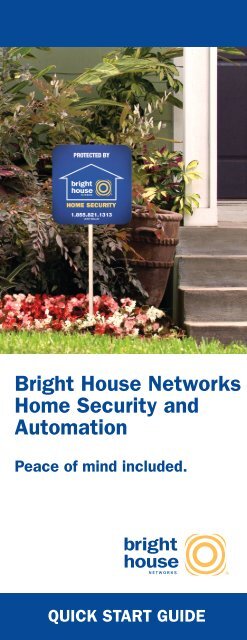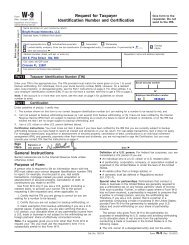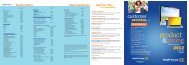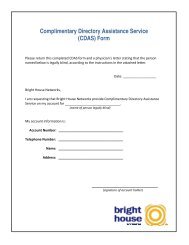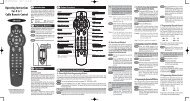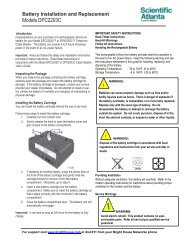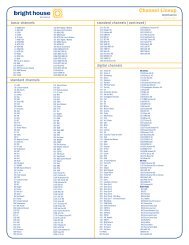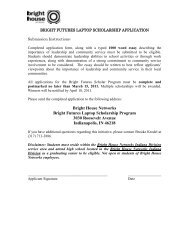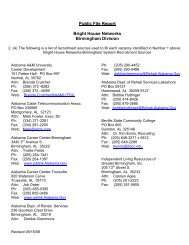Download Bright House Networks Home Security And Automation
Download Bright House Networks Home Security And Automation
Download Bright House Networks Home Security And Automation
You also want an ePaper? Increase the reach of your titles
YUMPU automatically turns print PDFs into web optimized ePapers that Google loves.
<strong>Bright</strong> <strong>House</strong> <strong>Networks</strong><br />
<strong>Home</strong> <strong>Security</strong> and<br />
<strong>Automation</strong><br />
Peace of mind included.<br />
QUICK START GUIDE
Your System<br />
Components<br />
BASIC HOME SECURITY EQUIPMENT<br />
INCLUDED IN YOUR WIRELESS PACKAGE<br />
PROTECTED BY<br />
1.855.821.1313<br />
LIC# EF 0001140<br />
S011812<br />
Touchscreen<br />
2 Contact us at 1-855-821-1313<br />
Wireless Motion Detector<br />
Wireless Window/Door Sensors (2)<br />
Yard Sign and Window Decals<br />
OPTIONAL HOME SECURITY<br />
EQUIPMENT AVAILABLE<br />
Wireless<br />
Keypads<br />
Smoke<br />
Detectors<br />
Key Fobs<br />
Wireless<br />
Video<br />
Cameras<br />
Glass<br />
Break<br />
Flood<br />
Sensor<br />
Siren<br />
Repeater<br />
Not Pictured: Additional Window/Door Sensors, Motion<br />
Detectors, Thermostat, Lighting Module
With <strong>Bright</strong> <strong>House</strong> <strong>Networks</strong><br />
<strong>Home</strong> <strong>Security</strong> and <strong>Automation</strong>,<br />
you can live in constant contact<br />
and customized comfort.<br />
Welcome to a home management system<br />
that puts you in control of your security<br />
and comfort. A system you can access and<br />
adjust no matter where you are. A system<br />
that’s personalized to your preferences,<br />
no matter how often they change.<br />
brighthouse.com/homesecurity 3
When you’re at home,<br />
it’s touchscreen-simple.<br />
When you’re away, it’s<br />
always accessible.<br />
Online<br />
Touchscreen<br />
Multiple ways to manage your system.<br />
With <strong>Bright</strong> <strong>House</strong> <strong>Networks</strong> <strong>Home</strong> <strong>Security</strong><br />
and <strong>Automation</strong>, you get an advanced home<br />
management system designed to keep you<br />
and your family safe and comfortable. You<br />
can control everything from climate controls<br />
and lighting, to door chimes and security<br />
cameras—all from your touchscreen, iPad ® ,<br />
iPhone ® , select <strong>And</strong>roid devices, or online.<br />
So you have access wherever you are,<br />
whenever you want.<br />
4 Contact us at 1-855-821-1313<br />
Mobile Apps<br />
iPad and iPhone are registered trademarks of Apple Inc. <strong>And</strong>roid is a<br />
trademark of Google, Inc.
First things first.<br />
Some good-to-know terms.<br />
<strong>Security</strong> Zones.<br />
<strong>Security</strong> Zones are created with sensors that can<br />
detect events in the home, such as the opening and<br />
closing of doors and/or windows, motion, smoke, etc.<br />
ENTRY/EXIT ZONE<br />
For doorways that are used to regularly enter/exit<br />
the home. When armed and tripped, these zones<br />
start an Entry Delay countdown.<br />
PERIMETER ZONE<br />
When armed and tripped, the alarm will sound<br />
immediately.<br />
24 - HOUR INFORM ZONE<br />
When tripped (even if the system is armed), there<br />
is never an alarm, but the event is recorded in the<br />
history section of the touchscreen and online portal.<br />
Arming Modes.<br />
There are three different modes in which you can arm<br />
your security system.<br />
ARM AWAY<br />
Use when everyone is leaving the house. This<br />
activates<br />
all of the sensors, including the motion detectors.<br />
ARM STAY<br />
Use when people are still home and active. The<br />
motion<br />
detectors are not armed, but the door and window<br />
sensors are armed as usual.<br />
ARM NIGHT<br />
Use if everyone’s home and going to bed. The motion<br />
detectors are not armed. If a door or window in the<br />
Entry/Exit Zone is opened, there is no delay period.<br />
The alarm will immediately sound.<br />
brighthouse.com/homesecurity 5
Touchscreen<br />
access at home.<br />
6 Contact us at 1-855-821-1313
To get started:<br />
Make sure your touchscreen is<br />
plugged in and the Apps are visible.<br />
Arm & Disarm.<br />
TO ARM:<br />
1. At the top of the touchscreen, tap the <strong>Security</strong><br />
Status Header when it is in a disarmed state,<br />
or tap the <strong>Security</strong> App.<br />
2. Select the Arming Mode.<br />
3. Enter your Keypad Code.<br />
4. The <strong>Security</strong> Status Header changes to display an<br />
Exit Delay countdown in the upper left-hand corner.<br />
5. If you select the Arm Away mode, but do not trip an<br />
Entry/Exit Zone during the Exit Delay, the security<br />
system will automatically set to Arm Stay mode.<br />
TO DISARM:<br />
1. Tap the <strong>Security</strong> Status Header when it is in an<br />
armed state, or tap the <strong>Security</strong> App.<br />
2. Enter your Keypad Code. The <strong>Security</strong> Status<br />
Header will confirm that the system is disarmed.<br />
View Video.<br />
To display images or live video from cameras on the<br />
touchscreen:<br />
1. From the Main screen, touch the Cameras App.<br />
2. Images of all the camera views are displayed<br />
(updated every five seconds).<br />
3. Touch an image to view live video from that camera.<br />
brighthouse.com/homesecurity 7
THE TOUCHSCREEN<br />
Sending a panic alarm.<br />
In case of an emergency, you can manually trip the<br />
alarm with the Panic Button.<br />
1. Touch the Panic Button on the bottom right of the<br />
touchscreen.<br />
2. The Emergency screen is displayed.<br />
3. Select Fire, Medical or Police.<br />
NOTE: If “Police” is selected, a confirmation window<br />
will appear. Follow these steps to send silent duress<br />
signal or an audible panic alarm.<br />
• Sending silent duress signal for police dispatch<br />
If you do not touch the screen to confirm your<br />
request within the time allotted, a silent duress<br />
signal will be sent to the ERC and police will be<br />
dispatched.<br />
To cancel, touch the screen to confirm, and then<br />
enter your code.<br />
• Setting off an audible panic alarm for police<br />
dispatch Touch the screen to confirm your<br />
request. Your alarm will begin to sound within a<br />
few seconds and police will be dispatched. To<br />
cancel, enter your code immediately after you<br />
confirm the request.<br />
NOTE: <strong>Bright</strong> <strong>House</strong> recommends you test your<br />
alarm system at least once a month. Visit<br />
brighthouse.com/homesecurity for step by step<br />
instructions.<br />
8 Contact us at 1-855-821-1313
When your alarm goes off.<br />
POTENTIAL BURGLARY:<br />
The alarm will sound if an armed Entry/<br />
Exit Zone is tripped and the system is not<br />
disarmed before the Entry Delay countdown<br />
completes, or when an armed Perimeter Zone<br />
is tripped.<br />
At this point, you still have an additional 30<br />
seconds to enter a valid security code before<br />
the Emergency Response Center (ERC) is<br />
notified.<br />
If a valid Keypad Code is not entered within the<br />
30 seconds, then the ERC will be notified and will<br />
attempt the listed premise contact first, followed<br />
by the other persons listed on your Emergency<br />
Contact List.<br />
If the ERC agents reach someone, they will ask<br />
for the Secret Word and dispatch emergency<br />
personnel if needed.<br />
NOTE: The correct secret word should only be<br />
given if there is no emergency.<br />
If the ERC agents are unable to reach someone,<br />
emergency personnel will be immediately<br />
dispatched.<br />
FIRE OR SMOKE ALARM:<br />
When tripped, the Emergency Response Center<br />
will attempt to contact the homeowner at the<br />
listed premise contact first. If they cannot be<br />
reached, the fire department will be dispatched,<br />
then another attempt to notify the homeowner<br />
will be made at the second/back-up phone<br />
number.<br />
brighthouse.com/homesecurity 9
Use your touchscreen<br />
as a digital picture<br />
frame. Upload photos,<br />
then display them on<br />
your touchscreen.<br />
TO ACTIVATE:<br />
You must have a fl ickr.com account to use this feature.<br />
1. Go to fl ickr.com from any computer and click on<br />
Create Your Account, then follow the prompts.<br />
2. Once your account is created, click on Upload Your<br />
First Photos. Need help? Go to fl ickr.com/help<br />
3. Log on to brighthouse.com/homesecurity and sign in.<br />
Click on Apps, then click on the Photos App that<br />
appears on the image of the touchscreen. Next, select<br />
Install. The icon will then show on the touchscreen and<br />
say ‘install’.<br />
4. Click on the blue type to start the pairing process. You<br />
may be prompted to allow your touchscreen access to<br />
your fl ickr account. Accept this prompt and make sure<br />
that your chosen screen name is now visible on the<br />
image of the touchscreen.<br />
5. Tap the Photos icon on your touchscreen. Then select<br />
the photos you want displayed.<br />
10 Contact us at 1-855-821-1313
Online access<br />
anywhere you<br />
have an Internet<br />
connection.<br />
brighthouse.com/homesecurity 11
To get started:<br />
1. Go to brighthouse.com/homesecurity<br />
2. Click on the link to sign in.<br />
3. Enter your username and password that you received<br />
at the time of installation in the login area.<br />
Arm & Disarm.<br />
TO ARM:<br />
1. Click the Arm/Disarm button when it is in a disarmed<br />
state. A dialog box will display.<br />
2. Select the Arming Mode.<br />
3. Enter your Keypad Code.<br />
4. Click Arm Now.<br />
TO DISARM:<br />
1. Click the Arm/Disarm button when it is in an<br />
armed state.<br />
2. Enter your Keypad Code.<br />
3. Click Disarm.<br />
12 Contact us at 1-855-821-1313
THE ONLINE PORTAL<br />
Rules.<br />
Using the Rules option on the online portal, you<br />
can customize your <strong>Bright</strong> <strong>House</strong> <strong>Networks</strong><br />
system to set up events or to notify you when<br />
certain events occur (or do not occur) in your<br />
home. You can change these Rules at any time.<br />
There are three types of Rules.<br />
SCHEDULE:<br />
At a specified time, take action. For example, on<br />
Wednesday night at 7:00 pm, play sound, “Don’t<br />
forget to take out the trash,” as a reminder.<br />
EVENT:<br />
When the front door opens, record a video clip or<br />
take a picture (great when your kids come home<br />
from school).<br />
NON-EVENT:<br />
When something does NOT happen at a specified<br />
time, take action. For example, if the front door does<br />
not open from 3:00–4:00 pm when the kids should<br />
come home, send a text message.<br />
TO ADD A RULE:<br />
1. Log on to the online portal and click the<br />
Rules tab.<br />
2. From the Rules screen, click Add Rule.<br />
3. Select Schedule, Event, or Non-event.<br />
4. Select the criteria for your Rule.<br />
5. Modify the Describe the Rule field as desired.<br />
6. Click Save.<br />
CONTACTS FOR RULES:<br />
You must also set up your contacts for these rules.<br />
These contacts will be where/to whom your text and/<br />
or email alerts are received.<br />
NOTE: These contacts are separate from the contacts<br />
you set up for emergency dispatch.<br />
TO SET UP CONTACTS:<br />
1. Log into the Subscriber Portal.<br />
2. Select ‘Contacts for Rules’ from the “Rules” drop<br />
down menu.<br />
3. On the Contact for Rules page Click Add Contact.<br />
4. Enter the contact’s information in the popup<br />
display. The Add Contact popup displays.<br />
5. Click Save. The newly created contact displays on<br />
the Contacts for Rules page.<br />
brighthouse.com/homesecurity 13
View Video.<br />
See live video and recent video clips and pictures<br />
from the cameras installed in your home.<br />
TO VIEW LIVE VIDEO:<br />
1. Log on to the online portal and click on the<br />
View Live Video link in the Cameras window<br />
on the main page.<br />
2. You will see live video from your primary camera.<br />
3. To view live video from another camera, click<br />
on the thumbnail image of the camera you want<br />
to view.<br />
4. To take a snapshot with the currently selected<br />
camera, click Take Picture.<br />
5. To take a 20-second video clip with the<br />
currently selected camera, click Take Video<br />
Clip.<br />
Each time you click Take Picture or Take Video<br />
Clip, a thumbnail of the picture/clip is added at<br />
the bottom of the screen.<br />
TO VIEW RECORDED PICTURES OR VIDEOS:<br />
1. Log on to the online portal and scroll over the<br />
Cameras tab on the menu bar.<br />
2. From the Cameras drop down menu, click<br />
Saved Pictures and Videos.<br />
3. Click on a thumbnail image to view your saved<br />
images or videos.<br />
TO DOWNLOAD PICTURES OR VIDEOS:<br />
1. Log into the Subscriber Portal.<br />
2. Click View Saved Pictures and Videos. A list of all<br />
saved pictures and videos displays.<br />
3. Check the box next to the picture/video icon.<br />
4. Click <strong>Download</strong>. The Save As box displays.<br />
5. Select the location to save the pictures/ video.<br />
6. Click Save. The pictures/ video save to the selected<br />
location.<br />
TO DELETE PICTURES OR VIDEOS:<br />
1. Log into the Subscriber Portal.<br />
2. Click View Saved Pictures and Videos. A list of all<br />
saved pictures and videos displays.<br />
3. Check the box next to the picture/video icon(s) to<br />
be deleted.<br />
4. Click Delete. A confirmation box displays.<br />
5. Click Yes. The selected pictures/video is deleted.<br />
14 Contact us at 1-855-821-1313
Access on-the-go.<br />
brighthouse.com/homesecurity 15
To get started:<br />
If you have an iPhone, iPad, or select <strong>And</strong>roid device,<br />
you can download the <strong>Bright</strong> <strong>House</strong> <strong>Networks</strong> <strong>Security</strong><br />
App from iTunes®, the App Store, or Google Play Store.<br />
Search for “<strong>Bright</strong> <strong>House</strong> <strong>Home</strong> <strong>Security</strong>” to find and<br />
download the App. Once you launch the App, logon<br />
using your online portal username and password.<br />
Arm & Disarm.<br />
TO ARM:<br />
1. Tap the green <strong>Security</strong> bar to display the <strong>Security</strong><br />
screen.<br />
2. Tap Disarmed – Press to Arm. The Choose How to<br />
Arm screen is displayed.<br />
3. Select one of the following: Arm Stay, Arm Away or<br />
Arm Night.<br />
4. Enter your Keypad Code.<br />
5. Once the system is armed, the green bar turns red<br />
and reads Armed – Press to Disarm.<br />
TO DISARM:<br />
1. Tap the red <strong>Security</strong> bar to display the <strong>Security</strong><br />
screen.<br />
2. Tap Armed – Press to Disarm. The keypad is<br />
displayed.<br />
3. Enter your Keypad Code. The system is disarmed.<br />
TO DISABLE SOUND:<br />
For Apple Devices:<br />
Go to your device’s home screen and choose Settings.<br />
Choose the <strong>Home</strong> <strong>Security</strong> App, then select Off for Play<br />
Sounds. Or simply mute your device.<br />
For <strong>And</strong>roid Devices:<br />
Locate the Settings menu. Select Off in the Play Sounds<br />
section. Or simply mute your device.<br />
Apple and the Apple logo are trademarks of Apple Inc.<br />
Content purchased from the iTunes Store is for personal lawful use only.<br />
Don’t steal music. <strong>And</strong>roid is a trademark of Google, Inc.<br />
16 Contact us at 1-855-821-1313
ighthouse.com/homesecurity 17
<strong>Security</strong> is just the start.<br />
Your <strong>Bright</strong> <strong>House</strong> <strong>Networks</strong> system has all kinds<br />
of convenient features you can personalize to<br />
your preference, and update or change as often<br />
as you like. Here are just a few.<br />
CUSTOMIZE YOUR TOUCHSCREEN<br />
Wish you could disguise your<br />
touchscreen? You can. Using flickr ® ,<br />
your touchscreen can double as a<br />
digital photo frame.<br />
NEWS AND WEATHER<br />
Wondering what it’s like outside, or<br />
what’s going on in the world? Use the<br />
Apps on your touchscreen to check the<br />
weather, news and more before you<br />
leave the house.<br />
KEEP AN EYE ON THE HOUSE<br />
Curious if the dog walker showed up,<br />
or the kids made it home from school<br />
on time? Take a look at your cameras<br />
remotely, or personalize your system to<br />
snap a picture when the door opens.<br />
TURN ON THE LIGHTS<br />
Don’t like coming home to a dark<br />
house? Use the lighting controls to<br />
flip on entry lights—right before you<br />
pull in the driveway.<br />
ADJUST YOUR THERMOSTAT<br />
Want to change the temperature so<br />
your house is cozy and comfortable<br />
when you get home? You can set the<br />
thermostat remotely so it’s just the way<br />
you like it when you come home.<br />
18 Contact us at 1-855-821-1313
FAQ:<br />
Q: WHAT HAPPENS IF MY TOUCHSCREEN<br />
LOSES POWER?<br />
Your touchscreen contains a backup battery, so the<br />
features of your security system will still be available<br />
for approximately 24 hours after you lose power. To<br />
conserve power, your touchscreen will turn off the<br />
display until you touch it, and it will disable features<br />
non-essential to security (e.g., Apps). It will also begin<br />
beeping intermittently to notify you of the power loss.<br />
To stop the beeping, touch the touchscreen to illuminate<br />
it > click on the Trouble message on the top right of<br />
the home screen > click OK next to the AC Power loss<br />
message. Note: if power is not restored within 6 hours<br />
of acknowledging the power loss, the beeping will begin<br />
again.<br />
Q: HOW DO I CHANGE OR ADD A KEYPAD CODE?<br />
From the Main screen of the touchscreen, scroll over<br />
Settings > enter your current Keypad Code > click on<br />
<strong>Security</strong> > Manage Keypad Codes.<br />
OR<br />
From the <strong>Bright</strong> <strong>House</strong> <strong>Networks</strong> <strong>Home</strong> <strong>Security</strong> and<br />
<strong>Automation</strong> online portal, scroll over the <strong>Security</strong> tab<br />
and choose Keypad Codes from<br />
the drop down menu.<br />
Q: HOW DO I CREATE OR EDIT MY EMERGENCY<br />
DISPATCH LIST?<br />
From the <strong>Bright</strong> <strong>House</strong> <strong>Networks</strong> <strong>Home</strong> <strong>Security</strong><br />
and <strong>Automation</strong> online portal, scroll over the<br />
<strong>Security</strong> tab and choose Emergency Dispatch<br />
Setup from the drop down menu.<br />
Q: WHAT ARE ENTRY/EXIT ZONES AND PERIMETER<br />
ZONES?<br />
Entry/Exit Zones are the doors most commonly used<br />
when you exit or enter your home. When an armed<br />
Entry/Exit Zone sensor is tripped, an Entry Delay begins.<br />
Perimeter Zones are all other doors and windows. If an<br />
armed Perimeter Zone sensor is tripped, there is no<br />
Entry Delay, and the alarm will sound instantly.<br />
Q: HOW DO I REPORT ISSUES OR CONTACT<br />
SOMEONE WITH QUESTIONS ABOUT BRIGHT<br />
HOUSE NETWORKS HOME SECURITY?<br />
Please call us at 1-855-821-1313.<br />
brighthouse.com/homesecurity 19
<strong>Bright</strong> <strong>House</strong><br />
recommends<br />
you test your<br />
alarm system<br />
at least once<br />
a month.<br />
Go online to<br />
brighthouse.com/<br />
homesecurity<br />
to get step by step<br />
instructions.<br />
20 Contact us at 1-855-821-1313
Contact our <strong>Bright</strong> <strong>House</strong> <strong>Networks</strong><br />
<strong>Home</strong> <strong>Security</strong> and <strong>Automation</strong><br />
Specialists any time.<br />
1-855-821-1313<br />
Serviceable areas only. Some restrictions apply. Products and services<br />
subject to change.