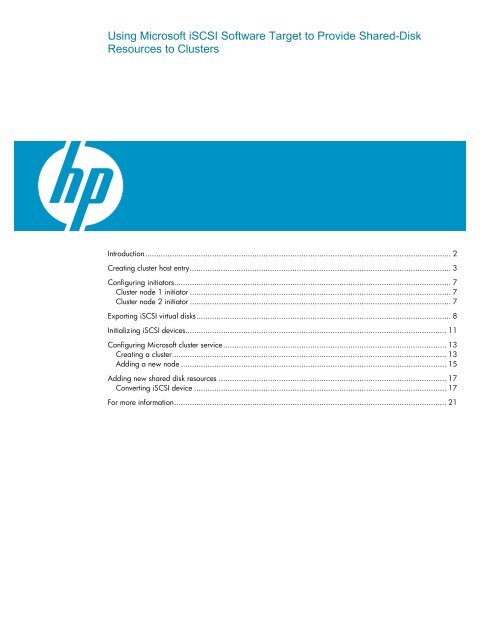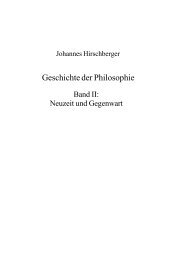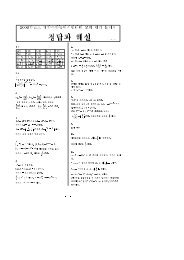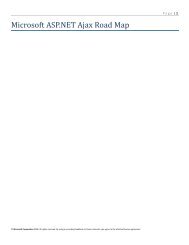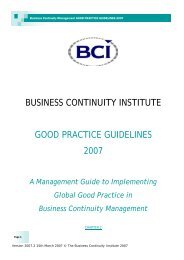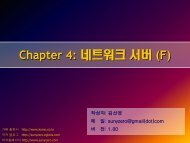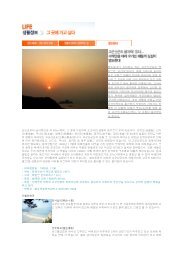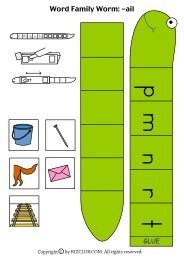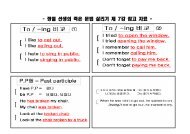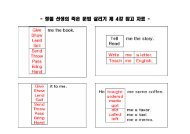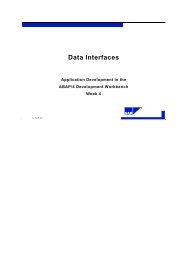Using MS iSCSI Target Software to Provide Cluster Shared Disk ...
Using MS iSCSI Target Software to Provide Cluster Shared Disk ...
Using MS iSCSI Target Software to Provide Cluster Shared Disk ...
Create successful ePaper yourself
Turn your PDF publications into a flip-book with our unique Google optimized e-Paper software.
<strong>Using</strong> Microsoft <strong>iSCSI</strong> <strong>Software</strong> <strong>Target</strong> <strong>to</strong> <strong>Provide</strong> <strong>Shared</strong>-<strong>Disk</strong><br />
Resources <strong>to</strong> <strong>Cluster</strong>s<br />
Introduction......................................................................................................................................... 2<br />
Creating cluster host entry..................................................................................................................... 3<br />
Configuring initia<strong>to</strong>rs............................................................................................................................ 7<br />
<strong>Cluster</strong> node 1 initia<strong>to</strong>r ..................................................................................................................... 7<br />
<strong>Cluster</strong> node 2 initia<strong>to</strong>r ..................................................................................................................... 7<br />
Exporting <strong>iSCSI</strong> virtual disks.................................................................................................................. 8<br />
Initializing <strong>iSCSI</strong> devices..................................................................................................................... 11<br />
Configuring Microsoft cluster service.................................................................................................... 13<br />
Creating a cluster........................................................................................................................... 13<br />
Adding a new node ....................................................................................................................... 15<br />
Adding new shared disk resources ...................................................................................................... 17<br />
Converting <strong>iSCSI</strong> device ................................................................................................................. 17<br />
For more information.......................................................................................................................... 21
Introduction<br />
<strong>Software</strong> clustering is the configuration of two or more servers <strong>to</strong> work as a unit. When one server<br />
fails, another node in the cluster picks up the workload, and the cluster continues <strong>to</strong> function without<br />
interruptions. The Microsoft <strong>iSCSI</strong> <strong>Software</strong> <strong>Target</strong> enables the HP All-in-One S<strong>to</strong>rage System or<br />
ProLiant S<strong>to</strong>rage Server <strong>to</strong> become an external shared-s<strong>to</strong>rage device needed <strong>to</strong> create a cluster,<br />
providing a cost-effective cluster solution.<br />
This document describes how <strong>to</strong> set up a cluster using <strong>MS</strong> <strong>iSCSI</strong> <strong>Target</strong> as the shared-cluster disk<br />
provider. Besides <strong>MS</strong> <strong>iSCSI</strong> <strong>Target</strong>, this solution uses Microsoft <strong>Cluster</strong> Service, Windows Server<br />
2003 and <strong>MS</strong> <strong>iSCSI</strong> Initia<strong>to</strong>r <strong>to</strong> create a two-node, active-passive cluster. For more information on<br />
Microsoft’s clustering technology, see<br />
http://www.microsoft.com/windowsserver2003/technologies/clustering/default.mspx.<br />
Figure 1. Microsoft <strong>iSCSI</strong> <strong>Target</strong> provides shared-disk resources <strong>to</strong> clusters<br />
2
Creating cluster host entry<br />
A host is any initia<strong>to</strong>r, or group of initia<strong>to</strong>rs, that uses the s<strong>to</strong>rage services provided by Microsoft<br />
<strong>iSCSI</strong> <strong>Target</strong>. In this case, the host is the cluster. Before the initia<strong>to</strong>r can connect <strong>to</strong> <strong>MS</strong> <strong>iSCSI</strong> <strong>Target</strong>, a<br />
host needs <strong>to</strong> be created so that <strong>MS</strong> <strong>iSCSI</strong> <strong>Target</strong> can recognize it. This step details the procedure <strong>to</strong><br />
create a host entry in <strong>MS</strong> <strong>iSCSI</strong> <strong>Target</strong> for the cluster. Before proceeding, have the <strong>iSCSI</strong> Qualified<br />
Name (IQN) of the cluster machines ready.<br />
Note: The IQN is found in the ‘General’ tab of the Microsoft<br />
<strong>iSCSI</strong> Initia<strong>to</strong>r interface. Note that in the terminology of the<br />
Microsoft <strong>iSCSI</strong> <strong>Software</strong> <strong>Target</strong>, the host is referred <strong>to</strong> as<br />
the “<strong>iSCSI</strong> <strong>Target</strong>.”<br />
1. Log on <strong>to</strong> the S<strong>to</strong>rage Server using an account with administrative privileges.<br />
2. Start the Microsoft <strong>iSCSI</strong> <strong>Software</strong> <strong>Target</strong> MMC interface (Start -> Programs -><br />
Administrative Tools -> Microsoft <strong>iSCSI</strong> <strong>Software</strong> <strong>Target</strong>).<br />
3. Click the <strong>iSCSI</strong> <strong>Target</strong>s node. On the details view (right pane) right-click and select Create<br />
<strong>iSCSI</strong> <strong>Target</strong> from the context menu.<br />
Figure 2. <strong>iSCSI</strong> <strong>Target</strong> creation<br />
4. Click Next on the Welcome page of the wizard.<br />
5. Enter a name for this <strong>iSCSI</strong> <strong>Target</strong>. You can also enter a description. Click Next.<br />
3
Figure 3. <strong>iSCSI</strong> <strong>Target</strong> name and description<br />
6. On the <strong>iSCSI</strong> Initia<strong>to</strong>rs Identifiers page, click Advanced. The Advanced Identifiers window<br />
opens.<br />
7. Click Add. The Add/Edit Identifier window opens.<br />
a. In the Identifier Type, select IQN from the drop-down list.<br />
b. Type the IQN of the first node in the cluster in<strong>to</strong> the Value box. To determine the IQN for<br />
the node, start the <strong>iSCSI</strong> Initia<strong>to</strong>r user interface on the given node. The IQN is displayed<br />
on the General tab.<br />
c. Click OK.<br />
8. Repeat Step 7 for the Initia<strong>to</strong>r IQN of the second node in the cluster.<br />
9. Click OK <strong>to</strong> close the Advanced Identifiers window.<br />
10. Click Next on the wizard.<br />
4
Figure 4. Initia<strong>to</strong>r selection<br />
11. Click Finish <strong>to</strong> create the <strong>iSCSI</strong> <strong>Target</strong>.<br />
12. If there are no errors, the new <strong>iSCSI</strong> <strong>Target</strong> is created. The new <strong>iSCSI</strong> <strong>Target</strong> appears in the<br />
view pane. Right-click the new entry, then select Properties from the context menu.<br />
13. The Properties notebook is displayed. Make a note of the IQN. Close the notebook window.<br />
5
Figure 5. Properties notebook<br />
6
Configuring initia<strong>to</strong>rs<br />
The <strong>iSCSI</strong> <strong>Target</strong> is freely available and is downloadable from the Microsoft website:<br />
http://www.microsoft.com/downloads/details.aspx?FamilyID=12cb3c1a-15d6-4585-b385befd1319f825&displaylang=en.<br />
Before continuing, ensure that the <strong>MS</strong> <strong>iSCSI</strong> Initia<strong>to</strong>r is installed on both<br />
cluster machines.<br />
<strong>Cluster</strong> node 1 initia<strong>to</strong>r<br />
1. Log on <strong>to</strong> the cluster node 1 server using an account with administrative privileges.<br />
2. Start the <strong>MS</strong> <strong>iSCSI</strong> Initia<strong>to</strong>r applet.<br />
3. Select the Discovery tab. In the <strong>Target</strong> Portals group, click Add.<br />
4. In the Add <strong>Target</strong> Portal window, enter the IP address or DNS name of the <strong>iSCSI</strong> <strong>Target</strong><br />
s<strong>to</strong>rage server. Click OK <strong>to</strong> close the window.<br />
Figure 6. Add target portal<br />
5. Click the <strong>Target</strong>s tab. Select the IQN of the target just added, and click Log On. The target<br />
IQN should be the same as the <strong>Target</strong> Name in the host property window in step 10 on page<br />
5.<br />
6. The Log On <strong>to</strong> <strong>Target</strong> window opens. Select the Au<strong>to</strong>matically res<strong>to</strong>re this<br />
connection… box <strong>to</strong> make this connection persistent.<br />
7. Click OK <strong>to</strong> close the window and complete the operation.<br />
If successful, the initia<strong>to</strong>r is now logged on <strong>to</strong> <strong>iSCSI</strong> <strong>Target</strong>.<br />
<strong>Cluster</strong> node 2 initia<strong>to</strong>r<br />
1. Log on <strong>to</strong> the cluster node 2 server using an account with administrative privileges.<br />
2. Follow the steps in the “<strong>Cluster</strong> node 1 initia<strong>to</strong>r” section above <strong>to</strong> log on <strong>to</strong> <strong>iSCSI</strong> <strong>Target</strong>.<br />
3. Shut down the computer. Ensure that this computer is completely shut down before continuing.<br />
7
Exporting <strong>iSCSI</strong> virtual disks<br />
This part of the document describes how <strong>to</strong> export <strong>iSCSI</strong> virtual disks <strong>to</strong> the cluster <strong>to</strong> be used as the<br />
quorum and generic disk.<br />
1. Log on <strong>to</strong> the S<strong>to</strong>rage Server using an account with administrative privileges.<br />
2. Start the Microsoft <strong>iSCSI</strong> <strong>Software</strong> <strong>Target</strong> MMC interface (Start -> Programs -><br />
Administrative Tools -> Microsoft <strong>iSCSI</strong> <strong>Software</strong> <strong>Target</strong>).<br />
3. Click the Devices node.<br />
4. On the details view of the Devices node, select a volume <strong>to</strong> be used as the quorum disk in the<br />
cluster. Right-click and select Create Virtual <strong>Disk</strong>.<br />
Figure 7. Create new virtual disk<br />
5. Click Next on the Welcome page of the wizard.<br />
6. On the File page, specify the full path of the file <strong>to</strong> use as the virtual disk. If the file does not<br />
exist, Microsoft <strong>iSCSI</strong> <strong>Target</strong> creates one au<strong>to</strong>matically. Click Next.<br />
8
Figure 8. Specify file path<br />
7. On the Size page, specify the size <strong>to</strong> use for the virtual disk. If the file already exists, you<br />
cannot specify a new size. For the quorum disk, a size of 2GB is sufficient for most<br />
environments. Click Next.<br />
Figure 9. Select virtual disk size<br />
8. Specify a description for this <strong>iSCSI</strong> virtual disk. (This is optional.) Click Next.<br />
9
9. On the Access page, click Add <strong>to</strong> assign this <strong>iSCSI</strong> virtual disk <strong>to</strong> the cluster nodes.<br />
10. On the Add <strong>Target</strong>s window, select the <strong>Target</strong> that was created previously and click OK. Click<br />
Next.<br />
Figure 10. Add <strong>iSCSI</strong> <strong>Target</strong>s<br />
11. Click Finish <strong>to</strong> create the <strong>iSCSI</strong> virtual disk.<br />
12. Repeat this procedure <strong>to</strong> create an <strong>iSCSI</strong> virtual disk <strong>to</strong> be used as a generic cluster disk.<br />
When these steps are complete, there should be two <strong>iSCSI</strong> virtual disks identified by their respective<br />
<strong>iSCSI</strong> virtual disk index.<br />
10
Initializing <strong>iSCSI</strong> devices<br />
When the <strong>iSCSI</strong> virtual disk is exported, it appears on the initia<strong>to</strong>r machine as a new disk device.<br />
Before these devices can be used as cluster disks, they have <strong>to</strong> be initialized.<br />
1. Log on <strong>to</strong> the cluster node 1 server using an account with administrative privileges.<br />
2. Start the Computer Management console.<br />
3. Select <strong>Disk</strong> Management.<br />
4. Follow the wizard <strong>to</strong> initialize the new disks. Use the default settings that Windows provides.<br />
The default initializes the disks as basic disks. <strong>MS</strong>CS only works with basic disks.<br />
5. When the wizard has completed the initialization, right-click the unallocated space and select<br />
New Partition. Follow the instructions in the wizard <strong>to</strong> create an NTFS partition for use as<br />
the quorum disk. Use the default settings that Windows provides. (The default settings are<br />
sufficient for most environments.)<br />
Figure 11. Create new NTFS partition<br />
6. Repeat step 5 for the other disk device. This new partition is the generic cluster disk.<br />
11
Figure 12. Create new partition as generic cluster disk<br />
7. Shut down this server. When it is completely shut down, restart the cluster node 2 server.<br />
8. Log on with administrative privileges.<br />
9. Start Computer Management and select <strong>Disk</strong> Management. The two disks that were<br />
formatted on the cluster node 1 server should not appear without any drive letter mounted <strong>to</strong><br />
them. Change the drive letter <strong>to</strong> correspond <strong>to</strong> those that were used when these drives were<br />
formatted.<br />
12
Figure 13. Change drive letter<br />
10. Shut down the cluster node 2 server. When the cluster node 2 server is completely shut down,<br />
restart the cluster node 1 server.<br />
Note: If there are more than two nodes in the cluster, repeat<br />
the above procedure <strong>to</strong> initialize the <strong>iSCSI</strong> virtual disks on<br />
all the cluster servers before continuing.<br />
Configuring Microsoft cluster service<br />
At this point, all the necessary shared s<strong>to</strong>rage has been created. The remaining task is <strong>to</strong> create the<br />
cluster and configure it <strong>to</strong> use these resources.<br />
Creating a cluster<br />
1. On the cluster node 1 server, start the <strong>Cluster</strong> Administration console.<br />
2. Select Create new cluster from the Action drop-down list of the Open Connection <strong>to</strong> <strong>Cluster</strong><br />
window.<br />
13
Figure 14. Create new cluster<br />
3. Click Next on the New Server <strong>Cluster</strong> wizard Welcome page <strong>to</strong> start creating the cluster.<br />
4. On the <strong>Cluster</strong> Name and Domain page, specify the appropriate cluster and domain names.<br />
Figure 15. Specify cluster name and domain<br />
5. Click Next on the Select Computer page of the wizard. The computer name of the first node<br />
in the cluster should already be filled in. If not, specify the name of the computer in the edit<br />
box.<br />
The wizard analyzes the settings, such as shared resource and network connectivity. If there<br />
are no errors, the Next but<strong>to</strong>n is enabled. If there are errors, analyze the information and<br />
correct the errors before proceeding.<br />
6. Click Next.<br />
7. On the IP Address page, specify the IP address for the cluster. This address maps <strong>to</strong> the cluster<br />
name and should not be used by other computers. Click Next.<br />
8. On the <strong>Cluster</strong> Service account page, specify a domain account that the service will run as.<br />
This account must be a domain user and have administrative privileges. Click Next.<br />
14
9. Verify that all the information on the Proposed <strong>Cluster</strong> Configuration page is correct. Click<br />
Next <strong>to</strong> create the cluster.<br />
The wizard attempts <strong>to</strong> create the cluster. The process may take a few minutes. If there are<br />
errors, analyze the log and error messages <strong>to</strong> troubleshoot the problem. When complete, the<br />
Next but<strong>to</strong>n is enabled.<br />
10. Click Next.<br />
Figure 16. Create cluster status page<br />
11. Click Finish.<br />
The cluster is now operational and additional nodes can be added <strong>to</strong> the cluster.<br />
Adding a new node<br />
1. Turn on the cluster node 2 server.<br />
2. Log on <strong>to</strong> the server using an account with administrative privileges.<br />
3. Start the <strong>Cluster</strong> Administra<strong>to</strong>r console.<br />
4. Select Add nodes <strong>to</strong> the cluster from the Action drop-down list of the Open Connection <strong>to</strong><br />
<strong>Cluster</strong> window.<br />
5. Specify the name of the newly created cluster in the <strong>Cluster</strong> or server name drop-down list.<br />
Click OK <strong>to</strong> add this server <strong>to</strong> the cluster.<br />
15
Figure 17. Add node <strong>to</strong> cluster<br />
6. Click Next on the Welcome page.<br />
7. On the Select Computers page, click Add <strong>to</strong> add the server <strong>to</strong> the cluster. Click Next.<br />
Figure 18. Add server <strong>to</strong> cluster<br />
The wizard analyzes the configuration provided. If there are no errors, the Next but<strong>to</strong>n is enabled. If<br />
there are errors, analyze the detailed information and correct the errors before proceeding.<br />
8. Click Next.<br />
9. Enter the password for the user provided <strong>to</strong> run the cluster service, and click Next.<br />
10. Click Next on the Proposed <strong>Cluster</strong> Configuration page <strong>to</strong> add this server <strong>to</strong> the cluster.<br />
11. Click Finish.<br />
The server is now a node in the cluster.<br />
16
Adding new shared disk resources<br />
It is sometimes necessary <strong>to</strong> add additional disks <strong>to</strong> the cluster. To begin, shut down all cluster nodes<br />
except one. Ensure that this node has full control over all the shared resources. See the section<br />
“Exporting <strong>iSCSI</strong> virtual disks” on page 8 and “Initializing <strong>iSCSI</strong> Devices” on page 11 <strong>to</strong> export and<br />
initialize an <strong>iSCSI</strong> virtual disk <strong>to</strong> the cluster nodes. Then, follow the directions below <strong>to</strong> add the disk <strong>to</strong><br />
the cluster resource.<br />
Note: Before converting the <strong>iSCSI</strong> virtual disk <strong>to</strong> a cluster<br />
disk, ensure that only one cluster server has access <strong>to</strong> the<br />
newly created <strong>iSCSI</strong> virtual disk at any one time. Failure <strong>to</strong><br />
do so will lead <strong>to</strong> data corruption of the <strong>iSCSI</strong> virtual disk.<br />
Converting <strong>iSCSI</strong> device<br />
1. Log on <strong>to</strong> the active cluster node using an account with administrative privileges.<br />
2. Start the <strong>Cluster</strong> Administra<strong>to</strong>r console and open a connection <strong>to</strong> the cluster.<br />
Figure 19. Open connection <strong>to</strong> cluster<br />
3. Right-click the Resources node and select New > Resource.<br />
17
Figure 20. Create new resource<br />
4. Specify a name for the new resource. For Resource Type, select Physical <strong>Disk</strong> from the list.<br />
For Group, select the group <strong>to</strong> which the resource should belong. Click Next.<br />
Figure 21. New resource properties<br />
5. On the Possible Owners page, specify all nodes in the cluster as the possible owners. Click<br />
Next.<br />
18
Figure 22. Specify possible resource owners<br />
6. Click Next on the Dependencies page. The disk resource should not require any<br />
dependencies.<br />
7. Select the newly created partition from the list of disks. Click Finish.<br />
Figure 23. Select newly created partition<br />
8. The new resource should appear as offline in the details view of the Resource node. Right-click<br />
the resource and select Bring Online from the context menu. When completed, the disk is<br />
now a cluster disk. Start the other servers in the cluster.<br />
19
Figure 24. Bring resource online<br />
20
For more information<br />
For more information about HP S<strong>to</strong>rageWorks All-in-One S<strong>to</strong>rage Systems, see<br />
http://www.hp.com/go/AiOS<strong>to</strong>rage.<br />
© 2007 Hewlett-Packard Development Company, L.P. The information contained<br />
herein is subject <strong>to</strong> change without notice. The only warranties for HP products and<br />
services are set forth in the express warranty statements accompanying such<br />
products and services. Nothing herein should be construed as constituting an<br />
additional warranty. HP shall not be liable for technical or edi<strong>to</strong>rial errors or<br />
omissions contained herein.<br />
Linux is a U.S. registered trademark of Linus Torvalds. Microsoft and Windows are<br />
U.S. registered trademarks of Microsoft Corporation. UNIX is a registered<br />
trademark of The Open Group.<br />
4AA1-0720ENW, March 2007