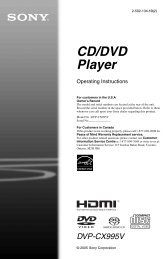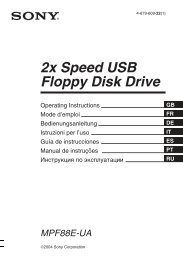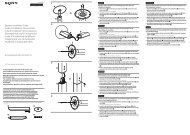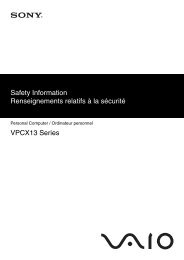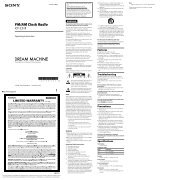DIRECTV Digital Satellite Receiver - Manuals, Specs & Warranty ...
DIRECTV Digital Satellite Receiver - Manuals, Specs & Warranty ...
DIRECTV Digital Satellite Receiver - Manuals, Specs & Warranty ...
Create successful ePaper yourself
Turn your PDF publications into a flip-book with our unique Google optimized e-Paper software.
R<br />
<strong>DIRECTV</strong><br />
<strong>Digital</strong> <strong>Satellite</strong> <strong>Receiver</strong><br />
Operating Instructions<br />
Before you begin using your <strong>Digital</strong> <strong>Satellite</strong> <strong>Receiver</strong><br />
for the first time, follow the instructions in “Getting Started”<br />
on pages 1-6.<br />
Also, make sure your <strong>Satellite</strong> Dish Antenna has been<br />
properly installed and call your service provider to begin<br />
service: <strong>DIRECTV</strong>: 1-800-<strong>DIRECTV</strong> (347-3288)<br />
SAT-A65<br />
SAT-B65<br />
© 2001 Sony Electronics Inc. Reproduction in whole or in part without written<br />
permission is prohibited. All rights reserved.<br />
4-085-842-11
Covered by one or more of the following U.S. Patents:<br />
6,075,526;5,828,419; 5,751,372; 5,694,176; and 5,635,989. This<br />
product is subject to one or more U.S. or foreign patents pending.<br />
Sony Software License Agreement<br />
ATTENTION: USE OF THE SOFTWARE IS SUBJECT TO THE<br />
SONY SOFTWARE LICENSE TERMS SET FORTH ON PAGE 44.<br />
USING THE SOFTWARE OR THE PRODUCT IN WHICH IT IS<br />
INCORPORATED INDICATES USER’S ACCEPTANCE OF THESE<br />
LICENSE TERMS. IF THE USER DOES NOT ACCEPT THESE<br />
LICENSE TERMS, THE USER SHOULD IMMEDIATELY RETURN<br />
THE ENTIRE PRODUCT IN ITS ORIGINAL PACKAGING IN ORDER<br />
TO RECEIVE A FULL REFUND OF THE PURCHASE PRICE.<br />
Disclaimer – Every effort has been made to ensure the correctness<br />
and completeness of the material in this document. No company shall<br />
be liable for errors contained herein. The information in this document<br />
is subject to change without notice. No warranty of any kind is made<br />
with regard to this material, including, but not limited to, the implied<br />
warranties of merchantability and fitness for a particular purpose.<br />
Trademarks – Sony is trademark of Sony. <strong>DIRECTV</strong>, the Cyclone<br />
Design logo and <strong>DIRECTV</strong> INTERACTIVE are trademarks of<br />
<strong>DIRECTV</strong>, Inc., a unit of Hughes Electronics Corp. All other<br />
trademarks and service marks are the property of their respective<br />
owners.<br />
Dolby Laboratories Information – Manufactured under license from<br />
Dolby Laboratories. “Dolby,” “Pro Logic,” and the double-D symbol are<br />
trademarks of Dolby Laboratories.<br />
Macrovision ® Information – Macrovision is a registered trademark<br />
of Macrovision Corporation. This device incorporates an anticopy<br />
process technology that is protected by U.S. patents 4,631,603;<br />
4,577,216; 4,819,098; and other intellectual property rights. The<br />
anticopy process is licensed for noncommercial, home use only.<br />
Reverse engineering or disassembly is prohibited.<br />
StarSight® Information – StarSight ® features licensed under one or<br />
more of the following patents: 4,706,121; 5,151,789; 5,353,121;<br />
5,353,277; 5,479,266; 5,479,268; and 5,532,754. Use rights<br />
reserved.<br />
TruSurround Information – TruSurround and the symbol<br />
are trademarks of SRS Labs, Inc. TruSurround technology is<br />
incorporated under license from SRS Labs, Inc.<br />
Note on recording programming – Most television programs and<br />
films are copyrighted. This means that someone has legal rights<br />
governing the reproduction and distribution of this material. In certain<br />
circumstances, copyright law may apply to private in-home taping of<br />
copyrighted materials. In most cases, it is permissible to record for<br />
your personal use, as long as you do not sell the material. You must<br />
act responsibly in this area–check into the matter if you are unsure.<br />
Some pay per view programs may be licensed from producers as<br />
“view-only” programs. These are copyrighted programs, and may not<br />
be copied or reproduced for any purpose without the express written<br />
permission of the copyright owner.<br />
<strong>DIRECTV</strong> ® Programming – ACTIVATION OF PROGRAMMING<br />
MAY BE SUBJECT TO CREDIT CARD APPROVAL AND<br />
REQUIRES VALID SERVICE ADDRESS, SOCIAL SECURITY<br />
NUMBER, AND/OR MAJOR CREDIT CARD. Programming subject<br />
to change. You must be physically located in the United States (U.S.)<br />
to receive <strong>DIRECTV</strong> service. <strong>DIRECTV</strong> services are not available<br />
outside the United States. <strong>DIRECTV</strong> programming is sold separately<br />
and independently of <strong>DIRECTV</strong> System hardware. A valid<br />
programming subscription is required to operate <strong>DIRECTV</strong> System<br />
hardware. Activate your <strong>DIRECTV</strong> programming today at<br />
1-800-<strong>DIRECTV</strong> (1-800-347-3288).<br />
<strong>DIRECTV</strong> System hardware and installation<br />
To arrange for professional installation of your <strong>DIRECTV</strong> System, ask<br />
questions, or resolve problems related to your <strong>DIRECTV</strong> System,<br />
contact your dealer. If you need more information, please contact the<br />
Sony <strong>Satellite</strong> System Information Center at 1-800-838-7669.<br />
Please record the following information for warranty<br />
System Model #: - _______________________<br />
<strong>Receiver</strong> Model #: ___________________________<br />
<strong>Receiver</strong> Serial #: ___________________________<br />
Access Card #: _________ __________ _________
For your safety and protection, read this entire Owner's Manual before you attempt to install or use your satellite<br />
system. In particular, read this safety section carefully. Keep this safety information where you can refer to it if<br />
necessary.<br />
Heed Cautions–All cautions on the product and in the operating instructions should be adhered to.<br />
Follow Instructions–All operating and use instructions should be followed.<br />
1. Read these instructions.<br />
2. Keep these instructions.<br />
3. Heed all warnings.<br />
4. Follow all instructions.<br />
5. Do not use this apparatus near water.<br />
6. Clean only with dry cloth.<br />
7. Do not block any ventilation openings. Install in<br />
accordance with the manufacturer’s instructions.<br />
8. Do not install near any heat sources such as<br />
radiators, heat registers, stoves, or other apparatus<br />
(including amplifiers) that produce heat.<br />
9. Do not defeat the safety purpose of the polarized or<br />
grounding-type plug. A polarized plug has two<br />
blades with one wider than the other. A grounding<br />
type plug has two blades and a third grounding<br />
prong. The wide blade or the third prong is<br />
provided for your safety. If the provided plug does<br />
not fit into your outlet, consult an electrician for<br />
replacement of the obsolete outlet.<br />
10. Protect the power cord from being walked on or<br />
pinched particularly at plugs, convenience<br />
receptacles, and the point where they exit from the<br />
apparatus.<br />
11. Only use attachments/accessories specified by the<br />
manufacturer.<br />
12. Use only with the cart, stand, tripod,<br />
bracket, or table specified by the<br />
manufacturer or sold with the<br />
apparatus. When a cart is used, use<br />
Important Safety Instructions<br />
THESE CAUTIONS AND SYMBOLS APPEAR ON THE BACK OF THE RECEIVER<br />
WARNING or CAUTION<br />
Double insulated systems are<br />
protected by additional board<br />
clearances and creepage, so<br />
that the unit will not be a safety<br />
hazard to the end-user.<br />
IMPORTANT SAFETY INSTRUCTIONS<br />
CAUTION<br />
RISK OF ELECTRICAL SHOCK<br />
DO NOT OPEN<br />
caution when moving the cart/apparatus<br />
combination to avoid injury from tip-over.<br />
13. Unplug this apparatus during lightning storms or<br />
when unused for long periods of time.<br />
14. Refer all servicing to qualified service personnel.<br />
Servicing is required when the apparatus has been<br />
damaged in any way, such as power-supply cord or<br />
plug is damaged, liquid has been spilled or objects<br />
have fallen into the apparatus, the apparatus has<br />
been exposed to rain or moisture, does not operate<br />
normally, or has been dropped.
Polarization – This <strong>DIRECTV</strong> <strong>Receiver</strong> is equipped with a plug that will<br />
fit into the power outlet only one way. Do not modify the plug defeating this<br />
feature. If the plug does not fit, contact your electrician to replace your<br />
outlet. To prevent electric shock, do not use this plug with an extension cord<br />
or outlet unless you can fully insert the blades without blade exposure<br />
Power Sources – Operate this <strong>DIRECTV</strong> <strong>Receiver</strong> only from the type of<br />
power source indicated on the marking label. If you are not sure of the type<br />
of power supply to your home, consult your dealer or local power company.<br />
Power-Cord Protection – Protect the power cord from being walked on<br />
or pinched particularly at plugs, convenience receptacles, and the point<br />
where they exit from the apparatus.<br />
Overloading – Do not overload wall outlets, extension cords, or integral<br />
convenience receptacles as this can result in a risk of fire or electrical shock.<br />
Ventilation – Slots and openings in the cabinet are provided for ventilation<br />
to ensure reliable operation of the product and to protect it from overheating.<br />
Do not block any ventilation openings. Install in accordance with the<br />
manufacturer’s instructions.<br />
The openings should never be blocked by placing the product on a bed, sofa,<br />
rug, or similar surface. This product should not be placed in a built-in<br />
installation such as a bookcase or rack unless proper ventilation is provided<br />
and the manufacturer’s instructions have been adhered to.<br />
For electrical safety, power line operated equipment or accessories<br />
connected to this unit should bear the UL listing mark and should not be<br />
modified so as to defeat the safety features. This will help avoid any<br />
potential hazard from electrical shock or fire. If in doubt, contact<br />
qualified service personnel.<br />
Heat–Do not install near any heat sources such as radiators, heat registers,<br />
stoves, or other apparatus (including amplifiers) that produce heat.<br />
Accessories – To avoid personal injury or damage to the <strong>DIRECTV</strong><br />
<strong>Receiver</strong>, do not place the <strong>DIRECTV</strong> <strong>Receiver</strong> on any unstable cart, stand,<br />
table, or bracket. Any mounting of the product should follow the<br />
manufacturer’s instructions.<br />
Attachments – Do not use attachments unless recommended by<br />
<strong>DIRECTV</strong> as they may cause hazards.<br />
<strong>Satellite</strong> Dish Antenna Grounding – The outdoor satellite dish antenna<br />
used to receive satellite signals and the cable used to connect the satellite<br />
dish antenna to the indoor receiving unit are required to comply with local<br />
installation codes and the appropriate sections of the National Electric Code<br />
(NEC) and in particular Article 810-15, which covers proper installation and<br />
grounding of television receiving equipment, as well as to Article 820-33,<br />
which specifies that the satellite dish antenna cable ground shall be<br />
connected to the grounding system of the building as close to the point of<br />
cable entry as practical. These codes require proper grounding of the metal<br />
structure of the outdoor satellite dish antenna and grounding of the<br />
connecting cable at a point where it enters the house (or other building). If<br />
you are having a professional installer perform the installation, the installer<br />
must observe installation codes. This manual contains instructions on how to<br />
make the installation in compliance with the NEC. If additional local<br />
installation codes apply, contact local inspection authorities.<br />
INSTALLATION<br />
Example of Antenna Grounding according to the National<br />
Electrical Code instructions contained in “Radio and Television<br />
Equipment”.<br />
Ground<br />
clamp<br />
Electric<br />
service<br />
equipment<br />
Ground<br />
clamps<br />
Coaxial cable<br />
Grounding block<br />
Coaxial cable<br />
Grounding<br />
conductor<br />
Power service<br />
grounding electrode<br />
Note: The <strong>DIRECTV</strong> <strong>Receiver</strong> shall be grounded through the satellite/<br />
local antenna cable before plugging into the telephone jack, and it must<br />
remain grounded thereafter.<br />
Water and Moisture – WARNING! To reduce the risk of fire or electric<br />
shock, do not expose this product to rain or moisture.<br />
Lightning – For added protection for this product during a lightning storm,<br />
or when it is left unattended and unused for long periods of time, unplug it<br />
from the wall outlet, disconnect the antenna and cable system, and<br />
disconnect it from the telephone line. This will prevent damage to the<br />
product due to lightning and power-line surges.<br />
Television Antenna Information – Installing an outdoor antenna can be<br />
hazardous and should be left to a professional antenna installer. Do not<br />
locate the outside antenna system in the vicinity of overhead power lines or<br />
other electric light or power circuits, or where it can fall into such power<br />
lines or circuits. When installing an outside antenna system, take extreme<br />
care to keep from touching such power lines or circuits, as contact with them<br />
might be fatal. If an outside antenna is connected to the <strong>DIRECTV</strong> <strong>Receiver</strong>,<br />
be sure the antenna system is grounded so as to provide some protection<br />
against voltage surges and built-up static charges. This <strong>DIRECTV</strong> <strong>Receiver</strong><br />
is equipped with a plug that will fit into the power outlet only one way. Do<br />
not modify the plug defeating this feature. If the plug does not fit, contact<br />
your electrician to replace your outlet. To prevent electric shock, do not use<br />
this plug with an extension cord or outlet unless you can fully insert the<br />
blades without blade exposure. Section 810 of the NEC, NFPA No. 70 1987,<br />
provides information with respect to proper grounding of the mast and<br />
supporting structure, grounding of the lead-in wire to an antenna discharge<br />
unit, size of the grounding conductors, location of antenna discharge unit,<br />
connection to grounding electrodes, and requirements for the grounding<br />
electrode.<br />
Power Lines – Extreme care must be taken when installing and adjusting<br />
or maintaining the outdoor antenna and connecting cable, especially in the<br />
vicinity of overhead power lines, electric lights, or power circuits. When<br />
installing the outdoor antenna or cable, extreme care should be taken to keep<br />
from touching or approaching such power lines or circuits, as contact with<br />
them might be fatal.<br />
Cleaning – Unplug this receiver from the wall outlet before cleaning. Do<br />
not use liquid or aerosol cleaners. Use only a damp cloth for cleaning.<br />
Object and Liquid Entry – Never push objects of any kind into this<br />
<strong>DIRECTV</strong> <strong>Receiver</strong> through openings as they may touch dangerous voltages<br />
or “short out” parts that could result in a fire or electric shock. Never spill<br />
liquid of any kind on the receiver. No objects filled with liquids, such as<br />
vases, shall be placed on the apparatus.
Servicing–Do not attempt to service this <strong>DIRECTV</strong> <strong>Receiver</strong> yourself as<br />
opening or removing covers may expose you to dangerous voltage or other<br />
hazards. There are no user serviceable parts inside. Refer all servicing to<br />
qualified service personnel.<br />
Conditions Requiring Service–Unplug the <strong>DIRECTV</strong> <strong>Receiver</strong> from<br />
the wall outlet and refer servicing to qualified personnel under the following<br />
conditions:<br />
When the power supply cord or plug has been damaged.<br />
If liquid has been spilled on, or objects have fallen into, the <strong>DIRECTV</strong><br />
<strong>Receiver</strong> or it has been exposed to water.<br />
If the <strong>DIRECTV</strong> <strong>Receiver</strong> does not operate normally by following the<br />
operating instructions. Adjust only those controls that are covered by the<br />
operating instructions. Other adjustments may result in damage and will<br />
often require extensive work by a qualified technician to restore the<br />
<strong>DIRECTV</strong> <strong>Receiver</strong> to its normal operation.<br />
If the <strong>DIRECTV</strong> <strong>Receiver</strong> has been dropped or the cabinet has been<br />
damaged.<br />
When the <strong>DIRECTV</strong> <strong>Receiver</strong> exhibits a distinct change in performance.<br />
Replacement Parts–When replacement parts are required, have the<br />
technician verify that the replacements being used have the same safety<br />
characteristics as the original parts.<br />
SERVICE<br />
Use of replacement parts specified by the manufacturer can prevent fire,<br />
electric shock, or other hazards.<br />
Safety Check–Upon completion of any service or repairs to this<br />
<strong>DIRECTV</strong> <strong>Receiver</strong>, ask the service technician to perform safety checks<br />
recommended by the manufacturer to determine that the <strong>DIRECTV</strong> <strong>Receiver</strong><br />
is in safe operating condition.<br />
Your <strong>DIRECTV</strong> <strong>Receiver</strong> is able to receive upgrades or modifications to<br />
some of its features and functions. These modifications will occur<br />
automatically, usually at times when the receiver would likely be turned off.<br />
If your receiver is on when an upgrade or modification is sent, you may<br />
experience a disruption in reception for a minute or two. Your reception<br />
should return to normal after the modification is complete. Your receiver<br />
must be plugged in to receive any upgrades. Do not unplug your receiver<br />
while an upgrade is in progress. Please consult the Upgrade menu to find a<br />
schedule of upgrades or modifications planned by <strong>DIRECTV</strong>.<br />
With this receiver (SAT-A65, SAT-B65) and the proper satellite dish antenna,<br />
you may be able to subscribe to local channels from <strong>DIRECTV</strong> in certain<br />
areas. Additional equipment may be required in some markets. Check with<br />
your retailer or visit <strong>DIRECTV</strong>.com for information on availability of local<br />
channels from <strong>DIRECTV</strong> in your area.
Federal Communications Commission (FCC) Regulatory Information<br />
Federal Communications Commission (FCC)–This equipment complies with both Part 15 and Part 68 of the FCC rules.<br />
Part 15 Compliance–This equipment has been tested and found to comply with the limits for a Class B digital device, pursuant to Part 15 of the FCC rules.<br />
These limits are designed to provide reasonable protection against harmful interference in a residential installation. This equipment generates, uses, and can<br />
radiate radio frequency energy and, if not installed and used in accordance with the instructions, may cause harmful interference to radio communications.<br />
However there is no guarantee that interference will not occur in a particular installation. If this equipment does cause harmful interference to radio or<br />
television reception, which can be determined by removing and applying power to the equipment, you are encouraged to try to correct the interference by one<br />
or more of the following measures:<br />
Reorient or relocate the receiving satellite dish antenna.<br />
Increase the separation between the equipment and the <strong>DIRECTV</strong> <strong>Receiver</strong>.<br />
Connect the equipment into an outlet on a circuit different from that to which the <strong>DIRECTV</strong> <strong>Receiver</strong> is connected.<br />
Consult the dealer or an experienced radio/TV technician for help.<br />
You may find the following booklet, prepared by the Federal Communications Commission, helpful: “How to Identify and Resolve Radio and TV Interference<br />
Problems.” This booklet is available from the U.S. Government Printing Office, Washington, DC.<br />
To meet FCC requirement, only peripherals (computer input/output devices, terminals, printers, etc.) certified to comply with Class B limits may be attached<br />
to this device. Operation with noncertified peripherals is likely to result in interference to radio and TV reception.<br />
To meet FCC requirements, shielded cables are required to connect the device to a personal computer, peripheral, or other Class B certified device.<br />
Part 68 Compliance –This equipment complies with Part 68 of the FCC rules. On the modem card is a label that contains, among other information, the<br />
FCC registration number and Ringer Equivalence Number (REN) for this equipment, If requested, this information must be provided to the Telephone<br />
Company.<br />
The REN is used to determine the quantity of devices which may be connected to the telephone line. Excessive RENs on the telephone line may result in<br />
devices not ringing in response to an incoming call. In most, but not all areas, the sum of the RENs should not exceed five (5). To be certain of the number of<br />
devices that may be connected to the line, contact the Telephone Company to determine the maximum number of RENs for the calling area.<br />
If the <strong>DIRECTV</strong> <strong>Receiver</strong> (Model Numbers: (SAT-A65, SAT-B65) terminal equipment causes harm to the telephone network, the Telephone Company will<br />
notify you in advance that temporary discontinuance of service may be required. But, if advance notice is not practical, the Telephone Company will notify<br />
you as soon as possible. Also, you will be advised of your right to file a complaint with the FCC, if you believe it is necessary. The Telephone Company may<br />
request that you remove the equipment from the network until the problem is resolved.<br />
The Telephone Company may make changes in its facilities, equipment, operations, or procedures that could affect the operation of the equipment. If this<br />
happens, the Telephone Company will provide advance notice in order for you to make the necessary modifications in order to maintain uninterrupted service.<br />
If you have trouble with the <strong>DIRECTV</strong> <strong>Receiver</strong> (Model Numbers: SAT-A65, SAT-B65) equipment, please contact<br />
Sony <strong>Satellite</strong> System Information Center at 1-800-858-SONY (7669)<br />
for repair and/or warranty information.<br />
Sony must make any necessary repairs to the modem portion of this equipment in order to maintain valid FCC registration. Do not attempt to repair or service<br />
your modem. Return it to Sony.<br />
No repairs can be made by customers. All repairs must be done by an authorized Sony Service Center. This equipment cannot be used on public coin service<br />
provided by the Telephone Company. Connection to Party Line Service is subject to state tariffs.<br />
Declaration of Conformity<br />
Trade Name: Sony<br />
Model No.: SAT-A65/ SAT-B65<br />
Responsible Party: Sony Electronics Inc.<br />
Address: 680 Kinderkamack Road, Oradell, NJ 07649<br />
U.S.A<br />
Telephone No.: 201-930-6972<br />
v
Getting started. . . . . . . . . . . . . . . . . . . . . . . . 1<br />
Setup overview . . . . . . . . . . . . . . . . . . . . . . . . . . . . 1<br />
Attach the antenna cable . . . . . . . . . . . . . . . . . . . 2<br />
Connect your TV. . . . . . . . . . . . . . . . . . . . . . . . . 3<br />
Determine antenna angles . . . . . . . . . . . . . . . . . .4<br />
Testing your system . . . . . . . . . . . . . . . . . . . . . .5<br />
Adding system components . . . . . . . . . . . . . 7<br />
Connecting components . . . . . . . . . . . . . . . . . . . . . 7<br />
Connect a terrestrial antenna . . . . . . . . . . . . . . . . 7<br />
Connect the RF remote control antenna<br />
(SAT-A65 only) . . . . . . . . . . . . . . . . . . . . . . . . . . 7<br />
Connecting a VCR . . . . . . . . . . . . . . . . . . . . . . . 8<br />
Connect the VCR Control Cable<br />
(SAT-A65 only) . . . . . . . . . . . . . . . . . . . . . . . . . . 8<br />
Test the VCR (Record/Stop)<br />
(SAT-A65 only) . . . . . . . . . . . . . . . . . . . . . . . . . . 9<br />
Connecting a home entertainment system. . . . . . . . 9<br />
Using the remote control . . . . . . . . . . . . . . 11<br />
Remote control functions . . . . . . . . . . . . . . . . . . . 15<br />
Installing remote control batteries. . . . . . . . . . . 15<br />
Programming the remote control. . . . . . . . . . . . 16<br />
Changing the remote default . . . . . . . . . . . . . . . 16<br />
Using <strong>DIRECTV</strong> INTERACTIVE<br />
powered by Wink Communications® . . . . . . . . . . 16<br />
Using the menus . . . . . . . . . . . . . . . . . . . . . 17<br />
Purchasing pay per view . . . . . . . . . . . . . . . . . . . . 18<br />
Cancelling purchases. . . . . . . . . . . . . . . . . . . . . 18<br />
Setting guide preferences . . . . . . . . . . . . . . . . . . . 19<br />
Using the Timer. . . . . . . . . . . . . . . . . . . . . . . . . . . 19<br />
To schedule or edit an event . . . . . . . . . . . . . . . 20<br />
Adjusting audio . . . . . . . . . . . . . . . . . . . . . . . . . . . 20<br />
Setting default and alternate audio . . . . . . . . . . 21<br />
Using Dolby <strong>Digital</strong> audio (SAT-A65 only) . . .21<br />
Using the Optimize setting . . . . . . . . . . . . . . . . 22<br />
Adjusting audio balance . . . . . . . . . . . . . . . . . . 22<br />
Adjusting video . . . . . . . . . . . . . . . . . . . . . . . . . . . 22<br />
Using Caller ID . . . . . . . . . . . . . . . . . . . . . . . . . . . 23<br />
Using Search . . . . . . . . . . . . . . . . . . . . . . . . . . . . . 23<br />
Adjusting system settings . . . . . . . . . . . . . . . . . . . 24<br />
New Access Card . . . . . . . . . . . . . . . . . . . . . . . 24<br />
Change <strong>Receiver</strong> ID . . . . . . . . . . . . . . . . . . . . .25<br />
Contents<br />
Set output channel. . . . . . . . . . . . . . . . . . . . . . . 25<br />
Input key enable/disable . . . . . . . . . . . . . . . . . . 25<br />
Lock a channel . . . . . . . . . . . . . . . . . . . . . . . . . 25<br />
Select menu language . . . . . . . . . . . . . . . . . . . . 26<br />
Change color schemes. . . . . . . . . . . . . . . . . . . . 26<br />
Set translucency level . . . . . . . . . . . . . . . . . . . . 26<br />
Caller ID enable/disable . . . . . . . . . . . . . . . . . . 26<br />
Restore factory default settings. . . . . . . . . . . . . 26<br />
Viewing Messages . . . . . . . . . . . . . . . . . . . . . . . . 26<br />
Using program guides . . . . . . . . . . . . . . . . .27<br />
Selecting a program guide style . . . . . . . . . . . . . . 27<br />
Grid guide . . . . . . . . . . . . . . . . . . . . . . . . . . . . . 27<br />
Logo guide . . . . . . . . . . . . . . . . . . . . . . . . . . . . 28<br />
Program guide and menu features . . . . . . . . . . . . 29<br />
The OneLine Guide. . . . . . . . . . . . . . . . . . . . . . 30<br />
Using Channel Mark. . . . . . . . . . . . . . . . . . . . . . . 30<br />
Setting favorites and filters . . . . . . . . . . . . .31<br />
Using favorite channel lists. . . . . . . . . . . . . . . . . . 31<br />
Creating a channel list. . . . . . . . . . . . . . . . . . . . 31<br />
Renaming a channel list:. . . . . . . . . . . . . . . . . . 32<br />
Creating an Auto Set list. . . . . . . . . . . . . . . . . . 32<br />
Adding and removing all channels . . . . . . . . . . 32<br />
Filtering the program guide . . . . . . . . . . . . . . . . . 33<br />
Using Theme Filters . . . . . . . . . . . . . . . . . . . . . 33<br />
Selecting guide times . . . . . . . . . . . . . . . . . . . . 34<br />
Using access controls . . . . . . . . . . . . . . . . . .35<br />
Locking & unlocking the system . . . . . . . . . . . . . 35<br />
How to lock the system. . . . . . . . . . . . . . . . . . . 35<br />
Unlocking the system . . . . . . . . . . . . . . . . . . . . 36<br />
Setting ratings limits . . . . . . . . . . . . . . . . . . . . . 36<br />
Setting spending and time limits. . . . . . . . . . . . 37<br />
Appendix A Questions & Answers . . . . . . .39<br />
Appendix B Manufacturers device<br />
control codes . . . . . . . . . . . . . . . . . . . . . . . . .41<br />
Limited <strong>Warranty</strong> . . . . . . . . . . . . . . . . . . . .43<br />
Software License Agreement. . . . . . . . . . . .44<br />
Specifications . . . . . . . . . . . . . . . . . . . . . . . .45<br />
Index . . . . . . . . . . . . . . . . . . . . . . . . . . . . . . .47<br />
Contents vii
viii Contents
You may connect a second<br />
<strong>DIRECTV</strong> <strong>Receiver</strong> to the unused<br />
LNB output. These instructions<br />
also apply to an additional<br />
receiver.<br />
This chapter explains how to:<br />
Setup overview At this point, you should have:<br />
Getting started 1<br />
• Connect the <strong>DIRECTV</strong> satellite dish antenna to your <strong>DIRECTV</strong> <strong>Receiver</strong><br />
(this page).<br />
• Connect your <strong>DIRECTV</strong> <strong>Receiver</strong> to your TV (see page 3).<br />
• Find antenna azimuth and elevation settings for your location (see page 4).<br />
• Test the <strong>DIRECTV</strong> System operation (see page 5).<br />
How to use this manual<br />
This manual uses these typographical conventions to help clarify instructions:<br />
Click Cancel.<br />
Text Example Description<br />
Highlight the Messages<br />
button.<br />
Press the INFO button.<br />
Connect a pair of A/V<br />
cables to the AUDIO IN jack.<br />
Highlight the Options tab.<br />
Display the MAIN MENU.<br />
On-screen command buttons that execute an action.<br />
Pull-down and pop-up box selections, or other option<br />
buttons within a menu pane.<br />
Remote control buttons, or receiver front panel.<br />
Names of equipment cable connections on<br />
equipment.<br />
Menu tab names<br />
Menu and pane names, names of pop-up and<br />
sub-menu panes.<br />
• Mounted the <strong>DIRECTV</strong> satellite antenna and pointed it in the general<br />
direction of the satellite.<br />
• Grounded the antenna as described in your antenna installation instructions.<br />
• Attached RG-6 coaxial cable(s) to the antenna LNB connector(s).<br />
• Routed the other end of the antenna cable to the back of your <strong>DIRECTV</strong><br />
<strong>Receiver</strong>.<br />
• Placed the <strong>DIRECTV</strong> <strong>Receiver</strong> accessible to a telephone modular jack.<br />
Ensure that you have completed these procedures, then continue to the next<br />
page to begin installing the <strong>DIRECTV</strong> <strong>Receiver</strong>.<br />
Getting started 1
Attach the antenna cable You can configure your system several ways, depending on what additional<br />
components (such as a VCR, DVD player, or A/V receiver) you select. For now,<br />
however, use the simplest configuration to check your antenna and cabling.<br />
2 Getting started<br />
1<br />
• Ensure that the <strong>DIRECTV</strong> <strong>Receiver</strong> is not plugged into an electrical outlet.<br />
• Attach the RG-6 coaxial antenna cable to the SATELLITE IN connector on<br />
the back of the <strong>DIRECTV</strong> <strong>Receiver</strong>. Refer to the appropriate figure below.<br />
VHF/UHF IN<br />
VHF (SAT)<br />
/UHF OUT<br />
TEL LINE<br />
Model: SAT-B65<br />
R<br />
<strong>Digital</strong> <strong>Satellite</strong> <strong>Receiver</strong><br />
Sony Electronics, Inc.<br />
Made in Mexico<br />
2 3 4 5 6 7 8 9<br />
Table 1: Rear panel connections - SAT-B65 <strong>DIRECTV</strong> <strong>Receiver</strong><br />
1 SATELLITE IN connector 6 VIDEO OUTPUT jack<br />
2 VHF/UHF IN connector 7 S-VIDEO jack<br />
3 VHF (SAT)/UHF OUT connector 8 TELEPHONE JACK<br />
4 AUDIO OUTPUT (R) jack 9 AC POWER CORD<br />
5 AUDIO OUTPUT (L) jack<br />
6<br />
VHF/UHF IN<br />
VHF (SAT)<br />
/UHF OUT<br />
8 10 12<br />
1 2 3 4 5 7 9 11 13 15 16<br />
14<br />
TEL LINE<br />
R Model: SAT-A65<br />
<strong>Digital</strong> <strong>Satellite</strong> <strong>Receiver</strong><br />
Sony Electronics, Inc.<br />
Made in Mexico<br />
Table 2: Rear panel connections - SAT-A65 <strong>DIRECTV</strong> <strong>Receiver</strong><br />
1 SATELLITE IN connector 9 AUDIO OUTPUT (L) jack<br />
2 RF REMOTE antenna jack 10 AUDIO OUTPUT (L) jack<br />
3 DATA PORT 11 VIDEO OUTPUT jack<br />
4 DIGITAL AUDIO OUTPUT optical jack 12 VIDEO OUTPUT jack<br />
5 VHF (SAT)/UHF OUT connector 13 S-VIDEO jack<br />
6 VHF/UHF IN connector 14 VCR CONTROL cable jack<br />
7 AUDIO OUTPUT (R) jack 15 TELEPHONE JACK<br />
8 AUDIO OUTPUT (R) jack 16 AC POWER CORD
Connect your TV Depending on your TV, you can connect it to the receiver in one of three ways:<br />
• S-Video cable (best picture quality) or<br />
• Video cable (very good picture quality) or<br />
• Coaxial cable (good picture quality)<br />
In addition to your video connection, use a set of audio cables (L/R) to provide<br />
stereo sound. If your TV does not have audio jacks, you will hear monophonic<br />
audio. This is acceptable for the procedures described in the next section.<br />
To connect your TV to the <strong>DIRECTV</strong> <strong>Receiver</strong>:<br />
1. Select the appropriate connection:<br />
If your TV has an S-Video jack –<br />
Use an S-Video cable (supplied with SAT-A65 only) to connect the<br />
<strong>DIRECTV</strong> <strong>Receiver</strong>’s S-VIDEO jack to the TV’s S-VIDEO jack.<br />
Use audio cables to connect the <strong>DIRECTV</strong> <strong>Receiver</strong>’s AUDIO jacks to<br />
the TV’s AUDIO IN jacks.<br />
If your TV has RCA-type A/V connectors –<br />
Connect the <strong>DIRECTV</strong> <strong>Receiver</strong>’s AUDIO and VIDEO jacks to the<br />
TV’s A/V IN jacks.<br />
If your TV has only one AUDIO IN jack, connect the receiver’s AUDIO<br />
L jack to the TV AUDIO IN jack.<br />
If your TV only has an RF (coaxial) connector –<br />
Connect the <strong>DIRECTV</strong> <strong>Receiver</strong>’s VHF (SAT)/UHF OUT connector to<br />
the TV’s VHF/UHF IN or RF IN jack.<br />
2. Connect one end of the telephone line cord provided into the <strong>DIRECTV</strong><br />
<strong>Receiver</strong>’s PHONE JACK.<br />
3. Connect the other end into a modular telephone outlet.<br />
4. Plug the TV into an electrical outlet.<br />
5. Plug the <strong>DIRECTV</strong> <strong>Receiver</strong> power cord into an electrical outlet. If the<br />
front panel Power indicator does not illuminate, press the POWER button.<br />
Onscreen Menu Icons<br />
These icons appear in onscreen menus and are used throughout this manual:<br />
Toggle or Step – Press SELECT to toggle (switch) a setting from “ON” to “OFF” or<br />
step through the available choices each time you press SELECT.<br />
List of Options – Menu button will display a list of choices in a pop-up menu when<br />
you press SELECT.<br />
Series of Boxes – Multiple screens will appear in a series requesting you to enter<br />
numbers and/or letters for the particular feature when you<br />
press SELECT.<br />
Getting started 3
Determine antenna<br />
angles<br />
Tilt angle also appears if you have<br />
select an Oval Antenna from the<br />
Dish Type menu.<br />
4 Getting started<br />
This section explains how to determine the proper antenna position. This is<br />
expressed in degrees of azimuth (horizontal) and elevation (vertical). Use the<br />
receiver front panel controls shown below to complete this procedure.<br />
POWER MENU SELECT<br />
1. Press the front panel MENU button to display the MAIN MENU below.<br />
2. Use the button to highlight the System tab.<br />
Main Menu tabs<br />
DIGITAL SATELLITE RECEIVER SAT-A60<br />
MAIN MENU Wed, Jun 20 8:45PM<br />
Program Guide<br />
Guide Options<br />
Audio & Video<br />
Caller ID<br />
Program Director<br />
Watchword<br />
Interactive<br />
Purchases<br />
Lock & Limits<br />
View Mail<br />
System Setup<br />
Watch TV<br />
3. Press the front panel SELECT button.<br />
4. The ANTENNA INSTALL menu allows you to determine the correct antenna<br />
position using your 5-digit ZIP code. Enter your ZIP code and press<br />
SELECT.<br />
The correct azimuth and elevation angles appear as shown below.<br />
5. Use these values to properly align your dish antenna.<br />
ANTENNA INSTALL<br />
Antenna<br />
Signal<br />
VCR<br />
Prefs<br />
Test<br />
New Card<br />
Upgrades<br />
Features<br />
Watch TV<br />
Main Menu<br />
ZIP Code Round Entry Dish<br />
ZIP Code Oval Dish OK 2<br />
Oval dish<br />
Cancel<br />
3<br />
2 0 9 0 2<br />
Round dish<br />
for 1<br />
satellite<br />
location<br />
Wed, Sep 5, 3:31 PM<br />
Dish Type Alignment<br />
Finding antenna settings based on ZIP code<br />
ZIP Code<br />
Lat/Long<br />
ZIP Code: 20902<br />
Latitude:<br />
Longitude:<br />
Elevation: 38<br />
Azimuth: 224 SW<br />
Tilt:
Testing your system When you have aligned your dish antenna to the azimuth and elevation angles<br />
shown on the Antenna pane:<br />
1. Highlight the Signal tab.<br />
2. Use the button to highlight the Source pull-down menu<br />
3. Signal quality is indicated by a scale at the bottom of the pane and with an<br />
audible indication. The frequency and tempo of the tone increase with<br />
signal strength.<br />
SIGNAL STRENGTH<br />
Antenna<br />
Signal<br />
VCR<br />
Prefs<br />
Test<br />
New Card<br />
Upgrade<br />
Features<br />
Exit<br />
Return<br />
Signal Strength<br />
Status: Unlocked<br />
Wed, Aug 1 5:14 PM<br />
Source Transponder<br />
<strong>Satellite</strong> 101 ) (A)<br />
Current: 95 Highest: 95<br />
4. Highlight the Transponder pull-down menu.<br />
5. You may need to select another transponder to achieve the highest signal<br />
indication.<br />
6. Select the transponder providing the best signal.<br />
7. Use the button to highlight the Test tab.<br />
8. Highlight Begin Test and press the SELECT button.<br />
Results appear within a few seconds and should resemble those in the figure.<br />
If your test results are much different from those shown in the figures, or you<br />
receive no signal indication, refer to page 6.<br />
SYSTEM TEST<br />
Antenna<br />
Signal<br />
VCR<br />
Prefs<br />
Test<br />
New Card<br />
Upgrade<br />
Features<br />
Exit<br />
Return<br />
Begin Test<br />
Version<br />
Wink Version<br />
Signal<br />
Tuning<br />
System Tests<br />
To perform the Transponder test:<br />
1. Move the highlight to the Xponder Test pull-down menu.<br />
2. Press the SELECT button.<br />
04<br />
Wed, Aug 1 5:12PM<br />
Xponder Test<br />
: 5317.6<br />
:0.0.0.75<br />
:OK<br />
:OK<br />
Phone<br />
:OK<br />
Access Card<br />
:OK<br />
(ID 0000-0000-0000)<br />
Front Panel :OK<br />
Getting started 5
6 Getting started<br />
3. Press SELECT again to test the first selection on the pop-up menu.<br />
SYSTEM TEST<br />
Antenna<br />
Signal<br />
VCR<br />
Prefs<br />
Test<br />
New Card<br />
Upgrade<br />
Features SYSTEM TEST<br />
Exit Antenna<br />
Return Signal<br />
VCR<br />
Prefs<br />
Test<br />
New Card<br />
Upgrade<br />
Features<br />
Exit<br />
Return<br />
System Tests<br />
Your results will differ slightly from those shown, depending on your<br />
geographic location and specific installation. However, if your results are very<br />
different from these examples (i.e, rows of zeros or single-digit numbers):<br />
• Highlight the Antenna tab on the ANTENNA SETUP menu, then carefully<br />
verify your settings for accuracy.<br />
ANTENNA SETUP<br />
Antenna<br />
Signal<br />
VCR<br />
Prefs<br />
Test<br />
New Card<br />
Upgrades<br />
Features<br />
Exit<br />
Return<br />
Antenna Setup pane<br />
Wed, Jun 13 10:15 PM<br />
Begin Test Xponder Test Xponder Test<br />
<strong>Satellite</strong> 101 (A)<br />
<strong>Satellite</strong> : 5317.6 119 (B)<br />
<strong>Satellite</strong> :0.0.0.75 110 (C)<br />
Cancel<br />
:OK<br />
:OK<br />
Wed, Jun 13 10:16 PM<br />
Begin Test<br />
System Tests<br />
Xponder Test<br />
<strong>Satellite</strong> 101 (A) Signal Strength<br />
1–8 95 95 95 94 95 95 94 93<br />
9–16 94 94 93 94 94 92 94 94<br />
17–24 93 95 93 93 93 92 93 93<br />
25–32 94 94 95 95 93 94 94 92<br />
Round Dish<br />
Oval Dish 2<br />
Oval dish 3<br />
Wed, Sep 5 1:31 PM<br />
Dish Type Alignment<br />
Round dish<br />
for 1<br />
satellite<br />
location<br />
ZIP Code<br />
Lat/Long<br />
ZIP Code: 20974<br />
Latitude:<br />
Longitude:<br />
Elevation: 38<br />
Azimuth: 224 SW<br />
• Re-enter your ZIP code if necessary to verify you have used the correct<br />
antenna pointing parameters for your location.<br />
• Check your cable connections.<br />
• Ensure the <strong>DIRECTV</strong> <strong>Receiver</strong> is connected to a modular telephone jack.<br />
Once you have successfully obtained a signal and your test results resemble<br />
those shown in the figures, call <strong>DIRECTV</strong> (or your subscription service<br />
provider) to activate service if you have not done so already.
Connecting<br />
components<br />
Connect a terrestrial<br />
antenna<br />
Connect the RF remote<br />
control antenna<br />
(SAT-A65 only)<br />
Adding system components 2<br />
You can configure your <strong>DIRECTV</strong> <strong>Receiver</strong> several ways depending on the<br />
additional audio/video components you want to use.<br />
This chapter explains how to:<br />
• Connect a terrestrial (broadcast) TV antenna (this page).<br />
• Connect the optional RF remote control antenna (this page).<br />
• Connect and set-up a VCR (see page 8).<br />
• Integrate the <strong>DIRECTV</strong> <strong>Receiver</strong> into your existing audio or A/V system<br />
(see page 9).<br />
At this point, you should have:<br />
Verified that your system is operating properly.<br />
Connected your <strong>DIRECTV</strong> <strong>Receiver</strong> to your TV.<br />
Unplugged all components from electrical outlets.<br />
You can connect a terrestrial (broadcast) TV antenna to your <strong>DIRECTV</strong><br />
<strong>Receiver</strong> by connecting it to the <strong>DIRECTV</strong> <strong>Receiver</strong>’s TV ANT/CABLE IN jack<br />
(refer to figures on page 3). The remote control INPUT button allows you to<br />
switch between <strong>DIRECTV</strong> ® programming and input from the terrestrial<br />
antenna.<br />
The SAT-A65 <strong>DIRECTV</strong> <strong>Receiver</strong> uses an optional RF (radio frequency)<br />
remote control antenna that allows you to control your receiver from other<br />
rooms in your house.<br />
RF Antenna<br />
1. Plug the RF remote control cable into the RF REMOTE connector on the<br />
<strong>DIRECTV</strong> <strong>Receiver</strong> rear panel (refer to figures on page 2 and page 3.)<br />
2. Extend the cable and place the antenna in the desired location<br />
To achieve the best operating range from the remote control, position the<br />
antenna as high and as far away from metal objects as possible.<br />
Adding system components 7
Connecting a VCR Follow these instructions to connect your TV and VCR to the <strong>DIRECTV</strong><br />
<strong>Receiver</strong>. Connect the satellite antenna RG-6 coaxial cable to the <strong>DIRECTV</strong><br />
<strong>Receiver</strong>’s SATELLITE IN jack (refer to figures on page 3).<br />
1. Depending on your VCR, select the appropriate connection to the<br />
<strong>DIRECTV</strong> receiver:<br />
If your VCR has A/V connectors –<br />
Connect the <strong>DIRECTV</strong> <strong>Receiver</strong>’s AUDIO and VIDEO jacks to the<br />
VCR’s A/V IN jacks.<br />
If your VCR only has an RF (coaxial) connector–<br />
Connect the <strong>DIRECTV</strong> <strong>Receiver</strong>’s OUT TO TV connector to the VCR’s<br />
VHF/UHF IN or RF IN jack.<br />
If your VCR has only one AUDIO IN jack, connect the receiver’s lower<br />
(mono) AUDIO L jack to the VCR’s AUDIO IN jack.<br />
2. Depending on your TV and VCR, select the appropriate method to the<br />
connect the VCR to the TV:<br />
If your TV and VCR have A/V connector –<br />
Connect the <strong>DIRECTV</strong> <strong>Receiver</strong>’s AUDIO and VIDEO jacks to the<br />
TV’s A/V IN jacks.<br />
If your TV or VCR only has an RF (coaxial) jack –<br />
Connect the VCR’s VHF/UHF OUT jack to the TV’s VHF/UHF IN jack.<br />
3. Plug the TV, VCR, and <strong>DIRECTV</strong> <strong>Receiver</strong> power cords into an electrical<br />
outlet.<br />
Connect the VCR Control<br />
Cable (SAT-A65 only)<br />
8 Adding system components<br />
Using the VCR Control Cable provided, the SAT-A65 <strong>DIRECTV</strong> <strong>Receiver</strong> can<br />
control your VCR for unattended recording.<br />
1. Plug the VCR control cable into the rear panel VCR CONTROL jack.<br />
2. Temporarily position the other end over the VCR’s remote control sensor<br />
(normally a small dark plastic window on the VCR front panel).<br />
The remote control sensor may be labeled or identified in your VCR manual.<br />
If it is not identified, scan the front of the VCR with your VCR remote control:<br />
3. Hold the VCR remote control about ½-inch (1.3 cm) from the front left side.<br />
4. Slowly move the remote control to the right as shown in the figure.<br />
5. Repeatedly press the remote control’s power key on and off.<br />
Scanning for the VCR remote control sensor<br />
6. When your VCR responds to your pressing the remote control power, note<br />
the position. Temporarily tape the emitter to the position you marked until<br />
you verify that it works properly.<br />
7. Test the VCR control feature as described on page 9.
Test the VCR<br />
(Record/Stop)<br />
(SAT-A65 only)<br />
Signals coming from the remote<br />
control at the same time as<br />
signals coming from the VCR<br />
Control cable may provide<br />
unreliable test results.<br />
Connecting a home<br />
entertainment<br />
system<br />
The A/V receiver must be turned<br />
on in order to send the video<br />
signal to your TV.<br />
8. Remove the temporary mounting tape. Attach the emitter permanently with<br />
peel-and-stick backing. This will not interfere with normal VCR operation.<br />
The VCR SETUP menu provides the settings to allow the <strong>DIRECTV</strong><br />
<strong>Receiver</strong> to communicate with your VCR.<br />
VCR SETUP<br />
Install<br />
Signal<br />
VCR<br />
Prefs<br />
Test<br />
New Card<br />
Upgrade<br />
Features<br />
Exit<br />
Return<br />
Brand<br />
Admiral<br />
Aiwal<br />
Akai<br />
Audio Dynamics<br />
Bell & Howell<br />
Brooksonic<br />
Canon<br />
Code<br />
1<br />
2<br />
3<br />
4<br />
5<br />
Select a code<br />
9. Scroll through the VCR brands using the navgation buttons. If you cannot<br />
find the correct code listed for your brand of VCR, try related brands that<br />
use the same code. Your VCR may also respond to multiple codes.<br />
10. Use the remote control SELECT button to try each code.<br />
11. Alternate between this procedure and testing the code.<br />
This Record/Stop test verifies the specified brand and code controls your VCR.<br />
Before starting the test:<br />
• Turn the VCR power on.<br />
• Verify the VCR Control Cable is properly connected.<br />
• Insert a recordable videotape into the VCR.<br />
Thu, Aug 2 2:22 PM<br />
Test<br />
Record<br />
Stop<br />
Clear<br />
Use the <strong>DIRECTV</strong> <strong>Receiver</strong> front panel controls, rather than the remote control,<br />
to test the codes.<br />
Test the VCR record and stop commands, If either command does not function,<br />
try other codes shown for your VCR brand. If you are unsuccessful after trying<br />
all available codes, recheck your VCR Control Cable connections and IR<br />
emitter placement.<br />
You can integrate the <strong>DIRECTV</strong> <strong>Receiver</strong> into your entertainment system to<br />
take advantage of enhanced audio and video capability. Follow these<br />
instructions to connect your <strong>DIRECTV</strong> <strong>Receiver</strong>.<br />
• To connect the <strong>DIRECTV</strong> <strong>Receiver</strong> to your audio system, use A/V cables to<br />
connect the satellite receiver to the audio receiver’s AUDIO IN jacks.<br />
• Dolby <strong>Digital</strong> - With the SAT-A65 model, you can enjoy programs that<br />
contain a Dolby <strong>Digital</strong> sound track. We recommend that you listen in<br />
surround sound for maximum enjoyment of these programs. You can<br />
connect the stereo outputs of the SAT-A65 to a receiver that contains a<br />
Adding system components 9
10 Adding system components<br />
Dolby Surround Pro Logic decoder. This will provide you with three audio<br />
channels in the front and a mono surround channel.<br />
• To take full advantage of Dolby <strong>Digital</strong> programming, connect the SAT-A65<br />
digital audio output to an external 5.1-channel Dolby <strong>Digital</strong> decoder or<br />
receiver. This provides you with three front channels, two independent<br />
surround channels, and a sub-woofer channel.<br />
1. Connect the satellite antenna RG-6 coaxial cable to the <strong>DIRECTV</strong><br />
<strong>Receiver</strong>’s SATELLITE IN jack.<br />
2. Connect the <strong>DIRECTV</strong> <strong>Receiver</strong>’s A/V jacks to the VCR and A/V receiver’s<br />
A/V jacks.<br />
3. AUX, optical connection, and digital output connections – If your audio<br />
receiver has coaxial or optical digital connectors, connect the appropriate<br />
type of cable to the <strong>DIRECTV</strong> <strong>Receiver</strong>’s DIGITAL AUDIO OUT (SAT-A65<br />
only) for two-channel digital stereo. If your A/V receiver is also capable of<br />
decoding Dolby <strong>Digital</strong>, use this connection in order to listen in full<br />
5.1-channel surround sound. Additional audio information begins on<br />
page 20.<br />
4. Connect the VCR’s A/V OUT jacks to a pair of the A/V receiver’s A/V IN<br />
jacks.<br />
5. Connect the A/V receiver’s MONITOR OUT jack to the TV’s VIDEO IN<br />
jack.<br />
6. Plug the components into an electrical outlet.<br />
Note: If you have connected a VCR to your entertainment system in a way<br />
that routes the satellite receiver’s signal to your VCR before it reaches the<br />
TV, you may see a distorted picture if you try to record a copy-protected<br />
program. A Can’t Tape symbol in the screen banner identifies these<br />
programs. If this occurs, simply stop recording and the picture will<br />
automatically correct itself.
1<br />
2<br />
3<br />
4<br />
5<br />
6<br />
7<br />
8<br />
9<br />
10<br />
11<br />
12<br />
13<br />
This chapter explains how to:<br />
Using the remote control 3<br />
• Use the RM-Y812 and RM-Y807 remote control functions. (see page 15)<br />
• Install and replace the remote control batteries. (see page 15)<br />
• Program the remote to work with your system components. (see page 16)<br />
• Access interactive programming features. (see page 16)<br />
MUTING button - Mutes the volume. Press<br />
again to restore the volume. To operate your<br />
TV, you must first set up the remote control<br />
(see pages 15–16).<br />
TV/VIDEO button - Switches between the<br />
inputs of your TV. To operate your TV, you<br />
must first set up the remote control<br />
(see pages 15–16).<br />
TV/VCR button - Switches between the<br />
inputs of your VCR. To operate your VCR,<br />
you must first set up the remote control<br />
(see pages 15–16).<br />
TV/SAT button - Switches your satellite<br />
receiver output between regular TV and<br />
satellite broadcasts. To receive regular TV<br />
broadcasts, you must have a local TV<br />
antenna or cable connection.<br />
Subchannel button - Use with the 0-9<br />
buttons to select digital video subchannels<br />
(if available).<br />
DISPLAY button - Displays information for<br />
the current program.<br />
EXIT button - Closes all on-screen displays.<br />
JUMP button - Changes channels to the<br />
previously tuned channel.<br />
VOL button - Adjust the volume. To operate<br />
your TV, you must first set up the remote<br />
control (see pages 15–16).<br />
CODE SET button - Lets you program the<br />
remote control to operate your TV and other<br />
audio/video equipment (see pages 15–16).<br />
POWER buttons - Turn on and off the<br />
<strong>Satellite</strong> <strong>Receiver</strong>, TV, and VCR. To operate<br />
your TV or VCR, you must first set up the<br />
remote control (see pages 15–16).<br />
FUNCTION buttons - Select the equipment<br />
(SAT,TV,VCR) that you want to operate. The<br />
indicators light up to show which device the<br />
remote control is operating.To operate your<br />
TV or VCR, you must first set up the remote<br />
control (see pages 15–16).<br />
VCR Control buttons - Operate VCR features<br />
such as play, record, pause, stop, and fast wind.<br />
To operate your VCR, you must first set up the<br />
remote control (see pages 15–16).<br />
1<br />
2<br />
3<br />
4<br />
5<br />
6<br />
7<br />
8<br />
9<br />
10<br />
MUTING<br />
TV/VIDEO VCR<br />
FUNCTION<br />
TV SAT<br />
TV/VCR<br />
TV/SAT<br />
DISPLAY<br />
EXIT<br />
CODE SET<br />
VCR<br />
VOL<br />
FAVORITE<br />
CH<br />
JUMP<br />
GUIDE<br />
Using the remote control 11<br />
TV<br />
1 2 3<br />
4 5 6<br />
7 8<br />
0<br />
9<br />
SELECT<br />
MENU SEARCH<br />
SATELLITE<br />
RECEIVER<br />
RM-Y812<br />
POWER<br />
SAT<br />
PAGE<br />
RM-Y812<br />
11<br />
12<br />
13<br />
14<br />
15<br />
16<br />
17<br />
18<br />
19<br />
20<br />
21<br />
Continued on next page
12 Using the remote control<br />
1<br />
2<br />
3<br />
4<br />
5<br />
6<br />
7<br />
8<br />
9<br />
10<br />
MUTING<br />
TV/VIDEO VCR<br />
FUNCTION<br />
TV SAT<br />
TV/VCR<br />
TV/SAT<br />
DISPLAY<br />
EXIT<br />
CODE SET<br />
VCR<br />
VOL<br />
FAVORITE<br />
TV<br />
1 2 3<br />
4 5 6<br />
7 8<br />
0<br />
9<br />
SELECT<br />
MENU SEARCH<br />
CH<br />
SATELLITE<br />
RECEIVER<br />
POWER<br />
JUMP<br />
RM-Y812<br />
SAT<br />
GUIDE<br />
PAGE<br />
RM-Y812<br />
11<br />
12<br />
13<br />
14<br />
15<br />
16<br />
17<br />
18<br />
19<br />
20<br />
21<br />
14<br />
15<br />
16<br />
17<br />
18<br />
19<br />
20<br />
21<br />
0-9 buttons - Change channels directly<br />
and enter numerical values in onscreen<br />
displays.<br />
GUIDE button - Opens the Program<br />
Guide.<br />
FAVORITE button - Changes the guide<br />
to the next Favorite Stations.<br />
Navigation buttons - The navigation<br />
buttons move the highlight in on-screen<br />
displays. If there is no on-screen<br />
display, the up/down buttons activate<br />
the one-line guide.<br />
SELECT button - The SELECT button<br />
selects the highlighted item.<br />
button- Access interactive<br />
features.<br />
SEARCH button - Access the Search<br />
feature to find favorite programs.<br />
CH +/–/PAGE buttons - Change<br />
channels. When a program guide is<br />
open, these buttons page through the<br />
guide.
1<br />
2<br />
3<br />
4<br />
5<br />
6<br />
7<br />
8<br />
9<br />
10<br />
11<br />
12<br />
13<br />
MUTING button - Mutes the volume of the<br />
audio receiver. Press again to restore the<br />
volume. To operate your TV, move the device<br />
switch to TV or see Changing the remote<br />
default on page 16. To operate your audio<br />
receiver or TV, you must first set up the<br />
remote control (see pages 15–16).<br />
SLEEP button - Sets the audio receiver to<br />
turn off automatically after a certain amount of<br />
time (if your audio receiver has a compatible<br />
Sleep feature). To operate your TV, move the<br />
device switch to TV or see Changing the<br />
remote default on page 16. To operate your<br />
audio receiver or TV, you must first set up the<br />
remote control (see pages 15–16).<br />
SOUND FIELD +/– buttons - Switches<br />
between the various Sound Field settings of<br />
compatible audio receivers. To operate your<br />
audio receiver, you must first set up the<br />
remote control (see pages 15–16).<br />
0-9 buttons - Change channels directly, and<br />
enter numerical values in on-screen displays.<br />
Subchannel button - Use with the 0-9<br />
buttons to select digital video subchannels<br />
if available (for example, 2.1).<br />
DISPLAY button - Opens the program<br />
information display for the current program.<br />
MENU button - Opens the Main Menu.<br />
VOL (Volume) +/– button - Adjusts the audio<br />
receiver volume. To operate your audio<br />
receiver or TV, you must first set up the<br />
remote control (see pages 15–16).<br />
Navigation button - The navigation buttons<br />
move the highlight in the on-screen displays.<br />
When no menus are displayed, pressing the<br />
up or down navigation buttons activate the<br />
one-line guide.<br />
SEARCH button - Access the SEARCH<br />
feature to find favorite programs.<br />
AUDIO buttons - Changes the audio track of<br />
the current DVD in the DVD Player (if<br />
available). To operate your DVD Player, you<br />
must first set up the remote control<br />
(see pages 15–16).<br />
CODE SET button - Lets you program the<br />
remote control to operate your TV and other<br />
audio/video equipment (see pages 15–16).<br />
AMP POWER button - Turn on and off the<br />
audio receiver.To operate your audio receiver,<br />
you must first set up the remote control<br />
(see pages 15–16).<br />
1<br />
2<br />
3<br />
4<br />
5<br />
6<br />
7<br />
8<br />
9<br />
10<br />
11<br />
12<br />
RM-Y807<br />
Continued on next page<br />
Using the remote control 13<br />
13<br />
14<br />
15<br />
16<br />
17<br />
18<br />
19<br />
20<br />
21<br />
22<br />
23<br />
24<br />
25<br />
26
14 Using the remote control<br />
1<br />
2<br />
3<br />
4<br />
5<br />
6<br />
7<br />
8<br />
9<br />
10<br />
11<br />
12<br />
RM-Y807<br />
13<br />
14<br />
15<br />
16<br />
17<br />
18<br />
19<br />
20<br />
21<br />
22<br />
23<br />
24<br />
25<br />
26<br />
TV/AV POWER button - Turn on and off<br />
the TV. To turn on and off the DVD or<br />
VCR, move the device switch to DVD or<br />
VCR. To operate your TV, DVD, or VCR,<br />
you must first set up the remote control<br />
(see pages 15–16).<br />
The <strong>DIRECTV</strong> <strong>Receiver</strong> front panel buttons can provide the basic controls<br />
needed to access major <strong>DIRECTV</strong> System features. However, using the remote<br />
control simplifies accessing the basic system functions, enhances your system’s<br />
capabilities, and provides convenient shortcuts to extended features.<br />
Additionally, some remote control buttons can also control other home<br />
entertainment system components.<br />
14<br />
15<br />
16<br />
17<br />
18<br />
19<br />
20<br />
21<br />
22<br />
23<br />
24<br />
25<br />
26<br />
POWER button - Turn on and off the<br />
satellite receiver.<br />
TV/VIDEO button - Switches between<br />
the inputs of your TV. To operate your<br />
TV you must first set up the remote<br />
control (see pages 15–16).<br />
TV/SAT button- Switches the signal<br />
being output by the VHF(SAT)/UHF<br />
OUT jack from the SATELLITE IN to<br />
VHF/UHF IN.<br />
PIC MODE button - Switches between<br />
the Picture Mode setting of compatible<br />
TVs. To operate your TV you must first<br />
set up the remote control (see pages<br />
15–16).<br />
JUMP button- Changes channels to the<br />
previously tuned channel.<br />
FAVORITE button - Toggles the<br />
Favorite Stations guides.<br />
GUIDE button - Opens the Program<br />
Guide.<br />
CH (Channel) +/– button - Changes<br />
channels. When a program guide is<br />
open, pressing the CH button pages<br />
through the guide.<br />
SELECT button - Access the Search<br />
feature to find favorite programs.<br />
button - Access interactive<br />
features.<br />
VCR/DVD Control buttons - Operate<br />
VCR/DVD features such as play, record,<br />
pause, stop, and fast wind. To operate<br />
your VCR/DVD you must first set up the<br />
remote control (see pages 15–16).<br />
Device switch (TV/VCR/DVD/SAT<br />
switch) - Set the remote to operate<br />
other devices in your home theater.<br />
To operate these other devices, you<br />
must first set up the remote control<br />
(see pages 15–16).
Remote control<br />
functions<br />
Installing remote control<br />
batteries<br />
The navigation buttons are the most versatile (and most used) remote control<br />
feature. Using only the navigation buttons, you can perform virtually all<br />
on-screen functions including:<br />
• Selecting a highlighted screen menu item.<br />
• Moving the screen highlight (or cursor) up, down, left and right.<br />
• Jumping directly to the OneLine Guide.<br />
• Changing channels using the OneLine Guide.<br />
Use the navigation buttons to move up, down, left, or right through the<br />
on-screen displays.<br />
Press the navigation buttons up or down to display the OneLine guide while you<br />
are watching a program. When the OneLine guide appears, press the navigation<br />
buttons up or down to step to the next higher- or lower-numbered channel.<br />
Press the GUIDE button to display the current program guide. Press it a second<br />
time (while a program title is highlighted) to display the Guide Options menu.<br />
Press the DISPLAY button to display a brief description about the program you<br />
are viewing. For more details, press it again to display the Information Banner.<br />
The DISPLAY button provides scheduling information (and pay per view<br />
purchase information) about the program highlighted in the program guide. See<br />
Chapter 5 – Using program guides, on page 27 for more information.<br />
Use the CHANNEL (CH +/–) button to move up or down to the next available<br />
channel in the OneLine Guide or scroll through a page of program guide<br />
selection.<br />
Press the EXIT button to exit from any on-screen guide, remove banners, or<br />
terminate an action.<br />
RM-Y807 Remote Control:<br />
Move the device switch to SAT to control the <strong>DIRECTV</strong> <strong>Receiver</strong>. The other<br />
positions on the device switch indicate the devices they control.<br />
RM-Y812 Remote Control:<br />
Press the SAT function button to control the <strong>DIRECTV</strong> <strong>Receiver</strong>. The other<br />
function buttons indicate the devices they control.<br />
To install or replace the remote control batteries:<br />
1. Locate the battery compartment on the back of the remote control.<br />
2. Remove the battery compartment cover.<br />
3. Insert two “AA” size batteries as shown, observing the correct polarity.<br />
4. Replace the battery compartment cover.<br />
Using the remote control 15
Programming the remote<br />
control<br />
Changing the remote<br />
default<br />
Using <strong>DIRECTV</strong><br />
INTERACTIVE <br />
powered by Wink Communications ®<br />
16 Using the remote control<br />
The RM-Y807 and RM-Y812 remote controls can be programmed to operate<br />
your other audio/video equipment.<br />
1. Find the code(s) for the manufacturer of the device you want to operate with<br />
this remote control. You can find these codes on pages 41 and 42.<br />
2. Press the CODE SET button.<br />
3. Press the 0-9 buttons to input the manufacturer code. Then Press the<br />
SELECT button. The remote is set up to operate that device.<br />
4. Test the remote control. Press the POWER button for that equipment, then<br />
press other operation controls such as the (CH +/–) buttons. If the device<br />
does not respond to the remote control, repeat the procedure from step 2 and<br />
enter a different manufacturer code in step 3.<br />
The RM-Y807 remote is set to control an audio receiver using the MUTING,<br />
SLEEP, and VOL +/– buttons unless the device switch is set to TV. This setting<br />
can be changed so that these buttons always control the TV.<br />
1. Press the CODE SET button.<br />
2. Use the 0-9 buttons to enter the numbers “1,” “0,” “0,” then press the<br />
SELECT button. Press the SELECT button a second time.<br />
3. The MUTING, SLEEP, and VOL +/– buttons are now always set to control<br />
the TV.<br />
4. To return to the default setting, follow the above step, but enter the numbers<br />
“9,” “9,” “9” in step 2<br />
<strong>DIRECTV</strong> INTERACTIVE powered by Wink Communications ® is a free,<br />
easy-to-use service that allows you to interact with the television shows and<br />
advertisements. When the blinking symbol appears in the upper left part of<br />
your screen, you know that the program you're watching has been enhanced<br />
with <strong>DIRECTV</strong> INTERACTIVE .<br />
Simply press the button on your remote control.You can use your remote<br />
control to access up-to-the-minute sports scores, news and weather, get program<br />
trivia, respond to offers during commercials, and purchase products, all while<br />
watching TV.<br />
<strong>DIRECTV</strong> INTERACTIVE Thu, Aug 2 11:32 AM<br />
Interact<br />
Exit<br />
Return<br />
<strong>DIRECTV</strong> INTERACTIVE<br />
Check your local weather, see the latest<br />
sports scores, interact with popular<br />
shows and shop from your couch. It is<br />
FREE, easy to use and lots of fun!<br />
TM<br />
Go to the <strong>DIRECTV</strong> INTERACTIVE Center<br />
to get started<br />
TM<br />
<strong>DIRECTV</strong> INTERACTIVE Center<br />
Select the <strong>DIRECTV</strong> INTERACTIVE Center menu bar, then follow the<br />
simple directions provided on the subsequent screens.<br />
TM
This chapter describes:<br />
Using the menus 4<br />
• How to find the menus you need to perform common tasks (this page).<br />
• How to purchase pay per view events (see page 18).<br />
• Using the Timer (see page 18).<br />
• How to set and modify preferences (see page 19).<br />
The table below lists the MAIN MENU tabs, their submenus, and what they do.<br />
Menu function overview<br />
Main Menu tab Screens (see page) If you want to:<br />
Program Guide Program Guide View and modify the program guide.<br />
Guide Options Theme (page 19)<br />
Times (page 34)<br />
Favorites List (page 31)<br />
Favorites Setup (page 31)<br />
Set Options (page 31)<br />
Set Channel Mark (page 30)<br />
Audio & Video Audio Adjustment (page 20)<br />
Video Adjustment<br />
Change the name of a program list.<br />
Change the period of time shown in the program guide<br />
Create/edit up to four channel lists (Fav. A, Fav. B, Fav. C, Family)<br />
Create a program listing that contains selected channels<br />
Guide Options:<br />
– Guide style (grid or Logo)<br />
– Picture in guide, zoom (on or off)<br />
– Multi-Color guide (on or off)<br />
– Channel Sort (numeric or alpha)<br />
– Filters (temporary or persistent)<br />
– Reset options to the default selections<br />
– Set and edit Channel Mark guide channels<br />
Set Default Audio language<br />
Set Alternate Audio language<br />
Set left/right audio balance<br />
Select 4:3 or 16:9 screen ratio<br />
Center menus on your monitor<br />
Caller ID Caller ID (page 23) View names & telephone numbers of recent callers<br />
Timer Schedule (page 18) Automatically tune to programs for viewing or taping<br />
Search Setup (page 23)<br />
Results (page 23)<br />
Search for programming using specific words<br />
Display search results<br />
Interactive <strong>DIRECTV</strong> INTERACTIVE (page 16) Access interactive programming features<br />
Purchases Upcoming & Past Purchases<br />
(page 18)<br />
Locks & Limits Lock (page 35)<br />
Fav Setup (page 31)<br />
Rating (page 36)<br />
Limits (page 37)<br />
View a list of scheduled pay per view event<br />
Display recently purchased pay per view events<br />
Messages Mail (page 19) Read messages from <strong>DIRECTV</strong><br />
System Install (page 2)<br />
Signal (page 4)<br />
VCR (page 7)<br />
Prefs (page 19)<br />
Test (page 5)<br />
New Card<br />
Upgrade<br />
Features<br />
Lock and unlock the system<br />
Set viewing times and maximum viewing hours<br />
Create/edit up to four channel lists (Fav. A, Fav. B, Fav. C, Family)<br />
Set maximum program rating allowed for viewing<br />
Select programming content to be shown in the program guide<br />
Determine proper antenna azimuth and elevation setting<br />
Test signal reception<br />
Setup VCR for unattended recording (SAT-A65 only)<br />
Test system operation<br />
Prepare a new access card<br />
Display upgrade status and history<br />
Display current receiver features<br />
Using the menus 17
Purchasing pay per<br />
view<br />
If you are not authorized for<br />
purchases using your <strong>DIRECTV</strong><br />
<strong>Receiver</strong>, contact <strong>DIRECTV</strong> for<br />
assistance.<br />
18 Using the menus<br />
Select the Purchases menu tab to display lists of recently viewed and advance<br />
purchased pay per view events. You can choose PAST PURCHASES and<br />
UPCOMING PURCHASES. The event channel, title, start date and time, and<br />
cost is shown for each purchase.<br />
PAST PURCHASES<br />
Upcoming<br />
Past<br />
Exit<br />
Return<br />
Purchase History<br />
Pay per view purchases list<br />
The PAST PURCHASES pane shows recent pay per view events charged to<br />
your account. You cannot remove listed events. The list does not show:<br />
• events purchased, but later canceled.<br />
• purchased, cancelable events to which the <strong>DIRECTV</strong> <strong>Receiver</strong> never tuned.<br />
• events ordered by calling <strong>DIRECTV</strong>.<br />
The UPCOMING PURCHASES pane displays:<br />
• PPV events you have purchased but not yet viewed<br />
• PPV events purchased but never viewed.<br />
Events ordered by calling <strong>DIRECTV</strong> do not appear on this list. For additional<br />
information about a specific event, highlight the event and press the DISPLAY<br />
button.<br />
To purchase a pay per view event:<br />
1. Highlight the Buy menu pane option<br />
2. Press SELECT<br />
3. Press SELECT again to confirm your purchase.<br />
Thu, Aug 2 5:04PM<br />
Recently viewed event<br />
1/12 9:00PM 102 $2.99<br />
Previously viewed event<br />
2/12 8:00PM 140 $29.99<br />
Cancelling purchases You may cancel some events after purchasing them. You can usually cancel<br />
unviewed purchases, however some events cannot be cancelled. If the Cancel<br />
Purchase button appears, you can clear the purchase. If this button is<br />
unavailable, part of the event has probably already been viewed, and you must<br />
accept the purchase.<br />
To cancel a Pay Per View event:<br />
1. Highlight the event you want to cancel.<br />
2. Press SELECT on the remote control.<br />
3. Use the pop-up menu panel to cancel the purchase.
Setting guide<br />
preferences<br />
Options on the GUIDE PREFERENCES menu permits you to customize<br />
operation to best suit your needs.<br />
GUIDE OPTIONS Wed, Aug 1 12:25AM<br />
Theme<br />
Times<br />
Fav List<br />
Fav Setup<br />
Options<br />
Ch. Mark<br />
Exit<br />
Return<br />
Guide Style<br />
Picture In Guide On<br />
Guide Zoom On<br />
Multi-Color On<br />
Channel Sort Numeric<br />
Reset Options<br />
Selecting guide options<br />
Filters Temporary<br />
Using the Timer You can program up to 32 events in advance for viewing or unattended<br />
recording. The Timer will tune to a program at a specific date and time, or tune<br />
on a repeating basis. As shown below, you can:<br />
• Schedule programs for viewing ()<br />
• Schedule programs for taping ( ) (SAT-A65 only)<br />
• Select Cancel from the menu if you decide not to schedule anything.<br />
TIMER & REC<br />
Schedule<br />
Exit<br />
Return<br />
The TIMER pane popup menu<br />
Grid<br />
Wed, Jun 13 6:24 PM<br />
Chan Start Length Frequency<br />
Schedule Options<br />
Schedule to View ( )<br />
Schedule to Tape<br />
Delete Event<br />
Cancel<br />
Using the menus 19
To schedule or edit an<br />
event<br />
You can schedule events up to<br />
eleven months in advance.<br />
Select Delete Event to clear a<br />
scheduled event.<br />
If you specify a date, use the<br />
month/day format. The year is set<br />
automatically.<br />
20 Using the menus<br />
The Schedule pane displays up to seven previously scheduled events at a time.<br />
If more than seven events are already scheduled, use the navigation buttons to<br />
scroll down to view the additional events. Small arrows at the top or bottom of<br />
the list indicate that there are additional events.<br />
To schedule a program:<br />
1. Highlight an upcoming program in the program guide and press SELECT.<br />
Press SELECT again to cycle through the next available option.<br />
If you choose a scheduling option, the <strong>DIRECTV</strong> <strong>Receiver</strong> will turn on (if<br />
necessary) and tune to the specified channel at the chosen date and time.<br />
2. If you chose Schedule to Tape (SAT-A65 only) and you have set up your<br />
VCR (see page 7), the <strong>DIRECTV</strong> <strong>Receiver</strong> will record the event. For<br />
unattended recording:<br />
– Attach the VCR Control Cable and set up your VCR.<br />
– Set your VCR for the correct <strong>DIRECTV</strong> <strong>Receiver</strong> output: RF (channel<br />
3/4) or A/V (phono or S-Video).<br />
– Insert a blank videotape and leave the VCR turned on.<br />
3. Use the navigation buttons to specify AM or PM (or N for noon, or M for<br />
midnight if the you specified12:00).<br />
4. Use the same procedure to set the program Length in hours and minutes.<br />
5. Use the navigation buttons to advance to the Frequency column.<br />
6. Specify when, or how often, the event occurs: Today, Tomorrow, Every Mon,<br />
Every Tue, Every Wed, Every Thu, Every Fri, Every Sat, Every Sun,<br />
Everyday, Mon-Fri, or “/” (specify a date).<br />
7. After setting the Frequency, use the navigation buttons to advance.<br />
8. Review your settings and choose OK, or choose Cancel to delete the edits.<br />
To cancel a program scheduled for viewing or taping:<br />
Find the upcoming program in the program guide you wish to cancel and press<br />
SELECT until the check mark (✓) or videotape icon ( ) disappears.<br />
If the program is currently airing, you must delete the event from the Schedule<br />
menu pane accessed from the TIMER menu.<br />
Adjusting audio From the MAIN MENU, highlight and SELECT the Audio & Video tab.<br />
From the AUDIO ADJUST menu pane, you can change:<br />
• Default Audio and Alternate Audio<br />
• Audio Left/Right Balance<br />
• TruSurround ® Audio Processing (SAT-A65 only)<br />
• Dolby <strong>Digital</strong> Output (SAT-A65 only)<br />
• Output Optimization
Setting default and<br />
alternate audio<br />
Using Dolby <strong>Digital</strong><br />
audio (SAT-A65 only)<br />
AUDIO ADJUSTMENT<br />
Audio<br />
Video<br />
Exit<br />
Return<br />
Default Audio<br />
Alternate Audio<br />
Audio Balance 0,0<br />
SRS TruSurround On<br />
<strong>Digital</strong> Output<br />
Factory Defaults<br />
Adjusting Audio settings<br />
Fri, Jul 13 11:15 AM<br />
English<br />
English<br />
Dolby <strong>Digital</strong><br />
Optimize Stereo<br />
Your <strong>DIRECTV</strong> <strong>Receiver</strong> supports alternate audio services. Icons below the<br />
date and time in the Information Banner or program guide indicate if these<br />
services are available for a particular program.<br />
AUDIO ADJUSTMENT<br />
Audio<br />
Video<br />
Exit<br />
Return<br />
Default Audio<br />
Factory Defaults<br />
Setting the default audio language<br />
Fri, Jul 13 11:15 AM<br />
Default Audio<br />
English<br />
English<br />
Alternate Spanish<br />
Audio<br />
French<br />
Audio Enhanced German Balance Bass<br />
English<br />
0,0<br />
SRS Dolby<br />
Italian TruSurround <strong>Digital</strong><br />
Japanese<br />
On<br />
<strong>Digital</strong> Korean Output Dolby <strong>Digital</strong><br />
Chinese<br />
Optimize Stereo<br />
1. Press the remote control INPUT button to access these services.<br />
2. Highlight the desired language.<br />
3. Press SELECT.<br />
Occasionally, an audio track may be offered that is not being broadcast, in<br />
which case the audio will not change or you will not hear any audio. Change<br />
channels to restore the audio track to the one specified on the AUDIO<br />
ADJUSTMENT menu pane.<br />
Select the Dolby <strong>Digital</strong> audio (SAT-A65 only), then use the CHANNEL (CH +/–)<br />
button to step through the audio tracks for the current program. For programs<br />
that are offered in Dolby <strong>Digital</strong>, the double-D symbol ( ) appears with the<br />
audio track title.<br />
Using the menus 21
Using the Optimize<br />
setting<br />
22 Using the menus<br />
The Optimize selection allows you to select the preferred audio optimization<br />
based on the receiver-to-TV connection used.<br />
• Set Optimize to Stereo to provide highest quality audio when using the<br />
AUDIO OUTPUT (L) and (R), and/or DIGITAL OUTPUT connection.<br />
• Use the Optimize Mono setting to provide the highest-quality audio when<br />
using the OUT TO TV coaxial connection.<br />
Adjusting audio balance To adjust the left/right audio balance, highlight and SELECT Audio Balance.<br />
AUDIO ADJUSTMENT<br />
Audio<br />
Video<br />
Exit<br />
Return<br />
Default Audio<br />
Alternate Audio<br />
Factory Default<br />
English<br />
English<br />
Audio Balance<br />
SRS TruSurround On<br />
Left Speaker Right Speaker <strong>Digital</strong> Output Dolby <strong>Digital</strong><br />
0<br />
Setting left/right speaker balance<br />
Use the navigation buttons to increase or decrease the Audio Balance settings in<br />
the pop-up menu.<br />
Adjusting video Adjust video display brightness, contrast, and saturation for the best on-screen<br />
image. (SAT-A65 only)<br />
1. Highlight the Audio & Video tab from the MAIN MENU.<br />
2. Press SELECT.<br />
3. Highlight the Video tab.<br />
4. Highlight the PicturePerfect menu pane button.<br />
5. Press SELECT.<br />
VIDEO ADJUSTMENT<br />
Audio<br />
Video<br />
Exit<br />
Return<br />
0<br />
Audio Balance<br />
0,0<br />
Done<br />
Optimize Stereo<br />
Screen Ratio 4:3<br />
Menu Centering 0,0<br />
PicturePerfect 0,0,0<br />
Black Level Filter On<br />
PicturePerfect<br />
Brightness Contrast Saturation<br />
0 0 0 Done<br />
Factory Default<br />
Adjusting the screen image controls<br />
Fri, Aug 3 7:16 AM<br />
Fri, Aug 3 6:44 AM<br />
[
Use the navigation buttons to increase/decrease the screen Brightness,<br />
Contrast, and image Saturation settings in the pop-up menu.<br />
Using Caller ID Your <strong>DIRECTV</strong> <strong>Receiver</strong> shows you the name and telephone number (if<br />
available) of incoming telephone calls on your TV.<br />
You can also see the name, time, and telephone number of recent calls on your<br />
TV as shown in the figure below.<br />
You must subscribe to Caller ID<br />
from your local telephone<br />
company to use this feature.<br />
Highlight and SELECT the Caller ID tab from the MAIN MENU.<br />
CALLER ID Sun, Apr 1 3:42PM<br />
Caller ID<br />
Exit<br />
Return<br />
Call History<br />
Today 10:16 AM 1 (765) 163-7133<br />
John Customer<br />
7/29/01<br />
Joe Callow<br />
9:11 AM 1 (405) 163-5256<br />
Call history screen<br />
You can disable and enable the Caller ID feature from the PREF menu pane<br />
under the System tab available on the MAIN MENU.<br />
Using Search Use Search to find shows that have specific words used in titles or descriptions.<br />
Press the remote control SEARCH button to access the setup pane shown below.<br />
Disable<br />
SEARCH SETUP Wed, Aug 1 3:40 PM<br />
Setup<br />
Result<br />
Exit<br />
Return<br />
Search for words in the Program Titles<br />
and Descriptions within Guide.<br />
rodeo<br />
casino<br />
tropical<br />
Roberts<br />
Empty<br />
Empty<br />
Empty<br />
Empty<br />
Search word entry list<br />
You can specify up to eight words to identify programming of interest to you.<br />
While the <strong>DIRECTV</strong> <strong>Receiver</strong> is in standby mode, it searches program titles and<br />
guide descriptions. Programs with matching words appear in the Result pane.<br />
Using the menus 23
Adjusting system<br />
settings<br />
24 Using the menus<br />
Note: For Search to have the opportunity to find programs with matching<br />
words, your <strong>DIRECTV</strong> <strong>Receiver</strong> must be in standby mode (Off). Allow the<br />
system to look for your words while you sleep or while you are at work. The<br />
<strong>DIRECTV</strong> <strong>Receiver</strong> cannot search for words while it is turned on.<br />
Highlight one of the eight choices and press SELECT. A pop-up panel appears<br />
where you can enter a search word. If you entered “ALIEN,” Search might find<br />
the movie “Aliens” as well as any program which includes the word “alien” in<br />
the description. You may also use partial words.<br />
Use the pop-up button board to enter search words. You can highlight and<br />
SELECT the toggle icon on the default button board (see figure) to change it<br />
to a standard keyboard layout, if you desire. Highlight the desired letter using<br />
the navigation buttons. Press SELECT to enter the letter. Select OK when you are<br />
finished entering the desired search words.<br />
SEARCH SETUP<br />
Setup<br />
Wed, Aug 1 3:45 PM<br />
Result<br />
Search for<br />
Search<br />
words in<br />
Entry<br />
the Program Titles<br />
Exit<br />
and Descriptions within Guide.<br />
Return<br />
! @ # $ % -- rodeo & * ( ) OK<br />
1 2 3 4 5 6 casino 7 8 9<br />
A B C D E F G H I<br />
K L M N O Ptropical Q R S<br />
0<br />
J<br />
:<br />
Cancel<br />
Clear<br />
! @ # $ % -- &<br />
1 2 3 4 5 6 7<br />
Q W E R T Y U<br />
A S D F G H J<br />
* ( )<br />
8 9 0<br />
I O P<br />
K L :<br />
T U V W X YRoberts Z . / ?<br />
Del<br />
Empty<br />
Empty<br />
Z X C V B N M . / ?<br />
Empty<br />
Del<br />
Empty<br />
Using the toggle key to switch button board layout<br />
Select the System tab from the MAIN MENU to access the system functions<br />
described in this section.<br />
New Access Card Highlight the New Card tab to set the receiver to use a new <strong>DIRECTV</strong> access<br />
card. SELECT the Prepare new card menu button and follow the on-screen<br />
instructions.<br />
NEW ACCESS CARD<br />
Antenna<br />
Signal<br />
Prefs<br />
Test<br />
New Card<br />
Upgrade<br />
Features<br />
Exit<br />
Return<br />
Follow this procedure to prepare a new<br />
access card.<br />
Once started it cannot be interrupted.<br />
Please follow the instructions carefully.<br />
Select button below to begin<br />
Prepare new card<br />
Prepare New Card menu pane<br />
Fri, Aug 3 5:15 PM
Use the PREFERENCES menu pane (shown in the figure below) to change the<br />
appearance of the on-screen menus and select how your <strong>DIRECTV</strong> <strong>Receiver</strong><br />
operates with other devices. The PREFERENCES pane also allows you to:<br />
• Change the receiver ID<br />
• Set the receiver output channel to channel 3 or 4<br />
• Enable or disable the INPUT button on your remote control.<br />
• Lock the system on a particular channel.<br />
• Select English or Spanish language menus.<br />
• Enable or disable Caller ID on and off.<br />
PREFERENCES<br />
Antenna<br />
Signal<br />
Prefs<br />
Test<br />
New Card<br />
Upgrade<br />
Features<br />
Exit<br />
Return<br />
<strong>Receiver</strong> ID Unit 1<br />
Output Channel 3<br />
Input Key On<br />
Channel Set Off<br />
Menu Language English<br />
Color Scheme Ocean<br />
Translucency Solid<br />
Caller ID On<br />
Factory Defaults<br />
System Preferences menu pane<br />
Fri, Aug 3 5:15 PM<br />
Change <strong>Receiver</strong> ID If you are using a second satellite receiver in the same room, or you are using<br />
the RF remote control, you may want to change the receiver ID to avoid<br />
interference or “cross talk.” The remote control receiver ID can be either “50”<br />
or “51.” When using the RF antenna with the SAT-A65 receiver, the ID can be a<br />
number from “00” to “15.”<br />
If you change the receiver ID, set your remote control to the desired ID number<br />
first. Use this procedure to set the remote control to use a different receiver ID:<br />
1. Press the CODE SET button on the remote control.<br />
2. Enter the desired receiver ID number, either “50” or “51” or a number from<br />
“00” to “15” when using the the RF antenna with the SAT-A65 receiver and<br />
the RM-Y807 remote control.<br />
3. Test the remote control to ensure that it will control the <strong>DIRECTV</strong> receiver.<br />
Set output channel Use the Output Channel menu button to toggle between channels 3 and 4,<br />
whichever is unused in your area.<br />
Input key enable/disable The Input Key menu button allows you to turn the remote control TV/SAT<br />
button on and off.<br />
Lock a channel Use the Channel Set menu button to set the <strong>DIRECTV</strong> <strong>Receiver</strong> to permanently<br />
stay on a specific channel. When you enter a channel number (5-0-0, for<br />
example) then select OK, the receiver will always power up on that channel<br />
(channel 500 in this example). The receiver will ignore any attempts to change<br />
the channel. Set this option to “Off” to permit normal channel selection.<br />
Using the menus 25
Select menu language The Menu Language button allows you to display on-screen menus in English<br />
(default) or Spanish.<br />
Change color schemes You may select a menu color combination, or scheme, from these choices:<br />
Ocean, Storm, Foam, or Purple.<br />
Set translucency level The Translucency level of the on-screen display may be set to Solid, Heavy,<br />
Medium, or Light.<br />
Caller ID enable/disable Use the Caller ID menu button to turn the Caller ID feature on and off.<br />
Incoming calls will not be displayed on-screen when the Caller ID feature is<br />
disabled.<br />
Restore factory default<br />
settings<br />
26 Using the menus<br />
SELECT the Factory Defaults menu button to restore the PREFERENCES<br />
options to the original factory settings.<br />
Antenna, Signal, and Test functions are described Chapter 1 – Getting started.<br />
Viewing Messages <strong>DIRECTV</strong> uses the MESSAGES feature to send you important information,<br />
inform you of special events, and tell you about special offers.When you receive<br />
a new message, a New Mail icon appears at the top of all menus until you read<br />
the message. Highlight and SELECT the View Messages tab from the MAIN<br />
MENU.<br />
MESSAGES Fri, Aug 3 1:24AM<br />
Messages<br />
Exit<br />
Read Message<br />
Return<br />
Erase Message 1 of 3 Page 2<br />
Second page of message text...<br />
VIEW MAIL menu pane<br />
Message – Cycle through multiple messages. SELECT the Messages button.<br />
Use the navigation buttons to navigate messages.<br />
Page – Use the CHANNEL (CH +/–) button to cycle through multi-page message.<br />
Erase – Permanently remove a message. Messages are automatically deleted as<br />
they become outdated or if space is needed for newer incoming messages.
Selecting a program<br />
guide style<br />
Cells with arrows indicate the<br />
program started at an earlier time<br />
or continues later than can be<br />
shown in the selected 2-hour<br />
period.<br />
If a program title cannot entirely<br />
fit in the space provided, an<br />
ellipsis (…) indicates that a<br />
portion of the title is not shown.<br />
This chapter describes:<br />
Using program guides 5<br />
• The different program guide styles (see page 27).<br />
• Common program guide and menu features (see page 29).<br />
• How to use the OneLine Guide (see page 30).<br />
• How to set-up and use the Channel Mark Guide (see page 30).<br />
Personalize the program guide to show program listings that interest you.<br />
You determine how your choices appear onscreen by your guide selection.<br />
Available guide styles are:<br />
• Grid with Picture-in-Guide or description<br />
• Logo with Picture-in-Guide or description<br />
Grid guide • Easy to see what programs are available at a particular time.<br />
• Shows two hours of programming divided into 30-minute blocks.<br />
• Picture-in-Guide displays the current program in the upper right corner.<br />
• Four channels of programming are displayed using Picture-in-Guide.<br />
• Programs appear in a row with the channel on which they are broadcast.<br />
PROGRAM GUIDE<br />
All Channels<br />
<strong>DIRECTV</strong> Customer News<br />
NR<br />
TM<br />
<strong>DIRECTV</strong> INTERACTIVE Center<br />
Thu, Aug 1 3:03PM<br />
An image of the currently airing<br />
program highlighted in the menu<br />
selection appears here<br />
TODAY 8 PM 8:30 9 PM 9:30<br />
<strong>DIRECTV</strong> Customer News<br />
R<br />
<strong>DIRECTV</strong> Pay Per View Previews<br />
R<br />
R<br />
<strong>DIRECTV</strong> FREEVIEW<br />
<strong>DIRECTV</strong> Customer News<br />
R R<br />
<strong>DIRECTV</strong> FREEVIEW<br />
You can browse five channels by turning the Picture-in-Guide off.<br />
PROGRAM GUIDE<br />
Sat, Aug 4 10:00PM<br />
All Channels<br />
<strong>DIRECTV</strong> Customer News<br />
NR<br />
A detailed description of the selected programming appears here.<br />
Descriptions include names of the stars and co-stars, year produced,<br />
a brief summary of the subject or plot and other information.<br />
TODAY 8 PM 8:30 9 PM 9:30<br />
<strong>DIRECTV</strong> Customer News<br />
TM<br />
<strong>DIRECTV</strong> INTERACTIVE Center<br />
... Previews<br />
... Previews<br />
R<br />
<strong>DIRECTV</strong> FREEVIEW<br />
<strong>DIRECTV</strong> Pay Per View Previews<br />
<strong>DIRECTV</strong> Pay Per View Previews<br />
R<br />
R<br />
R<br />
<strong>DIRECTV</strong> FREEVIEW<br />
Using program guides 27
Press the remote control GUIDE<br />
button while the program guide<br />
appears on-screen to display the<br />
Guide Options menu.<br />
28 Using program guides<br />
• Browse up or down one channel at a time with the navigation buttons when<br />
the highlight is in the grid.<br />
• Use the remote control CHANNEL (CH +/–) button to scroll through a full<br />
page of guide entries at a time.<br />
• Move the highlight to the right to show later time periods.<br />
Turn off the Picture-In-Guide:<br />
1. Press the remote control GUIDE button.<br />
2. Press the GUIDE button again to access the Options menu tab.<br />
3. Highlight the Picture-in-Guide menu button.<br />
4. Press SELECT to toggle the feature off.<br />
Logo guide • Select channels, rather than specific programs.<br />
• The current program title appears above the logo grid as you highlight each<br />
channel. Only current programming is available in the Logo Guide.<br />
• Video of the current program appears in the Picture-in-Guide window as<br />
you highlight each channel.<br />
LOGO GUIDE<br />
All Channels<br />
A description of the program currently<br />
airing on the highlighted network menu<br />
appears here, if available.<br />
Logo guide with Picture-In-Guide active<br />
Wed, Aug 1 10:54 PM<br />
An image of the currently airing<br />
program highlighted in the menu<br />
selection appears here<br />
Use the CHANNEL (CH +/–) button to scroll through the guide entries a full page<br />
at a time, or use the navigation buttonsto scroll through the guide entries one at a<br />
time. You can display the most channels per screen (refer to the figure below) by<br />
turning off the Picture-in Guide feature, using the description-only mode.<br />
LOGO GUIDE<br />
All Channels<br />
Title of the program on the network selected in menu<br />
A description of the highlighted menu selection appears here, if available.<br />
Title of the program on the network selected in menu<br />
Fri, Jul 6 10:54AM<br />
Logo guide with Picture-In-Guide disabled (description-only mode)
Program guide and<br />
menu features<br />
Selecting a guide style<br />
1. Press the remote control MENU button.<br />
2. Use the navigation buttons to highlight and SELECT the Guide Options<br />
menu tab.<br />
3. From the Options menu tab, highlight your selection and press SELECT.<br />
4. Highlight and SELECT the Exit tab to return to the program you were<br />
viewing.<br />
The on-screen guides and menus provide a logical and convenient way to access<br />
system features and settings. Every guide and menu contain these elements:<br />
• The guide or menu title<br />
• The day of the week, date, and time appear in the upper right corner<br />
• Menu pane selection tabs<br />
Menu Title Menu Pane Date and Time<br />
Menu<br />
Tabs MESSAGES Fri, Jun 15 5:24 AM<br />
Active<br />
Tab<br />
Program Guide<br />
Guide Options<br />
Audio & Video<br />
Caller ID<br />
Timer<br />
Search<br />
Interactive<br />
Purchases<br />
Locks & Limits<br />
Messages<br />
System<br />
Exit<br />
Erase Message 1 of 3 Page 2<br />
Common menu features<br />
• Use the navigation buttons to move the highlight from tabs into menu panes.<br />
• Any sub-filters appear under the guide title. The label left of the bullet<br />
shows the current class filter. The channel list appears right of the bullet.<br />
• Below the date and time, small icons indicating the status of the system or<br />
details about the currently highlighted program title may appear. These<br />
icons also appear in the Channel Banner as shown in the figure below.<br />
340<br />
Icon<br />
Meaning<br />
Family<br />
4:00 PM<br />
to 5:00 PM<br />
$<br />
Pay<br />
per<br />
view<br />
Interactive<br />
programming<br />
available<br />
Dolby <strong>Digital</strong><br />
audio<br />
available<br />
TNN: Automobiles<br />
CC<br />
Closed<br />
caption<br />
available<br />
Channel Banner Icons<br />
Read Message<br />
Second page of message text...<br />
NEW<br />
MAIL<br />
Unread Limits<br />
mail enforced<br />
Fri, May 8 10:54 AM<br />
Rated: NR (Not Rated)<br />
Limits<br />
override<br />
$<br />
CC<br />
CAN’T ALT.<br />
TAPE AUDIO<br />
Taping<br />
not<br />
allowed<br />
NEW<br />
MAIL<br />
Other<br />
audio<br />
available<br />
DATA<br />
SVCS.<br />
Data<br />
available<br />
Using program guides 29
30 Using program guides<br />
The Channel Banner appears at the top of the screen whenever you use the<br />
CHANNEL (CH +/–) button to change channels. Press the remote control DISPLAY<br />
button to display the banner at any time.<br />
More detailed information appears in the Info Banner beneath the Channel<br />
Banner if you press the DISPLAY button a second time. Banners disappear from<br />
the screen after a few seconds, but you can remove them from the screen<br />
instantly by pressing the EXIT button on the remote control.<br />
The OneLine Guide The OneLine Guide appears at the bottom of the screen when you press the<br />
navigation buttons up or down while watching TV. You will see the channel call<br />
sign and number, titles, and program start and end times. Use the navigation<br />
buttons to move up or down while using the OneLine Guide to see the next or<br />
previous available channel. Press SELECT to tune to the channel.<br />
360 10:30 11 AM 11:30 NOON<br />
FNC<br />
Family Classics The O’Reilly Factor TheStreet.com<br />
PROGRAM GUIDE Family<br />
OneLine Guide<br />
You can also enter a channel number using the numeric keypad to display the<br />
OneLine Guide for that channel. OneLine Guide content varies according to<br />
FAV LIST menu selections and other filters. Press the EXIT button on the remote<br />
control to instantly remove the guide.<br />
Using Channel Mark The Channel Mark feature is a quick access guide to nine of your favorite<br />
channels. While no other menus are displayed, press the SELECT button on the<br />
remote control to show the Channel Mark panel. Use the navigation buttons to<br />
highlight the desired channel. The header area of the panel displays the title of<br />
the program currently airing on the highlighted channel. Press SELECT to tune<br />
to that channel.<br />
<strong>DIRECTV</strong> Pay Per View Prev<br />
Setup<br />
Channel Mark Menu<br />
Specify these channels using the Ch. Mark menu tab after selecting Guide<br />
Options from the MAIN MENU. Highlight an unassigned channel box and press<br />
SELECT. Enter the desired channel using the navigation buttons, numeric remote<br />
control buttons, or the CHANNEL (CH +/–) button.
Using favorite<br />
channel lists<br />
This chapter explains:<br />
Setting favorites and filters 6<br />
• How to create a channel list (this page).<br />
• Renaming a channel list (see page 32).<br />
• Using Auto Set, Add All, and Del All functions (see page 32).<br />
• How to filter the program guide (see page 33).<br />
• How to change guide times (see page 34).<br />
Channel Lists are provided to help you organize the hundreds of available<br />
channels into groupings suitable for your household. Each list can contain as<br />
many or as few channels as you wish. You can customize these groups several<br />
ways. For example, Fav. A could be Dad’s favorite channels, Fav. B could be<br />
Mom’s favorites, Fav. C could be the kids’ channels, and Family could be all<br />
channels that Mom and Dad have deemed appropriate for the entire family.<br />
Creating a channel list 1. Press the remote control MENU button.<br />
2. Select the Guide Options from the MAIN MENU.<br />
3. Use the navigation buttons to highlight the Fav Setup tab.<br />
4. Press SELECT to open the FAVORITE LIST SETUP pane shown below.<br />
FAVORITE LIST SETUP<br />
Theme<br />
Times<br />
Fav List<br />
Fav Setup<br />
Options<br />
Ch. Mark<br />
Exit<br />
Return<br />
Channel<br />
120 WABC<br />
121 WQED<br />
122 ESPN<br />
123 HBOW<br />
List: MYLIST<br />
Wed, Aug 1 7:14 PM<br />
Quality entertainment for the whole family,<br />
featuring animated XYZ classics, original<br />
series, entertainment specials, and movies.<br />
Auto Set<br />
Rename<br />
Add All<br />
Del. All<br />
The four columns of small boxes on the right hand side of the pane are the Tag<br />
Boxes. The first three columns are the Fav.A, Fav.B, and Fav.C. channel lists.<br />
The farthest right hand column is the Family list.<br />
Note: If the receiver is locked, only existing Family list channels are<br />
accessible. If the Family list has not had channels added to it, no channels can<br />
be viewed without first unlocking the receiver. To avoid this inconvenience,<br />
create the Family list before locking the receiver. See Chapter 7 – Using access<br />
controls, on page 35 for additional details about controlling system access.<br />
5. Use the navigation buttons to highlight the tag box that corresponds to the<br />
channel number and list that you wish to create or change.<br />
6. Press SELECT to add or remove the check mark, which indicates that the<br />
channel in that row is included in the list shown at the top of the column.<br />
Setting favorites and filters 31
32 Setting favorites and filters<br />
To help you decide whether to include or exclude a certain channel, the title of<br />
the program currently airing on that channel appears at the top of the screen.<br />
7. Scroll up or down to view channels and descriptions. Press SELECT to add<br />
channels to your list.<br />
8. When you have added all of the channels you want to your list, use the<br />
navigation buttons to highlight and SELECT the Exit tab to resume viewing.<br />
Once you have created your lists, Use the remote control FAVORITE button to<br />
cycle through them quickly and easily. Each press cycles to next channel list.<br />
You can also select a list by highlighting the Fav List tab.<br />
Renaming a channel list: 1. Highlight the Rename button and press SELECT.<br />
A Rename List pop-up menu appears. You can rename the first three lists.<br />
You cannot rename the All and Family lists.<br />
2. Highlight the list you wish to rename and press SELECT. A buttonboard<br />
pop-up panel appears.<br />
3. Highlight the desired letter using the navigation buttons.<br />
4. Press SELECT to enter the letter.<br />
5. When finished, Select OK.<br />
Creating an Auto Set list 1. SELECT the Auto Set button. A pop-up menu appears showing each of the<br />
channel lists.<br />
2. Highlight and SELECT a channel list to be programmed.<br />
Once selected, the Auto Set Progress pop-up status panel appears. It may<br />
take several minutes for the receiver to scan through all of the channels and<br />
determine which ones you are authorized to receive. The results of this scan<br />
will be stored in the designated channel list.<br />
Note: Auto Set may exclude some channels such as the Music Choice<br />
channels or include some pay per view channels. This does not mean that<br />
the receiver is faulty. These channels were excluded or included due to the<br />
<strong>DIRECTV</strong> <strong>Receiver</strong>’s analysis process. You can manually edit the lists to<br />
correct these oversights.<br />
Adding and removing all<br />
channels<br />
FAVORITE LIST<br />
Theme<br />
Times<br />
Fav List<br />
Fav Setup<br />
Options<br />
Ch. Mark<br />
Exit<br />
Return<br />
Select Favorite List to filter Guide<br />
All Channels<br />
FAV. A<br />
FAV. B<br />
FAV. C<br />
Family<br />
Wed, Aug 1 8:16 PM<br />
Selecting the Del All menu button clears all channels from the list you have<br />
chosen. Add All has the opposite effect, creating a list of all the channels you are<br />
authorized to receive.
Filtering the program<br />
guide<br />
Press the remote control GUIDE button while in a guide. A pop-up menu<br />
provides filtering tools and ways to access other guide styles. By combining<br />
each of these filter options, you can quickly narrow down channels to those that<br />
match your viewing interests.<br />
Using Theme Filters From the MAIN MENU, select the GUIDE OPTIONS tab. The CATEGORY<br />
FILTER menu appears, listing all available program category groups.<br />
CATEGORY FILTER<br />
Theme<br />
Times<br />
Fav List<br />
Fav Setup<br />
Options<br />
Ch. Mark<br />
Exit<br />
Return<br />
CATEGORY FILTER<br />
Theme<br />
Times<br />
Fav List<br />
Fav Setup<br />
Options<br />
Ch. Mark<br />
Exit<br />
Return<br />
Select a Category to filter Guide<br />
All<br />
Movies<br />
Sports<br />
Specials<br />
Series<br />
News<br />
Shopping<br />
Wed, Jul 18 7:15 PM<br />
After choosing a category (other than All), the drop-down menu is replaced by<br />
the Types pop-up menu. This menu allows you to further refine a chosen theme.<br />
In addition to All, you can select popular categories that can be quickly selected<br />
using the remote control GUIDE button.<br />
For example, if you chose Series for the category, you can now choose a type of<br />
movie such as Children, Comedy, Cultural Arts, Drama, and others. Refer to<br />
the figure below<br />
Select a Category to filter Guide<br />
All<br />
Movies<br />
Sports<br />
Specials<br />
Series<br />
News<br />
Shopping<br />
Wed, Jul 18 7:15 PM<br />
CATEGORY FILTER<br />
Theme<br />
Times<br />
Fav List<br />
Fav Setup<br />
Options<br />
Ch. Mark<br />
Exit<br />
Return<br />
Series<br />
Category<br />
Select a Category to filter Guide<br />
All All<br />
All<br />
Children<br />
Movies<br />
Comedy Movies<br />
Cultural Arts Sports<br />
Sports<br />
Drama Specials<br />
Educational<br />
Specials<br />
Gen. Interest<br />
Series<br />
Series<br />
How-To News<br />
News<br />
Mature<br />
Shopping<br />
Shopping<br />
Wed, Jul 18 7:15 PM<br />
After selecting one of these, the guide will be further filtered to show only those<br />
channels offering programs of the selected category and type.<br />
Setting favorites and filters 33
Selecting guide times Highlight the Times menu tab. The GUIDE TIMES menu shown below provides<br />
easy access to future programming information. Simply select the time you<br />
want the guide to begin. After a few seconds, the selected guide appears.<br />
34 Setting favorites and filters<br />
GUIDE TIMES<br />
Theme<br />
Times<br />
Fav List<br />
Fav Setup<br />
Options<br />
Ch. Menu<br />
Exit<br />
Return<br />
Advance Program Guide<br />
to Chosen Time<br />
Current<br />
Wed, 11:00PM<br />
Thu, 5:00AM<br />
Thu, 11:00AM<br />
Thu, 5:00PM<br />
Thu, 11:00PM<br />
Fri, 5:00AM<br />
Wed, Jul 18 9:24PM
Locking & unlocking<br />
the system<br />
This chapter explains:<br />
Using access controls 7<br />
• How to lock and unlock the system (this page).<br />
• How to set a maximum ratings limit (see page 36).<br />
• Setting maximum spending and time limits (see page 37).<br />
Locks & Limits provides settings to help you control the viewing restrictions of<br />
<strong>DIRECTV</strong> ® programming. When accompanied by the channel lists, these limits<br />
provide a great degree of control. The <strong>DIRECTV</strong> <strong>Receiver</strong> must be locked for<br />
the TV Timer, Rating and Spending limits to be enforced.<br />
When you first receive your satellite system, it will be unlocked; (i.e., no limits<br />
or restrictions are in effect). You must lock the system to enforce the limits<br />
(spending, ratings, TV timer, and “Family” favorite list).<br />
Note: Once the <strong>DIRECTV</strong> <strong>Receiver</strong> is locked, only existing Family list<br />
channels will be accessible. If the Family list does not contain any channels,<br />
no channels can be viewed without first unlocking the receiver. To avoid<br />
this, verify the contents of the Family list before locking the receiver.<br />
How to lock the system When you SELECT the Lock button, the LOCK SYSTEM pop-up panel appears.<br />
Press Cancel to clear the locking<br />
process.<br />
If you forget your four-digit code, you<br />
must call <strong>DIRECTV</strong>.<br />
PARENTAL LOCK<br />
Lock<br />
Fav Setup<br />
Ratings<br />
Limits<br />
Exit<br />
Return<br />
1. Enter a four-digit passcode using the remote control.<br />
2. Highlight and SELECT OK.<br />
3. Enter the code again to confirm.<br />
4. Highlight and SELECT OK.<br />
Enforce rating, spending, and<br />
viewing limits, and restrict<br />
access to Family list channels.<br />
Enter the 4 digit passcode to<br />
lock(unlock) your receiver.<br />
Once you select OK, the satellite receiver is locked. You must enter the passcode<br />
to unlock it. A lock symbol icon appears at the top of every menu screen to<br />
remind you that the system is locked.<br />
Lock<br />
Wed, Jul 18 9:15 AM<br />
Using access controls 35
36 Using access controls<br />
.<br />
Unlocking the system To remove the lock and its restrictions:<br />
The button used to lock the system<br />
is also used to unlock the system.<br />
PARENTAL LOCK<br />
Lock<br />
Fav Setup<br />
Ratings<br />
Limits<br />
Exit<br />
Return<br />
Enforce rating, spending, and<br />
viewing limits, and restrict<br />
access to Family list channels.<br />
Enter the 4 digit passcode to<br />
lock(unlock) your receiver.<br />
1. Highlight the Locks & Limits tab from the MAIN MENU.<br />
2. SELECT the Unlock menu button.<br />
3. Enter the code you entered to lock the system.<br />
Once the system is unlocked, all limits and restrictions are removed!<br />
Choose Cancel to keep the lock in effect.<br />
Setting ratings limits Program ratings indicate the suitability of a program’s content for a given<br />
audience.<br />
Highlight the Ratings tab. Highlight and select the highest rating you wish to<br />
allow. The chosen rating will be checked as shown below.<br />
RATING LIMITS<br />
Lock<br />
Fav Setup<br />
Ratings<br />
Limits<br />
Exit<br />
Return<br />
You may choose to Lock All or Allow All instead of setting a specific limit.<br />
Lock<br />
LOCK SYSTEM<br />
Passcode<br />
Lock OK<br />
* * * * Cancel<br />
Lock All<br />
NR (Not Rated)<br />
G<br />
PG<br />
PG-13<br />
Wed, Jul 18 9:15 AM<br />
CONFIRM PASSCODE<br />
Passcode<br />
Lock OK<br />
* * * * Cancel<br />
Wed, Jul 18 9:15 AM<br />
NR-Content<br />
R<br />
NR-Mature<br />
NC-17<br />
Allow All
Setting spending and<br />
time limits<br />
Highlight the Limits tab to set the maximum spending limit. You can set the<br />
maximum purchase price on a per-event basis.<br />
To change the displayed limit:<br />
1. Highlight the Max Spending button<br />
2. Press SELECT to display the SPENDING LIMIT pop-up panel.<br />
Use this menu to set the specific hours and maximum hours the satellite receiver<br />
can be used for viewing.<br />
SPENDING/VIEWING LIMITS<br />
Lock<br />
Fav Setup<br />
Ratings<br />
Limits<br />
Exit<br />
Return<br />
Max Spending<br />
Monday<br />
Tuesday<br />
Wednesday<br />
Thursday<br />
Friday<br />
Saturday<br />
Sunday<br />
Wed, Jul 18 10:11 AM<br />
3. Use the number buttons on the remote control to set the limit or use the<br />
navigation buttons to increase or decrease each digit.<br />
4. Use the navigation buttons to highlight the digit that you want to change.<br />
The maximum limit is $655 per event.<br />
5. Highlight OK and press SELECT to confirm the entered amount.<br />
$5.00<br />
24:00 Hours allowed<br />
24:00 Hours allowed<br />
24:00 Hours allowed<br />
24:00 Hours allowed<br />
24:00 Hours allowed<br />
24:00 Hours allowed<br />
24:00 Hours allowed<br />
Total time watched today: 1:12<br />
Using access controls 37
38 Using access controls
Questions & Answers A<br />
Questions? Did we forget to tell you something? We have compiled some the<br />
most common questions and their answers here. We hope they help!<br />
Q I had a signal but now I am getting a message “Searching for satellite<br />
signal. To access related utilities, press SELECT.” What happened?<br />
A Rain clouds and snow can affect the satellite signal reception. This loss of<br />
signal is temporary. Also check for new growth on trees and bushes that<br />
could be blocking the signal. One other possibility is that the wind or<br />
someone has moved the satellite dish antenna.<br />
Q Why can’t I control my TV?<br />
A Before you can control your TV, VCR, or any other device, you must<br />
program your remote control to match your different devices. See Chapter 3<br />
– Using the remote control in this manual for specific instructions. If you<br />
have already successfully programmed your remote control, try pressing the<br />
appropriate function key or sliding the device switch to the appropriate<br />
device to put your remote in the proper mode. Then try controlling that<br />
device. Also, make sure that the batteries in the remote control are fresh.<br />
Q My satellite receiver does not respond when I press keys. What’s wrong?<br />
A Most likely, if the front panel keys work but the remote control doesn’t<br />
work, try pressing the SAT button (or moving the devce switch to SAT on<br />
the RM-Y812 remote) before trying to control the digital satellite receiver.<br />
If that doesn’t work, or if the front panel buttons don’t work either, unplug<br />
your digital satellite receiver for 30 seconds, then plug it back in.<br />
Q Some channels look good, while others freeze or indicate that no signal is<br />
available. What’s wrong?<br />
A The most common causes for this behavior relate to an improperly<br />
grounded satellite cable. Check the cable between your digital satellite<br />
receiver and the satellite dish antenna. Confirm that RG-6 (not RG-59)<br />
cable is used and does not exceed 100 feet in length. Longer cable runs<br />
require amplification. This special amplifier is available from your dealer.<br />
Q How can I watch one channel while recording another?<br />
A With only one digital satellite receiver, unfortunately, you can’t. Each<br />
receiver can only decode one channel at a time.<br />
Q I’m getting a message to call a telephone number. Why?<br />
A There are many different reasons for this. If you want to watch the channel<br />
that is displaying the message, call <strong>DIRECTV</strong> at 1-800-347-3288.<br />
Q Why don’t I have an on-screen offer to purchase pay per view programs?<br />
A There are three possibilities; your digital satellite receiver must be<br />
connected to a phone line and it is not, or <strong>DIRECTV</strong> doesn’t realize that<br />
Questions & Answers 39
40 Questions & Answers<br />
your phone line is connected or has disabled your ability to make on-screen<br />
purchases. Call <strong>DIRECTV</strong> at 1-800-347-3288 for assistance.<br />
Q Can I receive my local TV programs through my digital satellite receiver?<br />
A There are three ways to receive local programming:<br />
• If you are in an area where local programming is available via satellite<br />
and have the proper satellite dish antenna, contact <strong>DIRECTV</strong> to arrange<br />
for the necessary subscription package.<br />
• Install a traditional antenna (i.e., roof mounted, attic mounted, rabbit<br />
ears).<br />
• Arrange for basic or “lifeline” cable TV service from your local cable<br />
company.<br />
If you select item 1 above, your local programming appears in the program<br />
guide like any other channel. For options 2 or 3, connect the local signal to<br />
the IN FROM ANTENNA jack on the back of your digital satellite receiver.<br />
Use the TV/SAT key to switch between <strong>DIRECTV</strong> ® programming and local<br />
programming provided on the OUT TO TV connector.<br />
Q If I have questions about my satellite system or need to have it serviced, who<br />
should I call?<br />
A For questions about your equipment, contact the Sony <strong>Satellite</strong> Information<br />
Center at 1-800-838-SONY (7669).<br />
If you need assistance with your subscription, such as adding channels,<br />
contact <strong>DIRECTV</strong> at 1-800-347-3288.<br />
Q I think I set an event to record on my VCR, but when I played the tape back<br />
nothing was there. What could be wrong?<br />
A There are several possible reasons for this. First, check that the VCR was<br />
programmed correctly and left turned on and the input matches the output<br />
from your digital satellite receiver. Confirm that you were authorized to tape<br />
the chosen program.<br />
Q Why do I need to connect the satellite receiver to a telephone line?<br />
A The telephone connection is used by the satellite receiver to report purchase<br />
activity to <strong>DIRECTV</strong>.<br />
Q I picked up my telephone and it was making a hissing and squealing sound.<br />
Why?<br />
A Your digital satellite receiver was reporting any pay per view activity that<br />
may have occurred. This rarely happens and only lasts for a minute or so.<br />
Q What if my question isn’t listed here?<br />
A Contact your dealer or the Sony <strong>Satellite</strong> Information Center at<br />
1-800-838-SONY (7669).
Manufacturers device control codes B<br />
The RM-Y807 and RM-Y812 remote controls are compatible with most models<br />
of the following brands:<br />
TV Codes VCR Codes<br />
ManufacturerAND CodeODE NUMBER Manufacturer Code<br />
Sony 101 Sony 301, 302, 303<br />
Admiral (M. Ward) 102, 109, 114 Aiwa 338<br />
ABC 112 Audio Dynamic 314, 347<br />
Bell & Howell (M. Ward) 109, 114, 138 Bell & Howell (M. Ward) 330, 343<br />
Broksonic 103, 112 Broksonic 317, 319<br />
Craig 120–123 Canon 308, 309<br />
Croslex 111 Citizen 332<br />
Curtis Mathes 103, 119, 123 Craig 302, 315, 332<br />
Daewoo 103, 135, 136 Curtis Mathes 304, 309, 338<br />
Daytron 113 Daewoo 309, 312, 341<br />
Emerson 103, 113, 115, 120–123 DBX 314, 336, 337<br />
Fisher 125 Dimensia 304<br />
General Electric 102, 103, 107, 118 Emerson 316–320, 341<br />
Goldstar 103, 112, 113, 130 Fisher 330, 333–335<br />
Hitachi 103, 113, 131, 132 Funai 338<br />
JCPenney 102, 103, 107, 118, 130 General Electric 304, 309, 329<br />
JVC 128, 129 Go Video 322, 339, 340<br />
KTV 103, 113, 123, 133, 134 Goldstar 332<br />
LXI (Sears) 102, 103, 111, 112, 119, 125 Hitachi 304, 305, 306, 338<br />
Magnavox 107, 111–113 HQ 315<br />
Mitshubishi/MGA 103, 112, 124 Instant Replay 308, 309<br />
NEC 103, 112 JC Penney 304, 305, 309, 314, 330, 336, 337<br />
Panasonic 107, 116–118 JVC 314, 336, 337<br />
Philco 109, 111, 118 Kenwood 314, 332, 336, 337<br />
Philips 111 LXI (Sears) 305, 330, 332–335, 338<br />
Pilot 103 Magnavox 308–310<br />
Pioneer 118, 119, 137 Marantz 314, 336, 337<br />
Portland 103, 108 Marta 332<br />
Quasar 107, 110 Memorex 309, 335<br />
Radio Shack 102, 112, 123, 124 Minolta 304, 305<br />
RCA/Proscan 102–108 Mitshubish/MGA 323–326<br />
Samsung 103, 112, 113, 126 Multitech 321,325, 338<br />
Sanyo 125 NEC 314, 336, 337<br />
Scott 112, 123 Olympic 308, 309<br />
Sharp 113–115 Optimus 327<br />
Signature 2000 (M. Ward) 109, 114 Panasonic 306–309<br />
Sylvania 108, 111, 112 Pentax 304, 305<br />
Symphonic 123, 139 Philco 308, 309<br />
Teknika 109 Phillips 308–310<br />
Toshiba 114, 119 Pioneer 308<br />
Videch 103, 112, 131 Quasar 306, 308, 309<br />
Wards 103, 112, 113, 115 RCA/Proscan 304, 305, 308–313<br />
Zenith 108, 110 Realistic 309, 324, 328, 330, 335, 338<br />
Sansui 314<br />
Manufacturers device control codes 41
VCR Codes (continued) AMP (Amplifier) Codes (RM-Y807 Only)<br />
ManufacturerAND CodeODE NUMBER Manufacturer Code<br />
Singer 315 Sony 501, 521<br />
Samsung 313, 321, 322 Denon (Sharp) 516–518<br />
Sanyo 330, 335 Harmon 519<br />
Scott 312, 313, 321, 323–326, 335 JVC 506–508<br />
Sharp 325, 327, 328 Kenwood 504, 505<br />
Shintom 315 McIntosh 520<br />
Signature 2000 (M. Ward) 327, 336 Onkyo 512, 513<br />
Sylvania 308–310, 338 Pioneer 502, 503<br />
Symphonic 338 Technics 509–511<br />
Tashiro 332 Yamaha 514, 515<br />
Tatung 314, 336, 337<br />
Teac 314, 336–338<br />
Technics 308, 309<br />
Teknica 338, 342<br />
Toshiba 311, 312<br />
Wards 327, 328, 331, 332, 335<br />
Yamaha 314, 330, 336, 337<br />
Zenith 331<br />
DVD Codes (RM-Y807 Only)<br />
ManufacturerAND CodeODE NUMBER<br />
Sony 601<br />
Panasonic 604<br />
Pioneer 605<br />
RCA 602<br />
Toshiba 603<br />
42 Manufacturers device control codes
<strong>Digital</strong> <strong>Satellite</strong> <strong>Receiver</strong>s<br />
SONY ELECTRONICS INC. (“SONY”) warrants this hardware<br />
Product against defects in material or workmanship as follows:<br />
1. Labor: For a period of 90 days from the original date of<br />
purchase, if the Product is determined to be defective, SONY<br />
will repair or replace the Product at no charge. After this 90<br />
day period, you must pay for all labor charges.<br />
2. Parts: For a period of one year from the original date of<br />
purchase, SONY will supply, at no charge, new or rebuilt<br />
replacements in exchange for defective parts. Any<br />
replacements will be warranted for the longer of the remainder<br />
of the original warranty period or 90 days from the installation<br />
of the parts by a SONY authorized <strong>DIRECTV</strong> System installer<br />
or facility.<br />
To obtain warranty service:<br />
–If the Product was installed by a SONY authorized<br />
<strong>DIRECTV</strong> System installer, contact that installer for<br />
instructions.<br />
–If the Product was not installed by a SONY authorized<br />
<strong>DIRECTV</strong> System installer, you must take the Product or<br />
deliver the Product in either its original packaging or<br />
packaging affording an equal degree of protection (with<br />
freight prepaid), to a SONY authorized <strong>DIRECTV</strong> System<br />
service facility. To locate the closest such facility, please call<br />
the telephone number listed below.<br />
This warranty does not cover customer instruction, installation, set<br />
up adjustments or signal reception problems. This warranty does<br />
not cover cosmetic damage or damage due to acts of God, accident,<br />
misuse, abuse, negligence, commercial use, or modification of, or<br />
to any part of the Product. This warranty does not cover improper<br />
installation (if not installed by a SONY authorized <strong>DIRECTV</strong><br />
System installer), loss of use of the Product, or wasted<br />
programming charges due to Product malfunction. This warranty<br />
does not cover damage due to improper operation or maintenance,<br />
connection to improper voltage supply, or attempted repair by<br />
anyone other than a facility authorized by SONY to service the<br />
Product. This warranty does not cover software contained in the<br />
Product, which is subject to a separate Software License<br />
Agreement. This warranty is valid only in the United States. Proof<br />
of purchase in the form of a bill of sale or receipted invoice which is<br />
evidence that the Product is within the <strong>Warranty</strong> period must be<br />
presented to obtain warranty service.<br />
REPAIR OR REPLACEMENT AS PROVIDED UNDER THIS<br />
WARRANTY IS THE EXCLUSIVE REMEDY OF THE CONSUMER.<br />
SONY SHALL NOT BE LIABLE FOR ANY INCIDENTAL OR<br />
CONSEQUENTIAL DAMAGES FOR BREACH OF ANY EXPRESS<br />
ORIMPLIEDWARRANTYONTHISPRODUCT.INNOEVENT<br />
SHALLSONYBELIABLEFORANYINCIDENTALOR<br />
CONSEQUENTIAL DAMAGES WHATSOEVER ARISING OUT OF<br />
THE USE OR INABILITY TO USE THE PRODUCT. UNDER NO<br />
CIRCUMSTANCES SHALL SONY’S LIABILITY, IF ANY, EXCEED<br />
THE PURCHASE PRICE PAID FOR THE PRODUCT. EXCEPT TO<br />
THE EXTENT PROHIBITED BY APPLICABLE LAW, ANY IMPLIED<br />
WARRANTY OF MERCHANTABILITY OR FITNESS FOR A<br />
PARTICULAR PURPOSE ON THIS PRODUCT IS LIMITED IN<br />
DURATION TO THE DURATION OF THIS WARRANTY.<br />
Limited <strong>Warranty</strong><br />
This warranty is invalid if the factory applied serial number has<br />
been altered or removed from the Product. Some states do not<br />
allow the exclusion or limitation of incidental or consequential<br />
damages, or allow limitations on how long an implied warranty<br />
lasts, so the above limitations or exclusions may not apply to you.<br />
In addition, if you enter into a service contract with the SONY<br />
Partnership within 90 days of the date of sale, the limitation on how<br />
long an implied warranty lasts does not apply to you. This warranty<br />
gives you specific legal rights, and you may have other rights<br />
which vary from state to state.<br />
For your convenience, SONY ELECTRONICS INC. has<br />
established telephone numbers for frequently asked questions:<br />
For assistance with installation, contact the dealer from whom you<br />
purchased your <strong>Digital</strong> <strong>Satellite</strong> <strong>Receiver</strong>.<br />
For product information or operation, for service assistance or for<br />
resolution of a service problem, call:<br />
Sony <strong>Satellite</strong> System Information Center<br />
1-800-838-SONY (7669)<br />
For an accessory or part not available from your authorized dealer,<br />
call:<br />
1-800-488-SONY (7669)<br />
About Sony Customer Support<br />
Every <strong>DIRECTV</strong> System manufactured by Sony comes with<br />
Sony’s Express Support at no charge to you. In the event of a<br />
system failure meeting the requirements stated above which occurs<br />
within ninety (90) days from the original date of purchase, our<br />
Express Support Program can have a replacement receiver on its<br />
way to you via overnight Federal Express (for calls Monday-Friday<br />
until 7:30 pm Eastern Time; Saturday delivery depends upon zip<br />
code). All it takes is a valid credit card to cover a security deposit,<br />
and Sony will pay freight in both directions.<br />
43
License and Restrictions<br />
Sony Electronics Inc. (“Sony”) grants User a license to Use one copy of the<br />
software which is provided to you as part of this Sony product (“Software”).<br />
"Use" means storing, loading, installing, executing or displaying the<br />
Software. User may not copy, modify the Software or disable any licensing<br />
or control features of the Software. No portion of the Software may be<br />
reproduced in any form, or by any means, without prior written permission<br />
from Sony. User is not permitted to modify, distribute, publish, transmit or<br />
create derivative works of any Software included for any public or<br />
commercial purposes. Except as specified above, nothing contained herein<br />
shall be construed as conferring by implication, estoppel or otherwise any<br />
license or right under any patent, trademark or copyright of Sony, its affiliates<br />
or any third party licensor. User may not in any way sell, lease, rent, license,<br />
sublicense or otherwise distribute the Software. The Software may only be<br />
accessed by the functionality of the Sony product in which the Software is<br />
incorporated by Sony (the “Product(s)”), and a User shall not intentionally<br />
make the Software directly accessible to others or to hardware other than the<br />
Products, or otherwise expose an API. Nothing in this Agreement grants User<br />
any rights, license or interest with respect to source code of the Software.<br />
User shall not modify, translate, reverse engineer, decompile or disassemble<br />
the Software or any part thereof or otherwise attempt to derive source code<br />
or create derivative works therefrom, and shall not authorize any third party<br />
to do any of the foregoing unless Sony's prior written consent is obtained.<br />
Sony may elect to provide to User updates and other support services for the<br />
licensed Software. All updates provided to User shall constitute licensed<br />
Software under this License, and such updates shall be governed by the terms<br />
hereof.<br />
Intellectual Property<br />
The Software is owned and copyrighted by Sony, its affiliates or its third<br />
party licensors. User’s license confers no title or ownership in the Software<br />
and is not a sale of any rights in the Software. Sony's affiliates and/or third<br />
party suppliers may protect their rights directly in the event of any User<br />
violation of this Agreement. The trademarks, tradenames, Product<br />
designation, logos and service marks ("Marks") displayed with this Software<br />
are the property of Sony, its affiliates or third party licensors, and User shall<br />
acquire no rights of any kind in or to any Mark under which the Software and/<br />
or Products are marketed. User is not permitted to use these Marks without<br />
the prior written consent of Sony, its affiliates or the applicable third party<br />
licensor which may own the Mark. "Sony" is a registered trademark of Sony<br />
Corporation. User agrees not to remove, alter or destroy any patent,<br />
trademark or copyright markings or notices placed upon or contained within<br />
the Software, User <strong>Manuals</strong> or documentation. User further agrees to insert<br />
and maintain with the Software and any documentation a copyright notice in<br />
User’s name.<br />
Termination<br />
User’s license will automatically terminate upon any transfer of the Product.<br />
Upon transfer, User must deliver the Software, including any copies and<br />
related documentation, to the transferee. The transferee must accept these<br />
License Terms as a condition to the transfer. Otherwise, Sony does not<br />
authorize the transfer and the User and transferee will be in violation of this<br />
Agreement should the transferee use the Product. This license will<br />
automatically terminate upon User’s failure to comply with any of these<br />
License Terms. Upon termination, User must stop using the Product and<br />
immediately destroy the Software, together with all copies, adaptations and<br />
merged portions in any form and/or return it to Sony.<br />
44<br />
Software License Agreement<br />
Export Requirements and U.S. Government Restricted<br />
Rights<br />
User may not export or re-export the Software or any copy or adaptation in<br />
violation of any applicable laws or regulations. The Software and<br />
documentation have been developed entirely at private expense and are<br />
provided as "Commercial Computer Software – Restricted Rights" in<br />
accordance with FAR 52.227-19 (1987) or limited rights in technical data in<br />
accordance with FAR 52.227-14 (1987). User has only those rights provided<br />
for such Software and documentation by the applicable FAR or DFARS<br />
clause or this Sony Software License Agreement.<br />
Limited <strong>Warranty</strong><br />
Sony warrants to User that the Software will perofrm substantially in<br />
accordance with published specifications for a period equal to ninety (90)<br />
days from the original date of purchase when properly installed and used.<br />
<strong>Warranty</strong> does not apply to defects resulting from (a) improper or inadequate<br />
maintenance, (b) software, interfacing, parts or supplies not supplied by<br />
Sony, (c) unauthorized modification of the Software or the Product, or (d)<br />
improper site preparation or maintenance. If Sony receives notice of a<br />
covered defect(s) during the warranty period, Sony will replace Software that<br />
does not perform substantially in accordance with published specifications.<br />
Sony does not warrant that the operation of the Software and/or Product will<br />
be uninterrupted or error free. If Sony is unable, within a reasonable time, to<br />
repair or replace any Software to a condition as warranted, User shall be<br />
entitled to a refund of the purchase price upon prompt return of the Product.<br />
EXCEPT AS SPECIFICALLY STATED ABOVE, THE SOFTWARE IS<br />
PROVIDED “AS IS” WITHOUT WARRANTY AND SONY, ITS<br />
AFFILIATES AND ITS THIRD PARTY LICENSORS DISCLAIM<br />
ANY IMPLIED WARRANTY OF NONINFRINGEMENT,<br />
MERCHANTABILITY OR FITNESS FOR A PARTICULAR<br />
PURPOSE. THE REMEDIES IN THIS WARRANTY STATEMENT<br />
ARE USER’S SOLE AND EXCLUSIVE REMEDIES. EXCEPT AS<br />
INDICATED ABOVE, IN NO EVENT WILL SONY, ITS AFFILIATES<br />
OR ANY OF ITS THIRD PARTY LICENSORS BE LIABLE FOR<br />
LOSS OF DATA OR FOR DIRECT, INDIRECT, SPECIAL,<br />
INCIDENTAL, CONSEQUENTIAL (INCLUDING LOST PROFIT),<br />
EXEMPLARY, OR OTHER DAMAGE, WHETHER BASED IN<br />
CONTRACT, TORT, OR OTHERWISE, EVEN IF SUCH PARTY HAS<br />
BEEN ADVISED OF THE POSSIBILITY OF SUCH DAMAGES. IN<br />
NO EVENT WILL SONY OR ANY OF ITS AFFILIATES OR THIRD<br />
PARTY LICENSOR’S LIABILITY UNDER AGREEMENT,<br />
WHETHER IN CONTRACT, TORT OR OTHERWISE, EXCEED<br />
THE COST OF THE PRODUCT.<br />
General<br />
This Agreement shall be deemed to have been made and executed in the<br />
State of California and both parties agree that any dispute arising<br />
hereunder related to this Agreement or the Product will be governed by<br />
laws of the State of California, exclusive of its conflicts of law principles<br />
and that the courts in the County of San Diego, California will have<br />
exclusive jurisdiction over all such disputes. FURTHER THE PARTIES<br />
HEREBY WAIVE TRIAL BY JURY IN CONNECTION WITH ANY<br />
ACTION OR SUIT ARISING UNDER THIS AGREEMENT OR<br />
OTHERWISE ARISING FROM THE RELATIONSHIP BETWEEN<br />
THE PARTIES HERETO. This Agreement shall be binding upon the<br />
parties’ authorized successor and assignees. Neither party’s waiver of any<br />
breach or failure to enforce any of the provisions of this Agreement at any<br />
time shall in any way affect, limit or waive such party’s right thereafter to<br />
enforce and compel strict compliance with every other provision. No<br />
modification of this Agreement shall be effective unless in writing signed<br />
by both parties.
Input Jacks Cable Type<br />
VHF/UHF IN 75 ohm f-type<br />
SATELLITE IN 75 ohm f-type<br />
RF REMOTE (SAT-A65 only) Supplied RF Antenna<br />
AC IN (120 V, 60 Hz) Supplied AC Power Cord<br />
Output Jacks SAT-A65 Cable Type<br />
VHF (SAT)/UHF OUT 75 ohm f-type<br />
VCR CONTROL Supplied VCR Controller<br />
LOW SPEED DATA RJ-11<br />
DIGITAL AUDIO OUT<br />
(OPTICAL)<br />
Optical Rectangular<br />
S-VIDEO 4-pin mini DIN<br />
AUDIO L/R (2) RCA Type<br />
VIDEO (2) RCA Type<br />
TEL LINE RJ-11<br />
Output Jacks SAT-B65 Cable Type<br />
VHF (SAT)/UHF OUT 75 ohm f-type<br />
S-VIDEO 4-pin mini DIN<br />
AUDIO L/R RCA Type<br />
VIDEO RCA Type<br />
TEL LINE RJ-11<br />
General<br />
Input Frequency 950-1450 Mhz<br />
Power Requirements 120 V AC, 60 Hz<br />
Power Consumption 24 W typical<br />
Dimension (w/h/d) 11.0 x 2.5 x 8.4 inches<br />
280 x 64 x 214 mm<br />
Weight (unit) 3.5 lbs. (1.6 kg)<br />
Specifications<br />
Design and specifications are subject to change without notice.<br />
Supplied<br />
Accessories<br />
Remote Control RM-Y807 (SAT-A65)<br />
RM-Y812 (SAT-B65)<br />
Size AA Batteries (2)<br />
Access Card<br />
Audio/Video Cable<br />
S-Video Cable (SAT-A65 only)<br />
Coaxial (RF) Cable<br />
Telephone Line Cord<br />
VCR Controller (1) (SAT-A65 only)<br />
RF Antenna (SAT-A65 only)<br />
Optional Sony-brand <strong>Digital</strong> <strong>Satellite</strong><br />
<strong>Receiver</strong> Accessories<br />
<strong>Satellite</strong> Antenna<br />
SAN-18D4<br />
<strong>Satellite</strong> Antenna<br />
SAN-24MD1<br />
Local TV Antenna<br />
ANJ-AA1<br />
45
A<br />
A/V receiver, connecting 9<br />
Access card, new 24<br />
Advance select 19<br />
Aligning the antenna 4<br />
Alternate audio 21<br />
Antenna<br />
alignment values 4<br />
cable, connecting 2<br />
pointing 4<br />
terrestrial 7<br />
Audio<br />
balance 21<br />
balance control 22<br />
connection 22<br />
digital 22<br />
Azimuth angle, determining 4<br />
B<br />
Balance, audio 22<br />
Batteries, installiing 15<br />
Brightness, video 23<br />
Button board, change layout 24<br />
C<br />
Caller ID, disable 26<br />
Can’t Tape message 10<br />
Cancel purchase 18<br />
Changing menu language 26<br />
Channel banner<br />
location 30<br />
removing from screen 30<br />
Channel Mark, assigning<br />
channels 30<br />
Channel Set function 25<br />
Color scheme, changing 26<br />
Contrast, screen 23<br />
Controls<br />
front panel 4<br />
VCR, testing 9<br />
Crosstalk, reducing 25<br />
D<br />
Default audio 21<br />
Delete event, preselected 20<br />
Dish antenna pointing 4<br />
Dolby<br />
digital connection 9<br />
logo icon 21<br />
E<br />
Pro Logic 10<br />
Edit preselected program 20<br />
Elevation angle, determining 4<br />
Emitter, VCR control cable 9<br />
English language menus 26<br />
Entertainment system,<br />
connecting 9<br />
F<br />
Factory settings, restore 26<br />
Front panel controls 4<br />
G<br />
Guide<br />
features 29<br />
grid style 27<br />
logo style 28<br />
selecting style 27<br />
H<br />
History, purchase 18<br />
I<br />
Icons<br />
interactive features 16<br />
menu 3<br />
multiple box 3<br />
new mail 26<br />
on-screen display 3<br />
option list 3<br />
taping 19<br />
toggle 3, 24<br />
viewing 19<br />
ID, receiver 25<br />
Info Banner, using 30<br />
Input key enable 25<br />
L<br />
Language, menu 26<br />
Locate satellite 4<br />
Locking a channel 25<br />
M<br />
Mail<br />
Erase 26<br />
message 26<br />
viewing 26<br />
Index<br />
Menu<br />
color 26<br />
features 29<br />
function overview 17<br />
icons 3<br />
language 26<br />
tabs 29<br />
Menu"translucency 26<br />
Multiple box icon 3<br />
N<br />
Navigation buttons<br />
functions 11, 15<br />
remote control 15<br />
New mail icon 26<br />
O<br />
On-screen menu language 26<br />
Optimize 22<br />
Options list icon 3<br />
Ordering events via phone 18<br />
Output channel, setting 25<br />
P<br />
Past puchases pane 18<br />
Pay per view<br />
history 18<br />
purchase 18<br />
upcoming events 18<br />
Phone jack connection 3<br />
Picture-In-Guide<br />
options 27<br />
turning off 28<br />
PicturePerfect, adjusting 22<br />
Preferences, system 25<br />
Program guide<br />
features 29<br />
styles 27<br />
Purchase Pay Per View event 18<br />
Purchases not listed 18<br />
R<br />
Rear panel<br />
connections 2<br />
phone jack connector 3<br />
<strong>Receiver</strong> ID, changing 25<br />
Recording<br />
unattended 19<br />
VCR setup 20<br />
Index 47
Remote control<br />
batteries 15<br />
models 11<br />
sensor, VCR 8<br />
Replacing batteries 15<br />
Restore factory settings 26<br />
S<br />
Saturation, video 23<br />
Scanning remote control codes 11<br />
Schedule programs 19<br />
Search entries 24<br />
Search for words 23<br />
SELECT control 15<br />
Selecting a menu item 15<br />
Signal indication 5<br />
Spanish language menus 26<br />
Standby mode 24<br />
Surround sound, Dolby 9<br />
48 Index<br />
S-Video connection 3<br />
System menu functions 24<br />
System Setup screen 4<br />
T<br />
Tabs, menu 29<br />
Tag boxes 31<br />
Telephone connection 3<br />
Testing<br />
results 5, 6<br />
satellite signal 5<br />
Toggle icon 24<br />
Translucency setting 26<br />
Transponder<br />
signal strength 5<br />
testing 5<br />
TV connection types 3<br />
U<br />
Unattended recording 20<br />
Unviewed purchases 18<br />
Upcoming purchases menu 18<br />
V<br />
VCR<br />
connecting 8<br />
control cable 8, 9<br />
remote control sensor 8<br />
SETUP menu 9<br />
testing 9<br />
Video<br />
contrast 22<br />
saturation 22<br />
Z<br />
ZIP code antenna alignment 4
Contact Sony with questions about your<br />
<strong>Digital</strong> <strong>Satellite</strong> <strong>Receiver</strong>:<br />
1-800-838-SONY (7669)<br />
Printed in U.S.A.<br />
Contact <strong>DIRECTV</strong> with questions about<br />
service or programming:<br />
1-800-<strong>DIRECTV</strong> (347-3288)<br />
www.<strong>DIRECTV</strong>.com<br />
www.sony.com/support