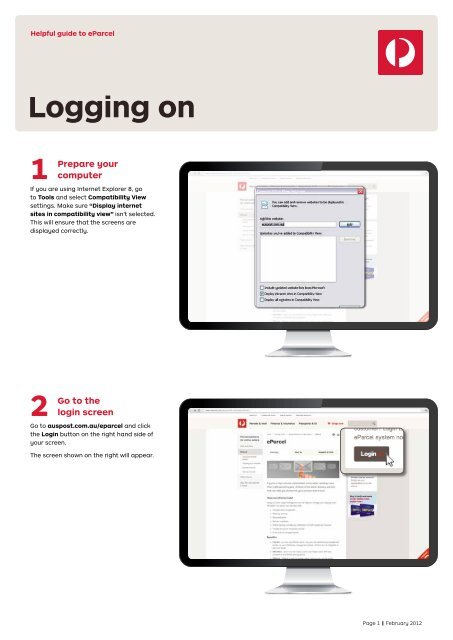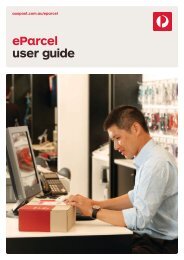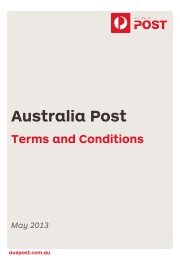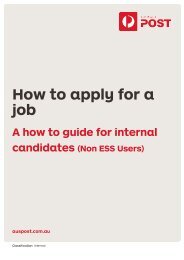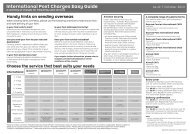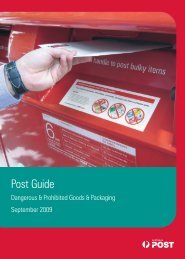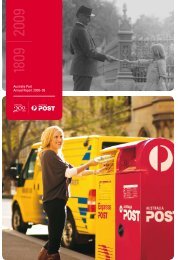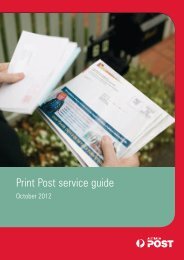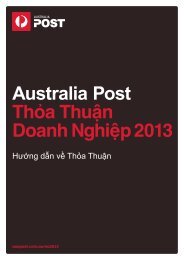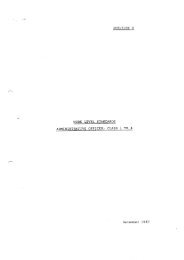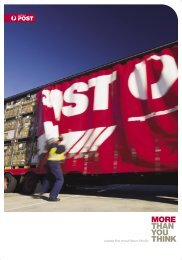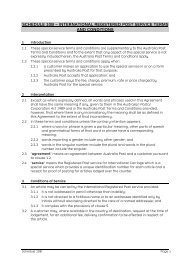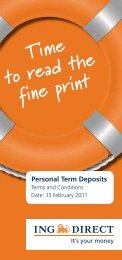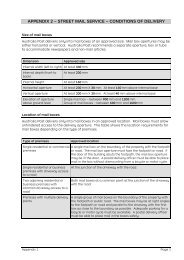guide to eParcel - Australia Post
guide to eParcel - Australia Post
guide to eParcel - Australia Post
Create successful ePaper yourself
Turn your PDF publications into a flip-book with our unique Google optimized e-Paper software.
Helpful <strong>guide</strong> <strong>to</strong> <strong>eParcel</strong><br />
Logging on<br />
1 Prepare<br />
your<br />
computer<br />
If you are using Internet Explorer 8, go<br />
<strong>to</strong> Tools and select Compatibility View<br />
settings. Make sure “Display internet<br />
sites in compatibility view” isn’t selected.<br />
This will ensure that the screens are<br />
displayed correctly.<br />
2 Go<br />
<strong>to</strong> the<br />
login screen<br />
Go <strong>to</strong> auspost.com.au/eparcel and click<br />
the Login but<strong>to</strong>n on the right hand side of<br />
your screen.<br />
The screen shown on the right will appear.<br />
Page 1 February 2012
Helpful <strong>guide</strong> <strong>to</strong> <strong>eParcel</strong><br />
Logging on<br />
3 Login<br />
and start<br />
using <strong>eParcel</strong><br />
Type in your username and password,<br />
then click the login but<strong>to</strong>n <strong>to</strong> gain access.<br />
Tip: Forgot your Password?<br />
Please click on the forgotten password<br />
link <strong>to</strong> receive a new password.<br />
Page 2 February 2012
Helpful <strong>guide</strong> <strong>to</strong> <strong>eParcel</strong><br />
Printer setup<br />
1 Select<br />
printers<br />
and forms<br />
Once logged in <strong>to</strong> <strong>eParcel</strong>, click on the<br />
Administration tab and select Printer<br />
Setup from the drop down menu.<br />
a. The Printer Setup screen allows you<br />
<strong>to</strong> set up local printers for printing<br />
labels and cus<strong>to</strong>m forms. It is required<br />
<strong>to</strong> set up a printer for each of the label<br />
types shown. The screen will show<br />
different printer options dependent<br />
on the services.<br />
b. Tick the Group by Label Type for<br />
Print Job box.<br />
Tip: Pop up blockers must be turned<br />
off for this application. The control <strong>to</strong><br />
turn off the pop up blocker in Internet<br />
Explorer can be found under “Tools”<br />
and the “Pop up Blocker”.<br />
Page 1 February 2012
Helpful <strong>guide</strong> <strong>to</strong> <strong>eParcel</strong><br />
Printer setup<br />
2 Select<br />
trays<br />
and stationary<br />
In the Label Stationary drop down, select<br />
Multi Pre-Printed. In the Printer and Tray<br />
dropdown, select Large Capacity or Main.<br />
3 Save<br />
Click Save <strong>to</strong> keep these settings.<br />
Page 2 February 2012
Helpful <strong>guide</strong> <strong>to</strong> <strong>eParcel</strong><br />
Creating a consignment<br />
1 Create<br />
consignment<br />
Once logged in <strong>to</strong> <strong>eParcel</strong>, click on the<br />
Consignments tab and select Create<br />
Consignments from the drop down menu.<br />
Once on the Create consignment screen,<br />
select the <strong>Australia</strong> <strong>Post</strong> parcels service you<br />
need in the Charge code dropdown. Fill in<br />
all the other required fields, including article<br />
information at the bot<strong>to</strong>m of the screen.<br />
Tip: All fields marked with a red<br />
asterisk are manda<strong>to</strong>ry. Please<br />
ensure you enter these details.<br />
2 Select<br />
delivery<br />
options<br />
Then if you would like the parcel delivered<br />
even in the case that no one is present <strong>to</strong><br />
accept it, you can tick the Authority <strong>to</strong><br />
Leave option and select one of the<br />
pre-defined messages from the dropdown.<br />
You can select one of the Email<br />
Notification options if you would like your<br />
cus<strong>to</strong>mers <strong>to</strong> receive email updates on the<br />
status of their delivery. These include:<br />
• Despatch email – your cus<strong>to</strong>mer will<br />
receive an email with the consignment<br />
number and a link <strong>to</strong> the tracking site.<br />
• Track Advice – your cus<strong>to</strong>mer will<br />
receive an email at the time of despatch<br />
and at each scan.<br />
• None – your cus<strong>to</strong>mer will not receive<br />
any email notification.<br />
Page 1 February 2012
Helpful <strong>guide</strong> <strong>to</strong> <strong>eParcel</strong><br />
Creating a consignment<br />
3 Save<br />
your<br />
consignment<br />
Don’t forget <strong>to</strong> click Save <strong>to</strong> save the<br />
consignment. A pop-up box will confirm<br />
that the consignment has been created.<br />
Click OK.<br />
Tip: To create another consignment,<br />
click the New but<strong>to</strong>n located on the<br />
bot<strong>to</strong>m left hand side of the screen.<br />
Page 2 February 2012
Helpful <strong>guide</strong> <strong>to</strong> <strong>eParcel</strong><br />
Print and despatch<br />
consignments<br />
1 Select<br />
and print<br />
Once logged in <strong>to</strong> <strong>eParcel</strong>, click on<br />
the Consignment tab and click View<br />
Consignments - Not Despatched from<br />
the drop down menu.<br />
Choose which consignments you would<br />
like <strong>to</strong> despatch by selecting the check<br />
box on the left. Then click the Labels<br />
but<strong>to</strong>n <strong>to</strong> print labels for the selected<br />
consignments.<br />
Tip: Please ensure that the labels have<br />
printed correctly before you proceed<br />
<strong>to</strong> the next step. Once despatched you<br />
are not able <strong>to</strong> reprint the labels.<br />
2 Confirm<br />
and report<br />
a. Once you have checked that the<br />
labels have printed correctly, make<br />
sure the consignments you would like <strong>to</strong><br />
despatch are still selected, if they are<br />
click the Despatch but<strong>to</strong>n <strong>to</strong> despatch<br />
them all. A pop-up box will confirm<br />
that the consignments are going <strong>to</strong> be<br />
despatched. Click OK.<br />
b. Your Manifest Report will be displayed.<br />
Click the Print but<strong>to</strong>n.<br />
Page 1 February 2012
Helpful <strong>guide</strong> <strong>to</strong> <strong>eParcel</strong><br />
Print and despatch<br />
consignments<br />
3 Lodge<br />
parcels<br />
and forms<br />
Your Manifest Report will print three<br />
pages. The first page is your copy <strong>to</strong> keep.<br />
Please sign Page 2 and submit Page 2<br />
and 3 when you lodge your parcels with<br />
your driver or over the counter.<br />
Page 2 February 2012
Helpful <strong>guide</strong> <strong>to</strong> <strong>eParcel</strong><br />
Helpful contacts<br />
As a valued <strong>eParcel</strong> cus<strong>to</strong>mer, we have a range of support services <strong>to</strong> help make using <strong>eParcel</strong> as easy as possible.<br />
National cus<strong>to</strong>mer contact centre<br />
Enquires (Account holders) – 13 11 18<br />
Please contact our National cus<strong>to</strong>mer contact<br />
centre account holder line for all enquiries including:<br />
• Lost or damaged items<br />
• New or additional pricing<br />
• Contract queries including contract expiration,<br />
new or additional pricing, additional services<br />
(eg Express <strong>Post</strong>, Returns)<br />
• Credit for a consignment you did not lodge<br />
• Charging issues<br />
• Change or arrange your pickup times.<br />
Lodgement point<br />
Please contact your lodgement point for the following:<br />
• Ordering more labels<br />
(you can find the product SKU on the label)<br />
• Manifest changes and cancellations<br />
• Damaged parcels. If your cus<strong>to</strong>mer receives a<br />
damaged parcel, your cus<strong>to</strong>mer will need <strong>to</strong> take<br />
their parcel in<strong>to</strong> an <strong>Australia</strong> <strong>Post</strong> retail outlet.<br />
Credit manager<br />
Please contact your credit manager for the following:<br />
• To change or add a lodgement<br />
• Late payment fees.<br />
You can find the contact details of your credit<br />
manager on your invoice.<br />
Track a parcel<br />
auspost.com.au/track<br />
<strong>eParcel</strong> technical support<br />
National IT Service Desk - 1800 287 457<br />
(Mon-Fri, 9am-5pm)<br />
Please contact the National IT service desk for<br />
all enquiries, including:<br />
• General support<br />
• To raise an urgent issue – password reset, issues<br />
with manifest, consignment creation<br />
• For access or issues with the event management<br />
system (track parcels).<br />
State <strong>eParcel</strong> team<br />
To log requests for further technical assistance on<br />
the following, please call your State <strong>eParcel</strong> team:<br />
• Cannot access system or system issues<br />
• Password reset after the click link <strong>to</strong> reset<br />
password has not worked<br />
• Issues with importing in<strong>to</strong> <strong>eParcel</strong> system<br />
• Label not printing.<br />
Please contact your relevant state:<br />
NSW 02 8755 9336<br />
QLD 07 3405 1693<br />
WA/SA 08 6217 2913<br />
VIC/TAS 03 9106 7232<br />
February 2012
Helpful <strong>guide</strong> <strong>to</strong> <strong>eParcel</strong><br />
<strong>eParcel</strong> FAQs<br />
User setup and logging on<br />
I cannot access <strong>eParcel</strong>, what should I do?<br />
Please contact our National IT Service Desk on 1800 287 457 (Mon-Fri, 9am-5pm).<br />
How do I know what location <strong>to</strong> log in <strong>to</strong>?<br />
If your organisation has more than one location and it’s not obvious <strong>to</strong> you which one you should log in <strong>to</strong>,<br />
please check with your system administra<strong>to</strong>r.<br />
Am I a system administra<strong>to</strong>r?<br />
If you’re unsure whether you’re an administra<strong>to</strong>r or not, the quickest way is <strong>to</strong> log on, and click the administration<br />
tab. If you can see the options <strong>to</strong> add user and modify user you are an administra<strong>to</strong>r for your organisation.<br />
How do I reset my password in <strong>eParcel</strong>?<br />
If you are locked out, or have forgotten your password, you will need <strong>to</strong> reset it from the <strong>eParcel</strong> logon screen.<br />
Under the username and password fields, there is a link, forgotten your password? Click here. A field will pop up<br />
that requires you <strong>to</strong> enter your email address. If this matches the email address allocated in the <strong>eParcel</strong> system,<br />
it will generate a new password and send it <strong>to</strong> you via email.<br />
Printing<br />
My label won’t print, what should I do?<br />
Go back in<strong>to</strong> the printer setup in the administration tab and confirm that your printer setup has saved.<br />
Then check that you have selected your tray, printer and label stationary correctly.<br />
Also, please ensure you have ticked the select column for all consignments you want printed on the<br />
consignments not despatched tab.<br />
Try printing as a PDF by selecting the PDF check box.<br />
How do I change my printer settings in <strong>eParcel</strong>?<br />
Go <strong>to</strong> administration tab and click on printer setup. Make sure your new printer is attached and turned on, you<br />
should see it in the drop down and select it.<br />
How do I order more labels?<br />
Contact your lodgement point, they will be able <strong>to</strong> arrange them for you.<br />
Can I print on a thermal printer?<br />
Yes. Go <strong>to</strong> the administration tab then down <strong>to</strong> printer setup and tick the thermal printer box.<br />
Page 1 February 2012
Helpful <strong>guide</strong> <strong>to</strong> <strong>eParcel</strong><br />
<strong>eParcel</strong> FAQs<br />
Consignments and lodgement<br />
How many articles can I have in a consignment?<br />
There is a maximum of 20 articles permitted for domestic consignments and one article for international consignments.<br />
Is it possible <strong>to</strong> split a consignment?<br />
Yes. You can select articles in<strong>to</strong> a consignment, and click the split cons but<strong>to</strong>n. All the articles you selected are then<br />
moved in <strong>to</strong> a new consignment. You’ll be able <strong>to</strong> view this from the view consignments – not despatched screen.<br />
How do I lodge my parcel at a different <strong>Australia</strong> <strong>Post</strong> retail outlet?<br />
Contact your credit manager, you can find the contact details of your credit manager on your invoice.<br />
I have despatched my manifest but how do I add another consignment or reprint a label?<br />
Once a manifest has been despatched, you will not be able <strong>to</strong> re-open it, but it is fine <strong>to</strong> have more than one per<br />
day. Simply create another manifest for this consignment and lodge as normal.<br />
My consignments won’t despatch, what should I do?<br />
Have you created a manifest for them and saved it? If you have saved your consignments and it still won’t<br />
despatch, contact the <strong>eParcel</strong> consultant in your state for assistance.<br />
Ensure there is a tick in both columns, label printed and next manifest ind and that you have selected all<br />
consignments you might have edited.<br />
I can’t see my consignments in view consignments not despatched, what should I do?<br />
Please check you have clicked save after completing each consignment in the create consignment tab.<br />
They should appear ready for you <strong>to</strong> select on the view consignments not despatched tab. If not, then try<br />
clicking the clear filter but<strong>to</strong>n at the <strong>to</strong>p of the page <strong>to</strong> ensure all consignments are visible.<br />
How do I cancel a consignment off my manifest?<br />
Unfortunately you cannot do this from the <strong>eParcel</strong> system. However, you can contact your lodgement point <strong>to</strong><br />
cancel a consignment.<br />
I want <strong>to</strong> use a different service but I can’t click the option, what should I do?<br />
You may not have pricing for that service, please contact your account manager or the national cus<strong>to</strong>mer contact<br />
centre on 13 11 18.<br />
Page 2 February 2012
Helpful <strong>guide</strong> <strong>to</strong> <strong>eParcel</strong><br />
<strong>eParcel</strong> FAQs<br />
Tracking<br />
Can I add any free text <strong>to</strong> the despatch email?<br />
No. Despatch emails are au<strong>to</strong>matically generated and can’t be altered.<br />
Can I send my own despatch emails with tracking advice?<br />
Yes. You can reproduce a tracking URL <strong>to</strong> send direct <strong>to</strong> your cus<strong>to</strong>mers. The format for this is:<br />
http://auspost.com.au/trac.html?id=[consignment_id]&email=[email]<br />
If you don’t wish <strong>to</strong> include the user email addresses with this link (<strong>to</strong> prevent the user from being au<strong>to</strong>matically<br />
opted in <strong>to</strong> receive tracking emails) use the following URL:<br />
http://auspost.com.au/trac.html?id=[consignment_id]<br />
Can my cus<strong>to</strong>mers receive track advice notifications <strong>to</strong> more than one email address?<br />
Yes. When your cus<strong>to</strong>mer clicks the link from the despatch email, they will be able <strong>to</strong> add up <strong>to</strong> two additional<br />
email addresses. A verification email will be sent. Once the verification has been done, track advice notifications<br />
will be sent <strong>to</strong> these new addresses.<br />
Can the despatch email include expected delivery date?<br />
Unfortunately, this is not possible at the moment.<br />
How do I unsubscribe?<br />
There is an unsubscribe link you can click in the original track advice and delivery emails sent from <strong>eParcel</strong>.<br />
If for any reason this unsubscribe process doesn’t work, please call 13 11 18.<br />
How do I, and my cus<strong>to</strong>mer, track their parcel?<br />
Firstly, make sure you have access <strong>to</strong> our tracking system. If you do not already, please contact your account<br />
manager, who will organise a log in and have a simple user <strong>guide</strong> sent <strong>to</strong> you.<br />
There are two options for providing your cus<strong>to</strong>mer with access <strong>to</strong> tracking when on the consignments tab,<br />
creating a label page.<br />
• You can either, tick the track advice option available and include the cus<strong>to</strong>mers’ email address in the email<br />
field so that they receive a track advice for all 5 track events up <strong>to</strong> delivery of the item.<br />
• Or you can select despatch email, which confirms despatch of the goods and provides the cus<strong>to</strong>mer with a link<br />
and tracking number for them <strong>to</strong> follow up themselves on the tracking system.<br />
Log on <strong>to</strong> the <strong>Australia</strong> <strong>Post</strong> web site track an item www.auspost.com.au/track/<br />
Billing<br />
I have been charged the incorrect price, who do I contact?<br />
Please contact your account manager or the national cus<strong>to</strong>mer contact centre on 13 11 18.<br />
Page 3 February 2012