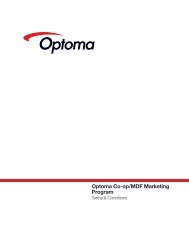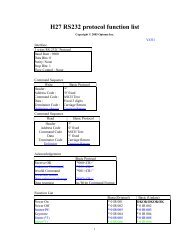HD3000 User's Guide - the Optoma Marketing Intranet.
HD3000 User's Guide - the Optoma Marketing Intranet.
HD3000 User's Guide - the Optoma Marketing Intranet.
You also want an ePaper? Increase the reach of your titles
YUMPU automatically turns print PDFs into web optimized ePapers that Google loves.
<strong>HD3000</strong> User’s <strong>Guide</strong><br />
Professional Video Scaler and Color Management System
<strong>HD3000</strong> User’s <strong>Guide</strong><br />
Professional Video Scaler and Color Management System<br />
ABOUT THIS MANUAL<br />
This manual is designed for use with <strong>the</strong> <strong>Optoma</strong> <strong>HD3000</strong> Video Scaler. Information in this<br />
document has been carefully checked for accuracy; however, no guarantee is given to <strong>the</strong><br />
correctness of <strong>the</strong> contents. The information in this document is subject to change without<br />
notice.<br />
COPYRIGHT<br />
© Copyright 2006 <strong>Optoma</strong> Technology, Inc.<br />
This document contains proprietary information protected by copyright. All rights are<br />
reserved. No part of this manual may be reproduced by any mechanical, electronic or o<strong>the</strong>r<br />
means, in any form, without prior written permission of <strong>the</strong> manufacturer.<br />
TRADEMARKS<br />
All trademarks and registered trademarks are <strong>the</strong> property of <strong>the</strong>ir respective owners.<br />
FCC COMPLIANCE<br />
This device complies with Part 15 of <strong>the</strong> FCC Rules. Operation is subject to <strong>the</strong> following two<br />
conditions:<br />
(1) This device may not cause harmful interference, and<br />
(2) This device must accept any interference received, including interference that may cause<br />
undesired operation.<br />
FEDERAL COMMUNICATIONS COMISSION (FCC) STATEMENT<br />
This equipment has been tested and found to comply with <strong>the</strong> limits for a Class B digital<br />
device, pursuant to part 15 of <strong>the</strong> FCC Rules. These limits are designed to provide reasonable<br />
protection against harmful interference in a residential installation. This equipment generates,<br />
uses and radiates radio frequency energy. If not installed and used in accordance with <strong>the</strong><br />
instructions, it may cause harmful interference to radio communications. However, <strong>the</strong>re<br />
is no guarantee that interference will not occur in a particular installation. If this equipment<br />
does cause harmful interference to radio or television reception, which can be determined by<br />
turning <strong>the</strong> equipment off and on, <strong>the</strong> user is encouraged to try to correct <strong>the</strong> interference by<br />
one or more of <strong>the</strong> following measures:<br />
•<br />
•<br />
•<br />
•<br />
Reorient or relocate <strong>the</strong> receiving antenna.<br />
Increase <strong>the</strong> separation between <strong>the</strong> equipment and <strong>the</strong> receiver.<br />
Connect <strong>the</strong> equipment to an outlet on a circuit different from that to<br />
which <strong>the</strong> receiver is connected.<br />
Consult <strong>the</strong> dealer or an experienced radio/TV technician for help.<br />
February 2006<br />
<strong>HD3000</strong>-S<br />
<strong>HD3000</strong>-P<br />
<strong>HD3000</strong> User’s <strong>Guide</strong>
Table Of Contents<br />
Introduction.............................................................. 4<br />
Recommentations................................................... 5<br />
Supplied Components............................................. 6<br />
Installation................................................................ 7<br />
System Requirements............................................... 7<br />
Input Configurations.................................................. 7<br />
Connecting <strong>HD3000</strong> to AV Reciever........................ 8<br />
Establishing Initial Output Resolution........................ 11<br />
System Connections.................................................. 13<br />
Wall Mounting............................................................ 14<br />
Remote Control........................................................ 15<br />
Front Control Panel.................................................. 16<br />
Setup......................................................................... 17<br />
Operations And Controls......................................... 18<br />
OSD Structure............................................................ 18<br />
Initial Setup................................................................<br />
Intial Adjustments...................................................... 6<br />
Image Adjustment...................................................... 30<br />
ISF Mode................................................................... 31<br />
User Modes............................................................... 3<br />
Display Settings......................................................... 33<br />
Image Shift Adjustment............................................. 35<br />
Zoom Adjustment...................................................... 36<br />
Edge Masking............................................................ 37<br />
Advanced Adjustments.............................................. 39<br />
System Adjustments.................................................. 51<br />
Firmware Upgrades................................................. 53<br />
Specifications.......................................................... 54<br />
Product Highlights and Features.............................. 54<br />
Connector Detailing.................................................. 56<br />
Compatibility............................................................. 57<br />
RS 232 Instructions................................................... 58<br />
Important Safety Instructions................................ 59<br />
Appendices.............................................................. 61<br />
<strong>HD3000</strong> User’s <strong>Guide</strong><br />
Professional Video Scaler and Color Management System<br />
<strong>HD3000</strong> User’s <strong>Guide</strong> 3
Introduction<br />
<strong>HD3000</strong> User’s <strong>Guide</strong><br />
Professional Video Scaler and Color Management System<br />
The <strong>Optoma</strong> <strong>HD3000</strong> is a fully-featured, all digital, video processing Scaler Box designed to<br />
create <strong>the</strong> best image quality. As home <strong>the</strong>ater technology advances, <strong>the</strong> role of <strong>the</strong> Scaler<br />
Box has evolved as an integral component in <strong>the</strong> home <strong>the</strong>ater. The <strong>HD3000</strong> provides <strong>the</strong><br />
best in source content switching, image de-interlacing, image scaling, and color management<br />
– all in one easy to use package!<br />
<strong>Optoma</strong> designed <strong>the</strong> <strong>HD3000</strong> to be <strong>the</strong> center of you home <strong>the</strong>ater entertainment center.<br />
By extensively using HDMI connections as well as a number of o<strong>the</strong>r industry standard inputs,<br />
all content sources are easily routed through <strong>the</strong> <strong>HD3000</strong>.<br />
With unparalleled scaling and image de-interlacing, <strong>the</strong> <strong>HD3000</strong> goes well beyond <strong>the</strong> scope<br />
of o<strong>the</strong>r traditional scaler boxes. Each video source can be fine tuned to provide <strong>the</strong> best<br />
combination for your viewing enjoyment.<br />
Feature Highlights<br />
• Complete 10-bit video processing (decoding, de-interlacing, scaling, image enhancement<br />
and color management)<br />
• Gennum GF9350 VXP video processor chip<br />
• Studio-grade 480i/576i Standard Definition de-interlacing and 1080i High Definition<br />
de-interlacing<br />
• Optimized scaling for each input/output resolution pairing<br />
• Dedicated color management chipset<br />
• 3—HDMI input, 4—Components input (2—RCA and 2—BNC), 3—S-Video and 3<br />
Composite inputs<br />
• Unique HDMI switching that outputs HDMI audio to HDMI-capable A/V receiver<br />
• Front panel inputs for camcorder, portable computer and o<strong>the</strong>r video sources<br />
• Advanced video enhancement engines including:<br />
○ Vivid Color Engine – Provides RGBCYM saturation/hue enhancement for 9<br />
regions independently for each color<br />
○ Edge Sharpening Engine – Advanced user-definable, boundary-limiting function<br />
maximizes edge enhancement<br />
○ Auto Contrast Engine – Scene-dependent black and white enhancement for<br />
greater picture contrast<br />
○ Adaptive Noise Reduction Engine – Scene-specific noise reduction removes<br />
unwanted image noise without affecting detail or sharpness<br />
○<br />
Image Gamma Engine – Users can define <strong>the</strong>ir own gamma curve in 9 regions<br />
<strong>HD3000</strong> User’s <strong>Guide</strong> 4
Recommendations<br />
<strong>HD3000</strong> User’s <strong>Guide</strong><br />
Professional Video Scaler and Color Management System<br />
To unleash <strong>the</strong> power of <strong>the</strong> <strong>HD3000</strong>, it is best to input video content in its original form without<br />
any processing. This will utilize <strong>the</strong> full capabilities of <strong>the</strong> <strong>HD3000</strong> for de-interlacing, scaling and<br />
image enhancement. As an example, if a user has an HDMI DVD player capable of outputting<br />
<strong>the</strong> video signal in a 480i/576i digital format, we recommend feeding it directly to <strong>the</strong> <strong>HD3000</strong><br />
without any processing by <strong>the</strong> DVD player. This will provide <strong>the</strong> <strong>HD3000</strong> with <strong>the</strong> original digital<br />
video stream and allow <strong>the</strong> <strong>HD3000</strong> to fully unleash its studio grade video processing.<br />
In general, we recommend <strong>the</strong> following:<br />
•<br />
•<br />
•<br />
•<br />
•<br />
•<br />
•<br />
•<br />
•<br />
If possible, use digital output (DVD, D-VHS, DTV setup box, etc). If <strong>the</strong>re is no digital<br />
output, use <strong>the</strong> component output terminals (YPbPr) with short and high-quality<br />
components cables.<br />
If you are unsure of <strong>the</strong> quality of <strong>the</strong> internal de-interlacing or scaler of your video source,<br />
let <strong>the</strong> <strong>HD3000</strong> do <strong>the</strong> processing by connecting it to <strong>the</strong> interlaced component output.<br />
If possible, leave out any extra video processing in your video source (DVD, D-VHS, and<br />
HDTV STB).<br />
Some HDTV STB models have scaling conversion that will output 1080i from a 720p<br />
format. Try to output 1080i in its native signal format and let <strong>HD3000</strong> perform deinterlacing<br />
and scaling.<br />
Not all HDMI DVD players have a digital interlaced output (480i/576i). For <strong>the</strong>se products,<br />
it is suggested that users try 480p/576p first, followed by 720p and 1080i. After viewing<br />
<strong>the</strong> full range of output resolutions, <strong>the</strong> user can <strong>the</strong>n judge which is <strong>the</strong> best image quality<br />
and set <strong>the</strong> <strong>HD3000</strong> for that resolution.<br />
Many high-end analog output DVD players also come with high quality DAC with 12 or 14 bits<br />
of processing. Again, <strong>the</strong> users should try setting <strong>the</strong>ir 480i/576i output to <strong>the</strong> <strong>HD3000</strong> first.<br />
The <strong>HD3000</strong> has BNC connectors for component video input. If <strong>the</strong> user plans to use<br />
analog component to connect to <strong>the</strong>ir video source, for <strong>the</strong> best image quality, it is<br />
recommend using <strong>the</strong> BNC connectors.<br />
For connecting to a Laser Disc player or S-VHS deck, we suggest using S-Video output to<br />
connect to <strong>the</strong> <strong>HD3000</strong>.<br />
It is best to have a separate power outlet for audio and video equipment.<br />
<strong>HD3000</strong> User’s <strong>Guide</strong> 5
Supplied Components<br />
<strong>HD3000</strong> User’s <strong>Guide</strong><br />
Professional Video Scaler and Color Management System<br />
The product ships standard with <strong>the</strong> accessories and items shown below. If anything is<br />
missing or damaged, please contact your dealer immediately.<br />
<strong>HD3000</strong> Video Scaler<br />
•<br />
•<br />
•<br />
Color: Anodized Black<br />
Weight: 9.2 Lbs<br />
Dimension: 17.0” (W) x 11.4” (D) x 2.5” (H)<br />
433(W) x 285(D) x 65(H) mm<br />
Accessories:<br />
Please review <strong>the</strong> following list of items to ensure you have received everything included as follows:<br />
•<br />
•<br />
•<br />
•<br />
•<br />
•<br />
•<br />
•<br />
•<br />
•<br />
One User Manual<br />
One Remote Control<br />
Two AAA Batteries<br />
One IR module<br />
One Warranty Card<br />
One AC power cord (1.8 M)<br />
One HDMI to HDMI Cable to Display (2 m)<br />
One HDMI to HDMI Cable (15 cm)<br />
Five RCA to BNC Adaptors<br />
One RS232 cable (1.8M)<br />
<strong>HD3000</strong> User’s <strong>Guide</strong> 6
Installation<br />
System Requirements<br />
<strong>HD3000</strong> User’s <strong>Guide</strong><br />
Professional Video Scaler and Color Management System<br />
The <strong>HD3000</strong> Video Scaler is designed to provide <strong>the</strong> best possible image for high definition<br />
displays, such as <strong>Optoma</strong> home <strong>the</strong>ater DLP projectors. By utilizing HDMI or DVI/HDCP<br />
inputs on <strong>the</strong> display device, <strong>the</strong> video stream is a fully digital signal. The <strong>HD3000</strong> supports<br />
high resolution DLP projectors, plasma TVs and LCD TVs with <strong>the</strong> following native high<br />
definition display resolutions:<br />
•<br />
•<br />
•<br />
•<br />
•<br />
1024x768<br />
1280x720<br />
1280x768<br />
1366x769<br />
1980x1080<br />
Not all displays or projectors are capable of receiving and displaying <strong>the</strong>ir complete<br />
list of resolutions. Please refer to <strong>the</strong> documentation that came with your projector or<br />
display for <strong>the</strong> exact compatibility match. Certain versions of <strong>the</strong> <strong>HD3000</strong> have been<br />
factory preset for a single output range.<br />
Input Configurations<br />
•<br />
Front Panel<br />
VIDEO<br />
3<br />
S-VIDEO<br />
IN 3<br />
2<br />
VGA IN<br />
1<br />
1: VGA<br />
2: S-Video 3 (NTSC, PAL and SECAM)<br />
3: Composite 3/CVBS 3 (NTSC, PAL and SECAM)<br />
Left<br />
Up<br />
Down<br />
Right/<br />
Re-sync<br />
Menu/<br />
Exit<br />
Enter/<br />
Source<br />
On / Standby<br />
<strong>HD3000</strong> User’s <strong>Guide</strong> 7
•<br />
Back Panel<br />
4<br />
AC IN<br />
5<br />
IN 1<br />
IN 2<br />
7 9 11<br />
VIDEO S-VIDEO<br />
6<br />
8<br />
Y<br />
Pb<br />
COMPONENT IN<br />
10<br />
4: AC In<br />
5: Composite 1/CVBS 1 (NTSC, PAL and SECAM)<br />
6: Composite 2/CVBS 2 (NTSC, PAL and SECAM)<br />
7: S-Video 1 (NTSC, PAL and SECAM)<br />
8: S-Video 2 (NTSC, PAL and SECAM)<br />
9: Component YPbPr/BNC 1 (NTSC, PAL, SECAM, 480i/p, 576p, 720p and 1080i)<br />
10: Component YPbPr/BNC 2 (NTSC, PAL, SECAM, 480i/p, 576p, 720p and 1080i)<br />
11: DC 12V Output<br />
12: DC 12V Output<br />
13: YPbPr/RGBHV 1 (NTSC, PAL, SECAM, 480i/p, 576i/p, 720p and 1080i)<br />
14: YPbPr/RGBHV 2 (NTSC, PAL, SECAM, 480i/p, 576i/p, 720p and 1080i)<br />
15: HDMI 1 (480i/p, 576i/p, 720p and 1080i)<br />
16: HDMI 2 (480i/p, 576i/p, 720p and 1080i)<br />
17: HDMI 3 (NTSC, PAL, SECAM, 480p, 576p, 720p and 1080i)<br />
18: HDMI to AV Receiver<br />
19: HDMI from AV Receiver<br />
20: To Display<br />
21: RS232<br />
22: IR Module<br />
Connecting <strong>HD3000</strong> to AV Reciever<br />
12<br />
<strong>HD3000</strong> User’s <strong>Guide</strong><br />
Professional Video Scaler and Color Management System<br />
For maximum flexibility when integrating into existing entertainment systems, <strong>the</strong> <strong>HD3000</strong><br />
Video Scaler is equipped with two HDMI outputs. One output sends <strong>the</strong> signal directly to<br />
<strong>the</strong> display and <strong>the</strong> second output sends <strong>the</strong> signal to an HDMI equipped AV receiver.<br />
There are three ways to connect <strong>the</strong> HDMI output from <strong>the</strong> <strong>HD3000</strong> Video Scaler.<br />
13<br />
Pr DC-12V G/Y B/Pb R/Pr<br />
BNC IN<br />
14<br />
H<br />
V<br />
HDMI IN-1 HDMI IN-2 HDMI IN-3<br />
15<br />
HDMI SWITCH<br />
16<br />
To<br />
AV receiver<br />
17<br />
18<br />
21<br />
RS-232<br />
From<br />
AV receiver<br />
19<br />
IR Module<br />
To<br />
display<br />
22<br />
20<br />
<strong>HD3000</strong> User’s <strong>Guide</strong> 8
<strong>HD3000</strong> User’s <strong>Guide</strong><br />
Professional Video Scaler and Color Management System<br />
Option 1<br />
Using <strong>the</strong> <strong>HD3000</strong> Video Scaler as an audio/video source selector connecting to a HDMI<br />
equipped AV receiver for audio. If you have an HDMI equipped AV receiver and wish to send<br />
<strong>the</strong> audio signal to <strong>the</strong> receiver, but utilize <strong>the</strong> <strong>HD3000</strong> as <strong>the</strong> HDMI source selector:<br />
1) Connect <strong>the</strong> video sources to <strong>the</strong> <strong>HD3000</strong>.<br />
2) Connect a HDMI cable to <strong>the</strong> “To AV Receiver” port on <strong>the</strong> back of <strong>the</strong> <strong>HD3000</strong> to your AV<br />
receiver. This will allow <strong>the</strong> audio signal to be decoded by <strong>the</strong> AV receiver.<br />
3) Connect a second HDMI cable to <strong>the</strong> HDMI output of <strong>the</strong> AV receiver to <strong>the</strong> “From AV<br />
Receiver” on <strong>the</strong> back of <strong>the</strong> <strong>HD3000</strong>.<br />
4) Finally, connect a HDMI cable to <strong>the</strong> “To Display” on <strong>the</strong> back of <strong>the</strong> <strong>HD3000</strong> to your display.<br />
<strong>HD3000</strong> User’s <strong>Guide</strong> 9
Option<br />
Using <strong>HD3000</strong> as video source selector:<br />
<strong>HD3000</strong> User’s <strong>Guide</strong><br />
Professional Video Scaler and Color Management System<br />
This option is intended for user who wants to hook up <strong>the</strong>ir audio by optical or analog means<br />
instead of through HDMI.<br />
1) Connect <strong>the</strong> video sources to <strong>the</strong> <strong>HD3000</strong>.<br />
2) Connect <strong>the</strong> audio out of <strong>the</strong> video sources directly to your receiver.<br />
3) Attach <strong>the</strong> short HDMI cable that comes standard with <strong>the</strong> unit to <strong>the</strong> “To AV Receiver”<br />
port on <strong>the</strong> back of <strong>the</strong> HD 3000. Connect <strong>the</strong> o<strong>the</strong>r end to <strong>the</strong> “From AV Receiver” port on<br />
<strong>the</strong> back of <strong>the</strong> <strong>HD3000</strong>. This will allow <strong>the</strong> video signal to be properly managed.<br />
4) Finally, connect a HDMI cable to <strong>the</strong> “To Display” on <strong>the</strong> back of <strong>the</strong> <strong>HD3000</strong> to your display.<br />
Option 3<br />
If you have a single HDMI source, you can hook <strong>the</strong> Video source directly up to <strong>the</strong> “From AV<br />
Receiver” port on <strong>the</strong> back of <strong>the</strong> <strong>HD3000</strong>. Connect a second HDMI cable to <strong>the</strong> “To Display”<br />
port on <strong>the</strong> back of <strong>the</strong> <strong>HD3000</strong> and attach <strong>the</strong> o<strong>the</strong>r end to your Plasma TV or Projector<br />
display system.<br />
This configuration will provide <strong>the</strong> channels of audio and high resolution video for your display.<br />
<strong>HD3000</strong> User’s <strong>Guide</strong> 10
Establishing Initial Output Resolution<br />
<strong>HD3000</strong> User’s <strong>Guide</strong><br />
Professional Video Scaler and Color Management System<br />
From <strong>the</strong> factory, <strong>the</strong> <strong>HD3000</strong> is shipped with <strong>the</strong> default output resolution of 1280x720,<br />
progressive scan, commonly knows as 720p. This is a resolution format commonly supported<br />
by many high definition digital displays.<br />
If your display is not compatible with 720p resolution, <strong>the</strong> <strong>HD3000</strong> offers an easy way to set<br />
<strong>the</strong> correct output signals that match your display.<br />
Prior to connecting <strong>the</strong> <strong>HD3000</strong> to a display, please determine <strong>the</strong> resolution capabilities of<br />
your Display.<br />
The following are <strong>the</strong> resolutions and frequencies <strong>the</strong> <strong>HD3000</strong> can output:<br />
•<br />
•<br />
•<br />
•<br />
•<br />
1280x720p 50/60/72 Hz (default 60Hz)<br />
1024x768p 50/60/72 Hz (Native resolution for some 16x9 Plasma TVs)<br />
1280x768p 50/60/72 Hz (Native resolution for LCD TV and plasma TV)<br />
1366x768p 50/60 Hz (Native resolution for 16x9 plasma TV)<br />
1920x1080p 48/50/60 Hz<br />
If possible, select <strong>the</strong> native resolution of your display as <strong>the</strong> output resolution of <strong>the</strong> <strong>HD3000</strong>.<br />
<strong>HD3000</strong> User’s <strong>Guide</strong> 11
<strong>HD3000</strong> User’s <strong>Guide</strong><br />
Professional Video Scaler and Color Management System<br />
To Change <strong>the</strong> Output Resolution:<br />
If your display native resolution is not <strong>HD3000</strong>’s default 720p, 1280x720, change <strong>the</strong><br />
resolution as follows:<br />
Connect <strong>HD3000</strong> to your display (see section 2.3) and power on <strong>the</strong> <strong>HD3000</strong> and your<br />
display.<br />
Option 1<br />
If your display is capable of 1280x720, <strong>the</strong> display will lock on to <strong>the</strong> output signal from <strong>the</strong><br />
<strong>HD3000</strong>. Press <strong>the</strong> menu button on <strong>the</strong> remote control and use <strong>the</strong> OSD (On Screen Display)<br />
to change to your desired native display resolution. All o<strong>the</strong>r setups will be done with <strong>the</strong><br />
remote control, via <strong>the</strong> Menu button. (See <strong>the</strong> Operation & Control section of this manual.)<br />
Option<br />
If your display cannot lock on to 720p, you will not be able to utilize <strong>the</strong> OSD to change <strong>the</strong><br />
initial settings. In this case, use <strong>the</strong> front panel control buttons, and press <strong>the</strong> “h” key. This will<br />
change <strong>the</strong> resolution output from <strong>the</strong> <strong>HD3000</strong>. Press <strong>the</strong> button until you find a mode that<br />
works with your display. Please wait a few seconds after pressing <strong>the</strong> “h” button key to allow<br />
for <strong>the</strong> <strong>HD3000</strong> and <strong>the</strong> display to synchronize. Once a mode that works with your display is<br />
found use <strong>the</strong> OSD to select your desired resolution.<br />
<strong>HD3000</strong> User’s <strong>Guide</strong> 1
System Connections<br />
•<br />
•<br />
Front Panel<br />
VIDEO<br />
Video Gaming Console<br />
Video Camera<br />
VHS<br />
Back Panel<br />
S-VIDEO<br />
IN 3<br />
VGA IN<br />
Notebook<br />
Computer<br />
VHS S-VHS D-VHS<br />
HDTV Tuner<br />
AC IN<br />
IN 1<br />
IN 2<br />
Power Cord<br />
S-VHS<br />
VIDEO S-VIDEO<br />
Y<br />
Pb<br />
COMPONENT IN<br />
Pr<br />
D-VHS<br />
DC-12V G/Y B/Pb<br />
BNC IN<br />
R/Pr H<br />
V<br />
DVD player<br />
HDTV TUNER<br />
HDMI IN-1<br />
Left<br />
HDMI IN-2<br />
Amplifier<br />
Speaker<br />
HDMI SWITCH<br />
HDMI IN-3<br />
Up<br />
Right/<br />
Re-sync<br />
<strong>HD3000</strong> User’s <strong>Guide</strong><br />
Professional Video Scaler and Color Management System<br />
Menu/<br />
Exit<br />
Enter/<br />
Source<br />
Down On / S tandby<br />
To<br />
AV receiver<br />
RS-232 IR Module<br />
From<br />
AV receiver<br />
To<br />
display<br />
Notebook<br />
Computer<br />
Digital Projector<br />
PDP TV Monitor<br />
Rear Projection TV/Monitor<br />
LCD TV/Monitor<br />
CRT TV/Monitor<br />
<strong>HD3000</strong> User’s <strong>Guide</strong> 13
Wall Mounting<br />
<strong>HD3000</strong> User’s <strong>Guide</strong><br />
Professional Video Scaler and Color Management System<br />
The <strong>HD3000</strong> can be installed into a variety of environments. The <strong>HD3000</strong> can be mounted<br />
directly to a wall. Please contact your dealer for mounting options.<br />
WALL<br />
MOUNTING BRACKET<br />
Step 1:<br />
The <strong>HD3000</strong> supports 2 different mounting bracket sizes. Mounting Kits are optional and<br />
available from your dealer.<br />
Step :<br />
Please use screws to fasten <strong>the</strong> <strong>HD3000</strong> and <strong>the</strong> bracket.<br />
TOP OF <strong>HD3000</strong><br />
Step 3:<br />
Follow <strong>the</strong> bracket’s usage instructions to mount <strong>the</strong> <strong>HD3000</strong> onto <strong>the</strong> wall.<br />
<strong>HD3000</strong> User’s <strong>Guide</strong> 14
Remote Control<br />
Remote Control and Buttons<br />
1. Power On<br />
2. Power Off<br />
3. ISD Day Mode<br />
4. ISF Night Mode<br />
5. User Mode 1<br />
6. User Mode 2<br />
7. User Mode 3<br />
8. Image Mode<br />
9. Gamma<br />
10. Sharpness<br />
11. Color<br />
12. Noise Reduction<br />
13. Contrast<br />
14. Up<br />
15. Left<br />
16. Right<br />
17. Enter<br />
18. Down<br />
19. Menu<br />
20. Shift +<br />
21. Shift –<br />
22. Zoom +<br />
23. Zoom -<br />
6<br />
10<br />
27<br />
33<br />
37<br />
41<br />
1 2<br />
3 4<br />
5<br />
8<br />
12<br />
14<br />
15<br />
18 19<br />
20<br />
21<br />
24<br />
28<br />
30<br />
34<br />
38<br />
42<br />
<strong>HD3000</strong> User’s <strong>Guide</strong><br />
Professional Video Scaler and Color Management System<br />
7<br />
9<br />
13<br />
16<br />
17<br />
22<br />
23<br />
26<br />
29<br />
32<br />
36<br />
40<br />
44<br />
11<br />
25<br />
31<br />
35<br />
39<br />
43<br />
24. 16 x 9 Aspect Ratio<br />
25. 4 x 3 Aspect Ratio<br />
26. Native<br />
27. Format 2<br />
28. Format 1<br />
29. Format 3<br />
30. HDMI 1<br />
31. HDMI 2<br />
32. HDMI 3<br />
33. S-Video<br />
34. CVBS 1<br />
35. Y PbPr 1<br />
36. BNC 1<br />
37. S-Video 2<br />
38. CVBS 2<br />
39. Y PbPr 2<br />
40. BNC 2<br />
41. S-Video 3<br />
42. CVBS 3<br />
43. VGA<br />
44. AUTO (Signal Search)<br />
<strong>HD3000</strong> User’s <strong>Guide</strong> 15
Front Control Panel<br />
Basic controls can be made with <strong>the</strong> buttons found behind <strong>the</strong> front panel cover.<br />
Please refer to <strong>the</strong> diagram below for fur<strong>the</strong>r information.<br />
IN 3<br />
VIDEO S-VIDEO<br />
VGA IN<br />
1<br />
<strong>HD3000</strong> User’s <strong>Guide</strong><br />
Professional Video Scaler and Color Management System<br />
Right/ Menu/ Enter/<br />
Re-sync Exit<br />
Source<br />
1: Left: Move left in <strong>the</strong> OSD menu<br />
2: Down: Move down in <strong>the</strong> OSD menu<br />
3: Up: Move up in <strong>the</strong> OSD menu<br />
4: Right/Re-sync: Move right in <strong>the</strong> OSD menu. Press this button to re-sync <strong>the</strong> display<br />
device<br />
5: Menu/Exit: Press this button to enter <strong>the</strong> OSD. While in <strong>the</strong> OSD, press this button<br />
to exit <strong>the</strong> OSD<br />
6: Enter/Source: Press this button to select setting while in <strong>the</strong> OSD. Press while<br />
outside of <strong>the</strong> OSD to search sources<br />
Left<br />
3<br />
Up<br />
Down<br />
4<br />
2<br />
5<br />
6<br />
On / S tandby<br />
<strong>HD3000</strong> User’s <strong>Guide</strong> 16
Setup<br />
<strong>HD3000</strong> User’s <strong>Guide</strong><br />
Professional Video Scaler and Color Management System<br />
<strong>HD3000</strong> was designed to provide maximum flexibility and image configuration options.<br />
Each video input signal has its own memory to store adjustment parameters.<br />
•<br />
•<br />
Every HD input of <strong>the</strong> <strong>HD3000</strong> has 4 memory “slots” which can be calibrated and stored<br />
independently. For example a single HDMI input on <strong>the</strong> <strong>HD3000</strong> could be calibrated for a<br />
480i, 576i, 720P and 1080i.<br />
Each signal can be fine tuned according to its own characteristics and according to <strong>the</strong><br />
user’s own preferences.<br />
<strong>HD3000</strong> User’s <strong>Guide</strong> 17
Operations And Controls<br />
OSD Structure<br />
There are four main modules in <strong>the</strong> OSD: IMAGE, DISPLAY, SYSTEM, and SETUP:<br />
•<br />
•<br />
•<br />
•<br />
<strong>HD3000</strong> User’s <strong>Guide</strong><br />
Professional Video Scaler and Color Management System<br />
IMAGE provides an interface to tune <strong>the</strong> picture to <strong>the</strong> best quality possible<br />
DISPLAY provides <strong>the</strong> ability to set <strong>the</strong> different scaling formats<br />
SYSTEM contains o<strong>the</strong>r system oriented functions, such as lchanging language and<br />
output resolution<br />
SETUP configures video inputs<br />
<strong>HD3000</strong> User’s <strong>Guide</strong> 18
IMAGE<br />
DISPLAY<br />
SYSTEM<br />
SETUP<br />
Display<br />
Format<br />
Select<br />
IMAGE<br />
DISPLAY<br />
SYSTEM<br />
SETUP<br />
IMAGE<br />
DISPLAY<br />
SYSTEM<br />
SETUP<br />
<strong>HD3000</strong> User’s <strong>Guide</strong><br />
Professional Video Scaler and Color Management System<br />
SETUP<br />
Signal: CVBS 1 NTSC<br />
Signal<br />
White Level<br />
Black Level<br />
Saturation<br />
Hue<br />
CTI<br />
DNR<br />
Reset<br />
Select Enter Enter Back Menu<br />
IMAGE DISPLAY SYSTEM SETUP<br />
H Zoom<br />
V Zoom<br />
Image Shift<br />
Enter<br />
Enter<br />
Back<br />
16:9<br />
Edge Masking off<br />
100%<br />
100%<br />
Menu<br />
SYSTEM<br />
Language<br />
Source<br />
Background<br />
Output Resolution<br />
12V Trigger<br />
Factory Reset<br />
Fimware Version C01 2005/10/10<br />
English<br />
YPbPr 1<br />
Dark Blue<br />
1280x720 60Hz<br />
Select Enter Enter Back Menu<br />
0<br />
0<br />
0<br />
0<br />
Off<br />
Off<br />
0<br />
<strong>HD3000</strong> User’s <strong>Guide</strong> 19
IMAGE<br />
<strong>HD3000</strong> User’s <strong>Guide</strong><br />
Professional Video Scaler and Color Management System<br />
Mode Contrast Brightness Color Tint Sharpness Reset Current Advanced<br />
Noise Reduction Color Temp. Edge Enhancement B/W Extension Reset<br />
Gamma Image Mode Color Vividness<br />
DISPLAY<br />
Format Edge Masking H Zoom V Zoom Image Shift<br />
SYSTEM<br />
Language Source Background Output Resolution 12V Trigger Factory Reset<br />
<strong>HD3000</strong> User’s <strong>Guide</strong> 0
SETUP<br />
SETUP<br />
Signal White Level Black Level Reset<br />
<strong>HD3000</strong> User’s <strong>Guide</strong><br />
Professional Video Scaler and Color Management System<br />
Signal Auto Calibration Y Gain Pb Gain Pr Gain Y Bias Pb Bias Pr Bias Reset<br />
For Component YPbPr Signals<br />
SETUP<br />
Signal White Level Black Level Saturation Hue CTI DNR Reset<br />
For Video Signals<br />
For Analog RGB Signals<br />
<strong>HD3000</strong> User’s <strong>Guide</strong> 1
Initial Setup<br />
•<br />
•<br />
•<br />
<strong>HD3000</strong> User’s <strong>Guide</strong><br />
Professional Video Scaler and Color Management System<br />
During <strong>the</strong> initial setup, adjustment of <strong>the</strong> color and image quality should be performed.<br />
After this initial setup is completed, <strong>the</strong> <strong>HD3000</strong> will automatically store <strong>the</strong> settings for<br />
optimal image viewing.<br />
The <strong>HD3000</strong> OSD is dependent upon <strong>the</strong> video source signal. It has been designed to<br />
show a different OSD display with each input. Please refer to table A and B below for<br />
more details on available adjustments for each signal.<br />
With <strong>the</strong> exception of <strong>the</strong> VGA and BNC connections, if <strong>the</strong> <strong>HD3000</strong> is not receiving a<br />
signal from <strong>the</strong> input source device, <strong>the</strong> OSD will only allow <strong>the</strong> System Setup module to<br />
be adjusted.<br />
Table A<br />
Composite S-Video RCA BNC<br />
Video Decoder Video Decoder YPbPr YPbPr RGBs/RGB<br />
Type Auto, YPbPr, RGBs, RGB<br />
Color Space Auto, SDTV, HDTV Auto, SDTV, HDTV<br />
Pedestal 0IRE, 7.5IRE 0IRE, 7.5IRE 0IRE, 7.5IRE 0IRE, 7.5IRE<br />
Horizontal -50~50 -50~50 -50~50<br />
Vertical -7~7 -7~7 -7~7<br />
Frequency -10~10 -10~10 -10~10<br />
Phase 0~31 0~31 0~31<br />
Table B<br />
VGA HDMI<br />
YPbPr RGBs/RGB<br />
Type Auto, YPbPr, RGBs, RGB<br />
Color Space Auto, SDTV, HDTV Auto, SDTV, HDTV<br />
Pedestal 0IRE, 7.5IRE DVI-PC, DVI-Video<br />
Horizontal -50~50 -50~50<br />
Vertical -7~7 -7~7<br />
Frequency -10~10 -10~10<br />
Phase 0~31 0~31<br />
*Grey color blanks stand for N/A.<br />
Note: Please exercise caution when adjusting <strong>the</strong> “Horizontal” and “Vertical” as this may cause <strong>the</strong> loss<br />
of your image if <strong>the</strong> values are set out of range. We recommend using this adjustment only if you cannot<br />
receive <strong>the</strong> input signal.<br />
<strong>HD3000</strong> User’s <strong>Guide</strong>
<strong>HD3000</strong> User’s <strong>Guide</strong><br />
Professional Video Scaler and Color Management System<br />
1. Press <strong>the</strong> “Menu” button on <strong>the</strong> remote to show <strong>the</strong><br />
Menu. Use “h” or “i” arrow keys to select SETUP<br />
category and press “Enter” or “g” key to enter this<br />
adjustment category.<br />
IMAGE<br />
DISPLAY<br />
SYSTEM<br />
SETUP<br />
SETUP<br />
Signal: CVBS 1 NTSC<br />
Signal<br />
White Level<br />
Black Level<br />
Saturation<br />
Hue<br />
CTI<br />
DNR<br />
Reset<br />
Select Enter Enter Back Menu<br />
. The first line shows <strong>the</strong> current signal. Use “g”<br />
key to select <strong>the</strong> item “Signal”. User may see different<br />
items for adjustment depending on <strong>the</strong> current signals.<br />
IMAGE<br />
DISPLAY<br />
SYSTEM<br />
SETUP<br />
SETUP<br />
Signal: YPbPr 1 Component 480i<br />
Signal<br />
Auto Calibration<br />
Y Gain<br />
Pb Gain<br />
Pr Gain<br />
Y Bias<br />
Pb Bias<br />
Pr Bias<br />
Reset<br />
0<br />
0<br />
0<br />
0<br />
Off<br />
Off<br />
Select Enter Enter Back Menu<br />
0<br />
Off<br />
0<br />
0<br />
0<br />
0<br />
0<br />
0<br />
0<br />
<strong>HD3000</strong> User’s <strong>Guide</strong> 3
<strong>HD3000</strong> User’s <strong>Guide</strong><br />
Professional Video Scaler and Color Management System<br />
3. Press “Enter” or “g” to enter category. The OSD shows a signal submenu according to<br />
<strong>the</strong> current signal.<br />
Type<br />
Pedestal<br />
Color Space<br />
Horizontal<br />
Vertical<br />
Frequency<br />
Phase<br />
Signal<br />
Auto<br />
0 IRE<br />
Auto<br />
0<br />
0<br />
0<br />
0<br />
4. Press “Enter” or “g” to enter item. A bar appears according to <strong>the</strong> current signal, as<br />
shown on <strong>the</strong> next page.<br />
5. For Type, Pedestal, and Color Space, use “f” & “g” to select <strong>the</strong> desired choices, and<br />
<strong>the</strong>n press “Enter” to confirm. For <strong>the</strong> rest of <strong>the</strong> items, use “f” & “g” to adjust <strong>the</strong> slider<br />
bar to achieve <strong>the</strong> desired effect, <strong>the</strong>n press “Enter” to confirm. Please refer to tables A &<br />
B for <strong>the</strong> range of available values.<br />
Type AUTO YPbPr RGBHV RGBs<br />
Type<br />
This function is only for BNC signals. The default choice, AUTO, automatically detects <strong>the</strong> signal type.<br />
The o<strong>the</strong>r three choices (YPbPr, RGBHV, RGB) force <strong>the</strong> <strong>HD3000</strong> to display <strong>the</strong> selected signal type.<br />
Pedestal DVI-PC DVI-Video<br />
Pedestal<br />
Black level control: All connected devices besides HDMI can choose between 2 presets: 0 IRE or 7.5 IRE.<br />
HDMI devices are given <strong>the</strong> choice of DVI-PC or DVI-Video; DVI-PC corresponds to 0 IRE and<br />
DVI-Video corresponds to 7.5 IRE.<br />
Color Space AUTO SDTV HDTV<br />
Color Space<br />
The default choice, AUTO, automatically detects <strong>the</strong> color space used. The o<strong>the</strong>r two choices<br />
(SDTV, HDTV) force <strong>the</strong> <strong>HD3000</strong> to use <strong>the</strong> color space mapping associated with SDTV or HDTV.<br />
<strong>HD3000</strong> User’s <strong>Guide</strong> 4
O<strong>the</strong>r choices:<br />
Horizontal Horizontal 0<br />
Vertical Vertical 0<br />
Frequency Frequency 0<br />
Phase Phase 15<br />
<strong>HD3000</strong> User’s <strong>Guide</strong><br />
Professional Video Scaler and Color Management System<br />
<strong>HD3000</strong> User’s <strong>Guide</strong> 5
Initial Adjustments<br />
<strong>HD3000</strong> User’s <strong>Guide</strong><br />
Professional Video Scaler and Color Management System<br />
Auto Calibration<br />
The <strong>HD3000</strong> features an “Auto Calibration” feature. This will automatically optimize and<br />
adjust <strong>the</strong> video image.<br />
1. Activate <strong>the</strong> OSD by pressing <strong>the</strong> “Menu” button.<br />
. Use “h” or “i” arrow keys to select SETUP category and <strong>the</strong>n press “Enter” or “g” key to<br />
enter this adjustment category.<br />
3. Use “h” or “i” arrow keys to select <strong>the</strong> desired adjustment item (as shown):<br />
4. Press “Enter” or “g” to enter this item. The Menu disappears and a small bar appears as<br />
shown below:<br />
Auto Calibration Off On<br />
5. Use “f” or “g” arrow keys to turn on or off <strong>the</strong> auto calibration.<br />
6. Once <strong>the</strong> “Auto Calibration” is activated, <strong>the</strong> <strong>HD3000</strong> calibrates and fine-tunes <strong>the</strong> image<br />
for optimal performance.<br />
<strong>HD3000</strong> User’s <strong>Guide</strong> 6
<strong>HD3000</strong> User’s <strong>Guide</strong><br />
Professional Video Scaler and Color Management System<br />
S-Video and Composite Video<br />
This section explains <strong>the</strong> operation of SETUP when inputting S-Video or Video/CVBS signals.<br />
1. Enter SETUP as described in previous section.<br />
IMAGE<br />
DISPLAY<br />
SYSTEM<br />
SETUP<br />
SETUP<br />
Signal: CVBS 1 NTSC<br />
Signal<br />
White Level<br />
Black Level<br />
Saturation<br />
Hue<br />
CTI<br />
DNR<br />
Reset<br />
Select Enter Enter Back Menu<br />
. Use “h” or “i” arrow keys to select <strong>the</strong> adjustment item, press “Enter” or “g” to enter this<br />
item. The Menu disappears and a small bar appears as shown below:<br />
White Level 0<br />
3. Use “f” or “g” arrow keys to calibrate.<br />
IMAGE<br />
DISPLAY<br />
SYSTEM<br />
SETUP<br />
SETUP<br />
Signal: YPbPr 1 Component 480i<br />
Signal<br />
Auto Calibration<br />
Select<br />
Enter<br />
Enter<br />
Back<br />
On<br />
Menu<br />
0<br />
0<br />
0<br />
0<br />
0<br />
Off<br />
0<br />
<strong>HD3000</strong> User’s <strong>Guide</strong> 7
<strong>HD3000</strong> User’s <strong>Guide</strong><br />
Professional Video Scaler and Color Management System<br />
Component YPbPr<br />
This section explains <strong>the</strong> operation of SETUP when inputting Component YPbPr signals.<br />
1. Enter SETUP as described in <strong>the</strong> previous section.<br />
. Use “h” or “i” arrow keys to select <strong>the</strong> adjustment item, press “Enter” or “g” to enter this<br />
item. The Menu disappears and a small bar appears as shown below:<br />
Auto Calibration Off On<br />
3. Use “f” or “g” arrow keys to calibrate.<br />
<strong>HD3000</strong> User’s <strong>Guide</strong> 8
<strong>HD3000</strong> User’s <strong>Guide</strong><br />
Professional Video Scaler and Color Management System<br />
Analog RGB<br />
This section explains <strong>the</strong> operation of SETUP when inputting Analog RGB signals (PC).<br />
1. Enter SETUP as described in <strong>the</strong> previous section.<br />
IMAGE<br />
DISPLAY<br />
SYSTEM<br />
SETUP<br />
SETUP<br />
Signal: CVBS 1 NTSC<br />
Signal<br />
White Level<br />
Black Level<br />
Saturation<br />
Hue<br />
CTI<br />
DNR<br />
Reset<br />
Select Enter Enter Back Menu<br />
. Use “h” or “i” arrow keys to select <strong>the</strong> adjustment item, press “Enter” or “g” to enter this<br />
item. The Menu disappears and a small bar appears as shown below:<br />
White Level 0<br />
3. Use “f” or “g” arrow keys to calibrate.<br />
0<br />
0<br />
0<br />
0<br />
0<br />
Off<br />
0<br />
<strong>HD3000</strong> User’s <strong>Guide</strong> 9
Image Adjustment<br />
<strong>HD3000</strong> User’s <strong>Guide</strong><br />
Professional Video Scaler and Color Management System<br />
The IMAGE adjustment module allows <strong>the</strong> user to tailor <strong>the</strong> image to <strong>the</strong>ir particular taste,<br />
such as frequently-used items like: Contrast, Brightness, Color, Tint and Sharpness. For<br />
advanced users, <strong>the</strong>re is an “Advanced” submenu, which contains more options for image<br />
fine-tuning.<br />
All functions may be operated by <strong>the</strong> remote control as shown below. The “Up”, ”Down”,<br />
“Left”, “Right” and “Enter” are <strong>the</strong> key control buttons.<br />
1. Press <strong>the</strong> “Menu” button to show <strong>the</strong> Menu.<br />
. Use “h” or “i” arrow keys to select IMAGE category, press “Enter” or “g” key to enter this<br />
adjustment category:<br />
IMAGE<br />
DISPLAY<br />
SYSTEM<br />
SETUP<br />
IMAGE<br />
Mode<br />
Contrast<br />
Brightness<br />
Color<br />
Tint<br />
Sharpness<br />
Reset Current<br />
Advanced<br />
ISF DAY<br />
Select Enter Enter Back Menu<br />
3. Use “h” or “i” arrow keys to select <strong>the</strong> desired adjustment item and <strong>the</strong>n press “Enter” or<br />
“g” to enter this adjustment item. The OSD disappears and a small adjustment bar appears.<br />
4. To adjust o<strong>the</strong>r adjustment items, use “h” or “i” key to move to o<strong>the</strong>r adjustment items.<br />
5. When <strong>the</strong> adjustment is finished, press “Menu” button to exit <strong>the</strong> adjustment item and go<br />
back to Menu.<br />
0<br />
0<br />
0<br />
0<br />
0<br />
<strong>HD3000</strong> User’s <strong>Guide</strong> 30
ISF Modes<br />
For care-free operation, <strong>HD3000</strong> comes with ISF Modes.<br />
<strong>HD3000</strong> User’s <strong>Guide</strong><br />
Professional Video Scaler and Color Management System<br />
The <strong>HD3000</strong> is designed to offer exceptional performance “out of box”; but since lighting and<br />
o<strong>the</strong>r factors can affect <strong>the</strong> performance of your display device, <strong>Optoma</strong> offers ISF calibration<br />
capability. After <strong>the</strong> ISF calibration, <strong>the</strong> user can simply switch among “ISF Day” and “ISF<br />
Night” modes to have certified image effects.<br />
Day and Night modes are locked at <strong>the</strong> factory and require certified ISF calibrators to unlock<br />
and set-up. Certain factors cannot be set at <strong>the</strong> factory due to variables during <strong>the</strong> setup.<br />
Professional calibration of Day and Night modes allow for <strong>the</strong> appropriate setting of contrast,<br />
tint, sharpness, color levels and o<strong>the</strong>r parameters to exactly match <strong>the</strong> environment where <strong>the</strong><br />
display device is used. There are also three user modes which can be modified by <strong>the</strong> user,<br />
allowing a total of five settings per signal/connection to match every condition.<br />
For ISF calibration, please visit www.imagingscience.com to find a certified ISF technician in<br />
your area.<br />
1. To select an ISF mode, press “Menu” button and use “Enter” or “g” to enter <strong>the</strong> IMAGE<br />
category, <strong>the</strong>n use “h” or “i” arrow keys to highlight “Mode”. Press “Enter” or “g” to enter<br />
ISF Mode menu.<br />
. Use “h” or “i” to select <strong>the</strong> desired mode.<br />
Mode<br />
ISF Day<br />
ISF Night<br />
User 1<br />
User 2<br />
User 3<br />
<strong>HD3000</strong> User’s <strong>Guide</strong> 31
User Modes<br />
<strong>HD3000</strong> User’s <strong>Guide</strong><br />
Professional Video Scaler and Color Management System<br />
There are three user modes. All fine-tuning under User Modes will be saved for each<br />
signal/connection.<br />
1. To select a User mode, press “Menu” button and use “Enter” or “g” to enter <strong>the</strong> IMAGE<br />
category, <strong>the</strong>n use “h” or “i” arrow keys to highlight “Mode”. Press “Enter” or “g” to enter<br />
User Mode.<br />
. Use “h” or “i” arrow keys to select <strong>the</strong> desired User Mode.<br />
3. There are three user modes: User1, User2 and User3, each mode can be fine-tuned for <strong>the</strong><br />
desired image performance. The adjustable parameters include Contrast, Brightness,<br />
Color, Tint, and Sharpness.<br />
4. The user can switch between all five modes conveniently by using <strong>the</strong> mode buttons under<br />
<strong>the</strong> power buttons on <strong>the</strong> remote control.<br />
<strong>HD3000</strong> User’s <strong>Guide</strong> 3
Display Settings<br />
<strong>HD3000</strong> User’s <strong>Guide</strong><br />
Professional Video Scaler and Color Management System<br />
Aspect Ratio Adjustment<br />
• To match <strong>the</strong> input image to <strong>the</strong> correct aspect ratio, six modes can be selected: 16:9, 4:3,<br />
Native, Format 1, 2 and 3.<br />
• Default modes are 16:9, 4:3 and Native.<br />
• At this time, <strong>the</strong> exact aspect ratios for Format 1, 2 and 3 have not been defined. For<br />
maximum flexibility, Format 1 and 2 are preset as 16:9 mode and Format 3 is preset as<br />
Letter Box. Format 3 stretches <strong>the</strong> input image vertically to remove <strong>the</strong> top and bottom<br />
black areas in 2.35 movies.<br />
• Native mode is one to one pixel mapping and will match <strong>the</strong> input image.<br />
•<br />
User can also quickly select each mode from <strong>the</strong> remote control by pressing <strong>the</strong> “Display<br />
Format” button.<br />
1. Press <strong>the</strong> “Menu” button on <strong>the</strong> remote.<br />
. Use “h” or “i” to select DISPLAY category and press “Enter” or “g”, <strong>the</strong>n use “h” or “i” to<br />
highlight <strong>the</strong> “Format” adjustment item:<br />
IMAGE<br />
DISPLAY<br />
SYSTEM<br />
SETUP<br />
Display<br />
Format<br />
Edge Masking<br />
H Zoom<br />
V Zoom<br />
Image Shift<br />
16:9<br />
off<br />
100%<br />
100%<br />
Select Enter Enter Back Menu<br />
3. Press “Enter” or “g” to select this adjustment item. The Menu disappears and a small<br />
options bar is shown:<br />
<strong>HD3000</strong> User’s <strong>Guide</strong> 33
Format<br />
16:9<br />
4:3<br />
Native<br />
Format 1<br />
Format 2<br />
Format 3<br />
4. Use“h” or “i” arrow keys to choose <strong>the</strong> desired format.<br />
<strong>HD3000</strong> User’s <strong>Guide</strong><br />
Professional Video Scaler and Color Management System<br />
5. Once you select Format 1, 2 or 3 on <strong>the</strong> “Display” menu, any o<strong>the</strong>r adjustments to <strong>the</strong><br />
display that are made can be saved upon exiting <strong>the</strong> “Display” mode. A reminder window<br />
will appear asking for confirmation.<br />
You have created a new format,<br />
do you want to save it ?<br />
Format 1<br />
Format 2<br />
Format 3<br />
Exit / Not Saved<br />
6. User can save settings in <strong>the</strong> Format 1, 2, 3, or choose “Exit/Not Saved” to remove <strong>the</strong><br />
settings. Once <strong>the</strong> user selects ”Not Saved”, <strong>the</strong> settings are still temporary and kept until<br />
user changes <strong>the</strong> aspect ratio, signal/channel or <strong>HD3000</strong> is restarted.<br />
<strong>HD3000</strong> User’s <strong>Guide</strong> 34
Image Shift Adjustment<br />
<strong>HD3000</strong> User’s <strong>Guide</strong><br />
Professional Video Scaler and Color Management System<br />
The <strong>HD3000</strong> has <strong>the</strong> ability to adjust <strong>the</strong> image position and size to optimize its location on<br />
your display by using both an “Image Shift” and “Image Zoom” feature.<br />
The function “Image Shift” can shift <strong>the</strong> input image up, down, left and right, up to 100 pixels<br />
in each direction.<br />
1. Press <strong>the</strong> “Menu” button on <strong>the</strong> remote.<br />
. Use “h” or “i” to highlight <strong>the</strong> DISPLAY category and <strong>the</strong>n press “Enter” or “g” to select<br />
this category. Use “h” or “i” arrow keys to highlight <strong>the</strong> “Image Shift” adjustment item:<br />
IMAGE<br />
DISPLAY<br />
SYSTEM<br />
SETUP<br />
Display<br />
Format<br />
Edge Masking<br />
H Zoom<br />
V Zoom<br />
Image Shift<br />
16:9<br />
off<br />
100%<br />
100%<br />
Off<br />
Select Enter Enter Back Menu<br />
3. Press “Enter” or “g” to enter this adjustment item. A small adjustment bar is shown, and<br />
<strong>the</strong> user may use <strong>the</strong> “Up”, ”Down”, “Left” and “Right” keys to move <strong>the</strong> image to best fit<br />
<strong>the</strong> display device screen.<br />
4. Press <strong>the</strong> “Shift” button on <strong>the</strong> remote control to vertically shift <strong>the</strong> image as well. No<br />
horizontal shift is possible from <strong>the</strong> remote control.<br />
<strong>HD3000</strong> User’s <strong>Guide</strong> 35
Zoom Adjustment<br />
<strong>HD3000</strong> User’s <strong>Guide</strong><br />
Professional Video Scaler and Color Management System<br />
The <strong>HD3000</strong> provides 1.5x zoom in <strong>the</strong> horizontal direction and a 1.2x zoom in <strong>the</strong> vertical<br />
direction.<br />
1. Horizontal and vertical zoom can be adjusted separately. Enter <strong>the</strong> DISPLAY category<br />
as demonstrated before, <strong>the</strong>n highlight ei<strong>the</strong>r horizontal or vertical zoom function items and<br />
press “Enter” or “g”.<br />
IMAGE<br />
DISPLAY<br />
SYSTEM<br />
SETUP<br />
Display<br />
Format<br />
Edge Masking<br />
H Zoom<br />
V Zoom<br />
Image Shift<br />
16:9<br />
off<br />
100%<br />
100%<br />
Select Enter Enter Back Menu<br />
. An adjustment will be shown. Press <strong>the</strong> “f” arrow key to zoom out and “g” arrow key to<br />
zoom in; maximum values are 150% for H zoom and 120% for V zoom. For ease of use,<br />
<strong>the</strong> zooming effect is shown immediately.<br />
V Zoom 125<br />
H Zoom 125<br />
* Please be aware that screen flashes while adjusting zoom in or out on some signals.<br />
3. User can also adjust horizontal and vertical zoom in tandem by pressing <strong>the</strong> “Zoom” button<br />
on <strong>the</strong> remote control. Zoom adjustment percentage on <strong>the</strong> remote control is 1% of <strong>the</strong><br />
current image per click.<br />
<strong>HD3000</strong> User’s <strong>Guide</strong> 36
Edge Masking<br />
<strong>HD3000</strong> User’s <strong>Guide</strong><br />
Professional Video Scaler and Color Management System<br />
There are four Mask effects -- top, down, left and right -- which provide pure black bars to<br />
mask <strong>the</strong> input image.<br />
1. Press <strong>the</strong> “Menu” button on <strong>the</strong> remote.<br />
. Use “h” or “i” to highlight <strong>the</strong> DISPLAY category and press “Enter” or “g” to select this<br />
adjustment category. Press “h” or “i” arrow keys to highlight <strong>the</strong> “Edge Masking”<br />
adjustment item:<br />
IMAGE<br />
DISPLAY<br />
SYSTEM<br />
SETUP<br />
Display<br />
Format<br />
Edge Masking<br />
H Zoom<br />
V Zoom<br />
Image Shift<br />
16:9<br />
Off<br />
100%<br />
100%<br />
Off<br />
Select Enter Enter Back Menu<br />
3. Press “Enter” or “g” to enter this adjustment item. The Menu disappears and a submenu<br />
is shown:<br />
Edge Making<br />
On<br />
Off<br />
Setting<br />
Mask Background Color<br />
Please Press Enter to Enable/Disable<br />
4. Use “h” or “i” to select “Setting” and <strong>the</strong>n press “Enter” or “g” to enter <strong>the</strong> mask size setting.<br />
<strong>HD3000</strong> User’s <strong>Guide</strong> 37
<strong>HD3000</strong> User’s <strong>Guide</strong><br />
Professional Video Scaler and Color Management System<br />
5. Press <strong>the</strong> buttons “h”, “i”, “f” or “g” to select one edge/direction (Up, Down, left or Right)<br />
for <strong>the</strong> edge mask. Press “Enter” when finished.<br />
6. Use “h”, “i”, “f” or “g” arrow keys to adjust <strong>the</strong> edge size.<br />
7. User can use “Mask Back Color” to fine-tune background color (grey level). Select <strong>the</strong><br />
item and a bar will appear, as follows. Use “f” or “g” to change each bit and use “h”or<br />
“i” to change values. The range of values is 0~255.<br />
Mask Background Color 2 5 5<br />
<strong>HD3000</strong> User’s <strong>Guide</strong> 38
Advanced Adjustments<br />
<strong>HD3000</strong> User’s <strong>Guide</strong><br />
Professional Video Scaler and Color Management System<br />
Image<br />
The <strong>HD3000</strong> is a power image enhancement tool. Many advanced adjustment functions are<br />
included, such as noise reduction, gamma curves, and color temperature. These functions<br />
will help <strong>the</strong> user achieve <strong>the</strong> best image possible.<br />
For more details, please see <strong>the</strong> sections associated with each item.<br />
To access <strong>the</strong> Advanced Adjustments:<br />
1. Press <strong>the</strong> “Menu” button on <strong>the</strong> remote.<br />
. Use “h” or “i” to highlight <strong>the</strong> IMAGE category, <strong>the</strong>n press “Enter” or “g” to enter this<br />
adjustment category. Use “h” or “i” to select <strong>the</strong> “Advanced” adjustment item.<br />
IMAGE<br />
DISPLAY<br />
SYSTEM<br />
SETUP<br />
IMAGE<br />
Mode<br />
Contrast<br />
Brightness<br />
Color<br />
Tint<br />
Sharpness<br />
Reset Current<br />
Advanced<br />
User 3<br />
Select Enter Enter Back Menu<br />
3. Press “Enter” or “g” to select this item. A menu which contains advanced adjustment<br />
items will appear.<br />
0<br />
0<br />
0<br />
0<br />
0<br />
<strong>HD3000</strong> User’s <strong>Guide</strong> 39
Noise Reduction<br />
The <strong>HD3000</strong> allows for 11 levels of noise reduction, ranging from 0 to 10.<br />
1. Enter <strong>the</strong> Advanced menu as detailed in <strong>the</strong> previous section.<br />
<strong>HD3000</strong> User’s <strong>Guide</strong><br />
Professional Video Scaler and Color Management System<br />
. Use “h” or “i” to highlight <strong>the</strong> “Noise Reduction” adjustment item, press “Enter” or “g” to<br />
select. The OSD disappears and a small adjustment bar is shown:<br />
Noise Reduction 5<br />
3. Use “f” or “g” to select <strong>the</strong> preferred noise reduction setting. The value ranges from 0 to<br />
10. A value of 0 means <strong>the</strong> noise reduction function is off.<br />
<strong>HD3000</strong> User’s <strong>Guide</strong> 40
<strong>HD3000</strong> User’s <strong>Guide</strong><br />
Professional Video Scaler and Color Management System<br />
Gamma<br />
<strong>HD3000</strong> comes with 10 preset gamma curves. After <strong>the</strong> initial setup and fine-tuning is<br />
completed, utilize <strong>the</strong> Gamma Adjustment steps to optimize your image output.<br />
1. Enter <strong>the</strong> Advanced menu as detailed in <strong>the</strong> previous section.<br />
. Use “h” or “i” to highlight <strong>the</strong> “Gamma” adjustment item, press “Enter” or “g” to select.<br />
The OSD disappears and a small adjustment bar is shown:<br />
Gamma 0<br />
3. Use “f” or “g” to select <strong>the</strong> preferred gamma value. The value ranges from -5 to 5. A<br />
value of 0 equates to a linear gamma curve.<br />
<strong>HD3000</strong> User’s <strong>Guide</strong> 41
<strong>HD3000</strong> User’s <strong>Guide</strong><br />
Professional Video Scaler and Color Management System<br />
Image Mode<br />
For easy, care-free operation, <strong>HD3000</strong> comes with preset image modes. Once <strong>the</strong> frontend<br />
is correctly fine tuned in SETUP and IMAGE, user can simply switch among <strong>the</strong> pre-set<br />
modes to have different image effects.<br />
1. Use “h”, “i” arrow keys to select <strong>the</strong> “Image Mode” adjustment item, press “Enter” key<br />
or “g” key to enter this adjustment item. The OSD disappears and only displays a small<br />
adjustment bar (as shown below).<br />
. Use “f”, “g” arrow keys to select <strong>the</strong> preferred image mode. There are 4 preset modes:<br />
Film, TV, Linear and one-user modes; each mode is fine tuned for specific desired image<br />
performances. Please refer to <strong>the</strong> following description:<br />
Mode Description<br />
Film Simualte a Movie Theater image<br />
performance, darker with great<br />
picture depth, more a “film-like”<br />
experience, suitable for a complete<br />
dark room enviroment.<br />
TV Normal mode is brighter, and <strong>the</strong><br />
image is more “TV-like”<br />
Linear This mode is by pass mode for<br />
natural image.<br />
User<br />
3. User can select and setup <strong>the</strong>ir favorite setting on <strong>the</strong> “User” mode and an adjust<br />
submenu that shows as <strong>the</strong> following:<br />
Level:<br />
Value:<br />
Reset<br />
Image Mode -User<br />
Output<br />
1<br />
25<br />
4. Use “f”and “g” arrow keys to select a different Input level or select <strong>the</strong> “reset” function;<br />
user may adjust output value by using “h” or “i” in each input level.<br />
Input<br />
<strong>HD3000</strong> User’s <strong>Guide</strong> 4
<strong>HD3000</strong> User’s <strong>Guide</strong><br />
Professional Video Scaler and Color Management System<br />
5. A complete gray level bar on <strong>the</strong> top of screen is shown while adjusting level; it may help<br />
user to see different effects with different value to decide a suitable value. (Dana: I don’t<br />
understand this.)<br />
6. If user wants to set gamma curve as “linear”, use “f”or “g” arrow keys to move “reset”<br />
and press “enter”, <strong>the</strong>n select “Yes” on confirmation notice so that <strong>the</strong> gamma curve is<br />
back as “linear”. Once user selects “reset” and gamma curve as “linear”, <strong>the</strong> previous<br />
setup values are all removed.<br />
Color Temperature<br />
The <strong>HD3000</strong> comes with three color temperature presets. The user can switch between <strong>the</strong><br />
presets to achieve <strong>the</strong> desired image.<br />
1. Enter <strong>the</strong> Advanced menu as detailed in <strong>the</strong> previous section.<br />
. Use “h”, “i” to highlight <strong>the</strong> “Color Temp.” adjustment item, and press “Enter” or “g” to<br />
select. The OSD disappears and a small adjustment bar is shown:<br />
Color Temp. Warm Standar Cold User<br />
3. Use “f”, “g” arrow keys to select default modes.<br />
4. For User mode adjustment, put cursor on “User”, and press “Enter” to select this<br />
adjustment item. The Menu disappears and a submenu appears as follows:<br />
R Contrast<br />
G Contrast<br />
B Contrast<br />
R Brightness<br />
G Brightness<br />
B Brightness<br />
Color Temp -User-<br />
0<br />
0<br />
0<br />
0<br />
0<br />
0<br />
<strong>HD3000</strong> User’s <strong>Guide</strong> 43
<strong>HD3000</strong> User’s <strong>Guide</strong><br />
Professional Video Scaler and Color Management System<br />
5. Use “h”, “i” to highlight <strong>the</strong> desired adjustment items, <strong>the</strong>n press “Enter” or “g” to select<br />
it. The Menu disappears and only an adjustment bar appears:<br />
Red Contrast 0<br />
6. Use “f”, “g” arrow keys to adjust image.<br />
<strong>HD3000</strong> User’s <strong>Guide</strong> 44
<strong>HD3000</strong> User’s <strong>Guide</strong><br />
Professional Video Scaler and Color Management System<br />
Edge Enhancement<br />
There are 5 pre-set modes and one user mode for advanced edge enhancement filter. You<br />
can easily switch between <strong>the</strong> modes to achieve different effects.<br />
1. Use “h”, “i” arrow keys to select <strong>the</strong> “Edge Enhancement” adjustment item, and <strong>the</strong>n<br />
press “Enter” key or “g” key to enter this adjustment item. The Menu disappears and a<br />
small adjustment bar is shown (as shown below).<br />
IMAGE<br />
DISPLAY<br />
SYSTEM<br />
SETUP<br />
IMAGE I ADVANCED<br />
Noise Reduction<br />
Gamma<br />
Color Temp<br />
Image Mode<br />
Edge Enhancement<br />
Color Vividness<br />
B/W Extension<br />
Demo<br />
Reset<br />
Select Enter Enter Back Menu<br />
. Use “f”, “g” arrow keys to select default modes.<br />
0<br />
1<br />
Warm<br />
3. For User mode adjustment, put cursor on “User”, and <strong>the</strong>n press “Enter” key to enter<br />
this adjustment item. The Menu disappears and a sub adjustment menu is shown (as<br />
shown below).<br />
Film<br />
Edge Enhancement Off 1 2 3 4 5 User<br />
4. Use “h”, “i” arrow keys to select and choose “Edge enhancement” bar, and <strong>the</strong>n press<br />
“f”, “g” arrow keys to adjust different enhancements.<br />
5. User can select and setup different settings for each mode (1 to 5) in “User” option and<br />
adjust submenu shows as <strong>the</strong> following: When user chooses one mode and presses<br />
“Enter” to see <strong>the</strong> original settings of each item; user may <strong>the</strong>n adjust <strong>the</strong> value per <strong>the</strong><br />
original setting of each mode.<br />
Off<br />
Off<br />
Off<br />
Off<br />
<strong>HD3000</strong> User’s <strong>Guide</strong> 45
<strong>HD3000</strong> User’s <strong>Guide</strong><br />
Professional Video Scaler and Color Management System<br />
6. The first item “Ref. mode” has five default value sets for user to fine-tune High Corning,<br />
High Width, Low Corning, Low Width and Strength A &B. User can use “f”, “g” arrow<br />
keys to select each setting and press ”Enter ” to start <strong>the</strong> fine-tuning. Once user changes<br />
value of each item, <strong>the</strong> updated values are memorized without any old value savings.<br />
Please refer to <strong>the</strong> following description and graphics about adjusting items.<br />
1) The vertical coordinate is <strong>the</strong> luminance offset of <strong>the</strong> selected area on <strong>the</strong> screen. A lower<br />
luminance offset means <strong>the</strong> selected area of <strong>the</strong> screen will have smoo<strong>the</strong>d brightness<br />
in for items such as human skin or backgrounds. A higher luminance provides for limited<br />
enhancement. This will allow <strong>the</strong> user to set and fine tune different zones (A and B). Zone A<br />
is <strong>the</strong> primary area of enhancement while Zone B is <strong>the</strong> area for minimal or no adjustment.<br />
2) Using “High Corning” and “Low Corning” to divide A and B Zones.<br />
Press Enter to load Ref. Mode<br />
3) Using “Strength” A and B to have different levels of Edge enhancement. Value of Strength<br />
A must be higher than Strength B.<br />
4) Then High width and Low width fine-tune can make settings between A and B zones<br />
smooth.<br />
<strong>HD3000</strong> User’s <strong>Guide</strong> 46
<strong>HD3000</strong> User’s <strong>Guide</strong><br />
Professional Video Scaler and Color Management System<br />
Color Vividness<br />
The <strong>HD3000</strong> includes 3 preset color management settings and one user definable setting.<br />
You can easily switch between <strong>the</strong> modes to achieve different effects.<br />
1. Use “h”, “i” arrow keys to select <strong>the</strong> “Color Vividness” adjustment item, press “Enter” key<br />
or “g” key to enter this adjustment item. The Menu disappears and a small adjustment bar<br />
is shown (as shown below).<br />
IMAGE<br />
DISPLAY<br />
SYSTEM<br />
SETUP<br />
IMAGE I ADVANCED<br />
Noise Reduction<br />
Gamma<br />
Color Temp<br />
Image Mode<br />
Edge Enhancement<br />
Color Vividness<br />
B/W Extension<br />
Demo<br />
Reset<br />
Select Enter Enter Back Menu<br />
. Use “f”, “g” arrow keys to select default modes.<br />
3. For User mode adjustment, put cursor on “User”, press “Enter” key to enter this<br />
adjustment item. The Menu disappears and a sub adjustment menu is shown (as shown<br />
below).<br />
0<br />
1<br />
Warm<br />
Color Vividness Off 1 2 3 User<br />
4. Use “h”, “i” arrow keys to select <strong>the</strong> desired adjustment item, press “f”, “g” arrow keys<br />
to adjust image.<br />
5. User can select and setup <strong>the</strong>ir favorite settings on “User” and adjust submenu shows<br />
as <strong>the</strong> following. (Please refer to <strong>the</strong> following description and graphic about Saturation and<br />
Hue adjustment details.)<br />
1) Choose a color (Green, Blue, Cyan, Yellow, Magenta and Red) and move to “Saturation” or<br />
“Hue” to fine-tune.<br />
2) Enter “Saturation” to adjust “level” (brightness level) on Lengthwise gradation from level 0<br />
to 15, and <strong>the</strong>n adjust <strong>the</strong> value of Saturation from -100 to 100 in accordance with each<br />
level selected.<br />
Film<br />
Off<br />
Off<br />
Off<br />
Off<br />
<strong>HD3000</strong> User’s <strong>Guide</strong> 47
Color Vividness Level<br />
Color Vividness 14 14<br />
Color Color : Red : Red 12 12<br />
10<br />
Level : 7<br />
10<br />
Level : 7<br />
88<br />
Saturation Saturation : 8:<br />
8<br />
66<br />
4<br />
4<br />
Reset<br />
Reset<br />
2<br />
2<br />
0<br />
0<br />
<strong>HD3000</strong> User’s <strong>Guide</strong><br />
Professional Video Scaler and Color Management System<br />
3) Enter “Hue” to adjust “level”(brightness level) on Lengthwise gradation from level 0 to 15,<br />
and <strong>the</strong>n adjust <strong>the</strong> value of Saturation from -30 to 30 in accordance with each level selected.<br />
Color Vividness<br />
Level<br />
14<br />
Color : : Red<br />
12 12<br />
Level : : 7<br />
Hue Saturation : 8 : 8<br />
Reset Reset<br />
4) A color level bar is shown on <strong>the</strong> top of screen for user to see <strong>the</strong> Saturation or Hue effects<br />
with different values.<br />
5) “Reset” option in Saturation or Hue adjustment is to reset Saturation value or Hue value of<br />
all levels (0 to 15). Press “h” arrow key while moving on level 15 or “i” arrow key while<br />
moving on level 0 to select “Reset ” option.<br />
6. A color level bar is shown on <strong>the</strong> top of screen for user to see color vividness effects.<br />
7. The item “Reset” bottom of <strong>the</strong> menu is for Saturation and Hue values of current “Color”<br />
selected; a confirmation notice shows while selecting” Enter” to reset settings.<br />
10 10<br />
8<br />
6<br />
4<br />
2<br />
0<br />
<strong>HD3000</strong> User’s <strong>Guide</strong> 48
<strong>HD3000</strong> User’s <strong>Guide</strong><br />
Professional Video Scaler and Color Management System<br />
B/W Extension<br />
Black and White Extension can stretch <strong>the</strong> black and white levels to automatically increase<br />
<strong>the</strong> contrast of input image. The <strong>HD3000</strong> has 5 pre-set modes that allow <strong>the</strong> user to switch<br />
among <strong>the</strong> pre-sets to obtain different image effects.<br />
1. Use “h”, “i” arrow keys to select <strong>the</strong> “B/W Extension” adjustment item, and <strong>the</strong>n press<br />
“Enter” key or “g” key to enter this adjustment item. The Menu disappears and a small<br />
adjustment bar is shown (as shown below).<br />
. Use “f”, “g” arrow keys to select default modes.<br />
B/W Extension Off 1 2 3 4 5<br />
<strong>HD3000</strong> User’s <strong>Guide</strong> 49
Demo Mode<br />
This function provides <strong>the</strong> user with a preview window where settings such as Edge<br />
Enhancement, Color Vividness and B/W Extension can be viewed.<br />
<strong>HD3000</strong> User’s <strong>Guide</strong><br />
Professional Video Scaler and Color Management System<br />
1. Select “Demo” and a turn on/off bar is shown as following. Using “f”, “g” arrow keys to<br />
turn <strong>the</strong> function on or off.<br />
. After turning on <strong>the</strong> Demo function, a rectangular frame is shown. By pressing <strong>the</strong> pressing<br />
“h” or “i” keys <strong>the</strong> frame will move.<br />
3. User can view immediate enhanced performances only while adjusting <strong>the</strong>se items: Image<br />
mode, Edge Enhancement, Color Vividness and B/W Extension.<br />
<strong>HD3000</strong> User’s <strong>Guide</strong> 50
System Adjustments<br />
<strong>HD3000</strong> User’s <strong>Guide</strong><br />
Professional Video Scaler and Color Management System<br />
Programmable 1 V Trigger<br />
There is one 12V Trigger that can be edited on or off according to different aspect ratios.<br />
1. Press <strong>the</strong> “Menu” button on <strong>the</strong> remote to show <strong>the</strong> OSD.<br />
. Use “h”, “i” arrow keys to select SYSTEM category, press “Enter” or “g” key to enter this<br />
adjustment category (as shown)<br />
3. Use “h”, “i” arrow keys to select <strong>the</strong> “12V Trigger” item, press “Enter” key or “g” key to<br />
enter this item. The OSD disappears and displays a sub menu (as shown below)<br />
4. Use “h”, “i”, “f”, “g” arrow keys to program <strong>the</strong> 12V Trigger output.<br />
5. Once each format is set as on or off, 12 Trigger function turns on or off accordingly and<br />
automatically while changing format any time by user.<br />
<strong>HD3000</strong> User’s <strong>Guide</strong> 51
<strong>HD3000</strong> User’s <strong>Guide</strong><br />
Professional Video Scaler and Color Management System<br />
Note: Not all displays or projectors are capable of receiving and displaying <strong>the</strong>ir<br />
complete list of resolutions. Please refer to <strong>the</strong> documentation that came with<br />
your projector or display for <strong>the</strong> exact compatibility match. Certain versions of<br />
<strong>the</strong> <strong>HD3000</strong> have been factory preset for a single output range.<br />
Output Resolution Selection<br />
<strong>HD3000</strong> can use Menu to change <strong>the</strong> desired output resolution.<br />
1. Press <strong>the</strong> “Menu” button on <strong>the</strong> remote to show <strong>the</strong> Menu.<br />
. Use “h”, “i” arrow keys to select SYSTEM category, press “Enter” or “g” key to enter this<br />
adjustment category<br />
3. Use “h”, “i” arrow keys to select <strong>the</strong> “Output Resolution” item (as shown)<br />
4. Press “Enter” key or “g” key to enter this item. The Menu disappears and a sub menu is<br />
shown (as shown below).<br />
5. Use “h”, “i”, “f”, “g” arrow keys to locate <strong>the</strong> desired output resolution and press<br />
“Enter” to decide <strong>the</strong> resolution.<br />
6. If <strong>the</strong> connected device/display can’t support <strong>the</strong> user-selected output resolution, <strong>the</strong>n<br />
after a few seconds, <strong>the</strong> option bars moves back to <strong>the</strong> original output resolution.<br />
7. Once <strong>the</strong> user selects and decides an output resolution, a confirmation notice is shown.<br />
Enter ”Yes” or “Cancel” to adopt <strong>the</strong> new selected output resolution, or cancel to return to<br />
<strong>the</strong> original output resolution.<br />
<strong>HD3000</strong> User’s <strong>Guide</strong> 5
Firmware Upgrades<br />
<strong>HD3000</strong> User’s <strong>Guide</strong><br />
Professional Video Scaler and Color Management System<br />
You can download updated firmware from <strong>the</strong> <strong>Optoma</strong> on-line support center at www.<br />
optoma.com.<br />
Step 1:<br />
Connect PC/Notebook and <strong>HD3000</strong> with RS232 Cable.<br />
Step :<br />
Execute <strong>the</strong> update program downloaded from <strong>the</strong> support center, and follow <strong>the</strong> instructions<br />
in <strong>the</strong> update program.<br />
<strong>HD3000</strong> User’s <strong>Guide</strong> 53
Specifications<br />
Product Highlights And Features<br />
•<br />
•<br />
•<br />
•<br />
•<br />
•<br />
<strong>HD3000</strong> User’s <strong>Guide</strong><br />
Professional Video Scaler and Color Management System<br />
Gennum solution, High-end 10-bit GF 9350 scaler, 1080i deinterlacing ability<br />
High-end Jepico L006 10-bit Image Quality Enhancement LSI .<br />
Whole 10-bit Video Processing System. (Except HDMI input and output).<br />
Dual channel both with powerful 10-bit image processing ability.<br />
Channel A&B front end: 10-bit integrated multi-format video decoder and RGB graphics<br />
digitizer ADV7402<br />
Input: 3 HDMI input for HDMI signal switching,<br />
○ 1 HDMI-in from AV receiver,<br />
○ 2 YPbPr through RCA connector,<br />
○ 2 YPbPr/RGBHV through BNC connector,<br />
○ 1 VGA-in through Dsub-15 connector<br />
○ 3 S-video,<br />
○ 3 Composite<br />
• Output: 1 HDMI output (To AV receiver)<br />
○ 1 HDMI output (To display), with configurable output timing to four modes<br />
○ 1024X576p, 50Hz ,1024X576p, 60Hz, 1024X576p, 72Hz<br />
○ 1024X768p, 50Hz ,1024X768p, 60Hz, 1024X768p, 72Hz<br />
○ 1280X720p, 50Hz, 1280X720p, 60Hz, 1280X720p, 72Hz<br />
○ 1280X768p, 50Hz, 1280X768p, 60Hz, 1280X768p, 72Hz<br />
○ 1366X768p, 50Hz, 1366X768p, 60Hz<br />
○ 1920x1080p, 48Hz, 1920x1080p, 50Hz, 1920x1080p, 60Hz<br />
• Two programmable 12V trigger,<br />
• RS-232C: 1 RS232C Dsub-9Pin connector.<br />
• IR: 1 front built-in IR sensor and 1 external IR module through phone jack.<br />
• Keypad : Power, Menu/Exit, Enter/Source, Up, Down, Left, Right/Resync<br />
• Remote Controller key: 40 keys<br />
• Weight: approx. 9.2 Lbs<br />
• ID Color: Anodized Black<br />
• Unit dimension (W X D X H): 433X285X50 (mm) (not including height of feet)<br />
• Control keypad: Power, Menu/Exit, Enter/Source, Up, Down, Left, Right/Resync<br />
• Power indicator lights: “Power On”: Blue<br />
“Stand by”: Red<br />
• Materials: Top cover, Lateral panel and Front bezel are made of aluminum. Base is made<br />
of iron.<br />
•<br />
IR receivers: Front of <strong>HD3000</strong> and one set of extra IR module.<br />
<strong>HD3000</strong> User’s <strong>Guide</strong> 54
<strong>HD3000</strong> User’s <strong>Guide</strong><br />
Professional Video Scaler and Color Management System<br />
• Power Supply: Input is 90 - 264V AC, 47-63 Hz, and power consumption up to 45W.<br />
• Temperature/Humidity<br />
○ Operating: 5~40°C, 80% RH (Max) non-condensing<br />
○ Storage: -10~60°C, 80% RH (Max) non-condensing<br />
• Altitude: Operating: 0~2,500 ft 5°C~35°C<br />
2,500~5,000 ft 5°C~30°C<br />
Storage: 40,000 ft<br />
•<br />
Electrical/Environmental listings: FCC, CE, UL/CUL, TUV-GS, and CB report.<br />
<strong>HD3000</strong> User’s <strong>Guide</strong> 55
Connector Detailing<br />
Input Connectors:<br />
•<br />
•<br />
•<br />
•<br />
•<br />
•<br />
•<br />
•<br />
•<br />
•<br />
•<br />
•<br />
•<br />
•<br />
•<br />
<strong>HD3000</strong> User’s <strong>Guide</strong><br />
Professional Video Scaler and Color Management System<br />
Video 1: CVBS.<br />
Video 2: CVBS.<br />
Video 3: CVBS.<br />
SVideo 1: S Video.<br />
SVideo 2: S Video.<br />
SVideo 3: S Video.<br />
HD1: YPbPr through RCA connectors. Supports 480i/576i, 480p/576p, 720p, 1080i.<br />
HD2: YPbPr through RCA connectors. Supports 480i/576i, 480p/576p, 720p, 1080i.<br />
HD3: YPbPr through BNC connectors with HV BNC connectors. Supports 480i/576i,<br />
480p/576p, 720p, 1080i, and SCART RGB.<br />
HD4: YPbPr through BNC connectors with HV BNC connectors. Supports 480i/576i,<br />
480p/576p, 720p, 1080i, and SCART RGB.<br />
HDMI1: Receive from HDMI source and <strong>the</strong>n switch to HDMI-out (To AV receiver) connector.<br />
HDMI2: Receive from HDMI source and <strong>the</strong>n switch to HDMI-out (To AV receiver) connector.<br />
HDMI3: Receive from HDMI source and <strong>the</strong>n switch to HDMI-out (To AV receiver) connector.<br />
HDMI-in (From AV receiver) : Supports<br />
(1)Video: 720(1440)x480i@59.94/60Hz, 640x480p@59.94/60Hz,<br />
720x480p@59.94/60Hz, 720(1440)x576i@50Hz, 720x576p@50Hz,<br />
1280x720p@59.94/60Hz, 1920x1080i@59.94/60Hz<br />
(2)Audio: Linear PCM audio.<br />
VGA-in:<br />
Output Connector:<br />
• HDMI-out (To AV receiver): Switch 3 HDMI source to one HDMI output; this output can be<br />
connected to “AV receiver” device or HDMI-in (From AV receiver) connector.<br />
○ HDMI-out to display device<br />
O<strong>the</strong>r connectors:<br />
•<br />
RS232: one connector for firmware upgrading, debugging and remote control.<br />
<strong>HD3000</strong> User’s <strong>Guide</strong> 56
Compatibility<br />
Computer Compatibility (Analog)<br />
<strong>HD3000</strong> User’s <strong>Guide</strong><br />
Professional Video Scaler and Color Management System<br />
Compatibility Resolution V-Sync [Hz] H-Sync [KHz]<br />
VGA 640x480 60 31.5<br />
640x480 72 37.9<br />
640x480 75 37.5<br />
US TEXT 720x400 70 31.5<br />
SVGA 800x600 56 35.2<br />
800x600 60 37.9<br />
800x600 72 48.1<br />
800x600 75 46.9<br />
XGA 1024x768 60 48.4<br />
1024x768 70 56.5<br />
1024x768 75 60.0<br />
Wide 848x480 60 31.1<br />
Video Compatibility<br />
Standards:<br />
• NTSC - NTSC M/J, NTSC 4.43<br />
• PAL - PAL B/D/I/G/H, PAL M, PAL N<br />
• SECAM - SECAM B/D/G/K/L<br />
• SDTV - 480i, 480p, 576i, 576p,\<br />
•<br />
HDTV - 720p, 1080i<br />
1280x720 60 45<br />
1280x768 60 48<br />
1280x768 75 60.1<br />
1366x768 60 48.1<br />
<strong>HD3000</strong> User’s <strong>Guide</strong> 57
RS 3 Instructions<br />
RS 3 specification<br />
•<br />
•<br />
•<br />
•<br />
•<br />
Baud Rate: 57600<br />
Data Bits: 8<br />
Parity: None<br />
Stop Bits: 1<br />
Flow Control: XON/XOFF<br />
Connecting RS 3 with <strong>HD3000</strong>:<br />
Step 1:<br />
Attach a RS-232 cable to <strong>the</strong> back of <strong>the</strong> unit<br />
Step :<br />
Attach <strong>the</strong> o<strong>the</strong>r end to any notebook or desktop PC.<br />
Step 3:<br />
Open a communications session with a program such as Microsoft ® HyperTerm,<br />
using <strong>the</strong> procotol settings above.<br />
<strong>HD3000</strong> User’s <strong>Guide</strong><br />
Professional Video Scaler and Color Management System<br />
<strong>HD3000</strong> User’s <strong>Guide</strong> 58
Important Safety Instructions<br />
WARNING<br />
RISK OF ELECTRIC SHOCK: DO NOT OPEN<br />
<strong>HD3000</strong> User’s <strong>Guide</strong><br />
Professional Video Scaler and Color Management System<br />
WARNING: To reduce <strong>the</strong> risk of electric shock, DO NOT remove cover or back. No userserviceable<br />
parts inside. Refer servicing to qualified service personnel.<br />
This symbol is intended to alert <strong>the</strong> user to <strong>the</strong> presence of un-insulated “dangerous<br />
voltage” within <strong>the</strong> product’s enclosure that may be of sufficient magnitude to<br />
constitute a risk of electric shock to persons.<br />
This symbol is intended to alert <strong>the</strong> user to <strong>the</strong> presence of important operating and<br />
maintenance (servicing) instructions in <strong>the</strong> literature accompanying <strong>the</strong> appliance<br />
Important Safety Instructions For Your Display<br />
1. Read and apply <strong>the</strong> operating instructions provided with your display.<br />
2. Read all of <strong>the</strong> instructions given here and retain <strong>the</strong>m for later use.<br />
3. Follow all warning and instructions marked on <strong>the</strong> display.<br />
4. WARNING: To reduce <strong>the</strong> risk of fire or electric shock, do not expose this appliance to<br />
rain or moisture.<br />
5. WARNING: Because <strong>the</strong> temperature of <strong>the</strong> lamp is high immediately after use, direct<br />
contact with <strong>the</strong> lamp may cause burns. Do not replace <strong>the</strong> lamp module until it is<br />
cooled down<br />
6. Caution: To prevent electric shock do not use this (polarized) plug with a receptacle or<br />
o<strong>the</strong>r outlet unless <strong>the</strong> blades can be fully inserted to prevent blade exposure.<br />
7. Unplug this display from <strong>the</strong> wall outlet before cleaning. Do not use liquid or aerosol<br />
cleaners. Use a damp cloth for cleaning.<br />
8. Do not use attachments/accessories not recommended by <strong>the</strong> manufacturer as <strong>the</strong>y may<br />
cause hazards.<br />
9. Do not use this display near water. For example: avoid placing it in or near a bathtub,<br />
kitchen sink, laundry tub, wet basement, swimming pool, etc.<br />
10. Do not place this display on an unstable cart, stand or table. The display may fall,<br />
causing serious injury to a child or adult and serious damage to <strong>the</strong> appliance. Use only<br />
with a cart or stand recommended by <strong>the</strong> manufacturer, or sold with <strong>the</strong> display.<br />
11. An appliance and cart combination should be moved with care. Quick stops, excessive<br />
force, and uneven surfaces may cause <strong>the</strong> appliance and cart combination to topple.<br />
12. Slots and openings in <strong>the</strong> cabinet and <strong>the</strong> back or bottom are provided for ventilation,<br />
to insure reliable operation of <strong>the</strong> display and to protect it from overheating. These<br />
openings must not be blocked or covered. There should be at least 2-inches of clearance<br />
from <strong>the</strong>se openings. Never block <strong>the</strong> openings by placing <strong>the</strong> display on a bed, sofa, rug<br />
or o<strong>the</strong>r similar surface. Never place this display near or over a radiator or heat register.<br />
13. Operate only from <strong>the</strong> type of power source indicated on <strong>the</strong> marking label. If you are not<br />
<strong>HD3000</strong> User’s <strong>Guide</strong> 59
<strong>HD3000</strong> User’s <strong>Guide</strong><br />
Professional Video Scaler and Color Management System<br />
sure of <strong>the</strong> type of power supplied, contact your television dealer or local power company.<br />
14. This display is equipped with a polarized alternating-current line plug (a plug having one<br />
blade wider than <strong>the</strong> o<strong>the</strong>r). This plug will fit into <strong>the</strong> power outlet only one way. This is a<br />
safety feature. If you are unable to insert <strong>the</strong> plug fully into <strong>the</strong> outlet, try reversing <strong>the</strong><br />
plug. If <strong>the</strong> plug still doesn’t fit, contact your electrician to replace your obsolete outlet.<br />
Do not bypass this safety feature of <strong>the</strong> polarized plug.<br />
15. Do not allow anything to rest on or pinch <strong>the</strong> power cord. Do not locate this display<br />
where <strong>the</strong> cord could be stepped on.<br />
16. Do not overload wall outlets and extension cords as this can result in fire or electric shock.<br />
17. Never push objects of any kind into this display through cabinet openings. This could<br />
result in a fire or electric shock. Never spill liquid of any kind on <strong>the</strong> display.<br />
18. If an outside antenna is connected to <strong>the</strong> television equipment, be sure <strong>the</strong> antenna<br />
system is grounded so as to provide some protection against voltage surges and built-up<br />
static charges. In <strong>the</strong> U.S. Section 810 of <strong>the</strong> National Electrical Code information is<br />
provided regarding <strong>the</strong> proper grounding of <strong>the</strong> mast and supporting structure, grounding<br />
of <strong>the</strong> lead-in wire to an antenna discharge unit, size of grounding conductors, location<br />
of antenna-discharge unit, connection to grounding electrodes, and requirements for <strong>the</strong><br />
grounding electrodes.<br />
19. For additional safety during a lightning storm, or when it is left unattended and unused<br />
for long periods of time, unplug it from <strong>the</strong> wall outlet and disconnect <strong>the</strong> antenna. This<br />
will prevent damage to <strong>the</strong> receiver due to lightning and power-line surges.<br />
20. An outside antenna system should not be located in <strong>the</strong> vicinity of overhead power lines<br />
or o<strong>the</strong>r electric light or power circuits, or where it can fall into such power lines or<br />
circuits. When installing an outside antenna system, extreme care should be taken to<br />
avoid touching any power lines or circuits as contact with <strong>the</strong>m could cause fatal injuries.<br />
21. Unplug this display from <strong>the</strong> wall outlet and refer servicing to qualified service personnel<br />
under <strong>the</strong> following conditions:<br />
a. When <strong>the</strong> power cord or plug is damaged or frayed.<br />
b. If liquid has been spilled into <strong>the</strong> display.<br />
c. If <strong>the</strong> display has been exposed to rain or water.<br />
d. If <strong>the</strong> display does not operate normally even after following <strong>the</strong> operating<br />
instructions. Adjust only those controls that are covered by <strong>the</strong> operating<br />
instructions as improper adjustment of o<strong>the</strong>r controls may result in damage and<br />
will often require extensive work by a qualified technician to restore <strong>the</strong> display<br />
to normal operation.<br />
e. When <strong>the</strong> display exhibits a distinct change in performance, have it serviced by<br />
an authorized service provider.<br />
22. Do not attempt to service this display yourself as opening or removing covers may expose<br />
you to dangerous voltage or o<strong>the</strong>r hazards. Refer all servicing to qualified service personnel.<br />
23. When replacement parts are required, be sure <strong>the</strong> service technician uses replacement<br />
parts specified by <strong>the</strong> manufacturer that have <strong>the</strong> same characteristics as <strong>the</strong> original<br />
part. Unauthorized substitutions may result in fire, electric shock, or o<strong>the</strong>r hazards.<br />
24. Upon completion of any service or repairs to this display, ask <strong>the</strong> service technician to<br />
perform routine safety checks to determine that <strong>the</strong> display is in safe operating condition.<br />
<strong>HD3000</strong> User’s <strong>Guide</strong> 60
Appendices<br />
<strong>Optoma</strong> Global Office<br />
For service or support please contact your local office<br />
USA<br />
715 Sycamore Drive Tel : 408-383-3700<br />
Milpitas, CA 95035, USA Fax: 408-383-3702<br />
www.optomausa.com Service : service@optoma.com<br />
Canada<br />
120 West Beaver Creek Road Unit #9<br />
Richmond Hill, ON L4B 1L2, Canada<br />
Tel : 905-882-4228 Fax: 905-882-4229<br />
www.optoma.ca<br />
Europe<br />
42 Caxton Way, The Watford Business Park<br />
Watford, Hertfordshire, WD18 8QZ, UK<br />
Tel : +44 (0) 1923 691 800 Fax: +44 (0) 1923 691 888<br />
www.optomaeurope.com<br />
Service Tel : +44 (0)1923 691865 Service : service@tsc-europe.com<br />
Taiwan<br />
5F., No. 108, Minchiuan Rd. Tel : +886-2-2218-2360<br />
Shindian City, Taipei Taiwan 231, Fax: +886-2-2218-2313<br />
R.O.C. www.optoma.com.tw<br />
Service : service@optoma.com.tw<br />
Hong Kong<br />
Unit 901, 9/F., Vogue Centre, No. 696<br />
Castle Peak Road, Kowloon, Hong Kong<br />
Tel : +852-2396-8968 Fax: +852-2370-1222<br />
www.optoma.com.cn<br />
China<br />
5F, No. 1205, Kaixuan Rd., Tel : +86-21-62947376<br />
Changning District Fax: +86-21-62947375<br />
Shanghai, 200052, China www.optoma.com.cn<br />
Latin America<br />
715 Sycamore Drive Tel : 408-383-3700<br />
Milpitas, CA 95035, USA Fax: 408-383-3702<br />
www.optoma.com.br www.optoma.com.mx<br />
<strong>HD3000</strong> User’s <strong>Guide</strong><br />
Professional Video Scaler and Color Management System<br />
<strong>HD3000</strong> User’s <strong>Guide</strong> 61
USA<br />
715 Sycamore Drive<br />
Milpitas, CA 95035, USA<br />
Tel: 408-383-3700<br />
Fax: 408-383-3702<br />
www.optomausa.com<br />
Canada<br />
120 West Beaver Creek Road Unit #9<br />
Richmond Hill, ON L4B 1L2, Canada<br />
Tel: 905-882-4228<br />
Fax: 905-882-4229<br />
www.optoma.com<br />
<strong>Optoma</strong> Technology, Inc.<br />
715 Sycamore Drive, Milpitas CA 95035<br />
Tel: 408-383-3700 • Fax: 408-383-3702<br />
For more information, please visit www.<strong>Optoma</strong>.com.<br />
Specifications subject to change without notice. Copyright © 2005 <strong>Optoma</strong> Technology, Inc. DLP TM and <strong>the</strong> DLP TM medallion are trademarks of Texas Instruments.