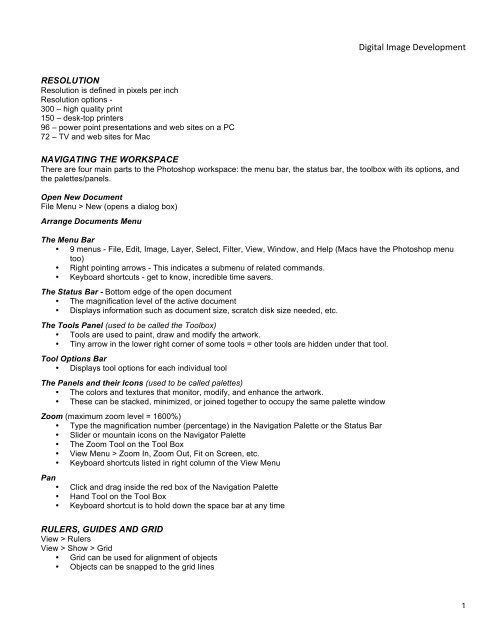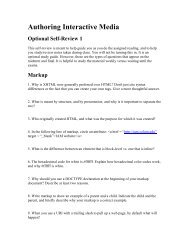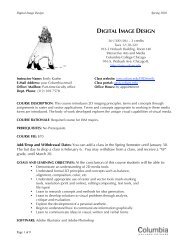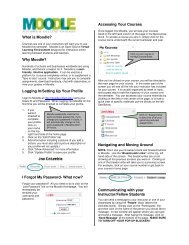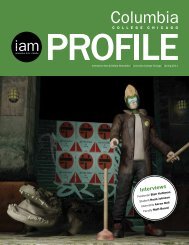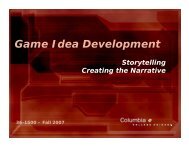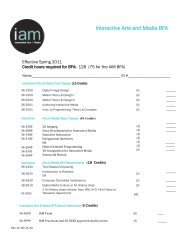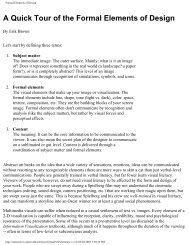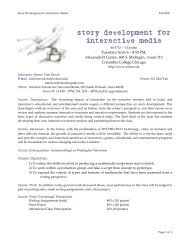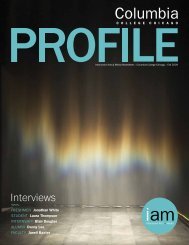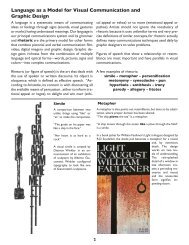Photoshop Notes - IAM
Photoshop Notes - IAM
Photoshop Notes - IAM
Create successful ePaper yourself
Turn your PDF publications into a flip-book with our unique Google optimized e-Paper software.
RESOLUTION<br />
Resolution is defined in pixels per inch<br />
Resolution options -<br />
300 – high quality print<br />
150 – desk-top printers<br />
96 – power point presentations and web sites on a PC<br />
72 – TV and web sites for Mac<br />
Digital Image Development<br />
NAVIGATING THE WORKSPACE<br />
There are four main parts to the <strong>Photoshop</strong> workspace: the menu bar, the status bar, the toolbox with its options, and<br />
the palettes/panels.<br />
Open New Document<br />
File Menu > New (opens a dialog box)<br />
Arrange Documents Menu<br />
The Menu Bar<br />
• 9 menus - File, Edit, Image, Layer, Select, Filter, View, Window, and Help (Macs have the <strong>Photoshop</strong> menu<br />
too)<br />
• Right pointing arrows - This indicates a submenu of related commands.<br />
• Keyboard shortcuts - get to know, incredible time savers.<br />
The Status Bar - Bottom edge of the open document<br />
• The magnification level of the active document<br />
• Displays information such as document size, scratch disk size needed, etc.<br />
The Tools Panel (used to be called the Toolbox)<br />
• Tools are used to paint, draw and modify the artwork.<br />
• Tiny arrow in the lower right corner of some tools = other tools are hidden under that tool.<br />
Tool Options Bar<br />
• Displays tool options for each individual tool<br />
The Panels and their Icons (used to be called palettes)<br />
• The colors and textures that monitor, modify, and enhance the artwork.<br />
• These can be stacked, minimized, or joined together to occupy the same palette window<br />
Zoom (maximum zoom level = 1600%)<br />
• Type the magnification number (percentage) in the Navigation Palette or the Status Bar<br />
• Slider or mountain icons on the Navigator Palette<br />
• The Zoom Tool on the Tool Box<br />
• View Menu > Zoom In, Zoom Out, Fit on Screen, etc.<br />
• Keyboard shortcuts listed in right column of the View Menu<br />
Pan<br />
• Click and drag inside the red box of the Navigation Palette<br />
• Hand Tool on the Tool Box<br />
• Keyboard shortcut is to hold down the space bar at any time<br />
RULERS, GUIDES AND GRID<br />
View > Rulers<br />
View > Show > Grid<br />
• Grid can be used for alignment of objects<br />
• Objects can be snapped to the grid lines<br />
1
Guides<br />
View Menu > Show > Guides<br />
• Drag from the horizontal or vertical ruler to create guides<br />
• Move the guides with the move tool or Ctrl key<br />
• Lock guides – View > Lock Guides<br />
• Delete guides – View > Clear Guides<br />
Snap To –<br />
View Menu > Snap (either checked or not for on/off)<br />
View Menu > Snap to (select what to snap to)<br />
UNDOING AND REDOING STEPS<br />
Edit Menu > Undo (keyboard shortcut = control/command + Z)<br />
Capable of multiple undos and redos<br />
History Palette<br />
The small thumbnail icon at the very top = revert to last saved version<br />
Under that are all the recent changes (only the last 20 actions)<br />
• Click the last change you want to revert to<br />
OR<br />
• Drag the tiny arrow slider that appears next to each state<br />
MARK MAKING AND FILL<br />
Marks are made with the Paint Brush Tool. There are several brush libraries to choose from including faux finish<br />
brushes that mimic the look of glazing, sponging, etc. on walls and/or furnishings.<br />
Paint Brush Tool<br />
Click and drag to make paint-like marks<br />
The option bar offers<br />
• A drop-down menu for brush diameter and hardness settings<br />
• Blending modes (advanced)<br />
• Opacity modification to change the transparency of the mark as it is being made<br />
• An airbrush tool (advanced)<br />
Paint Bucket Tool<br />
Click to fill a layer or a selected portion of a layer<br />
The option bar offers:<br />
• The ability to fill with the foreground color on the color picker in the tool box or the ability to fill with a pattern<br />
• Blending modes (advanced)<br />
• Opacity modification to change the transparency of the mark as it is being made<br />
• Keep the tolerance at the default setting<br />
• Keep contiguous checked<br />
Fill<br />
Edit Menu > Fill<br />
Used to fill the contents of a layer or a selected part of a layer<br />
This opens the fill dialog box<br />
• The contents drop-down gives you several different options including patterns<br />
• Keep the blending mode normal and the opacity at 100% (better to change the opacity in the layer palette)<br />
Stroke<br />
Edit Menu > Stroke<br />
Used to outline a selection<br />
This opens a dialog box<br />
• The Stroke area has the width option (usually in pixels – px) and the color option, which when checked will<br />
open the color picker dialog box<br />
• The Location area allows you to select whether you want the stroke/outline to appear inside, center or outside<br />
the selection<br />
• Keep the blending mode normal and the opacity at 100% (better to change the opacity in the layer palette<br />
2
SELECTION TOOLS<br />
For editing specific areas of an image, or for cutting out portions of an image<br />
Move Tool<br />
• Click and drag to move selected areas, contents of a whole layers, or guide lines<br />
• Click inside selected area and drag while holding the Alt key to duplicate selection<br />
Marquee Tool – (rectangular and elliptical)<br />
• Click and drag to makes rectangular or elliptical selections<br />
• Pay attention to the Option Bar for modification options<br />
Lasso Tool<br />
• Click and drag to makes freehand selections; click to define the points of a polygonal selection; and click and<br />
follow the parameter of an object for magnetic selections<br />
Crop Tool<br />
• Click and drag a rectangular selection and use toggles to modify. Alter the opacity of the cropped area as<br />
needed.<br />
• Prior to the selection – height, width and resolution can be defined<br />
• After the selection – options for opacity of the crop area<br />
Options Bar<br />
Each tool has its own set of options. Many of these options are repeated for the various selection tools.<br />
• Modifier buttons – choose (depress) the new/add/subtract/intersect<br />
• Feathering - fades the edge of the selection (must be set prior to the selection)<br />
• Constrained aspect - choose the ratio of width to height.<br />
• Tolerance (magic wand tool) can be modified to constrain the tints or shades of the color selected<br />
• Contiguous, when checked will only select pixels that are continuously attached to the pixel color selected<br />
Select Menu<br />
Select All = Ctrl/Command-A<br />
Deselect = Ctrl/Command-D<br />
Reselect = Shift-Ctrl/Command-D<br />
Inverse = Shift-Ctrl/Command-I<br />
Color Range –<br />
Makes selections based on color similarity, like the magic wand tool, but you have a bit more control and can refine<br />
your selection visually.<br />
Transform Selection<br />
A bounding box will appear<br />
The box has handles that allow you to drag and stretch<br />
Load selection<br />
Loads any selection that has already been saved or the contents of a layer<br />
Save selection<br />
Anytime you think you may need to reuse a selection (saves it permanently in an Alpha Channel)<br />
3