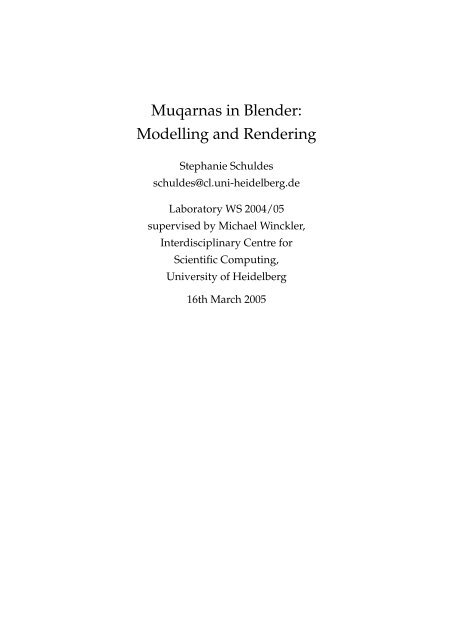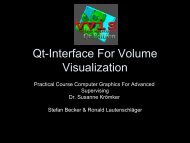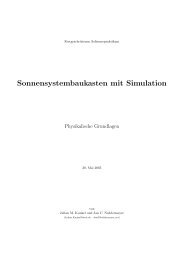Muqarnas in Blender: Modelling and Rendering - pille
Muqarnas in Blender: Modelling and Rendering - pille
Muqarnas in Blender: Modelling and Rendering - pille
Create successful ePaper yourself
Turn your PDF publications into a flip-book with our unique Google optimized e-Paper software.
<strong>Muqarnas</strong> <strong>in</strong> <strong>Blender</strong>:<br />
Modell<strong>in</strong>g <strong>and</strong> Render<strong>in</strong>g<br />
Stephanie Schuldes<br />
schuldes@cl.uni-heidelberg.de<br />
Laboratory WS 2004/05<br />
supervised by Michael W<strong>in</strong>ckler,<br />
Interdiscipl<strong>in</strong>ary Centre for<br />
Scientific Comput<strong>in</strong>g,<br />
University of Heidelberg<br />
16th March 2005
Contents<br />
1 Introduction 3<br />
2 Basic Elements 3<br />
2.1 Basic Side View . . . . . . . . . . . . . . . . . . . . . . . . . . . . . . 3<br />
2.2 Cells . . . . . . . . . . . . . . . . . . . . . . . . . . . . . . . . . . . . . 4<br />
2.3 Intermediates . . . . . . . . . . . . . . . . . . . . . . . . . . . . . . . 5<br />
3 Materials <strong>and</strong> Textures 7<br />
4 Example <strong>Muqarnas</strong> 8<br />
5 <strong>Blender</strong> Evaluation 8<br />
A Appendix 11
1 Introduction<br />
<strong>Blender</strong> is an open source 3D design <strong>and</strong> render<strong>in</strong>g tool which allows to create<br />
high quality graphics <strong>and</strong> animations. It is widely used both by professionals <strong>and</strong><br />
amateurs. At the IWR, the Visualisation Group wanted to f<strong>in</strong>d out if <strong>Blender</strong> was<br />
also suited for one of their research topics, the reconstruction <strong>and</strong> visualisation of<br />
Islamic stalactite vaults (also called "muqarnas"). From these thoughts the idea of<br />
a laboratory emerged.<br />
This report wants to present the results from the laboratory, whose aims were<br />
twofold: First, knowledge about <strong>Blender</strong> should be acquired: Is the program<br />
suited for our task? Is it easy to use?<br />
Second, presentable results were desired, i. e. 3D models of all six basic forms<br />
(cells <strong>and</strong> <strong>in</strong>termediates) <strong>and</strong> one or two small example vaults.<br />
2 Basic Elements<br />
2.1 Basic Side View<br />
Accord<strong>in</strong>g to al-Kashi’s rules, I first constructed the side view used for the 3D<br />
elements. For this I added a plane <strong>and</strong> created a Bezier curve to fit the descrip-<br />
tions. Then I converted the curve to a mesh <strong>in</strong> order to <strong>in</strong>tersect it with the plane,<br />
obta<strong>in</strong><strong>in</strong>g the basic side view.<br />
Figure 1: Basic Side View<br />
3
2.2 Cells<br />
Some of the cells were constructed only with help of the grid <strong>in</strong> <strong>Blender</strong>, but<br />
for others (<strong>and</strong> especially for the <strong>in</strong>termediates) it seemed to be better to use an<br />
image of the top projection as background <strong>in</strong> the <strong>Blender</strong> w<strong>in</strong>dow. The image can<br />
be scaled to fit the proportions of the side view <strong>and</strong> is a very helpful guide. Note<br />
that (at least <strong>in</strong> my experiments) a background image can only be loaded <strong>in</strong> a new<br />
<strong>Blender</strong> file.<br />
The contruction ma<strong>in</strong>ly took place <strong>in</strong> the top view w<strong>in</strong>dow, but splitt<strong>in</strong>g the<br />
screen <strong>and</strong> sett<strong>in</strong>g the other w<strong>in</strong>dows to different perspectives is useful for con-<br />
trol <strong>and</strong> f<strong>in</strong>etun<strong>in</strong>g of the f<strong>in</strong>al shape.<br />
Square<br />
For the square element, I aligned two side views <strong>in</strong> right angle, extruded both of<br />
them (Edit Mode, top view), <strong>and</strong> jo<strong>in</strong>ed the meshes.<br />
Rhombus<br />
I placed two side views <strong>in</strong> top view (angle 135 ◦ ) <strong>and</strong> extruded both of them. After<br />
each extrude step, I dragged the still marked side (<strong>in</strong>dicated by marked vertices)<br />
to fit the rhombus ground view. Hav<strong>in</strong>g done this with both side views, I jo<strong>in</strong>ed<br />
the meshes (Object Mode).<br />
Figure 2: Square Element Figure 3: Rhombus Element<br />
4
Jug<br />
In contrast to the cells mentioned above, jug <strong>and</strong> almond can be constructed <strong>in</strong> a<br />
different way: not by extrusion but by sp<strong>in</strong>n<strong>in</strong>g. In a new file with one side view<br />
object, I changed <strong>in</strong>to Edit Mode <strong>and</strong> selected all vertices (AKEY). The rotation<br />
can be cofigured <strong>in</strong> the Mesh Tools Menu (<strong>in</strong> Edit Panel). I set sp<strong>in</strong> steps to 1 <strong>and</strong><br />
degree to 45. Then I placed the 3D cursor at the end of the basic side view (top<br />
view w<strong>in</strong>dow), s<strong>in</strong>ce it marks the rotation po<strong>in</strong>t. All that rema<strong>in</strong>s to do is click<br />
the "sp<strong>in</strong>" button, then the top view w<strong>in</strong>dow, <strong>and</strong> repeat once to receive a quarter<br />
octagon.<br />
Almond<br />
The almond element is constructed <strong>in</strong> basically the same way as the jug, I only<br />
set the sp<strong>in</strong> steps to 2 this time.<br />
Figure 4: Jug Element Figure 5: Almond Element<br />
2.3 Intermediates<br />
Large Biped<br />
For the bipeds, I also used the sp<strong>in</strong>n<strong>in</strong>g method, but with some additional edit-<br />
<strong>in</strong>g. The sp<strong>in</strong>n<strong>in</strong>g step resembles the description of jug <strong>and</strong> almond construction<br />
(sett<strong>in</strong>gs: sp<strong>in</strong> steps 2, degree 90). Then <strong>in</strong> the top view w<strong>in</strong>dow choose "Vertex<br />
Loop" from the Select pulldown menu <strong>and</strong> mark the middle l<strong>in</strong>e of the figure. I<br />
scaled this part on the X axis (SKEY, XKEY), which <strong>in</strong> the end becomes the curved<br />
<strong>in</strong>ner edge of the element. For exact scal<strong>in</strong>g I recommend the background image<br />
technique mentioned above.<br />
5
Small Biped<br />
Aga<strong>in</strong>, the small biped is very similar to the large one, the only difference be<strong>in</strong>g<br />
a sp<strong>in</strong> degree of 45.<br />
Figure 6: Large Biped Figure 7: Small Biped<br />
Other Intermediate Elements<br />
In the course of compos<strong>in</strong>g the example muqarnas, I came across two <strong>in</strong>termedi-<br />
ates which I had not modeled yet, but they were rather easy to construct.<br />
Figure 8: Fill 1 Figure 9: Fill 2<br />
For the first one, I rotated the basic side view by 45 ◦ . In Edit Mode, I selected<br />
all vertices (AKEY) <strong>and</strong> extruded (option: region) with CTRL pressed by two grid<br />
6
units. F<strong>in</strong>ally, I rotated the still selected vertices by 45 ◦ <strong>and</strong> dragged them to fit<br />
together with the rest of the mesh (top view should be a right triangle). The po<strong>in</strong>t<br />
where the two (former) basic side views meet has to be the end where the element<br />
is open.<br />
The second "new" <strong>in</strong>termediate element resembles the small biped, but it has<br />
no <strong>in</strong>ner edge. Its construction is similar to the one just described. This time,<br />
however, I simply extruded the basic side view (without rotat<strong>in</strong>g it <strong>in</strong> advance),<br />
<strong>and</strong> rotated the still selected vertices by 45 ◦ . In contrast to the first element, it is<br />
the back ends of the basic side view which are supposed to meet now, so that the<br />
element gets a pedestal like the bipeds.<br />
3 Materials <strong>and</strong> Textures<br />
In order to obta<strong>in</strong> a realistic modell<strong>in</strong>g of a muqarnas, the elements have to be as-<br />
signed adequate materials <strong>and</strong> textures. Accord<strong>in</strong>g to Harb, the elements where<br />
typically cast <strong>in</strong> plaster; one could also imag<strong>in</strong>e some k<strong>in</strong>d of clay.<br />
Before try<strong>in</strong>g to create a new material, I exam<strong>in</strong>ed a very good material library<br />
for <strong>Blender</strong>, the matlib_v102. It already conta<strong>in</strong>ed some suitable materials, the<br />
best ones be<strong>in</strong>g stone_concrete <strong>and</strong> stone_s<strong>and</strong>stone (even if these might not be a<br />
traditional muqarnas material, they look f<strong>in</strong>e with the elements). From stone_clay<br />
I derived a new material, which can also be seen <strong>in</strong> the figure. Nevertheless, I<br />
decided to use two sorts of s<strong>and</strong>stone material (white <strong>and</strong> red) for the example<br />
muqarnas. 1<br />
The <strong>in</strong>ner faces of cells are usually textured <strong>in</strong> some way, either by pa<strong>in</strong>t<strong>in</strong>gs,<br />
tiles or reliefs. For this project, the IWR provided three previously scanned <strong>and</strong><br />
composed textures which I applied to the faces by UV mapp<strong>in</strong>g. Before that the<br />
faces had to be prepared. A problem occurr<strong>in</strong>g with the cells that had been ex-<br />
truded was that the selected faces did not end at the <strong>in</strong>ner edge, but reached <strong>in</strong>to<br />
the cell, result<strong>in</strong>g <strong>in</strong> distorted <strong>and</strong> <strong>in</strong>completely visible textures. The only solu-<br />
tion I found was to cut these faces along the <strong>in</strong>ner edge us<strong>in</strong>g <strong>Blender</strong>’s Knife<br />
Tool. After this step (which is admittedly a little bit tricky) it is possible to select<br />
only the visible faces. S<strong>in</strong>ce these are many small slices, it may be convenient to<br />
jo<strong>in</strong> the slices on each side (Edit Mode: select faces + FKEY) so that one can select<br />
two large faces <strong>in</strong>stead of all the parts.<br />
1 At this po<strong>in</strong>t I wondered how new materials, which of course do not exist <strong>in</strong> any library, can<br />
be imported <strong>in</strong>to a different <strong>Blender</strong> file. The solution is very easy: All .blend files conta<strong>in</strong> several<br />
folders <strong>in</strong> which all properties of the created scene are stored. With "Append" from the File Menu<br />
(or SHIFT + F1), it is possible to select any .blend file, browse its folders <strong>and</strong> choose what one<br />
wants to import (objects, materials, textures etc.).<br />
7
Texture mapp<strong>in</strong>g is a little bit more complicated, s<strong>in</strong>ce it has to be done man-<br />
ually. Although <strong>Blender</strong> offers automatic mapp<strong>in</strong>g techniques, they are only ap-<br />
propriate for simple objects like cube, sphere etc. In our case, one only ends up<br />
with a distorted projection of the texture. Thus, I used UV mapp<strong>in</strong>g, which works<br />
as follows:<br />
Select the two <strong>in</strong>ner faces <strong>in</strong> Edit Mode, then switch to UV Face Select Mode.<br />
Open the UV/Image Editor <strong>in</strong> one of the split view w<strong>in</strong>dows (SHIFT + F10) <strong>and</strong><br />
load the texture image. Move the mouse cursor over one of the w<strong>in</strong>dows <strong>in</strong> 3D<br />
View (the normal view). In order to map the image to the selected faces, the<br />
latter ones have to be unwrapped. There are aga<strong>in</strong> several options provided by<br />
<strong>Blender</strong>, but for me the easiest way seemed to be to rotate the mesh to a position<br />
<strong>in</strong> side or front view where the selected faces are clearly visible <strong>and</strong> upright, <strong>and</strong><br />
then press UKEY <strong>and</strong> choose "Unwrap from w<strong>in</strong>dow" from the pulldown menu.<br />
The UV map is now visible <strong>in</strong> the UV/Image Editor <strong>and</strong> has to be arranged on<br />
the texture. Vertices are best selected with the Box Tool (BKEY), because there are<br />
always several vertices overlapp<strong>in</strong>g which should all be selected together.<br />
It is important that no texture is assigned to the material that the mesh is con-<br />
nected with. Instead, the "TexFace" button <strong>in</strong> the Material Tab has to be activated<br />
(otherwise the UV mapped texture will not be rendered!). In order to have a pre-<br />
view dur<strong>in</strong>g the mapp<strong>in</strong>g process, one can choose "Textured" as display mode.<br />
At some po<strong>in</strong>t of time, the <strong>in</strong>ner faces should also be smoothed: With the faces<br />
selected <strong>in</strong> Edit Mode, press the "Set Smooth" button <strong>in</strong> the Edit Panel.<br />
4 Example <strong>Muqarnas</strong><br />
As examples I composed two muqarnas: One small vault which has three <strong>in</strong>ter-<br />
pretations, <strong>and</strong> a vault <strong>in</strong> a niche of the Friday Mosque at Natanz. The important<br />
po<strong>in</strong>ts here have already been mentioned above: To simplify the arrangement of<br />
basic elements, I used the muqarnas plans as background images <strong>in</strong> the top view<br />
w<strong>in</strong>dow <strong>and</strong> added cells <strong>and</strong> <strong>in</strong>termediates level by level. Append<strong>in</strong>g works the<br />
same way as with materials (SHIFT + F1, see above), only choose the "Plane.x"<br />
file <strong>in</strong> the .blend file’s Object folder.<br />
For screenshots of the rendered muqarnas see appendix.<br />
5 <strong>Blender</strong> Evaluation<br />
As far as I can judge from the experience of this project, <strong>Blender</strong> is a mighty pro-<br />
gram for visualisation <strong>and</strong> design, allow<strong>in</strong>g for many adjustments of different<br />
8
parameters. It already <strong>in</strong>cludes many functions <strong>and</strong> is also able to import <strong>and</strong><br />
export several file formats. S<strong>in</strong>ce it is open source <strong>and</strong> supports Python script<strong>in</strong>g,<br />
modifications <strong>and</strong> extensions on all levels are possible. There is a large commu-<br />
nity of <strong>Blender</strong> users <strong>and</strong> developers offer<strong>in</strong>g fora <strong>and</strong> a real flood of tutorials,<br />
which makes it much easier for beg<strong>in</strong>ners to become acqua<strong>in</strong>ted with the usage<br />
of <strong>Blender</strong>. Moreover, many improvements are made <strong>in</strong> short time. Alone dur<strong>in</strong>g<br />
the period specified for this laboratory, there were three new releases of <strong>Blender</strong>.<br />
The fact that <strong>Blender</strong> is available for many platforms is also a great advantage.<br />
Nevertheless, some problems that occurred with the program should also be<br />
mentioned. For a novice, <strong>Blender</strong> is rather daunt<strong>in</strong>g <strong>and</strong> non-<strong>in</strong>tuitive. The user<br />
needs to familiarise with many shortcuts (which often <strong>in</strong> fact are no fast possibil-<br />
ity to access a function, but the only choice <strong>in</strong> order to achieve a certa<strong>in</strong> result),<br />
complex menus, different modes etc. This is tedious at first, especially when us-<br />
<strong>in</strong>g a notebook keyboard <strong>and</strong> touchpad, s<strong>in</strong>ce numblock, function keys <strong>and</strong> three<br />
mouse buttons are needed constantly. But at sight of the first results one gets<br />
motivated to go further.<br />
Concern<strong>in</strong>g the construction of the basic side view, the lack of a possibility<br />
to def<strong>in</strong>e curve bend<strong>in</strong>g via angles turned out to be a problem. Us<strong>in</strong>g grid <strong>and</strong><br />
Bezier curves, however, enabled a construction which might not be fully exact,<br />
but a good approximation. Besides, rotation <strong>and</strong> snap to grid would be easier<br />
if the pivots could be moved to a different po<strong>in</strong>t of an element. Although there<br />
is a function <strong>in</strong> <strong>Blender</strong> which promises to allow for this, I could not manage it.<br />
But this was of course no problem which would endanger the project, <strong>in</strong> contrast<br />
to several crashes of <strong>Blender</strong> dur<strong>in</strong>g my work at the example muqarnas (simple<br />
crash of the program or OpenGL crash requir<strong>in</strong>g a restart).<br />
Despite the described difficulties, I am quite impressed of the results even a<br />
complete novice <strong>in</strong> the field can achieve with <strong>Blender</strong>. It needs some preoccu-<br />
pation with the usage <strong>and</strong> many tutorials, but I th<strong>in</strong>k the results are presentable.<br />
Maybe some of the problems I encountered might have been solved <strong>in</strong> a more ele-<br />
gant or adequate way by a person with more experience <strong>and</strong> background knowl-<br />
edge. It was possible, however, to come to a solution <strong>in</strong> most of the cases. The<br />
project showed that <strong>Blender</strong> is suited for muqarnas modell<strong>in</strong>g, <strong>and</strong> I hope that<br />
even better results than the ones presented here will be achieved at the IWR <strong>in</strong><br />
the future.<br />
9
References<br />
[1] Harb, Ulrich: Ilkhanidische Stalaktitengewölbe. Berl<strong>in</strong>: Dietrich Reimer Verlag,<br />
1978.<br />
[2] Takahashi, Shiro: <strong>Muqarnas</strong>: a Three-Dimensional Decoration of Islamic Architec-<br />
ture. [http://www.tamabi.ac.jp/idd/shiro/muqarnas/]<br />
[3] <strong>Muqarnas</strong> Visualisation at the IWR: Basic Geometrical Forms.<br />
[http://www.iwr.uni-heidelberg.de/groups/ngg/<strong>Muqarnas</strong>/basic.html]<br />
[4] <strong>Blender</strong> Website <strong>and</strong> Tutorials: [http://www.blender3d.org]<br />
[5] <strong>Blender</strong> Documentation Volume I: User Guide:<br />
[http://www.mille.ca/mille/colibris/<strong>in</strong>stall/BLEND/doc/htmlI/book1.html]<br />
[6] elYsiun Tutorials <strong>and</strong> Fora: [http://www.elysiun.com]<br />
[7] Tutorials from alienhelpdesk: [http://www.alienhelpdesk.com]<br />
[8] <strong>Blender</strong> Materials Database:<br />
http://www.geocities.com/pollythesheep/matlib_tutorial1.html<br />
10
A Appendix<br />
Figure 10: Vault 1, first version Figure 11: Vault 1, first plan<br />
Figure 12: Vault 1, second version Figure 13: Vault 1, second plan<br />
11
Figure 14: Vault 1, third version<br />
Figure 15: Vault 1, imag<strong>in</strong>able fourth version<br />
Figure 16: Vault 1, third plan<br />
12
Figure 17: Vault 2, first screenshot<br />
13
Figure 18: Vault 2, second screenshot<br />
14
Figure 19: Vault 2, plan<br />
15