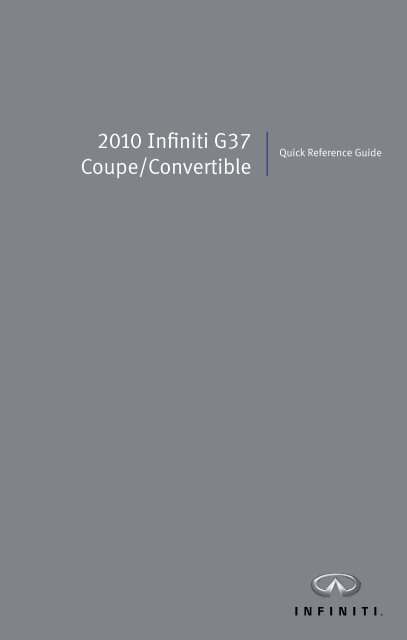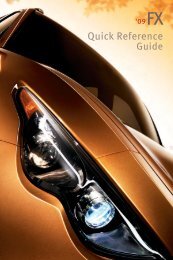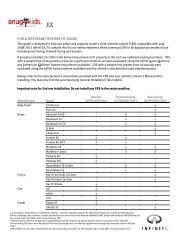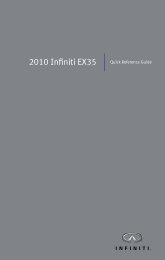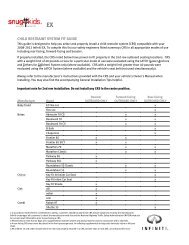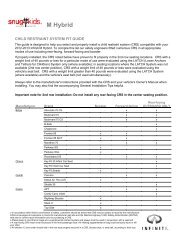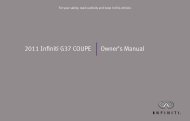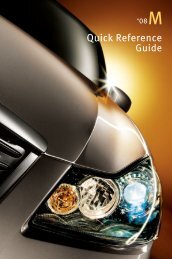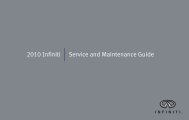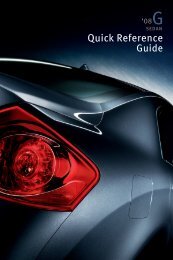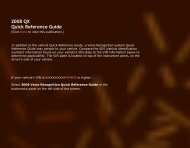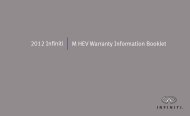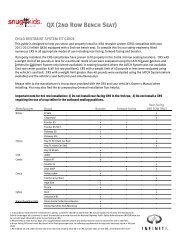2010 Infiniti G37 Convertible Quick Reference Guide - Infiniti Owner ...
2010 Infiniti G37 Convertible Quick Reference Guide - Infiniti Owner ...
2010 Infiniti G37 Convertible Quick Reference Guide - Infiniti Owner ...
Create successful ePaper yourself
Turn your PDF publications into a flip-book with our unique Google optimized e-Paper software.
<strong>2010</strong> <strong>Infiniti</strong> <strong>G37</strong><br />
Coupe/<strong>Convertible</strong><br />
<strong>Quick</strong> <strong>Reference</strong> <strong>Guide</strong>
QUICK REFERENCE GUIDE<br />
Introduction<br />
This easy-to-use <strong>Quick</strong> <strong>Reference</strong> <strong>Guide</strong> will help you to more fully appreciate your<br />
vehicle’s superior features, unique functions and advanced technology.<br />
■ The <strong>Quick</strong> <strong>Reference</strong> <strong>Guide</strong> is intended to provide you with a user-friendly learning<br />
experience to quickly acquaint you with your new INFINITI vehicle.<br />
■ Refer to the <strong>Quick</strong> <strong>Reference</strong> <strong>Guide</strong> to learn how to personalize your vehicle’s<br />
controls and equipment to maximize your driving comfort and convenience.<br />
However, this guide is not intended to replace your vehicle <strong>Owner</strong>’s Manual. For<br />
comprehensive vehicle safety information and product details, please refer to your<br />
<strong>Owner</strong>’s Manual. It will help you to better understand the operation and proper<br />
maintenance of your new INFINITI vehicle.<br />
Both INFINITI and your INFINITI dealer are dedicated to serving all your automotive<br />
needs. Your complete satisfaction is our primary concern. It is suggested that you read<br />
this <strong>Quick</strong> <strong>Reference</strong> <strong>Guide</strong> and your vehicle <strong>Owner</strong>’s Manual thoroughly before contacting<br />
your INFINITI dealer with related questions.
contents<br />
Getting Started<br />
INFINITI Intelligent Key System<br />
In-Dash Intelligent Key Port, Door Handle Request Switches, Outside Buzzer and Lockout Protection,<br />
Auto Re-lock Function, Push Button Ignition Switch, The Intelligent Key<br />
Automatic Door Locks<br />
Opening/Closing the Windows<br />
Opening the Fuel-Filler Door<br />
Opening the Trunk<br />
Driver and Front Passenger Seat Adjustment<br />
Seat Belt <strong>Guide</strong> (<strong>Convertible</strong>)<br />
Rear Passenger Entry/Exit (<strong>Convertible</strong>)<br />
Rear Passenger Walk-In (Coupe)<br />
Rain-Sensing Auto Wiper Feature (if so equipped)<br />
Instrument Panel Layout<br />
Front Passenger Air Bag Status Light<br />
Vehicle Control Center<br />
INFINITI Controller, Information Display Screen, Touch Screen Operation,<br />
Buttons Surrounding the INFINITI Controller<br />
Driving Controls<br />
Steering Wheel Controls – Cruise Control/Intelligent Cruise Control (if so equipped)<br />
Steering Wheel Controls – Audio and Bluetooth ® Hands-free Phone System (if so equipped)<br />
Tire Pressure Monitoring System<br />
Vehicle Dynamic Control<br />
Manual Shift Mode – Paddle Shifters (if so equipped)<br />
Snow Mode ON/OFF Switch (Coupe)<br />
RearView Monitor (if so equipped)<br />
Comfort<br />
Heater and Air Conditioner<br />
Dual Zone Automatic Climate Control (if so equipped), Advanced Climate Control System<br />
Heated Front Seats (if so equipped)<br />
Climate Controlled Front Seats (<strong>Convertible</strong> - if so equipped)<br />
Media Center<br />
Audio System<br />
How to Customize Radio Presets, How to Customize Tone Settings, USB Memory Operation (if so<br />
equipped), Music Box (if so equipped), Interface System for iPod ® (if so equipped)<br />
DVD-Video Playback (if so equipped)<br />
Bluetooth ® Streaming Audio (if so equipped)<br />
Bluetooth ® Hands-free Phone System with Navigation (if so equipped)<br />
Bluetooth ® Hands-free Phone System without Navigation (if so equipped)<br />
Navigation<br />
INFINITI Navigation System (if so equipped)<br />
Switching The Map View, Storing Your Home Address (and Other Addresses) In Your Address Book,<br />
Store Current Location, Setting a Street Address As A Destination, Moving Around Within A Map,<br />
Setting A Place As A Destination, Zagat ® Restaurant <strong>Guide</strong>, XM NavWeather ® Information<br />
Convenience<br />
INFINITI Voice Recognition System (if so equipped)<br />
Speaking Phone Numbers, Voice Recognition User <strong>Guide</strong>, Making a Phone Call,<br />
Programming a Destination – Street Address, Alternate Command Mode<br />
Automatic Drive Positioner Memory System (if so equipped)<br />
Seat Synchronization Function<br />
Trunk Release Power Cancel (ON/OFF) Switch<br />
Opening/Closing the Hardtop (<strong>Convertible</strong>)<br />
Opening the Hardtop Using the Driver Door Handle Request Switches, Hardtop Operation Indicators<br />
12-Volt Power Outlet (if so equipped)<br />
Auto-Dimming Inside Mirror (if so equipped)<br />
Homelink ® Universal Transceiver (if so equipped)<br />
Important Customer Information – Aluminum Alloy Wheels<br />
Page<br />
................2<br />
................4<br />
................4<br />
................5<br />
................5<br />
................5<br />
................6<br />
................6<br />
................6<br />
................6<br />
................7<br />
................8<br />
................9<br />
..............12<br />
..............14<br />
..............16<br />
..............16<br />
..............16<br />
..............17<br />
..............17<br />
..............18<br />
..............20<br />
..............21<br />
..............22<br />
..............26<br />
..............26<br />
..............27<br />
..............29<br />
..............32<br />
..............36<br />
..............39<br />
..............40<br />
..............41<br />
..............42<br />
..............43<br />
..............43<br />
..............43<br />
GETTING STARTED<br />
DRIVING CONTROLS COMFORT MEDIA CENTER NAVIGATION CONVENIENCE
2<br />
INFINITI Intelligent Key TM System<br />
The Intelligent Key system allows you to lock and unlock all doors<br />
(including the fuel-filler door) and open the trunk, without having to<br />
remove the Intelligent Key from your pocket or bag. While inside the<br />
vehicle, it lets you start and stop the engine via push-button ignition,<br />
and – if so equipped – it can signal the seat, steering wheel, and outside<br />
(side view) mirrors to adjust to your personalized memory setting.<br />
In-Dash Intelligent Key Port<br />
To start the vehicle if the Intelligent Key battery becomes discharged,<br />
insert the Intelligent Key into the In-Dash Port. Push the Intelligent<br />
Key completely into the port until you feel it “engage.”<br />
To Remove the Intelligent Key from the Port:<br />
■ Push the ignition switch to the LOCK (OFF) position.<br />
■ Pull the Intelligent Key out of the port.<br />
Note: If you leave the Intelligent Key in the port when the ignition switch is toggled to the LOCK (OFF) position and the<br />
driver’s door is opened:<br />
■ The indicator lights on both sides of the port will flash<br />
■ A key reminder chime will sound.<br />
■ And the Intelligent Key Removal indicator will illuminate on the dot matrix display between the tachometer<br />
and speedometer.<br />
Door Handle Request Switches<br />
To Lock the Doors: Push any door handle Request Switch once.<br />
To Unlock the Doors: Push any door handle Request Switch<br />
once. The corresponding door will unlock. Push the door handle<br />
Request Switch again within 5 seconds to unlock all doors.<br />
Note: The Intelligent Key must be within operating range.<br />
Outside Buzzer and Lockout Protection<br />
If you exit the vehicle and attempt to lock the doors using either front door handle Request<br />
Switch while the Intelligent Key is inside the vehicle, a beep tone will sound and the doors<br />
will not lock.<br />
Auto Re-Lock Function<br />
When the doors are unlocked with the door handle Request Switch or the UNLOCK<br />
button on the Intelligent Key, for security, after one minute all doors will automatically<br />
re-lock unless the following occurs:<br />
■ Any door is opened.<br />
■ The ignition switch is pushed to ACC or ON position.
Push Button Ignition Switch<br />
To start the engine:<br />
With the Intelligent Key inside the vehicle:<br />
Mechanical Key<br />
The mechanical key<br />
can be used to lock or<br />
unlock all doors, the<br />
trunk, the glove box<br />
and the trunk passthrough.<br />
LOCK Button<br />
Press once to lock all doors, the<br />
trunk and the fuel-filler door.<br />
getting started<br />
Automatic Transmission Vehicles<br />
1 Confirm the transmission is in P (PARK).<br />
2 Depress the brake.<br />
3 Push the ignition switch to the ON position. Release the ignition switch when the<br />
engine has started.<br />
Manual Transmission Vehicles<br />
1 Put the transmission in N (NeUTRAL).<br />
2 Depress the brake and clutch fully to the floor.<br />
3 Push the ignition switch to the ON position. Release the ignition switch when the engine<br />
has started.<br />
To stop the engine:<br />
Put the transmission in P (PARK) or in N (NeUTRAL) and push the ignition<br />
switch to the LOCK (OFF) position.<br />
To Change Ignition switch Positions:<br />
(With the engine stopped and foot off brake)<br />
In the LOCK (OFF) position, push the ignition switch:<br />
■ One time to change to ACC (Accessory) position.<br />
■ Two times to change to ON position.<br />
■ Three times to return to LOCK (OFF) position.<br />
INFINITI Intelligent Key <br />
PANIC ALARM Button<br />
Press and hold down for more than<br />
1 second to sound the horn and<br />
flash the headlights. Press any<br />
button on the intelligent key to stop<br />
the panic alarm.<br />
TRUNK-ReLeAse Button<br />
Press and hold down for more than<br />
1 second to open the trunk.<br />
UNLOCK Button<br />
Press once to unlock the driver’s<br />
door and the fuel-filler door.<br />
Press again within 5 seconds to<br />
unlock all other doors. Press and<br />
hold down to open the windows.<br />
Press and hold down to open the<br />
windows.<br />
Opening Windows<br />
Press and hold down the UNLOCK button for more than 3 seconds, and continue pressing until<br />
the windows are completely open. Release the UNLOCK button to stop the windows from opening.<br />
3<br />
GETTING STARTED<br />
DRIVING CONTROLS COMFORT MEDIA CENTER NAVIGATION CONVENIENCE
4<br />
Deactivating/Activating the Horn Beep Feature<br />
Your vehicle is set to sound the horn when locking the vehicle.<br />
To Deactivate: Press and hold down the LOCK and UNLOCK buttons together for at least<br />
2 seconds. The hazard indicator lights will flash three times to confirm the operation is complete.<br />
To Activate: Press and hold down the LOCK and UNLOCK buttons together for at least 2 seconds.<br />
The hazard indicator lights will flash once and the horn will chirp once to confirm the<br />
operation is complete.<br />
For Vehicle Valet Hand-Off<br />
1 Remove the Mechanical Key from the Intelligent Key and use it to lock the glove box.<br />
2 Hand the Intelligent Key to the valet. Keep the Mechanical Key on your person.<br />
3 When you retrieve your vehicle and Intelligent Key from the valet, unlock the glove box<br />
with the Mechanical Key and reinsert the Mechanical Key into the Intelligent Key.<br />
Automatic Door Locks<br />
■ All doors lock automatically when the vehicle speed reaches 15 MPH (24 km/h).<br />
■ All doors unlock automatically when the ignition switch is placed in the OFF position.<br />
The automatic unlock function can be deactivated or<br />
activated. To deactivate or activate the automatic door<br />
unlock system, perform the following procedure:<br />
1 Close all doors.<br />
2 Place the ignition switch in the ON position.<br />
3 Within 20 seconds of performing Step 2, push<br />
and hold the power door lock switch to the position (UNLOCK) for more than 5 seconds.<br />
4 When activated, the hazard indicator will flash twice. When deactivated, the hazard<br />
indicator will flash once.<br />
5 The ignition switch must be placed in the OFF and ON position again between each<br />
setting change.<br />
When the automatic door unlock system is deactivated, the doors do not unlock when the<br />
ignition switch is placed in the OFF position. To unlock the door manually, use the inside<br />
lock knob or the power door lock switch (driver’s or front passenger’s side).<br />
Opening/Closing The Windows<br />
Push down or pull up the driver’s side power window switches to open or<br />
close the corresponding window. The driver’s side power window feature<br />
will automatically open or close the front door windows all the way.<br />
For partial window opening or closing: Push or pull the window switch<br />
in the opposite direction during its auto-up/down operation.<br />
Note: You must pull up and hold the rear window switches to completely close the corresponding<br />
rear window.<br />
Push down or pull up the passenger side window switch to open or<br />
close the passenger side window.<br />
Notes:<br />
■ The power windows switches are still active (for 45 seconds) after the ignition is pushed to the OFF position, or until<br />
a door is opened.<br />
■ When the hardtop operating switch is pressed to OPeN or CLOse, the driver’s side and passenger side windows will<br />
automatically fully open. Pulling up and holding both driver’s side front power window switches will raise both the<br />
front door and rear windows.
Opening the Fuel-Filler Door<br />
1 Unlock the doors with the INFINITI Intelligent Key , door handle<br />
Request Switch, power door lock switch or Mechanical Key.<br />
2 Push in on the left-hand side of the fuel-filler door to open.<br />
Opening the Trunk<br />
In addition to the Trunk-Release button on the Intelligent<br />
Key, you can open the trunk by doing one of the following:<br />
■ Push the Trunk-Release switch on the Instrument Panel.<br />
■ With the Intelligent Key on your person, press the Trunk-<br />
Release button located on the left taillight.<br />
Driver and Front Passenger Seat Adjustment<br />
(if so equipped)<br />
Power seats:<br />
To Move the Driver’s Seat Forward or Backward<br />
To Recline the Seat<br />
To Lift the Seat<br />
To Adjust Seat Side Support<br />
To Slide the Passenger’s Seat<br />
Manual Thigh extension (if so equipped):<br />
Manual Lumbar support<br />
Pull up and hold the lever<br />
getting started<br />
5<br />
GETTING STARTED<br />
DRIVING CONTROLS COMFORT MEDIA CENTER NAVIGATION CONVENIENCE
Seat Belt <strong>Guide</strong> (<strong>Convertible</strong>)<br />
When the seat belt guide is used for the front seat, the seat belt<br />
can be easily pulled and connected to the seat belt buckle.<br />
Unsnap the seat belt guide, install the seat belt at the front of<br />
the seat and secure the seat belt guide again. When inserting the<br />
seat belt into the seat belt guide, make sure it is flat so that it will<br />
retract correctly without becoming stuck or twisted.<br />
Rear Passenger Entry/Exit (<strong>Convertible</strong>)<br />
For ease in entering and exiting the rear passenger areas of the<br />
vehicle, perform the following steps:<br />
1 Unsnap the front seatbelt guide and release the seat belt.<br />
2 Pull the seatback lever upward to flip the seatback forward.<br />
3 Press the seatback button to slide the front seat forward.<br />
To Return the Front seat to its Original Position:<br />
1 Push or pull the seatback backward until it locks in place.<br />
2 Press the seatback button to slide the front seat backward.<br />
3 Reposition the seat belt and reinstall the seatbelt guide securely.<br />
Note: To sTOP the front seat from sliding, press the seatback button again, or press the seat slide switch.<br />
Rear Passenger Walk-in (Coupe)<br />
For ease in entering and exiting the rear passenger areas of the<br />
vehicle, perform the following steps:<br />
1 Pull the seatback lever upward to fold the front seatback forward.<br />
2 Press the seatback button to slide the front seat forward.<br />
To Return the Front seat to its Original Position:<br />
1 Push or pull the seatback backward until it locks in place.<br />
2 Press the seatback button to slide the front seat backward.<br />
Note: To stop the front seat from sliding, press the seatback button again.<br />
Rain-Sensing Auto Wiper Feature<br />
(if so equipped)<br />
Using a rain sensor located in the upper part of the windshield,<br />
the rain-sensing auto wiper system, can automatically adjust the<br />
wiper speed in accordance to the rainfall and the vehicle’s speed.<br />
To Turn ON the Rain-sensing Auto Wiper Feature:<br />
1 Push the ignition switch button to the ON position.<br />
2 Pull the wiper control lever down one notch to the INT (Intermittent) position. The wiper<br />
will sweep once indicating the rain-sensing feature is ON.<br />
The level of rain sensor sensitivity can be adjusted by rotating the knob toward the front (High)<br />
or toward the rear (Low).<br />
To turn OFF the rain-sensing auto wiper feature<br />
Pull up the wiper control lever to the OFF position, or, pull down the lever to the LO or HI<br />
position. The rain-sensing auto wipers will turn OFF when the rain sensor does not detect rain.<br />
Note: The rain-sensing auto wipers are intended for use during rain. If the wiper control lever is left in the INT position,<br />
the wipers may operate unexpectedly when moisture hits the sensor.<br />
6<br />
MIST<br />
OFF<br />
AUTO<br />
LO<br />
HI<br />
FRONT FRONT<br />
INT<br />
TIME
On edge<br />
of dash<br />
Behind<br />
steering<br />
wheel on<br />
dash<br />
9<br />
10<br />
6<br />
13<br />
4<br />
12<br />
1<br />
19<br />
11<br />
On steering<br />
wheel<br />
column<br />
2<br />
14<br />
Behind<br />
steering wheel<br />
3<br />
getting started<br />
19<br />
7<br />
8<br />
5<br />
On edge<br />
of dash<br />
Behind<br />
steering<br />
wheel<br />
15<br />
17 18<br />
Instrument Panel Layout<br />
1 Headlight, Fog Light and Turn Signal Controls<br />
2 Steering Wheel Controls for Audio and Bluetooth ® Hands-free Phone Systems –<br />
if so equipped<br />
3 Cruise Control/Intelligent Cruise Control Buttons – if so equipped<br />
4 Instrument Panel Brightness Control<br />
5 Trip Computer Switches<br />
6 Trip A/B Reset Button<br />
7 Windshield Wiper and Washer Controls<br />
8 Push Button Ignition Switch<br />
9 Vehicle Dynamic Control (VDC) OFF Button<br />
10 Trunk-Release Switch<br />
11 Steering Wheel Power Tilt/Telescopic Control – if so equipped<br />
12 Intelligent Key Port<br />
13 Hood-Release Lever<br />
14 Manual-Tilt/Telescopic Steering Wheel Lock Lever – if so equipped<br />
15 Hazard Warning Lights Button<br />
16 7-Speed Automatic Transmission Control Lever with Manual Shift Mode – if so equipped<br />
17 Heated Front Seat Controls or Climate-Controlled Seat Dials – if so equipped<br />
18 Hard Top Open/Close (<strong>Convertible</strong>)<br />
19 Paddle Shifters – if so equipped<br />
16<br />
7<br />
GETTING STARTED<br />
DRIVING CONTROLS COMFORT MEDIA CENTER NAVIGATION CONVENIENCE
8<br />
4<br />
11<br />
13<br />
9 10<br />
17 18<br />
19<br />
5<br />
12<br />
17<br />
4 Instrument Panel Brightness Control<br />
5 Trip Computer Switches<br />
9 Vehicle Dynamic Control (VDC) OFF Button<br />
10 Trunk-Release Switch<br />
11 Steering Wheel Power Tilt/Telescopic Control –<br />
if so equipped<br />
12 In-Dash Intelligent Key Port<br />
13 Hood-Release Lever<br />
17 Heated Front Seat Controls or Climate-Controlled<br />
Seat Dials – if so equipped<br />
18 Hard Top Open/Close - <strong>Convertible</strong><br />
19 Paddle Shifters – if so equipped<br />
Front Passenger Air Bag Status Light<br />
This vehicle is equipped with<br />
the INFINITI Advanced Air<br />
Bag System. Under some<br />
conditions, depending<br />
on the type of occupant<br />
or object detected in the<br />
front-passenger’s seat by<br />
the occupant classification<br />
sensor, the front passenger<br />
air bag is designed to automatically turn OFF. When the<br />
front passenger air bag is OFF, the front passenger air bag<br />
status light will illuminate.*<br />
For example:<br />
■ When the system detects that the front-passenger’s<br />
seat is occupied by a small adult, child or child restraint<br />
as outlined in the <strong>Owner</strong>’s Manual, the front-passenger<br />
air bag status light will illuminate to indicate that<br />
the front-passenger air bag is OFF and will not inflate in<br />
a crash.<br />
■ When the front-passenger’s seat is occupied and the<br />
passenger meets the conditions outlined in the <strong>Owner</strong>’s<br />
Manual, the front passenger air bag status light<br />
will not illuminate to indicate that the front passenger<br />
air bag is operational.<br />
*When the system detects that the front-passenger’s seat is unoccupied,<br />
the passenger air bag status light will not illuminate even though the front<br />
passenger air bag is OFF.
getting started<br />
Vehicles with the INFINITI Navigation system Vehicles without the INFINITI Navigation system<br />
Vehicle Control Center<br />
The following buttons and controls are used together to operate most functions displayed<br />
on your vehicle’s Information Display screen:<br />
■ INFINITI Controller<br />
■ Buttons and Controls surrounding the INFINITI Controller<br />
■ Audio System Controls<br />
■ Heater and Air Conditioning Controls<br />
■ Touch Screen Operation (for vehicles with the INFINITI Navigation system)<br />
Refer to the <strong>2010</strong> INFINITI Navigation System <strong>Owner</strong>’s Manual for more details about Touch Screen operations.<br />
INFINITI Controller<br />
Buttons located on or around the INFINITI<br />
4<br />
Controller serve various purposes for navigating the<br />
Information Display screen and choosing options.<br />
As you use the vehicle controls, you will find the<br />
control combination that best suits your needs.<br />
1 Center Dial<br />
Rotate the Center Dial to navigate UP, DOWN<br />
3<br />
1<br />
and ACROss the Information Display screen,<br />
to highlight items for additional information<br />
5<br />
6<br />
and to make changes to settings.<br />
BACK<br />
2 Main Directional Buttons<br />
Four Main Directional buttons (marked with<br />
arrows) on the face of the INFINITI Controller<br />
can also be used to perform the same functions as the Center Dial.<br />
3 Additional Directional Buttons (for vehicles with the INFINITI Navigation system)<br />
2<br />
Four additional buttons (marked with small dashes) are located between the Main<br />
Directional buttons. When using the Navigation system for instance, these buttons can be<br />
used in different ways to make “fine-tuned” movements around the Navigation Map screen.<br />
4 eNTeR Button<br />
Press to select menu items highlighted on the Information Display Screen.<br />
5 BACK Button<br />
Press to return to the previous function shown on the Information Display Screen, to<br />
cancel a function if it is not complete and to delete characters when using the<br />
on-screen keyboard.<br />
6 VOICe Button (for vehicles with the INFINITI Navigation system)<br />
Press to repeat a Navigation instruction (if a destination has been set).<br />
9<br />
GETTING STARTED<br />
DRIVING CONTROLS COMFORT MEDIA CENTER NAVIGATION CONVENIENCE
10<br />
Information Display Screen<br />
Vehicle functions are viewed in menus<br />
on the Information Display Screen. As<br />
menu items are selected, additional<br />
information may display on the screen.<br />
Touch Screen Operation<br />
(for vehicles with the INFINITI Navigation system)<br />
This feature allows you to perform the<br />
same operations controlled by the<br />
INFINITI Controller simply by selecting<br />
menu items on the Information Display Screen.<br />
Buttons Surrounding the INFINITI Controller<br />
DesT Button (for vehicles with the INFINITI Navigation system)<br />
Press to set a destination in the Navigation system.<br />
ROUTe Button (for vehicles with the INFINITI Navigation system)<br />
Press to display Route related information and settings.<br />
MAP Button (for vehicles with the INFINITI Navigation system)<br />
Press to display the Map screen.<br />
PHONe Button (for vehicles with the INFINITI Navigation system)<br />
Press to display functions of the Bluetooth ® Hands-free Phone System.<br />
INFO Button<br />
Press the INFO button to access the following vehicle information:<br />
■ Fuel Economy<br />
■ Maintenance<br />
■ Where Am I? (for vehicles with the INFINITI Navigation system)<br />
■ Weather and Traffic Info.* (for vehicles with the INFINITI Navigation system)<br />
■ Navigation Version (for vehicles with the INFINITI Navigation system)<br />
■ GPS Satellite Information (for vehicles with the INFINITI Navigation system)<br />
■ Voice Recognition (for vehicles with the INFINITI Navigation system)<br />
seTTING Button<br />
Press to display the Settings menu.<br />
sTATUs Button<br />
Press repeatedly to display the status of audio, climate control, fuel<br />
consumption and navigation system functions (if so equipped).<br />
Note: If you are listening to a XM ® Satellite Radio channel, when you press the STATUS button you will be<br />
able to view information about the music playing, including the XM ® Channel name/music genre, artist<br />
and song title.<br />
ZOOM OUT Button (for vehicles with the INFINITI Navigation system)<br />
Press to increase the Map view, showing more area.<br />
ZOOM IN Button (for vehicles with the INFINITI Navigation system)<br />
Press to decrease the Map view, showing greater detail.
RADIO AM•FM<br />
AUX<br />
getting started<br />
INCReAse BRIGHTNess Button (for vehicles with the INFINITI Navigation system)<br />
Press to increase the Information Display Screen brightness.<br />
DeCReAse BRIGHTNess Button (for vehicles with the INFINITI Navigation system)<br />
Press to decrease the Information Display Screen brightness.<br />
DAY•NIGHT/OFF/BRIGHTNESS Button<br />
■ Press to switch the Information Display Screen between day view and night view.<br />
■ While the adjustment bars appear on the screen, adjust the Information Display<br />
Screen brightness UP or DOWN by turning the INFINITI Controller Center Dial.<br />
■ Press and hold down to turn the display OFF. To resume display, press again.<br />
AM•FM•SAT Button (for vehicles with the INFINITI Navigation system)<br />
Press to change radio bands: AM -> FM1 -> FM2 -> XM1 -> XM2 -> XM3 -> AM,<br />
etc., (requires an active XM ® satellite radio subscription).<br />
DIsC/AUX Button (for vehicles with the INFINITI Navigation system)<br />
Press to activate and display the following modes:<br />
■ Audio CD or CD with MP3/WMA/AAC in the in-dash CD player (if a disc is<br />
loaded in the CD player)<br />
■ DVD<br />
■ iPod ® (if a compatible device is connected)<br />
■ Music Box (if songs are stored)<br />
■ USB Memory (if a compatible device is connected)<br />
■ Bluetooth ® Streaming Audio (if a compatible device is connected)<br />
RADIO AM•FM Button (for vehicles without the INFINITI Navigation system)<br />
Press to change radio bands: AM -> FM1 -> FM2 -> AM, etc.<br />
AUX Button (for vehicles without the INFINITI Navigation system)<br />
Press to activate and display the following modes:<br />
■ XM Radio (requires an active XM ® satellite radio subscription)<br />
■ USB Memory (if a compatible device is connected)<br />
■ iPod ® (if so equipped and if a compatible device is connected)<br />
DIsC Button (for vehicles without the INFINITI Navigation system)<br />
Press to activate and display the following modes:<br />
■ Audio CD or CD with MP3/WMA in the in-dash CD player (if a disc is loaded<br />
in the CD player)<br />
■ Music Box (if songs are stored)<br />
11<br />
GETTING STARTED<br />
DRIVING CONTROLS COMFORT MEDIA CENTER NAVIGATION CONVENIENCE
12<br />
Steering Wheel Controls<br />
Cruise Control/Intelligent Cruise Control<br />
(if so equipped)<br />
Cruise Control allows you to set and maintain a cruising<br />
speed without having to keep your foot on the accelerator.<br />
1 CANCeL switch – Push to turn the system OFF without<br />
erasing the set speed.<br />
2 ACCEL/RES•COAST/SET Switch – Push to set, accelerate/<br />
decelerate or resume speed.<br />
3 CRUIse ON/OFF switch – Push to turn the system ON/OFF.<br />
To set Cruising speed:<br />
1 Push the Cruise ON/OFF switch. The CRUIse indicator light (located on the dot<br />
matrix display between the tachometer and speedometer) will illuminate.<br />
2 Accelerate to the desired speed. (The system can be set to any speed between 25 and<br />
89 MPH.)<br />
3 Push DOWN on the COAsT/seT switch and release. The CRUIse seT indicator light<br />
will illuminate indicating Cruise Control is set to the desired speed.<br />
To Cancel set Cruising speed:<br />
■ Push the CRUIse ON/OFF switch.<br />
■ Push the CANCeL switch.<br />
OR<br />
■ Tap the brake pedal.<br />
Intelligent Cruise Control<br />
(if so equipped)<br />
Intelligent Cruise Control (ICC) allows you to set a cruising<br />
speed and maintain a selected distance to a vehicle traveling<br />
ahead in the same lane and direction within the speed range<br />
of 25 to 89 MPH.<br />
1 CANCeL switch – Push to turn the system OFF without<br />
erasing the set speed.<br />
2 ACCEL/RES•COAST/SET Switch – Push to set, accelerate/<br />
decelerate, or resume speed.<br />
3 Following Distance switch – Push to set the following<br />
distance to a vehicle ahead.<br />
4 ON/OFF switch – Push to turn the system ON/OFF and select the cruise control mode.<br />
The Intelligent Cruise Control system can be set to one of two cruise control modes:<br />
■ Vehicle-to-vehicle distance control mode<br />
■ Fixed speed cruise control mode<br />
Vehicle-To-Vehicle Distance Control Cruise<br />
Push and release the ON/OFF switch. The cruise indicator light, set distance<br />
indicator and set vehicle speed indicator lights (located on the dot matrix<br />
display between the tachometer and speedometer) will illuminate in<br />
sTANDBY mode.
To set Cruising speed:<br />
driving controls<br />
1 Accelerate to the desired speed. (The system can be set to any speed between 25 and<br />
89 MPH.)<br />
2 Push DOWN on the COAsT/seT switch and release. The vehicle ahead detection and set<br />
vehicle speed indicator lights will illuminate. Intelligent Cruise Control will be set to the<br />
desired speed.<br />
To Cancel set Cruising speed:<br />
■ Push the ON/OFF switch.<br />
■ Push the CANCeL switch.<br />
OR<br />
■ Tap the brake pedal.<br />
To set Vehicle-To-Vehicle Distance:<br />
The distance to the vehicle ahead can be set at any time depending on traffic<br />
conditions. Push the Distance switch repeatedly to change between long,<br />
middle and short. The distance defaults back to long when the vehicle is started.<br />
■ When a vehicle Is NOT detected ahead of you in the lane, the vehicle-tovehicle<br />
set distance control mode will maintain the set speed.<br />
■ When a vehicle Is detected ahead of you in the lane, the vehicle-tovehicle<br />
set distance control mode will adjust the set cruising speed<br />
range to maintain the set distance.<br />
Note: If your vehicle moves closer to the vehicle ahead due to rapid deceleration of that vehicle,<br />
Short<br />
or if another vehicle cuts into the traveling lane, a warning chime will sound and the vehicle distance<br />
indicator light will blink. Depress the brake pedal and slow your vehicle to maintain a safe vehicle distance.<br />
Automatic Cancellation<br />
When your vehicle speed falls below 20 MPH and the ICC system does not detect a vehicle<br />
traveling ahead in the same lane and direction, a chime will sound and ICC will be canceled.<br />
Note: The Intelligent Cruise Control system cannot detect a vehicle already stopped in front of you, and will cancel<br />
operation if your vehicle is stopped for more than a few seconds.<br />
Fixed speed-Control Cruise<br />
To set Cruising speed:<br />
1 While Cruise Control is OFF, push the ON/OFF switch and hold down for more than<br />
1.5 seconds. The CRUIse indicator light (located on the dot matrix display<br />
between the tachometer and speedometer) will illuminate.<br />
2 Accelerate to the desired speed.<br />
3 Push DOWN on the COAsT/seT switch and release. The seT indicator light will<br />
illuminate. Cruise Control should be set to the desired speed.<br />
To switch Between the Two Cruise Control Modes:<br />
When one of the two cruise modes is in use, you must turn OFF the system, and then turn it<br />
ON again (as instructed above) to select the other Cruise Control mode.<br />
Note: There are certain conditions under which vehicle-to-vehicle distance-control cannot be set or will automatically<br />
cancel. Some conditions are:<br />
■ When rain, snow or dirt covers the system sensor (located in front bumper opening).<br />
■ When the windshield wiper is operated at low or high speed.<br />
■ When strong light shines directly on the front of the vehicle (e.g. during sunrise or sunset).<br />
Long<br />
Medium<br />
13<br />
GETTING STARTED DRIVING CONTROLS<br />
COMFORT MEDIA CENTER NAVIGATION CONVENIENCE
14<br />
Steering Wheel Controls<br />
Audio and Bluetooth ® Hands-free Phone System<br />
(if so equipped)<br />
For Vehicles with the INFINITI Navigation System<br />
1 sOURCe select Button<br />
Press to activate and display the following modes:<br />
■ Radio bands (AM, FM and SAT)<br />
■ CD/DVD (if a disc is inserted)<br />
■ Music Box (if songs are stored)<br />
■ USB/iPod ® (if a compatible device is connected*)<br />
■ Bluetooth ® Streaming Audio<br />
*If no audio is heard when iPod ® mode is activated, confirm that a<br />
song is selected.<br />
2 sCReeN NAVIGATION and eNTeR switch<br />
Push the eNTeR switch UP or DOWN to navigate UP, DOWN and ACROSS the<br />
vehicle’s Information Display Screen. When the desired item is highlighted on the<br />
screen, press eNTeR to select it.<br />
For Radio:<br />
■ Push the eNTeR switch UP or DOWN for less than 1.5 seconds to page<br />
through the radio preset stations on each band currently selected.<br />
■ Push the eNTeR switch UP or DOWN for more than 1.5 seconds to skip to the<br />
previous/next radio station on the band (AM, FM) or category (SAT, if Satellite Radio<br />
is activated) currently selected.<br />
For Audio CD/CD with MP3/WMA/AAC:<br />
■ Push the eNTeR switch UP or DOWN for less than 1.5 seconds to return to<br />
the beginning of the current track or skip to the next track.<br />
■ Push the eNTeR switch UP or DOWN for more than 1.5 seconds to skip to the<br />
previous/next folder on a CD with MP3/WMA/AAC.<br />
For Music Box :<br />
■ Push the eNTeR switch UP or DOWN for less than 1.5 seconds to return to the<br />
beginning of the current track or skip to the next track.<br />
■ Push the eNTeR switch UP or DOWN for more than 1.5 seconds to skip to the<br />
previous/next playlist.<br />
For iPod ® :<br />
■ Push the eNTeR switch UP or DOWN for less than 1.5 seconds to skip to the<br />
previous/next track.<br />
■ Push the eNTeR switch UP or DOWN for more than 1.5 seconds to skip to the<br />
next or previous index.<br />
For UsB Memory:<br />
■ Push the eNTeR switch UP or DOWN for less than 1.5 seconds to skip to the<br />
previous/next track.<br />
■ Push the eNTeR switch UP or DOWN for more than 1.5 seconds skip to the<br />
next folder number.<br />
1<br />
2<br />
3<br />
4<br />
5<br />
6
For Bluetooth ® streaming Audio:<br />
driving controls<br />
■ Push the eNTeR switch UP or DOWN for less than 1.5 seconds to skip to the<br />
previous/next track.<br />
3 VOLUMe CONTROL switch<br />
Push the – or + side of the VOLUMe CONTROL switch to decrease or increase the volume<br />
of the source currently playing.<br />
4 BACK Button<br />
Press the BACK button to return to the previous function shown on the vehicle’s<br />
Information Display Screen, to cancel a function if it is not complete and to delete<br />
characters when using the on-screen keyboard.<br />
5 TALK Button & PHONe Button<br />
■ Press the TALK button to activate the INFINITI Voice Recognition system.<br />
■ If a compatible Bluetooth ® -enabled cellular phone has been connected to the vehicle<br />
and is selected, press the PHONe button to initiate, answer or hang up a call.<br />
For Vehicles without the INFINITI Navigation System<br />
1 sOURCe Button<br />
Press to activate and display the following modes:<br />
■ Radio bands (AM, FM and SAT)<br />
■ Audio CDs or CDs with MP3/WMA (if a CD is<br />
inserted into the in-dash CD player)<br />
■ Music Box (if songs are stored)<br />
■ USB/iPod ® (if a compatible device is connected*)<br />
*If no audio is heard when toggled to iPod ® mode, confirm that a song<br />
is selected.<br />
4<br />
2 TUNING switch<br />
For Radio:<br />
■ Push the switch UP or DOWN for less than 1.5 seconds to page through the<br />
radio preset stations on each band currently selected.<br />
■ Push the switch UP or DOWN for more than 1.5 seconds to seek the previous/<br />
next radio station on the band currently selected (AM, FM) or previous/next XM ®<br />
category (requires an active XM ® satellite radio subscription).<br />
For Audio CDs and CDs with MP3/WMA:<br />
■ Push the switch UP or DOWN for less than 1.5 seconds to return to the<br />
beginning of the current track or skip to the next track.<br />
■ Push the switch UP or DOWN for more than 1.5 seconds to skip to the<br />
previous/next folder on a CD with MP3/WMA.<br />
For iPod ® :<br />
■ Push the switch UP or DOWN for less than 1.5 seconds to skip to the previous/<br />
next track.<br />
■ Push the switch UP or DOWN for more than 1.5 seconds to scroll a list by the<br />
first letter.<br />
1<br />
2<br />
3<br />
15<br />
GETTING STARTED DRIVING CONTROLS<br />
COMFORT MEDIA CENTER NAVIGATION CONVENIENCE
16<br />
For UsB Memory:<br />
■ Push the switch UP or DOWN for less than 1.5 seconds to skip to the<br />
previous/next track.<br />
■ Push the switch UP or DOWN for more than 1.5 seconds skip to the next<br />
folder number.<br />
3 VOLUMe CONTROL switch<br />
Press the – or + VOLUMe CONTROL switch to decrease or increase the volume of the<br />
source currently playing.<br />
4 TALK/PHONe & PHONe eND Buttons – if so equipped<br />
■ Press the TALK/PHONe button to activate the INFINITI Voice Recognition system.<br />
■ If a compatible Bluetooth ® -enabled cellular phone has been connected to the vehicle<br />
and is selected, press the TALK/PHONe button to answer a phone call.<br />
■ Press the PHONe eND button to end a phone call or to cancel an INFINITI Voice<br />
Recognition session.<br />
Tire Pressure Monitoring System<br />
This system monitors tire pressure. If the low tire pressure warning light illuminates,<br />
check the tire pressure in all four tires.<br />
Adjust the low tire pressure to the recommended COLD tire pressure shown on the Tire and<br />
Loading Information label located in the driver’s door opening. After tire pressures are<br />
adjusted, the vehicle will need to be driven at speeds above 16 MPH (25 km/h) to<br />
activate the TMPS and turn off the low tire pressure warning light.<br />
Vehicle Dynamic Control<br />
The Vehicle Dynamic Control (VDC) system monitors driver inputs and<br />
vehicle motion. Under certain conditions, it controls braking and engine<br />
output to help the driver in handling the vehicle. VDC does not prevent<br />
accidents due to careless or dangerous driving techniques. Always be<br />
mindful of vehicle speed and driving conditions. VDC may need to be temporarily<br />
shut off if you are trying to free a vehicle stuck in snow or mud.<br />
■ Push the Vehicle Dynamic Control (VDC) OFF switch to deactivate the VDC system.<br />
The light will illuminate in the instrument panel gauge area.<br />
■ Push the Vehicle dynamic control (VDC) OFF switch again to activate the VDC system.<br />
The light will turn off in the instrument panel gauge area.<br />
■ The VDC system is active while the vehicle is running until the switch is pushed to turn off.<br />
Manual Shift Mode – Paddle Shifters<br />
(if so equipped)<br />
When the transmission is in Ds (DRIVe sPORT), the paddle shifters<br />
located on the LEFT and RIGHT side of the steering wheel allow you<br />
to enjoy manual gear selection — including downshift rev matching<br />
— with a pull of the paddle shifter lever.
driving controls<br />
When the transmission is in D (DRIVe) the paddle shifters may be<br />
used to temporarily change gears manually. Once the vehicle detects<br />
that the paddle shifters are no longer being used, the transmission<br />
will automatically return to D (DRIVe). Additionally, you can pull and<br />
hold the (+) paddle for 1.5 seconds to resume D (DRIVe) at any time.<br />
Paddle shifter Operation (if so equipped)<br />
To shift Up: Pull the + (up) right-side paddle shifter towards you.<br />
The transmission will shift to a higher range.<br />
To shift Down: Pull the – (down) left-side paddle shifter towards<br />
you. The transmission will shift to a lower range.<br />
Snow Mode ON/OFF Switch (Coupe)<br />
(if so equipped)<br />
Driver-selectable “Snow Mode” helps improve low speed<br />
traction for slick weather conditions.<br />
■ Push the sNOW switch to the ON position for slick<br />
road conditions. The indicator light on the switch will<br />
illuminate.<br />
■ Push the button to OFF for normal operation.<br />
RearView Monitor<br />
(if so equipped)<br />
When the transmission is in R (ReVeRse), the Information<br />
Display screen will automatically change to view the area<br />
behind the vehicle.<br />
Approximate Distance to Objects:<br />
Green = 7 - 10 feet<br />
Yellow = 3 feet<br />
Red = 1.5 feet<br />
17<br />
GETTING STARTED DRIVING CONTROLS<br />
COMFORT MEDIA CENTER NAVIGATION CONVENIENCE
18<br />
Heater and Air Conditioner<br />
Dual Zone Automatic Climate Control<br />
(if so equipped)<br />
To Turn ON/OFF the Climate Control system:<br />
■ Push the AUTO knob to turn ON the system.<br />
■ Press the OFF button to turn OFF the system.<br />
Note: The Climate Control system will activate using the settings last selected.<br />
The AUTO mode setting can be used year round with the top up or down (convertible).<br />
It allows the system to self adjust to maintain a selected temperature<br />
(automatic cooling and/or dehumidified heating). Air flow distribution and fan<br />
speed are also controlled automatically.<br />
AUTO Mode vs. DUAL Mode:<br />
■ AUTO mode allows the driver to control temperature for self and frontpassenger.<br />
■ DUAL mode allows the driver and front-passenger control of their own<br />
cabin temperatures.<br />
Press or rotate the DUAL knob to set passenger side temperature. An indicator<br />
light near the DUAL knob will illuminate and the word “DUAL” will display on the<br />
Information Display Screen. Press the DUAL knob again to turn OFF DUAL mode.<br />
To Change Temperature settings:<br />
■ In AUTO mode, rotate the AUTO knob to increase or decrease the<br />
temperature and set it to the desired level. For normal automatic climate<br />
control operation, adjust the temperature to about 75˚F.<br />
■ In DUAL mode, rotate the DUAL knob to adjust the front-passenger’s<br />
temperature setting and rotate the AUTO knob to adjust the driver’s<br />
temperature setting.<br />
To Control Fan speed:<br />
1 Press the Fan speed Control buttons, + or – to manually adjust fan<br />
speed UP or DOWN. The fan speed indicator symbol on the Information<br />
Display screen will change as fan speed is increased/decreased. The mode will<br />
change from AUTO to MANUAL mode (“AUTO” no longer appears on the screen).<br />
2 Press the AUTO knob to return to automatic control of fan speed.
comfort<br />
To Turn ON the Air Conditioning:<br />
Press the A/C button. The indicator light on the button will illuminate.<br />
To Turn ON the Heat:<br />
1 Press the A/C button until “A/C OFF” is displayed on the Information<br />
Display Screen and the indicator light on the A/C button turns OFF.<br />
2 Rotate the AUTO knob (in AUTO mode) or the AUTO knob and DUAL knob<br />
(in DUAL mode) to increase or decrease cabin temperature.<br />
Note: For optimum system operation, DO NOT set the inside cabin temperature lower than the outside air<br />
temperature.<br />
To Choose Fresh or Recirculated Air:<br />
Press the Fresh Air/Air Recirculation (Intake Air Control) button to select<br />
between:<br />
■ Fresh (outside) air for cooling/heating/defrosting. The indicator light<br />
under the button icon will illuminate when fresh air is selected.<br />
■ Recirculated (inside) air for maximum A/C cooling performance and to<br />
prevent unwanted outside odors from entering the vehicle. The indicator<br />
light under the button icon will illuminate when recirculated air is<br />
selected.<br />
Notes:<br />
■ On vehicles equipped with the Automatic Climate Control system, the recirculated air mode cannot<br />
be activated when the system is set to A/C and the Front Defroster is ON.<br />
■ Extended use of recirculated air may cause the inside of the windows to fog up.<br />
■ While in AUTO mode, intake air is also controlled automatically. To manually control intake air while<br />
in AUTO mode, press the Intake Air Control button. To return to Automatic Control mode, press and<br />
hold down the Intake Air Control button for approximately 2 seconds. Both indicator lights on the<br />
button will flash twice. Intake air will once again be automatically controlled.<br />
To Manually Change Air Flow:<br />
Press the MODe button repeatedly to select air flow location.<br />
Air flows from center and side vents.<br />
Air flows from center, side vents and foot outlets.<br />
Air flows mainly from foot outlets.<br />
Air flows from the front defroster and foot outlets.<br />
Note: The air flow indicator symbols will illuminate on the Information Display Screen.<br />
To Turn ON/OFF the Front Defroster:<br />
1 Press the Front Window Defroster button<br />
light on the button will illuminate.<br />
to turn it ON. The indicator<br />
Notes:<br />
■ Pressing the Front Window Defroster button provides the best possible defrost action. This is the<br />
preferred method for quickly defrosting the window (rather than choosing the front defroster and<br />
foot outlets in Manual Air Flow control mode, which is less efficient).<br />
■ When you press this button, you may hear a click noise from the engine area. This is normal. The Air<br />
Conditioner compressor is being activated. With the A/C ON, moisture is pulled from the air, helping<br />
to defrost the inside of the windows more quickly.<br />
2 Rotate the AUTO knob to set the desired temperature.<br />
3 Press the + Fan speed Control button + to set fan speed to maximum.<br />
4 Press the Front Window Defroster button again to turn it OFF, or press the<br />
AUTO knob to return to AUTO mode.<br />
19<br />
GETTING STARTED DRIVING CONTROLS COMFORT<br />
MEDIA CENTER NAVIGATION CONVENIENCE
20<br />
To Turn ON/OFF the Rear Defroster:<br />
1 Press the Rear Window Defroster button<br />
on the button will illuminate.<br />
to turn it ON. The indicator light<br />
2 Press the button again to turn it OFF. Or, it will turn OFF automatically after<br />
approximately 15 minutes.<br />
Advanced Climate Control System<br />
(if so equipped)<br />
When the top is closed, the Advanced Climate Control system utilizes ion control purifiers<br />
and air intake control air filters automatically help keep the air inside the vehicle clean.<br />
ION Control<br />
(if so equipped)<br />
Air quality within the vehicle is automatically adjusted when the heater or air conditioner is<br />
ON. The Plasmacluster ionizer helps remove or neutralize interior airborne contaminants. This<br />
ion control feature alternates between two modes: Clean and Ion Control.<br />
■ When Clean mode is operating, the ion symbol on the vehicle’s Information Display<br />
Screen will illuminate blue.<br />
■ When Ion mode is operating, the ion symbol on the vehicle’s Information Display<br />
Screen will illuminate green.<br />
Heated Front Seats<br />
(if so equipped)<br />
To Choose Outside Air or Automatic Air Intake<br />
Press and hold the Intake Air Control button for more than 2 seconds to select<br />
between circulation modes:<br />
■ In AUTO mode, the indicator on the Intake Air Control<br />
button is illuminated. The system will automatically control the air intake.<br />
■ To manually control the intake air while in AUTO mode, press the Intake Air<br />
Control button. The indicator on the Intake Air Control button<br />
will illuminate. The system will recirculate the air in the vehicle.<br />
■ Press and hold the Intake Air Control button for more than 2 seconds to<br />
change the air circulation mode to allow air to flow from the outside. Both<br />
indicator lights on the Intake Air Control button will turn OFF.<br />
■ To return to Automatic Control mode, press and hold down the Intake Air<br />
Control button for approximately 2 seconds. Both indicator lights on the<br />
button will flash twice. Intake air will once again be automatically controlled.<br />
To Turn ON/OFF or Adjust the Driver’s or Front-Passenger’s Heated seats:<br />
Start the Engine<br />
■ Rotate the seat heater control to the right to turn ON the seat heater and to increase the<br />
temperature. The indicator light on the control dial will illuminate when the seat heater<br />
is ON.<br />
■ To turn OFF the seat heater, rotate the seat heater control all the way to the left. The<br />
indicator light on the control dial will go out when the seat heater is OFF.
Climate Controlled Front Seats (<strong>Convertible</strong>)<br />
(if so equipped)<br />
comfort<br />
To Turn ON/OFF or Adjust the Driver’s or Passenger’s Climate-Controlled<br />
seats:<br />
Start the engine.<br />
■ Rotate the corresponding seat control to the heat side or to the cool side. The indicator<br />
light on the control dial knob will illuminate when the climate-controlled seat is ON.<br />
■ Rotate the corresponding seat control to the left for cool, or the right to increase the<br />
desired temperature.<br />
■ Rotate the corresponding seat control to the (center) position to turn OFF the climate<br />
controlled seat. The indicator light on the control dial turns OFF when the climate<br />
controlled seat is OFF.<br />
Note: The climate-controlled seat blower remains on low speed for approximately 60 seconds and then increases fan speed,<br />
after turning the control dial ON or selecting the desired temperature.<br />
21<br />
GETTING STARTED DRIVING CONTROLS COMFORT<br />
MEDIA CENTER NAVIGATION CONVENIENCE
22<br />
7<br />
AUDIO SYSTEM<br />
BOSE ® Audio System with AM•FM•SAT Radio & In-Dash Compact Disc (CD) Player<br />
Note:<br />
■ No satellite radio reception is available and no SAT-related information will be displayed when the<br />
AM•FM•SAT/AUX Button is pressed unless a XM ® satellite radio service subscription is active.<br />
■ The Bose audio system has an automatic equalizer function. This function detects whether the hard top is<br />
opened or closed. It automatically adjusts the equalizer for the best sound. When the top is opening or closing<br />
the system temporarily interrupts the sound to make the adjustment. This is not a malfunction.<br />
RADIO AM•FM<br />
AUX<br />
2<br />
4<br />
1 9<br />
3<br />
5<br />
8<br />
AM•FM•SAT Button (for vehicles with the INFINITI Navigation system)<br />
Press to change radio bands: AM -> FM1 -> FM2 -> XM1 -> XM2 -> XM3 -> AM, etc.<br />
(requires an active XM ® satellite radio subscription)<br />
RADIO AM•FM Button (for vehicles without the INFINITI Navigation system)<br />
Press to change radio bands: AM -> FM1 -> FM2 -> AM, etc.<br />
6<br />
AUX Button (for vehicles without the INFINITI Navigation system)<br />
Press to activate and display the following modes:<br />
■ XM Radio (requires an active XM ® satellite radio subscription)<br />
■ USB Memory (if a compatible device is connected)<br />
■ iPod ® (if so equipped and if a compatible device is connected)<br />
DIsC Button (for vehicles without the INFINITI Navigation system)<br />
Press to activate and display the following modes:<br />
■ Audio CD or CD with MP3/WMA in the in-dash CD player (if a disc is<br />
loaded in the CD player)<br />
■ Music Box (if songs are stored)<br />
DIsC/AUX Button (for vehicles with the INFINITI Navigation system)<br />
Press to activate and display the following modes:<br />
■ Audio CD or CD with MP3/WMA/AAC in the in-dash CD player (if a disc is<br />
loaded in the CD player)<br />
■ DVD<br />
■ iPod ® (if a compatible device is connected)<br />
■ Music Box (if songs are stored)<br />
■ USB Memory (if a compatible device is connected)<br />
■ Bluetooth ® Streaming Audio (if a compatible device is connected)
media center<br />
sTATUs Button<br />
Press repeatedly to display the status of audio, climate control, fuel<br />
consumption and navigation (if so equipped) system functions.<br />
Note: If you are listening to a XM ® Satellite Radio channel, when you press the sTATUs button you will<br />
be able to view information about the music playing, including the XM ® Channel name/music genre,<br />
artist and song title.<br />
1 VOL (VOLUMe)/PUsH ON·OFF Knob<br />
■ Press to turn the audio system ON/OFF.<br />
■ Rotate to adjust volume level.<br />
2 sCAN Button<br />
For Radio:<br />
Press to scan within a band (AM, FM, SAT). The scan stops at each station<br />
for 5 seconds. When you find a station that you want to listen to, press<br />
the button again to stop at that station.<br />
3 RDM/RPT Button<br />
Press the RDM/RPT button multiple times to change the play pattern<br />
as follows:<br />
1 DISC<br />
RPT<br />
4 SEEK•CAT Button<br />
Press and release –<br />
■ For AM/FM: Seeks BACKWARD, stopping at the previous<br />
broadcasting station.<br />
■ For sAT: Push to tune to the previous XM ® Satellite radio category.<br />
■ For Audio CD, CD with MP3/WMA/AAC, UsB/iPod ® , Music Box and<br />
Bluetooth ® streaming Audio: The track currently playing will replay<br />
from the beginning. Press again to select the previous track.<br />
23<br />
GETTING STARTED DRIVING CONTROLS COMFORT MEDIA CENTER<br />
NAVIGATION CONVENIENCE
24<br />
Press and hold down for more than 1.5 seconds –<br />
■ For Audio CD, CD with MP3/WMA/AAC, UsB/iPod ® , Music Box <br />
and Bluetooth ® streaming Audio: Rewinds through the track<br />
currently playing.<br />
5 TRACK Button<br />
Press and release –<br />
■ For AM/FM: Tracks FORWARD, stopping at the next broadcasting<br />
station.<br />
■ For sAT: Push to tune to the first channel of the next XM ® Satellite<br />
radio category.<br />
■ For Audio CD, CD with MP3/WMA/AAC, UsB/iPod ® , Music Box and<br />
Bluetooth ® streaming Audio: Skips to the next track.<br />
Press and hold down for more than 1.5 seconds –<br />
■ For Audio CD, CD with MP3/WMA/AAC, UsB/iPod ® , Music Box and<br />
Bluetooth ® streaming Audio: Fast-forwards through the track<br />
currently playing.<br />
6 station Preset/Disc select Buttons (1 - 6)<br />
Press to select preset radio stations.<br />
7 CD eject Button<br />
■ Press for less than 1.5 seconds to eject the CD currently playing.<br />
8 CD Insert slot<br />
■ Insert a CD into the slot to load it into the CD player.<br />
9 TUNe/FOLDeR·PUsH/AUDIO Knob<br />
■ Rotate the knob to manually tune radio stations UP or DOWN<br />
(e.g. tune from 105.1 to 105.3).<br />
■ Rotate the knob to select different Music Box songs by artist,<br />
category, etc., or to select MP3/WMA/AAC folders if a CD with<br />
MP3/WMA/AAC is in the in-dash CD player.<br />
■ Press the knob to display, then turn to adjust: Bass, Treble,<br />
Balance and Fade.<br />
How to Customize Radio Presets<br />
With the STATION PRESET buttons, 12 stations can be set for the FM band<br />
(6 each for FM1 and FM2), 18 for XM ® radio (6 each for XM1, XM2 and XM3)<br />
and 6 stations can be set for the AM band.<br />
To store a radio station in a preset:<br />
1 Select FM, AM or XM ® * radio band.<br />
2 Tune to the desired station using the seeK/CAT or TRACK buttons or the<br />
TUNE/FOLDER•PUSH/AUDIO knob.<br />
3 Press and hold down the desired Station Preset button (1 - 6) until the<br />
radio mutes. Memorization is now complete.<br />
4 Repeat the above steps to program additional stations.<br />
*Only available if an XM ® satellite radio service subscription is active.
How to Customize Tone Settings<br />
Bass, Treble, Balance, Fade, Speed Sensitive Volume<br />
and Driver’s Audio Stage<br />
(if so equipped)<br />
1 Press the button.<br />
2 Select the “Audio” key.<br />
3 Select the feature to be adjusted using the<br />
touchscreen or INFINITI Controller.<br />
USB Memory Operation<br />
(if so equipped)<br />
1 Open the console lid and connect a USB memory device.<br />
media center<br />
2 Press the DIsC/AUX or AUX button repeatedly to switch to the USB memory mode.<br />
3 When there are both audio and movie files in the USB memory, the mode select<br />
screen is displayed. Select the preferred contents to play. When there is only one type<br />
of file, the audio or movie operation screen is displayed and starts to play.<br />
Note: To view movies on the vehicle’s Information Display Screen, the transmission must be in P (PARK) with the parking<br />
brake engaged.<br />
Music Box (if so equipped)<br />
The Music Box audio system can store songs from CDs being played in the CD player.<br />
To Record a CD:<br />
1 Operate the audio system to play a CD.<br />
2 Select the “REC” or “Start REC” key on the vehicle’s Information Display Screen.<br />
To Automatically Record songs:<br />
When the “Automatic Recording” function is ON, recording will start when a CD is inserted<br />
and begins to play in the CD player.<br />
1 Press the DIsC/AUX or AUX button until the Music Box mode displays on vehicle’s<br />
Information Display Screen.<br />
2 Select the “Menu” Key.<br />
3 Select the “Music Box Setting Info” key (vehicles with INFINITI Navigation System).<br />
4 Select the “Music Box Settings” key (vehicles with INFINITI Navigation System).<br />
5 Select the “Automatic Recording” key.<br />
To Play Recorded songs:<br />
Activate the Music Box system by using one of the following methods:<br />
1 Press the sOURCe button on the steering wheel.<br />
2 Press the DIsC/AUX or AUX button until the Music Box mode displays on vehicle’s<br />
Information Display Screen.<br />
Missing song Information:<br />
If the track, artist and album information is not displayed while using the Music Box ,<br />
they may be available through an update. Visit www.<strong>Infiniti</strong>USA.com/music-update for<br />
complete instructions.<br />
25<br />
GETTING STARTED DRIVING CONTROLS COMFORT MEDIA CENTER<br />
NAVIGATION CONVENIENCE
26<br />
Interface System for iPod ®<br />
(if so equipped)<br />
Connect the cable that is supplied with your iPod ® to the<br />
UsB jack, and then attach the other end of the cable to your<br />
iPod ® . If compatible, the battery of your iPod ® will charge<br />
during the connection to the vehicle.<br />
The interface for iPod ® operation shown on the vehicle’s<br />
display screen is similar to the iPod ® interface. The iPod ® can only be operated by the vehicle<br />
audio controls while connected.<br />
1 Connect the vehicle side of the cable to the vehicle connector in the center console first.<br />
2 Connect the other end of the cable to your iPod ® . The INFINITI logo and “Ok to<br />
disconnect” will display on the iPod ® screen when the connection is active.<br />
3 Use the INFINITI Controller to customize your playlist from the iPod ® mode menu<br />
shown on the Information Display screen. Choose from menu items such as Playlists,<br />
Podcasts, Songs, Albums, Artists, Genres, Composers and Audiobooks. Select your<br />
selection and press eNTeR.<br />
Notes:<br />
■ The iPod ® can be operated only through the vehicle audio system and steering wheel controls while the iPod ® is<br />
connected to the vehicle.<br />
■ If the audio system is turned OFF while the iPod ® is playing, push the VOL (Volume) ON•OFF knob to restart iPod ®<br />
operation.<br />
DVD-Video Playback (for vehicles with INFINITI Navigation system)<br />
(if so equipped)<br />
DVDs can be loaded into and played through the CD/DVD slot on the vehicle’s audio<br />
system. Insert a disc with the label-side facing up.<br />
■ Press the DISC•AUX button on the instrument panel and turn the display to the DVD<br />
mode. When a DVD is loaded, it will be replayed automatically.<br />
■ To view movies on the vehicle’s Information Display Screen, the transmission must<br />
be in P(PARK) with the parking brake applied and the ignition switch in the ACC or ON<br />
position.<br />
Bluetooth ® Streaming Audio (for vehicles with INFINITI Navigation system)<br />
Your INFINITI is equipped with Bluetooth ® Streaming Audio. If you have a compatible<br />
Bluetooth ® device with streaming audio you can set up a wireless connection between your<br />
Bluetooth ® device and the in-vehicle audio system. This connection allows you to listen to<br />
the audio from the Bluetooth ® device using your vehicle speakers.<br />
Connecting Procedure<br />
1 Push the button and select the “Bluetooth” key.<br />
2 Select the “Connect Bluetooth” key.<br />
3 A confirmation screen will be displayed. Select “No.”<br />
4 Choose a PIN code and select the “OK” key.<br />
5 The standby message screen will appear. Enter the PIN code into the Bluetooth ® audio<br />
device. When the connecting is completed, the screen will return to the Bluetooth ®<br />
setup display.
Bluetooth ® Hands-free Phone System with Navigation<br />
(if so equipped)<br />
media center<br />
With an overhead microphone and sound transmitted through the audio system speakers,<br />
the Bluetooth ® Hands-free Phone System utilizes Bluetooth ® wireless technology, a touchscreen<br />
and voice recognition to provide hands-free cellular phone communication.<br />
system Operation Tips<br />
■ Close all windows. Surrounding noises may interfere with system operation and performance.<br />
■ Press the button on the steering wheel to activate voice recognition.<br />
■ Wait for the “Would you like to access Phone, Navigation, Information, Audio or Help?”<br />
prompt and the listening tone before speaking.<br />
■ Begin speaking a command within 1.5 seconds of the listening tone.<br />
■ To cancel a voice recognition session, press and hold the button for 2 seconds.<br />
■ To increase or decrease the volume of the voice prompts, push the + or – (volume) control<br />
switch on the steering wheel or turn the VOL (volume) knob on the audio system while the<br />
system is responding.<br />
■ Speak in a clear and natural voice without pausing between words.<br />
■ The “Help” command will bring up the voice recognition command list.<br />
■ Please refer to the cellular phone manufacturer’s <strong>Owner</strong>’s Manual for detailed information<br />
regarding your Bluetooth ® phone.<br />
■ For recommended phones and detailed instructions, please visit<br />
www.<strong>Infiniti</strong>usa.com/bluetooth.<br />
Connecting Your Phone<br />
Before using the hands-free feature, you need to set up, or<br />
connect, the system to recognize your compatible cellular<br />
phone(s). Five compatible Bluetooth ® -enabled phones<br />
can be connected. After setup, the system automatically<br />
connects with a connected phone when the ignition is in<br />
the ACC or ON position, as long as the phone is on and in<br />
the vehicle.<br />
Connecting Procedure<br />
NOTE: The vehicle must be stationary when connecting the phone.<br />
1 Press the PHONe button or the button.<br />
2 Select the “Connect Phone” key and a pop up box will appear.<br />
3 Read the information and select “Yes.”<br />
4 Initiate connecting from the phone.<br />
■ The connecting procedure for cellular phones varies according to each cellular phone<br />
model. For detailed connecting instructions and compatible phones, please visit<br />
www.<strong>Infiniti</strong>usa.com/bluetooth.<br />
■ The PIN code will appear on the screen (1234 is the default).<br />
5 When connecting is complete, the screen will return to the Bluetooth ® screen.<br />
27<br />
GETTING STARTED DRIVING CONTROLS COMFORT MEDIA CENTER<br />
NAVIGATION CONVENIENCE
28<br />
setting Up Your Phonebook - Adding New entries<br />
Up to 40 phone numbers can be stored in the phonebook.<br />
NOTE: The vehicle must be stationary when adding new entries.<br />
1 Press the PHONe button and select the “Vehicle<br />
Phonebook” key.<br />
2 Select the “Add New” key at the top of the display.<br />
There are different methods to input a phone number.<br />
Select one of the following options:<br />
■ “Copy from Call History” to save a number from<br />
the Outgoing, Incoming or Missed Calls lists.<br />
■ “Copy from the Handset” to save a number that has<br />
been downloaded from your handset to the vehicle.<br />
■ “Enter Number by Keypad” to input the number<br />
and name manually.<br />
Many phones will support an automatic download of the cellular phone’s phonebook. This<br />
process may take up to 5 minutes depending on the size of your phonebook. Once the<br />
phonebook is downloaded, selecting “Handset Phonebook” will allow you to access your<br />
downloaded phonebook (up to 1,000 entries) instead of using the “Vehicle Phonebook” key.<br />
Making a Phone Call<br />
To make a call, follow the procedures below:<br />
1 Press the PHONe button or the button on the steering<br />
wheel. The “Phone” screen will appear on the display.<br />
2 Select “Vehicle Phonebook,” “Call History” or<br />
“Handset Phonebook.”<br />
3 Select the registered person’s name from the list. Dialing will start.<br />
Receiving/ending a Phone Call<br />
■ There are no voice commands for receiving or ending<br />
a phone call.<br />
■ To accept the call, press the button on the steering<br />
wheel or select the “Answer” key. To reject the call,<br />
select the “Reject Call” key. To hang-up, press the<br />
button or select the “Hang-Up” key.<br />
■ Pressing the button during a connected phone call will allow you to send digits and<br />
special characters. After speaking the desired digits, press the eNTeR button to send<br />
the recognized information.<br />
How To say Numbers<br />
The system provides two commands for entering and dialing a phone number: “DIAL” and<br />
“INTERNATIONAL CALL.” The “DIAL” command is used for domestic phone numbers up to<br />
10-digits in length, starting with the area code. The “INTERNATIONAL CALL” command is used<br />
when more than 10-digits need to be dialed or when special characters are required, such as: *,<br />
# or +. When using these two commands, please follow the phone digit speaking rules below:<br />
■ Only single digits 0 (zero) to 9 (nine) can be spoken.
media center<br />
■ When saying the phone number 800-662-6200, the system will accept “eight hundred”<br />
in addition to “eight zero zero” or “eight oh oh.” 500, 700 and 900 are also supported.<br />
■ The long-distance calling prefix “1” is not required when making a call.<br />
“Dial” Command Only<br />
■ You can say all the digits of a 7- or 10-digit phone number at one time.<br />
■ For a 10-digit number, saying the phone number in groups of 3, 3 and 4 digits may<br />
improve recognition for some speakers. To use this group dialing method, say only the<br />
first 3 digits of the phone number. After the system recognizes the number, it will<br />
request the next 3 digits and finally the last 4 digits.<br />
■ If a phone number is incorrectly recognized, you can try entering the phone number<br />
again using the 3-3-4 group dialing procedure by saying, “Change Number.”<br />
“International Call” Command Only<br />
■ You can say the entire phone number at once or in groups of any digit length.<br />
■ For *, # and +, say “Star,” “Pound” or “Plus,” respectively.<br />
Bluetooth ® Hands-free Phone System without Navigation<br />
(if so equipped)<br />
With an overhead microphone and sound transmitted through the audio system speakers,<br />
the Bluetooth ® Hands-free Phone System utilizes Bluetooth ® wireless technology and voice<br />
recognition to provide hands-free cellular phone communication.<br />
system Operating Tips<br />
■ Close all windows. Surrounding noises may interfere with system operation and<br />
performance.<br />
■ Press the button on the steering wheel to activate voice recognition.<br />
■ Wait for the tone before speaking.<br />
■ Begin speaking a command within 5 seconds of the tone.<br />
■ Speak in a clear and natural voice without pausing between words.<br />
■ To go back to the previous command, say “Go back” or “Correction.”<br />
■ To cancel a voice recognition session, simply wait 5 seconds, say “Cancel” or “Quit,”<br />
or press the button.<br />
■ To increase or decrease the volume of the voice prompts, push the VOL (volume) control<br />
switch + or – on the steering wheel or turn the POWeR/VOLUMe knob on the audio<br />
system while the system is responding.<br />
■ If the Voice Recognition system does not recognize your voice commands, train the system<br />
using the Speaker Adaptation Mode. See your <strong>Owner</strong>’s Manual for detailed information.<br />
■ Some commands are not available while the vehicle is in motion.<br />
■ The “Help” command can be used in any menu to hear a list of available commands.<br />
■ Please refer to the cellular phone manufacturer’s <strong>Owner</strong>’s Manual for detailed information<br />
regarding your Bluetooth ® phone.<br />
■ For recommended phones and detailed instructions, please visit<br />
www.<strong>Infiniti</strong>usa.com/bluetooth.<br />
29<br />
GETTING STARTED DRIVING CONTROLS COMFORT MEDIA CENTER<br />
NAVIGATION CONVENIENCE
30<br />
Connecting Your Phone<br />
To use the hands-free feature, you need to set up, or connect, the system to recognize your<br />
cellular phone(s). Five compatible Bluetooth ® -enabled phones can be connected. After<br />
setup, the system automatically connects with a connected phone when the ignition is in the<br />
ACC or ON position, as long as the phone is on and in the vehicle.<br />
NOTE: Some cellular phones require the user to enable the automatic reconnection feature. Please refer to the cellular phone<br />
manufacturer’s <strong>Owner</strong>’s Manual for Bluetooth ® setup information.<br />
Connecting Procedure<br />
NOTE: The vehicle must be stationary when connecting the phone.<br />
1 Press the<br />
commands.<br />
button on the steering wheel. The system announces the available<br />
2 Say “Connect Phone.”<br />
3 The system acknowledges the previous command and announces the next set of available<br />
commands. Say “Add phone.”<br />
4 Initiate connecting from the phone.<br />
■ The connecting procedure varies according to each cellular phone model. For detailed<br />
connecting instructions and a list of compatible phones, please visit<br />
www.<strong>Infiniti</strong>usa.com/bluetooth.<br />
■ The PIN code will appear on the screen (1234 is the default).<br />
5 Say a name for the phone when the system asks you to provide one. You can give the<br />
phone a name of your choice.<br />
Making a Phone Call<br />
1 Press the button.<br />
2 After the tone, do one of the following:<br />
■ Say “Call.” After the system responds, say the name of the person in the phonebook.<br />
■ Say “Call Phone Number.” After waiting for the tone, say [number]. For example, say<br />
“Call Phone Number.” After waiting for the tone, say “123-456-7891.”<br />
■ Say “Redial” to redial the previous phone number.<br />
■ Say “Call Phone Number.” After the system responds, say “Special Number” to dial<br />
more than 10 digits or special characters.<br />
■ You can say all the digits of a 7- or 10-digit phone number at one time.<br />
■ For a 10-digit number, saying the phone number in groups of 3, 3 and 4 digits may<br />
improve recognition for some speakers. To use this group dialing method, say only<br />
the first 3 digits of the phone number. After the system recognizes the number, it will<br />
request the next 3 digits and finally the last 4 digits.<br />
■ If a phone number is incorrectly recognized, you can try entering the phone number<br />
again using the 3–3–4 group dialing procedure by saying “Correction.”<br />
■ When you have finished speaking the phone number wait for the system to repeat<br />
it back to you, then say “Dial.”
media center<br />
Receiving/ending a Phone Call<br />
When you receive a phone call, a ring tone sounds through the audio system.<br />
■ To accept the call, press the button. To reject the call, press the button.<br />
■ To hang up the phone at the end of a call or to disconnect during call placement,<br />
press the button.<br />
How To say Numbers<br />
INFINITI voice recognition permits numbers to be spoken in a variety of ways.<br />
■ Say “zero” or “oh” for “0.” Example: 1-800-662-6200 – Say “one eight zero zero six<br />
six two six two oh oh.”<br />
■ Say “pound” for “#.” Say “star” for “*” (available when using the “Call Phone Number”<br />
then “Special Number” command and the “Send” command during a call).<br />
■ Say “plus” for “+” (available only when using the “Call Phone Number” then “Special<br />
Number” command).<br />
■ Say “pause” for a 2-second pause.<br />
Using Your Phonebook<br />
When a compatible phone is connected to the system, the phonebook is automatically<br />
downloaded. This allows you to access your phonebook from the Bluetooth ® system to call<br />
contacts by name. Up to 1,000 phone numbers will be transferred. To access your phonebook:<br />
1 Press the button and wait for the tone.<br />
2 Say “Phonebook.”<br />
3 Wait for the tone, then say [a name] or say “List names.” The name must be said exactly<br />
as it is entered in your phonebook for the system to recognize it. For example, say<br />
“Phonebook” then after the system responds, say “Michelle.”<br />
The phonebook can transfer multiple numbers for each entry. If you select a name with<br />
multiple numbers, the system will ask you which number you want to dial.<br />
The system allows for up to 40 voice tags to be recorded. You can record a voice tag for<br />
phonebook entries that the system has difficulty recognizing or to directly dial an entry with<br />
multiple numbers. To record a voice tag:<br />
1 Press the button and wait for the tone.<br />
2 Say “Phonebook.”<br />
3 Wait for the tone, then say [a name] or say “List names.” Select the name for which you<br />
want to record a voice tag.<br />
4 Say “Record Name.”<br />
31<br />
GETTING STARTED DRIVING CONTROLS COMFORT MEDIA CENTER<br />
NAVIGATION CONVENIENCE
32<br />
13<br />
14<br />
2 4<br />
INFINITI Navigation System<br />
(if so equipped)<br />
3<br />
7 9 10<br />
15<br />
8<br />
11 12<br />
Refer to the <strong>2010</strong> INFINITI Navigation System <strong>Owner</strong>’s Manual for complete Navigation system operation instructions.<br />
1 Control Panel Display screen – Displays navigation features and map.<br />
2 DesT (Destination) Button – Press the DesT button to display the address<br />
book and alternative ways of programming a destination.<br />
3 MAP Button – Press the MAP button to display the current location map screen.<br />
4 ROUTe Button – Press the ROUTe button to display various ways to modify<br />
the route to a destination.<br />
5 DAY•NIGHT/OFF/Brightness Button – Press the button to switch between<br />
the day screen (bright) and the night screen (dark). Within 10 seconds of<br />
pressing the button, you can adjust the brightness of the map display<br />
screen by pressing the directional buttons.<br />
6 seTTING Button – Press the seTTING button to change or set navigation<br />
preferences.<br />
7 eNTeR Button – Press to select menu items highlighted on the vehicle’s<br />
Information Display Screen.<br />
8 Center Dial – Rotate the dial to navigate UP, DOWN, and ACROss the<br />
vehicle’s Information Display Screen.<br />
9 Main Directional Buttons – Press to navigate UP, DOWN, and ACROss the<br />
vehicle’s Information Display Screen.<br />
10 Additional Directional Buttons – Depending on which Map is displayed<br />
(2D or Birdview ® ), use these buttons to make “fine tuned”<br />
movements around the vehicle’s Information Display Screen.<br />
11 BACK Key/Button – Select the “Back” key to return to the previous function<br />
shown on the navigation display or press the BACK button.<br />
12 VOICe Button – Press the VOICe button to hear the current navigation situation.<br />
13 ZOOM OUT Button – Increases the scale of the map display.<br />
14 ZOOM IN Button – Decreases the scale of the map display.<br />
15 INFO Button – Press the INFO button to set or view various information that<br />
is helpful for using the vehicle safely and comfortably.<br />
1<br />
6<br />
5
Switching The Map View<br />
1 Press the MAP button. The current<br />
location map screen is displayed.<br />
2 Select the “Map Menu” key.<br />
3 Select the “Map View” key.<br />
4 Select the “Change View” key.<br />
5 Select either one of the “2D” keys or one of<br />
the “Birdview” keys to select the map view.<br />
Press the MAP button or select the “Back”<br />
key to accept the changes.<br />
Storing Your Home (and Other Addresses)<br />
In Your Address Book<br />
1 Press the DesT button.<br />
2 Select the “Home (Add New)” key. If you have<br />
already stored your home this key may not appear.<br />
3 When you select the “Home (Add New)” key,<br />
a confirmation message is displayed. Select<br />
the “Yes” key.<br />
4 Select the “Street Address” key. A character<br />
input screen is displayed.<br />
5 Enter the street number of your home, then<br />
select the “OK” key.<br />
6 Enter your street name, select the “List” key.<br />
Select a destination from the displayed list.<br />
The map screen is displayed.<br />
7 Your home location is displayed at the center<br />
of the map. Press the eNTeR button to<br />
confirm the location on the map.<br />
8 A confirmation message is displayed, and the<br />
system sets your home as the destination.<br />
Select the “OK” key.<br />
9 Press the MAP button to return to the current<br />
location map screen.<br />
Store Current Location<br />
You can store the current physical location of your<br />
vehicle in your Address Book.<br />
1 While the map screen is displayed, Press eNTeR.<br />
2 Highlight store Location, then press eNTeR.<br />
A confirmation message will appear,<br />
confirming that the location has been stored to<br />
your Address Book. The location will be stored in<br />
the first available position in your Address Book<br />
and an icon representing the stored location is displayed in the map.<br />
navigation<br />
33<br />
GETTING STARTED DRIVING CONTROLS COMFORT MEDIA CENTER NAVIGATION<br />
CONVENIENCE
34<br />
3 Press the MAP button or select the “Back” key to return to the Map screen.<br />
Setting A Street Address As A Destination<br />
1 Press the DesT button.<br />
2 Select the “Street Address” key. A character<br />
input screen is displayed.<br />
3 Enter the house number; when finished select<br />
the “OK” key. If you do not know the house<br />
number, select the “No House #” key.<br />
4 Enter the name of the street. After finishing<br />
the entry, select the “List” key. A list of<br />
possible street addresses is displayed.<br />
5 Select the correct address of the destination<br />
from the list. You might need to select the<br />
“Up” or “Down” key to find the preferred<br />
street address key.<br />
6 The selected destination will be briefly<br />
displayed before showing the entire route. Select the “Start” key after confirming the<br />
displayed route is acceptable. The voice guidance will begin shortly.<br />
Moving Around Within A Map<br />
You can manually move across the map to view the surrounding area or to view a preferred location.<br />
1 Touch the screen in the direction that you want to move across the map. Once you begin<br />
moving on the map, the cross pointer appears.<br />
2 Press the MAP button or select the “Back” key to return to the current location map<br />
screen. The cross pointer disappears.<br />
Setting A Place As A Destination<br />
1 Press the DesT button.<br />
2 Select the “Places” key.<br />
3 Select the preferred nearby category from<br />
the list.
4 Select the preferred destination from the<br />
list. The position of the selected location is<br />
displayed on the right side of the screen.<br />
NOTE: A maximum of 100 facilities can be displayed on the list screen.<br />
If the suggested route is already set, by selecting the “Show Along<br />
Route” key, the system displays only the facilities located along the route.<br />
5 The selected destination will be briefly<br />
displayed before showing the entire route.<br />
Select the “Start” key after confirming the<br />
displayed route is acceptable. The voice<br />
guidance will begin shortly.<br />
navigation<br />
Zagat ® Restaurant <strong>Guide</strong><br />
ZAGAT ® Restaurant <strong>Guide</strong> allows you to search<br />
restaurants registered in the ZAGAT ® database. The<br />
restaurants can be sorted by rating regarding food,<br />
decor, cost, service, etc. To search using ZAGAT ® :<br />
1 Press the DesT button.<br />
2 Select the “Places” key.<br />
3 Select the “Zagat” key.<br />
4 Select the desired state. Change the region before step 2 if needed.<br />
5 Select a neighborhood closest to your preferred destination.<br />
6 Select a restaurant to narrow down the cuisine type or select the “Choose name” key.<br />
7 Select an order to sort the list.<br />
8 Select a restaurant from the list.<br />
9 After confirming the route, select the “Start” key to begin the route guidance.<br />
XM NavWeather ® Information<br />
An XM ® satellite radio subscription with XM NavWeather ® has to be activated in order for<br />
your vehicle to access XM NavWeather ® Information.<br />
35<br />
GETTING STARTED DRIVING CONTROLS COMFORT MEDIA CENTER NAVIGATION<br />
CONVENIENCE
36<br />
INFINITI Voice Recognition System<br />
(for vehicles with the INFINITI Navigation system)<br />
The voice recognition system allows hands-free operation of certain vehicle functions using<br />
voice commands. Available commands are announced by the system and shown on the<br />
vehicle’s Information Display Screen. Simply follow the instructional prompts given by the<br />
system to complete the desired operation.<br />
INFINITI VOICe ReCOGNITION DOes NOT FUNCTION UNLess THe CONVeRTIBLe TOP Is COMPLeTeLY CLOseD.<br />
In standard Mode (the default setting), the following<br />
systems can be operated using Voice Recognition<br />
commands:<br />
■ Phone<br />
■ Navigation<br />
■ Information<br />
■ Audio<br />
■ Help<br />
When the Alternate Command Mode is activated, advanced operation and an expanded list<br />
of commands are available. Refer to “Alternate Command Mode” later in this section for<br />
more information about this feature.<br />
To Operate the Voice Recognition system:<br />
1 Press the TALK button located on the steering wheel. The system will respond, “Would<br />
you like to access Phone, Navigation, Information, Audio or Help?” and the vehicle’s<br />
Information Display Screen will change to a list of available commands to speak.<br />
2 After the tone, say one of the command choices. The system will then proceed to the<br />
next step. Continue listening to the prompts and responding with the requested<br />
information until the operation is completed.<br />
If you want to repeat a step or if the system incorrectly recognized your command, press<br />
the BACK button on the steering wheel or on the INFINITI Controller.<br />
If the system does not recognize your command, repeat the command. Avoid talking<br />
extremely loud or slowly; the system may not recognize the command.<br />
system Operating Tips<br />
■ The interior of the vehicle should be as quiet as possible. Close the windows to eliminate<br />
the surrounding noises.<br />
■ Wait until the tone sounds before speaking a command.<br />
■ Speak in a natural conversational voice with minimal pauses between words.<br />
■ To give commands quickly, press the switch to interrupt the voice guidance.<br />
■ When speaking an address or a phone number to dial, it is possible to transfer from<br />
voice recognition to the button control by pressing the “Manual Controls” key on the<br />
screen when it is displayed.
convenience<br />
Speaking Phone Numbers<br />
The system provides two commands for entering and dialing a phone number: “DIAL” and<br />
“INTERNATIONAL CALL.” The “DIAL” command is used for domestic phone numbers up to 10<br />
digits in length starting with the area code. The “INTERNATIONAL CALL” command is used<br />
when more than 10 digits need to be dialed or when special characters are required such as *,<br />
#, or +. When using these two commands, please follow the phone digit speaking rules below:<br />
■ Only single digits 0 (zero) to 9 (nine) can be spoken.<br />
■ Speak digits at a normal pace. Speaking too slowly reduces recognition accuracy.<br />
■ When saying the phone number 800-662-6200, the system will accept “eight zero zero”<br />
or “eight oh oh.” 500, 700, and 900 are also supported. The 3-3-4 digit grouping is<br />
recommended for improved recognition.<br />
■ The long-distance dialing prefix “1” is not required when making a call.<br />
■ For *, # and +, say “star,” “Pound,” or “Plus,” respectively.<br />
Voice Recognition User <strong>Guide</strong><br />
A simplified User <strong>Guide</strong> containing basic instructions<br />
for using the Voice Recognition system is<br />
available for reference.<br />
1 Press the INFO button.<br />
2 Highlight Others, then press eNTeR.<br />
3 Highlight Voice Recognition, then press eNTeR.<br />
4 Highlight User <strong>Guide</strong>, then press eNTeR.<br />
5 Highlight the desired topic, then press eNTeR. The tutorial will begin.<br />
Voice Command Usage – Phone System<br />
Making a Phone Call<br />
1 Press the TALK button on the steering<br />
wheel. The system will respond, “Would you<br />
like to access Phone, Navigation, Informtion,<br />
Audio or Help?” and the vehicle’s<br />
Information Display Screen will change to<br />
a list of available commands to speak.<br />
2 After the tone, say “Phone.” The system will<br />
display the available phone commands and<br />
say “Please say Dial Number, Vehicle Phonebook, Handset Phonebook, Call History or<br />
International Call.”<br />
3 After the tone, do one of the following:<br />
■ Say “Dial Number” to dial a 7- or 10-digit phone number only. Follow the prompts to<br />
begin saying the phone number, starting with the area code. After the phone<br />
number has been recognized, say “Dial.” If incorrect, say “Change Number.”<br />
■ Say “Vehicle Phonebook” to say a number from the displayed list or the voice tag of<br />
one of up to 40 phone numbers you have stored in the vehicle.<br />
■ Say “Handset Phonebook” to say the name of one of up to 1,000 contacts<br />
downloaded from your phone handset. (Note: The order of contact information<br />
(first name, last name) transferred depends on the phone manufacturer. The name<br />
must be spoken as shown in the Handset Phonebook list.)<br />
■ Say “International Call” to dial a phone number that has more than 10 digits.<br />
37<br />
GETTING STARTED DRIVING CONTROLS COMFORT MEDIA CENTER NAVIGATION<br />
CONVENIENCE
38<br />
Receiving a Phone Call<br />
■ There are no voice commands for receiving<br />
or ending a phone call.<br />
■ To accept the call, push the switch on the<br />
steering wheel or select the “Answer” key<br />
on the display. To reject the call, touch the<br />
“Reject Call” key. To hang-up, push the<br />
switch or select the “Hang-Up” key.<br />
■ Pushing the switch during a connected<br />
phone call will allow you to send digits and<br />
special characters. After speaking the<br />
desired digits, press the eNTeR button to<br />
send the recognized information.<br />
Voice Command Usage – Navigation System<br />
Programming a Destination – street Address<br />
1 Press the TALK button on the steering<br />
wheel. The system will respond, “Would<br />
you like to access Phone, Navigation,<br />
Information, Audio or Help?” and the<br />
vehicle’s Information Display Screen will<br />
change to a list of available commands to<br />
speak.<br />
2 After the tone, say “Navigation.” The<br />
system will respond, “Please say Home,<br />
Address, Places, Address Book or Previous<br />
Destinations.”<br />
3 After the tone, say “Address.”<br />
4 The system will prompt you for additional<br />
information, such as the name of the state,<br />
city, street and house number. Follow the<br />
prompts to complete the desired operation.<br />
Notes:<br />
■ To improve accuracy of street names, say the entire street name including Boulevard, Way, North, South, Road, etc.<br />
■ If you do not know the house number when asked, say “No House Number,” and the system will route you to a<br />
default location on the street.<br />
■ If a list of choices appears, please say the number from the displayed list.
Alternate Command Mode<br />
For advanced operation, you can change to an<br />
Alternate Command Mode that expands the available<br />
list of commands. When this mode is active,<br />
all the Phone, Navigation, Information, Audio and<br />
Help commands can also be spoken after pushing<br />
the switch without first having to say the type of<br />
command (e.g., Phone).<br />
To Turn ON Alternate Command Mode:<br />
1 Press the seTTING button.<br />
2 Select the “Others” Key.<br />
3 Select the “Voice Recognition” Key.<br />
4 Select the “Alternate Command Mode” Key.<br />
convenience<br />
When the Alternate Command Mode is ON, perform the Speaker Adaptation procedure to train<br />
the system to your voice. Refer to the <strong>2010</strong> INFINITI Navigation System <strong>Owner</strong>’s Manual for<br />
detailed information on Speaker Adaptation and use of the Alternate Command Mode.<br />
Automatic Drive Positioner Memory System –<br />
Driver’s Seat, Steering & outside Mirrors<br />
(if so equipped)<br />
When programmed, the Automatic Drive Positioner can adjust<br />
the driver’s seat, steering column and outside mirrors<br />
to two memorized positions.<br />
To set Customized seat, steering and Mirror Position<br />
Memory:<br />
1 Push the ignition switch to the ON position. Keep the transmission in P (PARK) for<br />
vehicles with Automatic transmission and in N (NeUTRAL) with the parking brake<br />
applied for vehicles with Manual transmission.<br />
2 Adjust the driver’s seat, steering wheel and outside mirrors to the desired positions.<br />
3 Press the seT button. The indicator lights on both Memory buttons 1 and 2 will illuminate.<br />
4 Within 5 seconds, press Memory button 1 or 2 and hold down for at least 1 second.<br />
The indicator light on the Memory button you select will illuminate solid for approximately<br />
5 seconds. Seat/steering/mirror memory is now set to your preference.<br />
5 Link the seat/steering/mirror memory to your INFINITI Intelligent Key . While the<br />
indicator light on the Memory button is illuminated (see step 4, above), press the<br />
UNLOCK button on your Intelligent Key. The indicator light on the Memory button<br />
chosen will blink ON and OFF approximately 10 times. The memory is now matched<br />
to the Intelligent Key. You may set the second seat/steering/mirror memory positions<br />
to your other Intelligent Key by repeating the steps above.<br />
Note: After step 5 is performed one time to link the seat/steering/mirror memory to your Intelligent Key, you DO<br />
NOT need to perform this step again if new seat/steering/mirror memory positions are saved in the future. New<br />
memory positions are automatically linked to your Intelligent Key after step 5 is performed one time.<br />
39<br />
GETTING STARTED DRIVING CONTROLS COMFORT MEDIA CENTER NAVIGATION<br />
CONVENIENCE
40<br />
Seat Synchronization Function<br />
When the driver’s seat is moved to a new position using the power seat controls, the steering<br />
column and outside mirrors will automatically adjust (if enabled) along with the seat position.<br />
To Turn ON/OFF seat synchronization:<br />
Hold down the seT button down for more than 10 seconds with the ignition switch in the<br />
ACC position. The indicator light on the Memory buttons will blink twice to indicate ON,<br />
and once to indicate OFF.<br />
For Automatic Transmission models:<br />
The transmission selector lever must be in the P (Park) position with the ignition switch in<br />
the ACC position.<br />
For Manual Transmission models:<br />
The parking brake must be applied with the ignition switch in the ACC position.<br />
Notes:<br />
■ Synchronization of the steering column and mirrors is set to OFF as the DEFAULT position in your vehicle at time of<br />
delivery.<br />
■ If the outside mirrors or the steering wheel reaches its operating limit of range, seat synchronization will suspend<br />
operation. To restore operation:<br />
• adjust the steering wheel and outside mirrors manually to the desired positions and then drive the vehicle above<br />
4 MPH. or,<br />
• press a Memory button (if programmed).<br />
Note: The indicator light on a programmed memory button will illuminate after 5 seconds and then go off. Continue<br />
holding the seT button for more than 10 seconds to turn Seat Synchronization ON or OFF.<br />
Trunk Release Power Cancel (ON/OFF) Switch<br />
A CANCeL (ON/OFF) switch is located inside the glove box. If<br />
you cannot open the trunk using the Trunk-Release switch or<br />
Trunk- Release buttons, check the CANCeL (ON/OFF) switch.<br />
For Vehicle Valet Hand-Off<br />
1 Push the OFF side of the CANCeL (ON/OFF) switch.<br />
2 Remove the Mechanical Key from the INFINITI Intelligent<br />
Key and use it to lock the glove box.<br />
3 Hand the Intelligent Key to the valet. Keep the Mechanical Key with you.<br />
4 When you retrieve your vehicle and Intelligent Key from the valet, unlock the glove box<br />
with the Mechanical Key and push the ON side of the CANCeL (ON/OFF) switch. Reinsert<br />
the Mechanical Key into the Intelligent Key.
Opening/Closing the Hardtop (<strong>Convertible</strong>)<br />
Note:<br />
■ The hardtop can ONLY be operated when the trunk area is eMPTY and the<br />
separator partition is in the upright position and secured in its holders.<br />
■ AVOID stopping the retractable hard top OPEN/CLOSE operation mid-way<br />
through the process. If left in the mid-position, the hard top may creep to<br />
its fully retracted position potentially causing roof damage.<br />
1 Pull up on the strap to open the trunk room partition.<br />
2 Secure the partition hooks into holders until they<br />
latch. If the trunk room partition hooks are not latched<br />
in the holders, the hardtop cannot be operated and<br />
the “CHeCK sePARATOR” indicator will illuminate on<br />
the dot-matrix display screen located between the<br />
tachometer and speedometer.<br />
!<br />
3 Make sure that no cargo is placed in the<br />
trunk area.<br />
4 Securely close the trunk before operating the hardtop.<br />
Note: The vehicle must be on a level surface when operating the hardtop.<br />
convenience<br />
To Open the Hardtop:<br />
1 Move the selector lever to the P (Park)<br />
position (automatic transmission model)<br />
or move the shift lever to the N (Neutral)<br />
position (manual transmission model<br />
and apply the parking brake.<br />
2 Start the engine.<br />
3 Press the hardtop operating switch to the OPeN side and hold until the top<br />
is fully open. The ROOF OPeN indicator will display when the hardtop is<br />
OPeN completely.<br />
To Close the Hardtop:<br />
1 Move the shift lever to the P (Park) position (automatic transmission model<br />
or move the shift lever to the N (Neutral) position (manual transmission model)<br />
and apply the parking brake.<br />
2 Start the engine.<br />
3 Press the hardtop operating switch to the CLOse side and hold until the<br />
top is fully closed. The ROOF CLOseD indicator will display when the hardtop<br />
is CLOseD completely.<br />
Notes:<br />
■ If you release the switch and press it again while the top is being opened, the top will slightly move<br />
to the closing direction, and then start moving to the opening direction again.<br />
■ When the hardtop operating switch is pressed to OPeN or CLOse, the driver’s side and passenger<br />
side windows will automatically fully open. The windows do not rise automatically after the top<br />
opening or closing operation is completed. Pulling up and holding both front power window<br />
switches will raise both the front and rear windows.<br />
Opening The Hardtop Using the Door Handle Request Switches<br />
Press and hold either the driver’s or passenger’s side door Request Switch until the hardtop<br />
is open completely. This operation cannot close the hardtop.<br />
Note: Requires the Intelligent Key to be on “your person,” within the operating range for the lock/unlock operation to function.<br />
41<br />
GETTING STARTED DRIVING CONTROLS COMFORT MEDIA CENTER NAVIGATION<br />
CONVENIENCE
42<br />
Hardtop Operation Indicators<br />
The conditions of the hardtop OPeN/CLOse operation status will be indicated on the<br />
Information Display Screen (located between the tachometer and speedometer) while the<br />
hardtop is being operated.<br />
12-Volt Power Outlet<br />
(if so equipped)<br />
ROOF IN OPeRATION – This indicator is displayed while the hardtop is<br />
being operated.<br />
ROOF OPeN – This indicator is displayed when the hardtop is OPeN completely.<br />
ROOF CLOseD – This indicator is displayed when the hardtop is CLOseD<br />
completely.<br />
CHeCK sePARATOR – This indicator is displayed when the trunk room partition<br />
is NOT LATCHeD in the holders.<br />
CHeCK TRUNK – This indicator is displayed when the trunk is NOT CLOseD<br />
completely.<br />
A 12-volt power outlet is located within the center console. This outlet can be used for<br />
accessories that do not exceed a 12-volt, 120W (10A) power draw.
Auto-Dimming Inside Mirror<br />
(if so equipped)<br />
HOMELINK ®<br />
convenience<br />
The auto-dimming feature changes reflection depending on the headlight intensity of the<br />
vehicle behind you. This feature is automatically ON when the vehicle is started.<br />
To Turn ON/OFF the Auto-Dimming Feature:<br />
For Vehicles with the INFINITI Navigation System<br />
Press the button on the inside mirror to turn OFF the feature. Press the<br />
the feature back ON.<br />
For Vehicles without the INFINITI Navigation System<br />
button to turn<br />
Press the button on the inside mirror to turn OFF the feature. Press the button to turn<br />
the feature back ON.<br />
Homelink ® Universal Transceiver<br />
(if so equipped)<br />
Anti-Glare<br />
This feature can memorize up to three unique signals to operate remote<br />
devices such as garage door openers. Refer to the programming information<br />
in your vehicle’s owner manual for more details about this feature.<br />
Important Customer Information<br />
Aluminum Alloy Wheels<br />
Your vehicle is equipped with titanium finish alloy wheels that should be cleaned regularly<br />
with a sponge dampened in a mild soap solution specified for automotive applications,<br />
especially during winter months in areas where road salt is used. Salt could discolor the<br />
wheels if not removed. To help prevent damage to your high-end titanium finish alloy<br />
wheels:<br />
■ Do not use a cleaner that uses strong acid or alkali contents to clean the wheels.<br />
■ Do not apply wheel cleaner to the wheels when they are hot. The wheel temperature<br />
should be the same as the ambient temperature.<br />
■ Rinse the wheel to completely remove the cleaner within 15 minutes after the cleaner is<br />
applied.<br />
43<br />
GETTING STARTED DRIVING CONTROLS COMFORT MEDIA CENTER NAVIGATION<br />
CONVENIENCE
Memo
Memo
Printing: July <strong>2010</strong> (02) / QR0E-GV36U1 / Printed in USA<br />
All illustrations, photographs and specifications in this guide are based on the latest product<br />
information; some vehicle parts cannot be shown in certain photographs. Some vehicles are<br />
shown with optional equipment. See actual vehicles for complete accuracy. <strong>Infiniti</strong> Division of<br />
Nissan North America, Inc. reserves the right to make changes at any time, without notice, in<br />
prices, colors, materials, equipment, specifications and models, and to discontinue models or<br />
equipment. Availability and delivery time for particular models and equipment combinations<br />
may vary. For information on availability, additional options or accessories, contact your <strong>Infiniti</strong><br />
dealer. All specifications, options and accessories shown in this guide apply to the 49 continental<br />
states. Specifications, options and accessories may differ in Hawaii, U.S. territories and other<br />
countries. INFINITI, the <strong>Infiniti</strong> logo, and INFINITI model names are Nissan trademarks.