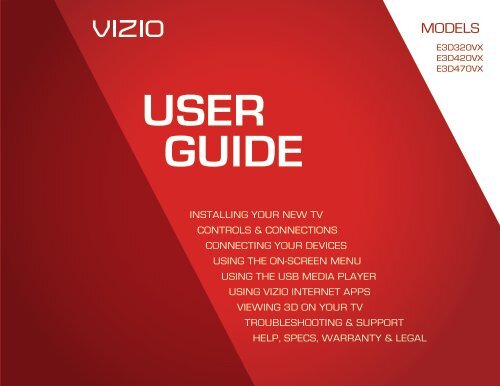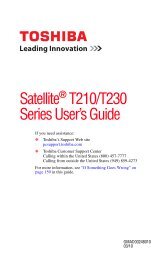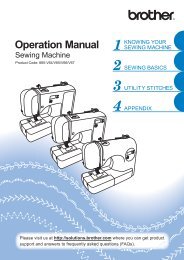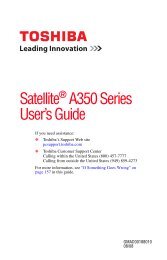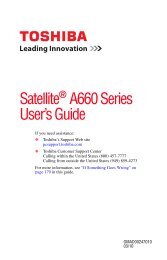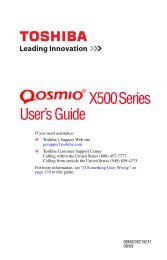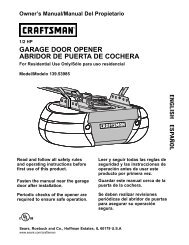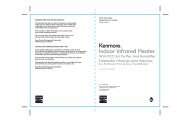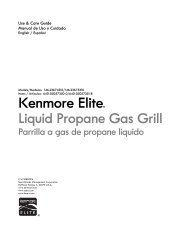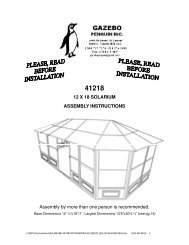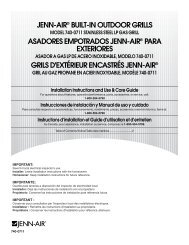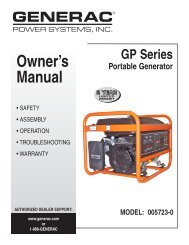Create successful ePaper yourself
Turn your PDF publications into a flip-book with our unique Google optimized e-Paper software.
USER<br />
GUIDE<br />
INSTALLING YOUR New TV<br />
CONTROLS & CONNeCTIONS<br />
CONNeCTING YOUR DeVICeS<br />
USING THe ON-SCReeN MeNU<br />
USING THe USB MeDIA PLAYeR<br />
USING VIZIO INTeRNeT APPS<br />
VIewING 3D ON YOUR TV<br />
TROUBLeSHOOTING & SUPPORT<br />
HeLP, SPeCS, wARRANTY & LeGAL<br />
MODeLS MODELS<br />
// E3D320VX<br />
// E3D420VX<br />
// E3D470VX<br />
e3D320VX<br />
e3D420VX<br />
e3D470VX
SRS TruSurround HD and SRS TruVolume are<br />
trademarks of SRS Labs, Inc. TruSurround<br />
HD and TruVolume technologies are<br />
incorporated under license from SRS<br />
Labs, Inc.<br />
This product qualifies for ENERGY STAR in the “factory<br />
default” setting and this is the setting in which power<br />
savings will be achieved. Changing the factory default<br />
picture settings or enabling other features will increase<br />
power consumption that could exceed the limits<br />
necessary to qualify for ENERGY STAR rating.<br />
Manufactured under license from Dolby<br />
Laboratories. Dolby and the double-D<br />
symbol are trademarks of Dolby<br />
Laboratories.<br />
HDMI, the HDMI logo and High-Definition<br />
Multimedia Interface are trademarks or<br />
registered trademarks of HDMI Licensing<br />
LLC.
Welcome<br />
Thank You for Choosing ViZio<br />
And congratulations on your new VIZIO HDTV.<br />
To get the most out of your new VIZIO product, read these<br />
instructions before using your product and retain them for future<br />
reference. Be sure to inspect the package contents to ensure<br />
there are no missing or damaged parts.<br />
ProduCT regisTraTion<br />
To purchase or inquire about accessories and installation services<br />
for your VIZIO product, visit our website at www.VIZIO.com or call<br />
toll free at (877) 878-4946.<br />
We recommend that you either:<br />
• Register your VIZIO product at www.VIZIO.com<br />
• Complete and mail the enclosed registration card<br />
Extended Warranties<br />
For peace of mind, and to protect your investment beyond the<br />
standard warranty, VIZIO offers on-site extended warranty service<br />
plans. These plans provide additional coverage during the<br />
standard warranty period. To purchase an extended warranty<br />
service plan, visit www.VIZIO.com.<br />
When reading This <strong>Manual</strong><br />
When you see this symbol, please read the<br />
accompanying important warning or notice. It is<br />
intended to alert you to the presence of important<br />
operating instructions.<br />
When you see this symbol, please read the<br />
accompanying helpful tip.<br />
iMPorTanT safeTY insTruCTions<br />
Your TV is designed and manufactured to operate within defined<br />
design limits. Misuse may result in electric shock or fire. To prevent<br />
your TV from being damaged, the following instructions should<br />
be observed for the installation, use, and maintenance of your<br />
TV. Read the following safety instructions before operating your<br />
TV. Keep these instructions in a safe place for future reference.<br />
• To reduce the risk of electric shock or component<br />
damage, switch off the power before connecting other<br />
components to your TV.<br />
• Read these instructions.<br />
• Keep these instructions.<br />
• Heed all warnings.<br />
• Follow all instructions.<br />
• Do not use this apparatus near water.<br />
• Clean only with a dry cloth.<br />
• Do not block any ventilation openings. Install in<br />
accordance with the manufacturer’s instructions.<br />
• Do not install near any heat sources such as radiators,<br />
heat registers, stoves, or other apparatus (including<br />
amplifiers) that produce heat.<br />
• Do not defeat the safety purpose of the polarized or<br />
grounding-type plug. A polarized plug has two blades<br />
and a third grounding prong. The wide blade or the third<br />
prong are provided for your safety. If the provided plug<br />
does not fit into your outlet, consult an electrician for<br />
replacement of the obsolete outlet.<br />
• Protect the power cord from being walked on or pinched,<br />
particularly at plugs, convenience receptacles, and the<br />
point where they exit from the apparatus.<br />
• Only use attachments/accessories specified by the<br />
manufacturer.<br />
• Use only with the cart, stand, tripod, bracket,<br />
or table specified by the manufacturer, or sold
with the apparatus. When a cart is used, use<br />
caution when moving the cart/apparatus<br />
combination to avoid injury from tip-over.<br />
• Unplug this apparatus during lightning storms or when<br />
unused for long periods of time.<br />
• Refer all servicing to qualified service personnel. Servicing<br />
is required when the apparatus has been damaged in<br />
any way, such as when the power-supply cord or plug is<br />
damaged, liquid has been spilled or objects have fallen<br />
into the apparatus, the apparatus has been exposed to<br />
rain or moisture, does not operate normally or has been<br />
dropped.<br />
• Unplug the power cord before cleaning your TV.<br />
• When moving your TV from an area of low temperature<br />
to an area of high temperature, condensation may form<br />
in the housing. Wait before turning on your TV to avoid<br />
causing fire, electric shock, or component damage.<br />
• A distance of at least three feet should be maintained<br />
between your TV and any heat source, such as a radiator,<br />
heater, oven, amplifier etc. Do not install your TV close to<br />
smoke. Operating your TV close to smoke or moisture may<br />
cause fire or electric shock.<br />
• Slots and openings in the back and bottom of the<br />
cabinet are provided for ventilation. To ensure reliable<br />
operation of your TV and to protect it from overheating,<br />
be sure these openings are not blocked or covered. Do<br />
not place your TV in a bookcase or cabinet unless proper<br />
ventilation is provided.<br />
• Never push any object into the slots and openings on<br />
your TV cabinet. Do not place any objects on the top of<br />
your TV. Doing so could short circuit parts causing a fire<br />
or electric shock. Never spill liquids on your TV.<br />
• Your TV should be operated only from the type of power<br />
source indicated on the label. If you are not sure of the<br />
type of power supplied to your home, consult your dealer<br />
or local power company.<br />
• Do not apply pressure or throw objects at your TV.<br />
This may compromise the integrity of the display. The<br />
manufacturer’s warranty does not cover user abuse or<br />
improper installations.<br />
• The power cord must be replaced when using different<br />
voltage than the voltage specified. For more information,<br />
contact your dealer.<br />
• Your TV is equipped with a three-pronged grounded plug<br />
(a plug with a third grounding pin). This plug will fit only<br />
into a grounded power outlet. This is a safety feature. If<br />
your outlet does not accommodate the three-pronged,<br />
have an electrician install the correct outlet, or use an<br />
adapter to ground your TV safely. Do not defeat the safety<br />
purpose of the grounded plug.<br />
• When connected to a power outlet, power is always<br />
flowing into your TV. To totally disconnect power, unplug<br />
the power cord.<br />
• The lightning flash with arrowhead symbol within an<br />
equilateral triangle is intended to alert the user to the<br />
presence of un-isolated, dangerous voltage within the<br />
inside of your TV that may be of sufficient magnitude to<br />
constitute a risk of electric shock to persons.<br />
• Do not overload power strips and extension cords.<br />
Overloading can result in fire or electric shock.<br />
• The wall socket should be installed near your TV and<br />
easily accessible.<br />
• Only power of the marked voltage can be used for your<br />
TV. Any other voltage than the specified voltage may<br />
cause fire or electric shock.<br />
• Do not touch the power cord during lightning. To avoid<br />
electric shock, avoid handling the power cord during<br />
electrical storms.<br />
• Unplug your TV during a lightning storm or when it will not<br />
be used for long period of time. This will protect your TV<br />
from damage due to power surges.<br />
• Do not attempt to repair or service your TV yourself.
Opening or removing the back cover may expose you to<br />
high voltages, electric shock, and other hazards. If repair<br />
is required, contact your dealer and refer all servicing to<br />
qualified service personnel.<br />
• WARNING: Keep your TV away from moisture. Do not<br />
expose your TV to rain or moisture. If water penetrates into<br />
your TV, unplug the power cord and contact your dealer.<br />
Continuous use in this case may result in fire or electric<br />
shock.<br />
• Do not use your TV if any abnormality occurs. If any<br />
smoke or odor becomes apparent, unplug the power<br />
cord and contact your dealer immediately. Do not try to<br />
repair your TV yourself.<br />
• Avoid using dropped or damaged appliances. If your<br />
TV is dropped and the housing is damaged, the internal<br />
components may function abnormally. Unplug the power<br />
cord immediately and contact your dealer for repair.<br />
Continued use of your TV may cause fire or electric<br />
shock.<br />
• Do not install your TV in an area with heavy dust or high<br />
humidity. Operating your TV in environments with heavy<br />
dust or high humidity may cause fire or electric shock.<br />
• Follow instructions for moving your TV. Ensure that the<br />
power cord and any other cables are unplugged before<br />
moving your TV.<br />
• When unplugging your TV, hold the AC/DC power<br />
adapter, not the cord. Pulling on the power cord may<br />
damage the wires inside the cord and cause fire or<br />
electric shock. When your TV will not be used for an<br />
extended period of time, unplug the power cord.<br />
• To reduce risk of electric shock, do not touch the<br />
connector with wet hands.<br />
• Insert batteries in accordance with instructions. Incorrect<br />
polarities may cause the batteries to leak which can<br />
damage the remote control or injure the operator. Do not<br />
expose batteries to excessive heat such as sunshine, fire<br />
or the like.<br />
• If any of the following occurs, contact the dealer:<br />
- The power cord fails or frays.<br />
- Liquid sprays or any object drops into your TV.<br />
- Your TV is exposed to rain or other moisture.<br />
- Your TV is dropped or damaged in any way.<br />
- The performance of your TV changes substantially.<br />
• This apparatus shall not be exposed to dripping or<br />
splashing and no objects fill with liquids, such as vases,<br />
shall be placed on the apparatus.<br />
• The mains plug or appliance coupler is used as the<br />
disconnect device, the disconnect device shall remain<br />
readily operable.<br />
• CAUTION - These servicing instructions are for use by<br />
qualified service personnel only. To reduce the risk of<br />
electric shock, do not perform any servicing other than<br />
that contained in the operating instructions unless you<br />
are qualified to do so.<br />
• The lightning flash with arrowhead symbol within an<br />
equilateral triangle is intended to alert the user to the<br />
presence of uninsulated DANGEROUS VOLTAGE within the<br />
product’s enclosure that may be of sufficient magnitude<br />
to constitute a risk of electrical shock to persons.<br />
h
dTV TransiTion adVisorY<br />
The nationwide switch to digital television broadcasting was<br />
complete on June 12, 2009. Analog-only television sets that<br />
receive TV programming through an antenna now need a<br />
converter box to continue to receive over-the-air TV. Watch your<br />
local stations to find out when they will turn off their analog<br />
signal and switch to digital-only broadcasting. Analog-only TVs<br />
should continue to work as before to receive low power, Class<br />
A or translator television stations and with cable and satellite<br />
TV services, gaming consoles, VCRs, DVD players, and similar<br />
products.<br />
For additional information, please contact the parties listed<br />
below, as appropriate:<br />
FCC (US Federal Communications Commission)<br />
Web: www.fcc.gov<br />
Phone: 1-888-CALL-FCC (1-888-225-5322)<br />
TTY: 1-888-TELL-FCC (1-888-835-5322)<br />
Fax: 1-866-418-0232<br />
E-mail: fccinfo@fcc.gov<br />
NTIA (National Telecommunications and Information<br />
Administration)<br />
Web: www.ntia.doc.gov<br />
Phone: 1-888-DTV-2009 (1-888-388-2009)<br />
List of US Television Stations<br />
www.high-techproductions.com/usTVstations.htm<br />
Your TV comes with a built-in tuner capable of<br />
processing digital broadcasts. No extra converter<br />
box is needed.<br />
iMPorTanT safeTY inforMaTion for VieWing<br />
3d ConTenT<br />
You may experience discomfort while watching 3D<br />
content. You may feel symptoms of eye strain, vision<br />
fatigue, color or depth distortion, motion sickness,<br />
nausea, dizziness, disorientation, or other discomforts.<br />
If you experience any of these symptoms, stop<br />
watching and take a break for at least thirty minutes<br />
before resuming. If the symptoms are severe or<br />
continue even after you have stopped watching 3D<br />
content, consult a doctor.<br />
Take care to monitor children’s watching of 3D<br />
content. Children (including teenagers) may<br />
be more at risk of experiencing discomfort while<br />
watching 3D content and less likely to report<br />
symptoms. Monitor children’s 3D content viewing<br />
and watch for signs of discomfort.<br />
Some viewers may be susceptible to epileptic<br />
seizures or strokes when viewing 3D images, even<br />
if those conditions have not been previously<br />
diagnosed. If you or anyone in your family has<br />
a history of seizures or strokes, or if you have any<br />
other reason to think you or someone under your<br />
supervision may be susceptible to epileptic seizures<br />
or strokes, consult a doctor before watching 3D<br />
content.<br />
Even if you do not experience any of the above<br />
symptions, take regular breaks from watching 3D<br />
content.
TeleVision anTenna ConneCTion ProTeCTion<br />
If an outside antenna/satellite dish or cable system is to be<br />
connected to the TV, make sure that the antenna or cable system<br />
is electrically grounded to provide some protection against<br />
voltage surges and static charges.<br />
Article 810 of the National Electrical Code, ANSI/NFPSA 70,<br />
provides information with regard to proper grounding of the<br />
mast and supporting structure, grounding of the lead-in wire to<br />
an antenna discharge unit, size of the grounding conductors,<br />
location of antenna discharge unit, connection to grounding<br />
electrodes, and requirements of the grounding electrode.<br />
Ground Clamp<br />
Electric Service Equipment<br />
Lightning Protection<br />
For added protection of the TV during a lightning storm or when<br />
it is left unattended or unused for long periods of time, unplug<br />
the TV from the wall outlet and disconnect the antenna or cable<br />
system.<br />
Power Lines<br />
Do not locate the antenna near overhead light or power circuits,<br />
or where it could fall into such power lines or circuits. Remember,<br />
the screen of the coaxial cable is intended to be connected to<br />
earth in the building installation.<br />
Antenna Lead In Wire<br />
Antenna Discharge Unit<br />
(NEC Section 810-20)<br />
Grounding Conductors<br />
(NEC Section 810-21)<br />
Ground Clamps<br />
Power Service Grounding Electrode<br />
System<br />
(NEC ART 250, part H)
Table of Contents<br />
Installing the TV ................................................ 3<br />
Inspecting the Package Contents .....................................3<br />
Installing the TV ...................................................................3<br />
Installing the TV Stand .....................................................3<br />
Installing the TV on a Wall ................................................4<br />
Controls and Connections .............................. 5<br />
Rear Panel (Model E3D320VX) ...........................................5<br />
Rear Panel (Models e3D420VX, E3d470VX) .......................6<br />
Side Panel ...........................................................................7<br />
Front Panel ..........................................................................8<br />
Remote Control (Model E3D320VX) ...................................9<br />
Remote Control - FRONT (Models e3D420VX, E3d470VX) ..10<br />
Remote Control - Back (Models e3D420VX, E3d470VX) ....11<br />
Replacing the Batteries ...................................................12<br />
Connecting Your Devices ................................. 13<br />
Connecting A Device .........................................................13<br />
Connecting A PC ................................................................14<br />
Connecting an audio device ............................................15<br />
Connecting to your network ..............................................16<br />
Connecting to a Wired Network (Best) ...........................16<br />
Connecting to a Wireless Network ..................................16<br />
Completing the First-Time Setup ...................... 17<br />
Using the On-Screen Menu .............................. 18<br />
Changing the 3D Mode .....................................................18<br />
Navigating the On-Screen Menu .......................................19<br />
Changing the Input Source ...............................................19<br />
Changing the Screen Aspect Ratio ...................................20<br />
1<br />
Setting Up Closed Captioning ...........................................20<br />
Changing the Appearance of Digital Closed Captions .21<br />
Activating the Sleep Timer ..................................................21<br />
Setting the Auto Power Off Feature ..................................21<br />
Adjusting the Picture Settings ............................................22<br />
Adjusting the Advanced Picture Settings ........................23<br />
Adjusting the Color Temperature ....................................24<br />
Adjusting the Picture Size and Position ...........................24<br />
Resetting the Picture Settings .........................................25<br />
Adjusting the Audio Settings ..............................................25<br />
Adjusting the Advanced Audio Settings .........................26<br />
Resetting the Audio Settings ............................................27<br />
Using the Network Connection Menu ................................27<br />
Connecting to a Wireless Network ..................................27<br />
Changing the Advanced Network Settings ....................28<br />
Testing Your Network Connection ....................................28<br />
Changing the TV Settings ...................................................29<br />
Changing the Input Source .............................................29<br />
Setting the Tuner Mode ....................................................30<br />
Scanning for Channels ....................................................30<br />
Adding New Channels ....................................................30<br />
Skipping Channels...........................................................31<br />
Changing the Audio Language ......................................32<br />
Using the Parental Controls .............................................32<br />
Accessing the Parental Controls Menu ...........................32<br />
Enabling or Disabling Program Ratings ...........................33<br />
Locking and Unlocking Channels ...................................33<br />
Blocking and Unblocking Content by Rating ..................33<br />
Changing the Parental Control Passcode ......................34
Resetting the Content Locks ............................................34<br />
Changing the Names of the Inputs ................................34<br />
Changing the On-Screen Menu Language ....................35<br />
Setting the Time Zone ......................................................35<br />
Adjusting the CEC Settings ..............................................36<br />
Using the Help Menu ..........................................................36<br />
Displaying System Information ........................................37<br />
Resetting the TV Settings ..................................................37<br />
Restoring the TV to Factory Default Settings ....................37<br />
Using Guided Setup .........................................................38<br />
Using the Info Window ........................................................39<br />
Using the USB Media Player ............................. 40<br />
Using the USB Media Player ................................................40<br />
Connecting a USB Thumb Drive to the TV ........................40<br />
Playing USB Media ...........................................................40<br />
Using VIZIO Internet Apps ................................. 43<br />
Using the VIA Shortcut Buttons ...........................................43<br />
Using the VIA Dock .............................................................43<br />
Moving an App on the VIA Dock .....................................43<br />
Adding a New App to the VIA Dock ................................44<br />
Removing an App from the VIA Dock ..............................44<br />
Creating and Managing <strong>User</strong> Profiles ................................44<br />
Creating an Owner PIN ....................................................44<br />
Creating a New <strong>User</strong> Profile .............................................45<br />
Removing a <strong>User</strong> Profile ....................................................46<br />
Restoring the VIA Dock to the Factory Default Settings .....46<br />
How to View 3D ................................................. 47<br />
How Theater 3D Works ........................................................47<br />
2<br />
What You Need to View 3D Content ...................................47<br />
Watching Blu-ray 3D Content .............................................47<br />
Getting the Best 3D Picture ................................................48<br />
Incorrect 3D Viewing Distance and Angle ......................48<br />
Troubleshooting & Technical Support .............. 49<br />
Specifications ................................................... 52<br />
Limited Warranty ............................................... 54<br />
Legal & Compliance ........................................ 55
Installing the TV<br />
InspecTIng The package conTenTs<br />
Before installing your new TV, take a moment to inspect the<br />
package contents. Use the images below to ensure nothing is<br />
missing or damaged.<br />
VIZIO LCD HDTV<br />
Quick Start Guide<br />
Power Cord<br />
(For Model<br />
E3D320VX)<br />
3D Glasses (2)<br />
(For Models<br />
E3D420VX,<br />
E3D470VX)<br />
Remote Control with Batteries<br />
Package Contents<br />
INPUT<br />
CC<br />
EXIT<br />
BACK<br />
VOL<br />
VOL<br />
1<br />
4<br />
7<br />
3D<br />
OK<br />
2<br />
5<br />
8<br />
0<br />
INFO<br />
MENU<br />
GUIDE<br />
CH<br />
CH<br />
3<br />
6<br />
9<br />
INPUT<br />
CC<br />
EXIT<br />
BACK<br />
VOL<br />
VOL<br />
1<br />
4<br />
7<br />
3D<br />
OK<br />
2<br />
5<br />
8<br />
0<br />
INFO<br />
MENU<br />
GUIDE<br />
CH<br />
CH<br />
3<br />
6<br />
9<br />
3<br />
InsTallIng The TV<br />
1<br />
After removing the TV from the box and inspecting the package<br />
contents you can begin installing the TV. Your TV can be installed<br />
in two ways:<br />
• On a flat surface, using the included stand<br />
• On a wall, using a VESA-standard wall mount (not<br />
included)<br />
Installing the TV Stand<br />
Your TV includes a stand designed to support the weight of the<br />
TV and keep it from falling over. However, the TV can still fall over if:<br />
• It is placed on an uneven, unstable, or non-level surface<br />
• It is pushed, pulled, or otherwise improperly moved<br />
• If an earthquake occurs and the TV is not properly<br />
secured<br />
TV on Stand
To install the TV stand:<br />
1. Place the TV screen-down on a clean, flat surface. To prevent<br />
scratches or damage to the screen, place the TV on a soft<br />
surface, such as carpet, rug, or blanket.<br />
2. Push the base onto the neck as shown.<br />
3. Insert and tighten the thumbscrew.<br />
4. Move the TV with attached stand into an upright position<br />
and place on a flat, level, and stable surface.<br />
5. To ensure proper ventilation, leave at least 1” of space<br />
between the back of the TV and any other objects (walls,<br />
etc).<br />
4<br />
1<br />
Installing the TV on a Wall<br />
To mount your TV on a wall, you will need a wall mount. Consult<br />
the information below to find the appropriate mount for your TV<br />
model:<br />
Installing a TV on a wall requires lifting. To prevent<br />
injury or damage to the TV, ask someone to help you.<br />
E3D320VX E3D420VX E3D470VX<br />
Screw Size: M6 M6 M6<br />
Screw Length: 20mm 18mm 20mm<br />
Screw Pitch: 1.0mm 1.0mm 1.0mm<br />
Hole Pattern:<br />
200mm (V) x<br />
200mm (H)<br />
200mm (V) x<br />
200mm (H)<br />
200mm (V) x<br />
400mm (H)<br />
Be sure the mount you choose is capable of supporting the<br />
weight of the TV. After you have determined that you have the<br />
correct mount for your TV, you can begin the installation.<br />
To install yovur TV on a wall:<br />
1. Disconnect any cables connected to your TV.<br />
2. Place the TV face-down on a clean, flat, stable surface.<br />
Be sure the surface is clear of debris that can scratch or<br />
damage the TV.<br />
3. Remove the base by loosening and removing the screws.<br />
4. Attach your TV and wall mount to the wall, carefully following<br />
the instructions that came with your mount.<br />
Use only with a UL-listed wall mount bracket rated for the<br />
weight/load of this TV. See Appendix A - Specifications for<br />
the weight of this TV.
Controls and Connections<br />
ReaR Panel (Model e3d320VX)<br />
5<br />
Ethernet - Connect ethernet cable from home<br />
network.<br />
Coaxial - Connect coaxial cable from cable,<br />
satellite, or antenna.<br />
2<br />
Optical Audio Out - Connect optical/SPDIF audio<br />
device, such as home audio receiver.<br />
Stereo Audio Out - Connect 3.5mm audio device,<br />
such as sound bar.<br />
HDMI - Connect HDMI device.<br />
PC Audio In - Connect 3.5mm PC audio cable<br />
RGB - Connect PC<br />
Component/Compsite - Connect component or<br />
composite device.<br />
Rear Panel - E3D320VX
ReaR Panel (Models e3d420VX, e3d470VX)<br />
6<br />
Ethernet - Connect ethernet cable from home<br />
network.<br />
Coaxial - Connect coaxial cable from cable,<br />
satellite, or antenna.<br />
Rear Panel - E3D420VX, E3D470VX<br />
2<br />
Optical Audio Out - Connect optical/SPDIF audio<br />
device, such as home audio receiver.<br />
Stereo Audio Out - Connect 3.5mm audio device,<br />
such as sound bar.<br />
HDMI - Connect HDMI device.<br />
(HDMI-3 only available on E3D470VX)<br />
PC Audio In - Connect 3.5mm PC audio cable<br />
RGB - Connect PC<br />
Component/Compsite - Connect component or<br />
composite device.
side Panel<br />
POWER - Turn TV off or on.<br />
MENU - Open the on-screen menu.<br />
CHANNEL UP/DOWN - Change the channel.<br />
VOLUME UP/DOWN - Increase or decrease volume level.<br />
INPUT - Change input source.<br />
USB - Connect USB thumb drive to play<br />
photo, music, or video.<br />
HDMI - Connect HDMI device.<br />
7<br />
Side Panel<br />
2
FRont Panel<br />
REMOTE SENSOR<br />
When using the remote, aim it directly at this sensor.<br />
8<br />
Front Panel<br />
2
ReMote ContRol (Model e3d320VX)<br />
inPut<br />
Change the currently-displayed input.<br />
a/V ContRols<br />
Control USB media player.<br />
Closed CaPtions<br />
Open the closed caption menu.<br />
eXit<br />
Close the on-screen menu.<br />
ok<br />
Select the highlighted menu option.<br />
BaCk<br />
Go to the previous on-screen menu.<br />
VoluMe uP/down<br />
Increase or decrease loudness<br />
of the audio.<br />
Mute<br />
Turn the audio off or on.<br />
nuMBeR Pad<br />
<strong>Manual</strong>ly enter a channel.<br />
wide<br />
Switch the display mode.<br />
aPP launCheR<br />
Quickly launch the pictured app.<br />
9<br />
PoweR<br />
Turn TV on or off.<br />
inFo<br />
Display the info window.<br />
Menu<br />
Display the on-screen menu.<br />
aRRow<br />
Navigate the on-screen menu.<br />
Guide<br />
Display the info window.<br />
V Button<br />
Open the VIA dock.<br />
Channel uP/down<br />
Change the channel.<br />
last<br />
Return to the channel last viewed.<br />
dash<br />
Use with number pad to manually<br />
enter a digital sub-channel. (For<br />
example, 18-4 or 18-5.)<br />
Remote Control<br />
2
ReMote ContRol - FRont (Models e3d420VX, e3d470VX)<br />
inPut<br />
Change the currently-displayed input.<br />
a/V ContRols<br />
Control USB media player.<br />
Closed CaPtions<br />
Open the closed caption menu.<br />
eXit<br />
Close the on-screen menu.<br />
ok<br />
Select the highlighted menu option.<br />
BaCk<br />
Go to the previous on-screen menu.<br />
VoluMe uP/down<br />
Increase or decrease loudness of the audio.<br />
Mute<br />
Turn the audio off or on.<br />
nuMBeR Pad<br />
<strong>Manual</strong>ly enter a channel.<br />
3d<br />
Switch the 3D display mode.<br />
aPP launCheR<br />
Quickly launch the pictured app.<br />
INPUT<br />
CC<br />
EXIT<br />
BACK<br />
VOL<br />
VOL<br />
1<br />
4<br />
7<br />
3D<br />
10<br />
OK<br />
2<br />
5<br />
8<br />
0<br />
INFO<br />
MENU<br />
3<br />
6<br />
GUIDE<br />
9<br />
CH<br />
CH<br />
PoweR<br />
Turn TV on or off.<br />
inFo<br />
Display the info window.<br />
Menu<br />
Display the on-screen menu.<br />
aRRow<br />
Navigate the on-screen menu.<br />
INPUT<br />
CC<br />
EXIT<br />
BACK<br />
VOL<br />
VOL<br />
4<br />
dash 7<br />
3D<br />
OK<br />
5<br />
8<br />
INFO<br />
MENU<br />
Guide<br />
Display the info window.<br />
V Button<br />
Open the VIA dock.<br />
6<br />
GUIDE<br />
Channel uP/down<br />
Change the channel.<br />
last 1 2 3<br />
Return to the channel last viewed.<br />
9<br />
CH<br />
CH<br />
Remote Control<br />
2<br />
Use with number pad to manually enter<br />
0<br />
a digital sub-channel. (For example,<br />
18-4 or 18-5.)<br />
BatteRy CoMPaRtMent<br />
Insert 2 AAA batteries here.
ReMote ContRol - BaCk (Models e3d420VX, e3d470VX)<br />
aRRow<br />
Navigate the on-screen menu.<br />
shiFt<br />
Press and hold while pressing<br />
another key to enter a capital letter.<br />
do not CoVeR this aRea<br />
This is the transmitter.<br />
alt<br />
Press and hold while pressing another key to<br />
enter a blue character. For example, press<br />
ALT and W to enter a # character.<br />
11<br />
V.i.a. shoRtCut Buttons<br />
Control VIZIO Internet Apps<br />
2<br />
Remote Control - Back
Replacing the Batteries<br />
1. Remove the battery cover.<br />
E3D320VX<br />
2. Insert two batteries into the remote control. Make sure that<br />
the (+) and (-) symbols on the batteries match the (+) and<br />
(-) symbols inside the battery compartment.<br />
3. Replace the battery cover.<br />
12<br />
3D<br />
7<br />
AAA BATTERY<br />
AAA BATTERY<br />
4<br />
2<br />
5<br />
8<br />
0<br />
1<br />
VOL<br />
3<br />
6<br />
9<br />
VOL<br />
BACK<br />
CH<br />
3D<br />
CH<br />
1<br />
4<br />
7<br />
AAA BATTERY<br />
AAA BATTERY<br />
EXIT<br />
2<br />
5<br />
8<br />
0<br />
OK<br />
CC<br />
GUIDE<br />
2<br />
VOL<br />
3<br />
6<br />
9<br />
E3D420VX, E3D470VX<br />
• Use only good quality batteries.<br />
• Inserting the batteries incorrectly may result in<br />
cracking or leakage that may cause a fire or<br />
result in injury.<br />
• Dispose of old or dead batteries in accordance<br />
with local hazardous waste regulations.<br />
• Keep batteries away from children and pets.<br />
INPUT<br />
VOL<br />
MENU<br />
INFO<br />
BACK<br />
CH
Connecting Your Devices<br />
ConneCting A DeviCe<br />
Your TV can be used to display output from most devices.<br />
1. Verify that your device has a video port that matches an<br />
available port on the TV (HDMI, Component, etc).<br />
2. Turn the TV and your device off.<br />
3. Connect the appropriate cable (not included) to the TV and<br />
the device.<br />
4. Turn the TV and your device on. Set the TV’s input to match<br />
the connection you used (HDMI-1, HDM1-2, etc).<br />
13<br />
HDMi CABLe<br />
BeSt<br />
Av CABLe<br />
gooD<br />
* Maximum Resolution<br />
Cable/Satellite Box<br />
DVD/Blu-ray Player<br />
Game Console<br />
• DIGITAL<br />
• HD VIDEO (1080p)*<br />
• HD AUDIO<br />
CoMPonent CABLe • ANALOG<br />
• HD VIDEO (1080i)*<br />
BETTER • STEREO AUDIO<br />
• ANALOG<br />
• VIDEO (480i)*<br />
• STEREO AUDIO<br />
CONNECTING A DEVICE<br />
3
ConneCting A PC<br />
Your TV can be used to display output from a personal computer.<br />
To use your TV as a PC display:<br />
1. Connect an RGB cable (not included) to your PC and the<br />
RGB port on the back of the TV. This cable transmits video.<br />
2. Connect a 3.5mm cable (not included) to your PC and the<br />
PC Audio In port on the back of the TV. This cable transmits<br />
audio.<br />
3. Set your PC’s resolution to match the resolution of your TV.<br />
See Appendix B - Specifications.<br />
14<br />
3.5mm Cable (For Audio)<br />
RGB Cable (For Video)<br />
Personal Computer<br />
CONNECTING A PC<br />
3
CONNECTING AN AUDIO DEVICE<br />
Your TV can output sound to an audio device, such as a receiver<br />
or sound bar.<br />
1. Verify that your device has a video port that matches an<br />
available port on the TV (Optical, 3.5mm, etc).<br />
2. Turn the TV and your audio device off.<br />
3. Connect the appropriate cable (not included) to the TV and<br />
the device.<br />
4. Turn the TV and your device on.<br />
15<br />
BETTER<br />
Optical/SPDIF Cable<br />
gooD<br />
3.5mm Cable<br />
Home Audio Receiver<br />
VIZIO Sound Bar<br />
CONNECTING AUDIO DEVICE - M320SL<br />
3
CONNECTING TO YOUR NETwORk<br />
Your TV is internet-ready. It can be connected to your home<br />
network with a Wired or Wireless connection.<br />
Connecting to a Wired Network (Best)<br />
1. Connect an ethernet cable to your router and to the<br />
ethernet port on the back of the TV. See below.<br />
2. Use the Guided Network Setup to configure the TV. Using<br />
Guided Setup on page 38.<br />
16<br />
Connecting to a Wireless Network<br />
1. Ensure you have a router or modem broadcasting as<br />
high-speed wireless signal (802.11n recommended).<br />
2. Use the Guided Network Setup to configure the TV. See<br />
Ethernet Cable<br />
Router / Modem<br />
3<br />
CONNECTING TO A WIRED NETWORK
Completing the First-Time Setup<br />
The first time you turn on the TV, the Setup App will guide you<br />
through each of the steps necessary to get your TV ready for use.<br />
Before you begin the first-time setup:<br />
• Your TV should be installed and the power cord should<br />
be connected to an electrical outlet.<br />
• Your devices should be connected.<br />
• If you have a wireless network, have the network key<br />
ready.<br />
• If you are connecting to your network with an ethernet<br />
cable, connect it to the ethernet port on the TV.<br />
To complete the first-time setup:<br />
1. Press the Power/Standby<br />
button on the remote. The TV<br />
powers on and the Setup App<br />
starts.<br />
2. Use the Up/Down Arrow<br />
buttons on the remote to<br />
highlight Home Mode Setup<br />
and press OK.<br />
3. Use the OK and Arrow Up/<br />
Down buttons on the remote to<br />
read and accept the Terms of<br />
Service and Privacy Policy for<br />
Yahoo! TV Widgets.<br />
When you are finished,<br />
highlight Next and press OK.<br />
17<br />
4. Select the name of your<br />
wireless network from the list of<br />
available networks and press<br />
OK.<br />
Enter the network key using<br />
the on-screen keyboard, then<br />
highlight Connect and press<br />
OK.<br />
5. Enter your First Name, Last<br />
Name, Phone Number, ZIP<br />
Code, and E-mail Address<br />
using the on-screen keyboard.<br />
Highlight Next and press OK.<br />
6. Answer the on-screen questions<br />
about your TV connection<br />
using the Arrow and OK<br />
buttons on the remote.<br />
7. When you have finished the<br />
channel scan, highlight Exit to<br />
Live TV and press OK.<br />
The First-Time Setup is complete.<br />
4
Using the On-Screen Menu<br />
Your TV features an easy-to-use on-screen menu.<br />
To open the on-screen menu, press the MENU button on the<br />
remote. You can also open the on-screen menu by pressing the<br />
VIA button and selecting HDTV Settings from the VIA Dock, then<br />
pressing OK.<br />
From this menu, you can:<br />
• Change the input source<br />
• Change the screen aspect<br />
ratio<br />
• Set up closed captioning<br />
• Activate the sleep timer<br />
• Adjust the picture settings<br />
• Adjust the audio settings<br />
• Change network settings<br />
• Change TV settings<br />
• Access the help menu<br />
18<br />
Changing the 3D MODe<br />
5<br />
To correctly view 3D content, you must set the 3D mode to match<br />
the 3D format of the content.<br />
To change the 3D mode:<br />
1. Press the MENU button on the<br />
remote. The on-screen menu is<br />
displayed.<br />
2. Use the Arrow buttons on the<br />
remote to highlight the 3D<br />
icon and press OK. The Output<br />
Mode menu is displayed.<br />
3. If viewing 2D content, highlight 2D and press OK. The menu<br />
closes.<br />
If viewing 3D content, highlight 3D and press OK. Go to step<br />
4.<br />
4. Select the 3D mode to match the content you are watching:<br />
• SBS - Displays side-by-side 3D.<br />
• TB - Displays top/bottom 3D.<br />
• Sensio - Displays Sensio 3D.<br />
5. The TV displays, “3D viewing mode enabled. Please wear 3D<br />
glasses.” Put on your 3D glasses.
navigating the On-SCreen MenU<br />
To open the on-screen menu,<br />
press the MENU/OK button on the<br />
remote.<br />
Use the Arrow buttons to highlight<br />
a menu option, and press the<br />
MENU/OK button to select that<br />
option.<br />
IN<br />
While navigating the on-screen menu, you can press<br />
the BACK button at any time to return to the previous<br />
menu screen. The EXIT button will close the on-screen<br />
menu.<br />
CC<br />
EXIT<br />
BACK<br />
VOL<br />
VOL<br />
1<br />
4<br />
7<br />
3D<br />
OK<br />
2<br />
5<br />
8<br />
0<br />
INFO<br />
MENU<br />
3<br />
6<br />
GUIDE<br />
9<br />
CH<br />
CH<br />
19<br />
Changing the inpUt SOUrCe<br />
IN<br />
CC<br />
EXIT<br />
BACK<br />
VOL<br />
3. Use the Up/Down Arrow<br />
buttons on the remote to<br />
highlight the input source and<br />
press OK. The Input Source<br />
Selection menu is displayed.<br />
1<br />
4. Use the Up/Down Arrow<br />
buttons on the remote to 4<br />
highlight the input source you<br />
wish to display. Press OK, 7 then<br />
press EXIT.<br />
VOL<br />
3D<br />
OK<br />
2<br />
5<br />
8<br />
0<br />
INFO<br />
MENU<br />
3<br />
6<br />
GUIDE<br />
9<br />
CH<br />
CH<br />
5<br />
External devices such as DVD players, Blu-Ray Players, and video<br />
game consoles can be connected to your TV. To use one of these<br />
devices with your TV, you must first change the input source in the<br />
on-screen menu.<br />
To change the input device:<br />
1. Press the MENU button on the<br />
remote. The on-screen menu is<br />
displayed.<br />
2. Use the Arrow buttons on the<br />
remote to highlight the Settings<br />
icon and press OK. The TV<br />
Settings menu is displayed.
Changing the SCreen aSpeCt ratiO<br />
The TV can display images in four different modes: Wide, Zoom,<br />
Normal, and Stretch. Each mode displays the picture differently.<br />
To change the screen aspect ratio:<br />
1. Press the MENU button on the<br />
remote.<br />
2. Use the Arrow buttons to<br />
highlight the Wide icon. Press<br />
OK.<br />
3. Use the Arrow buttons to highlight your desired screen mode<br />
and press OK:<br />
• Normal preserves the content’s original aspect ratio.<br />
Since the 4:3 aspect ratio is not large enough to fill the<br />
TV’s screen, black bars are added to the left and right of<br />
the display image.<br />
• Wide stretches a 4:3 aspect ratio picture to the edges<br />
of the screen. Since the picture is being stretched, the<br />
display image may appear distorted. If the program<br />
is already formatted for widescreen viewing (1.85:1 or<br />
2.35:1), then black bars will appear on the top and<br />
bottom of the display image.<br />
• Zoom expands images with black bars to fit the screen.<br />
• Panoramic expands the display image to fill the screen.<br />
Images may appear wider than intended. If you are<br />
watching widescreen (1.85:1 or 2.35:1) content, black<br />
bars will still appear on the top and bottom of the display<br />
image. This option is only available when the TV is<br />
displaying a 480i/480p source.<br />
20<br />
Setting Up ClOSeD CaptiOning<br />
5<br />
Your TV can display closed captions for programs that include<br />
them. Closed captions display a transcription of a program’s<br />
dialogue.<br />
If the program you are viewing is not being broadcast<br />
with closed captions, the TV will not display them.<br />
To activate or deactivate closed<br />
captions:<br />
1. Press the MENU button on the<br />
remote. The on-screen menu is<br />
displayed.<br />
2. Use the Arrow buttons on the<br />
remote to highlight the CC<br />
icon and press OK. The Closed<br />
Caption menu is displayed.<br />
3. Use the Arrow buttons on the<br />
remote to highlight the type<br />
of closed captions you wish to<br />
see:<br />
• Analog Closed Caption for<br />
analog (NTSC) TV channels.<br />
• Digital Closed Caption for<br />
digital (ATSC) TV channels.<br />
4. After highlighting the type of closed captions you wish to<br />
see, use the Left/Right Arrow buttons on the remote to select<br />
the caption channel you wish to display, then press EXIT.<br />
Caption channels usually display different languages.<br />
For example, CC1 may display English captions and<br />
CC2 may display Spanish captions.
Changing the Appearance of Digital Closed Captions<br />
Digital closed captions can be displayed according to your<br />
preference.<br />
To change the appearance of digital closed captions:<br />
1. From the Closed Caption<br />
menu, use the Arrow buttons to<br />
highlight Digital CC Style.<br />
2. Use the Left/Right Arrow<br />
buttons on the remote to select<br />
Custom, then press OK. The<br />
Digital CC Style menu appears.<br />
3. Use the Up/Down Arrow<br />
buttons on the remote to<br />
highlight the setting you wish<br />
to change, then use the Left/<br />
Right Arrow buttons to change<br />
the setting:<br />
• Caption Style - Choose<br />
Auto to keep default<br />
settings or Custom to<br />
manually change each<br />
setting.<br />
• Text Size - Adjust the size of the text.<br />
• Color - Change the color of the text.<br />
• Opacity - Change the transparency of the text.<br />
• BG Color - Change the background color.<br />
• BG Opacity - Change the transparency of the<br />
background.<br />
• Window Color - Change the edge color.<br />
• Window Opacity - Change the edge type.<br />
4. When you are satisfied with the appearance of the closed<br />
captions, press the EXIT button on the remote.<br />
21<br />
aCtivating the Sleep tiMer<br />
5<br />
When activated, the TV’s sleep timer will turn the TV off after a set<br />
period of time.<br />
To use the sleep timer:<br />
1. Press the MENU button on the<br />
remote. The on-screen menu is<br />
displayed.<br />
2. Use the Arrow buttons on the<br />
remote to highlight the Sleep<br />
Timer icon and press OK. The<br />
Sleep Timer menu is displayed.<br />
3. Use the Up/Down Arrow<br />
buttons on the remote to<br />
highlight Timer and press OK.<br />
The Timers menu is displayed.<br />
4. Use the Up/Down Arrow<br />
buttons on the remote to<br />
highlight the period of time<br />
after which you want the TV to<br />
turn off: 30, 60, 90, 120, or 180<br />
minutes.<br />
5. Press OK, then press EXIT.<br />
Setting the Auto Power Off Feature<br />
To help save energy, your TV is set by default to turn off after 10<br />
minutes if no signal is being displayed on the screen. This feature<br />
can be deactivated.<br />
To set the Auto Power Off feature:<br />
1. From the Sleep Timer menu, use the Up/Down Arrow buttons<br />
on the remote to highlight Auto Power Off and press OK. The<br />
Auto Power-Off menu is displayed.<br />
2. Highlight Off or 10 min and press OK. Press Exit.
aDjUSting the piCtUre SettingS<br />
Your TV display can be adjusted to suit your preferences and<br />
viewing conditions.<br />
To adjust the picture settings:<br />
1. Press the MENU button on the<br />
remote. The on-screen menu is<br />
displayed.<br />
2. Use the Arrow buttons on the<br />
remote to highlight the Picture<br />
icon and press OK. The Picture<br />
Settings menu is displayed.<br />
3. Use the Up/Down Arrow<br />
buttons on the remote to<br />
highlight Picture and press OK.<br />
The Picture Settings menu is<br />
displayed.<br />
4. Use the Arrow buttons on the<br />
remote to highlight Picture<br />
Mode, then use the Left/Right<br />
Arrow buttons to change the<br />
picture mode:<br />
• Standard mode sets the<br />
various picture settings to<br />
values that will produce<br />
the best picture in the<br />
most cases. This is the<br />
recommended setting.<br />
• Movie mode sets the picture settings to values perfect for<br />
watching a movie in a dark room.<br />
• Game mode optimizes the picture settings for displaying<br />
game console output.<br />
• Vivid mode sets the picture settings to values that<br />
produce a brighter, more vivid picture.<br />
22<br />
5<br />
• Football, Golf, Basketball, and Baseball modes optimize<br />
the picture settings for their respective sports. Also try<br />
these modes for other sports.<br />
• Custom picture mode allows you to manually change<br />
each of the picture settings:<br />
Backlight - Adjusts the brightness to affect the overall<br />
brilliance of the picture. This option is not available<br />
unless Ambient Light Sensor is set to OFF. See on<br />
page 22.<br />
Brightness - Adjusts the black level of the picture.<br />
When this setting is too low, the picture may be too<br />
dark to distinguish details. When this setting is too<br />
high, the picture may appear faded or washed out.<br />
Contrast - Adjusts the white level of the picture. When<br />
this setting is too high, the picture may appear dark.<br />
When this setting is too low, the picture may appear<br />
faded or washed out. If the setting is too high or too<br />
low, detail may be difficult to distinguish in dark or<br />
bright areas of the picture.<br />
Color - Adjusts the intensity of the picture colors.<br />
Tint - Adjusts the hue of the picture. This setting is<br />
useful in adjusting the flesh tones in the picture. If flesh<br />
appears too orange, reduce the level of color before<br />
adjusting tint.<br />
Sharpness - Adjusts the edge sharpness of picture<br />
elements. It can be used to sharpen non-HD (high<br />
definition) content; however, it will not produce detail<br />
that does not otherwise exist.
Adjusting the Advanced Picture Settings<br />
To adjust the advanced picture<br />
settings:<br />
1. From the Picture Settings menu,<br />
use the Arrow buttons on the<br />
remote to highlight More, then<br />
press OK.<br />
2. Use the Arrow buttons on the<br />
remote to highlight Advanced<br />
Picture, then press OK. The<br />
Advanced Picture menu is<br />
displayed.<br />
3. Use the Arrow buttons to<br />
highlight the setting you wish<br />
to adjust, then press Left/Right<br />
Arrow to change the setting:<br />
• Smooth Motion Effect -<br />
Activates Smooth Motion<br />
motion estimation/motion<br />
compensation, which<br />
suppresses motion judder,<br />
or “stuttering” of the image<br />
when the camera moves<br />
across a scene horizontally.<br />
Select Off, Low, Middle, or<br />
High.<br />
• Real Cinema Mode - Allows selection of the type of<br />
compensation used for the Smooth Motion effect.<br />
Select Off, Precision or Smooth.<br />
• Noise Reduction - Diminishes artifacts in the image<br />
caused by the digitizing of image motion content. Select<br />
Off, Low, Medium, or High.<br />
• MPEG NR - Reduces pixellation and distortion for .mpeg<br />
files.<br />
23<br />
5<br />
• Color Enhancement - Reduces oversaturation of some<br />
colors and improves flesh tones. Select Off, Normal, Rich<br />
Color, Green/Flesh, and Green/Blue.<br />
• Adaptive Luma - Adjusts the average brightness of the<br />
picture to compensate for large areas of brightness.<br />
Select Off, Low, Medium, Strong, or Extend.<br />
• Film Mode - Optimizes the picture for watching film.<br />
Select Auto or Off.<br />
• Backlight Control - Select Off, DCR (Dynamic Contrast<br />
Ratio), or OPC.<br />
• Ambient Light Sensor - The ambient light sensor detects<br />
the light levels in the room and automatically adjusts the<br />
backlight for the best picture. Select Off, Low, Medium, or<br />
High.<br />
4. When you have finished adjusting the Advanced Picture<br />
Settings, press the EXIT button on the remote.
Adjusting the Color Temperature<br />
Adjusting the color temperature will change the “warmness” or<br />
“coolness” of the white areas of the picture.<br />
To adjust the color temperature:<br />
1. From the Picture Settings Menu,<br />
use the Arrow buttons to<br />
highlight More, then press OK.<br />
2. Use the Arrow buttons on<br />
the remote to highlight Color<br />
Temperature, then press OK.<br />
The Color Temperature menu is<br />
displayed.<br />
3. Use the Arrow buttons on<br />
the remote to highlight Color<br />
Temperature, then use the<br />
Left/Right Arrow buttons to<br />
change the color temperature<br />
preset:<br />
• Cool produces a blue-hued<br />
picture.<br />
• Computer optimizes the picture for use as a PC monitor.<br />
• Normal is optimized for television viewing.<br />
• Custom allows you to manually change each of the<br />
color temperature settings:<br />
Red/Green/Blue Gain - Adjusts the amount of each<br />
color in the display.<br />
Red/Green/Blue Offset - Adjusts the position of each<br />
color in the display.<br />
4. If you want to reset the color temperatures to the factory<br />
default settings, highlight Reset Color Temperature and<br />
press OK.<br />
5. When you have finished adjusting the color temperature,<br />
press the EXIT button on the remote.<br />
24<br />
5<br />
Adjusting the Picture Size and Position<br />
When displaying an image from the HDMI or RGB input, the size<br />
and position of the display image can be adjusted.<br />
To adjust the picture size and position:<br />
1. Ensure the input is set to HDMI<br />
or RGB.<br />
2. From the Picture Settings menu,<br />
use the Arrow buttons on the<br />
remote to highlight More, then<br />
press OK.<br />
3. Use the Arrow buttons on the<br />
remote to highlight Size &<br />
Position, then press OK. The Size<br />
& Position menu is displayed.<br />
4. Use the Arrow buttons to<br />
highlight the setting you wish<br />
to adjust, then press Left/Right<br />
Arrow to change the setting:<br />
• Auto Adjust - Automatically adjusts display image to<br />
optimal size and position. (RGB input only.)<br />
• Horiz. Position - Adjusts the horizontal (left/right) position<br />
of the display image.<br />
• Vertical Position - Adjusts the vertical (up/down) position<br />
of the display image.<br />
• Horizontal Size - Adjusts the width of the display image.<br />
• Fine Tune - Adjusts the height of the display image. (RGB<br />
input only.)<br />
5. When you have finished adjusting the color temperature,<br />
press the EXIT button on the remote.
Resetting the Picture Settings<br />
To reset the picture settings to the factory default settings:<br />
1. From the Picture Settings menu, use the Arrow buttons to<br />
highlight More, then press OK.<br />
2. Use the Arrow buttons on the remote to highlight Reset<br />
Picture Mode, then press OK. The TV displays, “Are you sure<br />
you want to RESET Picture Settings to the factory defaults?”<br />
3. Highlight Yes and press OK.<br />
4. Press the EXIT button on the remote.<br />
aDjUSting the aUDiO SettingS<br />
To adjust the audio settings:<br />
1. Press the MENU button on the<br />
remote. The on-screen menu is<br />
displayed.<br />
2. Use the Arrow buttons on the<br />
remote to highlight Audio and<br />
press OK. The Audio Settings<br />
menu is displayed.<br />
3. Use the Arrow buttons to<br />
highlight the setting you wish<br />
to adjust, then press Left/Right<br />
Arrow to change the setting:<br />
• Balance - Adjusts the<br />
loudness of the audio<br />
output from the left and<br />
right speakers.<br />
• Lip Sync - Adjusts the synchronization<br />
between the<br />
display image and the<br />
accompanying audio track.<br />
• TV Speakers - Turns the<br />
25<br />
5<br />
built-in speakers on or off.<br />
• Advanced Audio - See Adjusting the Advanced Audio<br />
Settings on page 26.<br />
• Equalizer Settings - Adjusts the boost or attenuation of<br />
different frequencies. (This setting is only available when<br />
SRS TruSurround HD is set to Off.) Change the equalizer<br />
presets by selecting Jazz, Classical, Pop, Rock, or Flat.<br />
To change the equalizer settings yourself, highlight EQ<br />
Mode and press OK.<br />
• Reset Audio Mode - Restores the audio settings to the<br />
factory defaults. See Resetting the Audio Settings on<br />
page 27.<br />
4. When you have finished adjusting the audio settings, press<br />
the EXIT button on the remote.
Adjusting the Advanced Audio Settings<br />
To adjust the advanced audio settings:<br />
1. From the Audio Settings Menu,<br />
use the Arrow buttons to<br />
highlight Advanced Audio,<br />
then press OK. The Advanced<br />
Audio menu is displayed.<br />
2. Use the Arrow buttons to<br />
highlight the setting you wish<br />
to adjust, then press Left/Right<br />
Arrow to change the setting:<br />
• SRS StudioSound HD -<br />
StudioSound HD is a<br />
feature-rich surround sound<br />
solution which delivers<br />
an immersive surround<br />
sound experience from<br />
the TV’s internal speakers.<br />
Additionally, StudioSound<br />
HD completes the<br />
entertainment experience<br />
by maintaining a steady<br />
volume while watching<br />
programming and movies,<br />
providing deep, rich bass,<br />
and delivering crisp details<br />
and clear, intelligible<br />
dialog. Select Surround or<br />
Standard.<br />
• SRS TruVolume - TruVolume intelligently normalizes<br />
volume fluctuations due to television commercials or<br />
channel changes. Select On or Off.<br />
• Digital Audio Out - Changes the type of processing for<br />
the Optical output when connected to a home theater<br />
audio system. Select Off, Dolby Digital, or PCM.<br />
•<br />
26<br />
5<br />
• Analog Audio Out - Sets the volume control properties<br />
for the analog RCA (red/white) connectors when<br />
connected to a home theater audio system. Select<br />
Variable to control the external speakers’ volume from<br />
the TV’s volume controls, or select Fixed to control the<br />
external speakers’ volume from your home theater system<br />
controls.<br />
3. When you have finished adjusting the advanced audio<br />
settings, press the EXIT button on the remote.
Resetting the Audio Settings<br />
To reset the audio settings to the factory default settings:<br />
1. Press the MENU button on the remote. The on-screen menu is<br />
displayed.<br />
2. Use the Arrow buttons on the remote to highlight the Audio<br />
icon and press OK. The Audio Settings menu is displayed.<br />
3. Use the Arrow buttons to highlight Reset Audio Mode and<br />
press OK. The TV displays, “Are you sure you want to RESET<br />
Audio Settings to the factory defaults?”<br />
4. Highlight Yes and press OK.<br />
5. Press the EXIT button on the remote.<br />
27<br />
USing the netwOrk COnneCtiOn MenU<br />
5<br />
Your TV is internet-ready, featuring both an ethernet port and<br />
built-in high-speed wireless-N.<br />
Connecting to a Wireless Network<br />
To connect to a wireless network whose network name (SSID) is<br />
being broadcast:<br />
If your TV is connected to a network with an<br />
Ethernet cable, you will not see the wireless network<br />
connection menu. You must disconnect the Ethernet<br />
cable to set up a wireless network connection.<br />
1. Press the MENU button on the<br />
remote. The on-screen menu is<br />
displayed.<br />
2. Use the Arrow buttons on the<br />
remote to highlight the Network<br />
icon and press OK. The Network<br />
Connection menu is displayed.<br />
3. If you do not see your wireless<br />
network displayed, highlight<br />
More Access Points and<br />
press OK. The More Access<br />
Points menu, which is a list of<br />
available wireless networks, is<br />
displayed.<br />
4. Highlight the name of your<br />
wireless network (this is the<br />
network’s SSID) and press OK.<br />
5. Using the on-screen keyboard,<br />
enter your network’s password,<br />
then highlight Connect and<br />
press OK.<br />
6. Press the EXIT button on the<br />
remote.
To connect to a wireless network whose network name (SSID) is<br />
not being broadcast:<br />
1. Press the MENU button on the<br />
remote. The on-screen menu is<br />
displayed.<br />
2. Use the Arrow buttons on<br />
the remote to highlight the<br />
Network icon and press OK.<br />
The Network Connection menu<br />
is displayed.<br />
3. Highlight Enter Access Point<br />
Name and press OK.<br />
4. Using the on-screen keyboard,<br />
enter your network’s name<br />
(SSID), then highlight Connect<br />
and press OK.<br />
5. Using the on-screen keyboard,<br />
enter your network’s password,<br />
then highlight Connect and<br />
press OK.<br />
6. Press the EXIT button on the<br />
remote.<br />
28<br />
5<br />
Changing the Advanced Network Settings<br />
Advanced users can fine-tune the network settings using the<br />
<strong>Manual</strong> Setup feature.<br />
To change advanced network settings:<br />
1. From the Network Connection<br />
menu, highlight <strong>Manual</strong> Setup<br />
and press OK. The Change<br />
Settings menu is displayed.<br />
2. Use the Arrow and OK buttons<br />
to adjust each setting:<br />
• DHCP - (Dynamic Host<br />
Configuration Protocol) This<br />
setting must be turned Off<br />
to change any of the other<br />
settings.<br />
• IP Address - The IP address<br />
assigned to the TV.<br />
• Subnet Mask - The subnet<br />
mask.<br />
• Default Gateway - Your<br />
network’s default gateway<br />
address.<br />
• Pref. DNS Server - Your<br />
preferred domain name<br />
server address.<br />
• Alt DNS Server - Your alternate domain name server<br />
address.<br />
3. If you need the RJ45 (ethernet) MAC address or the Wireless<br />
MAC address to set up your network, these are displayed at<br />
the bottom of the Change Settings menu.<br />
4. Press the EXIT button on the remote.
Testing Your Network Connection<br />
To test your network connection:<br />
1. From the Network Connection menu, highlight Test<br />
Connection and press OK.<br />
2. The Test Connection screen displays the connection<br />
method, network name, signal strength, and download<br />
speed of your network connection.<br />
3. Press the EXIT button on the<br />
remote.<br />
29<br />
Changing the tv SettingS<br />
Using the settings menu, you can:<br />
• Change the input source<br />
• Set up the TV tuner<br />
• Name the TV inputs<br />
• Set up parental controls<br />
• Change the on-screen<br />
menu language<br />
• Set the time<br />
• Adjust the CEC settings<br />
• Adjust the power light<br />
settings<br />
Changing the Input Source<br />
To quickly access the Input Source menu, press the<br />
INPUT button on the remote.<br />
To change the input source from the Settings menu:<br />
5<br />
1. Press the MENU button on the remote. The on-screen menu is<br />
displayed.<br />
2. Use the Arrow buttons on the remote to highlight the Settings<br />
icon and press OK. The Settings menu is displayed.<br />
3. Highlight Input Source and press OK. The Input Source menu<br />
is displayed.<br />
4. Highlight the input source you want to display and press OK.
Setting the Tuner Mode<br />
If you are using a device that is connected to the RF input, such<br />
as an external antenna or cable TV connection, you must set the<br />
tuner mode.<br />
1. Press the MENU button on the remote. The on-screen menu is<br />
displayed.<br />
2. Use the Arrow buttons on the remote to highlight the<br />
Settings icon and press OK. The Settings menu is displayed.<br />
3. Highlight Tuner and press OK. The Tuner Mode menu is<br />
displayed.<br />
4. Highlight Antenna or Cable and press OK.<br />
5. Press the EXIT button on the remote.<br />
Scanning for Channels<br />
Before the TV can detect and display channels and their<br />
associated information, you must scan for channels. A channel<br />
scan may also be necessary when the TV has been moved to an<br />
area where different free-to-air broadcast television channels are<br />
available.<br />
1. From the Tuner Settings menu,<br />
highlight Auto Channel Scan.<br />
The auto channel scan begins.<br />
2. Wait until the channel scan is<br />
100% complete. Highlight Done<br />
and press OK.<br />
3. Press the EXIT button on the<br />
remote.<br />
30<br />
5<br />
Adding New Channels<br />
Occasionally, you may need to add a new analog channel or<br />
add a new range of channels. You can do this by using the Partial<br />
Channel Search and Add Analog Channel options.<br />
To add a range of new channels:<br />
1. From the Tuner menu, highlight Partial Channel Search. The<br />
Partial Channel Search menu is displayed.<br />
2. Highlight Scan Mode and select the type of channel you<br />
are adding: Analog/Digital, Analog, or Digital.<br />
3. Highlight From Channel and enter the channel from which<br />
you want to begin the scan. (Use the Number Pad on the<br />
remote to enter the channel.)<br />
4. Highlight To Channel and enter the channel to which you<br />
want to end the scan. (Use the Number Pad on the remote<br />
to enter the channel.)<br />
5. Highlight Start and press OK. The partial channel search<br />
begins.<br />
6. Wait until the partial channel search is 100% complete.<br />
Highlight Done and press OK.<br />
7. Press the EXIT button on the remote.
To add a single new analog channel:<br />
1. From the Tuner Settings menu,<br />
highlight Add Analog Channel<br />
and press OK. The Add Analog<br />
Channel menu is displayed.<br />
2. Highlight Enter Channel # and<br />
use the Number Pad on the<br />
remote to enter the number of<br />
the channel you are adding.<br />
3. Highlight Add Channel and<br />
press OK. The TV scans for the<br />
channel.<br />
4. When the TV is done scanning<br />
for the channel, press the EXIT<br />
button on the remote.<br />
31<br />
5<br />
Skipping Channels<br />
After a channel scan is completed, you may find that some<br />
channels are too weak to watch comfortably. There may also be<br />
some channels you do not want to view. You can remove these<br />
channels from the TV’s memory with the Skip Channel feature.<br />
Channels that have been removed with the Skip<br />
Channel feature can still be viewed if the channel<br />
is entered using the Number Pad. If you wish to<br />
completely block a channel from being viewed, use<br />
the parental controls. See Using the Parental Controls<br />
on page 32.<br />
To remove a channel:<br />
1. From the Tuner Settings menu,<br />
highlight Skip Channel.<br />
The Skip Channel menu is<br />
displayed.<br />
2. For each channel you wish<br />
to remove, use the Up/Down<br />
Arrow buttons on the remote<br />
to highlight the channel and<br />
press OK. An X appears to the<br />
right of each channel you<br />
select.<br />
3. When you have selected all<br />
of the channels you wish to<br />
remove, press the EXIT button<br />
on the remote.
Changing the Audio Language<br />
Some digital free-to-air and cable channels broadcast programs<br />
in more than one language. The TV’s MTS (Multichannel Television<br />
Sound) feature allows you to listen to audio in your preferred<br />
language.<br />
Not all programs are broadcast in multiple<br />
languages. The MTS feature only works when the<br />
program being viewed is being broadcast in the<br />
language you select.<br />
To use the Analog MTS feature:<br />
1. From the Tuner Settings menu,<br />
highlight Analog MTS and<br />
press OK. The Analog MTS<br />
menu is displayed.<br />
2. Select Mono, Stereo, or<br />
SAP (secondary audio<br />
programming). Press OK.<br />
3. Press the EXIT button on the<br />
remote.<br />
To use the Digital MTS feature:<br />
1. From the Tuner Settings menu,<br />
highlight Digital MTS and press<br />
OK. The Digital MTS menu is<br />
displayed.<br />
2. Select your preferred language:<br />
English, French, or Spanish.<br />
Press OK.<br />
3. Press the EXIT button on the<br />
remote.<br />
32<br />
5<br />
Using the Parental Controls<br />
The TV’s parental controls allow you to prevent the TV from<br />
displaying certain channels or programs without a password.<br />
Accessing the Parental Controls Menu<br />
To access the Parental Controls menu:<br />
1. Press the MENU button on the remote. The on-screen menu is<br />
displayed.<br />
2. Use the Arrow buttons on the remote to highlight the<br />
Settings icon and press OK. The TV Settings menu is<br />
displayed.<br />
3. Use the Arrow buttons on the remote to highlight Parental<br />
Controls and press OK.<br />
4. Enter your parental passcode. If you have not set a<br />
passcode, enter the default, 0000. The Parental Controls<br />
menu is displayed.<br />
To set a custom parental passcode, see Changing<br />
the Parental Control Passcode on page 34.
Enabling or Disabling Program Ratings<br />
To manage program content according to its rating, you must<br />
enable the Program Rating feature.<br />
To enable or disable the Program Rating feature:<br />
1. From the Parental Controls menu, highlight Rating Enable<br />
and press OK. The Rating Enable menu is displayed.<br />
2. Select On or Off and press OK.<br />
Locking and Unlocking Channels<br />
When a channel is locked, it will be inaccessible. Locking<br />
a channel is a good way to prevent children from viewing<br />
inappropriate material.<br />
To lock or unlock a channel:<br />
1. From the Parental Controls menu, highlight Channel Locks<br />
and press OK. The Channel Locks menu is displayed.<br />
2. Highlight the channel you want to lock or unlock and press<br />
OK.<br />
3. When a channel is locked, the Lock icon appears locked.<br />
The channel is not accessible unless the parental passcode<br />
is entered.<br />
4. When a channel is unlocked, the Lock icon appears<br />
unlocked. The channel is accessible.<br />
33<br />
5<br />
Blocking and Unblocking Content by Rating<br />
A channel may sometimes broadcast programs that are meant<br />
for children, and at other times broadcast programs that are<br />
meant for mature audiences. You may not want to block the<br />
channel completely using a channel lock, but you may wish to<br />
block certain programs from being viewed.<br />
When this is the case, you can use the TV’s Rating Block feature<br />
to block content based on its rating.<br />
For a list of content ratings and their definitions, visit<br />
www.tvguidelines.org.<br />
To block or unblock content by its rating:<br />
1. From the Parental Controls menu, highlight the content type<br />
you want to adjust and press OK:<br />
USA - TV - USA television program broadcasts.<br />
USA - Movie - USA movie broadcasts.<br />
CAN - English - Canadian English television program<br />
broadcasts.<br />
CAN - French - Canadian French television program<br />
broadcasts.<br />
2. For each rating type you want to block or unblock, use the<br />
Up/Down and Left/Right Arrow buttons on the remote to<br />
highlight the rating type and press OK.<br />
3. When the rating type is blocked, the Lock icon appears<br />
locked. Content with this rating cannot be viewed.<br />
4. When the rating type is unblocked, the Lock icon appears<br />
unlocked. Content with this rating can be viewed.<br />
5. If you want to block all unrated content, highlight Block<br />
Unrated Shows and use the Arrow buttons on the remote to
select On.<br />
6. When you are finished adjusting the rating level blocks, press<br />
the EXIT button on the remote.<br />
Changing the Parental Control Passcode<br />
If you use the parental controls, you should change the passcode<br />
to prevent children from accessing inappropriate material.<br />
1. From the Parental Controls menu, highlight Change PIN and<br />
press OK. The Change PIN menu is displayed.<br />
2. In the New Pin field, use the Number Pad on the remote to<br />
enter your new 4-digit parental control passcode.<br />
3. In the Confirm Pin field, use the Number Pad on the remote<br />
to re-enter your new 4-digit parental control passcode.<br />
4. Write down your new parental control passcode and save it<br />
in a secure location.<br />
5. Press the EXIT button on the remote.<br />
Resetting the Content Locks<br />
To reset the content locks to the factory-default settings:<br />
1. From the Parental Controls menu, highlight RESET LOCKS and<br />
press OK. The TV displays, “Are you sure you want to RESET ALL<br />
LOCKS SETTINGS to the factory defaults?”<br />
2. Highlight Yes and press OK.<br />
34<br />
5<br />
Changing the Names of the Inputs<br />
To make it easier to recognize the different devices attached to<br />
the inputs on your TV, you can rename the inputs. For example, if<br />
you have a DVD player connected to the Component input, you<br />
can rename that input to display “DVD Player”.<br />
To change the name of an input:<br />
1. Press the MENU button on the<br />
remote. The on-screen menu is<br />
displayed.<br />
2. Use the Arrow buttons on the<br />
remote to highlight the Settings<br />
icon and press OK. The Settings<br />
menu is displayed.<br />
3. Use the Arrow buttons on the<br />
remote to highlight Name<br />
Input and press OK. The Name<br />
Input menu is displayed.<br />
4. Highlight Input Source and<br />
press OK. Highlight the input<br />
you want to rename and press<br />
OK.<br />
5. If you would like to use a preset input label, highlight Input<br />
Labels and press OK. Highlight the input label you want to<br />
use and press OK.<br />
If you would like to name the input yourself, highlight the field<br />
below Input Labels and enter your custom label using the<br />
on-screen keyboard and press OK. (If you would like to use<br />
the on-screen keyboard instead, highlight Show Keyboard<br />
and press OK.)<br />
6. When you have finished naming your input, press the EXIT<br />
button on the remote.
Changing the On-Screen Menu Language<br />
Your TV can display the on-screen menu in different languages.<br />
To change the on-screen menu language:<br />
1. Press the MENU button on the<br />
remote. The on-screen menu is<br />
displayed.<br />
2. Use the Arrow buttons on the<br />
remote to highlight the Settings<br />
icon and press OK. The Settings<br />
menu is displayed.<br />
3. Use the Arrow buttons on the<br />
remote to highlight Menu<br />
Language and press OK.<br />
The Menu Language menu is<br />
displayed.<br />
4. Highlight your preferred<br />
language (English, French, or<br />
Spanish) and press OK.<br />
5. Press the EXIT button on the<br />
remote.<br />
35<br />
5<br />
Setting the Time Zone<br />
To ensure the correct time is displayed when you press the INFO<br />
button, set the TV’s time zone:<br />
To have the TV display the correct time, you must be<br />
connected to the internet via an Ethernet cable or a<br />
wireless network.<br />
1. Press the MENU button on the<br />
remote. The on-screen menu is<br />
displayed.<br />
2. Use the Arrow buttons on the<br />
remote to highlight the Settings<br />
icon and press OK. The Settings<br />
menu is displayed.<br />
3. Use the Arrow buttons on the<br />
remote to highlight Time &<br />
Local Settings and press OK.<br />
The Time & Local Settings menu<br />
is displayed.<br />
4. Highlight Time Zone and press<br />
OK. The Time Zone menu is<br />
displayed.<br />
5. Highlight your time zone and<br />
press OK.<br />
6. Highlight Daylight Savings and press OK. The Daylight<br />
Savings menu is displayed. Choose On if daylight savings is<br />
in effect, or Off if it is not.<br />
7. Highlight Postal Code. Enter your ZIP code using the keypad<br />
on the remote, then press OK. The ZIP code information<br />
is often used by VIA Apps to give you the most accurate<br />
location-based information, such as weather or news.<br />
8. Press the EXIT button on the remote.
Adjusting the CEC Settings<br />
The CEC function on your TV enables you to control<br />
HDMI-connected devices with the included remote without any<br />
additional programming.<br />
Not all HDMI devices support CEC. See your device’s<br />
user manual for details.<br />
To enable, disable, or adjust CEC settings:<br />
1. Press the MENU button on the remote. The on-screen menu is<br />
displayed.<br />
2. Use the Arrow buttons on the remote to highlight the<br />
Settings icon and press OK. The Settings menu is displayed.<br />
3. Use the Arrow buttons on the remote to highlight CEC<br />
Settings and press OK. The CEC Settings menu is displayed.<br />
4. Use the Arrow and OK buttons to adjust each setting:<br />
• CeC Function - To use CEC, you must select enable.<br />
• System audio Control - When system audio control is on,<br />
you can control your device’s audio using the TV’s remote<br />
control.<br />
• Device Discovery - Use this function to determine if your<br />
device is connected and supports CEC.<br />
5. Press the EXIT button on the remote.<br />
6.<br />
36<br />
USing the help MenU<br />
You can use the TV’s Help menu to:<br />
• Display system information<br />
• Reset the TV settings<br />
• Restore the TV to its factory<br />
default settings<br />
• Get guided setup help for<br />
the tuner and network<br />
5
Displaying System Information<br />
To display a summary of the TV settings:<br />
1. Press the MENU button on the<br />
remote. The on-screen menu is<br />
displayed.<br />
2. Use the Arrow buttons on the<br />
remote to highlight the Help<br />
icon and press OK. The Help<br />
menu is displayed.<br />
3. Highlight System Info and press<br />
OK.<br />
4. Use the Up/Down Arrow buttons to scroll through the system<br />
information.<br />
5. When you are finished reviewing the system information,<br />
press the EXIT button on the remote.<br />
Resetting the TV Settings<br />
To reset the TV’s picture and audio settings:<br />
1. Press the MENU button on the remote. The on-screen menu is<br />
displayed.<br />
2. Use the Arrow buttons on the remote to highlight the Help<br />
icon and press OK. The Help menu is displayed.<br />
3. Highlight Reset TV Settings and press OK. The TV displays,<br />
“Are you sure you would like to Restore Defaults? This will<br />
erase any custom settings.”<br />
4. Highlight Yes and press OK.<br />
5. Press the EXIT button on the remote.<br />
37<br />
5<br />
Restoring the TV to Factory Default Settings<br />
All of the on-screen menu settings can be reset to the factory<br />
defaults.<br />
If you restore the TV to the factory default settings, all<br />
changes you have made to the settings will be lost!<br />
To restore the TV to its factory default settings:<br />
1. Press the MENU button on the remote. The on-screen menu is<br />
displayed.<br />
2. Use the Arrow buttons on the remote to highlight the Help<br />
icon and press OK. The Help menu is displayed.<br />
3. Highlight Clear Memory (Factory Default) and press OK.<br />
4. Enter your parental control passcode. If you have not yet set<br />
up a parental passcode, enter the default, 0000.<br />
The TV displays, “Are you sure you would like to Restore<br />
Defaults? This will erase any custom settings.”<br />
5. Highlight Yes and press OK. The TV displays “Memory is being<br />
cleared. The TV will reset shortly.”<br />
6. Wait for the TV to turn off. The TV will turn back on shortly<br />
afterward and the Setup App will begin.
Using Guided Setup<br />
The TV’s Setup App can be used to easily set up the TV tuner or<br />
to connect the TV with your network.<br />
To access guided setup:<br />
1. Press the MENU button on the<br />
remote. The on-screen menu is<br />
displayed.<br />
2. Use the Arrow buttons on the<br />
remote to highlight the Help<br />
icon and press OK. The Help<br />
menu is displayed.<br />
3. Highlight Guided Setup and<br />
press OK.<br />
4. Highlight the guided setup you<br />
want to access and press OK:<br />
• tuner Setup - Set up the TV<br />
tuner.<br />
• network Setup - Connect the<br />
TV to your network.<br />
5. Follow the on-screen<br />
instructions. When finished,<br />
press the EXIT button on the<br />
remote.<br />
38<br />
5
USing the inFO winDOw<br />
The Info Window can be displayed by pressing the INFO or GUIDE<br />
button on the remote:<br />
• Press the INFO or GUIDE button one time to display<br />
channel and input information.<br />
• Press the INFO or GUIDE button two times to display the<br />
program title and closed captioning information.<br />
• Press the INFO or GUIDE button three times to display the<br />
program description.<br />
Program Title/CC Information Channel/Input Information<br />
Program Description<br />
39<br />
Digital Episode Guide & Info Window<br />
5
Using the USB Media Player<br />
USing the USB Media Player<br />
The USB Media Player allows you to connect a USB thumb drive to<br />
your TV and play music or photos.<br />
USB PORT<br />
Connecting a USB Thumb Drive to the TV<br />
1. Turn the TV off. Connect your USB thumb drive to the USB port<br />
on the side of the TV.<br />
2. Press the Power/Standby button on the remote or touch the<br />
Power control on the side of the TV to turn it on.<br />
Do not remove the USB thumb drive while the TV is on.<br />
Doing so may damage the drive.<br />
40<br />
6<br />
Playing USB Media<br />
To play USB media, you must first save your music or images onto<br />
a USB thumb drive.<br />
Remember:<br />
• The USB thumb drive must be formatted as FAT32.<br />
• Files on the USB thumb drive must end in a supported file<br />
extension (.mp3, .jpg, etc).<br />
• The player is not designed to play media from external<br />
hard drives or mp3 players.<br />
To play your USB media:<br />
1. Connect your USB thumb drive to the USB port on the side of<br />
the TV.<br />
2. Highlight the Media App and press OK. The Media App<br />
launches.<br />
3. Highlight your USB device in the list and press OK.<br />
4. Highlight the type of media you wish to display: Audio or<br />
Photo. Press OK.<br />
5. Use the Arrow buttons to highlight the file you want to<br />
display. Press OK. The file plays.<br />
You can display your photos in fullscreen. Select the<br />
photo, press OK, then highlight Fullscreen and press<br />
OK.
Connected<br />
Sources<br />
Displays<br />
connected<br />
USB devices. To<br />
change source,<br />
highlight it and<br />
press OK.<br />
Current Folder<br />
Playback Controls<br />
Use to control<br />
audio playback.<br />
Highlight Play/<br />
Pause, Previous, or<br />
Next and press OK.<br />
Toggle Music/<br />
Photos<br />
Sort by Album/<br />
Artist/Track<br />
Back Button<br />
Highlight this<br />
button and press<br />
OK if you would<br />
like to return to the<br />
previous screen.<br />
View All or View<br />
Folders<br />
Now Playing<br />
Information<br />
Displays song title,<br />
album title, and<br />
artist name.<br />
Page Information<br />
41<br />
Progress Bar<br />
Displays the duration<br />
of the currently-playing<br />
song. The blue bar will<br />
lengthen as the song<br />
progresses.<br />
If your USB thumb drive has more files than can<br />
be displayed on a single screen, you can move<br />
between pages by highlighting this area and<br />
pressing Left/Right Arrow.<br />
6<br />
Album Art<br />
If included on<br />
the USB thumb<br />
drive and<br />
associated with<br />
your music, the<br />
album art will<br />
display here.<br />
Folder Contents/<br />
Playlist This area<br />
displays the<br />
contents of the<br />
currently selected<br />
folder. You can<br />
browse between<br />
files using the<br />
Arrow and OK<br />
buttons on the<br />
remote.<br />
MUSIC PLAYER
Connected<br />
Sources<br />
Displays<br />
connected<br />
USB devices. To<br />
change source,<br />
highlight it and<br />
press OK.<br />
Current Folder<br />
Start Fullscreen<br />
Slideshow<br />
Sort by Name or Date<br />
View Thumbnails/List<br />
View Folder Settings<br />
Toggle Music/Photos<br />
Back Button<br />
Highlight this button and<br />
press OK if you would like<br />
to return to the previous<br />
screen.<br />
Photo Infomation<br />
Displays name,<br />
resolution, and file<br />
size for currently<br />
selected photo.<br />
Back Button<br />
Highlight and press OK to return to left column.<br />
Current Folder<br />
Displays the folder path.<br />
Page Information<br />
If your USB thumb drive has more<br />
files than can be displayed on<br />
a single screen, you can move<br />
between pages by highlighting this<br />
area and pressing Left/Right Arrow.<br />
42<br />
Folder Contents<br />
6<br />
This area displays the<br />
contents of the currently<br />
selected folder. You can<br />
browse between files using<br />
the Arrow and OK buttons<br />
on the remote.<br />
PHOTO VIEWER
Using VIZIO Internet Apps<br />
VIZIO Internet Apps (VIA) delivers popular online content to your<br />
TV. VIA features a selection of Apps that allow you to watch movies<br />
and TV shows, listen to music, get weather and news information,<br />
and more–all on demand!<br />
A high-speed internet connection is required to<br />
receive product updates and to access online<br />
content.<br />
See Connecting To Your Network on page 16 if your TV is not<br />
yet connected to your home network.<br />
UsIng the VIA shOrtcUt BUttOns<br />
Use the four colored buttons on the remote to perform common<br />
VIA tasks:<br />
• Yellow - Move or delete an App<br />
from the VIA Dock. In some<br />
Apps, this button is also used<br />
to create a snippet, which<br />
makes certain information<br />
available from the App Dock.<br />
Once created, the snippet is<br />
available from the App Dock<br />
by highlighting the App and<br />
pressing Up/Down Arrow.<br />
• Blue - Change the size of the<br />
main display window when an<br />
App is open in the sidebar.<br />
• Red - Exit from an open App or<br />
to close the App Dock.<br />
• Green - View settings for an<br />
open App.<br />
43<br />
UsIng the VIA DOck<br />
The VIA Dock is where all of your VIA Apps are accessed.<br />
To use the VIA Dock and launch an App:<br />
1. Press the V Button on the<br />
remote.<br />
2. Highlight a VIA App by scrolling<br />
left and right using the Left/<br />
Right Arrow buttons on the<br />
remote. (The highlighted App<br />
is in the lower left corner of the<br />
screen.)<br />
3. Launch a VIA App by<br />
highlighting it and pressing the<br />
OK button on the remote.<br />
Moving an App on the VIA Dock<br />
You can personalize your VIA Dock by moving Apps.<br />
To move an App:<br />
1. Press the V Button on the remote.<br />
7<br />
2. Highlight a VIA App by scrolling left and right using the Left/<br />
Right Arrow buttons on the remote. (The highlighted App is<br />
in the lower left corner of the screen.)<br />
3. Press the Yellow VIA Shortcut button.<br />
4. Use the Left/Right Arrow buttons to move the App to the<br />
new location on the VIA Dock.<br />
5. Highlight Done Editing and press OK to drop the App in the<br />
new location.
Adding a New App to the VIA Dock<br />
Though your TV arrives pre-loaded with featured VIA Apps, new<br />
Apps are continually being added to the Widget Gallery. The VIA<br />
Dock can hold a total of 17 Apps.<br />
To add a new App:<br />
1. Press the V Button on the remote.<br />
2. Highlight the Widget Gallery App by scrolling left and right<br />
using the Left/Right Arrow buttons on the remote. (The<br />
highlighted App is in the lower left corner of the screen.)<br />
3. Select Widget Gallery by pressing the OK button. The Yahoo!<br />
Widget Gallery is displayed.<br />
4. Use the Arrow and OK buttons to select a new App.<br />
5. Highlight Add Widget to My Profile and press OK.<br />
Removing an App from the VIA Dock<br />
To remove an App:<br />
1. Press the V Button on the remote.<br />
2. Highlight the App you want to delete by scrolling left and<br />
right using the Left/Right Arrow buttons on the remote. (The<br />
highlighted App is in the lower left corner of the screen.)<br />
3. Press the Yellow VIA Shortcut button.<br />
4. Highlight Delete Snippet and press OK. The TV displays, “Are<br />
you sure you want to delete this snippet?”<br />
5. Highlight Yes, delete and press OK.<br />
44<br />
creAtIng AnD MAnAgIng <strong>User</strong> PrOfIles<br />
7<br />
<strong>User</strong> profiles allow you to keep a customized set of Apps in the<br />
VIA Dock. For each profile you create, a different set of Apps and<br />
App settings are saved.<br />
Creating an Owner PIN<br />
Creating an owner PIN allows you to restrict access to the<br />
Administrative Controls menu in the Profile App. You can also<br />
restrict other profiles from installing new Apps.<br />
To create an owner PIN:<br />
1. Press the V Button on the remote.<br />
2. Highlight the Profile App by scrolling left and right using the<br />
Left/Right Arrow buttons on the remote. (The highlighted<br />
App is in the lower left corner of the screen.)<br />
3. Select the App by pressing the OK button. The Profile App is<br />
displayed.<br />
4. Highlight Administrative Controls and press OK. The<br />
Administrative Controls menu is displayed.<br />
5. Highlight Create Owner Pin and press OK. The Owner PIN<br />
menu is displayed.<br />
6. Highlight Create Owner Pin and press OK. The PIN Creation<br />
menu is displayed.<br />
7. Enter a 4-digit passcode using the Number Pad on the<br />
remote or the on-screen number pad. Write down your<br />
passcode and save it in a secure location.<br />
8. Highlight OK and press OK. The PIN Confirmation menu is<br />
displayed.<br />
9. Re-enter your 4-digit passcode. Highlight OK and press OK.<br />
The Security Question dialog is displayed. Press OK.<br />
10. Highlight a security question and press OK. The Security
Answer menu is displayed.<br />
11. Enter your security answer using the QWERTY Keyboard and<br />
press OK. The Create Profile menu is displayed.<br />
12. Highlight Done and press OK.<br />
Creating a New <strong>User</strong> Profile<br />
To create a new user profile:<br />
1. Press the V Button on the remote.<br />
2. Highlight the Profile App by scrolling left and right using the<br />
Left/Right Arrow buttons on the remote. (The highlighted<br />
App is in the lower left corner of the screen.)<br />
3. Select the App by pressing the OK button. The Profile App is<br />
displayed.<br />
4. Highlight Administrative Controls and press OK. (If you have<br />
an Owner PIN, you must enter it now.) The Administrative<br />
Controls menu is displayed.<br />
5. Highlight Create Profile and press OK. The Create Profile<br />
menu is displayed.<br />
6. Highlight the Name field and press OK.<br />
7. Enter your name using the QWERTY Keyboard on the remote<br />
or the on-screen keyboard, then press OK. The Create Profile<br />
menu is displayed.<br />
8. Highlight Avatar and press OK. The Avatar menu is displayed.<br />
9. Highlight a picture for your profile and press OK. The Create<br />
Profile menu is displayed.<br />
10. Highlight Create Profile PIN and press OK. The PIN Creation<br />
menu is displayed.<br />
11. Enter a 4-digit passcode using the Number Pad on the<br />
remote or the on-screen number pad. Write down your<br />
passcode and save it in a secure location.<br />
45<br />
12. Highlight OK and press OK. The PIN Confirmation menu is<br />
displayed.<br />
7<br />
13. Re-enter your 4-digit passcode. Highlight OK and press OK.<br />
The Security Question dialog is displayed. Press OK.<br />
14. Highlight a security question and press OK. The Security<br />
Answer menu is displayed.<br />
15. Enter your security answer using the QWERTY Keyboard and<br />
press OK. The Create Profile menu is displayed.<br />
16. If you would like to prevent the user of this new profile from<br />
installing new Apps, turn Limit Profile to On. (You need an<br />
Owner PIN. Enter it after turning Limit Profile to On.)<br />
17. Highlight Done and press OK.
Removing a <strong>User</strong> Profile<br />
To remove a user profile:<br />
1. Press the V Button on the remote.<br />
2. Highlight the Profile App by scrolling left and right using the<br />
Left/Right Arrow buttons on the remote. (The highlighted<br />
App is in the lower left corner of the screen.)<br />
3. Select the App by pressing the OK button. The Profile App is<br />
displayed.<br />
4. Highlight Administrative Controls and press OK. (If you have<br />
an Owner PIN, you must enter it now.) The Administrative<br />
Controls menu is displayed.<br />
5. Highlight Remove Profile and press OK. The Remove Profile<br />
menu is displayed.<br />
6. Highlight the name of the profile you want to remove and<br />
press OK. The TV displays, “Are you sure you want to delete<br />
this profile? This operation cannot be undone.”<br />
7. Highlight OK and press OK.<br />
46<br />
7<br />
restOrIng the VIA DOck tO the fActOry DefAUlt<br />
settIngs<br />
The VIA Dock, and all of its installed Widgets can be restored to<br />
the factory default settings.<br />
If you restore the VIA dock to the factory-default<br />
settings, all changes you have made to the VIA dock<br />
will be lost!<br />
To restore the VIA Dock to the factory default settings:<br />
1. Press the V Button on the remote.<br />
2. Highlight the Profile App by scrolling left and right using the<br />
Left/Right Arrow buttons on the remote. (The highlighted<br />
App is in the lower left corner of the screen.)<br />
3. Select the App by pressing the OK button. The Profile App is<br />
displayed.<br />
4. Highlight System Settings and press OK. The System Settings<br />
menu is displayed.<br />
5. Highlight Restore Factory Settings and press OK. The TV<br />
displays, “Are you sure you want to proceed?”<br />
6. Select Restore Factory Settings and press OK. The TV<br />
displays, “Are you sure?”<br />
7. Highlight Restore Factory Settings and press OK.<br />
8. Wait 5 seconds for the TV to restart.
How to View 3D<br />
How THeaTer 3D works<br />
Because our eyes have space between them, when we look<br />
around, we see two slightly different pictures. We never notice,<br />
because we are able to combine these pictures into one threedimensional<br />
image.<br />
The VIZIO Theater 3D HDTV takes advantage of this phenomenon<br />
to create a stunning 3D image. When displaying 3D content, the<br />
3D HDTV actually displays two separate images at the same<br />
time—one for each eye.<br />
Because Theater 3D glasses only allow each eye to see its<br />
intended image, your brain is able to process the picture in<br />
the same way as any other object you see. The final result is a<br />
stunning, life-like 3D picture.<br />
wHaT You NeeD To View 3D CoNTeNT<br />
To view 3D content, you will need:<br />
• VIZIO Theater 3D HDTV<br />
• 3D Blu-ray player with a Blu-ray 3D disc (sold<br />
separately)<br />
• VIZIO Theater 3D Glasses<br />
• 3D-Ready HDMI cable (sold separately)<br />
You Will Need<br />
47<br />
waTCHiNg Blu-raY 3D CoNTeNT<br />
To view Blu-ray 3D content:<br />
1. Ensure you have the following equipment:<br />
• VIZIO Theater 3D HDTV<br />
• 3D Blu-ray player with a Blu-ray 3D disc (sold<br />
separately)<br />
• VIZIO Theater 3D Glasses<br />
• 3D-Ready HDMI cable (sold separately)<br />
8<br />
2. Ensure the 3D Blu-ray player and your TV are connected with<br />
the 3D-Ready HDMI cable.<br />
3. Turn the 3D Blu-ray player off. Press the Power/Standby<br />
button on the remote to turn the TV on.<br />
4. Press the INPUT button on the remote and select the input to<br />
which the Blu-ray player is connected (HDMI-1, HDMI-2, etc).<br />
5. Turn the 3D Blu-ray player on. Insert the Blu-ray 3D disc into<br />
the player.<br />
6. When the disc is loaded, select the Play Movie option in the<br />
disc’s main menu.<br />
7. The TV displays, “3D Content detected. Select YES to switch to<br />
3D, NO to display in 2D.” Highlight Yes and press OK.<br />
8. Put on your Theater 3D glasses and enjoy the movie!
geTTiNg THe BesT 3D PiCTure<br />
For the best 3D viewing experience, VIZIO recommends that you<br />
install the TV with the viewing distance and viewing angle in<br />
mind. When viewing 3D content, it is important that you view the<br />
TV straight-on, or some of the 3D effect may be lost.<br />
For your TV, VIZIO recommends:<br />
E3D320VX E3D420VX E3D470VX<br />
Viewing Range: 4 - 6.5 feet 5 - 8 feet 6 - 9 feet<br />
Optimal<br />
Distance:<br />
5 feet 6.5 feet 7.5 feet<br />
Illustrations in this section are not drawn to scale. They<br />
are for instructional purposes only.<br />
Incorrect 3D Viewing Distance and Angle<br />
In the example below, two of the viewers are sitting too close to<br />
the TV for a good 3D effect. In addition, the child on the floor is<br />
not seeing the best possible picture because he/she is looking<br />
up at the TV.<br />
The viewers in the example below are not seeing the best 3D<br />
picture.<br />
Eye Line<br />
Too Close - Losing 3D Effects<br />
48<br />
Correct 3D Viewing Distance and Angle<br />
8<br />
In the examples below, all of the viewers are experiencing the<br />
best possible 3D picture quality.<br />
Eye Line<br />
In this example, the viewers are sitting at a good distance. They<br />
are viewing the TV straight-on, close to the ideal eye line. They will<br />
experience good 3D quality.<br />
Eye Line<br />
Best 3D - TV on Stand<br />
Best 3D - Tilt Mounted<br />
In this example, the viewers have mounted the TV on a Tilt Mount.<br />
They are at the correct distance and they are viewing the TV<br />
straight-on, close to the ideal eye line. They will experience good<br />
3D picture quality.
Troubleshooting & Technical Support<br />
do you have questions?<br />
Let us heLP!<br />
youR PRoduCt inCLudes FRee LiFetiMe teCh suPPoRt<br />
49<br />
Phone:<br />
Email:<br />
Web:<br />
(877) 878-4946 (TOLL-FREE)<br />
techsupport@VIZIO.com<br />
www.VIZIO.com/support<br />
Hours of operation:<br />
Monday - Friday: 5 aM TO 9 PM (PST)<br />
Saturday - Sunday: 8 aM TO 4 PM (PST)<br />
A<br />
The VIZIO support team is highly trained<br />
and is based in the United States.<br />
We can help with:<br />
• New Product Setup<br />
• Connecting Your Devices<br />
• Technical Problems<br />
• and More<br />
We speak English • Se habla Español • Nous parlons Français
The TV displays “No Signal.”<br />
• Press the INPUT button on the remote control to select a<br />
different input source.<br />
• If you are using cable TV, satellite, or antenna<br />
connected directly to the TV, scan for channels. See<br />
Scanning for Channels on page 30<br />
There is no power.<br />
• Ensure the TV is plugged into a working electrical outlet.<br />
• Ensure the power cable is securely attached to the TV.<br />
• Press the Power/Standby button on the remote or on<br />
the side of the TV to turn the TV on.<br />
The power is on, but there is no image on the screen.<br />
• Ensure all cables are securely attached to the TV.<br />
• Ensure all devices are connected correctly. Devices<br />
differ; see your device’s user manual for details.<br />
• adjust Brightness, Contrast, or Backlight. See Resetting<br />
the Picture Settings on page 25<br />
• Press the INPUT button on the remote to select a<br />
different input source.<br />
50<br />
A<br />
There is no sound.<br />
• Press Volume Up on the remote control.<br />
• Press the MUTE button on the remote to ensure mute is<br />
off.<br />
• Check the audio settings. See adjusting the audio<br />
Settings on page 25 Ensure the speakers are set to<br />
On.<br />
• Ensure no headphones are connected to the TV.<br />
• Check the audio connections of external devices<br />
(Blu-ray player, game console, cable/satellite box) that<br />
are connected to the TV.<br />
• If you are using an antenna, the signal strength of the<br />
channel may be low. Ensure your antenna is connected<br />
securely to the TV and move the antenna around the<br />
room or close to a window for the best signal.<br />
The colors on the TV don’t look right.<br />
• adust the Color and Tint settings in the Picture menu.<br />
See adjusting the Picture Settings on page 22<br />
• Reset the picture settings. See Resetting the Picture<br />
Settings on page 25<br />
• Check all cables to ensure they are securely attached.<br />
The buttons on the remote aren’t working.<br />
• Ensure you are only pressing one button at a time.<br />
• Point the remote directly at the TV when pressing a<br />
button.<br />
• Replace the remote batteries with new ones. See<br />
Replacing the Batteries on page 12
The image quality is not good.<br />
• For the best image quality, view high-definition<br />
programs using digital sources. Connect your devices<br />
with HDMI cables.<br />
• If you are using an antenna, the signal strength of the<br />
channel may be low. Ensure your antenna is connected<br />
securely to the TV and move the antenna around the<br />
room or close to a window for the best signal.<br />
The picture is distorted.<br />
• Nearby electrical devices may be interfering with the<br />
TV. Separate the TV from electrical appliances, cars, or<br />
flourescent lights.<br />
• Ensure all cables are securely attached.<br />
The display image does not cover the entire screen.<br />
• If you are in RGB mode (computer), ensure that H-Size<br />
and V-Position in the on-screen menu are set correctly.<br />
• If you are using TV, aV1, aV2, or Component with 480i<br />
input, press the WIDE button on the remote to change<br />
the screen mode.<br />
The TV has pixels (dots) that are always dark or always lit.<br />
• Your HDTV is precision-manufactured using an extremely<br />
high level of technology. However, sometimes pixels may<br />
not display correctly. These types of occurences are<br />
inherent to this type of product and do not constitute a<br />
defective product.<br />
51<br />
A<br />
I see “noise” or static on the screen.<br />
• When your TV’s digital capabilities exceed a<br />
digital broadcast signal, the signal is up-converted<br />
(improved) to match your TV’s display capabilities. This<br />
up-converting can sometimes cause irregularities in the<br />
image.<br />
• If you are using an antenna, the signal strength of the<br />
channel may be low. Ensure your antenna is connected<br />
securely to the TV and move the antenna around the<br />
room or close to a window for the best signal.<br />
When I change input source, the volume changes.<br />
• The TV remembers the volume level on each input<br />
source. If the volume level on the new input source is<br />
higher or lower than the level on the source you switch<br />
from, the difference may be noticable.<br />
• Use the Volume Up/Down buttons on the remote to<br />
adjust the volume.<br />
When I change input source, the display image changes size.<br />
• The TV remembers the viewing mode on each input<br />
source. If the viewing mode on the new input source<br />
differs from the one on the input source you switch from,<br />
the difference may be noticable.<br />
• See Changing the Screen aspect Ratio on page 20.
Specifications<br />
E3D320VX E3D420VX E3D470VX<br />
Screen Size: 32” Class 42” Class 47” Class<br />
Diagonal Viewable: 31.55” 42.02” 46.96”<br />
Dimensions w/ Stand:<br />
w/o Stand:<br />
Weight w/ Stand:<br />
w/o Stand:<br />
31.17 x 22.47 x 7.34”<br />
31.17 x 20.80 x 3.23”<br />
20.02 lbs<br />
18.04 lbs<br />
52<br />
40.23 x 27.56 x 9.03”<br />
40.23 x 25.89 x 3.31”<br />
32.22 lbs<br />
31.46 lbs<br />
44.63 x 29.92 x 10.47”<br />
44.63 x 28.40 x 3.40”<br />
45.85 lbs<br />
40.60 lbs<br />
TV Type: CCFL CCFL CCFL<br />
Refresh Rate: 60 Hz 120 Hz 120 Hz<br />
Maximum Resolution: 1920 x 1080 1920 x 1080 1920 x 1080<br />
Pixel Pitch: .36 x .36mm .48 x .48 mm .54 x .54 mm<br />
Dynamic Contrast Ratio: 200,000:1 200,000:1 200,000:1<br />
Response Time: Rising 8ms / Falling 10ms Rising 8ms / Falling 10ms Rising 8ms / Falling 10ms<br />
Brightness: 360 nits 400 nits 400 nits<br />
2D Viewing Angle: 178° (H) x 178° (V) 178° (H) x 178° (V) 178° (H) x 178° (V)<br />
Ambient Light Sensor: Yes Yes Yes<br />
HDMI Inputs: 3 (2 Rear, 1 Side) 3 (2 Rear, 1 Side) 4 (3 Rear, 1 Side)<br />
Component Video Inputs: 1 1 1<br />
Composite Inputs: 1 (Shared with Component) 1 (Shared with Component) 1 (Shared with Component)<br />
RF/Coaxial Input: 1 1 1<br />
USB Ports: 2 2 2<br />
RGB Inputs: 1 1 1<br />
OSD Language: English, Spanish, French English, Spanish, French English, Spanish, French<br />
Audio Outputs: Optical, Stereo RCA Optical, Stereo RCA Optical, Stereo RCA<br />
Number of Speakers 2 2 2<br />
B
E3D320VX E3D420VX E3D470VX<br />
Watts/Channel 10W 10W 10W<br />
Simulated Surround:<br />
SRS StudioSound,<br />
Dolby Digital Plus<br />
53<br />
SRS StudioSound,<br />
Dolby Digital Plus<br />
SRS StudioSound,<br />
Dolby Digital Plus<br />
Volume Normalizer: SRS TruVolume SRS TruVolume SRS TruVolume<br />
Certifications/<br />
Compliance:<br />
Voltage Range:<br />
Energy Star<br />
CSA-US<br />
FCC Class B<br />
HDMI v1.4<br />
108~132 VAC<br />
@ 50/60Hz<br />
Energy Star<br />
CSA-US<br />
FCC Class B<br />
HDMI v1.4<br />
108~132 VAC<br />
@ 50/60Hz<br />
Energy Star<br />
CSA-US<br />
FCC Class B<br />
HDMI v1.4<br />
108~132 VAC<br />
@ 50/60Hz<br />
Power Consumption: 49.8 W (Average) 75.3 W (Average) 89.6 W (Average)<br />
Standby Power<br />
Consumption:<br />
50,000 Hours<br />
B
Limited Warranty<br />
ON PARTS AND LABOR<br />
Covers units purchased as new in United States and Puerto Rico Only.<br />
VIZIO provides a warranty to the original purchaser of a new Product<br />
against defects in materials and workmanship for a period of one (1)<br />
year of non-commercial usage and ninety (90) days of commercial<br />
use. If a Product covered by this warranty is determined to be defective<br />
within the warranty period, VIZIO will either repair or replace the Product<br />
at its sole option and discretion.<br />
To obtain warranty service, contact VIZIO Technical Support via e-mail:<br />
TechSupport@VIZIO.com or via phone at 877 MY VIZIO (877.698.4946)<br />
from 5:00AM to 9:00PM Monday through Friday and 8:00AM to 4:00PM<br />
Saturday and Sunday, Pacific Time, or visit www.VIZIO.com. PRE-AUTHOR-<br />
IZATION MUST BE OBTAINED BEFORE SENDING ANY PRODUCT TO A VIZIO<br />
SERVICE CENTER. Proof of purchase in the form of a purchase receipt or<br />
copy thereof is required to show that a Product is within the warranty<br />
period.<br />
Parts and Labor<br />
There will be no charge for parts or labor during the warranty period.<br />
Replacement parts and Products may be new or recertified at VIZIO’s<br />
option and sole discretion. Replacement parts and Products are<br />
warranted for the remaining portion of the original warranty or for ninety<br />
(90) days from warranty service or replacement, whichever is greater.<br />
Type of Service<br />
Defective Products must be sent to a VIZIO service center to obtain<br />
warranty service. VIZIO is not responsible for transportation costs to the<br />
service center, but VIZIO will cover return shipping to the customer. PRE-<br />
AUTHORIZATION IS REQUIRED BEFORE SENDING ANY PRODUCT TO A VIZIO<br />
SERVICE CENTER FOR WARRANTY SERVICE.<br />
Product returns to VIZIO’s service centers must utilize either the original<br />
carton box and shipping material or packaging that affords an equal<br />
degree of protection. VIZIO Technical Support will provide instructions for<br />
packing and shipping the covered Product to the VIZIO service center.<br />
Limitations and Exclusions<br />
VIZIO’s one-year limited warranty only covers defects in materials and<br />
workmanship. This warranty does not cover, for example: cosmetic<br />
damage, normal wear and tear, improper operation, improper voltage<br />
supply or power surges, signal issues, damages from shipping, acts of<br />
God, any type of customer misuse, modifications or adjustments, as well<br />
as installation and set-up issues or any repairs attempted by anyone<br />
54<br />
C<br />
other than by a VIZIO authorized service center. Products with unreadable<br />
or removed serial numbers, or requiring routine maintenance are not<br />
covered. This one year limited warranty does not cover Products sold<br />
“AS IS”, “FACTORY RECERTIFIED”, or by a non-authorized reseller.<br />
THERE ARE NO EXPRESS WARRANTIES OTHER THAN THOSE LISTED OR<br />
DESCRIBED ABOVE. ANY IMPLIED WARRANTIES, INCLUDING ANY IMPLIED<br />
WARRANTY OF MERCHANTABILITY AND FITNESS FOR A PARTICULAR<br />
PURPOSE, SHALL BE LIMITED IN DURATION TO THE PERIOD OF TIME SET<br />
FORTH ABOVE. VIZIO’S TOTAL LIABILITY FOR ANY AND ALL LOSSES AND<br />
DAMAGES RESULTING FROM ANY CAUSE WHATSOEVER INCLUDING VIZIO’S<br />
NEGLIGENCE, ALLEGED DAMAGE, OR DEFECTIVE GOODS, WHETHER SUCH<br />
DEFECTS ARE DISCOVERABLE OR LATENT, SHALL IN NO EVENT EXCEED THE<br />
PURCHASE PRICE OF THE PRODUCT. VIZIO SHALL NOT BE RESPONSIBLE FOR<br />
LOSS OF USE, LOSS OF INFORMATION OR DATA, COMMERCIAL LOSS, LOST<br />
REVENUE OR LOST PROFITS, OR OTHER INCIDENTAL OR CONSEQUENTIAL<br />
DAMAGES. SOME STATES DO NOT ALLOW LIMITATIONS ON HOW LONG<br />
AN IMPLIED WARRANTY LASTS OR THE EXCLUSION OF INCIDENTAL OR<br />
CONSEQUENTIAL DAMAGES, SO THE ABOVE LIMITATIONS OR EXCLUSIONS<br />
MAY NOT APPLY TO YOU. THIS WARRANTY GIVES YOU SPECIFIC LEGAL<br />
RIGHTS, AND YOU MAY ALSO HAVE OTHER RIGHTS, WHICH VARY FROM<br />
STATE TO STATE. THIS WARRANTY IS SUBJECT TO CHANGE WITHOUT NOTICE.<br />
CHECK WWW.VIZIO.COM FOR THE MOST CURRENT VERSION.<br />
Personal Data<br />
If your VIZIO product is capable of storing personal data and other<br />
information, ALL CONTENTS AND INFORMATION WILL BE DELETED IN THE<br />
COURSE OF SOME IN-HOME AND ALL SHIP-IN WARANTY SERVICE. If this<br />
occurs, your product will be restored to you configured as originally<br />
purchased. You will be responsible for restoring all applicable data and<br />
passwords. Recovery and reinstallation of user data is not covered under<br />
this Limited Warranty. In order to protect your personal information, VIZIO<br />
recommends that you always clear all personal information from the<br />
unit before it is serviced, regardless of the servicer.<br />
Zero Bright Pixel Defect Guarantee<br />
This policy covers “zero bright pixel” defects for the duration of the limited<br />
“ONE YEAR WARRANTY” on select new product purchases. To determine<br />
if this guarantee applies to your product, refer to the “DETAILS” tab of<br />
the model’s product information page (www.VIZIO.com) or look for the<br />
“zero bright pixel” guarantee on the box.
Legal & Compliance<br />
FCC Class B Radio Interference Statement<br />
NOTE: This equipment has been tested and found to comply with the limits<br />
for a Class B digital device, pursuant to Part 15 of the FCC Rules. These<br />
limits are designed to provide reasonable protection against harmful<br />
interference in a residential installation. This equipment generates, uses<br />
and can radiate radio frequency energy, and if not installed and used in<br />
accordance with the instructions, may cause harmful interference to radio<br />
communications. However, there is no guarantee that interference will not<br />
occur in a particular installation. If this equipment does cause harmful<br />
interference to radio or television reception, which can be determined by<br />
turning the equipment off and on, the user is encouraged to try to correct<br />
the interference by one or more of the following measures:<br />
1. Reorient or relocate the receiving antenna.<br />
2. Increase the separation between the equipment and receiver.<br />
3. Connect the equipment into an outlet on a circuit different from<br />
that to which the receiver is connected.<br />
4. Consult the dealer or an experienced radio/TV technician for<br />
help.<br />
This device complies with Part 15 of the FCC Rules. Operation is subject<br />
to the following two conditions: (1) this device may not cause harmful<br />
interference, and (2) this device must accept any interference received,<br />
including interference that may cause undesired operation.<br />
Notice<br />
1. The changes or modifications not expressly approved by the party<br />
responsible for compliance could void the user’s authority to<br />
operate the equipment.<br />
2. Shielded interface cables and AC power cord, if any, must be used<br />
in order to comply with the emission limits.<br />
3. The manufacturer is not responsible for any radio or TV<br />
interference caused by unauthorized modification to this<br />
equipment. It is the responsibilities of the user to correct such<br />
interference.<br />
FCC warning<br />
Changes or modifications not expressly approved by the party responsible<br />
for compliance with the FCC Rules could void the user’s authority to operate<br />
this equipment.<br />
55<br />
D<br />
Caution<br />
Always use an AC/DC power adapter that is properly grounded. Use the AC<br />
cords listed below for each area.<br />
USA: UL<br />
Canada: CSA<br />
Germany: VDE<br />
UK: BASE/BS<br />
Japan: Electric Appliance Control Act<br />
Open Source Software Notice<br />
Your VIA device may contain GPL executables and LGPL libraries that are<br />
subject to the PL2.0/LGPL2.1 License Agreements. VIZIO offers to provide<br />
source code to you on CD-ROM for a processing fee covering the cost<br />
of performing such distribution, such as the cost of media, shipping and<br />
handling upon request made to VIZIO at www.VIZIO.com.<br />
This offer is valid for a period of three (3) years from the date of the<br />
distribution of this VIA device by VIZIO.<br />
You can obtain a copy of the GPL, LGPL licenses from:<br />
http://www.gnu.org/licenses/old-licenses/gpl-2.0.html<br />
and<br />
http://www.gnu.org/licenses/oldlicenses/lgpl-2.1.html<br />
You can also obtain a copy of gSOAP public license from:<br />
http://www.cs.fsu.edu/~engelen/license.html<br />
Please visit www.VIZIO.com for attribution of copyrights to any open source<br />
software on your VIZIO VIA device.<br />
Permission is hereby granted, free of charge, to any person obtaining a<br />
copy of any such software and associated documentation files (the “Open<br />
Source Software”), to deal in the Open Source Software without restriction,<br />
including without limitation the rights to use, copy, modify, merge, publish,<br />
distribute, sublicense, and/or sell copies of the Open Source Software, and<br />
to permit persons to whom the Open Source Software is furnished to do so,<br />
subject to the following conditions:<br />
THE SOFTWARE IS PROVIDED “AS IS”, WITHOUT WARRANTY OF ANY KIND,<br />
EXPRESS OR IMPLIED, INCLUDING BUT NOT LIMITED TO THE WARRANTIES OF<br />
ERCHANTABILITY, FITNESS FOR A PARTICULAR PURPOSE AND NONINFRINGE-<br />
MENT. IN NO EVENT SHALL THE AUTHORS OR COPYRIGHT HOLDERS BE LIABLE<br />
FOR ANY CLAIM, DAMAGES OR OTHER LIABILITY, WHETHER IN AN ACTION OF<br />
CONTRACT, TORT OR OTHERWISE, ARISING FROM, OUT OF OR IN CONNECTION<br />
WITH THE SOFTWARE OR THE USE OR OTHER DEALINGS IN THE SOFTWARE.
VIZIO Internet Applications Disclaimer<br />
VIZIO Internet Applications (“VIA”) affords the opportunity to access third<br />
party Internet product offerings or services (“VIA Services”) on certain VIZIO<br />
TVs. The VIA Services accessible herein are provided as per our agreement<br />
with these third parties. These agreements are subject to change,<br />
interruption, suspension (including termination) at any time and for various<br />
reasons. VIZIO makes no warranties or representations that any particular<br />
VIA Service will be accessible, available, function in any particular manner<br />
or function at all.<br />
To use these VIA Services, you must obtain access to the Internet, either<br />
directly or through devices that access the Internet and pay any service fees<br />
associated with such access. In addition, you must provide all equipment<br />
necessary to make such connection to the Internet including a modem or<br />
other Internet access device.<br />
VIZIO or said third parties providing VIA Services reserve the right to delete<br />
data from their servers, or prevent access to their servers or to change data<br />
categories, product offerings or service levels for any reason that VIZIO or<br />
said third parties deem sufficient in their sole discretion at any time, without<br />
notice. Some or all of the data or functionality of VIA Services may require<br />
additional payment by you. However, in no event will you be charged<br />
for any VIA Services unless those charges are made available to you in<br />
advance. VIZIO makes no warranties or representations of any kind as to the<br />
accuracy, currency, or completeness of any information contained on the<br />
data servers of such third party providers of any VIA Services. Furthermore,<br />
we do not review, control, or endorse the content, products or services of<br />
VIA Services or their data servers.<br />
Your rights to use the widget links to access VIA Services is governed by<br />
the VIZIO Internet Applications Software License Agreement (“VIA Software<br />
License Agreement”), the terms of which are available in your Product<br />
Guide, all of which are incorporated herein by this reference. In the event<br />
of a conflict between this VIZIO Internet Applications Disclaimer and the<br />
VIA Software License Agreement, the VIA Software License Agreement shall<br />
control.<br />
VIZIO INTERNET APPLICATIONS SOFTWARE LICENSE AGREEMENT<br />
THE FOLLOWING AGREEMENT EXPLAINS HOW YOU MAY USE THE VIZIO INTERNET<br />
APPLICATIONS (“VIA”) TO ACCESS THIRD PARTY INTERNET PRODUCT OFFERINGS<br />
AND SERVICES (“VIA SERVICES”) AND THE VIZIO SOFTWARE INSTALLED ON<br />
YOUR VIZIO HD TV. BY USING THE VIZIO INTERNET APPLICATIONS, YOU CONSENT<br />
AND AGREE TO BE BOUND BY ALL OF THE TERMS AND CONDITIONS BELOW<br />
AND YOU MAY, SUBJECT TO THOSE TERMS AND CONDITIONS, USE THE VIZIO<br />
SOFTWARE AND ACCESS THE VIA SERVICES.<br />
56<br />
D<br />
VIZIO SOFTWARE LICENSE AGREEMENT<br />
The following terms and conditions govern the use of any software on your<br />
VIZIO HD TV:<br />
1. General. The software, documentation and any fonts accompanying<br />
this License Agreement whether on disk, in read only memory, on any<br />
other media or in any other form (collectively the “VIZIO Software”) are<br />
licensed, not sold, to you by VIZIO, Inc. (“VIZIO”) for use only under the<br />
terms of this License Agreement, and VIZIO reserves all rights not expressly<br />
granted to you. The rights granted herein are limited to VIZIO’s and its third<br />
party licensors’ intellectual property rights in the VIZIO Software and do<br />
not include any other patents or intellectual property rights. You own the<br />
media on which the VIZIO Software is recorded or resides but VIZIO and/or<br />
its licensor(s) retain ownership of the VIZIO Software itself. The terms of this<br />
License Agreement will govern any software upgrades provided or made<br />
available by or through VIZIO that replace and/or supplement the original<br />
VIZIO Software, unless such upgrade is accompanied by a separate license<br />
in which case the terms of that license will govern.<br />
2. Permitted Uses and Restrictions. This License Agreement allows you to<br />
use the VIZIO Software and, through functions solely found within the VIZIO<br />
HD TV, this Agreement also allows you to install upgrades thereto. The VIZIO<br />
Software may be used to access VIA Services and view materials so long<br />
as such use is limited to materials in which you are authorized or legally<br />
permitted to view. You may not make the VIZIO Software or VIA Services<br />
available over a network or where it could be used by multiple televisions<br />
at the same time. Except as and only to the extent expressly permitted in<br />
this License Agreement or by applicable law, you may not copy, decompile,<br />
reverse engineer, disassemble, modify, or create derivative works of the<br />
VIZIO Software or any part thereof. THE VIZIO SOFTWARE AND VIA SERVICES<br />
ARE NOT INTENDED FOR USE IN ANY EQUIPMENT OR ENVIRONMENT IN WHICH<br />
THE FAILURE OF THE VIZIO SOFTWARE OR VIA SERVICES COULD LEAD TO DEATH,<br />
PERSONAL INJURY, OR SEVERE PHYSICAL OR ENVIRONMENTAL DAMAGE.<br />
3. Transfer. You may not rent, lease, lend, redistribute or sublicense the VIZIO<br />
Software or access to the VIA Services. You may, however, make a one-time<br />
permanent transfer of all of your license rights to the VIZIO Software to<br />
another party, provided that: (a) the transfer must include the VIZIO HD TV,<br />
including all its component parts, original media, printed materials and this<br />
License Agreement; (b) you do not retain any copies of the VIZIO Software,<br />
full or partial, including copies stored on a computer or other storage device;<br />
and (c) the party receiving the VIZIO HD TV and VIZIO Software reads and<br />
agrees to accept the terms and conditions of this License Agreement.<br />
4. Consent to Use of Collected Data. You agree that VIZIO and its third party<br />
providers of VIA Services may collect and use technical, non-technical and
elated information, including but not limited to information about your<br />
use of the VIZIO Software, the VIA Services, content viewed and attached<br />
peripherals, products or services purchased, that is gathered periodically<br />
to facilitate the provision of software updates, product support and other<br />
services to you, including additional or different VIA Services related to<br />
the VIZIO Software and to verify compliance with the terms of this License<br />
Agreement. VIZIO and its third party providers of VIA Services and/or other<br />
providers may use this information, as long as it is in a form that does not<br />
personally identify you, to improve our products or to provide services or<br />
technologies to you.<br />
5. VIA Services and other Services. The VIZIO software affords the opportunity<br />
to access third party Internet product offerings or services (“VIA Services”).<br />
The VIA Services accessible herein are provided as per our agreement with<br />
certain third parties. These agreements are subject to change, interruption,<br />
suspension, removal (including termination) at any time and for various<br />
reasons. Moreover, VIZIO or its third party providers of VIA Services reserve the<br />
right to delete data from their servers, or prevent access to their servers or to<br />
change data categories, product offerings or service levels for any reason<br />
that VIZIO or said third parties deem sufficient in their sole discretion at any<br />
time, without notice. VIZIO may also impose additional or different limits on<br />
the use of or access to certain VIA Services, in any case and without notice<br />
or liability. VIZIO makes no warranties or representations that any particular<br />
VIA Service will be accessible, available, function in any particular manner<br />
or function at all.<br />
Use of the VIA Services may require you to accept additional terms of<br />
service or end user license agreements which will be presented to you<br />
before you can use such Services. Some or all of the data, functionality of<br />
VIA Services may require additional payment by you. However, in no event<br />
will you be charged for any VIA Services unless those charges are made<br />
available to you in advance.<br />
6. Disclaimer as to Content on VIA Services. Certain VIA Services may include<br />
materials from third parties or links to certain third party data servers. You<br />
acknowledge and agree that VIZIO is not responsible for examining or<br />
evaluating the content or accuracy of any VIA Services, their data servers<br />
or related third-party materials. VIZIO does not warrant or endorse and<br />
does not assume and will not have any liability or responsibility for any<br />
third-party materials or websites, or for any other materials, products, or<br />
services of third parties. Links to VIA Services and any associated links to<br />
other data servers are provided solely as a convenience to you. To the<br />
extent provided, content types or descriptions of VIA Services provided<br />
for convenience, and you acknowledge and agree that VIZIO does not<br />
guarantee their accuracy. You understand that by using any of the VIA<br />
Services, you may encounter content that may be deemed offensive,<br />
57<br />
D<br />
indecent, or objectionable, which content may or may not be identified as<br />
having explicit language. Nevertheless, you agree to use the VIA Services<br />
at your sole risk and that VIZIO shall have no liability to you for content that<br />
may be found to be offensive, indecent, or objectionable.<br />
You agree that you will not use any third-party materials in a manner that<br />
would infringe or violate the rights of any other party, and that VIZIO is not<br />
in any way responsible for any such use by you.<br />
7. Internet Access Required. To use these VIA Services, you must obtain<br />
access to the Internet, either directly or through devices that access the<br />
Internet and pay any service fees associated with such access. In addition,<br />
you must provide all equipment necessary to make such connection to the<br />
Internet including a modem or other Internet access device.<br />
8. Upgrades, Support. VIZIO or its third party providers may elect, but shall be<br />
under no obligation, to provide you with customer support and/or software<br />
upgrades, enhancements, or modifications to the VIZIO Software or VIA<br />
Services (collectively, “Support”), in its sole discretion, and may terminate<br />
such Support at any time without notice to you. VIZIO and its third party<br />
providers reserve the right to charge you for any Support it provides but will<br />
make a schedule of those charges available to you prior to your incurring<br />
any costs.<br />
9. Termination. This License is effective until terminated. Your rights under this<br />
License will terminate automatically without notice from VIZIO if you fail to<br />
comply with any term(s) of this License Agreement. Upon the termination<br />
of this License Agreement, you shall cease all use of the VIZIO Software and<br />
VIA Services.<br />
10. Limited Warranty on VIZIO Media. VIZIO warrants the media on which the<br />
VIZIO Software is recorded and delivered by VIZIO to be free from defects<br />
in materials and workmanship under normal use for a period of ninety<br />
(90) days from the date of original retail purchase. Your exclusive remedy<br />
under this Section shall be, at VIZIO’s option, a refund of the purchase price<br />
of the product containing the VIZIO Software or replacement of the VIZIO<br />
Software which is returned to VIZIO or a VIZIO authorized representative with<br />
a copy of the receipt. THIS LIMITED WARRANTY AND ANY IMPLIED WARRANTIES<br />
ON THE MEDIA INCLUDING, BUT NOT LIMITED TO, THE IMPLIED WARRANTIES<br />
OF MERCHANTABILITY, OF SATISFACTORY QUALITY, AND OF FITNESS FOR A<br />
PARTICULAR PURPOSE, ARE LIMITED IN DURATION TO NINETY (90) DAYS FROM<br />
THE DATE OF ORIGINAL RETAIL PURCHASE. SOME JURISDICTIONS DO NOT<br />
ALLOW LIMITATIONS ON HOW LONG AN IMPLIED WARRANTY LASTS, SO THE<br />
ABOVE LIMITATION MAY NOT APPLY TO YOU. THE LIMITED WARRANTY SET FORTH<br />
HEREIN IS THE ONLY WARRANTY MADE TO YOU AND IS PROVIDED IN LIEU OF<br />
ANY OTHER WARRANTIES (IF ANY) CREATED BY ANY DOCUMENTATION OR<br />
PACKAGING. THIS LIMITED WARRANTY GIVES YOU SPECIFIC LEGAL RIGHTS,
AND YOU MAY ALSO HAVE OTHER RIGHTS WHICH VARY BY JURISDICTION.<br />
11. Disclaimer of Warranties. YOU EXPRESSLY ACKNOWLEDGE AND AGREE<br />
THAT USE OF THE VIZIO SOFTWARE AND VIA SERVICES (AS DEFINED ABOVE) IS<br />
AT YOUR SOLE RISK AND THAT THE ENTIRE RISK AS TO SATISFACTORY QUALITY,<br />
PERFORMANCE, ACCURACY AND EFFORT IS WITH YOU. EXCEPT FOR THE LIMITED<br />
WARRANTY ON MEDIA SET FORTH ABOVE AND TO THE MAXIMUM EXTENT<br />
PERMITTED BY APPLICABLE LAW, THE VIZIO SOFTWARE AND VIA SERVICES<br />
ARE PROVIDED “AS IS”, WITH ALL FAULTS AND WITHOUT WARRANTY OF ANY<br />
KIND, AND VIZIO AND VIZIO’S THIRD PARTY PROVIDERS OF VIA SERVICES AND<br />
THIRD PARTY LICENSORS (COLLECTIVELY REFERRED TO AS “VIZIO” FOR THE<br />
PURPOSES OF SECTIONS 10 AND 11) HEREBY DISCLAIM ALL WARRANTIES AND<br />
CONDITIONS WITH RESPECT TO THE VIZIO SOFTWARE AND SERVICES, EITHER<br />
EXPRESS, IMPLIED OR STATUTORY, INCLUDING, BUT NOT LIMITED TO, THE IMPLIED<br />
WARRANTIES AND/OR CONDITIONS OF MERCHANTABILITY, OF SATISFACTORY<br />
QUALITY, OF FITNESS FOR A PARTICULAR PURPOSE, OF ACCURACY, OF QUIET<br />
ENJOYMENT, AND NON-INFRINGEMENT OF THIRD PARTY RIGHTS. VIZIO DOES<br />
NOT WARRANT AGAINST INTERFERENCE WITH YOUR ENJOYMENT OF THE<br />
VIZIO SOFTWARE OR VIA SERVICES, THAT THE FUNCTIONS CONTAINED IN THE<br />
VIZIO SOFTWARE OR VIA SERVICES WILL MEET YOUR REQUIREMENTS, THAT THE<br />
OPERATION OF THE VIZIO SOFTWARE OR VIA SERVICES WILL BE UNINTERRUPTED<br />
OR ERROR-FREE, OR THAT DEFECTS IN THE VIZIO SOFTWARE OR VIA SERVICES<br />
WILL BE CORRECTED. NO ORAL OR WRITTEN INFORMATION OR ADVICE<br />
GIVEN BY VIZIO OR A VIZIO AUTHORIZED REPRESENTATIVE SHALL CREATE A<br />
WARRANTY. SHOULD THE VIA SOFTWARE OR VIA SERVICES PROVE DEFECTIVE,<br />
YOU ASSUME THE ENTIRE COST OF ALL NECESSARY SERVICING, REPAIR OR<br />
CORRECTION. SOME JURISDICTIONS DO NOT ALLOW THE EXCLUSION OF<br />
IMPLIED WARRANTIES OR LIMITATIONS ON APPLICABLE STATUTORY RIGHTS OF<br />
A CONSUMER, SO THE ABOVE EXCLUSION AND LIMITATIONS MAY NOT APPLY<br />
TO YOU.<br />
12. Limitation of Liability. TO THE EXTENT NOT PROHIBITED BY LAW, IN NO EVENT<br />
SHALL VIZIO BE LIABLE FOR PERSONAL INJURY, OR ANY INCIDENTAL, SPECIAL,<br />
INDIRECT OR CONSEQUENTIAL DAMAGES WHATSOEVER, INCLUDING, WITHOUT<br />
LIMITATION, DAMAGES FOR LOSS OF PROFITS, LOSS OF DATA, BUSINESS<br />
INTERRUPTION OR ANY OTHER COMMERCIAL DAMAGES OR LOSSES, ARISING<br />
OUT OF OR RELATED TO YOUR USE OR INABILITY TO USE THE VIZIO SOFTWARE OR<br />
VIA SERVICES, HOWEVER CAUSED, REGARDLESS OF THE THEORY OF LIABILITY<br />
(CONTRACT, TORT OR OTHERWISE) AND EVEN IF VIZIO HAS BEEN ADVISED OF<br />
THE POSSIBILITY OF SUCH DAMAGES. SOME JURISDICTIONS DO NOT ALLOW<br />
THE LIMITATION OF LIABILITY FOR PERSONAL INJURY, OR OF INCIDENTAL OR<br />
CONSEQUENTIAL DAMAGES, SO THIS LIMITATION MAY NOT APPLY TO YOU.<br />
In no event shall VIZIO’s total liability to you for all damages (other than<br />
as may be required by applicable law in cases involving personal injury)<br />
exceed the amount of twenty five dollars ($25.00). The foregoing limitations<br />
will apply even if the above stated remedy fails of its essential purpose.<br />
58<br />
D<br />
13. Export Control. You may not use or otherwise export or re-export the<br />
VIZIO Software except as authorized by United States law and the laws of<br />
the jurisdiction in which the VIZIO Software was obtained. In particular, but<br />
without limitation, the VIZIO Software may not be exported or re-exported<br />
(a) into any U.S. embargoed countries or (b) to anyone on the U.S. Treasury<br />
Department’s list of Specially Designated Nationals or the U.S. Department<br />
of Commerce Denied Person’s List or Entity List. By using the VIZIO Software,<br />
you represent and warrant that you are not located in any such country<br />
or on any such list. You also agree that you will not use these products for<br />
any purposes prohibited by United States law, including, without limitation,<br />
the development, design, manufacture or production of missiles, or nuclear,<br />
chemical or biological weapons.<br />
14. Controlling Law and Severability. This License Agreement will be<br />
governed by and construed in accordance with the laws of the State of<br />
California, as applied to agreements entered into and to be performed<br />
entirely within California between California residents. This License<br />
Agreement shall not be governed by the United Nations Convention on<br />
Contracts for the International Sale of Goods, the application of which is<br />
expressly excluded. If for any reason a court of competent jurisdiction finds<br />
any provision, or portion thereof, to be unenforceable, the remainder of this<br />
License Agreement shall continue in full force and effect.<br />
15. Complete Agreement; Governing Language. This License Agreement<br />
constitutes the entire agreement between the parties with respect to the<br />
use of the VIZIO Software licensed hereunder and supersedes all prior or<br />
contemporaneous understandings regarding such subject matter, with<br />
the exception of any additional terms and conditions you are required to<br />
accept if you choose to access VIA Services which will govern your use<br />
of such VIA Services. No amendment to or modification of this License<br />
Agreement will be binding unless in writing and signed by VIZIO. Any<br />
translation of this License Agreement is done for local requirements and in<br />
the event of a dispute between the English and any non-English versions,<br />
the English version of this License Agreement shall govern.
© 2012 VIZIO INC. All rIghts reserVed.<br />
120806Ch-C<br />
MODELS<br />
// E3D320VX<br />
// E3D420VX<br />
// E3D470VX