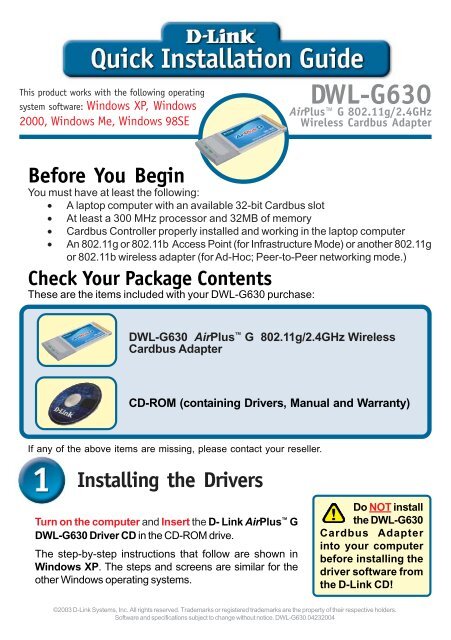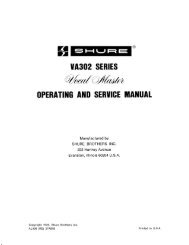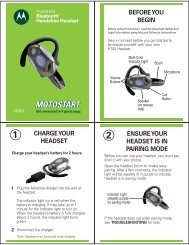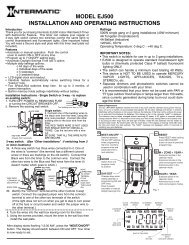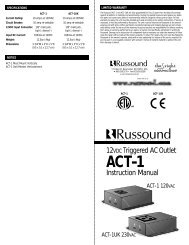DWL-G630 - ed mullen dot net
DWL-G630 - ed mullen dot net
DWL-G630 - ed mullen dot net
You also want an ePaper? Increase the reach of your titles
YUMPU automatically turns print PDFs into web optimized ePapers that Google loves.
This product works with the following operating<br />
system software: Windows XP, Windows<br />
2000, Windows Me, Windows 98SE<br />
Before You Begin<br />
If any of the above items are missing, please contact your reseller.<br />
1<br />
<strong>DWL</strong>-<strong>G630</strong><br />
AirPlus G 802.11g/2.4GHz<br />
Wireless Cardbus Adapter<br />
You must have at least the following:<br />
• A laptop computer with an available 32-bit Cardbus slot<br />
• At least a 300 MHz processor and 32MB of memory<br />
• Cardbus Controller properly install<strong>ed</strong> and working in the laptop computer<br />
• An 802.11g or 802.11b Access Point (for Infrastructure Mode) or another 802.11g<br />
or 802.11b wireless adapter (for Ad-Hoc; Peer-to-Peer <strong>net</strong>working mode.)<br />
Check Your Package Contents<br />
These are the items includ<strong>ed</strong> with your <strong>DWL</strong>-<strong>G630</strong> purchase:<br />
<strong>DWL</strong>-<strong>G630</strong> AirPlus G 802.11g/2.4GHz Wireless<br />
Cardbus Adapter<br />
CD-ROM (containing Drivers, Manual and Warranty)<br />
Installing the Drivers<br />
Turn on the computer and Insert the D- Link AirPlus G<br />
<strong>DWL</strong>-<strong>G630</strong> Driver CD in the CD-ROM drive.<br />
The step-by-step instructions that follow are shown in<br />
Windows XP. The steps and screens are similar for the<br />
other Windows operating systems.<br />
Do NOT install<br />
the <strong>DWL</strong>-<strong>G630</strong><br />
Cardbus Adapter<br />
into your computer<br />
before installing the<br />
driver software from<br />
the D-Link CD!<br />
©2003 D-Link Systems, Inc. All rights reserv<strong>ed</strong>. Trademarks or register<strong>ed</strong> trademarks are the property of their respective holders.<br />
Software and specifications subject to change without notice. <strong>DWL</strong>-<strong>G630</strong>.04232004
Installing the Drivers (continu<strong>ed</strong>)<br />
Click Install Drivers<br />
If the CD Autorun function does not<br />
automatically start on your computer,<br />
type “D:\Drivers\setup.exe.” If it does<br />
start, proce<strong>ed</strong> to the next screen.<br />
Click Next<br />
Click Next<br />
Select No I will restart<br />
my computer later<br />
Click Finish<br />
Shut down your computer<br />
2
Installing the <strong>DWL</strong>-<strong>G630</strong> Adapter in Your<br />
Computer<br />
Link/Activity LED<br />
Indicates that the <strong>DWL</strong>-<strong>G630</strong> is properly<br />
install<strong>ed</strong> when the computer is on and<br />
blinks when data is being transmitt<strong>ed</strong><br />
A. Make sure to turn off the laptop computer.<br />
B. Locate the cardbus slot on your laptop computer.<br />
C. Gently insert the <strong>DWL</strong>-<strong>G630</strong> into the cardbus slot in your laptop<br />
computer (as shown.)<br />
3<br />
32-bit connector<br />
This is the connector that fits into the<br />
cardbus slot of your laptop.<br />
Antenna<br />
Us<strong>ed</strong> to wirelessly connect<br />
to 802.11g <strong>net</strong>works.
Restart Your Computer<br />
When you restart your computer<br />
this Found New Hardware<br />
Wizard (Windows XP) screen<br />
may appear:<br />
Select Install the software<br />
automatically (Recommend<strong>ed</strong>)<br />
Click Next<br />
For Windows XP: This Hardware<br />
Installation alert screen will appear.<br />
Click Continue Anyway<br />
Click Finish to finalize<br />
the installation.<br />
4
Your Installation is Complete!<br />
After you’ve continu<strong>ed</strong> in Windows XP, 2000, Me, or 98SE, the D-Link AirPlus G<br />
<strong>DWL</strong>-<strong>G630</strong> Configuration Utility will automatically start and the utility icon will<br />
appear in the bottom right hand corner of the desktop screen (systray). If this icon<br />
appears GREEN, then you have successfully install<strong>ed</strong> the <strong>DWL</strong>-<strong>G630</strong>, are<br />
connect<strong>ed</strong> to a wireless <strong>net</strong>work and are ready to communicate!<br />
If the utility icon does not appear,<br />
double-click the shortcut icon that<br />
has appear<strong>ed</strong> on your desktop.<br />
Double-click the utility icon to<br />
use the configuration utility.<br />
5
Appendix A - Using the AirPlus G Utility in<br />
Windows XP<br />
For Windows XP, if you wish to use the AirPlus G utility, please do the following steps.<br />
Click the XP Networking icon<br />
to use the Zero Configuration<br />
Wireless Settings.<br />
Click Advanc<strong>ed</strong><br />
Uncheck Use Windows to<br />
configure my wireless<br />
<strong>net</strong>work settings<br />
Click OK<br />
6
Appendix B - Using the AirPlus G Utility<br />
• Status: Displays the MAC Address of the Access Point that is associat<strong>ed</strong> with the<br />
<strong>DWL</strong>-<strong>G630</strong>.<br />
• SSID: The Service Set Identifier is the name assign<strong>ed</strong> to the wireless <strong>net</strong>work. The<br />
factory SSID setting is set to default.<br />
• TxRate: The default setting is Auto; meaning, TxRate settings are automatically<br />
determin<strong>ed</strong> by the <strong>DWL</strong>-<strong>G630</strong> depending on the distance from the access point.<br />
• Channel: Displays the channel information. By default, the channel is set to 6 and<br />
selection is automatically determin<strong>ed</strong> by the <strong>DWL</strong>-<strong>G630</strong>.<br />
• Link Quality / Signal Strength: Displays the Link Quality for the <strong>DWL</strong>-<strong>G630</strong> wireless<br />
connection to the access point. The Signal Strength represents the wireless signal<br />
between the access point and the <strong>DWL</strong>-<strong>G630</strong>. The percentage coincides with the<br />
graphical bar.<br />
• Data Rate: Graphically displays the statistics of data transmitt<strong>ed</strong> and receiv<strong>ed</strong>.<br />
7
Appendix B - Using the AirPlus G Utility<br />
(continu<strong>ed</strong>)<br />
• SSID: The Service Set Identifier is the name assign<strong>ed</strong> to the wireless <strong>net</strong>work. The<br />
factory SSID setting is set to default. Make changes here to match the SSID on<br />
existing Wireless Router or Access Point.<br />
• Wireless Mode: The factory setting is set to Infrastructure. Ad-Hoc mode is us<strong>ed</strong><br />
for peer-to-peer <strong>net</strong>working.<br />
• Channel: By default, the channel is set to 6. Channel selection is automatically<br />
adjust<strong>ed</strong> by the <strong>DWL</strong>-<strong>G630</strong> depending on the channel setting of the access point<br />
select<strong>ed</strong> for association. To change the channel settings, the Wireless Mode must<br />
be set to Ad-hoc.<br />
• TxRate: You can adjust the transmission rate to get the best signal possible<br />
depending on your usage and your environment.<br />
• Preamble: The default setting is set to “Short & Long Preamble”. The preamble<br />
setting must match the preamble setting of the wireless router or access point in<br />
order to connect.<br />
• Power Mode: By default, Power Mode is set to Continuous Access Mode.<br />
Continuous Access Mode: This default setting consumes the most power.<br />
Maximum Power Save: This setting consumes the least power.<br />
Power Save: This setting consumes a moderate amount of power.<br />
8
Appendix C - IP Address Configuration<br />
To connect to a <strong>net</strong>work, make sure the proper<br />
<strong>net</strong>work settings are configur<strong>ed</strong> for <strong>DWL</strong>-<strong>G630</strong>.<br />
For Microsoft Windows XP:<br />
Go to Start > right click on My Network Places ><br />
select Properties > Double-click on the Network<br />
Connection associat<strong>ed</strong> with the <strong>DWL</strong>-<strong>G630</strong>.<br />
Click Inter<strong>net</strong> Protocol (TCP/IP)<br />
Click Properties<br />
Dynamic IP address setup<br />
Us<strong>ed</strong> when a DHCP server is available on<br />
the local <strong>net</strong>work. (i.e. Router)<br />
Select Obtain an IP address<br />
automatically (if the Wireless<br />
Router or Access Point has<br />
DHCP server enabl<strong>ed</strong>)<br />
Select Obtain DNS server<br />
address automatically<br />
Click OK<br />
Static IP address setup<br />
Us<strong>ed</strong> when a DHCP server is not available<br />
on the local <strong>net</strong>work.<br />
Select Use the following IP address<br />
IP address: 192.168.0.52<br />
Sub<strong>net</strong> mask: 255.255.255.0<br />
Input a static IP address in the same range<br />
as the Wireless Router or Access Point.<br />
Click OK<br />
9
Appendix C - IP Address Configuration<br />
For Windows 2000 users:<br />
Go to Start > Settings > Network and<br />
Dial-up Connections > Double-click on<br />
the Local Area Connection associat<strong>ed</strong><br />
with the <strong>DWL</strong>-<strong>G630</strong> > select Properties<br />
Click Inter<strong>net</strong> Protocol (TCP/IP)<br />
Click Properties<br />
Dynamic IP address setup<br />
Us<strong>ed</strong> when a DHCP server is available on<br />
the local <strong>net</strong>work. (i.e. Router)<br />
Select Obtain an IP address<br />
automatically (if the Wireless<br />
Router or Access Point has DHCP<br />
server enabl<strong>ed</strong>)<br />
Select Obtain DNS server<br />
address automatically<br />
Click OK<br />
Static IP address setup<br />
Us<strong>ed</strong> when a DHCP server is not available<br />
on the local <strong>net</strong>work.<br />
Select Use the following IP address<br />
IP address: 192.168.0.52<br />
Sub<strong>net</strong> mask: 255.255.255.0<br />
Input a static IP address in the same range as<br />
the Wireless Router or Access Point.<br />
Click OK<br />
10
Notes<br />
11
Techni echni echnical echni cal Support<br />
Support<br />
You can find software updates and user documentation on the D-Link website.<br />
D-Link provides free technical support for customers within the Unit<strong>ed</strong> States and<br />
within Canada for the duration of the warranty period on this product.<br />
U.S. and Canadian customers can contact D-Link technical support through our<br />
website, or by phone.<br />
Tech Support for customers within the Unit<strong>ed</strong> States:<br />
D-Link Technical Support over the Telephone:<br />
(877) 453-5465<br />
24 hours a day, seven days a week.<br />
D-Link Technical Support over the Inter<strong>net</strong>:<br />
http://support.dlink.com<br />
email:support@dlink.com<br />
Tech Support for customers within Canada:<br />
D-Link Technical Support over the Telephone:<br />
(800) 361-5265<br />
Monday to Friday 8:30am to 9:00pm EST<br />
D-Link Technical Support over the Inter<strong>net</strong>:<br />
http://support.dlink.ca<br />
email:support@dlink.ca<br />
12