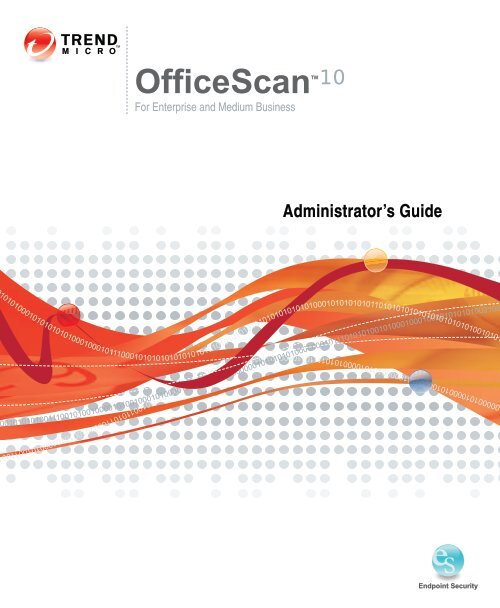OfficeScan 10 Administrator's Guide - Online Help Home - Trend Micro
OfficeScan 10 Administrator's Guide - Online Help Home - Trend Micro
OfficeScan 10 Administrator's Guide - Online Help Home - Trend Micro
Create successful ePaper yourself
Turn your PDF publications into a flip-book with our unique Google optimized e-Paper software.
TM<br />
<strong>OfficeScan</strong> <strong>10</strong><br />
For Enterprise and Medium Business<br />
Administrator’s <strong>Guide</strong><br />
es<br />
Endpoint Security
<strong>Trend</strong> <strong>Micro</strong> Incorporated reserves the right to make changes to this document and to<br />
the products described herein without notice. Before installing and using the software,<br />
please review the readme files, release notes, and the latest version of the applicable user<br />
documentation, which are available from the <strong>Trend</strong> <strong>Micro</strong> Web site at:<br />
http://www.trendmicro.com/download<br />
<strong>Trend</strong> <strong>Micro</strong>, the <strong>Trend</strong> <strong>Micro</strong> t-ball logo, <strong>OfficeScan</strong>, Control Manager, Damage<br />
Cleanup Services, eManager, InterScan, Network VirusWall, ScanMail, ServerProtect,<br />
and <strong>Trend</strong>Labs are trademarks or registered trademarks of <strong>Trend</strong> <strong>Micro</strong>, Incorporated.<br />
All other product or company names may be trademarks or registered trademarks of<br />
their owners.<br />
Copyright © 1998-20<strong>10</strong> <strong>Trend</strong> <strong>Micro</strong> Incorporated. All rights reserved.<br />
Document Part No. OSEM<strong>10</strong>4050/90318<br />
Release Date: January 20<strong>10</strong><br />
Protected by U.S. Patent No. 5,623,600; 5,889,943; 5,951,698; 6,119,165
The user documentation for <strong>Trend</strong> <strong>Micro</strong> <strong>OfficeScan</strong> introduces the main features of<br />
the software and installation instructions for your production environment. Read<br />
through it before installing or using the software.<br />
Detailed information about how to use specific features within the software are available<br />
in the online help file and the online Knowledge Base at <strong>Trend</strong> <strong>Micro</strong>’s Web site.<br />
<strong>Trend</strong> <strong>Micro</strong> always seeks to improve its documentation. If you have questions,<br />
comments, or suggestions about this or any <strong>Trend</strong> <strong>Micro</strong> document, please contact us at<br />
docs@trendmicro.com.<br />
Please evaluate this documentation on the following site:<br />
http://www.trendmicro.com/download/documentation/rating.asp
Contents<br />
Preface<br />
Contents<br />
<strong>OfficeScan</strong> Documentation ..........................................................................xviii<br />
Audience ............................................................................................................xix<br />
Document Conventions .................................................................................xix<br />
Terminology .......................................................................................................xx<br />
Chapter 1: Introducing <strong>OfficeScan</strong><br />
About <strong>OfficeScan</strong> ........................................................................................... 1-2<br />
New in this Release ......................................................................................... 1-2<br />
Key Features and Benefits ............................................................................. 1-6<br />
The <strong>OfficeScan</strong> Server ................................................................................... 1-8<br />
The <strong>OfficeScan</strong> Client .................................................................................. 1-<strong>10</strong><br />
Smart Scan Server ......................................................................................... 1-12<br />
Chapter 2: Getting Started with <strong>OfficeScan</strong><br />
The Web Console ........................................................................................... 2-2<br />
Security Summary ........................................................................................... 2-5<br />
The <strong>OfficeScan</strong> Client Tree ......................................................................... 2-11<br />
Client Tree General Tasks ...................................................................... 2-12<br />
Advanced Search Options ................................................................. 2-13<br />
Client Tree Specific Tasks ...................................................................... 2-13<br />
<strong>OfficeScan</strong> Domains .................................................................................... 2-20<br />
Security Compliance ..................................................................................... 2-22<br />
i
<strong>Trend</strong> <strong>Micro</strong> <strong>OfficeScan</strong> <strong>10</strong> Service Pack 1 Administrator’s <strong>Guide</strong><br />
Section 1: Protecting Networked Computers<br />
ii<br />
Chapter 3: Installing the <strong>OfficeScan</strong> Client<br />
Installation Requirements ..............................................................................3-2<br />
Installation Methods .....................................................................................3-18<br />
Installing from the Web Install Page .....................................................3-20<br />
Initiating Browser-based Installation ................................................3-22<br />
Installing with Login Script Setup ..........................................................3-22<br />
Installing with Client Packager ...............................................................3-25<br />
Client Packager Settings .....................................................................3-27<br />
Deploying an MSI Package Using Active Directory ......................3-30<br />
Deploying an MSI Package Using <strong>Micro</strong>soft SMS .........................3-31<br />
Installing from the <strong>OfficeScan</strong> Web Console ......................................3-34<br />
Installing from a Client Disk Image ......................................................3-36<br />
Using Vulnerability Scanner ....................................................................3-37<br />
Installing the <strong>OfficeScan</strong> Client ........................................................3-41<br />
Managing General Settings ................................................................3-43<br />
Running Vulnerability Scan ................................................................3-47<br />
Creating a Scheduled Task .................................................................3-49<br />
Configuring Other Vulnerability Scanner Settings .........................3-50<br />
Migrating to the <strong>OfficeScan</strong> Client .............................................................3-51<br />
Migrating from Other Endpoint Security Software ............................3-51<br />
Migrating from ServerProtect Normal Servers ....................................3-52<br />
Post-installation .............................................................................................3-55<br />
Recommended Post-installation Tasks .................................................3-56<br />
Post-installation Considerations .............................................................3-57<br />
Uninstalling the Client ..................................................................................3-59<br />
Uninstalling the Client from the Web Console ...................................3-59<br />
Running the Client Uninstallation Program .........................................3-60<br />
Manually Uninstalling the Client ............................................................3-61<br />
Chapter 4: Keeping Protection Up-to-Date<br />
<strong>OfficeScan</strong> Components and Programs ......................................................4-2<br />
Antivirus Components ..............................................................................4-2
Contents<br />
Damage Cleanup Services Components ................................................ 4-5<br />
Anti-spyware Components ....................................................................... 4-6<br />
Firewall Components ................................................................................ 4-6<br />
Web Reputation Component ................................................................... 4-6<br />
Behavior Monitoring Components ......................................................... 4-7<br />
Programs ..................................................................................................... 4-8<br />
Update Overview .......................................................................................... 4-<strong>10</strong><br />
<strong>OfficeScan</strong> Server Update ........................................................................... 4-13<br />
Server Update Source .............................................................................. 4-15<br />
Proxy for Server Update .................................................................... 4-16<br />
Server Component Duplication ........................................................ 4-16<br />
Server Update Methods .......................................................................... 4-19<br />
Scheduled Update ............................................................................... 4-19<br />
Manual Update .................................................................................... 4-20<br />
Server Update Logs ................................................................................. 4-20<br />
Smart Scan Server Update ........................................................................... 4-21<br />
Server Update Settings ............................................................................ 4-21<br />
Client Update ................................................................................................. 4-23<br />
Updating from the <strong>OfficeScan</strong> Server and Custom Sources ............. 4-25<br />
Customized Update Source ............................................................... 4-25<br />
Standard Update Source ..................................................................... 4-26<br />
Client Update Methods ........................................................................... 4-27<br />
Automatic Update ............................................................................... 4-27<br />
Manual Update .................................................................................... 4-31<br />
Update Privileges ................................................................................. 4-33<br />
Proxy for Client Component Update .............................................. 4-34<br />
Client Update Logs .................................................................................. 4-35<br />
Client Update Notification ..................................................................... 4-35<br />
Component Rollback .............................................................................. 4-36<br />
Update Agents ............................................................................................... 4-37<br />
Update Agent System Requirements .................................................... 4-37<br />
Update Agent Configuration .................................................................. 4-38<br />
Update Source for Update Agents ........................................................ 4-39<br />
Update Agent Customized Update Source ..................................... 4-39<br />
Update Agent Standard Update Source ........................................... 4-41<br />
iii
<strong>Trend</strong> <strong>Micro</strong> <strong>OfficeScan</strong> <strong>10</strong> Service Pack 1 Administrator’s <strong>Guide</strong><br />
iv<br />
Update Agent Component Duplication ...........................................4-42<br />
Update Methods for Update Agents .....................................................4-42<br />
Component Update Summary .....................................................................4-43<br />
Chapter 5: Protecting Computers from Security Risks<br />
About Security Risks .......................................................................................5-2<br />
Viruses and Malware ..................................................................................5-2<br />
Spyware and Grayware ..............................................................................5-4<br />
How Spyware/Grayware Gets into a Network ................................5-5<br />
Potential Risks and Threats .................................................................5-6<br />
Guarding Against Spyware/Grayware ...............................................5-7<br />
Scan Methods ...................................................................................................5-8<br />
Smart Scan Source ....................................................................................5-15<br />
Standard List ........................................................................................5-16<br />
Custom Lists ........................................................................................5-17<br />
Scan Types ......................................................................................................5-19<br />
Real-time Scan ...........................................................................................5-19<br />
Manual Scan ..............................................................................................5-21<br />
Scheduled Scan .........................................................................................5-22<br />
Scan Now ...................................................................................................5-23<br />
Initiating Scan Now ............................................................................5-24<br />
Settings Common to All Scan Types ..........................................................5-25<br />
Scan Criteria ..............................................................................................5-25<br />
Scan Exclusions ........................................................................................5-27<br />
Scan Actions ..............................................................................................5-30<br />
Virus/Malware Scan Actions .............................................................5-30<br />
Spyware/Grayware Scan Actions ......................................................5-40<br />
Scan-related Privileges ..................................................................................5-43<br />
Global Scan Settings .....................................................................................5-43<br />
Security Risk Notifications ...........................................................................5-44<br />
Administrator Notification Settings ......................................................5-44<br />
Security Risk Notifications for Administrators ...................................5-45<br />
Security Risk Notifications for Client Users ........................................5-46
Contents<br />
Security Risk Logs ......................................................................................... 5-48<br />
Virus/Malware Logs ................................................................................ 5-48<br />
Spyware/Grayware Logs ........................................................................ 5-54<br />
Spyware/Grayware Restore Logs .......................................................... 5-56<br />
Outbreak Protection ..................................................................................... 5-57<br />
Outbreak Criteria and Notifications ..................................................... 5-57<br />
Outbreak Prevention ............................................................................... 5-60<br />
Outbreak Prevention Policies ................................................................ 5-61<br />
Limit/Deny Access to Shared Folders ............................................ 5-61<br />
Block Ports ........................................................................................... 5-62<br />
Deny Write Access to Files and Folders ......................................... 5-63<br />
Disabling Outbreak Prevention ............................................................. 5-64<br />
Behavior Monitoring .................................................................................... 5-65<br />
Behavior Monitoring Logs ..................................................................... 5-70<br />
Blocked Program Notifications for Client Users ................................ 5-72<br />
Device Control .............................................................................................. 5-73<br />
Device Control Logs ............................................................................... 5-75<br />
Chapter 6: Protecting Computers from Web-based Threats<br />
About Web Threats ........................................................................................ 6-2<br />
Web Reputation .............................................................................................. 6-2<br />
Location Awareness ....................................................................................... 6-3<br />
Web Reputation Policies ................................................................................ 6-3<br />
Approved URLs .............................................................................................. 6-5<br />
Proxy for Web Reputation ............................................................................ 6-5<br />
Web Threat Notifications for Client Users ................................................. 6-6<br />
Web Reputation Logs ..................................................................................... 6-7<br />
Chapter 7: Using the <strong>OfficeScan</strong> Firewall<br />
About the <strong>OfficeScan</strong> Firewall ..................................................................... 7-2<br />
Firewall Policies and Profiles ........................................................................ 7-4<br />
v
<strong>Trend</strong> <strong>Micro</strong> <strong>OfficeScan</strong> <strong>10</strong> Service Pack 1 Administrator’s <strong>Guide</strong><br />
vi<br />
Firewall Policies ..........................................................................................7-5<br />
Adding and Modifying a Firewall Policy ............................................7-7<br />
Editing the Firewall Exception Template ..........................................7-9<br />
Firewall Profiles ........................................................................................7-12<br />
Adding and Editing a Firewall Profile ..............................................7-15<br />
Firewall Privileges ..........................................................................................7-16<br />
Firewall Violation Notifications for Client Users .....................................7-16<br />
Firewall Logs ..................................................................................................7-17<br />
Testing the <strong>OfficeScan</strong> Firewall ..................................................................7-18<br />
Disabling the <strong>OfficeScan</strong> Firewall ..............................................................7-20<br />
Section 2: Managing the <strong>OfficeScan</strong> Server and<br />
Clients<br />
Chapter 8: Managing the <strong>OfficeScan</strong> Server<br />
Role-based Administration ............................................................................8-2<br />
User Roles ....................................................................................................8-2<br />
Adding and Modifying a Custom Role ..............................................8-5<br />
User Accounts .............................................................................................8-6<br />
Adding and Modifying a User Account .............................................8-7<br />
Adding One or Several Active Directory Accounts .........................8-9<br />
<strong>Trend</strong> <strong>Micro</strong> Control Manager ....................................................................8-<strong>10</strong><br />
Reference Servers ..........................................................................................8-14<br />
System Event Logs ........................................................................................8-15<br />
Managing Logs ...............................................................................................8-16<br />
Log Maintenance ......................................................................................8-18<br />
Licenses ...........................................................................................................8-19<br />
<strong>OfficeScan</strong> Database Backup ......................................................................8-21<br />
<strong>OfficeScan</strong> Web Server Information ..........................................................8-23<br />
Web Console Password ................................................................................8-23
Contents<br />
Web Console Settings .................................................................................. 8-24<br />
Quarantine Manager ..................................................................................... 8-25<br />
Server Tuner .................................................................................................. 8-26<br />
Smart Protection Network .......................................................................... 8-29<br />
Chapter 9: Managing Clients<br />
Computer Location ........................................................................................ 9-2<br />
Gateway Settings Importer ....................................................................... 9-4<br />
Client Privileges and Other Settings ............................................................ 9-5<br />
Roaming Privilege ...................................................................................... 9-6<br />
Scan Privileges ............................................................................................ 9-7<br />
Scheduled Scan Privileges ......................................................................... 9-8<br />
<strong>OfficeScan</strong> Firewall Privileges ................................................................ 9-<strong>10</strong><br />
Behavior Monitoring Privileges ............................................................. 9-11<br />
Mail Scan Privileges ................................................................................. 9-12<br />
Toolbox Privilege ..................................................................................... 9-14<br />
Proxy Configuration Privilege ................................................................ 9-14<br />
Component Update Privileges ............................................................... 9-15<br />
Client Uninstallation ................................................................................ 9-15<br />
Client Unloading ...................................................................................... 9-15<br />
Update Settings ........................................................................................ 9-15<br />
Web Reputation Setting .......................................................................... 9-16<br />
Scheduled Scan Setting ............................................................................ 9-16<br />
Client Security ........................................................................................... 9-17<br />
POP3 Email Scan Settings ...................................................................... 9-17<br />
Client Console Access Restriction ......................................................... 9-17<br />
Restart Notification ................................................................................. 9-17<br />
Global Client Settings ................................................................................... 9-18<br />
Scan Settings ............................................................................................. 9-18<br />
Scheduled Scan Settings .......................................................................... 9-23<br />
Firewall Settings ....................................................................................... 9-25<br />
Behavior Monitoring Settings ................................................................ 9-25<br />
Alert Settings ............................................................................................. 9-26<br />
<strong>OfficeScan</strong> Service Restart ..................................................................... 9-27<br />
Client Self-protection .............................................................................. 9-28<br />
vii
<strong>Trend</strong> <strong>Micro</strong> <strong>OfficeScan</strong> <strong>10</strong> Service Pack 1 Administrator’s <strong>Guide</strong><br />
viii<br />
Reserved Disk Space ................................................................................9-30<br />
Network Virus Log Consolidation ........................................................9-30<br />
Virus/Malware Log Bandwidth Setting ................................................9-30<br />
Automatic Proxy Configuration .............................................................9-31<br />
Client Grouping ........................................................................................9-31<br />
Client Connection with Servers ..................................................................9-32<br />
Required Actions ......................................................................................9-36<br />
Client-Server Connection Verification ..................................................9-39<br />
Connection Verification Logs ................................................................9-40<br />
Client Proxy Settings .....................................................................................9-40<br />
Internal Proxy ...........................................................................................9-40<br />
External Proxy ..........................................................................................9-41<br />
Client Mover ..................................................................................................9-43<br />
Touch Tool .....................................................................................................9-44<br />
Client Information ........................................................................................9-45<br />
Importing and Exporting Client Settings ..................................................9-46<br />
Managing Inactive Clients ............................................................................9-47<br />
Section 3: Providing Additional Protection<br />
Chapter <strong>10</strong>: Policy Server for Cisco NAC<br />
About Policy Server for Cisco NAC ..........................................................<strong>10</strong>-2<br />
Components and Terms ...............................................................................<strong>10</strong>-2<br />
Cisco NAC Architecture ..............................................................................<strong>10</strong>-6<br />
The Client Validation Sequence ..................................................................<strong>10</strong>-7<br />
The Policy Server ..........................................................................................<strong>10</strong>-9<br />
Policy Server Policies and Rules ...........................................................<strong>10</strong>-<strong>10</strong><br />
Rule Composition ...................................................................................<strong>10</strong>-<strong>10</strong><br />
Default Rules ...........................................................................................<strong>10</strong>-12<br />
Policy Composition ................................................................................<strong>10</strong>-15<br />
Default Policies .......................................................................................<strong>10</strong>-16
Contents<br />
Synchronization ........................................................................................... <strong>10</strong>-17<br />
Certificates ................................................................................................... <strong>10</strong>-17<br />
The CA Certificate ................................................................................. <strong>10</strong>-19<br />
Policy Server System Requirements ......................................................... <strong>10</strong>-19<br />
Cisco Trust Agent (CTA) Requirements ................................................. <strong>10</strong>-20<br />
Supported Platforms and Requirements ................................................. <strong>10</strong>-21<br />
Policy Server for NAC Deployment ........................................................ <strong>10</strong>-23<br />
Cisco Secure ACS Server Enrolment .................................................. <strong>10</strong>-24<br />
CA Certificate Installation .................................................................... <strong>10</strong>-24<br />
Cisco Trust Agent Deployment ........................................................... <strong>10</strong>-26<br />
Deploying CTA During <strong>OfficeScan</strong> Server Installation ............. <strong>10</strong>-26<br />
Deploying CTA from the <strong>OfficeScan</strong> Web Console ...................<strong>10</strong>-27<br />
Cisco Trust Agent Installation Verification .................................. <strong>10</strong>-30<br />
Policy Server for Cisco NAC Installation .......................................... <strong>10</strong>-30<br />
Policy Server SSL Certificate Preparation .......................................... <strong>10</strong>-33<br />
ACS Server Configuration .................................................................... <strong>10</strong>-35<br />
Policy Server for Cisco NAC Configuration ..................................... <strong>10</strong>-35<br />
Policy Server Configuration from <strong>OfficeScan</strong> .............................. <strong>10</strong>-36<br />
Summary Information for a Policy Server .................................... <strong>10</strong>-36<br />
Policy Server Registration ................................................................ <strong>10</strong>-38<br />
Rules .................................................................................................... <strong>10</strong>-38<br />
Policies ................................................................................................ <strong>10</strong>-38<br />
Client Validation Logs ...................................................................... <strong>10</strong>-39<br />
Client Log Maintenance ................................................................... <strong>10</strong>-39<br />
Administrative Tasks ........................................................................ <strong>10</strong>-39<br />
Chapter 11: Configuring <strong>OfficeScan</strong> with Third-party<br />
Software<br />
Overview of Check Point Architecture and Configuration ................... 11-2<br />
<strong>OfficeScan</strong> Integration ............................................................................ 11-3<br />
Check Point for <strong>OfficeScan</strong> Configuration .............................................. 11-4<br />
SecureClient Support Installation ............................................................... 11-6<br />
ix
<strong>Trend</strong> <strong>Micro</strong> <strong>OfficeScan</strong> <strong>10</strong> Service Pack 1 Administrator’s <strong>Guide</strong><br />
x<br />
Chapter 12: Getting <strong>Help</strong><br />
Troubleshooting Resources .........................................................................12-2<br />
Case Diagnostic Tool ...............................................................................12-2<br />
<strong>OfficeScan</strong> Server Logs ...........................................................................12-2<br />
Server Debug Log Using LogServer.exe ..........................................12-3<br />
Installation Logs ..................................................................................12-4<br />
Component Update Log ....................................................................12-5<br />
Client Packager Log ............................................................................12-5<br />
ServerProtect Normal Server Migration Tool Log ........................12-6<br />
VSEncrypt Log ....................................................................................12-6<br />
Control Manager MCP Agent Log ...................................................12-6<br />
Virus Scan Engine Log .......................................................................12-8<br />
Outbreak Logs .....................................................................................12-8<br />
World Virus Tracking Log .................................................................12-9<br />
<strong>OfficeScan</strong> Client Logs ............................................................................12-9<br />
Client Debug Log using LogServer.exe ...........................................12-9<br />
Fresh Installation Log .......................................................................12-<strong>10</strong><br />
Upgrade/Hot Fix Log ......................................................................12-<strong>10</strong><br />
Damage Cleanup Services Log ........................................................12-<strong>10</strong><br />
Mail Scan Log .....................................................................................12-<strong>10</strong><br />
Client Connection Log .....................................................................12-11<br />
Client Update Log .............................................................................12-11<br />
Outbreak Prevention Log ................................................................12-11<br />
<strong>OfficeScan</strong> Firewall Log ...................................................................12-12<br />
Web Reputation and POP3 Mail Scan Log ...................................12-13<br />
Transport Driver Interface (TDI) Log ...........................................12-14<br />
Contacting <strong>Trend</strong> <strong>Micro</strong> .............................................................................12-15<br />
Technical Support ..................................................................................12-15<br />
The <strong>Trend</strong> <strong>Micro</strong> Knowledge Base .....................................................12-16<br />
<strong>Trend</strong>Labs ................................................................................................12-17<br />
Security Information Center .................................................................12-17<br />
Sending Suspicious Files to <strong>Trend</strong> <strong>Micro</strong> ...........................................12-18<br />
Documentation Feedback .....................................................................12-18<br />
Appendix A: Glossary
Index<br />
Contents<br />
xi
<strong>Trend</strong> <strong>Micro</strong> <strong>OfficeScan</strong> <strong>10</strong> Service Pack 1 Administrator’s <strong>Guide</strong><br />
xii
List of Tables<br />
List of Tables<br />
Table P-1. <strong>OfficeScan</strong> documentation . . . . . . . . . . . . . . . . . . . . . . . . . . . . . . . . . .xviii<br />
Table P-2. Document conventions . . . . . . . . . . . . . . . . . . . . . . . . . . . . . . . . . . . . .xix<br />
Table P-3. <strong>OfficeScan</strong> terminology . . . . . . . . . . . . . . . . . . . . . . . . . . . . . . . . . . . . . xx<br />
Table 1-1. Client features . . . . . . . . . . . . . . . . . . . . . . . . . . . . . . . . . . . . . . . . . . . 1-<strong>10</strong><br />
Table 1-1. Comparison between Smart Scan Server types . . . . . . . . . . . . . . . . . 1-14<br />
Table 2-1. <strong>OfficeScan</strong> Web console URLs . . . . . . . . . . . . . . . . . . . . . . . . . . . . . . 2-3<br />
Table 2-2. Client management tasks. . . . . . . . . . . . . . . . . . . . . . . . . . . . . . . . . . . 2-14<br />
Table 2-3. Computer protection status . . . . . . . . . . . . . . . . . . . . . . . . . . . . . . . . 2-24<br />
Table 3-4. Windows 2000 . . . . . . . . . . . . . . . . . . . . . . . . . . . . . . . . . . . . . . . . . . . . 3-3<br />
Table 3-5. Windows XP/2003, 32-bit version. . . . . . . . . . . . . . . . . . . . . . . . . . . . 3-5<br />
Table 3-6. Windows XP/2003, 64-bit version. . . . . . . . . . . . . . . . . . . . . . . . . . . . 3-7<br />
Table 3-7. Windows Vista, 32-bit and 64-bit versions. . . . . . . . . . . . . . . . . . . . . . 3-9<br />
Table 3-8. Windows 2008, 32-bit version . . . . . . . . . . . . . . . . . . . . . . . . . . . . . . 3-11<br />
Table 3-9. Windows 2008 and Windows 2008 R2, 64-bit version . . . . . . . . . . . 3-13<br />
Table 3-<strong>10</strong>. Windows 7, 32-bit version . . . . . . . . . . . . . . . . . . . . . . . . . . . . . . . . 3-15<br />
Table 3-11. Windows 7, 64-bit version . . . . . . . . . . . . . . . . . . . . . . . . . . . . . . . . 3-16<br />
Table 3-12. Installation methods . . . . . . . . . . . . . . . . . . . . . . . . . . . . . . . . . . . . . 3-18<br />
Table 3-13. Client package types . . . . . . . . . . . . . . . . . . . . . . . . . . . . . . . . . . . . . 3-25<br />
xiii
<strong>Trend</strong> <strong>Micro</strong> <strong>OfficeScan</strong> <strong>10</strong> Service Pack 1 Administrator’s <strong>Guide</strong><br />
xiv<br />
Table 3-14. Network administration . . . . . . . . . . . . . . . . . . . . . . . . . . . . . . . . . . 3-37<br />
Table 3-15. Network topology and architecture . . . . . . . . . . . . . . . . . . . . . . . . . 3-38<br />
Table 3-16. Software/Hardware specifications. . . . . . . . . . . . . . . . . . . . . . . . . . 3-39<br />
Table 3-17. Domain structure . . . . . . . . . . . . . . . . . . . . . . . . . . . . . . . . . . . . . . . 3-39<br />
Table 3-18. Network traffic . . . . . . . . . . . . . . . . . . . . . . . . . . . . . . . . . . . . . . . . . 3-40<br />
Table 3-19. Network size . . . . . . . . . . . . . . . . . . . . . . . . . . . . . . . . . . . . . . . . . . . 3-40<br />
Table 3-20. Security products checked by Vulnerability Scanner. . . . . . . . . . . . 3-43<br />
Table 3-21. DHCP settings in the TMVS.ini file . . . . . . . . . . . . . . . . . . . . . . . . .3-48<br />
Table 3-22. Post-installation Considerations. . . . . . . . . . . . . . . . . . . . . . . . . . . . 3-57<br />
Table 4-23. Server-client update options. . . . . . . . . . . . . . . . . . . . . . . . . . . . . . . 4-<strong>10</strong><br />
Table 4-24. Smart Scan Server update process . . . . . . . . . . . . . . . . . . . . . . . . . . 4-12<br />
Table 4-25. Components downloaded by the <strong>OfficeScan</strong> server. . . . . . . . . . . . 4-13<br />
Table 4-1. Server component duplication scenario. . . . . . . . . . . . . . . . . . . . . . . 4-17<br />
Table 4-26. <strong>OfficeScan</strong> components stored by the client. . . . . . . . . . . . . . . . . . 4-23<br />
Table 4-27. Event-triggered update options . . . . . . . . . . . . . . . . . . . . . . . . . . . . .4-29<br />
Table 4-28. Proxy settings used during client component update . . . . . . . . . . . 4-34<br />
Table 4-29. Update Agent system requirements . . . . . . . . . . . . . . . . . . . . . . . . . 4-37<br />
Table 5-30. Comparison between conventional scan and smart scan . . . . . . . . . 5-8<br />
Table 5-31. Scan types . . . . . . . . . . . . . . . . . . . . . . . . . . . . . . . . . . . . . . . . . . . . . 5-19<br />
Table 5-32. Un-notified client scenarios . . . . . . . . . . . . . . . . . . . . . . . . . . . . . . . .5-24
List of Tables<br />
Table 5-33. <strong>Trend</strong> <strong>Micro</strong> recommended scan actions against<br />
viruses/malware . . . . . . . . . . . . . . . . . . . . . . . . . . . . . . . . . . . . . . . . . . . 5-32<br />
Table 5-34. Quarantine directory . . . . . . . . . . . . . . . . . . . . . . . . . . . . . . . . . . . . . 5-34<br />
Table 5-2. Files that <strong>OfficeScan</strong> can decrypt and restore . . . . . . . . . . . . . . . . . . 5-36<br />
Table 5-35. Restore parameters . . . . . . . . . . . . . . . . . . . . . . . . . . . . . . . . . . . . . . 5-39<br />
Table 5-36. Token variables for security risk notifications . . . . . . . . . . . . . . . . . 5-45<br />
Table 5-37. Token variables for outbreak notifications . . . . . . . . . . . . . . . . . . . 5-59<br />
Table 5-38. Event monitoring rules . . . . . . . . . . . . . . . . . . . . . . . . . . . . . . . . . . . 5-66<br />
Table 5-39. Device permissions . . . . . . . . . . . . . . . . . . . . . . . . . . . . . . . . . . . . . . 5-73<br />
Table 7-40. Default firewall policies. . . . . . . . . . . . . . . . . . . . . . . . . . . . . . . . . . . . 7-5<br />
Table 7-41. Default firewall policy exceptions. . . . . . . . . . . . . . . . . . . . . . . . . . . . 7-9<br />
Table 9-42. Compressed file scenarios and results . . . . . . . . . . . . . . . . . . . . . . . 9-21<br />
Table 9-43. <strong>Online</strong> client icons. . . . . . . . . . . . . . . . . . . . . . . . . . . . . . . . . . . . . . . 9-32<br />
Table 9-44. Offline client icons . . . . . . . . . . . . . . . . . . . . . . . . . . . . . . . . . . . . . . 9-33<br />
Table 9-45. Roaming client icons . . . . . . . . . . . . . . . . . . . . . . . . . . . . . . . . . . . . . 9-35<br />
Table <strong>10</strong>-46. Policy Server for Cisco NAC components. . . . . . . . . . . . . . . . . . . <strong>10</strong>-2<br />
Table <strong>10</strong>-47. Terms related to Policy Server for Cisco NAC . . . . . . . . . . . . . . . <strong>10</strong>-4<br />
Table <strong>10</strong>-48. Default rules. . . . . . . . . . . . . . . . . . . . . . . . . . . . . . . . . . . . . . . . . . <strong>10</strong>-12<br />
Table <strong>10</strong>-49. Default policies . . . . . . . . . . . . . . . . . . . . . . . . . . . . . . . . . . . . . . . <strong>10</strong>-16<br />
Table <strong>10</strong>-50. Cisco NAC certificates . . . . . . . . . . . . . . . . . . . . . . . . . . . . . . . . . <strong>10</strong>-17<br />
xv
<strong>Trend</strong> <strong>Micro</strong> <strong>OfficeScan</strong> <strong>10</strong> Service Pack 1 Administrator’s <strong>Guide</strong><br />
xvi<br />
Table <strong>10</strong>-51. Supported platforms and requirements . . . . . . . . . . . . . . . . . . . . <strong>10</strong>-21<br />
Table 11-52. SCV file parameter names and values . . . . . . . . . . . . . . . . . . . . . . .11-5<br />
Table A-53. Trojan ports . . . . . . . . . . . . . . . . . . . . . . . . . . . . . . . . . . . . . . . . . . . A-11
Preface<br />
Preface<br />
Welcome to the <strong>Trend</strong> <strong>Micro</strong> <strong>OfficeScan</strong> Administrator’s <strong>Guide</strong>. This document<br />
discusses getting started information, client installation procedures, and <strong>OfficeScan</strong><br />
server and client management.<br />
Topics in this chapter:<br />
• <strong>OfficeScan</strong> Documentation on page xviii<br />
• Audience on page xix<br />
• Document Conventions on page xix<br />
• Terminology on page xx<br />
xvii
<strong>Trend</strong> <strong>Micro</strong> <strong>OfficeScan</strong> <strong>10</strong> Service Pack 1 Administrator’s <strong>Guide</strong><br />
<strong>OfficeScan</strong> Documentation<br />
xviii<br />
<strong>OfficeScan</strong> documentation includes the following:<br />
TABLE P-1. <strong>OfficeScan</strong> documentation<br />
DOCUMENTATION DESCRIPTION<br />
Installation and<br />
Upgrade <strong>Guide</strong><br />
Administrator’s<br />
<strong>Guide</strong><br />
<strong>Trend</strong> <strong>Micro</strong> Smart<br />
Scan for <strong>OfficeScan</strong><br />
Getting Started<br />
<strong>Guide</strong><br />
A PDF document that discusses requirements and<br />
procedures for installing the <strong>OfficeScan</strong> server, and<br />
upgrading the server and clients<br />
A PDF document that discusses getting started<br />
information, client installation procedures, and<br />
<strong>OfficeScan</strong> server and client management<br />
A PDF document that helps users understand smart<br />
scan concepts, prepare the environment needed to use<br />
smart scan, and manage smart scan clients<br />
<strong>Help</strong> HTML files compiled in Web<strong>Help</strong> or CHM format that<br />
provide "how to's", usage advice, and field-specific<br />
information. The <strong>Help</strong> is accessible from the<br />
<strong>OfficeScan</strong> server, client, and Policy Server consoles,<br />
and from the <strong>OfficeScan</strong> Master Setup.<br />
Readme file Contains a list of known issues and basic installation<br />
steps. It may also contain late-breaking product<br />
information not found in the <strong>Help</strong> or printed<br />
documentation<br />
Knowledge Base An online database of problem-solving and<br />
troubleshooting information. It provides the latest<br />
information about known product issues. To access the<br />
Knowledge Base, go to the following Web site:<br />
http://esupport.trendmicro.com/support<br />
Download the latest version of the PDF documents and readme at:<br />
http://www.trendmicro.com/download
Audience<br />
Preface<br />
<strong>OfficeScan</strong> documentation is intended for the following users:<br />
• <strong>OfficeScan</strong> Administrators: Responsible for <strong>OfficeScan</strong> management, including<br />
server and client installation and management. These users are expected to have<br />
advanced networking and server management knowledge.<br />
• Cisco NAC administrators: Responsible for designing and maintaining security<br />
systems with Cisco NAC servers and Cisco networking equipment. They are<br />
assumed to have experience with this equipment.<br />
• End users: Users who have the <strong>OfficeScan</strong> client installed on their computers. The<br />
computer skill level of these individuals ranges from beginner to power user.<br />
Document Conventions<br />
To help you locate and interpret information easily, the <strong>OfficeScan</strong> documentation uses<br />
the following conventions:<br />
TABLE P-2. Document conventions<br />
CONVENTION DESCRIPTION<br />
ALL CAPITALS Acronyms, abbreviations, and names of certain commands<br />
and keys on the keyboard<br />
Bold Menus and menu commands, command buttons, tabs,<br />
options, and tasks<br />
Italics References to other documentation or new technology<br />
components<br />
TOOLS > CLIENT<br />
TOOLS<br />
A "breadcrumb" found at the start of procedures that helps<br />
users navigate to the relevant Web console screen.<br />
Multiple breadcrumbs means that there are several ways<br />
to get to the same screen.<br />
Indicates that the text inside the angle brackets should be<br />
replaced by actual data. For example, C:\Program<br />
Files\ can be C:\Program Files\sample.jpg.<br />
xix
<strong>Trend</strong> <strong>Micro</strong> <strong>OfficeScan</strong> <strong>10</strong> Service Pack 1 Administrator’s <strong>Guide</strong><br />
Terminology<br />
xx<br />
TABLE P-2. Document conventions (Continued)<br />
CONVENTION DESCRIPTION<br />
Note: text<br />
Tip: text<br />
WARNING! text<br />
Provides configuration notes or recommendations<br />
Provides best practice information and <strong>Trend</strong> <strong>Micro</strong><br />
recommendations<br />
Provides warnings about activities that may harm<br />
computers on your network<br />
The following table provides the official terminology used throughout the <strong>OfficeScan</strong><br />
documentation:<br />
TABLE P-3. <strong>OfficeScan</strong> terminology<br />
TERMINOLOGY DESCRIPTION<br />
Client The <strong>OfficeScan</strong> client program<br />
Client computer or<br />
endpoint<br />
The computer where the <strong>OfficeScan</strong> client is installed<br />
Client user (or user) The person managing the <strong>OfficeScan</strong> client on the<br />
client computer<br />
Server The <strong>OfficeScan</strong> server program<br />
Server computer The computer where the <strong>OfficeScan</strong> server is<br />
installed
TABLE P-3. <strong>OfficeScan</strong> terminology (Continued)<br />
TERMINOLOGY DESCRIPTION<br />
Administrator (or<br />
<strong>OfficeScan</strong><br />
administrator)<br />
The person managing the <strong>OfficeScan</strong> server<br />
Preface<br />
Console The user interface for configuring and managing<br />
<strong>OfficeScan</strong> server and client settings<br />
The console for the <strong>OfficeScan</strong> server program is<br />
called "Web console", while the console for the client<br />
program is called "client console".<br />
Security risk The collective term for virus/malware,<br />
spyware/grayware, and Web threats<br />
Product service Includes Antivirus, Damage Cleanup Services, and<br />
Web Reputation and Anti-spyware—all of which are<br />
activated during <strong>OfficeScan</strong> server installation<br />
<strong>OfficeScan</strong> service Services hosted by <strong>Micro</strong>soft Management Console<br />
(MMC). For example, ofcservice.exe, the <strong>OfficeScan</strong><br />
Master Service.<br />
Program Includes the <strong>OfficeScan</strong> client, Cisco Trust Agent,<br />
and Plug-in Manager<br />
Components Responsible for scanning, detecting, and taking<br />
actions against security risks<br />
Client installation<br />
folder<br />
The folder on the computer that contains the<br />
<strong>OfficeScan</strong> client files. If you accept the default<br />
settings during installation, you will find the<br />
installation folder at any of the following locations:<br />
C:\Program Files\<strong>Trend</strong> <strong>Micro</strong>\<strong>OfficeScan</strong> Client<br />
C:\Program Files (x86)\<strong>Trend</strong> <strong>Micro</strong>\<strong>OfficeScan</strong><br />
Client<br />
xxi
<strong>Trend</strong> <strong>Micro</strong> <strong>OfficeScan</strong> <strong>10</strong> Service Pack 1 Administrator’s <strong>Guide</strong><br />
xxii<br />
TABLE P-3. <strong>OfficeScan</strong> terminology (Continued)<br />
TERMINOLOGY DESCRIPTION<br />
Server installation<br />
folder<br />
The folder on the computer that contains the<br />
<strong>OfficeScan</strong> server files. If you accept the default<br />
settings during installation, you will find the<br />
installation folder at any of the following locations:<br />
C:\Program Files\<strong>Trend</strong> <strong>Micro</strong>\<strong>OfficeScan</strong><br />
C:\Program Files (x86)\<strong>Trend</strong> <strong>Micro</strong>\<strong>OfficeScan</strong><br />
For example, if a particular file is found under<br />
\PCCSRV on the server installation folder, the full<br />
path to the file is:<br />
C:\Program Files\<strong>Trend</strong><br />
<strong>Micro</strong>\<strong>OfficeScan</strong>\PCCSRV\.<br />
Smart scan client An <strong>OfficeScan</strong> client that has been configured to use<br />
smart scan<br />
Conventional scan<br />
client<br />
An <strong>OfficeScan</strong> client that has been configured to use<br />
conventional scan
Introducing <strong>OfficeScan</strong><br />
Topics in this chapter:<br />
• About <strong>OfficeScan</strong> on page 1-2<br />
• New in this Release on page 1-2<br />
• Key Features and Benefits on page 1-6<br />
• The <strong>OfficeScan</strong> Server on page 1-8<br />
• The <strong>OfficeScan</strong> Client on page 1-<strong>10</strong><br />
• Smart Scan Server on page 1-12<br />
Chapter 1<br />
1-1
<strong>Trend</strong> <strong>Micro</strong> <strong>OfficeScan</strong> <strong>10</strong> Service Pack 1 Administrator’s <strong>Guide</strong><br />
About <strong>OfficeScan</strong><br />
1-2<br />
<strong>Trend</strong> <strong>Micro</strong> <strong>OfficeScan</strong> protects enterprise networks from malware, network<br />
viruses, Web-based threats, spyware, and mixed threat attacks. An integrated solution,<br />
<strong>OfficeScan</strong> consists of a client program that resides at the endpoint and a server<br />
program that manages all clients. The client guards the endpoint and reports its security<br />
status to the server. The server, through the Web-based management console, makes it<br />
easy to set coordinated security policies and deploy updates to every client.<br />
<strong>OfficeScan</strong> is powered by the <strong>Trend</strong> <strong>Micro</strong> Smart Protection Network, a next generation<br />
cloud-client infrastructure that delivers security that is smarter than conventional<br />
approaches. Unique in-the-cloud technology and a lighter-weight client reduce reliance<br />
on conventional pattern downloads and eliminate the delays commonly associated with<br />
desktop updates. Businesses benefit from increased network bandwidth, reduced<br />
processing power, and associated cost savings. Users get immediate access to the latest<br />
protection wherever they connect—within the company network, from home, or on the<br />
go.<br />
New in this Release<br />
<strong>Trend</strong> <strong>Micro</strong> <strong>OfficeScan</strong> includes the following new features and enhancements:<br />
Smart Scan<br />
Smart scan moves security capabilities from the endpoint to the cloud. An integral part<br />
of the <strong>Trend</strong> <strong>Micro</strong> Smart Protection Network, smart scan provides the following<br />
benefits:<br />
• Provides fast, real-time security status lookup capabilities in the cloud<br />
• Reduces the overall time it takes to deliver protection against emerging threats<br />
• Reduces network bandwidth consumed during pattern updates. The bulk of pattern<br />
definition updates only need to be delivered to the cloud and not to many<br />
endpoints.<br />
• Reduces the cost and overhead associated with corporate-wide pattern deployments<br />
• Lowers kernel memory consumption on endpoints. Consumption increases<br />
minimally over time.
Introducing <strong>OfficeScan</strong><br />
For smart scan deployment information, refer to the <strong>Trend</strong> <strong>Micro</strong> Smart Scan for<br />
<strong>OfficeScan</strong> Getting Started <strong>Guide</strong>.<br />
Smart Feedback<br />
<strong>Trend</strong> <strong>Micro</strong> Smart Feedback provides continuous communication between <strong>Trend</strong><br />
<strong>Micro</strong> products as well as the company’s 24/7 threat research centers and technologies.<br />
Each new threat identified from a single customer's routine reputation check<br />
automatically updates the <strong>Trend</strong> <strong>Micro</strong> threat databases, blocking any subsequent<br />
customer encounters of a given threat. By continuously processing the threat intelligence<br />
gathered through its extensive global network of customers and partners, <strong>Trend</strong> <strong>Micro</strong><br />
delivers automatic, real-time protection against the latest threats and provides "better<br />
together" security.<br />
See the Smart Feedback on page 8-29 for more details.<br />
Active Directory Integration<br />
<strong>OfficeScan</strong> leverages <strong>Micro</strong>soft Active Directory services to enforce security<br />
compliance within the organization. By polling Active Directory regularly, <strong>OfficeScan</strong><br />
can detect computers without security software and install the client to the computer.<br />
<strong>OfficeScan</strong> also allows you to assign Web console access privileges to users by using<br />
their Active Directory accounts.<br />
See the following topics for details:<br />
• Security Compliance on page 2-22<br />
• Role-based Administration on page 8-2<br />
Role-based Administration<br />
Role-based administration lets you delegate Web console management tasks to other<br />
administrators and allows non-administrators to view Web console items. Start by<br />
creating user roles with certain access privileges to <strong>OfficeScan</strong> Web console functions<br />
and then assign these roles to users. Manage users by creating custom user accounts or<br />
using existing Active Directory accounts.<br />
Single sign-on support enables users to log on to the <strong>OfficeScan</strong> Web console from<br />
<strong>Trend</strong> <strong>Micro</strong> Control Manager.<br />
See Role-based Administration on page 8-2 for details.<br />
1-3
<strong>Trend</strong> <strong>Micro</strong> <strong>OfficeScan</strong> <strong>10</strong> Service Pack 1 Administrator’s <strong>Guide</strong><br />
1-4<br />
Behavior Monitoring<br />
Behavior monitoring controls access to external storage devices and network resources,<br />
regulating potential avenues for data leakage or malware infection. Behavior monitoring<br />
also enhances endpoint protection by monitoring and restricting system behavior,<br />
keeping security-related processes always up and running, and protecting <strong>OfficeScan</strong><br />
client files and registry keys.<br />
Behavior monitoring offers the following features:<br />
• Behavior Monitoring on page 5-65<br />
• Device Control on page 5-73<br />
Platform Support<br />
This product release supports server and client installations on Windows Server 2008,<br />
Windows Server 2008 R2, Windows Server 2008 Hyper-V, Windows Server 2008<br />
R2 Hyper-V, and virtualization applications such as VMware, and <strong>Micro</strong>soft Hyper-V<br />
Server 2008 R2.<br />
This product release also supports client installations on Windows 7 build 7600.16385.<br />
See Installation Requirements on page 3-2 for a list of client installation requirements and<br />
the Installation and Upgrade <strong>Guide</strong> for a list of server installation requirements.<br />
Product Enhancements<br />
This product release includes the following enhancements:<br />
Common Firewall Driver Update<br />
This product release enables the <strong>OfficeScan</strong> client to update the Common Firewall<br />
Driver only after the client computer restarts.<br />
Note: This feature only supports clients upgraded from <strong>OfficeScan</strong> 8.0 SP1 and above.<br />
For details, see Firewall Settings on page 9-25.
Introducing <strong>OfficeScan</strong><br />
Performance Control<br />
Performance Control allows efficient use of CPU resources by performing the following<br />
during scanning:<br />
• Checks the CPU usage level configured on the <strong>OfficeScan</strong> Web console and the<br />
actual CPU consumption on the computer<br />
• Adjusts the scanning speed if:<br />
• The CPU usage level is Medium or Low<br />
• Actual CPU consumption exceeds a certain threshold<br />
For details, see CPU Usage on page 5-27.<br />
Web Console Enhancements<br />
Use the Web Console Settings screen to:<br />
• Configure the <strong>OfficeScan</strong> server to automatically update status information in the<br />
Summary screen to view the latest information without clicking Refresh<br />
periodically. You no longer need to configure the timeout settings in the ini file.<br />
• Specify Web console timeout settings.<br />
For details, see Web Console Settings on page 8-24.<br />
Scheduled Scan enhancements<br />
Users with the scheduled scan privileges can postpone, skip, and stop Scheduled Scan.<br />
For details, see Scheduled Scan Privileges on page 9-8.<br />
Granular Web reputation settings<br />
Configure Web reputation policies and assign them to one, several, or all <strong>OfficeScan</strong><br />
clients. See Web Reputation Policies on page 6-3 for details.<br />
1-5
<strong>Trend</strong> <strong>Micro</strong> <strong>OfficeScan</strong> <strong>10</strong> Service Pack 1 Administrator’s <strong>Guide</strong><br />
Key Features and Benefits<br />
1-6<br />
<strong>OfficeScan</strong> provides the following features and benefits:<br />
Security Risk Protection<br />
<strong>OfficeScan</strong> protects computers from security risks by scanning files and then<br />
performing a specific action for each security risk detected. An overwhelming number<br />
of security risks detected over a short period of time signals an outbreak. To contain<br />
outbreaks, <strong>OfficeScan</strong> enforces outbreak prevention policies and isolates infected<br />
computers until they are completely risk-free.<br />
<strong>OfficeScan</strong> uses smart scan to make the scanning process more efficient. This<br />
technology works by offloading a large number of signatures previously stored on the<br />
local computer to a Smart Scan Server. Using this approach, the system and network<br />
impact of the ever-increasing volume of signature updates to endpoint systems is<br />
significantly reduced.<br />
For information about smart scan and how to deploy it to clients, see the <strong>Trend</strong> <strong>Micro</strong><br />
Smart Scan for <strong>OfficeScan</strong> Getting Started <strong>Guide</strong>.<br />
Web Reputation<br />
Web reputation technology integrated into <strong>OfficeScan</strong> proactively protects client<br />
computers within or outside the corporate network from malicious and potentially<br />
dangerous Web sites. Web reputation breaks the infection chain and prevents<br />
downloading of malicious code.<br />
Damage Cleanup Services<br />
Damage Cleanup Services cleans computers of file-based and network viruses, and<br />
virus and worm remnants (Trojans, registry entries, viral files) through a fully-automated<br />
process. To address the threats and nuisances posed by Trojans, Damage Cleanup<br />
Services does the following:<br />
• Detects and removes live Trojans<br />
• Kills processes that Trojans create<br />
• Repairs system files that Trojans modify<br />
• Deletes files and applications that Trojans drop
Introducing <strong>OfficeScan</strong><br />
Because Damage Cleanup Services runs automatically in the background, you do not<br />
need to configure it. Users are not even aware when it runs. However, <strong>OfficeScan</strong> may<br />
sometimes notify the user to restart their computer to complete the process of removing<br />
a Trojan.<br />
<strong>OfficeScan</strong> Firewall<br />
The <strong>OfficeScan</strong> firewall protects clients and servers on the network using stateful<br />
inspections, high performance network virus scans, and elimination. Create rules to<br />
filter connections by IP address, port number, or protocol, and then apply the rules to<br />
different groups of users.<br />
Note: You can install, configure, and use the <strong>OfficeScan</strong> firewall on Windows XP computers<br />
that also have Windows Firewall enabled. However, manage policies carefully to avoid<br />
creating conflicting firewall policies and producing unexpected results. For example, if<br />
you configure one firewall to allow traffic from a certain port but the other firewall<br />
blocks traffic from the same port, <strong>OfficeScan</strong> blocks the traffic. See the <strong>Micro</strong>soft<br />
documentation for details on Windows Firewall.<br />
You can also configure <strong>OfficeScan</strong> to update the Common Firewall Driver only after the<br />
computer restarts to prevent network interruptions.<br />
Security and Policy Enforcement<br />
<strong>OfficeScan</strong> provides seamless integration of the Cisco Trust Agent, enabling the most<br />
effective policy enforcement within a Cisco Self-Defending Network. <strong>OfficeScan</strong> also<br />
includes a Policy Server for automated communication with Cisco Access Control<br />
Servers. When integrated with <strong>Trend</strong> <strong>Micro</strong> Network VirusWall or any Network<br />
Admission Control (NAC) device, <strong>OfficeScan</strong> can check clients trying to enter the<br />
network and then remedy, redirect, restrict, deny, or permit access. If a computer is<br />
vulnerable or becomes infected, <strong>OfficeScan</strong> can automatically isolate it and its network<br />
segments until all computers update or cleanup is complete.<br />
Centralized Management<br />
A Web-based management console gives administrators transparent access to all clients<br />
and servers on the network. The Web console coordinates automatic deployment of<br />
security policies, pattern files, and software updates on every client and server. And with<br />
Outbreak Prevention Services, it shuts down infection vectors and rapidly deploys<br />
1-7
<strong>Trend</strong> <strong>Micro</strong> <strong>OfficeScan</strong> <strong>10</strong> Service Pack 1 Administrator’s <strong>Guide</strong><br />
1-8<br />
attack-specific security policies to prevent or contain outbreaks before pattern files are<br />
available. <strong>OfficeScan</strong> also performs real-time monitoring, provides event notification,<br />
and delivers comprehensive reporting. Administrators can perform remote<br />
administration, set customized policies for individual desktops or groups, and lock client<br />
security settings.<br />
Plug-in Manager and Plug-in Programs<br />
Plug-in programs, along with new product versions, service packs, and patches, are<br />
designed to add new features and security capabilities into <strong>OfficeScan</strong>, and enhance the<br />
product's performance. Plug-in Manager facilitates the installation, deployment, and<br />
management of plug-in programs.<br />
The <strong>OfficeScan</strong> server downloads Plug-in Manager and plug-in programs, including new<br />
versions of the programs, from the <strong>Trend</strong> <strong>Micro</strong> ActiveUpdate server.<br />
The <strong>OfficeScan</strong> Server<br />
The <strong>OfficeScan</strong> HTTP-based server is the central repository for all client<br />
configurations, security risk logs, and updates.<br />
The server performs two important functions:<br />
• Installs, monitors, and manages <strong>OfficeScan</strong> clients<br />
• Downloads most of the components needed by clients. The <strong>OfficeScan</strong> server<br />
downloads components from the <strong>Trend</strong> <strong>Micro</strong> ActiveUpdate server and then<br />
distributes them to clients.<br />
Note: Some components are downloaded by Smart Scan Servers. See Smart Scan Server<br />
on page 1-12 for details.
Internet<br />
<strong>OfficeScan</strong><br />
server<br />
The <strong>OfficeScan</strong> server<br />
downloads components from the<br />
ActiveUpdate server.<br />
Web console<br />
FIGURE 1-1. How the <strong>OfficeScan</strong> server works<br />
Manage the <strong>OfficeScan</strong><br />
server and clients through<br />
the Web console.<br />
<strong>OfficeScan</strong> clients<br />
Introducing <strong>OfficeScan</strong><br />
The <strong>OfficeScan</strong> server is capable of providing real-time, bidirectional communication<br />
between the server and clients. Manage the clients from a browser-based Web console,<br />
which you can access from virtually anywhere on the network. The server communicates<br />
with the client (and the client with the server) through Hypertext Transfer Protocol<br />
(HTTP).<br />
1-9
<strong>Trend</strong> <strong>Micro</strong> <strong>OfficeScan</strong> <strong>10</strong> Service Pack 1 Administrator’s <strong>Guide</strong><br />
The <strong>OfficeScan</strong> Client<br />
1-<strong>10</strong><br />
Protect Windows computers from security risks by installing the <strong>OfficeScan</strong> client on<br />
each computer. The client provides three methods of scanning: Real-time Scan,<br />
Scheduled Scan, and Manual Scan.<br />
The client reports to the parent server from which it was installed. Configure clients<br />
clients to report to another server by using the Client Mover tool. The client sends<br />
events and status information to the server in real time. Examples of events are<br />
virus/malware detection, client startup, client shutdown, start of a scan, and completion<br />
of an update.<br />
Key Client Features<br />
The <strong>OfficeScan</strong> client features available on a computer depend on the computer’s<br />
operating system.<br />
TABLE 1-1. Client features<br />
FEATURE WINDOWS OPERATING SYSTEMS<br />
Manual Scan,<br />
Real-time Scan, and<br />
Scheduled Scan<br />
Component update<br />
(manual and<br />
scheduled update)<br />
2000 XP<br />
SERVER<br />
2003<br />
2008 VISTA 7<br />
Yes Yes Yes Yes Yes Yes<br />
Yes Yes Yes Yes Yes Yes<br />
Update Agent Yes Yes Yes Yes Yes Yes<br />
Web reputation Yes Yes Yes Yes Yes Yes<br />
<strong>Micro</strong>soft Outlook<br />
mail scan<br />
Yes Yes<br />
(32-bit)<br />
No<br />
(64-bit)<br />
Yes<br />
(32-bit)<br />
No<br />
(64-bit)<br />
No No No
TABLE 1-1. Client features (Continued)<br />
FEATURE WINDOWS OPERATING SYSTEMS<br />
Introducing <strong>OfficeScan</strong><br />
POP3 mail scan Yes Yes Yes Yes Yes Yes<br />
<strong>OfficeScan</strong> firewall Yes Yes No No Yes Yes<br />
Damage Cleanup<br />
Services<br />
Support for Cisco<br />
NAC<br />
Yes Yes Yes Yes Yes Yes<br />
Yes Yes No No No No<br />
Plug-in Manager Yes Yes Yes No Yes Yes<br />
Roaming mode Yes Yes Yes Yes Yes Yes<br />
SecureClient<br />
support<br />
2000 XP<br />
Yes Yes<br />
(32-bit)<br />
No<br />
(64-bit)<br />
SERVER<br />
2003<br />
Yes<br />
(32-bit)<br />
No<br />
(64-bit)<br />
2008 VISTA 7<br />
No No No<br />
Behavior Monitoring Yes Yes No No Yes<br />
(32-bit)<br />
No<br />
(64-bit)<br />
Smart Feedback Yes Yes Yes Yes Yes Yes<br />
Device Control Yes Yes No No Yes<br />
(32-bit)<br />
No<br />
(64-bit)<br />
Yes<br />
(32-bit)<br />
No<br />
(64-bit)<br />
Yes<br />
(32-bit)<br />
No<br />
(64-bit)<br />
1-11
<strong>Trend</strong> <strong>Micro</strong> <strong>OfficeScan</strong> <strong>10</strong> Service Pack 1 Administrator’s <strong>Guide</strong><br />
Smart Scan Server<br />
1-12<br />
The smart scan solution makes use of lightweight patterns that work together to provide<br />
the same protection provided by conventional anti-malware and anti-spyware patterns.<br />
These patterns originate from the <strong>Trend</strong> <strong>Micro</strong> ActiveUpdate server and are made<br />
available to Smart Scan Servers and the <strong>OfficeScan</strong> server.<br />
A Smart Scan Server hosts the Smart Scan Pattern. This pattern is updated hourly and<br />
contains majority of the pattern definitions. Smart scan clients do not download this<br />
pattern. Clients verify potential threats against the pattern by sending scan queries to the<br />
Smart Scan Server. In the smart scan solution, clients send identification information<br />
determined by <strong>Trend</strong> <strong>Micro</strong> technology to Smart Scan Servers. Clients never send the<br />
entire file and the risk of the file is determined using the identification information.<br />
Note: The other pattern used in the smart scan solution, called Smart Scan Agent Pattern, is<br />
hosted on the client update source (the <strong>OfficeScan</strong> server or a customized update<br />
source) and downloaded by clients.<br />
There are no component download overlaps between the Smart Scan Server and the<br />
<strong>OfficeScan</strong> server because each server downloads a specific set of components. A Smart<br />
Scan Server only downloads the Smart Scan Pattern while the <strong>OfficeScan</strong> server<br />
downloads all the other components. See <strong>OfficeScan</strong> Components and Programs on page 4-2<br />
for more information on components.
<strong>Trend</strong> <strong>Micro</strong><br />
Global Smart Scan Server<br />
External<br />
smart scan<br />
client<br />
<strong>OfficeScan</strong><br />
server +<br />
Local Smart<br />
Scan Server<br />
(integrated)<br />
>> Smart Scan Pattern update<br />
>> Scan query<br />
>> Smart Scan Agent Pattern update<br />
<strong>Trend</strong> <strong>Micro</strong><br />
ActiveUpdate<br />
server<br />
Internal smart scan clients<br />
CORPORATE NETWORK<br />
FIGURE 1-2. The <strong>Trend</strong> <strong>Micro</strong> smart scan solution<br />
Introducing <strong>OfficeScan</strong><br />
Local Smart<br />
Scan Server<br />
(standalone)<br />
1-13
<strong>Trend</strong> <strong>Micro</strong> <strong>OfficeScan</strong> <strong>10</strong> Service Pack 1 Administrator’s <strong>Guide</strong><br />
1-14<br />
Smart Scan Server Types<br />
The Smart Scan Server to which a client connects depends on the client’s location.<br />
Internal smart scan clients connect to a local Smart Scan Server, while external smart scan<br />
clients connect to the <strong>Trend</strong> <strong>Micro</strong> Global Smart Scan Server. The following table provides a<br />
comparison between the two Smart Scan Server types:<br />
TABLE 1-1. Comparison between Smart Scan Server types<br />
BASIS OF<br />
COMPARISON<br />
LOCAL SMART SCAN SERVER<br />
Availability Available for internal clients,<br />
which are clients that meet<br />
the location criteria specified<br />
on the <strong>OfficeScan</strong> Web<br />
console.<br />
See Computer Location on<br />
page 9-2 for details on<br />
location criteria.<br />
Purpose Designed and intended to<br />
localize scan operations to<br />
the corporate network to<br />
optimize efficiency<br />
Server<br />
administrator<br />
Pattern update<br />
source<br />
Client<br />
connection<br />
protocols<br />
<strong>OfficeScan</strong> administrators<br />
install and manage these<br />
servers<br />
<strong>Trend</strong> <strong>Micro</strong> ActiveUpdate<br />
server<br />
HTTP and HTTPS HTTPS<br />
TREND MICRO GLOBAL<br />
SMART SCAN SERVER<br />
Available for external clients,<br />
which are clients that do not<br />
meet the location criteria<br />
specified on the <strong>OfficeScan</strong><br />
Web console.<br />
A globally scaled<br />
Internet-based infrastructure<br />
that provides smart scan<br />
services to users who do not<br />
have immediate access to<br />
their corporate network<br />
<strong>Trend</strong> <strong>Micro</strong> maintains this<br />
server<br />
<strong>Trend</strong> <strong>Micro</strong> ActiveUpdate<br />
server
Getting Started with <strong>OfficeScan</strong><br />
Topics in this chapter:<br />
• The Web Console on page 2-2<br />
• Security Summary on page 2-5<br />
• The <strong>OfficeScan</strong> Client Tree on page 2-11<br />
• <strong>OfficeScan</strong> Domains on page 2-20<br />
• Security Compliance on page 2-22<br />
Chapter 2<br />
2-1
<strong>Trend</strong> <strong>Micro</strong> <strong>OfficeScan</strong> <strong>10</strong> Service Pack 1 Administrator’s <strong>Guide</strong><br />
The Web Console<br />
2-2<br />
The Web console is the central point for monitoring <strong>OfficeScan</strong> throughout the<br />
corporate network. The console comes with a set of default settings and values that you<br />
can configure based on your security requirements and specifications. The Web console<br />
uses standard Internet technologies, such as Java, CGI, HTML, and HTTP.<br />
Note: Configure the timeout settings from the Web console. See Web Console Settings on page<br />
8-24.<br />
Use the Web console to do the following:<br />
• Manage clients installed on networked computers<br />
• Group clients into logical domains for simultaneous configuration and management<br />
• Set scan configurations and initiate manual scan on a single or multiple networked<br />
computers<br />
• Configure notifications about security risks on the network and view logs sent by<br />
clients<br />
• Configure outbreak criteria and notifications<br />
• Delegate Web console administration tasks to other <strong>OfficeScan</strong> administrators by<br />
configuring roles and user accounts<br />
Opening the Web Console<br />
Open the Web console from any computer on the network that has the following<br />
resources:<br />
• 300MHz Intel Pentium processor or equivalent<br />
• 128MB of RAM<br />
• At least 30MB of available disk space<br />
• Monitor that supports 800 x 600 resolution at 256 colors or higher<br />
• <strong>Micro</strong>soft Internet Explorer 6.0 or higher
Getting Started with <strong>OfficeScan</strong><br />
On the Web browser, type one of the following in the address bar based on the type of<br />
<strong>OfficeScan</strong> server installation:<br />
TABLE 2-1. <strong>OfficeScan</strong> Web console URLs<br />
INSTALLATION TYPE URL<br />
Without SSL on a<br />
default site<br />
Without SSL on a<br />
virtual site<br />
With SSL on a default<br />
site<br />
With SSL on a virtual<br />
site<br />
http:///<strong>OfficeScan</strong><br />
http://:/<br />
<strong>OfficeScan</strong><br />
https:///<strong>OfficeScan</strong><br />
https://:/<br />
<strong>OfficeScan</strong><br />
Note: If you upgraded from a previous version of <strong>OfficeScan</strong>, Web browser and proxy<br />
server cache files may prevent the <strong>OfficeScan</strong> Web console from loading properly.<br />
Clear the cache memory on the browser and on any proxy servers located between the<br />
<strong>OfficeScan</strong> server and the computer you use to access the Web console.<br />
Logon Account<br />
During <strong>OfficeScan</strong> server installation, Setup creates a root account and prompts you to<br />
type the password for this account. When opening the Web console for the first time,<br />
type "root" as the user name and the root account password. If you forget the password,<br />
contact your support provider for help in resetting the password.<br />
Define user roles and set up user accounts to allow other users to access the Web<br />
console without using the root account. When users log on to the console, they can use<br />
the user accounts you have set up for them. For more information, see Role-based<br />
Administration on page 8-2.<br />
2-3
<strong>Trend</strong> <strong>Micro</strong> <strong>OfficeScan</strong> <strong>10</strong> Service Pack 1 Administrator’s <strong>Guide</strong><br />
2-4<br />
The Web Console Banner<br />
The banner area of the Web console provides you the following options:<br />
FIGURE 2-1. Web console banner area<br />
: Click the account name (for example, root) to modify details for the<br />
account, such as the password<br />
Log Off: Logs you off from the Web console<br />
<strong>Help</strong><br />
• What’s New: Opens a page with a list of new features included in the current<br />
product release<br />
• Contents and Index: Opens the <strong>OfficeScan</strong> Server <strong>Help</strong><br />
• Knowledge Base: Opens the <strong>Trend</strong> <strong>Micro</strong> Knowledge Base, where you can view<br />
FAQs and updated product information, access customer support and register<br />
<strong>OfficeScan</strong><br />
• Security Info: Displays the <strong>Trend</strong> <strong>Micro</strong> Security Information page, where you can<br />
read about the latest security risks<br />
• Sales: Displays the <strong>Trend</strong> <strong>Micro</strong> sales Web page, where you can contact your<br />
regional sales representative<br />
• Support: Displays the <strong>Trend</strong> <strong>Micro</strong> support Web page, where you can submit<br />
questions and find answers to common questions about <strong>Trend</strong> <strong>Micro</strong> products<br />
• About: Displays a page that contains an overview of the product and tells you how<br />
to check the version of components
Security Summary<br />
Getting Started with <strong>OfficeScan</strong><br />
The Summary screen appears when you open the <strong>OfficeScan</strong> Web console or click<br />
Summary in the main menu. View the current status of your product licenses and the<br />
overall security risk protection, and take action on items that require immediate<br />
intervention, such as outbreaks or outdated components.<br />
Tip: Configure the <strong>OfficeScan</strong> server to automatically update status information to<br />
view the latest information without clicking Refresh periodically. See Web Console<br />
Settings on page 8-24.<br />
Product License Status<br />
View the status of your product licenses in this section.<br />
FIGURE 2-2. Summary screen - Product License Status section<br />
Reminders display during the following instances:<br />
If you have a full version license<br />
• 60 days before a license expires<br />
• During the product’s grace period. The duration of the grace period may vary by<br />
region. Please verify the grace period with your <strong>Trend</strong> <strong>Micro</strong> representative.<br />
• When the license expires and grace period elapses. During this time, you will not be<br />
able to obtain technical support or perform component updates. The scan engines<br />
will still scan computers using out-of-date components. These out-of-date<br />
components may not be able to protect you completely from the latest security risks.<br />
If you have an evaluation version license<br />
• 14 days before a license expires<br />
• When the license expires. During this time, <strong>OfficeScan</strong> disables component updates,<br />
scanning, and all client features.<br />
2-5
<strong>Trend</strong> <strong>Micro</strong> <strong>OfficeScan</strong> <strong>10</strong> Service Pack 1 Administrator’s <strong>Guide</strong><br />
2-6<br />
If you have obtained an Activation Code, renew a license by going to Administration ><br />
Product License.<br />
Networked Computers<br />
The All tab displays the following information:<br />
FIGURE 2-3. Summary screen - "All" tab<br />
• The connection status of all <strong>OfficeScan</strong> clients with the <strong>OfficeScan</strong> server<br />
• The number of detected security risks<br />
• The computers where the security risks were detected
The Conventional Scan tab displays the following information:<br />
FIGURE 2-4. Summary screen - Conventional Scan tab<br />
Getting Started with <strong>OfficeScan</strong><br />
• The connection status of conventional scan clients with the <strong>OfficeScan</strong> server<br />
• The number of detected security risks<br />
• The computers where the security risks were detected<br />
2-7
<strong>Trend</strong> <strong>Micro</strong> <strong>OfficeScan</strong> <strong>10</strong> Service Pack 1 Administrator’s <strong>Guide</strong><br />
2-8<br />
The Smart Scan tab displays the following information:<br />
FIGURE 2-5. Summary screen - Smart Scan tab<br />
• The connection status of smart scan clients with the <strong>OfficeScan</strong> server<br />
• The connection status of online smart scan clients with Smart Scan Servers<br />
Note: Only online clients can report their connection status with Smart Scan Servers.<br />
If clients are disconnected from a Smart Scan Server, restore the connection by<br />
performing the steps in A Client Cannot Connect to a Smart Scan Server on page 9-38.<br />
• The number of detected security risks<br />
• The computers where the security risks were detected<br />
• A list of Smart Scan Servers<br />
• The number of clients connected to each Smart Scan Server. Clicking the number<br />
opens the client tree where you can manage client settings.<br />
• For each Smart Scan Server, a link that launches the server’s console<br />
• A More link (if you have clients connecting to more than two Smart Scan Servers)<br />
that opens a screen where you can:<br />
• View all the local Smart Scan Servers to which clients connect and the number<br />
of clients connected to each server. Clicking the number opens the client tree<br />
where you can manage client settings.<br />
• Launch a server’s console by clicking the link for the server
Getting Started with <strong>OfficeScan</strong><br />
Top <strong>10</strong> Security Risk Statistics<br />
A link on the Detection Status table opens a screen containing top <strong>10</strong> security risk<br />
statistics.<br />
FIGURE 2-6. Top <strong>10</strong> Security Risks screen<br />
Tasks on this screen:<br />
• View detailed information about a security risk by clicking the security risk name.<br />
• View the overall status of a particular computer by clicking the computer name.<br />
• View security risk logs for that computer by clicking View corresponding to a<br />
computer name.<br />
• Reset the statistics in each table by clicking Reset Count.<br />
2-9
<strong>Trend</strong> <strong>Micro</strong> <strong>OfficeScan</strong> <strong>10</strong> Service Pack 1 Administrator’s <strong>Guide</strong><br />
2-<strong>10</strong><br />
Outbreak Status<br />
The Outbreak Status table provides the status of any current security risk outbreaks and<br />
the last outbreak alert.<br />
FIGURE 2-7. Summary screen - Outbreak Status section<br />
View outbreak details by clicking the date/time link of the alert. Reset the status of the<br />
outbreak alert information and immediately enforce outbreak prevention measures<br />
when <strong>OfficeScan</strong> detects an outbreak.<br />
Components and Programs<br />
The Update Status tables contain available components and programs that protect<br />
networked computers from security risks.<br />
FIGURE 2-8. Summary screen - Components and Program section<br />
View the current version for each component. Under the Outdated column, view the<br />
number of clients with outdated components. If there are clients that need to be<br />
updated, click the number link to start the update.
Getting Started with <strong>OfficeScan</strong><br />
For each program, view the clients that have not been upgraded by clicking the number<br />
link corresponding to the program.<br />
Note: To upgrade Cisco Trust Agent, go to Cisco NAC > Agent Deployment.<br />
The <strong>OfficeScan</strong> Client Tree<br />
The <strong>OfficeScan</strong> client tree displays all the clients (grouped into <strong>OfficeScan</strong> Domains)<br />
that the server currently manages. Clients are grouped into domains so you can<br />
simultaneously configure, manage, and apply the same configuration to all domain<br />
members.<br />
The client tree displays in the main frame when you access certain functions from the<br />
main menu.<br />
FIGURE 2-9. <strong>OfficeScan</strong> client tree<br />
2-11
<strong>Trend</strong> <strong>Micro</strong> <strong>OfficeScan</strong> <strong>10</strong> Service Pack 1 Administrator’s <strong>Guide</strong><br />
Client Tree General Tasks<br />
2-12<br />
Below are the general tasks you can perform when the client tree displays:<br />
• Click the root icon to select all domains and clients. When you select the root<br />
icon and then choose a task above the client tree, a screen for configuring settings<br />
displays. On the screen, choose from the following general options:<br />
• Apply to All Clients: Applies settings to all existing clients and to any new<br />
client added to an existing/future domain. Future domains are domains not yet<br />
created at the time you configure the settings.<br />
• Apply to Future Domains Only: Applies settings only to clients added to<br />
future domains. This option will not apply settings to new clients added to an<br />
existing domain.<br />
• To select multiple, adjacent domains or clients, click the first domain or client in the<br />
range, hold down the SHIFT key, and then click the last domain or client in the<br />
range.<br />
• To select a range of non-contiguous domains or clients, hold down the CTRL key<br />
and then click the domains or clients that you want to select.<br />
• Search for a client to manage by specifying the client name in the Search for<br />
computers text box. A list of matching client names will appear highlighted in the<br />
client tree. For more search options, click Advanced Search.<br />
• After selecting a domain, the client tree table expands to show the clients belonging<br />
to the domain and all the columns containing relevant information for each client.<br />
To view only a set of related columns, select an item in Client tree view.<br />
• Update view: Shows all the components and programs<br />
• Antivirus view: Shows antivirus components<br />
• Firewall view: Shows firewall components<br />
• Anti-spyware view: Shows anti-spyware components<br />
• Smart Scan view: Shows the scan method used by clients (conventional or<br />
smart scan) and smart scan components<br />
• View all: Shows all columns<br />
• Rearrange columns by dragging the column titles to different positions in the client<br />
tree. <strong>OfficeScan</strong> automatically saves the new column positions.<br />
• Sort clients based on column information by clicking the column name.
Getting Started with <strong>OfficeScan</strong><br />
• Refresh the client tree by clicking .<br />
• View client statistics below the client tree, such as the total number of clients,<br />
number of smart scan clients, and number of conventional scan clients.<br />
Advanced Search Options<br />
Search for clients based on the following criteria:<br />
• Basic: Includes basic information about the computers such as IP address,<br />
operating system and MAC address.<br />
Note: Searching by IP segment requires a portion of an IP address starting with the<br />
first octet. The search returns all computers with IP addresses containing that<br />
entry. For example, typing <strong>10</strong>.5 returns all computers in the IP address range<br />
<strong>10</strong>.5.0.0 to <strong>10</strong>.5.255.255.<br />
Searching by MAC address requires a MAC address range in hexadecimal<br />
notation, for example, 000F3E341D51.<br />
• Component versions: Select the check box next to the component name, narrow<br />
down the criteria by selecting "Earlier than" or "Earlier than and including", and<br />
type a version number. The current version number displays by default.<br />
• Status: Includes client settings and real-time status<br />
Click Search after specifying the search criteria. A list of computer names that meet the<br />
criteria appear in the client tree.<br />
Client Tree Specific Tasks<br />
The client tree displays when you access certain screens on the Web console. Above the<br />
client tree are menu items specific to the screen you have accessed. These menu items<br />
allow you to perform specific tasks, such as configuring client settings or initiating client<br />
tasks. To perform any of the tasks, first select the task target (either the root icon which<br />
will apply settings to all clients, one or several domains, or one or several clients) and<br />
then select a menu item.<br />
2-13
<strong>Trend</strong> <strong>Micro</strong> <strong>OfficeScan</strong> <strong>10</strong> Service Pack 1 Administrator’s <strong>Guide</strong><br />
2-14<br />
Networked Computers > Client Management<br />
Manage general client settings on this screen.<br />
FIGURE 2-<strong>10</strong>. Client Management screen<br />
Tasks:<br />
TABLE 2-2. Client management tasks<br />
MENU BUTTON TASK<br />
Status View detailed client information. For details, see Client<br />
Information on page 9-45.<br />
Tasks • Run Manual Scan on client computers. For details, see<br />
Initiating Scan Now on page 5-24.<br />
• Uninstall the client. For details, see Uninstalling the<br />
Client from the Web Console on page 3-59.<br />
• Restore spyware/grayware components. For details,<br />
see Spyware/Grayware Restore on page 5-42.
TABLE 2-2. Client management tasks (Continued)<br />
MENU BUTTON TASK<br />
Getting Started with <strong>OfficeScan</strong><br />
Settings • Choose from the available scan methods. For details,<br />
see Scan Methods on page 5-8.<br />
• Configure settings for each scan type. For details, see<br />
the following topics:<br />
• Manual Scan on page 5-21<br />
• Real-time Scan on page 5-19<br />
• Scheduled Scan on page 5-22<br />
• Scan Now on page 5-23<br />
• Assign clients as Update Agents. For details, see<br />
Update Agent Configuration on page 4-38.<br />
• Configure client privileges and other settings. For<br />
details, see Client Privileges and Other Settings on page<br />
9-5.<br />
• Configure Web reputation policies. For details, see<br />
Web Reputation Policies on page 6-3.<br />
• Configure behavior monitoring settings. For details,<br />
see Behavior Monitoring on page 5-65<br />
• Configure device control settings. For details, see<br />
Device Control on page 5-73.<br />
• Configure the spyware/grayware approved list. For<br />
details, see Spyware/Grayware Approved List on page<br />
5-41.<br />
• Import and export client settings. For details, see<br />
Importing and Exporting Client Settings on page 9-46.<br />
2-15
<strong>Trend</strong> <strong>Micro</strong> <strong>OfficeScan</strong> <strong>10</strong> Service Pack 1 Administrator’s <strong>Guide</strong><br />
2-16<br />
TABLE 2-2. Client management tasks (Continued)<br />
MENU BUTTON TASK<br />
Logs View the following logs:<br />
Manage Client<br />
Tree<br />
• Virus/Malware Logs on page 5-48<br />
• Spyware/Grayware Logs on page 5-54<br />
• Firewall Logs on page 7-17<br />
• Web Reputation Logs on page 6-7<br />
• Device Control Logs on page 5-75<br />
• Behavior Monitoring Logs on page 8-17<br />
Manage logs. For details, see Log Maintenance on page<br />
8-18.<br />
Manage <strong>OfficeScan</strong> domains. For details, see <strong>OfficeScan</strong><br />
Domains on page 2-20.<br />
Export Export a list of clients to a comma-separated value (.csv)<br />
file
Networked Computers > Outbreak Prevention<br />
Task: Specify and activate outbreak protection settings.<br />
FIGURE 2-11. Outbreak Prevention screen<br />
Getting Started with <strong>OfficeScan</strong><br />
Updates > Networked Computers > Manual Update > Manually Select<br />
Clients<br />
Task: Initiate manual update on clients.<br />
FIGURE 2-12. Component Update screen<br />
2-17
<strong>Trend</strong> <strong>Micro</strong> <strong>OfficeScan</strong> <strong>10</strong> Service Pack 1 Administrator’s <strong>Guide</strong><br />
2-18<br />
Updates > Rollback > Synchronize with Server<br />
Task: Perform component rollback.<br />
FIGURE 2-13. Rollback screen
Logs > Networked Computer Logs > Security Risks<br />
View and manage logs on this screen.<br />
FIGURE 2-14. Security Risk Logs screen<br />
Tasks:<br />
• View the following logs:<br />
• Virus/Malware Logs<br />
• Spyware/Grayware Logs<br />
• Firewall Logs<br />
• Web Reputation Logs<br />
• Behavior Monitoring Logs<br />
• Device Control Logs<br />
• Perform log maintenance.<br />
Getting Started with <strong>OfficeScan</strong><br />
2-19
<strong>Trend</strong> <strong>Micro</strong> <strong>OfficeScan</strong> <strong>10</strong> Service Pack 1 Administrator’s <strong>Guide</strong><br />
2-20<br />
Cisco NAC > Agent Deployment<br />
Task: Perform Cisco Trust Agent Deployment.<br />
FIGURE 2-15. Agent Deployment screen<br />
<strong>OfficeScan</strong> Domains<br />
A domain in <strong>OfficeScan</strong> is a group of clients that share the same configuration and run<br />
the same tasks. By grouping clients into domains, you can simultaneously configure,<br />
manage, and apply the same configuration to all domain members.<br />
For ease of management, group clients based on their departments or the functions they<br />
perform. Also group clients that are at a greater risk of infection to apply a more secure<br />
configuration to all of them.<br />
By default, <strong>OfficeScan</strong> simulates network domains. The domain and client names in the<br />
client tree have the same names as the domain and computer names on the network.<br />
<strong>OfficeScan</strong> also assigns clients based on the domain structure of the network. Delete or<br />
rename the domains that <strong>OfficeScan</strong> created for you, create a new domain, or transfer<br />
clients from one domain to another.
To add a domain:<br />
Getting Started with <strong>OfficeScan</strong><br />
PATH: NETWORKED COMPUTERS > CLIENT MANAGEMENT > MANAGE CLIENT TREE > ADD<br />
DOMAINS<br />
1. Type a name for the domain you want to add.<br />
2. Click Add. The new domain appears in the client tree.<br />
To delete a domain or client:<br />
PATH: NETWORKED COMPUTERS > CLIENT MANAGEMENT > MANAGE CLIENT TREE > REMOVE<br />
DOMAIN/CLIENT<br />
1. To delete a domain, delete or move all clients under it. To move clients to other<br />
domains, drag and drop them to the destination domains.<br />
2. When the domain is empty, click Remove Domain/Client.<br />
3. To delete a client, click Remove Domain/Client. If you select a domain, clicking<br />
Remove Domain/Client deletes all clients under the domain.<br />
Note: Although a deleted client no longer appears in the client tree, it is not uninstalled<br />
from the client computer. The <strong>OfficeScan</strong> client can still perform<br />
server-dependent tasks, such as updating components. However, the server is<br />
unaware of the existence of the client and therefore cannot send configurations<br />
or notifications to the client.<br />
To rename a domain:<br />
PATH: NETWORKED COMPUTERS > CLIENT MANAGEMENT > MANAGE CLIENT TREE > RENAME<br />
DOMAIN<br />
1. Type a new name for the domain.<br />
2. Click Rename. The new domain name appears in the client tree.<br />
2-21
<strong>Trend</strong> <strong>Micro</strong> <strong>OfficeScan</strong> <strong>10</strong> Service Pack 1 Administrator’s <strong>Guide</strong><br />
2-22<br />
To move a client:<br />
PATH: NETWORKED COMPUTERS > CLIENT MANAGEMENT > MANAGE CLIENT TREE > MOVE<br />
CLIENT<br />
1. Select whether to move clients to another domain or <strong>OfficeScan</strong> server.<br />
a. To move clients to another domain, select Move selected client(s) to<br />
another domain, choose the domain from the drop-down list, and decide<br />
whether or not to apply the settings of the new domain to the clients.<br />
Tip: Alternatively, drag and drop the client to another domain in the client tree.<br />
b. To move clients to another <strong>OfficeScan</strong> server, enter the server name and<br />
HTTP port number under Move selected client(s) to another <strong>OfficeScan</strong><br />
Server.<br />
2. Click Move.<br />
Security Compliance<br />
Security Compliance leverages <strong>Micro</strong>soft Active Directory services to determine the<br />
security status of computers on the network. After querying Active Directory, the Web<br />
console displays the security status of computers. The security status can be any of the<br />
following:<br />
• Managed by the <strong>OfficeScan</strong> server<br />
• Managed by another <strong>OfficeScan</strong> server<br />
• No <strong>OfficeScan</strong> client program installed<br />
• Unreachable<br />
To use Security Compliance, ensure that the <strong>OfficeScan</strong> server computer is a member of<br />
an Active Directory domain.<br />
To enforce security compliance, perform the following tasks:<br />
1. Define the Active Directory Scope and Query.<br />
2. Check unprotected computers from the Active Directory Query Result.<br />
3. Perform <strong>OfficeScan</strong> Client Installation.<br />
4. Configure Scheduled Query.
Getting Started with <strong>OfficeScan</strong><br />
Active Directory Scope and Query<br />
When using Security Compliance for the first time, define the Active Directory scope,<br />
which includes Active Directory objects that the <strong>OfficeScan</strong> server will query on<br />
demand or periodically. After defining the scope, start the query process.<br />
To configure the Active Directory scope and start the query process:<br />
PATH: SECURITY COMPLIANCE<br />
1. On the Active Directory Scope section, click Define.<br />
2. In the screen that opens, the Active Directory structure displays. Select the objects<br />
to query.<br />
Tip: If querying for the first time, select an object with less than <strong>10</strong>00 accounts and<br />
then record how much time it took to complete the query. Use this data as your<br />
performance benchmark.<br />
3. Under Advanced Settings, specify ports used by <strong>OfficeScan</strong> servers to<br />
communicate with clients. Setup randomly generates the port number during<br />
<strong>OfficeScan</strong> server installation.<br />
Tip: To view the communication port used by the <strong>OfficeScan</strong> server, go to<br />
Networked Computers > Client Management and select a domain. Check<br />
the IP Address column. The port number displays after the IP address. Keep a<br />
record of port numbers for your reference.<br />
a. Click Specify ports.<br />
b. Type the port number and click Add. Repeat this step until you have all the<br />
port numbers you want to add.<br />
c. Click Save.<br />
2-23
<strong>Trend</strong> <strong>Micro</strong> <strong>OfficeScan</strong> <strong>10</strong> Service Pack 1 Administrator’s <strong>Guide</strong><br />
2-24<br />
4. Choose whether to check a computer’s connectivity using a particular port number.<br />
When connection is not established, <strong>OfficeScan</strong> immediately treats the computer as<br />
unreachable. The default port number is 135.<br />
Tip: Enabling this setting speeds up the Active Directory query. When connection to<br />
a computer cannot be established, the <strong>OfficeScan</strong> server no longer needs to<br />
perform all the other connection verification tasks before treating a computer as<br />
unreachable.<br />
5. To save the Active Directory scope and start the query, click Save and re-assess.<br />
To save the settings only, click Save only.<br />
The Security Compliance screen displays with the result of the query.<br />
Note: The query may take a long time to complete, especially if the query scope is<br />
broad. Do not perform another query until the Security Compliance screen<br />
displays the result. Otherwise, the current query session terminates and the query<br />
process restarts.<br />
Active Directory Query Result<br />
The Security Status section classifies computers as follows:<br />
TABLE 2-3. Computer protection status<br />
STATUS DESCRIPTION<br />
Managed by this<br />
<strong>OfficeScan</strong> server<br />
Managed by<br />
another<br />
<strong>OfficeScan</strong> server<br />
No <strong>OfficeScan</strong><br />
client installed<br />
The <strong>OfficeScan</strong> clients installed on the computers are<br />
managed by the <strong>OfficeScan</strong> server. Clients are either<br />
online, offline, or roaming, and run either this <strong>OfficeScan</strong><br />
version or an earlier version.<br />
The <strong>OfficeScan</strong> clients installed on the computers are<br />
managed by another <strong>OfficeScan</strong> server. Clients are online<br />
and run either this <strong>OfficeScan</strong> version or an earlier<br />
version.<br />
The <strong>OfficeScan</strong> client is not installed on the computer.
TABLE 2-3. Computer protection status (Continued)<br />
STATUS DESCRIPTION<br />
Recommended tasks:<br />
Getting Started with <strong>OfficeScan</strong><br />
Unreachable The <strong>OfficeScan</strong> server cannot connect to the computer<br />
and therefore cannot determine whether there is no client<br />
installed on the computer or, if a client is installed, whether<br />
the client is managed by another <strong>OfficeScan</strong> server or is<br />
unmanaged.<br />
Note: The <strong>OfficeScan</strong> server database contains a list of<br />
clients that the server manages. If the client<br />
computer is unreachable but the <strong>OfficeScan</strong> server<br />
detects that it is managing the client installed on<br />
the computer, the computer’s status is "Managed<br />
by this <strong>OfficeScan</strong> server".<br />
1. On the Security Status section, click a number link to display all affected<br />
computers in the client tree.<br />
2. Use the search and advanced search functions to search and display only the<br />
computers that meet the search criteria.<br />
If you use the advanced search function, specify the complete name for the<br />
following items:<br />
• Computer name<br />
• <strong>OfficeScan</strong> server name<br />
• <strong>OfficeScan</strong> domain name<br />
• Active Directory tree<br />
Use the wildcard character (*) if unsure of the complete name.<br />
<strong>OfficeScan</strong> will not return a result if the name is incomplete and the wildcard<br />
character is not specified.<br />
3. To save the list of computers to a file, click Export.<br />
4. For clients managed by another <strong>OfficeScan</strong> server, use the Client Mover tool to<br />
have these clients managed by the current <strong>OfficeScan</strong> server. For more information<br />
about this tool, see Client Mover on page 9-43.<br />
2-25
<strong>Trend</strong> <strong>Micro</strong> <strong>OfficeScan</strong> <strong>10</strong> Service Pack 1 Administrator’s <strong>Guide</strong><br />
2-26<br />
<strong>OfficeScan</strong> Client Installation<br />
Before installing the client, take note of the following:<br />
1. Record the logon credentials for each computer. <strong>OfficeScan</strong> will prompt you to<br />
specify the logon credentials during installation.<br />
2. The <strong>OfficeScan</strong> client will not be installed on a computer if:<br />
• The <strong>OfficeScan</strong> server is installed on the computer.<br />
• The computer runs Windows XP <strong>Home</strong>, Windows Vista <strong>Home</strong> Basic, and<br />
Windows Vista <strong>Home</strong> Premium. If you have computers running these<br />
platforms, choose another installation method. See Installation Methods on page<br />
3-18 for details.<br />
3. If the target computer runs Windows Vista Business, Enterprise, or Ultimate<br />
Edition, perform the following steps on the computer:<br />
a. Enable a built-in administrator account and set the password for the account.<br />
b. Disable the Windows firewall.<br />
c. Click Start > Programs > Administrative Tools > Windows Firewall with<br />
Advanced Security.<br />
d. For Domain Profile, Private Profile, and Public Profile, set the firewall state to<br />
"Off".<br />
e. Open <strong>Micro</strong>soft Management Console (click Start > Run and type<br />
services.msc) and start the Remote Registry service. When installing the<br />
<strong>OfficeScan</strong> client, use the built-in administrator account and password.<br />
4. If there are <strong>Trend</strong> <strong>Micro</strong> or third-party endpoint security programs installed on the<br />
computer, check if <strong>OfficeScan</strong> can automatically uninstall the software and replace<br />
it with the <strong>OfficeScan</strong> client. For a list of endpoint security software that<br />
<strong>OfficeScan</strong> automatically uninstalls, open the following files in \PCCSRV\Admin. You can open these files using a text editor such as<br />
Notepad.<br />
• tmuninst.ptn<br />
• tmuninst_as.ptn<br />
If the software on the target computer is not included in the list, manually uninstall<br />
it first. Depending on the uninstallation process of the software, the computer may<br />
or may not need to restart after uninstallation.
To install the <strong>OfficeScan</strong> client:<br />
PATH: SECURITY COMPLIANCE<br />
Getting Started with <strong>OfficeScan</strong><br />
1. Click Install on top of the client tree.<br />
If an earlier <strong>OfficeScan</strong> client version is already installed on a computer and you<br />
click Install, the installation will be skipped and the client will not be upgraded to<br />
this version. To upgrade the client, see Update Settings on page 9-15.<br />
2. Specify the administrator logon account for each computer and click Log on.<br />
<strong>OfficeScan</strong> starts installing the client on the target computer.<br />
3. View the installation status.<br />
Scheduled Query<br />
<strong>OfficeScan</strong> can automatically query Active Directory based on a schedule.<br />
To configure the query schedule:<br />
PATH: SECURITY COMPLIANCE<br />
1. Click Settings on top of the Security Compliance client tree.<br />
2. Enable scheduled query.<br />
3. Specify the schedule. If you specify the 31st of each month and the month has less<br />
than 31 days, the assessment happens on the last day of the month.<br />
4. To save the schedule, click Save only. To query without saving the schedule, click<br />
Query Now.<br />
2-27
<strong>Trend</strong> <strong>Micro</strong> <strong>OfficeScan</strong> <strong>10</strong> Service Pack 1 Administrator’s <strong>Guide</strong><br />
2-28
Section 1<br />
Protecting Networked<br />
Computers
<strong>Trend</strong> <strong>Micro</strong> <strong>OfficeScan</strong> <strong>10</strong> Service Pack 1 Administrator’s <strong>Guide</strong>
Installing the <strong>OfficeScan</strong> Client<br />
Topics in this chapter:<br />
• Installation Requirements on page 3-2<br />
• Installation Methods on page 3-18<br />
• Migrating to the <strong>OfficeScan</strong> Client on page 3-51<br />
• Post-installation on page 3-55<br />
• Uninstalling the Client on page 3-59<br />
Chapter 3<br />
3-1
<strong>Trend</strong> <strong>Micro</strong> <strong>OfficeScan</strong> <strong>10</strong> Service Pack 1 Administrator’s <strong>Guide</strong><br />
Installation Requirements<br />
3-2<br />
The <strong>OfficeScan</strong> client can be installed on computers running the following platforms:<br />
• Windows 2000<br />
• Windows XP/2003, 32-bit version<br />
• Windows XP/2003, 64-bit version<br />
• Windows Vista, 32-bit and 64-bit versions<br />
• Windows 2008, 32-bit version<br />
• Windows 2008 and Windows 2008 R2, 64-bit version<br />
• Windows 7, 32-bit version<br />
• Windows 7, 64-bit version
TABLE 3-4. Windows 2000<br />
RESOURCE REQUIREMENT<br />
Operating<br />
system<br />
• Windows 2000 with Service Pack 4<br />
Installing the <strong>OfficeScan</strong> Client<br />
• Windows 2000 Professional with Service Pack 4<br />
• Windows 2000 Server with Service Pack 4<br />
• Windows 2000 Advanced Server with Service Pack 4<br />
• <strong>Micro</strong>soft Cluster Server 2000<br />
• <strong>OfficeScan</strong> supports client installation on guest Windows<br />
2000 operating systems hosted on the following<br />
virtualization applications:<br />
• <strong>Micro</strong>soft Virtual Server 2005 R2 with Service Pack 1<br />
• VMware ESX/ESXi Server 3.5 (Server Edition)<br />
• VMware Server 1.0.3 or later (Server Edition)<br />
• VMware Workstation and Workstation ACE Edition 6.0<br />
• <strong>Micro</strong>soft Windows Server 2008 64-bit Hyper-V<br />
• <strong>Micro</strong>soft Windows Server 2008 R2 64-bit Hyper-V<br />
• <strong>Micro</strong>soft Hyper-V Server 2008 R2 64-bit<br />
Note: <strong>OfficeScan</strong> automatically disables some features on<br />
server platforms. Refer to Post-installation Considerations<br />
on page 3-57 for more information.<br />
3-3
<strong>Trend</strong> <strong>Micro</strong> <strong>OfficeScan</strong> <strong>10</strong> Service Pack 1 Administrator’s <strong>Guide</strong><br />
3-4<br />
TABLE 3-4. Windows 2000 (Continued)<br />
RESOURCE REQUIREMENT<br />
Hardware Processor<br />
300MHz Intel Pentium or equivalent<br />
RAM<br />
256MB minimum, 512MB recommended<br />
Available disk space<br />
350MB minimum<br />
Others<br />
Monitor that supports <strong>10</strong>24 x 768 resolution at 256 colors or<br />
higher
TABLE 3-5. Windows XP/2003, 32-bit version<br />
RESOURCE REQUIREMENT<br />
Operating<br />
system<br />
Installing the <strong>OfficeScan</strong> Client<br />
• Windows XP Professional with Service Pack 2 or later<br />
• Windows XP <strong>Home</strong> with Service Pack 3 or later<br />
• Windows Server 2003 (Standard, Enterprise,<br />
Datacenter, and Web Editions) with Service Pack 2 or later<br />
• Windows Server 2003 R2 (Standard, Enterprise, and<br />
Datacenter Editions) with Service Pack 2 or later<br />
• Windows Storage Server 2003<br />
• <strong>Micro</strong>soft Cluster Server 2003<br />
• <strong>OfficeScan</strong> supports client installation on guest Windows<br />
XP/2003 operating systems hosted on the following<br />
virtualization applications:<br />
• <strong>Micro</strong>soft Virtual Server 2005 R2 with Service Pack 1<br />
• VMware ESX/ESXi Server 3.5 (Server Edition)<br />
• VMware Server 1.0.3 or later (Server Edition)<br />
• VMware Workstation and Workstation ACE Edition 6.0<br />
• <strong>Micro</strong>soft Windows Server 2008 64-bit Hyper-V<br />
• <strong>Micro</strong>soft Windows Server 2008 R2 64-bit Hyper-V<br />
• <strong>Micro</strong>soft Hyper-V Server 2008 R2 64-bit<br />
Note: <strong>OfficeScan</strong> automatically disables some features on<br />
server platforms. Refer to Post-installation Considerations<br />
on page 3-57 for more information.<br />
3-5
<strong>Trend</strong> <strong>Micro</strong> <strong>OfficeScan</strong> <strong>10</strong> Service Pack 1 Administrator’s <strong>Guide</strong><br />
3-6<br />
TABLE 3-5. Windows XP/2003, 32-bit version (Continued)<br />
RESOURCE REQUIREMENT<br />
Hardware Processor<br />
300MHz Intel Pentium or equivalent<br />
AMD 64 or Intel 64 processor architectures<br />
RAM<br />
256MB minimum, 512MB recommended<br />
Available disk space<br />
350MB minimum<br />
Others<br />
Monitor that supports <strong>10</strong>24 x 768 resolution at 256 colors<br />
Others • <strong>Micro</strong>soft Internet Explorer 6.0 or later if performing Web<br />
setup<br />
• Disable Simple File Sharing on Windows XP computers<br />
so users can successfully install the <strong>OfficeScan</strong> client<br />
program (see the Windows documentation for<br />
instructions).
TABLE 3-6. Windows XP/2003, 64-bit version<br />
RESOURCE REQUIREMENT<br />
Operating<br />
system<br />
Installing the <strong>OfficeScan</strong> Client<br />
• Windows XP Professional with Service Pack 2 or later<br />
• Windows Server 2003 (Standard, Enterprise, Datacenter,<br />
and Web Editions) with Service Pack 2 or later<br />
• Windows Server 2003 R2 (Standard, Enterprise, and<br />
Datacenter Editions) with Service Pack 2 or later<br />
• Windows Storage Server 2003<br />
• <strong>Micro</strong>soft Cluster Server 2003<br />
• <strong>OfficeScan</strong> supports client installation on guest Windows<br />
XP/2003 operating systems hosted on the following<br />
virtualization applications:<br />
• VMware ESX/ESXi Server 3.5 (Server Edition)<br />
• VMware Server 1.0.3 or later (Server Edition)<br />
• VMware Workstation and Workstation ACE Edition 6.0<br />
• <strong>Micro</strong>soft Windows Server 2008 64-bit Hyper-V<br />
• <strong>Micro</strong>soft Windows Server 2008 R2 64-bit Hyper-V<br />
• <strong>Micro</strong>soft Hyper-V Server 2008 R2 64-bit<br />
Note: <strong>OfficeScan</strong> automatically disables some features on<br />
server platforms. Refer to Post-installation Considerations<br />
on page 3-57 for more information.<br />
3-7
<strong>Trend</strong> <strong>Micro</strong> <strong>OfficeScan</strong> <strong>10</strong> Service Pack 1 Administrator’s <strong>Guide</strong><br />
3-8<br />
TABLE 3-6. Windows XP/2003, 64-bit version (Continued)<br />
RESOURCE REQUIREMENT<br />
Hardware Processor<br />
• Intel x64 processor<br />
• AMD64 processor<br />
RAM<br />
256MB minimum, 512MB recommended<br />
Available disk space<br />
350MB minimum<br />
Others<br />
Monitor that supports <strong>10</strong>24 x 768 resolution at 256 colors<br />
Others • <strong>Micro</strong>soft Internet Explorer 6.0 or later if performing Web<br />
setup<br />
• Disable Simple File Sharing on Windows XP computers<br />
so users can successfully install the <strong>OfficeScan</strong> client<br />
program (see the Windows documentation for<br />
instructions).
TABLE 3-7. Windows Vista, 32-bit and 64-bit versions<br />
RESOURCE REQUIREMENT<br />
Operating<br />
system<br />
Installing the <strong>OfficeScan</strong> Client<br />
• Windows Vista Business Edition with Service Pack 1 or<br />
later<br />
• Windows Vista Enterprise Edition with Service Pack 1 or<br />
later<br />
• Windows Vista Ultimate Edition with Service Pack 1 or<br />
later<br />
• Windows Vista <strong>Home</strong> Premium Edition with Service Pack 1<br />
or later<br />
• Windows Vista <strong>Home</strong> Basic Edition with Service Pack 1 or<br />
later<br />
• <strong>OfficeScan</strong> supports client installation on guest Windows<br />
Vista operating systems hosted on the following<br />
virtualization applications:<br />
• VMware ESX/ESXi Server 3.5 (Server Edition)<br />
• VMware Server 1.0.3 or later (Server Edition)<br />
• VMware Workstation and Workstation ACE Edition 6.0<br />
• <strong>Micro</strong>soft Windows Server 2008 64-bit Hyper-V<br />
• <strong>Micro</strong>soft Windows Server 2008 R2 64-bit Hyper-V<br />
• <strong>Micro</strong>soft Hyper-V Server 2008 R2 64-bit<br />
Note: <strong>OfficeScan</strong> automatically disables some features on<br />
server platforms. Refer to Post-installation Considerations<br />
on page 3-57 for more information.<br />
3-9
<strong>Trend</strong> <strong>Micro</strong> <strong>OfficeScan</strong> <strong>10</strong> Service Pack 1 Administrator’s <strong>Guide</strong><br />
3-<strong>10</strong><br />
TABLE 3-7. Windows Vista, 32-bit and 64-bit versions (Continued)<br />
RESOURCE REQUIREMENT<br />
Hardware Processor<br />
• 800MHz Intel Pentium or equivalent<br />
• AMD64 or Intel 64 processor architectures<br />
RAM<br />
1GB minimum, 1.5GB recommended<br />
Available disk space<br />
350MB minimum<br />
Others<br />
Monitor that supports <strong>10</strong>24 x 768 resolution at 256 colors<br />
Others Windows Internet Explorer 7.0 or later if performing Web<br />
setup
TABLE 3-8. Windows 2008, 32-bit version<br />
RESOURCE REQUIREMENT<br />
Operating<br />
system<br />
Installing the <strong>OfficeScan</strong> Client<br />
• Windows Server 2008 (Standard, Enterprise, Datacenter<br />
and Web Editions) with Service Pack 1 or later<br />
• <strong>Micro</strong>soft Cluster Server 2008<br />
• <strong>OfficeScan</strong> supports client installation on guest Windows<br />
2008 operating systems hosted on the following<br />
virtualization applications:<br />
• VMware ESX/ESXi Server 3.5 (Server Edition)<br />
• VMware Server 1.0.3 or later (Server Edition)<br />
• VMware Workstation and Workstation ACE Edition 6.0<br />
• <strong>Micro</strong>soft Windows Server 2008 64-bit Hyper-V<br />
• <strong>Micro</strong>soft Windows Server 2008 R2 64-bit Hyper-V<br />
• <strong>Micro</strong>soft Hyper-V Server 2008 R2 64-bit<br />
Note: <strong>OfficeScan</strong> automatically disables some features on<br />
server platforms. Refer to Post-installation Considerations<br />
on page 3-57 for more information.<br />
3-11
<strong>Trend</strong> <strong>Micro</strong> <strong>OfficeScan</strong> <strong>10</strong> Service Pack 1 Administrator’s <strong>Guide</strong><br />
3-12<br />
TABLE 3-8. Windows 2008, 32-bit version (Continued)<br />
RESOURCE REQUIREMENT<br />
Hardware Processor<br />
• Minimum 1GHz Intel Pentium or equivalent, 2GHz<br />
recommended<br />
• AMD64 and Intel 64 processor architectures<br />
RAM<br />
512MB minimum, 2GB recommended<br />
Available disk space<br />
350MB minimum<br />
Others<br />
Monitor that supports <strong>10</strong>24 x 768 resolution at 256 colors<br />
Others Windows Internet Explorer 7.0 or later if performing Web<br />
setup
TABLE 3-9. Windows 2008 and Windows 2008 R2, 64-bit version<br />
RESOURCE REQUIREMENT<br />
Operating<br />
system<br />
Installing the <strong>OfficeScan</strong> Client<br />
• Windows Server 2008 (Standard, Enterprise, Datacenter<br />
and Web Editions) with Service Pack 1 or later<br />
• Windows Server 2008 R2 (Standard, Enterprise,<br />
Datacenter, and Web Editions)<br />
• <strong>Micro</strong>soft Cluster Server 2008<br />
• <strong>OfficeScan</strong> supports client installation on guest Windows<br />
2008 operating systems hosted on the following<br />
virtualization applications:<br />
• VMware ESX/ESXi Server 3.5 (Server Edition)<br />
• VMware Server 1.0.3 or later (Server Edition)<br />
• VMware Workstation and Workstation ACE Edition 6.0<br />
• <strong>Micro</strong>soft Windows Server 2008 64-bit Hyper-V<br />
• <strong>Micro</strong>soft Windows Server 2008 R2 64-bit Hyper-V<br />
• <strong>Micro</strong>soft Hyper-V Server 2008 R2 64-bit<br />
Note: <strong>OfficeScan</strong> automatically disables some features on<br />
server platforms. Refer to Post-installation Considerations<br />
on page 3-57 for more information.<br />
3-13
<strong>Trend</strong> <strong>Micro</strong> <strong>OfficeScan</strong> <strong>10</strong> Service Pack 1 Administrator’s <strong>Guide</strong><br />
3-14<br />
TABLE 3-9. Windows 2008 and Windows 2008 R2, 64-bit version (Continued)<br />
RESOURCE REQUIREMENT<br />
Hardware Processor<br />
• Minimum 1.4GHz Intel Pentium or equivalent, 2GHz<br />
recommended<br />
• AMD64 and Intel 64 processor architectures<br />
RAM<br />
512MB minimum, 2GB recommended<br />
Available disk space<br />
350MB minimum<br />
Others<br />
Monitor that supports <strong>10</strong>24 x 768 resolution at 256 colors<br />
Others Windows Internet Explorer 8.0 or later if performing Web<br />
setup
TABLE 3-<strong>10</strong>. Windows 7, 32-bit version<br />
RESOURCE REQUIREMENT<br />
Operating<br />
system<br />
Hardware Processor<br />
Installing the <strong>OfficeScan</strong> Client<br />
• Windows 7 build 7600.16385 (<strong>Home</strong> Basic, <strong>Home</strong><br />
Premium, Ultimate, Professional, Enterprise)<br />
• <strong>OfficeScan</strong> supports client installation on guest Windows 7<br />
operating systems hosted on the following virtualization<br />
applications:<br />
• VMware ESX/ESXi Server 4 (Server Edition)<br />
• VMware Server 1.0.3 or later (Server Edition)<br />
• VMware Workstation and Workstation ACE Edition 6.0<br />
• <strong>Micro</strong>soft Windows Server 2008 64-bit Hyper-V<br />
• <strong>Micro</strong>soft Windows Server 2008 R2 64-bit Hyper-V<br />
• <strong>Micro</strong>soft Hyper-V Server 2008 R2 64-bit<br />
Note: <strong>OfficeScan</strong> automatically disables some features on<br />
server platforms. Refer to Post-installation Considerations<br />
on page 3-57 for more information.<br />
• Minimum 1GHz Intel Pentium or equivalent, 2GHz<br />
recommended<br />
RAM<br />
1GB minimum, 2GB recommended<br />
Available disk space<br />
350MB minimum<br />
Others Windows Internet Explorer 8.0 or later if performing Web<br />
setup<br />
3-15
<strong>Trend</strong> <strong>Micro</strong> <strong>OfficeScan</strong> <strong>10</strong> Service Pack 1 Administrator’s <strong>Guide</strong><br />
3-16<br />
TABLE 3-11. Windows 7, 64-bit version<br />
RESOURCE REQUIREMENT<br />
Operating<br />
system<br />
Hardware Processor<br />
• Windows 7 build 7600.16385 (<strong>Home</strong> Basic, <strong>Home</strong><br />
Premium, Ultimate, Professional, Enterprise)<br />
• <strong>OfficeScan</strong> supports client installation on guest Windows 7<br />
operating systems hosted on the following virtualization<br />
applications:<br />
• VMware ESX/ESXi Server 4 (Server Edition)<br />
• VMware Server 1.0.3 or later (Server Edition)<br />
• VMware Workstation and Workstation ACE Edition 6.0<br />
• <strong>Micro</strong>soft Windows Server 2008 64-bit Hyper-V<br />
• <strong>Micro</strong>soft Windows Server 2008 R2 64-bit Hyper-V<br />
• <strong>Micro</strong>soft Hyper-V Server 2008 R2 64-bit<br />
Note: <strong>OfficeScan</strong> automatically disables some features on<br />
server platforms. Refer to Post-installation Considerations<br />
on page 3-57 for more information.<br />
• Minimum 2GHz Intel Pentium or equivalent<br />
RAM<br />
2GB minimum<br />
Available disk space<br />
350MB minimum<br />
Others Windows Internet Explorer 8.0 or later if performing Web<br />
setup
Installing the <strong>OfficeScan</strong> Client<br />
Compatibility List<br />
<strong>OfficeScan</strong> is compatible with the following third-party products:<br />
• <strong>Micro</strong>soft ActiveSync 4.2, 4.5<br />
• <strong>Micro</strong>soft Cluster Server 2000<br />
• <strong>Micro</strong>soft Cluster Server 2003<br />
• <strong>Micro</strong>soft Cluster Server 2008<br />
• <strong>Micro</strong>soft Office 2000, XP, 2003<br />
• <strong>Micro</strong>soft SQL Server 7.0, 2000, 2008<br />
• <strong>Micro</strong>soft Systems Management Server (SMS) 2003 with Service Pack 2 or later<br />
• Nortel VPN Client (with limitations)<br />
• Outlook Mail Scan supports <strong>Micro</strong>soft Office Outlook 2000, 2002, 2003, 2007<br />
• POP3 Mail Scan supports the following email programs:<br />
• Becky! Internet Mail 2.0<br />
• Eudora 6.2<br />
• <strong>Micro</strong>soft Outlook Express 6.0<br />
• <strong>Micro</strong>soft Office Outlook 2000, 2002, 2003, 2007<br />
• Mozilla Thunderbird 1.5, 2.0<br />
• Netscape 7.2<br />
• Windows Mail (for Windows Vista only)<br />
• Foxmail 5.0, 6.0<br />
• Terminal Services on Windows 2000, 2003, and 2008<br />
• Windows Mobile Device Center 6 (32-bit)<br />
• Windows Mobile Device Center 6.1 (32-bit and 64-bit)<br />
• Windows Server 2008 Failover Clusters<br />
• Windows XP Tablet PC Edition with Service Pack 2<br />
3-17
<strong>Trend</strong> <strong>Micro</strong> <strong>OfficeScan</strong> <strong>10</strong> Service Pack 1 Administrator’s <strong>Guide</strong><br />
Installation Methods<br />
3-18<br />
This section provides a summary of the different client installation methods to perform<br />
fresh installation of the <strong>OfficeScan</strong> client. All installation methods require local<br />
administrator rights on the target computers.<br />
TABLE 3-12. Installation methods<br />
INSTALLATION METHOD/<br />
OPERATING SYSTEM<br />
SUPPORT<br />
Web install page<br />
Supported on all operating<br />
systems<br />
Login Script Setup<br />
Supported on all operating<br />
systems<br />
Client Packager<br />
Supported on all operating<br />
systems<br />
Client Packager (MSI<br />
package deployed<br />
through <strong>Micro</strong>soft SMS)<br />
Supported on all operating<br />
systems<br />
WAN<br />
DEPLOY-<br />
MENT<br />
CEN-<br />
TRALLY<br />
MAN-<br />
AGED<br />
DEPLOYMENT CONSIDERATIONS<br />
REQUIRES<br />
USER<br />
INTERVEN-<br />
TION<br />
REQUIRES<br />
IT<br />
RESOURCE<br />
MASS<br />
DEPLOY-<br />
MENT<br />
No No Yes No No High<br />
BANDWIDTH<br />
CONSUMED<br />
No No Yes Yes No High, if<br />
installations<br />
start<br />
at the<br />
same<br />
time<br />
No No Yes Yes No Low, if<br />
scheduled<br />
Yes Yes Yes/No Yes Yes Low, if<br />
scheduled
TABLE 3-12. Installation methods (Continued)<br />
INSTALLATION METHOD/<br />
OPERATING SYSTEM<br />
SUPPORT<br />
Client Packager (MSI<br />
package deployed<br />
through Active Directory)<br />
Supported on all operating<br />
systems<br />
From the <strong>OfficeScan</strong><br />
Web console<br />
Supported on all operating<br />
systems except:<br />
• Windows Vista <strong>Home</strong><br />
Basic and <strong>Home</strong><br />
Premium Editions<br />
• Windows XP <strong>Home</strong><br />
Edition<br />
Client disk image<br />
Supported on all operating<br />
systems except:<br />
• Windows 7<br />
• Windows Vista<br />
• Windows 2008<br />
• 64-bit platforms<br />
WAN<br />
DEPLOY-<br />
MENT<br />
CEN-<br />
TRALLY<br />
MAN-<br />
AGED<br />
Installing the <strong>OfficeScan</strong> Client<br />
DEPLOYMENT CONSIDERATIONS<br />
REQUIRES<br />
USER<br />
INTERVEN-<br />
TION<br />
REQUIRES<br />
IT<br />
RESOURCE<br />
MASS<br />
DEPLOY-<br />
MENT<br />
Yes Yes Yes/No Yes Yes High, if<br />
installations<br />
start<br />
at the<br />
same<br />
time<br />
No Yes No Yes No High<br />
No No No Yes No Low<br />
BANDWIDTH<br />
CONSUMED<br />
3-19
<strong>Trend</strong> <strong>Micro</strong> <strong>OfficeScan</strong> <strong>10</strong> Service Pack 1 Administrator’s <strong>Guide</strong><br />
<strong>Trend</strong> <strong>Micro</strong> Vulnerability<br />
Scanner (TMVS)<br />
Supported on all operating<br />
systems except:<br />
• Windows Vista <strong>Home</strong><br />
Basic and <strong>Home</strong><br />
Premium Editions<br />
• Windows XP <strong>Home</strong><br />
Edition<br />
Installing from the Web Install Page<br />
3-20<br />
TABLE 3-12. Installation methods (Continued)<br />
INSTALLATION METHOD/<br />
OPERATING SYSTEM<br />
SUPPORT<br />
WAN<br />
DEPLOY-<br />
MENT<br />
CEN-<br />
TRALLY<br />
MAN-<br />
AGED<br />
DEPLOYMENT CONSIDERATIONS<br />
REQUIRES<br />
USER<br />
INTERVEN-<br />
TION<br />
REQUIRES<br />
IT<br />
RESOURCE<br />
MASS<br />
DEPLOY-<br />
MENT<br />
No Yes No Yes No High<br />
Users can install the client program from the Web install page if you installed the<br />
<strong>OfficeScan</strong> server to a computer running the following platforms:<br />
• Windows 2000 Server<br />
• Windows Server 2003 with Internet Information Server (IIS) 6.0 or Apache 2.0.x<br />
• Windows Server 2008 with Internet Information Server (IIS) 7.0<br />
To install from the Web install page, you need the following:<br />
• Internet Explorer with the security level set to allow ActiveX controls. The<br />
required versions are as follows:<br />
• 5.0 on Windows 2000<br />
• 6.0 on Windows XP/Server 2003<br />
• 7.0 on Windows Vista/2008<br />
• 8.0 on Windows 7<br />
• Administrator privileges on the computer<br />
BANDWIDTH<br />
CONSUMED
Installing the <strong>OfficeScan</strong> Client<br />
Send the following instructions to users to install the <strong>OfficeScan</strong> client from the Web<br />
install page. To send a client installation notification through email, see Initiating<br />
Browser-based Installation on page 3-22.<br />
To install from the Web install page:<br />
1. Log on to the computer using a built-in administrator account.<br />
2. If installing to a computer running Windows XP, Vista, and 2008, perform the<br />
following steps:<br />
a. Launch Internet Explorer and add the <strong>OfficeScan</strong> server URL (such as<br />
https://:4343/officescan) to the list of trusted<br />
sites. In Windows XP <strong>Home</strong>, access the list by going to Tools > Internet<br />
Options > Security tab, selecting the Trusted Sites icon, and clicking Sites.<br />
b. Modify the Internet Explorer security setting to enable Automatic prompting<br />
for ActiveX controls. On Windows XP, go to Tools > Internet Options ><br />
Security tab, and click Custom level.<br />
3. Open an Internet Explorer window and type one of the following:<br />
• <strong>OfficeScan</strong> server with SSL:<br />
https://:/officescan<br />
• <strong>OfficeScan</strong> server without SSL:<br />
http://:/officescan<br />
4. Click the link on the logon page.<br />
5. In the new screen that displays, click Install Now to start installing the <strong>OfficeScan</strong><br />
client. The client installation starts. Allow ActiveX control installation when<br />
prompted. The <strong>OfficeScan</strong> client icon appears in the Windows system tray after<br />
installation.<br />
Note: For a list of icons that display on the system tray, see Client Connection with Servers<br />
on page 9-32.<br />
3-21
<strong>Trend</strong> <strong>Micro</strong> <strong>OfficeScan</strong> <strong>10</strong> Service Pack 1 Administrator’s <strong>Guide</strong><br />
3-22<br />
Initiating Browser-based Installation<br />
Set up an email message that instructs users on the network to install the <strong>OfficeScan</strong><br />
client. Users click the client installer link provided in the email to start the installation.<br />
Before you install clients:<br />
• Check the client installation requirements.<br />
• Identify which computers on the network currently do not have protection against<br />
security risks. Perform the following tasks:<br />
• Run the <strong>Trend</strong> <strong>Micro</strong> Vulnerability Scanner. This tool analyzes computers for<br />
installed antivirus software based on an IP address range you specify. For<br />
details, see Using Vulnerability Scanner on page 3-37.<br />
• Query Active Directory. For details, see Security Compliance on page 2-22.<br />
To initiate browser-based installation:<br />
PATH: NETWORKED COMPUTERS > CLIENT INSTALLATION > BROWSER-BASED<br />
1. Modify the subject line of the email message if necessary.<br />
2. Click Create Email. The default mail program opens.<br />
3. Send the email to the intended recipients.<br />
Installing with Login Script Setup<br />
Login Script Setup automates the installation of the <strong>OfficeScan</strong> client to unprotected<br />
computers when they log on to the network. Login Script Setup adds a program called<br />
AutoPcc.exe to the server login script.<br />
AutoPcc.exe installs the client to unprotected computers and updates program files and<br />
components. Computers must be part of the domain to be able to use AutoPcc through<br />
login script.<br />
Client Installation<br />
AutoPcc.exe automatically installs the <strong>OfficeScan</strong> client to an unprotected Windows<br />
2000/Server 2003 computer when the computer logs on to the server whose login<br />
scripts you modified. However, AutoPcc.exe does not automatically install the client to<br />
Windows 7/Vista/2008 computers. Users need to connect to the server computer,<br />
navigate to \\\ofcscan), right-click AutoPcc.exe, and select<br />
Run as administrator.
Installing the <strong>OfficeScan</strong> Client<br />
For remote desktop installation using AutoPcc.exe:<br />
• The computer must be run in Mstsc.exe /console mode. This forces the<br />
AutoPcc.exe installation to run in session 0.<br />
• Map a drive to the "ofcscan" folder and execute AutoPcc.exe from that point.<br />
Program and Component Updates<br />
AutoPcc.exe updates the program files and the antivirus, anti-spyware, and Damage<br />
Cleanup Services components.<br />
The Windows 2000/Server 2003/2008 Scripts<br />
If you already have an existing login script, Login Script Setup appends a command that<br />
executes AutoPcc.exe. Otherwise, <strong>OfficeScan</strong> creates a batch file called ofcscan.bat that<br />
contains the command to run AutoPcc.exe.<br />
Login Script Setup appends the following at the end of the script:<br />
\\\ofcscan\autopcc<br />
Where:<br />
• is the computer name or IP address of the <strong>OfficeScan</strong> server<br />
computer<br />
• "ofcscan" is the <strong>OfficeScan</strong> directory on the server<br />
• "autopcc" is the link to the autopcc executable file that installs the <strong>OfficeScan</strong> client<br />
Login script location (through a net logon shared directory):<br />
• Windows 2000 server: \\Windows 2000 server\system<br />
drive\WINNT\SYSVOL\domain\scripts\ofcscan.bat<br />
• Windows Server 2003: \\Windows 2003 server\system<br />
drive\windir\sysvol\domain\scripts\ofcscan.bat<br />
• Windows Server 2008: \\Windows 2008 server\system<br />
drive\windir\sysvol\domain\scripts\ofcscan.bat<br />
3-23
<strong>Trend</strong> <strong>Micro</strong> <strong>OfficeScan</strong> <strong>10</strong> Service Pack 1 Administrator’s <strong>Guide</strong><br />
3-24<br />
To add AutoPcc.exe to the login script using Login Script Setup:<br />
1. On the computer you used to run the server installation, click Programs > <strong>Trend</strong><br />
<strong>Micro</strong> <strong>OfficeScan</strong> Server > Login Script Setup from the<br />
Windows Start menu.<br />
The Login Script Setup utility loads. The console displays a tree showing all<br />
domains on the network.<br />
2. Locate the server whose login script you want to modify, select it, and then click<br />
Select. Ensure that the server is a primary domain controller and that you have<br />
administrator access to the server. Login Script Setup prompts you for a user name<br />
and password.<br />
3. Type the user name and password. Click OK to continue.<br />
The User Selection screen appears. The Users list shows the profiles of users that<br />
log on to the server. The Selected users list shows the user profiles whose login<br />
script you want to modify.<br />
4. To modify the login script for a user profile, select the user profile from the Users<br />
list, and then click Add.<br />
5. To modify the login script of all users, click Add All.<br />
6. To exclude a user profile that you previously selected, select the name from the<br />
Selected users list, and click Delete.<br />
7. To reset your choices, click Delete All.<br />
8. Click Apply when all target user profiles are in the Selected users list.<br />
A message informs you that you have modified the server login scripts successfully.<br />
9. Click OK. Login Script Setup returns to its initial screen.<br />
<strong>10</strong>. To modify the login scripts of other servers, repeat steps 2 to 4.<br />
11. To close Login Script Setup, click Exit.
Installing with Client Packager<br />
Installing the <strong>OfficeScan</strong> Client<br />
Client Packager can compress Setup and update files into a self-extracting file, which you<br />
can then send to users using conventional media such as CD-ROM. When users receive<br />
the package, all they have to do is run the Setup program on the client computer.<br />
Client Packager is especially useful when deploying the client program or components to<br />
clients in low-bandwidth remote offices. <strong>OfficeScan</strong> clients you install using Client<br />
Packager report to the server where the Setup package was created.<br />
Client Packager requires the following:<br />
• 350MB free disk space<br />
• Windows Installer 2.0 (to run an MSI package)<br />
To create a package using Client Packager:<br />
1. On the <strong>OfficeScan</strong> server computer, browse to \PCCSRV\Admin\Utility\ClientPackager.<br />
2. Double-click ClnPack.exe to run the tool. The Client Packager console opens.<br />
3. Select the type of package you want to create.<br />
TABLE 3-13. Client package types<br />
PACKAGE TYPE DESCRIPTION<br />
Setup Select Setup to create the package as an executable<br />
file. The package installs the <strong>OfficeScan</strong> client<br />
program with the components currently<br />
available on the server. If the target computer has<br />
an earlier <strong>OfficeScan</strong> client version installed, running<br />
the executable file upgrades the client.<br />
Update Select Update to create a package that contains<br />
the components currently available on the server.<br />
The package will be created as an executable file.<br />
Use this package if there are issues updating components<br />
on a client computer.<br />
3-25
<strong>Trend</strong> <strong>Micro</strong> <strong>OfficeScan</strong> <strong>10</strong> Service Pack 1 Administrator’s <strong>Guide</strong><br />
3-26<br />
TABLE 3-13. Client package types (Continued)<br />
PACKAGE TYPE DESCRIPTION<br />
MSI Select MSI to create a package that conforms to<br />
the <strong>Micro</strong>soft Installer Package format. The package<br />
also installs the <strong>OfficeScan</strong> client program<br />
with the components currently available on the<br />
server. If the target computer has an earlier <strong>OfficeScan</strong><br />
client version installed, running the MSI file<br />
upgrades the client.<br />
4. Configure the following settings (some settings are only available if you select a<br />
particular package type):<br />
• Windows Operating System Type<br />
• Scan Method<br />
• Silent Mode<br />
• Update Agent<br />
• Force Overwrite with Latest Version<br />
• Disable Prescan (Only for Fresh Installation)<br />
• Outlook Mail Scan<br />
• Check Point SecureClient Support<br />
• Components<br />
5. Next to Source file, ensure that the location of the ofcscan.ini file is correct. To<br />
modify the path, click to browse for the ofcscan.ini file. By default, this file is in<br />
the \PCCSRV folder of the <strong>OfficeScan</strong> server.<br />
6. In Output file, click to specify the location where you want to create the client<br />
7.<br />
package and the file name (for example, ClientSetup.exe).<br />
Click Create. When Client Packager finishes creating the package, the message<br />
"Package created successfully" appears. To verify successful package creation, check<br />
the output directory you specified.<br />
8. Deploy the package.
Installing the <strong>OfficeScan</strong> Client<br />
Package deployment guidelines:<br />
1. Send the package to users and ask them to run the client package on their<br />
computers by double-clicking the .exe or .msi file.<br />
WARNING! Send the package only to users whose <strong>OfficeScan</strong> client will report to<br />
the server where the package was created.<br />
2. If you have users who will install the .exe package on computers running Windows<br />
Vista and 2008, instruct them to right-click the .exe file and select Run as<br />
administrator.<br />
3. If you created an .msi file, deploy the package by performing the following tasks:<br />
• Use Active Directory or <strong>Micro</strong>soft SMS. See Deploying an MSI Package Using<br />
Active Directory on page 3-30 or Deploying an MSI Package Using <strong>Micro</strong>soft SMS on<br />
page 3-31.<br />
4. Launch the MSI package (on the command prompt) and silently install the<br />
<strong>OfficeScan</strong> client to a remote computer running Windows XP, Vista, and 2008.<br />
Client Packager Settings<br />
Windows Operating System Type<br />
Select the operating system for which you want to create the package. Ensure that you<br />
only deploy the package to computers that run the operating system type. Create<br />
another package to deploy to another operating system type.<br />
Scan Method<br />
Select the scan method for the package. See Scan Methods on page 5-8 for details.<br />
The components included in the package depend on the scan method you have selected.<br />
For details, see Client Update on page 4-23.<br />
Before selecting the scan method, take note of the following guidelines to help you<br />
deploy the package efficiently:<br />
3-27
<strong>Trend</strong> <strong>Micro</strong> <strong>OfficeScan</strong> <strong>10</strong> Service Pack 1 Administrator’s <strong>Guide</strong><br />
3-28<br />
• If you will use the package to upgrade a client to this <strong>OfficeScan</strong> version, check the<br />
domain level scan method on the Web console. On the console, go to Networked<br />
Computers > Client Management, select the client tree domain to which the<br />
client belongs, and click Settings > Scan Methods. The domain level scan method<br />
should be consistent with the scan method for the package.<br />
• If you will use the package to perform fresh installation of the <strong>OfficeScan</strong> client,<br />
check the client grouping setting. On the Web console, go to Networked<br />
Computers > Global Client Settings. Verify if the NetBIOS/Active<br />
Directory/DNS domain to which the target computer belongs exists on the client<br />
tree. If the domain exists, check the scan method configured for the domain. If the<br />
domain does not exist, check the root level scan method (select the root icon on<br />
the client tree and click Settings > Scan Methods). The domain or root level scan<br />
method should be consistent with the scan method for the package.<br />
• If you will use the package to update components on a client using this <strong>OfficeScan</strong><br />
version, check the scan method configured for the client tree domain to which the<br />
client belongs. The domain level scan method should be consistent with the scan<br />
method for the package.<br />
Silent Mode<br />
This option creates a package that installs on the client computer in the background,<br />
unnoticeable to the client and without showing an installation status window. Enable<br />
this option if you plan to deploy the package remotely to the target computer.<br />
Update Agent<br />
This option assigns Update Agent privileges to the client on the target computer.<br />
Update Agents help the <strong>OfficeScan</strong> server deploy components to clients. For details, see<br />
Update Agents on page 4-37.<br />
If you enable the Update Agent option:<br />
1. Use the Scheduled Update Configuration Tool to enable and configure scheduled<br />
updates for the agent. For details, see Update Methods for Update Agents on page 4-42.
Installing the <strong>OfficeScan</strong> Client<br />
2. The <strong>OfficeScan</strong> server that manages the Update Agent will not be able to<br />
synchronize or deploy the following settings to the agent:<br />
• Update Agent privilege<br />
• Client scheduled update<br />
• Update from <strong>Trend</strong> <strong>Micro</strong> ActiveUpdate server<br />
• Updates from other update sources<br />
Therefore, deploy the client package only to computers that will not be managed by<br />
an <strong>OfficeScan</strong> server. Afterwards, configure the Update Agent to get its updates<br />
from an update source other than an <strong>OfficeScan</strong> server, such as a custom update<br />
source. If you want the <strong>OfficeScan</strong> server to synchronize settings with the Update<br />
Agent, do not use Client Packager and choose a different client installation method<br />
instead.<br />
Force Overwrite with Latest Version<br />
This option overwrites component versions on the client with the versions<br />
currently available on the server. Enable this option to ensure that components on<br />
the server and client are synchronized.<br />
Disable Prescan (Only for Fresh Installation)<br />
If the target computer does not have the <strong>OfficeScan</strong> client installed, the package first<br />
scans the computer for security risks before installing the client. If you are certain that<br />
the target computer is not infected with security risks, disable prescan.<br />
If prescan is enabled, Setup scans for virus/malware in the most vulnerable areas of the<br />
computer, which include the following:<br />
• Boot area and boot directory (for boot viruses)<br />
• Windows folder<br />
• Program files folder<br />
Outlook Mail Scan<br />
This option installs the Outlook Mail Scan program, which scans <strong>Micro</strong>soft Outlook<br />
mailboxes for security risks. For details, see Outlook Mail Scan on page 9-13.<br />
3-29
<strong>Trend</strong> <strong>Micro</strong> <strong>OfficeScan</strong> <strong>10</strong> Service Pack 1 Administrator’s <strong>Guide</strong><br />
3-30<br />
Check Point SecureClient Support<br />
This tool adds support for Check Point SecureClient for Windows<br />
2000/XP/Server 2003. SecureClient verifies the Virus Pattern version before allowing<br />
connection to the network. For details, see Overview of Check Point Architecture and<br />
Configuration on page 11-2.<br />
Note: SecureClient does not verify the virus pattern versions on clients using smart scan.<br />
Components<br />
Select the components to include in the package. For details, see <strong>OfficeScan</strong><br />
Components and Programs on page 4-2.<br />
Deploying an MSI Package Using Active Directory<br />
Take advantage of Active Directory features to deploy the MSI package simultaneously<br />
to multiple client computers. For instructions on creating an MSI file, see Installing with<br />
Client Packager on page 3-25.<br />
To deploy an MSI package using Active Directory:<br />
1. Open the Active Directory console.<br />
2. Right-click the Organizational Unit (OU) where you want to deploy the MSI<br />
package and click Properties.<br />
3. In the Group Policy tab, click New.<br />
4. Choose between Computer Configuration and User Configuration, and open<br />
Software Settings below it.<br />
Tip: <strong>Trend</strong> <strong>Micro</strong> recommends using Computer Configuration instead of User<br />
Configuration to ensure successful MSI package installation regardless of<br />
which user logs on to the computer.<br />
5. Below Software Settings, right-click Software installation, and then select New<br />
and Package.<br />
6. Locate and select the MSI package.
Installing the <strong>OfficeScan</strong> Client<br />
7. Select a deployment method and then click OK.<br />
• Assigned: The MSI package is automatically deployed the next time a user logs<br />
on to the computer (if you selected User Configuration) or when the computer<br />
restarts (if you selected Computer Configuration). This method does not<br />
require any user intervention.<br />
• Published: To run the MSI package, inform users to go to Control Panel, open<br />
the Add/Remove Programs screen, and select the option to add/install<br />
programs on the network. When the <strong>OfficeScan</strong> client MSI package displays,<br />
users can proceed to install the client.<br />
Deploying an MSI Package Using <strong>Micro</strong>soft SMS<br />
Deploy the MSI package using <strong>Micro</strong>soft System Management Server (SMS) if you have<br />
<strong>Micro</strong>soft BackOffice SMS installed on the server. For instructions on creating an MSI<br />
file, see Installing with Client Packager on page 3-25.<br />
The SMS server needs to obtain the MSI file from the <strong>OfficeScan</strong> server before it can<br />
deploy the package to target computers.<br />
• Local: The SMS server and the <strong>OfficeScan</strong> server are on the same computer.<br />
• Remote: The SMS server and the <strong>OfficeScan</strong> server are on different computers.<br />
Known issues when installing with <strong>Micro</strong>soft SMS<br />
• "Unknown" appears in the Run Time column of the SMS console.<br />
• If the installation was unsuccessful, the installation status may still show that the<br />
installation is complete on the SMS program monitor. For instructions on how to<br />
verify if the installation was successful, see Post-installation on page 3-55.<br />
The following instructions apply if you use <strong>Micro</strong>soft SMS 2.0 and 2003.<br />
To obtain the package locally:<br />
1. Open the SMS Administrator console.<br />
2. On the Tree tab, click Packages.<br />
3. On the Action menu, click New > Package From Definition. The Welcome<br />
screen of the Create Package From Definition Wizard appears.<br />
4. Click Next. The Package Definition screen appears.<br />
5. Click Browse. The Open screen appears.<br />
3-31
<strong>Trend</strong> <strong>Micro</strong> <strong>OfficeScan</strong> <strong>10</strong> Service Pack 1 Administrator’s <strong>Guide</strong><br />
3-32<br />
6. Browse and select the MSI package file created by Client Packager, and then click<br />
Open. The MSI package name appears on the Package Definition screen. The<br />
package shows "<strong>Trend</strong> <strong>Micro</strong> <strong>OfficeScan</strong> Client" and the program version.<br />
7. Click Next. The Source Files screen appears.<br />
8. Click Always obtain files from a source directory, and then click Next.<br />
The Source Directory screen appears, displaying the name of the package you want<br />
to create and the source directory.<br />
9. Click Local drive on site server.<br />
<strong>10</strong>. Click Browse and select the source directory containing the MSI file.<br />
11. Click Next. The wizard creates the package. When it completes the process, the<br />
name of the package appears on the SMS Administrator console.<br />
To obtain the package remotely:<br />
1. On the <strong>OfficeScan</strong> server, use Client Packager to create a Setup package with an<br />
.exe extension (you cannot create an .msi package). See Installing with Client Packager<br />
on page 3-25 for details.<br />
2. On the computer where you want to store the source, create a shared folder.<br />
3. Open the SMS Administrator console.<br />
4. On the Tree tab, click Packages.<br />
5. On the Action menu, click New > Package From Definition. The Welcome<br />
screen of the Create Package From Definition Wizard appears.<br />
6. Click Next. The Package Definition screen appears.<br />
7. Click Browse. The Open screen appears.<br />
8. Browse for the MSI package file. The file is on the shared folder you created.<br />
9. Click Next. The Source Files screen appears.<br />
<strong>10</strong>. Click Always obtain files from a source directory, and then click Next. The<br />
Source Directory screen appears.<br />
11. Click Network path (UNC name).<br />
12. Click Browse and select the source directory containing the MSI file (the shared<br />
folder you created).<br />
13. Click Next. The wizard creates the package. When it completes the process, the<br />
name of the package appears on the SMS Administrator console.
To distribute the package to target computers:<br />
Installing the <strong>OfficeScan</strong> Client<br />
1. On the Tree tab, click Advertisements.<br />
2. On the Action menu, click All Tasks > Distribute Software. The Welcome screen<br />
of the Distribute Software Wizard appears.<br />
3. Click Next. The Package screen appears.<br />
4. Click Distribute an existing package, and then click the name of the Setup<br />
package you created.<br />
5. Click Next. The Distribution Points screen appears.<br />
6. Select a distribution point to which you want to copy the package, and then click<br />
Next. The Advertise a Program screen appears.<br />
7. Click Yes to advertise the client Setup package, and then click Next. The<br />
Advertisement Target screen appears.<br />
8. Click Browse to select the target computers. The Browse Collection screen<br />
appears.<br />
9. Click All Windows NT Systems.<br />
<strong>10</strong>. Click OK. The Advertisement Target screen appears again.<br />
11. Click Next. The Advertisement Name screen appears.<br />
12. In the text boxes, type a name and your comments for the advertisement, and then<br />
click Next. The Advertise to Subcollections screen appears.<br />
13. Choose whether to advertise the package to subcollections. Choose to advertise the<br />
program only to members of the specified collection or to members of<br />
subcollections.<br />
14. Click Next. The Advertisement Schedule screen appears.<br />
15. Specify when to advertise the client Setup package by typing or selecting the date<br />
and time.<br />
If you want <strong>Micro</strong>soft SMS to stop advertising the package on a specific date, click<br />
Yes. This advertisement should expire, and then specify the date and time in the<br />
Expiration date and time list boxes.<br />
16. Click Next. The Assign Program screen appears.<br />
3-33
<strong>Trend</strong> <strong>Micro</strong> <strong>OfficeScan</strong> <strong>10</strong> Service Pack 1 Administrator’s <strong>Guide</strong><br />
3-34<br />
17. Click Yes, assign the program, and then click Next.<br />
<strong>Micro</strong>soft SMS creates the advertisement and displays it on the SMS Administrator<br />
console.<br />
18. When <strong>Micro</strong>soft SMS distributes the advertised program (that is, the <strong>OfficeScan</strong><br />
client program) to target computers, a screen displays on each target computer.<br />
Instruct users to click Yes and follow the instructions provided by the wizard to<br />
install the <strong>OfficeScan</strong> client to their computers.<br />
Installing from the <strong>OfficeScan</strong> Web Console<br />
Install the <strong>OfficeScan</strong> client remotely to one or several computers connected to the<br />
network. Ensure you have administrator rights to the target computers to perform<br />
remote installation. Remote installation does not install the <strong>OfficeScan</strong> client on a<br />
computer already running the <strong>OfficeScan</strong> server.<br />
Note: This installation method cannot be used on computers running Windows XP <strong>Home</strong>,<br />
and Windows Vista <strong>Home</strong> Basic and <strong>Home</strong> Premium Editions (32-bit and 64-bit<br />
versions).<br />
To install from the <strong>OfficeScan</strong> Web console:<br />
1. If the computer does not run Windows Vista, skip this step. If running Windows<br />
Vista Business, Enterprise, or Ultimate Edition, perform the following steps:<br />
a. Enable a built-in administrator account and set the password for the account.<br />
b. Click Start > Programs > Administrative Tools > Windows Firewall with<br />
Advanced Security.<br />
c. For Domain Profile, Private Profile, and Public Profile, set the firewall state to<br />
"Off".<br />
d. Open <strong>Micro</strong>soft Management Console (click Start > Run and type<br />
services.msc) and start the Remote Registry service. When installing the<br />
<strong>OfficeScan</strong> client, use the built-in administrator account and password.<br />
2. In the Web console, click Networked Computers > Client Installation ><br />
Remote.
Installing the <strong>OfficeScan</strong> Client<br />
3. Select the target computers.<br />
• The Domains and Computers list displays all the Windows domains on the<br />
network. To display computers under a domain, double-click the domain name.<br />
Select a computer, and then click Add.<br />
• If you have a specific computer name in mind, type the computer name in the<br />
field on top of the page and click Search.<br />
<strong>OfficeScan</strong> prompts you for the target computer’s user name and password. Use an<br />
administrator account user name and password to continue.<br />
4. Type the user name and password, and then click Log in. The target computer<br />
appears in the Selected Computers table.<br />
5. Repeat steps 3 and 4 to add more computers.<br />
6. Click Install when you are ready to install the client to target computers. A<br />
confirmation box appears.<br />
7. Click Yes to confirm that you want to install the client to the target computers. A<br />
progress screen appears as the program files copy to each target computer.<br />
When <strong>OfficeScan</strong> completes the installation to a target computer, the computer name<br />
disappears in the Selected Computers list and appears in the Domains and<br />
Computers list with a red check mark.<br />
When all target computers appear with red check marks in the Domains and<br />
Computers list, you have completed remote installation.<br />
Note: If you install to multiple computers, <strong>OfficeScan</strong> records any unsuccessful installation<br />
in the logs, but it will not postpone the other installations. You do not have to<br />
supervise the installation after you click Install. Check the logs later to see the<br />
installation results.<br />
3-35
<strong>Trend</strong> <strong>Micro</strong> <strong>OfficeScan</strong> <strong>10</strong> Service Pack 1 Administrator’s <strong>Guide</strong><br />
Installing from a Client Disk Image<br />
3-36<br />
Disk imaging technology allows you to create an image of an <strong>OfficeScan</strong> client using<br />
disk imaging software and make clones of it to other computers on the network.<br />
Each client installation needs a Globally Unique Identifier (GUID) so that the server<br />
can identify clients individually. Use an <strong>OfficeScan</strong> program called ImgSetup.exe to<br />
create a different GUID for each of the clones.<br />
Note: This installation method cannot be used on computers running Windows 7, Windows<br />
Vista, and 2008.<br />
To create a disk image of an <strong>OfficeScan</strong> client:<br />
1. Install the <strong>OfficeScan</strong> client on a computer.<br />
2. Copy ImgSetup.exe from \PCCSRV\Admin\<br />
Utility\ImgSetup folder to this computer.<br />
3. Run ImgSetup.exe on this computer. This creates a RUN registry key under<br />
HKEY_LOCAL_MACHINE.<br />
4. Create a disk image of the <strong>OfficeScan</strong> client using the disk imaging software.<br />
5. Restart the clone. ImgSetup.exe automatically starts and creates one new GUID<br />
value. The client reports this new GUID to the server and the server creates a new<br />
record for the new client.<br />
WARNING! To avoid having two computers with the same name in the <strong>OfficeScan</strong><br />
database, manually change the computer name or domain name of the<br />
cloned <strong>OfficeScan</strong> client.
Using Vulnerability Scanner<br />
Installing the <strong>OfficeScan</strong> Client<br />
Use Vulnerability Scanner to detect installed antivirus solutions, search for unprotected<br />
computers on the network, and install <strong>OfficeScan</strong> clients to computers. To determine<br />
if computers are protected, Vulnerability Scanner pings ports normally used by antivirus<br />
solutions.<br />
Vulnerability Scanner Functions<br />
Vulnerability Scanner performs the following functions:<br />
• Monitor the network for Dynamic Host Configuration Protocol (DHCP) requests<br />
so that when computers first log on to the network, Vulnerability Scanner can<br />
determine their status.<br />
• Ping computers on the network to check their status and retrieve their computer<br />
names, platform versions, and descriptions.<br />
• Determine the antivirus solutions installed on the network. Vulnerability scanner<br />
can detect <strong>Trend</strong> <strong>Micro</strong> products and third-party antivirus solutions (including<br />
Norton AntiVirus Corporate Edition and McAfee VirusScan ePolicy<br />
Orchestrator).<br />
• Send scan results through email or export results to a comma-separated value (CSV)<br />
file.<br />
Considerations When Using Vulnerability Scanner<br />
To help you decide whether to use Vulnerability Scanner, consider the following:<br />
Network Administration<br />
TABLE 3-14. Network administration<br />
SETUP EFFECTIVENESS OF VULNERABILITY SCANNER<br />
Administration with strict<br />
security policy<br />
Administrative responsibility<br />
distributed across<br />
different sites<br />
Very effective. Vulnerability Scanner reports<br />
whether or not all computers have antivirus software<br />
installed.<br />
Moderately effective<br />
3-37
<strong>Trend</strong> <strong>Micro</strong> <strong>OfficeScan</strong> <strong>10</strong> Service Pack 1 Administrator’s <strong>Guide</strong><br />
3-38<br />
TABLE 3-14. Network administration (Continued)<br />
SETUP EFFECTIVENESS OF VULNERABILITY SCANNER<br />
Centralized administration<br />
Network Topology and Architecture<br />
Moderately effective<br />
Outsource service Moderately effective<br />
Users administer their<br />
own computers<br />
TABLE 3-15. Network topology and architecture<br />
Not effective. Because Vulnerability Scanner scans<br />
the network for antivirus installation, it is not feasible<br />
to have users scan their own computers.<br />
SETUP EFFECTIVENESS OF VULNERABILITY SCANNER<br />
Single location Very effective. Vulnerability Scanner allows you to<br />
scan an entire IP segment and install <strong>OfficeScan</strong><br />
client easily on the LAN.<br />
Multiple locations with<br />
high speed connection<br />
Multiple locations with<br />
low speed connection<br />
Remote and isolated<br />
computers<br />
Moderately effective<br />
Not effective. You need to run Vulnerability Scanner<br />
on each location and <strong>OfficeScan</strong> client installation<br />
must be directed to a local <strong>OfficeScan</strong> server.<br />
Not effective. Vulnerability Scanner cannot scan<br />
computers not connected to the network.
Software/Hardware Specifications<br />
TABLE 3-16. Software/Hardware specifications<br />
Domain Structure<br />
Installing the <strong>OfficeScan</strong> Client<br />
SETUP EFFECTIVENESS OF VULNERABILITY SCANNER<br />
Windows NT-based<br />
operating systems<br />
Mixed operating systems<br />
Desktop management<br />
software<br />
TABLE 3-17. Domain structure<br />
Very effective. Vulnerability Scanner can easily<br />
install the <strong>OfficeScan</strong> client remotely to computers<br />
running NT-based operating systems, except Windows<br />
XP <strong>Home</strong>.<br />
Moderately effective. Vulnerability Scanner can<br />
only install to computers running Windows<br />
NT-based operating systems.<br />
Not effective. Vulnerability Scanner cannot be used<br />
with desktop management software. However, it<br />
can help track the progress of <strong>OfficeScan</strong> client<br />
installation.<br />
SETUP EFFECTIVENESS OF VULNERABILITY SCANNER<br />
<strong>Micro</strong>soft Active Directory<br />
Very effective. Specify the domain administrator<br />
account in Vulnerability Scanner to allow remote<br />
installation of the <strong>OfficeScan</strong> client.<br />
Workgroup Not effective. Vulnerability Scanner may have difficulty<br />
installing to computers using different administrative<br />
accounts and passwords.<br />
Novell Directory Service<br />
Not effective. Vulnerability Scanner requires a Windows<br />
Domain account to install the <strong>OfficeScan</strong> client.<br />
Peer-to-peer Not effective. Vulnerability Scanner may have difficulty<br />
installing to computers using different administrative<br />
accounts and passwords.<br />
3-39
<strong>Trend</strong> <strong>Micro</strong> <strong>OfficeScan</strong> <strong>10</strong> Service Pack 1 Administrator’s <strong>Guide</strong><br />
3-40<br />
Network Traffic<br />
TABLE 3-18. Network traffic<br />
Network Size<br />
SETUP EFFECTIVENESS OF VULNERABILITY SCANNER<br />
LAN connection Very effective<br />
512 Kbps Moderately effective<br />
T1 connection and<br />
higher<br />
Moderately effective<br />
Dialup Not effective. It will take a long time to finish installing<br />
the <strong>OfficeScan</strong> client.<br />
TABLE 3-19. Network size<br />
SETUP EFFECTIVENESS OF VULNERABILITY SCANNER<br />
Very large enterprise Very effective. The bigger the network, the more<br />
Vulnerability Scanner is needed for checking <strong>OfficeScan</strong><br />
client installations.<br />
Small and medium business<br />
Moderately effective. For small networks, Vulnerability<br />
Scanner can be an option to install the <strong>OfficeScan</strong><br />
client. Other client installation methods may<br />
prove much easier to implement.
User Tasks<br />
Perform the following tasks from Vulnerability Scanner:<br />
• Installing the <strong>OfficeScan</strong> Client on page 3-41<br />
• Managing General Settings on page 3-43<br />
• Running Vulnerability Scan on page 3-47<br />
• Creating a Scheduled Task on page 3-49<br />
• Configuring Other Vulnerability Scanner Settings on page 3-50<br />
Installing the <strong>OfficeScan</strong> Client<br />
Launching Vulnerability Scanner on Another Computer<br />
You can launch Vulnerability Scanner on a computer other than the <strong>OfficeScan</strong> server<br />
computer. Ensure that the other computer runs Windows 2000, 2003, and 2008. You<br />
cannot launch the tool on Windows XP, Vista, or from Terminal Server.<br />
To launch Vulnerability Scanner on another computer:<br />
1. Connect to the <strong>OfficeScan</strong> server computer.<br />
2. Copy the TMVS folder in \PCCSRV\Admin\Utility to<br />
the other computer.<br />
3. After copying the TMVS folder, double-click TMVS.exe.<br />
Installing the <strong>OfficeScan</strong> Client<br />
Vulnerability Scanner can install the <strong>OfficeScan</strong> client to remote computers. However,<br />
Vulnerability Scanner will not install the client if:<br />
• The remote computer already has the <strong>OfficeScan</strong> server or other antivirus products<br />
installed.<br />
• The remote computer runs Windows XP <strong>Home</strong>, Windows Vista <strong>Home</strong> Basic, and<br />
Windows Vista <strong>Home</strong> Premium.<br />
3-41
<strong>Trend</strong> <strong>Micro</strong> <strong>OfficeScan</strong> <strong>10</strong> Service Pack 1 Administrator’s <strong>Guide</strong><br />
3-42<br />
To install <strong>OfficeScan</strong> client with Vulnerability Scanner:<br />
1. If running Windows Vista Business, Enterprise, or Ultimate Edition, perform the<br />
following steps:<br />
a. Enable a built-in administrator account and set the password for the account.<br />
b. Click Start > Programs > Administrative Tools > Windows Firewall with<br />
Advanced Security.<br />
c. For Domain Profile, Private Profile, and Public Profile, set the firewall state to<br />
"Off".<br />
d. Open <strong>Micro</strong>soft Management Console (click Start > Run and type<br />
services.msc) and start the Remote Registry service. When installing the<br />
<strong>OfficeScan</strong> client, use the built-in administrator account and password.<br />
2. If running Windows XP Professional (32-bit or 64-bit version), perform the<br />
following steps:<br />
a. Open Windows Explorer and click Tools > Folder Options.<br />
b. Click the View tab and disable Use simple file sharing (Recommended).<br />
3. Navigate to the TMVS folder and double-click TMVS.exe. The <strong>Trend</strong> <strong>Micro</strong><br />
Vulnerability Scanner console appears.<br />
Note: On the <strong>OfficeScan</strong> server computer, the TMVS folder is located in \PCCSRV\Admin\Utility. If you copied the TMVS folder to<br />
another computer, navigate to the TMVS folder on that computer.<br />
4. Click Settings.<br />
5. Under <strong>OfficeScan</strong> server settings, type the <strong>OfficeScan</strong> server name and port<br />
number.<br />
6. Select Auto-Install <strong>OfficeScan</strong> client on unprotected computers.<br />
7. Click OK to begin checking the computers on the network and begin <strong>OfficeScan</strong><br />
client installation.
Managing General Settings<br />
Installing the <strong>OfficeScan</strong> Client<br />
To configure and manage the following Vulnerability Scanner settings, navigate to<br />
\PCCSRV\Admin\Utility\TMVS and double-click<br />
TMVS.exe:<br />
Product Query<br />
Select the products to check on the network. To prevent false alarms, select all check<br />
boxes. Click Settings next to the product name to verify the port number that<br />
Vulnerability Scanner will check.<br />
Manually configure the port settings for each product (except ServerProtect for<br />
Windows and Linux and McAfee VirusScan ePolicy Orchestrator).<br />
How Vulnerability Scanner checks security products:<br />
TABLE 3-20. Security products checked by Vulnerability Scanner<br />
PRODUCT DESCRIPTION<br />
<strong>OfficeScan</strong> client Vulnerability Scanner uses the <strong>OfficeScan</strong> client port to<br />
check if <strong>OfficeScan</strong> client is installed. It also checks if<br />
the TmListen.exe process is running. It retrieves the port<br />
number automatically if executed from its default location<br />
If you launched TMVS on computer other than the <strong>OfficeScan</strong><br />
server, check and then use the other computer's<br />
communication port.<br />
<strong>Trend</strong> <strong>Micro</strong> Internet<br />
Security<br />
(PC-cillin)<br />
ServerProtect for<br />
Windows<br />
Vulnerability Scanner uses port 40116 to check if <strong>Trend</strong><br />
<strong>Micro</strong> Internet Security is installed.<br />
Vulnerability Scanner uses RPC endpoint to check if<br />
SPNTSVC.exe is running. It returns information including<br />
operating system, and Virus Scan Engine, Virus Pattern<br />
and product versions. Vulnerability Scanner cannot<br />
detect the ServerProtect Information Server or the<br />
ServerProtect Management Console.<br />
3-43
<strong>Trend</strong> <strong>Micro</strong> <strong>OfficeScan</strong> <strong>10</strong> Service Pack 1 Administrator’s <strong>Guide</strong><br />
3-44<br />
TABLE 3-20. Security products checked by Vulnerability Scanner (Continued)<br />
PRODUCT DESCRIPTION<br />
ServerProtect for<br />
Linux<br />
ScanMail for<br />
<strong>Micro</strong>soft<br />
Exchange<br />
If the target computer does not run Windows, Vulnerability<br />
Scanner checks if it has ServerProtect for Linux<br />
installed by trying to connect to port 14942.<br />
Vulnerability Scanner loads the Web page http://ipaddress:port/scanmail.html<br />
to check for ScanMail installation.<br />
By default, ScanMail uses port 16372. If ScanMail<br />
uses a different port number, specify the port number.<br />
Otherwise, Vulnerability Scanner cannot detect ScanMail<br />
for Exchange.<br />
InterScan family Vulnerability Scanner loads each Web page for different<br />
products to check for product installation.<br />
• InterScan Messaging Security Suite 5.x:<br />
http://localhost:port/eManager/cgi-bin/eManager.htm<br />
• InterScan eManager 3.x:<br />
http://localhost:port/eManager/cgi-bin/eManager.htm<br />
• InterScan VirusWall 3.x:<br />
http://localhost:port/InterScan/cgi-bin/interscan.dll<br />
PortalProtect Vulnerability Scanner loads the Web page http://localhost:port/PortalProtect/index.html<br />
to check for product<br />
installation.<br />
Norton Antivirus<br />
Corporate Edition<br />
Vulnerability Scanner sends a special token to UDP port<br />
2967, the default port of Norton Antivirus Corporate Edition<br />
RTVScan. The computer with this antivirus product<br />
replies using a special token type. Since Norton Antivirus<br />
Corporate Edition communicates by UDP, the accuracy<br />
rate is not guaranteed. Furthermore, network traffic may<br />
influence UDP waiting time.
Installing the <strong>OfficeScan</strong> Client<br />
TABLE 3-20. Security products checked by Vulnerability Scanner (Continued)<br />
PRODUCT DESCRIPTION<br />
McAfee VirusScan<br />
ePolicy Orchestrator<br />
Vulnerability Scanner sends a special token to TCP port<br />
8081, the default port of ePolicy Orchestrator for providing<br />
connection between the server and client. The computer<br />
with this antivirus product replies using a special<br />
token type. Vulnerability Scanner cannot detect the<br />
standalone McAfee VirusScan.<br />
Protocols<br />
Vulnerability Scanner detects products and computers using the following protocols:<br />
• RPC: Detects ServerProtect for NT<br />
• UDP: Detects Norton AntiVirus Corporate Edition clients<br />
• TCP: Detects McAfee VirusScan ePolicy Orchestrator<br />
• ICMP: Detects computers by sending ICMP packets<br />
• HTTP: Detects <strong>OfficeScan</strong> clients<br />
• DHCP: If it detects a DHCP request, Vulnerability Scanner checks if antivirus<br />
software has already been installed on the requesting computer.<br />
Method for Retrieving Computer Descriptions<br />
Quick retrieval retrieves only the computer name. Normal retrieval takes longer to<br />
complete since it retrieves both domain and computer information. If you select<br />
Normal retrieval, set Vulnerability Scanner to try to retrieve computer descriptions, if<br />
available.<br />
3-45
<strong>Trend</strong> <strong>Micro</strong> <strong>OfficeScan</strong> <strong>10</strong> Service Pack 1 Administrator’s <strong>Guide</strong><br />
3-46<br />
Notifications<br />
To automatically send the results to yourself or to other administrators in your<br />
organization, select Email results to the system administrator, and then click<br />
Configure to specify email settings.<br />
1. In To, type the email address of the recipient.<br />
2. In From, type an email address to let the recipient know who sent the message.<br />
3. In SMTP server, type the SMTP server address. For example, type<br />
smtp.company.com. The SMTP server information is required.<br />
4. In Subject, type a new subject for the message or accept the default subject.<br />
5. Click OK.<br />
6. Choose to display a notification on unprotected computers. Click Customize to<br />
configure the notification message. In the Notification Message screen, type a new<br />
message or accept the default message. Click OK.<br />
Vulnerability Scan Results<br />
Save the scan results to a comma-separated value (CSV) file. To change the default<br />
folder for saving the CSV file, click Browse, select a target folder on the computer or on<br />
the network, and then click OK.<br />
Ping Settings<br />
Enable Vulnerability Scanner to ping computers on the network to get their status. To<br />
specify how Vulnerability Scanner will send packets to the computers and wait for<br />
replies, select Allow Vulnerability Scanner to ping computers on your network to<br />
check their status, and then accept the default settings or type new values in the<br />
Packet size and Timeout text boxes.<br />
Vulnerability Scanner can also detect the type of operating system using ICMP OS<br />
fingerprinting.
Installing the <strong>OfficeScan</strong> Client<br />
<strong>OfficeScan</strong> Server Settings<br />
Type the <strong>OfficeScan</strong> server name and port number. Vulnerability Scanner can<br />
auto-install the <strong>OfficeScan</strong> client on unprotected computers.<br />
Click Install to Account to configure the account. In the Account Information screen,<br />
type a user name and password that permits installation. Click OK.<br />
Vulnerability Scanner can also send logs to the <strong>OfficeScan</strong> server.<br />
Running Vulnerability Scan<br />
Run Vulnerability Scan on multiple computers by specifying a range of IP addresses.<br />
Vulnerability Scan can also run on computers requesting IP addresses from a DHCP<br />
server. Vulnerability Scanner listens on port 67 (DHCP Server listening port for DHCP<br />
requests). If it detects a DHCP request, Vulnerability Scanner can check for the presence<br />
of antivirus software on the requesting computer.<br />
To run a manual vulnerability scan on a range of IP addresses:<br />
1. Navigate to \PCCSRV\Admin\Utility\TMVS and<br />
double-click TMVS.exe. The <strong>Trend</strong> <strong>Micro</strong> Vulnerability Scanner console appears.<br />
2. Under Manual Scan, type the IP address range of the computers you want to<br />
check.<br />
Note: Vulnerability Scanner only supports a class B IP address range, for example,<br />
168.212.1.1 to 168.212.254.254.<br />
3. Click Start. The vulnerability scan results appear in the Results table under the<br />
Manual Scan tab.<br />
Note: MAC address information does not display in the Results table if the computer<br />
runs Windows 2008.<br />
4. To save the results to a comma-separated value (CSV) file, click Export, locate the<br />
folder where you want to save the file, type the file name, and click Save.<br />
3-47
<strong>Trend</strong> <strong>Micro</strong> <strong>OfficeScan</strong> <strong>10</strong> Service Pack 1 Administrator’s <strong>Guide</strong><br />
3-48<br />
To run a vulnerability scan on computers requesting IP addresses from a DHCP<br />
server:<br />
1. Configure DHCP settings in the TMVS.ini file found under the following folder:<br />
\PCCSRV\Admin\Utility\TMVS.<br />
TABLE 3-21. DHCP settings in the TMVS.ini file<br />
SETTING DESCRIPTION<br />
DhcpThreadNum=x Specify the thread number for DHCP mode. The<br />
minimum is 3, maximum is <strong>10</strong>0. The default value is<br />
3.<br />
DhcpDelayScan=x This is the delay time in seconds before checking<br />
the requesting computer for installed antivirus software.<br />
The minimum is 0 (do not wait), maximum is 600.<br />
The default value is 60.<br />
LogReport=x 0 disables logging, 1 enables logging.<br />
Vulnerability Scanner sends the results of the scan<br />
to the <strong>OfficeScan</strong> server and the logs display in the<br />
System Event Logs screen of the Web console.<br />
OsceServer=x This is the <strong>OfficeScan</strong> server's IP address or DNS<br />
name.<br />
OsceServerPort=x This is the Web server port on the <strong>OfficeScan</strong><br />
server.<br />
2. Navigate to \PCCSRV\Admin\Utility\TMVS and<br />
double-click TMVS.exe. The <strong>Trend</strong> <strong>Micro</strong> Vulnerability Scanner console appears.<br />
3. In the Results table, click the DHCP Scan tab.<br />
Note: The DHCP Scan tab is not available on computers running Windows 2008.
Installing the <strong>OfficeScan</strong> Client<br />
4. Click Start. Vulnerability Scanner begins listening for DHCP requests and<br />
performing vulnerability checks on computers as they log on to the network. When<br />
it detects an unprotected computer and verifies that the computer's IP address<br />
belongs to the defined IP address range, Vulnerability Scanner runs remote<br />
installation to install the <strong>OfficeScan</strong> client.<br />
5. To save the results to a comma-separated value (CSV) file, click Export, locate the<br />
folder where you want to save the file, type the file name, and click Save.<br />
Creating a Scheduled Task<br />
Scheduling tasks in Vulnerability Scanner allows you to periodically check the network<br />
for installed antivirus solutions. This is a convenient way of running tasks automatically,<br />
without having to configure Vulnerability Scanner every time.<br />
To create a scheduled task:<br />
1. Navigate to \PCCSRV\Admin\Utility\TMVS and<br />
double-click TMVS.exe. The <strong>Trend</strong> <strong>Micro</strong> Vulnerability Scanner console appears.<br />
2. In the Results table, click the DHCP Scan tab.<br />
Note: The DHCP Scan tab is not available on computers running Windows 2008.<br />
3. Under Scheduled Scan, click Add/Edit. The Scheduled Scan screen appears.<br />
Configure the following:<br />
• Name: Type a name for the scheduled scan.<br />
• IP address range: Type the IP address range of the computers you want to<br />
check.<br />
• Start time: Type or select the time when the scan will run. Use the 24-hour<br />
clock format.<br />
• Frequency: Select how often the scan will run. Choose from daily, weekly, or<br />
monthly.<br />
• Settings: Click Use current settings to use existing settings, or click Modify<br />
settings. If you click Modify settings, click Settings to change the<br />
configuration.<br />
4. Click OK. The scheduled scan you created appears under Scheduled Scan.<br />
5. To execute the scheduled scan immediately, click Run Now.<br />
3-49
<strong>Trend</strong> <strong>Micro</strong> <strong>OfficeScan</strong> <strong>10</strong> Service Pack 1 Administrator’s <strong>Guide</strong><br />
3-50<br />
Configuring Other Vulnerability Scanner Settings<br />
Some Vulnerability Scanner settings can be configured only from the TMVS.ini file.<br />
To modify settings on the TMVS.ini file:<br />
1. Navigate to \PCCSRV\Admin\Utility\TMVS and<br />
open TMVS.ini. using a text editor such as Notepad.<br />
2. To set the number of computers that Vulnerability Scanner simultaneously pings,<br />
change the value for EchoNum. Specify a value between 1 and 64.<br />
For example, type EchoNum=60 if you want Vulnerability Scanner to ping 60<br />
computers at the same time.<br />
3. To set the number of computers that Vulnerability Scanner simultaneously checks<br />
for antivirus software, change the value for ThreadNumManual. Specify a value<br />
between 8 and 64.<br />
For example, type ThreadNumManual=60 if you want Vulnerability Scanner to<br />
check 60 computers for antivirus software at the same time.<br />
4. To set the number of computers that Vulnerability Scanner simultaneously checks<br />
for antivirus software when running scheduled tasks, change the value for<br />
ThreadNumSchedule. Specify a value between 8 and 64.<br />
For example, type ThreadNumSchedule=60 if you want Vulnerability Scanner to<br />
check 60 computers for antivirus software at the same time whenever it runs a<br />
scheduled task.<br />
5. Save TMVS.ini.<br />
Note: See Server Debug Log Using LogServer.exe on page 12-3 for information on how to<br />
collect debug logs for Vulnerability Scanner.
Migrating to the <strong>OfficeScan</strong> Client<br />
Installing the <strong>OfficeScan</strong> Client<br />
Migrate endpoint security software installed on a target computer to the <strong>OfficeScan</strong><br />
client.<br />
Migrating from Other Endpoint Security Software<br />
When you install the <strong>OfficeScan</strong> client, the installation program checks for any <strong>Trend</strong><br />
<strong>Micro</strong> or third-party endpoint security software installed on the target computer. The<br />
installation program can automatically uninstall the software and replace it with the<br />
<strong>OfficeScan</strong> client.<br />
For a list of endpoint security software that <strong>OfficeScan</strong> automatically uninstalls, open<br />
the following files in \PCCSRV\Admin. Open these files<br />
using a text editor such as Notepad.<br />
• tmuninst.ptn<br />
• tmuninst_as.ptn<br />
If the software on the target computer is not included in the list, manually uninstall it<br />
first. Depending on the uninstallation process of the software, the computer may or may<br />
not need to restart after uninstallation.<br />
Client Migration Issues<br />
• If automatic client migration is successful but a user encounters problems with the<br />
<strong>OfficeScan</strong> client right after installation, restart the computer.<br />
• If the <strong>OfficeScan</strong> installation program proceeded to install the <strong>OfficeScan</strong> client but<br />
was unable to uninstall the other security software, there will be conflicts between<br />
the two software. Uninstall both software, and then install the <strong>OfficeScan</strong> client<br />
using any of the installation methods discussed in Installation Methods on page 3-18.<br />
3-51
<strong>Trend</strong> <strong>Micro</strong> <strong>OfficeScan</strong> <strong>10</strong> Service Pack 1 Administrator’s <strong>Guide</strong><br />
Migrating from ServerProtect Normal Servers<br />
3-52<br />
The ServerProtect Normal Server Migration Tool is a tool that helps migrate<br />
computers running <strong>Trend</strong> <strong>Micro</strong> ServerProtect Normal Server to <strong>OfficeScan</strong> client.<br />
The ServerProtect Normal Server Migration Tool shares the same hardware and<br />
software specification as the <strong>OfficeScan</strong> server. Run the tool on Windows 2000, 2003,<br />
and 2008 computers.<br />
When uninstallation of the ServerProtect Normal server is successful, the tool installs<br />
the <strong>OfficeScan</strong> client. It also migrates the scan exclusion list settings (for all scan types)<br />
to the <strong>OfficeScan</strong> client.<br />
While installing the <strong>OfficeScan</strong> client, the migration tool client installer may sometimes<br />
time out and notify you that the installation was unsuccessful. However, the client may<br />
have been installed successfully. Verify the installation on the client computer from the<br />
<strong>OfficeScan</strong> Web console.<br />
Migration is unsuccessful under the following circumstances:<br />
• If the remote client cannot use the NetBIOS protocol<br />
• If ports 455, 337, and 339 are blocked<br />
• If the remote client cannot use the RPC protocol<br />
• If the Remote Registry Service stops<br />
Note: The ServerProtect Normal Server Migration Tool does not uninstall the Control<br />
Manager agent for ServerProtect. For instructions on how to uninstall the agent,<br />
refer to the ServerProtect and/or Control Manager documentation.<br />
To use the ServerProtect Normal Server Migration tool:<br />
1. On the <strong>OfficeScan</strong> server computer, open \PCCSRV\<br />
Admin\Utility\SPNSXfr and copy the files SPNSXfr.exe and SPNSX.ini to<br />
\PCCSRV\Admin.<br />
2. Double-click SPNSXfr.exe to open the tool. The Server Protect Normal Server<br />
Migration Tool console opens.
Installing the <strong>OfficeScan</strong> Client<br />
3. Select the <strong>OfficeScan</strong> server. The path of the <strong>OfficeScan</strong> server appears under<br />
<strong>OfficeScan</strong> server path. If it is incorrect, click Browse and select the PCCSRV<br />
folder in the directory where you installed <strong>OfficeScan</strong>.<br />
To enable the tool to automatically find the <strong>OfficeScan</strong> server again the next time<br />
you open the tool, select the Auto Find Server Path check box (selected by<br />
default).<br />
4. Select the computers running ServerProtect Normal Server on which to perform<br />
the migration by clicking one of the following under Target computer:<br />
• Windows Network tree: Displays a tree of domains on the network. To select<br />
computers using this method, click the domains on which to search for client<br />
computers.<br />
• Information Server name: Search by Information Server name. To select<br />
computers by this method, type the name of an Information Server on the<br />
network in the text box. To search for multiple Information Servers, insert a<br />
semicolon ";" between server names.<br />
• Certain Normal Server name: Search by Normal Server name. To select<br />
computers by this method, type the name of a Normal Server on the network<br />
in the text box. To search for multiple Normal Servers, enter a semicolon ";"<br />
between server names.<br />
• IP range search: Search by a range of IP addresses. To select computers by<br />
this method, type a range of class B IP addresses under IP range.<br />
Note: If a DNS server on the network does not respond when searching for<br />
clients, the search stops responding. Wait for the search to time out.<br />
5. Select to include computers running Windows Server 2003 in the search.<br />
6. Select to restart computers running Windows Server 2003. For the migration to<br />
complete successfully on these computers, the computer must restart. Selecting this<br />
check box ensures that it automatically restarts. If you do not select the Restart<br />
after installation check box, restart the computer manually after migration.<br />
7. Click Search. The search results appear under ServerProtect Normal Servers.<br />
3-53
<strong>Trend</strong> <strong>Micro</strong> <strong>OfficeScan</strong> <strong>10</strong> Service Pack 1 Administrator’s <strong>Guide</strong><br />
3-54<br />
8. Click the computers on which to perform the migration.<br />
a. To select all computers, click Select All.<br />
b. To deselect all computers, click Unselect All.<br />
c. To export the list to a comma-separated value (CSV) file, click Export to CSV.<br />
9. If logging on to the target computers requires a user name and password, do the<br />
following:<br />
a. Select the Use group account/password check box.<br />
b. Click Set Logon Account. The Enter Administration Information window<br />
appears.<br />
c. Type the user name and password.<br />
Note: Use the local/domain administrator account to log on to the target computer. If<br />
you log on with insufficient privileges, such as "Guest" or "Normal user", you<br />
will not be able to perform installation.<br />
d. Click OK.<br />
e. Click Ask again if logon is unsuccessful to be able to type the user name<br />
and password again during the migration process if you are unable to log on.<br />
<strong>10</strong>. Click Migrate.<br />
11. If the computer runs Windows Server 2003, restart the computer to complete the<br />
migration.
Post-installation<br />
Installing the <strong>OfficeScan</strong> Client<br />
After completing the installation, verify the following:<br />
<strong>OfficeScan</strong> client shortcut<br />
The <strong>Trend</strong> <strong>Micro</strong> <strong>OfficeScan</strong> Client shortcuts appear on the Windows Start menu on<br />
the client computer.<br />
FIGURE 3-16. <strong>OfficeScan</strong> client shortcut<br />
Programs list<br />
<strong>Trend</strong> <strong>Micro</strong> <strong>OfficeScan</strong> Client is listed on the Add/Remove Programs list on the<br />
client computer’s Control Panel.<br />
<strong>OfficeScan</strong> client services<br />
The following <strong>OfficeScan</strong> client services display on <strong>Micro</strong>soft Management Console:<br />
• <strong>OfficeScan</strong> NT Listener<br />
• <strong>OfficeScan</strong> NT Firewall (if the firewall was enabled during installation)<br />
• <strong>OfficeScan</strong> NT Proxy Service<br />
• <strong>OfficeScan</strong>NT RealTime Scan<br />
• <strong>Trend</strong> <strong>Micro</strong> Unauthorized Change Prevention Service (only for computers running<br />
an x86 type processor)<br />
Client installation logs<br />
The client installation log, OFCNT.LOG, exist on the following locations:<br />
• %windir% for all installation methods except MSI package installation<br />
• %temp% for the MSI package installation method<br />
3-55
<strong>Trend</strong> <strong>Micro</strong> <strong>OfficeScan</strong> <strong>10</strong> Service Pack 1 Administrator’s <strong>Guide</strong><br />
Recommended Post-installation Tasks<br />
3-56<br />
<strong>Trend</strong> <strong>Micro</strong> recommends performing the following post-installation tasks:<br />
Component Updates<br />
Notify clients to update their components to ensure that they have the most up-to-date<br />
protection from security risks.<br />
See Client Update on page 4-23 for details.<br />
Test Scan Using the EICAR Test Script<br />
The European Institute for Computer Antivirus Research (EICAR) developed the<br />
EICAR test script as a safe way to confirm proper installation and configuration of<br />
antivirus software. Visit the EICAR Web site for more information:<br />
http://www.eicar.org<br />
The EICAR test script is an inert text file with a .com extension. It is not a virus and<br />
does not contain any fragments of viral code, but most antivirus software react to it as if<br />
it were a virus. Use it to simulate a virus incident and confirm that email notifications<br />
and virus logs work properly.<br />
WARNING! Never use real viruses to test an antivirus product.<br />
To perform a test scan:<br />
1. Enable Real-time Scan on the client.<br />
2. Copy the following string and paste it into Notepad or any plain text editor:<br />
X5O!P%@AP[4\PZX54(P^)7CC)7}$EICAR-STANDARD-ANTIVIRUS-TEST-<br />
FILE!$H+H*<br />
3. Save the file as EICAR.com to a temp directory. <strong>OfficeScan</strong> immediately detects the<br />
file.
Installing the <strong>OfficeScan</strong> Client<br />
4. To test other computers on the network, attach the EICAR.com file to an email<br />
message and send it to one of the computers.<br />
Tip: <strong>Trend</strong> <strong>Micro</strong> recommends packaging the EICAR file using compression<br />
software (such as WinZip) and then performing another test scan.<br />
Post-installation Considerations<br />
<strong>OfficeScan</strong> automatically disables some features on server platforms to avoid<br />
performance issues.<br />
TABLE 3-22. Post-installation Considerations<br />
Server platforms<br />
such as<br />
Windows<br />
Server 2003<br />
or Windows<br />
Server 2008<br />
Desktop Platform<br />
X86 CPU X64 CPU<br />
<strong>OfficeScan</strong> automatically disables<br />
the following features:<br />
• Device Control<br />
• Behavior Monitoring<br />
• Client Self-protection for:<br />
• Registry keys<br />
• Processes<br />
• <strong>OfficeScan</strong> Firewall<br />
<strong>OfficeScan</strong> automatically disables<br />
the following features:<br />
• Device Control<br />
• Behavior Monitoring<br />
• Client Self-protection for:<br />
• Registry keys<br />
• Processes<br />
• <strong>OfficeScan</strong> Firewall<br />
N/A <strong>OfficeScan</strong> automatically disables<br />
the following features:<br />
• Device Control<br />
• Behavior Monitoring<br />
• Client Self-protection for:<br />
• Registry keys<br />
• Processes<br />
3-57
<strong>Trend</strong> <strong>Micro</strong> <strong>OfficeScan</strong> <strong>10</strong> Service Pack 1 Administrator’s <strong>Guide</strong><br />
3-58<br />
To enable the disabled features:<br />
WARNING! Before enabling the features, consider any potential impact on critical<br />
applications. If you encounter performance issues after enabling these<br />
features, contact Technical Support to obtain and run the <strong>Trend</strong> <strong>Micro</strong><br />
Performance Tool (TMPerfTool).<br />
1. Add critical applications to the list of approved programs to reduce the impact on<br />
these applications. See Behavior Monitoring on page 5-65.<br />
2. Add the following data in the registry key:<br />
HKLM\SOFTWARE\<strong>Trend</strong><strong>Micro</strong>\PC-cillinNTCorp\CurrentVersion\Misc.\:<br />
• Type: DWORD value (REG_DWORD)<br />
• Name: DoNotDisableFuncOnServerPlatform<br />
• Value: Specify one of the following<br />
• 0: Disable <strong>OfficeScan</strong> Firewall, Behavior Monitoring, Device Control, and<br />
Client Self-protection on server platforms<br />
Note: This is the default setting.<br />
• 1: Enable <strong>OfficeScan</strong> Firewall but disable Behavior Monitoring, Device<br />
Control, and Client Self-protection on server platforms<br />
• 2: Enable Behavior Monitoring, Device Control, and Client Self-protection<br />
but disable <strong>OfficeScan</strong> Firewall on server platforms<br />
• 3: Enable <strong>OfficeScan</strong> Firewall, Behavior Monitoring, Device Control, and<br />
Client Self-protection on server platforms<br />
3. Restart the client.
Uninstalling the Client<br />
Installing the <strong>OfficeScan</strong> Client<br />
There are two ways to uninstall the <strong>OfficeScan</strong> program from the clients:<br />
• Uninstalling the Client from the Web Console on page 3-59<br />
• Running the Client Uninstallation Program on page 3-60<br />
If the client also has a Cisco Trust Agent (CTA) installation, uninstalling the <strong>OfficeScan</strong><br />
client program may or may not remove the agent. This depends on the settings you<br />
configured when you deployed the agent. For more information, see Deploying the Cisco<br />
Trust Agent on page <strong>10</strong>-28.<br />
If the Cisco Trust Agent exists after you uninstall the <strong>OfficeScan</strong> client, manually<br />
remove it from the Add/Remove Programs screen.<br />
If the client cannot be uninstalled using the above methods, manually uninstall the client.<br />
For details, see Manually Uninstalling the Client on page 3-61.<br />
Uninstalling the Client from the Web Console<br />
Uninstall the client program from the Web console. Perform uninstallation only if you<br />
encounter problems with the program and then reinstall it immediately to keep the<br />
computer protected from security risks.<br />
To uninstall the client from the Web console:<br />
1. On the <strong>OfficeScan</strong> Web console main menu, click Networked Computers ><br />
Client Management. The client tree displays.<br />
2. In the client tree, select the clients to uninstall.<br />
3. Click Tasks > Client Uninstallation.<br />
4. In the Client Uninstallation screen, click Initiate Uninstallation. The server sends<br />
a notification to the clients.<br />
5. Check the notification status and verify if there are clients that did not receive the<br />
notification.<br />
a. Click Select Un-notified Computers and then Initiate Uninstallation to<br />
immediately resend the notification to un-notified clients.<br />
b. Click Stop Uninstallation to prompt <strong>OfficeScan</strong> to stop notifying clients<br />
currently being notified. Clients already notified and already performing<br />
uninstallation ignore this command.<br />
3-59
<strong>Trend</strong> <strong>Micro</strong> <strong>OfficeScan</strong> <strong>10</strong> Service Pack 1 Administrator’s <strong>Guide</strong><br />
Running the Client Uninstallation Program<br />
3-60<br />
If you granted users the privilege to uninstall the client program, instruct them to run<br />
the client uninstallation program from their computers.<br />
This procedure requires users to specify the uninstallation password. Ensure that you<br />
share the password only to users that will run the uninstallation program and change the<br />
password immediately if it has been divulged to other users. You can also disable the<br />
password on computers where the client will be uninstalled. For details, see Client<br />
Privileges and Other Settings on page 9-5.<br />
To run the client uninstallation program:<br />
1. On the Windows Start menu, click Programs > <strong>Trend</strong> <strong>Micro</strong> <strong>OfficeScan</strong> Client<br />
> Uninstall <strong>OfficeScan</strong> Client.<br />
You can also perform the following steps:<br />
a. Click Control Panel > Add or Remove Programs.<br />
b. Locate <strong>Trend</strong> <strong>Micro</strong> <strong>OfficeScan</strong> Client and click Change.<br />
c. Follow the on-screen instructions.<br />
2. If prompted, type the uninstallation password. <strong>OfficeScan</strong> notifies the user of the<br />
uninstallation progress and completion. The user does not need to restart the client<br />
computer to complete the uninstallation.
Manually Uninstalling the Client<br />
Installing the <strong>OfficeScan</strong> Client<br />
Perform manual uninstallation only if you encounter problems uninstalling the client<br />
from the Web console or after running the uninstallation program.<br />
To perform manual uninstallation:<br />
1. Log on to the client computer using an account with Administrator privileges.<br />
2. Right-click the <strong>OfficeScan</strong> client icon on the system tray and select Unload<br />
<strong>OfficeScan</strong>. If prompted for a password, specify the unload password then click<br />
OK.<br />
Note: Disable the password on computers where the client will be unloaded. For<br />
details, see Client Privileges and Other Settings on page 9-5.<br />
3. If the unload password was not specified, stop the following services from<br />
<strong>Micro</strong>soft Management Console:<br />
• <strong>OfficeScan</strong> NT Listener<br />
• <strong>OfficeScan</strong> NT Firewall<br />
• <strong>OfficeScan</strong>NT RealTime Scan<br />
• <strong>OfficeScan</strong> NT Proxy Service<br />
• <strong>Trend</strong> <strong>Micro</strong> Unauthorized Change Prevention Service (if the computer runs<br />
an x86 type platform)<br />
4. Click Start > Programs, right-click <strong>Trend</strong> <strong>Micro</strong> <strong>OfficeScan</strong> Client, and click<br />
Delete.<br />
5. Open Registry Editor (regedit.exe).<br />
WARNING! The next steps require you to delete registry keys. Making incorrect<br />
changes to the registry can cause serious system problems. Always<br />
make a backup copy before making any registry changes. For more<br />
information, refer to the Registry Editor <strong>Help</strong>.<br />
3-61
<strong>Trend</strong> <strong>Micro</strong> <strong>OfficeScan</strong> <strong>10</strong> Service Pack 1 Administrator’s <strong>Guide</strong><br />
3-62<br />
6. Delete the following registry keys:<br />
If there are no other <strong>Trend</strong> <strong>Micro</strong> products installed on the computer:<br />
• HKEY_LOCAL_MACHINE\SOFTWARE\<strong>Trend</strong><strong>Micro</strong><br />
For 64-bit computers:<br />
HKEY_LOCAL_MACHINE\SOFTWARE\Wow6432node\<strong>Trend</strong> <strong>Micro</strong><br />
If there are other <strong>Trend</strong> <strong>Micro</strong> products installed on the computer, delete the following keys only:<br />
• HKEY_LOCAL_MACHINE\SOFTWARE\<strong>Trend</strong><strong>Micro</strong>\NSC<br />
• HKEY_LOCAL_MACHINE\SOFTWARE\<strong>Trend</strong><strong>Micro</strong>\OfcWatchDog<br />
For 64-bit computers:<br />
HKEY_LOCAL_MACHINE\SOFTWARE\Wow6432node\<strong>Trend</strong><br />
<strong>Micro</strong>\OfcWatchDog<br />
• HKEY_LOCAL_MACHINE\SOFTWARE\<strong>Trend</strong><strong>Micro</strong>\PC-cillinNTCorp<br />
For 64-bit computers:<br />
HKEY_LOCAL_MACHINE\SOFTWARE\Wow6432node\<strong>Trend</strong><br />
<strong>Micro</strong>\PC-cillinNTCorp<br />
7. Delete the following registry keys/values:<br />
• HKEY_LOCAL_MACHINE\SOFTWARE\<strong>Micro</strong>soft\Windows\CurrentVersio<br />
n\Uninstall\<strong>OfficeScan</strong>NT<br />
• <strong>OfficeScan</strong>NT Monitor (REG_SZ) under<br />
HKEY_LOCAL_MACHINE\SOFTWARE\<strong>Micro</strong>soft\Windows\CurrentVe<br />
rsion\Run<br />
8. Delete all instances of the following registry keys in the following locations:<br />
Locations:<br />
• HKEY_LOCAL_MACHINE\SYSTEM\CurrentControlSet\Services<br />
• HKEY_LOCAL_MACHINE\SYSTEM\ControlSet001\Services<br />
• HKEY_LOCAL_MACHINE\SYSTEM\ControlSet002\Services<br />
• HKEY_LOCAL_MACHINE\SYSTEM\ControlSet003\Services
Installing the <strong>OfficeScan</strong> Client<br />
Keys:<br />
• NTRtScan<br />
• tmcfw<br />
• tmcomm<br />
• TmFilter<br />
• TmListen<br />
• tmpfw<br />
• TmPreFilter<br />
• TmProxy<br />
• tmtdi<br />
• VSApiNt<br />
• tmlwf (For Windows Vista/2008 computers)<br />
• tmwfp (For Windows Vista/2008 computers)<br />
• tmactmon<br />
• TMBMServer<br />
• tmevtmgr<br />
9. Close Registry Editor.<br />
<strong>10</strong>. Click Start > Settings > Control Panel and double-click System.<br />
11. Click the Hardware tab and then click Device Manager.<br />
12. Click View > Show hidden devices.<br />
13. Expand Non-Plug and Play Drivers and then uninstall the following devices:<br />
• tmcomm<br />
• tmactmon<br />
• tmevtmgr<br />
• <strong>Trend</strong> <strong>Micro</strong> Filter<br />
• <strong>Trend</strong> <strong>Micro</strong> PreFilter<br />
• <strong>Trend</strong> <strong>Micro</strong> TDI Driver<br />
• <strong>Trend</strong> <strong>Micro</strong> VSAPI NT<br />
• <strong>Trend</strong> <strong>Micro</strong> Unauthorized Change Prevention Service<br />
• <strong>Trend</strong> <strong>Micro</strong> WFP Callout Driver (For Windows Vista/2008 computers)<br />
3-63
<strong>Trend</strong> <strong>Micro</strong> <strong>OfficeScan</strong> <strong>10</strong> Service Pack 1 Administrator’s <strong>Guide</strong><br />
3-64<br />
14. Uninstall the Common Firewall Driver.<br />
a. Right-click My Network Places and click Properties.<br />
b. Right-click Local Area Connection and click Properties.<br />
c. On the General tab, select <strong>Trend</strong> <strong>Micro</strong> Common Firewall Driver and click<br />
Uninstall.<br />
On Windows Vista computers, do the following:<br />
a. Right-click Network and click Properties.<br />
b. Click Manage network connections.<br />
c. Right-click Local Area Connection and click Properties.<br />
d. On the Networking tab, select <strong>Trend</strong> <strong>Micro</strong> NDIS 6.0 Filter Driver and<br />
click Uninstall.<br />
15. Restart the client computer.<br />
16. If there are no other <strong>Trend</strong> <strong>Micro</strong> products installed on the computer, delete the<br />
<strong>Trend</strong> <strong>Micro</strong> installation folder (typically, C:\Program Files\<strong>Trend</strong> <strong>Micro</strong>). For<br />
64-bit computers, the installation folder can be found under C:\Program Files<br />
(x86)\<strong>Trend</strong> <strong>Micro</strong>.<br />
17. If there are other <strong>Trend</strong> <strong>Micro</strong> products installed, delete the following folders:<br />
• <br />
• The BM folder under the <strong>Trend</strong> <strong>Micro</strong> installation folder (typically,<br />
C:\Program Files\<strong>Trend</strong> <strong>Micro</strong>\BM)
Keeping Protection Up-to-Date<br />
Topics in this chapter:<br />
• <strong>OfficeScan</strong> Components and Programs on page 4-2<br />
• Update Overview on page 4-<strong>10</strong><br />
• <strong>OfficeScan</strong> Server Update on page 4-13<br />
• Smart Scan Server Update on page 4-21<br />
• Client Update on page 4-23<br />
• Update Agents on page 4-37<br />
• Component Update Summary on page 4-43<br />
Chapter 4<br />
4-1
<strong>Trend</strong> <strong>Micro</strong> <strong>OfficeScan</strong> <strong>10</strong> Service Pack 1 Administrator’s <strong>Guide</strong><br />
<strong>OfficeScan</strong> Components and Programs<br />
4-2<br />
<strong>OfficeScan</strong> makes use of components and programs to keep client computers protected<br />
from the latest security risks. Keep these components and programs up-to-date by<br />
running manual or scheduled updates.<br />
In addition to the components, <strong>OfficeScan</strong> clients also receive updated configuration<br />
files from the <strong>OfficeScan</strong> server. Clients need the configuration files to apply new<br />
settings. Each time you modify <strong>OfficeScan</strong> settings through the Web console, the<br />
configuration files change.<br />
Components are grouped as follows:<br />
• Antivirus Components<br />
• Damage Cleanup Services Components<br />
• Anti-spyware Components<br />
• Firewall Components<br />
• Web Reputation Component<br />
• Behavior Monitoring Components<br />
• Programs<br />
Antivirus Components<br />
Virus Patterns<br />
The virus pattern available on a client computer depends on the scan method the client<br />
is using. For information about scan methods, see Scan Methods on page 5-8.<br />
Conventional Scan<br />
The pattern used during conventional scan, called Virus Pattern, contains information<br />
that helps <strong>OfficeScan</strong> identify the latest virus/malware and mixed threat attack. <strong>Trend</strong><br />
<strong>Micro</strong> creates and releases new versions of the Virus Pattern several times a week, and<br />
any time after the discovery of a particularly damaging virus/malware.<br />
Tip: <strong>Trend</strong> <strong>Micro</strong> recommends scheduling automatic updates at least weekly, which is the<br />
default setting for all shipped products.
Keeping Protection Up-to-Date<br />
Download the Virus Pattern and other <strong>OfficeScan</strong> pattern files from the following Web<br />
site, where you can also find the current version, release date, and a list of all the new<br />
virus definitions included in the file:<br />
http://www.trendmicro.com/download/pattern.asp<br />
Smart Scan<br />
When in smart scan mode, <strong>OfficeScan</strong> clients use two lightweight patterns that work<br />
together to provide the same protection provided by conventional anti-malware and<br />
anti-spyware patterns.<br />
A Smart Scan Server hosts the Smart Scan Pattern. This pattern is updated hourly and<br />
contains majority of the pattern definitions. Smart scan clients do not download this<br />
pattern. Clients verify potential threats against the pattern by sending scan queries to the<br />
Smart Scan Server.<br />
The client update source (<strong>OfficeScan</strong> server or customized update source) hosts the<br />
Smart Scan Agent Pattern. This pattern is updated daily and contains all the other<br />
pattern definitions not found on the Smart Scan Pattern. Clients download this pattern<br />
from the update source using the same methods for downloading other <strong>OfficeScan</strong><br />
components.<br />
The <strong>OfficeScan</strong> client, using the Smart Scan Agent Pattern and advanced filtering<br />
technology, can verify whether a file is infected without sending scan queries to the<br />
Smart Scan Server. The client only sends scan queries if it cannot determine the risk of<br />
the file during scanning. A client that cannot verify a file’s risk locally and is unable to<br />
connect to a Smart Scan Server after several attempts:<br />
• Flags the file for verification<br />
• Temporarily allows access to the file<br />
When connection to a Smart Scan Server is restored, all the files that have been flagged<br />
are re-scanned. The appropriate scan action is then performed on files that have been<br />
confirmed as infected.<br />
4-3
<strong>Trend</strong> <strong>Micro</strong> <strong>OfficeScan</strong> <strong>10</strong> Service Pack 1 Administrator’s <strong>Guide</strong><br />
4-4<br />
Virus Scan Engine<br />
At the heart of all <strong>Trend</strong> <strong>Micro</strong> products lies the scan engine, which was originally<br />
developed in response to early file-based computer viruses. The scan engine today is<br />
exceptionally sophisticated and capable of detecting different types of viruses and<br />
malware. The scan engine also detects controlled viruses that are developed and used for<br />
research.<br />
Rather than scanning every byte of every file, the engine and pattern file work together<br />
to identify the following:<br />
• Tell-tale characteristics of the virus code<br />
• The precise location within a file where the virus resides<br />
<strong>OfficeScan</strong> removes virus/malware upon detection and restores the integrity of the file.<br />
Updating the Scan Engine<br />
By storing the most time-sensitive virus/malware information in the virus patterns,<br />
<strong>Trend</strong> <strong>Micro</strong> minimizes the number of scan engine updates while keeping protection<br />
up-to-date. Nevertheless, <strong>Trend</strong> <strong>Micro</strong> periodically makes new scan engine versions<br />
available. <strong>Trend</strong> <strong>Micro</strong> releases new engines under the following circumstances:<br />
• Incorporation of new scanning and detection technologies into the software<br />
• Discovery of a new, potentially harmful virus/malware that the scan engine cannot<br />
handle<br />
• Enhancement of the scanning performance<br />
• Addition of file formats, scripting languages, encoding, and/or compression<br />
formats
Keeping Protection Up-to-Date<br />
Virus Scan Driver<br />
The Virus Scan Drive monitors user operations on files. Operations include opening or<br />
closing a file, and executing an application. There are three versions for this driver. One<br />
version is for Windows 2000 and its name is TmFilter.sys. The other two versions,<br />
TmXPFlt.sys and TmPreFlt.sys, are for operating systems other than Windows 2000.<br />
TmXPFlt.sys is used for real-time configuration of the Virus Scan Engine and<br />
TmPreFlt.sys for monitoring user operations.<br />
Note: This component does not display on the console. To check its version, navigate to<br />
\PCCSRV\Pccnt\Drv. Right-click the .sys file, select<br />
Properties, and go to the Version tab.<br />
IntelliTrap Pattern<br />
The IntelliTrap Pattern detects real-time compression files packed as executable files.<br />
IntelliTrap Exception Pattern<br />
The IntelliTrap Exception Pattern contains a list of "approved" compression files.<br />
Damage Cleanup Services Components<br />
Virus Cleanup Engine<br />
The Virus Cleanup Engine scans for and removes Trojans and Trojan processes. This<br />
engine supports 32-bit and 64-bit platforms.<br />
Virus Cleanup Template<br />
The Virus Cleanup Template is used by the Virus Cleanup Engine to identify Trojan<br />
files and processes so the engine can eliminate them.<br />
4-5
<strong>Trend</strong> <strong>Micro</strong> <strong>OfficeScan</strong> <strong>10</strong> Service Pack 1 Administrator’s <strong>Guide</strong><br />
Anti-spyware Components<br />
4-6<br />
Spyware Pattern<br />
The Spyware Pattern identifies spyware/grayware in files and programs, modules in<br />
memory, Windows registry and URL shortcuts.<br />
Spyware Scan Engine<br />
The Spyware Scan Engine scans for and performs the appropriate scan action on<br />
spyware/grayware. This engine supports 32-bit and 64-bit platforms.<br />
Spyware Active-monitoring Pattern<br />
Spyware Active-monitoring Pattern is used for real-time spyware/grayware scanning.<br />
Only conventional scan clients use this pattern.<br />
Smart scan clients use the Smart Scan Agent Pattern for real-time spyware/grayware<br />
scanning. Clients send scan queries to a Smart Scan Server if the risk of the scan target<br />
cannot be determined during scanning.<br />
Firewall Components<br />
Common Firewall Driver<br />
The Common Firewall Driver is used with the Common Firewall Pattern to scan client<br />
computers for network viruses. This driver supports 32-bit and 64-bit platforms.<br />
Common Firewall Pattern<br />
Like the Virus Pattern, the Common Firewall Pattern helps <strong>OfficeScan</strong> identify virus<br />
signatures, unique patterns of bits and bytes that signal the presence of a network virus.<br />
Web Reputation Component<br />
URL Filtering Engine<br />
The URL Filtering Engine facilitates communication between <strong>OfficeScan</strong> and the <strong>Trend</strong><br />
<strong>Micro</strong> URL Filtering Service. The URL Filtering Service is a system that rates URLs and<br />
provides rating information to <strong>OfficeScan</strong>.
Behavior Monitoring Components<br />
Behavior Monitoring Detection Pattern<br />
This pattern contains the rules for detecting suspicious threat behavior.<br />
Keeping Protection Up-to-Date<br />
Behavior Monitoring Driver<br />
This kernel mode driver monitors system events and passes them to Behavior<br />
Monitoring Core Service for policy enforcement.<br />
Behavior Monitoring Core Service<br />
This user mode service has the following functions:<br />
• Provides rootkit detection<br />
• Regulates access to external devices<br />
• Protects files, registry keys, and services<br />
Behavior Monitoring Configuration Pattern<br />
The Behavior Monitoring Driver uses this pattern to identify normal system events and<br />
exclude them from policy enforcement.<br />
Digital Signature Pattern<br />
This pattern contains a list of valid digital signatures that are used by the Behavior<br />
Monitoring Core Service to determine whether a program responsible for a system<br />
event is safe.<br />
Policy Enforcement Pattern<br />
The Behavior Monitoring Core Service checks system events against the policies in this<br />
pattern.<br />
4-7
<strong>Trend</strong> <strong>Micro</strong> <strong>OfficeScan</strong> <strong>10</strong> Service Pack 1 Administrator’s <strong>Guide</strong><br />
Programs<br />
4-8<br />
Client Program<br />
The <strong>OfficeScan</strong> client program provides the actual protection from security risks.<br />
Cisco Trust Agent<br />
The Cisco Trust Agent enables communication between the client and routers that<br />
support Cisco NAC. This agent will only work if you install Policy Server for Cisco<br />
NAC.<br />
Hot Fixes, Patches, and Service Packs<br />
After an official product release, <strong>Trend</strong> <strong>Micro</strong> often develops the following to address<br />
issues, enhance product performance, or add new features:<br />
• Hot Fix<br />
• Patch<br />
• Security Patch<br />
• Service Pack<br />
Your vendor or support provider may contact you when these items become available.<br />
Check the <strong>Trend</strong> <strong>Micro</strong> Web site for information on new hot fix, patch, and service pack<br />
releases:<br />
http://www.trendmicro.com/download<br />
All releases include a readme file that contains installation, deployment, and<br />
configuration information. Read the readme file carefully before performing installation.<br />
Hot Fix and Patch History<br />
When the <strong>OfficeScan</strong> server deploys hot fix or patch files to <strong>OfficeScan</strong> clients, the<br />
client program records information about the hot fix or patch in Registry Editor. You<br />
can query this information for multiple clients using logistics software such as <strong>Micro</strong>soft<br />
SMS, LANDesk, or BigFix.<br />
Note: This feature does not record hot fixes and patches that are deployed only to the<br />
server.
Keeping Protection Up-to-Date<br />
This feature is available starting in <strong>OfficeScan</strong> 8.0 Service Pack 1 with patch 3.<br />
• Clients upgraded from version 8.0 Service Pack 1 with patch 3 or later record installed<br />
hot fixes and patches for versions 8 and <strong>10</strong>.<br />
• Clients upgraded from versions earlier than 8.0 Service Pack 1 with patch 3 record<br />
installed hot fixes and patches for version <strong>10</strong> only.<br />
Information is stored in the following keys:<br />
• HKEY_LOCAL_MACHINE\SOFTWARE\<strong>Trend</strong><strong>Micro</strong>\PC-cillinNTCorp\<br />
CurrentVersion\HotfixHistory\<br />
• For computers running x64 type platforms:<br />
HKEY_LOCAL_MACHINE\SOFTWARE\Wow6432Node\<strong>Trend</strong><strong>Micro</strong>\<br />
PC-cillinNTCorp\CurrentVersion\HotfixHistory\<br />
Check for the following keys:<br />
• Key: HotFix_installed<br />
Type: REG_SZ<br />
Value: <br />
• Key: HotfixInstalledNum<br />
Type: DWORD<br />
Value: <br />
4-9
<strong>Trend</strong> <strong>Micro</strong> <strong>OfficeScan</strong> <strong>10</strong> Service Pack 1 Administrator’s <strong>Guide</strong><br />
Update Overview<br />
4-<strong>10</strong><br />
All component updates originate from the <strong>Trend</strong> <strong>Micro</strong> ActiveUpdate server. When<br />
updates are available, the <strong>OfficeScan</strong> server and Smart Scan Server (local or global) download<br />
the updated components. There are no component download overlaps between the two<br />
servers because each one downloads a specific set of components.<br />
Note: You can configure both the <strong>OfficeScan</strong> server and Smart Scan Server to update from<br />
a source other than the <strong>Trend</strong> <strong>Micro</strong> ActiveUpdate server. To do this, you need to set<br />
up a custom update source. If you need assistance setting up this update source,<br />
contact your support provider.<br />
<strong>OfficeScan</strong> Server and Client Update<br />
The <strong>OfficeScan</strong> server downloads most of the components that clients need. The only<br />
component it does not download is the Smart Scan Pattern, which is downloaded by a<br />
Smart Scan Server.<br />
If an <strong>OfficeScan</strong> server manages a large number of clients, updating may utilize a<br />
significant amount of server computer resources, affecting the server’s stability and<br />
performance. To address this issue, <strong>OfficeScan</strong> has an Update Agent feature that allows<br />
certain clients to share the task of distributing updates to other clients.<br />
The following table describes the different component update options for the<br />
<strong>OfficeScan</strong> server and clients, and recommendations when to use them:<br />
TABLE 4-23. Server-client update options<br />
UPDATE OPTION DESCRIPTION RECOMMENDATION<br />
ActiveUpdate<br />
server<br />
|<br />
<strong>OfficeScan</strong><br />
server<br />
|<br />
Clients<br />
The <strong>OfficeScan</strong> server<br />
receives updated<br />
components from the<br />
<strong>Trend</strong> <strong>Micro</strong> ActiveUpdate<br />
server (or other update<br />
source) and initiates<br />
component update on<br />
clients.<br />
Use this method if there are no<br />
low-bandwidth sections<br />
between the <strong>OfficeScan</strong> server<br />
and clients.
TABLE 4-23. Server-client update options (Continued)<br />
ActiveUpdate<br />
server<br />
|<br />
<strong>OfficeScan</strong><br />
server<br />
|<br />
Update Agents<br />
|<br />
Clients<br />
ActiveUpdate<br />
server<br />
|<br />
Update Agents<br />
|<br />
Clients<br />
ActiveUpdate<br />
server<br />
|<br />
Clients<br />
The <strong>OfficeScan</strong> server<br />
receives updated<br />
components from the<br />
ActiveUpdate server (or<br />
other update source) and<br />
initiates component<br />
update on clients. Clients<br />
acting as Update Agents<br />
then notify clients to<br />
update components.<br />
Update Agents receive<br />
updated components<br />
directly from the<br />
ActiveUpdate server (or<br />
other update source) and<br />
notifies clients to update<br />
components.<br />
Keeping Protection Up-to-Date<br />
UPDATE OPTION DESCRIPTION RECOMMENDATION<br />
<strong>OfficeScan</strong> clients receive<br />
updated components<br />
directly from the<br />
ActiveUpdate server (or<br />
other update source).<br />
If there are low-bandwidth<br />
sections between the<br />
<strong>OfficeScan</strong> server and clients,<br />
use this method to balance the<br />
traffic load on the network.<br />
Use this method only if you<br />
experience problems updating<br />
Update Agents from the<br />
<strong>OfficeScan</strong> server or from<br />
other Update Agents.<br />
Under most circumstances,<br />
Update Agents receive<br />
updates faster from the<br />
<strong>OfficeScan</strong> server or from<br />
other Update Agents than from<br />
an external update source.<br />
Use this method only if you<br />
experience problems updating<br />
clients from the <strong>OfficeScan</strong><br />
server or from Update Agents.<br />
Under most circumstances,<br />
clients receive updates faster<br />
from the <strong>OfficeScan</strong> server or<br />
from Update Agents than from<br />
an external update source.<br />
4-11
<strong>Trend</strong> <strong>Micro</strong> <strong>OfficeScan</strong> <strong>10</strong> Service Pack 1 Administrator’s <strong>Guide</strong><br />
4-12<br />
Smart Scan Server Update<br />
A Smart Scan Server downloads the Smart Scan Pattern. Smart scan clients do not<br />
download this pattern. Clients verify potential threats against the pattern by sending<br />
scan queries to the Smart Scan Server.<br />
Note: See Smart Scan Server on page 1-12 for more information about Smart Scan Servers and<br />
Smart Scan Server Update on page 4-21 for server update details.<br />
The following table describes the update process for Smart Scan Servers.<br />
TABLE 4-24. Smart Scan Server update process<br />
UPDATE PROCESS DESCRIPTION<br />
ActiveUpdate server<br />
|<br />
Global Smart Scan<br />
Server<br />
ActiveUpdate server<br />
|<br />
Local Smart Scan<br />
Server<br />
The Global Smart Scan Server receives updates from<br />
the <strong>Trend</strong> <strong>Micro</strong> ActiveUpdate server. Smart scan<br />
clients that are not connected to the corporate<br />
network send scan queries to the Global Smart Scan<br />
Server.<br />
A local Smart Scan Server (integrated or standalone)<br />
receives updates from the <strong>Trend</strong> <strong>Micro</strong> ActiveUpdate<br />
server. Smart scan clients that are connected to the<br />
corporate network send scan queries to the local<br />
Smart Scan Server.
<strong>OfficeScan</strong> Server Update<br />
Keeping Protection Up-to-Date<br />
The <strong>OfficeScan</strong> server downloads the following components and deploys them to<br />
clients:<br />
TABLE 4-25. Components downloaded by the <strong>OfficeScan</strong> server<br />
COMPONENT DISTRIBUTION<br />
CONVENTIONAL<br />
SCAN CLIENTS<br />
Smart Scan Agent Pattern No Yes<br />
Virus Pattern Yes No<br />
Virus Scan Engine Yes Yes<br />
Virus Scan Driver Yes Yes<br />
IntelliTrap Pattern Yes Yes<br />
IntelliTrap Exception Pattern Yes Yes<br />
Virus Cleanup Engine Yes Yes<br />
Virus Cleanup Template Yes Yes<br />
Spyware Pattern Yes Yes<br />
Spyware Scan Engine Yes Yes<br />
Spyware Active-monitoring Pattern Yes No<br />
Common Firewall Driver Yes Yes<br />
Common Firewall Pattern Yes Yes<br />
URL Filtering Engine Yes Yes<br />
Behavior Monitoring Driver Yes Yes<br />
SMART SCAN<br />
CLIENTS<br />
4-13
<strong>Trend</strong> <strong>Micro</strong> <strong>OfficeScan</strong> <strong>10</strong> Service Pack 1 Administrator’s <strong>Guide</strong><br />
4-14<br />
TABLE 4-25. Components downloaded by the <strong>OfficeScan</strong> server (Continued)<br />
COMPONENT DISTRIBUTION<br />
Behavior Monitoring Core Service Yes Yes<br />
Behavior Monitoring Configuration<br />
Pattern<br />
Behavior Monitoring Detection<br />
Pattern<br />
CONVENTIONAL<br />
SCAN CLIENTS<br />
Yes Yes<br />
Yes Yes<br />
Digital Signature Pattern Yes Yes<br />
Policy Enforcement Pattern Yes Yes<br />
SMART SCAN<br />
CLIENTS<br />
To enable the server to deploy the updated components to clients, configure automatic<br />
update settings. If automatic update is disabled, the server downloads the updates but<br />
does not deploy them to the clients. For details, see Automatic Update on page 4-27.<br />
View the current versions of components on the Web console’s Summary screen, and<br />
determine the number of clients with updated and outdated components.<br />
<strong>Trend</strong> <strong>Micro</strong> releases pattern files regularly to keep client protection current. Since<br />
pattern file updates are available regularly, <strong>OfficeScan</strong> uses a mechanism called<br />
component duplication that allows faster downloads of pattern files. See Server<br />
Component Duplication on page 4-16 for more information.<br />
If you use a proxy server to connect to the Internet, use the correct proxy settings to<br />
download updates successfully.
Server Update Source<br />
Keeping Protection Up-to-Date<br />
Configure the <strong>OfficeScan</strong> server to download components from the <strong>Trend</strong> <strong>Micro</strong><br />
ActiveUpdate server or from another source.<br />
After the server downloads any available updates, it can automatically notify clients to<br />
update their components based on the settings you specified in Updates > Networked<br />
Computers > Automatic Update. If the component update is critical, let the server<br />
notify the clients at once by going to Updates > Networked Computers > Manual<br />
Update.<br />
Note: If you do not specify a deployment schedule or event-triggered update settings in<br />
Updates > Networked Computers > Automatic Update, the server will download<br />
the updates but will not notify clients to update.<br />
To configure the server update source:<br />
PATH: UPDATES > SERVER > UPDATE SOURCE<br />
1. Select the location from where you want to download component updates.<br />
If you choose ActiveUpdate server, ensure that the server has Internet connection<br />
and, if you are using a proxy server, test if Internet connection can be established<br />
using the proxy settings. For details, see Proxy for Server Update on page 4-16.<br />
If you choose a custom update source, set up the appropriate environment and<br />
update resources for this update source. Also ensure that there is functional<br />
connection between the server computer and this update source. If you need<br />
assistance setting up an update source, contact your support provider.<br />
Note: The <strong>OfficeScan</strong> server uses component duplication when downloading<br />
components from the update source. See Server Component Duplication on page 4-16<br />
for details.<br />
2. Click Save.<br />
4-15
<strong>Trend</strong> <strong>Micro</strong> <strong>OfficeScan</strong> <strong>10</strong> Service Pack 1 Administrator’s <strong>Guide</strong><br />
4-16<br />
Proxy for Server Update<br />
Configure server programs hosted on the server computer to use proxy settings when<br />
downloading updates from the <strong>Trend</strong> <strong>Micro</strong> ActiveUpdate server. Server programs<br />
include the <strong>OfficeScan</strong> server and the integrated Smart Scan Server.<br />
To configure proxy settings:<br />
PATH: ADMINISTRATION > PROXY SETTINGS > EXTERNAL PROXY TAB<br />
1. On the <strong>OfficeScan</strong> Server Computer Updates section, select the check box to<br />
enable the use of a proxy server.<br />
2. Specify the proxy protocol, server name or IP address, and port number.<br />
3. If the proxy server requires authentication, type the user name and password in the<br />
fields provided.<br />
4. Click Save.<br />
Server Component Duplication<br />
When the latest version of a full pattern file is available for download from the <strong>Trend</strong><br />
<strong>Micro</strong> ActiveUpdate server, 14 "incremental patterns" also become available.<br />
Incremental patterns are smaller versions of the full pattern file that account for the<br />
difference between the latest and previous full pattern file versions. For example, if the<br />
latest version is 175, incremental pattern v_173.175 contains signatures in version 175<br />
not found in version 173 (version 173 is the previous full pattern version since pattern<br />
numbers are released in increments of 2. Incremental pattern v_171.175 contains<br />
signatures in version 175 not found in version 171.<br />
To reduce network traffic generated when downloading the latest pattern, <strong>OfficeScan</strong><br />
performs component duplication, a component update method where the <strong>OfficeScan</strong><br />
server or Update Agent downloads only incremental patterns. See Update Agent<br />
Component Duplication on page 4-42 for information on how Update Agents perform<br />
component duplication.
Component duplication applies to the following components:<br />
• Virus Pattern<br />
• Smart Scan Agent Pattern<br />
• Virus Cleanup Template<br />
• IntelliTrap Exception Pattern<br />
• Spyware Pattern<br />
• Spyware Active-monitoring pattern<br />
Keeping Protection Up-to-Date<br />
Component Duplication Scenario<br />
To explain component duplication for the server, refer to the following scenario:<br />
TABLE 4-1. Server component duplication scenario<br />
Full patterns on<br />
the <strong>OfficeScan</strong><br />
server<br />
Latest version on<br />
the ActiveUpdate<br />
server<br />
Current version: 171<br />
Other versions available:<br />
169 167 165 163 161 159<br />
173.175 171.175 169.175 167.175 165.175<br />
163.175 161.175 159.175 157.175 155.175<br />
153.175 151.175 149.175 147.175<br />
1. The <strong>OfficeScan</strong> server compares its current full pattern version with the latest<br />
version on the ActiveUpdate server. If the difference between the two versions is 14<br />
or less, the server only downloads the incremental pattern that accounts for the<br />
difference between the two versions.<br />
Note: If the difference is more than 14, the server automatically downloads the full<br />
version of the pattern file and 14 incremental patterns.<br />
To illustrate based on the example:<br />
• The difference between versions 171 and 175 is 2. In other words, the server<br />
does not have versions 173 and 175.<br />
• The server downloads incremental pattern 171.175. This incremental pattern<br />
accounts for the difference between versions 171 and 175.<br />
4-17
<strong>Trend</strong> <strong>Micro</strong> <strong>OfficeScan</strong> <strong>10</strong> Service Pack 1 Administrator’s <strong>Guide</strong><br />
4-18<br />
2. The server merges the incremental pattern with its current full pattern to generate<br />
the latest full pattern.<br />
To illustrate based on the example:<br />
• On the server, <strong>OfficeScan</strong> merges version 171 with incremental pattern<br />
171.175 to generate version 175.<br />
• The server has 1 incremental pattern (171.175) and the latest full pattern<br />
(version 175).<br />
3. The server generates incremental patterns based on the other full patterns available<br />
on the server. If the server does not generate these incremental patterns, clients that<br />
missed downloading earlier incremental patterns automatically download the full<br />
pattern file, which will consequently generate more network traffic.<br />
To illustrate based on the example:<br />
• Because the server has pattern versions 169, 167, 165, 163, 161, 159, it can<br />
generate the following incremental patterns:<br />
169.175 167.175 165.175 163.175 161.175 159.175<br />
• The server does not need to use version 171 because it already has the<br />
incremental pattern 171.175.<br />
• The server now has 7 incremental patterns:<br />
171.175 169.175 167.175 165.175 163.175 161.175 159.175<br />
• The server keeps the last 7 full pattern versions (versions 175, 171, 169, 167,<br />
165, 163, 161). It removes any older version (version 159).<br />
4. The server compares its current incremental patterns with the incremental patterns<br />
available on the ActiveUpdate server. The server downloads the incremental<br />
patterns it does not have.
Keeping Protection Up-to-Date<br />
To illustrate based on the example:<br />
• The ActiveUpdate server has 14 incremental patterns:<br />
173.175 171.175 169.175 167.175 165.175 163.175 161.175<br />
159.175 157.175 155.175 153.175 151.175 149.175 147.175<br />
• The <strong>OfficeScan</strong> server has 7 incremental patterns:<br />
171.175 169.175 167.175 165.175 163.175 161.175 159.175<br />
• The <strong>OfficeScan</strong> server downloads an additional 7 incremental patterns:<br />
173.175 157.175 155.175 153.175 151.175 149.175 147.175<br />
• The server now has all the incremental patterns available on the ActiveUpdate<br />
server.<br />
5. The latest full pattern and the 14 incremental patterns are made available to clients.<br />
Server Update Methods<br />
Update <strong>OfficeScan</strong> server components manually or by configuring an update schedule.<br />
To enable the server to deploy the updated components to clients, configure automatic<br />
update settings. If automatic update is disabled, the server downloads the updates but<br />
does not deploy them to the clients. For details, see Automatic Update on page 4-27.<br />
Manual Update<br />
When an update is critical, perform manual update so the server can obtain the updates<br />
immediately. See Manual Update on page 4-20 for details.<br />
Scheduled Update<br />
The <strong>OfficeScan</strong> server connects to the update source during the scheduled day and time<br />
to obtain the latest components. See Scheduled Update on page 4-19 for details.<br />
Scheduled Update<br />
Configure the <strong>OfficeScan</strong> server to regularly check its update source and automatically<br />
download any available updates. Because clients normally get updates from the server,<br />
using scheduled update is an easy and effective way of ensuring that protection against<br />
security risks is always current.<br />
4-19
<strong>Trend</strong> <strong>Micro</strong> <strong>OfficeScan</strong> <strong>10</strong> Service Pack 1 Administrator’s <strong>Guide</strong><br />
4-20<br />
To configure server update schedule:<br />
PATH: UPDATES > SERVER > SCHEDULED UPDATE<br />
1. Select Enable scheduled update of the <strong>OfficeScan</strong> server.<br />
2. Select the components to update.<br />
3. Specify the update schedule. For daily, weekly, and monthly updates, the period of<br />
time is the number of hours during which <strong>OfficeScan</strong> will perform the update.<br />
<strong>OfficeScan</strong> updates at any given time during this time period.<br />
4. Click Save.<br />
Manual Update<br />
Manually update the components on the <strong>OfficeScan</strong> server after installing or upgrading<br />
the server and whenever there is an outbreak.<br />
To update the server manually:<br />
PATH: UPDATES > SERVER > MANUAL UPDATE<br />
CLICK "UPDATE SERVER NOW" ON THE WEB CONSOLE'S MAIN MENU<br />
1. Select the components to update.<br />
2. Click Update. The server downloads the updated components.<br />
Server Update Logs<br />
Check the server update logs to determine if there are problems updating certain<br />
components. Logs include component updates for the <strong>OfficeScan</strong> server.<br />
To keep the size of logs from occupying too much space on the hard disk, manually<br />
delete logs or configure a log deletion schedule. For more information about managing<br />
logs, see Managing Logs on page 8-16.<br />
To view server update logs:<br />
PATH: LOGS > SERVER UPDATE LOGS<br />
1. Check the Result column to see if there are components that were not updated.<br />
2. To save logs to a comma-separated value (CSV) file, click Export to CSV. Open the<br />
file or save it to a specific location. A CSV file usually opens with a spreadsheet<br />
application such as <strong>Micro</strong>soft Excel.
Smart Scan Server Update<br />
Keeping Protection Up-to-Date<br />
This section discusses how to update components in the integrated Smart Scan Server.<br />
For details on updating components in a standalone server, see the <strong>Trend</strong> <strong>Micro</strong> Smart<br />
Scan for <strong>OfficeScan</strong> Getting Started <strong>Guide</strong>.<br />
The Smart Scan Server downloads the Smart Scan Pattern. Clients verify potential<br />
threats against the pattern by sending scan queries to the Smart Scan Server. Clients do<br />
not download the Smart Scan Pattern.<br />
Note: The other pattern used in the smart scan solution, called Smart Scan Agent Pattern, is<br />
hosted on the client update source (the <strong>OfficeScan</strong> server or a customized update<br />
source) and downloaded by clients.<br />
<strong>Trend</strong> <strong>Micro</strong> updates the Smart Scan Pattern hourly. Like the <strong>OfficeScan</strong> server, the<br />
Smart Scan Server also uses a mechanism called component duplication that allows faster<br />
downloads of the pattern file. See Server Component Duplication on page 4-16 for more<br />
information.<br />
Server Update Settings<br />
Configure the Smart Scan Server to download the Smart Scan Pattern from the <strong>Trend</strong><br />
<strong>Micro</strong> ActiveUpdate server or from another source. Manually update the pattern or<br />
configure an update schedule.<br />
To configure server update settings:<br />
PATH: SMART SCAN > INTEGRATED SERVER<br />
1. Select to use the Integrated Smart Scan Server. If you do not select the check box:<br />
• The <strong>Trend</strong> <strong>Micro</strong> Smart Scan Server service (iCRCService.exe) stops.<br />
• The integrated server stops updating components from the ActiveUpdate<br />
server.<br />
• Clients will not be able to send scan queries to the integrated server.<br />
2. Use the information under Server Address when configuring the Smart Scan<br />
Server list. For details about the list, see Smart Scan Source on page 5-15.<br />
Clients can connect to the integrated server using HTTP and HTTPS protocols.<br />
HTTPS allows for a more secure connection while HTTP uses less bandwidth.<br />
4-21
<strong>Trend</strong> <strong>Micro</strong> <strong>OfficeScan</strong> <strong>10</strong> Service Pack 1 Administrator’s <strong>Guide</strong><br />
4-22<br />
When clients connect using a specific protocol, they identify the integrated server<br />
by its server address.<br />
Tip: Clients managed by another <strong>OfficeScan</strong> server can also connect to the<br />
integrated server. On the other <strong>OfficeScan</strong> server’s Web console, add the<br />
integrated server’s address to the Smart Scan Server list.<br />
3. View the Smart Scan Pattern version. To update the pattern manually, click Update<br />
Now. The update result displays on top of the screen.<br />
4. To update the pattern automatically, enable scheduled updates and configure the<br />
update schedule.<br />
5. Select the location from where you want to download component updates.<br />
If you choose ActiveUpdate server, ensure that the server has Internet connection<br />
and, if you are using a proxy server, test if Internet connection can be established<br />
using the proxy settings. See Proxy for Server Update on page 4-16 for details.<br />
If you choose a custom update source, set up the appropriate environment and<br />
update resources for this update source. Also ensure that there is functional<br />
connection between the server computer and this update source. If you need<br />
assistance setting up an update source, contact your support provider.<br />
6. Click Save.
Client Update<br />
Keeping Protection Up-to-Date<br />
To ensure that clients stay protected from the latest security risks, update client<br />
components regularly. Before updating the clients, check if their update source has the<br />
latest components. For information on how to update the typical update source<br />
(<strong>OfficeScan</strong> server), see <strong>OfficeScan</strong> Server Update on page 4-13.<br />
The following table lists all components that clients store on computers and the<br />
components in use when using a particular scan method. The update source for each<br />
component is the <strong>OfficeScan</strong> server or a custom update source.<br />
Note: A Smart Scan Server downloads the Smart Scan Pattern, but this pattern is not<br />
distributed to clients. The pattern is used when smart scan clients send scan queries to<br />
the Smart Scan Server.<br />
TABLE 4-26. <strong>OfficeScan</strong> components stored by the client<br />
COMPONENT AVAILABILITY<br />
CONVENTIONAL<br />
SCAN CLIENTS<br />
Smart Scan Agent Pattern No Yes<br />
Virus Pattern Yes No<br />
Virus Scan Engine Yes Yes<br />
Virus Scan Driver Yes Yes<br />
IntelliTrap Pattern Yes Yes<br />
IntelliTrap Exception Pattern Yes Yes<br />
Virus Cleanup Engine Yes Yes<br />
Virus Cleanup Template Yes Yes<br />
SMART SCAN<br />
CLIENTS<br />
4-23
<strong>Trend</strong> <strong>Micro</strong> <strong>OfficeScan</strong> <strong>10</strong> Service Pack 1 Administrator’s <strong>Guide</strong><br />
4-24<br />
TABLE 4-26. <strong>OfficeScan</strong> components stored by the client (Continued)<br />
COMPONENT AVAILABILITY<br />
Spyware Pattern Yes Yes<br />
Spyware Scan Engine Yes Yes<br />
Spyware Active-monitoring Pattern Yes No<br />
Common Firewall Driver Yes Yes<br />
Common Firewall Pattern Yes Yes<br />
URL Filtering Engine Yes Yes<br />
Behavior Monitoring Detection Pattern Yes Yes<br />
Behavior Monitoring Driver Yes Yes<br />
Behavior Monitoring Core Service Yes Yes<br />
Behavior Monitoring Configuration<br />
Pattern<br />
CONVENTIONAL<br />
SCAN CLIENTS<br />
Yes Yes<br />
Digital Signature Pattern Yes Yes<br />
Policy Enforcement Pattern Yes Yes<br />
SMART SCAN<br />
CLIENTS
Keeping Protection Up-to-Date<br />
Updating from the <strong>OfficeScan</strong> Server and Custom Sources<br />
Clients can obtain updates from various sources, such as the <strong>OfficeScan</strong> server or a<br />
customized update source.<br />
To configure the client update source:<br />
PATH: UPDATES > NETWORKED COMPUTERS > UPDATE SOURCE<br />
1. Select whether to update from the standard update source (<strong>OfficeScan</strong> server) or a<br />
customized update source.<br />
2. Click Notify All Clients.<br />
Customized Update Source<br />
Aside from the <strong>OfficeScan</strong> server, clients can update from custom update sources.<br />
Custom update sources help reduce client update traffic directed to the <strong>OfficeScan</strong><br />
server and allows clients that cannot connect to the <strong>OfficeScan</strong> server to get timely<br />
updates. Specify the custom update sources on the Customized Update Source List,<br />
which can accommodate up to <strong>10</strong>24 update sources.<br />
Tip: <strong>Trend</strong> <strong>Micro</strong> recommends assigning some clients as Update Agents and then adding<br />
them to the list.<br />
To configure the customized updated source list:<br />
PATH: UPDATES > NETWORKED COMPUTERS > UPDATE SOURCE<br />
1. Select Customized Update Source and click Add.<br />
2. In the screen that displays, type a range of client IP addresses that will receive<br />
updates from an update source.<br />
3. Specify the update source. You can select an Update Agent if one has been assigned<br />
or type the URL of a specific source.<br />
4. Click Save.<br />
5. Edit an update source by clicking the IP range link. Modify the settings in the<br />
screen that displays and click Save.<br />
6. Remove an update source from the list by selecting the check box and clicking<br />
Delete.<br />
4-25
<strong>Trend</strong> <strong>Micro</strong> <strong>OfficeScan</strong> <strong>10</strong> Service Pack 1 Administrator’s <strong>Guide</strong><br />
4-26<br />
7. To move an update source, click the up or down arrow. You can only move one<br />
source at a time.<br />
After you have set up and saved the list, the update process proceeds as follows:<br />
1. A client updates from the first entry on the list.<br />
2. If unable to update from the first entry, the client updates from the second entry,<br />
and so on.<br />
3. If unable to update from all entries, the client checks if the option Update from<br />
<strong>OfficeScan</strong> server if all customized sources are not available or not found is<br />
enabled. If enabled, the client updates from the <strong>OfficeScan</strong> server.<br />
If the option is disabled, the client then tries connecting directly to the <strong>Trend</strong> <strong>Micro</strong><br />
ActiveUpdate server if any of the following is true:<br />
• In Networked Computers > Client Management > Settings > Privileges<br />
and Other Settings > Other Settings tab > Update Settings, the option<br />
Clients download updates from the <strong>Trend</strong> <strong>Micro</strong> ActiveUpdate Server is<br />
enabled.<br />
• The ActiveUpdate server<br />
(http://osce<strong>10</strong>-p.activeupdate.trendmicro.com/activeupdate) is not included in<br />
the Customized Update Source List.<br />
4. If unable to update from all possible sources, the client quits the update process.<br />
Standard Update Source<br />
The <strong>OfficeScan</strong> server is the standard update source for clients. If you configure clients<br />
to update directly from the <strong>OfficeScan</strong> server, the update process proceeds as follows:<br />
1. The client obtains updates from the <strong>OfficeScan</strong> server.<br />
2. If unable to update from the <strong>OfficeScan</strong> server, the client tries connecting directly<br />
to the <strong>Trend</strong> <strong>Micro</strong> ActiveUpdate server if any of the following is true:<br />
• In Networked Computers > Client Management > Settings > Privileges<br />
and Other Settings > Other Settings tab > Update Settings, the option<br />
Clients download updates from the <strong>Trend</strong> <strong>Micro</strong> ActiveUpdate Server is<br />
enabled.<br />
• The ActiveUpdate server<br />
(http://osce<strong>10</strong>-p.activeupdate.trendmicro.com/activeupdate) is the first entry<br />
in the Customized Update Source List.
Keeping Protection Up-to-Date<br />
Tip: Place the ActiveUpdate server at the top of the list only if you experience<br />
problems updating from the <strong>OfficeScan</strong> server. When clients update<br />
directly from the ActiveUpdate server, significant bandwidth is consumed<br />
between the network and the Internet.<br />
3. If unable to update from all possible sources, the client quits the update process.<br />
Client Update Methods<br />
Clients that update components from the <strong>OfficeScan</strong> server or a customized update<br />
source can use the following update methods:<br />
Automatic Update<br />
Client update runs automatically when certain events occur or based on a schedule. For<br />
details, see Automatic Update on page 4-27.<br />
Manual Update<br />
When an update is critical, use manual update to immediately notify clients to perform<br />
component update. For details, see Manual Update on page 4-31.<br />
Privilege-based Update<br />
Users with update privileges have greater control over how the <strong>OfficeScan</strong> client on<br />
their computers gets updated. For details, see Update Privileges on page 4-33.<br />
Automatic Update<br />
Automatic update relieves you of the burden of notifying all clients to update and<br />
eliminates the risk of client computers not having up-to-date components.<br />
In addition to components, <strong>OfficeScan</strong> clients also receive updated configuration files<br />
during automatic update. Clients need the configuration files to apply new settings. Each<br />
time you modify <strong>OfficeScan</strong> settings through the Web console, the configuration files<br />
change. To specify how often configuration files are applied to clients, see step 3 below.<br />
Note: You can configure clients to use proxy settings during automatic update. See Proxy for<br />
Client Component Update on page 4-34 for details.<br />
4-27
<strong>Trend</strong> <strong>Micro</strong> <strong>OfficeScan</strong> <strong>10</strong> Service Pack 1 Administrator’s <strong>Guide</strong><br />
4-28<br />
There are two types of automatic update:<br />
Event-triggered Update<br />
The server can notify online clients to update components after it downloads the latest<br />
components, and offline clients when they restart and then connect to the server.<br />
Optionally initiate Scan Now (manual scan) on client computers after the update.<br />
Note: If the <strong>OfficeScan</strong> server is unable to successfully send an update notification to clients<br />
after it downloads components, it automatically resends the notification after 15<br />
minutes. The server continues to send update notifications up to a maximum of five<br />
times until the client responds. If the fifth attempt is unsuccessful, the server stops<br />
sending notifications. If you select the option to update components when clients<br />
restart and then connect to the server, component update will still proceed.<br />
Schedule-based Update<br />
Running scheduled updates is a privilege. You need to first select clients that will have<br />
the privilege and these clients will then run updates based on the schedule.<br />
Note: To use schedule-based update with Network Address Translation, see Client Scheduled<br />
Update with NAT on page 4-32.
To update networked computer components automatically:<br />
PATH: UPDATES > NETWORKED COMPUTERS > AUTOMATIC UPDATE<br />
1. Select the events that will trigger component update.<br />
TABLE 4-27. Event-triggered update options<br />
OPTION DESCRIPTION<br />
Initiate component<br />
update on clients<br />
immediately after the<br />
<strong>OfficeScan</strong> server<br />
downloads a new<br />
component<br />
Let clients initiate<br />
component update<br />
when they restart<br />
and connect to the<br />
<strong>OfficeScan</strong> server<br />
(roaming clients are<br />
excluded)<br />
Perform Scan Now<br />
after updating<br />
(excluding roaming<br />
clients)<br />
Keeping Protection Up-to-Date<br />
The server notifies clients to update as soon as it<br />
completes an update. Frequently updated clients<br />
only need to download incremental patterns, thus<br />
reducing the time it takes to complete the update<br />
(see Server Component Duplication on page 4-16 for<br />
details about incremental patterns). However,<br />
updating frequently may adversely affect the<br />
server’s performance, especially if you have a<br />
large number of clients updating at the same time.<br />
If you have clients on roaming mode and you want<br />
these clients to update as well, select Include<br />
roaming client(s). See Roaming Clients on page<br />
9-35 for details about roaming mode.<br />
A client that missed an update immediately<br />
downloads components when it establishes<br />
connection with the server. A client may miss an<br />
update if it is offline or if the computer where it is<br />
installed is not up and running.<br />
The server notifies clients to scan after an<br />
event-triggered update. Consider enabling this<br />
option if a particular update is a response to a<br />
security risk that has already spread within the<br />
network.<br />
2. Select how often clients with scheduled update privilege will perform scheduled<br />
update.<br />
If you have granted clients scheduled update privilege, proceed to the next step.<br />
4-29
<strong>Trend</strong> <strong>Micro</strong> <strong>OfficeScan</strong> <strong>10</strong> Service Pack 1 Administrator’s <strong>Guide</strong><br />
4-30<br />
If you have not granted clients scheduled update privilege, perform the following<br />
steps first:<br />
a. Go to Networked Computers > Client Management and select the clients<br />
that you want to have the privilege.<br />
b. Click Settings > Privileges and Other Settings.<br />
Option 1: Under the Privileges tab, go to the Component Update Privileges<br />
section. You will see the Enable scheduled update option.<br />
Option 2: Under the Other Settings tab, go to the Update Settings section.<br />
You will see another Enable scheduled update option.<br />
If you want to give client users the ability to enable or disable scheduled update<br />
on the client console, enable options 1 and 2. After you save the settings,<br />
updates will run on the client computer as scheduled. Scheduled updates will<br />
only stop running when a client user right-clicks the <strong>OfficeScan</strong> icon on the<br />
system tray and selects Disable scheduled update.<br />
If you want scheduled update to always run and prevent client users from<br />
disabling scheduled update, enable option 1 and disable option 2.<br />
c. Save the settings.<br />
3. Configure the schedule.<br />
a. If you select Minute(s) or Hour(s), you have the option to Update client<br />
configurations only once per day. If you do not select this option, the<br />
<strong>OfficeScan</strong> client retrieves both the updated components and any updated<br />
configuration files available on the server at the interval specified. If you select<br />
this option, <strong>OfficeScan</strong> updates only the components at the interval specified,<br />
and the configuration files once per day.<br />
Tip: <strong>Trend</strong> <strong>Micro</strong> often updates components; however, <strong>OfficeScan</strong><br />
configuration settings probably change less frequently. Updating the<br />
configuration files with the components requires more bandwidth and<br />
increases the time <strong>OfficeScan</strong> needs to complete the update. For this<br />
reason, <strong>Trend</strong> <strong>Micro</strong> recommends selecting updating client configurations<br />
only once per day.
Keeping Protection Up-to-Date<br />
b. If you select Daily or Weekly, specify the time of the update and the time<br />
period the <strong>OfficeScan</strong> server will notify clients to update components. For<br />
example, if the start time is 12pm and the time period is 2 hours, <strong>OfficeScan</strong><br />
randomly notifies all online clients to update components from 12pm until<br />
2pm. This setting prevents all online clients from simultaneously connecting to<br />
the server at the specified start time, significantly reducing the amount of<br />
traffic directed to the server.<br />
4. Click Save.<br />
Offline clients will not be notified. Offline clients that become online after the time<br />
period expires can still update components if you selected Let clients initiate<br />
component when they restart... under Event-triggered Update. Otherwise, they<br />
update components on the next schedule or if you initiate manual update.<br />
Manual Update<br />
Update client components manually when client components are severely out-of-date<br />
and whenever there is an outbreak. Client components become severely out-of-date<br />
when the client is unable to update components from the update source for an extended<br />
period of time.<br />
In addition to components, <strong>OfficeScan</strong> clients also receive updated configuration files<br />
automatically during manual update. Clients need the configuration files to apply new<br />
settings. Each time you modify <strong>OfficeScan</strong> settings through the Web console, the<br />
configuration files change.<br />
To update clients manually:<br />
PATH: UPDATES > NETWORKED COMPUTERS > MANUAL UPDATE<br />
1. The components currently available on the <strong>OfficeScan</strong> server and the date these<br />
components were last updated display on top of the screen. Ensure the<br />
components are up-to-date before notifying clients to update.<br />
Note: Manually update any outdated components on the server. See Manual Update on<br />
page 4-20 for details.<br />
4-31
<strong>Trend</strong> <strong>Micro</strong> <strong>OfficeScan</strong> <strong>10</strong> Service Pack 1 Administrator’s <strong>Guide</strong><br />
4-32<br />
2. Choose the clients you want to update. Update clients with outdated components<br />
or select specific clients from the client tree.<br />
• Select clients with outdated components: The server searches for clients<br />
whose component versions are earlier than the versions on the server and then<br />
notifies these clients to update. If you want the server to also search for<br />
roaming clients with functional connection to the server, select Include<br />
roaming client(s). Click Initiate Update.<br />
• Manually select clients: After selecting this option, click Select. In the client<br />
tree that opens, choose the clients to update and then click Initiate<br />
Component Update on top of the client tree.<br />
The server starts notifying each client to download updated components. To check the<br />
notification status, go to the Updates > Summary screen.<br />
Client Scheduled Update with NAT<br />
The following issues may arise if the local network uses NAT:<br />
• Clients appear offline on the Web console.<br />
• The <strong>OfficeScan</strong> server is not able to successfully notify clients of updates and<br />
configuration changes.<br />
Work around these issues by deploying updated components and configuration files<br />
from the server to the client with a scheduled update.<br />
Perform the following steps:<br />
1. Before installing <strong>OfficeScan</strong> client on client computers:<br />
a. Configure the client update schedule in Updates > Networked Computers<br />
> Automatic Update > Schedule-based Update.<br />
b. Grant clients the privilege to enable scheduled update in Networked<br />
Computers > Client Management > Settings > Privileges and Other<br />
Settings > Privileges tab > Component Update Privilege.<br />
2. If <strong>OfficeScan</strong> clients already exist on client computers:<br />
a. Grant clients the privilege to perform "Update Now" in Networked<br />
Computers > Client Management > Settings > Privileges and Other<br />
Settings > Privileges tab > Component Update Privileges.
Keeping Protection Up-to-Date<br />
b. Instruct users to manually update components on the client computer (by<br />
right-clicking the <strong>OfficeScan</strong> icon in the system tray and clicking "Update<br />
Now") to obtain the updated configuration settings.<br />
When clients update, they will receive both the updated components and the<br />
configuration files.<br />
Update Privileges<br />
Grant client users certain privileges, such as performing manual updates and enabling<br />
scheduled update. For details, see Component Update Privileges on page 9-15.<br />
To grant update privileges to clients:<br />
1. Go to Networked Computers > Client Management.<br />
2. On the client tree, select the clients that will have the update privileges.<br />
3. Click Settings > Privileges and Other Settings and under the Privileges tab, go<br />
to the Component Update Privileges section.<br />
4. In addition to the update privileges, configure update-related settings for clients by<br />
clicking the Other Settings tab and going to the Update Settings section. See<br />
Update Settings on page 9-15.<br />
4-33
<strong>Trend</strong> <strong>Micro</strong> <strong>OfficeScan</strong> <strong>10</strong> Service Pack 1 Administrator’s <strong>Guide</strong><br />
4-34<br />
Proxy for Client Component Update<br />
<strong>OfficeScan</strong> clients can use proxy settings during automatic update or if they have the<br />
privilege to perform "Update Now".<br />
TABLE 4-28. Proxy settings used during client component update<br />
UPDATE<br />
METHOD<br />
Automatic<br />
update<br />
For details,<br />
see Automatic<br />
Update on<br />
page 4-27.<br />
Update Now<br />
(For details,<br />
see<br />
Component<br />
Update<br />
Privileges on<br />
page 9-15)<br />
PROXY SETTINGS USED USAGE<br />
• Automatic proxy settings.<br />
For details, see Automatic<br />
Proxy Configuration on page<br />
9-31.<br />
• Internal proxy settings.<br />
For details, see Internal<br />
Proxy on page 9-40.<br />
• Automatic proxy settings.<br />
For details, see Automatic<br />
Proxy Configuration on page<br />
9-31.<br />
• User-configured proxy<br />
settings. You can grant<br />
client users the privilege<br />
to configure proxy<br />
settings. For details, see<br />
Proxy Configuration Privilege<br />
on page 9-14.<br />
• <strong>OfficeScan</strong> clients will first<br />
use automatic proxy<br />
settings to update<br />
components.<br />
• If automatic proxy settings<br />
are not enabled, internal<br />
proxy settings will be<br />
used.<br />
• If both are disabled,<br />
clients will not use any<br />
proxy settings.<br />
• <strong>OfficeScan</strong> clients will first<br />
use automatic proxy<br />
settings to update<br />
components.<br />
• If automatic proxy settings<br />
are not enabled,<br />
user-configured proxy<br />
settings will be used.<br />
• If both are disabled, or if<br />
automatic proxy settings<br />
are disabled and client<br />
users do not have the<br />
required privilege, clients<br />
will not use any proxy<br />
when updating<br />
components.
Client Update Logs<br />
Keeping Protection Up-to-Date<br />
Check the client update logs to determine if there are problems updating the Virus<br />
Pattern on clients.<br />
Note: In this product version, only logs for Virus Pattern updates can be queried from the<br />
Web console.<br />
To keep the size of logs from occupying too much space on the hard disk, manually<br />
delete logs or configure a log deletion schedule. For more information about managing<br />
logs, see Managing Logs on page 8-16.<br />
To view client update logs:<br />
PATH: LOGS > NETWORKED COMPUTER LOGS > COMPONENT UPDATE<br />
1. To view the number of client updates, click View under the Progress column. In<br />
the Component Update Progress screen that displays, view the number of clients<br />
updated for every 15-minute interval and the total number of clients updated.<br />
2. To view clients that have updated the Virus Pattern, click View under the Details<br />
column.<br />
3. To save logs to a comma-separated value (CSV) file, click Export to CSV. Open the<br />
file or save it to a specific location. A CSV file usually opens with a spreadsheet<br />
application such as <strong>Micro</strong>soft Excel.<br />
Client Update Notification<br />
<strong>OfficeScan</strong> notifies client users when the following update-related events occur:<br />
• The Virus Pattern remains outdated after a certain number of days.<br />
• A hot fix installation requires a computer restart to load a new kernel mode driver<br />
version.<br />
For more information, see Alert Settings on page 9-26.<br />
4-35
<strong>Trend</strong> <strong>Micro</strong> <strong>OfficeScan</strong> <strong>10</strong> Service Pack 1 Administrator’s <strong>Guide</strong><br />
Component Rollback<br />
4-36<br />
Rollback refers to reverting to the previous version of the Virus Pattern, Smart Scan<br />
Agent Pattern, and Virus Scan Engine. If these components do not function properly,<br />
roll them back to their previous versions. <strong>OfficeScan</strong> retains the current and the<br />
previous versions of the Virus Scan Engine, and the last five versions of the Virus<br />
Pattern and Smart Scan Agent Pattern.<br />
Note: Only the above-mentioned components can be rolled back.<br />
<strong>OfficeScan</strong> uses different scan engines for clients running 32-bit and 64-bit platforms.<br />
You need to roll back these scan engines separately. The rollback procedure for all types<br />
of scan engines is the same.<br />
To roll back the Virus Pattern, Smart Scan Agent Pattern, and Virus Scan<br />
Engine:<br />
PATH: UPDATES > ROLLBACK<br />
1. Click Synchronize with Server under the appropriate section.<br />
a. In the client tree that displays, select the clients with components that need to<br />
be rolled back.<br />
b. Click Roll back. Click Back at the bottom of the screen to return to the<br />
Rollback screen.<br />
2. If an older version pattern file exists on the server, roll back the pattern file for both<br />
the client and the server by clicking Rollback Server and Client Versions.
Update Agents<br />
Keeping Protection Up-to-Date<br />
To distribute the task of deploying components to <strong>OfficeScan</strong> clients, assign some<br />
<strong>OfficeScan</strong> clients to act as Update Agents, or update sources for other clients. This<br />
helps ensure that clients receive component updates in a timely manner without<br />
directing a significant amount of network traffic to the <strong>OfficeScan</strong> server.<br />
If the network is segmented by location and the network link between segments<br />
experiences a heavy traffic load, assign at least one Update Agent on each location.<br />
Update Agent System Requirements<br />
Clients acting as Update Agents must have the following requirements:<br />
TABLE 4-29. Update Agent system requirements<br />
RESOURCE REQUIREMENT<br />
Operating<br />
system<br />
Windows 2000, XP, Server 2003, Server 2008, Vista, 7<br />
Hardware Processor<br />
800MHz Intel Pentium or equivalent<br />
RAM<br />
• 512MB minimum, 1GB recommended (Windows 2000, XP,<br />
Server 2003)<br />
• 1GB minimum, 1.5GB recommended (Windows Vista,<br />
Server 2008)<br />
Available disk space<br />
700MB<br />
An Update Agent may unsuccessfully obtain and deploy<br />
components because of insufficient disk space. Assign clients<br />
with sufficient disk space as Update Agents.<br />
Others<br />
Monitor that supports <strong>10</strong>24 x 768 resolution at 256 colors or<br />
higher<br />
4-37
<strong>Trend</strong> <strong>Micro</strong> <strong>OfficeScan</strong> <strong>10</strong> Service Pack 1 Administrator’s <strong>Guide</strong><br />
Update Agent Configuration<br />
4-38<br />
TABLE 4-29. Update Agent system requirements (Continued)<br />
RESOURCE REQUIREMENT<br />
Update<br />
request<br />
capacity<br />
Update Agent configuration is a 2-step process:<br />
1. Assign a client as an Update Agent.<br />
2. Specify the clients that will update from this Update Agent.<br />
Note: The number of concurrent client connections that a single Update Agent can<br />
handle depends on the hardware specifications of the computer.<br />
To assign a client as an Update Agent:<br />
PATH: NETWORKED COMPUTERS > CLIENT MANAGEMENT > SETTINGS > UPDATE AGENT SET-<br />
TINGS<br />
Dependent on the computer's hardware specifications<br />
1. Select Clients can act as Update Agents.<br />
2. Click Save.<br />
To specify the clients that will update from an Update Agent:<br />
PATH: UPDATES > NETWORKED COMPUTERS > UPDATE SOURCE > CUSTOMIZED UPDATE<br />
SOURCE LIST<br />
1. Click Add. In the screen that displays, type a range of client IP addresses.<br />
2. In the Update agent field, select the Update Agent you wish to assign to the<br />
clients.<br />
3. Click Save.
Update Source for Update Agents<br />
Keeping Protection Up-to-Date<br />
Update Agents can obtain updates from various sources, such as the <strong>OfficeScan</strong> server<br />
or a customized update source. Configure the update source from the Web console’s<br />
Update Source screen.<br />
To configure the update source for the Update Agent:<br />
PATH: UPDATES > NETWORKED COMPUTERS > UPDATE SOURCE<br />
1. Select whether to update from the update agent standard update source (<strong>OfficeScan</strong><br />
server) or update agent customized update source.<br />
2. Click Notify All Clients.<br />
Update Agent Customized Update Source<br />
Aside from the <strong>OfficeScan</strong> server, Update Agents can update from custom update<br />
sources. Custom update sources help reduce client update traffic directed to the<br />
<strong>OfficeScan</strong> server. Specify the custom update sources on the Customized Update<br />
Source List, which can accommodate up to <strong>10</strong>24 update sources. See Customized Update<br />
Source on page 4-25 for steps to configure the list.<br />
After you have set up and saved the list, the update process proceeds as follows:<br />
1. The Update Agent updates from the first entry on the list.<br />
2. If unable to update from the first entry, the agent updates from the second entry,<br />
and so on.<br />
3. If unable to update from all entries, the agent checks if the option Update from<br />
<strong>OfficeScan</strong> server if all customized sources are not available or not found is<br />
enabled. If enabled, the agent updates from the <strong>OfficeScan</strong> server.<br />
If the option is disabled, the agent then tries connecting directly to the <strong>Trend</strong> <strong>Micro</strong><br />
ActiveUpdate server if any of the following is true:<br />
• In Networked Computers > Client Management > Settings > Privileges<br />
and Other Settings > Other Settings tab > Update Settings, the option<br />
Clients download updates from the <strong>Trend</strong> <strong>Micro</strong> ActiveUpdate Server is<br />
enabled.<br />
• The ActiveUpdate server<br />
(http://osce<strong>10</strong>-p.activeupdate.trendmicro.com/activeupdate) is not included in<br />
the Customized Update Source List.<br />
4-39
<strong>Trend</strong> <strong>Micro</strong> <strong>OfficeScan</strong> <strong>10</strong> Service Pack 1 Administrator’s <strong>Guide</strong><br />
4-40<br />
4. If unable to update from all possible sources, the Update Agent quits the update<br />
process.<br />
The update process is different if the option Update agent: always update from<br />
standard update source (<strong>OfficeScan</strong> server) is enabled and the <strong>OfficeScan</strong> server<br />
notifies the agent to update components. The process is as follows:<br />
1. The agent updates directly from the <strong>OfficeScan</strong> server and disregards the update<br />
source list.<br />
2. If unable to update from the server, the agent tries connecting directly to the <strong>Trend</strong><br />
<strong>Micro</strong> ActiveUpdate server if any of the following is true:<br />
• In Networked Computers > Client Management > Settings > Privileges<br />
and Other Settings > Other Settings tab > Update Settings, the option<br />
Clients download updates from the <strong>Trend</strong> <strong>Micro</strong> ActiveUpdate Server is<br />
enabled.<br />
• The ActiveUpdate server<br />
(http://osce<strong>10</strong>-p.activeupdate.trendmicro.com/activeupdate) is the first entry<br />
in the Customized Update Source List.<br />
Tip: Place the ActiveUpdate server at the top of the list only if you experience<br />
problems updating from the <strong>OfficeScan</strong> server. When clients update directly<br />
from the ActiveUpdate server, significant bandwidth is consumed between the<br />
network and the Internet.<br />
3. If unable to update from all possible sources, the Update Agent quits the update<br />
process.
Update Agent Standard Update Source<br />
Keeping Protection Up-to-Date<br />
The <strong>OfficeScan</strong> server is the standard update source for Update Agents. If you<br />
configure agents to update directly from the <strong>OfficeScan</strong> server, the update process<br />
proceeds as follows:<br />
1. The Update Agent obtains updates from the <strong>OfficeScan</strong> server.<br />
2. If unable to update from the <strong>OfficeScan</strong> server, the agent tries connecting directly<br />
to the <strong>Trend</strong> <strong>Micro</strong> ActiveUpdate server if any of the following is true:<br />
• In Networked Computers > Client Management > Settings > Privileges<br />
and Other Settings > Other Settings tab > Update Settings, the option<br />
Clients download updates from the <strong>Trend</strong> <strong>Micro</strong> ActiveUpdate Server is<br />
enabled.<br />
• The ActiveUpdate server<br />
(http://osce<strong>10</strong>-p.activeupdate.trendmicro.com/activeupdate) is the first entry<br />
in the Customized Update Source List.<br />
Tip: Place the ActiveUpdate server at the top of the list only if you experience<br />
problems updating from the <strong>OfficeScan</strong> server. When Update Agents update<br />
directly from the ActiveUpdate server, significant bandwidth is consumed<br />
between the network and the Internet.<br />
3. If unable to update from all possible sources, the Update Agent quits the update<br />
process.<br />
4-41
<strong>Trend</strong> <strong>Micro</strong> <strong>OfficeScan</strong> <strong>10</strong> Service Pack 1 Administrator’s <strong>Guide</strong><br />
4-42<br />
Update Agent Component Duplication<br />
Like the <strong>OfficeScan</strong> server, Update Agents also use component duplication when<br />
downloading components. See Server Component Duplication on page 4-16 for details on<br />
how the server performs component duplication.<br />
The component duplication process for Update Agents is as follows:<br />
1. The Update Agent compares its current full pattern version with the latest version<br />
on the update source. If the difference between the two versions is 14 or less, the<br />
Update Agent downloads the incremental pattern that accounts for the difference<br />
between the two versions.<br />
Note: If the difference is more than 14, the Update Agent automatically downloads the<br />
full version of the pattern file.<br />
2. The Update Agent merges the incremental pattern it downloaded with its current<br />
full pattern to generate the latest full pattern.<br />
3. The Update Agent downloads all the remaining incremental patterns on the update<br />
source.<br />
4. The latest full pattern and all the incremental patterns are made available to clients.<br />
Update Methods for Update Agents<br />
Update Agents use the same update methods available to regular clients. For details, see<br />
Client Update Methods on page 4-27.<br />
You can also use the Scheduled Update Configuration tool to enable and configure<br />
scheduled updates on an Update Agent that was installed using Client Packager.<br />
Note: This tool is not available if the Update Agent was installed using other installation<br />
methods. See Installation Methods on page 3-18 for more information.
To use the Scheduled Update Configuration tool:<br />
Keeping Protection Up-to-Date<br />
1. On the Update Agent computer, navigate to .<br />
2. Double-click SUCTool.exe to run the tool. The Schedule Update Configuration<br />
Tool console opens.<br />
3. Select Enable Scheduled Update.<br />
4. Specify the update frequency and time.<br />
5. Click Apply.<br />
Component Update Summary<br />
PATH: UPDATES > SUMMARY<br />
The Web console provides an Update Summary screen that informs you of the overall<br />
component update status and lets you update outdated components. If you enable<br />
server scheduled update, the screen will also show the next update schedule.<br />
Refresh the screen periodically to view the latest component update status.<br />
Note: To view component updates on the integrated Smart Scan Server, go to Smart Scan<br />
> Integrated Server.<br />
Update Status for Networked Computers<br />
If you initiated component update to clients, view the following information in this<br />
section:<br />
• Number of clients notified to update components.<br />
• Number of clients not yet notified but already in the notification queue. To cancel<br />
the notification to these clients, click Cancel Notification.<br />
Components<br />
In the Update Status table, view the update status for each component that the<br />
<strong>OfficeScan</strong> server downloads and distributes.<br />
For each component, view its current version and the last update date. Click the number<br />
link to view clients with out-of-date components. Manually update clients with<br />
out-of-date components.<br />
4-43
<strong>Trend</strong> <strong>Micro</strong> <strong>OfficeScan</strong> <strong>10</strong> Service Pack 1 Administrator’s <strong>Guide</strong><br />
4-44
Chapter 5<br />
Protecting Computers from Security<br />
Risks<br />
Topics in this chapter:<br />
• About Security Risks on page 5-2<br />
• Scan Methods on page 5-8<br />
• Scan Types on page 5-19<br />
• Settings Common to All Scan Types on page 5-25<br />
• Scan-related Privileges on page 5-43<br />
• Global Scan Settings on page 5-43<br />
• Security Risk Notifications on page 5-44<br />
• Security Risk Logs on page 5-48<br />
• Outbreak Protection on page 5-57<br />
• Behavior Monitoring on page 5-65<br />
• Device Control on page 5-73<br />
5-1
<strong>Trend</strong> <strong>Micro</strong> <strong>OfficeScan</strong> <strong>10</strong> Service Pack 1 Administrator’s <strong>Guide</strong><br />
About Security Risks<br />
5-2<br />
Security risk is the collective term for viruses/malware and spyware/grayware.<br />
<strong>OfficeScan</strong> protects computers from security risks by scanning files and then<br />
performing a specific action for each security risk detected. An overwhelming number<br />
of security risks detected over a short period of time signals an outbreak, which<br />
<strong>OfficeScan</strong> can help contain outbreaks by enforcing outbreak prevention policies and<br />
isolating infected computers until they are completely risk-free. Notifications and logs<br />
help you keep track of security risks and alerts you if you need to take immediate action.<br />
Viruses and Malware<br />
Tens of thousands of virus/malware exist, with more being created each day. Computer<br />
viruses today can cause a great amount of damage by exploiting vulnerabilities in<br />
corporate networks, email systems and Web sites.<br />
<strong>OfficeScan</strong> protects computers from the following virus/malware types:<br />
Joke Program<br />
A joke program is a virus-like program that often manipulates the appearance of things<br />
on a computer monitor.<br />
Trojan Horse Program<br />
A Trojan horse is an executable program that does not replicate but instead resides on<br />
computers to perform malicious acts, such as opening ports for hackers to enter. This<br />
program often uses a Trojan Port to gain access to computers. An application that<br />
claims to rid a computer of viruses when it actually introduces viruses to the computer is<br />
an example of a Trojan program. Traditional antivirus solutions can detect and remove<br />
viruses but not Trojans, especially those already running on the system.
Protecting Computers from Security Risks<br />
Virus<br />
A virus is a program that replicates. To do so, the virus needs to attach itself to other<br />
program files and execute whenever the host program executes.<br />
• ActiveX malicious code: Code that resides on Web pages that execute ActiveX<br />
controls<br />
• Boot sector virus: A virus that infects the boot sector of a partition or a disk<br />
• COM and EXE file infector: An executable program with .com or .exe extension<br />
• Java malicious code: Operating system-independent virus code written or<br />
embedded in Java<br />
• Macro virus: A virus encoded as an application macro and often included in a<br />
document<br />
• VBScript, JavaScript, or HTML virus: A virus that resides on Web pages and<br />
downloads through a browser<br />
• Worm: A self-contained program or set of programs able to spread functional<br />
copies of itself or its segments to other computers, often through email<br />
Test Virus<br />
A test virus is an inert file that is detectable by virus scanning software. Use test viruses,<br />
such as the EICAR test script, to verify that the antivirus installation scans properly.<br />
Packer<br />
Packers are compressed and/or encrypted Windows or Linux executable programs,<br />
often a Trojan horse program. Compressing executables makes packers more difficult<br />
for antivirus products to detect.<br />
Probable Virus/Malware<br />
Suspicious files that have some of the characteristics of virus/malware are categorized<br />
under this virus/malware type. For details about probable virus/malware, see the<br />
following page on the <strong>Trend</strong> <strong>Micro</strong> online Virus Encyclopedia:<br />
http://www.trendmicro.com/vinfo/virusencyclo/default5.asp?VName=POSSIBLE_V<br />
IRUS<br />
5-3
<strong>Trend</strong> <strong>Micro</strong> <strong>OfficeScan</strong> <strong>10</strong> Service Pack 1 Administrator’s <strong>Guide</strong><br />
5-4<br />
Network Virus<br />
A virus spreading over a network is not, strictly speaking, a network virus. Only some<br />
virus/malware types, such as worms, qualify as network viruses. Specifically, network<br />
viruses use network protocols, such as TCP, FTP, UDP, HTTP, and email protocols to<br />
replicate. They often do not alter system files or modify the boot sectors of hard disks.<br />
Instead, network viruses infect the memory of client computers, forcing them to flood<br />
the network with traffic, which can cause slowdowns and even complete network failure.<br />
Because network viruses remain in memory, they are often undetectable by conventional<br />
file I/O based scanning methods.<br />
The <strong>OfficeScan</strong> firewall works with the Common Firewall Pattern to identify and block<br />
network viruses. See About the <strong>OfficeScan</strong> Firewall on page 7-2 for details.<br />
Others<br />
"Others" include viruses/malware not categorized under any of the virus/malware<br />
types.<br />
Spyware and Grayware<br />
Spyware and grayware refer to applications or files not classified as viruses or Trojans,<br />
but can still negatively affect the performance of the computers on the network.<br />
Spyware and grayware introduce significant security, confidentiality, and legal risks to an<br />
organization. Spyware/Grayware often performs a variety of undesired and threatening<br />
actions such as irritating users with pop-up windows, logging user keystrokes, and<br />
exposing computer vulnerabilities to attack.<br />
<strong>OfficeScan</strong> protects computers from the following spyware/grayware types:<br />
Spyware<br />
Spyware gathers data, such as account user names, passwords, credit card numbers, and<br />
other confidential information, and transmits it to third parties.<br />
Adware<br />
Adware displays advertisements and gathers data, such as Web surfing preferences, used<br />
for targeting future advertising at the user.
Protecting Computers from Security Risks<br />
Dialer<br />
A dialer changes client Internet settings and can force a computer to dial pre-configured<br />
phone numbers through a modem. These are often pay-per-call or international<br />
numbers that can result in a significant expense for an organization.<br />
Joke Program<br />
Joke programs cause abnormal computer behavior, such as closing and opening the<br />
CD-ROM tray and displaying numerous message boxes.<br />
Hacking Tool<br />
A hacking tool helps hackers enter a computer.<br />
Remote Access Tool<br />
A remote access tool helps hackers remotely access and control a computer.<br />
Password Cracking Application<br />
This type of application helps decipher account user names and passwords.<br />
Others<br />
"Others" include potentially malicious programs not categorized under any of the<br />
spyware/grayware types.<br />
How Spyware/Grayware Gets into a Network<br />
Spyware/Grayware often gets into a corporate network when users download legitimate<br />
software that have grayware applications included in the installation package. Most<br />
software programs include an End User License Agreement (EULA), which the user has<br />
to accept before downloading. Often the EULA does include information about the<br />
application and its intended use to collect personal data; however, users often overlook<br />
this information or do not understand the legal jargon.<br />
5-5
<strong>Trend</strong> <strong>Micro</strong> <strong>OfficeScan</strong> <strong>10</strong> Service Pack 1 Administrator’s <strong>Guide</strong><br />
5-6<br />
Potential Risks and Threats<br />
The existence of spyware and other types of grayware on the network have the potential<br />
to introduce the following:<br />
Reduced Computer Performance<br />
To perform their tasks, spyware/grayware applications often require significant CPU<br />
and system memory resources.<br />
Increased Web Browser-related Crashes<br />
Certain types of grayware, such as adware, often display information in a browser frame<br />
or window. Depending on how the code in these applications interacts with system<br />
processes, grayware can sometimes cause browsers to crash or freeze and may even<br />
require a computer restart.<br />
Reduced User Efficiency<br />
By needing to close frequently occurring pop-up advertisements and deal with the<br />
negative effects of joke programs, users become unnecessarily distracted from their<br />
main tasks.<br />
Degradation of Network Bandwidth<br />
Spyware/Grayware applications often regularly transmit the data they collect to other<br />
applications running on or outside the network.<br />
Loss of Personal and Corporate Information<br />
Not all data spyware/grayware applications collect is as innocuous as a list of Web sites<br />
users visit. Spyware/Grayware can also collect user credentials, such as those used to<br />
access online banking accounts and corporate networks.<br />
Higher Risk of Legal Liability<br />
If computer resources on the network are hijacked, hackers may be able to utilize client<br />
computers to launch attacks or install spyware/grayware on computers outside the<br />
network. The participation of network resources in these types of activities could leave<br />
an organization legally liable to damages incurred by other parties.
Guarding Against Spyware/Grayware<br />
Protecting Computers from Security Risks<br />
There are many ways to prevent the installation of spyware/grayware to a computer.<br />
<strong>Trend</strong> <strong>Micro</strong> suggests adhering to the following standard practices:<br />
• Configure all types of scans (Manual Scan, Real-time Scan, Scheduled Scan, and<br />
Scan Now) to scan for and remove spyware/grayware files and applications. See<br />
Scan Types on page 5-19 for more information.<br />
• Educate client users to do the following:<br />
• Read the End User License Agreement (EULA) and included documentation<br />
of applications they download and install on their computers.<br />
• Click No to any message asking for authorization to download and install<br />
software unless client users are certain both the creator of the software and the<br />
Web site they view are trustworthy.<br />
• Disregard unsolicited commercial email (spam), especially if the spam asks<br />
users to click a button or hyperlink.<br />
• Configure Web browser settings that ensure a strict level of security. Configure Web<br />
browsers to prompt users before installing ActiveX controls. To increase the<br />
security level for Internet Explorer, go to Tools > Internet Options > Security<br />
and move the slider to a higher level. If this setting causes problems with Web sites<br />
you want to visit, click Sites..., and add the sites you want to visit to the trusted sites<br />
list.<br />
• If using <strong>Micro</strong>soft Outlook, configure the security settings so that Outlook does not<br />
automatically download HTML items, such as pictures sent in spam messages.<br />
• Do not allow the use of peer-to-peer file-sharing services. Spyware and other<br />
grayware applications may be masked as other types of files that users may want to<br />
download, such as MP3 music files.<br />
• Periodically examine the installed software on client computers and look for<br />
applications that may be spyware or other grayware. If you find an application or file<br />
that <strong>OfficeScan</strong> cannot detect as grayware but you think is a type of grayware, send<br />
it to <strong>Trend</strong> <strong>Micro</strong> at:<br />
http://subwiz.trendmicro.com/SubWiz<br />
<strong>Trend</strong>Labs will analyze the files and applications you submit.<br />
• Keep Windows operating systems updated with the latest patches from <strong>Micro</strong>soft.<br />
See the <strong>Micro</strong>soft Web site for details.<br />
5-7
<strong>Trend</strong> <strong>Micro</strong> <strong>OfficeScan</strong> <strong>10</strong> Service Pack 1 Administrator’s <strong>Guide</strong><br />
Scan Methods<br />
5-8<br />
<strong>OfficeScan</strong> clients can use either conventional scan or smart scan when scanning for<br />
security risks.<br />
Conventional Scan<br />
Conventional scan is the scan method used in all earlier <strong>OfficeScan</strong> versions. A<br />
conventional scan client stores all <strong>OfficeScan</strong> components on the client computer and<br />
scans all files locally.<br />
Smart Scan<br />
Smart scan is a next-generation, in-the-cloud based endpoint protection solution. At the<br />
core of this solution is an advanced scanning architecture that leverages threat signatures<br />
that are stored in-the-cloud.<br />
Scan Methods Compared<br />
The following table provides a comparison between these two scan methods:<br />
TABLE 5-30. Comparison between conventional scan and smart scan<br />
BASIS OF<br />
COMPARISON<br />
CONVENTIONAL<br />
SCAN<br />
Availability Available in this<br />
and all earlier<br />
<strong>OfficeScan</strong><br />
versions<br />
SMART SCAN<br />
Available starting in this <strong>OfficeScan</strong><br />
version
Scanning<br />
behavior<br />
The conventional<br />
scan client<br />
performs scanning<br />
on the local<br />
computer.<br />
Protecting Computers from Security Risks<br />
TABLE 5-30. Comparison between conventional scan and smart scan (Continued)<br />
BASIS OF<br />
COMPARISON<br />
Components<br />
in use and<br />
updated<br />
CONVENTIONAL<br />
SCAN<br />
All components<br />
available on the<br />
update source,<br />
except the Smart<br />
Scan Agent Pattern<br />
SMART SCAN<br />
• The smart scan client performs<br />
scanning on the local computer.<br />
• If the client cannot determine the<br />
risk of the file during the scan, the<br />
client verifies the risk by sending a<br />
scan query to a Smart Scan Server.<br />
• Using advanced filtering<br />
technology, the client "caches" the<br />
scan query result. The scanning<br />
performance improves because the<br />
client does not need to send the<br />
same scan query to the Smart Scan<br />
Server.<br />
• If a client cannot verify a file’s risk<br />
locally and is unable to connect to<br />
any Smart Scan Server after<br />
several attempts:<br />
• The client flags the file for<br />
verification.<br />
• The client allows temporary<br />
access to the file.<br />
• When connection to a Smart Scan<br />
Server is restored, all the files that<br />
have been flagged are re-scanned.<br />
The appropriate scan action is then<br />
performed on files that have been<br />
confirmed as infected.<br />
All components available on the update<br />
source, except the Virus Pattern and<br />
Spyware Active-monitoring Pattern<br />
5-9
<strong>Trend</strong> <strong>Micro</strong> <strong>OfficeScan</strong> <strong>10</strong> Service Pack 1 Administrator’s <strong>Guide</strong><br />
5-<strong>10</strong><br />
TABLE 5-30. Comparison between conventional scan and smart scan (Continued)<br />
BASIS OF<br />
COMPARISON<br />
Typical<br />
update source<br />
CONVENTIONAL<br />
SCAN<br />
<strong>OfficeScan</strong> server <strong>OfficeScan</strong> server<br />
SMART SCAN<br />
Switching From Conventional Scan to Smart Scan<br />
If you are switching clients from conventional scan to smart scan, take note of the<br />
following:<br />
1. Product license<br />
To use smart scan, ensure that you have activated the licenses for the following services<br />
and that the licenses are not expired:<br />
• Antivirus<br />
• Web Reputation and Anti-spyware<br />
2. Smart Scan Servers<br />
Smart scan clients connect to a Smart Scan Server to send scan queries and verify a file’s<br />
risk against the Smart Scan Pattern. The Smart Scan Server to which a client connects<br />
depends on the client’s location. Internal clients connect to a local Smart Scan Server,<br />
while external clients connect to the <strong>Trend</strong> <strong>Micro</strong> Global Smart Scan Server.<br />
Global Smart Scan Server<br />
If connection to the Global Smart Scan Server requires proxy authentication, specify<br />
authentication credentials. For details, see External Proxy on page 9-41.
Protecting Computers from Security Risks<br />
Local Smart Scan Server<br />
<strong>OfficeScan</strong> provides two types of local Smart Scan Servers. Both servers have the same<br />
functions.<br />
• Integrated: Setup includes an integrated Smart Scan Server that installs on the<br />
same computer where the <strong>OfficeScan</strong> server installed.<br />
If you installed the integrated server during <strong>OfficeScan</strong> server installation,<br />
configure the update settings for this server and ensure the server has the latest<br />
updates. For details on updating this server, see Smart Scan Server Update on page<br />
4-21.<br />
If you want clients to connect to this server through a proxy server, configure proxy<br />
settings. For details, see Internal Proxy on page 9-40.<br />
Tip: Consider disabling the <strong>OfficeScan</strong> firewall on the server computer. When<br />
enabled, the <strong>OfficeScan</strong> firewall may affect the integrated server’s performance.<br />
For information on disabling the <strong>OfficeScan</strong> firewall, see Disabling the <strong>OfficeScan</strong><br />
Firewall on page 7-20.<br />
• Standalone: A standalone Smart Scan Server installs on a VMware server. The<br />
standalone server has a separate management console and is not managed from the<br />
<strong>OfficeScan</strong> Web console.<br />
If you have not set up any of these servers, install them first before switching clients to<br />
smart scan. Refer to the <strong>Trend</strong> <strong>Micro</strong> Smart Scan for <strong>OfficeScan</strong> Getting Started <strong>Guide</strong> for<br />
information on reactivating the integrated server, and installing and managing the<br />
standalone server.<br />
Tip: <strong>Trend</strong> <strong>Micro</strong> recommends installing multiple servers for failover purposes. Clients that<br />
are unable to connect to a particular server will try to connect to the other servers you<br />
have set up.<br />
5-11
<strong>Trend</strong> <strong>Micro</strong> <strong>OfficeScan</strong> <strong>10</strong> Service Pack 1 Administrator’s <strong>Guide</strong><br />
5-12<br />
3. Smart Scan Server list<br />
Add the Smart Scan Servers you have set up to the Smart Scan Server list. Clients refer<br />
to the list to determine which Smart Scan Server to connect to. The client tries<br />
connecting to other servers on the list if it cannot connect to a particular server.<br />
For details on configuring the list, see Smart Scan Source on page 5-15.<br />
4. Computer location settings<br />
<strong>OfficeScan</strong> includes a location awareness feature that identifies the client computer’s<br />
location and determines whether the client connects to the global or a local Smart Scan<br />
Server. This ensures that clients remain protected regardless of their location.<br />
To configure location settings, see Computer Location on page 9-2.<br />
5. <strong>OfficeScan</strong> server<br />
Ensure that clients can connect to the <strong>OfficeScan</strong> server. Only online clients will be<br />
notified to switch to smart scan. Offline clients get notified when they become online.<br />
Roaming clients are notified when they become online or, if the client has scheduled<br />
update privileges, when scheduled update runs.<br />
Also verify that the <strong>OfficeScan</strong> server has the latest components because smart scan<br />
clients need to download the Smart Scan Agent Pattern from the server. To update<br />
components, see <strong>OfficeScan</strong> Server Update on page 4-13.<br />
6. Other <strong>Trend</strong> <strong>Micro</strong> products<br />
If you have <strong>Trend</strong> <strong>Micro</strong> Network VirusWall Enforcer installed:<br />
• Install a hot fix (build <strong>10</strong>47 for Network VirusWall Enforcer 2500 and build <strong>10</strong>13<br />
for Network VirusWall Enforcer 1200).<br />
• Update the OPSWAT engine to version 2.5.<strong>10</strong>17 to enable the product to detect a<br />
client’s scan method.<br />
7. Number of clients to switch<br />
Switching a relatively small number of clients at a time allows efficient use of <strong>OfficeScan</strong><br />
server and Smart Scan Server resources. These servers can perform other critical tasks<br />
while clients change their scan methods.
Protecting Computers from Security Risks<br />
8. Timing<br />
When switching to smart scan for the first time, clients need to download the full<br />
version of the Smart Scan Agent Pattern from the <strong>OfficeScan</strong> server. The Smart Scan<br />
Pattern is only used by smart scan clients.<br />
Consider switching during off-peak hours to ensure the download process finishes<br />
within a short amount of time. Also consider switching when no client is scheduled to<br />
update from the server. Also temporarily disable "Update Now" on clients and re-enable<br />
it after the clients have switched to smart scan.<br />
9. Client tree settings<br />
Scan method is a granular setting that can be set on the root, domain, or individual client<br />
level. When switching to smart scan, you can:<br />
• Create a new client tree domain and assign smart scan as its scan method. Any client<br />
you move to this domain will use smart scan.<br />
Note: When you move the client, enable the setting Apply settings of new domain to<br />
selected clients.<br />
• Select a domain and configure it to use smart scan. Conventional scan clients<br />
belonging to the domain will switch to smart scan.<br />
• Select one or several conventional scan clients from a domain and then switch them<br />
to smart scan.<br />
Note: Any changes to the domain’s scan method overrides the scan method you have<br />
configured for individual clients.<br />
5-13
<strong>Trend</strong> <strong>Micro</strong> <strong>OfficeScan</strong> <strong>10</strong> Service Pack 1 Administrator’s <strong>Guide</strong><br />
5-14<br />
Switching From Smart Scan to Conventional Scan<br />
When you switch clients back to conventional scan, consider the following:<br />
1. Number of clients to switch<br />
Switching a relatively small number of clients at a time allows efficient use of <strong>OfficeScan</strong><br />
server and Smart Scan Server resources. These servers can perform other critical tasks<br />
while clients change their scan methods.<br />
2. Timing<br />
When switching back to conventional scan, clients will likely download the full version<br />
of the Virus Pattern and Spyware-active Monitoring Pattern from the <strong>OfficeScan</strong> server.<br />
These pattern files are only used by conventional scan clients.<br />
Consider switching during off-peak hours to ensure the download process finishes<br />
within a short amount of time. Also consider switching when no client is scheduled to<br />
update from the server. Also temporarily disable "Update Now" on clients and re-enable<br />
it after the clients have switched to smart scan.<br />
3. Client tree settings<br />
Scan method is a granular setting that can be set on the root, domain, or individual client<br />
level. When switching to conventional scan, you can:<br />
• Create a new client tree domain and assign conventional scan as its scan method.<br />
Any client you move to this domain will use conventional scan.<br />
Note: When you move the client, enable the setting Apply settings of new domain to<br />
selected clients.<br />
• Select a domain and configure it to use conventional scan. Smart scan clients<br />
belonging to the domain will switch to conventional scan.<br />
• Select one or several smart scan clients from a domain and then switch them to<br />
conventional scan.<br />
Note: Any changes to the domain’s scan method overrides the scan method you have<br />
configured for individual clients.
To change the scan method:<br />
Protecting Computers from Security Risks<br />
PATH: NETWORKED COMPUTERS > CLIENT MANAGEMENT > SETTINGS > SCAN METHODS<br />
1. Select to use conventional scan or smart scan.<br />
2. If you selected domain(s) or client(s) on the client tree, click Save to apply settings<br />
to the domain(s) or client(s). If you selected the root icon , choose from the<br />
following options:<br />
• Apply to All Clients: Applies settings to all existing clients and to any new<br />
client added to an existing/future domain. Future domains are domains not yet<br />
created at the time you configure the settings.<br />
• Apply to Future Domains Only: Applies settings only to clients added to<br />
future domains. This option will not apply settings to new clients added to an<br />
existing domain.<br />
Smart Scan Source<br />
When in smart scan mode, the <strong>OfficeScan</strong> client first scans for security risks locally. If<br />
the client cannot determine the risk of the file during the scan, the client connects to a<br />
Smart Scan Server.<br />
The Smart Scan Server the client connects to depends on the client computer’s location.<br />
Internal clients connect to local Smart Scan Servers (integrated or standalone), while<br />
external clients connect to the Global Smart Scan Server. For details in configuring<br />
location settings, see Computer Location on page 9-2.<br />
You can configure clients to use proxy settings when connecting to the Global Smart<br />
Scan Server. For details, see External Proxy on page 9-41.<br />
If you have installed local Smart Scan Servers, configure the Smart Scan Server list on<br />
the <strong>OfficeScan</strong> Web console. An internal client picks a server from the list if it needs to<br />
send scan queries. If a client is unable to connect to the first server, it picks another<br />
server on the list, and so on.<br />
Tip: Assign a standalone Smart Scan Server as the primary scan source and the integrated<br />
server as a backup. This reduces the scan query traffic directed to the computer that<br />
hosts the <strong>OfficeScan</strong> server and integrated server. The standalone server can also<br />
process more scan queries.<br />
5-15
<strong>Trend</strong> <strong>Micro</strong> <strong>OfficeScan</strong> <strong>10</strong> Service Pack 1 Administrator’s <strong>Guide</strong><br />
5-16<br />
To configure the Smart Scan Server list:<br />
PATH: SMART SCAN > SCAN SOURCE > INTERNAL CLIENTS<br />
1. Select whether clients will use the standard list or custom lists.<br />
2. Click Notify All Clients. Smart scan clients automatically refer to the list you have<br />
configured.<br />
Standard List<br />
The standard list is used by all internal smart scan clients. You can configure clients to<br />
use proxy settings when connecting to the Smart Scan Servers on the list. For details, see<br />
Internal Proxy on page 9-40.<br />
To configure the standard list:<br />
PATH: SMART SCAN > SCAN SOURCE > INTERNAL CLIENTS<br />
1. Click the standard list link.<br />
2. In the screen that opens, click Add and specify the Smart Scan Server’s address (in<br />
URL format).<br />
To obtain the Smart Scan Server address:<br />
• For the integrated Smart Scan Server, open the <strong>OfficeScan</strong> Web console and go<br />
to Smart Scan > Integrated Server.<br />
• For the standalone Smart Scan Server, open the standalone server's console and<br />
go to the Summary page.<br />
Tip: Because the integrated Smart Scan Server and the <strong>OfficeScan</strong> server run on the<br />
same computer, the computer’s performance may reduce significantly during<br />
peak traffic for the two servers. To reduce the traffic directed to the <strong>OfficeScan</strong><br />
server computer, assign a standalone Smart Scan Server as the primary scan<br />
source and the integrated server as a backup source.<br />
3. Click Test Connection to verify if connection to the server can be established.<br />
Click Save when the test connection is successful.<br />
4. Click the link under Smart Scan Server Address to modify the server’s address.
Protecting Computers from Security Risks<br />
5. To open the console of a local Smart Scan Server, click Launch console.<br />
• For the integrated Smart Scan Server, the server’s configuration screen displays.<br />
• For standalone Smart Scan Servers and the integrated Smart Scan Server of<br />
another <strong>OfficeScan</strong> server, the console logon screen displays.<br />
6. To delete an entry, select the check box for the server and click Delete.<br />
7. To export the list to a .dat file, click Export and then click Save.<br />
8. If you have exported a list from another server and want to import it to this screen,<br />
click Import and locate the .dat file. The list loads on the screen.<br />
9. On top of the screen, select whether clients will refer to the servers in the order in<br />
which they appear on the list or randomly. If you select Order, use the arrows under<br />
the Order column to move servers up and down the list.<br />
<strong>10</strong>. Click Save.<br />
Custom Lists<br />
If you select custom lists, specify a range of IP addresses for a custom list. If a client’s IP<br />
address is within the range, the client uses the custom list.<br />
To configure custom lists:<br />
PATH: SMART SCAN > SCAN SOURCE > INTERNAL CLIENTS<br />
1. Click Add.<br />
2. In the screen that opens, specify the following:<br />
• IP address range<br />
• Proxy settings clients will use to connect to the local Smart Scan Servers<br />
3. Specify the Smart Scan Server’s address (in URL format).<br />
5-17
<strong>Trend</strong> <strong>Micro</strong> <strong>OfficeScan</strong> <strong>10</strong> Service Pack 1 Administrator’s <strong>Guide</strong><br />
5-18<br />
To obtain the Smart Scan Server address:<br />
• For the integrated Smart Scan Server, open the <strong>OfficeScan</strong> Web console and go<br />
to Smart Scan > Integrated Server.<br />
• For the standalone Smart Scan Server, open the standalone server's console and<br />
go to the Summary page.<br />
Tip: Because the integrated Smart Scan Server and the <strong>OfficeScan</strong> server run on the<br />
same computer, the computer’s performance may reduce significantly during<br />
peak traffic for the two servers. To reduce the traffic directed to the <strong>OfficeScan</strong><br />
server computer, assign a standalone Smart Scan Server as the primary scan<br />
source and the integrated server as a backup source.<br />
4. Click Test Connection to verify if connection to the server can be established.<br />
Click Save when the test connection is successful.<br />
5. To open the console of a local Smart Scan Server, click Launch console.<br />
• For the integrated Smart Scan Server, the server’s configuration screen displays.<br />
• For standalone Smart Scan Servers and the integrated Smart Scan Server of<br />
another <strong>OfficeScan</strong> server, the console logon screen displays.<br />
6. To delete an entry, click the icon under Delete.<br />
7. Select whether clients will refer to the servers in the order in which they appear on<br />
the list or randomly. If you select Order, use the arrows under the Order column to<br />
move servers up and down the list.<br />
8. Click Save.<br />
9. Back in the Smart Scan Source screen, select whether to refer to the standard list if<br />
the client is unable to connect to any server on the custom list.<br />
<strong>10</strong>. To modify an IP address range and its corresponding custom list, click the link<br />
under IP Range.<br />
11. To export the custom lists to a .dat file, click Export and then click Save.<br />
12. If you have exported custom lists from another server and want to import them to<br />
this screen, click Import and locate the .dat file. The lists load on the screen.
Scan Types<br />
Protecting Computers from Security Risks<br />
<strong>OfficeScan</strong> provides the following scan types to protect client computers from security<br />
risks:<br />
TABLE 5-31. Scan types<br />
SCAN TYPE DESCRIPTION<br />
Real-time Scan Automatically scans a file on the computer as it is received,<br />
opened, downloaded, copied, or modified<br />
See Real-time Scan on page 5-19 for details.<br />
Manual Scan A user-initiated scan that scans a file or a set of files<br />
requested by the user<br />
See Manual Scan on page 5-21 for details.<br />
Scheduled Scan Automatically scans files on the computer based on the<br />
schedule configured by the administrator or end user<br />
See Scheduled Scan on page 5-22 for details.<br />
Scan Now An administrator-initiated scan that scans files on one or<br />
several target computers<br />
See Scan Now on page 5-23 for details.<br />
Real-time Scan<br />
Real-time Scan is a persistent and ongoing scan. Each time a file is received, opened,<br />
downloaded, copied, or modified, Real-time Scan scans the file for security risks. If<br />
<strong>OfficeScan</strong> detects no security risk, the file remains in its location and users can proceed<br />
to access the file. If <strong>OfficeScan</strong> detects a security risk, it displays a notification message,<br />
showing the name of the infected file and the specific security risk.<br />
Note: To modify the notification message, open the Web console and go to Notification ><br />
Client User Notifications.<br />
5-19
<strong>Trend</strong> <strong>Micro</strong> <strong>OfficeScan</strong> <strong>10</strong> Service Pack 1 Administrator’s <strong>Guide</strong><br />
5-20<br />
Configure and apply Real-time Scan settings to one or several clients and domains, or to<br />
all clients that the server manages.<br />
To configure Real-time Scan settings:<br />
PATH: NETWORKED COMPUTERS > CLIENT MANAGEMENT > SETTINGS > REAL-TIME SCAN<br />
SETTINGS<br />
1. On the Target tab, select the check boxes to enable real-time scanning for<br />
virus/malware and spyware/grayware. If you disable virus/malware scanning,<br />
spyware/grayware scanning also becomes disabled.<br />
Note: During a virus outbreak, Real-time Scan cannot be disabled (or will automatically<br />
be enabled if initially disabled) to prevent the virus from modifying or deleting<br />
files and folders on client computers.<br />
2. Configure the following scan criteria:<br />
• User Activity on Files that will trigger Real-time Scan<br />
• Files to Scan<br />
• Scan Settings<br />
3. Specify scan exclusions.<br />
4. Click the Action tab to configure the scan actions <strong>OfficeScan</strong> performs on detected<br />
security risks.<br />
5. If you selected domain(s) or client(s) on the client tree, click Save to apply settings<br />
to the domain(s) or client(s). If you selected the root icon , choose from the<br />
following options:<br />
• Apply to All Clients: Applies settings to all existing clients and to any new<br />
client added to an existing/future domain. Future domains are domains not yet<br />
created at the time you configure the settings.<br />
• Apply to Future Domains Only: Applies settings only to clients added to<br />
future domains. This option will not apply settings to new clients added to an<br />
existing domain.
Manual Scan<br />
Protecting Computers from Security Risks<br />
Manual Scan is an on-demand scan and starts immediately after a user runs the scan on<br />
the client console. The time it takes to complete scanning depends on the number of<br />
files to scan and the client computer's hardware resources.<br />
Configure and apply Manual Scan settings to one or several clients and domains, or to all<br />
clients that the server manages.<br />
To configure Manual Scan settings:<br />
PATH: NETWORKED COMPUTERS > CLIENT MANAGEMENT > SETTINGS > MANUAL SCAN SET-<br />
TINGS<br />
1. On the Target tab, configure the following scan criteria:<br />
• Files to Scan<br />
• Scan Settings<br />
• CPU Usage<br />
2. Specify scan exclusions.<br />
3. Click the Action tab to configure the scan actions <strong>OfficeScan</strong> performs on detected<br />
security risks.<br />
4. If you selected domain(s) or client(s) on the client tree, click Save to apply settings<br />
to the domain(s) or client(s). If you selected the root icon , choose from the<br />
following options:<br />
• Apply to All Clients: Applies settings to all existing clients and to any new<br />
client added to an existing/future domain. Future domains are domains not yet<br />
created at the time you configure the settings.<br />
• Apply to Future Domains Only: Applies settings only to clients added to<br />
future domains. This option will not apply settings to new clients added to an<br />
existing domain.<br />
5-21
<strong>Trend</strong> <strong>Micro</strong> <strong>OfficeScan</strong> <strong>10</strong> Service Pack 1 Administrator’s <strong>Guide</strong><br />
Scheduled Scan<br />
5-22<br />
Scheduled Scan runs automatically on the appointed date and time. Use Scheduled Scan<br />
to automate routine scans on the client and improve scan management efficiency.<br />
Configure and apply Scheduled Scan settings to one or several clients and domains, or to<br />
all clients that the server manages.<br />
To configure Scheduled Scan settings:<br />
PATH: NETWORKED COMPUTERS > CLIENT MANAGEMENT > SETTINGS > SCHEDULED SCAN<br />
SETTINGS<br />
1. On the Target tab, select the check boxes to enable scanning for virus/malware<br />
and spyware/grayware. If you disable virus/malware scanning, spyware/grayware<br />
scanning also becomes disabled.<br />
2. Configure the following scan criteria:<br />
• Schedule<br />
• Files to Scan<br />
• Scan Settings<br />
• CPU Usage<br />
3. Specify scan exclusions.<br />
4. Click the Action tab to configure the scan actions <strong>OfficeScan</strong> performs on detected<br />
security risks.<br />
5. If you selected domain(s) or client(s) on the client tree, click Save to apply settings<br />
to the domain(s) or client(s). If you selected the root icon , choose from the<br />
following options:<br />
• Apply to All Clients: Applies settings to all existing clients and to any new<br />
client added to an existing/future domain. Future domains are domains not yet<br />
created at the time you configure the settings.<br />
• Apply to Future Domains Only: Applies settings only to clients added to<br />
future domains. This option will not apply settings to new clients added to an<br />
existing domain.
Scan Now<br />
Protecting Computers from Security Risks<br />
Scan Now is initiated remotely by an <strong>OfficeScan</strong> administrator through the Web console<br />
and can be targeted to one or several client computers.<br />
Configure and apply Scan Now settings to one or several clients and domains, or to all<br />
clients that the server manages.<br />
To configure Scan Now settings:<br />
PATH: NETWORKED COMPUTERS > CLIENT MANAGEMENT > SETTINGS > SCAN NOW SETTINGS<br />
1. On the Target tab, select the check boxes to enable scanning for virus/malware<br />
and spyware/grayware. If you disable virus/malware scanning, spyware/grayware<br />
scanning also becomes disabled.<br />
2. Configure the following scan criteria:<br />
• Files to Scan<br />
• Scan Settings<br />
• CPU Usage<br />
3. Specify scan exclusions.<br />
4. Click the Action tab to configure the scan actions <strong>OfficeScan</strong> performs on detected<br />
security risks.<br />
5. If you selected domain(s) or client(s) on the client tree, click Save to apply settings<br />
to the domain(s) or client(s). If you selected the root icon , choose from the<br />
following options:<br />
• Apply to All Clients: Applies settings to all existing clients and to any new<br />
client added to an existing/future domain. Future domains are domains not yet<br />
created at the time you configure the settings.<br />
• Apply to Future Domains Only: Applies settings only to clients added to<br />
future domains. This option will not apply settings to new clients added to an<br />
existing domain.<br />
5-23
<strong>Trend</strong> <strong>Micro</strong> <strong>OfficeScan</strong> <strong>10</strong> Service Pack 1 Administrator’s <strong>Guide</strong><br />
5-24<br />
Initiating Scan Now<br />
Initiate Scan Now on computers that you suspect to be infected.<br />
To initiate Scan Now:<br />
PATH: NETWORKED COMPUTERS > CLIENT MANAGEMENT > TASKS > SCAN NOW<br />
SCAN NOW SHORTCUT (ON TOP OF THE MAIN MENU)<br />
1. To change the pre-configured Scan Now settings before initiating the scan, click<br />
Settings. The Scan Now Settings screen opens. See Scan Now on page 5-23 for<br />
details.<br />
2. In the client tree, select the clients that will perform scanning and then click<br />
Initiate Scan Now. The server sends a notification to the clients.<br />
Note: If you do not select any client, <strong>OfficeScan</strong> automatically notifies all clients in the<br />
client tree.<br />
3. Check the notification status and verify if there are clients that did not receive the<br />
notification.<br />
4. Click Select Un-notified Computers and then Initiate Scan Now to immediately<br />
resend the notification to un-notified clients.<br />
Example: Total number of clients: 50<br />
TABLE 5-32. Un-notified client scenarios<br />
CLIENT TREE<br />
SELECTION<br />
None (all 50 clients<br />
automatically selected)<br />
Manual selection (45<br />
out of 50 clients<br />
selected)<br />
NOTIFIED CLIENTS<br />
(AFTER CLICKING<br />
"INITIATE SCAN NOW")<br />
35 out of 50 clients 15 clients<br />
UN-NOTIFIED CLIENTS<br />
40 out of 45 clients 5 clients + another 5<br />
clients not included in<br />
the manual selection
Protecting Computers from Security Risks<br />
5. Click Stop Notification to prompt <strong>OfficeScan</strong> to stop notifying clients currently<br />
being notified. Clients already notified and in the process of scanning will ignore<br />
this command.<br />
6. For clients already in the process of scanning, click Stop Scan Now to notify them<br />
to stop scanning.<br />
Settings Common to All Scan Types<br />
For each scan type, configure three sets of settings: scan criteria, scan exclusions, and<br />
scan actions. Deploy these settings to one or several clients and domains, or to all clients<br />
that the server manages.<br />
Scan Criteria<br />
Specify which files a particular scan type should scan using file attributes such as file<br />
type and extension. Also specify conditions that will trigger scanning. For example,<br />
configure Real-time Scan to scan each file after it is downloaded to the computer.<br />
User Activity on Files<br />
Choose activities on files that will trigger Real-time Scan. Select from the following<br />
options:<br />
• Scan files being created/modified: Scans new files introduced into the computer<br />
(for example, after downloading a file) or files being modified<br />
• Scan files being retrieved: Scans files as they are opened<br />
• Scan files being created/modified and retrieved<br />
For example, if the third option is selected, a new file downloaded to the computer will<br />
be scanned and stays in its current location if no security risk is detected. The same file<br />
will be scanned when a user opens the file and, if the user modified the file, before the<br />
modifications are saved.<br />
5-25
<strong>Trend</strong> <strong>Micro</strong> <strong>OfficeScan</strong> <strong>10</strong> Service Pack 1 Administrator’s <strong>Guide</strong><br />
5-26<br />
Files to Scan<br />
Select from the following options:<br />
• All scannable files: Scan all files<br />
• File types scanned by IntelliScan: Only scan files known to potentially harbor<br />
malicious code, including files disguised by a harmless extension name. See<br />
IntelliScan on page A-4 for details.<br />
• Files with certain extensions: Only scan files whose extensions are included in<br />
the file extension list. Add new extensions or remove any of the existing extensions.<br />
Scan Settings<br />
Select one or more of the following options:<br />
• Scan network drive: Scans network drives or folders mapped to the client<br />
computer during Manual Scan or Real-time Scan<br />
• Scan hidden folders: Allows <strong>OfficeScan</strong> to detect and then scan hidden folders on<br />
the computer during Manual Scan<br />
• Scan compressed files: Allows <strong>OfficeScan</strong> to scan up to a specified number of<br />
compression layers and skip scanning any excess layers. For example, if the<br />
maximum is two layers and a compressed file to be scanned has six layers,<br />
<strong>OfficeScan</strong> scans two layers and skips the remaining four.<br />
Note: <strong>OfficeScan</strong> treats <strong>Micro</strong>soft Office 2007 files in Office Open XML format as<br />
compressed files. Office Open XML, the file format for Office 2007<br />
applications, uses ZIP compression technologies. If you want files created using<br />
these applications to be scanned for viruses/malware, you need to enable<br />
scanning of compressed files.<br />
• Scan floppy disk during system shutdown: Scans any floppy disk for boot<br />
viruses before shutting down the computer. This prevents any virus/malware from<br />
executing when a user reboots the computer from the disk.<br />
• Enable IntelliTrap: Detects and removes virus/malware on compressed<br />
executable files. See IntelliTrap on page A-5 for details.<br />
• Scan boot area: Scans the boot sector of the client computer’s hard disk for<br />
virus/malware during Manual Scan, Scheduled Scan and Scan Now
Protecting Computers from Security Risks<br />
CPU Usage<br />
<strong>OfficeScan</strong> can pause after scanning one file and before scanning the next file. This<br />
setting is used during Manual Scan, Scheduled Scan, and Scan Now.<br />
Select from the following options:<br />
• High: No pausing between scans<br />
• Medium: Pause between file scans if CPU consumption is higher than 50%, and do<br />
not pause if 50% or lower<br />
• Low: Pause between file scans if CPU consumption is higher than 20%, and do not<br />
pause if 20% or lower<br />
If you choose Medium or Low, when scanning is launched and CPU consumption is<br />
within the threshold (50% or 20%), <strong>OfficeScan</strong> will not pause between scans, resulting<br />
in faster scanning time. <strong>OfficeScan</strong> uses more CPU resource in the process but because<br />
CPU consumption is optimal, computer performance is not drastically affected. When<br />
CPU consumption begins to exceed the threshold, <strong>OfficeScan</strong> pauses to reduce CPU<br />
usage, and stops pausing when consumption is within the threshold again.<br />
If you choose High, <strong>OfficeScan</strong> does not check the actual CPU consumption and scans<br />
files without pausing.<br />
Schedule<br />
Configure how often and what time Scheduled Scan will run. Select from the following<br />
options and then select the start time:<br />
• Daily<br />
• Weekly<br />
• Monthly<br />
Scan Exclusions<br />
Configure scan exclusions to increase the scanning performance and skip scanning files<br />
causing false alarms. When a particular scan type runs, <strong>OfficeScan</strong> checks the scan<br />
exclusion list to determine which files on the computer will be excluded from both<br />
virus/malware and spyware/grayware scanning.<br />
5-27
<strong>Trend</strong> <strong>Micro</strong> <strong>OfficeScan</strong> <strong>10</strong> Service Pack 1 Administrator’s <strong>Guide</strong><br />
5-28<br />
When you enable scan exclusion, <strong>OfficeScan</strong> will not scan a file under the following<br />
conditions:<br />
• The file is found under a specific directory.<br />
• The file name matches any of the names in the exclusion list.<br />
• The file extension matches any of the extensions in the exclusion list.<br />
Scan Exclusion List (Directories)<br />
<strong>OfficeScan</strong> will not scan all files found under a specific directory on the computer. You<br />
can specify a maximum of 250 directories.<br />
You have the option to Exclude directories where <strong>Trend</strong> <strong>Micro</strong> products are<br />
installed. If you select this option, <strong>OfficeScan</strong> automatically excludes the directories of<br />
the following <strong>Trend</strong> <strong>Micro</strong> products from scanning:<br />
• ScanMail for <strong>Micro</strong>soft Exchange (all versions except version 7). If you use<br />
version 7, add the following folders to the exclusion list:<br />
\Smex\Temp<br />
\Smex\Storage<br />
\Smex\ShareResPool<br />
• ScanMail eManager 3.11, 5.1, 5.11, 5.12<br />
• ScanMail for Lotus Notes eManager NT<br />
• InterScan Messaging Security Suite<br />
• InterScan Web Security Suite<br />
• InterScan Web Protect<br />
• InterScan VirusWall 3.53<br />
• InterScan FTP VirusWall<br />
• InterScan Web VirusWall<br />
• InterScan E-mail VirusWall<br />
• InterScan NSAPI Plug-in<br />
• InterScan eManager 3.5x<br />
If you have a <strong>Trend</strong> <strong>Micro</strong> product NOT included in the list, add the product directories<br />
to the scan exclusion list.
Protecting Computers from Security Risks<br />
Also configure <strong>OfficeScan</strong> to exclude <strong>Micro</strong>soft Exchange 2000/2003 directories by<br />
going to Networked Computers > Global Client Settings > Scan Settings. If you<br />
use <strong>Micro</strong>soft Exchange 2007, manually add the directory to the scan exclusion list.<br />
Refer to the following site for scan exclusion details:<br />
http://technet.microsoft.com/en-us/library/bb332342.aspx<br />
Scan Exclusion List (Files)<br />
<strong>OfficeScan</strong> will not scan a file if its file name matches any of the names included in this<br />
exclusion list. If you want to exclude a file found under a specific location on the<br />
computer, include the file path, such as C:\Temp\sample.jpg.<br />
You can specify a maximum of 250 files.<br />
Scan Exclusion List (File Extensions)<br />
<strong>OfficeScan</strong> will not scan a file if its file extension matches any of the extensions included<br />
in this exclusion list. You can specify a maximum of 250 file extensions. A period (.) is<br />
not required before the extension.<br />
For Real-time Scan, use an asterisk (*) as a wildcard character when specifying<br />
extensions. For example, if you do not want to scan all files with extensions starting with<br />
D, such as DOC, DOT or DAT, type D*.<br />
For Manual Scan, Scheduled Scan, and Scan Now, use a question mark (?) or asterisk (*)<br />
as a wildcard character.<br />
Apply Scan Exclusion Settings to All Scan Types<br />
<strong>OfficeScan</strong> allows you to configure scan exclusion settings for a particular scan type and<br />
then apply the same settings to all the other scan types. For example:<br />
On January 1, <strong>OfficeScan</strong> administrator Chris found out that there are a large number of<br />
JPG files on client computers and realized that these files do not pose any security<br />
threat. Chris added JPG in the file exclusion list for Manual Scan and then applied this<br />
setting to all scan types. Real-time Scan, Scan Now, and Scheduled Scan are now set to<br />
skip scanning .jpg files.<br />
A week later, Chris removed JPG from the exclusion list for Real-time Scan but did not<br />
apply scan exclusion settings to all scan types. JPG files will now be scanned but only<br />
during Real-time Scan.<br />
5-29
<strong>Trend</strong> <strong>Micro</strong> <strong>OfficeScan</strong> <strong>10</strong> Service Pack 1 Administrator’s <strong>Guide</strong><br />
Scan Actions<br />
5-30<br />
Specify the action <strong>OfficeScan</strong> performs when a particular scan type detects a security<br />
risk. <strong>OfficeScan</strong> has a different set of scan actions for virus/malware and<br />
spyware/grayware.<br />
Virus/Malware Scan Actions<br />
The scan action <strong>OfficeScan</strong> performs depends on the virus/malware type and the scan<br />
type that detected the virus/malware. For example, when <strong>OfficeScan</strong> detects a Trojan<br />
horse program (virus/malware type) during Manual Scan (scan type), it cleans (action)<br />
the infected file.<br />
For information on the different virus/malware types, see Viruses and Malware on page<br />
5-2.<br />
Scan Actions<br />
The following are the actions <strong>OfficeScan</strong> can perform against viruses/malware:<br />
Delete<br />
<strong>OfficeScan</strong> deletes the infected file.<br />
Quarantine<br />
<strong>OfficeScan</strong> renames and then moves the infected file to a temporary quarantine<br />
directory on the client computer located in \Suspect.<br />
The <strong>OfficeScan</strong> client then sends quarantined files to the designated quarantine<br />
directory. See Quarantine Directory on page 5-34 for details.<br />
The default quarantine directory is on the <strong>OfficeScan</strong> server, under \PCCSRV\Virus. <strong>OfficeScan</strong> encrypts quarantined files sent to this directory.<br />
If you need to restore any of the quarantined files, use the VSEncrypt tool. For<br />
information on using this tool, see Server Tuner on page 8-26.
Protecting Computers from Security Risks<br />
Clean<br />
<strong>OfficeScan</strong> cleans the infected file before allowing full access to the file.<br />
If the file is uncleanable, <strong>OfficeScan</strong> performs a second action, which can be one of the<br />
following actions: Quarantine, Delete, Rename, and Pass. To configure the second<br />
action, go to Networked Computers > Client Management > Settings > {Scan<br />
Type} > Action tab.<br />
Rename<br />
<strong>OfficeScan</strong> changes the infected file's extension to "vir". Users cannot open the<br />
renamed file initially, but can do so if they associate the file with a certain application.<br />
The virus/malware may execute when opening the renamed infected file.<br />
Pass<br />
<strong>OfficeScan</strong> performs no action on the infected file but records the virus/malware<br />
detection in the logs. The file stays where it is located.<br />
<strong>OfficeScan</strong> can only use this scan action when it detects any type of virus (except<br />
probable virus/malware) during Manual Scan, Scheduled Scan, and Scan Now.<br />
<strong>OfficeScan</strong> cannot use this scan action during Real-time Scan because performing no<br />
action when an attempt to open or execute an infected file is detected will allow<br />
virus/malware to execute. All the other scan actions can be used during Real-time Scan.<br />
For the "probable virus/malware" type, <strong>OfficeScan</strong> always performs no action on<br />
detected files (regardless of the scan type) to mitigate false positive. If further analysis<br />
confirms that probable virus/malware is indeed a security risk, a new pattern will be<br />
released to allow <strong>OfficeScan</strong> to perform the appropriate scan action. If actually<br />
harmless, probable virus/malware will no longer be detected.<br />
For example:<br />
<strong>OfficeScan</strong> detects "x_probable_virus" on a file named "123.exe" and performs no<br />
action at the time of detection. <strong>Trend</strong> <strong>Micro</strong> then confirms that "x_probable_virus" is a<br />
Trojan horse program and releases a new Virus Pattern version. After loading the<br />
pattern's new version, <strong>OfficeScan</strong> will detect "x_probable_virus" as a Trojan program<br />
and, if the action against such programs is "Clean", will clean "123.exe".<br />
5-31
<strong>Trend</strong> <strong>Micro</strong> <strong>OfficeScan</strong> <strong>10</strong> Service Pack 1 Administrator’s <strong>Guide</strong><br />
5-32<br />
Deny Access<br />
This scan action can only be performed during Real-time Scan. When <strong>OfficeScan</strong><br />
detects an attempt to open or execute an infected file, it immediately blocks the<br />
operation.<br />
Users can manually delete the infected file.<br />
Scan Action Options<br />
When configuring the scan action, select from the following options:<br />
Use ActiveAction<br />
ActiveAction is a set of pre-configured scan actions for specific types of<br />
viruses/malware. Use ActiveAction if you are not sure which scan action is suitable for<br />
each type of virus/malware. With ActiveAction, you do not have to spend time<br />
customizing the scan actions.<br />
Note: ActiveAction is not available for spyware/grayware scan.<br />
The following table illustrates how ActiveAction handles each type of virus/malware:<br />
TABLE 5-33. <strong>Trend</strong> <strong>Micro</strong> recommended scan actions against<br />
viruses/malware<br />
VIRUS/<br />
MALWARE TYPE<br />
REAL-TIME SCAN<br />
FIRST<br />
ACTION<br />
SECOND<br />
ACTION<br />
MANUAL SCAN/SCHEDULED<br />
SCAN/SCAN NOW<br />
FIRST<br />
ACTION<br />
SECOND<br />
ACTION<br />
Joke program Quarantine Delete Quarantine Delete<br />
Trojan horse<br />
program<br />
Quarantine Delete Quarantine Delete<br />
Virus Clean Quarantine Clean Quarantine<br />
Test virus Deny<br />
Access<br />
N/A Pass N/A
TABLE 5-33. <strong>Trend</strong> <strong>Micro</strong> recommended scan actions against<br />
viruses/malware (Continued)<br />
VIRUS/<br />
MALWARE TYPE<br />
Protecting Computers from Security Risks<br />
Packer Quarantine N/A Quarantine N/A<br />
Others Clean Quarantine Clean Quarantine<br />
Probable<br />
virus/malware<br />
REAL-TIME SCAN<br />
FIRST<br />
ACTION<br />
SECOND<br />
ACTION<br />
MANUAL SCAN/SCHEDULED<br />
SCAN/SCAN NOW<br />
FIRST<br />
ACTION<br />
Pass N/A Pass N/A<br />
SECOND<br />
ACTION<br />
Use the same action for all virus/malware types<br />
Select this option if you want the same action performed on all types of virus/malware,<br />
except probable virus/malware. For probable virus/malware, the action is always "Pass".<br />
Use a specific action for each virus/malware type:<br />
Manually select a scan action for each virus/malware type. For probable virus/malware,<br />
no action is configurable and the action is always "Pass".<br />
If you choose "Clean" as the first action, select a second action that <strong>OfficeScan</strong><br />
performs if cleaning is unsuccessful. If the first action is not "Clean", no second action<br />
is configurable.<br />
5-33
<strong>Trend</strong> <strong>Micro</strong> <strong>OfficeScan</strong> <strong>10</strong> Service Pack 1 Administrator’s <strong>Guide</strong><br />
5-34<br />
Quarantine Directory<br />
If the action for an infected file is "Quarantine", the <strong>OfficeScan</strong> client encrypts the file<br />
and moves it to a temporary quarantine folder located in \SUSPECT and then sends the file to the designated quarantine directory.<br />
Accept the default quarantine directory, which is located on the <strong>OfficeScan</strong> server<br />
computer, or specify a different directory by typing the location in URL, UNC path, or<br />
absolute file path format.<br />
Note: You can restore encrypted quarantined files in case you need to access them in the<br />
future. For details, see Restoring Encrypted Files on page 5-36.<br />
Refer to the following table for guidance on when to use URL, UNC path, or absolute<br />
file path:<br />
TABLE 5-34. Quarantine directory<br />
QUARANTINE<br />
DIRECTORY<br />
A directory on<br />
the <strong>OfficeScan</strong><br />
server<br />
computer<br />
ACCEPTED<br />
FORMAT<br />
URL http://<br />
<br />
UNC path \\\<br />
ofcscan\Virus<br />
EXAMPLE NOTES<br />
This is the default<br />
directory.<br />
Configure settings for<br />
this directory, such as the<br />
size of the quarantine<br />
folder. For details, see<br />
Quarantine Manager on<br />
page 8-25.
TABLE 5-34. Quarantine directory (Continued)<br />
QUARANTINE<br />
DIRECTORY<br />
A directory on<br />
another<br />
<strong>OfficeScan</strong><br />
server<br />
computer (if you<br />
have other<br />
<strong>OfficeScan</strong><br />
servers on the<br />
network)<br />
Another<br />
computer on<br />
the network<br />
A different<br />
directory on the<br />
client computer<br />
ACCEPTED<br />
FORMAT<br />
URL http://<br />
<br />
UNC path \\\<br />
ofcscan\Virus<br />
UNC path \\\temp<br />
Absolute<br />
path<br />
C:\temp<br />
Protecting Computers from Security Risks<br />
EXAMPLE NOTES<br />
Ensure that clients can<br />
connect to this directory.<br />
If you specify an incorrect<br />
directory, the <strong>OfficeScan</strong><br />
client keeps the<br />
quarantined files on the<br />
SUSPECT folder until a<br />
correct quarantine<br />
directory is specified. In<br />
the server's<br />
virus/malware logs, the<br />
scan result is "Unable to<br />
send the quarantined file<br />
to the designated<br />
quarantine folder".<br />
If you use UNC path,<br />
ensure that the<br />
quarantine directory<br />
folder is shared to the<br />
group "Everyone" and<br />
that you assign read and<br />
write permission to this<br />
group.<br />
5-35
<strong>Trend</strong> <strong>Micro</strong> <strong>OfficeScan</strong> <strong>10</strong> Service Pack 1 Administrator’s <strong>Guide</strong><br />
5-36<br />
Back Up Files Before Cleaning<br />
If <strong>OfficeScan</strong> is set to clean an infected file, it can first back up the file. This allows you<br />
to restore the file in case you need it in the future. <strong>OfficeScan</strong> encrypts the backup file to<br />
prevent it from being opened, and then stores the file on the \Backup folder.<br />
To restore encrypted backup files, see Restoring Encrypted Files on page 5-36.<br />
Display a Notification Message When Virus/Malware is Detected<br />
When <strong>OfficeScan</strong> detects virus/malware during Real-time Scan and Scheduled Scan, it<br />
can display a notification message to inform the user about the detection.<br />
To modify the notification message, go to Notifications > Client User Notifications<br />
> Virus/Malware tab.<br />
Restoring Encrypted Files<br />
To prevent infected from being opened, <strong>OfficeScan</strong> encrypts the file during the<br />
following instances:<br />
• Before quarantining a file<br />
• When backing up a file before cleaning it<br />
<strong>OfficeScan</strong> provides a tool that decrypts and then restores the file in case you need to<br />
retrieve information from it. <strong>OfficeScan</strong> can decrypt and restore the following files:<br />
TABLE 5-2. Files that <strong>OfficeScan</strong> can decrypt and restore<br />
FILE DESCRIPTION<br />
Quarantined files<br />
on the client<br />
computer<br />
Quarantined files<br />
on the designated<br />
quarantine<br />
directory<br />
These files are found in the \SUSPECT\Backup folder and are automatically<br />
purged after 7 days. These files are also uploaded to the<br />
designated quarantine directory on the <strong>OfficeScan</strong> server.<br />
By default, this directory is located on the <strong>OfficeScan</strong><br />
server computer. For details, see Quarantine Directory on<br />
page 5-34.
Protecting Computers from Security Risks<br />
TABLE 5-2. Files that <strong>OfficeScan</strong> can decrypt and restore (Continued)<br />
FILE DESCRIPTION<br />
Backed up<br />
encrypted files<br />
WARNING! Restoring an infected file may spread the virus/malware to other files and<br />
computers. Before restoring the file, isolate the infected computer and<br />
move important files on this computer to a backup location.<br />
To decrypt and restore files:<br />
If the file is on the <strong>OfficeScan</strong> client computer:<br />
1. Open a command prompt and navigate to .<br />
2. Run VSEncode.exe by typing the following:<br />
VSEncode.exe /u<br />
These are the backup of infected files that <strong>OfficeScan</strong><br />
was able to clean. These files are found in the \Backup folder. To restore these files,<br />
users need to move them to the \SUSPECT\Backup folder.<br />
<strong>OfficeScan</strong> only backs up and encrypts files before<br />
cleaning if you select Backup files before cleaning in<br />
Networked Computers > Client Management ><br />
Settings > {Scan Type} > Action tab.<br />
This parameter opens a screen with a list of files found under \SUSPECT\Backup.<br />
3. Select a file to restore and click Restore. The tool can only restore one file at a time.<br />
4. In the screen that opens, specify the folder where to restore the file.<br />
5. Click Ok. The file is restored to the specified folder.<br />
Note: It might be possible for <strong>OfficeScan</strong> to scan the file again and treat it as infected<br />
as soon as the file is restored. To prevent the file from being scanned, add it to<br />
the scan exclusion list. See Scan Exclusions on page 5-27 for details.<br />
6. Click Close when you have finished restoring files.<br />
5-37
<strong>Trend</strong> <strong>Micro</strong> <strong>OfficeScan</strong> <strong>10</strong> Service Pack 1 Administrator’s <strong>Guide</strong><br />
5-38<br />
If the file is on the <strong>OfficeScan</strong> server or a custom quarantine directory:<br />
1. If the file is on the <strong>OfficeScan</strong> server computer, open a command prompt and<br />
navigate to \PCCSRV\Admin\Utility\VSEncrypt.<br />
If the file is on a custom quarantine directory, navigate to \PCCSRV\Admin\Utility and copy the VSEncrypt folder to the computer<br />
where the custom quarantine directory is located.<br />
2. Create a text file and then type the full path of the files you want to encrypt or<br />
decrypt.<br />
For example, to restore files in C:\My Documents\Reports, type C:\My<br />
Documents\Reports\*.* in the text file.<br />
Quarantined files on the <strong>OfficeScan</strong> server computer are found under \PCCSRV\Virus.<br />
3. Save the text file with an INI or TXT extension. For example, save it as<br />
ForEncryption.ini on the C: drive.<br />
4. Open a command prompt and navigate to the directory where the VSEncrypt<br />
folder is located.<br />
5. Run VSEncode.exe by typing the following:<br />
VSEncode.exe /d /i <br />
Where:<br />
is the path of the INI or TXT file you created<br />
(for example, C:\ForEncryption.ini).
6. Use the other parameters to issue various commands.<br />
TABLE 5-35. Restore parameters<br />
PARAMETER DESCRIPTION<br />
None (no parameter) Encrypt files<br />
/d Decrypt files<br />
Protecting Computers from Security Risks<br />
/debug Create a debug log and save it to the computer.<br />
On the client computer, the debug log<br />
VSEncrypt.log is created in the .<br />
/o Overwrite an encrypted or decrypted file if it<br />
already exists<br />
/f Encrypt or decrypt a single file<br />
/nr Do not restore the original file name<br />
/v Display information about the tool<br />
/u Launch the tool’s user interface<br />
/r The folder where a file will be restored<br />
/s The file name of the original encrypted file<br />
For example, type VSEncode [/d] [/debug] to decrypt files in the Suspect folder and<br />
create a debug log. When you decrypt or encrypt a file, <strong>OfficeScan</strong> creates the decrypted<br />
or encrypted file in the same folder. Before decrypting or encrypting a file, ensure that it<br />
is not locked.<br />
5-39
<strong>Trend</strong> <strong>Micro</strong> <strong>OfficeScan</strong> <strong>10</strong> Service Pack 1 Administrator’s <strong>Guide</strong><br />
5-40<br />
Spyware/Grayware Scan Actions<br />
The scan action <strong>OfficeScan</strong> performs depends on the scan type that detected the<br />
spyware/grayware. While specific actions can be configured for each virus/malware<br />
type, only one action can be configured for all types of spyware/grayware (for<br />
information on the different type of spyware/grayware, see Spyware and Grayware on page<br />
5-4). For example, when <strong>OfficeScan</strong> detects any type of spyware/grayware during<br />
Manual Scan (scan type), it cleans (action) the affected system resources.<br />
Scan Actions<br />
The following are the actions <strong>OfficeScan</strong> can perform against spyware/grayware:<br />
Clean<br />
<strong>OfficeScan</strong> terminates processes or delete registries, files, cookies, and shortcuts<br />
After cleaning spyware/grayware, <strong>OfficeScan</strong> clients back up spyware/grayware data,<br />
which you can restore if you consider the spyware/grayware safe to access. See<br />
Spyware/Grayware Restore on page 5-42 for details.<br />
Pass<br />
<strong>OfficeScan</strong> performs no action on detected spyware/grayware components but records<br />
the spyware/grayware detection in the logs. This action can only be performed during<br />
Manual Scan, Scheduled Scan, and Scan Now. During Real-time Scan, the action is<br />
"Deny Access".<br />
<strong>OfficeScan</strong> will not perform any action if the detected spyware/grayware is included in<br />
the approved list. See Spyware/Grayware Approved List on page 5-41 for details.<br />
Deny Access<br />
<strong>OfficeScan</strong> denies access (copy, open) to the detected spyware/grayware components.<br />
This action can only be performed during Real-time Scan. During Manual Scan,<br />
Scheduled Scan, and Scan Now, the action is "Pass".<br />
Display a Notification Message When Spyware/Grayware is Detected<br />
When <strong>OfficeScan</strong> detects spyware/grayware during Real-time Scan and Scheduled Scan,<br />
it can display a notification message to inform the user about the detection.<br />
To modify the notification message, go to Notifications > Client User Notifications<br />
> Spyware/Grayware tab.
Protecting Computers from Security Risks<br />
Spyware/Grayware Approved List<br />
<strong>OfficeScan</strong> provides a list of "approved" spyware/grayware, which contains files or<br />
applications that you do not want treated as spyware or grayware. When a particular<br />
spyware/grayware is detected during scanning, <strong>OfficeScan</strong> checks the approved list and<br />
performs no action if it finds a match in the approved list.<br />
Apply the approved list to one or several clients and domains, or to all clients that the<br />
server manages. The approved list applies to all scan types, which means that the same<br />
approved list will be used during Manual Scan, Real-time Scan, Scheduled Scan, and<br />
Scan Now.<br />
To add already detected spyware/grayware to the approved list:<br />
PATH: NETWORKED COMPUTERS > CLIENT MANAGEMENT > LOGS > SPYWARE/GRAYWARE<br />
LOGS > SPYWARE/GRAYWARE LOG CRITERIA > SPYWARE/GRAYWARE LOGS > ADD TO<br />
APPROVED LIST<br />
LOGS > NETWORKED COMPUTER LOGS > SECURITY RISKS > VIEW LOGS > SPY-<br />
WARE/GRAYWARE LOGS > SPYWARE/GRAYWARE LOG CRITERIA > SPYWARE/GRAY-<br />
WARE LOGS > ADD TO APPROVED LIST<br />
1. Specify if <strong>OfficeScan</strong> will apply the approved spyware/grayware only to the selected<br />
client computers or to certain domain(s).<br />
2. Click Add. <strong>OfficeScan</strong> adds the spyware/grayware to the approved list found in<br />
Networked Computers > Client Management > Settings ><br />
Spyware/Grayware Approved List.<br />
Note: <strong>OfficeScan</strong> can accommodate a maximum of <strong>10</strong>24 spyware/grayware in the<br />
approved list.<br />
To manage the spyware/grayware approved list:<br />
PATH: NETWORKED COMPUTERS > CLIENT MANAGEMENT > SETTINGS > SPYWARE/GRAYWARE<br />
APPROVED LIST<br />
1. On the Spyware/Grayware names table, select a spyware/grayware name. To<br />
select multiple names, hold the Ctrl key while selecting.<br />
You can also type a keyword in the Search field and click Search. <strong>OfficeScan</strong><br />
refreshes the table with the names that match the keyword.<br />
2. Click Add. The names move to the Approved List table.<br />
5-41
<strong>Trend</strong> <strong>Micro</strong> <strong>OfficeScan</strong> <strong>10</strong> Service Pack 1 Administrator’s <strong>Guide</strong><br />
5-42<br />
3. To remove names from the approved list, select the names and click Remove. To<br />
select multiple names, hold the Ctrl key while selecting.<br />
4. If you selected domain(s) or client(s) on the client tree, click Save to apply settings<br />
to the domain(s) or client(s). If you selected the root icon , choose from the<br />
following options:<br />
• Apply to All Clients: Applies settings to all existing clients and to any new<br />
client added to an existing/future domain. Future domains are domains not yet<br />
created at the time you configure the settings.<br />
• Apply to Future Domains Only: Applies settings only to clients added to<br />
future domains. This option will not apply settings to new clients added to an<br />
existing domain.<br />
Spyware/Grayware Restore<br />
After cleaning spyware/grayware, <strong>OfficeScan</strong> clients back up spyware/grayware data.<br />
Notify an online client to restore backed up data if you consider the data harmless.<br />
Choose the spyware/grayware data to restore based on the backup time.<br />
Note: <strong>OfficeScan</strong> client users cannot initiate spyware/grayware restore and are not notified<br />
about which backup data the client was able to restore.<br />
To restore spyware/grayware:<br />
PATH: NETWORKED COMPUTERS > CLIENT MANAGEMENT > TASKS > SPYWARE/GRAYWARE<br />
RESTORE<br />
1. To view the items to restore for each data segment, click View. A new screen<br />
displays. Click Back to return to the previous screen.<br />
2. Select the data segments that you want to restore.<br />
Note: For steps 1 and 2, you have the option to export the data to a comma-separated<br />
value (CSV) file.<br />
3. Click Restore. <strong>OfficeScan</strong> notifies you of the restoration status. Check the<br />
spyware/grayware restore logs for a full report. See Spyware/Grayware Restore Logs on<br />
page 5-56 for details.
Scan-related Privileges<br />
Protecting Computers from Security Risks<br />
Users with scan privileges have greater control over how files on their computers get<br />
scanned.<br />
Scan privileges allow users to perform the following tasks:<br />
• Configure Manual Scan, Scheduled Scan, and Real-time Scan settings. For details,<br />
see Scan Privileges on page 9-7.<br />
• Postpone, stop, or skip Scheduled Scan. For details, see Scheduled Scan Privileges on<br />
page 9-8.<br />
• Enable scanning of <strong>Micro</strong>soft Outlook and POP3 email messages for<br />
virus/malware. For details, see Mail Scan Privileges on page 9-12.<br />
Global Scan Settings<br />
There are a number of ways global scan settings get applied to clients.<br />
• A particular scan setting can apply to all clients that the server manages or only to<br />
clients with certain scan privileges. For example, if you configure the postpone<br />
Scheduled Scan duration, only clients with the privilege to postpone Scheduled Scan<br />
will use the setting.<br />
• A particular scan setting can apply to all or only to a particular scan type. For<br />
example, on computers with both the <strong>OfficeScan</strong> server and client installed, you can<br />
exclude the <strong>OfficeScan</strong> server database from scanning. However, this setting applies<br />
only during Real-time Scan.<br />
• A particular scan setting can apply when scanning for either virus/malware or<br />
spyware/grayware, or both. For example, assessment mode only applies during<br />
spyware/grayware scanning.<br />
To view global scan settings, see Scan Settings on page 9-18.<br />
5-43
<strong>Trend</strong> <strong>Micro</strong> <strong>OfficeScan</strong> <strong>10</strong> Service Pack 1 Administrator’s <strong>Guide</strong><br />
Security Risk Notifications<br />
5-44<br />
<strong>OfficeScan</strong> comes with a set of default notification messages to inform you, other<br />
<strong>OfficeScan</strong> administrators, and client users of detected security risks or any outbreak<br />
that has occurred. Modify these messages to suit your requirements.<br />
Administrator Notification Settings<br />
When security risks are detected or when an outbreak occurs, <strong>OfficeScan</strong> administrators<br />
can receive notifications through:<br />
• Email<br />
• Pager<br />
• SNMP Trap<br />
• Windows NT event log<br />
For details about security risk notifications, see Security Risk Notifications for Administrators<br />
on page 5-45. For details about outbreak notifications, see Outbreak Criteria and<br />
Notifications on page 5-57.<br />
Configure administrator notification settings to allow <strong>OfficeScan</strong> to successfully send<br />
notifications through email, pager, and SNMP Trap.<br />
To configure administrator notification settings:<br />
PATH: NOTIFICATIONS > ADMINISTRATOR NOTIFICATIONS > GENERAL SETTINGS<br />
1. Specify information in the fields provided.<br />
2. For the SMTP and SNMP Trap Server IP address fields, specify either an IP<br />
address or computer name.<br />
3. Specify a port number between 1 and 65535.<br />
4. For the Pager field, the following characters are allowed:<br />
0 to 9<br />
#<br />
*<br />
,<br />
5. Specify a COM port between 1 and 16.
6. Specify a community name that is difficult to guess.<br />
7. Click Save.<br />
Security Risk Notifications for Administrators<br />
Protecting Computers from Security Risks<br />
Configure <strong>OfficeScan</strong> to send a notification when it detects a security risk, or only when<br />
the action on the security risk is unsuccessful and therefore requires your intervention.<br />
Note: To configure notification settings that display on client computers, see Security Risk<br />
Notifications for Client Users on page 5-46.<br />
To configure security risk notifications for administrators:<br />
PATH: NOTIFICATIONS > ADMINISTRATOR NOTIFICATIONS > STANDARD NOTIFICATIONS<br />
1. In the Criteria tab, specify whether to send notifications when <strong>OfficeScan</strong> detects<br />
virus/malware and spyware/grayware, or only when the action on these security<br />
risks is unsuccessful.<br />
2. In the Email, Pager, SNMP Trap, and NT Event Log tabs:<br />
a. Enable notifications for virus/malware and spyware/grayware.<br />
b. For email notifications, specify the email recipients and accept or modify the<br />
default subject.<br />
c. Accept or modify the default notification messages.<br />
d. Use token variables to represent data in the Message and Subject fields.<br />
TABLE 5-36. Token variables for security risk notifications<br />
VARIABLE DESCRIPTION<br />
Virus/Malware detections<br />
%v Virus/Malware name<br />
%s Computer with virus/malware<br />
%i IP address of the computer<br />
5-45
<strong>Trend</strong> <strong>Micro</strong> <strong>OfficeScan</strong> <strong>10</strong> Service Pack 1 Administrator’s <strong>Guide</strong><br />
5-46<br />
TABLE 5-36. Token variables for security risk notifications (Continued)<br />
e. Click Save.<br />
VARIABLE DESCRIPTION<br />
%m Domain of the computer<br />
%p Location of virus/malware<br />
%y Date and time of virus/malware detection<br />
%a Action performed on the security risk<br />
%n Name of the user logged on to the infected computer<br />
Spyware/Grayware detections<br />
%s Computer with spyware/grayware<br />
%i IP address of the computer<br />
%m Domain of the computer<br />
%y Date and time of spyware/grayware detection<br />
%T Spyware/Grayware and scan result<br />
Security Risk Notifications for Client Users<br />
<strong>OfficeScan</strong> can display notification messages on client computers immediately after<br />
Real-time Scan and Scheduled Scan detect virus/malware and spyware/grayware.<br />
Enable the notification message and optionally modify its content.<br />
To enable the notification message:<br />
PATH: NETWORKED COMPUTERS > CLIENT MANAGEMENT > SETTINGS > {REAL-TIME OR<br />
SCHEDULED SCAN SETTINGS} > ACTION TAB<br />
1. Select to display a notification message when virus/malware or spyware/grayware is<br />
detected.
Protecting Computers from Security Risks<br />
2. If you selected domain(s) or client(s) on the client tree, click Save to apply settings<br />
to the domain(s) or client(s). If you selected the root icon , choose from the<br />
following options:<br />
• Apply to All Clients: Applies settings to all existing clients and to any new<br />
client added to an existing/future domain. Future domains are domains not yet<br />
created at the time you configure the settings.<br />
• Apply to Future Domains Only: Applies settings only to clients added to<br />
future domains. This option will not apply settings to new clients added to an<br />
existing domain.<br />
To modify the content of the notification message:<br />
PATH: NOTIFICATIONS > CLIENT USER NOTIFICATIONS<br />
1. Click the Virus/Malware tab or Spyware/Grayware tab.<br />
2. Modify the default messages in the text boxes provided.<br />
3. To display a notification message if a virus/malware originated from the client<br />
user's computer:<br />
a. Select the check box under Virus/Malware Infection Source.<br />
b. Specify an interval for sending notifications.<br />
c. Optionally modify the default notification message.<br />
4. Click Save.<br />
Note: This notification message displays only if you enable Windows Messenger<br />
Service. Check the status of this service in the Services screen (Control<br />
Panel > Administrative Tools > Services > Messenger).<br />
5-47
<strong>Trend</strong> <strong>Micro</strong> <strong>OfficeScan</strong> <strong>10</strong> Service Pack 1 Administrator’s <strong>Guide</strong><br />
Security Risk Logs<br />
5-48<br />
<strong>OfficeScan</strong> generates logs when it detects virus/malware or spyware/grayware, and<br />
when it restores spyware/grayware.<br />
To keep the size of logs from occupying too much space on the hard disk, manually<br />
delete logs or configure a log deletion schedule. For more information about managing<br />
logs, see Managing Logs on page 8-16.<br />
Virus/Malware Logs<br />
<strong>OfficeScan</strong> generates logs when it detects viruses and malware.<br />
To view virus/malware logs:<br />
PATH: LOGS > NETWORKED COMPUTER LOGS > SECURITY RISKS > VIEW LOGS > VIRUS/MAL-<br />
WARE LOGS<br />
NETWORKED COMPUTERS > CLIENT MANAGEMENT > LOGS > VIRUS/MALWARE LOGS<br />
1. Specify log criteria and click Display Logs.<br />
2. View logs. Logs contain the following information:<br />
• Date and time of virus/malware detection<br />
• Infected computer<br />
• Virus/Malware name<br />
• Infection source<br />
• Infected file<br />
• Scan type that detected the virus/malware<br />
• Virus/Malware Scan Results (if scan action was performed successfully or not)<br />
• Log details (Click View to see the details.)<br />
3. To save the log to a comma-separated value (CSV) file, click Export to CSV. Open<br />
the file or save it to a specific location. A CSV file usually opens with a spreadsheet<br />
application such as <strong>Micro</strong>soft Excel.
Virus/Malware Scan Results<br />
Protecting Computers from Security Risks<br />
A. If Scan Action is Successful<br />
The following results display if <strong>OfficeScan</strong> was able to perform the configured scan<br />
action:<br />
Deleted<br />
• First action is Delete and the infected file was deleted.<br />
• First action is Clean but cleaning was unsuccessful. Second action is Delete and the<br />
infected file was deleted.<br />
Quarantined<br />
• First action is Quarantine and the infected file was quarantined.<br />
• First action is Clean but cleaning was unsuccessful. Second action is Quarantine and<br />
the infected file was quarantined.<br />
Cleaned<br />
An infected file was cleaned.<br />
Renamed<br />
• First action is Rename and the infected file was renamed.<br />
• First action is Clean but cleaning was unsuccessful. Second action is Rename and the<br />
infected file was renamed.<br />
Access denied<br />
• First action is Deny Access and access to the infected file was denied when the user<br />
attempted to open the file.<br />
• First action is Clean but cleaning was unsuccessful. Second action is Deny Access<br />
and access to the infected file was denied when the user attempted to open the file.<br />
• Probable Virus/Malware was detected during Real-time Scan.<br />
• Real-time Scan may deny access to files infected with a boot virus even if the scan<br />
action is Clean (first action) and Quarantine (second action). This is because<br />
attempting to clean a boot virus may damage the Master Boot Record (MBR) of the<br />
infected computer. Run Manual Scan so <strong>OfficeScan</strong> can clean or quarantine the file.<br />
5-49
<strong>Trend</strong> <strong>Micro</strong> <strong>OfficeScan</strong> <strong>10</strong> Service Pack 1 Administrator’s <strong>Guide</strong><br />
5-50<br />
Passed<br />
• First action is Pass. <strong>OfficeScan</strong> did not perform any action on the infected file.<br />
• First action is Clean but cleaning was unsuccessful. Second action is Pass so<br />
<strong>OfficeScan</strong> did not perform any action on the infected file.<br />
Passed a potential security risk<br />
This scan result only displays when <strong>OfficeScan</strong> detects "probable virus/malware" during<br />
Manual Scan, Scheduled Scan, and Scan Now. <strong>OfficeScan</strong> automatically uses Pass as the<br />
scan action when it detects probable virus/malware. Refer to the following page on the<br />
<strong>Trend</strong> <strong>Micro</strong> online Virus Encyclopedia for information about probable virus/malware<br />
and how to submit suspicious files to <strong>Trend</strong> <strong>Micro</strong> for analysis.<br />
http://www.trendmicro.com/vinfo/virusencyclo/default5.asp?VName=POSSIBLE_V<br />
IRUS&VSect=Sn<br />
B. If Scan Action is Unsuccessful<br />
The following results display if <strong>OfficeScan</strong> was unable to perform the configured scan<br />
action:<br />
Unable to clean or quarantine the file<br />
Clean is the first action. Quarantine is the second action, and both actions were<br />
unsuccessful.<br />
Solution: See "Unable to quarantine the file" below.<br />
Unable to clean or delete the file<br />
Clean is the first action. Delete is the second action, and both actions were unsuccessful.<br />
Solution: See "Unable to delete the file" below.<br />
Unable to clean or rename the file<br />
Clean is the first action. Rename is the second action, and both actions were<br />
unsuccessful.<br />
Solution: See "Unable to rename the file" below.
Unable to quarantine the file/Unable to rename the file<br />
Protecting Computers from Security Risks<br />
Explanation 1<br />
The infected file may be locked by another application, is executing, or is on a CD.<br />
<strong>OfficeScan</strong> will quarantine/rename the file after the application releases the file or after<br />
it has been executed.<br />
Solution<br />
For infected files on a CD, consider not using the CD as the virus may infect other<br />
computers on the network.<br />
Explanation 2<br />
The infected file is in the Temporary Internet Files folder of the client computer. Since<br />
the computer downloads files while you are browsing the Web, the Web browser may<br />
have locked the infected file. When the Web browser releases the file, <strong>OfficeScan</strong> will<br />
quarantine/rename the file.<br />
Solution: None<br />
Unable to delete the file<br />
Explanation 1<br />
The infected file may be contained in a compressed file and the Clean/Delete infected<br />
files within compressed files setting in Networked Computers > Global Client<br />
Settings is disabled.<br />
Solution<br />
Enable the Clean/Delete infected files within compressed files option. When<br />
enabled, <strong>OfficeScan</strong> decompresses a compressed file, cleans/deletes infected files within<br />
the compressed file, and then re-compresses the file.<br />
Note: Enabling this setting may increase computer resource usage during scanning and<br />
scanning may take longer to complete.<br />
Explanation 2<br />
The infected file may be locked by another application, is executing, or is on a CD.<br />
<strong>OfficeScan</strong> will delete the file after the application releases the file or after it has been<br />
executed.<br />
5-51
<strong>Trend</strong> <strong>Micro</strong> <strong>OfficeScan</strong> <strong>10</strong> Service Pack 1 Administrator’s <strong>Guide</strong><br />
5-52<br />
Solution<br />
For infected files on a CD, consider not using the CD as the virus may infect other<br />
computers on the network.<br />
Explanation 3<br />
The infected file is in the Temporary Internet Files folder of the client computer. Since<br />
the computer downloads files while you are browsing the Web, the Web browser may<br />
have locked the infected file. When the Web browser releases the file, <strong>OfficeScan</strong> will<br />
delete the file.<br />
Solution: None<br />
Unable to send the quarantined file to the designated quarantine folder<br />
Although <strong>OfficeScan</strong> successfully quarantined a file in the \Suspect folder of the client<br />
computer, it cannot send the file to the designated quarantine directory.<br />
Solution<br />
Determine which scan type (Manual Scan, Real-time Scan, Scheduled Scan, or Scan<br />
Now) detected the virus/malware and then check the quarantine directory specified in<br />
Networked Computers > Client Management > Settings > {Scan Type} > Action<br />
tab.<br />
If the quarantine directory is on the <strong>OfficeScan</strong> server computer or is on another<br />
<strong>OfficeScan</strong> server computer:<br />
1. Check if the client can connect to the server.<br />
2. If you use URL as the quarantine directory format:<br />
a. Ensure that the computer name you specify after "http://" is correct.<br />
b. Check the size of the infected file. If it exceeds the maximum file size specified<br />
in Administration > Quarantine Manager, adjust the setting to<br />
accommodate the file. You may also perform other actions such as deleting the<br />
file.<br />
c. Check the size of the quarantine directory folder and determine whether it has<br />
exceeded the folder capacity specified in Administration > Quarantine<br />
Manager. Adjust the folder capacity or manually delete files in the quarantine<br />
directory.
Protecting Computers from Security Risks<br />
3. If you use UNC path, ensure that the quarantine directory folder is shared to the<br />
group "Everyone" and that you assign read and write permission to this group. Also<br />
check if the quarantine directory folder exists and if the UNC path is correct.<br />
If the quarantine directory is on another computer on the network (You can only use<br />
UNC path for this scenario):<br />
1. Check if the client can connect to the computer.<br />
2. Ensure that the quarantine directory folder is shared to the group "Everyone" and<br />
that you assign read and write permission to this group.<br />
3. Check if the quarantine directory folder exists.<br />
4. Check if the UNC path is correct.<br />
If the quarantine directory is on a different directory on the client computer (you can<br />
only use absolute path for this scenario), check if the quarantine directory folder exists.<br />
Unable to clean the file<br />
Explanation 1<br />
The infected file may be contained in a compressed file and the Clean/Delete infected<br />
files within compressed files setting in Networked Computers > Global Client<br />
Settings is disabled.<br />
Solution<br />
Enable the Clean/Delete infected files within compressed files option. When<br />
enabled, <strong>OfficeScan</strong> decompresses a compressed file, cleans/deletes infected files within<br />
the compressed file, and then re-compresses the file.<br />
Note: Enabling this setting may increase computer resource usage during scanning and<br />
scanning may take longer to complete.<br />
5-53
<strong>Trend</strong> <strong>Micro</strong> <strong>OfficeScan</strong> <strong>10</strong> Service Pack 1 Administrator’s <strong>Guide</strong><br />
5-54<br />
Explanation 2<br />
The infected file is in the Temporary Internet Files folder of the client computer. Since<br />
the computer downloads files while you are browsing the Web, the Web browser may<br />
have locked the infected file. When the Web browser releases the file, <strong>OfficeScan</strong> will<br />
clean the file.<br />
Solution: None<br />
Explanation 3<br />
The file may be uncleanable. For details and solutions, see Uncleanable File on page A-13.<br />
Spyware/Grayware Logs<br />
<strong>OfficeScan</strong> generates logs when it detects spyware and grayware.<br />
To view spyware/grayware logs:<br />
PATH: LOGS > NETWORKED COMPUTER LOGS > SECURITY RISKS > VIEW LOGS > SPY-<br />
WARE/GRAYWARE LOGS<br />
NETWORKED COMPUTERS > CLIENT MANAGEMENT > LOGS > SPYWARE/GRAYWARE<br />
LOGS<br />
1. Specify log criteria and click Display Logs.<br />
2. View logs. Logs contain the following information:<br />
• Date and time of spyware/grayware detection<br />
• Affected computer<br />
• Spyware/Grayware name<br />
• Scan type that detected the spyware/grayware<br />
• Details about the spyware/grayware scan results (if scan action was performed<br />
successfully or not)<br />
• Log details (Click View to see the details.)<br />
3. Add spyware/grayware you consider harmless to the spyware/grayware approved<br />
list.<br />
4. To save the log to a comma-separated value (CSV) file, click Export to CSV. Open<br />
the file or save it to a specific location. A CSV file usually opens with a spreadsheet<br />
application such as <strong>Micro</strong>soft Excel.
Spyware/Grayware Scan Results<br />
Protecting Computers from Security Risks<br />
A. If Scan Action is Successful<br />
The first level result is Successful, no action required. The second level results are as<br />
follows:<br />
Cleaned<br />
<strong>OfficeScan</strong> terminated processes or deleted registries, files, cookies and shortcuts.<br />
Passed<br />
<strong>OfficeScan</strong> did not perform any action but logged the spyware/grayware detection for<br />
assessment.<br />
Access denied<br />
<strong>OfficeScan</strong> denied access (copy, open) to the detected spyware/grayware components.<br />
B. If Scan Action is Unsuccessful<br />
The first level result is "Further action required". The second level results will have at<br />
least one of the following messages:<br />
Spyware/Grayware unsafe to clean<br />
This message displays if the Spyware Scan Engine attempts to clean any single folder<br />
and the following criteria are met:<br />
• Items to clean exceed 250MB.<br />
• The operating system uses the files in the folder. The folder may also be necessary<br />
for normal system operation.<br />
• The folder is a root directory (such as C: or F:)<br />
Solution: Contact your support provider for assistance.<br />
Spyware/Grayware scan stopped manually. Please perform a complete scan.<br />
A user stopped scanning before it was completed.<br />
Solution: Run a Manual Scan and wait for the scan to finish.<br />
5-55
<strong>Trend</strong> <strong>Micro</strong> <strong>OfficeScan</strong> <strong>10</strong> Service Pack 1 Administrator’s <strong>Guide</strong><br />
5-56<br />
Spyware/Grayware cleaned, restart required. Please restart the computer.<br />
<strong>OfficeScan</strong> cleaned spyware/grayware components but a computer restart is required to<br />
complete the task.<br />
Solution: Restart the computer immediately.<br />
Spyware/Grayware cannot be cleaned.<br />
Spyware/Grayware was detected on a CD-ROM or network drive. <strong>OfficeScan</strong> cannot<br />
clean spyware/grayware detected on these locations.<br />
Solution: Manually remove the infected file.<br />
Spyware/Grayware scan result unidentified. Please contact <strong>Trend</strong> <strong>Micro</strong><br />
technical support.<br />
A new version of the Spyware Scan Engine provides a new scan result that <strong>OfficeScan</strong><br />
has not been configured to handle.<br />
Solution: Contact your support provider for help in determining the new scan result.<br />
Spyware/Grayware Restore Logs<br />
After cleaning spyware/grayware, <strong>OfficeScan</strong> clients back up spyware/grayware data.<br />
Notify an online client to restore backed up data if you consider the data harmless.<br />
Information about which spyware/grayware backup data was restored, the affected<br />
computer, and the restore result are available in the logs.<br />
To view spyware/grayware restore logs:<br />
PATH: LOGS > NETWORKED COMPUTER LOGS > SPYWARE/GRAYWARE RESTORE<br />
1. Check the Result column to see if <strong>OfficeScan</strong> successfully restored the<br />
spyware/grayware data.<br />
2. To save the log to a comma-separated value (CSV) file, click Export to CSV. Open<br />
the file or save it to a specific location. A CSV file usually opens with a spreadsheet<br />
application such as <strong>Micro</strong>soft Excel.
Outbreak Protection<br />
Protecting Computers from Security Risks<br />
An outbreak occurs when incidents of virus/malware or spyware/grayware detections<br />
over a particular period of time exceed a certain threshold. There are several ways to<br />
respond to and contain outbreaks in the network, including:<br />
• Enabling <strong>OfficeScan</strong> to monitor the network for suspicious activity<br />
• Blocking critical client computer ports and folders<br />
• Sending outbreak alert messages to clients<br />
• Cleaning up infected computers<br />
Outbreak Criteria and Notifications<br />
Define an outbreak by the number of security risk detections and the detection period.<br />
After defining the outbreak criteria, configure <strong>OfficeScan</strong> to notify you and other<br />
<strong>OfficeScan</strong> administrators of an outbreak so you can respond immediately.<br />
You can receive notifications through:<br />
• Email<br />
• Pager<br />
• SNMP Trap<br />
• Windows NT event log<br />
Configure administrator notification settings to allow <strong>OfficeScan</strong> to successfully send<br />
notifications through email, pager, and SNMP Trap. For details, see Administrator<br />
Notification Settings on page 5-44.<br />
5-57
<strong>Trend</strong> <strong>Micro</strong> <strong>OfficeScan</strong> <strong>10</strong> Service Pack 1 Administrator’s <strong>Guide</strong><br />
5-58<br />
To configure the outbreak criteria and notifications:<br />
PATH: NOTIFICATIONS > ADMINISTRATOR NOTIFICATIONS > OUTBREAK NOTIFICATIONS<br />
NOTIFICATIONS > ADMINISTRATOR NOTIFICATIONS > OUTBREAK NOTIFICATIONS ><br />
SHARED FOLDER SESSION LINK<br />
1. In the Criteria tab, specify the number of detections and detection period for each<br />
security risk.<br />
Tip: <strong>Trend</strong> <strong>Micro</strong> recommends accepting the default values in this screen.<br />
<strong>OfficeScan</strong> sends a notification message when the number of detections is<br />
exceeded. For example, if you specify <strong>10</strong>0, <strong>OfficeScan</strong> sends the notification after it<br />
detects the <strong>10</strong>1st instance of a virus/malware.<br />
2. Enable <strong>OfficeScan</strong> to monitor the network for firewall violations and shared folder<br />
sessions. Under Shared Folder Sessions, click the number link to view the<br />
computers with shared folders and the computers accessing the shared folders.<br />
3. In the Email, Pager, SNMP Trap, and NT Event Log tabs:<br />
a. Enable notifications for virus/malware and spyware/grayware detections.<br />
Note: <strong>OfficeScan</strong> only reports firewall violation and shared folder session<br />
outbreaks through email.<br />
b. For email notifications, specify the email recipients and accept or modify the<br />
default email subject. Optionally select additional virus/malware and<br />
spyware/grayware information to include in the email. You can include the<br />
client/domain name, security risk name, date and time of detection, path and<br />
infected file, and scan result.<br />
c. Accept or modify the default notification messages.
Protecting Computers from Security Risks<br />
d. Use token variables to represent data in the Message and Subject fields.<br />
TABLE 5-37. Token variables for outbreak notifications<br />
4. Click Save.<br />
VARIABLE DESCRIPTION<br />
Virus/Malware outbreaks<br />
%CV Total number of viruses/malware detected<br />
%CC Total number of computers with virus/malware<br />
Spyware/Grayware outbreaks<br />
%CV Total number of spyware/grayware detected<br />
%CC Total number of computers with spyware/grayware<br />
Firewall violation outbreaks<br />
%A Log type exceeded<br />
%C Number of firewall violation logs<br />
%T Time period when firewall violation logs accumulated<br />
Shared folder session outbreaks<br />
%S Number of shared folder sessions<br />
%T Time period when shared folder sessions<br />
accumulated<br />
%M Time period, in minutes<br />
5-59
<strong>Trend</strong> <strong>Micro</strong> <strong>OfficeScan</strong> <strong>10</strong> Service Pack 1 Administrator’s <strong>Guide</strong><br />
Outbreak Prevention<br />
5-60<br />
When an outbreak occurs, enforce outbreak prevention measures to respond to and<br />
contain the outbreak. Configure prevention settings carefully because incorrect<br />
configuration may cause unforeseen network issues.<br />
To configure and activate outbreak prevention settings:<br />
PATH: NETWORKED COMPUTERS > OUTBREAK PREVENTION > START OUTBREAK PREVENTION<br />
1. Enforce any of the following outbreak prevention policies:<br />
• Limit/Deny Access to Shared Folders<br />
• Block Ports<br />
• Deny Write Access to Files and Folders<br />
2. Select the number of hours outbreak prevention will stay in effect. The default is 48<br />
hours. You can manually restore network settings before the outbreak prevention<br />
period expires.<br />
WARNING! Do not allow outbreak prevention to remain in effect indefinitely. To<br />
block or deny access to certain files, folders, or ports indefinitely,<br />
modify computer and network settings directly instead of using<br />
<strong>OfficeScan</strong>.<br />
3. Accept or modify the default client notification message.<br />
Note: To configure <strong>OfficeScan</strong> to notify you during an outbreak, go to Notifications<br />
> Administrator Notifications > Outbreak Notifications.<br />
4. Click Start Outbreak Notification. The outbreak prevention measures you<br />
selected display in a new window.<br />
5. Back in the client tree, check the OPP column. A check mark appears on<br />
computers applying outbreak prevention measures.<br />
<strong>OfficeScan</strong> records the following events in the system event logs:<br />
• Server events (initiating outbreak prevention and notifying clients to enable<br />
outbreak prevention)<br />
• Client event (enabling outbreak prevention)
Outbreak Prevention Policies<br />
When outbreaks occurs, enforce any of the following policies:<br />
• Limit/Deny Access to Shared Folders<br />
• Block Ports<br />
• Deny Write Access to Files and Folders<br />
Limit/Deny Access to Shared Folders<br />
Protecting Computers from Security Risks<br />
During outbreaks, limit or deny access to shared folders on the network to prevent<br />
security risks from spreading through the shared folders.<br />
When this policy takes effect, users can still share folders but the policy will not apply to<br />
the newly shared folders. Therefore, inform users not to share folders during an<br />
outbreak or deploy the policy again to apply the policy to the newly shared folders.<br />
To limit/deny access to shared folders:<br />
PATH: NETWORKED COMPUTERS > OUTBREAK PREVENTION > START OUTBREAK PREVENTION<br />
> LIMIT/DENY ACCESS TO SHARED FOLDERS<br />
1. Select from the following options:<br />
• Allow read access only: Limits access to shared folders<br />
• Deny Full Access<br />
Note: The read access only setting does not apply to shared folders already configured<br />
to deny full access.<br />
2. Click Save. The Outbreak Prevention Settings screen displays again.<br />
5-61
<strong>Trend</strong> <strong>Micro</strong> <strong>OfficeScan</strong> <strong>10</strong> Service Pack 1 Administrator’s <strong>Guide</strong><br />
5-62<br />
Block Ports<br />
During outbreaks, block vulnerable ports that viruses/malware might use to gain access<br />
to client computers.<br />
WARNING! Configure Outbreak Prevention settings carefully. Blocking ports that are<br />
in use makes network services that depend on them unavailable. For<br />
example, if you block the trusted port, <strong>OfficeScan</strong> cannot communicate<br />
with the client for the duration of the outbreak.<br />
To block vulnerable ports:<br />
PATH: NETWORKED COMPUTERS > OUTBREAK PREVENTION > START OUTBREAK PREVENTION<br />
> BLOCK PORTS<br />
1. Select whether to Block trusted port.<br />
2. Select the ports to block under the Blocked Ports column.<br />
a. If there are no ports in the table, click Add. In the screen that opens, select the<br />
ports to block and click Save.<br />
• All ports (including ICMP): Blocks all ports except the trusted port. If<br />
you also want to block the trusted port, select the Block trusted port check<br />
box in the previous screen.<br />
• Commonly used ports: Select at least one port number for <strong>OfficeScan</strong> to<br />
save the port blocking settings.<br />
• Trojan ports: Blocks ports commonly used by Trojan horse programs. See<br />
Trojan Port on page A-11 for details.<br />
• A port number or port range: Optionally specify the direction of the<br />
traffic to block and some comments, such as the reason for blocking the<br />
ports you specified.<br />
• Ping protocol (Reject ICMP): Click if you only want to block ICMP<br />
packets, such as ping requests.
Protecting Computers from Security Risks<br />
b. To edit settings for the blocked port(s), click the port number.<br />
c. In the screen that opens, modify the settings and click Save.<br />
d. To remove a port from the list, select the check box next to the port number<br />
and click Delete.<br />
3. Click Save. The Outbreak Prevention Settings screen displays again.<br />
Deny Write Access to Files and Folders<br />
Viruses/Malware can modify or delete files and folders on the host computers. During<br />
an outbreak, configure <strong>OfficeScan</strong> to prevent viruses/malware from modifying or<br />
deleting files and folders on client computers.<br />
To deny write access to files and folders:<br />
PATH: NETWORKED COMPUTERS > OUTBREAK PREVENTION > START OUTBREAK PREVENTION<br />
> DENY WRITE ACCESS TO FILES AND FOLDERS<br />
1. Type the directory path. When you finish typing the directory path you want to<br />
protect, click Add.<br />
Note: Type the absolute path, not the virtual path, for the directory.<br />
2. Specify the files to protect in the protected directories. Select all files or files based<br />
on specific file extensions. For file extensions, specify an extension that is not in the<br />
list, type it in the text box, and then click Add.<br />
3. To protect specific files, under Files to Protect, type the full file name and click<br />
Add.<br />
4. Click Save. The Outbreak Prevention Settings screen displays again.<br />
5-63
<strong>Trend</strong> <strong>Micro</strong> <strong>OfficeScan</strong> <strong>10</strong> Service Pack 1 Administrator’s <strong>Guide</strong><br />
Disabling Outbreak Prevention<br />
5-64<br />
When you are confident that an outbreak has been contained and that <strong>OfficeScan</strong><br />
already cleaned or quarantined all infected files, restore network settings to normal by<br />
disabling Outbreak Prevention.<br />
To manually disable outbreak prevention:<br />
PATH: NETWORKED COMPUTERS > OUTBREAK PREVENTION > RESTORE SETTINGS<br />
1. To inform users that the outbreak is over, select Notify client users after<br />
restoring the original settings.<br />
2. Accept or modify the default client notification message.<br />
3. Click Restore Settings.<br />
Note: If you do not restore network settings manually, <strong>OfficeScan</strong> automatically<br />
restores these settings after the number of hours specified in Automatically<br />
restore network settings to normal after __ hours on the Outbreak<br />
Prevention Settings screen. The default setting is 48 hours.<br />
<strong>OfficeScan</strong> records the following events in the system event logs:<br />
• Server events (initiating outbreak prevention and notifying clients to enable<br />
outbreak prevention)<br />
• Client event (enabling outbreak prevention)<br />
4. After disabling outbreak prevention, scan networked computers for security risks to<br />
ensure that the outbreak has been contained.
Behavior Monitoring<br />
Protecting Computers from Security Risks<br />
<strong>OfficeScan</strong> constantly monitors computers (or endpoints) for unusual modifications to<br />
the operating system or on installed software. Administrators (or users) can create<br />
exception lists that allow certain programs to start despite violating a monitored change,<br />
or completely block certain programs. In addition, programs with a valid digital<br />
signature or have been certified are always allowed to start.<br />
Note: To help ensure that this feature does not interfere with critical applications,<br />
<strong>OfficeScan</strong> leaves this feature disabled on server platforms, even when it is enabled<br />
through the console. To enable this feature on a server computer, manually modify<br />
registry settings on that computer. For instructions, refer to Post-installation<br />
Considerations on page 3-57.<br />
To manage behavior monitoring settings:<br />
PATH: NETWORKED COMPUTERS > CLIENT MANAGEMENT > SETTINGS > BEHAVIOR MONITOR-<br />
ING SETTINGS<br />
1. From the Behavior Monitoring screen, update the following as required:<br />
Note: <strong>OfficeScan</strong> automatically enables Malware Behavior Blocking and disables Event<br />
Monitoring.<br />
• Enable Malware Behavior Blocking: Select this option to enable program<br />
behavior monitoring for proactive detection of malware and similar threats.<br />
• Enable Event Monitoring: Select this option to monitor system events that<br />
may introduce threats/security risks into the computer and then select an<br />
action for each system event:<br />
Tip: <strong>Trend</strong> <strong>Micro</strong> recommends enabling Certified Safe Software Service to reduce the<br />
likelihood of false positive detections. See To enable Certified Safe Software Service: on<br />
page 5-69.<br />
• Assess: Always allow processes associated with an event but record this<br />
action in the logs for assessment<br />
• Allow: Always allow processes associated with an event<br />
5-65
<strong>Trend</strong> <strong>Micro</strong> <strong>OfficeScan</strong> <strong>10</strong> Service Pack 1 Administrator’s <strong>Guide</strong><br />
5-66<br />
• Ask When Necessary: Prompts users to allow or deny processes that may<br />
have violated Behavior Monitoring policies<br />
Note: A prompt asking users to allow or deny the process and add to the Allowed<br />
Programs or Blocked Programs appears. If the user does not respond<br />
within the time period specified in the Behavior Monitoring Settings screen,<br />
<strong>OfficeScan</strong> automatically allows the process to continue.<br />
• Deny: Always block processes associated with an event and record this<br />
action in the logs<br />
Refer to Table 5-38 for information on the different policies.<br />
TABLE 5-38. Event monitoring rules<br />
EVENTS DESCRIPTION<br />
Duplicated<br />
System File<br />
Hosts File<br />
Modification<br />
System File<br />
Modification<br />
Many malicious programs create copies of<br />
themselves or other malicious programs<br />
using file names used by Windows system<br />
files. This is typically done to override or<br />
replace system files, avoid detection, or<br />
discourage users from deleting the malicious<br />
files.<br />
The Hosts file matches domain names with IP<br />
addresses. Many malicious programs modify<br />
the Hosts file so that the Web browser is<br />
redirected to infected, non-existent, or fake<br />
Web sites.<br />
Certain Windows system files determine<br />
system behavior, including startup programs<br />
and screen saver settings. Many malicious<br />
programs modify system files to launch<br />
automatically at startup and control system<br />
behavior.<br />
DEFAULT<br />
ACTION<br />
Assess<br />
Assess<br />
Assess
TABLE 5-38. Event monitoring rules (Continued)<br />
EVENTS DESCRIPTION<br />
New Internet<br />
Explorer<br />
Plugin<br />
Layered<br />
Service<br />
Provider<br />
Internet<br />
Explorer<br />
Setting<br />
Modification<br />
Security<br />
Policy<br />
Modification<br />
Firewall<br />
Policy<br />
Modification<br />
Program<br />
Library<br />
Injection<br />
Protecting Computers from Security Risks<br />
Spyware/grayware programs often install<br />
unwanted Internet Explorer plugins, including<br />
toolbars and Browser <strong>Help</strong>er Objects.<br />
A Layered Service Provider (LSP) can<br />
manipulate inbound and outbound network<br />
traffic. Malicious programs can use LSPs to<br />
intercept network communication and gain<br />
network access.<br />
Many virus/malware change Internet Explorer<br />
settings, including the home page, trusted<br />
Web sites, proxy server settings, and menu<br />
extensions.<br />
Modifications in Windows Security Policy can<br />
allow unwanted applications to run and<br />
change system settings.<br />
The Windows Firewall policy determines the<br />
applications that have access to the network,<br />
the ports that are open for communication,<br />
and the IP addresses that can communicate<br />
with the computer. Many malicious programs<br />
modify the policy to allow themselves to<br />
access to the network and the Internet.<br />
Many malicious programs configure Windows<br />
so that all applications automatically load a<br />
program library (DLL). This allows the<br />
malicious routines in the DLL to run every<br />
time an application starts.<br />
DEFAULT<br />
ACTION<br />
Assess<br />
Assess<br />
Assess<br />
Assess<br />
Assess<br />
Assess<br />
5-67
<strong>Trend</strong> <strong>Micro</strong> <strong>OfficeScan</strong> <strong>10</strong> Service Pack 1 Administrator’s <strong>Guide</strong><br />
5-68<br />
TABLE 5-38. Event monitoring rules (Continued)<br />
EVENTS DESCRIPTION<br />
Shell<br />
Modification<br />
Many malicious programs modify Windows<br />
shell settings to associate themselves to<br />
certain file types. This routine allows<br />
malicious programs to launch automatically if<br />
users open the associated files in Windows<br />
Explorer. Changes to Windows shell settings<br />
can also allow malicious programs to track<br />
the programs used and start alongside<br />
legitimate applications.<br />
New Service Windows services are processes that have<br />
special functions and typically run<br />
continuously in the background with full<br />
administrative access. Malicious programs<br />
sometimes install themselves as services to<br />
stay hidden.<br />
New Startup<br />
Program<br />
Many malicious programs configure Windows<br />
so that all applications automatically load a<br />
program library (DLL). This allows the<br />
malicious routines in the DLL to run every<br />
time an application starts.<br />
DEFAULT<br />
ACTION<br />
Assess<br />
Assess<br />
Assess<br />
• Exceptions: Exceptions include Approved Programs and Blocked<br />
Programs. Programs in Approved Programs can be started even if it violates<br />
behavior monitoring policies, while programs in the Blocked Programs can<br />
never be started.<br />
• Enter Program Full Path: Type the full path of the program. Separate<br />
multiple entries with semicolons (;). Click Approved Programs or<br />
Blocked Programs.<br />
• Approved Programs: Programs (maximum of <strong>10</strong>0) in this list can be<br />
started. Click the corresponding icon to delete an entry.
Protecting Computers from Security Risks<br />
Note: <strong>OfficeScan</strong> enables the Approved Programs List feature by default. The<br />
Device Control feature also allows full access to these programs.<br />
• Blocked Programs: Programs (maximum of <strong>10</strong>0) in this list can never be<br />
started. Click the corresponding icon to delete an entry.<br />
2. If you selected domain(s) or client(s) on the client tree, click Save to apply settings<br />
to the domain(s) or client(s). If you selected the root icon , choose from the<br />
following options:<br />
• Apply to All Clients: Applies settings to all existing clients and to any new<br />
client added to an existing/future domain. Future domains are domains not yet<br />
created at the time you configure the settings.<br />
• Apply to Future Domains Only: Applies settings only to clients added to<br />
future domains. This option will not apply settings to new clients added to an<br />
existing domain.<br />
To enable Certified Safe Software Service:<br />
PATH: NETWORKED COMPUTERS > GLOBAL CLIENT SETTINGS<br />
1. Under Behavior Monitoring Settings, select the Enable Certified Safe Software<br />
Service option.<br />
Certified Safe Software Service allows Behavior Monitoring to reduce the likelihood<br />
of false positive detections. It queries <strong>Trend</strong> <strong>Micro</strong> cloud servers to verify whether a<br />
program detected by either Malware Behavior Blocking or Event Monitoring is a<br />
known safe application before permitting user access.<br />
Note: With Certified Safe Software Service enabled, an intermittent Internet<br />
connection or the wrong proxy setting can cause programs to appear<br />
unresponsive. This occurs when Behavior Monitoring crosschecks a detection<br />
using Certified Safe Software Service but is unable to receive an immediate<br />
response from <strong>Trend</strong> <strong>Micro</strong> servers. Ensure that clients have the correct Client<br />
Proxy Settings before enabling Certified Safe Software Service.<br />
2. Click Save.<br />
5-69
<strong>Trend</strong> <strong>Micro</strong> <strong>OfficeScan</strong> <strong>10</strong> Service Pack 1 Administrator’s <strong>Guide</strong><br />
5-70<br />
To modify the content of the notification message:<br />
PATH: NOTIFICATIONS > CLIENT USER NOTIFICATIONS<br />
1. Click the Behavior Monitoring Policy Violation tab.<br />
2. Modify the default messages in the text box provided.<br />
3. Click Save.<br />
Behavior Monitoring Logs<br />
Clients log unauthorized program access instances and send the logs to the server. A<br />
client that runs continuously aggregates the logs and sends them every 60 minutes, by<br />
default.<br />
To keep the size of logs from occupying too much space on the hard disk, manually<br />
delete logs or configure a log deletion schedule. For more information about managing<br />
logs, see Managing Logs on page 8-16.<br />
To view behavior monitoring logs:<br />
PATH: LOGS > NETWORKED COMPUTER LOGS > SECURITY RISKS > VIEW LOGS > BEHAVIOR<br />
MONITORING LOGS<br />
NETWORKED COMPUTERS > CLIENT MANAGEMENT > LOGS > BEHAVIOR MONITORING<br />
LOGS<br />
1. Specify log criteria and click Display Logs.<br />
2. View logs. Logs contain the following information:<br />
• Date/Time unauthorized process was detected<br />
• Computer where unauthorized process was detected<br />
• Event monitoring rule violated by the process<br />
• <strong>OfficeScan</strong> action performed when violation was detected<br />
• Type of object accessed by the program<br />
• Risk level of the unauthorized program<br />
• Program, which is the unauthorized program<br />
• Operation, action performed by the unauthorized program<br />
• Target, which is the process that was accessed<br />
• Policy name of the event monitoring rule
To configure the Behavior Monitoring log sending schedule:<br />
Protecting Computers from Security Risks<br />
1. Access \PCCSRV.<br />
2. Open the ofcscan.ini file using a text editor such as Notepad.<br />
3. Search for the string "SendBMLogPeriod" and then check the value next to it. The<br />
default value is 3600 seconds and the string appears as SendBMLogPeriod=3600.<br />
4. Specify the value in seconds. For example, to change the log period to 2 hours,<br />
change the value to 7200.<br />
5. Save the file.<br />
6. Go to Networked Computers > Global Client Settings.<br />
7. Click Save without changing any setting.<br />
8. Restart the client.<br />
5-71
<strong>Trend</strong> <strong>Micro</strong> <strong>OfficeScan</strong> <strong>10</strong> Service Pack 1 Administrator’s <strong>Guide</strong><br />
Blocked Program Notifications for Client Users<br />
5-72<br />
<strong>OfficeScan</strong> can display a notification message on a client computer immediately after it<br />
blocks a program that violates a behavior monitoring policy. You need to enable the<br />
notification message and optionally modify the content of the notification message.<br />
To enable the notification message:<br />
PATH: NETWORKED COMPUTERS > CLIENT MANAGEMENT > SETTINGS > PRIVILEGES AND<br />
OTHER SETTINGS > OTHER SETTINGS TAB<br />
1. Under Behavior Monitoring Settings, select to display a notification when a<br />
program is blocked.<br />
2. If you selected domain(s) or client(s) on the client tree, click Save to apply settings<br />
to the domain(s) or client(s). If you selected the root icon , choose from the<br />
following options:<br />
• Apply to All Clients: Applies settings to all existing clients and to any new<br />
client added to an existing/future domain. Future domains are domains not yet<br />
created at the time you configure the settings.<br />
• Apply to Future Domains Only: Applies settings only to clients added to<br />
future domains. This option will not apply settings to new clients added to an<br />
existing domain.<br />
To modify the content of the notification message:<br />
PATH: NOTIFICATIONS > CLIENT USER NOTIFICATIONS > BEHAVIOR MONITORING POLICY VIO-<br />
LATIONS TAB<br />
1. Modify the default message in the text box provided.<br />
Note: After the notification message displays on the client computer, another message<br />
displays in the browser. The message informs users to report the program to the<br />
<strong>OfficeScan</strong> administrator if they think the program is safe to launch.<br />
2. Click Save.
Device Control<br />
Protecting Computers from Security Risks<br />
<strong>OfficeScan</strong> provides a device control feature that regulates access to external storage<br />
devices and network resources connected to computers. Device control helps prevent<br />
data loss and leakage and, combined with file scanning, helps guard against security<br />
risks.<br />
Notification messages are displayed on the endpoints when device control violations<br />
occur. Administrators can also modify the default notification message, if needed.<br />
Device Control is available only on computers running x86 type platforms.<br />
Note: To help ensure that this feature does not interfere with critical applications,<br />
<strong>OfficeScan</strong> leaves this feature disabled on server platforms, even when it is enabled<br />
through the console. To enable this feature on a server computer, manually modify<br />
registry settings on that computer. For instructions, refer to Post-installation<br />
Considerations on page 3-57.<br />
To manage access to external devices:<br />
PATH: NETWORKED COMPUTERS > CLIENT MANAGEMENT > SETTINGS > DEVICE CONTROL<br />
1. Select the check box to enable device control.<br />
2. Choose whether to block or allow the AutoRun function (autorun.inf) on USB<br />
devices connected to the computer.<br />
3. Select the permissions for each device type.<br />
TABLE 5-39. Device permissions<br />
PERMISSIONS FILES ON THE DEVICE INCOMING FILES<br />
Full access Operations allowed: Copy,<br />
Move, Open, Save, Delete,<br />
Execute<br />
Operations allowed: Save,<br />
Move, Copy<br />
This means that a file can<br />
be saved, moved, and<br />
copied to the device.<br />
5-73
<strong>Trend</strong> <strong>Micro</strong> <strong>OfficeScan</strong> <strong>10</strong> Service Pack 1 Administrator’s <strong>Guide</strong><br />
5-74<br />
TABLE 5-39. Device permissions (Continued)<br />
PERMISSIONS FILES ON THE DEVICE INCOMING FILES<br />
Read and<br />
write only<br />
Read and<br />
execute only<br />
Operations allowed: Copy,<br />
Move, Open, Save, Delete<br />
Operation blocked:<br />
Execute<br />
Operations allowed: Copy,<br />
Open, Execute<br />
Operations blocked: Save,<br />
Move, Delete<br />
Read only Operations allowed: Copy,<br />
Open<br />
Operations blocked: Save,<br />
Move, Delete, Execute<br />
No access Any attempt to access the<br />
device or network resource<br />
is automatically blocked.<br />
Operations allowed: Save,<br />
Move, Copy<br />
Operations blocked: Save,<br />
Move, Copy<br />
Operations blocked: Save,<br />
Move, Copy<br />
Operations blocked: Save,<br />
Move, Copy<br />
Note: The scanning function in <strong>OfficeScan</strong> complements and may override the device<br />
permissions. For example, if the permission allows a file to be opened but<br />
<strong>OfficeScan</strong> detects that the file is infected with malware, a specific scan action<br />
will be performed on the file to eliminate the malware. If the scan action is<br />
Clean, the file opens after it is cleaned. However, if the scan action is Delete, the<br />
file is deleted.<br />
4. Select whether to display a notification message on the client computer when<br />
<strong>OfficeScan</strong> detects unauthorized device access, which includes all operations that<br />
<strong>OfficeScan</strong> blocks.<br />
5. If you selected domain(s) or client(s) on the client tree, click Save to apply settings<br />
to the domain(s) or client(s). If you selected the root icon , choose from the<br />
following options:
Protecting Computers from Security Risks<br />
• Apply to All Clients: Applies settings to all existing clients and to any new<br />
client added to an existing/future domain. Future domains are domains not yet<br />
created at the time you configure the settings.<br />
• Apply to Future Domains Only: Applies settings only to clients added to<br />
future domains. This option will not apply settings to new clients added to an<br />
existing domain.<br />
To modify the content of the notification message:<br />
PATH: NOTIFICATIONS > CLIENT USER NOTIFICATIONS<br />
1. Click the Device Access Control Violation tab.<br />
2. Modify the default messages in the text box provided.<br />
3. Click Save.<br />
Device Control Logs<br />
Clients log unauthorized device access instances and send the logs to the server. A client<br />
that runs continuously aggregates the logs and sends them after a 24-hour time period.<br />
A client that got restarted checks the last time the logs were sent to the server. If the<br />
elapsed time exceeds 24 hours, the client sends the logs immediately.<br />
To keep the size of logs from occupying too much space on the hard disk, manually<br />
delete logs or configure a log deletion schedule. For more information about managing<br />
logs, see Managing Logs on page 8-16.<br />
To view device control logs:<br />
PATH: LOGS > NETWORKED COMPUTER LOGS > SECURITY RISKS > VIEW LOGS > DEVICE<br />
CONTROL LOGS<br />
NETWORKED COMPUTERS > CLIENT MANAGEMENT > LOGS > DEVICE CONTROL LOGS<br />
1. Specify log criteria and click Display Logs.<br />
2. View logs. Logs contain the following information:<br />
• Date/Time unauthorized access was detected<br />
• Computer where external device is connected or where network resource is<br />
mapped<br />
• Device type or network resource accessed<br />
• Target, which is the item on the device or network resource that was accessed<br />
5-75
<strong>Trend</strong> <strong>Micro</strong> <strong>OfficeScan</strong> <strong>10</strong> Service Pack 1 Administrator’s <strong>Guide</strong><br />
5-76<br />
• Accessed by, which specifies where access was initiated<br />
• Permissions set for the target
Protecting Computers from<br />
Web-based Threats<br />
Topics in this chapter:<br />
• About Web Threats on page 6-2<br />
• Web Reputation on page 6-2<br />
• Location Awareness on page 6-3<br />
• Web Reputation Policies on page 6-3<br />
• Approved URLs on page 6-5<br />
• Proxy for Web Reputation on page 6-5<br />
• Web Threat Notifications for Client Users on page 6-6<br />
• Web Reputation Logs on page 6-7<br />
Chapter 6<br />
6-1
<strong>Trend</strong> <strong>Micro</strong> <strong>OfficeScan</strong> <strong>10</strong> Service Pack 1 Administrator’s <strong>Guide</strong><br />
About Web Threats<br />
6-2<br />
Web threats encompass a broad array of threats that originate from the Internet. Web<br />
threats are sophisticated in their methods, using a combination of various files and<br />
techniques rather than a single file or approach. For example, Web threat creators<br />
constantly change the version or variant used. Because the Web threat is in a fixed<br />
location of a Web site rather than on an infected computer, the Web threat creator<br />
constantly modifies its code to avoid detection.<br />
In recent years, individuals once characterized as hackers, virus writers, spammers, and<br />
spyware makers are now known as cyber criminals. Web threats help these individuals<br />
pursue one of two goals. One goal is to steal information for subsequent sale. The<br />
resulting impact is leakage of confidential information in the form of identity loss. The<br />
infected computer may also become a vector to deliver phish attack or other<br />
information capturing activities. Among other impacts, this threat has the potential to<br />
erode confidence in Web commerce, corrupting the trust needed for Internet<br />
transactions. The second goal is to hijack a user’s CPU power to use it as an instrument<br />
to conduct profitable activities. Activities include sending spam or conducting extortion<br />
in the form of distributed denial-of-service attacks or pay-per-click activities.<br />
Web Reputation<br />
<strong>OfficeScan</strong> leverages <strong>Trend</strong> <strong>Micro</strong>’s extensive Web security databases to check the<br />
reputation of Web sites that users are attempting to access. The Web site’s reputation is<br />
correlated with the specific Web reputation policy enforced on the computer.<br />
Depending on the policy in use, <strong>OfficeScan</strong> will either block or allow access to the Web<br />
site. Policies are enforced based on the client’s location.
Location Awareness<br />
Protecting Computers from Web-based Threats<br />
In many organizations, employees use both desktop and notebook computers to<br />
perform their tasks. Since notebook computers connect to multiple networks and<br />
employees physically carry them past the organization's premises, <strong>OfficeScan</strong> needs to<br />
extend protection to these computers when they disconnect from the network. Web<br />
Reputation Policies ensure client computers are protected regardless of location.<br />
A client's location ("internal" or "external") dictates the policy applied to the computer.<br />
You need to specify whether location is based on the client computer's gateway IP<br />
address or the client's connection status with the <strong>OfficeScan</strong> server or any reference<br />
server.<br />
To configure location awareness settings, see Computer Location on page 9-2.<br />
Web Reputation Policies<br />
Web reputation policies dictate whether <strong>OfficeScan</strong> will block or allow access to a Web<br />
site. To determine the appropriate policy to use, <strong>OfficeScan</strong> checks the client's location.<br />
Location is based on either the client computer's gateway IP address or the client's<br />
connection status with the <strong>OfficeScan</strong> server or any reference server.<br />
A client's location is "internal" if:<br />
• The client’s gateway IP address matches any of the gateway IP addresses specified<br />
on the Computer Location screen<br />
• If the client can connect to the <strong>OfficeScan</strong> server or any of the reference servers.<br />
Otherwise, a client's location is "external".<br />
6-3
<strong>Trend</strong> <strong>Micro</strong> <strong>OfficeScan</strong> <strong>10</strong> Service Pack 1 Administrator’s <strong>Guide</strong><br />
6-4<br />
To configure a Web reputation policy:<br />
PATH: NETWORKED COMPUTERS > CLIENT MANAGEMENT > SETTINGS > WEB REPUTATION<br />
SETTINGS<br />
1. Configure a policy for External Clients and Internal Clients.<br />
2. Select the check box to enable/disable the Web reputation policy.<br />
Tip: <strong>Trend</strong> <strong>Micro</strong> recommends disabling Web reputation for internal clients if you<br />
already use a <strong>Trend</strong> <strong>Micro</strong> product with the Web reputation capability, such as<br />
InterScan Gateway Security Appliance.<br />
3. Select from the available Web reputation security levels: High, Medium, or Low<br />
The security levels determine whether <strong>OfficeScan</strong> will allow or block access to a<br />
URL. For example, if you set the security level to Low, <strong>OfficeScan</strong> only blocks<br />
URLs that are known to be Web threats. As you set the security level higher, the<br />
Web threat detection rate improves but the possibility of false positives also<br />
increases.<br />
4. To submit Web reputation feedback, use the provided URL. The URL opens the<br />
<strong>Trend</strong> <strong>Micro</strong> Web Reputation Query system.<br />
5. Select whether to allow the <strong>OfficeScan</strong> client to send Web Reputation Logs to the<br />
server. Allow clients to send logs if you want to analyze URLs being blocked by<br />
<strong>OfficeScan</strong> and take the appropriate action on URLs you think are safe to access.<br />
6. Click Save.
Approved URLs<br />
Protecting Computers from Web-based Threats<br />
Approved URLs bypass Web Reputation policies. <strong>OfficeScan</strong> does not block these<br />
URLs even if the Web Reputation policy is set to block them. Add URLs that you<br />
consider safe to the approved URL list.<br />
To configure the approved URL list:<br />
PATH: NETWORKED COMPUTERS > GLOBAL CLIENT SETTINGS<br />
1. Go to the Web Reputation Approved URL List section and click the link below it.<br />
2. Select whether to configure the list for external or internal clients.<br />
3. Specify a URL in the text box.<br />
4. Select whether to approve the URL's subsites or only the Web page. If the URL is<br />
www.example.com/update, <strong>OfficeScan</strong> approves all pages under this URL but will<br />
not approve www.example.com.<br />
5. Click Add.<br />
Repeat step 3 to step 5 until all the URLs you want to approve are included in the<br />
list.<br />
6. Click Save.<br />
Proxy for Web Reputation<br />
Specify proxy server authentication credentials if you have set up a proxy server to<br />
handle HTTP communication in your organization and authentication is required before<br />
Web access is allowed. <strong>OfficeScan</strong> uses these credentials when connecting to the <strong>Trend</strong><br />
<strong>Micro</strong> reputation servers to determine if Web sites that users attempt to access are safe.<br />
This <strong>OfficeScan</strong> version supports only one set of authentication credentials.<br />
To configure the proxy settings, see External Proxy on page 9-41.<br />
6-5
<strong>Trend</strong> <strong>Micro</strong> <strong>OfficeScan</strong> <strong>10</strong> Service Pack 1 Administrator’s <strong>Guide</strong><br />
Web Threat Notifications for Client Users<br />
6-6<br />
<strong>OfficeScan</strong> can display a notification message on a client computer immediately after it<br />
blocks a URL that violates a Web reputation policy. You need to enable the notification<br />
message and optionally modify the content of the notification message.<br />
To enable the notification message:<br />
PATH: NETWORKED COMPUTERS > CLIENT MANAGEMENT > SETTINGS > PRIVILEGES AND<br />
OTHER SETTINGS > OTHER SETTINGS TAB<br />
1. Under Web Reputation Settings, select to display a notification when a Web site is<br />
blocked.<br />
2. If you selected domain(s) or client(s) on the client tree, click Save to apply settings<br />
to the domain(s) or client(s). If you selected the root icon , choose from the<br />
following options:<br />
• Apply to All Clients: Applies settings to all existing clients and to any new<br />
client added to an existing/future domain. Future domains are domains not yet<br />
created at the time you configure the settings.<br />
• Apply to Future Domains Only: Applies settings only to clients added to<br />
future domains. This option will not apply settings to new clients added to an<br />
existing domain.<br />
To modify the content of the notification message:<br />
PATH: NOTIFICATIONS > CLIENT USER NOTIFICATIONS > WEB REPUTATION POLICY VIOLA-<br />
TIONS TAB<br />
1. Modify the default message in the text box provided.<br />
Note: After the notification message displays on the client computer, another message<br />
displays in the browser. The message informs users to report the URL to the<br />
<strong>OfficeScan</strong> administrator if they think the URL is safe to access.<br />
2. Click Save.
Web Reputation Logs<br />
Protecting Computers from Web-based Threats<br />
Configure both internal and external clients to send Web reputation logs to the server.<br />
Do this if you want to analyze URLs that <strong>OfficeScan</strong> blocks and take appropriate action<br />
on URLs you think are safe to access.<br />
To keep the size of logs from occupying too much space on the hard disk, manually<br />
delete logs or configure a log deletion schedule. For more information about managing<br />
logs, see Managing Logs on page 8-16.<br />
To view Web reputation logs:<br />
PATH: LOGS > NETWORKED COMPUTER LOGS > SECURITY RISKS > VIEW LOGS > WEB REPU-<br />
TATION LOGS<br />
NETWORKED COMPUTERS > CLIENT MANAGEMENT > LOGS > WEB REPUTATION LOGS<br />
1. Specify log criteria and click Display Logs.<br />
2. View logs. Logs contain the following information:<br />
• Date/Time <strong>OfficeScan</strong> blocked the URL<br />
• Computer where the user accessed the URL<br />
• Blocked URL<br />
• URL's risk level<br />
• Link to the <strong>Trend</strong> <strong>Micro</strong> Web Reputation Query system that provides more<br />
information about the blocked URL<br />
3. To save the log to a comma-separated value (CSV) file, click Export to CSV. Open<br />
the file or save it to a specific location. A CSV file usually opens with a spreadsheet<br />
application such as <strong>Micro</strong>soft Excel.<br />
6-7
<strong>Trend</strong> <strong>Micro</strong> <strong>OfficeScan</strong> <strong>10</strong> Service Pack 1 Administrator’s <strong>Guide</strong><br />
6-8
Using the <strong>OfficeScan</strong> Firewall<br />
Topics in this chapter:<br />
• About the <strong>OfficeScan</strong> Firewall on page 7-2<br />
• Firewall Policies and Profiles on page 7-4<br />
• Firewall Privileges on page 7-16<br />
• Firewall Violation Notifications for Client Users on page 7-16<br />
• Firewall Logs on page 7-17<br />
• Testing the <strong>OfficeScan</strong> Firewall on page 7-18<br />
• Disabling the <strong>OfficeScan</strong> Firewall on page 7-20<br />
Chapter 7<br />
7-1
<strong>Trend</strong> <strong>Micro</strong> <strong>OfficeScan</strong> <strong>10</strong> Service Pack 1 Administrator’s <strong>Guide</strong><br />
About the <strong>OfficeScan</strong> Firewall<br />
7-2<br />
The <strong>OfficeScan</strong> firewall protects clients and servers on the network using stateful<br />
inspection, high performance network virus scanning, and elimination. Through the<br />
central management console, you can create rules to filter connections by IP address,<br />
port number, or protocol, and then apply the rules to different groups of users.<br />
Note: To help ensure that this feature does not interfere with critical applications,<br />
<strong>OfficeScan</strong> leaves this feature disabled on server platforms, even when it is enabled<br />
through the console. To enable this feature on a server computer, manually modify<br />
registry settings on that computer. For instructions, refer to Post-installation<br />
Considerations on page 3-57.<br />
The <strong>OfficeScan</strong> firewall includes the following key features and benefits:<br />
Traffic Filtering<br />
The <strong>OfficeScan</strong> firewall filters all incoming and outgoing traffic, providing the ability to<br />
block certain types of traffic based on the following criteria:<br />
• Direction (inbound/outbound)<br />
• Protocol (TCP/UDP/ICMP)<br />
• Destination ports<br />
• Source and destination computers<br />
Scanning for Network Viruses<br />
The <strong>OfficeScan</strong> firewall also examines each packet for network viruses. For details, see<br />
Network Virus on page 5-4.<br />
Customizable Profiles and Policies<br />
The <strong>OfficeScan</strong> firewall gives you the ability to configure policies to block or allow<br />
specified types of network traffic. Assign a policy to one or more profiles, which you can<br />
then deploy to specified <strong>OfficeScan</strong> clients. This provides a highly customized method<br />
of organizing and configuring firewall settings for clients.
Using the <strong>OfficeScan</strong> Firewall<br />
Stateful Inspection<br />
The <strong>OfficeScan</strong> firewall is a stateful inspection firewall; it monitors all connections to<br />
the client and remembers all connection states. It can identify specific conditions in any<br />
connection, predict what actions should follow, and detect disruptions in a normal<br />
connection. Therefore, effective use of the firewall not only involves creating profiles<br />
and policies, but also analyzing connections and filtering packets that pass through the<br />
firewall.<br />
Intrusion Detection System<br />
The <strong>OfficeScan</strong> firewall also includes an Intrusion Detection System (IDS). When<br />
enabled, IDS can help identify patterns in network packets that may indicate an attack<br />
on the client. The <strong>OfficeScan</strong> firewall can help prevent the following well-known<br />
intrusions:<br />
• Too Big Fragment: A Denial of Service Attack where a hacker directs an oversized<br />
TCP/UDP packet at a target computer. This can cause the computer's buffer to<br />
overflow, which can freeze or reboot the computer.<br />
• Ping of Death: A Denial of Service attack where a hacker directs an oversized<br />
ICMP packet at a target computer. This can cause the computer's buffer to<br />
overflow, which can freeze or reboot the computer.<br />
• Conflicted ARP: A type of attack where a hacker sends an Address Resolution<br />
Protocol (ARP) request with the same source and destination IP address to a<br />
computer. The target computer continually sends an ARP response (its MAC<br />
address) to itself, causing it to freeze or crash.<br />
• SYN Flood: A Denial of Service attack where a program sends multiple TCP<br />
synchronization (SYN) packets to a computer, causing the computer to continually<br />
send synchronization acknowledgment (SYN/ACK) responses. This can exhaust<br />
computer memory and eventually crash the computer.<br />
• Overlapping Fragment: Similar to a Teardrop attack, this Denial of Service attack<br />
sends overlapping TCP fragments to a computer. This overwrites the header<br />
information in the first TCP fragment and may pass through a firewall. The firewall<br />
may then allow subsequent fragments with malicious code to pass through to the<br />
target computer.<br />
7-3
<strong>Trend</strong> <strong>Micro</strong> <strong>OfficeScan</strong> <strong>10</strong> Service Pack 1 Administrator’s <strong>Guide</strong><br />
7-4<br />
• Teardrop: Similar to an overlapping fragment attack, this Denial of Service attack<br />
deals with IP fragments. A confusing offset value in the second or later IP fragment<br />
can cause the receiving computer’s operating system to crash when attempting to<br />
reassemble the fragments.<br />
• Tiny Fragment Attack: A type of attack where a small TCP fragment size forces<br />
the first TCP packet header information into the next fragment. This can cause<br />
routers that filter traffic to ignore the subsequent fragments, which may contain<br />
malicious data.<br />
• Fragmented IGMP: A Denial of Service attack that sends fragmented IGMP<br />
packets to a target computer, which cannot properly process the IGMP packets.<br />
This can freeze or slow down the computer.<br />
• LAND Attack: A type of attack that sends IP synchronization (SYN) packets with<br />
the same source and destination address to a computer, causing the computer to<br />
send the synchronization acknowledgment (SYN/ACK) response to itself. This can<br />
freeze or slow down the computer.<br />
Firewall Violation Outbreak Monitor<br />
The <strong>OfficeScan</strong> firewall sends a customized notification message to specified recipients<br />
when firewall violations exceed certain thresholds, which may signal an attack.<br />
Client Firewall Privileges<br />
Grant client users the privilege to view their firewall settings on the <strong>OfficeScan</strong> client<br />
console. Also grant users the privilege to enable or disable the firewall, the Intrusion<br />
Detection System, and the firewall violation notification message.<br />
Firewall Policies and Profiles<br />
The <strong>OfficeScan</strong> firewall uses policies and profiles to organize and customize methods<br />
for protecting networked computers.<br />
Tip: Multiple firewall installations on the same computer may produce unexpected results.<br />
Consider uninstalling other software-based firewall applications on <strong>OfficeScan</strong> clients<br />
before deploying and enabling the <strong>OfficeScan</strong> firewall.
Using the <strong>OfficeScan</strong> Firewall<br />
The following steps are necessary to successfully use the <strong>OfficeScan</strong> firewall:<br />
1. Create a policy. The policy allows you to select a security level that blocks or allows<br />
traffic on networked computers and enables firewall features.<br />
2. Add exceptions to the policy. Exceptions allow clients to deviate from a policy.<br />
With exceptions, you can specify clients, and allow or block certain types of traffic,<br />
despite the security level setting in the policy. For example, block all traffic for a set<br />
of clients in a policy, but create an exception that allows HTTP traffic so clients can<br />
access a Web server.<br />
3. Create and assign profiles to clients. A firewall profile includes a set of client<br />
attributes and is associated with a policy. When a client matches the attributes<br />
specified in the profile, the associated policy is triggered.<br />
Firewall Policies<br />
Firewall policies allow you to block or allow certain types of network traffic not<br />
specified in a policy exception. A policy also defines which firewall features get enabled<br />
or disabled. Assign a policy to one or multiple firewall profiles.<br />
<strong>OfficeScan</strong> comes with a set of default policies, which you can modify or delete.<br />
The default firewall policies are as follows:<br />
TABLE 7-40. Default firewall policies<br />
POLICY<br />
NAME<br />
SECURITY<br />
LEVEL<br />
CLIENT<br />
SETTINGS<br />
All access Low Enable<br />
firewall<br />
Cisco Trust<br />
Agent for<br />
Cisco NAC<br />
Low Enable<br />
firewall<br />
EXCEPTIONS<br />
RECOMMENDED<br />
USE<br />
None Use to allow<br />
clients<br />
unrestricted<br />
access to the<br />
network<br />
Allow incoming<br />
and outgoing<br />
UDP traffic<br />
through port<br />
21862<br />
Use when<br />
clients have a<br />
Cisco Trust<br />
Agent (CTA)<br />
installation<br />
7-5
<strong>Trend</strong> <strong>Micro</strong> <strong>OfficeScan</strong> <strong>10</strong> Service Pack 1 Administrator’s <strong>Guide</strong><br />
7-6<br />
TABLE 7-40. Default firewall policies (Continued)<br />
POLICY<br />
NAME<br />
Communicati<br />
on Ports for<br />
<strong>Trend</strong> <strong>Micro</strong><br />
Control<br />
Manager<br />
ScanMail for<br />
<strong>Micro</strong>soft<br />
Exchange<br />
console<br />
InterScan<br />
Messaging<br />
Security<br />
Suite (IMSS)<br />
console<br />
SECURITY<br />
LEVEL<br />
CLIENT<br />
SETTINGS<br />
Low Enable<br />
firewall<br />
Low Enable<br />
firewall<br />
Low Enable<br />
firewall<br />
Also create new policies if you have requirements not covered by any of the default<br />
policies.<br />
All default and user-created firewall policies display on the firewall policy list on the Web<br />
console.<br />
To configure the firewall policy list:<br />
PATH: NETWORKED COMPUTERS > FIREWALL > POLICIES<br />
EXCEPTIONS<br />
Allow all<br />
incoming and<br />
outgoing<br />
TCP/UDP traffic<br />
through ports 80<br />
and <strong>10</strong>319<br />
Allow all<br />
incoming and<br />
outgoing TCP<br />
traffic through<br />
port 16372<br />
Allow all<br />
incoming and<br />
outgoing TCP<br />
traffic through<br />
port 80<br />
RECOMMENDED<br />
USE<br />
Use when<br />
clients have an<br />
MCP agent<br />
installation<br />
Use when<br />
clients need to<br />
access the<br />
ScanMail<br />
console<br />
Use when<br />
clients need to<br />
access the<br />
IMSS console<br />
1. To add a new policy, click Add. If a new policy you want to create has similar<br />
settings with an existing policy, select the existing policy and click Copy.<br />
To edit an existing policy, click the policy name.<br />
A policy configuration screen appears. See Adding and Modifying a Firewall Policy on<br />
page 7-7 for more information.<br />
2. To delete an existing policy, select the check box next to the policy and click Delete.
Using the <strong>OfficeScan</strong> Firewall<br />
3. To edit the firewall exception template, click Edit Exception Template. The<br />
Exception Template Editor appears. See Editing the Firewall Exception Template on<br />
page 7-9 for more information.<br />
Adding and Modifying a Firewall Policy<br />
Configure the following for each policy:<br />
• Security level: A general setting that blocks or allows all inbound and/or all<br />
outbound traffic on the client computer<br />
• Firewall features: Specify whether to enable or disable the <strong>OfficeScan</strong> firewall, the<br />
Intrusion Detection System (IDS), and the firewall violation notification message.<br />
See Intrusion Detection System on page 7-3 for more information on IDS.<br />
• Policy exception list: A list of configurable exceptions that block or allow various<br />
types of network traffic<br />
To add a policy:<br />
PATH: NETWORKED COMPUTERS > FIREWALL > POLICIES > ADD<br />
NETWORKED COMPUTERS > FIREWALL > POLICIES > COPY<br />
1. Type a name for the policy.<br />
2. Select a security level. The selected security level will not apply to traffic that meet<br />
the firewall policy exception criteria.<br />
3. Select the firewall features to use for the policy.<br />
• The firewall violation notification message displays when the firewall blocks an<br />
outgoing packet. To modify the message, see To modify the content of the notification<br />
message: on page 7-17.<br />
• Enabling all the firewall features grants the client users the privileges to<br />
enable/disable the features and modify firewall settings in the client console.<br />
WARNING! You cannot use the <strong>OfficeScan</strong> server Web console to override<br />
client console settings that the user configures.<br />
• If you do not enable the features, the firewall settings you configure from the<br />
<strong>OfficeScan</strong> server Web console display under Network card list on the client<br />
console.<br />
7-7
<strong>Trend</strong> <strong>Micro</strong> <strong>OfficeScan</strong> <strong>10</strong> Service Pack 1 Administrator’s <strong>Guide</strong><br />
7-8<br />
• The information under Settings on the client console's Firewall tab always<br />
reflects the settings configured from the client console, not from the server<br />
Web console.<br />
4. Under Exception, select the firewall policy exceptions. The policy exceptions<br />
included here are based on the firewall exception template. See Editing the Firewall<br />
Exception Template on page 7-9 for details.<br />
• Modify an existing policy exception by clicking the policy exception name and<br />
changing the settings in the page that opens.<br />
Note: The modified policy exception will only apply to the policy to be created. If<br />
you want the policy exception modification to be permanent, you will need<br />
to make the same modification to the policy exception in the firewall<br />
exception template.<br />
• Click Add to create a new policy exception. Specify the settings in the page that<br />
opens.<br />
5. Click Save.<br />
Note: The policy exception will also apply only to the policy to be created. To<br />
apply this policy exception to other policies, you need to add it first to the<br />
list of policy exceptions in the firewall exception template.<br />
To modify an existing policy:<br />
PATH: NETWORKED COMPUTERS > FIREWALL > POLICIES > <br />
1. Modify the following:<br />
• Policy name<br />
• Security level<br />
• Firewall features to use for the policy<br />
• Firewall policy exceptions to include in the policy<br />
• Edit an existing policy exception (click the policy exception name and<br />
change settings in the page that opens)<br />
• Click Add to create a new policy exception. Specify the settings in the page<br />
that opens.
2. Click Save to apply the modifications to the existing policy.<br />
Editing the Firewall Exception Template<br />
Using the <strong>OfficeScan</strong> Firewall<br />
The firewall exception template contains policy exceptions that you can configure to<br />
allow or block different kinds of network traffic based on the client computer's port<br />
number(s) and IP address(es). After creating a policy exception, edit the policies to<br />
which the policy exception applies.<br />
Decide which type of policy exception you want to use. There are two types:<br />
Restrictive<br />
Blocks only specified types of network traffic and applies to policies that allow all<br />
network traffic. An example use of a restrictive policy exception is to block client ports<br />
vulnerable to attack, such as ports that Trojans often use.<br />
Permissive<br />
Allows only specified types of network traffic and applies to policies that block all<br />
network traffic. For example, you may want to permit clients to access only the<br />
<strong>OfficeScan</strong> server and a Web server. To do this, allow traffic from the trusted port (the<br />
port used to communicate with the <strong>OfficeScan</strong> server) and the port the client uses for<br />
HTTP communication.<br />
Client listening port: Networked Computers > Client Management > Status. The port<br />
number is under Basic Information.<br />
Server listening port: Administration > Connection Settings. The port number is under<br />
Connection Settings for Networked Computers.<br />
<strong>OfficeScan</strong> comes with a set of default firewall policy exceptions, which you can modify<br />
or delete.<br />
TABLE 7-41. Default firewall policy exceptions<br />
EXCEPTION<br />
NAME<br />
ACTION PROTOCOL PORT DIRECTION<br />
DNS Allow TCP/UDP 53 Incoming and<br />
outgoing<br />
7-9
<strong>Trend</strong> <strong>Micro</strong> <strong>OfficeScan</strong> <strong>10</strong> Service Pack 1 Administrator’s <strong>Guide</strong><br />
7-<strong>10</strong><br />
TABLE 7-41. Default firewall policy exceptions (Continued)<br />
EXCEPTION<br />
NAME<br />
ACTION PROTOCOL PORT DIRECTION<br />
NetBIOS Allow TCP/UDP 137, 138,<br />
139, 445<br />
Incoming and<br />
outgoing<br />
HTTPS Allow TCP 443 Incoming and<br />
outgoing<br />
HTTP Allow TCP 80 Incoming and<br />
outgoing<br />
Telnet Allow TCP 23 Incoming and<br />
outgoing<br />
SMTP Allow TCP 25 Incoming and<br />
outgoing<br />
FTP Allow TCP 21 Incoming and<br />
outgoing<br />
POP3 Allow TCP 1<strong>10</strong> Incoming and<br />
outgoing<br />
LDAP Allow TCP/UDP 389 Incoming and<br />
outgoing<br />
Note: Default exceptions apply to all clients. If you want a default exception to apply only to<br />
certain clients, edit the exception and specify the IP addresses of the clients.<br />
The LDAP exception is not available if you upgrade from a previous <strong>OfficeScan</strong><br />
version. Manually add this exception if you do not see it on the exception list.
To add a policy exception:<br />
Using the <strong>OfficeScan</strong> Firewall<br />
PATH: NETWORKED COMPUTERS > FIREWALL > POLICIES > EDIT EXCEPTION TEMPLATE > ADD<br />
1. Type a name for the policy exception.<br />
2. Select the action <strong>OfficeScan</strong> will perform on network traffic (block or allow traffic<br />
that meets the exception criteria) and the traffic direction (inbound or outbound<br />
network traffic on the client computer).<br />
3. Select the type of network protocol: TCP, UDP, or ICMP.<br />
4. Specify ports on the client computer on which to perform the action.<br />
5. Select client computer IP addresses to include in the exception. For example, if you<br />
select Deny all network traffic (Inbound and Outbound) and type the IP address<br />
for a single computer on the network, then any client that has this exception in its<br />
policy will not be able to send or receive data to or from that IP address.<br />
6. Click Save.<br />
To edit a policy exception:<br />
PATH: NETWORKED COMPUTERS > FIREWALL > POLICIES > EDIT EXCEPTION TEMPLATE ><br />
<br />
1. Modify the following:<br />
• Policy exception name<br />
• Action <strong>OfficeScan</strong> will perform on network traffic and the traffic direction<br />
• Type of network protocol<br />
• Port numbers for the policy exception<br />
• Client computer IP addresses<br />
2. Click Save.<br />
To delete an entry:<br />
PATH: NETWORKED COMPUTERS > FIREWALL > POLICIES > EDIT EXCEPTION TEMPLATE<br />
1. Select the check box(es) next to the exception(s) to delete.<br />
2. Click Delete.<br />
7-11
<strong>Trend</strong> <strong>Micro</strong> <strong>OfficeScan</strong> <strong>10</strong> Service Pack 1 Administrator’s <strong>Guide</strong><br />
7-12<br />
To change the order of exceptions in the list:<br />
PATH: NETWORKED COMPUTERS > FIREWALL > POLICIES > EDIT EXCEPTION TEMPLATE<br />
1. Select the check box next to the exception to move.<br />
2. Click Move up or Move down. The ID number of the exception changes to reflect<br />
the new position.<br />
To save the exception list settings:<br />
PATH: NETWORKED COMPUTERS > FIREWALL > POLICIES > EDIT EXCEPTION TEMPLATE<br />
Click one of the following save options:<br />
• Save Template Changes: Saves the exception template with the current policy<br />
exceptions and settings. This option only applies the template to policies created in<br />
the future, not existing policies.<br />
• Save and Apply to Existing Policies: Saves the exception template with the<br />
current policy exceptions and settings. This option applies the template to existing<br />
and future policies.<br />
Firewall Profiles<br />
Firewall profiles provide flexibility by allowing you to choose the attributes that a client<br />
or group of clients must have before applying a policy. Profiles include the following:<br />
• Associated policy: Each profile uses a single policy<br />
• Client attributes: Clients with one or more of the following attributes apply the<br />
associated policy:<br />
• IP address: A client that has a specific IP address, an IP address that falls<br />
within a range of IP addresses, or an IP address belonging to a specified subnet<br />
• Domain: A client that belongs to a certain <strong>OfficeScan</strong> domain<br />
• Computer: A client with a specific computer name<br />
• Platform: A client running a specific platform<br />
• Logon name: Client computers to which specified users have logged on<br />
• Client connection status: If a client is online or offline
Using the <strong>OfficeScan</strong> Firewall<br />
Note: A client is online if it can connect to the <strong>OfficeScan</strong> server or any of the<br />
reference servers, and offline if it cannot connect to any server.<br />
• User privileges: Allow or prevent client users from doing the following:<br />
• Changing the security level specified in a policy<br />
• Editing the exception list associated with a policy<br />
Note: These privileges apply only to clients that match the attributes specified in the<br />
profile. You can assign other firewall privileges to selected client users. See<br />
Firewall Privileges on page 7-16 for details.<br />
<strong>OfficeScan</strong> comes with a default profile named "All clients profile", which uses the "All<br />
access" policy. You can modify or delete this default profile. You can also create new<br />
profiles. All default and user-created firewall profiles, including the policy associated to<br />
each profile and the current profile status, display on the firewall profile list on the Web<br />
console. Manage the profile list and deploy all profiles to <strong>OfficeScan</strong> clients. <strong>OfficeScan</strong><br />
clients store all the firewall profiles to the client computer.<br />
To configure the firewall profile list:<br />
PATH: NETWORKED COMPUTERS > FIREWALL > PROFILES<br />
1. To add a new profile, click Add. To edit an existing profile, select the profile name.<br />
A profile configuration screen appears. See Adding and Editing a Firewall Profile on<br />
page 7-15 for more information.<br />
2. To delete an existing policy, select the check box next to the policy and click Delete.<br />
3. To change the order of profiles in the list, select the check box next to the profile to<br />
move, and then click Move Up or Move Down.<br />
<strong>OfficeScan</strong> applies firewall profiles to clients in the order in which the profiles<br />
appear in the profile list. For example, if a client matches the first profile,<br />
<strong>OfficeScan</strong> applies the actions configured for that profile to the client. <strong>OfficeScan</strong><br />
ignores the other profiles configured for that client.<br />
7-13
<strong>Trend</strong> <strong>Micro</strong> <strong>OfficeScan</strong> <strong>10</strong> Service Pack 1 Administrator’s <strong>Guide</strong><br />
7-14<br />
Tip: The more exclusive a policy, the better it is at the top of the list. For example,<br />
move a policy you create for a single client to the top, followed by those for a<br />
range of clients, a network domain, and all clients.<br />
4. To manage reference servers, click Edit Reference Server List.<br />
Reference servers are computers that act as substitutes for the <strong>OfficeScan</strong> server<br />
when it applies firewall profiles. A reference server can be any computer on the<br />
network. <strong>OfficeScan</strong> makes the following assumptions when you enable reference<br />
servers:<br />
• Clients connected to reference servers are online, even if the clients cannot<br />
communicate with the <strong>OfficeScan</strong> server.<br />
• Firewall profiles applied to online clients also apply to clients connected to<br />
reference servers.<br />
See Reference Servers on page 8-14 for more information.<br />
5. To save the current settings and assign the profiles to clients:<br />
a. Select whether to Overwrite client security level/exception list. This option<br />
overwrites all user-configured firewall settings.<br />
b. Click Assign Profile to Clients. <strong>OfficeScan</strong> assigns all profiles on the profile<br />
list to all the clients.<br />
c. To save the current settings, click Save Profile List Changes.<br />
6. To verify that you successfully assigned profiles to clients:<br />
a. Go to Networked Computers > Client Management. From the client tree<br />
view drop-down box, select Firewall view.<br />
b. Ensure that a green check mark exists under the Firewall column in the client<br />
tree. If the policy associated with the profile enables the Intrusion Detection<br />
System, a green check mark also exists under the IDS column.<br />
c. Verify if the client applied the correct firewall policy. The policy appears under<br />
the Firewall Policy column in the client tree.
Adding and Editing a Firewall Profile<br />
Using the <strong>OfficeScan</strong> Firewall<br />
Client computers may require different levels of protection. Firewall profiles allow you<br />
to specify the client computers to which an associated policy applies, and grant client<br />
users privileges to modify firewall settings. Generally, one profile is necessary for each<br />
policy in use.<br />
To add a profile:<br />
PATH: NETWORKED COMPUTERS > FIREWALL > PROFILES > ADD<br />
1. Click Enable this profile to allow <strong>OfficeScan</strong> to deploy the profile to <strong>OfficeScan</strong><br />
clients.<br />
2. Type a name to identify the profile and an optional description.<br />
3. Select a policy for this profile.<br />
4. Specify the client computers to which <strong>OfficeScan</strong> applies the policy. Select<br />
computers based on the following criteria:<br />
• IP address<br />
• Domain: Click the button to open, and select domains from, the client tree.<br />
• Computer name: Click the button to open, and select client computers from,<br />
the client tree.<br />
• Platform<br />
• Logon name<br />
• Client connection status<br />
5. Select whether to grant users the privilege to change the firewall security level or<br />
edit a configurable list of exceptions to allow specified types of traffic. See Adding<br />
and Modifying a Firewall Policy on page 7-7 for more information about these options.<br />
6. Click Save.<br />
To edit a profile:<br />
PATH: NETWORKED COMPUTERS > FIREWALL > PROFILES > <br />
1. Click Enable this profile to allow <strong>OfficeScan</strong> to deploy this profile to <strong>OfficeScan</strong><br />
clients.<br />
Modify the following:<br />
• Profile name and description<br />
• Policy assigned to the profile<br />
7-15
<strong>Trend</strong> <strong>Micro</strong> <strong>OfficeScan</strong> <strong>10</strong> Service Pack 1 Administrator’s <strong>Guide</strong><br />
7-16<br />
• Client computers, based on the following criteria:<br />
• IP address<br />
• Domain: Click the button to open the client tree and select domains from<br />
there.<br />
• Computer name: Click the button to open the client tree and select client<br />
computers from there.<br />
• Platform<br />
• Logon name<br />
• Client connection status<br />
• Privileges: Select whether to grant users the privilege to change the firewall<br />
security level or edit a configurable list of exceptions to allow specified types of<br />
traffic. See Adding and Modifying a Firewall Policy on page 7-7 for more<br />
information about these options.<br />
2. Click Save.<br />
Firewall Privileges<br />
Grant users the following privileges:<br />
• View the Firewall tab on the client console<br />
• Enable or disable the <strong>OfficeScan</strong> firewall and firewall features<br />
• Allow the client to send firewall logs to the server<br />
See <strong>OfficeScan</strong> Firewall Privileges on page 9-<strong>10</strong> for details about these privileges.<br />
Firewall Violation Notifications for Client Users<br />
<strong>OfficeScan</strong> can display a notification message on a client computer immediately after the<br />
<strong>OfficeScan</strong> firewall blocks outbound traffic that violated firewall policies. Grant users<br />
the privilege to enable the notification message or enable the notification when you<br />
configure a particular firewall policy. Optionally modify the content of the notification<br />
message.<br />
To configure a firewall policy, see Adding and Modifying a Firewall Policy on page 7-7.
To grant users the privilege to enable the notification message:<br />
Using the <strong>OfficeScan</strong> Firewall<br />
PATH: NETWORKED COMPUTERS > CLIENT MANAGEMENT > PRIVILEGES AND OTHER SETTINGS<br />
> PRIVILEGES TAB<br />
1. Under Firewall Settings, select to enable the <strong>OfficeScan</strong> firewall, the Intrusion<br />
Detection System, and the firewall violation notification message.<br />
2. If you selected domain(s) or client(s) on the client tree, click Save to apply settings<br />
to the domain(s) or client(s). If you selected the root icon , choose from the<br />
following options:<br />
• Apply to All Clients: Applies settings to all existing clients and to any new<br />
client added to an existing/future domain. Future domains are domains not yet<br />
created at the time you configure the settings.<br />
• Apply to Future Domains Only: Applies settings only to clients added to<br />
future domains. This option will not apply settings to new clients added to an<br />
existing domain.<br />
To modify the content of the notification message:<br />
PATH: NOTIFICATIONS > CLIENT USER NOTIFICATIONS<br />
1. Click the Firewall Violations tab.<br />
2. Modify the default messages in the text box provided.<br />
3. Click Save.<br />
Firewall Logs<br />
Firewall logs available on the server are sent by clients with the privilege to send firewall<br />
logs. Grant specific clients this privilege to monitor and analyze traffic on the client<br />
computers that the <strong>OfficeScan</strong> firewall is blocking.<br />
For information about firewall privileges, see <strong>OfficeScan</strong> Firewall Privileges on page 9-<strong>10</strong>.<br />
To keep the size of logs from occupying too much space on the hard disk, manually<br />
delete logs or configure a log deletion schedule. For more information about managing<br />
logs, see Managing Logs on page 8-16.<br />
7-17
<strong>Trend</strong> <strong>Micro</strong> <strong>OfficeScan</strong> <strong>10</strong> Service Pack 1 Administrator’s <strong>Guide</strong><br />
7-18<br />
To view firewall logs:<br />
PATH: LOGS > NETWORKED COMPUTER LOGS > SECURITY RISKS > VIEW LOGS > FIREWALL<br />
LOGS<br />
NETWORKED COMPUTERS > CLIENT MANAGEMENT > LOGS > FIREWALL LOGS<br />
1. To ensure that the most up-to-date logs are available to you, click Notify Clients.<br />
Allow some time for clients to send firewall logs before proceeding to the next step.<br />
2. Specify log criteria and click Display Logs.<br />
3. View logs. Logs contain the following information:<br />
• Date and time of firewall violation detection<br />
• Computer where firewall violation occurred<br />
• Remote host IP address<br />
• Local host IP address<br />
• Protocol<br />
• Port number<br />
• Description: Specifies the actual security risk (such as a network virus or IDS<br />
attack) or the firewall policy violation<br />
• Direction: If inbound (Receive) or outbound (Send) traffic violated a firewall<br />
policy<br />
• Process: The executable program or service running on the computer that<br />
caused the firewall violation<br />
4. To save the log to a comma-separated value (CSV) file, click Export to CSV. Open<br />
the file or save it to a specific location. A CSV file usually opens with a spreadsheet<br />
application such as <strong>Micro</strong>soft Excel.<br />
Testing the <strong>OfficeScan</strong> Firewall<br />
To help ensure that the <strong>OfficeScan</strong> firewall works properly, perform a test on a client or<br />
group of clients.
Using the <strong>OfficeScan</strong> Firewall<br />
WARNING! Test <strong>OfficeScan</strong> client program settings in a controlled environment only.<br />
Do not perform tests on client computers connected to the network or to<br />
the Internet. Doing so may expose client computers to viruses, hacker<br />
attacks, and other risks.<br />
To test the firewall:<br />
1. Create and save a test policy. Configure the settings to block the types of traffic you<br />
want to test. For example, to prevent the client from accessing the Internet, do the<br />
following:<br />
a. Set the security level to Low (allow all inbound/outbound traffic).<br />
b. Select Enable firewall and Notify users when a firewall violation occurs.<br />
c. Create an exception that blocks HTTP (or HTTPS) traffic.<br />
2. Create and save a test profile, selecting the clients to which you will test firewall<br />
features. Associate the test policy with the test profile.<br />
3. Click Assign Profile to Clients.<br />
4. Verify the deployment.<br />
a. Click Networked Computers > Client Management.<br />
b. Select the domain to which a client belongs.<br />
c. Select Firewall view from the client tree view.<br />
d. Check if there is a green check mark under the Firewall column of the client<br />
tree. If you enabled the Intrusion Detection System for that client, check that a<br />
green check mark also exists in the IDS column.<br />
e. Verify if the client applies the correct firewall policy. The policy appears under<br />
the Firewall Policy column in the client tree.<br />
5. Test the firewall on the client computer by attempting to send or receive the type of<br />
traffic you configured in the policy.<br />
6. To test a policy configured to prevent the client from accessing the Internet, open a<br />
Web browser on the client computer. If you configured <strong>OfficeScan</strong> to display a<br />
notification message for firewall violations, the message displays on the client<br />
computer when an outbound traffic violation occurs.<br />
7-19
<strong>Trend</strong> <strong>Micro</strong> <strong>OfficeScan</strong> <strong>10</strong> Service Pack 1 Administrator’s <strong>Guide</strong><br />
Disabling the <strong>OfficeScan</strong> Firewall<br />
7-20<br />
You can disable the <strong>OfficeScan</strong> firewall on all or selected client computers.<br />
To disable the <strong>OfficeScan</strong> firewall on selected computers:<br />
Method A: Create a new policy and apply it to clients.<br />
1. Create a new policy that does not enable the firewall. For steps in creating a new<br />
policy, see Adding and Modifying a Firewall Policy on page 7-7.<br />
2. Apply the policy to the clients.<br />
Method B: Disable the firewall driver and service<br />
1. Disable the firewall driver.<br />
a. Open Windows Network Connection Properties.<br />
b. Clear the <strong>Trend</strong> <strong>Micro</strong> Common Firewall Driver check box from the<br />
network card.<br />
2. Disable the firewall service.<br />
a. Open a command prompt and type services.msc.<br />
b. Disable <strong>OfficeScan</strong> NT Firewall from <strong>Micro</strong>soft Management Console<br />
(MMC).<br />
To disable the <strong>OfficeScan</strong> firewall on all client computers:<br />
1. On the Web console, go to Administration > Product License > Additional<br />
Services section.<br />
2. On the Firewall for networked computers row, click Disable.
Section 2<br />
Managing the <strong>OfficeScan</strong><br />
Server and Clients
<strong>Trend</strong> <strong>Micro</strong> <strong>OfficeScan</strong> <strong>10</strong> Service Pack 1 Administrator’s <strong>Guide</strong>
Chapter 8<br />
Managing the <strong>OfficeScan</strong> Server<br />
Topics in this chapter:<br />
• Role-based Administration on page 8-2<br />
• <strong>Trend</strong> <strong>Micro</strong> Control Manager on page 8-<strong>10</strong><br />
• Reference Servers on page 8-14<br />
• System Event Logs on page 8-15<br />
• Managing Logs on page 8-16<br />
• Licenses on page 8-19<br />
• <strong>OfficeScan</strong> Database Backup on page 8-21<br />
• <strong>OfficeScan</strong> Web Server Information on page 8-23<br />
• Web Console Password on page 8-23<br />
• Web Console Settings on page 8-24<br />
• Quarantine Manager on page 8-25<br />
• Server Tuner on page 8-26<br />
• Smart Protection Network on page 8-29<br />
8-1
<strong>Trend</strong> <strong>Micro</strong> <strong>OfficeScan</strong> <strong>10</strong> Service Pack 1 Administrator’s <strong>Guide</strong><br />
Role-based Administration<br />
8-2<br />
Use the role-based administration feature to grant and control access to <strong>OfficeScan</strong> Web<br />
console menu and submenu items. If there are multiple <strong>OfficeScan</strong> administrators in<br />
your organization, this feature helps you delegate server management tasks to the<br />
administrators and manage the menu items accessible to each administrator. In addition,<br />
you can grant non-administrators "view only" access to the Web console.<br />
Role-based administration involves the following tasks:<br />
1. Define user roles.<br />
2. Configure user accounts and assign a particular role to each user.<br />
View Web console activities for all users from the system event logs. The following<br />
activities are logged:<br />
• Logging on to the console<br />
• Password modification<br />
• Logging off from the console<br />
• Session timeout (user automatically gets logged off)<br />
User Roles<br />
A user role determines the Web console menu items accessible to a user. <strong>OfficeScan</strong><br />
comes with a set of built-in user roles that you cannot modify or delete. Add custom<br />
roles if none of the built-in roles meet your requirement. Configure each custom role to<br />
have "view" or "configure" access to specific Web console menu items and sub-items.<br />
All built-in and custom roles display on the User Roles list on the Web console.<br />
Note: Access to specific <strong>OfficeScan</strong> domains on the client tree cannot be controlled for<br />
each role. If the client tree is visible, all domains display.<br />
The built-in roles are as follows:<br />
Administrator<br />
Users with the Administrator role can configure all menu items. Delegate this role to<br />
other <strong>OfficeScan</strong> administrators or users with sufficient knowledge of <strong>OfficeScan</strong>.
Managing the <strong>OfficeScan</strong> Server<br />
Power User<br />
Delegate this role to administrators with specific administrative tasks on the Web<br />
console.<br />
1. Users with the Power User role can configure the following menu items and<br />
sub-items:<br />
Networked Computers > Client Installation<br />
This menu item provides users with two methods of installing the <strong>OfficeScan</strong><br />
client. For details, see Installing from the <strong>OfficeScan</strong> Web Console on page 3-34 and<br />
Initiating Browser-based Installation on page 3-22.<br />
Networked Computers > Firewall<br />
This menu item allows users to manage firewall policies and profiles. For details, see<br />
Firewall Policies and Profiles on page 7-4.<br />
Logs<br />
This menu item allows users to view and manage logs. For details, see Managing Logs<br />
on page 8-16.<br />
Scan Now (located on top of the main menu)<br />
This menu items allows users to initiate Manual Scan on target computers. For<br />
details, see Initiating Scan Now on page 5-24.<br />
Client tree settings<br />
Whenever the client tree displays, all settings visible to the user can be configured.<br />
For details, see Client Tree Specific Tasks on page 2-13.<br />
2. Users have no access to the following menu items:<br />
• Plug-in Manager<br />
• Administration > User Roles<br />
• Administration > User Accounts<br />
3. Users have view access to all the other menu items.<br />
8-3
<strong>Trend</strong> <strong>Micro</strong> <strong>OfficeScan</strong> <strong>10</strong> Service Pack 1 Administrator’s <strong>Guide</strong><br />
8-4<br />
Guest User<br />
Delegate this role to users who want to view the Web console for reference purposes.<br />
1. Users with the Guest User role have no access to the following menu items:<br />
• Plug-in Manager<br />
• Administration > User Roles<br />
• Administration > User Accounts<br />
2. Users have view access to all other menu items.<br />
To configure the User Roles list:<br />
PATH: ADMINISTRATION > USER ROLES<br />
1. To add a custom role, click Add. If a role you want to add has similar settings with<br />
an existing custom role, select the role and click Copy.<br />
To modify a custom role, click the role name.<br />
A role configuration screen appears. See Adding and Modifying a Custom Role on page<br />
8-5 for more information.<br />
2. To delete a custom role, select the check box next to the role and click Delete.<br />
3. To save custom roles to a .dat file, select the custom roles and click Export. If you<br />
are managing another <strong>OfficeScan</strong> server, use the .dat file to import custom roles to<br />
that server.<br />
4. If you have saved custom roles from a different <strong>OfficeScan</strong> server and want to<br />
import those roles into the current <strong>OfficeScan</strong> server, click Import and locate the<br />
.dat file containing the custom roles.<br />
Note: A role on the User Roles screen will be overwritten if you import a role with the<br />
same name.
Adding and Modifying a Custom Role<br />
To add a custom role:<br />
PATH: ADMINISTRATION > USER ROLES > ADD<br />
ADMINISTRATION > USER ROLES > COPY<br />
Managing the <strong>OfficeScan</strong> Server<br />
1. Type a name for the role and optionally provide a description.<br />
2. On the Available Menu Items list, the Web console main menu and submenu items<br />
display. Configure the role to have "view" or "configure" access to one or several<br />
menu items.<br />
Note: If you select the check box under Configure, the check box under View is<br />
automatically selected.<br />
Only users with the built-in administrator role and those using the root account<br />
created during <strong>OfficeScan</strong> installation can configure roles and accounts.<br />
Custom roles can have "configure" access to Plug-in Manager or no access at all.<br />
This is because Plug-in Manager is an independent program and <strong>OfficeScan</strong> does<br />
not control its functions.<br />
3. Click Save. The new role displays on the User Roles list.<br />
To modify a custom role:<br />
PATH: ADMINISTRATION > USER ROLES > <br />
1. Modify the following:<br />
• Description<br />
• Accessible menu items<br />
2. Click Save.<br />
8-5
<strong>Trend</strong> <strong>Micro</strong> <strong>OfficeScan</strong> <strong>10</strong> Service Pack 1 Administrator’s <strong>Guide</strong><br />
User Accounts<br />
8-6<br />
Set up user accounts and assign a particular role to each user. The user role determines<br />
the Web console menu items a user can view or configure.<br />
During <strong>OfficeScan</strong> server installation, Setup automatically creates a built-in account<br />
called "root". Users who log on using the root account can access all menu items. You<br />
cannot delete the root account but you can modify account details, such as the password<br />
and display name. If you forget the root account password, contact your support<br />
provider for help in resetting the password.<br />
Add custom accounts or Active Directory accounts. All user accounts display on the<br />
User Accounts list on the Web console.<br />
<strong>OfficeScan</strong> user accounts can be used to perform "single sign-on". Single sign-on allows<br />
users to access the <strong>OfficeScan</strong> Web console from the <strong>Trend</strong> <strong>Micro</strong> Control Manager<br />
console. For details, see the procedure below.<br />
To configure the User Accounts list:<br />
PATH: ADMINISTRATION > USER ACCOUNTS<br />
1. To add a custom or Active Directory account, click Add. To modify a custom<br />
account, click the account name.<br />
An account configuration screen appears. See Adding and Modifying a User Account on<br />
page 8-7 for more information.<br />
2. To add one or several Active Directory accounts, click Add from Active Directory.<br />
See Adding One or Several Active Directory Accounts on page 8-9 for more information.<br />
3. To modify the role for one or several accounts, select the accounts and click<br />
Change Role. On the screen that displays, select the new role and click Save.<br />
4. To enable or disable an account, click the icon under Enable.<br />
Note: The root account cannot be disabled.<br />
5. To delete an account, select the account and click Delete.
To use <strong>OfficeScan</strong> user accounts in Control Manager:<br />
Managing the <strong>OfficeScan</strong> Server<br />
Refer to the Control Manager documentation for the detailed steps.<br />
1. Create a new user account in Control Manager. When specifying the user name,<br />
type the account name that appears on the <strong>OfficeScan</strong> Web console.<br />
2. Assign the new account "access" and "configure" rights to the <strong>OfficeScan</strong> server.<br />
Note: If a Control Manager user has "access" and "configure" rights to <strong>OfficeScan</strong> but<br />
does not have an <strong>OfficeScan</strong> account, the user cannot access <strong>OfficeScan</strong>. The<br />
user sees a message with a link that opens the <strong>OfficeScan</strong> Web console’s logon<br />
screen.<br />
Users who log on using Control Manager’s root account can access <strong>OfficeScan</strong><br />
even without an <strong>OfficeScan</strong> account.<br />
Adding and Modifying a User Account<br />
Assign Web console access privileges to users by adding their Active Directory accounts<br />
to the User Accounts list.<br />
To add a custom or Active Directory account:<br />
PATH: ADMINISTRATION > USER ACCOUNTS > ADD<br />
1. Click Enable this account to allow users to use the account.<br />
Note: If you disable the account while the user is logged on, the account will be<br />
disabled after the user logs out.<br />
8-7
<strong>Trend</strong> <strong>Micro</strong> <strong>OfficeScan</strong> <strong>10</strong> Service Pack 1 Administrator’s <strong>Guide</strong><br />
8-8<br />
2. Select whether to add a custom account or an Active Directory account.<br />
• For custom account, type the user name, full name, and password (which you<br />
need to confirm). Optionally type an email address for the account.<br />
Note: The email address is only used as reference. The owner of the email<br />
account does not get an email notifying him or her of the account you<br />
created.<br />
• For Active Directory account, specify the account name (user name or group),<br />
and the domain to which the account belongs.<br />
Include the complete account and domain names. <strong>OfficeScan</strong> will not return a<br />
result if the account and domain names are incomplete.<br />
All members belonging to a group get the same role. If a particular account<br />
belongs to at least two groups and the role for both groups are different:<br />
• The permissions for both roles are merged. If a user configures a<br />
particular setting and there is a conflict between permissions for the<br />
setting, the higher permission applies.<br />
• All user roles display in the System Event logs. For example, "User<br />
JohnDoe logged on with the following roles: Administrator, Power User".<br />
3. Select a role for the account.<br />
4. Click Save.<br />
5. If you added a custom account, send the account details to the user. If you added an<br />
Active Directory account, inform the user to log on to the Web console using his or<br />
her domain name and password.<br />
6. If the user’s computer runs Windows 2000, inform the user to install the following:<br />
• <strong>Micro</strong>soft patch KB890859<br />
• <strong>Micro</strong>soft patch KB924270<br />
• Windows 2000 Authorization Manager Runtime<br />
Note: Authorization Manager Runtime only supports English, French, German,<br />
and Japanese language versions.
To modify a custom account:<br />
PATH: ADMINISTRATION > USER ACCOUNTS > <br />
1. Enable or disable the account using the check box provided.<br />
Managing the <strong>OfficeScan</strong> Server<br />
Note: Active Directory group accounts cannot be disabled. If you do not want users on<br />
the group to access the Web console, delete the group from the user accounts<br />
list.<br />
2. Modify the following:<br />
• Full name<br />
• Password<br />
• Email address<br />
• Role<br />
3. Click Save.<br />
Adding One or Several Active Directory Accounts<br />
To add one or several Active Directory accounts:<br />
PATH: ADMINISTRATION > USER ACCOUNTS > ADD FROM ACTIVE DIRECTORY<br />
1. Search for an account (user name or group) by specifying the user name and<br />
domain to which the account belongs.<br />
Use the wildcard character (*) to search for multiple accounts. If you do not specify<br />
the wildcard character, include the complete account name. <strong>OfficeScan</strong> will not<br />
return a result if the account name is incomplete.<br />
2. When <strong>OfficeScan</strong> finds a valid account, it displays the account name under User<br />
and Groups. Click the forward icon (>) to move the account under Selected<br />
Users and Groups.<br />
8-9
<strong>Trend</strong> <strong>Micro</strong> <strong>OfficeScan</strong> <strong>10</strong> Service Pack 1 Administrator’s <strong>Guide</strong><br />
8-<strong>10</strong><br />
If you specify an Active Directory group, all members belonging to a group get the<br />
same role. If a particular account belongs to at least two groups and the role for<br />
both groups are different:<br />
• The permissions for both roles are merged. If a user configures a particular<br />
setting and there is a conflict between permissions for the setting, the higher<br />
permission applies.<br />
• All user roles display in the System Event logs. For example, "User JohnDoe<br />
logged on with the following roles: Administrator, Power User".<br />
3. Select a role for the account.<br />
4. Click Save.<br />
5. Inform users to log on to the Web console using their respective domain names and<br />
passwords.<br />
6. If the user’s computer runs Windows 2000, inform the user to install the following:<br />
• <strong>Micro</strong>soft patch KB890859<br />
• <strong>Micro</strong>soft patch KB924270<br />
• Windows 2000 Authorization Manager Runtime<br />
Note: Authorization Manager Runtime only supports English, French, German,<br />
and Japanese language versions.<br />
<strong>Trend</strong> <strong>Micro</strong> Control Manager<br />
<strong>Trend</strong> <strong>Micro</strong> Control Manager is a central management console that manages <strong>Trend</strong><br />
<strong>Micro</strong> products and services, third-party antivirus and content security products at the<br />
gateway, mail server, file server, and corporate desktop levels. The Control Manager<br />
Web-based management console provides a single monitoring point for managed<br />
products and services throughout the network.
Managing the <strong>OfficeScan</strong> Server<br />
Control Manager allows system administrators to monitor and report on activities such<br />
as infections, security violations, or virus entry points. System administrators can<br />
download and deploy components throughout the network, helping ensure that<br />
protection is consistent and up-to-date. Control Manager allows both manual and<br />
pre-scheduled updates, and the configuration and administration of products as groups<br />
or as individuals for added flexibility.<br />
Supported Control Manager versions<br />
This <strong>OfficeScan</strong> version supports Control Manager 5.0 and 3.5. Apply the latest patches<br />
and critical hot fixes for these Control Manager versions to enable Control Manager to<br />
manage <strong>OfficeScan</strong>. To obtain the latest patches and hot fixes, contact your support<br />
provider or visit the <strong>Trend</strong> <strong>Micro</strong> Update Center at:<br />
http://www.trendmicro.com/download<br />
After installing <strong>OfficeScan</strong>, register it to Control Manager and then configure settings<br />
for <strong>OfficeScan</strong> on the Control Manager management console. See the Control Manager<br />
documentation for information on managing <strong>OfficeScan</strong> servers.<br />
Control Manager integration in this <strong>OfficeScan</strong> release<br />
This <strong>OfficeScan</strong> release includes the following features and capabilities when managing<br />
<strong>OfficeScan</strong> servers from Control Manager:<br />
• The following information are available on the Control Manager console:<br />
• Behavior Monitoring Components and version information<br />
• Scan method (conventional or smart scan) used by clients<br />
• Client connection status with Smart Scan Servers<br />
• Smart Scan Server address (in URL format)<br />
• Smart Scan Agent Pattern information<br />
• The Smart Scan Agent Pattern can be updated from the Control Manager console.<br />
8-11
<strong>Trend</strong> <strong>Micro</strong> <strong>OfficeScan</strong> <strong>10</strong> Service Pack 1 Administrator’s <strong>Guide</strong><br />
8-12<br />
• Replicate the following settings from one <strong>OfficeScan</strong> server to another from the<br />
Control Manager console:<br />
• Scan settings for all scan types (Real-time Scan, Manual Scan, Scheduled Scan,<br />
and Scan Now)<br />
• Client Privileges and Other Settings<br />
• Web Reputation Policies<br />
• Firewall Policies<br />
• Firewall Profiles<br />
Note: If these settings are replicated to an <strong>OfficeScan</strong> server where a particular service<br />
license has not been activated, the settings will only take effect when the license<br />
is activated. For example, if the Web Reputation and Anti-spyware license is not<br />
activated, Web Reputation policies will be replicated to the <strong>OfficeScan</strong> server but<br />
will only take effect upon the activation of the license.<br />
To register <strong>OfficeScan</strong> to Control Manager:<br />
PATH: ADMINISTRATION > CONTROL MANAGER SETTINGS<br />
1. Specify the entity display name, which is the name of the <strong>OfficeScan</strong> server that will<br />
display in Control Manager. By default, entity display name includes the server<br />
computer's host name and this product’s name (for example, Server01_OSCE).<br />
Note: In Control Manager, <strong>OfficeScan</strong> servers and other products managed by Control<br />
Manager are referred to as "entities".<br />
2. Specify the Control Manager server FQDN or IP address and the port number to<br />
use to connect to this server. Optionally connect with increased security using<br />
HTTPS.<br />
3. If the IIS Web server of Control Manager requires authentication, type the user<br />
name and password.
Managing the <strong>OfficeScan</strong> Server<br />
4. If you will use a proxy server to connect to the Control Manager server, specify the<br />
following proxy settings:<br />
• Proxy protocol<br />
• Server FQDN or IP address and port<br />
• Proxy server authentication user ID and password<br />
5. Decide whether to use one-way communication or two-way communication port<br />
forwarding, and then specify the IP address and port.<br />
6. To check whether <strong>OfficeScan</strong> can connect to the Control Manager server based on<br />
the settings you specified, click Test Connection. Click Register if connection was<br />
successfully established.<br />
7. If you change any of the settings on this screen after registration, click Update<br />
Settings after changing the settings to notify the Control Manager server of the<br />
changes.<br />
8. If you no longer want the Control Manager server to manage <strong>OfficeScan</strong>, click<br />
Unregister.<br />
To check the <strong>OfficeScan</strong> status on the Control Manager management console:<br />
1. Open the Control Manager management console.<br />
To open the Control Manager console, on any computer on the network, open a<br />
Web browser and type the following:<br />
For Control Manager 3.5:<br />
https:///ControlManager<br />
For Control Manager 5.0:<br />
https:///Webapp/login.aspx<br />
Where is the IP address or host name of the<br />
Control Manager server<br />
2. In Main Menu, click Products.<br />
3. Select Managed Products from the list.<br />
4. Check if the <strong>OfficeScan</strong> server icon displays.<br />
8-13
<strong>Trend</strong> <strong>Micro</strong> <strong>OfficeScan</strong> <strong>10</strong> Service Pack 1 Administrator’s <strong>Guide</strong><br />
Reference Servers<br />
8-14<br />
One of the ways the <strong>OfficeScan</strong> client determines which of the firewall profiles or Web<br />
Reputation Policies to use is by checking its connection status with the <strong>OfficeScan</strong><br />
server. If an internal client (or a client within the corporate network) cannot connect to<br />
the server, the client status becomes offline. The client then applies a firewall profile or<br />
Web reputation policy intended for external clients. Reference servers address this issue.<br />
A client that loses connection with the <strong>OfficeScan</strong> server will try connecting to<br />
reference servers. If the client successfully establishes connection with a reference<br />
server, it applies the firewall profile or Web reputation policy for internal clients.<br />
Take note of the following:<br />
• Assign computers with server capabilities, such as a Web server, SQL server, or FTP<br />
server, as reference servers. You can specify a maximum of 32 reference servers.<br />
• Clients connect to the first reference server on the reference server list. If<br />
connection cannot be established, the client tries connecting to the next server on<br />
the list.<br />
• <strong>OfficeScan</strong> clients only use reference servers when determining the firewall profile<br />
or the Web reputation policy to use. Reference servers do not manage clients or<br />
deploy updates and client settings. The <strong>OfficeScan</strong> server performs these tasks.<br />
• A client cannot send logs to reference servers or use them as update sources<br />
To manage the reference server list:<br />
PATH: NETWORKED COMPUTERS > FIREWALL > PROFILES > EDIT REFERENCE SERVER LIST<br />
NETWORKED COMPUTERS > COMPUTER LOCATION > EDIT REFERENCE SERVER LIST<br />
1. Select Enable the Reference Server list.<br />
2. To add a computer to the list, click Add.<br />
a. Specify the computer's IP address, name, or fully qualified domain name<br />
(FQDN), such as:<br />
• computer.networkname<br />
• 12.<strong>10</strong>.<strong>10</strong>.<strong>10</strong><br />
• mycomputer.domain.com
Managing the <strong>OfficeScan</strong> Server<br />
b. Type the port through which clients communicate with this computer. Specify<br />
any open contact port (such as ports 20, 23 or 80) on the reference server.<br />
Note: To specify another port number for the same reference server, repeat steps<br />
2a and 2b. The client uses the first port number on the list and, if<br />
connection is unsuccessful, uses the next port number.<br />
c. Click Save.<br />
3. To edit the settings of a computer on the list, click the computer name. Modify the<br />
computer name or port, and then click Save.<br />
4. To remove a computer from the list, select the computer name and then click<br />
Delete.<br />
5. To enable the computers to act as reference servers, click Assign to Clients.<br />
System Event Logs<br />
<strong>OfficeScan</strong> records events related to the server program, such as shutdown and startup.<br />
Use these logs to verify that the <strong>OfficeScan</strong> server and services work properly.<br />
To keep the size of logs from occupying too much space on the hard disk, manually<br />
delete logs or configure a log deletion schedule. For more information about managing<br />
logs, see Managing Logs on page 8-16.<br />
To view system event logs:<br />
PATH: LOGS > SYSTEM EVENT LOGS<br />
1. Under Event Description, check for logs that need further action. <strong>OfficeScan</strong> logs<br />
the following events:<br />
<strong>OfficeScan</strong> Master Service and Database Server:<br />
• Master Service started<br />
• Master Service stopped successfully<br />
• Master Service stopped unsuccessfully<br />
8-15
<strong>Trend</strong> <strong>Micro</strong> <strong>OfficeScan</strong> <strong>10</strong> Service Pack 1 Administrator’s <strong>Guide</strong><br />
8-16<br />
Outbreak Prevention:<br />
• Outbreak Prevention enabled<br />
• Outbreak Prevention disabled<br />
• Number of shared folder sessions in the last <br />
Database backup:<br />
• Database backup successful<br />
• Database backup unsuccessful<br />
Role-based Web console access:<br />
• Logging on to the console<br />
• Password modification<br />
• Logging off from the console<br />
• Session timeout (user automatically gets logged off)<br />
2. To save the log to a comma-separated value (CSV) file, click Export to CSV. Open<br />
the file or save it to a specific location. A CSV file usually opens with a spreadsheet<br />
application such as <strong>Micro</strong>soft Excel.<br />
Managing Logs<br />
<strong>OfficeScan</strong> keeps comprehensive logs about security risk detections, events, and<br />
updates. Use these logs to assess your organization's protection policies and to identify<br />
clients at a higher risk of infection or attack. Also use these logs to check client-server<br />
connection and verify if component update was successful.<br />
<strong>OfficeScan</strong> generates the following logs:<br />
Security Risk Logs<br />
<strong>OfficeScan</strong> generates logs when it detects virus/malware and spyware/grayware, and<br />
when it restores spyware/grayware. For more information about security risk logs, see<br />
the following topics:<br />
• Virus/Malware Logs on page 5-48<br />
• Spyware/Grayware Logs on page 5-54<br />
• Spyware/Grayware Restore Logs on page 5-56
Managing the <strong>OfficeScan</strong> Server<br />
Firewall Logs<br />
<strong>OfficeScan</strong> generates logs when it detects violations to firewall policies. For details, see<br />
Firewall Logs on page 7-17.<br />
Web Reputation Logs<br />
<strong>OfficeScan</strong> generates logs when it blocks known or potentially malicious Web sites. For<br />
details, see Web Reputation Logs on page 6-7.<br />
Connection Verification Logs<br />
<strong>OfficeScan</strong> generates connection verification logs to allow you to determine whether or<br />
not the <strong>OfficeScan</strong> server can communicate with all of its registered clients. For details,<br />
see Connection Verification Logs on page 9-40.<br />
Component Update Logs<br />
<strong>OfficeScan</strong> generates logs when the server and client perform component updates. View<br />
the logs to verify that <strong>OfficeScan</strong> successfully downloaded the components required to<br />
keep protection current. For more information about update logs, see the following<br />
topics:<br />
• Server Update Logs on page 4-20<br />
• Client Update Logs on page 4-35<br />
Behavior Monitoring Logs<br />
<strong>OfficeScan</strong> generates logs when the client detects unusual modifications to the operating<br />
system or on installed software. For details, see Behavior Monitoring on page 5-65.<br />
Device Control Logs<br />
<strong>OfficeScan</strong> generates logs when the client detects unauthorized access to devices<br />
connected to the client computer. Clients then send the logs to the server once per day.<br />
For details, see Device Control Logs on page 5-75.<br />
System Events Logs<br />
<strong>OfficeScan</strong> generates system update logs to keep you informed about events that keep<br />
the <strong>OfficeScan</strong> server functioning properly, such as database backup and master service<br />
restart. For details, see System Event Logs on page 8-15.<br />
8-17
<strong>Trend</strong> <strong>Micro</strong> <strong>OfficeScan</strong> <strong>10</strong> Service Pack 1 Administrator’s <strong>Guide</strong><br />
8-18<br />
Debug Logs<br />
Use debug logs to troubleshoot problems with the <strong>OfficeScan</strong> server and client. For<br />
more information about debug logs, see the following topics:<br />
• <strong>OfficeScan</strong> Server Logs on page 12-2<br />
• <strong>OfficeScan</strong> Client Logs on page 12-9<br />
Log Maintenance<br />
To keep the size of logs from occupying too much space on the hard disk, manually<br />
delete logs or configure a log deletion schedule from the Web console.<br />
Note: For debug logs, disable debug logging to stop collecting logs.<br />
To delete logs based on a schedule:<br />
PATH: LOGS > LOG MAINTENANCE<br />
1. Select Enable scheduled deletion of logs.<br />
2. Select the log types to delete.<br />
3. Select whether to delete logs for all the selected log types or only logs older than a<br />
certain number of days.<br />
4. Specify the log deletion frequency and time.<br />
5. Click Save.<br />
To manually delete logs:<br />
PATH: LOGS > NETWORKED COMPUTER LOGS > SECURITY RISKS > DELETE LOGS<br />
NETWORKED COMPUTERS > CLIENT MANAGEMENT > LOGS > DELETE LOGS<br />
1. Select the log types to delete.<br />
2. Select whether to delete logs for all the selected log types or only logs older than a<br />
certain number of days.<br />
3. Click Delete.
Licenses<br />
Managing the <strong>OfficeScan</strong> Server<br />
View, activate, and renew <strong>OfficeScan</strong> product service licenses on the Web console, and<br />
enable/disable the <strong>OfficeScan</strong> firewall. The <strong>OfficeScan</strong> firewall is part of the Antivirus<br />
service, which also includes support for Cisco NAC and outbreak prevention.<br />
Note: You can enable the <strong>OfficeScan</strong> firewall during installation. If you disable firewall,<br />
<strong>OfficeScan</strong> hides all firewall features on the server and client.<br />
Log off and then log on again to the Web console during the following instances:<br />
• After activating a license for the following product services:<br />
• Antivirus<br />
• Web Reputation and Anti-spyware<br />
Note: Re-logon is required to enable the full functionality of the service.<br />
• After enabling or disabling the <strong>OfficeScan</strong> firewall<br />
To view license information:<br />
PATH: ADMINISTRATION > PRODUCT LICENSE<br />
ADMINISTRATION > PRODUCT LICENSE > PRODUCT LICENSE DETAILS<br />
ADMINISTRATION > PRODUCT LICENSE > PRODUCT LICENSE DETAILS > PRODUCT<br />
LICENSE NEW ACTIVATION CODE<br />
1. View license status summary, which appears on top of the screen.<br />
Reminders about licenses display during the following instances:<br />
If you have a full version license<br />
• During the product’s grace period. The duration of the grace period may vary<br />
by region. Please verify the grace period with your <strong>Trend</strong> <strong>Micro</strong> representative.<br />
• When the license expires and grace period elapses. During this time, you will<br />
not be able to obtain technical support or perform component updates. The<br />
scan engines will still scan computers but will use out-of-date components.<br />
These out-of-date components may not be able to protect you completely from<br />
the latest security risks.<br />
8-19
<strong>Trend</strong> <strong>Micro</strong> <strong>OfficeScan</strong> <strong>10</strong> Service Pack 1 Administrator’s <strong>Guide</strong><br />
8-20<br />
If you have an evaluation version license<br />
• When the license expires. During this time, <strong>OfficeScan</strong> disables component<br />
updates, scanning, and all client features.<br />
2. View license information. The License Information section provides you the<br />
following information:<br />
• Services: Includes all the <strong>OfficeScan</strong> product services<br />
• Status: Displays either "Activated", "Not Activated" or "Expired". If a product<br />
service has multiple licenses and at least one license is still active, the status that<br />
displays is "Activated".<br />
• Version: Displays either "Full" or "Evaluation" version. If you have both full<br />
and evaluation versions, the version that displays is "Full".<br />
• Expiration Date: If a product service has multiple licenses, the latest<br />
expiration date displays. For example, if the license expiration dates are<br />
12/31/2007 and 06/30/2008, 06/30/2008 displays.<br />
Note: The version and expiration date of product services that have not been<br />
activated are "N/A".<br />
3. <strong>OfficeScan</strong> allows you to activate multiple licenses for a product service. Click the<br />
product service name to view all the licenses (both active and expired) for that<br />
service.<br />
To activate or renew a license:<br />
PATH: ADMINISTRATION > PRODUCT LICENSE<br />
ADMINISTRATION > PRODUCT LICENSE > PRODUCT LICENSE DETAILS<br />
ADMINISTRATION > PRODUCT LICENSE > PRODUCT LICENSE DETAILS > PRODUCT<br />
LICENSE NEW ACTIVATION CODE<br />
1. Click the name of the product service.<br />
2. In the Product License Details screen that opens, click New Activation Code.
3. In the screen that opens, type the Activation Code and click Save.<br />
Managing the <strong>OfficeScan</strong> Server<br />
Note: Register a service before activating it. Contact your <strong>Trend</strong> <strong>Micro</strong> representative<br />
for more information about the Registration Key and Activation Code.<br />
4. Back in the Product License Details screen, click Update Information to refresh<br />
the screen with the new license details and the status of the service. This screen also<br />
provides a link to the <strong>Trend</strong> <strong>Micro</strong> Web site where you can view detailed<br />
information about your license.<br />
<strong>OfficeScan</strong> Database Backup<br />
The <strong>OfficeScan</strong> server database contains all <strong>OfficeScan</strong> settings, including scan settings<br />
and privileges. If the server database becomes corrupted, you can restore it if you have a<br />
backup. Back up the database manually at any time or configure a backup schedule.<br />
When backing up the database, <strong>OfficeScan</strong> automatically helps defragment the database<br />
and repairs any possible corruption to the index file.<br />
Check the system event logs to determine the backup status. For more information, see<br />
System Event Logs on page 8-15.<br />
Tip: <strong>Trend</strong> <strong>Micro</strong> recommends configuring a schedule for automatic backup. Back up the<br />
database during non-peak hours when server traffic is low.<br />
WARNING! Do not perform the backup with any other tool or software. Configure<br />
database backup from the <strong>OfficeScan</strong> Web console only.<br />
8-21
<strong>Trend</strong> <strong>Micro</strong> <strong>OfficeScan</strong> <strong>10</strong> Service Pack 1 Administrator’s <strong>Guide</strong><br />
8-22<br />
To back up the <strong>OfficeScan</strong> database:<br />
PATH: ADMINISTRATION > DATABASE BACKUP<br />
1. Type the location where you want to save the database. If the folder does not exist<br />
yet, select Create folder if not already present. Include the drive and full<br />
directory path, such as C:\<strong>OfficeScan</strong>\DatabaseBackup. By default, <strong>OfficeScan</strong><br />
saves the backup in the following directory: \DBBackup<br />
<strong>OfficeScan</strong> creates a subfolder under the backup path. The folder name indicates<br />
the time of the backup and is in the following format: YYYYMMDD_HHMMSS.<br />
<strong>OfficeScan</strong> preserves the 7 most recent backup folders, automatically deleting older<br />
folder(s).<br />
2. If the backup path is on a remote computer (using a UNC path), type an<br />
appropriate account name and the corresponding password. Ensure that the<br />
account has write privileges on the computer.<br />
3. To configure a backup schedule:<br />
a. Select Enable scheduled database backup.<br />
b. Specify the backup frequency and time.<br />
c. To back up the database and save the changes you made, click Back Up Now.<br />
To save only without backing up the database, click Save.<br />
To restore the database backup files:<br />
1. Stop the <strong>OfficeScan</strong> Master Service.<br />
2. Overwrite the database files in \PCCSRV\HTTPDB<br />
with the backup files.<br />
3. Restart the <strong>OfficeScan</strong> Master Service.
<strong>OfficeScan</strong> Web Server Information<br />
Managing the <strong>OfficeScan</strong> Server<br />
During <strong>OfficeScan</strong> server installation, Setup automatically sets up a Web server (IIS or<br />
Apache Web server) that enables networked computers to connect to the <strong>OfficeScan</strong><br />
server. Configure the Web server to which networked computer clients will connect.<br />
If you modify the Web server settings externally (for example, from the IIS management<br />
console), replicate the changes in <strong>OfficeScan</strong> to ensure it maintains server-client<br />
communication and to allow access to the Web console. For example, if you change the<br />
IP address of the server for networked computers manually or if you assign a dynamic<br />
IP address to it, you need to reconfigure the server settings of <strong>OfficeScan</strong>.<br />
To configure connection settings:<br />
PATH: ADMINISTRATION > CONNECTION SETTINGS<br />
1. Type the domain name/IP address and port number of the Web server.<br />
Note: The port number is the trusted port that the <strong>OfficeScan</strong> server uses to<br />
communicate with <strong>OfficeScan</strong> clients.<br />
2. Click Save.<br />
Web Console Password<br />
The screen for managing the Web console password (or the password for the root<br />
account created during <strong>OfficeScan</strong> server installation) will only be accessible if the<br />
server computer does not have the resources required to use role-based administration.<br />
For example, if the server computer runs Windows 2000 and Authorization Manager<br />
Runtime is not installed, the screen is accessible. If resources are adequate, this screen<br />
does not display and the password can be managed by modifying the root account in the<br />
User Accounts screen.<br />
If you forget the console password and the <strong>OfficeScan</strong> server is registered to Control<br />
Manager, log on to the Control Manager console using the root account and then<br />
change the password. You can also change the password if you have a Control Manager<br />
account that has access to the <strong>OfficeScan</strong> server.<br />
If <strong>OfficeScan</strong> is not registered to Control Manager, contact your support provider for<br />
instructions on how to gain access to the Web console.<br />
8-23
<strong>Trend</strong> <strong>Micro</strong> <strong>OfficeScan</strong> <strong>10</strong> Service Pack 1 Administrator’s <strong>Guide</strong><br />
8-24<br />
To change the Web console password:<br />
PATH: ADMINISTRATION > CONSOLE PASSWORD<br />
1. Type the current and new passwords in the text boxes provided.<br />
Note: The new password must have at least 1 and at most 128 alphanumeric characters.<br />
2. Confirm the new password.<br />
3. Click Save.<br />
Web Console Settings<br />
Use the Web Console Settings screen for the following:<br />
• Configure the <strong>OfficeScan</strong> server to automatically update the status information in<br />
the Summary screen without having to click Refresh periodically. The number of<br />
seconds can be from <strong>10</strong> to 300.<br />
• Specify the Web console timeout settings. By default, a user is automatically logged<br />
off from the Web console after 30 minutes of inactivity. The number of minutes can<br />
be from <strong>10</strong> to 60.<br />
To configure the Web Console Settings:<br />
PATH: ADMINISTRATION > WEB CONSOLE SETTINGS<br />
1. Select Enable auto refresh and then select the refresh interval.<br />
2. Select Enable Timeout Setting and then select the timeout interval.<br />
3. Click Save.
Quarantine Manager<br />
Managing the <strong>OfficeScan</strong> Server<br />
Whenever the <strong>OfficeScan</strong> client detects a security risk and the scan action is quarantine,<br />
it encrypts the infected file and then moves it to the local quarantine folder located in<br />
\SUSPECT.<br />
After moving the file to the local quarantine directory, the client sends it to the<br />
designated quarantine directory. Specify the directory in Networked Computers ><br />
Client Management > Settings > {Scan Type} > Action tab. Files in the designated<br />
quarantine directory are encrypted to prevent them from infecting other files. See<br />
Quarantine Directory on page 5-34 for more information.<br />
If the designated quarantine directory is on the <strong>OfficeScan</strong> server computer, modify the<br />
server’s quarantine directory settings from the Web console. The server stores<br />
quarantined files in \PCCSRV\Virus.<br />
Note: If the <strong>OfficeScan</strong> client is unable to send the encrypted file to the <strong>OfficeScan</strong> server<br />
for any reason, such as a network connection problem, the encrypted file remains in<br />
the client quarantine folder. The client will attempt to resend the file when it connects<br />
to the <strong>OfficeScan</strong> server.<br />
To configure quarantine directory settings:<br />
PATH: ADMINISTRATION > QUARANTINE MANAGER<br />
1. Accept or modify the default capacity of the quarantine folder and the maximum<br />
size of an infected file that <strong>OfficeScan</strong> can store on the quarantine folder. The<br />
default values display on the screen.<br />
2. Click Save Quarantine Settings.<br />
3. To remove all existing files in the quarantine folder, click Delete All Quarantined<br />
Files.<br />
8-25
<strong>Trend</strong> <strong>Micro</strong> <strong>OfficeScan</strong> <strong>10</strong> Service Pack 1 Administrator’s <strong>Guide</strong><br />
Server Tuner<br />
8-26<br />
Use Server Tuner to optimize the performance of the <strong>OfficeScan</strong> server using<br />
parameters for the following server-related performance issues:<br />
Download<br />
When the number of clients (including update agents) requesting updates from the<br />
<strong>OfficeScan</strong> server exceeds the server's available resources, the server moves the client<br />
update request into a queue and processes the requests when resources become<br />
available. After a client successfully updates components from the <strong>OfficeScan</strong> server, it<br />
notifies the server that the update is complete. Set the maximum number of minutes the<br />
<strong>OfficeScan</strong> server waits to receive an update notification from the client. Also set the<br />
maximum number of times the server tries to notify the client to perform an update and<br />
to apply new configuration settings. The server keeps trying only if it does not receive<br />
client notification.<br />
Buffer<br />
When the <strong>OfficeScan</strong> server receives multiple requests from clients, such as a request to<br />
perform an update, the server handles as many requests as it can and puts the remaining<br />
requests in a buffer. The server then handles the requests saved in the buffer one at a<br />
time when resources become available. Specify the size of the buffer for events, such as<br />
client requests for updates, and for client log reporting.<br />
Network Traffic<br />
The amount of network traffic varies throughout the day. To control the flow of<br />
network traffic to the <strong>OfficeScan</strong> server and to other update sources, specify the number<br />
of clients that can simultaneously update at any given time of the day.<br />
Server Tuner requires the following file: SvrTune.exe<br />
To run Server Tuner:<br />
PATH: TOOLS > ADMINISTRATIVE TOOLS > SERVER TUNER<br />
1. On the <strong>OfficeScan</strong> server computer, navigate to \<br />
PCCSRV\Admin\Utility\SvrTune.<br />
2. Double-click SvrTune.exe to start Server Tuner. The Server Tuner console opens.<br />
3. Under Download, modify the following settings:<br />
Timeout for client
Managing the <strong>OfficeScan</strong> Server<br />
Type the number of minutes for the <strong>OfficeScan</strong> server to wait to receive an update<br />
response from clients. If the client does not respond within this time, the<br />
<strong>OfficeScan</strong> server does not consider the client to have current components. When a<br />
notified client times out, a slot for another client awaiting notification becomes<br />
available.<br />
Timeout for update agent<br />
Type the number of minutes for the <strong>OfficeScan</strong> server to wait to receive an update<br />
response from an Update Agent. When a notified client times out, a slot for another<br />
client awaiting notification becomes available.<br />
Retry count<br />
Type the maximum number of times the <strong>OfficeScan</strong> server tries to notify a client to<br />
perform an update or to apply new configuration settings.<br />
Retry interval<br />
Type the number of minutes the <strong>OfficeScan</strong> server waits between notification<br />
attempts.<br />
4. Under Buffer, modify the following settings:<br />
Event Buffer<br />
Type the maximum number of client event reports to the server (such as updating<br />
components) that <strong>OfficeScan</strong> holds in the buffer. The connection to the client<br />
breaks while the client request waits in the buffer. <strong>OfficeScan</strong> establishes a<br />
connection to a client when it processes the client report and removes it from the<br />
buffer.<br />
Log Buffer<br />
Type the maximum number of client log information reports to the server that<br />
<strong>OfficeScan</strong> holds in the buffer. The connection to the client breaks while the client<br />
request waits in the buffer. <strong>OfficeScan</strong> establishes a connection to a client when it<br />
processes the client report and removes it from the buffer.<br />
Note: If a large number of clients report to the server, increase the buffer size. A<br />
higher buffer size, however, means higher memory utilization on the server.<br />
8-27
<strong>Trend</strong> <strong>Micro</strong> <strong>OfficeScan</strong> <strong>10</strong> Service Pack 1 Administrator’s <strong>Guide</strong><br />
8-28<br />
5. Under Network Traffic, modify the following settings:<br />
Normal hours<br />
Click the radio buttons that represent the hours of the day you consider network<br />
traffic to be normal.<br />
Off-peak hours<br />
Click the radio buttons that represent the hours of the day you consider network<br />
traffic to be at its lowest.<br />
Peak hours<br />
Click the radio buttons that represent the hours of the day you consider network<br />
traffic to be at its peak.<br />
Maximum client connections<br />
Type the maximum number of clients that can simultaneously update components<br />
from both "other update source" and from the <strong>OfficeScan</strong> server. Type a maximum<br />
number of clients for each of the time periods. When the maximum number of<br />
connections is reached, a client can update components only after a current client<br />
connection closes (due to either the completion of the update or the client response<br />
reaching the timeout value you specified in the Timeout for client or Timeout for<br />
Update Agent field).<br />
6. Click OK. A prompt appears asking you to restart the <strong>OfficeScan</strong> Master Service.<br />
Note: Only the service restarts, not the computer.<br />
7. Click Yes to save the Server Tuner settings and restart the service. The settings take<br />
effect immediately after restart.<br />
Click No to save the Server Tuner settings but not restart the service. Restart the<br />
<strong>OfficeScan</strong> Master Service or restart the <strong>OfficeScan</strong> server computer for settings to<br />
take effect.
Smart Protection Network<br />
Managing the <strong>OfficeScan</strong> Server<br />
The <strong>Trend</strong> <strong>Micro</strong> Smart Protection Network is a next-generation cloud-client content<br />
security infrastructure designed to protect customers from Web threats. Smart Feedback<br />
is a key element of the Smart Protection Network.<br />
Smart Feedback<br />
<strong>Trend</strong> <strong>Micro</strong> Smart Feedback continually gathers and analyzes threat information to<br />
provide better protection. Your participation in <strong>Trend</strong> <strong>Micro</strong> Smart Feedback means<br />
that <strong>Trend</strong> <strong>Micro</strong> will gather information from your computer to help identify new<br />
threats. The information that <strong>Trend</strong> <strong>Micro</strong> collects from your computer is as follows:<br />
• File checksums<br />
• Web sites accessed<br />
• File information, including sizes and paths<br />
• Names of executable files<br />
Tip: You do not need to participate in Smart Feedback to protect your computers. Your<br />
participation is optional and you may opt out at any time. <strong>Trend</strong> <strong>Micro</strong> recommends that<br />
you participate in Smart Feedback to help provide better overall protection for all <strong>Trend</strong><br />
<strong>Micro</strong> customers.<br />
For more information on the Smart Protection Network, visit:<br />
http://www.smartprotectionnetwork.com<br />
To modify your participation in the program:<br />
PATH: ADMINISTRATION > SMART PROTECTION NETWORK<br />
1. Click Enable <strong>Trend</strong> <strong>Micro</strong> Smart Feedback.<br />
2. To help <strong>Trend</strong> <strong>Micro</strong> understand your organization, select the Industry type.<br />
3. To send information about potential security threats in the files on your client<br />
computers, select the Enable feedback of suspicious program files check box.<br />
Note: Files sent to Smart Feedback contain no user data and are submitted only for<br />
threat analysis.<br />
8-29
<strong>Trend</strong> <strong>Micro</strong> <strong>OfficeScan</strong> <strong>10</strong> Service Pack 1 Administrator’s <strong>Guide</strong><br />
8-30<br />
4. To configure the criteria for sending feedback, select the number of detections for<br />
the specific amount of time that triggers the feedback.<br />
5. Specify the maximum bandwidth <strong>OfficeScan</strong> uses when sending feedback to<br />
minimize network interruptions.<br />
6. Click Save.
Managing Clients<br />
Topics in this chapter:<br />
• Computer Location on page 9-2<br />
• Client Privileges and Other Settings on page 9-5<br />
• Global Client Settings on page 9-18<br />
• Client Connection with Servers on page 9-32<br />
• Client Proxy Settings on page 9-40<br />
• Client Mover on page 9-43<br />
• Touch Tool on page 9-44<br />
• Client Information on page 9-45<br />
• Importing and Exporting Client Settings on page 9-46<br />
• Managing Inactive Clients on page 9-47<br />
Chapter 9<br />
9-1
<strong>Trend</strong> <strong>Micro</strong> <strong>OfficeScan</strong> <strong>10</strong> Service Pack 1 Administrator’s <strong>Guide</strong><br />
Computer Location<br />
9-2<br />
<strong>OfficeScan</strong> provides a location awareness feature that determines the Web reputation<br />
policy applied to clients and the Smart Scan Server clients connect to. <strong>OfficeScan</strong> clients<br />
that can connect to the <strong>OfficeScan</strong> server or any of the reference servers are located<br />
internally, which means:<br />
• These clients will apply the Web reputation policy for internal clients.<br />
• If these clients use smart scan, they will connect to a local Smart Scan Server.<br />
If connection cannot be established, clients will apply the Web reputation policy for<br />
external clients. If clients use smart scan, these clients will connect to the <strong>Trend</strong> <strong>Micro</strong><br />
Global Smart Scan Server.<br />
Tip: <strong>Trend</strong> <strong>Micro</strong> recommends enforcing a stricter Web reputation policy on external clients.<br />
Specify whether location is based on the client computer's gateway IP address or the<br />
client's connection status with the <strong>OfficeScan</strong> server or any reference server.<br />
Gateway IP address<br />
If the client computer's gateway IP address matches any of the gateway IP addresses you<br />
specified on the Computer Location screen, the computer's location is internal.<br />
Otherwise, the computer's location is external.<br />
Client connection status<br />
If the <strong>OfficeScan</strong> client can connect to the <strong>OfficeScan</strong> server or any of the assigned<br />
reference servers on the intranet, the computer's location is internal. Additionally, if a<br />
computer outside the corporate network can establish connection with the <strong>OfficeScan</strong><br />
server/reference server, its location is also internal. If none of these conditions apply,<br />
the computer's location is external.<br />
To configure location settings:<br />
PATH: NETWORKED COMPUTERS > COMPUTER LOCATION<br />
1. Choose whether location is based on Client connection status or Gateway IP<br />
and MAC address.
Managing Clients<br />
2. If you choose Client connection status, decide if you want to use a reference<br />
server. See Reference Servers on page 8-14 for details.<br />
a. If you did not specify a reference server, the client checks the connection status<br />
with the <strong>OfficeScan</strong> server when the following events occur:<br />
• Client switches from roaming to normal (online/offline) mode.<br />
• Client switches from one scan method to another. See Scan Methods on<br />
page 5-8 for details.<br />
• Client detects IP address change in the computer.<br />
• Client restarts.<br />
• Server initiates connection verification. See Client Connection with Servers on<br />
page 9-32 for details.<br />
• Web reputation location criteria changes while applying global settings.<br />
• Outbreak prevention policy is no longer enforced and pre-outbreak<br />
settings are restored.<br />
b. If you specified a reference server, the client checks its connection status with<br />
the <strong>OfficeScan</strong> server first, and then with the reference server if connection to<br />
the <strong>OfficeScan</strong> server is unsuccessful. The client checks the connection status<br />
every hour and when any of the above events occur.<br />
3. If you choose Gateway IP and MAC address:<br />
a. Type the gateway IP address in the text box provided.<br />
b. Optionally type the MAC address. If you do not type a MAC address,<br />
<strong>OfficeScan</strong> will include all the MAC addresses belonging to the specified IP<br />
address.<br />
c. Click Add.<br />
d. Repeat step a to step c until you have all the gateway IP addresses you want to<br />
add.<br />
e. Use the Gateway Settings Importer tool to import a list of gateway settings. See<br />
Gateway Settings Importer on page 9-4 for details.<br />
4. Click Save.<br />
9-3
<strong>Trend</strong> <strong>Micro</strong> <strong>OfficeScan</strong> <strong>10</strong> Service Pack 1 Administrator’s <strong>Guide</strong><br />
Gateway Settings Importer<br />
9-4<br />
<strong>OfficeScan</strong> checks a computer's location to determine the Web reputation policy to use<br />
and the Smart Scan Server to connect to. One of the ways <strong>OfficeScan</strong> identifies the<br />
location is by checking the computer's gateway IP address and MAC address.<br />
Configure the gateway settings on the Computer Location screen or use the Gateway<br />
Settings Importer tool to import a list of gateway settings to the Computer Location<br />
screen.<br />
To use Gateway Settings Importer:<br />
1. Prepare a text file (.txt) containing the list of gateway settings. On each line, type an<br />
IP address and optionally type a MAC address. Separate IP addresses and MAC<br />
addresses by a comma. The maximum number of entries is 4096.<br />
For example:<br />
<strong>10</strong>.1.111.222,00:17:31:06:e6:e7<br />
<strong>10</strong>.1.111.223<br />
<strong>10</strong>.1.111.224,00:17:31:06:e6:e7<br />
2. On the server computer, go to \PCCSRV\Admin\Utility\GatewaySettingsImporter and double-click<br />
GSImporter.exe.<br />
Note: You cannot run the Gateway Settings Importer tool from Terminal Services.<br />
3. On the Gateway Settings Importer screen, browse to the file created in step 1 and<br />
click Import.<br />
4. Click OK. The gateway settings display on the Computer Location screen and the<br />
<strong>OfficeScan</strong> server deploys the settings to clients.<br />
5. To delete all entries, click Clear All. If you only need to delete a particular entry,<br />
remove it from the Computer Location screen.<br />
6. To export the settings to a file, click Export All and then specify the file name and<br />
type.
Client Privileges and Other Settings<br />
Managing Clients<br />
Grant users the privileges to modify certain settings and perform high level tasks on the<br />
<strong>OfficeScan</strong> client.<br />
Tip: To enforce uniform settings and policies throughout the organization, grant limited<br />
privileges to users.<br />
To configure privileges and other settings:<br />
PATH: NETWORKED COMPUTERS > CLIENT MANAGEMENT > SETTINGS > PRIVILEGES AND<br />
OTHER SETTINGS<br />
1. Click the Privileges tab and configure the following user privileges:<br />
• Roaming Privilege<br />
• Scan Privileges<br />
• Scheduled Scan Privileges<br />
• <strong>OfficeScan</strong> Firewall Privileges<br />
• Behavior Monitoring Privileges<br />
• Mail Scan Privileges<br />
• Toolbox Privilege<br />
• Proxy Configuration Privilege<br />
• Component Update Privileges<br />
• Client Uninstallation<br />
• Client Unloading<br />
2. Click the Other Settings tab and configure the following settings:<br />
• Update Settings<br />
• Web Reputation Setting<br />
• Scheduled Scan Setting<br />
• Client Security<br />
• POP3 Email Scan Settings<br />
• Client Console Access Restriction<br />
• Restart Notification<br />
9-5
<strong>Trend</strong> <strong>Micro</strong> <strong>OfficeScan</strong> <strong>10</strong> Service Pack 1 Administrator’s <strong>Guide</strong><br />
9-6<br />
3. If you selected domain(s) or client(s) on the client tree, click Save to apply settings<br />
to the domain(s) or client(s). If you selected the root icon , choose from the<br />
following options:<br />
• Apply to All Clients: Applies settings to all existing clients and to any new<br />
client added to an existing/future domain. Future domains are domains not yet<br />
created at the time you configure the settings.<br />
• Apply to Future Domains Only: Applies settings only to clients added to<br />
future domains. This option will not apply settings to new clients added to an<br />
existing domain.<br />
Roaming Privilege<br />
This privilege allows users to enable roaming mode. When in roaming mode, clients<br />
cannot update components from, nor send logs to, the <strong>OfficeScan</strong> server. The<br />
<strong>OfficeScan</strong> server also cannot manage roaming clients, including initiating tasks and<br />
deploying client settings. See Roaming Clients on page 9-35 for details.
Scan Privileges<br />
Managing Clients<br />
These privileges allow users to configure their own Manual Scan, Real-time Scan and<br />
Scheduled Scan settings by opening the client console and selecting Settings > {Scan<br />
Type}.<br />
FIGURE 9-17. Scan settings on the client console<br />
The following settings are configurable:<br />
• Manual Scan: Files to Scan, Scan Settings, CPU Usage, Scan Exclusions, Scan<br />
Actions<br />
• Real-time Scan: User Activity on Files, Files to Scan, Scan Settings, Scan Exclusions,<br />
Scan Actions<br />
• Scheduled Scan: Schedule, Files to Scan, Scan Settings, CPU Usage, Scan<br />
Exclusions, Scan Actions<br />
9-7
<strong>Trend</strong> <strong>Micro</strong> <strong>OfficeScan</strong> <strong>10</strong> Service Pack 1 Administrator’s <strong>Guide</strong><br />
Scheduled Scan Privileges<br />
9-8<br />
Clients set to run Scheduled Scan can have the privileges to postpone and skip/stop<br />
Scheduled Scan. To allow users to take advantage of these privileges, remind them about<br />
the privileges you have granted them by configuring <strong>OfficeScan</strong> to display a notification<br />
message before Scheduled Scan runs.<br />
To display the notification message, go to Networked Computers > Client<br />
Management > Settings > Privileges and Other Settings > Other Settings tab ><br />
Scheduled Scan Settings and enable Display a notification before Scheduled Scan<br />
occurs.<br />
The notification message display minutes before Scheduled Scan runs. To configure the<br />
number of minutes, go to Networked Computers > Global Client Settings ><br />
Scheduled Scan Settings > Remind users of the Scheduled Scan __ minutes<br />
before it runs.<br />
Postpone Scheduled Scan<br />
Users with the "Postpone Scheduled Scan" privilege can perform the following actions:<br />
• Postpone Scheduled Scan before it runs and then specify the postpone duration.<br />
Scheduled Scan can only be postponed once.<br />
• If Scheduled Scan is in progress, users can stop scanning and restart it later. Users<br />
then specify the amount of time that should elapse before scanning restarts. When<br />
scanning restarts, all previously scanned files are scanned again. Scheduled Scan can<br />
be stopped and then restarted only once.<br />
Note: The minimum postpone duration/elapsed time users can specify is 15 minutes.<br />
The maximum is 12 hours and 45 minutes, which you can reduce by going to<br />
Networked Computers > Global Client Settings > Scheduled Scan Settings<br />
> Postpone Scheduled Scan for up to __ hours and __ minutes.
Skip and Stop Scheduled Scan<br />
Enabling this option allows users to perform the following actions:<br />
• Skip Scheduled Scan before it runs<br />
• Stop Scheduled Scan when it is in progress<br />
To postpone/skip and stop Scheduled Scan on the client computer:<br />
Managing Clients<br />
If Scheduled Scan has not started:<br />
1. Right-click the <strong>OfficeScan</strong> client icon on the system tray and select Scheduled<br />
Scan Advanced Settings.<br />
Note: Users do not need to perform this step if the notification message is enabled and<br />
is set to display minutes before Scheduled Scan runs.<br />
2. On the notification window that displays, select from the following options:<br />
• Postpone scanning for __ hours and __ minutes.<br />
• Skip this Scheduled Scan. The next Scheduled Scan runs on at .<br />
If Scheduled Scan is in progress:<br />
1. Right-click the <strong>OfficeScan</strong> client icon on the system tray and select Scheduled<br />
Scan Advanced Settings.<br />
2. On the notification window that displays, select from the following options:<br />
• Stop scanning. Restart the scan after __ hours and __ minutes.<br />
• Stop scanning. The next Scheduled Scan runs on at .<br />
9-9
<strong>Trend</strong> <strong>Micro</strong> <strong>OfficeScan</strong> <strong>10</strong> Service Pack 1 Administrator’s <strong>Guide</strong><br />
<strong>OfficeScan</strong> Firewall Privileges<br />
9-<strong>10</strong><br />
Firewall privileges allow users to configure their own firewall settings. All<br />
user-configured settings cannot be overridden by settings deployed from the <strong>OfficeScan</strong><br />
server. For example, if the user disables Intrusion Detection System (IDS) and you<br />
enable IDS on the <strong>OfficeScan</strong> server, IDS remains disabled on the client computer.<br />
Display the Firewall Tab on the Client Console<br />
The Firewall tab displays all firewall settings on the client and allows users with firewall<br />
privileges to configure their own settings.<br />
FIGURE 9-18. Firewall tab on the client console
Managing Clients<br />
Allow Users to Enable/Disable the <strong>OfficeScan</strong> Firewall, the Intrusion<br />
Detection System, and the Firewall Violation Notification Message<br />
The <strong>OfficeScan</strong> firewall protects clients and servers on the network using stateful<br />
inspection, high performance network virus scanning, and elimination. If you grant<br />
users the privilege to enable or disable the firewall and its features, warn them not to<br />
disable the firewall for an extended period of time to avoid exposing the computer to<br />
intrusions and hacker attacks.<br />
If you do not grant users the privileges, the firewall settings you configure from the<br />
<strong>OfficeScan</strong> server Web console display under Network card list on the client console.<br />
Allow Clients to Send Firewall Logs to the <strong>OfficeScan</strong> Server<br />
Select this option to analyze traffic the <strong>OfficeScan</strong> firewall blocks and allows. If you<br />
select this option, configure the log sending schedule in Networked Computers ><br />
Global Client Settings > Firewall Settings section. The schedule only applies to<br />
clients with the firewall log sending privilege.<br />
To view firewall logs, see Firewall Logs on page 7-17.<br />
Behavior Monitoring Privileges<br />
Behavior Monitoring privileges allow users to configure their own Behavior Monitoring<br />
settings.<br />
Display the Behavior Monitoring Tab on the Client Console<br />
If clients have the Behavior Monitoring privileges, the Behavior Monitoring tab<br />
displays on the client console. Select this option to allow users to manage their own<br />
Approved or Blocked Programs Exceptions.<br />
9-11
<strong>Trend</strong> <strong>Micro</strong> <strong>OfficeScan</strong> <strong>10</strong> Service Pack 1 Administrator’s <strong>Guide</strong><br />
Mail Scan Privileges<br />
9-12<br />
When clients have the Mail Scan privileges, the Mail Scan tab displays on the client<br />
console. Mail scan includes Outlook mail scan and POP3 mail scan.<br />
FIGURE 9-19. Mail Scan tab on the client console<br />
<strong>OfficeScan</strong> clients do not display mail scan results on the client console’s Logs screen<br />
and do not send mail scan logs to the server. Outlook and POP3 mail scan logs are<br />
stored in separate log files on the client computer. For details about mail scan logs, see<br />
Mail Scan Log on page 12-<strong>10</strong> and Web Reputation and POP3 Mail Scan Log on page 12-13.
Managing Clients<br />
Outlook Mail Scan<br />
When the Mail Scan tab displays on the client console, client users can immediately<br />
configure Outlook mail scan settings and then run Manual Scan to scan <strong>Micro</strong>soft<br />
Outlook email messages and attachments for viruses/malware.<br />
Note: Outlook mail scan does not scan for spyware/grayware.<br />
Outlook mail scan is a user-initiated scan, which means that scanning only occurs when<br />
users run Manual Scan from the Mail Scan tab. It does not scan email messages in real<br />
time and cannot be configured to run automatically based on a schedule.<br />
POP3 Mail Scan<br />
POP3 mail scan checks email messages and attachments for viruses/malware in real<br />
time, that is, as email messages are downloaded from the POP3 mail server. To display<br />
the POP3 mail scan configuration options on the Mail Scan tab, go to Networked<br />
Computers > Client Management > Settings > Privileges and Other Settings ><br />
Other Settings tab and select Scan POP3 email.<br />
Note: POP3 mail scan does not scan for spyware/grayware.<br />
POP3 mail scan only scans email messages in real time. Users cannot launch scanning<br />
manually from the client console and scanning cannot be configured to run<br />
automatically based on a schedule.<br />
You cannot configure the action <strong>OfficeScan</strong> performs on viruses/malware from the<br />
Web console. Users configure the action on the client console.<br />
The POP3 mail scan program shares the <strong>OfficeScan</strong> NT Proxy Service (TMProxy.exe)<br />
with the Web reputation program.<br />
9-13
<strong>Trend</strong> <strong>Micro</strong> <strong>OfficeScan</strong> <strong>10</strong> Service Pack 1 Administrator’s <strong>Guide</strong><br />
Toolbox Privilege<br />
9-14<br />
When you enable this privilege, the Toolbox tab displays on the client console. The<br />
Toolbox tab allows users to install Check Point SecureClient Support. <strong>OfficeScan</strong><br />
provides a tool that allows Check Point SecureClient to check if the client Virus Pattern<br />
and Virus Scan Engine are current.<br />
FIGURE 9-20. Toolbox tab on the client console<br />
Proxy Configuration Privilege<br />
This privilege allows client users to configure proxy settings. <strong>OfficeScan</strong> uses<br />
user-configured proxy settings only on the following instances:<br />
• When clients perform "Update Now". See Component Update Privileges on page 9-15<br />
for information on the "Update Now" feature.<br />
• When users disable, or <strong>OfficeScan</strong> cannot detect, automatic proxy settings. See<br />
Automatic Proxy Configuration on page 9-31 for more information.
Component Update Privileges<br />
Update privileges allow client users to configure their own update settings.<br />
Managing Clients<br />
Perform "Update Now"<br />
Users with this privilege can update components on demand by right-clicking the<br />
<strong>OfficeScan</strong> icon on the system tray and selecting Update Now. You can configure<br />
clients to use proxy settings during "Update Now". See Automatic Proxy Configuration on<br />
page 9-31 for details.<br />
Enable Scheduled Update<br />
This privilege allows clients users to enable/disable scheduled update. Although users<br />
have the privilege to enable/disable scheduled update, they cannot configure the actual<br />
schedule. You will have to specify the schedule in Updates > Networked Computers<br />
> Automatic Update > Schedule-based Update.<br />
Client Uninstallation<br />
This privilege allows users to uninstall the <strong>OfficeScan</strong> client with or without a password.<br />
To initiate silent client uninstallation from the Web console, go to Networked<br />
Computers > Client Management > Tasks > Client Uninstallation.<br />
Client Unloading<br />
This privilege allows users to temporarily stop the <strong>OfficeScan</strong> client with or without a<br />
password.<br />
Update Settings<br />
Clients Download Updates from the <strong>Trend</strong> <strong>Micro</strong> ActiveUpdate Server<br />
When initiating updates, <strong>OfficeScan</strong> clients first get updates from the update source<br />
specified on the Updates > Networked Computers > Update Source screen. If the<br />
update is unsuccessful, the clients attempt to update from the <strong>OfficeScan</strong> server.<br />
Selecting this option enables clients to attempt to update from the <strong>Trend</strong> <strong>Micro</strong><br />
ActiveUpdate server if the update from the <strong>OfficeScan</strong> server is unsuccessful.<br />
9-15
<strong>Trend</strong> <strong>Micro</strong> <strong>OfficeScan</strong> <strong>10</strong> Service Pack 1 Administrator’s <strong>Guide</strong><br />
9-16<br />
Enable Scheduled Update<br />
Selecting this option forces the selected clients to always run scheduled update except<br />
when users have the privilege to enable/disable scheduled update and the user disables<br />
scheduled update. See Component Update Privileges on page 9-15 for details about the<br />
privilege.<br />
Specify the update schedule in Updates > Networked Computers > Automatic<br />
Update > Schedule-based Update.<br />
Clients Can Update Components but not Upgrade the Client Program or<br />
Deploy Hot Fixes<br />
This option allows component updates to proceed but prevents hot fix deployment and<br />
client upgrade.<br />
If you do not select this option, all clients simultaneously connect to the server to<br />
upgrade or install a hot fix. This may significantly affect server performance if you have<br />
a large number of clients. If you select this option, plan how to minimize the impact of<br />
client upgrade or hot fix deployment on the server and then execute your plan.<br />
Web Reputation Setting<br />
<strong>OfficeScan</strong> displays a notification message on a client computer immediately after it<br />
blocks a URL that violates a Web reputation policy. Optionally modify the content of<br />
the notification message by going to Notifications > Client User Notifications ><br />
Web Reputation Policy Violations tab.<br />
Scheduled Scan Setting<br />
When you enable this option, a notification message displays on the client computer<br />
minutes before Scheduled Scan runs. Users are notified of the scan schedule (date and<br />
time) and their Scheduled Scan privileges, such as postponing, skipping, or stopping<br />
Scheduled Scan. For details about Scheduled Scan privileges, see Scheduled Scan Privileges<br />
on page 9-8.<br />
The number of minutes is configurable. To configure the number of minutes, go to<br />
Networked Computers > Global Client Settings > Scheduled Scan Settings ><br />
Remind users of the Scheduled Scan __ minutes before it runs.
Client Security<br />
Managing Clients<br />
This setting allows or restricts users from accessing <strong>OfficeScan</strong> client files and registries.<br />
If you select High, the access permission settings of the <strong>OfficeScan</strong> folders, files, and<br />
registries will be the same as the Program Files folder settings of client computers<br />
running Windows 2000/XP/Server 2003.<br />
Therefore, if the permissions settings (Security settings in Windows) of the Program<br />
Files folder are set to allow full read/write access, selecting High still allows users full<br />
read/write access to the <strong>OfficeScan</strong> client folders, files, and registries.<br />
POP3 Email Scan Settings<br />
When selected, this setting enables POP3 mail scan on the client console. This setting<br />
only applies to clients with the mail scan privileges. See Mail Scan Privileges on page 9-12<br />
for details.<br />
Client Console Access Restriction<br />
This setting disables client console access from the system tray or Windows Start menu.<br />
The only way users can access the client console is by clicking PccNT.exe from the<br />
. After configuring this setting, reload the client for the<br />
setting to take effect.<br />
This setting does not disable the <strong>OfficeScan</strong> client. The client runs in the background<br />
and continues to provide protection from security risks.<br />
Restart Notification<br />
Select this option to display a message prompting users to restart the client computer to<br />
finish cleaning infected files.<br />
For Real-time Scan, the message displays after a particular security risk has been<br />
scanned. For Manual Scan, Scheduled Scan, and Scan Now, the message displays once<br />
and only after <strong>OfficeScan</strong> finishes scanning all the scan targets.<br />
9-17
<strong>Trend</strong> <strong>Micro</strong> <strong>OfficeScan</strong> <strong>10</strong> Service Pack 1 Administrator’s <strong>Guide</strong><br />
Global Client Settings<br />
9-18<br />
<strong>OfficeScan</strong> applies global client settings to all clients or only to clients with certain<br />
privileges.<br />
To configure global client settings:<br />
PATH: NETWORKED COMPUTERS > GLOBAL CLIENT SETTINGS<br />
1. Configure the following settings:<br />
• Scan Settings<br />
• Scheduled Scan Settings<br />
• Approved URLs<br />
• Firewall Settings<br />
• Behavior Monitoring Settings<br />
• Alert Settings<br />
• <strong>OfficeScan</strong> Service Restart<br />
• Client Self-protection<br />
• Reserved Disk Space<br />
• Network Virus Log Consolidation<br />
• Virus/Malware Log Bandwidth Setting<br />
• Automatic Proxy Configuration<br />
• Client Grouping<br />
2. Click Save.<br />
Scan Settings<br />
Configure Scan Settings for Large Compressed Files<br />
All clients managed by the server check the following settings when scanning<br />
compressed files for virus/malware and spyware/grayware during Manual Scan,<br />
Real-time Scan, Scheduled Scan, and Scan Now:<br />
Do not Scan Files in the Compressed File if the Size Exceeds __ MB<br />
<strong>OfficeScan</strong> does not scan any file that exceeds the limit.
Managing Clients<br />
In a Compressed File, Scan Only the First __ Files<br />
After decompressing a compressed file, <strong>OfficeScan</strong> scans the specified number of files<br />
and ignores any remaining files, if any.<br />
Scan Up to __ OLE Layer(s)<br />
When a file contains multiple Object Linking and Embedding (OLE) layers, <strong>OfficeScan</strong><br />
scans up to the number of layers you specify and skips the remaining layers.<br />
All clients managed by the server check this setting during Manual Scan, Real-time Scan,<br />
Scheduled Scan, and Scan Now. Each layer is scanned for virus/malware and<br />
spyware/grayware.<br />
For example:<br />
The number of layers you specify is 2. Embedded within a file is a <strong>Micro</strong>soft Word<br />
document (first layer), within the Word document is a <strong>Micro</strong>soft Excel spreadsheet<br />
(second layer), and within the spreadsheet is a JPG file (third layer). <strong>OfficeScan</strong> will scan<br />
the Word document and Excel spreadsheet, and skip the JPG file.<br />
Add Manual Scan to the Windows Shortcut Menu on Client Computers<br />
When this setting is enabled, all clients managed by the server add a Scan with<br />
<strong>OfficeScan</strong> client option to the right-click menu in Windows Explorer. When users<br />
right-click a file or folder on the Windows desktop or in Windows Explorer and select<br />
the option, Manual Scan scans the file or folder for virus/malware and<br />
spyware/grayware.<br />
Exclude the <strong>OfficeScan</strong> Server Database Folder from Real-time Scan<br />
If the <strong>OfficeScan</strong> client and server exist on the same computer, the client will not scan<br />
the server database for virus/malware and spyware/grayware during Real-time Scan.<br />
Tip: Enable this setting to prevent database corruption that may occur during scanning.<br />
9-19
<strong>Trend</strong> <strong>Micro</strong> <strong>OfficeScan</strong> <strong>10</strong> Service Pack 1 Administrator’s <strong>Guide</strong><br />
9-20<br />
Exclude <strong>Micro</strong>soft Exchange Server Folders from Scanning<br />
If the <strong>OfficeScan</strong> client and a <strong>Micro</strong>soft Exchange 2000/2003 server exist on the same<br />
computer, <strong>OfficeScan</strong> will not scan the Exchange server folders for virus/malware and<br />
spyware/grayware during Manual Scan, Real-time Scan, Scheduled Scan and Scan Now.<br />
For <strong>Micro</strong>soft Exchange 2007 folders, you need to manually add the folders to the scan<br />
exclusion list. For scan exclusion details, see the following Web site:<br />
http://technet.microsoft.com/en-us/library/bb332342.aspx<br />
See Scan Exclusions on page 5-27 for steps in configuring the scan exclusion list.<br />
Clean/Delete Infected Files Within Compressed Files<br />
When all clients managed by the server detect virus/malware within compressed files<br />
during Manual Scan, Real-time Scan, Scheduled Scan and Scan Now, and the following<br />
conditions are met, clients clean or delete the infected files.<br />
• "Clean" or "Delete" is the action <strong>OfficeScan</strong> is set to perform. Check the action<br />
<strong>OfficeScan</strong> performs on infected files by going to Networked Computers ><br />
Client Management > {Scan Type} > Action tab.<br />
• You enable this setting. Enabling this setting may increase computer resource usage<br />
during scanning and scanning may take longer to complete. This is because<br />
<strong>OfficeScan</strong> needs to decompress the compressed file, clean/delete infected files<br />
within the compressed file, and then re-compress the file.<br />
• The compressed file format is supported. <strong>OfficeScan</strong> only supports certain<br />
compressed file formats, including ZIP and Office Open XML, which uses ZIP<br />
compression technologies. Office Open XML is the default format for <strong>Micro</strong>soft<br />
Office 2007 applications such as Excel, PowerPoint, and Word.<br />
Note: Contact your support provider for a complete list of supported compressed file<br />
formats.<br />
For example, Real-time Scan is set to delete files infected with a virus. After Real-time<br />
Scan decompresses a compressed file named abc.zip and detects an infected file 123.doc<br />
within the compressed file, <strong>OfficeScan</strong> deletes 123.doc and then re-compresses abc.zip,<br />
which is now safe to access.
The following table describes what happens if any of the conditions is not met.<br />
TABLE 9-42. Compressed file scenarios and results<br />
STATUS OF<br />
"CLEAN/<br />
DELETE<br />
INFECTED FILES<br />
WITHIN<br />
COMPRESSED<br />
FILES"<br />
ACTION<br />
OFFICESCAN<br />
IS SET TO<br />
PERFORM<br />
Enabled Clean or<br />
Delete<br />
Disabled Clean or<br />
Delete<br />
COMPRESSED<br />
FILE FORMAT<br />
Not supported<br />
Example:<br />
def.rar contains<br />
an infected file<br />
123.doc.<br />
Supported/Not<br />
supported<br />
Example:<br />
abc.zip<br />
contains an<br />
infected file<br />
123.doc.<br />
Managing Clients<br />
RESULT<br />
<strong>OfficeScan</strong> encrypts def.rar<br />
but does not clean, delete,<br />
or perform any other action<br />
on 123.doc.<br />
<strong>OfficeScan</strong> does not clean,<br />
delete, or perform any<br />
other action on both<br />
abc.zip and 123.doc.<br />
9-21
<strong>Trend</strong> <strong>Micro</strong> <strong>OfficeScan</strong> <strong>10</strong> Service Pack 1 Administrator’s <strong>Guide</strong><br />
9-22<br />
TABLE 9-42. Compressed file scenarios and results (Continued)<br />
STATUS OF<br />
"CLEAN/<br />
DELETE<br />
INFECTED FILES<br />
WITHIN<br />
COMPRESSED<br />
FILES"<br />
Enabled/<br />
Disabled<br />
ACTION<br />
OFFICESCAN<br />
IS SET TO<br />
PERFORM<br />
Not Clean or<br />
Delete (in<br />
other words,<br />
any of the<br />
following:<br />
Rename,<br />
Quarantine,<br />
Deny Access<br />
or Pass)<br />
COMPRESSED<br />
FILE FORMAT<br />
Supported/Not<br />
supported<br />
Example:<br />
abc.zip<br />
contains an<br />
infected file<br />
123.doc.<br />
RESULT<br />
<strong>OfficeScan</strong> performs the<br />
configured action<br />
(Rename, Quarantine,<br />
Deny Access or Pass) on<br />
abc.zip, not 123.doc.<br />
If the action is:<br />
Rename: <strong>OfficeScan</strong><br />
renames abc.zip to abc.vir,<br />
but does not rename<br />
123.doc.<br />
Quarantine: <strong>OfficeScan</strong><br />
quarantines abc.zip<br />
(123.doc and all<br />
non-infected files are<br />
quarantined).<br />
Pass: <strong>OfficeScan</strong> performs<br />
no action on both abc.zip<br />
and 123.doc but logs the<br />
virus detection.<br />
Deny Access: <strong>OfficeScan</strong><br />
denies access to abc.zip<br />
when it is opened (123.doc<br />
and all non-infected files<br />
cannot be opened).
Managing Clients<br />
Enable Assessment Mode<br />
When in assessment mode, all clients managed by the server will log spyware/grayware<br />
detected during Manual Scan, Scheduled Scan, Real-time Scan, and Scan Now but will<br />
not clean spyware/grayware components. Cleaning terminates processes or deletes<br />
registries, files, cookies, and shortcuts.<br />
<strong>Trend</strong> <strong>Micro</strong> provides assessment mode to allow you to evaluate items that <strong>Trend</strong> <strong>Micro</strong><br />
detects as spyware/grayware and then take appropriate action based on your evaluation.<br />
For example, detected spyware/grayware that you do not consider a security risk can be<br />
added to the spyware/grayware approved list.<br />
When in assessment mode, <strong>OfficeScan</strong> performs the following scan actions:<br />
• Pass: During Manual Scan, Scheduled Scan and Scan Now<br />
• Deny Access: During Real-time Scan<br />
Note: Assessment mode overrides any user-configured scan action. For example, even if you<br />
choose "Clean" as the scan action during Manual Scan, "Pass" remains as the scan<br />
action when the client is on assessment mode.<br />
Scan for Cookies<br />
Select this option if you consider cookies as potential security risks. When selected, all<br />
clients managed by the server will scan cookies for spyware/grayware during Manual<br />
Scan, Scheduled Scan, Real-time Scan, and Scan Now.<br />
Scheduled Scan Settings<br />
Only clients set to run Scheduled Scan will use the following settings. Scheduled Scan<br />
can scan for virus/malware and spyware/grayware.<br />
Remind Users of the Scheduled Scan __ Minutes Before it Runs<br />
<strong>OfficeScan</strong> displays a notification message minutes before scanning runs to remind<br />
users of the scan schedule (date and time) and any Scheduled Scan privilege you grant<br />
them.<br />
9-23
<strong>Trend</strong> <strong>Micro</strong> <strong>OfficeScan</strong> <strong>10</strong> Service Pack 1 Administrator’s <strong>Guide</strong><br />
9-24<br />
The notification message can be enabled/disabled by going to Networked Computers<br />
> Client Management > Settings > Privileges and Other Settings > Other<br />
Settings tab > Scheduled Scan Settings. If disabled, no reminder displays.<br />
Postpone Scheduled Scan for Up to __ Hour(s) and __ Minute(s)<br />
Only users with the "Postpone Scheduled Scan" privilege can perform the following<br />
actions:<br />
• Postpone Scheduled Scan before it runs and then specify the postpone duration.<br />
• If Scheduled Scan is in progress, users can stop scanning and restart it later. Users<br />
then specify the amount of time that should elapse before scanning restarts. When<br />
scanning restarts, all previously scanned files are scanned again.<br />
The maximum postpone duration/elapsed time users can specify is 12 hours and 45<br />
minutes, which you can reduce by specifying the number of hour(s) and/or<br />
minute(s) in the fields provided.<br />
Automatically Stop Scheduled Scan When Scanning Lasts More Than<br />
__ Hour(s) and __ Minute(s)<br />
<strong>OfficeScan</strong> stops scanning when the specified amount of time is exceeded and scanning<br />
is not yet complete. <strong>OfficeScan</strong> immediately notifies users of any security risk detected<br />
during scanning.<br />
Skip Scheduled Scan When a Wireless Computer's Battery Life is Less<br />
Than __ % and its AC Adapter is Unplugged<br />
<strong>OfficeScan</strong> immediately skips scanning when Scheduled Scan launches if it detects that a<br />
wireless computer's battery life is running low and its AC adapter is not connected to<br />
any power source. If battery life is low but the AC adapter is connected to a power<br />
source, scanning proceeds.<br />
Resume a Missed Scheduled Scan<br />
When Scheduled Scan did not launch because <strong>OfficeScan</strong> is not running on the day and<br />
time of Scheduled Scan, scanning is launched when <strong>OfficeScan</strong> is running at the exact<br />
time Scheduled Scan is set to run, regardless of the day.
Firewall Settings<br />
Managing Clients<br />
Firewall Log Settings<br />
You can grant certain clients the privilege to send firewall logs to the <strong>OfficeScan</strong> server.<br />
Configure the log sending schedule in this section. Only clients with the privilege to<br />
send firewall logs will use the schedule.<br />
See <strong>OfficeScan</strong> Firewall Privileges on page 9-<strong>10</strong> for information on firewall privileges<br />
available to selected clients.<br />
Common Firewall Driver Update Settings<br />
Additionally, you can enable the <strong>OfficeScan</strong> client to update the Common Firewall<br />
Driver only after the client computer restarts. Enable this option to avoid potential<br />
client computer disruptions (such as temporary disconnection from the network) when<br />
the Common Firewall Driver updates during client upgrade.<br />
Note: This feature only supports <strong>OfficeScan</strong> 8.0 SP1 and above.<br />
Behavior Monitoring Settings<br />
Behavior Monitoring<br />
When a program attempts unusual modifications to the operating system or on installed<br />
software, a message appears asking the user to continue or block the program.<br />
<strong>OfficeScan</strong> waits a certain number of seconds before allowing the program to run.<br />
Note: Default setting is 30 seconds.<br />
Certified Safe Software Service<br />
Certified Safe Software Service allows Behavior Monitoring to reduce the likelihood of<br />
false positive detections.<br />
Note: Ensure that clients have the correct Client Proxy Settings before enabling Certified<br />
Safe Software Service.<br />
9-25
<strong>Trend</strong> <strong>Micro</strong> <strong>OfficeScan</strong> <strong>10</strong> Service Pack 1 Administrator’s <strong>Guide</strong><br />
Alert Settings<br />
9-26<br />
<strong>OfficeScan</strong> can display notifications during the following instances:<br />
The Virus Pattern Remains Outdated After a Certain Number of Days<br />
An alert icon displays on the Windows task bar to remind users to update the Virus<br />
Pattern. All clients managed by the server will apply this setting.<br />
Client Users Need to Restart their Computers to Load a Kernel Mode<br />
Driver<br />
After installing a hot fix or an upgrade package that contains a new version of a kernel<br />
mode driver, the driver’s previous version may still exist on the computer. The only way<br />
to unload the previous version and load the new one is to restart the computer. After<br />
restarting the computer, the new version automatically installs and no further restart is<br />
necessary.<br />
The notification message displays immediately after a client computer installs the hot fix<br />
or upgrade package.
<strong>OfficeScan</strong> Service Restart<br />
Managing Clients<br />
<strong>OfficeScan</strong> restarts client services that stopped responding unexpectedly and were not<br />
stopped by a normal system process.<br />
Configure the following settings to enable client services to restart:<br />
Automatically Restart an <strong>OfficeScan</strong> Client Service if the Service Stops<br />
<strong>OfficeScan</strong> restarts the following services:<br />
• <strong>OfficeScan</strong> NT Listener (TmListen.exe): Receives commands and notifications<br />
from the <strong>OfficeScan</strong> server and facilitates communication from the client to the<br />
server<br />
• <strong>OfficeScan</strong>NT RealTime Scan (NTRtScan.exe): Performs Real-time,<br />
Scheduled, and Manual scan on <strong>OfficeScan</strong> clients<br />
• <strong>OfficeScan</strong> NT Proxy Service (TmProxy.exe): Scans network traffic before<br />
passing it to the target application.<br />
Restart the Service After __ Minutes<br />
When a service stops, <strong>OfficeScan</strong> waits a certain number of minutes before restarting<br />
the service.<br />
If the First Attempt to Restart the Service Fails, Retry __ Times<br />
Specify the maximum retry attempts for restarting a service. Manually restart a service if<br />
it remains stopped after the maximum retry attempts.<br />
Reset the Restart Failure Count After __ Hours<br />
If a service remains stopped after exhausting the maximum retry attempts, <strong>OfficeScan</strong><br />
waits a certain number of hours to reset the failure count. If a service remains stopped<br />
after the number of hours elapses, <strong>OfficeScan</strong> restarts the service.<br />
9-27
<strong>Trend</strong> <strong>Micro</strong> <strong>OfficeScan</strong> <strong>10</strong> Service Pack 1 Administrator’s <strong>Guide</strong><br />
Client Self-protection<br />
9-28<br />
Client self-protection provides ways for the <strong>OfficeScan</strong> client to protect the processes<br />
and other resources required to function properly. Client self-protection helps thwart<br />
attempts by programs or actual users to disable anti-malware protection.<br />
Note: This feature does not support installation on server platforms. <strong>OfficeScan</strong><br />
automatically disables this feature when installed and deployed on server platforms.<br />
Protect Files in the <strong>OfficeScan</strong> Client Installation Folder<br />
To prevent other programs and even the user from modifying or deleting <strong>OfficeScan</strong><br />
files, <strong>OfficeScan</strong> locks the following files in the root :<br />
• All digitally-signed files with .exe, .dll, and .sys extensions<br />
• Some files without digital signatures, including:<br />
• bspatch.exe<br />
• bzip2.exe<br />
• INETWH32.dll<br />
• libcurl.dll<br />
• libeay32.dll<br />
• libMsgUtilExt.mt.dll<br />
• msvcm80.dll<br />
• MSVCP60.DLL<br />
• msvcp80.dll<br />
• msvcr80.dll<br />
• OfceSCV.dll<br />
• OFCESCVPack.exe<br />
• patchbld.dll<br />
• patchw32.dll<br />
• patchw64.dll<br />
• PiReg.exe<br />
• ssleay32.dll
• Tmeng.dll<br />
• TMNotify.dll<br />
• zlibwapi.dll<br />
Managing Clients<br />
Protect <strong>OfficeScan</strong> Client Processes<br />
<strong>OfficeScan</strong> blocks all attempts to terminate the following processes:<br />
• TmListen.exe: Receives commands and notifications from the <strong>OfficeScan</strong> server<br />
and facilitates communication from the client to the server<br />
• NTRtScan.exe: Performs Real-time, Scheduled, and Manual Scan on <strong>OfficeScan</strong><br />
clients<br />
• TmProxy.exe: Scans network traffic before passing it to the target application<br />
• TmPfw.exe: Provides packet level firewall, network virus scanning and intrusion<br />
detection capabilities<br />
• TMBMSRV.exe: Regulates access to external storage devices and prevents<br />
unauthorized changes to registry keys and processes<br />
Note: In this release, this setting can only be deployed to clients running x86 type<br />
processors.<br />
Protect <strong>OfficeScan</strong> Client Registry Keys<br />
<strong>OfficeScan</strong> blocks all attempts to modify, delete, or add new entries under the following<br />
registry keys and subkeys:<br />
• HKEY_LOCAL_MACHINE\SOFTWARE\<strong>Trend</strong><strong>Micro</strong>\PC-cillinNTCorp\Current<br />
Version<br />
• HKEY_LOCAL_MACHINE\SOFTWARE\<strong>Trend</strong><strong>Micro</strong>\NSC<br />
• HKEY_LOCAL_MACHINE\SOFTWARE\<strong>Trend</strong><strong>Micro</strong>\TMCSS<br />
Note: In this release, this setting can only be deployed to clients running x86 type<br />
processors.<br />
9-29
<strong>Trend</strong> <strong>Micro</strong> <strong>OfficeScan</strong> <strong>10</strong> Service Pack 1 Administrator’s <strong>Guide</strong><br />
9-30<br />
Protect <strong>OfficeScan</strong> Client Services<br />
<strong>OfficeScan</strong> blocks all attempts to terminate the following client services:<br />
• TmListen.exe<br />
• NTRtScan.exe<br />
• TmProxy.exe<br />
• TmPfw.exe<br />
• TMBMSRV.exe<br />
Note: Refer to Protect <strong>OfficeScan</strong> Client Processes on page 9-29 for more information on these<br />
services.<br />
Reserved Disk Space<br />
<strong>OfficeScan</strong> can allocate a certain amount of client disk space for hot fixes, pattern files,<br />
scan engines, and program updates. <strong>OfficeScan</strong> reserves 60MB of disk space by default.<br />
Network Virus Log Consolidation<br />
When you enable this option, <strong>OfficeScan</strong> clients only send network virus logs to the<br />
server once every hour. For more information about network viruses, see Network Virus<br />
on page 5-4.<br />
Virus/Malware Log Bandwidth Setting<br />
<strong>OfficeScan</strong> consolidates virus log entries when detecting multiple infections from the<br />
same virus/malware over a short period of time. <strong>OfficeScan</strong> may detect a single<br />
virus/malware multiple times, quickly filling the virus/malware log and consuming<br />
network bandwidth when the client sends log information to the server. Enabling this<br />
feature helps reduce both the number of virus/malware log entries made and the<br />
amount of network bandwidth clients consume when they report virus log information<br />
to the server.
Automatic Proxy Configuration<br />
Managing Clients<br />
Manually configuring proxy settings may be a complicated task for many end users. Use<br />
automatic proxy settings to ensure that correct proxy settings are applied without<br />
requiring any user intervention.<br />
When enabled, automatic proxy settings are the primary proxy settings when clients<br />
update components either through automatic update or Update Now. For information<br />
on automatic update and Update Now, see Client Update Methods on page 4-27.<br />
If clients cannot connect using the automatic proxy settings, client users with the<br />
privilege to configure proxy settings can use user-configured proxy settings. Otherwise,<br />
connection using the automatic proxy settings will be unsuccessful.<br />
Note: Proxy authentication is not supported.<br />
Automatically Detect Settings<br />
<strong>OfficeScan</strong> automatically detects the administrator-configured proxy settings by DHCP<br />
or DNS.<br />
Use Automatic Configuration Script<br />
<strong>OfficeScan</strong> uses the proxy auto-configuration (PAC) script set by the network<br />
administrator to detect the appropriate proxy server.<br />
Client Grouping<br />
This setting is used only during client installation. The installation program checks the<br />
network domain to which a target computer belongs. If the domain name already exists<br />
on the client tree, the client on the target computer will be grouped under that domain<br />
and will apply the settings configured for the domain. If the domain name does not<br />
exist, <strong>OfficeScan</strong> adds the domain on the client tree, groups the client under that<br />
domain, and then applies the root settings to the domain and client.<br />
Specify whether the installation program will check the NetBIOS, Active Directory, or<br />
DNS domain name.<br />
9-31
<strong>Trend</strong> <strong>Micro</strong> <strong>OfficeScan</strong> <strong>10</strong> Service Pack 1 Administrator’s <strong>Guide</strong><br />
Client Connection with Servers<br />
9-32<br />
Icons on the client computer’s system tray indicate the client’s connection status with<br />
the <strong>OfficeScan</strong> server and a Smart Scan Server (if the client uses smart scan).<br />
Users need to take action when the icon indicates any of the following conditions:<br />
• Pattern has not been updated for a while.<br />
• Real-time Scan is disabled.<br />
• Real-time Scan service was stopped. <strong>OfficeScan</strong> uses the Real-time Scan Service not<br />
only for Real-time Scan, but also for Manual Scan and Scheduled Scan. This means<br />
that if the Real-time Scan service stops, the client computer becomes unprotected.<br />
• A smart scan client is not connected to any Smart Scan Server.<br />
See Required Actions on page 9-36 for steps that users can take when any of these<br />
conditions arise.<br />
<strong>Online</strong> Clients<br />
<strong>Online</strong> clients maintain a continuous connection with the server. The <strong>OfficeScan</strong> server<br />
can initiate tasks and deploy settings to these clients.<br />
TABLE 9-43. <strong>Online</strong> client icons<br />
ICON<br />
SCAN<br />
METHOD<br />
Conventional<br />
scan<br />
Conventional<br />
scan<br />
Conventional<br />
scan<br />
Conventional<br />
scan<br />
Conventional<br />
scan<br />
DESCRIPTION<br />
All components are up-to-date and services work<br />
properly.<br />
The pattern file has not been updated for a while.<br />
Real-time Scan is enabled.<br />
Real-time Scan is disabled.<br />
The pattern file has not been updated for a while.<br />
Real-time Scan is disabled.<br />
Real-time Scan Service was stopped.
TABLE 9-43. <strong>Online</strong> client icons (Continued)<br />
ICON<br />
Conventional<br />
scan<br />
Managing Clients<br />
The pattern file has not been updated for a while.<br />
Real-time Scan Service was stopped.<br />
Smart scan The client can connect to a Smart Scan Server.<br />
All services work properly.<br />
Smart scan The client can connect to a Smart Scan Server.<br />
Real-time Scan is disabled.<br />
Smart scan The client can connect to a Smart Scan Server.<br />
Real-time Scan Service was stopped.<br />
Smart scan The client cannot connect to a Smart Scan Server.<br />
Real-time Scan is enabled.<br />
Smart scan The client cannot connect to a Smart Scan Server.<br />
Real-time Scan is disabled.<br />
Smart scan The client cannot connect to a Smart Scan Server.<br />
Real-time Scan Service was stopped.<br />
Offline Clients<br />
Offline clients are disconnected from the server. The <strong>OfficeScan</strong> server cannot manage<br />
these clients.<br />
TABLE 9-44. Offline client icons<br />
ICON<br />
SCAN<br />
METHOD<br />
SCAN<br />
METHOD<br />
Conventional<br />
scan<br />
DESCRIPTION<br />
DESCRIPTION<br />
Real-time Scan is enabled.<br />
9-33
<strong>Trend</strong> <strong>Micro</strong> <strong>OfficeScan</strong> <strong>10</strong> Service Pack 1 Administrator’s <strong>Guide</strong><br />
9-34<br />
TABLE 9-44. Offline client icons (Continued)<br />
ICON<br />
SCAN<br />
METHOD<br />
Conventional<br />
scan<br />
Conventional<br />
scan<br />
Conventional<br />
scan<br />
Conventional<br />
scan<br />
Conventional<br />
scan<br />
DESCRIPTION<br />
The pattern file has not been updated for a while.<br />
Real-time Scan is enabled.<br />
Real-time Scan is disabled.<br />
The pattern file has not been updated for a while.<br />
Real-time Scan is disabled.<br />
Real-time Scan Service was stopped.<br />
The pattern file has not been updated for a while.<br />
Real-time Scan Service was stopped.<br />
Smart scan The client can connect to a Smart Scan Server.<br />
Real-time Scan is enabled.<br />
Smart scan The client can connect to a Smart Scan Server.<br />
Real-time Scan is disabled.<br />
Smart scan The client can connect to a Smart Scan Server.<br />
Real-time Scan Service was stopped.<br />
Smart scan The client cannot connect to a Smart Scan Server.<br />
Smart scan The client cannot connect to a Smart Scan Server.<br />
Real-time Scan is disabled.<br />
Smart scan The client cannot connect to a Smart Scan Server.<br />
Real-time Scan Service was stopped.
Managing Clients<br />
Roaming Clients<br />
Roaming clients cannot update components from, nor send logs to, the <strong>OfficeScan</strong><br />
server. The <strong>OfficeScan</strong> server also cannot initiate tasks and deploy client settings to<br />
roaming clients. Depending on various factors such as a client computer's location or<br />
network connection status, a roaming client may or may not be able to communicate<br />
with the <strong>OfficeScan</strong> server.<br />
Users with the roaming privilege may enable roaming mode when <strong>OfficeScan</strong> server<br />
intervention (such as server-initiated scanning) prevents them from fulfilling a task, such<br />
as when doing a presentation. Roaming clients with an Internet connection can still<br />
update components if configured to get updates from an Update Agent or the <strong>Trend</strong><br />
<strong>Micro</strong> ActiveUpdate server.<br />
Assign roaming privileges to clients that lose connection with the <strong>OfficeScan</strong> server for<br />
an extended period of time. To assign the privilege, go to Networked Computers ><br />
Client Management > Settings > Privileges and Other Settings > Privileges tab.<br />
Updates to roaming clients occur only on the following occasions:<br />
• When the client user performs manual update<br />
• When you set an automatic update deployment that includes roaming clients<br />
• When you grant clients the privilege to enable scheduled update<br />
For more information on how to update clients, see Client Update on page 4-23.<br />
TABLE 9-45. Roaming client icons<br />
ICON<br />
SCAN<br />
METHOD<br />
Conventional<br />
scan<br />
Conventional<br />
scan<br />
Conventional<br />
scan<br />
Conventional<br />
scan<br />
DESCRIPTION<br />
Real-time Scan is enabled.<br />
Real-time Scan is disabled.<br />
The pattern file has not been updated for a while.<br />
Real-time Scan is enabled.<br />
The pattern file has not been updated for a while.<br />
Real-time Scan is disabled.<br />
9-35
<strong>Trend</strong> <strong>Micro</strong> <strong>OfficeScan</strong> <strong>10</strong> Service Pack 1 Administrator’s <strong>Guide</strong><br />
Required Actions<br />
9-36<br />
TABLE 9-45. Roaming client icons (Continued)<br />
ICON<br />
SCAN<br />
METHOD<br />
Conventional<br />
scan<br />
Conventional<br />
scan<br />
DESCRIPTION<br />
Real-time Scan Service was stopped.<br />
The pattern file has not been updated for a while.<br />
Real-time Scan Service was stopped.<br />
Smart scan The client can connect to a Smart Scan Server.<br />
Real-time Scan is enabled.<br />
Smart scan The client can connect to a Smart Scan Server.<br />
Real-time Scan is disabled.<br />
Smart scan The client can connect to a Smart Scan Server.<br />
Real-time Scan Service was stopped.<br />
Smart scan The client cannot connect to a Smart Scan Server.<br />
Real-time Scan is disabled.<br />
Smart scan The client cannot connect to a Smart Scan Server.<br />
Real-time Scan is disabled.<br />
Smart scan The client cannot connect to a Smart Scan Server.<br />
Real-time Scan Service was stopped.<br />
Perform the necessary actions if the client icon indicates any of the following<br />
conditions:
Managing Clients<br />
Pattern File has not been Updated for a While<br />
Client users need to update components. From the Web console, configure component<br />
update settings in Updates > Networked Computers, or grant users the privilege to<br />
update in Networked Computers > Client Management > Settings > Privileges<br />
and Other Settings > Privileges tab > Component Update Privileges.<br />
Real-time Scan Service was Stopped<br />
Users can manually start the service (<strong>OfficeScan</strong>NT RealTime Scan) from <strong>Micro</strong>soft<br />
Management Console by clicking Start > Run and typing services.msc.<br />
Real-time Scan was Disabled<br />
Enable Real-time Scan from the Web console (Networked Computers > Client<br />
Management > Settings > Real-time Scan Settings).<br />
Real-time Scan was Disabled and Client is in Roaming Mode<br />
Users need to disable roaming mode first. After disabling roaming mode, enable<br />
Real-time Scan from the Web console.<br />
A Client Within the Corporate Network is Disconnected from the Server<br />
Verify the connection from the Web console (Networked Computers > Connection<br />
Verification) and then check connection verification logs (Logs > Networked<br />
Computer Logs > Connection Verification).<br />
If the client is still disconnected after verification:<br />
1. If the connection status on both the server and client is offline, check the network<br />
connection.<br />
2. If the connection status on the client is offline but online on the server, the server’s<br />
domain name may have been changed and the client connects to the server using<br />
the domain name (if you select domain name during server installation). Register<br />
the <strong>OfficeScan</strong> server’s domain name to the DNS or WINS server or add the<br />
domain name and IP information into the "hosts" file in the client computer’s<br />
\system32\drivers\etc folder.<br />
3. If the connection status on the client is online but offline on the server, check the<br />
<strong>OfficeScan</strong> firewall settings. The firewall may block server-to-client<br />
communication, but allow client-to-server communication.<br />
9-37
<strong>Trend</strong> <strong>Micro</strong> <strong>OfficeScan</strong> <strong>10</strong> Service Pack 1 Administrator’s <strong>Guide</strong><br />
9-38<br />
4. If the connection status on the client is online but offline on the server, the client's<br />
IP address may have been changed but its status does not reflect on the server (for<br />
example, when the client is reloaded). Try to redeploy the client.<br />
A Client Cannot Connect to a Smart Scan Server<br />
1. Check if the following Computer Location settings have been configured properly:<br />
• Reference servers and port numbers<br />
• Gateway IP addresses<br />
2. Check if the Smart Scan Server address on the standard or custom list of scan<br />
servers is correct.<br />
3. Test if connection using the server address can be established. Also ensure that you<br />
click Notify All Clients after configuring the list. See Smart Scan Source on page<br />
5-15 for details.<br />
4. Check if the following configuration files on the Smart Scan Server and <strong>OfficeScan</strong><br />
client are synchronized:<br />
• sscfg.ini<br />
• ssnotify.ini<br />
5. Verify from the registry whether or not a client is connected to the corporate<br />
network.<br />
Key:<br />
HKEY_LOCAL_MACHINE\SOFTWARE\<strong>Trend</strong><strong>Micro</strong>\PC-cillinNTCorp\Curr<br />
entVersion\iCRC Scan\Scan Server<br />
• If LocationProfile=1, the client is connected to the network and should<br />
connect to a local Smart Scan Server.<br />
• If LocationProfile=2, the client is not connected to the network and should<br />
connect to the Global Smart Scan Server. From Internet Explorer, check if the<br />
client computer can browse Internet Web pages.<br />
6. Check internal proxy and external proxy settings used to connect to Smart Scan<br />
Servers (local and global).
Client-Server Connection Verification<br />
Managing Clients<br />
The client connection status with the <strong>OfficeScan</strong> server displays on the <strong>OfficeScan</strong> Web<br />
console’s client tree.<br />
FIGURE 9-21. Client tree displaying client connection status with<br />
<strong>OfficeScan</strong> server<br />
Certain conditions may prevent the client tree from displaying the correct client<br />
connection status. For example, if you accidentally unplug the network cable of a client<br />
computer, the client will not be able to notify the server that it is now offline. This client<br />
will still appear as online in the client tree.<br />
Verify client-server connection manually or let <strong>OfficeScan</strong> perform scheduled<br />
verification. You cannot select specific domains or clients and then verify their<br />
connection status. <strong>OfficeScan</strong> verifies the connection status of all its registered clients.<br />
To verify client-server connection:<br />
PATH: NETWORKED COMPUTERS > CONNECTION VERIFICATION<br />
1. To verify client-server connection manually, go to the Manual Verification tab and<br />
click Verify Now.<br />
2. To verify client-server connection automatically, go to the Scheduled Verification<br />
tab.<br />
a. Select Enable scheduled verification.<br />
b. Select the verification frequency and start time.<br />
c. Click Save to save the verification schedule.<br />
3. Check the client tree to verify the status or view the connection verification logs.<br />
9-39
<strong>Trend</strong> <strong>Micro</strong> <strong>OfficeScan</strong> <strong>10</strong> Service Pack 1 Administrator’s <strong>Guide</strong><br />
Connection Verification Logs<br />
9-40<br />
<strong>OfficeScan</strong> keeps connection verification logs to allow you to determine whether or not<br />
the <strong>OfficeScan</strong> server can communicate with all of its registered clients. <strong>OfficeScan</strong><br />
creates a log entry each time you verify client-server connection from the Web console.<br />
To keep the size of logs from occupying too much space on the hard disk, manually<br />
delete logs or configure a log deletion schedule. For more information about managing<br />
logs, see Managing Logs on page 8-16.<br />
To view connection verification logs:<br />
PATH: LOGS > NETWORKED COMPUTER LOGS > CONNECTION VERIFICATION<br />
1. View connection verification results by checking the Status column.<br />
2. To save the log to a comma-separated value (CSV) file, click Export to CSV. Open<br />
the file or save it to a specific location. A CSV file usually opens with a spreadsheet<br />
application such as <strong>Micro</strong>soft Excel.<br />
Client Proxy Settings<br />
Configure <strong>OfficeScan</strong> clients to use proxy settings when connecting to internal and<br />
external servers.<br />
Internal Proxy<br />
Clients can use internal proxy settings to connect to the following servers on the<br />
network:<br />
<strong>OfficeScan</strong> server computer<br />
The server computer hosts the <strong>OfficeScan</strong> server and the integrated Smart Scan Server.<br />
Clients connect to the <strong>OfficeScan</strong> server to update components, obtain configuration<br />
settings, and send logs. Clients connect to the integrated Smart Scan Server to send scan<br />
queries.<br />
Local Smart Scan Servers<br />
Local Smart Scan Servers include all standalone Smart Scan Servers and the integrated<br />
Smart Scan Server of other <strong>OfficeScan</strong> servers. Clients connect to the servers to send<br />
scan queries.
To configure internal proxy settings:<br />
PATH: ADMINISTRATION > PROXY SETTINGS > INTERNAL PROXY TAB<br />
Managing Clients<br />
1. Select the check box to enable the use of a proxy server.<br />
2. Specify the proxy server name or IP address, and port number.<br />
3. If the proxy server requires authentication, type the user name and password in the<br />
fields provided.<br />
4. Click Save.<br />
External Proxy<br />
The <strong>OfficeScan</strong> server and client can use external proxy settings when connecting to<br />
servers hosted by <strong>Trend</strong> <strong>Micro</strong>. This topic discusses external proxy settings for clients.<br />
For external proxy settings for the server, see Proxy for Server Update on page 4-16.<br />
Clients use the proxy settings configured in Internet Explorer to connect to the <strong>Trend</strong><br />
<strong>Micro</strong> Global Smart Scan Server, Smart Protection Network, and Web Reputation<br />
servers. If proxy server authentication is required, clients will use the authentication<br />
credentials (user ID and password) specified on this screen.<br />
<strong>Trend</strong> <strong>Micro</strong> Global Smart Scan Server<br />
When smart scan clients are outside the corporate network, they connect to the Global<br />
Smart Scan Server to send scan queries.<br />
Smart Protection Network<br />
Clients connect to the Smart Protection Network servers for Smart Feedback<br />
information.<br />
Web reputation servers<br />
Clients connect to the <strong>Trend</strong> <strong>Micro</strong> Web reputation servers to determine if Web sites<br />
that users attempt to access are safe.<br />
9-41
<strong>Trend</strong> <strong>Micro</strong> <strong>OfficeScan</strong> <strong>10</strong> Service Pack 1 Administrator’s <strong>Guide</strong><br />
9-42<br />
To configure proxy server authentication credentials:<br />
PATH: ADMINISTRATION > PROXY SETTINGS > EXTERNAL PROXY<br />
1. On the Client Connection with <strong>Trend</strong> <strong>Micro</strong> Servers section, type the user ID<br />
and password needed for proxy server authentication.<br />
The following proxy authentication protocols are supported:<br />
• Basic access authentication<br />
• Digest access authentication<br />
• Integrated Windows Authentication<br />
2. Confirm the password.<br />
3. Click Save.
Client Mover<br />
Managing Clients<br />
If you have more than one <strong>OfficeScan</strong> server on the network, use the Client Mover tool<br />
to transfer clients from one <strong>OfficeScan</strong> server to another. This is especially useful after<br />
adding a new <strong>OfficeScan</strong> server to the network and you want to transfer existing<br />
<strong>OfficeScan</strong> clients to the new server.<br />
Note: The two servers must be of the same language version. If you use Client Mover to<br />
move an <strong>OfficeScan</strong> client running an earlier version (such as version 7.x) to a server<br />
of the current version, the client will be upgraded automatically.<br />
To run Client Mover:<br />
1. On the <strong>OfficeScan</strong> server, go to \PCCSRV\Admin\Utility\IpXfer.<br />
2. Copy IpXfer.exe to the client computer. If the client computer runs an x64 type<br />
platform, copy IpXfer_x64.exe instead.<br />
3. On the client computer, open a command prompt and then navigate to the folder<br />
where you copied the executable file.<br />
4. Run Client Mover using the following syntax:<br />
-s -p <br />
[-c ]<br />
Where:<br />
is either IpXfer.exe or IpXfer_x64.exe<br />
is the name of the destination <strong>OfficeScan</strong> server (the server to<br />
which the client will transfer)<br />
is the listening port (or trusted port) of the destination<br />
<strong>OfficeScan</strong> server. To view the listening port on the <strong>OfficeScan</strong> Web console, click<br />
Administration > Connection Settings in the main menu.<br />
is the port number used by the client computer to<br />
communicate with the server<br />
9-43
<strong>Trend</strong> <strong>Micro</strong> <strong>OfficeScan</strong> <strong>10</strong> Service Pack 1 Administrator’s <strong>Guide</strong><br />
9-44<br />
5. To confirm the client now reports to the other server, do the following:<br />
a. On the client computer, right-click the <strong>OfficeScan</strong> client program icon in the<br />
system tray.<br />
b. Select <strong>OfficeScan</strong> Console.<br />
c. Click <strong>Help</strong> in the menu and select About.<br />
d. Check the <strong>OfficeScan</strong> server that the client reports to in the Server<br />
name/port field.<br />
Note: If the client does not appear in the client tree of the new <strong>OfficeScan</strong> server<br />
managing it, restart the new server’s Master Service (ofservice.exe).<br />
Touch Tool<br />
The Touch Tool synchronizes the time stamp of one file with the time stamp of another<br />
file or with the system time of the computer. If you unsuccessfully attempt to deploy a<br />
hot fix on the <strong>OfficeScan</strong> server, use the Touch Tool to change the time stamp of the<br />
hot fix. This causes <strong>OfficeScan</strong> to interpret the hot fix file as new, which makes the<br />
server attempt to automatically deploy the hot fix again.<br />
To run Touch Tool:<br />
1. On the <strong>OfficeScan</strong> server, go to \PCCSRV\Admin\Utility\Touch.<br />
2. Copy TMTouch.exe to the folder that contains the file you want to change. If<br />
synchronizing the file time stamp with the time stamp of another file, put both files<br />
in the same location with the Touch tool.<br />
3. Open a command prompt and go to the location of the Touch Tool.
Managing Clients<br />
4. Type the following:<br />
TmTouch.exe <br />
Where:<br />
is the name of the hot fix file whose time stamp you want<br />
to change<br />
is the name of the file whose time stamp you want to replicate<br />
Note: If you do not specify a source file name, the tool sets the destination file time<br />
stamp to the system time of the computer.<br />
Use the wild card character (*) for the destination file, but not for the source file<br />
name.<br />
5. To verify if the time stamp changed, type dir in the command prompt, or check the<br />
file’s properties from Windows Explorer.<br />
Client Information<br />
View important information about <strong>OfficeScan</strong> clients, including privileges, client<br />
software details and system events.<br />
To view client information:<br />
PATH: NETWORKED COMPUTERS > CLIENT MANAGEMENT > STATUS<br />
1. View the selected client's status by expanding the client computer's name. The<br />
Reset buttons allow you to set the security risk count back to zero.<br />
2. If you selected multiple clients, click Expand All to view all the selected clients'<br />
details.<br />
9-45
<strong>Trend</strong> <strong>Micro</strong> <strong>OfficeScan</strong> <strong>10</strong> Service Pack 1 Administrator’s <strong>Guide</strong><br />
Importing and Exporting Client Settings<br />
9-46<br />
You may want many <strong>OfficeScan</strong> clients to have the same scan and/or client privilege<br />
settings. <strong>OfficeScan</strong> allows you to save (export) a specific client’s scan settings and<br />
privileges and then replicate (import) them to multiple clients. This provides an easy way<br />
to configure identical settings on many clients.<br />
You cannot export the scan and privilege settings of multiple clients. You can only<br />
export the settings of a single client, a domain, or the root.<br />
Tip: If you grouped clients with similar protection requirements into a domain, <strong>Trend</strong> <strong>Micro</strong><br />
recommends configuring the settings of one client, exporting its settings, and importing<br />
the settings file to the remainder of the clients in the domain.<br />
To export client settings to a file:<br />
PATH: NETWORKED COMPUTERS > CLIENT MANAGEMENT > SETTINGS > EXPORT SETTINGS<br />
1. Click any of the links to view the settings for the clients or domains you selected.<br />
2. Click Export to save the settings. The settings are saved in a .dat file.<br />
3. Click Save and then specify the location to which you want to save the .dat file.<br />
4. Click Save.<br />
To import client settings:<br />
PATH: NETWORKED COMPUTERS > CLIENT MANAGEMENT > SETTINGS > IMPORT SETTINGS<br />
1. Click Browse to locate the .dat file on the computer and click Import. The Import<br />
Settings screen appears, showing a summary of the settings.<br />
2. Click any of the scan or privilege settings links to view details regarding those<br />
settings.<br />
3. Import the settings.<br />
• If you selected the root icon on the client tree, import settings by selecting<br />
Apply to all domains, and then clicking Apply to Target.<br />
• If you selected domains, import settings by selecting Apply to all computers<br />
belonging to the selected domain(s), and then clicking Apply to Target.<br />
• If you selected several clients, import settings by clicking Apply to Target.
Managing Inactive Clients<br />
Managing Clients<br />
When you use the client uninstallation program to remove the client program from a<br />
computer, the program automatically notifies the server. When the server receives this<br />
notification, it removes the client icon in the client tree to show that the client does not<br />
exist anymore.<br />
However, if you use other methods to remove the client, such as reformatting the<br />
computer hard drive or deleting the client files manually, <strong>OfficeScan</strong> will not be aware of<br />
the removal and it will display the client as inactive. If a user unloads or disables the<br />
client for an extended period of time, the server also displays the client as inactive.<br />
To have the client tree display active clients only, configure <strong>OfficeScan</strong> to automatically<br />
remove inactive clients from the client tree.<br />
To automatically remove inactive clients:<br />
PATH: ADMINISTRATION > INACTIVE CLIENTS<br />
1. Select Enable automatic removal of inactive clients.<br />
2. Select how many days should pass before <strong>OfficeScan</strong> considers a client inactive.<br />
3. Click Save.<br />
9-47
<strong>Trend</strong> <strong>Micro</strong> <strong>OfficeScan</strong> <strong>10</strong> Service Pack 1 Administrator’s <strong>Guide</strong><br />
9-48
Section 3<br />
Providing Additional Protection
<strong>Trend</strong> <strong>Micro</strong> <strong>OfficeScan</strong> <strong>10</strong> Service Pack 1 Administrator’s <strong>Guide</strong>
Policy Server for Cisco NAC<br />
Topics in this chapter:<br />
• About Policy Server for Cisco NAC on page <strong>10</strong>-2<br />
• Components and Terms on page <strong>10</strong>-2<br />
• Cisco NAC Architecture on page <strong>10</strong>-6<br />
• The Client Validation Sequence on page <strong>10</strong>-7<br />
• The Policy Server on page <strong>10</strong>-9<br />
• Synchronization on page <strong>10</strong>-17<br />
• Certificates on page <strong>10</strong>-17<br />
• Policy Server System Requirements on page <strong>10</strong>-19<br />
• Cisco Trust Agent (CTA) Requirements on page <strong>10</strong>-20<br />
• Supported Platforms and Requirements on page <strong>10</strong>-21<br />
• Policy Server for NAC Deployment on page <strong>10</strong>-23<br />
Chapter <strong>10</strong><br />
This chapter includes basic instructions to set up and configure Policy Server for Cisco<br />
NAC. For more information about configuring and administering Cisco Secure ACS<br />
servers and other Cisco products, see the most recent Cisco documentation available at<br />
the following Web site: http://www.cisco.com/univercd/home/home.htm<br />
<strong>10</strong>-1
<strong>Trend</strong> <strong>Micro</strong> <strong>OfficeScan</strong> <strong>10</strong> Service Pack 1 Administrator’s <strong>Guide</strong><br />
About Policy Server for Cisco NAC<br />
<strong>10</strong>-2<br />
<strong>Trend</strong> <strong>Micro</strong> Policy Server for Cisco Network Admission Control (NAC) evaluates the<br />
status of antivirus components on <strong>OfficeScan</strong> clients. Policy Server configuration<br />
options give you the ability to configure settings to perform actions on at-risk clients to<br />
bring them into compliance with the organization’s security initiative.<br />
These actions include the following:<br />
• Instruct client computers to update their <strong>OfficeScan</strong> client components<br />
• Enable Real-time Scan<br />
• Perform Scan Now<br />
• Display a notification message on client computers to inform users of the antivirus<br />
policy violation<br />
For additional information on Cisco NAC technology, see the Cisco Web site at:<br />
http://www.cisco.com/go/nac<br />
Components and Terms<br />
The following is a list of the various components and the important terms you need to<br />
become familiar with to understand and use Policy Server for Cisco NAC.<br />
Components<br />
The following components are necessary in the <strong>Trend</strong> <strong>Micro</strong> implementation of Policy<br />
Server for Cisco NAC:<br />
TABLE <strong>10</strong>-46. Policy Server for Cisco NAC components<br />
COMPONENT DESCRIPTION<br />
Cisco Trust Agent<br />
(CTA)<br />
<strong>OfficeScan</strong> client<br />
computer<br />
A program installed on a client computer that allows it to<br />
communicate with other Cisco NAC components<br />
A computer with the <strong>OfficeScan</strong> client program installed.<br />
To work with Cisco NAC, the client computer also requires<br />
the Cisco Trust Agent.
TABLE <strong>10</strong>-46. Policy Server for Cisco NAC components (Continued)<br />
COMPONENT DESCRIPTION<br />
Network Access<br />
Device<br />
Cisco Secure<br />
Access Control<br />
Server (ACS)<br />
Policy Server for Cisco NAC<br />
A network device that supports Cisco NAC functionality.<br />
Supported Network Access Devices include a range of<br />
Cisco routers, firewalls, and access points, as well as<br />
third-party devices with Terminal Access Controller Access<br />
Control System (TACACS+) or the Remote Dial-In User<br />
Service (RADIUS) protocol.<br />
For a list of supported devices, see Supported Platforms and<br />
Requirements on page <strong>10</strong>-21.<br />
A server that receives <strong>OfficeScan</strong> client antivirus data from<br />
the client through the Network Access Device and passes<br />
it to an external user database for evaluation. Later in the<br />
process, the ACS server also passes the result of the evaluation,<br />
which may include instructions for the <strong>OfficeScan</strong><br />
client, to the Network Access Device.<br />
Policy Server A program that receives and evaluates <strong>OfficeScan</strong> client<br />
antivirus data. After performing the evaluation, the Policy<br />
Server determines the actions the <strong>OfficeScan</strong> client should<br />
carry out and then notifies the client to perform the<br />
actions.<br />
<strong>OfficeScan</strong> server Reports the current Virus Pattern and Virus Scan Engine<br />
versions to the Policy Server, which uses this information<br />
to evaluate the <strong>OfficeScan</strong> client’s antivirus status.<br />
<strong>10</strong>-3
<strong>Trend</strong> <strong>Micro</strong> <strong>OfficeScan</strong> <strong>10</strong> Service Pack 1 Administrator’s <strong>Guide</strong><br />
<strong>10</strong>-4<br />
Terms<br />
Become familiar with the following terms related to Policy Server for Cisco NAC:<br />
TABLE <strong>10</strong>-47. Terms related to Policy Server for Cisco NAC<br />
TERM DEFINITION<br />
Security posture<br />
The presence and currency of antivirus software on a client.<br />
In this implementation, security posture refers to whether or<br />
not the <strong>OfficeScan</strong> client program exists on client computers,<br />
the status of certain <strong>OfficeScan</strong> client settings, and whether or<br />
not the Virus Scan Engine and Virus Pattern are up-to-date.<br />
Posture token Created by the Policy Server after <strong>OfficeScan</strong> client validation.<br />
It includes information that tells the <strong>OfficeScan</strong> client to<br />
perform a set of specified actions, such as enabling Real-time<br />
Scan or updating antivirus components.<br />
Client validation<br />
Policy Server<br />
rule<br />
Policy Server<br />
policy<br />
The process of evaluating client security posture and returning<br />
the posture token to the client<br />
<strong>Guide</strong>lines containing configurable criteria the Policy Server<br />
uses to measure <strong>OfficeScan</strong> client security posture. A rule<br />
also contains actions for the client and the Policy Server to<br />
carry out if the security posture information matches the criteria<br />
(see Policy Server Policies and Rules on page <strong>10</strong>-<strong>10</strong> for<br />
detailed information).<br />
A set of rules against which the Policy Server measures the<br />
security posture of <strong>OfficeScan</strong> clients. Policies also contain<br />
actions that clients and the Policy Server carry out if the criteria<br />
in the rules associated with the policy do not match the<br />
security posture (see Policy Server Policies and Rules on page<br />
<strong>10</strong>-<strong>10</strong> for detailed information).
TABLE <strong>10</strong>-47. Terms related to Policy Server for Cisco NAC (Continued)<br />
TERM DEFINITION<br />
Authentication,Authorization,<br />
and<br />
Accounting<br />
(AAA)<br />
Certificate<br />
Authority (CA)<br />
Digital<br />
Certificates<br />
Remote<br />
Authentication<br />
Dial-In<br />
User Service<br />
(RADIUS)<br />
Terminal<br />
Access Controller<br />
Access<br />
Control System<br />
(TACACS+)<br />
Policy Server for Cisco NAC<br />
Describes the three main services used to control end-user<br />
client access to computer resources. Authentication refers to<br />
identifying a client, usually by having the user enter a user<br />
name and password. Authorization refers to the privileges the<br />
user has to issue certain commands. Accounting refers to a<br />
measurement, usually kept in logs, of the resources utilized<br />
during a session. The Cisco Secure Access Control Server<br />
(ACS) is the Cisco implementation of an AAA server.<br />
An authority on a network that distributes digital certificates<br />
for the purposes of performing authentication and securing<br />
connections between computers and/or servers.<br />
An attachment used for security. Most commonly, certificates<br />
authenticate clients with servers, such as a Web server, and<br />
contain the following: user identity information, a public key<br />
(used for encryption), and a digital signature of a Certificate<br />
authority (CA) to verify that the certificate is valid.<br />
An authentication system requiring clients to enter a user<br />
name and password. Cisco Secure ACS servers support<br />
RADIUS.<br />
A security protocol enabled through AAA commands used for<br />
authenticating end-user clients. Cisco ACS servers support<br />
TACACS+.<br />
<strong>10</strong>-5
<strong>Trend</strong> <strong>Micro</strong> <strong>OfficeScan</strong> <strong>10</strong> Service Pack 1 Administrator’s <strong>Guide</strong><br />
Cisco NAC Architecture<br />
<strong>10</strong>-6<br />
The following diagram illustrates a basic Cisco NAC architecture.<br />
Cisco<br />
Secure<br />
Access<br />
Control<br />
Server<br />
Cisco NAC-supported<br />
Network Access Device<br />
<strong>OfficeScan</strong> client with<br />
CTA installation<br />
<strong>Trend</strong> <strong>Micro</strong> Policy<br />
Server for Cisco NAC<br />
FIGURE <strong>10</strong>-22. Basic Cisco NAC architecture<br />
<strong>OfficeScan</strong><br />
server<br />
The <strong>OfficeScan</strong> client in this figure has a CTA installation and is only able to access the<br />
network through a Network Access Device that supports Cisco NAC. The Network<br />
Access Device is between the client and the other Cisco NAC components.<br />
Note: The architecture of your network may differ based on the presence of proxy servers,<br />
routers, or firewalls.
The Client Validation Sequence<br />
Policy Server for Cisco NAC<br />
Client validation refers to the process of evaluating an <strong>OfficeScan</strong> client’s security<br />
posture and returning instructions for the client to perform if the Policy Server<br />
considers it to be at-risk. The Policy Server validates an <strong>OfficeScan</strong> client by using<br />
configurable rules and policies.<br />
Below is the sequence of events that occurs when an <strong>OfficeScan</strong> client attempts to<br />
access the network:<br />
1. The Cisco Network Access Device starts the validation sequence by requesting the<br />
security posture of the client when it attempts to access the network.<br />
2. The Network Access Device then passes the security posture to the ACS server.<br />
3. The ACS server passes the security posture to the Policy Server, which performs<br />
the evaluation.<br />
4. In a separate process, the Policy Server periodically polls the <strong>OfficeScan</strong> server for<br />
Virus Pattern and Virus Scan Engine version information to keep its data current.<br />
It then uses a policy you configure to perform a comparison of this information<br />
with the client security posture data.<br />
5. Following that, the Policy Server creates a posture token, and passes it back to the<br />
<strong>OfficeScan</strong> client.<br />
<strong>10</strong>-7
<strong>Trend</strong> <strong>Micro</strong> <strong>OfficeScan</strong> <strong>10</strong> Service Pack 1 Administrator’s <strong>Guide</strong><br />
<strong>10</strong>-8<br />
6. The client performs the actions configured in the posture token.<br />
<strong>OfficeScan</strong><br />
client<br />
Request to connect<br />
to network<br />
Request security<br />
posture<br />
Pass security<br />
posture (Virus<br />
Pattern and<br />
Virus Scan<br />
Engine version)<br />
Return posture<br />
token<br />
Network<br />
Access Device Cisco<br />
Secure ACS<br />
Pass security<br />
posture<br />
Return posture<br />
token<br />
Carry out actions specified<br />
in the posture token and<br />
retry connection to the<br />
network.*<br />
The validation sequence<br />
repeats.<br />
Policy<br />
Server<br />
for<br />
Cisco<br />
NAC<br />
Pass security<br />
posture<br />
Return posture<br />
token<br />
FIGURE <strong>10</strong>-23. Network access validation sequence<br />
Office<br />
Scan<br />
server<br />
Request current<br />
version of Virus<br />
Pattern and Virus<br />
Scan Engine<br />
Return current<br />
version of the<br />
Virus Pattern<br />
and Virus Scan<br />
Engine<br />
Use security<br />
posture to validate<br />
client. The<br />
Policy Server<br />
uses policies to<br />
compare client<br />
security posture<br />
with the most<br />
recent versions<br />
of the Virus Pattern<br />
and Virus<br />
Scan Engine.<br />
* The client retries to access the network when the Network Access<br />
Device timer expires. See the Cisco router documentation for information<br />
on configuring the timer.
The Policy Server<br />
Policy Server for Cisco NAC<br />
The Policy Server is responsible for evaluating the <strong>OfficeScan</strong> client’s security posture<br />
and for creating the posture token. It compares the security posture with the latest<br />
versions of the Virus Pattern and Virus Scan Engine received from the <strong>OfficeScan</strong><br />
server to which the client is a member. It returns the posture token to the Cisco Secure<br />
ACS server, which in turn passes it to the client from the Cisco Network Access Device.<br />
Installing additional Policy Servers on a single network can improve performance when<br />
a large number of clients simultaneously attempt to access the network. These Policy<br />
Servers can also act as a backup if a Policy Server becomes inoperable. If there are<br />
multiple <strong>OfficeScan</strong> servers on a network, the Policy Server handles requests for all<br />
<strong>OfficeScan</strong> servers registered to it. Likewise, multiple Policy Servers can handle requests<br />
for a single <strong>OfficeScan</strong> server registered to all the Policy Servers. The following figure<br />
illustrates the relationship of multiple <strong>OfficeScan</strong> servers and Policy Servers.<br />
Network<br />
Access<br />
Device<br />
<strong>OfficeScan</strong> client<br />
Cisco<br />
Secure ACS<br />
Policy<br />
servers<br />
<strong>OfficeScan</strong><br />
servers<br />
FIGURE <strong>10</strong>-24. Multiple Policy Server/<strong>OfficeScan</strong> server relationship<br />
You can also install the Policy Server on the same computer as the <strong>OfficeScan</strong> server.<br />
<strong>10</strong>-9
<strong>Trend</strong> <strong>Micro</strong> <strong>OfficeScan</strong> <strong>10</strong> Service Pack 1 Administrator’s <strong>Guide</strong><br />
Policy Server Policies and Rules<br />
<strong>10</strong>-<strong>10</strong><br />
Policy Servers use configurable rules and policies to help enforce your organization’s<br />
security guidelines.<br />
Rules include specific criteria that Policy Servers use to compare with the security<br />
posture of <strong>OfficeScan</strong> clients. If the client security posture matches the criteria you<br />
configure in a rule, the client and server carry out the actions you specify in the rule (see<br />
Policy Server and <strong>OfficeScan</strong> Client Actions on page <strong>10</strong>-12).<br />
Policies include one or more rules. Assign one policy to each registered <strong>OfficeScan</strong> server<br />
on the network for both outbreak mode and normal mode (see Outbreak Protection on<br />
page 5-57 for more information on network modes).<br />
If the <strong>OfficeScan</strong> client security posture matches the criteria in a rule that belongs to the<br />
policy, the <strong>OfficeScan</strong> client carries out the actions you configure in the rule. However, if<br />
the client security posture does not match any of the criteria in any of the rules<br />
associated with the policy, you can still configure default actions in the policy for the<br />
client and server to carry out (see Policy Server and <strong>OfficeScan</strong> Client Actions on page <strong>10</strong>-12).<br />
Tip: If you want certain clients in an <strong>OfficeScan</strong> domain to have different outbreak and<br />
normal mode policies from other clients in the same domain, <strong>Trend</strong> <strong>Micro</strong> suggests<br />
restructuring the domains to group clients with similar requirement (see <strong>OfficeScan</strong><br />
Domains on page 2-20).<br />
Rule Composition<br />
Rules include security posture criteria, default responses associated with clients, and<br />
actions that clients and the Policy Server perform.
Policy Server for Cisco NAC<br />
Security Posture Criteria<br />
Rules include the following security posture criteria:<br />
• Client machine state: If the client computer is in the booting state or not<br />
• Client Real-time Scan status: If Real-time Scan is enabled or disabled<br />
• Client scan engine version currency: If the Virus Scan Engine is up-to-date<br />
• Client virus pattern file status: How up-to-date the Virus Pattern is. The Policy<br />
Server determines this by checking one of the following:<br />
• If the Virus Pattern is a certain number of versions older than the Policy Server<br />
version<br />
• If the Virus Pattern became available a certain number of days prior to the<br />
validation<br />
Default Responses for Rules<br />
Responses help you understand the condition of <strong>OfficeScan</strong> clients on the network<br />
when client validation occurs. The responses, which appear in the Policy Server client<br />
validation logs, correspond to posture tokens. Choose from the following default<br />
responses:<br />
• Healthy: The client computer conforms to the security policies and is not infected.<br />
• Checkup: The client needs to update its antivirus components.<br />
• Infected: The client computer is infected or is at risk of infection.<br />
• Transition: The client computer is in the booting state.<br />
• Quarantine: The client computer is at high risk of infection and requires<br />
quarantine.<br />
• Unknown: Any other condition<br />
Note: You cannot add, delete, or modify responses.<br />
<strong>10</strong>-11
<strong>Trend</strong> <strong>Micro</strong> <strong>OfficeScan</strong> <strong>10</strong> Service Pack 1 Administrator’s <strong>Guide</strong><br />
<strong>10</strong>-12<br />
Policy Server and <strong>OfficeScan</strong> Client Actions<br />
If the client security posture matches the rule criteria, the Policy Server can carry out the<br />
following action:<br />
• Creates an entry in a Policy Server client validation log (see Client Validation Logs on<br />
page <strong>10</strong>-39 for more information)<br />
If the client security posture matches the rule criteria, the <strong>OfficeScan</strong> client can carry out<br />
the following actions:<br />
• Enable client Real-time Scan so the <strong>OfficeScan</strong> client can scan all opened or saved<br />
files (see Real-time Scan on page 5-19 for more information)<br />
• Update all <strong>OfficeScan</strong> components (see <strong>OfficeScan</strong> Components and Programs on page<br />
4-2 for more information)<br />
• Scan the client (Scan Now) after enabling Real-time Scan or after an update<br />
• Display a notification message on the client computer<br />
Default Rules<br />
Policy Server provides default rules to give you a basis for configuring settings. The rules<br />
cover common and recommended security posture conditions and actions. The<br />
following rules are available by default:<br />
TABLE <strong>10</strong>-48. Default rules<br />
RULE<br />
NAME<br />
MATCHING<br />
CRITERIA<br />
Healthy Real-time<br />
Scan status is<br />
enabled and<br />
Virus Scan<br />
Engine and<br />
Virus Pattern<br />
are up-to-date.<br />
RESPONSE<br />
IF<br />
CRITERIA<br />
MATCHED<br />
SERVER<br />
ACTION<br />
Healthy None None<br />
CLIENT ACTION
TABLE <strong>10</strong>-48. Default rules (Continued)<br />
RULE<br />
NAME<br />
MATCHING<br />
CRITERIA<br />
Checkup Virus Pattern<br />
version is at<br />
least one version<br />
older than<br />
the version on<br />
the <strong>OfficeScan</strong><br />
server to<br />
which the client<br />
is registered.<br />
Transition Client computer<br />
is in the<br />
booting state.<br />
RESPONSE<br />
IF<br />
CRITERIA<br />
MATCHED<br />
SERVER<br />
ACTION<br />
Checkup Create<br />
entry in<br />
client<br />
validation<br />
log<br />
Transition None None<br />
Policy Server for Cisco NAC<br />
CLIENT ACTION<br />
• Update<br />
components<br />
• Perform automatic<br />
Cleanup Now on<br />
the client after<br />
enabling<br />
Real-time Scan or<br />
after an update<br />
• Display<br />
notification<br />
message on the<br />
client computer<br />
Tip: If you use this<br />
rule, use<br />
automatic<br />
deployment.<br />
This helps<br />
ensure that<br />
clients receive<br />
the latest Virus<br />
Pattern<br />
immediately<br />
after the<br />
<strong>OfficeScan</strong><br />
downloads new<br />
components.<br />
<strong>10</strong>-13
<strong>Trend</strong> <strong>Micro</strong> <strong>OfficeScan</strong> <strong>10</strong> Service Pack 1 Administrator’s <strong>Guide</strong><br />
<strong>10</strong>-14<br />
TABLE <strong>10</strong>-48. Default rules (Continued)<br />
RULE<br />
NAME<br />
Quarantine<br />
Not protected<br />
MATCHING<br />
CRITERIA<br />
Virus Pattern<br />
version is at<br />
least five versions<br />
older<br />
than the version<br />
on the<br />
<strong>OfficeScan</strong><br />
server to which<br />
the client is<br />
registered.<br />
Real-time<br />
Scan status is<br />
disabled.<br />
RESPONSE<br />
IF<br />
CRITERIA<br />
MATCHED<br />
Quarantine<br />
SERVER<br />
ACTION<br />
Create<br />
entry in<br />
client<br />
validation<br />
log<br />
Infected Create<br />
entry in<br />
client<br />
validation<br />
log<br />
CLIENT ACTION<br />
• Update<br />
components<br />
• Perform automatic<br />
Cleanup Now and<br />
Scan Now on the<br />
client after<br />
enabling<br />
Real-time Scan or<br />
after an update<br />
• Display<br />
notification<br />
message on the<br />
client computer<br />
• Enable client<br />
Real-time Scan<br />
• Display<br />
notification<br />
message on the<br />
client computer
Policy Composition<br />
Policies include of any number of rules and default responses and actions.<br />
Policy Server for Cisco NAC<br />
Rule Enforcement<br />
Policy Server enforces rules in a specific order, which allows you to prioritize rules.<br />
Change the order of rules, add new ones, and remove existing ones from a policy.<br />
Default Responses for Policies<br />
As with rules, policies include default responses to help you understand the condition of<br />
<strong>OfficeScan</strong> clients on the network when client validation occurs. However, the default<br />
responses are associated with clients only when client security posture does NOT match<br />
any rules in the policy.<br />
The responses for policies are the same as those for rules (see Default Responses for Rules<br />
on page <strong>10</strong>-11 for the list of responses).<br />
Policy Server and <strong>OfficeScan</strong> Client Actions<br />
The Policy Server enforces rules to clients by subjecting client posture information to<br />
each of the rules associated with a policy. Rules are applied top-down based on the rules<br />
in use specified on the Web console. If the client posture matches any of the rules, the<br />
action corresponding to the rule is deployed to the client. If no rules match, the default<br />
rule applies and the action corresponding to the default rule is deployed to clients.<br />
Default Outbreak Mode Policy evaluates <strong>OfficeScan</strong> clients using the "Healthy" rule. It<br />
forces all clients that do not match this rule to immediately implement the actions for<br />
the "Infected" response.<br />
Default Normal Mode Policy evaluates <strong>OfficeScan</strong> clients using all the non-"Healthy"<br />
rules (Transition, Not Protected, Quarantine, CheckUp). It classifies all clients that do<br />
not match any of these rules as "healthy" and applies the actions for the "Healthy" rule.<br />
<strong>10</strong>-15
<strong>Trend</strong> <strong>Micro</strong> <strong>OfficeScan</strong> <strong>10</strong> Service Pack 1 Administrator’s <strong>Guide</strong><br />
Default Policies<br />
<strong>10</strong>-16<br />
Policy Server provides default policies to give you a basis for configuring settings. Two<br />
policies are available, one for normal mode and one for outbreak mode.<br />
TABLE <strong>10</strong>-49. Default policies<br />
POLICY NAME DESCRIPTION<br />
Default Normal<br />
Mode Policy<br />
Default Outbreak<br />
Mode Policy<br />
• Default rules associated with policy: Transition, Not<br />
protected, Quarantine, and Checkup<br />
• Response if none of the rules match: Healthy<br />
• Server action: None<br />
• Client action: None<br />
• Default rules associated with policy: Healthy<br />
• Response if none of the rules match: Infected<br />
• Server action: Create entry in client validation log<br />
• Client action:<br />
• Enable client Real-time Scan<br />
• Update components<br />
• Perform Scan Now on the client after enabling<br />
Real-time Scan or after an update<br />
• Display a notification message on the client<br />
computer
Synchronization<br />
Policy Server for Cisco NAC<br />
Regularly synchronize the Policy Server with registered <strong>OfficeScan</strong> servers to keep the<br />
Policy Server versions of the Virus Pattern, Virus Scan Engine, and server outbreak<br />
status (normal mode or outbreak mode) up-to-date with those on the <strong>OfficeScan</strong> server.<br />
Use the following methods to perform synchronization:<br />
• Manually: Perform synchronization at any time on the Summary screen (see<br />
Summary Information for a Policy Server on page <strong>10</strong>-36).<br />
• By schedule: Set a synchronization schedule (see Administrative Tasks on page<br />
<strong>10</strong>-39).<br />
Certificates<br />
Cisco NAC technology uses the following digital certificates to establish successful<br />
communication between various components:<br />
TABLE <strong>10</strong>-50. Cisco NAC certificates<br />
CERTIFICATE DESCRIPTION<br />
ACS certificate<br />
Establishes trusted communication between the ACS server<br />
and the Certificate Authority (CA) server. The Certificate<br />
Authority server signs the ACS certificate before you save it<br />
on the ACS server.<br />
CA certificate Authenticates <strong>OfficeScan</strong> clients with the Cisco ACS server.<br />
The <strong>OfficeScan</strong> server deploys the CA certificate to both the<br />
ACS server and to <strong>OfficeScan</strong> clients (packaged with the<br />
Cisco Trust Agent).<br />
Policy Server<br />
SSL certificate<br />
Establishes secure HTTPS communication between the Policy<br />
Server and ACS server. The Policy Server installer automatically<br />
generates the Policy Server SSL certificate during Policy<br />
Server installation.<br />
The Policy Server SSL certificate is optional. However, use it<br />
to ensure that only encrypted data transmits between the Policy<br />
Server and ACS server.<br />
<strong>10</strong>-17
<strong>Trend</strong> <strong>Micro</strong> <strong>OfficeScan</strong> <strong>10</strong> Service Pack 1 Administrator’s <strong>Guide</strong><br />
<strong>10</strong>-18<br />
The figure below illustrates the steps involved in creating and deploying ACS and CA<br />
certificates:<br />
CA certificate<br />
<strong>OfficeScan</strong><br />
server<br />
CA certificate<br />
with CTA<br />
Certificate Authority (CA) server<br />
CA certificate<br />
<strong>OfficeScan</strong> client<br />
ACS<br />
certificate<br />
Cisco Secure<br />
ACS server<br />
FIGURE <strong>10</strong>-25. ACS and CA certificate creation and deployment<br />
1. After the ACS server issues a certificate signing request to the CA server, the CA<br />
issues a certificated called ACS certificate. The ACS certificate then installs on the<br />
ACS server. See Cisco Secure ACS Server Enrolment on page <strong>10</strong>-24 for more<br />
information.<br />
2. A CA certificate is exported from the CA server and installed on the ACS server.<br />
See CA Certificate Installation on page <strong>10</strong>-24 for detailed instructions.<br />
3. A copy of the same CA certificate is saved on the <strong>OfficeScan</strong> server.<br />
4. The <strong>OfficeScan</strong> server deploys the CA certificate to clients with the CTA. See Cisco<br />
Trust Agent Deployment on page <strong>10</strong>-26 for detailed instructions.
The CA Certificate<br />
Policy Server for Cisco NAC<br />
<strong>OfficeScan</strong> clients with CTA installations authenticate with the ACS server before<br />
communicating client security posture. Several methods are available for authentication<br />
(see the Cisco Secure ACS documentation for details). For example, you may already<br />
have enabled computer authentication for Cisco Secure ACS using Windows Active<br />
Directory, which you can configure to automatically produce an end user client<br />
certificate when adding a new computer in Active Directory. For instructions, see<br />
<strong>Micro</strong>soft Knowledge Base Article 313407, HOW TO: Create Automatic Certificate<br />
Requests with Group Policy in Windows.<br />
For users with their own Certificate Authority (CA) server, but whose end user clients<br />
do not yet have certificates, <strong>OfficeScan</strong> provides a mechanism to distribute a root<br />
certificate to <strong>OfficeScan</strong> clients. Distribute the certificate during <strong>OfficeScan</strong> installation<br />
or from the <strong>OfficeScan</strong> Web Console. <strong>OfficeScan</strong> distributes the certificate when it<br />
deploys the Cisco Trust Agent to clients (see Cisco Trust Agent Deployment on page <strong>10</strong>-26).<br />
Note: If you already acquired a certificate from a Certificate Authority or produced your<br />
own certificate and distributed it to end user clients, it is not necessary to do so again.<br />
Before distributing the certificate to clients, enroll the ACS server with the CA server<br />
and then prepare the certificate (see Cisco Secure ACS Server Enrolment on page <strong>10</strong>-24 for<br />
details).<br />
Policy Server System Requirements<br />
Before installing Policy Server, check if the computer meets the following requirements:<br />
Operating System<br />
• Windows 2000 Professional with Service Pack 4<br />
• Windows 2000 Server with Service Pack 4<br />
• Windows 2000 Advanced Server with Service Pack 4<br />
• Windows XP Professional with Service Pack 2 or later, 32-bit and 64-bit<br />
• Windows Server 2003 (Standard and Enterprise Editions) with Service Pack 2 or<br />
later, 32-bit and 64-bit<br />
• Windows Cluster Server 2000<br />
<strong>10</strong>-19
<strong>Trend</strong> <strong>Micro</strong> <strong>OfficeScan</strong> <strong>10</strong> Service Pack 1 Administrator’s <strong>Guide</strong><br />
<strong>10</strong>-20<br />
Hardware<br />
• 300MHz Intel Pentium II processor or equivalent<br />
• 128MB of RAM<br />
• 300MB of available disk space<br />
• Monitor that supports 800 x 600 resolution at 256 colors or higher<br />
Web Server<br />
• <strong>Micro</strong>soft Internet Information Server (IIS) versions 5.0 or 6.0<br />
• Apache Web server 2.0 or later (for Windows 2000/XP/Server 2003 only)<br />
Web Console<br />
To use the <strong>OfficeScan</strong> server Web console, the following are required:<br />
• 133MHz Intel Pentium processor or equivalent<br />
• 64MB of RAM<br />
• 30MB of available disk space<br />
• Monitor that supports 800 x 600 resolution at 256 colors or higher<br />
• <strong>Micro</strong>soft Internet Explorer 5.5 or later<br />
Cisco Trust Agent (CTA) Requirements<br />
Before deploying Cisco Trust Agent to client computers, check if the computers meet<br />
the following requirements:<br />
Operating System<br />
• Windows 2000 Professional and Server with Service Pack 4<br />
• Windows XP Professional with Service Pack 2 or later, 32-bit<br />
• Windows Server 2003 (Standard and Enterprise Editions) with Service Pack 2 or<br />
later, 32-bit
Hardware<br />
• 200MHz single or multiple Intel Pentium processors<br />
• 128MB of RAM for Windows 2000<br />
• 256MB of RAM for Windows XP and 2003<br />
• 5MB of available disk space (20MB recommended)<br />
Others<br />
• Windows Installer 2.0 or later<br />
Supported Platforms and Requirements<br />
The following platforms support the Cisco NAC functionality:<br />
TABLE <strong>10</strong>-51. Supported platforms and requirements<br />
SUPPORTED<br />
PLATFORM<br />
Cisco 830, 870<br />
series<br />
Cisco 1700 series 1701, 1711,<br />
1712, 1721,<br />
1751, 1751-V,<br />
1760<br />
MODELS IOS IMAGES<br />
ROUTERS<br />
831, 836, 837 IOS 12.3(8) or<br />
later<br />
IOS 12.3(8) or<br />
later<br />
Cisco 1800 series 1841 IOS 12.3(8) or<br />
later<br />
Cisco 2600 series 2600XM, 2691 IOS 12.3(8) or<br />
later<br />
Cisco 2800 series 2801, 2811,<br />
2821, 2851<br />
IOS 12.3(8) or<br />
later<br />
Policy Server for Cisco NAC<br />
MINIMUM<br />
MEMORY/FLASH<br />
48MB/8MB<br />
64MB/16MB<br />
128MB/32MB<br />
96MB/32MB<br />
128MB/64MB<br />
<strong>10</strong>-21
<strong>Trend</strong> <strong>Micro</strong> <strong>OfficeScan</strong> <strong>10</strong> Service Pack 1 Administrator’s <strong>Guide</strong><br />
<strong>10</strong>-22<br />
TABLE <strong>10</strong>-51. Supported platforms and requirements (Continued)<br />
SUPPORTED<br />
PLATFORM<br />
Cisco 3600 series 3640/3640A,<br />
3660-ENT series<br />
IOS 12.3(8) or<br />
later<br />
Cisco 3700 series 3745, 3725 IOS 12.3(8) or<br />
later<br />
Cisco 3800 series 3845, 3825 IOS 12.3(8) or<br />
later<br />
Cisco 7200 series 720x, 75xx IOS 12.3(8) or<br />
later<br />
Cisco VPN 3000<br />
Series<br />
Cisco Catalyst<br />
2900<br />
Cisco Catalyst<br />
3x00<br />
Cisco Catalyst<br />
4x00<br />
Cisco Catalyst<br />
6500<br />
Cisco AP1200<br />
Series<br />
MODELS IOS IMAGES<br />
VPN CONCENTRATORS<br />
3005 - 3080 V4.7 or later N/A<br />
SWITCHES<br />
2950, 2970 IOS 12.1(22)EA5 N/A<br />
3550, 3560, 3750 IOS 12.2(25)SEC N/A<br />
Supervisor 2+ or<br />
higher<br />
6503, 6509,<br />
Supervisor 2 or<br />
higher<br />
IOS 12.2(25)EWA N/A<br />
CatOS 8.5 or<br />
later<br />
WIRELESS ACCESS POINTS<br />
1230 N/A N/A<br />
MINIMUM<br />
MEMORY/FLASH<br />
48MB/16MB<br />
128MB/32MB<br />
256MB/64MB<br />
128MB/48MB<br />
Sup2 - 128MB,<br />
Sup32 - 256MB,<br />
Sup720 - 512MB
Policy Server for NAC Deployment<br />
Policy Server for Cisco NAC<br />
The following procedures are for reference only and may be subject to change<br />
depending on updates to either the <strong>Micro</strong>soft and/or Cisco interfaces.<br />
Before performing any of the tasks, verify that the Network Access Device(s) on the<br />
network are able to support Cisco NAC (see Supported Platforms and Requirements on page<br />
<strong>10</strong>-21). See the device documentation for set up and configuration instructions. Also,<br />
install the ACS server on the network. See the Cisco Secure ACS documentation for<br />
instructions.<br />
1. Install the <strong>OfficeScan</strong> server on the network (see the Installation and Upgrade <strong>Guide</strong>).<br />
2. Install the <strong>OfficeScan</strong> client program on all clients whose antivirus protection you<br />
want Policy Server to evaluate.<br />
3. Enroll the Cisco Secure ACS server. Establish a trusted relationship between the<br />
ACS server and a Certificate Authority (CA) server by having the ACS server issue a<br />
certificate signing request. Then save the CA-signed certificate (called the ACS<br />
certificate) on the ACS server (see Cisco Secure ACS Server Enrolment on page <strong>10</strong>-24<br />
for details).<br />
4. Export the CA certificate to the ACS server and store a copy on the <strong>OfficeScan</strong><br />
server. This step is only necessary if you have not deployed a certificate to clients<br />
and the ACS server (see CA Certificate Installation on page <strong>10</strong>-24).<br />
5. Deploy the Cisco Trust Agent and the CA certificate to all <strong>OfficeScan</strong> clients so<br />
clients can submit security posture information to the Policy server (see Cisco Trust<br />
Agent Deployment on page <strong>10</strong>-26).<br />
6. Install the Policy Server for Cisco NAC to handle requests from the ACS server (see<br />
Policy Server for Cisco NAC Installation on page <strong>10</strong>-30).<br />
7. Export an SSL certificate from the Policy Server to the Cisco ACS server to<br />
establish secure SSL communications between the two servers (see Policy Server for<br />
Cisco NAC Installation on page <strong>10</strong>-30).<br />
8. Configure the ACS server to forward posture validation requests to the Policy<br />
Server (see ACS Server Configuration on page <strong>10</strong>-35).<br />
9. Configure the Policy Server for NAC. Create and modify Policy Server rules and<br />
policies to enforce your organization’s security strategy for <strong>OfficeScan</strong> clients (see<br />
Policy Server for Cisco NAC Configuration on page <strong>10</strong>-35).<br />
<strong>10</strong>-23
<strong>Trend</strong> <strong>Micro</strong> <strong>OfficeScan</strong> <strong>10</strong> Service Pack 1 Administrator’s <strong>Guide</strong><br />
Cisco Secure ACS Server Enrolment<br />
<strong>10</strong>-24<br />
Enroll the Cisco Secure ACS server with the Certificate Authority (CA) server to<br />
establish a trust relationship between the two servers. The following procedure is for<br />
users running a Windows Certification Authority server to manage certificates on the<br />
network. Refer to the vendor documentation if using another CA application or service<br />
and see the ACS server documentation for instructions on how to enroll a certificate.<br />
CA Certificate Installation<br />
The <strong>OfficeScan</strong> client authenticates with the ACS server before it sends security posture<br />
data. The CA certificate is necessary for this authentication to take place. First, export<br />
the CA certificate from the CA server to both the ACS server and the <strong>OfficeScan</strong> server,<br />
then create the CTA agent deployment package. The package includes the CA certificate<br />
(see The CA Certificate on page <strong>10</strong>-19 and Cisco Trust Agent Deployment on page <strong>10</strong>-26).<br />
Perform the following to export and install the CA certificate:<br />
• Export the CA certificate from the Certificate Authority server<br />
• Install it on the Cisco Secure ACS server<br />
• Store a copy on the <strong>OfficeScan</strong> server<br />
Note: The following procedure is for users running a Windows Certification Authority<br />
server to manage certificates on the network. Refer to the vendor documentation if<br />
you use another Certification Authority application or service.<br />
To export and install the CA certificate for distribution:<br />
1. Export the certificate from the Certification Authority (CA) server:<br />
a. On the CA server, click Start > Run. The Run screen opens.<br />
b. Type mmc in the Open box. A new management console screen opens.<br />
c. Click File > Add/Remove Snap-in. the Add/Remove Snap-in screen<br />
appears.<br />
d. Click Certificates and click Add. The Certificates snap-in screen opens.<br />
e. Click Computer Account and click Next. The Select Computer screen opens.<br />
f. Click Local Computer and click Finish.
Policy Server for Cisco NAC<br />
g. Click Close to close the Add Standalone Snap-in screen.<br />
h. Click OK to close the Add/remove Snap-in screen.<br />
i. In the tree view of the console, click Certificates > Trusted Root ><br />
Certificates.<br />
j. Select the certificate to distribute to clients and the ACS server from the list.<br />
k. Click Action > All Tasks > Export... The Certificate Export Wizard opens.<br />
l. Click Next.<br />
m. Click DER encoded binary x.509 and click Next.<br />
n. Enter a file name and browse to a directory to which to export the certificate.<br />
o. Click Next.<br />
p. Click Finish. A confirmation window displays.<br />
q. Click OK.<br />
2. Install the certificate on Cisco Secure ACS.<br />
a. Click System Configuration > ACS Certificate Setup > ACS Certification<br />
Authority Setup.<br />
b. Type the full path and file name of the certificate in the CA certificate file<br />
field.<br />
c. Click Submit. Cisco Secure ACS prompts you to restart the service.<br />
d. Click System Configuration > Service Control.<br />
e. Click Restart. Cisco Secure ACS restarts.<br />
f. Click System Configuration > ACS Certificate Management > Edit<br />
Certificate Trust List. The Edit Certificate Trust List screen appears.<br />
g. Select the check box that corresponds to the certificate you imported in step b<br />
and click Submit. Cisco Secure ACS prompts you to restart the service.<br />
h. Click System Configuration > Service Control.<br />
i. Click Restart. Cisco Secure ACS restarts.<br />
<strong>10</strong>-25
<strong>Trend</strong> <strong>Micro</strong> <strong>OfficeScan</strong> <strong>10</strong> Service Pack 1 Administrator’s <strong>Guide</strong><br />
<strong>10</strong>-26<br />
3. Copy the certificate (.cer file) to the <strong>OfficeScan</strong> server computer to deploy it to the<br />
client with the CTA (see Cisco Trust Agent Deployment on page <strong>10</strong>-26 for more<br />
information).<br />
Note: Store the certificate on a local drive and not on mapped drives.<br />
Cisco Trust Agent Deployment<br />
Cisco Trust Agent (CTA), a program hosted within the <strong>OfficeScan</strong> server and installed<br />
to clients, enables the <strong>OfficeScan</strong> client to report antivirus information to Cisco ACS.<br />
Deploying CTA During <strong>OfficeScan</strong> Server Installation<br />
If you already prepared a CA certificate before installing the <strong>OfficeScan</strong> server, deploy<br />
CTA during <strong>OfficeScan</strong> server installation. The option to deploy CTA is on the Install<br />
Other <strong>OfficeScan</strong> Programs screen of Setup. For instructions on installing the<br />
<strong>OfficeScan</strong> server, see the Installation and Upgrade <strong>Guide</strong>.<br />
To deploy the CTA to clients using the <strong>OfficeScan</strong> server installation program:<br />
1. On the Install Other <strong>OfficeScan</strong> Programs screen, select Cisco Trust Agent for<br />
Cisco NAC.<br />
2. Do one of the following:<br />
• If you have already distributed certificates to Cisco Secure NAC end user<br />
clients, click Next.<br />
• If you need to distribute certificates to clients:<br />
i. Click Import Certificate.<br />
ii. Locate and select the prepared certificate file and click OK. For<br />
instructions on preparing a certificate file, see CA Certificate Installation on<br />
page <strong>10</strong>-24.<br />
iii. Click Next.<br />
3. Continue with <strong>OfficeScan</strong> server installation.
Deploying CTA from the <strong>OfficeScan</strong> Web Console<br />
Policy Server for Cisco NAC<br />
If you did not select the option to install/upgrade CTA during server installation, you<br />
can do so from the Web console. Before installing/upgrading CTA, deploy the client<br />
certificate to clients.<br />
Note: A Certificate Authority (CA) server generates the client certificate file. Request a<br />
certificate file from your <strong>Trend</strong> <strong>Micro</strong> representative.<br />
When you are ready to install/upgrade, check the version of the CTA to be installed in<br />
Cisco NAC > Agent Management, then install CTA to clients in Cisco NAC ><br />
Agent Deployment. The Agent Deployment screen also gives you the option to<br />
uninstall CTA.<br />
Install Windows Installer 2.0 for NT 4.0 on <strong>OfficeScan</strong> clients running Windows<br />
2000/XP before deploying CTA.<br />
Importing the Client Certificate<br />
The client (or CA) certificate authenticates end-user clients with the Cisco ACS server.<br />
The <strong>OfficeScan</strong> server deploys the CA certificate to clients along with the Cisco Trust<br />
Agent (CTA). Therefore, import the certificate to the <strong>OfficeScan</strong> server before<br />
deploying CTA.<br />
To import the certificate:<br />
1. Open the <strong>OfficeScan</strong> server Web console and click Cisco NAC > Client<br />
Certificate.<br />
2. Type the exact file path of the certificate.<br />
3. Type the full path and file name of the prepared CA certificate stored on the server<br />
(for example: C:\CiscoNAC\certificate.cer). For instructions on preparing a CA<br />
certificate, see CA Certificate Installation on page <strong>10</strong>-24.<br />
4. Click Import. To clear the field, click Reset.<br />
<strong>10</strong>-27
<strong>Trend</strong> <strong>Micro</strong> <strong>OfficeScan</strong> <strong>10</strong> Service Pack 1 Administrator’s <strong>Guide</strong><br />
<strong>10</strong>-28<br />
Cisco Trust Agent Version<br />
Before installing CTA to clients, check the CTA version (Cisco Trust Agent or Cisco<br />
Trust Agent Supplicant) to install. The only difference between these two versions is<br />
that the Supplicant package provides layer 2 authentication for the computer and end<br />
user.<br />
If the Cisco NAC Access Control Server (ACS) is version 4.0 or later, upgrade the Cisco<br />
Trust Agent on the clients to version 2.0 or later.<br />
To check the CTA version:<br />
1. Open the <strong>OfficeScan</strong> server Web console and click Cisco NAC > Agent<br />
Management.<br />
2. Click Use . The <strong>OfficeScan</strong> server starts to use the new version.<br />
To manually replace the CTA package:<br />
Manually replace the CTA package on the <strong>OfficeScan</strong> server if there is a specific version<br />
you want to use.<br />
1. In the CTA version you want to use, copy the CTA .msi file to the following folder:<br />
\PCCSRV\Admin\Utility\CTA\CTA-Package<br />
OR<br />
\PCCSRV\Admin\Utility\CTA\<br />
CTA-Supplicant-Package<br />
2. Copy the following files to \<br />
PCCSRV\Admin\Utility\CTA\PosturePlugin: TmabPP.dll, tmabpp.inf and<br />
TmAbPpAct.exe.<br />
3. In the Web console, go to Cisco NAC > Agent Management and click Use<br />
.<br />
After agent upgrade, the files will be zipped to PostureAgent.zip as a CTA deployment<br />
package under \PCCSRV\download\Product.<br />
Deploying the Cisco Trust Agent<br />
Deploy the Cisco Trust Agent to enable the <strong>OfficeScan</strong> client to report antivirus<br />
information to Cisco ACS.
To deploy CTA to clients from the <strong>OfficeScan</strong> Web console:<br />
Policy Server for Cisco NAC<br />
1. Open the <strong>OfficeScan</strong> server Web console and click Agent Deployment. The client<br />
tree appears.<br />
Note: If you did not accept the terms of the Cisco License Agreement during<br />
installation of the <strong>OfficeScan</strong> server, you cannot deploy the agent. When you<br />
click Agent Deployment, the license information appears again. Read the<br />
license agreement and click Yes to agree to the terms.<br />
2. Select the clients or domains to which to deploy the CTA and click Deploy Agent.<br />
The Agent Installation/Uninstallation screen appears.<br />
3. Click Install/Upgrade Cisco Trust Agent. Optionally select to uninstall the<br />
Cisco Trust Agent when the <strong>OfficeScan</strong> client is uninstalled.<br />
Note: Also use this screen to uninstall or preserve CTA status on clients.<br />
4. If you selected domain(s) or client(s) on the client tree, click Save to apply settings<br />
to the domain(s) or client(s). If you selected the root icon , choose from the<br />
following options:<br />
• Apply to All Clients: Applies settings to all existing clients and to any new<br />
client added to an existing/future domain. Future domains are domains not yet<br />
created at the time you configure the settings.<br />
• Apply to Future Domains Only: Applies settings only to clients added to<br />
future domains. This option will not apply settings to new clients added to an<br />
existing domain.<br />
Note: If the client to which you deploy the agent is not online when you click Install<br />
Cisco Trust Agent, <strong>OfficeScan</strong> automatically fulfills the task request when the<br />
client becomes online.<br />
<strong>10</strong>-29
<strong>Trend</strong> <strong>Micro</strong> <strong>OfficeScan</strong> <strong>10</strong> Service Pack 1 Administrator’s <strong>Guide</strong><br />
<strong>10</strong>-30<br />
Cisco Trust Agent Installation Verification<br />
After deploying the CTA to clients, verify successful installation by viewing the client<br />
tree. The client tree contains a column titled CTA Program, which is visible in the<br />
Update, View All, or Antivirus views. Successful CTA installations contain a version<br />
number for the CTA program.<br />
Also verify if the following processes are running on the client computer:<br />
• ctapsd.exe<br />
• ctaEoU.exe<br />
• ctatransapt.exe<br />
• ctalogd.exe<br />
Policy Server for Cisco NAC Installation<br />
There are two ways to install Policy Server:<br />
• The Policy Server installer located on the Enterprise DVD<br />
• The <strong>OfficeScan</strong> server’s master installer (this installs both <strong>OfficeScan</strong> server and the<br />
Policy Server on the same computer)<br />
Note: The master installer installs both the <strong>OfficeScan</strong> server and Policy Server Web console<br />
on an IIS or Apache Web server. If the installer does not find an Apache server on<br />
the system, or if an existing Apache server installation is not version 2.0, the installer<br />
automatically installs Apache version 2.0.<br />
The ACS server, Policy Server, and <strong>OfficeScan</strong> server must be on the same network<br />
segment to ensure effective communication.<br />
Before installing the Apache Web server, refer to the Apache Web site for the latest<br />
information on upgrades, patches, and security issues at:<br />
http://www.apache.org
Policy Server for Cisco NAC<br />
To install Policy Server for Cisco NAC using the Policy Server installer:<br />
1. Log on to the computer to which you will install Policy Server for Cisco NAC.<br />
2. Locate the Policy Server for Cisco NAC installer package on the Enterprise CD.<br />
3. Double-click setup.exe to run the installer.<br />
4. Follow the installation instructions.<br />
You can install the Policy Server to the <strong>OfficeScan</strong> server computer.<br />
To install Policy Server for Cisco NAC from the <strong>OfficeScan</strong> server master<br />
installer:<br />
1. In the Install Other <strong>OfficeScan</strong> Programs screen of the <strong>OfficeScan</strong> server master<br />
installer, select Policy Server for Cisco NAC.<br />
2. Click Next.<br />
3. Continue with <strong>OfficeScan</strong> server installation until the Welcome screen for <strong>Trend</strong><br />
<strong>Micro</strong> Policy Server for Cisco NAC appears.<br />
4. Click Next. The Policy Server for Cisco NAC License Agreement screen appears.<br />
5. Read the agreement and click Yes to continue. The Choose Destination Location<br />
screen appears.<br />
6. Modify the default destination location if necessary by clicking Browse... and<br />
selecting a new destination for the Policy Server installation.<br />
7. Click Next. The Web Server screen appears.<br />
8. Choose the Web server for the Policy Server:<br />
• IIS server: Click to install on an existing IIS Web server installation<br />
• Apache 2.0 Web server: Click to install on an Apache 2.0 Web server<br />
9. Click Next. The Web Server Configuration screen appears.<br />
<strong>10</strong>. Configure the following information:<br />
a. If you selected to install Policy Server on an IIS server, select one of the<br />
following:<br />
• IIS default Web site: Click to install as an IIS default Web site<br />
• IIS virtual Web site: Click to install as an IIS virtual Web site<br />
<strong>10</strong>-31
<strong>Trend</strong> <strong>Micro</strong> <strong>OfficeScan</strong> <strong>10</strong> Service Pack 1 Administrator’s <strong>Guide</strong><br />
<strong>10</strong>-32<br />
b. Next to Port, type a port that will serve as the server listening port. When the<br />
Policy Server and <strong>OfficeScan</strong> server are on the same computer and uses the<br />
same Web server, the port numbers are as follows:<br />
• Apache Web server/IIS Web server on default Web site: Policy Server<br />
and <strong>OfficeScan</strong> server share the same port<br />
• Both on IIS Web server on virtual Web site: Policy Server default<br />
listening port is 8081 and the SSL port is 4344. The <strong>OfficeScan</strong> server<br />
default listening port is 8080 and the SSL port is 4343.<br />
c. If you selected to install Policy Server on an IIS server, you can use Secured<br />
Socket Layer (SSL). Type the SSL port number and the number of years to<br />
keep the SSL certificate valid (the default is 3 years). If you enable SSL, this<br />
port number will serve as the server’s listening port. The Policy Server’s<br />
address is as follows:<br />
• http://: or<br />
• https://: (if you enable SSL)<br />
11. Click Next.<br />
12. Specify the Policy Server console password and click Next.<br />
13. Specify the ACS Server authentication password and click Next.<br />
14. Review the installation settings. If satisfied with the settings, click Next to start the<br />
installation. Otherwise, click Back to go to the previous screens.<br />
15. When the installation completes, click Finish. The <strong>OfficeScan</strong> server master<br />
installer will continue with the rest of the <strong>OfficeScan</strong> server installation.
Policy Server SSL Certificate Preparation<br />
Policy Server for Cisco NAC<br />
To establish a secure SSL connection between the ACS server and the Policy Server,<br />
prepare a certificate especially for use with SSL. Setup automatically generates the SSL<br />
certificate.<br />
To prepare the Policy Server SSL certificate for distribution:<br />
1. Export the certificate from the Certification Store on mmc.<br />
If the Policy server runs IIS:<br />
a. On the Policy Server, click Start > Run. The Run screen opens.<br />
b. Type mmc in the Open box. A new management console screen opens.<br />
c. Click Console > Add/Remove Snap-in. the Add/Remove Snap-in screen<br />
appears.<br />
d. Click Add. The Add Standalone Snap-ins screen appears.<br />
e. Click Certificates and click Add. The Certificates snap-in screen opens.<br />
f. Click Computer Account and click Next. The Select Computer screen opens.<br />
g. Click Local Computer and click Finish.<br />
h. Click Close to close the Add Standalone Snap-in screen.<br />
i. Click OK to close the Add/remove Snap-in screen.<br />
j. In the tree view of the console, click Certificates (Local Computer) ><br />
Trusted Root Certification Authorities > Certificates.<br />
k. Select the certificate from the list.<br />
Note: Check the certificate thumbprint by double-clicking the certificate and selecting<br />
Properties. The thumbprint should be the same as the thumbprint for the<br />
certificate located in the IIS console.<br />
To verify this, open the IIS console and right click either virtual Web site or<br />
default Web site (depending on the Web site on which you installed Policy<br />
Server) and then select Properties. Click Directory Security and then click<br />
View Certificate to view the certificate details, including the thumbprint.<br />
l. Click Action > All Tasks > Export... The Certificate Export Wizard opens.<br />
<strong>10</strong>-33
<strong>Trend</strong> <strong>Micro</strong> <strong>OfficeScan</strong> <strong>10</strong> Service Pack 1 Administrator’s <strong>Guide</strong><br />
<strong>10</strong>-34<br />
m. Click Next.<br />
n. Click DER encoded binary x.509 or Base 64 encoded X.509 and click<br />
Next.<br />
o. Enter a file name and browse to a directory to which to export the certificate.<br />
p. Click Next.<br />
q. Click Finish. A confirmation window displays.<br />
r. Click OK.<br />
If the Policy server runs Apache 2.0:<br />
a. Obtain the certificate file server.cer. The location of the file depends on which<br />
server, the <strong>OfficeScan</strong> server or the Policy Server, you installed first:<br />
• If you installed <strong>OfficeScan</strong> server before installing Policy Server, the file is<br />
in the following directory:<br />
\PCCSRV\Private\certificate<br />
• If you installed Policy Server before installing <strong>OfficeScan</strong> server, the file is<br />
in the following directory:<br />
\PolicyServer\Private\certificate<br />
b. Copy the certificate file to the ACS server.<br />
2. Install the certificate on Cisco Secure ACS.<br />
a. On the ACS Web console, click System Configuration > ACS Certificate<br />
Setup > ACS Certification Authority Setup.<br />
b. Type the full path and file name of the certificate in the CA certificate file<br />
field.<br />
c. Click Submit. Cisco Secure ACS prompts you to restart the service.<br />
d. Click System Configuration > Service Control.<br />
e. Click Restart. Cisco Secure ACS restarts.
ACS Server Configuration<br />
Policy Server for Cisco NAC<br />
To allow Cisco Secure ACS to pass authentication requests to the Policy Server for Cisco<br />
NAC, add the Policy Server for Cisco NAC in External Policies for the external user<br />
database to use for authentication. See the ACS server documentation for instructions<br />
on how to add the policy server in a new external policy.<br />
Note: Configure the ACS server to perform tasks such as blocking client access to the<br />
network. These ACS functions are beyond the scope of the <strong>Trend</strong> <strong>Micro</strong> Policy Server<br />
for Cisco NAC implementation and are not in this document. See the ACS<br />
documentation for details on configuring other ACS functions.<br />
Policy Server for Cisco NAC Configuration<br />
After installing <strong>OfficeScan</strong> and the Policy Server, and deploying both the <strong>OfficeScan</strong><br />
client and the Cisco Trust Agent, configure the Policy Server for Cisco NAC. To<br />
configure a Policy Server, access the Policy Server Web console from the <strong>OfficeScan</strong><br />
Web console by going to Cisco NAC > Policy Servers and clicking the Policy Server<br />
link.<br />
This section describes the following aspects of Policy Server configuration:<br />
• Policy Server Configuration from <strong>OfficeScan</strong> on page <strong>10</strong>-36 describes how to manage<br />
Policy Servers on the <strong>OfficeScan</strong> Web console.<br />
• Summary Information for a Policy Server on page <strong>10</strong>-36 shows you how to get an<br />
overview of Policy Servers on the network.<br />
• Policy Server Registration on page <strong>10</strong>-38 is the first step in configuring Policy Servers.<br />
• Rules on page <strong>10</strong>-38 shows you how to create and edit rules that comprise policies.<br />
• Policies on page <strong>10</strong>-38 shows you how to create and edit policies that ultimately<br />
determine how Policy Server measures client security posture.<br />
• Client Validation Logs on page <strong>10</strong>-39 gives an overview of how to use logs to<br />
understand the security posture status of clients on the network.<br />
• Administrative Tasks on page <strong>10</strong>-39 describes how to change the Policy Server<br />
password and set a schedule for synchronization.<br />
<strong>10</strong>-35
<strong>Trend</strong> <strong>Micro</strong> <strong>OfficeScan</strong> <strong>10</strong> Service Pack 1 Administrator’s <strong>Guide</strong><br />
<strong>10</strong>-36<br />
Policy Server Configuration from <strong>OfficeScan</strong><br />
The first step in configuring Policy Servers is to add the installed Policy Servers to the<br />
<strong>OfficeScan</strong> server. This allows you to open the Policy Server Web console from the<br />
<strong>OfficeScan</strong> Web console.<br />
To add a Policy Server:<br />
1. On the main menu of the <strong>OfficeScan</strong> Web console, click Cisco NAC > Policy<br />
Servers. The Policy Servers screen appears displaying a list of all Policy Servers.<br />
2. Click Add. The Policy Server screen displays.<br />
3. Type the full Policy Server address and port number the server uses for HTTPS<br />
communication (for example: https://policy-server:4343/). Also type an optional<br />
description for the server.<br />
4. Type a password to use when logging in the Policy Server Web console and confirm<br />
the password.<br />
5. Click Add.<br />
To delete a Policy Server:<br />
1. On the main menu of the <strong>OfficeScan</strong> Web console, click Cisco NAC > Policy<br />
Servers. The Policy Servers screen appears displaying a list of all Policy Servers.<br />
2. Select the check box next to the Policy Server to delete.<br />
3. Click Delete.<br />
Note: To validate all clients on the network, add all <strong>OfficeScan</strong> servers to at least one<br />
Policy Server.<br />
Summary Information for a Policy Server<br />
The Summary screen contains information about the Policy Server including<br />
configuration settings for policies and rules, client validation logs, and <strong>OfficeScan</strong><br />
servers registered to a Policy Server.<br />
The IP address and port number of the Policy Server for Cisco NAC appears at the top<br />
of the Summary screen.
Policy Server for Cisco NAC<br />
The Configuration Summary table displays the number of <strong>OfficeScan</strong> servers<br />
registered to the Policy Server, the Policy Server policies, and the rules that compose the<br />
policies.<br />
To view and modify Configuration Summary details for a Policy Server:<br />
1. On the main menu of the <strong>OfficeScan</strong> Web console, click Cisco NAC > Policy<br />
Servers. The Policy Servers screen appears displaying a list of all Policy Servers.<br />
2. Click the server name of the Policy Server whose details you want to view. The<br />
Summary screen appears showing the Configuration Summary table.<br />
3. Click the link next to the item whose configuration settings you want to view:<br />
• Registered <strong>OfficeScan</strong> server(s): The <strong>OfficeScan</strong> servers currently on the<br />
network<br />
• Policies: The Policy Server policies registered <strong>OfficeScan</strong> servers can use<br />
• Rule(s): The Policy Server rules that comprise policies<br />
Tip: If you want multiple Policy Servers on the network to have the same settings,<br />
including the same rules and policies, export and then import settings from one<br />
server to another.<br />
<strong>Trend</strong> <strong>Micro</strong> recommends configuring the same settings on all Policy Servers on<br />
the network to maintain a consistent antivirus policy.<br />
To synchronize the Policy Server with registered <strong>OfficeScan</strong> servers:<br />
In the summary screen, click Synchronize with <strong>OfficeScan</strong>. The Summary -<br />
Synchronization Results screen appears showing the following read-only information:<br />
• <strong>OfficeScan</strong> server name: The host name or IP address and port number of the<br />
registered <strong>OfficeScan</strong> servers<br />
• Synchronization Result: Indicates if the synchronization was successful or not<br />
• Last Synchronized: The date of the last successful synchronization<br />
For more information on synchronization, see Synchronization on page <strong>10</strong>-17.<br />
<strong>10</strong>-37
<strong>Trend</strong> <strong>Micro</strong> <strong>OfficeScan</strong> <strong>10</strong> Service Pack 1 Administrator’s <strong>Guide</strong><br />
<strong>10</strong>-38<br />
Policy Server Registration<br />
Register the Policy Server with at least one <strong>OfficeScan</strong> server so the Policy Server can<br />
obtain Virus Pattern and Virus Scan Engine version information. See The Client<br />
Validation Sequence on page <strong>10</strong>-7 for information on the role the <strong>OfficeScan</strong> server<br />
performs in the validation process.<br />
Note: For Policy Server to validate all clients on the network, add all <strong>OfficeScan</strong> servers to<br />
at least one Policy Server.<br />
Add a new <strong>OfficeScan</strong> server or edit the settings of an existing one from the <strong>OfficeScan</strong><br />
servers screen, which you can access by going to the Policy Server Web console and<br />
clicking Configurations > <strong>OfficeScan</strong> servers.<br />
Rules<br />
Rules are the building blocks of policies and comprise policies. Configure rules as the<br />
next step in Policy Server configuration. See Rule Composition on page <strong>10</strong>-<strong>10</strong> for more<br />
information.<br />
To access the Web console screens for Cisco ACS rules, go to the Policy Server Web<br />
console and click Configurations > Rules on the main menu.<br />
Policies<br />
After configuring new rules or ensuring that the default rules are suitable for your<br />
security enforcement needs, configure policies registered <strong>OfficeScan</strong> servers can use. See<br />
Policy Composition on page <strong>10</strong>-15 for more information.<br />
Add a new Cisco NAC policy or edit an existing one to determine the rules currently<br />
enforced and to take action on clients when client security posture does not match any<br />
rules.<br />
To access the Web console screens for Cisco ACS policies, go to the Policy Server Web<br />
console and click Configurations > Policies on the main menu.
Client Validation Logs<br />
Policy Server for Cisco NAC<br />
Use the client validation logs to view detailed information about clients when they<br />
validate with the Policy Server. Validation occurs when the ACS server retrieves client<br />
security posture data and sends it to the Policy Server, which compares the data to<br />
policies and rules (see The Client Validation Sequence on page <strong>10</strong>-7).<br />
Note: To generate client validation logs, when adding or editing a new rule or policy, select<br />
the check box under Server-side actions.<br />
To access the Web console screens for Cisco ACS logs, go to the Policy Server Web<br />
console and click Logs > View Client Validation Logs on the main menu.<br />
Client Log Maintenance<br />
The Policy Server archives client validation logs when they reach a size you specify. It<br />
can also delete log files after a specified number of log files accumulates. Specify the way<br />
Policy Server maintains client validation logs by clicking Logs > Log Maintenance on<br />
the Policy Server Web console.<br />
Administrative Tasks<br />
Perform the following administrative tasks on the Policy Server:<br />
• Change password: Change the password configured when adding the Policy Server<br />
(see Policy Server Configuration from <strong>OfficeScan</strong> on page <strong>10</strong>-36)<br />
• Configure a synchronization schedule: The Policy Server needs to periodically<br />
obtain the version of the Virus Pattern and Virus Scan Engine on the <strong>OfficeScan</strong><br />
server to evaluate <strong>OfficeScan</strong> client security posture. Therefore, you cannot enable<br />
or disable scheduled synchronization. By default, the Policy Server synchronizes<br />
with the <strong>OfficeScan</strong> server(s) every five minutes (see Synchronization on page <strong>10</strong>-17<br />
for more information).<br />
Note: Manually synchronize the Policy Server with the <strong>OfficeScan</strong> server at any time on<br />
the Summary screen (see Summary Information for a Policy Server on page <strong>10</strong>-36).<br />
To access the Web console screens for Cisco ACS administration tasks, go to the Policy<br />
Server Web console and click Administration on the main menu.<br />
<strong>10</strong>-39
<strong>Trend</strong> <strong>Micro</strong> <strong>OfficeScan</strong> <strong>10</strong> Service Pack 1 Administrator’s <strong>Guide</strong><br />
<strong>10</strong>-40
Configuring <strong>OfficeScan</strong> with<br />
Third-party Software<br />
Topics in this chapter:<br />
• Overview of Check Point Architecture and Configuration on page 11-2<br />
• Check Point for <strong>OfficeScan</strong> Configuration on page 11-4<br />
• SecureClient Support Installation on page 11-6<br />
Chapter 11<br />
11-1
<strong>Trend</strong> <strong>Micro</strong> <strong>OfficeScan</strong> <strong>10</strong> Service Pack 1 Administrator’s <strong>Guide</strong><br />
Overview of Check Point Architecture and<br />
Configuration<br />
11-2<br />
Integrate <strong>OfficeScan</strong> installations with Check Point SecureClient using Secure<br />
Configuration Verification (SCV) within the Open Platform for Security (OPSEC)<br />
framework. Refer to the Check Point SecureClient OPSEC documentation before<br />
reading this section. Documentation for OPSEC can be found at:<br />
http://www.opsec.com<br />
Check Point SecureClient has the capability to confirm the security configuration of<br />
computers connected to the network using Secure Configuration Verification (SCV)<br />
checks. SCV checks are a set of conditions that define a securely configured client<br />
system. Third-party software can communicate the value of these conditions to Check<br />
Point SecureClient. Check Point SecureClient then compares these conditions with<br />
conditions in the SCV file to determine if the client is considered secure.<br />
SCV checks are regularly performed to ensure that only securely configured systems are<br />
allowed to connect to the network.<br />
SecureClient uses Policy Servers to propagate SCV checks to all clients registered with<br />
the system. The administrator sets the SCV checks on the Policy Servers using the SCV<br />
Editor.<br />
The SCV Editor is a tool provided by Check Point that allows you to modify SCV files<br />
for propagation to client installation. To run the SCV Editor, locate and run the file<br />
SCVeditor.exe on the Policy Server. In the SCV Editor, open the file local.scv in the<br />
folder C:\FW1\NG\Conf (replace C:\FW1 with the installation path for the Check<br />
Point firewall if different from the default).<br />
For specific instructions on opening and modifying an SCV file with the SCV Editor,<br />
see Check Point for <strong>OfficeScan</strong> Configuration on page 11-4.
<strong>OfficeScan</strong> Integration<br />
Configuring <strong>OfficeScan</strong> with Third-party Software<br />
<strong>OfficeScan</strong> client periodically passes the Virus Pattern number and Virus Scan Engine<br />
number to SecureClient for verification. SecureClient then compares these values with<br />
values in the client local.scv file.<br />
This is what the local.scv file looks like if you open it in a text editor:<br />
(SCVObject<br />
:SCVNames (<br />
: (OfceSCV<br />
:type (plugin)<br />
:parameters (<br />
:CheckType (OfceVersionCheck)<br />
:LatestPatternVersion (701)<br />
:LatestEngineVersion (7.1)<br />
:PatternCompareOp (">=")<br />
:EngineCompareOp (">=")<br />
)<br />
)<br />
)<br />
:SCVPolicy (<br />
: (OfceSCV)<br />
)<br />
:SCVGlobalParams (<br />
:block_connections_on_unverified (true)<br />
:scv_policy_timeout_hours (24)<br />
)<br />
)<br />
11-3
<strong>Trend</strong> <strong>Micro</strong> <strong>OfficeScan</strong> <strong>10</strong> Service Pack 1 Administrator’s <strong>Guide</strong><br />
11-4<br />
In this example, the SCV check will allow connections through the firewall if the pattern<br />
file version is 701 or later, and the scan engine number is 7.1 or later. If the scan engine<br />
or pattern file is earlier, all connections through the Check Point firewall get blocked.<br />
Modify these values using the SCV Editor on the local.scv file on the Policy Server.<br />
Note: Check Point does not automatically update the pattern file and scan engine version<br />
numbers in the SCV file. Whenever <strong>OfficeScan</strong> updates the scan engine or pattern<br />
file, you need to manually change the value of the conditions in the local.scv file to<br />
keep them current. If you do not update the scan engine and pattern versions, Check<br />
Point will authorize traffic from clients with earlier pattern files or scan engines,<br />
creating a potential for new viruses to infiltrate the system.<br />
Check Point for <strong>OfficeScan</strong> Configuration<br />
To modify the local.scv file, you need to download and run the SCV Editor<br />
(SCVeditor.exe).<br />
To configure the Secure Configuration Verification file:<br />
1. Download SCVeditor.exe from the Check Point download site. The SCV Editor is<br />
part of the OPSEC SDK package.<br />
2. Run SCVeditor.exe on the Policy Server. The SCV Editor console opens.<br />
3. Expand the Products folder and select user_policy_scv.<br />
4. Click Edit > Product > Modify, and then type OfceSCV in the Modify box. Click<br />
OK.<br />
Note: If the local.scv file already contains product policies for other third-party<br />
software, create a new policy by clicking Edit > Product > Add, and then<br />
typing OfceSCV in the Add box.
Configuring <strong>OfficeScan</strong> with Third-party Software<br />
5. Add a parameter by clicking Edit > Parameters > Add, and then typing a Name<br />
and Value in the corresponding boxes. The following table lists the parameter<br />
names and values. Parameter names and values are case-sensitive. Type them in the<br />
order given in the table.<br />
TABLE 11-52. SCV file parameter names and values<br />
NAME VALUE<br />
CheckType OfceVersionCheck<br />
LatestPatternVersion <br />
LatestEngineVersion <br />
LatestPatternDate <br />
PatternCompareOp >=<br />
EngineCompareOp >=<br />
PatternMismatchMessage<br />
EngineMismatchMessage<br />
Type the most current pattern file number and scan engine number in place of the<br />
text in curly braces. View the latest virus pattern and scan engine versions for<br />
clients by clicking Update & Upgrade on the main menu of the <strong>OfficeScan</strong> Web<br />
console. The pattern version number will appear to the right of the pie chart<br />
representing the percentage of clients protected.<br />
6. Select Block connections on SCV unverified.<br />
7. Click Edit > Product > Enforce.<br />
8. Click File > Generate Policy File to create the file. Select the existing local.scv file<br />
to overwrite it.<br />
11-5
<strong>Trend</strong> <strong>Micro</strong> <strong>OfficeScan</strong> <strong>10</strong> Service Pack 1 Administrator’s <strong>Guide</strong><br />
SecureClient Support Installation<br />
11-6<br />
If users connect to the office network from a Virtual Private Network (VPN), and they<br />
have both Check Point SecureClient and the <strong>OfficeScan</strong> client installed on their<br />
computers, instruct them to install SecureClient support. This module allows<br />
SecureClient to perform SCV checks on VPN clients, ensuring that only securely<br />
configured systems are allowed to connect to the network.<br />
Users can verify that they have Check Point SecureClient installed on their computers by<br />
checking for the icon in the system tray. Users can also check for an item named<br />
Check Point SecureClient on the Add/Remove Programs screen of Windows.<br />
To install SecureClient support:<br />
1. Open the client console.<br />
2. Click the Toolbox tab.<br />
3. Under Check Point SecureClient Support, click Install/Upgrade SecureClient<br />
support. A confirmation screen appears.<br />
4. Click Yes. The client connects to the server and downloads the module. <strong>OfficeScan</strong><br />
displays a message when the download is complete.<br />
5. Click OK.
Getting <strong>Help</strong><br />
Topics in this chapter:<br />
• Troubleshooting Resources on page 12-2<br />
• Contacting <strong>Trend</strong> <strong>Micro</strong> on page 12-15<br />
Chapter 12<br />
12-1
<strong>Trend</strong> <strong>Micro</strong> <strong>OfficeScan</strong> <strong>10</strong> Service Pack 1 Administrator’s <strong>Guide</strong><br />
Troubleshooting Resources<br />
12-2<br />
This section provides a list of resources you can use to troubleshoot <strong>OfficeScan</strong> server<br />
and client issues.<br />
• Case Diagnostic Tool<br />
• <strong>OfficeScan</strong> Server Logs<br />
• <strong>OfficeScan</strong> Client Logs<br />
Case Diagnostic Tool<br />
<strong>Trend</strong> <strong>Micro</strong> Case Diagnostic Tool (CDT) collects necessary debugging information<br />
from a customer’s product whenever problems occur. It automatically turns the<br />
product's debug status on and off and collects necessary files according to problem<br />
categories. <strong>Trend</strong> <strong>Micro</strong> uses this information to troubleshoot problems related to the<br />
product.<br />
Run the tool on all platforms that <strong>OfficeScan</strong> supports. To obtain this tool and relevant<br />
documentation, contact your support provider.<br />
<strong>OfficeScan</strong> Server Logs<br />
Aside from logs available on the Web console, you can use other types of logs (such as<br />
debug logs) to troubleshoot product issues.<br />
WARNING! Debug logs may affect server performance and consume a large amount<br />
of disk space. Enable debug logging only when necessary and promptly<br />
disable it if you no longer need debug data. Remove the log file if the file<br />
size becomes huge.
Server Debug Log Using LogServer.exe<br />
Use LogServer.exe to collect debug logs for the following:<br />
• <strong>OfficeScan</strong> server basic logs<br />
• <strong>Trend</strong> <strong>Micro</strong> Vulnerability Scanner<br />
• <strong>OfficeScan</strong> features that leverage Active Directory<br />
• Role-based administration<br />
• Smart scan<br />
• Policy Server<br />
To enable debug logging:<br />
1. Log on to the Web console.<br />
2. On the banner of the Web console, click the first "c" in "<strong>OfficeScan</strong>".<br />
3. Specify debug log settings.<br />
4. Click Save.<br />
5. Check the log file (ofcdebug.log) in the default location: \PCCSRV\Log.<br />
To disable debug logging:<br />
1. Log on to the Web console.<br />
2. On the banner of the Web console, click the first "c" in "<strong>OfficeScan</strong>".<br />
3. Clear Enable debug log.<br />
4. Click Save.<br />
To enable debug logging for server installation and upgrade:<br />
Getting <strong>Help</strong><br />
Enable debug logging before performing the following tasks:<br />
• Uninstall and then install the server again.<br />
• Upgrade <strong>OfficeScan</strong> to a new version.<br />
• Perform remote installation/upgrade (Debug logging is enabled on the computer<br />
where you launched Setup and not on the remote computer.)<br />
12-3
<strong>Trend</strong> <strong>Micro</strong> <strong>OfficeScan</strong> <strong>10</strong> Service Pack 1 Administrator’s <strong>Guide</strong><br />
12-4<br />
Perform the following steps:<br />
1. Copy the LogServer folder located in \PCCSRV\Private to C:\.<br />
2. Create a file named ofcdebug.ini with the following content:<br />
[debug]<br />
debuglevel=9<br />
debuglog=c:\LogServer\ofcdebug.log<br />
debugLevel_new=D<br />
debugSplitSize=<strong>10</strong>485760<br />
debugSplitPeriod=12<br />
debugRemoveAfterSplit=1<br />
3. Save ofcdebug.ini to C:\LogServer.<br />
4. Perform the appropriate task (that is, uninstall/reinstall the server, upgrade to a<br />
new server version, or perform remote installation/upgrade).<br />
5. Check ofcdebug.log in C:\LogServer.<br />
Installation Logs<br />
Local Installation/Upgrade Log<br />
File name: OFCMAS.LOG<br />
Location: %windir%<br />
Remote Installation/Upgrade Log<br />
On the computer where you launched Setup:<br />
File name: ofcmasr.log<br />
Location: %windir%<br />
On the target computer:<br />
File name: OFCMAS.LOG<br />
Location: %windir%
Component Update Log<br />
Getting <strong>Help</strong><br />
File name: TmuDump.txt<br />
Location: \PCCSRV\Web\Service\AU_Data\AU_Log<br />
To get detailed server update information:<br />
1. Create a file named aucfg.ini with the following content:<br />
[Debug]<br />
level=-1<br />
[Downloader]<br />
ProxyCache=0<br />
2. Save the file to \PCCSRV\Web\Service.<br />
3. Restart the <strong>OfficeScan</strong> Master Service.<br />
To stop collecting detailed server update information:<br />
1. Delete aucfg.ini.<br />
2. Restart the <strong>OfficeScan</strong> Master Service.<br />
Client Packager Log<br />
To enable logging for Client Packager creation:<br />
1. Modify ClnExtor.ini in \PCCSRV\Admin\Utility\ClientPackager as follows:<br />
[Common]<br />
DebugMode=1<br />
2. Check ClnPack.log in C:\.<br />
To disable logging for Client Packager creation:<br />
1. Open ClnExtor.ini.<br />
2. Change the "DebugMode" value from 3 to 0.<br />
12-5
<strong>Trend</strong> <strong>Micro</strong> <strong>OfficeScan</strong> <strong>10</strong> Service Pack 1 Administrator’s <strong>Guide</strong><br />
12-6<br />
ServerProtect Normal Server Migration Tool Log<br />
To enable debug logging for ServerProtect Normal Server Migration Tool:<br />
1. Create a file named ofcdebug.ini file with the following content:<br />
[Debug]<br />
DebugLog=C:\ofcdebug.log<br />
DebugLevel=9<br />
2. Save the file to C:\.<br />
3. Check ofcdebug.log in C:\.<br />
To disable debug logging for ServerProtect Normal Server Migration Tool:<br />
Delete ofcdebug.ini.<br />
VSEncrypt Log<br />
<strong>OfficeScan</strong> automatically creates the debug log (VSEncrypt.log) in the user account's<br />
temporary folder. For example, C:\Documents and Settings\\Local<br />
Settings\Temp.<br />
Control Manager MCP Agent Log<br />
Debug Files on the \PCCSRV\CMAgent<br />
Folder<br />
• Agent.ini<br />
• Product.ini<br />
• The screenshot of the Control Manager Settings page<br />
• ProductUI.zip
To enable debug logging for the MCP Agent:<br />
Getting <strong>Help</strong><br />
1. Modify product.ini in \PCCSRV\CmAgent as follows:<br />
[Debug]<br />
debugmode = 3<br />
debuglevel= 3<br />
debugtype = 0<br />
debugsize = <strong>10</strong>000<br />
debuglog = C:\CMAgent_debug.log<br />
2. Restart the <strong>OfficeScan</strong> Control Manager Agent service from <strong>Micro</strong>soft<br />
Management Console.<br />
3. Check CMAgent_debug.log in C:\.<br />
To disable debug logging for the MCP Agent:<br />
1. Open product.ini and delete the following:<br />
debugmode = 3<br />
debuglevel= 3<br />
debugtype = 0<br />
debugsize = <strong>10</strong>000<br />
debuglog = C:\CMAgent_debug.log<br />
2. Restart the <strong>OfficeScan</strong> Control Manager service.<br />
12-7
<strong>Trend</strong> <strong>Micro</strong> <strong>OfficeScan</strong> <strong>10</strong> Service Pack 1 Administrator’s <strong>Guide</strong><br />
12-8<br />
Virus Scan Engine Log<br />
To enable debug logging for the Virus Scan Engine:<br />
1. Open the Registry Editor (regedit.exe).<br />
2. Go to<br />
HKEY_LOCAL_MACHINE\SYSTEM\CurrentControlSet\Services\TMFilter\<br />
Parameters.<br />
3. Change the value of "DebugLogFlags" to "00003eff".<br />
4. Perform the steps that led to the scanning issue you encountered.<br />
5. Check TMFilter.log in %windir%.<br />
To disable debug logging for the Virus Scan Engine:<br />
Restore the value of "DebugLogFlags" to "00000000".<br />
Outbreak Logs<br />
Current Firewall Violation Outbreak Log<br />
File name: Cfw_Outbreak_Current.log<br />
Location: \PCCSRV\Log\<br />
Last Firewall Violation Outbreak Log<br />
File name: Cfw_Outbreak_Last.log<br />
Location: \PCCSRV\Log\<br />
Current Virus /Malware Outbreak Log<br />
File name: Outbreak_Current.log<br />
Location: \PCCSRV\Log\<br />
Last Virus /Malware Outbreak Log<br />
File name: Outbreak_Last.log<br />
Current Outbreak: \PCCSRV\Log\
World Virus Tracking Log<br />
File name: wtc.log<br />
Location: \PCCSRV\Log\temp<br />
<strong>OfficeScan</strong> Client Logs<br />
Use client logs (such as debug logs) to troubleshoot client issues.<br />
Getting <strong>Help</strong><br />
WARNING! Debug logs may affect client performance and consume a large amount of<br />
disk space. Enable debug logging only when necessary and promptly disable<br />
it if you no longer need debug data. Remove the log file if the file size<br />
becomes huge.<br />
Client Debug Log using LogServer.exe<br />
To enable debug logging for the <strong>OfficeScan</strong> client:<br />
1. Create a file named ofcdebug.ini with the following content:<br />
[Debug]<br />
Debuglog=C:\ofcdebug.log<br />
debuglevel=9<br />
debugLevel_new=D<br />
debugSplitSize=<strong>10</strong>485760<br />
debugSplitPeriod=12<br />
debugRemoveAfterSplit=1<br />
2. Send ofcdebug.ini to client users, instructing them to save the file to C:\.<br />
LogServer.exe automatically runs each time the client computer starts. Instruct<br />
users NOT to close the LogServer.exe command window that opens when the<br />
computer starts as this prompts <strong>OfficeScan</strong> to stop debug logging. If users close the<br />
command window, they can start debug logging again by running LogServer.exe<br />
located in .<br />
3. For each client computer, check ofcdebug.log in C:\.<br />
12-9
<strong>Trend</strong> <strong>Micro</strong> <strong>OfficeScan</strong> <strong>10</strong> Service Pack 1 Administrator’s <strong>Guide</strong><br />
12-<strong>10</strong><br />
To disable debug logging for the <strong>OfficeScan</strong> client:<br />
Delete ofcdebug.ini.<br />
Fresh Installation Log<br />
File name: OFCNT.LOG<br />
Locations:<br />
• %windir% for all installation methods except MSI package<br />
• %temp% for the MSI package installation method<br />
Upgrade/Hot Fix Log<br />
File name: upgrade.log<br />
Location: \Temp<br />
Damage Cleanup Services Log<br />
To enable debug logging for Damage Cleanup Services:<br />
1. Open TSC.ini in .<br />
2. Modify the following line as follows:<br />
DebugInfoLevel=3<br />
3. Check TSCDebug.log in \debug.<br />
To disable debug logging for Damage Cleanup Services:<br />
Open TSC.ini and change the "DebugInfoLevel" value from 3 to 0.<br />
Cleanup Log<br />
File name: yyyymmdd.log<br />
Location: \report\<br />
Mail Scan Log<br />
File name: SmolDbg.txt<br />
Location:
Client Connection Log<br />
File name: Conn_YYYYMMDD.log<br />
Location: \ConnLog<br />
Client Update Log<br />
File name: Tmudump.txt<br />
Location: \AU_Data\AU_Log<br />
To get detailed client update information:<br />
1. Create a file named aucfg.ini with the following content:<br />
[Debug]<br />
level=-1<br />
[Downloader]<br />
ProxyCache=0<br />
2. Save the file to .<br />
3. Reload the client.<br />
To stop collecting detailed client update information:<br />
1. Delete aucfg.ini.<br />
2. Reload the client.<br />
Outbreak Prevention Log<br />
File name: OPPLogs.log<br />
Location: \OppLog<br />
Getting <strong>Help</strong><br />
12-11
<strong>Trend</strong> <strong>Micro</strong> <strong>OfficeScan</strong> <strong>10</strong> Service Pack 1 Administrator’s <strong>Guide</strong><br />
12-12<br />
<strong>OfficeScan</strong> Firewall Log<br />
To enable debug logging for the Common Firewall Driver on Windows<br />
Vista/2008 computers:<br />
1. Add the following data in:<br />
a. HKEY_LOCAL_MACHINE\System\CurrentControlSet\Services\tmwfp\Par<br />
ameters:<br />
• Type: DWORD value (REG_DWORD)<br />
• Name: DebugCtrl<br />
• Value: 0x00001111<br />
b. HKEY_LOCAL_MACHINE\System\CurrentControlSet\Services\tmlwf\Para<br />
meters:<br />
• Type: DWORD value (REG_DWORD)<br />
• Name: DebugCtrl<br />
• Value: 0x00001111<br />
2. Restart the computer.<br />
3. Check wfp_log.txt and lwf_log.txt in C:\.<br />
To enable debug logging for the Common Firewall Driver on Windows<br />
2000/XP/2003 computers:<br />
1. Add the following data in<br />
HKEY_LOCAL_MACHINE\System\CurrentControlSet\Services\tmcfw\Para<br />
meters:<br />
• Type: DWORD value (REG_DWORD)<br />
• Name: DebugCtrl<br />
• Value: 0x00001111<br />
2. Restart the computer.<br />
3. Check cfw_log.txt in C:\.<br />
To disable debug logging for the Common Firewall Driver (all operating<br />
systems):<br />
1. Delete "DebugCtrl" in the registry key.<br />
2. Restart the computer.
To enable debug logging for the <strong>OfficeScan</strong> NT Firewall service:<br />
1. Edit TmPfw.ini located in as follows:<br />
[ServiceSession]<br />
Enable=1<br />
2. Reload the client.<br />
3. Check TmPfw.log in C:\temp.<br />
To disable debug logging for the <strong>OfficeScan</strong> NT Firewall service:<br />
1. Open TmPfw.ini and change the "Enable" value from 1 to 0.<br />
2. Reload the client.<br />
Web Reputation and POP3 Mail Scan Log<br />
Getting <strong>Help</strong><br />
To enable debug logging for the Web reputation and POP3 Mail Scan features:<br />
1. Edit TmProxy.ini located in as follows:<br />
[ServiceSession]<br />
Enable=1<br />
LogFolder=C:\temp<br />
2. Reload the client.<br />
3. Check the TmProxy log in C:\temp.<br />
To disable debug logging for the Web reputation and POP3 Mail Scan features:<br />
1. Open TmProxy.ini and change the "Enable" value from 1 to 0.<br />
2. Reload the client.<br />
12-13
<strong>Trend</strong> <strong>Micro</strong> <strong>OfficeScan</strong> <strong>10</strong> Service Pack 1 Administrator’s <strong>Guide</strong><br />
12-14<br />
Transport Driver Interface (TDI) Log<br />
To enable debug logging for TDI:<br />
1. Add the following data in<br />
HKEY_LOCAL_MACHINE\SYSTEM\CurrentControlSet\Service\tmtdi\Para<br />
meters:<br />
Key 1<br />
• Type: DWORD value (REG_DWORD)<br />
• Name: Debug<br />
• Value: 1111 (Hexadecimal)<br />
Key 2<br />
• Type: String value (REG_SZ)<br />
• Name: LogFile<br />
• Value: C:\tmtdi.log<br />
2. Restart the computer.<br />
3. Check tmtdi.log in C:\.<br />
To disable debug logging for TDI:<br />
1. Delete "Debug" and "LogFile" in the registry key.<br />
2. Restart the computer.
Contacting <strong>Trend</strong> <strong>Micro</strong><br />
Technical Support<br />
Getting <strong>Help</strong><br />
<strong>Trend</strong> <strong>Micro</strong> provides technical support, pattern downloads, and program updates for<br />
one year to all registered users, after which you must purchase renewal maintenance. If<br />
you need help or just have a question, please feel free to contact us. We also welcome<br />
your comments.<br />
<strong>Trend</strong> <strong>Micro</strong> Incorporated provides worldwide support to all registered users.<br />
• Get a list of the worldwide support offices at:<br />
http://www.trendmicro.com/support<br />
• Get the latest <strong>Trend</strong> <strong>Micro</strong> product documentation at:<br />
http://www.trendmicro.com/download<br />
In the United States, you can reach the <strong>Trend</strong> <strong>Micro</strong> representatives through phone, fax,<br />
or email:<br />
<strong>Trend</strong> <strong>Micro</strong>, Inc.<br />
<strong>10</strong><strong>10</strong>1 North De Anza Blvd., Cupertino, CA 95014<br />
Toll free: +1 (800) 228-5651 (sales)<br />
Voice: +1 (408) 257-1500 (main)<br />
Fax: +1 (408) 257-2003<br />
Web address:<br />
http://www.trendmicro.com<br />
Email: support@trendmicro.com<br />
12-15
<strong>Trend</strong> <strong>Micro</strong> <strong>OfficeScan</strong> <strong>10</strong> Service Pack 1 Administrator’s <strong>Guide</strong><br />
12-16<br />
Speeding Up Your Support Call<br />
When you contact <strong>Trend</strong> <strong>Micro</strong>, to speed up your problem resolution, ensure that you<br />
have the following details available:<br />
• <strong>Micro</strong>soft Windows and Service Pack versions<br />
• Network type<br />
• Computer brand, model, and any additional hardware connected to your computer<br />
• Amount of memory and free hard disk space on your computer<br />
• Detailed description of the install environment<br />
• Exact text of any error message given<br />
• Steps to reproduce the problem<br />
The <strong>Trend</strong> <strong>Micro</strong> Knowledge Base<br />
The <strong>Trend</strong> <strong>Micro</strong> Knowledge Base, maintained at the <strong>Trend</strong> <strong>Micro</strong> Web site, has the<br />
most up-to-date answers to product questions. You can also use Knowledge Base to<br />
submit a question if you cannot find the answer in the product documentation. Access<br />
the Knowledge Base at:<br />
http://esupport.trendmicro.com<br />
<strong>Trend</strong> <strong>Micro</strong> updates the contents of the Knowledge Base continuously and adds new<br />
solutions daily. If you are unable to find an answer, however, you can describe the<br />
problem in an email and send it directly to a <strong>Trend</strong> <strong>Micro</strong> support engineer who will<br />
investigate the issue and respond as soon as possible.
<strong>Trend</strong>Labs<br />
Getting <strong>Help</strong><br />
<strong>Trend</strong>Labs SM is the global antivirus research and support center of <strong>Trend</strong> <strong>Micro</strong>. Located<br />
on three continents, <strong>Trend</strong>Labs has a staff of more than 250 researchers and engineers<br />
who operate around the clock to provide you, and every <strong>Trend</strong> <strong>Micro</strong> customer, with<br />
service and support.<br />
You can rely on the following post-sales service:<br />
• Regular virus pattern updates for all known "zoo" and "in-the-wild" computer<br />
viruses and malicious codes<br />
• Emergency virus outbreak support<br />
• Email access to antivirus engineers<br />
• Knowledge Base, the <strong>Trend</strong> <strong>Micro</strong> online database of technical support issues<br />
<strong>Trend</strong>Labs has achieved ISO 9002 quality assurance certification.<br />
Security Information Center<br />
Comprehensive security information is available at the <strong>Trend</strong> <strong>Micro</strong> Web site.<br />
http://www.trendmicro.com/vinfo/<br />
Information available:<br />
• List of viruses and malicious mobile code currently "in the wild," or active<br />
• Computer virus hoaxes<br />
• Internet threat advisories<br />
• Virus weekly report<br />
• Virus Encyclopedia, which includes a comprehensive list of names and symptoms<br />
for known viruses and malicious mobile code<br />
• Glossary of terms<br />
12-17
<strong>Trend</strong> <strong>Micro</strong> <strong>OfficeScan</strong> <strong>10</strong> Service Pack 1 Administrator’s <strong>Guide</strong><br />
Sending Suspicious Files to <strong>Trend</strong> <strong>Micro</strong><br />
12-18<br />
If you think you have an infected file but the scan engine does not detect it or cannot<br />
clean it, <strong>Trend</strong> <strong>Micro</strong> encourages you to send the suspect file to us. For more<br />
information, refer to the following site:<br />
http://subwiz.trendmicro.com/subwiz<br />
You can also send <strong>Trend</strong> <strong>Micro</strong> the URL of any Web site you suspect of being a phish<br />
site, or other so-called "disease vector" (the intentional source of Internet threats such as<br />
spyware and viruses).<br />
• Send an email to the following address and specify "Phish or Disease Vector" as the<br />
subject.<br />
virusresponse@trendmicro.com<br />
• You can also use the Web-based submission form at:<br />
http://subwiz.trendmicro.com/subwiz<br />
Documentation Feedback<br />
<strong>Trend</strong> <strong>Micro</strong> always seeks to improve its documentation. If you have questions,<br />
comments, or suggestions about this or any <strong>Trend</strong> <strong>Micro</strong> document, please go to the<br />
following site:<br />
http://www.trendmicro.com/download/documentation/rating.asp
Glossary<br />
ActiveUpdate<br />
Appendix A<br />
ActiveUpdate is a function common to many <strong>Trend</strong> <strong>Micro</strong> products. Connected to the<br />
<strong>Trend</strong> <strong>Micro</strong> update Web site, ActiveUpdate provides up-to-date downloads of pattern<br />
files, scan engines, programs, and other <strong>Trend</strong> <strong>Micro</strong> component files through the<br />
Internet.<br />
Compressed File<br />
A single file containing one or more separate files plus information for extraction by a<br />
suitable program, such as WinZip.<br />
Cookie<br />
A mechanism for storing information about an Internet user, such as name, preferences,<br />
and interests, which is stored in the Web browser for later use. The next time you access<br />
a Web site for which your browser has a cookie, the browser sends the cookie to the<br />
Web server, which the Web server can then use to present you with customized Web<br />
pages. For example, you might enter a Web site that welcomes you by name.<br />
A-1
<strong>Trend</strong> <strong>Micro</strong> <strong>OfficeScan</strong> <strong>10</strong> Service Pack 1 Administrator’s <strong>Guide</strong><br />
A-2<br />
Denial of Service Attack<br />
A Denial of Service (DoS) attack refers to an attack on a computer or network that<br />
causes a loss of "service", namely a network connection. Typically, DoS attacks<br />
negatively affect network bandwidth or overload system resources such as the<br />
computer’s memory.<br />
DHCP<br />
Dynamic Host control Protocol (DHCP) is a protocol for assigning dynamic IP<br />
addresses to devices in a network. With dynamic addressing, a device can have a<br />
different IP address everytime it connects to the network. In some systems, the device’s<br />
IP address can even change while it is still connected. DHCP also supports a mix of<br />
static and dynamic IP addresses.<br />
DNS<br />
Domain Name system (DNS) is a general-purpose data query service chiefly used in the<br />
Internet for translating host names into IP addresses.<br />
When a DNS client requests host name and address data from a DNS server, the<br />
process is called resolution. Basic DNS configuration results in a server that performs<br />
default resolution. For example, a remote server queries another server for data in a<br />
machine in the current zone. Client software in the remote server queries the resolver,<br />
which answers the request from its database files.<br />
Domain Name<br />
The full name of a system, consisting of its local host name and its domain name, for<br />
example, tellsitall.com. A domain name should be sufficient to determine a unique<br />
Internet address for any host on the Internet. This process, called "name resolution",<br />
uses the Domain Name System (DNS).<br />
Dynamic IP Address<br />
A Dynamic IP address is an IP address assigned by a DHCP server. The MAC address<br />
of a computer will remain the same, however, the DHCP server may assign a new IP<br />
address to the computer depending on availability.
End User License Agreement<br />
Glossary<br />
An End User License Agreement or EULA is a legal contract between a software<br />
publisher and the software user. It typically outlines restrictions on the side of the user,<br />
who can refuse to enter into the agreement by not clicking "I accept" during installation.<br />
Clicking "I do not accept" will, of course, end the installation of the software product.<br />
Many users inadvertently agree to the installation of spyware and other types of<br />
grayware into their computers when they click "I accept" on EULA prompts displayed<br />
during the installation of certain free software.<br />
False Positive<br />
A false positive occurs when a file is incorrectly detected by security software as<br />
infected.<br />
FTP<br />
File Transfer Protocol (FTP) is a standard protocol used for transporting files from a<br />
server to a client over the Internet. Refer to Network Working Group RFC 959 for more<br />
information.<br />
Hot Fix<br />
A hot fix is a workaround or solution to a single customer-reported issue. Hot fixes are<br />
issue-specific, and therefore not released to all customers. Windows hot fixes include a<br />
Setup program, while non-Windows hot fixes do not (typically you need to stop the<br />
program daemons, copy the file to overwrite its counterpart in your installation, and<br />
restart the daemons).<br />
By default, the <strong>OfficeScan</strong> clients can install hot fixes. If you do not want clients to<br />
install hot fixes, change client update settings in the Web console by going to<br />
Networked Computers > Client Management > Settings > Privileges and Other<br />
Settings > Other Settings tab.<br />
If you unsuccessfully attempt to deploy a hot fix on the <strong>OfficeScan</strong> server, use the<br />
Touch Tool to change the time stamp of the hot fix. This causes <strong>OfficeScan</strong> to interpret<br />
the hot fix file as new, which makes the server attempt to automatically deploy the hot<br />
fix again. For details about this tool, see Touch Tool on page 9-44.<br />
A-3
<strong>Trend</strong> <strong>Micro</strong> <strong>OfficeScan</strong> <strong>10</strong> Service Pack 1 Administrator’s <strong>Guide</strong><br />
A-4<br />
HTTP<br />
Hypertext Transfer Protocol (HTTP) is a standard protocol used for transporting Web<br />
pages (including graphics and multimedia content) from a server to a client over the<br />
Internet.<br />
HTTPS<br />
Hypertext Transfer Protocol using Secure Socket Layer (SSL). HTTPS is a variant of<br />
HTTP used for handling secure transactions.<br />
ICMP<br />
Occasionally a gateway or destination host uses Internet Control Message Protocol<br />
(ICMP) to communicate with a source host, for example, to report an error in datagram<br />
processing. ICMP uses the basic support of IP as if it were a higher level protocol,<br />
however, ICMP is actually an integral part of IP, and implemented by every IP module.<br />
ICMP messages are sent in several situations: for example, when a datagram cannot<br />
reach its destination, when the gateway does not have the buffering capacity to forward<br />
a datagram, and when the gateway can direct the host to send traffic on a shorter route.<br />
The Internet Protocol is not designed to be absolutely reliable. The purpose of these<br />
control messages is to provide feedback about problems in the communication<br />
environment, not to make IP reliable.<br />
IntelliScan<br />
IntelliScan is a method of identifying files to scan. For executable files (for example,<br />
.exe), the true file type is determined based on the file content. For non-executable files<br />
(for example, .txt), the true file type is determined based on the file header.<br />
Using IntelliScan provides the following benefits:<br />
• Performance optimization: IntelliScan does not affect applications on the client<br />
because it uses minimal system resources.<br />
• Shorter scanning period: Because IntelliScan uses true file type identification, it<br />
only scans files that are vulnerable to infection. The scan time is therefore<br />
significantly shorter than when you scan all files.
IntelliTrap<br />
Glossary<br />
Virus writers often attempt to circumvent virus filtering by using real-time compression<br />
algorithms. IntelliTrap helps reduce the risk of such viruses entering the network by<br />
blocking real-time compressed executable files and pairing them with other malware<br />
characteristics. Because IntelliTrap identifies such files as security risks and may<br />
incorrectly block safe files, consider quarantining (not deleting or cleaning) files when<br />
you enable IntelliTrap. If users regularly exchange real-time compressed executable files,<br />
disable IntelliTrap.<br />
IntelliTrap uses the following components:<br />
• Virus Scan Engine<br />
• IntelliTrap Pattern<br />
• IntelliTrap Exception Pattern<br />
IP<br />
"The internet protocol (IP) provides for transmitting blocks of data called datagrams<br />
from sources to destinations, where sources and destinations are hosts identified by<br />
fixed length addresses." (RFC 791)<br />
Java File<br />
Java is a general-purpose programming language developed by Sun <strong>Micro</strong>systems. A Java<br />
file contains Java code. Java supports programming for the Internet in the form of<br />
platform-independent Java "applets". An applet is a program written in Java<br />
programming language that can be included in an HTML page. When you use a<br />
Java-technology enabled browser to view a page that contains an applet, the applet<br />
transfers its code to your computer and the browser’s Java Virtual Machine executes the<br />
applet.<br />
LDAP<br />
Lightweight Directory Access Protocol (LDAP) is an application protocol for querying<br />
and modifying directory services running over TCP/IP.<br />
Listening Port<br />
A listening port is utilized for client connection requests for data exchange.<br />
A-5
<strong>Trend</strong> <strong>Micro</strong> <strong>OfficeScan</strong> <strong>10</strong> Service Pack 1 Administrator’s <strong>Guide</strong><br />
A-6<br />
MCP Agent<br />
<strong>Trend</strong> <strong>Micro</strong> Management Communication Protocol (MCP) is <strong>Trend</strong> <strong>Micro</strong>'s next<br />
generation agent for managed products. MCP replaces <strong>Trend</strong> <strong>Micro</strong> Management<br />
Infrastructure (TMI) as the way Control Manager communicates with <strong>OfficeScan</strong>. MCP<br />
has several new features:<br />
• Reduced network loading and package size<br />
• NAT and firewall traversal support<br />
• HTTPS support<br />
• One-way and Two-way communication support<br />
• Single sign-on (SSO) support<br />
• Cluster node support<br />
Mixed Threat Attack<br />
Mixed threat attacks take advantage of multiple entry points and vulnerabilities in<br />
enterprise networks, such as the “Nimda” or “Code Red” threats.<br />
NAT<br />
Network Address Translation (NAT) is a standard for translating secure IP addresses to<br />
temporary, external, registered IP address from the address pool. This allows trusted<br />
networks with privately assigned IP addresses to have access to the Internet. This also<br />
means that you do not have to get a registered IP address for every machine in the<br />
network.<br />
NetBIOS<br />
Network Basic Input Output System (NetBIOS) is an application program interface<br />
(API) that adds functionality such as network capabilities to disk operating system<br />
(DOS) basic input/output system (BIOS).<br />
One-way Communication<br />
NAT traversal has become an increasingly more significant issue in the current<br />
real-world network environment. To address this issue, MCP uses one-way<br />
communication. One-way communication has the MCP agent initiating the connection<br />
to, and polling of commands from, the server. Each request is a CGI-like command
Glossary<br />
query or log transmission. To reduce the network impact, the MCP agent keeps<br />
connection alive and open as much as possible. A subsequent request uses an existing<br />
open connection. If the connection breaks, all SSL connections to the same host benefit<br />
from session ID cache that drastically reduces re-connection time.<br />
Patch<br />
A patch is a group of hot fixes and security patches that solve multiple program issues.<br />
<strong>Trend</strong> <strong>Micro</strong> makes patches available on a regular basis. Windows patches include a<br />
Setup program, while non-Windows patches commonly have a setup script.<br />
Phish Attack<br />
Phish, or phishing, is a rapidly growing form of fraud that seeks to fool Web users into<br />
divulging private information by mimicking a legitimate Web site.<br />
In a typical scenario, unsuspecting users get an urgent sounding (and authentic looking)<br />
email telling them there is a problem with their account that they must immediately fix<br />
to avoid account termination. The email will include a URL to a Web site that looks<br />
exactly like the real thing. It is simple to copy a legitimate email and a legitimate Web site<br />
but then change the so-called backend, which receives the collected data.<br />
The email tells the user to log on to the site and confirm some account information. A<br />
hacker receives data a user provides, such as a logon name, password, credit card<br />
number, or social security number.<br />
Phish fraud is fast, cheap, and easy to perpetuate. It is also potentially quite lucrative for<br />
those criminals who practice it. Phish is hard for even computer-savvy users to detect.<br />
And it is hard for law enforcement to track down. Worse, it is almost impossible to<br />
prosecute.<br />
Please report to <strong>Trend</strong> <strong>Micro</strong> any Web site you suspect to be a phishing site. See Sending<br />
Suspicious Files to <strong>Trend</strong> <strong>Micro</strong> on page 12-18 for more information.<br />
Ping<br />
Ping is a utility that sends an ICMP echo request to an IP address and waits for a<br />
response. The Ping utility can determine if the computer with the specified IP address is<br />
online or not.<br />
A-7
<strong>Trend</strong> <strong>Micro</strong> <strong>OfficeScan</strong> <strong>10</strong> Service Pack 1 Administrator’s <strong>Guide</strong><br />
A-8<br />
POP3<br />
Post Office Protocol 3 (POP3) is a standard protocol for storing and transporting email<br />
messages from a server to a client email application.<br />
Proxy Server<br />
A proxy server is a World Wide Web server which accepts URLs with a special prefix,<br />
used to fetch documents from either a local cache or a remote server, then returns the<br />
URL to the requester.<br />
RPC<br />
Remote procedure call (RPC) is a network protocol that allows a computer program<br />
running on one host to cause code to be executed on another host.<br />
Security Patch<br />
A security patch focuses on security issues suitable for deployment to all customers.<br />
Windows security patches include a Setup program, while non-Windows patches<br />
commonly have a setup script.<br />
Service Pack<br />
A service pack is a consolidation of hot fixes, patches, and feature enhancements<br />
significant enough to be a product upgrade. Both Windows and non-Windows service<br />
packs include a Setup program and setup script.<br />
SMTP<br />
Simple Mail Transport Protocol (SMTP) is a standard protocol used to transport email<br />
messages from server to server, and client to server, over the internet.<br />
SNMP<br />
Simple Network Management Protocol (SNMP) is a protocol that supports monitoring<br />
of devices attached to a network for conditions that merit administrative attention.
SNMP Trap<br />
Glossary<br />
A Small Network Management Protocol (SNMP) trap is a method of sending<br />
notifications to network administrators that use management consoles that support this<br />
protocol.<br />
<strong>OfficeScan</strong> can store notification in Management Information Bases (MIBs). You can<br />
use the MIBs browser to view SNMP trap notification.<br />
<strong>OfficeScan</strong>, however, does not maintain a local MIB file. If you have <strong>Trend</strong> <strong>Micro</strong><br />
Control Manager installed, you can download the Control Manager MIB file and use it<br />
in <strong>OfficeScan</strong> with an application (for example, HP OpenView) that supports SNMP<br />
protocol.<br />
To use the Control Manager MIB file:<br />
1. Access the Control Manager management console.<br />
2. Click Administration on the main menu. A drop-down menu appears.<br />
3. Click Tools.<br />
4. On the working area, click Control Manager MIB file.<br />
5. On the File Download screen, select Save, specify a location on the server, and<br />
then click OK.<br />
6. Copy the file to the <strong>OfficeScan</strong> server, extract the Control Manager MIB file<br />
cm2.mib, Management Information Base (MIB) file.<br />
7. Import cm2.mib using an application (for example, HP OpenView) that supports<br />
SNMP protocol.<br />
SOCKS 4<br />
SOCKS 4 is a TCP protocol used by proxy servers to establish a connection between<br />
clients on the internal network or LAN and computers or servers outside the LAN. The<br />
SOCKS 4 protocol makes connection requests, sets up proxy circuits and relays data at<br />
the Application layer of the OSI model.<br />
A-9
<strong>Trend</strong> <strong>Micro</strong> <strong>OfficeScan</strong> <strong>10</strong> Service Pack 1 Administrator’s <strong>Guide</strong><br />
A-<strong>10</strong><br />
SSL<br />
Secure Socket Layer (SSL) is a protocol designed by Netscape for providing data security<br />
layered between<br />
application protocols (such as HTTP, Telnet, or FTP) and TCP/IP. This security<br />
protocol provides data encryption, server authentication, message integrity, and optional<br />
client authentication for a TCP/IP connection.<br />
SSL Certificate<br />
This digital certificate establishes secure HTTPS communication.<br />
TCP<br />
Transmission Control Protocol (TCP) is a connection-oriented, end-to-end reliable<br />
protocol designed to fit into a layered hierarchy of protocols that support multi-network<br />
applications. TCP relies on IP datagrams for address resolution. Refer to DARPA<br />
Internet Program RFC 793 for information.<br />
Telnet<br />
Telnet is a standard method of interfacing terminal devices over TCP by creating a<br />
"Network Virtual Terminal". Refer to Network Working Group RFC 854 for more<br />
information.
Trojan Port<br />
Glossary<br />
Trojan ports are commonly used by Trojan horse programs to connect to a computer.<br />
During an outbreak, <strong>OfficeScan</strong> blocks the following port numbers that Trojan<br />
programs may use:<br />
TABLE A-53. Trojan ports<br />
PORT NUMBER<br />
TROJAN HORSE<br />
PROGRAM<br />
PORT NUMBER<br />
23432 Asylum 31338 Net Spy<br />
31337 Back Orifice 31339 Net Spy<br />
18006 Back Orifice<br />
2000<br />
139 Nuker<br />
12349 Bionet 44444 Prosiak<br />
6667 Bionet 8012 Ptakks<br />
80 Codered 7597 Qaz<br />
21 DarkFTP 4000 RA<br />
3150 Deep Throat 666 Ripper<br />
2140 Deep Throat <strong>10</strong>26 RSM<br />
<strong>10</strong>048 Delf 64666 RSM<br />
23 EliteWrap 22222 Rux<br />
TROJAN HORSE<br />
PROGRAM<br />
6969 GateCrash 1<strong>10</strong>00 Senna Spy<br />
7626 Gdoor 113 Shiver<br />
<strong>10</strong><strong>10</strong>0 Gift <strong>10</strong>01 Silencer<br />
21544 Girl Friend 3131 SubSari<br />
7777 GodMsg 1243 Sub Seven<br />
A-11
<strong>Trend</strong> <strong>Micro</strong> <strong>OfficeScan</strong> <strong>10</strong> Service Pack 1 Administrator’s <strong>Guide</strong><br />
A-12<br />
TABLE A-53. Trojan ports (Continued)<br />
PORT NUMBER<br />
6267 GW Girl 6711 Sub Seven<br />
25 Jesrto 6776 Sub Seven<br />
25685 Moon Pie 27374 Sub Seven<br />
68 Mspy 6400 Thing<br />
1120 Net Bus 12345 Valvo line<br />
7300 Net Spy 1234 Valvo line<br />
Trusted Port<br />
TROJAN HORSE<br />
PROGRAM<br />
PORT NUMBER<br />
TROJAN HORSE<br />
PROGRAM<br />
The server and the client use trusted ports to communicate with each other.<br />
If you block the trusted ports and then restore network settings to normal after an<br />
outbreak, clients will not immediately resume communication with the server.<br />
Client-server communication will only be restored after the number of hours you have<br />
specified in the Outbreak Prevention Settings screen elapses.<br />
<strong>OfficeScan</strong> uses the HTTP port (by default, 8080) as the trusted port on the server.<br />
During installation, you may enter a different port number. To block this trusted port<br />
and the trusted port on the client, select the Block trusted ports check box on the Port<br />
Blocking screen.<br />
The master installer randomly generates the client trusted port during installation.
Glossary<br />
To determine the trusted ports:<br />
1. Access \PCCSRV.<br />
2. Open the ofcscan.ini file using a text editor such as Notepad.<br />
3. For the server trusted port, search for the string "Master_DomainPort" and then<br />
check the value next to it. For example, if the string appears as<br />
Master_DomainPort=80, this means that the trusted port on the server is port 80.<br />
4. For the client trusted port, search for the string "Client_LocalServer_Port" and<br />
then check the value next to it. For example, if the string appears as<br />
Client_LocalServer_Port=41375, this means that the trusted port on the client is<br />
port 41375.<br />
Two-way Communication<br />
Two-way communication is an alternative to one-way communication. Based on<br />
one-way communication but with an extra HTTP-based channel that receives server<br />
notifications, two-way communication can improve real time dispatching and processing<br />
of commands from the server by the MCP agent.<br />
UDP<br />
User Datagram Protocol (UDP) is a connectionless communication protocol used with<br />
IP for application programs to send messages to other programs. Refer to DARPA<br />
Internet Program RFC 768 for information.<br />
Uncleanable File<br />
The Virus Scan Engine is unable to clean the following files:<br />
Files Infected with Trojans<br />
Trojans are programs that perform unexpected or unauthorized, usually malicious,<br />
actions such as displaying messages, erasing files, or formatting disks. Trojans do not<br />
infect files, thus cleaning is not necessary.<br />
Solution: <strong>OfficeScan</strong> uses the Virus Cleanup Engine and Virus Cleanup Template to<br />
remove Trojans.<br />
A-13
<strong>Trend</strong> <strong>Micro</strong> <strong>OfficeScan</strong> <strong>10</strong> Service Pack 1 Administrator’s <strong>Guide</strong><br />
A-14<br />
Files Infected with Worms<br />
A computer worm is a self-contained program (or set of programs) able to spread<br />
functional copies of itself or its segments to other computer systems. The propagation<br />
usually takes place through network connections or email attachments. Worms are<br />
uncleanable because the file is a self-contained program.<br />
Solution: <strong>Trend</strong> <strong>Micro</strong> recommends deleting worms.<br />
Write-protected Infected Files<br />
Solution: Remove the write-protection to allow <strong>OfficeScan</strong> to clean the file.<br />
Password-protected Files<br />
Includes password-protected compressed files or password-protected <strong>Micro</strong>soft Office<br />
files.<br />
Solution: Remove the password protection for <strong>OfficeScan</strong> to clean these files.<br />
Backup Files<br />
Files with the RB0~RB9 extensions are backup copies of infected files. <strong>OfficeScan</strong><br />
creates a backup of the infected file in case the virus/malware damaged the file during<br />
the cleaning process.<br />
Solution: If <strong>OfficeScan</strong> successfully cleans the infected file, you do not need to keep the<br />
backup copy. If the computer functions normally, you can delete the backup file.<br />
Infected Files in the Recycle Bin<br />
<strong>OfficeScan</strong> may not remove infected files in the Recycle Bin because the system is<br />
running.<br />
Solutions:<br />
For computers running Windows 2000/XP/Server 2003 with NTFS File System,<br />
perform the following steps:<br />
1. Log on to the computer with Administrator privilege.<br />
2. Close all running applications to prevent applications from locking the file, which<br />
would make Windows unable to delete it.
3. Open the command prompt, and type the following to delete the files:<br />
cd \<br />
cd recycled<br />
del *.* /S<br />
The last command deletes all files in the Recycle Bin.<br />
4. Check if the files were removed.<br />
For computers running other operating systems (or NT platforms without NTFS),<br />
perform the following steps:<br />
1. Restart the computer in MS-DOS mode.<br />
2. Open a command prompt, and type the following to delete the files:<br />
cd \<br />
cd recycled<br />
del *.* /S<br />
The last command deletes all files in the Recycle Bin.<br />
3. Restart the computer in normal mode.<br />
Glossary<br />
Infected Files in Windows Temp Folder or Internet Explorer Temporary<br />
Folder<br />
<strong>OfficeScan</strong> may not clean infected files in the Windows Temp folder or the Internet<br />
Explorer temporary folder because the computer uses them. The files to clean may be<br />
temporary files needed for Windows operation.<br />
Solution:<br />
For computers running Windows 2000/XP/Server 2003 with NTFS File System,<br />
perform the following steps:<br />
1. Log on to the computer with Administrator privilege.<br />
2. Close all running applications to prevent applications from locking the file, which<br />
would make Windows unable to delete it.<br />
A-15
<strong>Trend</strong> <strong>Micro</strong> <strong>OfficeScan</strong> <strong>10</strong> Service Pack 1 Administrator’s <strong>Guide</strong><br />
A-16<br />
3. If the infected file is in the Windows Temp folder:<br />
a. Open the command prompt and go to the Windows Temp folder (located at<br />
C:\Windows\Temp for Windows XP/Server 2003 computers and at<br />
C:\WinNT\Temp for Windows NT/2000 computers by default).<br />
b. Type the following to delete the files:<br />
cd temp<br />
attrib -h<br />
del *.* /S<br />
The last command deletes all files in the Windows Temp folder.<br />
4. If the infected file is in the Internet Explorer temporary folder:<br />
a. Open a command prompt and go to the Internet Explorer Temp folder<br />
(located in C:\Documents and Settings\\Local<br />
Settings\Temporary Internet Files for Windows 2000/XP/Server 2003<br />
computers by default).<br />
b. Type the following to delete the files:<br />
cd tempor~1<br />
attrib -h<br />
del *.* /S<br />
The last command deletes all files in the Internet Explorer temporary folder.<br />
c. Check if the files were removed.
Glossary<br />
For computers running other operating systems (or those without NTFS):<br />
1. Restart the computer in MS-DOS mode.<br />
2. If the infected file is in the Windows Temp folder:<br />
a. At the command prompt, go to the Windows Temp folder. The default<br />
Windows Temp folder in Windows XP/Server 2003 is C:\Windows\Temp.<br />
The default Windows Temp folder in Windows 2000 is C:\WinNT\Temp.<br />
b. Open the command prompt, and type the following to delete the files:<br />
cd temp<br />
attrib –h<br />
del *.* /S<br />
The last command deletes all files in the Windows Temp folder.<br />
c. Restart the computer in normal mode.<br />
3. If the infected file is in the Internet Explorer temporary folder:<br />
a. At the command prompt, go to the Internet Explorer temporary folder. The<br />
default Internet Explorer temporary folder in Windows 2000/XP/Server 2003<br />
is C:\Documents and Settings\\Local Settings\Temporary<br />
Internet Files.<br />
b. Type the following commands:<br />
cd tempor~1<br />
attrib –h<br />
del *.* /S<br />
The last command deletes all files in the Internet Explorer temporary folder.<br />
c. Restart the computer in normal mode.<br />
A-17
<strong>Trend</strong> <strong>Micro</strong> <strong>OfficeScan</strong> <strong>10</strong> Service Pack 1 Administrator’s <strong>Guide</strong><br />
A-18
Index<br />
A<br />
Access Control Server (ACS) <strong>10</strong>-3<br />
ACS certificate <strong>10</strong>-17<br />
Active Directory 1-3, 2-22, 3-19, 3-30, 8-9<br />
query results 2-24<br />
scheduled query 2-27<br />
scope and query 2-23<br />
ActiveAction 5-32<br />
adware 5-4<br />
approved list 5-41<br />
Approved programs 5-68<br />
approved URLs 6-5<br />
assessment mode 9-23<br />
Authentication, Authorization, and Accounting<br />
(AAA) <strong>10</strong>-5<br />
AutoPcc.exe 3-18, 3-22–3-23<br />
AutoRun 5-73<br />
B<br />
Behavior Monitoring 1-4<br />
approved programs 5-68<br />
blocked programs 5-69<br />
Certified Safe Software Service 5-69<br />
Digital Signature Pattern 4-7<br />
event monitoring 5-65<br />
event monitoring rules 5-66<br />
exceptions 5-68<br />
global settings 9-25<br />
logs 5-70<br />
malware behavior blocking 5-65<br />
notifications 5-65<br />
Policy Enforcement Pattern 4-7<br />
settings 5-65<br />
Blocked programs 5-69<br />
C<br />
CA certificate <strong>10</strong>-17, <strong>10</strong>-19<br />
Case Diagnostic Tool 12-2<br />
Certificate Authority (CA) <strong>10</strong>-5<br />
certificates <strong>10</strong>-17<br />
CA <strong>10</strong>-19<br />
SSL <strong>10</strong>-33<br />
Certified Safe Software Service 5-69<br />
Check Point SecureClient 3-30<br />
Cisco NAC<br />
about <strong>10</strong>-1<br />
architecture <strong>10</strong>-6<br />
components and terms <strong>10</strong>-2<br />
policy server deployment <strong>10</strong>-23<br />
Cisco Trust Agent 1-7, 4-8, <strong>10</strong>-2<br />
client console<br />
access restriction 9-17<br />
client disk image 3-19, 3-36<br />
client installation<br />
browser-based 3-22<br />
from the Web console 3-34<br />
from the Web install page 3-20<br />
post-installation 3-55<br />
system requirements 3-2<br />
using client disk image 3-36<br />
using Client Packager 3-25<br />
using Login Setup Script 3-22<br />
using Security Compliance 2-26<br />
using Vulnerability Scanner 3-37<br />
client logs<br />
client connection log 12-11<br />
client update log 12-11<br />
DCS debug log 12-<strong>10</strong><br />
debug log 12-9<br />
IN-1
<strong>Trend</strong> <strong>Micro</strong> <strong>OfficeScan</strong> <strong>10</strong> Service Pack 1 Administrator’s <strong>Guide</strong><br />
fresh installation log 12-<strong>10</strong><br />
Mail Scan log 12-<strong>10</strong><br />
<strong>OfficeScan</strong> firewall debug log 12-12<br />
Outbreak Prevention debug log 12-11<br />
TDI debug log 12-14<br />
upgrade/hot fix log 12-<strong>10</strong><br />
Web Reputation debug log 12-13<br />
client mover 9-43<br />
Client Packager 3-18, 3-25, 3-30–3-31<br />
deployment 3-27<br />
settings 3-27<br />
client security level 9-17<br />
client self-protection 1-4, 9-28<br />
client tree 2-11<br />
advanced search 2-13<br />
general tasks 2-12<br />
specific tasks 2-13<br />
client uninstallation 3-59<br />
client update<br />
automatic 4-27<br />
event-triggered 4-28<br />
from the ActiveUpdate server 9-15<br />
manual 4-31<br />
privileges 4-33<br />
scheduled update 4-28, 9-15–9-16<br />
scheduled update with NAT 4-32<br />
client upgrade<br />
disable 9-16<br />
client validation <strong>10</strong>-4<br />
Common Firewall Driver 4-6, 12-12<br />
Common Firewall Pattern 4-6, 5-4<br />
component duplication 4-16, 4-42<br />
components 2-<strong>10</strong>, 3-56, 4-2<br />
on the client 4-23<br />
on the <strong>OfficeScan</strong> server 4-13<br />
on the Smart Scan Server 4-21<br />
on the Update Agent 4-37<br />
IN-2<br />
update privileges and settings 4-33, 9-15<br />
update summary 4-43<br />
compressed files 5-26, 9-18, 9-20<br />
Conflicted ARP 7-3<br />
connection verification 9-39<br />
Control Manager 8-<strong>10</strong><br />
console 8-13<br />
integration with <strong>OfficeScan</strong> 8-11<br />
registration 8-12<br />
conventional scan 2-7, 5-8<br />
cookie scanning 9-23<br />
CPU usage 1-5, 5-27<br />
D<br />
Damage Cleanup Services 1-6, 1-11<br />
database backup 8-21<br />
database scanning 9-19<br />
debug logs<br />
clients 12-9<br />
server 12-2<br />
Device Control 1-4, 5-73<br />
device permissions 5-73<br />
DHCP settings 3-48<br />
dialer 5-5<br />
digital certificates <strong>10</strong>-5<br />
Digital Signature Pattern 4-7<br />
documentation feedback 12-18<br />
domains 2-11, 2-20, 9-31<br />
E<br />
EICAR test script 3-56, 5-3<br />
encrypted files 5-36<br />
End User License Agreement (EULA) A-3<br />
evaluation version 2-5, 8-19–8-20<br />
export settings 9-46<br />
external device permissions 5-73<br />
external device protection 4-7, 5-73
F<br />
file infector 5-3<br />
firewall 1-7, 1-11, 7-2<br />
benefits 7-2<br />
default policy exceptions 7-9<br />
disabling 7-20<br />
outbreak monitor 7-4<br />
policies 7-5<br />
policy exceptions 7-9<br />
privileges 7-4, 7-16, 9-<strong>10</strong><br />
profiles 7-2, 7-12<br />
tasks 7-5<br />
testing 7-18<br />
update settings 9-25<br />
Fragmented IGMP 7-4<br />
G<br />
gateway IP address 9-2<br />
gateway settings importer 9-4<br />
global client settings 9-18<br />
Global Smart Scan Server 1-14, 9-41<br />
grace period 2-5, 8-19<br />
H<br />
hacking tools 5-5<br />
hot fixes 4-8, 9-44<br />
I<br />
IDS 7-3<br />
import settings 9-46<br />
inactive clients 9-47<br />
incremental pattern 4-16<br />
installation<br />
client 3-2<br />
Policy Server <strong>10</strong>-30<br />
IntelliScan 5-26<br />
IntelliTrap 5-26<br />
IntelliTrap Exception Pattern 4-5<br />
IntelliTrap Pattern 4-5<br />
Intrusion Detection System 7-3<br />
IpXfer.exe 9-43<br />
J<br />
Java malicious code 5-3<br />
joke program 5-2, 5-5<br />
K<br />
kernel mode driver 9-26<br />
Knowledge Base 12-16<br />
L<br />
LAND Attack 7-4<br />
licenses 2-5, 8-19<br />
local Smart Scan Server 1-14<br />
location awareness 5-12, 5-15, 6-3, 9-2<br />
Login Script Setup 3-18, 3-22<br />
logs 8-16<br />
about 8-16<br />
Behavior Monitoring 5-70<br />
client update logs 4-35<br />
connection verification logs 8-17, 9-40<br />
Device Control logs 5-75<br />
firewall logs 7-17, 9-11, 9-25<br />
maintaining 8-18<br />
network virus logs 9-30<br />
security risk logs 5-48, 8-16<br />
spyware/grayware logs 5-54<br />
spyware/grayware restore logs 5-56<br />
system event logs 8-15<br />
virus/malware logs 5-48, 9-30<br />
Web reputation logs 6-7<br />
LogServer.exe 12-3, 12-9<br />
Index<br />
IN-3
<strong>Trend</strong> <strong>Micro</strong> <strong>OfficeScan</strong> <strong>10</strong> Service Pack 1 Administrator’s <strong>Guide</strong><br />
M<br />
MAC address 9-2<br />
macro virus 5-3<br />
mail scan 1-<strong>10</strong>, 3-29, 9-12<br />
Malware behavior blocking 5-65<br />
Manual Scan 5-21<br />
shortcut 9-19<br />
<strong>Micro</strong>soft Exchange Server scanning 9-20<br />
<strong>Micro</strong>soft SMS 3-18, 3-31<br />
migration<br />
from ServerProtect Normal Servers 3-52<br />
from third-party security software 3-51<br />
MSI package 3-18–3-19, 3-30–3-31<br />
N<br />
Network Access Device <strong>10</strong>-3<br />
network virus 5-4, 7-2, 9-30<br />
new features 1-2<br />
notifications<br />
behavior monitoring 5-65<br />
blocked programs 5-72<br />
client update 4-35<br />
computer restart 9-17, 9-26<br />
device access control 5-75<br />
firewall violations 7-16<br />
for administrators 5-44<br />
for client users 5-46<br />
outbreaks 5-57<br />
outdated Virus Pattern 9-26<br />
Scheduled Scan 9-16<br />
spyware/grayware detection 5-40<br />
virus/malware detection 5-36<br />
Web threat detection 5-72, 6-6, 9-16<br />
O<br />
<strong>OfficeScan</strong><br />
about 1-2<br />
IN-4<br />
client 1-<strong>10</strong><br />
client services 9-27<br />
component update 3-56<br />
components 2-<strong>10</strong>, 4-2<br />
database backup 8-21<br />
database scanning 9-19<br />
key features and benefits 1-6<br />
licenses 8-19<br />
logs 8-16<br />
programs 2-<strong>10</strong><br />
SecureClient integration 11-3<br />
server 1-8<br />
Web console 2-2<br />
Web server 8-23<br />
<strong>OfficeScan</strong> client 1-<strong>10</strong><br />
compatible products 3-17<br />
connection with <strong>OfficeScan</strong> server 9-32,<br />
9-37<br />
connection with Smart Scan Server 9-38<br />
detailed client information 9-45<br />
features 1-<strong>10</strong><br />
files 9-28<br />
global settings 9-18<br />
grouping 9-31<br />
import and export settings 9-46<br />
inactive clients 9-47<br />
installation methods 3-18<br />
offline 9-33<br />
online 9-32<br />
privileges and other settings 9-5<br />
processes 9-29<br />
registry keys 9-29<br />
reserved disk space 9-30<br />
roaming 9-35<br />
uninstallation 3-59<br />
<strong>OfficeScan</strong> server 1-8<br />
functions 1-8
offline client 9-33<br />
OLE layer 9-19<br />
online client 9-32<br />
outbreak criteria 5-57<br />
outbreak prevention 5-60<br />
disabling 5-64<br />
policies 5-61<br />
outbreak prevention policy<br />
block ports 5-62<br />
deny write access 5-63<br />
limit/deny access to shared folders 5-61<br />
outbreak protection 2-<strong>10</strong>, 5-57<br />
Outlook mail scan 9-13<br />
Overlapping Fragment 7-3<br />
P<br />
packer 5-3<br />
password 2-3, 8-23<br />
password cracking applications 5-5<br />
patches 4-8<br />
performance control 1-5, 5-27<br />
phishing A-7<br />
Ping of Death 7-3<br />
Plug-in Manager 1-8, 1-11<br />
policies<br />
firewall 7-2, 7-5<br />
Web reputation 6-3<br />
Policy Enforcement Pattern 4-7<br />
Policy Server for Cisco NAC <strong>10</strong>-3<br />
CA certificate <strong>10</strong>-19<br />
certificates <strong>10</strong>-17<br />
client validation process <strong>10</strong>-7<br />
default policies <strong>10</strong>-16<br />
default rules <strong>10</strong>-12<br />
deployment overview <strong>10</strong>-23<br />
policies <strong>10</strong>-38<br />
policies and rules <strong>10</strong>-<strong>10</strong><br />
policy composition <strong>10</strong>-15<br />
Policy Server installation <strong>10</strong>-30<br />
rule composition <strong>10</strong>-<strong>10</strong><br />
rules <strong>10</strong>-38<br />
SSL certificate <strong>10</strong>-17<br />
synchronization <strong>10</strong>-39<br />
system requirements <strong>10</strong>-19<br />
POP3 mail scan 9-13, 9-17<br />
port blocking 5-62<br />
posture token <strong>10</strong>-4<br />
privileges<br />
behavior monitoring 9-25<br />
firewall privileges 9-<strong>10</strong>, 9-25<br />
mail scan privileges 9-12<br />
proxy configuration privileges 9-14<br />
roaming privileges 9-6<br />
scan privileges 9-7<br />
Scheduled Scan privileges 9-8, 9-16<br />
toolbox privileges 9-14<br />
uninstallation privileges 9-15<br />
unload privilege 9-15<br />
update privileges 9-15<br />
privileges and other settings 9-5<br />
probable virus/malware 5-3, 5-50<br />
product enhancements 1-4<br />
programs 2-<strong>10</strong>, 4-2<br />
protection status 2-24<br />
proxy settings<br />
automatic proxy settings 9-31<br />
external proxy 9-42<br />
for client component update 4-34<br />
for external connection 9-41<br />
for internal connection 9-40<br />
for server component update 4-16<br />
for Web reputation 6-5<br />
internal 9-41<br />
privileges 9-14<br />
Index<br />
IN-5
<strong>Trend</strong> <strong>Micro</strong> <strong>OfficeScan</strong> <strong>10</strong> Service Pack 1 Administrator’s <strong>Guide</strong><br />
Q<br />
quarantine directory 5-34, 5-36, 8-25<br />
quarantine manager 8-25<br />
R<br />
Real-time Scan 5-19<br />
Real-time Scan service 9-37<br />
reference server 7-14, 8-14<br />
remote access tools 5-5<br />
Remote Authentication Dial-In User Service<br />
(RADIUS) <strong>10</strong>-5<br />
roaming client 9-35<br />
roaming clients 1-11<br />
Role-based Administration 1-3, 8-2<br />
Active Directory user accounts 8-9<br />
custom user roles 8-5<br />
from Control Manager 8-7<br />
user accounts 8-6<br />
user roles 8-2<br />
rootkit protection 4-7<br />
S<br />
scan actions 5-30<br />
spyware/grayware 5-40<br />
virus/malware 9-20<br />
scan criteria<br />
CPU usage 5-27<br />
file compression 5-26<br />
files to scan 5-26<br />
schedule 5-27<br />
user activity on files 5-25<br />
scan exclusions 5-27<br />
directories 5-28<br />
file extensions 5-29<br />
files 5-29<br />
scan method 3-27, 5-8<br />
switching 5-<strong>10</strong>, 5-14<br />
IN-6<br />
Scan Now 5-23<br />
scan privileges 5-43<br />
scan types 1-<strong>10</strong>, 5-19<br />
Scheduled Scan 5-22<br />
postpone 9-8, 9-24<br />
reminder 9-23<br />
resume 9-24<br />
skip and stop 9-9, 9-24<br />
stop automatically 9-24<br />
SCV Editor 11-2<br />
Secure Configuration Verification 11-2<br />
SecureClient 1-11, 11-2<br />
integrating with <strong>OfficeScan</strong> 11-3<br />
Policy Servers 11-2<br />
SCV Editor 11-2<br />
Security Compliance 1-3, 2-22<br />
Security Information Center 12-17<br />
security patches 4-8<br />
security posture <strong>10</strong>-4<br />
security risks<br />
phish attacks A-7<br />
protection from 1-6<br />
spyware and grayware 5-4<br />
virus/malware 5-2<br />
security summary 2-5<br />
components and programs 2-<strong>10</strong><br />
networked computers 2-6<br />
outbreak status 2-<strong>10</strong><br />
product license status 2-5<br />
top <strong>10</strong> security risks 2-9<br />
server logs<br />
client packager log 12-5<br />
component update log 12-5<br />
debug log 12-3<br />
local installation/upgrade log 12-4<br />
MCP Agent debug log 12-6<br />
remote installation/upgrade log 12-4
ServerProtect Migration Tool debug log<br />
12-6<br />
Virus Scan Engine debug log 12-8<br />
VSEncrypt debug log 12-6<br />
Server Tuner 8-26<br />
server update<br />
component duplication 4-16<br />
logs 4-20<br />
manual update 4-20<br />
proxy settings 4-16<br />
scheduled update 4-19<br />
update methods 4-19<br />
ServerProtect 3-52<br />
service restart 9-27<br />
Smart Feedback 1-3<br />
Smart Protection Network 9-41<br />
smart scan 1-2, 1-6, 1-12, 2-8, 5-8<br />
Smart Scan Agent Pattern 4-3<br />
Smart Scan Pattern 1-12, 4-3<br />
Smart Scan Server 1-12, 4-21, 5-<strong>10</strong><br />
scheduled updates 4-21<br />
types 1-14<br />
update source 4-21<br />
Smart Scan Server list 5-12, 5-15<br />
custom 5-17<br />
standard 5-16<br />
spyware 5-4<br />
Spyware Active-monitoring Pattern 4-6<br />
Spyware Pattern 4-6<br />
Spyware Scan Engine 4-6<br />
spyware/grayware<br />
guarding against 5-7<br />
potential threats 5-6<br />
restoring 5-42<br />
spyware/grayware scan<br />
actions 5-40<br />
approved list 5-41<br />
results 5-55<br />
SSL Certificate <strong>10</strong>-33<br />
standalone Smart Scan Server 5-11<br />
summary<br />
security 2-5<br />
updates 4-43<br />
suspicious files 12-18<br />
SYN Flood 7-3<br />
synchronization <strong>10</strong>-39<br />
system requirements<br />
Policy Server <strong>10</strong>-19<br />
Update Agent 4-37<br />
Index<br />
T<br />
Teardrop 7-4<br />
Technical Support 12-15<br />
Terminal Access Controller Access Control<br />
System (TACACS+) <strong>10</strong>-5<br />
test scan 3-56<br />
test virus 5-3<br />
third-party security software 2-26<br />
Tiny Fragment Attack 7-4<br />
TMTouch.exe 9-44<br />
token variable 5-45, 5-59<br />
Too Big Fragment 7-3<br />
touch tool 9-44<br />
Trojan horse program 1-6, 4-5, 5-2<br />
troubleshooting resources 12-2<br />
U<br />
uninstallation 3-59<br />
from the Web console 3-59<br />
manual 3-61<br />
privileges 9-15<br />
using the uninstallation program 3-60<br />
Update Agent 1-<strong>10</strong>, 3-28, 4-37<br />
assigning 4-38<br />
IN-7
<strong>Trend</strong> <strong>Micro</strong> <strong>OfficeScan</strong> <strong>10</strong> Service Pack 1 Administrator’s <strong>Guide</strong><br />
component duplication 4-42<br />
system requirements 4-37<br />
update methods 4-42<br />
update methods<br />
clients 4-27<br />
<strong>OfficeScan</strong> server 4-19<br />
Update Agent 4-42<br />
Update Now 9-15<br />
update source<br />
clients 4-25<br />
<strong>OfficeScan</strong> server 4-15<br />
Smart Scan Server 4-21<br />
Update Agents 4-39<br />
updates<br />
clients 4-23<br />
<strong>OfficeScan</strong> server 4-13<br />
Smart Scan Server 4-21<br />
Update Agent 4-37<br />
URL Filtering Engine 4-6<br />
user role<br />
administrator 8-2<br />
guest user 8-4<br />
power user 8-3<br />
V<br />
Virus Cleanup Engine 4-5<br />
Virus Cleanup Template 4-5<br />
Virus Pattern 4-2, 4-36, 9-26<br />
Virus Scan Driver 4-5<br />
Virus Scan Engine 4-4, 12-8<br />
updating 4-4<br />
virus/malware 5-3<br />
virus/malware scan<br />
global settings 5-43<br />
results 5-49<br />
VSEncode.exe 5-37<br />
Vulnerability Scanner 3-20, 3-37<br />
IN-8<br />
client installation 3-41<br />
computer description retrieval 3-45<br />
DHCP settings 3-48<br />
effectiveness 3-37<br />
functions 3-37<br />
launched on another computer 3-41<br />
ping settings 3-46<br />
product query 3-43<br />
scheduled task 3-49<br />
supported protocols 3-45<br />
tasks on the console 3-41<br />
W<br />
Web console 1-7, 2-2<br />
banner 2-4<br />
logon account 2-3<br />
refresh 8-24<br />
requirements 2-2<br />
settings 8-24<br />
timeout 8-24<br />
URL 2-3<br />
Web install page 3-18, 3-20<br />
Web reputation 1-6, 1-<strong>10</strong>, 6-2<br />
approved URLs 6-5<br />
location awareness 6-3<br />
policies 6-3, 9-2<br />
Web Reputation Servers 9-41<br />
Web server information 8-23<br />
Web threats 6-2<br />
Windows Vista<br />
pre-installation tasks 2-26, 3-21, 3-34, 3-42<br />
worm 5-3