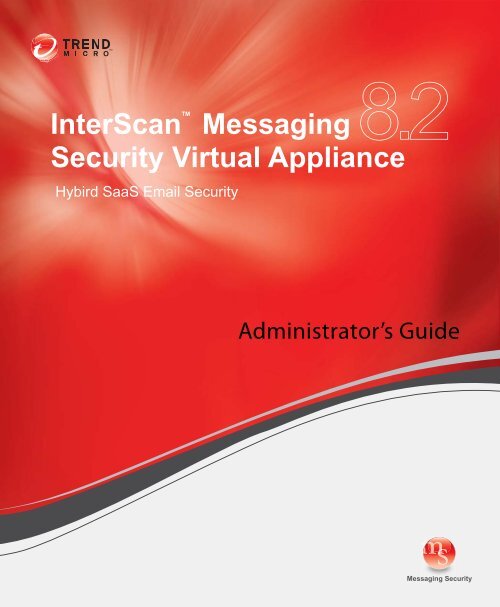InterScanTM Messaging Security Virtual Appliance - Online Help ...
InterScanTM Messaging Security Virtual Appliance - Online Help ...
InterScanTM Messaging Security Virtual Appliance - Online Help ...
You also want an ePaper? Increase the reach of your titles
YUMPU automatically turns print PDFs into web optimized ePapers that Google loves.
TM<br />
InterScan <strong>Messaging</strong><br />
<strong>Security</strong> <strong>Virtual</strong> <strong>Appliance</strong><br />
Hybird SaaS Email <strong>Security</strong><br />
8.2<br />
Administrator’s Guide<br />
m<br />
<strong>Messaging</strong> i S<strong>Security</strong>
Trend Micro, Incorporated reserves the right to make changes to this document and to<br />
the products described herein without notice. Before installing and using the software,<br />
please review the readme files, release notes, and the latest version of the applicable user<br />
documentation, which are available from the Trend Micro website at:<br />
http://docs.trendmicro.com<br />
Trend Micro, the Trend Micro t-ball logo, InterScan, and Control Manager are<br />
trademarks or registered trademarks of Trend Micro, Incorporated. All other product or<br />
company names may be trademarks or registered trademarks of their owners.<br />
Copyright © 2003-2012 Trend Micro, Incorporated. All rights reserved.<br />
Document Part No. MSEM84991/110727<br />
Release Date: July 2012<br />
Patents Pending
The user documentation for Trend Micro InterScan <strong>Messaging</strong> <strong>Security</strong> <strong>Virtual</strong><br />
<strong>Appliance</strong> is intended to introduce the main features of the software and installation<br />
instructions for your production environment. Read it before installing or using the<br />
software.<br />
Detailed information about how to use specific features within the software are available<br />
in the online help file and the online Knowledge Base at Trend Micro’s website.<br />
Trend Micro is always seeking to improve its documentation. Your feedback is always<br />
welcome. Please evaluate this documentation on the following site:<br />
http://www.trendmicro.com/download/documentation/rating.asp
Contents<br />
Preface<br />
Contents<br />
What’s New ......................................................................................................xxii<br />
Audience ..........................................................................................................xxvi<br />
InterScan <strong>Messaging</strong> <strong>Security</strong> <strong>Virtual</strong> <strong>Appliance</strong> Documentation .........xxvi<br />
Document Conventions ..............................................................................xxvii<br />
Section 1: Getting Started<br />
Chapter 1: Introducing InterScan <strong>Messaging</strong> <strong>Security</strong> <strong>Virtual</strong><br />
<strong>Appliance</strong><br />
About IMSVA ................................................................................................. 1-2<br />
IMSVA Main Features and Benefits ............................................................ 1-2<br />
About Cloud Pre-Filter ................................................................................ 1-11<br />
About Email Encryption ............................................................................. 1-11<br />
About Spyware and Other Types of Grayware ........................................ 1-12<br />
About Web Reputation ................................................................................ 1-13<br />
About Trend Micro Control Manager ....................................................... 1-13<br />
Integrating with Control Manager ......................................................... 1-14<br />
Trend Micro Smart Protection Network .......................................... 1-17<br />
Email Reputation ..................................................................................... 1-17<br />
File Reputation ......................................................................................... 1-17<br />
Web Reputation ....................................................................................... 1-17<br />
Smart Feedback ........................................................................................ 1-18<br />
Chapter 2: Getting Started<br />
Opening the IMSVA Web Management Console ..................................... 2-2<br />
iii
Trend Micro InterScan <strong>Messaging</strong> <strong>Security</strong> <strong>Virtual</strong> <strong>Appliance</strong> Administrator’s Guide<br />
iv<br />
Using the <strong>Online</strong> <strong>Help</strong> ...............................................................................2-3<br />
Viewing the Web Management Console Using Secure Socket Layer .....2-3<br />
Creating an SSL Certificate .......................................................................2-4<br />
Setting Up a Child Device ..............................................................................2-5<br />
Using Smart Search .........................................................................................2-7<br />
Changing the Management Console Password ..........................................2-7<br />
Configuring Proxy Settings ............................................................................2-7<br />
IMSVA Services ...............................................................................................2-8<br />
Starting or Stopping Services ....................................................................2-9<br />
Chapter 3: Configuring User Accounts<br />
Managing Administrator Accounts ...............................................................3-2<br />
Adding Administrator Accounts ...................................................................3-2<br />
Editing or Deleting Administrator Accounts ..............................................3-5<br />
Chapter 4: Using the Configuration Wizard<br />
Performing Basic Configuration with the Configuration Wizard ............4-2<br />
Configuring IMSVA with the Configuration Wizard ................................4-2<br />
Step 1: Configuring System Settings ........................................................4-4<br />
Step 2: Configuring Deployment Settings ..............................................4-5<br />
Step 3: Configuring SMTP Routing .........................................................4-6<br />
Step 4: Configuring Notification Settings ...............................................4-7<br />
Step 5: Configuring the Update Source ..................................................4-8<br />
Step 6: Configuring LDAP Settings ........................................................4-9<br />
Step 7: Configuring Internal Addresses ................................................4-13<br />
Step 8: Configuring Control Manager Server Settings ........................4-14<br />
Step 9: Activating the Product ................................................................4-15<br />
Step 10: Verifying Settings Summary ....................................................4-16<br />
Chapter 5: Updating Components<br />
Updating Scan Engine and Pattern Files .....................................................5-2
Contents<br />
Specifying an Update Source ......................................................................... 5-3<br />
Performing a Manual Update ........................................................................ 5-3<br />
Rolling Back a Component Update ............................................................. 5-5<br />
Configuring Scheduled Update ..................................................................... 5-5<br />
Updating the System and Application Files ................................................ 5-7<br />
Chapter 6: Getting Started with Cloud Pre-Filter<br />
Understanding Cloud Pre-Filter ................................................................... 6-2<br />
Mail Flow with and without Cloud Pre-Filter ....................................... 6-2<br />
Cloud Pre-Filter and IMSVA Communication ..................................... 6-3<br />
Cloud Pre-Filter Terminology .................................................................. 6-4<br />
Creating a Cloud Pre-Filter Account ........................................................... 6-5<br />
Chapter 7: Getting Started with Email Encryption<br />
Understanding Email Encryption ................................................................ 7-2<br />
Using Email Encryption ........................................................................... 7-3<br />
Registering for Email Encryption ................................................................ 7-3<br />
Contact Information .................................................................................. 7-3<br />
Managing Domains ......................................................................................... 7-4<br />
Registering Domains ................................................................................. 7-5<br />
Section 2: Configuring IMSVA and Cloud<br />
Pre-Filter<br />
Chapter 8: Configuring Cloud Pre-Filter<br />
Understanding Cloud Pre-Filter Policies ..................................................... 8-2<br />
Considerations ....................................................................................... 8-3<br />
Creating a Cloud Pre-Filter Policy ................................................................ 8-3<br />
Step 1: Domain Settings ............................................................................ 8-4<br />
Step 2: Configuring Condition Settings .................................................. 8-7<br />
v
Trend Micro InterScan <strong>Messaging</strong> <strong>Security</strong> <strong>Virtual</strong> <strong>Appliance</strong> Administrator’s Guide<br />
vi<br />
Step 3: Configuring Filter Settings .........................................................8-10<br />
Verifying Cloud Pre-Filter Works ...............................................................8-13<br />
Configuring DNS MX Records ..................................................................8-13<br />
Inbound Server Address ..........................................................................8-14<br />
Inbound Server Address Example ....................................................8-14<br />
Configuring MX Records Example .......................................................8-14<br />
Example Assumptions ........................................................................8-15<br />
Suggested IMSVA Settings When Using Cloud Pre-Filter .....................8-17<br />
Disabling Cloud Pre-Filter ...........................................................................8-19<br />
Chapter 9: Configuring IP Filtering Settings<br />
IP Filtering Service ..........................................................................................9-2<br />
Using Email Reputation .................................................................................9-2<br />
Preparing Your Message Transfer Agent for Use With Email Reputation<br />
Services ........................................................................................9-2<br />
Using the Email Reputation Management Console ..............................9-3<br />
Configuring IP Filtering .................................................................................9-8<br />
Step 1: Enabling Email Reputation and IP Profiler ..............................9-8<br />
Step 2: Adding IP Addresses to the Approved List ..............................9-9<br />
Step 3: Adding IP Addresses to the Blocked List ...............................9-10<br />
Step 4: Enabling IP Profiler Rules .........................................................9-11<br />
Step 5: Configuring Email Reputation ..................................................9-18<br />
Displaying Suspicious IP Addresses and Domains ..................................9-20<br />
Chapter 10: Scanning SMTP Messages<br />
Scanning SMTP Messages ............................................................................10-2<br />
Configuring SMTP Routing .........................................................................10-2<br />
Configuring SMTP Settings ....................................................................10-2<br />
Configuring Connections Settings .........................................................10-3<br />
Configuring Message Rule Settings .......................................................10-7<br />
About Domain-Based Delivery .................................................................10-11<br />
Configuring Domain-based Delivery Settings ..............................10-11
Contents<br />
Chapter 11: Configuring Transport Layer <strong>Security</strong> Settings<br />
About Transport Layer <strong>Security</strong> ................................................................. 11-2<br />
Prerequisites for Using TLS with IMSVA ................................................ 11-3<br />
Obtaining a Digital Certificate ............................................................... 11-3<br />
Ensure that the Certificate Format is Valid ......................................... 11-3<br />
Upload the Certificate ............................................................................. 11-3<br />
Configuring TLS Settings for Messages Entering IMSVA ..................... 11-4<br />
Configuring TLS Settings for Messages Exiting IMSVA ....................... 11-6<br />
Deploying IMSVA in TLS Environments ................................................ 11-7<br />
Example of General Settings for TLS .................................................. 11-7<br />
TLS Levels for Messages Entering IMSVA .................................... 11-8<br />
TLS Levels for Messages Exiting IMSVA ...................................... 11-8<br />
Configuring Upstream TLS Settings ................................................... 11-11<br />
Configuring Downstream TLS Settings ............................................. 11-13<br />
Creating and Deploying Certificates in IMSVA ..................................... 11-13<br />
Creating the Certificate Authority Key and Certificate .................... 11-14<br />
Creating the IMSVA Key and Certificate ........................................... 11-15<br />
Creating the Keys and Certificates for other Servers ....................... 11-16<br />
Signing the IMSVA Certificate ............................................................ 11-18<br />
Deploying TLS Certificates .................................................................. 11-20<br />
Importing Certificates ...................................................................... 11-20<br />
Configuring Postfix ........................................................................... 11-20<br />
Enabling the TLS Support in Outlook Express ........................... 11-21<br />
Chapter 12: Configuring POP3 Settings<br />
Scanning POP3 Messages ............................................................................ 12-2<br />
Understanding POP3 Scanning ............................................................. 12-2<br />
Requirements ............................................................................................ 12-3<br />
Enabling POP3 Scanning ............................................................................ 12-3<br />
Configuring POP3 Settings ......................................................................... 12-4<br />
vii
Trend Micro InterScan <strong>Messaging</strong> <strong>Security</strong> <strong>Virtual</strong> <strong>Appliance</strong> Administrator’s Guide<br />
Section 3: IMSVA Policies<br />
viii<br />
Chapter 13: Managing Policies<br />
Managing Policies ..........................................................................................13-2<br />
How the Policy Manager Works .................................................................13-2<br />
Chapter 14: Common Policy Objects<br />
Configuring Common Policy Objects ........................................................14-2<br />
Understanding Address Groups .................................................................14-3<br />
Creating Address Groups ........................................................................14-4<br />
Editing or Deleting an Address Group .................................................14-8<br />
Exporting an Address Group ...............................................................14-10<br />
Using the Keyword & Expression List ....................................................14-11<br />
Configuring an Expression ...................................................................14-12<br />
About Regular Expressions ..................................................................14-15<br />
Using Compliance Templates ....................................................................14-21<br />
Configuring Compliance Templates ....................................................14-22<br />
Compliance Template Expressions .....................................................14-23<br />
Compliance Template Keyword Lists .................................................14-28<br />
Using the Notifications List .......................................................................14-33<br />
Adding or Modifying a Policy Notification ........................................14-34<br />
Using Stamps ...............................................................................................14-37<br />
Creating Stamps ......................................................................................14-38<br />
Using the DKIM Approved List ..............................................................14-40<br />
Using the Web Reputation Approved List ..............................................14-42<br />
Adding to the Web Reputation Approved List .................................14-42<br />
Chapter 15: Internal Addresses<br />
Configuring Internal Addresses ..................................................................15-2<br />
Adding an Address Group ......................................................................15-4<br />
Searching for Users or Groups ..............................................................15-5
Contents<br />
Searching for an LDAP User or Group ............................................... 15-6<br />
Chapter 16: Configuring Policies<br />
Adding Policies .............................................................................................. 16-2<br />
Specifying a Route ........................................................................................ 16-2<br />
Configuring the Route ............................................................................. 16-7<br />
Configuring Exceptions for Routes ...................................................... 16-8<br />
Specifying Scanning Conditions ................................................................. 16-9<br />
Selecting Scanning Conditions for Spam ........................................... 16-15<br />
Configuring Approved and Blocked Sender Lists ....................... 16-17<br />
Configuring Spam Text Exemption Rules .................................... 16-18<br />
Configuring Web Reputation Settings ................................................ 16-19<br />
Selecting Scanning Conditions for Attachments ............................... 16-20<br />
Selecting Scanning Conditions for Message Size .............................. 16-22<br />
Selecting Scanning Conditions for Message Content ....................... 16-23<br />
Specifying Compliance Scanning Conditions .................................... 16-23<br />
Specifying "Other" Scanning Conditions ........................................... 16-24<br />
Selecting Scanning Conditions for Number of Recipients ......... 16-24<br />
Setting Scanning Conditions for Message Arrival Time ............. 16-25<br />
Setting Scanning Conditions for Spoofed Internal Messages .... 16-25<br />
Specifying Actions ...................................................................................... 16-26<br />
Creating a Tag Subject ...................................................................... 16-35<br />
Finalizing a Policy ....................................................................................... 16-35<br />
Chapter 17: Encryption Settings<br />
Configuring Encryption Settings ................................................................ 17-2<br />
Encryption Types ..................................................................................... 17-2<br />
Encrypting Message Traffic ........................................................................ 17-3<br />
Configuring Encryption Policies ................................................................ 17-3<br />
Chapter 18: Scanning Exceptions<br />
Setting Scan Exceptions ............................................................................... 18-2<br />
ix
Trend Micro InterScan <strong>Messaging</strong> <strong>Security</strong> <strong>Virtual</strong> <strong>Appliance</strong> Administrator’s Guide<br />
x<br />
Configuring Exceptions for <strong>Security</strong> Settings Violations ........................18-3<br />
Setting Scan Actions for <strong>Security</strong> Setting Violations ...............................18-3<br />
Setting Scan Actions for Malformed Messages ........................................18-4<br />
Configuring Exceptions for Encrypted Messages ....................................18-6<br />
Setting Scan Actions for Encrypted Messages ..........................................18-7<br />
Chapter 19: Existing Policies<br />
Modifying Existing Policies .........................................................................19-2<br />
Using the Domain List for the Global DKIM Enforcement Rule ...19-2<br />
Policy Example 1 ...........................................................................................19-3<br />
Policy Example 2 ...........................................................................................19-7<br />
Using the Asterisk Wildcard ......................................................................19-11<br />
Section 4: Monitoring the Network<br />
Chapter 20: Monitoring the Network<br />
Monitoring Your Network ...........................................................................20-2<br />
Viewing System Status ..................................................................................20-2<br />
Chapter 21: Using the Dashboard and Widgets<br />
Using the Dashboard ....................................................................................21-2<br />
User Accounts and the Dashboard .......................................................21-2<br />
Understanding Tabs ......................................................................................21-2<br />
Default Tabs ..............................................................................................21-3<br />
System Overview Tab .........................................................................21-3<br />
Message Traffic Tab ............................................................................21-4<br />
IP Filtering Tab ....................................................................................21-4<br />
Cloud Pre-Filter Tab ...........................................................................21-5<br />
Adding Tabs ..............................................................................................21-5<br />
Configuring Tab Settings ........................................................................21-6
Contents<br />
Understanding Widgets ................................................................................ 21-6<br />
Using Widgets ........................................................................................... 21-7<br />
Detailed Widget Information ............................................................ 21-7<br />
Configuring Widgets ................................................................................ 21-8<br />
Editing Widgets ........................................................................................ 21-8<br />
Adding Widgets ........................................................................................ 21-9<br />
Chapter 22: Reports<br />
Chapter 23: Logs<br />
Generating Reports ...................................................................................... 22-2<br />
Types of Report Content ........................................................................ 22-2<br />
Managing One-time Reports ....................................................................... 22-4<br />
Adding One-time Reports ...................................................................... 22-5<br />
Using Scheduled Reports ............................................................................. 22-8<br />
Configuring Scheduled Reports ............................................................. 22-8<br />
Logs ................................................................................................................. 23-2<br />
Configuring Log Settings ............................................................................. 23-2<br />
Querying Logs ............................................................................................... 23-4<br />
Log Query Behavior ................................................................................ 23-4<br />
Chapter 24: Mail Areas and Queues<br />
Mail Areas and Queues ................................................................................ 24-2<br />
Configuring Quarantine and Archive Settings ......................................... 24-3<br />
Managing Quarantine Areas ........................................................................ 24-5<br />
Managing Archive Areas .............................................................................. 24-8<br />
Querying Messages ....................................................................................... 24-9<br />
Viewing a Quarantined Message ............................................................... 24-15<br />
Viewing Archived Messages ...................................................................... 24-16<br />
Viewing Postponed Messages ................................................................... 24-17<br />
xi
Trend Micro InterScan <strong>Messaging</strong> <strong>Security</strong> <strong>Virtual</strong> <strong>Appliance</strong> Administrator’s Guide<br />
xii<br />
Viewing Deferred Messages ......................................................................24-18<br />
Configuring User Quarantine Access .......................................................24-19<br />
Using EUQ ...................................................................................................24-23<br />
Chapter 25: Notifications<br />
Event Notifications .......................................................................................25-2<br />
Configuring Delivery Settings .....................................................................25-3<br />
Configuring Event Criteria and Notification Message ............................25-5<br />
Configuring Web EUQ Digest Settings .....................................................25-7<br />
Editing Notifications ....................................................................................25-8<br />
Section 5: Administering IMSVA<br />
Chapter 26: Backing Up, Restoring, and Replicating Settings<br />
Importing/Exporting ..................................................................................26-2<br />
Importing and Exporting Settings .........................................................26-2<br />
Backing Up IMSVA ......................................................................................26-4<br />
Restoring IMSVA ..........................................................................................26-6<br />
Settings That Cannot Be Restored .........................................................26-7<br />
Replicating Settings .......................................................................................26-7<br />
Enabling MCPAgent ................................................................................26-8<br />
Replicating Settings from Control Manager .........................................26-9<br />
Chapter 27: Using End-User Quarantine<br />
About EUQ ....................................................................................................27-2<br />
Step 1: Configuring and Enabling LDAP ..................................................27-2<br />
Step 2: Enabling EUQ ..................................................................................27-5<br />
Step 3: Enabling End-User Access .............................................................27-7<br />
Step 4: Opening the End-User Quarantine Console .............................27-11
Contents<br />
Logon Name Format ............................................................................. 27-12<br />
Disabling EUQ ............................................................................................ 27-13<br />
Chapter 28: Performing Administrative Tasks<br />
Managing Administrator Accounts ............................................................ 28-2<br />
Adding Administrator Accounts ........................................................... 28-2<br />
Editing or Deleting Administrator Accounts ...................................... 28-5<br />
Configuring Connection Settings ............................................................... 28-6<br />
Configuring LDAP Settings ................................................................... 28-6<br />
Enabling and Disabling LDAP Servers ......................................... 28-12<br />
Configuring POP3 Settings .................................................................. 28-12<br />
Configuring TMCM Settings ................................................................ 28-14<br />
Configuring Child IP Settings .............................................................. 28-15<br />
Configuring NTP Settings .................................................................... 28-16<br />
Configuring Database Maintenance Schedule ........................................ 28-16<br />
Managing Product Licenses ....................................................................... 28-17<br />
Viewing Your Product Licenses .......................................................... 28-18<br />
Renewing or Activating a License ....................................................... 28-19<br />
Activating Products .................................................................................... 28-20<br />
Configuring Smart Protection Network Settings ................................... 28-21<br />
Chapter 29: Using the Command Line Interface<br />
Using the CLI ................................................................................................ 29-2<br />
Entering the CLI ........................................................................................... 29-2<br />
CLI Overview ................................................................................................ 29-3<br />
Entering the OS Shell ................................................................................... 29-3<br />
Command Line Interface Commands ....................................................... 29-3<br />
configure module IMSVA adminUI disable ........................................ 29-4<br />
configure module IMSVA adminUI enable ......................................... 29-5<br />
configure module IMSVA adminUI enable all .................................... 29-5<br />
configure system date .............................................................................. 29-6<br />
configure network dns ............................................................................ 29-7<br />
xiii
Trend Micro InterScan <strong>Messaging</strong> <strong>Security</strong> <strong>Virtual</strong> <strong>Appliance</strong> Administrator’s Guide<br />
xiv<br />
configure network hostname ..................................................................29-8<br />
configure network interface ....................................................................29-8<br />
configure system password enable .........................................................29-9<br />
configure module IMSVA role change-parent .....................................29-9<br />
configure module IMSVA role unregister ..........................................29-10<br />
configure network route add ................................................................29-10<br />
configure network route default ...........................................................29-11<br />
configure network route del .................................................................29-11<br />
configure service ssh disable .................................................................29-12<br />
configure service ssh enable ..................................................................29-12<br />
configure service ssh enable all ............................................................29-13<br />
configure system timezone ...................................................................29-13<br />
enable .......................................................................................................29-14<br />
exit ............................................................................................................29-14<br />
help ...........................................................................................................29-15<br />
history .......................................................................................................29-15<br />
logout ........................................................................................................29-16<br />
ping ...........................................................................................................29-16<br />
start task postfix drop ............................................................................29-17<br />
start task postfix flush ............................................................................29-17<br />
start task postfix queue ..........................................................................29-18<br />
start service postfix .................................................................................29-18<br />
stop service postfix .................................................................................29-19<br />
reboot .......................................................................................................29-19<br />
start task rescue .......................................................................................29-20<br />
resolve ......................................................................................................29-20<br />
service IMSVA ........................................................................................29-21<br />
show module IMSVA service-status ...................................................29-22<br />
show storage statistic .............................................................................29-22<br />
show network ..........................................................................................29-23<br />
show kernel ..............................................................................................29-24<br />
show module IMSVA log ......................................................................29-26<br />
show service ............................................................................................29-27<br />
show process ...........................................................................................29-27<br />
show module IMSVA role ....................................................................29-28<br />
show memory ..........................................................................................29-28<br />
show module IMSVA status adminUI ................................................29-29
Contents<br />
show system ............................................................................................ 29-29<br />
shutdown ................................................................................................. 29-31<br />
stop process ............................................................................................ 29-32<br />
traceroute ................................................................................................. 29-32<br />
Chapter 30: Modifying IMSVA Deployment<br />
Internal Communication Port ..................................................................... 30-2<br />
Adding and Removing Devices .................................................................. 30-3<br />
Adding a Child Device to a Group ....................................................... 30-3<br />
Removing a Child Device from a Group ............................................. 30-3<br />
Resetting Child Devices When the Parent-Child Connection is Broken<br />
30-4<br />
Changing Device Roles ................................................................................ 30-4<br />
Changing the Device Role from Parent to Child ................................ 30-5<br />
Changing the Device Role from Child to Parent ................................ 30-5<br />
Changing the Deployment ........................................................................... 30-5<br />
Changing the Deployment from Gateway to Non-Gateway ............ 30-5<br />
Changing the Deployment from Non-Gateway to Gateway ............ 30-6<br />
Changing IP Addresses ................................................................................ 30-7<br />
Changing the Parent’s Internal Communication Port IP Address ... 30-7<br />
Changing the Child Internal Communication Port IP Address ....... 30-7<br />
Chapter 31: Updating and Rescuing the System and<br />
Application<br />
Updating the System and Application ....................................................... 31-2<br />
Rescuing IMSVA .......................................................................................... 31-4<br />
Application Rescue Overview ................................................................ 31-4<br />
Rescuing the Application ........................................................................ 31-4<br />
Chapter 32: Troubleshooting, FAQ, and Support Information<br />
Troubleshooting ............................................................................................ 32-2<br />
IMSVA Ports .......................................................................................... 32-14<br />
Email Reputation ................................................................................... 32-19<br />
xv
Trend Micro InterScan <strong>Messaging</strong> <strong>Security</strong> <strong>Virtual</strong> <strong>Appliance</strong> Administrator’s Guide<br />
xvi<br />
IP Profiler ................................................................................................32-19<br />
Quarantine and Archive ........................................................................32-19<br />
End-User Quarantine ............................................................................32-21<br />
Spam Protection Service .......................................................................32-22<br />
ActiveUpdate ...........................................................................................32-23<br />
Control Manager .....................................................................................32-23<br />
LDAP .......................................................................................................32-24<br />
Others .......................................................................................................32-24<br />
Troubleshooting Cloud Pre-Filter ............................................................32-27<br />
Unable to Connect to Cloud Pre-Filter ..............................................32-27<br />
Unable to Receive Email Messages from Cloud Pre-Filter .............32-27<br />
Using the Knowledge Base ........................................................................32-27<br />
Contacting Support .....................................................................................32-28<br />
TrendLabs ....................................................................................................32-28<br />
<strong>Security</strong> Information Center ......................................................................32-29<br />
Staying Up-to-Date .....................................................................................32-29<br />
Sending Suspicious Files to Trend Micro ................................................32-30<br />
Section 6: Appendices<br />
Appendix A: Default Directory Locations<br />
Default Mail Queues ......................................................................................A-2<br />
eManager, Virus and Program Logs ............................................................A-4<br />
Temporary Folder ..........................................................................................A-4<br />
Notification Pickup Folder ...........................................................................A-4<br />
Appendix B: IMSVA Scripts<br />
Using IMSVA Scripts .................................................................................... B-2
Contents<br />
Appendix C: Creating a New <strong>Virtual</strong> Machine Under VMware<br />
ESX for IMSVA<br />
Creating a New <strong>Virtual</strong> Machine ..................................................................C-2<br />
Appendix D: Creating a New <strong>Virtual</strong> Machine Under<br />
Microsoft Hyper-V for IMSVA<br />
Index<br />
Understanding Hyper-V Installation ..........................................................D-2<br />
IMSVA Support for Hyper-V ................................................................D-2<br />
Hyper-V <strong>Virtual</strong>ization Modes ..............................................................D-2<br />
Installing IMSVA on Microsoft Hyper-V .................................................D-2<br />
Creating a <strong>Virtual</strong> Network Assignment ...............................................D-3<br />
Creating a New <strong>Virtual</strong> Machine ............................................................D-7<br />
Using Para-<strong>Virtual</strong>ization Mode ................................................................D-18<br />
xvii
Trend Micro InterScan <strong>Messaging</strong> <strong>Security</strong> <strong>Virtual</strong> <strong>Appliance</strong> Administrator’s Guide<br />
xviii
Preface<br />
Preface<br />
Welcome to the Trend Micro InterScan <strong>Messaging</strong> <strong>Security</strong> <strong>Virtual</strong> <strong>Appliance</strong> 8.2<br />
Administrator’s Guide. This manual contains information on InterScan <strong>Messaging</strong> <strong>Security</strong><br />
<strong>Virtual</strong> <strong>Appliance</strong> (IMSVA) features, system requirements, as well as instructions on<br />
configuring IMSVA settings.<br />
Refer to the IMSVA 8.2 Installation Guide for information on how to install and upgrade<br />
IMSVA.<br />
Topics include:<br />
• What’s New on page P-xxii<br />
• Audience on page xxvi<br />
• InterScan <strong>Messaging</strong> <strong>Security</strong> <strong>Virtual</strong> <strong>Appliance</strong> Documentation on page xxvi<br />
• Document Conventions on page xxvii<br />
xxi
Trend Micro InterScan <strong>Messaging</strong> <strong>Security</strong> <strong>Virtual</strong> <strong>Appliance</strong> Administrator’s Guide<br />
What’s New<br />
xxii<br />
IMSVA 8.2 New Features<br />
Table P-1 provides an overview of new features available in IMSVA 8.2.<br />
TABLE P-1. IMSVA 8.2 New Features<br />
NEW FEATURE DESCRIPTION<br />
Email encryption Trend Micro Email Encryption integrates with -<br />
IMSVA to protect sensitive email content by<br />
encrypting inbound and outbound email messages<br />
according to specific policies.<br />
IMSVA can also scan encrypted messages for<br />
threats.<br />
IMSVA provides reports and notifications to monitor<br />
encrypted email traffic.<br />
Multiple LDAP server support<br />
IMSVA supports using more than one LDAP<br />
server and has support for more LDAP server<br />
types.<br />
Dashboard and widgets Real-Time summaries have been replaced with a<br />
dashboard and widgets. This will provide administrators<br />
with more flexibility when viewing IMSVA<br />
data.<br />
The System Summary has been renamed "System<br />
Status" and appears in the left menu.<br />
Regulatory compliance<br />
support<br />
Cloud Pre-Filter enhancements<br />
Expanded Control Manager<br />
support<br />
IMSVA provides support for regulatory compliance<br />
in policies.<br />
Cloud Pre-Filter now supports protection against<br />
directory harvest attacks (DHA).<br />
Accounts other than the "admin" account can be<br />
granted access to Cloud Pre-Filter<br />
IMSVA now supports registering to Control Manager<br />
5.5.
TABLE P-1. IMSVA 8.2 New Features (Continued)<br />
NEW FEATURE DESCRIPTION<br />
Microsoft Hyper-V support IMSVA now supports installation on Microsoft<br />
Hyper-V.<br />
EUQ enhancement EUQ now supports single sign-on with Kerberos<br />
and synchronized messages with Cloud Pre-Filter.<br />
IMSVA 8.0 New Features<br />
Table P-2 provides an overview of new features available in IMSVA 8.0.<br />
TABLE P-2. IMSVA 8.0 New Features<br />
NEW FEATURE DESCRIPTION<br />
Preface<br />
Cloud Pre-Filter Cloud Pre-Filter is a hosted email security service<br />
that can filter all of your email messages<br />
before they reach your network. Pre-filtering your<br />
email messages can save you time and money.<br />
For more information, see Understanding Cloud<br />
Pre-Filter on page 6-2.<br />
Smart Search Text Box Allows users to quickly navigate to screens on<br />
the web console by typing the name of the screen<br />
or feature in the Smart Search text field.<br />
Policy Objects Several information objects that can be used by<br />
policies have been removed from policy creation<br />
and given their own areas for configuration:<br />
• Address Groups<br />
• Keywords & Expressions<br />
• Policy Notifications<br />
• Stamps<br />
• DKIM Approved List<br />
• Web Reputation Approved List<br />
xxiii
Trend Micro InterScan <strong>Messaging</strong> <strong>Security</strong> <strong>Virtual</strong> <strong>Appliance</strong> Administrator’s Guide<br />
xxiv<br />
TABLE P-2. IMSVA 8.0 New Features (Continued)<br />
NEW FEATURE DESCRIPTION<br />
Web Reputation Protect your clients from malicious URLs embedded<br />
in email messages with Web reputation.<br />
For more information, see About Web Reputation<br />
on page 1-13.<br />
NRS Terminology Change Network Reputation Service (NRS) has been<br />
changed to Email reputation.<br />
Detection Capability<br />
Enhancement<br />
Use DomainKeys Identified Mail (DKIM) enforcement,<br />
with the DKIM Approved List, in policies to<br />
assist in phishing protection and to reduce the<br />
number of false positives regarding domains.<br />
X-Header Support Insert X-Headers into email messages to track<br />
and catalog the messages.<br />
Expanded File Scanning<br />
Support<br />
Scan Exception Enhancement<br />
IMSVA now supports scanning Microsoft® Office<br />
2007 and Adobe® Acrobat® 8 documents.<br />
IMSVA now supports configuring custom policy<br />
settings for encrypted messages and password<br />
protected attachments. Special actions can be<br />
taken on encrypted messages or password protected<br />
files sent/received by specified users or<br />
groups.<br />
EUQ Enhancement IMSVA now allows users to review and delete or<br />
approve messages that are quarantined by<br />
administrator-created content filters and those<br />
quarantined by the Spam Prevention Solution.
TABLE P-2. IMSVA 8.0 New Features (Continued)<br />
NEW FEATURE DESCRIPTION<br />
EUQ Single Sign-on<br />
(SSO)<br />
Preface<br />
IMSVA now allows users to log in once to their<br />
domain and then to EUQ without re-entering their<br />
domain name and password.<br />
Note: IMSVA 8.0 only supports Internet Explorer<br />
and Firefox with Windows Active Directory<br />
as the LDAP server.<br />
Antispoofing filter With this filter, a message that has the sender<br />
domain that is the same as the recipient(s)<br />
domain, and the message does not come from an<br />
internal IP address, IMSVA takes action on the<br />
message.<br />
xxv
Trend Micro InterScan <strong>Messaging</strong> <strong>Security</strong> <strong>Virtual</strong> <strong>Appliance</strong> Administrator’s Guide<br />
Audience<br />
xxvi<br />
The InterScan <strong>Messaging</strong> <strong>Security</strong> <strong>Virtual</strong> <strong>Appliance</strong> documentation is written for IT<br />
administrators in medium and large enterprises. The documentation assumes that the<br />
reader has in-depth knowledge of email messaging networks, including details related to<br />
the following:<br />
• SMTP and POP3 protocols<br />
• Message transfer agents (MTAs), such as Postfix or Microsoft Exchange<br />
• LDAP<br />
• Database management<br />
The documentation does not assume the reader has any knowledge of antivirus or<br />
antispam technology.<br />
InterScan <strong>Messaging</strong> <strong>Security</strong> <strong>Virtual</strong><br />
<strong>Appliance</strong> Documentation<br />
The InterScan <strong>Messaging</strong> <strong>Security</strong> <strong>Virtual</strong> <strong>Appliance</strong> (IMSVA) documentation consists<br />
of the following:<br />
• Installation Guide: Contains introductions to IMSVA features, system<br />
requirements, and provides instructions on how to deploy and upgrade IMSVA in<br />
various network environments.<br />
• Administrator’s Guide: <strong>Help</strong>s you get IMSVA up and running with<br />
post-installation instructions on how to configure and administer IMSVA.<br />
• <strong>Online</strong> <strong>Help</strong>: Provides detailed instructions on each field and how to configure all<br />
features through the user interface. To access the online help, open the web<br />
management console, then click the help icon ( ).<br />
• Readme File: Contain late-breaking product information that might not be found<br />
in the other documentation. Topics include a description of features, installation<br />
tips, known issues, and product release history.<br />
The Installation Guide, Administrator’s Guide and readme files are available at:<br />
http://docs.trendmicro.com
Document Conventions<br />
Preface<br />
To help you locate and interpret information easily, the IMSVA documentation uses the<br />
following conventions.<br />
ALL CAPITALS<br />
Bold<br />
CONVENTION DESCRIPTION<br />
Acronyms, abbreviations, and names of certain commands<br />
and keys on the keyboard<br />
Menus and menu commands, command buttons,<br />
tabs, options, and other user interface items<br />
Italics References to other documentation<br />
Monospace<br />
Note:<br />
Tip:<br />
WARNING!<br />
Examples, sample command lines, program code,<br />
web URL, file name, and program output<br />
Configuration notes<br />
Recommendations<br />
Reminders on actions or configurations that must be<br />
avoided<br />
xxvii
Trend Micro InterScan <strong>Messaging</strong> <strong>Security</strong> <strong>Virtual</strong> <strong>Appliance</strong> Administrator’s Guide<br />
xxviii
Section 1<br />
Getting Started
Chapter 1<br />
Introducing InterScan <strong>Messaging</strong><br />
<strong>Security</strong> <strong>Virtual</strong> <strong>Appliance</strong><br />
Topics include:<br />
• About IMSVA on page 1-2<br />
• IMSVA Main Features and Benefits on page 1-2<br />
• About Cloud Pre-Filter on page 1-11<br />
• About Spyware and Other Types of Grayware on page 1-12<br />
• About Web Reputation on page 1-13<br />
• About Trend Micro Control Manager on page 1-13<br />
1-1
Trend Micro InterScan <strong>Messaging</strong> <strong>Security</strong> <strong>Virtual</strong> <strong>Appliance</strong> Administrator’s Guide<br />
About IMSVA<br />
1-2<br />
InterScan <strong>Messaging</strong> <strong>Security</strong> <strong>Virtual</strong> <strong>Appliance</strong> (IMSVA) integrates multi-tiered spam<br />
prevention and anti-phishing with award-winning antivirus and anti-spyware. Content<br />
filtering enforces compliance and prevents data leakage. This easy-to-deploy appliance is<br />
delivered on a highly scalable platform with centralized management, providing easy<br />
administration. Optimized for high performance and continuous security, the appliance<br />
provides comprehensive gateway email security.<br />
IMSVA Main Features and Benefits<br />
The following table outlines the main features and benefits that IMSVA can provide to<br />
your network.<br />
TABLE 1-1. Main Features and Benefits<br />
FEATURE DESCRIPTIONS BENEFITS<br />
Cloud-based<br />
pre-filtering of<br />
messages<br />
Email encryption<br />
Cloud Pre-Filter integrates with<br />
IMSVA to scan all email traffic<br />
before it reaches your network.<br />
Trend Micro Email Encryption<br />
integrates with IMSVA to encrypt<br />
or decrypt all email traffic entering<br />
and leaving your network.<br />
Cloud Pre-Filter can stop significant<br />
amounts of spam and<br />
malicious messages (upto<br />
90% of your total message<br />
traffic) from ever reaching<br />
your network.<br />
Trend Micro Email Encryption<br />
provides IMSVA the ability to<br />
encrypt all email messages<br />
leaving your network. By<br />
encrypting all email messages<br />
leaving a network<br />
administrators can prevent<br />
sensitive data from being<br />
leaked.
TABLE 1-1. Main Features and Benefits (Continued)<br />
Regulatory<br />
compliance<br />
Administrators can meet goverment<br />
regulatory requirements<br />
using the new default policy<br />
scanning conditions "Complaince<br />
templates".<br />
Introducing InterScan <strong>Messaging</strong> <strong>Security</strong> <strong>Virtual</strong> <strong>Appliance</strong><br />
FEATURE DESCRIPTIONS BENEFITS<br />
Real-time Statistics<br />
and<br />
Monitor<br />
Antivirus protection<br />
Administrators can monitor the<br />
scan performance and IP filtering<br />
performance of all IMSVA<br />
devices (within a group) on the<br />
web management console.<br />
IMSVA performs virus detection<br />
using Trend Micro scan engine<br />
and a technology called pattern<br />
matching. The scan engine compares<br />
code in files passing<br />
through your gateway with binary<br />
patterns of known viruses that<br />
reside in the pattern file. If the<br />
scan engine detects a match, it<br />
performs the actions as configured<br />
in the policy rules.<br />
Compliance templates provide<br />
administrators with regulatory<br />
compliance for the<br />
following:<br />
• GLBA<br />
• HIPAA<br />
• PCI-DSS<br />
• SB-1386<br />
• US PII<br />
IMSVA provides administrators<br />
with an overview of the<br />
system that keeps administrators<br />
informed on the first sign<br />
of mail processing issues.<br />
Detailed logging helps administrators<br />
proactively manage<br />
issues before they become a<br />
problem.<br />
IMSVA’s enhanced virus/content<br />
scanner keeps your messaging<br />
system working at top<br />
efficiency.<br />
1-3
Trend Micro InterScan <strong>Messaging</strong> <strong>Security</strong> <strong>Virtual</strong> <strong>Appliance</strong> Administrator’s Guide<br />
IntelliTrap Virus writers often attempt to circumvent<br />
virus filtering by using<br />
different file compression<br />
schemes. IntelliTrap provides<br />
heuristic evaluation of these<br />
compressed files.<br />
Because there is the possibility<br />
that IntelliTrap may identify a<br />
non-threat file as a security risk,<br />
Trend Micro recommends quarantining<br />
message attachments<br />
that fall into this category when<br />
IntelliTrap is enabled. In addition,<br />
if your users regularly exchange<br />
compressed files, you may want<br />
to disable this feature.<br />
By default, IntelliTrap is turned<br />
on as one of the scanning conditions<br />
for an antivirus policy, and<br />
is configured to quarantine message<br />
attachments that may be<br />
classified as security risks.<br />
1-4<br />
TABLE 1-1. Main Features and Benefits (Continued)<br />
FEATURE DESCRIPTIONS BENEFITS<br />
Content management<br />
IMSVA analyzes email messages<br />
and their attachments, traveling<br />
to and from your network, for<br />
appropriate content.<br />
IntelliTrap helps reduce the<br />
risk that a virus compressed<br />
using different file compression<br />
schemes will enter your<br />
network through email.<br />
Content that you deem inappropriate,<br />
such as personal<br />
communication, large attachments,<br />
and so on, can be<br />
blocked or deferred effectively<br />
using IMSVA.
TABLE 1-1. Main Features and Benefits (Continued)<br />
Protection against other email threats<br />
DoS attacks By flooding a mail server with<br />
large attachments, or sending<br />
messages that contain multiple<br />
viruses or recursively compressed<br />
files, individuals with<br />
malicious intent can disrupt mail<br />
processing.<br />
Introducing InterScan <strong>Messaging</strong> <strong>Security</strong> <strong>Virtual</strong> <strong>Appliance</strong><br />
FEATURE DESCRIPTIONS BENEFITS<br />
Malicious<br />
email content<br />
Degradation<br />
of services<br />
Many types of file attachments,<br />
such as executable programs and<br />
documents with embedded macros,<br />
can harbor viruses. Messages<br />
with HTML script files,<br />
HTML links, Java applets, or<br />
ActiveX controls can also perform<br />
harmful actions.<br />
Non-business-related email traffic<br />
has become a problem in<br />
many organizations. Spam messages<br />
consume network bandwidth<br />
and affect employee<br />
productivity. Some employees<br />
use company messaging systems<br />
to send personal messages,<br />
transfer large multimedia files, or<br />
conduct personal business during<br />
working hours.<br />
IMSVA allows you to configure<br />
the characteristics of<br />
messages that you want to<br />
stop at the SMTP gateway,<br />
thus reducing the chances of<br />
a DoS attack.<br />
IMSVA allows you to configure<br />
the types of messages<br />
that are allowed to pass<br />
through the SMTP gateway.<br />
Most companies have acceptable<br />
usage policies for their<br />
messaging system—IMSVA<br />
provides tools to enforce and<br />
ensure compliance with existing<br />
policies.<br />
1-5
Trend Micro InterScan <strong>Messaging</strong> <strong>Security</strong> <strong>Virtual</strong> <strong>Appliance</strong> Administrator’s Guide<br />
Legal liability<br />
and business<br />
integrity<br />
1-6<br />
TABLE 1-1. Main Features and Benefits (Continued)<br />
FEATURE DESCRIPTIONS BENEFITS<br />
Improper use of email can also<br />
put a company at risk of legal liability.<br />
Employees may engage in<br />
sexual or racial harassment, or<br />
other illegal activity. Dishonest<br />
employees can use a company<br />
messaging system to leak confidential<br />
information. Inappropriate<br />
messages that originate from<br />
a company’s mail server damage<br />
the company’s reputation, even if<br />
the opinions expressed in the<br />
message are not those of the<br />
company.<br />
IMSVA provides tools for<br />
monitoring and blocking content<br />
to help reduce the risk<br />
that messages containing<br />
inappropriate or confidential<br />
material will be allowed<br />
through your gateway.
TABLE 1-1. Main Features and Benefits (Continued)<br />
Mass mailing<br />
virus containment<br />
Email-borne viruses that may<br />
automatically spread bogus messages<br />
through a company’s messaging<br />
system can be expensive<br />
to clean up and cause panic<br />
among users.<br />
When IMSVA detects a<br />
mass-mailing virus, the action<br />
performed against this virus can<br />
be different from the actions<br />
against other types of viruses.<br />
For example, if IMSVA detects a<br />
macro virus in a Microsoft Office<br />
document with important information,<br />
you can configure the program<br />
to quarantine the message<br />
instead of deleting the entire<br />
message, to ensure that important<br />
information will not be lost.<br />
However, if IMSVA detects a<br />
mass-mailing virus, the program<br />
can automatically delete the<br />
entire message.<br />
Introducing InterScan <strong>Messaging</strong> <strong>Security</strong> <strong>Virtual</strong> <strong>Appliance</strong><br />
FEATURE DESCRIPTIONS BENEFITS<br />
Protection from Spyware and other types of grayware<br />
Spyware and<br />
other types of<br />
grayware<br />
Other than viruses, your clients<br />
are at risk from potential threats<br />
such as spyware, adware and<br />
dialers.<br />
By auto-deleting messages<br />
that contain mass-mailing<br />
viruses, you avoid using<br />
server resources to scan,<br />
quarantine, or process messages<br />
and files that have no<br />
redeeming value.<br />
The identities of known<br />
mass-mailing viruses are in<br />
the Mass Mailing Pattern that<br />
is updated using the Trend-<br />
LabsSM ActiveUpdate Servers.<br />
You can save resources,<br />
avoid help desk calls from<br />
concerned employees and<br />
eliminate post-outbreak<br />
cleanup work by choosing to<br />
automatically delete these<br />
types of viruses and their<br />
email containers.<br />
IMSVA’s ability to protect your<br />
environment against spyware<br />
and other types of grayware<br />
enables you to significantly<br />
reduce security, confidentiality,<br />
and legal risks to your<br />
organization.<br />
1-7
Trend Micro InterScan <strong>Messaging</strong> <strong>Security</strong> <strong>Virtual</strong> <strong>Appliance</strong> Administrator’s Guide<br />
Integrated spam<br />
Spam Prevention<br />
Solution<br />
(SPS)<br />
1-8<br />
TABLE 1-1. Main Features and Benefits (Continued)<br />
FEATURE DESCRIPTIONS BENEFITS<br />
Spam Filtering<br />
with IP Profiler<br />
and Email<br />
reputation<br />
Spam Prevention Solution (SPS)<br />
is a licensed product from Trend<br />
Micro that provides spam detection<br />
services to other Trend Micro<br />
products. To use SPS, obtain an<br />
SPS Activation Code. For more<br />
information, contact your sales<br />
representative.<br />
SPS works by using a built-in<br />
spam filter that automatically<br />
becomes active when you register<br />
and activate the SPS license.<br />
IP Profiler is a self-learning, fully<br />
configurable feature that proactively<br />
blocks IP addresses of<br />
computers that send spam and<br />
other types of potential threats.<br />
Email reputation blocks IP<br />
addresses of known spam senders<br />
that Trend Micro maintains in<br />
a central database.<br />
Note: Activate SPS before you<br />
configure IP Profiler and<br />
Email reputation.<br />
The detection technology<br />
used by Spam Prevention<br />
Solution (SPS) is based on<br />
sophisticated content processing<br />
and statistical analysis.<br />
Unlike other approaches<br />
to identifying spam, content<br />
analysis provides high-performance,<br />
real-time detection<br />
that is highly adaptable, even<br />
as spam senders change their<br />
techniques.<br />
With the integration of IP Filtering,<br />
which includes IP Profiler<br />
and Email reputation,<br />
IMSVA can block spammers<br />
at the IP level.
TABLE 1-1. Main Features and Benefits (Continued)<br />
Others<br />
LDAP and<br />
domain-based<br />
policies<br />
You can configure LDAP settings<br />
if you are using LDAP directory<br />
services such as Lotus Domino<br />
TM or Microsoft TM Active Directory<br />
TM for user-group definition<br />
and administrator privileges.<br />
Note: You must have LDAP to<br />
use End-User Quarantine.<br />
Introducing InterScan <strong>Messaging</strong> <strong>Security</strong> <strong>Virtual</strong> <strong>Appliance</strong><br />
FEATURE DESCRIPTIONS BENEFITS<br />
Web-based<br />
management<br />
console<br />
End-User<br />
Quarantine<br />
(EUQ)<br />
Delegated<br />
administration<br />
The web-based management<br />
console allows you to conveniently<br />
configure IMSVA policies<br />
and settings.<br />
IMSVA provides web-based EUQ<br />
to improve spam management.<br />
The web-based EUQ service<br />
allows end-users to manage their<br />
own spam quarantine. Spam Prevention<br />
Solution (SPS) quarantines<br />
messages that it determines<br />
are spam. The EUQ indexes<br />
these messages into a database.<br />
The messages are then available<br />
for end-users to review, delete, or<br />
approve for delivery.<br />
IMSVA offers the ability to create<br />
different access rights to the web<br />
management console. You can<br />
choose which sections of the<br />
console are accessible for different<br />
administrator logon accounts.<br />
Using LDAP, you can define<br />
multiple rules to enforce your<br />
company’s email usage<br />
guidelines. You can define<br />
rules for individuals or<br />
groups, based on the sender<br />
and recipient addresses.<br />
The web-based console is<br />
SSL-compatible. Being<br />
SSL-compatible means<br />
access to IMSVA is more<br />
secure.<br />
With the web-based EUQ<br />
console, end-users can manage<br />
messages that IMSS<br />
quarantines.<br />
By delegating administrative<br />
roles to different employees,<br />
you can promote the sharing<br />
of administrative duties.<br />
1-9
Trend Micro InterScan <strong>Messaging</strong> <strong>Security</strong> <strong>Virtual</strong> <strong>Appliance</strong> Administrator’s Guide<br />
Centralized<br />
reporting<br />
1-10<br />
TABLE 1-1. Main Features and Benefits (Continued)<br />
FEATURE DESCRIPTIONS BENEFITS<br />
System availability<br />
monitor<br />
POP3 scanning<br />
Centralized reporting gives you<br />
the flexibility of generating one<br />
time (on demand) reports or<br />
scheduled reports.<br />
A built-in agent monitors the<br />
health of your IMSVA server and<br />
delivers notifications through<br />
email or SNMP trap when a fault<br />
condition threatens to disrupt the<br />
mail flow.<br />
You can choose to enable or disable<br />
POP3 scanning from the<br />
web management console.<br />
<strong>Help</strong>s you analyze how<br />
IMSVA is performing.<br />
One time (on demand) reports<br />
allow you to specify the type<br />
of report content as and when<br />
required. Alternatively, you<br />
can configure IMSVA to automatically<br />
generate reports<br />
daily, weekly, and monthly.<br />
Email and SNMP notification<br />
on detection of system failure<br />
allows you to take immediate<br />
corrective actions and minimize<br />
downtime.<br />
In addition to SMTP traffic,<br />
IMSVA can also scan POP3<br />
messages at the gateway as<br />
messaging clients in your network<br />
retrieve them.
TABLE 1-1. Main Features and Benefits (Continued)<br />
About Cloud Pre-Filter<br />
Introducing InterScan <strong>Messaging</strong> <strong>Security</strong> <strong>Virtual</strong> <strong>Appliance</strong><br />
FEATURE DESCRIPTIONS BENEFITS<br />
Integration<br />
with Trend<br />
Micro Control<br />
Manager<br />
Trend Micro Control Manager<br />
(TMCM) is a software management<br />
solution that gives you the<br />
ability to control antivirus and<br />
content security programs from a<br />
central location regardless of the<br />
program’s physical location or<br />
platform. This application can<br />
simplify the administration of a<br />
corporate virus and content security<br />
policy.<br />
Cloud Pre-Filter is a cloud security solution that integrates with IMSVA to provide<br />
proactive protection in the cloud with the privacy and control of an on-premise, virtual<br />
appliance.<br />
Cloud Pre-Filter reduces inbound email volume up to 90% by blocking spam and<br />
malware outside your network. Cloud Pre-Filter is integrated with IMSVA at the gateway<br />
allowing flexible control over sensitive information. And local quarantines ensure your<br />
email stays private. No email is stored in the cloud. With Cloud Pre-Filter, you can<br />
reduce complexity and overhead to realize significant cost savings.<br />
About Email Encryption<br />
Outbreak Prevention Services<br />
delivered through Trend Micro<br />
Control Manager reduces<br />
the risk of outbreaks. When a<br />
Trend Micro product detects a<br />
new email-borne virus, Trend-<br />
Labs issues a policy that uses<br />
the advanced content filters<br />
in IMSVA to block messages<br />
by identifying suspicious<br />
characteristics in these messages.<br />
These rules help minimize<br />
the window of<br />
opportunity for an infection<br />
before the updated pattern<br />
file is available.<br />
Trend Micro Email Encryption provides IMSVA with the ability to perform encryption<br />
and decryption of email. With Email Encryption, IMSVA has the ability to encrypt and<br />
decrypt email regardless of the email client or platform from which it originated. The<br />
1-11
Trend Micro InterScan <strong>Messaging</strong> <strong>Security</strong> <strong>Virtual</strong> <strong>Appliance</strong> Administrator’s Guide<br />
1-12<br />
encryption and decryption of email on Trend Micro Email Encryption is controlled by a<br />
Policy Manager that enables an administrator to configure policies based on various<br />
parameters, such as sender and recipient email addresses, keywords or where the email<br />
(or attachments) contain credit card numbers. Trend Micro Email Encryption presents<br />
itself as a simple mail transfer protocol (SMTP) interface and delivers email out over<br />
SMTP to a configured outbound mail transport agent (MTA). This enables easy<br />
integration with other email server-based products, be them content scanners, mail<br />
servers or archiving solutions.<br />
About Spyware and Other Types of Grayware<br />
Your clients are at risk from threats other than viruses. Grayware can negatively affect<br />
the performance of the computers on your network and introduce significant security,<br />
confidentiality, and legal risks to your organization (see Table 1-2).<br />
TABLE 1-2. Types of spyware/grayware<br />
TYPES OF<br />
SPYWARE/GRAYWARE<br />
DESCRIPTIONS<br />
Spyware/Grayware Gathers data, such as account user names and<br />
passwords, and transmits them to third parties.<br />
Adware Displays advertisements and gathers data, such as<br />
user web surfing preferences, through a web<br />
browser.<br />
Dialers Changes computer Internet settings and can force a<br />
computer to dial pre-configured phone numbers<br />
through a modem.<br />
Joke Program Causes abnormal computer behavior, such as closing<br />
and opening the DVD-ROM tray and displaying<br />
numerous message boxes.<br />
Hacking Tools <strong>Help</strong>s hackers gain unauthorized access to computers.<br />
Remote Access Tools <strong>Help</strong>s hackers remotely access and control computers.<br />
Password Cracking<br />
Applications<br />
<strong>Help</strong>s hackers decipher account user names and<br />
passwords.
TABLE 1-2. Types of spyware/grayware (Continued)<br />
TYPES OF<br />
SPYWARE/GRAYWARE<br />
About Web Reputation<br />
Introducing InterScan <strong>Messaging</strong> <strong>Security</strong> <strong>Virtual</strong> <strong>Appliance</strong><br />
DESCRIPTIONS<br />
Others Other types not covered above.<br />
Trend Micro Web reputation technology helps break the infection chain by assigning<br />
web sites a “reputation” based on an assessment of the trustworthiness of an URL,<br />
derived from an analysis of the domain. Web reputation protects against web-based<br />
threats including zero-day attacks, before they reach the network. Trend Micro Web<br />
reputation technology tracks the lifecycle of hundreds of millions of web domains,<br />
extending proven Trend Micro antispam protection to the Internet.<br />
About Trend Micro Control Manager<br />
Trend Micro Control Manager is a software management solution that gives you<br />
the ability to control antivirus and content security programs from a central location<br />
regardless of the program’s physical location or platform. This application can simplify<br />
the administration of a corporate virus and content security policy.<br />
Control Manager consists of the following components:<br />
• Control Manager server—The Control Manager server is the computer to which<br />
the Control Manager application installs. The web-based Control Manager<br />
management console is hosted from this server.<br />
• Agent—The agent is an application installed on a managed product that allows<br />
Control Manager to manage the product. The agent receives commands from the<br />
Control Manager server, and then applies them to the managed product. The agent<br />
also collects logs from the product and sends them to Control Manager.<br />
Note: You do not need to install the agent separately. The agent automatically installs<br />
when you install IMSVA.<br />
1-13
Trend Micro InterScan <strong>Messaging</strong> <strong>Security</strong> <strong>Virtual</strong> <strong>Appliance</strong> Administrator’s Guide<br />
1-14<br />
• Entity—An entity is a representation of a managed product on the Product<br />
Directory link. Each entity has an icon in the directory tree. The directory tree on<br />
the Control Manager console displays all managed entities, and IMSVA can be one<br />
of the entities.<br />
When you install an IMSVA scanner, the Control Manager/MCP agent is also<br />
installed automatically. After the agent is enabled, each scanner will register to the<br />
Control Manager server and appear as separate entities.<br />
Note: Use Control Manager server version 5.5 or later when using Control Manager to<br />
manage IMSVA. For more information on the latest version and the most recent<br />
patches and updates, see the Trend Micro Update Center: <br />
http://www.trendmicro.com/download/product.asp?productid=7<br />
Integrating with Control Manager<br />
Table 1-3 shows a list of Control Manager features that IMSVA supports.<br />
TABLE 1-3. Supported Control Manager features<br />
FEATURES DESCRIPTIONS SUPPORTED?<br />
2-way Communication<br />
Outbreak Prevention<br />
Policy<br />
Using 2-way communication,<br />
either IMSVA or Control Manager<br />
may initiate the communication<br />
process.<br />
The Outbreak Prevention Policy<br />
(OPP) is a quick response<br />
to an outbreak developed by<br />
TrendLabs that contains a list<br />
of actions IMSVA should perform<br />
to reduce the likelihood<br />
of the IMSVA server or its clients<br />
from becoming infected.<br />
Trend Micro ActiveUpdate<br />
Server deploys this policy to<br />
IMSVA through Control Manager.<br />
No.<br />
Only IMSVA can initiate a<br />
communication process with<br />
Control Manager.<br />
Yes
Log Upload<br />
for Query<br />
Introducing InterScan <strong>Messaging</strong> <strong>Security</strong> <strong>Virtual</strong> <strong>Appliance</strong><br />
TABLE 1-3. Supported Control Manager features (Continued)<br />
FEATURES DESCRIPTIONS SUPPORTED?<br />
Single<br />
Sign-On<br />
Configuration<br />
Replication<br />
Pattern<br />
Update<br />
Engine<br />
Update<br />
Product Component<br />
Update<br />
Uploads IMSVA virus logs,<br />
Content <strong>Security</strong> logs, and<br />
Email reputation logs to Control<br />
Manager for query purposes.<br />
Manage IMSVA from Control<br />
Manager directly without first<br />
logging on to the IMSVA web<br />
management console.<br />
Replicate configuration settings<br />
from an existing IMSVA<br />
server to a new IMSVA server<br />
from Control Manager.<br />
Update pattern files used by<br />
IMSVA from Control Manager<br />
Update engines used by<br />
IMSVA from Control Manager.<br />
Update IMSVA product components<br />
such as patches and<br />
hot fixes from Control Manager.<br />
Yes<br />
No.<br />
You need to first log on to<br />
the IMSVA web management<br />
console before you<br />
can manage IMSVA from<br />
Control Manager.<br />
Yes<br />
Yes<br />
Yes<br />
No.<br />
Refer to the specific patch<br />
or hot fix readme file for<br />
instructions on how to<br />
update the product components.<br />
1-15
Trend Micro InterScan <strong>Messaging</strong> <strong>Security</strong> <strong>Virtual</strong> <strong>Appliance</strong> Administrator’s Guide<br />
1-16<br />
TABLE 1-3. Supported Control Manager features (Continued)<br />
FEATURES DESCRIPTIONS SUPPORTED?<br />
Configuration<br />
By User Interface<br />
Redirect<br />
Renew ProductRegistration<br />
Customized<br />
Reporting<br />
from Control<br />
Manager<br />
Control Manager<br />
Agent<br />
Installation<br />
/Uninstallation<br />
Event Notification<br />
Command<br />
Tracking for<br />
All Commands<br />
Configure IMSVA through the<br />
IMSVA web management console<br />
accessible from Control<br />
Manager.<br />
Renew IMSVA product license<br />
from Control Manager.<br />
Control Manager provides<br />
customized reporting and log<br />
queries for email-related<br />
data.<br />
Install or uninstall IMSVA<br />
Control Manager Agent from<br />
Control Manager.<br />
Send IMSVA event notification<br />
from Control Manager.<br />
Track the status of commands<br />
that Control Manager issues<br />
to IMSVA.<br />
Yes<br />
Yes<br />
Yes<br />
No.<br />
IMSVA Control Manager<br />
agent is automatically<br />
installed when you install<br />
IMSVA. To enable/disable<br />
the agent, do the following<br />
from the IMSVA web management<br />
console:<br />
1. Choose Administration<br />
> Connections from the<br />
menu.<br />
2. Click the TMCM Server<br />
tab.<br />
3. To enable/disable the<br />
agent, select/clear the<br />
check box next to<br />
Enable MCP Agent .<br />
Yes<br />
Yes
Introducing InterScan <strong>Messaging</strong> <strong>Security</strong> <strong>Virtual</strong> <strong>Appliance</strong><br />
Trend Micro Smart Protection Network<br />
The Trend Micro Smart Protection Network is a next-generation cloud-client<br />
content security infrastructure designed to protect customers from web threats. It<br />
powers both on-premise and hosted solutions to protect users whether they are on the<br />
network, at home, or on the go, using light-weight clients to access its unique<br />
in-the-cloud correlation of email, web, and file reputation technologies, as well as threat<br />
databases. Customers’ protection is automatically updated and strengthened as more<br />
products, services and users access the network, creating a real-time neighborhood<br />
watch protection service for its users.<br />
Email Reputation<br />
Trend Micro email reputation technology validates IP addresses by checking them<br />
against a reputation database of known spam sources and by using a dynamic service<br />
that can assess email sender reputation in real time. Reputation ratings are refined<br />
through continuous analysis of the IP addresses' “behavior,” scope of activity and prior<br />
history. Malicious emails are blocked in the cloud based on the sender's IP address,<br />
preventing threats such as zombies or botnets from reaching the network or the user's<br />
PC.<br />
File Reputation<br />
Trend Micro file reputation technology checks the reputation of each file against an<br />
extensive in-the-cloud database before permitting user access. Since the malware<br />
information is stored in the cloud, it is available instantly to all users. High performance<br />
content delivery networks and local caching servers ensure minimum latency during the<br />
checking process. The cloud-client architecture offers more immediate protection and<br />
eliminates the burden of pattern deployment besides significantly reducing the overall<br />
client footprint.<br />
Web Reputation<br />
With one of the largest domain-reputation databases in the world, Trend Micro Web<br />
reputation technology tracks the credibility of web domains by assigning a reputation<br />
score based on factors such as a website's age, historical location changes and<br />
indications of suspicious activities discovered through malware behavior analysis. Web<br />
1-17
Trend Micro InterScan <strong>Messaging</strong> <strong>Security</strong> <strong>Virtual</strong> <strong>Appliance</strong> Administrator’s Guide<br />
1-18<br />
reputation then continues to scan sites and block users from accessing infected ones. To<br />
increase accuracy and reduce false positives, Trend Micro Web reputation technology<br />
assigns reputation scores to specific pages or links within sites instead of classifying or<br />
blocking entire sites, since often, only portions of legitimate sites are hacked and<br />
reputations can change dynamically over time.<br />
Smart Feedback<br />
Trend Micro Smart Feedback provides continuous communication between Trend<br />
Micro products and the company's 24/7 threat research centers and technologies. Each<br />
new threat identified through a single customer's routine reputation check automatically<br />
updates all Trend Micro threat databases, blocking any subsequent customer encounters<br />
of a given threat. By continuously processing the threat intelligence gathered through its<br />
extensive global network of customers and partners, Trend Micro delivers automatic,<br />
real-time protection against the latest threats and provides “better together” security,<br />
much like an automated neighborhood watch that involves the community in protection<br />
of others. Because the threat information gathered is based on the reputation of the<br />
communication source, not on the content of the specific communication, the privacy<br />
of a customer's personal or business information is always protected.
Getting Started<br />
Chapter 2<br />
This chapter explains how to log on to the Web management console and provides<br />
instructions on what to do immediately after installation to get IMSVA up and running.<br />
Topics include:<br />
• Opening the IMSVA Web Management Console on page 2-2<br />
• Viewing the Web Management Console Using Secure Socket Layer on page 2-3<br />
• Changing the Management Console Password on page 2-7<br />
• IMSVA Services on page 2-8<br />
2-1
Trend Micro InterScan <strong>Messaging</strong> <strong>Security</strong> <strong>Virtual</strong> <strong>Appliance</strong> Administrator’s Guide<br />
Opening the IMSVA Web Management Console<br />
2-2<br />
You can view the IMSVA management console using a Web browser from the server<br />
where you installed the program, or remotely across the network.<br />
To view the console in a browser, type the following URL:<br />
• https://:8445<br />
An alternative to using the IP address is to use the target server’s fully qualified domain<br />
name (FQDN).<br />
The default logon credentials are as follows:<br />
• Administrator user name: admin<br />
• Password: imsva<br />
Type the logon credentials to open the management console and click Log On.<br />
Note: If you are using Internet Explorer 7.0 to access the Web management console,<br />
Internet Explorer will block the access and display a popup dialog box indicating that<br />
the certificate was issued from a different Web address. Add the Web management<br />
console IP address to your Trusted sites list (Internet Options > <strong>Security</strong> in<br />
Internet Explorer) or ignore the message and click Continue to this Web site to<br />
proceed.<br />
Tip: To prevent unauthorized access to the web management console, Trend Micro<br />
recommends changing the password regularly.
Using the <strong>Online</strong> <strong>Help</strong><br />
Getting Started<br />
The IMSVA Web management console comes with an <strong>Online</strong> <strong>Help</strong> that provides a<br />
description of each field on the user interface.<br />
To access page-specific <strong>Online</strong> <strong>Help</strong> from the IMSVA Web management console, click<br />
the <strong>Help</strong> icon located at the top right corner of the page.<br />
To access the table of contents for the <strong>Online</strong> <strong>Help</strong>, click the <strong>Help</strong> icon next to the<br />
Log Off hyperlink on the right of the page header.<br />
FIGURE 2-1. Table of Contents Access for <strong>Online</strong> <strong>Help</strong><br />
Viewing the Web Management Console Using<br />
Secure Socket Layer<br />
The IMSVA Web management console supports encrypted communication, using SSL.<br />
After installing IMSVA, SSL communication should work because the installation<br />
contains a default certificate. Trend Micro suggests creating your own certificate to<br />
increase security.<br />
If you want to use your own certificate, replace the following:<br />
/opt/trend/imss/UI/tomcat/sslkey/.keystore<br />
/opt/trend/imss/UI/apache/conf/ssl.crt/server.crt<br />
/opt/trend/imss/UI/apache/conf/ssl.key/server.key<br />
2-3
Trend Micro InterScan <strong>Messaging</strong> <strong>Security</strong> <strong>Virtual</strong> <strong>Appliance</strong> Administrator’s Guide<br />
Creating an SSL Certificate<br />
2-4<br />
Do the following:<br />
1. Create the Tomcat SSL certificate for the IMSVA Web management console, as<br />
follows:<br />
$IMSS_HOME/UI/javaJRE/bin/keytool -genkey -alias tomcat<br />
-keyalg RSA -sigalg SHA1withRSA -keystore<br />
with a password value of changeit for both the certificate and the keystore itself<br />
$IMSS_HOME/UI/tomcat/sslkey/.keystore -validity 3652<br />
Note: The IMSVA Web management console listens on port 8444. The EUQ Web<br />
management console listens on port 8446.<br />
For more details on SSL configuration in Tomcat, visit:<br />
http://tomcat.apache.org/tomcat-6.0-doc/ssl-howto.html<br />
2. Create the Apache SSL certificate for the EUQ Web management console, as<br />
follows:<br />
a. Generate a Private Key and Certificate Signing Request (CSR):<br />
openssl req -new > new.cert.csr<br />
b. Remove pass-phrase from the key:<br />
openssl rsa -in privkey.pem -out new.cert.key<br />
c. Generate a Self-Signed Certificate:<br />
openssl x509 -in new.cert.csr -out new.cert.cert -req<br />
-signkey new.cert.key -days 3652 -sha1<br />
Note: The IMSVA Web management console listens on port 8445. The EUQ<br />
Web management console listens on port 8447.<br />
d. Copy the certificate and key to the Apache path:<br />
cp new.cert.cert<br />
/opt/trend/imss/UI/apache/conf/ssl.crt/server.crt<br />
cp new.cert.key<br />
/opt/trend/imss/UI/apache/conf/ssl.key/server.key
Setting Up a Child Device<br />
Getting Started<br />
This section explains how to set up a child device and register it to the parent device.<br />
To set up a child device:<br />
1. Determine the Internal Communication Port IP address of the child device.<br />
WARNING! Parent and child devices must use their Internal Communication<br />
Port to communicate with each other. If your parent device or your<br />
child devices have multiple network interface cards (NIC), add a<br />
host-route entry by Command Line Interface (CLI) following the<br />
instructions below. <br />
<br />
On the parent device in the CLI:<br />
<br />
configure network route add /32 <br />
<br />
On the child device in the CLI:<br />
<br />
configure network route add /32 <br />
2. On the parent device, do the following:<br />
a. After you set up a parent device (see Viewing the Web Management Console<br />
Using Secure Socket Layer on page 2-3), make sure the parent device is<br />
operational.<br />
b. Log on to the Web console. Make sure that you are logging on to the parent<br />
device Web console.<br />
c. Choose Administration > IMSVA Configuration > Connections > Child<br />
IP.<br />
d. Under Add IP Address, add the IP address for the Internal Communication<br />
Port of the child device.<br />
3. On the child device, do the following:<br />
2-5
Trend Micro InterScan <strong>Messaging</strong> <strong>Security</strong> <strong>Virtual</strong> <strong>Appliance</strong> Administrator’s Guide<br />
2-6<br />
a. Just as you did for the parent device, connect a management computer to the<br />
child device and log on to the Web console. All IMSVA devices have the same<br />
Web console logon credentials.<br />
b. In the Setup Wizard, configure the local system settings and then click Next>.<br />
c. On the Deployment Settings screen, select Child Server and add the IP<br />
address for the Internal Communication Port of the parent device.<br />
d. Click Finish.<br />
4. On the parent device, do the following:<br />
a. Choose System Status from the menu.<br />
b. Verify that the child device appears under Managed Services and that a green<br />
check mark appears under Connection. You can start or stop Scanner,<br />
Policy, or EUQ services.<br />
Note: If you enabled EUQ on the parent, it will also be enabled on the child.<br />
5. If you want to use EUQ on the child device, redistribute the data across the EUQ<br />
databases:<br />
a. On the parent device, choose Administration > End-User Quarantine.<br />
b. Choose Redistribute all or Only redistribute to approved senders. Trend<br />
Micro recommends choosing Redistribute all.<br />
c. Click Redistribute.<br />
Note: If you registered an EUQ-enabled child device to its parent device, add senders<br />
to the approved senders list, and then re-distribute EUQ data. Some of the newly<br />
added approved senders might not appear.<br />
Trend Micro recommends the following:<br />
- After redistributing EUQ, the administrator informs all end users to verify that<br />
the newly added approved senders are still available.<br />
- That the administrator notifies all end users not to add EUQ approved senders<br />
list when the administrator is adding a child device and redistributing EUQ.
Using Smart Search<br />
Getting Started<br />
Smart Search provides a quick way to navigate to screens on the Web management<br />
console. Type the name of the screen or the name of a feature in the Smart Search text<br />
box and then select an entry from the drop-down list that appears.<br />
Changing the Management Console Password<br />
Trend Micro recommends periodically changing the password you use to access the Web<br />
management console.<br />
A valid password can contain letters, numbers and the following characters:<br />
`~!@#$%^&*()[]{}+-|:'?/,.= _.<br />
To change the management console password:<br />
1. Choose Administration > Password.<br />
2. Type the current password, the new password, and the new password confirmation.<br />
The password must be between 4 and 32 alphanumeric characters.<br />
3. Click Save.<br />
WARNING! If you are still using the default password, Trend Micro strongly recommends<br />
that you change the password immediately.<br />
Configuring Proxy Settings<br />
If your network uses a proxy server, configure IMSVA proxy settings. Proxy settings<br />
affect the following:<br />
• Component updates (pattern files and scan engines)<br />
• Product license registration<br />
• Web Reputation queries<br />
• Cloud Pre-Filter service and Smart Feedback<br />
• Trend Micro Email Encryption<br />
2-7
Trend Micro InterScan <strong>Messaging</strong> <strong>Security</strong> <strong>Virtual</strong> <strong>Appliance</strong> Administrator’s Guide<br />
2-8<br />
To configure proxy settings:<br />
1. Choose Administration > Proxy. The Proxy screen appears.<br />
2. Select Use a proxy server for updates to patterns, engines, licenses, Web<br />
Reputation queries, Cloud Pre-Filter, and Trend Micro Email Encryption.<br />
3. Specify the proxy protocol: HTTP, SOCKS4, or SOCKS5.<br />
Tip: When using Cloud Pre-Filter, Trend Micro recommends using HTTP or<br />
SOCKS5.<br />
4. Specify the host name or IP address of the proxy server.<br />
5. Specify the port the proxy server uses to connect to the Internet.<br />
6. Type the user name you need for administrative access to the proxy server.<br />
7. Type the corresponding password.<br />
8. Click Save.<br />
IMSVA Services<br />
The scanner and policy services must be started to start protecting your network using<br />
IMSVA.<br />
• Scanner Services: Performs scanning of SMTP/POP3 traffic.<br />
• Policy Services: Acts as a remote store of rules for the scanner services to enhance<br />
rule lookups.
Getting Started<br />
• EUQ Services: Hosts a Web-based console to enable end users to view, delete and<br />
release spam messages addressed to them.<br />
For more information on these services, refer to the IMSVA Installation Guide.<br />
Starting or Stopping Services<br />
After you have successfully installed IMSVA and configured the various settings, start<br />
the services to begin scanning for malware and other threats. You may need to stop<br />
IMSVA services prior to performing an upgrade or backup function.<br />
To start or stop IMSVA services:<br />
Navigation Path: System Status<br />
1. Navigate to the System Status screen.<br />
2. Under the Managed Services section, click the Start or Stop button for the<br />
service(s) that you would like to start or stop.<br />
2-9
Trend Micro InterScan <strong>Messaging</strong> <strong>Security</strong> <strong>Virtual</strong> <strong>Appliance</strong> Administrator’s Guide<br />
2-10
Configuring User Accounts<br />
Chapter 3<br />
This chapter explains how to add, configure, and manage user accounts.<br />
Topics include:<br />
• Managing Administrator Accounts on page 3-2<br />
• Adding Administrator Accounts on page 3-2<br />
• Editing or Deleting Administrator Accounts on page 3-5<br />
3-1
Trend Micro InterScan <strong>Messaging</strong> <strong>Security</strong> <strong>Virtual</strong> <strong>Appliance</strong> Administrator’s Guide<br />
Managing Administrator Accounts<br />
3-2<br />
To reduce bottlenecks in administering IMSVA, you can delegate administrative tasks to<br />
other staff by creating new administrator accounts. After creating the accounts, assign<br />
the desired permissions to the various areas of the Web management console. The<br />
default "admin" account has access to all IMSVA features.<br />
Adding Administrator Accounts<br />
Created accounts have three permission settings for IMSVA features:<br />
• Full: Users have complete access to the features and settings contained in the menu<br />
item.<br />
• Read: Users can view features and settings contained in the menu item, but cannot<br />
modify them.<br />
• None: Users will not see the menu item, preventing them from viewing or<br />
configuring any of the settings in the menu item.
To add administrator accounts:<br />
Configuring User Accounts<br />
1. Choose Administration > Admin Accounts from the menu. The Admin<br />
Accounts screen appears.<br />
2. Click Add. The Add Administrator Account screen appears, displaying the<br />
Authentication tab.<br />
3. Specify Authentication settings:<br />
a. Select Enable account.<br />
b. Select an authentication type:<br />
• IMSVA Authentication: Type the user name, new password, and the new<br />
password confirmation.<br />
The password must be between 4 and 32 alphanumeric characters.<br />
• LDAP authentication: Type the LDAP user name.<br />
4. Click the Permissions tab. The Permissions screen appears.<br />
3-3
Trend Micro InterScan <strong>Messaging</strong> <strong>Security</strong> <strong>Virtual</strong> <strong>Appliance</strong> Administrator’s Guide<br />
3-4<br />
5. Specify Permissions settings:<br />
a. Select Full, Read, or None for each of the following access areas that appear<br />
on the IMSVA Web management console menu:<br />
• Summary<br />
• Cloud Pre-Filter<br />
• Policy<br />
• IP Filtering<br />
• Reports<br />
• Logs<br />
• Quarantine & Archive<br />
• Administration<br />
• Command Line Interface<br />
b. Click Save.<br />
Note: 1. Only the default IMSVA administrator account can add new administrator<br />
accounts. Custom administrator accounts cannot do so even if you assign full<br />
permission to the Administration area.<br />
<br />
2. Custom administrator accounts with full administration rights can only change their<br />
own IMSVA passwords. If you forget the default administrator account password,<br />
contact Trend Micro technical support to reset the password.
Configuring User Accounts<br />
Editing or Deleting Administrator Accounts<br />
You can change or delete the permissions of a custom administrator account whenever<br />
there is a revision of roles or other organizational changes.<br />
To edit an administrator account:<br />
1. Choose Administration > Admin Accounts from the menu. The Admin<br />
Accounts screen appears.<br />
2. Click the account name hyperlink.<br />
3. Make the required changes.<br />
4. Click Save.<br />
To delete an administrator account:<br />
1. Select the check box next to the account to be removed.<br />
2. Click Delete.<br />
3. Click OK to confirm the deletion.<br />
Note: You can only delete custom administrator accounts, not the default IMSVA<br />
administrator account.<br />
3-5
Trend Micro InterScan <strong>Messaging</strong> <strong>Security</strong> <strong>Virtual</strong> <strong>Appliance</strong> Administrator’s Guide<br />
3-6
Chapter 4<br />
Using the Configuration Wizard<br />
This chapter explains how to get IMSVA up and running using the configuration wizard.<br />
Topics include:<br />
• Performing Basic Configuration with the Configuration Wizard on page 4-2<br />
4-1
Trend Micro InterScan <strong>Messaging</strong> <strong>Security</strong> <strong>Virtual</strong> <strong>Appliance</strong> Administrator’s Guide<br />
Performing Basic Configuration with the<br />
Configuration Wizard<br />
4-2<br />
IMSVA provides a configuration wizard to help you configure the basic settings required<br />
to get IMSVA up and running.<br />
The configuration wizard guides you through the steps to configure the following<br />
settings:<br />
Step 1: Configuring System Settings<br />
Step 2: Configuring Deployment Settings<br />
Step 3: Configuring SMTP Routing<br />
Step 4: Configuring Notification Settings<br />
Step 5: Configuring the Update Source<br />
Step 6: Configuring LDAP Settings<br />
Step 7: Configuring Internal Addresses<br />
Step 8: Configuring Control Manager Server Settings<br />
Step 9: Activating the Product<br />
Step 10: Verifying Settings Summary<br />
Configuring IMSVA with the Configuration<br />
Wizard<br />
IMSVA provides a configuration wizard to help you configure all the settings you need<br />
to get IMSVA up and running.<br />
1. On the management computer, open Internet Explorer (version 6.0 or later) or<br />
Firefox (version 3.5 or later).<br />
2. Type the following URL (accept the security certificate if necessary):<br />
https://:8445<br />
The Log On screen appears.<br />
3. Select the Open Configuration Wizard check box.
4. Type the following default user name and password:<br />
• User name: admin<br />
• Password: imsva<br />
The Configuration Wizard screen appears.<br />
Using the Configuration Wizard<br />
4-3
Trend Micro InterScan <strong>Messaging</strong> <strong>Security</strong> <strong>Virtual</strong> <strong>Appliance</strong> Administrator’s Guide<br />
Step 1: Configuring System Settings<br />
1. Click Next. The Local System Settings screen appears.<br />
4-4<br />
2. Modify the device host name, internal communication port, IP address, and<br />
netmask if necessary. Also, configure your network settings and set the device<br />
system time.<br />
Note: The local system settings take effect immediately when you click the Next ><br />
button. If the IP address or time settings are changed, IMSVA will restart. Wait<br />
until IMSVA is online and then log on again.
Step 2: Configuring Deployment Settings<br />
1. Click Next. The Deployment Settings screen appears.<br />
Using the Configuration Wizard<br />
2. Select Parent or Child. If this is the first device you are setting up, you must select<br />
Parent. You can configure additional child devices at a later time.<br />
To deploy the device between upstream and downstream MTAs, clear the gateway<br />
deployment check box.<br />
Also, decide if you want to use EUQ or NTP services.<br />
4-5
Trend Micro InterScan <strong>Messaging</strong> <strong>Security</strong> <strong>Virtual</strong> <strong>Appliance</strong> Administrator’s Guide<br />
Step 3: Configuring SMTP Routing<br />
1. Click Next. The SMTP Routing screen appears.<br />
4-6<br />
2. Specify the SMTP root domain and default delivery method.
Step 4: Configuring Notification Settings<br />
1. Click Next. The Notification Settings screen appears.<br />
Using the Configuration Wizard<br />
2. Configure the following notification settings, which IMSVA will use for all default<br />
system and policy event notifications:<br />
• Email Settings: Type the sender and receiver addresses, the name of the server<br />
that IMSVA delivers mail to, the SMTP server port, the language character set,<br />
and any additional headers or footers to add to the message.<br />
• SNMP Trap: If you have an SNMP server on your network, type the server<br />
name and the community name.<br />
4-7
Trend Micro InterScan <strong>Messaging</strong> <strong>Security</strong> <strong>Virtual</strong> <strong>Appliance</strong> Administrator’s Guide<br />
Step 5: Configuring the Update Source<br />
1. Click Next. The Update Source screen appears.<br />
4-8<br />
2. Configure the following update settings, which will determine from where IMSVA<br />
will receive its component updates and through which proxy (if any) IMSVA needs<br />
to connect to access the Internet:<br />
• Source: Click Trend Micro ActiveUpdate server to receive updates directly<br />
from Trend Micro. Alternatively, click Other Internet source and type the<br />
URL of the update source that will check the Trend Micro ActiveUpdate server<br />
for updates. You can specify an update source of your choice or type the URL<br />
of your Control Manager server http:///ControlManager/download/activeupdate/, if applicable.<br />
• Proxy Settings: Select the Use a proxy server for updates to patterns,<br />
engines, licenses, Web Reputation queries, Cloud Pre-Filter, and Trend<br />
Micro Email Encryption. check box and configure the proxy type, server<br />
name, port, user name, and passwords.
Step 6: Configuring LDAP Settings<br />
Using the Configuration Wizard<br />
Note: Specify LDAP settings only if you will use LDAP for user-group definition,<br />
administrator privileges, or Web quarantine authentication. You must enable<br />
LDAP to use End-User Quarantine.<br />
1. Click Next. The LDAP Settings screen appears.<br />
4-9
Trend Micro InterScan <strong>Messaging</strong> <strong>Security</strong> <strong>Virtual</strong> <strong>Appliance</strong> Administrator’s Guide<br />
4-10<br />
2. Type a meaningful description for the LDAP server.<br />
3. Complete the following to enable LDAP settings:
a. For LDAP server type, select one of the following:<br />
• Domino<br />
• Microsoft Active Directory<br />
• Microsoft AD Global Catalog<br />
• OpenLDAP<br />
• Sun iPlanet Directory<br />
Using the Configuration Wizard<br />
b. To enable one or both LDAP servers, select the check boxes next to Enable<br />
LDAP 1 or Enable LDAP 2.<br />
c. Type the names of the LDAP servers and the port numbers they listen on.<br />
d. Under LDAP cache expiration for policy services and EUQ services, type<br />
a number that represents the time to live next to the Time to Live in minutes<br />
field.<br />
e. Under LDAP admin, type the administrator account, its corresponding<br />
password, and the base-distinguished name. See Table 4-1 for a guide on what<br />
to specify for the LDAP admin settings.<br />
TABLE 4-1. LDAP Server Types<br />
LDAP SERVER<br />
LDAP ADMIN ACCOUNT<br />
(EXAMPLES)<br />
Active Directory Without Kerberos:<br />
user1@domain.com<br />
(UPN) or domain\user1<br />
With Kerberos:<br />
user1@domain.com<br />
Active Directory<br />
Global Catalog<br />
Without Kerberos:<br />
user1@domain.com<br />
(UPN) or domain\user1<br />
With Kerberos:<br />
user1@domain.com<br />
BASE<br />
DISTINGUISHED<br />
NAME<br />
(EXAMPLES)<br />
dc=domain,<br />
dc=com<br />
dc=domain,<br />
dc=com<br />
dc=domain1,dc<br />
=com (if mutiple<br />
unique<br />
domains exist)<br />
AUTHENTICATION<br />
METHOD<br />
Simple<br />
Advanced (with<br />
Kerberos)<br />
Simple<br />
Advanced (with<br />
Kerberos)<br />
4-11
Trend Micro InterScan <strong>Messaging</strong> <strong>Security</strong> <strong>Virtual</strong> <strong>Appliance</strong> Administrator’s Guide<br />
4-12<br />
TABLE 4-1. LDAP Server Types<br />
LDAP SERVER<br />
OpenLDAP cn=manager, dc=test1,<br />
dc=com<br />
dc=test1,<br />
dc=com<br />
Simple<br />
Lotus Domino user1/domain Not applicable Simple<br />
Sun iPlanet<br />
Directory<br />
LDAP ADMIN ACCOUNT<br />
(EXAMPLES)<br />
uid=user1, ou=people,<br />
dc=domain, dc=com<br />
BASE<br />
DISTINGUISHED<br />
NAME<br />
(EXAMPLES)<br />
dc=domain,<br />
dc=com<br />
AUTHENTICATION<br />
METHOD<br />
Simple<br />
f. For Authentication method, click Simple or Advanced authentication. For<br />
Active Directory advanced authentication, configure the Kerberos<br />
authentication default realm, Default domain, KDC and admin server, and<br />
KDC port number.
Step 7: Configuring Internal Addresses<br />
1. Click Next. The Internal Addresses screen appears.<br />
Using the Configuration Wizard<br />
IMSVA uses the internal addresses to determine whether a policy or an event is<br />
inbound or outbound.<br />
• If you are configuring a rule for outgoing messages, the internal address list<br />
applies to the senders.<br />
• If you are configuring a rule for incoming messages, the internal address list<br />
applies to the recipients.<br />
2. To define internal domains and user groups, do one of the following:<br />
• Select Enter domain from the drop-down list, type the domain in the text box,<br />
and then click >>.<br />
• Select Search for LDAP groups from the drop-down list. A screen for<br />
selecting the LDAP groups appears. Type an LDAP group name to search in<br />
the text box and click Search. The search result appears in the list box. To add<br />
it to the Selected list, click >>.<br />
4-13
Trend Micro InterScan <strong>Messaging</strong> <strong>Security</strong> <strong>Virtual</strong> <strong>Appliance</strong> Administrator’s Guide<br />
4-14<br />
• Click the Import button to import a text file containing a list of predefined<br />
domains.<br />
Note: IMSVA can only import a domain list from a text file (.txt). Ensure that the text<br />
file contains only one domain per line. You can also use wildcard characters to<br />
specify the domain. For example, *.com or *.example.com.<br />
Step 8: Configuring Control Manager Server Settings<br />
1. Click Next. The TMCM Server Settings screen appears.<br />
2. If you will use Control Manager to manage IMSVA, do the following:<br />
a. Select Enable MCP Agent (installed with IMSVA by default).
. Next to Server, type the TMCM IP address or FQDN.<br />
Using the Configuration Wizard<br />
c. Next to Communication protocol, select HTTP or HTTPS and type the<br />
corresponding port number. The default port number for HTTP access is 80,<br />
and the default port number for HTTPS is 443.<br />
d. Under Web server authentication, type the user name and password for the<br />
Web server if it requires authentication.<br />
e. If a proxy server is between IMSVA and Control Manager, select Enable<br />
proxy.<br />
f. Type the proxy server port number, user name, and password.<br />
Step 9: Activating the Product<br />
1. Click Next. The Product Activation screen appears.<br />
2. Type the Activation Codes for the products or services you want to activate. If you<br />
do not have an Activation Code, click Register <strong>Online</strong> and follow the directions at<br />
the Trend Micro Registration website.<br />
4-15
Trend Micro InterScan <strong>Messaging</strong> <strong>Security</strong> <strong>Virtual</strong> <strong>Appliance</strong> Administrator’s Guide<br />
Step 10: Verifying Settings Summary<br />
1. Click Next. A Review Settings screen appears.<br />
4-16<br />
2. If your settings are correct, click Finish.<br />
To modify any of your settings, click Back and keep moving through the screens<br />
until your settings are complete.
Updating Components<br />
This chapter explains how to update IMSVA components.<br />
Topics include:<br />
• Updating Scan Engine and Pattern Files on page 5-2<br />
• Specifying an Update Source on page 5-3<br />
• Performing a Manual Update on page 5-3<br />
• Rolling Back a Component Update on page 5-5<br />
• Configuring Scheduled Update on page 5-5<br />
• Updating the System and Application Files on page 5-7<br />
Chapter 5<br />
5-1
Trend Micro InterScan <strong>Messaging</strong> <strong>Security</strong> <strong>Virtual</strong> <strong>Appliance</strong> Administrator’s Guide<br />
Updating Scan Engine and Pattern Files<br />
5-2<br />
To ensure that your network is constantly protected against the latest malware, ensure<br />
that you update IMSVA components such as the scan engine and virus pattern files on a<br />
regular basis. You can choose to perform a manual or scheduled update of the<br />
components.<br />
Table 5-1 provides a list of all IMSVA update components.<br />
TABLE 5-1. IMSVA Update Components<br />
COMPONENT DESCRIPTION<br />
Scan engine The scan engine detects Internet worms, mass-mailers,<br />
Trojans, phishing sites, spyware, network<br />
exploits and viruses in email messages and email<br />
attachments.<br />
Virus pattern The virus pattern contains information that helps<br />
IMSVA identify the latest viruses/malware and mixed<br />
attacks.<br />
Spyware/grayware<br />
pattern file<br />
IntelliTrap pattern<br />
IntelliTrap exceptions<br />
The spyware/grayware pattern file identifies spyware/grayware<br />
in email messages and email attachments.<br />
The IntelliTrap pattern detects real-time compression<br />
files packed as executable files.<br />
The IntelliTrap exceptions pattern contains a list of<br />
"approved" compression files.<br />
Antispam engine The antispam engine detects spam in email messages<br />
and email attachments.<br />
Spam pattern The spam pattern helps IMSVA identify the latest<br />
spam in email messages and email attachments.<br />
URL filtering engine The URL filtering engine facilitates communication<br />
between IMSVA and the Trend Micro URL Filtering<br />
Service. The URL Filtering Service is a system that<br />
rates URLs and provides rating information to IMSVA.
Specifying an Update Source<br />
Updating Components<br />
Before you can update the IMSVA scan engine and pattern files, specify the update<br />
source. By default, IMSVA downloads components from the Trend Micro ActiveUpdate<br />
server, which is the source for up-to-date components. However, if you are using Trend<br />
Micro Control Manager to manage IMSVA, you can update the components from the<br />
Control Manager server.<br />
If you did not specify the update source when configuring IMSVA using the<br />
Configuration Wizard, provide the update source and/or any proxy settings.<br />
To specify an update source:<br />
1. Choose Administration > Updates > Components from the menu. The Updates<br />
screen appears.<br />
2. Click the Source tab.<br />
3. Under Source, select one of the following:<br />
• Trend Micro ActiveUpdate server: The default source for up-to-date<br />
components.<br />
• Other Internet source: Type the URL or IP address of the Control Manager<br />
server or other update source.<br />
4. Click Save.<br />
If you are using the Configuration Wizard, click Next.<br />
Performing a Manual Update<br />
Perform a manual update of IMSVA components under the following circumstances:<br />
5-3
Trend Micro InterScan <strong>Messaging</strong> <strong>Security</strong> <strong>Virtual</strong> <strong>Appliance</strong> Administrator’s Guide<br />
5-4<br />
• If you have just deployed or upgraded IMSVA.<br />
• If you suspect that your network’s security is compromised by new malware and<br />
would like to update the components immediately.<br />
To perform a manual update:<br />
Navigation Path: System Status<br />
1. Navigate to the System Status screen.<br />
2. Under Components, verify the version numbers of the antivirus, antispyware, and<br />
antispam components that IMSVA uses to protect your network.<br />
3. To update all components, select the first check box on the column header next to<br />
the Name field. To update specific component(s), select the check box next to the<br />
desired component.<br />
4. Click Update.
Rolling Back a Component Update<br />
Updating Components<br />
If you encounter any system issues after updating IMSVA components, you can roll back<br />
to the previous version.<br />
To roll back a component update:<br />
Navigation Path: System Status<br />
1. Navigate to the System Status screen.<br />
2. To roll back all components to the previous versions, select the first check box on<br />
the column header next to the Name field. To roll back specific component(s),<br />
select the check box next to the desired component.<br />
3. Click the Rollback button.<br />
Configuring Scheduled Update<br />
If you are unable to regularly download antivirus and antispam components, your<br />
network will be at risk from Internet threats. To automate the update process, configure<br />
an update schedule. If your network has limited Internet bandwidth, schedule updates<br />
during off-peak hours.<br />
5-5
Trend Micro InterScan <strong>Messaging</strong> <strong>Security</strong> <strong>Virtual</strong> <strong>Appliance</strong> Administrator’s Guide<br />
5-6<br />
To configure a scheduled update:<br />
1. Click Administration > Updates > Components from the menu. The Updates<br />
screen appears with the Schedule tab selected by default.<br />
2. Select the Enable scheduled update check box.<br />
3. Under Update Component, select the components to update. Trend Micro<br />
recommends updating all components.<br />
4. Under Update Schedule, select the update frequency:<br />
• Minute intervals: Updates every { } minutes per hour. Select the minute<br />
interval. For example, if you select 15, the update is triggered four times an<br />
hour: at 00, 15, 30, 45 minutes. If you select 30, the update will be triggered<br />
twice an hour: at 00 and 30 minutes.<br />
• Hourly: Updates every hour at { } minutes. Select the number of minutes after<br />
the hour. For example, if you select 15, the update is triggered at 15 minutes<br />
after the hour, every hour.<br />
• Daily: Updates every day at the time you choose. Select the time of day.<br />
• Weekly: Updates once a week at the specified day and time. Select a day of the<br />
week and the time of day.
5. Click Save.<br />
Updating Components<br />
Updating the System and Application Files<br />
When new operating system and application files become available from Trend Micro,<br />
upload them to a parent IMSVA device and all of its child devices. By default, child<br />
devices will be updated before the parent device.<br />
Updating devices is a two-step process:<br />
• Upload the file to the IMSVA parent device.<br />
• Deploy the file to selected devices.<br />
To upload a new system or application file:<br />
1. Click Administration > Updates > System & Applications from the menu.<br />
2. Under Upload, click Browse and locate the file.<br />
3. Click Upload. After the file finishes uploading, the package type, build number, and<br />
title appear under Latest uploaded package.<br />
To deploy the system or application file:<br />
1. Select the check boxes next to the devices to which you want to deploy the update.<br />
2. Click Update.<br />
3. Accept the license agreement. After the update is complete, a summary page<br />
appears.<br />
4. Click OK.<br />
WARNING! During the update, do not modify any other settings. To stop the update,<br />
click Cancel.<br />
If a device check box is grayed out, you cannot deploy the update to the device because<br />
the device:<br />
• Already has the updated files.<br />
• Has more up-to-date files than the ones you are trying to deploy.<br />
• Is a child device and you have not yet uploaded the files to the parent device.<br />
5-7
Trend Micro InterScan <strong>Messaging</strong> <strong>Security</strong> <strong>Virtual</strong> <strong>Appliance</strong> Administrator’s Guide<br />
5-8<br />
To view update history for any device or to roll back an update:<br />
1. Under Host Name, click the name of the device you want to view. A summary<br />
screen appears showing the updates and related log information.<br />
2. To remove an update, click Rollback. You can only roll back the latest application<br />
updates.<br />
3. To view details of the patch update, click Download patch log.<br />
4. To go back to the main screen, click OK.
Chapter 6<br />
Getting Started with Cloud Pre-Filter<br />
This chapter deals exclusively with Cloud Pre-Filter and how it is used with IMSVA.<br />
This chapter has the following topics:<br />
• Understanding Cloud Pre-Filter on page 6-2<br />
• Creating a Cloud Pre-Filter Account on page 6-5<br />
6-1
Trend Micro InterScan <strong>Messaging</strong> <strong>Security</strong> <strong>Virtual</strong> <strong>Appliance</strong> Administrator’s Guide<br />
Understanding Cloud Pre-Filter<br />
6-2<br />
Cloud Pre-Filter service is a managed email security service powered by the Trend Micro<br />
Email <strong>Security</strong> SaaS Solutions. By routing your inbound messages through the service,<br />
you can protect your domains against spam, phishing, viruses, and other messaging<br />
threats before the threats reach your network.<br />
Mail Flow with and without Cloud Pre-Filter<br />
Without Cloud Pre-Filter, email messages containing viruses, spam, and other malicious<br />
threats reach your network directly. These malicious email messages waste network<br />
bandwidth and staff resources for the administration effort of handling malicious<br />
messages.<br />
FIGURE 6-1. Mail flow without Cloud Pre-Filter
Getting Started with Cloud Pre-Filter<br />
With Cloud Pre-Filter, you can protect your domains against malicious email messages<br />
coming from outside your network. Cloud Pre-Filter blocks malicious email messages<br />
before they reach your network.<br />
FIGURE 6-2. Mail flow with Cloud Pre-Filter<br />
Cloud Pre-Filter and IMSVA Communication<br />
Cloud Pre-Filter uses the SMTP protocol to route email messages to IMSVA.<br />
6-3
Trend Micro InterScan <strong>Messaging</strong> <strong>Security</strong> <strong>Virtual</strong> <strong>Appliance</strong> Administrator’s Guide<br />
6-4<br />
IMSVA uses an HTTPS connection to communicate with Cloud Pre-Filter for<br />
command requests, such as creating an account, managing polices related to an account,<br />
and retrieving message tracking and report data.<br />
FIGURE 6-3. Cloud Pre-Filter and IMSVA<br />
Cloud Pre-Filter Terminology<br />
When referring to Cloud Pre-Filter, the following terminology applies.<br />
TABLE 6-1. Cloud Pre-Filter Terminology<br />
TERM DESCRIPTION<br />
Account The Cloud Pre-Filter account is used to manage<br />
Cloud Pre-Filter policies. You must create one Cloud<br />
Pre-Filter account before you use the Cloud Pre-Filter<br />
service.<br />
IMSVA stores the account information locally after<br />
creating an account. IMSVA uses the account information<br />
to communicate with Cloud Pre-Filter to complete<br />
command requests, such as managing Cloud<br />
Pre-Filter policies and retrieving message tracking or<br />
report data.
TABLE 6-1. Cloud Pre-Filter Terminology<br />
TERM DESCRIPTION<br />
Creating a Cloud Pre-Filter Account<br />
Getting Started with Cloud Pre-Filter<br />
Policy Cloud Pre-Filter policies apply to your domains. You<br />
can create only one policy per domain. When the<br />
email messages sent to the domain reach Cloud<br />
Pre-Filter, Cloud Pre-Filter uses the policy for that<br />
domain to determine how to scan the messages and<br />
how to route the messages to the domain.<br />
Cloud Pre-Filter rejects all email messages to<br />
domains that do not exist in the Cloud Pre-Filter policy<br />
list.<br />
Cloud Pre-Filter service stores all policies in the<br />
cloud.<br />
Inbound Server Inbound servers of Cloud Pre-Filter are the servers<br />
that receive your inbound email messages. Cloud<br />
Pre-Filter provides the inbound server addresses<br />
when you create a domain to change your MX<br />
records.<br />
Before you can use Cloud Pre-Filter you must create a Cloud Pre-Filter account.<br />
6-5
Trend Micro InterScan <strong>Messaging</strong> <strong>Security</strong> <strong>Virtual</strong> <strong>Appliance</strong> Administrator’s Guide<br />
6-6<br />
To create a Cloud Pre-Filter account:<br />
1. Click Cloud Pre-Filter. The Create/Authenticate Cloud Pre-Filter Account screen<br />
appears.<br />
2. Select No next to Do you have a Cloud Pre-Filter account:.<br />
3. Specify an account name and email address for the account.<br />
4. Specify your location from the Your location list. This setting specifies which of<br />
the global Trend Micro data centers you use.<br />
5. Click Create. IMSVA generates a a key for the Cloud Pre-Filter account.<br />
6. Save this key to a secure location. IMSVA uses the key and the user name to<br />
authenticate connection to Cloud Pre-Filter.
Getting Started with Cloud Pre-Filter<br />
Tip: Trend Micro recommends saving the key file. The key file contains your account<br />
password, data center information, and other related settings.<br />
7. Click Load Cloud Pre-Filter service. The Cloud Pre-Filter Policy List screen<br />
appears.<br />
8. To view the account information, click Cloud Pre-Filter Account Information<br />
on the Cloud Pre-Filter Policy List screen.<br />
6-7
Trend Micro InterScan <strong>Messaging</strong> <strong>Security</strong> <strong>Virtual</strong> <strong>Appliance</strong> Administrator’s Guide<br />
6-8
Chapter 7<br />
Getting Started with Email Encryption<br />
This chapter deals exclusively with Trend Micro Email Encryption and how it is used<br />
with IMSVA.<br />
This chapter has the following topics:<br />
• Understanding Email Encryption on page 7-2<br />
• Registering for Email Encryption on page 7-3<br />
• Managing Domains on page 7-4<br />
7-1
Trend Micro InterScan <strong>Messaging</strong> <strong>Security</strong> <strong>Virtual</strong> <strong>Appliance</strong> Administrator’s Guide<br />
Understanding Email Encryption<br />
7-2<br />
Trend Micro Email Encryption encrypts email messages using Indentity-Based<br />
Encryption (IBE). For example, user1@a.com sends an email message with private<br />
information to user2@b.com. The domain a.com is registered with IMSVA for<br />
encryption and decryption. A policy rule enables outgoing email messages containing<br />
private information to be encrypted. IMSVA encrypts the email message sent to this<br />
user2@b.com.<br />
FIGURE 7-1. IMSVA Email Encryption<br />
Tip: Before using Trend Micro Email Encryption, Trend Micro recommends that an NTP<br />
server is used with IMSVA. This ensures standard time and date data for IMSVA.
Using Email Encryption<br />
Using Trend Micro Email Encryption requires following these steps:<br />
Getting Started with Email Encryption<br />
Step 1. Register IMSVA to the encryption service (See Registering for<br />
Email Encryption on page 7-3)<br />
Step 2. Register domains to the encryption service (See Registering<br />
Domains on page 7-5)<br />
Step 3. Configure policies to encrypt your email messages (See Adding<br />
Policies on page 16-2)<br />
Registering for Email Encryption<br />
To encrypt messages with Trend Micro Email Encryption technology, IMSVA needs to<br />
be registered to the Trend Micro Email Encryption Server.<br />
Contact Information<br />
Submit your contact information to register to the encryption service.<br />
The email address you provide in the contact information is very important for<br />
registering your domains to the Email Encryption Server. Key files are sent to the email<br />
address you provide. Upload key files to complete the domain ownership process.<br />
The Trend Micro Email Encryption Server team contacts you using the email address.<br />
The email address is only used for receiving key files and notifications. The contact<br />
email address will not be used for marketing purposes.<br />
To register IMSVA to the encryption service:<br />
Navigation Path: Policy > Encryption Settings<br />
1. Navigate to the Encryption Settings screen. The Register Trend Micro Email<br />
Encryption screen appears.<br />
2. Provide your contact information.<br />
7-3
Trend Micro InterScan <strong>Messaging</strong> <strong>Security</strong> <strong>Virtual</strong> <strong>Appliance</strong> Administrator’s Guide<br />
7-4<br />
Note: You cannot change your contact information unless you have registered at least<br />
one domain successfully.<br />
3. Click Next. Your contact information is sent to the Trend Micro Email Encryption<br />
Server.<br />
Note: It may take one or two working days before you receive the information to<br />
complete domain ownership verification. If you do not receive an email within 3<br />
working days, contact your sales representative.<br />
To change your contact information:<br />
• Click Change on the Gateway Info tab.<br />
Note: The Change button is not enabled until at least one domain has been registered<br />
successfully.<br />
Managing Domains<br />
The Manage Domains tab enables the administrator to register new domains for use<br />
with IMSVA’s email encryption features. When a domain is registered with the<br />
encryption service, it is permitted to obtain private keys for email addresses on that<br />
domain, or any subdomain that belongs to the domain. For example, you want to<br />
register mycompany.org. After the registration is authorized and completed on the<br />
encryption service, IMSVA will be able to obtain private keys to decrypt email to<br />
user01@mycompany.org, user02@mycompany.org, and so on, as well as<br />
user01@admin.mycompany.org, user02@finance.mycompany.org. The<br />
security processes and checks to authorize an IMSVA domain registration, and will<br />
include checking publicly available information that might include contacting the<br />
domain registrant.
Getting Started with Email Encryption<br />
Note: For security reasons, the person who is the registered owner of the domain will be<br />
contacted by the registration team to validate the IMSVA registration. Therefore, to<br />
register a domain, you must be the owner of, or have the permission of, the owner of<br />
the domain name.<br />
You can remove a domain from IMSVA by selecting the [Delete] link next to the<br />
domain. This removes the registration information from the encryption service’s<br />
database and it will no longer be possible to obtain private keys for email addresses on<br />
this domain.<br />
Registering Domains<br />
When registering domains to the Trend Micro Email Encryption Server, email messages<br />
are sent to the following email addresses to verify ownership of the domains:<br />
• postmaster@<br />
• webmaster@<br />
• the email address returned from a WHOIS lookup for the domain<br />
WARNING! The postmaster and webmaster accounts must exist and be enabled<br />
before domains can be registered.<br />
Trend Micro sends an email message to the "Contact Information" email address to<br />
verify that the domain exists and that the postmaster@ and<br />
webmaster@ accounts exist and are enabled.<br />
WARNING! One of the following must respond to the verification email:<br />
<br />
- postmaster@<br />
<br />
- webmaster@<br />
<br />
- the email address returned from a WHOIS lookup for the domain<br />
7-5
Trend Micro InterScan <strong>Messaging</strong> <strong>Security</strong> <strong>Virtual</strong> <strong>Appliance</strong> Administrator’s Guide<br />
7-6<br />
By design, after a domain is registered, it cannot be re-registered. If a domain has already<br />
been registered, subsequent re-registration results in a "domain already registered" error.<br />
This is enforced for the purpose of security. If there is a need to reinstall IMSVA,<br />
backup the database prior to re-installation, and restore it afterwards. This eliminates the<br />
need to re-register IMSVA and the same domains after re-installation.<br />
Note: IMSVA must be registered to the encryption service before any domains can be<br />
registered.<br />
The default sender address for your domains will be postmaster@. You can<br />
customize the default sender address from the Encryption Settings screen.<br />
The default sender address is used when IMSVA trys to encrypt an email message, but<br />
whose domain is not in the Domain List. IMSVA signs these email messages with the<br />
default sender address.<br />
To register domains to the encryption service:<br />
Navigation Path: Policy > Encryption Settings<br />
1. Navigate to the Encryption Settings screen.<br />
2. Click Add on the Domains tab.<br />
3. Add the domains you want to protect to the domain list. Domains can be manually<br />
typed or selected from a list of existing domains. Up to 10 domains can be added at<br />
a time.<br />
Note: Domains and their sub-domains are treated as unique entries. Sub-domains must<br />
be added separately to the domain list. <br />
<br />
Wildcards cannot be used to include sub-domains.<br />
<br />
LDAP groups (entries starting with" LDAP") cannot be added to the domain list.<br />
4. Click Save A progress bar appears as the domain information is sent to the Trend<br />
Micro Email Encryption Server. A confirmation screen appears that verifies the<br />
domain information was received by the Trend Micro Encryption Server.<br />
5. Read the instructions about what to do once you receive the verification key file.
Getting Started with Email Encryption<br />
6. Click Done. The domains appear in the Domain list on the Domain tab and a<br />
message about the Domain tab.<br />
7. If you are the registered owner of the domain, reply to the confirmation email from<br />
the Trend Micro Encryption Server. The email is sent to postmaster@<br />
and webmaster@. When your domains are approved, you receive the<br />
domain ownership verification key file. You must reply to the confirmation mail to<br />
prove that you are the owner of the domain.<br />
Tip: It may take one or two working days before you receive the key file to register<br />
the domain(s) to the encryption service. A key file is sent for each domain that<br />
is registered. <br />
<br />
If you do not receive an email within 3 working days, contact your sales<br />
representative.<br />
8. Once you receive the key file, save it to a secure location.<br />
9. Navigate to the Encryption Settings screen.<br />
10. Click Browse and locate the key.<br />
11. Click Upload. A confirmation message appears when registration completes<br />
successfully.<br />
7-7
Trend Micro InterScan <strong>Messaging</strong> <strong>Security</strong> <strong>Virtual</strong> <strong>Appliance</strong> Administrator’s Guide<br />
7-8
Section 2<br />
Configuring IMSVA and Cloud<br />
Pre-Filter
Configuring Cloud Pre-Filter<br />
Chapter 8<br />
This chapter deals exclusively with Cloud Pre-Filter and how it is used with IMSVA.<br />
This chapter has the following topics:<br />
• Understanding Cloud Pre-Filter Policies on page 8-2<br />
• Creating a Cloud Pre-Filter Policy on page 8-3<br />
• Verifying Cloud Pre-Filter Works on page 8-13<br />
• Configuring DNS MX Records on page 8-13<br />
• Suggested IMSVA Settings When Using Cloud Pre-Filter on page 8-17<br />
• Disabling Cloud Pre-Filter on page 8-19<br />
8-1
Trend Micro InterScan <strong>Messaging</strong> <strong>Security</strong> <strong>Virtual</strong> <strong>Appliance</strong> Administrator’s Guide<br />
Understanding Cloud Pre-Filter Policies<br />
8-2<br />
The Cloud Pre-Filter service offers policy-based management of your email security.<br />
The policy for a domain regulates how each filter is applied to messages sent to the<br />
domain.<br />
The following table lists the information that defines each policy.<br />
TABLE 8-1. Cloud Pre-Filter Policies<br />
SECTION DESCRIPTION<br />
Domain The domain that will be covered by the policy. With<br />
the correct routing settings, all email messages to<br />
this domain are protected by Cloud Pre-Filter.<br />
Each domain must be unique, and only one policy<br />
can be applied to a domain.<br />
Valid Recipient This setting works by comparing the list of users on<br />
your LDAP servers to a list of your users on Cloud<br />
Pre-Filter. The Cloud Pre-Filter list of your users is<br />
generated by synchronizing with your LDAP servers.<br />
Use the valid recipient check to block all email that<br />
does not have a recipient on your domain. This prevents<br />
malicious email messages and spam from<br />
reaching your network.<br />
Filter settings These settings define the following Cloud Pre-Filter<br />
filtering options:<br />
• Whether a filter is enabled or not<br />
• For filters that support this option, how each<br />
filtering criterion is applied<br />
• For filters that support this option, what filter<br />
actions to perform<br />
Destination servers Destination servers are the inbound mail servers for<br />
the domain. These servers receive messages bound<br />
for the domain after they are processed by the Cloud<br />
Pre-Filter service.
TABLE 8-1. Cloud Pre-Filter Policies<br />
SECTION DESCRIPTION<br />
Approved and<br />
blocked senders<br />
Configuring Cloud Pre-Filter<br />
• Approved Sender: Emails from approved<br />
senders bypass the Email Reputation service and<br />
antispam filters.<br />
• Blocked Sender: Emails from blocked senders<br />
are blocked immediately and never reach your<br />
network.<br />
Considerations<br />
• Each policy applies to one domain only and only one policy can be created for each<br />
domain.<br />
• A policy comprises of a domain, filtering settings, approved and blocked sender lists,<br />
and destination servers.<br />
• Review each filter type and assess whether you want to apply it to a domain before<br />
saving the policy. The following filters are enabled by default:<br />
• Email Reputation<br />
• Antivirus<br />
• Antispam<br />
Tip: Trend Micro recommends that you have the antivirus and antispam filters enabled and<br />
properly configured. Without these filters, the domain is highly vulnerable to large<br />
numbers of unwanted mail and infected messages.<br />
Creating a Cloud Pre-Filter Policy<br />
To provide email security services to a domain, create a policy for that domain.<br />
Note: If your network uses a proxy server, verify your proxy settings are correct at<br />
Administration > Proxy, before creating a Cloud Pre-Filter policy.<br />
8-3
Trend Micro InterScan <strong>Messaging</strong> <strong>Security</strong> <strong>Virtual</strong> <strong>Appliance</strong> Administrator’s Guide<br />
8-4<br />
Creating a Cloud Pre-Filter policy requires the following steps:<br />
Step 1. Configuring Domain Settings<br />
Step 2. Configuring Condition Settings<br />
Step 3. Configuring Filter Settings<br />
To create a Cloud Pre-Filter policy:<br />
Step 1: Domain Settings<br />
1. Click Cloud Pre-Filter. The Cloud Pre-Filter Policy List screen appears.
Configuring Cloud Pre-Filter<br />
2. Click Add. The Step 1: Specify Domain and Destination Server screen appears.<br />
3. Provide the name of the domain to protect.<br />
4. Click Add under Specify Destination Server. The Destination Server screen<br />
appears.<br />
8-5
Trend Micro InterScan <strong>Messaging</strong> <strong>Security</strong> <strong>Virtual</strong> <strong>Appliance</strong> Administrator’s Guide<br />
8-6<br />
Specify the addresses of the domain's actual destination servers to allow Cloud<br />
Pre-Filter to relay messages to these servers after processing.<br />
5. Select one of the following from the Address Type drop-down list:<br />
• IP address: IP address of the MTA or IMSVA that receives email messages<br />
from Cloud Pre-Filter<br />
• A record: Hostname Cloud Pre-Filter uses for DNS lookup<br />
• MX record: Mail exchange record Cloud Pre-Filter uses for DNS lookup<br />
Note: A policy can only contain one address type for a destination server. An IP<br />
address and an A record are considered to be the same type. An MX record is<br />
considered to be a different type.<br />
6. Provide an address for IMSVA in the Address field.<br />
7. Provide a port number for communication between IMSVA and Trend Micro<br />
Email <strong>Security</strong> SaaS Solutions. The default value is port 25.<br />
8. Provide a value for Priority for the destination server.<br />
The Priority option specifies routing priority for the destination servers. Cloud<br />
Pre-Filter service will attempt to route messages to servers with higher priority<br />
values first. The lower the number, the higher the priority.
Configuring Cloud Pre-Filter<br />
Note: You do not need to specify a priority for an MX record destination server. The<br />
priority for the MX record will be resolved automatically.<br />
9. Click Add. The Step 1: Specify Domain and Destination Server screen appears,<br />
with IMSVA’s details in the Destination Server list.<br />
Step 2: Configuring Condition Settings<br />
Approved and Blocked Senders<br />
Messages from approved senders are able to bypass the Email Reputation service and<br />
antispam filters, while messages from blocked senders are prevented from reaching<br />
recipients.<br />
Specifying an IP address will block or approve all messages from that IP address.<br />
The approved lists take precedence over the blocked list, the Email Reputation filter, and<br />
the antispam filter. All messages from addresses that match the addresses in the<br />
approved list are not processed by these filters.<br />
Note: The Approved list from IP Filter or Spam rules can be imported to the Cloud<br />
Pre-Filter Approved list.<br />
Valid Recipients<br />
This feature works by comparing the list of users on your LDAP servers to a list of your<br />
users on Cloud Pre-Filter. The Cloud Pre-Filter list of your users is generated by<br />
synchronizing with your LDAP servers.<br />
Use the valid recipient check to block all email that does not have a recipient on your<br />
domain. This prevents malicious email messages and spam from reaching your network.<br />
Tip: Trend Micro recommends enabling scheduled synchronization to ensure all vaild email<br />
reaches your network. LDAP servers must be configured before enabling the valid<br />
recipient check and scheduled synchronization.<br />
8-7
Trend Micro InterScan <strong>Messaging</strong> <strong>Security</strong> <strong>Virtual</strong> <strong>Appliance</strong> Administrator’s Guide<br />
8-8<br />
To configure Condition Settings:<br />
1. Click Next. The Step 2: Specify Sender conditions screen appears.
Configuring Cloud Pre-Filter<br />
2. Click Add to add an entry to the list. The Add Approved/Blocked Sender List<br />
screen appears.<br />
3. Provide an email address or IP address.<br />
4. Click Add beside the IP Address and Email Address fields. The entry appears in the<br />
list.<br />
WARNING! The wildcard character * may be used to specify any string in the<br />
local-part (local-part@domain.com) of email addresses. Use wildcard<br />
characters with caution as they may allow or block messages<br />
from a large set of email addresses.<br />
5. Click Add under the list. The entry appears in the specified list.<br />
6. To import entries to the approved or blocked senders list:<br />
When using the import function, use a text file with only one full email or IP<br />
address per line.<br />
When importing sender addresses, ensure that you select the correct import mode.<br />
Selecting to replace addresses will delete all existing addresses from the list.<br />
7. Click Import for the specified list. A dialog box appears.<br />
8-9
Trend Micro InterScan <strong>Messaging</strong> <strong>Security</strong> <strong>Virtual</strong> <strong>Appliance</strong> Administrator’s Guide<br />
8-10<br />
8. Specify the file to import.<br />
9. Click Import. The list displays the imported entries.<br />
10. Select Enable valid recipient check.<br />
11. Select Synchronize LDAP server with Cloud Pre-Filter daily.<br />
Tip: Trend Micro recommends enabling scheduled synchronization to ensure all vaild<br />
email reaches your network.<br />
Step 3: Configuring Filter Settings<br />
The Step 3: Select Filter screen contains settings for three filters:<br />
TABLE 8-1. Cloud Pre-Filter Filters<br />
FILTER DESCRIPTION<br />
Email Reputation Email Reputation enables you to take advantage of a<br />
dynamic and constantly updated email source rating<br />
system to block spam and other unwanted email<br />
messages. Email Reputation blocks messages from<br />
source IP addresses whose current reputation ratings<br />
are poor.<br />
You can choose Email Reputation Advanced or Email<br />
Reputation Standard. Email Reputation Standard<br />
queries the standard reputation database. Email Reputation<br />
Advanced queries the standard reputation<br />
database as well as a dynamic database that is<br />
updated in real time.<br />
Antivirus When enabled, the antivirus filter can stop email<br />
messages containing known and unknown malware<br />
code, whether this code is contained in an attachment<br />
or embedded in the message body.<br />
Email messages found to contain malware code are<br />
automatically deleted.
TABLE 8-1. Cloud Pre-Filter Filters<br />
FILTER DESCRIPTION<br />
The filters use the following actions:<br />
Configuring Cloud Pre-Filter<br />
Antispam When enabled, the antispam filter checks email messages<br />
for spam and phishing characteristics. The filter<br />
identifies messages as spam based on the<br />
selected catch rate.<br />
The antispam filter uses a Web Reputation and spam<br />
prevention filter to stop spam from entering your network.<br />
The antispam filter can use two approaches when<br />
detecting spam:<br />
• Spam: This setting is very conservative. Almost<br />
every "spam" detection is truly an unwanted email<br />
message. This setting has the following actions:<br />
Delete and Quarantine.<br />
• Potential Spam: This setting is more aggressive.<br />
However, there may be some messages marked<br />
as "spam" that may be legitimate email<br />
messages. This setting has the following actions:<br />
Delete, Quarantine, and Pass.<br />
TABLE 8-2. Cloud Pre-Filter filter actions<br />
ACTION DESCRIPTION<br />
Delete Deletes the entire message without quarantining it<br />
Quarantine Saves a copy of the entire message in the local<br />
IMSVA quarantine area.<br />
Administrators can delete or deliver the message<br />
after assessing the message<br />
Reject Rejects the message without quarantining it<br />
8-11
Trend Micro InterScan <strong>Messaging</strong> <strong>Security</strong> <strong>Virtual</strong> <strong>Appliance</strong> Administrator’s Guide<br />
8-12<br />
TABLE 8-2. Cloud Pre-Filter filter actions<br />
ACTION DESCRIPTION<br />
Pass Cloud Pre-Filter performs no action and sends the<br />
messages directly to IMSVA. IMSVA then scans the<br />
messages.<br />
To configure the filters:<br />
1. Click Next. The Step 3: Select Filter screen appears.<br />
2. Specify the status for the filters.<br />
3. Specify the action for the filters.<br />
4. Click Finish. Cloud Pre-Filter Policy List appears with the domain appearing in the<br />
list. The status for the filters display along with the domain.
Verifying Cloud Pre-Filter Works<br />
You can verify that a policy works correctly before activating the policy.<br />
Example<br />
Configuring Cloud Pre-Filter<br />
You want to verify that a policy created for the domain your-domain.com processes<br />
your email traffic correctly and that Cloud Pre-Filter directs your email messages to your<br />
IMSVA. To verify the policy works correctly, send an email message with a specified<br />
sender and recipient account (the recipient’s domain should be part of<br />
your-domain.com) directly to the Cloud Pre-Filter inbound server for<br />
your-domain.com. The example Cloud Pre-Filter inbound server addresses for the<br />
policy are prefilter.in.eu01.emsp.trendmicro.eu and<br />
prefilter.in.eu02.emsp.trendmicro.eu. Send the test email message to either<br />
inbound server address. Wait a few minutes after sending the email message and query<br />
the message tracking logs using Cloud Pre-Filter + IMSVA data.<br />
Note: The test email message must be sent directly to the Cloud Pre-Filter inbound server<br />
for the domain. The Cloud Pre-Filter inbound server addresses for the domain appear<br />
on the Domain tab for the policy.<br />
Configuring DNS MX Records<br />
After configuring Cloud Pre-Filter settings and verifying that email message traffic is<br />
delivered from Cloud Pre-Filter to IMSVA, add the Cloud Pre-Filter "Inbound Server<br />
Addresses" to the MX records for your DNS server. This is final step before using<br />
Cloud Pre-Filter to scan your email message traffic.<br />
WARNING! You MUST configure your mail delivery (MX) records to route your email<br />
message traffic through Cloud Pre-Filter. If this step is not completed,<br />
your email messages will be delivered to your local servers, and not to<br />
Cloud Pre-Filter for scanning.<br />
8-13
Trend Micro InterScan <strong>Messaging</strong> <strong>Security</strong> <strong>Virtual</strong> <strong>Appliance</strong> Administrator’s Guide<br />
Inbound Server Address<br />
8-14<br />
Cloud Pre-Filter uses the Inbound Server Address to direct email message traffic to your<br />
IMSVA or your network.<br />
Add the Cloud Pre-Filter "Inbound Server Addresses" to the MX records on your DNS<br />
server, not from the IMSVA Web console.<br />
To support high availability, load balancing and flexibility for Cloud Pre-Filter, Trend<br />
Micro provides Inbound Server Addresses for each domain. Table 8-3 provides an<br />
explanation of where you should direct the Inbound Server Addresses for your domains.<br />
Inbound Server Address Example<br />
Assume that your domain is example.com. The Inbound Server Address for your<br />
domain could be as follows:<br />
example.com.eXXXX.gXXXX.ngXXXX.im.emailsecurity.trendmicro.com<br />
example.com.eXXXX.gXXXX.pgXXXX.im.emailsecurity.trendmicro.com<br />
example.com.eXXXX.gXXXX.sgXXXX.im.emailsecurity.trendmicro.com<br />
Where XXXX is "0001" to "9999".<br />
TABLE 8-3. Inbound Server Address<br />
ADDRESS CONTAINS POINTS TO...<br />
pgXXXX The address points to your Primary Site.<br />
sgXXXX The address points to your Secondary Site.<br />
ngXXXX The address points to your Shared Sites<br />
Configuring MX Records Example<br />
The following process is provided as an example for you to follow when adding the<br />
Cloud Pre-Filter "Inbound Server Addresses" to your DNS server’s MX records.
Example Assumptions<br />
Assume the following is the current DNS MX record for example.com:<br />
example.com MX preference = 10, mail exchanger =<br />
mail01.example.com<br />
example.com MX preference = 10, mail exchanger =<br />
mail02.example.com<br />
mail01.example.com internet address = 1.1.1.1<br />
mail02.example.com internet address = 1.1.1.2<br />
Configuring Cloud Pre-Filter<br />
Step 1. Retrieve the Cloud Pre-Filter "Inbound Server Addresses" from<br />
the Domain tab for a policy<br />
1. Click Cloud Pre-Filter. The Cloud Pre-Filter Policy List screen appears.<br />
Note: Domains that have not had their MX records to include Inbound Server<br />
Addresses have an icon beside the domain name. When the MX records for<br />
the domain have been configured to include Inbound Server Addresses the icon<br />
disappears.<br />
2. Click the name of an existing policy in the Policy List. The Edit Policy screen<br />
appears displaying the Domain tab.<br />
The addresses display under the Inbound Server Addresses area of the Domain tab.<br />
Note: The addresses differ depending on your geographic location and the choices you<br />
made during the installation process. Consult the documentation supplied by<br />
your DNS provider to make the changes. The process for making the<br />
modification is different depending on the DNS service your company uses.<br />
Step 2. Configure the MX Records<br />
Add the "Inbound Server Addresses" to the Mail Exchanger (MX) records in your DNS<br />
server, or your DNS provider.<br />
8-15
Trend Micro InterScan <strong>Messaging</strong> <strong>Security</strong> <strong>Virtual</strong> <strong>Appliance</strong> Administrator’s Guide<br />
8-16<br />
Tip: Trend Micro recommends configuring the MX records for Cloud Pre-Filter with a<br />
higher priority (specify a lower number) than your existing MX records. Your existing<br />
MX records then act as a backup to Cloud Pre-Filter.<br />
1. Continuing the example, configure the MX records on your DNS server as follows:<br />
example.com MX preference = 10, mail exchanger =<br />
example.com.eXXXX.gXXXX.ngXXXX.im.emailsecurity.trendmicro.c<br />
om<br />
example.com MX preference = 10, mail exchanger =<br />
example.com.eXXXX.gXXXX.pgXXXX.im.emailsecurity.trendmicro.c<br />
om<br />
example.com MX preference = 30, mail exchanger =<br />
mail01.your-domain.com<br />
your-domain.com MX preference = 30, mail exchanger =<br />
mail02.example.com<br />
mail01.example.com internet address = 1.1.1.1<br />
mail02.example.com internet address = 1.1.1.2<br />
After making the modifications to the MX records, Cloud Pre-Filter is the major<br />
point of entry for your domain. After the DNS record modifications take effect (up<br />
to 72 hours), all inbound email message traffic is routed to Cloud Pre-Filter. Your<br />
original DNS record information is saved as a backup route.<br />
2. After the modifications take affect, test the email message route by sending email<br />
messages from another email service provider (Windows Live Hotmail or Gmail) to<br />
a recipient in your domain (for example your-domain.com). If you receive the<br />
email message from the other email service provider, the DNS MX records are<br />
configured correctly.
Configuring Cloud Pre-Filter<br />
Suggested IMSVA Settings When Using Cloud<br />
Pre-Filter<br />
Cloud Pre-Filter uses port 9000 as the web service listening port. This port must be<br />
open on the firewall for IMSVA to connect to Cloud Pre-Filter.<br />
While Cloud Pre-Filter does not impact the deployment of IMSVA, Cloud Pre-Filter<br />
does impact how you should configure IMSVA.<br />
TABLE 8-2. IMSVA Recommended Settings When Using Cloud Pre-Filter<br />
SECURITY SERVICE RECOMMENDED ACTION<br />
IP Filtering<br />
<br />
(both Email Reputation<br />
and IP Profiler)<br />
When Cloud Pre-Filter filters email messages for all<br />
your domains:<br />
Disable or do not activate IP Filtering<br />
Cloud Pre-Filter uses Email Reputation to filter all<br />
email messages before the messages reach your network.<br />
This makes using IP Filtering (both Email Reputation<br />
and IP Profiler) redundant.<br />
When Cloud Pre-Filter filters email messages for<br />
some of your domains:<br />
Enable and use IP Filtering (both Email Reputation<br />
and IP Profiler)<br />
Cloud Pre-Filter is not using Email Reputation to<br />
scan all email messages before the messages reach<br />
your network. The messages from domains that are<br />
not routed through Cloud Pre-Filter may still be malicious.<br />
8-17
Trend Micro InterScan <strong>Messaging</strong> <strong>Security</strong> <strong>Virtual</strong> <strong>Appliance</strong> Administrator’s Guide<br />
8-18<br />
TABLE 8-2. IMSVA Recommended Settings When Using Cloud Pre-Filter<br />
SECURITY SERVICE RECOMMENDED ACTION<br />
Spam Prevention<br />
Solution (SPS)<br />
Trend Micro Antivirus<br />
and Content Filter<br />
IMSVA should always use SPS, which means antispam<br />
policies should still be created.<br />
Cloud Pre-Filter uses a very conservative approach<br />
to detect spam. Cloud Pre-Filter does this to lower<br />
the risk that a legitimate email message is detected<br />
as spam.<br />
Using antispam policies on IMSVA will further reduce<br />
the spam reaching your email recipients.<br />
IMSVA should always use the Antivirus and Content<br />
Filter, which means antivirus policies and<br />
content filtering policies should still be created.<br />
Cloud Pre-Filter does not support content filtering of<br />
email messages. Content filtering policies must be<br />
created in IMSVA.<br />
Also, even though Cloud Pre-Filter does filter for<br />
viruses, Trend Micro recommends creating antivirus<br />
policies.<br />
DKIM Cloud Pre-Filter has no impact on DKIM.<br />
Configure and use this feature as your network<br />
requires.
Transport Layer<br />
<strong>Security</strong> (TLS)<br />
Cloud Pre-Filter supports TLS.<br />
Disabling Cloud Pre-Filter<br />
Configuring Cloud Pre-Filter<br />
TABLE 8-2. IMSVA Recommended Settings When Using Cloud Pre-Filter<br />
SECURITY SERVICE RECOMMENDED ACTION<br />
If the MTA sending email messages to Cloud Pre-Filter<br />
supports TLS, the messages are delivered using<br />
TLS.<br />
When email messages reach Cloud Pre-Filter from an<br />
inbound server using TLS, Cloud Pre-Filter delivers<br />
the message to the destination server using TLS. If<br />
the destination server does not support TLS, the<br />
message is delivered over SMTP.<br />
When email messages reach Cloud Pre-Filter from an<br />
inbound server that does not use TLS, Cloud Pre-Filter<br />
delivers the message to the destination server<br />
over SMTP.<br />
There is no way to disable Cloud Pre-Filter from the IMSVA web console. The only way<br />
to disable Cloud Pre-Filter is to change the DNS MX record of your domain to point to<br />
IMSVA or to an MTA and then to IMSVA.<br />
8-19
Trend Micro InterScan <strong>Messaging</strong> <strong>Security</strong> <strong>Virtual</strong> <strong>Appliance</strong> Administrator’s Guide<br />
8-20
Chapter 9<br />
Configuring IP Filtering Settings<br />
This chapter provides general descriptions on the various configuration tasks that you<br />
need to perform to get IMSVA up and running. For further details, refer to the <strong>Online</strong><br />
<strong>Help</strong> accessible from the Web management console.<br />
• IP Filtering Service on page 9-2<br />
• Using Email Reputation on page 9-2<br />
• Configuring IP Filtering on page 9-8<br />
• Displaying Suspicious IP Addresses and Domains on page 9-20<br />
9-1
Trend Micro InterScan <strong>Messaging</strong> <strong>Security</strong> <strong>Virtual</strong> <strong>Appliance</strong> Administrator’s Guide<br />
IP Filtering Service<br />
9-2<br />
The IP Filtering service has two individual components: Email Reputation and IP<br />
Profiler.<br />
• Email Reputation filters spam senders at the connection layer.<br />
• IP Profiler helps protect the mail server from attacks with smart profiles from the<br />
Intrusion Detection Service (IDS).<br />
Tip: Trend Micro recommends deploying IP Filtering as the first line of defense in your<br />
messaging infrastructure. <br />
<br />
Although most email messaging systems have a multi-layer structure that often includes<br />
some pre-existing IP blocking, spam filtering, and virus filtering, Trend Micro<br />
recommends completely removing other IP blocking techniques from the messaging<br />
environment. IP Filtering should act as the precursor to any application filtering you<br />
might use.<br />
Using Email Reputation<br />
Trend Micro maintains a list of IP addresses belonging to known spam senders in a<br />
central database. Email Reputation filters spam by blocking the IP addresses stored in<br />
this database.<br />
Preparing Your Message Transfer Agent for Use With<br />
Email Reputation Services<br />
Configure your MTA to perform the appropriate DNS queries for the type of Email<br />
Reputation to which you subscribed.<br />
• Standard: Blocks connections with a 550 level error code (“connection refused”).<br />
The MTA returns this error code to the server initiating the connection because the<br />
IP address is in the Standard Reputation database as a known spammer.
Configuring IP Filtering Settings<br />
• Advanced: Configure the MTA to make two DNS queries. If the MTA does not<br />
receive a response from the first query to the standard reputation database, it makes<br />
a second query to the dynamic reputation database. The MTA should return a<br />
temporarily deny connection 450 level error code (“server temporarily unavailable,<br />
please retry”) when a response is received from this database.<br />
Legitimate email servers with compromised hosts temporarily sending spam may be<br />
listed in the dynamic reputation database. If the connection request is from a legitimate<br />
email server, it will re-queue and try sending the message later. This process will cause a<br />
short delay in mail delivery until the listing expires but will not permanently block the<br />
email.<br />
Some servers may have additional options for handling questionable IP connections.<br />
These options include throttling or routing messages for more detailed scanning.<br />
You can find instructions for configuring the MTA or firewall on the Trend Micro<br />
website:<br />
https://tmspn.securecloud.com/<br />
These instructions have been provided by the vendor or manufacturer of the product<br />
(MTA or firewall). Refer to your product manuals and/or technical support organization<br />
for detailed configuration and setup options.<br />
Note: Insert your Activation Code to replace the instructional text example; do not include<br />
any dashes.<br />
Using the Email Reputation Management Console<br />
Log on to the Email reputation management console to access global spam information,<br />
view reports, create or manage Email reputation settings, and perform administrative<br />
tasks.<br />
This section includes basic instructions for using the Email reputation console. For<br />
detailed instructions on configuring the settings for each screen, see the Email<br />
reputation console <strong>Online</strong> <strong>Help</strong>. Click the help icon in the upper right corner of any<br />
help screen to access the <strong>Online</strong> <strong>Help</strong>.<br />
9-3
Trend Micro InterScan <strong>Messaging</strong> <strong>Security</strong> <strong>Virtual</strong> <strong>Appliance</strong> Administrator’s Guide<br />
9-4<br />
To open the Email reputation management console:<br />
1. Open a Web browser and type the following address:<br />
https://tmspn.securecloud.com/<br />
2. Log on using your Email reputation user name and password. The Smart<br />
Protection Network portal opens with the Email tab selected and the General<br />
screen displaying.<br />
3. Select Global Spam Statistics from the menu. The Global Spam Statistics screen<br />
appears.<br />
The Global Spam Statistics screen ranks ISPs based on the amount of spam they<br />
send. The ISP Spam list displays the total spam volume from the top 100 ISPs for a<br />
specific week. The networks that are producing the most spam are ranked at the top.<br />
The ranking of the ISPs changes on a daily basis. The ISP Spam list displays the<br />
following:<br />
TABLE 9-1. ISP Spam List<br />
COLUMN DESCRIPTION<br />
Rank This Week Displays the global rank for this week in terms of total<br />
spam volume.<br />
Rank Last Week Displays the global rank for the previous week in<br />
terms of total spam volume.<br />
ASN The Autonomous System Number (ASN) is a globally<br />
unique identifier for a group of IP networks having a<br />
single, clearly defined routing policy that is run by<br />
one or more network operators.<br />
ISP Name The registered name for a particular ASN. Some ISPs<br />
may have multiple ASNs and therefore appear more<br />
than once in the table.<br />
Spam Volume (24<br />
hours)<br />
The estimated total spam that has been sent during<br />
the previous 24 hours. This total is updated every<br />
hour.
TABLE 9-1. ISP Spam List (Continued)<br />
COLUMN DESCRIPTION<br />
4. Click News. The News screen appears.<br />
Configuring IP Filtering Settings<br />
Botnet Activity An indication of how active botnets are for your email<br />
servers. Botnets are groups of infected computers<br />
that are controlled by a spammer from a central location<br />
and are the largest source of spam on the Internet<br />
today. This number indicates the percentage<br />
change in the number of bots from the previous hour.<br />
To see botnet activity, you must add your email servers<br />
to the Valid Mail Servers list.<br />
The News screen displays breaking news about new spam and new features<br />
available for Email reputation. Click the following tabs for information:<br />
• Spam News: Provides a brief overview and discussion of current spamming<br />
tactics and the implications for organizations. It also describes how new tactics<br />
are deployed, how they evade Trend Micro systems, and what Trend Micro is<br />
doing to respond to these new threats.<br />
• Release News: Provides a brief overview of new features available in Email<br />
reputation<br />
5. To view reports that summarize the activity between the MTA and the Email<br />
reputation database servers, do the following:<br />
a. Select Report from the menu. A sub-menu appears.<br />
b. Click one of the following:<br />
TABLE 9-2. Report Types<br />
REPORT DESCRIPTION<br />
Percentage Queries<br />
The report shows the percentage of queries that<br />
returned an IP address match, which indicates that a<br />
sender trying to establish a connection with your<br />
email server is a known spammer. The reports are<br />
based on connections, not individual spam messages.<br />
9-5
Trend Micro InterScan <strong>Messaging</strong> <strong>Security</strong> <strong>Virtual</strong> <strong>Appliance</strong> Administrator’s Guide<br />
9-6<br />
TABLE 9-2. Report Types (Continued)<br />
REPORT DESCRIPTION<br />
Queries per Hour The report shows how many times your email server<br />
queried the reputation database.<br />
Queries per Day The report shows how many times per day your email<br />
server queried the reputation database.<br />
Botnet Report The report provides a quick summary of the last<br />
seven days of spam activity originating from the servers<br />
that you listed as valid mail servers. If there was<br />
any spam activity in the last seven days for any of the<br />
IP addresses that you specified, a red robot icon<br />
appears.<br />
6. To manage protection provided by Email reputation settings:<br />
a. Select Policy from the menu. A sub-menu appears.<br />
b. Click one of the following:<br />
TABLE 9-3. Policy Settings<br />
POLICY DESCRIPTION<br />
Settings Configure the Approved and Blocked senders lists.<br />
You can define your lists by individual IP address and<br />
Classless Inter-Domain Routing (CIDR) by Country,<br />
or by ISP.<br />
• Approved Sender: Allows messages from the<br />
approved senders to bypass IP-level filtering. The<br />
Approved Sender lists are not applied to your<br />
MTA, but you can set up additional approved or<br />
blocked senders lists or do additional filtering at<br />
your MTA.<br />
• Blocked Sender: Instructs Email reputation to<br />
always block email messages from certain<br />
countries, ISPs, and IP addresses.
TABLE 9-3. Policy Settings (Continued)<br />
POLICY DESCRIPTION<br />
Configuring IP Filtering Settings<br />
New ISP Request Trend Micro welcomes suggestions from customers<br />
regarding other Internet Service Providers (ISPs) to<br />
be added to the service.<br />
Provide as much information about an ISP as you<br />
can. This helps Trend Micro add the ISP to the service.<br />
Reputation Settings<br />
Configure Email reputation Standard and Advanced<br />
settings.<br />
Standard customers will see only the Enable Standard<br />
Settings section.<br />
Advanced customers will see both the Dynamic Settings<br />
and the Enable Standard Settings sections.<br />
7. To change your password, Activation Code, or to add your mail servers to Email<br />
reputation, click Administration from the menu.<br />
9-7
Trend Micro InterScan <strong>Messaging</strong> <strong>Security</strong> <strong>Virtual</strong> <strong>Appliance</strong> Administrator’s Guide<br />
Configuring IP Filtering<br />
9-8<br />
To configure IP Filtering, perform the following steps:<br />
Step 1: Enabling Email Reputation and IP Profiler on page 9-8<br />
Step 2: Adding IP Addresses to the Approved List on page 9-9<br />
Step 3: Adding IP Addresses to the Blocked List on page 9-10<br />
Step 4: Enabling IP Profiler Rules on page 9-11<br />
Step 5: Configuring Email Reputation on page 9-18<br />
Step 1: Enabling Email Reputation and IP Profiler<br />
Enable Email reputation and IP Profiler to begin IP Filtering protection. You can enable<br />
both or one type of protection.
To enable Email reputation and IP Profiler:<br />
Configuring IP Filtering Settings<br />
1. Choose IP Filtering > Overview from the menu. The IP Filtering Overview<br />
screen appears.<br />
2. Select the Enable IP Filtering check box. This will select both the Email<br />
reputation and IP Profiler check boxes.<br />
3. Clear the Email reputation or IP Profiler check box if you do not require them.<br />
4. Click Save.<br />
Step 2: Adding IP Addresses to the Approved List<br />
IMSVA does not filter IP addresses or domains that appear in the Approved List.<br />
9-9
Trend Micro InterScan <strong>Messaging</strong> <strong>Security</strong> <strong>Virtual</strong> <strong>Appliance</strong> Administrator’s Guide<br />
9-10<br />
To add an IP address to the Approved List:<br />
1. Choose IP Filtering > Approved List from the menu. The Approved List screen<br />
appears.<br />
2. Click Add. The Add IP/Domain to Approved List screen appears.<br />
3. Select the Enable check box.<br />
4. Type the domain or IP address that you would like to add to the Approved List.<br />
5. Click Save. The domain or IP address appears in the Approved List.<br />
Step 3: Adding IP Addresses to the Blocked List<br />
IMSVA blocks IP addresses that appear in the Blocked List.
To add an IP address to the Blocked List:<br />
Configuring IP Filtering Settings<br />
1. Choose IP Filtering > Blocked List from the menu. The Blocked List screen<br />
appears.<br />
2. Click Add. The Add IP/Domain to Blocked List screen appears.<br />
3. Select the Enable check box.<br />
4. Type the domain or IP address.<br />
5. Select Block temporarily or Block permanently.<br />
6. Click Save. The domain or IP address is added to the blocked list.<br />
Step 4: Enabling IP Profiler Rules<br />
Rules are set to monitor the behavior of all IP addresses and block them according to<br />
the threshold setting. Rules can be set for the following:<br />
• Spam<br />
9-11
Trend Micro InterScan <strong>Messaging</strong> <strong>Security</strong> <strong>Virtual</strong> <strong>Appliance</strong> Administrator’s Guide<br />
9-12<br />
• Viruses<br />
• DHA attacks<br />
• Bounced mail<br />
WARNING! Before enabling IP Profiler Rules, add all of your email servers’ IP<br />
addresses (that send outgoing email messages to IMSVA) to the IP Filtering<br />
Approved List. To configure the IP Filtering Approved List, see Step 2:<br />
Adding IP Addresses to the Approved List on page 9-9.<br />
To specify IP Filtering spam settings:<br />
1. Choose IP Filtering > Rules from the menu. The Rules screen appears with 4<br />
tabs, one for each type of threat.<br />
2. Click the Spam tab. The Spam screen appears.<br />
3. Select the Enable check box to enable blocking of spam.<br />
4. Specify a value for the following:<br />
• Duration to monitor: The number of hours that IMSVA monitors email<br />
traffic to see if the percentage of spam email messages exceeds the threshold<br />
you set.<br />
• Rate (%): Type the maximum number of allowable email messages with spam<br />
threats.<br />
• Total mails: Type the total number of spam email messages out of which the<br />
threshold percentage is calculated.
Configuring IP Filtering Settings<br />
• Threshold: The maximum percentage of spam email messages that IMSVA<br />
will allow during the value you set for Duration to monitor above. The<br />
threshold is a fraction with a numerator and denominator:<br />
• Rate (%): Type the maximum number of allowable email messages with<br />
spam threats (the numerator).<br />
• Total mails: Type the total number of spam email messages out of which<br />
the threshold percentage is calculated (the denominator).<br />
Consider the following example.<br />
Duration to monitor: 1 hour at a rate of 20 out of 100<br />
During each one-hour period that spam blocking is active, IMSVA starts<br />
blocking IP addresses when more than 20% of the messages it receives contain<br />
spam and the total number of messages exceeds 100.<br />
5. Next to Triggering action, select one of the following:<br />
• Block temporarily: Block email messages from the IP address and allow the<br />
upstream MTA to try again.<br />
• Block permanently: Never allow another email message from the IP address<br />
and do not allow the upstream MTA to try again.<br />
6. Click Save.<br />
To specify IP Filtering virus settings:<br />
1. Choose IP Filtering > Rules from the menu. The Rules screen appears with 4<br />
tabs, one for each type of threat.<br />
2. Click the Virus tab. The Virus screen appears.<br />
3. Select the Enable check box to enable blocking of viruses.<br />
4. Configure the following:<br />
9-13
Trend Micro InterScan <strong>Messaging</strong> <strong>Security</strong> <strong>Virtual</strong> <strong>Appliance</strong> Administrator’s Guide<br />
9-14<br />
• Duration to monitor: The number of hours that IMSVA monitors email<br />
traffic to see if the percentage of email messages with viruses exceeds the<br />
threshold you set.<br />
• Rate (%): Type the maximum number of allowable email messages with<br />
viruses (the numerator).<br />
• Total mails: Type the total number of infected email messages out of which<br />
the threshold percentage is calculated (the denominator).<br />
• Threshold: The maximum percentage of email messages with virus threats<br />
that IMSVA will allow during the value you set for Duration to monitor above.<br />
The threshold is a fraction with a numerator and denominator:<br />
• Rate (%): Type the maximum number of allowable email messages with<br />
virus threats (the numerator).<br />
• Total mails: Type the total number of virus email messages out of which<br />
the threshold percentage is calculated (the denominator).<br />
Consider the following example.<br />
Duration to monitor: 1 hour at a rate of 20 out of 100<br />
During each one-hour period that virus blocking is active, IMSVA starts<br />
blocking IP addresses when more than 20% of the messages it receives contain<br />
viruses and the total number of messages exceeds 100.<br />
5. Next to Triggering action, select one of the following:<br />
• Block temporarily: Block email messages from the IP address and allow the<br />
upstream MTA to try again.<br />
• Block permanently: Never allow another email message from the IP address<br />
and do not allow the upstream MTA to try again.<br />
6. Click Save.
To specify IP Filtering Directory Harvest Attack (DHA) settings:<br />
Configuring IP Filtering Settings<br />
1. Choose IP Filtering > Rules from the menu. The Rules screen appears with 4<br />
tabs, one for each type of threat.<br />
2. Click the DHA Attack tab. The DHA Attack screen appears.<br />
3. Select the Enable check box to enable blocking of directory harvest attacks.<br />
4. Configure the following:<br />
• Duration to monitor: The number of hours that IMSVA monitors email<br />
traffic to see if the percentage of email messages signaling a DHA attack<br />
exceeds the threshold you set.<br />
• Rate (%): Type the maximum number of allowable email messages with DHA<br />
threats (the numerator).<br />
• Total mails: Type the total number of DHA email messages out of which the<br />
threshold percentage is calculated (the denominator).<br />
• Sent to more than: Type the maximum number of recipients allowed for the<br />
threshold value.<br />
• Non-existing recipients exceeds: Type the maximum number of<br />
non-existent recipients allowed for the threshold value. DHA attacks often<br />
include randomly generated email addresses in the receiver list.<br />
Note: The LDAP service must be running to determine non-existing recipients.<br />
9-15
Trend Micro InterScan <strong>Messaging</strong> <strong>Security</strong> <strong>Virtual</strong> <strong>Appliance</strong> Administrator’s Guide<br />
9-16<br />
• Threshold: The maximum percentage of email messages signalling a DHA<br />
attack that IMSVA will allow during the value you set for Duration to monitor<br />
above. The threshold is a complex expression with the following:<br />
• Rate (%): Type the maximum number of allowable email messages with<br />
DHA threats (the numerator).<br />
• Total mails: Type the total number of DHA email messages out of which<br />
the threshold percentage is calculated (the denominator).<br />
• Sent to more than: Type the maximum number of recipients allowed for<br />
the threshold value.<br />
• Non-existing recipients exceeds: Type the maximum number of<br />
nonexistent recipients allowed for the threshold value. DHA attacks often<br />
include randomly generated email addresses in the receiver list.<br />
Note: The LDAP service must be running to determine non-existing recipients.<br />
• Next to Triggering action, select one of the following:<br />
• Block temporarily: Block email messages from the IP address and allow<br />
the upstream MTA to try again.<br />
• Block permanently: Never allow another email message from the IP<br />
address and do not allow the upstream MTA to try again.<br />
Consider the following example.<br />
Duration to monitor: 1 hour at a rate of 20 out of 100 sent to more than 10<br />
recipients when the number of non-existing recipients exceeds 5.<br />
During each one-hour period that DHA blocking is active, IMSVA starts<br />
blocking IP addresses when it receives more than 20% of the messages that<br />
were sent to more than 10 recipients (with more than five of the recipients not<br />
in your organization) and the total number of messages exceeds 100.
Configuring IP Filtering Settings<br />
Tip: Technically, the LDAP server is not a must-have. The DHA rule of IMSVA can<br />
also obtain the DHA results returned from Postfix, which in turn passes these<br />
results to FoxProxy through the LDAP server or other means. FoxProxy then<br />
analyzes the results to determine if they are DHA attacks.<br />
<br />
LDAP server is only one of the means by which Postfix checks if a user's<br />
mailbox exists.<br />
5. Click Save.<br />
To specify IP Filtering Bounced Mail settings:<br />
1. Choose IP Filtering > Rules from the menu. The Rules screen appears with 4<br />
tabs, one for each type of threat.<br />
2. Click the Bounced Mail tab. The Bounced Mail screen appears.<br />
3. Select the Enable check box to enable blocking of bounced mail.<br />
4. Configure the following:<br />
• Duration to monitor: The number of hours that IMSVA monitors email<br />
traffic to see if the percentage of email messages signaling bounced mail<br />
exceeds the threshold you set.<br />
• Rate (%): Type the maximum number of allowable email messages signaling<br />
bounced mail (the numerator).<br />
• Total mails: Type the total number of bounced email messages out of which<br />
the threshold percentage is calculated (the denominator).<br />
• Threshold: The maximum percentage of email messages signalling bounced<br />
mail that IMSVA will allow during the value you set for Duration to monitor<br />
above. The threshold is a fraction with a numerator and denominator:<br />
9-17
Trend Micro InterScan <strong>Messaging</strong> <strong>Security</strong> <strong>Virtual</strong> <strong>Appliance</strong> Administrator’s Guide<br />
9-18<br />
• Rate (%): Type the maximum number of allowable email messages<br />
signalling bounced mail (the numerator).<br />
• Total mails: Type the total number of bounced email messages out of<br />
which the threshold percentage is calculated (the denominator).<br />
Consider the following example.<br />
Duration to monitor: 1 hour at a rate of 20 out of 100<br />
During each one-hour period that blocking for bounced mail is active, IMSVA<br />
starts blocking IP addresses when more than 20% of the messages it receives<br />
are bounced messages and the total number of messages exceeds 100.<br />
Note: The LDAP service must be running to check bounced mail.<br />
5. Next to Triggering action, select one of the following:<br />
• Block temporarily: Block email messages from the IP address and allow the<br />
upstream MTA to try again.<br />
• Block permanently: Never allow another email message from the IP address<br />
and do not allow the upstream MTA to try again.<br />
6. Click Save.<br />
Step 5: Configuring Email Reputation<br />
Email reputation verifies IP addresses of incoming email messages using the Trend<br />
Micro Email Reputation database.
To configure Email Reputation:<br />
Configuring IP Filtering Settings<br />
1. Choose IP Filtering > Email Reputation from the menu. The Email Reputation<br />
screen appears.<br />
2. Select the Enable Email Reputation check box.<br />
3. Click a radio button next to one of the following, depending on your level of<br />
service, and configure the settings:<br />
Standard:<br />
• Default intelligent action: Email reputation permanently denies connection<br />
(550) for RBL+ matches.<br />
• Take customized action for all matches:<br />
9-19
Trend Micro InterScan <strong>Messaging</strong> <strong>Security</strong> <strong>Virtual</strong> <strong>Appliance</strong> Administrator’s Guide<br />
9-20<br />
• SMTP error code: Blocks any connections that have a certain SMTP<br />
code. Type an SMTP code.<br />
• SMTP error string: Type the message associated with the SMTP error<br />
code.<br />
Advanced:<br />
• Default intelligent action: Email reputation permanently denies connection<br />
(550) for RBL+ matches and temporarily denies connection (450) for Zombie<br />
matches.<br />
• Take customized action for all matches:<br />
4. Click Save.<br />
• SMTP error code: Blocks any connections that have a certain SMTP<br />
code. Type an SMTP code.<br />
• SMTP error string: Type the message associated with the SMTP error<br />
code.<br />
Note: The above SMTP error code and error string will be sent to the upstream<br />
MTA that will then take the necessary pre-configured actions, such as<br />
recording the error code and error string in a log file.<br />
Displaying Suspicious IP Addresses and<br />
Domains<br />
IMSVA creates log entries of the IP addresses or domains that have sent email messages<br />
violating scanning conditions, but are still not blocked because the total number of<br />
messages did not exceed the threshold you set for the given time period.<br />
To display suspicious IP addresses and domains:<br />
1. Click IP Filtering > Suspicious IP.<br />
2. Choose from any of the following conditions:<br />
• Next to Type, select the check boxes next to the type of threat that the IP filter<br />
detected.<br />
• Next to Dates, select the date-time range within which IMSVA blocked the<br />
sender.
• If you know a specific IP address to query, type it next to IP.<br />
Configuring IP Filtering Settings<br />
• To display the corresponding domain names of the IP addresses, select the<br />
Show Domain names check box.<br />
• Next to Logs per page, select the number of log entries to display on the<br />
screen at a time.<br />
3. Click Display Log.<br />
4. Perform any of the additional actions:<br />
• To block an IP address temporarily, select the corresponding check box in the<br />
list, then click Block Temporarily.<br />
• To block an IP address permanently, select the corresponding check box in the<br />
list, then click Block Permanently.<br />
• To change the number of items that appears in the list at a time, select a new<br />
display value from the drop-down box on the top of the table.<br />
• To sort the table, click the column title.<br />
9-21
Trend Micro InterScan <strong>Messaging</strong> <strong>Security</strong> <strong>Virtual</strong> <strong>Appliance</strong> Administrator’s Guide<br />
9-22
Scanning SMTP Messages<br />
Chapter 10<br />
This chapter provides general descriptions on the various configuration tasks that you<br />
need to perform to get IMSVA up and running. For further details, refer to the <strong>Online</strong><br />
<strong>Help</strong> accessible from the Web management console.<br />
• Scanning SMTP Messages on page 10-2<br />
• Configuring SMTP Routing on page 10-2<br />
• About Domain-Based Delivery on page 10-11<br />
10-1
Trend Micro InterScan <strong>Messaging</strong> <strong>Security</strong> <strong>Virtual</strong> <strong>Appliance</strong> Administrator’s Guide<br />
Scanning SMTP Messages<br />
Configuring SMTP Routing<br />
10-2<br />
Configuring SMTP routing involves the following steps:<br />
Step 1. Configuring SMTP Settings on page 10-2<br />
Step 2. Configuring Connections Settings on page 10-3<br />
Step 3. Configuring Message Rule Settings on page 10-7<br />
Step 4. Configuring Domain-based Delivery Settings on page 10-11<br />
Configuring SMTP Settings<br />
Use the SMTP screen to configure SMTP settings for the MTA, such as the SMTP<br />
greeting message.<br />
1. Click Administration > IMSVA Configuration > SMTP Routing. The SMTP<br />
Routing screen appears.<br />
2. Specify SMTP server Greeting Message (displays when a session is created).<br />
3. Click Save.
Configuring Connections Settings<br />
Scanning SMTP Messages<br />
Configure SMTP connection settings for the MTA from the Connection settings screen.<br />
10-3
Trend Micro InterScan <strong>Messaging</strong> <strong>Security</strong> <strong>Virtual</strong> <strong>Appliance</strong> Administrator’s Guide<br />
10-4<br />
To specify the Connections settings:<br />
1. Choose Administration > IMSVA Configuration > SMTP Routing from the<br />
menu.<br />
2. Click the Connections tab. The Connections screen appears.<br />
3. Specify the SMTP Interface settings:
• Port: Type the listening port of the SMTP server.<br />
Scanning SMTP Messages<br />
• Disconnect after { } minutes of inactivity: Type a time out value.<br />
• Simultaneous connections: Click No limit or Allow up to { } connections<br />
and type the maximum number of connections.<br />
4. Specify the Connection Control settings:<br />
• Accept all, except the following list: Configure the "deny list" using the<br />
following:<br />
• Single computer: Type an IP address, and then click >> to add it to the<br />
list.<br />
• Group of computers: Type a subnet address and mask, and then click >><br />
to add the group to the list.<br />
• Subnet mask: Type a subnet mask.<br />
• Import from file: Click to import a "deny list" from a file. The following<br />
shows sample content of an IP list text file:<br />
192.168.1.1<br />
192.168.2.0:255.255.255.0<br />
192.168.3.1:255.255.255.128<br />
192.168.4.100<br />
192.168.5.32:255.255.255.192<br />
• Deny all, except the following list: Configure the "permit list" using the<br />
following.<br />
• Single computer: Type an IP address, and then click >> to add it to the<br />
list.<br />
• Group of computers: Type a subnet address and mask, and then click >><br />
to add the group to the list.<br />
• Subnet mask: Type a subnet mask.<br />
• Import from file: Click to import a "permit list" from a file. The<br />
following shows sample content of an IP list text file:<br />
192.168.1.1<br />
192.168.3.1:255.255.255.128<br />
192.168.4.100<br />
192.168.5.32:255.255.255.192<br />
10-5
Trend Micro InterScan <strong>Messaging</strong> <strong>Security</strong> <strong>Virtual</strong> <strong>Appliance</strong> Administrator’s Guide<br />
10-6<br />
5. Specify the Transport Layer <strong>Security</strong> Settings:<br />
a. Select Enable Incoming Transport Layer <strong>Security</strong>.<br />
This option allows the IMSVA SMTP Server to provide Transport Layer<br />
<strong>Security</strong> (TLS) support to SMTP clients, but does not require that clients use<br />
TLS encryption to establish the connection.<br />
b. Select Only accept SMTP connection by TLS for IMSVA to only accept<br />
secure incoming connections.<br />
This option enables the IMSVA SMTP Server to accept messages only through<br />
a TLS connection.<br />
c. Click a Browse button next to one of the following:<br />
• CA certificate: A CA certificate is usually used for verifying SMTP clients.<br />
However, IMSVA does not verify the client and only uses the CA<br />
certificate for enabling the TLS connection.<br />
Only upload this file if it is provided to you together with the public key.<br />
Otherwise, this file is not mandatory for enabling a TLS connection.<br />
• Private key: The SMTP client encrypts a random number using IMSVA<br />
SMTP server's public key and an encryption key to generate the session<br />
keys.<br />
IMSVA SMTP server then uses the private key to decrypt the random<br />
number in order to establish the secure connection.<br />
This key must be uploaded to enable a TLS connection.<br />
• SMTP server certification: The IMSVA SMTP server's public key made<br />
available to the SMTP clients for generating the session keys.<br />
This key must be uploaded to enable a TLS connection.<br />
d. Click Upload to save the file on the IMSVA server.<br />
e. Select Enable Outgoing Transport Layer <strong>Security</strong> to protect outbound<br />
messages, if desired.<br />
6. Click Save.
Configuring Message Rule Settings<br />
Scanning SMTP Messages<br />
To set limits on the email messages that IMSVA can handle and to control email relay,<br />
configure all settings on the Messages Rules screen.<br />
Email Relay<br />
To prevent spammers from using the IMSVA MTA as a relay for spam, configure relay<br />
control by adding the mail domains on your network to the Relay Domains list. When<br />
IMSVA receives an email message, it looks at the final destination of the email and<br />
compares it to this list. IMSVA discards the message under the following circumstances:<br />
• The destination domain is not in this list<br />
• The parent domain of the destination domain is not in this list<br />
• The host is not on the Permitted Senders of Relayed Mail list<br />
Relay domain settings are different from Domain-based delivery settings.<br />
10-7
Trend Micro InterScan <strong>Messaging</strong> <strong>Security</strong> <strong>Virtual</strong> <strong>Appliance</strong> Administrator’s Guide<br />
10-8<br />
To specify the message rules:<br />
1. Choose Administration > IMSVA Configuration > SMTP Routing from the<br />
menu.<br />
2. Click the Message Rule tab. The Message Rule screen appears.
Scanning SMTP Messages<br />
10-9
Trend Micro InterScan <strong>Messaging</strong> <strong>Security</strong> <strong>Virtual</strong> <strong>Appliance</strong> Administrator’s Guide<br />
10-10<br />
3. Specify the Message Limits settings:<br />
• Maximum message size: Type the number of megabytes.<br />
• Maximum number of recipients: Type the number of recipients from 1 to<br />
99999.<br />
4. Specify the Relay Control parameters to have IMSVA reject messages matching<br />
the selected condition.<br />
5. Specify the Relay Domains. IMSVA relays the messages to the listed domains.<br />
Tip: When importing, import both the exact domain and all sub-domains for best<br />
results.<br />
The following shows sample content of a domain list text file:<br />
• domain.com: Imports the exact domain<br />
• *.domain.com: Imports all sub-domains<br />
• domain.org: Imports the exact domain<br />
Note: The import file must be a text file containing one domain per line. You can use<br />
wildcards when specifying the domain.<br />
6. Specify the Permitted Senders of Relayed Mail.<br />
7. Click Save.<br />
Tip: For security reasons, Trend Micro recommends that you avoid open relay when<br />
configuring the message rule settings. For more information on how to avoid open relay,<br />
refer to the <strong>Online</strong> <strong>Help</strong> and the FAQ section in this manual.
About Domain-Based Delivery<br />
Scanning SMTP Messages<br />
IMSVA maintains a routing table based on the domain names of recipient email<br />
addresses. IMSVA then uses this routing table to route emails (with matching recipient<br />
email addresses) to specified SMTP servers using domain-based delivery. Messages<br />
destined to all other domains will be routed based on the records in the Domain Name<br />
Server (DNS).<br />
Relay Domains and Domain-Based Delivery<br />
The domains you configure for relay domain settings (for SMTP Message Rules) are<br />
different from the domains you configure for domain-based delivery settings (for<br />
Domain-Based Delivery).<br />
Relay domains: IMSVA relays email messages that are sent only to the relay domains.<br />
For example, if the relay domains list includes only one domain, "domain.com", IMSVA<br />
will relay only email messages that are sent to "domain.com".<br />
Domain-based delivery domains: IMSVA delivers email based on domain-based<br />
delivery. For example, if the delivery domains include "domain.com" and the associated<br />
SMTP server 10.10.10.10 on port 25, all email messages sent to "domain.com" will be<br />
delivered to the SMTP server 10.10.10.10 using port 25.<br />
Configuring Domain-based Delivery Settings<br />
Specify settings for the next stage of delivery. IMSVA checks the recipient mail domain<br />
and sends the mail to the next SMTP host for the matched domain.<br />
When importing a Domain-based Delivery list, the list must be in a valid XML file. Each<br />
entry consists of the following:<br />
[domain name],[server name or IP address]:[port number]<br />
For example, all of the following are valid entries:<br />
• domain1.com,192.168.1.1:2000<br />
• domain2.net,192.168.2.2:1029<br />
• domain3.com,smtp.domain3.com:25<br />
• domain4.com,mail.domain4.com:2000<br />
10-11
Trend Micro InterScan <strong>Messaging</strong> <strong>Security</strong> <strong>Virtual</strong> <strong>Appliance</strong> Administrator’s Guide<br />
10-12<br />
To specify the delivery settings:<br />
1. Choose Administration > IMSVA Configuration > SMTP Routing from the<br />
menu.<br />
2. Click the Delivery tab. The Delivery screen appears.<br />
3. Click Add under Domain-Based Delivery Settings. The Destination Domain screen<br />
appears.<br />
4. Specify the Destination Domain and Delivery Method.<br />
5. Click OK.<br />
6. Click Save.
Chapter 11<br />
Configuring Transport Layer <strong>Security</strong><br />
Settings<br />
This chapter provides general descriptions on the various configuration tasks that you<br />
need to perform to get IMSVA up and running. For further details, refer to the <strong>Online</strong><br />
<strong>Help</strong> accessible from the Web management console.<br />
• About Transport Layer <strong>Security</strong> on page 11-2<br />
• Prerequisites for Using TLS with IMSVA on page 11-3<br />
• Configuring TLS Settings for Messages Entering IMSVA on page 11-4<br />
• Configuring TLS Settings for Messages Exiting IMSVA on page 11-6<br />
• Deploying IMSVA in TLS Environments on page 11-7<br />
• Creating and Deploying Certificates in IMSVA on page 11-13<br />
11-1
Trend Micro InterScan <strong>Messaging</strong> <strong>Security</strong> <strong>Virtual</strong> <strong>Appliance</strong> Administrator’s Guide<br />
About Transport Layer <strong>Security</strong><br />
11-2<br />
In IMSVA, Transport Layer <strong>Security</strong> (TLS) provides a secure communication channel<br />
between servers over the Internet, ensuring the privacy and integrity of the data during<br />
transmission.<br />
Two servers (Server A and Server B) establish a TLS connection through a handshaking<br />
procedure as described below:<br />
1. The handshake begins when Server B requests a secure connection with Server A<br />
by sending a list of ciphers.<br />
2. Server A then selects one cipher presented by Server B and replies with its digital<br />
certificate that may have been signed by a Certificate Authority (CA).<br />
3. Server B verifies Server A's identity with the trusted CA certificate. If the<br />
verification fails, Server B may choose to stop the TLS handshake.<br />
4. Upon verifying Server A’s identity, Server B proceeds to generate the session keys<br />
by encrypting a message using a public key.<br />
5. This message can only be decrypted using the corresponding private key. Server B’s<br />
identity is thus authenticated when Server A is able to decrypt the message<br />
successfully using the private key.<br />
6. The handshake completes and the secure connection is established after the servers<br />
have created the material required for encryption and decryption.<br />
IMSVA applies TLS on traffic entering IMSVA and traffic exiting IMSVA, not on<br />
incoming or outgoing message traffic.<br />
FIGURE 11-1. IMSVA TLS Communication
Configuring Transport Layer <strong>Security</strong> Settings<br />
Prerequisites for Using TLS with IMSVA<br />
Establishing the TLS infrastructure requires that the organization has its own Certificate<br />
Authority key or is able to sign all generated certificate requests by the external<br />
Certification Authority. Private keys and certificate requests must be generated for each<br />
SMTP server in the network. The certificate requests should be signed by the Certificate<br />
Authority.<br />
Obtaining a Digital Certificate<br />
To obtain a digital certificate, perform one of the following actions:<br />
• Use a certificate generator or key generator tool to generate a digital certificate and<br />
public/private key pairs. Request a certificate authority to sign the certificate.<br />
• Apply for the certificate and public/private key pairs from a certificate authority.<br />
Note: A default certificate and key file is provided with IMSVA.<br />
Ensure that the Certificate Format is Valid<br />
• IMSVA only supports the .pem certificate format.<br />
• Ensure that the signed certificate contains both the private key and certificate<br />
information.<br />
Note: If your certificate is in PKCS12 format, convert it to the PEM format using the<br />
command:<br />
[root@imsva82b ~]# openssl pkcs12 -in mycert.pfx -out<br />
mycert.pem<br />
Upload the Certificate<br />
To upload the certificate:<br />
1. Click Administration > IMSVA Configuration > SMTP Routing on the menu.<br />
2. Click the Connections tab.<br />
11-3
Trend Micro InterScan <strong>Messaging</strong> <strong>Security</strong> <strong>Virtual</strong> <strong>Appliance</strong> Administrator’s Guide<br />
11-4<br />
3. Under Transport Layer <strong>Security</strong> Setting, click the Browse button next to CA<br />
certificate.<br />
4. Select the signed certificate.<br />
5. Click Upload.<br />
Refer to Creating and Deploying Certificates in IMSVA on page 11-13 for details about<br />
creating and deploying the required certificates in IMSVA.<br />
Configuring TLS Settings for Messages<br />
Entering IMSVA<br />
IMSVA applies TLS to messages that enter and exit the server where IMSVA is installed.<br />
Message traffic can enter IMSVA from two directions:<br />
• Message traffic from the Internet that is to be delivered to your clients.<br />
• Message traffic from your clients to the client’s intended recipient<br />
FIGURE 11-2. TLS: Traffic Entering IMSVA
To configure TLS settings for messages entering IMSVA:<br />
Configuring Transport Layer <strong>Security</strong> Settings<br />
1. Click Administration > IMSVA Configuration > SMTP Routing ><br />
Connections. The Connections screen appears.<br />
2. Select Enable Incoming Transport Layer <strong>Security</strong>.<br />
11-5
Trend Micro InterScan <strong>Messaging</strong> <strong>Security</strong> <strong>Virtual</strong> <strong>Appliance</strong> Administrator’s Guide<br />
11-6<br />
This option allows the IMSVA SMTP Server to provide Transport Layer <strong>Security</strong><br />
(TLS) support to SMTP clients, but does not require that clients use TLS<br />
encryption to establish the connection.<br />
3. Select Only accept SMTP connection by TLS for IMSVA to only accept secure<br />
incoming connections.<br />
This option enables the IMSVA SMTP server to accept messages only through a<br />
TLS connection.<br />
4. Click a Browse button next to one of the following:<br />
• CA certificate: A CA certificate is usually used for verifying SMTP clients.<br />
However, IMSVA does not verify the client and only uses the CA certificate for<br />
enabling the TLS connection.<br />
Only upload this file if it is provided to you together with the public key.<br />
Otherwise, this file is not mandatory for enabling a TLS connection.<br />
• Private key: The SMTP client encrypts a random number using the IMSVA<br />
SMTP server's public key and an encryption key to generate the session keys.<br />
The IMSVA SMTP server then uses the private key to decrypt the random<br />
number in order to establish the secure connection.<br />
This key must be uploaded to enable a TLS connection.<br />
• SMTP server certification: The IMSVA SMTP server's public key made<br />
available to the SMTP clients for generating the session keys.<br />
5. Click Save.<br />
This key must be uploaded to enable a TLS connection.<br />
Configuring TLS Settings for Messages Exiting<br />
IMSVA<br />
IMSVA applies TLS to messages that enter and exit the server where IMSVA is installed.<br />
Message traffic can exit IMSVA from two directions:<br />
• Message traffic from the Internet that is to be delivered to your clients.
Configuring Transport Layer <strong>Security</strong> Settings<br />
• Message traffic from your clients to the client’s intended recipient<br />
FIGURE 11-3. TLS: Traffic Exiting IMSVA<br />
To configure TLS settings for messages exiting IMSVA:<br />
1. Click Administration > IMSVA Configuration > SMTP Routing ><br />
Connections. The Connections screen appears.<br />
2. Select Enable Outgoing Transport Layer <strong>Security</strong>.<br />
3. Click Save.<br />
Deploying IMSVA in TLS Environments<br />
Use the Web management console to enable the Transport Layer <strong>Security</strong> (TLS) settings<br />
for messages entering and exiting IMSVA. With IMSVA acting as the server, enable<br />
incoming TLS. With IMSVA acting as the client, enable outgoing TLS.<br />
While the Web management console provides a convenient means to enable global TLS<br />
settings, it does not provide the option to configure specific TLS settings per site.<br />
Example of General Settings for TLS<br />
To configure site-specific TLS settings, the following sections provide examples for your<br />
network.<br />
11-7
Trend Micro InterScan <strong>Messaging</strong> <strong>Security</strong> <strong>Virtual</strong> <strong>Appliance</strong> Administrator’s Guide<br />
11-8<br />
TLS Levels for Messages Entering IMSVA<br />
The smtpd_tls_security_level parameter controls the global TLS settings for<br />
messages entering IMSVA.<br />
TABLE 11-1. Upstream TLS levels<br />
SECURITY<br />
LEVELS<br />
none No TLS<br />
may Opportunistic TLS<br />
encrypt Mandatory TLS<br />
DESCRIPTIONS<br />
Table 11-1 lists the upstream TLS security levels in order of increasing security. For more<br />
information on each security level, visit:<br />
http://www.postfix.org/TLS_README.html#server_tls<br />
TLS Levels for Messages Exiting IMSVA<br />
The smtp_tls_security_level parameter controls the global TLS settings for<br />
messages exiting IMSVA.<br />
TABLE 11-2. Downstream TLS levels<br />
SECURITY<br />
LEVELS<br />
none No TLS<br />
may Opportunistic TLS<br />
LEVELS
TABLE 11-2. Downstream TLS levels<br />
SECURITY<br />
LEVELS<br />
encrypt Mandatory TLS<br />
verify Mandatory TLS<br />
secure Secure-channel TLS<br />
Configuring Transport Layer <strong>Security</strong> Settings<br />
Table 11-2 lists the downstream TLS security levels in order of increasing security. For<br />
more information on each security level, visit:<br />
http://www.postfix.org/TLS_README.html#client_tls<br />
To use site-specific TLS:<br />
1. Set the value of detach_key_postfix in<br />
/opt/trend/imss/config/imss.ini.<br />
detach_key_postfix=smtpd_tls_CAfile:smtpd_tls_cert_file:smtp<br />
d_tls_key_file:smtp_tls_CAfile:smtp_tls_cert_file:smtp_tls_k<br />
ey_file:smtpd_tls_security_level:smtp_tls_security_level<br />
Note: The settings of postfix configured by the Web console do not have to apply to all<br />
scanners. IMSVA uses the key detach_key_postfix in imss.ini to override<br />
existing settings in main.cf.<br />
2. Restart IMSSMGR Service.<br />
Here you need to “Enter the IMSVA shell environment”.<br />
$ /opt/trend/imss/script/S99MANAGER restart<br />
3. Save your Certificate Authority (CA), IMSVA public key, and IMSVA private key in<br />
the /opt/trend/imss/postfix/etc/postfix folder.<br />
4. Configure /opt/trend/imss/postfix/etc/postfix/main.cf.<br />
• For incoming site-specific TLS settings:<br />
smtpd_tls_security_level = may<br />
LEVELS<br />
11-9
Trend Micro InterScan <strong>Messaging</strong> <strong>Security</strong> <strong>Virtual</strong> <strong>Appliance</strong> Administrator’s Guide<br />
11-10<br />
smtpd_tls_CAfile =<br />
/opt/trend/imss/postfix/etc/postfix/ca.pem<br />
smtpd_tls_cert_file =<br />
/opt/trend/imss/postfix/etc/postfix/cert.pem<br />
smtpd_tls_key_file =<br />
/opt/trend/imss/postfix/etc/postfix/key.pem<br />
smtpd_tls_policy_maps =<br />
hash:/opt/trend/imss/postfix/etc/postfix/smtpd_tls_polic<br />
y<br />
• For outgoing site-specific TLS settings:<br />
smtp_tls_security_level = may<br />
smtp_tls_CAfile =<br />
/opt/trend/imss/postfix/etc/postfix/ca1.pem<br />
smtp_tls_cert_file =<br />
/opt/trend/imss/postfix/etc/postfix/cert1.pem<br />
smtp_tls_key_file =<br />
/opt/trend/imss/postfix/etc/postfix/key1.pem<br />
smtp_tls_policy_maps =<br />
hash:/opt/trend/imss/postfix/etc/postfix/smtp_tls_policy<br />
5. Create the two site-specific policy files smtpd_tls_policy and<br />
smtp_tls_policy in the /opt/trend/imss/postfix/etc/postfix folder.<br />
• Contents of smtpd_tls_policy:<br />
encrypt<br />
• Contents of smtp_tls_policy:<br />
example.com encrypt<br />
6. Generate a database file with the following commands:<br />
postmap smtpd_tls_policy<br />
postmap smtp_tls_policy<br />
7. Reload the postfix configuration using the command postfix reload.
Configuring Upstream TLS Settings<br />
Configuring Transport Layer <strong>Security</strong> Settings<br />
Configure main.cf and smtpd_tls_policy to apply upstream TLS settings to<br />
specific IP addresses. Modify the following:<br />
• main.cf:<br />
smtpd_tls_security_level=none<br />
smtpd_tls_policy_maps=<br />
hash:/opt/trend/imss/postfix/etc/postfix/smtpd_tls_polic<br />
y<br />
• smtpd_tls_policy:<br />
may<br />
In this example, a client whose IP address is not in the smtpd_tls_policy list will<br />
communicate with the Postfix server without TLS. The security level can be changed<br />
from may to encrypt as required.<br />
11-11
Trend Micro InterScan <strong>Messaging</strong> <strong>Security</strong> <strong>Virtual</strong> <strong>Appliance</strong> Administrator’s Guide<br />
11-12<br />
<strong>Security</strong> parameters can be customized in the upstream site-specific TLS settings.<br />
TABLE 11-3. Upstream Site-specific TLS <strong>Security</strong> Parameters<br />
SECURITY<br />
PARAMETER<br />
Table 11-3 lists the upstream site-specific TLS security parameters in order of increasing<br />
security and customization. For example:<br />
smtpd_tls_policy:<br />
DESCRIPTION<br />
req_cert In mandatory TLS mode, IMSVA requires a trusted<br />
remote SMTP client certificate to allow TLS connections<br />
to proceed. This parameter overrides<br />
smtpd_tls_req_ccert in main.cf. In opportunistic<br />
TLS mode, this parameter does not work.<br />
ciphers The minimum TLS cipher grade that IMSVA uses. In<br />
opportunistic TLS mode, this parameter overrides<br />
smtpd_tls_ciphers in main.cf. In mandatory TLS<br />
mode, this parameter overrides<br />
smtpd_tls_mandatory_ciphers. The alternative<br />
parameters smtp_tls_exclude_ciphers and<br />
smtp_tls_mandatory_exclude_ciphers may<br />
also be used.<br />
protocols SSL/TLS protocols can be accepted by IMSVA. In<br />
mandatory TLS mode, this parameter overrides<br />
smtpd_tls_mandatory_protocols in main.cf.<br />
In opportunistic TLS mode, this parameter overrides<br />
smtpd_tls_protocols.<br />
exclude Ciphers can be excluded from the IMSVA cipher list.<br />
This parameter overrides<br />
smtpd_tls_exclude_ciphers in main.cf for all<br />
TLS security levels. This parameter also overrides<br />
smtpd_tls_mandatory_exclude_ciphers in<br />
mandatory TLS mode.<br />
encrypt req_cert=yes ciphers=medium<br />
protocols=TLSv1
Configuring Transport Layer <strong>Security</strong> Settings<br />
This policy is set to limit communication with IMSVA through a TLS connection to:<br />
• a specific IP address ()<br />
• a trusted certificate<br />
• a cypher with at least a medium security level<br />
• a connection protocol that is only TLSv1<br />
Configuring Downstream TLS Settings<br />
Configure main.cf and smtp_tls_policy to apply TLS settings to specific<br />
downstream connections. For example:<br />
• Modify main.cf:<br />
smtp_tls_security_level=none<br />
smtp_tls_policy_maps=<br />
hash:/opt/trend/imss/postfix/etc/postfix/smtp_tls_policy<br />
• Modify smtp_tls_policy:<br />
[]:25 may<br />
example.com encrypt<br />
In the example above, servers not listed in the smtp_tls_policy will communicate<br />
with the Postfix client without TLS.<br />
The security level can be changed from may to encrypt or verify as required.<br />
For more information on security parameters in the downstream site-specific TLS<br />
settings, visit the following site:<br />
http://www.postfix.org/TLS_README.html#client_tls_policy<br />
Creating and Deploying Certificates in IMSVA<br />
This section provides you with an introduction on how to create and deploy certificates in<br />
IMSVA for Transport Layer <strong>Security</strong> (TLS) environments.<br />
11-13
Trend Micro InterScan <strong>Messaging</strong> <strong>Security</strong> <strong>Virtual</strong> <strong>Appliance</strong> Administrator’s Guide<br />
Creating the Certificate Authority Key and Certificate<br />
11-14<br />
Organizations that do not have existing CA infrastructure can obtain a CA private key<br />
and certificate through a well-known, external service, such as VeriSign, or execute the<br />
following procedure to generate their own CA private key and certificate.<br />
To generate your own CA private key and self-signed certificate, complete the<br />
following:<br />
[root@imsva82b ~]# openssl req -x509 -newkey rsa:1024 -keyout<br />
/tmp/root_key.pem –out /tmp/root_req.pem<br />
Generating a 1024 bit RSA private key<br />
...................++++++<br />
..............++++++<br />
writing new private key to '/tmp/root_key.pem'<br />
Enter PEM pass phrase:Trend<br />
Verifying - Enter PEM pass phrase:Trend<br />
-----<br />
You are about to be asked to enter information that will be<br />
incorporated into your certificate request.<br />
What you are about to enter is what is called a Distinguished<br />
Name or a DN.<br />
There are quite a few fields but you can leave some blank<br />
For some fields there will be a default value,<br />
If you enter '.', the field will be left blank.<br />
-----<br />
Country Name (2 letter code) [GB]:DE<br />
State or Province Name (full name) [Berkshire]:Bavaria<br />
Locality Name (eg, city) [Newbury]:Munich<br />
Organization Name (eg, company) [My Company Ltd]:Trend Micro<br />
Organizational Unit Name (eg, section) []:Global Training<br />
Common Name (eg, your name or your server's hostname) []:EF
Configuring Transport Layer <strong>Security</strong> Settings<br />
Email Address []:Evgueni_Faddeenkov@trendmicro.com<br />
[root@imsva82b ~]#<br />
After the completion of this procedure, the /tmp/root_key.pem file contains the<br />
private key encrypted with the “Trend” password. The /tmp/root_req.pem file<br />
contains the self-signed certificate that must be distributed to all clients and servers.<br />
Both are stored in the PEM-format.<br />
WARNING! The Organization (O) field for the CA and key owners must be the same.<br />
After obtaining a CA private key and certificate:<br />
• Deploy the CA certificate on all servers.<br />
• Have all certificates issued in your organization signed by the CA.<br />
Creating the IMSVA Key and Certificate<br />
The IMSVA private key and certificate must be created to be used for secure<br />
communication.<br />
To create the IMSVA private key and certificate, complete the following:<br />
[root@imsva82b ~]# openssl genrsa -out /tmp/imsva_key.pem 1024<br />
Generating RSA private key, 1024 bit long modulus<br />
.....................++++++<br />
....++++++<br />
e is 65537 (0x10001)<br />
[root@imsva82b ~]# openssl req -new -key /tmp/imsva_key.pem -out<br />
/tmp/imsva_req.pem<br />
You are about to be asked to enter information that will be<br />
incorporated<br />
into your certificate request.<br />
What you are about to enter is what is called a Distinguished<br />
Name or a DN.<br />
There are quite a few fields but you can leave some blank<br />
11-15
Trend Micro InterScan <strong>Messaging</strong> <strong>Security</strong> <strong>Virtual</strong> <strong>Appliance</strong> Administrator’s Guide<br />
11-16<br />
For some fields there will be a default value,<br />
If you enter '.', the field will be left blank.<br />
-----<br />
Country Name (2 letter code) [GB]:DE<br />
State or Province Name (full name) [Berkshire]:Bavaria<br />
Locality Name (eg, city) [Newbury]:Munich<br />
Organization Name (eg, company) [My Company Ltd]:Trend Micro<br />
Organizational Unit Name (eg, section) []:Global Training<br />
Common Name (eg, your name or your server's hostname)<br />
[]:imsva.course.test<br />
Email Address []:<br />
Please enter the following 'extra' attributes<br />
to be sent with your certificate request<br />
A challenge password []:<br />
An optional company name []:<br />
[root@imsva82b ~]#<br />
After completing this procedure, the /tmp/imsva_key.pem file contains the IMSVA<br />
(imsva.course.test) private key in PEM-format. The /tmp/imsva_req.pem file<br />
contains the unsigned certificate (certificate request) in the PEM-format.<br />
WARNING! The Common Name (CN) field for the key owner must be equal to the<br />
FQDN or be the same as the name specified in the domain-based delivery.<br />
Creating the Keys and Certificates for other Servers<br />
Keys and certificates for other communicating servers must be created if they do not<br />
exist. The following procedure describes the key and certificate generation for host<br />
linux.course.test.
Configuring Transport Layer <strong>Security</strong> Settings<br />
To create IMSVA keys and certificates for other servers, complete the following:<br />
[root@imsva82b ~]# openssl genrsa -out /tmp/linux_key.pem 1024<br />
Generating RSA private key, 1024 bit long modulus<br />
.....................................++++++<br />
................++++++<br />
e is 65537 (0x10001)<br />
[root@imsva82b ~]# openssl req -new -key /tmp/linux_key.pem -out<br />
/tmp/linux_req.pem<br />
You are about to be asked to enter information that will be<br />
incorporated into your certificate request.<br />
What you are about to enter is what is called a Distinguished<br />
Name or a DN.<br />
There are quite a few fields but you can leave some blank<br />
For some fields there will be a default value,<br />
If you enter '.', the field will be left blank.<br />
-----<br />
Country Name (2 letter code) [GB]:DE<br />
State or Province Name (full name) [Berkshire]:Bavaria<br />
Locality Name (eg, city) [Newbury]:Munich<br />
Organization Name (eg, company) [My Company Ltd]:Trend Micro<br />
Organizational Unit Name (eg, section) []:Global Training<br />
Common Name (eg, your name or your server's hostname)<br />
[]:linux.course.test<br />
Email Address []:<br />
Please enter the following 'extra' attributes<br />
to be sent with your certificate request<br />
A challenge password []:<br />
An optional company name []:<br />
11-17
Trend Micro InterScan <strong>Messaging</strong> <strong>Security</strong> <strong>Virtual</strong> <strong>Appliance</strong> Administrator’s Guide<br />
11-18<br />
[root@imsva82b ~]#<br />
After completing this procedure, the /tmp/linux_key.pem file contains the<br />
linux.course.test private key in PEM-format. The /tmp/linux_req.pem file<br />
contains the unsigned certificate (certificate request) in the PEM-format.<br />
Signing the IMSVA Certificate<br />
Signing the certificate is an optional procedure. The certificate must be signed if you do<br />
not want to distribute all the certificates on systems and only distribute the CA<br />
certificate. To confirm that the IMSVA Certificate (/tmp/imsva_req.pem) is trusted<br />
by the CA, you need to sign the IMSVA certificate request by the CA private key<br />
(/tmp/root_key.pem) but before doing this you need to set up the OpenSSL<br />
environment for CA:<br />
1. Update the OpenSSL configuration file /etc/pki/tls/openssl.cnf.<br />
Find the definition of the [ CA_default ]/ dir parameter and change it to<br />
/etc/pki/CA:<br />
[ CA_default ]<br />
dir = /etc/pki/CA # Where everything is kept<br />
2. Create the empty index.txt file in the /etc/pki/CA directory:<br />
[root@imsva82b ~]# touch /etc/pki/CA/index.txt<br />
[root@imsva82b ~]#<br />
3. Create the serial file with initial content in the /etc/pki/CA directory:<br />
[root@imsva82b ~]# echo "01" > /etc/pki/CA/serial<br />
[root@imsva82b ~]#<br />
4. Sign the certificate:<br />
[root@imsva82b ~]# openssl ca -days 365 -cert<br />
/tmp/root_req.pem –keyfile /tmp/root_key.pem -in<br />
/tmp/imsva_req.pem -out /tmp/imsva_cert.pem -outdir /tmp<br />
Using configuration from /etc/pki/tls/openssl.cnf<br />
Enter pass phrase for /tmp/root_key.pem:Trend<br />
Check that the request matches the signature
Signature ok<br />
Certificate Details:<br />
Serial Number: 1 (0x1)<br />
Validity<br />
Not Before: Oct 22 09:35:52 2010 GMT<br />
Not After : Oct 22 09:35:52 2011 GMT<br />
Subject:<br />
countryName = DE<br />
stateOrProvinceName = Bavaria<br />
organizationName = Trend Micro<br />
organizationalUnitName = Global Training<br />
commonName = imsva.course.test<br />
X509v3 extensions:<br />
X509v3 Basic Constraints:<br />
CA:FALSE<br />
Netscape Comment:<br />
OpenSSL Generated Certificate<br />
X509v3 Subject Key Identifier:<br />
Configuring Transport Layer <strong>Security</strong> Settings<br />
82:15:B8:84:9C:40:8C:AB:33:EE:A4:BA:9C:2E:F6:7E:C0:DC:E8:1C<br />
X509v3 Authority Key Identifier:<br />
keyid:5B:B4:06:4D:8D:12:D0:B3:36:A7:6B:3A:FD:F2:C8:83:4A:DD:<br />
AA:BD<br />
Certificate is to be certified until Oct 22 09:35:52 2011 GMT<br />
(365 days)<br />
Sign the certificate? [y/n]:y<br />
1 out of 1 certificate requests certified, commit? [y/n]y<br />
Write out database with 1 new entries<br />
11-19
Trend Micro InterScan <strong>Messaging</strong> <strong>Security</strong> <strong>Virtual</strong> <strong>Appliance</strong> Administrator’s Guide<br />
11-20<br />
Data Base Updated<br />
[root@imsva82b ~]#<br />
The /tmp/imsva_cert.pem file contains the IMSVA certificate signed by the<br />
Certificate Authority. You need to distribute this file to all servers and clients<br />
communicating with IMSVA.<br />
Deploying TLS Certificates<br />
Importing Certificates<br />
The TLS support provided by IMSVA uses the same set of keys for upstream and<br />
downstream directions. The CA certificate can be one of the following:<br />
• The real Certification Authority Certificate used to sign all public keys of all clients<br />
and servers communicating with IMSVA.<br />
• Individual certificates of all clients and servers communicating with IMSVA. In this<br />
case, the administrator must copy all individual certificates in one file using the<br />
following commands:<br />
a. For Windows:<br />
copy client_cert1.pem + ... + client_certN.pem<br />
ca_cert.pem<br />
b. For Linux:<br />
cat client_cert1.pem ... client_certN.pem > ca_cert.pem<br />
Configuring Postfix<br />
The Web Console must be used to configure TLS support in IMSVA. It downloads the<br />
key and certificates in the Postfix configuration directory<br />
(/opt/trend/imss/postfix/etc/postfix) and updates the configuration for the<br />
Upstream SMTP Server in the main.cf configuration file:<br />
smtpd_tls_security_level = may<br />
smtpd_tls_CAfile =<br />
/opt/trend/imss/postfix/etc/postfix/ca.pem<br />
smtpd_tls_cert_file =<br />
/opt/trend/imss/postfix/etc/postfix/cert.pem
smtpd_tls_key_file =<br />
/opt/trend/imss/postfix/etc/postfix/key.pem<br />
Configuring Transport Layer <strong>Security</strong> Settings<br />
When the administrator enables the downstream TLS from the Web Console, the<br />
Manager makes the following configuration changes in the main.cf configuration file<br />
that affect the SMTP client:<br />
smtp_tls_security_level = may<br />
Enabling the TLS Support in Outlook Express<br />
To enable TLS support on the Outlook Express Mail clients, follow the procedure<br />
described below.<br />
Converting Certificates<br />
Outlook Express does not recognize the certificates in PEM-format, so they need to be<br />
converted into the PKCS12-format. The example below shows how to convert the<br />
IMSVA signed certificate needed for the Outlook Express clients that contact IMSVA<br />
directly:<br />
[root@imsva82b ~]# openssl pkcs12 -export -out<br />
/tmp/imsva_cert.p12 -inkey /tmp/imsva_key.pem -in<br />
/tmp/imsva_cert.pem<br />
Enter Export Password: <br />
Verifying - Enter Export Password: <br />
[root@imsva82b ~]#<br />
The /tmp/imsva_cert.p12 file contains the IMSVA certificate in PKCS12-format<br />
and must be transferred to the Windows machines running Outlook Express and<br />
communicating directly with IMSVA.<br />
Importing Certificates<br />
Go to the Outlook Express Menu and use the following sequence to see the available<br />
certificates: Menu > Tools > Options > <strong>Security</strong> > Digital IDs.<br />
Click Import… to search for files in the Personal Information Exchange format<br />
(*.pfx, *.p12) and select the imsva_cert.p12 file generated above. Confirm the<br />
certificate import with an empty password to import the certificate.<br />
11-21
Trend Micro InterScan <strong>Messaging</strong> <strong>Security</strong> <strong>Virtual</strong> <strong>Appliance</strong> Administrator’s Guide<br />
11-22<br />
Enabling TLS<br />
To enable TLS support in Outlook Express for one particular account that uses IMSVA,<br />
do the following:<br />
1. Open the Properties of the mail account.<br />
2. Click Advanced.<br />
3. Select the This server requires a secure connection (SSL) check box for<br />
Downstream mail (SMTP).<br />
4. Apply changes.
Configuring POP3 Settings<br />
This chapter provides instructions for configuring POP3 settings.<br />
Topics include:<br />
• Scanning POP3 Messages on page 12-2<br />
• Enabling POP3 Scanning on page 12-3<br />
• Configuring POP3 Settings on page 12-4<br />
Chapter 12<br />
12-1
Trend Micro InterScan <strong>Messaging</strong> <strong>Security</strong> <strong>Virtual</strong> <strong>Appliance</strong> Administrator’s Guide<br />
Scanning POP3 Messages<br />
12-2<br />
In addition to SMTP traffic, IMSVA can scan POP3 messages at the gateway as clients<br />
in your network retrieve them. Even if your company does not use POP3 email, your<br />
employees might access their personal POP3 email accounts using mail clients on their<br />
computers. Hotmail® or Yahoo!® accounts are some examples of POP3 email<br />
accounts. This can create points of vulnerability on your network if the messages from<br />
those accounts are not scanned.<br />
Understanding POP3 Scanning<br />
The IMSVA POP3 scanner acts as a proxy server (positioned between mail clients and<br />
POP3 servers) to scan messages as the clients retrieve them.<br />
FIGURE 12-1. Scanning POP3 messages<br />
To scan POP3 traffic, configure your email clients to connect to the IMSVA server<br />
POP3 proxy, which connects to POP3 servers to retrieve and scan messages.<br />
You can set up the following connection types:<br />
• Generic: Allows you to access different POP3 servers using the same port, typically<br />
110, the default port for POP3 traffic.
Configuring POP3 Settings<br />
• Dedicated: Accesses the POP3 server using a specified port. Use these connections<br />
when the POP3 server requires authentication using a secure logon, such as APOP<br />
or NTLM.<br />
Requirements<br />
For IMSVA to scan POP3 traffic, a firewall must be installed on the network and<br />
configured to block POP3 requests from all the computers on the network, except the<br />
IMSVA server. This configuration ensures that all POP3 traffic passes to IMSVA<br />
through the firewall and that IMSVA scans the POP3 data flow.<br />
Enabling POP3 Scanning<br />
Before IMSVA can begin scanning POP3 traffic, enable POP3 scanning and configure<br />
POP3 settings.<br />
12-3
Trend Micro InterScan <strong>Messaging</strong> <strong>Security</strong> <strong>Virtual</strong> <strong>Appliance</strong> Administrator’s Guide<br />
12-4<br />
To enable POP3 scanning:<br />
1. Click System Status<br />
2. Select the check box next to Accept POP3 connections.<br />
3. Click Save.<br />
Configuring POP3 Settings<br />
You can specify the IMSVA server ports that clients will use to retrieve POP3 traffic.<br />
The default POP3 port is 110. However, if your users need to access a POP3 server<br />
through an authenticated connection (through the APOP command or using NTLM),<br />
you may also set up a dedicated connection and assign a custom port.
To add a POP3 connection:<br />
Configuring POP3 Settings<br />
1. Choose Administration > IMSVA Configuration > Connections from the<br />
menu. The Components tab appears by default.<br />
2. Click the POP3 tab.<br />
12-5
Trend Micro InterScan <strong>Messaging</strong> <strong>Security</strong> <strong>Virtual</strong> <strong>Appliance</strong> Administrator’s Guide<br />
12-6<br />
3. Do one of the following:<br />
• To accept any POP3 server requested by a user, type the incoming IMSVA port<br />
number, if it is different from the default port 110.<br />
• To access the POP3 server using a specific port for authentication purposes,<br />
click Add to create a new dedicated POP3 connection. Provide the required<br />
information and click OK.<br />
4. Click Save.
Section 3<br />
IMSVA Policies
Managing Policies<br />
Chapter 13<br />
This chapter provides instructions for creating, modifying, and managing IMSVA<br />
policies.<br />
Topics include:<br />
• Managing Policies on page 13-2<br />
• How the Policy Manager Works on page 13-2<br />
13-1
Trend Micro InterScan <strong>Messaging</strong> <strong>Security</strong> <strong>Virtual</strong> <strong>Appliance</strong> Administrator’s Guide<br />
Managing Policies<br />
13-2<br />
IMSVA policies are rules that are applied to SMTP and POP3 email messages. Create<br />
rules to enforce your organization’s antivirus and other security goals. By default,<br />
IMSVA includes a Global Antivirus rule to help protect your network from viruses and<br />
related Internet threats. Because an antivirus rule addresses the most critical and<br />
potentially damaging types of messages, you should always keep it in the first position on<br />
the rule list so IMSVA can analyze traffic for virus content first.<br />
The antivirus rule does not protect against spam. For the best protection against spam,<br />
configure a custom rule that includes spam in the scanning conditions, and activate the<br />
IP Filtering product.<br />
Note: Before creating a new policy, ensure that you have defined the internal addresses. See<br />
Configuring Internal Addresses on page 15-2 for more information.<br />
How the Policy Manager Works<br />
You can create multiple rules for the following types of policies. Use policies to reduce<br />
security and productivity threats to your messaging system:<br />
• Antivirus: Scans messages for viruses and other malware such as spyware and<br />
worms.<br />
• Others: Scans spam or phishing messages, message content, and other attachment<br />
criteria.<br />
An IMSVA policy has the following components:<br />
• Route: A set of sender and recipient email addresses or groups, or an LDAP user or<br />
group to which the policy is applied. You can use the asterisk (*) to create wildcard<br />
expressions and simplify route configuration.<br />
• Filter: A rule or set of rules that apply to a specific route, also known as scanning<br />
conditions. IMSVA contains predefined filters that you can use to combat common<br />
virus and other threats. You can modify these predefined filters or define your own<br />
filters.
Managing Policies<br />
• Action: The action that IMSVA performs if the filter conditions are met.<br />
Depending on the filter result, a filter action is performed that determines how the<br />
message is finally processed.<br />
FIGURE 13-1. Simplified policy manager process flow<br />
For more information on how to create a policy, see Adding Policies on page 16-2.<br />
To filter policies that display in the policy list:<br />
1. Click Policy > Policy List. The Policy screen appears.<br />
2. Configure the Filter by options:<br />
a. Specify a route:<br />
• All routes: Displays all policies<br />
• Incoming: Displays policies that only monitor incoming messages<br />
• Outgoing: Displays policies that only monitor outgoing messages<br />
• Both directions: Displays policies that monitor "incoming", "outgoing",<br />
and "incoming and outgoing" messages<br />
• POP3: Displays policies that only monitor POP3 messages<br />
13-3
Trend Micro InterScan <strong>Messaging</strong> <strong>Security</strong> <strong>Virtual</strong> <strong>Appliance</strong> Administrator’s Guide<br />
13-4<br />
b. Specify the type of protection the policy provides:<br />
• All types<br />
• Viruses and malware<br />
• Spam and phishing email<br />
• Web Reputation<br />
• Attachments<br />
• Content<br />
• Compliance<br />
• Size<br />
• Other<br />
c. Specify the users the policy protects:<br />
• All Groups<br />
• [Find user or group]
Common Policy Objects<br />
Chapter 14<br />
This chapter provides instructions for creating, modifying, and managing IMSVA<br />
policies.<br />
Topics include:<br />
• Configuring Common Policy Objects on page 14-2<br />
• Understanding Address Groups on page 14-3<br />
• Using the Keyword & Expression List on page 14-11<br />
• Using the Notifications List on page 14-33<br />
• Using Stamps on page 14-37<br />
• Using the DKIM Approved List on page 14-40<br />
• Using the Web Reputation Approved List on page 14-42<br />
14-1
Trend Micro InterScan <strong>Messaging</strong> <strong>Security</strong> <strong>Virtual</strong> <strong>Appliance</strong> Administrator’s Guide<br />
Configuring Common Policy Objects<br />
14-2<br />
Common policy objects are items that can be shared across all policies, making policy<br />
creation easier for administrators.<br />
TABLE 14-1. Common Policy Objects<br />
COMMON POLICY OBJECTS DESCRIPTION<br />
Address Groups Organize multiple email addresses into a single<br />
group.<br />
Keywords & Expressions Create keywords or expressions to prevent<br />
information leaks, block spam, or block derogatory<br />
email from entering or moving in your network.<br />
Compliance Templates Create compliance templates to prevent sensitive<br />
data from leaving your network.<br />
Notifications Create messages to notify a recipient or email<br />
administrator that IMSVA took action on a message's<br />
attachment or that the message violated<br />
IMSVA rule scanning conditions.<br />
Stamps Create stamps to notify a recipient that IMSVA<br />
took action on a message's attachment or that<br />
the message violated scanning conditions for<br />
rules.<br />
DKIM Approved List Messages from domains with matched DKIM<br />
signatures will not be scanned or marked as<br />
spam.<br />
Web Rep. Approved List Domains appearing in the Web Reputation<br />
Approved List will not be scanned or blocked<br />
by Web reputation filters. However, other filters<br />
could block messages on the Web Reputation<br />
Approved List.
Understanding Address Groups<br />
Common Policy Objects<br />
An address group is a list of email addresses to which your policy applies. Address<br />
groups allow you to organize multiple email addresses into a single group and apply the<br />
same policy to every address in the group.<br />
For example, you have identified three types of content that you do not want transmitted<br />
through your company’s email system and have defined three filters (in parentheses) to<br />
detect these types of content:<br />
• Sensitive company financial data (FINANCIAL)<br />
• Job search messages (JOBSEARCH)<br />
• VBS script viruses (VBSCRIPT)<br />
Consider the following address groups within your company:<br />
• All Executives<br />
• All HR Department<br />
• All IT Development Staff<br />
The filters that you use in the policies will be applied to these groups as follows:<br />
ADDRESS GROUPS FINANCIAL JOBSEARCH VBSCRIPT<br />
All Executives Not applied Applied Applied<br />
All HR Department Applied Not applied Applied<br />
All IT Development Staff Applied Applied Not applied<br />
Executives, HR staff, and IT developers have legitimate business reasons to send<br />
financial information, job search-related correspondence and VBS files, respectively, so<br />
you would not apply some filters to those groups.<br />
In IMSVA, email addresses identify the different members of your organization and<br />
determine the policies that are applied to them. Defining accurate and complete address<br />
groups ensures that the appropriate policies are applied to the individuals in those<br />
groups.<br />
14-3
Trend Micro InterScan <strong>Messaging</strong> <strong>Security</strong> <strong>Virtual</strong> <strong>Appliance</strong> Administrator’s Guide<br />
Creating Address Groups<br />
14-4<br />
An address group is a collection of user email addresses in your organization. If you<br />
create an address group, you can apply rules to several email addresses at the same time,<br />
rather than applying rules to each address individually.<br />
You can create address groups before creating any policies or when specifying the route<br />
during policy creation. You can also add an address group when modifying an existing<br />
policy. Create address groups manually or import them from a text file that contains one<br />
email address per line.<br />
Tip: While address groups can be created during policy creation, Trend Micro recommends<br />
creating address groups before you begin creating policies.<br />
To create an address group:<br />
1. Choose Policy > Address Groups from the menu. The Address Groups screen<br />
appears.<br />
2. Click Add. The Add Address Group screen appears.<br />
3. Type a group name, then do any of the following:
Add an individual address:<br />
Common Policy Objects<br />
• Type an email address and click Add. You can also use wildcard characters to<br />
specify the email address. For example, *@hr.com.<br />
Import an address list:<br />
a. Click Import. The Import Address Group screen appears.<br />
b. Type the file path and file name to import or click Browse and locate the file.<br />
c. Select one of the following:<br />
• Merge with current list<br />
• Overwrite current list<br />
d. Click Import.<br />
Note: IMSVA can only import email addresses from a text file. Ensure that the text file<br />
contains only one email address per line. You can also use wildcard characters to<br />
specify the email address. For example, *@hr.com.<br />
4. Click Save. The Address Groups screen appears with the new address group<br />
appearing in the Address Groups table.<br />
Adding an Address Group During Policy Creation<br />
You can create an address group when specifying the route during policy creation. This<br />
can be done by adding email addresses individually or importing them from a text file.<br />
Note: IMSVA can only import email addresses from a text file. Ensure that the text file<br />
contains only one email address per line. You can also use wildcard characters to<br />
specify the email address. For example, *@hr.com.<br />
To add an address group:<br />
1. Choose Policy > Policy List from the menu.<br />
2. Click the Add button.<br />
3. Select Antivirus or Other from the drop-down list to create an antivirus rule or a<br />
rule against other threats. The Step 1: Select Recipients and Senders screen appears.<br />
14-5
Trend Micro InterScan <strong>Messaging</strong> <strong>Security</strong> <strong>Virtual</strong> <strong>Appliance</strong> Administrator’s Guide<br />
14-6<br />
4. Click the Recipients or Senders link. The Select addresses screen appears.<br />
5. Choose Select Address Groups from the drop-down list.
6. Click the Add button. The Add Address Group screen appears.<br />
7. Type a group name, then do one of the following:<br />
Add an individual address:<br />
Common Policy Objects<br />
• Type an email address and click Add to add email addresses individually. You<br />
can also use wildcard characters to specify the email address. For example,<br />
*@hr.com.<br />
Import an address list:<br />
a. Click Import. The Import Address Group screen appears.<br />
b. Type the file path and file name to import or click Browse and locate the file.<br />
c. Select one of the following:<br />
• Merge with current list<br />
• Overwrite current list<br />
d. Click Import.<br />
14-7
Trend Micro InterScan <strong>Messaging</strong> <strong>Security</strong> <strong>Virtual</strong> <strong>Appliance</strong> Administrator’s Guide<br />
14-8<br />
Note: IMSVA can only import email addresses from a text file. Ensure that the text file<br />
contains only one email address per line. You can also use wildcard characters to<br />
specify the email address. For example, *@hr.com.<br />
8. Click Save.<br />
Editing or Deleting an Address Group<br />
You can edit or delete an address group from the Address Groups screen or by editing<br />
an existing policy.<br />
To edit or delete an address group:<br />
1. Click Policy > Address Groups from the menu. The Address Groups screen<br />
appears.<br />
2. To edit an address group:<br />
a. Click an existing address group from the Address Group table. The Address<br />
Group screen appears.<br />
b. Edit the address group as required.<br />
c. Click Save. The Address Groups screen appears.<br />
3. To delete an address group:<br />
a. Select the check box next to an address group.<br />
b. Click Delete.<br />
To edit or delete an address group from an existing policy:<br />
1. Choose Policy > Policy List from the menu.<br />
2. Click the link for an existing policy.<br />
3. Click the If recipients and senders are link.
Common Policy Objects<br />
4. Click the Recipients or Senders link. The Select addresses screen appears.<br />
14-9
Trend Micro InterScan <strong>Messaging</strong> <strong>Security</strong> <strong>Virtual</strong> <strong>Appliance</strong> Administrator’s Guide<br />
14-10<br />
5. Choose Select address groups from the drop-down list.<br />
6. Select the desired address group and click the Edit or Delete button accordingly.<br />
Exporting an Address Group<br />
Export address groups to import to other IMSVA servers. Export from existing policies<br />
or from the Address Group list.<br />
To export an address group:<br />
1. Choose Policy > Address Groups from the menu. The Address Groups screen<br />
appears.<br />
2. Click the address group to export. The Address Group screen appears.<br />
3. Click Export. The File Download screen appears.<br />
4. Click Save. The Save As dialog box appears.<br />
5. Specify the name and location to export the address group.<br />
6. Click Save.
To export an address group from an existing policy:<br />
1. Choose Policy > Policy List from the menu.<br />
2. Click the link for an existing policy.<br />
3. Click the If recipients and senders are link.<br />
Common Policy Objects<br />
4. Click the Recipients or Senders link. The Select addresses screen appears.<br />
5. Choose Select address groups from the drop-down list.<br />
6. Click Edit. The Address Group screen appears.<br />
7. Click Export. The File Download screen appears.<br />
8. Click Save. The Save As dialog box appears.<br />
9. Specify the name and location to export the address group.<br />
10. Click Save.<br />
Using the Keyword & Expression List<br />
IMSVA can take action on an email message based on the content in the subject line,<br />
body, or header. To filter by message content, add and enable keywords or regular<br />
expressions to a keyword expression list. You can configure several expression lists and<br />
enable or disable them at any time. To configure a list that is very similar to an existing<br />
list, copy a list and then edit the copy.<br />
To select scanning conditions for content:<br />
1. Create or modify an "Other" (not an Antivirus) policy.<br />
• For information on creating a new rule, see Adding Policies on page 16-2.<br />
• For information on modifying an existing rule, see Modifying Existing Policies<br />
on page 19-2.<br />
2. Under Content, on the Scanning Conditions screen, select the check boxes next to<br />
the parts of an email message to which you want the content conditions to apply.<br />
3. Click the link that specifies the part of the email message to which you want to<br />
configure content conditions. The Keyword Expressions screen appears with two<br />
columns:<br />
• Available: Expressions available for use, but not currently in use.<br />
• Selected: Expressions currently in use.<br />
14-11
Trend Micro InterScan <strong>Messaging</strong> <strong>Security</strong> <strong>Virtual</strong> <strong>Appliance</strong> Administrator’s Guide<br />
14-12<br />
4. If you are configuring expressions for the header, select the check boxes next to the<br />
header items where the expression will apply.<br />
5. Click Add. The screen for managing keyword expressions appears.<br />
6. Configure the expressions.<br />
7. In the Available list, click the expression list you want to enable.<br />
8. Click >>. The expressions appear in the Selected list.<br />
To keep an expression list available but temporarily prevent IMSVA from using it,<br />
click the expression in the selected list, and then click
3. Next to List name, type a descriptive name.<br />
Common Policy Objects<br />
4. Next to Match, select one of the following that specifies when IMSVA takes action:<br />
• Any specified: Email message content can match any of the expressions in the<br />
list.<br />
• All specified: Email message content must match all the expressions in the list.<br />
• Not the specified: Email message content must not match any of the<br />
expressions in the list.<br />
• Only when combined score exceeds threshold: Next to Total message<br />
score to trigger action, type a number that represents the maximum score for<br />
allowed keyword expressions. When you add an expression, you can set a value<br />
for the Score.<br />
5. To create an expression, click Add. The Add Keyword Expression list appears.<br />
6. Type the keywords. For a partial match, type the keyword. To specify an exact<br />
match, use "\s" (without the quotes) before and after the keyword.<br />
For example:<br />
• keyword matches "keywords", "akeyword", and so on.<br />
• \skeyword\s matches "keyword" only.<br />
7. Click Save. The Add Keyword Expression list appears.<br />
8. To instruct IMSVA to consider the capitalization of email content when it uses the<br />
filter, select the check box under Case sensitive.<br />
9. If you selected Only when combined score exceeds threshold:<br />
a. Specify a threshold in the Total message score to trigger action field.<br />
b. Select a value from the Score drop-down box.<br />
10. Click Save. The Keywords & Expressions screen appears with the new keyword or<br />
expression appearing in the table.<br />
To add or edit a keyword or expression during policy creation or modification:<br />
1. Create or modify an "Other" (not an Antivirus) policy.<br />
• For information on creating a new rule, see Adding Policies on page 16-2.<br />
• For information on modifying an existing rule, see Modifying Existing Policies<br />
on page 19-2.<br />
14-13
Trend Micro InterScan <strong>Messaging</strong> <strong>Security</strong> <strong>Virtual</strong> <strong>Appliance</strong> Administrator’s Guide<br />
14-14<br />
2. Under Content on the Scanning Conditions screen, click the link that specifies the<br />
part of the email message to which you want to configure content conditions. The<br />
Keyword Expressions screen appears with two columns:<br />
3. Click Add or Edit from the Keyword Expressions screen. The configuration screen<br />
for keyword expression lists appears.<br />
4. Next to List name, type a descriptive name.<br />
5. Next to Match, select one of the following that specifies when IMSVA takes action:<br />
• Any specified: Email message content can match any of the expressions in the<br />
list.<br />
• All specified: Email message content must match all the expressions in the list.<br />
• Not the specified: Email message content must not match any of the<br />
expressions in the list.<br />
• Only when combined score exceeds threshold: Next to Total message<br />
score to trigger action, type a number that represents the maximum score for<br />
allowed keyword expressions. When you add an expression, you can set a value<br />
for the Score.<br />
6. To create an expression, click Add. The Add Keyword Expression list appears.<br />
7. Type the keywords. For a partial match, just type the keyword. To specify an exact<br />
match, use "\s" (without the quotes) before and after the keyword.<br />
For example:<br />
• keyword matches "keywords", "akeyword", etc.<br />
• \skeyword\s matches "keyword" only.<br />
8. If you selected Only when combined score exceeds threshold:<br />
a. Specify a threshold in the Total message score to trigger action field.<br />
b. Select a value from the Score drop-down box.<br />
9. Click Save. The configuration screen for keyword expression lists reappears with<br />
the expression in the list.<br />
10. To instruct IMSVA to consider the capitalization of email content when it uses the<br />
filter, select the check box under Case sensitive.<br />
11. Click Save to continue modifying or creating the policy.
About Regular Expressions<br />
Common Policy Objects<br />
IMSVA treats all keyword expressions as regular expressions. IMSVA supports the<br />
following regular expressions.<br />
Tip: While keywords or expressions can be created during policy creation, Trend Micro<br />
recommends creating keywords or expressions before you begin creating policies.<br />
Characters<br />
REGULAR<br />
EXPRESSION<br />
DESCRIPTION<br />
. (dot) Any character (byte) except newline<br />
x The character 'x'<br />
\\ The character '\'<br />
\a The alert (bell) character (ASCII 0x07)<br />
\b 1. If this meta-symbol is within square brackets [] or<br />
by itself, it will be treated as the backspace<br />
character (ASCII 0x08). For example, [\b] or \b<br />
2. If this meta-symbol is at the beginning (or end) of<br />
a regular expression, it means any matched string<br />
of the regular expression must check whether the<br />
left (or right) side of the matched string is a<br />
boundary. For example,<br />
• \bluck > left side must be the boundary<br />
• luck\b > right side must be the boundary<br />
• \bluck\b > both sides must be the boundary<br />
3. If this meta-symbol appears in the middle of a<br />
regular expression, it will cause a syntax error.<br />
\f The form-feed character (ASCII 0x0C)<br />
\n The newline (line feed) character (ASCII 0x0A)<br />
14-15
Trend Micro InterScan <strong>Messaging</strong> <strong>Security</strong> <strong>Virtual</strong> <strong>Appliance</strong> Administrator’s Guide<br />
14-16<br />
REGULAR<br />
EXPRESSION<br />
\r The carriage-return character (ASCII 0x0D)<br />
\t The normal (horizontal) tab character (ASCII 0x09)<br />
\v The vertical tab character (ASCII 0x0B)<br />
\n The character with octal value 0n (0
Common Policy Objects<br />
Each character class designates a set of characters equivalent to the corresponding<br />
standard C isXXX function. For example, [:alpha:] designates those characters for which<br />
isalpha() returns true (example: any alphabetic character). Character classes must be<br />
within bracket expression.<br />
CHARACTER CLASS DESCRIPTION<br />
[:alpha:] Alphabetic characters<br />
[:digit:] Digits<br />
[:alnum:] Alphabetic characters and numeric characters<br />
[:cntrl:] Control character<br />
[:blank:] Space and tab<br />
[:space:] All white space characters<br />
[:graph:] Non-blank (not spaces, control characters, or the<br />
like)<br />
[:print:] Like [:graph:], but includes the space character<br />
[:punct:] Punctuation characters<br />
[:lower:] Lowercase alphabetic<br />
[:upper:] Uppercase alphabetic<br />
[:xdigit:] Digits allowed in a hexadecimal number (0-9a-fA-F)<br />
For a case-insensitive expression, [:lower:] and [:upper:] are equivalent to [:alpha:].<br />
14-17
Trend Micro InterScan <strong>Messaging</strong> <strong>Security</strong> <strong>Virtual</strong> <strong>Appliance</strong> Administrator’s Guide<br />
14-18<br />
Boundary Matches<br />
EXPRESSION DESCRIPTION<br />
^ Beginning of line<br />
$ End of line<br />
Greedy Quantifiers<br />
EXPRESSION DESCRIPTION<br />
R? Matches R, once or not at all<br />
R* Matches R, zero or more times<br />
R+ Matches R, one or more times<br />
R{n} Matches R, exactly n times<br />
R{n,} Matches R, at least n times<br />
R{n,m} Matches R, at least n but no more than m times<br />
R is a regular expression.<br />
Trend Micro does not recommend using ".*" in a regular expression. ".*" matches any<br />
length of letters and the large number of matches may increase memory usage and affect<br />
performance.<br />
For example:<br />
If the content is 123456abc, the regular expression ".*abc" match results are:<br />
• 12345abc<br />
• 23455abc<br />
• 3456abc
• 456abc<br />
• 56abc<br />
• 6abc<br />
• abc<br />
Common Policy Objects<br />
In this example, replace ".*abc" with "abc" to prevent excessive use of resources.<br />
Logical operators<br />
EXPRESSION DESCRIPTION<br />
RS R followed by S (concatenation)<br />
R|S Either R or S<br />
R/S An R but only if it is followed by S<br />
(R) Grouping R<br />
R and S are regular expressions<br />
Shorthand and meta-symbol<br />
eManager provides the following shorthand for writing complicated regular expressions.<br />
eManager will pre-process expressions and translate the shorthand into regular<br />
expressions.<br />
For example, {D}+ would be translated to [0-9]+. If a shorthand expression is enclosed<br />
in brackets (example: {}) or double-quotes, then IMSVA will not translate that<br />
shorthand expression to a regular expression.<br />
SHORTHAND DESCRIPTION<br />
{D} [0-9]<br />
{L} [A-Za-z]<br />
14-19
Trend Micro InterScan <strong>Messaging</strong> <strong>Security</strong> <strong>Virtual</strong> <strong>Appliance</strong> Administrator’s Guide<br />
14-20<br />
SHORTHAND DESCRIPTION<br />
{SP} [(),;\.\\@\[\]:]<br />
{NUMBER} [0-9]+<br />
{WORD} [A-Za-z]+<br />
{CR} \r<br />
{LF} \n<br />
{LWSP} [ \t]<br />
{CRLF} (\r\n)<br />
{WSP} [ \t\f]+<br />
{ALLC} .<br />
eManager also provides the following meta-symbols. The difference between shorthand<br />
and meta-symbols is that meta-symbols can be within a bracket expression.<br />
META-SYMBOL DESCRIPTION<br />
\s [[:space:]]<br />
\S [^[:space:]]<br />
\d [[:digit:]]<br />
\D [^[:digit:]]<br />
\w [_[:alnum:]]<br />
\W [^_[:alnum:]]
Literal string and escape character of regular expressions<br />
Common Policy Objects<br />
To match a character that has a special meaning in regular expressions (example: +), you<br />
need to use the backslash \ escape character. For example, to match string C/C++, use<br />
the expression C\/C\+\+.<br />
Sometimes, you have to add many escape characters to your expression (example:<br />
C\/C\+\+). In this situation, enclose the string C/C++ in double-quotes (example:<br />
.REG "C/C++") then the new expression is equivalent to the old one. Characters<br />
(except \ which is an escape character) within double-quotes are literal. The following<br />
are some examples:<br />
Change the adjacent to "\x20" for the following in a regular expression:<br />
• .AND.<br />
• .OR.<br />
• .NOT.<br />
• .WILD.<br />
EXPRESSION DESCRIPTION<br />
"C/C++" Match string C/C++ (does not include double-quotes)<br />
"Regular\x20Expressio<br />
n"<br />
To match "abc AND def", use "abc\x20.AND.\x20def" instead of "abc .AND. def".<br />
Using Compliance Templates<br />
Match string Regular Expression (does not include<br />
double-quotes), where \x20 means the space character.<br />
"[xyz]\"foo" Match the literal string: [xyz]"foo<br />
Compliance templates prevent your digital assets (for example, social security numbers<br />
and credit card numbers) from leaving your company network. They also provide<br />
compliance for government regulations regarding privacy.<br />
14-21
Trend Micro InterScan <strong>Messaging</strong> <strong>Security</strong> <strong>Virtual</strong> <strong>Appliance</strong> Administrator’s Guide<br />
14-22<br />
To select scanning conditions for content:<br />
1. Create or modify an "Other" (not an Antivirus) policy.<br />
• For information on creating a new rule, see Adding Policies on page 16-2.<br />
• For information on modifying an existing rule, see Modifying Existing Policies<br />
on page 19-2.<br />
2. Under Compliance, on the Scanning Conditions screen, select the Compliance<br />
templates check box.<br />
3. Click Compliance templates. The Compliance Templates screen appears with two<br />
columns:<br />
• Available: Templates available for use, but not currently in use.<br />
• Selected: Templates currently in use.<br />
4. Select the compliance templates to apply.<br />
5. Click >>. The compliance templates appear in the Selected list.<br />
6. Click Save to continue to the scanning conditions selection screen.<br />
Configuring Compliance Templates<br />
Configure compliance templates to enable IMSVA to protect your digital assets. You can<br />
create compliance templates from the Compliance Templates screen.<br />
You can import or export compliance templates. Imported compliance templates<br />
overwrite existing templates of the same name.<br />
Tip: Trend Micro recommends creating compliance templates before you begin creating<br />
policies.<br />
To add a compliance template:<br />
Navigation Path: Policy > Policy Objects > Compliance Templates<br />
1. Navigate to the Compliance Templates screen.<br />
2. Click Add. The Add Compliance Template screen appears.<br />
3. Type a name for the template.<br />
4. Type a meaningful description for the template.
5. Specify a digital asset definition using keywords and expressions.<br />
Common Policy Objects<br />
• Expression: Select Expression, the data assest to protect, and the number of<br />
times the data asset could appear in an email message before IMSVA blocks the<br />
message from leaving your network.<br />
• Keyword: Select Keyword and the data that you want IMSVA to prevent<br />
leaving your network.<br />
6. Click +. The list under Digital Asset Definition increases by one entry.<br />
7. Specify the relationship between the new entry and existing entries using And or<br />
Or.<br />
8. Specify another digital asset.<br />
9. Click Add. The digital asset definition appears in the Compliance Template<br />
Definition list.<br />
10. Add multiple digital asset definitions if required.<br />
11. Click Save. The compliance template appears in the Compliance Template list.<br />
Compliance Template Expressions<br />
An expression is data that has a certain structure. For example, credit card numbers<br />
typically have 16 digits and appear in the format "nnnn-nnnn-nnnn-nnnn", making them<br />
suitable for expression-based detections.<br />
Predefined Expressions<br />
IMSVA comes with a set of predefined expressions. These expressions cannot be<br />
modified, copied, exported, or deleted<br />
IMSVA verfies these expressions using pattern matching and mathematical equations.<br />
After IMSVA matches potentially sensitive data with an expression, the data may also<br />
undergo additional verification checks.<br />
The following table lists the predefined expressions and the additional verification tasks<br />
that IMSVA performs, if any.<br />
14-23
Trend Micro InterScan <strong>Messaging</strong> <strong>Security</strong> <strong>Virtual</strong> <strong>Appliance</strong> Administrator’s Guide<br />
14-24<br />
TABLE 14-1. Predefined Expressions<br />
NAME ADDITIONAL VERIFICATION<br />
All - Credit Card Number IMSVA checks the prefix and further verifies it with<br />
the Luhn checksum, a widely used algorithm for<br />
validating identification numbers.<br />
All - Email Address None<br />
All - Home Address None<br />
All - IBAN (International<br />
Bank Account Number)<br />
All - Names from US Census<br />
Bureau<br />
IMSVA verifies the International Bank Account<br />
Number, which has several different formats<br />
depending on the country of origin. The first two<br />
letters define the country code. IMSVA also verifies<br />
the format for the specific country code.<br />
IMSVA verifies first and last names from the US<br />
Census Bureau, up to the year 1990.<br />
All - Swift BIC IMSVA verifies the Society for Worldwide Interbank<br />
Financial Telecommunication (SWIFT) Bank<br />
Identifier Code (BIC).<br />
Swift-BIC is also known as the BIC code, SWIFT<br />
ID, or SWIFT code. It consists of a bank code, a<br />
country code, and a location code.<br />
IMSVA verifies the country code against a list of<br />
country codes that are considered significant to<br />
the business. Some country codes are not<br />
included in the list.<br />
Austria - SSN (Sozialversicherungsnummer)<br />
Canada - <br />
Quebec RAMQ<br />
IMSVA verifies the social security number used in<br />
Austria and the expression’s own checksum.<br />
IMSVA verifies the health insurance card number<br />
used in Quebec, Canada and the expression’s own<br />
checksum.
TABLE 14-1. Predefined Expressions (Continued)<br />
Canada - SSN (Social<br />
Insurance Number)<br />
China - National ID Number<br />
Date - Formats used in<br />
Japan<br />
Date - Full<br />
(day/month/year)<br />
Date - Full<br />
(month/day/year)<br />
Date - Full<br />
(year/month/day)<br />
Date - Partial<br />
(month/year)<br />
NAME ADDITIONAL VERIFICATION<br />
Common Policy Objects<br />
IMSVA verifies the prefix and the Luhn checksum,<br />
a widely used algorithm for validating identification<br />
numbers.<br />
IMSVA verifies the national ID card number used<br />
in the People’s Republic of China. IMSVA checks<br />
the birth date embedded in the ID number and the<br />
expression’s own checksum.<br />
IMSVA validates dates formats used in Japan:<br />
• yyyy/mm/dd<br />
• yy/mm/d<br />
• yy.mm.dd<br />
• Syy.m.d<br />
• yyyy-m-d<br />
• ??yy?m?d?<br />
IMSVA validates dates in the Day-Month-Year format.<br />
IMSVA checks the range of the month and<br />
day for the specified month and if the year is earlier<br />
than 2051.<br />
IMSVA validates dates in the Month-Day-Year format.<br />
IMSVA checks the range of the month and<br />
day for the specified month and if the year is earlier<br />
than 2051.<br />
IMSVA validates dates in the Year-Month-Day format.<br />
IMSVA checks the range of the month and<br />
day for the specified month and if the year is earlier<br />
than 2051.<br />
None<br />
14-25
Trend Micro InterScan <strong>Messaging</strong> <strong>Security</strong> <strong>Virtual</strong> <strong>Appliance</strong> Administrator’s Guide<br />
14-26<br />
TABLE 14-1. Predefined Expressions (Continued)<br />
Denmark - Personal ID<br />
Number<br />
Dominican Republic -<br />
Personal ID Number<br />
Finland - Personal ID<br />
Number<br />
IMSVA verifies the personal identification number<br />
used in Denmark and the expression’s own checksum.<br />
IMSVA verifies the personal identification number<br />
used in the Dominican Republic and the expression’s<br />
own checksum.<br />
IMSVA verifies the personal identification number<br />
used in Finland and the expression’s own checksum.<br />
France - INSEE Code IMSVA verifies the INSEE code and the expression’s<br />
own checksum.<br />
The INSEE code is a numerical indexing code<br />
used by the French National Institute for Statistics<br />
and Economic Studies (INSEE). INSEE identifies<br />
various entities and is used as the National Identification<br />
Numbers for individuals.<br />
France - National Insurance<br />
<br />
Number<br />
Germany - <br />
Electronic<br />
Taxpayer ID<br />
NAME ADDITIONAL VERIFICATION<br />
None<br />
IMSVA verifies the German Tax ID (eTIN) by<br />
checking both the birth month and day defined in<br />
the eTIN. IMSVA also verifies the expression’s<br />
checksum.<br />
Ireland - PPSN IMSVA verifies the Irish Personal Public Service<br />
Number and the expression’s checksum.<br />
Ireland - VAT None<br />
Japan - Address IMSVA verifies the address format used in Japan<br />
including: prefecture, city, town and village.<br />
Japan - Phone Number None
TABLE 14-1. Predefined Expressions (Continued)<br />
Common Policy Objects<br />
Norway - Birth Number IMSVA verifies the birth date and the 3-digit personal<br />
number embedded in the data. IMSVA also<br />
verifies the expression’s two checksums.<br />
Poland - National ID<br />
Number<br />
South Korea - Registration<br />
Number<br />
Spain - Fiscal Identification<br />
Number<br />
Spain - National Identity<br />
Card Number<br />
Spain - SSN (Social<br />
<strong>Security</strong> Number)<br />
Taiwan - National ID<br />
Number<br />
UK - National Health System<br />
Number<br />
UK - National Insurance <br />
Number<br />
US - ABA <br />
Routing Number<br />
NAME ADDITIONAL VERIFICATION<br />
US - California ID or DL<br />
Number<br />
IMSVA verifies the PESEL and the expression’s<br />
own checksum. PESEL is the national identification<br />
number used in Poland.<br />
IMSVA verifies the registration number of a citizen<br />
from the Republic of Korea and the birth date<br />
included in the data and gender digit.<br />
IMSVA verifies the Spanish Fiscal Identification<br />
Number and the expression’s own checksum.<br />
None<br />
None<br />
IMSVA verifies the national ID card number used<br />
in Taiwan, the gender digit, and the expression’s<br />
own checksum.<br />
None<br />
IMSVA verifies the national health service number<br />
used in the United Kingdom and the expression’s<br />
own checksum.<br />
IMSVA verifies the first two digits of the data and<br />
the expression’s own checksum.<br />
None<br />
14-27
Trend Micro InterScan <strong>Messaging</strong> <strong>Security</strong> <strong>Virtual</strong> <strong>Appliance</strong> Administrator’s Guide<br />
Compliance Template Keyword Lists<br />
14-28<br />
TABLE 14-1. Predefined Expressions (Continued)<br />
NAME ADDITIONAL VERIFICATION<br />
US - Dollar Amount None<br />
US - HIC (Health Insurance<br />
Claim)<br />
US - NPI (National Provider<br />
Identifier)<br />
IMSVA comes with a set of predefined keyword lists. These keyword lists cannot be<br />
modified, copied, exported, or deleted. Each list has its own built-in conditions that<br />
determine if the template should trigger a policy violation.<br />
How Keyword Lists Work<br />
IMSVA verifies a valid Health Insurance Claim<br />
(HIC) suffix letter. The HIC number has one or two<br />
suffix letters.<br />
IMSVA verifies the National Provider Identifier<br />
(NPI). The NPI has its own checksum based on<br />
the Luhn algorithm, which is widely used for validating<br />
identification numbers. IMSVA also verifies<br />
the expression’s checksum.<br />
US - Phone Number IMSVA checks the area code against a dictionary<br />
of collected US area codes.<br />
US - SSN (Social <strong>Security</strong><br />
Number)<br />
IMSVA validates a 9-digit number by checking its<br />
area code and group number and then matching it<br />
against invalid SSNs identified by the U.S. Social<br />
<strong>Security</strong> Administration (SSA).<br />
Number of Keywords Condition<br />
Each keyword list contains a condition that requires a certain number of keywords be<br />
present in a document before the list will trigger a violation.<br />
The number of keywords condition contains the following values:<br />
• All: All of the keywords in the list must be present in the document.<br />
• Any: Any one of the keywords in the list must be present in the document.
Common Policy Objects<br />
• Specific number: There must be at least the specified number of keywords in the<br />
document. If there are more keywords in the document than the number specified, a<br />
violation will trigger.<br />
Distance Condition<br />
Some of the lists contain a "distance" condition to determine if a violation is present.<br />
"Distance" refers to the amount of characters between the first character of one<br />
keyword and the first character of another keyword. Consider the following entry:<br />
First Name:_John_ Last Name:_Smith_<br />
The Forms - First Name, Last Name list has a "distance" condition of fifty (50) and<br />
the commonly used form fields of "First Name" and "Last Name". In the example<br />
above, a violation will trigger as the number of characters between the “F” in First<br />
Name and the "L" in Last Name is equal to eighteen (18).<br />
For an example of an entry that would not trigger a violation, consider the following:<br />
The first name of our new employee from Switzerland is John. His last name is<br />
Smith.<br />
In this example, the number of characters between the "f" in "first name" and the "l" in<br />
"last name" is sixty-one (61). This exceeds the distance threshold and does not trigger a<br />
violation.<br />
Keyword List Descriptions<br />
The following table describes the content that each of the keyword lists detect and the<br />
conditions necessary to trigger a policy violation.<br />
14-29
Trend Micro InterScan <strong>Messaging</strong> <strong>Security</strong> <strong>Virtual</strong> <strong>Appliance</strong> Administrator’s Guide<br />
14-30<br />
TABLE 14-2. Overview of the Keyword Lists<br />
LIST NAME DESCRIPTION CONDITIONS<br />
Adult The Adult list detects a wide variety<br />
of sensitive words commonly associated<br />
with the adult entertainment<br />
industry and pornographic websites.<br />
Common medical<br />
terms<br />
Forms - (First),<br />
(Middle), Name<br />
The Common medical terms list<br />
detects a wide variety of terms used<br />
by hospitals, clinics, and other<br />
health care providers.<br />
The Forms - (First), (Middle), Name<br />
list detects documents such as<br />
forms that contain private information.<br />
This list detects the common<br />
use of the “(First)”, “(Middle)”, and<br />
“Name” fields.<br />
Forms - Date of birth The Forms - Date of birth list<br />
detects documents such as forms<br />
that contain private information.<br />
This list detects the common use of<br />
the “Birth Date”, “Birthdate”, or<br />
“Date of Birth” fields.<br />
Forms - Expiration<br />
date<br />
The Forms - Expiration date list<br />
detects documents such as labels<br />
or contracts that contain a date of<br />
expiration. This list detects the<br />
common use of terms that state<br />
information about when an item<br />
(such as a credit card) expires.<br />
Specific<br />
number: 4<br />
Specific<br />
number: 5<br />
• All<br />
• Distance: 50<br />
Any<br />
Any
TABLE 14-2. Overview of the Keyword Lists (Continued)<br />
Forms - First Name,<br />
Last Name<br />
Forms - Place of<br />
birth<br />
Forms - Street, City,<br />
State<br />
The Forms - First Name, Last Name<br />
list detects documents such as<br />
forms that contain private information.<br />
This list detects the common<br />
use of the “First Name” and “Last<br />
Name” fields.<br />
The Forms - Place of birth list<br />
detects documents such as forms<br />
that contain private information.<br />
This list detects the common use of<br />
terms that state information about a<br />
person’s birthplace.<br />
The Forms - Street, City, State<br />
detects documents such as forms<br />
that contain private information.<br />
This list detects the common use of<br />
the “State”, “City”, and “Street”<br />
fields.<br />
Common Policy Objects<br />
LIST NAME DESCRIPTION CONDITIONS<br />
HCFA (CMS) 1500<br />
Form<br />
(Health Care<br />
Financing Agency)<br />
(Centers for Medicare<br />
and Medicaid<br />
Services)<br />
Japan - Surname in<br />
Hiragana (match 50)<br />
This list detects the HCFA-1500 and<br />
the CMS-1500 forms. These are<br />
documents used in the United<br />
States for health insurance claims.<br />
This list detects documents containing<br />
Japanese surnames typed in<br />
Hiragana. The list contains 1672<br />
Japanese surnames.<br />
• All<br />
• Distance: 50<br />
Any<br />
• All<br />
• Distance: 50<br />
• All<br />
• Case-sensitive<br />
Specific<br />
number: 50<br />
14-31
Trend Micro InterScan <strong>Messaging</strong> <strong>Security</strong> <strong>Virtual</strong> <strong>Appliance</strong> Administrator’s Guide<br />
14-32<br />
TABLE 14-2. Overview of the Keyword Lists (Continued)<br />
LIST NAME DESCRIPTION CONDITIONS<br />
Japan - Surname in<br />
Kanji1 (match 10)<br />
Japan - Surname in<br />
Kanji2 (match 50)<br />
Japan - Surname in<br />
Kanji3 (match 100)<br />
Japan - Surname in<br />
Katakana 1-byte<br />
(match 50)<br />
Japan - Surname in<br />
Katakana (match<br />
50)<br />
This list detects documents containing<br />
Japanese surnames typed in<br />
Kanji. The list contains 2000 Japanese<br />
surnames.<br />
This list detects documents containing<br />
Japanese surnames typed in<br />
Kanji. The list contains 2000 Japanese<br />
surnames.<br />
This list detects documents containing<br />
Japanese surnames typed in<br />
Kanji. The list contains 2000 Japanese<br />
surnames.<br />
This list detects documents containing<br />
Japanese surnames typed in<br />
one-byte Katagana. The list contains<br />
1672 Japanese surnames.<br />
This list detects documents containing<br />
Japanese surnames typed in<br />
Katagana. The list contains 1672<br />
Japanese surnames.<br />
Racism The Racism list detects a wide variety<br />
of sensitive words that may be<br />
offensive to specific ethnic groups.<br />
Source code -<br />
C/C++<br />
The Source code - C/C++ list<br />
detects a large number of common<br />
source code functions/commands<br />
used in C/C++.<br />
Source code - C# The Source code - C# list detects a<br />
large number of common source<br />
code functions/commands used in<br />
C#.<br />
Specific<br />
number: 10<br />
Specific<br />
number: 50<br />
Specific<br />
number: 100<br />
Specific<br />
number: 50<br />
Specific<br />
number: 50<br />
Specific<br />
number: 4<br />
• Specific<br />
number: 10<br />
• Case-sensitive<br />
• Specific<br />
number: 10<br />
• Case-sensitive
TABLE 14-2. Overview of the Keyword Lists (Continued)<br />
Source code -<br />
COBOL<br />
The Source code - COBOL list<br />
detects a large number of common<br />
source code functions/commands<br />
used in COBOL.<br />
Using the Notifications List<br />
Common Policy Objects<br />
LIST NAME DESCRIPTION CONDITIONS<br />
Source code - Java The Source code - Java list detects<br />
a large number of common source<br />
code functions/commands used in<br />
Java.<br />
Source code - Perl The Source code - Perl list detects<br />
a large number of common source<br />
code functions/commands used in<br />
Perl.<br />
Source code - VB The Source code - VB list detects a<br />
large number of common source<br />
code functions/commands used in<br />
Visual Basic.<br />
UB-04 Form<br />
(Uniform Bill-04<br />
Form)<br />
The UB-04 Form list detects the billing<br />
document used in the United<br />
States at hospitals, nursing homes,<br />
hospices, home health agencies,<br />
and other institutional providers.<br />
Weapons The Weapons list detects a wide<br />
variety of words that describe<br />
implements of violence.<br />
Specific<br />
number: 10<br />
• Specific<br />
number: 10<br />
• Case-sensitive<br />
• Specific<br />
number: 10<br />
• Case-sensitive<br />
Specific<br />
number: 10<br />
• All<br />
• Case-sensitive<br />
Specific<br />
number: 4<br />
To notify a recipient or an email administrator that IMSVA performed action on a<br />
message's attachment or that the message violated IMSVA rule scanning conditions,<br />
send a notification.<br />
14-33
Trend Micro InterScan <strong>Messaging</strong> <strong>Security</strong> <strong>Virtual</strong> <strong>Appliance</strong> Administrator’s Guide<br />
14-34<br />
Tip: While notifications can be created during policy creation, Trend Micro recommends<br />
creating notifications before you begin creating policies.<br />
For details about adding to the policy notifications list, see Adding or Modifying a Policy<br />
Notification on page 14-34.<br />
To send policy notifications:<br />
1. Create or modify a policy.<br />
• For information on creating a new rule, see Adding Policies on page 16-2.<br />
• For information on modifying an existing rule, see Modifying Existing Policies<br />
on page 19-2.<br />
2. Under Monitor, on the Select Actions screen during policy modification or<br />
creation, click Send policy notifications. The Notifications screen appears with<br />
two columns:<br />
• Available: Notification messages available for use, but not currently in use.<br />
• Selected: Notification messages currently in use.<br />
3. Add or modify a notification.<br />
4. In the Available list, click the notifications you want to enable.<br />
5. Click >>. The notifications appear in the Selected list.<br />
To keep a notification available but temporarily prevent IMSVA from using it, click<br />
the notification in the selected list, and then click
To add or modify a policy notification:<br />
Common Policy Objects<br />
1. Click Policy > Policy Notifications. The Policy Notifications screen appears.<br />
2. Click Add. The Add/Edit Policy Notification screen appears.<br />
3. Configure the following:<br />
14-35
Trend Micro InterScan <strong>Messaging</strong> <strong>Security</strong> <strong>Virtual</strong> <strong>Appliance</strong> Administrator’s Guide<br />
14-36<br />
• Name: Type a descriptive name for the notification.<br />
• From: Type a sender email address.<br />
• To: Type the receiver email addresses and select the check boxes next to<br />
Original Mail Sender and/or Original Mail Recipient. Separate each<br />
address with a semicolon (;).<br />
• Subject: Type the subject line of the notification.<br />
• Message: Type the notification message.<br />
4. To send the original message as an attachment of the notification message, select<br />
the check box next to Attach the message.<br />
5. To see the types of variables you can include in the message, click Variables list.<br />
6. To send an SNMP trap, configure the following:<br />
a. Click one of the following:<br />
• Disable (first radio button): Avoid sending any trap IDs.<br />
• Second radio button: Select one of the default SNMP traps.<br />
• Third radio button: Type a custom trap ID.<br />
b. Message: Type the notification message.<br />
7. Click Save.<br />
To add or modify a policy notification during policy creation or modification:<br />
1. Create or modify a policy.<br />
• For information on creating a new rule, see Adding Policies on page 16-2.<br />
• For information on modifying an existing rule, see Modifying Existing Policies<br />
on page 19-2.<br />
2. Under Monitor, on the Select Actions screen, click Send policy notifications. The<br />
Notifications screen appears with two columns:<br />
• Available: Notification messages available for use, but not currently in use.<br />
• Selected: Notification messages currently in use.<br />
3. Click Add or Edit. The configuration screen for the notification appears.<br />
4. To send an email notification, configure the following:<br />
• Name: Type a descriptive name for the notification.<br />
• From: Type a sender email address.
Common Policy Objects<br />
• To: Type the receiver email addresses and select the check boxes next to<br />
Original Mail Sender and/or Original Mail Recipient. Separate each<br />
address with a semicolon (;).<br />
• Subject: Type the subject line of the notification.<br />
• Message: Type the notification message.<br />
5. To send the original message as an attachment of the notification message, select<br />
the check box next to Attach the message.<br />
6. To see the types of variables you can include in the message, click Variables list.<br />
7. To send an SNMP trap, configure the following:<br />
a. Click one of the following:<br />
• Disable (first radio button): Avoid sending any trap IDs.<br />
• Second radio button: Select one of the default SNMP traps.<br />
• Third radio button: Type a custom trap ID.<br />
b. Message: Type the notification message.<br />
8. Click Save.<br />
Using Stamps<br />
To notify a recipient that IMSVA took action on a message's attachment or that the<br />
message violated scanning conditions for rules, add a stamp to the beginning or end of<br />
the email message body.<br />
Tip: Add stamps only for email messages that the intended recipients will eventually receive.<br />
If you are configuring a rule to delete messages that violate your scanning conditions,<br />
adding a stamp is not necessary.<br />
To use stamps in a policy:<br />
1. Create or modify a policy.<br />
• For information on creating a new rule, see Adding Policies on page 16-2.<br />
• For information on modifying an existing rule, see Modifying Existing Policies<br />
on page 19-2.<br />
14-37
Trend Micro InterScan <strong>Messaging</strong> <strong>Security</strong> <strong>Virtual</strong> <strong>Appliance</strong> Administrator’s Guide<br />
14-38<br />
2. While creating or modifying a policy on the Select Actions screen, select the check<br />
box next to Insert stamp in body or Insert stamp in clean email messages<br />
under Modify.<br />
Creating Stamps<br />
Create stamps from the Stamps screen or during policy creation or modification.<br />
Tip: While stamps can be created during policy creation, Trend Micro recommends creating<br />
stamps before you begin creating policies.<br />
To create a stamp:<br />
1. Click Policy > Stamps. The Stamps screen appears.
Common Policy Objects<br />
2. Click Add or select a stamp to edit from the Stamp list. The Add/Edit Stamp<br />
screen appears.<br />
3. Next to Name, type the name of the stamp<br />
4. Next to Insert at, click End of message body or Beginning of message body.<br />
5. Under Text, type the message. To see the types of variables you can include in the<br />
message, click Variables list.<br />
6. To prevent possible damage to Transport Neutral Encapsulation Format<br />
(TNEF)-encoded messages or digitally signed messages, select Do not stamp<br />
TNEF-encoded messages or digitally signed messages.<br />
7. Click Save to return to the Stamps screen.<br />
To create a stamp during policy creation or modification:<br />
1. Create or modify a policy.<br />
• For information on creating a new rule, see Adding Policies on page 16-2.<br />
• For information on modifying an existing rule, see Modifying Existing Policies<br />
on page 19-2.<br />
2. Under Modify, on the Select Actions screen, click Edit next to Insert stamp in<br />
body or Insert stamp in clean email messages. The Stamps screen appears<br />
showing the available stamps.<br />
3. To add a new stamp, click Add. To modify an existing stamp, click it in the list box<br />
and then click Edit. An edit screen appears.<br />
14-39
Trend Micro InterScan <strong>Messaging</strong> <strong>Security</strong> <strong>Virtual</strong> <strong>Appliance</strong> Administrator’s Guide<br />
14-40<br />
4. Next to Name, type the name of the stamp<br />
5. Next to Insert at, click End of message body or Beginning of message body.<br />
6. Under Text, type the message. To see the types of variables you can include in the<br />
message, click Variables list.<br />
7. To prevent possible damage to TNEF-encoded messages or digitally signed<br />
messages, select Do not stamp TNEF-encoded messages or digitally signed<br />
messages.<br />
8. Click Save to return to the Stamps screen.<br />
9. Click Done.<br />
Using the DKIM Approved List<br />
DomainKeys Identified Mail (DKIM) is a signature/cryptography-based email<br />
authentication that provides a method for validating an email message during its transfer<br />
over the Internet. By validating that the email message comes from the source it is<br />
claiming, IMSVA provides spam and phishing protection for your network. Validated<br />
email messages are not marked as spam and are not scanned for spam. This means false<br />
positives are reduced as is the need for scanning email messages from a source that is<br />
known to be safe.
To enable the DKIM Approved List:<br />
Common Policy Objects<br />
1. Click Policy > DKIM Approved List. The DKIM Approved List screen appears.<br />
2. Select the Enable the DKIM Approved List for use in policies check box.<br />
3. Populate the list with known safe domains.<br />
Manually:<br />
a. Type a domain name.<br />
b. Click Add.<br />
Import a list:<br />
Note: When importing a text file for the DKIM Approved List, only one domain<br />
should be on each line.<br />
a. Click Import. The Import DKIM Approved List appears.<br />
b. Type the file path and file name or click Browse and locate the file.<br />
c. Select one of the following:<br />
• Merge with current list<br />
• Overwrite current list<br />
d. Click Import.<br />
14-41
Trend Micro InterScan <strong>Messaging</strong> <strong>Security</strong> <strong>Virtual</strong> <strong>Appliance</strong> Administrator’s Guide<br />
14-42<br />
4. Click Save.<br />
Using the Web Reputation Approved List<br />
Web reputation protects users on your network from malicious URLs in email messages.<br />
Web reputation does this by scanning URLs in email messages and then comparing the<br />
URL with known malicious URLs in the Trend Micro Web reputation database. The<br />
Web Reputation Approved List provides administrators with a way to bypass scanning<br />
and blocking of URLs which the administrator knows to be safe.<br />
To enable the Web Reputation Approved List:<br />
1. Create or modify an "Other" (not an Antivirus) policy.<br />
• For information on creating a new rule, see Adding Policies on page 16-2.<br />
• For information on modifying an existing rule, see Modifying Existing Policies<br />
on page 19-2.<br />
2. Under Web Reputation on the Scanning Conditions screen, click Web<br />
Reputation settings. The Web Reputation Settings screen appears.<br />
3. Select the Enable the use of the Web Reputation Approved List check box.<br />
4. Click Save. The Step 2: Select Scanning Conditions screen appears.<br />
5. Continue configuring the policy.<br />
Adding to the Web Reputation Approved List<br />
Domains added to the Web Reputation Approved List will not be scanned by IMSVA.<br />
Only add domains that you know are safe.
To add domains to the Web Reputation Approved List:<br />
Common Policy Objects<br />
1. Click Policy > Web Rep. Approved List. The Web Reputation Approved List<br />
screen appears.<br />
2. Populate the Web Reputation Approved List in one of the following ways:<br />
Manually:<br />
a. Type a domain. For example: *.trendmicro.com.<br />
b. Click Add>>.<br />
Import a list:<br />
Note: When importing a text file for the Web Reputation Approved List, only one<br />
domain should be on each line.<br />
a. Click Import. The Import Web Reputation Approved List appears.<br />
b. Type the file path and file name or click Browse and locate the file.<br />
c. Select one of the following:<br />
• Merge with current list<br />
• Overwrite current list<br />
d. Click Import.<br />
3. Click Save.<br />
14-43
Trend Micro InterScan <strong>Messaging</strong> <strong>Security</strong> <strong>Virtual</strong> <strong>Appliance</strong> Administrator’s Guide<br />
14-44
Internal Addresses<br />
Chapter 15<br />
This chapter provides instructions for creating, modifying, and managing IMSVA<br />
policies.<br />
Topics include:<br />
• Configuring Internal Addresses on page 15-2<br />
• Adding an Address Group on page 15-4<br />
• Searching for Users or Groups on page 15-5<br />
• Searching for an LDAP User or Group on page 15-6<br />
15-1
Trend Micro InterScan <strong>Messaging</strong> <strong>Security</strong> <strong>Virtual</strong> <strong>Appliance</strong> Administrator’s Guide<br />
Configuring Internal Addresses<br />
15-2<br />
For reporting and rule creation, IMSVA uses internal addresses to determine which<br />
policies and events are Inbound and Outbound:<br />
• For incoming messages, specify the recipient’s address, which is in range of the<br />
internal addresses. For example: internal address is imsstest.com, valid<br />
recipients include jim@imsstest.com, bob@imsstest.com.<br />
• For outgoing messages, specify the sender’s address, which is in range of the<br />
internal addresses. For example: internal address is imsstest.com, valid senders<br />
include jim@imsstest.com, bob@imsstest.com.<br />
• For both incoming and outgoing messages, the rule applies to senders or<br />
recipients that match the mail address.<br />
To set internal addresses:<br />
1. Choose Policy > Internal Addresses from the menu. The Internal Addresses<br />
screen appears.<br />
2. Under Internal Domains and User Groups, choose one of the following from<br />
the drop-down box:
Internal Addresses<br />
• Enter domain: Type a domain and click >>. Do not type the "@" or user<br />
name parts of an email address. For example, domainname or<br />
domainname1.domainname2 are valid; user@domainname is invalid.<br />
Note: You can use wildcards for domain names. For example, use *.domain.com to<br />
include all sub-domains for "domain.com". However, you cannot use two<br />
asterisks in the user name or domain name portion of the address, or use the<br />
"@" symbol. *.*@domain.com and user@*.* are both invalid.<br />
• Search for LDAP group: A screen for searching the LDAP groups appears.<br />
Type an LDAP group name (not an individual LDAP user) that you want to<br />
search in the text box and click Search. The search result appears in the list<br />
box. To add it to the Selected list, click the LDAP group and then click >>.<br />
For more information, see Searching for an LDAP User or Group on page<br />
15-6.<br />
Note: When searching an LDAP group for the internal addresses, you can use<br />
wildcards at the beginning and/or at the end of the LDAP group if you have<br />
specified Microsoft Active Directory or Sun iPlanet Directory as the LDAP<br />
server.<br />
15-3
Trend Micro InterScan <strong>Messaging</strong> <strong>Security</strong> <strong>Virtual</strong> <strong>Appliance</strong> Administrator’s Guide<br />
15-4<br />
3. To import domains from a file, click Import from File and select the file.<br />
Tip: Import both the exact domain and all sub-domains for best results.<br />
The following shows sample content of a domain list text file:<br />
• domain.com: Imports the exact domain<br />
• *.domain.com: Imports all sub-domains<br />
• domain.org: Imports the exact domain<br />
Note: The import file must be a text file containing one domain per line. You can use<br />
wildcards when specifying the domain.<br />
4. Click Save.<br />
To export internal addresses:<br />
1. Choose Policy > Internal Addresses from the menu. The Internal Addresses<br />
screen appears.<br />
2. Click Export. A File Download dialog box appears.<br />
3. Click Save. A Save As dialog box appears.<br />
4. Specify the location and file name.<br />
5. Click Save.<br />
Adding an Address Group<br />
An address group is a collection of user email addresses in your organization. If you<br />
create an address group, you can apply rules to several email addresses at the same time,<br />
rather than applying rules to each address individually.<br />
Create address groups manually or import them from a text file that contains one email<br />
address per line.<br />
To add an address group:<br />
1. When you configure a route or an exception for a route, choose Select address<br />
groups under Select address. The Address Groups screen appears.<br />
2. Click Add.
3. To add addresses manually, do the following:<br />
a. Next to Address Group Name, type a descriptive name.<br />
Internal Addresses<br />
b. Next to Addresses, type an email address to add. To add multiple addresses,<br />
use the asterisk (*) wildcard.<br />
c. Click Add. The address appears in the list.<br />
4. To import an address group from a file to IMSVA, do the following:<br />
a. Click Import.<br />
b. Click Browse. A dialog box appears.<br />
c. Locate the file and click Open.<br />
d. If addresses are already in the list, choose whether to merge them or overwrite<br />
them with the imported list.<br />
e. Click Import.<br />
5. Click Save.<br />
6. Continue configuring the route or configuring the exception for a route.<br />
Searching for Users or Groups<br />
When you filter the list of rules by user or group, you can select from the following<br />
items:<br />
• Email address<br />
• LDAP group<br />
• Address group<br />
To search for a user or group:<br />
1. Choose Policy > Policy List from the menu.<br />
2. Next to Filter by, select [find user or group] from the last drop-down list. The<br />
Find Policy or User Group screen appears.<br />
3. Select one or both check boxes next to Senders or Recipients.<br />
4. From the drop-down box, select one of the following:<br />
• Email address<br />
• LDAP user or group<br />
15-5
Trend Micro InterScan <strong>Messaging</strong> <strong>Security</strong> <strong>Virtual</strong> <strong>Appliance</strong> Administrator’s Guide<br />
15-6<br />
• Address group<br />
5. In the text box, type the key words for which to search.<br />
6. Click Select.<br />
Searching for an LDAP User or Group<br />
When specifying the route for a policy, instead of entering an individual email address or<br />
address group, you can also perform a search for a Lightweight Directory Access<br />
Protocol (LDAP) user or group.<br />
IMSVA supports the following types of LDAP servers:<br />
• MicrosoftTM Active Directory 2003 or 2008<br />
• IBMTM LotusTM DominoTM 6.5, 8.5 or above<br />
• Sun One iPlanet 5.2.4<br />
• OpenLDAPTM 2.4.23<br />
The following steps provide instructions on adding an LDAP user or group when<br />
creating a new policy.<br />
To add an LDAP user or group:<br />
1. Choose Policy > Policy List from the menu.<br />
2. Click the Add button.<br />
3. Select Antivirus or Other from the drop-down list to create an antivirus rule or a<br />
rule against other threats respectively.
Internal Addresses<br />
4. Click the Recipients or Senders link. The Select Addresses screen appears.<br />
5. Choose Search for LDAP users or groups from the drop-down list.<br />
6. Type the LDAP user or group that you want to search.<br />
15-7
Trend Micro InterScan <strong>Messaging</strong> <strong>Security</strong> <strong>Virtual</strong> <strong>Appliance</strong> Administrator’s Guide<br />
15-8<br />
Note: 1. You can use the asterisk wildcard when performing a search. See Using the<br />
Asterisk Wildcard on page 19-11.<br />
<br />
2. You can also search for LDAP groups when adding internal addresses. For<br />
more information, see Configuring Internal Addresses on page 15-2.<br />
7. Click the Search button.<br />
8. IMSVA displays the LDAP user or group if a matching record exists on the LDAP<br />
server.<br />
9. Select the user or group and click the Add button to add it to the recipient or<br />
sender list.
Configuring Policies<br />
Chapter 16<br />
This chapter provides instructions for creating, modifying, and managing IMSVA<br />
policies.<br />
Topics include:<br />
• Adding Policies on page 16-2<br />
• Specifying a Route on page 16-2<br />
• Specifying Scanning Conditions on page 16-9<br />
• Specifying Actions on page 16-26<br />
• Finalizing a Policy on page 16-35<br />
16-1
Trend Micro InterScan <strong>Messaging</strong> <strong>Security</strong> <strong>Virtual</strong> <strong>Appliance</strong> Administrator’s Guide<br />
Adding Policies<br />
16-2<br />
Before creating a policy, ensure that you have configured the internal addresses. For<br />
more information, see Configuring Internal Addresses on page 15-2.<br />
Creating a policy involves the following steps:<br />
Step 1. Specifying a Route on page 16-2<br />
Step 2. Specifying Scanning Conditions on page 16-9<br />
Step 3. Specifying Actions on page 16-26<br />
Step 4. Finalizing a Policy on page 16-35<br />
Tip: To prevent a virus leak and ensure that all messages are scanned, Trend Micro<br />
recommends that you maintain at least one antivirus rule that applies to all messages.<br />
Select all messages from the drop-down list when specifying the route for an antivirus<br />
rule.<br />
Specifying a Route<br />
The first step in adding a rule is configuring the following:<br />
• Route: A specific "To" and "From" combination that includes a recipient's and<br />
sender's email addresses, LDAP users or groups, or address groups. You can also<br />
configure exceptions to a route.<br />
• Route type: The direction of SMTP traffic, POP3 traffic, or all traffic.<br />
To add a route:<br />
1. Choose Policy > Policy List from the menu. The Policy List screen appears.<br />
2. Click Add.
Configuring Policies<br />
3. Select Antivirus or Other from the drop-down list. The Add Rule screen appears.<br />
16-3
Trend Micro InterScan <strong>Messaging</strong> <strong>Security</strong> <strong>Virtual</strong> <strong>Appliance</strong> Administrator’s Guide<br />
16-4<br />
Note: The Antivirus rule scans messages for viruses and other malware such as<br />
spyware and worms. <br />
<br />
The Other rule scans for spam or phishing messages, message content,<br />
encrypted messages, regulatory compliance, and other attachment criteria.
Configuring Policies<br />
4. Select the policy route type from the drop-down list next to This rule will apply<br />
to.<br />
• incoming messages<br />
• outgoing messages<br />
• both incoming and outgoing messages<br />
• POP3<br />
• all messages<br />
5. Select the recipients and senders:<br />
• For incoming messages, specify the recipient’s address, which is in range of the<br />
internal addresses. For example: internal address is imsstest.com, valid<br />
recipients include jim@imsstest.com, bob@imsstest.com.<br />
• For outgoing messages, specify the sender’s address, which is in range of the<br />
internal addresses. For example: internal address is imsstest.com, valid senders<br />
include jim@imsstest.com, bob@imsstest.com.<br />
• For both incoming and outgoing messages, the rule applies to senders or<br />
recipients that match the mail address.<br />
Note: 1. You can use the asterisk wildcard when specifying an email address. For more<br />
information, see Using the Asterisk Wildcard on page 19-11.<br />
<br />
2. If you selected POP3, you cannot configure the route. The rule applies to all<br />
POP3 routes.<br />
<br />
3. If you selected "all messages" for a rule, the rule also applies to messages from<br />
any sender to any recipient.<br />
6. Click Next. The Step 2: Select Scanning Conditions screen appears.<br />
To edit a route for an existing policy:<br />
1. Choose Policy > Policy List from the menu. The Policy List screen appears.<br />
2. Click the name of the policy to edit. The Summary screen for the policy appears.<br />
3. Click Edit for If recipients and senders are. The Recipients and Senders screen<br />
for the policy appears.<br />
16-5
Trend Micro InterScan <strong>Messaging</strong> <strong>Security</strong> <strong>Virtual</strong> <strong>Appliance</strong> Administrator’s Guide<br />
16-6<br />
4. Select the policy route type from the drop-down list next to This rule will apply<br />
to.<br />
• incoming messages<br />
• outgoing messages<br />
• both incoming and outgoing messages<br />
• POP3<br />
• all messages<br />
Note: The This rule will apply to option cannot be modified in the Global DKIM<br />
Enforcement rule.<br />
5. Select the recipients and senders:<br />
• For incoming messages, specify the recipient’s address, which is in range of the<br />
internal addresses. For example: internal address is imsstest.com, valid<br />
recipients include jim@imsstest.com, bob@imsstest.com.<br />
• For outgoing messages, specify the sender’s address, which is in range of the<br />
internal addresses. For example: internal address is imsstest.com, valid senders<br />
include jim@imsstest.com, bob@imsstest.com.<br />
• For both incoming and outgoing messages, the rule applies to senders or<br />
recipients that match the mail address.<br />
Note: 1. You can use the asterisk wildcard when specifying an email address. For more<br />
information, see Using the Asterisk Wildcard on page 19-11.<br />
<br />
2. If you selected POP3, you cannot configure the route. The rule applies to all<br />
POP3 routes.<br />
<br />
3. If you selected "all messages" for a rule, the rule also applies to messages from<br />
any sender to any recipient.<br />
6. Click Save.
Configuring the Route<br />
Configuring Policies<br />
A route is a specific "To" and "From" combination that includes a recipient’s and<br />
sender’s email addresses, LDAP users or groups, or address groups. You can also<br />
configure exceptions to a route.<br />
Senders and recipients must be on the Internal Addresses list if you select incoming<br />
messages or outgoing messages when adding a new rule or modifying an existing rule:<br />
• If you are configuring an outgoing message, the Internal Address list applies to the<br />
senders.<br />
• If you are configuring an incoming message, the Internal Address list applies to the<br />
recipients.<br />
Examples<br />
Use the asterisk wildcard to include a range of email addresses. For example:<br />
• user@company.com: Adds only the specific address.<br />
• *@company.com: Adds any user at the domain "company.com".<br />
• *@*.company.com: Adds any user at any subdomain of "company.com". For<br />
example, "user1@accounting.company.com" would be included.<br />
• *@*: Adds all addresses.<br />
To configure the route:<br />
1. Click one of the following on the Select Recipients and Senders screen:<br />
• Recipients or Senders: Appears if you selected incoming messages or<br />
outgoing messages.<br />
• Users: Appears if you selected both incoming and outgoing messages.<br />
2. Under Select addresses, select one of the following:<br />
• Anyone: Select this option to remove any restriction on the recipients or<br />
senders.<br />
• Enter address: Type the email address to add.<br />
• Search for LDAP users or groups: Type the LDAP user or group name and<br />
click Search. The results display in the list box.<br />
• Select address groups: All existing address groups appear in the list. If there<br />
are a large number of email addresses that you will reuse for routes in several<br />
rules, click Add to create an address group.<br />
16-7
Trend Micro InterScan <strong>Messaging</strong> <strong>Security</strong> <strong>Virtual</strong> <strong>Appliance</strong> Administrator’s Guide<br />
16-8<br />
3. If you are adding an email address or email address group, click Add>. If you are<br />
adding an LDAP or address group, click it in the list box, and then click Add>.<br />
4. To remove any email address or email address group from the Selected list, click the<br />
trash can icon.<br />
5. Click Save.<br />
Tip: When selecting an LDAP group as the recipients or senders, you can use wildcards at<br />
the beginning and/or at the end of the LDAP group if you have specified Microsoft<br />
Active Directory or Sun iPlanet Directory as the LDAP server. <br />
<br />
To prevent virus leaks and ensure that all messages are scanned, Trend Micro<br />
recommends that you maintain at least one antivirus rule that applies to all messages at<br />
all times.<br />
Configuring Exceptions for Routes<br />
Do the following to configure a route that applies to a large group of senders or<br />
recipients, with the exception of specific users, to whom the rule does not apply.<br />
To configure exceptions for routes:<br />
1. Click the link next to Exceptions, on the Add Rule screen. The Exceptions screen<br />
appears for the specified traffic direction (incoming, outgoing, both incoming and<br />
outgoing messages, or all messages).<br />
2. Under Select addresses, select one of the following for both the From and To<br />
addresses:<br />
• Enter email address: Type the email address to add.<br />
• Search for LDAP users or groups: Type the LDAP user or group name and<br />
click Search. The results display in the list box.<br />
• Select address groups: All existing address groups appear in the list. If there<br />
are a large number of email addresses that you will reuse for routes in a rule,<br />
click Add to create an address group.<br />
3. If you are adding an email address, click Add>. If you are adding an LDAP or<br />
address group, click it in the list box, and then click Add>.<br />
4. To remove a sender-recipient pair from the list, click the trash can icon.<br />
5. Click Save.
Specifying Scanning Conditions<br />
Configuring Policies<br />
After selecting the senders and recipients for a new rule or modifying the senders and<br />
recipients for an existing rule, configure the rules to filter email traffic based on several<br />
conditions.<br />
The scanning conditions vary depending on whether Antivirus rules or Other rules are<br />
being created.<br />
16-9
Trend Micro InterScan <strong>Messaging</strong> <strong>Security</strong> <strong>Virtual</strong> <strong>Appliance</strong> Administrator’s Guide<br />
16-10<br />
To specify scanning conditions:<br />
1. Select the check boxes as desired, from the Step 2: Select Scanning Conditions<br />
screen. The categories of scanning conditions for the Antivirus and the Other rule<br />
types vary as follows:
Antivirus rule<br />
Configuring Policies<br />
a. Files to Scan: Set the default method for scanning messages and specific file<br />
types containing viruses and other malware.<br />
TABLE 16-1. Files to Scan<br />
SETTING DESCRIPTION<br />
All scannable files Attempt to scan all files.<br />
IntelliScan: uses<br />
"true file type" identification<br />
Use IntelliScan to identify malicious code that can<br />
be disguised by a harmless extension name.<br />
Specific file types Select the check box next to one of the following<br />
types of file extensions to scan:<br />
• Application and executables: Click the link<br />
and select the sub-types to scan.<br />
• Documents: Click the link and select the<br />
sub-types to scan.<br />
• Compressed files: Click the link and select<br />
the sub-types to scan.<br />
• Specified file extensions: Type the extension<br />
in the text box. You do not need to type the<br />
period (.) before the extension. You can also<br />
use an asterisk wildcard for the extension.<br />
b. IntelliTrap Settings: Scan compressed files for viruses/malware and send<br />
samples to TrendLabs for investigation.<br />
• IntelliTrap: Scan email attachments that contain real-time compressed<br />
executable files.<br />
• Send the IntelliTrap samples to TrendLabs: IMSVA can automatically<br />
send email messages with attachments that IntelliTrap catches to<br />
TrendLabs.<br />
16-11
Trend Micro InterScan <strong>Messaging</strong> <strong>Security</strong> <strong>Virtual</strong> <strong>Appliance</strong> Administrator’s Guide<br />
16-12<br />
c. Spyware/Grayware Scan: Scan for other types of threats such as spyware and<br />
adware.
Other rule<br />
Configuring Policies<br />
a. Select one of the following next to Take rule action when, which specifies<br />
when IMSVA can take action on an email message:<br />
• all conditions matched (AND): When an email message matches all of<br />
the conditions.<br />
• any conditions matched (OR): When an email message matches any of<br />
the conditions.<br />
b. Spam/Phishing Email: Scans messages identified as spam and phishing<br />
messages. Spam messages are generally unsolicited messages containing mainly<br />
advertising content. Phishing messages, on the other hand, originate from<br />
senders masquerading as trustworthy entities.<br />
• Spam detection settings: Click the link to choose a level of spam<br />
protection and configure lists for approved and blocked senders and text<br />
exemptions.<br />
• Phishing email<br />
c. Web Reputation: Scans URLs in messages to protect against phishing and<br />
other malicious websites.<br />
d. Attachment: Scans messages for file attachments that match the selected<br />
criteria, such as attachments with specific extensions or belonging to a certain<br />
true file type.<br />
• Name or extension: Click the link to configure filter settings for specific<br />
file names or extension names.<br />
• MIME content type: Click the link to configure filter settings for MIME<br />
content types.<br />
• True file type: Click the link to configure filter settings for common<br />
executable, document, image, media, and compressed files.<br />
• Size is {>, ,
Trend Micro InterScan <strong>Messaging</strong> <strong>Security</strong> <strong>Virtual</strong> <strong>Appliance</strong> Administrator’s Guide<br />
16-14<br />
• Password protected zip files (unscannable files): Choose to filter<br />
password protected files that cannot be scanned by IMSVA.<br />
e. Size: Scans messages that match the specified message size.<br />
• Message size is {>,
TABLE 16-1. Regulatory Compliance Templates<br />
TEMPLATE DESCRIPTION<br />
Configuring Policies<br />
PCI-DSS The Payment Card Industry Data <strong>Security</strong> Standard<br />
SB-1386 California law regulating the privacy of personal<br />
information<br />
US PII Personally Identifiable Information<br />
h. Others: Scans messages in which the number of recipients match the specified<br />
number. Also scans messages that are received within the specified time range.<br />
• Recipient number {>,
Trend Micro InterScan <strong>Messaging</strong> <strong>Security</strong> <strong>Virtual</strong> <strong>Appliance</strong> Administrator’s Guide<br />
16-16<br />
4. Select one of the following spam catch rates or specify a detection threshold.<br />
• High: Catches more spam. Select a high catch rate if too much spam is getting<br />
through to your clients.<br />
• Medium: Catches an average amount of spam (the default selection).<br />
• Low: Catches less spam. Select a low catch rate if IMSVA is tagging too many<br />
legitimate email messages as spam.<br />
• Specify a detection threshold: Specify a threshold value (between 3.0 and<br />
10.0) that represents how critically IMSVA analyzes email messages to<br />
determine if they are spam.<br />
Note: A higher threshold value means that a message must be very "spam-like" for<br />
IMSVA to consider it spam. This decreases the spam catch rate, but it also results<br />
in a lower number of false positives. If IMSVA is tagging too many legitimate<br />
email messages as spam (too many false positives), specify a higher threshold<br />
value.<br />
<br />
A lower threshold value means that a message only needs to be slightly<br />
"spam-like" for IMSVA to consider it spam. This increases the spam catch rate,<br />
but it also results in a higher number of false positives. If IMSVA is letting too<br />
much spam through to your clients as legitimate email messages, specify a lower<br />
threshold value.<br />
5. Click DKIM approved list to enable or disable use of the DKIM Approved List.<br />
IMSVA does not scan or mark messages as spam, if the messages come from<br />
domains appearing in the DKIM approved list<br />
6. Select the check boxes next to any of the following lists to enable them:<br />
• Approved sender list: Prevents IMSVA from identifying email messages from<br />
senders in this list as spam.<br />
• Blocked sender list: Forces IMSVA to identify email messages from senders<br />
in this list as spam.<br />
• Text exemption list: Prevents IMSVA from identifying email messages that<br />
contains any of the text in this list as spam.
Configuring Policies<br />
Note: For instructions on configuring the lists, see Configuring Approved and Blocked<br />
Sender Lists on page 16-17.<br />
7. Click Save to continue selecting scanning conditions.<br />
Configuring Approved and Blocked Sender Lists<br />
To provide added flexibility to spam filtering scanning conditions, IMSVA provides the<br />
following lists:<br />
• Approved sender list: Prevents IMSVA from identifying email messages from<br />
senders in this list as spam.<br />
• Blocked sender list: Forces IMSVA to identify email messages from senders in<br />
this list as spam.<br />
Configure the lists when you select spam scanning conditions.<br />
To configure the approved or blocked sender lists:<br />
1. Select the check box next to Approved sender list or Blocked sender list.<br />
2. To add addresses manually, do the following:<br />
a. Next to Email address, type the address. To add multiple addresses, use the<br />
asterisk (*) wildcard.<br />
b. Click Add. The address appears in the list.<br />
3. To import an address group from a file on a local host to the IMSVA server, do the<br />
following:<br />
a. Click Import.<br />
b. Click Browse and locate the file. A dialog box appears.<br />
c. Click Open.<br />
d. If addresses are already in the list, choose whether to merge them or overwrite<br />
them with the imported list.<br />
e. Click Import.<br />
4. To export an address group as a file on the IMSVA server, do the following:<br />
a. Click Export. A Save dialog box appears.<br />
b. Click Save.<br />
16-17
Trend Micro InterScan <strong>Messaging</strong> <strong>Security</strong> <strong>Virtual</strong> <strong>Appliance</strong> Administrator’s Guide<br />
16-18<br />
c. Specify a name for the file and a location to save the file.<br />
d. Click Save. The file saves to the location and a dialog appears.<br />
e. Click Close.<br />
5. Click Save.<br />
Configuring Spam Text Exemption Rules<br />
IMSVA does not identify any of the text in the text exemption list as spam. Configure<br />
rules for this list if you want users to always receive email messages that contain specific<br />
keywords.<br />
Use regular expressions to define the conditions. Type a backslash character before any<br />
of the following characters:<br />
\ | ( ) { } ^ $ * + . ?<br />
To configure spam text exemption rules:<br />
1. When configuring the spam scanning conditions, select the Exclude messages<br />
matching text exemption rules check box under Text Exemption Rules.<br />
2. To add a new text exemption rule, click Add. To configure an existing rule, click it<br />
in the list box, and then click Edit. The Text Exemption Rules screen appears.<br />
3. Next to Name, type a descriptive name for the text exemption rule.<br />
4. Next to Scan area, select a portion of the email message.
Configuring Policies<br />
Note: If you select Subject, From, To, or Reply-to as the scan area and use Line<br />
beginning to match the header, provide only the header content for Line<br />
beginning.<br />
<br />
Example:<br />
1. Select From as the scan area.<br />
2. Under Strings to match, provide a message string for Line beginning. For<br />
example, test@trendmicro.com<br />
<br />
If you select All Headers as the scan area and use Line beginning to match the<br />
header, provide the header name as well.<br />
<br />
Example:<br />
1. Select All Headers as the scan area.<br />
2. Under Strings to match, provide both the header name and a message string<br />
for Line beginning. For example, From: test@trendmicro.com<br />
5. Next to Items are case sensitive, select the check box to consider the text case as<br />
well as the content.<br />
6. Under Strings to match, type the text strings in the text boxes. Line beginning<br />
means matching regular expressions at the beginning of a line. Line end means<br />
matching regular expressions at the end of a line.<br />
7. Click Save.<br />
Configuring Web Reputation Settings<br />
Enable and configure Web Reputation settings to protect your clients from malicious<br />
URLs in email messages.<br />
To enable Web Reputation:<br />
1. Create or modify an "Other" (not an Antivirus) policy.<br />
• For information on creating a new rule, see Adding Policies on page 16-2.<br />
• For information on modifying an existing rule, see Modifying Existing Policies<br />
on page 19-2.<br />
2. Under Web Reputation on the Scanning Conditions screen, select the Web<br />
Reputation settings check box.<br />
16-19
Trend Micro InterScan <strong>Messaging</strong> <strong>Security</strong> <strong>Virtual</strong> <strong>Appliance</strong> Administrator’s Guide<br />
16-20<br />
3. Click Next to continue configuring the policy.<br />
To configure Web Reputation settings:<br />
1. Create or modify an "Other" (not an Antivirus) policy.<br />
• For information on creating a new rule, see Adding Policies on page 16-2.<br />
• For information on modifying an existing rule, see Modifying Existing Policies<br />
on page 19-2.<br />
2. Under Web Reputation on the Scanning Conditions screen, click Web Reputation<br />
settings. The Web Reputation Settings screen appears.<br />
3. Select one of the following catch rates or specify a detection threshold.<br />
• High: Blocks more websites embedded in email messages. Select a high<br />
sensitivity level if your clients are visiting too many malicious websites.<br />
• Medium: Blocks an average amount of websites (the default selection).<br />
• Low: Blocks fewer websites embedded in email messages. Select a low<br />
sensitivity level if IMSVA is blocking too many legitimate websites embedded in<br />
email messages.<br />
4. Select the Enable the use of the Web Reputation Approved List check box to<br />
bypass scanning and blocking of domains in the Web Reputation Approved List.<br />
5. Click Save to continue selecting scanning conditions.<br />
Selecting Scanning Conditions for Attachments<br />
IMSVA can filter email traffic based on the files attached to messages.<br />
To specify scanning conditions for attachment names or extensions:<br />
1. Under Attachment on the scanning conditions selection screen, select the check<br />
box next to Name or extension.<br />
2. Click Name or extension. The Attachment Name or Extension screen appears.<br />
3. Next to Select, select one of the following:<br />
• Selected attachment names: IMSVA takes action on email messages with<br />
attachments of the selected names.<br />
• Not the selected attachment names: IMSVA takes action on email messages<br />
with attachments that are not of the selected names.<br />
4. Select the check boxes next to the attachments to scan or not scan.
5. To add your own attachment name, do the following:<br />
a. Select the check box next to Attachments named.<br />
Configuring Policies<br />
b. Click Import to import from an existing text file. Another window appears.<br />
Alternatively, type the names in the text box. Use a semicolon (;) to separate<br />
values. You can also use an asterisk wildcard for the extension.<br />
c. Click Save.<br />
6. Click Save to continue selecting scanning conditions.<br />
To specify MIME content type scanning conditions:<br />
1. Under Attachment on the scanning conditions selection screen, select the check<br />
box next to MIME content type.<br />
2. Click MIME content type. The Attachment MIME Type screen appears.<br />
3. Next to Select, select one of the following:<br />
• Selected attachment types: IMSVA takes action on email messages with<br />
attachments of the selected types.<br />
• Not the selected attachment types: IMSVA takes action on email messages<br />
with attachments that are not of the selected types.<br />
4. Select the check boxes next to the MIME content types to filter.<br />
5. To add your own MIME types, type them in the text box. Use a semicolon (;) to<br />
separate values. You can also use an asterisk wildcard for the MIME type.<br />
6. Click Save to continue selecting scanning conditions.<br />
To specify true file type scanning conditions:<br />
1. Under Attachment on the scanning conditions selection screen, select the check<br />
box next to True file type.<br />
2. Click True file type. The Attachment True File Type screen appears.<br />
3. Next to Select, select one of the following:<br />
• Selected attachment types: IMSVA takes action on email messages with<br />
attachments of the selected types.<br />
• Not the selected attachment types: IMSVA takes action on email messages<br />
with attachments that are not of the selected types.<br />
4. Select the check boxes next to the true file types to filter.<br />
5. Click Save to continue selecting scanning conditions.<br />
16-21
Trend Micro InterScan <strong>Messaging</strong> <strong>Security</strong> <strong>Virtual</strong> <strong>Appliance</strong> Administrator’s Guide<br />
16-22<br />
To specify attachment size scanning conditions:<br />
1. Under Attachment on the scanning conditions screen, select the check box next to<br />
Size is {>, , , , , ,
Selecting Scanning Conditions for Message Content<br />
Configuring Policies<br />
IMSVA can take action on an email message based on its content and where the content<br />
appears. See Configuring an Expression on page 14-12 for more information on how to<br />
specify the content to filter.<br />
To select scanning conditions for content:<br />
1. Click Policy > Policy List. The Policy screen appears.<br />
2. Create or modify an "Other" (not an Antivirus) policy.<br />
3. Under Content, on the Step 2: Select Scanning Conditions screen, select the check<br />
boxes next to the parts of an email message to which you want the content<br />
conditions to apply.<br />
4. Click the link that specifies the part of the email message to which you want to<br />
configure content conditions. The Keyword Expressions screen appears with two<br />
columns:<br />
• Available: Expressions available for use, but not currently in use.<br />
• Selected: Expressions currently in use.<br />
5. If you are configuring expressions for the header, select the check boxes next to the<br />
header items where the expression will apply.<br />
6. Click Add. The screen for managing keyword expressions appears.<br />
7. Configure the expressions.<br />
8. In the Available list, click the expression list you want to enable.<br />
9. Click >>. The expressions appear in the Selected list.<br />
To keep an expression list available but temporarily prevent IMSVA from using it,<br />
click the expression in the selected list, and then click
Trend Micro InterScan <strong>Messaging</strong> <strong>Security</strong> <strong>Virtual</strong> <strong>Appliance</strong> Administrator’s Guide<br />
16-24<br />
3. Under Compliance, click Compliance templates. The Compliance Templates<br />
screen appears.<br />
4. Select the compliance templates you require from the list.<br />
5. Click Save to continue to the scanning conditions selection screen.<br />
Specifying "Other" Scanning Conditions<br />
IMSVA can filter email traffic based on the following:<br />
• Number of recipients<br />
• Message arrival time<br />
• Message content is encrypted<br />
To specify "Other" scanning conditions:<br />
1. Click Policy > Policy List. The Policy screen appears.<br />
2. Create or modify an "Other" (not an Antivirus) policy.<br />
• For information on creating a new rule, see Adding Policies on page 16-2.<br />
• For information on modifying an existing rule, see Modifying Existing Policies<br />
on page 19-2.<br />
3. Under Other, on the Scanning Conditions screen, select the check boxes next to<br />
the following:<br />
• Number of recipients {>,
To select recipient number scanning conditions:<br />
Configuring Policies<br />
1. Under Others on the scanning conditions selection screen, select the check box<br />
next to Number of recipients {>, ,
Trend Micro InterScan <strong>Messaging</strong> <strong>Security</strong> <strong>Virtual</strong> <strong>Appliance</strong> Administrator’s Guide<br />
16-26<br />
WARNING! All edge MTA IP addresses must be added to this list if the feature is<br />
enabled. If the IP addresses are not added to the list, all email messages<br />
from the edge MTAs that are not added will be blocked.<br />
3. Add IP addresses to the Trusted Internal IP List.<br />
4. Click Save.<br />
Specifying Actions<br />
The main actions for both the Antivirus and Other rules are similar, although there are<br />
minor differences in the options listed. Select the desired action(s) from the following<br />
categories:<br />
• Intercept: Allows you to choose whether you would like IMSVA to intercept the<br />
messages and prevent them from reaching the recipients. Choosing the intercept<br />
option allows you to specify an action for IMSVA to take on intercepted messages.<br />
• Modify: Instructs IMSVA to make some alterations to the messages or the<br />
attachments, such as inserting a stamp or tagging the subject.<br />
• Monitor: Instructs IMSVA to send a notification, archive or blind copy the<br />
messages if you would like to further analyze them.<br />
To set the actions:<br />
1. Click Next from the Step 2: Select Scanning Conditions screen. The Step 3: Select<br />
Actions screen appears.<br />
Note: The screen that appears in this step depends on the type of rule that you are creating.<br />
The antivirus rule contains two tabs that allow you to configure the main actions and<br />
the actions for special viruses.
Specify actions for "Other" rules:<br />
FIGURE 16-1. Other Rule Actions<br />
1. Under Intercept, click the radio button next to one of the following:<br />
Configuring Policies<br />
• Do not intercept messages: This specific rule does not intercept messages. If<br />
there are other rules, IMSVA will process the message. If there are no rules,<br />
IMSVA passes the message to your network.<br />
• Delete entire message: Deletes the message and all attachments.<br />
16-27
Trend Micro InterScan <strong>Messaging</strong> <strong>Security</strong> <strong>Virtual</strong> <strong>Appliance</strong> Administrator’s Guide<br />
16-28<br />
• Quarantine: IMSVA puts the message and its attachments into the quarantine<br />
area that you select from the drop-down box. For instructions on creating a<br />
new quarantine area, see Configuring Quarantine and Archive Settings on page<br />
24-3.<br />
• Change recipient: IMSVA sends the message to another recipient. Type the<br />
recipient email address and separate multiple recipients with a semicolon (;).<br />
• Handoff: IMSVA hands off the message to a specific mail server. Select<br />
Handoff if you have a secure messaging server on your network that can<br />
process or handle the message. Configure the following:<br />
• Next to Host, type the FQDN or IP address of the mail server.<br />
• Next to Port, type the port number through which the mail server receives<br />
email traffic.<br />
Note: IMSVA can only track a message before it is handed off. After the handoff, the<br />
message is not traceable anymore as it is no longer within the control of IMSVA.<br />
2. Under Modify, select the check boxes next to any of the following:<br />
• Insert X-header: Inserts a user-specified message to the header of email<br />
messages.<br />
• Delete attachments: Select an action for IMSVA to take:<br />
• Delete matching attachment: Remove only the attachment that matches<br />
the attachment scan condition.<br />
• Delete all attachments: Remove all attachments.<br />
• Insert stamp in body: Insert text at the beginning or end of the message.<br />
From the drop-down box, select the name of the stamp to insert or click Edit<br />
to go to the Stamps screen and manage your stamps.<br />
• Tag subject: Add text to the subject line of the message. Click Tag subject to<br />
edit the tag.<br />
• Postpone delivery to: Delay delivery until a specified hour of the day. Select<br />
the hour of the day and minutes from the drop-down boxes.<br />
• Encrypt message: Encrypt the message and send the message to the<br />
recipient.<br />
3. Under Monitor, select the check boxes next to any of the following:
Configuring Policies<br />
• Send policy notifications: Send an email message to one or more recipients.<br />
To select a type of notification, click Send policy notifications. For<br />
instructions on creating notifications, see Using the Notifications List on page<br />
14-33.<br />
• Archive modified to: Archive the message to an archive area. For instructions<br />
on creating a new archive area, see Configuring Quarantine and Archive<br />
Settings on page 24-3.<br />
• BCC: Blind carbon copy the message to another recipient. Type the recipient's<br />
email address and separate multiple addresses with a semicolon (;). Select the<br />
BCC option to prevent the intended recipients from seeing the new recipient.<br />
16-29
Trend Micro InterScan <strong>Messaging</strong> <strong>Security</strong> <strong>Virtual</strong> <strong>Appliance</strong> Administrator’s Guide<br />
16-30<br />
Specify actions for "Virus" rules Main Actions:<br />
Main Actions allow you to specify the default actions that IMSVA takes when messages<br />
match the scanning conditions specified in Step 2: Scanning Conditions.<br />
FIGURE 16-2. Antivirus Rule Main Actions<br />
1. Under Intercept, click the radio button next to one of the following:
TABLE 16-2. Intercept Settings<br />
SETTING DESCRIPTION<br />
Do not intercept<br />
messages<br />
Delete entire message<br />
2. Under Modify, select the check boxes next to any of the following:<br />
Configuring Policies<br />
This specific rule does not intercept messages. If<br />
there are other rules, IMSVA will process the message.<br />
If there are no rules, IMSVA passes the message<br />
to your network.<br />
Deletes the message and all attachments.<br />
Quarantine IMSVA puts the message and its attachments into the<br />
quarantine area that you select from the drop-down box.<br />
For instructions on creating a new quarantine area, see<br />
Configuring Quarantine and Archive Settings on page<br />
24-3.<br />
Change recipient IMSVA sends the message to another recipient.<br />
Type the recipient email address and separate<br />
multiple recipients with a semicolon (;).<br />
Handoff IMSVA hands off the message to a specific mail<br />
server. Select Handoff if you have a secure messaging<br />
server on your network that can process or<br />
handle the message. Configure the following:<br />
• Next to Host, type the FQDN or IP address of<br />
the mail server.<br />
• Next to Port, type the port number through<br />
which the mail server receives email traffic.<br />
Note: IMSVA can only track a message before it<br />
is handed off. After the handoff, the<br />
message is not traceable anymore as it is<br />
no longer within the control of IMSVA<br />
16-31
Trend Micro InterScan <strong>Messaging</strong> <strong>Security</strong> <strong>Virtual</strong> <strong>Appliance</strong> Administrator’s Guide<br />
16-32<br />
Note: Options under If IMSVA finds a virus are only available for Antivirus rules.<br />
• If IMSVA finds a virus: Select the check box to enable actions if IMSVA finds<br />
a virus or other malware, and then click one of the following:<br />
TABLE 16-2. IMSVA Finds a Virus Settings<br />
SETTING DESCRIPTION<br />
Use ActiveAction Enable IMSVA to automatically use pre-configured<br />
scan actions for specific types of viruses/malware.<br />
Attempt to clean<br />
attachments. If<br />
unable to clean<br />
Select an action for IMSVA to take if it cannot<br />
clean the attachment:<br />
• Delete matching attachment: Remove only<br />
the attachments with viruses/malware.<br />
• Delete all attachments: Remove all<br />
attachments.<br />
Delete attachments Select an action for IMSVA to take:<br />
Delete matching attachment: Remove only the<br />
attachment with viruses/malware.<br />
Delete all attachments: Remove all attachments.<br />
• Insert X-header: Inserts a user-specified message to the header of email<br />
messages.<br />
Note: If you configure multiple rules to add an x-header, the X-header appears only<br />
once in the message. The X-header appears as configured in the last rule.<br />
• Insert stamp in body: Insert text at the beginning or end of the message.<br />
From the drop-down box, select the name of the stamp to insert or click Edit<br />
to go to the Stamps screen and manage your stamps.
Configuring Policies<br />
• Insert safe stamp for clean mails: Insert text into clean emails signifying that<br />
the email is safe. From the drop-down box, select the name of the stamp to<br />
insert or click Edit to go to the Stamps screen and manage your stamps.<br />
Note: The Insert safe stamp for clean mails option is not available on the Special<br />
Viruses tab.<br />
• Tag subject: Add text to the subject line of the message. Click Tag subject to<br />
edit the tag.<br />
• Postpone delivery time: Delay delivery until a specified hour of the day. Select<br />
the hour of the day and minutes from the drop-down boxes.<br />
3. Under Monitor, select the check boxes next to any of the following:<br />
• Send policy notifications: Send an email message to one or more recipients.<br />
To select a type of notification, click Send policy notifications. For<br />
instructions on creating notifications, see Using the Notifications List on page<br />
14-33.<br />
• Archive modified to: Archive the message to an archive area. For instructions<br />
on creating a new archive area, see Configuring Quarantine and Archive<br />
Settings on page 24-3.<br />
• BCC: Blind carbon copy the message to another recipient. Type the recipient's<br />
email address and separate multiple addresses with a semicolon (;). Select the<br />
BCC option to prevent the intended recipients from seeing the new recipient.<br />
Specify actions for "Virus" rules Special Viruses:<br />
Special Virus settings allow you to specify the actions that IMSVA takes if the messages<br />
match any of the following criteria. The actions specified on this screen will override the<br />
default actions specified on the Main Actions tab.<br />
16-33
Trend Micro InterScan <strong>Messaging</strong> <strong>Security</strong> <strong>Virtual</strong> <strong>Appliance</strong> Administrator’s Guide<br />
16-34<br />
Note: These options are only available for Antivirus rules.<br />
• Mass mailing: IMSVA takes the actions specified in this section if it detects<br />
mass mailing messages.<br />
• Spyware/grayware: Allows you to specify the corresponding actions if you<br />
have selected any of the Spyware/Grayware Scanning options on the Scanning<br />
Conditions screen in step 2. For more information, see Specifying Scanning<br />
Conditions on page 16-9. If IMSVA detects spyware/grayware in a message, it<br />
takes the actions that are specified here.<br />
Note: IMSVA takes the default action for messages matching the<br />
Spyware/Grayware Scanning conditions if you do not select alternative<br />
actions.<br />
• IntelliTrap: Allows you to specify the corresponding actions if you have<br />
selected the IntelliTrap Setting options on the Scanning Conditions screen in<br />
step 2. See Specifying Scanning Conditions on page 16-9.<br />
Note: IMSVA takes the default action for messages matching the IntelliTrap<br />
conditions if you do not select alternative actions.
Creating a Tag Subject<br />
Configuring Policies<br />
To notify a recipient that IMSVA took action on a message's attachment or that the<br />
message violated scanning conditions for a rule, add a brief message to the beginning of<br />
the subject line. Add a tag only for email that the intended recipients will eventually<br />
receive. If you are configuring a rule to delete messages that violate your scanning<br />
conditions, adding a tag is not necessary.<br />
To add a tag:<br />
1. When you select actions, click Tag subject under Modify actions. An edit screen<br />
appears.<br />
2. Type the text to insert in the subject line next to Tag.<br />
3. To prevent possible damage to digitally signed messages, select Do not tag<br />
digitally signed messages.<br />
4. Click Save to continue selecting actions.<br />
5. To use a tag, select the check box next to Tag subject under Modify.<br />
Finalizing a Policy<br />
After you select actions for a rule, name and enable the rule. Also, assign an order<br />
number that represents its position within the hierarchy of rules. IMSVA allows you to<br />
add any notes to the rule that you think are necessary for future reference. You can also<br />
modify this information for an existing rule.<br />
16-35
Trend Micro InterScan <strong>Messaging</strong> <strong>Security</strong> <strong>Virtual</strong> <strong>Appliance</strong> Administrator’s Guide<br />
16-36<br />
When viewing rules, be aware of the following:<br />
• A green check mark represents active rules.<br />
• A red X symbol represents rules that are saved but inactive.<br />
• A gray X symbol indicates that the rules and the Activation Code for the<br />
product are inactive.<br />
To finalize a rule:<br />
1. Use one of the following methods to open the screen:<br />
• When creating a new policy, click Next on the Step 3: Select Actions screen.<br />
The Step 4: Name and Order screen appears.<br />
• When finalizing an existing policy, click the name of the policy in the policy list<br />
on the Policy > Policy List screen.<br />
2. Select the Enable check box to activate the rule.<br />
3. Type a name for the rule in the Rule Name field.
Configuring Policies<br />
4. In the Order Number field, specify the priority in which IMSVA will perform the<br />
scan. IMSVA applies the rule to messages according to the order you specify.<br />
5. Click the Notes tab. The Notes screen appears.<br />
6. Type a note to distinguish the new rule from other rules.<br />
7. If you are creating a new policy, verify that the information on the screen is correct.<br />
If any information about the rule is incorrect, click < Previous and make your<br />
changes.<br />
8. Click Finish to complete a new rule or Save to modify an existing rule.<br />
16-37
Trend Micro InterScan <strong>Messaging</strong> <strong>Security</strong> <strong>Virtual</strong> <strong>Appliance</strong> Administrator’s Guide<br />
16-38
Encryption Settings<br />
Chapter 17<br />
This chapter provides instructions for configuring encryption settings for IMSVA.<br />
Topics include:<br />
• Configuring Encryption Settings on page 17-2<br />
• Encrypting Message Traffic on page 17-3<br />
• Configuring Encryption Policies on page 17-3<br />
17-1
Trend Micro InterScan <strong>Messaging</strong> <strong>Security</strong> <strong>Virtual</strong> <strong>Appliance</strong> Administrator’s Guide<br />
Configuring Encryption Settings<br />
17-2<br />
Trend Micro Email Encryption must have your registered domain in order to work.<br />
When you register a domain, Trend Micro Email Encryption acquires an encryption key<br />
that is unique to your registered and confirmed domain. Without the key, Trend Micro<br />
Email Encryption cannot encrypt your email message.<br />
Note: In addition to logging in, this email address will be used only for other product related<br />
use (example: password resets and registration notifications). It will not be used for<br />
marketing purposes, nor sold to any other party. You will not receive spam as a result<br />
of registering Encryption for Email.<br />
In distributed environments, the ID that appears on the Encryption Settings ><br />
IMSVA tab is shared by the parent IMSVA and all child IMSVAs.<br />
Encryption Types<br />
There is a difference between the Encryption exception rule and the Unable to<br />
decrypt messages policy rule.<br />
TABLE 17-1. Encryption Types<br />
FEATURE DESCRIPTION<br />
Encryption exception This rule triggers when IMSVA cannot decrypt or<br />
encrypt messages using an Identity-Based Encryption<br />
(IBE) algorithm.<br />
Unable to decrypt<br />
messages<br />
This rule is used to detect messages encrypted by<br />
Pretty Good Privacy (PGP) encryption or Secure/Multipurpose<br />
Internet Mail Extensions (S/MIME) encryption.<br />
IMSVA can only decrypt messages encrypted by IBE.<br />
If the message is encrypted by IBE, this filter will not<br />
be triggered.
Encrypting Message Traffic<br />
Encryption Settings<br />
Your domains must be registered to the Trend Micro Encryption Email service for email<br />
encryption to work. See Registering Domains on page 7-5 for more information.<br />
After configuring encryption settings, IMSVA can decrypt and encrypt the messages to<br />
protect the message content.<br />
For encrypted message traffic entering your network, IMSVA decrypts the messages<br />
automatically and scans the messages according to the policy rules you specify. Messages<br />
are re-encrypted after scanning to protect the message content.<br />
Configuring Encryption Policies<br />
IMSVA can encrypt plain text message content when you select Encrypt message<br />
when specifying scan actions for policies.<br />
If you enable a rule to encrypt incoming messages, registration and support email<br />
messages from privatepost.com are not encrypted.<br />
Note: Encrypting messages is a terminal action. The message will be delivered to the<br />
intended recipient if this action is taken. <br />
<br />
After selecting Encrypt message, Deliver the message is selected automatically and<br />
the following selections are not available: Delete entire message, Change recipient<br />
to, and Postpone delivery to.<br />
17-3
Trend Micro InterScan <strong>Messaging</strong> <strong>Security</strong> <strong>Virtual</strong> <strong>Appliance</strong> Administrator’s Guide<br />
17-4
Scanning Exceptions<br />
Chapter 18<br />
This chapter provides instructions for managing IMSVA scanning exceptions.<br />
Topics include:<br />
• Setting Scan Exceptions on page 18-2<br />
• Configuring Exceptions for <strong>Security</strong> Settings Violations on page 18-3<br />
• Setting Scan Actions for <strong>Security</strong> Setting Violations on page 18-3<br />
• Setting Scan Actions for Malformed Messages on page 18-4<br />
• Configuring Exceptions for Encrypted Messages on page 18-6<br />
• Setting Scan Actions for Encrypted Messages on page 18-7<br />
18-1
Trend Micro InterScan <strong>Messaging</strong> <strong>Security</strong> <strong>Virtual</strong> <strong>Appliance</strong> Administrator’s Guide<br />
Setting Scan Exceptions<br />
18-2<br />
Under certain circumstances, you may want to prevent IMSVA from scanning certain<br />
types of email messages that could be part of a DoS attack. For example, messages with<br />
extremely large attachments require significant IMSVA server resources to scan fully.<br />
Additionally, messages addressed to hundreds of recipients are most likely spam or some<br />
type of attack.<br />
Rather than consuming IMSVA resources to scan these types of email messages, set scan<br />
exceptions to bypass scanning and instruct IMSVA to take action on the messages<br />
immediately.<br />
WARNING! 1. For the actions specified in Scan Exceptions to take effect, verify that<br />
the Global antivirus rule is enabled.<br />
<br />
2. For malformed messages, when a message triggers the scan exception,<br />
IMSVA stops scanning and takes the corresponding actions. That means<br />
IMSVA will not trigger any policy rules when a scan exception occurs.<br />
<br />
For security setting violations and encryption exceptions, IMSVA will not<br />
stop scanning after the action of the scan exception executes. IMSVA continues<br />
checking other policy rules. IMSVA will stop scanning if it encounters<br />
a terminal scan action.<br />
To configure scan exceptions:<br />
1. Choose Policy > Scanning Exceptions from the menu.<br />
2. To set scan exception conditions for email messages based on several conditions,<br />
click the <strong>Security</strong> settings violations link under Exception. The <strong>Security</strong> Settings<br />
Violations screen appears.<br />
3. To set scan exception conditions for encrypted or decrypted email messages, click<br />
the Encryption exceptions link under Exception. The Encryption Exceptions<br />
screen appears.<br />
4. To set an action for an exception type, click the corresponding link under Action:<br />
• Setting Scan Actions for <strong>Security</strong> Setting Violations on page 18-3<br />
• Setting Scan Actions for Malformed Messages on page 18-4<br />
• Setting Scan Actions for Encrypted Messages on page 18-7
Scanning Exceptions<br />
Configuring Exceptions for <strong>Security</strong> Settings<br />
Violations<br />
The scan exceptions for the security settings violations on this screen apply to all<br />
senders and receivers.<br />
To configure security settings violations:<br />
1. On the Scanning Exceptions screen, click <strong>Security</strong> settings violations under<br />
Exception. The <strong>Security</strong> Settings Violations screen appears.<br />
2. To set limits on the types of email messages IMSVA can scan, configure the<br />
following:<br />
• Total message size exceeds { } MB: Type the maximum number of<br />
megabytes.<br />
• Total # recipients exceeds { } recipients: Type the maximum number of<br />
recipients.<br />
• Total # embedded layers in compressed file exceeds { } layers: Select the<br />
maximum number of layers.<br />
• Total decompressed size of any single file exceeds { } MB: Type the<br />
maximum number of megabytes.<br />
• Total # files in compressed file exceeds { } files: Type the maximum<br />
number of files.<br />
3. Click Save. The Scanning Exceptions screen reappears.<br />
Setting Scan Actions for <strong>Security</strong> Setting<br />
Violations<br />
The scan actions for the security settings violations on this screen apply to all senders<br />
and receivers.<br />
To set scan actions for security settings violations:<br />
1. On the Scanning Exceptions screen, click the action name link under Actions for<br />
<strong>Security</strong> settings violations. The screen for configuring actions appears.<br />
2. Under Intercept, click the radio button next to one of the following:<br />
18-3
Trend Micro InterScan <strong>Messaging</strong> <strong>Security</strong> <strong>Virtual</strong> <strong>Appliance</strong> Administrator’s Guide<br />
18-4<br />
• Do not intercept messages: IMSVA does not take action on the message.<br />
IMSVA processes the message using other rules if other rules exist.<br />
• Delete entire message: Deletes the message and all attachments.<br />
• Quarantine to: IMSVA moves the message and its attachments into the<br />
quarantine area that you select from the drop-down box. For instructions on<br />
creating a new quarantine area, see Configuring Quarantine and Archive<br />
Settings on page 24-3.<br />
• Handoff: IMSVA hands off the message to a specific mail server. Select<br />
Handoff if you have a secure messaging server on your network that can<br />
process or handle the message. Configure the following:<br />
• Next to Host, type the FQDN or IP address of the mail server.<br />
• Next to Port, type the port number through which the mail server receives<br />
email traffic.<br />
Note: IMSVA can only track a message before it is handed off. After the handoff, the<br />
message is not traceable anymore as it is no longer within the control of IMSVA.<br />
3. Under Monitor, select the check boxes next to any of the following:<br />
• Send policy notifications: Send a notification message to one or more<br />
recipients. To select a type of notification, click Send policy notifications. For<br />
instructions on creating notifications, see Using the Notifications List on page<br />
14-33.<br />
• Archive: Archive the message to an archive area. For instructions on creating a<br />
new archive area, see Configuring Quarantine and Archive Settings on page<br />
24-3.<br />
• BCC: Blind carbon copy the message to another recipient. Type the recipient's<br />
email address and separate multiple addresses with a semicolon (;). Select the<br />
BCC option to prevent the intended recipients from seeing the new recipient.<br />
4. Click Save.<br />
Setting Scan Actions for Malformed Messages<br />
The scan actions for malformed messages security settings violations on this screen<br />
apply to all senders and receivers.
To set scan actions for other scanning exceptions:<br />
Scanning Exceptions<br />
1. On the Scanning Exceptions screen, click the action name link under Actions for<br />
Malformed messages. The screen for configuring actions appears.<br />
2. Under Intercept, click the radio button next to one of the following:<br />
• Do not intercept messages: IMSVA does not take action on the message.<br />
IMSVA passes the message on for delivery.<br />
Note: IMSVA does not scan malformed messages with other rules, even if other rules<br />
exist.<br />
• Delete entire message: Deletes the message and all attachments.<br />
• Quarantine to: IMSVA moves the message and its attachments into the<br />
quarantine area that you select from the drop-down box. For instructions on<br />
creating a new quarantine area, see Configuring Quarantine and Archive<br />
Settings on page 24-3.<br />
• Handoff: IMSVA hands off the message to a specific mail server. Select<br />
Handoff if you have a secure messaging server on your network that can<br />
process or handle the message. Configure the following:<br />
• Next to Host, type the FQDN or IP address of the mail server.<br />
• Next to Port, type the port number through which the mail server receives<br />
email traffic.<br />
Note: IMSVA can only track a message before it is handed off. After the handoff, the<br />
message is not traceable as it is no longer within the control of IMSVA.<br />
3. Under Monitor, select the check boxes next to any of the following:<br />
• Send policy notifications: Send an email message to one or more recipients.<br />
To select a type of notification, click Send policy notifications. For<br />
instructions on creating notifications, see Using the Notifications List on page<br />
14-33.<br />
• Archive: Archive the message to an archive area. For instructions on creating a<br />
new archive area, see Configuring Quarantine and Archive Settings on page<br />
24-3.<br />
18-5
Trend Micro InterScan <strong>Messaging</strong> <strong>Security</strong> <strong>Virtual</strong> <strong>Appliance</strong> Administrator’s Guide<br />
18-6<br />
• BCC: Blind carbon copy the message to another recipient. Type the recipient's<br />
email address and separate multiple addresses with a semicolon (;). Select the<br />
BCC option to prevent the intended recipients from seeing the new recipient.<br />
4. Click Save.<br />
Configuring Exceptions for Encrypted<br />
Messages<br />
Messages exceeding any of the limits specified on this screen will not be decrypted or<br />
encrypted by IMSVA.<br />
To configure encryption exceptions:<br />
Navigation Path: Policy > Scanning Exceptions > Encryption Exceptions<br />
1. Navigate to the Encryption Exceptions screen.<br />
2. To set limits on encrypted or decrypted email messages IMSVA processes,<br />
configure the following:<br />
• Encrypted message size exceeds { } MB: Type the maximum number of<br />
megabytes.<br />
• Decrypted message size exceeds { } MB: Type the maximum number of<br />
megabytes.<br />
• Total # recipients exceeds { } recipients: Type the maximum number of<br />
recipients.<br />
• Unable to encrypt outgoing message: Select this option to trigger IMSVA<br />
to take action on outgoing messages that IMSVA cannot encrypt.<br />
• Unable to decrypt outgoing message: Select this option to trigger IMSVA<br />
to take action on outgoing messages that IMSVA cannot decrypt.<br />
3. Click Save. The Scanning Exceptions screen reappears.
Scanning Exceptions<br />
Setting Scan Actions for Encrypted Messages<br />
To set scan actions for encrypted messages:<br />
Navigation Path: Policy > Scanning Exceptions<br />
1. Navigate to the Scanning Exceptions screen.<br />
2. Click the Quarantine and Notify link for Encryption exception. The screen for<br />
configuring actions appears.<br />
3. Under Intercept, click the radio button next to one of the following:<br />
• Do not intercept messages: IMSVA does not process the message.<br />
• Delete entire message: Deletes the message and all attachments.<br />
• Quarantine to: IMSVA puts the message and its attachments into the<br />
quarantine area that you select from the drop-down box. For instructions on<br />
creating a new quarantine area, see Configuring Quarantine and Archive<br />
Settings on page 24-3.<br />
• Handoff: IMSVA hands off the message to a specific mail server. Select<br />
Handoff if you have a secure messaging server on your network that can<br />
process or handle the message. Configure the following:<br />
• Next to Host, type the FQDN or IP address of the mail server.<br />
• Next to Port, type the port number through which the mail server receives<br />
email traffic.<br />
Note: IMSVA can only track a message before it is handed off. After the handoff, the<br />
message is not traceable any more as it is no longer within the control of<br />
IMSVA.<br />
4. Under Monitor, select the check boxes next to any of the following:<br />
• Send notification: Send an email message to one or more recipients. To select<br />
a type of notification, click Send notifications. For instructions on creating<br />
notifications, see Using the Notifications List on page 14-33.<br />
• Archive: Archive the message to an archive area. For instructions on creating a<br />
new archive area, see Configuring Quarantine and Archive Settings on page<br />
24-3.<br />
18-7
Trend Micro InterScan <strong>Messaging</strong> <strong>Security</strong> <strong>Virtual</strong> <strong>Appliance</strong> Administrator’s Guide<br />
18-8<br />
• BCC: Blind carbon copy the message to another recipient. Type the recipient's<br />
email address and separate multiple addresses with a semicolon (;). Select the<br />
BCC option to prevent the intended recipients from seeing the new recipient.<br />
5. Click Save.
Existing Policies<br />
Chapter 19<br />
This chapter provides instructions for creating, modifying, and managing IMSVA<br />
policies.<br />
Topics include:<br />
• Modifying Existing Policies on page 19-2<br />
• Policy Example 1 on page 19-3<br />
• Policy Example 2 on page 19-7<br />
• Using the Asterisk Wildcard on page 19-11<br />
19-1
Trend Micro InterScan <strong>Messaging</strong> <strong>Security</strong> <strong>Virtual</strong> <strong>Appliance</strong> Administrator’s Guide<br />
Modifying Existing Policies<br />
19-2<br />
Modification of rules follows a different process from rule creation.<br />
To modify existing rules:<br />
1. Choose Policy > Policy List from the menu.<br />
2. Click the name of the rule to edit. The Summary screen for the rule appears.<br />
3. Click Edit for If recipients and senders are.<br />
4. Configure the route settings. For more information, see Specifying a Route on page<br />
16-2.<br />
5. Click Edit for one of the following:<br />
• And scanning conditions match (Antivirus and Other rules)<br />
• And domains listed here do not pass DKIM verification. (Global DKIM<br />
rule)<br />
6. Configure the scan settings. For more information, see the following:<br />
• For Antivirus and Other rules: Specifying Scanning Conditions on page 16-9<br />
• For the Global DKIM Enforcement rule: Using the Domain List for the<br />
Global DKIM Enforcement Rule on page 19-2<br />
7. Click Edit for Then action is.<br />
8. Configure the action settings. For more information, see Specifying Actions on<br />
page 16-26.<br />
9. Click Save.<br />
Using the Domain List for the Global DKIM Enforcement<br />
Rule<br />
IMSVA marks incoming messages as spam from domains appearing in the Domain List<br />
that:<br />
• Do not pass DKIM validation<br />
• Do not have a DKIM-Signature
To add domains to the Domain List in the Global DKIM Enforcement rule:<br />
1. Click Policy > Policy List. The Policy screen appears.<br />
Existing Policies<br />
2. Click the Global DKIM Enforcement rule link. The Policy Summary screen<br />
appears.<br />
3. Click Edit in the And domains listed here do not pass DKIM verification row.<br />
The Scanning Conditions screen appears.<br />
4. Populate the Domain List in one of the following ways:<br />
Manually:<br />
a. Type a domain name.<br />
b. Click Add.<br />
Import a list:<br />
Note: When importing a text file for the Domain List, only one domain should be on<br />
each line.<br />
a. Click Import. The Import DKIM Enforcement List appears.<br />
b. Type the file path and file name or click Browse and locate the file.<br />
c. Select one of the following:<br />
• Merge with current list<br />
• Overwrite current list<br />
d. Click Import.<br />
5. Click Save.<br />
Policy Example 1<br />
Create a rule to delete attachments with specific file names or extensions and then stamp<br />
the affected incoming message with an explanation to the recipients.<br />
Step 1: Specify the Route<br />
1. Choose Policy > Policy List from the menu.<br />
2. Click Add.<br />
19-3
Trend Micro InterScan <strong>Messaging</strong> <strong>Security</strong> <strong>Virtual</strong> <strong>Appliance</strong> Administrator’s Guide<br />
19-4<br />
3. Select Other from the drop-down list. The Step 1: Select Recipients and Senders<br />
screen appears.<br />
4. Next to This rule will apply to, select incoming messages from the drop-down<br />
list.<br />
5. Click the Recipients link. The Select addresses screen appears.<br />
a. To apply this rule to any recipients, select Anyone.<br />
b. To apply this rule to specific recipients, choose Any of the selected<br />
addresses, and then specify the target email address or group.<br />
c. Click Save. The Step 1: Select Recipients and Senders screen re-appears.<br />
Step 2: Specify the Scanning Conditions<br />
1. Click Next. The Step 2: Select Scanning Conditions screen appears.<br />
2. Next to Take rule action when, select any condition matched (OR).<br />
3. To enable the Name or extension condition, select the check box next to it.
Existing Policies<br />
4. Click Name or extension. The Attachment Name or Extension screen appears.<br />
5. Select the file extensions to block or consider blocking.<br />
6. Click Save. The Step 2: Select Scanning Conditions screen re-appears.<br />
Step 3: Specify the Actions<br />
1. Click Next. The Step 3: Select Actions screen appears.<br />
2. Under Modify, to enable the Delete attachment action, select the check box next<br />
to it.<br />
3. Select Matching attachment from the drop-down list if it is not already selected.<br />
4. Select the check box next to Insert stamp in body.<br />
19-5
Trend Micro InterScan <strong>Messaging</strong> <strong>Security</strong> <strong>Virtual</strong> <strong>Appliance</strong> Administrator’s Guide<br />
19-6<br />
5. If there is no suitable stamp available from the drop-down list, click Edit. The<br />
Stamps screen appears.<br />
6. Click Add to create a new stamp. The New Stamp screen appears.<br />
7. Provide the required information.<br />
8. Click Save. The Stamps screen re-appears.<br />
9. Click Done. The Select Actions screen re-appears.<br />
10. Select the newly created stamp from the drop-down list.
Step 4: Specify the Priority<br />
1. Click Next. The Step 4: Name and Order screen appears.<br />
2. Type the rule name and order number.<br />
Existing Policies<br />
3. Click Finish. The newly created rule will appear highlighted in the Policy List<br />
screen.<br />
Policy Example 2<br />
Create a rule that quarantines messages containing specific keywords in the subject or<br />
body and then apply this rule to all recipients except administrators.<br />
Step 1: Specify the Route<br />
1. Choose Policy > Policy List from the menu. The Policy List screen appears.<br />
2. Click Add.<br />
3. Select Other from the drop-down list. The Step 1: Select Recipients and Senders<br />
screen appears.<br />
4. Next to This rule will apply to, select incoming messages from the drop-down<br />
list.<br />
5. Click the Recipients link. The Select addresses screen appears.<br />
6. Select Anyone.<br />
7. Click Save. The Step 1: Select Recipients and Senders screen re-appears.<br />
19-7
Trend Micro InterScan <strong>Messaging</strong> <strong>Security</strong> <strong>Virtual</strong> <strong>Appliance</strong> Administrator’s Guide<br />
19-8<br />
8. Click the Sender to Recipient link next to Exceptions. The Exceptions screen<br />
appears.<br />
9. Under From (sender), type *@* to specify any sender.<br />
10. Under To (recipient), type the administrator’s email address.<br />
11. Click Add. The sender-recipient pair appears in the list.<br />
12. To add other administrators or recipients, repeat steps 9 to 11.<br />
13. Click Save after you finish adding all the desired recipients. The Step 1: Select<br />
Recipients and Senders screen re-appears.<br />
Step 2: Specify the Scanning Conditions<br />
1. Click Next. The Step 2: Select Scanning Conditions screen appears.<br />
2. Next to Take rule action when, select any condition matched (OR).<br />
3. To enable the Subject Keyword Expressions condition under Content, select the<br />
check box next to it.
Existing Policies<br />
4. Click Subject Keyword Expressions. The Keyword Expressions screen appears.<br />
5. If the desired keywords are not available from the existing list, click Add to create a<br />
new keyword list. The New Keyword Expression screen appears.<br />
6. Specify the required information.<br />
19-9
Trend Micro InterScan <strong>Messaging</strong> <strong>Security</strong> <strong>Virtual</strong> <strong>Appliance</strong> Administrator’s Guide<br />
19-10<br />
7. To add an individual keyword expression, click Add. The Add Keyword<br />
Expressions screen appears.<br />
8. Type the desired keyword expression and click Save. The New Keyword<br />
Expression screen re-appears.<br />
9. Repeat steps 7 and 8 for additional keyword expressions.<br />
10. After you have added all the required keyword expressions, type the List name for<br />
the new keyword list and click Save. The Keyword Expressions screen re-appears<br />
with the newly created keyword list.<br />
11. Select the new list and click >> to insert the list into the Selected box.<br />
12. Click Save. The Step 2: Select Scanning Conditions screen re-appears.<br />
13. To enable the Body Keyword Expression condition, select the check box next to<br />
it.<br />
14. Click Body Keyword Expression. The Keyword Expressions screen appears.<br />
15. Select the new keyword list and click >> to insert the list into the Selected box.
Existing Policies<br />
16. Click Save. The Step 2: Select Scanning Conditions screen re-appears. Ensure that<br />
both the Subject keyword and Body keyword expressions are selected.<br />
Step 3: Specify the Actions<br />
1. Click Next. The Step 3: Select Actions screen appears.<br />
2. Under Intercept, select Quarantine to.<br />
3. Accept the Default Quarantine area or click the drop-down list to select the<br />
desired quarantine area.<br />
Step 4: Specify the Priority<br />
1. Click Next. The Step 4: Name and Order screen appears.<br />
2. Type the rule name and order number.<br />
3. Click Finish. The newly created rule will appear highlighted in the Policy list<br />
screen.<br />
Using the Asterisk Wildcard<br />
You can use the asterisk (*) as a wildcard in email addresses when defining routes and in<br />
file names.<br />
Wildcards in Email Addresses<br />
Wildcards can appear in the name or domain sections of an email address. The following<br />
are valid examples:<br />
• *@*: Valid representation of all email addresses.<br />
• *@domain.tld, name@*.tld: Valid representation of the whole name or the<br />
domain (not the top level domain (TLD)).<br />
• *@*.tld: Valid representation of both the name and the domain (not the TLD).<br />
19-11
Trend Micro InterScan <strong>Messaging</strong> <strong>Security</strong> <strong>Virtual</strong> <strong>Appliance</strong> Administrator’s Guide<br />
19-12<br />
Wildcards cannot appear in a subdomain or the top-level domain. Wildcards also cannot<br />
appear with other letters; they must appear alone. The following are invalid examples:<br />
• name@domain.*.tld: Invalid representation of a subdomain.<br />
• name@domain.*: Invalid representation of a TLD.<br />
• *name@domain.tld: Invalid use in conjunction with a name.<br />
Wildcards in File Names<br />
You can use wildcard characters in file names the same way you can use them in email<br />
addresses. Use an asterisk in the name or the extension sections of a file name, but not in<br />
conjunction with a partial name or extension. The following are valid examples:<br />
• *.*: Valid representation of all files.<br />
• *.extension: Valid representation of all files of a certain extension.<br />
• name.*: Valid representation of files with a specific name but with any extension.<br />
The following are invalid examples:<br />
• *name.*: Invalid representation of a name.<br />
• name.*extension: Invalid representation of an extension.
Section 4<br />
Monitoring the Network
Monitoring the Network<br />
Chapter 20<br />
This chapter provides you with general instructions on the tasks that you need to<br />
perform for the day-to-day maintenance of IMSVA. For more information on each field<br />
on the Web management console, refer to the <strong>Online</strong> <strong>Help</strong>.<br />
Topics include:<br />
• Monitoring Your Network on page 20-2<br />
• Viewing System Status on page 20-2<br />
20-1
Trend Micro InterScan <strong>Messaging</strong> <strong>Security</strong> <strong>Virtual</strong> <strong>Appliance</strong> Administrator’s Guide<br />
Monitoring Your Network<br />
20-2<br />
IMSVA provides a set of tools that enable you to monitor network traffic. You can<br />
obtain useful information such as the statistics on the performance of IMSVA<br />
components, or generate reports that display a breakdown of messages matching various<br />
scanning conditions.<br />
Viewing System Status<br />
The System Status screen provides at-a-glance information about the status of IMSVA<br />
components and services.<br />
To view the system status:<br />
Navigation Path: System Status<br />
1. Navigate to the System Status screen.<br />
From the System Status screen, you can manage the following:<br />
• Enable Connections: The connections currently enabled (POP3, Email<br />
reputation, and IP Profiler).<br />
To enable or disable connections:<br />
a. Select or clear the check box next to a connection item.<br />
b. Click Save.<br />
• Components: The version numbers of the antivirus, antispyware, and antispam<br />
components that IMSVA uses to protect your network.<br />
To manually update components:<br />
a. Select the check box next to the component to update.<br />
b. Click Update.<br />
To roll back to the previous version of the components:<br />
a. Select the check box next to the component to roll back.<br />
b. Click Rollback.<br />
To refresh the page:<br />
• Click Refresh to connect to the update source and display the latest<br />
component versions in the Availability column.
Monitoring the Network<br />
• Managed Services: Other IMSVA services registered to this IMSVA admin<br />
database.<br />
To start or stop managed server services:<br />
• Click Start or Stop under the service to change.<br />
To unregister managed server services:<br />
• When a managed service is inactive (it is disconnected from the IMSVA server),<br />
the Unregister button appears in the Connection column next to the specific<br />
service. To remove the managed service from this IMSVA server, click<br />
Unregister.<br />
• A managed service could become disconnected for any of the following<br />
reasons:<br />
• You removed the scanner.<br />
• The IMSVA manager service stopped.<br />
• The scanner server is shut down.<br />
20-3
Trend Micro InterScan <strong>Messaging</strong> <strong>Security</strong> <strong>Virtual</strong> <strong>Appliance</strong> Administrator’s Guide<br />
20-4
Chapter 21<br />
Using the Dashboard and Widgets<br />
This chapter provides you with general instructions for using the dashboard and widgets<br />
with IMSVA.<br />
Topics include:<br />
• Using the Dashboard on page 21-2<br />
• Understanding Tabs on page 21-2<br />
• Understanding Widgets on page 21-6<br />
21-1
Trend Micro InterScan <strong>Messaging</strong> <strong>Security</strong> <strong>Virtual</strong> <strong>Appliance</strong> Administrator’s Guide<br />
Using the Dashboard<br />
21-2<br />
The IMSVA dashboard provides at-a-glance information for the IMSVA network. The<br />
dashboard is comprised of two components:<br />
• Tabs: Allow administrators to create a screen that contains one or more widgets<br />
• Widgets: Provide specific information about various security-related events<br />
Note: When accessing the Dashboard using Internet Explorer 9.0, Compatibility Mode must<br />
be used to correctly render the screen.<br />
<br />
To Compatibility Mode for the Dashboard when using Internet Explorer 9.0, in<br />
Internet Explorer click Page > Compatibility View Settings, and add IMSVA to the<br />
list.<br />
User Accounts and the Dashboard<br />
Each user account displays its own dashboard. When a user logs on to IMSVA for the<br />
first time, the default tabs, and the widgets contained within the tabs, appear on the<br />
dashboard.<br />
Each user account can customize the dashboard, tabs, and widgets for the account’s<br />
specific needs. Customizing the dashboard, tabs, or widgets for one user account has no<br />
effect on the dashboard, tabs, or widgets for a different user account. Each user account<br />
has a completely independent dashboard, tabs, and widgets from every other user<br />
account.<br />
Understanding Tabs<br />
The IMSVA dashboard uses tabs to provide flexibility for administrators. Tabs provide a<br />
container for widgets allowing administrators to create their own customized dashboard.<br />
The dashboard supports up to 30 tabs per user account.<br />
You can move widgets on tabs by dragging and dropping widgets in various locations on<br />
the tab. The layout for a tab determines where you can move the widget.
Using the Dashboard and Widgets<br />
Note: Customizing the dashboard, tabs, or widgets for one user account has no effect on the<br />
dashboard, tabs, or widgets for a different user account. Each user account has a<br />
completely independent dashboard, tabs, and widgets from every other user account.<br />
Default Tabs<br />
The default tabs replace the IMSVA Real-Time Statistics screen. All information that<br />
was available on the IMSVA Real-Time Statistics screen is available through the widgets<br />
on the default tabs. The dashboard provides the following default tabs:<br />
• System Overview<br />
• Message Traffic<br />
• IP Filtering<br />
• Cloud Pre-Filter<br />
Note: Deleting the default tabs permanently removes the tabs for the user account that<br />
removed the tabs. There is no way to recover a deleted tab. Deleting a default tab has<br />
no impact on the dashboard for other user accounts.<br />
System Overview Tab<br />
The System Overview tab replaces a portion of the Real-Time Statistics screen. The<br />
System Overview tab contains widgets that display system resource usage and queue<br />
status information.<br />
TABLE 21-1. System Overview Tab Widgets<br />
WIDGET DESCRIPTION<br />
System Usage Displays the systems resources used by all IMSVA on<br />
your network.<br />
Mail Queues Displays the number of messages IMSVA is processing<br />
and the number of deferred and postponed email<br />
messages for all IMSVA on your network.<br />
21-3
Trend Micro InterScan <strong>Messaging</strong> <strong>Security</strong> <strong>Virtual</strong> <strong>Appliance</strong> Administrator’s Guide<br />
21-4<br />
TABLE 21-1. System Overview Tab Widgets<br />
WIDGET DESCRIPTION<br />
IMSVA Quarantine Displays the number of quarantined email messages<br />
and the disk space for each quarantine area.<br />
IMSVA Archive Displays the number of archived email messages and<br />
the disk space for each archive area.<br />
Message Traffic Tab<br />
The Message Traffic tab replaces a portion of the Real-Time Statistics screen. The<br />
Message Traffic tab contains widgets that display message traffic statistics and violations<br />
detected by IMSVA.<br />
TABLE 21-2. Message Traffic Tab Widgets<br />
WIDGET DESCRIPTION<br />
IMSVA Scan Performance<br />
IP Filtering Tab<br />
Displays the number of clean email messages, the<br />
number of threat detections and the time of detection.<br />
Scanning Conditions Displays the clean email messages, the number of<br />
threat detections, and the ratio of threats compared<br />
to the total number of detections.<br />
Messages Processed Displays the number of incoming and outgoing email<br />
traffic.<br />
The IP Filtering tab contains widgets that display all the malicious email messages and<br />
all the spam blocked by IP Filtering components.
TABLE 21-3. IP Filtering Tab Widgets<br />
Cloud Pre-Filter Tab<br />
Using the Dashboard and Widgets<br />
The Cloud Pre-Filter tab contains widgets that display Cloud Pre-Filter message traffic<br />
and threat detections.<br />
Adding Tabs<br />
WIDGET DESCRIPTION<br />
IP Filtering Performance<br />
Add tabs to the dashboard to provide a customized information matrix for your IMSVA<br />
network needs.<br />
To add a tab to the dashboard:<br />
Navigation Path: Dashboard<br />
1. Navigate to the Dashboard screen.<br />
2. Click New Tab. The New Tab screen appears.<br />
Displays the number of malicious messages and<br />
spam blocked by specific IP Filtering components<br />
and the time of blocking.<br />
IP Filtering Type Displays the number of malicious messages and<br />
spam blocked by specific IP Filtering components.<br />
TABLE 21-4. Cloud Pre-Filter Tab Widgets<br />
WIDGET DESCRIPTION<br />
Cloud Pre-Filter Traffic<br />
Summary<br />
Cloud Pre-Filter Violation<br />
Types<br />
Displays the number of messages processed by<br />
Cloud Pre-Filter.<br />
Displays the number and type of Cloud Pre-Filter<br />
message violations.<br />
21-5
Trend Micro InterScan <strong>Messaging</strong> <strong>Security</strong> <strong>Virtual</strong> <strong>Appliance</strong> Administrator’s Guide<br />
21-6<br />
3. Type a meaningful title for the tab in the Title field.<br />
4. Select a layout for the tab.<br />
Note: The number of widgets that you can add to a tab depends on the layout for the<br />
tab. Once the tab contains the maximum number of widgets, you must remove a<br />
widget from the tab or create a new tab for the widget.<br />
5. Click Save. The empty tab appears on the dashboard.<br />
6. Click Add Widgets to populate the tab with widgets.<br />
Configuring Tab Settings<br />
You can change the default name of a tab using the Tab Settings screen.<br />
To configure a tab:<br />
Navigation Path: Dashboard | Tab Settings<br />
1. Navigate to the Dashboard screen.<br />
2. Click Tab Settings. The Tab Settings screen appears.<br />
3. Type a meaningful title for the tab in the Title field.<br />
4. Specify the layout you want.<br />
5. Click Save.<br />
Understanding Widgets<br />
Widgets are the core components for the dashboard. Tabs provide the layout and<br />
widgets provide the actual data for the dashboard.<br />
Note: Customizing the dashboard, tabs, or widgets for one user account has no effect on the<br />
dashboard, tabs, or widgets for a different user account. Each user account has a<br />
completely independent dashboard, tabs, and widgets from every other user account.
Using the Dashboard and Widgets<br />
Note: In some widgets the total number of messages matching each scanning condition<br />
consists of overlaps. For example, if a message matches more than one scanning<br />
condition, such as spam and attachment, this message will be counted twice, once in<br />
the total number for spam and a second time in the total number for attachment.<br />
Using Widgets<br />
Each widget provides targeted, security-related information. Widgets can display this<br />
information in one of the following ways:<br />
• Bar graph<br />
• Pie chart<br />
• Line graph<br />
• Table<br />
Click the help icon on a widget to view the following types of information:<br />
TABLE 21-5. Widget <strong>Help</strong><br />
WIDGET TOPIC DESCRIPTION<br />
Overview Provides a description for the widget and how the<br />
widget can be used<br />
Widget Data Detailed information about the data that displays in<br />
the widget’s table<br />
Configure Description of settings that are readily visible on the<br />
widget<br />
Edit Description of settings that require clicking the edit<br />
icon to modify<br />
Detailed Widget Information<br />
Displaying widget data in a table provides an added benefit to users. The data in some<br />
columns can be clicked to view detailed information.<br />
21-7
Trend Micro InterScan <strong>Messaging</strong> <strong>Security</strong> <strong>Virtual</strong> <strong>Appliance</strong> Administrator’s Guide<br />
Configuring Widgets<br />
21-8<br />
"Configuring" a widget means modifying settings for the widget that are readily visible<br />
on the widget. Examples include:<br />
TABLE 21-1. Configure Widgets<br />
Editing Widgets<br />
SETTING DESCRIPTION<br />
Range Modify the time range for data that displays:<br />
• 1 hour<br />
• 6 hours<br />
• 12 hours<br />
• 24 hours<br />
Data aggregation Modify the aggregation for the data by specifying all<br />
IMSVA or a single IMSVA.<br />
Display Modify how the data displays<br />
• Bar graph<br />
• Line graph<br />
• Pie chart<br />
• Table<br />
"Editing" a widget means modifying settings for the widget that are not readily visible<br />
on the widget. Click the edit icon to access these settings. Examples include:<br />
TABLE 21-6. Editing Widgets<br />
SETTING DESCRIPTION<br />
Title Modify the name that displays for the widget.
TABLE 21-6. Editing Widgets<br />
To edit a widget:<br />
Using the Dashboard and Widgets<br />
Navigation Path: Dashboard | | <br />
1. Navigate to a tab that has a widget with an edit icon.<br />
2. Click the Edit icon on the widget. The Edit screen appears.<br />
3. Specify a meaningful title for the widget in the Title field.<br />
4. Click OK.<br />
SETTING DESCRIPTION<br />
Others Some widgets provide settings to modify the amount<br />
of data a widget displays (range of entries) or the<br />
type of data that displays (security threat type or<br />
component type with the product type).<br />
5. Specify values for any other settings available on the widget.<br />
Note: For more information about "other" settings, check the <strong>Help</strong> for that specific<br />
widget.<br />
6. Click Save. The widget reloads applying the new settings.<br />
Adding Widgets<br />
The number of widgets that you can add to a tab depends on the layout for the tab.<br />
Once the tab contains the maximum number of widgets, you must remove a widget<br />
from the tab or create a new tab for the widget.<br />
To add a widget:<br />
Navigation Path: Dashboard | <br />
1. Navigate to any tab on the dashboard.<br />
2. Click Add Widgets. The Add Widget window appears.<br />
3. Click one of the following to filter the widgets that display:<br />
21-9
Trend Micro InterScan <strong>Messaging</strong> <strong>Security</strong> <strong>Virtual</strong> <strong>Appliance</strong> Administrator’s Guide<br />
21-10<br />
TABLE 21-7. Widget Categories<br />
CATEGORY DESCRIPTION<br />
All Widgets Displays all widgets available<br />
System Displays only system widgets<br />
Message Traffic Displays only message traffic widgets<br />
IP Filtering Displays only IP Filtering wigets<br />
Cloud Pre-Filter Displays only Cloud Pre-Filter widgets<br />
4. Select one or more widgets to add to a tab.<br />
5. Click Add and Reload.
Reports<br />
Chapter 22<br />
This chapter provides information on generating one time and scheduled reports.<br />
Topics include:<br />
• Generating Reports on page 22-2<br />
• Managing One-time Reports on page 22-4<br />
• Using Scheduled Reports on page 22-8<br />
22-1
Trend Micro InterScan <strong>Messaging</strong> <strong>Security</strong> <strong>Virtual</strong> <strong>Appliance</strong> Administrator’s Guide<br />
Generating Reports<br />
22-2<br />
Depending on your needs, you can choose to generate a one-time report on demand or<br />
schedule a report to be run at specific intervals. IMSVA offers you the flexibility of<br />
specifying the content for each report and the option of viewing or saving the result in<br />
HTML or CSV format.<br />
Types of Report Content<br />
You can choose from the following types of content to be included in the report:<br />
TABLE 22-1. Cloud Pre-Filter Reports<br />
REPORT CONTENT DESCRIPTIONS<br />
Traffic and threat summary Shows the total number and size of incoming<br />
messages. Also shows the number of<br />
messages matching specific scanning conditions.<br />
TABLE 22-2. InterScan <strong>Messaging</strong> <strong>Security</strong> <strong>Virtual</strong> <strong>Appliance</strong> Summary Reports<br />
REPORT CONTENT DESCRIPTIONS<br />
Traffic and policy summary Shows the total number and size of incoming<br />
and outgoing messages. Also shows the<br />
number of messages matching specific<br />
scanning conditions.
TABLE 22-2. InterScan <strong>Messaging</strong> <strong>Security</strong> <strong>Virtual</strong> <strong>Appliance</strong> Summary Reports<br />
REPORT CONTENT DESCRIPTIONS<br />
Virus and malicious code summary<br />
Shows a summary of the virus message<br />
count by actions.<br />
Reports<br />
Spam summary Shows a summary of the total spam message<br />
count by antispam engine, Email reputation,<br />
IP Profiler, and actions.<br />
Sender IP address blocking<br />
summary<br />
TABLE 22-3. Encryption Reports<br />
Includes "IP Profiler Summary" and "Email<br />
Reputation IP Blocking Summary". The former<br />
shows a summary of the total number<br />
of sender connections that reached IP Profiler<br />
and are blocked by the different IP Filtering<br />
rules. The latter shows the total<br />
sender connections that reached Email reputation<br />
and are blocked by Email reputation.<br />
REPORT CONTENT DESCRIPTIONS<br />
Decryption and encryption summary<br />
Shows the total number and size of<br />
encrypted and decrypted messages.<br />
TABLE 22-4. InterScan <strong>Messaging</strong> <strong>Security</strong> <strong>Virtual</strong> <strong>Appliance</strong> Top 10 Reports<br />
REPORT CONTENT DESCRIPTIONS<br />
Top 10 traffic email addresses Shows the top 10 email addresses ranked<br />
by the total sent and received message<br />
count.<br />
Top 10 virus names Shows the top 10 virus names ranked by<br />
their detection count.<br />
Top 10 blocked IP addresses<br />
for Directory Harvest Attack<br />
(DHA)<br />
Shows the top 10 IP addresses ranked by<br />
the blocked count for DHA attack.<br />
22-3
Trend Micro InterScan <strong>Messaging</strong> <strong>Security</strong> <strong>Virtual</strong> <strong>Appliance</strong> Administrator’s Guide<br />
Managing One-time Reports<br />
22-4<br />
TABLE 22-4. InterScan <strong>Messaging</strong> <strong>Security</strong> <strong>Virtual</strong> <strong>Appliance</strong> Top 10 Reports<br />
REPORT CONTENT DESCRIPTIONS<br />
Top 10 blocked IP addresses<br />
for bounced mail attack<br />
Top 10 virus recipients and<br />
senders<br />
Top 10 most frequently triggered<br />
rules<br />
Shows the top 10 IP addresses ranked by<br />
the blocked count for bounced mail attack.<br />
Shows the top 10 virus recipients and senders<br />
ranked by their total received and sent<br />
virus message counts.<br />
Shows the top 10 rule names ranked by the<br />
number of messages that triggered each<br />
rule.<br />
Top 10 spam recipients Shows the top 10 spam recipient addresses<br />
ranked by their total received spam message<br />
count.<br />
Top 10 blocked IP addresses by<br />
Email reputation<br />
Top 10 blocked IP addresses<br />
for spam<br />
Top 10 blocked IP addresses<br />
for viruses or malicious code<br />
Top 10 senders of messages<br />
with suspicious URLs<br />
Top 10 Trend Micro Email<br />
Encryption recipients and senders<br />
Top 10 compliance recipients<br />
and senders<br />
Top 10 blocked IP addresses ranked by the<br />
number of connections dropped by Email<br />
reputation.<br />
Top 10 IP addresses ranked by the blocked<br />
count for spam.<br />
Top 10 IP addresses ranked by the blocked<br />
count for viruses.<br />
Top 10 sender addresses ranked by their<br />
total received messages that contained<br />
suspicious URLs.<br />
Top 10 recipients and senders ranked by<br />
email encryption violations.<br />
Top 10 recipients and senders ranked by<br />
regulatory compliance violations.<br />
Generate a one-time report for an at-a-glance summary of IMSVA protection. For<br />
future reference, IMSVA retains all one-time reports on this screen.
Reports<br />
You can also enable IMSVA to automatically generate daily, weekly, or monthly reports.<br />
See Using Scheduled Reports on page 22-8 for more information.<br />
To manage one-time reports:<br />
1. Choose Reports > One-time Reports from the menu. The One-time Reports<br />
screen appears with a list of the one-time reports that you previously generated.<br />
2. To change the display, do any of the following:<br />
• To sort the table, click any of the column headings that are underlined.<br />
• If too many items appear on the list, click the arrow buttons on top of the list<br />
to move to the next page or select a number from the drop-down box that<br />
represents which page to view.<br />
• To change the number of items that appear in the list at a time, select a new<br />
display value from the drop-down box at the bottom of the table.<br />
3. To generate a report, click Add. The report takes several minutes to generate. In<br />
progress appears in the Output column if the report is still generating.<br />
4. To view the report, click one of the following formats under Output:<br />
• HTML: Opens the report in another browser window.<br />
• CSV: Saves the report to a comma-separated value file that you can open with a<br />
spreadsheet application.<br />
5. To delete a report, select the check box next to it and click Delete.<br />
Note: Email Encryption and compliance report content is not available unless you activate<br />
those products. For more information on activating them, see Managing Product<br />
Licenses on page 28-17.<br />
Adding One-time Reports<br />
You can generate one-time reports on demand to help monitor the traffic on your<br />
network.<br />
22-5
Trend Micro InterScan <strong>Messaging</strong> <strong>Security</strong> <strong>Virtual</strong> <strong>Appliance</strong> Administrator’s Guide<br />
22-6<br />
To create a one-time report:<br />
1. Choose Reports > One-time Report from the menu.<br />
2. Click Add. The Add One-time Report screen appears.
3. Next to Name, type a descriptive name.<br />
4. Next to Dates, select the time span that the report will cover.<br />
5. Under Report Content, select the content to include in the report.<br />
Reports<br />
6. Click Save. The report takes several minutes to generate. The message In progress<br />
appears in the report table.<br />
After the report generates, the hyperlinks HTML and CSV display in the report<br />
table.<br />
7. Click HTML to display the report in HTML format.<br />
8. Click CSV to export the report data to a csv file.<br />
Note: Report generation occurs once every five minutes. This means that report generation<br />
could require as much as five minutes in addition to the time required to aggregate<br />
reporting data and make the necessary calculations.<br />
22-7
Trend Micro InterScan <strong>Messaging</strong> <strong>Security</strong> <strong>Virtual</strong> <strong>Appliance</strong> Administrator’s Guide<br />
Using Scheduled Reports<br />
22-8<br />
Use scheduled reports to automate report generation. IMSVA provides daily, weekly,<br />
and monthly reports.<br />
To manage scheduled reports:<br />
1. Click Reports > Scheduled Reports from the menu. The Schedule Reports<br />
screen appears with the Daily tab displayed.<br />
2. Click the Weekly or Monthly tab to view the corresponding reports.<br />
3. To view the report, click one of the following formats under Output:<br />
• HTML: Opens the report in another browser window.<br />
• CSV: Saves the report to a comma-separated value file that you can open with a<br />
spreadsheet application.<br />
4. To change the display, do one of the following:<br />
• If too many items appear on the list, click the arrow buttons on top of the list<br />
to move to the next page.<br />
• To change the number of items that appears in the list at a time, select a new<br />
display value from the drop-down box at the bottom of the table.<br />
5. To delete a report, select the check box next to it and click Delete.<br />
Configuring Scheduled Reports<br />
Scheduled reports generate automatically according to the schedules you configure.<br />
To create a scheduled report:<br />
1. Choose Reports > Settings from the menu. The Scheduled Report Settings screen<br />
appears.
2. Click the Settings link for one of the following report types:<br />
• Daily reports<br />
• Weekly reports<br />
• Monthly reports<br />
The Daily Report Settings screen appears.<br />
3. Specify your settings for the report.<br />
Reports<br />
22-9
Trend Micro InterScan <strong>Messaging</strong> <strong>Security</strong> <strong>Virtual</strong> <strong>Appliance</strong> Administrator’s Guide<br />
22-10<br />
Note: When configuring monthly report settings, if you choose to generate the report<br />
on the 29th, 30th, or 31st day, IMSVA will generate the report on the last day of<br />
the month for months with fewer days. For example, if you select 31, IMSVA will<br />
generate the report on the 28th (or 29th) in February, and on the 30th in April,<br />
June, September, and November.<br />
4. Click Save. The report status changes.<br />
5. Specify the number for each type of report that you would like to retain. Click Save.<br />
6. Choose Reports > Scheduled Reports from the menu. The Archived Scheduled<br />
Reports screen appears.<br />
Note: The report has not generated yet.
7. After the report generates, you can click HTML or CSV to view the report.<br />
Reports<br />
22-11
Trend Micro InterScan <strong>Messaging</strong> <strong>Security</strong> <strong>Virtual</strong> <strong>Appliance</strong> Administrator’s Guide<br />
22-12
Logs<br />
Chapter 23<br />
This chapter provides you with general instructions on the tasks that you need to<br />
perform for the day-to-day maintenance of IMSVA. For more information on each field<br />
on the Web management console, refer to the <strong>Online</strong> <strong>Help</strong>.<br />
Topics include:<br />
• Logs on page 23-2<br />
• Configuring Log Settings on page 23-2<br />
• Querying Logs on page 23-4<br />
23-1
Trend Micro InterScan <strong>Messaging</strong> <strong>Security</strong> <strong>Virtual</strong> <strong>Appliance</strong> Administrator’s Guide<br />
Logs<br />
23-2<br />
Logs enable you to monitor various types of events and information flow within<br />
IMSVA. They also serve as an important resource for troubleshooting.<br />
To enable logs and benefit from the information, do the following:<br />
Step 1. Configuring Log Settings on page 23-2<br />
Step 2. Querying Logs on page 23-4<br />
Configuring Log Settings<br />
You can configure the level of detail that IMSVA writes to the logs and the length of<br />
time it stores them. In addition, you can set the update period that controls how<br />
frequently the scanner services write their local logs to the IMSVA admin database.<br />
To configure log settings:<br />
1. Choose Logs > Settings from the menu.<br />
2. Under Reporting Logs, configure the following:<br />
• Database log update interval: IMSVA updates the logs regularly at every<br />
interval. Select a number between 1 and 60 for the interval. Selecting 60 means<br />
that IMSVA updates the logs once every hour.<br />
• Number of days to keep logs for query: Type a value between 1 and 60 that<br />
represents the number of days IMSVA preserves the report logs in the IMSVA<br />
admin database.<br />
3. Under Log Files, configure the following:<br />
• Application log detail level: The level of log detail. Select one of the<br />
following:<br />
• Normal: The standard level of detail. This level provides the basic<br />
information needed by an administrator for daily monitoring and<br />
maintenance.<br />
• Detailed: A high level of detail. All IMSVA processes write detailed<br />
information to the logs, including: POP3 session information, the policy<br />
matched, the filter executed, and the action taken.
• Diagnostic: Comprehensive information on each event or action.<br />
Diagnostic level logs include all information from the detailed level, plus<br />
SMTP routing information, and the route match information that<br />
determined which policy was applied.<br />
• Debug: The most complete and verbose level of detail. Debug logs are<br />
only recommended when troubleshooting.<br />
Note: Diagnostic or debug logs might consume excessive IMSVA resources and could<br />
reduce system performance.<br />
Logs<br />
• Number of days to keep log files: Select the check box and type a number<br />
between 1 and 150 that represents the number of days IMSVA keeps the local<br />
log files. To prevent IMSVA from deleting the log files, clear the check box.<br />
• Maximum log file size for each service: Select the check box and type a<br />
number between 100 and 99999 that represents the size in MB for local log files<br />
for each type of process or service. To remove any size restriction, clear the<br />
check box.<br />
Note: IMSVA log files are stored in the folder /opt/trend/imss/log. IP Profiler<br />
log files are stored in the folder /opt/trend/ipprofiler/logs.<br />
<br />
Daily log files for each event type are created at midnight and have the suffix<br />
".". The suffix is incremented if there is more than<br />
one (1) log file per day.<br />
<br />
If the log file size exceeds the maximum log file size for each service, IMSVA will<br />
delete the oldest file.<br />
4. Click Save.<br />
23-3
Trend Micro InterScan <strong>Messaging</strong> <strong>Security</strong> <strong>Virtual</strong> <strong>Appliance</strong> Administrator’s Guide<br />
Querying Logs<br />
23-4<br />
You can perform queries on five types of events or information:<br />
• Message tracking: Records message details such as the sender, recipient(s),<br />
message size, and the final action that IMSVA or Cloud Pre-Filter has taken. The<br />
query result also indicates the name and type of the policy rule that was triggered.<br />
• System events: Tracks the time of system events such as user access, modification<br />
of rules, registration of MCP agent and so on.<br />
• Policy events: Provides details on the policy rules that were triggered, the actions<br />
taken, and the message details.<br />
• MTA events: Provides connection details of Postfix on the local computer where<br />
the central controller is installed.<br />
• IP filtering: Provides the time when IMSVA started and stopped blocking email<br />
messages from the queried IP address.<br />
Log Query Behavior<br />
With the inclusion of Cloud Pre-Filter to IMSVA, changes in the way that users can<br />
query logs have been introduced.<br />
Message Tracking Enhancement<br />
IMSVA splits Message tracking logs in to:<br />
• IMSVA data only: These message tracking logs only contain data from IMSVA.<br />
• Cloud Pre-Filter + IMSVA data: These message tracking logs contain data from<br />
the Cloud Pre-Filter and IMSVA.<br />
IMSVA includes hyperlinks for quarantined, archived, and postponed messages in<br />
Message tracking logs. This provides detailed information about those messages.<br />
Query Behavior<br />
IMSVA provides the following log query behavior:
TABLE 23-1. General Query Information<br />
QUERY IMSVA ONLY IMSVA + CLOUD PRE-FILTER<br />
a@a.com Only the exact match is<br />
returned.<br />
Result: a@a.com<br />
Query conditions<br />
for Message tracking<br />
left blank<br />
• Subject<br />
• Message ID<br />
• Sender<br />
• Recipient<br />
* in Subject field<br />
All other query conditions<br />
left blank<br />
* in Message ID<br />
field<br />
All other query conditions<br />
left blank<br />
All query conditions can be<br />
left blank<br />
Logs<br />
Displays all messages sent to<br />
any variant of "a@a.com",<br />
including those with multiple<br />
recipients.<br />
Result:<br />
• za@a.com<br />
• a@a.com.us<br />
• a@a.com; b@a.com<br />
• b@a.com; a@a.com<br />
• b@a.com; a@a.com;<br />
c@a.com<br />
User must provide filtering criteria<br />
for at least one of the<br />
four query conditions.<br />
Returns all messages Returns approximately 10000<br />
query results<br />
Returns all messages Returns approximately 10000<br />
query results<br />
23-5
Trend Micro InterScan <strong>Messaging</strong> <strong>Security</strong> <strong>Virtual</strong> <strong>Appliance</strong> Administrator’s Guide<br />
23-6<br />
TABLE 23-2. "Sender" Query Information<br />
QUERY IMSVA ONLY IMSVA + CLOUD PRE-FILTER<br />
5!#? Valid Sender value in<br />
IMSVA, though no results<br />
will be returned.<br />
*test@example.com Valid Sender value in<br />
IMSVA.<br />
Returns:<br />
All variations ending with<br />
test@example.com<br />
test@example.com Valid Sender value in<br />
IMSVA.<br />
Returns:<br />
Only messages sent from<br />
test@example.com<br />
TABLE 23-3. "Recipient" Query Information<br />
Not supported.<br />
User must provide a properly<br />
formatted, complete or partial<br />
email address.<br />
Not supported. The wildcard<br />
"*" is not supported in the<br />
Sender field.<br />
Valid Sender value in IMSVA.<br />
Returns:<br />
Only messages sent from<br />
test@example.com<br />
QUERY IMSVA ONLY IMSVA + CLOUD PRE-FILTER<br />
test@example.com Valid Recipient value in<br />
IMSVA.<br />
Returns:<br />
Only messages sent to<br />
test@example.com<br />
Valid Recipient value in<br />
IMSVA.<br />
Returns:<br />
Approximately 10000 results<br />
sent to all variations of<br />
test@example.com (the same<br />
as using "*test@example.com*"<br />
in IMSVA Only data)
TABLE 23-3. "Recipient" Query Information<br />
QUERY IMSVA ONLY IMSVA + CLOUD PRE-FILTER<br />
*test@example.com Valid Recipient value in<br />
IMSVA.<br />
Returns:<br />
All variations ending with<br />
test@example.com<br />
test@example.com* Valid Recipient value in<br />
IMSVA.<br />
Returns:<br />
All variations starting with<br />
"test@example.com"<br />
*test@example.com* Valid Recipient value in<br />
IMSVA.<br />
Returns:<br />
All variations of<br />
test@example.com<br />
test@example.com;<br />
test2@example.com<br />
Valid Recipient value in<br />
IMSVA.<br />
Result:<br />
Combined result of querying<br />
test@example.com<br />
and test2@example.com.<br />
%^$&^ Valid Recipient value in<br />
IMSVA, though no results<br />
will be returned.<br />
Not supported. The wildcard<br />
"*" is not supported in the<br />
Recipient field.<br />
Not supported. The wildcard<br />
"*" is not supported in the<br />
Recipient field.<br />
Not supported. The wildcard<br />
"*" is not supported in the<br />
Recipient field.<br />
Tip: Use test@example.com<br />
instead.<br />
Not supported<br />
Tip: Use<br />
"test@example.com" or<br />
"test2@example.com"<br />
Logs<br />
Not supported.<br />
User must provide a properly<br />
formatted, complete or partial<br />
email address.<br />
23-7
Trend Micro InterScan <strong>Messaging</strong> <strong>Security</strong> <strong>Virtual</strong> <strong>Appliance</strong> Administrator’s Guide<br />
23-8<br />
Note: The data [127.0.0.1], from returned queries, indicates the<br />
default DNS server.<br />
To query message tracking logs:<br />
1. Choose Logs > Query from the menu. The Log Query screen appears.<br />
2. Next to Type, select Message tracking. The query screen for message event logs<br />
appears.<br />
3. In the second drop-down box next to Type, select one of the following:<br />
• IMSVA data only: Displays all messages which are directed through IMSVA<br />
• Cloud Pre-Filter + IMSVA data: Displays all messages which are directed<br />
through Cloud Pre-Filter and IMSVA. This includes messages which are<br />
deleted by Cloud Pre-Filter.<br />
4. Next to Dates, select a date and time range.<br />
5. Type any of the following additional information:<br />
• Subject:<br />
• Message ID<br />
• Sender<br />
• Recipient<br />
Note: 1. Use the asterisk wildcard for partial searches on any field.<br />
<br />
2. The Subject and Message ID fields only display when IMSVA data only is<br />
selected.
6. Click Display Log. A timestamp, sender, recipient, subject, and last known action<br />
appear for each event.<br />
7. Click the timestamp link to see the following information:<br />
• Timestamp<br />
• Sender<br />
• Recipient<br />
• Subject<br />
• Source IP address<br />
• Message size<br />
• Message ID<br />
• Internal ID<br />
• Delivery IP address<br />
• Delivery feedback<br />
• Scanner that detected the message<br />
• Rule that detected the violation<br />
• Action details<br />
8. Perform any of the additional actions:<br />
• To change the number of items that appears in the list at a time, select a new<br />
display value from the drop-down box on the top of the table.<br />
• To print the query results, click Print current page.<br />
Logs<br />
• To save the query result to a comma-separated value file, click Export to CSV.<br />
• Click the action link to view detailed information about the action.<br />
To query system event logs:<br />
1. Choose Logs > Query from the menu.<br />
2. Next to Type, select System events. The query screen for system event logs<br />
appears.<br />
3. In the second drop-down box next to Type, select one of the following:<br />
• All events: Displays the timestamp and descriptions for all system events.<br />
• Updates: Displays the timestamp of scan engine and pattern file updates from<br />
the ActiveUpdate server to the IMSVA admin database.<br />
23-9
Trend Micro InterScan <strong>Messaging</strong> <strong>Security</strong> <strong>Virtual</strong> <strong>Appliance</strong> Administrator’s Guide<br />
23-10<br />
• Service status: Displays the timestamp and descriptions when the scanner<br />
service is started or stopped.<br />
• Admin activity: Displays the timestamp and descriptions for major admin<br />
activities such as changing IMSVA settings, admin account log on and log off.<br />
• Errors: Displays the timestamp and descriptions for all errors that IMSVA<br />
encountered.<br />
4. In the third drop-down box next to Type, select the server to view.<br />
5. Next to Dates, select a date and time range.<br />
6. Next to Description, type any special words to search for.<br />
7. Click Display Log. A timestamp, component, and description appear for each<br />
event.<br />
8. Perform any of the additional actions:<br />
• To change the number of items that appears in the list at a time, select a new<br />
display value from the drop-down box on the top of the table.<br />
• To sort the table, click the column title.<br />
• To print the query results, click Print current page.<br />
• To save the query result to a comma-separated value file, click Export to CSV.<br />
To view policy event logs:<br />
1. Choose Logs > Query from the menu.<br />
2. Next to Type, select Policy events. The query screen for policy event logs appears.<br />
3. In the second drop-down box next to Type, select one of the following items<br />
related to the policy and the rules you configured for the policy:<br />
• All<br />
• Virus or malicious code<br />
• Spyware/grayware<br />
• Spam/phish<br />
• Web Reputation<br />
• DKIM enforcement<br />
• Attachment<br />
• Size<br />
• Content
• Compliance<br />
• Others<br />
• Scanning exceptions<br />
• Spam Tagged by Cloud Pre-Filter<br />
4. Type any of the following additional information:<br />
• Sender<br />
• Recipient(s)<br />
• Rule<br />
• Subject<br />
• Attachment(s)<br />
• Message ID<br />
Note: If you leave any text box blank, all results for that item appear.<br />
5. Click Display Log. A timestamp, action, rule, and message ID appear for each<br />
event.<br />
6. Click the timestamp link to see the following information:<br />
• Timestamp<br />
• Sender<br />
• Recipient<br />
• Subject<br />
• URL<br />
• Risk Level<br />
• Message size<br />
• Violating attachments<br />
• Rule type<br />
• Rule(s)<br />
• Action<br />
• Message ID<br />
• Internal ID<br />
• Scanner that detected the message<br />
Logs<br />
23-11
Trend Micro InterScan <strong>Messaging</strong> <strong>Security</strong> <strong>Virtual</strong> <strong>Appliance</strong> Administrator’s Guide<br />
23-12<br />
7. Perform any of the additional actions:<br />
• To change the number of items that appears in the list at a time, select a new<br />
display value from the drop-down box on the top of the table.<br />
• To sort the table, click the column title.<br />
• To print the query results, click Print current page.<br />
• To save the query result to a comma-separated value file, click Export to CSV.<br />
Note: - "*A*;*B*" means a string that has A or B.<br />
<br />
- "A*;*B" means a string that starts with A or ends with B. <br />
<br />
- ";" represents the OR operation.<br />
To query MTA event logs:<br />
1. Choose Logs > Query from the menu.<br />
2. Next to Type, select MTA events. The query screen for MTA event logs appears.<br />
3. On the second drop-down menu next to Type, select the IMSVA device to query.<br />
4. Next to Dates, select a date and time range.<br />
5. Next to Description, type the keyword to search for.<br />
6. Click Display Log. A timestamp and MTA event description appears.<br />
7. Perform any of the additional actions:<br />
• To change the number of items that appears in the list at a time, select a new<br />
display value from the drop-down box on the top of the table.<br />
• To print the query results, click Print current page<br />
• To save the query result to a comma-separated value file, click Export to CSV.<br />
To query IP filtering logs:<br />
1. Choose Logs > Query from the menu.<br />
2. Next to Type, select IP filtering. The query screen for MTA event logs appears.<br />
3. In the second drop-down box next to Type, select one of the following items<br />
related to IP Filtering:<br />
• All<br />
• Email reputation
• DHA attack<br />
• Bounced mail<br />
• Virus<br />
• Spam<br />
• Manual: Refers to the IP addresses that you have specified in the blocked list.<br />
4. Next to Dates, select a date and time range.<br />
5. Next to IP, provide any IP address to search for.<br />
Logs<br />
6. Click Display Log. Information appears for the time that IMSVA both started and<br />
stopped blocking each IP address or domain.<br />
7. Perform any of the additional actions:<br />
• To change the number of items that appears in the list at a time, select a new<br />
display value from the drop-down box on the top of the table.<br />
• To print the query results, click Print current page.<br />
• To save the query result to a comma-separated value file, click Export to CSV.<br />
23-13
Trend Micro InterScan <strong>Messaging</strong> <strong>Security</strong> <strong>Virtual</strong> <strong>Appliance</strong> Administrator’s Guide<br />
23-14
Mail Areas and Queues<br />
Chapter 24<br />
This chapter provides information about IMSVA and Cloud Pre-Filter quarantine and<br />
archive areas and mail queues.<br />
Topics include:<br />
• Mail Areas and Queues on page 24-2<br />
• Managing Quarantine Areas on page 24-5<br />
• Managing Archive Areas on page 24-8<br />
• Querying Messages on page 24-9<br />
• Viewing a Quarantined Message on page 24-15<br />
• Viewing Archived Messages on page 24-16<br />
• Viewing Postponed Messages on page 24-17<br />
• Viewing Deferred Messages on page 24-18<br />
• Configuring User Quarantine Access on page 24-19<br />
• Using EUQ on page 24-23<br />
24-1
Trend Micro InterScan <strong>Messaging</strong> <strong>Security</strong> <strong>Virtual</strong> <strong>Appliance</strong> Administrator’s Guide<br />
Mail Areas and Queues<br />
24-2<br />
IMSVA stores messages matching specific policy rule actions in the following areas and<br />
queues:<br />
• Quarantine Area: Stores messages that you would like to analyze before deciding<br />
whether to delete or release to the intended recipient(s).<br />
• Archive Area: Stores messages for future reference.<br />
• Postponed Queue: Stores messages that will be delivered at a specified time.<br />
• Deferred Queue: Stores messages that IMSVA is unable to deliver to the next<br />
MTA. There are 4 values to control IMSVA (postfix) retries.<br />
TABLE 24-1. Deferred Queue Parameters<br />
PARAMETER DESCRIPTION<br />
queue_run_delay Determines the time between deferred queue<br />
scans by the queue manager.<br />
This time should be less than or equal to the<br />
minimal_backoff_time setting.<br />
minimal_backoff_<br />
time<br />
Determines the minimum time between attempts<br />
to deliver a deferred message. When a message<br />
is first placed in the deferred queue, the value of<br />
this setting is what determines when the first<br />
attempt to redeliver the message is made.<br />
This time should be equal to or greater than the<br />
queue_run_delay setting.
TABLE 24-1. Deferred Queue Parameters<br />
PARAMETER DESCRIPTION<br />
maximal_backoff_<br />
time<br />
maximal_queue_li<br />
fetime<br />
The default value for the the parameters:<br />
• queue_run_delay = 900s<br />
• minimal_backoff_time = 900s<br />
• maximal_backoff_time = 3600s<br />
• maximal_queue_lifetime = 1d<br />
Mail Areas and Queues<br />
Determines the maximum time between attempts<br />
to deliver a message. The time between each<br />
attempt to deliver a deferred message will grow<br />
exponentially until it reaches the value in this setting.<br />
The attempted deliveries are repeated at this<br />
value until the maximal_queue_lifetime is<br />
reached.<br />
Determines the message life time in the deferred<br />
queue. Once the this lifetime expires, messages<br />
in the deferred queue are returned to the sender<br />
with an "undelivered" notice.<br />
So for one deferred mail, the life time is 24 hours, the first retry attempt is after 15<br />
minutes, the second retry is after 30 minutes, and all subsequent retries after 60<br />
minutes. That means there are about 25 retries before the<br />
maximal_queue_lifetime value is reached.<br />
Configuring Quarantine and Archive Settings<br />
Quarantine and archive settings allow you to manage quarantine and archive areas and<br />
allocate the amount of disk space per scanner for storing quarantined or archived<br />
messages.<br />
24-3
Trend Micro InterScan <strong>Messaging</strong> <strong>Security</strong> <strong>Virtual</strong> <strong>Appliance</strong> Administrator’s Guide<br />
24-4<br />
To configure quarantine and archive settings:<br />
1. Choose Mail Areas & Queues > Settings from the menu. The Quarantine and<br />
Archive Settings screen appears.<br />
2. Click the Quarantine tab (default) or Archive tab, to configure a quarantine area or<br />
an archive area. The list of areas appears in the table below.<br />
3. To modify the total disk size allowed for all quarantine areas or archive areas for<br />
each scanner service, type the size of the area next to Disk quota (per scanner),<br />
and then select MB or GB from the drop-down box.<br />
4. Click Add, to add a quarantine or archive area.<br />
5. Next to Name, type a descriptive name.<br />
6. Next to Delete messages older than, type the number of days after which IMSVA<br />
deletes the quarantined or archived messages. The value is exclusive. For example, if<br />
you type 15, IMSVA deletes the quarantined messages on the 16th day.<br />
7. For a quarantine area, select Synchronize all spam and email messages, that do<br />
not violate virus, phishing, or Web reputation rules, to the EUQ database<br />
(for this area only), to automatically save messages to the EUQ database.<br />
Note: After selecting Synchronize all spam and email messages, that do not<br />
violate virus, phishing or Web reputation rules, to the EUQ database (for<br />
this area only), a check mark appears under the EUQ column of the table on<br />
the Quarantine and Archive Settings screen.<br />
8. Click Save. The Quarantine and Archive Settings screen reappears.<br />
9. To view or modify a quarantine or archive area, click the name of the area and<br />
configure the settings above.
Mail Areas and Queues<br />
10. To delete a quarantine or archive area, select the check box next to it and click<br />
Delete.<br />
11. After modifying any settings, click Save.<br />
Managing Quarantine Areas<br />
IMSVA can quarantine messages on the server in the<br />
$IMSVA_HOME/queue/quarantine directory.<br />
Tip: Trend Micro recommends quarantining messages that you think you might want to<br />
analyze and possibly send to the intended recipient later. Create different types of<br />
quarantine areas for different types of messages, such as messages that violate spam<br />
scanning conditions or messages that violate message content conditions.<br />
You can modify quarantine areas from one of the following screens:<br />
From the Actions screen of a policy rule:<br />
If you are configuring the actions for a rule, do the following:<br />
1. Click Edit next to Quarantine to under Intercept actions. The Quarantines screen<br />
appears showing the available quarantine areas.<br />
2. To add a new quarantine area, click Add. To modify an existing quarantine area,<br />
click the area name and then click Edit. An edit screen appears.<br />
3. Next to Name, type the name of the quarantine area.<br />
4. To automatically delete quarantined email messages after a certain number of days,<br />
next to Delete messages older than, type the number of days from 1 to 60. This<br />
number represents the number of days after which IMSVA deletes the quarantined<br />
messages. The value is exclusive. For example, if you type 15, IMSVA deletes the<br />
quarantined messages on the 16th day.<br />
5. Select Synchronize all spam and email messages, that do not violate virus,<br />
phishing, or Web reputation rules, to the EUQ database (for this area only)<br />
to automatically save messages to the EUQ database.<br />
24-5
Trend Micro InterScan <strong>Messaging</strong> <strong>Security</strong> <strong>Virtual</strong> <strong>Appliance</strong> Administrator’s Guide<br />
24-6<br />
Note: After selecting Synchronize all spam and email messages, that do not<br />
violate virus, phishing or Web reputation rules, to the EUQ database (for<br />
this area only), a check mark appears under the EUQ column of the table on<br />
the Quarantine and Archive Settings screen.<br />
6. Click Save to return to the Quarantines screen.<br />
7. Click Done to continue selecting actions.<br />
8. To quarantine messages, select the radio button next to Quarantine to under<br />
Intercept and select the desired quarantine area from the drop-down box.
From Mail Areas & Queues > Settings:<br />
Mail Areas and Queues<br />
1. Click Mail Areas & Queues > Settings. The Quarantine and Archive Settings<br />
screen appears with the Quarantine tab displayed by default.<br />
2. Next to Disk quota per scanner service, do the following:<br />
a. Type the maximum size for the area.<br />
b. Select MB or GB.<br />
Note: When the total disk size for all the quarantined email messages exceeds the quota<br />
on a scanner, the oldest quarantined messages are deleted first to keep the size<br />
under the quota.<br />
3. To add a new quarantine area, click Add. To modify an existing quarantine area,<br />
click the area name. An edit screen appears.<br />
4. Next to Name, type the name of the quarantine area.<br />
5. To automatically delete quarantined email messages after a certain number of days,<br />
next to Delete messages older than, type the number of days from 1 to 60. This<br />
number represents the number of days after which IMSVA deletes the quarantined<br />
messages. The value is exclusive. For example, if you type 15, IMSVA deletes the<br />
quarantined messages on the 16th day.<br />
6. Select Synchronize all spam and email messages, that do not violate virus,<br />
phishing, or Web reputation rules, to the EUQ database (for this area only)<br />
to automatically save messages to the EUQ database.<br />
Note: After selecting Synchronize all spam and email messages, that do not<br />
violate virus, phishing or Web reputation rules, to the EUQ database (for<br />
this area only), a check mark appears under the EUQ column of the table on<br />
the Quarantine and Archive Settings screen.<br />
7. Click Save to return to the Mail Areas & Queues Management screen.<br />
8. Click Save.<br />
24-7
Trend Micro InterScan <strong>Messaging</strong> <strong>Security</strong> <strong>Virtual</strong> <strong>Appliance</strong> Administrator’s Guide<br />
Managing Archive Areas<br />
24-8<br />
IMSVA can archive messages on the server in the $IMSVA_HOME/queue/archive<br />
directory.<br />
You can get to a screen to modify archive areas from one of the following screens:<br />
From the Actions screen of a policy rule:<br />
If you are configuring the actions for a rule, do the following:<br />
1. Click Edit next to Archive modified to under Monitor actions. The Archives<br />
screen appears showing the available quarantine areas.<br />
2. To add a new archive area, click Add. To modify an existing archive area, click the<br />
area name and then click Edit. An edit screen appears.<br />
3. Next to Name, type the name of the archive area.<br />
4. To automatically delete archived email messages after a certain number of days, next<br />
to Delete messages older than, type the number of days from 1 to 60. This<br />
number represents the number of days after which IMSVA deletes the archived<br />
messages. The value is exclusive. For example, if you type 15, IMSVA deletes the<br />
archived messages on the 16th day.<br />
5. Click Save to return to the Archives screen.<br />
6. Click Done to continue selecting actions.<br />
7. To archive messages, select the radio button next to Archive modified to under<br />
Monitor and select the desired archive area from the drop-down box.
From Mail Areas & Queues > Settings:<br />
Mail Areas and Queues<br />
1. Click Mail Areas & Queues > Settings. The Quarantine and Archive Settings<br />
screen appears with the Archive tab displayed by default.<br />
2. Next to Disk quota per scanner service, do the following:<br />
a. Type the maximum size for the area.<br />
b. Select MB or GB.<br />
Note: When the total disk size for all the archived email messages exceeds the quota on<br />
a scanner, the oldest archived messages are deleted first to keep the size under<br />
the quota.<br />
3. To add a new archive area, click Add. To modify an existing archive area, click the<br />
area name. An edit screen appears.<br />
4. Next to Name, type the name of the archive area.<br />
5. To automatically delete archived email after a certain number of days, next to<br />
Delete messages older than, type the number of days from 1 to 60. This number<br />
represents the number of days after which IMSVA deletes the archived messages.<br />
The value is exclusive. For example, if you type 15, IMSVA deletes the archived<br />
messages on the 16th day.<br />
6. Click Save to return to the Mail Areas & Queues Management screen.<br />
7. Click Save.<br />
Querying Messages<br />
You can perform a query on quarantined, archived, postponed, or deferred messages<br />
before deciding which action to perform. After viewing the message details, you can<br />
choose to release or delete archived messages from IMSVA.<br />
24-9
Trend Micro InterScan <strong>Messaging</strong> <strong>Security</strong> <strong>Virtual</strong> <strong>Appliance</strong> Administrator’s Guide<br />
24-10<br />
Tip: Trend Micro recommends quarantining items that could pose a risk to your network,<br />
such as messages and attachments that violate antivirus rules. Before you resend any<br />
quarantined message, make sure that it does not pose a threat to your network.<br />
<br />
Trend Micro recommends archiving only items that you want to reference later.<br />
Quarantine items that could pose a threat to your network, such as email messages and<br />
attachments that violated an antivirus rule.<br />
To query quarantine areas:<br />
1. Choose Mail Areas & Queues > Query from the menu. The Mail Areas &<br />
Queues Management screen appears. The Quarantine tab displays by default. If it<br />
does not display, click Quarantine.<br />
2. Under Criteria, configure the following:<br />
• Search: Select the quarantine area, the reason the email was quarantined, and<br />
the scanner that scanned the email.<br />
• Dates: Select a date and time range.<br />
3. Type values for the following:<br />
• Sender<br />
• Subject<br />
• Recipient(s)<br />
• Attachment(s)<br />
• Rule<br />
• Message ID
Mail Areas and Queues<br />
Note: When querying an email message containing multiple recipients or attachments,<br />
type *string* (where string is the name of one of the recipients or attachments).<br />
4. Click Display Log. The results appear at the bottom of the screen showing the<br />
timestamp, sender, recipient, subject, and reason for quarantining the message.<br />
5. To change the display, do any of the following:<br />
• To sort the table, click any of the column headings (except reason).<br />
• If too many items appear on the list, click the arrow buttons on top of the list<br />
to move to the next page or select the desired page to view from the<br />
drop-down list.<br />
• To change the number of items that appears in the list at a time, select a new<br />
display value from the drop-down list at the bottom of the table.<br />
6. To view details about any quarantined message, click the timestamp for the item.<br />
The Quarantine Query screen appears showing the email message and all of its<br />
details.<br />
7. To resend any message, click the check box next to it in the query result table, and<br />
then click Deliver or Reprocess.<br />
• Deliver: The message is sent directly to the recipient, bypassing all rules except<br />
virus scan rules.<br />
• Reprocess: The message only bypasses the current rule, and may be<br />
quarantined again by other filters.<br />
Tip: Trend Micro does not recommend resending email messages that violated<br />
antivirus filters. Doing so could put your network at risk.<br />
8. To delete any message, click the check box next to it in the query result table, and<br />
then click Delete.<br />
Note: IMSVA only records and shows names of attachments if you have specified<br />
Attachment as a scanning condition. However, if the number of attachments in<br />
the email message exceeds the maximum number specified in condition, the<br />
attachment name will not be shown.<br />
24-11
Trend Micro InterScan <strong>Messaging</strong> <strong>Security</strong> <strong>Virtual</strong> <strong>Appliance</strong> Administrator’s Guide<br />
24-12<br />
To query archive areas:<br />
1. Choose Mail Areas & Queues > Query from the menu. The Quarantine tab<br />
displays by default.<br />
2. Click the Archive tab.<br />
3. Under Criteria, configure the following:<br />
• Search: Select the archive area, the reason the email was archived, and the<br />
scanner that scans the email.<br />
• Dates: Select a time range.<br />
4. Type values for the following:<br />
• Sender<br />
• Subject<br />
• Recipient(s)<br />
• Attachment(s)<br />
• Rule<br />
• Message ID<br />
Note: When querying an email message containing multiple recipients or attachments,<br />
type *string* (where string is the name of one of the recipients or attachments).<br />
5. Click Display Log. The results appear at the bottom of the screen showing the<br />
timestamp, sender, recipient, subject, and reason for archiving the message.<br />
6. To change the display, do any of the following:<br />
• To sort the table, click any of the column headings (except reason).<br />
• If too many items appear on the list, click the arrow buttons on top of the list<br />
to move to the next page or select the desired page to view from the<br />
drop-down list.<br />
• To change the number of items that appears in the list at a time, select a new<br />
display value from the drop-down list at the bottom of the table.<br />
7. To view details about any archived message, click the timestamp for the item. The<br />
Archive Query screen appears showing the email message and all of its details.<br />
8. To delete any message, click the check box next to it in the query result table, and<br />
then click Delete.
Mail Areas and Queues<br />
Note: IMSVA only records and shows names of attachments if you have specified<br />
Attachment as a scanning condition. However, if the number of attachments in<br />
the email message exceeds the maximum number specified in condition, the<br />
attachment name will not be shown.<br />
To query postponed messages:<br />
1. Choose Mail Areas & Queues > Query from the menu. The Quarantine tab<br />
displays by default.<br />
2. Click the Postpone tab.<br />
3. Under Criteria, configure the following:<br />
• Search: Select the reason and device.<br />
• Dates: Select a date and time range.<br />
4. Type values for the following:<br />
• Sender<br />
• Subject<br />
• Recipient(s)<br />
• Attachment(s)<br />
• Rule<br />
• Internal ID<br />
5. Click Display Log. The results appear at the bottom of the screen showing the<br />
timestamp, sender, recipient, subject, and reason for postponing the message.<br />
6. To change the display, do any of the following:<br />
• To sort the table, click any of the column headings (except reason).<br />
• If too many items appear on the list, click the arrow buttons on top of the list<br />
to move to the next page or select that number from the drop-down box that<br />
represents which page to view.<br />
• To change the number of items that appears in the list at one time, select a new<br />
display value from the drop-down box on the bottom of the table.<br />
7. To view details about any postponed message, click the Timestamp for the item.<br />
The email message and all of its details appears.<br />
8. To resend any message, click the check box next to it in the query result table, and<br />
then click Release.<br />
24-13
Trend Micro InterScan <strong>Messaging</strong> <strong>Security</strong> <strong>Virtual</strong> <strong>Appliance</strong> Administrator’s Guide<br />
24-14<br />
9. To delete any message, click the check box next to it in the query result table, and<br />
then click Delete.<br />
To query deferred messages:<br />
1. Choose Mail Areas & Queues > Query from the menu. The Quarantine tab<br />
displays by default.<br />
2. Click the Deferred tab.<br />
3. Under Criteria, configure the following:<br />
• Search: Select the device.<br />
• Dates: Select a date and time range.<br />
4. Type values for the following:<br />
• Sender<br />
• Recipient(s)<br />
• Reason<br />
5. Click Display Log. The results appear at the bottom of the screen showing the<br />
timestamp, sender, recipient, size, the reason for deferring the message, the host (or<br />
device), and the next retry time.<br />
6. To change the display, do any of the following:<br />
• To sort the table, click any of the column headings.<br />
• If too many items appear on the list, click the arrow buttons on top of the list<br />
to move to the next page or select a number from the drop-down box that<br />
represents which page to view.<br />
• To change the number of items that appears in the list at one time, select a new<br />
display value from the drop-down box on the bottom of the table.<br />
7. To view details about any deferred message, click the Timestamp for the item. The<br />
email message and all of its details appears.<br />
8. To resend any message, click the check box next to it in the query result table, and<br />
then click Release.<br />
9. To delete any message, click the check box next to it in the query result table, and<br />
then click Delete.
Mail Areas and Queues<br />
Note: If you reconfigure a device as a child device and it has deferred messages in its<br />
deferred queue, then you register it to a parent device, you will not be able to view any<br />
of the original deferred messages on the child device from the parent device Web<br />
console. Handle all deferred messages before changing device roles.<br />
Viewing a Quarantined Message<br />
All messages that IMSVA quarantines can be queried and viewed.<br />
To view a quarantined message:<br />
1. After you perform a query for quarantined messages, click the timestamp for the<br />
quarantined item in the query result table. The Quarantine Query screen appears<br />
showing the following information:<br />
• Timestamp<br />
• Sender<br />
• Reason<br />
• Recipient<br />
• Rules<br />
• Subject<br />
• Scanner<br />
• Original Size<br />
• Internal ID<br />
• Attachments<br />
2. Next to Message view, click either Header or Message.<br />
3. Click any of the following buttons:<br />
• Back to List: Return to the query screen.<br />
• Deliver: Resend the message to its original recipients.<br />
• Reprocess: IMSVA scans the message again and acts accordingly.<br />
• Delete: Delete the message.<br />
• Download: Save the message to your computer.<br />
24-15
Trend Micro InterScan <strong>Messaging</strong> <strong>Security</strong> <strong>Virtual</strong> <strong>Appliance</strong> Administrator’s Guide<br />
24-16<br />
Tip: Trend Micro does not recommend saving messages or attachments that violated<br />
an antivirus rule.<br />
Viewing Archived Messages<br />
All messages that IMSVA archives can be queried and viewed.<br />
To view archived messages:<br />
1. After you perform a query for archived messages, click the timestamp for the<br />
quarantined item in the query result table. The Archive Query screen appears<br />
showing the following information:<br />
• Timestamp<br />
• Message ID<br />
• Sender<br />
• Reason<br />
• Recipient<br />
• Rules<br />
• Subject<br />
• Scanner<br />
• Original Size<br />
• Internal ID<br />
• Attachments<br />
2. Next to Message view, click either Header or Message.
3. Click any of the following buttons:<br />
• Back to List: Return to the query screen.<br />
• Delete: Delete the message.<br />
• Download: Save the message to your computer.<br />
Mail Areas and Queues<br />
Tip: Trend Micro does not recommend saving messages or attachments that violated<br />
an antivirus rule.<br />
Viewing Postponed Messages<br />
All messages that IMSVA postponed can be queried and viewed.<br />
To view a postponed message:<br />
1. After you perform a query for postponed messages, click the Timestamp for the<br />
postponed item in the query result table. The query screen appears showing the<br />
following information:<br />
• Timestamp<br />
• Sender<br />
• Reason<br />
• Recipient<br />
• Rules<br />
• Subject<br />
• Scanner<br />
• Original Size<br />
• Internal ID<br />
• Attachments<br />
2. Next to Message view, click either Header or Message.<br />
3. Click any of the following buttons:<br />
• Back to List: Return to the query screen.<br />
• Release: Resend the message to its original recipients.<br />
• Delete: Delete the message.<br />
24-17
Trend Micro InterScan <strong>Messaging</strong> <strong>Security</strong> <strong>Virtual</strong> <strong>Appliance</strong> Administrator’s Guide<br />
24-18<br />
• Download: Save the message to your computer.<br />
Tip: Trend Micro does not recommend saving messages or attachments that violated<br />
an antivirus rule.<br />
Viewing Deferred Messages<br />
All messages that IMSVA defers can be queried and viewed.<br />
To view a deferred message:<br />
1. After you perform a query for deferred messages, click the timestamp for the item<br />
in the query result table. The query screen appears showing the following<br />
information:<br />
• Arrival Time<br />
• Sender<br />
• Host<br />
• Size<br />
• Postfix Queue ID<br />
Each recipient and corresponding reason appear at the bottom of the screen.<br />
2. Perform any of the additional actions:<br />
• To change the number of items that appears on a page at one time, select a new<br />
display value from the Display drop-down box on the upper right of the list.<br />
• To move to another page, select a number from the drop-down box to the<br />
right, or click one of the arrow icons.<br />
3. Click any of the following buttons:<br />
• Back to List: Return to the query screen.<br />
• Release: Resend the message to its original recipients.<br />
• Delete: Delete the message.
Configuring User Quarantine Access<br />
Mail Areas and Queues<br />
You can grant all or selected end users access to the EUQ Web management console.<br />
This allows them to manage the spam messages addressed to them by visiting<br />
https://:8447.<br />
24-19
Trend Micro InterScan <strong>Messaging</strong> <strong>Security</strong> <strong>Virtual</strong> <strong>Appliance</strong> Administrator’s Guide<br />
24-20<br />
To configure user quarantine access:<br />
1. Click Administration > End-User Quarantine. The End-User Quarantine screen<br />
appears.<br />
2. Click the User Quarantine Access tab. The User Quarantine Access screen<br />
appears.<br />
3. Select Enable access.
Mail Areas and Queues<br />
4. Select Allow end user to deliver quarantined mail in EUQ directly to allow end<br />
users to deliver quarantined messages directly to the recipient. The message<br />
bypasses all rules except virus scanning rules.<br />
5. Select Enable single sign-on to allow end users to log on to the EUQ console<br />
directly if they have logged on using their domain user name and password.<br />
6. Select Allow end users to retrieve quarantined email messages with alias<br />
email addresses to allow end users to retrieve quarantined email messages using<br />
alias email addresses configured in Microsoft Exchange.<br />
7. Select Control the "auto add" approved Sender behavior when an end user<br />
reprocesses a message to allow or prevent end users from adding a sender<br />
automatically when a message is being processed.<br />
8. Select Enable NTLM to allow end users single sign-on access the EUQ console<br />
using the NTLM authentication protocol.<br />
9. To enable Kerberos single sign-on:<br />
a. Select Enable Kerberos to allow end users single sign-on access the EUQ<br />
console using Kerberos authentication protocol.<br />
b. Create a new user account in your domain for the host on which IMSVA is<br />
installed.<br />
c. On the Active Directory domain controller, use the following command to<br />
generate a keytab file for IMSVA:<br />
C:\>ktpass.exe -out filename -princ HTTP/instance@REALM<br />
-mapuser account -ptype KRB5_NT_PRINCIPAL -pass password<br />
Where:<br />
filename is where the generated keytab file will be stored. For example,<br />
C:\test.keytab.<br />
instance is the hostname of the computer where IMSVA is installed. For<br />
example, imsva.test.com.<br />
REALM is the uppercase name of the realm you want to authenticate with,<br />
normally the same with the domain name on DNS server. For example,<br />
TEST.COM.<br />
account is the account created for IMSVA. For example, user@test.com.<br />
password is the password of the account.<br />
d. Click Browse… to locate the generated keytab file.<br />
24-21
Trend Micro InterScan <strong>Messaging</strong> <strong>Security</strong> <strong>Virtual</strong> <strong>Appliance</strong> Administrator’s Guide<br />
24-22<br />
e. Click Upload to upload the keytab file to IMSVA.<br />
Note: If ktpass.exe is not found, you can install support tools using the Windows<br />
server installation CD/DVD or download the file from the Microsoft website.<br />
<br />
If Kerberos single sign-on is enabled, use the hostname for IMSVA when<br />
accessing the EUQ web console.<br />
10. Select the number of days to keep quarantined spam messages.<br />
11. Select the maximum number of senders each end-user can approve when sifting<br />
through the quarantined email messages.<br />
12. Type a logon page message that appears on the user's browser when he/she starts<br />
to access the quarantined email messages.<br />
13. Under Select LDAP groups, select the check box next to Enable all to allow all<br />
LDAP group users to access quarantined spam.<br />
14. To add individual LDAP groups, clear the Enable all check box and do either of<br />
the following:<br />
Search for groups:<br />
a. From the drop-down list, select Search LDAP groups.<br />
b. Type the group name.<br />
c. Click Search. The groups appear in the table below.<br />
d. Click the LDAP groups to add.<br />
e. Click >>. The groups appear in the Selected Groups table.<br />
Browse existing groups:<br />
a. From the drop-down list, select Browse LDAP groups. The groups appear in<br />
the table below.<br />
b. Click the LDAP groups to add.<br />
c. Click >>. The groups appear in the Selected Groups table.<br />
15. Click Save.
Mail Areas and Queues<br />
Note: When enabling user quarantine access for an LDAP group, you can use wildcards<br />
at the beginning and/or at the end of the LDAP group if you have specified<br />
Microsoft Active Directory or Sun iPlanet Directory as the LDAP server.<br />
Using EUQ<br />
To use EUQ, you must enable and configure LDAP.<br />
To start using EUQ:<br />
1. Choose Administration > End-User Quarantine. The EUQ Management tab<br />
displays by default.<br />
2. Do the following:<br />
• Enable EUQ: To enable EUQ, select the check box next to Enable<br />
End-User Quarantine, and then click Save.<br />
• Clear the EUQ database: To remove all data (including spam and approved<br />
sender information) from all EUQ services in a group, click Remove.<br />
• Redistribute EUQ data: If there are multiple devices with EUQ enabled on<br />
your network, you can redistribute EUQ data across all devices to improve<br />
EUQ performance. Redistribute data after you start or stop an EUQ service on<br />
a device or add a new device that has an EUQ service. Also redistribute data<br />
before you use the command line interface to remove a device with an EUQ<br />
service.<br />
To redistribute data:<br />
Tip: Trend Micro recommends the following:<br />
<br />
- after redistributing EUQ, the administrator informs all end users to verify that the<br />
newly added approved senders are still available.<br />
<br />
- that the administrator notifies all end users not to add EUQ approved senders list<br />
when the administrator is adding a child device and redistributing EUQ.<br />
1. Under Redistribute EUQ Data, click one of the following:<br />
• Only redistribute approved senders<br />
24-23
Trend Micro InterScan <strong>Messaging</strong> <strong>Security</strong> <strong>Virtual</strong> <strong>Appliance</strong> Administrator’s Guide<br />
24-24<br />
• Redistribute all (approved senders and spam)<br />
2. Click Redistribute.<br />
Note: If you register an EUQ-enabled child device to its parent, add senders to the<br />
approved senders list, and then redistribute EUQ data, some of the newly added<br />
approved senders might not appear.
Notifications<br />
Chapter 25<br />
This chapter provides you with general instructions on the tasks that you need to<br />
perform for the day-to-day maintenance of IMSVA. For more information on each field<br />
on the Web management console, refer to the <strong>Online</strong> <strong>Help</strong>.<br />
Topics include:<br />
• Event Notifications on page 25-2<br />
• Configuring Delivery Settings on page 25-3<br />
• Configuring Event Criteria and Notification Message on page 25-5<br />
• Configuring Web EUQ Digest Settings on page 25-7<br />
• Editing Notifications on page 25-8<br />
25-1
Trend Micro InterScan <strong>Messaging</strong> <strong>Security</strong> <strong>Virtual</strong> <strong>Appliance</strong> Administrator’s Guide<br />
Event Notifications<br />
25-2<br />
You can configure IMSVA to send an email or SNMP notification to you or specific<br />
users upon the occurrence of the following categories of events:<br />
• System Status: Informs you when certain IMSVA performances fall below the<br />
desired level. For example, when a scanner service stops working, or when the<br />
number of messages in the delivery queue exceeds the desired quantity.<br />
• Scheduled Update Event: Alerts you when IMSVA is able or unable to perform a<br />
scheduled update of the scan engine or pattern files from the update source onto the<br />
admin database.<br />
• Scanner Update Result: Alerts you when IMSVA is unable to update the engine or<br />
pattern files on any scanner.<br />
Note: Component update is a two-step process: <br />
1. At the scheduled time, the IMSVA admin database will first check the update<br />
source for new engine or pattern files. <br />
<br />
2. IMSVA scanners will then check the admin database at regular intervals for updated<br />
components. The default interval is three minutes.
FIGURE 25-1. Scan engine and pattern file updates<br />
Configuring Delivery Settings<br />
Notifications<br />
The delivery settings allow you to specify the sender, recipient(s) and other settings<br />
required for delivering the notification message when certain events are triggered.<br />
25-3
Trend Micro InterScan <strong>Messaging</strong> <strong>Security</strong> <strong>Virtual</strong> <strong>Appliance</strong> Administrator’s Guide<br />
25-4<br />
To configure the delivery settings:<br />
1. Choose Administration > Notifications from the menu. The Events tab appears<br />
by default.<br />
2. Click the Delivery Settings tab.<br />
3. Under Email Settings, configure the following:<br />
• To address(es): Type the recipient email addresses.<br />
• Sender's email address: Type the email address to appear as the sender.<br />
• Server name or IP address: Type the Fully Qualified Domain Name (FQDN)<br />
or IP address of the SMTP server that delivers email on your network.<br />
• SMTP server port: Type the port number that IMSVA uses to connect to the<br />
SMTP Server.<br />
• Preferred charset: IMSVA will use this setting to encode the notification<br />
messages.<br />
• Message header: Type the text to appear at the top of the notification.<br />
• Message footer: Type the text to appear at the bottom of the notification.<br />
4. Under SNMP Trap, configure the following:
Notifications<br />
Note: SNMP Trap is the notification message sent to the Simple Network<br />
Management Protocol (SNMP) server when events that require administrative<br />
attention occur.<br />
• Server name: Type the FQDN or IP address of the SNMP server.<br />
• Community: Type the SNMP server community name.<br />
Note: Community is the group that computers and management stations running<br />
SNMP belong to. To send the alert message to all SNMP management stations,<br />
type 'public' as the community name. For more information, refer to the SNMP<br />
documentation.<br />
5. Click Save.<br />
If you are using the Configuration Wizard, click Next.<br />
Configuring Event Criteria and Notification<br />
Message<br />
You can set the criteria under which IMSVA will trigger a notification message and also<br />
customize the message content for each event.<br />
25-5
Trend Micro InterScan <strong>Messaging</strong> <strong>Security</strong> <strong>Virtual</strong> <strong>Appliance</strong> Administrator’s Guide<br />
25-6<br />
To configure the criteria and message content:<br />
1. Choose Administration > Notifications from the menu. The Events tab appears<br />
by default.<br />
2. Under System Status, configure the following:<br />
• Notify every { } minutes: Type the notification frequency for all performance<br />
notifications.<br />
To edit each of the following notifications, click the link.<br />
• Service on any scanner stops for more than: Type the number of minutes.<br />
• Data partition free space on any host is less than: Type the number of MB.<br />
• MTA queue free space on any host is less than: Type the number of MB.
Notifications<br />
• Delivery queue contains more messages than: Type the number of<br />
messages.<br />
• Retry queue folder contains more messages than: Type the number of<br />
messages.<br />
Note: The notifications Delivery queue contains more messages than and Retry<br />
queue folder contains more messages than only function when IMSVA runs<br />
with Postfix.<br />
3. Under Scheduled Update Event, click the Unsuccessful and Successful links to<br />
edit notifications for component updates.<br />
Note: Scheduled Update Event is the event in which the latest engine and pattern<br />
files from the Update Source are updated onto the IMSVA admin database.<br />
4. Under Scanner Update Results, click the Applying engine or pattern update<br />
fails on any scanner link to edit the notification.<br />
Note: Scanner Update Results are the results of updating the latest engine and<br />
pattern files from the IMSVA admin database onto the scanners.<br />
5. Select the Email and/or SNMP check boxes according to how you would like to<br />
receive the notification.<br />
6. Click Save.<br />
Configuring Web EUQ Digest Settings<br />
The EUQ digest is a notification that IMSVA sends to users informing them how many<br />
email messages are in the End-User Quarantine.<br />
To configure Web EUQ Digest settings:<br />
1. Choose Administration > Notifications from the menu. The Events tab displays<br />
by default.<br />
2. Click Web EUQ Digest.<br />
25-7
Trend Micro InterScan <strong>Messaging</strong> <strong>Security</strong> <strong>Virtual</strong> <strong>Appliance</strong> Administrator’s Guide<br />
25-8<br />
3. Select the check box next to Enable EUQ Digest.<br />
4. Under Digest Schedule, click the radio button next to one of the following<br />
frequencies:<br />
• Daily: Select the time of day from the drop-down boxes.<br />
• Weekly: Select the day and time of day from the drop-down boxes.<br />
5. Under Digest Mail Template, type the subject and notification content.<br />
To see a list of variables to include in the notification, click Variables list.<br />
6. Click Save.<br />
Editing Notifications<br />
To edit notifications:<br />
1. Choose Administration > Notifications from the menu.<br />
2. Click the notification to edit. The edit screen for that notification appears.<br />
3. Type the email subject and message, or SNMP message.<br />
To see a list of variables to include in the notification, click Variables list.<br />
4. Click Save.
Section 5<br />
Administering IMSVA
Backing Up, Restoring, and<br />
Replicating Settings<br />
Chapter 26<br />
This chapter provides instructions on how to back up and restore IMSVA configuration<br />
settings. If you have deployed multiple IMSVA scanners and are using Trend Micro<br />
Control Manager simultaneously, you can also replicate IMSVA settings without having<br />
to reconfigure settings for each new scanner.<br />
Topics include:<br />
• Importing/Exporting on page 26-2<br />
• Restoring IMSVA on page 26-6<br />
• Replicating Settings on page 26-7<br />
26-1
Trend Micro InterScan <strong>Messaging</strong> <strong>Security</strong> <strong>Virtual</strong> <strong>Appliance</strong> Administrator’s Guide<br />
Importing/Exporting<br />
26-2<br />
To back up IMSVA settings, export the settings from the Web management console. In<br />
the event of system failure, you can restore the settings by importing the configuration<br />
file that you have backed up previously. Note the following when importing/exporting<br />
settings:<br />
• You cannot import or export the component list and child device registration<br />
information.<br />
• When exporting/importing your settings, the database will be locked. Therefore, all<br />
IMSVA actions that depend on database access, such as performing a mail trace, will<br />
not function.<br />
• SMTP Routing Settings that were exported from IMSVA 8.0 or IMSS 7.1 and<br />
subsequently imported into IMSVA 8.2, will overwrite existing settings in the<br />
current IMSVA version.<br />
Trend Micro strongly suggests that you:<br />
• Adjust the component list and child device registration information after import if<br />
necessary<br />
• Back up a copy of the current configuration before each import operation, in order<br />
to recover from mistaken import processes.<br />
• Perform import/export when IMSVA is idle because importing and exporting<br />
affects IMSVA performance.<br />
Importing and Exporting Settings<br />
Use the Import/Export screen to create a backup of IMSVA settings. Keeping a backup<br />
allows you to easily re-apply your settings to an IMSVA 8.2 device if you experience any<br />
problems that require you to rescue the application. You can also replicate a<br />
configuration across several IMSVA 8.2 devices by importing the same configuration file<br />
into the desired devices.<br />
To reuse the original configuration settings from IMSS 7.1 or IMSVA 8.0 after<br />
upgrading to IMSVA 8.2, import the configuration files that you have backed up<br />
previously.
To export device configuration files:<br />
1. Choose Administration > Import/Export from the menu.<br />
2. Click Export.<br />
Backing Up, Restoring, and Replicating Settings<br />
3. When the dialog box appears, click Save and save it to your computer.<br />
4. To return to the Import/Export screen, click Return.<br />
During export, do not:<br />
• Access other Web management console screens or modify any settings.<br />
• Perform any database operations.<br />
• Start/stop any services on the device or in the group to which the device belongs.<br />
• Register/unregister any child devices into/from the group to which the device<br />
belongs.<br />
• Start other export or import tasks.<br />
To import device configuration files:<br />
1. Log on to the IMSVA Web management console.<br />
2. Click System Status.<br />
3. Verify that no services are starting or stopping. If services are starting or stopping,<br />
wait until the operation has completed.<br />
4. Choose Administration > Import/Export from the menu.<br />
5. Under Import Configuration Files, click Browse... and locate the file.<br />
6. Click Import. The original IMSVA settings and rules, such as domain-based<br />
delivery settings, will be deleted and replaced by the imported settings and rules. All<br />
services on each device in the group restart to apply the imported settings and rules.<br />
Wait until all services restart.<br />
Note: Only services that were running while the import performs will restart.<br />
7. If the import is successful, you may click Download log file to view details of the<br />
import.<br />
26-3
Trend Micro InterScan <strong>Messaging</strong> <strong>Security</strong> <strong>Virtual</strong> <strong>Appliance</strong> Administrator’s Guide<br />
26-4<br />
During import, do not:<br />
• Access other Web management console screens or modify any settings.<br />
• Perform any database operations.<br />
• Start/stop any services on the device or in the group to which the device belongs.<br />
• Register/unregister any child devices into/from the group to which the device<br />
belongs.<br />
• Launch other export or import tasks.<br />
If the import is unsuccessful, the configuration will roll back to the original settings<br />
before the import. If the import is unsuccessful during the import of EUQ approved list<br />
settings, all settings rollback except for the EUQ approved list settings.<br />
Backing Up IMSVA<br />
Trend Micro recommends exporting your settings to:<br />
• Keep a backup—In case a problem occurs with the IMSVA application file and<br />
you need to rescue the application. Importing your configuration backup will<br />
prevent you from having to configure all settings again.<br />
• Replicate settings across several devices—If you have several devices on your<br />
network, you do not need to configure most settings on each of them separately.
To export settings:<br />
1. Choose Administration > Import/Export from the menu.<br />
2. Click Export.<br />
Backing Up, Restoring, and Replicating Settings<br />
3. When the File Download dialog box appears, click Save to save the configuration<br />
file to your computer.<br />
4. To return to the Import/Export screen, click Return.<br />
During export, do not:<br />
• Access other Web console screens or modify any settings<br />
• Perform any database operations<br />
• Start/stop any services on the device or in the group to which the device belongs<br />
• Register/unregister any child devices into/from the group to which the device<br />
belongs<br />
• Launch other export or import tasks<br />
26-5
Trend Micro InterScan <strong>Messaging</strong> <strong>Security</strong> <strong>Virtual</strong> <strong>Appliance</strong> Administrator’s Guide<br />
Restoring IMSVA<br />
26-6<br />
To restore IMSVA settings, import the configuration files that you have backed up<br />
previously.<br />
To import settings:<br />
5. Click System Status.<br />
6. Verify that no services are starting or stopping. If services are starting or stopping,<br />
wait until they are stable.<br />
7. Choose Administration > Import/Export from the menu.<br />
8. Under Import Configuration Files, click Browse... and locate the file.<br />
9. Click Import. The original settings and rules, such as domain-based delivery<br />
settings, will be deleted and replaced by the imported settings and rules. All services<br />
on each device in the group will be restarted to apply the imported settings and<br />
rules. Wait until all services are restarted.<br />
During import, do not:<br />
• Access other Web console screens or modify any settings.<br />
• Perform any database operations.<br />
• Start/stop any services on the device or in the group to which the device belongs.<br />
• Register/unregister any child devices into/from the group to which the device<br />
belongs.<br />
• Launch other export or import tasks.
Settings That Cannot Be Restored<br />
• Control Manager Settings<br />
• Administrator Accounts & Password<br />
• ActiveUpdate server information<br />
• IP and network settings<br />
• Group member list<br />
TABLE 26-1. EUQ settings that do not import<br />
EXPORTING<br />
IMSVA<br />
IMPORTING<br />
IMSVA<br />
Enabled Enabled All settings import<br />
Replicating Settings<br />
Backing Up, Restoring, and Replicating Settings<br />
EUQ SETTINGS<br />
Enabled Disabled/Stopped All settings import except EUQ approved senders<br />
Disabled Enabled No settings import<br />
Disabled Disabled No settings import<br />
If you have installed multiple IMSVA scanners that do not share the same admin<br />
database, you can use Trend Micro Control Manager to replicate settings across these<br />
scanners without having to configure each scanner separately. If the scanners share the<br />
same admin database, it is not necessary to replicate settings.<br />
26-7
Trend Micro InterScan <strong>Messaging</strong> <strong>Security</strong> <strong>Virtual</strong> <strong>Appliance</strong> Administrator’s Guide<br />
26-8<br />
Do the following if you intend to replicate settings using Control Manager:<br />
Step 1. Back up IMSVA settings. For details, see Backing Up IMSVA on<br />
page 26-4.<br />
Step 2. Enable the MCP agent.<br />
Step 3. Replicate settings from the Control Manager Web management<br />
console.<br />
Enabling MCPAgent<br />
IMSVA automatically installs the Trend Micro Management Communication Protocol<br />
agent during installation. To integrate with Control Manager, provide the Control<br />
Manager server details and enable the agent from the Web management console.<br />
To configure Control Manager Server settings:<br />
1. Choose Administration > IMSVA Configuration > Connections from the<br />
menu. The Components tab appears by default.
Backing Up, Restoring, and Replicating Settings<br />
2. Click the TMCM Server tab. The TMCM Server Settings screen appears.<br />
3. Provide the required information.<br />
4. Select the check box next to Enable MCP Agent.<br />
5. Click Save.<br />
Replicating Settings from Control Manager<br />
After enabling the Management Communication Protocol agent from the IMSVA Web<br />
management console, you can start to replicate IMSVA settings by logging on to the<br />
Control Manager Web management console.<br />
26-9
Trend Micro InterScan <strong>Messaging</strong> <strong>Security</strong> <strong>Virtual</strong> <strong>Appliance</strong> Administrator’s Guide<br />
26-10<br />
To replicate IMSVA settings:<br />
1. Click Products from the Control Manager menu. The Product Directory screen<br />
appears.<br />
2. Locate the source IMSVA scanner from the Product Directory tree.<br />
3. Mouseover Configure. A drop-down list appears.<br />
4. Select Configuration Replication from the drop-down list.<br />
5. Select the check box next to the target server.<br />
6. Click the Replication button.
Using End-User Quarantine<br />
This chapter explains how to use End-User Quarantine (EUQ).<br />
Chapter 27<br />
Topics include:<br />
• About EUQ on page 27-2<br />
• Step 1: Configuring and Enabling LDAP on page 27-2<br />
• Step 2: Enabling EUQ on page 27-5<br />
• Step 3: Enabling End-User Access on page 27-7<br />
• Step 4: Opening the End-User Quarantine Console on page 27-11<br />
• Disabling EUQ on page 27-13<br />
27-1
Trend Micro InterScan <strong>Messaging</strong> <strong>Security</strong> <strong>Virtual</strong> <strong>Appliance</strong> Administrator’s Guide<br />
About EUQ<br />
27-2<br />
IMSVA provides Web-based EUQ to improve spam management. The Web-based<br />
EUQ service allows end users to manage their own spam quarantine. Messages that are<br />
determined to be spam are quarantined. These messages are indexed into a database by<br />
the EUQ agent and are then available for end users to review, delete, or approve for<br />
delivery.<br />
To use EUQ, complete the following:<br />
Step 1: Configuring and Enabling LDAP on page 27-2<br />
Step 2: Enabling EUQ on page 27-5<br />
Step 3: Enabling End-User Access on page 27-7<br />
Step 4: Opening the End-User Quarantine Console on page 27-11<br />
Step 1: Configuring and Enabling LDAP<br />
To use EUQ, configure and enable LDAP.
To enable and configure LDAP:<br />
1. You can configure and enable LDAP settings in the following ways:<br />
Using End-User Quarantine<br />
• Choose Administration > IMSVA Configuration > Connections from the<br />
menu, then click the LDAP tab.<br />
27-3
Trend Micro InterScan <strong>Messaging</strong> <strong>Security</strong> <strong>Virtual</strong> <strong>Appliance</strong> Administrator’s Guide<br />
27-4<br />
• Choose Administration > IMSVA Configuration > Configuration Wizard<br />
from the menu.<br />
2. Configure all LDAP settings.
Step 2: Enabling EUQ<br />
After configuring LDAP settings, enable and configure EUQ settings.<br />
To enable EUQ:<br />
Using End-User Quarantine<br />
1. Choose Administration > User Quarantine from the menu.You can enable EUQ<br />
in two ways:<br />
• Choose Administration > End-User Quarantine from the menu.<br />
• Choose Administration > IMSVA Configuration > Configuration Wizard<br />
from the menu, then go to Step 2: Deployment Settings.<br />
27-5
Trend Micro InterScan <strong>Messaging</strong> <strong>Security</strong> <strong>Virtual</strong> <strong>Appliance</strong> Administrator’s Guide<br />
27-6<br />
2. Select the Enable End-User Quarantine check box.<br />
Note: After enabling EUQ, the EUQ service starts automatically. To manually start the<br />
service, see To start the EUQ service manually: on page 27-6.<br />
3. Click Save at the EUQ Management tab. If you are using the wizard, progress<br />
through the wizard screens and click Finish.<br />
4. At the EUQ Management tab, click Redistribute to redistribute the EUQ data<br />
among the devices in the group.<br />
Note: Any time you enable EUQ in a group, you should redistribute EUQ data.<br />
To start the EUQ service manually:<br />
Navigation Path: System Status<br />
1. Navigate to the System Status screen.<br />
2. In the Managed Services table, click Start under EUQ Service.
Using End-User Quarantine<br />
3. Choose Administration > End-User Quarantine from the menu. The EUQ<br />
Management tab appears.<br />
4. Click Redistribute to redistribute the EUQ data among the devices in the group.<br />
5. Choose System Status from the menu and verify that the EUQ service is active (or<br />
inactive).<br />
Step 3: Enabling End-User Access<br />
Enable end user access to allow the users to access quarantined spam items that IMSVA<br />
might have misidentified as spam. The clients use LDAP authentication to access the<br />
IMSVA EUQ service.<br />
Note: To viewing quarantined spam items on EUQ console, the e-mail address for the user<br />
exist or be added on the LDAP server. Or the user will see no spam item on EUQ<br />
console<br />
27-7
Trend Micro InterScan <strong>Messaging</strong> <strong>Security</strong> <strong>Virtual</strong> <strong>Appliance</strong> Administrator’s Guide<br />
27-8<br />
To configure and enable end user access:<br />
1. Choose Administration > End-User Quarantine from the menu. The EUQ<br />
Management tab appears.<br />
2. Click the User Quarantine Access tab.
3. Select Enable access.<br />
Using End-User Quarantine<br />
27-9
Trend Micro InterScan <strong>Messaging</strong> <strong>Security</strong> <strong>Virtual</strong> <strong>Appliance</strong> Administrator’s Guide<br />
27-10<br />
4. Select Allow end user to deliver quarantined mail in EUQ directly to allow end<br />
users to deliver quarantined messages directly to the recipient. The message<br />
bypasses all rules except virus scanning rules.<br />
5. Select Allow end users to retrieve quarantined email messages with alias<br />
email addresses to allow end users to retrieve quarantined email messages using<br />
alias email addresses configured in Microsoft Exchange.<br />
6. Select Control the "auto-add" approved sender behavior when an end user<br />
reprocesses a message and select a value from the drop-down list.<br />
7. Select Enable NTLM to allow end users single sign-on access the EUQ console<br />
using the NTLM authentication protocol.<br />
8. To enable Kerberos single sign-on:<br />
a. Select Enable Kerberos to allow end users single sign-on access to the EUQ<br />
console using Kerberos authentication protocol.<br />
b. Create a new user account in your domain for the host on which IMSVA is<br />
installed.<br />
c. On the Active Directory domain controller, use the following command to<br />
generate a keytab file for IMSVA:<br />
C:\>ktpass.exe -out filename -princ HTTP/instance@REALM<br />
-mapuser account -ptype KRB5_NT_PRINCIPAL -pass password<br />
Where:<br />
filename is where the generated keytab file will be stored. For example,<br />
C:\test.keytab.<br />
instance is the hostname of the computer where IMSVA is installed. For<br />
example, imsva.test.com.<br />
REALM is the uppercase name of the realm you want to authenticate with,<br />
normally the same with the domain name on DNS server. For example,<br />
TEST.COM.<br />
account is the account created for IMSVA. For example, user@test.com.<br />
password is the password of the account.<br />
d. Click Browse… to locate the generated keytab file.<br />
e. Click Upload to upload the keytab file to IMSVA.
Using End-User Quarantine<br />
Note: If ktpass.exe is not found, you can install support tools using the Windows<br />
server installation CD/DVD or download the file from the Microsoft website.<br />
<br />
If Kerberos single sign-on is enabled, use the hostname for IMSVA when<br />
accessing the EUQ web console.<br />
9. Select the number of days to keep quarantined spam.<br />
10. Select the maximum number of approved senders for each end-user.<br />
11. Type a logon page message that appears on the user's browser when he/she starts<br />
to access the quarantined email messages.<br />
12. Under Select LDAP groups, select the check box next to Enable all to allow all<br />
LDAP group users to access quarantined spam.<br />
13. To add individual LDAP groups, clear the Enable all check box and do either of<br />
the following:<br />
Search for groups:<br />
a. From the drop-down list, select Search LDAP groups.<br />
b. Type the group name.<br />
c. Click Search. The groups appear in the table below.<br />
d. Click the LDAP groups to add.<br />
e. Click >>. The groups appear in the Selected Groups table.<br />
Browse existing groups:<br />
a. From the drop-down list, select Browse LDAP groups. The groups appear in<br />
the table below.<br />
b. Click the LDAP groups to add.<br />
c. Click >>. The groups appear in the Selected Groups table.<br />
14. Click Save.<br />
Step 4: Opening the End-User Quarantine<br />
27-11
Trend Micro InterScan <strong>Messaging</strong> <strong>Security</strong> <strong>Virtual</strong> <strong>Appliance</strong> Administrator’s Guide<br />
Console<br />
27-12<br />
You can view the EUQ Web management console from the computer where the<br />
program was deployed or remotely across the network.<br />
To view the console from another computer on the network, type the following<br />
URLs:<br />
• Primary EUQ service: https://:8447<br />
• Secondary EUQ service: https://:8446<br />
WARNING! To successfully access all Web management consoles on secondary EUQ<br />
services, synchronize the system time of all EUQ services on your<br />
network.<br />
An alternative to using the IP address is to use the target server’s fully qualified domain<br />
name (FQDN).<br />
Logon Name Format<br />
The format of the user logon name for accessing the EUQ Web management console<br />
depends on the LDAP server type you have selected when configuring LDAP settings.<br />
Following are some examples of the logon name format for the three types of supported<br />
LDAP servers:<br />
• Microsoft Active Directory<br />
• Without Kerberos: user1@domain.com (UPN) or domain\user1<br />
• With Kerberos: user1@domain.com<br />
• Lotus Domino: user1/domain<br />
• OpenLDAP: cn=user1, dc=domain, dc=com<br />
• Sun iPlanet Directory: uid=user1, ou=people, dc=domain, dc=com
Disabling EUQ<br />
Using End-User Quarantine<br />
Before disabling EUQ, inform your users that they should manage their quarantined<br />
spam.<br />
To disable EUQ:<br />
1. To access the EUQ configuration screen, do one of the following:<br />
• Choose Administration > End-User Quarantine from the menu. The EUQ<br />
Management tab appears.<br />
• Choose Administration > IMSVA Configuration > Configuration Wizard<br />
from the menu, then go to Step 2: Deployment Settings.<br />
2. Clear the Enable End-User Quarantine check box.<br />
3. You have the option of removing all EUQ data from each device to save disk space.<br />
To do so, click Remove on the EUQ Management tab.<br />
4. Click Save at the EUQ Management tab. If you are using the wizard, progress<br />
through the wizard screens and click Finish.<br />
27-13
Trend Micro InterScan <strong>Messaging</strong> <strong>Security</strong> <strong>Virtual</strong> <strong>Appliance</strong> Administrator’s Guide<br />
27-14
Chapter 28<br />
Performing Administrative Tasks<br />
• Managing Administrator Accounts on page 28-2<br />
• Configuring Connection Settings on page 28-6<br />
• Managing Product Licenses on page 28-17<br />
• Activating Products on page 28-20<br />
28-1
Trend Micro InterScan <strong>Messaging</strong> <strong>Security</strong> <strong>Virtual</strong> <strong>Appliance</strong> Administrator’s Guide<br />
Managing Administrator Accounts<br />
28-2<br />
To reduce bottlenecks in administering IMSVA, you can delegate administrative tasks to<br />
other staff by creating new administrator accounts. After creating the accounts, assign<br />
the desired permissions to the various areas of the Web management console. The<br />
default "admin" account has access to all IMSVA features.<br />
Adding Administrator Accounts<br />
Created accounts have three permission settings for IMSVA features:<br />
• Full: Users have complete access to the features and settings contained in the menu<br />
item.<br />
• Read: Users can view features and settings contained in the menu item, but cannot<br />
modify them.<br />
• None: Users will not see the menu item, preventing them from viewing or<br />
configuring any of the settings in the menu item.
To add administrator accounts:<br />
Performing Administrative Tasks<br />
1. Choose Administration > Admin Accounts from the menu. The Admin<br />
Accounts screen appears.<br />
2. Click Add. The Add Administrator Account screen appears with the<br />
Authentication tab displaying.<br />
3. Specify Authentication settings:<br />
a. Select Enable account.<br />
b. Select an authentication type:<br />
• IMSVA Authentication: Type the user name, new password, and the new<br />
password confirmation.<br />
The password must be between 4 and 32 alphanumeric characters.<br />
• LDAP authentication: Type the LDAP user name.<br />
4. Click the Permissions tab. The Permissions screen appears.<br />
28-3
Trend Micro InterScan <strong>Messaging</strong> <strong>Security</strong> <strong>Virtual</strong> <strong>Appliance</strong> Administrator’s Guide<br />
28-4<br />
5. Specify Permissions settings:<br />
a. Select Full, Read, or None for each of the following access areas that appear<br />
on the IMSVA Web management console menu:<br />
• Summary<br />
• Cloud Pre-Filter<br />
• Policy<br />
• IP Filtering<br />
• Reports<br />
• Logs<br />
• Quarantine & Archive<br />
• Administration<br />
• Command Line Interface<br />
b. Click Save.<br />
Note: 1. Only the default IMSVA administrator account can add new administrator<br />
accounts. Custom administrator accounts cannot do so even if you assign full<br />
permission to the Administration area.<br />
<br />
2. Custom administrator accounts with full administration rights can only change their<br />
own IMSVA passwords. If you forget the default administrator account password,<br />
contact Trend Micro technical support to reset the password.
Editing or Deleting Administrator Accounts<br />
Performing Administrative Tasks<br />
You can change or delete the permissions of a custom administrator account whenever<br />
there is a revision of roles or other organizational changes.<br />
To edit an administrator account:<br />
1. Choose Administration > Admin Accounts from the menu. The Admin<br />
Accounts screen appears.<br />
2. Click the account name hyperlink.<br />
3. Make the required changes.<br />
4. Click Save.<br />
To delete an administrator account:<br />
1. Select the check box next to the account to be removed.<br />
2. Click Delete.<br />
3. Click OK to confirm the deletion.<br />
Note: You can only delete custom administrator accounts, not the default IMSVA<br />
administrator account.<br />
28-5
Trend Micro InterScan <strong>Messaging</strong> <strong>Security</strong> <strong>Virtual</strong> <strong>Appliance</strong> Administrator’s Guide<br />
Configuring Connection Settings<br />
28-6<br />
To enable the scanner to receive messages, configure the connection settings.<br />
To configure scanner and policy connections:<br />
1. Choose Administration > IMSVA Configuration > Connections from the<br />
menu. The Components tab appears by default.<br />
2. Under Settings for All Policy Services, configure the following:<br />
• Protocol: Select the type of protocol the scanner uses to communicate with the<br />
policy service (HTTP or HTTPS).<br />
• Keep-alive: Select the check box to enhance policy retrieval by maintaining a<br />
constantly active connection between the scanner and policy services.<br />
• Maximum number of backlogged requests: Type a number that represents<br />
the maximum number of requests IMSVA will preserve until it can process<br />
them later.<br />
3. Click Save.<br />
Configuring LDAP Settings<br />
Configure LDAP settings for user-group definition, administrator privileges, or end-user<br />
quarantine authentication.<br />
Configure multiple and mixed type LDAP servers from the Administration > IMSVA<br />
Configuration > Connections | LDAP screen. You cannot configure more than one<br />
LDAP server from the Configuration Wizard.
Performing Administrative Tasks<br />
If more than one LDAP server is used, IMSVA synchronizes the account information<br />
from the LDAP servers to the IMSVA local cache. The time required for<br />
synchronization between the servers depends on the number of accounts on your<br />
LDAP servers. When synchronization completes, the time and date appear in the Last<br />
Synchronized column. IMSVA automatically synchronizes the accounts daily. You can<br />
manually trigger synchronization by clicking Save & Synchronize.<br />
Note: If more than one LDAP server is enabled , End-User Quarantine and EUQ single<br />
sign-on cannot be enabled.<br />
If the LDAP settings on the Administration > Connections > LDAP screen are not<br />
configured, the following LDAP related features will not work:<br />
• Policy > Internal Addresses > search for LDAP groups<br />
• Policy > [any rule] > sender or recipient > search for LDAP user and groups<br />
• Administration > End-User Quarantine > User Quarantine Access select<br />
groups from LDAP search below<br />
• Administration > Admin Accounts > click Add > specify LDAP<br />
authentication<br />
To add an LDAP server:<br />
Navigation Path: Administration > IMSVA Configuration > <br />
Connections | LDAP<br />
Navigation Path: Administration > IMSVA Configuration > <br />
Configuration Wizard | Step 6: LDAP Settings<br />
1. Navigate to the LDAP tab.<br />
2. Click Add. The LDAP Settings screen appears.<br />
3. Type a meaningful description for the LDAP server.<br />
4. Next to LDAP server type, choose the type of LDAP servers on your network:<br />
• Domino<br />
• Microsoft Active Directory<br />
• Microsoft AD Global Catalog<br />
• OpenLDAP<br />
28-7
Trend Micro InterScan <strong>Messaging</strong> <strong>Security</strong> <strong>Virtual</strong> <strong>Appliance</strong> Administrator’s Guide<br />
28-8<br />
• Sun iPlanet Directory<br />
5. Next to Enable LDAP 1, select the check box.<br />
6. Next to LDAP server, type the server name or IP address.<br />
7. Next to Listening port number, type the port number that the LDAP server uses<br />
to listen to access requests.<br />
8. Configure the settings under LDAP 2 if necessary.<br />
9. Under LDAP cache expiration for policy services and EUQ services, type the<br />
Time to live in minutes.<br />
Time To Live: Determines how long IMSVA retains the LDAP query results in the<br />
cache. Specifying a longer duration enhances LDAP query during policy execution.<br />
However, the policy server will be less responsive to changes in the LDAP server. A<br />
shorter duration means that IMSVA has to perform the LDAP query more often,<br />
thus reducing performance.<br />
10. Under LDAP admin, type the administrator account, the corresponding password<br />
and the base distinguished name. Refer to the table below for assistance on what to<br />
specify under this section according to the LDAP server type:<br />
TABLE 28-1. LDAP Server Types<br />
LDAP SERVER<br />
LDAP ADMIN ACCOUNT<br />
(EXAMPLES)<br />
Active Directory Without Kerberos:<br />
user1@domain.com<br />
(UPN) or domain\user1<br />
With Kerberos:<br />
user1@domain.com<br />
Active Directory<br />
Global Catalog<br />
Without Kerberos:<br />
user1@domain.com<br />
(UPN) or domain\user1<br />
With Kerberos:<br />
user1@domain.com<br />
BASE<br />
DISTINGUISHED<br />
NAME<br />
(EXAMPLES)<br />
dc=domain,<br />
dc=com<br />
dc=domain,<br />
dc=com<br />
dc=domain1,dc<br />
=com (if mutiple<br />
unique<br />
domains exist)<br />
AUTHENTICATION<br />
METHOD<br />
Simple<br />
Advanced (with<br />
Kerberos)<br />
Simple<br />
Advanced (with<br />
Kerberos)
TABLE 28-1. LDAP Server Types<br />
LDAP SERVER<br />
OpenLDAP cn=manager, dc=test1,<br />
dc=com<br />
11. Select an authentication method:<br />
• Simple<br />
Performing Administrative Tasks<br />
• Advanced: Uses Kerberos authentication for Active Directory. Configure the<br />
following:<br />
• Kerberos authentication default realm: Default Kerberos realm for the<br />
client. For Active Directory use, the Windows domain name must be<br />
upper case (Kerberos is case-sensitive).<br />
• Default domain: The Internet domain name equivalent to the realm.<br />
12. Click Add.<br />
• KDC and admin server: Hostname or IP address of the Key Distribution<br />
Center for this realm. For Active Directory, it is usually the domain<br />
controller.<br />
• KDC port number: The associated port number.<br />
If you are using the Configuration Wizard, click Next.<br />
Note: Only Active Directory and Active Directory Global Catalog support Kerberos<br />
Authentication.<br />
13. Click Save & Synchronize.<br />
dc=test1,<br />
dc=com<br />
Simple<br />
Lotus Domino user1/domain Not applicable Simple<br />
Sun iPlanet<br />
Directory<br />
LDAP ADMIN ACCOUNT<br />
(EXAMPLES)<br />
uid=user1, ou=people,<br />
dc=domain, dc=com<br />
BASE<br />
DISTINGUISHED<br />
NAME<br />
(EXAMPLES)<br />
dc=domain,<br />
dc=com<br />
AUTHENTICATION<br />
METHOD<br />
Simple<br />
28-9
Trend Micro InterScan <strong>Messaging</strong> <strong>Security</strong> <strong>Virtual</strong> <strong>Appliance</strong> Administrator’s Guide<br />
28-10<br />
To configure LDAP settings:<br />
Navigation Path: Administration > IMSVA Configuration > Connections ><br />
LDAP<br />
1. Navigate to the LDAP tab.<br />
2. Click a server name from the LDAP server table.<br />
3. Type a meaningful description for the LDAP server.<br />
4. Next to LDAP server type, choose the type of LDAP servers on your network:<br />
• Domino<br />
• Microsoft Active Directory<br />
• Microsoft AD Global Catalog<br />
• OpenLDAP<br />
• Sun iPlanet Directory<br />
5. Next to Enable LDAP 1, select the check box.<br />
6. Next to LDAP server, type the server name or IP address.<br />
7. Next to Listening port number, type the port number that the LDAP server uses<br />
to listen to access requests.<br />
8. Configure the settings under LDAP 2 if necessary.<br />
9. Under LDAP cache expiration for policy services and EUQ services, type the<br />
Time to live in minutes.<br />
Time To Live: Determines how long IMSVA retains the LDAP query results in the<br />
cache. Specifying a longer duration enhances LDAP query during policy execution.<br />
However, the policy server will be less responsive to changes in the LDAP server. A<br />
shorter duration means that IMSVA has to perform the LDAP query more often,<br />
thus reducing performance.<br />
10. Under LDAP admin, type the administrator account, the corresponding password<br />
and the base distinguished name. Refer to the table below for assistance on what to<br />
specify under this section according to the LDAP server type:
TABLE 28-2. LDAP Server Types<br />
LDAP SERVER<br />
11. Select an authentication method:<br />
• Simple<br />
LDAP ADMIN ACCOUNT<br />
(EXAMPLES)<br />
Active Directory Without Kerberos:<br />
user1@domain.com<br />
(UPN) or domain\user1<br />
With Kerberos:<br />
user1@domain.com<br />
Active Directory<br />
Global Catalog<br />
Without Kerberos:<br />
user1@domain.com<br />
(UPN) or domain\user1<br />
With Kerberos:<br />
user1@domain.com<br />
OpenLDAP cn=manager, dc=test1,<br />
dc=com<br />
BASE<br />
DISTINGUISHED<br />
NAME<br />
(EXAMPLES)<br />
dc=domain,<br />
dc=com<br />
dc=domain,<br />
dc=com<br />
dc=domain1,dc<br />
=com (if mutiple<br />
unique<br />
domains exist)<br />
dc=test1,<br />
dc=com<br />
Performing Administrative Tasks<br />
AUTHENTICATION<br />
METHOD<br />
Simple<br />
Advanced (with<br />
Kerberos)<br />
Simple<br />
Advanced (with<br />
Kerberos)<br />
Simple<br />
Lotus Domino user1/domain Not applicable Simple<br />
Sun iPlanet<br />
Directory<br />
uid=user1, ou=people,<br />
dc=domain, dc=com<br />
dc=domain,<br />
dc=com<br />
Simple<br />
• Advanced: Uses Kerberos authentication for Active Directory. Configure the<br />
following:<br />
• Kerberos authentication default realm: Default Kerberos realm for the<br />
client. For Active Directory use, the Windows domain name must be<br />
upper case (Kerberos is case-sensitive).<br />
• Default domain: The Internet domain name equivalent to the realm.<br />
• KDC and admin server: Hostname or IP address of the Key Distribution<br />
Center for this realm. For Active Directory, it is usually the domain<br />
controller.<br />
• KDC port number: The associated port number.<br />
28-11
Trend Micro InterScan <strong>Messaging</strong> <strong>Security</strong> <strong>Virtual</strong> <strong>Appliance</strong> Administrator’s Guide<br />
28-12<br />
12. Click Add.<br />
Note: Only Active Directory and Active Directory Global Catalog support Kerberos<br />
Authentication.<br />
13. Click Save & Synchronize.<br />
Enabling and Disabling LDAP Servers<br />
LDAP servers can be enabled or disabled depending on the requirements for your<br />
network.<br />
To enable or disable an LDAP server:<br />
Navigation Path: Administration > IMSVA Configuration > Connections ><br />
LDAP<br />
1. Navigate to the LDAP tab.<br />
2. Click the corresponding icon ( or ) under the Status column in the LDAP<br />
server table. The icon changes state.<br />
Configuring POP3 Settings<br />
In addition to SMTP traffic, IMSVA can scan POP3 messages at the gateway as your<br />
clients retrieve them.<br />
Tip: To use the POP3 message filter, enable Accept POP3 connection from System Status<br />
screen. This option is not selected by default.<br />
To configure POP3 settings:<br />
1. Choose Administration > IMSVA Configuration > Connections. The<br />
Components tab displays by default.<br />
2. Click the POP3 tab.<br />
3. To configure a connection from unknown POP3 servers on the Internet, type the<br />
port number IMSVA uses for incoming POP3 connections under Generic POP3<br />
Connection.
Performing Administrative Tasks<br />
4. To configure connections from specific POP3 servers, do the following:<br />
a. Click Add under Dedicated POP3 Connections. The Dedicated POP3<br />
Connection window appears.<br />
b. Type the port IMSVA uses for incoming POP3 connections, the POP3 server<br />
IP address, and the POP3 server port number.<br />
c. Click OK.<br />
d. To modify an existing connection, click the connection name.<br />
5. Under Message Text, modify the message that IMSVA sends to users if email<br />
messages that they are trying to receive trigger a filter and are quarantined or<br />
deleted.<br />
6. Click Save.<br />
Note: The incoming port on your scanners must be idle or the IMSVA daemon might not<br />
function properly.<br />
Configuring POP3 generic services<br />
For a generic POP3 service, the POP3 client logs on using the USER command and<br />
specifies the actual POP3 server and optional port number along with the user's name<br />
using the UserServerSeparator character to separate the values.<br />
Example 1: To connect user "User1" to server "Server1", and the UserServerSeparator<br />
character is "#", the client issues the following USER command:<br />
USER User1#Server1<br />
Example 2: To connect to port 2000 on Server1, the following command is used:<br />
USER User1#Server1#2000<br />
Note: If you do not specify a port number, IMSVA uses the default value of 110.<br />
The following example shows how to configure generic POP3 settings for Outlook:<br />
1. Specify the POP3 server address with IMSVA scanner IP 192.168.11.147.<br />
2. Type user name test123#192.168.11.252.<br />
28-13
Trend Micro InterScan <strong>Messaging</strong> <strong>Security</strong> <strong>Virtual</strong> <strong>Appliance</strong> Administrator’s Guide<br />
28-14<br />
3. Set POP3 port to 110.<br />
Configuring POP3 dedicated services<br />
For a POP3 dedicated service, the POP3 service always connects to a specific POP3<br />
server. IMSVA uses this service for a POP3 logon and for any type of logon using the<br />
AUTH command. For this service, a separate port on the proxy has to be set up for each<br />
specific POP3 server that any client might want to connect to.<br />
The following example shows how to configure dedicated POP3 settings in Microsoft<br />
Outlook:<br />
1. Specify the POP3 server address with IMSVA scanner IP 192.168.11.147.<br />
2. Type user name test123.<br />
3. Set the POP3 port to 1100, which is the port that the IMSVA dedicated POP3<br />
service is listening on.<br />
Configuring TMCM Settings<br />
To use Trend Micro Control Manager (TMCM) 5.5 or above to manage IMSVA, enable<br />
the Control Manager/MCP agent on the IMSVA server and configure Control Manager<br />
server settings. If a proxy server is between the Control Manager server and IMSVA,<br />
configure proxy settings. If a firewall is between the Control Manager server and<br />
IMSVA, configure port forwarding to work with the firewall's port-forwarding<br />
functionality.<br />
To configure Control Manager settings:<br />
1. Choose Administration > IMSVA Configuration > Connections. The<br />
Components tab displays by default.<br />
2. Click the TMCM Server tab.<br />
3. Select the Enable MCP Agent check box.<br />
4. Next to Server, type the Control Manager IP address or FQDN.<br />
5. Next to Communication protocol, select HTTP or HTTPS and type the<br />
corresponding port number. The default port number for HTTP access is 80, and<br />
the default port number for HTTPS is 443.<br />
6. Under Web server authentication, type the access credentials to access the<br />
Control Manager Web server.
7. Select Enable proxy under Proxy Settings.<br />
Performing Administrative Tasks<br />
8. Next to Proxy Type, select the protocol the proxy server uses: HTTP, SOCKS4,<br />
or SOCKS5.<br />
9. Type the proxy server FQDN or IP address, port number, and the user name and<br />
password.<br />
10. Click Save.<br />
If you are using the Configuration Wizard, click Next.<br />
If you enabled the agent, it will soon register to the Control Manager server. If you<br />
disabled the agent, IMSVA will soon log off from the Control Manager server.<br />
Verify the change on the Control Manager management console.<br />
For additional information about Control Manager, see the Control Manager<br />
documentation.<br />
To unregister from Control Manager:<br />
1. Choose Administration > IMSVA Configuration > Connections. The<br />
Components tab displays by default.<br />
2. Click the TMCM Server tab.<br />
3. Click the Un-register All Agents button.<br />
Configuring Child IP Settings<br />
Devices in the Child IP address list can access each other for internal communications in<br />
a group. Add all IP addresses of child devices in the current group to this list before you<br />
register these child devices to the parent.<br />
To configure child IP address settings:<br />
1. Choose Administration > IMSVA Configuration > Connections. The<br />
Components tab displays by default.<br />
2. Click the Child IP tab.<br />
3. Under Add IP Address, type the child device IP address.<br />
4. Click >>. The address appears in the table.<br />
5. Click Save.<br />
28-15
Trend Micro InterScan <strong>Messaging</strong> <strong>Security</strong> <strong>Virtual</strong> <strong>Appliance</strong> Administrator’s Guide<br />
Configuring NTP Settings<br />
28-16<br />
The Network Time Protocol (NTP) synchronizes the clocks of computer systems across<br />
the Internet. To synchronize the computer clock of an IMSVA device with the clock of<br />
an NTP server, configure the NTP setting.<br />
To configure NTP setting:<br />
1. Choose Administration > IMSVA Configuration > Connections from the<br />
menu. The Components tab appears by default.<br />
2. Click the NTP Setting tab.<br />
3. Select the Enable NTP check box.<br />
4. Type the domain name or IP address of the NTP server.<br />
5. Click Save.<br />
Configuring Database Maintenance Schedule<br />
You may want to re-index the IMSVA database tables if you encounter slow<br />
performance when performing queries. As re-indexing can impact the scanner<br />
performance, Trend Micro recommends that you do this during off-peak hours.
To re-index database tables:<br />
Performing Administrative Tasks<br />
1. Choose Administration > Database Maintenance from the menu. The Database<br />
Maintenance Schedule screen appears.<br />
2. Select the Re-index database tables check box.<br />
3. Select the weekly or monthly schedule from the drop-down boxes.<br />
4. Click Save.<br />
Managing Product Licenses<br />
IMSVA can use the following components:<br />
• Cloud Pre-Filter: Provides email message approved and blocked list filters and<br />
scanning for spam, viruses, and other email threats before the messages reach your<br />
network.<br />
• Trend Micro Antivirus and Content Filter: Basic scanning and filtering<br />
functionality. You can think of this product as the IMSVA program itself.<br />
• Spam Prevention Solution (SPS): A built-in filter that helps IMSVA identify<br />
content typically found in spam.<br />
• IP Filtering Service: Automatically blocks known spam senders. IP Filtering<br />
includes the following:<br />
• Email reputation: Trend Micro Email reputation technology was designed to<br />
be used to identify and block spam before it enters a computer network by<br />
routing Internet Protocol (IP) addresses of incoming mail connections to<br />
Trend Micro Smart Protection Network server for verification against extensive<br />
reputation databases.<br />
28-17
Trend Micro InterScan <strong>Messaging</strong> <strong>Security</strong> <strong>Virtual</strong> <strong>Appliance</strong> Administrator’s Guide<br />
28-18<br />
• IP Profiler: IP Profiler allows you to configure threshold settings and<br />
determine the action IMSVA performs when it detects any of the four potential<br />
Internet threats:<br />
• Spam: Email with unwanted advertising content.<br />
• Viruses: Various virus threats, including Trojan programs.<br />
• Directory Harvest Attack (DHA): A method spammers use to add your<br />
user's email addresses to spam databases.<br />
• Bounced Mail: Email messages returned to the sender because the<br />
messages were sent with the sender’s domain in the sender address.<br />
• Trend Micro Email Encryption: Trend Micro Email Encryption integrates with<br />
IMSVA to encrypt and decrypt email messages and to block messages that cannot<br />
be decrypted.<br />
• Regulatory Compliance: Compliance templates provide administrators with<br />
regulatory compliance for the following:<br />
• GLBA<br />
• HIPAA<br />
• PCI-DSS<br />
• SB-1386<br />
• US PII<br />
You can activate IMSVA products through the Web management console. If a product<br />
license expires, renew the license, obtain a new Activation Code, and specify the code<br />
through the Web management console. If the product remains inactive, its features are<br />
disabled.<br />
Viewing Your Product Licenses<br />
Monitor your product licenses from the Product Licenses screen.<br />
To view your existing licenses:<br />
1. Choose Administration > Product Licenses. A brief summary of each license<br />
appears:<br />
• Product<br />
• Version<br />
• Full: Indicates that you have purchased the full licensed product.
Performing Administrative Tasks<br />
• Evaluation: Indicates that you are using an evaluation version of the<br />
product that expires after an elapsed time. The evaluation period varies<br />
according to the Activation Code you have obtained.<br />
Fourteen (14) days before the expiration of the evaluation period, you will<br />
see a warning message on the Web management console.<br />
To continue using IMSVA after the evaluation period, purchase a licensed<br />
version of IMSVA and specify the new Activation Code.<br />
• Activation Code: A 31 alphanumeric character code in the format:<br />
xx-xxxx-xxxxx-xxxxx-xxxxx-xxxxx-xxxxx. Trend Micro<br />
will send you an Activation Code by email when you register a product online.<br />
You can then copy and paste this Activation Code on the Product License page.<br />
• Seats: The number of endpoints/servers the license supports.<br />
• Status: Indicates whether the product has expired or has been activated.<br />
• Maintenance expiration: The date when you will no longer be able to<br />
download the latest scan engine and virus pattern files from the Trend Micro<br />
ActiveUpdate server. To ensure that your network is protected against the latest<br />
Web threats, contact your sales representative to renew your license.<br />
2. Click View detailed license online for the license you want to view.<br />
3. Click Check Status <strong>Online</strong> to check the status of your license agreement on the<br />
Trend Micro Web site.<br />
Renewing or Activating a License<br />
There are two ways to renew a license:<br />
• Obtain a new Activation Code: Contact your sales representative to obtain a new<br />
Activation Code, and then specify the code on the Product Licenses screen.<br />
• Extend the life of an existing Activation Code: Contact your sales representative<br />
to extend the lifetime of your Activation Code, and then either manually update the<br />
license status or wait until IMSVA automatically updates it.<br />
To renew using a new Activation Code:<br />
1. Choose Administration > Product Licenses. A brief summary of each license<br />
appears.<br />
2. Click Enter a new code next to Activation Code. The Enter a New Code screen<br />
appears.<br />
28-19
Trend Micro InterScan <strong>Messaging</strong> <strong>Security</strong> <strong>Virtual</strong> <strong>Appliance</strong> Administrator’s Guide<br />
28-20<br />
3. Type the new code next to New Activation Code.<br />
4. Click Activate. The Web management console might access the Trend Micro Web<br />
site to activate the license. If you are unable to reach the Trend Micro Web site,<br />
verify your network settings and try again.<br />
To renew using an existing Activation Code:<br />
1. Choose Administration > Product Licenses. A brief summary of each license<br />
appears.<br />
2. Click View detailed license online to view detailed information about the license.<br />
3. Click Check Status <strong>Online</strong>. The Web management console accesses the Trend<br />
Micro Web site to activate the license. If you are unable to reach the Trend Micro<br />
Web site, verify your network settings and try again.<br />
90, 60, 30, and 0 days before the expiration of the current license, and every day after the<br />
expiration of the current license, IMSVA will automatically check the status of your<br />
license and update it if you have extended the license period.<br />
Tip: You can wait for IMSVA to update the license status automatically. However, Trend<br />
Micro recommends that you manually update it as soon as you extend the lifetime of the<br />
Activation Code.<br />
Activating Products<br />
If you do not have an Activation Code, use the Registration Key that came with your<br />
product to register online.<br />
Activate products from one of the following screens:<br />
• From step 9 of the Configuration Wizard<br />
• From Administration > Product Licenses<br />
To activate from step 9 of the Configuration Wizard:<br />
1. If you do not have an Activation Code, click Register <strong>Online</strong>. Upon successful<br />
registration, Trend Micro will send you the Activation Code through email.<br />
2. Type the Activation Code to activate any of the following:<br />
• Cloud Pre-Filter
• Trend Micro Antivirus and Content Filter<br />
• Spam Prevention Solution<br />
• Trend Micro Email Encryption<br />
• Regulatory Compliance<br />
3. Click Next.<br />
Note: The Activation Code comes in the format:<br />
XX-XXXX-XXXXX-XXXXX-XXXXX-XXXXX-XXXXX.<br />
To activate from Administration > Product Licenses:<br />
Performing Administrative Tasks<br />
1. Choose Administration > Product Licenses. A brief summary of each license<br />
appears.<br />
2. Click Enter a new code next to Activation Code. The Enter a New Code screen<br />
appears.<br />
3. Type the new code next to New Activation Code.<br />
4. Click Activate. The Web management console may access the Trend Micro Web<br />
site to activate the license. If you are unable to reach the Trend Micro Web site,<br />
verify your network settings and try again.<br />
Configuring Smart Protection Network Settings<br />
Enable Trend Micro Smart Feedback to share threat information with the Trend Micro<br />
Smart Protection Network. This provides better protection for your network because<br />
Trend Micro is able to quickly identify and address new threats.<br />
Note: Email Reputation, File Reputation, and Web Reputation are all part of the Smart<br />
Protection Network.<br />
To enable Smart Feedback:<br />
Navigation Path: Administration > Smart Protection Network<br />
1. Navigate to the Smart Protection Network Settings screen.<br />
2. Select Enable Trend Micro Smart Feedback .<br />
28-21
Trend Micro InterScan <strong>Messaging</strong> <strong>Security</strong> <strong>Virtual</strong> <strong>Appliance</strong> Administrator’s Guide<br />
28-22<br />
3. Click Save.
Chapter 29<br />
Using the Command Line Interface<br />
This chapter describes the Command Line Interface (CLI) commands that you can use<br />
in the InterScan <strong>Messaging</strong> <strong>Security</strong> <strong>Virtual</strong> <strong>Appliance</strong> (IMSVA) product to perform<br />
monitoring, debugging, troubleshooting, and configuration tasks.<br />
Topics include:<br />
• Using the CLI on page 29-2<br />
• Entering the CLI on page 29-2<br />
• CLI Overview on page 29-3<br />
• Entering the OS Shell on page 29-3<br />
• Command Line Interface Commands on page 29-3<br />
29-1
Trend Micro InterScan <strong>Messaging</strong> <strong>Security</strong> <strong>Virtual</strong> <strong>Appliance</strong> Administrator’s Guide<br />
Using the CLI<br />
29-2<br />
Use the CLI to do the following:<br />
• Configure initial settings, such as the device IP address and host name<br />
• Restart the device<br />
• Rescue the application<br />
• View device status<br />
• Debug and troubleshoot the device<br />
Note: Do not enable scroll lock on your keyboard when using HyperTerminal. If scroll lock<br />
is enabled, you cannot enter data.<br />
Entering the CLI<br />
If the IMSVA becomes a child device, the passwords for admin and enable that were set<br />
during installation are not available. Use the password for the parent device.<br />
To enter the CLI:<br />
1. Verify the computer you are using can ping IMSVA’s IP address.<br />
2. Use an SSH client to connect to IMSVA’s IP address and TCP port 22.<br />
3. Log on with the following:<br />
• User name: admin<br />
• Password: The password used for logging on to the Web console<br />
4. Type logout and press ENTER to terminate the SSH session.<br />
To enter the CLI from the OS shell:<br />
1. Type the following command:<br />
clish
CLI Overview<br />
After you open the CLI menu, it displays the following:<br />
Entering the OS Shell<br />
Using the Command Line Interface<br />
WARNING! Enter the shell environment only if your support provider instructs you to<br />
perform debugging operations.<br />
To enter the OS shell:<br />
1. Verify the computer you are using can ping IMSVA’s IP address.<br />
2. Use an SSH client to connect to IMSVA’s IP address and TCP port 22.<br />
3. Log on with the following:<br />
• User name: root<br />
• Password: The password used for the OS shell when installing the product<br />
Command Line Interface Commands<br />
IMSVA's CLI commands are separated into two categories—root and privileged<br />
commands. Root commands are basic commands that allow the administrator to obtain<br />
specific low security risk information and to perform simple tasks. Privileged commands<br />
29-3
Trend Micro InterScan <strong>Messaging</strong> <strong>Security</strong> <strong>Virtual</strong> <strong>Appliance</strong> Administrator’s Guide<br />
29-4<br />
provide full configuration control and advanced monitoring and debugging features.<br />
Privileged commands are protected by an additional layer of credentials—the Enable<br />
account and password.<br />
To enter privileged mode:<br />
1. Enter CLI.<br />
a. Verify the computer you are using can ping IMSVA’s IP address.<br />
b. Use a SSH client to connect to IMSVA’s IP address and TCP port 22.<br />
c. Log on with the following:<br />
• User name: admin<br />
• Password: The password used when logging on to the Web console<br />
2. At the prompt >, type enable and press ENTER. The prompt changes from > to<br />
#.<br />
3. Type the password used for the CLI when installing the product and press ENTER.<br />
configure module IMSVA adminUI disable<br />
Disables the IMSVA Web console on all network interface cards (NIC).<br />
SYNTAX:<br />
configure module IMSVA adminUI disable<br />
VIEW<br />
PARAMETERS<br />
EXAMPLES:<br />
Privileged<br />
None<br />
To disable the IMSVA Web console on all NICs:<br />
configure module IMSVA adminUI disable
configure module IMSVA adminUI enable<br />
Using the Command Line Interface<br />
Enables the IMSVA Web console on one specific network interface card (NIC).<br />
SYNTAX:<br />
configure module IMSVA adminUI enable <br />
VIEW<br />
PARAMETERS<br />
EXAMPLES:<br />
Privileged<br />
: Name of the NIC<br />
To enable the IMSVA Web console for the NIC eth0:<br />
configure module IMSVA adminUI enable eth0<br />
configure module IMSVA adminUI enable all<br />
Enables the IMSVA Web console on all network interface cards (NIC).<br />
SYNTAX:<br />
configure module IMSVA adminUI enable all<br />
VIEW<br />
PARAMETERS<br />
EXAMPLES:<br />
Privileged<br />
None<br />
To enable the IMSVA Web console for all NICs:<br />
configure module IMSVA adminUI enable all<br />
29-5
Trend Micro InterScan <strong>Messaging</strong> <strong>Security</strong> <strong>Virtual</strong> <strong>Appliance</strong> Administrator’s Guide<br />
29-6<br />
configure system date<br />
Configures the time and date and saves the data in CMOS.<br />
SYNTAX:<br />
configure system date <br />
VIEW<br />
PARAMETERS<br />
EXAMPLES:<br />
Privileged<br />
: Set the date using the following format:<br />
yyyy-mm-dd<br />
: Set the time with the following format: hh:mm:ss<br />
To set the date to August 12, 2010 and the time to 3:40 PM:<br />
configure system date 2010-08-12 15:40:00
configure network dns<br />
Configures DNS settings for the IMSVA device.<br />
SYNTAX:<br />
configure network dns <br />
VIEW<br />
PARAMETERS<br />
EXAMPLES:<br />
Privileged<br />
: Primary DNS server<br />
: Secondary DNS server<br />
Using the Command Line Interface<br />
Note: Use a space to separate the primary and<br />
secondary DNS value.<br />
To configure the primary DNS with an IP address of 192.168.10.21:<br />
configure network dns 192.168.10.21<br />
To configure the primary and secondary DNS with the following values:<br />
• Primary DNS: 192.168.10.21<br />
• Secondary DNS: 192.168.10.22<br />
configure network dns 192.168.10.21 192.168.10.22<br />
29-7
Trend Micro InterScan <strong>Messaging</strong> <strong>Security</strong> <strong>Virtual</strong> <strong>Appliance</strong> Administrator’s Guide<br />
29-8<br />
configure network hostname<br />
Configures the host name for the IMSVA device.<br />
SYNTAX:<br />
configure network hostname <br />
VIEW<br />
PARAMETERS<br />
EXAMPLES:<br />
Privileged<br />
: The host name or fully qualified domain<br />
name (FQDN) for the IMSVA device<br />
To change the host name of the IMSVA device to test.imsva.com:<br />
configure network hostname test.imsva.com<br />
configure network interface<br />
Configures the IP address for the network interface card (NIC).<br />
SYNTAX:<br />
configure network interface <br />
<br />
VIEW<br />
PARAMETERS<br />
EXAMPLES:<br />
Privileged<br />
: NIC name<br />
: specify IP address for the interface<br />
: specify network mask for the NIC<br />
To configure an NIC with the following values:<br />
• IP address: 192.168.10.10<br />
• Subnet mask: 255.255.255.0<br />
configure network interface eth0 192.168.10.10<br />
255.255.255.0
configure system password enable<br />
To change the password required to enter Privileged mode.<br />
SYNTAX:<br />
configure system password enable<br />
VIEW<br />
PARAMETERS<br />
EXAMPLES:<br />
Privileged<br />
None<br />
To change the password required to enter Privileged mode<br />
configure system password enable<br />
configure module IMSVA role change-parent<br />
Using the Command Line Interface<br />
Changes the parent IP or used to reconnect a child device to a parent device<br />
SYNTAX:<br />
configure module IMSVA role change-parent<br />
<br />
VIEW<br />
PARAMETERS<br />
EXAMPLES:<br />
Privileged<br />
: IP address for a new parent server<br />
To change the parent IP address of the current device to 192.168.10.24:<br />
configure module IMSVA role change-parent<br />
192.168.10.24<br />
29-9
Trend Micro InterScan <strong>Messaging</strong> <strong>Security</strong> <strong>Virtual</strong> <strong>Appliance</strong> Administrator’s Guide<br />
29-10<br />
configure module IMSVA role unregister<br />
Unregisters a child IMSVA device from a parent IMSVA device.<br />
SYNTAX:<br />
configure module IMSVA role unregister<br />
VIEW<br />
PARAMETERS<br />
EXAMPLES:<br />
Privileged<br />
None<br />
To unregister a child IMSVA device from a parent IMSVA device:<br />
configure module IMSVA role unregister<br />
configure network route add<br />
Adds a new route entry<br />
SYNTAX:<br />
configure network route add <br />
<br />
VIEW<br />
PARAMETERS<br />
EXAMPLES:<br />
To add a new route entry:<br />
Privileged<br />
: destination network ID with format<br />
IP_Address/Prefixlen<br />
: The address of the next hop<br />
: The device name<br />
configure network route add 172.10.10.0/24 192.168.10.1<br />
eth1
configure network route default<br />
Sets the default route for IMSVA device.<br />
SYNTAX:<br />
configure network route default <br />
VIEW<br />
PARAMETERS<br />
EXAMPLES:<br />
Privileged<br />
: IP address of default gateway<br />
To set the default route for an IMSVA device:<br />
Using the Command Line Interface<br />
configure network route default 192.168.10.1<br />
configure network route del<br />
Deletes a route for IMSVA device.<br />
SYNTAX:<br />
configure network route del <br />
<br />
VIEW<br />
PARAMETERS<br />
EXAMPLES:<br />
Privileged<br />
To delete a route for an IMSVA device:<br />
: destination network ID with format<br />
IP_Address/Prefixlen<br />
: The address of the next hop<br />
: The device name<br />
configure network route del 172.10.10.0/24 192.168.10.1<br />
eth1<br />
29-11
Trend Micro InterScan <strong>Messaging</strong> <strong>Security</strong> <strong>Virtual</strong> <strong>Appliance</strong> Administrator’s Guide<br />
29-12<br />
configure service ssh disable<br />
Disables SSH on all network interface cards (NIC).<br />
SYNTAX:<br />
configure service ssh disable<br />
VIEW<br />
PARAMETERS<br />
EXAMPLES:<br />
Privileged<br />
None<br />
To disable SSH on all NICs:<br />
configure service ssh disable<br />
configure service ssh enable<br />
Enables SSH on one specific network interface card (NIC).<br />
SYNTAX:<br />
configure service ssh enable <br />
VIEW<br />
PARAMETERS<br />
EXAMPLES:<br />
Privileged<br />
To enable SSH on NIC eth0:<br />
: The name of the NIC<br />
configure service ssh enable eth0
configure service ssh enable all<br />
Enables SSH on all network interface cards (NIC).<br />
SYNTAX:<br />
configure service ssh enable all<br />
VIEW<br />
PARAMETERS<br />
EXAMPLES:<br />
Privileged<br />
None<br />
To enable SSH on all NICs:<br />
configure service ssh enable all<br />
configure system timezone<br />
Configures the time zone used by the IMSVA device.<br />
SYNTAX:<br />
configure system timezone <br />
VIEW<br />
PARAMETERS<br />
EXAMPLES:<br />
Privileged<br />
: Region name<br />
: City name<br />
Using the Command Line Interface<br />
To configure the IMSVA device to use the time zone for the following location:<br />
Region: America<br />
City: New York<br />
configure system timezone America New_York<br />
29-13
Trend Micro InterScan <strong>Messaging</strong> <strong>Security</strong> <strong>Virtual</strong> <strong>Appliance</strong> Administrator’s Guide<br />
29-14<br />
enable<br />
Enters privileged mode so privileged commands can be provided.<br />
SYNTAX:<br />
enable<br />
VIEW<br />
PARAMETERS<br />
EXAMPLES:<br />
Root<br />
None<br />
To enter privileged mode:<br />
enable<br />
exit<br />
Exits privileged mode.<br />
Exits the session for those not in privileged mode.<br />
SYNTAX:<br />
exit<br />
VIEW<br />
PARAMETERS<br />
EXAMPLES:<br />
Root/Privileged<br />
None<br />
To exit privileged mode or to exit the session when not in privileged mode:<br />
exit
help<br />
Displays the CLI help information.<br />
SYNTAX:<br />
help<br />
VIEW<br />
PARAMETERS<br />
EXAMPLES:<br />
Privileged/Root<br />
None<br />
To display the CLI help information:<br />
help<br />
history<br />
Displays the current session's command line history.<br />
SYNTAX:<br />
history [limit]<br />
VIEW<br />
PARAMETERS<br />
EXAMPLES:<br />
Privileged/Root<br />
Using the Command Line Interface<br />
[limit]: Specifies the size of the history list for the current<br />
session<br />
Specifying "0" retains all commands for the session.<br />
To specify six commands for the size of the history list:<br />
history 6<br />
29-15
Trend Micro InterScan <strong>Messaging</strong> <strong>Security</strong> <strong>Virtual</strong> <strong>Appliance</strong> Administrator’s Guide<br />
29-16<br />
logout<br />
Logs out of the current CLI session.<br />
SYNTAX:<br />
logout<br />
VIEW<br />
PARAMETERS<br />
EXAMPLES:<br />
Root<br />
None<br />
To logout from the current session:<br />
logout<br />
ping<br />
Pings a specified host.<br />
SYNTAX:<br />
ping [-c num_echos] [-i interval] <br />
VIEW<br />
PARAMETERS<br />
EXAMPLES:<br />
Root<br />
To ping the IP address 192.168.1.1:<br />
ping 192.168.1.1<br />
To ping the host remote.imsva.com:<br />
ping remote.imsva.com<br />
[-c num_echos]: Specifies the number of echo requests<br />
to be sent. Default value is 5.<br />
[-i interval]: Specifies the delay interval in seconds<br />
between each packet. Default value is 1 second.<br />
: Specifies the destination hostname or IP address
start task postfix drop<br />
Using the Command Line Interface<br />
Deletes a specified message or all messages in the email message queue.<br />
SYNTAX:<br />
start task postfix drop { | all }<br />
VIEW<br />
PARAMETERS<br />
EXAMPLES:<br />
Privileged<br />
: Specifies the message ID in the postfix queue<br />
to delete<br />
To delete email message D10D4478A5 from the email message queue:<br />
start task postfix drop D10D4478A5<br />
To delete all email messages from the email message queue:<br />
start task postfix drop all<br />
start task postfix flush<br />
Attempts to deliver all queued email messages.<br />
SYNTAX:<br />
start task postfix flush<br />
VIEW<br />
PARAMETERS<br />
EXAMPLES:<br />
Privileged<br />
None<br />
To deliver all queued email messages:<br />
start task postfix flush<br />
29-17
Trend Micro InterScan <strong>Messaging</strong> <strong>Security</strong> <strong>Virtual</strong> <strong>Appliance</strong> Administrator’s Guide<br />
29-18<br />
start task postfix queue<br />
Displays all email messages queued in postfix.<br />
SYNTAX:<br />
start task postfix queue<br />
VIEW<br />
PARAMETERS<br />
EXAMPLES:<br />
Privileged<br />
None<br />
To display all postfix queued email messages:<br />
start task postfix queue<br />
start service postfix<br />
Starts the postfix mail system<br />
SYNTAX:<br />
start service postfix<br />
VIEW<br />
PARAMETERS<br />
EXAMPLES:<br />
Privileged<br />
None<br />
To start the postfix mail system:<br />
start service postfix
stop service postfix<br />
Stops the postfix mail system.<br />
SYNTAX:<br />
stop service postfix<br />
VIEW<br />
PARAMETERS<br />
EXAMPLES:<br />
Privileged<br />
None<br />
To stop the postfix mail system:<br />
stop service postfix<br />
reboot<br />
Using the Command Line Interface<br />
Reboots the IMSVA device immediately or after a specified delay.<br />
SYNTAX:<br />
reboot [time]<br />
VIEW<br />
PARAMETERS<br />
EXAMPLES:<br />
Privileged<br />
To reboot the IMSVA device immediately:<br />
reboot<br />
[time]: Specifies the delay, in minutes, to reboot the<br />
IMSVA device<br />
To reboot the IMSVA device after 5 minutes:<br />
reboot 5<br />
29-19
Trend Micro InterScan <strong>Messaging</strong> <strong>Security</strong> <strong>Virtual</strong> <strong>Appliance</strong> Administrator’s Guide<br />
29-20<br />
start task rescue<br />
Rescues the application software.<br />
SYNTAX:<br />
start task rescue<br />
VIEW<br />
PARAMETERS<br />
EXAMPLES:<br />
Privileged<br />
None<br />
To rescue the application software:<br />
start task rescue<br />
resolve<br />
Resolves an IP address from a hostname or resolves a hostname from an IP<br />
address.<br />
SYNTAX:<br />
resolve <br />
VIEW<br />
PARAMETERS<br />
EXAMPLES:<br />
Privileged<br />
: Specifies the IP address or hostname to resolve<br />
To resolve the hostname from IP address 192.168.10.1:<br />
resolve 192.168.10.1<br />
To resolve the IP address from hostname parent.imsva.com:<br />
resolve parent.imsva.com
service IMSVA<br />
Starts, stops, or restarts all IMSVA application services.<br />
SYNTAX:<br />
{start | stop | restart} service IMSVA<br />
VIEW<br />
PARAMETERS<br />
EXAMPLES:<br />
Privileged<br />
To start all IMSVA services:<br />
start service IMSVA<br />
To stop all IMSVA services:<br />
stop service IMSVA<br />
To restart all IMSVA services:<br />
restart service IMSVA<br />
start: Starts all IMSVA services<br />
stop: Stops all IMSVA services<br />
restart: Restarts all IMSVA services<br />
Using the Command Line Interface<br />
29-21
Trend Micro InterScan <strong>Messaging</strong> <strong>Security</strong> <strong>Virtual</strong> <strong>Appliance</strong> Administrator’s Guide<br />
29-22<br />
show module IMSVA service-status<br />
Displays the current status of all IMSVA application services.<br />
SYNTAX:<br />
show module IMSVA service-status<br />
VIEW<br />
PARAMETERS<br />
EXAMPLES:<br />
Root<br />
None<br />
To display the status for all IMSVA services:<br />
show module IMSVA service-status<br />
show storage statistic<br />
Displays the file system disk space usage.<br />
SYNTAX:<br />
show storage statistic [partition]<br />
VIEW<br />
PARAMETERS<br />
EXAMPLES:<br />
Root<br />
[partition]: Specify a partition. This is optional.<br />
To display the file system disk space usage of the IMSVA device:<br />
show storage statistic
show network<br />
Displays various IMSVA network configurations.<br />
SYNTAX:<br />
Using the Command Line Interface<br />
show network [arp | connections | dns | firewall |<br />
hostname | interface | open-ports | route]<br />
VIEW<br />
PARAMETERS<br />
EXAMPLES:<br />
Root<br />
To display the ARP tables:<br />
show network arp<br />
arp: Displays the Address Resolution Protocol (ARP)<br />
tables.<br />
connections: Displays the IMSVA device’s current network<br />
connections.<br />
dns: Displays the IMSVA device’s IP address.<br />
dns primary: Displays the IMSVA device’s primary IP<br />
address.<br />
dns secondary: Displays the IMSVA device’s secondary<br />
IP address.<br />
firewall: Displays firewall’s configuration.<br />
hostname: Displays the IMSVA device’s hostname.<br />
interface: Displays the network interface card (NIC) status<br />
and configuration.<br />
open-ports: Displays the listening ports on the IMSVA<br />
device.<br />
route: Displays IP address route table<br />
To display the IMSVA device’s current network connections:<br />
show network connections<br />
To display the DNS configuration:<br />
show network dns<br />
29-23
Trend Micro InterScan <strong>Messaging</strong> <strong>Security</strong> <strong>Virtual</strong> <strong>Appliance</strong> Administrator’s Guide<br />
29-24<br />
To display the firewall configuration settings of the IMSVA device:<br />
show network firewall<br />
To display the hostname of the IMSVA device:<br />
show network hostname<br />
To display the NIC status and configuration:<br />
show network interface<br />
To display the listening ports of the IMSVA device:<br />
show network open-ports<br />
To display the IP address route table:<br />
show network route<br />
show kernel<br />
Displays the IMSVA device’s OS kernel information.<br />
SYNTAX:<br />
show kernel {messages | modules | parameters |<br />
iostat}<br />
VIEW<br />
Root
PARAMETERS<br />
EXAMPLES:<br />
To display the OS kernel’s messages:<br />
show kernel messages<br />
To display the OS kernel’s modules:<br />
show kernel modules<br />
To display the OS kernel’s parameters:<br />
show kernel parameters<br />
Using the Command Line Interface<br />
messages: Displays kernel messages<br />
modules: Displays kernel modules<br />
parameters: Displays kernel parameters<br />
iostat: Displays CPU statistics and I/O statistics for<br />
devices and partitions<br />
To display IMSVA device CPU statistics and I/O statistics:<br />
show kernel iostat<br />
29-25
Trend Micro InterScan <strong>Messaging</strong> <strong>Security</strong> <strong>Virtual</strong> <strong>Appliance</strong> Administrator’s Guide<br />
29-26<br />
show module IMSVA log<br />
Displays various IMSVA log data.<br />
SYNTAX:<br />
show module IMSVA log {imssd | imssmgr | imssps |<br />
postfix} [num]<br />
VIEW<br />
PARAMETERS<br />
EXAMPLES:<br />
Root<br />
imssd: Displays IMSVA scanner logs<br />
imssmgr: Displays IMSVA manager logs<br />
imssps: Displays IMSVA policy server logs<br />
postfix: Displays postfix logs<br />
[num]: Displays the specified number of latest log<br />
entries. Default value is 25<br />
To display the latest 25 IMSVA scanner logs:<br />
show module IMSVA log imssd<br />
To display the latest 50 IMSVA policy server logs:<br />
show module IMSVA log imssps 50
show service<br />
Displays the IMSVA service status.<br />
SYNTAX:<br />
Using the Command Line Interface<br />
show service [ntp |<br />
ssh]<br />
VIEW<br />
PARAMETERS<br />
EXAMPLES:<br />
Root<br />
To display the NTP service status:<br />
show service ntp<br />
To display the SSH status:<br />
show service ssh<br />
show process<br />
ntp enabled: Displays the system NTP service status.<br />
ntp server-address: Displays the system NTP service<br />
server address.<br />
ssh: Displays the status of SSH.<br />
Displays the status of IMSVA processes currently running.<br />
SYNTAX:<br />
show process [top]<br />
VIEW<br />
PARAMETERS<br />
EXAMPLES:<br />
Root<br />
[top]: Displays the status of IMSVA processes currently<br />
running and system related processes<br />
To display the status of IMSVA processes currently running:<br />
show process<br />
29-27
Trend Micro InterScan <strong>Messaging</strong> <strong>Security</strong> <strong>Virtual</strong> <strong>Appliance</strong> Administrator’s Guide<br />
29-28<br />
show module IMSVA role<br />
Displays the role (parent or child) of the IMSVA device in a group.<br />
SYNTAX:<br />
show module IMSVA role<br />
VIEW<br />
PARAMETERS<br />
EXAMPLES:<br />
Root<br />
None<br />
To display the role of the IMSVA device:<br />
show module IMSVA role<br />
show memory<br />
Displays the IMSVA device’s system memory information.<br />
SYNTAX:<br />
show memory [vm | statistic]<br />
VIEW<br />
PARAMETERS<br />
EXAMPLES:<br />
Root<br />
vm: Displays virtual memory statistics<br />
statistic: Displays system memory statistics<br />
To display IMSVA device virtual memory statistics:<br />
show memory vm<br />
To display IMSVA system memory statistics:<br />
show memory statistic
show module IMSVA status adminUI<br />
Displays the status of the IMSVA Web console.<br />
SYNTAX:<br />
show module IMSVA status adminUI<br />
VIEW<br />
PARAMETERS<br />
EXAMPLES:<br />
Root<br />
None<br />
To display the IMSVA Web status<br />
show module IMSVA status adminUI<br />
show system<br />
Displays various IMSVA system settings.<br />
SYNTAX:<br />
Using the Command Line Interface<br />
show system [date | timezone | uptime | version]<br />
VIEW<br />
Root<br />
29-29
Trend Micro InterScan <strong>Messaging</strong> <strong>Security</strong> <strong>Virtual</strong> <strong>Appliance</strong> Administrator’s Guide<br />
29-30<br />
PARAMETERS<br />
EXAMPLES:<br />
date: Displays the current time and date.<br />
timezone:Displays the IMSVA device’s timezone settings.<br />
uptime: Displays how long the IMSVA device has been<br />
running<br />
version: Displays version number for the IMSVA device.<br />
To display the current time and date of the IMSVA device:<br />
show system date<br />
To display the IMSVA device’s timezone settings:<br />
show system timezone<br />
To display how long IMSVA has been running:<br />
show system uptime<br />
To display IMSVA’s version number:<br />
show system version
shutdown<br />
Using the Command Line Interface<br />
Specifies shutting down the IMSVA device immediately or after a specified<br />
delay.<br />
SYNTAX:<br />
shutdown [time]<br />
VIEW<br />
PARAMETERS<br />
EXAMPLES:<br />
Privileged<br />
[time]: Shuts down the IMSVA device after a specified<br />
delay in minutes<br />
To shut down the IMSVA device immediately:<br />
shutdown<br />
To shut down the IMSVA device after a 5 minute delay:<br />
shutdown 5<br />
29-31
Trend Micro InterScan <strong>Messaging</strong> <strong>Security</strong> <strong>Virtual</strong> <strong>Appliance</strong> Administrator’s Guide<br />
29-32<br />
stop process<br />
Stops a specific IMSVA process.<br />
Note: Use the command show process on page 29-27 to display the for<br />
each process.<br />
SYNTAX:<br />
stop process [core] <br />
VIEW<br />
PARAMETERS<br />
EXAMPLES:<br />
Privileged<br />
To stop the IMSVA process imssmgr:<br />
stop process imssmgr<br />
traceroute<br />
[core]: Stops a specific process and generates a core file<br />
: Specifies the process to stop<br />
Displays the tracking route to a specified destination.<br />
SYNTAX:<br />
traceroute [-h hops] <br />
VIEW<br />
PARAMETERS<br />
Root<br />
[-h hops]: Specifies the maximum number of hops to the<br />
destination. The minimum number is 6.<br />
: Specifies the remote system to trace
EXAMPLES:<br />
Using the Command Line Interface<br />
To display the route to IP address 172.10.10.1 with a maximum of 6 hops:<br />
traceroute 172.10.10.1<br />
To display the route to IP address 172.10.10.1 with a maximum of 30 hops:<br />
traceroute –h 30 172.10.10.1<br />
TABLE 29-1. Time Zone Setting Examples<br />
REGION/COUNTRY CITY<br />
Africa Cairo<br />
Harare<br />
Nairobi<br />
29-33
Trend Micro InterScan <strong>Messaging</strong> <strong>Security</strong> <strong>Virtual</strong> <strong>Appliance</strong> Administrator’s Guide<br />
29-34<br />
TABLE 29-1. Time Zone Setting Examples<br />
REGION/COUNTRY CITY<br />
America Anchorage<br />
Bogota<br />
Buenos_Aires<br />
Caracas<br />
Chicago<br />
Chihuahua<br />
Denver<br />
Godthab<br />
Lima<br />
Los_Angeles<br />
Mexico_City<br />
New_York<br />
Noronha<br />
Phoenix<br />
Santiago<br />
St_Johns<br />
Tegucigalpa
TABLE 29-1. Time Zone Setting Examples<br />
REGION/COUNTRY CITY<br />
Asia Almaty<br />
Baghdad<br />
Baku<br />
Bangkok<br />
Calcutta<br />
Colombo<br />
Dhaka<br />
Hong_Kong<br />
Irkutsk<br />
Jerusalem<br />
Kabul<br />
Karachi<br />
Katmandu<br />
Krasnoyarsk<br />
Kuala_Lumpur<br />
Kuwait<br />
Magadan<br />
Manila<br />
Muscat<br />
Rangoon<br />
Seoul<br />
Shanghai<br />
Singapore<br />
Taipei<br />
Tehran<br />
Tokyo<br />
Using the Command Line Interface<br />
29-35
Trend Micro InterScan <strong>Messaging</strong> <strong>Security</strong> <strong>Virtual</strong> <strong>Appliance</strong> Administrator’s Guide<br />
29-36<br />
TABLE 29-1. Time Zone Setting Examples<br />
REGION/COUNTRY CITY<br />
Atlantic Azores<br />
Australia Adelaide<br />
Brisbane<br />
Darwin<br />
Hobart<br />
Melbourne<br />
Perth<br />
Europe Amsterdam<br />
Athens<br />
Belgrade<br />
Berlin<br />
Brussels<br />
Bucharest<br />
Dublin<br />
Moscow<br />
Paris<br />
Pacific Auckland<br />
Fiji<br />
Guam<br />
Honolulu<br />
Kwajalein<br />
Midway
TABLE 29-1. Time Zone Setting Examples<br />
REGION/COUNTRY CITY<br />
US Alaska<br />
Arizona<br />
Central<br />
East-Indiana<br />
Eastern<br />
Hawaii<br />
Mountain<br />
Pacific<br />
Using the Command Line Interface<br />
29-37
Trend Micro InterScan <strong>Messaging</strong> <strong>Security</strong> <strong>Virtual</strong> <strong>Appliance</strong> Administrator’s Guide<br />
29-38
Modifying IMSVA Deployment<br />
Chapter 30<br />
This chapter explains how to perform important maintenance tasks, such as changing<br />
the device role (parent to child or child to parent), changing a device IP address, and<br />
using the backup data port.<br />
Topics include:<br />
• Internal Communication Port on page 30-2<br />
• Adding and Removing Devices on page 30-3<br />
• Changing Device Roles on page 30-4<br />
• Changing the Deployment on page 30-5<br />
• Changing IP Addresses on page 30-7<br />
30-1
Trend Micro InterScan <strong>Messaging</strong> <strong>Security</strong> <strong>Virtual</strong> <strong>Appliance</strong> Administrator’s Guide<br />
Internal Communication Port<br />
30-2<br />
IMSVA supports multiple network interface cards (NIC) as data ports, which means one<br />
IMSVA device can have several IP addresses. In a group scenario, for communication to<br />
occur between an IMSVA parent device and child devices, each IMSVA device must<br />
specify a single IP address. The single IP address is used to identify each IMSVA device.<br />
With each device capable of having multiple IP addresses, this creates a problem for<br />
communication.<br />
In order to resolve this issue, the concept of Internal Communication Port has been<br />
introduced. Once an Internal Communication Port is specified on an IMSVA device, the<br />
IP address of the port identifies the IMSVA device.<br />
For example:<br />
A parent device has two NICs installed with the following IP addresses:<br />
• eth0: 192.168.10.1<br />
• eth1: 192.168.20.1<br />
With eth0 specified as the Internal Communication Port, a child IMSVA device<br />
registering to the parent must specify the parent IP address as 192.168.10.1.<br />
Child devices also have an Internal Communication Port. Both parent and child<br />
devices must communicate with each other through their Internal Communication<br />
Port.<br />
Note: The default Internal Communication Port for all IMSVA devices is eth0.
Adding and Removing Devices<br />
This section explains how to add or remove a device from a group.<br />
Adding a Child Device to a Group<br />
To add a child device to a group:<br />
Modifying IMSVA Deployment<br />
1. Determine the device settings for the new device (IP address, net mask, gateway IP<br />
address, DNS server IP address, NTP server IP address if necessary).<br />
2. Follow the instructions in Setting Up a Child Device on page 2-5.<br />
Removing a Child Device from a Group<br />
This section explains how to remove a device from a group. If the device is active, you<br />
must first stop all services running on it. If it is inactive, you can unregister it directly.<br />
Note: When you remove a device that has EUQ enabled, all email messages in the EUQ<br />
quarantine area are deleted. Trend Micro suggests notifying your users to handle the<br />
email messages in the EUQ quarantine area before you remove the device.<br />
To remove a child device from a group:<br />
1. Click Dashboard from the menu. The Dashboard appears.<br />
2. Check the Mail Queues widget on the System Overview tab. Verify that there are<br />
no email messages in the delivery queue or deferred queue for the device you want<br />
to remove. If there are messages in the delivery queue or deferred queue, wait<br />
momentarily for IMSVA to process them.<br />
3. Click System Status. The System Status screen appears.<br />
4. Under Managed Services, stop all services on the device you want to remove.<br />
When the services stop, the Unregister button appears.<br />
Note: If the device was using EUQ, redistribute the data across the remaining EUQ<br />
databases before you unregister the child device:<br />
a. Choose Administration > End-User Quarantine.<br />
b. Click Redistribute.<br />
30-3
Trend Micro InterScan <strong>Messaging</strong> <strong>Security</strong> <strong>Virtual</strong> <strong>Appliance</strong> Administrator’s Guide<br />
30-4<br />
5. Click Unregister. The child will be automatically removed from the group.<br />
Tip: Trend Micro recommends that you notify your users to not add members to the<br />
EUQ approved list while you are adding a child device and redistributing EUQ<br />
data.<br />
Resetting Child Devices When the Parent-Child<br />
Connection is Broken<br />
If the parent device is broken, you must reset all child devices and choose one of them<br />
as the parent. Then register all other devices to the parent.<br />
To reset child devices:<br />
1. Connect to the child devices through an SSH connection.<br />
2. Log on to the OS shell as root.<br />
3. Back up the folder opt/trend/imss/queue to another machine so that all<br />
messages quarantined or archived will not be deleted during rescue.<br />
4. Exit the OS shell.<br />
5. Log on to the CLI as admin.<br />
6. Use the enable command to enter privilege mode.<br />
7. Use the start task postfix flush command to flush postfix queue.<br />
8. Use the configure module IMSVA role unregister to unregister the child device.<br />
The child device then changes to a parent automatically.<br />
Changing Device Roles<br />
This section explains how to change device roles.
Changing the Device Role from Parent to Child<br />
To change the device role from parent to child:<br />
Modifying IMSVA Deployment<br />
1. Remove all child devices from the group (see Removing a Child Device from a<br />
Group on page 30-3).<br />
2. Register the former parent device to another parent device.<br />
Changing the Device Role from Child to Parent<br />
To change a device from a child to a parent, simply unregister it from its parent. The<br />
device automatically becomes a parent.<br />
To change the device role from child to parent:<br />
1. Unregister the child from the parent by doing one of the following:<br />
• Use the Web console (see Removing a Child Device from a Group on page<br />
30-3).<br />
• Use the CLI:<br />
a. Connect to the child device through an SSH connection.<br />
b. Log on to the CLI as admin.<br />
c. Use the enable command to enter privilege mode.<br />
d. Use the configure module IMSVA role unregister command to unregister<br />
from the parent.<br />
2. Register other child devices to this device if necessary.<br />
Changing the Deployment<br />
This section explains how to change the deployment to and from a<br />
gateway/non-gateway setup.<br />
Changing the Deployment from Gateway to Non-Gateway<br />
Note: IMSVA cannot use IP Filtering in a non-gateway setup.<br />
30-5
Trend Micro InterScan <strong>Messaging</strong> <strong>Security</strong> <strong>Virtual</strong> <strong>Appliance</strong> Administrator’s Guide<br />
30-6<br />
To change the deployment from gateway to non-gateway:<br />
1. On the Web console, choose Administration > IMSVA Configuration ><br />
Configuration Wizard from the menu.<br />
2. Go to Step 2: Deployment Settings.<br />
3. Clear the Gateway deployment check box.<br />
4. Skip the rest of the wizard steps.<br />
5. On the last wizard screen, click Finish.<br />
Changing the Deployment from Non-Gateway to Gateway<br />
Note: IMSVA can use IP Filtering in a gateway setup only.<br />
To change the deployment from non-gateway to gateway:<br />
1. On the Web console, choose Administration > IMSVA Configuration ><br />
Configuration Wizard from the menu.<br />
2. Go to Step 2: Deployment Settings.<br />
3. Select the Gateway deployment check box.<br />
4. Skip the rest of the wizard steps.<br />
5. On the last wizard screen, click Finish.
Changing IP Addresses<br />
Modifying IMSVA Deployment<br />
This section explains how to change the IP address of parent and child devices.<br />
Note: When changing IP addresses in the Command Line Interface (CLI) through Secure<br />
Shell (SSH), do not close the SSH client until the connection times out. Otherwise,<br />
the IP change script may not execute completely, causing inconsistencies in the<br />
settings.<br />
Changing the Parent’s Internal Communication Port IP<br />
Address<br />
To change the parent’s Internal Communication Port IP address:<br />
1. Connect to the parent device through an SSH connection and do the following<br />
from the CLI:<br />
a. Log on to the CLI as admin.<br />
b. Use the enable command to enter privilege mode.<br />
c. Change the IP address using the configure network interface command.<br />
2. Connect to each child device through an SSH connection and do the following:<br />
a. Log on to the OS shell as root.<br />
b. Use the clish command to enter the CLI.<br />
c. Use the enable command to enter privilege mode.<br />
d. Use the configure module IMSVA role change-parent command to change<br />
the parent IP to the updated one.<br />
Changing the Child Internal Communication Port IP<br />
Address<br />
If the parent or child devices have multiple network interface cards (NIC), check the<br />
route table on the parent and child device using the command show network<br />
route in the CLI. Verify that parent-child communication uses the Internal<br />
Communication Port.<br />
30-7
Trend Micro InterScan <strong>Messaging</strong> <strong>Security</strong> <strong>Virtual</strong> <strong>Appliance</strong> Administrator’s Guide<br />
30-8<br />
To change the child’s Internal Communication Port IP address:<br />
1. On the parent device, do the following from the IMSVA Web management console:<br />
a. Choose Administration > IMSVA Configuration > Connections from the<br />
menu.<br />
b. Click the Child IP tab.<br />
c. Under Add IP Address, add the new IP address.<br />
2. Connect to the child device through an SSH connection and do the following from<br />
the CLI:<br />
a. Log on to the CLI as admin.<br />
b. Use the enable command to enter privilege mode.<br />
c. Change the IP address using the configure network interface command.<br />
3. On the parent device, do the following:<br />
a. Choose Administration > IMSVA Configuration > Connections from the<br />
menu.<br />
b. Click the Child IP tab.<br />
c. Under Add IP Address, remove the old child IP address.
Chapter 31<br />
Updating and Rescuing the System<br />
and Application<br />
This chapter explains how to update and rescue the system and application files when<br />
Trend Micro releases patches, service packs, and other updates.<br />
Topics include:<br />
• Updating the System and Application on page 31-2<br />
• Rescuing IMSVA on page 31-4<br />
31-1
Trend Micro InterScan <strong>Messaging</strong> <strong>Security</strong> <strong>Virtual</strong> <strong>Appliance</strong> Administrator’s Guide<br />
Updating the System and Application<br />
31-2<br />
When new operating system and application files become available from Trend Micro,<br />
deploy them to a parent IMSVA device and all of its child devices. By default, child<br />
devices will be updated before the parent device.<br />
Updating devices is a two-step process:<br />
Step 1. Upload the file to the IMSVA parent device.<br />
Step 2. Deploy the file to selected devices.<br />
To upload a new system or application file:<br />
1. Choose Administration > Updates > System & Applications from the menu.<br />
2. Under Upload, click Browse and locate the file.<br />
3. Click Upload. After the file finishes uploading, the package type, build number, and<br />
title appear under Latest uploaded package.<br />
To deploy the system or application file:<br />
1. Select the check boxes next to the devices to which you want to deploy the update.<br />
2. Click Update.<br />
3. Accept the license agreement.
Updating and Rescuing the System and Application<br />
After an operating system update or upgrade, IMSVA reboots. An application<br />
upgrade might force IMSVA to automatically reboot.<br />
4. If IMSVA rebooted, wait for it to start up and log on again.<br />
5. Choose Administration > Updates > System & Applications to view the<br />
summary screen.<br />
Note: 1. During an update, do not modify any other settings. If you are updating several<br />
devices, you can click Cancel to stop the update of the next device.<br />
<br />
2. If you have applied some patches on a child device, and later unregister this child<br />
device from the parent device, IMSVA automatically rescues the system and<br />
application files, then re-applies the patches during unregistration. Due to the<br />
re-application of the patches, it might take some time before the Web management<br />
console for the new parent device (unregistered child device) becomes available.<br />
If a device check box is grayed out, you cannot deploy the files to the device because the<br />
device:<br />
• Already has the updated files.<br />
• Has more up-to-date files than the ones you are trying to deploy.<br />
• Is a child device and the patch requires you to upload the files and deploy them to<br />
the parent first, or vice versa.<br />
To view update history for any device or to roll back an update:<br />
1. Under Host Name, click the name of the device you want to view. A summary<br />
screen appears showing the updates and related log information.<br />
2. To remove an update, click Rollback. You can only roll back the latest application<br />
updates.<br />
3. To go back to the main screen, click OK.<br />
31-3
Trend Micro InterScan <strong>Messaging</strong> <strong>Security</strong> <strong>Virtual</strong> <strong>Appliance</strong> Administrator’s Guide<br />
Rescuing IMSVA<br />
31-4<br />
Rescuing IMSVA means that you reinstall the application.<br />
Application Rescue Overview<br />
You might need to rescue the application if application files become corrupt. Rescuing<br />
the application reinstalls the IMSVA application that instructs IMSVA to scan traffic,<br />
carry out filter actions, and create logs.<br />
Rescuing the application is not the same as applying a patch.<br />
• Rescuing: Replaces all application files and deletes all settings.<br />
• Applying a patch: Updates the existing application files to enhance features.<br />
WARNING! All settings you configure through the Web console are deleted when you<br />
rescue the application. Before rescuing the application, create a backup<br />
of your settings.<br />
Rescuing the Application<br />
To rescue the application:<br />
1. Log on to the IMSVA Web console as admin and export your current settings.<br />
2. Enter the CLI as admin (see Entering the CLI on page 29-2).<br />
3. Type enable and provide the password to enter privileged mode.<br />
4. Type start task rescue.<br />
5. Type y to confirm. IMSVA rescue begins, and will take several minutes.<br />
6. After the rescue process completes, log on to the IMSVA Web console and import<br />
your saved settings.<br />
7. Re-activate Trend Micro Antivirus and Content Filter and Spam Prevention<br />
Solution (SPS) using the Activation Code.
Chapter 32<br />
Troubleshooting, FAQ, and Support<br />
Information<br />
This chapter explains how to troubleshoot common IMSVA issues, search the Trend<br />
Micro Knowledge Base, and contact support.<br />
Topics include:<br />
• Troubleshooting on page 32-2<br />
• Email Reputation on page 32-19<br />
• Contacting Support on page 32-28<br />
32-1
Trend Micro InterScan <strong>Messaging</strong> <strong>Security</strong> <strong>Virtual</strong> <strong>Appliance</strong> Administrator’s Guide<br />
Troubleshooting<br />
32-2<br />
Table 32-1 shows common issues that you might encounter when configuring or<br />
administering IMSVA. If you have additional problems, check the Trend Micro<br />
Knowledge Base.<br />
For troubleshooting and FAQ information pertaining to the deployment of IMSVA,<br />
refer to the IMSVA Installation Guide.<br />
TABLE 32-1. Troubleshooting issues<br />
General<br />
ISSUE DESCRIPTION AND RESOLUTION<br />
Unable to access<br />
the Web console<br />
or other components.<br />
No access to the<br />
Web management<br />
console<br />
The target port is not in the firewall approved list. Open<br />
the ports as shown inTable 32-2 on page 32-14 in the firewall.<br />
If you are unable to access the Web console, do the following:<br />
1. Start the database process, dbctl.sh, before<br />
starting the Central Controller process, S99ADMINUI.<br />
2. If you are still unable to access the Web console,<br />
restart the Central Controller process, S99ADMINUI.<br />
For more details, refer to Using IMSVA Scripts on page B-2.<br />
The Web management console URL is not a trusted site<br />
in Internet Explorer. Add the URL to the trusted sites.
TABLE 32-1. Troubleshooting issues<br />
Unable to activate<br />
products<br />
Troubleshooting, FAQ, and Support Information<br />
ISSUE DESCRIPTION AND RESOLUTION<br />
If a proxy server is on your network, verify your proxy settings.<br />
To activate Email reputation, IMSVA needs to connect to<br />
Trend Micro. This process requires a DNS query. Therefore,<br />
if a DNS server is not available or has connection<br />
problems, activation will fail.<br />
Verify your DNS server settings.<br />
To verify your DNS settings from the CLI:<br />
1. Enter the command line interface through a serial or<br />
SSH connection.<br />
2. Use the command show network dns to verify the<br />
current DNS setting.<br />
3. Use the command configure network dns to modify the IP address of your DNS<br />
server if necessary.<br />
To verify your DNS settings from the Web console:<br />
1. On the Web console menu, choose Administration ><br />
Configuration Wizard > Local System Settings ><br />
Network Settings.<br />
2. Modify the IP address of your DNS server if<br />
necessary.<br />
32-3
Trend Micro InterScan <strong>Messaging</strong> <strong>Security</strong> <strong>Virtual</strong> <strong>Appliance</strong> Administrator’s Guide<br />
32-4<br />
TABLE 32-1. Troubleshooting issues<br />
ISSUE DESCRIPTION AND RESOLUTION<br />
Unable to update<br />
components<br />
Email notifications<br />
do not display<br />
properly.<br />
IMSVA uses the HTTP protocol to connect to the update<br />
source (by default, the Trend Micro ActiveUpdate server).<br />
If a firewall is located between IMSVA and the Internet,<br />
and IMSVA must use a proxy server, verify that your<br />
proxy settings are correct.<br />
To verify your proxy settings:<br />
1. On the Web console menu, choose one of the<br />
following:<br />
• Administration > Configuration Wizard > Update<br />
Source > Proxy Setting<br />
• Administration > Proxy<br />
2. Modify the proxy server settings if necessary.<br />
If you update the components manually and Unknown<br />
appears under Availability on the Update Now screen,<br />
IMSVA is unable to connect to the update source.<br />
Verify your network settings and connections and try<br />
again.<br />
If your computer is running a non-English operating system<br />
and the notification message was not written in English,<br />
it may appear distorted. Modify the character set<br />
through the Web management console.<br />
To modify the character set:<br />
1. On the Web management console menu, choose<br />
Administration > Notifications > Delivery Settings.<br />
2. Next to Preferred Charset, select the character set in<br />
which the messages will be encoded.
TABLE 32-1. Troubleshooting issues<br />
Unable to export<br />
configuration files<br />
Troubleshooting, FAQ, and Support Information<br />
ISSUE DESCRIPTION AND RESOLUTION<br />
Cannot query<br />
message logs in<br />
IMSVA.<br />
Server displays as<br />
disconnected in<br />
the System Status<br />
screen.<br />
You will not be able to export configuration files if:<br />
• Your computer is running Windows 2003 SP1 or<br />
Windows XP SP2<br />
• Internet Explorer (IE) 6.0 or 7.0 has default security<br />
settings<br />
You must change the default security settings on Internet<br />
Explorer.<br />
To change the IE security settings:<br />
1. On the Internet Explorer menu, choose Tools ><br />
Internet Options.<br />
2. Click the <strong>Security</strong> tab.<br />
3. Click Custom Level.<br />
4. Under Downloads > Automatic prompting for file<br />
downloads, select Enable.<br />
5. Click OK and save your settings.<br />
IMSVA scanner records the log with local time. To query<br />
message logs, synchronize the date/time on all computers<br />
with IMSVA.<br />
A managed server could become disconnected for any of<br />
the following reasons:<br />
• The scanner was removed from your network.<br />
• The IMSVA manager service has stopped.<br />
• Network connection issue has occurred.<br />
Check your firewall settings for the Manager Service listening<br />
port.<br />
32-5
Trend Micro InterScan <strong>Messaging</strong> <strong>Security</strong> <strong>Virtual</strong> <strong>Appliance</strong> Administrator’s Guide<br />
32-6<br />
TABLE 32-1. Troubleshooting issues<br />
ISSUE DESCRIPTION AND RESOLUTION<br />
When viewing<br />
detailed information<br />
for quarantined<br />
or archived<br />
email messages,<br />
attachment information<br />
is sometimes<br />
not<br />
available<br />
After enabling<br />
Web reputation,<br />
the scan time for<br />
messages<br />
increases significantly.<br />
Cannot enable<br />
LDAP with Kerberos<br />
authentication<br />
IMSVA records attachment information only when the<br />
scanning conditions for a policy is set to attachment.<br />
This issue occurs under the following circumstances:<br />
1. When there is no attachment in the quarantined or<br />
archived email messages.<br />
2. When attachment is not specified as a scanning<br />
condition.<br />
3. Even when you have selected attachment as one of<br />
the scanning conditions, this issue will also occur if<br />
the number of attachments in the quarantined or<br />
archived email messages has exceeded the maximum<br />
number specified in the conditions.<br />
Web reputation needs to query the Trend Micro Web reputation<br />
servers.Verify the HTTP connectivity from the<br />
IMSVA scanner to the external network. If it requires a<br />
proxy server to connect to the Internet, configure proxy<br />
settings on the Proxy screen:<br />
1. Click Administration > Proxy. The Proxy screen<br />
appears.<br />
2. Select the Use a proxy server for updates to<br />
patterns, engines, licenses, Web Reputation<br />
queries, Cloud Pre-Filter, and Trend Micro Email<br />
Encryption check box.<br />
3. Configure the proxy settings.<br />
4. Click Save.<br />
For Web reputation issues, check the wrsagent.* files<br />
under the /opt/trend/imss/log folder.<br />
Synchronize the date/time for all IMSVA devices.<br />
Check whether the DNS server is configured correctly.
TABLE 32-1. Troubleshooting issues<br />
End-User Quarantine Issues<br />
Unable to access<br />
the EUQ Web console<br />
Users are unable<br />
to log on to EUQ<br />
Web management<br />
console<br />
Do the following:<br />
Troubleshooting, FAQ, and Support Information<br />
ISSUE DESCRIPTION AND RESOLUTION<br />
• Verify that you are using the correct URL and port<br />
number.<br />
To view the console from another computer on the network,<br />
go to<br />
https://:8447<br />
Do the following:<br />
1. On the LDAP server, verify that the user accounts are<br />
in the correct group. Only user accounts in the<br />
approved group can access EUQ.<br />
2. Verify LDAP and User Quarantine Access settings<br />
through the IMSVA Web management console:<br />
a. Choose Administration > IMSVA Configuration ><br />
Connections > LDAP from the menu.<br />
b. Verify all settings, especially the LDAP type and<br />
server information. If you are using Kerberos<br />
authentication, ensure that the time for all IMSVA<br />
computers and the LDAP server is synchronized.<br />
c. Choose Administration > End-User Quarantine<br />
from the menu.<br />
d. Select Enable User Quarantine Access.<br />
e. Verify that the correct LDAP groups appear under<br />
Selected Groups and that the user account belongs<br />
to the selected groups.<br />
3. Verify that users are using the correct logon name and<br />
password. Logon Name Format on page 27-12<br />
Note: IMSVA uses LDAP2 servers as backup for LDAP<br />
1 servers. Ensure the LDAP 1 and LDAP 2<br />
servers are synchronized. If a user's account<br />
exists only on one of the LDAP servers, users will<br />
not be able to consistently log on to the Web EUQ<br />
console.<br />
32-7
Trend Micro InterScan <strong>Messaging</strong> <strong>Security</strong> <strong>Virtual</strong> <strong>Appliance</strong> Administrator’s Guide<br />
32-8<br />
TABLE 32-1. Troubleshooting issues<br />
ISSUE DESCRIPTION AND RESOLUTION<br />
Users are unable<br />
to log on to EUQ<br />
Web management<br />
console<br />
using NTLM single<br />
sign-on (SSO)<br />
The Web EUQ<br />
digest does not<br />
display quarantined<br />
email information<br />
correctly<br />
Logging on to the EUQ Web console using SSO requires<br />
the following:<br />
1. The LMCapabilityLevel of Active Directory is<br />
configured to support NTLMv1.<br />
Note: To configure the LMCapabilityLevel: <br />
1. Click Start > Run and type "secpol.msc" the<br />
Local <strong>Security</strong> Settings screen appears.<br />
<br />
2. Select <strong>Security</strong> Settings > Local Policies ><br />
<strong>Security</strong> Options > Network security: LAN<br />
Manager authentication level > Local <strong>Security</strong><br />
Setting tab. <br />
<br />
3.Choose Send LM & NTLM responses and<br />
save.<br />
2. LDAP1 or LDAP2 servers are enabled and specified<br />
as in use for Active Directory (IP or domain name or<br />
FQDN).<br />
3. The endpoint operating system supports (and<br />
enables) NTLMv1 in LMcapabilityLevel settings.<br />
• Using FireFox: The about:config link is configured to<br />
add the NTLM trusted host list.<br />
• Using Internet Explorer: The EUQ Web console is<br />
added to the internal site list.<br />
• Using Internet Explorer: The Windows integrated<br />
authentication setting in Internet Explorer is<br />
enabled.<br />
4. The account provided on the LDAP Settings screen<br />
has permission to look up all accounts for<br />
authentication.<br />
Verify that the correct character set is selected:<br />
1. Choose Administration > Notifications > Delivery<br />
Settings.<br />
2. Next to Preferred charset, choose the character set<br />
that will properly display the digest information.
TABLE 32-1. Troubleshooting issues<br />
Some quarantined<br />
email messages<br />
are not<br />
appearing on the<br />
EUQ Web management<br />
console<br />
Troubleshooting, FAQ, and Support Information<br />
ISSUE DESCRIPTION AND RESOLUTION<br />
Cannot enable<br />
LDAP with Kerberos<br />
authentication.<br />
On the EUQ Web management console, users can only<br />
access the quarantined email messages if the administrator<br />
configures EUQ to allow access.<br />
To make Quarantine Areas visible to end users:<br />
1. Click Quarantine & Archive > Settings.<br />
2. Click the link of the Quarantine Area that you want to<br />
synchronize to EUQ.<br />
3. Select the Sync mails quarantined by content filter<br />
to EUQ database (for this area only) check box.<br />
After enabling this option, all non-malicious messages<br />
(messages that do not trigger antivirus rules, anti-phishing<br />
conditions, or Web reputation) quarantined in this<br />
area synchronize with the EUQ database. This allows end<br />
users to view and manage the messages from the EUQ<br />
Web management console.<br />
End users cannot access malicious messages.<br />
Kerberos protocol requires time synchronization between<br />
the Kerberos server and IMSVA.<br />
Synchronize the date/time for all computers with IMSVA.<br />
Check whether the DNS server is configured correctly.<br />
32-9
Trend Micro InterScan <strong>Messaging</strong> <strong>Security</strong> <strong>Virtual</strong> <strong>Appliance</strong> Administrator’s Guide<br />
32-10<br />
TABLE 32-1. Troubleshooting issues<br />
ISSUE DESCRIPTION AND RESOLUTION<br />
Users are unable<br />
to log on to the<br />
EUQ management<br />
console<br />
using Kerberos<br />
single sign-on<br />
(SSO)<br />
Logging on to the EUQ console using SSO requires the<br />
following:<br />
1. LDAP1 or LDAP2 servers are enabled and specified<br />
as in use for Active Directory (IP address or domain<br />
name or FQDN).<br />
2. The DNS server configured for IMSVA contains the<br />
record of the Kerberos service.<br />
3. The endpoint operating system supports (and<br />
enables) Kerberos authentication:<br />
• Time should be synchronized between IMSVA and<br />
the Kerberos authentication service.<br />
• Using FireFox: The about:config link is configured to<br />
add the negotiate-auth trusted url list.<br />
• Using Internet Explorer: The EUQ console is added<br />
to the internal site list.<br />
<br />
The Windows integrated authentication setting in<br />
Internet Explorer is enabled.<br />
• Using Windows Vista or above, use the hostname as<br />
the instance when generating a keytab file.<br />
4. Only one EUQ console instance can be mapped to<br />
one user account. If the instance is mapped to more<br />
than one user, SSO will not work.<br />
5. If EUQ is deployed in a parent-child deployment, use<br />
the parent device’s 8447 port to access EUQ. SSO<br />
will not work if a child’s port is used.<br />
6. The account provided on the LDAP Settings screen<br />
has permission to look up all accounts for<br />
authentication.
TABLE 32-1. Troubleshooting issues<br />
IP Filtering Issues<br />
FoxProxy cannot<br />
start up<br />
Troubleshooting, FAQ, and Support Information<br />
ISSUE DESCRIPTION AND RESOLUTION<br />
Unable to connect<br />
to FoxProxy<br />
FoxProxy processes<br />
email messages<br />
slowly<br />
There are several reasons why FoxProxy might not start.<br />
To find out the reason, view the IP Profiler logs.<br />
To view IP Profiler logs:<br />
1. Go to the directory where IP Profiler is installed (by<br />
default: /opt/trend/ipprofiler/config).<br />
2. Open foxproxy.ini.<br />
3. Change the value for log_level to 4.<br />
4. Restart FoxProxy by typing the following:<br />
/opt/trend/ipprofiler/script/foxproxyd<br />
restart<br />
5. Open the log file by typing the following:<br />
/opt/trend/ipprofiler/logs/foxproxy-gene<br />
ral.****<br />
Verify that FoxProxy is running and that it binds on port<br />
25.<br />
When FoxProxy receives email messages, it performs a<br />
DNS query on FoxDNS. If Bind is not running, FoxProxy<br />
continues to wait until the DNS query times out.<br />
Verify that the bind service is running on the computer<br />
where FoxDNS is installed:<br />
1. Type the following command:<br />
ps –ef | grep named<br />
2. Start the service if it is not running.<br />
32-11
Trend Micro InterScan <strong>Messaging</strong> <strong>Security</strong> <strong>Virtual</strong> <strong>Appliance</strong> Administrator’s Guide<br />
32-12<br />
TABLE 32-1. Troubleshooting issues<br />
ISSUE DESCRIPTION AND RESOLUTION<br />
Unable to view<br />
connections that<br />
FoxProxy is blocking<br />
FoxDNS is not<br />
functioning.<br />
No IP Profiler log<br />
information exists<br />
Every five (5) minutes, FoxProxy sends information about<br />
blocked connections to the IMSVA server.<br />
Wait for at least five minutes before viewing the connection<br />
information.<br />
To change this time value:<br />
1. Open foxproxy.ini.<br />
2. Modify the value for report_send_interval.<br />
3. Restart FoxProxy by typing the following:<br />
/opt/trend/ipprofiler/script/foxproxyd<br />
restart<br />
Verify that the BIND service is running:<br />
1. Type the following command:<br />
ps –ef | grep named<br />
2. Start the service if it is not running.<br />
The following IP Profiler-related log files are in the IMSVA<br />
admin database:<br />
• foxmsg.****<br />
• foxnullmsg.****<br />
• foxreport.****<br />
Verify that the log files exist:<br />
1. Go to the log directory where IMSVA is installed (by<br />
default: /opt/trend/imss/log/).<br />
2. If the files are not present, use the following command<br />
to check if imssmgr is running:<br />
ps –ef | grep imssmgr<br />
3. Check if FoxProxy is running:<br />
ps –ef |grep foxproxy<br />
4. Verify that IP Profiler is enabled. In the table<br />
‘t_foxhuntersetting’, the following should exist:<br />
record: ‘Type’ = 1 and ’enable’ = TRUE
TABLE 32-1. Troubleshooting issues<br />
Email Reputation<br />
does not work<br />
after being<br />
enabled from the<br />
Web management<br />
console.<br />
IP profiler does<br />
not block IP<br />
addresses in the<br />
Blocked List.<br />
Troubleshooting, FAQ, and Support Information<br />
ISSUE DESCRIPTION AND RESOLUTION<br />
Blocked IP<br />
address does not<br />
display in the<br />
Overview page<br />
Email Reputation may not work due to the following reasons:<br />
• IP Filtering Service was not activated. Email<br />
reputation shares the same Activation Code with IP<br />
Filtering Service. If IP Filtering Service was not<br />
activated, activate IP Filtering Service and then<br />
activate Email reputation.<br />
• The computer on which the scanning service is<br />
installed cannot access the Internet. MTA cannot get<br />
a response for the DNS query for Activation Code<br />
validation. Confirm that the computer where the<br />
scanner service is installed has access to the<br />
Internet.<br />
Activate IP Filtering Service and confirm IMSVA can<br />
access the Internet.<br />
The changes require about one (1) minute to take effect.<br />
Wait one (1) minute before checking the list again.<br />
The Overview page displays the top 10 blocked IP<br />
addresses by type for the last 24 uninterrupted hours. For<br />
example, at 16:12 today the Overview page displays data<br />
from 16:00 yesterday to 16:00 today.<br />
View the Overview page after an hour.<br />
32-13
Trend Micro InterScan <strong>Messaging</strong> <strong>Security</strong> <strong>Virtual</strong> <strong>Appliance</strong> Administrator’s Guide<br />
IMSVA Ports<br />
The following table outlines all ports used by IMSVA in their default configuration.<br />
32-14<br />
TABLE 32-2. IMSVA Ports<br />
PORT<br />
NUMBER<br />
COMPONENT AND<br />
ROLE<br />
25 The MTA service port.<br />
The mail server will<br />
listen at this port to<br />
accept messages.<br />
This port must be<br />
opened at the firewall,<br />
or the server is<br />
not able to accept<br />
mails.<br />
110 IMSVA scanner<br />
generic POP3 port.<br />
The scanner uses this<br />
port to accept POP3<br />
request and scan<br />
POP3 mails for all<br />
POP3 servers.<br />
5060 Policy Server listening<br />
port. The scanner<br />
will connect to this<br />
port to query matched<br />
rules for every message.<br />
8005 IMSVA Web management<br />
console Server<br />
(Tomcat) management<br />
port that can<br />
handle Tomcat management<br />
command.<br />
CONFIGURATION LOCATION<br />
From the Web management console, click<br />
Administration > IMSVA Configuration<br />
> SMTP Routing > Connections on the<br />
menu.<br />
From the Web management console, click<br />
Administration > IMSVA Configuration<br />
> Connections > POP3 on the menu.<br />
From the Web management console, click<br />
Administration > IMSVA Configuration<br />
> Connections > Components on the<br />
menu.<br />
{IMSVA}\UI\adminUI\conf\<br />
server.xml:<br />
Server\port
TABLE 32-2. IMSVA Ports<br />
PORT<br />
NUMBER<br />
COMPONENT AND<br />
ROLE<br />
8009 EUQ Console Tomcat<br />
AJP port. This port is<br />
used to perform load<br />
balancing between<br />
several Tomcat servers<br />
and the Apache<br />
HTTP server.<br />
8015 Tomcat management<br />
port that can handle<br />
Tomcat management<br />
command.<br />
8442 Web management<br />
console Tomcat port.<br />
This port is used to<br />
handle requests sent<br />
to Tomcat.<br />
8445 Web management<br />
console listening port.<br />
You need to open this<br />
port to log on to the<br />
Web management<br />
console using a Web<br />
browser.<br />
8446 EUQ service listening<br />
port.<br />
8447 EUQ service listening<br />
port with load balance.<br />
Troubleshooting, FAQ, and Support Information<br />
CONFIGURATION LOCATION<br />
{IMSVA}\UI\euqUI\conf\<br />
server.xml:<br />
Server\Service\Connector<br />
(protocol=AJP\1.3)\port<br />
{IMSVA}\UI\euqUI\conf\server.xml<br />
:<br />
Server\port<br />
{IMSVA}\UI\adminUI\conf\server.x<br />
ml:<br />
Server\Service\Connector\port<br />
Apache listen port:<br />
{IMSVA}\UI\php\conf\widget.conf:<br />
Listen\<strong>Virtual</strong>Host<br />
{IMSVA}\UI\euqUI\conf\server.xml<br />
:<br />
Server\Service\Connector\port<br />
{IMSVA}\UI\euqUI\conf\EUQ.conf:<br />
Listen\<strong>Virtual</strong>Host\ServerName<br />
32-15
Trend Micro InterScan <strong>Messaging</strong> <strong>Security</strong> <strong>Virtual</strong> <strong>Appliance</strong> Administrator’s Guide<br />
32-16<br />
TABLE 32-2. IMSVA Ports<br />
PORT<br />
NUMBER<br />
COMPONENT AND<br />
ROLE<br />
10024 IMSVA scanner reprocessing<br />
port. Messages<br />
released from<br />
the central quarantine<br />
area in the admin<br />
database and from<br />
the EUQ database will<br />
be sent to this port for<br />
reprocessing.<br />
10026 The IMSVA<br />
"passthrough" SMTP<br />
port for internal use<br />
(such as the delivery<br />
of notification messages<br />
generated by<br />
IMSVA.)<br />
All messages sent to<br />
this port will not be<br />
scanned by IMSVA.<br />
Due to security considerations,<br />
the port<br />
is only bound at<br />
IMSVA server's loopback<br />
interface<br />
(127.0.0.1). It is<br />
therefore not accessible<br />
from other computers.<br />
You are not<br />
required to open this<br />
port at the firewall.<br />
CONFIGURATION LOCATION<br />
imss.ini\[Socket_3]\proxy_port<br />
IMSVA_HOME/postfix/ect/<br />
postfix/master.cf
TABLE 32-2. IMSVA Ports<br />
PORT<br />
NUMBER<br />
COMPONENT AND<br />
ROLE<br />
15505 IMSVA Manager listening<br />
port. The manager<br />
uses this port to<br />
accept management<br />
commands (such as<br />
service start/stop)<br />
from the Web management<br />
console. The<br />
manager also providesquarantine/archive<br />
query<br />
results to the Web<br />
management console<br />
and the EUQ Web<br />
management console<br />
through this port.<br />
Troubleshooting, FAQ, and Support Information<br />
From the Web management console, click<br />
Administration > IMSVA Configuration<br />
> Connections > Components on the<br />
menu.<br />
IMSVA uses the following ports when you enable related service:<br />
389 LDAP server listening<br />
port.<br />
80 Microsoft IIS HTTP<br />
listening port. Use<br />
this port if you are<br />
using Control Manager<br />
to manage<br />
IMSVA, as the Control<br />
Manager Server<br />
depends on Microsoft<br />
IIS.<br />
CONFIGURATION LOCATION<br />
From the Web management console, click<br />
Administration > IMSVA Configuration<br />
> Connections > LDAP on the menu.<br />
From the Web management console, click<br />
Administration > IMSVA Configuration<br />
> Connections > TMCM Server on the<br />
menu.<br />
32-17
Trend Micro InterScan <strong>Messaging</strong> <strong>Security</strong> <strong>Virtual</strong> <strong>Appliance</strong> Administrator’s Guide<br />
32-18<br />
TABLE 32-2. IMSVA Ports<br />
PORT<br />
NUMBER<br />
443 Microsoft IIS HTTPS<br />
listening port. Use<br />
this port if you are<br />
using Control Manager<br />
to manage<br />
IMSVA, as the Control<br />
Manager Server<br />
depends on Microsoft<br />
IIS.<br />
88 KDC port for Kerberos<br />
realm.<br />
How do I open an IMSVA port?<br />
To open an IMSVA port:<br />
1. Log on the the operating system with the root account using the SSH Client Tool.<br />
2. Go to the following directory:<br />
/opt/TrendMicro/GoldenGate/bin.<br />
3. Use the following command to add or delete a port in the firewall:<br />
./fwPortConf [add/del] [tcp/udp] [port_num]<br />
Example:<br />
COMPONENT AND<br />
ROLE<br />
53 The Bind service listening<br />
port.<br />
WARNING! Do not<br />
modify<br />
the port<br />
number.<br />
CONFIGURATION LOCATION<br />
From the Web management console, click<br />
Administration > IMSVA Configuration<br />
> Connections > TMCM Server on the<br />
menu.<br />
Not configurable on the IMSVA server.<br />
Not configurable on the IMSVA server.<br />
./fwportconf add udp 161 or ./fwportconf del udp 161
Email Reputation<br />
Troubleshooting, FAQ, and Support Information<br />
How do I configure Email reputation to not block certain IP addresses or<br />
domains?<br />
Add the IP addresses/domains to the Email reputation approved list by doing the<br />
following:<br />
1. Log on to the Web management console.<br />
2. Click IP Filtering > Approved List.<br />
3. Add the IP addresses or domains that you do not want blocked to the Approved<br />
List.<br />
Note: If the domain cannot be resolved by the DNS service, the domain will not work in the<br />
approved list.<br />
IP Profiler<br />
Why is the domain name of an IP address that was added to the<br />
blocked/approved list always N/A?<br />
IMSVA does not determine the domain name of an IP address that was added to the<br />
blocked/approved list (IMSVA does resolve the IP address of an added domain name).<br />
Why does the IP Filtering Suspicious IP screen also display the<br />
connection information of blocked IP addresses?<br />
The IP Filtering > Suspicious IP screen shows all information for successful<br />
connections. Therefore, although an IP address is now in the blocked list, the previous<br />
connections for this IP address, which have not been blocked, are shown.<br />
Quarantine and Archive<br />
Can I use special characters to perform queries?<br />
Yes, you can use the following special characters to perform queries:<br />
32-19
Trend Micro InterScan <strong>Messaging</strong> <strong>Security</strong> <strong>Virtual</strong> <strong>Appliance</strong> Administrator’s Guide<br />
32-20<br />
• Asterisk (*): Used as a wildcard character to search for characters. You can use the<br />
asterisk (*) to search for email addresses or file names.<br />
To search for email addresses, refer to the following examples:<br />
TABLE 32-3. Search for email addresses<br />
EXAMPLE DESCRIPTION<br />
* Valid representation of all email addresses.<br />
*@domain.tld,<br />
name@*.tld<br />
To search for file names, refer to the following examples:<br />
TABLE 32-4. Search for file names<br />
Valid representation of the whole name or the<br />
domain (not the top level domain (TLD)).<br />
*@*.tld Valid representation of both the name and the<br />
domain (not the TLD).<br />
EXAMPLE DESCRIPTION<br />
*.* Valid representation of all files.<br />
*.extension Valid representation of all files of a certain extension.<br />
name.* Valid representation of files with a specific name<br />
but of any extension.<br />
• Semicolon (;): Used as a separator when searching for multiple recipients or<br />
attachments.
End-User Quarantine<br />
Troubleshooting, FAQ, and Support Information<br />
If I am using Kerberos, why are users unable to log on to the EUQ<br />
console with a short name: “domain\user_name”?<br />
Kerberos servers cannot accept user names in the format: Domain\user_name.<br />
Kerberos requires the format: user_name@domain.xxx<br />
If I installed Microsoft Exchange Server and have set multiple mail<br />
addresses for each user, how do I enable EUQ to check multiple mail<br />
addresses for one user?<br />
If you installed one Microsoft Exchange Server together with Active Directory, you can<br />
do the following:<br />
1. Open the table tb_global_setting in IMSVA administrator database and<br />
replace the value of LDAP-->mail_attr from "mail" to "proxyAddresses".<br />
2. Restart all IMSVA services.<br />
How can I speed up LDAP access if the LDAP server is Active Directory?<br />
There are two methods to speed up access. The method you use depends on the port<br />
number you can use: port 389 or port 3268.<br />
Active Directory uses port 3268 for the Global Catalog. LDAP queries directed to the<br />
global catalog are faster because they do not involve referrals to different domain<br />
controllers.<br />
Tip: Trend Micro recommends using port 3268 for LDAP queries to Active Directory.<br />
Active Directory uses port 389 for LDAP query. If one item cannot be queried in one<br />
domain controller, it uses the LDAP referral mechanism to query another domain<br />
controller. Use port 389 if your company has only one domain or if port 3268 is<br />
unavailable.<br />
To use port 3268 for LDAP queries:<br />
1. Click Administration >IMSVA Configuration > Connections. The<br />
Connections screen appears.<br />
2. Click the LDAP tab.<br />
32-21
Trend Micro InterScan <strong>Messaging</strong> <strong>Security</strong> <strong>Virtual</strong> <strong>Appliance</strong> Administrator’s Guide<br />
32-22<br />
3. Select the LDAP server to modify.<br />
4. Configure the LDAP listening port value: 3268.<br />
To use port 389 for LDAP queries:<br />
1. Click Administration >IMSVA Configuration > Connections. The<br />
Connections screen appears.<br />
2. Click the LDAP tab.<br />
3. Select the LDAP server to modify.<br />
4. Configure the LDAP listening port value: 389.<br />
What user logon name formats does IMSVA support for Active<br />
Directory?<br />
Active Directory supports the following logon name formats:<br />
• Example 1: bob@imsstest.com<br />
Note: The logon name is not an email address (though it appears as one).<br />
• Example 2 (pre-Windows 2000): IMSSTEST\bob<br />
Note: The pre-Windows 2000 format is not supported by Kerberos authentication.<br />
Why are some users unable to use Kerberos SSO?<br />
Users who are bound to SPN (Service Principal Name) cannot use Kerberos SSO.<br />
Spam Protection Service<br />
How is the spam catch rate determined?<br />
Specify a threshold value between 3.0 and 10.0 for IMSVA to classify an email message<br />
as spam. A high threshold value means that a message must be very "spam-like" to be<br />
classified as spam (this decreases the spam catch rate but reduces the likelihood of false<br />
positives). A lower threshold value means that a message only needs to be slightly<br />
"spam-like" to be classified as spam (this increases the spam catch rate and may lead to<br />
more false positives).
ActiveUpdate<br />
How do I roll back a pattern file?<br />
Click the Rollback button on the System Status screen.<br />
Control Manager<br />
Troubleshooting, FAQ, and Support Information<br />
How do I verify that IMSVA is registered to Control Manager?<br />
Unregistered from Control Manager?<br />
There are three ways to verify:<br />
• From the Control Manager Web Console<br />
• From the OS shell<br />
• From the IMSVA web console<br />
To verify from the Control Manager web console:<br />
1. Log on to the Control Manager web control<br />
2. Click Products. The Product Directory screen appears.<br />
3. Check the Product Directory Local Folder for IMSVA.<br />
To verify from the OS shell:<br />
1. Log on to the OS shell.<br />
2. Type the following command:<br />
/opt/trend/imss/script/S99CMAGENT isregistered<br />
To verify from the IMSVA web console:<br />
1. Log on to the IMSVA web control<br />
2. Click Administration > Connections > TMCM Server.<br />
3. Check the Connections Status.<br />
32-23
Trend Micro InterScan <strong>Messaging</strong> <strong>Security</strong> <strong>Virtual</strong> <strong>Appliance</strong> Administrator’s Guide<br />
LDAP<br />
32-24<br />
I cannot add an LDAP server using the correct admin account. Why?<br />
First, verify that the LDAP server can be connected to IMSVA. Next, verify the LDAP<br />
server type and logon name format are configured correctly.<br />
Active Direcoty 2008 cannot use Kerberos authentication. Why?<br />
First, verify that the DNS server is configured correctly. Then check the<br />
ServicePrincipalName of Active Directory 2008 Kerberos. If the<br />
ServicePrincipalName has changed, modify the value in<br />
/opt/trend/imss/config/imss.ini.<br />
For example:<br />
[LDAP-Setting]<br />
server-spn=ad2008@domain.com<br />
I use Sun iPlanet as my LDAP server, but my accounts are not<br />
synchronizing correctly to Cloud Pre-Filter. Why?<br />
If you have more that 2000 account on Sun iPlanet LDAP server you need to make<br />
some changes to the Sun iPlanet LDAP server. Increase the value of<br />
"nsslapd-lookthroughlimit" on the Directory Server > Directory > cn=config ><br />
Plugins > ldbm database > config > General Editor screen.<br />
Others<br />
How does IMSVA process a partial email message?<br />
The key BypassMessagePartial in the IMSVA configuration file imss.ini<br />
controls how IMSVA processes partial email messages.<br />
IMSVA rejects partial email messages as a malformed message if<br />
BypassMessagePartial=no in the imss.ini file.<br />
If the key is set to yes (default setting), IMSVA will bypass partial email messages.
Troubleshooting, FAQ, and Support Information<br />
Why are newly created administrator accounts not able to access the<br />
User Quarantine Access, Admin Accounts, and Product License pages?<br />
Only the default IMSVA admin account has the permission to access the User<br />
Quarantine Access, Admin Accounts, and Product License pages. Custom admin<br />
accounts cannot access these pages.<br />
Why are changes to the IMSVA configuration settings not applied<br />
immediately?<br />
There is a lapse between the time you modify the configuration settings from the Web<br />
management console and the time modifications are actually updated on the IMSVA<br />
server.<br />
Policy settings will be reloaded in no longer than three (3) minutes. If you want the<br />
settings to load faster, modify the policy_server=>dbChangePollIntervalInSecs<br />
setting in the tb_global_setting table of the IMSVA administrator database as<br />
desired.<br />
For other general settings, imssmgr will take no longer than one (1) minute to reload<br />
the new settings modified from the Web management console.<br />
Tip: Trend Micro recommends that you do not send mail to IMSVA immediately after<br />
modifying the configuration settings from the Web management console.<br />
Are there limits on the following items?<br />
• Senders and recipients for each rule<br />
• Mail addresses in one address group<br />
• Approved/Block Senders for SPS rule<br />
The total size of each rule cannot exceed 640KB. The total size includes the rule route<br />
(senders/recipients), rule filter (scanning condition), and rule action. Assuming that<br />
each email address/LDAP account consists of 20 characters, IMSVA can support at<br />
least 10,000 senders/recipients for the rule route.<br />
The maximum number of mail addresses for one address group is 10,000.<br />
The maximum number of Approved/Block Senders for SPS rule is 5000.<br />
32-25
Trend Micro InterScan <strong>Messaging</strong> <strong>Security</strong> <strong>Virtual</strong> <strong>Appliance</strong> Administrator’s Guide<br />
32-26<br />
Why are email messages from some senders always received as<br />
attachments? Why is the mail body replaced by the disclaimer or<br />
stamp?<br />
When the character set of the stamp is different from the character set of the email<br />
message content, IMSVA will encounter issues inserting the stamp into the message<br />
body after scanning the message. In this situation, IMSVA will create a new email<br />
message, insert the stamp into the message body, and attach the original message. The<br />
message content, however, will not be changed.<br />
How can I specify a keyword expression to represent a blank header for<br />
matching fields such as "From", "To", or "Subject" when creating rules<br />
with the content filter?<br />
If you are going to use a regular keyword expression to represent a blank header, Trend<br />
Micro recommends that you use "^(\s)*$" (without the quotation marks). The<br />
expression "^(\s)*$" (without the quotation marks) represents a blank header or<br />
whitespace characters.<br />
For example, if you want to check if an email message’s "From" header is blank, edit a<br />
rule’s scanning condition as follows:<br />
1. On the Web management console, click Policy > Policy List.<br />
2. Click the link for an existing rule to edit the rule.<br />
3. Click And scanning conditions match.<br />
4. Click Header keyword expressions under the Content section.<br />
5. Click Add to create a new keyword expression.<br />
6. Add the content as "^(\s)*$”" (without the quotation marks).<br />
Why does the message size scan condition not work for encrypted messages?<br />
IMSVA treats encrypted messages as a special type of message. Most scan conditions do<br />
not apply. IMSVA requires the use of the encrypted message scan condition to scan or<br />
perform actions on encrypted messages.
Troubleshooting Cloud Pre-Filter<br />
Unable to Connect to Cloud Pre-Filter<br />
If you cannot connect to Cloud Pre-filter, try the following:<br />
Troubleshooting, FAQ, and Support Information<br />
• If there is a firewall on your test segment, verify that the firewall allows access<br />
through port 9000. Port 9000 is the default port that Cloud Pre-Filter uses to<br />
connect to the Cloud service. Open port 9000 if the firewall does not allow<br />
connection to the port.<br />
• If you do not use a proxy server for connection to Cloud Pre-Filter, use the<br />
following command from IMSVA to verify that IMSVA can connect to Cloud<br />
Pre-Filter:<br />
telnet ws.emailsecurity.trendmicro.com 9000<br />
• If you use a proxy server to connect to Cloud Pre-Filter, verify the proxy server<br />
allows access through port 9000.<br />
Unable to Receive Email Messages from Cloud Pre-Filter<br />
If you can connect to Cloud Pre-Filter but cannot receive the email messages, verify the<br />
status of Cloud Pre-Filter by clicking the Cloud Pre-Filter Status and Scheduled<br />
Maintenance Information link on the Cloud Pre-Filter Policy List screen.<br />
Using the Knowledge Base<br />
The Trend Micro Knowledge Base, maintained at the Trend Micro website, has the most<br />
up-to-date answers to product questions. You can also use the Knowledge Base to<br />
submit a question if you cannot find the answer in the product documentation. Access<br />
the Knowledge Base at:<br />
http://esupport.trendmicro.com<br />
The contents of the Knowledge Base are being continuously updated, and new solutions<br />
are added daily. If you are unable to find an answer, however, you can describe the<br />
problem in an email and send it directly to a Trend Micro support engineer who will<br />
investigate the issue and respond as soon as possible.<br />
32-27
Trend Micro InterScan <strong>Messaging</strong> <strong>Security</strong> <strong>Virtual</strong> <strong>Appliance</strong> Administrator’s Guide<br />
Contacting Support<br />
32-28<br />
Trend Micro provides technical support, virus pattern downloads, and program updates<br />
for one year to all registered users, after which you must purchase renewal maintenance.<br />
If you need help or just have a question, feel free to contact us. We also welcome your<br />
comments.<br />
Trend Micro Incorporated provides worldwide support to all of our registered users.<br />
Get a list of the worldwide support offices:<br />
http://www.trendmicro.com/support<br />
Get the latest Trend Micro product documentation:<br />
http://docs.trendmicro.com<br />
In the United States, you can reach the Trend Micro representatives by phone, fax, or<br />
email:<br />
Trend Micro, Inc.<br />
10101 North De Anza Blvd.<br />
Cupertino, CA 95014<br />
Toll free: +1 (800) 228-5651 (sales)<br />
Voice: +1 (408) 257-1500 (main)<br />
Fax: +1 (408) 257-2003<br />
Web address: www.trendmicro.com<br />
Email address: support@trendmicro.com<br />
TrendLabs<br />
TrendLabs SM is the global antivirus research and support center of Trend Micro. It is<br />
located on three continents, with a staff of more than 250 researchers and engineers<br />
who operate around the clock to provide you, and every Trend Micro customer, with<br />
service and support.<br />
You can rely on the following post-sales services:<br />
• Regular virus pattern updates for all known "zoo" and "in-the-wild" computer<br />
viruses and malicious codes<br />
• Emergency virus outbreak support
• Email access to antivirus engineers<br />
Troubleshooting, FAQ, and Support Information<br />
• The Trend Micro Knowledge Base, the Trend Micro online database of technical<br />
support issues<br />
TrendLabs has achieved ISO 9002 quality assurance certification.<br />
<strong>Security</strong> Information Center<br />
Comprehensive security information is available at the Trend Micro website:<br />
http://www.trendmicro.com/vinfo/<br />
At the top of the Web management console, click the <strong>Help</strong> drop-down box, then<br />
<strong>Security</strong> Info. Information available:<br />
• List of viruses and malicious mobile code currently "in the wild" or active<br />
• Virus Encyclopedia, which includes a comprehensive list of names and symptoms<br />
for known viruses and malicious mobile code<br />
• <strong>Security</strong> advisories<br />
• Scams and hoaxes<br />
• Joke programs<br />
• Spyware/Grayware<br />
• Phishing Encyclopedia<br />
Staying Up-to-Date<br />
From time to time, Trend Micro may release a patch for a reported known issue or an<br />
upgrade that applies to your product. To find out whether there are any patches<br />
available, visit the following URL:<br />
http://www.trendmicro.com/download/<br />
The Update Center screen displays. Select your product from the links on this screen.<br />
Patches are dated. If you find a patch that you have not applied, open the readme<br />
document to determine whether the patch applies to you. If so, follow the installation<br />
instructions in the readme.<br />
32-29
Trend Micro InterScan <strong>Messaging</strong> <strong>Security</strong> <strong>Virtual</strong> <strong>Appliance</strong> Administrator’s Guide<br />
Sending Suspicious Files to Trend Micro<br />
32-30<br />
If you have a file you think is infected but the scan engine does not detect it or cannot<br />
clean it, Trend Micro encourages you to send the suspect file to us. For more<br />
information, refer to the following site:<br />
http://subwiz.trendmicro.com/subwiz<br />
Include in the message text a brief description of the symptoms you are experiencing.<br />
The team of antivirus engineers will analyze the file to identify and characterize any<br />
virus(es) it may contain, usually on the same day it is received.<br />
You can also send an email to: virusresponse@trendmicro.com, and specify "Phish or<br />
Disease Vector" as the Subject.
Section 6<br />
Appendices
Default Directory Locations<br />
Appendix A<br />
This appendix provides information on the default directory locations that IMSVA uses<br />
for mail processing.<br />
Topics include:<br />
• Default Mail Queues on page A-2<br />
• eManager, Virus and Program Logs on page A-4<br />
• Temporary Folder on page A-4<br />
• Notification Pickup Folder on page A-4<br />
A-1
Trend Micro InterScan <strong>Messaging</strong> <strong>Security</strong> <strong>Virtual</strong> <strong>Appliance</strong> Administrator’s Guide<br />
Default Mail Queues<br />
A-2<br />
Table A-1 shows the various mail directories that store the mail messages managed by<br />
IMSVA.<br />
TABLE A-1. Default Mail Locations<br />
QUEUES FOR<br />
REGULAR MAILS<br />
queue_malform=/o<br />
pt/trend/imss/queu<br />
e/malform<br />
queue_archive=/op<br />
t/trend/imss/queue/<br />
archive<br />
queue_quarantine<br />
=<br />
/opt/trend/imss/que<br />
ue/quarantine<br />
queue_notify=/opt/tr<br />
end/imss/queue/notify<br />
<br />
queue_postpone=/<br />
opt/trend/imss/que<br />
ue/postpone<br />
queue_deliver=/opt<br />
/trend/imss/queue/<br />
deliver<br />
queue_reprocess=/<br />
opt/trend/imss/que<br />
ue/reprocess<br />
QUEUES FOR<br />
LARGE MAILS<br />
queue_notify_big=/<br />
opt/trend/imss/que<br />
ue/notifybig<br />
queue_postpone_b<br />
ig=/opt/trend/imss/<br />
queue/postponebig<br />
queue_deliver_big<br />
=/opt/trend/imss/qu<br />
eue/deliverbig<br />
queue_reprocess_<br />
big=/opt/trend/imss<br />
/queue/reprocessbig<br />
DESCRIPTIONS<br />
Stores malformed messages.<br />
Stores archived messages.<br />
Stores quarantined messages.<br />
Stores notification messages.<br />
Stores postponed messages.<br />
Stores messages for final delivery.<br />
Stores messages pending reprocessing.
TABLE A-1. Default Mail Locations<br />
QUEUES FOR<br />
REGULAR MAILS<br />
queue_handoff=/op<br />
t/trend/imss/queue/<br />
handoff<br />
queue_undeliverab<br />
le=/opt/trend/imss/<br />
queue/undeliverable<br />
queue_unnotify=/o<br />
pt/trend/imss/queu<br />
e/unnotify<br />
/var/spool/postfix/<br />
incoming<br />
/var/spool/postfix/<br />
active<br />
/var/spool/postfix/<br />
deferred<br />
/var/spool/postfix/<br />
corrupt<br />
/var/spool/postfix/<br />
hold<br />
QUEUES FOR<br />
LARGE MAILS<br />
queue_handoff_big<br />
=/opt/trend/imss/qu<br />
eue/handoffbig<br />
Default Directory Locations<br />
DESCRIPTIONS<br />
Stores messages pending handoff.<br />
Stores undeliverable messages.<br />
Stores undeliverable notification<br />
messages.<br />
Stores incoming mail from the network,<br />
or from the<br />
/var/spool/postfix/maildrop<br />
directory.<br />
Stores messages that the queue<br />
manager has opened for delivery.<br />
Stores messages that could not be<br />
delivered on the first attempt.<br />
Unreadable or damaged queue<br />
files are moved here for inspection.<br />
Stores messages that are kept "on<br />
hold" until someone releases<br />
them.<br />
A-3
Trend Micro InterScan <strong>Messaging</strong> <strong>Security</strong> <strong>Virtual</strong> <strong>Appliance</strong> Administrator’s Guide<br />
eManager, Virus and Program Logs<br />
A-4<br />
Many modules in IMSVA write log information for troubleshooting purposes to the<br />
following folder:<br />
/opt/trend/imss/log<br />
and<br />
/var/log<br />
Temporary Folder<br />
IMSVA stores all application-generated temporary files in the temporary folder:<br />
/opt/trend/imss/temp/<br />
and<br />
/tmp<br />
Note: This directory is not configurable.<br />
Notification Pickup Folder<br />
IMSVA stores all notification messages, picks them up from the following folders, and<br />
then delivers them to a specified SMTP notification server:<br />
/opt/trend/imss/queue/notify/<br />
and<br />
/opt/trend/imss/queue/notifybig<br />
To configure the SMTP notification server:<br />
Choose Administration > Notifications > Delivery Settings from the menu.<br />
Note: The queue_notify_big queue is for large mail messages.
IMSVA Scripts<br />
Appendix B<br />
This appendix provides you with a list of IMSVA scripts and their respective parameters<br />
that you can invoke from the command line.<br />
Topics include:<br />
• Using IMSVA Scripts on page B-2<br />
B-1
Trend Micro InterScan <strong>Messaging</strong> <strong>Security</strong> <strong>Virtual</strong> <strong>Appliance</strong> Administrator’s Guide<br />
Using IMSVA Scripts<br />
B-2<br />
IMSVA scripts provide a convenient and alternative means of performing administrative<br />
tasks from the command line.<br />
See Table B-1 for a list of the scripts, their respective parameters and the functions they<br />
perform.<br />
Note: All scripts listed in the table are located in /opt/trend/imss/script,<br />
except foxproxyd, which is located in<br />
/opt/trend/imss/ipprofiler/script.<br />
TABLE B-1. IMSVA scripts<br />
SCRIPTS PARAMETERS DESCRIPTIONS<br />
foxproxyd start / stop / restart IP Profiler service<br />
dbctl.sh start / stop / status /<br />
reload / restart<br />
Postgres database service<br />
imsstop.sh Forces all IMSVA services to<br />
stop.<br />
postfix start / stop / reload /<br />
restart<br />
Postfix daemon<br />
regippro.sh reg / unreg Register or unregister IP Profiler<br />
to or from the admin database.<br />
ibe_server.sh start / stop / restart Trend Micro Email Encryption<br />
service<br />
imssctl.sh<br />
start / stop /<br />
stop_others / restart /<br />
restart_others / status<br />
Controls all IMSS services<br />
openldap.sh start / stop / restart Open LDAP local cache service<br />
S99ADMINUI start / stop / restart Central Controller
TABLE B-1. IMSVA scripts<br />
SCRIPTS PARAMETERS DESCRIPTIONS<br />
IMSVA Scripts<br />
S99CLEANEUQ Removes expired quarantined<br />
data from the EUQ and admin<br />
databases as configured under<br />
the Administration > User<br />
Quarantine Access area of the<br />
Web management console.<br />
S99CLEANEXPIR<br />
E<br />
S99CMAGENT start / stop / restart /<br />
unregister / isregistered<br />
Removes expired quarantined<br />
and archived data from the<br />
EUQ and admin databases as<br />
configured under the Quarantine<br />
& Archive > Settings area<br />
of the Web management console.<br />
CMAgent service<br />
S99DIGEST Sends the EUQ digest message<br />
S99EUQ start / stop / restart EUQ service<br />
S99FOXDNS start / stop / restart Foxdns service<br />
S99IMSS start / stop / restart IMSS scanner service<br />
S99MANAGER start / stop / restart Manager service<br />
S99MONITOR start / stop / restart Manager monitor service<br />
S99MSGTRACING start / stop / restart Message Tracing service<br />
S99POLICY start / stop / restart Policy service<br />
B-3
Trend Micro InterScan <strong>Messaging</strong> <strong>Security</strong> <strong>Virtual</strong> <strong>Appliance</strong> Administrator’s Guide<br />
B-4<br />
TABLE B-1. IMSVA scripts<br />
SCRIPTS PARAMETERS DESCRIPTIONS<br />
S99REPORT [option] start / stop /<br />
restart<br />
[option]:<br />
• -s: generates<br />
centralized reports<br />
(covers all one-time and<br />
scheduled reports<br />
configured on the Web<br />
management console)<br />
• -h: generates hourly<br />
individual traffic data<br />
• -t: generates hourly<br />
traffic data<br />
• -d: performs database<br />
log maintenance<br />
Used by S99SCHEDULED to<br />
generate related reports.<br />
Note: Do not run this script on<br />
its own.<br />
S99UPDATE start / stop / restart Used by S99SCHEDULED to<br />
run the scheduled update.<br />
Note: Do not run this script on<br />
its own.<br />
S99SCHEDULED start / stop Starts the scheduled task.<br />
forceUpdate.sh DBDSN username<br />
password<br />
Notifies the policy server to<br />
reload the policy settings<br />
euqtrans all / approved sender Transfers EUQ database data<br />
or approved senders<br />
imssstart.sh Start all IMSS services<br />
S99WRSAGENT start / stop / restart WRS agent service
TABLE B-1. IMSVA scripts<br />
SCRIPTS PARAMETERS DESCRIPTIONS<br />
db_maintain.sh {vacuum|reindex|analyze|all}<br />
[vacuum] - Vacuum<br />
admin db and all euq<br />
db.<br />
[reindex] - Reindex<br />
admin db and all euq<br />
db.<br />
[analyze] - Analyze<br />
admin db and all euq<br />
db.<br />
[all] - Vacuum &&<br />
Reindex && Analyze.<br />
IMSVA Scripts<br />
Used by S99SCHEDULED for<br />
database maintenance.<br />
Note: Do not run this script on<br />
its own.<br />
B-5
Trend Micro InterScan <strong>Messaging</strong> <strong>Security</strong> <strong>Virtual</strong> <strong>Appliance</strong> Administrator’s Guide<br />
B-6
Appendix C<br />
Creating a New <strong>Virtual</strong> Machine Under<br />
VMware ESX for IMSVA<br />
This appendix describes how to create a new virtual machine for IMSVA.<br />
Topics include:<br />
• Creating a New <strong>Virtual</strong> Machine on page C-2<br />
C-1
Trend Micro InterScan <strong>Messaging</strong> <strong>Security</strong> <strong>Virtual</strong> <strong>Appliance</strong> Administrator’s Guide<br />
Creating a New <strong>Virtual</strong> Machine<br />
C-2<br />
The actual installation of ESX 4.1/4.0 is not covered in this document. Please refer to<br />
VMware's product documentation to install this product.<br />
The steps outlined below detail the process to create a new virtual machine under<br />
VMware ESX to install IMSVA. Please use the following steps as a guideline for creating<br />
the virtual machine for your environment. The number of CPUs, NIC cards, memory<br />
and hard disk space selected should reflect the requirements for your deployment. The<br />
values entered here are for instructional purposes.<br />
To create the virtual machine:<br />
1. From the menu bar, select File > New > <strong>Virtual</strong> Machine. The New <strong>Virtual</strong><br />
Machine Wizard appears.<br />
FIGURE C-1. <strong>Virtual</strong> Machine Configuration<br />
2. Under <strong>Virtual</strong> Machine Configuration, leave the Typical radio button selected.<br />
3. Click Next. The Name and Location screen appears.
Creating a New <strong>Virtual</strong> Machine Under VMware ESX for IMSVA<br />
FIGURE C-2. Select a Name and Location for this <strong>Virtual</strong> Machine<br />
4. In the Name field, type an appropriate machine name and then click Next. The<br />
Datastore screen appears.<br />
C-3
Trend Micro InterScan <strong>Messaging</strong> <strong>Security</strong> <strong>Virtual</strong> <strong>Appliance</strong> Administrator’s Guide<br />
C-4<br />
FIGURE C-3. <strong>Virtual</strong> Machine Datastore<br />
5. Select the datastore where the virtual machine will reside.<br />
6. Click Next. The <strong>Virtual</strong> Machine Version screen appears.
7. Specify the virtual machine version to use.<br />
Creating a New <strong>Virtual</strong> Machine Under VMware ESX for IMSVA<br />
8. Click Next. The Guest Operating System screen appears.<br />
C-5
Trend Micro InterScan <strong>Messaging</strong> <strong>Security</strong> <strong>Virtual</strong> <strong>Appliance</strong> Administrator’s Guide<br />
C-6<br />
FIGURE C-4. <strong>Virtual</strong> Machine Guest Operating System<br />
9. For the guest operating system, select Linux > Other Linux (64-bit).<br />
10. Click Next. The CPUs screen appears.
FIGURE C-5. <strong>Virtual</strong> Machine CPU<br />
Creating a New <strong>Virtual</strong> Machine Under VMware ESX for IMSVA<br />
11. Select the number of processors for the virtual machine. IMSVA takes advantage of<br />
the <strong>Virtual</strong> SMP, so select the maximum number of virtual processors available.<br />
12. Click Next. The Memory screen appears.<br />
C-7
Trend Micro InterScan <strong>Messaging</strong> <strong>Security</strong> <strong>Virtual</strong> <strong>Appliance</strong> Administrator’s Guide<br />
C-8<br />
FIGURE C-6. <strong>Virtual</strong> Machine Memory<br />
13. Allocate 4096MB of memory as a minimum for IMSVA.<br />
Tip: For improved performance, Trend Micro recommends at least 8192MB of<br />
RAM.<br />
14. Click Next. The Network screen appears.
FIGURE C-7. <strong>Virtual</strong> Machine Network<br />
15. Accept the default network settings.<br />
16. Click Next. The SCSI Controller screen appears.<br />
Creating a New <strong>Virtual</strong> Machine Under VMware ESX for IMSVA<br />
C-9
Trend Micro InterScan <strong>Messaging</strong> <strong>Security</strong> <strong>Virtual</strong> <strong>Appliance</strong> Administrator’s Guide<br />
C-10<br />
17. Select LSI Logic Parallel.<br />
18. Click Next. The Select a Disk screen appears.
19. Select Create a new virtual disk.<br />
20. Click Next. The Create a Disk screen appears.<br />
Creating a New <strong>Virtual</strong> Machine Under VMware ESX for IMSVA<br />
C-11
Trend Micro InterScan <strong>Messaging</strong> <strong>Security</strong> <strong>Virtual</strong> <strong>Appliance</strong> Administrator’s Guide<br />
C-12<br />
FIGURE C-8. <strong>Virtual</strong> Disk Capacity<br />
21. IMSVA requires at least 120GB disk space.<br />
Tip: Trend Micro recommends 250GB or more of disk space for message quarantine and<br />
logging purposes.<br />
22. Click Next. The Advanced Options screen appears.
Creating a New <strong>Virtual</strong> Machine Under VMware ESX for IMSVA<br />
23. Specify the advanced options if required. Usually these options do not need to be<br />
changed.<br />
24. Click Next. The Ready to Complete screen appears.<br />
C-13
Trend Micro InterScan <strong>Messaging</strong> <strong>Security</strong> <strong>Virtual</strong> <strong>Appliance</strong> Administrator’s Guide<br />
C-14<br />
FIGURE C-9. Ready to Complete<br />
25. Click Continue. If you want to modify the system component settings, check the<br />
Edit the virtual machine settings before submitting check box and then click<br />
Continue.<br />
26. Verify your settings and then click Finish. The new <strong>Virtual</strong> Machine is now ready<br />
and configured to be powered on and begin the installation process.
Appendix D<br />
Creating a New <strong>Virtual</strong> Machine Under<br />
Microsoft Hyper-V for IMSVA<br />
This appendix describes how to create a new virtual machine for IMSVA under<br />
Microsoft Hyper-V.<br />
Topics include:<br />
• Understanding Hyper-V Installation on page D-2<br />
• Installing IMSVA on Microsoft Hyper-V on page D-2<br />
• Using Para-<strong>Virtual</strong>ization Mode on page D-18<br />
D-1
Trend Micro InterScan <strong>Messaging</strong> <strong>Security</strong> <strong>Virtual</strong> <strong>Appliance</strong> Administrator’s Guide<br />
Understanding Hyper-V Installation<br />
D-2<br />
IMSVA supports installation on Microsoft Hyper-V based virtual platforms. This<br />
appendix provides step-by-step instructions to install IMSVA on Hyper-V based virtual<br />
machines. The actual installation of Hyper-V is not covered in this document. Refer to<br />
Microsoft product documentation to install Hyper-V. The procedure outlined in this<br />
appendix describes how to install IMSVA on a Windows 2008 Server R2 Hyper-V<br />
server.<br />
IMSVA Support for Hyper-V<br />
IMSVA only supports Hyper-V on Windows Server 2008 R2 and Windows Server 2008<br />
R2 with SP1 or later.<br />
Hyper-V <strong>Virtual</strong>ization Modes<br />
Hyper-V provides two virtualization modes that support IMSVA:<br />
• Full-virtualization<br />
• Para-virtualization<br />
Tip: Trend Micro recommends installing IMSVA in para-virtualization mode. This allows<br />
IMSVA to achieve much higher throughput performance and supports enterprise<br />
networking environments. IMSVA provides the necessary integrated Hyper-V drivers to<br />
support the installation under Hyper-V as a para-virtualization virtual machine.<br />
Installing IMSVA on Microsoft Hyper-V<br />
Use the following steps as a guideline for creating a virtual machine for your<br />
environment. The number of CPUs, NIC cards, memory, and hard disk space selected<br />
should reflect the requirements for your deployment. The values provided are for<br />
instructional purposes.
Creating a New <strong>Virtual</strong> Machine Under Microsoft Hyper-V for IMSVA<br />
Note: Creating a New <strong>Virtual</strong> Machine on page D-7 only covers installing IMSVA on<br />
Hyper-V in full-virtualization mode. Using Para-<strong>Virtual</strong>ization Mode on page D-18<br />
describes how to convert full-virtualization to para-virtualization.<br />
Creating a <strong>Virtual</strong> Network Assignment<br />
To create a virtual network assignment:<br />
1. From the Hyper-V Server Manager menu, right-click Hyper-V Manager. A menu<br />
appears.<br />
FIGURE D-1. Connect to Server<br />
D-3
Trend Micro InterScan <strong>Messaging</strong> <strong>Security</strong> <strong>Virtual</strong> <strong>Appliance</strong> Administrator’s Guide<br />
D-4<br />
2. Select Connect to Server. A dialog box appears prompting you to select the<br />
location of the virtualization server that you want to connect to.<br />
FIGURE D-2. Location of <strong>Virtual</strong>ization Server<br />
3. Specify the location of the virtualization server and click OK.<br />
4. Right-click the Windows 2008 R2 server and select <strong>Virtual</strong> Network Manager.<br />
FIGURE D-3. Select <strong>Virtual</strong> Network Manager
Creating a New <strong>Virtual</strong> Machine Under Microsoft Hyper-V for IMSVA<br />
5. Create a new virtual network by select ing External from the list of options and<br />
clicking Add.<br />
FIGURE D-4. Adding the “External” <strong>Virtual</strong> Network<br />
6. From the External drop-down menu, select the physical network adaptor you want<br />
to connect to.<br />
D-5
Trend Micro InterScan <strong>Messaging</strong> <strong>Security</strong> <strong>Virtual</strong> <strong>Appliance</strong> Administrator’s Guide<br />
D-6<br />
Note: The physical adaptor must be connected to the network and have access to the<br />
corporate network and the Internet.<br />
FIGURE D-5. Physical Network Adaptor Selection
Creating a New <strong>Virtual</strong> Machine<br />
To create a new virtual machine:<br />
Creating a New <strong>Virtual</strong> Machine Under Microsoft Hyper-V for IMSVA<br />
1. From the Hyper-V Server Manager menu, right-click the Windows 2008 R2<br />
server, and select New > <strong>Virtual</strong> Machine. The New <strong>Virtual</strong> Machine Wizard<br />
appears.<br />
FIGURE D-6. New <strong>Virtual</strong> Machine Wizard<br />
D-7
Trend Micro InterScan <strong>Messaging</strong> <strong>Security</strong> <strong>Virtual</strong> <strong>Appliance</strong> Administrator’s Guide<br />
D-8<br />
2. Click Next. The Specify Name and Location screen appears.<br />
FIGURE D-7. Specify Name and Location<br />
3. In the Name field, type a meaningful machine name. If you plan to store the virtual<br />
machine to another folder, select Store the virtual machine in a different<br />
location and provide the correct location.
Creating a New <strong>Virtual</strong> Machine Under Microsoft Hyper-V for IMSVA<br />
4. Click Next. The Assign Memory screen appears.<br />
FIGURE D-8. Assign Memory<br />
5. Allocate at least 4096MB of memory for IMSVA.<br />
Tip: Trend Micro recommends allocating 8192MB of RAM.<br />
D-9
Trend Micro InterScan <strong>Messaging</strong> <strong>Security</strong> <strong>Virtual</strong> <strong>Appliance</strong> Administrator’s Guide<br />
D-10<br />
6. Click Next. The Configure Networking screen appears.<br />
FIGURE D-9. Configure Networking<br />
7. Keep the default network settings Not Connected.
Creating a New <strong>Virtual</strong> Machine Under Microsoft Hyper-V for IMSVA<br />
8. Click Next. The Connect <strong>Virtual</strong> Hard Disk screen appears.<br />
FIGURE D-10. Connect the <strong>Virtual</strong> Hard Disk<br />
9. Specify at least 120GB disk space for IMSVA.<br />
Tip: Trend Micro recommends 250GB or more of disk space for message quarantine<br />
and logging purposes.<br />
D-11
Trend Micro InterScan <strong>Messaging</strong> <strong>Security</strong> <strong>Virtual</strong> <strong>Appliance</strong> Administrator’s Guide<br />
D-12<br />
10. Specify a location to store the virtual hard disk, and click Next. The Installation<br />
Options screen appears.<br />
FIGURE D-11. Installation Options
Creating a New <strong>Virtual</strong> Machine Under Microsoft Hyper-V for IMSVA<br />
11. Keep the default setting Install an operating system later, and click Next. The<br />
Completing the New <strong>Virtual</strong> Machine Wizard screen appears.<br />
FIGURE D-12. Completing the New <strong>Virtual</strong> Machine Wizard<br />
12. Verify your settings and click Finish. Some manual configuration is still required.<br />
13. Right-click your new <strong>Virtual</strong> Machine, and select Settings. The Settings for test<br />
screen appears.<br />
D-13
Trend Micro InterScan <strong>Messaging</strong> <strong>Security</strong> <strong>Virtual</strong> <strong>Appliance</strong> Administrator’s Guide<br />
D-14<br />
14. Click Add Hardware, and select Legacy Network Adapter.<br />
FIGURE D-13. Add Hardware: Legacy Network Adapter<br />
15. Choose the correct virtual network adapter.
16. Click OK.<br />
Creating a New <strong>Virtual</strong> Machine Under Microsoft Hyper-V for IMSVA<br />
FIGURE D-14. Configure Legacy Network Adapter<br />
17. Remove the Network Adapter from the Hardware list.<br />
D-15
Trend Micro InterScan <strong>Messaging</strong> <strong>Security</strong> <strong>Virtual</strong> <strong>Appliance</strong> Administrator’s Guide<br />
D-16<br />
18. Click OK.<br />
FIGURE D-15. Remove Network Adapter<br />
19. Select the image file for IMSVA from the DVD Drive in the Hardware list.
20. Click OK.<br />
Creating a New <strong>Virtual</strong> Machine Under Microsoft Hyper-V for IMSVA<br />
FIGURE D-16. Add Image file into DVD Drive<br />
D-17
Trend Micro InterScan <strong>Messaging</strong> <strong>Security</strong> <strong>Virtual</strong> <strong>Appliance</strong> Administrator’s Guide<br />
D-18<br />
The virtual machine is now ready to be powered on to begin the installation<br />
process.<br />
FIGURE D-17. IMSVA installed on a Hyper-V virtual machine<br />
Using Para-<strong>Virtual</strong>ization Mode<br />
If IMSVA has been installed on a Hyper-V virtual machine with Full-<strong>Virtual</strong>ization<br />
Mode, you can enable the appropriate drivers to make IMSVA enter Para-<strong>Virtual</strong>ization<br />
Mode.<br />
Tip: Trend Micro recommends using IMSVA in Para-<strong>Virtual</strong>ization Mode. This allows<br />
IMSVA to achieve much higher throughput performance and supports enterprise<br />
networking environments. IMSVA provides the necessary integrated Hyper-V drivers to<br />
support the installation under Hyper-V as a para-virtualization virtual machine.
To enter Para-<strong>Virtual</strong>ization Mode:<br />
Creating a New <strong>Virtual</strong> Machine Under Microsoft Hyper-V for IMSVA<br />
1. Open the CLI console and backup your current network configuration.<br />
2. Enable Hyper-V Para-<strong>Virtual</strong>ization drivers using the following commands:<br />
[root@imsva8 ~]# enable-hyperv.sh<br />
Backing up /boot/initrd-2.6.18-128.1.OpenVA.2.0.1020.img to<br />
/boot/initrd-2.6.18-128.1.OpenVA.2.0.1020.img.backup0<br />
Done. Updated /boot/initrd-2.6.18-128.1.OpenVA.2.0.1020.img<br />
Done.<br />
Checking for new synthetic nics…<br />
Hyper-V Driver Installation finished.<br />
FIGURE D-18. Move to Para-<strong>Virtual</strong>ization Mode<br />
D-19
Trend Micro InterScan <strong>Messaging</strong> <strong>Security</strong> <strong>Virtual</strong> <strong>Appliance</strong> Administrator’s Guide<br />
D-20<br />
3. Shut down IMSVA:<br />
[root@imsva82 ~]# poweroff<br />
4. Reconfigure the <strong>Virtual</strong> Network Adapter on the <strong>Virtual</strong> Machine Settings screen.<br />
• Remove the Network Adapter<br />
• Add a network adapter with the correct virtual network adapter.<br />
FIGURE D-19. Change Network Adapter
Creating a New <strong>Virtual</strong> Machine Under Microsoft Hyper-V for IMSVA<br />
5. Power on the virtual machine. Open the CLI console and reconfigure the network<br />
configuration. The virtual machine is now in Para-<strong>Virtual</strong>ization Mode.<br />
D-21
Trend Micro InterScan <strong>Messaging</strong> <strong>Security</strong> <strong>Virtual</strong> <strong>Appliance</strong> Administrator’s Guide<br />
D-22
Index<br />
A<br />
about IMSVA 1-2<br />
activate<br />
IMSVA 4-15<br />
license 28-19<br />
product 28-20<br />
add<br />
administrator accounts 3-2, 28-2<br />
one-time reports 22-5<br />
address group<br />
add 14-5<br />
delete 14-8<br />
edit 14-8<br />
address groups<br />
examples of 14-3<br />
understand 14-3<br />
administrator accounts<br />
add 3-2, 28-2<br />
delete 3-5, 28-5<br />
edit 3-5, 28-5<br />
manage 3-2, 28-2<br />
agent<br />
Control Manager MCP 1-13<br />
antivirus rule 16-11<br />
APOP 12-4<br />
application<br />
rescuing 31-4<br />
approved list<br />
add IP addresses 9-9<br />
approved senders list<br />
configure 16-17<br />
archived messages<br />
view 24-16<br />
asterisk wildcard<br />
use 19-11<br />
attachment size<br />
scanning conditions 16-22<br />
B<br />
back up<br />
IMSVA 26-4<br />
basic configuration 4-2<br />
blocked list<br />
add IP addresses 9-10<br />
blocked senders list<br />
configure 16-17<br />
bounced mail settings<br />
configure 9-17<br />
C<br />
change<br />
device roles 30-4<br />
Web console password 2-7<br />
child<br />
add to group 30-3<br />
change to parent 30-5<br />
configure IP Settings 28-15<br />
Internal Communication Port 30-7<br />
remove from group 30-3<br />
reset when connection broken 30-4<br />
child device<br />
set up 2-5<br />
Cloud Pre-Filter<br />
configure DNS MX records 8-13<br />
create account 6-5<br />
create policy 8-3<br />
policies 8-2<br />
suggested settings with IMSVA 8-17<br />
troubleshoot 32-27<br />
understand 6-2<br />
verify it works 8-13<br />
command line interface<br />
accessing 29-2<br />
entering the shell environment 29-3<br />
overview 29-3<br />
using 29-2<br />
commands B-2<br />
compliance templates<br />
Index<br />
IN-1
Trend Micro InterScan <strong>Messaging</strong> <strong>Security</strong> <strong>Virtual</strong> <strong>Appliance</strong> Administrator’s Guide<br />
predefined expressions 14-23–14-24<br />
using 14-21<br />
Configuration Wizard<br />
accessing 4-2<br />
configure 16-8<br />
approved senders list 16-17<br />
blocked senders list 16-17<br />
child IP settings 28-15<br />
connection settings 10-3, 28-6<br />
Control Manager server settings 4-14<br />
database maintenance schedule 28-16<br />
delivery settings 25-3<br />
Deployment Settings 4-5<br />
Direct Harvest Attack (DHA) settings 9-15<br />
DNS MX records 8-13<br />
Domain-based Delivery settings 10-11<br />
Email reputation 9-18<br />
encrypted message scan actions 18-3, 18-7<br />
expressions 14-12<br />
internal addresses 4-13, 15-2<br />
IP Filtering 9-8<br />
IP Filtering bounced mail settings 9-17<br />
IP Filtering spam settings 9-12<br />
IP Filtering virus settings 9-13<br />
LDAP settings 4-9, 28-6<br />
log settings 23-2<br />
Message Rule settings 10-7<br />
notification messages 25-5<br />
notification settings 4-7<br />
other scanning exceptions scan actions 18-4<br />
POP3 settings 12-4, 28-12<br />
quarantine and archive settings 24-3<br />
route 16-7<br />
scan exceptions 18-2<br />
scheduled reports 22-8<br />
security setting violation exceptions 18-3, 18-6<br />
security setting violation scan actions 18-3<br />
SMTP routing 4-6, 10-2<br />
IN-2<br />
SMTP settings 10-2<br />
spam text exemption rules 16-18<br />
System Settings 4-4<br />
TMCM settings 28-14<br />
update source 4-8<br />
User Quarantine Access 24-19<br />
Web EUQ Digest settings 25-7<br />
configure event criteria 25-5<br />
configuring<br />
encryption policies 17-3<br />
Encryption settings 17-2<br />
connection settings<br />
configure 10-3, 28-6<br />
contact<br />
support 32-28<br />
Control Manager<br />
about 1-13<br />
enable agent 26-8<br />
replicate settings 26-9<br />
Control Manager MCP agent 1-13<br />
Control Manager server settings<br />
configure 4-14<br />
D<br />
dashboard<br />
using 21-2<br />
data protection<br />
compliance templates<br />
predefined expressions 14-23–14-24<br />
database<br />
configure maintenance schedule 28-16<br />
deferred messages<br />
view 24-18<br />
delete<br />
address group 14-8<br />
administrator accounts 3-5, 28-5<br />
delivery settings<br />
configure 25-3<br />
Deployment Settings<br />
configure 4-5<br />
device
escuing 31-4<br />
application 31-4<br />
device role<br />
change child to parent 30-5<br />
parent to child 30-5<br />
device roles<br />
change 30-4<br />
Direct Harvest Attack (DHA) settings<br />
configure 9-15<br />
display<br />
domains 9-20<br />
suspicious IP addresses 9-20<br />
domain-based delivery 10-11<br />
Domain-based Delivery settings<br />
configure 10-11<br />
domains<br />
display 9-20<br />
Email Encryption 7-4–7-5<br />
E<br />
edit<br />
address group 14-8<br />
administrator accounts 3-5, 28-5<br />
Email Encryption<br />
managing domains 7-4<br />
registering domains 7-5<br />
understand 7-2<br />
email relay 10-7<br />
Email reputation<br />
Administration Console 9-3<br />
configure 9-18<br />
enable 9-8<br />
email threats<br />
spam 1-5<br />
unproductive messages 1-5<br />
enable<br />
Control Manager agent 26-8<br />
Email reputation 9-8<br />
End-User Access 27-7<br />
EUQ 27-5<br />
IP Profiler 9-8<br />
IP Profiler rules 9-11<br />
POP3 scanning 12-3<br />
encrypting messages 17-3<br />
Encryption policies<br />
configuring 17-3<br />
Encryption settings<br />
configuring 17-2<br />
End-User Access<br />
enable 27-7<br />
ERS<br />
MTA settings 9-2<br />
using 9-2<br />
EUQ 24-23, 27-2<br />
disable 27-13<br />
enable 27-5<br />
open the console 27-11<br />
Web console 27-12<br />
event criteria<br />
configure 25-5<br />
event notifications 25-2<br />
export notes 26-2<br />
expression lists<br />
manage 14-11<br />
expressions<br />
configure 14-12<br />
regular 14-15<br />
F<br />
FAQ<br />
EUQ 32-21<br />
IP Profiler 32-19<br />
filtering, how it works 1-8<br />
filters<br />
examples of 14-3<br />
G<br />
generate<br />
reports 22-2<br />
I<br />
import notes 26-2<br />
IMSVA<br />
Index<br />
IN-3
Trend Micro InterScan <strong>Messaging</strong> <strong>Security</strong> <strong>Virtual</strong> <strong>Appliance</strong> Administrator’s Guide<br />
about 1-2<br />
backing up 26-4<br />
rescue 31-4<br />
restore 26-6<br />
scripts B-2<br />
services 2-8<br />
start/stop services 2-9<br />
internal addresses<br />
configure 4-13, 15-2<br />
Internal Communication Port 30-2<br />
child 30-7<br />
parent 30-7<br />
IP Filtering<br />
configure 9-8<br />
configure bounced mail settings 9-17<br />
configure Direct Harvest Attack (DHA)<br />
settings 9-15<br />
configure spam settings 9-12<br />
configure virus settings 9-13<br />
IP Filtering Service<br />
about 9-2<br />
IP Profiler<br />
enable 9-8<br />
enable rules 9-11<br />
K<br />
Knowledge Base 32-27<br />
L<br />
LDAP<br />
configure and enable 27-2<br />
LDAP settings<br />
configure 4-9, 28-6<br />
LDAP User or Group<br />
search for 15-6<br />
license<br />
activate 28-19<br />
renew 28-19<br />
logs 23-2<br />
configure settings 23-2<br />
query 23-4<br />
IN-4<br />
query message tracking 23-8<br />
query MTA event 23-12<br />
query policy event 23-10<br />
query system event 23-9<br />
M<br />
manage<br />
administrator accounts 3-2, 28-2<br />
expression lists 14-11<br />
notifications list 14-33<br />
one-time reports 22-4<br />
policies 13-2<br />
product licenses 28-17<br />
manage domains for Email Encryption 7-4<br />
manual update 5-3<br />
mass mailing viruses<br />
pattern 1-7<br />
Message Rule settings<br />
configure 10-7<br />
message size<br />
scanning conditions 16-22<br />
message traffic tab 21-4<br />
MIME content type<br />
scanning conditions 16-21<br />
MTA<br />
with ERS 9-2<br />
N<br />
new features P-xxii<br />
notes<br />
export 26-2<br />
import 26-2<br />
notification messages<br />
configure 25-5<br />
notification settings<br />
configure 4-7<br />
notifications<br />
event 25-2<br />
notifications list<br />
manage 14-33
O<br />
one-time reports<br />
add 22-5<br />
manage 22-4<br />
online help<br />
accessing 2-3<br />
other rule 16-13<br />
P<br />
parent<br />
change role 30-5<br />
Internal Communication Port 30-7<br />
password<br />
Web console 2-7<br />
Web console default 2-2<br />
pattern files<br />
update 5-2<br />
pattern matching 1-3<br />
permitted senders 10-10<br />
policies<br />
add 16-2<br />
example 1 19-3<br />
example 2 19-7<br />
finalize 16-35<br />
manage 13-2<br />
policy notification<br />
add 14-34<br />
edit 14-34<br />
POP3 messages<br />
scan 12-2<br />
POP3 scanning<br />
enable 12-3<br />
POP3 settings<br />
configure 12-4, 28-12<br />
postponed messages<br />
view 24-17<br />
predefined expressions 14-23–14-24<br />
Pre-Filter P-xxiii<br />
product licenses<br />
manage 28-17<br />
view 28-18<br />
Q<br />
quarantine and archive<br />
configure settings 24-3<br />
quarantine areas<br />
manage 24-5, 24-8<br />
quarantined messages<br />
view 24-15<br />
query<br />
archive areas 24-12<br />
deferred messages 24-14<br />
message tracking logs 23-8<br />
messages 24-9<br />
MTA event logs 23-12<br />
policy event logs 23-10<br />
postponed messages 24-13<br />
quarantine areas 24-10<br />
system event logs 23-9<br />
query logs 23-4<br />
R<br />
register domains for Email Encryption 7-5<br />
renew<br />
license 28-19<br />
replicating settings 26-7<br />
reports<br />
add one-time 22-5<br />
content 22-2<br />
generate 22-2<br />
manage one-time 22-4<br />
rescue<br />
IMSVA 31-4<br />
rescue mode 31-4<br />
rescuing the application 31-4<br />
rescuing the device 31-4<br />
restore<br />
IMSVA 26-6<br />
roll back<br />
components 5-5<br />
route<br />
configure 16-7<br />
Index<br />
IN-5
Trend Micro InterScan <strong>Messaging</strong> <strong>Security</strong> <strong>Virtual</strong> <strong>Appliance</strong> Administrator’s Guide<br />
configure exceptions 16-8<br />
specify 16-2<br />
route exceptions 16-8<br />
S<br />
scan<br />
POP3 messages 12-2<br />
SMTP messages 10-2<br />
scan actions<br />
configure encrypted message settings 18-3,<br />
18-7<br />
configure other scanning exceptions settings<br />
18-4<br />
scan engine<br />
update 5-2<br />
scan exceptions<br />
configure 18-2<br />
scanning conditions 16-21<br />
attachment names 16-20<br />
attachment number 16-22<br />
attachment size 16-22<br />
attachments 16-20<br />
extensions 16-20<br />
message size 16-22<br />
MIME content type 16-21<br />
spam 16-15<br />
specify 16-9<br />
true file type 16-21<br />
scheduled reports<br />
configure 22-8<br />
use 22-8<br />
scheduled updates 5-5<br />
security setting violations<br />
configure exceptions 18-3, 18-6<br />
configure scan actions 18-3<br />
services<br />
IP Filtering Service 9-2<br />
set up<br />
child device 2-5<br />
settings<br />
that cannot be restored 26-7<br />
IN-6<br />
setup wizard 4-2<br />
shell environment 29-3<br />
SMTP messages<br />
scan 10-2<br />
SMTP routing 10-2<br />
configure 4-6, 10-2<br />
SMTP settings<br />
configure 10-2<br />
spam settings<br />
configure 9-12<br />
spam text exemption rules<br />
configure 16-18<br />
special viruses<br />
specify 16-33<br />
specify<br />
actions 16-26<br />
route 16-2<br />
scanning conditions 16-9<br />
special viruses 16-33<br />
update source 5-3<br />
spyware and grayware 1-12<br />
SSL<br />
create certificate 2-4<br />
using 2-3<br />
support 32-28<br />
suspicious IP addresses<br />
display 9-20<br />
system overview tab 21-3<br />
System Settings<br />
configure 4-4<br />
T<br />
tabs<br />
compliance 21-4–21-5<br />
message traffic 21-4<br />
system overview 21-3<br />
understanding 21-2<br />
tag subject<br />
add 16-35<br />
TMCM<br />
about 1-13
TMCM settings<br />
configure 28-14<br />
transport layer 10-6<br />
Trend Micro Knowledge Base 32-27<br />
troubleshooting 32-2<br />
email notifications 32-4<br />
EUQ quarantined messages 32-9<br />
EUQ Web console access 32-7<br />
EUQ Web digest 32-8<br />
IP Filtering 32-11<br />
true file type 16-21<br />
U<br />
understand<br />
Email Encryption 7-2<br />
update<br />
application files 5-7<br />
automatically 5-5<br />
manually 5-3<br />
pattern files 5-2<br />
scan engine 5-2<br />
system and application 31-2<br />
system files 5-7<br />
update source<br />
configure 4-8<br />
specify 5-3<br />
use<br />
SSL 2-3<br />
user name<br />
Web console default 2-2<br />
User Quarantine Access<br />
configure 24-19<br />
V<br />
view<br />
archived messages 24-16<br />
deferred messages 24-18<br />
postponed messages 24-17<br />
product licenses 28-18<br />
quarantined messages 24-15<br />
virtual machine<br />
create C-2<br />
virus settings<br />
configure 9-13<br />
W<br />
Web console 2-2<br />
Web console password<br />
change 2-7<br />
Web EUQ Digest<br />
configure settings 25-7<br />
what’s new P-xxii<br />
wizard 4-2<br />
Index<br />
IN-7
Trend Micro InterScan <strong>Messaging</strong> <strong>Security</strong> <strong>Virtual</strong> <strong>Appliance</strong> Administrator’s Guide<br />
IN-8