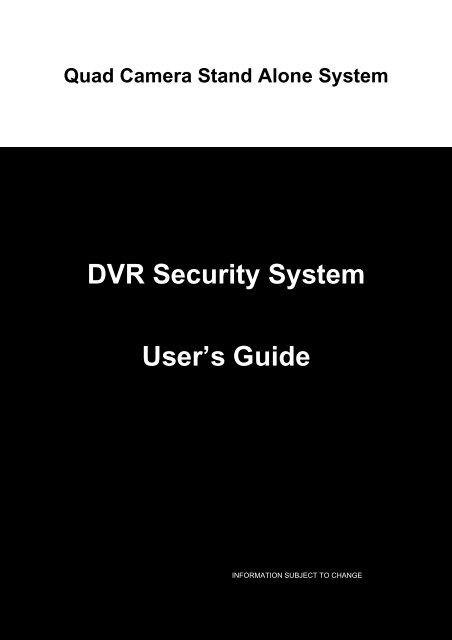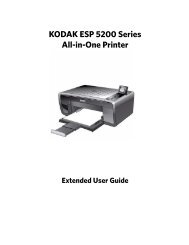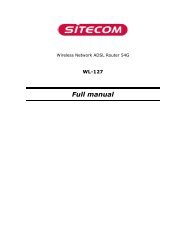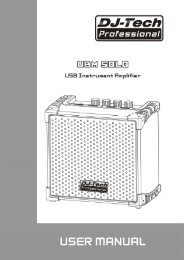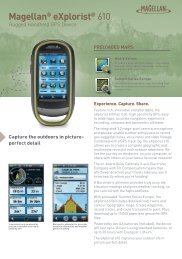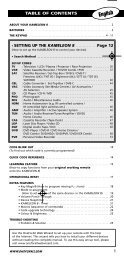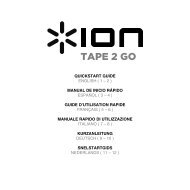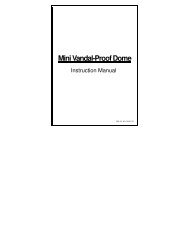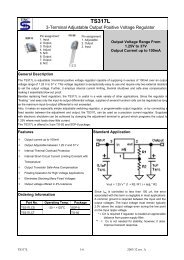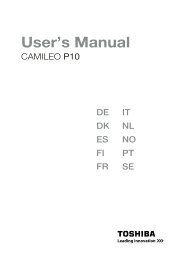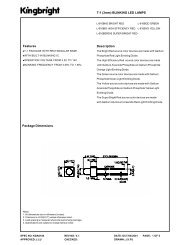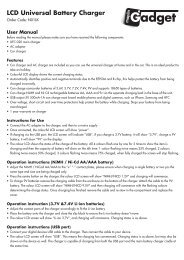Create successful ePaper yourself
Turn your PDF publications into a flip-book with our unique Google optimized e-Paper software.
Quad Camera Stand Alone System<br />
DVR Security System<br />
<strong>User</strong>’s Guide<br />
INFORMATION SUBJECT TO CHANGE
Quad Camera DVR<br />
Table of Contents<br />
Safety Information ........................................................................................... 3<br />
Package Contents............................................................................................ 3<br />
1. Introduction.................................................................................................. 4<br />
1.1 Product Overview ...................................................................................... 4<br />
1.2 Front Panel ................................................................................................. 5<br />
1.3 Rear Panel .................................................................................................. 6<br />
1.4 Remote Control.......................................................................................... 6<br />
2. Installation.................................................................................................... 7<br />
2.1 Installing a Hard Drive.............................................................................. 7<br />
2.2 Camera Connections and Cabling .......................................................... 8<br />
3. Starting up the DVR System ....................................................................... 9<br />
3.1 Detecting an Installed Hard Drive............................................................. 9<br />
3.2 Recovering Lost Data................................................................................ 9<br />
3.3 Restoring the Recording Process.......................................................... 10<br />
3.4 Main Screen.............................................................................................. 10<br />
4. DVR System Setup..................................................................................... 11<br />
4.1 Setup Menu .............................................................................................. 11<br />
4.2 Camera Select .......................................................................................... 12<br />
4.3 Record Select........................................................................................... 12<br />
4.4 Record Mode ............................................................................................ 12<br />
4.5 Record Frame Rate.................................................................................. 13<br />
4.6 Record Quality ......................................................................................... 13<br />
4.7 Record Schedule...................................................................................... 14<br />
4.8 Sub Menu - Auto Record......................................................................... 14<br />
4.9 Sub Menu - Password Setup................................................................... 15<br />
4.10 Sub Menu - Password Change ............................................................. 15<br />
4.11 Sub Menu - Picture Setup ..................................................................... 15<br />
4.12 Sub Menu - Time Setup ......................................................................... 16<br />
4.13 Hard Disk Setup ..................................................................................... 16<br />
4.14 Motion Setup .......................................................................................... 17<br />
4.15 NTSC / PAL Output Select..................................................................... 18<br />
4.16 Restore Factory Defaults ...................................................................... 19<br />
5. Recording ................................................................................................... 19<br />
5.1 Start Recording........................................................................................ 19<br />
5.2 Stop Recording ........................................................................................ 20<br />
5.3 Force Record Mode ................................................................................. 20<br />
5.4 Recording Length .................................................................................... 20<br />
6. Playback ..................................................................................................... 21<br />
7. Connecting the DVR Unit to a PC............................................................. 22<br />
7.1 Installing Software................................................................................... 22<br />
7.2 Program Interface .................................................................................... 23<br />
8. Specification .............................................................................................. 27<br />
9. Appendix .................................................................................................... 28<br />
9.1 System Connection Sketch Map ............................................................ 28<br />
9.2 Boxed Contents ....................................................................................... 28<br />
9. Appendix II (Troubleshooting).................................................................. 29<br />
Digital Video Recorder<br />
2
Quad Camera DVR<br />
Safety Information<br />
For your safety, unplugging the power before moving the DVR, installing, or replacing<br />
any parts including the hard drive.<br />
Make sure all the power cable and wires are properly set up before using the DVR.<br />
To avoid a short circuit, don’t leave any unnecessary parts inside the DVR.<br />
Please avoid dramatic changes of the environment, such as dust, temperature, and<br />
humidity. Keep the DVR in a temperature ranging from 5℃~50℃.<br />
Keep the DVR in a well-ventilated place and away from any heat-generating objects.<br />
Do not block the DVR’s fan and vent.<br />
Do not expose this unit to the sun directly.<br />
If you are not sure of the installation and setup, please consult a technician.<br />
Don’t fix it yourself if there’s any damage to this unit or the power supply, Consult a<br />
technician or the distributor.<br />
Package Contents<br />
DVR Main unit x 1<br />
250GB Hard Drive (Pre-installed) x 1<br />
Security Cameras x 4<br />
18 Meter BNC Camera Cables x 4<br />
Mounting Brackets x 4<br />
Power Adapter x 1<br />
AC Power Cord x 1<br />
5 to 1 Splitter x 1<br />
Remote Control x 1<br />
Manual x 1<br />
Software CD x 1<br />
If there is any damage, shortage or inappropriate item in the package, please contact<br />
your local dealer.<br />
Digital Video Recorder<br />
3
Quad Camera DVR<br />
1. Introduction<br />
1. Product Overview<br />
High quality pictures by digital recording with 4 video inputs (NTSC / PAL).<br />
Provides one BNC connector for video output.<br />
Operations: Recording / Playback / Backup.<br />
Video compressive mode: Modified MJPEG (recording).<br />
Recording mode by Continuous, Schedule, Sensor / Motion Trigger.<br />
One front accessible 3.5” Hard Drive caddy.<br />
Enhanced USB disk backup.<br />
Playback searching by Time or Event.<br />
PC Operating System: Windows 2000 / XP / Vista.<br />
Two- levels password protection: <strong>User</strong> password / Master Password.<br />
Mouse operation available.<br />
+12VDC, 60Watt 5Amp power adapter (AC100~240V, 50/60Hz),<br />
Dimension (Width x Height x Depth): 250 x 38 x 232mm.<br />
Display/Recording frame rate and resolution:<br />
Models 4CH DVR<br />
Display Frame Rate 25x4fps (PAL) / 30x4fps (NTSC)<br />
Recording Frame Rate 25fps (PAL) / 30fps (NTSC)<br />
Display Resolution 720x576 (PAL) / 720x480 (NTSC)<br />
Recording Resolution 640x272 (PAL) / 640x224 (NTSC)<br />
Digital Video Recorder<br />
4
Quad Camera DVR<br />
2. Front Panel<br />
Controls:<br />
Name Function<br />
C H1 View Camera 1.<br />
C H2 View Camera 2.<br />
C H3 View Camera 3.<br />
C H4 View Camera 4.<br />
QUAD Press to select 1/4 screen display.<br />
REW Backward search through a time-shifted or recorded video.<br />
II PAUSE Pause video playback.<br />
PLAY Start video playback.<br />
FWD Forward search through a time-shifted or recorded video.<br />
STOP Stop playback or backup.<br />
● REC Start or stop recording / backup.<br />
MENU Enter menu or back to previous menu list.<br />
/ UP<br />
/ DOWN<br />
Moves up through the list of menu. Also used to select menu options or<br />
change the DVR configuration values.<br />
Moves down through the list of menu. Also used to select menu options<br />
or change the DVR configuration values.<br />
SEL Use this button to change values on main menu or sub menu setting.<br />
Indicators:<br />
Name Function<br />
Power LED The DVR unit is powered up and running (Green color).<br />
Hard disk Actived LED LED indicator flashes when hard disk is active (Red color).<br />
Digital Video Recorder<br />
5
Quad Camera DVR<br />
3. Rear Panel<br />
No. Function<br />
Video Output (BNC) BNC connector for attaching to Monitor.<br />
Video Input (BNC) BCN Inputs for 4x Video Cameras.<br />
DC Input DC-IN (12V)<br />
Grounding Screw for attaching grounding cable (if required).<br />
Cooling Fan Vent Vent for cooling fan (do not cover).<br />
4. Remote Control<br />
Digital Video Recorder<br />
1. CH1 Select or enlarge CH1<br />
2. CH2 Select or enlarge CH2<br />
3. CH3 Select or enlarge CH3<br />
4. CH4 Select or enlarge CH4<br />
5. QUAD Quad View<br />
6. REW Rewind<br />
7. PLAY Play record list<br />
8. FWD Forward<br />
9. RECORD Record<br />
10. PAUSE Pause<br />
11. STOP Stop recording or playing<br />
12. MENU Enter or exit setup menu<br />
13. Select / Edit Modify item<br />
14. UP Move up prompt<br />
15. DOWN Move down prompt<br />
6
Quad Camera DVR<br />
2. Installation<br />
Be sure power is not connected before starting the installation!<br />
1. Install the Hard Disk Drive<br />
There is a caddy supplied, into which the Hard Drive is installed, this caddy is then inserted into<br />
the drive bay at the front of the DVR.<br />
Note: Make sure the jumper on the HDD is set to “Master” to make sure it operates correctly.<br />
Step1: Remove caddy from the front of DVR unit.<br />
Step2: Attach drive to the caddies IDE and Power connectors, and then screw the HDD into caddy<br />
using the 4 supplied screws.<br />
Setp3: Insert caddy back into DVR unit and press the latch until locked in place. The caddy can<br />
then be locked if necessary.<br />
Digital Video Recorder<br />
7
Quad Camera DVR<br />
2. Camera Connections and Cabling<br />
There are four Cameras included with this unit, each of which has a BNC connector to pass<br />
the image data into the DVR unit and a power connector to provide power for the Camera.<br />
There are four BNC cables (18 meters long) provided to attach the Cameras to the DVR<br />
unit.<br />
There is one 5 to 1 Splitter supplied, which has five connectors for attaching to each of the<br />
cameras and one connector for the DVR unit.<br />
The DVR unit has five BNC connectors on the rear panel CH1, CH2, CH3 and CH4. The<br />
Cameras attach to one of these four connecters.<br />
The fifth connector is labelled video out. This is used to attach an external monitor, in order<br />
to display the video output from the DVR unit.<br />
Note: The system needs to be connected to a TV or Monitor and the hard drive must be<br />
formatted before the unit can be connected to a PC via the USB cable. Otherwise you<br />
will see an error stating “no vineyard drives or devices detected”.<br />
You will need a cable and possibly an adapter to connect your DVR unit to a TV<br />
or Monitor depending on what input connection the TV or Monitor requires.<br />
Input Required Adapter Required Maplin Part Code<br />
VGA CCTV to VGA Adaptor N78CQ<br />
Composite BNC-Phono Video Lead L47BA<br />
SCART SCART-Phono Adapter + BNC-Phono Lead L83BA + L47BA<br />
Digital Video Recorder<br />
8
Quad Camera DVR<br />
3. Starting up the DVR System<br />
3.1 Detecting an Installed Hard Drive<br />
After the unit is properly installed, the DVR unit will be ready to record and playback.<br />
Turn the unit on using the power switch.<br />
After the unit is powered on, the unit will check the HDD for several seconds, and then<br />
the unit will enter into real-time display mode shown in the following screen:<br />
3.2 Recovering Lost Data<br />
If the DVR unit suffers a power cut, there is the potential for a data error to occur, if this is<br />
the case the unit will ask if you want to recover the data.<br />
Press the SEL button to proceed with recovering the data.<br />
Digital Video Recorder<br />
9
Quad Camera DVR<br />
3.3 Restoring the Recording Process<br />
If a power-error (very short power outage) occurs during the recording process, the<br />
system will automatically restart and restart the recording process.<br />
3.4 Main Screen<br />
Once the system has booted, the main screen will be displayed. If the four cameras<br />
have been attached their images will be displayed as shown below:<br />
The ratio of Hard Drive space which has been used is shown in the top left hand corner<br />
of the screen.<br />
The Channel number for each Camera image is shown in the middle of the screen.<br />
The Date and Time are shown in the bottom right hand corner of the screen.<br />
To show the setup screen click the MENU button.<br />
Digital Video Recorder<br />
10
Quad Camera DVR<br />
4. DVR System Setup<br />
4.1 Setup Menu<br />
Click the MENU button to enter the Main Menu. Use the / UP and / DOWN<br />
keys to move through the menu and press the SEL button to confirm an option.<br />
Digital Video Recorder<br />
11
Quad Camera DVR<br />
4.2 Camera Select<br />
This DVR system can display 4 pictures in one screen (Quad Mode) or can be<br />
configured to display a single camera.<br />
To choose which Camera(s) to view press the CH1, CH2, CH3, CH4<br />
or QUAD buttons.<br />
If a camera is not connected to a channel, the image for that channel will display “OFF”<br />
4.3 Record Select<br />
This menu option allows you to configure which channels are set to record.<br />
4.4 Record Mode<br />
There are two modes available for video recording:<br />
Each Mode<br />
This mode compresses and records each video channel separately, this allows each<br />
channel to be played back separately if necessary and allows the image to be viewed<br />
full screen. This mode allows one or more channels to be recorded separately, without<br />
the need to record on all four channels.<br />
Digital Video Recorder<br />
12
Quad Camera DVR<br />
In playback mode pressing CH1, CH2, CH3 or CH4 allows you to<br />
switch between the channel being viewed.<br />
In either recording or playback mode, pressing and holding the QUAD button for<br />
over 3 seconds will set the cycle through all of the channels one after the other in full<br />
screen display mode.<br />
Quad Mode<br />
This mode compresses and records all 4 channels into one video file. This has the<br />
advantage of saving space and will allow more video to be stored to the hard drive.<br />
The disadvantage of this mode is that it will only playback in Quad mode and individual<br />
channels cannot be expanded for viewing in full screen display mode.<br />
4.5 Record Frame Rate<br />
The record frame rate menu option allows the frame rate to be selected, the options<br />
are: 25, 12, 8, 6, 4, 3, 2, 1 frames per second.<br />
The higher the frame rate selected the better the quality of played back video will be,<br />
will more smooth movement of any moving objects on screen. The drawback to this is<br />
that the higher the frame rate, the more Hard Drive space will be used when recording.<br />
4.6 Record Quality<br />
There are three levels of recording quality which can be selected: High, Normal and<br />
Low. The higher the recording quality, the more Hard Drive space will be used when<br />
recording.<br />
Note: The Record Mode, Record Frame Rate and Record Quality will all affect the<br />
amount of Hard Disk space which is used when recording. This will affect the total<br />
recording time of the system based on the capacity of Hard Drive which is being used.<br />
Digital Video Recorder<br />
13
Quad Camera DVR<br />
4.7 Record Schedule<br />
This menu option allows the Schedule to be set, with the channels set to Not Record,<br />
Record or Motion Triggered (recording will only be triggered if the camera detects<br />
motion within it’s filed of view).<br />
Use the / UP and / DOWN buttons to move the prompt up and down the<br />
Schedule timeline and press the SEL button to change the record method at any<br />
given point.<br />
The options for the method are:<br />
“-“ Not Record<br />
“T” Record<br />
“A” Motion Triggered<br />
Note: Setting the schedule correctly can allow for a much greater overall recording<br />
time for the DVR system.<br />
4.8 Sub Menu – Auto Record<br />
When this option is set to “ON” the DVR will start recording automatically if it has not<br />
been operated within the last five minutes.<br />
When this option is set to “OFF” the DVR will not start recording until the ● REC<br />
record button is pressed.<br />
Digital Video Recorder<br />
14
Quad Camera DVR<br />
4.9 Sub Menu – Password Setup<br />
When the password is set to “ON”, to stop the DVR from recording, or to enter the Menu<br />
screen will require the system password to be entered.<br />
If set to off, then the system password will not be needed to operate the system.<br />
4.10 Sub Menu – Password Change<br />
The system password is made up of a number of different menu keys. The default<br />
password is entered by pressing the CH1 button six times.<br />
The password can be changed to any combination of front panel button presses, using<br />
all the available buttons except the MENU button which is used for confirming and<br />
exiting from this menu option.<br />
4.11 Sub Menu – Picture Setup<br />
This menu allows the picture Hue, Saturation, Contrast and Brightness to be<br />
configured on each channel.<br />
Select the channel to edit using the CH1, CH2, CH3, CH4 or QUAD<br />
buttons.<br />
Use the / UP and / DOWN buttons to move between picture options.<br />
Use the REW and FWD buttons to decrease and increase the value.<br />
The default value is 50 for all four options. Available values are 0 – 99.<br />
Digital Video Recorder<br />
15
Quad Camera DVR<br />
Press the MENU button to confirm and exit.<br />
4.12 Sub Menu – Time Setup<br />
The systems time and date can be setup within this sub menu.<br />
Use the / UP and / DOWN buttons to move the prompt and press the <br />
SEL button to change the entry. When finished press the MENU button to confirm<br />
and exit.<br />
4.13 Hard Disk Setup<br />
This menu option shows information about the Hard Drive which is installed in the<br />
system and also allows you to choose whether Overwrite is enabled.<br />
Overwrite Enabled:<br />
If this is set to YES, then when the Hard Drive becomes full, the video recording will<br />
loop over and start recording over the earliest recorded data on the disk.<br />
If set to NO then recording will stop as soon as the Hard Drive becomes full.<br />
Digital Video Recorder<br />
16
Quad Camera DVR<br />
HDD Size:<br />
This shows the capacity of the Hard Drive which is installed in the system.<br />
Note: Hard Drives always show a capacity which is less than their actual size. A 1TB<br />
drive will report as a 976GB drive.<br />
HDD Used:<br />
This shows the amount of Hard Drive space used and the percentage of total drive<br />
space used.<br />
HDD Format:<br />
This option is used to configure a Hard Drive for use with the DVR system.<br />
Note: When a Hard Drive is first used with the DVR, this option must be used to<br />
configure the drive. Until a drive has been formatted for use with the system an error<br />
will occur when trying to access the DVR unit from a PC using the USB connection.<br />
The Format option doesn’t perform a true format on the drive and this option can’t be<br />
used to wipe the drive clean of data.<br />
4.14 Motion Setup<br />
The Motion Setup menu allows the recording duration and the sensitivity of the motion<br />
detection to be configured.<br />
Motion Record Duration:<br />
The number within this setting is the number of seconds a channel will record for after<br />
motion has been detected.<br />
Digital Video Recorder<br />
17
Quad Camera DVR<br />
Motion Alarm Duration:<br />
This setting controls how long the Motion symbol will be displayed on screen after<br />
motion has been detected.<br />
Motion Setup:<br />
This sub menu allows the Motion Detection to be fine tuned.<br />
Channel Sensitivity:<br />
The sensitivity can be set for each channel, the options are from 1 (High Sensitivity) to<br />
9 (Low Sensitivity) and Off which will not allow the channel to be triggered by<br />
movement.<br />
Channel Area Set::<br />
By pressing the SEL button on a channel you will be shown a picture of that<br />
channel divided into 144 (12 x 12) blocks. Each one of these blocks can be set as an<br />
active or inactive area for motion detection. Use the / UP, / DOWN, <br />
REW and FWD buttons to move Up, Down, Left and Right within the image.<br />
Pressing the SEL button while on a block will make it active (transparent) or<br />
inactive (shadowed). When finished press the MENU button to confirm and exit.<br />
Pressl the ● REC record button to start recording.<br />
4.15 NTSC / PAL Output Select<br />
To switch between NTSC or PAL video<br />
format, change the jumper J10 on the<br />
system board.<br />
Digital Video Recorder<br />
18
Quad Camera DVR<br />
4.16 Restore Factory Defaults<br />
Press the MENU button and select the “Restore factory default” option to reset the<br />
system to it’s factory default settings.<br />
Note: If you forget the system password, turn off the system and remove the Hard Drive.<br />
Power the system up again and press the II PAUSE button ten times. This will reset the<br />
system to it’s factory default settings.<br />
5. Recording<br />
5.1 Start Recording<br />
Press the ● REC record button to start recording. On screen some of the system<br />
information will be shown as well as the current feed from the cameras on each channel.<br />
Note: Single channels are only able to be viewed separately in full screen if the record<br />
mode is set to Each Mode.<br />
① Hard Disk Usage Percentage ⑤ Status (REC, Play, FF1, FF2, FF3, REW, PAUSE)<br />
② Recording Symbol ⑥ Hard Drive Information<br />
③ Channel Names ⑦ Record Schedule: (T) Continuous, (A) Motion, (-) Not Recording<br />
④ Mode (QUAD or EACH) ⑧ The Time and Date set in the DVR<br />
Digital Video Recorder<br />
19
Quad Camera DVR<br />
5.2 Stop Recording<br />
Press the STOP button to stop recording, if there is a system password, this will need<br />
to be entered to allow the recording process to stop.<br />
5.3 Force Record Mode<br />
If the DVR is not set to record because the schedule has been set to “-“ for the current<br />
time, you can force the system to record by pressing and holding the ● REC record<br />
button for more than 3 seconds. To stop the system from recording in forced mode,<br />
press the STOP button.<br />
5.4 Recording Length<br />
The table below give the estimated record time in hours based on a 250GB Hard Drive<br />
recording in Quad Mode.<br />
Format Quality Frame Rate 30 15 7 1<br />
NTSC<br />
HIGH 20 116 234 502 3496<br />
NORMAL 15 156 310 666 4660<br />
LOW 12 194 388 832 5826<br />
Format Quality Frame Rate 25 12 6 1<br />
PAL<br />
Digital Video Recorder<br />
HIGH 20 140 292 582 3496<br />
NORMAL 15 186 388 776 4660<br />
LOW 12 234 486 970 5826<br />
20
Quad Camera DVR<br />
6. Playback<br />
To playback the last event which has been saved on the Hard Drive, press the PLAY<br />
button. To show the recorded events list press the MENU button and use the / <br />
UP and / DOWN buttons to navigate through the events list. To playback an event<br />
from the list press the PLAY button on the highlighted event.<br />
① Start Time<br />
② End Time<br />
③ Time: Continue Record<br />
④ Motion: Motion Triggered<br />
⑤ Force: Force Record<br />
⑥ * An event which has not been viewed<br />
Another way to search through video is to enter the time period you wish to view.<br />
Press the FWD button and then use / UP and / DOWN to move the<br />
prompt. Pressing the SEL button allows the time and date values to be changed. Press<br />
the PLAY button to play to video from the selected time period.<br />
Digital Video Recorder<br />
21
Quad Camera DVR<br />
7. Connecting the DVR Unit to a PC<br />
7.1 Installing Software<br />
1. Make sure the DVR unit is not connected to the PC.<br />
2. Insert the Software CD in your Optical Drive.<br />
3. Run the Setup program. Note: If installing the software on Windows Vista, install the<br />
software in Administration mode by right clicking on the file and selecting “Run as<br />
Administrator”<br />
4. Change the Destination Folder if necessary, or just click Next.<br />
5. Once the program has been installed, connect the DVR system via the USB cable.<br />
6. Run the program by selecting Start > Programs> DVR Viewer. If installed on Vista,<br />
you must also run it as an Administrator by right clicking on the DVR Viewer link<br />
and selecting “Run as Administrator”<br />
Note: The Hard Drive must already have been formatted for use with the system,<br />
otherwise you will receive and error “No Vineyard Formatted Storage Device<br />
Detected when trying to access the DVR unit from a PC using the USB connection.<br />
See chapter 4.13 for more details.<br />
Digital Video Recorder<br />
22
Quad Camera DVR<br />
When connecting to the DVR system you will see the following window.<br />
7.2 Program Interface<br />
1. Save Frame 13. Back One Frame<br />
2. Save Video Clip 14. Play Backwards<br />
3. Configuration 15. Pause<br />
4. Print 16. Play<br />
5. Event List 17. Forward One Frame<br />
6. DVR / PC Mode 18. Fast Forward<br />
7. Channel 2 19. Minimise Window<br />
8. Channel 1 20. Close Window<br />
9. Quad Mode 21. Volume Control<br />
10. Channel 3 22. Audio On / Off<br />
11. Channel 4 23. Playing Scroll Bar<br />
12. Fast Rewind<br />
Digital Video Recorder<br />
23
Quad Camera DVR<br />
Press to open the event / record video list.<br />
Select an event from the list to play it back.<br />
To save a video clip to disk press the icon, select the format to save it in MYS<br />
or AVI and click the OK button.<br />
Digital Video Recorder<br />
24
Quad Camera DVR<br />
To view a saved video click the DVR / PC Mode icon to change to PC Mode.<br />
Open the file by clicking the folder icon and selecting the file you wish to<br />
playback.<br />
To configure the DVR system, click the icon.<br />
Digital Video Recorder<br />
25
Quad Camera DVR<br />
To print an image from a recorded video, click the icon.<br />
To play a video click the icon.<br />
Digital Video Recorder<br />
26
Quad Camera DVR<br />
8. Specification<br />
Item Description Note<br />
Video Format NTSC / PAL<br />
Operating System None Stand-Alone<br />
Camera Input Channel 4 channel Composite BNC<br />
Video Output Channel 1 channel Composite BNC<br />
Display Frame Rate<br />
Recording Frame Rate<br />
(Quad Mode)<br />
Recording Frame Rate<br />
(Each Mode)<br />
NTSC 120 frames / second 4 x 30 frames / second<br />
PAL 100 frames / second 4 x 25 frames / second<br />
NTSC Maximum 30 fps (Quad) Quad Mode<br />
PAL Maximum 25 fps (Quad) Quad Mode<br />
NTSC<br />
PAL<br />
Each Channel = 30fps ÷ Number<br />
of Source<br />
Each Channel = 25fps ÷ Number<br />
of Source<br />
Maximum 30 frames/s (Each<br />
Channel)<br />
Maximum 25 frames/s (Each<br />
Channel)<br />
Record Mode Continuous, Time Schedule, Motion Triggered<br />
USB USB 2.0 port (Optional)<br />
Resolution<br />
Video Compression Format<br />
(Each Channel)<br />
Display<br />
Record<br />
NTSC: 720 x 480<br />
PAL: 720 x 576<br />
NTSC: 320 x 112, 640 x 224<br />
PAL: 320 x 576, 640 x 272<br />
Modified Motion-JPEG<br />
(12-20Kb / frame)<br />
QUAD: 640 x 224 (total)<br />
EACH: 640 x 224<br />
Low: 12Kb<br />
Normal: 15Kb<br />
High: 20Kb<br />
HDD Support Over 750GB ATA-100 Interface<br />
Estimated Record Length<br />
Search<br />
250GB Hard Disk @ 7 frames per second @ Normal Quality<br />
(250 x 1024 x 1024) ÷ (7 x 15 x 60 x 60) = 693.5 Hours<br />
Method Time, Date, Event<br />
Full Screen Yes<br />
Dimensions ( L x W x H ) 250mm x 232mm x 38mm<br />
Digital Video Recorder<br />
27
Quad Camera DVR<br />
9. Appendix<br />
9.1 System Connection Sketch Map<br />
9.2 Boxed Contents<br />
Digital Video Recorder<br />
28
Quad Camera DVR<br />
10. Appendix II (Troubleshooting)<br />
Q: Why does the DVR not work when connected to a power supply?<br />
A: Make sure that the power switch at the rear of the unit is switched on.<br />
Q: Why is the DVR system responding slowly after boot up?<br />
A: The DVR system will check all the data on the Hard Disk during when it is starting up,<br />
this will slow the system down.<br />
A Hard Disk error will also cause the system to slow down, while it checks to drive.<br />
Q: Why does the DVR system repeatedly reboot after being switched on?<br />
A: The Hard Disk may not be formatted in FAT32 format, or may have a logic error.<br />
Check if the color format (PAL/NTSC) in the record setting is correct. The system will<br />
keep rebooting if the DVR is set to record in PAL mode and the video input is set to<br />
NTSC.<br />
Q: Why does the DVR system freeze while playing back or checking playback information?<br />
A: Make sure the Hard Drive is connected within the Hard Drive Bay correctly.<br />
Q: Why is a Monitor or TV connected to the DVR system displaying in only Black & White?<br />
A: Make sure the DVR colour format ant the Monitor / TV colour format are the same, also<br />
check if the Monitor / TV supports colour in PAL or NTSC.<br />
Q: Why is the live-view not displaying in colour correctly?<br />
A: Reboot the DVR, load the default factory settings and reset the colour setting in the DVR<br />
Menu.<br />
Q: Why is a Monitor or TV not displaying an image?<br />
A: Check that the power supply is connected and working and that the video output is<br />
connected correctly.<br />
Check that the power switch is ON.<br />
If the monitor is displaying OFF, set the Channel to on in the DVR settings menu.<br />
Digital Video Recorder<br />
29
Quad Camera DVR<br />
Q. When I format the Hard Drive from the Hard Disk Setup option within the Menu, the<br />
system tells me that files are deleted. But when I plug into a computer via the USB port,<br />
why can I still see the files on the hard disk drive?<br />
A: The system allows for resetting of the hard drive for over-writing purposes. This does not<br />
act in the same way that a PC format would do, and does not delete the data from the<br />
drive. If you want to delete all the data on a drive, its best to format it by attaching it to a<br />
PC.<br />
Q: When I opened the box and listed all the components. There were no cables for me to<br />
attach to my Television / Monitor, why is this?<br />
A: There are many ways to connect this DVR a TV / Monitor. It would be impossible to cater<br />
for all types. The table below shows the most common connections and what is required:<br />
Input Required Adapter Required Maplin Part Code<br />
VGA CCTV to VGA Adaptor N78CQ<br />
Composite BNC-Phono Video Lead L47BA<br />
SCART SCART-Phono Adapter + BNC-Phono Lead L83BA + L47BA<br />
Q: Does the DVR viewer software support windows vista?<br />
A: If installing the software on Windows Vista, install the software in Administration mode<br />
by right clicking on the file and selecting “Run as Administrator”. When you run the<br />
program you must also run it as an Administrator by right clicking on the DVR Viewer link<br />
and selecting “Run as Administrator”<br />
Q: I have opened the box and set-up the unit and cameras and attached to my PC. Why<br />
does the DVR viewer software says “No Vineyard Formatted Storage Device<br />
Detected”?<br />
A: The DVR unit needs to be set-up using a monitor first and to be formatted in the correct<br />
way, before use with a computer.<br />
Q: Can I use the DVR connected to a monitor and a computer (via USB) at the same time?<br />
A: Yes this is a useful function allowing you to take snapshots of pre-recorded material<br />
whilst the unit is in use.<br />
Digital Video Recorder<br />
30