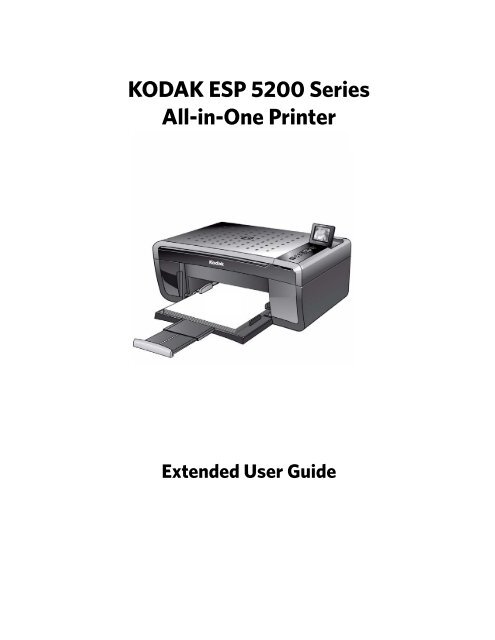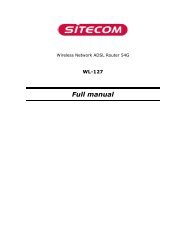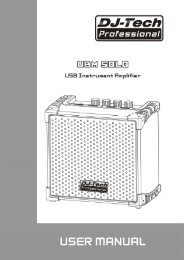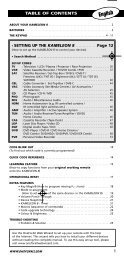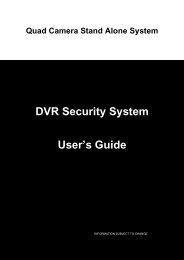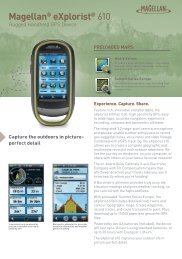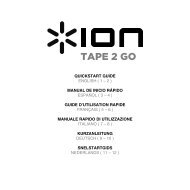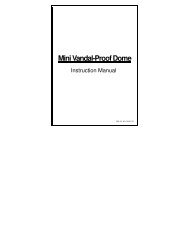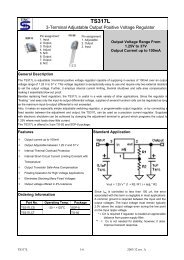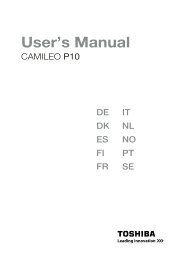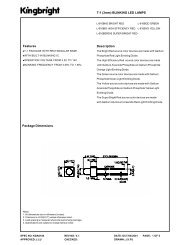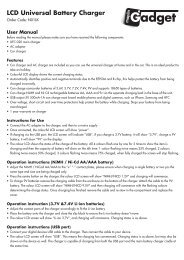KODAK ESP 5200 Series All-in-One Printer - Maplin Electronics
KODAK ESP 5200 Series All-in-One Printer - Maplin Electronics
KODAK ESP 5200 Series All-in-One Printer - Maplin Electronics
You also want an ePaper? Increase the reach of your titles
YUMPU automatically turns print PDFs into web optimized ePapers that Google loves.
<strong>KODAK</strong> <strong>ESP</strong> <strong>5200</strong> <strong>Series</strong><br />
<strong>All</strong>-<strong>in</strong>-<strong>One</strong> Pr<strong>in</strong>ter<br />
Extended User Guide
Eastman Kodak Company<br />
Rochester, NY 14650<br />
© Eastman Kodak Company, 2010<br />
Kodak, EasyShare, <strong>ESP</strong>, and Perfect Touch are trademarks of Eastman Kodak Company.<br />
Specifications subject to change without notice.<br />
P/N 1K5831<br />
June 2010
Table of contents<br />
1 Pr<strong>in</strong>ter Overview<br />
Components.......................................................................................................................................................................1<br />
Control panel.....................................................................................................................................................................2<br />
Home Center Software ..................................................................................................................................................3<br />
Configur<strong>in</strong>g pr<strong>in</strong>ter sett<strong>in</strong>gs ..........................................................................................................................................3<br />
Sett<strong>in</strong>g your pr<strong>in</strong>ter as the default pr<strong>in</strong>ter.................................................................................................................4<br />
2 Network<strong>in</strong>g Your Pr<strong>in</strong>ter<br />
Connect<strong>in</strong>g to a wireless network ...............................................................................................................................5<br />
Before you connect ...................................................................................................................................................5<br />
Connect<strong>in</strong>g to a wireless network us<strong>in</strong>g the WiFi Setup Wizard..................................................................5<br />
Us<strong>in</strong>g the LCD keyboard..........................................................................................................................................8<br />
Sett<strong>in</strong>g up an IP address...........................................................................................................................................8<br />
View<strong>in</strong>g the network configuration.......................................................................................................................9<br />
Pr<strong>in</strong>t<strong>in</strong>g the network configuration .....................................................................................................................10<br />
Install<strong>in</strong>g your pr<strong>in</strong>ter on additional computers on the network.................................................................10<br />
Connect<strong>in</strong>g to another <strong>KODAK</strong> <strong>All</strong>-<strong>in</strong>-<strong>One</strong> Pr<strong>in</strong>ter ........................................................................................10<br />
Add<strong>in</strong>g a wireless network connection to a USB-connected computer........................................................... 11<br />
Chang<strong>in</strong>g from USB to a wireless connection ................................................................................................... 11<br />
3 Handl<strong>in</strong>g Paper<br />
Paper types...................................................................................................................................................................... 13<br />
Paper sizes....................................................................................................................................................................... 13<br />
Envelope sizes................................................................................................................................................................. 14<br />
Load<strong>in</strong>g paper ................................................................................................................................................................. 14<br />
Load<strong>in</strong>g pla<strong>in</strong> paper................................................................................................................................................. 14<br />
Load<strong>in</strong>g photo paper .............................................................................................................................................. 15<br />
Load<strong>in</strong>g envelopes................................................................................................................................................... 16<br />
4 Pr<strong>in</strong>t<strong>in</strong>g<br />
Pr<strong>in</strong>t<strong>in</strong>g documents ....................................................................................................................................................... 17<br />
Pr<strong>in</strong>t<strong>in</strong>g two-sided documents............................................................................................................................. 17<br />
Pr<strong>in</strong>t<strong>in</strong>g pictures ............................................................................................................................................................. 18<br />
Pr<strong>in</strong>t<strong>in</strong>g from a memory card................................................................................................................................ 18<br />
Us<strong>in</strong>g default sett<strong>in</strong>gs to pr<strong>in</strong>t a picture ............................................................................................................ 19<br />
Chang<strong>in</strong>g the sett<strong>in</strong>gs and pr<strong>in</strong>t<strong>in</strong>g pictures..................................................................................................... 19<br />
Pr<strong>in</strong>t<strong>in</strong>g tagged pictures......................................................................................................................................... 21<br />
Zoom<strong>in</strong>g and cropp<strong>in</strong>g pictures.......................................................................................................................... 22<br />
Pr<strong>in</strong>t<strong>in</strong>g pictures or documents from a wireless device ................................................................................23<br />
Transferr<strong>in</strong>g pictures to a computer.........................................................................................................................23<br />
Transferr<strong>in</strong>g pictures to a computer with WINDOWS OS...........................................................................23<br />
Transferr<strong>in</strong>g pictures to a computer with MAC OS .......................................................................................23<br />
www.kodak.com/go/aiosupport i
5 Copy<strong>in</strong>g<br />
Copy<strong>in</strong>g a document.................................................................................................................................................... 24<br />
Us<strong>in</strong>g the default sett<strong>in</strong>gs to copy a document.............................................................................................. 24<br />
Adjust<strong>in</strong>g the sett<strong>in</strong>gs and copy<strong>in</strong>g a document.............................................................................................25<br />
Chang<strong>in</strong>g the number of copies of a document ..............................................................................................26<br />
Enlarg<strong>in</strong>g or reduc<strong>in</strong>g a document ......................................................................................................................27<br />
Darken<strong>in</strong>g or lighten<strong>in</strong>g a copy ............................................................................................................................28<br />
Copy<strong>in</strong>g a photograph..................................................................................................................................................29<br />
Us<strong>in</strong>g the default sett<strong>in</strong>gs to copy a photograph ............................................................................................29<br />
Adjust<strong>in</strong>g the sett<strong>in</strong>gs and copy<strong>in</strong>g a photograph......................................................................................... 30<br />
Chang<strong>in</strong>g the number of copies of a photograph.............................................................................................31<br />
Enlarg<strong>in</strong>g or reduc<strong>in</strong>g a photograph ...................................................................................................................32<br />
Darken<strong>in</strong>g or lighten<strong>in</strong>g a copy of a photograph.............................................................................................33<br />
6 Scann<strong>in</strong>g<br />
Before you beg<strong>in</strong> scann<strong>in</strong>g ......................................................................................................................................... 34<br />
Chang<strong>in</strong>g the scan sett<strong>in</strong>gs for scann<strong>in</strong>g from the control panel .............................................................. 34<br />
Scann<strong>in</strong>g from the computer ......................................................................................................................................36<br />
Scann<strong>in</strong>g multiple pictures simultaneously......................................................................................................36<br />
Scann<strong>in</strong>g from the control panel................................................................................................................................37<br />
7 Ma<strong>in</strong>ta<strong>in</strong><strong>in</strong>g Your Pr<strong>in</strong>ter<br />
General care and clean<strong>in</strong>g...........................................................................................................................................39<br />
Clean<strong>in</strong>g the scanner glass and document back<strong>in</strong>g ...................................................................................... 40<br />
Replac<strong>in</strong>g <strong>in</strong>k cartridges............................................................................................................................................... 41<br />
Replac<strong>in</strong>g the pr<strong>in</strong>thead .............................................................................................................................................. 44<br />
Updat<strong>in</strong>g the software and pr<strong>in</strong>ter firmware......................................................................................................... 47<br />
Updat<strong>in</strong>g if your pr<strong>in</strong>ter is connected to a computer with WINDOWS OS............................................ 47<br />
Updat<strong>in</strong>g if your pr<strong>in</strong>ter is connected to a computer with MAC OS......................................................... 48<br />
Monitor<strong>in</strong>g and adjust<strong>in</strong>g pr<strong>in</strong>ter performance .................................................................................................... 49<br />
Check<strong>in</strong>g <strong>in</strong>k levels................................................................................................................................................. 49<br />
Resett<strong>in</strong>g factory defaults .................................................................................................................................... 49<br />
8 Troubleshoot<strong>in</strong>g<br />
Basic troubleshoot<strong>in</strong>g .................................................................................................................................................. 50<br />
Gett<strong>in</strong>g help on the Web ..............................................................................................................................................51<br />
Status lights.....................................................................................................................................................................52<br />
Power status light....................................................................................................................................................52<br />
Wi-Fi status light .....................................................................................................................................................52<br />
ii www.kodak.com/go/aiosupport
<strong>KODAK</strong> <strong>ESP</strong> <strong>5200</strong> <strong>Series</strong> <strong>All</strong>-<strong>in</strong>-<strong>One</strong> Pr<strong>in</strong>ter<br />
9 Product and Safety Specifications<br />
Specifications and features .........................................................................................................................................53<br />
Pr<strong>in</strong>t performance....................................................................................................................................................53<br />
Photo pr<strong>in</strong>t<strong>in</strong>g features...........................................................................................................................................53<br />
Copy document features .......................................................................................................................................53<br />
Copy photo features .............................................................................................................................................. 54<br />
Scann<strong>in</strong>g features ................................................................................................................................................... 54<br />
Paper tray features................................................................................................................................................. 54<br />
Ink cartridges ........................................................................................................................................................... 54<br />
Connectivity............................................................................................................................................................. 55<br />
Software support .................................................................................................................................................... 55<br />
Physical specifications .......................................................................................................................................... 55<br />
Warranty................................................................................................................................................................... 55<br />
System requirements............................................................................................................................................. 56<br />
Safety <strong>in</strong>formation ........................................................................................................................................................ 58<br />
Regulatory compliance................................................................................................................................................ 59<br />
FCC statement ........................................................................................................................................................ 59<br />
Canadian statements.............................................................................................................................................60<br />
European compliance statement........................................................................................................................60<br />
German compliance statement ..........................................................................................................................60<br />
REACH Article 33 declarations............................................................................................................................ 61<br />
Waste electrical and electronic equipment label<strong>in</strong>g...................................................................................... 61<br />
ENERGY STAR® Qualified ........................................................................................................................................... 61<br />
Warranty Information.................................................................................................................................................. 62<br />
Declaration of Conformity.......................................................................................................................................... 63<br />
www.kodak.com/go/aiosupport iii
1 Pr<strong>in</strong>ter Overview<br />
Components<br />
15<br />
14<br />
13<br />
12<br />
This pr<strong>in</strong>ter lets you pr<strong>in</strong>t, copy, and scan pictures and documents. In addition, this<br />
pr<strong>in</strong>ter supports network<strong>in</strong>g, lett<strong>in</strong>g you access the pr<strong>in</strong>ter over a wireless (Wi-Fi)<br />
network.<br />
1 2 3<br />
11 10<br />
5 6 7<br />
1 Wi-Fi connectivity LED 9 Pr<strong>in</strong>thead with <strong>in</strong>k cartridges <strong>in</strong>stalled<br />
2 Memory card slot 10 Right paper-edge guide<br />
3 Control panel 11 Paper tray<br />
4 LCD 12 Paper tray extender / paper stop<br />
5 USB port 13 Left paper-edge guide<br />
6 Power cord connection port 14 Scanner glass<br />
7 Rear-access cleanout area 15 Scanner lid<br />
8 Pr<strong>in</strong>ter access door<br />
4<br />
9<br />
www.kodak.com/go/aiosupport 1<br />
8
Pr<strong>in</strong>ter Overview<br />
Control panel<br />
Feature Description<br />
1 LCD Displays pictures, messages, and menus; lifts for easy view<strong>in</strong>g<br />
2 On/Off button Turns the pr<strong>in</strong>ter on or off<br />
3 Home button Displays the ma<strong>in</strong> menu, and toggles between screens<br />
4 Navigation buttons Used to navigate menus, scroll through pictures<br />
5 Zoom buttons Enlarge or reduce the size of the displayed picture<br />
6 Start button Beg<strong>in</strong>s copy<strong>in</strong>g, scann<strong>in</strong>g, pr<strong>in</strong>t<strong>in</strong>g, ma<strong>in</strong>tenance task, and file transfer<br />
7 Cancel button Stops the current operation and returns to the menu; returns to previous item when<br />
navigat<strong>in</strong>g menus<br />
8 Rotate button Changes the orientation of the displayed picture; with the zoom function, changes the<br />
orientation of the red box that shows the area of the picture to be pr<strong>in</strong>ted<br />
9 OK button Selects a menu item, accepts a zoom sett<strong>in</strong>g, and lets you cont<strong>in</strong>ue with the current<br />
operation<br />
10 Back button Displays the previous screen<br />
2 www.kodak.com/go/aiosupport<br />
10<br />
9<br />
8<br />
7<br />
6<br />
1<br />
2<br />
3<br />
4<br />
5
Home Center Software<br />
Configur<strong>in</strong>g pr<strong>in</strong>ter sett<strong>in</strong>gs<br />
<strong>KODAK</strong> <strong>ESP</strong> <strong>5200</strong> <strong>Series</strong> <strong>All</strong>-<strong>in</strong>-<strong>One</strong> Pr<strong>in</strong>ter<br />
<strong>KODAK</strong> Home Center Software is <strong>in</strong>stalled as part of the software <strong>in</strong>stallation on<br />
your computer. The Home Center icon is added to your desktop and, depend<strong>in</strong>g on<br />
your configuration, to the Start menu. Use this icon to start Home Center Software.<br />
On a computer with WINDOWS Operat<strong>in</strong>g System (OS), you can use Home Center<br />
Software to:<br />
• browse, crop, enhance, and edit pictures<br />
• pr<strong>in</strong>t, scan, and fax<br />
• upgrade your pr<strong>in</strong>ter with the latest software and firmware<br />
• configure your pr<strong>in</strong>ter<br />
• order supplies<br />
• access the <strong>KODAK</strong> Tips and Projects Center<br />
On a computer with MAC OS, you can use Home Center Software to order supplies,<br />
configure your pr<strong>in</strong>ter, set pr<strong>in</strong>ter scan sett<strong>in</strong>gs, or check for pr<strong>in</strong>ter software<br />
updates.<br />
To set or change basic pr<strong>in</strong>ter sett<strong>in</strong>gs:<br />
1. Press Home.<br />
2. Press to select Pr<strong>in</strong>ter Sett<strong>in</strong>gs, then press OK.<br />
3. Press to select one of the follow<strong>in</strong>g sett<strong>in</strong>gs:<br />
• Date and Time<br />
– Press OK, then press to select Year, Month, Day, Hour, or M<strong>in</strong>ute.<br />
Press or to change the values; press OK when you are done.<br />
NOTE: You can also synchronize the pr<strong>in</strong>ter date and time to your computer<br />
us<strong>in</strong>g Home Center Software.<br />
• Time to Low Power<br />
To conserve energy, the pr<strong>in</strong>ter will enter a reduced power (sleep) mode<br />
automatically after 1 hour. You can adjust the delay time (<strong>in</strong> 0.5 hour<br />
<strong>in</strong>crements) up to 4 hours. Increas<strong>in</strong>g the delay time may result <strong>in</strong> reduced<br />
energy sav<strong>in</strong>gs.<br />
– Press to change the time to energy-sav<strong>in</strong>g sleep mode (select from 1 to<br />
4 hours <strong>in</strong> 0.5 hour <strong>in</strong>crements).<br />
• Tagged Images Pr<strong>in</strong>t<strong>in</strong>g (see Pr<strong>in</strong>t<strong>in</strong>g tagged pictures, page 21)<br />
– Press to select Off or On.<br />
www.kodak.com/go/aiosupport 3
Pr<strong>in</strong>ter Overview<br />
• Language<br />
– Press OK, press to select a language, then press OK.<br />
• Country/Region<br />
– Press OK, press to select a country or region, then press OK.<br />
• Reset <strong>All</strong> Sett<strong>in</strong>gs (see Resett<strong>in</strong>g factory defaults, page 49)<br />
NOTE: Resett<strong>in</strong>g factory defaults does not change the date and time,<br />
language, country/region, or network sett<strong>in</strong>gs.<br />
4. Press Back to return to the Ma<strong>in</strong> Menu.<br />
Sett<strong>in</strong>g your pr<strong>in</strong>ter as the default pr<strong>in</strong>ter<br />
If you have more than one pr<strong>in</strong>ter and your all-<strong>in</strong>-one pr<strong>in</strong>ter is not the default<br />
pr<strong>in</strong>ter, you may set it as your default pr<strong>in</strong>ter.<br />
IMPORTANT: For all operat<strong>in</strong>g systems, if you connect your pr<strong>in</strong>ter with a USB cable and<br />
with a wireless connection, your pr<strong>in</strong>ter may be listed twice. Be sure to select<br />
the correct pr<strong>in</strong>ter. (The name of the pr<strong>in</strong>ter plus a number <strong>in</strong>dicates a<br />
wireless connection; for example, Kodak<strong>ESP</strong><strong>5200</strong>+1133.)<br />
For computers with WINDOWS XP OS<br />
1. Select Start > Control Panel > Pr<strong>in</strong>ters and Faxes.<br />
2. Right-click your pr<strong>in</strong>ter, and select Set as Default Pr<strong>in</strong>ter.<br />
For computers with WINDOWS VISTA OS<br />
1. Select Start > Control Panel > Hardware and Sound > Pr<strong>in</strong>ters.<br />
2. Right-click your pr<strong>in</strong>ter, and select Set as Default Pr<strong>in</strong>ter.<br />
For computers with WINDOWS 7 OS<br />
1. Select Start > Control Panel > Hardware and Sound > Devices and Pr<strong>in</strong>ters.<br />
2. Right-click your pr<strong>in</strong>ter, and select Set as Default Pr<strong>in</strong>ter.<br />
For computers with MAC OS<br />
When a new pr<strong>in</strong>ter is <strong>in</strong>stalled, it becomes the default pr<strong>in</strong>ter. If your all-<strong>in</strong>-one<br />
pr<strong>in</strong>ter is not the default pr<strong>in</strong>ter:<br />
1. From the dock, open System Preferences.<br />
2. In the Hardware section, click Pr<strong>in</strong>t & Fax.<br />
3. Select your pr<strong>in</strong>ter from the drop-down list next to Default Pr<strong>in</strong>ter.<br />
4 www.kodak.com/go/aiosupport
2 Network<strong>in</strong>g Your Pr<strong>in</strong>ter<br />
This section expla<strong>in</strong>s how to configure or change your network sett<strong>in</strong>gs.<br />
Connect<strong>in</strong>g to a wireless network<br />
Before you connect<br />
To connect your pr<strong>in</strong>ter to an 802.11b/g wireless (Wi-Fi) network, refer to the<br />
follow<strong>in</strong>g <strong>in</strong>formation.<br />
You need to:<br />
• Have a wireless router.<br />
• Determ<strong>in</strong>e whether your wireless router supports Wi-Fi Protected Setup (WPS).<br />
• Temporarily disable your firewall until the pr<strong>in</strong>ter is successfully <strong>in</strong>stalled and<br />
communicat<strong>in</strong>g.<br />
– If you are unsure of how your network is configured, contact your Internet<br />
service provider or your network adm<strong>in</strong>istrator.<br />
– If you have specific questions about your router, see your router<br />
manufacturer’s documentation for more <strong>in</strong>formation.<br />
For <strong>in</strong>formation, go to www.kodak.com/go/<strong>in</strong>kjetnetwork<strong>in</strong>g.<br />
Connect<strong>in</strong>g to a wireless network us<strong>in</strong>g the WiFi Setup Wizard<br />
Connect<strong>in</strong>g to a non-WPS wireless router<br />
You can use the WiFi Setup Wizard on the pr<strong>in</strong>ter to connect to your wireless<br />
network. Read the follow<strong>in</strong>g procedures and use the one that is appropriate for your<br />
network setup.<br />
To connect your pr<strong>in</strong>ter to your wireless network, you need to know the network<br />
name, also called the Service Set Identifier (SSID). You can obta<strong>in</strong> your network<br />
name from the wireless router.<br />
If your network has security enabled, you also need to know the password<br />
(passphrase or security str<strong>in</strong>g).<br />
Record your network <strong>in</strong>formation <strong>in</strong> the spaces below, us<strong>in</strong>g the correct uppercase<br />
and lowercase letters.<br />
Network Name (SSID):_____________________________________________________<br />
Security Str<strong>in</strong>g: ___________________________________________________________<br />
1. Press Home.<br />
2. Press to select Network Sett<strong>in</strong>gs, then press OK.<br />
3. With WiFi Setup Wizard selected, press OK.<br />
NOTE: The Wi-Fi radio turns on automatically when you select Wi-Fi Setup<br />
Wizard.<br />
www.kodak.com/go/aiosupport 5
Network<strong>in</strong>g Your Pr<strong>in</strong>ter<br />
The Wi-Fi connectivity LED bl<strong>in</strong>ks as the pr<strong>in</strong>ter searches for available wireless<br />
networks with<strong>in</strong> range, then displays the list <strong>in</strong> order of signal strength. For<br />
example:<br />
If there are more networks than can be shown on the LCD, a (page down)<br />
symbol appears <strong>in</strong> the bottom right of the display. If you don’t see your network<br />
<strong>in</strong> the list, or if you want to change your network, select Rescan for Wireless<br />
Networks, then press OK.<br />
4. If the name of your network is:<br />
Listed Not listed<br />
Press to select your<br />
network, then press OK.<br />
5. If your network has security enabled, use the LCD keyboard (see Us<strong>in</strong>g the LCD<br />
keyboard, page 8.) to enter your security str<strong>in</strong>g.<br />
6. When the confirmation message appears, press OK.<br />
If the pr<strong>in</strong>ter is successfully connected, the Wi-Fi connectivity LED will stop<br />
bl<strong>in</strong>k<strong>in</strong>g and stay on steadily.<br />
If you are unable to connect your pr<strong>in</strong>ter, go to<br />
www.kodak.com/go/<strong>in</strong>kjetnetwork<strong>in</strong>g for more <strong>in</strong>formation.<br />
7. If you haven’t yet <strong>in</strong>stalled the <strong>KODAK</strong> <strong>All</strong>-<strong>in</strong>-<strong>One</strong> Pr<strong>in</strong>ter Software, go to<br />
www.kodak.com/go/aiodownloads and follow the on-screen <strong>in</strong>structions to<br />
<strong>in</strong>stall the software.<br />
The pr<strong>in</strong>ter with a wireless connection is listed as the name of the pr<strong>in</strong>ter plus a<br />
number (for example, Kodak<strong>ESP</strong><strong>5200</strong>+1133).<br />
8. Enable the firewall that you disabled earlier.<br />
6 www.kodak.com/go/aiosupport<br />
Make sure your wireless router is turned on and<br />
with<strong>in</strong> range. If your wireless router does not<br />
broadcast its SSID (network name):<br />
1. Press to select Unlisted Network, then press<br />
OK.<br />
2. Use the LCD keyboard (see Us<strong>in</strong>g the LCD<br />
keyboard, page 8) to enter your network name.<br />
3. Select WEP or WPA/WPA2 as required for your<br />
network's security setup, then press OK.
Connect<strong>in</strong>g to a WPS wireless router<br />
<strong>KODAK</strong> <strong>ESP</strong> <strong>5200</strong> <strong>Series</strong> <strong>All</strong>-<strong>in</strong>-<strong>One</strong> Pr<strong>in</strong>ter<br />
If your router supports Wi-Fi Protected Setup (WPS), you can use WPS Connect.<br />
WPS lets you configure your pr<strong>in</strong>ter for a wireless network by press<strong>in</strong>g buttons or<br />
enter<strong>in</strong>g a PIN.<br />
To connect to a network us<strong>in</strong>g WPS:<br />
1. Press Home.<br />
2. Press to select Network Sett<strong>in</strong>gs, then press OK.<br />
3. With WiFi Setup Wizard selected, press OK.<br />
NOTE: The Wi-Fi radio turns on automatically when you select Wi-Fi Setup<br />
Wizard.<br />
4. With WPS Connect selected, press OK.<br />
5. Select one of two methods of connect<strong>in</strong>g:<br />
IMPORTANT: Before you press OK on the pr<strong>in</strong>ter, make sure you know where the<br />
router's push button is, or where to enter the generated PIN. If<br />
necessary, consult your Internet service provider or router device<br />
manufacturer’s documentation for more <strong>in</strong>formation.<br />
Press<strong>in</strong>g a button Enter<strong>in</strong>g a PIN<br />
NOTE: You will have two m<strong>in</strong>utes to<br />
press or select the WPS<br />
button. It may be a button on<br />
the device or a virtual button<br />
<strong>in</strong> the device’s software.<br />
a. With Push Button Configuration<br />
selected, press OK.<br />
b. Press or select the WPS button for<br />
your wireless router.<br />
a. Press to select Generate<br />
WPS PIN, then press OK.<br />
b. In your wireless router’s<br />
software, locate the PIN screen.<br />
c. Enter the PIN you received on<br />
the LCD <strong>in</strong>to the PIN screen.<br />
6. When the confirmation message appears, press OK.<br />
If the pr<strong>in</strong>ter is successfully connected, the Wi-Fi LED will stop bl<strong>in</strong>k<strong>in</strong>g and stay<br />
on steadily.<br />
If you are unable to connect your pr<strong>in</strong>ter, go to<br />
www.kodak.com/go/<strong>in</strong>kjetnetwork<strong>in</strong>g for more <strong>in</strong>formation.<br />
7. If you haven’t yet <strong>in</strong>stalled the <strong>KODAK</strong> <strong>All</strong>-<strong>in</strong>-<strong>One</strong> Pr<strong>in</strong>ter Software, go to<br />
www.kodak.com/go/aiodownloads and follow the on-screen <strong>in</strong>structions to<br />
<strong>in</strong>stall the software.<br />
The pr<strong>in</strong>ter with a wireless connection is listed as the name of the pr<strong>in</strong>ter plus a<br />
number (for example, Kodak<strong>ESP</strong><strong>5200</strong>+1133).<br />
8. Enable the firewall that you disabled earlier.<br />
www.kodak.com/go/aiosupport 7
Network<strong>in</strong>g Your Pr<strong>in</strong>ter<br />
Us<strong>in</strong>g the LCD keyboard<br />
Sett<strong>in</strong>g up an IP address<br />
When you need to enter letters or numbers, a keyboard appears on the LCD. There<br />
are two types of keyboards, depend<strong>in</strong>g on which pr<strong>in</strong>ter model you have.<br />
On the control panel (both types of keyboards), press , , or to select the<br />
letters and numbers, us<strong>in</strong>g the correct uppercase and lowercase letters. Press OK<br />
after each character. When you are done, select DONE, then press OK.<br />
IMPORTANT: You should only need to set up an IP address for your pr<strong>in</strong>ter if you are<br />
hav<strong>in</strong>g a problem with connect<strong>in</strong>g. Typically, it is not necessary to set up an<br />
IP address. This procedure is for advanced users who know how to obta<strong>in</strong><br />
the IP address for the pr<strong>in</strong>ter.<br />
<strong>All</strong> IP address entries have the follow<strong>in</strong>g format: 000.000.000.000. With<strong>in</strong> each<br />
three-digit group<strong>in</strong>g, the number must be right-justified. If an address or subnet<br />
mask has only one or two characters between the periods, <strong>in</strong>clude one or two<br />
lead<strong>in</strong>g zeros <strong>in</strong> front of that number. For example:<br />
The address as it may appear<br />
<strong>in</strong> your documentation<br />
For <strong>in</strong>formation about obta<strong>in</strong><strong>in</strong>g the pr<strong>in</strong>ter IP address, go to<br />
www.kodak.com/go/<strong>in</strong>kjetnetwork<strong>in</strong>g.<br />
8 www.kodak.com/go/aiosupport<br />
• To change from uppercase to lowercase, select abc/123,<br />
then press OK.<br />
• To change from lowercase to uppercase, select ABC/123,<br />
then press OK.<br />
• To enter punctuation or symbols, select !@#, then press<br />
OK.<br />
Use the arrow keys to select the letters, numbers, and<br />
symbols, then press OK.<br />
How to enter the address<br />
<strong>in</strong> the pr<strong>in</strong>ter menu<br />
149.89.138.149 149.089.138.149<br />
149.2.40.149 149.002.040.149
View<strong>in</strong>g the network configuration<br />
To set up your IP address on the pr<strong>in</strong>ter:<br />
<strong>KODAK</strong> <strong>ESP</strong> <strong>5200</strong> <strong>Series</strong> <strong>All</strong>-<strong>in</strong>-<strong>One</strong> Pr<strong>in</strong>ter<br />
1. Press Home.<br />
2. Press to select Network Sett<strong>in</strong>gs, then press OK.<br />
3. Press to select Advanced IP Address Setup, then press OK.<br />
4. Press OK aga<strong>in</strong> to cont<strong>in</strong>ue.<br />
5. Select one of the follow<strong>in</strong>g, then press OK:<br />
• Dynamic (DHCP)<br />
• Automatic (Private)<br />
• Manual (Static)<br />
6. If you selected Manual (Static), you are prompted to enter an IP address, a<br />
Subnet Mask, a Gateway Address, and a DNS Server address. Press OK after<br />
each entry. Use the navigation buttons to enter each digit of the numbers.<br />
Consult your Internet service provider or network adm<strong>in</strong>istrator for more<br />
<strong>in</strong>formation.<br />
To view the network configuration and verify that you are connected to your wireless<br />
network:<br />
1. Press Home.<br />
2. Press to select Network Sett<strong>in</strong>gs, then press OK.<br />
3. Press to select View Network Configuration, then press OK.<br />
The wireless or Ethernet network sett<strong>in</strong>gs appear on the LCD, <strong>in</strong>clud<strong>in</strong>g:<br />
• Pr<strong>in</strong>ter Hostname<br />
• Connection<br />
• Speed<br />
• IP Address<br />
• IP Address Type<br />
• Network Subnet<br />
• Connected Network SSID<br />
• Security<br />
• Authentication<br />
• Channel<br />
• Region<br />
• Radio (on/off)<br />
• MAC Address<br />
If the pr<strong>in</strong>ter is connected to your network, you will see the network name and<br />
the word CONNECTED.<br />
4. To scroll through the <strong>in</strong>formation, press .<br />
5. When you are done, press OK.<br />
www.kodak.com/go/aiosupport 9
Network<strong>in</strong>g Your Pr<strong>in</strong>ter<br />
Pr<strong>in</strong>t<strong>in</strong>g the network configuration<br />
To pr<strong>in</strong>t the current network configuration:<br />
1. Load pla<strong>in</strong> paper <strong>in</strong>to the pr<strong>in</strong>ter. (See Load<strong>in</strong>g pla<strong>in</strong> paper, page 14.)<br />
2. Press Home.<br />
3. Press to select Network Sett<strong>in</strong>gs, then press OK.<br />
4. Press to select Pr<strong>in</strong>t Network Configuration, then press OK.<br />
Install<strong>in</strong>g your pr<strong>in</strong>ter on additional computers on the network<br />
To add your pr<strong>in</strong>ter to another computer(s) on your network, <strong>in</strong>stall the <strong>KODAK</strong><br />
<strong>All</strong>-<strong>in</strong>-<strong>One</strong> Pr<strong>in</strong>ter Software on each computer. Go to<br />
www.kodak.com/go/aiodownloads and follow the on-screen <strong>in</strong>structions.<br />
Connect<strong>in</strong>g to another <strong>KODAK</strong> <strong>All</strong>-<strong>in</strong>-<strong>One</strong> Pr<strong>in</strong>ter<br />
If you are connect<strong>in</strong>g to a newer model pr<strong>in</strong>ter (for example, you have an <strong>ESP</strong> 7<br />
pr<strong>in</strong>ter and now you are add<strong>in</strong>g an <strong>ESP</strong> 5250 pr<strong>in</strong>ter), you must <strong>in</strong>stall the software<br />
for the newer model.<br />
If you are connect<strong>in</strong>g to another <strong>ESP</strong> 5250 pr<strong>in</strong>ter or to a previous model:<br />
On a computer with WINDOWS OS:<br />
1. Select Start > <strong>All</strong> Programs > Kodak > Kodak Pr<strong>in</strong>ter Network Setup Utility.<br />
• If your wireless all-<strong>in</strong>-one pr<strong>in</strong>ter (example: Kodak<strong>ESP</strong><strong>5200</strong>+1133) is not<br />
listed:<br />
a. Select No, my pr<strong>in</strong>ter is not listed, then click Next.<br />
b. From the drop-down list, select your pr<strong>in</strong>ter.<br />
c. Select Network - Wireless / WiFi, then click Next.<br />
When your pr<strong>in</strong>ter is detected, driver <strong>in</strong>stallation beg<strong>in</strong>s.<br />
• If your wireless all-<strong>in</strong>-one pr<strong>in</strong>ter (example: Kodak<strong>ESP</strong><strong>5200</strong>+1133) is listed:<br />
a. Highlight the all-<strong>in</strong>-one pr<strong>in</strong>ter that is connected to your network.<br />
b. Select Yes, my pr<strong>in</strong>ter is listed, then click Next.<br />
When your pr<strong>in</strong>ter is detected, driver <strong>in</strong>stallation beg<strong>in</strong>s.<br />
2. When driver <strong>in</strong>stallation is complete, click Done.<br />
On a computer with MAC OS:<br />
1. Select Apple > System Preferences.<br />
2. Under Hardware, select Pr<strong>in</strong>t & Fax.<br />
3. In the Pr<strong>in</strong>t & Fax dialog box, click +.<br />
4. Select your pr<strong>in</strong>ter from the list, then click Add.<br />
10 www.kodak.com/go/aiosupport
<strong>KODAK</strong> <strong>ESP</strong> <strong>5200</strong> <strong>Series</strong> <strong>All</strong>-<strong>in</strong>-<strong>One</strong> Pr<strong>in</strong>ter<br />
Add<strong>in</strong>g a wireless network connection to a USB-connected computer<br />
You can change the way you connect to your pr<strong>in</strong>ter at any time.<br />
Chang<strong>in</strong>g from USB to a wireless connection<br />
To change the pr<strong>in</strong>ter connection type from USB to a wireless (Wi-Fi) network:<br />
If your pr<strong>in</strong>ter is connected to a computer with WINDOWS OS:<br />
1. Unplug the USB cable from your pr<strong>in</strong>ter and computer.<br />
2. On the pr<strong>in</strong>ter control panel, press Home.<br />
3. Press to select Network Sett<strong>in</strong>gs, then press OK.<br />
4. Press to select View Network Configuration, press OK, then confirm you<br />
have a non-zero IP address.<br />
5. If you have not already done so, connect your pr<strong>in</strong>ter to your wireless network.<br />
See Connect<strong>in</strong>g to a wireless network, page 5.<br />
6. On your computer, disable any firewall you have <strong>in</strong>stalled until you have<br />
successfully completed the <strong>in</strong>stallation. For more <strong>in</strong>formation on firewalls, go to<br />
www.kodak.com/go/<strong>in</strong>kjetnetwork<strong>in</strong>g.<br />
7. Select Start > <strong>All</strong> Programs > Kodak > Kodak Pr<strong>in</strong>ter Network Setup Utility.<br />
• If your wireless all-<strong>in</strong>-one pr<strong>in</strong>ter (example: Kodak<strong>ESP</strong><strong>5200</strong>+1133) is not<br />
listed:<br />
a. Select No, my pr<strong>in</strong>ter is not listed, then click Next.<br />
b. Select your pr<strong>in</strong>ter from the list.<br />
c. Select Network - Wireless/WiFi, then click Next.<br />
When your pr<strong>in</strong>ter is detected, driver <strong>in</strong>stallation beg<strong>in</strong>s.<br />
• If your wireless all-<strong>in</strong>-one pr<strong>in</strong>ter (example: Kodak<strong>ESP</strong><strong>5200</strong>+1133) is listed:<br />
a. Highlight the all-<strong>in</strong>-one pr<strong>in</strong>ter that is connected to your network.<br />
b. Select Yes, my pr<strong>in</strong>ter is listed, then click Next.<br />
When your pr<strong>in</strong>ter is detected, driver <strong>in</strong>stallation beg<strong>in</strong>s.<br />
8. When driver <strong>in</strong>stallation is complete, click Done.<br />
The pr<strong>in</strong>ter with a wireless connection is listed as the name of the pr<strong>in</strong>ter plus a<br />
number (for example, Kodak<strong>ESP</strong><strong>5200</strong>+1133).<br />
www.kodak.com/go/aiosupport 11
Network<strong>in</strong>g Your Pr<strong>in</strong>ter<br />
If your pr<strong>in</strong>ter is connected to a computer with MAC OS:<br />
1. Unplug the USB cable from your pr<strong>in</strong>ter and computer.<br />
2. On the pr<strong>in</strong>ter control panel, press Home.<br />
3. Press to select Network Sett<strong>in</strong>gs, then press OK.<br />
4. Press to select View Network Configuration, press OK, then confirm you<br />
have an IP address.<br />
5. Select Apple > System Preferences.<br />
6. Under Hardware, select Pr<strong>in</strong>t & Fax.<br />
7. In the Pr<strong>in</strong>t & Fax dialog box, click +.<br />
8. Select your pr<strong>in</strong>ter from the list, then click Add.<br />
The pr<strong>in</strong>ter with a wireless connection is listed as the name of the pr<strong>in</strong>ter plus a<br />
number (for example, Kodak<strong>ESP</strong><strong>5200</strong>+1133).<br />
12 www.kodak.com/go/aiosupport
3 Handl<strong>in</strong>g Paper<br />
Paper types<br />
Paper sizes<br />
For the best photo pr<strong>in</strong>t<strong>in</strong>g results, use <strong>KODAK</strong> Photo Papers, which are optimized to<br />
work with <strong>KODAK</strong> <strong>All</strong>-<strong>in</strong>-<strong>One</strong> Pr<strong>in</strong>ters.<br />
For the best document pr<strong>in</strong>t<strong>in</strong>g results, use <strong>KODAK</strong> Document Papers or a paper<br />
with the COLORLOK Technology logo on the package. Use only paper that is<br />
designed for <strong>in</strong>kjet pr<strong>in</strong>ters.<br />
When handl<strong>in</strong>g paper:<br />
• Hold the paper by the edges; avoid plac<strong>in</strong>g your f<strong>in</strong>gerpr<strong>in</strong>ts on it.<br />
• Do not touch the glossy side of photo paper.<br />
• Store paper flat, away from direct sunlight and heat.<br />
You can use:<br />
• Pla<strong>in</strong> paper — 20 to 24 lb / 75 to 90 gsm<br />
• Photo paper — 6.5 to 12 mils (up to 290 gsm)<br />
• Card stock — 110 lb / 200 gsm, max<br />
• Envelopes — 20 to 24 lb / 75 to 90 gsm<br />
• Transparencies — <strong>in</strong>kjet variety with white stripe<br />
• Labels — all commercially available <strong>in</strong>kjet varieties on 8.5 x 11-<strong>in</strong>. or A4 sheets<br />
• Iron-on transfers — all commercially available <strong>in</strong>kjet varieties on 8.5 x 11-<strong>in</strong>. or<br />
A4 sheets<br />
The pr<strong>in</strong>ter accepts the follow<strong>in</strong>g paper sizes:<br />
• 4 x 6 <strong>in</strong>. / 10 x 15 cm<br />
• 4 x 7 <strong>in</strong>. / 10 x 18 cm<br />
• 4 x 12 <strong>in</strong>. / 10 x 31 cm<br />
• 5 x 7 <strong>in</strong>. / 13 x 18 cm<br />
• 7.3 x 8.5 <strong>in</strong>. / 18 x 22 cm<br />
• 7.3 x 10.5 <strong>in</strong>. / 18 x 22 cm<br />
• 8 x 10 <strong>in</strong>. / 20 x 25 cm<br />
• 8.5 x 11 <strong>in</strong>. / 22 x 28 cm<br />
• 8.5 x 14 <strong>in</strong>. / 22 x 36 cm<br />
• A4 (8.3 x 11.7 <strong>in</strong>. / 21 x 30 cm)<br />
• A5 (5.8 x 8.3 <strong>in</strong>. / 15 x 21 cm)<br />
• A6 (4.1 x 5.8 <strong>in</strong>. / 11 x 15 cm)<br />
• B5 (6.9 x 9.8 <strong>in</strong>. / 18 x 25 cm)<br />
NOTE: Do not load paper smaller than 4 x 6 <strong>in</strong>. / 10 x 15 cm.<br />
www.kodak.com/go/aiosupport 13
Handl<strong>in</strong>g Paper<br />
Envelope sizes<br />
Load<strong>in</strong>g paper<br />
Load<strong>in</strong>g pla<strong>in</strong> paper<br />
The pr<strong>in</strong>ter accepts the follow<strong>in</strong>g envelope sizes:<br />
• C5 (6.7 x 9 <strong>in</strong>. / 16 x 23 cm)<br />
• C6 (4.5 x 6.4 <strong>in</strong>. / 11 x 16 cm)<br />
• DL (4.3 x 8.7 <strong>in</strong>. / 11 x 22 cm)<br />
• US #7¾ (3.9 x 7.5 <strong>in</strong>. / 10 x 19 cm)<br />
• US #9 (3.9 x 8.9 <strong>in</strong>. / 10 x 23 cm)<br />
• US #10 (4.1 x 9.5 <strong>in</strong>. / 11 x 24 cm)<br />
IMPORTANT: Do not load envelopes with cutout or clear w<strong>in</strong>dows.<br />
The paper tray capacity is 100 sheets of pla<strong>in</strong> paper.<br />
To load pla<strong>in</strong> paper:<br />
1. Open the paper tray.<br />
2. Pull out the paper tray extender until it is fully extended.<br />
3. Lift the paper stop.<br />
4. Move the left paper-edge guide to the far left.<br />
paper stop<br />
left paper-edge guide<br />
14 www.kodak.com/go/aiosupport<br />
paper tray extender
Load<strong>in</strong>g photo paper<br />
5. Fan and stack the paper, then <strong>in</strong>sert it <strong>in</strong>to the tray.<br />
6. Move the paper forward until it stops.<br />
7. Move the left paper-edge guide until it touches the paper.<br />
The paper tray capacity is 20 sheets of photo paper.<br />
To load photo paper:<br />
<strong>KODAK</strong> <strong>ESP</strong> <strong>5200</strong> <strong>Series</strong> <strong>All</strong>-<strong>in</strong>-<strong>One</strong> Pr<strong>in</strong>ter<br />
1. Remove any pla<strong>in</strong> paper from the tray.<br />
2. Fan and stack the photo paper, then <strong>in</strong>sert the paper (short side first) <strong>in</strong>to the<br />
tray with the logo side fac<strong>in</strong>g up and the glossy side down.<br />
IMPORTANT: If the photo paper is loaded the wrong way, the <strong>in</strong>k on your pictures will<br />
be wet and the image quality will be affected.<br />
3. Move the paper forward until it stops.<br />
4. Move the left paper-edge guide until it touches the paper.<br />
left paper-edge guide<br />
www.kodak.com/go/aiosupport 15
Handl<strong>in</strong>g Paper<br />
Load<strong>in</strong>g envelopes<br />
The paper tray capacity is 20 envelopes.<br />
IMPORTANT: Do not load envelopes with cutout or clear w<strong>in</strong>dows.<br />
To load envelopes:<br />
1. Remove all paper from the tray.<br />
2. Make sure the left paper-edge guide is to the far left.<br />
3. Insert the envelope(s) <strong>in</strong>to the tray with the flap up and aga<strong>in</strong>st the right side of<br />
the tray.<br />
4. Move the envelopes forward until they stop.<br />
5. Move the left paper-edge guide until it touches the envelope(s).<br />
left paper-edge guide<br />
16 www.kodak.com/go/aiosupport
4 Pr<strong>in</strong>t<strong>in</strong>g<br />
Pr<strong>in</strong>t<strong>in</strong>g documents<br />
Pr<strong>in</strong>t documents and lab-quality pictures on your pr<strong>in</strong>ter.<br />
To pr<strong>in</strong>t a document:<br />
Pr<strong>in</strong>t<strong>in</strong>g two-sided documents<br />
1. Open the document on your computer.<br />
2. Select File > Pr<strong>in</strong>t.<br />
3. In the Pr<strong>in</strong>t dialog box, select your <strong>KODAK</strong> Pr<strong>in</strong>ter.<br />
4. Choose the pages to pr<strong>in</strong>t, number of copies, etc, then click OK (on a computer<br />
with WINDOWS OS) or Pr<strong>in</strong>t (on a computer with MAC OS).<br />
You can pr<strong>in</strong>t two-sided documents on any size paper that the pr<strong>in</strong>ter accepts when<br />
you rotate the paper manually. (See Paper sizes, page 13.)<br />
IMPORTANT: Two-sided pr<strong>in</strong>t<strong>in</strong>g will not work on bar-coded photo paper (the bar code is<br />
on the back side). Two-sided pr<strong>in</strong>t<strong>in</strong>g can only be done on media that can<br />
absorb <strong>in</strong>k on both sides, such as pla<strong>in</strong> paper or two-sided photo paper.<br />
Pr<strong>in</strong>t<strong>in</strong>g two-side documents from a computer with WINDOWS OS<br />
To pr<strong>in</strong>t two-sided documents from a computer with WINDOWS OS:<br />
1. Load paper <strong>in</strong>to the paper tray.<br />
2. Open the document you want to pr<strong>in</strong>t, then select File > Pr<strong>in</strong>t.<br />
3. In the Pr<strong>in</strong>t dialog box, make sure that <strong>KODAK</strong> <strong>ESP</strong> <strong>5200</strong> <strong>Series</strong> AiO (or for a<br />
wireless connection, Kodak<strong>ESP</strong><strong>5200</strong>+XXXX, where XXXX is a number) is<br />
selected, then click Properties.<br />
4. Select the Layout tab.<br />
5. In the Two-sided pr<strong>in</strong>t<strong>in</strong>g field, select Manual (Instructions provided), then<br />
click OK.<br />
6. Click OK.<br />
7. When a message appears on your computer and pr<strong>in</strong>ter LCD, remove the<br />
pr<strong>in</strong>ted pages from the output tray.<br />
8. Rotate the pr<strong>in</strong>ted pages 180 degrees, and place them <strong>in</strong>to the paper tray<br />
(pr<strong>in</strong>ted side up).<br />
9. Press Start on the pr<strong>in</strong>ter.<br />
Pr<strong>in</strong>t<strong>in</strong>g two-side documents from a computer with MAC OS<br />
To pr<strong>in</strong>t two-sided documents from a computer with MAC OS:<br />
1. Load paper <strong>in</strong>to the paper tray.<br />
2. Open the document you want to pr<strong>in</strong>t, then select File > Pr<strong>in</strong>t.<br />
3. In the Pr<strong>in</strong>t dialog box, make sure that Eastman Kodak Company <strong>ESP</strong> <strong>5200</strong><br />
<strong>Series</strong> AiO (or for a wireless connection, Kodak<strong>ESP</strong><strong>5200</strong>+XXXX, where XXXX<br />
is a number) is selected.<br />
www.kodak.com/go/aiosupport 17
Pr<strong>in</strong>t<strong>in</strong>g<br />
Pr<strong>in</strong>t<strong>in</strong>g pictures<br />
Pr<strong>in</strong>t<strong>in</strong>g from a memory card<br />
4. In the Copies & Pages drop-down list, select Paper Handl<strong>in</strong>g.<br />
5. In the Pages to Pr<strong>in</strong>t drop-down list, select Odd Only.<br />
6. In the Page Order drop-down list, select Reverse.<br />
7. Click Pr<strong>in</strong>t.<br />
8. When the odd pages have f<strong>in</strong>ished pr<strong>in</strong>t<strong>in</strong>g, remove them from the output tray.<br />
9. Rotate the pr<strong>in</strong>ted pages 180 degrees, and place them <strong>in</strong>to the paper tray<br />
(pr<strong>in</strong>ted side up).<br />
10. Select File > Pr<strong>in</strong>t.<br />
11. In the Copies & Pages drop-down list, select Paper Handl<strong>in</strong>g.<br />
12. In the Pages to Pr<strong>in</strong>t drop-down list, select Even Only.<br />
13. In the Page Order drop-down list, select Normal.<br />
14. Click Pr<strong>in</strong>t.<br />
You can pr<strong>in</strong>t pictures with your all-<strong>in</strong>-one pr<strong>in</strong>ter from a memory card <strong>in</strong>serted <strong>in</strong>to<br />
a memory card slot, or you can pr<strong>in</strong>t pictures us<strong>in</strong>g Home Center Software from your<br />
computer with WINDOWS OS. Home Center Software lets you edit and enhance<br />
your pictures quickly. Open Home Center Software, select Pr<strong>in</strong>t Pictures, then<br />
follow the on-screen <strong>in</strong>structions.<br />
On a computer with either MAC OS or WINDOWS OS, you can pr<strong>in</strong>t pictures from<br />
<strong>KODAK</strong> EASYSHARE Software or any picture-edit<strong>in</strong>g or photo-management<br />
software.<br />
Your pr<strong>in</strong>ter accepts the follow<strong>in</strong>g memory cards:<br />
• SD Card<br />
• SDHC Card<br />
• MMC Card<br />
• MEMORY STICK<br />
• Variations of the memory cards listed above that require an adapter (for<br />
example, MEMORY STICK Duo, m<strong>in</strong>iSD, and microSD)<br />
IMPORTANT: If you use a memory card with an adapter, make sure you <strong>in</strong>sert and remove<br />
the adapter and the memory card as a unit; do not remove the memory card<br />
while leav<strong>in</strong>g the adapter <strong>in</strong> the pr<strong>in</strong>ter.<br />
18 www.kodak.com/go/aiosupport
Us<strong>in</strong>g default sett<strong>in</strong>gs to pr<strong>in</strong>t a picture<br />
<strong>KODAK</strong> <strong>ESP</strong> <strong>5200</strong> <strong>Series</strong> <strong>All</strong>-<strong>in</strong>-<strong>One</strong> Pr<strong>in</strong>ter<br />
To pr<strong>in</strong>t a picture from a memory card us<strong>in</strong>g the factory default sett<strong>in</strong>gs:<br />
1. Load photo paper with the logo side fac<strong>in</strong>g up (see Load<strong>in</strong>g photo paper,<br />
page 15), and move the left paper-edge guide until it touches the paper.<br />
2. Insert the memory card <strong>in</strong>to the memory card slot.<br />
left paper-edge guide<br />
3. Press or to select the picture you want to pr<strong>in</strong>t.<br />
4. Press Start to beg<strong>in</strong> pr<strong>in</strong>t<strong>in</strong>g.<br />
The pr<strong>in</strong>ter pr<strong>in</strong>ts one 4 x 6 <strong>in</strong>. / 10 x 15 cm picture.<br />
IMPORTANT: To prevent loss of data from your memory card, do not remove it from the<br />
pr<strong>in</strong>ter while pr<strong>in</strong>t<strong>in</strong>g.<br />
Chang<strong>in</strong>g the sett<strong>in</strong>gs and pr<strong>in</strong>t<strong>in</strong>g pictures<br />
You can change the pr<strong>in</strong>t photos options for an <strong>in</strong>dividual picture or group of<br />
pictures, or you can change the sett<strong>in</strong>gs and save them as the default.<br />
To pr<strong>in</strong>t a picture or pictures us<strong>in</strong>g sett<strong>in</strong>gs other than the default sett<strong>in</strong>gs:<br />
1. Load photo paper with the logo side fac<strong>in</strong>g up (see Load<strong>in</strong>g photo paper,<br />
page 15), and move the left paper-edge guide until it touches the paper.<br />
left paper-edge guide<br />
2. Insert the memory card <strong>in</strong>to the memory card slot.<br />
3. Press or to select the picture you want to pr<strong>in</strong>t, then press OK.<br />
memory card slot<br />
memory card slot<br />
www.kodak.com/go/aiosupport 19
Pr<strong>in</strong>t<strong>in</strong>g<br />
4. Repeat step 3 for each picture you want to pr<strong>in</strong>t.<br />
5. Press to select View and Pr<strong>in</strong>t Photos, then press OK.<br />
6. Press to select an option, then press or to change the sett<strong>in</strong>g.<br />
Pr<strong>in</strong>t Photos Option Sett<strong>in</strong>gs Description<br />
View Photos -- Scroll through the pictures on the<br />
memory card.<br />
Transfer <strong>All</strong> to PC -- To transfer all the pictures on the<br />
memory card to your computer, press<br />
OK then Start. (Your pr<strong>in</strong>ter and<br />
computer must be connected with a USB<br />
cable.)<br />
Quantity 1 (default) to 99 The number of copies that pr<strong>in</strong>t.<br />
Pr<strong>in</strong>t Size 2 x 3<br />
3.5 x 5<br />
4 x 6 (default)<br />
4 x 7<br />
5 x 7<br />
4 x 12<br />
8 x 10<br />
8.5 x 11 or A4<br />
20 www.kodak.com/go/aiosupport<br />
If the selected copy size is smaller than<br />
the paper <strong>in</strong> the paper tray, the pr<strong>in</strong>ter<br />
automatically arranges the pictures to<br />
best fit the paper size.<br />
Pla<strong>in</strong> Paper Quality Normal (default) Good quality output; pr<strong>in</strong>ts faster than<br />
Best.<br />
Photo Paper Quality Automatic<br />
(default)<br />
Best The highest quality.<br />
Draft The fastest pr<strong>in</strong>t speed.<br />
Color Color (default) Pr<strong>in</strong>ts full color.<br />
Scene Balance On (default)<br />
Off<br />
Add Date to Pr<strong>in</strong>ts No (default)<br />
Yes<br />
The pr<strong>in</strong>ter detects photo paper <strong>in</strong> the<br />
paper tray and sets Best quality<br />
automatically.<br />
Black & White Pr<strong>in</strong>ts black and white (gray scale).<br />
Adjusts the image brightness to correct<br />
for underexposure and reduces the<br />
variation <strong>in</strong> contrast <strong>in</strong> different areas of<br />
the picture.<br />
Pr<strong>in</strong>ts the date of the picture(s) (the<br />
date the picture was taken or last<br />
edited) <strong>in</strong> a corner of the pr<strong>in</strong>t.
Pr<strong>in</strong>t<strong>in</strong>g tagged pictures<br />
<strong>KODAK</strong> <strong>ESP</strong> <strong>5200</strong> <strong>Series</strong> <strong>All</strong>-<strong>in</strong>-<strong>One</strong> Pr<strong>in</strong>ter<br />
Pr<strong>in</strong>t Photos Option Sett<strong>in</strong>gs Description<br />
Save as Defaults No / Yes To save the sett<strong>in</strong>gs as the new default,<br />
press OK. With Yes selected, press OK.<br />
7. When you have f<strong>in</strong>ished chang<strong>in</strong>g sett<strong>in</strong>gs, press Start to beg<strong>in</strong> pr<strong>in</strong>t<strong>in</strong>g.<br />
IMPORTANT: To prevent loss of data from your memory card, camera, or portable drive,<br />
do not remove it from the pr<strong>in</strong>ter while pr<strong>in</strong>t<strong>in</strong>g.<br />
Some digital cameras let you tag (or “mark”) pictures on the memory card for<br />
pr<strong>in</strong>t<strong>in</strong>g. This creates a tag that is recognized by the pr<strong>in</strong>ter. If you choose to pr<strong>in</strong>t<br />
tagged pictures, they will be pr<strong>in</strong>ted accord<strong>in</strong>g to the default sett<strong>in</strong>gs on your pr<strong>in</strong>ter<br />
(unless otherwise specified by the tag from the camera).<br />
NOTE: Refer to your camera user guide to determ<strong>in</strong>e whether your camera supports<br />
tagged (also “marked” or “DPOF”) functionality.<br />
To pr<strong>in</strong>t tagged pictures:<br />
1. Load photo paper with the logo side fac<strong>in</strong>g up (see Load<strong>in</strong>g photo paper,<br />
page 15), and move the left paper-edge guide until it touches the paper.<br />
2. Insert the memory card <strong>in</strong>to the memory card slot.<br />
left paper-edge guide<br />
3. When the “Pr<strong>in</strong>t tagged images?” message appears, press Start.<br />
memory card slot<br />
www.kodak.com/go/aiosupport 21
Pr<strong>in</strong>t<strong>in</strong>g<br />
Zoom<strong>in</strong>g and cropp<strong>in</strong>g pictures<br />
Use the zoom buttons to select a portion of your picture for pr<strong>in</strong>t<strong>in</strong>g.<br />
To zoom and crop a picture:<br />
1. Load photo paper with the logo side fac<strong>in</strong>g up (see Load<strong>in</strong>g photo paper,<br />
page 15), and move the left paper-edge guide until it touches the paper.<br />
2. Insert the memory card <strong>in</strong>to the memory card slot.<br />
left paper-edge guide<br />
3. Press or to select the picture you want to crop, then press OK.<br />
4. Press Zoom + to enlarge the picture on the LCD. A red box shows the area that<br />
will be pr<strong>in</strong>ted.<br />
NOTE: You can press Zoom + repeatedly to enlarge the picture <strong>in</strong> <strong>in</strong>crements of<br />
0.25 up to a magnification of 5X. Press Zoom – to decrease the<br />
magnification <strong>in</strong> <strong>in</strong>crements of 0.25 back down to 1X.<br />
5. Use the navigation buttons to move the picture on the LCD up, down, left, or<br />
right. Only the part of the picture <strong>in</strong> the red box will pr<strong>in</strong>t. The crop w<strong>in</strong>dow<br />
matches the aspect ratio of the selected output pr<strong>in</strong>t size.<br />
6. After you have pressed the zoom button(s), press Rotate if you want to rotate<br />
the red box <strong>in</strong> 90 degree <strong>in</strong>crements. This will determ<strong>in</strong>e the content that is<br />
pr<strong>in</strong>ted.<br />
NOTE: Zoom<strong>in</strong>g and cropp<strong>in</strong>g does not change the saved picture on the memory<br />
card.<br />
7. When you are satisfied with the picture, press OK. The picture appears <strong>in</strong> the<br />
orig<strong>in</strong>al view with a red box around the portion of the picture that will pr<strong>in</strong>t.<br />
8. Press Start to beg<strong>in</strong> pr<strong>in</strong>t<strong>in</strong>g.<br />
22 www.kodak.com/go/aiosupport<br />
memory card slot
Pr<strong>in</strong>t<strong>in</strong>g pictures or documents from a wireless device<br />
<strong>KODAK</strong> <strong>ESP</strong> <strong>5200</strong> <strong>Series</strong> <strong>All</strong>-<strong>in</strong>-<strong>One</strong> Pr<strong>in</strong>ter<br />
Wirelessly pr<strong>in</strong>t pictures from an iPhone, iPod touch, or iPad* at the touch of a<br />
button. Download the <strong>KODAK</strong> Pic Flick App from the App Store, or go to<br />
www.kodak.com/go/picflick for more <strong>in</strong>formation.<br />
* Compatible with iPhone (with MAC OS 2.2 or later), iPod touch (2nd generation),<br />
and iPad.<br />
Transferr<strong>in</strong>g pictures to a computer<br />
You can transfer .jpg, .mov, and .wav files from a memory card <strong>in</strong> the pr<strong>in</strong>ter to your<br />
computer. To transfer these files, the pr<strong>in</strong>ter must be connected to your computer<br />
with a USB cable and Home Center Software must be <strong>in</strong>stalled on your computer.<br />
NOTE: If you have large video files or a large number of pictures (400 or more), we<br />
recommend that you transfer them us<strong>in</strong>g a memory card reader attached<br />
directly to your computer.<br />
Transferr<strong>in</strong>g pictures to a computer with WINDOWS OS<br />
1. Insert the memory card <strong>in</strong>to the memory card slot on the pr<strong>in</strong>ter.<br />
2. Press Back.<br />
3. Press to select View and Pr<strong>in</strong>t Photos, then press OK.<br />
4. Press to select Transfer <strong>All</strong> to PC, then press OK.<br />
5. Press Start.<br />
6. If your computer is connected to a wireless network and with a USB cable, select<br />
the USB-connected pr<strong>in</strong>ter (no number after the pr<strong>in</strong>ter name).<br />
7. Follow the on-screen <strong>in</strong>structions on your computer.<br />
Transferr<strong>in</strong>g pictures to a computer with MAC OS<br />
1. Insert the memory card <strong>in</strong>to the memory card slot on the pr<strong>in</strong>ter.<br />
2. Press Back.<br />
3. Press to select View and Pr<strong>in</strong>t Photos, then press OK.<br />
4. Press to select Transfer <strong>All</strong> to PC, then press OK.<br />
5. Press Start.<br />
6. If your computer is connected to a wireless network and with a USB cable, select<br />
the USB-connected pr<strong>in</strong>ter (no number after the pr<strong>in</strong>ter name).<br />
7. Use iPhoto or Image Capture on your computer to complete the transfer.<br />
www.kodak.com/go/aiosupport 23
5 Copy<strong>in</strong>g<br />
Copy<strong>in</strong>g a document<br />
You can copy documents and pictures with your all-<strong>in</strong>-one pr<strong>in</strong>ter. The pr<strong>in</strong>ter<br />
produces high–quality color or black-and-white copies on a variety of paper types<br />
(see Paper types, page 13).<br />
You can copy a document us<strong>in</strong>g the default sett<strong>in</strong>gs, or you can adjust the quantity,<br />
size, quality, and brightness of your copies.<br />
Us<strong>in</strong>g the default sett<strong>in</strong>gs to copy a document<br />
The default sett<strong>in</strong>gs are either the factory default sett<strong>in</strong>gs (see Resett<strong>in</strong>g factory<br />
defaults, page 49), or defaults that you have set on the pr<strong>in</strong>ter (see Save as Defaults,<br />
page 26).<br />
To copy a document us<strong>in</strong>g the current default sett<strong>in</strong>gs:<br />
1. Lift the scanner lid, and place the document face down <strong>in</strong> the right-front corner<br />
of the scanner glass.<br />
2. Close the lid.<br />
3. Press Home.<br />
4. Press Start to beg<strong>in</strong> copy<strong>in</strong>g.<br />
24 www.kodak.com/go/aiosupport
Adjust<strong>in</strong>g the sett<strong>in</strong>gs and copy<strong>in</strong>g a document<br />
<strong>KODAK</strong> <strong>ESP</strong> <strong>5200</strong> <strong>Series</strong> <strong>All</strong>-<strong>in</strong>-<strong>One</strong> Pr<strong>in</strong>ter<br />
To copy a document us<strong>in</strong>g sett<strong>in</strong>gs other than the default sett<strong>in</strong>gs:<br />
1. Lift the scanner lid, and place the document face down <strong>in</strong> the right-front corner<br />
of the scanner glass.<br />
2. Close the lid.<br />
3. Press Home.<br />
4. Make sure Copy Document is selected, then press OK.<br />
5. Press to select an option, then press or to change the sett<strong>in</strong>g.<br />
Copy Document<br />
Option<br />
Sett<strong>in</strong>g Description<br />
Quantity 1 (default) to 99 The number of copies that pr<strong>in</strong>t.<br />
Color Color (default) Pr<strong>in</strong>ts full color.<br />
Copy Size Same Size<br />
(default)<br />
Black & White Pr<strong>in</strong>ts black and white (gray scale).<br />
The copy is the same size as the<br />
orig<strong>in</strong>al.<br />
Fit to Page The pr<strong>in</strong>ter detects the size of the<br />
orig<strong>in</strong>al on the scanner glass and the<br />
size of the paper <strong>in</strong> the paper tray, and<br />
automatically reduces or enlarges the<br />
orig<strong>in</strong>al so that the copy fits on the<br />
paper.<br />
20% to 500% Reduces up to 20% or enlarges up to<br />
500% of the orig<strong>in</strong>al size.<br />
www.kodak.com/go/aiosupport 25
Copy<strong>in</strong>g<br />
Copy Document<br />
Option<br />
Pla<strong>in</strong> Paper Quality Normal<br />
(default)<br />
Photo Paper Quality Automatic<br />
(default)<br />
Brightness Normal, -3 to +3<br />
(Normal is default)<br />
6. Press Start to beg<strong>in</strong> copy<strong>in</strong>g.<br />
Chang<strong>in</strong>g the number of copies of a document<br />
To change the number of copies:<br />
1. Lift the scanner lid, and place the document face down <strong>in</strong> the right-front corner<br />
of the scanner glass.<br />
2. Close the lid.<br />
26 www.kodak.com/go/aiosupport<br />
Sett<strong>in</strong>g Description<br />
Good quality output; pr<strong>in</strong>ts faster than<br />
Best.<br />
Best The highest quality, but the slowest<br />
pr<strong>in</strong>t speed; elim<strong>in</strong>ates the band<strong>in</strong>g<br />
effect that sometimes occurs when<br />
pr<strong>in</strong>t<strong>in</strong>g Draft or Normal.<br />
Draft The fastest pr<strong>in</strong>t speed, but the lowest<br />
quality.<br />
The pr<strong>in</strong>ter detects photo paper <strong>in</strong> the<br />
paper tray and sets Best quality<br />
automatically.<br />
Lightens or darkens the copy.<br />
Normal is no change from the orig<strong>in</strong>al;<br />
-3 is the darkest; +3 is the lightest.<br />
Save as Defaults No / Yes To save the sett<strong>in</strong>gs as the new<br />
default, press OK. With Yes selected,<br />
press OK.
Enlarg<strong>in</strong>g or reduc<strong>in</strong>g a document<br />
<strong>KODAK</strong> <strong>ESP</strong> <strong>5200</strong> <strong>Series</strong> <strong>All</strong>-<strong>in</strong>-<strong>One</strong> Pr<strong>in</strong>ter<br />
3. Press Home.<br />
4. Make sure Copy Document is selected, then press or to select a number.<br />
5. Press Start to beg<strong>in</strong> copy<strong>in</strong>g.<br />
To enlarge or reduce the size of the copy:<br />
1. Lift the scanner lid, and place the document face down <strong>in</strong> the right-front corner<br />
of the scanner glass.<br />
2. Close the lid.<br />
3. Press Home.<br />
4. Make sure Copy Document is selected, then press OK.<br />
5. Press to select Copy Size.<br />
6. Press or to select an enlargement or reduction.<br />
7. Press Start to beg<strong>in</strong> copy<strong>in</strong>g.<br />
www.kodak.com/go/aiosupport 27
Copy<strong>in</strong>g<br />
Darken<strong>in</strong>g or lighten<strong>in</strong>g a copy<br />
To darken or lighten the copy:<br />
1. Lift the scanner lid, and place the document face down <strong>in</strong> the right-front corner<br />
of the scanner glass.<br />
2. Close the lid.<br />
3. Press Home.<br />
4. With Copy Document selected, press OK.<br />
5. Press to select Brightness.<br />
6. Press to select a number below zero for a darker copy, or press to select a<br />
number above zero for a lighter copy.<br />
7. Press Start to beg<strong>in</strong> copy<strong>in</strong>g.<br />
28 www.kodak.com/go/aiosupport
Copy<strong>in</strong>g a photograph<br />
<strong>KODAK</strong> <strong>ESP</strong> <strong>5200</strong> <strong>Series</strong> <strong>All</strong>-<strong>in</strong>-<strong>One</strong> Pr<strong>in</strong>ter<br />
You can copy a photograph us<strong>in</strong>g the default sett<strong>in</strong>gs, or you can adjust the quantity,<br />
size, quality, and brightness of your copies.<br />
Us<strong>in</strong>g the default sett<strong>in</strong>gs to copy a photograph<br />
The default sett<strong>in</strong>gs are either the factory default sett<strong>in</strong>gs (see Resett<strong>in</strong>g factory<br />
defaults, page 49), or defaults that you have set on the pr<strong>in</strong>ter (see Save as Defaults,<br />
page 31).<br />
To copy a photograph us<strong>in</strong>g the current default sett<strong>in</strong>gs:<br />
1. Lift the scanner lid, and place the photograph face down <strong>in</strong> the right-front corner<br />
of the scanner glass.<br />
2. Close the lid.<br />
3. Press Home.<br />
4. Press to select Copy Photo.<br />
5. Press Start to beg<strong>in</strong> copy<strong>in</strong>g.<br />
www.kodak.com/go/aiosupport 29
Copy<strong>in</strong>g<br />
Adjust<strong>in</strong>g the sett<strong>in</strong>gs and copy<strong>in</strong>g a photograph<br />
To copy a photograph us<strong>in</strong>g sett<strong>in</strong>gs other than the default sett<strong>in</strong>gs:<br />
1. Lift the scanner lid, and place the photograph face down <strong>in</strong> the right-front corner<br />
of the scanner glass.<br />
2. Close the lid.<br />
3. Press Home.<br />
4. Press to select Copy Photo, then press OK.<br />
5. Press to select an option, then press or to change the sett<strong>in</strong>g.<br />
Copy Photo Option Sett<strong>in</strong>g Description<br />
Quantity 1 (default) to 99 The number of copies that pr<strong>in</strong>t.<br />
Color Color (default) Pr<strong>in</strong>ts full color.<br />
Copy Size 2 x 3<br />
30 www.kodak.com/go/aiosupport<br />
Black & White Pr<strong>in</strong>ts black and white (gray scale).<br />
3.5 x 5<br />
4 x 6 (default)<br />
4 x 7<br />
5 x 7<br />
4 x 12<br />
8 x 10<br />
8.5 x 11 or A4<br />
The pr<strong>in</strong>ter enlarges or reduces the<br />
orig<strong>in</strong>al to make it the copy size you<br />
select.<br />
If the selected copy size is smaller<br />
than the paper <strong>in</strong> the paper tray, the<br />
pr<strong>in</strong>ter automatically arranges the<br />
pictures to best fit the paper size.
6. Press Start to beg<strong>in</strong> copy<strong>in</strong>g.<br />
Chang<strong>in</strong>g the number of copies of a photograph<br />
<strong>KODAK</strong> <strong>ESP</strong> <strong>5200</strong> <strong>Series</strong> <strong>All</strong>-<strong>in</strong>-<strong>One</strong> Pr<strong>in</strong>ter<br />
Copy Photo Option Sett<strong>in</strong>g Description<br />
Pla<strong>in</strong> Paper Quality Normal<br />
(default)<br />
Photo Paper Quality Automatic<br />
(default)<br />
Brightness Normal (default)<br />
-3 to +3<br />
Preview No (default)<br />
Yes<br />
To change the number of copies:<br />
1. Lift the scanner lid, and place the photograph face down <strong>in</strong> the right-front corner<br />
of the scanner glass.<br />
2. Close the lid.<br />
Good quality output; pr<strong>in</strong>ts faster than<br />
Best.<br />
Best The highest quality, but the slowest<br />
pr<strong>in</strong>t speed; elim<strong>in</strong>ates the band<strong>in</strong>g<br />
effect that sometimes occurs when<br />
pr<strong>in</strong>t<strong>in</strong>g Draft or Normal.<br />
Draft The fastest pr<strong>in</strong>t speed, but the lowest<br />
quality.<br />
The pr<strong>in</strong>ter detects when you load<br />
photo paper and sets Best quality<br />
automatically.<br />
Lightens or darkens the copy.<br />
Normal is no change from the orig<strong>in</strong>al;<br />
-3 is the darkest; +3 is the lightest.<br />
To see a preview of the photograph on<br />
the LCD, select Yes.<br />
Save as Defaults No / Yes To save the sett<strong>in</strong>gs as the new<br />
default, press OK. With Yes selected,<br />
press OK.<br />
www.kodak.com/go/aiosupport 31
Copy<strong>in</strong>g<br />
Enlarg<strong>in</strong>g or reduc<strong>in</strong>g a photograph<br />
3. Press Home.<br />
4. Press to select Copy Photo, then press OK.<br />
5. Make sure Quantity is selected.<br />
6. Press or to select a number.<br />
7. Press Start to beg<strong>in</strong> copy<strong>in</strong>g.<br />
To enlarge or reduce the size of the copy:<br />
1. Lift the scanner lid, and place the photograph face down <strong>in</strong> the right-front corner<br />
of the scanner glass.<br />
2. Close the lid.<br />
3. Press Home.<br />
4. Press to select Copy Photo, then press OK.<br />
5. Press to select Copy Size.<br />
6. Press or to select the copy size.<br />
7. Press Start to beg<strong>in</strong> copy<strong>in</strong>g.<br />
32 www.kodak.com/go/aiosupport
Darken<strong>in</strong>g or lighten<strong>in</strong>g a copy of a photograph<br />
To darken or lighten the copy:<br />
<strong>KODAK</strong> <strong>ESP</strong> <strong>5200</strong> <strong>Series</strong> <strong>All</strong>-<strong>in</strong>-<strong>One</strong> Pr<strong>in</strong>ter<br />
1. Lift the scanner lid, and place the photograph face down <strong>in</strong> the right-front corner<br />
of the scanner glass.<br />
2. Close the lid.<br />
3. Press Home.<br />
4. Press to select Copy Photo, then press OK.<br />
5. Press to select Brightness.<br />
6. Press to select a number below zero for a darker copy, or press to select a<br />
number above zero for a lighter copy.<br />
7. Press Start to beg<strong>in</strong> copy<strong>in</strong>g.<br />
www.kodak.com/go/aiosupport 33
6 Scann<strong>in</strong>g<br />
Scann<strong>in</strong>g digitizes documents and pictures, and sends the digital files to your<br />
computer.<br />
When you scan, the digital file can:<br />
Before you beg<strong>in</strong> scann<strong>in</strong>g<br />
• Open <strong>in</strong> Home Center Software (when connected to a computer with<br />
WINDOWS OS)<br />
• Open <strong>in</strong> a third-party scanner software<br />
• Be saved <strong>in</strong> a format and location that you determ<strong>in</strong>e (see Chang<strong>in</strong>g the scan<br />
sett<strong>in</strong>gs for scann<strong>in</strong>g from the control panel, page 34)<br />
Scann<strong>in</strong>g from a software program on the computer (such as Home Center Software)<br />
gives you more options, but you can also scan from the pr<strong>in</strong>ter control panel.<br />
Make sure that the pr<strong>in</strong>ter is connected to a computer us<strong>in</strong>g a USB cable or wireless<br />
network (see Chapter 2 , Network<strong>in</strong>g Your Pr<strong>in</strong>ter).<br />
Chang<strong>in</strong>g the scan sett<strong>in</strong>gs for scann<strong>in</strong>g from the control panel<br />
Make sure that Home Center Software is <strong>in</strong>stalled on the computer. (If not, go to<br />
www.kodak.com/go/aiodownloads, and follow the on-screen <strong>in</strong>structions to <strong>in</strong>stall<br />
the <strong>KODAK</strong> <strong>All</strong>-<strong>in</strong>-<strong>One</strong> Pr<strong>in</strong>ter Software.) Then change the scan sett<strong>in</strong>gs <strong>in</strong> Home<br />
Center Software. The pr<strong>in</strong>ter uses these sett<strong>in</strong>gs when you scan from the pr<strong>in</strong>ter<br />
control panel.<br />
1. Open Home Center Software.<br />
2. Select Tools and Documentation (when connected to a computer with<br />
WINDOWS OS) or Tools (when connected to a computer with MAC OS).<br />
3. Select Pr<strong>in</strong>ter Scan Sett<strong>in</strong>gs.<br />
4. Adjust sett<strong>in</strong>gs for scann<strong>in</strong>g documents and pictures as described below.<br />
To adjust sett<strong>in</strong>gs for scann<strong>in</strong>g documents, select the Document tab, then select<br />
an option for each sett<strong>in</strong>g:<br />
Sett<strong>in</strong>g Options<br />
Scan As Black and white<br />
Color<br />
Grayscale<br />
File format .pdf<br />
.rtf (available only when connected to a computer with<br />
WINDOWS OS)<br />
.tif<br />
.jpg<br />
.bmp (available only when connected to a computer with<br />
MAC OS)<br />
34 www.kodak.com/go/aiosupport
Sett<strong>in</strong>g Options<br />
Resolution (dpi) 75<br />
150<br />
200<br />
300<br />
<strong>KODAK</strong> <strong>ESP</strong> <strong>5200</strong> <strong>Series</strong> <strong>All</strong>-<strong>in</strong>-<strong>One</strong> Pr<strong>in</strong>ter<br />
File Save Prompt for File Name and Location<br />
Automatically Save - specify:<br />
• Base name; by default, scanned files are names “scan1”,<br />
“scan2”, and so on.<br />
• Location (folder) where the scanned files will be saved<br />
To adjust sett<strong>in</strong>gs for scann<strong>in</strong>g pictures, select the Picture tab, then select an<br />
option for each sett<strong>in</strong>g:<br />
Sett<strong>in</strong>g Options<br />
Scan As Black and white<br />
Color<br />
Grayscale<br />
File format .jpg<br />
.bmp<br />
.tif<br />
Resolution (dpi) 75<br />
150<br />
300<br />
600<br />
Quality When connected to a computer with WINDOWS OS:<br />
• Best for E-mail<br />
• Normal<br />
• High<br />
• Maximum<br />
When connected to a computer with MAC OS, a slider bar<br />
with:<br />
• Least<br />
• Medium<br />
• Best<br />
www.kodak.com/go/aiosupport 35
Scann<strong>in</strong>g<br />
Sett<strong>in</strong>g Options<br />
Automatically<br />
Detect Pictures<br />
(when connected to<br />
a computer with<br />
WINDOWS OS) or<br />
Auto Crop (when<br />
connected to a<br />
computer with<br />
MAC OS)<br />
Scann<strong>in</strong>g from the computer<br />
Before sav<strong>in</strong>g a scanned file, you can preview it <strong>in</strong> Home Center Software<br />
version 6.0, crop and sharpen the image, and adjust color, if desired. On<br />
a computer with WINDOWS OS, see the Home Center Software Help (? icon) for<br />
<strong>in</strong>structions.<br />
To scan a document or a picture on a computer:<br />
1. Lift the scanner lid, and place the document or picture face down on the glass.<br />
2. Close the scanner lid.<br />
3. Open Home Center Software.<br />
• On a computer with WINDOWS OS, select Scan Documents and Pictures,<br />
then follow the on-screen <strong>in</strong>structions.<br />
• On a computer with MAC OS and Home Center Software version 6.0, select<br />
the Tools tab, click Scan Application, then follow the on-screen <strong>in</strong>structions.<br />
Scann<strong>in</strong>g multiple pictures simultaneously<br />
Us<strong>in</strong>g Home Center Software, you can scan multiple pictures simultaneously and<br />
save them as separate files.<br />
When scann<strong>in</strong>g multiple pictures, leave space between the pictures so that the<br />
pr<strong>in</strong>ter can detect the separate pictures. Any pictures that overlap are <strong>in</strong>terpreted as<br />
a s<strong>in</strong>gle picture.<br />
36 www.kodak.com/go/aiosupport<br />
When selected, multiple pictures placed on the scanner glass<br />
are saved as separate files.<br />
File Save Prompt for File Name and Location<br />
Automatically Save - specify:<br />
• Base name; by default, scanned files are names “scan1”,<br />
“scan2”, and so on.<br />
• Location (folder) where the scanned files will be saved
Scann<strong>in</strong>g multiple pictures when connected to a computer with WINDOWS OS<br />
<strong>KODAK</strong> <strong>ESP</strong> <strong>5200</strong> <strong>Series</strong> <strong>All</strong>-<strong>in</strong>-<strong>One</strong> Pr<strong>in</strong>ter<br />
To scan multiple pictures simultaneously, and save them as separate files:<br />
1. Lift the scanner lid, and place the pictures face down on the glass, leav<strong>in</strong>g space<br />
between the pictures.<br />
2. Close the lid.<br />
3. Open Home Center Software, then select Tools and Documentation.<br />
4. Click Pr<strong>in</strong>ter Scan Sett<strong>in</strong>gs, then select the Picture tab.<br />
5. Select Automatically Detect Pictures, if it is not selected, then click OK.<br />
6. Click the Home icon <strong>in</strong> the top right corner, then select Scan Documents and<br />
Pictures.<br />
7. Make sure that Picture is selected and Collage - Comb<strong>in</strong>e all pictures is cleared,<br />
then follow the on-screen <strong>in</strong>structions.<br />
NOTE: Click the Help icon for additional <strong>in</strong>structions.<br />
Scann<strong>in</strong>g multiple pictures when connected to a computer with MAC OS<br />
To scan multiple pictures simultaneously, and save them as separate files:<br />
1. Lift the scanner lid, and place the pictures face down on the glass, leav<strong>in</strong>g space<br />
between the pictures.<br />
2. Close the lid.<br />
3. Open Home Center Software version 6.0, then select your pr<strong>in</strong>ter.<br />
4. Select the Tools tab.<br />
5. Click Scan Application.<br />
6. Select Color Picture or Black and White Picture.<br />
7. Select Automatically detect multiple pictures, if it is not selected.<br />
8. Click Preview or Scan <strong>All</strong>, then follow the on-screen <strong>in</strong>structions.<br />
NOTE: Click the Help icon for additional <strong>in</strong>structions.<br />
Scann<strong>in</strong>g from the control panel<br />
To scan a document or a picture from the control panel:<br />
1. Load the orig<strong>in</strong>al.<br />
2. Press Home.<br />
3. Press to select Scan, then press OK.<br />
The Scan Options menu appears on the LCD.<br />
www.kodak.com/go/aiosupport 37
Scann<strong>in</strong>g<br />
4. Press to select an option, then press or to change the sett<strong>in</strong>g.<br />
Scan Option Sett<strong>in</strong>gs Description<br />
Scan To USB-connected<br />
computer<br />
(default)<br />
Name of computer<br />
(only if a computer is<br />
connected by<br />
wireless network)<br />
Scan What Document<br />
(default)<br />
Dest<strong>in</strong>ation File<br />
(default)<br />
5. Press Start to make a scan.<br />
The scanned file appears at the dest<strong>in</strong>ation you specified.<br />
38 www.kodak.com/go/aiosupport<br />
The scanned file is sent to the<br />
USB-connected computer.<br />
The scanned file is sent to the<br />
computer on the wireless or Ethernet<br />
network.<br />
Sets the scan sett<strong>in</strong>gs for scann<strong>in</strong>g a<br />
document (see Chang<strong>in</strong>g the scan<br />
sett<strong>in</strong>gs for scann<strong>in</strong>g from the<br />
control panel, page 34).<br />
Photo Sets the scan sett<strong>in</strong>gs for scann<strong>in</strong>g a<br />
photograph (see Chang<strong>in</strong>g the scan<br />
sett<strong>in</strong>gs for scann<strong>in</strong>g from the<br />
control panel, page 34).<br />
Sends the scanned file <strong>in</strong> the format<br />
and to the location on your computer<br />
that you designate (see Chang<strong>in</strong>g the<br />
scan sett<strong>in</strong>gs for scann<strong>in</strong>g from the<br />
control panel, page 34).<br />
Application Sends the scanned file to Home<br />
Center Software.<br />
Save as Defaults No / Yes To save the sett<strong>in</strong>gs as the new<br />
default, press OK. With Yes selected,<br />
press OK.
7 Ma<strong>in</strong>ta<strong>in</strong><strong>in</strong>g Your Pr<strong>in</strong>ter<br />
General care and clean<strong>in</strong>g<br />
Your pr<strong>in</strong>ter requires little ma<strong>in</strong>tenance. However, Kodak recommends clean<strong>in</strong>g the<br />
scanner glass and lid regularly to remove dust and f<strong>in</strong>gerpr<strong>in</strong>ts, which affect the<br />
quality and accuracy of scann<strong>in</strong>g.<br />
Except while clean<strong>in</strong>g the pr<strong>in</strong>ter, keep the pr<strong>in</strong>ter plugged <strong>in</strong>to an AC power outlet.<br />
If you use a power strip, don't turn off the power strip. (The pr<strong>in</strong>ter does not<br />
necessarily have to be turned on, but should be plugged <strong>in</strong>.)<br />
Keep the pr<strong>in</strong>thead and <strong>in</strong>k cartridges <strong>in</strong> the pr<strong>in</strong>ter at all times to help prevent<br />
damage to the pr<strong>in</strong>thead.<br />
For recycl<strong>in</strong>g and/or disposal <strong>in</strong>formation, contact your local authorities. In the US,<br />
go to the <strong>Electronics</strong> Industry <strong>All</strong>iance at www.eia.org or go to<br />
www.kodak.com/go/recycle.<br />
CAUTION:<br />
Always disconnect the power to the pr<strong>in</strong>ter before clean<strong>in</strong>g it. Do not use<br />
harsh or abrasive cleaners on any part of the pr<strong>in</strong>ter.<br />
• To clean the pr<strong>in</strong>ter, wipe the outside with a clean, dry cloth.<br />
• Keep the surround<strong>in</strong>g area vacuumed and litter-free.<br />
• Protect the pr<strong>in</strong>ter from tobacco smoke, dust, and liquid spills.<br />
• Do not place objects on the pr<strong>in</strong>ter.<br />
• Keep the pr<strong>in</strong>ter supplies away from direct sunlight and out of high-temperature<br />
environments.<br />
• Do not allow chemicals to come <strong>in</strong>to contact with the pr<strong>in</strong>ter.<br />
www.kodak.com/go/aiosupport 39
Ma<strong>in</strong>ta<strong>in</strong><strong>in</strong>g Your Pr<strong>in</strong>ter<br />
Clean<strong>in</strong>g the scanner glass and document back<strong>in</strong>g<br />
The scanner glass can get smudged and m<strong>in</strong>or debris can accumulate on the white<br />
document back<strong>in</strong>g under the scanner lid. Periodically clean the scanner glass and<br />
document back<strong>in</strong>g.<br />
CAUTION:<br />
Do not use harsh or abrasive cleaners on any part of the pr<strong>in</strong>ter.<br />
Do not spray liquid directly on the glass.<br />
Do not use paper-based wipes on the document back<strong>in</strong>g as they can<br />
scratch it.<br />
To clean the scanner glass and document back<strong>in</strong>g under the scanner lid:<br />
1. Turn off the pr<strong>in</strong>ter and unplug it from the power outlet.<br />
2. Lift the scanner lid.<br />
3. Wipe the glass with a soft cloth or sponge, slightly moistened with a<br />
nonabrasive glass cleaner.<br />
4. Dry the glass with a l<strong>in</strong>t-free cloth.<br />
5. Gently clean the document back<strong>in</strong>g with a soft cloth or sponge, slightly<br />
moistened with mild soap and warm water.<br />
6. Dry the document back<strong>in</strong>g with a chamois or l<strong>in</strong>t-free cloth.<br />
NOTE: If the document back<strong>in</strong>g needs further clean<strong>in</strong>g, use isopropyl (rubb<strong>in</strong>g)<br />
alcohol on a soft cloth, then wipe thoroughly with a cloth moistened<br />
with water to remove any residual alcohol.<br />
7. When you f<strong>in</strong>ish clean<strong>in</strong>g, plug <strong>in</strong> the pr<strong>in</strong>ter and press the on/off button to<br />
power on the pr<strong>in</strong>ter.<br />
40 www.kodak.com/go/aiosupport
Replac<strong>in</strong>g <strong>in</strong>k cartridges<br />
<strong>KODAK</strong> <strong>ESP</strong> <strong>5200</strong> <strong>Series</strong> <strong>All</strong>-<strong>in</strong>-<strong>One</strong> Pr<strong>in</strong>ter<br />
Your pr<strong>in</strong>ter uses both black and color <strong>in</strong>k cartridges. You can check the approximate<br />
<strong>in</strong>k levels on the LCD (see Check<strong>in</strong>g <strong>in</strong>k levels, page 49) or <strong>in</strong> Home Center Software.<br />
When an <strong>in</strong>k cartridge is out of <strong>in</strong>k, the pr<strong>in</strong>ter LCD displays a message stat<strong>in</strong>g that<br />
the black or color <strong>in</strong>k cartridge needs replac<strong>in</strong>g.<br />
IMPORTANT: Do not use non-Kodak brand or refilled <strong>in</strong>k cartridges.<br />
To replace an <strong>in</strong>k cartridge:<br />
1. Make sure your pr<strong>in</strong>ter is on.<br />
2. Lift the pr<strong>in</strong>ter access door, and wait for the carriage to move to a position where<br />
you can access it.<br />
The <strong>in</strong>k cartridges are located <strong>in</strong> the pr<strong>in</strong>thead.<br />
Black<br />
<strong>in</strong>k cartridge<br />
Pr<strong>in</strong>thead<br />
Color <strong>in</strong>k cartridge<br />
www.kodak.com/go/aiosupport 41
Ma<strong>in</strong>ta<strong>in</strong><strong>in</strong>g Your Pr<strong>in</strong>ter<br />
3. P<strong>in</strong>ch the tab on the <strong>in</strong>k cartridge and lift it out of the pr<strong>in</strong>thead.<br />
4. Remove the new <strong>in</strong>k cartridge from its bag.<br />
IMPORTANT: To prevent the pr<strong>in</strong>thead from dry<strong>in</strong>g out, <strong>in</strong>sert the <strong>in</strong>k cartridge <strong>in</strong>to the<br />
pr<strong>in</strong>thead immediately.<br />
5. Remove the protective cap from the cartridge.<br />
42 www.kodak.com/go/aiosupport
6. Insert the <strong>in</strong>k cartridge <strong>in</strong>to the pr<strong>in</strong>thead.<br />
7. Press down on the <strong>in</strong>k cartridge tab until you hear a click.<br />
8. Close the pr<strong>in</strong>ter access door.<br />
<strong>KODAK</strong> <strong>ESP</strong> <strong>5200</strong> <strong>Series</strong> <strong>All</strong>-<strong>in</strong>-<strong>One</strong> Pr<strong>in</strong>ter<br />
www.kodak.com/go/aiosupport 43
Ma<strong>in</strong>ta<strong>in</strong><strong>in</strong>g Your Pr<strong>in</strong>ter<br />
Replac<strong>in</strong>g the pr<strong>in</strong>thead<br />
IMPORTANT: Replac<strong>in</strong>g the pr<strong>in</strong>thead is not a regular ma<strong>in</strong>tenance procedure. Replace<br />
the pr<strong>in</strong>thead only if you receive a new pr<strong>in</strong>thead from Kodak.<br />
To replace the pr<strong>in</strong>thead:<br />
1. Make sure your pr<strong>in</strong>ter is on.<br />
2. Lift the pr<strong>in</strong>ter access door, and wait for the carriage to move to the access<br />
position.<br />
3. Remove both <strong>in</strong>k cartridges and set them aside.<br />
4. Unlatch the used pr<strong>in</strong>thead by lift<strong>in</strong>g the button <strong>in</strong> the center of the carriage.<br />
44 www.kodak.com/go/aiosupport
5. Lift the used pr<strong>in</strong>thead out of the carriage.<br />
6. Remove the new pr<strong>in</strong>thead from its bag.<br />
<strong>KODAK</strong> <strong>ESP</strong> <strong>5200</strong> <strong>Series</strong> <strong>All</strong>-<strong>in</strong>-<strong>One</strong> Pr<strong>in</strong>ter<br />
CAUTION:<br />
Do not touch the copper contacts on the pr<strong>in</strong>thead, as do<strong>in</strong>g so may damage<br />
the pr<strong>in</strong>thead.<br />
7. Remove the two plastic protective caps.<br />
www.kodak.com/go/aiosupport 45
Ma<strong>in</strong>ta<strong>in</strong><strong>in</strong>g Your Pr<strong>in</strong>ter<br />
8. Place the new pr<strong>in</strong>thead <strong>in</strong>to the carriage.<br />
9. Push firmly aga<strong>in</strong>st the target label of the pr<strong>in</strong>thead until you hear a loud snap.<br />
10. Insert the black <strong>in</strong>k cartridge <strong>in</strong>to the pr<strong>in</strong>thead.<br />
46 www.kodak.com/go/aiosupport
<strong>KODAK</strong> <strong>ESP</strong> <strong>5200</strong> <strong>Series</strong> <strong>All</strong>-<strong>in</strong>-<strong>One</strong> Pr<strong>in</strong>ter<br />
11. Press down on the <strong>in</strong>k cartridge until you hear it click <strong>in</strong>to position.<br />
12. Repeat steps 10 - 11 for the color <strong>in</strong>k cartridge.<br />
13. Close the pr<strong>in</strong>ter access door.<br />
The pr<strong>in</strong>ter detects the new pr<strong>in</strong>thead. Follow the <strong>in</strong>structions on the LCD to<br />
calibrate your pr<strong>in</strong>ter.<br />
Updat<strong>in</strong>g the software and pr<strong>in</strong>ter firmware<br />
Us<strong>in</strong>g the latest software and firmware helps ensure optimal performance of your<br />
pr<strong>in</strong>ter.<br />
NOTE: Firmware is the software that runs on your pr<strong>in</strong>ter.<br />
When you open Home Center Software on a computer with WINDOWS OS, the<br />
software automatically checks for software and firmware updates. On a computer<br />
with MAC OS, you must check manually for updates.<br />
Use the follow<strong>in</strong>g procedure to update manually.<br />
Updat<strong>in</strong>g if your pr<strong>in</strong>ter is connected to a computer with WINDOWS OS<br />
To update the software:<br />
1. Make sure that your computer is connected to the Internet.<br />
2. Open Home Center Software.<br />
3. Click Tools and Documentation.<br />
4. Under Web L<strong>in</strong>ks, click Check for Software Updates to check whether software<br />
updates are available.<br />
5. If there are updates, click Next and follow the on-screen <strong>in</strong>structions.<br />
www.kodak.com/go/aiosupport 47
Ma<strong>in</strong>ta<strong>in</strong><strong>in</strong>g Your Pr<strong>in</strong>ter<br />
To update the pr<strong>in</strong>ter firmware:<br />
1. Make sure that your computer is connected to the Internet.<br />
2. Connect the pr<strong>in</strong>ter to the computer with a USB cable or wirelessly (if not<br />
currently connected).<br />
3. Open Home Center Software, and make sure that <strong>KODAK</strong> <strong>ESP</strong> <strong>5200</strong> <strong>Series</strong> AiO<br />
- Connected appears <strong>in</strong> the lower left corner of the Home Center Software<br />
w<strong>in</strong>dow.<br />
4. Click Tools and Documentation.<br />
5. Under Web L<strong>in</strong>ks, click Check for Pr<strong>in</strong>ter (Firmware) Updates.<br />
6. If there are updates, click Next and follow the on-screen <strong>in</strong>structions.<br />
IMPORTANT: Do not turn off or unplug your pr<strong>in</strong>ter or your computer dur<strong>in</strong>g the update.<br />
Do<strong>in</strong>g so may cause the pr<strong>in</strong>ter to become <strong>in</strong>operable.<br />
Updat<strong>in</strong>g if your pr<strong>in</strong>ter is connected to a computer with MAC OS<br />
To update the software:<br />
1. Make sure that your computer is connected to the Internet.<br />
2. Open Home Center Software.<br />
3. On the <strong>KODAK</strong> AiO Home Center menu, select Check for Updates.<br />
4. If there are software updates, follow the on-screen <strong>in</strong>structions for updat<strong>in</strong>g<br />
your software.<br />
To update the firmware:<br />
1. Go to www.kodak.com/go/esp5210downloads or<br />
www.kodak.com/go/esp5250downloads.<br />
2. Connect the pr<strong>in</strong>ter to the computer with a USB cable or wirelessly (if not<br />
currently connected).<br />
3. Select your operat<strong>in</strong>g system from the drop-down list.<br />
4. Click Select <strong>in</strong> the Firmware box.<br />
5. Read the <strong>in</strong>structions, click Download, then follow the on-screen <strong>in</strong>structions.<br />
IMPORTANT: Do not turn off or unplug your pr<strong>in</strong>ter or your computer dur<strong>in</strong>g the update.<br />
48 www.kodak.com/go/aiosupport
Monitor<strong>in</strong>g and adjust<strong>in</strong>g pr<strong>in</strong>ter performance<br />
Check<strong>in</strong>g <strong>in</strong>k levels<br />
<strong>KODAK</strong> <strong>ESP</strong> <strong>5200</strong> <strong>Series</strong> <strong>All</strong>-<strong>in</strong>-<strong>One</strong> Pr<strong>in</strong>ter<br />
From the control panel, you can perform tasks to help keep the pr<strong>in</strong>ter function<strong>in</strong>g<br />
well.<br />
To check the <strong>in</strong>k levels:<br />
1. Press Home.<br />
2. Press to select Ma<strong>in</strong>tenance, then press OK.<br />
3. With Check Ink Levels selected, press OK.<br />
The LCD shows approximate levels of <strong>in</strong>k <strong>in</strong> the cartridges so you know when it’s<br />
time to order replacement cartridges.<br />
Resett<strong>in</strong>g factory defaults<br />
To reset defaults to the factory default sett<strong>in</strong>gs:<br />
1. Press Home.<br />
2. Press to select Pr<strong>in</strong>ter Sett<strong>in</strong>gs.<br />
3. Press to select Reset <strong>All</strong> Sett<strong>in</strong>gs, then press OK.<br />
4. When you see the message, “This will reset pr<strong>in</strong>ter sett<strong>in</strong>gs to factory defaults,”<br />
press OK.<br />
NOTE: Resett<strong>in</strong>g factory defaults does not change the date and time, language,<br />
country/region, or network sett<strong>in</strong>gs.<br />
www.kodak.com/go/aiosupport 49
8 Troubleshoot<strong>in</strong>g<br />
Basic troubleshoot<strong>in</strong>g<br />
Some problems can be resolved quickly by power cycl<strong>in</strong>g the pr<strong>in</strong>ter: Turn off your<br />
pr<strong>in</strong>ter. Wait five seconds. Turn on the pr<strong>in</strong>ter.<br />
Use the follow<strong>in</strong>g <strong>in</strong>formation to help troubleshoot problems with your pr<strong>in</strong>ter.<br />
Problem Possible Solutions<br />
Pr<strong>in</strong>ter does not<br />
power on<br />
• Make sure you are us<strong>in</strong>g the power cord that came with your pr<strong>in</strong>ter.<br />
• Make sure the power cord is connected to the AC adapter, it is plugged <strong>in</strong>to an<br />
outlet or power strip, and that the LED on the AC adapter is lit.<br />
Pr<strong>in</strong>ter not detected • Make sure your pr<strong>in</strong>ter is plugged <strong>in</strong> and turned on.<br />
• If you are us<strong>in</strong>g a USB cable, make sure that:<br />
– it is a USB 2.0 High-Speed cable.<br />
– it is connected to both your pr<strong>in</strong>ter and your computer.<br />
– you restart the computer if the USB cable was disconnected from the pr<strong>in</strong>ter<br />
then reconnected, or if power to the pr<strong>in</strong>ter was <strong>in</strong>terrupted.<br />
• If you are us<strong>in</strong>g a wireless connection, make sure:<br />
– the Wi-Fi connectivity LED on the pr<strong>in</strong>ter is glow<strong>in</strong>g steadily.<br />
– the pr<strong>in</strong>ter is connected to your wireless network.<br />
To check:<br />
a. On the pr<strong>in</strong>ter, press Home.<br />
b. Press to select Network Sett<strong>in</strong>gs, then press OK.<br />
c. Press to select View Network Configuration, then press OK.<br />
Make sure that the Active Connection Type is WiFi, and that the IP Address<br />
is not zeros.<br />
– your router is transmitt<strong>in</strong>g data.<br />
– the firewall (exclud<strong>in</strong>g WINDOWS Firewall) is allow<strong>in</strong>g the services needed for<br />
your pr<strong>in</strong>ter.<br />
Wireless connectivity<br />
problems<br />
For additional <strong>in</strong>formation, go to www.kodak.com/go/<strong>in</strong>kjetnetwork<strong>in</strong>g.<br />
For wireless connectivity issues, go to www.kodak.com/go/<strong>in</strong>kjetnetwork<strong>in</strong>g.<br />
Carriage jam • Open the pr<strong>in</strong>ter access door and clear any obstructions.<br />
• Check that the pr<strong>in</strong>thead and <strong>in</strong>k cartridges are <strong>in</strong>stalled correctly.<br />
(The pr<strong>in</strong>thead and <strong>in</strong>k cartridges are <strong>in</strong>stalled correctly when you hear them click<br />
<strong>in</strong>to place.)<br />
50 www.kodak.com/go/aiosupport
Problem Possible Solutions<br />
Gett<strong>in</strong>g help on the Web<br />
For more troubleshoot<strong>in</strong>g <strong>in</strong>formation:<br />
<strong>KODAK</strong> <strong>ESP</strong> <strong>5200</strong> <strong>Series</strong> <strong>All</strong>-<strong>in</strong>-<strong>One</strong> Pr<strong>in</strong>ter<br />
Pr<strong>in</strong>t quality • For best results, use <strong>KODAK</strong> Paper or a paper with the COLORLOK Technology logo<br />
on the package.<br />
• Make sure the paper is loaded correctly. See Load<strong>in</strong>g paper, page 14.<br />
For more help, go to www.kodak.com/go/stepbystep, select <strong>All</strong>-<strong>in</strong>-one pr<strong>in</strong>ter, then<br />
Pr<strong>in</strong>t Quality (miss<strong>in</strong>g colors, blank pr<strong>in</strong>ts, etc).<br />
Ink cartridge • Check that <strong>KODAK</strong> Ink Cartridge(s) are <strong>in</strong>stalled. Do not use non-Kodak brand or<br />
refilled <strong>in</strong>k cartridges.<br />
• Remove, then <strong>in</strong>stall the cartridges aga<strong>in</strong>. Make sure the cartridges click <strong>in</strong>to place.<br />
Paper jam • Check for paper <strong>in</strong> the rear-access cleanout area.<br />
• Open the pr<strong>in</strong>ter access door and gently remove any paper from <strong>in</strong>side the pr<strong>in</strong>ter.<br />
• Make sure the paper <strong>in</strong> the tray is free of tears or creases.<br />
• Make sure you do not overload the paper tray.<br />
For more <strong>in</strong>formation, see www.kodak.com/go/stepbystep. Select <strong>All</strong>-<strong>in</strong>-one pr<strong>in</strong>ter,<br />
then Paper jam.<br />
Error codes/messages Go to www.kodak.com/go/esp5250support or www.kodak.com/go/esp5210support,<br />
then type your error code or message.<br />
Get help with wireless network<strong>in</strong>g. www.kodak.com/go/<strong>in</strong>kjetnetwork<strong>in</strong>g<br />
Use our Step-by-Step Solutions and Repair tool to<br />
troubleshoot common problems.<br />
Search our knowledge base of FAQs (Frequently<br />
Asked Questions).<br />
Download the latest firmware and software for<br />
optimal pr<strong>in</strong>ter performance.<br />
Check the Extended User Guide for detailed<br />
<strong>in</strong>structions and the recommended system<br />
requirements.<br />
www.kodak.com/go/stepbystep<br />
www.kodak.com/go/esp5250support or<br />
www.kodak.com/go/esp5210support<br />
www.kodak.com/go/esp5250downloads or<br />
www.kodak.com/go/esp5210downloads<br />
www.kodak.com/go/manuals<br />
Get help with problems you cannot resolve. Contact Kodak at www.kodak.com/go/contact and have the<br />
follow<strong>in</strong>g <strong>in</strong>formation available:<br />
– Kodak Service Number (located <strong>in</strong>side the pr<strong>in</strong>ter when<br />
you open the pr<strong>in</strong>ter access door)<br />
– Pr<strong>in</strong>ter model number (located on the control panel)<br />
– Computer model, operat<strong>in</strong>g system, and version of<br />
Home Center Software<br />
www.kodak.com/go/aiosupport 51
Troubleshoot<strong>in</strong>g<br />
Status lights<br />
Power status light<br />
Wi-Fi status light<br />
The status lights <strong>in</strong>dicate the condition of the pr<strong>in</strong>ter. There are two status lights on<br />
the pr<strong>in</strong>ter, one that <strong>in</strong>dicates power, the other <strong>in</strong>dicates Wi-Fi status.<br />
Power light What it means<br />
Off • The pr<strong>in</strong>ter is turned off.<br />
– Press the on/off button to turn on power.<br />
• The pr<strong>in</strong>ter does not have power.<br />
– Make sure that the power cord is plugged <strong>in</strong>to the back<br />
of the pr<strong>in</strong>ter and <strong>in</strong>to an electrical outlet, and that the<br />
electrical outlet has power.<br />
Bl<strong>in</strong>k<strong>in</strong>g • The pr<strong>in</strong>ter is busy.<br />
– Wait for the pr<strong>in</strong>ter to f<strong>in</strong>ish the task.<br />
On • The pr<strong>in</strong>ter is ready<br />
Power light What it means<br />
Off The Wi-Fi radio is either turned off, or is turned on but not<br />
connected to a wireless network.<br />
Bl<strong>in</strong>ks cont<strong>in</strong>uously The Wi-Fi radio is turned on and the pr<strong>in</strong>ter is search<strong>in</strong>g for<br />
available wireless networks with<strong>in</strong> range.<br />
Bl<strong>in</strong>ks <strong>in</strong>termittently The Wi-Fi radio is turned on and the pr<strong>in</strong>ter cannot f<strong>in</strong>d any<br />
available wireless networks with<strong>in</strong> range, or the Wi-Fi radio<br />
connection has been <strong>in</strong>terrupted, or is too weak to send signals<br />
to and from the pr<strong>in</strong>ter<br />
To f<strong>in</strong>d and connect to an available wireless network with<strong>in</strong><br />
range, press OK, turn the Wi-Fi radio off, and run the WiFi Setup<br />
Wizard (see Connect<strong>in</strong>g to a wireless network, page 5).<br />
On The Wi-Fi radio is turned on and there is a work<strong>in</strong>g connection<br />
between the pr<strong>in</strong>ter and a wireless network.<br />
52 www.kodak.com/go/aiosupport
9 Product and Safety Specifications<br />
Specifications and features<br />
Pr<strong>in</strong>t performance<br />
Photo pr<strong>in</strong>t<strong>in</strong>g features<br />
Copy document features<br />
The follow<strong>in</strong>g specifications are subject to change without notice.<br />
Black pr<strong>in</strong>t speed Up to 30 pages per m<strong>in</strong>ute on pla<strong>in</strong> paper<br />
Color pr<strong>in</strong>t speed Up to 29 pages per m<strong>in</strong>ute on pla<strong>in</strong> paper<br />
Pr<strong>in</strong>t technology Cont<strong>in</strong>uous-tone, thermal <strong>in</strong>kjet<br />
Pr<strong>in</strong>t quality modes Draft, Normal, and Best on pla<strong>in</strong> paper<br />
Photo quality mode on photo paper<br />
Quantity 1 to 99 (may vary for different models of the <strong>5200</strong> series<br />
pr<strong>in</strong>ters)<br />
Pr<strong>in</strong>t sizes 2 x 3 <strong>in</strong>. (5 x 7.6 cm)<br />
3.5 x 5 <strong>in</strong>. (9 x 12.7 cm)<br />
4 x 6 <strong>in</strong>. (10 x 15 cm)<br />
4 x 7 <strong>in</strong>. (10 x 18 cm)<br />
(Panoramic) 4 x 12 <strong>in</strong>. (10 x 30 cm)<br />
5 x 7 <strong>in</strong>. (13 x 18 cm)<br />
8 x 10 <strong>in</strong>. (20 x 25 cm)<br />
US Letter - 8.5 x 11 <strong>in</strong>. (22 x 28 cm)<br />
A4 (21 x 30 cm)<br />
Quality Best, Normal, Draft<br />
Auto-detect media Auto-detect pla<strong>in</strong> paper, photo paper, and transparency<br />
Optimize image quality for <strong>KODAK</strong> Photo Papers with barcode<br />
Image enhancement <strong>KODAK</strong> PERFECT TOUCH Technology with<br />
Home Center Software<br />
Add date to pr<strong>in</strong>ts No (default), Yes<br />
Color Black-and-white or color<br />
Scene balance On (default), Off<br />
Color Black-and-white or color<br />
Quantity 1 to 99 copies<br />
(may vary for different models of the <strong>5200</strong> series pr<strong>in</strong>ters)<br />
Copy sizes Same Size, Fit-to-Page, 20% to 500%<br />
(may vary for different models of the <strong>5200</strong> series pr<strong>in</strong>ters)<br />
Pla<strong>in</strong> paper quality Best, Normal, Draft<br />
Brightness – 3 to + 3<br />
www.kodak.com/go/aiosupport 53
Product and Safety Specifications<br />
Copy photo features<br />
Scann<strong>in</strong>g features<br />
Paper tray features<br />
Ink cartridges<br />
Color Black-and-white or color<br />
Quantity 1 to 99 copies<br />
(may vary for different models of the <strong>5200</strong> series pr<strong>in</strong>ters)<br />
Copy sizes 2 x 3 <strong>in</strong>. (5 x 7.6 cm)<br />
3.5 x 5 <strong>in</strong>. (9 x 12.7 cm)<br />
4 x 6 <strong>in</strong>. (10 x 15 cm)<br />
4 x 7 <strong>in</strong>. (10 x 18 cm)<br />
(Panoramic) 4 x 12 <strong>in</strong>. (10 x 30 cm)<br />
5 x 7 <strong>in</strong>. (13 x 18 cm)<br />
8 x 10 <strong>in</strong>. (20 x 25 cm)<br />
US Letter - 8.5 x 11 <strong>in</strong>. (22 x 28 cm)<br />
A4 (21 x 30 cm)<br />
Quality Automatic<br />
Brightness – 3 to + 3<br />
Scanner type Contact Image Sensor (CIS)<br />
Maximum scan size 8.5 x 11.7 <strong>in</strong>. (21.6 x 29.7 cm)<br />
Functions Segmentation scann<strong>in</strong>g<br />
Auto-dest<strong>in</strong>ation<br />
OCR<br />
Auto picture detection<br />
Paper capacity 100 sheets of 20 lb pla<strong>in</strong> paper<br />
20 sheets of photo paper, up to 12 mil (290 gsm)<br />
20 envelopes<br />
Tray size 4 x 6 <strong>in</strong>. to 8.5 x 14 <strong>in</strong>. (10 x 15 cm to 21.6 x 36 cm)<br />
Ink handl<strong>in</strong>g 2-cartridge, 6-<strong>in</strong>k system<br />
Ink life 1-year warranty from date of purchase<br />
54 www.kodak.com/go/aiosupport
Connectivity<br />
Software support<br />
Physical specifications<br />
Warranty<br />
Protocols supported USB 2.0 High Speed; DPOF, MIPC<br />
<strong>KODAK</strong> <strong>ESP</strong> <strong>5200</strong> <strong>Series</strong> <strong>All</strong>-<strong>in</strong>-<strong>One</strong> Pr<strong>in</strong>ter<br />
Devices supported WINDOWS OS-based and MACINTOSH Computers, memory<br />
cards (SD, MS/Duo, MMC, SDHC)<br />
Image Formats supported Image pr<strong>in</strong>t<strong>in</strong>g supports JPEG (EXIF v2.2); does not support<br />
progressive JPEG format<br />
Number of USB ports <strong>One</strong> rear device port (high speed)<br />
Protocols supported USB 2.0 High Speed (for connection to computer only), DPOF<br />
(Tagged image pr<strong>in</strong>t<strong>in</strong>g), MIPC<br />
Wi-Fi Technology 802.11b/g/n, WPA/WPA2, and WPS<br />
supported<br />
Application support Third-party image management applications; optical character<br />
reader (OCR) support for documents<br />
Media support Pla<strong>in</strong> paper, photo paper, envelopes, greet<strong>in</strong>g cards,<br />
transparencies with white stripe, labels<br />
Scanner support TWAIN and WIA, WIA2 (VISTA OS and WINDOWS 7), ICA<br />
(MAC OS), <strong>in</strong>clud<strong>in</strong>g segmentation scann<strong>in</strong>g<br />
Update support Software and firmware updates available through Web support<br />
Power WW: 110-240 V AC, 50-60 Hz at 1.3 A<br />
Output: 36 V DC at 1.6 A<br />
Dimensions 422 x 98 x 181 mm [L × H x D]<br />
(16.6. x 11.7. x 7.1 <strong>in</strong>.)<br />
Weight 5.7 kg (12.7 lb)<br />
Operat<strong>in</strong>g range 5°C (41°F) to 35°C (95°F), 15 to 85% RH<br />
Full image quality<br />
environmental range<br />
15°C (59°F) to 30°C (86°F), and 20 to 80% RH.<br />
Energy efficiency ENERGY STAR® Qualified <strong>All</strong>-<strong>in</strong>-<strong>One</strong> Pr<strong>in</strong>ter<br />
Pr<strong>in</strong>ter <strong>One</strong> year from purchase (with proof of purchase)<br />
Pr<strong>in</strong>thead <strong>One</strong> year from purchase (with proof of purchase)<br />
www.kodak.com/go/aiosupport 55
Product and Safety Specifications<br />
System requirements<br />
Computer with WINDOWS OS<br />
Computer with MAC OS<br />
Paper types supported<br />
M<strong>in</strong>imum<br />
Operat<strong>in</strong>g system WINDOWS 7, VISTA, or XP (SP2 or later)<br />
CPU INTEL CELERON Processor<br />
Clock speed 1.2 GHz<br />
Memory 512 MB RAM<br />
Available hard disk space 500 MB available<br />
Interface USB 2.0 High Speed<br />
Removable drive CD-ROM<br />
M<strong>in</strong>imum<br />
Operat<strong>in</strong>g system MAC OS X 10.4.8 or later<br />
CPU PowerPC G4, G5, or INTEL-based Mac<br />
Clock speed 1.2 GHz<br />
Memory 512 MB RAM<br />
Available hard disk space 200 MB available<br />
Interface USB 2.0 High Speed<br />
Removable drive CD-ROM<br />
Pla<strong>in</strong> paper 20 to 24 lb (75 to 90 gsm)<br />
Photo paper Up to 12 mil (290 gsm)<br />
Card stock 110 lb <strong>in</strong>dex max (200 gsm)<br />
Envelopes 20 to 24 lb (75 to 90 gsm)<br />
Transparencies <strong>All</strong> commercially available <strong>in</strong>kjet varieties (with a white stripe)<br />
Labels <strong>All</strong> commercially available <strong>in</strong>kjet varieties on 8.5 x 11 <strong>in</strong>. and A4<br />
size sheets<br />
Iron-on transfers <strong>All</strong> commercially available <strong>in</strong>kjet varieties on 8.5 x 11 <strong>in</strong>. and A4<br />
size sheets<br />
56 www.kodak.com/go/aiosupport
Paper sizes supported<br />
Pla<strong>in</strong> paper A4 (8.3 x 11.7 <strong>in</strong>. / 21 x 30 cm)<br />
A5 (5.8 x 8.3 <strong>in</strong>. / 15 x 21 cm)<br />
A6 (4.1 x 5.8 <strong>in</strong>. / 11 x 15 cm)<br />
B5 (6.9 x 9.8 <strong>in</strong>. / 18 x 25 cm)<br />
US Executive (7.3 x 10.5 <strong>in</strong>. / 18 x 27 cm)<br />
US Letter (8.5 x 11 <strong>in</strong>. / 22 x 28 cm)<br />
US Legal (8.5 x 14 <strong>in</strong>. / 22 x 36 cm))<br />
<strong>KODAK</strong> <strong>ESP</strong> <strong>5200</strong> <strong>Series</strong> <strong>All</strong>-<strong>in</strong>-<strong>One</strong> Pr<strong>in</strong>ter<br />
Custom sizes from 4–8.5 <strong>in</strong>. / 10–22 cm wide and 6–14 <strong>in</strong>. /<br />
15–36 cm long<br />
Labels A4 (8.3 x 11.7 <strong>in</strong>. / 21 x 30 cm)<br />
US Letter (8.5 x 11 <strong>in</strong>. / 22 x 28 cm)<br />
Index card stock 4 x 6 <strong>in</strong>. <strong>in</strong>dex cards (10 x 15 cm)<br />
5 x 7 <strong>in</strong>. <strong>in</strong>dex cards (13 x 18 cm)<br />
Transparencies and A4 (210 x 297 mm)<br />
iron-on transfers US Letter (8.5 x 11 <strong>in</strong>.) (216 x 280 mm)<br />
Envelopes C5 (6.7 x 9 <strong>in</strong>. / 16 x 23 cm)<br />
C6 (4.5 x 6.4 <strong>in</strong>. / 11 x 16 cm)<br />
DL (designated long) (4.3 x 8.7 <strong>in</strong>. / 11 x 22 cm)<br />
US #7¾ (3.9 x 7.5 <strong>in</strong>. / 10 x 19 cm)<br />
US #9 (3.9 x 8.9 <strong>in</strong>. / 10 x 23 cm)<br />
US #10 (4.12 x 9.5 <strong>in</strong>) (105 x 241 mm)<br />
Photos 4 x 6 <strong>in</strong>. (10 x 15 cm)<br />
4 x 7 <strong>in</strong>. (10 x 18 cm)<br />
4 x 12 <strong>in</strong>. (10 x 31 cm)<br />
5 x 7 <strong>in</strong>. (13 x 18 cm)<br />
8 x 10 <strong>in</strong>. (20 x 25 cm)<br />
US Letter (8.5 x 11 <strong>in</strong>. / 22 x 28 cm)<br />
A4 (8.3 x 11.7 <strong>in</strong>. / 21 x 30 cm)<br />
www.kodak.com/go/aiosupport 57
Product and Safety Specifications<br />
Safety <strong>in</strong>formation<br />
<strong>KODAK</strong> <strong>ESP</strong> <strong>5200</strong> <strong>Series</strong> <strong>All</strong>-<strong>in</strong>-<strong>One</strong> Pr<strong>in</strong>ters are Class 1 LED Products.<br />
• Always follow all warn<strong>in</strong>gs and <strong>in</strong>structions marked on the product.<br />
• Use only the power source <strong>in</strong>dicated on the product regulatory label.<br />
• Use only the power cord that comes with the product (or an approved power<br />
cord greater or equal to H05W-F, 2G, 0.75mm 2 ). Us<strong>in</strong>g another power cord may<br />
cause fire and/or shock. Do not use the <strong>in</strong>cluded power cord with any other<br />
equipment.<br />
• If you do not use this product for a long period of time, unplug it from the<br />
electrical outlet.<br />
• Always turn this product off by us<strong>in</strong>g the On/Off button. Wait until the On/Off<br />
button stops flash<strong>in</strong>g before remov<strong>in</strong>g the power plug from the outlet.<br />
• Do not allow the power cord to become damaged or frayed.<br />
• If you need to use an extension cord with this product, make sure that the<br />
ampere rat<strong>in</strong>g of the product does not exceed the ampere rat<strong>in</strong>g of the extension<br />
cord.<br />
• Place the product on a flat, stable surface that extends beyond the product’s<br />
base <strong>in</strong> all directions. This product will not operate properly if tilted or at an<br />
angle.<br />
• When stor<strong>in</strong>g or transport<strong>in</strong>g this product, do not tilt or stand it on its side.<br />
Never turn this product upside down (<strong>in</strong>k can leak out of the product).<br />
• Avoid plac<strong>in</strong>g this product <strong>in</strong> an environment that is subject to rapid changes <strong>in</strong><br />
temperature or humidity, mechanical shocks, vibration, or dust. Do not place<br />
near radiators, heat<strong>in</strong>g vents, or <strong>in</strong> direct sunlight.<br />
• Leave enough room around this product for sufficient ventilation.<br />
• Do not block this product’s covers or open<strong>in</strong>gs, or <strong>in</strong>sert any objects through<br />
slots.<br />
• Do not use aerosol products <strong>in</strong>side or around this product.<br />
• Do not spill any liquid on this product.<br />
• Do not attempt to repair or service this product.<br />
• If the power cord or plug is damaged, if any liquid has been spilled onto the<br />
product, if the product has been dropped or the case damaged, if the product<br />
does not operate normally or exhibits a major change <strong>in</strong> performance level,<br />
unplug this product and contact Kodak at www.kodak.com/go/contact.<br />
For Service Personnel:<br />
CAUTION:<br />
Risk of explosion if battery is replaced by an <strong>in</strong>correct type. Dispose of used<br />
batteries accord<strong>in</strong>g to local <strong>in</strong>structions.<br />
58 www.kodak.com/go/aiosupport
LCD screen safety<br />
<strong>KODAK</strong> <strong>ESP</strong> <strong>5200</strong> <strong>Series</strong> <strong>All</strong>-<strong>in</strong>-<strong>One</strong> Pr<strong>in</strong>ter<br />
• Use only a dry, soft cloth to clean the LCD screen. Do not use any liquid or<br />
chemical cleaners.<br />
• If the LCD screen is damaged, contact Kodak immediately. If any of the solution<br />
from the display gets on your hands, wash then thoroughly with soap and water.<br />
If the liquid crystal solution gets <strong>in</strong>to your eyes, flush your eyes immediately<br />
with water. If any discomfort or change <strong>in</strong> vision persists after wash<strong>in</strong>g, seek<br />
medical attention immediately.<br />
Ink cartridge safety<br />
Regulatory compliance<br />
FCC statement<br />
• Keep all <strong>in</strong>k cartridges out of the reach of children.<br />
• If <strong>in</strong>k gets on your sk<strong>in</strong>, wash with soap and water. If <strong>in</strong>k gets <strong>in</strong>to your eyes, flush<br />
immediately with water. If any discomfort or change <strong>in</strong> vision persists after<br />
wash<strong>in</strong>g, seek medical attention immediately.<br />
• For MSDS <strong>in</strong>formation on <strong>in</strong>ks, go to www.kodak.com/go/MSDS.<br />
The United States Federal Communications Commission (<strong>in</strong> CFR 47 Part 15.105) has<br />
specified that the follow<strong>in</strong>g notice be brought to the attention of the users of this<br />
product:<br />
Note: This equipment has been tested and found to comply with the limits for a<br />
Class B digital device, pursuant to part 15 of the FCC Rules. These limits are designed<br />
to provide reasonable protection aga<strong>in</strong>st harmful <strong>in</strong>terference <strong>in</strong> a residential<br />
<strong>in</strong>stallation. This equipment generates, uses, and can radiate radio frequency energy<br />
and, if not <strong>in</strong>stalled and used <strong>in</strong> accordance with the <strong>in</strong>structions, may cause harmful<br />
<strong>in</strong>terference to radio communications. However, there is no guarantee that<br />
<strong>in</strong>terference will not occur <strong>in</strong> a particular <strong>in</strong>stallation. If this equipment does cause<br />
harmful <strong>in</strong>terference to radio or television reception, which can be determ<strong>in</strong>ed by<br />
turn<strong>in</strong>g the equipment off and on, the user is encouraged to try to correct the<br />
<strong>in</strong>terference by one or more of the follow<strong>in</strong>g measures:<br />
• Reorient or relocate the receiv<strong>in</strong>g antenna.<br />
• Increase the separation between the equipment and receiver<br />
• Connect the product <strong>in</strong>to an outlet on a circuit different from that to which the<br />
receiver is connected.<br />
• Consult the dealer or an experienced radio/TV technician for help.<br />
www.kodak.com/go/aiosupport 59
Product and Safety Specifications<br />
Canadian statements<br />
European compliance statement<br />
German compliance statement<br />
CAUTION:<br />
Pursuant to Part 15.21 of the FCC Rules, any changes or modifications to this<br />
product not expressly approved by Eastman Kodak Company might cause<br />
harmful <strong>in</strong>terference and void the FCC authorization to operate this product.<br />
The radiated energy from this product is well below the FCC radio frequency<br />
exposure limits. Nevertheless, the product shall be used <strong>in</strong> such a manner<br />
that the potential for human contact dur<strong>in</strong>g normal operation is m<strong>in</strong>imized.<br />
This product and any attached external antenna, if supported, shall be placed<br />
<strong>in</strong> such a manner to m<strong>in</strong>imize the potential for human contact dur<strong>in</strong>g normal<br />
operation. In order to avoid the possibility of exceed<strong>in</strong>g the FCC exposure<br />
limits, human proximity shall not be less than 20 cm (8 <strong>in</strong>ches) dur<strong>in</strong>g normal<br />
operation.<br />
This product meets the applicable Industry Canada technical specifications.<br />
Operation is subject to the follow<strong>in</strong>g two conditions: (1) this device may not cause<br />
<strong>in</strong>terference, and (2) this device must accept any <strong>in</strong>terference, <strong>in</strong>clud<strong>in</strong>g <strong>in</strong>terference<br />
that may cause undesired operation of the device.<br />
This Class B digital apparatus complies with Canadian ICES-003.<br />
Industry Canada (IC) Radiation Exposure Statement<br />
This equipment complies with IC radiation exposure limits set forth for an<br />
uncontrolled environment. This equipment should be <strong>in</strong>stalled and operated with a<br />
m<strong>in</strong>imum distance of 20 cm between the radiator and your person.<br />
Hereby, Eastman Kodak Company declares that this <strong>KODAK</strong> all-<strong>in</strong>-one wireless<br />
pr<strong>in</strong>ter is <strong>in</strong> compliance with the essential requirements and other relevant<br />
provisions of Directive 1999/5/EC.<br />
CAUTION:<br />
This device is not <strong>in</strong>tended for use <strong>in</strong> the direct field of view at visual display<br />
workplaces. To avoid <strong>in</strong>commod<strong>in</strong>g reflections at visual display workplaces<br />
this device must not be placed <strong>in</strong> the direct field of view.<br />
60 www.kodak.com/go/aiosupport
REACH Article 33 declarations<br />
<strong>KODAK</strong> <strong>ESP</strong> <strong>5200</strong> <strong>Series</strong> <strong>All</strong>-<strong>in</strong>-<strong>One</strong> Pr<strong>in</strong>ter<br />
CAUTION:<br />
Das Gerät ist nicht für die Benutzung im unmittelbaren Gesichtsfeld am<br />
Bildschirmarbeitsplatz vorgesehen. Um störende Reflexionen am<br />
Bildschirmarbeitsplatz zu vermeiden, darf dieses Produkt nicht im unmittelbaren<br />
Gesichtsfeld platziert verden.<br />
Noise emissions for this equipment do not exceed 70 dBa.<br />
This equipment is not <strong>in</strong>tended for use <strong>in</strong> the work place <strong>in</strong> accordance with<br />
BildscharbV regulations.<br />
“Das Gerät ist nicht für die Benutzung am Bildschirmarbeitsplatz gemäß<br />
BildscharbV vorgesehen.”<br />
Go to www.kodak.com/go/REACH for <strong>in</strong>formation about the presence of<br />
substances <strong>in</strong>cluded on the candidate list accord<strong>in</strong>g to article 59(1) of Regulation<br />
(EC) No. 1907/2006 (REACH).<br />
Waste electrical and electronic equipment label<strong>in</strong>g<br />
In the European Union, do not discard this product as unsorted municipal waste.<br />
Contact your local authorities or go to www.kodak.com/go/recycle for recycl<strong>in</strong>g<br />
program <strong>in</strong>formation.<br />
ENERGY STAR® Qualified <strong>All</strong>-<strong>in</strong>-<strong>One</strong> Pr<strong>in</strong>ter<br />
To conserve energy, this pr<strong>in</strong>ter will enter a reduced power (sleep) mode<br />
automatically after 1 hour. You can adjust the delay time (<strong>in</strong> 0.5 hour <strong>in</strong>crements) up<br />
to 4 hours. Increas<strong>in</strong>g the delay time may result <strong>in</strong> reduced energy sav<strong>in</strong>gs.<br />
ENERGY STAR and the ENERGY STAR mark are registered U.S. service marks. As an<br />
ENERGY STAR partner, <strong>KODAK</strong> has determ<strong>in</strong>ed that this product meets ENERGY<br />
STAR Guidel<strong>in</strong>es for energy efficiency. For more <strong>in</strong>formation on the ENERGY STAR<br />
program, see www.energystar.gov.<br />
www.kodak.com/go/aiosupport 61
Product and Safety Specifications<br />
Warranty Information<br />
Limited Warranty<br />
Kodak warrants Kodak consumer electronic products and accessories (“Products”), exclud<strong>in</strong>g batteries, to be free from<br />
malfunctions and defects <strong>in</strong> both materials and workmanship for one year from the date of purchase. Reta<strong>in</strong> the orig<strong>in</strong>al dated<br />
sales receipt. Proof of the date of purchase will be required with any request for warranty repair.<br />
Limited Warranty Coverage<br />
Warranty service is only available from with<strong>in</strong> the country where the Products were orig<strong>in</strong>ally purchased. You may be required<br />
to send Products, at your expense, to the authorized service facility for the country where the Products were purchased. Kodak<br />
will repair or replace Products if they fail to function properly dur<strong>in</strong>g the warranty period, subject to any conditions and/or<br />
limitations stated here<strong>in</strong>. Warranty service will <strong>in</strong>clude all labor as well as any necessary adjustments and/or replacement<br />
parts. If Kodak is unable to repair or replace a Product, Kodak will, at its option, refund the purchase price paid for the Product<br />
provided the Product has been returned to Kodak together with proof of the purchase price paid. Repair, replacement, or refund<br />
of the purchase price are the sole remedies under this warranty. If replacement parts are used <strong>in</strong> mak<strong>in</strong>g repairs, those parts<br />
may be remanufactured or may conta<strong>in</strong> remanufactured materials. If it is necessary to replace the entire Product, it may be<br />
replaced with a remanufactured Product. Remanufactured Products, parts and materials are warranted for the rema<strong>in</strong><strong>in</strong>g<br />
warranty term of the orig<strong>in</strong>al Product, or 90 days after the date of repair or replacement, whichever is longer.<br />
Limitations<br />
This warranty does not cover circumstances beyond Kodak’s control. This warranty does not apply when failure is due to<br />
shipp<strong>in</strong>g damage, accident, alteration, modification, unauthorized service, misuse, abuse, use with <strong>in</strong>compatible accessories or<br />
attachments (such as third party <strong>in</strong>k or <strong>in</strong>k tanks), failure to follow Kodak’s operation, ma<strong>in</strong>tenance or repack<strong>in</strong>g <strong>in</strong>structions,<br />
failure to use items supplied by Kodak (such as adapters and cables), or claims made after the duration of this warranty.<br />
<strong>KODAK</strong> MAKES NO OTHER EXPRESS OR IMPLIED WARRANTY FOR THIS PRODUCT, AND DISCLAIMS THE IMPLIED<br />
WARRANTIES AND CONDITIONS OF MERCHANTABILITY AND FITNESS FOR A PARTICULAR PURPOSE. In the event that<br />
the exclusion of any implied warranty is <strong>in</strong>effective under the law, the duration of the implied warranty will be one year from the<br />
purchase date or such longer period as required by law. The option of repair, replacement, or refund is Kodak’s only obligation.<br />
Kodak will not be responsible for any special, consequential or <strong>in</strong>cidental damages result<strong>in</strong>g from the sale, purchase, or use of<br />
this product regardless of the cause. Liability for any special consequential or <strong>in</strong>cidental damages (<strong>in</strong>clud<strong>in</strong>g but not limited to<br />
loss of revenue or profit, downtime costs, loss of the use of the equipment, cost of substitute equipment, facilities or services or<br />
claims of your customers for such damages result<strong>in</strong>g from the purchase, use or failure of the Product), regardless of cause, or<br />
for breach of any written or implied warranty is expressly disclaimed.<br />
Your Rights<br />
Some states or jurisdictions do not allow exclusion or limitation of <strong>in</strong>cidental or consequential damages, so the above limitation<br />
or exclusion may not apply to you. Some states or jurisdictions do not allow limitations on how long an implied warranty lasts,<br />
so the above limitation may not apply to you. This warranty gives you specific rights, and you may have other rights which vary<br />
from state to state or by jurisdiction. Your statutory rights are not affected.<br />
Outside the United States and Canada<br />
In countries other than the United States and Canada, the terms and conditions of this warranty may be different. Unless a<br />
specific Kodak warranty is communicated to the purchaser <strong>in</strong> writ<strong>in</strong>g by a Kodak company, no warranty or liability exists<br />
beyond any m<strong>in</strong>imum requirements imposed by law, even though defect, damage, or loss may be by negligence or other act.<br />
62 www.kodak.com/go/aiosupport
Declaration of Conformity<br />
See www.kodak.com/go/declarationofconformity.<br />
<strong>KODAK</strong> <strong>ESP</strong> <strong>5200</strong> <strong>Series</strong> <strong>All</strong>-<strong>in</strong>-<strong>One</strong> Pr<strong>in</strong>ter<br />
www.kodak.com/go/aiosupport 63
Index<br />
A<br />
access door, 1<br />
B<br />
back button, 2<br />
C<br />
cancel button, 2<br />
clean<strong>in</strong>g<br />
document back<strong>in</strong>g, 40<br />
pr<strong>in</strong>ter, 39<br />
scanner glass, 40<br />
cleanout area, rear access, 1<br />
components, pr<strong>in</strong>ter, 1<br />
computer requirements, 56<br />
configur<strong>in</strong>g pr<strong>in</strong>ter sett<strong>in</strong>gs, 3<br />
connect<strong>in</strong>g to a wireless network, 5—10<br />
additional pr<strong>in</strong>ter, 10<br />
from USB, 11—12<br />
pr<strong>in</strong>ter on additional computers, 10<br />
control panel<br />
features and descriptions, 2<br />
location, 1<br />
copy document features, 53<br />
copy photo features, 54<br />
copy<strong>in</strong>g, 24—33<br />
documents, 24—28<br />
adjust<strong>in</strong>g sett<strong>in</strong>gs, 25—26<br />
chang<strong>in</strong>g number of copies, 26<br />
copy sizes, 53<br />
darken<strong>in</strong>g, 28<br />
enlarg<strong>in</strong>g, 27<br />
lighten<strong>in</strong>g, 28<br />
reduc<strong>in</strong>g, 27<br />
us<strong>in</strong>g default sett<strong>in</strong>gs, 24<br />
photos, 29—33<br />
adjust<strong>in</strong>g sett<strong>in</strong>gs, 30—31<br />
chang<strong>in</strong>g number of copies, 31<br />
copy sizes, 54<br />
darken<strong>in</strong>g, 33<br />
enlarg<strong>in</strong>g, 32<br />
lighten<strong>in</strong>g, 33<br />
preview<strong>in</strong>g on LCD, 31<br />
reduc<strong>in</strong>g, 32<br />
us<strong>in</strong>g default sett<strong>in</strong>gs, 29<br />
sett<strong>in</strong>g options, 25—26, 30—31<br />
country/region, sett<strong>in</strong>g, 4<br />
cropp<strong>in</strong>g pictures. See zoom<strong>in</strong>g and cropp<strong>in</strong>g<br />
pictures<br />
64 www.kodak.com/go/aiosupport<br />
D<br />
darken<strong>in</strong>g copies<br />
documents, 28<br />
photos, 33<br />
date and time<br />
sett<strong>in</strong>g, 3<br />
synchroniz<strong>in</strong>g to computer, 3<br />
declaration of conformity, 63<br />
default pr<strong>in</strong>ter, sett<strong>in</strong>g, 4<br />
defaults<br />
resett<strong>in</strong>g, 4, 49<br />
save copy sett<strong>in</strong>gs as<br />
documents, 26<br />
photos, 31<br />
save scan sett<strong>in</strong>gs as, 38<br />
document back<strong>in</strong>g, clean<strong>in</strong>g, 40<br />
document paper sizes, 57<br />
documents<br />
copy<strong>in</strong>g, 24—28<br />
pr<strong>in</strong>t<strong>in</strong>g, 17<br />
pr<strong>in</strong>t<strong>in</strong>g from wireless device, 23<br />
pr<strong>in</strong>t<strong>in</strong>g two-sided, 17—18<br />
download<strong>in</strong>g (updat<strong>in</strong>g)<br />
pr<strong>in</strong>ter firmware, 47<br />
software, 47<br />
DPOF (digital pr<strong>in</strong>t order format) pr<strong>in</strong>t<strong>in</strong>g, 3<br />
duplex<strong>in</strong>g, 17—18<br />
E<br />
EASYSHARE Software, 18<br />
Energy Star qualification, 61<br />
enlarg<strong>in</strong>g copies<br />
documents, 27<br />
photos, 32<br />
envelopes<br />
load<strong>in</strong>g, 16<br />
sizes, 14, 57<br />
F<br />
firmware, download<strong>in</strong>g (updat<strong>in</strong>g), 47<br />
G<br />
glass, scanner, clean<strong>in</strong>g, 40<br />
H<br />
home button, 2<br />
Home Center Software, 3<br />
hostname, pr<strong>in</strong>ter, 9
I<br />
Image Capture software, 23<br />
image formats supported, 55<br />
<strong>in</strong>dex card stock sizes, 57<br />
<strong>in</strong>k cartridges, replac<strong>in</strong>g, 41—43<br />
<strong>in</strong>k levels, 49<br />
IP address<br />
sett<strong>in</strong>g up, 8<br />
view<strong>in</strong>g, 9<br />
iPhoto software, 23<br />
iron-on transfers, 57<br />
K<br />
keyboard on LCD, us<strong>in</strong>g, 8<br />
<strong>KODAK</strong> EASYSHARE Software, 18<br />
<strong>KODAK</strong> Home Center Software, 3<br />
<strong>KODAK</strong> Pic Flick App, 23<br />
L<br />
label sizes, 57<br />
language, sett<strong>in</strong>g, 4<br />
LCD, 1, 2<br />
left paper-edge guide, location, 1<br />
lighten<strong>in</strong>g copies<br />
documents, 28<br />
photos, 33<br />
lights<br />
power status, 52<br />
Wi-Fi status, 52<br />
load<strong>in</strong>g paper <strong>in</strong> tray<br />
envelopes, 16<br />
photo, 15<br />
pla<strong>in</strong> paper, 14<br />
M<br />
MAC address, view<strong>in</strong>g, 9<br />
marked images, pr<strong>in</strong>t<strong>in</strong>g. See tagged images<br />
media supported, 56<br />
memory card slot, 1<br />
memory cards<br />
types compatible with pr<strong>in</strong>ter, 18<br />
N<br />
navigation buttons, 2<br />
network, wireless<br />
configuration, view<strong>in</strong>g and pr<strong>in</strong>t<strong>in</strong>g, 9<br />
connect<strong>in</strong>g to, 5—10<br />
non-WPS router, 5<br />
WPS router, 7<br />
<strong>in</strong>stall<strong>in</strong>g pr<strong>in</strong>ter on, 10<br />
IP address, sett<strong>in</strong>g up, 8<br />
subnet, view<strong>in</strong>g, 9<br />
O<br />
OK button, 2<br />
on/off button, 2<br />
overview of pr<strong>in</strong>ter, 1<br />
P<br />
paper, 13<br />
load<strong>in</strong>g <strong>in</strong> tray<br />
envelopes, 16<br />
photo paper, 15<br />
pla<strong>in</strong> paper, 14<br />
sizes supported, 13, 57<br />
types supported, 13, 56<br />
paper tray<br />
capacity, 54<br />
envelopes, 16<br />
photo paper, 15<br />
pla<strong>in</strong> paper, 14<br />
extender, location, 1<br />
location, 1<br />
photo paper<br />
capacity, 15<br />
load<strong>in</strong>g, 15<br />
sizes supported, 57<br />
photo pr<strong>in</strong>t<strong>in</strong>g<br />
features, 53<br />
add<strong>in</strong>g date to pr<strong>in</strong>ts, 53<br />
image enhancement, 53<br />
pr<strong>in</strong>t sizes, 53<br />
scene balance, 53<br />
from wireless device, 23<br />
Pic Flick App, 23<br />
pla<strong>in</strong> paper<br />
capacity, 14<br />
load<strong>in</strong>g, 14<br />
power cord connection port, 1<br />
power status light, 52<br />
pr<strong>in</strong>ter<br />
access door, 1<br />
clean<strong>in</strong>g <strong>in</strong>structions, 39<br />
defaults, resett<strong>in</strong>g, 4, 49<br />
hostname, 9<br />
ma<strong>in</strong>ta<strong>in</strong><strong>in</strong>g, 39—49<br />
sett<strong>in</strong>gs, configur<strong>in</strong>g, 3<br />
supplies<br />
order<strong>in</strong>g us<strong>in</strong>g Home Center Software, 3<br />
recycl<strong>in</strong>g, 39<br />
pr<strong>in</strong>ter connection, chang<strong>in</strong>g<br />
USB to wireless, 11<br />
pr<strong>in</strong>thead<br />
location, 1<br />
remov<strong>in</strong>g, 45<br />
replac<strong>in</strong>g, 44—47<br />
Index<br />
www.kodak.com/go/aiosupport 65
Index<br />
pr<strong>in</strong>t<strong>in</strong>g, 17—23<br />
documents, 17<br />
tagged image photos, 21<br />
tagged pictures, 3<br />
two-sided documents, 17—18<br />
R<br />
rear-access cleanout area, 1<br />
recycl<strong>in</strong>g pr<strong>in</strong>ter or supplies, 39<br />
red box around image on LCD, 22<br />
reduc<strong>in</strong>g copies<br />
documents, 27<br />
photos, 32<br />
regulatory compliance<br />
European, 60<br />
remov<strong>in</strong>g the pr<strong>in</strong>thead, 45<br />
replac<strong>in</strong>g <strong>in</strong>k cartridges, 41—43<br />
resolution, scann<strong>in</strong>g, 35<br />
right paper-edge guide, 1<br />
rotate button, 2, 22<br />
S<br />
scanner glass<br />
clean<strong>in</strong>g, 40<br />
location, 1<br />
scanner lid, 1<br />
scanner type, 54<br />
scann<strong>in</strong>g, 34—38<br />
automatically detect pictures, 36<br />
chang<strong>in</strong>g sett<strong>in</strong>gs <strong>in</strong> Home Center Software, 34<br />
features, 54<br />
file format<br />
document, 34<br />
picture, 35<br />
from computer, 36—37<br />
from control panel, 37<br />
maximum scan size, 54<br />
multiple pictures simultaneously, 36<br />
resolution, 35<br />
select<strong>in</strong>g quality, 35<br />
sett<strong>in</strong>g options, 19—21, 38<br />
sett<strong>in</strong>gs<br />
copy documents, 25—26<br />
copy photos, 30—31<br />
copy<strong>in</strong>g, 25—26, 30—31<br />
scann<strong>in</strong>g, 19—21, 38<br />
software<br />
download<strong>in</strong>g (updat<strong>in</strong>g), 47<br />
Home Center, 3<br />
support, 55<br />
66 www.kodak.com/go/aiosupport<br />
specifications, 53—57<br />
start button, 2<br />
supplies<br />
order<strong>in</strong>g, us<strong>in</strong>g Home Center Software, 3<br />
recycl<strong>in</strong>g, 39<br />
system requirements, 56<br />
T<br />
tagged images, pr<strong>in</strong>t<strong>in</strong>g, 21<br />
time to low power, sett<strong>in</strong>g, 3<br />
time, sett<strong>in</strong>g, 3<br />
transferr<strong>in</strong>g pictures to a computer, 23<br />
transparency sizes, 57<br />
tray, paper, capacity<br />
envelopes, 16<br />
photo paper, 15<br />
pla<strong>in</strong> paper, 14<br />
troubleshoot<strong>in</strong>g, 50—51<br />
help on the web, 51<br />
two-sided pr<strong>in</strong>t<strong>in</strong>g, 17—18<br />
U<br />
USB connection, chang<strong>in</strong>g to wireless, 11—12<br />
USB port location, 1<br />
W<br />
warranty, 54<br />
Web support<br />
BLACKBERRY Device software, 23<br />
contact <strong>in</strong>formation, 51<br />
downloads, 51<br />
<strong>Electronics</strong> Industry <strong>All</strong>iance, 39<br />
firmware update, 48<br />
<strong>in</strong>teractive troubleshoot<strong>in</strong>g, 51<br />
iPhone software, 23<br />
iPod Touch Device software, 23<br />
network<strong>in</strong>g, 6, 8, 11, 50, 51<br />
Pic Flick App, 23<br />
pr<strong>in</strong>ter support<br />
<strong>ESP</strong> 5210, 51<br />
<strong>ESP</strong> 5250, 19, 25, 30, 51<br />
recycl<strong>in</strong>g, 39<br />
system requirements, 51<br />
WEP key, 6<br />
Wi-Fi<br />
status light, 52<br />
technology supported, 55<br />
WiFi<br />
connectivity LED, 1<br />
Setup wizard, 5
wireless device, pr<strong>in</strong>t<strong>in</strong>g from, 23<br />
wireless network<br />
configuration, view<strong>in</strong>g and pr<strong>in</strong>t<strong>in</strong>g, 9<br />
connect<strong>in</strong>g to, 5—10<br />
additional <strong>KODAK</strong> <strong>All</strong>-<strong>in</strong>-<strong>One</strong> Pr<strong>in</strong>ter(s), 10<br />
from USB, 11<br />
non-WPS router, 5<br />
pr<strong>in</strong>ter on additional computers, 10<br />
us<strong>in</strong>g WiFi Setup wizard, 5<br />
WPS router, 7<br />
IP address, sett<strong>in</strong>g up, 8<br />
sett<strong>in</strong>gs, configur<strong>in</strong>g, 5<br />
WPA/WPA2 passphrase, 6<br />
WPS router, 7<br />
Z<br />
zoom buttons, 2<br />
zoom<strong>in</strong>g and cropp<strong>in</strong>g pictures, 22<br />
www.kodak.com/go/aiosupport 67<br />
Index