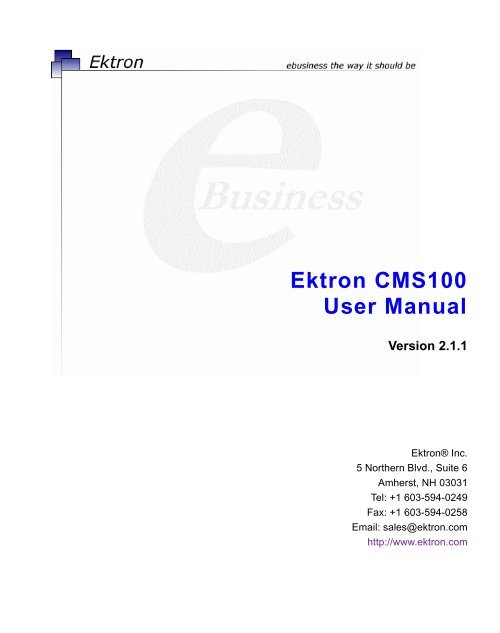Ektron CMS100 User Manual
Ektron CMS100 User Manual
Ektron CMS100 User Manual
Create successful ePaper yourself
Turn your PDF publications into a flip-book with our unique Google optimized e-Paper software.
<strong>Ektron</strong> <strong>CMS100</strong><br />
<strong>User</strong> <strong>Manual</strong><br />
Version 2.1.1<br />
<strong>Ektron</strong>® Inc.<br />
5 Northern Blvd., Suite 6<br />
Amherst, NH 03031<br />
Tel: +1 603-594-0249<br />
Fax: +1 603-594-0258<br />
Email: sales@ektron.com<br />
http://www.ektron.com
Copyright 2003 <strong>Ektron</strong>®, Inc. All rights reserved.<br />
EKTRON is a registered trademark of <strong>Ektron</strong>, Inc.<br />
Version 2.1.1, March, 2003
EKTRON, INC. SOFTWARE LICENSE AGREEMENT<br />
** READ THIS BEFORE LOADING SOFTWARE**<br />
YOUR RIGHT TO USE THE PRODUCT DELIVERED IS SUBJECT TO THE TERMS AND CONDITIONS SET OUT IN THIS LICENSE<br />
AGREEMENT. USING THIS PRODUCT SIGNIFIES YOUR AGREEMENT TO THESE TERMS. IF YOU DO NOT AGREE TO THIS SOFTWARE<br />
LICENSE AGREEMENT, DO NOT DOWNLOAD.<br />
CUSTOMER should carefully read the following terms and conditions before using the software program(s) contained herein (the “Software”).<br />
Downloading and/or using the Software or copying the Software onto CUSTOMER’S computer hard drive indicates CUSTOMER’S acceptance of<br />
these terms and conditions. If CUSTOMER does not agree with the terms of this agreement, CUSTOMER should not download.<br />
<strong>Ektron</strong>, Inc. (“<strong>Ektron</strong>”) grants, and the CUSTOMER accepts, a nontransferable and nonexclusive License to use the Software on the following<br />
terms and conditions:<br />
1. Right to use: The Software is licensed for use only in delivered code form. Each copy of the Software is licensed for use only on a single<br />
URL. Each license is valid for the number of seats listed below (the “Basic Package”). Any use of the Software beyond the number of authorized<br />
seats contained in the Basic Package without paying additional license fees as provided herein shall cause this license to terminate. Should<br />
CUSTOMER wish to add seats beyond the seats licensed in the Basic Package, the CUSTOMER may add seats on a block basis at the then<br />
current price for additional seats (see product pages for current price). The Basic Packages are as follows:<br />
<strong>Ektron</strong> eMPower for ColdFusion -- Licensed for ten seats (10 named users) per URL.<br />
<strong>Ektron</strong> <strong>CMS100</strong> -- Licensed for five seats (5 named users) per URL.<br />
<strong>Ektron</strong> CMS200 -- Licensed for ten seats (10 named users) per URL.<br />
<strong>Ektron</strong> CMS300 -- Licensed for ten seats (10 named users) per URL.<br />
<strong>Ektron</strong> eWebEditPro -- Licensed for ten seats (10 named users) per URL.<br />
<strong>Ektron</strong> eWebEditPro+XML — Licensed for ten seats (10 named users) per URL.<br />
<strong>Ektron</strong> eWebWP — Licensed for unlimited seats per URL.<br />
For purposes of this section, the term “seat” shall mean an individual user provided access to the capabilities of the Software.<br />
The CUSTOMER may not modify, alter, reverse engineer, disassemble, or decompile the Software. This software product is licensed, not sold.<br />
2. Duration: This License shall continue so long as CUSTOMER uses the Software in compliance with this License. Should CUSTOMER<br />
breach any of its obligations hereunder, CUSTOMER agrees to return all copies of the Software and this License upon notification and demand by<br />
<strong>Ektron</strong>.<br />
3. Copyright: The Software (including any images, “applets,” photographs, animations, video, audio, music and text incorporated into the<br />
Software) as well as any accompanying written materials (the “Documentation”) is owned by <strong>Ektron</strong> or its suppliers, is protected by United States<br />
copyright laws and international treaties, and contains confidential information and trade secrets. CUSTOMER agrees to protect the confidentiality<br />
of the Software and Documentation. CUSTOMER agrees that it will not provide a copy of this Software or Documentation nor divulge any<br />
proprietary information of <strong>Ektron</strong> to any person, other than its employees, without the prior consent of <strong>Ektron</strong>; CUSTOMER shall use its best efforts<br />
to see that any user of the Software licensed hereunder complies with this license.<br />
4. Limited Warranty: <strong>Ektron</strong> warrants solely that the medium upon which the Software is delivered will be free from defects in material and<br />
workmanship under normal, proper and intended usage for a period of three (3) months from the date of receipt. <strong>Ektron</strong> does not warrant the use<br />
of the Software will be uninterrupted or error free, nor that program errors will be corrected. This limited warranty shall not apply to any error or<br />
failure resulting from (i) machine error, (ii) Customer's failure to follow operating instructions, (iii) negligence or accident, or (iv) modifications to the<br />
Software by any person or entity other than Company. In the event of a breach of warranty, Customer’s sole and exclusive remedy, is repair of all<br />
or any portion of the Software. If such remedy fails of its essential purpose, Customer’s sole remedy and <strong>Ektron</strong>’s maximum liability shall be a<br />
refund of the paid purchase price for the defective Products only. This limited warranty is only valid if <strong>Ektron</strong> receives written notice of breach of<br />
warranty within thirty days after the warranty period expires.<br />
5. Limitation of Warranties and Liability: THE SOFTWARE AND DOCUMENTATION ARE SOLD “AS IS” AND WITHOUT ANY<br />
WARRANTIES AS TO THE PERFORMANCE, MERCHANTIBILITY, DESIGN, OR OPERATION OF THE SOFTWARE. NO WARRANTY OF<br />
FITNESS FOR A PARTICULAR PURPOSE IS OFFERED. EXCEPT AS DESCRIBED IN SECTION 4, ALL WARRANTIES EXPRESS AND<br />
IMPLIED ARE HEREBY DISCLAIMED.<br />
NEITHER COMPANY NOR ITS SUPPLIERS SHALL BE LIABLE FOR ANY LOSS OF PROFITS, LOSS OF BUSINESS OR GOODWILL, LOSS<br />
OF DATA OR USE OF DATA, INTERRUPTION OF BUSINESS NOR FOR ANY OTHER INDIRECT, SPECIAL, INCIDENTAL, OR<br />
CONSEQUENTIAL DAMAGES OF ANY KIND UNDER OR ARISING OUT OF, OR IN ANY RELATED TO THIS AGREEMENT, HOWEVER,<br />
CAUSED, WHETHER FOR BREACH OF WARRANTY, BREACH OR REPUDIATION OF CONTRACT, TORT, NEGLIGENCE, OR OTHERWISE,<br />
EVEN IF COMPANY OR ITS REPRESENTATIVES HAVE BEEN ADVISED OF THE POSSIBILITY OF SUCH LOSS.
6. Miscellaneous: This License Agreement, the License granted hereunder, and the Software may not be assigned or in any way transferred<br />
without the prior written consent of <strong>Ektron</strong>. This Agreement and its performance and all claims arising from the relationship between the parties<br />
contemplated herein shall be governed by, construed and enforced in accordance with the laws of the State of New Hampshire without regard to<br />
conflict of laws principles thereof. The parties agree that any action brought in connection with this Agreement shall be maintained only in a court<br />
of competent subject matter jurisdiction located in the State of New Hampshire or in any court to which appeal therefrom may be taken. The<br />
parties hereby consent to the exclusive personal jurisdiction of such courts in the State of New Hampshire for all such purposes.. The United<br />
Nations Convention on Contracts for the International Sale of Goods is specifically excluded from governing this License. If any provision of this<br />
License is to be held unenforceable, such holding will not affect the validity of the other provisions hereof. Failure of a party to enforce any<br />
provision of this Agreement shall not constitute or be construed as a waiver of such provision or of the right to enforce such provision. If you fail to<br />
comply with any term of this License, YOUR LICENSE IS AUTOMATICALLY TERMINATED. This License represents the entire understanding<br />
between the parties with respect to its subject matter.<br />
YOU ACKNOWLEDGE THAT YOU HAVE READ THIS AGREEMENT, THAT YOU UNDERSTAND THIS AGREEMENT, AND UNDERSTAND<br />
THAT BY CONTINUING THE INSTALLATION OF THE SOFTWARE, BY LOADING OR RUNNING THE SOFTWARE, OR BY PLACING OR<br />
COPYING THE SOFTWARE ONTO YOUR COMPUTER HARD DRIVE, YOU AGREE TO BE BOUND BY THIS AGREEMENT’S TERMS AND<br />
CONDITIONS. YOU FURTHER AGREE THAT, EXCEPT FOR WRITTEN SEPARATE AGREEMENTS BETWEEN EKTRON AND YOU, THIS<br />
AGREEMENT IS A COMPLETE AND EXCLUSIVE STATEMENT OF THE RIGHTS AND LIABILITIES OF THE PARTIES.<br />
Copyright 1999 - 2003 <strong>Ektron</strong>, Inc. All rights reserved.<br />
LA10031, Revision 1.4
Table of Contents<br />
Using <strong>Ektron</strong> <strong>CMS100</strong>.........................................................1<br />
Logging In and Out of <strong>Ektron</strong> <strong>CMS100</strong>..............................2<br />
To Log into <strong>Ektron</strong> <strong>CMS100</strong>.........................................................2<br />
To Log out of <strong>Ektron</strong> <strong>CMS100</strong> .....................................................3<br />
The Workarea.......................................................................4<br />
Accessing Your Workarea ...........................................................4<br />
The Content Folder........................................................................ 6<br />
Adding Content.............................................................................6<br />
Editing Content.............................................................................8<br />
Publishing Content.....................................................................10<br />
Navigation Folder ........................................................................ 13<br />
Accessing the Navigation Folder..............................................13<br />
Navigation Toolbar .....................................................................15<br />
Creating a Navigation Menu ......................................................16<br />
Adding a Navigation Menu ...............................................................16<br />
Assigning Content Blocks to the Navigation Menu ..........................19<br />
Viewing the Navigation Menu....................................................22<br />
Adding/Removing Content Blocks ...........................................25<br />
Adding Content Blocks to the Navigation Menu...............................25<br />
Removing Content Blocks from the Navigation Menu......................25<br />
Reordering List of Links ............................................................29<br />
Editing a Navigation Menu.........................................................33<br />
Deleting a Navigation Menu.......................................................36<br />
The Library Folder....................................................................... 39<br />
Images Folder .............................................................................40<br />
Accessing the Images Folder...........................................................40<br />
Images Toolbar.................................................................................42<br />
Adding Images .................................................................................43<br />
Viewing Images................................................................................48<br />
Editing Images .................................................................................49<br />
Overwriting Images ..........................................................................51<br />
Deleting Images ...............................................................................57<br />
Quicklinks ...................................................................................60<br />
Accessing the Quicklinks Folder ......................................................60<br />
Quicklinks Toolbar ............................................................................61<br />
<strong>Ektron</strong> <strong>CMS100</strong> <strong>User</strong> <strong>Manual</strong>, Version 2.1.1 v
Viewing Quicklinks ...........................................................................62<br />
Hyperlinks ...................................................................................64<br />
Accessing the Hyperlinks Folder......................................................64<br />
Hyperlinks Toolbar............................................................................66<br />
Adding Hyperlinks ............................................................................67<br />
Viewing Hyperlinks...........................................................................70<br />
Editing Hyperlinks ............................................................................72<br />
Deleting Hyperlinks ..........................................................................75<br />
Files .............................................................................................78<br />
Accessing the Files Folder ...............................................................78<br />
Files Toolbar.....................................................................................79<br />
Adding Files .....................................................................................80<br />
Viewing Files ....................................................................................85<br />
Editing Files......................................................................................87<br />
Overwriting FIles ..............................................................................90<br />
Deleting Files ...................................................................................95<br />
The Help Folder ........................................................................... 98<br />
Images and Files .............................................................100<br />
Uploading Images.....................................................................100<br />
To Upload Images ..........................................................................101<br />
Inserting Uploaded Images......................................................104<br />
Uploading Files.........................................................................108<br />
Inserting Files Already Uploaded ...........................................109<br />
Maintaining Web Site Content........................................114<br />
<strong>Ektron</strong> <strong>CMS100</strong> Content Workflow .......................................... 115<br />
Approved...................................................................................115<br />
Checked Out .............................................................................116<br />
Who Has the Content Checked out?..............................................117<br />
Checked In ................................................................................118<br />
Who Checked in the Content? .......................................................119<br />
View History ............................................................................... 121<br />
Accessing View History ...........................................................121<br />
Restoring Previous Content....................................................123<br />
Publishing Restored Content..................................................124<br />
Using the Editor ..............................................................126<br />
Introduction to eWebEditPro.................................................... 127<br />
Using eWebEditPro ..................................................................128<br />
Organization of this Chapter ...................................................128<br />
<strong>Ektron</strong> <strong>CMS100</strong> <strong>User</strong> <strong>Manual</strong>, Version 2.1.1 vi
Toolbar Buttons ......................................................................... 129<br />
Selecting Text ...........................................................................129<br />
Applying Formatting Attributes to Text..................................130<br />
Table of Toolbar Buttons and Drop-Down Lists ....................130<br />
The Context Sensitive Menu..................................................... 136<br />
Using eWebEditPro’s Advanced Features .............................. 139<br />
Copying from Other Applications...........................................140<br />
Finding Text ..............................................................................141<br />
Specifying a Search Direction ........................................................141<br />
Considering the Case of a Search Term ........................................142<br />
Whole Word Match.........................................................................142<br />
Checking Spelling ....................................................................144<br />
Disabling Script Blocking................................................................144<br />
Checking Spelling as You Type......................................................144<br />
Fixing Spelling Errors...............................................................145<br />
Checking Spelling Upon Demand ..................................................145<br />
The Spelling Dialog Box ..........................................................145<br />
Spell Checking Selected Text ..................................................146<br />
Setting Spell Check Options...........................................................147<br />
Inserting Pictures .....................................................................149<br />
The Picture Properties Dialog Box .................................................149<br />
Adjusting a Picture...................................................................149<br />
Pixels .......................................................................................150<br />
Setting a Border.......................................................................151<br />
Aligning the Picture..................................................................151<br />
Resetting Width, Height, Border Thickness, and Alignment....153<br />
Adding Space around the Picture ............................................153<br />
Editing the Picture’s Title .........................................................154<br />
Deleting a Picture...........................................................................154<br />
Introduction to Tables ..............................................................155<br />
Creating a Table .............................................................................156<br />
Deleting a Table .............................................................................157<br />
Inserting a Table within a Table ......................................................157<br />
Table Dialog Boxes and Menus...............................................159<br />
The Insert Table Menu ...................................................................159<br />
The Table Properties Dialog Box....................................................161<br />
The Cell Properties Dialog Box ......................................................163<br />
The Table Context Sensitive Menu ................................................165<br />
Manipulating Your Table’s Format ..........................................168<br />
Placement of Inserted Row or Column....................................169<br />
Adding or Removing Rows and Columns................................169<br />
Specifying Table Width ...................................................................170<br />
Specifying Table Width by Percentage ....................................170<br />
Setting Table Width by Percentage..........................................172<br />
Specifying Table Width by Pixels .............................................172<br />
<strong>Ektron</strong> <strong>CMS100</strong> <strong>User</strong> <strong>Manual</strong>, Version 2.1.1 vii
Setting Table Width by Pixels ..................................................173<br />
Specifying Horizontal Alignment.....................................................174<br />
Table Backgrounds.........................................................................175<br />
Specifying a Table’s Background Color ...................................175<br />
Deleting a Table’s Background Color.......................................177<br />
Setting Table Borders.....................................................................177<br />
Assigning Border Color............................................................177<br />
Assigning a Cell Border Color .................................................178<br />
Assigning Border Size .............................................................179<br />
Working with Table Cells .........................................................181<br />
Specifying the Width of a Cell ........................................................181<br />
Inserting a Cell ...............................................................................183<br />
Deleting a Cell................................................................................184<br />
Setting a Cell’s Border Color..........................................................184<br />
Specifying a Cell’s Background Color ............................................187<br />
Deleting a Cell’s Background Color.........................................188<br />
Using the Color Box.................................................................188<br />
Spanning Rows or Columns...........................................................189<br />
Spanning More than One Row or Column...............................190<br />
Effect of Spanning a Cell .........................................................192<br />
Aligning Text Within a Cell..............................................................192<br />
Setting Horizontal Alignment ...................................................192<br />
Setting Vertical Alignment........................................................195<br />
Splitting a Cell ................................................................................198<br />
Merging Two Cells..........................................................................199<br />
Word Wrap .....................................................................................200<br />
Setting Cell Padding and Spacing..................................................202<br />
Assigning Cell Padding............................................................202<br />
Assigning Cell Spacing ............................................................203<br />
Using Bookmarks.....................................................................204<br />
Creating a Bookmark .....................................................................204<br />
Changing the Destination Window.................................................206<br />
Using Hyperlinks ......................................................................208<br />
Creating a Hyperlink.......................................................................208<br />
Using a Quick Link...................................................................209<br />
Entering a Hyperlink <strong>Manual</strong>ly.................................................210<br />
Testing a Hyperlink .........................................................................211<br />
Creating a Hyperlink to a Location Within a Web Page .................211<br />
Editing a Hyperlink .........................................................................212<br />
Removing a Hyperlink ....................................................................212<br />
Preventing a URL from Becoming a Hyperlink...............................212<br />
WorkingwithHTML..................................................................213<br />
Viewing and Editing HTML.............................................................213<br />
Editing a Section of a Page ....................................................214<br />
Inserting HTML...............................................................................214<br />
Cleaning HTML ..............................................................................215<br />
Inserting Content from MS Office 2000..........................................216<br />
<strong>Ektron</strong> <strong>CMS100</strong> <strong>User</strong> <strong>Manual</strong>, Version 2.1.1 viii
Section 508 Compliance ..........................................................217<br />
Moving the Cursor into eWebEditPro.............................................217<br />
Using Internet Explorer............................................................217<br />
Using Netscape .......................................................................217<br />
Using eWebEditPro without a Mouse.............................................217<br />
Section 508 Tables.........................................................................219<br />
<strong>Ektron</strong> <strong>CMS100</strong> <strong>User</strong> <strong>Manual</strong>, Version 2.1.1 ix
<strong>Ektron</strong> <strong>CMS100</strong> <strong>User</strong> <strong>Manual</strong>, Version 2.1.1 x
Using <strong>Ektron</strong> <strong>CMS100</strong><br />
Using <strong>Ektron</strong> <strong>CMS100</strong><br />
Using <strong>Ektron</strong> <strong>CMS100</strong> to manage web content is very easy once<br />
you know the basic techniques for setting up and maintaining your<br />
site. This manual discusses the tasks of maintaining an <strong>Ektron</strong><br />
<strong>CMS100</strong> site, from a user’s point of view. By reading this manual,<br />
you will get an understanding of the interfaces that <strong>Ektron</strong> <strong>CMS100</strong><br />
provides to make your work easy.<br />
<strong>Ektron</strong> <strong>CMS100</strong> <strong>User</strong> <strong>Manual</strong>, Version 2.1.1 1
Logging In and Out of <strong>Ektron</strong> <strong>CMS100</strong><br />
Logging In and Out of <strong>Ektron</strong><br />
<strong>CMS100</strong><br />
To Log into <strong>Ektron</strong> <strong>CMS100</strong><br />
To log into <strong>Ektron</strong> <strong>CMS100</strong>, go to the login page that was set up by<br />
the person who set up the Web site. This URL will display a web<br />
page containing a login button, shown below:<br />
1. Click the Login button and a login dialog box will be displayed.<br />
2. Enter your user name and password into the displayed fields.<br />
3. Click the Login Button.<br />
After logging in, the page contains boxes around the content<br />
blocks of the page. There will also be several icons at the top of<br />
each content block. These are used to perform many tasks in<br />
<strong>Ektron</strong> <strong>CMS100</strong>.<br />
<strong>Ektron</strong> <strong>CMS100</strong> <strong>User</strong> <strong>Manual</strong>, Version 2.1.1 2
To Log out of <strong>Ektron</strong> <strong>CMS100</strong><br />
Logging In and Out of <strong>Ektron</strong> <strong>CMS100</strong><br />
1. Click the Logout button at the top of a content block.<br />
or click the Logout button<br />
A logout panel will be displayed.<br />
2. Click the Logout button to logout.<br />
After logging out, you return to the Web page from which you<br />
logged in. To log back in again, go to the URL where the login<br />
button is displayed.<br />
<strong>Ektron</strong> <strong>CMS100</strong> <strong>User</strong> <strong>Manual</strong>, Version 2.1.1 3
The Workarea<br />
Accessing Your Workarea<br />
The Workarea<br />
Each user has the ability to access their own workarea when<br />
logged into <strong>Ektron</strong> <strong>CMS100</strong>. A user Workarea is the centralized<br />
location of all tasks that the user may perform when logged in.<br />
Accessing your workarea can be done by two methods<br />
• Clicking on the Workarea button at the top of a content block.<br />
Clicking the Workarea button at the bottom of the page<br />
Once you have performed one of these options, the Workarea will<br />
open in a new window.<br />
<strong>Ektron</strong> <strong>CMS100</strong> <strong>User</strong> <strong>Manual</strong>, Version 2.1.1 4
When the Workarea opens, you will see the window above.<br />
The Workarea<br />
<strong>Ektron</strong> <strong>CMS100</strong> <strong>User</strong> <strong>Manual</strong>, Version 2.1.1 5
The Content Folder<br />
Adding Content<br />
To add a content block to the <strong>Ektron</strong> <strong>CMS100</strong> Web site:<br />
The Workarea<br />
1. Begin by clicking on the add button in the toolbar at the top of<br />
the screen.<br />
2. When the editor opens, create the content in the editor, assign<br />
a title, and comment.<br />
<strong>Ektron</strong> <strong>CMS100</strong> <strong>User</strong> <strong>Manual</strong>, Version 2.1.1 6
The Workarea<br />
3. When you are finished, click on one of the workflow buttons.<br />
Save - This will save the content block without it being<br />
published.<br />
Publish - This will save and publish the content block.<br />
4. If you choose save, the editor will close and the content table<br />
will be updated with the new content, with a status of New<br />
<strong>Ektron</strong> <strong>CMS100</strong> <strong>User</strong> <strong>Manual</strong>, Version 2.1.1 7
Editing Content<br />
The Workarea<br />
If you choose publish, the editor will close and the content table<br />
will be updated with the new content, with a status of<br />
Published<br />
To edit content in the Workarea<br />
1. Begin by clicking on the content block title that corresponds to<br />
the content that you would like to edit.<br />
2. At the next screen, you will see all sorts of information about<br />
the content block that you wish to edit.<br />
<strong>Ektron</strong> <strong>CMS100</strong> <strong>User</strong> <strong>Manual</strong>, Version 2.1.1 8
The Workarea<br />
3. To continue, click the edit button in the toolbar at the top of the<br />
screen.<br />
4. The editor will open with the content inside it<br />
<strong>Ektron</strong> <strong>CMS100</strong> <strong>User</strong> <strong>Manual</strong>, Version 2.1.1 9
Publishing Content<br />
The Workarea<br />
5. Make all the necessary changes and when you are complete,<br />
choose one of the workflow options.<br />
If you are a user with publishing permissions, you will also be able<br />
to publish content block from the Workarea.<br />
<strong>Ektron</strong> <strong>CMS100</strong> <strong>User</strong> <strong>Manual</strong>, Version 2.1.1 10
The Workarea<br />
1. From the workarea, locate a content block that has the status<br />
of Checked-In or New<br />
2. Click on the title to preview the content.<br />
3. When the View Content window opens, click the edit button in<br />
the toolbar at the top of the screen.<br />
4. On the editor window, view the content, and make any changes<br />
necessary.<br />
<strong>Ektron</strong> <strong>CMS100</strong> <strong>User</strong> <strong>Manual</strong>, Version 2.1.1 11
The Workarea<br />
5. When you are finished, click the publish button at the top of the<br />
window to publish the content block.<br />
6. Once you publish the content block, the editor window will<br />
close and you will then be taken back to the content table<br />
where the changes will be updated.<br />
<strong>Ektron</strong> <strong>CMS100</strong> <strong>User</strong> <strong>Manual</strong>, Version 2.1.1 12
Navigation Folder<br />
The Workarea<br />
Creating navigation menus for your <strong>Ektron</strong> <strong>CMS100</strong> can easily be<br />
done by creating navigation menus in the Workarea. The<br />
navigation folder in the workarea allows you to easily create<br />
navigation menus for your Web site. This section will explain how<br />
easy it can be<br />
Accessing the Navigation Folder<br />
To access the navigation folder:<br />
1. Log into your <strong>Ektron</strong> <strong>CMS100</strong> Web site<br />
2. Access your Workarea by clicking on a Workarea icon in a<br />
content block icon menu, or a Workarea button.<br />
3. When your Workarea opens in a new window, click on the<br />
Navigation folder in the folder tree on the left side of the screen.<br />
4. When you click on the folder, the contents will be displayed in<br />
the main section of the Workarea.<br />
<strong>Ektron</strong> <strong>CMS100</strong> <strong>User</strong> <strong>Manual</strong>, Version 2.1.1 13
The Workarea<br />
The navigation table contains each of the navigation menus that<br />
have been created. The following table explains each column of<br />
the navigation table:<br />
Column Description<br />
Title This is the title assigned to the navigation menu by the<br />
creator.<br />
ID This is the ID assigned to the navigation menu by <strong>Ektron</strong><br />
<strong>CMS100</strong>. This is the number that will be used to call the<br />
menu to the Web site.<br />
URL The URL is the default template that the links that are<br />
generated will use to display the target content.<br />
<strong>Ektron</strong> <strong>CMS100</strong> <strong>User</strong> <strong>Manual</strong>, Version 2.1.1 14
Navigation Toolbar<br />
The Workarea<br />
When working in the navigation folder, there are several toolbars<br />
and toolbar buttons that you should become familiar with. The<br />
following table is a list of all the toolbar buttons that you will come<br />
across when working with navigation menus.<br />
Button Name Description More Information<br />
Add Initiates process of adding a new<br />
navigaiton menu, or is used to add<br />
content block to an existing navigation<br />
menu.<br />
Remove Allows you to remove a content block<br />
from an existing navigation menu.<br />
Reorder This button allows you to reorder the<br />
group of content blocks in a navigation<br />
menu.<br />
Edit Allows you to edit certain information of a<br />
navigation menu.<br />
Delete Used to delete an existing navigation<br />
menu.<br />
Save Used to save changes that were made.<br />
Update Used to save and update changes.<br />
Back Takes you to the previous page.<br />
”Creating a Navigation<br />
Menu” on page 16<br />
”Removing Content<br />
Blocks from the<br />
Navigation Menu” on<br />
page 25<br />
”Reordering List of Links”<br />
on page 29<br />
”Editing a Navigation<br />
Menu” on page 33<br />
”Deleting a Navigation<br />
Menu” on page 36<br />
<strong>Ektron</strong> <strong>CMS100</strong> <strong>User</strong> <strong>Manual</strong>, Version 2.1.1 15
Creating a Navigation Menu<br />
The Workarea<br />
Creating a navigation menu for your Web site involves two steps:<br />
Adding a navigation menu<br />
Adding a Navigation Menu<br />
Assigning content blocks to the navigation menu<br />
The following section will explain each of these steps.<br />
To add a new navigation menu for your Web site, follow the steps<br />
listed below:<br />
1. Begin by clicking the add button in the toolbar at the top of the<br />
navigation table.<br />
2. When you click the add button, you will be taken to the add<br />
navigation page.<br />
<strong>Ektron</strong> <strong>CMS100</strong> <strong>User</strong> <strong>Manual</strong>, Version 2.1.1 16
3. At the add navigation page, fill out the displayed fields.<br />
The Workarea<br />
Use the following table to assist you with filling out the fields.<br />
Field Description<br />
Title Assign a unique title to the new navigation menu.<br />
<strong>Ektron</strong> <strong>CMS100</strong> <strong>User</strong> <strong>Manual</strong>, Version 2.1.1 17
Field Description<br />
The Workarea<br />
Template Enter the default template for the navigation menu. This<br />
template will be used to display the content of the links<br />
generated if no template assigned to the custom<br />
function.<br />
Description Add a more detailed description for the navigation menu<br />
that will be added.<br />
4. Once you have successfully filled out all the fields, click the<br />
save button in the toolbar at the top of the page to save the<br />
navigation menu.<br />
5. When you click the save button, you will be taken back to the<br />
navigation menu table with the new menu added to the table.<br />
<strong>Ektron</strong> <strong>CMS100</strong> <strong>User</strong> <strong>Manual</strong>, Version 2.1.1 18
The Workarea<br />
From here, you are ready to assign content blocks to the new<br />
menu.<br />
Assigning Content Blocks to the Navigation Menu<br />
Once the navigation menu has been created, you will now need to<br />
assign the content blocks that will be displayed in menu. To assign<br />
content blocks to the navigation menu, follow these steps:<br />
<strong>Ektron</strong> <strong>CMS100</strong> <strong>User</strong> <strong>Manual</strong>, Version 2.1.1 19
The Workarea<br />
1. From the navigation menu table, click on the navigation menu<br />
you would like to add content blocks to.<br />
2. Once you click on a navigation menu, you will be taken to the<br />
view navigation page.<br />
3. To add a content block to the menu, click the add button in the<br />
toolbar at the top of the page.<br />
<strong>Ektron</strong> <strong>CMS100</strong> <strong>User</strong> <strong>Manual</strong>, Version 2.1.1 20
The Workarea<br />
4. When you click on the add button, you will see a list of all the<br />
current content blocks in the <strong>Ektron</strong> <strong>CMS100</strong> database, that<br />
haven’t already been added to the menu.<br />
5. Click on a content block title that you would like to add to the<br />
navigation menu.<br />
6. When you click on a content block title, you will be taken back<br />
to the view navigation page with the content block displayed in<br />
the menu list.<br />
<strong>Ektron</strong> <strong>CMS100</strong> <strong>User</strong> <strong>Manual</strong>, Version 2.1.1 21
The Workarea<br />
7. Repeat steps 3-6 until you have successfully added all the<br />
desired content blocks to the navigation menu.<br />
Once you have added all the desired content blocks to the<br />
navigation menu, you will now be able to insert the navigation<br />
menu to your Web site.<br />
For information about inserting a navigation menu into your Web<br />
page, see ”<strong>Ektron</strong> <strong>CMS100</strong> Custom Functions” on page 211.<br />
Viewing the Navigation Menu<br />
Once a navigation menu has been created, you will be able to view<br />
the menu in the Workarea. To view a navigation menu:<br />
<strong>Ektron</strong> <strong>CMS100</strong> <strong>User</strong> <strong>Manual</strong>, Version 2.1.1 22
The Workarea<br />
1. Click on the title of the navigation menu you would like to view<br />
on the navigation table.<br />
2. Once you click on the title of the navigation menu, you will be<br />
taken to the view navigation page.<br />
<strong>Ektron</strong> <strong>CMS100</strong> <strong>User</strong> <strong>Manual</strong>, Version 2.1.1 23
The Workarea<br />
3. At the view navigation menu, you will see information about the<br />
navigation menu including:<br />
Field Description<br />
Title Title assigned to the navigation menu.<br />
ID ID assigned to the navigation menu by <strong>Ektron</strong> <strong>CMS100</strong>.<br />
This will be used to call the menu to the Web page.<br />
Template Default template the generated links will display the<br />
content on. Only used if no template is assigned in the<br />
custom function.<br />
Description Detailed description about the navigation menu.<br />
Links List of links that will be displayed in the navigation<br />
menu.<br />
Along with all the information about the navigation menu, there are<br />
also several tasks that may be performed from this page. The<br />
following table will describe each button and it’s function.<br />
Button Name Description More Information<br />
Add Adds another content block to the list of<br />
links in the navigation menu.<br />
Remove Removes a content block that has been<br />
added to a navigation menu.<br />
Reorder Allows you to reorder the list of links that<br />
are displayed in the navigation menu.<br />
Edit Allows you to edit certain information about<br />
the navigation menu.<br />
”Assigning Content<br />
Blocks to the<br />
Navigation Menu” on<br />
page 19<br />
”Removing Content<br />
Blocks from the<br />
Navigation Menu” on<br />
page 25<br />
”Reordering List of<br />
Links” on page 29<br />
”Editing a Navigation<br />
Menu” on page 33<br />
<strong>Ektron</strong> <strong>CMS100</strong> <strong>User</strong> <strong>Manual</strong>, Version 2.1.1 24
Button Name Description More Information<br />
Delete Deletes the navigation menu. ”Deleting a Navigation<br />
Menu” on page 36<br />
Back Takes you to the previous page.<br />
Adding/Removing Content Blocks<br />
The Workarea<br />
Once a navigation menu has been created, you can add or remove<br />
content blocks to and from it.<br />
Adding Content Blocks to the Navigation Menu<br />
For information about adding content blocks to the list of links in<br />
the navigation menu, see ”Assigning Content Blocks to the<br />
Navigation Menu” on page 19.<br />
Removing Content Blocks from the Navigation Menu<br />
To remove content blocks from a navigation menu:<br />
1. Begin by clicking on the title of the navigation menu you would<br />
like to remove a content block from.<br />
2. When you click on the title, you will be taken to the view<br />
navigation page of the navigation menu.<br />
<strong>Ektron</strong> <strong>CMS100</strong> <strong>User</strong> <strong>Manual</strong>, Version 2.1.1 25
The Workarea<br />
3. Click on the remove button in the toolbar at the top of the page.<br />
4. When you click on the remove button, you will be taken to the<br />
delete from navigation page where you will see a list of all the<br />
content blocks that have been added to the navigation menu.<br />
<strong>Ektron</strong> <strong>CMS100</strong> <strong>User</strong> <strong>Manual</strong>, Version 2.1.1 26
The Workarea<br />
5. Click on the title of the content block you would like to remove<br />
from the navigation menu.<br />
6. When you click on the title of the content you wish to remove,<br />
you will be prompted with a confirmation box.<br />
<strong>Ektron</strong> <strong>CMS100</strong> <strong>User</strong> <strong>Manual</strong>, Version 2.1.1 27
The Workarea<br />
7. Click the OK button to confirm.<br />
8. After you click the OK button, you will be taken back to the view<br />
navigation page with the content block removed from the list of<br />
links.<br />
9. Repeat steps 3-7 for each content block you wish to remove<br />
from the selected navigation menu.<br />
<strong>Ektron</strong> <strong>CMS100</strong> <strong>User</strong> <strong>Manual</strong>, Version 2.1.1 28
Reordering List of Links<br />
The Workarea<br />
When a navigation menu is created, and more than one content<br />
blocks have been assigned to it, you will have the option to order<br />
thelistoflinks.Toreorderthelistoflinks:<br />
1. Begin by clicking on the title of the navigation menu in the<br />
navigation table you wish to reorder the links for.<br />
2. Once you click on the title, you will be taken to the view<br />
navigaiton page for the selected navigation menu.<br />
<strong>Ektron</strong> <strong>CMS100</strong> <strong>User</strong> <strong>Manual</strong>, Version 2.1.1 29
The Workarea<br />
3. Click on the reorder button in the toolbar at the top of the page.<br />
4. When you click on the reorder button, you will be taken to the<br />
reorder the links page.<br />
<strong>Ektron</strong> <strong>CMS100</strong> <strong>User</strong> <strong>Manual</strong>, Version 2.1.1 30
The Workarea<br />
5. In the list of links, click on the title of the content block you<br />
would like to move.<br />
6. Next, click the up or down arrow to move the content block in<br />
the respective direction.<br />
<strong>Ektron</strong> <strong>CMS100</strong> <strong>User</strong> <strong>Manual</strong>, Version 2.1.1 31
The Workarea<br />
7. Once you have finished moving the desired content blocks,<br />
click the update button to save and update the changes.<br />
8. After you click the update button, you will be taken back to the<br />
view navigation page where the list will be updated with the<br />
proper order.<br />
<strong>Ektron</strong> <strong>CMS100</strong> <strong>User</strong> <strong>Manual</strong>, Version 2.1.1 32
Editing a Navigation Menu<br />
To edit a navigation menu:<br />
The Workarea<br />
<strong>Ektron</strong> <strong>CMS100</strong> <strong>User</strong> <strong>Manual</strong>, Version 2.1.1 33
The Workarea<br />
1. Click on the title of the navigation menu in the navigation table<br />
you would like to edit.<br />
2. When you click on the title, you will be taken to the view<br />
navigaiton page for the selected navigation menu.<br />
3. Click the edit button in the toolbar at the top of the page.<br />
<strong>Ektron</strong> <strong>CMS100</strong> <strong>User</strong> <strong>Manual</strong>, Version 2.1.1 34
The Workarea<br />
4. When you click on the edit button, you will be taken to the edit<br />
navigation page.<br />
5. At the edit navigation page, you may make changes to the<br />
following fields:<br />
Title<br />
Template<br />
Description<br />
6. When you have finished making your edits, click the update<br />
button in the toolbar to save and update your changes.<br />
<strong>Ektron</strong> <strong>CMS100</strong> <strong>User</strong> <strong>Manual</strong>, Version 2.1.1 35
Deleting a Navigation Menu<br />
The Workarea<br />
7. After you click the update button, the changes you have made<br />
will be saved, and you will be taken back to the view navigation<br />
page.<br />
When you no longer wish to keep a specific navigation menu, you<br />
can delete if from your Web site. To delete a navigation menu:<br />
1. Begin by clicking on the navigation menu you wish to delete<br />
from the navigation table.<br />
2. After you click on the title, you will be taken to the view<br />
navigation page for the selected menu.<br />
<strong>Ektron</strong> <strong>CMS100</strong> <strong>User</strong> <strong>Manual</strong>, Version 2.1.1 36
The Workarea<br />
3. In the toolbar at the top of the page, click on the delete button.<br />
4. When you click on the delete button, you will be prompted with<br />
a confirmation message.<br />
5. Click OK to delete the navigation menu.<br />
<strong>Ektron</strong> <strong>CMS100</strong> <strong>User</strong> <strong>Manual</strong>, Version 2.1.1 37
The Workarea<br />
6. After you click the OK button, you will be taken back to the<br />
navigation table with deleted navigation menu removed from<br />
the list.<br />
<strong>Ektron</strong> <strong>CMS100</strong> <strong>User</strong> <strong>Manual</strong>, Version 2.1.1 38
The Library Folder<br />
The Workarea<br />
The <strong>Ektron</strong> <strong>CMS100</strong> Library is the area where users can upload<br />
images and files to, as well as add hyperlinks. Once an image, file,<br />
hyperlink, or quicklink is added to the library, then all users who<br />
create and edit content can insert anything that is included in the<br />
Library.<br />
Only users with permissions to upload images and files will be<br />
allowed to view the library in the user Workarea. If you do not have<br />
permissions to view the library, see your <strong>Ektron</strong> <strong>CMS100</strong><br />
administrator.<br />
The library in <strong>Ektron</strong> <strong>CMS100</strong> has four sub-folders:<br />
Images<br />
Files<br />
Hyperlinks<br />
Quicklinks<br />
From the library, you can add, edit, view, and delete items to and<br />
from it.<br />
<strong>Ektron</strong> <strong>CMS100</strong> <strong>User</strong> <strong>Manual</strong>, Version 2.1.1 39
Images Folder<br />
The Workarea<br />
If you click the text at the top of a column, you will sort the data in<br />
the column according to the respective function.<br />
The first sub-folder in the library is the images folder. The images<br />
folder contains all images that users have uploaded, and also all<br />
images that users may use in their content blocks.<br />
Accessing the Images Folder<br />
To access the images folder,<br />
<strong>Ektron</strong> <strong>CMS100</strong> <strong>User</strong> <strong>Manual</strong>, Version 2.1.1 40
1. Begin by logging into <strong>Ektron</strong> <strong>CMS100</strong>, and access your<br />
Workarea.<br />
The Workarea<br />
2. Next, click on the library folder, then the images folder in the<br />
folder tree on the left side of the Workarea.<br />
3. Once you click on the images folder, a table of all uploaded<br />
images will be displayed in the main section of the Workarea.<br />
<strong>Ektron</strong> <strong>CMS100</strong> <strong>User</strong> <strong>Manual</strong>, Version 2.1.1 41
Images Toolbar<br />
The Workarea<br />
When working with hyperlinks in the Workarea, there are several<br />
toolbar buttons that you should become familar with. The following<br />
table explains all the toolbar buttons you will use when working<br />
with hyperlinks.<br />
Button Name Description More Information<br />
Add This button is used to add a new image to<br />
the <strong>Ektron</strong> <strong>CMS100</strong> library.<br />
Edit Allows you to edit the title and/or filename<br />
of the current image.<br />
”Adding Images” on<br />
page 43<br />
”Editing Images” on<br />
page 49<br />
<strong>Ektron</strong> <strong>CMS100</strong> <strong>User</strong> <strong>Manual</strong>, Version 2.1.1 42
Button Name Description More Information<br />
Overwrite Allows you to overwrite the current image<br />
withanewerversionofit.<br />
Delete Allows you to delete the image from the<br />
library.<br />
Back Clicking back will take you to the previous<br />
page.<br />
Adding Images<br />
”Overwriting Images”<br />
on page 51<br />
”Deleting Images” on<br />
page 57<br />
Follow the steps listed below to add images to the library.<br />
The Workarea<br />
1. From the image table, click on the add button in the toolbar at<br />
the top of the page.<br />
2. Once you click on the add button, you will be taken to the add<br />
image page in the Workarea.<br />
<strong>Ektron</strong> <strong>CMS100</strong> <strong>User</strong> <strong>Manual</strong>, Version 2.1.1 43
The Workarea<br />
3. Begin by clicking the browse button to locate the image, on<br />
your machine or network, that you would like to upload to the<br />
library.<br />
4. When you click the browse button, a new dialog box will open<br />
which you can use to choose the file you would like to upload.<br />
<strong>Ektron</strong> <strong>CMS100</strong> <strong>User</strong> <strong>Manual</strong>, Version 2.1.1 44
NOTE<br />
The Workarea<br />
5. When you have found the image you would like to upload, click<br />
on the image, then click the Open button.<br />
You may only upload image types that have been specified by the Web site<br />
administrator.<br />
6. After you cliick the open button, the path for the image will<br />
automatically be inserted into the filename field on the add<br />
image page.<br />
<strong>Ektron</strong> <strong>CMS100</strong> <strong>User</strong> <strong>Manual</strong>, Version 2.1.1 45
The Workarea<br />
7. You can preview the image to be sure that it is the image you<br />
would like to upload. To preview the image, click the preview<br />
button on the toolbar.<br />
8. Clicking the preview will open a new browser page with the<br />
selected image displayed.<br />
9. Click the X button in the top right corner to close the preview<br />
window.<br />
<strong>Ektron</strong> <strong>CMS100</strong> <strong>User</strong> <strong>Manual</strong>, Version 2.1.1 46
The Workarea<br />
10. If this is the image that you would like to upload, enter a title for<br />
the image in the proper field.<br />
11. Now that <strong>Ektron</strong> <strong>CMS100</strong> has all the information needed, click<br />
the save button in the toolbar to save and upload the image to<br />
the library.<br />
12. Once the save button is clicked, the image will go through the<br />
uploading process which may take a few moments depending<br />
on the size of the image that is being uploaded.<br />
13. When complete, you will be taken back to the images folder<br />
with the new image added to the table.<br />
<strong>Ektron</strong> <strong>CMS100</strong> <strong>User</strong> <strong>Manual</strong>, Version 2.1.1 47
Viewing Images<br />
To view an image that has been uploaded:<br />
The Workarea<br />
1. Click on the title of the image in the image table you would like<br />
to view.<br />
2. Once you click on the image title, you will be taken to the view<br />
image page.<br />
<strong>Ektron</strong> <strong>CMS100</strong> <strong>User</strong> <strong>Manual</strong>, Version 2.1.1 48
Editing Images<br />
The Workarea<br />
3. The view image page contains information about the image<br />
including.<br />
Field Description<br />
Title The title given to the image. This is how users will<br />
identify images when accessing the library.<br />
Filename The path of the image on the file server with respect to<br />
the<strong>Ektron</strong><strong>CMS100</strong>siteroot.<br />
Image The actual image.<br />
Editing images allows you to change the filename or the title of an<br />
image. You will have the opportunity to edit all the images that<br />
have been uploaded to <strong>Ektron</strong> <strong>CMS100</strong>.<br />
<strong>Ektron</strong> <strong>CMS100</strong> <strong>User</strong> <strong>Manual</strong>, Version 2.1.1 49
To edit an image<br />
The Workarea<br />
1. Begin by clicking the title of the image that you would like to<br />
edit.<br />
2. You will then be taken to the View Image window.<br />
3. To edit the image’s information, click the edit button in the<br />
toolbar at the top of the page.<br />
4. Once you click on the edit button, you will be taken to the edit<br />
image window.<br />
<strong>Ektron</strong> <strong>CMS100</strong> <strong>User</strong> <strong>Manual</strong>, Version 2.1.1 50
Overwriting Images<br />
The Workarea<br />
5. Make the necessary changes to the image’s title and/or<br />
filename.<br />
6. At anytime, you may click on the preview button to preview the<br />
image that has been entered into the filename field.<br />
7. When you have completed editing the image, click the update<br />
button to update and save the changes<br />
Overwriting images allows you to replace an image on the file<br />
server with a newer version of the image, instead of uploading<br />
similar duplicate images.<br />
<strong>Ektron</strong> <strong>CMS100</strong> <strong>User</strong> <strong>Manual</strong>, Version 2.1.1 51
To overwrite an image in <strong>Ektron</strong> <strong>CMS100</strong>:<br />
The Workarea<br />
1. Click on the image you would like to overwrite with a newer<br />
version.<br />
2. When you click on the image title, you will be taken to the view<br />
image page.<br />
3. At the view image page, click on the overwrite button in the<br />
toolbar at the top of the page.<br />
<strong>Ektron</strong> <strong>CMS100</strong> <strong>User</strong> <strong>Manual</strong>, Version 2.1.1 52
The Workarea<br />
4. When you click on the overwrite button, you will be taken to the<br />
overwrite image page.<br />
As you can see, there are several different fields on the<br />
overwrite image page. The following table explains each of<br />
them.<br />
Field Description<br />
Title Title given to the image that will be overwritten.<br />
Filename Ffilename of the image that will be overwritten.<br />
Filename Filename of the image that will overwrite the current<br />
image.<br />
<strong>Ektron</strong> <strong>CMS100</strong> <strong>User</strong> <strong>Manual</strong>, Version 2.1.1 53
NOTE<br />
The Workarea<br />
5. On the overwrite image page, click the browse button to locate<br />
the image that will overwrite the current image.<br />
6. Once you click the browse button, a dialog box will open<br />
allowing you to search your machine or network for the new<br />
image.<br />
7. Once you have chosen the image that you will use to overwrite<br />
the current image, click on the image in the choose file window,<br />
and click on the open button.<br />
The image that you choose to overwrite the current image must have the same<br />
extension as the current image (e.g. a .gif can only overwrite a .gif).<br />
<strong>Ektron</strong> <strong>CMS100</strong> <strong>User</strong> <strong>Manual</strong>, Version 2.1.1 54
The Workarea<br />
8. After you click the open button, you will return to the overwrite<br />
image page with the filename for the image inserted into the<br />
filename field.<br />
9. You may preview the image that will be used to overwirte the<br />
current image by clicking the preview button in the toolbar.<br />
10. Once you click the preview button, a new browser will open<br />
displaying the image whose filename is defined in the field.<br />
<strong>Ektron</strong> <strong>CMS100</strong> <strong>User</strong> <strong>Manual</strong>, Version 2.1.1 55
The Workarea<br />
11. Click the X button in the top right corner of the browser window<br />
to close it.<br />
12. If you are sure that you want to overwrite the current image<br />
with the image that you have chosen, click the update button in<br />
the toolbar.<br />
13. After you click the update button, the image will go through the<br />
process of being overwitten, and you will be taken back to the<br />
view image page with the new image displayed.<br />
<strong>Ektron</strong> <strong>CMS100</strong> <strong>User</strong> <strong>Manual</strong>, Version 2.1.1 56
Deleting Images<br />
The Workarea<br />
After you overwrite an image, all content blocks that display the<br />
overwritten image will now display this newer version of it.<br />
You may also delete images that are no longer used on your Web<br />
site. To delete an image from the <strong>Ektron</strong> <strong>CMS100</strong> library:<br />
<strong>Ektron</strong> <strong>CMS100</strong> <strong>User</strong> <strong>Manual</strong>, Version 2.1.1 57
The Workarea<br />
1. Click on the title of the image, in the image table, that you wish<br />
to delete.<br />
2. Once you have clicked on the title, you will be taken to the view<br />
Image window.<br />
3. If you are sure that you want to delete the image, click the<br />
delete button in the toolbar at the top of the page.<br />
<strong>Ektron</strong> <strong>CMS100</strong> <strong>User</strong> <strong>Manual</strong>, Version 2.1.1 58
The Workarea<br />
4. After you have clicked on the delete button, you will see the<br />
following confirmation box.<br />
5. If you are sure that you want to delete the image from the<br />
<strong>Ektron</strong> <strong>CMS100</strong> library, click the OK button.<br />
6. After you click the OK button, the image will be removed, and<br />
you will be taken back to the view images table with the<br />
changes reflected.<br />
<strong>Ektron</strong> <strong>CMS100</strong> <strong>User</strong> <strong>Manual</strong>, Version 2.1.1 59
Quicklinks<br />
NOTE<br />
The Workarea<br />
When a image is deleted, the image remains on the file server, but the link to it is<br />
removed from the database. Content blocks that use the deleted image will still<br />
display the image unless you delete the image from the file server.<br />
The next sub-folder in the library is the quicklinks folder. Quicklinks<br />
are links within your <strong>Ektron</strong> <strong>CMS100</strong> Web site that are created<br />
automatically when a new content block is created. Quicklinks<br />
allow users to easily link Web pages in your Web site.<br />
Accessing the Quicklinks Folder<br />
To access the table of all the current quicklinks:<br />
1. Begin by logging into the <strong>Ektron</strong> <strong>CMS100</strong> Web site as an<br />
administrator, and access your Workarea.<br />
2. Next, click on the quicklinks folder, under the library folder, in<br />
the folder tree on the left side of the Workarea.<br />
3. When you click on the Quicklinks folder, a list of all the current<br />
quicklinks will be displayed in the main section of the<br />
Workarea.<br />
<strong>Ektron</strong> <strong>CMS100</strong> <strong>User</strong> <strong>Manual</strong>, Version 2.1.1 60
Quicklinks Toolbar<br />
The Workarea<br />
Keep in mind that quicklinks will automatically be added to the<br />
library if the original author checks off the “Add to Quicklinks Table”<br />
when they create a content block.<br />
When working with quicklinks in the Workarea, there are a few<br />
toolbar buttons that you should become familar with. The following<br />
table explains all the toolbar buttons you will use when working<br />
with quicklinks.<br />
Button Name Description More Information<br />
Preview The preview button will open a new window<br />
to view a quicklink in.<br />
”Viewing Quicklinks”<br />
on page 62<br />
<strong>Ektron</strong> <strong>CMS100</strong> <strong>User</strong> <strong>Manual</strong>, Version 2.1.1 61
Button Name Description More Information<br />
Back Clicking back will take you to the previous<br />
page.<br />
Viewing Quicklinks<br />
The Workarea<br />
You may preview existing quicklinks that have been added to the<br />
<strong>Ektron</strong> <strong>CMS100</strong> library. To preview quicklinks.<br />
1. Begin by clicking on the title of the quicklink that you would like<br />
to preview.<br />
2. Once you click on the title of the quicklink, you will be taken to<br />
the view quicklink page.<br />
<strong>Ektron</strong> <strong>CMS100</strong> <strong>User</strong> <strong>Manual</strong>, Version 2.1.1 62
The Workarea<br />
3. To preview the quicklink in a browser window, click on the<br />
preview button in the toolbar at the top of the page.<br />
4. When you click on the preview button, a new browser window<br />
will open with the quicklink displayed.<br />
<strong>Ektron</strong> <strong>CMS100</strong> <strong>User</strong> <strong>Manual</strong>, Version 2.1.1 63
Hyperlinks<br />
The Workarea<br />
5. Click the X button on the top right corner of the preview window<br />
to close it.<br />
6. From the view quicklinks page, you will have several options to<br />
in the toolbar at the top of the page.<br />
The next sub-folder in the library is the hyperlinks folder. Similiar to<br />
quicklinks, hyperlinks are used to point to Web pages outside the<br />
<strong>Ektron</strong> <strong>CMS100</strong> Web site. By adding frequently used hyperlinks to<br />
the library, users will be able to insert them into their content easily<br />
without always having to type them in manually.<br />
Accessing the Hyperlinks Folder<br />
To access the hyperlinks folder:<br />
<strong>Ektron</strong> <strong>CMS100</strong> <strong>User</strong> <strong>Manual</strong>, Version 2.1.1 64
1. Begin by logging into the <strong>Ektron</strong> <strong>CMS100</strong> Web site as an<br />
administrator, and access your Workarea.<br />
The Workarea<br />
2. Next, click on the Hyperlinks folder which is located under the<br />
library folder.<br />
3. Once you click on the hyperlinks folder, a table of all the added<br />
hyperlinks will be displayed in the main section of the<br />
Workarea.<br />
<strong>Ektron</strong> <strong>CMS100</strong> <strong>User</strong> <strong>Manual</strong>, Version 2.1.1 65
Hyperlinks Toolbar<br />
The Workarea<br />
When working with hyperlinks in the Workarea, there are several<br />
toolbar buttons that you should become familar with. The following<br />
table explains all the toolbar buttons you will use when working<br />
with hyperlinks.<br />
Button Name Description More Information<br />
Add This button is used to add a new hyperlink<br />
to the <strong>Ektron</strong> <strong>CMS100</strong> library.<br />
Edit Allows you to edit the title and/or URL of the<br />
current hyperlink.<br />
”Adding Hyperlinks” on<br />
page 67<br />
”Editing Hyperlinks” on<br />
page 72<br />
<strong>Ektron</strong> <strong>CMS100</strong> <strong>User</strong> <strong>Manual</strong>, Version 2.1.1 66
Button Name Description More Information<br />
Delete Allows you to delete the hyperlink from the<br />
library.<br />
Preview The preview button will open a new window<br />
to view a hyperlink in.<br />
Back Clicking back will take you to the previous<br />
page.<br />
Adding Hyperlinks<br />
”Deleting Hyperlinks”<br />
on page 75<br />
”Viewing Hyperlinks”<br />
on page 70<br />
Follow the steps listed below to add hyperlinks to the library.<br />
The Workarea<br />
1. From the hyperlink table, click on the add button in the toolbar<br />
at the top of the screen<br />
2. After you click on the add button, you will be taken to the Add<br />
Hyperlink window, shown below.<br />
<strong>Ektron</strong> <strong>CMS100</strong> <strong>User</strong> <strong>Manual</strong>, Version 2.1.1 67
The Workarea<br />
3. Enter a title for the hyperlink you would like to add in the proper<br />
field.<br />
4. Enter the URL of the hyperlink. You will not need to enter http://<br />
into the field.<br />
<strong>Ektron</strong> <strong>CMS100</strong> <strong>User</strong> <strong>Manual</strong>, Version 2.1.1 68
5. You may preview the hyperlink by clicking on the preview<br />
button in the toolbar.<br />
The Workarea<br />
6. When you click on the preview button, a new browser window<br />
will open with the URL specified displayed.<br />
7. To close the preview page, click the X button in the upper right<br />
corner.<br />
<strong>Ektron</strong> <strong>CMS100</strong> <strong>User</strong> <strong>Manual</strong>, Version 2.1.1 69
Viewing Hyperlinks<br />
The Workarea<br />
8. If this is the hyperlink that you would like to add to the library,<br />
then click the save button in the toolbar on the add hyperlink<br />
page.<br />
9. When you click the save button, the information will be saved,<br />
and the hyperlink will be added to the library. You will also be<br />
taken to the Hyperlinks table with the changes reflected.<br />
You may also view all hyperlinks that have already been added to<br />
the library. To preview hyperlinks:<br />
1. Begin by clicking on the title of the hyperlink that you would like<br />
to view from the hyperlinks table.<br />
2. Once you click on the title, you will be taken to the view<br />
hyperlink page.<br />
<strong>Ektron</strong> <strong>CMS100</strong> <strong>User</strong> <strong>Manual</strong>, Version 2.1.1 70
The Workarea<br />
3. Click on the preview button in the toolbar at the top of the page.<br />
4. When you click on the preview button, a new browser window<br />
will open with the hyperlink displayed.<br />
<strong>Ektron</strong> <strong>CMS100</strong> <strong>User</strong> <strong>Manual</strong>, Version 2.1.1 71
Editing Hyperlinks<br />
The Workarea<br />
5. When you have completed viewing the hyperlink, click on the X<br />
at the top of the hyperlink window to close it.<br />
Editing hyperlinks allows you to change the title or the URL of the<br />
hyperlink. You will have the opportunity to edit all the hyperlinks<br />
that have been added to <strong>Ektron</strong> <strong>CMS100</strong>.<br />
To edit a hyperlink<br />
<strong>Ektron</strong> <strong>CMS100</strong> <strong>User</strong> <strong>Manual</strong>, Version 2.1.1 72
The Workarea<br />
1. Begin by clicking the title of the hyperlink you want to edit in the<br />
Hyperlinks table.<br />
2. When you click on the title of the hyperlink, You will then be<br />
taken to the view hyperlink page.<br />
3. Next, click on the edit button in the toolbar at the top of the<br />
page.<br />
4. When you click on the edit button, you will be taken to the edit<br />
hyperlink page where you will be able to edit the hyperlink<br />
information.<br />
<strong>Ektron</strong> <strong>CMS100</strong> <strong>User</strong> <strong>Manual</strong>, Version 2.1.1 73
The Workarea<br />
5. On the edit hyperlink page, make the necessary changes to the<br />
title and/or URL of the hyperlink.<br />
6. You may preview the updated hyperlink by clicking on the<br />
preview button in the toolbar.<br />
7. When you click on the preview button, a new browser will open<br />
and display the hyperlink that is specified in the URL Link field.<br />
<strong>Ektron</strong> <strong>CMS100</strong> <strong>User</strong> <strong>Manual</strong>, Version 2.1.1 74
Deleting Hyperlinks<br />
The Workarea<br />
8. When you are finished viewing the hyperlink, click the X button<br />
in the upper right corner of the preview window to close it.<br />
9. If you are sure that you want to save the changes that you have<br />
made to the hyperlink, click the update button in the toolbar.<br />
You may also delete hyperlinks that are no longer used on your<br />
Web site. To delete an hyperlinks,<br />
<strong>Ektron</strong> <strong>CMS100</strong> <strong>User</strong> <strong>Manual</strong>, Version 2.1.1 75
The Workarea<br />
1. Begin by clicking on the hyperlink that you wish to delete in the<br />
hyperlinks table.<br />
2. When you click on the title of the hyperlink, you will be taken to<br />
the view hyperlink screen.<br />
3. Click the delete button in the toolbar at the top of the screen.<br />
<strong>Ektron</strong> <strong>CMS100</strong> <strong>User</strong> <strong>Manual</strong>, Version 2.1.1 76
The Workarea<br />
4. Once you have clicked on the delete button, you will see the<br />
following confirmation box.<br />
5. Click the OK button if you are sure that you want to delete this<br />
hyperlink from the <strong>Ektron</strong> <strong>CMS100</strong> library.<br />
6. Once you click the OK button, the hyperlink will be deleted, and<br />
you will be taken back to the hyperlinks table with the changes<br />
reflected.<br />
<strong>Ektron</strong> <strong>CMS100</strong> <strong>User</strong> <strong>Manual</strong>, Version 2.1.1 77
Files<br />
The Workarea<br />
The last sub-folder in the library is the files folder. The files folder<br />
contains all the files that users have uploaded to the <strong>Ektron</strong><br />
<strong>CMS100</strong> library. <strong>User</strong>s can insert these files into their content once<br />
they have been uploaded.<br />
Accessing the Files Folder<br />
To view the table of all the current uploaded files:<br />
1. Begin by logging into your <strong>Ektron</strong> <strong>CMS100</strong> Web site as an<br />
administrator, and access your Workarea.<br />
2. Click on the files folder, under the library folder, in the folder<br />
tree on the left side of the Workarea.<br />
3. Once you click on the files folder, the files table will be<br />
displayed in the main section of the Workarea displaying all the<br />
current uploaded files.<br />
<strong>Ektron</strong> <strong>CMS100</strong> <strong>User</strong> <strong>Manual</strong>, Version 2.1.1 78
Files Toolbar<br />
The Workarea<br />
When working with files in the Workarea, there are several toolbar<br />
buttons that you should become familar with. The following table<br />
explains all the toolbar buttons you will use when working with<br />
files.<br />
Button Name Description More Information<br />
Add This button is used to add a new file to the<br />
<strong>Ektron</strong> <strong>CMS100</strong> library.<br />
Edit Allows you to edit the title and/or filename<br />
of the current image.<br />
”Adding Files” on<br />
page 80<br />
”Editing Files” on<br />
page 87<br />
<strong>Ektron</strong> <strong>CMS100</strong> <strong>User</strong> <strong>Manual</strong>, Version 2.1.1 79
Button Name Description More Information<br />
Adding Files<br />
Overwrite Allows you to overwrite the current image<br />
withanewerversionofit.<br />
”Overwriting FIles” on<br />
page 90<br />
Delete Allows you to delete the file from the library. ”Deleting Files” on<br />
page 95<br />
Preview The preview button will open a new window<br />
to view a file in.<br />
Back Clicking back will take you to the previous<br />
page.<br />
”Viewing Files” on<br />
page 85<br />
Follow the steps listed below to add files to the library.<br />
The Workarea<br />
1. From the files table, click on the add button in the toolbar at the<br />
top of the page.<br />
2. When you click on the add button, you will be taken to the add<br />
file page.<br />
<strong>Ektron</strong> <strong>CMS100</strong> <strong>User</strong> <strong>Manual</strong>, Version 2.1.1 80
The Workarea<br />
3. Begin by clicking the browse button to locate the file you would<br />
like to upload.<br />
4. When you click on the browse button, a Windows dialog box<br />
will open allowing you to search your machine or network for<br />
the file you would like to upload.<br />
<strong>Ektron</strong> <strong>CMS100</strong> <strong>User</strong> <strong>Manual</strong>, Version 2.1.1 81
NOTE<br />
The Workarea<br />
5. Once you find the file, click on it, then click the Open button in<br />
the choose file window.<br />
You may only upload file types that have been specified by the Web site<br />
administrator.<br />
6. After you click open, you will be back at the add file page with<br />
the path of the file inserted into the filename field.<br />
<strong>Ektron</strong> <strong>CMS100</strong> <strong>User</strong> <strong>Manual</strong>, Version 2.1.1 82
NOTE<br />
The Workarea<br />
7. You may preview the file by clicking the preview button in the<br />
toolbar at the top of the page.<br />
8. When you click the preview button, a new window will open<br />
displaying the file specified in the filename field.<br />
Some files types are not viewable in the preview field, e.g., .zip, .exe, .mp3. If you<br />
select to preview these kinds of files, they will be downloaded to your system to<br />
preview.<br />
9. When you have finished viewing the file, you may click the X<br />
button in the upper right corner of the preview window to close<br />
it.<br />
10. Next, enter a title for the file in the proper field. <strong>User</strong>s will use<br />
the title as a reference when they are inserting in into their<br />
content.<br />
<strong>Ektron</strong> <strong>CMS100</strong> <strong>User</strong> <strong>Manual</strong>, Version 2.1.1 83
The Workarea<br />
11. Once you have filled in all the necessary fields, click the save<br />
button to save and upload the file to the <strong>Ektron</strong> <strong>CMS100</strong> library.<br />
12. After you click the save button, the file will upload, and you will<br />
be taken back to the files table with the changes reflected.<br />
<strong>Ektron</strong> <strong>CMS100</strong> <strong>User</strong> <strong>Manual</strong>, Version 2.1.1 84
NOTE<br />
Viewing Files<br />
The upload will take a few moments depending on the size of the file and<br />
connection speed.<br />
You may view any file that has been uploaded to the <strong>Ektron</strong><br />
<strong>CMS100</strong> library. To preview a file.<br />
1. Begin by clicking on a title of a file that you would like to<br />
peview.<br />
The Workarea<br />
2. Once you click on the title, you will be taken to the view file<br />
page where you will see the title, filename, and a toolbar of<br />
buttons.<br />
<strong>Ektron</strong> <strong>CMS100</strong> <strong>User</strong> <strong>Manual</strong>, Version 2.1.1 85
3. From the toolbar, click the preview button.<br />
The Workarea<br />
4. When you click the preview button, a new window will open<br />
with the file displayed in it.<br />
<strong>Ektron</strong> <strong>CMS100</strong> <strong>User</strong> <strong>Manual</strong>, Version 2.1.1 86
Editing Files<br />
The Workarea<br />
5. When you have finished viewing the file, click the X button in<br />
the upper right corner to close the preview window.<br />
Editing files allows you to change the filename or the title of the file.<br />
You will have the opportunity to edit all the files that have been<br />
uploaded to <strong>Ektron</strong> <strong>CMS100</strong>.<br />
To edit a file<br />
<strong>Ektron</strong> <strong>CMS100</strong> <strong>User</strong> <strong>Manual</strong>, Version 2.1.1 87
The Workarea<br />
1. Begin by clicking the on the title of the file that you wish to edit<br />
in the files table.<br />
2. When you click on the title of the file, you will be taken to the<br />
view file page.<br />
3. From the toolbar at the top of the page, click the edit button.<br />
4. When you click on the edit button, you will be taken to the edit<br />
file page.<br />
<strong>Ektron</strong> <strong>CMS100</strong> <strong>User</strong> <strong>Manual</strong>, Version 2.1.1 88
The Workarea<br />
5. From the edit file page, make the necessary changes to the<br />
title and/or filename of the file.<br />
6. You may preview the file by clicking the preview button in the<br />
toolbar at the top of the page.<br />
7. When you click the preview button, a new window will open<br />
with the file specified in the filename field displayed.<br />
<strong>Ektron</strong> <strong>CMS100</strong> <strong>User</strong> <strong>Manual</strong>, Version 2.1.1 89
Overwriting FIles<br />
The Workarea<br />
8. When you have finished previewing the file, click the X button<br />
in the upper right corner to close the preview window.<br />
9. Once you have finished making changes to the file, click the<br />
update button to save the changes.<br />
Overwriting files allows you to replace a file on the file server with a<br />
newer version of the file, instead of uploading similar duplicate file.<br />
To overwrite an file in <strong>Ektron</strong> <strong>CMS100</strong>:<br />
<strong>Ektron</strong> <strong>CMS100</strong> <strong>User</strong> <strong>Manual</strong>, Version 2.1.1 90
1. Click on the file you would like to overwrite with a newer<br />
version.<br />
The Workarea<br />
2. When you click on the file title, you will be taken to the view file<br />
page.<br />
3. At the view file page, click on the overwrite button in the toolbar<br />
at the top of the page.<br />
4. When you click on the overwrite button, you will be taken to the<br />
overwrite file page.<br />
<strong>Ektron</strong> <strong>CMS100</strong> <strong>User</strong> <strong>Manual</strong>, Version 2.1.1 91
The Workarea<br />
As you can see, there are several different fields on the<br />
overwrite image page. The following table explains each of<br />
them.<br />
Field Description<br />
Title Title given to the file that will be overwritten.<br />
Filename Ffilename of the file that will be overwritten.<br />
Filename Filename of the file that will overwrite the current file.<br />
5. On the overwrite file page, click the browse button to locate the<br />
file that will overwrite the current image.<br />
<strong>Ektron</strong> <strong>CMS100</strong> <strong>User</strong> <strong>Manual</strong>, Version 2.1.1 92
NOTE<br />
The Workarea<br />
6. Once you click the browse button, a dialog box will open<br />
allowing you to search your machine or network for the new<br />
image.<br />
7. Once you have chosen the file that you will use to overwrite the<br />
current image, click on the file in the choose file window, and<br />
click on the open button.<br />
The file that you choose to overwrite the current file must have the same<br />
extension as the current file (e.g. a .doc can only overwrite a .doc).<br />
8. After you click the open button, you will return to the overwrite<br />
file page with the filename for the file inserted into the filename<br />
field.<br />
<strong>Ektron</strong> <strong>CMS100</strong> <strong>User</strong> <strong>Manual</strong>, Version 2.1.1 93
The Workarea<br />
9. You may preview the file that will be used to overwirte the<br />
current file by clicking the preview button in the toolbar.<br />
10. Once you click the preview button, a new browser will open<br />
displaying the file whose filename is defined in the field.<br />
<strong>Ektron</strong> <strong>CMS100</strong> <strong>User</strong> <strong>Manual</strong>, Version 2.1.1 94
NOTE<br />
Deleting Files<br />
The Workarea<br />
11. Click the X button in the top right corner of the browser window<br />
to close it.<br />
12. If you are sure that you want to overwrite the current file with<br />
the file that you have chosen, click the update button in the<br />
toolbar.<br />
13. After you click on the update button, the current file will the<br />
overwritten with the file you specified, and you will be taken<br />
back to the view file page.<br />
When you overwrite a file, all content blocks that link to the overwitten file will now<br />
call the newer version of the file.<br />
You may also delete files that are no longer used on your Web site.<br />
1. From the files table in the Workarea, click on the title of the file<br />
you wish to delete.<br />
2. After you click on the title, you will be taken to the view file<br />
page.<br />
<strong>Ektron</strong> <strong>CMS100</strong> <strong>User</strong> <strong>Manual</strong>, Version 2.1.1 95
The Workarea<br />
3. Click on the delete button in the toolbar at the top of the page.<br />
4. Once you click on the delete button, you will see a confirmation<br />
box as seen here.<br />
5. If you are sure that you want to delete this file, click the OK<br />
button in the confirmation box.<br />
<strong>Ektron</strong> <strong>CMS100</strong> <strong>User</strong> <strong>Manual</strong>, Version 2.1.1 96
NOTE<br />
The Workarea<br />
6. After you click the OK button, the file will be deleted from the<br />
<strong>Ektron</strong> <strong>CMS100</strong> library, and you will be taken back to the files<br />
table with the changes reflected.<br />
When a file is deleted from <strong>Ektron</strong> <strong>CMS100</strong>, the link to the file is removed from the<br />
database, the actual file will remain on the file server.<br />
<strong>Ektron</strong> <strong>CMS100</strong> <strong>User</strong> <strong>Manual</strong>, Version 2.1.1 97
The Help Folder<br />
The Workarea<br />
The help folder in the Workarea contains links to manuals and Web<br />
site resources to help you work with <strong>Ektron</strong> <strong>CMS100</strong>.<br />
To access the help folder, click on the help folder link in the folder<br />
tree on the left side of the user Workarea.<br />
When you click on the help folder, the contents of the folder will be<br />
displayed in the main section of the page.<br />
<strong>Ektron</strong> <strong>CMS100</strong> <strong>User</strong> <strong>Manual</strong>, Version 2.1.1 98
The Workarea<br />
<strong>Ektron</strong> <strong>CMS100</strong> <strong>User</strong> <strong>Manual</strong>, Version 2.1.1 99
Images and Files<br />
Uploading Images<br />
Images and Files<br />
Images are graphics that contain illustrations, drawings, photos,<br />
media clips, etc. Files can be Word documents, Power Point<br />
Presentations, Excel spreadsheets, etc. Images and files must be<br />
uploaded to a <strong>Ektron</strong> <strong>CMS100</strong> Web site before they can be added<br />
to content.<br />
Depending on the permissions that have been set. you may or may<br />
not have the ability to upload images and files.<br />
When you begin editing content blocks, you will have the ability,<br />
depending on set permissions, to upload images into <strong>Ektron</strong><br />
<strong>CMS100</strong>. These images, once added, are accessible to all the Site<br />
Maintainers.<br />
<strong>Ektron</strong> <strong>CMS100</strong> <strong>User</strong> <strong>Manual</strong>, Version 2.1.1 100
To Upload Images<br />
Images and Files<br />
1. Invoke the <strong>Ektron</strong> <strong>CMS100</strong> editor by either Adding or Editing a<br />
content block via the Icon menu or the workarea.<br />
2. When you arrive to the editor screen, click on the LIBRARY<br />
button on the editor toolbar shown below.<br />
3. The Library window appears.<br />
<strong>Ektron</strong> <strong>CMS100</strong> <strong>User</strong> <strong>Manual</strong>, Version 2.1.1 101
4. Click the Browse... button.<br />
Images and Files<br />
<strong>Ektron</strong> <strong>CMS100</strong> <strong>User</strong> <strong>Manual</strong>, Version 2.1.1 102
NOTE<br />
5. Browse through your system to locate the image to be<br />
uploaded.<br />
Images and Files<br />
You can only upload images with extensions that have been specified by the<br />
Administrator.<br />
6. Select Open or double-click the image file. The image<br />
appears in the lower right side of the screen.<br />
<strong>Ektron</strong> <strong>CMS100</strong> <strong>User</strong> <strong>Manual</strong>, Version 2.1.1 103
Inserting Uploaded Images<br />
Images and Files<br />
7. Enter a description of the image in the Enter a description for<br />
this file: field.<br />
8. If the image is correct, click Upload to Library to upload the<br />
image.<br />
After you upload images to the database, you can insert them into<br />
your content.<br />
1. Navigate to get to the <strong>Ektron</strong> <strong>CMS100</strong> Edit Content window.<br />
2. Click on the Library button:<br />
3. The <strong>Ektron</strong> <strong>CMS100</strong> Library will appear.<br />
<strong>Ektron</strong> <strong>CMS100</strong> <strong>User</strong> <strong>Manual</strong>, Version 2.1.1 104
Images and Files<br />
4. Click the Images folder in the top left frame of the Library, and a<br />
list of uploaded images will be displayed in the preview frame.<br />
<strong>Ektron</strong> <strong>CMS100</strong> <strong>User</strong> <strong>Manual</strong>, Version 2.1.1 105
Images and Files<br />
5. Click the image that you want to insert into the content, and<br />
tthe image will automatically be previewed in the library.<br />
<strong>Ektron</strong> <strong>CMS100</strong> <strong>User</strong> <strong>Manual</strong>, Version 2.1.1 106
Images and Files<br />
6. Click Insert at the top of the page if this is the image that you<br />
would like to insert into your content.<br />
7. After you click insert, you will be taken to the picture properties<br />
dialog box where you can modify the image before it is inserted<br />
into your content.<br />
<strong>Ektron</strong> <strong>CMS100</strong> <strong>User</strong> <strong>Manual</strong>, Version 2.1.1 107
NOTE<br />
Uploading Files<br />
Images and Files<br />
For more information about using the Picture Properties window, see ”Inserting<br />
Pictures” on page 148.<br />
8. Click OK.<br />
Depending on how your user permissions are set, you can upload<br />
different types of files into <strong>Ektron</strong> <strong>CMS100</strong>. These files, once<br />
added, are accessible to all the Site Maintainers.<br />
(The procedure for uploading files is essentially the same as the<br />
procedure for uploading images, described in “Uploading Images”<br />
on page 100.)<br />
After you upload the file, a link is placed in the content that you are<br />
currently working on. The text of that link is the description of the<br />
file that you uploaded, as illustrated below.<br />
<strong>Ektron</strong> <strong>CMS100</strong> <strong>User</strong> <strong>Manual</strong>, Version 2.1.1 108
Inserting Files Already Uploaded<br />
1. Navigate to the <strong>Ektron</strong> <strong>CMS100</strong> Edit Content Page.<br />
2. Click on the LIBRARY button:<br />
The Library window (shown below) appears.<br />
Images and Files<br />
<strong>Ektron</strong> <strong>CMS100</strong> <strong>User</strong> <strong>Manual</strong>, Version 2.1.1 109
3. Click on the files folder to see all uploaded files..<br />
Images and Files<br />
<strong>Ektron</strong> <strong>CMS100</strong> <strong>User</strong> <strong>Manual</strong>, Version 2.1.1 110
Images and Files<br />
4. Click on a file that you would like to insert into your content.<br />
When you click on a file, it will automatically be previewed in<br />
the preview frame.<br />
<strong>Ektron</strong> <strong>CMS100</strong> <strong>User</strong> <strong>Manual</strong>, Version 2.1.1 111
Images and Files<br />
5. A drop down box appears in the upper right corner, and a link<br />
to preview the file appears in the lower right corner.<br />
6. To preview the file, click on the Preview link.<br />
<strong>Ektron</strong> <strong>CMS100</strong> <strong>User</strong> <strong>Manual</strong>, Version 2.1.1 112
Images and Files<br />
7. The drop down box lets you decide how the file will appear in<br />
when it is selected from the content.<br />
The following table describes the choices.<br />
Target Frame Display the file in...<br />
Same Window (_self) In the same position within the browser window. The new window<br />
replaces the current one.<br />
New Window (_blank) In a new browser window, on top of the current browser.<br />
Parent Window (_parent) If your page contains frames, in the frame that contains the<br />
hyperlink.<br />
Browser Window (_top) If your page contains frames, in the full display area, replacing the<br />
frames.<br />
After you select a target frame and click Insert, the link to the<br />
uploaded file is added to your content.<br />
<strong>Ektron</strong> <strong>CMS100</strong> <strong>User</strong> <strong>Manual</strong>, Version 2.1.1 113
Maintaining Web Site Content<br />
Maintaining Web Site Content<br />
Once a Web site is up and running there are usually changes to<br />
make in order to maintain the site and keep it current.<br />
This section discusses the tasks that you can perform with <strong>Ektron</strong><br />
<strong>CMS100</strong> in order to keep your Web site up to date.<br />
<strong>Ektron</strong> <strong>CMS100</strong> <strong>User</strong> <strong>Manual</strong>, Version 2.1.1 114
<strong>Ektron</strong> <strong>CMS100</strong> Content<br />
Workflow<br />
Approved<br />
<strong>Ektron</strong> <strong>CMS100</strong> has implemented a content workflow which allows<br />
editors to add content without it being published. The next step in<br />
the workflow is the publisher logging in, viewing the content,<br />
making changes, then publishing the content to be posted on the<br />
site.<br />
The content can be in three different states.<br />
Status Description<br />
Approved<br />
Green Border<br />
Checked Out<br />
Red Border<br />
Checked In<br />
Yellow Border<br />
The content has been through the entire workflow<br />
and has been published on the Web site.<br />
The content is currently being edited by and editor,<br />
and hasn’t checked it back in for publishing.<br />
The content has been submitted to be published.<br />
New A content block that has a status of new means<br />
that the content has been created, but not<br />
published to the Web site.<br />
The following are examples of what the content block looks like in<br />
its various states.<br />
When a content block’s status is approved, the content appears in<br />
<strong>Ektron</strong> <strong>CMS100</strong> view with a green border surrounding it.<br />
When content is in this state, anyone who has edit privileges may<br />
check out the content to make changes to it.<br />
<strong>Ektron</strong> <strong>CMS100</strong> <strong>User</strong> <strong>Manual</strong>, Version 2.1.1 115
Checked Out<br />
NOTE<br />
Below is an illustration of an Approved Content block.<br />
When a content block is checked out, a red border surrounds the<br />
content. Anyone can still make changes to the content, but only the<br />
last saved and submitted content will be sent to the publisher.<br />
Notify your editors that, when there is a red border, they should NOT make<br />
changes to the content. If they do, changes made by the person who checked out<br />
the content are lost.<br />
<strong>Ektron</strong> <strong>CMS100</strong> <strong>User</strong> <strong>Manual</strong>, Version 2.1.1 116
Below is an example of a checked out content block in the <strong>Ektron</strong><br />
<strong>CMS100</strong> view.<br />
Who Has the Content Checked out?<br />
If you see that a content block is checked out and want to learn<br />
who checked it out, hover over the Edit button at the top of the<br />
<strong>Ektron</strong> <strong>CMS100</strong> <strong>User</strong> <strong>Manual</strong>, Version 2.1.1 117
Checked In<br />
content block. When you hover over the button, you will see the<br />
name of the user who currently has the content checked out.<br />
In this case, Application Administrator, has checked out the<br />
content. Before other users can edit this content, Application<br />
Administrator will need to either check in the content or publish it.<br />
When a content block is checked in, a yellow border forms around<br />
its edges. This indicates that the content was saved and is waiting<br />
to be published. The changes are not seen on the live Web site<br />
until the content block gets published.<br />
Below is an illustration of a checked-in content block as it appears<br />
in the <strong>Ektron</strong> <strong>CMS100</strong> view.<br />
<strong>Ektron</strong> <strong>CMS100</strong> <strong>User</strong> <strong>Manual</strong>, Version 2.1.1 118
Who Checked in the Content?<br />
To learn who checked in a content block, browse to that content<br />
block and hover over the edit icon at the top of the content block.<br />
<strong>Ektron</strong> <strong>CMS100</strong> <strong>User</strong> <strong>Manual</strong>, Version 2.1.1 119
The name of the user who checked out the content appears next to<br />
Edit.<br />
In this example, John Edit checked in the content block.<br />
<strong>Ektron</strong> <strong>CMS100</strong> <strong>User</strong> <strong>Manual</strong>, Version 2.1.1 120
View History<br />
Accessing View History<br />
View history lets a publisher view all previously published versions<br />
of a content block and restore older versions if desired.<br />
To access the View History window, click on the View History icon<br />
for the content you want to view the history of.<br />
When you do, the View Page History Window opens in a new<br />
window.<br />
<strong>Ektron</strong> <strong>CMS100</strong> <strong>User</strong> <strong>Manual</strong>, Version 2.1.1 121
This window displays the following information about the content<br />
block’s history.<br />
Field Description<br />
Published Date Links to all the previous versions of the content block<br />
according to the date and time they were published.<br />
Title Thetitleofthecontentblock<br />
Editor The last editor who created or modified the content<br />
block before it was published.<br />
Comment The historical comment the editor assigned the content<br />
block upon updating it.<br />
<strong>Ektron</strong> <strong>CMS100</strong> <strong>User</strong> <strong>Manual</strong>, Version 2.1.1 122
Restoring Previous Content<br />
In the toolbar at the top of the page is a restore button which is<br />
used when you want to restore a historical version of a cotnent<br />
block.<br />
To restore a previously published version of a content block, follow<br />
these steps.<br />
1. Navigate to the content block that you want to restore.<br />
2. Access to the Content History window by clicking on the view<br />
history icon in the icon toolbar.<br />
3. Click on the hyperlinks on the left side of the window until you<br />
find the version of the content that you want to restore.<br />
4. Click the restore button in the toolbar at the top of the page.<br />
5. After you click the restore button, you return to the content<br />
block. You will notice that the content block has the old content,<br />
but now has a yellow border. This is because the content is<br />
forced to go back through the publishing process.<br />
<strong>Ektron</strong> <strong>CMS100</strong> <strong>User</strong> <strong>Manual</strong>, Version 2.1.1 123
Publishing Restored Content<br />
To publish restored content, you must be logged in with publishing<br />
privileges.<br />
<strong>Ektron</strong> <strong>CMS100</strong> <strong>User</strong> <strong>Manual</strong>, Version 2.1.1 124
1. Browse to the content block that has been restored.<br />
2. Click on the edit icon at the top of the content block.<br />
3. From the editor, change the content as necessary.<br />
4. When you are satisfied with the content, select publish to<br />
approve the content and set it active on your Web site. If you<br />
don’t have publishing permissions, click the save button.<br />
If you do not want to keep the new changes, and want to use the<br />
most current version, select the cancel button. This action restores<br />
the original content to the Web site with an approved status.<br />
<strong>Ektron</strong> <strong>CMS100</strong> <strong>User</strong> <strong>Manual</strong>, Version 2.1.1 125
Using the Editor<br />
Using the Editor<br />
<strong>Ektron</strong> <strong>CMS100</strong> <strong>User</strong> <strong>Manual</strong>, Version 2.1.1 126
Introduction to eWebEditPro<br />
<strong>Ektron</strong> <strong>CMS100</strong> is a browser-based, Web content editor<br />
designed for dynamic Web sites. It lets you create and publish<br />
your own Web content in any language supported by the<br />
operating system and your Web site.<br />
More specifically, <strong>Ektron</strong> <strong>CMS100</strong> lets you perform Web page<br />
editing functions, such as<br />
copy content from any Windows-based application<br />
use Microsoft Word to edit Web content<br />
cut, copy, and paste<br />
search for text<br />
check spelling<br />
change font style, size, attributes (bold, italics, underline),<br />
and color<br />
begin lines with bullets or numbers<br />
adjust indentation<br />
right, center, or left justify text and images<br />
apply specialized formatting such as superscripts,<br />
subscripts and strikethrough<br />
add a bookmark, hyperlink, image, or table<br />
view your text as WYSIWYG or HTML code<br />
insert or clean HTML code<br />
You gain access to these functions either from the toolbar at<br />
the top of the editor window or from a menu that appears when<br />
you right click the mouse inside the editor.<br />
<strong>Ektron</strong> <strong>CMS100</strong> <strong>User</strong> <strong>Manual</strong>, Version 2.1.1 127
Using <strong>Ektron</strong> <strong>CMS100</strong><br />
<strong>Ektron</strong> <strong>CMS100</strong> is like many other word processing applications.<br />
You type text and then use toolbar buttons (illustrated below) and<br />
menu options to change the text’s appearance or perform functions<br />
on it, such as spell checking.<br />
Organization of this Chapter<br />
The next section, “Toolbar Buttons” on page 129, explains<br />
each toolbar button<br />
functions that appear when you right click the mouse<br />
Many of these functions are simple and require only a brief<br />
explanation.<br />
The last section, “Using eWebEditPro’s Advanced Features” on<br />
page 139, explains how to use the more advanced features.<br />
<strong>Ektron</strong> <strong>CMS100</strong> <strong>User</strong> <strong>Manual</strong>, Version 2.1.1 128
Toolbar Buttons<br />
Selecting Text<br />
This section explains how to use the buttons and drop-down<br />
lists on the toolbar. (The toolbar is the row of buttons across the<br />
top of the editor window, illustrated below.)<br />
The buttons let you perform functions such as cutting and<br />
pasting text, inserting images, and creating tables.<br />
This section explains<br />
Selecting Text<br />
Applying Formatting Attributes to Text<br />
Table of Toolbar Buttons and Drop-Down Lists<br />
You select text before performing an action on it, such as<br />
copying it.<br />
To select all information on a page, press Ctrl+A.<br />
To select a portion of the information on a page, you have<br />
two choices.<br />
- Hold down the left mouse button and drag the cursor<br />
across the data you want to select.<br />
- Hold down the Shift key and the right arrow key ( )<br />
until the desired data is selected.<br />
To select a single word, place the cursor on the word and<br />
double click the mouse.<br />
<strong>Ektron</strong> <strong>CMS100</strong> <strong>User</strong> <strong>Manual</strong>, Version 2.1.1 129
Selected text has different background and foreground colors, as<br />
illustrated below.<br />
Applying Formatting Attributes to Text<br />
Several buttons apply formatting attributes to text, such as bold<br />
and italics. There are two ways to apply these attributes.<br />
Enter the text. Then, select the text and press the toolbar<br />
button. The button is now in a “pressed in” condition, and the<br />
text has the formatting attribute.<br />
Press the toolbar button. Then, begin typing the text. As you<br />
type, the formatting is applied.<br />
To stop applying the formatting, press the button again. This action<br />
changes the button to a “pressed out” condition and terminates the<br />
formatting.<br />
Table of Toolbar Buttons and Drop-Down Lists<br />
The following table explains each toolbar button and drop-down<br />
list.<br />
<strong>Ektron</strong> <strong>CMS100</strong> <strong>User</strong> <strong>Manual</strong>, Version 2.1.1 130
Button Equivalent<br />
Keystroke<br />
(Internet<br />
Explorer only)<br />
Function For more<br />
information, see<br />
Cut Ctrl+X Remove selected text and graphics. Place<br />
that data into temporary memory, also known<br />
as the “clipboard.”<br />
(If you later cut or copy more information onto<br />
the clipboard, the new information overwrites<br />
the original information.)<br />
Copy<br />
Paste<br />
Ctrl+C Copy selected text and graphics into<br />
temporary memory. Leave selected data<br />
where it is.<br />
(If you later cut or copy more information into<br />
memory, the original information is lost.)<br />
Ctrl+V Insert the most recently cut or copied text and<br />
graphics at the current cursor location.<br />
“Copying from Other<br />
Applications” on<br />
page 140<br />
Find Ctrl+F Search for text on the page. “Finding Text” on<br />
page 141<br />
Print<br />
Undo<br />
Redo<br />
Spell Check<br />
(manual)<br />
Spell Check<br />
(automatic)<br />
Bookmark<br />
Ctrl+P Print the editor content.<br />
Ctrl+Z Reverse the most recent action, as if it never<br />
occurred. You can undo as many actions as<br />
you wish.<br />
Ctrl+Y Reverse the undo action.<br />
Begin spell checker. “Checking Spelling<br />
Upon Demand” on<br />
page 145<br />
Turn on or off spell check as-you-type feature. “Checking Spelling<br />
as You Type” on<br />
page 144<br />
Create a bookmark. “Using Bookmarks”<br />
on page 204<br />
<strong>Ektron</strong> <strong>CMS100</strong> <strong>User</strong> <strong>Manual</strong>, Version 2.1.1 131
Button Equivalent<br />
Keystroke<br />
Edit Hyperlink<br />
Remove Hyperlink<br />
Horizontal Line<br />
Picture<br />
Change information about a hyperlink. “Using Hyperlinks”<br />
on page 208<br />
Remove a hyperlink. “Removing a<br />
Hyperlink” on<br />
page 212<br />
Insert a horizontal line.<br />
Insert a picture. “Inserting Pictures”<br />
on page 149<br />
Table Insert or edit a table. “Introduction to<br />
Tables” on page 155<br />
Table Borders<br />
Show Invisible<br />
Elements<br />
View as<br />
WYSIWYG<br />
View as HTML<br />
View Preferences<br />
(Internet<br />
Explorer only)<br />
Function For more<br />
information, see<br />
Display table borders while in edit mode if the<br />
table’s border size is set to zero (0).<br />
Display some characters that do not appear<br />
when the user views the page, such as end of<br />
line characters.<br />
Pressing this button does not display<br />
characters that indicate a bookmark.<br />
Display the page content as WYSIWYG<br />
(What You See Is What You Get).<br />
WYSIWYG is the ability to see in the editor<br />
what will appear when user views the Web<br />
page.<br />
“Assigning Border<br />
Size” on page 179<br />
Display the page content as HTML. “Viewing and Editing<br />
HTML” on page 213<br />
Display a dialog box that lets you set default<br />
values for font, color and size when viewing<br />
as HTML. These settings are ignored when<br />
you view as WYSIWYG or when the user<br />
views your Web page.<br />
This button is active only when the View as<br />
HTML button is pressed.<br />
“Viewing and Editing<br />
HTML” on page 213<br />
<strong>Ektron</strong> <strong>CMS100</strong> <strong>User</strong> <strong>Manual</strong>, Version 2.1.1 132
Button Equivalent<br />
Keystroke<br />
Number<br />
Bullet<br />
Indent<br />
Left, Center, and Right<br />
Justify<br />
About<br />
eWebEditPro<br />
Remove Style<br />
(Internet<br />
Explorer only)<br />
Function For more<br />
information, see<br />
Begin the line on which the cursor rests with a<br />
number. If the line above this line is<br />
not numbered, assign this line 1<br />
numbered, assign a number one more<br />
than the line above<br />
Begin the line on which the cursor rests (or all<br />
selected lines) with a bullet ( ).<br />
Increase or decrease the current line’s<br />
distance from the left margin.<br />
Align paragraph so that it is arranged<br />
evenly on the left side (uneven on the<br />
right)<br />
in the center of each line<br />
evenly on the right side (uneven on the<br />
left)<br />
evenly on right and left side<br />
Display a dialog box that shows your version<br />
of <strong>Ektron</strong> <strong>CMS100</strong> and your license keys.<br />
Remove all style information applied to<br />
selected text. (You apply styles using the<br />
Style dropdown list.) For example<br />
Before<br />
This is initial content.<br />
<br />
After<br />
This is initial content.<br />
Style Display a list of styles. <strong>User</strong>s can select from<br />
the list to apply a style to selected text.<br />
Note that the list can change depending on<br />
the formatting of the selected line.<br />
Your Webmaster determines which styles are<br />
available.<br />
<strong>Ektron</strong> <strong>CMS100</strong> <strong>User</strong> <strong>Manual</strong>, Version 2.1.1 133
Button Equivalent<br />
Keystroke<br />
Heading Size Change the heading size. Your Webmaster<br />
determines which heading sizes are<br />
available.<br />
Font Style<br />
Size<br />
Color<br />
Font Color<br />
Font<br />
Font<br />
Background Color<br />
Bold<br />
Italic<br />
Underline<br />
(Internet<br />
Explorer only)<br />
Function For more<br />
information, see<br />
Change the font style. Your Webmaster<br />
determines which fonts are available.<br />
Note: If more than one font appears in a<br />
selection, the browser on the reader’s PC<br />
tries to display text using the first font. If the<br />
browser cannot find that font, it tries to use<br />
the second, etc.<br />
Change the font size. Your Webmaster<br />
determines which font sizes are available.<br />
Change the font color. Your Webmaster<br />
determines which colors are available.<br />
Note: Your Web Master may disable one or<br />
both of the font color toolbar options.<br />
Change the font color.<br />
Change the background color of the text.<br />
Note: To remove background color from<br />
selected text, click the Normal button ( ).<br />
Ctrl+B Make the text bold.<br />
Ctrl+I Make the text italic.<br />
Ctrl+U Make the text underlined.<br />
<strong>Ektron</strong> <strong>CMS100</strong> <strong>User</strong> <strong>Manual</strong>, Version 2.1.1 134
Button Equivalent<br />
Keystroke<br />
Normal<br />
Strikethrough<br />
Superscript<br />
Subscript<br />
Remove all formatting from selected text.<br />
Apply strikethrough to the text.<br />
Make the text superscript .<br />
Make the text subscript .<br />
nbsp Insert a blank space character.<br />
Although you can add spaces in the editor<br />
using the bar on the keyboard, those<br />
spaces are ignored by a browser when it<br />
displays a page.<br />
Copyright<br />
Registered<br />
Trademark<br />
Insert copyright symbol.<br />
Insert registered trademark symbol.<br />
TM Insert trademark symbol.<br />
and<br />
Special Characters<br />
(Internet<br />
Explorer only)<br />
Function For more<br />
information, see<br />
Insert special characters (such as )<br />
fromadropdownlist.<br />
To view the list, click the black down arrow.<br />
<strong>Ektron</strong> <strong>CMS100</strong> <strong>User</strong> <strong>Manual</strong>, Version 2.1.1 135
The Context Sensitive Menu<br />
NOTE<br />
This section explains the functions available on the menu that<br />
appears when you right click the mouse within the <strong>Ektron</strong><br />
<strong>CMS100</strong> editor. You can also access this menu by pressing the<br />
application key ( ).<br />
Because this menu can change depending on what you are<br />
doing, it is called a context-sensitive menu.<br />
A different context-sensitive menu is available when your cursor is within a<br />
table. That menu is described in “The Table Context Sensitive Menu” on<br />
page 165.<br />
The following table lists the menu options and where to get<br />
more information on each.<br />
<strong>Ektron</strong> <strong>CMS100</strong> <strong>User</strong> <strong>Manual</strong>, Version 2.1.1 136
Menu Option Lets you For more information,<br />
see<br />
Menus View all toolbar menus. “Using eWebEditPro<br />
without a Mouse” on<br />
page 217<br />
Cut Remove selected text and graphics.<br />
Place that data into temporary memory.<br />
If you later cut or copy more information<br />
into memory, the information in memory<br />
is lost.<br />
Copy Copy selected text and graphics into<br />
temporary memory. Leave selected data<br />
where it is. (If you later cut or copy more<br />
information into memory, the original<br />
information is lost.)<br />
Paste Insert the most recently cut or copied text<br />
and graphics at the current cursor<br />
location.<br />
Select All Select all information on your page. After<br />
you select it, you can cut it, copy it, etc.<br />
“Copying from Other<br />
Applications” on page 140<br />
Clean HTML Remove unnecessary HTML tags “Cleaning HTML” on<br />
page 215<br />
Hyperlink Create a link to another Web page or a<br />
spot within the current page<br />
“Using Hyperlinks” on<br />
page 208<br />
Edit HTML Edit your page’s HTML “Editing a Section of a<br />
Page” on page 214<br />
Insert HTML Insert HTML onto the page at the cursor<br />
location.<br />
Check Spelling Compare words in the editor to Microsoft<br />
WORD spelling list.<br />
“Inserting HTML” on<br />
page 214<br />
“Checking Spelling” on<br />
page 144<br />
View as WYSIWYG/HTML View and edit your page’s HTML “Viewing and Editing<br />
HTML” on page 213<br />
<strong>Ektron</strong> <strong>CMS100</strong> <strong>User</strong> <strong>Manual</strong>, Version 2.1.1 137
Menu Option Lets you For more information,<br />
see<br />
Picture Insert a picture “Inserting Pictures” on<br />
page 149<br />
<strong>Ektron</strong> <strong>CMS100</strong> <strong>User</strong> <strong>Manual</strong>, Version 2.1.1 138
Using <strong>Ektron</strong> <strong>CMS100</strong>’s<br />
Advanced Features<br />
Most of <strong>Ektron</strong> <strong>CMS100</strong>’s features are easy to learn. For<br />
example, to make your text bold, you select the text, and click<br />
the bold button ( ).<br />
However, some of <strong>Ektron</strong> <strong>CMS100</strong>’s features are more<br />
complex. For example, when creating a table, you must make<br />
several decisions: the number of rows and columns, the size of<br />
the border, the spacing between cells, etc.This section explains<br />
these topics.<br />
“Copying from Other Applications” on page 140<br />
“Finding Text” on page 141<br />
“Checking Spelling” on page 144<br />
“Inserting Pictures” on page 149<br />
“Introduction to Tables” on page 155<br />
“Using Hyperlinks” on page 208<br />
“Using Bookmarks” on page 204<br />
“Working with HTML” on page 213<br />
<strong>Ektron</strong> <strong>CMS100</strong> <strong>User</strong> <strong>Manual</strong>, Version 2.1.1 139
Copying from Other Applications<br />
You can copy information from most other Windows<br />
applications into <strong>Ektron</strong> <strong>CMS100</strong> and retain the formatting from<br />
the original application. In general, copying from another<br />
application involves these steps.<br />
1. Sign on to the application in which the information resides.<br />
2. Select the information to be copied.<br />
3. Press +.<br />
4. Go to <strong>Ektron</strong> <strong>CMS100</strong>.<br />
5. Press + to paste the selected information.<br />
Here are some points to remember when copying from another<br />
application.<br />
If you want to copy images, you must first upload them to<br />
the server, using the image upload feature. (The Image<br />
Upload feature is described in the <strong>Ektron</strong> <strong>CMS100</strong><br />
Installation/Integration manual for the platform you are<br />
using.)<br />
You can only copy content, not background information that<br />
generates content.<br />
So, for example, you can copy the values in a spreadsheet<br />
but not the formulas used to generate those values. Also,<br />
copying dynamic fields from Microsoft WORD would<br />
retrieve the current value of the fields but not the variables<br />
that generate those values.<br />
It’s a good idea to experiment with copying from different<br />
sources to test the results.<br />
<strong>Ektron</strong> <strong>CMS100</strong> <strong>User</strong> <strong>Manual</strong>, Version 2.1.1 140
Finding Text<br />
NOTE<br />
To find text on your Web page, click the Find button ( ) (or<br />
+). When you do, the find dialog box appears.<br />
Type the text that you want to find on the page and click Find<br />
Next. The search stops at the next occurrence of that text.<br />
The dialog box also lets you specify<br />
a search direction<br />
if the search considers the case (upper or lower) of the<br />
search term<br />
whole word match<br />
If you click the mouse on the Web page outside of the editor and press<br />
+, the find looks for matching words on the Web page.<br />
Specifying a Search Direction<br />
The search begins where the cursor is when you click Find<br />
Next. To make sure you locate every occurrence of a term,<br />
place the cursor at the beginning of the page before you begin<br />
the search.<br />
If you begin the search from somewhere other than the top of<br />
the page, use the Direction field to search from the current<br />
location to the top or bottom of the file.<br />
<strong>Ektron</strong> <strong>CMS100</strong> <strong>User</strong> <strong>Manual</strong>, Version 2.1.1 141
Considering the Case of a Search Term<br />
Whole Word Match<br />
To search from the<br />
cursor location to the<br />
end of the page Down<br />
top of the page Up<br />
Click this option in the<br />
Direction field<br />
By default, the search ignores the case (upper or lower) of a<br />
search term. In other words, if you enter Bob in the Find What<br />
field, the search finds bob, Bob, BOB, etc.<br />
If you want the search to be case sensitive, use the Match case<br />
check box on the Find window. If you enter Bob in the Find What<br />
field and place a check in the Match case box, the search only<br />
stops at Bob, not bob or BOB.<br />
By default, the search finds any occurrence of the text that you<br />
type into the Find what field. For example, if you enter the, the<br />
search finds the word the, as well as those letters embedded in<br />
other words, such as others and theater.<br />
<strong>Ektron</strong> <strong>CMS100</strong> <strong>User</strong> <strong>Manual</strong>, Version 2.1.1 142
If you want the search to find only whole word occurrences of the<br />
text you type into the Find what field, click the Match whole<br />
words only box in the Find dialog box.<br />
<strong>Ektron</strong> <strong>CMS100</strong> <strong>User</strong> <strong>Manual</strong>, Version 2.1.1 143
Checking Spelling<br />
The <strong>Ektron</strong> <strong>CMS100</strong> editor can check your spelling as you type<br />
or whenever you want to check it. The rest of this section<br />
explains<br />
Disabling Script Blocking<br />
Disabling Script Blocking<br />
Check Spelling as You Type<br />
Checking Spelling Upon Demand<br />
Spell Checking Selected Text<br />
Setting Spell Check Options<br />
If Norton Antivirus TM 2001 is installed on your computer, you<br />
need to disable script blocking in order to use the spell checker.<br />
If you do not disable script blocking, an error message will<br />
appear whenever you check spelling.<br />
To do this, follow these steps.<br />
1. Launch Norton Antivirus TM 2001.<br />
2. From the first window, click Options.<br />
3. On the next window, click Script Blocking.<br />
4. On the script blocking window, uncheck Enable Script<br />
Blocking.<br />
5. Press OK.<br />
Checking Spelling as You Type<br />
You can have the editor check spelling as you type. To turn on<br />
the spell-check-as-you-type feature, click the automatic spell<br />
check button( ).<br />
When you click the button, the spell checker reviews every<br />
word in the file. A wavy red line ( ) appears under any word<br />
whose spelling is not found in the system’s dictionary.<br />
The spell checker continues to review each word as you type it,<br />
marking any words not in the dictionary.<br />
<strong>Ektron</strong> <strong>CMS100</strong> <strong>User</strong> <strong>Manual</strong>, Version 2.1.1 144
NOTE<br />
Fixing Spelling Errors<br />
Depending on the speed of your computer, there may be a short delay between<br />
the time you type an incorrect word and when the wavy red line appears. Also, the<br />
spell check does not check a word until you enter a space character after the<br />
word.<br />
There are two ways to fix a spelling error (indicated by a wavy red<br />
line).<br />
Click the misspelled word and then right click. A menu displays<br />
words that are similar to the misspelled word. Click the correct<br />
word.<br />
If you know the correct spelling, type the correction.<br />
Checking Spelling Upon Demand<br />
The Spelling Dialog Box<br />
If you do not want to use the spell-check-as-you-type feature, you<br />
can begin spell checking whenever you wish. To do this, click the<br />
spell check button ( ).<br />
When you do, the system checks each word in the file. If the spell<br />
check finds a word in none of the dictionaries, it displays the<br />
Spelling dialog box.<br />
The Spelling dialog box displays<br />
the word not in the dictionary (in the Not in Dictionary field).<br />
suggested spellings for the word (in the Suggestions field).<br />
The most likely replacement is selected at the top of the list.<br />
<strong>Ektron</strong> <strong>CMS100</strong> <strong>User</strong> <strong>Manual</strong>, Version 2.1.1 145
Spell Checking Selected Text<br />
buttons that let you ignore the word, change the word, or exit.<br />
If you want to Do this<br />
Replace the word with one of the suggestions and continue<br />
spell checking the page.<br />
Replace every occurrence of the word with one of the<br />
suggestions and continue spell checking the page.<br />
Correct the spelling of the word by typing it and continue<br />
spell checking the page.<br />
Leave the word as is; continue spell checking the page.<br />
You would normally do this if a word (such as a company<br />
name) is spelled correctly even though it is not in the<br />
dictionary.<br />
Leave the word as is; continue spell checking the page,<br />
ignoring all other occurrences of the word.<br />
1. Click the suggested word.<br />
2. Click Change.<br />
1. Click the suggested word.<br />
2. Click Change All.<br />
1. Click in the Not In Dictionary<br />
field.<br />
2. Correct the spelling.<br />
3. Click Change.<br />
Click Ignore.<br />
Click Ignore All.<br />
Stop spell checking. Click Cancel.<br />
To check the spelling for a single word or a group of words, follow<br />
these steps.<br />
1. Select the text that you want to spell check.<br />
2. Press the manual spell check button ( ).<br />
3. The spell checker reviews the words in the selected text and<br />
stops at any word not in the dictionary. For documentation of<br />
options when a misspelled word is found, see “The Spelling<br />
Dialog Box” on page 145.<br />
4. When the spell checker finishes reviewing the words in the<br />
selected text, it displays the following message<br />
Finished checking selection. Do you want to check the rest of the<br />
document?<br />
<strong>Ektron</strong> <strong>CMS100</strong> <strong>User</strong> <strong>Manual</strong>, Version 2.1.1 146
Setting Spell Check Options<br />
Click Yes to spell check the rest of the document (including text<br />
above the selected text).<br />
Click No to stop the spell checker.<br />
<strong>Ektron</strong> <strong>CMS100</strong> can use Microsoft Word’s spell checking feature<br />
(your Webmaster makes this decision).<br />
If your installation uses Word, Word’s Spelling & Grammar window<br />
(available from the Tools - > Options menu) has settings that<br />
affect the operation of the spell check.<br />
Specifically, you can set the spell check feature to check or ignore<br />
words in UPPERCASE (for example, XYLOGIC)<br />
words with numbers (for example, mp3)<br />
Internet and file addresses (for example, http://<br />
www.ektron.com/)<br />
<strong>Ektron</strong> <strong>CMS100</strong> <strong>User</strong> <strong>Manual</strong>, Version 2.1.1 147
As an example, if you check the box to the left of Ignore Words in<br />
UPPERCASE, <strong>Ektron</strong> <strong>CMS100</strong>’s spell check does not consider<br />
words in all uppercase characters.<br />
You also use the custom dictionary section of the screen to identify<br />
custom dictionaries for the spell check to reference.<br />
The spell check feature does not use the other fields on this<br />
screen.<br />
<strong>Ektron</strong> <strong>CMS100</strong> <strong>User</strong> <strong>Manual</strong>, Version 2.1.1 148
Inserting Pictures<br />
For information about inserting pictures, refer to ”Images and<br />
Files” on page 100.<br />
The Picture Properties Dialog Box<br />
Adjusting a Picture<br />
You can also use the Picture Properties dialog box to<br />
adjust the picture’s width, height, border thickness, and<br />
alignment<br />
reset the image’s properties width, height, border thickness,<br />
and alignment to their original specifications<br />
set spacing between the picture and surrounding<br />
information on the page<br />
enter or edit the picture’s title<br />
view technical information about your connection<br />
The layout area of the Picture Properties dialog box lets you<br />
adjust a picture’s width, height, border thickness, and<br />
alignment.<br />
You can use the following fields to adjust the picture before<br />
inserting it into the editor.<br />
<strong>Ektron</strong> <strong>CMS100</strong> <strong>User</strong> <strong>Manual</strong>, Version 2.1.1 149
Pixels<br />
To make this change Use this field<br />
Thewidthofthepicture,inpixels Width<br />
The height of the picture, in pixels Height<br />
Add a border around the picture Border Thickness<br />
For more information, see “Setting a Border” on<br />
page 151<br />
Adjust the alignment of the picture Alignment<br />
For more information, see “Aligning the Picture”<br />
on page 151<br />
WARNING!<br />
If you substantially adjust the picture’s height and/or width, the picture may be<br />
distorted when users view your Web page.<br />
A pixel is a single point in a graphic image.<br />
Computer monitors display pictures by dividing the screen into<br />
thousands of pixels, arranged in rows and columns. The pixels are<br />
so close together that they appear connected.<br />
Below is an image shown at regular size and then enlarged so you<br />
can see the pixels that make up the picture.<br />
regular size<br />
enlarged to show pixels<br />
<strong>Ektron</strong> <strong>CMS100</strong> <strong>User</strong> <strong>Manual</strong>, Version 2.1.1 150
Setting a Border<br />
Aligning the Picture<br />
To add a border around a picture, enter the border’s thickness in<br />
pixels in the Border Thickness field on the Picture Properties<br />
dialog box.<br />
Here is a picture with a 1 pixel border.<br />
Here is the same picture with a 10 pixel border.<br />
If the picture is not a hyperlink, its border is black. If the picture is<br />
also a hyperlink, the border is the same color as a hyperlink (for<br />
example, blue or purple if visited).<br />
To align a picture, use the Alignment field on the Picture<br />
Properties dialog box.<br />
<strong>Ektron</strong> <strong>CMS100</strong> <strong>User</strong> <strong>Manual</strong>, Version 2.1.1 151
When deciding how to align a picture, you need to become familiar<br />
with these terms.<br />
baseline of text - the imaginary line on which the text lies.<br />
Some letters (such as g, p and y) have descenders, segments<br />
of letters that extend below the baseline<br />
bottom of text - the lowest section of a line to which a<br />
descender extends<br />
top of text - the highest spot of a line to which any segment of a<br />
letter extends<br />
vertical center - the midpoint between the top and bottom of the<br />
line<br />
The following table lists your alignment choices.<br />
To align Clickthisinthe<br />
Alignment field<br />
The picture on the left margin, allowing<br />
subsequent text to wrap around it<br />
The picture on the right margin, allowing<br />
subsequent text to wrap around it<br />
The top of the picture with the top of the<br />
text<br />
The vertical center of the picture with the<br />
baseline of the text<br />
Left<br />
Right<br />
Text Top, Top<br />
Middle<br />
Illustration<br />
<strong>Ektron</strong> <strong>CMS100</strong> <strong>User</strong> <strong>Manual</strong>, Version 2.1.1 152
To align Clickthisinthe<br />
Alignment field<br />
The vertical center of the picture with the<br />
vertical center of the text<br />
The bottom of the picture with the<br />
baseline of the text (This is the default<br />
alignment)<br />
The bottom of the picture with the bottom<br />
of the text<br />
Resetting Width, Height, Border Thickness, and Alignment<br />
If you adjust the picture’s width, height, border thickness, and/or<br />
alignment and later want to restore all of those settings to their<br />
original values, click the Reset button.<br />
Note that you cannot selectively restore some settings -- the Reset<br />
button automatically restores all of them.<br />
Adding Space around the Picture<br />
AbsMiddle<br />
Bottom, Baseline<br />
AbsBottom<br />
Illustration<br />
On the Picture Properties dialog box, you can use the Spacing<br />
fields (Horizontal and Vertical) to add space around the picture.<br />
You enter a number of pixels to determine spacing value.<br />
<strong>Ektron</strong> <strong>CMS100</strong> <strong>User</strong> <strong>Manual</strong>, Version 2.1.1 153
Editing the Picture’s Title<br />
The following graphic illustrates the effect of adding spacing to a<br />
picture.<br />
The title that you entered in the Insert Media Item dialog box<br />
defaults into the Title field of the Media Selection dialog box. You<br />
can edit the title in this field if desired.<br />
NOTE The title is also the alt text for the image. The alt text appears in place of the<br />
image on the Web page if the image itself cannot display for any reason.<br />
Deleting a Picture<br />
For information about these settings, see “Uploading Images” in<br />
the eWebEditPro Developer’s Reference Guide.<br />
If you want to delete a picture, follow these steps.<br />
1. Move the cursor over the picture.<br />
2. Click the mouse to select the picture.<br />
3. Click the Cut button ( ).<br />
<strong>Ektron</strong> <strong>CMS100</strong> <strong>User</strong> <strong>Manual</strong>, Version 2.1.1 154
Introduction to Tables<br />
Sometimes, the information on your Web page looks better<br />
when displayed on a table. Here is an example.<br />
City Baseball Team Hockey Team<br />
Boston Red Sox Bruins<br />
New York Yankees / Mets Rangers<br />
Chicago White Sox / Cubs Black Hawks<br />
This section explains<br />
Creating a Table<br />
Deleting a Table<br />
Inserting a Table within a Table<br />
See Also: “Table Dialog Boxes and Menus” on page 159,<br />
“Manipulating Your Table’s Format” on page 168, “Working<br />
with Table Cells” on page 181 and ”Section 508 Tables” on<br />
page 219<br />
<strong>Ektron</strong> <strong>CMS100</strong> <strong>User</strong> <strong>Manual</strong>, Version 2.1.1 155
Creating a Table<br />
To create a table, click the table button ( ) then click Insert Table<br />
from the menu. When you do, the Insert Table dialog box appears.<br />
You can also access this dialog box after you insert it. You would<br />
do this if you wanted to edit any of the information entered in the<br />
dialog.<br />
To access this dialog after insertion, follow these steps.<br />
1. Click the table.<br />
2. Right click the mouse.<br />
3. Click Table Properties from the menu.<br />
When creating a table, you can specify the<br />
number of rows and columns<br />
width<br />
<strong>Ektron</strong> <strong>CMS100</strong> <strong>User</strong> <strong>Manual</strong>, Version 2.1.1 156
Deleting a Table<br />
horizontal alignment on the page<br />
background color or background picture<br />
border size and color<br />
For more information about managing tables, see “Manipulating<br />
Your Table’s Format” on page 168.<br />
For more information about managing individual cells within a<br />
table, see “Working with Table Cells” on page 181.<br />
To delete a table, follow these steps<br />
1. Move the cursor over the table until the cursor becomes a fourheaded<br />
arrow ( ).<br />
2. Click the mouse button. The table becomes selected (small<br />
squares appear around it).<br />
3. Press .<br />
Inserting a Table within a Table<br />
NOTE<br />
You can insert a table within a table. You might want to do this to<br />
arrange text in columns.<br />
HTML does not let you use tabs or spaces to align text in columns. You must use<br />
a table to align columns. You can remove the table’s border, so that no lines<br />
appear between the columns and rows.<br />
To insert a table within a table, follow these steps.<br />
<strong>Ektron</strong> <strong>CMS100</strong> <strong>User</strong> <strong>Manual</strong>, Version 2.1.1 157
1. Place the cursor in the cell into which you want to insert a table.<br />
2. Click the Insert Table button ( ).<br />
3. Click Insert Table from the menu.<br />
4. The Insert Table dialog box appears.<br />
5. Edit the fields in the dialog box as needed. Then, click OK.<br />
<strong>Ektron</strong> <strong>CMS100</strong> <strong>User</strong> <strong>Manual</strong>, Version 2.1.1 158
Table Dialog Boxes and Menus<br />
This section explains the menu options and dialog boxes you<br />
use to manipulate tables and cells. In most cases, you are<br />
referred to another section that describes the feature in more<br />
detail.<br />
This section explains<br />
The Insert Table Menu<br />
The Insert Table Menu<br />
The Table Properties Dialog Box<br />
The Cell Properties Dialog Box<br />
The Table Context Sensitive Menu<br />
You access the Insert Table menu by clicking on the Insert<br />
Table button ( ) when the cursor is inside a table. When you<br />
do, the following menu appears.<br />
<strong>Ektron</strong> <strong>CMS100</strong> <strong>User</strong> <strong>Manual</strong>, Version 2.1.1 159
The following table lists the menu options and where to get more<br />
information on each.<br />
Menu Option Description For more information, see<br />
Insert Table Inserts a new table where the<br />
cursor is currently resting<br />
Insert Row Creates a new table row above the<br />
row in which the cursor is currently<br />
resting<br />
Insert Column Creates a new table column next to<br />
thecolumninwhichthecursoris<br />
currently resting<br />
Insert Cell Inserts a cell to the left of the cursor<br />
in a table<br />
Delete Rows Deletes table row in which the<br />
cursor is currently resting<br />
Delete Column Deletes table column in which the<br />
cursor is currently resting<br />
Delete Cells Deletes the selected cells<br />
Merge Cells Combines the contents of two or<br />
more selected cells into one<br />
Split Cell Divides a cell into two. Each cell<br />
occupies one half the size of the<br />
original cell.<br />
Table Properties Displays and lets you edit table<br />
properties, such as the number of<br />
rows and columns, cell padding,<br />
and borders.<br />
Cell Properties Displays and lets you edit cell<br />
properties, such as width and<br />
alignment<br />
“Creating a Table” on page 156<br />
“Adding or Removing Rows and<br />
Columns” on page 169<br />
“Adding or Removing Rows and<br />
Columns” on page 169<br />
“Adding or Removing Rows and<br />
Columns” on page 169<br />
“Adding or Removing Rows and<br />
Columns” on page 169<br />
“Merging Two Cells” on page 199<br />
“Splitting a Cell” on page 198<br />
“The Table Properties Dialog Box” on<br />
page 161<br />
“The Cell Properties Dialog Box” on<br />
page 163<br />
<strong>Ektron</strong> <strong>CMS100</strong> <strong>User</strong> <strong>Manual</strong>, Version 2.1.1 160
The Table Properties Dialog Box<br />
The Insert Table dialog box lets you manipulate most elements of a<br />
table‘s appearance.<br />
The following table lists the fields on this dialog box and refers you<br />
to the section that explains each field.<br />
Field(s) Lets you specify For more<br />
information, see<br />
Size: Rows, Columns The number of rows and<br />
columns in the table<br />
“Choosing the Number<br />
of Rows and Columns”<br />
on page 168<br />
Layout: Width Table width “Specifying Table<br />
Width” on page 170<br />
Layout: Horizontal<br />
Alignment<br />
The table’s alignment<br />
across the Web page<br />
“Setting Horizontal<br />
Alignment” on page 192<br />
<strong>Ektron</strong> <strong>CMS100</strong> <strong>User</strong> <strong>Manual</strong>, Version 2.1.1 161
Field(s) Lets you specify For more<br />
information, see<br />
Background Color The background color of<br />
the table<br />
Borders: Use Default<br />
Color<br />
Whether or not to use<br />
the default color (gray)<br />
for table borders<br />
Border Color If you do not use the<br />
default, the color of the<br />
table border<br />
Border Size The size of the table<br />
border<br />
Cell Padding The space (in pixels)<br />
between the cell text<br />
and a cell’s border<br />
Cell Spacing The space (in pixels)<br />
between a cell and<br />
surrounding cells<br />
“Specifying a Table’s<br />
Background Color” on<br />
page 175<br />
“Assigning Border<br />
Color” on page 177<br />
“Assigning Border Size”<br />
on page 179<br />
“Assigning Cell<br />
Padding” on page 202<br />
“Assigning Cell<br />
Spacing” on page 203<br />
<strong>Ektron</strong> <strong>CMS100</strong> <strong>User</strong> <strong>Manual</strong>, Version 2.1.1 162
The Cell Properties Dialog Box<br />
The Cell Properties dialog box lets you manipulate most elements<br />
of a cell‘s appearance.<br />
The following table lists the fields on this dialog box and refers you<br />
to the section that explains each field.<br />
Field(s) Lets you specify For more<br />
information, see<br />
Rows Spanned If the cell spans two or<br />
more rows<br />
Columns Spanned If the cell spans two or<br />
more columns<br />
“Spanning Rows or<br />
Columns” on page 189<br />
“Spanning Rows or<br />
Columns” on page 189<br />
Width The minimum cell width “Specifying the Width of<br />
a Cell” on page 181<br />
<strong>Ektron</strong> <strong>CMS100</strong> <strong>User</strong> <strong>Manual</strong>, Version 2.1.1 163
Field(s) Lets you specify For more<br />
information, see<br />
Word Wrap Whether text moves<br />
down to the next line<br />
when it reaches the<br />
specified width of a cell<br />
Horizontal Alignment The alignment of data<br />
across a cell<br />
Vertical Alignment The alignment of data<br />
up and down within a<br />
cell<br />
Background Color The cell’s background<br />
color, if you want it to be<br />
different from the table’s<br />
background color<br />
Background Image A background image for<br />
the cell<br />
Use Default Color Apply the table border<br />
color to this cell border<br />
Border Color Apply a color other than<br />
the table border color to<br />
this cell border<br />
“Word Wrap” on<br />
page 200<br />
“Setting Horizontal<br />
Alignment” on page 192<br />
“Setting Vertical<br />
Alignment” on page 195<br />
“Specifying a Cell’s<br />
Background Color” on<br />
page 187<br />
“Using the Color Box”<br />
on page 188<br />
“Setting a Cell’s Border<br />
Color” on page 184<br />
<strong>Ektron</strong> <strong>CMS100</strong> <strong>User</strong> <strong>Manual</strong>, Version 2.1.1 164
The Table Context Sensitive Menu<br />
The following menu appears when you right click the mouse while<br />
the cursor is in a table.<br />
The following table lists the menu options and where to get more<br />
information on each.<br />
Menu Option Description For more information, see<br />
Menus Displays toolbar menus. Click a menu to<br />
display it options. Then, click a menu option<br />
to perform its function, such a copying text.<br />
“Using eWebEditPro without a<br />
Mouse” on page 217<br />
<strong>Ektron</strong> <strong>CMS100</strong> <strong>User</strong> <strong>Manual</strong>, Version 2.1.1 165
Menu Option Description For more information, see<br />
Cut Removes selected text and graphics. Places<br />
that data into temporary memory, also known<br />
as the “clipboard.”<br />
(If you later cut or copy more information<br />
onto the clipboard, the new information<br />
overwrites the original information.)<br />
Copy Copies selected text and graphics into<br />
temporary memory. Leaves selected data<br />
where it is.<br />
(If you later cut or copy more information into<br />
memory, the original information is lost.)<br />
Paste Inserts the most recently cut or copied text<br />
and graphics at the current cursor location.<br />
Select All Selects all information on your page. After<br />
you select it, you can cut it, copy it, etc.<br />
Clean HTML Removes unnecessary HTML tags “Cleaning HTML” on page 215<br />
Hyperlink Creates a link to another Web page or a spot<br />
within the current page<br />
Insert HTML Inserts HTML onto the page at the cursor<br />
location.<br />
“Using Hyperlinks” on page 208<br />
“Inserting HTML” on page 214<br />
Edit HTML Edits your page’s HTML “Editing a Section of a Page” on<br />
page 214<br />
Insert Table Inserts a new table where the cursor is<br />
currently resting<br />
Insert Row Creates a new table row above the row in<br />
which the cursor is currently resting<br />
Insert Column Creates a new table column next to the<br />
column in which the cursor is currently<br />
resting<br />
“Creating a Table” on page 156<br />
“Adding or Removing Rows<br />
and Columns” on page 169<br />
“Adding or Removing Rows<br />
and Columns” on page 169<br />
Insert Cell Inserts a cell to the left of the cursor in a table “Inserting a Cell” on page 183<br />
Delete Row Deletes table row in which the cursor is<br />
currently resting<br />
“Adding or Removing Rows<br />
and Columns” on page 169<br />
<strong>Ektron</strong> <strong>CMS100</strong> <strong>User</strong> <strong>Manual</strong>, Version 2.1.1 166
Menu Option Description For more information, see<br />
Delete Column Deletes table column in which the cursor is<br />
currently resting<br />
“Adding or Removing Rows<br />
and Columns” on page 169<br />
Delete Cell Deletes the selected cells “Deleting a Cell” on page 184<br />
Merge Cells Combines the contents of two or more<br />
selected cells into one<br />
Split Cell Divides a cell into two. Each cell occupies<br />
one half the size of the original cell.<br />
Table Properties Displays and lets you edit table properties,<br />
such as the number of rows and columns,<br />
and their width<br />
“Merging Two Cells” on<br />
page 199<br />
“Splitting a Cell” on page 198<br />
“The Table Properties Dialog<br />
Box” on page 161<br />
<strong>Ektron</strong> <strong>CMS100</strong> <strong>User</strong> <strong>Manual</strong>, Version 2.1.1 167
Manipulating Your Table’s Format<br />
NOTE<br />
This section explains how to manipulate your table’s format by<br />
specifying<br />
a number of rows and columns<br />
a width<br />
horizontal alignment<br />
a background color or image<br />
border color and size<br />
You can also apply most of these properties to individual cells within a table.<br />
See “Working with Table Cells” on page 181 for details.<br />
Choosing the Number of Rows and Columns<br />
Use the Size section of the Insert Table dialog box to specify<br />
the number of rows and columns in the table.<br />
A row is a horizontal series of cells, while a column is a vertical<br />
series.<br />
<strong>Ektron</strong> <strong>CMS100</strong> <strong>User</strong> <strong>Manual</strong>, Version 2.1.1 168
If you know how many rows and columns the table will be, enter<br />
those numbers. If you don’t know the number of rows and columns<br />
you need when you create the table, estimate how many you need.<br />
You can add or remove rows and columns later.<br />
Placement of Inserted Row or Column<br />
If you add a row, it appears above the row in which the cursor was<br />
resting when you pressed Insert Row.<br />
If you add a column, it appears on the left side of the table.<br />
Adding or Removing Rows and Columns<br />
To add or remove rows and columns after you create the table,<br />
follow these steps.<br />
1. Place the cursor in the cell from which you want to add or<br />
delete.<br />
2. Right click the mouse. A menu appears.<br />
<strong>Ektron</strong> <strong>CMS100</strong> <strong>User</strong> <strong>Manual</strong>, Version 2.1.1 169
NOTE<br />
Specifying Table Width<br />
NOTE<br />
3. Click the appropriate action from the menu. For example to add<br />
arow,clickInsert Row.<br />
Ifyouareworkingwithnestedtables,andyouaddorremoveacolumnthenundo<br />
that action and redo it, you must press the redo button once for each cell in the<br />
row or column.<br />
When you create a table, you can set its width by specifying one of<br />
the following:<br />
percentage of the window: the table’s width varies as a user<br />
adjusts the browser size<br />
fixed number of pixels, the table’s width stays the same as a<br />
user adjusts the browser size<br />
You can also not set a width but instead let information you enter<br />
into the table’s cells determine its width.<br />
To set the width of a table column, adjust the width of one of the cells within the<br />
column (as described in “Specifying the Width of a Cell” on page 181). Usually,<br />
this change affects all other cells in the column.<br />
Specifying Table Width by Percentage<br />
NOTE<br />
Specify table width by percentage if you want the table to be<br />
resized as the user resizes the browser.<br />
In order for the table to resize with the browser, the Word Wrap attribute must be<br />
turned on in all of a table’s cells. For details, see “Word Wrap” on page 200.<br />
For example, if you specify that a table is 100% wide, and your<br />
browser displays 14 inches across when it is maximized, the table<br />
fills the screen (except for the browser border).<br />
<strong>Ektron</strong> <strong>CMS100</strong> <strong>User</strong> <strong>Manual</strong>, Version 2.1.1 170
If you resize the browser to half the screen, the table will be about<br />
7” wide. You still see both columns, but some of the data is moved<br />
down.<br />
<strong>Ektron</strong> <strong>CMS100</strong> <strong>User</strong> <strong>Manual</strong>, Version 2.1.1 171
Setting Table Width by Percentage<br />
To specify table width by percentage, choose Percent in the layout<br />
section of the Insert Table dialog box. Then, specify the percentage<br />
at the Width field.<br />
Specifying Table Width by Pixels<br />
Specify table width by pixels if you want the table to remain the<br />
same size if a user resizes the browser.<br />
<strong>Ektron</strong> <strong>CMS100</strong> <strong>User</strong> <strong>Manual</strong>, Version 2.1.1 172
Setting Table Width by Pixels<br />
For example, if you specify that a table is 610 pixels wide, and the<br />
user’s browser is set to low resolution (640 x 480 pixels), the table<br />
occupies the full width of the browser when it is maximized.<br />
If the user resizes the browser so that it only occupies the left half<br />
of the screen, only the left half of the table appears. A scroll bar<br />
appears at the bottom of the browser. The user must move the<br />
scroll bar to see the rest of the table.<br />
If you set table width by pixels, do not set it to more than 610<br />
pixels. Otherwise, the table will not fully display on a monitor set to<br />
low resolution (640 x 480).<br />
To specify table width by pixels, choose Pixels in the layout section<br />
of the Insert Table dialog box. Then, specify the number of pixels at<br />
<strong>Ektron</strong> <strong>CMS100</strong> <strong>User</strong> <strong>Manual</strong>, Version 2.1.1 173
the Width field.<br />
Specifying Horizontal Alignment<br />
You can specify your table’s horizontal alignment (left, right, or<br />
center) within the browser.<br />
Alignment Example<br />
left<br />
right<br />
center<br />
<strong>Ektron</strong> <strong>CMS100</strong> <strong>User</strong> <strong>Manual</strong>, Version 2.1.1 174
Table Backgrounds<br />
If you specify right or left justify, you can wrap text around the table.<br />
To do this, move the cursor to the right or left of the table and begin<br />
typing.<br />
Specify the table alignment at the Horizontal Alignment field on<br />
the Layout area of the Insert Table dialog box.<br />
You can specify a background color or image for your table.<br />
Specifying a Table’s Background Color<br />
<strong>Ektron</strong> <strong>CMS100</strong> <strong>User</strong> <strong>Manual</strong>, Version 2.1.1 175
NOTE<br />
You can assign a background color to a table to make it more<br />
pleasing to the eye. Here is an example.<br />
If you apply a dark background color to a table, you may want to apply a light<br />
foreground color to the text. Use the font color button ( ) to change the text<br />
color.<br />
To assign a background color to your table, click the Background<br />
Color field on the Insert Table dialog box.<br />
When you click that field, a color dialog box appears. Click the<br />
color that you want to apply to the background of the table.<br />
Follow these steps to get help on how to use the color box.<br />
1. Click the question mark in the top right corner.<br />
<strong>Ektron</strong> <strong>CMS100</strong> <strong>User</strong> <strong>Manual</strong>, Version 2.1.1 176
2. A large question mark appears next to your cursor.<br />
3. Drag the question mark to the area of the dialog box that you<br />
want to learn about.<br />
4. Click the mouse button. A box appears with instructions for that<br />
area.<br />
Deleting a Table’s Background Color<br />
Setting Table Borders<br />
Assigning Border Color<br />
To delete a table’s background color, click the Unassigned box in<br />
the Custom Background area of the Insert Table dialog box.<br />
You can specify a border color or size for your table.<br />
<strong>Ektron</strong> <strong>CMS100</strong> <strong>User</strong> <strong>Manual</strong>, Version 2.1.1 177
Assigning a Cell Border Color<br />
A table border is the line that separates the table from the rest of<br />
your Web page. By default, table borders are gray. You can change<br />
the color of table borders.<br />
If you want a table’s border to “disappear,” set it to the same color<br />
as the page’s background color. This technique is often used to<br />
format text on a Web page.<br />
Each cell also has a border that separates it from the other cells<br />
and the table border. By default, a cell’s border color matches the<br />
table border. However, you can individually change a cell border<br />
color (see “Setting a Cell’s Border Color” on page 184).<br />
To assign a color to your table’s border, click the Border Color<br />
field on the Insert Table dialog box.<br />
When you click that field, a color selection box appears. Click the<br />
color that you want to apply to the table’s border. Follow these<br />
steps to get help on how to use the color box.<br />
1. Click the question mark in the top right corner.<br />
<strong>Ektron</strong> <strong>CMS100</strong> <strong>User</strong> <strong>Manual</strong>, Version 2.1.1 178
2. A large question mark appears next to your cursor.<br />
3. Drag the question mark to the area of the dialog box that you<br />
want to learn about.<br />
4. Click the mouse button. A box appears with instructions for that<br />
area.<br />
Assigning Border Size<br />
You can also adjust the size of a table border. Size is measured in<br />
pixels.<br />
To assign a border size to your table, enter a number of pixels into<br />
the Border Size field on the Insert Table dialog box.<br />
<strong>Ektron</strong> <strong>CMS100</strong> <strong>User</strong> <strong>Manual</strong>, Version 2.1.1 179
If you set a table’s border size to zero (0) but wish to view the<br />
table’s boundary lines while you are editing it, select the table and<br />
click the border button ( ). Boundary lines will appear while you<br />
are editing but disappear when a user views the page.<br />
<strong>Ektron</strong> <strong>CMS100</strong> <strong>User</strong> <strong>Manual</strong>, Version 2.1.1 180
Working with Table Cells<br />
NOTE<br />
Along with functions for managing tables (described in<br />
“Introduction to Tables” on page 155 and “Manipulating Your<br />
Table’s Format” on page 168), <strong>Ektron</strong> <strong>CMS100</strong> also lets you<br />
perform actions on individual cells within a table.<br />
You can perform the following actions on individual table cells.<br />
Specify a width.<br />
Insert or delete cells.<br />
Specify a border color.<br />
Specify a background color or image.<br />
Have a cell span two or more columns or rows.<br />
Specify horizontal and vertical alignment of the data within<br />
the cell.<br />
Split a cell into two cells.<br />
Merge two cells into one.<br />
Turn word wrap on or off.<br />
Set cell padding and spacing.<br />
HTML does not allow you to adjust the width of a cell’s border.<br />
You can also select several cells or a row of cells and change<br />
them as described above. However, you cannot select and<br />
change a column of cells.<br />
SpecifyingtheWidthofaCell<br />
As described in “Specifying Table Width” on page 170, there<br />
are several ways to set the width of a table. Within a table, you<br />
can also specify the width of an individual cell.<br />
When you set a cell width, there is no guarantee that the cell<br />
will occupy that width when displayed in a browser. This is<br />
because the cell is part of a column, and changes to other cells<br />
in the column can affect the cell whose width you set. Setting<br />
cell width only guarantees that the cell will not be less than the<br />
width you specify.<br />
<strong>Ektron</strong> <strong>CMS100</strong> <strong>User</strong> <strong>Manual</strong>, Version 2.1.1 181
If you want to ensure that a cell’s size does not change, set all cells<br />
in a column to that width.<br />
To specify a cell’s width, follow these steps.<br />
1. Place the cursor in the cell whose width you want to set.<br />
2. Right click the mouse.<br />
3. Click Cell Properties from the menu.<br />
4. The Cell Properties dialog box appears.<br />
<strong>Ektron</strong> <strong>CMS100</strong> <strong>User</strong> <strong>Manual</strong>, Version 2.1.1 182
Inserting a Cell<br />
5. In the layout section of the dialog box, enter the cell width at<br />
the Width field. You can enter the width in pixels or percentage.<br />
These choices are explained in “Specifying Table Width” on<br />
page 170.<br />
6. Click OK.<br />
To insert a cell, follow these steps.<br />
1. Move the cursor to the right of where you want the new cell to<br />
appear.<br />
2. Right click the mouse.<br />
3. Click Insert Cell from the menu.<br />
The new cell appears to the left of the cell in which the cursor<br />
resides when you click Insert Cell. The cursor cell and all cells to<br />
its right shift right to make room for the new cell.<br />
In this example, the cursor was in cell “b” when the user clicked<br />
Insert Cell.<br />
Before<br />
<strong>Ektron</strong> <strong>CMS100</strong> <strong>User</strong> <strong>Manual</strong>, Version 2.1.1 183
Deleting a Cell<br />
After<br />
To delete one or more cells, follow these steps.<br />
1. Move the cursor to the first cell you want to delete.<br />
2. To delete only that cell, proceed to the next step. To delete<br />
several contiguous cells, select them. Contiguous cells can<br />
cross rows.<br />
3. Right click the mouse.<br />
4. Click Delete Cells from the menu.<br />
Any cells to the right of the deleted cells shift left to occupy the<br />
vacant space.<br />
In this example, the cursor was in cell “b” when the user clicked on<br />
Delete Cells.<br />
Before<br />
After<br />
Setting a Cell’s Border Color<br />
A cell border is the line that separates it from other cells.<br />
<strong>Ektron</strong> <strong>CMS100</strong> <strong>User</strong> <strong>Manual</strong>, Version 2.1.1 184
NOTE<br />
By default, the color of a cell’s border matches the color of the<br />
table border. However, you can change the color of any cell border<br />
individually.<br />
When viewed in Netscape Navigator, cell borders are gray, regardless of any<br />
change you make on the Cell Properties dialog box.<br />
This example illustrates the effect of different cell border colors<br />
within a table.<br />
If you want a cell’s border to “disappear,” set it to the same color as<br />
the table’s background color.<br />
To change the color of a cell’s border, follow these steps.<br />
1. Move the cursor to the cell and right click the mouse.<br />
2. Click Cell Properties from the menu.<br />
<strong>Ektron</strong> <strong>CMS100</strong> <strong>User</strong> <strong>Manual</strong>, Version 2.1.1 185
3. Click the Border Color field on the Cell Properties dialog box.<br />
4. When you click that field, a Windows Color selection box<br />
appears. Click the color that you want to apply to the cell<br />
border.<br />
See Also: “Using the Color Box” on page 188<br />
<strong>Ektron</strong> <strong>CMS100</strong> <strong>User</strong> <strong>Manual</strong>, Version 2.1.1 186
Specifying a Cell’s Background Color<br />
“Specifying a Table’s Background Color” on page 175 explains<br />
how to apply a background color to a table. You can also apply a<br />
background color to a cell.<br />
To apply a background color to a cell, follow these steps.<br />
1. Move the cursor to the cell and right click the mouse.<br />
2. Click Cell Properties from the menu.<br />
3. Click the Background Color field on the Cell Properties dialog<br />
box.<br />
4. When you click that field, a Windows Color selection box<br />
appears.<br />
See Also: “Using the Color Box” on page 188<br />
<strong>Ektron</strong> <strong>CMS100</strong> <strong>User</strong> <strong>Manual</strong>, Version 2.1.1 187
5. Click a color to apply to the background of the cell.<br />
Deleting a Cell’s Background Color<br />
Using the Color Box<br />
To delete a cell’s background color, click the Unassigned box in<br />
the Custom Background area of the Cell Properties dialog box.<br />
Follow these steps to get help on how to use the color box.<br />
1. Click the question mark in the top right corner.<br />
<strong>Ektron</strong> <strong>CMS100</strong> <strong>User</strong> <strong>Manual</strong>, Version 2.1.1 188
2. A large question mark appears next to your cursor.<br />
3. Drag the question mark to the area of the dialog box that you<br />
want to learn about.<br />
4. Click the mouse button. A box appears with instructions for that<br />
area.<br />
Spanning Rows or Columns<br />
You can create a table cell that stretches across more than one<br />
row or column. In the following table, notice how the row that<br />
contains “Sports Teams” spans three columns.<br />
Sports Teams<br />
City Baseball Team Hockey Team<br />
Boston Red Sox Bruins<br />
New York Yankees Rangers<br />
<strong>Ektron</strong> <strong>CMS100</strong> <strong>User</strong> <strong>Manual</strong>, Version 2.1.1 189
Sports Teams<br />
City Baseball Team Hockey Team<br />
Chicago White Sox Black Hawks<br />
You can also create a column that spans several rows, as<br />
illustrated below. Notice that Boston spans three rows.<br />
Colleges<br />
City Name<br />
Spanning More than One Row or Column<br />
Boston Boston College<br />
Northeastern University<br />
Boston University<br />
New York Columbia University<br />
To have a table cell span more than one row or column, follow<br />
these steps.<br />
1. Place the cursor in the cell that will span rows or columns.<br />
2. Right click the mouse.<br />
3. Click Cell Properties from the menu.<br />
<strong>Ektron</strong> <strong>CMS100</strong> <strong>User</strong> <strong>Manual</strong>, Version 2.1.1 190
4. The Cell Properties dialog box appears. In the Rows Spanned<br />
or Columns Spanned field, enter the number of rows or<br />
columns that you want this cell to span.<br />
5. Click OK.<br />
<strong>Ektron</strong> <strong>CMS100</strong> <strong>User</strong> <strong>Manual</strong>, Version 2.1.1 191
Effect of Spanning a Cell<br />
Aligning Text Within a Cell<br />
Setting Horizontal Alignment<br />
When you set a cell to span rows or columns, the editor does not<br />
remove the cells that are in the way. Instead, it moves those cells<br />
across or down to the next available position.<br />
For example, the following table has two rows and two columns.<br />
If you set cell A to span two rows, note that cell C moves across to<br />
make room for cell A. This action pushes cell D to the next column.<br />
Within a cell, you can specify how your text aligns horizontally and<br />
vertically.<br />
In the Cell Properties dialog box, you can specify the horizontal<br />
alignment of a cell. You have set the alignment to left, center, or<br />
right, or<br />
left<br />
center<br />
right<br />
justify - the text is justified down both left and right edges. Many<br />
books use this alignment style. (This alignment is not<br />
supported by all browsers.)<br />
<strong>Ektron</strong> <strong>CMS100</strong> <strong>User</strong> <strong>Manual</strong>, Version 2.1.1 192
This example illustrates these choices.<br />
To set horizontal justification of a table cell, follow these steps.<br />
1. Place the cursor in the cell that you want to edit.<br />
2. Right click the mouse.<br />
3. Click Cell Properties from the menu<br />
<strong>Ektron</strong> <strong>CMS100</strong> <strong>User</strong> <strong>Manual</strong>, Version 2.1.1 193
4. The Cell Properties dialog box appears. Click the down arrow<br />
to the right of the Horizontal Alignment field.<br />
<strong>Ektron</strong> <strong>CMS100</strong> <strong>User</strong> <strong>Manual</strong>, Version 2.1.1 194
Setting Vertical Alignment<br />
5. Click your choice from the list and click OK.<br />
In the Cell Properties dialog box, you can specify the vertical<br />
alignment of a cell. You have four choices.<br />
top<br />
middle<br />
bottom<br />
along the baseline of the first line of text (the term “baseline” is<br />
defined in “Aligning the Picture” on page 151)<br />
<strong>Ektron</strong> <strong>CMS100</strong> <strong>User</strong> <strong>Manual</strong>, Version 2.1.1 195
This example illustrates the choices.<br />
To set vertical justification for a table cell, follow these steps.<br />
1. Place the cursor in the cell that you want to edit.<br />
2. Right click the mouse.<br />
3. Click Cell Properties from the menu.<br />
<strong>Ektron</strong> <strong>CMS100</strong> <strong>User</strong> <strong>Manual</strong>, Version 2.1.1 196
4. The Cell Properties dialog box appears. Click the down arrow<br />
to the right of the Vertical Alignment field.<br />
<strong>Ektron</strong> <strong>CMS100</strong> <strong>User</strong> <strong>Manual</strong>, Version 2.1.1 197
Splitting a Cell<br />
5. Click your choice from the list and click OK.<br />
You can divide a cell into two. If you split a cell, each cell occupies<br />
one half the size of the original cell.<br />
Row before split<br />
Row after split<br />
To split a table cell into two cells, follow these steps.<br />
1. Place the cursor in the cell that you want to split.<br />
2. Right click the mouse.<br />
<strong>Ektron</strong> <strong>CMS100</strong> <strong>User</strong> <strong>Manual</strong>, Version 2.1.1 198
Merging Two Cells<br />
3. Click Split Cell from the menu.<br />
4. Two cells now appear where only one appeared before.<br />
You can merge two cells into one. If you merge two cells, the new<br />
cell contains all of the information from both. The new cell’s width<br />
equals the sum of the two cells that were merged.<br />
Cells Before Merge<br />
<strong>Ektron</strong> <strong>CMS100</strong> <strong>User</strong> <strong>Manual</strong>, Version 2.1.1 199
Word Wrap<br />
Cell After Merge<br />
To merge two or more cells, follow these steps.<br />
1. Select the cells that you want to merge.<br />
2. Click the Insert Table button ( ).<br />
3. Click Merge Cells from the menu.<br />
Word Wrap is a text formatting feature of tables. It causes text to<br />
move down to the next line when the width of the characters on a<br />
line equals the column width. For example, if you set column width<br />
to 50%, with word wrap turned on, a table looks like this.<br />
If you turn Word Wrap off for the same table, you get this result.<br />
If Word Wrap is turned off, text stays on one line until the user<br />
entering table text presses . That keystroke causes text to<br />
move down to the next line.<br />
By default, all cells have the Word Wrap feature turned on.<br />
<strong>Ektron</strong> <strong>CMS100</strong> <strong>User</strong> <strong>Manual</strong>, Version 2.1.1 200
To turn Word Wrap on or off for a cell, follow these steps.<br />
1. Place the cursor in the cell that you want to edit.<br />
2. Right click the mouse.<br />
3. Click Cell Properties from the menu.<br />
4. The Cell Properties dialog box appears. Click or off the Word<br />
Wrap checkbox and click OK.<br />
<strong>Ektron</strong> <strong>CMS100</strong> <strong>User</strong> <strong>Manual</strong>, Version 2.1.1 201
Setting Cell Padding and Spacing<br />
Assigning Cell Padding<br />
Cell padding is the space between a cell’s data and its border.<br />
Cell spacing is the space between a cell and surrounding cells.<br />
To assign cell padding to your table, click the Cell Padding field on<br />
the Insert Table dialog box. Enter the number of pixels.<br />
<strong>Ektron</strong> <strong>CMS100</strong> <strong>User</strong> <strong>Manual</strong>, Version 2.1.1 202
Assigning Cell Spacing<br />
To assign cell spacing to your table, click the Cell Spacing field on<br />
the Insert Table dialog box. Enter the number of pixels.<br />
<strong>Ektron</strong> <strong>CMS100</strong> <strong>User</strong> <strong>Manual</strong>, Version 2.1.1 203
Using Bookmarks<br />
Creating a Bookmark<br />
Use a bookmark to let a user “jump” from any word, phrase, or<br />
image to another place in a file. On your Web page, text<br />
appears in a different color to indicate that additional<br />
information is available at the bookmark’s location.<br />
For example, if your Web page includes meeting minutes, the<br />
top of the page could list the meeting dates. You could then<br />
assign a hyperlink to each date and a bookmark to each set of<br />
minutes.<br />
The user sees that a date is in a different color, so clicks the<br />
date to “jump” to the bookmark that marks the location of the<br />
meeting minutes.<br />
“Creating a Bookmark” on page 204 describes how to set up a<br />
hyperlink to a bookmark within a file. You can also set up<br />
hyperlink to<br />
another Web page. This procedure is described in “Using<br />
Hyperlinks” on page 208.<br />
a bookmark within another Web page. This procedure is<br />
described in “Creating a Hyperlink to a Location Within a<br />
Web Page” on page 211.<br />
This section explains<br />
Creating a Bookmark<br />
Changing the Destination Window<br />
When creating a bookmark, you must specify a<br />
source, the text or image that the user clicks to move to the<br />
bookmark<br />
bookmark, the place to which the cursor jumps when the<br />
user clicks the source<br />
To continue with the above example, a meeting date is the<br />
source, and the meeting minutes are the bookmark.<br />
To create a bookmark, follow these steps.<br />
<strong>Ektron</strong> <strong>CMS100</strong> <strong>User</strong> <strong>Manual</strong>, Version 2.1.1 204
1. Select the bookmark text or image.<br />
2. Click the Bookmark button ( ).<br />
3. The Bookmark dialog box appears. Enter the name of the<br />
bookmark.<br />
4. Click Add.<br />
5. The editor screen returns. (The bookmark does not appear on<br />
the page.) Select the source text or image.<br />
6. Click the Hyperlink button ( ).<br />
7. The Hyperlink dialog box appears.<br />
8. Click the down arrow to the right of the Quick Link field and<br />
click the bookmark you created in Step 3.<br />
<strong>Ektron</strong> <strong>CMS100</strong> <strong>User</strong> <strong>Manual</strong>, Version 2.1.1 205
9. If desired, you can use the Target Frame field to change the<br />
window in which the destination text appears. For details, see<br />
“Changing the Destination Window” on page 206.<br />
If you leave the Target Frame field blank, the new window<br />
replaces the current window.<br />
10. Click OK.<br />
Changing the Destination Window<br />
While defining hypertext, you can use the Target Frame field on<br />
the Hyperlink dialog box to change the window in which the<br />
destination page appears.<br />
<strong>Ektron</strong> <strong>CMS100</strong> <strong>User</strong> <strong>Manual</strong>, Version 2.1.1 206
The possible values that you can enter into the Target Frame field<br />
are explained below.<br />
If you want the destination page to appear ClickthisintheTargetFrame<br />
field<br />
In a new browser window, on top of the current<br />
browser.<br />
In the same position within the browser window.<br />
The new window replaces the current one.<br />
If your page contains frames, in the frame that<br />
contains the frame with the hyperlink.<br />
If your page contains frames, in the full display<br />
area, replacing the frames.<br />
If your page contains frames, in the frame with the<br />
specified name.<br />
New Window(_blank)<br />
Same Window(_self)<br />
Note: this is the default.<br />
Parent Window(_parent)<br />
Browser Window(_top)<br />
Enter the name of the frame.<br />
<strong>Ektron</strong> <strong>CMS100</strong> <strong>User</strong> <strong>Manual</strong>, Version 2.1.1 207
Using Hyperlinks<br />
NOTE<br />
Creating a Hyperlink<br />
Use hyperlinks to let a user “jump” from any word, phrase or<br />
image to another Web page. The page can be within your<br />
network (that is, on an intranet) or anywhere on the internet.<br />
If you want to create jumps within a file, see “Using Bookmarks” on<br />
page 204.<br />
For example, if your Web page includes a jump to the <strong>Ektron</strong><br />
Web site, you would enter the text to indicate the jump (for<br />
example <strong>Ektron</strong> Web Site), then create a hyperlink to<br />
www.ektron.com. When users see <strong>Ektron</strong> Web Site in a<br />
different color, they can click the text to “jump” to the site.<br />
Although most jumps go to the top of another Web page, you<br />
can also jump to a bookmark within a Web page.<br />
This section explains<br />
Creating a Hyperlink<br />
Testing a Hyperlink<br />
Creating a Hyperlink to a Location within a Web Page<br />
Editing a Hyperlink<br />
Removing a Hyperlink<br />
Preventing a URL from Becoming a Hyperlink<br />
When creating a hyperlink, you must specify a<br />
source, thetextorimagetheuserclickstomovetothe<br />
destination<br />
destination, the Web page to which the display moves when<br />
the user clicks the source<br />
To continue with the above example, <strong>Ektron</strong> Web Site is the<br />
source, and the Web page available at www.ektron.com is the<br />
destination.<br />
<strong>Ektron</strong> <strong>CMS100</strong> <strong>User</strong> <strong>Manual</strong>, Version 2.1.1 208
Using a Quick Link<br />
To create a hyperlink, click the Hyperlink button ( ). When you do,<br />
the Hyperlink dialog box appears. From there, you can select from<br />
a list of Web pages (also known as Quick Links). Or, if the page<br />
youarejumpingtoisnotonthelist,enter the url address of the<br />
destination Web page. Each choice is described below.<br />
Your Web master can add to the Hyperlink dialog box any number<br />
of Quick Links, that is, Web addresses that you can link to simply<br />
by selecting an item from a drop down menu.<br />
Quick links are “quick” because you do not need to enter or know<br />
the url of the destination Web page -- your Web master has already<br />
stored that information for you.<br />
To apply a Quick Link, follow these steps.<br />
1. Select the source text or image.<br />
2. Click the Hyperlink button ( ). The Hyperlink dialog box<br />
appears.<br />
<strong>Ektron</strong> <strong>CMS100</strong> <strong>User</strong> <strong>Manual</strong>, Version 2.1.1 209
Entering a Hyperlink <strong>Manual</strong>ly<br />
3. Click the down arrow to the right of the Quick Links field. A list<br />
of Web pages that your Web master has pre-loaded appears.<br />
4. Click an item from the list to select it.<br />
5. If desired, you can use the Target Frame field to change the<br />
window in which the destination text appears. For details, see<br />
“Changing the Destination Window” on page 206.<br />
If you leave the Target Frame field blank, the new window<br />
replaces the current window<br />
6. Click OK.<br />
To create a hyperlink, follow these steps.<br />
1. Select the source text or image.<br />
2. Click the New Hyperlink button ( ). The Hyperlink dialog box<br />
appears.<br />
3. Click in the Link field after http://. Then, enter the address<br />
of the destination Web page. For example, to enter a hyperlink<br />
to the ektron Web site, enter www.ektron.com.<br />
4. If desired, you can use the Target Frame field to change the<br />
window in which the destination text appears. For details, see<br />
“Changing the Destination Window” on page 206.<br />
If you leave the Target Frame field blank, the new window<br />
replaces the current window<br />
5. Click OK.<br />
<strong>Ektron</strong> <strong>CMS100</strong> <strong>User</strong> <strong>Manual</strong>, Version 2.1.1 210
Testing a Hyperlink<br />
Within the <strong>Ektron</strong> <strong>CMS100</strong> editor, you can test a hyperlink. To do<br />
this, double click it. That action launches the Web page assigned<br />
to the hyperlink.<br />
CreatingaHyperlinktoaLocationWithinaWebPage<br />
Sometimes, the destination Web page contains bookmarks, and<br />
you want to jump from your page to a bookmark on another page.<br />
(Bookmarks are described in “Using Bookmarks” on page 204.)<br />
To create a hyperlink that jumps to another page’s bookmark,<br />
follow these steps.<br />
1. Go to the destination Web page.<br />
2. Click the bookmark that you want to jump to. For example, on<br />
the illustration below, the text Benefits to Partners jumps to a<br />
bookmark further down on the page.<br />
3. When you click the bookmark, its full address appears in your<br />
browser’s address bar. This bookmark’s address looks like this.<br />
http://www.ektron.com/single.cfm?doc_id=35#Benefits2<br />
4. Click the address bar. The address is selected. Press<br />
+ to copy the address into the Windows clipboard.<br />
5. Go to <strong>Ektron</strong> <strong>CMS100</strong>.<br />
6. Select the text or image from which you want to jump to the<br />
bookmark.<br />
<strong>Ektron</strong> <strong>CMS100</strong> <strong>User</strong> <strong>Manual</strong>, Version 2.1.1 211
Editing a Hyperlink<br />
Removing a Hyperlink<br />
7. Click the Hyperlink button (<br />
appears.<br />
). The hyperlink dialog box<br />
8. Move the cursor to the Link field.<br />
9. Press + to paste the address you copied in Step 4<br />
into the Link field.<br />
10. Click OK.<br />
If you need to change a hyperlink’s destination Web page or target<br />
frame, follow these steps.<br />
1. Click the Hyperlink button (<br />
appears.<br />
). The hyperlink dialog box<br />
2. Edit the Link or Target Frame field as needed.<br />
3. Press OK.<br />
If you want to remove the hyperlink from text or an image, select<br />
the text or image and press the Remove Hyperlink button ( ).<br />
Preventing a URL from Becoming a Hyperlink<br />
If you enter a URL or an email address into <strong>Ektron</strong> <strong>CMS100</strong>, it<br />
automatically becomes a hyperlink. To prevent this, enter an extra<br />
space in the URL or address.<br />
For example, instead of entering sales@ektron.com, enter<br />
sales@ektron.com.<br />
<strong>Ektron</strong> <strong>CMS100</strong> <strong>User</strong> <strong>Manual</strong>, Version 2.1.1 212
Working with HTML<br />
<strong>Ektron</strong> <strong>CMS100</strong> creates pages for display on the World Wide<br />
Web or an intranet. These pages use HTML (hypertext markup<br />
language) to format text and images for display in a browser.<br />
You do not need to know HTML to use <strong>Ektron</strong> <strong>CMS100</strong>.<br />
However, if you know HTML, you can view, insert or edit your<br />
Web page’s HTML code.<br />
This section explains<br />
Viewing and Editing HTML<br />
Viewing and Editing HTML<br />
Inserting HTML<br />
Cleaning HTML<br />
Inserting Content from MS Office 2000<br />
When you choose to view your page as HTML, the editor<br />
cleans the content using a method determined by your<br />
Webmaster. (For more information, see “Cleaning HTML” in the<br />
<strong>Ektron</strong> <strong>CMS100</strong> Developer’s Reference Guide.)<br />
To view your page’s HTML, follow these steps.<br />
1. Click the View as HTML button ( ), or right click the mouse<br />
and click View as HTML from the menu.<br />
2. The HTML code appears. While viewing the code, you can<br />
edit it using editor functions such as Cut, Copy, Paste and<br />
Find. To select all content, press +.<br />
You can also set default values for the style, size and color<br />
in which the HTML appears. To do this, click the View<br />
<strong>Ektron</strong> <strong>CMS100</strong> <strong>User</strong> <strong>Manual</strong>, Version 2.1.1 213
Editing a Section of a Page<br />
Inserting HTML<br />
Preferences button( ). When you do, a dialog box appears in<br />
which you can enter formatting information about the HTML<br />
code.<br />
These settings will be used whenever you view as HTML.<br />
The settings are ignored when you view the page in WYSIWYG<br />
mode and when the user views the page.<br />
3. To return to normal view, click the View as WYSIWYG button<br />
( ) or right click the mouse and click View WYSIWYG.<br />
If you want to edit only a section of the HTML on your Web page,<br />
follow these steps.<br />
1. Select the portion of your Web page that you want to edit.<br />
2. Right click the mouse.<br />
3. Click Edit HTML from the menu. The HTML code appears.<br />
4. Edit the HTML code as desired.<br />
5. Click OK.<br />
If you want to insert HTML code into your Web page, follow these<br />
steps.<br />
1. Place the cursor at the spot on the page where you want to<br />
insert the HTML.<br />
2. Right click the mouse.<br />
<strong>Ektron</strong> <strong>CMS100</strong> <strong>User</strong> <strong>Manual</strong>, Version 2.1.1 214
Cleaning HTML<br />
3. Click Insert HTML from the menu.<br />
4. The Insert HTML dialog box appears. Paste or type your HTML<br />
code.<br />
5. Click OK.<br />
<strong>Ektron</strong> <strong>CMS100</strong> lets you “clean” the HTML code for your Web<br />
page. You would typically use this feature after entering HTML text<br />
or pasting HTML code into <strong>Ektron</strong> <strong>CMS100</strong> from another<br />
application.<br />
The Clean HTML option removes unnecessary HTML tags,<br />
ensures that all tags begin and end properly, and maximizes the<br />
page for efficiency. As a result, the page should be error-free and<br />
load more quickly in a browser. Also, the appearance of clean<br />
HTML is more consistent when viewed in different browsers.<br />
To clean your HTML, follow these steps.<br />
1. Right click the mouse.<br />
<strong>Ektron</strong> <strong>CMS100</strong> <strong>User</strong> <strong>Manual</strong>, Version 2.1.1 215
2. Click Clean HTML code from the menu.<br />
3. <strong>Ektron</strong> <strong>CMS100</strong> cleans your Web page’s HTML content.<br />
Inserting Content from MS Office 2000<br />
If you paste text into <strong>Ektron</strong> <strong>CMS100</strong> from a Microsoft Office 2000<br />
application, such as Microsoft Word, the following window appears.<br />
For best results, click Yes.<br />
<strong>Ektron</strong> <strong>CMS100</strong> <strong>User</strong> <strong>Manual</strong>, Version 2.1.1 216
Section 508 Compliance<br />
This section explains how <strong>Ektron</strong> <strong>CMS100</strong> complies with<br />
Section 508 of the Rehabilitation Act (a law enacted by the<br />
United States government that requires Federal agencies to<br />
make their electronic and information technology accessible to<br />
people with disabilities).<br />
Specifically, this section explains how to<br />
move the cursor into the <strong>Ektron</strong> <strong>CMS100</strong> editor<br />
use <strong>Ektron</strong> <strong>CMS100</strong> without a mouse<br />
work with Section 508 tables<br />
Moving the Cursor into <strong>Ektron</strong> <strong>CMS100</strong><br />
Using Internet Explorer<br />
Using Netscape<br />
If the <strong>Ektron</strong> <strong>CMS100</strong> editor is one of several fields on a page,<br />
and your browser is Internet Explorer, move to <strong>Ektron</strong> <strong>CMS100</strong><br />
by pressing until the cursor lands in the editor.<br />
To move from the editor to the next field, press +.<br />
If the <strong>Ektron</strong> <strong>CMS100</strong> editor is one of several fields on a page,<br />
and your browser is Netscape, your Webmaster needs to<br />
create custom toolbar buttons that let you move into and out of<br />
the editor. (This procedure is described in the <strong>Ektron</strong> <strong>CMS100</strong><br />
Developer’s Reference Guide.)<br />
Using <strong>Ektron</strong> <strong>CMS100</strong> without a Mouse<br />
As explained in ”Customizing Your Toolbar” on page 142, the<br />
<strong>Ektron</strong> <strong>CMS100</strong> toolbar consists of one or more toolbar menus.<br />
Menus have buttons that you click with the mouse to perform<br />
actions, such as copying text.<br />
This section explains how to perform those actions without<br />
using the mouse.<br />
<strong>Ektron</strong> <strong>CMS100</strong> <strong>User</strong> <strong>Manual</strong>, Version 2.1.1 217
1. With the cursor in the <strong>Ektron</strong> <strong>CMS100</strong> editor, press the<br />
application key ( ).<br />
2. A menu appears.<br />
3. Press the down arrow key ( )to select Menus. Menus<br />
becomes highlighted.<br />
4. Press . A new menu lists all toolbar menus available to<br />
you.<br />
If your Webmaster has given you access to all standard toolbar<br />
menus, the menu looks like this.<br />
<strong>Ektron</strong> <strong>CMS100</strong> <strong>User</strong> <strong>Manual</strong>, Version 2.1.1 218
Section 508 Tables<br />
WARNING!<br />
5. Press the down arrow key ( )to select the toolbar menu that<br />
6.<br />
has a button that you want to use.<br />
A new menu appears, listing all options on the selected menu.<br />
The following menu displays what might appear if you select<br />
the Edit Menu. (Your Webmaster determines which menu<br />
options are available to you).<br />
7. Press the down arrow key ( ) until the desired option is<br />
highlighted. Then, click the option to perform the action.<br />
You cannot create Section 508 compliant tables using the standard<br />
Table Properties dialog box. Specifically, the dialog does not let<br />
you define a caption, summary, and table heading. To define these<br />
elements (needed for Section 508 compliant data tables), use the<br />
Section 508 Table option of the Table menu (illustrated below).<br />
The Section 508 Table Properties dialog only works with Internet Explorer version<br />
5.0 or higher. It does not work with Netscape.<br />
<strong>Ektron</strong> <strong>CMS100</strong> <strong>User</strong> <strong>Manual</strong>, Version 2.1.1 219
WARNING!<br />
Even if you change no values on the screen, you must open this dialog box<br />
whenever you modify a table (for example, add a new row). The table’s<br />
properties, required for Section 508, are generated when you click OK to close<br />
the dialog box.<br />
To create a 508 compliant table, follow these steps.<br />
1. Create a table, as explained in ”Introduction to Tables” on<br />
page 155.<br />
2. Select the table by moving the cursor to a table border until you<br />
see a four headed arrow (illustrated below). When a table is<br />
selected, small squares surround it.<br />
3. Click the Tables button ( ) then select Section 508 Table.<br />
<strong>Ektron</strong> <strong>CMS100</strong> <strong>User</strong> <strong>Manual</strong>, Version 2.1.1 220
4. The Section 508 Table Properties dialog box appears<br />
(illustrated below).<br />
Respond to the fields in the dialog. They are described below.<br />
Field Description<br />
Heading<br />
Rows<br />
Heading<br />
Columns<br />
If you want your table to have a header, enter the<br />
number of rows that it should occupy.<br />
If you want your table to have a header, enter the<br />
number of columns that it should occupy.<br />
Summary If desired, enter the table summary. Non-visual browsers<br />
can use the summary to explain the contents of the<br />
table.<br />
Caption If desired, enter the table caption. The caption appears<br />
centered below the table when viewed.<br />
<strong>Ektron</strong> <strong>CMS100</strong> <strong>User</strong> <strong>Manual</strong>, Version 2.1.1 221
Field Description<br />
Horizontal<br />
Caption<br />
Alignment<br />
Vertical<br />
Caption<br />
Alignment<br />
If desired, enter the caption’s horizontal alignment:<br />
center<br />
After you complete the Table Properties dialog, click OK to make<br />
the table comply with Section 508.<br />
<strong>Ektron</strong> <strong>CMS100</strong> <strong>User</strong> <strong>Manual</strong>, Version 2.1.1 222<br />
left<br />
right<br />
If desired, enter the caption’s vertical alignment:<br />
bottom<br />
top
Index<br />
Numerics<br />
508 compliance, 217<br />
A<br />
about eWebEditPro box, 133<br />
alignment<br />
cell, 192<br />
picture, 151<br />
table, 174<br />
text, 133<br />
B<br />
background color<br />
applying to text, 134<br />
cell<br />
applying, 187<br />
deleting, 188<br />
removing from text, 134<br />
table<br />
applying, 175<br />
deleting, 177<br />
bold<br />
toolbar option, 134<br />
bookmarks, 204<br />
border<br />
picture<br />
color, 151<br />
thickness, 151<br />
border color<br />
cell, 184<br />
table, 177<br />
border size<br />
cell, 181<br />
table, 179<br />
bullet<br />
toolbar option, 133<br />
C<br />
cells<br />
background color, 187<br />
border<br />
color, 184<br />
invisible, 185<br />
deleting, 184<br />
inserting, 183<br />
merging, 199<br />
padding, 202<br />
spacing, 202<br />
splitting, 198<br />
text alignment, 192<br />
width, 181<br />
cleaning HTML, 215<br />
color<br />
background<br />
cell<br />
applying, 187<br />
deleting, 188<br />
table<br />
applying, 175<br />
deleting, 177<br />
cell border, 184<br />
default, 164<br />
font, changing, 134<br />
picture border, 151<br />
table border, 177<br />
default, 162<br />
columns<br />
table<br />
adding, 169<br />
deleting, 169<br />
spanning, 189<br />
specifying, 168<br />
content<br />
approved, 115<br />
border colors, defined, 115<br />
checked in, 115, 118<br />
checked out, 115<br />
content block<br />
history, viewing, 121<br />
publishing restored content, 124<br />
restoring, 123<br />
copy<br />
toolbar and menu option, 131<br />
copying information from other<br />
applications, 140<br />
copyright character, inserting, 135<br />
cut<br />
toolbar and menu option, 131<br />
D<br />
deleting<br />
table, 157<br />
deleting a cell, 184<br />
E<br />
editing HTML, 214<br />
F<br />
filename<br />
image<br />
editing, 49<br />
files<br />
inserting, uploaded, 109<br />
library<br />
adding, 80<br />
deleting, 95<br />
editing, 87<br />
viewing, 85<br />
library folder, 78<br />
uploading, 108<br />
finding text, 141<br />
folders<br />
navigation, 13<br />
fonts<br />
background color, 134<br />
color, 134<br />
heading size, 134<br />
size, 134<br />
style, 134<br />
H<br />
history, view, 121<br />
horizontal line, inserting, 132<br />
HTML<br />
cleaning, 215<br />
editing, 214<br />
inserting, 214<br />
viewing, 213<br />
hyperlinks, 208<br />
adding, 67<br />
creating, 208<br />
deleting, 75<br />
editing, 72, 212<br />
entering manually, 210<br />
library folder, 64<br />
preventing, 212<br />
removing, 212<br />
testing, 211<br />
to a bookmark in another web<br />
page, 211<br />
using a Quick Link, 209<br />
viewing, 70<br />
I<br />
images<br />
adding to library, 40, 43<br />
deleting, 57<br />
editing filename or title, 49<br />
folder, 40<br />
inserting, uploaded, 104<br />
overwriting, 51<br />
uploading, 43, 100<br />
viewing, 48, 49<br />
indent<br />
<strong>Ektron</strong> <strong>CMS100</strong> <strong>User</strong> <strong>Manual</strong>, Version 2.1.1 i
toolbar option, 133<br />
insert table<br />
toolbar button, 159<br />
inserting<br />
cells, 183<br />
HTML, 214<br />
Internet addresses, spell checking, 147<br />
invisible elements, displaying, 132<br />
italic<br />
toolbar option, 134<br />
J<br />
jumps, see bookmarks and hyperlinks<br />
justify<br />
toolbar option, 133<br />
L<br />
library<br />
adding images, 40, 43<br />
files<br />
managing, 78<br />
folder<br />
hyperlinks, 64<br />
images, 40<br />
quicklinks, 60<br />
license keys, viewing, 133<br />
logging in, 2<br />
logging out, 2<br />
M<br />
merging cells, 199<br />
N<br />
Navigation<br />
Removing Content, 25<br />
navigation folder, 13<br />
accessing, 13<br />
adding/removing content, 25<br />
creating a menu, 16<br />
adding menu, 16<br />
assigning content, 19<br />
deleting a menu, 36<br />
editing a menu, 33<br />
reordering links, 29<br />
toolbar, 15<br />
viewing a menu, 22<br />
navigation menu<br />
adding/removing content, 25<br />
creating, 16<br />
adding navigation m<br />
enu, 16<br />
assinging content, 19<br />
deleting, 36<br />
editing, 33<br />
reordering, 29<br />
viewing, 22<br />
number<br />
toolbar option, 133<br />
numbers in words, spell checking, 147<br />
O<br />
Office 2000, inserting content from, 216<br />
P<br />
padding, cell, 202<br />
paste<br />
toolbar and menu option, 131<br />
pictures<br />
adding space around, 153<br />
aligning, 151<br />
border<br />
color, 151<br />
thickness, 151<br />
deleting, 154<br />
inserting, 149<br />
pixels, explained, 150<br />
print editor content, 131<br />
publishing restored content, 124<br />
Q<br />
quick link, 209<br />
quicklinks<br />
library folder, 60<br />
viewing, 62<br />
R<br />
registered trademark character,<br />
inserting, 135<br />
restored content<br />
publishing, 124<br />
restoring content, 123<br />
rows<br />
table<br />
adding, 169<br />
deleting, 169<br />
spanning, 189<br />
specifying, 168<br />
S<br />
search, 141<br />
considering case of search term<br />
, 142<br />
direction, 141<br />
wholewordmatch,142<br />
section 508 compliance, 217<br />
section 508 tables, 219<br />
select all<br />
menu option, 137<br />
selecting text, 129<br />
shortcuts, keyboard, 130<br />
space character, inserting, 135<br />
spacing, cell, 202<br />
spanning<br />
table columns, 189<br />
table rows, 189<br />
special characters, inserting, 135<br />
spelling<br />
check a single word, 146<br />
check as you type, 144<br />
check on demand, 145<br />
check selected text, 146<br />
checking file addresses, 147<br />
checking Internet addresses, 147<br />
checking uppercase words, 147<br />
checking words with numbers, 147<br />
fix errors, 145<br />
splitting a cell, 198<br />
strikethrough, 135<br />
style class<br />
assigning to text, 133<br />
Subscript, 135<br />
Superscript, 135<br />
T<br />
tables<br />
alignment, 174<br />
background color<br />
applying, 175<br />
deleting, 177<br />
border<br />
color, 177<br />
invisible, 178<br />
size, 179<br />
columns<br />
adding, 169<br />
deleting, 169<br />
spanning, 189<br />
specifying, 168<br />
creating, 156<br />
deleting, 157<br />
inserting within a table, 157<br />
rows<br />
adding, 169<br />
deleting, 169<br />
spanning, 189<br />
specifying, 168<br />
section 508, 219<br />
width<br />
setting by<br />
percentage, 170<br />
setting by pixels, 172<br />
text<br />
aligning, 133<br />
in columns, 157<br />
<strong>Ektron</strong> <strong>CMS100</strong> <strong>User</strong> <strong>Manual</strong>, Version 2.1.1 ii
within a cell, 192<br />
indenting, 133<br />
remove formatting, 135<br />
searching, 141<br />
selecting, 129<br />
title<br />
image<br />
editing, 49<br />
toolbars<br />
buttons, 130<br />
trademark character, inserting, 135<br />
U<br />
underline<br />
toolbar option, 134<br />
undo<br />
toolbar option, 131<br />
uploading<br />
files, 108<br />
images, 100<br />
uppercase words, spell checking, 147<br />
URL of hyperlink,editing, 72<br />
V<br />
version number, viewing, 133<br />
View History, 121<br />
viewing HTML, 213<br />
W<br />
whole word match, 142<br />
width, table<br />
setting by percentage, 170<br />
setting by pixels, 172<br />
word wrap, 200<br />
Word, Microsoft<br />
inserting from, 216<br />
WYSIWYG, view as, 132<br />
<strong>Ektron</strong> <strong>CMS100</strong> <strong>User</strong> <strong>Manual</strong>, Version 2.1.1 iii