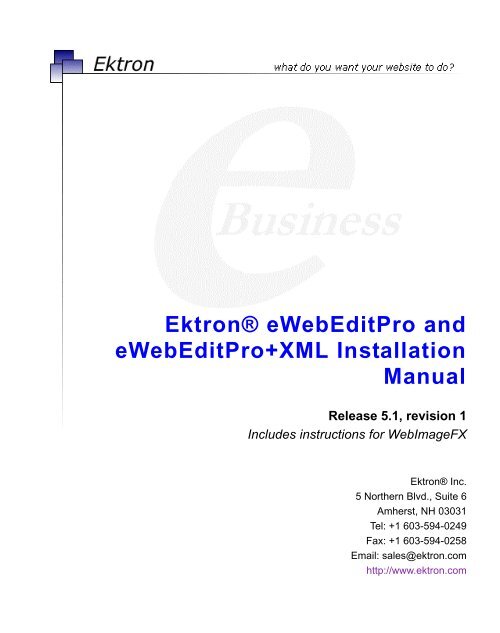Ektron® eWebEditPro and eWebEditPro+XML Installation Manual
Ektron® eWebEditPro and eWebEditPro+XML Installation Manual
Ektron® eWebEditPro and eWebEditPro+XML Installation Manual
Create successful ePaper yourself
Turn your PDF publications into a flip-book with our unique Google optimized e-Paper software.
<strong>Ektron®</strong> <strong>eWebEditPro</strong> <strong>and</strong><br />
<strong>eWebEditPro</strong>+XML <strong>Installation</strong><br />
<strong>Manual</strong><br />
Release 5.1, revision 1<br />
Includes instructions for WebImageFX<br />
<strong>Ektron®</strong> Inc.<br />
5 Northern Blvd., Suite 6<br />
Amherst, NH 03031<br />
Tel: +1 603-594-0249<br />
Fax: +1 603-594-0258<br />
Email: sales@ektron.com<br />
http://www.ektron.com
Copyright 2006 <strong>Ektron®</strong>, Inc. All rights reserved.<br />
EKTRON is a registered trademark of Ektron, Inc.<br />
Release 5.1, revision 1, November, 2006<br />
<strong>Ektron®</strong> <strong>eWebEditPro</strong> <strong>and</strong> <strong>eWebEditPro</strong>+XML <strong>Installation</strong> <strong>Manual</strong> ii
EKTRON, INC. SOFTWARE LICENSE AGREEMENT<br />
** READ THIS BEFORE LOADING SOFTWARE**<br />
YOUR RIGHT TO USE THE PRODUCT ENCLOSED IN THIS ENVELOPE OR OTHERWISE DELIVERED IS SUBJECT<br />
TO THE TERMS AND CONDITIONS SET OUT IN THIS LICENSE AGREEMENT. OPENING THIS ENVELOPE OR USING<br />
THIS PRODUCT SIGNIFIES YOUR AGREEMENT TO THESE TERMS. IF YOU DO NOT AGREE TO THIS SOFTWARE<br />
LICENSE AGREEMENT, YOU MAY RETURN THE PACKAGE WITH THE UNOPENED ENVELOPE OR AS IT WAS<br />
DELIVERED AND THE UNDAMAGED SOFTWARE ENCLOSED, ALONG WITH THE RECEIPT, TO YOUR SUPPLIER OR TO<br />
EKTRON, INC. WITHIN THIRTY DAYS FROM THE DATE OF PURCHASE FOR A FULL REFUND.<br />
CUSTOMER should carefully read the following terms <strong>and</strong> conditions before using the software program(s) contained<br />
herein (the Software). Opening this sealed envelope, <strong>and</strong>/or using the Software or copying the Software onto CUSTOMER’S<br />
computer hard drive indicates CUSTOMER’S acceptance of these terms <strong>and</strong> conditions. If CUSTOMER does not agree with the<br />
terms of this agreement, CUSTOMER should promptly return the unused <strong>and</strong> unopened Software for a full refund.<br />
Ektron, Inc. (Ektron) grants, <strong>and</strong> the CUSTOMER accepts, a nontransferable <strong>and</strong> nonexclusive License to use the<br />
Software on the following terms <strong>and</strong> conditions:<br />
1. Right to use: The Software is licensed for use only in delivered code form. Each copy of the Software is licensed for use<br />
only on a single URL. Each license is valid for the number of seats listed below (the Basic Package). Any use of the Software<br />
beyond the number of authorized seats contained in the Basic Package without paying additional license fees as provided<br />
herein shall cause this license to terminate. This is not a concurrent use license. Should CUSTOMER wish to add seats beyond<br />
the seats licensed in the Basic Package, the CUSTOMER may add seats on a block basis at the then current price for additional<br />
seats (see product pages for current price). The Basic Packages are as follows:<br />
<strong>eWebEditPro</strong> - Licensed for ten (10) seats per URL.<br />
For purposes of this section, the term seat shall mean an individual user provided access to the capabilities of the Software.<br />
2. Duration: This License shall continue so long as CUSTOMER uses the Software in compliance with this License.<br />
Should CUSTOMER breach any of its obligations hereunder, CUSTOMER agrees to return all copies of the Software <strong>and</strong> this<br />
License upon notification <strong>and</strong> dem<strong>and</strong> by Ektron.<br />
3. Copyright: The Software (including any images, applets, photographs, animations, video, audio, music <strong>and</strong> text<br />
incorporated into the Software) as well as any accompanying written materials (the Documentation) is owned by Ektron or its<br />
suppliers, is protected by United States copyright laws <strong>and</strong> international treaties, <strong>and</strong> contains confidential information <strong>and</strong> trade<br />
secrets. CUSTOMER agrees to protect the confidentiality of the Software <strong>and</strong> Documentation. CUSTOMER agrees that it will<br />
not provide a copy of this Software or Documentation nor divulge any proprietary information of Ektron to any person, other than<br />
its employees, without the prior consent of Ektron; CUSTOMER shall use its best efforts to see that any user of the Software<br />
licensed hereunder complies with this license.<br />
4. Limited Warranty: Ektron warrants solely that the medium upon which the Software is delivered will be free from defects<br />
in material <strong>and</strong> workmanship under normal, proper <strong>and</strong> intended usage for a period of three (3) months from the date of receipt.<br />
Ektron does not warrant the use of the Software will be uninterrupted or error free, nor that program errors will be corrected. This<br />
limited warranty shall not apply to any error or failure resulting from (i) machine error, (ii) Customer's failure to follow operating<br />
instructions, (iii) negligence or accident, or (iv) modifications to the Software by any person or entity other than Company. In the<br />
event of a breach of warranty, Customer’s sole <strong>and</strong> exclusive remedy, is repair of all or any portion of the Software. If such<br />
remedy fails of its essential purpose, Customer’s sole remedy <strong>and</strong> Ektron’s maximum liability shall be or refund of the paid<br />
purchase price for the defective Products only. This limited warranty is only valid if Ektron receives written notice of breach of<br />
warranty within thirty days after the warranty period expires. In the event of a breach of warranty, Ektron’s sole responsibility,<br />
<strong>and</strong> CUSTOMER’S sole <strong>and</strong> exclusive remedy, is correction of any defect or bug causing the breach of warrant (either by<br />
repair or replacement of the Software). In the event this remedy fails of its essential purpose, CUSTOMER’s sole <strong>and</strong> exclusive<br />
remedy shall be refund of the Purchase Price of the defective Software only. This limited warranty is only valid if Ektron receives<br />
written notice of breach of warranty within thirty days following the warranty period.<br />
<strong>Ektron®</strong> <strong>eWebEditPro</strong> <strong>and</strong> <strong>eWebEditPro</strong>+XML <strong>Installation</strong> <strong>Manual</strong> iii
5. Limitation of Warranties <strong>and</strong> Liability: THE SOFTWARE AND DOCUMENTATION ARE SOLD AS IS AND WITHOUT<br />
ANY WARRANTIES AS TO THE PERFORMANCE, MERCHANTIBILITY, DESIGN, OR OPERATION OF THE SOFTWARE.<br />
BECAUSE OF THE DIVERSITY OF CONDITIONS UNDER WHICH THIS PRODUCT MAY BE USED, NO WARRANTY OF<br />
FITNESS FOR A PARTICULAR PURPOSE IS OFFERED. EXCEPT AS DESCRIBED IN SECTION 4, ALL WARRANTIES<br />
EXPRESS AND IMPLIED ARE HEREBY DISCLAIMED.<br />
THE REMEDY DESCRIBED IN SECTION 12 SHALL BE CUSTOMER’S SOLE REMEDY FOR ANY PERFORMANCE<br />
FAILURE OF THE PRODUCTS. NEITHER COMPANY NOR ITS SUPPLIERS SHALL BE LIABLE FOR ANY LOSS OF<br />
PROFITS, LOSS OF BUSINESS OR GOODWILL, LOSS OF DATA OR USE OF DATA, INTERRUPTION OF BUSINESS NOR<br />
FOR ANY OTHER INDIRECT, SPECIAL, INCIDENTAL, OR CONSEQUENTIAL DAMAGES OF ANY KIND UNDER OR<br />
ARISING OUT OF, OR IN ANY RELATED TO THIS AGREEMENT, HOWEVER, CAUSED, WHETHER FOR BREACH OF<br />
WARRANTY, BREACH OR REPUDIATION OF CONTRACT, TORT, NEGLIGENCE, OR OTHERWISE, EVEN IF COMPANY<br />
OR ITS REPRESENTATIVES HAVE BEEN ADVISED OF THE POSSIBILITY OF SUCH LOSS.<br />
6. Miscellaneous: This License Agreement, the License granted hereunder, <strong>and</strong> the Software may not be assigned or in<br />
any way transferred without the prior written consent of Ektron. This Agreement <strong>and</strong> its performance <strong>and</strong> all claims arising from<br />
the relationship between the parties contemplated herein shall be governed by, construed <strong>and</strong> enforced in accordance with the<br />
laws of the State of New Hampshire without regard to conflict of laws principles thereof. The parties agree that any action<br />
brought in connection with this Agreement shall be maintained only in a court of competent subject matter jurisdiction located in<br />
the State of New Hampshire or in any court to which appeal therefrom may be taken. The parties hereby consent to the<br />
exclusive personal jurisdiction of such courts in the State of New Hampshire for all such purposes. The United Nations<br />
Convention on Contracts for the International Sale of Goods is specifically excluded from governing this License. If any<br />
provision of this License is to be held unenforceable, such holding will not affect the validity of the other provisions hereof.<br />
Failure of a party to enforce any provision of this Agreement shall not constitute or be construed as a waiver of such provision or<br />
of the right to enforce such provision. If you fail to comply with any term of this License, YOUR LICENSE IS AUTOMATICALLY<br />
TERMINATED. This License represents the entire underst<strong>and</strong>ing between the parties with respect to its subject matter.<br />
Esker Active X Plug-in, Version 4.4<br />
Active X controls under Netscape<br />
Use License<br />
======<br />
IMPORTANT: READ CAREFULLY -<br />
Use of the Esker Active X Plug-in, Version 4.4, is subject to the terms <strong>and</strong> conditions below. BY INSTALLING, COPYING OR<br />
OTHERWISE USING THE PLUG-IN, YOU AGREE TO BE BOUND BY THE TERMS AND CONDITIONS BELOW. IF YOU DO<br />
NOT AGREE TO THESE TERMS AND CONDITIONS, DO NOT INSTALL, COPY OR USE THE PLUG-IN.<br />
The Plug-in is provided to you as an end-user “as is” without technical support. No rights are granted to you in this license for<br />
commercial use or redistribution of any kind. Should you desire to redistribute the Plug-in or include it with other software<br />
packages please e-mail Esker at axplug-in@esker.com to find out how you may do so.<br />
DISCLAIMER OF WARRANTIES. TO THE MAXIMUM EXTENT PERMITTED BY APPLICABLE LAW, ESKER AND ITS<br />
SUPPLIERS PROVIDE TO YOU THE PLUG-IN AS IS AND WITH ALL FAULTS; AND ESKER AND ITS SUPPLIERS HEREBY<br />
DISCLAIM WITH RESPECT TO THE PLUG-IN ALL WARRANTIES AND CONDITIONS, WHETHER EXPRESS, IMPLIED OR<br />
STATUTORY, INCLUDING, BUT NOT LIMITED TO, ANY (IF ANY) WARRANTIES OR CONDITIONS OF OR RELATED TO:<br />
TITLE, NON-INFRINGEMENT, MERCHANTABILITY, FITNESS FOR A PARTICULAR PURPOSE, LACK OF VIRUSES,<br />
ACCURACY OR COMPLETENESS OF RESPONSES, RESULTS, LACK OF NEGLIGENCE OR LACK OF WORKMANLIKE<br />
EFFORT, QUIET ENJOYMENT, QUIET POSSESSION, AND CORRESPONDENCE TO DESCRIPTION. THE ENTIRE RISK<br />
ARISING OUT OF USE OR PERFORMANCE OF THE PLUG-IN REMAINS WITH YOU.<br />
EXCLUSION OF INCIDENTAL, CONSEQUENTIAL AND CERTAIN OTHER DAMAGES. TO THE MAXIMUM EXTENT<br />
PERMITTED BY APPLICABLE LAW, IN NO EVENT SHALL ESKER OR ITS SUPPLIERS BE LIABLE FOR ANY SPECIAL,<br />
INCIDENTAL, INDIRECT, OR CONSEQUENTIAL DAMAGES WHATSOEVER INCLUDING, BUT NOT LIMITED TO,<br />
<strong>Ektron®</strong> <strong>eWebEditPro</strong> <strong>and</strong> <strong>eWebEditPro</strong>+XML <strong>Installation</strong> <strong>Manual</strong> iv
DAMAGES FOR: LOSS OF PROFITS, LOSS OF CONFIDENTIAL OR OTHER INFORMATION, BUSINESS INTERRUPTION,<br />
PERSONAL INJURY, LOSS OF PRIVACY, FAILURE TO MEET ANY DUTY (INCLUDING OF GOOD FAITH OR OF<br />
REASONABLE CARE), NEGLIGENCE, AND ANY OTHER PECUNIARY OR OTHER LOSS WHATSOEVER ARISING OUT OF<br />
OR IN ANY WAY RELATED TO THE USE OF OR INABILITY TO USE THE PLUG-IN, OR FAILURE TO PROVIDE TECHNICAL<br />
SUPPORT, OR OTHERWISE UNDER OR IN CONNECTION WITH ANY PROVISION OF THIS LICENSE, EVEN IF ESKER<br />
OR ANY SUPPLIER HAS BEEN ADVISED OF THE POSSIBILITY OF SUCH DAMAGES.<br />
Due to the complex nature of computer software Esker does not warrant that the Plug-in is completely error-free, will operate<br />
without interruption or is compatible with all equipment <strong>and</strong> software configurations. You are advised to check all work<br />
performed with the Plug-in. Do not use the Plug-in in any case where significant damage or injury to persons, property or<br />
business may happen if an error occurs. You expressly assume all risks for such use.<br />
© 2001 Esker, Inc. All rights reserved. Copyright to <strong>and</strong> in the Plug-in remains the property of Esker, Inc. <strong>and</strong> as such, any<br />
copyright notices in the Plug-in are not to be removed.<br />
YOU ACKNOWLEDGE THAT YOU HAVE READ THIS AGREEMENT, THAT YOU UNDERSTAND THIS AGREEMENT,<br />
AND UNDERSTAND THAT BY CONTINUING THE INSTALLATION OF THE SOFTWARE, BY LOADING OR RUNNING THE<br />
SOFTWARE, OR BY PLACING OR COPYING THE SOFTWARE ONTO YOUR COMPUTER HARD DRIVE, YOU AGREE TO<br />
BE BOUND BY THIS AGREEMENT’S TERMS AND CONDITIONS. YOU FURTHER AGREE THAT, EXCEPT FOR WRITTEN<br />
SEPARATE AGREEMENTS BETWEEN EKTRON AND YOU, THIS AGREEMENT IS A COMPLETE AND EXCLUSIVE<br />
STATEMENT OF THE RIGHTS AND LIABILITIES OF THE PARTIES.<br />
(c) 1999-2003 Ektron, Inc. All rights reserved. LA10031, Revision 1.5b<br />
<strong>Ektron®</strong> <strong>eWebEditPro</strong> <strong>and</strong> <strong>eWebEditPro</strong>+XML <strong>Installation</strong> <strong>Manual</strong> v
<strong>Ektron®</strong> <strong>eWebEditPro</strong> <strong>and</strong> <strong>eWebEditPro</strong>+XML <strong>Installation</strong> <strong>Manual</strong> vi
Table of Contents<br />
Product Overview<br />
About this <strong>Manual</strong><br />
Scope of This <strong>Manual</strong> .............................................................................. 2<br />
Additional Documentation ........................................................................ 2<br />
<strong>eWebEditPro</strong> Support Page..................................................................... 2<br />
Design <strong>and</strong> Implementation Guidelines<br />
System Requirements for <strong>eWebEditPro</strong> .................................................. 4<br />
System Requirements for <strong>eWebEditPro</strong>+XML......................................... 5<br />
License Keys<br />
License Key Format ................................................................................. 7<br />
Inserting the License Key......................................................................... 7<br />
Changing License Keys Upon Upgrade ............................................ 8<br />
WebImageFX License Keys..................................................................... 8<br />
License Key Check .................................................................................. 9<br />
Invalid License Key Message ............................................................ 9<br />
Using <strong>eWebEditPro</strong> without a License Key............................................ 10<br />
Domains in which You Can Use the License Key .................................. 10<br />
Register Domains, not IP Addresses ......................................................11<br />
More Information.....................................................................................11<br />
Server <strong>Installation</strong>: Windows<br />
No Previous Version Installed ................................................................ 12<br />
Same Version is Installed....................................................................... 19<br />
Earlier Version of Release 4 Installed .................................................... 21<br />
Upgrading from Release 2 or 3.............................................................. 22<br />
Removing Release 2 or 3 ................................................................ 22<br />
Keeping Release 2 or 3 ................................................................... 23<br />
Upgrading from Release 1.8 or Earlier .................................................. 24<br />
Testing the <strong>Installation</strong> ........................................................................... 25<br />
Verify that the Client <strong>Installation</strong> Directory is Set for Downloading.. 25<br />
Registering Server-Side COM Objects ..........................................27<br />
Registering ektronfileio.dll...................................................................... 27<br />
Procedure for Registering Ektronfileio.dll ........................................ 27<br />
Registering the File on a Hosted Server.......................................... 28<br />
Registering Files for WebImageFX ........................................................ 28<br />
<strong>Ektron®</strong> <strong>eWebEditPro</strong> <strong>and</strong> <strong>eWebEditPro</strong>+XML <strong>Installation</strong> <strong>Manual</strong> i
Server <strong>Installation</strong>: Non-Windows<br />
Upgrading from Release 1.8 or Earlier .................................................. 29<br />
Upgrading from Release 2 or 3.............................................................. 30<br />
Removing Previous Release ........................................................... 30<br />
Keeping Release 2 or 3 ................................................................... 31<br />
Same Version is Installed....................................................................... 32<br />
No Previous Release Installed............................................................... 33<br />
Updating the Relative Path to the Host Name ....................................... 34<br />
Testing the <strong>Installation</strong> ........................................................................... 34<br />
Server <strong>Installation</strong>: Hosted Server<br />
Previously Installed Release 1.8 or Earlier ............................................ 36<br />
Previously Installed Release 2 or 3........................................................ 37<br />
Removing Previous Release ........................................................... 37<br />
Keeping Release 2 or 3 ................................................................... 38<br />
Same Release is Installed ..................................................................... 39<br />
No Previous Release Installed............................................................... 40<br />
Testing the <strong>Installation</strong> ........................................................................... 41<br />
Client <strong>Installation</strong><br />
How the Client <strong>Installation</strong> File is Placed on the Server......................... 43<br />
How the WebImageFX Client <strong>Installation</strong> File is Placed on the Server<br />
43<br />
How Plug-In Files Are Installed ....................................................... 44<br />
Preparing Client PCs for <strong>eWebEditPro</strong> .................................................. 44<br />
Adjusting Internet Explorer Security ................................................ 45<br />
Internet Explorer 4........................................................................... 45<br />
Special Requirements for IE 4.0 Browser........................................ 45<br />
Internet Explorer 5........................................................................... 45<br />
Internet Explorer 5.5 <strong>and</strong> 6 .............................................................. 46<br />
Installing on a Client Running IE <strong>and</strong> not Behind a Firewall .................. 48<br />
Client <strong>Installation</strong> Procedure............................................................ 48<br />
Keeping Client Software Up To Date ............................................... 49<br />
Installing under IE Behind a Firewall or Netscape ................................. 49<br />
Sample Files<br />
Installing Sample Files ........................................................................... 51<br />
Sample Files for Server Platforms ......................................................... 51<br />
HTML Sample Files ............................................................................... 52<br />
XML Sample Files.................................................................................. 53<br />
Data Design Samples ............................................................................ 55<br />
WebImageFX Sample Files ................................................................... 55<br />
Database Setup<br />
Windows-Based Systems ...................................................................... 56<br />
<strong>Ektron®</strong> <strong>eWebEditPro</strong> <strong>and</strong> <strong>eWebEditPro</strong>+XML <strong>Installation</strong> <strong>Manual</strong> ii
How <strong>eWebEditPro</strong> Interacts with a Database.................................. 56<br />
How <strong>eWebEditPro</strong> Saves to the Database...................................... 56<br />
Configuring the Database................................................................ 57<br />
Ensuring the Database File is not Read-Only ................................. 57<br />
Setting up ODBC Data Sources (ColdFusion)................................. 58<br />
Setting up ODBC Data Sources (ASP <strong>and</strong> ASP.NET)..................... 59<br />
Non-Windows Based Systems............................................................... 62<br />
Uninstalling from a Client<br />
Uninstalling from a Client that was Installed Automatically .................... 65<br />
Uninstalling from a Client that was Installed <strong>Manual</strong>ly ........................... 66<br />
Uninstalling from a Server<br />
Uninstalling the .exe File........................................................................ 67<br />
Uninstalling the .zip File ......................................................................... 67<br />
Problems Deleting the ewebeditpro5 Folder Using ColdFusion............. 68<br />
First Option for Unlocking the Database.......................................... 68<br />
Second Option for Unlocking the Database .................................... 68<br />
<strong>Ektron®</strong> <strong>eWebEditPro</strong> <strong>and</strong> <strong>eWebEditPro</strong>+XML <strong>Installation</strong> <strong>Manual</strong> iii
<strong>Ektron®</strong> <strong>eWebEditPro</strong> <strong>and</strong> <strong>eWebEditPro</strong>+XML <strong>Installation</strong> <strong>Manual</strong> iv
Product Overview<br />
<strong>eWebEditPro</strong> is a Web-based, WYSIWYG (What You See Is What<br />
You Get) second generation editor for Web content. <strong>eWebEditPro</strong><br />
allows content managers to create <strong>and</strong> edit Web pages in a word<br />
processor-like environment directly from a Web browser. The<br />
editor supports hypertext, bookmarks, tables <strong>and</strong> images.<br />
<strong>eWebEditPro</strong> also lets content contributors cut <strong>and</strong> paste text<br />
directly from Microsoft Word, Microsoft Excel, <strong>and</strong> other Windows<br />
applications while preserving formatting.<br />
Designed for easy integration with a database such as SQL or<br />
Access, the editor saves content as HTML or XHTML that can then<br />
be displayed in dynamic Web pages without the editor being<br />
present. <strong>eWebEditPro</strong> is a great tool for any content management<br />
team that needs to enter <strong>and</strong> update formatted text with no<br />
knowledge of HTML. Content can also be saved as plain text,<br />
without HTML formatting.<br />
You can use <strong>eWebEditPro</strong> with almost any Web development<br />
platform, such as Macromedia’s ColdFusion, Microsoft's Active<br />
Server Pages <strong>and</strong> ASP.NET, JSP, PHP, Vignette StoryServer,<br />
Interwoven TeamSite, <strong>and</strong> Perl.<br />
<strong>Ektron®</strong> <strong>eWebEditPro</strong> <strong>and</strong> <strong>eWebEditPro</strong>+XML <strong>Installation</strong> <strong>Manual</strong> 1
About this <strong>Manual</strong><br />
Scope of This <strong>Manual</strong><br />
The beginning chapters of this manual explain the steps<br />
required to install <strong>eWebEditPro</strong> on a<br />
• Windows server<br />
• non-Windows server<br />
• hosted server<br />
Additional Documentation<br />
Subsequent sections of this manual explain additional<br />
installation procedures (such as updating your license keys),<br />
<strong>and</strong> how to uninstall <strong>eWebEditPro</strong>.<br />
If you are installing Ektron WebImageFX at the same time,<br />
instructions for installing it are also provided.<br />
The following <strong>eWebEditPro</strong> manuals are also available from the<br />
documentation page of Ektron’s Web site, http://<br />
www.ektron.com/support/<br />
ewebeditpro_support.cfm?doc_id=2599.<br />
• <strong>eWebEditPro</strong> User Guide<br />
• <strong>eWebEditPro</strong> Developer’s Reference Guide<br />
<strong>eWebEditPro</strong> Support Page<br />
The <strong>eWebEditPro</strong> support page, www.ektron.com/<br />
support.cfm, includes links to a Knowledge Base, FAQs,<br />
User Forum, etc.<br />
<strong>Ektron®</strong> <strong>eWebEditPro</strong> <strong>and</strong> <strong>eWebEditPro</strong>+XML <strong>Installation</strong> <strong>Manual</strong> 2
About this <strong>Manual</strong><br />
WebImageFX’s support page, www.ektron.com/support/<br />
webimagefx_support.aspx, provides similar links.<br />
<strong>Ektron®</strong> <strong>eWebEditPro</strong> <strong>and</strong> <strong>eWebEditPro</strong>+XML <strong>Installation</strong> <strong>Manual</strong> 3
Design <strong>and</strong> Implementation<br />
Guidelines<br />
System Requirements for <strong>eWebEditPro</strong><br />
See Also: ”System Requirements for <strong>eWebEditPro</strong>+XML” on<br />
page 5<br />
Browser for Editing • Microsoft Internet Explorer,<br />
version 5.5 or higher<br />
• Netscape Navigator, version<br />
4.7x (with IE 4.01 or higher<br />
installed)<br />
• Netscape 6 (with IE 4.01 or<br />
higher installed)<br />
• Mozilla FireFox 1.0 or higher<br />
Browsers must run under Microsoft<br />
Windows 95, 98, NT, 2000 or later.<br />
Browser for Viewing • Microsoft Internet Explorer,<br />
version 3.0 or higher<br />
• Netscape Navigator, version<br />
3.0 or higher<br />
• Netscape 6<br />
• Mozilla FireFox 1.0<br />
• Opera<br />
or any other browser<br />
Dynamic Web Server Based on the system requirements<br />
of the dynamic application server<br />
<strong>and</strong>/or Web server you are using.<br />
<strong>Ektron®</strong> <strong>eWebEditPro</strong> <strong>and</strong> <strong>eWebEditPro</strong>+XML <strong>Installation</strong> <strong>Manual</strong> 4
Design <strong>and</strong> Implementation Guidelines<br />
Server Operating System • Windows NT Server, 2000 <strong>and</strong><br />
2003 Server<br />
• Windows 98, ME, 2000, XP<br />
with PWS, Vista<br />
• Sun Solaris<br />
• Linux<br />
• HP-UX<br />
• any other server OS<br />
Note: If you are installing<br />
WebImageFX <strong>and</strong> will process<br />
images on the server, your server<br />
choices are limited to Windows NT<br />
Server, Windows 2000 Server, <strong>and</strong><br />
Windows XP Server.<br />
Client Hardware Any IBM-PC compatible system.<br />
Suggested minimum requirement:<br />
IBM compatible Pentium 166 with<br />
64 Mb RAM.<br />
System Requirements for <strong>eWebEditPro</strong>+XML<br />
Browser for Editing • Microsoft Internet Explorer,<br />
version 5.5 or higher<br />
• Netscape Navigator, version<br />
4.7x (with IE 5.0 or higher<br />
installed)<br />
• Netscape 6 (with IE 5.0 or<br />
higher installed)<br />
• Mozilla FireFox 1.0 or higher<br />
Browsers must run under Microsoft<br />
Windows 98, NT, 2000 or later.<br />
<strong>Ektron®</strong> <strong>eWebEditPro</strong> <strong>and</strong> <strong>eWebEditPro</strong>+XML <strong>Installation</strong> <strong>Manual</strong> 5
Design <strong>and</strong> Implementation Guidelines<br />
Browser for Viewing • Microsoft Internet Explorer,<br />
version 3.0 or higher<br />
• Netscape Navigator, version<br />
3.0 or higher<br />
• Netscape 6<br />
• Mozilla FireFox<br />
• Opera<br />
or any other browser<br />
Dynamic Web Server Hardware Based on the system requirements<br />
of the dynamic application server<br />
<strong>and</strong>/or Web server you are using.<br />
Server Operating System • Windows NT Server, Windows<br />
2000 <strong>and</strong> 2003 Server<br />
• Windows 98, ME, 2000, XP<br />
with PWS, Vista<br />
• Sun Solaris<br />
• Linux<br />
• HP-UX<br />
• any other server OS<br />
Note: If you are installing<br />
WebImageFX <strong>and</strong> will process<br />
images on the server, your server<br />
choices are limited to Windows NT<br />
Server, Windows 2000 Server, <strong>and</strong><br />
Windows XP Server.<br />
Client Hardware Any IBM-PC compatible system.<br />
Suggested minimum requirement:<br />
IBM compatible Pentium 166 with<br />
64 Mb RAM.<br />
<strong>Ektron®</strong> <strong>eWebEditPro</strong> <strong>and</strong> <strong>eWebEditPro</strong>+XML <strong>Installation</strong> <strong>Manual</strong> 6
License Keys<br />
License Key Format<br />
Ektron controls the use of <strong>eWebEditPro</strong> through a license key, a<br />
unique code assigned to your domain when you purchase<br />
<strong>eWebEditPro</strong>. Your license key is included as an attached .txt<br />
file to the email that Ektron sends when you request or<br />
purchase <strong>eWebEditPro</strong>.<br />
Typically, the ewebeditprolicensekey.txt file stores a license key<br />
for a public server, a test server, <strong>and</strong> a development server.<br />
But, you can enter the keys in any manner.<br />
A license key typically begins with a base URL (domain name,<br />
computer network name, or IP address) followed by descriptor<br />
tags, a question mark, a series of numbers, a hyphen <strong>and</strong> one<br />
or two digits signifying release number. For example:<br />
"dev.mysite.com(xml)(users-10)(exp-2002-02-25)?51510837796786063064924334416-<br />
4,www.mysite.com(xml)(users-10)?759263023369664803408060738-4";<br />
Inserting the License Key<br />
The above example illustrates how two license keys should<br />
appear in ewebeditprolicensekey.txt, separated by a comma.<br />
License keys cannot contain spaces or line breaks.<br />
See Also: “WebImageFX License Keys” on page 8<br />
If you download the executable (.exe) file, you are prompted to<br />
enter a license key during installation. <strong>eWebEditPro</strong> stores the<br />
license key that you enter in the ewebeditprolicensekey.txt file,<br />
located in the directory to which you install <strong>eWebEditPro</strong>.<br />
If you are installing the .zip file, copy the<br />
ewebeditprolicensekey.txt file to the ewebeditpro5 folder.<br />
<strong>Ektron®</strong> <strong>eWebEditPro</strong> <strong>and</strong> <strong>eWebEditPro</strong>+XML <strong>Installation</strong> <strong>Manual</strong> 7
License Keys<br />
If you install a test version of <strong>eWebEditPro</strong>, <strong>and</strong> later purchase it, Ektron sends<br />
you email with license keys for the purchased product. When you receive new<br />
license keys, replace the old keys with new ones. If you do not, when the test<br />
license key expires, users cannot access <strong>eWebEditPro</strong>.<br />
Changing License Keys Upon Upgrade<br />
If you upgrade to a new release of <strong>eWebEditPro</strong> <strong>and</strong> want to<br />
replace the old license key with a new one, have the new<br />
ewebeditprolicensekey.txt file overwrite the old one. On the other<br />
h<strong>and</strong>, if you want to use new keys in addition to old keys, open the<br />
existing ewebeditprolicensekey.txt file <strong>and</strong> insert the new keys.<br />
When cutting <strong>and</strong> pasting license keys, keep the full license key<br />
intact without adding or deleting characters. License keys that are<br />
changed in any way render <strong>eWebEditPro</strong> inoperable.<br />
To edit the existing ewebeditprolicensekey.txt file, open it with a<br />
text editor such as Notepad. One line of the file contains the<br />
license key(s) in this format:<br />
var LicenseKeys ="www.mydomain.com(exp-2004-04-10)(users-10)?124017251178193587190422075058-<br />
5";<br />
WebImageFX License Keys<br />
Place new key(s) on this line between quotation marks ("). If you<br />
are inserting multiple keys, separate each key with a comma(,).<br />
This line of the file cannot have line breaks or carriage returns.<br />
If you are installing WebImageFX with <strong>eWebEditPro</strong>, a<br />
WebImageFX license key is included in the<br />
ewebeditprolicensekey.txt file, which is attached to the email you<br />
receive when you purchase <strong>eWebEditPro</strong>. A WebImageFX key<br />
resembles an <strong>eWebEditPro</strong> key but includes the string wifx.<br />
After the license keys are copied to ewebeditprolicensekey.txt (as<br />
described in "Inserting the License Key," on page 7), copy both<br />
keys into webimagefxlicensekey.txt, which is installed to webroot/<br />
webimagefx.<br />
<strong>Ektron®</strong> <strong>eWebEditPro</strong> <strong>and</strong> <strong>eWebEditPro</strong>+XML <strong>Installation</strong> <strong>Manual</strong> 8
License Key Check<br />
NOTE<br />
License Keys<br />
When you load a Web page that contains the editor, <strong>eWebEditPro</strong><br />
checks the license key(s) against the domain.<br />
• If the URL of any valid license key matches the URL of the<br />
page being accessed, the editor appears.<br />
• If no valid license key is found for the URL of the page being<br />
accessed, the editor is disabled.<br />
To help you troubleshoot the problem, the About <strong>eWebEditPro</strong><br />
dialog window appears <strong>and</strong> displays the license keys set in the<br />
ewebeditprolicensekey.txt file.<br />
License keys for the 5.x release end with -5. License keys that end in -18, -2, -3 or<br />
-4 are not valid with <strong>eWebEditPro</strong> 5.<br />
Invalid License Key Message<br />
If you have a broken license key or a license key with an incorrect<br />
base URL, an Invalid License error message appears in the<br />
<strong>eWebEditPro</strong> client. All license keys in the<br />
ewebeditprolicensekey.txt file should appear in the "Invalid<br />
License" error message.<br />
If some keys do not appear or if different keys appear in the<br />
message, the discrepancy may be caused by client, server, or<br />
proxy caching. You may be able to resolve this problem by clearing<br />
the cache of the client, server, <strong>and</strong> any proxies between them.<br />
Alternatively, the scripting code in your Web application may point<br />
to an <strong>eWebEditPro</strong> installation directory that is different from the<br />
one you entered the keys into.<br />
<strong>Ektron®</strong> <strong>eWebEditPro</strong> <strong>and</strong> <strong>eWebEditPro</strong>+XML <strong>Installation</strong> <strong>Manual</strong> 9
.<br />
Using <strong>eWebEditPro</strong> without a License Key<br />
License Keys<br />
For evaluation purposes, you can use <strong>eWebEditPro</strong> without a<br />
license key. To do this, enter the localhost IP address (127.0.0.1) in<br />
the browser’s address field. You can only publish these pages<br />
locally -- you cannot post them to a Web server.<br />
Domains in which You Can Use the License Key<br />
The license key is assigned to your base URL, which is typically<br />
your domain name. For example, if your domain name is<br />
www.mycompany.com, the license key follows this pattern:<br />
www.mycompany.com?1234567890. The key also works with<br />
mycompany.com, that is, without the www.<br />
You can use the editor in any subdirectory to that URL. For<br />
example, in an ASP environment, you can use<br />
www.mycompany.com/sales/editpro.asp.<br />
Each domain name requires its own license key. For example, to<br />
support the domain names, www.mycompany.com,<br />
sales.mycompany.com <strong>and</strong> support.mycompany.com, you need<br />
three license keys.<br />
<strong>Ektron®</strong> <strong>eWebEditPro</strong> <strong>and</strong> <strong>eWebEditPro</strong>+XML <strong>Installation</strong> <strong>Manual</strong> 10
Register Domains, not IP Addresses<br />
More Information<br />
License Keys<br />
When you purchase a license key, be sure to register a domain<br />
name, not an IP address. For example, register<br />
www.mycompany.com, not 192.168.0.1.<br />
Although <strong>eWebEditPro</strong> supports IP addresses, the domain that you<br />
license becomes the required URL in the browser address. For<br />
example, if you register 192.168.0.1 in an ASP environment, you<br />
would need to access the page with the editor as http://<br />
192.168.0.1/somedirectory/editorpage.asp.<br />
Since users would typically not identify a Web page by its IP<br />
address, you should register the domain name instead.<br />
Additional information about licenses is available on Ektron’s web<br />
site at the following address:<br />
http://www.ektron.com/products.aspx?id=1143<br />
<strong>Ektron®</strong> <strong>eWebEditPro</strong> <strong>and</strong> <strong>eWebEditPro</strong>+XML <strong>Installation</strong> <strong>Manual</strong> 11
Server <strong>Installation</strong>: Windows<br />
After you receive email from Ektron that contains license keys <strong>and</strong><br />
download the installation file, follow these steps to install<br />
<strong>eWebEditPro</strong> on a Windows server.<br />
If you have Read<br />
Previously not installed<br />
<strong>eWebEditPro</strong><br />
Same version was previously<br />
installed, but you need to<br />
reinstall it<br />
Previously installed earlier<br />
version of Release 5.x<br />
Previously installed<br />
<strong>eWebEditPro</strong> Release 2.x or<br />
3.x<br />
Previously installed<br />
<strong>eWebEditPro</strong> Release 1.8<br />
No Previous Version Installed<br />
“No Previous Version Installed” on<br />
page 12<br />
“Same Version is Installed” on<br />
page 18<br />
“Earlier Version of Release 5<br />
Installed” on page 20<br />
“Upgrading from Release 2, 3 or 4”<br />
on page 21<br />
“Upgrading from Release 1.8 or<br />
Earlier” on page 23<br />
1. Double click the .exe installation file. The installation procedure<br />
begins. Follow the instructions on the screen.<br />
2. When you are prompted to enter license keys, enter the license<br />
keys you received via email from Ektron.<br />
3. A screen (illustrated below) prompts you to specify a<br />
destination folder. If your dynamic Web server software is<br />
installed in<br />
•c:\Inetpub\wwwroot, accept the default destination,<br />
ewebeditpro5<br />
<strong>Ektron®</strong> <strong>eWebEditPro</strong> <strong>and</strong> <strong>eWebEditPro</strong>+XML <strong>Installation</strong> <strong>Manual</strong> 12
Server <strong>Installation</strong>: Windows<br />
•a different directory, browse to that directory <strong>and</strong> install<br />
<strong>eWebEditPro</strong> there<br />
<strong>Ektron®</strong> <strong>eWebEditPro</strong> <strong>and</strong> <strong>eWebEditPro</strong>+XML <strong>Installation</strong> <strong>Manual</strong> 13
Server <strong>Installation</strong>: Windows<br />
4. If the ewebeditpro5 folder does not exist, you are asked if the<br />
installation should create it. Click Yes.<br />
<strong>Ektron®</strong> <strong>eWebEditPro</strong> <strong>and</strong> <strong>eWebEditPro</strong>+XML <strong>Installation</strong> <strong>Manual</strong> 14
Server <strong>Installation</strong>: Windows<br />
5. The next screen (below) prompts you to enter the path to the<br />
<strong>eWebEditPro</strong> folder relative to the hostname.<br />
If you accepted the default destination directory in Step 3,<br />
accept the default path /ewebeditpro5/. If you entered a<br />
different path in Step 3, enter that path here.<br />
<strong>Ektron®</strong> <strong>eWebEditPro</strong> <strong>and</strong> <strong>eWebEditPro</strong>+XML <strong>Installation</strong> <strong>Manual</strong> 15
Server <strong>Installation</strong>: Windows<br />
6. The next screen summarizes the location of the installation<br />
files.<br />
7. The next screen (below) prompts you to specify which type of<br />
Setup you want to install: Development or Production.<br />
A description of each setup type appears on the right side of the<br />
screen. Click each type to view its description.<br />
<strong>Ektron®</strong> <strong>eWebEditPro</strong> <strong>and</strong> <strong>eWebEditPro</strong>+XML <strong>Installation</strong> <strong>Manual</strong> 16
WARNING!<br />
Server <strong>Installation</strong>: Windows<br />
8. The next screen (below) prompts you to specify which optional<br />
components, documentation, integration, <strong>and</strong> sample files to<br />
install.<br />
You use the integration files to integrate <strong>eWebEditPro</strong> onto a<br />
Web page.<br />
For more information on the Automatic File Upload component,<br />
see the chapter of the Developer’s Reference Guide titled<br />
“Automatic Image Upload.”<br />
The sample files provide examples of how to implement<br />
<strong>eWebEditPro</strong>.<br />
If you leave <strong>eWebEditPro</strong>Client Editor checked, the Client<br />
Editor is installed after the Server installation completes.<br />
Make sure the files for your platform are checked.<br />
If you are unsure, leave all files checked.<br />
.<br />
<strong>Ektron®</strong> <strong>eWebEditPro</strong> <strong>and</strong> <strong>eWebEditPro</strong>+XML <strong>Installation</strong> <strong>Manual</strong> 17
Same Version is Installed<br />
Server <strong>Installation</strong>: Windows<br />
9. The next screen (below) prompts you to select a folder to which<br />
to install program icons for <strong>eWebEditPro</strong>.<br />
10. The next screen asks if you want the sample site to appear in a<br />
browser upon completion of the installation. The sample site<br />
provides helpful examples of how to implement <strong>eWebEditPro</strong>.<br />
11. A setup screen appears, indicating the progress of copying<br />
files to your server.<br />
12. When the copying is finished, a new window informs you.<br />
13. <strong>eWebEditPro</strong> prompts you about installing the client software to<br />
your server. See “Client <strong>Installation</strong>” on page 43.<br />
1. If the same version of <strong>eWebEditPro</strong> is installed on your server,<br />
a screen prompts you to Modify, Repair or Remove the<br />
program.<br />
<strong>Ektron®</strong> <strong>eWebEditPro</strong> <strong>and</strong> <strong>eWebEditPro</strong>+XML <strong>Installation</strong> <strong>Manual</strong> 18
Server <strong>Installation</strong>: Windows<br />
NOTE Before beginning, you might want to back up the ewebeditpro directory under<br />
a different name, in case you need any of its files in the future.<br />
2. Select<br />
•Modify if you want to install or uninstall any components on<br />
the Select Components Window of the installation program<br />
(illustrated below).<br />
For example, if you installed ColdFusion sample files but no<br />
longer want them, uncheck the box next to the files. The<br />
installation program will uninstall the files.<br />
Conversely, if you did not install ColdFusion sample files but<br />
now want to, check the box next to asp. The installation<br />
program will install the files.<br />
•Repair if you want to reinstall all files <strong>and</strong> components that<br />
were installed previously. You would use this option if you<br />
modified some <strong>eWebEditPro</strong> files (for example, ewep.js) <strong>and</strong><br />
want to restore them to their original state.<br />
•Remove if you want to delete <strong>eWebEditPro</strong> from your server.<br />
This choice deletes all files, including the license key file. If<br />
you then want to install a new release of <strong>eWebEditPro</strong>, see<br />
<strong>Ektron®</strong> <strong>eWebEditPro</strong> <strong>and</strong> <strong>eWebEditPro</strong>+XML <strong>Installation</strong> <strong>Manual</strong> 19
Server <strong>Installation</strong>: Windows<br />
“After you receive email from Ektron that contains license<br />
keys <strong>and</strong> download the installation file, follow these steps to<br />
install <strong>eWebEditPro</strong> on a Windows server.” on page 12.<br />
3. A setup screen appears, indicating the progress of copying<br />
files to your server.<br />
4. When the copying is finished, a new window informs you.<br />
Earlier Version of Release 5 Installed<br />
WARNING!<br />
If you are upgrading from Release 5.0 or higher, the new version<br />
replaces the earlier version. Follow these steps to install the new<br />
version.<br />
1. Double click the installation file.<br />
2. A message appears:<br />
An earlier version of <strong>eWebEditPro</strong> was found. Would you like to<br />
upgrade?<br />
Press OK to continue.<br />
3. Another message appears:<br />
Upgrading will overwrite all JavaScript <strong>and</strong> XML files. Would you like to<br />
backup your existing JavaScript <strong>and</strong> XML files?<br />
This message lets you create a backup for every .xml <strong>and</strong> .js<br />
file in the ewebeditpro5 folder. If you modified any of these<br />
files <strong>and</strong> want to reuse those modifications, click Yes.<br />
If you click Yes, a new folder whose name is today’s date is<br />
added to the ewebeditpro5/backups folder. Into that folder<br />
are placed all .js <strong>and</strong> .xml files in ewebeditpro5 as they<br />
existed prior to this installation (which overwrites those files).<br />
The backup files make it easier to copy modifications you made<br />
to the st<strong>and</strong>ard files.<br />
4. The next screen (below) prompts you to specify which<br />
integration <strong>and</strong> sample files to install. You use the integration<br />
files to integrate <strong>eWebEditPro</strong> onto a Web page.<br />
The sample files provide examples of how to implement<br />
<strong>eWebEditPro</strong>.<br />
Make sure the files for your platform are checked.<br />
If you are unsure, leave all files checked.<br />
<strong>Ektron®</strong> <strong>eWebEditPro</strong> <strong>and</strong> <strong>eWebEditPro</strong>+XML <strong>Installation</strong> <strong>Manual</strong> 20
Server <strong>Installation</strong>: Windows<br />
5. A setup screen appears, indicating the progress of copying<br />
files to your computer.<br />
6. When the copying is finished, a new window informs you.<br />
To learn about installing <strong>eWebEditPro</strong> on client PCs, see “Client<br />
<strong>Installation</strong>” on page 43.<br />
Upgrading from Release 2, 3 or 4<br />
Removing Release 2 or 3<br />
If you previously installed any release beginning with 2, 3 or 4, you<br />
need to decide if you want to remove that release or keep it on the<br />
server.<br />
1. Remove Release 2, 3 or 4, following the directions in<br />
“Uninstalling from a Server” on page 67.<br />
2. Follow the directions provided in “No Previous Version<br />
Installed” on page 12.<br />
<strong>Ektron®</strong> <strong>eWebEditPro</strong> <strong>and</strong> <strong>eWebEditPro</strong>+XML <strong>Installation</strong> <strong>Manual</strong> 21
Keeping Release 2, 3 or 4<br />
WARNING!<br />
Server <strong>Installation</strong>: Windows<br />
1. Install <strong>eWebEditPro</strong> to the ewebeditpro5 directory. (Previous<br />
releases will remain in their directories.) Be sure to preserve<br />
the directory structure. The installation places several<br />
subdirectories <strong>and</strong> files into the folder.<br />
Ektron recommends that you do not change the location of the installed files. If<br />
you do, <strong>eWebEditPro</strong> may not operate properly unless you modify the relative<br />
path (as explained in “Updating the Relative Path to the Host Name” on page 33).<br />
2. If you modified any files in the ewebeditpro2,<br />
ewebeditpro3, or ewebeditpro 4 folder, copy your<br />
modifications to the newly installed files.<br />
3. If you are using ColdFusion, move the following custom tag<br />
files from /ewebeditpro5 to the ColdFusion custom tag<br />
directory.<br />
• ewebeditpro5.cfm<br />
• ewebeditpropopupbutton5.cfm<br />
4. Copy the ewebeditprolicensekey.txt file to the ewebeditpro5<br />
folder. This file was attached to an email from Ektron that was<br />
sent to you when downloaded <strong>eWebEditPro</strong>.<br />
If you get a message that the file already exists, overwrite the<br />
existing file with the file attached to the email.<br />
5. If you are also installing WebImageFX, copy both keys into<br />
webimagefxlicensekey.txt, which is installed to webroot/<br />
webimagefx.<br />
6. If necessary, update your relative path to the host name. To do<br />
this, see “Updating the Relative Path to the Host Name” on<br />
page 33.<br />
7. If you are using ASP <strong>and</strong> want to use image upload via HTTP-<br />
POST, register the server-side COM object. See “Registering<br />
Server-Side COM Objects” on page 27.<br />
8. If you want to use the sample database provided by Ektron,<br />
follow the instructions in the chapter titled “Setting up the<br />
Database.” You can study the sample files (located in<br />
ewebeditpro5\samples)to learn how to integrate<br />
<strong>eWebEditPro</strong> onto a Web page.<br />
9. To learn about installing <strong>eWebEditPro</strong> on client PCs, see “Client<br />
<strong>Installation</strong>” on page 43.<br />
<strong>Ektron®</strong> <strong>eWebEditPro</strong> <strong>and</strong> <strong>eWebEditPro</strong>+XML <strong>Installation</strong> <strong>Manual</strong> 22
Upgrading from Release 1.8 or Earlier<br />
Server <strong>Installation</strong>: Windows<br />
When you are upgrading from an earlier release (such as<br />
1.8.0.12), you can either keep the old release on your server or<br />
remove it.<br />
NOTE Before beginning, you might want to back up the ewebeditpro directory under<br />
a different name, in case you need any of its files in the future.<br />
To remove the earlier release of <strong>eWebEditPro</strong> from your server,<br />
remove that release, following the directions in “Uninstalling from a<br />
Server” on page 67.<br />
If you are using ColdFusion, delete the following obsolete custom<br />
tags from the custom tag directory.<br />
• ewebeditpro.cfm<br />
• ewebeditpropopupbutton.cfm<br />
• webeditorpro.cfm<br />
• ewebeditprodirectory.cfm<br />
• ewebeditprouploadfile.cfm<br />
• ewebeditprowddxpacket.cfm<br />
To keep the earlier release of <strong>eWebEditPro</strong> on your server <strong>and</strong> load<br />
the new release, install the new release to the ewebeditpro5<br />
directory (the default installation directory). As a result, the earlier<br />
release remains in its current directory.<br />
Next, follow the installation instructions in “No Previous Version<br />
Installed” on page 12.<br />
<strong>Ektron®</strong> <strong>eWebEditPro</strong> <strong>and</strong> <strong>eWebEditPro</strong>+XML <strong>Installation</strong> <strong>Manual</strong> 23
Testing the <strong>Installation</strong><br />
NOTE<br />
Server <strong>Installation</strong>: Windows<br />
To test the installation using Internet Explorer, click the Windows<br />
Start button > Programs > Ektron > ewebeditpro5 > Test<br />
<strong>eWebEditPro</strong>. If you see an editor on the page (as illustrated<br />
below), the installation was successful.<br />
You cannot test the installation using Netscape because Netscape requires the<br />
installation of the client software prior to testing. See “Installing under IE Behind a<br />
Firewall or Netscape” on page 50.<br />
Verify that the Client <strong>Installation</strong> Directory is Set for<br />
Downloading<br />
Important! Make sure the client installation directory is set to<br />
download rather than execute .exe files. To test, follow these steps.<br />
<strong>Ektron®</strong> <strong>eWebEditPro</strong> <strong>and</strong> <strong>eWebEditPro</strong>+XML <strong>Installation</strong> <strong>Manual</strong> 24
Server <strong>Installation</strong>: Windows<br />
Set your browser to http://mywebsite.com/ewebeditpro5/<br />
test.htm.<br />
1. On your server, set your browser to http://mywebsite.com/<br />
ewebeditpro5/test.htm. Substitute your domain name for<br />
mywebsite.com.<br />
2. Scroll down to the heading Links to Files.<br />
3. Click on Open Clientinstall/ewebeditproclient.exe.<br />
4. If prompted to download the file, click Cancel. Your server is<br />
properly configured.<br />
5. If there is no response, you probably need to reconfigure the<br />
server to download rather than execute binary files. Close the<br />
browser. (Contact your system administrator to reconfigure<br />
your server.)<br />
<strong>Ektron®</strong> <strong>eWebEditPro</strong> <strong>and</strong> <strong>eWebEditPro</strong>+XML <strong>Installation</strong> <strong>Manual</strong> 25
Registering Server-Side COM<br />
Objects<br />
Registering ektronfileio.dll in ASP<br />
NOTE<br />
WARNING!<br />
The ASP database sample uses the server-side COM object<br />
ektronfileio.dll to write binary files (for example, image files) to the<br />
server. Images can be uploaded using st<strong>and</strong>ard HTTP via a Web<br />
page or directly from the editor using FTP.<br />
So, if you are using ASP, you must register ektronfileio.dll on the<br />
server. If you’re using another server platform (such as ASP.NET),<br />
you can ignore this section.<br />
If the ektronfileio.dll is not registered on the server, only the image upload feature<br />
is disabled. All other functions will operate normally.<br />
Do not redistribute ektronfileio.dll. Do not install ektronfileio.dll on a client.<br />
You only need to perform this procedure if you installed<br />
<strong>eWebEditPro</strong> sample files using the .zip file. If you installed using<br />
the .exe file, ektronfileio.dll is registered if you respond positively to<br />
this question that appears during installation:<br />
Do you want to register the Ektron file upload component for ASP? If not,<br />
you will need to use another mechanism to upload images in ASP.<br />
Procedure for Registering Ektronfileio.dll<br />
1. Click the Windows Start button.<br />
2. Click Run.<br />
3. Type Cmd then click OK.<br />
4. The comm<strong>and</strong>.com window appears. Make sure that the C<br />
directory is selected.<br />
5. Move to the directory in which you will register ektronfileio.dll<br />
by typing cd \inetpub\wwwroot\ewebeditpro5.<br />
<strong>Ektron®</strong> <strong>eWebEditPro</strong> <strong>and</strong> <strong>eWebEditPro</strong>+XML <strong>Installation</strong> <strong>Manual</strong> 27
6. Register the file by entering regsvr32 ektronfileio.dll.<br />
7. A dialog box indicates that you successfully registered the file.<br />
Registering the File on a Hosted Server<br />
If the server is hosted, ask the server administrator to follow the<br />
above steps to register the ektronfileio.dll file.<br />
Registering Files for WebImageFX<br />
NOTE<br />
If this is the first time you installed WebImageFX, you must register<br />
the server-side COM objects.<br />
If you installed using the .exe file, the files are registered during installation.<br />
Register the following files in the folder to which WebImageFX. If it<br />
was installed as a st<strong>and</strong>alone, this would be webroot/webimagefx.<br />
If installed with <strong>eWebEditPro</strong>, the directory would be webroot/<br />
ewebeditpro5.<br />
• webimagefxsvr.ocx<br />
• gear12a.ocx<br />
• eWebAutoSvr.dll (for server sample)<br />
Register these files using the procedure described in "Procedure<br />
for Registering Ektronfileio.dll," on page 27.<br />
<strong>Ektron®</strong> <strong>eWebEditPro</strong> <strong>and</strong> <strong>eWebEditPro</strong>+XML <strong>Installation</strong> <strong>Manual</strong> 28
Server <strong>Installation</strong>: Non-<br />
Windows<br />
After you receive email from Ektron that contains license keys <strong>and</strong><br />
download the .zip version of the installation file, follow these steps<br />
to install <strong>eWebEditPro</strong> on a non-Windows server.<br />
If you have Read<br />
Previously installed<br />
<strong>eWebEditPro</strong> Release 1.8 or<br />
earlier<br />
Previously installed<br />
<strong>eWebEditPro</strong> Release 2.x or<br />
3.x<br />
Previously installed<br />
<strong>eWebEditPro</strong> Release 5.x<br />
Previously not installed<br />
<strong>eWebEditPro</strong><br />
Upgrading from Release 1.8 or Earlier<br />
“Upgrading from Release 1.8 or<br />
Earlier” on page 29<br />
“Upgrading from Release 2, 3 or 4”<br />
on page 30<br />
“Same Version is Installed” on<br />
page 31<br />
“No Previous Release Installed” on<br />
page 32<br />
When upgrading from an earlier release (such as 1.8.0.12), you<br />
can either keep the old release on your server or remove it.<br />
NOTE Before beginning, you might want to back up the ewebeditpro directory under<br />
a different name, in case you need any of its files in the future.<br />
To remove the earlier release of <strong>eWebEditPro</strong> from your server,<br />
follow the directions in “Uninstalling from a Server” on page 67.<br />
If you are using ColdFusion <strong>and</strong> previously installed <strong>eWebEditPro</strong>,<br />
delete the following obsolete custom tags from the custom tag<br />
directory.<br />
<strong>Ektron®</strong> <strong>eWebEditPro</strong> <strong>and</strong> <strong>eWebEditPro</strong>+XML <strong>Installation</strong> <strong>Manual</strong> 29
• ewebeditpro.cfm<br />
• ewebeditpropopupbutton.cfm<br />
• webeditorpro.cfm<br />
• ewebeditprodirectory.cfm<br />
• ewebeditprouploadfile.cfm<br />
• ewebeditprowddxpacket.cfm<br />
Server <strong>Installation</strong>: Non-Windows<br />
To keep the earlier release of <strong>eWebEditPro</strong> on your server <strong>and</strong><br />
load the new release, install the new release in the ewebeditpro5<br />
directory (the default installation directory). As a result, the earlier<br />
release remains in its current directory.<br />
Next, follow the installation instructions in “No Previous Release<br />
Installed” on page 32.<br />
Upgrading from Release 2, 3 or 4<br />
If you previously installed any release beginning with 2, 3 or 4, you<br />
need to decide whether you want to remove the current release or<br />
keep it on the server.<br />
NOTE Before beginning, back up the ewebeditpro directory under a different name,<br />
in case you need any of its files in the future.<br />
Removing Previous Release<br />
Keeping Release 2 or 3<br />
1. Remove the previous release, following the directions in<br />
“Uninstalling from a Server” on page 67.<br />
2. Follow the directions in “No Previous Release Installed” on<br />
page 32.<br />
1. Create a directory under the Web root named ewebeditpro5.<br />
1. Unzip the installation file to the ewebeditpro5 directory. Be<br />
sure to preserve the directory structure. The unzip action<br />
places several subdirectories <strong>and</strong> files in the folder.<br />
2. If you modified any <strong>eWebEditPro</strong> files, copy your<br />
modifications to the newly installed files.<br />
<strong>Ektron®</strong> <strong>eWebEditPro</strong> <strong>and</strong> <strong>eWebEditPro</strong>+XML <strong>Installation</strong> <strong>Manual</strong> 30
WARNING!<br />
Same Version is Installed<br />
Server <strong>Installation</strong>: Non-Windows<br />
Ektron recommends that you do not change the location of the installed files. If<br />
you do, <strong>eWebEditPro</strong> may not operate properly unless you modify the relative<br />
path (as explained in “Updating the Relative Path to the Host Name” on page 33).<br />
3. If you are using ColdFusion, move the following custom tag<br />
files from /ewebeditpro5 to the ColdFusion custom tag<br />
directory.<br />
• ewebeditpro5.cfm<br />
• ewebeditpropopupbutton5.cfm<br />
4. Copy the ewebeditprolicensekey.txt file to the ewebeditpro5<br />
folder. This file was attached to an email from Ektron that was<br />
sent to you when you initiated the download of <strong>eWebEditPro</strong>.<br />
If you get a message that the file already exists, overwrite the<br />
existing file with the file attached to the email.<br />
5. If you are also installing WebImageFX, copy both keys into<br />
webimagefxlicensekey.txt, which is installed to either webroot/<br />
webimagefx or webroot/ewebeditpro5.<br />
6. If necessary, update your relative path to the host name. To do<br />
this, see “Updating the Relative Path to the Host Name” on<br />
page 33.<br />
7. If you want to use image upload via HTTP-POST, register the<br />
server-side COM object. See “Registering Server-Side COM<br />
Objects” on page 27.<br />
8. If you want to use the sample database provided by Ektron,<br />
follow the instructions in "Database Setup," on page 56. You<br />
can study the sample files (located in<br />
ewebeditpro5\samples) to learn how to integrate<br />
<strong>eWebEditPro</strong> onto a Web page.<br />
9. To learn about installing <strong>eWebEditPro</strong> on client PCs, see<br />
“Client <strong>Installation</strong>” on page 43.<br />
If the 5.x release of <strong>eWebEditPro</strong> is already installed on your<br />
server, the new files overwrite the old ones when you unzip the .zip<br />
installation file.<br />
NOTE Before beginning, back up the ewebeditpro directory under a different name,<br />
in case you need any of its files in the future.<br />
<strong>Ektron®</strong> <strong>eWebEditPro</strong> <strong>and</strong> <strong>eWebEditPro</strong>+XML <strong>Installation</strong> <strong>Manual</strong> 31
Server <strong>Installation</strong>: Non-Windows<br />
1. Unzip the installation file.<br />
2. A screen indicates the progress of copying files to your server.<br />
3. When the copying is finished, a new window informs you.<br />
4. If you are using ColdFusion, move the following custom tag<br />
files from /ewebeditpro5 to the ColdFusion custom tag<br />
directory.<br />
• ewebeditpro5.cfm<br />
• ewebeditpropopupbutton5.cfm<br />
5. Copy the ewebeditprolicensekey.txt file to the ewebeditpro5<br />
folder. This file was attached to an email from Ektron that was<br />
sent to you when you initiated the download of <strong>eWebEditPro</strong>.<br />
If you get a message that the file already exists, overwrite the<br />
existing file with the file attached to the email.<br />
6. If you are also installing WebImageFX, copy both keys into<br />
webimagefxlicensekey.txt, which is installed to webroot/<br />
webimagefx or webroot/ewebeditpro5.<br />
7. If necessary, update your relative path to the host name. To do<br />
this, see “Updating the Relative Path to the Host Name” on<br />
page 33.<br />
8. If you user ASP <strong>and</strong> want to use image upload via HTTP-<br />
POST, register the server-side COM object. See “Registering<br />
Server-Side COM Objects” on page 27.<br />
9. If you want to use the sample database provided by Ektron,<br />
follow the instructions in "Database Setup," on page 56. You<br />
can study the sample files (located in<br />
ewebeditpro5\samples) to learn how to integrate<br />
<strong>eWebEditPro</strong> onto a Web page.<br />
To learn about installing <strong>eWebEditPro</strong> on client PCs, see “Client<br />
<strong>Installation</strong>” on page 43.<br />
No Previous Release Installed<br />
1. Create a directory in your Web root named /ewebeditpro5.<br />
For example, mywebsite.com/ewebeditpro5.<br />
2. Unzip the installation file to the ewebeditpro5 directory. Be<br />
sure to preserve the directory structure. The unzip action<br />
places several subdirectories <strong>and</strong> files into the folder.<br />
<strong>Ektron®</strong> <strong>eWebEditPro</strong> <strong>and</strong> <strong>eWebEditPro</strong>+XML <strong>Installation</strong> <strong>Manual</strong> 32
WARNING!<br />
Server <strong>Installation</strong>: Non-Windows<br />
Ektron recommends that you do not change the location of the installed files. If<br />
you do, <strong>eWebEditPro</strong> may not operate properly unless you modify the relative<br />
path (as explained in “Updating the Relative Path to the Host Name” on page 33).<br />
3. If you are using ColdFusion, move the following custom tag<br />
files from /ewebeditpro5 to the ColdFusion custom tag<br />
directory.<br />
• ewebeditpro5.cfm<br />
• ewebeditpropopupbutton5.cfm<br />
4. Copy the ewebeditprolicensekey.txt file to the ewebeditpro5<br />
folder. This file was attached to an email from Ektron that was<br />
sent to you when you initiated the download of <strong>eWebEditPro</strong>.<br />
If you get a message that the file already exists, overwrite the<br />
existing file with the file attached to the email.<br />
5. If you are also installing WebImageFX, copy both keys into<br />
webimagefxlicensekey.txt, which is installed to webroot/<br />
webimagefx or webroot/ewebeditpro5.<br />
6. If necessary, update your relative path to the host name. To do<br />
this, see “Updating the Relative Path to the Host Name” on<br />
page 33.<br />
7. If you are using ASP <strong>and</strong> want to use image upload via HTTP-<br />
POST, register the server-side COM object. See “Registering<br />
Server-Side COM Objects” on page 27.<br />
8. If you want to use the sample database provided by Ektron,<br />
follow the instructions in "Database Setup," on page 56. You<br />
can study the sample files (located in<br />
ewebeditpro5\samples) to learn how to integrate<br />
<strong>eWebEditPro</strong> onto a Web page.<br />
To learn about installing <strong>eWebEditPro</strong> on client PCs, see “Client<br />
<strong>Installation</strong>” on page 43.<br />
Updating the Relative Path to the Host Name<br />
1. Open webroot/ewebeditpro5/ewebeditpro.js.<br />
2. On the line that reads var <strong>eWebEditPro</strong>Path = “/<br />
ewebeditpro5/”, replace /ewebeditpro5/ with the new<br />
relative path.<br />
<strong>Ektron®</strong> <strong>eWebEditPro</strong> <strong>and</strong> <strong>eWebEditPro</strong>+XML <strong>Installation</strong> <strong>Manual</strong> 33
Server <strong>Installation</strong>: Non-Windows<br />
3. Make the change listed in the table below, according to your<br />
dynamic Web server.<br />
Web server Edit this file (The default<br />
directory is ewebeditpro5)<br />
NOTE<br />
Testing the <strong>Installation</strong><br />
NOTE<br />
4. If you installed sample files during the <strong>eWebEditPro</strong><br />
installation but did not preserve the directory structure, update<br />
src="../../../ewebeditpro.js" with the new relative path<br />
in the sample files.<br />
Enter two periods <strong>and</strong> a slash (../) for every directory between the directory that<br />
contains ewebeditpro5 <strong>and</strong> the one that contains ewebeditpro.js.<br />
By default, ewebeditpro.js resides three directories down from ewebeditpro5 (in<br />
ewebeditpro5\samples\html\xhtml), hence three ../ combinations.<br />
To test the installation using Internet Explorer, enter the following in<br />
your browser address bar.<br />
http://mywebsite.com/ewebeditpro5/test.htm<br />
Replace mywebsite.com with your domain name.<br />
Update this line with the new<br />
relative path<br />
ASP ewebeditpro.asp src="/ewebeditpro5/ewebeditpro.js"<br />
JSP ewebeditpro.jsp src="/ewebeditpro5/ewebeditpro.js"<br />
ASP.NET ewebeditpro.ascx <strong>and</strong><br />
ewebeditpropopupbutton.ascx<br />
src="/ewebeditpro5/<br />
ewebeditpro.js"<br />
PHP ewebeditpro.php src="/ewebeditpro5/ewebeditpro.js<br />
Coldfusion ewebeditpro5.cfm <strong>and</strong><br />
ewebeditpropopupbutton5.cfm<br />
in c:/CFUSION/<br />
CustomTags<br />
Server <strong>Installation</strong>: Non-Windows<br />
If you see an editor on the page (as illustrated below), the<br />
installation was successful.<br />
This is a good time to make sure the client installation directory is<br />
set to download instead of run .exe files. For details, see “Verify<br />
that the Client <strong>Installation</strong> Directory is Set for Downloading” on<br />
page 24.<br />
<strong>Ektron®</strong> <strong>eWebEditPro</strong> <strong>and</strong> <strong>eWebEditPro</strong>+XML <strong>Installation</strong> <strong>Manual</strong> 35
Server <strong>Installation</strong>: Hosted<br />
Server<br />
Follow these instructions if an Internet Service Provider (ISP)<br />
hosts your Web site.<br />
After you receive email from Ektron that contains license keys<br />
<strong>and</strong> download the .zip file, follow these steps to install<br />
<strong>eWebEditPro</strong> on a hosted Web site.<br />
If you Read<br />
Previously installed<br />
<strong>eWebEditPro</strong> Release 1.8 or<br />
earlier<br />
Previously installed<br />
<strong>eWebEditPro</strong> Release 2.x or<br />
3.x<br />
Previously installed<br />
<strong>eWebEditPro</strong> Release 5.x<br />
Previously not installed<br />
<strong>eWebEditPro</strong><br />
“Previously Installed Release 1.8 or<br />
Earlier” on page 36<br />
“Previously Installed Release 2 ,3 or<br />
4” on page 37<br />
“Same Release is Installed” on<br />
page 39<br />
“No Previous Release Installed” on<br />
page 40<br />
Previously Installed Release 1.8 or Earlier<br />
When you are upgrading from release 1.8 or earlier, you can<br />
either keep the old version on your server or remove it.<br />
NOTE Before beginning, back up the current ewebeditpro directory under a<br />
different name, in case you need any of the files in the future.<br />
To remove the earlier version of <strong>eWebEditPro</strong> from your<br />
server, delete the directory to which you installed it <strong>and</strong> ask<br />
your ISP to delete that directory as well.<br />
<strong>Ektron®</strong> <strong>eWebEditPro</strong> <strong>and</strong> <strong>eWebEditPro</strong>+XML <strong>Installation</strong> <strong>Manual</strong> 36
Server <strong>Installation</strong>: Hosted Server<br />
If you are using ColdFusion <strong>and</strong> have previously installed<br />
<strong>eWebEditPro</strong>, your ISP can delete the following obsolete custom<br />
tags from the custom tag directory.<br />
• ewebeditpro.cfm<br />
• ewebeditpropopupbutton.cfm<br />
• webeditorpro.cfm<br />
• ewebeditprodirectory.cfm<br />
• ewebeditprouploadfile.cfm<br />
• ewebeditprowddxpacket.cfm<br />
To keep the earlier version on your server <strong>and</strong> load the new one,<br />
install the new version in the ewebeditpro5 directory, the default<br />
installation directory (see “No Previous Release Installed” on<br />
page 40). The earlier version remains in the directory to which you<br />
installed it.<br />
Previously Installed Release 2 ,3 or 4<br />
If you previously installed any release beginning with 2, 3, or 4, you<br />
need to decide whether you want to remove the earlier release or<br />
keep it on the server.<br />
Removing Previous Release<br />
Keeping Release 2 or 3<br />
1. To remove the earlier version of <strong>eWebEditPro</strong> from your<br />
server, delete the directory to which you installed it <strong>and</strong> ask<br />
your ISP to delete that directory as well. See “Uninstalling from<br />
a Server” on page 67.<br />
2. Follow the directions in “No Previous Release Installed” on<br />
page 40.<br />
1. If one does not already exist, create a directory in your Web<br />
root named /ewebeditpro5. For example,<br />
mywebsite.com/ewebeditpro5.<br />
2. Unzip the installation file to the ewebeditpro5 directory. Be<br />
sure to preserve the directory structure. The unzip action<br />
places several subdirectories <strong>and</strong> files in the folder.<br />
<strong>Ektron®</strong> <strong>eWebEditPro</strong> <strong>and</strong> <strong>eWebEditPro</strong>+XML <strong>Installation</strong> <strong>Manual</strong> 37
WARNING!<br />
Server <strong>Installation</strong>: Hosted Server<br />
3. If you modified any files in the ewebeditpro2, ewebeditpro3<br />
or ewebeditpro4 folder, copy your modifications to the newly<br />
installed files.<br />
Ektron recommends that you do not change the location of the installed files. If<br />
you do, <strong>eWebEditPro</strong> may not operate properly unless you modify the relative<br />
path (as explained in “Updating the Relative Path to the Host Name” on page 33).<br />
4. If you are using ColdFusion, move the following custom tag<br />
files from /ewebeditpro5 to the ColdFusion custom tag<br />
directory.<br />
• ewebeditpro5.cfm<br />
• ewebeditpropopupbutton5.cfm<br />
5. Copy the ewebeditprolicensekey.txt file to the ewebeditpro5<br />
folder. This file was attached to an email from Ektron that was<br />
sent to you when you initiated the download of <strong>eWebEditPro</strong>.<br />
If you get a message that the file already exists, overwrite the<br />
existing file with the file attached to the email.<br />
6. If you are also installing WebImageFX, copy both keys into<br />
webimagefxlicensekey.txt, which is installed to webroot/<br />
webimagefx.<br />
7. If necessary, update your relative path to the host name. To do<br />
this, see “Updating the Relative Path to the Host Name” on<br />
page 33.<br />
8. Transfer by FTP the ewebeditpro5 directory with its files <strong>and</strong><br />
subdirectories to the domain root of the host server.<br />
9. If you are using ASP <strong>and</strong> want to use image upload via HTTP-<br />
POST, register the server-side COM object. See “Registering<br />
Server-Side COM Objects” on page 27.<br />
10. If you want to use the sample database provided by Ektron,<br />
follow the instructions in the chapter titled “Setting up the<br />
Database.” You can study the sample files (located in<br />
ewebeditpro5\samples) to learn how to integrate<br />
<strong>eWebEditPro</strong> onto a Web page.<br />
11. To learn about installing <strong>eWebEditPro</strong> on client PCs, see<br />
“Client <strong>Installation</strong>” on page 43.<br />
<strong>Ektron®</strong> <strong>eWebEditPro</strong> <strong>and</strong> <strong>eWebEditPro</strong>+XML <strong>Installation</strong> <strong>Manual</strong> 38
Same Release is Installed<br />
Server <strong>Installation</strong>: Hosted Server<br />
If the 5.x release of <strong>eWebEditPro</strong> is already installed on your<br />
server, the new files overwrite the old ones when you unzip the .zip<br />
installation file.<br />
NOTE Before beginning, you might want to back up the ewebeditpro directory under<br />
a different name, in case you need any of its files in the future.<br />
1. Unzip the installation file.<br />
2. A screen indicates the progress of copying files to your server.<br />
3. When the copying is finished, a new window informs you.<br />
4. If you are using ColdFusion, move the following custom tag<br />
files from /ewebeditpro5 to the ColdFusion custom tag<br />
directory.<br />
• ewebeditpro5.cfm<br />
• ewebeditpropopupbutton5.cfm<br />
5. Copy the ewebeditprolicensekey.txt file to the ewebeditpro5<br />
folder. This file was attached to an email from Ektron that was<br />
sent to you when you initiated the download of <strong>eWebEditPro</strong>.<br />
If you get a message that the file already exists, overwrite the<br />
existing file with the file attached to the email.<br />
6. If you are also installing WebImageFX, copy both keys into<br />
webimagefxlicensekey.txt, which is installed to webroot/<br />
webimagefx.<br />
7. If necessary, update your relative path to the host name. To do<br />
this, see “Updating the Relative Path to the Host Name” on<br />
page 33.<br />
8. If you are using ASP <strong>and</strong> want to use image upload via HTTP-<br />
POST, register the server-side COM object. See “Registering<br />
Server-Side COM Objects” on page 27.<br />
9. If you want to use the sample database provided by Ektron,<br />
follow the instructions in "Database Setup," on page 56. You<br />
can study the sample files (located in<br />
ewebeditpro5\samples) to learn how to integrate<br />
<strong>eWebEditPro</strong> onto a Web page.<br />
To learn about installing <strong>eWebEditPro</strong> on client PCs, see “Client<br />
<strong>Installation</strong>” on page 43.<br />
<strong>Ektron®</strong> <strong>eWebEditPro</strong> <strong>and</strong> <strong>eWebEditPro</strong>+XML <strong>Installation</strong> <strong>Manual</strong> 39
No Previous Release Installed<br />
NOTE<br />
WARNING!<br />
Server <strong>Installation</strong>: Hosted Server<br />
1. If one does not already exist, create a directory in your Web<br />
root named /ewebeditpro5. For example,<br />
mywebsite.com/ewebeditpro5.<br />
2. Unzip the ewebeditpronn.zip file to the ewebeditpro5<br />
directory.<br />
nn represents the release’s major <strong>and</strong> minor version numbers. For example, for<br />
Release 5.0, the file’s name is ewebeditpro50.zip.<br />
3. Be sure to preserve the directory structure. The unzip action<br />
places several subdirectories <strong>and</strong> files into the folder.<br />
Ektron recommends that you do not change the location of the installed files. If<br />
you do, <strong>eWebEditPro</strong> may not operate properly unless you modify the relative<br />
path (as explained below).<br />
4. Update your license key information with the license keys that<br />
Ektron sent you via email (see “Using <strong>eWebEditPro</strong> without a<br />
License Key” on page 10).<br />
5. If you are also installing WebImageFX, copy both keys into<br />
webimagefxlicensekey.txt, which is installed to webroot/<br />
webimagefx or webroot/ewebeditpro5.<br />
6. If necessary, update your relative path to the host name. To do<br />
this, see “Same Version is Installed” on page 18.<br />
7. Transfer by FTP the ewebeditpro5 directory with its files <strong>and</strong><br />
subdirectories to the domain root of the host server.<br />
8. The installation includes sample files (located in<br />
ewebeditpro5\samples) that you can study to learn how to<br />
integrate <strong>eWebEditPro</strong> onto a Web page. If you want to use<br />
the sample file that saves to database, ask your ISP to<br />
configure a database. Follow the instructions in "Database<br />
Setup," on page 56.<br />
9. If you are using ASP, ask your ISP to register the ekfileio.dll file,<br />
as explained in “Registering Server-Side COM Objects” on<br />
page 27.<br />
To learn about installing <strong>eWebEditPro</strong> on client PCs, see “Client<br />
<strong>Installation</strong>” on page 43.<br />
<strong>Ektron®</strong> <strong>eWebEditPro</strong> <strong>and</strong> <strong>eWebEditPro</strong>+XML <strong>Installation</strong> <strong>Manual</strong> 40
Testing the <strong>Installation</strong><br />
Server <strong>Installation</strong>: Hosted Server<br />
To test the installation, enter the following in your browser address<br />
bar.<br />
http://mywebsite.com/ewebeditpro5/test.htm<br />
Replace mywebsite.com with your domain name.<br />
If you see an editor on the page (as illustrated below), the<br />
installation was successful.<br />
This is a good time to make sure the client installation directory is<br />
set to download instead of run .exe files. For details, see “Verify<br />
that the Client <strong>Installation</strong> Directory is Set for Downloading” on<br />
page 24.<br />
<strong>Ektron®</strong> <strong>eWebEditPro</strong> <strong>and</strong> <strong>eWebEditPro</strong>+XML <strong>Installation</strong> <strong>Manual</strong> 41
Client <strong>Installation</strong><br />
This section describes how to work with the <strong>eWebEditPro</strong> client<br />
installation file. It describes how it is placed in the server, client<br />
system requirements, the silent install, <strong>and</strong> a walkthrough of the<br />
.exe install.<br />
How the Client <strong>Installation</strong> File is Placed on the<br />
Server<br />
<strong>eWebEditPro</strong>’s client installation file, ewebeditproclient.exe, is<br />
placed on the server when you install <strong>eWebEditPro</strong>.<br />
• If you download the executable file (.exe), the client installation<br />
file is placed in the ewebeditpro5/clientinstall directory.<br />
• If you download the .zip file, the client installation file is placed<br />
in the ewebeditpro5/clientinstall directory when you<br />
unzip the file.<br />
• If you are using a hosted server, the client installation file is<br />
placed in the ewebeditpro5/clientinstall directory when<br />
you unzip the file. It is shipped to your service provider when<br />
you FTP the ewebeditpro5 directory to the hosted server.<br />
How Plug-In Files Are Installed<br />
The following plug-in files are installed with client installation<br />
executables to each browser’s plug-in folder.<br />
• Esker<br />
• Ektron plug-in for <strong>eWebEditPro</strong><br />
• Ektron Plug-in for WebImageFX<br />
• Ektron Plug-in for EktAsset<br />
<strong>Ektron®</strong> <strong>eWebEditPro</strong> <strong>and</strong> <strong>eWebEditPro</strong>+XML <strong>Installation</strong> <strong>Manual</strong> 43
Client <strong>Installation</strong><br />
For example, there should also be an “Ektron plug-in for EktAsset”<br />
<strong>and</strong> an Esker plug-in in the Mozilla plug-ins folder if<br />
dms400client.exe is installed.<br />
These plug-ins let Ektron’s client-side products work with browsers<br />
other than Internet Explorer.<br />
Preparing Client PCs for <strong>eWebEditPro</strong><br />
NOTE<br />
For Windows NT 4.0, 2000, or 2003: When installing on a client, be sure you have<br />
permission to install software on your machine.<br />
Adjusting Internet Explorer Security<br />
Internet Explorer 5<br />
<strong>eWebEditPro</strong> can only be installed on a client running Internet<br />
Explorer if the browser’s security setting is medium or lower. High<br />
security prevents the installation of ActiveX controls. To verify that<br />
IE security is set properly, follow these steps for your browser.<br />
1. With Internet Explorer open on the client, click Tools > Internet<br />
Options.<br />
2. Click the Security tab.<br />
<strong>Ektron®</strong> <strong>eWebEditPro</strong> <strong>and</strong> <strong>eWebEditPro</strong>+XML <strong>Installation</strong> <strong>Manual</strong> 44
Internet Explorer 5.5 <strong>and</strong> 6<br />
3. Ensure the security setting is not set to High.<br />
Client <strong>Installation</strong><br />
1. With Internet Explorer open on the client, click on Tools ><br />
Internet Options.<br />
2. Click the Security tab.<br />
<strong>Ektron®</strong> <strong>eWebEditPro</strong> <strong>and</strong> <strong>eWebEditPro</strong>+XML <strong>Installation</strong> <strong>Manual</strong> 45
3. Click the Custom Level button.<br />
Client <strong>Installation</strong><br />
4. The Security Settings dialog box appears. Set the Reset<br />
Custom Settings field at the bottom of the window to Medium.<br />
5. Press OK.<br />
<strong>Ektron®</strong> <strong>eWebEditPro</strong> <strong>and</strong> <strong>eWebEditPro</strong>+XML <strong>Installation</strong> <strong>Manual</strong> 46
Silent Install<br />
Client <strong>Installation</strong><br />
<strong>eWebEditPro</strong> provides an .msi client installation file<br />
(ewebeditproclient.msi) that you can use to perform a silent install.<br />
The file resides in the webroot/ewebeditpro5/clientinstall<br />
folder.<br />
An administrator can use a batch file to distribute the .msi file to<br />
client computers. Then, use a syntax similar to the following to<br />
install ewebeditproclient.msi on users’ computers.<br />
msiexec /i "c:\ewebeditproclient.msi" /qn<br />
For more information about the silent installer, see http://<br />
msdn2.microsoft.com/en-us/library/ms227324.aspx.<br />
Installing Using the .exe File<br />
There are two procedures for installing <strong>eWebEditPro</strong>’s .exe<br />
installation file on a client.<br />
• on a client running Internet Explorer that is not behind a firewall<br />
• on a client running Internet Explorer that is behind a firewall or<br />
running Netscape<br />
This section provides background information about client<br />
installation, then explains both procedures.<br />
Installing on a Client Running IE <strong>and</strong> not Behind a Firewall<br />
Client <strong>Installation</strong> Procedure<br />
This section explains how to install <strong>eWebEditPro</strong> on a client when<br />
the client is not behind a firewall. This installation requires a<br />
connection to the server but not an Internet connection.<br />
See Also: “Client <strong>Installation</strong> Pages” chapter of the Developer’s<br />
Reference Guide<br />
<strong>Ektron®</strong> <strong>eWebEditPro</strong> <strong>and</strong> <strong>eWebEditPro</strong>+XML <strong>Installation</strong> <strong>Manual</strong> 47
Client <strong>Installation</strong><br />
1. When a client running Internet Explorer first accesses a Web<br />
page that hosts <strong>eWebEditPro</strong>, the following page appears.<br />
2. Click Next.<br />
3. Click the Install button to begin the installation.<br />
4. Another page appears, indicating the progress of the<br />
installation.<br />
<strong>Ektron®</strong> <strong>eWebEditPro</strong> <strong>and</strong> <strong>eWebEditPro</strong>+XML <strong>Installation</strong> <strong>Manual</strong> 48
Client <strong>Installation</strong><br />
5. When the following screen appears, the client installation is<br />
complete.<br />
<strong>Ektron®</strong> <strong>eWebEditPro</strong> <strong>and</strong> <strong>eWebEditPro</strong>+XML <strong>Installation</strong> <strong>Manual</strong> 49
NOTE<br />
Client <strong>Installation</strong><br />
If problems prevent the installation, read the page for tips on<br />
resolving them.<br />
If you are also installing WebImageFX, its name appears on the client installation<br />
screens.<br />
Keeping Client Software Up To Date<br />
When a user later accesses a Web page that hosts <strong>eWebEditPro</strong>,<br />
the browser checks the client's version of <strong>eWebEditPro</strong> against the<br />
version on the server. If a newer version exists on the server, the<br />
client is automatically updated.<br />
Installing under IE Behind a Firewall or Netscape<br />
See Also: “Preparing Client PCs for <strong>eWebEditPro</strong>” on page 44<br />
<strong>Ektron®</strong> <strong>eWebEditPro</strong> <strong>and</strong> <strong>eWebEditPro</strong>+XML <strong>Installation</strong> <strong>Manual</strong> 50
Client <strong>Installation</strong><br />
1. When a client first accesses a Web page that hosts<br />
<strong>eWebEditPro</strong> (for example, http://localhost/<br />
ewebeditpro5/test.htm), the browser displays a text box<br />
where <strong>eWebEditPro</strong> should appear.<br />
2. Below the box are instructions that direct the user to click some<br />
text to begin installation. Click the text.<br />
3. A st<strong>and</strong>ard Windows dialog box for saving a file appears. Save<br />
the file (ewebeditproclient.exe) to a directory on the client’s<br />
hard drive.<br />
4. Using Windows Explorer, go to the directory to which you<br />
saved the file <strong>and</strong> double click it.<br />
5. You are prompted to select a language for the installation<br />
windows. This language affects only the installation, <strong>and</strong> has<br />
no effect on using <strong>eWebEditPro</strong>. (To learn more about changing<br />
the language of <strong>eWebEditPro</strong>, see the chapter “Modifying the<br />
Language of <strong>eWebEditPro</strong>” in the Developer’s Reference<br />
Guide.)<br />
6. A series of dialog boxes guides you through the rest of the<br />
installation.<br />
After completing the installation, the user can begin using<br />
<strong>eWebEditPro</strong>.<br />
<strong>Ektron®</strong> <strong>eWebEditPro</strong> <strong>and</strong> <strong>eWebEditPro</strong>+XML <strong>Installation</strong> <strong>Manual</strong> 51
Sample Files<br />
Installing Sample Files<br />
Ektron provides sample files that illustrate how to use<br />
<strong>eWebEditPro</strong> with your server environment. You can use the<br />
samples to familiarize yourself <strong>and</strong> your users with <strong>eWebEditPro</strong>.<br />
To access the samples, type the following into your browser’s<br />
address field:<br />
http://server/ewebeditpro5/ewepsamples.htm<br />
Replace server with the server’s IP address or domain name.<br />
If you installed <strong>eWebEditPro</strong> using<br />
• the .exe file, these files are installed automatically<br />
• the .zip file, these files are installed when you extract the zip<br />
file<br />
Sample Files for Server Platforms<br />
Most sample files are installed to the ewebeditpro5\samples\<br />
directory. That directory has one subdirectory for each server<br />
platform (for example, ASP <strong>and</strong> ColdFusion). Within each<br />
<strong>Ektron®</strong> <strong>eWebEditPro</strong> <strong>and</strong> <strong>eWebEditPro</strong>+XML <strong>Installation</strong> <strong>Manual</strong> 51
HTML Sample Files<br />
Sample Files<br />
platform folder are subdirectories that contain the files for each<br />
sample. These subdirectories are described below.<br />
Subdirectory/<br />
sample<br />
Provides samples files that let you<br />
comment Use a customized version of the comment toolbar<br />
button. For more information, see “XML Comm<strong>and</strong>s,<br />
Methods <strong>and</strong> Parameters” ->”Implementing a<br />
Comm<strong>and</strong> that Inserts a Comment” ->”Using the<br />
Comment Sample” in the Developer’s Reference<br />
Guide.<br />
database Edit content, save it to a database, <strong>and</strong> view the result<br />
as HTML output. You can also create new documents<br />
<strong>and</strong> delete existing ones.<br />
multiedit Use two editors <strong>and</strong> a popup editor on a page.<br />
editfile Open <strong>and</strong> save a static or local HTML page to the<br />
user’s local system.<br />
xml_xslt_job See how<br />
• an XML-based job posting screen is created<br />
• XML content is saved to a server<br />
• XML content is formatted for different presentation<br />
devices<br />
Subdirectory/<br />
sample<br />
Provides samples files that let you<br />
editorwithstyle Change the style sheet <strong>and</strong> the look of the editing<br />
environment<br />
languages View sample editor content <strong>and</strong> change the language<br />
of tooltips, drop-down lists <strong>and</strong> dialog boxes in 16<br />
languages<br />
<strong>Ektron®</strong> <strong>eWebEditPro</strong> <strong>and</strong> <strong>eWebEditPro</strong>+XML <strong>Installation</strong> <strong>Manual</strong> 52
XML Sample Files<br />
Subdirectory/<br />
sample<br />
Provides samples files that let you<br />
Sample Files<br />
methods View the effect of several editor methods <strong>and</strong><br />
functions, such as PasteHTML, Paste Text,<br />
getSelectedHTML, getSelectedText, <strong>and</strong> getBodyText<br />
XHTML Compares content saved as clean HTML or XHTML<br />
Sample Provides samples files that let you<br />
Double Click • intercept an XML tag double click<br />
• edit tag attributes in a separate Web page<br />
• generate a tag double click from a script<br />
• examine <strong>and</strong> display an error<br />
FAQ • use an XML-based Frequently Asked Questions<br />
form<br />
• add more FAQ's by pressing a toolbar button<br />
• see how portions of a screen can be read-only<br />
• view the results in a Web page<br />
Features • load a schema <strong>and</strong> view the results<br />
• see how richly-formatted XML tags can look<br />
• edit a tag's attributes from an external page<br />
• insert a new tag <strong>and</strong> have its required tags<br />
automatically placed into the contents of the tag<br />
• validate against a schema<br />
<strong>Ektron®</strong> <strong>eWebEditPro</strong> <strong>and</strong> <strong>eWebEditPro</strong>+XML <strong>Installation</strong> <strong>Manual</strong> 53
Sample Provides samples files that let you<br />
Functions • How to edit XML tag attributes<br />
Sample Files<br />
• How to format the attribute/data values with<br />
delimiters for easier parsing<br />
• How to retrieve <strong>and</strong> modify an XML tag's contents<br />
• How to intercept an XML tag double click<br />
• How to examine <strong>and</strong> display an error<br />
Hidden Root Tag • Hide the root tag from the user so they cannot<br />
enter data outside of it<br />
• Read the root tag so it can be edited<br />
• Change the root tag<br />
• Load the root tag back into the editor<br />
Knowledge Base Insert a Knowledge Base template into the editor.<br />
Then, you can insert additional tags <strong>and</strong> enter sample<br />
content.<br />
News Article • insert sample content whose tag definitions are<br />
based on the Reuters NewsML DTD definition<br />
• insert custom XML tags within the content<br />
• verify tag usage with JavaScript functions<br />
Poem • see a sample that contains tag definitions based<br />
on the GUTPOEMS DTD V 1.0 definition<br />
• insert additional sections <strong>and</strong> tags; have<br />
JavaScript verify that they adhere to the DTD<br />
before inserting<br />
Schemas • Load schemas within configuration data or during<br />
the editing session<br />
• Select loaded schemas<br />
• Display element <strong>and</strong> valid child attributes<br />
• Validate against a schema<br />
<strong>Ektron®</strong> <strong>eWebEditPro</strong> <strong>and</strong> <strong>eWebEditPro</strong>+XML <strong>Installation</strong> <strong>Manual</strong> 54
Data Design Samples<br />
Sample Provides samples files that let you<br />
Sample Files<br />
Transformation An XML source document can be transformed upon<br />
• input for display within the editor<br />
• output for display on different devices, such as<br />
Web page, PDF file, PDA, WAP phone<br />
Validation • validate XML content against a schema<br />
• get feedback on errors found during validation<br />
process<br />
XMLView By changing the XML info file on the fly, change the<br />
display of the tags depending on the user.<br />
Sample Provides samples files that let you<br />
Database<br />
Examples<br />
Test several examples of using the Data Designer.<br />
Job Data Design A series of screens that walk you through the process<br />
of creating a Data Designer screen that lists job<br />
openings.<br />
Real Estate<br />
Sample<br />
Access to Data<br />
Designer<br />
Functionality<br />
An illustration of how you can use the Data Designer<br />
to set up a real estate posting <strong>and</strong> searching site.<br />
Both ASP <strong>and</strong> ColdFusion versions provided.<br />
Illustrates the API that a developer can use to<br />
customize a Data Designer screen. It shows how the<br />
developer can do things such as:<br />
• retrieve a field value<br />
• modify a field value<br />
• intercept a field's click event<br />
<strong>Ektron®</strong> <strong>eWebEditPro</strong> <strong>and</strong> <strong>eWebEditPro</strong>+XML <strong>Installation</strong> <strong>Manual</strong> 55
WebImageFX Sample Files<br />
Sample Files<br />
If you are also installing WebImageFX, several sample files are<br />
provided in either the webroot/webimagefx/samples or webroot/<br />
ewebeditpro5/samples directory.<br />
Subdirectory/<br />
sample<br />
Provides samples files that let you<br />
asp create thumbnails <strong>and</strong> different image file formats on<br />
a server<br />
html edit <strong>and</strong> upload an image<br />
<strong>Ektron®</strong> <strong>eWebEditPro</strong> <strong>and</strong> <strong>eWebEditPro</strong>+XML <strong>Installation</strong> <strong>Manual</strong> 56
Database Setup<br />
Windows-Based Systems<br />
This section explains how to set up a sample database for both<br />
Windows <strong>and</strong> non-Windows based systems.<br />
How <strong>eWebEditPro</strong> Interacts with a Database<br />
NOTE<br />
<strong>eWebEditPro</strong> works with any database <strong>and</strong> any dynamic Web<br />
server.<br />
Because it does not directly connect to a database, <strong>eWebEditPro</strong> can be used<br />
with any database or without a database.<br />
The sample database stores the following information for the<br />
sample Web pages.<br />
• hyperlinks<br />
• images<br />
• Web content<br />
Ektron provides a sample Microsoft Access database,<br />
ewebeditproAccess2000.mdb. The database sample serves to<br />
familiarize you with a way to store content created or modified by<br />
the editor.<br />
You can use the sample database that Ektron provides or choose a<br />
different database. “Configuring the Database” on page 57<br />
explains how to set up the sample database or change the<br />
database that stores content.<br />
How <strong>eWebEditPro</strong> Saves to the Database<br />
When a user saves Web content from the editor, <strong>eWebEditPro</strong><br />
does not write directly to the database. Instead, an OnSubmit<br />
<strong>Ektron®</strong> <strong>eWebEditPro</strong> <strong>and</strong> <strong>eWebEditPro</strong>+XML <strong>Installation</strong> <strong>Manual</strong> 56
Configuring the Database<br />
NOTE<br />
Database Setup<br />
event executes JavaScript to read the contents from <strong>eWebEditPro</strong><br />
into a hidden field. Then, the Web server’s action page writes the<br />
content to the database.<br />
If you install <strong>eWebEditPro</strong> from the .exe file, the installation file<br />
automatically configures a sample Microsoft Access database,<br />
ewebeditproAccess2000.mdb, in<br />
www.mycompany.com\ewebeditpro5\samples\common\database<br />
.<br />
However, if you install <strong>eWebEditPro</strong> from the .zip file, you must<br />
manually configure the database file. You would also follow this<br />
procedure to change the database to which Web content is saved.<br />
If you are installing <strong>eWebEditPro</strong> on a hosted server, ask the administrator of the<br />
hosted server to follow these steps to set up the database.<br />
To configure the database, first ensure that the database file is not<br />
read-only. Then, set up the ODBC data sources. (This procedure<br />
varies, depending on whether your server is running ASP,<br />
ASP.NET or ColdFusion.)<br />
Ensuring the Database File is not Read-Only<br />
To ensure that the database file (ewebeditproAccess2000.mdb) is<br />
not read-only, follow these steps.<br />
1. To see if the file is read-only, open Windows Explorer.<br />
2. Go to<br />
inetpub\wwwroot\ewebeditpro5\samples\common\database <strong>and</strong><br />
select ewebeditproAccess2000.mdb.<br />
3. Right click the mouse <strong>and</strong> select Properties.<br />
<strong>Ektron®</strong> <strong>eWebEditPro</strong> <strong>and</strong> <strong>eWebEditPro</strong>+XML <strong>Installation</strong> <strong>Manual</strong> 57
Database Setup<br />
4. If the Read-only box on the Properties window is checked,<br />
click it to uncheck it.<br />
Setting up ODBC Data Sources (ColdFusion)<br />
NOTE<br />
1. In your browser address field, type http://localhost/<br />
cfide/administrator/index.cfm.<br />
2. Log into the ColdFusion Web server.<br />
3. Under data sources, click ODBC.<br />
4. In the ODBC driver field, select Microsoft Access Driver<br />
(*.mdb).<br />
5. Enter ewebeditpro5 in the Data Source Name field, then click<br />
Add.<br />
If you change the Data Source Name to something other than ewebeditpro, you<br />
must update this reference in the template file, ewebeditprodefinedsn5.cfm. You<br />
would edit this line inside the custom tag . Substitute<br />
your data source name for the default Data Source Name, ewebeditpro5.<br />
<strong>Ektron®</strong> <strong>eWebEditPro</strong> <strong>and</strong> <strong>eWebEditPro</strong>+XML <strong>Installation</strong> <strong>Manual</strong> 58
Database Setup<br />
6. A new screen appears. At the Database File field, enter<br />
C:\Inetpub\wwwroot\ewebeditpro5\samples\common\data<br />
base\ewebeditproAccess2000.mdb.<br />
7. Click Create.<br />
8. Click the Verify All button on the top right corner of the screen.<br />
Setting up ODBC Data Sources (ASP <strong>and</strong> ASP.NET)<br />
1. Open ODBC Data Sources. To do this<br />
- in Windows 95 or 98, click Start > Settings > Control Panel<br />
> Data Sources (ODBC).<br />
- in Windows NT 4.0 or 2000, click Start > Settings > Control<br />
Panel > Administrative Tools >Data Sources (ODBC).<br />
<strong>Ektron®</strong> <strong>eWebEditPro</strong> <strong>and</strong> <strong>eWebEditPro</strong>+XML <strong>Installation</strong> <strong>Manual</strong> 59
2. Click the System DSN tab <strong>and</strong> then the Add button.<br />
Database Setup<br />
3. On the Create New Data Source screen, select Microsoft<br />
Access Driver (*.mdb), then click Finish.<br />
<strong>Ektron®</strong> <strong>eWebEditPro</strong> <strong>and</strong> <strong>eWebEditPro</strong>+XML <strong>Installation</strong> <strong>Manual</strong> 60
Database Setup<br />
4. On the ODBC Microsoft Access Setup dialog box, click Select.<br />
5. Navigate to the<br />
C:\Inetpub\wwwroot\ewebeditpro5\samples\asp\database<br />
folder <strong>and</strong> select the ewebeditproAccess2000.mdb database.<br />
<strong>Ektron®</strong> <strong>eWebEditPro</strong> <strong>and</strong> <strong>eWebEditPro</strong>+XML <strong>Installation</strong> <strong>Manual</strong> 61
Database Setup<br />
6. Enter ewebeditpro5 as the Data Source Name, then click OK.<br />
Non-Windows Based Systems<br />
Ektron provides a sample Microsoft Access database. However, it<br />
does not work on a non-Windows platform. So, you must set up an<br />
ODBC compliant database that operates on a non-Windows<br />
platform, such as MySQL, Oracle, Sybase, etc.<br />
Make sure the host server system administrator registers the data<br />
system name via the ColdFusion Administrator. (Read the Cold<br />
Fusion <strong>Manual</strong> for assistance.)<br />
Use the sample Access database as a model when creating your<br />
database. The sample database has the following tables.<br />
• Font_tbl<br />
• Hyperlink_tbl<br />
• Image_tbl<br />
• WYSIWYG_tbl<br />
• Media_tbl<br />
• Media Category_tbl<br />
• Category_tbl<br />
• Extension_tbl<br />
• Rule_tbl<br />
<strong>Ektron®</strong> <strong>eWebEditPro</strong> <strong>and</strong> <strong>eWebEditPro</strong>+XML <strong>Installation</strong> <strong>Manual</strong> 62
• Filetype_tbl<br />
Each table’s fields <strong>and</strong> field values are listed below.<br />
Database Setup<br />
<strong>Ektron®</strong> <strong>eWebEditPro</strong> <strong>and</strong> <strong>eWebEditPro</strong>+XML <strong>Installation</strong> <strong>Manual</strong> 63
Database Setup<br />
<strong>Ektron®</strong> <strong>eWebEditPro</strong> <strong>and</strong> <strong>eWebEditPro</strong>+XML <strong>Installation</strong> <strong>Manual</strong> 64
Uninstalling from a Client<br />
As explained in “Client <strong>Installation</strong>” on page 43, there are two ways<br />
to install <strong>eWebEditPro</strong> on a client.<br />
Similarly, there are two client uninstall procedures: one for clients<br />
that were installed automatically, <strong>and</strong> another for clients that were<br />
installed manually, that is, using the .zip file.<br />
Uninstalling from a Client that was Installed<br />
Automatically<br />
To uninstall <strong>eWebEditPro</strong> from a client that was installed<br />
automatically, follow these steps.<br />
1. Close all open sessions of <strong>eWebEditPro</strong>.<br />
2. On Windows 95 or 98, open C:\Windows\Downloaded<br />
Program Files.<br />
On Windows NT or 2000, open C:\Winnt\Downloaded<br />
Program Files.<br />
NOTE For Windows 2000, this folder could be \winnt or \windows, depending<br />
whether it was an upgrade from NT.<br />
3. Right click <strong>eWebEditPro</strong>LibCtl5.<strong>eWebEditPro</strong>.<br />
4. Select Remove.<br />
5. To uninstall WebImageFX, right click<br />
WebImageFX.ImageEditor <strong>and</strong> select Remove.<br />
<strong>Ektron®</strong> <strong>eWebEditPro</strong> <strong>and</strong> <strong>eWebEditPro</strong>+XML <strong>Installation</strong> <strong>Manual</strong> 65
Uninstalling from a Client that was Installed<br />
<strong>Manual</strong>ly<br />
Uninstalling from a Client<br />
To uninstall <strong>eWebEditPro</strong> from a client that was installed manually<br />
(that is, using the .zip file), follow these steps.<br />
1. Close any open sessions of <strong>eWebEditPro</strong>.<br />
2. Click on Windows Start button > Settings > Control Panel ><br />
Add/Remove Programs.<br />
3. Click on <strong>eWebEditPro</strong>5 Client <strong>and</strong> then Change/Remove.<br />
4. Follow the instructions on the screen to complete the removal.<br />
<strong>Ektron®</strong> <strong>eWebEditPro</strong> <strong>and</strong> <strong>eWebEditPro</strong>+XML <strong>Installation</strong> <strong>Manual</strong> 66
Uninstalling from a Server<br />
Uninstalling the .exe File<br />
Uninstalling the .zip File<br />
You can install <strong>eWebEditPro</strong> on a server using either an .exe file<br />
(Windows) or a .zip file (Non-Windows). Similarly, there are two<br />
server uninstall procedures.<br />
To remove <strong>eWebEditPro</strong> from a server that was installed using the<br />
.exe file, follow these steps.<br />
1. Close any open sessions of <strong>eWebEditPro</strong>.<br />
2. Click on Windows Start button > Settings > Control Panel ><br />
Add/Remove Programs.<br />
3. Select a release of <strong>eWebEditPro</strong> <strong>and</strong> click Change/Remove.<br />
4. Follow the screen instructions to complete the removal.<br />
To remove <strong>eWebEditPro</strong> from a server that was installed using the<br />
.zip file, follow these steps.<br />
1. Close any open sessions of <strong>eWebEditPro</strong>.<br />
2. Unregister the database. To do this, undo the steps explained<br />
in “Database Setup” on page 56.<br />
3. Delete the directory of the release that you want to uninstall.<br />
For example, to delete <strong>eWebEditPro</strong> Release 5, delete the<br />
ewebeditpro5 directory.<br />
<strong>Ektron®</strong> <strong>eWebEditPro</strong> <strong>and</strong> <strong>eWebEditPro</strong>+XML <strong>Installation</strong> <strong>Manual</strong> 67
Uninstalling from a Server<br />
Problems Deleting the ewebeditpro5 Folder Using<br />
ColdFusion<br />
If you are using ColdFusion <strong>and</strong> try to delete the ewebeditpro5<br />
folder, you may receive the following warning message that the<br />
database is locked.<br />
To unlock the database, you have two options.<br />
First Option for Unlocking the Database<br />
1. From the Windows Start button, click Settings > Control<br />
Panel > Administrative Tools > Services.<br />
2. Stop <strong>and</strong> restart ColdFusion Application Server <strong>and</strong><br />
ColdFusion Executive.<br />
Second Option for Unlocking the Database<br />
1. Log in as a ColdFusion administrator.<br />
<strong>Ektron®</strong> <strong>eWebEditPro</strong> <strong>and</strong> <strong>eWebEditPro</strong>+XML <strong>Installation</strong> <strong>Manual</strong> 68
Uninstalling from a Server<br />
2. Click Verify Datasource from left side of the screen.<br />
<strong>Ektron®</strong> <strong>eWebEditPro</strong> <strong>and</strong> <strong>eWebEditPro</strong>+XML <strong>Installation</strong> <strong>Manual</strong> 69
Uninstalling from a Server<br />
3. Verify your datasource name (ewebeditpro5) <strong>and</strong> click the<br />
Release button on the upper right corner of the window.<br />
<strong>Ektron®</strong> <strong>eWebEditPro</strong> <strong>and</strong> <strong>eWebEditPro</strong>+XML <strong>Installation</strong> <strong>Manual</strong> 70
Appendix A: Unicode Support<br />
IMPORTANT!<br />
<strong>eWebEditPro</strong> supports Unicode characters in<br />
• the editor<br />
- source view, from the editor<br />
• dialog boxes<br />
To see Unicode characters, each client’s Windows installation must include<br />
Asian <strong>and</strong> bidirectional languages. To install them, go to Control Panel ><br />
Regional <strong>and</strong> Language Options > Languages. Check both boxes under<br />
Supplemental language support (see illustration below).<br />
Unicode Support in the <strong>eWebEditPro</strong> Editor<br />
<strong>eWebEditPro</strong> is practically 100% compliant with the Unicode<br />
st<strong>and</strong>ard. It is only lacking in the following areas.<br />
<strong>Ektron®</strong> <strong>eWebEditPro</strong> <strong>and</strong> <strong>eWebEditPro</strong>+XML <strong>Installation</strong> <strong>Manual</strong> 566
NOTE<br />
Appendix A: Unicode Support<br />
• Dialog box title bars - If the client does not support Unicode<br />
characters, the title bar displays English.<br />
• The toolbar - If the client does not support Unicode characters,<br />
drop-down lists on the toolbar display question marks (?).<br />
A client fully supports Unicode characters if the Unicode language is the same as<br />
the Windows default language.<br />
• Toolbar dropdown lists on Korean systems - Korean<br />
characters in a drop-down list may appear as question marks<br />
(?) unless one of the following conditions is true:<br />
- The Arial Unicode MS font is installed. Since this is installed<br />
with MS Office, most clients have it.<br />
or<br />
- The default system language is Korean.<br />
Unicode Support in Source View<br />
<strong>eWebEditPro</strong> also supports Unicode characters in while viewing<br />
HTML source code, as illustrated below.<br />
<strong>Ektron®</strong> <strong>eWebEditPro</strong> <strong>and</strong> <strong>eWebEditPro</strong>+XML <strong>Installation</strong> <strong>Manual</strong> 567
Appendix A: Unicode Support<br />
For more information about working with HTML source code, see<br />
the <strong>eWebEditPro</strong> User <strong>Manual</strong> chapter “Working with HTML.”<br />
Unicode Support in Dialog Boxes<br />
<strong>eWebEditPro</strong> supports Unicode in text boxes within dialogs even if<br />
the Operating System (OS) language does not match the Unicode<br />
language. For example, a content contributor author wants to edit<br />
in Korean <strong>and</strong> Japanese without switching the OS language.<br />
Here is an example of such a dialog.<br />
<strong>Ektron®</strong> <strong>eWebEditPro</strong> <strong>and</strong> <strong>eWebEditPro</strong>+XML <strong>Installation</strong> <strong>Manual</strong> 568
Appendix A: Unicode Support<br />
<strong>Ektron®</strong> <strong>eWebEditPro</strong> <strong>and</strong> <strong>eWebEditPro</strong>+XML <strong>Installation</strong> <strong>Manual</strong> 569
Index<br />
B<br />
browser<br />
Internet Explorer<br />
adjustments 44<br />
requirements 4, 5<br />
hardware 5, 6<br />
viewing 4, 6<br />
web server 4, 6<br />
C<br />
CAB files<br />
with Internet Explorer 49<br />
clients<br />
installation file<br />
placing on server 43<br />
installing<br />
IE <strong>and</strong> behind<br />
firewall 49<br />
IE <strong>and</strong> not behind<br />
firewall 48<br />
Netscape 49<br />
preparing client<br />
PCs 44<br />
uninstalling 65<br />
custom tags<br />
moving during installation 23,<br />
31, 32, 33, 38, 39<br />
D<br />
database<br />
configuring 56<br />
non-Windows based<br />
systems 62<br />
windows-based systems<br />
57<br />
how <strong>eWebEditPro</strong> files to 56<br />
non-Windows 62<br />
H<br />
hardware requirements 5, 6<br />
host name, updating relative<br />
path 19, 21, 32, 39<br />
I<br />
installation<br />
client 43<br />
IE <strong>and</strong> behind<br />
firewall 49<br />
IE <strong>and</strong> not behind<br />
firewall 48<br />
Netscape 49<br />
hosted server 36<br />
testing 41<br />
upgrading from earlier<br />
release 36<br />
non-windows server 29<br />
testing installation 34<br />
windows server 12<br />
testing 25<br />
Internet Explorer<br />
4.0 settings 45<br />
adjusting security 44<br />
K<br />
keys, license see license keys<br />
L<br />
license keys 7<br />
changing upon upgrade 8<br />
domains supported 10<br />
domains where used 10<br />
format 7<br />
how <strong>eWebEditPro</strong> checks 9<br />
inserting 7<br />
invalid key message 9<br />
registering domains 11<br />
using <strong>eWebEditPro</strong><br />
without 10<br />
WebImageFX 8<br />
N<br />
Netscape<br />
browser for editing 5<br />
browser for viewing 6<br />
O<br />
operating system requirements,<br />
server 5, 6<br />
P<br />
path, relative to host name,<br />
updating 19, 21, 32, 39<br />
R<br />
relative path to host name,<br />
updating 19, 21, 32, 39<br />
requirements 1<br />
S<br />
sample code 51<br />
sample files<br />
installing 51<br />
security, adjusting, Internet<br />
Explorer 44<br />
server side COM object,<br />
registering 27<br />
server, operating system requirem<br />
ents 5, 6<br />
servers<br />
uninstalling from 67<br />
U<br />
uninstalling<br />
clients 65<br />
servers 67<br />
W<br />
Web server requirements 4, 6<br />
WebImageFX<br />
client installation file 43<br />
license keys 8<br />
registering files 28<br />
sample files 55<br />
support page 3<br />
uninstalling client 65<br />
X<br />
XML parser 45<br />
<strong>Ektron®</strong> <strong>eWebEditPro</strong> <strong>and</strong> <strong>eWebEditPro</strong>+XML <strong>Installation</strong> <strong>Manual</strong>, Release 5.1, revision 1 i