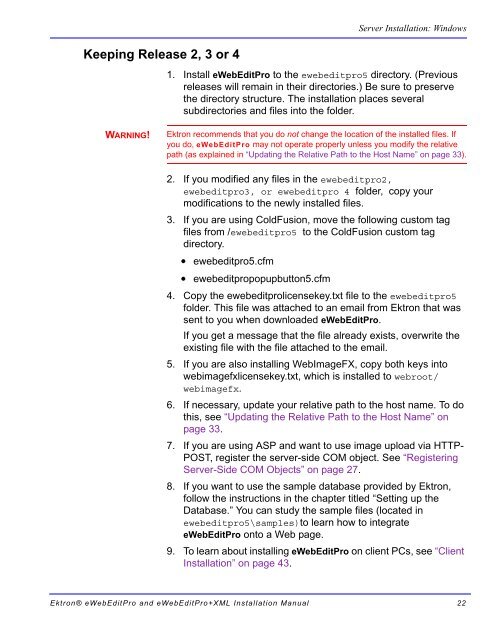Ektron® eWebEditPro and eWebEditPro+XML Installation Manual
Ektron® eWebEditPro and eWebEditPro+XML Installation Manual
Ektron® eWebEditPro and eWebEditPro+XML Installation Manual
Create successful ePaper yourself
Turn your PDF publications into a flip-book with our unique Google optimized e-Paper software.
Keeping Release 2, 3 or 4<br />
WARNING!<br />
Server <strong>Installation</strong>: Windows<br />
1. Install <strong>eWebEditPro</strong> to the ewebeditpro5 directory. (Previous<br />
releases will remain in their directories.) Be sure to preserve<br />
the directory structure. The installation places several<br />
subdirectories <strong>and</strong> files into the folder.<br />
Ektron recommends that you do not change the location of the installed files. If<br />
you do, <strong>eWebEditPro</strong> may not operate properly unless you modify the relative<br />
path (as explained in “Updating the Relative Path to the Host Name” on page 33).<br />
2. If you modified any files in the ewebeditpro2,<br />
ewebeditpro3, or ewebeditpro 4 folder, copy your<br />
modifications to the newly installed files.<br />
3. If you are using ColdFusion, move the following custom tag<br />
files from /ewebeditpro5 to the ColdFusion custom tag<br />
directory.<br />
• ewebeditpro5.cfm<br />
• ewebeditpropopupbutton5.cfm<br />
4. Copy the ewebeditprolicensekey.txt file to the ewebeditpro5<br />
folder. This file was attached to an email from Ektron that was<br />
sent to you when downloaded <strong>eWebEditPro</strong>.<br />
If you get a message that the file already exists, overwrite the<br />
existing file with the file attached to the email.<br />
5. If you are also installing WebImageFX, copy both keys into<br />
webimagefxlicensekey.txt, which is installed to webroot/<br />
webimagefx.<br />
6. If necessary, update your relative path to the host name. To do<br />
this, see “Updating the Relative Path to the Host Name” on<br />
page 33.<br />
7. If you are using ASP <strong>and</strong> want to use image upload via HTTP-<br />
POST, register the server-side COM object. See “Registering<br />
Server-Side COM Objects” on page 27.<br />
8. If you want to use the sample database provided by Ektron,<br />
follow the instructions in the chapter titled “Setting up the<br />
Database.” You can study the sample files (located in<br />
ewebeditpro5\samples)to learn how to integrate<br />
<strong>eWebEditPro</strong> onto a Web page.<br />
9. To learn about installing <strong>eWebEditPro</strong> on client PCs, see “Client<br />
<strong>Installation</strong>” on page 43.<br />
<strong>Ektron®</strong> <strong>eWebEditPro</strong> <strong>and</strong> <strong>eWebEditPro</strong>+XML <strong>Installation</strong> <strong>Manual</strong> 22