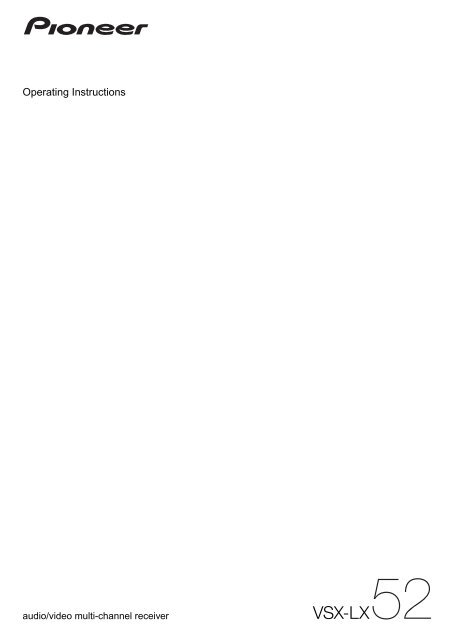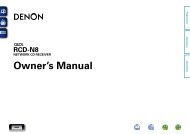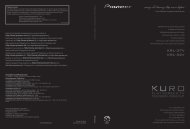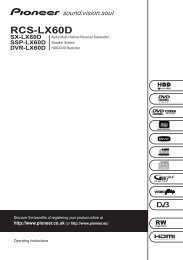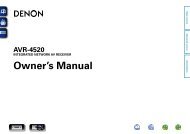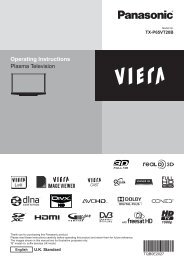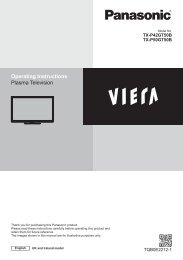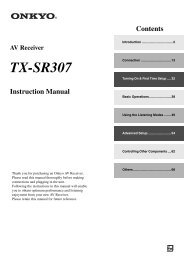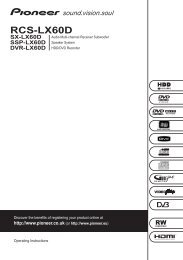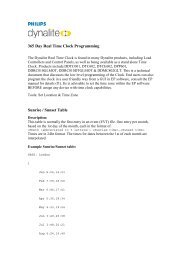Create successful ePaper yourself
Turn your PDF publications into a flip-book with our unique Google optimized e-Paper software.
<strong>Operating</strong> <strong>Instructions</strong><br />
audio/video multi-channel receiver
IMPORTANT<br />
The lightning flash with arrowhead symbol,<br />
within an equilateral triangle, is intended to<br />
alert the user to the presence of uninsulated<br />
“dangerous voltage” within the product’s<br />
enclosure that may be of sufficient<br />
magnitude to constitute a risk of electric<br />
shock to persons.<br />
CAUTION<br />
RISK OF ELECTRIC SHOCK<br />
DO NOT OPEN<br />
CAUTION:<br />
TO PREVENT THE RISK OF ELECTRIC<br />
SHOCK, DO NOT REMOVE COVER (OR<br />
BACK). NO USER-SERVICEABLE PARTS<br />
INSIDE. REFER SERVICING TO QUALIFIED<br />
SERVICE PERSONNEL.<br />
The exclamation point within an equilateral<br />
triangle is intended to alert the user to the<br />
presence of important operating and<br />
maintenance (servicing) instructions in the<br />
literature accompanying the appliance.<br />
D3-4-2-1-1_A1_En<br />
Replacement and mounting of an AC plug on the power supply cord of this unit should be performed only by qualified<br />
service personnel.<br />
IMPORTANT: THE MOULDED PLUG<br />
This appliance is supplied with a moulded three pin mains plug for your safety and convenience. A 10 amp fuse is fitted in this plug. Should the<br />
fuse need to be replaced, please ensure that the replacement fuse has a rating of 10 amps and that it is approved by ASTA or BSI to BS1362.<br />
Check for the ASTA mark or the BSI mark on the body of the fuse.<br />
If the plug contains a removable fuse cover, you must ensure that it is refitted when the fuse is replaced. If you lose the fuse cover the plug<br />
must not be used until a replacement cover is obtained. A replacement fuse cover can be obtained from your local dealer.<br />
If the fitted moulded plug is unsuitable for your socket outlet, then the fuse shall be removed and the plug cut off and disposed of<br />
safely. There is a danger of severe electrical shock if the cut off plug is inserted into any 13 amp socket.<br />
If a new plug is to be fitted, please observe the wiring code as shown below. If in any doubt, please consult a qualified electrician.<br />
IMPORTANT: The wires in this mains lead are coloured in accordance with the following code:<br />
Blue : Neutral Brown : Live<br />
As the colours of the wires in the mains lead of this appliance may not correspond with the coloured markings identifying the terminals in<br />
your plug, proceed as follows ;<br />
The wire which is coloured BLUE must be connected to the terminal which is marked with the<br />
letter N or coloured BLACK.<br />
The wire which is coloured BROWN must be connected to the terminal which is marked with the<br />
letter L or coloured RED.<br />
How to replace the fuse: Open the fuse compartment with a screwdriver and replace the fuse.<br />
WARNING<br />
Before plugging in for the first time, read the following<br />
section carefully.<br />
The voltage of the available power supply differs<br />
according to country or region. Be sure that the<br />
power supply voltage of the area where this unit<br />
will be used meets the required voltage (e.g., 230 V<br />
or 120 V) written on the rear panel. D3-4-2-1-4_A_En<br />
WARNING<br />
To prevent a fire hazard, do not place any naked<br />
flame sources (such as a lighted candle) on the<br />
equipment. D3-4-2-1-7a_A_En<br />
D3-4-2-1-2-2_B_En<br />
WARNING<br />
This equipment is not waterproof. To prevent a fire<br />
or shock hazard, do not place any container filled<br />
with liquid near this equipment (such as a vase or<br />
flower pot) or expose it to dripping, splashing, rain<br />
or moisture. D3-4-2-1-3_B_En<br />
This product complies with the Low Voltage Directive<br />
2006/95/EC and EMC Directive 2004/108/EC.<br />
D3-4-2-1-9a_A1_En
Information for users on collection and disposal of old equipment and used batteries<br />
Symbol for<br />
equipment<br />
Symbol examples<br />
for batteries<br />
Pb<br />
VENTILATION CAUTION<br />
When installing this unit, make sure to leave space<br />
around the unit for ventilation to improve heat<br />
radiation (at least 60 cm at top, 10 cm at rear, and<br />
30 cm at each side).<br />
WARNING<br />
Slots and openings in the cabinet are provided for<br />
ventilation to ensure reliable operation of the<br />
product, and to protect it from overheating. To<br />
prevent fire hazard, the openings should never be<br />
blocked or covered with items (such as newspapers,<br />
table-cloths, curtains) or by operating the<br />
equipment on thick carpet or a bed. D3-4-2-1-7b_A_En<br />
<strong>Operating</strong> Environment<br />
<strong>Operating</strong> environment temperature and humidity:<br />
+5 ºC to +35 ºC (+41 ºF to +95 ºF); less than 85 %RH<br />
(cooling vents not blocked)<br />
Do not install this unit in a poorly ventilated area, or in<br />
locations exposed to high humidity or direct sunlight (or<br />
strong artificial light) D3-4-2-1-7c_A_En<br />
These symbols on the products, packaging, and/or accompanying documents mean<br />
that used electrical and electronic products and batteries should not be mixed with<br />
general household waste.<br />
For proper treatment, recovery and recycling of old products and used batteries,<br />
please take them to applicable collection points in accordance with your national<br />
legislation.<br />
By disposing of these products and batteries correctly, you will help to save valuable<br />
resources and prevent any potential negative effects on human health and the<br />
environment which could otherwise arise from inappropriate waste handling.<br />
For more information about collection and recycling of old products and batteries,<br />
please contact your local municipality, your waste disposal service or the point of<br />
sale where you purchased the items.<br />
These symbols are only valid in the <strong>Europe</strong>an Union.<br />
For countries outside the <strong>Europe</strong>an Union:<br />
If you wish to discard these items, please contact your local authorities or dealer and<br />
ask for the correct method of disposal.<br />
K058a_A1_En<br />
This product is for general household purposes. Any<br />
failure due to use for other than household purposes<br />
(such as long-term use for business purposes in a<br />
restaurant or use in a car or ship) and which<br />
requires repair will be charged for even during the<br />
warranty period. K041_En<br />
CAUTION<br />
The STANDBY/ON switch on this unit will not<br />
completely shut off all power from the AC outlet.<br />
Since the power cord serves as the main disconnect<br />
device for the unit, you will need to unplug it from<br />
the AC outlet to shut down all power. Therefore,<br />
make sure the unit has been installed so that the<br />
power cord can be easily unplugged from the AC<br />
outlet in case of an accident. To avoid fire hazard,<br />
the power cord should also be unplugged from the<br />
AC outlet when left unused for a long period of time<br />
(for example, when on vacation). D3-4-2-2-2a_A_En<br />
If the AC plug of this unit does not match the AC<br />
outlet you want to use, the plug must be removed<br />
and appropriate one fitted. Replacement and<br />
mounting of an AC plug on the power supply cord of<br />
this unit should be performed only by qualified<br />
service personnel. If connected to an AC outlet, the<br />
cut-off plug can cause severe electrical shock. Make<br />
sure it is properly disposed of after removal.<br />
The equipment should be disconnected by removing<br />
the mains plug from the wall socket when left<br />
unused for a long period of time (for example, when<br />
on vacation). D3-4-2-2-1a_A_En
4<br />
En<br />
Thank you for buying this Pioneer product. Please read through these operating instructions so you will know how to operate<br />
your model properly. After you have finished reading the instructions, put them away in a safe place for future reference.<br />
Contents<br />
Flow of settings on the receiver . . . . . 6<br />
01 Before you start<br />
Features . . . . . . . . . . . . . . . . . . . . . . . . . . . . . . . . . . . . 7<br />
Checking what’s in the box. . . . . . . . . . . . . . . . . . . . . . 8<br />
Installing the receiver . . . . . . . . . . . . . . . . . . . . . . . . . . 8<br />
Loading the batteries . . . . . . . . . . . . . . . . . . . . . . . . . . 8<br />
<strong>Operating</strong> range of remote control unit . . . . . . . . . . . . 8<br />
02 Controls and displays<br />
Remote control. . . . . . . . . . . . . . . . . . . . . . . . . . . . . . . 9<br />
Front panel . . . . . . . . . . . . . . . . . . . . . . . . . . . . . . . . . 11<br />
Display . . . . . . . . . . . . . . . . . . . . . . . . . . . . . . . . . . . . 12<br />
03 Connecting your equipment<br />
Rear panel . . . . . . . . . . . . . . . . . . . . . . . . . . . . . . . . . 14<br />
Determining the speakers’ application . . . . . . . . . . . . 16<br />
Other speaker connection . . . . . . . . . . . . . . . . . . . . 16<br />
Placing the speakers . . . . . . . . . . . . . . . . . . . . . . . . . 17<br />
THX speaker system setup . . . . . . . . . . . . . . . . . . . . 17<br />
Some tips for improving sound quality . . . . . . . . . . . 18<br />
Connecting the speakers . . . . . . . . . . . . . . . . . . . . . . 18<br />
Installing your speaker system . . . . . . . . . . . . . . . . . . 19<br />
Standard 5.1/6.1/7.1-channel surround connections . . . 19<br />
Bi-amping your speakers . . . . . . . . . . . . . . . . . . . . . 20<br />
Bi-wiring your speakers . . . . . . . . . . . . . . . . . . . . . . 20<br />
Selecting the Surr Back system . . . . . . . . . . . . . . . . . 21<br />
ZONE 2 setup. . . . . . . . . . . . . . . . . . . . . . . . . . . . . . 21<br />
Speaker B setup. . . . . . . . . . . . . . . . . . . . . . . . . . . . 21<br />
Bi-Amping setup . . . . . . . . . . . . . . . . . . . . . . . . . . . 21<br />
About the audio connection . . . . . . . . . . . . . . . . . . . . 21<br />
About the video converter. . . . . . . . . . . . . . . . . . . . . . 22<br />
Connecting your TV and playback components . . . . . 23<br />
Connecting using HDMI . . . . . . . . . . . . . . . . . . . . . 23<br />
Connecting your DVD player with no HDMI output . . 24<br />
Connecting your TV with no HDMI input . . . . . . . . . 25<br />
Connecting an HDD/DVD recorder, VCR<br />
and other video sources . . . . . . . . . . . . . . . . . . . . . . . 27<br />
Connecting a satellite/cable receiver<br />
or other set-top box. . . . . . . . . . . . . . . . . . . . . . . . . . . 28<br />
Connecting the multichannel analog inputs. . . . . . . . 28<br />
Connecting other audio components . . . . . . . . . . . . . 28<br />
About the WMA9 Pro decoder . . . . . . . . . . . . . . . . . 29<br />
Connecting additional amplifiers . . . . . . . . . . . . . . . . 29<br />
Connecting AM/FM antennas. . . . . . . . . . . . . . . . . . . 30<br />
Connecting external antennas . . . . . . . . . . . . . . . . . 30<br />
MULTI-ZONE setup . . . . . . . . . . . . . . . . . . . . . . . . . . . 31<br />
Making MULTI-ZONE connections . . . . . . . . . . . . . . 31<br />
Connecting an IR receiver . . . . . . . . . . . . . . . . . . . . . 33<br />
<strong>Operating</strong> other Pioneer components<br />
with this unit’s sensor . . . . . . . . . . . . . . . . . . . . . . . . 33<br />
Switching components on and off<br />
using the 12 volt trigger . . . . . . . . . . . . . . . . . . . . . . . 34<br />
Connecting a PC for Advanced MCACC output . . . . . 34<br />
Connecting an HDMI-equipped component to<br />
the front panel input. . . . . . . . . . . . . . . . . . . . . . . . . . 35<br />
Connecting an iPod . . . . . . . . . . . . . . . . . . . . . . . . . . 36<br />
Connecting a USB device. . . . . . . . . . . . . . . . . . . . . . 36<br />
Plugging in the receiver . . . . . . . . . . . . . . . . . . . . . . . 37<br />
04 Basic Setup<br />
Switching the speaker impedance . . . . . . . . . . . . . . . 38<br />
Changing the OSD display language<br />
(OSD Language). . . . . . . . . . . . . . . . . . . . . . . . . . . . . 38<br />
Automatically setting up for surround sound<br />
(Auto MCACC) . . . . . . . . . . . . . . . . . . . . . . . . . . . . . . 39<br />
Problems when using the Auto MCACC Setup . . . . 40<br />
The Input Setup menu . . . . . . . . . . . . . . . . . . . . . . . . 40<br />
Input function default and possible settings . . . . . . 41<br />
05 Basic playback<br />
Playing a source. . . . . . . . . . . . . . . . . . . . . . . . . . . . . 42<br />
Playing a source with HDMI connection . . . . . . . . . 42<br />
Selecting the multichannel analog inputs . . . . . . . . 43<br />
Playing an iPod . . . . . . . . . . . . . . . . . . . . . . . . . . . . . 43<br />
Playing back audio files stored on an iPod. . . . . . . . 43<br />
Playing a USB device . . . . . . . . . . . . . . . . . . . . . . . . . 45<br />
Playing back audio files stored on a USB<br />
memory device. . . . . . . . . . . . . . . . . . . . . . . . . . . . . 45<br />
Playing back photo files stored on a USB<br />
memory device. . . . . . . . . . . . . . . . . . . . . . . . . . . . . 46<br />
About playable file formats . . . . . . . . . . . . . . . . . . . 47<br />
Listening to the radio . . . . . . . . . . . . . . . . . . . . . . . . . 48<br />
Improving FM sound . . . . . . . . . . . . . . . . . . . . . . . . 48<br />
Using Neural THX . . . . . . . . . . . . . . . . . . . . . . . . . . 48<br />
Tuning directly to a station. . . . . . . . . . . . . . . . . . . . 48<br />
Saving station presets . . . . . . . . . . . . . . . . . . . . . . . 48<br />
Naming station presets . . . . . . . . . . . . . . . . . . . . . . 48<br />
Listening to station presets . . . . . . . . . . . . . . . . . . . 49<br />
An introduction to RDS . . . . . . . . . . . . . . . . . . . . . . 49<br />
06 Listening to your system<br />
Auto playback. . . . . . . . . . . . . . . . . . . . . . . . . . . . . . . 50<br />
Listening in surround sound. . . . . . . . . . . . . . . . . . . . 50<br />
Standard surround sound . . . . . . . . . . . . . . . . . . . . 50<br />
Using the Home THX modes . . . . . . . . . . . . . . . . . . 51<br />
Using the Advanced surround effects . . . . . . . . . . . 51<br />
Listening in stereo . . . . . . . . . . . . . . . . . . . . . . . . . . . 52<br />
Using Front Stage Surround Advance . . . . . . . . . . . . 52<br />
Using Stream Direct. . . . . . . . . . . . . . . . . . . . . . . . . . 53<br />
Using surround back channel processing . . . . . . . . . 53<br />
Using the Virtual Surround Back mode . . . . . . . . . . 53<br />
Setting the Up Mix function . . . . . . . . . . . . . . . . . . . . 54<br />
Selecting MCACC presets . . . . . . . . . . . . . . . . . . . . . 54<br />
Choosing the input signal . . . . . . . . . . . . . . . . . . . . . 55<br />
Better sound using Phase Control . . . . . . . . . . . . . . . 55
07 KURO LINK<br />
Making the KURO LINK connections. . . . . . . . . . . . . 57<br />
Cautions on the KURO LINK function . . . . . . . . . . . 57<br />
About connections with a product of a different<br />
brand that supports the KURO LINK function . . . . . 58<br />
KURO LINK Setup . . . . . . . . . . . . . . . . . . . . . . . . . . . 58<br />
Setting the PQLS function . . . . . . . . . . . . . . . . . . . . . 59<br />
Before using synchronization . . . . . . . . . . . . . . . . . . 59<br />
Synchronized amp mode . . . . . . . . . . . . . . . . . . . . . . 59<br />
Synchronized amp mode operations . . . . . . . . . . . . 59<br />
Canceling synchronized amp mode . . . . . . . . . . . . 59<br />
08 Using other functions<br />
Setting the Audio options . . . . . . . . . . . . . . . . . . . . . 60<br />
Setting the Video options. . . . . . . . . . . . . . . . . . . . . . 61<br />
Switching the speaker system . . . . . . . . . . . . . . . . . . 63<br />
Using the MULTI-ZONE controls . . . . . . . . . . . . . . . . 63<br />
Making an audio or a video recording . . . . . . . . . . . . 64<br />
Reducing the level of an analog signal . . . . . . . . . . . 64<br />
Using the sleep timer. . . . . . . . . . . . . . . . . . . . . . . . . 65<br />
Dimming the display . . . . . . . . . . . . . . . . . . . . . . . . . 65<br />
Switching the HDMI output . . . . . . . . . . . . . . . . . . . . 65<br />
Checking your system settings . . . . . . . . . . . . . . . . . 65<br />
Resetting the system . . . . . . . . . . . . . . . . . . . . . . . . . 66<br />
Default system settings. . . . . . . . . . . . . . . . . . . . . . 66<br />
09 Controlling the rest of your system<br />
<strong>Operating</strong> multiple receivers . . . . . . . . . . . . . . . . . . . 67<br />
Setting the remote to control other components . . . . 67<br />
Selecting preset codes directly . . . . . . . . . . . . . . . . . 67<br />
Resetting the remote control presets. . . . . . . . . . . . . 68<br />
Default preset codes . . . . . . . . . . . . . . . . . . . . . . . . 68<br />
Controls the components . . . . . . . . . . . . . . . . . . . . . 68<br />
10 The Advanced MCACC menu<br />
Making receiver settings from the Advanced<br />
MCACC menu . . . . . . . . . . . . . . . . . . . . . . . . . . . . . . 71<br />
Automatic MCACC (Expert) . . . . . . . . . . . . . . . . . . . . 72<br />
Manual MCACC setup . . . . . . . . . . . . . . . . . . . . . . . . 74<br />
Fine Channel Level . . . . . . . . . . . . . . . . . . . . . . . . . 75<br />
Fine Speaker Distance. . . . . . . . . . . . . . . . . . . . . . . 75<br />
Standing Wave . . . . . . . . . . . . . . . . . . . . . . . . . . . . 76<br />
Acoustic Calibration EQ Adjust . . . . . . . . . . . . . . . . 77<br />
Acoustic Calibration EQ Professional . . . . . . . . . . . 77<br />
Checking MCACC Data . . . . . . . . . . . . . . . . . . . . . . . 80<br />
Speaker Setting. . . . . . . . . . . . . . . . . . . . . . . . . . . . 80<br />
Channel Level . . . . . . . . . . . . . . . . . . . . . . . . . . . . . 80<br />
Speaker Distance . . . . . . . . . . . . . . . . . . . . . . . . . . 80<br />
Standing Wave . . . . . . . . . . . . . . . . . . . . . . . . . . . . 81<br />
Acoustic Cal EQ . . . . . . . . . . . . . . . . . . . . . . . . . . . 81<br />
Output PC . . . . . . . . . . . . . . . . . . . . . . . . . . . . . . . . 81<br />
Data Management. . . . . . . . . . . . . . . . . . . . . . . . . . . 82<br />
Renaming MCACC presets . . . . . . . . . . . . . . . . . . . 82<br />
Copying MCACC preset data . . . . . . . . . . . . . . . . . . 82<br />
Clearing MCACC presets. . . . . . . . . . . . . . . . . . . . . 83<br />
11 The system and the other setup<br />
Making receiver settings from the System Setup<br />
menu. . . . . . . . . . . . . . . . . . . . . . . . . . . . . . . . . . . . . 84<br />
Manual speaker setup . . . . . . . . . . . . . . . . . . . . . . . . 84<br />
Surround back speaker setting . . . . . . . . . . . . . . . . 85<br />
Speaker Setting. . . . . . . . . . . . . . . . . . . . . . . . . . . . 85<br />
Channel Level . . . . . . . . . . . . . . . . . . . . . . . . . . . . . 86<br />
Speaker Distance . . . . . . . . . . . . . . . . . . . . . . . . . . 87<br />
X-Curve . . . . . . . . . . . . . . . . . . . . . . . . . . . . . . . . . . 87<br />
THX Audio Setting. . . . . . . . . . . . . . . . . . . . . . . . . . 87<br />
The Other Setup menu . . . . . . . . . . . . . . . . . . . . . . . 88<br />
Multi Channel Input Setup . . . . . . . . . . . . . . . . . . . 89<br />
ZONE Audio Setup . . . . . . . . . . . . . . . . . . . . . . . . . 89<br />
Power ON Level Setup. . . . . . . . . . . . . . . . . . . . . . . 90<br />
Volume Limit Setup. . . . . . . . . . . . . . . . . . . . . . . . . 90<br />
Remote Control Mode Setup . . . . . . . . . . . . . . . . . . 90<br />
Flicker Reduction Setup . . . . . . . . . . . . . . . . . . . . . 90<br />
12 Additional information<br />
Speaker Setting Guide . . . . . . . . . . . . . . . . . . . . . . . . 91<br />
Positional relationship between speakers and<br />
monitor . . . . . . . . . . . . . . . . . . . . . . . . . . . . . . . . . . 92<br />
Troubleshooting. . . . . . . . . . . . . . . . . . . . . . . . . . . . . 92<br />
Power . . . . . . . . . . . . . . . . . . . . . . . . . . . . . . . . . . . 92<br />
No sound . . . . . . . . . . . . . . . . . . . . . . . . . . . . . . . . 93<br />
Other audio problems . . . . . . . . . . . . . . . . . . . . . . . 94<br />
Video. . . . . . . . . . . . . . . . . . . . . . . . . . . . . . . . . . . . 95<br />
Settings. . . . . . . . . . . . . . . . . . . . . . . . . . . . . . . . . . 95<br />
Professional Calibration EQ graphical output . . . . . 96<br />
Display . . . . . . . . . . . . . . . . . . . . . . . . . . . . . . . . . . 96<br />
Remote control . . . . . . . . . . . . . . . . . . . . . . . . . . . . 97<br />
HDMI . . . . . . . . . . . . . . . . . . . . . . . . . . . . . . . . . . . 97<br />
Important information regarding<br />
the HDMI connection . . . . . . . . . . . . . . . . . . . . . . . 98<br />
USB interface . . . . . . . . . . . . . . . . . . . . . . . . . . . . . 99<br />
Surround sound formats . . . . . . . . . . . . . . . . . . . . . 100<br />
Dolby. . . . . . . . . . . . . . . . . . . . . . . . . . . . . . . . . . . 100<br />
DTS . . . . . . . . . . . . . . . . . . . . . . . . . . . . . . . . . . . . 101<br />
Windows Media Audio 9 Professional . . . . . . . . . . 101<br />
About iPod . . . . . . . . . . . . . . . . . . . . . . . . . . . . . . . 101<br />
About THX . . . . . . . . . . . . . . . . . . . . . . . . . . . . . . . . 102<br />
About Neural – THX Surround . . . . . . . . . . . . . . . . . 103<br />
Auto Surround, ALC and Stream Direct<br />
with different input signal formats. . . . . . . . . . . . . . 104<br />
Preset code list . . . . . . . . . . . . . . . . . . . . . . . . . . . . 105<br />
Specifications . . . . . . . . . . . . . . . . . . . . . . . . . . . . . 113<br />
Cleaning the unit . . . . . . . . . . . . . . . . . . . . . . . . . . . 113<br />
Our philosophy . . . . . . . . . . . . . . . . . . . . . . . . . . . . 113<br />
Index. . . . . . . . . . . . . . . . . . . . . . . . . . . . . . . . . . . . 114<br />
5<br />
En
6<br />
En<br />
Flow of settings on the receiver<br />
The unit is a full-fledged AV receiver equipped with an abundance of functions and terminals. It can be used easily<br />
after following the procedure below to make the connections and settings.<br />
The colors of the steps indicate the following:<br />
Required setting item<br />
Setting to be made as necessary<br />
1 Before you start<br />
Checking what’s in the box (page 8)<br />
Loading the batteries (page 8)<br />
<br />
2 Determining the speakers’ application (page 16)<br />
7.1ch surround connection<br />
5.1ch surround & Front Bi-amping connection<br />
5.1ch surround & ZONE 2 connection<br />
5.1ch surround & Speaker B connection<br />
<br />
3 Connecting the speakers<br />
Placing the speakers (page 17)<br />
Connecting the speakers (page 18)<br />
Standard 5.1/6.1/7.1-channel surround connections<br />
(page 19)<br />
Bi-amping your speakers (page 20)<br />
<br />
4 Connecting the components<br />
About the audio connection (page 21)<br />
About the video converter (page 22)<br />
Connecting your TV and playback components<br />
(page 23)<br />
Connecting AM/FM antennas (page 30)<br />
Plugging in the receiver (page 37)<br />
<br />
5 Switching the speaker impedance (page 38)<br />
(Only if the impedance of the connected speakers is<br />
6 Ω to 8 Ω)<br />
<br />
6 Power On<br />
<br />
7 Changing the OSD display language (OSD<br />
Language) (page 38)<br />
<br />
8 Surround back speaker setting (page 85)<br />
<br />
9 MCACC speaker settings<br />
Automatically setting up for surround sound (Auto<br />
MCACC) (page 39)<br />
<br />
10 The Input Setup menu (page 40)<br />
(When using connections other than the<br />
recommended connections)<br />
<br />
11 Switching the HDMI output (page 65)<br />
<br />
12 Basic playback (page 42)<br />
<br />
13 Adjusting the sound and picture quality as desired<br />
Using the various listening modes<br />
Using surround back channel processing (page 53)<br />
Better sound using Phase Control (page 55)<br />
Measure the all EQ type (SYMMETRY/ALL CH ADJ/<br />
FRONT ALIGN) (page 72)<br />
Change the channel level while listening (Tip on<br />
page 86)<br />
Switches on/off the Acoustic Calibration EQ, Sound<br />
retriever or Dialog Enhancement (page 60)<br />
Setting the PQLS function (page 59)<br />
Setting the Audio options (Tone, Loudness or<br />
Sound delay, etc.) (page 60)<br />
Setting the Video options (page 61)<br />
<br />
14 Other optional adjustments and settings<br />
KURO LINK Setup (page 58)<br />
The Advanced MCACC menu (page 71)<br />
The system and the other setup (page 84)<br />
<br />
15 Making maximum use of the remote control<br />
<strong>Operating</strong> multiple receivers (page 67)<br />
Setting the remote to control other components<br />
(page 67)
Before you start 01<br />
Chapter 1:<br />
Before you start<br />
Features<br />
Advanced Direct Energy design<br />
This receiver offers a new advancement in discrete<br />
design unique to Pioneer for high-power drivability, low<br />
distortion and stable imaging. Through a circuit design<br />
that minimizes the energy loss of the amplifier for each of<br />
the channels, this receiver generates equal amplifier<br />
power to all channels, eliminating the possibility of one<br />
channel dominating a particular sound field.<br />
Easy setup using Advanced MCACC<br />
The Auto MCACC Setup provides a quick but accurate<br />
surround sound setup, which includes the advanced<br />
features of Professional Acoustic Calibration EQ. This<br />
innovative technology measures the reverb<br />
characteristics of your listening area, allowing you to<br />
customize your system calibration with the help of a<br />
graphical output that can be displayed on-screen or<br />
using computer. With the additional benefits of<br />
numerous MCACC preset memories, standing wave<br />
control and microphone measurements from a series of<br />
reference points, your home theater experience can be<br />
truly customized for optimal surround sound.<br />
THX Select2 Plus certified design<br />
This receiver bears the THX Select2 Plus logo, which<br />
means it has passed a rigorous series of quality and<br />
performance tests covering every aspect of the product.<br />
This includes testing of pre-amplifier and power amplifier<br />
performance and operation, and hundreds of other<br />
parameters in both the digital and analog domain,<br />
making your home theater experience as faithful as<br />
possible to what the director intended.<br />
Dolby Digital and DTS decoding, including Dolby<br />
Digital EX, Dolby Pro Logic IIx, DTS 96/24, DTS-ES, Dolby<br />
Digital Plus, Dolby TrueHD, DTS-EXPRESS and DTS-HD<br />
Master Audio<br />
Dolby Digital and DTS decoding brings theater sound<br />
right into your home with up to six channels of surround<br />
sound, including a special LFE (Low Frequency Effects)<br />
channel for deep, realistic sound effects.<br />
The built-in Dolby Pro Logic IIx and DTS Neo:6 decoders<br />
not only provide full surround sound decoding for Dolby<br />
Surround sources, but will also generate convincing<br />
surround sound for any stereo source.<br />
Also, with the addition of a surround back speaker, you<br />
can take advantage of the built-in Dolby Digital EX and<br />
DTS-ES decoders for six-channel surround sound.<br />
Furthermore, Dolby Digital Plus and Dolby TrueHD,<br />
which are designed for the next-generation highdefinition<br />
media such as Blu-ray Disc and HD DVD,<br />
support up to 7.1 channels and 8 channels respectively.<br />
DTS-EXPRESS is a low-bitrate encoding technology<br />
supporting up to 5.1 channels, with fixed data transfer<br />
rates ranging from 24 kbps to 256 kbps (this encoding is<br />
available only when signals are delivered to this receiver<br />
as primary audio).<br />
DTS-HD Master Audio delivers audio signals to listeners<br />
without any loss of data with its high transfer rates.<br />
Phase Control<br />
The Phase Control technology incorporated into this<br />
receiver’s design provides coherent sound reproduction<br />
through the use of phase matching for an optimal sound<br />
image at your listening position.<br />
Sound Retriever<br />
The Sound Retriever feature employs DSP technology to<br />
restore sound pressure and smooth jagged artifacts left<br />
over after compression. This helps bring CD quality<br />
sound back to WMA, MP3 and MPEG-4 AAC audio files<br />
and achieves a richer sense of presence when playing<br />
Dolby Digital, DTS or WMA 9 Pro audio formats recorded<br />
in multiple channels on DVDs and other discs.<br />
Front Stage Surround Advance<br />
With the Front Stage Surround Advance feature, you can<br />
enjoy seamless, natural surround sound effects using<br />
only the front speakers, without deteriorating the quality<br />
of the original sound.<br />
Auto Level Control<br />
When the source is played in Auto level control mode<br />
(ALC), this receiver automatically equalizes the playback<br />
sound level according to the variation in recording levels.<br />
HDMI and digital video conversion<br />
This receiver is compatible with the HDMI digital video<br />
format, providing you with high-definition digital video/<br />
audio via a single cable.<br />
High-quality sound formats such as DTS-HD and Dolby<br />
TrueHD are supported while this receiver is also<br />
compatible with the DeepColor feature. You can operate<br />
this receiver in synchronization with your Pioneer<br />
component that supports the KURO LINK function by<br />
connecting your component to this receiver via HDMI.<br />
Also, the built-in digital video converter of this receiver<br />
makes both de-interlacing and up-scaling possible, and<br />
analog video signals being input are converted and<br />
output as digital video signals at the HDMI terminal.<br />
7<br />
En
01<br />
8<br />
En<br />
Before you start<br />
iPod and USB Ready<br />
This receiver has the terminals for connecting an iPod<br />
unit and a USB mass storage device.<br />
The iPod terminal is ready for handling digital audio, and<br />
this receiver’s enhanced compatibility makes on-screen<br />
control of your iPod an added possibility.<br />
The USB terminal allows you to listen to two-channel<br />
audio from a USB mass storage device connected to this<br />
receiver.<br />
Checking what’s in the box<br />
Please check that you’ve received the following supplied<br />
accessories:<br />
Setup microphone (cable: 5 m)<br />
Remote control unit<br />
AA size IEC R6 dry cell batteries (to confirm system<br />
operation) x2<br />
AM loop antenna<br />
FM wire antenna<br />
iPod cable<br />
Power cord<br />
Warranty card<br />
These operating instructions<br />
Installing the receiver<br />
When installing this unit, make sure to put it on a<br />
level and stable surface.<br />
Don’t install it on the following places:<br />
– on a color TV (the screen may distort)<br />
– near a cassette deck (or close to a device that gives off<br />
a magnetic field). This may interfere with the sound.<br />
– in direct sunlight<br />
– in damp or wet areas<br />
– in extremely hot or cold areas<br />
– in places where there is vibration or other movement<br />
– in places that are very dusty<br />
– in places that have hot fumes or oils (such as a kitchen)<br />
Do not touch this receiver’s bottom panel while the<br />
power is turned on. The bottom panel gets hot when<br />
the power is on, and touching it could cause burns.<br />
Loading the batteries<br />
CAUTION<br />
Incorrect use of batteries may result in such hazards as<br />
leakage and bursting. Observe the following precautions:<br />
Never use new and old batteries together.<br />
Insert the plus and minus sides of the batteries<br />
properly according to the marks in the battery case.<br />
Batteries with the same shape may have different<br />
voltages. Do not use different batteries together.<br />
When disposing of used batteries, please comply<br />
with governmental regulations or environmental<br />
public instruction’s rules that apply in your country or<br />
area.<br />
WARNING<br />
Do not use or store batteries in direct sunlight or<br />
other excessively hot place, such as inside a car or<br />
near a heater. This can cause batteries to leak,<br />
overheat, explode or catch fire. It can also reduce the<br />
life or performance of batteries.<br />
<strong>Operating</strong> range of remote control unit<br />
The remote control may not work properly if:<br />
There are obstacles between the remote control and<br />
the receiver’s remote sensor.<br />
Direct sunlight or fluorescent light is shining onto the<br />
remote sensor.<br />
The receiver is located near a device that is emitting<br />
infrared rays.<br />
The receiver is operated simultaneously with another<br />
infrared remote control unit.<br />
30°<br />
30°<br />
7 m
Controls and displays 02<br />
Chapter 2:<br />
Controls and displays<br />
Remote control<br />
1<br />
2<br />
3<br />
4<br />
5<br />
6<br />
7<br />
8<br />
9<br />
10<br />
11<br />
RECEIVER SOURCE<br />
DVD BD DVR HDMI<br />
TV CD CD-R<br />
VIDEO<br />
iPod USB TUNER INPUT SELECT<br />
CH<br />
AUDIO<br />
PARAMETER<br />
TOP MENU<br />
BAND<br />
PTY<br />
SEARCH<br />
AUTO/ALC/<br />
DIRECT<br />
INPUT<br />
VOL<br />
LIST TUNE TOOLS<br />
HDD DVD<br />
MUTE<br />
T.EDIT<br />
GUIDE<br />
RETURN<br />
THX PHASE CTRL STATUS<br />
REMOTE<br />
SETUP<br />
1 2 3<br />
SIGNAL SEL<br />
MCACC<br />
TV CONTROL<br />
MENU<br />
STEREO STANDARD ADV SURR<br />
ZONE 2 MAIN ZONE 3<br />
HDMI OUT<br />
SLEEP<br />
4 5 6<br />
SBch<br />
A.ATT<br />
DIMMER<br />
7 8 9<br />
D.ACCESS<br />
CH LEVEL<br />
CLASS<br />
MASTER<br />
VOLUME<br />
The remote has been conveniently color-coded according<br />
to component control using the following system:<br />
White – Receiver control, TV Control<br />
Blue – Other controls<br />
0<br />
ENTER<br />
PRESET ENTER<br />
PRESET<br />
HOME<br />
MENU TUNE<br />
iPod CTRL<br />
TV/DTV<br />
AUDIO INFO<br />
MPX PQLS<br />
DISP<br />
RECEIVER<br />
VIDEO<br />
PARAMETER<br />
CH<br />
TV CTRL RECEIVER<br />
12<br />
13<br />
14<br />
15<br />
16<br />
17<br />
1 RECEIVER<br />
This switches between standby and on for this receiver.<br />
2 Input function buttons<br />
Press to select control of other components (see<br />
Controlling the rest of your system on page 67).<br />
Use INPUT SELECT to select the input function (page 42).<br />
3 Number buttons and other receiver/component<br />
controls<br />
Use the number buttons to directly select a radio<br />
frequency (page 48) or the tracks on a CD, DVD, etc.<br />
ENTER can be used to enter commands for TV or DTV.<br />
Press RECEIVER<br />
first to access:<br />
HDMI OUT – Switch the HDMI output terminal<br />
(page 65).<br />
SIGNAL SEL – Use to select an input signal (page 55).<br />
MCACC – Press to switch between MCACC presets<br />
(page 54).<br />
SLEEP – Use to put the receiver in sleep mode and<br />
select the amount of time before sleep (page 65).<br />
SBch – Use to select the surround back/virtual surround<br />
back channel mode (page 53).<br />
A.ATT – Attenuates (lowers) the level of an analog<br />
input signal to prevent distortion (page 64).<br />
DIMMER – Dims or brightens the display (page 65).<br />
CH LEVEL – Press repeatedly to select a channel,<br />
then use / to adjust the level (page 86).<br />
Press TUNER first to access:<br />
D.ACCESS – After pressing, you can access a radio<br />
station directly using the number buttons (page 48).<br />
CLASS – Switches between the seven banks (classes)<br />
of radio station presets (page 48).<br />
4 TV CONTROL buttons<br />
These buttons are dedicated to control the TV assigned to<br />
TV operation selector switch. Thus if you only have one TV<br />
to hook up to this system assign it to the TV operation<br />
selector switch (see page 68 for more on this).<br />
– Use to turn on/off the power of the TV.<br />
INPUT – Use to select the TV input signal.<br />
CH +/– – Use to select channels.<br />
VOL +/– – Use to adjust the volume on your TV.<br />
9<br />
En
02<br />
10<br />
En<br />
Controls and displays<br />
5 Tuner/component control buttons/HOME MENU<br />
These button controls can be accessed after you have<br />
selected the corresponding input function button (DVD,<br />
DVR, TV, etc.). The BAND, T.EDIT and PTY SEARCH<br />
tuner controls are explained on page 48.<br />
Press RECEIVER first to access:<br />
AUDIO PARAMETER – Use to access the Audio<br />
options (page 60).<br />
VIDEO PARAMETER – Use to access the Video<br />
options (page 61).<br />
HOME MENU – Use to access the Home Menu<br />
(pages 38, 40, 58, 71, 84 and 88).<br />
RETURN – Press to confirm and exit the current<br />
menu screen (also use to return to the previous menu<br />
with DVDs or to select closed captioning with DTV).<br />
6 /// (TUNE/PRESET) /ENTER<br />
Use the arrow buttons when setting up your surround<br />
sound system (see page 71) and the Audio or Video<br />
options (page 60 or 61). Also used to control DVD menus/<br />
options and for deck 1 of a double cassette deck player.<br />
Use TUNE/ to find radio frequencies and use PRESET<br />
/ to find preset stations (page 48).<br />
7 Component/Receiver control buttons<br />
The main buttons (, , etc.) are used to control a<br />
component after you have selected it using the input<br />
function buttons.<br />
The controls above these buttons can be accessed after<br />
you have selected the corresponding input function<br />
button (for example DVD, DVR or TV). These buttons also<br />
function as described below.<br />
Press TUNER first to access:<br />
MPX – Switches between stereo and mono reception<br />
of FM broadcasts. If the signal is weak, then switching<br />
to mono will improve the sound quality (page 48).<br />
Press RECEIVER first to access:<br />
AUTO/ALC/DIRECT – Switches between Auto<br />
Surround (page 50), Auto level control mode and<br />
Stream Direct mode (page 53).<br />
STEREO – Switches between stereo playback and<br />
Front Stage Surround Advance modes (page 52).<br />
STANDARD – Press for Standard decoding and to<br />
switch between the various 2 Pro Logic IIx and<br />
Neo:6 options (page 50).<br />
ADV SURR – Use to switch between the various<br />
surround modes (page 51).<br />
THX – Press to select a Home THX listening mode<br />
(page 51).<br />
PHASE CTRL – Press to switch on/off Phase Control<br />
(page 55).<br />
STATUS – Press to check selected receiver settings<br />
(page 65).<br />
PQLS – Press to select PQLS setting (page 59).<br />
8 AUDIO – Changes the audio or channel on DVD or<br />
BD discs.<br />
DISP – Switches between named station presets and<br />
radio frequencies.<br />
CH +/– – Use to select channels for DVD/DVR units.<br />
9 REMOTE SETUP<br />
Use to input the preset code when making remote<br />
control settings and to set the remote control mode<br />
(page 67).<br />
10 TV CTRL<br />
Use this button to set preset code of your TV’s<br />
manufacturer when controlling TV (see Selecting preset<br />
codes directly on page 67 for more on this).<br />
11 MULTI-ZONE operation selector switch<br />
Switch to perform operations in the main zone, ZONE 2<br />
and ZONE 3 (page 64).<br />
12 Remote control LED<br />
Lights when a command is sent from the remote control<br />
(page 67).<br />
13 SOURCE<br />
Press to turn on/off other components connected to the<br />
receiver (see page 67 for more on this).<br />
14 MASTER VOLUME +/–<br />
Use to set the listening volume.<br />
15 MUTE<br />
Mutes the sound or restores the sound if it has been<br />
muted (adjusting the volume also restores the sound).<br />
16 RECEIVER<br />
Switches the remote to control the receiver (used to<br />
select the white commands above the number buttons<br />
(A.ATT, etc.)). Also use this button to set up surround<br />
sound.<br />
17<br />
Press to turn on/off the illumination of some of the<br />
buttons.
Controls and displays 02<br />
Front panel<br />
1 2 3 4 5<br />
1 INPUT SELECTOR dial<br />
Use to select an input function.<br />
2 STANDBY/ON<br />
Switches the receiver between on and standby. Power<br />
indicator lights when the receiver is on.<br />
When the KURO LINK function is set to ON, the power<br />
indicator lights dimly when the power is in standby.<br />
3 Tuner controls<br />
BAND – Switches between AM and FM radio bands<br />
(page 48).<br />
TUNE +/– – Use to find radio frequencies (page 48).<br />
PRESET +/– – Use to find preset stations (page 48).<br />
TUNER EDIT – Use with TUNE +/–, PRESET +/– and<br />
ENTER to memorize and name stations for recall<br />
(page 48).<br />
4 PHASE CONTROL indicator – Lights to indicate<br />
Phase Control is selected (page 55).<br />
ADVANCED MCACC indicator – Lights when EQ is<br />
set to ON in the AUDIO PARAMETER menu (page 60).<br />
PQLS indicator – Lights when the PQLS feature is<br />
active (page 59).<br />
HDMI indicator – Blinks when connecting an HDMIequipped<br />
component; lights when the component is<br />
connected (page 23).<br />
5 Character display<br />
See Display on page 12.<br />
6 ENTER<br />
INPUT<br />
SELECTOR<br />
STANDBY/ON<br />
7 Remote sensor<br />
Receives the signals from the remote control (see<br />
<strong>Operating</strong> range of remote control unit on page 8).<br />
8 MASTER VOLUME dial<br />
BAND TUNE TUNE<br />
PHONES<br />
AUTO SURR /ALC/<br />
STREAM DIRECT<br />
PHASE<br />
CONTROL<br />
ADVANCED<br />
MCACC PQLS HDMI<br />
PRESET PRESET TUNER EDIT<br />
ADVANCED STANDARD<br />
STEREO SURROUND SURROUND HOME THX SPEAKERS<br />
MCACC SETUP MIC<br />
MULTI-ZONE<br />
CONTROL ON / OFF<br />
iPod<br />
iPhone<br />
9 PHONES jack<br />
Use to connect headphones. When the headphones are<br />
connected, there is no sound output from the speakers.<br />
10 Listening mode buttons<br />
USB<br />
AUTO SURR/ALC/STREAM DIRECT – Switches<br />
between Auto Surround (page 50), Auto level control<br />
mode and Stream Direct mode (page 53).<br />
STEREO – Switches between stereo playback and<br />
Front Stage Surround Advance modes (page 52).<br />
ADVANCED SURROUND – Use to switch between<br />
the various surround modes (page 51).<br />
STANDARD SURROUND – Press for Standard<br />
decoding and to switch between the various 2 Pro<br />
Logic IIx and Neo:6 options (page 50).<br />
HOME THX – Press to select a Home THX listening<br />
mode (page 51).<br />
11 SPEAKERS<br />
Use to change the speaker system (page 63).<br />
VSX-LX52<br />
MASTER<br />
VOLUME<br />
12 MULTI-ZONE controls<br />
If you’ve made MULTI-ZONE connections (see MULTI-<br />
ZONE setup on page 31) use these controls to control the<br />
sub zone from the main zone (see Using the MULTI-ZONE<br />
controls on page 63).<br />
13 MCACC SETUP MIC jack<br />
Use to connect the supplied microphone (page 39).<br />
14 iPod/iPhone/USB terminals<br />
Use to connect your Apple iPod as an audio and video<br />
source, or connect a USB device for audio and photo<br />
playback (page 36).<br />
15 HDMI input connector<br />
Use for connection to compatible HDMI device (Video<br />
camera, etc.). See Connecting an HDMI-equipped<br />
component to the front panel input on page 35.<br />
ENTER<br />
VIDEO CAMERA<br />
9 10 11 12 13 14 15<br />
6<br />
7 8<br />
HDMI 4<br />
11<br />
En
02<br />
12<br />
En<br />
Controls and displays<br />
Display<br />
9<br />
1 2<br />
3 4<br />
5 6 7 8 9 10 11 12 13 14 15 16<br />
AUTO<br />
PCM<br />
HDMI<br />
DIGITAL<br />
L<br />
SL<br />
XL<br />
C<br />
XC<br />
R<br />
SR<br />
XR<br />
2DIGITAL<br />
PLUS<br />
2TrueHD<br />
WMA9Pro<br />
DTS HD ES 96/24<br />
DSD PCM<br />
TUNED RDS<br />
MULTI-ZONE PQLS ALC ATT STEREO<br />
S.RTRV SOUND UP MIX OVER MONO dB<br />
ANALOG LFE<br />
AUTO SURROUND<br />
STREAM DIRECT<br />
2PROLOGIC<br />
x Neo:6<br />
THX ADV.SURROUND<br />
STEREO STANDARD<br />
SP AB SLEEP<br />
MSTR CD<br />
CD-R<br />
TUNER<br />
iPod<br />
DVD TV<br />
BD DVR<br />
VIDEO<br />
HDMI [ 2 ]<br />
USB<br />
[ 3 ] [ 4 ]<br />
17 18 19 20<br />
1 SIGNAL indicators<br />
Light to indicate the currently selected input signal.<br />
AUTO lights when the receiver is set to select the input<br />
signal automatically (page 55).<br />
2 Program format indicators<br />
Light to indicate the channels being input when PCM<br />
signals are being input. They do not indicate the audio<br />
signals being output from the receiver.<br />
L/R – Left front/Right front channel<br />
C – Center channel<br />
SL/SR – Left surround/Right surround channel<br />
LFE – Low frequency effects channel (the (( )) indicators light<br />
when an LFE signal is being input)<br />
XL/XR – Two channels other than the ones above<br />
XC – Either one channel other than the ones above, the mono<br />
surround channel or matrix encode flag<br />
3 Digital format indicators<br />
Light when a signal encoded in the corresponding format<br />
is detected.<br />
4 S.RTRV<br />
Lights when the Sound Retriever function is active<br />
(page 60).<br />
5 MULTI-ZONE<br />
Lights when the MULTI-ZONE feature is active (page 63).<br />
6 DSD PCM – Light during DSD (Direct Stream Digital) to<br />
PCM conversion with SACDs.<br />
PCM – Lights during playback of PCM signals.<br />
7 SOUND<br />
Lights when any of the Midnight, Loudness or tone<br />
controls feature is selected (page 60).<br />
Lights when Dialog Enhancement is switched on.<br />
8 UP MIX<br />
Lights when the Up Mix is switched on (page 54).<br />
21 22<br />
9 Listening mode indicators<br />
AUTO SURROUND – Lights when the Auto Surround<br />
feature is switched on (page 50).<br />
ALC – Lights when the ALC (Auto level control) mode<br />
is selected (page 53).<br />
STREAM DIRECT – Lights when Direct/Pure Direct is<br />
selected (page 53).<br />
ADV.SURROUND – Lights when one of the<br />
Advanced Surround modes has been selected<br />
(page 51).<br />
STEREO – Lights when stereo listening is switched<br />
on (page 52).<br />
STANDARD – Lights when one of the Standard<br />
Surround modes is switched on (page 50).<br />
THX – Lights when one of the Home THX modes is<br />
selected (page 51).<br />
10 (PHASE CONTROL)<br />
Lights when the Phase Control is switched on (page 55).<br />
11 Analog signal indicators<br />
Light to indicate reducing the level of an analog signal<br />
(page 64).<br />
12 Tuner indicators<br />
TUNED – Lights when a broadcast is being received.<br />
STEREO – Lights when a stereo FM broadcast is being<br />
received in auto stereo mode.<br />
MONO – Lights when the mono mode is set using<br />
MPX.<br />
RDS – Lights when an RDS broadcast is received.<br />
13<br />
Lights when the sound is muted (page 10).
Controls and displays 02<br />
14 Master volume level<br />
Shows the overall volume level.<br />
“---” indicates the minimum level, and “+12dB” indicates<br />
the maximum level.<br />
15 Input function indicators<br />
Light to indicate the input function you have selected.<br />
16 Scroll indicators<br />
Light when there are more selectable items when making<br />
the various settings.<br />
17 Speaker indicators<br />
Lights to indicate the current speaker system, A and/or B<br />
(page 63).<br />
18 SLEEP<br />
Lights when the receiver is in sleep mode (page 65).<br />
19 Matrix decoding format indicators<br />
2PRO LOGIC IIx – This lights to indicate 2 Pro<br />
Logic II / 2 Pro Logic IIx decoding (page 50).<br />
Neo:6 – When one of the Neo:6 modes of the receiver<br />
is on, this lights to indicate Neo:6 processing (page 50).<br />
20 MSTR<br />
Lights during playback of DTS-HD Master Audio signal.<br />
21 Character display<br />
Displays various system information.<br />
22 Remote control mode indicator<br />
Lights to indicate the receiver’s remote control mode<br />
setting. (Not displayed when set to 1.) (page 67)<br />
13<br />
En
03<br />
14<br />
En<br />
Connecting your equipment<br />
Chapter 3:<br />
Connecting your equipment<br />
This receiver provides you with many connection possibilities, but it doesn’t have to be difficult. This page explains the<br />
kinds of components you can connect to make up your home theater system.<br />
Rear panel<br />
HDMI<br />
ASSIGNABLE<br />
1 3<br />
COMPONENT<br />
4VIDEO<br />
ASSIGNABLE<br />
IN 1<br />
(DVD)<br />
Y<br />
PB<br />
PR<br />
Y<br />
PB<br />
PR<br />
12<br />
MONITOR<br />
OUT<br />
RS-232C<br />
1<br />
BD IN IN 1 IN 2 IN 3<br />
OUT 1 (KURO OUT 2<br />
LINK)<br />
IN 2<br />
(DVR) L<br />
Y<br />
R<br />
PB<br />
ZONE2 ZONE3<br />
OUT OUT<br />
PR<br />
MONITOR<br />
OUT<br />
VIDEO<br />
CAUTION<br />
S-VIDEO<br />
DVD<br />
IN<br />
TV/SAT<br />
IN<br />
VIDEO DVR<br />
IN OUT IN<br />
Before making or changing the connections, switch<br />
off the power and disconnect the power cord from the<br />
power outlet. Plugging in should be the final step.<br />
To avoid hum, do not lay connected cables over the<br />
top of the receiver.<br />
1 HDMI connectors (x6)<br />
Multiple inputs and two outputs for high-quality audio/<br />
video connection to compatible HDMI devices.<br />
See Connecting your TV and playback components on<br />
page 23.<br />
See Switching the HDMI output on page 65.<br />
2 Coaxial digital audio inputs (x2)<br />
Use for digital audio sources, including DVD players/<br />
recorders, digital satellite receivers, CD players, etc.<br />
See also The Input Setup menu on page 40 to assign<br />
the inputs.<br />
CD<br />
IN<br />
A<br />
COAXIAL ASSIGNABLE<br />
ASSIGN-<br />
ABLE<br />
OPTICAL<br />
IN 1<br />
IN 2<br />
IN 1 IN 2 IN 3<br />
OUT<br />
(DVD) (CD) (TV/SAT) (DVR) (VIDEO)<br />
5 7 8 9 10<br />
13<br />
6<br />
14 15<br />
CONTROL<br />
IN OUT<br />
IR<br />
IN 1 IN 2 OUT<br />
12 V TRIGGER<br />
(OUTPUT 12 V<br />
TOTAL 50 mA MAX)<br />
1 2<br />
16<br />
2 3<br />
CD-R/TAPE<br />
OUT IN<br />
FRONT<br />
FRONT CENTER SURROUND FRONT CENTER<br />
SUBWOOFER<br />
MULTI CH IN PRE OUT<br />
SPEAKERS<br />
CENTER SURROUND<br />
R L R L<br />
SUBWOOFER<br />
ANTENNA<br />
AUDIO FM UNMAL<br />
L<br />
(Single)<br />
75 <br />
R<br />
SURROUND SURROUND<br />
BACK<br />
SURROUND BACK / B<br />
11<br />
R L (Single)<br />
AM LOOP<br />
3 Optical digital audio output/input(s) (x4)<br />
Use the OUT jack for recording to a CD or MiniDisc<br />
recorder.<br />
See Connecting other audio components on page 28.<br />
Use the IN jacks for digital audio sources, including DVD<br />
players/recorders, digital satellite receivers, CD players,<br />
etc.<br />
See also The Input Setup menu on page 40 to assign<br />
the inputs.<br />
4 Component video connectors (x3)<br />
Use the inputs to connect any video source that has<br />
component video output, such as a DVD player.<br />
See Connecting your DVD player with no HDMI output<br />
on page 24.<br />
Use the output to connect monitor or TV.<br />
See Connecting your TV with no HDMI input on<br />
page 25.<br />
5 MULTI-ZONE audio/video outputs<br />
Use to connect a second or third amplifier and monitors<br />
or TVs in a separate room.<br />
See MULTI-ZONE setup on page 31.<br />
6 Composite and S-Video monitor outputs<br />
Use to connect monitors and TVs.<br />
See Connecting your TV with no HDMI input on<br />
page 25.<br />
17<br />
AC IN
Connecting your equipment 03<br />
7 Audio/video source inputs/(outputs) (x5)<br />
Use for connection to audio/visual sources, such as DVD<br />
players/recorders, VCRs, etc. Each set of inputs has jacks<br />
for composite video, S-Video and stereo analog audio.<br />
See Connecting an HDD/DVD recorder, VCR and other<br />
video sources on page 27.<br />
8 Stereo analog audio source inputs/(outputs) (x3)<br />
Use for connection to audio sources such as CD players,<br />
tape decks, turntables, etc.<br />
See Connecting other audio components on page 28.<br />
9 Multichannel analog audio inputs<br />
7.1 channel inputs for connection to a DVD player with<br />
multichannel analog outputs.<br />
See Connecting the multichannel analog inputs on<br />
page 28.<br />
10 Multichannel pre-amplifier outputs<br />
Use to connect separate amplifiers for front, center,<br />
surround, surround back and subwoofer channels.<br />
See Connecting additional amplifiers on page 29 (see<br />
also Installing your speaker system on page 19 for<br />
powered subwoofer connection).<br />
11 AM and FM antenna terminals<br />
Use to connect indoor or outdoor antennas for radio<br />
broadcasts.<br />
See Connecting AM/FM antennas on page 30.<br />
12 RS-232C connector<br />
Use for connection to a PC for graphical output when<br />
using Advanced MCACC.<br />
See Connecting a PC for Advanced MCACC output on<br />
page 34.<br />
13 Control input/output<br />
Use to connect other Pioneer components so that you<br />
can control all your equipment from a single IR remote<br />
sensor.<br />
See <strong>Operating</strong> other Pioneer components with this<br />
unit’s sensor on page 33.<br />
14 Remote inputs/output<br />
Use for connection to an external remote control sensor<br />
for use in a MULTI-ZONE setup, for example.<br />
See Connecting an IR receiver on page 33.<br />
15 12 V trigger jacks (total 50 mA max.) (x2)<br />
Use to switch components in your system on and off<br />
according to the input function of the receiver.<br />
See Switching components on and off using the 12<br />
volt trigger on page 34.<br />
16 Speaker terminals<br />
Use for connection to the main front, center, surround<br />
and surround back speakers.<br />
See Connecting the speakers on page 18.<br />
17 AC power inlet<br />
Connect the supplied power cord here.<br />
See Plugging in the receiver on page 37.<br />
15<br />
En
03<br />
16<br />
En<br />
Connecting your equipment<br />
Determining the speakers’ application<br />
Surround sound with a strong sense of presence can be<br />
enjoyed by connecting 7 speakers and 1 subwoofer. It is<br />
also possible to achieve high sound quality using bi-amp<br />
connections and to enjoy music in other rooms using the<br />
MULTI-ZONE feature. High sound quality can be<br />
achieved with a minimum of two speakers.<br />
Be sure to connect speakers to the front left and right<br />
channels ( L and R ).<br />
The Surr Back System setting must be made if you<br />
use any of the connections shown below other than<br />
[1] (see Selecting the Surr Back system on page 21).<br />
[1] 7.1ch surround connection<br />
(Simple connection & Best surround)<br />
*Default setting<br />
These connections prioritize surround sound with a<br />
speaker layout like that in a movie theater.<br />
Surr Back System setting: Normal (default)<br />
If you have six speakers, either only connect one<br />
surround back speaker (6.1 ch surround), or connect<br />
for the 7.1-channel setting as shown on the diagram<br />
below but without the center speaker.<br />
L SW<br />
R<br />
Front<br />
left<br />
Subwoofer<br />
C<br />
Center<br />
Front<br />
right<br />
SL<br />
SR<br />
Surround<br />
left<br />
Surround<br />
back left<br />
SBL SBR<br />
Surround<br />
back right<br />
Surround<br />
right<br />
[2] 5.1ch surround & Front Bi-amping connection<br />
(High quality surround)<br />
Bi-amping connection of the front speakers for high<br />
sound quality with 5.1-channel surround sound.<br />
Surr Back System setting: Front Bi-Amp<br />
L SW<br />
R<br />
Front C<br />
Front<br />
left*<br />
Subwoofer<br />
Center right*<br />
Surround<br />
left<br />
Surround<br />
right<br />
SL SR<br />
*Bi-amp compatible speaker<br />
[3] 5.1ch surround & ZONE 2 connection<br />
(Multi Zone)<br />
With these connections you can simultaneously enjoy<br />
5.1-channel surround sound in the main zone with stereo<br />
playback on another component in ZONE 2. (The<br />
selection of input devices is limited.)<br />
Surr Back System setting: ZONE 2<br />
L<br />
Front<br />
left<br />
SW<br />
C<br />
Center<br />
R<br />
Front<br />
right<br />
L<br />
Left<br />
R<br />
Right<br />
Subwoofer<br />
ZONE 2<br />
Surround<br />
Surround<br />
left<br />
right<br />
SL SR<br />
[4] 5.1ch surround & Speaker B connection<br />
With these connections you can simultaneously enjoy<br />
5.1-channel surround sound in the main zone with stereo<br />
playback of the same sound on the B speakers.<br />
Surr Back System setting: Speaker B<br />
L SW<br />
R<br />
Front<br />
left<br />
Subwoofer<br />
C<br />
Center<br />
Front<br />
right<br />
Surround<br />
left<br />
Surround<br />
right<br />
SL SR<br />
Speaker B<br />
Other speaker connection<br />
Your favorite speaker connections can be selected<br />
even if you have fewer than 5.1 speakers.<br />
When not connecting a subwoofer, connect speakers<br />
with low frequency reproduction capabilities to the<br />
front channel. (The subwoofer’s low frequency<br />
component is played from the front speakers, so the<br />
speakers could be damaged.)<br />
After connecting, be sure to conduct the Auto<br />
MCACC (speaker environment setting) procedure.<br />
See Automatically setting up for surround sound<br />
(Auto MCACC) on page 39.
Connecting your equipment 03<br />
Placing the speakers<br />
To achieve the best possible surround sound, install your<br />
speakers as shown below.<br />
5.1 channel surround system:<br />
Front left<br />
Surround<br />
left<br />
Subwoofer<br />
Center<br />
120° 120°<br />
6.1 channel surround system:<br />
7.1 channel surround system:<br />
Front right<br />
Surround<br />
right<br />
Center<br />
Front left Front right<br />
Surround<br />
left<br />
Subwoofer<br />
120° 120°<br />
Surround Back<br />
Surround<br />
right<br />
Center<br />
Front left Front right<br />
Surround<br />
left<br />
Subwoofer<br />
90°<br />
Surround back<br />
left<br />
60°<br />
If you have two surround back speakers THX<br />
recommends placing them together and the same<br />
distance from your listening position (see below).<br />
90°<br />
Surround<br />
right<br />
Surround back<br />
right<br />
THX speaker system setup<br />
If you have a complete THX speaker system, follow the<br />
diagram below to place your speakers. Note that the<br />
surround speakers ( indicates bi-polar radiating<br />
speakers) should output at an angle parallel to the<br />
listener.<br />
L C R<br />
SL SR<br />
Surround Surround<br />
SBL SBR<br />
Surround back<br />
If you have two surround back speakers THX<br />
recommends placing them together and the same<br />
distance from your listening position for the following<br />
THX modes: THX Select2 CINEMA, THX Select2<br />
MUSIC and THX Select2 GAMES.<br />
If you are using a THX certified subwoofer use the<br />
THX INPUT jack on the subwoofer (if your subwoofer<br />
has one) or switch the filter position to THX on your<br />
subwoofer.<br />
See also THX Audio Setting on page 87 to make the<br />
settings that will give you the best sound experience<br />
when using the Home THX modes (page 51).<br />
17<br />
En
03<br />
18<br />
En<br />
Connecting your equipment<br />
Some tips for improving sound quality<br />
Where you put your speakers in the room has a big effect<br />
on the quality of the sound. The following guidelines<br />
should help you to get the best sound from your system.<br />
The subwoofer can be placed on the floor. Ideally, the<br />
other speakers should be at about ear-level when<br />
you’re listening to them. Putting the speakers on the<br />
floor (except the subwoofer), or mounting them very<br />
high on a wall is not recommended.<br />
For the best stereo effect, place the front speakers 2<br />
m to 3 m apart, at equal distance from the TV.<br />
If you’re using a center speaker, place the front<br />
speakers at a wider angle. If not, place them at a<br />
narrower angle.<br />
Place the center speaker above or below the TV so<br />
that the sound of the center channel is localized at<br />
the TV screen. Also, make sure the center speaker<br />
does not cross the line formed by the leading edge of<br />
the front left and right speakers.<br />
It is best to angle the speakers towards the listening<br />
position. The angle depends on the size of the room.<br />
Use less of an angle for bigger rooms.<br />
Surround and surround back speakers should be<br />
positioned 60 cm to 90 cm higher than your ears and<br />
tilted slight downward. Make sure the speakers don’t<br />
face each other. For DVD-Audio, the speakers should<br />
be more directly behind the listener than for home<br />
theater playback.<br />
If the surround speakers cannot be set directly to the<br />
side of the listening position with a 7.1-channel<br />
system, the surround effect can be enhanced by<br />
turning off the Up Mix function (see Setting the Up<br />
Mix function on page 54).<br />
Try not to place the surround speakers farther away<br />
from the listening position than the front and center<br />
speakers. Doing so can weaken the surround sound<br />
effect.<br />
Connecting the speakers<br />
Each speaker connection on the receiver comprises a<br />
positive (+) and negative (–) terminal. Make sure to<br />
match these up with the terminals on the speakers<br />
themselves.<br />
CAUTION<br />
These speaker terminals carry HAZARDOUS LIVE<br />
voltage. To prevent the risk of electric shock when<br />
connecting or disconnecting the speaker cables,<br />
disconnect the power cord before touching any<br />
uninsulated parts.<br />
Make sure that all the bare speaker wire is twisted<br />
together and inserted fully into the speaker terminal.<br />
If any of the bare speaker wire touches the back panel<br />
it may cause the power to cut off as a safety measure.<br />
Bare wire connections<br />
1 Twist exposed wire strands together. (fig. A)<br />
2 Loosen terminal and insert exposed wire. (fig. B)<br />
3 Tighten terminal. (fig. C)<br />
fig. A fig. B fig. C<br />
10 mm<br />
Important<br />
Please refer to the manual that came with your<br />
speakers for details on how to connect the other end<br />
of the speaker cables to your speakers.<br />
Use an RCA cable to connect the subwoofer. It is not<br />
possible to connect using speaker cables.<br />
CAUTION<br />
Make sure that all speakers are securely installed.<br />
This not only improves sound quality, but also<br />
reduces the risk of damage or injury resulting from<br />
speakers being knocked over or falling in the event of<br />
external shocks such as earthquakes.
Connecting your equipment 03<br />
Installing your speaker system<br />
At the very least, front left and right speakers only are necessary. Note that your main surround speakers should always<br />
be connected as a pair, but you can connect just one surround back speaker if you like (it must be connected to the<br />
left surround back terminal).<br />
Standard 5.1/6.1/7.1-channel surround connections<br />
HDMI<br />
ASSIGNABLE<br />
1 3<br />
COMPONENT<br />
VIDEO<br />
ASSIGNABLE<br />
IN 1<br />
(DVD)<br />
Y<br />
PB<br />
PR<br />
Y<br />
PB<br />
PR<br />
BD IN IN 1 IN 2 IN 3<br />
OUT 1 (KURO OUT 2<br />
LINK)<br />
MONITOR<br />
OUT<br />
RS-232C<br />
Front left<br />
IN 2<br />
(DVR) L<br />
Y<br />
PB<br />
R<br />
ZONE2<br />
OUT<br />
PR<br />
VIDEO<br />
ZONE3<br />
OUT<br />
MONITOR<br />
OUT<br />
S-VIDEO<br />
Surround left<br />
DVD<br />
IN<br />
TV/SAT<br />
IN<br />
Subwoofer<br />
LINE LEVEL<br />
INPUT<br />
VIDEO DVR<br />
IN OUT IN<br />
CONTROL<br />
IN OUT<br />
IR<br />
IN 1 IN 2 OUT<br />
12 V TRIGGER<br />
(OUTPUT 12 V<br />
TOTAL 50 mA MAX)<br />
1 2<br />
CD<br />
IN<br />
A<br />
COAXIAL ASSIGNABLE<br />
ASSIGN-<br />
ABLE<br />
OPTICAL<br />
IN 1<br />
IN 2<br />
IN 1 IN 2 IN 3<br />
OUT<br />
(DVD) (CD) (TV/SAT) (DVR) (VIDEO)<br />
CD-R/TAPE<br />
FRONT CENTER SURROUND FRONT CENTER<br />
CD-R/TAPE<br />
OUT IN<br />
FRONT<br />
Center<br />
SUBWOOFER<br />
MULTI CH IN PRE OUT<br />
SPEAKERS<br />
CENTER SURROUND<br />
R L R L<br />
SUBWOOFER<br />
ANTENNA<br />
AUDIO FM UNMAL<br />
L<br />
(Single)<br />
75 <br />
R<br />
SURROUND SURROUND<br />
BACK<br />
The surround back terminals can also be<br />
used for the Speaker B and ZONE 2.<br />
SURROUND BACK / B<br />
R L (Single)<br />
7.1 ch surround setting<br />
Surround back left Surround back right<br />
6.1 ch surround setting<br />
Surround back<br />
No connect<br />
Speaker B setting<br />
Speaker B - Left Speaker B - Right<br />
ZONE 2 setting<br />
ZONE 2 - Left ZONE 2 - Right<br />
AM LOOP<br />
Front right<br />
Surround right<br />
AC IN<br />
19<br />
En
03<br />
20<br />
En<br />
Connecting your equipment<br />
Bi-amping your speakers<br />
HDMI<br />
ASSIGNABLE<br />
1 3<br />
COMPONENT<br />
VIDEO<br />
ASSIGNABLE<br />
IN 1<br />
(DVD)<br />
Y<br />
PB<br />
PR<br />
Y<br />
PB<br />
PR<br />
Bi-amp compatible<br />
speaker<br />
Front left<br />
BD IN IN 1 IN 2 IN 3<br />
OUT 1 (KURO OUT 2<br />
LINK)<br />
MONITOR<br />
OUT<br />
RS-232C<br />
IN 2<br />
(DVR) L<br />
Y<br />
R<br />
PB<br />
ZONE2<br />
OUT<br />
PR<br />
VIDEO<br />
Bi-amping is when you connect the high frequency driver<br />
and low frequency driver of your speakers to different<br />
amplifiers for better crossover performance. Your<br />
speakers must be bi-ampable to do this (having separate<br />
terminals for high and low) and the sound improvement<br />
will depend on the kind of speakers you’re using.<br />
CAUTION<br />
ZONE3<br />
OUT<br />
MONITOR<br />
OUT<br />
S-VIDEO<br />
High<br />
Low<br />
DVD<br />
IN<br />
TV/SAT<br />
IN<br />
VIDEO DVR<br />
IN OUT IN<br />
CONTROL<br />
IN OUT<br />
IR<br />
IN 1 IN 2 OUT<br />
12 V TRIGGER<br />
(OUTPUT 12 V<br />
TOTAL 50 mA MAX)<br />
1 2<br />
Most speakers with both High and Low terminals<br />
have two metal plates that connect the High to the<br />
Low terminals. These must be removed when you are<br />
bi-amping the speakers or you could severely<br />
damage the amplifier. See your speaker manual for<br />
more information.<br />
If your speakers have a removable crossover network,<br />
make sure you do not remove it for bi-amping. Doing<br />
so may damage your speakers.<br />
CD<br />
IN<br />
A<br />
COAXIAL ASSIGNABLE<br />
ASSIGN-<br />
ABLE<br />
OPTICAL<br />
IN 1<br />
IN 2<br />
IN 1 IN 2 IN 3<br />
OUT<br />
(DVD) (CD) (TV/SAT) (DVR) (VIDEO)<br />
CD-R/TAPE<br />
FRONT CENTER SURROUND FRONT CENTER<br />
CD-R/TAPE<br />
OUT IN<br />
FRONT<br />
Center<br />
SUBWOOFER<br />
MULTI CH IN PRE OUT<br />
SPEAKERS<br />
CENTER SURROUND<br />
R L R L<br />
Surround right<br />
Subwoofer<br />
SUBWOOFER<br />
ANTENNA<br />
AUDIO FM UNMAL<br />
L<br />
(Single)<br />
75 <br />
R<br />
SURROUND SURROUND<br />
BACK<br />
High<br />
Low<br />
SURROUND BACK / B<br />
R L (Single)<br />
Surround left<br />
AM LOOP<br />
Bi-amp compatible<br />
speaker<br />
Front right<br />
Bi-wiring your speakers<br />
Your speakers can also be bi-wired if they support biamping.<br />
With these connections, the Surr Back System<br />
setting makes no difference.<br />
To bi-wire a speaker, connect two speaker cords to<br />
the speaker terminal on the receiver.<br />
CAUTION<br />
Don’t connect different speakers from the same<br />
terminal in this way.<br />
When bi-wiring as well, heed the cautions for biamping<br />
shown at the left.<br />
AC IN
Connecting your equipment 03<br />
Selecting the Surr Back system<br />
The surround back terminals can be used for bi-amping,<br />
Speaker B and ZONE 2 connections, in addition to for the<br />
surround back speakers. Make this setting according to<br />
the application.<br />
ZONE 2 setup<br />
With these connections you can simultaneously enjoy<br />
5.1-channel surround sound in the main zone with stereo<br />
playback on another component in ZONE 2.<br />
1 Connect a pair of speakers to the surround back<br />
speaker terminals.<br />
See Standard 5.1/6.1/7.1-channel surround connections<br />
on page 19.<br />
2 Select ‘ZONE 2’ from the Surr Back System menu.<br />
See Surround back speaker setting on page 85 to do this.<br />
Speaker B setup<br />
You can listen to stereo playback in another room.<br />
1 Connect a pair of speakers to the surround back<br />
speaker terminals.<br />
See Standard 5.1/6.1/7.1-channel surround connections<br />
on page 19.<br />
2 Select ‘Speaker B’ from the Surr Back System<br />
menu.<br />
See Surround back speaker setting on page 85 to do this.<br />
Bi-Amping setup<br />
Bi-amping connection of the front speakers for high<br />
sound quality with 5.1-channel surround sound.<br />
1 Connect a Bi-amp compatible speakers to the front<br />
and surround back speaker terminals.<br />
See Bi-amping your speakers on page 20.<br />
2 Select ‘Front Bi-Amp’ from the Surr Back System<br />
menu.<br />
See Surround back speaker setting on page 85 to do this.<br />
About the audio connection<br />
There are several types of audio input and output<br />
terminals on this receiver. The receiver selects the first<br />
available signal in the following order:<br />
Sound signal priority <br />
Types of cables and<br />
terminals<br />
HDMI HD audio<br />
Transferable audio<br />
signals<br />
Digital (Coaxial) Conventional digital audio<br />
Digital (Optical)<br />
RCA (Analog)<br />
(White/Red)<br />
Conventional analog audio<br />
With an HDMI cable, video and audio signals can be<br />
transferred in high quality over a single cable.<br />
CAUTION<br />
When connecting optical cables, be careful when<br />
inserting the plug not to damage the shutter<br />
protecting the optical socket.<br />
When storing optical cable, coil loosely. The cable<br />
may be damaged if bent around sharp corners.<br />
21<br />
En
03<br />
22<br />
En<br />
Connecting your equipment<br />
About the video converter<br />
The video converter ensures that all video sources are output through all of the MONITOR VIDEO OUT jacks. The only<br />
exception is HDMI: since this resolution cannot be downsampled, you must connect your monitor/TV to the receiver’s<br />
HDMI video outputs when connecting this video source. 1<br />
If several video components are assigned to the same input function (see The Input Setup menu on page 40), the<br />
converter gives priority to HDMI, component, S-Video, then composite (in that order).<br />
HDMI IN<br />
PB PR<br />
COMPONENT<br />
VIDEO IN<br />
S-VIDEO IN S-VIDEO<br />
MONITOR OUT<br />
VIDEO IN<br />
For optimal video performance, THX recommends<br />
switching Digital Video Conversion (in Setting the<br />
Video options on page 61) OFF.<br />
Y<br />
STANDBY/ON<br />
INPUT<br />
SELECTOR<br />
ENTER<br />
PHASE ADVANCED<br />
BAND TUNE TUNE<br />
CONTROL MCACC PQLS HDMI<br />
PRESET PRESET TUNER EDIT<br />
PHONES<br />
AUTO SURR /ALC/<br />
ADVANCED STANDARD<br />
STREAM DIRECT STEREO SURROUND SURROUND HOME THX SPEAKERS<br />
HDMI OUT<br />
PB PR<br />
VIDEO<br />
MONITOR OUT<br />
Note<br />
1 If the video signal does not appear on your TV or flat screen TV, try adjusting the resolution settings on your component or display. Note that<br />
some components (such as video game units) have resolutions that may not be converted. In this case, try switching Digital Video Conversion<br />
(in Setting the Video options on page 61) OFF.<br />
The signal input resolutions that can be converted from the component video input for the HDMI output are 480i/576i, 480p/576p, 720p and<br />
1080i. 1080p signals cannot be converted.<br />
Only signals with an input resolution of 480i/576i can be converted from the component video input for the composite monitor output.<br />
MULTI-ZONE<br />
CONTROL ON / OFF<br />
VIDEO CAMERA<br />
iPod<br />
iPhone<br />
MCACC SETUP MIC<br />
USB<br />
HDMI 4<br />
This receiver<br />
Source device TV monitor<br />
High picture quality<br />
Terminal for<br />
connection with<br />
source device<br />
Video signals can be output<br />
This product incorporates copyright protection<br />
technology that is protected by method claims of certain<br />
U.S. patents and other intellectual property rights owned<br />
by Macrovision Corporation and other rights owners.<br />
Use of this copyright protection technology must be<br />
authorized by Macrovision Corporation, and is intended<br />
for home and other limited viewing uses only unless<br />
otherwise authorized by Macrovision Corporation.<br />
Reverse engineering or disassembly is prohibited.<br />
VSX-LX52<br />
MASTER<br />
VOLUME<br />
Terminal for<br />
connection with TV<br />
monitor<br />
Y<br />
COMPONENT VIDEO<br />
MONITOR OUT<br />
Types of cables
Connecting your equipment 03<br />
Connecting your TV and playback components<br />
Connecting using HDMI<br />
If you have an HDMI or DVI (with HDCP) equipped component (Blu-ray disc player, etc.), you can connect it to this<br />
receiver using a commercially available HDMI cable.<br />
If the TV and playback components support the Pioneer KURO LINK feature, the convenient KURO LINK functions can<br />
be used (see KURO LINK on page 57).<br />
HDMI/DVI-compatible<br />
Blu-ray disc player<br />
HDMI OUT<br />
HDMI<br />
ASSIGNABLE<br />
1 3<br />
COMPONENT<br />
VIDEO<br />
ASSIGNABLE<br />
IN 1<br />
(DVD)<br />
Y<br />
PB<br />
PR<br />
Y<br />
PB<br />
PR<br />
Other HDMI/DVIequipped<br />
component<br />
BD IN IN 1 IN 2 IN 3 OUT 1 (KURO OUT 2<br />
LINK)<br />
MONITOR<br />
OUT<br />
RS-232C<br />
IN 2<br />
(DVR) L<br />
Y<br />
PB<br />
ZONE2<br />
OUT<br />
PR<br />
When connecting a Blu-ray disc player, connect the<br />
player to the receiver’s BD IN terminal.<br />
When connecting to an HDMI/DVI-compatible<br />
monitor or a flat screen TV using the HDMI OUT 2<br />
terminal, switch the HDMI output setting to HDMI<br />
OUT 2 or HDMI OUT ALL. See Switching the HDMI<br />
output on page 65.<br />
The HDMI indicator lights on the front panel when an<br />
HDMI-equipped component is connected.<br />
For input components, connections other than HDMI<br />
connections are also possible (see Connecting your<br />
DVD player with no HDMI output on page 24).<br />
R<br />
VIDEO<br />
HDMI OUT<br />
ZONE3<br />
OUT<br />
MONITOR<br />
OUT<br />
S-VIDEO<br />
DVD<br />
IN<br />
TV/SAT<br />
IN<br />
VIDEO DVR<br />
IN OUT IN<br />
HDMI IN<br />
CONTROL<br />
IN OUT<br />
IR<br />
IN 1 IN 2 OUT<br />
12 V TRIGGER<br />
(OUTPUT 12 V<br />
TOTAL 50 mA MAX)<br />
1 2<br />
CD<br />
IN<br />
A<br />
COAXIAL ASSIGNABLE<br />
ASSIGN-<br />
ABLE<br />
OPTICAL<br />
IN 1 IN 2 IN 1 IN 2 IN 3<br />
OUT<br />
(DVD) (CD) (TV/SAT) (DVR) (VIDEO)<br />
CD-R/TAPE<br />
FRONT CENTER SURROUND FRONT CENTER<br />
CD-R/TAPE<br />
OUT IN<br />
FRONT<br />
Select one<br />
DIGITAL OUT<br />
AUDIO OUT<br />
COAXIAL OPTICAL R ANALOG L<br />
SUBWOOFER<br />
MULTI CH IN PRE<br />
SPEAKERS<br />
CENTER SURROUND<br />
R L R L<br />
HDMI/DVI-compatible monitor<br />
or flat screen TV<br />
SUBWOOFER S<br />
This connection is<br />
required in order to<br />
listen to the sound of<br />
the TV over the receiver.<br />
If your Blu-ray disc player offers multi-channel analog<br />
audio outputs, see Connecting the multichannel<br />
analog inputs on page 28.<br />
The sound of the TV cannot be heard over the receiver<br />
if the TV is connected using an HDMI cable.<br />
If you want to listen to the sound of the TV over the<br />
receiver, connect the receiver and TV with audio<br />
cables.<br />
23<br />
En
03<br />
24<br />
En<br />
Connecting your equipment<br />
Connecting your DVD player with no HDMI output<br />
This diagram shows connections of a TV (with HDMI input) and DVD player (or other playback component with no<br />
HDMI output) to the receiver.<br />
HDMI<br />
ASSIGNABLE<br />
1 3<br />
COMPONENT<br />
VIDEO<br />
ASSIGNABLE<br />
IN 1<br />
(DVD)<br />
Y<br />
PB<br />
PR<br />
Y<br />
PB<br />
PR<br />
HDMI IN<br />
BD IN IN 1 IN 2 IN 3 OUT 1 (KURO OUT 2 COAXIAL ASSIGNABLE<br />
ASSIGN-<br />
ABLE<br />
OPTICAL<br />
LINK)<br />
IN 1 IN 2<br />
IN 1 IN 2 IN 3<br />
OUT<br />
MONITOR<br />
OUT<br />
RS-232C<br />
IN 2<br />
(DVR) L<br />
Y<br />
PB<br />
R<br />
ZONE2<br />
OUT<br />
PR<br />
VIDEO<br />
HDMI/DVI-compatible<br />
monitor or flat screen TV<br />
ZONE3<br />
OUT<br />
MONITOR<br />
OUT<br />
S-VIDEO<br />
If you want to listen to the sound of the TV over the<br />
receiver, connect the receiver and TV with audio<br />
cables.<br />
Component video should give superior picture quality<br />
when compared to composite. You can also take<br />
advantage of progressive scan video (if your source<br />
and TV are both compatible), which delivers a very<br />
stable, flicker-free picture. See the manuals that<br />
came with your TV and source component to check<br />
whether they are compatible with progressive-scan<br />
video.<br />
DVD<br />
IN<br />
TV/SAT<br />
IN<br />
VIDEO DVR<br />
IN OUT IN<br />
CONTROL<br />
IN OUT<br />
IR<br />
IN 1 IN 2 OUT<br />
12 V TRIGGER<br />
(OUTPUT 12 V<br />
TOTAL 50 mA MAX)<br />
1 2<br />
Select one Select one<br />
AUDIO OUT<br />
R ANALOG L<br />
DIGITAL OUT<br />
COAXIAL OPTICAL<br />
COMPONENT VIDEO OUT<br />
PR PB Y<br />
VIDEO OUT<br />
VIDEO S-VIDEO<br />
CD<br />
IN<br />
A<br />
(DVD) (CD) (TV/SAT) (DVR) (VIDEO)<br />
CD-R/TAPE<br />
FRONT CENTER SURROUND FRONT CENTER<br />
CD-R/TAPE<br />
OUT IN<br />
FRONT<br />
DVD player, etc.<br />
SUBWOOFER<br />
MULTI CH IN PRE<br />
SPEAKERS<br />
CENTER SURROUND<br />
R L R L<br />
SUBWOOFER S
Connecting your equipment 03<br />
Connecting your TV with no HDMI input<br />
This diagram shows connections of a TV (with no HDMI input) and DVD player (or other playback component) to the<br />
receiver.<br />
With these connections, the picture is not output to the TV even if the DVD player is connected with an HDMI cable.<br />
Connect the DVD player’s video signals using a composite or component cord.<br />
VIDEO IN<br />
S-VIDEO VIDEO<br />
TV<br />
HDMI<br />
ASSIGNABLE<br />
1 3<br />
COMPONENT<br />
VIDEO<br />
ASSIGNABLE<br />
IN 1<br />
(DVD)<br />
Y<br />
PB<br />
PR<br />
Y<br />
PB<br />
PR<br />
BD IN IN 1 IN 2 IN 3<br />
OUT 1 (KURO OUT 2<br />
LINK)<br />
MONITOR<br />
OUT<br />
RS-232C<br />
IN 2<br />
(DVR) L<br />
Y<br />
PB<br />
ZONE2<br />
OUT<br />
PR<br />
Connect using an HDMI cable to listen to HD audio<br />
on the receiver. Do not use an HDMI cable to input<br />
video signals.<br />
Depending on the video component, it may not be<br />
possible to output signals connected by HDMI and<br />
other methods simultaneously, and it may be<br />
necessary to make output settings. Please refer to the<br />
operating instructions supplied with your component<br />
for more information.<br />
R<br />
VIDEO<br />
ZONE3<br />
OUT<br />
MONITOR<br />
OUT<br />
S-VIDEO<br />
DVD<br />
IN<br />
TV/SAT<br />
IN<br />
VIDEO DVR<br />
IN OUT IN<br />
CONTROL<br />
IN OUT<br />
IR<br />
IN 1 IN 2 OUT<br />
12 V TRIGGER<br />
(OUTPUT 12 V<br />
TOTAL 50 mA MAX)<br />
1 2<br />
CD<br />
IN<br />
A<br />
COAXIAL ASSIGNABLE<br />
ASSIGN-<br />
ABLE<br />
OPTICAL<br />
IN 1<br />
IN 2<br />
IN 1 IN 2 IN 3<br />
OUT<br />
(DVD) (CD) (TV/SAT) (DVR) (VIDEO)<br />
CD-R/TAPE<br />
FRONT CENTER SURROUND FRONT CENTER<br />
CD-R/TAPE<br />
OUT IN<br />
FRONT<br />
DVD player, etc.<br />
Select one Select one Select one<br />
COMPONENT VIDEO IN<br />
PR PB Y<br />
HDMI OUT<br />
AUDIO OUT<br />
R ANALOG L<br />
DIGITAL OUT<br />
COAXIAL OPTICAL<br />
COMPONENT VIDEO OUT<br />
PR PB Y<br />
SUBWOOFER<br />
MULTI CH IN PRE O<br />
SPEAKERS<br />
CENTER SURROUND<br />
R L R L<br />
SUBWOOFER S<br />
VIDEO OUT<br />
VIDEO S-VIDEO<br />
Component video should give superior picture quality<br />
when compared to composite. You can also take<br />
advantage of progressive scan video (if your source<br />
and TV are both compatible), which delivers a very<br />
stable, flicker-free picture. See the manuals that<br />
came with your TV and source component to check<br />
whether they are compatible with progressive-scan<br />
video.<br />
If your DVD player has multichannel analog outputs,<br />
you can connect these instead. See also Connecting<br />
the multichannel analog inputs on page 28.<br />
25<br />
En
03<br />
26<br />
En<br />
Connecting your equipment<br />
The input functions below are assigned by default to<br />
the receiver’s different input terminals. Refer to The<br />
Input Setup menu on page 40 to change the<br />
assignments if other connections are used.<br />
For example, the BD terminal is fixed to BD input; no<br />
other audio signals can be input to this terminal.<br />
Input Terminals<br />
Input function<br />
Digital HDMI Component<br />
DVD COAX-1 IN 1<br />
BD (BD)<br />
TV/SAT OPT-1<br />
DVR OPT-2 IN 2<br />
VIDEO OPT-3<br />
HDMI 1 (HDMI-1)<br />
HDMI 2 (HDMI-2)<br />
HDMI 3 (HDMI-3)<br />
HDMI 4<br />
(front panel)<br />
(HDMI-4)<br />
CD COAX-2<br />
About HDMI 1<br />
The HDMI connection transfers uncompressed digital<br />
video, as well as almost every kind of digital audio that the<br />
connected component is compatible with, including<br />
DVD-Video, DVD-Audio, SACD, Dolby Digital Plus, Dolby<br />
TrueHD, DTS-HD Master Audio (see below for<br />
limitations), Video CD/Super VCD and CD. See About the<br />
video converter on page 22 for more on HDMI<br />
compatibility.<br />
This receiver incorporates High-Definition Multimedia<br />
Interface (HDMI) technology.<br />
This receiver supports the functions described below<br />
through HDMI connections.<br />
Digital transfer of uncompressed video (contents<br />
protected by HDCP (1080p/24, 1080p/60, etc.))<br />
DeepColor signal transfer2 x.v.Color signal transfer 2<br />
Input of multi-channel linear PCM digital audio<br />
signals (192 kHz or less) for up to 8 channels<br />
Input of the following digital audio formats:<br />
– Dolby Digital, Dolby Digital Plus, DTS, High bitrate<br />
audio (Dolby TrueHD, DTS-HD Master Audio), DVD-<br />
Audio, CD, SACD (DSD signal), Video CD, Super VCD<br />
Synchronized operation with components using the<br />
KURO LINK function (see KURO LINK on page 57)<br />
HDMI, the HDMI logo and High-Definition Multimedia<br />
Interface are trademarks or registered trademarks of HDMI<br />
Licensing, LLC.<br />
“x.v.Color” and x.v.Color logo are trademarks of Sony<br />
Corporation.<br />
Note<br />
1 An HDMI connection can only be made with DVI-equipped components compatible with both DVI and High Bandwidth Digital Content<br />
Protection (HDCP). If you choose to connect to a DVI connector, you will need a separate adaptor (DVIHDMI) to do so. A DVI connection,<br />
however, does not support audio signals. Consult your local audio dealer for more information.<br />
If you connect a component that is not compatible with HDCP, an HDCP ERROR message is displayed on the front panel display. Some<br />
components that are compatible with HDCP still cause this message to be displayed, but so long as there is no problem with displaying video<br />
this is not a malfunction.<br />
Depending on the component you have connected, using a DVI connection may result in unreliable signal transfers.<br />
This receiver supports SACD, Dolby Digital Plus, Dolby TrueHD and DTS-HD Master Audio. To take advantage of these formats, however, make<br />
sure that the component connected to this receiver also supports the corresponding format.<br />
2 Signal transfer is only possible when connected to a compatible component.
Connecting your equipment 03<br />
Connecting an HDD/DVD recorder, VCR and other video sources<br />
This receiver has two sets of audio/video inputs and outputs suitable for connecting analog or digital video devices,<br />
including HDD/DVD recorders and VCRs.<br />
When you set up the receiver you’ll need to tell the receiver which input you connected the recorder to (see also The<br />
Input Setup menu on page 40).<br />
HDMI<br />
ASSIGNABLE<br />
1 3<br />
COMPONENT<br />
VIDEO<br />
ASSIGNABLE<br />
IN 1<br />
(DVD)<br />
Y<br />
PB<br />
PR<br />
Y<br />
PB<br />
PR<br />
BD IN IN 1 IN 2 IN 3<br />
OUT 1 (KURO OUT 2<br />
LINK)<br />
MONITOR<br />
OUT<br />
RS-232C<br />
IN 2<br />
(DVR) L<br />
Y<br />
PB<br />
R<br />
ZONE2<br />
OUT<br />
PR<br />
VIDEO<br />
ZONE3<br />
OUT<br />
MONITOR<br />
OUT<br />
S-VIDEO<br />
DVD<br />
IN<br />
TV/SAT<br />
IN<br />
VIDEO DVR<br />
IN OUT IN<br />
CONTROL<br />
IN OUT<br />
IR<br />
IN 1 IN 2 OUT<br />
12 V TRIGGER<br />
(OUTPUT 12 V<br />
TOTAL 50 mA MAX)<br />
1 2<br />
HDD/DVD recorder, VCR, etc.<br />
Select one Select one<br />
Select one<br />
VIDEO IN<br />
AUDIO IN DIGITAL OUT<br />
AUDIO OUT<br />
VIDEO OUT<br />
S-VIDEO VIDEO<br />
R ANALOG L<br />
COAXIAL OPTICAL R ANALOG L<br />
VIDEO S-VIDEO<br />
CD<br />
IN<br />
A<br />
COAXIAL ASSIGNABLE<br />
ASSIGN-<br />
ABLE<br />
OPTICAL<br />
IN 1<br />
IN 2<br />
IN 1 IN 2 IN 3<br />
OUT<br />
(DVD) (CD) (TV/SAT) (DVR) (VIDEO)<br />
CD-R/TAPE<br />
FRONT CENTER SURROUND FRONT CENTER<br />
CD-R/TAPE<br />
OUT IN<br />
FRONT<br />
SUBWOOFER<br />
MULTI CH IN PRE O<br />
SPEAKERS<br />
CENTER SURROUND<br />
R L R L<br />
SUBWOOFER SU<br />
27<br />
En
03<br />
28<br />
En<br />
Connecting your equipment<br />
Connecting a satellite/cable receiver or<br />
other set-top box<br />
Satellite and cable receivers, and terrestrial digital TV<br />
tuners are all examples of so-called ‘set-top boxes’.<br />
When you set up the receiver you’ll need to tell the<br />
receiver which input you connected the set-top box to<br />
(see The Input Setup menu on page 40).<br />
VIDEO OUT<br />
AUDIO OUT DIGITAL OUT<br />
S-VIDEO VIDEO<br />
R ANALOG L COAXIAL OPTICAL<br />
IN 1 IN 2 IN 3<br />
OUT 1 (KURO OUT 2 COAXIAL ASSIGNABLE<br />
ASSIGN-<br />
ABLE<br />
OPTICAL<br />
LINK)<br />
IN 1<br />
IN 2<br />
IN 1 IN 2 IN 3<br />
OUT<br />
E2 ZONE3<br />
T OUT<br />
MONITOR<br />
OUT<br />
O<br />
S-VIDEO<br />
STB<br />
Select one<br />
DVD<br />
IN<br />
TV/SAT<br />
IN<br />
VIDEO DVR<br />
IN OUT IN<br />
CONTROL<br />
IN OUT<br />
IR<br />
IN 1 IN 2 OUT<br />
12 V TRIGGER<br />
(OUTPUT 12 V<br />
TOTAL 50 mA MAX)<br />
1 2<br />
CD<br />
IN<br />
A<br />
Select one<br />
(DVD) (CD) (TV/SAT) (DVR) (VIDEO)<br />
CD-R/TAPE<br />
FRONT CENTER SURROUND FRONT CENTER<br />
CD-R/TAPE<br />
OUT IN<br />
SUBWOOFER<br />
MULTI CH IN PRE O<br />
SPEAKERS<br />
FRONT<br />
CENTER SURROUND<br />
R L R L<br />
SUBWOOFER S<br />
Connecting the multichannel analog<br />
inputs<br />
For DVD Audio and SACD playback, your DVD player may<br />
have 5.1 channel analog outputs. Make sure that the<br />
player is set to output multichannel analog audio.<br />
OUT 1 (KURO OUT 2<br />
LINK)<br />
O DVR CD<br />
OUT IN IN<br />
12 V TRIGGER<br />
(OUTPUT 12 V<br />
TOTAL 50 mA MAX)<br />
1 2<br />
A<br />
FRONT<br />
OUTPUT<br />
R L<br />
COAXIAL ASSIGNABLE<br />
ASSIGN-<br />
ABLE<br />
OPTICAL<br />
IN 1<br />
IN 2<br />
IN 1 IN 2 IN 3<br />
OUT<br />
(DVD) (CD) (TV/SAT) (DVR) (VIDEO)<br />
CD-R/TAPE<br />
FRONT CENTER SURROUND FRONT CENTER<br />
CD-R/TAPE<br />
OUT IN<br />
DVD player, etc.<br />
CENTER<br />
OUTPUT<br />
SUBWOOFER<br />
MULTI CH IN PRE O<br />
SPEAKERS<br />
FRONT<br />
CENTER SURROUND<br />
R L R L<br />
SURROUND<br />
OUTPUT<br />
R L<br />
SUBWOOFER SU<br />
SUBWOOFER<br />
OUTPUT<br />
If your player has 7.1-channel analog outputs, the<br />
player’s surround back output terminals are not<br />
used. Please refer to the operating instructions<br />
supplied with your component for more information.<br />
Connecting other audio components<br />
This receiver has both digital and analog inputs, allowing<br />
you to connect audio components for playback.<br />
This receiver features five stereo audio-only inputs. One<br />
of these inputs have corresponding outputs for use with<br />
audio recorders.<br />
Most digital components also have analog connections.
Connecting your equipment 03<br />
When you set up the receiver you’ll need to tell the<br />
receiver which input you connected the component to<br />
(see also The Input Setup menu on page 40).<br />
Select one<br />
DIGITAL IN<br />
OPTICAL<br />
AUDIO IN<br />
R ANALOG L<br />
CD-R, MD, DAT, etc.<br />
OUT 1 (KURO OUT 2<br />
LINK)<br />
O DVR CD<br />
OUT IN IN<br />
12 V TRIGGER<br />
(OUTPUT 12 V<br />
TOTAL 50 mA MAX)<br />
T<br />
1 2<br />
A<br />
COAXIAL ASSIGNABLE<br />
ASSIGN-<br />
ABLE<br />
OPTICAL<br />
IN 1<br />
IN 2<br />
IN 1 IN 2 IN 3<br />
OUT<br />
(DVD) (CD) (TV/SAT) (DVR) (VIDEO)<br />
CD-R/TAPE<br />
FRONT CENTER SURROUND FRONT CENTER<br />
CD-R/TAPE<br />
OUT IN<br />
DIGITAL OUT<br />
AUDIO OUT<br />
COAXIAL OPTICAL R ANALOG L<br />
SUBWOOFER<br />
Select one<br />
MULTI CH IN PRE<br />
SPEAKERS<br />
FRONT<br />
CENTER SURROUND<br />
R L R L<br />
SUBWOOFER S<br />
If your turntable has line-level outputs (i.e., it has a<br />
built-in phono pre-amp), connect it to the CD inputs<br />
instead.<br />
If you’re connecting a recorder, connect the analog<br />
audio outputs to the analog audio inputs on the<br />
recorder.<br />
About the WMA9 Pro decoder<br />
This unit has an on-board Windows Media Audio 9<br />
Professional 1 (WMA9 Pro) decoder, so it is possible to<br />
playback WMA9 Pro-encoded audio using HDMI, coaxial<br />
or optical digital connection when connected to a WMA9<br />
Pro-compatible player. However, the connected DVD<br />
player, set-top box, etc. must be able to output WMA9 Pro<br />
format audio signals through a coaxial or optical digital<br />
output.<br />
Connecting additional amplifiers<br />
This receiver has more than enough power for any home<br />
use, but it’s possible to add additional amplifiers to every<br />
channel of your system using the pre-outs. Make the<br />
connections shown below to add amplifiers to power<br />
your speakers.<br />
ERS<br />
SURROUND<br />
R L<br />
SUBWOOFER SURROUND SURROUND<br />
BACK<br />
PRE OUT<br />
You can use the additional amplifier on the surround<br />
back channel pre-outs for a single speaker as well. In<br />
this case plug the amplifier into the left (L (Single))<br />
terminal only.<br />
The sound from the surround back terminals will<br />
depend on how you have configured the Surround<br />
back speaker setting on page 85.<br />
To hear sound only from the pre-outs, switch the<br />
speaker system to OFF, or simply disconnect any<br />
speakers that are connected directly to the receiver.<br />
If you’re not using a subwoofer, change the front speaker<br />
setting (see Speaker Setting on page 85) to LARGE.<br />
Note<br />
1 Windows Media and the Windows logo are trademarks or registered trademarks of Microsoft Corporation in the United States and/or other<br />
countries.<br />
With WMA9 Pro, sound problems may occur depending on your computer system. Note that WMA9 Pro 96 kHz sources will be<br />
downsampled to 48 kHz.<br />
OPTICAL<br />
OUT<br />
DEO)<br />
UND FRONT CENTER<br />
AUDIO<br />
L<br />
(Single)<br />
R<br />
SURROUND BACK / B<br />
R L (Sin<br />
ANALOG<br />
INPUT<br />
ANALOG<br />
INPUT<br />
ANALOG<br />
INPUT<br />
ANALOG<br />
INPUT<br />
ANALOG<br />
INPUT<br />
L<br />
R<br />
L<br />
R<br />
L<br />
R<br />
Front channel<br />
amplifier<br />
Center channel<br />
amplifier (mono)<br />
Surround channel<br />
amplifier<br />
Surround back<br />
channel amplifier<br />
Powered<br />
subwoofer<br />
29<br />
En
03<br />
30<br />
En<br />
Connecting your equipment<br />
Connecting AM/FM antennas<br />
Connect the AM loop antenna and the FM wire antenna<br />
as shown below. To improve reception and sound quality,<br />
connect external antennas (see Connecting external<br />
antennas below).<br />
5<br />
1 2<br />
ANTENNA<br />
FM UNBAL<br />
75<br />
AM LOOP<br />
fig. a fig. b fig. c<br />
1 Pull off the protective shields of both AM antenna<br />
wires.<br />
2 Push open the tabs, then insert one wire fully into<br />
each terminal, then release the tabs to secure the AM<br />
antenna wires.<br />
3 Fix the AM loop antenna to the attached stand.<br />
To fix the stand to the antenna, bend in the direction<br />
indicated by the arrow (fig. a) then clip the loop onto the<br />
stand (fig. b).<br />
If you plan to mount the AM antenna to a wall or other<br />
surface, secure the stand with screws (fig. c) before<br />
clipping the loop to the stand. Make sure the<br />
reception is clear.<br />
4 Place the AM antenna on a flat surface and in a<br />
direction giving the best reception.<br />
5 Connect the FM wire antenna in the same way as<br />
the AM loop antenna.<br />
For best results, extend the FM antenna fully and fix to a<br />
wall or door frame. Don’t drape loosely or leave coiled up.<br />
3<br />
4<br />
Connecting external antennas<br />
To improve FM reception connect an external FM<br />
antenna to the FM UNBAL 75 Ω.<br />
75 Ω coaxial cable<br />
ANTENNA<br />
FM UNBAL<br />
75<br />
AM LOOP<br />
To improve AM reception, connect a 5 m to 6 m length of<br />
vinyl-coated wire to the AM LOOP terminals without<br />
disconnecting the supplied AM loop antenna.<br />
For the best possible reception, suspend horizontally<br />
outdoors.<br />
ANTENNA<br />
FM UNBAL<br />
75<br />
AM LOOP<br />
Outdoor<br />
antenna<br />
5 m to 6 m<br />
Indoor antenna<br />
(vinyl-coated wire)
Connecting your equipment 03<br />
MULTI-ZONE setup<br />
This receiver can power up to three independent systems in separate rooms after you have made the proper MULTI-<br />
ZONE connections. An example MULTI-ZONE setup is shown below, but the number of MULTI-ZONE connections (and<br />
the way you choose to connect them) depends on how you want to set up your system.<br />
Sub zone (ZONE 3)<br />
AUDIO IN<br />
R L<br />
Sub zone (ZONE 2)<br />
VIDEO IN<br />
AUDIO IN<br />
R L<br />
Different sources can be playing in three zones at the<br />
same time or, depending on your needs, the same source<br />
can also be used. The main and sub zones have<br />
independent power (the main zone power can be off<br />
while one (or both) of the sub zones is on) and the sub<br />
zones can be controlled by the remote or front panel<br />
controls. However, you may need to specify the volume<br />
settings in ZONE Audio Setup on page 89.<br />
Main zone<br />
HDMI<br />
ASSIGNABLE<br />
1 3<br />
COMPONENT<br />
VIDEO<br />
ASSIGNABLE<br />
IN 1<br />
(DVD)<br />
Y<br />
PB<br />
PR<br />
Y<br />
PB<br />
PR<br />
BD IN IN 1 IN 2 IN 3<br />
MONITOR<br />
OUT<br />
RS-232C<br />
IN 2<br />
(DVR) L<br />
Y<br />
R<br />
PB<br />
ZONE2<br />
OUT<br />
PR<br />
VIDEO<br />
ZONE3<br />
OUT<br />
MONITOR<br />
OUT<br />
S-VIDEO<br />
Making MULTI-ZONE connections<br />
It is possible to make these connections if you have a<br />
separate TV and speakers for your primary (ZONE 2) sub<br />
zone, and a separate amplifier1 (and speakers) for your<br />
secondary (ZONE 3) sub zone. You will also need a<br />
separate amplifier if you are not using the MULTI-ZONE<br />
setup using speaker terminals (ZONE 2) on page 32 for<br />
your primary sub zone. There are two primary sub zone<br />
setups possible with this system. Choose whichever<br />
works best for you.<br />
MULTI-ZONE listening options<br />
The following table shows the signals that can be output<br />
to ZONE 2 and ZONE 3:<br />
DVD<br />
IN<br />
TV/SAT<br />
IN<br />
CONTROL IR<br />
IN OUT IN 1 IN 2<br />
Sub Zone Input functions available<br />
ZONE 2 Analog audio signals (AUDIO ZONE 2 OUT). a<br />
With video signals, b the composite video (VIDEO<br />
ZONE 2 OUT) signals can be output.<br />
ZONE 3 Analog audio signals (AUDIO ZONE 3 OUT). a,c<br />
a.Any analog signal. (This does not apply for the MULTI CH IN input.)<br />
b.JPEG files cannot be played with the USB input.<br />
c.iPod/USB function cannot be selected for ZONE 3.<br />
Note<br />
1 You can’t use sound controls (such as the tone controls or Midnight listening) or any surround modes with a separate amplifier in the sub<br />
zone. You can, however, use the features available with your sub zone amplifier.<br />
31<br />
En
03<br />
32<br />
En<br />
Connecting your equipment<br />
Basic MULTI-ZONE setup (ZONE 2)<br />
Connect a separate amplifier to the AUDIO ZONE 2<br />
OUT jacks and a TV monitor to the VIDEO ZONE 2 OUT<br />
jack, both on this receiver.<br />
You should have a pair of speakers attached to the sub<br />
zone amplifier as shown in the following illustration.<br />
Sub zone (ZONE 2)<br />
VIDEO IN<br />
AUDIO IN<br />
R L<br />
Main zone<br />
HDMI<br />
ASSIGNABLE<br />
1 3<br />
COMPONENT<br />
VIDEO<br />
ASSIGNABLE<br />
IN 1<br />
(DVD)<br />
Y<br />
MONITOR<br />
OUT<br />
RS-232C<br />
IN 2<br />
(DVR) L<br />
Y<br />
ZONE2<br />
OUT<br />
PR<br />
MULTI-ZONE setup using speaker terminals (ZONE 2)<br />
You must select ZONE 2 in Surround back speaker setting<br />
on page 85 to use this setup. Note that the sound in the<br />
sub zone will be temporarily interrupted when controlling<br />
the main zone (for example, changing the input function<br />
or starting playback).<br />
Connect a TV monitor to the VIDEO ZONE 2 OUT<br />
jacks on this receiver.<br />
You should have a pair of speakers attached to the<br />
surround back speaker terminals as shown below.<br />
Sub zone (ZONE 2)<br />
L<br />
VIDEO IN<br />
R<br />
Main zone<br />
HDMI<br />
ASSIGNABLE<br />
1 3<br />
COMPONENT<br />
VIDEO<br />
ASSIGNABLE<br />
IN 1<br />
(DVD)<br />
Y<br />
PB<br />
PR<br />
Y<br />
PB<br />
PR<br />
MONITOR<br />
OUT<br />
RS-232C<br />
PB<br />
PR<br />
IN 2<br />
(DVR) L<br />
Y<br />
PB<br />
R<br />
Y<br />
PB<br />
PR<br />
BD IN IN 1<br />
PB<br />
BD IN INOPTICAL<br />
1<br />
OUT<br />
IN<br />
R<br />
VIDEO<br />
ZONE3<br />
OUT<br />
MONITOR<br />
OUT<br />
S-VIDEO<br />
CONTROL<br />
IN OUT<br />
ZONE2 SUBWOOFER ZONE3 SURROUND DV SURROUND<br />
OUT OUT I BACK<br />
PR<br />
MONITOR<br />
OUT PRE OUT<br />
VIDEO<br />
D<br />
CENTER<br />
L<br />
S-VIDEO<br />
CONTROL<br />
IN OUT<br />
AUDIO<br />
L<br />
(Single)<br />
R<br />
SURROUND BACK / B<br />
R L (Single)<br />
ANTE<br />
Secondary MULTI-ZONE setup (ZONE 3)<br />
Connect a separate amplifier to the AUDIO ZONE 3<br />
OUT jacks on this receiver.<br />
You should have a pair of speakers attached to the sub<br />
zone amplifier as shown in the following illustration.<br />
Sub zone (ZONE 3)<br />
AUDIO IN<br />
R L<br />
Main zone<br />
HDMI<br />
ASSIGNABLE<br />
1 3<br />
COMPONENT<br />
VIDEO<br />
ASSIGNABLE<br />
IN 1<br />
(DVD)<br />
Y<br />
PB<br />
PR<br />
Y<br />
PB<br />
PR<br />
BD IN IN 1<br />
MONITOR<br />
OUT<br />
RS-232C<br />
IN 2<br />
(DVR) L<br />
Y<br />
PB<br />
R<br />
ZONE2<br />
OUT<br />
PR<br />
VIDEO<br />
ZONE3<br />
OUT<br />
MONITOR<br />
OUT<br />
S-VIDEO<br />
CONTROL<br />
IN OUT
Connecting your equipment 03<br />
Connecting an IR receiver<br />
If you keep your stereo components in a closed cabinet or<br />
shelving unit, or you wish to use the sub zone remote<br />
control in another zone, you can use an optional IR<br />
receiver (such as a Niles or Xantech unit) to control your<br />
system instead of the remote sensor on the front panel of<br />
this receiver. 1<br />
1 Connect the IR receiver sensor to the IR IN jack on<br />
the rear of this receiver.<br />
Closet or shelving unit<br />
Pioneer<br />
component<br />
HDMI<br />
ASSIGNABLE<br />
1 3<br />
COMPONENT<br />
VIDEO<br />
ASSIGNABLE<br />
IN 1<br />
(DVD)<br />
Y<br />
PB<br />
PR<br />
Y<br />
PB<br />
PR<br />
CONTROL<br />
IN OUT<br />
BD IN IN 1 IN 2 IN 3<br />
MONITOR<br />
OUT<br />
RS-232C<br />
IN 2<br />
(DVR) L<br />
Y<br />
PB<br />
R<br />
ZONE2<br />
OUT<br />
PR<br />
VIDEO<br />
ZONE3<br />
OUT<br />
MONITOR<br />
OUT<br />
S-VIDEO<br />
2 Connect the IR IN jack of another component to the<br />
IR OUT jack on the rear of this receiver to link it to the<br />
IR receiver.<br />
Please see the manual supplied with your IR receiver for<br />
the type of cable necessary for the connection.<br />
If you want to link a Pioneer component to the IR<br />
receiver, see <strong>Operating</strong> other Pioneer components<br />
with this unit’s sensor below to connect to the<br />
CONTROL jacks instead of the IR OUT jack.<br />
DVD<br />
IN<br />
TV/SAT<br />
IN<br />
VIDEO<br />
IN<br />
CONTROL<br />
IN OUT<br />
IR<br />
IN 1 IN 2 OUT<br />
1<br />
T<br />
IR receiver<br />
Non-Pioneer<br />
component<br />
IR<br />
IN<br />
<strong>Operating</strong> other Pioneer components<br />
with this unit’s sensor<br />
Many Pioneer components have SR CONTROL jacks<br />
which can be used to link components together so that<br />
you can use just the remote sensor of one component.<br />
When you use a remote control, the control signal is<br />
passed along the chain to the appropriate component. 2<br />
Important<br />
Note that if you use this feature, make sure that you<br />
also have at least one set of analog audio, video or<br />
HDMI jacks connected to another component for<br />
grounding purposes.<br />
1 Decide which component you want to use the<br />
remote sensor of.<br />
When you want to control any component in the chain,<br />
this is the remote sensor at which you’ll point the<br />
corresponding remote control.<br />
2 Connect the CONTROL OUT jack of that component<br />
to the CONTROL IN jack of another Pioneer component.<br />
Use a cable with a mono mini-plug on each end for the<br />
connection.<br />
(DVD) (DVR) L<br />
Y<br />
Y<br />
Continue the chain in the same way for as many<br />
components as you have.<br />
Note<br />
1 Remote operation may not be possible if direct light from a strong fluorescent lamp is shining on the IR receiver remote sensor window.<br />
Note that other manufacturers may not use the IR terminology. Refer to the manual that came with your component to check for IR<br />
compatibility.<br />
If using two remote controls (at the same time), the IR receiver’s remote sensor takes priority over the remote sensor on the front panel.<br />
2 If you want to control all your components using this receiver’s remote control, see Setting the remote to control other components on<br />
page 67.<br />
If you have connected a remote control to the CONTROL IN jack (using a mini-plug cable), you won’t be able to control this unit using the<br />
remote sensor.<br />
PB<br />
PR<br />
Y<br />
PB<br />
PR<br />
MONITOR<br />
OUT<br />
RS-232C<br />
PB<br />
R<br />
ZONE2<br />
OUT<br />
PR<br />
VIDEO<br />
ZONE3<br />
OUT<br />
MONITOR<br />
OUT<br />
S-VIDEO<br />
DVD<br />
IN<br />
TV/SAT<br />
IN<br />
VIDEO<br />
IN<br />
CONTROL<br />
IN OUT<br />
IR<br />
IN 1 IN 2 OUT<br />
1<br />
(<br />
T<br />
CONTROL<br />
IN OUT IN OUT<br />
CONTROL<br />
33<br />
En
03<br />
34<br />
En<br />
Connecting your equipment<br />
Switching components on and off using<br />
the 12 volt trigger<br />
You can connect components in your system (such as a<br />
screen or projector) to this receiver so that they switch on<br />
or off using 12 volt triggers when you select an input<br />
function. However, you must specify which input<br />
functions switch on the trigger using the The Input Setup<br />
menu on page 40. Note that this will only work with<br />
components that have a standby mode. 1<br />
HDMI<br />
ASSIGNABLE<br />
1 3<br />
COMPONENT<br />
VIDEO<br />
ASSIGNABLE<br />
IN 1<br />
(DVD)<br />
Y<br />
PB<br />
PR<br />
Y<br />
PB<br />
PR<br />
BD IN IN 1 IN 2 IN 3<br />
OUT 1 (KURO OUT<br />
LINK)<br />
R<br />
PB<br />
ZONE2 ZONE3<br />
PR<br />
OUT OUT<br />
MONITOR<br />
OUT<br />
MONITOR<br />
OUT VIDEO<br />
RS-232C<br />
IN 2<br />
(DVR) L<br />
Y<br />
S-VIDEO<br />
Connect the 12 V TRIGGER jack of this receiver to<br />
the 12 V trigger of another component.<br />
Use a cable with a mono mini-plug on each end for the<br />
connection.<br />
The trigger maximum power is DC OUT 12 V/50 mA.<br />
After you’ve specified the input functions that will switch<br />
on the trigger, you’ll be able to switch the component on<br />
or off just by pressing the input function(s) you’ve set on<br />
page 40.<br />
DVD<br />
IN<br />
TV/SAT<br />
IN<br />
VIDEO DVR<br />
IN OUT IN<br />
CONTROL<br />
IN OUT<br />
IR<br />
IN 1 IN 2 OUT<br />
12 V TRIGGER<br />
(OUTPUT 12 V<br />
TOTAL 50 mA MAX)<br />
1 2<br />
12 V TRIGGER<br />
INPUT<br />
Connecting a PC for Advanced MCACC<br />
output<br />
When using Auto MCACC (page 72) or Acoustic<br />
Calibration EQ Professional (page 77) to calibrate the<br />
reverb characteristics of your listening room, the 3D<br />
graphs of the reverb characteristics in your listening<br />
room (before and after calibration) can be checked on a<br />
computer screen by connecting the receiver to the<br />
computer and using a special application to transfer the<br />
data. The various MCACC parameters can also be<br />
checked on the computer.<br />
Use a commercially-available RS-232C cable to connect<br />
the RS-232C jack on your computer to the 9-pin RS-232C<br />
jack on the back panel of this receiver (the cable must be<br />
cross type, female–female).<br />
The software to output the results is available from the<br />
support area of the Pioneer website (http://<br />
www.pioneer.eu). <strong>Instructions</strong> for using the software are<br />
also available here. If you have any questions about the<br />
software, please contact the Pioneer Service Center<br />
specified on your warranty card.<br />
Please make sure your system meets the following<br />
requirements:<br />
The computer must be a PC functioning with one of<br />
the following operating systems: Microsoft ®<br />
Windows ® Vista Home Basic/Home Premium/<br />
Ultimate SP1, Windows ® XP Professional/Home<br />
Edition SP3 or Windows ® 2000 Professional SP4.<br />
The monitor must have a display resolution of 800 x<br />
600 dots (SVGA) or greater.<br />
The computer must be equipped with at least one RS-<br />
232C port. 2<br />
System must have internet access.<br />
Microsoft ® , Windows ® Vista, Windows ® XP and Windows ® 2000 are<br />
either registered trademarks or trademarks of Microsoft Corporation in<br />
the United States and/or other countries.<br />
Note<br />
1Triggered connections with up to two devices compatible with 12-volt triggers can be made with this receiver.<br />
2Laptops and other computers not equipped with an RS-232C port can be connected via USB port using a commercially available USB to<br />
RS-232C converter cable (USB to serial converter cable). For instructions on COM port connections and settings, contact the manufacturer<br />
of your computer.
Connecting your equipment 03<br />
Connect your computer to the RS-232C jack on the<br />
rear panel of the receiver.<br />
Make sure that the receiver and all connected<br />
components are switched off and disconnected from the<br />
power outlet when you do this. 1<br />
Use a commercially-available cable to connect the RS-<br />
232C jack on your computer to the 9-pin RS-232C jack on<br />
this receiver. See the documentation provided with the<br />
Advanced MCACC application for more information.<br />
HDMI<br />
ASSIGNABLE<br />
1 3<br />
COMPONENT<br />
VIDEO<br />
ASSIGNABLE<br />
IN 1<br />
(DVD)<br />
Y<br />
PB<br />
PR<br />
Y<br />
PB<br />
PR<br />
BD IN IN 1 IN 2 IN 3<br />
OUT 1 (KURO OUT<br />
LINK)<br />
R<br />
PB<br />
ZONE2 ZONE3<br />
PR<br />
OUT OUT<br />
MONITOR<br />
OUT<br />
MONITOR<br />
OUT VIDEO<br />
RS-232C<br />
IN 2<br />
(DVR) L<br />
Y<br />
RS-232C<br />
S-VIDEO<br />
DVD<br />
IN<br />
TV/SAT<br />
IN<br />
VIDEO DVR<br />
IN OUT IN<br />
CONTROL<br />
IN OUT<br />
IR<br />
IN 1 IN 2 OUT<br />
12 V TRIGGER<br />
(OUTPUT 12 V<br />
TOTAL 50 mA MAX)<br />
1 2<br />
Personal computer<br />
Connecting an HDMI-equipped<br />
component to the front panel input<br />
There is an HDMI input terminal on the front panel. High<br />
quality pictures can be viewed via the receiver simply by<br />
connecting an HDMI-equipped video camera with a<br />
single HDMI cable. HDMI-equipped components other<br />
than video cameras can also be connected to this<br />
terminal.<br />
Push down on the PUSH OPEN tab to access the<br />
front panel input.<br />
Select this input using INPUT SELECT (remote) or the<br />
INPUT SELECTOR dial (front panel) to select HDMI 4.<br />
CONTROL ON / OFF<br />
iPod<br />
iPhone<br />
MCACC SETUP MIC USB<br />
Note<br />
1The various parameters and the reverb characteristics data used for display on the computer are not cleared when the power is turned off (see<br />
Output PC on page 81).<br />
VIDEO CAMERA<br />
HDMI 4<br />
Video camera, etc.<br />
MASTER<br />
VOLUME<br />
This receiver<br />
35<br />
En
03<br />
36<br />
En<br />
Connecting your equipment<br />
Connecting an iPod<br />
This receiver has a dedicated iPod terminal that will allow<br />
you to control playback of audio content from your iPod<br />
using the controls of this receiver.<br />
Switch the receiver into standby then use the<br />
supplied iPod cable to connect your iPod to the iPod/<br />
iPhone/USB terminal on the front panel of this receiver.<br />
Push down on the PUSH OPEN tab to access the<br />
iPod/iPhone/USB terminal.<br />
It is also possible to connect using the cable included<br />
with the iPod, but in this case it is not possible to view<br />
pictures via the receiver.<br />
For the cable connection, refer to also the operating<br />
instructions for iPod.<br />
For instructions on playing the iPod, see Playing an<br />
iPod on page 43.<br />
iPod<br />
iPhone<br />
MCACC SETUP MIC USB<br />
iPod cable<br />
(supplied)<br />
CONTROL ON / OFF<br />
VIDEO CAMERA<br />
HDMI 4<br />
<br />
MENU<br />
<br />
<br />
iPod<br />
MASTER<br />
VOLUME<br />
This receiver<br />
Connecting a USB device<br />
It is possible to playback files using the USB interface on<br />
the front of this receiver.<br />
Switch the receiver into standby then connect your<br />
USB device to the USB terminal on the front panel of<br />
this receiver.<br />
Push down on the PUSH OPEN tab to access the USB<br />
terminal.<br />
For instructions on playing the USB device, see<br />
Playing a USB device on page 45.<br />
CONTROL ON / OFF<br />
iPod<br />
iPhone<br />
MCACC SETUP MIC USB<br />
VIDEO CAMERA<br />
HDMI 4<br />
USB mass<br />
storage device<br />
MASTER<br />
VOLUME<br />
This receiver
Connecting your equipment 03<br />
Plugging in the receiver<br />
Only plug in after you have connected all your<br />
components to this receiver, including the speakers.<br />
1 Plug the supplied power cord into the AC IN socket<br />
on the back of the receiver.<br />
2 Plug the other end into a power outlet. 1<br />
CAUTION<br />
Handle the power cord by the plug part. Do not pull<br />
out the plug by tugging the cord, and never touch the<br />
power cord when your hands are wet, as this could<br />
cause a short circuit or electric shock. Do not place<br />
the unit, a piece of furniture, or other object on the<br />
power cord or pinch the cord in any other way. Never<br />
make a knot in the cord or tie it with other cables. The<br />
power cords should be routed so that they are not<br />
likely to be stepped on. A damaged power cord can<br />
cause a fire or give you an electric shock. Check the<br />
power cord once in a while. If you find it damaged,<br />
ask your nearest Pioneer authorized independent<br />
service company for a replacement.<br />
Do not use any power cord other than the one<br />
supplied with this unit.<br />
Do not use the supplied power cord for any purpose<br />
other than that described below.<br />
The receiver should be disconnected by removing the<br />
mains plug from the wall socket when not in regular<br />
use, e.g., when on vacation.<br />
Make sure the blue STANDBY/ON light has gone<br />
out before unplugging.<br />
If you have connected speakers with a 6 Ω<br />
impedance, change the impedance setting before<br />
turning on the power.<br />
Note<br />
1After this receiver is connected to an AC outlet, a 2 second to 10 second HDMI initialization process begins. You cannot carry out any<br />
operations during this process. The HDMI indicator in the front panel display blinks during this process, and you can turn on this receiver<br />
once it has stopped blinking. When you set the KURO LINK mode to OFF, you can skip this process. For details about the KURO LINK feature,<br />
see KURO LINK on page 57.<br />
37<br />
En
04<br />
38<br />
En<br />
Basic Setup<br />
Chapter 4:<br />
Basic Setup<br />
Switching the speaker impedance<br />
We recommend using speakers of 8 Ω with this system,<br />
but it is possible to switch the impedance setting if you<br />
plan to use speakers with a 6 Ω impedance rating.<br />
INPUT<br />
SELECTOR<br />
STANDBY/ON<br />
BAND TUNE TUNE<br />
PHONES<br />
PHASE<br />
CONTROL<br />
AUTO SURR /ALC/<br />
STREAM DIRECT SPEAKERS STEREO<br />
ADVANC<br />
PQLS TUNER EDIT<br />
MCACC<br />
PRESET PRESET HDMI<br />
MCACC SETUP MIC<br />
MULTI-ZONE<br />
CONTROL ON / OFF<br />
1 Switch the receiver into standby.<br />
2 While holding down ENTER on the front panel,<br />
press STANDBY/ON.<br />
The display shows RESET NO .<br />
Use TUNE +/– (or / on the remote control) to select<br />
SPEAKER 8Ω , and then use PRESET +/– (or /<br />
on the remote control) to select SPEAKER 8Ω or<br />
SPEAKER 6Ω.<br />
SPEAKER 8Ω – Use this setting if your speakers are<br />
rated at 8 Ω or more.<br />
SPEAKER 6Ω – Use this setting if your speakers are<br />
rated at 6 Ω.<br />
Changing the OSD display language<br />
(OSD Language)<br />
The language used on the Graphical User Interface<br />
screen can be changed.<br />
The explanations in these operating instructions are<br />
for when English is selected for the GUI screen.<br />
RECEIVER SOURCE<br />
DVD BD DVR HDMI<br />
TV CD CD-R<br />
VIDEO<br />
iPod USB TUNER INPUT SELECT<br />
AUDIO<br />
PARAMETER<br />
TOP MENU<br />
BAND<br />
PTY<br />
SEARCH<br />
LIST TUNE TOOLS<br />
HOME<br />
MENU TUNE<br />
iPod CTRL<br />
VIDEO<br />
PARAMETER<br />
T.EDIT<br />
GUIDE<br />
PRESET ENTER<br />
PRESET<br />
RETURN<br />
iPod<br />
iPhone<br />
USB<br />
TV/DTV<br />
REMOTE<br />
SETUP<br />
ENTER<br />
VIDEO CAMERA<br />
HDMI 4<br />
MPX PQLS<br />
AUDIO INFO<br />
DISP<br />
CH<br />
TV CTRL RECEIVER<br />
ZONE 2 MAIN ZONE 3<br />
1 Switch on the receiver and your TV.<br />
Use RECEIVER to switch on.<br />
2 Press RECEIVER on the remote control, then press<br />
HOME MENU.<br />
A Graphical User Interface (GUI) screen appears on your<br />
TV. Use /// and ENTER to navigate through the<br />
screens and select menu items. Press RETURN to exit<br />
the current menu.<br />
3 Select ‘System Setup’ from the HOME MENU.<br />
4 Select ‘OSD Language’ from the System Setup<br />
menu.<br />
4.SystemSetup 4c.OSD Language<br />
A/V RECEIVER<br />
A/V RECEIVER<br />
a.Manual SP Setup<br />
Language : English<br />
b. Input Setup<br />
c. OSD Language<br />
d. Other Setup<br />
Exit Return<br />
5 Select the desired language.<br />
English<br />
French<br />
German<br />
Italian<br />
Spanish<br />
Dutch<br />
Russian<br />
6 Select ‘OK’ to change the language.<br />
4c.OSD Language<br />
A/V RECEIVER<br />
Language : English<br />
OK<br />
Exit Return<br />
Exit Return<br />
The setting is completed and the System Setup menu<br />
reappears automatically.<br />
OK
Basic Setup 04<br />
Automatically setting up for surround<br />
sound (Auto MCACC)<br />
The Auto MCACC Setup measures the acoustic<br />
characteristics of your listening area, taking into account<br />
ambient noise, speaker connection and speaker size, and<br />
tests for both channel delay and channel level. After you<br />
have set up the microphone provided with your system,<br />
the receiver uses the information from a series of test<br />
tones to optimize the speaker settings and equalization<br />
for your particular room.<br />
Make sure you do this before moving on to Playing a<br />
source on page 42.<br />
Important<br />
Make sure the microphone and speakers are not<br />
moved during the Auto MCACC Setup.<br />
Using the Auto MCACC Setup will overwrite any<br />
existing settings for the MCACC preset you select.<br />
Before using the Auto MCACC Setup, the<br />
headphones should be disconnected and the iPod/<br />
USB function should not be selected as an input<br />
function.<br />
CAUTION<br />
The test tones used in the Auto MCACC Setup are<br />
output at high volume.<br />
RECEIVER SOURCE<br />
DVD BD DVR HDMI<br />
TV CD CD-R<br />
VIDEO<br />
iPod USB TUNER INPUT SELECT<br />
AUDIO<br />
PARAMETER<br />
TOP MENU<br />
BAND<br />
PTY<br />
SEARCH<br />
LIST TUNE TOOLS<br />
HOME<br />
MENU TUNE<br />
iPod CTRL<br />
VIDEO<br />
PARAMETER<br />
T.EDIT<br />
GUIDE<br />
PRESET ENTER<br />
PRESET<br />
1 Switch on the receiver and your TV.<br />
Use RECEIVER to switch on.<br />
2 Connect the microphone to the MCACC SETUP MIC<br />
jack on the front panel.<br />
Push down on the PUSH OPEN tab to access the<br />
MCACC SETUP MIC jack.<br />
RETURN<br />
TV/DTV<br />
AUDIO INFO<br />
DISP<br />
CH<br />
TV CTRL RECEIVER<br />
REMOTE<br />
SETUP<br />
MPX PQLS<br />
ZONE 2 MAIN ZONE 3<br />
Make sure there are no obstacles between the speakers<br />
and the microphone.<br />
CONTROL ON / OFF<br />
iPod<br />
iPhone<br />
MCACC SETUP MIC USB<br />
If you have a tripod, use it to place the microphone so that<br />
it’s about ear level at your normal listening position. If you<br />
do not have a tripod, use some other object to install the<br />
microphone. 1<br />
The Full Auto MCACC display appears once the<br />
microphone is connected. 2<br />
3 Select Surr Back System setting, 3 select an MCACC<br />
preset 4 , press and then select START. 5<br />
RECEIVER<br />
Select Normal (Surround back), Speaker B, Front Bi-<br />
Amp or ZONE 2 for the Surr Back System setting<br />
according to connections to the surround back speaker<br />
terminals.<br />
4 Follow the instructions on-screen.<br />
Make sure the microphone is connected, and if you’re<br />
using a subwoofer, make sure it is switched on and set to<br />
a comfortable volume level.<br />
Note<br />
1 It may not be possible to measure correctly if the microphone is placed on a table, sofa, etc.<br />
2 You can’t use the HOME MENU when the iPod/USB input function is selected (in either the main or sub zone). When you set ZONE 2, ZONE<br />
3 or ZONE 2&3 to ON (page 63), you can’t use the HOME MENU.<br />
If you leave the GUI screen for over five minutes, the screen saver will appear.<br />
3 If you are planning on bi-amping your front speakers, or setting up a separate speaker system in another room, read through Surround back<br />
speaker setting on page 85 and make sure to connect your speakers as necessary before continuing to step 4.<br />
If you have THX-certified speakers, select Return, then select Auto MCACC for the THX Speaker setting. See Automatic MCACC (Expert) on<br />
page 72 for more on this.<br />
4The six MCACC presets are used for storing surround sound settings for different listening positions. Simply choose an unused preset for now<br />
(you can rename it later in Data Management on page 82).<br />
5Note that correction curves are saved only when set to SYMMETRY. Select Return, then select Auto MCACC to save other correction curves<br />
(such as ALL CH ADJ and FRONT ALIGN). See Automatic MCACC (Expert) on page 72 for more on this.<br />
VIDEO CAMERA<br />
HDMI 4<br />
1a.Full Auto MCACC<br />
A/V RECEIVER<br />
Surr Back System : Normal<br />
Save SYMMETRY to : M1.MEMORY 1<br />
START<br />
Exit Return<br />
MASTER<br />
VOLUME<br />
39<br />
En
04<br />
40<br />
En<br />
Basic Setup<br />
5 Wait for the test tones to finish, then confirm the<br />
speaker configuration in the GUI screen.<br />
A progress report is displayed on-screen while the<br />
receiver outputs test tones to determine the speakers<br />
present in your setup. Try to be as quiet as possible while<br />
it’s doing this. 1<br />
If no operations are performed for 10 seconds while the<br />
speaker configuration check screen is being displayed,<br />
the Auto MCACC Setup will resume automatically. In this<br />
case, you don’t need to select ‘OK’ and press ENTER in<br />
step 6.<br />
With error messages (such as Too much ambient<br />
noise! or Check microphone.) select RETRY after<br />
checking for ambient noise (see Problems when<br />
using the Auto MCACC Setup below) and verifying the<br />
mic connection. If there doesn’t seem to be a<br />
problem, you can simply select GO NEXT and<br />
continue.<br />
1a.Full Auto MCACC<br />
A/V RECEIVER<br />
Now Analyzing... 2/10<br />
Environment Check<br />
Ambient Noise : OK<br />
Microphone :<br />
Speaker YES/NO :<br />
Exit Cancel<br />
L :<br />
1a.Full Auto MCACC<br />
A/V RECEIVER<br />
YES<br />
C : YES<br />
R : YES<br />
SR : YES<br />
SBR : YES<br />
SBL : YES<br />
SL : YES<br />
SW<br />
10<br />
: YES<br />
OK RETRY<br />
Exit Cancel<br />
The configuration shown on-screen should reflect the<br />
actual speakers you have.<br />
If you see an ERR message (or the speaker<br />
configuration displayed isn’t correct), there may be a<br />
problem with the speaker connection.<br />
If selecting RETRY doesn’t work, turn off the power<br />
and check the speaker connections. If there doesn’t<br />
seem to be a problem, you can simply use / to<br />
select the speaker and / to change the setting<br />
and continue.<br />
If Reverse Phase is displayed, the speaker’s wiring<br />
(+ and –) may be inverted. Check the speaker<br />
connections. 2<br />
– If the connections were wrong, turn off the power,<br />
disconnect the power cord, then reconnect properly.<br />
After this, perform the Full Auto MCACC procedure<br />
again.<br />
– If the connections were right, select GO NEXT and<br />
continue.<br />
6 Make sure ‘OK’ is selected, then press ENTER.<br />
A progress report is displayed on-screen while the<br />
receiver outputs more test tones to determine the<br />
optimum receiver settings for Channel Level, Speaker<br />
Distance, Standing Wave and Acoustic Cal EQ.<br />
Again, try to be as quiet as possible while this is<br />
happening. It may take 3 to 10 minutes.<br />
7 The Auto MCACC Setup procedure is completed and<br />
the Home Menu menu reappears automatically. 3<br />
Be sure to disconnect the microphone from this receiver<br />
upon completion of the Auto MCACC Setup.<br />
The settings made in the Auto MCACC Setup should give<br />
you excellent surround sound from your system, but it is<br />
also possible to adjust these settings manually using The<br />
Advanced MCACC menu on page 71 or The system and<br />
the other setup on page 84. 4<br />
Problems when using the Auto MCACC Setup<br />
If the room environment is not optimal for the Auto<br />
MCACC Setup (too much background noise, echo off the<br />
walls, obstacles blocking the speakers from the<br />
microphone) the final settings may be incorrect. Check<br />
for household appliances (air conditioner, fridge, fan,<br />
etc.), that may be affecting the environment and switch<br />
them off if necessary. If there are any instructions<br />
showing in the front panel display, please follow them.<br />
Some older TVs may interfere with the operation of<br />
the microphone. If this seems to be happening,<br />
switch off the TV when doing the Auto MCACC Setup.<br />
The Input Setup menu<br />
You only need to make settings in the Input Setup menu<br />
if you didn’t hook up your digital equipment according to<br />
the default settings (see Input function default and<br />
possible settings on page 41). In this case, you need to<br />
tell the receiver what equipment is hooked up to which<br />
terminal so the buttons on the remote control<br />
correspond to the components you’ve connected.<br />
RECEIVER SOURCE<br />
DVD BD DVR HDMI<br />
TV CD CD-R<br />
iPod USB TUNER INPUT SELECT<br />
Note<br />
1 Do not adjust the volume during the test tones. This may result in incorrect speaker settings.<br />
2If the speaker is not pointed to the microphone (listening position) or when using speakers that affect the phase (dipole speakers, reflective<br />
speakers, etc.), Reverse Phase may be displayed even if the speakers are properly connected.<br />
3 You can also choose to view the settings from the MCACC Data Check screen. See Checking MCACC Data on page 80 for more on this.<br />
4 Depending on the characteristics of your room, sometimes identical speakers with cone sizes of around 12 cm will end up with different size<br />
settings. You can correct the setting manually using the Manual speaker setup on page 84.<br />
The subwoofer distance setting may be farther than the actual distance from the listening position. This setting should be accurate (taking<br />
delay and room characteristics into account) and generally does not need to be changed.<br />
If Auto MCACC Setup measurement results are incorrect due to the interaction of the speakers and viewing environment, we recommend<br />
adjusting the settings manually.<br />
VIDEO<br />
AUDIO<br />
PARAMETER<br />
TOP MENU<br />
BAND<br />
PTY<br />
SEARCH<br />
LIST TUNE TOOLS<br />
HOME<br />
MENU TUNE<br />
iPod CTRL<br />
VIDEO<br />
PARAMETER<br />
T.EDIT<br />
GUIDE<br />
PRESET ENTER<br />
PRESET<br />
RETURN<br />
TV/DTV<br />
AUDIO INFO<br />
DISP<br />
CH<br />
TV CTRL<br />
RECEIVER<br />
REMOTE<br />
SETUP<br />
MPX PQLS<br />
ZONE 2 MAIN ZONE 3
Basic Setup 04<br />
1 Switch on the receiver and your TV.<br />
Use RECEIVER to switch on.<br />
2 Press RECEIVER on the remote control, then press<br />
HOME MENU.<br />
A Graphical User Interface (GUI) screen appears on your<br />
TV. Use /// and ENTER to navigate through the<br />
screens and select menu items. Press RETURN to<br />
confirm and exit the current menu.<br />
3 Select ‘System Setup’ from the HOME MENU.<br />
4 Select ‘Input Setup’ from the System Setup menu.<br />
4.SystemSetup 4b.Input Setup<br />
A/V RECEIVER<br />
A/V RECEIVER<br />
a.Manual SP Setup<br />
INPUT : DVD<br />
b. Input Setup<br />
Input Name : Rename<br />
c. OSD Language<br />
Input Skip : OFF<br />
d. Other Setup<br />
Digital In : COAX-1<br />
HDMI Input : ---<br />
Component In : Comp-1<br />
12V Trigger1 : OFF<br />
12V Trigger2 : OFF<br />
Exit Return<br />
Exit Finish<br />
5 Select the input function that you want to set up.<br />
The default names correspond with the names next to the<br />
terminals on the rear panel (such as DVD or VIDEO)<br />
which, in turn, correspond with the names on the remote<br />
control.<br />
6 Select the input(s) to which you’ve connected your<br />
component.<br />
For example, if your DVD player only has an optical<br />
output, you will need to change the DVD input function’s<br />
Digital In setting from COAX-1 (default) to the optical<br />
input you’ve connected it to. The numbering (OPT-1 to 3)<br />
corresponds with the numbers beside the inputs on the<br />
back of the receiver.<br />
If your component is connected via a component<br />
video cable to an input terminal other than the<br />
default, you must tell the receiver which input<br />
terminal your component is connected to, or else you<br />
may see the S-Video or composite video signals<br />
instead of the component video signals. 1<br />
7 When you’re finished, proceed to the settings for<br />
other inputs.<br />
There are three optional settings in addition to the<br />
assignment of the input jacks:<br />
Input Name – You can choose to rename the input<br />
function for easier identification. Select Rename to<br />
do so, or Default to return to the system default.<br />
Input Skip – When set to ON, that input is skipped<br />
when selecting the input using INPUT SELECT. (DVD<br />
and other inputs can be still be selected directly with<br />
the input function buttons.)<br />
12V Trigger1/2 – After connecting a component to<br />
one of the 12 volt triggers (see Switching components<br />
on and off using the 12 volt trigger on page 34), select<br />
MAIN, ZONE 2, ZONE 3 or OFF for the corresponding<br />
trigger setting to switch it on automatically along<br />
with the (main or sub) zone specified.<br />
4b.Input Setup<br />
A/V RECEIVER<br />
INPUT : DVD<br />
Input Name : Rename<br />
Input Skip : OFF<br />
Digital In : COAX-1<br />
HDMI Input : ---<br />
Component In : Comp-1<br />
12V Trigger1 : OFF<br />
12V Trigger2 : OFF<br />
Exit Finish<br />
8 When you’re finished, press RETURN.<br />
You will return to the System Setup menu.<br />
Input function default and possible settings<br />
The terminals on the receiver generally correspond to the<br />
name of one of the input functions. If you have connected<br />
components to this receiver differently from (or in<br />
addition to) the defaults below, see The Input Setup menu<br />
on page 40 to tell the receiver how you’ve connected up.<br />
The dots () indicate possible assignments.<br />
Input<br />
Input Terminals<br />
function Digital HDMI Component<br />
DVD COAX-1 a IN 1<br />
BD (BD) b<br />
TV/SAT OPT-1 a <br />
DVR OPT-2 a IN 2<br />
VIDEO OPT-3 a <br />
HDMI 1 (HDMI-1)<br />
HDMI 2 (HDMI-2)<br />
HDMI 3 (HDMI-3)<br />
HDMI 4 (HDMI-4) b<br />
iPod/USB<br />
CD COAX-2<br />
CD-R/TAPE <br />
TUNER<br />
MULTI CH IN a a.With KURO LINK set to ON, assignments cannot be made (see<br />
KURO LINK on page 57).<br />
b.This assignment is fixed and cannot be changed.<br />
Note<br />
1For high-definition video (using component video connections), or when digital video conversion is switched off (in Setting the Video options<br />
on page 61), you must connect your TV to this receiver using the same type of video cable as you used to connect your video component.<br />
41<br />
En
05<br />
42<br />
En<br />
Basic playback<br />
Chapter 5:<br />
Basic playback<br />
Playing a source<br />
Here are the basic instructions for playing a source (such<br />
as a DVD disc) with your home theater system.<br />
RECEIVER SOURCE<br />
DVD BD DVR HDMI<br />
TV CD CD-R<br />
VIDEO<br />
iPod USB TUNER INPUT SELECT<br />
1 2<br />
HDMI OUT<br />
3<br />
AUTO/ALC/<br />
MENU<br />
DIRECT STEREO STANDARD ADV SURR<br />
HDD DVD<br />
THX PHASE CTRL STATUS<br />
TV/DTV<br />
REMOTE<br />
SETUP<br />
MPX PQLS<br />
AUDIO INFO<br />
DISP<br />
CH<br />
TV CTRL RECEIVER<br />
1 Switch on your system components and receiver.<br />
Start by switching on the playback component (for<br />
example a DVD player), your TV 1 and subwoofer (if you<br />
have one), then the receiver (press RECEIVER).<br />
Make sure the setup microphone is disconnected.<br />
2 Select the input function you want to play.<br />
You can use the input function buttons on the remote<br />
control, INPUT SELECT, or the front panel INPUT<br />
SELECTOR dial. 2<br />
3 Press , then press AUTO/ALC/DIRECT<br />
(AUTO SURR/ALC/STREAM DIRECT) to select ‘AUTO<br />
SURROUND’ and start playback of the source. 3<br />
RECEIVER<br />
If you’re playing a Dolby Digital or DTS surround sound<br />
DVD disc, you should hear surround sound. If you are<br />
playing a stereo source, you will only hear sound from the<br />
front left/right speakers in the default listening mode.<br />
See also Listening to your system on page 50 for<br />
information on different ways of listening to sources.<br />
It is possible to check on the front panel display whether<br />
or not multi-channel playback is being performed<br />
properly.<br />
When using a surround back speaker, 2D+PLIIx<br />
MOVIE is displayed when playing Dolby Digital signals,<br />
and DTS+Neo:6 is displayed when playing DTS 5.1channel<br />
signals.<br />
When not using a surround back speaker, DOLBY<br />
DIGITAL is displayed when playing Dolby Digital signals.<br />
If the display does not correspond to the input signal and<br />
listening mode, check the connections and settings.<br />
4 Use the volume control to adjust the volume level.<br />
Turn down the volume of your TV so that all sound is<br />
coming from the speakers connected to this receiver.<br />
Playing a source with HDMI connection<br />
Use INPUT SELECT to select the HDMI input you’ve<br />
connected to (for example, HDMI 1).<br />
You can also perform the same operation by using the<br />
INPUT SELECTOR dial on the front panel or by pressing<br />
HDMI on the remote control repeatedly.<br />
Set the HDMI parameter in Setting the Audio options<br />
on page 60 to THROUGH if you want to hear HDMI<br />
audio output from your TV or flat screen TV (no sound<br />
will be heard from this receiver).<br />
If the video signal does not appear on your TV or flat<br />
screen TV, try adjusting the resolution settings on<br />
your component or display. Note that some<br />
components (such as video game units) have<br />
resolutions that may not be converted. In this case,<br />
use an analog video connection.<br />
You can’t hear HDMI audio through this receiver’s<br />
digital out jack.<br />
Note<br />
1Make sure that the TV’s video input is set to this receiver (for example, if you connected this receiver to the VIDEO jacks on your TV, make sure<br />
that the VIDEO input is now selected).<br />
2 If you need to manually switch the input signal type press SIGNAL SEL (page 55).<br />
3 You may need to check the digital audio output settings on your DVD player or digital satellite receiver. It should be set to output Dolby<br />
Digital, DTS and 88.2 kHz / 96 kHz PCM (2 channel) audio, and if there is an MPEG audio option, set this to convert the MPEG audio to PCM.<br />
Depending on your DVD player or source discs, you may only get digital 2 channel stereo and analog sound. In this case, the receiver must be<br />
set to a multichannel listening mode (see Listening in surround sound on page 50 if you need to do this) if you want multichannel surround<br />
sound.
Basic playback 05<br />
Selecting the multichannel analog inputs<br />
If you have connected a decoder or a DVD player as<br />
above, you must select the analog multichannel inputs<br />
for surround sound playback. 1<br />
1 Make sure you have set the playback source to the<br />
proper output setting.<br />
For example, you might need to set your DVD player to<br />
output multichannel analog audio.<br />
2 Use INPUT SELECT to select MULTI CH IN.<br />
You can also use the INPUT SELECTOR dial on the front<br />
panel.<br />
Depending on the DVD player you’re using, the<br />
analog output level of the subwoofer channel may be<br />
too low. In this case, the output level of the subwoofer<br />
can be increased by 10 dB in the Multi Ch In Setup<br />
in Other Setup. For details, see Multi Channel Input<br />
Setup on page 89.<br />
Playing an iPod<br />
This receiver has a dedicated iPod terminal that will allow<br />
you to control playback of audio content from your iPod<br />
using the controls of this receiver. 2<br />
1 Switch on the receiver and your TV.<br />
See Connecting an iPod on page 36.<br />
It is also possible to operate the iPod on the iPod<br />
itself, without using the TV screen. For details, see<br />
Switching the iPod controls on page 44.<br />
2 Press iPod USB on the remote control to switch the<br />
receiver to the iPod/USB.<br />
Loading appears in the GUI screen while the receiver<br />
verifies the connection and retrieves data from the iPod.<br />
When the display shows iPod top menu you’re ready to<br />
play music from the iPod. 3<br />
Main Zone:<br />
Sub Zone:<br />
Playlists<br />
Artists<br />
Albums<br />
Songs<br />
Podcasts<br />
Genres<br />
Composers<br />
Audiobooks<br />
1 / 9<br />
iPod<br />
A/V RECEIVER<br />
Playing back audio files stored on an iPod<br />
To navigate songs on your iPod, you can take advantage<br />
of the GUI screen of your TV connected to this receiver. 4<br />
You can also control all operations for music in the front<br />
panel display of this receiver.<br />
Finding what you want to play<br />
When your iPod is connected to this receiver, you can<br />
browse songs stored on your iPod by playlist, artist name,<br />
album name, song name, genre or composer, similar to<br />
using your iPod directly.<br />
1 Use / to select a category, then press ENTER to<br />
browse that category.<br />
To return to the previous level any time, press<br />
RETURN.<br />
2 Use / to browse the selected category (e.g.,<br />
albums).<br />
Use / to move to previous/next levels.<br />
Note<br />
1 When playback from the multichannel inputs is selected, only the volume and channel levels can be set.<br />
You can’t listen to your speaker B system during playback from the multichannel inputs.<br />
With MULTI CH IN inputs, it is possible to play pictures simultaneously. For details, see Multi Channel Input Setup on page 89.<br />
2 This system is compatible with the audio and video of the iPod nano, iPod fifth generation (audio only), iPod classic, iPod touch and iPhone.<br />
However, some of the functions may be restricted for some models. The system is not compatible with the iPod shuffle.<br />
Compatibility may vary depending on the software version of your iPod and iPhone. Please be sure to use the latest available software<br />
version.<br />
iPod and iPhone are licensed for reproduction of non-copyrighted materials or materials the user is legally permitted to reproduce.<br />
Features such as the equalizer cannot be controlled using this receiver, and we recommend switching the equalizer off before connecting.<br />
Pioneer cannot under any circumstances accept responsibility for any direct or indirect loss arising from any inconvenience or loss of<br />
recorded material resulting from the iPod failure.<br />
When listening to a track on the iPod in the main zone, it is possible to control the sub zone, but not to listen to a different track in the sub<br />
zone from the one playing in the main zone.<br />
3 The controls of your iPod will be inoperable when connected to this receiver.<br />
4 Note that characters that cannot be displayed on this receiver are displayed as #.<br />
This feature is not available for photos or video clips on your iPod. To display video clips, switch iPod operation to the iPod (see Switching<br />
the iPod controls on page 44).<br />
iPod CTRL<br />
iPod<br />
[ Playlists ]<br />
[ Artists ]<br />
[ Albums ]<br />
[ Songs ]<br />
[ Podcasts ]<br />
[ Genres ]<br />
[ Composers ]<br />
[ Audiobooks ]<br />
1/9<br />
43<br />
En
05<br />
44<br />
En<br />
Basic playback<br />
3 Continue browsing until you arrive at what you<br />
want to play, then press to start playback. 1<br />
Main Zone:<br />
Top Menu Track Title<br />
PLAY 3:02 -2:02<br />
xxxx/xxxx<br />
Artist Name<br />
Album Title<br />
Shuffle On<br />
iPod CTRL<br />
Sub Zone:<br />
iPod<br />
Now Playing<br />
Genre : xxxxxxxxxxx<br />
Chapter Number : xxx/xxx<br />
Track number<br />
Track title<br />
Play mode<br />
Artist name<br />
Album title<br />
Navigation through categories on your iPod looks like this:<br />
Playlists Songs<br />
Artists Albums Songs<br />
Albums Songs<br />
Songs<br />
Podcasts<br />
Genres Artists Albums Songs<br />
Composers Albums Songs<br />
Audiobooks<br />
Shuffle Songs<br />
Tip<br />
You can play all of the songs in a particular category<br />
by selecting the All item at the top of each category<br />
list. For example, you can play all the songs by a<br />
particular artist.<br />
List<br />
Play<br />
Track Title<br />
xxxx/xxxx<br />
Chap xxx/xxx<br />
Shuffle On<br />
3:02 -2:02<br />
Artist Name<br />
Album Title<br />
Playing time<br />
File information<br />
Track number<br />
File information<br />
Track title<br />
Play mode<br />
Playing time<br />
Artist name<br />
Album title<br />
Basic playback controls<br />
The following table shows the basic playback controls for<br />
your iPod. Press iPod USB to switch the remote control<br />
to the iPod/USB operation mode.<br />
Button What it does<br />
Press to start playback.<br />
If you start playback when something other than a<br />
song is selected, all the songs that fall into that<br />
category will play.<br />
Pauses/unpauses playback.<br />
/ Press and hold during playback to start scanning.<br />
/ Press to skip to previous/next track.<br />
Press repeatedly to switch between Repeat One,<br />
Repeat All and Repeat Off.<br />
Press repeatedly to switch between Shuffle<br />
Songs, Shuffle Albums and Shuffle Off.<br />
DISP Press repeatedly to change the song playback<br />
information displayed in the front panel display.<br />
ENTER When browsing, press to move to next levels.<br />
During playback, press to set the play and pause<br />
modes.<br />
RETURN When browsing, press to move to previous levels.<br />
/ When browsing, press to move to previous/next<br />
levels.<br />
/ During Audiobook playback, press to switch the<br />
playback speed: Faster Normal Slower<br />
TOP MENU Press to return to the iPod top menu screen.<br />
Switching the iPod controls 2<br />
You can switch over the iPod controls between the iPod<br />
and the receiver.<br />
1 Press iPod CTRL to switch the iPod controls. 3<br />
This enables operation and display on your iPod, and this<br />
receiver’s remote control and GUI screen become<br />
inactive.<br />
2 Press iPod CTRL again to switch back to the receiver<br />
controls.<br />
Note<br />
1If you’re in the song category, you can also press ENTER to start playback.<br />
2 You cannot use this function, when an iPod of fifth generation or iPod nano of first generation is connected.<br />
3 When this function is set, iPod images cannot be played on this receiver. However, when video clips recorded on the iPod are played, the<br />
playback picture is displayed.
Basic playback 05<br />
Playing a USB device<br />
It is possible to playback files 1 using the USB interface on<br />
the front of this receiver.<br />
1 Switch on the receiver and your TV.<br />
See Connecting a USB device on page 36. 2<br />
2 Press iPod USB on the remote control to switch the<br />
receiver to the iPod/USB.<br />
Loading appears in the GUI screen as this receiver starts<br />
recognizing the USB device connected. 3 When the<br />
display shows USB Top menu you’re ready to playback<br />
from the USB device.<br />
Main Zone:<br />
Sub Zone:<br />
Important<br />
USB Top<br />
A/V RECEIVER<br />
Music<br />
Photos<br />
Slideshow Setup<br />
1/3<br />
USB Top<br />
[ Music ]<br />
[ Photos ]<br />
[ Slideshow Setup ]<br />
1/3<br />
If an Over Current message lights in the display, the<br />
power requirements of the USB device are too high for<br />
this receiver. Try following the points below:<br />
Switch the receiver off, then on again.<br />
Reconnect the USB device with the receiver switched<br />
off.<br />
Use a dedicated AC adapter (supplied with the<br />
device) for USB power.<br />
Playing back audio files stored on a USB<br />
memory device<br />
The maximum number of levels that you can select in<br />
Step 2 (below) is 8. Also, you can display and play back<br />
up to 30 000 folders and files within a USB memory<br />
device. 4<br />
1 Use / to select ‘Music’ from the USB Top menu.<br />
2 Use / to select a folder, then press ENTER to<br />
browse that folder.<br />
To return to the previous level any time, press<br />
RETURN.<br />
3 Continue browsing until you arrive at what you<br />
want to play, then press to start playback.<br />
Main Zone:<br />
If this doesn’t remedy the problem, it is likely your USB<br />
device is incompatible.<br />
Note<br />
1 Compatible USB devices include external magnetic hard drives, portable flash memory (particularly keydrives) and digital audio players<br />
(MP3 players) of format FAT16/32. It is not possible to connect this unit to a personal computer for USB playback.<br />
Pioneer cannot guarantee compatibility (operation and/or bus power) with all USB mass storage devices and assumes no responsibility for<br />
any loss of data that may occur when connected to this receiver.<br />
2Make sure the receiver is in standby when disconnecting the USB device.<br />
3 If the file selected cannot be played back, this receiver automatically skips to the next file playable.<br />
When the file currently being played back has no title assigned to it, the file name is displayed in the GUI screen instead; when neither the<br />
album name nor the artist name is present, the row is displayed as a blank space.<br />
Note that non-roman characters in the playlist are displayed as #.<br />
If this error occurs, playback is interrupted and the next playable file is played automatically.<br />
This error may occur if the title information is changed on a computer, etc.<br />
USB Top<br />
A/V RECEIVER<br />
Music<br />
Photos<br />
Slideshow Setup<br />
4 Playback stops when the last song in a USB memory device is played back to the end.<br />
When a USB memory device with a large capacity is connected, it may take some time to read all the contents.<br />
This receiver does not support a USB hub.<br />
Copyrighted audio files cannot be played back on this receiver.<br />
DRM-protected audio files cannot be played back on this receiver.<br />
1/3<br />
Track number<br />
Track title or File name<br />
Top Menu<br />
Folder1<br />
Folder2<br />
Folder3<br />
Music1<br />
Music2<br />
Music3<br />
Music4<br />
Music5<br />
1 / 9<br />
Top Menu Track Title<br />
PLAY 3:02 -2:02<br />
xxxx/xxxx<br />
Artist Name<br />
Album Title<br />
Random On<br />
USB<br />
Now Playing<br />
Genre : xxxxxxxxxxx<br />
Format : xxxxxxxxxxx<br />
Bit Rate : xxxxxxxxxxx<br />
Return<br />
Music<br />
A/V RECEIVER<br />
Playing time<br />
Return<br />
Play mode<br />
Artist name<br />
Album title or Folder<br />
name<br />
File information<br />
45<br />
En
05<br />
46<br />
En<br />
Basic playback<br />
Sub Zone:<br />
Track title or File name<br />
Play xxxx/xxxx<br />
Track Title<br />
Random On<br />
3:02 -2:02<br />
Artist Name<br />
Album Title<br />
Basic playback controls<br />
The following table shows the basic playback controls for<br />
your USB memory device. Press iPod USB to switch the<br />
remote control to the iPod/USB operation mode.<br />
Button What it does<br />
Press to start playback.<br />
Pauses/unpauses playback.<br />
Track number<br />
Play mode<br />
Playing time<br />
Artist name<br />
Album title or Folder<br />
name<br />
/ Press and hold during playback to start scanning.<br />
/ Press to skip to previous/next track.<br />
Press repeatedly to switch between Repeat One,<br />
Repeat Folder, Repeat All and Repeat Off.<br />
Press repeatedly to switch between Random On<br />
and Random Off.<br />
DISP Press repeatedly to change the song playback<br />
information displayed in the front panel display.<br />
ENTER When browsing, press to move to next levels.<br />
During playback, press to set the play and pause<br />
modes.<br />
RETURN When browsing, press to move to previous levels.<br />
/ When browsing, press to move to previous/next<br />
levels.<br />
TOP MENU Press to return to the USB Top menu.<br />
Playing back photo files stored on a USB<br />
memory device 1<br />
1 Use / to select ‘Photos’ from the USB Top<br />
menu.<br />
USB Top<br />
A/V RECEIVER<br />
Music<br />
Photos<br />
Slideshow Setup<br />
1/3<br />
Note<br />
1 Photo files cannot be played in the sub zone.<br />
2 If the slideshow is left in the pause mode for five minutes, the list screen reappears.<br />
2 Use / to select a folder, then press ENTER to<br />
browse that folder.<br />
To return to the previous level any time, press RETURN.<br />
3 Continue browsing until you arrive at what you<br />
want to play, then press to start playback. 2<br />
The selected content is displayed in full screen and starts<br />
a slideshow.<br />
After a slideshow launches, pressing ENTER toggles<br />
between play and pause.<br />
Basic playback controls<br />
Button(s) Function<br />
ENTER, Starts displaying a photo and playing a slideshow.<br />
RETURN, Stops the Player and returns to the previous menu.<br />
Displays the previous photo content<br />
Display the next photo content<br />
Pauses/unpauses the slideshow<br />
Slideshow Setup<br />
Make the various settings for playing slideshows of photo<br />
files here.<br />
1 Use / to select ‘Slideshow Setup’ from the USB<br />
Top menu.<br />
USB Top<br />
A/V RECEIVER<br />
Music<br />
Photos<br />
Slideshow Setup<br />
1/3<br />
Return<br />
Top Menu Slideshow Setup<br />
A/V RECEIVER<br />
Theme : Normal(OFF)<br />
Interval : 5 sec<br />
BGM : ON<br />
Music Select<br />
Folder1<br />
: Select<br />
2 Select the setting you want.<br />
Theme – Add various effects to the slideshow.<br />
Interval – Set the interval for switching the photos.<br />
This may not be available depending on the Theme<br />
setting.<br />
BGM – Play music files stored on the USB device<br />
while displaying photos.<br />
Music Select – Select the folder containing the<br />
music files to be played when BGM is set to ON.<br />
3 When you’re finished, press RETURN.<br />
You will return to the USB Top menu.<br />
Return
Basic playback 05<br />
About playable file formats<br />
The USB function of this receiver supports the following file formats. Note that some file formats are not available for playback<br />
although they are listed as playable file formats.<br />
Music files<br />
Category Extension Stream<br />
MP3 a<br />
a.“MPEG Layer-3 audio decoding technology licensed from Fraunhofer IIS and Thomson multimedia.”<br />
b.Files encoded using Windows Media Codec 9 may be playable but some parts of the specification are not supported; specifically, Pro, Lossless,<br />
Voice.<br />
Photo files<br />
.mp3 MPEG-1, 2, 2.5 Audio Layer-3 Sampling frequency 8 kHz to 48 kHz<br />
Quantization bitrate 16 bit<br />
Channel 2 ch<br />
Bitrate 8 kbps to 320 kbps<br />
VBR/CBR Supported/Supported<br />
WAV .wav LPCM Sampling frequency 32 kHz, 44.1 kHz, 48 kHz<br />
WMA .wma WMA8/9 b<br />
Category Extension<br />
JPEG .jpg<br />
.jpeg<br />
.jpe<br />
.jif<br />
.jfif<br />
Quantization bitrate 8 bit, 16 bit<br />
Channel 2 ch, Monaural<br />
Sampling frequency 8 kHz to 48 kHz<br />
Quantization bitrate 16 bit<br />
Channel 2 ch<br />
Bitrate 8 kbps to 320 kbps<br />
VBR/CBR Supported/Supported<br />
Format Meeting the following conditions:<br />
Baseline JPEG format (including files recorded in Exif/DCF format)<br />
Y:Cb:Cr - 4:4:4, 4:2:2 or 4:2:0<br />
Resolution 30 to 8192 pixels vertical, 40 to 8192 pixels horizontal<br />
47<br />
En
05<br />
48<br />
En<br />
Basic playback<br />
Listening to the radio<br />
The following steps show you how to tune in to FM and<br />
AM radio broadcasts using the automatic (search) and<br />
manual (step) tuning functions. If you already know the<br />
frequency of the station you want, see Tuning directly to a<br />
station below. Once you are tuned to a station you can<br />
memorize the frequency for recall later—see Saving<br />
station presets below for more on how to do this.<br />
iPod USB TUNER INPUT SELECT<br />
HDMI OUT<br />
1 2<br />
MCACC<br />
3<br />
4 5 6<br />
SBch A.ATT<br />
7 8<br />
CH LEVEL<br />
0<br />
9<br />
SIGNAL SEL<br />
D.ACCESS<br />
SLEEP<br />
DIMMER<br />
CLASS<br />
ENTER<br />
AUDIO<br />
PARAMETER<br />
TOP MENU<br />
BAND<br />
LIST TUNE TOOLS<br />
T.EDIT<br />
GUIDE<br />
PRESET ENTER<br />
PRESET<br />
PTY<br />
SEARCH<br />
HOME<br />
MENU TUNE<br />
iPod CTRL<br />
VIDEO<br />
PARAMETER<br />
1 Press TUNER to select the tuner.<br />
2 Use BAND to change the band (FM or AM), if<br />
necessary.<br />
Each press switches the band between FM and AM.<br />
3 Tune to a station.<br />
There are three ways to do this:<br />
Automatic tuning – To search for stations in the<br />
currently selected band, press and hold TUNE /<br />
for about a second. The receiver will start searching<br />
for the next station, stopping when it has found one.<br />
Repeat to search for other stations.<br />
Manual tuning – To change the frequency one step<br />
at a time, press TUNE /.<br />
High speed tuning – Press and hold TUNE / for<br />
high speed tuning. Release the button at the<br />
frequency you want.<br />
Improving FM sound<br />
If the TUNED or STEREO indicator doesn’t light when<br />
tuning to an FM station because the signal is weak, press<br />
MPX to switch the receiver into mono reception mode.<br />
This should improve the sound quality and allow you to<br />
enjoy the broadcast.<br />
Using Neural THX<br />
This feature uses Neural Surround, THX ® technologies<br />
to achieve optimal surround sound from FM radio.<br />
While listening to FM radio, press AUTO/ALC/<br />
DIRECT for Neural THX listening.<br />
See About Neural – THX Surround on page 103 for more<br />
on this.<br />
The Neural THX mode can be selected also with<br />
STANDARD.<br />
Tuning directly to a station<br />
Sometimes, you’ll already know the frequency of the<br />
station you want to listen to. In this case, you can simply<br />
enter the frequency directly using the number buttons on<br />
the remote control.<br />
RETURN<br />
AUTO/ALC/<br />
MENU<br />
DIRECT STEREO STANDARD ADV SURR<br />
HDD DVD<br />
THX PHASE CTRL STATUS<br />
TV/DTV<br />
REMOTE<br />
MPX PQLS<br />
AUDIO INFO<br />
DISP<br />
CH<br />
TV CTRL<br />
RECEIVER<br />
1 Press TUNER to select the tuner.<br />
2 Use BAND to change the band (FM or AM), if<br />
necessary.<br />
Each press switches the band between FM and AM.<br />
3 Press D.ACCESS (Direct Access).<br />
4 Use the number buttons to enter the frequency of<br />
the radio station.<br />
For example, to tune to 106.00 (FM), press 1, 0, 6, 0, 0.<br />
If you make a mistake halfway through, press D.ACCESS<br />
twice to cancel the frequency and start over.<br />
Saving station presets<br />
If you often listen to a particular radio station, it’s<br />
convenient to have the receiver store the frequency for<br />
easy recall whenever you want to listen to that station.<br />
This saves the effort of manually tuning in each time. This<br />
receiver can memorize up to 63 stations, stored in seven<br />
banks, or classes (A to G) of 9 stations each. When saving<br />
an FM frequency, the MPX setting (see above) is also<br />
stored.<br />
1 Tune to a station you want to memorize.<br />
See Listening to the radio above for more on this.<br />
2 Press T.EDIT (TUNER EDIT).<br />
The display shows PRESET MEMORY, then a blinking<br />
memory class.<br />
3 Press CLASS to select one of the seven classes, then<br />
press PRESET / to select the station preset you<br />
want.<br />
You can also use the number buttons to select a station<br />
preset.<br />
4 Press ENTER.<br />
After pressing ENTER, the preset class and number stop<br />
blinking and the receiver stores the station.<br />
Naming station presets<br />
For easier identification, you can name your station<br />
presets.<br />
1 Choose the station preset you want to name.<br />
See Listening to station presets below for how to do this.<br />
2 Press T.EDIT (TUNER EDIT).<br />
The display shows PRESET NAME, then a blinking cursor<br />
at the first character position.<br />
3 Input the name you want.<br />
Choose from the following characters for a name up to<br />
eight characters long.<br />
ABCDEFGHIJKLMNOPQRSTUVWXYZ<br />
abcdefghijklmnopqrstuvwxyz<br />
0123456789<br />
!”#$%&’()∗+,–./:;?@[ \ ]^_{|} ˜ [space]<br />
Use / to select a character, / to set the position,<br />
and ENTER to confirm your selection.
Basic playback 05<br />
Tip<br />
To erase a station name, simply repeat steps 1 to 3<br />
and input eight spaces instead of a name.<br />
Once you have named a station preset, you can press<br />
DISP when listening to a station to switch the display<br />
between name and frequency.<br />
Listening to station presets<br />
You will need to have some presets stored to do this. See<br />
Saving station presets on page 48 if you haven’t done this<br />
already.<br />
1 Press TUNER to select the tuner.<br />
2 Press CLASS to select the class in which the station<br />
is stored.<br />
Press repeatedly to cycle through classes A to G.<br />
3 Press PRESET / to select the station preset you<br />
want.<br />
You can also use the number buttons on the remote<br />
control to recall the station preset.<br />
An introduction to RDS<br />
Radio Data System (RDS) is a system used by most FM<br />
radio stations to provide listeners with various kinds of<br />
information—the name of the station and the kind of<br />
show they’re broadcasting, for example.<br />
One feature of RDS is that you can search by type of<br />
program. For example, you can search for a station that’s<br />
broadcasting a show with the program type, JAZZ.<br />
You can search the following program types: 1<br />
NEWS – News<br />
AFFAIRS – Current Affairs<br />
INFO – General Information<br />
SPORT – Sport<br />
EDUCATE – Educational<br />
DRAMA – Radio plays, etc.<br />
CULTURE – National or regional<br />
culture, theater, etc.<br />
SCIENCE – Science and<br />
technology<br />
VARIED – Usually talk-based<br />
material, such as quiz shows or<br />
interviews.<br />
POP M – Pop music<br />
ROCK M – Rock music<br />
EASY M – Easy listening<br />
LIGHT M – ‘Light’ classical music<br />
CLASSICS – ‘Serious’ classical<br />
music<br />
OTHER M – Music not fitting<br />
above categories<br />
WEATHER – Weather reports<br />
FINANCE – Stock market reports,<br />
commerce, trading, etc.<br />
CHILDREN – Programs for<br />
children<br />
SOCIAL – Social affairs<br />
RELIGION – Programs<br />
concerning religion<br />
PHONE IN – Public expressing<br />
their views by phone<br />
TRAVEL – Holiday-type travel<br />
rather than traffic<br />
announcements<br />
LEISURE – Leisure interests and<br />
hobbies<br />
JAZZ – Jazz<br />
COUNTRY – Country music<br />
Searching for RDS programs<br />
One of the most useful features of RDS is the ability to<br />
search for a particular kind of radio program. You can<br />
search for any of the program types listed above.<br />
1 Press TUNER to select the FM band. 2<br />
2 Press PTY SEARCH.<br />
PTY SEARCH shows in the display.<br />
3 Press PRESET / to select the program type you<br />
want to hear.<br />
4 Press ENTER to search for the program type.<br />
The system starts searching through all frequency for a<br />
match. When it finds one, the search stops and the<br />
station plays for five seconds.<br />
5 If you want to keep listening to the station, press<br />
ENTER within the five seconds.<br />
If you don’t press ENTER, searching resumes.<br />
If NO PTY is displayed it means the tuner couldn’t find<br />
that program type at the time of the search. 3<br />
Displaying RDS information<br />
Use the DISP button to display the different types of RDS<br />
information available. 4<br />
Press DISP for RDS information.<br />
Each press changes the display as follows:<br />
Radio Text (RT) – Messages sent by the radio station.<br />
For example, a talk radio station may provide a phone<br />
number as RT.<br />
Program Service Name (PS) – The name of the radio<br />
station.<br />
Program Type (PTY) – This indicates the kind of<br />
program currently being broadcast.<br />
Current tuner frequency.<br />
Note<br />
1 In addition, there are two other program types, TEST and NONE. You can’t search for these.<br />
2 RDS is only possible in the FM band.<br />
3RDS searches all frequency. If the program type could not be found among all frequency, NO PTY is displayed.<br />
4 If any noise is picked up while displaying the RT scroll, some characters may be displayed incorrectly.<br />
If you see NO RT DATA in the RT display, it means no RT data is sent from the broadcast station.<br />
If you see NO PS DATA in the PS display, it means no PS data can be received.<br />
If you see NO PTY DATA in the PTY display, it means no PTY data can be received.<br />
NATION M – Popular music in a<br />
language other than English<br />
OLDIES – Popular music from the<br />
’50s and ’60s<br />
FOLK M – Folk music<br />
DOCUMENT – Documentary<br />
49<br />
En
06<br />
50<br />
En<br />
Listening to your system<br />
Chapter 6:<br />
Listening to your system<br />
Important<br />
The listening modes and many features described in<br />
this section may not be available depending on the<br />
current source, settings and status of the receiver.<br />
Auto playback<br />
There are many ways to listen back to sources using this<br />
receiver, but for the simplest, most direct listening option<br />
is the Auto Surround feature. The receiver automatically<br />
detects what kind of source you’re playing and selects<br />
multichannel or stereo playback as necessary. 1<br />
While listening to a source, press , then<br />
press AUTO/ALC/DIRECT (AUTO SURR/ALC/STREAM<br />
DIRECT) 2 RECEIVER<br />
for auto playback of a source.<br />
AUTO SURROUND shows briefly in the display before<br />
showing the decoding or playback format. Check the<br />
digital format indicators in the front panel display to see<br />
how the source is being processed.<br />
When listening to the FM radio, the Neural THX<br />
feature is selected automatically (see Using Neural<br />
THX on page 48 for more on this).<br />
In the Auto level control (ALC) mode, this receiver<br />
equalizes playback sound levels.<br />
Tip<br />
AUTO/ALC/<br />
DIRECT STEREO<br />
HDD DVD<br />
THX PHASE CTRL STATUS<br />
TV/DTV<br />
REMOTE<br />
SETUP<br />
MENU<br />
STANDARD ADV SURR<br />
MPX PQLS<br />
AUDIO INFO<br />
DISP<br />
CH<br />
TV CTRL RECEIVER<br />
When an ALC is selected, the effect level can be<br />
adjusted using the EFFECT parameter in Setting the<br />
Audio options on page 60.<br />
Listening in surround sound<br />
Using this receiver, you can listen to any source in<br />
surround sound. However, the options available will<br />
depend on your speaker setup and the type of source<br />
you’re listening to.<br />
If you connected surround back speakers, see also Using<br />
surround back channel processing on page 53.<br />
Standard surround sound<br />
The following modes provide basic surround sound for<br />
stereo and multichannel sources. 3<br />
While listening to a source, press , then<br />
press STANDARD (STANDARD SURROUND).<br />
If necessary, press repeatedly to select a listening mode.<br />
If the source is Dolby Digital, DTS, or Dolby Surround<br />
encoded, the proper decoding format will<br />
automatically be selected and shows in the display. 4<br />
With two channel sources, you can select from:<br />
2 Pro Logic IIx MOVIE – Up to 7.1 channel sound,<br />
especially suited to movie sources<br />
2 Pro Logic IIx MUSIC – Up to 7.1 channel sound,<br />
especially suited to music sources 5<br />
RECEIVER<br />
2 Pro Logic IIx GAME – Up to 7.1 channel sound,<br />
especially suited to video games<br />
2 PRO LOGIC – 4.1 channel surround sound (sound<br />
from the surround speakers is mono)<br />
Neo:6 CINEMA – 7.1 channel sound, especially<br />
suited to movie sources<br />
Note<br />
1 Stereo surround (matrix) formats are decoded accordingly using Neo:6 CINEMA or 2 Pro Logic IIx MOVIE (see Listening in surround<br />
sound above for more on these decoding formats).<br />
The Auto Surround feature is canceled if you connect headphones.<br />
2For more options using this button, see Using Stream Direct on page 53.<br />
AUTO/ALC/<br />
DIRECT STEREO<br />
HDD DVD<br />
THX PHASE CTRL STATUS<br />
3 In modes that give 6.1 channel sound, the same signal is heard from both surround back speakers.<br />
4If surround back channel processing (page 53) is switched OFF, or the surround back speakers are set to NO (this happens automatically if<br />
the Surround back speaker setting on page 85 is set to anything but Normal), 2 Pro Logic IIx becomes 2 Pro Logic II (5.1 channel sound).<br />
5 When listening to 2-channel sources in Dolby Pro Logic IIx Music mode, there are three further parameters you can adjust: C.WIDTH,<br />
DIMENSION and PANORAMA. See Setting the Audio options on page 60 to adjust them.<br />
TV/DTV<br />
REMOTE<br />
SETUP<br />
MENU<br />
STANDARD ADV SURR<br />
MPX PQLS<br />
AUDIO INFO<br />
DISP<br />
CH<br />
TV CTRL RECEIVER
Listening to your system 06<br />
Neo:6 MUSIC – 7.1 channel sound, especially suited<br />
to music sources 1<br />
Neural THX – Up to 7.1 channel sound, especially<br />
suited to music sources 2<br />
With multichannel sources, if you have connected<br />
surround back speaker(s) and have selected SBch ON, you<br />
can select (according to format):<br />
2 Pro Logic IIx MOVIE – See above (only available<br />
when you’re using two surround back speakers)<br />
2 Pro Logic IIx MUSIC – See above<br />
Dolby Digital EX – Creates surround back channel<br />
sound for 5.1 channel sources and provides pure decoding<br />
for 6.1 channel sources (like Dolby Digital Surround EX)<br />
DTS-ES – Allows you to hear 6.1 channel playback<br />
with DTS-ES encoded sources<br />
DTS Neo:6 – Allows you to hear 6.1 channel playback<br />
with DTS encoded sources<br />
Using the Home THX modes<br />
THX and Home THX are technical standards created by<br />
THX Ltd. for cinema and home theater sound. Home THX<br />
is designed to make home theater audio sound more like<br />
what you hear in a cinema.<br />
Different THX options will be available depending on the<br />
source and the setting for surround back channel<br />
processing (see Using surround back channel processing<br />
on page 53 for more on this).<br />
AUTO/ALC/<br />
DIRECT<br />
HDD DVD<br />
THX PHASE CTRL STATUS<br />
TV/DTV<br />
AUDIO INFO<br />
REMOTE<br />
SETUP<br />
MENU<br />
STEREO STANDARD ADV SURR<br />
MPX PQLS<br />
DISP<br />
Press , then press THX (HOME THX) to<br />
select a listening mode. 3<br />
RECEIVER<br />
With two channel sources, press THX repeatedly to select<br />
a matrix-decoding process for the THX CINEMA mode<br />
(see Using surround back channel processing on page 53<br />
for an explanation of each process):<br />
CH<br />
TV CTRL RECEIVER<br />
2 Pro Logic IIx MOVIE+THX CINEMA<br />
2 PRO LOGIC+THX CINEMA<br />
Neo:6 CINEMA+THX CINEMA<br />
2 Pro Logic IIx MUSIC+THX MUSIC<br />
Neo:6 MUSIC+THX MUSIC<br />
2 Pro Logic IIx GAME+THX GAMES<br />
THX SELECT2 GAMES 4<br />
With multichannel sources, press THX (HOME THX)<br />
repeatedly to select from: 5<br />
THX Surround EX – Allows you to hear 6.1 or 7.1<br />
channel playback with 5.1 channel sources 6<br />
2 Pro Logic IIx MOVIE+THX CINEMA 4<br />
THX SELECT2 CINEMA 4 – Allows you to hear 7.1<br />
channel playback with 5.1 channel sources<br />
2 Pro Logic IIx MUSIC+THX MUSIC<br />
THX SELECT2 MUSIC 4 – This mode is suited not only<br />
for sources recorded in Dolby Digital and DTS, but also<br />
to all multi-channel music sources (DVD-Audio, etc.).<br />
THX SELECT2 GAMES 4 – This mode is suited to<br />
playing the sound of games.<br />
Using the Advanced surround effects<br />
The Advanced surround effects can be used for a variety of<br />
additional surround sound effects. Most Advanced Surround<br />
modes are designed to be used with film soundtracks, but<br />
some modes are also suited for music sources. Try different<br />
settings with various soundtracks to see which you like.<br />
Press , then press ADV SURR<br />
(ADVANCED SURROUND) repeatedly to select a<br />
listening mode. 7<br />
RECEIVER<br />
ACTION – Designed for action movies with dynamic<br />
soundtracks<br />
Note<br />
1 When listening to 2-channel sources in Neo:6 Cinema or Neo:6 Music mode, you can also adjust the center image effect (see Setting the Audio<br />
options on page 60).<br />
2 Neural THX can be selected for 2-channel signals for which the input signal is PCM (48 kHz or less), Dolby Digital, DTS or analog 2-channel<br />
sources.<br />
3 When the function is set to TUNER or iPod/USB, it is not possible to select 2 Pro Logic IIx GAME+THX GAMES or THX SELECT2 GAME.<br />
When playing an SACD, 2 Pro Logic IIx MUSIC+THX MUSIC, Neo:6 MUSIC+THX MUSIC and THX SELECT2 MUSIC can be selected.<br />
4 Unavailable with only one surround back speaker connected.<br />
5 THX CINEMA, THX MUSIC and THX GAMES can be selected when surround back processing is set to SBch OFF, when there is no surround<br />
back speaker, or when playing 6.1- and 7.1-channel sources.<br />
6 When playing DTS-encoded sources, Neo:6 CINEMA+THX CINEMA can be selected, not THX Surround EX.<br />
7 Depending on the source and the sound mode you have selected, you may not get sound from the surround back speakers in your setup.<br />
For more on this, refer to Using surround back channel processing on page 53.<br />
If you press ADV SURR when the headphones are connected, the PHONES SURR mode will automatically be selected.<br />
AUTO/ALC/<br />
DIRECT<br />
HDD DVD<br />
THX PHASE CTRL STATUS<br />
TV/DTV<br />
AUDIO INFO<br />
REMOTE<br />
SETUP<br />
MENU<br />
STEREO STANDARD ADV SURR<br />
MPX PQLS<br />
DISP<br />
CH<br />
TV CTRL RECEIVER<br />
51<br />
En
06<br />
52<br />
En<br />
Listening to your system<br />
DRAMA – Designed for movies with lots of dialog<br />
SCI-FI – Designed for science fiction with lots of<br />
special effects<br />
MONO FILM – Creates surround sound from mono<br />
soundtracks<br />
ENT.SHOW – Suitable for musical sources<br />
EXPANDED – Creates an extra wide stereo field 1<br />
TV SURROUND – Provides surround sound for both<br />
mono and stereo TV sources<br />
ADVANCED GAME – Suitable for video games<br />
SPORTS – Suitable for sports programs<br />
CLASSICAL – Gives a large concert hall-type sound<br />
ROCK/POP – Creates a live concert sound for rock<br />
and/or pop music<br />
UNPLUGGED – Suitable for acoustic music sources<br />
EXT.STEREO – Gives multichannel sound to a stereo<br />
source, using all of your speakers<br />
PHONES SURR – When listening through<br />
headphones, you can still get the effect of overall<br />
surround.<br />
Tip<br />
When an Advanced Surround listening mode is<br />
selected, the effect level can be adjusted using the<br />
EFFECT parameter in Setting the Audio options on<br />
page 60.<br />
Listening in stereo<br />
When you select STEREO, you will hear the source<br />
through just the front left and right speakers (and<br />
possibly your subwoofer depending on your speaker<br />
settings). Dolby Digital, DTS and WMA9 Pro<br />
multichannel sources are downmixed to stereo.<br />
AUTO/ALC/<br />
DIRECT STEREO<br />
HDD DVD<br />
THX PHASE CTRL STATUS<br />
TV/DTV<br />
AUDIO INFO<br />
DISP<br />
REMOTE<br />
SETUP<br />
MENU<br />
STANDARD ADV SURR<br />
MPX PQLS<br />
While listening to a source, press RECEIVER , then<br />
press STEREO for stereo playback.<br />
Press repeatedly to switch between:<br />
CH<br />
TV CTRL RECEIVER<br />
STEREO – The audio is heard with your surround<br />
settings and you can still use the Midnight,<br />
Loudness, and Tone functions.<br />
F.S.SURR FOCUS – See Using Front Stage Surround<br />
Advance below for more on this.<br />
F.S.SURR WIDE – See Using Front Stage Surround<br />
Advance below for more on this.<br />
Using Front Stage Surround Advance<br />
The Front Stage Surround Advance function allows you to<br />
create natural surround sound effects using just the front<br />
speakers and the subwoofer.<br />
AUTO/ALC/<br />
DIRECT STEREO<br />
HDD DVD<br />
THX PHASE CTRL STATUS<br />
While listening to a source, press , then<br />
press STEREO to select Front Stage Surround Advance<br />
modes.<br />
STEREO – See Listening in stereo above for more on<br />
this.<br />
F.S.SURR FOCUS – Use to provide a rich surround<br />
sound effect directed to the center of where the front<br />
left and right speakers sound projection area<br />
converges.<br />
F.S.SURR WIDE – Use to provide a surround sound<br />
effect to a wider area than FOCUS mode. 2<br />
RECEIVER<br />
Note<br />
1 Use with Dolby Pro Logic for a stereo surround effect (stereo field is wider than Standard modes with Dolby Digital sources).<br />
2 When using F.S.SURR WIDE, a better effect can be obtained if the Full Auto MCACC procedure under Advanced MCACC is performed. For<br />
more on this, refer to Automatically setting up for surround sound (Auto MCACC) on page 39.<br />
TV/DTV<br />
AUDIO INFO<br />
DISP<br />
REMOTE<br />
SETUP<br />
FOCUS position<br />
(Recommended)<br />
Front left<br />
speaker<br />
Front right<br />
speaker<br />
MENU<br />
STANDARD ADV SURR<br />
MPX PQLS<br />
CH<br />
TV CTRL RECEIVER<br />
Front left<br />
speaker<br />
WIDE position<br />
Front right<br />
speaker
Listening to your system 06<br />
Using Stream Direct<br />
Use the Stream Direct modes when you want to hear the<br />
truest possible reproduction of a source. All unnecessary<br />
signal processing is bypassed, and you’re left with the<br />
pure analog or digital sound source.<br />
AUTO/ALC/<br />
DIRECT STEREO<br />
HDD DVD<br />
THX PHASE CTRL STATUS<br />
TV/DTV<br />
AUDIO INFO<br />
DISP<br />
REMOTE<br />
SETUP<br />
MENU<br />
STANDARD ADV SURR<br />
MPX PQLS<br />
While listening to a source, press RECEIVER , then<br />
press AUTO/ALC/DIRECT (AUTO SURR/ALC/STREAM<br />
DIRECT) to select the mode you want.<br />
Check the digital format indicators in the front panel<br />
display to see how the source is being processed.<br />
AUTO SURROUND – See Auto playback on page 50.<br />
ALC – Listening in Auto level control mode (page 50).<br />
DIRECT – Sources are heard according to the<br />
settings made in the Surround Setup (speaker<br />
setting, channel level, speaker distance, acoustic<br />
calibration EQ, and X-curve), as well as with dual<br />
mono, the input attenuator, and any sound delay<br />
settings. You will hear sources according to the<br />
number of channels in the signal.<br />
PURE DIRECT – Analog sources are heard without<br />
any digital processing. No sound is output from the<br />
Speaker B in this mode.<br />
Using surround back channel<br />
processing<br />
Default setting: SBch ON<br />
You can have the receiver automatically use 6.1 or 7.1<br />
decoding for 6.1 encoded sources (for example, Dolby<br />
Digital EX or DTS-ES), or you can choose to always use<br />
6.1 or 7.1 decoding (for example, with 5.1 encoded<br />
material). With 5.1 encoded sources, a surround back<br />
channel will be generated, but the material may sound<br />
better in the 5.1 format for which it was originally<br />
encoded (in which case, you can simply switch surround<br />
back channel processing off).<br />
CH<br />
TV CTRL RECEIVER<br />
With a 7.1-channel surround system, audio signals<br />
that have undergone matrix decoding processing<br />
through surround back channel processing to which<br />
the Up Mix function is added are output from the<br />
surround back speakers.<br />
1 2 3<br />
Press RECEIVER<br />
, then press SBch repeatedly to<br />
cycle the surround back channel options.<br />
Each press cycles through the options as follows:<br />
SBch ON – Matrix decoding processing for<br />
generating the surround back component from the<br />
surround component is turned on.<br />
SBch AUTO – Matrix decoding processing for<br />
generating the surround back component from the<br />
surround component is switched automatically.<br />
Matrix decoding processing is only performed when<br />
surround back channel signals are detected in the<br />
input signals.<br />
SBch OFF – Matrix decoding processing for<br />
generating the surround back component from the<br />
surround component is turned off.<br />
Using the Virtual Surround Back mode<br />
Default setting: OFF<br />
When you’re not using surround back speakers,<br />
selecting this mode allows you to hear a virtual surround<br />
back channel through your surround speakers. You can<br />
choose to listen to sources with no surround back<br />
channel information, or if the material sounds better in<br />
the format (for example, 5.1) for which it was originally<br />
encoded, you can have the receiver only apply this effect<br />
to 6.1 encoded sources like Dolby Digital EX or DTS-ES. 1<br />
Press SBch repeatedly to cycle the virtual surround<br />
back channel options.<br />
Each press cycles through the options as follows:<br />
VirtualSB ON – Virtual Surround Back is always used<br />
(for example, on 5.1 encoded material)<br />
VirtualSB AUTO – Virtual Surround Back is<br />
automatically applied to 6.1 encoded sources (for<br />
example, Dolby Digital EX or DTS-ES)<br />
VirtualSB OFF – Virtual Surround Back mode is<br />
switched off<br />
Note<br />
1 You can’t use the Virtual Surround Back mode when the headphones are connected to this receiver or when any of the stereo, Front Stage<br />
Surround Advance or Stream Direct mode is selected.<br />
You can only use the Virtual Surround Back mode if the surround speakers are on and the SB setting is set to NO or if Front Bi-Amp, Speaker B<br />
or ZONE 2 is selected at Surr Back System.<br />
The Virtual Surround Back mode cannot be applied to sources that do not have surround channel information.<br />
SIGNAL SEL<br />
MCACC<br />
HDMI OUT<br />
SLEEP<br />
4 5 6<br />
SBch<br />
A.ATT<br />
DIMMER<br />
7 8 9<br />
D.ACCESS CH LEVEL CLASS<br />
0 ENTER<br />
MASTER<br />
INPUT VOLUME<br />
THX PHASE CTRL STATUS<br />
TV/DTV<br />
AUDIO INFO<br />
DISP<br />
REMOTE<br />
SETUP<br />
MPX PQLS<br />
CH<br />
TV CTRL RECEIVER<br />
53<br />
En
06<br />
54<br />
En<br />
Listening to your system<br />
Setting the Up Mix function<br />
In a 7.1-channel surround system with surround<br />
speakers placed directly at the sides of the listening<br />
position, the surround sound of 5.1-channel sources is<br />
heard from the side. The Up Mix function mixes the<br />
sound of the surround speakers with the surround back<br />
speakers so that the surround sound is heard from<br />
diagonally to the rear as it should be. 1<br />
Using the Up Mix function is effective when the<br />
speakers in the 7.1-channel surround system are set<br />
up as recommended in the example on page 17.<br />
Depending on the positions of the speakers and the<br />
sound source, in some cases it may not be possible<br />
to achieve good results. In this case, set the setting to<br />
OFF.<br />
Up Mix OFF Up Mix ON<br />
L SW C R<br />
SL SR<br />
?<br />
INPUT<br />
SELECTOR<br />
STANDBY/ON<br />
L SW C R<br />
SL SR<br />
SBL SBR SBL SBR<br />
BAND TUNE TUNE<br />
PHONES<br />
PHASE<br />
CONTROL<br />
AUTO SURR /ALC/<br />
STREAM DIRECT SPEAKERS STEREO<br />
ADVANC<br />
PQLS TUNER EDIT<br />
MCACC<br />
PRESET PRESET HDMI<br />
MCACC SETUP MIC<br />
MULTI-ZONE<br />
CONTROL ON / OFF<br />
Note<br />
1 Set to ON regardless of this setting when playing DTS-HD signals.<br />
iPod<br />
iPhone<br />
USB<br />
1 Switch the receiver into standby.<br />
2 While holding down ENTER on the front panel,<br />
press STANDBY/ON.<br />
The display shows RESET NO .<br />
Use TUNE +/– (or / on the remote control) to select<br />
UP MIX ON , and then use PRESET +/– (or / on<br />
the remote control) to select ON or OFF.<br />
3 Press ENTER to confirm.<br />
When set to ON, the UP MIX indicator on the front<br />
panel lights.<br />
Selecting MCACC presets<br />
Default setting: MEMORY 1<br />
If you have calibrated your system for different listening<br />
positions 2 , you can switch between settings to suit the<br />
kind of source you’re listening to and where you’re sitting<br />
(for example, watching movies from a sofa, or playing a<br />
video game close to the TV).<br />
While listening to a source, press , then<br />
press MCACC.<br />
Press repeatedly to select one of the six MCACC presets 3 RECEIVER<br />
.<br />
See Data Management on page 82 to check and manage<br />
your current settings.<br />
May automatically be set to OFF even when set to ON, depending on the input signal and listening mode.<br />
ENTER<br />
VIDEO CAMERA<br />
HDMI 4<br />
1 2 3<br />
2 Different presets might also have separate calibration settings for the same listening position, depending on how you’re using your system.<br />
These presets can be set in Automatically setting up for surround sound (Auto MCACC) on page 39 or Automatic MCACC (Expert) on page 72,<br />
either of which you should have already completed.<br />
3 These settings have no effect when headphones are connected.<br />
You can also press / to select the MCACC preset.<br />
SIGNAL SEL<br />
MCACC<br />
HDMI OUT<br />
SLEEP<br />
4 5 6<br />
SBch<br />
A.ATT<br />
DIMMER<br />
7 8 9<br />
D.ACCESS CH LEVEL CLASS<br />
0 ENTER<br />
MASTER<br />
THX PHASE CTRL STATUS<br />
TV/DTV<br />
AUDIO INFO<br />
DISP<br />
REMOTE<br />
SETUP<br />
MPX PQLS<br />
CH<br />
TV CTRL RECEIVER
Listening to your system 06<br />
Choosing the input signal<br />
On this receiver, it is possible to switch the input signals<br />
for the different inputs as described below. 1<br />
HDMI OUT<br />
1 2 3<br />
SIGNAL SEL<br />
MCACC<br />
SLEEP<br />
4 5 6<br />
SBch<br />
A.ATT<br />
DIMMER<br />
7 8 9<br />
D.ACCESS CH LEVEL CLASS<br />
0 ENTER<br />
MASTER<br />
THX PHASE CTRL STATUS<br />
TV/DTV<br />
AUDIO INFO<br />
DISP<br />
CH<br />
TV CTRL RECEIVER<br />
REMOTE<br />
SETUP<br />
MPX PQLS<br />
Press , then press SIGNAL SEL to select<br />
the input signal corresponding to the source<br />
component.<br />
Each press cycles through the options as follows:<br />
AUTO – The receiver selects the first available signal<br />
in the following order: HDMI; DIGITAL; ANALOG.<br />
ANALOG – Selects an analog signal.<br />
DIGITAL – Selects an optical or coaxial digital signal.<br />
HDMI – Selects an HDMI signal. 2<br />
PCM – For PCM input signals. 3 RECEIVER<br />
The receiver selects<br />
the first available signal in the following order: HDMI;<br />
DIGITAL.<br />
When set to DIGITAL or AUTO, the indicators light<br />
according to the signal being decoded, as follows:<br />
– 2 DIGITAL lights with Dolby Digital decoding.<br />
– 2 DIGITAL PLUS lights with Dolby Digital Plus<br />
decoding.<br />
– 2 TrueHD lights with Dolby TrueHD decoding.<br />
– DTS lights with DTS decoding.<br />
– DTS HD lights with DTS-HD decoding.<br />
– MSTR lights with DTS-HD Master Audio decoding.<br />
– 96/24 lights with DTS 96/24 decoding.<br />
– WMA9 Pro lights to indicate that a WMA9 Pro signal<br />
is being decoded.<br />
HDMI is not assigned by default. To select an HDMI<br />
signal, conduct the input setup procedure (see The<br />
Input Setup menu on page 40).<br />
Better sound using Phase Control<br />
This receiver’s Phase Control feature uses phase<br />
correction measures to make sure your sound source<br />
arrives at the listening position in phase, preventing<br />
unwanted distortion and/or coloring of the sound.<br />
During multichannel playback, LFE (Low-Frequency<br />
Effects) signals as well as low-frequency signals in each<br />
channel are assigned to the subwoofer or other the<br />
subwoofer and the most appropriate speaker. At least in<br />
theory, however, this type of processing involves a group<br />
delay that varies with frequency, resulting in phase<br />
distortion where the low-frequency sound is delayed or<br />
muffled by the conflict with other channels. With the<br />
Phase Control mode switched on, this receiver can<br />
reproduce powerful bass sound without deteriorating the<br />
quality of the original sound (see illustration below).<br />
Phase Control OFF<br />
Sound<br />
source<br />
Front speaker<br />
Subwoofer<br />
Rhythms blurred and difficult to hear<br />
Bass sound with loss of depth<br />
Sound of musical instruments with no reality<br />
Phase Control ON<br />
Front speaker<br />
Listening<br />
position<br />
Listening<br />
position<br />
Sound muffled due<br />
to a delay in time<br />
Sound<br />
source Subwoofer<br />
Original sound<br />
preserved with no<br />
loss of clarity<br />
Rhythms with crystal-like clarity<br />
Bass sound with no loss of depth<br />
Sound of musical instruments with superb reality<br />
Note<br />
1 This receiver can only play back Dolby Digital, PCM (32 kHz to 192 kHz), DTS (including DTS 96/24) and WMA9 Pro digital signal formats.<br />
The compatible signals via the HDMI terminals are: Dolby Digital, DTS, WMA9 Pro, PCM (32 kHz to 192 kHz), Dolby TrueHD, Dolby Digital Plus,<br />
DTS-EXPRESS, DTS-HD Master Audio, SACD and DVD Audio (including 192 kHz). With other digital signal formats, set to ANALOG (the<br />
MULTI CH IN and TUNER).<br />
You may get digital noise when a LD or CD player compatible with DTS is playing an analog signal. To prevent noise, make the proper digital<br />
connections (page 28) and set the signal input to DIGITAL.<br />
Some DVD players don’t output DTS signals. For more details, refer to the instruction manual supplied with your DVD player.<br />
2 When the HDMI audio output parameter is set to THROUGH, the sound will be heard through your TV, not from this receiver.<br />
3 This is useful if you find there is a slight delay before AUTO recognizes the PCM signal on a CD, for instance.<br />
When PCM is selected, noise may be output during playback of non-PCM sources. Please select another input signal if this is a problem.<br />
55<br />
En
06<br />
56<br />
En<br />
Listening to your system<br />
Phase Control technology provides coherent sound<br />
reproduction through the use of phase matching 1 for an<br />
optimal sound image. The default setting is on and we<br />
recommend leaving Phase Control switched on for all<br />
sound sources.<br />
AUTO/ALC/<br />
DIRECT STEREO<br />
HDD DVD<br />
THX PHASE CTRL STATUS<br />
TV/DTV<br />
AUDIO INFO<br />
DISP<br />
REMOTE<br />
SETUP<br />
MENU<br />
STANDARD ADV SURR<br />
MPX PQLS<br />
Press RECEIVER<br />
, then press PHASE CTRL (PHASE<br />
CONTROL) to switch on phase correction.<br />
The PHASE CONTROL indicator on the front panel lights.<br />
CH<br />
TV CTRL RECEIVER<br />
Note<br />
1 Phase matching is a very important factor in achieving proper sound reproduction. If two waveforms are ‘in phase’, they crest and trough<br />
together, resulting in increased amplitude, clarity and presence of the sound signal. If a crest of a wave meets a trough, then the sound will<br />
be ‘out of phase’ and an unreliable sound image will be produced.<br />
The PHASE CONTROL feature is available even when the headphones are plugged in.<br />
If your subwoofer has a phase control switch, set it to the plus (+) sign (or 0°). However, the effect you can actually feel when PHASE<br />
CONTROL is set to ON on this receiver depends on the type of your subwoofer. Set your subwoofer to maximize the effect. It is also<br />
recommended you try changing the orientation or the place of your subwoofer.<br />
Set the built-in lowpass filter switch of your subwoofer to off. If this cannot be done on your subwoofer, set the cutoff frequency to a higher<br />
value.<br />
If the speaker distance is not properly set, you may not have a maximized PHASE CONTROL effect.<br />
The PHASE CONTROL mode cannot be set to ON in the following cases:<br />
– When the PURE DIRECT mode is switched on.<br />
– When the MULTI CH IN input is selected.<br />
– When the HDMI audio output parameter is set to THROUGH in Setting the Audio options on page 60.
KURO LINK 07<br />
Chapter 7:<br />
KURO LINK<br />
Synchronized operation with a KURO LINK-compatible<br />
Pioneer flat screen TV or Blu-ray disc player or with a<br />
component of another make that supports the KURO<br />
LINK function is possible when the component is<br />
connected to the receiver using an HDMI cable.<br />
For details about concrete operations, settings, etc., refer<br />
to also the operating instructions for each component.<br />
You cannot use this function with components that<br />
do not support KURO LINK.<br />
We do not guarantee this receiver will work with<br />
Pioneer KURO LINK-compatible components or<br />
components of other makes that support the KURO<br />
LINK function. We do not guarantee that all<br />
synchronized operations will work with components<br />
of other makes that support the KURO LINK function.<br />
Use a High Speed HDMI cable when you want to<br />
use the KURO LINK function. The KURO LINK<br />
function may not work properly if a different type of<br />
HDMI cable is used.<br />
Making the KURO LINK connections<br />
You can use synchronized operation for a connected flat<br />
screen TV and up to four other components.<br />
Be sure to connect the flat screen TV’s audio cable to the<br />
audio input of this unit.<br />
For details, see Connecting your TV and playback<br />
components on page 23.<br />
Important<br />
When connecting this system or changing<br />
connections, be sure to switch the power off and<br />
disconnect the power cord from the wall socket.<br />
After completing all connections, connect the power<br />
cords to the wall socket.<br />
After this receiver is connected to an AC outlet, a 2<br />
second to 10 second HDMI initialization process<br />
begins. You cannot carry out any operations during<br />
initialization. The HDMI indicator on the display unit<br />
blinks during initialization, and you can turn this<br />
receiver on once it has stopped blinking.<br />
To get the most out of this function, we recommend<br />
that you connect your HDMI component not to a flat<br />
screen TV but rather directly to the HDMI terminal on<br />
this receiver.<br />
To use the KURO LINK function, connect this<br />
receiver and flat screen TV using the HDMI OUT 1<br />
terminal. Connecting the KURO LINK compatible<br />
component using the HDMI OUT 2 terminal may<br />
result in malfunction. If this happens, turn off the<br />
KURO LINK compatible component’s KURO LINK<br />
setting.<br />
While the receiver is equipped with four HDMI inputs,<br />
the KURO LINK function can only be used with up to<br />
three DVD or Blu-ray disc players or up to three DVD<br />
or Blu-ray disc recorders.<br />
Cautions on the KURO LINK function<br />
Connect the TV directly to this receiver. Interrupting a<br />
direct connection with other amps or an AV converter<br />
(such as an HDMI switch) can cause operational<br />
errors.<br />
Only connect components (Blu-ray disc player, etc.)<br />
you intend to use as a source to the HDMI input of<br />
this receiver. Interrupting a direct connection with<br />
other amps or an AV converter (such as an HDMI<br />
switch) can cause operational errors.<br />
When KURO LINK is set to ON, HDMI Input is<br />
automatically set to OFF.<br />
If a listening mode other than AUTO SURROUND,<br />
ALC, DIRECT, PURE DIRECT or STEREO is selected<br />
while the PQLS effect is enabled, the PQLS effect is<br />
disabled.<br />
When this receiver is connected by HDMI cable to a<br />
Pioneer player that is compatible with the PQLS<br />
function via HDMI connection and HDMI<br />
reauthentication is performed (the HDMI indicator<br />
blinks), the PQLS effect is enabled and the listening<br />
mode is set to AUTO SURROUND if a listening mode<br />
other than AUTO SURROUND, ALC, DIRECT, PURE<br />
DIRECT or STEREO is selected.<br />
When the receiver’s KURO LINK is turned ON, even<br />
if the receiver’s power is in the standby mode, it is<br />
possible to output the audio and video signals from a<br />
player via HDMI to the TV without producing sound<br />
from the receiver, but only when a KURO LINKcompatible<br />
component (Blu-ray disc player, etc.) and<br />
compatible TV are connected. In this case, the<br />
receiver’s power turns on and the power and HDMI<br />
indicators light.<br />
57<br />
En
07<br />
58<br />
En<br />
KURO LINK<br />
About connections with a product of a<br />
different brand that supports the KURO LINK<br />
function<br />
The synchronized operations below can be used when<br />
the receiver’s KURO LINK function is connected to a TV<br />
of a brand other than Pioneer that supports the KURO<br />
LINK function. (Depending on the TV, however, some of<br />
the KURO LINK functions may not work.)<br />
You can set whether to output the sound over the<br />
speakers connected to the receiver or over the TV’s<br />
speakers using the TV’s menu screen.<br />
You can adjust the receiver’s volume or mute the<br />
sound using the TV’s remote control.<br />
When the TV’s power is set to standby, the receiver’s<br />
power is also set to standby. (Only when the input for<br />
a component connected to the receiver by HDMI<br />
connection is selected or when watching the TV.)<br />
The sound of TV programs or an external input<br />
connected to the TV can also be output from the<br />
speakers connected to the receiver. (This requires<br />
connection of an optical digital cable, etc., in addition<br />
to the HDMI cable.)<br />
The synchronized operations below can be used when<br />
the receiver’s KURO LINK function is connected to a<br />
player or recorder of a brand other than Pioneer that<br />
supports the KURO LINK function.<br />
When playback starts on the player or recorder, the<br />
receiver’s input switches to the HDMI input to which<br />
that component is connected.<br />
See the Pioneer website for the latest information on the<br />
models of non-Pioneer brands and products that support<br />
the KURO LINK function.<br />
KURO LINK Setup<br />
You must adjust the settings of this receiver as well as<br />
KURO LINK-compatible connected components in order to<br />
make use of the KURO LINK function. For more information<br />
see the operating instructions for each component.<br />
AUDIO<br />
PARAMETER<br />
VIDEO<br />
PARAMETER<br />
LIST TUNE TOOLS<br />
TOP MENU<br />
BAND<br />
PTY<br />
SEARCH<br />
T.EDIT<br />
GUIDE<br />
PRESET ENTER<br />
PRESET<br />
HOME<br />
MENU TUNE<br />
iPod CTRL<br />
RETURN<br />
TV/DTV<br />
AUDIO INFO<br />
DISP<br />
CH<br />
TV CTRL RECEIVER<br />
REMOTE<br />
SETUP<br />
MPX PQLS<br />
ZONE 2 MAIN ZONE 3<br />
1 Press RECEIVER , then press Home Menu.<br />
2 Select ‘System Setup’, then press ENTER.<br />
3 Select ‘Other Setup’, then press ENTER.<br />
4d.Other Setup<br />
A/V RECEIVER<br />
1. KURO LINK Setup<br />
2. Multi Ch In Setup<br />
3. ZONE Audio Setup<br />
4. Power ON Level Setup<br />
5. Volume Limit Setup<br />
6. Remote Control Mode Setup<br />
7. Flicker Reduction Setup<br />
Exit Return<br />
4d1.KURO LINK Setup<br />
A/V RECEIVER<br />
KURO LINK : ON<br />
Display Power Off : YES<br />
Exit Finish<br />
4 Select the ‘KURO LINK’ setting you want.<br />
Choose whether to set this unit’s KURO LINK function<br />
ON or OFF. You will need to set it to ON to use the KURO<br />
LINK function.<br />
When using a component that does not support the<br />
KURO LINK function, set this to OFF.<br />
ON – Enables the KURO LINK function. When this<br />
unit’s power is turned off and you have a supported<br />
source begin playback while using the KURO LINK<br />
function, the audio and video output from the HDMI<br />
connection are output from the flat screen TV.<br />
OFF – The KURO LINK is disabled. Synchronized<br />
operations cannot be used. When this unit’s power is<br />
turned off, audio and video of sources connected via<br />
HDMI are not output.<br />
5 Select the ‘Display Power Off’ setting you want.<br />
If the TV’s power is turned off while using the KURO LINK<br />
function, the receiver’s power is also turned off (all power<br />
off function). This function can be disabled.<br />
YES – The all power off function is enabled. The<br />
receiver’s power turns off together with the TV’s power.<br />
This function only works when the input for a<br />
component connected to the receiver by HDMI<br />
connection is selected or when watching the TV.<br />
NO – The all power off function is disabled. The<br />
receiver’s power is not affected when the TV’s power<br />
is turned off.<br />
6 When you’re finished, press HOME MENU.<br />
You will finish to HOME MENU.
KURO LINK 07<br />
Setting the PQLS function<br />
PQLS (Precision Quartz Lock System) is a digital audio<br />
signal transfer control technology using the KURO LINK<br />
function. It offers higher-quality audio playback by<br />
controlling audio signals from the receiver to a PQLS<br />
compatible player, etc. This enables removing jitter that<br />
has a negative effect on the quality of the sound and is<br />
generated upon transmission.<br />
On players compatible with PQLS Multi Surround,<br />
PQLS works for all sources. Set the player’s audio<br />
output to Linear PCM.<br />
On players compatible with PQLS 2 ch Audio, PQLS<br />
only works when playing CDs.<br />
To use the PQLS function, set PQLS in the player’s Setup<br />
Navigator to AUTO.<br />
Please refer to the operating instructions supplied with<br />
your player for more information.<br />
This function is activated when KURO LINK is set to ON.<br />
THX PHASE CTRL STATUS<br />
TV/DTV<br />
REMOTE<br />
SETUP<br />
MPX PQLS<br />
AUDIO INFO<br />
DISP<br />
CH<br />
TV CTRL RECEIVER<br />
ZONE 2 MAIN ZONE 3<br />
Press RECEIVER<br />
, then press PQLS to select PQLS<br />
setting.<br />
The setting is displayed on the front panel display.<br />
PQLS AUTO – PQLS is enabled. A precision quartz<br />
controller in this receiver eliminates distortion<br />
caused by timing errors (jitter), giving you the best<br />
possible digital-to-analog conversion when you use<br />
the HDMI interface. This is valid as an HDMI function<br />
for PQLS-compatible players.<br />
PQLS OFF – PQLS is disabled.<br />
Before using synchronization<br />
Once you have finished all connections and settings, you<br />
must:<br />
1 Put all components into standby mode.<br />
2 Turn the power on for all components, with the<br />
power for the flat screen TV being turned on last.<br />
3 Choose the HDMI input to which the TV is<br />
connected to this receiver, and see if video output from<br />
connected components displays properly on the screen<br />
or not.<br />
4 Check whether the components connected to all<br />
HDMI inputs are properly displayed.<br />
Synchronized amp mode<br />
The synchronized amp mode can be set from the KURO<br />
LINK-compatible TV’s remote control. See the<br />
explanation below for operations in the synchronized<br />
amp mode.<br />
These functions are set from the TV’s menu screen. For<br />
more information, refer to the operating instructions of<br />
the KURO LINK-compatible TV.<br />
Synchronized amp mode operations<br />
When using the synchronized amp mode, the KURO<br />
LINK-compatible component connected to the receiver<br />
operates in sync as described below.<br />
The receiver’s volume can be set and the sound can<br />
be muted using the TV’s remote control.<br />
When the TV’s power is set to standby, the receiver’s<br />
power is also set to standby. (Only when the input for<br />
a component connected to the receiver by HDMI<br />
connection is selected or when watching the TV.)<br />
The receiver’s input switches automatically when the<br />
KURO LINK-compatible component is played.<br />
The receiver’s input switches automatically when the<br />
TV’s channel is switched.<br />
The synchronized amp mode remains in effect even if<br />
the receiver’s input is switched to a component other<br />
than one connected by HDMI.<br />
The operations below can also be used on Pioneer KURO<br />
LINK-compatible flat screen TVs.<br />
When the receiver’s volume is adjusted or the sound<br />
is muted, the volume status is displayed on the flat<br />
screen TV’s screen.<br />
When the OSD language is switched on the flat<br />
screen TV, the receiver’s language setting also<br />
switches accordingly.<br />
Canceling synchronized amp mode<br />
When the synchronized amp mode is canceled, the<br />
receiver’s power turns off if you were viewing an<br />
HDMI input or a TV program on the TV.<br />
When in the synchronized amp mode, the<br />
synchronized amp mode is canceled when the<br />
receiver’s power is turned off. To turn the<br />
synchronized amp mode back on, select the<br />
synchronized amp mode using the TV’s remote<br />
control.<br />
When in the synchronized amp mode, the<br />
synchronized amp mode is canceled if an operation<br />
that produces sound from the TV is performed from<br />
the TV’s menu screen, if the receiver’s HDMI output<br />
setting is changed, etc.<br />
59<br />
En
08<br />
60<br />
En<br />
Using other functions<br />
Chapter 8:<br />
Using other functions<br />
Setting the Audio options<br />
There are a number of additional sound settings you can<br />
make using the AUDIO PARAMETER menu. The<br />
defaults, if not stated, are listed in bold.<br />
Important<br />
Note that if a setting doesn’t appear in the AUDIO<br />
PARAMETER menu, it is unavailable due to the<br />
current source, settings and status of the receiver.<br />
1 Press RECEIVER , then press AUDIO PARAMETER.<br />
2 Use / to select the setting you want to adjust.<br />
Depending on the current status/mode of the receiver,<br />
certain options may not be able to be selected. Check the<br />
table below for notes on this.<br />
3 Use / to set it as necessary.<br />
See the table below for the options available for each<br />
setting.<br />
4 Press RETURN to confirm and exit the menu.<br />
Setting What it does Option(s)<br />
MCACC<br />
(MCACC<br />
preset)<br />
EQ<br />
(Acoustic<br />
Calibration<br />
EQ)<br />
S-WAVE<br />
(Standing<br />
Wave)<br />
DELAY<br />
(Sound<br />
Delay)<br />
Selects your favorite MCACC<br />
preset memory when multiple<br />
preset memories are saved. When<br />
an MCACC preset memory has<br />
been renamed, the given name is<br />
displayed.<br />
Switches on/off the effects of EQ<br />
Pro.<br />
Switches on/off the effects of<br />
Standing Wave Control.<br />
Some monitors have a slight<br />
delay when showing video, so the<br />
soundtrack will be slightly out of<br />
sync with the picture. By adding a<br />
bit of delay, you can adjust the<br />
sound to match the presentation<br />
of the video.<br />
MIDNIGHT Allows you to hear effective<br />
surround sound of movies at low<br />
volumes.<br />
LOUDNESS Used to get good bass and treble<br />
from music sources at low<br />
volumes.<br />
M1. MEMORY 1<br />
to<br />
M6. MEMORY 6<br />
Default:<br />
M1. MEMORY 1<br />
ON<br />
OFFa ON<br />
OFF<br />
0.0 to 10.0<br />
(frames)<br />
1 second = 25<br />
frames (PAL)<br />
Default: 0.0<br />
MIDNIGHT/<br />
LOUDNESS<br />
OFF<br />
MIDNIGHT ON<br />
LOUDNESS<br />
ON<br />
Setting What it does Option(s)<br />
BYPASS<br />
ON<br />
TONE b<br />
(Tone<br />
Control)<br />
Applies the treble and bass tone<br />
controls to a source, or bypasses<br />
them completely.<br />
BASSc Adjusts the amount of bass. –6 to +6 (dB)<br />
Default: 0 (dB)<br />
TREBLEc Adjusts the amount of treble. –6 to +6 (dB)<br />
Default: 0 (dB)<br />
S.RTRV<br />
(Sound<br />
Retriever)<br />
DNR<br />
(Digital<br />
Noise<br />
Reduction)<br />
DIALOG E.<br />
(Dialog<br />
Enhancem<br />
ent)<br />
DUAL<br />
(Dual<br />
Mono)<br />
DRC<br />
(Dynamic<br />
Range<br />
Control)<br />
LFE<br />
(LFE<br />
Attenuate)<br />
With the Sound Retriever<br />
function, DSP processing is used<br />
to compensate for the loss of<br />
audio data upon compression,<br />
improving the sound’s sense of<br />
density and modulation.<br />
May improve the quality of sound<br />
in a noisy source (for example,<br />
video tape with lots of background<br />
noise) when switched on.<br />
Localizes dialog in the center<br />
channel to make it stand out from<br />
other background sounds in a TV<br />
or movie soundtrack.<br />
Specifies how dual mono<br />
encoded Dolby Digital<br />
soundtracks should be played.<br />
Dual mono is not widely used, but<br />
is sometimes necessary when<br />
two languages need to be sent to<br />
separate channels.<br />
Adjusts the level of dynamic<br />
range for movie soundtracks<br />
optimized for Dolby Digital, DTS,<br />
Dolby Digital Plus, Dolby TrueHD,<br />
DTS-HD and DTS-HD Master<br />
Audio (you may need to use this<br />
feature when listening to<br />
surround sound at low volumes).<br />
Some Dolby Digital and DTS<br />
audio sources include ultra-low<br />
bass tones. Set the LFE attenuator<br />
as necessary to prevent the ultralow<br />
bass tones from distorting the<br />
sound from the speakers.<br />
The LFE is not limited when set to<br />
0 dB, which is the recommended<br />
value. When set to –5 dB, –10 dB,<br />
–15 dB or –20 dB, the LFE is<br />
limited by the respective degree.<br />
When OFF is selected, no sound<br />
is output from the LFE channel.<br />
OFF d<br />
ON<br />
OFF<br />
ON<br />
OFF<br />
ON<br />
CH1 – Channel<br />
1 is heard only<br />
CH2 – Channel<br />
2 is heard only<br />
CH1 CH2 –<br />
Both channels<br />
heard from<br />
front speakers<br />
AUTOe MAX<br />
MID<br />
OFF<br />
0dB/ –5dB/<br />
–10dB/ –15dB/<br />
–20dB<br />
OFF
Using other functions 08<br />
SACD<br />
GAIN f<br />
0dB<br />
+6 dB<br />
HDMI g<br />
Setting What it does Option(s) f. You shouldn’t have any problems using this with most SACD<br />
discs, but if the sound distorts, it is best to switch the gain setting<br />
back to 0 dB.<br />
g. HDMI Audio setting cannot be switched while performing<br />
synchronized amp mode operations.<br />
AMPLIFIER<br />
The synchronized amp mode must be turned on in order to play<br />
the receiver’s HDMI audio and video input signals from the TV with<br />
(HDMI<br />
THROUGH the receiver’s power in the standby mode. See Synchronized amp<br />
Audio)<br />
mode on page 59.<br />
h.This feature is only available when the connected display supports<br />
the automatic audio/video synchronizing capability (‘lipsync’) for<br />
HDMI. If you find the automatically set delay time unsuitable, set A.<br />
A. DELAY<br />
(Auto<br />
delay)<br />
OFF<br />
ON<br />
DELAY to OFF and adjust the delay time manually. For more details<br />
about the lipsync feature of your display, contact the manufacturer<br />
directly.<br />
i. Only when listening to 2-channel sources in Dolby Pro Logic IIx<br />
Music/Dolby Pro Logic II Music mode.<br />
j. Only when listening to 2-channel sources in Neo:6 MUSIC/CINEMA<br />
mode.<br />
C. WIDTH i<br />
(Center<br />
Width)<br />
(Applicable<br />
only when<br />
using a<br />
center<br />
speaker)<br />
Brings out detail in SACDs by<br />
maximizing the dynamic range<br />
(during digital processing).<br />
Specifies the routing of the HDMI<br />
audio signal out of this receiver<br />
(amp) or through to a TV or flat<br />
screen TV. When THROUGH is<br />
selected, no sound is output from<br />
this receiver.<br />
This feature automatically<br />
corrects the audio-to-video delay<br />
between components connected<br />
with an HDMI cable. The audio<br />
delay time is set depending on the<br />
operational status of the display<br />
connected with an HDMI cable.<br />
The video delay time is<br />
automatically adjusted according<br />
to the audio delay time. h<br />
Provides a better blend of the<br />
front speakers by spreading the<br />
center channel between the front<br />
right and left speakers, making it<br />
sound wider (higher settings) or<br />
narrower (lower settings).<br />
DIMENSIONi Adjusts the depth of the surround<br />
sound balance from front to back,<br />
making the sound more distant<br />
(minus settings), or more forward<br />
(positive settings).<br />
PANORAMAi Extends the front stereo image to<br />
include the surround speakers for<br />
a ‘wraparound’ effect.<br />
C. IMAGE j<br />
(Center<br />
Image)<br />
(Applicable<br />
only when<br />
using a<br />
center<br />
speaker)<br />
Adjusts the center image to<br />
create a wider stereo effect with<br />
vocals. Adjust the effect from 0<br />
(all center channel sent to front<br />
right and left speakers) to 10<br />
(center channel sent to the center<br />
speaker only).<br />
EFFECT Sets the effect level for the<br />
currently selected Advanced<br />
Surround or ALC mode (each<br />
mode can be set separately).<br />
0 to 7<br />
Default: 3<br />
–3 to +3<br />
Default: 0<br />
OFF<br />
ON<br />
0 to 10<br />
Defaults:<br />
Neo:6 MUSIC:<br />
3<br />
Neo:6<br />
CINEMA: 10<br />
10 to 90<br />
a.When EQ OFF is selected, the MCACC indicator does not light.<br />
b.This setting is only displayed when the listening mode is Stereo,<br />
Auto surround (STEREO) or ALC (STEREO).<br />
c.The adjustment can be made only when TONE is set to ON.<br />
d.With the iPod/USB input function, by default S.RTRV is set to ON.<br />
e.The initially set AUTO is only available for Dolby TrueHD signals.<br />
Select MAX or MID for signals other than Dolby TrueHD.<br />
Note<br />
1 All of the setting items can be set for each input function.<br />
Setting items other than V. CONV can only be selected when V. CONV is set to ON.<br />
Setting the Video options<br />
There are a number of additional picture settings you can<br />
make using the VIDEO PARAMETER menu. The defaults,<br />
if not stated, are listed in bold.<br />
Important<br />
Note that if an option cannot be selected on the<br />
VIDEO PARAMETER menu, it is unavailable due to<br />
the current source, setting and status of the receiver.<br />
The VIDEO PARAMETER menu cannot be used<br />
when the input function is set to iPod/USB, CD, CD-<br />
R, TUNER, BD or HDMI 1 to 4.<br />
1 Press RECEIVER<br />
, then press VIDEO PARAMETER.<br />
2 Use / to select the setting you want to adjust.<br />
Depending on the current status/mode of the receiver,<br />
certain options may not be able to be selected. Check the<br />
table below for notes on this.<br />
3 Use / to set it as necessary.<br />
See the table below for the options available for each<br />
setting. 1<br />
4 Press RETURN to confirm and exit the menu.<br />
Setting What it does Option(s)<br />
V. CONV Converts video signals for output ON<br />
(Digital Video from the MONITOR OUT jacks<br />
Conversion) (including HDMI OUT connector)<br />
for all video types (see page 22).<br />
OFF<br />
RESa Specifies the output resolution of AUTO<br />
(Resolution) the video signal (when analog<br />
video input signals are output at<br />
the HDMI OUT connector, select<br />
PURE<br />
480p/576p<br />
this according to the resolution of 720p<br />
your monitor and the images you<br />
wish to watch).<br />
1080i<br />
1080p<br />
61<br />
En
08<br />
62<br />
En<br />
Using other functions<br />
Setting What it does Option(s) c.This setting is only displayed when 480i or 576i video signals are<br />
ASP b<br />
(Aspect)<br />
PCINEMA c,d,e<br />
(PureCinema)<br />
P.MOTION c,e<br />
(Progressive<br />
Motion)<br />
Specifies the aspect ratio when<br />
analog video input signals are<br />
output at the HDMI output. Make<br />
your desired settings while<br />
checking each setting on your<br />
display (if the image doesn’t match<br />
your monitor type, cropping or<br />
black bands appear).<br />
This setting optimizes the picture<br />
for film material when the video<br />
output is set to progressive.<br />
Usually set to AUTO; but try<br />
switching to OFF if the picture<br />
appears unnatural.<br />
Additionally, certain PAL movie<br />
video (576i, 25 frames/second STB<br />
video output or DVD disc playback,<br />
etc.) that contain film progressive<br />
material cannot be recognized as<br />
such by this receiver. In such<br />
instances, if you choose PAL,<br />
PureCinema mode is activated.<br />
Adjusts the motion and still picture<br />
quality when video output is set to<br />
progressive.<br />
YNR c Adjusts the amount of noise<br />
reduction (NR) applied to the Y<br />
(brightness) component.<br />
THROUGH<br />
NORMAL<br />
AUTO<br />
PAL<br />
OFF<br />
–4 to +4<br />
Default: 0<br />
0 to +8<br />
Default: 0<br />
DETAIL c Adjusts how sharp edges appear. –4 to +4<br />
Default: 0<br />
SHARP c,f<br />
(Sharpness)<br />
BRIGHT c<br />
(Brightness)<br />
Adjusts the sharpness of the high- –4 to +4<br />
frequency (detailed) elements in<br />
the picture.<br />
Default: 0<br />
Adjusts the overall brightness. –6 to +6<br />
Default: 0<br />
CONTRAST c Adjusts the contrast between light<br />
and dark.<br />
–6 to +6<br />
Default: 0<br />
HUE c,g Adjusts the red/green balance. –6 to +6<br />
Default: 0<br />
CHROMA c<br />
(Chroma<br />
Level)<br />
Adjusts saturation from dull to<br />
bright.<br />
–6 to +6<br />
Default: 0<br />
a. When set to a resolution with which the TV (monitor) is not<br />
compatible, no picture is output. Also, in some cases no picture will<br />
be output due to copyright protection signals. In this case, change<br />
the setting.<br />
When AUTO is selected, the resolution is selected automatically<br />
according to the capacity of the TV (monitor) connected by HDMI.<br />
When PURE is selected, the signals are output with the same<br />
resolution as when input (At this time, video signals are only output<br />
from the same type of terminals to which they were input).<br />
When a display is connected by HDMI, if this is set to something<br />
other than PURE and 480i/576i analog signals are input, 480p/576p<br />
signals are output from the component output terminals.<br />
b. If the image doesn’t match your monitor type, adjust the aspect<br />
ratio on the source component or on the monitor.<br />
NORMAL setting is only displayed when 480i/p or 576i/p video<br />
signals are being input.<br />
being input.<br />
d.If the picture does not display properly when PAL is selected, select<br />
AUTO or OFF.<br />
e.This setting is only valid for component outputs.<br />
f. This setting is not valid for HDMI outputs.<br />
g.This setting is not displayed for component inputs.
Using other functions 08<br />
Switching the speaker system<br />
If you selected Speaker B in Surround back speaker<br />
setting on page 85, three speaker system settings are<br />
possible using SPEAKERS. If you selected Normal, Front<br />
Bi-Amp or ZONE 2, the button will simply switch your<br />
main speaker system on or off. The options below are for<br />
the Speaker B setting only. 1<br />
VANCED<br />
RROUND<br />
STANDARD<br />
SURROUND<br />
HOME THX<br />
SPEAKERS<br />
MCACC SETUP MIC<br />
PQLS HDMI<br />
PRESET PRESET TUNER EDIT<br />
MULTI-ZONE<br />
CONTROL ON / OFF<br />
iPod<br />
iPhone<br />
USB<br />
Use SPEAKERS on the front panel to select a<br />
speaker system setting.<br />
As mentioned above, if you have selected Normal, the<br />
button will simply switch your main speaker system (A)<br />
on or off.<br />
Press repeatedly to choose a speaker system option:<br />
SPA – Sound is output from speaker system A and<br />
the same signal is output from the pre-out terminals.<br />
SPB – Sound is output from the two speakers<br />
connected to speaker system B. Multichannel<br />
sources will not be heard. The same signal is output<br />
from the surround back channel pre-out terminals.<br />
SPAB – Sound is output from speaker system A (up<br />
to 5 channels, depending on the source), the two<br />
speakers in speaker system B, and the subwoofer.<br />
The sound from speaker system B will be the same as<br />
the sound from speaker system A (multichannel<br />
sources will be downmixed to 2 channels).<br />
SP (off) – No sound is output from the speakers. The<br />
same sound is output from the pre-out terminals<br />
(including from your subwoofer, if connected) as<br />
when selecting speaker system A (above).<br />
ENTER<br />
VIDEO CAMERA<br />
HDMI 4<br />
VSX-LX52<br />
Using the MULTI-ZONE controls<br />
The following steps use the front panel controls to adjust<br />
the sub zone volume and select sources. See MULTI-<br />
ZONE remote controls on page 64.<br />
1 Press MULTI-ZONE ON/OFF on the front panel.<br />
Each press selects a MULTI-ZONE option:<br />
ZONE 2 ON – Selects your primary (ZONE 2) sub<br />
zone<br />
ZONE 2&3 ON – Select both sub zones<br />
ZONE 3 ON – Selects your secondary (ZONE 3) sub<br />
zone<br />
MULTI ZONE OFF – Switches the MULTI-ZONE<br />
feature off<br />
The MULTI-ZONE indicator lights when the MULTI-ZONE<br />
control has been switched ON.<br />
2 Press MULTI-ZONE CONTROL on the front panel to<br />
select the sub zone(s) you want.<br />
If you selected ZONE 2&3 ON above, you can toggle<br />
between ZONE 2 and ZONE 3.<br />
When the receiver is on, 2 make sure that any<br />
operations for the sub zone are done while ZONE and<br />
your selected sub zone(s) show in the display. If this<br />
is not showing, the front panel controls affect the<br />
main zone only.<br />
3 Use the INPUT SELECTOR dial to select the source<br />
for the zone you have selected.<br />
For example, ZONE 2 CD-R sends the source connected<br />
to the CD-R inputs to the primary (ZONE 2) sub room.<br />
If you select TUNER, you can use the tuner controls<br />
to select a preset station (see Saving station presets<br />
on page 48 if you’re unsure how to do this). 3<br />
Note<br />
1 The subwoofer output depends on the settings you made in Manual speaker setup on page 84. However, if SPB is selected above, no sound<br />
is heard from the subwoofer (the LFE channel is not downmixed).<br />
Depending on the settings in Surround back speaker setting on page 85 output from the surround back pre-out terminals may change.<br />
All speaker systems (except Speaker B connections) are switched off when headphones are connected.<br />
MASTER<br />
VOLUME<br />
2If the receiver is in standby, the display is dimmed, and ZONE and your selected sub zone(s) continue to show in the display.<br />
3 The tuner cannot be tuned to more than one station at a time. Therefore, changing the station in one zone also changes the station in the other<br />
zone. Please be careful not to change stations when recording a radio broadcast.<br />
INPUT<br />
SELECTOR<br />
STANDBY/ON<br />
BAND TUNEPQLS<br />
PRESET PRESET TUNER EDIT<br />
HDMI<br />
PHONES<br />
SPEAKERS<br />
MCACC SETUP MIC<br />
MULTI-ZONE<br />
CONTROL ON / OFF<br />
iPod<br />
iPhone<br />
USB<br />
ENTER<br />
VIDEO CAMERA<br />
HDMI 4<br />
VSX-LX52<br />
MASTER<br />
VOLUME<br />
63<br />
En
08<br />
64<br />
En<br />
Using other functions<br />
4 Use the MASTER VOLUME dial to adjust the<br />
volume for the zone you have selected.<br />
This is only possible if you selected the Variable volume<br />
control in ZONE Audio Setup on page 89. 1<br />
5 When you’re finished, press MULTI-ZONE<br />
CONTROL again to return to the main zone controls.<br />
You can also press MULTI-ZONE ON/OFF on the front<br />
panel to switch off all output to the sub zone(s). 2<br />
MULTI-ZONE remote controls<br />
Set the MULTI-ZONE operation switch to ZONE 2 or ZONE<br />
3 to operate the corresponding zone.<br />
The following table shows the possible MULTI-ZONE<br />
remote controls:<br />
Button What it does<br />
Switches on/off power in the sub zone.<br />
INPUT SELECT Use to select the input function in the sub<br />
zone.<br />
Input function<br />
buttons<br />
MASTER<br />
VOLUME +/–<br />
Making an audio or a video recording<br />
You can make an audio or a video recording from the<br />
built-in tuner, or from an audio or video source<br />
connected to the receiver (such as a CD player or TV). 3<br />
Keep in mind you can’t make a digital recording from an<br />
analog source or vice-versa, so make sure the<br />
components you are recording to/from are hooked up in<br />
the same way (see Connecting your equipment on<br />
page 14 for more on connections).<br />
Since the video converter is not available when making<br />
recordings (from the video OUT jacks) make sure to use<br />
the same type of video cable for connecting your recorder<br />
as you used to connect your video source (the one you<br />
want to record) to this receiver. For example, you must<br />
connect your recorder using Component video if your<br />
source has also been connected using Component video.<br />
For more information about video connections, see<br />
Connecting an HDD/DVD recorder, VCR and other video<br />
sources on page 27.<br />
1 Select the source you want to record.<br />
Use the input function buttons (or INPUT SELECT).<br />
If necessary, press RECEIVER , then press SIGNAL<br />
SEL to select the input signal corresponding to the<br />
source component (see Choosing the input signal on<br />
page 55 for more on this).<br />
2 Prepare the source you want to record.<br />
Tune to the radio station, load the CD, video, DVD etc.<br />
3 Prepare the recorder.<br />
Insert a blank tape, MD, video etc. into the recording<br />
device and set the recording levels.<br />
Refer to the instructions that came with the recorder if<br />
you are unsure how to do this. Most video recorders set<br />
the audio recording level automatically—check the<br />
component’s instruction manual if you’re unsure.<br />
4 Start recording, then start playback of the source<br />
component.<br />
Reducing the level of an analog signal<br />
The input attenuator lowers the input level of an analog<br />
signal when it’s too strong. You can use this if you find<br />
that the OVER indicator lights often or you can hear<br />
distortion in the sound. 4<br />
Press RECEIVER<br />
, then press A.ATT to switch the<br />
input attenuator on or off.<br />
Note<br />
1 The volume levels of the main and sub zones are independent.<br />
2 You won’t be able to switch the main zone off completely unless you’ve switched off the MULTI-ZONE control first.<br />
If you don’t plan to use the MULTI-ZONE feature for a while, turn off the power in both the sub and main rooms so that this receiver is in<br />
standby.<br />
Use to select the input function directly (this<br />
may not work for some functions) in the sub<br />
zone.<br />
Use to set the listening volume in the sub<br />
zone.<br />
DVD BD DVR HDMI<br />
TV CD CD-R<br />
iPod USB TUNER INPUT SELECT<br />
1 2 3<br />
3 The receiver’s volume, Audio parameters (the tone controls, for example), and surround effects have no effect on the recorded signal.<br />
Some digital sources are copy-protected, and can only be recorded in analog.<br />
Some video sources are copy-protected. These cannot be recorded.<br />
4 The attenuator isn’t available with digital sources, or when using the Stream Direct (ANALOG DIRECT) modes.<br />
SIGNAL SEL<br />
MCACC<br />
VIDEO<br />
HDMI OUT<br />
SLEEP<br />
4 5 6<br />
HDMI OUT<br />
1 2 3<br />
SIGNAL SEL<br />
MCACC<br />
SLEEP<br />
4 5 6<br />
SBch<br />
A.ATT<br />
DIMMER<br />
7 8 9<br />
D.ACCESS<br />
CH LEVEL<br />
0<br />
CLASS<br />
ENTER<br />
TV/DTV<br />
REMOTE<br />
SETUP<br />
MPX PQLS<br />
AUDIO INFO<br />
DISP<br />
CH<br />
TV CTRL RECEIVER<br />
REMOTE<br />
SETUP<br />
ZONE 2 MAIN ZONE 3<br />
AUDIO INFO<br />
DISP<br />
CH<br />
TV CTRL RECEIVER<br />
ZONE 2 MAIN ZONE 3
Using other functions 08<br />
Using the sleep timer<br />
The sleep timer switches the receiver into standby after a<br />
specified amount of time so you can fall asleep without<br />
worrying about the receiver being left on all night. Use<br />
the remote control to set the sleep timer.<br />
1 2 3<br />
SIGNAL SEL<br />
MCACC<br />
HDMI OUT<br />
SLEEP<br />
4 5 6<br />
SBch<br />
A.ATT<br />
DIMMER<br />
7 8 9<br />
D.ACCESS<br />
CH LEVEL<br />
0<br />
CLASS<br />
ENTER<br />
AUDIO INFO<br />
REMOTE<br />
SETUP<br />
ZONE 2 MAIN ZONE 3<br />
Press RECEIVER , then press SLEEP repeatedly to set<br />
the sleep time.<br />
You can check the remaining sleep time at any time<br />
by pressing SLEEP once. Pressing repeatedly will<br />
cycle through the sleep options again. 1<br />
Dimming the display<br />
You can choose between four brightness levels for the<br />
front panel display. Note that when selecting sources, the<br />
display automatically brightens for a few seconds.<br />
Press RECEIVER , then press DIMMER repeatedly to<br />
change the brightness of the front panel display.<br />
Note<br />
1 You can also switch off the sleep timer simply by switching off the receiver.<br />
DISP<br />
30 min 60 min<br />
Off<br />
1 2 3<br />
SIGNAL SEL<br />
MCACC<br />
HDMI OUT<br />
SLEEP<br />
4 5 6<br />
SBch<br />
A.ATT<br />
DIMMER<br />
7 8 9<br />
D.ACCESS<br />
CH LEVEL<br />
0<br />
CLASS<br />
ENTER<br />
90 min<br />
AUDIO INFO<br />
REMOTE<br />
SETUP<br />
The sleep timer is valid for all zones. If any zone is on, the sleep timer continues functioning.<br />
CH<br />
TV CTRL RECEIVER<br />
DISP<br />
CH<br />
TV CTRL RECEIVER<br />
ZONE 2 MAIN ZONE 3<br />
Switching the HDMI output<br />
Set which terminal to use when outputting video and<br />
audio signals from the HDMI output terminals (HDMI<br />
OUT ALL, HDMI OUT 1 or HDMI OUT 2).<br />
The HDMI OUT1 terminal is compatible with the KURO<br />
LINK function.<br />
1 2 3<br />
Press RECEIVER , then press HDMI OUT.<br />
Please wait a while when Please wait ... is displayed.<br />
The output switches among HDMI OUT ALL, HDMI OUT 1<br />
and HDMI OUT 2 each time the button is pressed. 2<br />
Checking your system settings<br />
Use the status display screen to check your current<br />
settings for features such as surround back channel<br />
processing and your current MCACC preset.<br />
1 Press , then press STATUS to check the<br />
system settings.<br />
These appear on the front panel display. 3<br />
RECEIVER<br />
The front panel display shows each of the following<br />
settings for three seconds each:<br />
Input function<br />
↓<br />
Sampling Frequency<br />
↓<br />
Surround Back channel Processing<br />
↓<br />
MCACC preset<br />
↓<br />
ZONE 2 input<br />
↓<br />
ZONE 3 input<br />
↓<br />
KURO LINK<br />
↓<br />
HDMI OUT<br />
2 When you’re finished, press STATUS again to<br />
switch off the display.<br />
2 Synchronized amp mode on page 59 is canceled when the HDMI output is switched. If you wish to use the synchronized amp mode, switch<br />
to HDMI OUT 1, then select the synchronized amp mode on the flat screen TV using the flat screen TV’s remote control.<br />
When the power is turned off then back on after switching the HDMI output, the input is set to a setting between HDMI1 and HDMI3, or BD.<br />
3If the Pure Direct mode is switched on, some settings above will show OFF, even though they are on.<br />
SIGNAL SEL<br />
MCACC<br />
HDMI OUT<br />
SLEEP<br />
4 5 6<br />
SBch<br />
A.ATT<br />
DIMMER<br />
7 8 9<br />
D.ACCESS<br />
CH LEVEL<br />
0<br />
CLASS<br />
ENTER<br />
AUDIO INFO<br />
REMOTE<br />
SETUP<br />
THX PHASE CTRL STATUS<br />
TV/DTV<br />
AUDIO INFO<br />
REMOTE<br />
MPX PQLS<br />
DISP<br />
CH<br />
TV CTRL RECEIVER<br />
DISP<br />
CH<br />
TV CTRL RECEIVER<br />
ZONE 2 MAIN ZONE 3<br />
65<br />
En
08<br />
66<br />
En<br />
Using other functions<br />
Resetting the system<br />
Use this procedure to reset all the receiver’s settings to<br />
the factory default. Use the front panel controls to do this.<br />
Set MULTI-ZONE to OFF.<br />
Disconnect the iPod and USB memory device from<br />
the receiver beforehand.<br />
1 Switch the receiver into standby.<br />
2 While holding down ENTER on the front panel,<br />
press STANDBY/ON.<br />
The display shows RESET NO .<br />
3 Select ‘RESET’ using PRESET +/–, then press ENTER<br />
on the front panel.<br />
The display shows RESET? OK.<br />
4 Press ENTER to confirm.<br />
OK appears in the display to indicate that the receiver<br />
has been reset to the factory default settings.<br />
Note that all settings will be saved, even if the<br />
receiver is unplugged.<br />
Default system settings<br />
Setting Default<br />
Digital Video Conversion ON<br />
SPEAKERS A<br />
Surround Back System Normal<br />
Speaker System Front SMALL<br />
Center SMALL<br />
Surr SMALL<br />
SB SMALLx2<br />
SW YES<br />
Crossover 80 Hz<br />
X-Curve OFF<br />
THX Audio Setting 1.2 m<<br />
DIMMER<br />
Inputs<br />
Medium bright<br />
See Input function default and possible settings on page 41.<br />
MULTI-ZONE<br />
ZONE 2/3 Volume Level Variable<br />
ZONE 2/3 Volume<br />
HDMI<br />
–60 dB<br />
HDMI Audio Amp<br />
HDMI output HDMI OUT ALL<br />
KURO LINK ON<br />
Setting<br />
DSP<br />
Default<br />
Surround back channel Processing ON<br />
Phase Control ON<br />
Sound Retriever iPod/USB function ON<br />
Other functions OFF<br />
Sound Delay 0.0 frame<br />
Dual Mono CH1<br />
DRC AUTO<br />
SACD Gain 0 dB<br />
LFE Attenuate 0 dB<br />
Auto delay OFF<br />
Up Mix ON<br />
Digital Safety OFF<br />
Effect Level ExtendedStereo 90<br />
Other modes 50<br />
2 PL II Music Center Width 3<br />
Options<br />
Dimension 0<br />
Panorama OFF<br />
Neo:6 Options Center Image Neo:6 MUSIC: 3<br />
Neo:6 CINEMA: 10<br />
All Inputs Listening Mode AUTO<br />
(2 ch)<br />
SURROUND<br />
Listening Mode AUTO<br />
(x ch)<br />
SURROUND<br />
Listening Mode (HP) STEREO<br />
See also Setting the Audio options on page 60 for other default<br />
DSP settings.<br />
MCACC<br />
MCACC Position Memory M1: MEMORY 1<br />
Channel Level (M1 to M6) 0.0 dB<br />
Speaker Distance (M1 to M6) 3.00 m<br />
Standing Wave ATT of all channels/ 0.0 dB<br />
(M1 to M6)<br />
filters<br />
SWch Wide Trim 0.0 dB<br />
EQ Data (M1 to M6) All channels/bands 0.0 dB<br />
EQ Wide Trim 0.0 dB
Controlling the rest of your system 09<br />
Chapter 9:<br />
Controlling the rest of your system<br />
<strong>Operating</strong> multiple receivers<br />
The remote control included with this receiver can be<br />
used to operate up to three other receivers (of the same<br />
model as this receiver) in addition to this receiver. The<br />
receiver to be operated is switched by inputting the<br />
preset code to set the remote control setting.<br />
Set the remote modes on the receivers before using<br />
this function (see Remote Control Mode Setup on<br />
page 90).<br />
HDMI OUT<br />
1 2 3<br />
SIGNAL SEL<br />
MCACC<br />
SLEEP<br />
4 5 6<br />
SBch<br />
A.ATT<br />
DIMMER<br />
7 8 9<br />
D.ACCESS<br />
CH LEVEL<br />
0<br />
CLASS<br />
ENTER<br />
AUDIO INFO<br />
DISP<br />
CH<br />
TV CTRL RECEIVER<br />
REMOTE<br />
SETUP<br />
ZONE 2 MAIN ZONE 3<br />
1 Check the operation selector switch to MAIN.<br />
2 Press RECEIVER .<br />
3 Press and hold REMOTE SETUP, then release it after<br />
the LED flashes twice.<br />
4 Use the number buttons to enter the 5-digit preset<br />
code (see below).<br />
Receiver 1: 6 1 9 3 5 (Default)<br />
Receiver 2: 6 2 6 3 0<br />
Receiver 3: 6 2 6 3 1<br />
Receiver 4: 6 2 6 3 2<br />
When the preset code is fully input, the LED flashes once<br />
to indicate that the setting is completed.<br />
To operate another receiver, start over from step 1 to<br />
input its preset code.<br />
Note<br />
1 You can’t assign RECEIVER<br />
, TUNER or iPod/USB.<br />
Setting the remote to control other<br />
components<br />
Most components can be assigned to one of the input<br />
function buttons (such as DVD or CD) using the<br />
component’s manufacturer preset code stored in the<br />
remote.<br />
However, there are cases where only certain functions<br />
may be controllable after assigning the proper preset<br />
code, or the codes for the manufacturer in the remote<br />
control will not work for the model that you are using.<br />
Note<br />
You can cancel or exit any of the steps by pressing<br />
RECEIVER . To go back a step, press RETURN.<br />
After one minute of inactivity, the remote<br />
automatically exits the operation.<br />
Selecting preset codes directly<br />
1 Press the input function button for the component<br />
you want to control. 1<br />
When assigning preset codes to TV CONTROL, press TV<br />
CTRL here.<br />
2 Press and hold REMOTE SETUP, then release it after<br />
the LED flashes twice.<br />
3 Use the number buttons to enter the 5-digit preset<br />
code.<br />
See Preset code list on page 105.<br />
When the preset code is fully input, the LED flashes once<br />
to indicate that the setting is completed.<br />
4 Repeat steps 1 through 3 for the other components<br />
you want to control.<br />
To try out the remote control, switch the component on or<br />
off (into standby) by pressing SOURCE. If it doesn’t<br />
seem to work, select the next code from the list (if there<br />
is one).<br />
67<br />
En
09<br />
68<br />
En<br />
Controlling the rest of your system<br />
Resetting the remote control presets<br />
This will erase all preset remote control preset codes and<br />
programmed buttons.<br />
1 Check the operation selector switch to MAIN.<br />
2 Press RECEIVER .<br />
3 Press and hold REMOTE SETUP, then release it after<br />
the LED flashes twice.<br />
4 Use the number buttons to enter 9, 8, 1.<br />
The LED flashes four times to indicate that the resetting<br />
is completed.<br />
Default preset codes<br />
Input function button Preset code<br />
DVD 31571<br />
BD 32442<br />
DVR 22306<br />
HDMI 32442<br />
TV 13000<br />
CD 70468<br />
CD-R 71087<br />
VIDEO 20058<br />
TV CTRL 13000<br />
RECEIVER<br />
61935<br />
Controls the components<br />
This remote control can control components after<br />
entering the proper codes (see Setting the remote to<br />
control other components on page 67 for more on this).<br />
Use the input function buttons to select the component.<br />
The TV CONTROL buttons on the remote control are<br />
dedicated to control the TV assigned to the TV CTRL<br />
button. If you have two TVs, assign the main TV to the<br />
TV CTRL button.<br />
RECEIVER SOURCE<br />
DVD BD DVR HDMI<br />
TV CD CD-R<br />
VIDEO<br />
iPod USB TUNER INPUT SELECT<br />
CH<br />
AUDIO<br />
PARAMETER<br />
TOP MENU<br />
BAND<br />
PTY<br />
SEARCH<br />
AUTO/ALC/<br />
DIRECT<br />
INPUT<br />
VOL<br />
LIST TUNE TOOLS<br />
HDD DVD<br />
MUTE<br />
T.EDIT<br />
GUIDE<br />
RETURN<br />
THX PHASE CTRL STATUS<br />
REMOTE<br />
SETUP<br />
1 2 3<br />
SIGNAL SEL<br />
MCACC<br />
TV CONTROL<br />
MENU<br />
STEREO STANDARD ADV SURR<br />
ZONE 2 MAIN ZONE 3<br />
HDMI OUT<br />
SLEEP<br />
4 5 6<br />
SBch<br />
A.ATT<br />
DIMMER<br />
7 8 9<br />
D.ACCESS<br />
CH LEVEL<br />
0<br />
CLASS<br />
ENTER<br />
MASTER<br />
VOLUME<br />
PRESET ENTER<br />
PRESET<br />
HOME<br />
MENU TUNE<br />
iPod CTRL<br />
TV/DTV<br />
AUDIO INFO<br />
MPX PQLS<br />
DISP<br />
RECEIVER<br />
VIDEO<br />
PARAMETER<br />
CH<br />
TV CTRL<br />
RECEIVER
Controlling the rest of your system 09<br />
Button(s) TV TV (Monitor) BD/DVD HDD/DVR VCR SAT/CATV<br />
SOURCE POWER ON/OFF POWER ON/OFF POWER ON/OFF POWER ON/OFF POWER ON/OFF POWER ON/OFF<br />
Number buttons numerics numerics numerics numerics numerics numerics<br />
(dot) (dot) KURO LINK CLEAR + - <br />
ENTER<br />
(CLASS)<br />
ENTER CH ENTER ENTER ENTER - ENTER<br />
EXIT/INFO EXIT TOP MENU TOP MENU - LIST<br />
TOOLS/GUIDE/<br />
EPG<br />
USER MENU TOOLS GUIDE - GUIDE<br />
/// /// /// /// /// - ///<br />
ENTER ENTER ENTER ENTER ENTER - ENTER<br />
HOME MENU HOME MENU HOME MENU HOME MENU - HOME / MENU<br />
RETURN RETURN RETURN RETURN - RETURN<br />
HDD (Red) Red Red - HDD - Red<br />
DVD (Green) Green Green - DVD - Green<br />
(Yellow) Yellow Yellow - VCR - Yellow<br />
(Blue) Blue Blue MENU MENU - Blue<br />
- - <br />
- AUTO SETUP <br />
- FREEZE <br />
- - <br />
- - <br />
TV/DTV AV SELECTION - <br />
- SCREEN SIZE - <br />
AUDIO AUDIO AUDIO AUDIO AUDIO AUDIO AUDIO<br />
DISP DISPLAY DISPLAY DISPLAY DISPLAY - DISPLAY/INFO<br />
CH +/– CH+/- CH+/- - CH+/- CH+/- CH+/-<br />
+ - - - - - RECORD<br />
69<br />
En
09<br />
70<br />
En<br />
Controlling the rest of your system<br />
Button(s) LD CD/CD-R/SACD MD/DAT TAPE<br />
SOURCE POWER ON/OFF POWER ON/OFF POWER ON/OFF POWER ON/OFF<br />
Number buttons numerics numerics numerics -<br />
(dot) +10 >10/CLEAR CLEARb CLEAR<br />
ENTER<br />
(CLASS)<br />
ENTER DISK/ENTER OPEN/CLOSEb ENTER<br />
TOP MENU - - MS<br />
a. Controls for SACD.<br />
b. Controls for MD.<br />
- LEGATO LINK a - MS<br />
/// /// - - ///<br />
ENTER ENTER - - -<br />
- SACD SETUPa - -<br />
RETURN - - -<br />
<br />
<br />
<br />
<br />
<br />
<br />
<br />
AUDIO AUDIO PURE AUDIOa - -<br />
DISP DISPLAY/INFO TIMEa - -<br />
Button(s) TV (Projector)<br />
SOURCE POWER ON<br />
1 MOVIE<br />
2 STANDARD<br />
3 DYNAMIC<br />
4 USER1<br />
5 USER2<br />
6 USER3<br />
7 COLOR+<br />
8 SHARP+<br />
9 GAMMA<br />
0 COLOR-<br />
(dot) SHARP-<br />
ENTER (CLASS) COLOR TEMP<br />
EXIT<br />
INFO<br />
/// ///<br />
ENTER ENTER<br />
TEST<br />
HIDE<br />
MENU<br />
HDMI1<br />
HDMI2<br />
COMP.<br />
VIDEO<br />
S-VIDEO<br />
BRIGHT-<br />
BRIGHT+<br />
AUDIO POWER OFF<br />
DISP ASPECT<br />
CH +/– CONTRAST+/-
The Advanced MCACC menu 10<br />
Chapter 10:<br />
The Advanced MCACC menu<br />
Making receiver settings from the<br />
Advanced MCACC menu<br />
The Advanced MCACC (Multi Channel ACoustic<br />
Calibration) system was developed in Pioneer’s<br />
laboratories with the aim of making it possible for home<br />
users to perform adjustments of the same level as in a<br />
studio easily and with high precision. The acoustic<br />
characteristics of the listening environment are<br />
measured and the frequency response is calibrated<br />
accordingly to allow high precision, automatic analysis<br />
and optimal calibration of the sound field to bring it<br />
closer to a studio environment than ever before.<br />
Furthermore, while it was previously difficult to eliminate<br />
standing waves, this receiver is equipped with a standing<br />
wave control function using a unique process to perform<br />
acoustic analysis and reduce their influence.<br />
This section describes how to calibrate the sound field<br />
automatically and fine-adjust the sound field data<br />
manually.<br />
RECEIVER SOURCE<br />
DVD BD DVR HDMI<br />
TV CD CD-R<br />
VIDEO<br />
iPod USB TUNER INPUT SELECT<br />
AUDIO<br />
PARAMETER<br />
TOP MENU<br />
BAND<br />
PTY<br />
SEARCH<br />
LIST TUNE TOOLS<br />
HOME<br />
MENU TUNE<br />
iPod CTRL<br />
VIDEO<br />
PARAMETER<br />
T.EDIT<br />
GUIDE<br />
PRESET ENTER<br />
PRESET<br />
1 Switch on the receiver and your TV.<br />
Use RECEIVER to switch on. 1<br />
If headphones are connected to the receiver,<br />
disconnect them.<br />
2 Press on the remote control, then press<br />
HOME MENU. 2<br />
RECEIVER<br />
A Graphical User Interface (GUI) screen appears on your<br />
TV. Use /// and ENTER to navigate through the<br />
screens and select menu items. Press RETURN to<br />
confirm and exit the current menu.<br />
Press HOME MENU at any time to exit the HOME<br />
MENU.<br />
RETURN<br />
TV/DTV<br />
AUDIO INFO<br />
DISP<br />
CH<br />
TV CTRL RECEIVER<br />
REMOTE<br />
SETUP<br />
MPX PQLS<br />
ZONE 2 MAIN ZONE 3<br />
3 Select ‘Advanced MCACC’ from the HOME MENU,<br />
then press ENTER.<br />
HOME MENU<br />
A/V RECEIVER<br />
1. Advanced MCACC<br />
2. MCACC Data Check<br />
3. Data Management<br />
4. System Setup<br />
Exit Return<br />
4 Select the setting you want to adjust.<br />
1.Advanced MCACC<br />
A/V RECEIVER<br />
a. Full Auto MCACC<br />
b. Auto MCACC<br />
c. Manual MCACC<br />
d. Demo<br />
Exit Return<br />
Full Auto MCACC – See Automatically setting up for<br />
surround sound (Auto MCACC) on page 39 for a quick<br />
and effective automatic surround setup.<br />
Auto MCACC – See Automatic MCACC (Expert) on<br />
page 72 for a more detailed MCACC setup.<br />
Manual MCACC – Fine-tunes your speaker settings<br />
and customize the Acoustic Calibration EQ (see<br />
Manual MCACC setup on page 74).<br />
Demo – No settings are saved and no errors occur.<br />
When the speakers are connected to this receiver,<br />
the test tone is output repeatedly. Press RETURN to<br />
cancel the test tone.<br />
Note<br />
1Make sure not to switch off the power when using the HOME MENU.<br />
2 You can’t use the HOME MENU when the iPod/USB input function is selected (in either the main or sub zone). When you set ZONE 2, ZONE<br />
3 or ZONE 2&3 to ON (page 63), you can’t use the HOME MENU.<br />
71<br />
En
10<br />
72<br />
En<br />
The Advanced MCACC menu<br />
Automatic MCACC (Expert)<br />
If your setup requires more detailed settings than those<br />
provided in Automatically setting up for surround sound<br />
(Auto MCACC) on page 39, you can customize your setup<br />
options below. You can calibrate your system differently<br />
for up to six different MCACC presets 1 , which are useful<br />
if you have different listening positions depending on the<br />
type of source (for example, watching movies from a sofa,<br />
or playing a video game close to the TV). 2<br />
Important<br />
Make sure the microphone/speakers are not moved<br />
during the Auto MCACC Setup.<br />
Using the Auto MCACC Setup will overwrite any<br />
existing settings for the MCACC preset you select. 3<br />
The screen saver will automatically appear after five<br />
minutes of inactivity.<br />
CAUTION<br />
The test tones used in the Auto MCACC Setup are<br />
output at high volume.<br />
THX ®<br />
THX is a trademark of THX Ltd., which may be registered<br />
in some jurisdictions. All rights reserved.<br />
1 Select ‘Auto MCACC’ from the Advanced MCACC<br />
menu, then press ENTER.<br />
If the Advanced MCACC screen is not displayed, refer to<br />
Making receiver settings from the Advanced MCACC menu<br />
on page 71.<br />
a. Full Auto MCACC<br />
b. Auto MCACC<br />
c. Manual MCACC<br />
d. Demo<br />
1.Advanced MCACC<br />
A/V RECEIVER<br />
Exit Return<br />
Exit<br />
ALL<br />
1b.Auto MCACC<br />
A/V RECEIVER<br />
SYMMETRY : M1.MEMORY 1<br />
ALL CH ADJ : M2.MEMORY 2<br />
FRONT ALIGH : M3.MEMORY 3<br />
THX Speaker : NO<br />
START<br />
Speaker Setting<br />
Channel Level<br />
Speaker Distance<br />
EQ Pro & S-Wave<br />
2 Select the parameters you want to set.<br />
Use / to select the item, then use / to set.<br />
Auto MCACC – The default is ALL (recommended),<br />
but you can limit the system calibration to only one<br />
setting (to save time) if you want. 4 The available<br />
options are ALL, Keep SP System, 5 Speaker<br />
Setting, Channel Level, Speaker Distance and EQ<br />
Pro & S-Wave.<br />
EQ Type (only available when the Auto MCACC<br />
Menu above is EQ Pro & S-Wave) – This determines<br />
how the frequency balance is adjusted.<br />
After a single calibration is performed, each of the<br />
following three correction curves can be stored<br />
separately in the MCACC memory. SYMMETRY (default)<br />
implements symmetric correction for each pair of left<br />
and right speakers to flatten the frequency-amplitude<br />
characteristics. ALL CH ADJ is a ‘flat’ setting where all<br />
the speakers are set individually so no special weighting<br />
is given to any one channel. FRONT ALIGN 6 sets all<br />
speakers in accordance with the front speaker settings<br />
(no equalization is applied to the front left and right<br />
channels).<br />
THX Speaker (only available when the Auto MCACC<br />
Menu above is ALL or Speaker Setting) – Select YES<br />
if you are using THX speakers (set all speakers to<br />
SMALL), otherwise leave it set to NO.<br />
STAND.WAVE Multi-Point (only available when the<br />
Auto MCACC Menu above is EQ Pro & S-Wave) – In<br />
addition to measurements at the listening position,<br />
you can use two more reference points for which test<br />
tones will be analyzed for standing waves. This is<br />
useful if you want to get a balanced ‘flat’ calibration<br />
for several seating positions in your listening area. 7<br />
Place the microphone at the reference point<br />
indicated on-screen and note the last microphone<br />
placement will be at your main listening position:<br />
Note<br />
1 These are stored in memory and referred to as MEMORY1 to MEMORY6 until you rename them in Data Management on page 82.<br />
2 You may also want to have separate calibration settings for the same listening position, depending on how you’re using your system.<br />
3Except in cases where you are only adjusting one parameter (i.e. channel level) from the Auto MCACC menu (step 2).<br />
Return<br />
1b.Auto MCACC<br />
A/V RECEIVER<br />
ALL<br />
Speaker Setting<br />
Channel Level<br />
SYMMETRY : M1.MEMORY 1 Speaker Distance<br />
ALL CH ADJ : M2.MEMORY 2 EQ Pro & S-Wave<br />
FRONT ALIGH : M3.MEMORY 3<br />
THX Speaker : NO<br />
4 The EQ Pro & S-Wave measurement is also taken when Keep SP System or EQ Pro & S-Wave is selected. See Acoustic Calibration EQ<br />
Professional on page 77 for more on this.<br />
Either effect of Acoustic Calibration EQ Professional and Standing Wave can be switched on and off in the respective MCACC preset. For<br />
details, see Setting the Audio options on page 60.<br />
5The Keep SP System option allows you to calibrate your system while leaving your current speaker setting (page 85) unchanged.<br />
6 If you selected ALL as your Auto MCACC menu, you can specify the MCACC preset where you want to save the ALL CH ADJ and FRONT<br />
ALIGN settings.<br />
7 Switch the Multi-Point setting NO if you only use one listening position.<br />
Exit<br />
START<br />
Return<br />
1b.Auto MCACC<br />
A/V RECEIVER<br />
ALL<br />
Speaker Setting<br />
Channel Level<br />
SYMMETRY : M1.MEMORY 1 Speaker Distance<br />
ALL CH ADJ : M2.MEMORY 2 EQ Pro & S-Wave<br />
FRONT ALIGH : M3.MEMORY 3<br />
THX Speaker : NO<br />
START<br />
Exit Return
The Advanced MCACC menu 10<br />
2nd reference<br />
point<br />
1 2<br />
3<br />
Main listening<br />
position<br />
3rd reference<br />
point<br />
3 Connect the microphone to the MCACC SETUP MIC<br />
jack on the front panel.<br />
Push down on the PUSH OPEN tab to access the<br />
MCACC SETUP MIC jack.<br />
Make sure there are no obstacles between the speakers<br />
and the microphone.<br />
CONTROL ON / OFF<br />
iPod<br />
iPhone<br />
MCACC SETUP MIC USB<br />
VIDEO CAMERA<br />
If you have a tripod, use it to place the microphone so that<br />
it’s about ear level at your normal listening position. If you<br />
do not have a tripod, use some other object to install the<br />
microphone. 1<br />
4 When you’re finished setting the options, select<br />
START then press ENTER.<br />
5 Follow the instructions on-screen.<br />
Make sure the microphone is connected.<br />
HDMI 4<br />
MASTER<br />
VOLUME<br />
If you’re using a subwoofer, it is automatically<br />
detected every time you switch on the system. Make<br />
sure it is on and the volume is turned up.<br />
See Problems when using the Auto MCACC Setup on<br />
page 40 for notes regarding high background noise<br />
levels and other possible interference.<br />
6 Wait for the Auto MCACC Setup to finish<br />
outputting test tones.<br />
A progress report is displayed on-screen while the<br />
receiver outputs test tones to determine the speakers<br />
present in your setup. Try to be as quiet as possible while<br />
it’s doing this.<br />
Do not adjust the volume during the test tones. This<br />
may result in incorrect speaker settings.<br />
With error messages (such as Too much ambient<br />
noise! or Check microphone) select RETRY after<br />
checking for ambient noise (see Problems when<br />
using the Auto MCACC Setup on page 40) and<br />
verifying the mic connection. If there doesn’t seem to<br />
be a problem, you can simply select GO NEXT and<br />
continue.<br />
7 If necessary, confirm the speaker configuration in<br />
the GUI screen. 2<br />
The configuration shown on-screen should reflect the<br />
actual speakers you have.<br />
If no operations are performed for 10 seconds while the<br />
speaker configuration check screen is being displayed,<br />
the Auto MCACC Setup will resume automatically. In this<br />
case, you don’t need to select ‘OK’ and press ENTER in<br />
step 8.<br />
1b.Auto MCACC<br />
A/V RECEIVER<br />
Now Analyzing... 2/10<br />
Environment Check<br />
Ambient Noise : OK<br />
Microphone :<br />
Speaker YES/NO :<br />
Exit Cancel<br />
L :<br />
1b.Auto MCACC<br />
A/V RECEIVER<br />
YES<br />
C : YES<br />
R : YES<br />
SR : YES<br />
SBR : YES<br />
SBL : YES<br />
SL : YES<br />
SW<br />
10<br />
: YES<br />
OK RETRY<br />
Exit Cancel<br />
If you see an ERR message (or the speaker<br />
configuration displayed isn’t correct), there may be a<br />
problem with the speaker connection.<br />
If selecting RETRY doesn’t work, turn off the power<br />
and check the speaker connections. If there doesn’t<br />
seem to be a problem, you can simply use / to<br />
select the speaker and / to change the setting<br />
and continue.<br />
If Reverse Phase is displayed, the speaker’s wiring<br />
(+ and –) may be inverted. Check the speaker<br />
connections. 3<br />
– If the connections were wrong, turn off the power,<br />
disconnect the power cord, then reconnect properly.<br />
After this, perform the Full Auto MCACC procedure<br />
again.<br />
– If the connections were right, select GO NEXT and<br />
continue.<br />
Note<br />
1 It may not be possible to measure correctly if the microphone is placed on a table, sofa, etc.<br />
2 This screen is only shown if you selected ALL or Speaker Setting from the Auto MCACC menu.<br />
3If the speaker is not pointed to the microphone (listening position) or when using speakers that affect the phase (dipole speakers, reflective<br />
speakers, etc.), Reverse Phase may be displayed even if the speakers are properly connected.<br />
73<br />
En
10<br />
74<br />
En<br />
The Advanced MCACC menu<br />
8 Make sure ‘OK’ is selected, then press ENTER.<br />
A progress report is displayed on-screen while the<br />
receiver outputs more test tones to determine the<br />
optimum receiver settings for channel level, speaker<br />
distance, and Acoustic Calibration EQ.<br />
1b.Auto MCACC<br />
A/V RECEIVER<br />
Now Analyzing...<br />
Subwoofer Check :<br />
Exit Cancel<br />
1b.Auto MCACC<br />
A/V RECEIVER<br />
Now Analyzing... 5/10<br />
Surround Analysis<br />
Speaker System : OK<br />
Channel Level :<br />
Speaker Distance :<br />
Standing Wave :<br />
Reverb :<br />
Aco Cal EQ Pro :<br />
Exit Cancel<br />
Again, try to be as quiet as possible while this is<br />
happening. It may take 3 to 7 minutes.<br />
If you selected a STAND.WAVE Multi-Point setup<br />
(in step 2), you will be asked to place the mic at the<br />
2nd and 3rd reference points before finally placing it<br />
at your main listening position.<br />
9 The Auto MCACC Setup procedure is completed and<br />
the Advanced MCACC menu reappears automatically.<br />
The settings made in the Auto MCACC Setup should give<br />
you excellent surround sound from your system, but it is<br />
also possible to adjust these settings manually using the<br />
Manual MCACC setup menu (starting below) or Manual<br />
SP Setup menu (starting on page 84). 1<br />
You can also choose to view the settings by selecting<br />
individual parameters from the MCACC Data Check<br />
screen:<br />
Speaker Setting – The size and number of speakers<br />
you’ve connected (see page 85 for more on this)<br />
Channel Level – The overall balance of your speaker<br />
system (see page 75 or 86 for more on this)<br />
Speaker Distance – The distance of your speakers<br />
from the listening position (see page 75 or 87 for<br />
more on this) 2<br />
Standing Wave – Filter settings to control lower<br />
‘boomy’ frequencies (see page 76 for more on this)<br />
Acoustic Cal EQ – Adjustments to the frequency<br />
balance of your speaker system based on the<br />
acoustic characteristics of your room (see page 77<br />
for more on this)<br />
Output PC – The data transfer mode with the<br />
connected computer is set. The graphs of the reverb<br />
characteristics before and after calibration and the<br />
various MCACC parameters can be checked (see<br />
Output PC on page 81 for more on this).<br />
Press RETURN after you have finished checking each<br />
screen. When you’re finished, select RETURN to go back<br />
to the HOME MENU.<br />
Be sure to disconnect the microphone from this receiver<br />
upon completion of the Auto MCACC Setup.<br />
Manual MCACC setup<br />
You can use the settings in the Manual MCACC setup<br />
menu to make detailed adjustments when you’re more<br />
familiar with the system. Before making these settings,<br />
you should have already completed Automatically setting<br />
up for surround sound (Auto MCACC) on page 39.<br />
You only need to make these settings once (unless you<br />
change the placement of your current speaker system or<br />
add new speakers).<br />
CAUTION<br />
The test tones used in the Manual MCACC setup are<br />
output at high volume.<br />
Important<br />
You will need to first specify the MCACC preset you<br />
want to adjust by pressing MCACC before pressing<br />
HOME MENU (step 2 in Making receiver settings from<br />
the Advanced MCACC menu on page 71).<br />
For some of the settings below, you’ll have to connect<br />
the setup microphone to the front panel and place it<br />
about ear level at your normal listening position.<br />
Press HOME MENU to display the HOME MENU<br />
before you connect the microphone to this receiver. If<br />
the microphone is connected while the HOME<br />
MENU is not being displayed, the display will change<br />
to the Full Auto MCACC under Advanced MCACC.<br />
See Problems when using the Auto MCACC Setup on<br />
page 40 for notes regarding high background noise<br />
levels and other possible interference.<br />
If you’re using a subwoofer, switch it on and turn up<br />
the volume to the middle position.<br />
Note<br />
1 Depending on the characteristics of your room, sometimes identical speakers with cone sizes of around 12 cm will end up with different size<br />
settings. You can correct the setting manually using the Manual speaker setup on page 84.<br />
The subwoofer distance setting may be farther than the actual distance from the listening position. This setting should be accurate (taking<br />
delay and room characteristics into account) and generally does not need to be changed.<br />
If Auto MCACC Setup measurement results are incorrect due to the interaction of the speakers and viewing environment, we recommend<br />
adjusting the settings manually.<br />
2 Since the distance measurements have been set according to the sound characteristics of your speakers, there are cases where (for optimal<br />
surround sound) the actual distance may differ from the speaker distance setting.
The Advanced MCACC menu 10<br />
1 Select ‘Manual MCACC’ from the Advanced<br />
MCACC menu.<br />
See Making receiver settings from the Advanced MCACC<br />
menu on page 71 if you’re not already at this screen.<br />
1.Advanced MCACC<br />
A/V RECEIVER<br />
a. Full Auto MCACC<br />
b. Auto MCACC<br />
c. Manual MCACC<br />
d. Demo<br />
Exit Return<br />
1c.Manual MCACC<br />
A/V RECEIVER<br />
1. Fine Channel Level<br />
2. Fine SP Distance<br />
3. Standing Wave<br />
4. EQ Adjust<br />
5. EQ Professional<br />
2 Select the setting you want to adjust.<br />
If you’re doing this for the first time, you might want to<br />
make these settings in order.<br />
Fine Channel Level – Make fine adjustments to the<br />
overall balance of your speaker system (see Fine<br />
Channel Level below).<br />
Fine SP Distance – Make precise delay settings for<br />
your speaker system (see Fine Speaker Distance<br />
below).<br />
Standing Wave – Control overly resonant low<br />
frequencies in your listening room (see Standing<br />
Wave on page 76).<br />
The last two settings are specifically for customizing the<br />
parameters explained in Acoustic Calibration EQ Adjust<br />
on page 77:<br />
EQ Adjust – Manually adjust the frequency balance<br />
of your speaker system while listening to test tones<br />
(see Acoustic Calibration EQ Adjust on page 77).<br />
EQ Professional – Calibrate your system based on<br />
the direct sound coming from the speakers and make<br />
detailed settings according to your room’s reverb<br />
characteristics (see Acoustic Calibration EQ<br />
Professional on page 77).<br />
Fine Channel Level<br />
Default setting: 0.0dB (all channels)<br />
Exit Return<br />
You can achieve better surround sound by properly<br />
adjusting the overall balance of your speaker system. You<br />
can adjust the Channel Level of each speaker in 0.5 dB<br />
increments. The following setting can help you make<br />
detailed adjustments that you may not achieve using the<br />
Manual speaker setup on page 84.<br />
1 Select ‘Fine Channel Level’ from the Manual<br />
MCACC setup menu.<br />
The volume increases to the 0.0 dB reference level.<br />
1c.Manual MCACC<br />
A/V RECEIVER<br />
1. Fine Channel Level<br />
2. Fine SP Distance<br />
3. Standing Wave<br />
4. EQ Adjust<br />
5. EQ Professional<br />
Exit Return<br />
1c1.Fine Channel Level<br />
A/V RECEIVER<br />
CAUTION<br />
Loud test tones will be output.<br />
Please wait...**<br />
Exit Cancel<br />
2 Adjust the level of the left channel.<br />
This will be the reference speaker level, so you may want<br />
to keep the level around 0.0dB so that you’ll have plenty<br />
of room to adjust the other speaker levels.<br />
1c1.Fine Channel Level<br />
A/V RECEIVER<br />
MCACC : M1.MEMORY 1<br />
Reference Ch : L<br />
Ref.Ch Level : 0.0 dB<br />
Exit Cancel<br />
After pressing ENTER, test tones will be output.<br />
3 Select each channel in turn and adjust the levels (+/<br />
–10.0 dB) as necessary.<br />
Use / to adjust the volume of the speaker you<br />
selected to match the reference speaker. When it sounds<br />
like both tones are the same volume, press to confirm<br />
and continue to the next channel.<br />
1c1.Fine Channel Level<br />
A/V RECEIVER<br />
R L<br />
L : 0.0 dB<br />
R : 0.0 dB<br />
C : 0.0 dB<br />
SL : 0.0 dB<br />
SR : 0.0 dB<br />
SBL : 0.0 dB<br />
SBR : 0.0 dB<br />
SW : 0.0 dB<br />
Exit Finish<br />
For comparison purposes, the reference speaker will<br />
change depending on which speaker you select.<br />
If you want to go back and adjust a channel, simply<br />
use / to select it.<br />
4 When you’re finished, press RETURN.<br />
You will return to the Manual MCACC setup menu.<br />
Fine Speaker Distance<br />
Default setting: 3.00m (all speakers)<br />
For proper sound depth and separation with your system,<br />
it is necessary to add a slight bit of delay to some<br />
speakers so that all sounds will arrive at the listening<br />
position at the same time. You can adjust the distance of<br />
each speaker in 1 cm increments. The following setting<br />
can help you make detailed adjustments that you may<br />
not achieve using the Manual speaker setup on page 84.<br />
75<br />
En
10<br />
76<br />
En<br />
The Advanced MCACC menu<br />
1 Select ‘Fine SP Distance’ from the Manual MCACC<br />
setup menu.<br />
1c.Manual MCACC<br />
A/V RECEIVER<br />
1. Fine Channel Level<br />
2. Fine SP Distance<br />
3. Standing Wave<br />
4. EQ Adjust<br />
5. EQ Professional<br />
Exit Return<br />
1c2.Fine SP Distance<br />
A/V RECEIVER<br />
MCACC : M1.MEMORY 1<br />
Reference Ch : L<br />
Ref.Ch Distance : 3.61m<br />
Exit Cancel<br />
2 Adjust the distance of the left channel from the<br />
listening position.<br />
3 Select each channel in turn and adjust the distance<br />
as necessary.<br />
Use / to adjust the delay of the speaker you selected<br />
to match the reference speaker. The delay is measured in<br />
terms of speaker distance from 0.01m to 9.00m.<br />
1c2.Fine SP Distance<br />
A/V RECEIVER<br />
R L<br />
L : 3.61m<br />
R : 3.67m<br />
C : 3.69m<br />
SL : 2.26m<br />
SR : 2.74m<br />
SBL : 5.13m<br />
SBR : 5.77m<br />
SW : 3.54m<br />
Exit Finish<br />
Listen to the reference speaker and use it to measure the<br />
target channel. From the listening position, face the two<br />
speakers with your arms outstretched pointing at each<br />
speaker. Try to make the two tones sound as if they are<br />
arriving simultaneously at a position slightly in front of<br />
you and between your arm span. 1<br />
When it sounds like the delay settings are matched up,<br />
press to confirm and continue to the next channel.<br />
For comparison purposes, the reference speaker will<br />
change depending on which speaker you select.<br />
If you want to go back and adjust a channel, simply<br />
use / to select it.<br />
4 When you’re finished, press RETURN.<br />
You will return to the Manual MCACC setup menu.<br />
Standing Wave<br />
Default setting: ON2 /ATT 0.0dB (all filters)<br />
Acoustic standing waves occur when, under certain<br />
conditions, sound waves from your speaker system<br />
resonate mutually with sound waves reflected off the<br />
walls in your listening area. This can have a negative<br />
effect on the overall sound, especially at certain lower<br />
frequencies. Depending on speaker placement, your<br />
listening position, and ultimately the shape of your room,<br />
it results in an overly resonant (‘boomy’) sound. The<br />
Standing Wave Control uses filters to reduce the effect of<br />
overly resonant sounds in your listening area. During<br />
playback of a source, you can customize the filters used<br />
for Standing Wave Control for each of your MCACC<br />
presets. 3<br />
1 Select ‘Standing Wave’ from the Manual MCACC<br />
setup menu.<br />
1c.Manual MCACC<br />
A/V RECEIVER<br />
1. Fine Channel Level<br />
2. Fine SP Distance<br />
3. Standing Wave<br />
4. EQ Adjust<br />
5. EQ Professional<br />
Exit Return<br />
1c3.Standing Wave<br />
A/V RECEIVER<br />
Filter 1 Filter 2<br />
Filter 3<br />
Filter Freq Q ATT Freq Q ATT Freq Q ATT TRIM<br />
Channel<br />
[Hz] [dB] [Hz] [dB] [Hz] [dB] [dB]<br />
SW<br />
63 5.0 10 120 5.0 10 201 5.0 10 +10.0<br />
dB<br />
MCACC<br />
0<br />
M1.MEMORY1<br />
5<br />
10<br />
16 32 63 125 250 500 1k Hz<br />
Exit Finish<br />
2 Adjust the parameters for the Standing Wave<br />
Control.<br />
Filter Channel – Select the channel to which you will<br />
apply the filter(s): MAIN (all except center channel<br />
and subwoofer), Center or SW (subwoofer).<br />
TRIM (only available when the filter channel above is<br />
SW) – Adjust the subwoofer channel level (to<br />
compensate for the difference in output post-filter).<br />
Freq / Q / ATT – These are the filter parameters where<br />
Freq represents the frequency you will be targeting<br />
and Q is the bandwidth (the higher the Q, the<br />
narrower the bandwidth, or range) of the attenuation<br />
(ATT, the amount of reduction to the targeted<br />
frequency).<br />
3 When you’re finished, press RETURN.<br />
You will return to the Manual MCACC setup menu.<br />
Note<br />
1 If you can’t seem to achieve this by adjusting the distance setting, you may need to change the angle of your speakers very slightly.<br />
For better audibility, the subwoofer emits a continuous test tone (oscillating pulses are heard from your other speakers). Note that it may be<br />
difficult to compare this tone with the other speakers in your setup (depending on the low frequency response of the reference speaker).<br />
2 You can switch on or off the Standing Wave and Acoustic Calibration EQ feature in the AUDIO PARAMETER menu. See Setting the Audio<br />
options on page 60 for more on this.<br />
3 Since they will be overwritten, you may want to save the standing wave settings made with the Auto MCACC Setup to another MCACC preset.<br />
Standing Wave control filter settings cannot be changed during playback of sources using the HDMI connection.<br />
When Standing Wave is selected for an MCACC preset memory where STAND.WAVE is set to OFF in the AUDIO PARAMETER,<br />
STAND.WAVE ON is automatically selected.
The Advanced MCACC menu 10<br />
Acoustic Calibration EQ Adjust<br />
Default setting: ON 1 /0.0dB (all channels/bands)<br />
Acoustic Calibration Equalization is a kind of room<br />
equalizer for your speakers (excluding the subwoofer). It<br />
works by measuring the acoustic characteristics of your<br />
room and neutralizing the ambient characteristics that<br />
can color the original source material (providing a ‘flat’<br />
equalization setting). If you’re not satisfied with the<br />
adjustment provided in Automatically setting up for<br />
surround sound (Auto MCACC) on page 39 or Automatic<br />
MCACC (Expert) on page 72, you can also adjust these<br />
settings manually to get a frequency balance that suits<br />
your tastes.<br />
1 Select ‘EQ Adjust’ from the Manual MCACC setup<br />
menu.<br />
2 Select the channel(s) you want and adjust to your<br />
liking.<br />
Use / to select the channel.<br />
Use / to select the frequency and / to boost or<br />
cut the EQ. When you’re finished, go back to the top of<br />
the screen and press to return to Ch, then use / to<br />
select the channel.<br />
The OVER! indicator shows in the display if the<br />
frequency adjustment is too drastic and might<br />
distort. If this happens, bring the level down until<br />
OVER! disappears from the display.<br />
Tip<br />
Changing the frequency curve of one channel too<br />
drastically will affect the overall balance. If the speaker<br />
balance seems uneven, you can raise or lower channel<br />
levels using test tones with the TRIM feature. Use /<br />
to select TRIM, then use / to raise or lower the<br />
channel level for the current speaker.<br />
3 When you’re finished, press RETURN.<br />
You will return to the Manual MCACC setup menu.<br />
Acoustic Calibration EQ Professional<br />
This setup minimizes the unwanted effects of room<br />
reverberation by allowing you to calibrate your system<br />
based on the direct sound coming from the speakers. It<br />
can also provide you with a graphical output of the<br />
frequency response of your room. 2<br />
How to use Acoustic Calibration EQ Professional<br />
If you find that lower frequencies seem overly reverberant<br />
in your listening room (i.e. it sounds ‘boomy’), or that<br />
different channels seem to exhibit different reverb<br />
characteristics, select EQ Pro. & S-Wave (or ALL) for the<br />
Auto MCACC setting in Automatic MCACC (Expert) on<br />
page 72 to calibrate the room automatically. This should<br />
provide a balanced calibration that suits the<br />
characteristics of your listening room.<br />
If you still aren’t satisfied with the results, the manual<br />
Advanced EQ Setup (below) provides a more<br />
customized calibration of your system using the direct<br />
sound of the speakers. This is done with the help of a<br />
graphical output that can be displayed on-screen, or<br />
using a computer (with software available from Pioneer<br />
— see Output PC on page 81).<br />
How to interpret the graphical output<br />
The graph shows decibels on the vertical axis and time (in<br />
milliseconds) on the horizontal axis. A straight line<br />
indicates a flat-response room (no reverb), whereas a<br />
sloping line indicates the presence of reverberation when<br />
outputting test tones. The sloping line will eventually<br />
flatten out when the reverberant sound stabilizes (this<br />
usually takes about 100 ms or so).<br />
By analyzing the graph, you should be able to see how<br />
your room is responding to certain frequencies.<br />
Differences in channel level and speaker distance are<br />
taken into account automatically (compensation is<br />
provided for comparison purposes), and the frequency<br />
measurements can be examined both with and without<br />
the equalization performed by this receiver. 3<br />
Note<br />
1 When EQ Adjust is selected for an MCACC preset memory where EQ is set to OFF in the AUDIO PARAMETER, EQ ON is automatically<br />
selected.<br />
1c.Manual MCACC<br />
A/V RECEIVER<br />
1. Fine Channel Level<br />
2. Fine SP Distance<br />
3. Standing Wave<br />
4. EQ Adjust<br />
5. EQ Professional<br />
Exit Return<br />
1c4.EQ Adjust<br />
A/V RECEIVER<br />
Ch : L<br />
dB<br />
0.0 -8.0 -6.0 0.0 +3.0 +8.5 +8.5 +3.0 0.0 0.0<br />
MCACC<br />
M1.MEMORY1<br />
63 125 250 500 1k 2k 4k 8k 16k TRIM<br />
[Hz] [Hz] [Hz] [Hz] [Hz] [Hz] [Hz] [Hz] [Hz]<br />
Exit Finish<br />
2 This system allows you to customize your system calibration with the help of a graphical output that can be displayed on-screen, or using a<br />
computer (with software available from Pioneer—see Output PC on page 81 for more on this).<br />
3 Note that due to an effect known as ‘group delay’, lower frequencies will take longer to be generated than higher frequencies (this is most<br />
obvious when comparing the frequencies at 0 ms). This initial slope is not a problem (i.e. excessive reverb) with your listening room.<br />
77<br />
En
10<br />
78<br />
En<br />
The Advanced MCACC menu<br />
Setting Acoustic Calibration EQ Professional<br />
according to your room characteristics<br />
Using the manual setup, you can set the time period at<br />
which the frequency response is analyzed, pinpointing<br />
the time that is best for system calibration with your<br />
particular room characteristics.<br />
The graph below shows the difference between<br />
conventional acoustic calibration and professional<br />
calibration (the gray circle indicates the point where the<br />
microphone captures sound during frequency analysis).<br />
Level<br />
0<br />
Acoustic Cal. EQ Pro.<br />
calibration range<br />
80 160<br />
Test tone<br />
Conventional MCACC<br />
EQ calibration range<br />
Time<br />
(in msec)<br />
As soon as audio is output from your speaker system, it<br />
is influenced by room characteristics, such as walls,<br />
furniture, and the dimensions of the room. The sooner<br />
the frequency analysis, the less it is influenced by the<br />
room. We recommend an earlier time setting of<br />
30~50ms to compensate for two major factors that will<br />
influence the sound of most rooms:<br />
Reverberance of high vs. low frequencies –<br />
Depending on your room, you may find that lower<br />
frequencies seem overly reverberant compared to<br />
higher frequencies (i.e. your room sounds ‘boomy’).<br />
This may result in a skewed frequency analysis if the<br />
measurement is done too late.<br />
Level<br />
0<br />
Acoustic Cal. EQ Pro.<br />
calibration range<br />
80 160<br />
Low<br />
frequencies<br />
High<br />
frequencies<br />
Conventional MCACC<br />
EQ calibration range<br />
Time<br />
(in msec)<br />
Reverb characteristics for different channels –<br />
Reverb characteristics can be somewhat different for<br />
each channel. Since this difference increases as the<br />
sound is influenced by the various room<br />
characteristics, it is often better to capture a<br />
frequency analysis early on for smoother mixing of<br />
channel frequencies/sounds.<br />
Level Front L<br />
Acoustic Cal. EQ Pro.<br />
calibration range<br />
80 160<br />
Conventional MCACC<br />
EQ calibration range<br />
Time<br />
(in msec)<br />
If your room isn’t affected by the factors above, it is often<br />
not necessary to make a 30~50ms setting. Later time<br />
settings may provide a more detailed sound experience<br />
with your speaker system. It is best to try and see what<br />
works best for your particular room.<br />
Note that changing the room (for example, moving<br />
furniture or paintings) will affect the calibration results.<br />
In such cases, you should recalibrate your system.<br />
Using Acoustic Calibration EQ Professional<br />
Front R<br />
1 Select ‘EQ Professional’, then press ENTER.<br />
2 Select an option and press ENTER.<br />
Reverb Measurement – Use this to measure the<br />
reverb characteristics before and after calibration.<br />
(For graphical output using a PC, see Connecting a<br />
PC for Advanced MCACC output on page 34 to<br />
connect an RS-232C cable before selecting this<br />
option.)<br />
Reverb View – You can check the reverb<br />
measurements made for specified frequency ranges<br />
in each channel. 1 This can also be used to compare<br />
the reverb characteristics before and after<br />
calibration. 2<br />
Note<br />
1If the Reverb View procedure is performed after the Automatically setting up for surround sound (Auto MCACC) on page 39 or Reverb<br />
Measurement operation, depending on the standing wave control setting, differences may appear on the reverb graph. With the Auto MCACC<br />
function, the reverberations are measured with the standing waves controlled, so the reverb characteristics graph shows the characteristics<br />
with the effect of the standing waves eliminated. By contrast, the Reverb Measurement function measures the reverberations without<br />
controlling the standing waves, so the graph indicates the reverb characteristics including the effect of the standing waves. If you wish to<br />
check the reverb characteristics of the room itself (with the standing waves as such), we recommend using the Reverb Measurement<br />
function.<br />
2The reverb characteristics after calibration can be displayed even after performing the Full Auto MCACC function (Automatically setting up<br />
for surround sound (Auto MCACC) on page 39). In this case, the display shows the predicted reverb characteristics after calibration. If the<br />
measurements are taken using the Reverb Measurement command (page 79) with the equalizer on, the actually measured reverb<br />
characteristics after calibration are displayed.<br />
0<br />
1c.Manual MCACC<br />
A/V RECEIVER<br />
1. Fine Channel Level<br />
2. Fine SP Distance<br />
3. Standing Wave<br />
4. EQ Adjust<br />
5. EQ Professional<br />
Exit Return<br />
1c5.EQ Professional<br />
A/V RECEIVER<br />
a. Reverb Measurement<br />
b. Reverb View<br />
c. Advanced EQ Setup<br />
Exit Return
The Advanced MCACC menu 10<br />
Advanced EQ Setup – Use this to select the time<br />
period that will be used for frequency adjustment and<br />
calibration, based on the reverb measurement of<br />
your listening area. Note that customizing system<br />
calibration using this setup will alter the settings you<br />
made in Automatically setting up for surround sound<br />
(Auto MCACC) on page 39 or Automatic MCACC<br />
(Expert) on page 72 and is not necessary if you’re<br />
satisfied with these settings.<br />
3 If you selected ‘Reverb Measurement’, select EQ<br />
ON or OFF, and then START.<br />
1c5a.Reverb Measurement<br />
A/V RECEIVER<br />
MCACC : M1.MEMORY 1<br />
Reverb Measure with : EQ OFF<br />
START<br />
Exit Cancel<br />
The following options determine how the reverb<br />
characteristics of your listening area are displayed in<br />
Reverb View and Output PC (see Connecting a PC for<br />
Advanced MCACC output on page 34):<br />
EQ OFF – You will see the reverb characteristics of<br />
your listening area without the equalization<br />
performed by this receiver (before calibration).<br />
EQ ON – You will see the reverb characteristics of<br />
your listening area with the equalization performed<br />
by this receiver (after calibration). 1 Note that the EQ<br />
response may not appear entirely flat due to<br />
adjustments necessary for your listening area. 2<br />
When the reverb measurement is finished, you can select<br />
Reverb View to see the results on-screen. See<br />
Professional Calibration EQ graphical output on page 96<br />
for troubleshooting information.<br />
4 If you selected ‘Reverb View’, you can check the<br />
reverb characteristics for each channel. Press RETURN<br />
when you’re done.<br />
1c5b.Reverb View<br />
A/V RECEIVER<br />
Channel : Front M1.MEMORY 1<br />
Frequency : 63Hz SYMMETRY<br />
Calibration :<br />
dB<br />
After<br />
16 kHz 63.0<br />
8 kHz<br />
4 kHz<br />
61.0<br />
2 kHz<br />
1 kHz<br />
500 Hz<br />
59.0<br />
57.0<br />
250 Hz<br />
125 Hz<br />
63 Hz<br />
55.0<br />
53.0<br />
0 40 80 120 160 ms<br />
Exit Return<br />
The reverb characteristics are displayed when the Full<br />
Auto MCACC or Reverb Measurement measurements<br />
are conducted. 3<br />
Use / to select the channel, frequency and<br />
calibration setting you want to check. Use / to go<br />
back and forth between the three. The reverb<br />
characteristics graph before and after EQ calibration can<br />
be displayed by selecting Calibration : Before / After. 4<br />
Note that the markers on the vertical axis indicate<br />
decibels in 2 dB steps.<br />
5 If ‘Advanced EQ Setup’ is selected, select the<br />
MCACC memory to be stored, then enter the desired<br />
time setting for calibration, and then select START.<br />
Based on the reverb measurement above, you can<br />
choose the time period that will be used for the final<br />
frequency adjustment and calibration. Even though you<br />
can make this setting without reverb measurement, it is<br />
best to use the measurement results as a reference for<br />
your time setting. For an optimal system calibration<br />
based on the direct sound coming from the speakers, we<br />
recommend using the 30-50ms setting.<br />
MCACC<br />
1c5c.Adv.EQ Setup<br />
A/V RECEIVER<br />
: M1.MEMORY 1<br />
Time Position : 30-50ms<br />
EQ Type : SYMMETRY<br />
STAND.WAVE Multi-Point : NO<br />
Exit Cancel<br />
Use / to select the setting. Use / to switch<br />
between them.<br />
Select the setting from the following time periods (in<br />
milliseconds): 0-20ms, 10-30ms, 20-40ms, 30-50ms, 40-<br />
60ms, 50-70ms and 60-80ms. This setting will be applied<br />
to all channels during calibration.<br />
When you’re finished, select START. It will take about 2<br />
to 4 minutes for the calibration to finish.<br />
After the Acoustic Calibration Equalization is set, you are<br />
given the option to check the settings on-screen.<br />
Note<br />
1 The calibration corresponding to the currently selected MCACC preset will be used when EQ ON is selected. To use another MCACC preset,<br />
exit the HOME MENU and press MCACC to select it before pressing HOME MENU.<br />
The predicted reverb characteristics after calibration can be acquired with the Full Auto MCACC function (Automatically setting up for<br />
surround sound (Auto MCACC) on page 39), but here the actually measured reverb characteristics after calibration can be acquired.<br />
2After auto calibration with EQ Type : SYMMETRY (Full Auto MCACC, etc.), the graph for the inferred reverb characteristics can be displayed<br />
by selecting Reverb View. To display the actually measured reverb characteristics after EQ calibration, measure with EQ ON.<br />
3The After display when measurements have been made using the Full Auto MCACC or Auto MCACC (ALL) function shows the graph for the<br />
inferred reverb characteristics after EQ Type : SYMMETRY calibration.<br />
4The reverb characteristics graph is overwritten each time the reverberations are measured. No Data is displayed if there is no reverb<br />
characteristic data, for example before measurements have been taken.<br />
START<br />
MCACC<br />
1c5c.Adv.EQ Setup<br />
A/V RECEIVER<br />
: M1.MEMORY 1<br />
Time Position : 30-50ms<br />
EQ Type : SYMMETRY<br />
STAND.WAVE Multi-Point : NO<br />
START<br />
Exit Cancel<br />
79<br />
En
10<br />
80<br />
En<br />
The Advanced MCACC menu<br />
Checking MCACC Data<br />
At the procedure of Automatically setting up for surround<br />
sound (Auto MCACC) on page 39, the procedure of<br />
Automatic MCACC (Expert) on page 72 or after fineadjusting<br />
at Manual MCACC setup on page 74, you can<br />
check your calibrated settings using the GUI screen or, if<br />
a computer is connected, on the computer’s screen.<br />
1 Press RECEIVER , then press HOME MENU.<br />
A Graphical User Interface (GUI) screen appears on your<br />
TV. Use /// and ENTER to navigate through the<br />
screens and select menu items. Press RETURN to<br />
confirm and exit the current menu.<br />
2 Select ‘MCACC Data Check’ from the HOME<br />
MENU.<br />
HOME MENU<br />
A/V RECEIVER<br />
1. Advanced MCACC<br />
2. MCACC Data Check<br />
3. Data Management<br />
4. System Setup<br />
Exit Return<br />
2.MCACC Data Check<br />
A/V RECEIVER<br />
a. Speaker Setting<br />
b. Channel Level<br />
c. Speaker Distance<br />
d. Standing Wave<br />
e. Acoustic Cal EQ<br />
f. Output PC<br />
Exit Return<br />
3 Select the setting you want to check.<br />
Speaker Setting – Used to check the settings of the<br />
speaker systems. See Speaker Setting below for more<br />
on this.<br />
Channel Level – Used to check the output level of the<br />
different speakers. See Channel Level below for more<br />
on this.<br />
Speaker Distance – Used to check the distance to<br />
the different speakers. See Speaker Distance below<br />
for more on this.<br />
Standing Wave – Used to check the standing wave<br />
control filter settings. See Standing Wave on page 81<br />
for more on this.<br />
Acoustic Cal EQ – Used to check the calibration<br />
values of the listening environment’s frequency<br />
response. See Acoustic Cal EQ on page 81 for more on<br />
this.<br />
Output PC – See Output PC on page 81 for more on<br />
this.<br />
4 Press RETURN to go back to MCACC Data Check<br />
menu, repeating steps 2 and 3 to check other settings.<br />
5 When you’re finished, press RETURN.<br />
You will return to the HOME MENU.<br />
Speaker Setting<br />
Use this to display the speaker size and number of<br />
speakers. See Speaker Setting on page 85 for more on this.<br />
1 Select ‘Speaker Setting’ from the MCACC Data<br />
Check menu.<br />
Front :<br />
2a.Speaker Setting<br />
A/V RECEIVER<br />
LARGE<br />
Center : SMALL<br />
Surr : SMALL<br />
SB : SMALL x 2<br />
SW : YES<br />
Exit Return<br />
2 Select the channel you want to check.<br />
Use / to select the channel. The corresponding<br />
channel on the layout diagram is highlighted.<br />
Channel Level<br />
Use this to display the level of the various channels. See<br />
Channel Level on page 86 for more on this.<br />
1 Select ‘Channel Level’ from the MCACC Data<br />
Check menu.<br />
2b.Channel Level<br />
A/V RECEIVER<br />
MCACC : M1.MEMORY 1<br />
L : 0.0 dB<br />
C : 0.0 dB<br />
R : 0.0 dB<br />
SR : 0.0 dB<br />
SBR : 0.0 dB<br />
SBL : 0.0 dB<br />
SL : 0.0 dB<br />
SW : 0.0 dB<br />
Exit Return<br />
2 When ‘MCACC’ is highlighted, use / to select<br />
the MCACC preset you want to check.<br />
The level of the various channels set at the selected<br />
MCACC preset is displayed. ‘---’ is displayed for channels<br />
that are not connected.<br />
Speaker Distance<br />
Use this to display the distance from the different<br />
channels to the listening position. See Speaker Distance<br />
on page 87 for more on this.<br />
1 Select ‘Speaker Distance’ from the MCACC Data<br />
Check menu.<br />
2c.Speaker Distance<br />
A/V RECEIVER<br />
MCACC : M1.MEMORY 1<br />
L : 3.61m<br />
C : 3.69m<br />
R : 3.51m<br />
SR : 2.74m<br />
SBR : 5.77m<br />
SBL : 5.13m<br />
SL : 2.26m<br />
SW : 3.54m<br />
Exit Return<br />
2 When ‘MCACC’ is highlighted, use / to select<br />
the MCACC preset you want to check.<br />
The distance from the various channels set at the<br />
selected MCACC preset is displayed. ‘---’ is displayed for<br />
channels that are not connected.
The Advanced MCACC menu 10<br />
Standing Wave<br />
Use this to display the standing wave related adjustment<br />
values for the various MCACC memories. See Standing<br />
Wave on page 76 for more on this.<br />
1 Select ‘Standing Wave’ from the MCACC Data<br />
Check menu.<br />
2d.Standing Wave<br />
A/V RECEIVER<br />
Filter 1 Filter 2<br />
Filter 3<br />
Filter<br />
Channel<br />
Freq Q ATT Freq Q ATT Freq Q ATT TRIM<br />
[Hz] [dB] [Hz] [dB] [Hz] [dB] [dB]<br />
SW<br />
63 5.0 10 120 5.0 10 201 5.0 10 +10.0<br />
dB<br />
MCACC<br />
0<br />
M1.MEMORY1 5<br />
10<br />
16 32 63 125 250 500 1k Hz<br />
Exit Return<br />
2 When ‘Filter Channel’ is highlighted, use / to<br />
select the channel for which you want to check<br />
standing wave control.<br />
The standing wave related calibration value for the<br />
selected channel stored at the selected MCACC preset<br />
and its graph are displayed.<br />
3 Press to highlight ‘MCACC’, then use / to<br />
select the MCACC preset you want to check.<br />
Acoustic Cal EQ<br />
Use this to display the calibration values for the<br />
frequency response of the various channels set in the<br />
different MCACC presets. See Acoustic Calibration EQ<br />
Adjust on page 77 for more on this.<br />
1 Select ‘Acoustic Cal EQ’ from the MCACC Data<br />
Check menu.<br />
A/V RECEIVER<br />
Ch : L<br />
dB<br />
0.0 -8.0 -6.0 0.0 +3.0 +8.5 +8.5 +3.0 0.0 0.0<br />
MCACC<br />
M1.MEMORY1<br />
2e.Acoustic Cal EQ<br />
63 125 250 500 1k 2k 4k 8k 16k TRIM<br />
[Hz] [Hz] [Hz] [Hz] [Hz] [Hz] [Hz] [Hz] [Hz]<br />
Exit Finish<br />
2 When ‘Ch’ is highlighted, use / to select the<br />
channel.<br />
The calibration value for the frequency response of the<br />
selected channel stored at the selected MCACC preset<br />
and its graph are displayed.<br />
3 Press to highlight ‘MCACC’, then use / to<br />
select the MCACC preset you want to check.<br />
Output PC<br />
Before continuing, make sure you have completed step 2<br />
in Checking MCACC Data on page 80. The data measured<br />
with the Advanced MCACC function is transmitted to the<br />
connected computer. 1 The 3D graphs of the reverb<br />
characteristics before and after calibration and the<br />
MCACC results (parameters) can be checked.<br />
1 Select ‘Output PC’ from MCACC Data Check menu<br />
and press ENTER.<br />
When the receiver is ready for transmission, Start the<br />
MCACC application on your PC shows on the GUI<br />
screen.<br />
2f.Output PC<br />
A/V RECEIVER<br />
Start the MCACC application on your PC.<br />
Exit Cancel<br />
2 Start the MCACC application on your computer.<br />
Follow the instructions provided with the application. It<br />
will take about ten seconds for the transmission to<br />
complete, then you will be able to analyze the output on<br />
your computer. The various parameters and the reverb<br />
characteristics data used for display on the computer are<br />
not cleared when the power is turned off. If the reverb<br />
characteristics are re-measured, however, the data is<br />
overwritten. 2<br />
3 When you’re finished, press RETURN.<br />
You will return to the MCACC Data Check menu.<br />
Continue with other operations in the MCACC Data<br />
Check menu if necessary. Press RETURN again to exit<br />
the MCACC Data Check menu.<br />
Note<br />
1To transmit data, the receiver and computer must be connected using an RS-232C cable and a special application must be installed on the<br />
computer. See Connecting a PC for Advanced MCACC output on page 34 for more on this.<br />
2 Only one set of reverb characteristics is stored on the receiver. If you wish to compare several different measurement results, transmit the<br />
data to the computer each time reverb measurements are taken.<br />
81<br />
En
10<br />
82<br />
En<br />
The Advanced MCACC menu<br />
Data Management<br />
This system allows you to store up to six MCACC presets,<br />
allowing you to calibrate your system for different<br />
listening positions (or frequency adjustments for the<br />
same listening position). 1 This is useful for alternate<br />
settings to match the kind of source you’re listening to<br />
and where you’re sitting (for example, watching movies<br />
from a sofa, or playing a video game close to the TV).<br />
From this menu you can copy from one preset to another,<br />
name presets for easier identification and clear any ones<br />
you don’t need.<br />
1 Press RECEIVER , then press HOME MENU.<br />
A Graphical User Interface (GUI) screen appears on your<br />
TV. Use /// and ENTER to navigate through the<br />
screens and select menu items. Press RETURN to<br />
confirm and exit the current menu.<br />
2 Select ‘Data Management’ from the HOME MENU.<br />
HOME MENU<br />
A/V RECEIVER<br />
1. Advanced MCACC<br />
2. MCACC Data Check<br />
3. Data Management<br />
4. System Setup<br />
Exit Return<br />
3.Data Management<br />
A/V RECEIVER<br />
a. Memory Rename<br />
b. MCACC Memory Copy<br />
c. MCACC Memory Clear<br />
Exit Return<br />
3 Select the setting you want to adjust.<br />
Memory Rename – Name your MCACC presets for<br />
easy identification (see Renaming MCACC presets<br />
below).<br />
MCACC Memory Copy – Copy settings from one<br />
MCACC preset to another (see Copying MCACC<br />
preset data below).<br />
MCACC Memory Clear – Clear any MCACC presets<br />
that you don’t want (see Clearing MCACC presets on<br />
page 83).<br />
Renaming MCACC presets<br />
If you have several different MCACC presets that you’re<br />
using, you may want to rename them for easier<br />
identification.<br />
1 Select ‘Memory Rename’ from the Data<br />
Management setup menu.<br />
3.Data Management<br />
A/V RECEIVER<br />
a. Memory Rename<br />
b. MCACC Memory Copy<br />
c. MCACC Memory Clear<br />
Exit Return<br />
3a.Memory Rename<br />
A/V RECEIVER<br />
MCACC Position Rename<br />
M1 : MEMORY 1<br />
M2 : MEMORY 2<br />
M3 : MEMORY 3<br />
M4 : MEMORY 4<br />
M5 : MEMORY 5<br />
M6 : MEMORY 6<br />
Exit Finish<br />
2 Select the MCACC preset you want to rename, then<br />
select an appropriate preset name.<br />
Use / to select the preset, then / to select a<br />
preset name.<br />
3 Repeat for as many MCACC presets as necessary,<br />
then press RETURN when you’re finished.<br />
You will return to the Data Management setup menu.<br />
Copying MCACC preset data<br />
If you want to manually adjust the Acoustic Calibration<br />
EQ (see Manual MCACC setup on page 74), we<br />
recommend copying your current settings 2 to an unused<br />
MCACC preset. Instead of just a flat EQ curve, this will<br />
give you a reference point from which to start.<br />
1 Select ‘MCACC Memory Copy’ from the Data<br />
Management setup menu.<br />
3.Data Management<br />
A/V RECEIVER<br />
a. Memory Rename<br />
b. MCACC Memory Copy<br />
c. MCACC Memory Clear<br />
Exit Return<br />
3b.MCACC Memory Copy<br />
A/V RECEIVER<br />
Copy : All Data<br />
From : M1.MEMORY 1<br />
To : M1.MEMORY 1<br />
2 Select the setting you want to copy.<br />
All Data – Copies all the settings of the selected<br />
MCACC preset memory.<br />
Level & Distance – Copies only the channel level and<br />
speaker distance settings of the selected MCACC<br />
preset memory.<br />
3 Select the MCACC preset you’ll be copying the<br />
settings ‘From’, then specify where you want to copy<br />
them (‘To’).<br />
Make sure you don’t overwrite an MCACC preset you’re<br />
currently using (this can’t be undone).<br />
Note<br />
1 This can be done in Automatically setting up for surround sound (Auto MCACC) on page 39 or Automatic MCACC (Expert) on page 72, either of<br />
which you should have already completed.<br />
2 The settings made in Automatically setting up for surround sound (Auto MCACC) on page 39 or Automatic MCACC (Expert) on page 72.<br />
OK<br />
Exit Cancel
The Advanced MCACC menu 10<br />
4 Select ‘OK’ to confirm and copy the settings.<br />
When MCACC Memory Copy? is displayed, select YES.<br />
If NO is selected, the memory is not copied.<br />
Completed! shows in the GUI screen to confirm the<br />
MCACC preset has been copied, then you automatically<br />
return to the Data Management setup menu.<br />
Clearing MCACC presets<br />
If you are no longer using one of the MCACC presets<br />
stored in memory, you can choose to clear the calibration<br />
settings of that preset.<br />
1 Select ‘MCACC Memory Clear’ from the Data<br />
Management setup menu.<br />
3.Data Management<br />
A/V RECEIVER<br />
a. Memory Rename<br />
b. MCACC Memory Copy<br />
c. MCACC Memory Clear<br />
Exit Return<br />
3c.MCACC Memory Clear<br />
A/V RECEIVER<br />
Clear : M1.MEMORY 1<br />
2 Select the MCACC preset you want to clear.<br />
Make sure you don’t clear an MCACC preset you’re<br />
currently using (this can’t be undone).<br />
3 Select ‘OK’ to confirm and clear the preset.<br />
When MCACC Memory Clear? is displayed, select YES.<br />
If NO is selected, the memory is not cleared.<br />
Completed! shows in the GUI screen to confirm the<br />
MCACC preset has been cleared, then you automatically<br />
return to the Data Management setup menu.<br />
OK<br />
Exit Cancel<br />
83<br />
En
11<br />
84<br />
En<br />
The system and the other setup<br />
Chapter 11:<br />
The system and the other setup<br />
Making receiver settings from the<br />
System Setup menu<br />
The following section describes how to change the<br />
speaker-related settings manually and make various<br />
other settings (input selection, OSD language selection,<br />
etc.).<br />
RECEIVER SOURCE<br />
DVD BD DVR HDMI<br />
TV CD CD-R<br />
VIDEO<br />
iPod USB TUNER INPUT SELECT<br />
AUDIO<br />
PARAMETER<br />
TOP MENU<br />
BAND<br />
PTY<br />
SEARCH<br />
LIST TUNE TOOLS<br />
HOME<br />
MENU TUNE<br />
iPod CTRL<br />
VIDEO<br />
PARAMETER<br />
T.EDIT<br />
GUIDE<br />
PRESET ENTER<br />
PRESET<br />
1 Switch on the receiver and your TV.<br />
Use the RECEIVER button to switch on. 1<br />
If headphones are connected to the receiver,<br />
disconnect them.<br />
2 Press , then press HOME MENU. 2<br />
RECEIVER<br />
A Graphical User Interface (GUI) screen appears on your<br />
TV. Use /// and ENTER to navigate through the<br />
screens and select menu items. Press RETURN to<br />
confirm and exit the current menu.<br />
Press HOME MENU at any time to exit the HOME<br />
MENU.<br />
3 Select ‘System Setup’ from the HOME MENU, then<br />
press ENTER.<br />
HOME MENU<br />
A/V RECEIVER<br />
1. Advanced MCACC<br />
2. MCACC Data Check<br />
3. Data Management<br />
4. System Setup<br />
RETURN<br />
Exit Return<br />
TV/DTV<br />
REMOTE<br />
SETUP<br />
4 Select the setting you want to adjust.<br />
4.System Setup<br />
A/V RECEIVER<br />
a.Manual SP Setup<br />
b. Input Setup<br />
c. OSD Language<br />
d. Other Setup<br />
Exit Return<br />
MPX PQLS<br />
AUDIO INFO<br />
DISP<br />
CH<br />
TV CTRL RECEIVER<br />
ZONE 2 MAIN ZONE 3<br />
Manual SP Setup – Sets the type of connection used<br />
for surround back terminals and the size, number<br />
distance and overall balance of the connected<br />
speakers (see Manual speaker setup below).<br />
Input Setup – Specifies what you’ve connected to<br />
the digital, HDMI and component video inputs (see<br />
The Input Setup menu on page 40).<br />
OSD Language – The GUI screen’s display language<br />
can be changed (see Changing the OSD display<br />
language (OSD Language) on page 38).<br />
Other Setup – Makes customized settings to reflect<br />
how you are using the receiver (see The Other Setup<br />
menu on page 88).<br />
Manual speaker setup<br />
This receiver allows you to make detailed settings to<br />
optimize the surround sound performance. You only need<br />
to make these settings once (unless you change the<br />
placement of your current speaker system or add new<br />
speakers).<br />
These settings are designed to customize your system,<br />
but if you’re satisfied with the settings made in<br />
Automatically setting up for surround sound (Auto<br />
MCACC) on page 39, it isn’t necessary to make all of<br />
these settings.<br />
CAUTION<br />
The test tones used in the Manual SP Setup are<br />
output at high volume.<br />
1 Select ‘Manual SP Setup’, then press ENTER.<br />
See Making receiver settings from the System Setup menu<br />
above if you’re not already at this screen.<br />
4.System Setup<br />
A/V RECEIVER<br />
a.Manual SP Setup<br />
b. Input Setup<br />
c. OSD Language<br />
d. Other Setup<br />
Exit Return<br />
4a.Manual SP Setup<br />
A/V RECEIVER<br />
1. Surr Back System<br />
2. Speaker Setting<br />
3. Channel Level<br />
4. Speaker Distance<br />
5. X-Curve<br />
6. THX Audio Setting<br />
Exit Return<br />
2 Select the setting you want to adjust.<br />
If you are doing this for the first time, you may want to<br />
adjust these settings in order:<br />
Note<br />
1Make sure not to switch off the power when using the System Setup menu.<br />
2 You can’t use the HOME MENU when either the iPod/USB input function is selected or the headphones are connected. When you set ZONE<br />
2, ZONE 3 or ZONE 2&3 to ON (page 63), you can’t use the HOME MENU.
The system and the other setup 11<br />
Surr Back System – Specifies how you are using your<br />
surround back speakers (see below).<br />
Speaker Setting – Specifies the size and number of<br />
speakers you’ve connected (see below).<br />
Channel Level – Adjusts the overall balance of your<br />
speaker system (page 86).<br />
Speaker Distance – Specifies the distance of your<br />
speakers from the listening position (page 87).<br />
X-Curve – Adjusts the tonal balance of your speaker<br />
system for movie soundtracks (page 87).<br />
THX Audio Setting – Specifies whether you are<br />
using a THX speaker setup (page 87).<br />
3 Make the adjustments necessary for each setting,<br />
pressing RETURN to confirm after each screen.<br />
Surround back speaker setting<br />
Default setting: Normal<br />
There are several ways you can use the surround back<br />
speaker channels with this system. In addition to a<br />
normal home theater setup where they are used for the<br />
surround back speakers, they can be used for bi-amping<br />
the front speakers or as an independent speaker system<br />
in another room.<br />
1 Select ‘Surr Back System’ from the Manual SP<br />
Setup menu.<br />
See Making receiver settings from the System Setup menu<br />
on page 84 if you’re not already at this screen.<br />
4a.Manual SP Setup<br />
A/V RECEIVER<br />
1. Surr Back System<br />
2. Speaker Setting<br />
3. Channel Level<br />
4. Speaker Distance<br />
5. X-Curve<br />
6. THX Audio Setting<br />
Exit Return<br />
4a1.Surr Back System<br />
A/V RECEIVER<br />
Normal<br />
Front : Normal<br />
Center : Normal<br />
Surr : Normal<br />
SB : Normal<br />
OK<br />
Exit Return<br />
2 Select the surround back speaker setting.<br />
Normal – Select for normal home theater use with<br />
surround back speakers in your main (speaker<br />
system A) setup.<br />
Speaker B – Select to use the (surround back) B<br />
speaker terminals to listen to stereo playback in<br />
another room (see Switching the speaker system on<br />
page 63).<br />
Front Bi-Amp – Select this setting if you’re biamping<br />
your front speakers (see Bi-amping your<br />
speakers on page 20).<br />
ZONE 2 – Select to use the (surround back) B<br />
speaker terminals for an independent system in<br />
another zone (see Using the MULTI-ZONE controls on<br />
page 63).<br />
3 When ‘Setting Change?’ is displayed, select Yes.<br />
If No is selected, the setting is not changed.<br />
You will return to the Manual SP Setup menu.<br />
Speaker Setting<br />
Use this setting to specify your speaker configuration<br />
(size, number of speakers and crossover frequency) 1 . It is<br />
a good idea to make sure that the settings made in<br />
Automatically setting up for surround sound (Auto<br />
MCACC) on page 39 are correct. Note that this setting<br />
applies to all MCACC presets, and cannot be set<br />
independently.<br />
1 Select ‘Speaker Setting’ from the Manual SP Setup<br />
menu.<br />
4a.Manual SP Setup<br />
A/V RECEIVER<br />
1. Surr Back System<br />
2. Speaker Setting<br />
3. Channel Level<br />
4. Speaker Distance<br />
5. X-Curve<br />
6. THX Audio Setting<br />
Exit Return<br />
Front :<br />
4a2.Speaker Setting<br />
A/V RECEIVER<br />
LARGE<br />
Center : SMALL<br />
Surr : SMALL<br />
SB : SMALL x 2<br />
SW : YES<br />
X.OVER : 80Hz<br />
Exit Return<br />
2 Choose the set of speakers that you want to set,<br />
then select a speaker size.<br />
Use / to select the size (and number) of each of the<br />
following speakers: 2<br />
Front – Select LARGE if your front speakers<br />
reproduce bass frequencies effectively, or if you<br />
didn’t connect a subwoofer. Select SMALL to send<br />
the bass frequencies to the subwoofer.<br />
Center – Select LARGE if your center speaker<br />
reproduces bass frequencies effectively, or select<br />
SMALL to send bass frequencies to the other<br />
speakers or subwoofer. If you didn’t connect a center<br />
speaker, choose NO (the center channel is sent to<br />
the front speakers).<br />
Surr – Select LARGE if your surround speakers<br />
reproduce bass frequencies effectively. Select<br />
SMALL to send bass frequencies to the other<br />
speakers or subwoofer. If you didn’t connect<br />
surround speakers choose NO (the sound of the<br />
surround channels is sent to the front speakers or a<br />
subwoofer).<br />
Note<br />
1If you’re using a THX speaker setup, set all speakers to SMALL.<br />
2 If you select SMALL for the front speakers the subwoofer will automatically be fixed to YES. Also, the center, surround and surround back<br />
speakers can’t be set to LARGE if the front speakers are set to SMALL. In this case, all bass frequencies are sent to the subwoofer.<br />
85<br />
En
11<br />
86<br />
En<br />
The system and the other setup<br />
SB – Select the number of surround back speakers<br />
you have (one, two or none). 1 Select LARGEx2 or<br />
LARGEx1 if your surround back speakers reproduce<br />
bass frequencies effectively. Select SMALLx2 or<br />
SMALLx1 to send bass frequencies to the other<br />
speakers or subwoofer. If you didn’t connect<br />
surround back speakers choose NO.<br />
SW – LFE signals and bass frequencies of channels<br />
set to SMALL are output from the subwoofer when<br />
YES is selected. Choose the PLUS setting if you want<br />
the subwoofer to output bass sound continuously or<br />
you want deeper bass (the bass frequencies that<br />
would normally come out the front and center<br />
speakers are also routed to the subwoofer). 2 If you did<br />
not connect a subwoofer choose NO (the bass<br />
frequencies are output from other speakers).<br />
3 Select ‘X. OVER’ and set the crossover frequency. 3<br />
Frequencies below this point will be sent to the<br />
subwoofer (or LARGE speakers).<br />
4 When you’re finished, press RETURN.<br />
You will return to the Manual SP Setup menu.<br />
Channel Level<br />
Using the channel level settings, you can adjust the<br />
overall balance of your speaker system, an important<br />
factor when setting up a home theater system.<br />
1 Select ‘Channel Level’ from the Manual SP Setup<br />
menu.<br />
4a.Manual SP Setup<br />
A/V RECEIVER<br />
1. Surr Back System<br />
2. Speaker Setting<br />
3. Channel Level<br />
4. Speaker Distance<br />
5. X-Curve<br />
6. THX Audio Setting<br />
Exit Return<br />
4a3.Channel Level<br />
A/V RECEIVER<br />
MCACC : M1.MEMORY 1<br />
Test Tone : AUTO<br />
Exit Return<br />
2 Select a setup option.<br />
MANUAL – Move the test tone manually from<br />
speaker to speaker and adjust individual channel<br />
levels.<br />
AUTO – Adjust channel levels as the test tone moves<br />
from speaker to speaker automatically.<br />
3 Confirm your selected setup option.<br />
The test tones will start after you press ENTER.<br />
4 Adjust the level of each channel using /.<br />
If you selected MANUAL, use / to switch speakers.<br />
The AUTO setup will output test tones in the order shown<br />
on-screen:<br />
Adjust the level of each speaker as the test tone is<br />
emitted. 4<br />
5 When you’re finished, press RETURN.<br />
You will return to the Manual SP Setup menu.<br />
Tip<br />
You can change the channel levels at any time by<br />
press RECEIVER<br />
, then press CH LEVEL, and then<br />
using / on the remote control.<br />
Note<br />
1 If you selected Speaker B, ZONE 2 or Front Bi-Amp (in Surround back speaker setting on page 85) you can’t adjust the surround back<br />
settings.<br />
If the surround speakers are set to NO, the surround back speakers will automatically be set to NO.<br />
If you select one surround back speaker only, make sure that speaker is hooked up to the left surround back terminal.<br />
2 If you have a subwoofer and like lots of bass, it may seem logical to select LARGE for your front speakers and PLUS for the subwoofer. This<br />
may not, however, yield the best bass results. Depending on the speaker placement of your room you may actually experience a decrease in<br />
the amount of bass due low frequency cancellations. In this case, try changing the position or direction of speakers. If you can’t get good<br />
results, listen to the bass response with it set to PLUS and YES or the front speakers set to LARGE and SMALL alternatively and let your ears<br />
judge which sounds best. If you’re having problems, the easiest option is to route all the bass sounds to the subwoofer by selecting SMALL<br />
for the front speakers.<br />
3 This setting decides the cutoff between bass sounds playing back from the speakers selected as LARGE, or the subwoofer, and bass sounds<br />
playing back from those selected as SMALL. It also decides where the cutoff will be for bass sounds in the LFE channel.<br />
If you’re using a THX speaker setup, confirm that the crossover frequency is set to 80Hz.<br />
4a3.Channel Level<br />
A/V RECEIVER<br />
CAUTION<br />
Loud test tones will be output.<br />
Please wait...**<br />
Exit Cancel<br />
4a3.Channel Level<br />
A/V RECEIVER<br />
MCACC : M1.MEMORY 1<br />
L : 0.00 dB<br />
C : 0.00 dB<br />
R : 0.00 dB<br />
SR : 0.00 dB<br />
SBR : 0.00 dB<br />
SBL : 0.00 dB<br />
SL : 0.00 dB<br />
SW : 0.00 dB<br />
Exit Finish<br />
4 If you are using a Sound Pressure Level (SPL) meter, take the readings from your main listening position and adjust the level of each speaker<br />
to 75 dB SPL (C-weighting/slow reading).<br />
The subwoofer test tone is output at low volumes. You may need to adjust the level after testing with an actual soundtrack.
The system and the other setup 11<br />
Speaker Distance<br />
For good sound depth and separation from your system,<br />
you need to specify the distance of your speakers from<br />
the listening position. The receiver can then add the<br />
proper delay needed for effective surround sound.<br />
1 Select ‘Speaker Distance’ from the Manual SP<br />
Setup menu.<br />
4a.Manual SP Setup<br />
A/V RECEIVER<br />
1. Surr Back System<br />
2. Speaker Setting<br />
3. Channel Level<br />
4. Speaker Distance<br />
5. X-Curve<br />
6. THX Audio Setting<br />
Exit Return<br />
2 Adjust the distance of each speaker using /.<br />
You can adjust the distance of each speaker in 0.01 m<br />
increments.<br />
3 When you’re finished, press RETURN.<br />
You will return to the Manual SP Setup menu.<br />
Tip<br />
For best surround sound, make sure the surround<br />
back speakers are the same distance from the<br />
listening position.<br />
X-Curve<br />
Most soundtracks mixed for cinema sound too bright<br />
when played back in large rooms. The X-Curve setting<br />
acts as a kind of re-equalization for home theater<br />
listening, and restores proper tonal balance of movie<br />
soundtracks. 1<br />
1 Select ‘X-Curve’ from the Manual SP Setup menu.<br />
2 Choose the X-Curve setting you want.<br />
Use / to adjust the setting. The X-Curve is expressed<br />
as a downwards slope in decibels per octave, starting at<br />
2 kHz. The sound becomes less bright as the slope<br />
increases (to a maximum of –3.0dB/oct). Use the<br />
following guidelines to set the X-Curve according to your<br />
room size:<br />
Room size (m 2 ) ≤36 ≤48 ≤60 ≤72 ≤300 ≤1000<br />
X-Curve<br />
–0.5 –1.0 –1.5 –2.0 –2.5 –3.0<br />
(dB/oct)<br />
If you select OFF, the frequency curve will be flat and<br />
the X-Curve has no effect.<br />
3 When you’re finished, press RETURN.<br />
THX Audio Setting<br />
When the THX Loudness Plus function is used, sound<br />
can be played with the full surround effect even when the<br />
volume is low.<br />
For the most effective results when using the THX Select2<br />
Cinema, THX Select2 Music Mode and THX Select2<br />
Games Mode listening modes (see Using the Home THX<br />
modes on page 51) with the Advanced Speaker Array<br />
(ASA) system (see About THX on page 102), it is required<br />
that you make the setting. See Placing the speakers on<br />
page 17 for more on THX speaker placement. 2<br />
With some speaker setups, depending on the position of<br />
the subwoofer and the walls in your listening area, you<br />
may experience overly resonant frequencies in the bass.<br />
If you have this problem use the THX Select2 subwoofer<br />
setup to switch on BGC (boundary gain compensation)<br />
(see About THX on page 102 for more on this). 3<br />
1 Select ‘THX Audio Setting’ from the Manual SP<br />
setup menu.<br />
Note<br />
1Since the principal is the same, X-Curve isn’t applied when you’re using any of the Home THX modes (see Using the Home THX modes on<br />
page 51).<br />
4a.Manual SP Setup<br />
A/V RECEIVER<br />
1. Surr Back System<br />
2. Speaker Setting<br />
3. Channel Level<br />
4. Speaker Distance<br />
5. X-Curve<br />
6. THX Audio Setting<br />
4a4.Speaker Distance<br />
A/V RECEIVER<br />
MCACC : M1.MEMORY 1<br />
L : 3.61m<br />
C : 3.69m<br />
R : 3.67m<br />
SR : 2.74m<br />
SBR : 5.77m<br />
SBL : 5.13m<br />
SL : 2.26m<br />
SW : 3.54m<br />
Exit Return<br />
Exit Finish<br />
2 If you don’t have surround back speakers, or just have one, you won’t be able to select this setting.<br />
3 THX Select2 SW can only be selected when SW at Speaker Setting is set to YES or PLUS.<br />
The BGC setting can only be selected when THX Select2 SW is set to YES.<br />
4a.Manual SP Setup<br />
A/V RECEIVER<br />
1. Surr Back System<br />
2. Speaker Setting<br />
3. Channel Level<br />
4. Speaker Distance<br />
5. X-Curve<br />
6. THX Audio Setting<br />
Exit Return<br />
87<br />
En
11<br />
88<br />
En<br />
The system and the other setup<br />
2 Select either ON or OFF for THX Loudness Plus<br />
setting.<br />
4a6.THX Audio Setting<br />
A/V RECEIVER<br />
Loudness Plus : ON<br />
SB SP Position : 1.2 m<<br />
THX Select2 SW : YES<br />
BGC : OFF<br />
Exit Finish<br />
3 Specify the distance of your surround back speakers<br />
from each other.<br />
4a6.THX Audio Setting<br />
A/V RECEIVER<br />
Loudness Plus : ON<br />
SB SP Position : 1.2 m<<br />
THX Select2 SW : YES<br />
BGC : OFF<br />
Exit Finish<br />
0–0.3 m – Surround back speakers within 30 cm<br />
apart (best for THX surround sound).<br />
>0.3– 1.2 m – Surround back speakers between 30<br />
cm and 1.2 m apart.<br />
1.2 m< – Surround back speakers more than 1.2 m<br />
apart (default).<br />
4 Specify whether your subwoofer is THX Select2<br />
certified or not.<br />
4a6.THX Audio Setting<br />
A/V RECEIVER<br />
Loudness Plus : ON<br />
SB SP Position : 1.2 m<<br />
THX Select2 SW : YES<br />
BGC : OFF<br />
Exit Finish<br />
If your subwoofer isn’t THX Select2 certified, but you still<br />
want to switch boundary gain compensation on, select<br />
YES here, but the effect might not work properly.<br />
5 Select either ON or OFF for Boundary Gain<br />
Compensation setting.<br />
4a6.THX Audio Setting<br />
A/V RECEIVER<br />
Loudness Plus : ON<br />
SB SP Position : 1.2 m<<br />
THX Select2 SW : YES<br />
BGC : OFF<br />
Exit Finish<br />
6 When you’re finished, press RETURN.<br />
You will return to the Manual SP Setup menu.<br />
The Other Setup menu<br />
The Other Setup menu is where you can make<br />
customized settings to reflect how you are using the<br />
receiver.<br />
1 Press RECEIVER on the remote control, then press<br />
HOME MENU.<br />
A Graphical User Interface (GUI) screen appears on your<br />
TV. Use /// and ENTER to navigate through the<br />
screens and select menu items. Press RETURN to<br />
confirm and exit the current menu.<br />
2 Select ‘System Setup’ from the HOME MENU.<br />
3 Select ‘Other Setup’, then press ENTER.<br />
a.Manual SP Setup<br />
b. Input Setup<br />
c. OSD Language<br />
d. Other Setup<br />
4.SystemSetup<br />
A/V RECEIVER<br />
Exit Return<br />
4d.Other Setup<br />
A/V RECEIVER<br />
1. KURO LINK Setup<br />
2. Multi Ch In Setup<br />
3. ZONE Audio Setup<br />
4. Power ON Level Setup<br />
5. Volume Limit Setup<br />
6. Remote Control Mode Setup<br />
7. Flicker Reduction Setup<br />
Exit Return<br />
4 Select the setting you want to adjust.<br />
If you are doing this for the first time, you may want to<br />
adjust these settings in order:<br />
KURO LINK Setup – Synchronizes this receiver with<br />
your Pioneer component supporting KURO LINK (see<br />
KURO LINK Setup on page 58).<br />
Multi Ch In Setup – Specifies the optional settings for<br />
a multi-channel input (page 89).<br />
ZONE Audio Setup – Specifies the volume setting<br />
for a MULTI-ZONE setup (page 89).<br />
Power ON Level Setup – Specifies the volume level<br />
set when the power is turned on (page 90).<br />
Volume Limit Setup – Limits the maximum volume<br />
(page 90).<br />
Remote Control Mode Setup – Sets this receiver’s<br />
remote control mode (page 90).<br />
Flicker Reduction – Adjusts the way the GUI screen<br />
looks (page 90).<br />
5 Make the adjustments necessary for each setting,<br />
pressing RETURN to confirm after each screen.
The system and the other setup 11<br />
Multi Channel Input Setup<br />
You can adjust the level of the subwoofer for a multichannel<br />
input. Also, when the multi-channel input is<br />
selected as an input function, you can display the video<br />
images of other input functions. In the Multi Channel<br />
Input Setup, you can assign a video input to the multichannel<br />
input.<br />
1 Select ‘Multi Ch In Setup’ from the Other Setup<br />
menu.<br />
4d.Other Setup<br />
A/V RECEIVER<br />
1. KURO LINK Setup<br />
2. Multi Ch In Setup<br />
3. ZONE Audio Setup<br />
4. Power ON Level Setup<br />
5. Volume Limit Setup<br />
6. Remote Control Mode Setup<br />
7. Flicker Reduction Setup<br />
Exit Return<br />
2 Select the ‘SW Input Gain’ setting you want.<br />
0dB – Outputs sound of the subwoofer at the level<br />
originally recorded on the source.<br />
+10dB – Outputs sound of the subwoofer at the level<br />
increased by 10 dB.<br />
4d2.Multi Ch In Setup<br />
A/V RECEIVER<br />
SW Input Gain : 0dB<br />
Video Input : DVD<br />
Exit Finish<br />
3 Select the ‘Video Input’ setting you want.<br />
When the multi-channel input is selected as an input<br />
function, you can display the video images of other input<br />
functions. The video input can be selected from the<br />
following: DVD, TV/SAT, DVR, VIDEO, OFF.<br />
4d2.Multi Ch In Setup<br />
A/V RECEIVER<br />
SW Input Gain : +10dB<br />
Video Input : DVD<br />
Exit Finish<br />
4 When you’re finished, press RETURN.<br />
You will return to the Other Setup menu.<br />
ZONE Audio Setup<br />
If you’ve made MULTI-ZONE connections (see Using the<br />
MULTI-ZONE controls on page 63), you may need to<br />
specify your volume setting.<br />
1 Select ‘ZONE Audio Setup’ from the Other Setup<br />
menu.<br />
4d.Other Setup<br />
A/V RECEIVER<br />
1. KURO LINK Setup<br />
2. Multi Ch In Setup<br />
3. ZONE Audio Setup<br />
4. Power ON Level Setup<br />
5. Volume Limit Setup<br />
6. Remote Control Mode Setup<br />
7. Flicker Reduction Setup<br />
Exit Return<br />
2 Select the volume level setting of ZONE 2 and<br />
ZONE 3. 1<br />
Variable – Use this setting if you’ve connected a<br />
power amplifier in the sub room (this receiver is<br />
simply being used as a pre-amp) and you will be<br />
using this receiver’s controls to adjust the volume.<br />
Fixed – Use this setting if you’ve connected a fully<br />
integrated amplifier (such as another Pioneer VSX<br />
receiver) in the sub room and want to use that<br />
receiver’s volume controls.<br />
With the Fixed setting, the source is sent from this<br />
receiver at maximum volume, so make sure the volume is<br />
quite low in the sub zone at first, and then experiment to<br />
find the correct level.<br />
3 When you’re finished, press RETURN.<br />
You will return to the Other Setup menu.<br />
Note<br />
1 If you selected ZONE 2 in the Surround back speaker setting on page 85, you won’t be able to change the volume level.<br />
4d3.ZONE Audio Setup<br />
A/V RECEIVER<br />
ZONE 2 Volume Level : Variable<br />
ZONE 3 Volume Level : Variable<br />
Exit Finish<br />
89<br />
En
11<br />
90<br />
En<br />
The system and the other setup<br />
Power ON Level Setup<br />
The volume can be set so that it is always set to the same<br />
level when the receiver’s power is turned on.<br />
1 Select ‘Power ON Level Setup’ from the Other<br />
Setup menu.<br />
4d.Other Setup<br />
A/V RECEIVER<br />
1. KURO LINK Setup<br />
2. Multi Ch In Setup<br />
3. ZONE Audio Setup<br />
4. Power ON Level Setup<br />
5. Volume Limit Setup<br />
6. Remote Control Mode Setup<br />
7. Flicker Reduction Setup<br />
Exit Return<br />
2 Select the Power ON Level setting you want.<br />
LAST – When the power is turned on, the volume is<br />
set to the same level as when the power was last<br />
turned off.<br />
“---” – When the power is turned on, the volume is set<br />
to minimum level.<br />
–80.0dB to +12.0dB – Specify the volume to be set<br />
when the power is turned, in steps of 0.5 dB.<br />
It is not possible to set a volume level greater than the<br />
value specified at Volume Limit Setup.<br />
3 When you’re finished, press RETURN.<br />
You will return to the Other Setup menu.<br />
Volume Limit Setup<br />
Use this function to limit the maximum volume. The<br />
volume cannot be increased above the level set here,<br />
even by operating MASTER VOLUME button (or the dial<br />
on the front panel).<br />
1 Select ‘Volume Limit Setup’ from the Other Setup<br />
menu.<br />
4d.Other Setup<br />
A/V RECEIVER<br />
1. KURO LINK Setup<br />
2. Multi Ch In Setup<br />
3. ZONE Audio Setup<br />
4. Power ON Level Setup<br />
5. Volume Limit Setup<br />
6. Remote Control Mode Setup<br />
7. Flicker Reduction Setup<br />
Exit Return<br />
4d4.Power ON Level Setup<br />
A/V RECEIVER<br />
Power ON Level : LAST<br />
2 Select the Volume Limit setting you want.<br />
OFF – The maximum volume is not limited.<br />
–20.0dB/–10.0dB/0.0dB – The maximum volume is<br />
limited to the value set here.<br />
3 When you’re finished, press RETURN.<br />
You will return to the Other Setup menu.<br />
Exit Finish<br />
4d5.Volume Limit Setup<br />
A/V RECEIVER<br />
Volume Limit : OFF<br />
Exit Finish<br />
Note<br />
1 If you change this receiver’s setting, also change the setting on the remote control.<br />
Remote Control Mode Setup<br />
Default setting: 1<br />
This sets this receiver’s remote control mode to prevent<br />
erroneous operation when multiple units of the receiver<br />
are being used. 1<br />
1 Select ‘Remote Control Mode Setup’ from the<br />
Other Setup menu.<br />
4d.Other Setup<br />
A/V RECEIVER<br />
1. KURO LINK Setup<br />
2. Multi Ch In Setup<br />
3. ZONE Audio Setup<br />
4. Power ON Level Setup<br />
5. Volume Limit Setup<br />
6. Remote Control Mode Setup<br />
7. Flicker Reduction Setup<br />
Exit Return<br />
4d6.Remote Control Mode Setup<br />
A/V RECEIVER<br />
Remote Control Mode : 1<br />
2 Select the Remote Control Mode setting you want.<br />
3 Select “OK” to change the remote control mode.<br />
4 Follow the instructions on the screen to change the<br />
remote control’s setting.<br />
See <strong>Operating</strong> multiple receivers on page 67.<br />
5 When you’re finished, press RETURN.<br />
You will return to the Other Setup menu.<br />
Flicker Reduction Setup<br />
Default setting: 4<br />
The GUI screen’s resolution can be increased. If you feel<br />
the GUI screen is hard to see, try changing this setting.<br />
Note that the resolution in this setting only affects the<br />
GUI screen; it has no influence on the video output.<br />
1 Select ‘Flicker Reduction Setup’ from the Other<br />
Setup menu.<br />
4d.Other Setup<br />
A/V RECEIVER<br />
1. KURO LINK Setup<br />
2. Multi Ch In Setup<br />
3. ZONE Audio Setup<br />
4. Power ON Level Setup<br />
5. Volume Limit Setup<br />
6. Remote Control Mode Setup<br />
7. Flicker Reduction Setup<br />
Exit Return<br />
2 Select the Flicker Reduction setting you want.<br />
3 When you’re finished, press RETURN.<br />
You will return to the Other Setup menu.<br />
OK<br />
Exit Cancel<br />
4d7.Flicker Reduction Setup<br />
A/V RECEIVER<br />
Flicker Reduction : 4<br />
Exit Finish
Additional information 12<br />
Chapter 12:<br />
Additional information<br />
Speaker Setting Guide<br />
In order to achieve an even better surround effect, it is<br />
important to accurately position the speakers and make<br />
their volume and tone characteristics uniform so as to<br />
finely focus the multi-channel sound.<br />
The three major elements in positioning the speakers are<br />
distance, angle and orientation (the direction in which<br />
the speakers are pointing).<br />
Distance: The distance of all the speakers should be<br />
equal.<br />
Angle: The speakers should be horizontally symmetrical.<br />
Orientation: The orientation should be horizontally<br />
symmetrical.<br />
In most homes, however, it is not possible to achieve this<br />
environment. For the distance, on this receiver it is<br />
possible to automatically correct the speaker distance<br />
electrically to a precision of 1 cm using the Auto MCACC<br />
Setup function (page 39).<br />
Step 1: Speaker layout and distance adjustment<br />
Use speaker stands or the like to make sure the speakers<br />
are steady, and leave at least 10 cm from the surrounding<br />
walls. Position the speakers attentively so that the<br />
speakers on the left and right are at equal angles from the<br />
listening position (center of the adjustments). (We<br />
recommend using cords, etc., when adjusting the<br />
layout.) Ideally all the speakers should be equidistant<br />
from the listening position.<br />
Tip<br />
If the speakers cannot be set at equal distances (on a<br />
circle), use the Auto MCACC Setup speaker distance<br />
correction and Fine Speaker Distance functions to<br />
make them equalize the distance artificially.<br />
Step 2: Adjusting the speaker height<br />
Adjust the heights (angles) of the different speakers.<br />
Adjust so that the front speaker units reproducing midand<br />
high frequencies is roughly at the height of the ears.<br />
If the center speaker cannot be set at the same height as<br />
the front speakers, adjust its angle of elevation to point it<br />
to the listening position.<br />
Set surround speaker 1 so that it is not under the height<br />
of the ears.<br />
Step 3: Adjusting the speaker orientation<br />
If the left and right speakers are not pointing in the same<br />
direction, the tone will not be the same on the right and<br />
left, and as a result the sound field will not be reproduced<br />
properly. However, if all the speakers are pointed towards<br />
the listening position, the sound field will seem cramped.<br />
Testing by the Pioneer Multi-channel Research Group<br />
has shown that a good sense of sound positioning can be<br />
achieved by pointing all the speakers towards an area<br />
30 cm to 80 cm behind the listening position (between<br />
the surround speakers and the listening position).<br />
However, the sense of sound positioning can differ<br />
according to the conditions in the room and the speakers<br />
being used. In smaller environments in particular (when<br />
the front speakers are close to the listening position),<br />
with this method the speakers will be pointed too inward.<br />
We suggest you use this example of installation as<br />
reference when trying out different installation methods.<br />
Step 4: Positioning and adjusting the subwoofer<br />
Placing the subwoofer between the center and front<br />
speakers makes even music sources sound more natural<br />
(If there is only one subwoofer, it doesn’t matter if it is<br />
placed on the left or right side). The low bass sound<br />
output from the subwoofer is not directional and there is<br />
no need to adjust the height. Normally the subwoofer is<br />
placed on the floor. Put it in a position at which it will not<br />
cancel out the bass sound output from the other<br />
speakers. Also note that placing it near a wall may result<br />
in sympathetic vibrations with the building that could<br />
excessively amplify the bass sound.<br />
If the subwoofer must be installed near a wall, place it at<br />
an angle so that it is not parallel to the wall surface. This<br />
can help reduce any sympathetic vibrations, but<br />
depending on the shape of the room this could result in<br />
standing waves. However, even if standing waves are<br />
generated, their influence on the sound quality can be<br />
prevented using the Auto MCACC’s standing wave<br />
control function (page 81).<br />
Step 5: Default settings with the Auto MCACC<br />
Setup (auto sound field correction) function<br />
It is more effective to perform the Auto MCACC Setup<br />
(page 39) procedure once the adjustments described<br />
above have been completed.<br />
Tip<br />
The distance to the subwoofer may be slightly larger<br />
than the distance actually measured with a tape<br />
measure, etc. This is because this distance is<br />
corrected for electric delay, and is not a problem.<br />
91<br />
En
12<br />
92<br />
En<br />
Additional information<br />
Positional relationship between speakers<br />
and monitor<br />
Position of front speakers and monitor<br />
The front speakers should be as equidistant as possible<br />
to the monitor.<br />
TV<br />
L R<br />
45° to 60°<br />
Position of center speaker and monitor<br />
Since mostly dialogs are output from the center speaker,<br />
keeping the center speaker as close as possible to the<br />
screen makes the overall sound more natural. For TVs<br />
using Braun tubes, however, when installing the center<br />
speaker on the floor, adjust its angle of elevation to point<br />
it towards the listening position.<br />
Installation on floor (Diagram as seen<br />
from the side)<br />
Monitor<br />
If the center speaker is not of the shielded type, install<br />
it away from the TV.<br />
When installing the center speaker on top of the<br />
monitor, place it facing slightly downwards towards<br />
the listening position.<br />
Troubleshooting<br />
Incorrect operations are often mistaken for trouble and malfunctions. If you think that there is something wrong with<br />
this component, check the points below. Sometimes the trouble may lie in another component. Investigate the other<br />
components and electrical appliances being used. If the trouble cannot be rectified even after exercising the checks<br />
listed below, ask your nearest Pioneer authorized independent service company to carry out repair work.<br />
Note<br />
If the unit does not operate normally due to external effects such as static electricity disconnect the power plug<br />
from the outlet and insert again to return to normal operating conditions.<br />
Power<br />
Symptom Remedy<br />
The power does not turn on. Make sure that the power cord is plugged in to an active power outlet.<br />
Try disconnecting from the power outlet, then plugging back in.<br />
Power cannot be turned off. Set the remote control’s MULTI-ZONE operation selector switch to ZONE 2 or ZONE 3, then press<br />
(ZONE 2 ON or ZONE 3 ON is RECEIVER to switch the sub zone off.<br />
displayed.)<br />
The receiver suddenly switches Check that there are no loose strands of speaker wire touching the rear panel or another set of<br />
off or the PHASE CONTROL wires. If so, re-attach the speaker wires, making sure there are no stray strands.<br />
indicator blinks.<br />
The receiver may have a serious problem. Disconnect from the power and call a Pioneer authorized<br />
independent service company.<br />
During loud playback the Turn down the volume.<br />
power suddenly switches off. Lower the 63 Hz and 125 Hz equalizer levels in the Manual MCACC setup on page 74.<br />
Switch on the digital safety feature. While holding down ENTER on the front panel, press<br />
STANDBY/ON to set this receiver to the standby mode. Use TUNE +/– to select D.SAFETY<br />
OFF, and then use PRESET +/– to select 1 or 2 (select D.SAFETY OFF to deactivate this<br />
feature). If the power switches off even with 2 switched on, turn down the volume. With 1 or 2 on,<br />
some features may be unavailable.<br />
The unit does not respond Try switching the receiver off, then back on again.<br />
when the buttons are pressed. Try disconnecting the power cord, then connect again.
Additional information 12<br />
Symptom Remedy<br />
AMP ERR blinks in the display,<br />
then the power automatically<br />
switches off. The ADVANCED<br />
MCACC blinks and the power<br />
does not turn on.<br />
The ADVANCED MCACC<br />
indicator flashes and power<br />
turns off.<br />
AMP OVERHEAT and the<br />
power indicator flash and the<br />
power turns off.<br />
The Receiver suddenly power<br />
off or the blue indicator at the<br />
center of the receiver flashes.<br />
No sound<br />
The receiver may have a serious problem. Do not try switching the receiver on. Contact a Pioneer<br />
authorized independent service company for help.<br />
There is a problem with the receiver’s power unit or fan. Try turning on the power after 1 minute. If<br />
the same thing happens, the receiver is damaged. Unplug the receiver from the wall and call a<br />
Pioneer authorized independent service company. (Other symptoms may appear when the power is<br />
turned on.)<br />
Allow the unit to cool down in a well-ventilated place before switching back on.<br />
Wait at least 1 minute, then try turning the power on again.<br />
The power unit is damaged. Unplug the receiver from the wall and call a Pioneer authorized<br />
independent service company.<br />
Display blinks 12V TRG ERR. An error has arisen in the 12 V trigger jacks. Reconnect accurately then turn the power back on.<br />
Symptom Remedy<br />
No sound is output when an<br />
input function is selected.<br />
No sound output from the front<br />
speakers.<br />
No sound from the surround or<br />
center speakers.<br />
No sound from surround back<br />
speakers.<br />
Check the volume, mute setting (press MUTE) and speaker setting (press SPEAKERS).<br />
Make sure the correct input function is selected.<br />
Check that the MCACC setup microphone is disconnected.<br />
Make sure the correct input signal is selected (press SIGNAL SEL). Note that when PCM is<br />
selected, you won’t be able to hear any other signal format.<br />
Check that the source component is connected properly (see Connecting your equipment on<br />
page 14).<br />
Check that the speakers are connected properly (see Connecting the speakers on page 18).<br />
Check that the Stereo listening mode or the Front Stage Surround Advance mode isn’t selected;<br />
select one of the surround listening modes (see Listening in surround sound on page 50).<br />
Check that the surround/center speakers are not set to NO (see Speaker Setting on page 85).<br />
Check the channel level settings (see Channel Level on page 86).<br />
Check the speaker connections (see Connecting the speakers on page 18).<br />
Check that the surround back speakers are set to LARGE or SMALL (see Speaker Setting on<br />
page 85).<br />
Make sure surround back channel processing is set to SBch ON (see Using surround back channel<br />
processing on page 53).<br />
If the source is Dolby Surround EX or DTS-ES with no flag to indicate 6.1 compatibility, then with<br />
surround back channel processing set to SBch Auto, there will be no sound from the surround back<br />
speakers. In this case, set to SBch ON (see Using surround back channel processing on page 53).<br />
If the source does not have 6.1 playback channels, make sure that surround back channel<br />
processing is set to SBch ON and a surround mode is selected (see Listening in surround sound on<br />
page 50).<br />
Check the speaker connections (see Connecting the speakers on page 18).<br />
If only one surround back speaker is connected, make sure it’s connected to the left channel speaker<br />
terminal.<br />
No sound from subwoofer. Check that the subwoofer is connected properly, switched on and the volume turned up.<br />
If your subwoofer has a sleep function, make sure it is switched off.<br />
Make sure that the Subwoofer setting is YES or PLUS (see Speaker Setting on page 85).<br />
The crossover frequency may be set too low; try setting it higher to match the characteristics of<br />
your other speakers (see Speaker Setting on page 85).<br />
If there is very little low frequency information in the source material, change your speaker settings<br />
to Front: SMALL / Subwoofer: YES, or Front: LARGE / Subwoofer: PLUS (see Speaker Setting on<br />
page 85).<br />
Check that the LFE channel is not set to OFF, or a very quiet setting (see Setting the Audio options<br />
on page 60).<br />
Check the speaker level settings (see Channel Level on page 86).<br />
93<br />
En
12<br />
94<br />
En<br />
Additional information<br />
Symptom Remedy<br />
No sound from one speaker. Check the speaker connection (see Connecting the speakers on page 18).<br />
Check the speaker level settings (see Channel Level on page 86).<br />
Check that the speaker hasn’t been set to NO (see Speaker Setting on page 85).<br />
The channel may not be recorded in the source. By using one of the advanced effect listening<br />
mode, you may be able to create the missing channel (see Listening in surround sound on page 50).<br />
Sound is produced from<br />
analog components, but not<br />
from digital ones (DVD, LD,<br />
CD-ROM, etc.).<br />
No sound is output or a noise is<br />
output when Dolby Digital/DTS<br />
software is played back.<br />
No sound when using the<br />
HOME MENU.<br />
Other audio problems<br />
Symptom Remedy<br />
Broadcast stations cannot be<br />
selected automatically, or<br />
there is considerable noise in<br />
radio broadcasts.<br />
A multichannel DVD source<br />
appears to be downmixed to 2<br />
channels during playback.<br />
Noise is output when scanning<br />
a DTS CD.<br />
When playing a DTS format LD<br />
there is audible noise on the<br />
soundtrack.<br />
Check that the input signal type is set to DIGITAL (see Choosing the input signal on page 55).<br />
Make sure that the digital input is assigned correctly for the input jack the component is connected<br />
to (see The Input Setup menu on page 40).<br />
Check the digital output settings on the source component.<br />
If the source component has a digital volume control, make sure this is not turned down.<br />
Make sure that the multichannel analog inputs are not selected. Select any other input function.<br />
Check that your DVD player is compatible with Dolby Digital/DTS discs.<br />
Check the digital output settings of your DVD player. Make sure that the DTS signal output is set<br />
to On.<br />
If the source component has a digital volume control, make sure this is not turned down.<br />
If the HDMI input function is selected, sound is muted until exiting the HOME MENU.<br />
For FM broadcasts<br />
Fully extend the FM wire antenna, adjust the position for best reception and secure to a wall, etc.<br />
Use an outdoor antenna for better reception (see page 30).<br />
For AM broadcasts<br />
Adjust the position and direction of the AM antenna.<br />
Use an outdoor antenna for better reception (see page 30).<br />
Noise may be caused by interference from other equipment, such as a fluorescent light, motor,<br />
etc. Switch off or move the other equipment, or move the AM antenna.<br />
Make sure that the multichannel analog inputs are selected (see Selecting the multichannel analog<br />
inputs on page 43).<br />
This is not a malfunction of the receiver. The scan function of your player alters the digital<br />
information, making it unreadable, resulting in noise being output. Lower the volume when<br />
scanning.<br />
Make sure that the input signal type is set to DIGITAL (see Choosing the input signal on page 55).<br />
Can’t record audio. You can only make a digital recording from a digital source, and an analog recording from an<br />
analog source.<br />
For digital sources, make sure that what you’re recording isn’t copy protected.<br />
Check that the OUT jacks are properly connected to the recorders input jacks (see Connecting<br />
other audio components on page 28).<br />
Subwoofer output is very low. To route more signal to the subwoofer, set it to PLUS or set the front speakers to SMALL (see<br />
Speaker Setting on page 85).<br />
Everything seems to be set up<br />
correctly, but the playback<br />
sound is odd.<br />
The PHASE CONTROL feature<br />
doesn’t seem to have an<br />
audible effect.<br />
Noise or hum can be heard<br />
even when there is no sound<br />
being input.<br />
The speakers may be out of phase. Check that the positive/negative speaker terminals on the<br />
receiver are matched with the corresponding terminals on the speakers (see Connecting the<br />
speakers on page 18).<br />
If applicable, check that the lowpass filter switch on your subwoofer is off, or the lowpass cutoff is<br />
set to the highest frequency setting. If there is a PHASE setting on your subwoofer, set it to 0º (or<br />
depending on the subwoofer, the setting where you think it has the best overall effect on the sound).<br />
Make sure the speaker distance setting is correct for all speakers (see Speaker Distance on<br />
page 87).<br />
Check that personal computers or other digital components connected to the same power source<br />
are not causing interference.
Additional information 12<br />
Symptom Remedy<br />
There seems to be a time lag<br />
between the speakers and the<br />
output of the subwoofer.<br />
The maximum volume<br />
available (shown in the front<br />
panel display) is lower than the<br />
+12dB maximum.<br />
Video<br />
Symptom Remedy<br />
No image is output when an<br />
input is selected.<br />
Settings<br />
See Automatically setting up for surround sound (Auto MCACC) on page 39 to set up your system<br />
again using MCACC (this will automatically compensate for a delay in the subwoofer output).<br />
Check that the Volume Limit is set to OFF (see Volume Limit Setup on page 90).<br />
Check the video connections of the source component (see page 27).<br />
For HDMI, or when digital video conversion is set to OFF and a TV and another component are<br />
connected with different cords (in Setting the Video options on page 61), you must connect your TV<br />
to this receiver using the same type of video cable as you used to connect your video component.<br />
Make sure the input assignment is correct for components connected using component video,<br />
HDMI or S-Video cables (see The Input Setup menu on page 40).<br />
Check the video output settings of the source component.<br />
Check that the video input you selected on your TV is correct.<br />
Some components (such as video game units) have resolutions that may not be converted. If<br />
adjusting this receiver’s Resolution setting (in Setting the Video options on page 61) and/or the<br />
resolution settings on your component or display doesn’t work, try switching Digital Video<br />
Conversion (in Setting the Video options on page 61) OFF.<br />
Can’t record video. Check that the source is not copy-protected.<br />
The video converter is not available when making recordings. Check that the same type of video<br />
cable is used for connecting both the recorder and the video source (the one you want to record) to<br />
this receiver.<br />
Noisy, intermittent, or distorted<br />
picture.<br />
Video signals are not output<br />
from the component terminal.<br />
Symptom Remedy<br />
The Auto MCACC Setup<br />
continually shows an error.<br />
Sometimes a video deck may output a noisy video signal (during scanning, for example), or the<br />
video quality may just be poor (with some video game units, for example). The picture quality may<br />
also depend on the settings, etc. of your display device. Switch off the video converter and reconnect<br />
the source and display device using the same type of connection (component, S-Video or<br />
composite), then start playback again.<br />
When a monitor only compatible with resolutions of 480i is connected to the component terminal<br />
and another monitor is connected to the HDMI terminal, the video signals may not be output to the<br />
monitor connected to the component terminal. If this happens, do the following:<br />
– Turn off the power of the monitor connected to the HDMI terminal.<br />
– Set RES on the VIDEO PARAMETER menu to PURE (page 61).<br />
The ambient noise level may be too high. Keep the noise level in the room as low as possible (see<br />
also Problems when using the Auto MCACC Setup on page 40). If the noise level cannot be kept low<br />
enough, you will have to set up the surround sound manually (page 84).<br />
When using only one surround back speaker, connect it to the SURROUND BACK L (Single)<br />
terminals.<br />
To use a 5.1-channel speaker set, use the surround speakers for the surround channel, not the<br />
surround back channel.<br />
Make sure there are no obstacles between the speakers and the microphone.<br />
If Reverse Phase is displayed, try the following:<br />
– The speaker’s wiring (+ and –) may be inverted. Check the speaker connections.<br />
– Depending on the type of speakers and their installation conditions, Reverse Phase may be<br />
displayed even if the speakers are properly connected. If this happens, select GO NEXT and continue.<br />
– If the speaker is not pointed to the microphone (listening position) or when using speakers that<br />
affect the phase (dipole speakers, reflective speakers, etc.), it may not be possible to properly identify<br />
the polarity.<br />
95<br />
En
12<br />
96<br />
En<br />
Additional information<br />
Symptom Remedy<br />
After using the Auto MCACC<br />
Setup, the speaker size setting<br />
is incorrect.<br />
Can’t adjust the Fine Speaker<br />
Distance setting (page 75)<br />
properly.<br />
The display shows KEY LOCK ON<br />
when you try to make settings.<br />
Most recent settings have been<br />
erased.<br />
The various system settings are<br />
not stored.<br />
Professional Calibration EQ graphical output<br />
Symptom Remedy<br />
The EQ response displayed in<br />
the graphical output following<br />
calibration does not appear<br />
entirely flat.<br />
EQ adjustments made using<br />
the Manual MCACC setup on<br />
page 74 do not appear to<br />
change the graphical output.<br />
Lower frequency response<br />
curves do not seem to have<br />
been calibrated for SMALL<br />
speakers.<br />
Display<br />
There may have been some low frequency noise in the room from an air-conditioner, motor, etc.<br />
Switch off all other appliances in the room and use Auto MCACC Setup again.<br />
Depending on a number of factors (room size, speaker placement, etc.) this may occur in some<br />
cases. Change the speaker setting manually in Speaker Setting on page 85, and use the ALL (Keep<br />
SP System) option for the Auto MCACC menu in Automatic MCACC (Expert) on page 72 if this is a<br />
recurring problem.<br />
Check that the speakers are all in phase (make sure the positive (+) and negative (–) terminals are<br />
matched up properly).<br />
With the receiver in standby, press STANDBY/ON while holding down SPEAKERS to disable the<br />
key lock.<br />
The power cord was disconnected from the wall while adjusting this setting.<br />
Settings are only stored if all the zones are turned off. Turn off all the zones before unplugging the<br />
power cord.<br />
Make sure the blue STANDBY/ON light has gone out before unplugging.<br />
There are cases where the graph does not appear flat (even when selecting ALL CH ADJ in the Auto<br />
MCACC Setup) due to adjustments made to compensate for room characteristics to achieve optimal<br />
sound.<br />
Areas of the graph may appear identical (before and after) when there is little or no adjustment<br />
needed.<br />
The graph may appear to have shifted vertically when comparing before and after measurements.<br />
Despite level adjustments being made, the filters used for analysis may not display these<br />
adjustments in the graphical output. However, these adjustments are taken this into account by the<br />
filters dedicated to overall system calibration.<br />
Low frequencies used in bass management (the subwoofer channel) will not change for speakers<br />
that have been specified as SMALL in the configuration, or do not output these frequencies.<br />
Calibration is performed, but due to your speakers’ low frequency limitations, no measurable<br />
sound is output for display.<br />
Symptom Remedy<br />
The display is dark or off. Press DIMMER repeatedly to select a different brightness.<br />
After making an adjustment<br />
the display goes off.<br />
Press DIMMER repeatedly to select a different brightness.<br />
You can’t get DIGITAL to Check the digital connections and make sure that the digital inputs are assigned correctly (see The<br />
display when using SIGNAL Input Setup menu on page 40).<br />
SEL.<br />
If the multichannel analog inputs are selected, select a different input function.<br />
2 DIGITAL or DTS does not These indicators does not light if playback is paused.<br />
light when playing Dolby/DTS<br />
software.<br />
Check the playback (especially the digital output) settings of the source component.<br />
When playing Dolby Digital or Check that the player is connected using a digital connection.<br />
DTS sources, the receiver’s<br />
format indicators do not light.<br />
Make sure that the receiver is set to AUTO or DIGITAL (see Choosing the input signal on page 55).<br />
Check that the player isn’t set up so that Dolby Digital and DTS sources are converted to PCM.<br />
Ensure that if there are several audio tracks on the disc, the Dolby Digital or DTS is selected.<br />
When playing certain discs, The disc may not contain 5.1/6.1 channel material. Check the disc packaging for more on what<br />
none of the receiver’s format<br />
indicators light.<br />
audio tracks are recorded on the disc.<br />
When playing a disc with the Make sure that the receiver is set to AUTO or DIGITAL (see Choosing the input signal on page 55).<br />
listening mode set to Auto<br />
Surround or ALC, 2 PL II or<br />
Neo:6 appear on the receiver.<br />
If a two channel soundtrack is currently playing (including Dolby Surround encoded), then this is<br />
not a malfunction. Check the disc packaging for details about the audio tracks available.
Additional information 12<br />
Symptom Remedy<br />
During playback of a Surround<br />
EX or DTS-ES source on the<br />
SBch AUTO setting, EX or ES<br />
does not appear, or the signal<br />
is not properly processed.<br />
During playback of DVD-Audio,<br />
the display shows PCM.<br />
The power turns off<br />
automatically and some<br />
indicator flashes, or some<br />
indicator flashes and the power<br />
does not turn on.<br />
Remote control<br />
HDMI<br />
The source may be Dolby Surround EX/DTS-ES software, but it has no flag to indicate it is 6.1<br />
compatible. Set to SBch ON (see Using surround back channel processing on page 53), then switch<br />
to the THX Surround EX or Standard EX listening mode (see Listening in surround sound on page 50).<br />
This will occur when playing DVD-Audio material over the HDMI connection. This is not a<br />
malfunction.<br />
See the Power section (page 92).<br />
Symptom Remedy<br />
Cannot be remote controlled. Set a 5-digit preset code corresponding to the receiver to be operated in the remote control (see<br />
<strong>Operating</strong> multiple receivers on page 67).<br />
Check whether the receiver’s remote control mode is properly set (see Remote Control Mode Setup<br />
on page 90).<br />
Try replacing the batteries in the remote control (see Loading the batteries on page 8).<br />
Be sure to operate within 7 m and a 30º angle of the remote sensor on the front panel (see<br />
<strong>Operating</strong> range of remote control unit on page 8).<br />
Check that there are no obstacles between the receiver and the remote control.<br />
Make sure that there is no fluorescent or other strong light shining on to the remote sensor.<br />
Check the connections of the CONTROL IN jack (see <strong>Operating</strong> other Pioneer components with this<br />
unit’s sensor on page 33).<br />
Other components can’t be<br />
operated with the system<br />
remote.<br />
If the battery ran down, the preset codes may have been cleared. Re-enter the preset codes.<br />
The preset code may be incorrect. Redo the procedure for entering preset codes.<br />
Symptom Remedy<br />
The HDMI indicator blinks Check all the points below.<br />
continuously.<br />
No picture or sound. This receiver is HDCP-compatible. Check that the components you are connecting are also HDCPcompatible.<br />
If they are not, please connect them using the component, S-Video or composite video<br />
jacks.<br />
Depending on the connected source component, it’s possible that it will not work with this receiver<br />
(even if it is HDCP-compatible). In this case, connect using the component, S-Video or composite<br />
video jacks between source and receiver.<br />
If the problem still persists when connecting your HDMI component directly to your monitor,<br />
please consult the component or monitor manual or contact the manufacturer for support.<br />
If video images do not appear on your TV or flat screen TV, try adjusting the resolution, DeepColor<br />
or other setting for your component.<br />
While analog video signals are being output over HDMI, use a separate connection for audio<br />
output.<br />
When this receiver reproduces MULTI CH IN audio sources with the HDMI setting set to<br />
THROUGH, you cannot hear audio output from all channels. In this case, make a digital or analog<br />
audio connection.<br />
To output signals in DeepColor, use an HDMI cable (High Speed HDMI Cable) to connect this<br />
receiver to a component or TV with the DeepColor feature.<br />
No picture. Try changing the Resolution setting (in Setting the Video options on page 61).<br />
Set the HDMI output setting to the connected HDMI OUT terminal (in Switching the HDMI output<br />
on page 65).<br />
97<br />
En
12<br />
98<br />
En<br />
Additional information<br />
Symptom Remedy<br />
No sound, or sound suddenly<br />
ceases.<br />
Important information regarding the HDMI connection<br />
There are cases where you may not be able to route HDMI signals through this receiver (this depends on the HDMIequipped<br />
component you are connecting–check with the manufacturer for HDMI compatibility information).<br />
If you aren’t receiving HDMI signals properly through this receiver (from your component), please try one of the<br />
following configurations when connecting up.<br />
Configuration A<br />
Use component video cables to connect the video output<br />
of your HDMI-equipped component to the receiver’s<br />
component video input. The receiver can then convert the<br />
analog component video signal to a digital HDMI signal<br />
for transmission to the display. For this configuration,<br />
use the most convenient connection (digital is<br />
recommended) for sending audio to the receiver. See the<br />
operating instructions for more on audio connections.<br />
Note<br />
The picture quality will change slightly during<br />
conversion.<br />
Check that the HDMI AV setting is set to AMP/THROUGH.<br />
If the component is a DVI device, use a separate connection for the audio.<br />
If analog video is being output over HDMI, please use a separate connection for the audio.<br />
Check the audio output settings of the source component.<br />
Noisy or distorted picture. Sometimes a video deck may output a noisy video signal (during scanning, for example), or the<br />
video quality may just be poor (with some video game units, for example). The picture quality may<br />
also depend on the settings, etc. of your display device. Switch off the video converter and reconnect<br />
the source and display device using the same type of connection (component, S-Video or<br />
composite), then start playback again.<br />
If the problem still persists when connecting your HDMI component directly to your monitor,<br />
please consult the component or monitor manual or contact the manufacturer for support.<br />
HDCP ERROR shows in the<br />
display.<br />
Amp-linked operation not<br />
possible using KURO LINK<br />
function.<br />
Check whether or not the connected component is compatible with HDCP. If it is not compatible<br />
with HDCP, reconnect the source device using a different type of connection (component, S-Video<br />
or composite). Some components that are compatible with HDCP still cause this message to be<br />
displayed, but so long as there is no problem with displaying video, this is not a malfunction.<br />
Check the HDMI connections.<br />
The cable may be damaged.<br />
Select ON for the KURO LINK setting (see KURO LINK Setup on page 58).<br />
Turn the TV’s power on before turning on this receiver’s power.<br />
Set the TV side KURO LINK setting to ON.<br />
Connect the TV to the HDMI OUT 1 terminal and set the HDMI output to HDMI OUT 1. Then turn<br />
on first the TV’s power, then this receiver’s power.<br />
Configuration B<br />
Connect your HDMI-equipped component directly to the<br />
display using an HDMI cable. Then use the most<br />
convenient connection (digital is recommended) for<br />
sending audio to the receiver. See the operating<br />
instructions for more on audio connections. Set the<br />
display volume to minimum when using this<br />
configuration.<br />
Note<br />
If your display only has one HDMI terminal, you can<br />
only receive HDMI video from the connected<br />
component.<br />
Depending on the component, audio output may be<br />
limited to the number of channels available from the<br />
connected display unit (for example audio output is<br />
reduced to 2 channels for a monitor with stereo audio<br />
limitations).<br />
If you want to switch the input function, you’ll have to<br />
switch functions on both the receiver and your<br />
display unit.<br />
Since the sound is muted on the display when using<br />
the HDMI connection, you must adjust the volume on<br />
the display every time you switch input functions.
Additional information 12<br />
USB interface<br />
Symptoms Causes Remedies<br />
The folders/files stored on a<br />
USB memory device are not<br />
displayed.<br />
A USB memory device is not<br />
recognized.<br />
A USB memory device is<br />
connected and displayed, but<br />
the audio files stored on the<br />
USB memory device cannot<br />
be played back.<br />
The folders/files are currently stored in a region<br />
other than the FAT (File Allocation Table) region.<br />
Store the folders/files in the FAT region.<br />
The number of levels in a folder is more than 8. Limit the maximum number of levels in a folder to<br />
8 (page 45).<br />
There are more than 30 000 folders/files stored in<br />
a USB memory device.<br />
Limit the maximum number of folders/files stored<br />
in a USB memory device to 30 000 (page 45).<br />
The audio files are copyrighted. Copyrighted audio files stored on a USB memory<br />
device cannot be played back (page 45).<br />
The USB memory device does not support the<br />
mass storage class specifications.<br />
Try using a USB memory device compatible with<br />
the mass storage class specifications. Note that<br />
there are cases where even the audio files stored<br />
on a USB memory device compatible with the<br />
mass storage class specifications are not played<br />
back on this receiver (page 45).<br />
Connect the USB memory device and switch on<br />
this receiver (page 36).<br />
A USB hub is currently being used. This receiver does not support a USB hub<br />
(page 45).<br />
This receiver recognizes the USB memory device<br />
as a fraud.<br />
Some formats of a USB memory device, including<br />
FAT 12, NTFS, and HFS, cannot be played back on<br />
this receiver.<br />
The file format cannot be properly played back on<br />
this receiver.<br />
Switch off and on again this receiver.<br />
Check whether the format of your USB memory<br />
device is either FAT 16 or FAT 32. Note that the FAT<br />
12, NTFS, and HFS formats cannot be played back<br />
on this receiver (page 45).<br />
See the list of file formats that can be played back<br />
on this receiver (page 47).<br />
If the problem is not solved after the troubleshooting above, if the screen freezes unexpectedly or if the buttons on the<br />
remote control or front panel stop working completely, do the following:<br />
Press STANDBY/ON on the front panel to turn off the power, then turn the power back on.<br />
If the power cannot be turned off, press and hold STANDBY/ON on the front panel for over 10 seconds. The<br />
power will turn off. (In this case, the various settings made on the receiver may be cleared.)<br />
99<br />
En
12<br />
100<br />
En<br />
Additional information<br />
Surround sound formats<br />
Below is a brief description of the main surround sound<br />
formats you’ll find on DVDs, satellite, cable and<br />
terrestrial broadcasts, and video cassettes.<br />
Dolby<br />
The Dolby technologies are explained below. See<br />
www.dolby.com for more detailed information.<br />
Dolby Digital<br />
Dolby Digital is a multichannel digital audio coding<br />
system widely used in cinemas, and in the home for DVD<br />
and digital broadcast soundtracks. It can deliver up to six<br />
discrete audio channels, comprising five full range<br />
channels and a special LFE (low frequency effects)<br />
channel used mainly for deep, rumbling sound effects;<br />
hence the term “5.1-channel” Dolby Digital.<br />
In addition to the format features above, Dolby Digital<br />
decoders offer downmixing for compatibility with mono,<br />
stereo and Dolby Pro Logic audio from a number of bit<br />
rates and channels. Another feature, called Dialog<br />
Normalization, attenuates programs based on the<br />
average level of dialog in a program relative to its peak<br />
level (also known as Dialnorm) in order to achieve<br />
uniform playback level.<br />
Dolby Digital Surround EX<br />
Dolby Digital Surround EX (the EX stands for EXtended)<br />
is an extension of Dolby Digital encoding whereby a<br />
surround back channel is matrixed into the surround left/<br />
right channels for 6.1 channel playback. This allows for<br />
compatibility with Dolby Digital 5.1 channel decoding, as<br />
well as for decoding using Dolby Digital EX.<br />
Dolby Pro Logic IIx and Dolby Surround<br />
Dolby Pro Logic IIx is an improved version of the Dolby<br />
Pro Logic II (and Dolby Pro Logic) decoding system. Using<br />
the innovative “steering logic” circuit, this system<br />
extracts surround sound from sources as follows:<br />
Dolby Pro Logic – 4.1 channel sound (mono<br />
surround) from any stereo source<br />
Dolby Pro Logic II – 5.1 channel sound (stereo<br />
surround) from any stereo source<br />
Dolby Pro Logic IIx – 6.1 or 7.1 channel sound<br />
(stereo surround and surround back) from two<br />
channel or 5.1 (and 6.1) channel sources<br />
With two channel sources, the “.1” subwoofer channel is<br />
generated by bass management in the receiver.<br />
Dolby Surround is an encoding system which embeds<br />
surround sound information within a stereo soundtrack,<br />
which a Dolby Pro Logic decoder can then use for<br />
enhanced surround listening with greater sound detail.<br />
Dolby Digital Plus<br />
Dolby Digital Plus is the next-generation audio<br />
technology for all high-definition programming and<br />
media. It combines the efficiency to meet future<br />
broadcast demands with the power and flexibility to<br />
realize the full audio potential expected in the upcoming<br />
high-definition era. Built on Dolby Digital, the multichannel<br />
audio standard for DVD and HD broadcasts<br />
worldwide, Dolby Digital Plus was designed for the nextgeneration<br />
A/V receivers but remains fully compatible<br />
with all current A/V receivers.<br />
Dolby Digital Plus delivers multi-channel audio programs<br />
of up to 7.1 channels (*) and supports multiple programs<br />
in a single encoded bitstream with the maximum bit rate<br />
potential of up to 6 Mbps and the maximum bit rate<br />
performance of up to 3 Mbps on HD DVD and 1.7 Mbps<br />
on Blu-ray Disc, and it outputs Dolby Digital bitstreams<br />
for playback on existing Dolby Digital systems. Dolby<br />
Digital Plus can accurately reproduce the sound<br />
originally intended by directors and producers.<br />
It also features multi-channel sound with discrete<br />
channel output, interactive mixing and streaming<br />
capability in advanced systems. Supported by High-<br />
Definition Media Interface (HDMI), a single-cable digital<br />
connection is possible for high-definition audio and video.<br />
Dolby TrueHD<br />
Dolby TrueHD is the next-generation lossless encoding<br />
technology developed for high-definition optical discs in<br />
the upcoming era. Dolby TrueHD delivers tantalizing<br />
sound that is bit-for-bit identical to the studio master,<br />
unlocking the true high-definition entertainment<br />
experience on high-definition optical discs in the next<br />
generation. When coupled with high-definition video,<br />
Dolby TrueHD offers an unprecedented home theater<br />
experience with stunning sound and high-definition<br />
picture.<br />
It supports bit rates of up to 18 Mbps and records up to 8<br />
full-range channels (*) individually with 24-bit/96 kHz<br />
audio. It also features extensive metadata including<br />
dialogue normalization and dynamic range control.<br />
Supported by High-Definition Media Interface (HDMI), a<br />
single-cable digital connection is possible for highdefinition<br />
audio and video.<br />
HD DVD and Blu-ray Disc standards currently limit their<br />
maximum number of audio channels to eight, whereas<br />
Dolby Digital Plus and Dolby TrueHD support more than<br />
eight audio channels.<br />
Manufactured under license from Dolby Laboratories.<br />
Dolby, Pro Logic, Surround EX and the double-D symbol are<br />
trademarks of Dolby Laboratories.
Additional information 12<br />
DTS<br />
The DTS technologies are explained below. See<br />
www.dtstech.com for more detailed information.<br />
DTS Digital Surround<br />
DTS Digital Surround is a 5.1-channel audio coding<br />
system from DTS Inc. now widely used for DVD-Video,<br />
DVD-Audio, 5.1 music discs, digital broadcasts, and<br />
video games. It can deliver up to six discrete audio<br />
channels, comprising five full range channels, including<br />
an LFE channel. Higher sound quality is achieved<br />
through the use of a low compression rate, and high<br />
rates of transmittance during playback.<br />
DTS-ES<br />
DTS-ES (the ES stands for Extended Surround) is a<br />
decoder that is capable of decoding both DTS-ES<br />
Discrete 6.1 and DTS-ES Matrix 6.1 encoded sources.<br />
DTS-ES Discrete 6.1 gives ‘true’ 6.1 channel sound, with<br />
a completely separate (discrete) surround back channel.<br />
DTS-ES Matrix 6.1 has a surround back channel matrixed<br />
into the surround left/right channels. Both sources are<br />
also compatible with a conventional DTS 5.1 channel<br />
decoder.<br />
DTS Neo:6<br />
DTS Neo:6 can generate 7.1 channel surround sound<br />
from any matrixed stereo source (such as video or TV)<br />
and from 5.1 channel sources. It uses both the channel<br />
information already encoded into the source, as well as<br />
its own processing to determine channel localization<br />
(with two channel sources, the “.1” subwoofer channel is<br />
generated by bass management in the receiver). Two<br />
modes (Cinema and Music) are available using DTS<br />
Neo:6 with two channel sources.<br />
DTS 96/24<br />
DTS 96/24 is an extension of the original DTS Digital<br />
Surround which offers high quality 96 kHz/24-bit audio<br />
using a DTS 96/24 decoder. This format is also fully<br />
backward compatible with all existing decoders. This<br />
means that DVD players can play this software using a<br />
conventional DTS 5.1 channel decoder.<br />
DTS-EXPRESS<br />
DTS-EXPRESS is a low-bitrate encoding technology<br />
supporting up to 5.1 channels with fixed data transfer<br />
rates. This format is incorporated with sub audio on HD<br />
DVD and secondary audio on Blu-ray Disc while boasting<br />
the potential applicability to upcoming broadcasts and<br />
memory audio contents.<br />
DTS-HD Master Audio<br />
DTS-HD Master Audio is a technology that delivers master<br />
audio sources recorded in a professional studio to listeners<br />
without any loss of data, preserving audio quality. DTS-HD<br />
Master Audio adopts variable data transfer rates,<br />
facilitating data transfer to the maximum rate of 24.5 Mbps<br />
in the Blu-ray disc format, 18.0 Mbps in the HD-DVD<br />
format, which by far exceeds that of a standard DVD. These<br />
high data transfer rates enable lossless transmission of 96<br />
kHz/24-bit 7.1-channel audio sources without deteriorating<br />
the quality of the original sound. DTS-HD Master Audio is<br />
an irreplaceable technology that can reproduce sound<br />
faithfully as intended by the creator of music or movies.<br />
Manufactured under license under U.S. Patent #’s:<br />
5,451,942; 5,956,674; 5,974,380; 5,978,762; 6,226,616;<br />
6,487,535; 7,212,872; 7,333,929; 7,392,195; 7,272,567 &<br />
other U.S. and worldwide patents issued & pending. DTS is<br />
a registered trademark and the DTS logos, Symbol, DTS-HD<br />
and DTS-HD Master Audio are trademarks of DTS, Inc. ©<br />
1996-2008 DTS, Inc. All Rights Reserved.<br />
Windows Media Audio 9 Professional<br />
Windows Media Audio 9 Professional (WMA9 Pro) is a<br />
discrete surround format developed by Microsoft<br />
Corporation.<br />
Windows Media and the Windows logo are trademarks or<br />
registered trademarks of Microsoft Corporation in the<br />
United States and/or other countries.<br />
About iPod<br />
“Made for iPod” means that an electronic accessory has<br />
been designed to connect specifically to iPod and has<br />
been certified by the developer to meet Apple<br />
performance standards.<br />
“Works with iPhone” means that an electronic accessory<br />
has been designed to connect specifically to iPhone and<br />
has been certified by the developer to meet Apple<br />
performance standards.<br />
Apple is not responsible for the operation of this device or<br />
its compliance with safety and regulatory standards.<br />
iPod is a trademark of Apple Inc., registered in the U.S. and<br />
other countries. iPhone is a trademark of Apple Inc.<br />
101<br />
En
12<br />
102<br />
En<br />
Additional information<br />
About THX<br />
The THX technologies are explained below. See<br />
www.thx.com for more detailed information.<br />
THX Cinema processing<br />
THX is an exclusive set of standards and technologies established by<br />
THX Ltd. THX grew from George Lucas’ personal desire to make your<br />
experience of the film soundtrack, in both movie theatres and in your<br />
home theatre, as faithful as possible to what the director intended.<br />
Movie soundtracks are mixed in special movie theatres called<br />
dubbing stages and are designed to be played back in movie theatres<br />
with similar equipment and conditions. This same soundtrack is then<br />
transferred directly onto Laserdisc, VHS tape, DVD, etc., and is not<br />
changed for playback in a small home theatre environment. THX<br />
engineers developed patented technologies to accurately translate<br />
the sound from the movie theatre environment into the home,<br />
correcting the tonal and spatial errors that occur. On this product,<br />
when the THX indicator is on, THX features are automatically added<br />
in Cinema modes (e.g. THX Cinema, THX Surround EX).<br />
Re-Equalization<br />
The tonal balance of a film soundtrack will be excessively bright and<br />
harsh when played back over audio equipment in the home because<br />
film soundtracks were designed to be played back in large movie<br />
theaters using very different professional equipment. Re-Equalization<br />
restores the correct tonal balance for watching a movie soundtrack in<br />
a small home environment.<br />
Timbre Matching<br />
The human ear changes our perception of a sound depending on the<br />
direction from which the sound is coming. In a movie theatre, there is<br />
an array of surround speakers so that the surround information is all<br />
around you. In a home theatre, you use only two speakers located to the<br />
side of your head. The Timbre Matching feature filters the information<br />
going to the surround speakers so that they more closely match the<br />
tonal characteristics of the sound coming from the front speakers. This<br />
ensures seamless panning between the front and surround speakers.<br />
Adaptive Decorrelation<br />
In a movie theatre, a large number of surround speakers help create<br />
an enveloping surround sound experience, but in a home theatre<br />
there are usually only two speakers. This can make the surround<br />
speakers sound like headphones that lack spaciousness and<br />
envelopment. The surround sounds will also collapse into the closest<br />
speaker as you move away from the middle seating position. Adaptive<br />
Decorrelation slightly changes one surround channel’s time and<br />
phase relationship with respect to the other surround channel. This<br />
expands the listening position and creates—with only two speakers—<br />
the same spacious surround experience as in a movie theatre.<br />
THX Select2 Plus<br />
Before any home theatre component can be THX Select2 Plus<br />
certified, it must incorporate all the features above and also pass a<br />
rigorous series of quality and performance tests. Only then can a<br />
product feature the THX Select2 Plus logo, which is your guarantee<br />
that the Home Theatre products you purchase will give you superb<br />
performance for many years to come. THX Select2 Plus requirements<br />
cover every aspect of the product including pre-amplifier and power<br />
amplifier performance and operation, and hundreds of other<br />
parameters in both the digital and analog domain.<br />
THX Surround EX<br />
THX Surround EX - Dolby Digital Surround EX is a joint development<br />
of Dolby Laboratories and the THX Ltd. In a movie theater, film<br />
soundtracks that have been encoded with Dolby Digital Surround EX<br />
technology are able to reproduce an extra channel which has been<br />
added during the mixing of the program. This channel, called<br />
Surround Back, places sounds behind the listener in addition to the<br />
currently available front left, front center, front right, surround right,<br />
surround left and subwoofer channels. This additional channel<br />
provides the opportunity for more detailed imaging behind the<br />
listener and brings more depth, spacious ambience and sound<br />
localization than ever before. Movies that were created using the<br />
Dolby Digital Surround EX technology, when released into the home<br />
consumer market may exhibit wording to that effect on the<br />
packaging. A list of movies created using this technology can be<br />
found on the Dolby web site at www.dolby.com.<br />
Only amplifier and controller products bearing the THX Surround EX<br />
logo, when in the THX Surround EX mode, faithfully reproduce this<br />
new technology in the home.<br />
This product may also engage the “THX Surround EX” mode during<br />
the playback of 5.1 channel material that is not Dolby Digital<br />
Surround EX encoded. In such case the information delivered to the<br />
Surround Back channel will be program dependent and may or may<br />
not be very pleasing depending on the particular soundtrack and the<br />
tastes of the individual listener.<br />
Advanced Speaker Array (ASA)<br />
ASA is a proprietary THX technology which processes the sound fed<br />
to 2 side and 2 back surround speakers to provide the optimal<br />
surround sound experience. When you set up your home theater<br />
system using all eight speaker outputs (Left, Center, Right, Surround<br />
Right, Surround Back Right, Surround Back Left, Surround Left and<br />
Subwoofer) placing the two Surround Back speakers close together<br />
facing the front of the room as shown in the diagram will provide the<br />
largest sweet spot. If for practical reasons you have to place the<br />
Surround Back speakers apart, you will need to go THX Audio Set-up<br />
screen and choose the setting that most closely corresponds to the<br />
speaker spacing, which will re-optimize the surround sound-field.<br />
ASA is used in three new modes; THX Select2 CINEMA, THX Select2<br />
MUSIC and THX Select2 GAMES.<br />
Boundary Gain Compensation<br />
Depending on the listener’s and the subwoofer’s position, the listener<br />
may experience an excessive bass effect. This feature compensates<br />
for excessive bass resulting from a boundary gain effect. This feature<br />
is designed to operate when used with a subwoofer certified to THX<br />
Select2 specifications.<br />
THX Music<br />
For the replay of multi-channel music the THX MusicMode should be<br />
selected. In this mode THX ASA processing is applied to the surround<br />
channels of all 5.1 encoded music sources such as DTS, Dolby Digital<br />
and DVD-Audio to provide a wide stable rear soundstage.<br />
THX Games<br />
For the replay of stereo and multi-channel game audio the THX<br />
Games Mode should be selected. In this mode THX ASA processing<br />
is applied to the surround channels of all 5.1 and 2.0 encoded game<br />
sources such as analog, PCM, DTS and Dolby Digital. This accurately<br />
places all game audio surround information, providing a full 360<br />
degree playback environment. THX Games Mode is unique as it gives<br />
you a smooth transition of audio in all points of the surround field.
Additional information 12<br />
THX Loudness Plus Description<br />
THX Loudness Plus is a new volume control technology featured in<br />
THX Ultra2 Plus and THX Select2 Plus Certified amplifiers. With<br />
THX Loudness Plus, home theater audiences can now experience the<br />
rich details in a surround mix at any volume level. A consequence of<br />
turning the volume below Reference Level is that certain sound<br />
elements can be lost or perceived differently by the listener. THX<br />
Loudness Plus compensates for the tonal and spatial shifts that occur<br />
when the volume is reduced by intelligently adjusting ambient<br />
surround channel levels and frequency response. This enables users<br />
to experience the true impact of soundtracks regardless of the volume<br />
setting. THX Loudness Plus is automatically applied when listening in<br />
any THX listening mode. The new THX Cinema, THX Music, and THX<br />
Games modes are tailored to apply the proper THX Loudness Plus<br />
settings for each type of content.<br />
ASA Description<br />
ASA is a proprietary THX technology which processes the sound fed<br />
to 2 side and 2 back surround speakers to provide the optimal<br />
surround sound experience. When you set up your home theater<br />
system using all eight speaker outputs (Left, Center, Right, Surround<br />
Right, Surround Back Right, Surround Back Left, Surround Left and<br />
Subwoofer), be sure to go to the THX Audio Set-up screen and choose<br />
the setting that most closely corresponds to the speaker spacing,<br />
which will re-optimize the surround sound-field. ASA is used in three<br />
modes; THX Ultra2 Cinema, THX Ultra2 Music and THX Ultra2 Games.<br />
THX Select2 Cinema<br />
THX Select2 Cinema mode plays 5.1 movies using all 8 speakers<br />
giving you the best possible movie watching experience. In this mode,<br />
ASA processing blends the side surround speakers and back<br />
surround speakers providing the optimal mix of ambient and<br />
directional surround sounds.<br />
DTS-ES (Matrix and 6.1 Discrete) and Dolby Digital Surround EX<br />
encoded soundtracks will be automatically detected in Select2<br />
Cinema mode if the appropriate flag has been encoded.<br />
Some Dolby Digital Surround EX soundtracks are missing the digital<br />
flag that allows automatic switching. If you know that the movie that<br />
you are watching is encoded in Surround EX, you can manually select<br />
the THX Surround EX playback mode, otherwise THX Select2 Cinema<br />
mode will apply ASA processing to provide optimum replay.<br />
THX Select2 Music<br />
For the playback of multi-channel music the THX Select2 Music mode<br />
should be selected. In this mode THX ASA processing is applied to the<br />
surround channels of all 5.1 encoded music sources such as DTS,<br />
Dolby Digital and DVD-Audio to provide a wide stable rear<br />
soundstage.<br />
THX Select2 Games<br />
For the playback of stereo and multi-channel game audio the THX<br />
Select2 Games mode should be selected. In this mode THX ASA<br />
processing is applied to the surround channels of all 5.1 and 2.0<br />
encoded game sources such as analog, PCM, DTS and Dolby Digital.<br />
This accurately places all game audio surround information,<br />
providing a full 360 degree playback environment. THX Select2 Games<br />
mode is unique as it gives you a smooth transition of audio in all<br />
points of the surround field.<br />
THX, the THX logo and Select2 Plus are trademarks of THX Ltd. which<br />
may be registered in some jurisdictions. All rights reserved. All other<br />
trademarks are the property of their respective owners.<br />
About Neural – THX Surround<br />
Neural-THX ® Surround is taking surround sound to the next level. This<br />
revolutionary new technology delivers the rich envelopment and<br />
discrete image detail of surround sound in a format that is fully<br />
compatible with stereo from various content sources. Neural-THX<br />
Surround enables 5.1, 6.1 and 7.1-channel support for gaming, movies<br />
and digital music. By unmasking the audio details, typically lost by<br />
other playback modes, audiences will experience the deep ambience<br />
and subtle details of movies, music and games.<br />
Neural-THX ® Digital Music is a new surround mode specifically<br />
designed to enhance the playback of compressed digital music content.<br />
It provides listeners with an expanded sound stage and clean surround<br />
experience, even with compressed audio sources such as MP3s and<br />
Internet streams.<br />
Neural-THX Surround has been chosen as the official surround sound<br />
format for TV sports broadcasting, 7.1 games, Music Direct Internet<br />
streaming as well as leading FM/HD radio stations worldwide. And with<br />
this technology being used by sound designers during content<br />
creation, as well as embedded into playback devices, Neural-THX<br />
Surround promises a listening experience that is true to the original<br />
mix.<br />
For additional information, please visit www.neuralsurround.com.<br />
This product is manufactured under license from Neural Audio<br />
Corporation and THX Ltd. PIONEER Corporation hereby grants the user<br />
a non-exclusive, non-transferable, limited right of use to this product<br />
under USA and foreign patent, patent pending and other technology or<br />
trademarks owned by Neural Audio Corporation and THX Ltd. “Neural<br />
Surround”, “Neural Audio”, “Neural” and “NRL” are trademarks and<br />
logos owned by Neural Audio Corporation, THX is a trademark of THX<br />
Ltd., which may be registered in some jurisdictions. All rights reserved.<br />
103<br />
En
12<br />
104<br />
En<br />
Additional information<br />
Auto Surround, ALC and Stream Direct with different input signal formats<br />
The following charts show what you will hear with different input signal formats, depending on the Stream Direct mode (see<br />
Using Stream Direct on page 53) you have selected.<br />
Stereo (2 channel) signal formats<br />
Input signal format Auto Surround / ALC / DIRECT PURE DIRECT<br />
Surround Back speaker(s): Connected<br />
Dolby Digital Surround 2 Pro Logic llx MOVIE 2 Pro Logic llx MOVIE<br />
Multichannel signal formats<br />
DTS Surround Neo:6 CINEMA Neo:6 CINEMA<br />
Other stereo sources Stereo playback Stereo playback<br />
Analog sources As above ANALOG DIRECT (stereo)<br />
PCM sources As above Stereo playback<br />
DVD-A sources As above As above<br />
SACD sources As above As above<br />
Surround Back speaker(s): Not connected<br />
Dolby Digital Surround 2 Pro Logic ll MOVIE 2 Pro Logic ll MOVIE<br />
DTS Surround Neo:6 CINEMA Neo:6 CINEMA<br />
Other stereo sources Stereo playback Stereo playback<br />
Analog sources As above ANALOG DIRECT (stereo)<br />
PCM sources As above Stereo playback<br />
DVD-A sources As above As above<br />
SACD sources As above As above<br />
Input signal format Auto Surround / ALC PURE DIRECT / DIRECT<br />
Surround Back speaker(s): Connected<br />
Dolby Digital EX (6.1 channel flagged) Dolby Digital EX<br />
2 Pro Logic llx MOVIE a<br />
a.Unavailable with only one surround back speaker connected.<br />
Dolby Digital EX<br />
2 Pro Logic llx MOVIE a<br />
DTS-ES (6.1 channel sources/6.1 channel flagged) DTS-ES (Matrix/Discrete) DTS-ES (Matrix/Discrete)<br />
DTS sources (5.1 channel encoding) DTS+Neo:6 Straight decoding<br />
DTS-HD sources Straight decoding As above<br />
Other 6.1/7.1 channel sources As above As above<br />
Other 5.1 channel sources Dolby Digital EX<br />
2 Pro Logic llx MOVIE a<br />
Surround Back speaker(s): Not connected<br />
As above<br />
DVD-A sources/Multi-ch PCM Straight decoding Straight decoding<br />
SACD sources (5.1 channel encoding) As above As above<br />
Other 5.1/6.1/7.1 channel sources As above As above
Additional information 12<br />
Preset code list<br />
You should have no problem controlling a component if you find the manufacturer in this list, but please note that there<br />
are cases where codes for the manufacturer in the list will not work for the model that you are using. There are also<br />
cases where only certain functions may be controllable after assigning the proper preset code.<br />
example:<br />
TV<br />
General<br />
Pioneer 10037<br />
TV<br />
General<br />
Pioneer 10037, 10166, 10679, 11247,<br />
11260, 11398<br />
A.R. Systems 10556, 10037<br />
Accent 10037<br />
Acer 11403<br />
Acoustic Solutions 11523<br />
ADL 11217<br />
Admiral 10093<br />
Aiko 10037, 10092<br />
Aim 10037<br />
Akai 10556, 10037, 10000, 10702,<br />
11675<br />
Akiba 10037<br />
Akito 10037<br />
Akura 10037, 10171, 11498, 11687<br />
Alba 10037, 10587<br />
All-Tel 10865<br />
Allstar 10037<br />
Amstrad 10037, 10000, 10171<br />
Amtron 10000, 10180<br />
Anam 10037, 10180, 10250<br />
Anam National 10037, 10650, 10250<br />
Anitech 10037<br />
Ansonic 10037<br />
AOC 10625, 11365<br />
Ardem 10037<br />
Arena 10037<br />
Aristona 10556, 10037<br />
Asberg 10037<br />
Atlantic 10037<br />
Audiosonic 10037, 10865<br />
Audiovox 10092, 10180, 10451,<br />
10623<br />
Aumark 10060<br />
AVP 10000<br />
Awa 10451<br />
Baird 10037<br />
Basic Line 10556, 10037<br />
Baur 10037<br />
Baysonic 10180<br />
Beaumark 10178<br />
Beko 10037<br />
Bell & Howell 10017, 10154<br />
BenQ 11574<br />
Beon 10037<br />
Bestar 10037<br />
Blue Sky 10556, 10037, 11314<br />
BPL 10037<br />
Bradford 10180<br />
Brandt 10625<br />
Brinkmann 10037<br />
Brionvega 10037<br />
Broksonic 10463<br />
Bush 10556, 10037, 10587, 10661,<br />
11645, 11687, 12053<br />
Byd:sign 11309<br />
Carena 10037<br />
Carrefour 10037<br />
Carver 10054<br />
Cascade 10037<br />
Category<br />
Preset code<br />
Manufacturer<br />
Casio 10037<br />
Cathay 10037<br />
CCE 10037<br />
Celebrity 10000<br />
Centurion 10037<br />
Cineral 10092, 10451<br />
Citizen 10060, 10092, 10180<br />
Clarion 10180<br />
Clarivox 10037<br />
Clatronic 10037<br />
Condor 10037<br />
Conia 11498, 11687<br />
Contec 10037, 10180<br />
Cosmel 10037<br />
Craig 10180<br />
Crosley 10054, 10180<br />
Crown 10037, 10053, 10180, 10672<br />
Crown Mustang 10672<br />
CTX 11756<br />
Curtis Mathes 10047, 10051, 10054,<br />
10060, 10093, 10145, 10154,<br />
10166, 10451<br />
CXC 10180<br />
D-Vision 10556, 10037<br />
Daewoo 10556, 10037, 10092,<br />
10154, 10178, 10451, 10623,<br />
10661, 10865, 11812<br />
Dansai 10037<br />
Dawa 10037<br />
Daytron 10037, 10092, 10178<br />
Decca 10037<br />
Dell 11264, 11403<br />
Denon 10145<br />
Denver 10037, 10587<br />
Desmet 10037<br />
Diamant 10037<br />
Digatron 10037<br />
Digiline 10037<br />
Digimate 10890<br />
Dixi 10037<br />
DMTech 12001<br />
Dream Vision 11704<br />
Dual 10037<br />
Dumont 10017<br />
Dux 10037<br />
Dynatron 10037<br />
Dynex 11463<br />
ECE 10037<br />
Elbe 10556, 10037<br />
Electroband 10000<br />
Electrohome 10463<br />
Element 11687<br />
ELG 10037<br />
Elin 10037<br />
Elite 10037<br />
Emerson 10037, 10017, 10047,<br />
10154, 10178, 10180, 10236,<br />
10463, 10623<br />
Envision 11365<br />
Erres 10037<br />
ESC 10037<br />
Euroman 10037<br />
Europa 10037<br />
Europhon 10037<br />
Evesham 11719<br />
Evolution 11756<br />
Exquisit 10037<br />
Ferguson 10037, 10625, 10053,<br />
12053<br />
Fidelity 10037, 10171<br />
Finlux 10556, 10037<br />
Firstline 10556, 10037<br />
Fisher 10000, 10047, 10054, 10154<br />
Flint 10037<br />
Formenti 10037<br />
Fortress 10093<br />
Fraba 10037<br />
Friac 10037<br />
Fujimaro 10865<br />
Fujitsu 10683, 10809, 10853<br />
Fujitsu General 10683<br />
Funai 10171, 10180, 11394, 11817<br />
Futuretech 10180<br />
Galaxi 10037<br />
Galaxis 10037<br />
Gateway 11755<br />
GE 10047, 10051, 10093, 10178,<br />
10451, 11147<br />
GEC 10037<br />
Genexxa 10037<br />
Gericom 10865, 11217<br />
Gibralter 10017<br />
Go Video 10060<br />
GoldStar 10037, 10178<br />
Goodmans 10556, 10037, 10625,<br />
10000, 10661, 11645, 11687,<br />
11719, 12053<br />
Gradiente 10037, 10053<br />
Granada 10037, 10226<br />
Grandin 10556, 10037, 10865<br />
Grundig 10556, 10037, 10587, 10672,<br />
12053, 12127<br />
Grunpy 10180<br />
H & B 12001<br />
Haier 11748<br />
Hallmark 10178<br />
Hannspree 11351, 12027<br />
Hanseatic 10556, 10037, 10625,<br />
10661<br />
Hantarex 10037, 10865<br />
Hantor 10037<br />
Harman/Kardon 10054<br />
Harsper 10865<br />
Harvard 10180<br />
Harwood 10037<br />
Hauppauge 10037<br />
Havermy 10093<br />
HCM 10037<br />
Highline 10037<br />
Hinari 10037<br />
Hisense 10556, 11314, 12098<br />
Hitachi 10037, 10000, 10047, 10051,<br />
10054, 10145, 10150, 10178,<br />
11484, 11576, 11691<br />
Hitachi Fujian 10150<br />
Hoeher 10865<br />
Hornyphon 10037<br />
HP 11502<br />
Hugoson 10890, 11217<br />
Humax 12057<br />
Hypson 10556, 10037<br />
Hyundai 10865<br />
Iberia 10037<br />
ICE 10037<br />
Iiyama 10890, 11217<br />
Imperial 10037<br />
Indiana 10037<br />
Innowert 10865<br />
Inteq 10017<br />
Interbuy 10037<br />
Interfunk 10037<br />
Internal 10556<br />
Intervision 10037<br />
Irradio 10037<br />
Isukai 10037<br />
ITS 10037<br />
ITV 10037<br />
JCB 10000<br />
JMB 10556<br />
Jubilee 10556<br />
JVC 10650, 10053, 10054, 10093,<br />
10160, 10463, 10683, 10731,<br />
11253, 11428, 12118<br />
Kaisui 10037<br />
Kathrein 10556<br />
KEC 10060, 10180<br />
Kendo 10037<br />
Kiton 10037<br />
Kneissel 10556, 10037<br />
Kolin 11240, 11331, 11610<br />
Kolster 10037<br />
Konig 10037<br />
Konka 10037<br />
Korpel 10037<br />
Kosmos 10037<br />
KTV 10180<br />
L&S Electronic 10865<br />
Lecson 10037<br />
Lenco 10037, 10587<br />
Leyco 10037<br />
LG 10556, 10037, 10017, 10178,<br />
10856, 11178, 11423, 11663, 11768<br />
Liesenk & Tter 10037<br />
Liesenkotter 10037<br />
Lifetec 10037, 10683<br />
Loewe 10037, 10633, 11884<br />
Logik 11217, 11687<br />
Lumatron 10037<br />
Lux May 10037<br />
LXI 10047, 10054, 10154, 10156<br />
M Electronic 10037, 10661<br />
Madison 10037<br />
MAG 11498, 11687<br />
Magnadyne 10054<br />
Magnavox 10054, 11454, 11866<br />
105<br />
En
12<br />
106<br />
En<br />
Additional information<br />
Magnum 10037<br />
Manesth 10037<br />
Manhattan 10037<br />
Marantz 10556, 10037, 10054,<br />
10704, 11398<br />
Mark 10037<br />
Matsui 10556, 10037<br />
Maxent 11755<br />
Mediator 10556, 10037<br />
Medion 10556, 10037, 12001<br />
Megatron 10145, 10178<br />
Memorex 10037, 10060, 10150,<br />
10154, 10178, 10180, 10250, 10463<br />
Mercury 10037<br />
Metronic 10625<br />
Metz 10037, 10587<br />
MGA 10150, 10178<br />
Micromaxx 10037, 12001<br />
Midland 10017, 10047, 10051<br />
Minato 10037<br />
Minoka 10037<br />
Mirai 11852, 12072<br />
Mitsubishi 10556, 10037, 10093,<br />
10150, 10160, 10178<br />
Morgan's 10037<br />
Motorola 10093<br />
MTC 10060, 10092<br />
Multitec 10037<br />
Multitech 10037, 10180<br />
Mx Onda 11498, 11687<br />
Myryad 10556<br />
NAD 10037, 10865<br />
Naiko 10037<br />
Nakimura 10037<br />
NAT 10226<br />
National 10226<br />
NEC 10053, 10704, 11704, 11797<br />
Neckermann 10556, 10037<br />
NEI 10037<br />
Neovia 10865, 11710<br />
Netsat 10037<br />
Neufunk 10556, 10037<br />
New Tech 10556, 10037<br />
Nikkai 10037<br />
Nikko 10178<br />
Norcent 11365<br />
Nordmende 10037, 12129<br />
Normerel 10037<br />
Novatronic 10037<br />
NTC 10092<br />
Okano 10037<br />
Olevia 11144, 11240, 11331, 11610<br />
Onida 10053, 11253<br />
Onwa 10180<br />
Opera 10037<br />
Optimus 10650, 10166, 10250<br />
Orbit 10037<br />
Orion 10556, 10037, 10236, 10463,<br />
12001<br />
Orline 10037<br />
Osaki 10556, 10037<br />
Osio 10037<br />
Osume 10037<br />
Otic 11498, 11687<br />
Otto Versand 10556, 10037, 10226,<br />
10093<br />
Pacific 10556<br />
Packard Bell 11314<br />
Palladium 10556, 10037<br />
Palsonic 10037<br />
Panama 10037<br />
Panasonic 11480, 10037, 10650,<br />
10226, 10051, 10054, 10156,<br />
10236, 10250, 10853, 11271,<br />
11310, 11636, 11650<br />
Panavision 10037<br />
Penney 10047, 10051, 10060, 10156,<br />
10178<br />
Perdio 10037<br />
Perfekt 10037<br />
Petters 10037<br />
Philco 10037, 10054, 10145, 11661<br />
Philips 10556, 10037, 10000, 10017,<br />
10054, 10605, 10690, 11254,<br />
11454, 11506, 11756<br />
Phoenix 10037<br />
Phonola 10556, 10037<br />
Plantron 10037<br />
Playsonic 10037<br />
Polaroid 11498, 11523, 11645,<br />
11687, 11766<br />
Portland 10092<br />
Powerpoint 10037<br />
Prism 10051<br />
Profitronic 10037<br />
Proline 10037, 10625<br />
Proscan 10047<br />
Prosco 10156<br />
Prosonic 10037<br />
Protec 10037<br />
Protech 10037<br />
Proton 10178<br />
ProVision 10556, 10037<br />
Pulsar 10017<br />
Pvision 12001<br />
Pye 10556, 10037<br />
Quadral 10051<br />
Quasar 10051, 10250, 10865<br />
Quelle 10037<br />
R-Line 10037<br />
Radiola 10556, 10037<br />
Radiomarelli 10037<br />
RadioShack 10037, 10047, 10154,<br />
10178, 10180<br />
Radiotone 10037<br />
RCA 10625, 10047, 10051, 10090,<br />
10093, 11147, 11247, 11781<br />
Realistic 10154, 10180<br />
Recor 10037<br />
Rectiligne 10037<br />
Redstar 10037<br />
Reflex 10037<br />
Relisys 10865, 11211, 11645<br />
Remotec 10037, 10093, 10145,<br />
10171, 10250<br />
Revox 10037<br />
RFT 10037<br />
Roadstar 10037<br />
Runco 10017<br />
Saba 10625<br />
Saivod 10037<br />
Sampo 11755<br />
Samsung 10556, 10037, 10587,<br />
10060, 10090, 10178, 10702,<br />
10766, 10812, 10814, 11060,<br />
11235, 11619, 12051<br />
Sansui 10037, 10463<br />
Sanyo 10037, 10000, 10047, 10154,<br />
10704<br />
Sanyong 10037<br />
SBR 10556, 10037<br />
Schneider 10556, 10037<br />
Scotch 10178<br />
Sears 10047, 10054, 10154, 10156,<br />
10171, 10178<br />
SEG 10037<br />
SEI 10037<br />
Sei-Sinudyne 10037<br />
Semivox 10180<br />
Semp 10156<br />
Serino 10093<br />
Sharp 10053, 10093, 10818, 11093,<br />
11393<br />
Shintoshi 10037<br />
Shivaki 10037<br />
Siemens 10037, 10145<br />
Siera 10556, 10037<br />
Silva 10037<br />
Silva Schneider 10037<br />
Silvano 10587<br />
Singer 10037<br />
Sinudyne 10037<br />
SKY 10037<br />
Sliding 10865<br />
Soemtron 10865<br />
Solar Drape 10000<br />
Solavox 10037<br />
Soniko 10037<br />
Sonneclair 10037<br />
Sonoko 10037<br />
Sontec 10037<br />
Sony 10810, 10037, 10000, 10053,<br />
10150, 10154, 11651, 11685<br />
Soundesign 10178, 10180<br />
Soundwave 10037<br />
Squareview 10171<br />
SSS 10180<br />
Standard 10037<br />
Starlite 10037, 10180<br />
Strato 10037<br />
Sunkai 10865<br />
Sunstar 10037<br />
Sunstech 12001<br />
Sunwood 10037<br />
SuperTech 10556, 10037<br />
Supreme 10000<br />
SVA 10587, 10865<br />
Swisstec 10865<br />
Sylvania 10054, 10171, 11394, 11864<br />
Symphonic 10171, 10180<br />
Syntax 11144, 11240, 11331<br />
Sysline 10037<br />
Tandy 10093<br />
Tatung 10037, 11719, 11756<br />
TCM 12001<br />
Teac 10037, 10171, 10178<br />
Tec 10037<br />
Tech Line 10037<br />
Technics 10556, 10650, 10051, 10250<br />
TechniSat 10556<br />
Technosonic 10556, 10625<br />
Techwood 10051<br />
Tecnimagen 10556<br />
Teknika 10054, 10060, 10092, 10180<br />
Telecor 10037<br />
Telefunken 10037, 10625, 10702<br />
Telefusion 10037<br />
Telegazi 10037<br />
Telemeister 10037<br />
Telesonic 10037<br />
Telestar 10556, 10037<br />
Teletech 10037<br />
Teleview 10037<br />
Tennessee 10037<br />
Tensai 10037<br />
Tevion 10556, 10037, 11498, 11645,<br />
11687<br />
Thomson 10037, 10625, 11447<br />
Thorn 10037<br />
TMK 10178<br />
Tokai 10037<br />
Toshiba 10650, 10060, 10154, 10156,<br />
11156, 11256, 11524, 11656<br />
TRANS-continents 10556, 10037,<br />
10865<br />
Transonic 10037, 10587<br />
Trio 11498, 11687<br />
Triumph 10556, 10037<br />
TVTEXT 95 10556<br />
Uher 10037<br />
Ultravox 10037<br />
Unic Line 10037<br />
United 10037, 10587<br />
Universal 10037<br />
Universum 10037<br />
Univox 10037<br />
V2max 10865<br />
V7 Videoseven 11217, 11755<br />
Vestel 10037<br />
Vexa 10037<br />
Victor 10053, 10160, 10250, 11428<br />
VideoSystem 10037<br />
Vidikron 10054, 11398, 11633<br />
Vidtech 10178<br />
Viewsonic 11755<br />
Vision 10037<br />
Vizio 11758<br />
Vortec 10037<br />
Voxson 10037<br />
Waltham 10037<br />
Wards 10000, 10017, 10047, 10051,<br />
10054, 10060, 10154, 10156,<br />
10166, 10178, 10180, 11147<br />
Watson 10037<br />
Wega 10037<br />
Westinghouse 10885, 10889, 10890<br />
Wharfedale 10556, 10037<br />
White Westinghouse 10037, 10623<br />
Wilson 10556<br />
Windy Sam 10556<br />
World-of-Vision 10865, 10890,<br />
11217<br />
Xenius 10661<br />
Xoro 11217<br />
Xrypton 10037<br />
Yamaha 11576<br />
Yamishi 10037<br />
Yapshe 10250<br />
Yokan 10037<br />
Yoko 10037<br />
Zenith 10017, 10463<br />
Plasma television<br />
Pioneer 10166, 10679, 11247, 11260,<br />
11398, 11633, 14002, 14003, 14004<br />
Akai 11675<br />
All-Tel 10865<br />
CTX 11756<br />
Daewoo 10661, 10865<br />
Dell 11264<br />
Dream Vision 11704<br />
Evolution 11756<br />
Fujimaro 10865<br />
Fujitsu 10683, 10809, 10853<br />
Fujitsu General 10683<br />
Gateway 11755<br />
Gericom 10865<br />
Grandin 10865<br />
Hantarex 10865<br />
Harsper 10865<br />
Hitachi 11484, 11576<br />
Hoeher 10865<br />
Hyundai 10865<br />
Innowert 10865<br />
JVC 10053, 10731<br />
L&S Electronic 10865<br />
LG 10037, 10178, 11423, 11663<br />
Magnavox 11866<br />
Marantz 11398<br />
Maxent 11755<br />
NEC 10704, 11704<br />
Neovia 10865<br />
Panasonic 11480, 10650, 10250,<br />
10853, 11636, 11650<br />
Philips 10556, 10605, 10690, 11756<br />
Quasar 10865<br />
Relisys 10865<br />
Sampo 11755<br />
Samsung 10812, 11619<br />
Sanyo 10704<br />
Sliding 10865<br />
Soemtron 10865<br />
Sony 11651<br />
Sunkai 10865<br />
SVA 10865<br />
Sylvania 11394<br />
Tatung 11756<br />
Tevion 11645<br />
Thomson 10625<br />
Toshiba 10650<br />
Universal 10037<br />
V2max 10865<br />
V7 Videoseven 11755<br />
Viewsonic 11755<br />
Xenius 10661<br />
Yamaha 11576<br />
Zenith 10017<br />
LCD<br />
Acoustic Solutions 11523<br />
ADL 11217<br />
Akai 11675<br />
AOC 10625<br />
BenQ 11574<br />
Blue Sky 11314<br />
Bush 11645, 11687
Additional information 12<br />
Byd:sign 11309<br />
Daewoo 10661<br />
Dell 11264<br />
Digatron 10037<br />
Digimate 10890<br />
Element 11687<br />
Envision 11365<br />
Evesham 11719<br />
Funai 11394, 11817<br />
Gericom 10865, 11217<br />
Goodmans 11645, 11687, 11719<br />
Grandin 10865<br />
Grundig 12127<br />
Haier 11748<br />
Hannspree 11351, 12027<br />
Hisense 11314, 12098<br />
Hitachi 11484, 11576<br />
Hoeher 10865<br />
Hugoson 10890, 11217<br />
Humax 12057<br />
Iiyama 10890, 11217<br />
JVC 10053, 11428, 12118<br />
Kolin 11240, 11331, 11610<br />
LG 10037, 10178, 11423, 11663,<br />
11768<br />
Loewe 11884<br />
Logik 11217<br />
Magnavox 11866<br />
Medion 12001<br />
Micromaxx 12001<br />
Mirai 11852, 12072<br />
NAD 10865<br />
NEC 11797<br />
Neovia 10865, 11710<br />
Norcent 11365<br />
DVR/VCR<br />
General<br />
Pioneer 20081, 20067, 20042, 20058,<br />
20162, 22306, 22465, 22466, 22467<br />
A-Mark 20278<br />
Adventura 20000<br />
AEG 21593<br />
Aiko 20278<br />
Aiwa 20037, 20348, 20000, 20032<br />
Akai 20348<br />
Alba 20081, 20278, 20348, 20000<br />
Allstar 20081<br />
America Action 20278<br />
American High 20035<br />
Amstrad 20278, 20000<br />
Anam 20278, 20037, 20226, 20162<br />
Anam National 20226, 20162, 21162<br />
Ansonic 20000<br />
Aristona 20081<br />
ASA 20081, 20037<br />
Astra 20035<br />
Asuka 20081, 20037, 20000, 20038<br />
Audiolab 20081<br />
Audiosonic 20278<br />
Audiovox 20037<br />
AVP 20000<br />
Awa 20037, 20320, 20043<br />
Baird 20278, 20000<br />
Basic Line 20278<br />
Bestar 20278<br />
Black Diamond 20642<br />
Black Panther 20278<br />
Blaupunkt 20081, 20226, 20162<br />
Blue Sky 20278, 20037, 20348, 20642<br />
Brandt 20320<br />
Brinkmann 20348<br />
Bush 20081, 20278, 20348, 20000,<br />
20642<br />
Calix 20037<br />
Canon 20035<br />
Carena 20081<br />
Carrefour 20045<br />
Carver 20081<br />
Casio 20000<br />
Nordmende 12129<br />
Olevia 11144, 11240, 11331, 11610<br />
Orion 12001<br />
Packard Bell 11314<br />
Panasonic 11480, 10650, 11636,<br />
11650<br />
Philips 10556, 10605, 11506<br />
Polaroid 11498, 11523, 11645,<br />
11687, 11766<br />
Relisys 11211, 11645<br />
Samsung 10766, 10812, 10814,<br />
11235, 11619, 12051<br />
Sharp 10818, 11093, 11393<br />
Sliding 10865<br />
Sony 10810, 11651, 11685<br />
Sunkai 10865<br />
SVA 10587, 10865<br />
Swisstec 10865<br />
Sylvania 11864<br />
Syntax 11144, 11240, 11331<br />
Tatung 11719<br />
TCM 12001<br />
Technosonic 10625<br />
Thomson 10625<br />
Toshiba 11524<br />
TRANS-continents 10865<br />
V7 Videoseven 11217<br />
Victor 11428<br />
Vidikron 11398<br />
Vizio 11758<br />
Westinghouse 10885, 10889, 10890<br />
World-of-Vision 10865, 10890,<br />
11217<br />
Xoro 11217<br />
Cathay 20278<br />
CCE 20278<br />
Centrum 21593<br />
CGE 20000<br />
Cineral 20278<br />
Citizen 20278, 20037<br />
Clatronic 20000, 21593<br />
Condor 20278<br />
Craig 20037<br />
Crosley 20081<br />
Crown 20278, 20037<br />
Curtis Mathes 20035, 20162<br />
Cyrus 20081<br />
Daewoo 20278, 20642, 20045<br />
Dansai 20278<br />
Daytron 20278<br />
De Graaf 20081, 20042<br />
Decca 20081, 20000, 20067<br />
Degraff 20081, 20042<br />
Deitron 20278<br />
Denon 20081, 20042<br />
Diamant 20037<br />
Dual 20081, 20278, 20348, 20000<br />
Dumont 20081, 20000<br />
Durabrand 20642, 21593<br />
Elbe 20278, 20038<br />
Electrophonic 20037<br />
Elta 20278<br />
Emerex 20032<br />
Emerson 20278, 20037, 20000,<br />
20045, 20043, 20039<br />
ESC 20278<br />
EuroLine 21593<br />
Ferguson 20278, 20348, 20000,<br />
20320, 20084<br />
Fidelity 20000<br />
Finlandia 20081, 20037, 20000,<br />
20043, 20042, 20226<br />
Finlux 20081, 20000, 20042<br />
Firstline 20278, 20037, 20348, 20045,<br />
20043, 20042<br />
Flint 20348<br />
Fuji 20033, 20035<br />
HDTV<br />
Pioneer 10679<br />
Rear Projection TV<br />
Panasonic 11271<br />
Philips 10037<br />
Pye 10037<br />
Sony 11651<br />
Thomson 10625<br />
Toshiba 11524, 11656<br />
TV/DVD Combination<br />
Akai 11675<br />
Alba 10587<br />
Bush 10587<br />
Daewoo 11812<br />
Denver 10587<br />
DMTech 12001<br />
Goodmans 11687<br />
Grundig 12127<br />
H & B 12001<br />
Lenco 10587<br />
Logik 11687<br />
Philips 10556, 11454<br />
Polaroid 11523, 11766<br />
Pvision 12001<br />
Sunstech 12001<br />
Sylvania 11864<br />
Thomson 10625<br />
United 10587<br />
TV/PVR Combination<br />
Hitachi 11691<br />
Fujitsu 20037, 20000<br />
Fujitsu Siemens 21972<br />
Funai 20278, 20000, 21593<br />
Galaxi 20000<br />
Galaxis 20278<br />
Garrard 20000<br />
GE 20035, 20060<br />
GEC 20081<br />
General Technic 20348<br />
GoldStar 20037, 20000, 20038, 20225<br />
Goodmans 20081, 20278, 20037,<br />
20348, 20000, 20642<br />
GPX 20037<br />
Gradiente 20000<br />
Granada 20081, 20037, 20000,<br />
20042, 20226, 20035<br />
Grandin 20278, 20037, 20000<br />
Grundig 20081, 20348, 20320, 20226<br />
Hanseatic 20081, 20037, 20038<br />
Harley Davidson 20000<br />
Harman/Kardon 20038<br />
Hewlett Packard 21972<br />
Hinari 20278<br />
Hischito 20045<br />
Hitachi 20081, 20037, 20000, 20042<br />
Hoeher 20278, 20642<br />
Hornyphon 20081<br />
Hughes Network Systems 20042<br />
Hypson 20278, 20037, 20000<br />
Imperial 20000<br />
Interbuy 20037<br />
Interfunk 20081<br />
Internal 20278<br />
International 20278, 20037, 20642<br />
Intervision 20278, 20037, 20348,<br />
20000<br />
Irradio 20081, 20037<br />
ITV 20278, 20037<br />
JBL 20278<br />
JMB 20348<br />
Joyce 20000<br />
JVC 20067, 20084<br />
Loewe 11884<br />
TV/VCR Combination<br />
Amstrad 10171<br />
Broksonic 10463<br />
Curtis Mathes 10051<br />
Emerson 10463<br />
Ferguson 10625<br />
Fidelity 10171<br />
GE 10047, 10051, 10093<br />
GoldStar 10037<br />
Grundig 10556, 10037<br />
LG 10178<br />
Magnavox 10054<br />
Memorex 10250<br />
Mitsubishi 10556, 10093<br />
Orion 10463<br />
Panasonic 10051, 10250<br />
Penney 10051<br />
Philips 10556, 10037<br />
Quasar 10051, 10250<br />
Radiola 10556<br />
RCA 10047, 10051, 10093<br />
Saba 10625<br />
Sansui 10463<br />
Schneider 10556, 10037<br />
Sharp 10093<br />
Siemens 10037<br />
Sony 10000<br />
Sylvania 10054<br />
Teac 10171<br />
Technics 10556<br />
Thomson 10625<br />
Karcher 20081, 20278, 20642<br />
KEC 20278, 20037<br />
Kendo 20278, 20037, 20348, 20642<br />
Kenwood 20067, 20038<br />
Kneissel 20278, 20037, 20348<br />
Kodak 20037, 20035<br />
Lenco 20278<br />
LG 20278, 20037, 20000, 20225<br />
Lifetec 20348<br />
Lloyd's 20000<br />
Loewe 20081, 21562, 20037, 20162,<br />
21062, 21162<br />
Luxor 20043<br />
LXI 20037<br />
M Electronic 20037, 20000, 20038<br />
Magnadyne 20081<br />
Magnasonic 20278<br />
Magnavox 20081, 20000, 20035,<br />
20039, 21593<br />
Magnum 20642<br />
Manesth 20081, 20045<br />
Marantz 20081, 20035, 20038<br />
Mark 20278, 20000<br />
Marta 20037<br />
Mascom 20642<br />
Mastec 20642<br />
Master's 20278<br />
Matsui 20037, 20348<br />
Mediator 20081<br />
Medion 20348, 20642<br />
MEI 20035<br />
Memorex 20037, 20348, 20000,<br />
20035, 20039, 20162, 21162<br />
Metronic 20081<br />
Metz 20081, 21562, 20037, 20226,<br />
20162, 21062, 21162<br />
MGA 20043<br />
Micormay 20348<br />
Microsoft 21972<br />
Migros 20000<br />
Minolta 20042<br />
Mitsubishi 20081, 20642, 20067,<br />
20043<br />
Motorola 20035<br />
107<br />
En
12<br />
108<br />
En<br />
Additional information<br />
MTC 20000<br />
Multitec 20037<br />
Multitech 20000<br />
Murphy 20000<br />
Myryad 20081<br />
Naiko 20348, 20642<br />
NAP 20039<br />
National 20226<br />
Nebula Electronics 20033<br />
NEC 20037, 20067, 20038<br />
Neckermann 20081<br />
Nesco 20000<br />
Nikkai 20278<br />
Nikko 20037<br />
Nokia 20081, 20278, 20042<br />
Nordmende 20642, 20320, 20067<br />
Oceanic 20081, 20000, 20320<br />
Okano 20278, 20348<br />
Olympus 20226, 20035<br />
Onimax 20642<br />
Onkyo 20222<br />
Optimus 20058, 20162, 21062, 21162<br />
Orion 20348<br />
Orson 20000<br />
Osaki 20037, 20000<br />
Otto Versand 20081<br />
Pacific 20348, 20000, 20642<br />
Packard Bell 21972<br />
Palladium 20037, 20348<br />
Palsonic 20000<br />
Panama 20035<br />
Panasonic 21562, 20000, 20226,<br />
20035, 20162, 20225, 20616, 21062,<br />
21162, 21244, 21293<br />
Pathe Cinema 20043<br />
Penney 20037, 20042, 20035, 20038<br />
Pentax 20042<br />
Perdio 20000<br />
Philco 20035, 20038<br />
Philips 20081, 20035, 20618<br />
Phoenix 20278<br />
Phonola 20081<br />
Pilot 20037<br />
Portland 20278<br />
Precision 20058<br />
Prinz 20000<br />
DVD<br />
General<br />
Pioneer 30571, 30525, 30142, 30631,<br />
30632, 31460, 31571, 32442<br />
3D LAB 30539<br />
4Kus 31158<br />
A-Trend 30714<br />
Acoustic Solutions 30730, 30713,<br />
31228<br />
AEG 30770, 30790, 30675, 30788,<br />
31233<br />
AFK 31051, 31152<br />
AG Electronics 31228<br />
Aim 30778<br />
Airis 30672, 30826, 31005, 31107,<br />
31224, 31321, 31338<br />
Aiwa 30533, 30641<br />
Akai 30790, 30788, 30898, 30899,<br />
31115, 31233<br />
AKI 31005<br />
Akura 30898, 31051, 31140, 31233,<br />
31367<br />
Alba 30539, 30695, 30730, 30672,<br />
30713, 30783, 31140, 31530<br />
Alize 31151<br />
Altacom 31224<br />
Amitech 30770, 30784, 30850<br />
Amoi 30852<br />
Amstrad 30770, 30790, 30713,<br />
31151, 31367<br />
Amuseer 31351<br />
AMW 30872<br />
Ansonic 30831, 30759, 31351<br />
Apex Digital 30672, 30794, 31004<br />
Arena 31115<br />
Aristona 30539, 30646<br />
Asono 31224<br />
Profitronic 20081<br />
Proline 20278, 20000, 20642, 20320<br />
Proscan 20060<br />
Prosco 20278<br />
Prosonic 20278<br />
Protech 20081<br />
ProVision 20278<br />
Pulsar 20039<br />
Pye 20081<br />
Quasar 20278, 20035, 20162, 21162<br />
Quelle 20081<br />
Radialva 20081, 20037<br />
Radiola 20081<br />
Radionette 20037<br />
RadioShack 20037, 20000<br />
Radix 20037<br />
Randex 20037<br />
RCA 20320, 20042, 20035, 20060<br />
Realistic 20037, 20000, 20035<br />
Reoc 20348<br />
Ricavision 21972<br />
Roadstar 20081, 20278, 20037,<br />
20038<br />
Runco 20039<br />
Saba 20278, 20320<br />
Saisho 20348<br />
Salora 20043<br />
Samsung 20045, 20060<br />
Sanky 20039<br />
Sansui 20000, 20067<br />
Sanyo 20067<br />
Saville 20278<br />
SBR 20081<br />
Schaub Lorenz 20348, 20000<br />
Schneider 20081, 20278, 20037,<br />
20348, 20000, 20642, 20042<br />
Scott 20043<br />
Sears 20037, 20000, 20042, 20035<br />
Seaway 20278<br />
SEG 20081, 20278, 20642<br />
SEI 20081<br />
Sei-Sinudyne 20081<br />
Seleco 20037<br />
Semp 20045<br />
Sentra 20278<br />
Sharp 20807<br />
Atacom 31224<br />
Audiosonic 30690<br />
Audix 30713<br />
Autovox 30713<br />
Auvio 30843<br />
Axion 30730<br />
Basic Line 30713<br />
Baze 30898<br />
BBK 31224, 31338, 32168<br />
Bellagio 31004<br />
Bellwood 30826<br />
Belson 31086<br />
Black Diamond 30713<br />
Blu:sens 31233, 31321<br />
Blue Nova International 31321<br />
Blue Sky 30695, 30651, 30790,<br />
30672, 30713, 30778, 30843, 31423<br />
Boghe 31004<br />
Boman 30783, 30898, 31005<br />
Brainwave 30770, 31115<br />
Brandt 30503, 30551, 30651<br />
Broksonic 30695<br />
Bush 30730, 30831, 30672, 30690,<br />
30713, 30723, 30733, 30778,<br />
31051, 31128, 31140, 31351, 31367,<br />
31483, 31530<br />
Cambridge Audio 30751<br />
Campomatic Digital 31051<br />
Cat 30789, 31421<br />
CCE 30730<br />
Centrum 30675, 30713, 30779,<br />
30789, 31005, 31227<br />
CGV 30733, 30751, 31115<br />
Cinea 30841<br />
Cinetec 30713, 30872<br />
Classic 30730<br />
Shivaki 20037<br />
Siemens 20081, 20037, 20320<br />
Siera 20081<br />
Silva 20037<br />
Silver 20278<br />
SilverCrest 20642<br />
Singer 20045<br />
Sinudyne 20081<br />
Smaragd 20348<br />
Sontec 20278, 20037<br />
Sony 20000, 20067, 20032, 20226,<br />
20033, 20035, 20636<br />
Soundwave 20037, 20348<br />
Standard 20278<br />
Stern 20278<br />
STS 20042<br />
Sunkai 20278, 20348<br />
Sunstar 20000<br />
Suntronic 20000<br />
Supra 20037<br />
Susumu 20037<br />
Sylvania 20081, 20000, 20043, 20035<br />
Symphonic 20000, 21593<br />
T+A 20162<br />
Tandberg 20278<br />
Tandy 20000<br />
Tashiko 20081, 20037, 20000<br />
Tatung 20081, 20348, 20000, 20067,<br />
20043<br />
Tchibo 20348<br />
TCM 20348<br />
Teac 20037, 20000, 20642<br />
Technics 20081, 20000, 20226,<br />
20035, 20162, 21162<br />
TechniSat 20348<br />
Teknika 20037, 20000, 20035<br />
Telefunken 20278, 20320<br />
Telerent 20226<br />
Teletech 20278, 20000<br />
Tensai 20278, 20037, 20000<br />
Tevion 20348, 20642<br />
Texet 20278<br />
Thomas 20000<br />
Thomson 20278, 20320, 20067,<br />
20060<br />
Thorn 20037, 20320, 20084<br />
Clatronic 30672, 30675, 30788,<br />
31233<br />
Clayton 30713<br />
Coby 30730, 30778, 30852, 31351<br />
Codex 31233<br />
Commax 31321, 31338<br />
Compacks 30826, 31107<br />
Conia 30852<br />
Contel 30788<br />
Continental Edison 30831, 30872<br />
Crown 30770, 30690, 30713, 31115<br />
Crypto 31228<br />
Cybercom 30831<br />
CyberHome 30714, 30816, 30874,<br />
31023, 31502<br />
Cytron 30651, 31347, 31423<br />
D-Vision 31115, 31367<br />
Daenyx 30872<br />
Daewoo 30770, 30714, 30872, 31483<br />
Dalton 31036<br />
Dansai 30770, 30783, 31115<br />
Dantax 30539, 30790, 30713, 30723<br />
Daytek 30872, 31005<br />
Dayton 30872, 31158<br />
DCE 30831<br />
Decca 30770, 31115<br />
Denon 30490, 30634, 31634, 32258<br />
Denver 30672, 30778, 30788, 30898,<br />
31056, 31107, 31321, 31338<br />
Denzel 30665<br />
Desay 30843<br />
Dgtec 30672<br />
Diamond 30651<br />
Digihome 30713<br />
DigiLogic 30713<br />
Digitor 30690<br />
Digitrex 31056<br />
Tisonic 20278<br />
Tivo 20618<br />
Tokai 20037<br />
Topline 20348<br />
Toshiba 20081, 20000, 20045, 20043<br />
Totevision 20037<br />
Tradex 20081<br />
Ultravox 20278<br />
United 20348, 21593<br />
Universum 20081, 20037, 20348,<br />
20000<br />
Vector 20045<br />
Vector Research 20038<br />
VIA Technologies 21972<br />
Victor 20067<br />
Video Concepts 20045<br />
Video Technic 20000<br />
Videomagic 20037<br />
Villain 20000<br />
Wards 20081, 20000, 20045, 20042,<br />
20033, 20035, 20038, 20039, 20058,<br />
20060<br />
Watson 20081, 20642<br />
Weltblick 20037<br />
White Westinghouse 20278<br />
World 20348<br />
XR-1000 20000, 20035<br />
Yamaha 20038<br />
Yamishi 20278<br />
Yoko 20037<br />
Zenith 20000, 20033, 20039<br />
ZX 20348<br />
PVR<br />
Pioneer 22306, 22465, 22466, 22467<br />
Microsoft 21972<br />
Panasonic 20616<br />
Philips 20618<br />
VCR/PVR Combination<br />
JVC 20067<br />
Digix Media 30826<br />
DiK 30831<br />
Dinamic 30788<br />
Disney 30831, 31270<br />
DK Digital 30831, 32095<br />
DMTech 30783<br />
Dragon 30831<br />
DreamX 31151<br />
Dual 30730, 30831, 30651, 30790,<br />
30665, 30713, 30779, 30783, 31023,<br />
31530<br />
Durabrand 30831, 30675, 30713,<br />
31023, 31502, 31530<br />
E:max 31233, 31321<br />
eBench 31152<br />
ECC 30730<br />
Eclipse 30723, 30751<br />
Electrohome 32116<br />
Elfunk 30713, 30850<br />
Elin 30770<br />
Ellion 30850, 31421<br />
Elta 30770, 30672, 30690, 30784,<br />
30788, 30850, 31051, 31115, 31151,<br />
31233<br />
Eltax 31233, 31321<br />
Emerson 30591<br />
Enterprise 30591<br />
Enzer 31228<br />
EuroLine 30675, 30788, 31115,<br />
31233, 31351<br />
Fenner 30651<br />
Ferguson 30695, 30651, 30713,<br />
30898<br />
Finlux 30741, 30591, 30770, 30672,<br />
30751, 30783<br />
Fintec 31530
Additional information 12<br />
Firstline 30713, 30843, 30869, 31530<br />
Fisher 30670<br />
Funai 30695, 30675<br />
Gateway 31158<br />
Germatic 31051<br />
Global Link 31224<br />
Global Solutions 30768<br />
Global Sphere 31152<br />
Go Video 30783, 30869<br />
GoldStar 30741, 30591<br />
Goodmans 30730, 30651, 30790,<br />
30690, 30713, 30723, 30783, 31004,<br />
31140, 31152, 31423, 31530<br />
GPX 30741<br />
Graetz 30665<br />
Gran Prix 30831, 30898<br />
Grandin 30713, 31233<br />
Grundig 30539, 30551, 30695, 30651,<br />
30790, 30670, 30713, 30775, 31004,<br />
31036, 31128<br />
Grunkel 30770, 30831, 30790<br />
GVG 30770<br />
H & B 30713, 30841, 30850, 31233,<br />
31421<br />
Hanseatic 30741, 30790, 30783<br />
Harman/Kardon 30582, 30702<br />
HCM 30788<br />
HE 30730<br />
Henss 30713<br />
HiMAX 30843<br />
Hitachi 30573, 30664, 30141, 30665,<br />
30713, 31664, 31764<br />
Hiteker 30672<br />
Hoeher 30831, 30651, 30713, 30826,<br />
31004, 31224, 31530<br />
Home Electronics 30770, 30730<br />
Home Tech Industries 31107, 31224<br />
HotMedia 31152<br />
Humax 30646<br />
HYD 31233<br />
Hyundai 30850<br />
Iekei 31107<br />
Ingelen 30788<br />
Ingersol 31023<br />
Initial 31472<br />
Inno Hit 30713<br />
Irradio 30869, 31115, 31224, 31233<br />
IRT 30783<br />
ISP 30695<br />
Jamo 31036<br />
Jaton 30665<br />
JDB 30730<br />
JDV 31367<br />
JGC 31530<br />
JMB 30695<br />
JVC 30623, 30539, 30503, 30558,<br />
30867, 31164, 31275, 31550<br />
jWin 31051<br />
Kansai 31107<br />
Kansas Technologies 31233, 31530<br />
Karcher 30783, 31367<br />
Kendo 30831, 30672, 30713, 31483<br />
Kennex 30770, 30713, 30898<br />
Kenwood 30490, 30534<br />
Kiiro 30770<br />
Kiss 30665, 30841<br />
KLH 31149<br />
Kreisen 31421<br />
KXD 31107, 31321<br />
Lawson 30768<br />
Leiker 30872<br />
Lenco 30770, 30651, 30713, 30778<br />
Lenoir 31228<br />
Lexia 30768<br />
LG 30741, 30591, 30790, 30869<br />
Lifetec 30831, 30651, 31347<br />
Limit 30768<br />
LiteOn 31058, 31158, 31416<br />
Lodos 30713<br />
Loewe 30539, 30741, 30511<br />
Logik 30713<br />
Logix 30783<br />
Luker 31367<br />
Lumatron 30741, 30695, 30713,<br />
31115, 31321<br />
Lunatron 30741<br />
Luxman 30573<br />
Luxor 30713, 31004<br />
Magnavox 30539, 30503, 30646,<br />
30675, 30713, 30821, 31140<br />
Magnex 30723<br />
Majestic 31107<br />
Manhattan 30713<br />
Marantz 30539<br />
Mark 30713<br />
Marquant 30770<br />
Mastec 31338<br />
Matsui 30695, 30651, 30672, 30713,<br />
31004<br />
Maxim 30713, 30872, 31367<br />
MBO 30730, 30690<br />
MDS 30713, 30778<br />
Mecotek 30770<br />
Mediencom 30751<br />
Medion 30741, 30630, 30831, 30651,<br />
30783, 31107, 31270, 31347, 31423<br />
MEI 30790<br />
Memorex 30831<br />
Metronic 30690<br />
Metz 30571, 30525, 30713<br />
MiCO 30723, 30751, 31223<br />
Micromaxx 30695<br />
Micromedia 30539, 30503<br />
Micromega 30539, 31005<br />
Microsoft 30522, 32083<br />
Microstar 30831<br />
Minato 30752<br />
Minax 30713<br />
Minoka 30770, 31115<br />
Mirror 30752<br />
Mitsubishi 30521, 30713, 31403<br />
Mizuda 30770<br />
Monyka 30665<br />
MPX 30843<br />
Mustek 30730<br />
Mx Onda 30651, 30751, 31223<br />
Mystral 30831<br />
NAD 30741<br />
Naiko 30770, 31004, 31367<br />
Nakamichi 31222<br />
Narita 31367<br />
NEC 30785<br />
Neufunk 30665<br />
Nevir 30770, 30831, 30672<br />
Nexius 30790<br />
NFREN 30826<br />
Nintaus 31051<br />
Nordmende 30831<br />
Noriko 30752<br />
Okano 30752<br />
Olidata 30672<br />
Onkyo 30503, 30612, 30627, 31612,<br />
31769, 32147<br />
Oopla 31158<br />
Oppo 30575<br />
Optim 30843<br />
Optimus 30525<br />
Orbit 30872<br />
Orion 30695, 30713, 31128, 31233<br />
Oritron 30651<br />
Ormond 30713<br />
Pacific 30831, 30768, 30790, 30713,<br />
30759<br />
Packard Bell 30831, 31321<br />
Palladium 30695, 30713, 30779<br />
Panasonic 30490, 30632, 30703,<br />
31010, 31011, 31579, 31641<br />
Panda 30789, 31107<br />
Paramount Pictures 30779<br />
peeKTon 30898, 31224<br />
Philco 30690, 30733<br />
Philips 30539, 30503, 30646, 30675,<br />
30854, 31158, 31267, 31340, 31354,<br />
31506, 32056, 32084<br />
Plu2 30850<br />
Powerpoint 30872, 31005<br />
Prinz 30831<br />
Prism 30831<br />
ProCaster 31004<br />
Proline 30651, 30672, 30710, 31004,<br />
31483<br />
Proscan 30522<br />
Proson 30713<br />
Prosonic 30752<br />
ProVision 30730, 31107, 31321<br />
Pye 30539, 30646<br />
QONIX 30790, 31051<br />
Radionette 30741, 30869<br />
Radiotone 30713<br />
Raite 30665<br />
RCA 30522<br />
REC 30490<br />
Redstar 30770, 30759, 30763, 30788,<br />
30898, 31107<br />
Relisys 31347<br />
Reoc 30768, 30752<br />
Revoy 30841<br />
Richmond 31233<br />
Roadstar 30730, 30672, 30690,<br />
30713, 30898, 31051, 31227<br />
Ronin 30710, 30872<br />
Rotel 30623, 30558, 31178<br />
Rownsonic 30789<br />
Saba 30551, 30651<br />
Saivod 30831, 30759, 31367<br />
Salora 30741<br />
Sampo 31321<br />
Samsung 30490, 30573, 30199,<br />
30744, 30899, 31044, 31075, 31635,<br />
31748, 32107, 32269<br />
Sansui 30695, 30751, 31228<br />
Sanyo 30670, 30713, 31228<br />
Scan 30850<br />
ScanMagic 30730<br />
Schaub Lorenz 30770, 30788, 31115,<br />
31151<br />
Schmartz 32367<br />
Schneider 30539, 30831, 30646,<br />
30651, 30790, 30713, 30779, 30783,<br />
30788, 30869, 31227, 31367<br />
Schoentech 30713<br />
Schwaiger 30752<br />
Scientific Labs 30768<br />
Scott 30651, 30672, 31005, 31036,<br />
31233, 31423<br />
Seeltech 31224, 31338<br />
SEG 30665, 30713, 30763, 30872,<br />
31483, 31530<br />
Shanghai 30672<br />
Sharp 30630, 30675, 30713, 30752,<br />
30869, 31256, 32250<br />
Sherwood 30741<br />
Sigmatek 31005, 31224<br />
Siltex 31224<br />
Silva 30788, 30898<br />
Silva Schneider 30741, 30831,<br />
30869, 30898, 31367<br />
SilverCrest 31152<br />
Sistemas 30672<br />
Skantic 30539, 30713<br />
Skymaster 30730, 30768<br />
Skyworth 30898<br />
Sliding 31115<br />
SM Electronic 30730, 30768, 30690,<br />
31152<br />
Smart 30713<br />
Sonic Blue 30783<br />
Sony 30533, 30864, 31033, 31069,<br />
31070, 31431, 31516, 31533, 31536<br />
Sound Color 31233<br />
Soundmaster 30768<br />
Soundwave 30713, 30783, 31530<br />
Standard 30831, 30768, 30651,<br />
30788, 30898<br />
Star Clusters 31152, 31227<br />
Starlogic 31005<br />
Starmedia 31005, 31224<br />
Strato 31152<br />
Strong 30713<br />
Sunkai 30770, 30850<br />
Sunstech 30831<br />
Sunwood 30788, 30898<br />
Supervision 30768, 31152<br />
SVA 30672, 30752<br />
Sylvania 30675, 32194<br />
Symphonic 30675<br />
Synn 30768<br />
Syscom 30826<br />
TAG McLaren 30894<br />
Tandberg 30713<br />
Tangent 31321<br />
Targa 30741, 31227<br />
Tatung 30770<br />
Tchibo 30741<br />
TCM 30741, 30790<br />
Teac 30741, 30768, 30759, 31227<br />
Tec 30898<br />
Technica 31367<br />
Technics 30490, 30703<br />
Technika 30770, 30831, 31115,<br />
31530<br />
Technisson 31115<br />
Technosonic 31051, 31115, 31367<br />
Techwood 30713, 31530<br />
Tedelex 31228<br />
Telefunken 30551<br />
Teletech 30768, 30713<br />
Tensai 30770, 30651, 30690<br />
Tevion 30651, 30898, 31036, 31227,<br />
31483<br />
Theta Digital 30571<br />
Thomson 30551, 30522<br />
Tokai 30790, 30665, 30784, 30788,<br />
30898, 31233<br />
Tom-Tec 30789<br />
Top Suxess 31224<br />
Toshiba 30503, 30695, 31045, 31510,<br />
31515, 31608, 31639, 31769<br />
Tosumi 31367<br />
TProgress 30752<br />
TRANS-continents 30831, 30826,<br />
30872, 31233, 31321<br />
Tredex 30843<br />
Trevi 30831<br />
TSM 31224<br />
TVE 30713<br />
Umax 30690, 31151<br />
United 30695, 30730, 30675, 30713,<br />
30788, 30826, 31115, 31152, 31228,<br />
31233, 31351, 31367<br />
Universum 30741, 30591, 30790,<br />
30713, 30779, 30869, 31227, 31530<br />
Uptek 30763<br />
Venturer 30790, 31769<br />
Vestel 30713, 31530<br />
Voxson 30730, 30831<br />
Vtrek 31228<br />
Waitec 30730, 31151, 31224, 31233<br />
Waltham 30713, 31530<br />
Welkin 30831<br />
Wellington 30713<br />
Weltstar 30713<br />
Wharfedale 30790, 30713, 30751,<br />
30752, 31115<br />
Wilson 30831, 31233<br />
Windsor 30713<br />
Windy Sam 30573<br />
Woxter 31005, 31151, 31224, 31338<br />
Xbox 30522, 32083<br />
Xenius 30790<br />
Yakumo 31004, 31056<br />
Yamada 30872, 31004, 31056, 31151,<br />
31158, 31416<br />
Yamaha 30490, 30539, 30646, 30497,<br />
30545, 30817<br />
Yamakawa 30665, 30710, 30872<br />
Yukai 30730<br />
Zenith 30503, 30591<br />
Blu-ray<br />
Pioneer 30142, 32442<br />
Denon 32258<br />
LG 30741<br />
Onkyo 32147<br />
Panasonic 31641<br />
Philips 32084<br />
Samsung 30199<br />
Sharp 32250<br />
Sony 31516<br />
HD-DVD<br />
LG 30741<br />
Microsoft 32083<br />
109<br />
En
12<br />
110<br />
En<br />
Additional information<br />
Onkyo 31769<br />
Toshiba 31769<br />
Xbox 32083<br />
DVD-R<br />
Pioneer 30631, 31460<br />
4Kus 31158<br />
Airis 31321, 31338<br />
Alba 31530<br />
Aristona 30646<br />
BBK 31338<br />
Belson 31086<br />
Bush 31530<br />
Cat 31421<br />
Centrum 31227<br />
Commax 31321, 31338<br />
CyberHome 31502<br />
Cytron 31347<br />
Dayton 31158<br />
Denver 31056, 31338<br />
Digitrex 31056<br />
Dual 31530<br />
Durabrand 31502, 31530<br />
E:max 31321<br />
Electrohome 32116<br />
Ellion 31421<br />
Eltax 31321<br />
Fintec 31530<br />
Firstline 31530<br />
Funai 30675<br />
Gateway 31158<br />
Goodmans 31530<br />
GPX 30741<br />
H & B 31421<br />
Hitachi 30141<br />
Hoeher 31530<br />
Humax 30646<br />
JGC 31530<br />
JVC 31164, 31275<br />
CD<br />
General<br />
Pioneer 70032, 70468, 70101, 71063,<br />
71087, 73468<br />
Advantage 70032<br />
AH! 70157<br />
Aiwa 70157<br />
Arcam 70157<br />
Atoll Electronique 70157<br />
Audio Research 70157<br />
Audiolab 70157<br />
Audiomeca 70157<br />
Audioton 70157<br />
AVI 70157<br />
Balanced Audio<br />
Technology 70157<br />
Bush 70388<br />
Cairn 70157<br />
California Audio Labs 70029<br />
Cambridge 70157<br />
Cambridge Audio 70157<br />
Cambridge Soundworks 70157<br />
Carver 70157<br />
Cyrus 70157<br />
Denon 70626, 70034, 70766<br />
DKK 70000<br />
DMX Electronics 70157<br />
Dynaco 70157<br />
Satellite Set Top Box<br />
General<br />
Pioneer 00853, 00329, 01308<br />
@sat 01300<br />
@Sky 01334<br />
Kansas Technologies 31530<br />
Kreisen 31421<br />
KXD 31321<br />
LG 30741<br />
Lifetec 31347<br />
LiteOn 31158, 31416<br />
Loewe 30741<br />
Lumatron 31321<br />
Mastec 31338<br />
Medion 30741, 31347<br />
MiCO 30751<br />
Oopla 31158<br />
Packard Bell 31321<br />
Panasonic 30490, 31010, 31011,<br />
31579<br />
Philips 30646, 31158, 31506<br />
ProVision 31321<br />
Pye 30646<br />
Relisys 31347<br />
Roadstar 31227<br />
Samsung 31635, 31748, 32107<br />
Schneider 30646, 31227<br />
Seeltech 31338<br />
SEG 31530<br />
Sony 31033, 31069, 31070<br />
Soundwave 31530<br />
Star Clusters 31227<br />
Sylvania 30675<br />
Tangent 31321<br />
Targa 30741, 31227<br />
Teac 31227<br />
Technika 31530<br />
Techwood 31530<br />
Tevion 31227<br />
Thomson 30551<br />
Toshiba 31510<br />
Universum 31227, 31530<br />
Vestel 31530<br />
Waltham 31530<br />
Woxter 31338<br />
Genexxa 70000, 70032, 70037<br />
Goldmund 70157<br />
Grundig 70157<br />
Harman/Kardon 70157<br />
Inkel 70157, 70180<br />
JVC 70072<br />
Kenwood 70157, 70028, 70626,<br />
70037<br />
Krell 70157<br />
Linn 70157<br />
Loewe 70157<br />
Magnavox 70157<br />
Marantz 70157, 70029, 70626, 70180<br />
Matsui 70157<br />
MCS 70029<br />
Memorex 70000, 70032, 70468,<br />
70180<br />
Meridian 70157<br />
Micromega 70157<br />
Miro 70000<br />
Mission 70157<br />
Modulaire 70000, 70032, 70468,<br />
70087, 70180<br />
Myryad 70157<br />
NAD 70000<br />
Naim 70157<br />
Acoustic Solutions 01284<br />
ADB 00642, 02367<br />
Akai 00200<br />
Alba 01284<br />
Allsat 00200<br />
Yakumo 31056<br />
Yamada 31056, 31158, 31416<br />
Yamaha 30646<br />
DVD/PVR Combination<br />
Pioneer 30631<br />
Airis 31321<br />
Blu:sens 31321<br />
GPX 30741<br />
Hitachi 30141<br />
JGC 31530<br />
JVC 30623<br />
LG 30741<br />
LiteOn 31416<br />
Medion 30741<br />
Mitsubishi 31403<br />
Panasonic 30490, 31010, 31011,<br />
31579<br />
Philips 30539, 31158, 31340<br />
Samsung 30490, 31635, 32107<br />
SEG 31530<br />
Sharp 31256<br />
Silva Schneider 30741<br />
Sony 31033, 31069, 31070, 31536<br />
Soundwave 31530<br />
Targa 30741<br />
Tchibo 30741<br />
TCM 30741<br />
Technika 31530<br />
Thomson 30551<br />
Toshiba 31510, 31639<br />
Universum 30741<br />
Yamada 31416<br />
DVD/VCR Combination<br />
Pioneer 31460<br />
AEG 30675<br />
Broksonic 30695<br />
Onkyo 70101, 70102, 70138, 70381,<br />
70868, 71322, 71323, 71327<br />
Optimus 70000, 70032, 70468, 71063<br />
Panasonic 70029, 70388, 70752<br />
Philips 70157, 70626<br />
Primare 70157<br />
Proton 70157<br />
QED 70157<br />
Quad 70157<br />
Quasar 70029<br />
Radiola 70157<br />
RCA 70053<br />
Realistic 70180<br />
Restek 70157<br />
Revox 70157<br />
Rotel 70157<br />
SAE 70157<br />
Saisho 70000<br />
Sansui 70157<br />
Sanyo 70087<br />
Sharp 70037, 70180<br />
Sherwood 70180<br />
Siemens 70157<br />
Simaudio 70157<br />
Sony 70000, 70100, 71364<br />
Sylvania 70157<br />
Symphonic 70180<br />
TAG McLaren 70157<br />
Allvision 01232, 01334, 01412<br />
Amstrad 00847, 01175, 01113<br />
Ansonic 02418<br />
Apro 01672<br />
Armstrong 00200<br />
Bush 31483<br />
Centrum 30675<br />
Clatronic 30675<br />
Daewoo 31483<br />
Durabrand 30675<br />
EuroLine 30675<br />
Firstline 30869<br />
Funai 30695, 30675<br />
Go Video 30869<br />
GoldStar 30741<br />
Hitachi 30664, 30141<br />
Irradio 30869<br />
JVC 30867, 31164, 31550<br />
Kendo 31483<br />
LG 30741, 30869<br />
Lumatron 30741, 30695<br />
Lunatron 30741<br />
Magnavox 30675<br />
Micromaxx 30695<br />
Orion 30695<br />
Panasonic 30490, 31579<br />
Philips 30539, 30646, 30675, 31267<br />
Proline 31483<br />
Radionette 30869<br />
Samsung 30744, 31075, 32269<br />
Sanyo 30670<br />
Schneider 30869<br />
SEG 31483<br />
Sharp 30630, 30869<br />
Silva Schneider 30869<br />
Sony 30864<br />
Symphonic 30675<br />
Tevion 31483<br />
Thomson 30551<br />
Toshiba 30503, 31045, 31510<br />
United 30675<br />
Universum 30869<br />
Tandy 70032<br />
Technics 70029<br />
Thomson 70053<br />
Thorens 70157<br />
Thule Audio 70157<br />
Traxdata 70626<br />
Universum 70157, 70053<br />
Victor 70072<br />
Wards 70000, 70157, 70032, 70053,<br />
70087<br />
Yamaha 70036, 71292<br />
CD-R<br />
Pioneer 71087<br />
Kenwood 70626<br />
Onkyo 71322, 71323<br />
Philips 70626<br />
Sony 70100<br />
Thomson 70053<br />
MD<br />
Pioneer 71063<br />
Onkyo 70868<br />
Sony 70000<br />
Arnion 01300<br />
Asat 00200<br />
ASCI 01334<br />
AssCom 00853<br />
Astro 00173, 01100, 01113
Additional information 12<br />
Atlanta 02418<br />
Atsat 01300<br />
AtSky 01334<br />
Audioline 01672<br />
Austar 00879, 00642<br />
Axil 01457, 02418<br />
Axitronic 01626<br />
B@ytronic 01412<br />
Balmet 01457<br />
Belson 02418<br />
Big Sat 01457<br />
Black Diamond 01284<br />
Blaupunkt 00173<br />
Boca 01232<br />
Boston 01251<br />
Brainwave 01672<br />
British Sky Broadcasting 00847,<br />
01175<br />
BskyB 00847, 01175<br />
Bush 00560, 01284, 01291, 01645,<br />
01672, 01974<br />
Canal Digital 00853<br />
Canal Satellite 00853, 02107<br />
Canal+ 00853, 02107<br />
CGV 01567<br />
Chaparral 00216<br />
Chess 01334, 01626<br />
CityCom 01176, 01232, 01781<br />
Classic 01672<br />
Comag 01232, 01412<br />
Coship 01457, 01672<br />
Crown 01284<br />
Cyfra+ 01076<br />
Cyrus 00200<br />
D-box 00723, 01114<br />
Daewoo 01974<br />
Dantax 01626<br />
Denver 02418<br />
Digiality 01334<br />
Digifusion 01645<br />
Digihome 01284<br />
DigiLogic 01284<br />
DigiQuest 01300, 01457<br />
DigiSat 01232<br />
Digisky 01457<br />
Digiturk 01076<br />
DirecTV 00099<br />
Dish Network System 00775<br />
DNT 00200<br />
Dream Multimedia 01237<br />
DSTV 01433<br />
Durabrand 01284<br />
Echostar 00853, 00775, 01323, 01409<br />
Elap 01567<br />
Elbe 02418<br />
Elta 00200<br />
eMTech 01214<br />
Engel 01251<br />
EuroLine 01251<br />
Expressvu 00775<br />
Ferguson 01291<br />
Finlux 01626<br />
Fly Com 01457<br />
FMD 01457<br />
Fortec Star 01821<br />
Foxtel 00879<br />
Fuba 00173, 01214, 01251<br />
Galaxis 00853<br />
GbSAT 01214<br />
Gecco 01412<br />
General Satellite 01176<br />
Globo 01251, 01334, 01412, 01626<br />
GOD Digital 00200<br />
Gold Box 00853<br />
Goodmans 00560, 01284, 01291,<br />
02337<br />
Gradiente 00887<br />
Grandin 01626<br />
Grocos 01457<br />
Grundig 00847, 00853, 00173, 00879,<br />
01284, 01291, 01672<br />
Hama 01567<br />
Hanseatic 01100<br />
Hauppauge 01672<br />
HB 01214<br />
Hirschmann 00173, 01232, 01412<br />
Hitachi 00819, 01284<br />
Hornet 01300<br />
HTS 00775<br />
Hughes Network Systems 00749<br />
Humax 01176, 01427, 01781, 01808,<br />
01882, 01915, 02144, 02357, 02408<br />
i-CAN 02367<br />
ID Digital 01176<br />
Imperial 01195, 01334, 01672<br />
Inno Hit 01626<br />
Interstar 01214<br />
ITT Nokia 00723<br />
Jaeger 01334<br />
JVC 00492, 00775<br />
Kaon 01300<br />
Kathrein 00173, 00200, 01416, 01567<br />
Kenwood 00853<br />
Kreiling 01626<br />
Kreiselmeyer 00173<br />
L&S Electronic 01334<br />
LaSAT 00173<br />
Leiko 01626<br />
Lemon 01334<br />
Listo 01626<br />
Lodos 01284<br />
Logik 01284<br />
Magnavox 00722<br />
Manhattan 01300<br />
Marantz 00200<br />
Maspro 00173<br />
Matsui 00173, 01284, 01626<br />
Maximum 01334<br />
Mediabox 00853<br />
Mediacom 01206<br />
MediaSat 00853, 02107<br />
Medion 01232, 01334, 01412, 01626<br />
Mega 00200<br />
Metronic 01334<br />
Metz 00173<br />
Morgan's 00200, 01232, 01412<br />
Multibroadcast 00879, 00642<br />
Multichoice 00879, 00642, 01433,<br />
01959, 01960<br />
Myryad 00200<br />
MySky 01848<br />
NEOTION 01334<br />
Netsat 00887, 00099<br />
Neuling 01232<br />
Nichimen 00560<br />
Nikko 00723, 00200<br />
Nokia 00853, 00723, 01223<br />
OctalTV 01505<br />
Onn 01284<br />
Opentel 01232, 01412<br />
Optex 01611, 01626<br />
Optus 00879<br />
Orbis 01232, 01334, 01412<br />
Orbitech 01100, 01195<br />
P/Sat 01232<br />
Pace 00847, 00853, 00200, 00887,<br />
01175, 00329, 01323, 01423, 01848<br />
Pacific 01284<br />
Palcom 01409<br />
Panasat 00879, 01433<br />
Panasonic 00847, 00701, 01304<br />
Panda 00173<br />
Pansat 01807<br />
Pass 01567<br />
peeKTon 01457, 02418<br />
Philips 00853, 00173, 00200, 01114,<br />
00099, 00722, 01076, 01672, 02107,<br />
02176<br />
Phoenix 02418<br />
Pino 01334<br />
Pixx 01807<br />
PMB 01611<br />
Preisner 01113<br />
Premier 00723, 02176<br />
Proline 01284<br />
Proscan 00392<br />
Radiola 00200<br />
Radix 01113<br />
RCA 00143, 00392, 00566<br />
Rebox 01214<br />
Regal 01251<br />
RFT 00200<br />
Roadstar 00853<br />
Rownsonic 01567<br />
SAB 01251, 01300<br />
Saba 00820<br />
Sagem 00820, 01114, 02107<br />
Saivod 02418<br />
Samsung 00853, 01206, 01458,<br />
01570<br />
Sanyo 01626<br />
Sat Control 01300<br />
SAT+ 01409<br />
Satelco 01232<br />
Satplus 01100<br />
Schaub Lorenz 01214<br />
Schneider 01206, 01251<br />
Schwaiger 01334, 01412, 01457,<br />
01672<br />
Sedea Electronique 01206, 01626<br />
SEG 01251, 01626<br />
Serd 01412<br />
Servimat 01611<br />
ServiSat 01251<br />
Siemens 00173, 01334<br />
Sigmatek 02418<br />
SKY 00847, 00887, 01175, 00099,<br />
01848<br />
SKY Italia 00853, 01848<br />
Sky XL 01251, 01412<br />
Sky+ 01175<br />
Skymaster 01334, 01409, 01567,<br />
01611<br />
Skymax 00200<br />
Skyplus 01175, 01232, 01334, 01412<br />
Skyvision 01334<br />
SL 01672<br />
SM Electronic 01409<br />
Smart 01113, 01232<br />
Sony 00847, 00853, 00639, 01558<br />
Star Sat 01214<br />
Starlite 00200<br />
Stream 01848<br />
Stream System 01300<br />
Strong 00853, 00820, 00879, 01284,<br />
01409, 01626, 02418<br />
Sumin 01412<br />
Sunny 01300<br />
Sunstar 00642<br />
Supernova 00887<br />
Systec 01334<br />
Targa 01807<br />
TBoston 01251, 02418<br />
Technical 01626<br />
TechniSat 01100, 01195<br />
Technosonic 00560, 01672<br />
Technotrend 01672<br />
Techwood 01284, 01626<br />
TELE System 01251, 01409, 01611<br />
Telestar 01100, 01195, 01251, 01334,<br />
01626, 01672<br />
Televes 01214, 01300, 01334<br />
Televisa 00887<br />
Telewire 01232<br />
Tevion 00560, 01409, 01672<br />
Thomson 00847, 00853, 00820,<br />
01175, 00392, 01046, 01291, 02107,<br />
02176<br />
Tiny 01672<br />
Tokai 00200<br />
Tonna 01611<br />
Topfield 01206, 01208<br />
Toshiba 00749, 00790, 01284<br />
TPS 00820<br />
Trevi 01251<br />
Triax 00853, 00200, 01113, 01251,<br />
01291, 01611, 01626<br />
Twinner 01611<br />
UEC 00879<br />
Uniden 00722<br />
Unisat 00200<br />
United 01251<br />
Universum 00173, 01251<br />
Variosat 00173<br />
VEA 02418<br />
Ventana 00200<br />
Vestel 01251, 01284<br />
Victor 00492<br />
Viola Digital 01672<br />
Vision 01626<br />
Visiosat 00560, 01457, 01807<br />
Wharfedale 01284<br />
Wisi 00173, 01232<br />
Worldsat 01214, 01251<br />
Woxter 02418<br />
Xoro 01807<br />
Xsat 00847, 01214, 01323<br />
Xtreme 01300<br />
Yes 00887<br />
Zehnder 01232, 01251, 01334, 01412<br />
Zeta Technology 00200<br />
SAT/PVR Combination<br />
@sat 01300<br />
Allvision 01412<br />
Amstrad 01175<br />
Atsat 01300<br />
B@ytronic 01412<br />
British Sky Broadcasting 01175<br />
BskyB 01175<br />
Bush 00560, 01645<br />
Comag 01412<br />
Daewoo 01974<br />
Digifusion 01645<br />
DigiQuest 01300<br />
Digiturk 01076<br />
Dish Network System 00775<br />
Dream Multimedia 01237<br />
eMTech 01214<br />
GbSAT 01214<br />
Gecco 01412<br />
Globo 01412<br />
Goodmans 00560<br />
Hirschmann 01412<br />
Humax 01176, 01427, 01808, 02144,<br />
02357<br />
Maximum 01334<br />
Mediacom 01206<br />
MediaSat 02107<br />
Medion 01412<br />
Morgan's 01412<br />
MySky 01848<br />
NEOTION 01334<br />
Nichimen 00560<br />
Opentel 01412<br />
Orbis 01412<br />
Pace 01175, 01423<br />
Panasonic 01304<br />
Philips 00099<br />
Pixx 01807<br />
Proscan 00392<br />
Rebox 01214<br />
Samsung 01206, 01570<br />
Sat Control 01300<br />
Schneider 01206<br />
Schwaiger 01412<br />
Sedea Electronique 01206<br />
Serd 01412<br />
SKY 01175, 01848<br />
SKY Italia 01848<br />
Sky XL 01412<br />
Skyplus 01175, 01334, 01412<br />
Stream System 01300<br />
Sumin 01412<br />
Sunny 01300<br />
Targa 01807<br />
TechniSat 01195<br />
Technosonic 00560<br />
Telestar 01195<br />
Thomson 01175<br />
Topfield 01206<br />
Visiosat 00560, 01807<br />
Xoro 01807<br />
Xtreme 01300<br />
Zehnder 01412<br />
111<br />
En
12<br />
112<br />
En<br />
Additional information<br />
Cable Set Top Box<br />
General<br />
Pioneer 00144, 00533, 00877, 01782<br />
ABC 00008, 00237<br />
ADB 01585<br />
Austar 00276<br />
Birmingham Cable<br />
Communications 00276<br />
Cable & Wireless 01068<br />
Daeryung 00008<br />
Encon 00008<br />
Fosgate 00276<br />
France Telecom 00817<br />
Freebox 01482, 01976<br />
Galaxi 00008<br />
GE 00237<br />
General Instrument 00276, 00476<br />
GoldStar 00144<br />
Laser Disc Player<br />
Pioneer 30241, 32447<br />
Denon 30241<br />
Magnavox 30241<br />
Cassette Deck<br />
Pioneer 40027, 42446<br />
Aiwa 40029<br />
Arcam 40076<br />
Audiolab 40029<br />
Carver 40029<br />
Denon 40076<br />
Grundig 40029<br />
Digital Tape<br />
Pioneer 40019<br />
Onkyo 40019<br />
Tascam 40019<br />
Tescam 40019<br />
Video Accessory<br />
Pioneer 01010<br />
Acer 01272<br />
ADB 02586<br />
Amino 01481<br />
Daily Media 01272<br />
Dgtec 01363<br />
Fujitsu Siemens 01272<br />
Hewlett Packard 01272<br />
Kreatel 01385<br />
Microsoft 01272, 02049<br />
Packard Bell 01272<br />
Philips 01272<br />
Ricavision 01272<br />
Sharp 01010<br />
Sylvania 01563<br />
VIA Technologies 01272<br />
Xbox 02049<br />
Humax 00660, 01813, 01885, 01981,<br />
01983, 02142, 02447<br />
i-CAN 01585<br />
Jerrold 00276, 00476, 00810<br />
Kabel Deutschland 01958, 01981,<br />
01983<br />
Macab 00817<br />
Matav 01082<br />
Memorex 00000<br />
Motorola 00276<br />
Noos 00817<br />
Nova Vision 00008<br />
NTL 01068, 01060, 00276<br />
Ono 01068<br />
Optus 00276<br />
Orange 00817<br />
Pace 01068, 01060, 00237, 01577<br />
Panama 00107<br />
Panasonic 00000, 00107, 00144<br />
Paragon 00000<br />
Inkel 40070<br />
JVC 40244<br />
Kenwood 40070<br />
Magnavox 40029<br />
Marantz 40029<br />
Myryad 40029<br />
Onkyo 40135<br />
Philips 00817, 01582, 01619, 01958,<br />
02174<br />
Premier 02174<br />
Pulsar 00000<br />
Runco 00000<br />
Sagem 00817<br />
Salora 00000<br />
Samsung 01060, 00000, 00144,<br />
01666, 02015, 02174<br />
Satbox 00375<br />
Scientific Atlanta 00008, 00237,<br />
00877, 01987<br />
StarHub 00276, 01927<br />
Supercable 00276<br />
Telefonica 01585<br />
Telenet 01920<br />
Telewest 01068, 01987<br />
Thomson 01256, 01582, 01958,<br />
01981, 01983, 02174<br />
Toshiba 00000<br />
UPC 01582<br />
Optimus 40027<br />
Philips 40029<br />
Radiola 40029<br />
Revox 40029<br />
Sansui 40029<br />
Sony 40243<br />
Thorens 40029<br />
US Electronics 00276<br />
Virgin Media 01068, 01060, 01987<br />
Visiopass 00817<br />
Zenith 00000, 00525<br />
Cable/PVR Combination<br />
Freebox 01482, 01976<br />
Humax 01813, 01885, 01981, 01983,<br />
02142<br />
Philips 01619<br />
Scientific Atlanta 01987<br />
StarHub 01927<br />
Telenet 01920<br />
Telewest 01987<br />
UPC 01582<br />
Virgin Media 01987<br />
Victor 40244<br />
Wards 40029, 40027<br />
Yamaha 40097
Additional information 12<br />
Specifications<br />
These specifications are applicable when the power<br />
supply is 230 V.<br />
Audio section<br />
Rated power output (1 kHz, 6 Ω, 1 %)<br />
Front. . . . . . . . . . . . . . . . . . . . . . . . . . . . . . . 150 W + 150 W<br />
Center . . . . . . . . . . . . . . . . . . . . . . . . . . . . . . . . . . . . . 150 W<br />
Surround . . . . . . . . . . . . . . . . . . . . . . . . . . . 150 W + 150 W<br />
Surround back . . . . . . . . . . . . . . . . . . . . . . 150 W + 150 W<br />
Rated power output (20 Hz to 20 kHz, 8 Ω, 0.09 %)<br />
Front. . . . . . . . . . . . . . . . . . . . . . . . . . . . . . . 110 W + 110 W<br />
Center . . . . . . . . . . . . . . . . . . . . . . . . . . . . . . . . . . . . . 110 W<br />
Surround . . . . . . . . . . . . . . . . . . . . . . . . . . . 110 W + 110 W<br />
Surround back . . . . . . . . . . . . . . . . . . . . . . 110 W + 110 W<br />
Total Harmonic Distortion . . . . . . . . . . . . . . . . . . . . . . 0.06 %<br />
(20 Hz to 20 kHz, 8 Ω, 100 W + 100 W)<br />
Guaranteed speaker impedance<br />
. . . . . . . .16 Ω to 8 Ω, less than 8 Ω to 6 Ω (setting required)<br />
Signal-to-Noise Ratio (IHF, short circuited, A network)<br />
. . . . . . . . . . . . . . . . . . . . . . . . . . . . . . . . . . . . . . . . . . . . .103 dB<br />
Frequency Response . . . . . . . . . . . .5 Hz to 100 000 Hz dB<br />
(Pure Direct Mode)<br />
Input (Sensitivity/Impedance) . . . . . . . . . . . . . .300 mV/47 kΩ<br />
Output (Level/Impedance)<br />
REC . . . . . . . . . . . . . . . . . . . . . . . . . . . . . . . . 300 mV/2.2 kΩ<br />
Tuner Section<br />
Frequency Range (FM) . . . . . . . . . . . . . 87.5 MHz to 108 MHz<br />
Antenna Input (FM) . . . . . . . . . . . . . . . . . . . 75 Ω unbalanced<br />
Frequency Range (AM). . . . . . . . . . . . . . 531 kHz to 1602 kHz<br />
Antenna (AM) . . . . . . . . . . . . . . . . . Loop antenna (balanced)<br />
Video Section<br />
Signal level<br />
Composite/S-Video . . . . . . . . . . . . . . . . . . . . . 1 Vp-p (75 Ω)<br />
Component Video . . . . . . . . . . . . . . . . . . Y: 1.0 Vp-p (75 Ω),<br />
PB, PR: 0.7 Vp-p (75 Ω)<br />
Corresponding maximum resolution<br />
Component Video . . . . . . . . . . . . . . . . . . . . . .1080p (1125p)<br />
(Video convert off)<br />
Digital In/Out Section<br />
HDMI terminal . . . . . . . . . . . . . . . . . . . . . . . . 19-pin (Not DVI)<br />
HDMI output type . . . . . . . . . . . . . . . . . . . . . . . . . 5 V, 100 mA<br />
USB terminal. . . . . . . . . . . . . . . . USB2.0 Full Speed (Type A)<br />
iPod terminal. . . . . . . . . . . . . . . USB, and Video (Composite)<br />
Integrated control section<br />
Control (SR) terminal . . . . . . . . . . . . Ø 3.5 Mini-jack (MONO)<br />
Control (IR) terminal. . . . . . . . . . . . . Ø 3.5 Mini-jack (MONO)<br />
IR signal. . . . . . . . . . . . . . . . . . High Active (High Level: 2.0 V)<br />
12 V Trigger terminal . . . . . . . . . . . . Ø 3.5 Mini-jack (MONO)<br />
12 V Trigger output type . . . . . . . . . . . . . . . .12 V, Total 50 mA<br />
RS-232C cable type. . . . . . . 9-pin, cross type, female-female<br />
Miscellaneous<br />
Power requirements . . . . . . . AC 220 V to 230 V, 50 Hz/60 Hz<br />
Power consumption . . . . . . . . . . . . . . . . . . . . . . . . . . . .410 W<br />
In standby . . . . . . . . . . . . . . . . . 0.5 W (KURO LINK OFF)<br />
0.8 W (KURO LINK ON)<br />
Dimensions . . . . . . 420 (W) mm x 173 (H) mm x 433 (D) mm<br />
Weight (without package). . . . . . . . . . . . . . . . . . . . . . . 13.5 kg<br />
Furnished Parts Number<br />
MCACC Setup microphone (APM7009). . . . . . . . . . . . . . . . . 1<br />
Remote control unit (AXD7547) . . . . . . . . . . . . . . . . . . . . . . . 1<br />
AA/IEC R6 dry cell batteries . . . . . . . . . . . . . . . . . . . . . . . . . . 2<br />
iPod cable (ADE7129) . . . . . . . . . . . . . . . . . . . . . . . . . . . . . . . 1<br />
AM loop antenna . . . . . . . . . . . . . . . . . . . . . . . . . . . . . . . . . . . 1<br />
FM wire antenna . . . . . . . . . . . . . . . . . . . . . . . . . . . . . . . . . . . 1<br />
Power cord . . . . . . . . . . . . . . . . . . . . . . . . . . . . . . . . . . . . . . . . 1<br />
Warranty card . . . . . . . . . . . . . . . . . . . . . . . . . . . . . . . . . . . . . 1<br />
These operating instructions<br />
Note<br />
Specifications and the design are subject to possible<br />
modifications without notice, due to improvements.<br />
Cleaning the unit<br />
Use a polishing cloth or dry cloth to wipe off dust and<br />
dirt.<br />
When the surface is dirty, wipe with a soft cloth<br />
dipped in some neutral cleanser diluted five or six<br />
times with water, and wrung out well, and then wipe<br />
again with a dry cloth. Do not use furniture wax or<br />
cleansers.<br />
Never use thinners, benzine, insecticide sprays or<br />
other chemicals on or near this unit, since these will<br />
corrode the surface.<br />
Our philosophy<br />
Pioneer is dedicated to making your home theater<br />
listening experience as close as possible to the vision of<br />
the moviemakers and mastering engineer when they<br />
created the original soundtrack. We do this by focusing<br />
on three important steps:<br />
1 Designing with carefully selected components so<br />
as to transmit the original soundtrack accurately<br />
2 Allowing for customized acoustic calibration<br />
according to any listening area<br />
3 Tuning that transmits soul<br />
This product includes FontAvenue ® fonts licenced by NEC corporation.<br />
FontAvenue is a registered trademark of NEC Corporation<br />
113<br />
En
12<br />
114<br />
En<br />
Additional information<br />
Index<br />
Numerics<br />
12V trigger 34<br />
A<br />
Acoustic Cal EQ 81<br />
Acoustic Calibration EQ 60<br />
Acoustic Calibration EQ Adjust 77<br />
Acoustic Calibration EQ Professional 77<br />
Advanced MCACC 71-83<br />
Output PC 34, 81<br />
Advanced surround 51<br />
Analog attenuator 64<br />
Aspect 62<br />
Audio cable 21<br />
AUDIO PARAMETER 60<br />
Auto delay 61<br />
Auto level control (ALC) 50, 104<br />
Auto MCACC 39, 72<br />
Auto surround 50, 104<br />
B<br />
Bass 60<br />
Bi-amp 16, 20, 21, 85<br />
Bi-wiring 20<br />
Brightness 62<br />
C<br />
Center Image 61<br />
Center Width 61<br />
Channel Level 80, 86<br />
Chroma Level 62<br />
Contrast 62<br />
CONTROL jack 33<br />
D<br />
Data Management 82<br />
DeepColor 26<br />
Default system settings 66<br />
Demo 71<br />
Detail 62<br />
Dialog Enhancement 60<br />
Digital Noise Reduction 60<br />
Digital Video Conversion 62<br />
Dimension 61<br />
Display 12, 65, 96<br />
Dolby 50, 100<br />
DTS 50, 101<br />
Dual Mono 60<br />
Dynamic Range Control 60<br />
E<br />
Effect 61<br />
F<br />
Fine Channel Level 75<br />
Fine Speaker Distance 75<br />
Flicker Reduction 90<br />
Front Stage Surround Advance 52<br />
H<br />
HDCP 26<br />
HDMI 23-26, 35, 42, 57-59, 65, 97<br />
HDMI Audio 61<br />
Hue 62<br />
I<br />
Input function 42<br />
Default and possible settings 41<br />
Input Setup 40-41<br />
Input signal 55<br />
iPod 36, 43-44, 101<br />
Switching controls 44<br />
IR jack 33<br />
K<br />
KURO LINK 26, 57-59<br />
L<br />
LFE Attenuate 60<br />
Loudness 60<br />
M<br />
Manual MCACC 74<br />
Manual speaker setup 84<br />
MCACC Data 80<br />
MCACC preset 54, 60, 82<br />
Midnight 60<br />
Multi Zone 16, 19, 21, 31-32, 63, 85, 89<br />
Multichannel analog input 28, 43, 89<br />
N<br />
Neural THX 48, 103<br />
O<br />
OSD Language (GUI) 38
Additional information 12<br />
P<br />
Panorama 61<br />
Phase control 55<br />
Placing 17<br />
Play 42<br />
Power cord 37<br />
Power ON Level 90<br />
PQLS 59<br />
Pre-out 29<br />
Preset code 105<br />
Progressive Motion 62<br />
Pure direct 53<br />
PureCinema 62<br />
R<br />
RDS 49<br />
Recording 64<br />
Remote control 8, 9, 67-70, 90, 97, 105<br />
Reset 66<br />
Resolution 62<br />
S<br />
SACD Gain 61<br />
Setup microphone 39, 73<br />
Sharpness 62<br />
Sleep timer 65<br />
Sound Delay 60<br />
Sound Retriever 60<br />
Speaker 16-21, 91<br />
Speaker B 16, 19, 21, 63, 85<br />
Speaker Distance 80, 87<br />
Speaker impedance 38<br />
Speaker Setting 80, 85<br />
Standard surround 50<br />
Standing Wave 60, 76<br />
Status 65<br />
Stream direct 53, 104<br />
Streo 52<br />
Surround back channel processing 53<br />
Surround back speaker 85<br />
Synchronized amp mode 59<br />
System Setup 84<br />
T<br />
THX 17, 72, 87, 102<br />
Home THX 51<br />
Tone Control 60<br />
Treble 60<br />
Troubleshooting 92<br />
Tuner 30, 48-49<br />
U<br />
Up Mix 53<br />
USB 36, 45-47, 99<br />
Playable file formats 47<br />
V<br />
Video cable 22<br />
Video converter 22<br />
VIDEO PARAMETER 62<br />
Volume Limit 90<br />
W<br />
WMA9 101<br />
WMA9 Pro 29<br />
X<br />
x.v.Color 26<br />
X-Curve 87<br />
Y<br />
YNR 62<br />
115<br />
En
PIONEER CORPORATION<br />
4-1, Meguro 1-Chome, Meguro-ku, Tokyo 153-8654, Japan<br />
PIONEER ELECTRONICS (USA) INC.<br />
P.O. BOX 1540, Long Beach, California 90801-1540, U.S.A. TEL: (800) 421-1404<br />
PIONEER ELECTRONICS OF CANADA, INC.<br />
300 Allstate Parkway, Markham, Ontario L3R 0P2, Canada TEL: 1-877-283-5901, 905-479-4411<br />
PIONEER EUROPE NV<br />
Haven 1087, Keetberglaan 1, B-9120 Melsele, Belgium TEL: 03/570.05.11<br />
PIONEER ELECTRONICS ASIACENTRE PTE. LTD.<br />
253 Alexandra Road, #04-01, Singapore 159936 TEL: 65-6472-7555<br />
PIONEER ELECTRONICS AUSTRALIA PTY. LTD.<br />
178-184 Boundary Road, Braeside, Victoria 3195, Australia, TEL: (03) 9586-6300<br />
PIONEER ELECTRONICS DE MEXICO S.A. DE C.V.<br />
Blvd.Manuel Avila Camacho 138 10 piso Col.Lomas de Chapultepec, Mexico,D. F. 11000 TEL: 55-9178-4270<br />
K002_B_En<br />
Published by Pioneer Corporation.<br />
Copyright © 2009 Pioneer Corporation.<br />
All rights reserved.<br />
<br />
Printed in