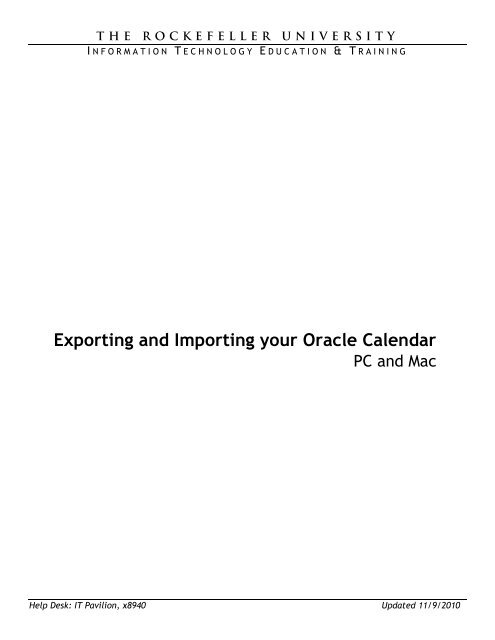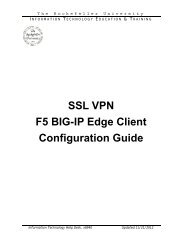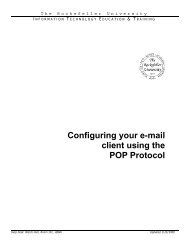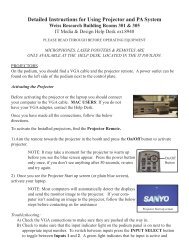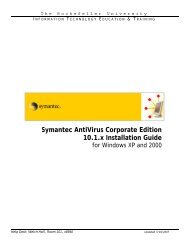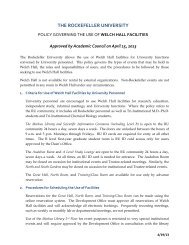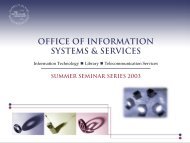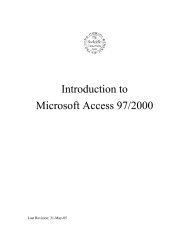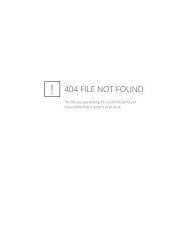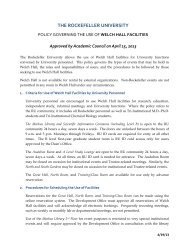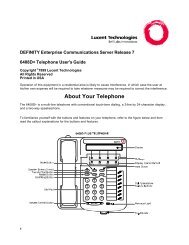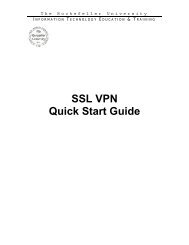Exporting and Importing your Oracle Calendar - The Rockefeller ...
Exporting and Importing your Oracle Calendar - The Rockefeller ...
Exporting and Importing your Oracle Calendar - The Rockefeller ...
You also want an ePaper? Increase the reach of your titles
YUMPU automatically turns print PDFs into web optimized ePapers that Google loves.
<strong>The</strong> <strong>Rockefeller</strong> University<br />
I NFORMATION T ECHNOLOGY E DUCATION & T RAINING<br />
<strong>Exporting</strong> <strong>and</strong> <strong>Importing</strong> <strong>your</strong> <strong>Oracle</strong> <strong>Calendar</strong><br />
PC <strong>and</strong> Mac<br />
Help Desk: IT Pavilion, x8940 Updated 11/9/2010
<strong>Exporting</strong> <strong>and</strong> <strong>Importing</strong> Your <strong>Oracle</strong> <strong>Calendar</strong> PC <strong>and</strong> Mac<br />
TABLE OF CONTENTS<br />
BEFORE YOU BEGIN 3<br />
EXPORTING YOUR ORACLE CALENDAR 3<br />
To Text File (Recommended) – PC <strong>and</strong> Mac ........................................................................................... 3<br />
To PDF – PC (Recommended) ................................................................................................................... 6<br />
To PDF – Mac (Recommended) ................................................................................................................. 7<br />
To iCal (.ics) format for importing to other programs .......................................................................... 10<br />
IMPORTING YOUR ORACLE CALENDAR 12<br />
To Outlook 2010 – PC ............................................................................................................................... 12<br />
To Outlook 2007 – PC ............................................................................................................................... 14<br />
To iCal – Mac (Recommended) ............................................................................................................... 15<br />
To Outlook 2011 – Mac ............................................................................................................................ 16<br />
To Entourage 2008 – Mac ........................................................................................................................ 17<br />
VIEW ORACLE CALENDAR AS AN OFFLINE AGENDA 19<br />
VIEWING ORACLE CALENDAR – OFFLINE AGENDA 19<br />
Help Desk: Welch Hall, Room 101, x8940 page 2 of 19<br />
Updated 11/9/2010
<strong>Exporting</strong> <strong>and</strong> <strong>Importing</strong> Your <strong>Oracle</strong> <strong>Calendar</strong> PC <strong>and</strong> Mac<br />
Before You Begin<br />
This document will explain how to export <strong>and</strong> import information from <strong>Oracle</strong> <strong>Calendar</strong> into a<br />
text file, PDF, or another calendar program.<br />
Things to take note of:<br />
IT’s support for <strong>Oracle</strong> <strong>Calendar</strong> ends on December 1 st<br />
, 2010.<br />
IT recommends exporting to certain formats for reference only! <strong>Importing</strong> <strong>your</strong><br />
calendar to another program may result in duplicate/deleted/or missing information.<br />
IT’s support for these options will be only on a best effort basis.<br />
<strong>Exporting</strong> <strong>your</strong> <strong>Oracle</strong> <strong>Calendar</strong><br />
To Text File (Recommended) – PC <strong>and</strong> Mac<br />
1. Open <strong>Oracle</strong> <strong>Calendar</strong><br />
2. Click on File, then Export Data…<br />
3. Select Activity by date – Text file, click Okay<br />
Note: You may also select Tab-delimited text file for Agendas if you wish to<br />
use the file with Microsoft Excel.<br />
Help Desk: Welch Hall, Room 101, x8940 page 3 of 19<br />
Updated 11/9/2010
<strong>Exporting</strong> <strong>and</strong> <strong>Importing</strong> Your <strong>Oracle</strong> <strong>Calendar</strong> PC <strong>and</strong> Mac<br />
4. Set a range of dates to export<br />
Note: Using a range of greater than 4 months may make <strong>Oracle</strong> <strong>Calendar</strong><br />
crash depending on the amount of data. <strong>The</strong> “Custom” option set to Previous<br />
365 days to 1 year will allow you to export 2 years at a time.<br />
5. Enter a person/resource name (if blank), click the green check mark<br />
Note: You must have full designate rights if exporting a calendar that is not<br />
<strong>your</strong> own. If you do not, please see these pages for setting full designate<br />
rights:<br />
http://it.rockefeller.edu/pdf/documentation/Intro_To_CST_PC.pdf<br />
http://it.rockefeller.edu/pdf/documentation/Intro_To_CST_Mac_OSX.pdf<br />
Help Desk: Welch Hall, Room 101, x8940 page 4 of 19<br />
Updated 11/9/2010
<strong>Exporting</strong> <strong>and</strong> <strong>Importing</strong> Your <strong>Oracle</strong> <strong>Calendar</strong> PC <strong>and</strong> Mac<br />
6. Click browse to change the save location<br />
7. Click Okay<br />
8. Open the location you saved the file, double click it to open<br />
Activity by date<br />
Tab Delimited in Excel<br />
Help Desk: Welch Hall, Room 101, x8940 page 5 of 19<br />
Updated 11/9/2010
<strong>Exporting</strong> <strong>and</strong> <strong>Importing</strong> Your <strong>Oracle</strong> <strong>Calendar</strong> PC <strong>and</strong> Mac<br />
To PDF – PC (Recommended)<br />
Note: This option requires you have Adobe Acrobat Professional installed.<br />
1. Open <strong>Oracle</strong> <strong>Calendar</strong><br />
Note: For this option, you must open the calendar you wish to save as a PDF. Opening the<br />
calendar of another person/resource requires designate rights. Please see this page for setting<br />
designate rights: http://it.rockefeller.edu/pdf/documentation/Intro_To_CST_PC.pdf.<br />
2. Click on File, then Print<br />
3. Select Adobe PDF as the printer, <strong>and</strong> click Okay<br />
4. Select range <strong>and</strong> type of view<br />
Note: Using a large range may make <strong>Oracle</strong> <strong>Calendar</strong> crash depending on the amount of data.<br />
Also, the view type will determine the kind of information that will be available. For<br />
example, attendees <strong>and</strong> location are not shown for weekly or monthly views but are for day<br />
list.<br />
Help Desk: Welch Hall, Room 101, x8940 page 6 of 19<br />
Updated 11/9/2010
<strong>Exporting</strong> <strong>and</strong> <strong>Importing</strong> Your <strong>Oracle</strong> <strong>Calendar</strong> PC <strong>and</strong> Mac<br />
5. Click Okay<br />
6. Select the save location, give the file a name, <strong>and</strong> click Okay<br />
To PDF – Mac (Recommended)<br />
1. Open <strong>Oracle</strong> <strong>Calendar</strong><br />
Note: For this option, you must open the calendar you wish to save as a PDF. Opening the<br />
calendar of another person/resource requires designate rights. Please see this page for setting<br />
designate rights: http://it.rockefeller.edu/pdf/documentation/Intro_To_CST_Mac_OSX.pdf.<br />
Help Desk: Welch Hall, Room 101, x8940 page 7 of 19<br />
Updated 11/9/2010
<strong>Exporting</strong> <strong>and</strong> <strong>Importing</strong> Your <strong>Oracle</strong> <strong>Calendar</strong> PC <strong>and</strong> Mac<br />
2. Click File, then Print Preview<br />
3. Select range, type of view, <strong>and</strong> click Apply<br />
Note: Using a large rage may make <strong>Oracle</strong> <strong>Calendar</strong> crash depending on the amount of data.<br />
Also, the view type will determine the kind of information that will be available. For<br />
example, attendees <strong>and</strong> location are not shown for weekly or monthly views but are for day<br />
list.<br />
Help Desk: Welch Hall, Room 101, x8940 page 8 of 19<br />
Updated 11/9/2010
<strong>Exporting</strong> <strong>and</strong> <strong>Importing</strong> Your <strong>Oracle</strong> <strong>Calendar</strong> PC <strong>and</strong> Mac<br />
4. Click Print, then select PDF <strong>and</strong> Save as PDF<br />
5. Give the PDF a name <strong>and</strong> select the location to save the file<br />
Help Desk: Welch Hall, Room 101, x8940 page 9 of 19<br />
Updated 11/9/2010
<strong>Exporting</strong> <strong>and</strong> <strong>Importing</strong> Your <strong>Oracle</strong> <strong>Calendar</strong> PC <strong>and</strong> Mac<br />
6. Click Save to create the PDF file<br />
Note: During this process you may receive an error. Just click okay, as it does not appear<br />
effect the PDF created during this process.<br />
To iCal (.ics) format for importing to other programs<br />
1. Open <strong>Oracle</strong> <strong>Calendar</strong><br />
2. Click on File, then Export Data…<br />
Help Desk: Welch Hall, Room 101, x8940 page 10 of 19<br />
Updated 11/9/2010
<strong>Exporting</strong> <strong>and</strong> <strong>Importing</strong> Your <strong>Oracle</strong> <strong>Calendar</strong> PC <strong>and</strong> Mac<br />
3. Select i<strong>Calendar</strong> file <strong>and</strong> click Continue<br />
4. Set a range of dates to export<br />
Note: Using a range of greater than 4 months may make <strong>Oracle</strong> <strong>Calendar</strong> crash depending on the amount<br />
of data. <strong>The</strong> “Custom” option set to Previous 365 days to 1 year will allow you to export 2 years at a time.<br />
5. Enter a person/resource name, click the green check mark<br />
Note: You must have full designate rights if exporting a calendar that it not <strong>your</strong> own. If you do not,<br />
please see this page for setting full designate rights:<br />
http://it.rockefeller.edu/pdf/documentation/Intro_To_CST_PC.pdf<br />
6. Click browse to change the save location<br />
7. Click Okay to save the i<strong>Calendar</strong> (.ics) file<br />
Help Desk: Welch Hall, Room 101, x8940 page 11 of 19<br />
Updated 11/9/2010
<strong>Exporting</strong> <strong>and</strong> <strong>Importing</strong> Your <strong>Oracle</strong> <strong>Calendar</strong> PC <strong>and</strong> Mac<br />
<strong>Importing</strong> <strong>your</strong> <strong>Oracle</strong> <strong>Calendar</strong><br />
Note: This process requires that you exported <strong>your</strong> <strong>Oracle</strong> <strong>Calendar</strong> to i<strong>Calendar</strong> (.ics) format.<br />
Please see the instructions above for exporting <strong>your</strong> calendar to i<strong>Calendar</strong> (.ics) format.<br />
To Outlook 2010 – PC<br />
Note: Not all features will be retained after the calendar is imported. Recurring events, attendees,<br />
<strong>and</strong> location may need to be added manually after <strong>your</strong> calendar is imported. Also, you may<br />
receive an error stating that recurring events or other features are not compatible with this<br />
software.<br />
1. Open Outlook 2010<br />
2. Click on the File tab, <strong>and</strong> select Open, then Open <strong>Calendar</strong><br />
Help Desk: Welch Hall, Room 101, x8940 page 12 of 19<br />
Updated 11/9/2010
<strong>Exporting</strong> <strong>and</strong> <strong>Importing</strong> Your <strong>Oracle</strong> <strong>Calendar</strong> PC <strong>and</strong> Mac<br />
3. Navigate to when you saved the file, select it, <strong>and</strong> click Okay<br />
Note: Outlook 2010 will now import the file. <strong>The</strong> calendar name will be named after<br />
<strong>your</strong> file <strong>and</strong> will be a local calendar within Outlook. Also, depending on the amount<br />
of data, it may take a while to import. You will see a progress bar on the bottom of the<br />
Outlook window like this:<br />
Help Desk: Welch Hall, Room 101, x8940 page 13 of 19<br />
Updated 11/9/2010
<strong>Exporting</strong> <strong>and</strong> <strong>Importing</strong> Your <strong>Oracle</strong> <strong>Calendar</strong> PC <strong>and</strong> Mac<br />
To Outlook 2007 – PC<br />
Note: Not all features will be retained after the calendar is imported. Recurring events, attendees,<br />
<strong>and</strong> location may need to be added manually after <strong>your</strong> calendar is imported. Also, you may<br />
receive an error stating that recurring events or other features are not compatible with this<br />
software.<br />
1. Open Outlook 2007<br />
2. Click on File, then open, <strong>and</strong> select <strong>Calendar</strong><br />
3. Navigate to when you saved the file, select it, <strong>and</strong> click Okay<br />
Note: Outlook 2007 will now import the file. <strong>The</strong> calendar name will be named after<br />
<strong>your</strong> file <strong>and</strong> will be a local calendar within Outlook. Also, depending on the amount<br />
of data, it may take a while to import.<br />
Help Desk: Welch Hall, Room 101, x8940 page 14 of 19<br />
Updated 11/9/2010
<strong>Exporting</strong> <strong>and</strong> <strong>Importing</strong> Your <strong>Oracle</strong> <strong>Calendar</strong> PC <strong>and</strong> Mac<br />
To iCal – Mac (Recommended)<br />
Note: Not all features will be retained after the calendar is imported. Recurring events, attendees,<br />
<strong>and</strong> location may need to be added manually after <strong>your</strong> calendar is imported. Also, you may<br />
receive an error stating that recurring events or other features are not compatible with this<br />
software.<br />
1. Open iCal<br />
2. Click on File, then Import, then Import again<br />
3. Navigate to where you saved the i<strong>Calendar</strong> (.ics) file, select it, <strong>and</strong> click import<br />
Help Desk: Welch Hall, Room 101, x8940 page 15 of 19<br />
Updated 11/9/2010
<strong>Exporting</strong> <strong>and</strong> <strong>Importing</strong> Your <strong>Oracle</strong> <strong>Calendar</strong> PC <strong>and</strong> Mac<br />
4. Select New <strong>Calendar</strong> to import to a new calendar, <strong>and</strong> click Okay<br />
Note: This process may take a while depending on the amount of data that is being<br />
imported.<br />
To Outlook 2011 – Mac<br />
Note: Not all features will be retained after the calendar is imported. Recurring events, attendees,<br />
<strong>and</strong> location may need to be added manually after <strong>your</strong> calendar is imported. Also, you may<br />
receive an error stating that recurring events or other features are not compatible with this<br />
software.<br />
This process will import the calendar into <strong>your</strong> Exchange calendar if Entourage is configured for<br />
full Exchange. As a result, duplicates or deletions may occur if you have already manually<br />
created entries in <strong>your</strong> Exchange calendar prior to import.<br />
1. Navigate to where you saved the i<strong>Calendar</strong> (.ics) file<br />
2. Right-Click (ctrl-click) the file, <strong>and</strong> select Get Info<br />
Help Desk: Welch Hall, Room 101, x8940 page 16 of 19<br />
Updated 11/9/2010
<strong>Exporting</strong> <strong>and</strong> <strong>Importing</strong> Your <strong>Oracle</strong> <strong>Calendar</strong> PC <strong>and</strong> Mac<br />
3. Change the Open With option to Microsoft Outlook, <strong>and</strong> close the window<br />
4. Double-click the file to import it into Outlook 2011<br />
To Entourage 2008 – Mac<br />
Note: Not all features will be retained after the calendar is imported. Recurring events, attendees,<br />
<strong>and</strong> location may need to be added manually after <strong>your</strong> calendar is imported. Also, you may<br />
receive an error stating that recurring events or other features are not compatible with this<br />
software.<br />
Help Desk: Welch Hall, Room 101, x8940 page 17 of 19<br />
Updated 11/9/2010
<strong>Exporting</strong> <strong>and</strong> <strong>Importing</strong> Your <strong>Oracle</strong> <strong>Calendar</strong> PC <strong>and</strong> Mac<br />
This process will import the calendar into <strong>your</strong> Exchange calendar if Entourage is configured for<br />
full Exchange. As a result, duplicates or deletions may occur if you have already manually<br />
created entries in <strong>your</strong> Exchange calendar prior to import.<br />
1. Navigate to where you saved the i<strong>Calendar</strong> (.ics) file<br />
2. Right-Click (ctrl-click) the file, <strong>and</strong> select Get Info<br />
3. Change the Open With option to Entourage, <strong>and</strong> close the window<br />
4. Double-click the file to import it into Entourage 2008<br />
Help Desk: Welch Hall, Room 101, x8940 page 18 of 19<br />
Updated 11/9/2010
<strong>Exporting</strong> <strong>and</strong> <strong>Importing</strong> Your <strong>Oracle</strong> <strong>Calendar</strong> PC <strong>and</strong> Mac<br />
View <strong>Oracle</strong> <strong>Calendar</strong> as an offline agenda<br />
Warning: This option is NOT recommended. If the <strong>Oracle</strong> <strong>Calendar</strong> software or <strong>your</strong><br />
computer malfunctions, there is no option for recovering the calendar. Also, the offline<br />
agenda is secured using the last password used with <strong>your</strong> calendar. Should you change or<br />
forget <strong>your</strong> password, you will not be able to access <strong>your</strong> calendar.<br />
Note: This process only works for <strong>your</strong> agenda. Should you try this for other people/resources,<br />
you may receive an error that states the agenda is for another person/resource. If this occurs,<br />
accessing their calendar while offline will require their username <strong>and</strong> password used at their<br />
agenda was downloaded.<br />
1. Click on File, then Download to Local File<br />
2. Click on Tools, then Manage Connections<br />
3. Uncheck Enable Automatic Sign in, then click Okay<br />
Note: Next time you open <strong>Oracle</strong> <strong>Calendar</strong>, you may select the offline agenda. Any<br />
changes made in this mode will not be reflected on the online agenda or on <strong>your</strong><br />
Exchange calendar.<br />
Help Desk: Welch Hall, Room 101, x8940 page 19 of 19<br />
Updated 11/9/2010