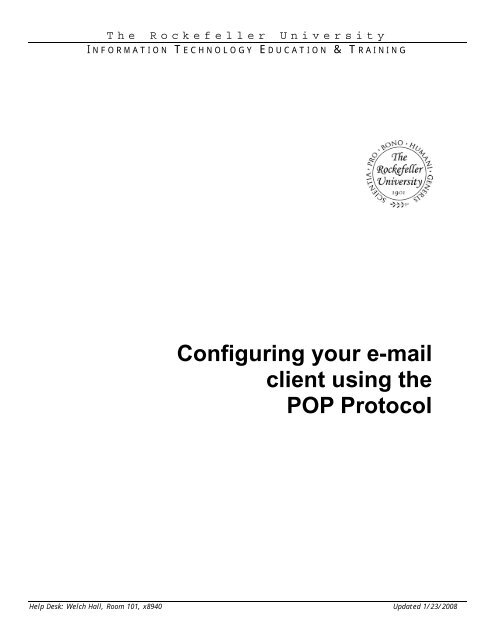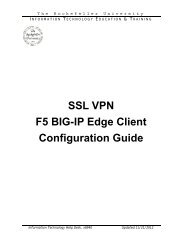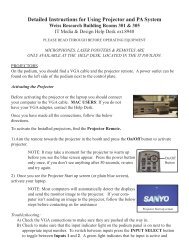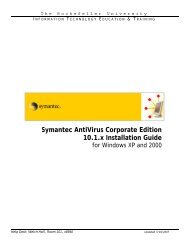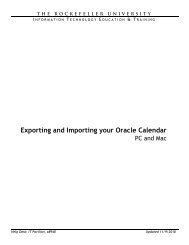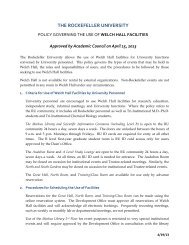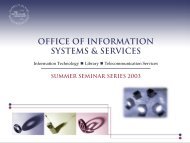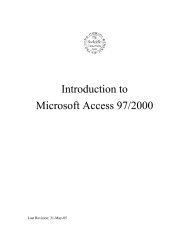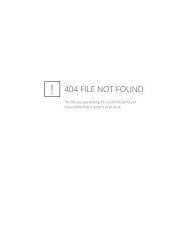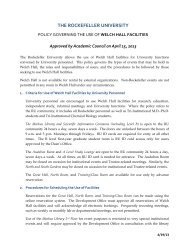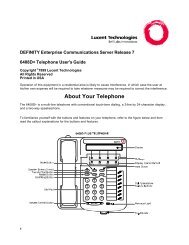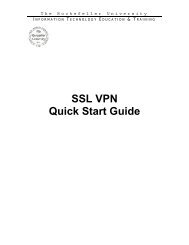Configuring your e-mail client using the POP Protocol
Configuring your e-mail client using the POP Protocol
Configuring your e-mail client using the POP Protocol
You also want an ePaper? Increase the reach of your titles
YUMPU automatically turns print PDFs into web optimized ePapers that Google loves.
The Rockefeller University<br />
I NFORMATION T ECHNOLOGY E DUCATION & T RAINING<br />
<strong>Configuring</strong> <strong>your</strong> e-<strong>mail</strong><br />
<strong>client</strong> <strong>using</strong> <strong>the</strong><br />
<strong>POP</strong> <strong>Protocol</strong><br />
Help Desk: Welch Hall, Room 101, x8940 Updated 1/23/2008
<strong>Configuring</strong> <strong>your</strong> e-<strong>mail</strong> <strong>client</strong> <strong>using</strong> <strong>the</strong> <strong>POP</strong> <strong>Protocol</strong><br />
TABLE OF CONTENTS<br />
Local E-<strong>mail</strong> Client Configuration ............................................................................................................ 3<br />
Outlook Express (PC) ............................................................................................................................................. 4<br />
Windows Mail (PC) ................................................................................................................................................ 5<br />
Outlook 2003 (PC) ................................................................................................................................................. 6<br />
Outlook 2007 (PC) ................................................................................................................................................. 7<br />
Mozilla Thunderbird (PC) ...................................................................................................................................... 8<br />
Mozilla Thunderbird (Mac) .................................................................................................................................... 9<br />
Mail (Mac OSX 10.4 - Tiger) ............................................................................................................................... 10<br />
Mail (Mac OSX 10.5 - Leopard) .......................................................................................................................... 11<br />
Entourage 2004 (Mac) .......................................................................................................................................... 12<br />
Help Desk: Welch Hall, Room 101, x8940 Page 2 of 12<br />
Updated 1/23/2008
<strong>Configuring</strong> <strong>your</strong> e-<strong>mail</strong> <strong>client</strong> <strong>using</strong> <strong>the</strong> <strong>POP</strong> <strong>Protocol</strong><br />
<strong>Configuring</strong> <strong>your</strong> E-<strong>mail</strong> Client for <strong>POP</strong> <strong>Protocol</strong><br />
Local E-<strong>mail</strong> Client Configuration<br />
In order to read <strong>your</strong> e-<strong>mail</strong> messages <strong>using</strong> <strong>the</strong> <strong>POP</strong> protocol, <strong>your</strong> e-<strong>mail</strong> <strong>client</strong>, such as Mac Mail,<br />
Outlook Express, need to be configured with <strong>the</strong> proper server information.<br />
Note: The maximum size limit of e-<strong>mail</strong>s may not exceed 15 Megs per e-<strong>mail</strong>.<br />
The information that you will need to configure <strong>the</strong> e-<strong>mail</strong> <strong>client</strong> is:<br />
• Username (first part of <strong>your</strong> e-<strong>mail</strong> address. For example, if <strong>your</strong> e-<strong>mail</strong> address was<br />
doej@<strong>mail</strong>.rockefeller.edu, <strong>your</strong> username would be doej)<br />
• E-<strong>mail</strong> Password<br />
• Incoming Mail Server: imap.rockefeller.edu<br />
• Outgoing (SMTP) Server: smtp.rockefeller.edu<br />
Help Desk: Welch Hall, Room 101, x8940 Page 3 of 12<br />
Updated 1/23/2008
<strong>Configuring</strong> <strong>your</strong> e-<strong>mail</strong> <strong>client</strong> <strong>using</strong> <strong>the</strong> <strong>POP</strong> <strong>Protocol</strong><br />
Outlook Express (PC)<br />
To configure Outlook Express e-<strong>mail</strong> <strong>client</strong> to send and receive e-<strong>mail</strong>, open Outlook Express application<br />
and follow <strong>the</strong>se steps:<br />
• Select Tools > Accounts…<br />
• Click Add and select Mail<br />
• Enter <strong>your</strong> name or Rockefeller Mail in <strong>the</strong> Display name: field and click Next ><br />
• Enter <strong>your</strong> e-<strong>mail</strong> address in <strong>the</strong> E<strong>mail</strong> address: field and click Next ><br />
• Select <strong>POP</strong>3 from <strong>the</strong> My incoming <strong>mail</strong> server is a pull down menu<br />
• Enter imap.rockefeller.edu for <strong>the</strong> Incoming <strong>mail</strong> server:<br />
• Enter smtp.rockefeller.edu for <strong>the</strong> Outgoing <strong>mail</strong> (SMTP) server:<br />
• Click Next ><br />
• Enter <strong>your</strong> e-<strong>mail</strong> username and password and click Next ><br />
• Click Finish<br />
• To send e-<strong>mail</strong>s without VPN from off-campus including RUWireless, follow <strong>the</strong>se steps to enable<br />
SMTP Au<strong>the</strong>ntication:<br />
o Double click <strong>the</strong> <strong>mail</strong> profile just created<br />
o Click Servers tab<br />
o For Outgoing Mail Server section, put check mark for My server requires au<strong>the</strong>ntication<br />
o Click Settings…<br />
o Ensure Use same settings as my incoming <strong>mail</strong> server is marked<br />
o Click OK<br />
o Click Advanced tab<br />
o For Outgoing <strong>mail</strong> (SMTP), put check mark for This server requires a secure connection<br />
(SSL)<br />
o Change <strong>the</strong> port number to 465<br />
• Double click <strong>the</strong> <strong>mail</strong> profile just created<br />
• For Incoming <strong>mail</strong> (<strong>POP</strong>), put check mark for This server requires a secure connection (SSL)<br />
• This will automatically change <strong>the</strong> port number to 995<br />
• Click OK<br />
• Click Close<br />
Help Desk: Welch Hall, Room 101, x8940 Page 4 of 12<br />
Updated 1/23/2008
<strong>Configuring</strong> <strong>your</strong> e-<strong>mail</strong> <strong>client</strong> <strong>using</strong> <strong>the</strong> <strong>POP</strong> <strong>Protocol</strong><br />
Windows Mail (PC)<br />
To configure Windows Mail e-<strong>mail</strong> <strong>client</strong> to send and receive e-<strong>mail</strong>, open Windows Mail application and<br />
follow <strong>the</strong>se steps:<br />
• Select Tools > Accounts…<br />
• Click Add and select E-<strong>mail</strong> Account<br />
• Click Next<br />
• Enter <strong>your</strong> name or Rockefeller Mail in <strong>the</strong> Display name: field and click Next<br />
• Enter <strong>your</strong> e-<strong>mail</strong> address in <strong>the</strong> E<strong>mail</strong> address: field and click Next<br />
• Select <strong>POP</strong>3 from <strong>the</strong> My incoming <strong>mail</strong> server is a pull down menu<br />
• Enter imap.rockefeller.edu for <strong>the</strong> Incoming <strong>mail</strong> server:<br />
• Enter smtp.rockefeller.edu for <strong>the</strong> Outgoing <strong>mail</strong> (SMTP) server:<br />
o To send e-<strong>mail</strong>s without VPN from off-campus including RUWireless, put a check mark next<br />
to Outgoing server requires au<strong>the</strong>ntication<br />
• Click Next<br />
• Enter <strong>your</strong> e-<strong>mail</strong> username and password and click Next<br />
• Click Finish<br />
• Click Tools > Accounts…<br />
• Click <strong>your</strong> RU e-<strong>mail</strong> profile and click Properties<br />
• To send e-<strong>mail</strong>s without VPN from off-campus including RUWireless, follow <strong>the</strong>se steps to enable<br />
SMTP Au<strong>the</strong>ntication:<br />
o For Outgoing Mail Server section, put check mark for My server requires au<strong>the</strong>ntication<br />
o Click Settings…<br />
o Ensure Use same settings as my incoming <strong>mail</strong> server is marked<br />
o Click OK<br />
o Click Advanced tab<br />
o For Outgoing <strong>mail</strong> (SMTP), put check mark for This server requires a secure connection<br />
(SSL)<br />
o Change <strong>the</strong> port number to 465<br />
• In <strong>the</strong> Advanced tab, for Incoming <strong>mail</strong> (<strong>POP</strong>3), put check mark for This server requires a secure<br />
connection (SSL)<br />
o This will automatically change <strong>the</strong> port number to 995<br />
• Click OK<br />
• Click Close<br />
Help Desk: Welch Hall, Room 101, x8940 Page 5 of 12<br />
Updated 1/23/2008
<strong>Configuring</strong> <strong>your</strong> e-<strong>mail</strong> <strong>client</strong> <strong>using</strong> <strong>the</strong> <strong>POP</strong> <strong>Protocol</strong><br />
Outlook 2003 (PC)<br />
To configure Outlook e-<strong>mail</strong> <strong>client</strong> to send and receive e-<strong>mail</strong>, open Outlook application and follow <strong>the</strong>se<br />
steps:<br />
• Select Tools > E-<strong>mail</strong> Accounts…<br />
• Select Add a new e-<strong>mail</strong> account<br />
• Click Next ><br />
• Select <strong>POP</strong>3 as <strong>the</strong> Server Type<br />
• Click Next ><br />
• Enter <strong>your</strong> name in <strong>the</strong> Your Name field<br />
• Enter <strong>your</strong> e-<strong>mail</strong> address in <strong>the</strong> E-<strong>mail</strong> Address field<br />
• Enter imap.rockefeller.edu in <strong>the</strong> Incoming <strong>mail</strong> server (<strong>POP</strong>) field<br />
• Enter smtp.rockefeller.edu in <strong>the</strong> Outgoing <strong>mail</strong> server (SMTP) field<br />
• Enter <strong>your</strong> username in <strong>the</strong> User Name field<br />
• Enter <strong>your</strong> password in <strong>the</strong> Password field<br />
• Click More Settings…<br />
• To send e-<strong>mail</strong>s without VPN from off-campus including RUWireless, follow <strong>the</strong>se steps to enable<br />
SMTP Au<strong>the</strong>ntication:<br />
o Click Outgoing Server tab<br />
o Put check mark for My outgoing server (SMTP) requires au<strong>the</strong>ntication<br />
o Ensure that Use same settings as my incoming <strong>mail</strong> server is checked<br />
o Click Advanced tab<br />
o Click This server requires an encrypted connection (SSL) for <strong>the</strong> Outgoing server<br />
(SMTP)<br />
o Change <strong>the</strong> port number to 465 for <strong>the</strong> Outgoing server (SMTP)<br />
• Click This server requires an encrypted connection (SSL) for <strong>the</strong> Incoming server (<strong>POP</strong>). This<br />
should change <strong>the</strong> port number to 995<br />
• Click OK<br />
• Click Next ><br />
• Click Finish<br />
Help Desk: Welch Hall, Room 101, x8940 Page 6 of 12<br />
Updated 1/23/2008
<strong>Configuring</strong> <strong>your</strong> e-<strong>mail</strong> <strong>client</strong> <strong>using</strong> <strong>the</strong> <strong>POP</strong> <strong>Protocol</strong><br />
Outlook 2007 (PC)<br />
To configure Outlook e-<strong>mail</strong> <strong>client</strong> to send and receive e-<strong>mail</strong>, open Outlook application and follow <strong>the</strong>se<br />
steps:<br />
• Select Tools > Account Settings…<br />
• Click New<br />
• Select Microsoft Exchange, <strong>POP</strong>3, IMAP, or HTTP<br />
• Click Next<br />
• Click Manually configure server settings or additional server types<br />
• Click Next<br />
• Select Internet E-<strong>mail</strong><br />
• Click Next<br />
• Enter <strong>your</strong> name in <strong>the</strong> Your Name field<br />
• Enter <strong>your</strong> e-<strong>mail</strong> address in <strong>the</strong> E-<strong>mail</strong> Address field<br />
• Select <strong>POP</strong>3 from <strong>the</strong> Account type pull down<br />
• Enter imap.rockefeller.edu in <strong>the</strong> Incoming <strong>mail</strong> server field<br />
• Enter smtp.rockefeller.edu in <strong>the</strong> Outgoing <strong>mail</strong> server (SMTP) field<br />
• Enter <strong>your</strong> username in <strong>the</strong> User Name field<br />
• Enter <strong>your</strong> password in <strong>the</strong> Password field<br />
• Click More Settings…<br />
• To send e-<strong>mail</strong>s without VPN from off-campus including RUWireless, follow <strong>the</strong>se steps to enable<br />
SMTP Au<strong>the</strong>ntication:<br />
o Click Outgoing Server tab<br />
o Put check mark for My outgoing server (SMTP) requires au<strong>the</strong>ntication<br />
o Ensure that Use same settings as my incoming <strong>mail</strong> server is checked<br />
o Click Advanced tab<br />
o Select SSL from <strong>the</strong> Use <strong>the</strong> following type of encrypted connection: pull down menu<br />
o Change <strong>the</strong> port number to 465 for <strong>the</strong> Outgoing server (SMTP)<br />
• Select SSL for <strong>the</strong> Use <strong>the</strong> following type of encrypted connection: pull down menu. This should<br />
change <strong>the</strong> port number to 995<br />
• Click OK<br />
• Click Next<br />
• Click Finish<br />
Help Desk: Welch Hall, Room 101, x8940 Page 7 of 12<br />
Updated 1/23/2008
<strong>Configuring</strong> <strong>your</strong> e-<strong>mail</strong> <strong>client</strong> <strong>using</strong> <strong>the</strong> <strong>POP</strong> <strong>Protocol</strong><br />
Mozilla Thunderbird (PC)<br />
To configure Thunderbird e-<strong>mail</strong> <strong>client</strong> to send and receive e-<strong>mail</strong>, open Thunderbird and follow <strong>the</strong>se<br />
steps:<br />
• Select Tools >> Account Settings…<br />
• Click Add Account…<br />
• The Account Wizard window will appear.<br />
• Select E-<strong>mail</strong> Account and click Next ><br />
• Enter <strong>your</strong> name in <strong>the</strong> Your Name: field and e-<strong>mail</strong> address in <strong>the</strong> E<strong>mail</strong> Address: field and<br />
• Click Next ><br />
• Select <strong>POP</strong> radio button<br />
• Enter imap.rockefeller.edu for <strong>the</strong> Incoming Server:<br />
• Enter smtp.rockefeller.edu for <strong>the</strong> Outgoing Server:<br />
• Click Next ><br />
• Enter <strong>your</strong> e-<strong>mail</strong> username for <strong>the</strong> Incoming User Name:<br />
o To send e-<strong>mail</strong>s without VPN from off-campus including RUWireless, follow <strong>the</strong>se steps to<br />
enable SMTP Au<strong>the</strong>ntication:<br />
a. Enter <strong>your</strong> e-<strong>mail</strong> username for <strong>the</strong> Outgoing User Name:<br />
• Click Next ><br />
• Enter Rockefeller (or ano<strong>the</strong>r name of how you would like to refer to this account) in <strong>the</strong> Account<br />
Name: and click Next ><br />
• Confirm all <strong>your</strong> information is entered correctly. If not, click <strong>the</strong> < Back button and modify <strong>the</strong><br />
information. If all information is correct, click Finish<br />
• Select Tools >> Account Settings…<br />
• Click Server Settings under <strong>your</strong> e-<strong>mail</strong> profile<br />
• Select SSL for Use secure connection:<br />
o The port number will automatically change from 110 to 995<br />
• To send e-<strong>mail</strong>s without VPN from off-campus including RUWireless, continue with <strong>the</strong>se steps to<br />
enable SMTP Au<strong>the</strong>ntication:<br />
o Click Outgoing Server (SMTP) section<br />
o Click smtp.rockefeller.edu profile<br />
o Click Edit…<br />
o Select TSL, if available for Use secure connection:<br />
o Change <strong>the</strong> port number to 587<br />
o Click OK<br />
• Click OK<br />
Help Desk: Welch Hall, Room 101, x8940 Page 8 of 12<br />
Updated 1/23/2008
<strong>Configuring</strong> <strong>your</strong> e-<strong>mail</strong> <strong>client</strong> <strong>using</strong> <strong>the</strong> <strong>POP</strong> <strong>Protocol</strong><br />
Mozilla Thunderbird (Mac)<br />
To configure Thunderbird e-<strong>mail</strong> <strong>client</strong> to send and receive e-<strong>mail</strong>, open Thunderbird and follow <strong>the</strong>se<br />
steps:<br />
• Select Tools > Account Settings…<br />
• Click Add Account…<br />
• The Account Wizard window will appear.<br />
• Select E-<strong>mail</strong> Account and click Continue<br />
• Enter <strong>your</strong> name in <strong>the</strong> Your Name: field and e-<strong>mail</strong> address in <strong>the</strong> E<strong>mail</strong> Address: field and<br />
• Click Continue<br />
• Select <strong>POP</strong> radio button<br />
• Enter imap.rockefeller.edu for <strong>the</strong> Incoming Server:<br />
• Enter smtp.rockefeller.edu for <strong>the</strong> Outgoing Server:<br />
• Click Continue<br />
• Enter <strong>your</strong> e-<strong>mail</strong> username for <strong>the</strong> Incoming User Name:<br />
• Enter <strong>your</strong> e-<strong>mail</strong> username for <strong>the</strong> Incoming User Name:<br />
o To send e-<strong>mail</strong>s without VPN from off-campus including RUWireless, follow <strong>the</strong>se steps to<br />
enable SMTP Au<strong>the</strong>ntication:<br />
a. Enter <strong>your</strong> e-<strong>mail</strong> username for <strong>the</strong> Outgoing User Name:<br />
• Click Continue<br />
• Enter Rockefeller (or ano<strong>the</strong>r name of how you would like to refer to this account) in <strong>the</strong> Account<br />
Name: and click Continue<br />
• Confirm all <strong>your</strong> information is entered correctly. If not, click <strong>the</strong> < Back button and modify <strong>the</strong><br />
information. If all information is correct, click Done<br />
• Click Tools > Account Settings…<br />
• Click Server Settings under <strong>your</strong> e-<strong>mail</strong> profile<br />
• Select SSL for Use secure connection:<br />
o The port number will automatically change from 110 to 995<br />
• To send e-<strong>mail</strong>s without VPN from off-campus including RUWireless, continue with <strong>the</strong>se steps to<br />
enable SMTP Au<strong>the</strong>ntication:<br />
o Click Outgoing Server (SMTP) section<br />
o Click smtp.rockefeller.edu profile<br />
o Click Edit…<br />
o Select TLS, if available for Use secure connection:<br />
o Change <strong>the</strong> port number to 587<br />
o Click OK<br />
• Click OK<br />
Help Desk: Welch Hall, Room 101, x8940 Page 9 of 12<br />
Updated 1/23/2008
<strong>Configuring</strong> <strong>your</strong> e-<strong>mail</strong> <strong>client</strong> <strong>using</strong> <strong>the</strong> <strong>POP</strong> <strong>Protocol</strong><br />
Mail (Mac OSX 10.4 - Tiger)<br />
To configure <strong>your</strong> Mail e-<strong>mail</strong> <strong>client</strong> on a Mac to send and receive e-<strong>mail</strong>, open <strong>the</strong> Mail application and<br />
follow <strong>the</strong>se steps:<br />
• Select Mail > Preferences…<br />
• Click Accounts<br />
• Click +<br />
• Select <strong>POP</strong> Account from <strong>the</strong> Account Type pull down menu to use <strong>the</strong> <strong>POP</strong> protocol<br />
• Description field is optional<br />
• Enter <strong>your</strong> e<strong>mail</strong> address in <strong>the</strong> E<strong>mail</strong> Address field<br />
• Enter <strong>your</strong> name in <strong>the</strong> Full Name field<br />
• Enter <strong>your</strong> e-<strong>mail</strong> address<br />
• Click Continue<br />
• Enter imap.rockefeller.edu in <strong>the</strong> Incoming Mail Server: field<br />
• Enter <strong>your</strong> username in <strong>the</strong> User name field<br />
• Enter <strong>your</strong> e-<strong>mail</strong> password<br />
• Click Continue<br />
• Ensure Use Secure Sockets Layer (SSL) is checked and Password is selected for Au<strong>the</strong>ntication<br />
• Click Continue<br />
• Enter smtp.rockefeller.edu in <strong>the</strong> Outgoing Mail Server field<br />
• To send e-<strong>mail</strong>s without VPN from off-campus including RUWireless, continue with <strong>the</strong>se steps to<br />
enable SMTP Au<strong>the</strong>ntication:<br />
• Put a check mark for Use Au<strong>the</strong>ntication<br />
• Enter <strong>your</strong> e-<strong>mail</strong> username and password<br />
• Click Continue<br />
• Click Continue<br />
• Click Done<br />
• In <strong>the</strong> Account Information tab, click Server Settings…<br />
• Change Server Port to 587<br />
• Click OK<br />
• Close Preferences<br />
Help Desk: Welch Hall, Room 101, x8940 Page 10 of 12<br />
Updated 1/23/2008
<strong>Configuring</strong> <strong>your</strong> e-<strong>mail</strong> <strong>client</strong> <strong>using</strong> <strong>the</strong> <strong>POP</strong> <strong>Protocol</strong><br />
Mail (Mac OSX 10.5 - Leopard)<br />
To configure <strong>your</strong> Mail e-<strong>mail</strong> <strong>client</strong> on a Mac to send and receive e-<strong>mail</strong>, open <strong>the</strong> Mail application and<br />
follow <strong>the</strong>se steps:<br />
• Select Mail > Preferences…<br />
• Click Accounts<br />
• Click +<br />
• Enter <strong>your</strong> name in <strong>the</strong> Full Name field<br />
• Enter <strong>your</strong> e<strong>mail</strong> address in <strong>the</strong> E<strong>mail</strong> Address field<br />
• Enter <strong>your</strong> e-<strong>mail</strong> address<br />
• Enter <strong>your</strong> e-<strong>mail</strong> password<br />
• Click Continue<br />
• Select <strong>POP</strong> from <strong>the</strong> Account Type pull down menu to use <strong>the</strong> <strong>POP</strong> protocol<br />
• Description field is optional<br />
• Enter imap.rockefeller.edu in <strong>the</strong> Incoming Mail Server: field<br />
• Enter <strong>your</strong> username in <strong>the</strong> User name field<br />
• The e-<strong>mail</strong> password should be prefilled, if not, enter <strong>your</strong> e-<strong>mail</strong> password<br />
• Click Continue<br />
• Description field is optional<br />
• Enter smtp.rockefeller.edu in <strong>the</strong> Outgoing Mail Server field<br />
• To send e-<strong>mail</strong>s without VPN from off-campus including RUWireless, follow <strong>the</strong>se steps to enable<br />
SMTP Au<strong>the</strong>ntication:<br />
• Put a check mark for Use Au<strong>the</strong>ntication<br />
• Enter <strong>your</strong> e-<strong>mail</strong> username and password<br />
• Click Continue<br />
• Click Create<br />
• Open Preferences section again (Mail > Preferences…) if not already opened<br />
• Click Accounts<br />
• Highlight <strong>your</strong> RU e-<strong>mail</strong> account profile<br />
• To send e-<strong>mail</strong>s without VPN from off-campus including RUWireless, continue with <strong>the</strong>se steps to<br />
enable SMTP Au<strong>the</strong>ntication:<br />
• In <strong>the</strong> Account Information tab, click <strong>the</strong> pull down menu for Outgoing Mail Server<br />
(SMTP): and select click Edit Server List…<br />
• Click Advanced tab<br />
• Change Server Port to 587<br />
• Ensure Use Secure Sockets Layer (SSL) is checked<br />
• Select Password as Au<strong>the</strong>ntication method from <strong>the</strong> pull down menu.<br />
• Click OK<br />
• Click Advanced tab<br />
• Put a checkmark for Use SSL<br />
• This will automatically change <strong>the</strong> port number from 110 to 995<br />
• Close Preferences<br />
Help Desk: Welch Hall, Room 101, x8940 Page 11 of 12<br />
Updated 1/23/2008
<strong>Configuring</strong> <strong>your</strong> e-<strong>mail</strong> <strong>client</strong> <strong>using</strong> <strong>the</strong> <strong>POP</strong> <strong>Protocol</strong><br />
Entourage 2004 (Mac)<br />
To configure <strong>your</strong> Entourage e<strong>mail</strong> <strong>client</strong> on a Mac to send and receive e<strong>mail</strong> via <strong>the</strong> ‘IMAP’ <strong>mail</strong> server,<br />
open Entourage and follow <strong>the</strong>se steps:<br />
• Select Tools > Accounts<br />
• Click New<br />
• Enter <strong>your</strong> e-<strong>mail</strong> address<br />
• Click right arrow to continue<br />
• Click right arrow to continue<br />
• Enter <strong>your</strong> full name in <strong>the</strong> Your name field<br />
• The E-<strong>mail</strong> address field should be auto-filled with <strong>your</strong> e-<strong>mail</strong> address<br />
• Enter <strong>your</strong> username in <strong>the</strong> Account ID field<br />
• Enter <strong>your</strong> e-<strong>mail</strong> password in <strong>the</strong> Password field<br />
• Enter imap.rockefeller.edu for <strong>the</strong> Incoming <strong>mail</strong> server<br />
• Select <strong>POP</strong> as <strong>the</strong> Incoming <strong>mail</strong> server type<br />
• Enter smtp.rockefeller.edu for <strong>the</strong> Outgoing <strong>mail</strong> server<br />
• Click right arrow to continue<br />
• Click Verify My Settings to confirm settings entered are correct<br />
• If correct, click right arrow to continue<br />
• Enter Rockefeller (or ano<strong>the</strong>r name of how you would like to refer to this account) for <strong>the</strong> Account<br />
name<br />
• Click Finish<br />
• Select Tools > Accounts<br />
• Highlight <strong>your</strong> e-<strong>mail</strong> profile, click Edit<br />
• In <strong>the</strong> Account Settings tab, click Click here for advanced receiving options<br />
• Put a check mark for This <strong>POP</strong> service requires a secure connection (SSL). This will<br />
automatically change <strong>the</strong> port number to 995<br />
• To send e-<strong>mail</strong>s without VPN from off-campus including RUWireless, follow <strong>the</strong>se steps to enable<br />
SMTP Au<strong>the</strong>ntication:<br />
o In <strong>the</strong> Account Settings tab, click Click here for advanced sending options<br />
o Put a check mark for SMTP Service requires a secure connection (SSL)<br />
o Put a check mark for Override default SMTP port: and change <strong>the</strong> port number to 587<br />
o Click OK<br />
• Close Accounts window<br />
Help Desk: Welch Hall, Room 101, x8940 Page 12 of 12<br />
Updated 1/23/2008