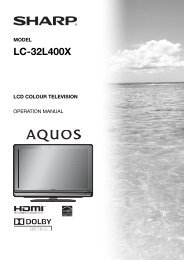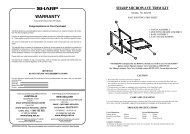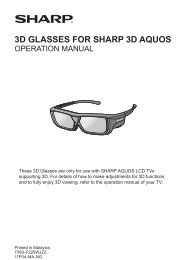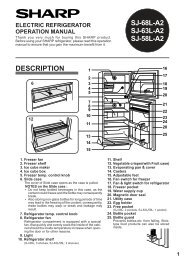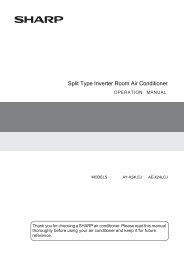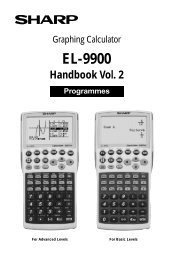EL-5230 EL-5250 - Sharp Australia Support
EL-5230 EL-5250 - Sharp Australia Support
EL-5230 EL-5250 - Sharp Australia Support
You also want an ePaper? Increase the reach of your titles
YUMPU automatically turns print PDFs into web optimized ePapers that Google loves.
®<br />
<strong>EL</strong>-<strong>5230</strong><br />
<strong>EL</strong>-<strong>5250</strong><br />
PROGRAMMABLE SCIENTIFIC<br />
CALCULATOR<br />
OPERATION MANUAL
SHARP <strong>EL</strong>-<strong>5230</strong>/<strong>5250</strong><br />
Programmable Scientific Calculator<br />
Introduction<br />
Chapter 1:<br />
Before You Get Started<br />
Chapter 2:<br />
General Information<br />
Chapter 3:<br />
Scientific Calculations<br />
Chapter 4:<br />
Statistical Calculations<br />
Chapter 5:<br />
Equation Solvers<br />
Chapter 6:<br />
Complex Number Calculations<br />
Chapter 7:<br />
Programming<br />
Chapter 8:<br />
Application Examples<br />
Appendix<br />
1
Contents<br />
Introduction ...........................................................7<br />
2<br />
Operational Notes .................................................................................... 8<br />
Key Notation in This Manual .................................................................... 9<br />
Chapter 1: Before You Get Started .....................11<br />
Preparing to Use the Calculator ............................................................ 11<br />
Resetting the calculator ................................................................. 11<br />
The Hard Case ....................................................................................... 12<br />
Calculator Layout and Display Symbols ................................................ 13<br />
Operating Modes ................................................................................... 15<br />
Selecting a mode ........................................................................... 15<br />
What you can do in each mode ..................................................... 15<br />
A Quick Tour ........................................................................................... 16<br />
Turning the calculator on and off ................................................... 16<br />
Entering and solving an expression ............................................... 16<br />
Editing an expression ..................................................................... 17<br />
Using variables ............................................................................... 18<br />
Using simulation calculations (ALGB) ........................................... 19<br />
Using the solver function ................................................................ 21<br />
Other features ................................................................................ 22<br />
Chapter 2: General Information .........................23<br />
Clearing the Entry and Memories.......................................................... 23<br />
Memory clear key ........................................................................... 23<br />
Editing and Correcting an Equation ...................................................... 24<br />
Cursor keys .................................................................................... 24<br />
Overwrite mode and insert mode .................................................. 24<br />
Delete key ....................................................................................... 25<br />
Multi-entry recall function ............................................................... 25<br />
The SET UP menu ................................................................................. 26<br />
Determination of the angular unit .................................................. 26<br />
Selecting the display notation and number of decimal places ...... 26
Contents<br />
Setting the floating point numbers system in scientific notation ... 26<br />
Using Memories ..................................................................................... 27<br />
Using alphabetic characters .......................................................... 27<br />
Using global variables .................................................................... 27<br />
Using local variables ...................................................................... 28<br />
Using variables in an equation or a program ................................. 29<br />
Using the last answer memory ...................................................... 30<br />
Global variable M ........................................................................... 30<br />
Using memory in each mode ......................................................... 31<br />
Resetting the calculator ................................................................. 32<br />
Chapter 3: Scientific Calculations .....................33<br />
NORMAL mode ...................................................................................... 33<br />
Arithmetic operations ..................................................................... 33<br />
Constant calculations ..................................................................... 34<br />
Functions................................................................................................ 34<br />
Math menu Functions ............................................................................ 36<br />
Differential/Integral Functions ................................................................ 38<br />
Differential function ........................................................................ 38<br />
Integral function .............................................................................. 39<br />
When performing integral calculations .......................................... 40<br />
Random Function .................................................................................. 41<br />
Random numbers ........................................................................... 41<br />
Random dice .................................................................................. 41<br />
Random coin .................................................................................. 41<br />
Random integer .............................................................................. 41<br />
Angular Unit Conversions ...................................................................... 42<br />
Chain Calculations ................................................................................. 42<br />
Fraction Calculations ............................................................................. 43<br />
Binary, Pental, Octal, Decimal and Hexadecimal Operations (N-base) ... 44<br />
Time, Decimal and Sexagesimal Calculations ...................................... 46<br />
Coordinate Conversions ........................................................................ 47<br />
Calculations Using Physical Constants ................................................. 48<br />
Calculations Using Engineering Prefixes .............................................. 50<br />
Modify Function...................................................................................... 51<br />
3
Contents<br />
4<br />
Solver Function ...................................................................................... 52<br />
Entering and solving an equation .................................................. 52<br />
Changing the value of variables and editing an equation ............. 52<br />
Solving an equation ....................................................................... 53<br />
Important notes .............................................................................. 54<br />
Simulation Calculation (ALGB) .............................................................. 55<br />
Entering an expression for simulation calculation ......................... 55<br />
Changing a value of variables and editing an expression ............. 55<br />
Simulate an equation for different values ...................................... 56<br />
Filing Equations ..................................................................................... 58<br />
Saving an equation ........................................................................ 58<br />
Loading and deleting an equation ................................................. 59<br />
Chapter 4: Statistical Calculations ....................61<br />
Single-variable statistical calculation ............................................. 62<br />
Linear regression calculation ......................................................... 62<br />
Exponential regression, logarithmic regression,<br />
power regression, and inverse regression calculation .................. 62<br />
Quadratic regression calculation ................................................... 63<br />
Data Entry and Correction ..................................................................... 63<br />
Data entry ....................................................................................... 63<br />
Data correction ............................................................................... 63<br />
Statistical Calculation Formulas ............................................................ 65<br />
Normal Probability Calculations ............................................................ 66<br />
Statistical Calculations Examples ......................................................... 67<br />
Chapter 5: Equation Solvers ..............................69<br />
Simultaneous Linear Equations ............................................................. 69<br />
Quadratic and Cubic Equation Solvers ................................................. 71<br />
Chapter 6: Complex Number Calculations .......73<br />
Complex Number Entry ......................................................................... 73<br />
Chapter 7: Programming ....................................75<br />
PROG mode ........................................................................................... 75
Contents<br />
Entering the PROG mode .............................................................. 75<br />
Selecting the NORMAL program mode or the NBASE<br />
program mode ................................................................................ 75<br />
Programming concept .................................................................... 75<br />
Keys and display ............................................................................ 76<br />
Creating a NEW Program ...................................................................... 76<br />
Creating a NEW program ............................................................... 76<br />
Use of variables.............................................................................. 77<br />
Programming Commands ...................................................................... 79<br />
Input and display commands ......................................................... 79<br />
Flow control .................................................................................... 81<br />
Equalities and inequalities ............................................................. 82<br />
Statistical Commands ............................................................................ 83<br />
Editing a Program .................................................................................. 84<br />
Error Messages...................................................................................... 85<br />
Deleting Programs ................................................................................. 86<br />
Chapter 8: Application Examples ......................87<br />
Programming Examples ........................................................................ 87<br />
Some like it hot (Celsius-Fahrenheit conversion) .......................... 87<br />
The Heron Formula ........................................................................ 89<br />
2B or not 2B (N-base conversion) ................................................. 91<br />
T test............................................................................................... 93<br />
A circle that passes through 3 points ............................................ 95<br />
Radioactive decay .......................................................................... 97<br />
Delta-Y impedance circuit transformation ..................................... 99<br />
Obtaining tensions of strings ....................................................... 102<br />
Purchasing with payment in n-month installments ...................... 104<br />
Digital dice .................................................................................... 106<br />
How many digits can you remember? ......................................... 107<br />
Calculation Examples .......................................................................... 110<br />
Geosynchronous orbits ................................................................ 110<br />
Twinkle, twinkle, little star (Apparent magnitude of stars) ........... 111<br />
Memory calculations .................................................................... 113<br />
The state lottery ........................................................................... 114<br />
5
Contents<br />
Appendix ............................................................115<br />
6<br />
Battery Replacement ........................................................................... 115<br />
Batteries used .............................................................................. 115<br />
Notes on battery replacement ..................................................... 115<br />
When to replace the batteries ...................................................... 115<br />
Cautions ....................................................................................... 116<br />
Replacement procedure ............................................................... 116<br />
Automatic power off function ........................................................ 117<br />
The OPTION menu .............................................................................. 118<br />
The OPTION display .................................................................... 118<br />
Contrast ........................................................................................ 118<br />
Memory check .............................................................................. 118<br />
Deleting equation files and programs .......................................... 119<br />
If an Abnormal Condition Occurs ........................................................ 119<br />
Error Messages.................................................................................... 120<br />
Using the Solver Function Effectively .................................................. 121<br />
Newton’s method .......................................................................... 121<br />
‘Dead end’ approximations ........................................................... 121<br />
Range of expected values............................................................ 121<br />
Calculation accuracy .................................................................... 122<br />
Changing the range of expected values ...................................... 122<br />
Equations that are difficult to solve .............................................. 123<br />
Technical Data ..................................................................................... 124<br />
Calculation ranges ....................................................................... 124<br />
Memory usage ............................................................................. 126<br />
Priority levels in calculations ........................................................ 127<br />
Specifications ....................................................................................... 128<br />
For More Information about Scientific Calculators .............................. 129
Introduction<br />
Thank you for purchasing the SHARP Programmable Scientific Calculator<br />
Model <strong>EL</strong>-<strong>5230</strong>/<strong>5250</strong>.<br />
After reading this manual, store it in a convenient location for future reference.<br />
• Unless the model is specified, all text and other material appearing in this<br />
manual applies to both models (<strong>EL</strong>-<strong>5230</strong> and <strong>EL</strong>-<strong>5250</strong>).<br />
• Either of the models described in this manual may not be available in<br />
some countries.<br />
• Screen examples shown in this manual may not look exactly the same as<br />
what is seen on the product. For instance, screen examples will show only<br />
the symbols necessary for explanation of each particular calculation.<br />
• All company and/or product names are trademarks and/or registered<br />
trademarks of their respective holders.<br />
7
Introduction<br />
Operational Notes<br />
• Do not carry the calculator around in your back pocket, as it may break<br />
when you sit down. The display is made of glass and is particularly fragile.<br />
• Keep the calculator away from extreme heat such as on a car dashboard<br />
or near a heater, and avoid exposing it to excessively humid or dusty<br />
environments.<br />
• Since this product is not waterproof, do not use it or store it where fluids,<br />
for example water, can splash onto it. Raindrops, water spray, juice, coffee,<br />
steam, perspiration, etc. will also cause malfunction.<br />
• Clean with a soft, dry cloth. Do not use solvents or a wet cloth.<br />
• Do not drop it or apply excessive force.<br />
• Never dispose of batteries in a fire.<br />
• Keep batteries out of the reach of children.<br />
• This product, including accessories, may change due to upgrading without<br />
prior notice.<br />
NOTICE<br />
• SHARP strongly recommends that separate permanent written<br />
records be kept of all important data. Data may be lost or altered in<br />
virtually any electronic memory product under certain circumstances.<br />
Therefore, SHARP assumes no responsibility for data lost<br />
or otherwise rendered unusable whether as a result of improper use,<br />
repairs, defects, battery replacement, use after the specified battery<br />
life has expired, or any other cause.<br />
• SHARP will not be liable nor responsible for any incidental or<br />
consequential economic or property damage caused by misuse and/<br />
or malfunctions of this product and its peripherals, unless such<br />
liability is acknowledged by law.<br />
8
Key Notation in This Manual<br />
In this manual, key operations are described as follows:<br />
To specify e x : @ " ..................... <br />
To specify In : i<br />
To specify F : ; F ........................... <br />
To specify d/c : @ F ..................... <br />
To specify ab/c: k<br />
To specify H : ; H ........................... <br />
To specify i : Q .............................. <br />
Functions that are printed in orange above the key require @ to be<br />
pressed first before the key.<br />
When you specify the memory (printed in blue above the key), press<br />
; first.<br />
Alpha-numeric characters for input are not shown as keys but as regular<br />
alpha-numeric characters.<br />
Functions that are printed in grey (gray) adjacent to the keys are effective<br />
in specific modes.<br />
Note:<br />
•To make the cursor easier to see in diagrams throughout the manual,<br />
it is depicted as ‘_’ under the character though it may actually appear<br />
as a rectangular cursor on the display.<br />
Example<br />
Press j @ s ; R<br />
A k S 10<br />
• @ s and ; R means you have<br />
to press @ followed by ` key and<br />
; followed by 5 key.<br />
Introduction<br />
NORMAL MODE<br />
0.<br />
πRŒ˚–10_<br />
9
Chapter 1<br />
Before You Get Started<br />
Preparing to Use the Calculator<br />
Before using your calculator for the first time, you must reset it and adjust its<br />
contrast.<br />
Resetting the calculator<br />
1. Press the RESET switch located on the<br />
back of the calculator with the tip of a ballpoint<br />
pen or similar object. Do not use an<br />
object with a breakable or sharp tip.<br />
• If you do not see the message on the<br />
right, the battery may be installed<br />
incorrectly; refer to ‘Battery Replacement’<br />
(See page 115.) and try installing it again.<br />
2. Press y.<br />
• The initial display of the NORMAL mode<br />
appears.<br />
3. Press @ o 0 and press + or<br />
- to adjust the display contrast until it<br />
is set correctly, then press j.<br />
• @ o means you have to press @<br />
followed by S key.<br />
zALL DATA CL?z<br />
z YES¬[D<strong>EL</strong>] z<br />
z NO¬[ENTER]z<br />
NORMAL MODE<br />
0.<br />
LCD CONTRAST<br />
[+] [-]<br />
DARK® ¬LIGHT<br />
• See ‘The OPTION menu’ (See page 118.) for more information<br />
regarding optional functions.<br />
11
Chapter 1: Before You Get Started<br />
The Hard Case<br />
Your calculator comes with a hard case to protect the keyboard and display<br />
when the calculator is not in use.<br />
Before using the calculator, remove the hard case and slide it onto the back<br />
as shown to avoid losing it.<br />
When you are not using the calculator, slide the hard case over the keyboard<br />
and display as shown.<br />
• Firmly slide the hard case all the way to the edge.<br />
• The quick reference card is located inside the hard case.<br />
• Remove the hard case while holding with fingers placed in the positions<br />
shown below.<br />
12
Chapter 1: Before You Get Started<br />
Calculator Layout and Display Symbols<br />
Calculator layout<br />
3 Key operation<br />
keys<br />
1 Display screen<br />
2 Power ON/OFF<br />
and Clear key<br />
4 Cursor keys<br />
1 Display screen: The calculator display consists of 14 × 3 line dot matrix<br />
display (5 × 7 dots per character) and a 2-digit exponent display per each<br />
line.<br />
2 Power ON/OFF and Clear key: Turns calculator ON. To turn off the<br />
calculator, press @, then o. This key can also be used to clear the<br />
display.<br />
3 Key operation keys:<br />
@: Activates the second function (printed in orange) assigned to the<br />
next pressed key.<br />
;: Activates the variable (printed in blue) assigned to the next<br />
pressed key.<br />
4 Cursor keys: Enables you to move the cursor in four directions.<br />
13
Chapter 1: Before You Get Started<br />
Display<br />
Dot matrix<br />
display<br />
• During actual use, not all symbols are displayed at the same time.<br />
• Only the symbols required for the usage under instruction are shown in the<br />
display and calculation examples of this manual.<br />
14<br />
: Indicates some contents are hidden in the directions shown.<br />
Mantissa<br />
Press cursor keys to see the remaining (hidden) section.<br />
BUSY : Appears during the execution of a calculation.<br />
2ndF : Appears when @ is pressed.<br />
xy/rθ : Indicates the mode of expression of results in the complex<br />
calculation mode.<br />
HYP : Indicates that H has been pressed and the hyperbolic functions<br />
are enabled. If @ > are pressed, the symbols ‘2ndF HYP’<br />
appear, indicating that inverse hyperbolic functions are enabled.<br />
ALPHA: Appears when ;, @ a, x or t is pressed.<br />
FIX/SCI/ENG: Indicates the notation used to display a value.<br />
DEG/RAD/GRAD: Indicates angular units.<br />
: Appears when statistics mode is selected.<br />
M : Indicates that a value is stored in the M memory.<br />
Exponent<br />
Symbol
Operating Modes<br />
This calculator has five operating modes to perform various operations.<br />
These modes are selected from the MODE key.<br />
Selecting a mode<br />
1. Press b.<br />
The menu display appears.<br />
Press d to display the next menu<br />
page.<br />
2. Press 0 to select the NORMAL mode.<br />
• In the menu display, press the assigned<br />
number to choose or recall a selection.<br />
What you can do in each mode<br />
NORMAL mode:<br />
Allow you to perform standard scientific calculations, Differential/Integral<br />
functions, N-base calculations, Solver function, Simulation calculation.<br />
STAT (statistics) mode:<br />
Allows you to perform statistical calculations.<br />
Chapter 1: Before You Get Started<br />
<br />
ƒNORMAL ⁄STAT<br />
¤PROG ‹EQN<br />
<br />
›CPLX<br />
NORMAL MODE<br />
0.<br />
PROG (program) mode:<br />
Allows you to create and use programs to automate simple or complex<br />
calculations.<br />
EQN (equation) mode:<br />
Allows you to perform equation solvers, such as quadratic equation.<br />
CPLX (complex) mode:<br />
Allows you to perform arithmetic operations with complex numbers.<br />
15
Chapter 1: Before You Get Started<br />
A Quick Tour<br />
This section takes you on a quick tour covering the calculator’s simple<br />
arithmetic operations and also principal features like the solver function.<br />
Turning the calculator on and off<br />
1. Press j at the top right of the keypad<br />
to turn the calculator on.<br />
NORMAL MODE<br />
0.<br />
• To conserve the batteries, the calculator<br />
turns itself off automatically if it is not used<br />
for several minutes.<br />
2. Press @ o to turn the calculator off.<br />
• Whenever you need to execute a function or command which is written<br />
in orange above a key, press @ followed by the key.<br />
Entering and solving an expression<br />
Arithmetic expressions should be entered in the same order as they would<br />
normally be written in. To calculate the result of an expression, press e at<br />
the bottom right of the keypad; this has the same function as the ‘equals’ key<br />
on some calculators.<br />
16<br />
Example<br />
Find the answer to the expression<br />
82 ÷ 3 – 7 × -10.5<br />
1. 8 A z @ * 3 -<br />
7 k S 10.5<br />
• This calculator has a minus key -<br />
for subtraction and a negative key S<br />
for entering negative numbers.<br />
• To correct an error, use the cursor keys<br />
l r u d to move to the appropriate position on the<br />
display and type over the original expression.<br />
2. Press e to obtain an answer.<br />
• While the calculator is computing an<br />
answer, BUSY is displayed at the above<br />
left of the display.<br />
• The cursor does not have to be at the<br />
end of an expression for you to obtain<br />
an answer.<br />
NORMAL MODE<br />
0.<br />
8Œ©‰3-7˚–10.5_<br />
0.<br />
8Œ©‰3-7˚–10.5=<br />
110.4504172
Editing an expression<br />
Chapter 1: Before You Get Started<br />
After obtaining an answer, you can go back to an expression and modify it<br />
using the cursor keys just as you can before the e is pressed.<br />
Example<br />
Return to the last expression and change it to<br />
8 2 ÷ 3 – 7 × -10.5<br />
1. Press d or r to return to the<br />
last expression.<br />
• The cursor is now at the beginning of<br />
the expression (on ‘8’ in this case).<br />
• Pressing u or l after obtaining<br />
an answer returns the cursor to the end<br />
of the last expression.<br />
• To make the cursor easier to see in diagrams throughout the manual,<br />
it is depicted as ‘_’ under the character though it may actually appear<br />
as a rectangular cursor on the display.<br />
2. Press r four times to move the<br />
cursor to the point where you wish to<br />
make a change.<br />
• The cursor has moved four places to the<br />
right and is now flashing over ‘3’.<br />
3. Press @ O.<br />
• This changes the character entering mode from ‘overwrite’ to ‘insert’.<br />
• When @ is pressed the 2ndF symbol should appear at the above<br />
of the display. If it does not, you have not pressed the key firmly<br />
enough.<br />
• The shape of the flashing cursor tells you which character entering<br />
mode you are in. A triangular cursor indicates ‘insert’ mode while a<br />
rectangular cursor indicates ‘overwrite’ mode.<br />
4. Press ( and then move the cursor<br />
to the end of expression (@ r).<br />
• Note that the cursor has moved to the<br />
second line since the expression now<br />
exceeds 14 characters.<br />
5. Press ) and e to find the<br />
answer for the new expression.<br />
8Œ©‰3-7˚–10.5=<br />
110.4504172<br />
8Œ©‰3-7˚–10.5<br />
8Œ©‰3-7˚–10.5=<br />
110.4504172<br />
8Œ©‰3-7˚–10.5<br />
110.4504172<br />
8Œ©‰(3-7˚–10.5<br />
8Œ©‰(3-7˚–10.5<br />
)=<br />
7.317272966<br />
17
Chapter 1: Before You Get Started<br />
Using variables<br />
You can use 27 variables (A-Z and θ) in the NORMAL mode. A number<br />
stored as a variable can be recalled either by entering the variable name or<br />
using t.<br />
18<br />
Example 1<br />
Store 2 3 to variable R.<br />
1. Press j 2 1 then x.<br />
• j clears the display.<br />
• ALPHA appears automatically when you<br />
press x. You can now enter any<br />
alphabetic character or θ (written in blue<br />
above keys in the keypad).<br />
2. Press R to store the result of 23 in R.<br />
• The stored number is displayed on the<br />
next line.<br />
• ALPHA disappears from the display.<br />
You can also store a number directly<br />
rather than storing the result of an expression.<br />
Example 2<br />
Find the area of a circle which has radius R.<br />
NORMAL MODE<br />
0.<br />
2„Ò_<br />
2„ÒR<br />
2 S = πr<br />
Enter an expression containing variable R (now equal to 8) from the last<br />
example.<br />
1. Press j @ s then ;.<br />
• Whenever you need to use a character NORMAL MODE<br />
written in blue on the keypad, press<br />
0.<br />
π_<br />
; beforehand. ALPHA will appear at<br />
the above of the display.<br />
2. Press R and then A.<br />
NORMAL MODE<br />
• ALPHA disappears after you have<br />
0.<br />
entered a character.<br />
πRŒ_<br />
r<br />
0.<br />
8.
3. Press e to obtain the result.<br />
Follow the same procedure as above,<br />
but press t instead of ; in<br />
step 1.<br />
You will get the same result.<br />
Using simulation calculations (ALGB)<br />
Chapter 1: Before You Get Started<br />
If you want to find more than one solution using the same formula or<br />
algebraic equation, you can do this quickly and simply by use of the<br />
simulation calculation.<br />
Example<br />
Find the volume of two cones:<br />
1 with height 10 and radius 8 and<br />
2 with height 8 and radius 9.<br />
0.<br />
πRŒ=<br />
201.0619298<br />
2 V = πr h<br />
1. Press j 1 k 3 @ s<br />
; R A ; H to enter the NORMAL MODE<br />
formula.<br />
• Note that ‘1 3’ represents 1 over (i.e.<br />
divided by) 3.<br />
• Variables can be represented only by<br />
capital letters.<br />
1ı3πRŒH_<br />
2. Press @ G (I key) to finish<br />
entering the equation.<br />
1ı3πRŒH<br />
• The calculator automatically picks out<br />
the variables alphabetically contained in<br />
the equation in alphabetical order and<br />
asks you to input numbers for them.<br />
• at the bottom of the display reminds you that there is another<br />
variable further on in the expression.<br />
3. Press 10 e to input the height and<br />
go on the next variable.<br />
1ı3πRŒH<br />
• The calculator is now asking you to<br />
input a number for the next variable.<br />
r<br />
1<br />
3<br />
h<br />
0.<br />
H=z 0.<br />
R=z 8.<br />
19
Chapter 1: Before You Get Started<br />
20<br />
• Note that, as the variable R already has a number stored in memory,<br />
the calculator recalls that number.<br />
• indicates that there is another variable earlier in the expression.<br />
4. Press 8 to input the radius.<br />
Input of all variables is now complete.<br />
5.<br />
•<br />
Press e to obtain the solution.<br />
The answer (volume of cone ) is<br />
displayed on the third line.<br />
1ı3πRŒH=<br />
6. Press e and 8 to input the height<br />
for cone .<br />
• The display returns to a value entry<br />
screen with ‘8’ substituted for ‘10’ in<br />
variable H.<br />
7. Press e to confirm the change.<br />
8. Press 9 to enter the new radius then<br />
press e to solve the equation.<br />
• The volume of cone is now displayed.<br />
• In any step, press @ h to obtain<br />
the solution using the values entered<br />
into the variables at that time.<br />
670.2064328<br />
1ı3πRŒH<br />
H=8_<br />
1ı3πRŒH<br />
R=z 8.<br />
1ı3πRŒH=<br />
678.5840132
Using the solver function<br />
You can solve any unknown variable in an equation by assigning known<br />
values to the rest of the variables. Let us compare the differences between<br />
the solver function and the simulation calculations using the same expression<br />
as in the last example.<br />
Example<br />
What is the height of cone 3 if it has a radius of 8<br />
and the same volume as cone 2 (r = 9, h = 8) in<br />
the last example?<br />
9. Store the result of step 8 on the<br />
previous page in variable V.<br />
Press j twice and ; <<br />
x V.<br />
10. Input the equation (including ‘=’) in the<br />
NORMAL mode.<br />
Press ; V ; = then input<br />
the rest of the expression.<br />
You must press ; = ( m<br />
key), not e, to enter the = sign.<br />
11. Press I 5 to move to the<br />
variable input display.<br />
• Note that the values assigned to the<br />
variables in the last example for the<br />
simulation calculations are retained and<br />
displayed.<br />
12. Press d to skip the height, and<br />
then press 8 e to enter the radius<br />
(R).<br />
• The cursor is now on V. The value that<br />
was stored in step 9 is displayed.<br />
(volume of cone 2)<br />
13. Press u u to go back to the<br />
variable H.<br />
• This time the value of H from memory is<br />
also displayed.<br />
Chapter 1: Before You Get Started<br />
1<br />
3<br />
2 V = πr h<br />
AnsÒV<br />
678.5840132<br />
V=1ı3πRŒH_<br />
V=1ı3πRŒH<br />
H=z 8.<br />
V=1ı3πRŒH<br />
V=z678.5840132<br />
r<br />
h<br />
0.<br />
AnsÒV<br />
678.5840132<br />
V=1ı3πRŒH<br />
H=z 8.<br />
21
Chapter 1: Before You Get Started<br />
22<br />
14. Press @ h to find the height of<br />
cone 3.<br />
• Note that the calculator finds the<br />
value of the variable that the cursor is<br />
on when you press @ h.<br />
• Now you have the height of cone 3<br />
that has the same volume as cone<br />
2.<br />
• R→ and L→ are the values computed<br />
H= 10.125<br />
R¬ 678.5840132<br />
L¬ 678.5840132<br />
Right and left sides of the<br />
expression after substituting<br />
the known variables<br />
Height of cone 3<br />
by Newton's method, which is used to determine the accuracy of<br />
the solution.<br />
Other features<br />
Your calculator has a range of features that can be used to perform many<br />
calculations other than those we went through in the quick tour. Some of the<br />
important features are described below.<br />
Statistical calculations:<br />
You can perform one- and two- variable weighted statistical calculations,<br />
regression calculations, and normal probability calculations. Statistical<br />
results include mean, sample standard deviation, population standard<br />
deviation, sum of data, and sum of squares of data. (See Chapter 4.)<br />
Equation solvers:<br />
You can perform solvers of simultaneous linear equation with two/three<br />
unknowns or quadratic/cubic equation. (See Chapter 5.)<br />
Complex number calculations:<br />
You can perform addition, subtraction, multiplication, and division<br />
calculations. (See Chapter 6.)<br />
Programming:<br />
You can program your calculator to automate certain calculations. Each<br />
program can be used in either the NORMAL or NBASE program modes.<br />
(See Chapter 7.)
Chapter 2<br />
General Information<br />
Clearing the Entry and Memories<br />
Operation<br />
j<br />
Mode selection<br />
@ P 0<br />
@ P 1 y<br />
@ P 2 y ×<br />
@ P 3 y<br />
RESET switch<br />
* 1 Global variable memories.<br />
* 2 Saved equations and local variables by the filing equations function<br />
* 3 Last answer memory.<br />
* 4 Statistical data (entered data)<br />
* 5 n, x¯, sx, σx, Σx, Σx 2 , ¯y, sy, σy, Σy, Σy 2 , Σxy, a, b, c, r.<br />
* 6 Will be cleared when changing between sub-modes in the STAT mode.<br />
Note:<br />
• To clear one variable memory of global variable and local variable<br />
memories, press j x and then choose memory.<br />
Memory clear key<br />
Entry<br />
(Display)<br />
: Clear × : Retain<br />
A-Z, θ* 1<br />
×<br />
×<br />
×<br />
Press @ P to display the menu.<br />
Local<br />
variables<br />
• To initialize the display mode, press 0.<br />
The parameters set as follows.<br />
• Angular unit: DEG (See page 26.)<br />
• Display notation: NORM1 (See page 26.)<br />
• N-base: DEC (See page 44.)<br />
• To clear all variables (excluding local variables of saved equations,<br />
statistical data and STAT variables), press 1 y.<br />
• To clear statistical data and STAT variables, press 2 y.<br />
• To RESET the calculator, press 3 y. The RESET operation will<br />
erase all data stored in memory and restore the calculator’s default setting.<br />
×<br />
×<br />
×<br />
Saved equations* 2<br />
including saved<br />
local variables<br />
×<br />
×<br />
× ×* 6<br />
×<br />
×<br />
×<br />
ANS* 3<br />
STAT* 4<br />
STAT VAR* 5<br />
Multi-entry<br />
recall,<br />
×<br />
×<br />
×<br />
×<br />
×<br />
<br />
ƒDISP ⁄MEMORY<br />
¤STAT ‹RESET<br />
23
Chapter 2: General Information<br />
Editing and Correcting an Equation<br />
Cursor keys<br />
Incorrect keystrokes can be changed by using the cursor keys<br />
(l r u d).<br />
24<br />
Example<br />
Enter 123456 then correct it to 123459.<br />
1. Press j 123456.<br />
2. Press y 9 e.<br />
• If the cursor is located at the right end<br />
of an equation, the y key will<br />
function as a backspace key.<br />
• You can return to the equation just after<br />
NORMAL MODE<br />
0.<br />
123456_<br />
0.<br />
123459=<br />
123459.<br />
getting an answer by pressing the cursor keys. After returning to the<br />
equation, the following operations are useful;<br />
@ l or @ r: To jump the cursor to the beginning or the<br />
end of equation.<br />
Overwrite mode and insert mode<br />
• Pressing @ O switches between the two editing modes: overwrite<br />
mode (default); and insert mode. A rectangular cursor indicates preexisting<br />
data will be overwritten as you make entries, while a triangular cursor<br />
indicates that an entry will be inserted at the cursor.<br />
• In the overwrite mode, data under the cursor will be overwritten by the<br />
number you enter. To insert a number in the insert mode, move the cursor<br />
to the place immediately after where you wish to insert, then make the<br />
desired entry.<br />
• The mode set will be retained until @ O is pressed or a RESET<br />
operation is performed.
Delete key<br />
Chapter 2: General Information<br />
• To delete a number/function, move the cursor to the number/function you<br />
wish to delete, then press y. If the cursor is located at the right end of<br />
an equation, the y key will function as a backspace key.<br />
Multi-entry recall function<br />
Previous equations can be recalled in the NORMAL, STAT or CPLX mode.<br />
Up to 160 characters of equations can be stored in memory.<br />
When the memory is full, stored equations are deleted in the order of the<br />
oldest first.<br />
• Pressing @ g will display the previous equation. Further pressing<br />
@ g will display preceding equations.<br />
• You can edit the equation after recalling it.<br />
• The multi-entry memory is cleared by the following operations: mode<br />
change, memory clear (@ P 1 y), RESET, N-base conversion.<br />
Example<br />
Input three expressions and then recall them.<br />
1 3(5+2)=<br />
2 3×5+2=<br />
3 3×5+3×2=<br />
1. Press j 3 ( 5 + 2 ) e<br />
3 k 5 + 2 e<br />
3 k 5 + 3 k 2 e<br />
2. Press @ g to recall the<br />
expression 3.<br />
3. Press @ g to recall the<br />
expression 2.<br />
4. Press @ g to recall the<br />
expression 1.<br />
3˚5+3˚2=<br />
3˚5+3˚2=<br />
3˚5+3˚2<br />
3˚5+3˚2=<br />
3˚5+2<br />
3˚5+3˚2=<br />
3(5+2)<br />
17.<br />
21.<br />
21.<br />
21.<br />
21.<br />
25
Chapter 2: General Information<br />
The SET UP menu<br />
The SET UP menu enables you to change the angular unit and the display<br />
format.<br />
• Press @ J to display the SET UP<br />
menu.<br />
• Press j to exit the SET UP menu.<br />
Determination of the angular unit<br />
The following three angular units (degrees,<br />
radians, and grads) can be specified.<br />
• DEG(°) : Press @ J 0 0<br />
• RAD (rad): Press @ J 0 1<br />
• GRAD (g) : Press @ J 0 2<br />
Selecting the display notation and number of decimal places<br />
Five display notation systems are used to display calculation results: Two<br />
settings of Floating point (NORM1 and NORM2), Fixed decimal point (FIX),<br />
Scientific notation (SCI) and Engineering notation (ENG).<br />
• When @ J 1 0 (FIX) or @ J 1 2 (ENG) is<br />
pressed, ‘TAB(0-9)?’ will be displayed and the number of decimal places<br />
(TAB) can be set to any value between 0 and 9.<br />
• When @ J 1 1 (SCI) is pressed, ‘SIG(0-9)?’ will be displayed<br />
and the number of significant digits (SIG) can be set to any value<br />
between 0 and 9. Entering 0 will set a 10-digit display.<br />
• When a floating point number does not fit in the specified range, the<br />
calculator will display the result using the scientific notation (exponential<br />
notation) system. See the next section for details.<br />
Setting the floating point numbers system in scientific<br />
notation<br />
The calculator has two settings for displaying a floating point number:<br />
NORM1 (default setting) and NORM2. In each display setting, a number is<br />
automatically displayed in scientific notation outside a preset range:<br />
• NORM1: 0.000000001 ≤ |x| ≤ 9999999999<br />
• NORM2: 0.01 ≤ |x| ≤ 9999999999<br />
26<br />
<br />
ƒDRG ⁄FSE<br />
¤---
Example Key operations Result<br />
100000÷3= j @ J 1 3<br />
[Floating point (NORM1)] 100000 z 3 e<br />
→[FIXed decimal point @ J 1 0 2<br />
and TAB set to 2]<br />
→[SCIentific notation @ J 1 1 3<br />
and SIG set to 3 ]<br />
→[ENGineering notation @ J 1 2 2<br />
and TAB set to 2]<br />
→[Floating point (NORM1)] @ J 1 3<br />
3÷1000=<br />
[Floating point (NORM1)] j 3 z 1000 e<br />
→[Floating point (NORM2)] @ J 1 4<br />
→[Floating point (NORM1)] @ J 1 3<br />
Using Memories<br />
The calculator uses global variable memories (A–Z and θ), local variable<br />
memories (maximum of nine variables per equation), and a last answer<br />
memory used when solving equations.<br />
Using alphabetic characters<br />
You can enter an alphabetic character (written<br />
in blue) when ALPHA is displayed at the top of<br />
the display. To enter this mode, press ;.<br />
To enter more than one alphabetic character,<br />
press @ a to apply the alphabet-lock<br />
mode. Press ; to escape from this mode.<br />
Using global variables<br />
You can assign values (numbers) to global variables by pressing x then<br />
A–Z and θ.<br />
Example 1<br />
Store 6 in global variable A.<br />
1. Press j 6 x A.<br />
• There is no need to press ; because<br />
ALPHA is selected automatically when<br />
you press x.<br />
Chapter 2: General Information<br />
33333.33333<br />
33333.33<br />
3.33˚10 04<br />
33.33˚10 03<br />
33333.33333<br />
0.003<br />
0.003<br />
3.˚10 -03<br />
NORMAL MODE<br />
0.<br />
6ÒA<br />
0.<br />
6.<br />
27
Chapter 2: General Information<br />
28<br />
Example 2<br />
Recall global variable A.<br />
1. Press t A.<br />
• There is no need to press ; because<br />
ALPHA is selected automatically when<br />
you press t.<br />
Using local variables<br />
Nine local variables can be used in each equation or program, in addition to<br />
the global variables. Unlike global variables, the values of the local variables<br />
will be stored with the equation when you save it using the filing equations<br />
function. (See page 58.)<br />
To use local variables, you first have to assign the name of the local variable<br />
using two characters: the first character must be a letter from A to Z or θ and<br />
the second must be a number from 0 to 9.<br />
Example<br />
Store 1.25 x 10-5 as local variable A1 (in the NORMAL mode) and<br />
recall the stored number.<br />
1. Press @ v.<br />
• The VAR menu appears.<br />
• If no local variables are stored yet,<br />
ALPHA appears automatically and the<br />
calculator is ready to enter a name.<br />
2. Press A1 e.<br />
• ¬ shows that you have finished assigning<br />
the name A1.<br />
• To assign more names, press d to<br />
move the cursor to VAR 1 and repeat the<br />
process above.<br />
3. Press j.<br />
• This returns you to the previous screen.<br />
4. Press 1.25 ` S 5 x @<br />
v 0.<br />
A=<br />
ƒz ‹ fl<br />
⁄ › ‡<br />
¤ fi °<br />
¬ƒA¡ ‹ fl<br />
⁄ › ‡<br />
¤ fi °<br />
6.<br />
6.<br />
0.<br />
1.25E–5ÒA1<br />
0.0000125
• You do not need to enter an alphabetic character. Just specify the<br />
named local variable using a number from 0 to 8, or move the arrow<br />
to the appropriate variable the press e.<br />
5. Press @ v 0 e.<br />
• The value of VAR 0 will be recalled.<br />
0.0000125<br />
• Alternatively you can recall a variable by A1=<br />
moving the arrow to it then press e<br />
0.0000125<br />
twice.<br />
Note:<br />
• You can change the name of a local variable by overwriting it in the VAR<br />
menu. The cursor appears when r is pressed in the VAR menu.<br />
• Local variables not stored using the filing equations function will be<br />
deleted by mode selection or memory clear operation (@ P<br />
1 y).<br />
• Local and global variables will be cleared by creating a new program,<br />
and editing and running a program.<br />
Using variables in an equation or a program<br />
Both global and local variables can be used directly in an equation or a<br />
program. Local variables are useful when you need to use variables such as<br />
X1 and X2 at the same time in another equation. The local variable names<br />
and their values can be saved in each equation. (See page 58.)<br />
Example<br />
Using A (6) and A1 (0.0000125) from the last two examples, solve the<br />
expression.<br />
1<br />
— – 1000A<br />
A1<br />
1. Press j 1 k.<br />
• Start entering the expression.<br />
2. Press @ v.<br />
3. Press 0 - 1000 ; A e.<br />
• The display returns automatically to the<br />
previous screen after you have chosen<br />
the local variable, and you can continue<br />
to enter the expression.<br />
• You do not need k if you use a<br />
variable. However, the variable must be<br />
a multiplier.<br />
Chapter 2: General Information<br />
NORMAL MODE<br />
0.<br />
1ı_<br />
¬ƒA¡ ‹ fl<br />
⁄ › ‡<br />
¤ fi °<br />
0.<br />
1ıA¡-1000A=<br />
74000.<br />
29
Chapter 2: General Information<br />
Using the last answer memory<br />
The calculator always keeps the most recent answer in ANS memory and<br />
replaces it with the new answer every time you press an ending instruction<br />
(e, x etc.). You may recall the last answer and use it in the next<br />
equation.<br />
30<br />
Example<br />
Evaluate the base area (S = 32π) and<br />
volume of a cylinder (V = 5S) using the last<br />
answer memory.<br />
1. Press j 3 A @ s e.<br />
• The area of the base is now calculated.<br />
• The number 28.27433388 is held in ANS<br />
memory.<br />
2. Press j 5 ; < e.<br />
• You now have the volume of the<br />
cylinder.<br />
The last answer is cleared (i.e. set to 0) if you<br />
press the RESET switch, change the mode or memory clear operation (@<br />
P 1 y), but not if you turn the calculator off.<br />
Global variable M<br />
Using the M memory, in addition to the features of global variables, a value<br />
can be added to or subtracted from an existing memory value.<br />
Example Key operations Result<br />
$150×3:Ma<br />
+)$250:Mb=Ma+250<br />
–)Mb×5%<br />
M<br />
j x M 0.<br />
150 k 3 m<br />
250 m<br />
t M k 5 @ %<br />
r = 3<br />
h = 5<br />
0.<br />
3ι=<br />
28.27433388<br />
0.<br />
5Ans=<br />
141.3716694<br />
450.<br />
250.<br />
35.<br />
@ M t M 665.<br />
• m and @ M cannot be used in the STAT mode.
Using memory in each mode<br />
Notes:<br />
Chapter 2: General Information<br />
Mode ANS M A-L, N-Z, Local variables<br />
NORMAL<br />
STAT<br />
PROG<br />
EQN<br />
CPLX<br />
: Available : Unavailable<br />
• Calculation results from the functions indicated below are automatically<br />
stored in memories replacing any existing values.<br />
• →rθ, →xy.................. R memory (r)<br />
θ memory (θ)<br />
X memory (x)<br />
Y memory (y)<br />
• Use of t or ; will recall the value stored in memory using up<br />
to 14 digits in accuracy.<br />
31
Chapter 2: General Information<br />
Resetting the calculator<br />
If you wish to clear all memories, variables, files and data, or if none of the<br />
keys (including j) will function, press the RESET switch located on the<br />
back of the calculator.<br />
In rare cases, all the keys may cease to function if the calculator is subjected<br />
to strong electrical noise or heavy shock during use. Follow the instructions<br />
below to reset the calculator.<br />
Caution:<br />
• The RESET operation will erase all data stored in memory and<br />
restore the calculator's default setting.<br />
1. Press the RESET switch located on the<br />
back of the calculator with the tip of a ballpoint<br />
pen or similar object. Do not use an<br />
object with a breakable or sharp tip.<br />
32<br />
• A display appears asking you to confirm<br />
that you really want to reset the calculator.<br />
2. Press y.<br />
• All memories, variables, files and data are<br />
cleared.<br />
• The display goes back to the initial display in<br />
the NORMAL mode.<br />
• The calculator will revert to the very first<br />
settings that were made when you started<br />
to use the calculator for the first time.<br />
Or, to cancel the operation, press e.<br />
Note:<br />
zALL DATA CL?z<br />
z YES¬[D<strong>EL</strong>] z<br />
z NO¬[ENTER]z<br />
z ALL DATA z<br />
z CLEARED! z<br />
z z<br />
NORMAL MODE<br />
0.<br />
• When corruption of data occurs, the reset procedure may automatically<br />
be initiated upon pressing the RESET switch.<br />
• Pressing @ P and 3 y can also clear all memories,<br />
variables, files and data as described above.
Chapter 3<br />
Scientific Calculations<br />
NORMAL mode<br />
NORMAL mode is used for standard scientific calculations, and has the<br />
widest variety of functions. Many of the functions described in this chapter<br />
are also available for use in other modes.<br />
Press b 0 to select the NORMAL mode.<br />
• Differential/Integral functions, N-base functions, Solver functions and<br />
Simulation Calculation (ALGB) in this chapter are all performed in the<br />
NORMAL mode.<br />
• In each example of this chapter, press j to clear the display first. If<br />
the FIX, SCI or ENG indicator is displayed, clear the indicator by<br />
selecting ‘NORM1’ from the SET UP menu. Unless specified, set the<br />
angular unit as ‘DEG’. (@ P 0)<br />
Arithmetic operations<br />
Example Key operations Result<br />
45+285÷3= j 45 + 285 z 3 e<br />
18+6 ( 18 + 6 ) z<br />
=<br />
15–8 ( 15 - 8 ) e<br />
42×(–5)+120= 42 k S 5 + 120 e<br />
(5×10 3 )÷(4×10 –3 )= 5 ` 3 z 4 ` S<br />
3 e<br />
140.<br />
3.428571429<br />
–90.<br />
1250000.<br />
33
Chapter 3: Scientific Calculations<br />
Constant calculations<br />
Example<br />
34+57= 34 + 57 e<br />
45+57= 45 e<br />
68×25= 68 k 25 e<br />
68×40= 40 e<br />
• In constant calculations, the addend becomes a constant. Subtraction<br />
and division behave the same way. For multiplication, the multiplicand<br />
becomes a constant.<br />
• In constant calculations, constants will be displayed as ∆.<br />
Functions<br />
• The range of the results of inverse trigonometric functions<br />
34<br />
Key operations Result<br />
91.<br />
102.<br />
1700.<br />
2720.<br />
Example<br />
Key operations Result<br />
sin60 [°]= j v 60 e<br />
0.866025403<br />
π<br />
cos — [rad]=<br />
4<br />
@ J 0 1 $<br />
@ s k 4 e<br />
0.707106781<br />
tan –1 1 [g]= @ J 0 2 @ y 1<br />
e<br />
@ P 0<br />
θ = sin –1 x, θ = tan –1 x θ = cos –1 x<br />
DEG –90 ≤ θ ≤ 90<br />
0 ≤ θ ≤ 180<br />
RAD<br />
– —<br />
π<br />
≤ θ ≤ —<br />
π<br />
2 2<br />
0 ≤ θ ≤ π<br />
GRAD –100 ≤ θ ≤ 100 0 ≤ θ ≤ 200<br />
50.
(123 ) — 4 =<br />
Chapter 3: Scientific Calculations<br />
(cosh 1.5 +<br />
sinh 1.5) 2 =<br />
tanh –1 — =<br />
0.895879734<br />
ln 20 = 2.995732274<br />
log 50 = 1.698970004<br />
e3 = 20.08553692<br />
101.7 = 50.11872336<br />
— + — =<br />
0.309523809<br />
8 –2 – 34 × 52 j ( H $ 1.5 +<br />
H v 1.5 ) A e 20.08553692<br />
5<br />
7<br />
@ > t ( 5<br />
z 7 ) e<br />
i 20 e<br />
l 50 e<br />
@ " 3 e<br />
@ Y 1.7 e<br />
1 1<br />
6 7<br />
6 @ Z + 7 @<br />
Z e<br />
= 8 m S 2 - 3 m<br />
4 k 5 A e<br />
-2024.984375<br />
1<br />
6.447419591<br />
83 = 8 1 e<br />
512.<br />
49 – 4 81 =<br />
3 27 =<br />
Example<br />
4! = 4 @ B e<br />
24.<br />
10P3 = 10 @ e 3 e<br />
720.<br />
5C2 = 5 @ c 2 e<br />
10.<br />
500×25%= 500 k 25 @ %<br />
125.<br />
120÷400=?% 120 z 400 @ %<br />
30.<br />
500+(500×25%)= 500 + 25 @ %<br />
625.<br />
400–(400×30%)=<br />
Key operations Result<br />
12 m 3 m 4<br />
@ Z e<br />
@ * 49 - 4 @ D<br />
81 e<br />
@ q 27 e<br />
400 - 30 @ % 280.<br />
4.<br />
3.<br />
35
Chapter 3: Scientific Calculations<br />
Math menu Functions<br />
Other functions are available on this calculator besides the first and second<br />
functions on the key pad. These functions are accessed using the math<br />
function menu. The math menu has different contents for each mode.<br />
Press I to display the math menu. In the NORMAL mode, you can recall<br />
the following functions.<br />
• Switch the display using d u.<br />
• These math menus are not available for Differential/Integral functions,<br />
N-base functions, Solver functions and Simulation Calculation (ALGB).<br />
0: abs<br />
Displays the absolute value of a<br />
number.<br />
1: ipart<br />
Displays the integer part only of a<br />
number.<br />
2: int<br />
Displays the largest integer less<br />
than or equal to a number.<br />
3: fpart<br />
Displays the fractional part only of<br />
a number.<br />
4: ⇒RAND<br />
Before using the Random Numbers<br />
of Random functions, designate<br />
0.001 from 0.999 random number<br />
sequences available.<br />
The calculator can regenerate the<br />
same random numbers from the<br />
beginning.<br />
If you wish to go back to normal<br />
random numbers, press<br />
0 I 4.<br />
36<br />
<br />
ƒabs ⁄ipart<br />
¤int ‹fpart<br />
→<br />
d<br />
<br />
›ÒRAND fiSOLVE<br />
flΩsec ‡Ωmin<br />
Function Key operations Result<br />
I 0 S<br />
7 e<br />
I 1 S<br />
7.94 e<br />
I 2 S<br />
7.94 e<br />
I 3 S<br />
7.94 e<br />
0.001 I 4<br />
@ w 0<br />
e<br />
abs–7=<br />
7.<br />
ipart–7.94=<br />
–7.<br />
int–7.94=<br />
–8.<br />
fpart–7.94=<br />
–0.94<br />
0.001ÒRAND<br />
0.001<br />
random=<br />
0.232
Chapter 3: Scientific Calculations<br />
Function Key operations Result<br />
5: SOLVE<br />
Enter the Solver function mode.<br />
(See page 52.)<br />
6: Ωsec<br />
I 5<br />
Sexagesimal numbers are<br />
converted to seconds notation.<br />
(See page 46.)<br />
7: Ωmin<br />
24 [ I<br />
6<br />
24∂Ωsec<br />
86400.<br />
Sexagesimal numbers are<br />
converted to minutes notation.<br />
(See page 46.)<br />
0 [ 0 [<br />
1500 I 7<br />
0∂0∂1500Ωmin<br />
25.<br />
37
Chapter 3: Scientific Calculations<br />
Differential/Integral Functions<br />
Differential and integral calculations can only be performed in the NORMAL<br />
mode. It is possible to reuse the same equation over and over again and to<br />
recalculate by only changing the values without having to re-enter the<br />
equation.<br />
• Performing a calculation will clear the value in the X memory.<br />
• You can use both global and local variables in the equation.<br />
• The answer calculated will be stored in the last answer memory.<br />
• The answer calculated may include a margin of error, or an error may<br />
occur. In such a case, recalculate after changing the minute interval (dx)<br />
or subinterval (n).<br />
• Since differential and integral calculations are performed based on the<br />
following equations, in certain rare cases correct results may not be<br />
obtained, such as when performing special calculations that contain<br />
discontinuous points.<br />
Integral calculation (Simpson’s rule):<br />
1<br />
S=—h{f (a)+4{f (a+h)+f (a+3h)+······+f (a+(N–1)h)}<br />
3<br />
+2{f (a+2h)+f (a+4h)+······+f (a+(N–2)h)}+f(b)}<br />
Differential calculation:<br />
38<br />
dx dx<br />
f(x+––)–f(x– ––)<br />
2 2<br />
f’(x)=————————<br />
dx<br />
Differential function<br />
The differential function is used as follows.<br />
1. Press b 0 to enter the NORMAL mode.<br />
2. Input a formula with an x variable.<br />
3. Press @ 3.<br />
4. Input the x value and press e.<br />
5. Input the minute interval (dx).<br />
6. Press e to calculate.<br />
b<br />
h= ——<br />
– a<br />
N<br />
N=2n<br />
a≤x≤b
• To exit the differential function, press j.<br />
• After getting the answer, press e to return to the display for inputting<br />
the x value and the minute interval, and press @ h to recalculate<br />
at any point.<br />
* X memory is specified by pressing ; then the 3 key.<br />
Integral function<br />
Chapter 3: Scientific Calculations<br />
Example Key operations Result<br />
d/dx (x 4 –0.5x 3 +6x 2 ) j ; X* m 4 - 0.5<br />
; X 1 + 6 ;<br />
X A @ 3<br />
x = 2<br />
dx = 0.00002<br />
d/dx = ?<br />
x = 3<br />
dx = 0.001<br />
d/dx = ?<br />
2 e e<br />
e 3 e 0.001 e<br />
≈^4-0.5≈„+6≈Œ<br />
≈=z 0.<br />
dx: 0.00001<br />
≈^4-0.5≈„+6≈Œ<br />
d/dx= 50.<br />
≈^4-0.5≈„+6≈Œ<br />
d/dx=<br />
130.5000029<br />
The Integral function is used as follows.<br />
1. Press b 0 to enter the NORMAL mode.<br />
2. Input a formula with an x variable.<br />
3. Press {.<br />
4. Input the starting value (a) of a range of integral and press e.<br />
5. Input the finishing value (b) of a range of integral and press e.<br />
6. Input the subinterval (n).<br />
7. Press e to calculate.<br />
• To exit the integral function, press j.<br />
• After getting the answer, press e to return to the display for inputting<br />
a range of integral and subinterval, and press @ h to recalculate<br />
at any point.<br />
39
Chapter 3: Scientific Calculations<br />
When performing integral calculations<br />
Integral calculations require a long calculation time, depending on the<br />
integrands and subintervals input. During calculation, ‘calculating!’ will be<br />
displayed. To cancel calculation, press j. Note that there will be greater<br />
integral errors when there are large fluctuations in the integral values during<br />
minute shifting of the integral range and for periodic functions, etc., where<br />
positive and negative integral values exist depending on the interval.<br />
For the former case, make the integral interval as small as possible. For the<br />
latter case, separate the positive and negative values.<br />
Following these tips will provide calculations results with greater accuracy<br />
and will also shorten the calculation time.<br />
40<br />
y<br />
Example Key operations Result<br />
∫ 8<br />
2 (x2 –5)dx<br />
a b<br />
x<br />
x0 x1 xx 2<br />
3<br />
j ; X A - 5<br />
{<br />
n = 100 2 e 8 e e<br />
∫ dx = ?<br />
n = 10 e e e 10 e<br />
∫ dx = ?<br />
a<br />
x<br />
0<br />
x<br />
y<br />
x<br />
2<br />
x<br />
b<br />
1 3<br />
a=z 0.<br />
b= 0.<br />
n= 100.<br />
≈Œ-5<br />
∫dx=<br />
≈Œ-5<br />
∫dx=<br />
x<br />
138.<br />
138.
Random Function<br />
Chapter 3: Scientific Calculations<br />
The Random function has four settings for the NORMAL, STAT or PROG<br />
mode. (This function is not available while using the N-base function, solver<br />
function and simulation calculations.)<br />
Random numbers<br />
A pseudo-random number, with three significant digits from 0 up to 0.999,<br />
can be generated by pressing @ w 0 e. To generate further<br />
random numbers in succession, press e. Press j to exit.<br />
• The calculator can regenerate the same random number. (See page 36.)<br />
Random dice<br />
To simulate a die-rolling, a random integer between 1 and 6 can be generated<br />
by pressing @ w 1 e. To generate further random<br />
numbers in succession, press e. Press j to exit.<br />
Random coin<br />
To simulate a coin flip, 0 (head) or 1 (tail) can be randomly generated by<br />
pressing @ w 2 e. To generate further random numbers in<br />
succession, press e. Press j to exit.<br />
Random integer<br />
An integer between 0 and 99 can be generated randomly by pressing @<br />
w 3 e. To generate further random numbers in succession, press<br />
e. Press j to exit.<br />
Example Key operations Result<br />
Pick a random<br />
number between<br />
0 and 9.99.<br />
j @ w 0<br />
k 10 e<br />
0.<br />
random˚10=<br />
6.31<br />
• The result may not be the same each time this operation is performed.<br />
41
Chapter 3: Scientific Calculations<br />
Angular Unit Conversions<br />
The angular unit is changed in sequence each time @ ] ( . key)<br />
is pressed.<br />
90°→ [rad] j 90 @ ] 1.570796327<br />
→ [g] @ ] 100.<br />
→ [°] @ ] 90.<br />
sin –1 0.8 = [°] @ w 0.8 e 53.13010235<br />
→ [rad] @ ] 0.927295218<br />
→ [g] @ ] 59.03344706<br />
→ [°] @ ] 53.13010235<br />
Chain Calculations<br />
The previous calculation result can be used in a subsequent calculation.<br />
However, it cannot be recalled after entering multiple instructions.<br />
• When using postfix functions ( , sin, etc.), a chain calculation is<br />
possible even if the previous calculation result is cleared by the use of<br />
the j key.<br />
42<br />
Example Key operations Result<br />
Example Key operations Result<br />
6+4=ANS j 6 + 4 e 10.<br />
ANS+5 + 5 e 15.<br />
8×2=ANS 8 k 2 e 16.<br />
ANS 2 A e 256.<br />
44+37=ANS 44 + 37 e 81.<br />
ANS= @ * e 9.
Fraction Calculations<br />
Chapter 3: Scientific Calculations<br />
Arithmetic operations and memory calculations can be performed using<br />
fractions, and conversions between decimal numbers and fractions.<br />
• If the number of digits to be displayed is greater than 10, the number is<br />
converted to and displayed as a decimal number.<br />
Example Key operations Result<br />
1 4<br />
3— + — = [a—]<br />
b<br />
2 3 c<br />
j 3 k 1 k 2 +<br />
4 k 3 e 4ı5ı6 *<br />
→[a.xxx] k 4.833333333<br />
→[d/c] @ F 29ı6<br />
2<br />
10 — 3 = @ Y 2 k 3 e 4.641588834<br />
(—) 5 7<br />
5<br />
(—) —<br />
1 1 3<br />
8<br />
= 7 k 5 m 5 e<br />
16807ı3125<br />
= 1 k 8 m 1 k 3 e<br />
64<br />
—— = @ * 64 k 225 e 8ı15<br />
225<br />
23 ( 2 m 3 ) k<br />
34 — =<br />
( 3 m 4 ) e 8ı81<br />
1.2<br />
—– =<br />
2.3<br />
1°2’3”<br />
——– =<br />
2<br />
1×103 2×103 ——– =<br />
1ı2<br />
1.2 k 2.3 e 12ı23<br />
1 [ 2 [ 3 k 2 e 0∂31∂1.5∂<br />
1 ` 3 k 2 ` 3 e 1ı2<br />
A = 7 j 7 x A 7.<br />
4<br />
— =<br />
A<br />
4 k ; A e 4ı7<br />
2<br />
1.25 + — = [a.xxx]<br />
→[a—]<br />
b<br />
5<br />
c<br />
* 4ı5ı6=<br />
4—<br />
5<br />
6<br />
1.25 + 2 k 5 e<br />
k<br />
1.65<br />
1ı13ı20<br />
43
Chapter 3: Scientific Calculations<br />
Binary, Pental, Octal, Decimal, and Hexadecimal<br />
Operations (N-base)<br />
This calculator can perform conversions between numbers expressed in<br />
binary, pental, octal, decimal and hexadecimal systems. It can also perform<br />
the four basic arithmetic operations, calculations with parentheses and<br />
memory calculations using binary, pental, octal, decimal, and hexadecimal<br />
numbers. Furthermore, the calculator can carry out the logical operations<br />
AND, OR, NOT, NEG, XOR and XNOR on binary, pental, octal and hexadecimal<br />
numbers.<br />
Conversion to each system is performed by the following keys:<br />
@ z: Converts to the binary system. ‘?’ appears.<br />
@ r: Converts to the pental system. ‘q’ appears.<br />
@ g: Converts to the octal system. ‘f’ appears.<br />
@ h: Converts to the hexadecimal system. ‘6’ appears.<br />
@ /: Converts to the decimal system. ‘?’, ‘q’, ‘f’ and ‘6’ disappear<br />
from the display.<br />
Conversion is performed on the displayed value when these keys are<br />
pressed.<br />
Note: Hexadecimal numbers A – F are entered into the calculator by<br />
pressing ,, m, A, 1, l, and i key respectively.<br />
In the binary, pental, octal, and hexadecimal systems, fractional parts cannot<br />
be entered. When a decimal number having a fractional part is converted<br />
into a binary, pental, octal, or hexadecimal number, the fractional part will be<br />
truncated. Likewise, when the result of a binary, pental, octal, or hexadecimal<br />
calculation includes a fractional part, the fractional part will be truncated. In<br />
the binary, pental, octal, and hexadecimal systems, negative numbers are<br />
displayed as a complement.<br />
44
Chapter 3: Scientific Calculations<br />
Example Key operations Result<br />
DEC(25)→BIN j @ / 25 @ z 11001. b<br />
HEX(1AC) @ a 1AC<br />
→BIN @ z 110101100. b<br />
→PEN @ r 3203. P<br />
→OCT @ g 654. 0<br />
→DEC @ / 428.<br />
BIN(1010–100) @ z ( 1010 - 100<br />
×11 = ) k 11 e 10010. b<br />
BIN(111)→NEG d 111 e 1111111001. b<br />
HEX(1FF)+ @ a 1FF @ g +<br />
OCT(512)= 512 e 1511. 0<br />
HEX(?) @ a 349. H<br />
2FEC– j x M @ a 2FEC<br />
2C9E=(A) - 2C9E m 34E. H<br />
+)2000– 2000 -<br />
1901=(B) 1901 m 6FF. H<br />
(C) t M A4D. H<br />
1011 AND j @ z 1011 4<br />
101 = (BIN) 101 e 1. b<br />
5A OR C3 = (HEX) @ a 5A p C3 e DB. H<br />
NOT 10110 = @ z n 10110 e 1111101001. b<br />
(BIN)<br />
24 XOR 4 = (OCT) @ g 24 x 4 e 20. 0<br />
B3 XNOR @ a B3 C<br />
2D = (HEX) 2D e FFFFFFFF61. H<br />
→DEC @ / –159.<br />
45
Chapter 3: Scientific Calculations<br />
Time, Decimal and Sexagesimal Calculations<br />
Conversion between decimal and sexagesimal numbers can be performed,<br />
and, while using sexagesimal numbers, also conversion to seconds and<br />
minutes notation. The four basic arithmetic operations and memory calculations<br />
can be performed using the sexagesimal system. Notation for<br />
sexagesimal is as follows:<br />
12∂34∂56.78∂<br />
12°39’18.05” j 12 [ 39 [ 18.05<br />
→[10] @ : 12.65501389<br />
123.678→[60] 123.678 @ : 123∂40∂40.8∂<br />
3h30m45s + 3 [ 30 [ 45 + 6 [<br />
6h45m36s = [60] 45 [ 36 e 10∂16∂21.∂<br />
1234°56’12” + 1234 [ 56 [ 12 +<br />
0°0’34.567” = [60] 0 [ 0 [ 34.567 e 1234∂56∂47.∂<br />
3h45m – 3 [ 45 - 1.69 e<br />
1.69h = [60] @ : 2∂3∂36.∂<br />
sin62°12’24” = [10] v 62 [ 12 [ 24 e 0.884635235<br />
24°→[”] 24 [ I 6 86400.<br />
1500”→[ ’] 0 [ 0 [ 1500 I 7 25.<br />
46<br />
degree second<br />
minute<br />
Example Key operations Result
Coordinate Conversions<br />
Conversions can be performed between rectangular and polar coordinates.<br />
Y<br />
P (x, y )<br />
Y<br />
P (r, θ)<br />
r<br />
y<br />
0 x X 0<br />
θ<br />
X<br />
Rectangular coordinate Polar coordinate<br />
Chapter 3: Scientific Calculations<br />
• Before performing a calculation, select the angular unit.<br />
• The calculation result is automatically stored in memories.<br />
• Value of r: R memory<br />
• Value of θ: θ memory<br />
• Value of x: X memory<br />
• Value of y: Y memory<br />
• r and x values are stored in the last answer memory.<br />
Example Key operations Result<br />
x = 6 r = j 6 , 4<br />
r= 7.211102551<br />
→<br />
y = 4 θ = [°] @ u<br />
= 33.69006753<br />
r = 14 x = 14 , 36<br />
x= 11.32623792<br />
→<br />
θ = 36[°] y = @ E<br />
y= 8.228993532<br />
47
Chapter 3: Scientific Calculations<br />
Calculations Using Physical Constants<br />
Recall a constant by pressing @ c followed by the number of the<br />
physical constant designated by a 2-digit number.<br />
The recalled constant appears in the display mode selected with the<br />
designated number of decimal places.<br />
Physical constants can be recalled in the NORMAL mode (when not set to<br />
binary, pental, octal, or hexadecimal), STAT mode, PROG mode and EQN<br />
mode.<br />
Note: Physical constants are based either on the 2002 CODATA recommended<br />
values, or the 1995 Edition of the ‘Guide for the Use of the<br />
International System of Units (SI)’ released by NIST (National Institute<br />
of Standards and Technology), or on ISO specifications.<br />
No. Constant Symbol Unit<br />
c, c 0<br />
m s –1<br />
G m3 kg –1 s –2<br />
48<br />
01 Speed of light in vacuum<br />
02 Newtonian constant of gravitation<br />
03 Standard acceleration of gravity<br />
04 Electron mass<br />
05 Proton mass<br />
06 Neutron mass<br />
07 Muon mass<br />
08 Atomic mass unit-kilogram relationship<br />
09 Elementary charge<br />
10 Planck constant<br />
11 Boltzmann constant<br />
12 Magnetic constant<br />
13 Electric constant<br />
14 Classical electron radius<br />
15 Fine-structure constant<br />
16 Bohr radius<br />
17 Rydberg constant<br />
18 Magnetic flux quantum<br />
19 Bohr magneton<br />
20 Electron magnetic moment<br />
21 Nuclear magneton<br />
22 Proton magnetic moment<br />
23 Neutron magnetic moment<br />
gn m s –2<br />
µB J T –1<br />
µe J T –1<br />
J T –1<br />
me kg<br />
mp kg<br />
mn kg<br />
mµ kg<br />
lu kg<br />
e C<br />
h J s<br />
k J K –1<br />
µ0 N A –2<br />
ε0 F m –1<br />
re<br />
α<br />
m<br />
a0 m<br />
R∞ m –1<br />
Φ0 Wb<br />
µN<br />
µp J T –1<br />
µn J T –1
No. Constant Symbol Unit<br />
24 Muon magnetic moment<br />
25 Compton wavelength<br />
26 Proton Compton wavelength<br />
27 Stefan-Boltzmann constant<br />
28 Avogadro constant<br />
29 Molar volume of ideal gas (273.15 K,<br />
101.325 kPa)<br />
30 Molar gas constant<br />
31 Faraday constant<br />
32 Von Klitzing constant<br />
33 Electron charge to mass quotient<br />
34 Quantum of circulation<br />
35 Proton gyromagnetic ratio<br />
36 Josephson constant<br />
37 Electron volt<br />
38 Celsius Temperature<br />
39 Astronomical unit<br />
40 Parsec<br />
41 Molar mass of carbon-12<br />
42 Planck constant over 2 pi<br />
43 Hartree energy<br />
44 Conductance quantum<br />
45 Inverse fine-structure constant<br />
46 Proton-electron mass ratio<br />
47 Molar mass constant<br />
48 Neutron Compton wavelength<br />
49 First radiation constant<br />
50 Second radiation constant<br />
51 Characteristic impedance of vacuum<br />
52 Standard atmosphere<br />
Chapter 3: Scientific Calculations<br />
µµ J T –1<br />
λc m<br />
λc, p m<br />
σ W m –2 K –4<br />
N Α, L mol –1<br />
Vm<br />
eV J<br />
t K<br />
AU m<br />
pc m<br />
M( 12C) kg mol –1<br />
R J mol –1 K –1<br />
F C mol –1<br />
RK Ohm<br />
-e/me C kg –1<br />
h/2me m2 s –1<br />
γp<br />
–1 –1 s T<br />
KJ Hz V –1<br />
h- J s<br />
Eh J<br />
G0 s<br />
α –1<br />
mp/me<br />
Mu<br />
m 3 mol –1<br />
kg mol –1<br />
λc, n m<br />
c1 W m2 c2 m K<br />
V0 = 15.3 m/s<br />
t = 10 s<br />
V0 t + gt2 Example Key operations Result<br />
j 15.3 k 10 + 2 @<br />
Z k @ c 03 k 10<br />
1<br />
= ? m<br />
2<br />
A e<br />
643.3325<br />
Z 0<br />
Ω<br />
Pa<br />
49
Chapter 3: Scientific Calculations<br />
Calculations Using Engineering Prefixes<br />
Calculation can be executed in the NORMAL mode (excluding N-base),<br />
STAT mode and PROG mode using the following 12 types of prefixes.<br />
E<br />
P<br />
T<br />
G<br />
M<br />
k<br />
m<br />
µ<br />
n<br />
p<br />
f<br />
a<br />
50<br />
(Exa)<br />
(Peta)<br />
(Tera)<br />
(Giga)<br />
(Mega)<br />
(kilo)<br />
(milli)<br />
(micro)<br />
(nano)<br />
(pico)<br />
(femto)<br />
(atto)<br />
Prefix Operation Unit<br />
@ j 0<br />
@ j 1<br />
@ j 2<br />
@ j 3<br />
@ j 4<br />
@ j 5<br />
@ j 6<br />
@ j 7<br />
@ j 8<br />
@ j 9<br />
@ j A<br />
@ j B<br />
Example Key operations Result<br />
10 18<br />
10 15<br />
10 12<br />
10 9<br />
10 6<br />
10 3<br />
10 –3<br />
10 –6<br />
10 –9<br />
10 –12<br />
10 –15<br />
10 –18<br />
100m × 10k = 100 @ j 6 k<br />
10 @ j 5 e 1000.
Modify Function<br />
Chapter 3: Scientific Calculations<br />
Calculation results are internally obtained in scientific notation with up to 14<br />
digits for the mantissa. However, since calculation results are displayed in<br />
the form designated by the display notation and the number of decimal<br />
places indicated, the internal calculation result may differ from that shown in<br />
the display. By using the modify function, the internal value is converted to<br />
match that of the display, so that the displayed value can be used without<br />
change in subsequent operations.<br />
Example Key operations Result<br />
5÷9=ANS j @ J 1 0 1<br />
ANS×9= 5 z 9 e 0.6<br />
[FIX,TAB=1] k 9 e* 1<br />
5.0<br />
5 z 9 e @ n 0.6<br />
k 9 e* 2<br />
5.4<br />
@ P 0<br />
* 1 5.5555555555555×10 –1 ×9<br />
* 2 0.6×9<br />
51
Chapter 3: Scientific Calculations<br />
Solver Function<br />
This function enables you to find any variable in an equation.<br />
Entering and solving an equation<br />
The solver function is used as follows.<br />
1. Press b 0 to enter the NORMAL mode.<br />
2. Enter both sides of an equation, using ‘=’ and variable names.<br />
3. Press I 5.<br />
4. Enter the value of the known variables.<br />
5. Move the cursor (display) to the unknown variables.<br />
6. Press @ h.<br />
• The solver function can find any variable<br />
NORMAL MODE<br />
anywhere in an equation. It can even find<br />
0.<br />
variables that appear several times in an<br />
TŒ=(4π©GM)R_<br />
equation.<br />
Equation entering display<br />
• You can use both global and local<br />
variables in your equation. (See page 58.)<br />
• Using the solver function will cause variables memory to be overwritten<br />
with new values.<br />
• To exit the solver function, press j.<br />
Changing the value of variables and editing an equation<br />
When you are in the solution display, press e to return to the display for<br />
entering values of variables, then return to the equation display in the<br />
NORMAL mode by pressing j.<br />
R= 1.127251652<br />
R¬ 9.<br />
L¬ 9.<br />
→<br />
e<br />
TŒ=(4π©GM)R<br />
G=z 1.5<br />
→<br />
j<br />
NORMAL MODE<br />
0.<br />
TŒ=(4π©GM)R_<br />
Solution display Use d u to<br />
move between<br />
variables.<br />
52
Solving an equation<br />
Example<br />
Try finding the variables in the equation below.<br />
A× B = C× D<br />
1. Press b 0 to select the NORMAL mode.<br />
2. Press ; A k ; B ;<br />
= ; C k ; D.<br />
• You must enter the whole equation.<br />
3. Press I 5.<br />
• The calculator automatically calls the A˚B=C˚D<br />
display for entering variables and<br />
displays the variables in alphabetical<br />
order.<br />
• indicates that there are more<br />
variables.<br />
• If a variable already has a value, the calculator displays that value<br />
automatically.<br />
4. Press 10 e.<br />
• Enters a value for known variable A. A˚B=C˚D<br />
• The cursor moves onto the next<br />
variable.<br />
5. Press 5 e.<br />
• Enters a value for known variable B.<br />
6. Press 2.5 e.<br />
• Enters a value for known variable C.<br />
• The cursor moves onto the next<br />
variable. indicates that this is the last<br />
variable.<br />
7. Press @ h.<br />
• After showing the ‘calculating!’ display,<br />
the calculator finds the value for the<br />
unknown variable that was indicated<br />
by the cursor.<br />
Chapter 3: Scientific Calculations<br />
NORMAL MODE<br />
0.<br />
A˚B=C˚D_<br />
A=z 0.<br />
B=z 0.<br />
A˚B=C˚D<br />
C=z 0.<br />
A˚B=C˚D<br />
D=z 0.<br />
D= 20.<br />
R¬ 50.<br />
L¬ 50.<br />
Values of the left-hand side<br />
of the equation<br />
Values of the right-hand side<br />
of the equation<br />
53
Chapter 3: Scientific Calculations<br />
54<br />
• The value shown on the display for the unknown variable does not<br />
have to be set to 0 to solve the equation.<br />
• The answer is displayed on the top line and the values of the lefthand<br />
and right-hand sides of the equation appear below.<br />
8. Press e.<br />
A˚B=C˚D<br />
• Returns you to the display for entering<br />
variables.<br />
9. Press d 8 e.<br />
• Substitutes the value 8 for B.<br />
• The cursor moves onto the next variable<br />
C.<br />
10. Press @ h.<br />
• You can find any unknowns in the same<br />
equation.<br />
Important notes<br />
There are several important points to remember when you use the solver<br />
function.<br />
• To cancel calculation, press j when ‘calculating!’ is displayed.<br />
• Before entering the equation, the appropriate angular unit must be<br />
selected.<br />
• The calculator uses Newton’s method to solve equations. Due to this,<br />
there may be some equations that it fails to solve even though they are<br />
in fact solvable. (See page 123.)<br />
• The calculator stops calculating when the values it has obtained for the<br />
left and right sides of the equation become very close. Thus in certain<br />
cases the solution it gives may not be the real answer. (See page 122.)<br />
• In certain cases, the calculator may abort a calculation and display the<br />
message shown on the right. (See page<br />
121.)<br />
A=z 10.<br />
A˚B=C˚D<br />
C=z 2.5<br />
C= 4.<br />
R¬ 80.<br />
L¬ 80.<br />
- ERROR 02 -<br />
CALCULATION
Simulation Calculation (ALGB)<br />
Chapter 3: Scientific Calculations<br />
This function enables you to find different solutions quickly using different<br />
sets of values in the same expression.<br />
Entering an expression for simulation calculation<br />
The simulation calculation is used as follows.<br />
1. Press b 0 to enter the NORMAL mode.<br />
2. Enter an expression with at least one variable.<br />
3. Press @ G.<br />
4. Enter the values of the variables. The calculation result will be displayed<br />
after entering the value for all used variables.<br />
• You can use both global and local variables in your equation, but only<br />
local variables will be stored if you save the equation. (See page 58.)<br />
• You need enter only the side of the equation that contains the variables.<br />
• Performing simulation calculation will cause the variables memories to<br />
be overwritten with new values.<br />
• The answer calculated will be stored in last answer memory.<br />
• To exit simulation calculation, press j.<br />
Changing a value of variables and editing an expression<br />
When you are in the solution display, press e to return to the display for<br />
entering values of variables, then return to the equation display in the<br />
NORMAL mode by pressing j.<br />
πRŒH=<br />
785.3981634<br />
→<br />
e<br />
πRŒH<br />
H=z 5.<br />
→<br />
j<br />
NORMAL MODE<br />
0.<br />
πRŒH_<br />
Solution display Use d u to<br />
move between<br />
variables.<br />
55
Chapter 3: Scientific Calculations<br />
Simulate an equation for different values<br />
56<br />
Example<br />
Find the area S = bc sin A ÷ 2 when:<br />
1 b = 3, c = 5 and A = 90° (DEG)<br />
2 b = 3, c = 5 and A = 45° (DEG)<br />
3 b = 4, c = 5 and A = 45° (DEG)<br />
1. Press b 0 to select the NORMAL mode.<br />
2. Press @ J 0 0 j.<br />
• Sets the angular unit to DEG.<br />
3. Press ; B ; C v<br />
; A z 2.<br />
• The equation is entered in the normal<br />
way.<br />
4. Press @ G.<br />
• The calculator automatically calls the<br />
display for entering variables and picks<br />
out the variables in alphabetical order.<br />
• If a variable already has a value, the<br />
calculator displays that value automatically.<br />
• indicates that there are more variables.<br />
5. Press 90 e.<br />
• The calculator picks out the next<br />
variable.<br />
6. Press 3 e 5.<br />
• indicates that this is the last variable.<br />
7. Press e.<br />
b<br />
NORMAL MODE<br />
0.<br />
BCsinA©2_<br />
BCsinA©2<br />
A=z 0.<br />
BCsinA©2<br />
B=z 0.<br />
BCsinA©2<br />
C=5_<br />
BCsinA©2=<br />
A<br />
S<br />
7.5<br />
Area of triangle 1 is 7.5<br />
square units.<br />
c<br />
S = bc sin A ÷ 2
8. Press e and then 45 e.<br />
• After getting the answer, press e to<br />
return to the display for entering<br />
variables.<br />
9. Press @ h.<br />
• Sides b and c are both the same length<br />
in triangle 2 as in triangle 1, so you do<br />
not have to re-enter these values.<br />
10. Press e and then d 4 e<br />
@ h.<br />
Chapter 3: Scientific Calculations<br />
2BCsinA©2<br />
B=z 3.<br />
BCsinA©2=<br />
5.303300859<br />
Area of triangle 2 is<br />
displayed.<br />
BCsinA©2=<br />
7.071067812<br />
Area of triangle 3 is<br />
displayed.<br />
57
Chapter 3: Scientific Calculations<br />
Filing Equations<br />
When the calculator is in the NORMAL mode (excluding N-base), you can<br />
save equations in the EQUATION FILE. Saved equations can be loaded or<br />
deleted in the NORMAL mode.<br />
Press f in the NORMAL mode to call the EQUATION FILE menu.<br />
• Press 0, 1 or 2 to select if an<br />
equation is to be loaded, saved or deleted,<br />
respectively.<br />
Saving an equation<br />
You can save an equation as follows.<br />
1. After entering an equation in the NORMAL<br />
mode, press 1 in the EQUATION FILE<br />
menu.<br />
• The file name display appears asking you<br />
to enter a title.<br />
• The calculator automatically locks ALPHA on to enable you to enter<br />
alphabetic characters easily. To cancel the ALPHA setting, press ;.<br />
2. Enter the title of the file (up to seven<br />
characters).<br />
58<br />
• If you change your mind and no longer<br />
want to save the equation, press j.<br />
3. Press e to save the equation.<br />
• The display returns to the display before pressing f.<br />
Note:<br />
<br />
ƒLOAD ⁄SAVE<br />
¤D<strong>EL</strong><br />
SAVE:TITLE?<br />
SAVE:RING_<br />
“RING” is entered as the<br />
file name.<br />
• When saving an equation, local variables (including their values)<br />
used in the equation are saved at the same time.
Loading and deleting an equation<br />
The procedures to retrieve (load) and delete an equation from memory are<br />
the same, except that you have to confirm that you wish to delete the<br />
equation.<br />
Retrieve or delete an equation as follows.<br />
1. Press f and then 0 or 2 to<br />
retrieve (load) or delete.<br />
2. Use d u to select the name of the<br />
file you wish to retrieve (or delete),and<br />
press e.<br />
• The display asks for confirmation if you<br />
are deleting an equation. Press y to<br />
proceed with deletion or e to cancel<br />
the operation.<br />
Chapter 3: Scientific Calculations<br />
D<strong>EL</strong> ¬º⁄RING<br />
º¤AREA-3<br />
º‹CIRCUIT<br />
D<strong>EL</strong> has been selected.<br />
TITLE:RING<br />
D<strong>EL</strong>ETE¬[D<strong>EL</strong>]<br />
QUIT¬[ENTER]<br />
Note:<br />
• If the equation being retrieved contains local variables, the local<br />
variable names and their values will be retrieved along with the<br />
equation.<br />
• Any other equation on the display and local variables before the<br />
equation was retrieved are cleared.<br />
59
Chapter 4:<br />
Statistical Calculations<br />
The STAT mode is used to perform statistical calculations.<br />
Press b 1 to select the statistics mode. The seven statistical<br />
calculations listed below can be performed. After selecting the statistics<br />
mode, select the desired sub-mode by pressing the number key that<br />
corresponds to your choice.<br />
To change statistical sub-mode, reselect statistics mode (press b 1),<br />
then select the required sub-mode.<br />
0 (SD) : Single-variable statistics<br />
1 (LINE) : Linear regression calculation<br />
2 (QUAD) : Quadratic regression calculation<br />
3 (EXP) : Exponential regression calculation<br />
4 (LOG) : Logarithmic regression calculation<br />
5 (POWER) : Power regression calculation<br />
6 (INV) : Inverse regression calculation<br />
61
Chapter 4: Statistical Calculations<br />
The following statistics can be obtained for each statistical calculation (refer<br />
to the table below):<br />
Q<br />
W<br />
• Use I key to perform a STAT variable calculation.<br />
Single-variable statistical calculation<br />
Statistics of 1 and value of the normal probability function<br />
Linear regression calculation<br />
Statistics of 1 and 2 (except coefficients c) and, in addition, estimate of y<br />
for a given x (estimate y´) and estimate of x for a given y (estimate x´)<br />
Exponential regression, logarithmic regression, power<br />
regression, and inverse regression calculation<br />
Statistics of 1 and 2 (except coefficients c). In addition, estimate of y for a<br />
given x (estimate y´) and estimate of x for a given y (estimate x´). (Since the<br />
calculator converts each formula into a linear regression formula before<br />
actual calculation takes place, it obtains all statistics, except coefficients a<br />
and b, from converted data rather than entered data.)<br />
62<br />
n Number of samples<br />
I 0 0<br />
¯x Mean of samples (x data)<br />
I 0 1<br />
sx Sample standard deviation (x data)<br />
I 0 2<br />
σx<br />
Population standard deviation ( x data) I 0 3<br />
Σx<br />
Sum of samples (x data)<br />
I 0 4<br />
x I 0 5<br />
¯y Mean of samples (y data)<br />
I 0 6<br />
sy Sample standard deviation (y data)<br />
I 0 7<br />
σ Population standard deviation ( y data) I 0 8<br />
I 0 9<br />
I 0 A<br />
I 0 B<br />
a Coefficient of regression equation<br />
I 2 0<br />
b Coefficient of regression equation<br />
I 2 1<br />
c Coefficient of quadratic regression equation I 2 2<br />
r Correlation coefficient<br />
I 2 3<br />
2 Σ Sum of squares of samples (x data)<br />
y Sum of samples ( y data)<br />
y 2 Variables Contents Key operations<br />
y<br />
Σ<br />
Σ Sum of squares of samples (y data)<br />
Σ xy Sum of products of samples (x, y)
Quadratic regression calculation<br />
Chapter 4: Statistical Calculations<br />
Statistics of 1 and 2 and coefficients a, b, c in the quadratic regression<br />
formula (y = a + bx + cx 2). (For quadratic regression calculations, no correlation<br />
coefficient (r) can be obtained.)<br />
Data Entry and Correction<br />
All data entered is kept in memory until STAT memory clear (@ P<br />
2 y) is operated or a new STAT sub-mode is selected. Before<br />
entering new data, clear the memory contents.<br />
Data entry<br />
Single-variable data<br />
Data _<br />
Data , frequency _ (To enter multiples of the same data)<br />
Two-variable data<br />
Data x , Data y _<br />
Data x , Data y , frequency _ (To enter multiples of the<br />
same data x and y.)<br />
• Up to 100 data items can be entered. With single-variable data, a data item<br />
without frequency assignment is counted as one data item, while an item<br />
assigned with frequency is stored as a set of two data items. With twovariable<br />
data, a set of data items without a frequency assignment is<br />
counted as two data items, while a set of items assigned with frequency is<br />
stored as a set of three data items.<br />
Data correction<br />
Correction prior to pressing _ immediately after a data entry:<br />
Delete incorrect data with j, then enter the correct data.<br />
63
Chapter 4: Statistical Calculations<br />
Correction after pressing _:<br />
Use u d to display the data set previously entered.<br />
Press d to display the data set in ascending (oldest first) order. To<br />
reverse the display order to descending (latest first), press the u<br />
key.<br />
Each data set is displayed with ‘X=’, ‘Y=’, or ‘N:’ (N is the sequential<br />
number of the data set).<br />
64<br />
Data set number<br />
Data set number<br />
Display and move the cursor to the data item to be modified by using<br />
u d, input the correct value, then press _ or e.<br />
• To delete a data set, display and move the cursor to an item of the<br />
data set to delete by using u d, then press @ #. The<br />
data set will be deleted.<br />
• To add a new data set, press j to exit the display of previously<br />
entered data and input the values, then press _.<br />
DATA<br />
b 1 0<br />
30 30 _<br />
40<br />
40<br />
40 , 2 _<br />
50 50 _<br />
X=z 75.<br />
› 3.<br />
X=z 4.<br />
Y= 3.<br />
› 3.<br />
Data x<br />
Frequency<br />
Data x<br />
Data y<br />
Frequency<br />
Example Key operations<br />
Result<br />
Stat 0 [SD]<br />
0.<br />
DATA SET= 1.<br />
DATA SET= 2.<br />
DATA SET= 3.<br />
DATA<br />
30 d d d<br />
45 45 _ X= 45.<br />
45 3 _ ¤ 3.<br />
45<br />
60 d 60 _ X= 60.
Statistical Calculation Formulas<br />
Type Regression formula<br />
Linear y = a + bx<br />
Exponential y = a • ebx Logarithmic y = a + b • ln x<br />
Power y = a • xb Inverse y = a + b —<br />
Quadratic y = a + bx + cx2 1<br />
x<br />
Chapter 4: Statistical Calculations<br />
In the statistical calculation formulas, an error will occur if:<br />
• The absolute value of an intermediate result or calculation result is equal<br />
to or greater than 1 × 10100 .<br />
• The denominator is zero.<br />
• An attempt is made to take the square root of a negative number.<br />
• No solution exists for a quadratic regression calculation.<br />
x = x Σ<br />
n<br />
x = x1 + x2 + ··· + xn x2 = x1 2 + x2 2 + ··· + xn 2<br />
Σ<br />
Σ<br />
y =<br />
Σy<br />
n<br />
Σxy<br />
= x1y1 + x2y2 + ··· + xnyn<br />
σx<br />
=<br />
σy<br />
=<br />
x<br />
sx =<br />
2 – nx2 x<br />
n – 1<br />
2 – nx2 Σ Σ<br />
n<br />
y2 – ny2 Σ<br />
n<br />
Σy<br />
= y1 + y2 + ··· + yn<br />
sy =<br />
Σ<br />
y2 – ny2 Σ<br />
n – 1<br />
y 2 = y1 2 + y2 2 + ··· + yn 2<br />
65
Chapter 4: Statistical Calculations<br />
Normal Probability Calculations<br />
• P(t), Q(t), and R(t) will always take positive values, even when t
Statistical Calculations Examples<br />
DATA<br />
95<br />
80<br />
80<br />
75<br />
75<br />
75<br />
50<br />
@ P 2 y<br />
b 1 0<br />
95 _<br />
80 _<br />
_<br />
75 , 3 _<br />
50 _<br />
–x = I 0 1 e<br />
σx<br />
= I 0 3 e<br />
n = I 0 0 e<br />
Σx<br />
= I 0 4 e<br />
x 2 Σ<br />
= I 0 5 e<br />
sx = I 0 2 e<br />
sx 2 = A e<br />
(95– – x) ( 95 - I 0 1 )<br />
×10+50=<br />
sx z I 0 2 k 10<br />
+ 50 e<br />
x = 60 →P(t) ? I 1 1 60 I 1 0<br />
) e<br />
t = –0.5 →R(t) ? I 1 3 S 0.5 ) e<br />
Chapter 4: Statistical Calculations<br />
Example Key operations<br />
Result<br />
Stat 0 [SD]<br />
0.<br />
DATA SET= 1.<br />
DATA SET= 2.<br />
DATA SET= 3.<br />
DATA SET= 4.<br />
DATA SET= 5.<br />
˛= 75.71428571<br />
σ≈= 12.37179148<br />
n= 7.<br />
Í≈= 530.<br />
Í≈Œ= 41200.<br />
sx=<br />
13.3630621<br />
178.5714286<br />
64.43210706<br />
0.102012<br />
0.691463<br />
67
Chapter 4: Statistical Calculations<br />
68<br />
Example Key operations<br />
Result<br />
DATA<br />
x y<br />
@ P 2 y<br />
b 1 1<br />
2 5 2 , 5 _<br />
2 5 _<br />
12 24 12 , 24 _<br />
21 40 21 , 40 , 3 _<br />
21 40<br />
21 40<br />
15 25 15 , 25 _<br />
a =<br />
b =<br />
r =<br />
sx =<br />
sy<br />
=<br />
I 2 0 e<br />
I 2 1 e<br />
I 2 3 e<br />
I 0 2 e<br />
I 0 7 e<br />
x=3 → y'=? 3 I 2 5<br />
y=46 → x' =? 46 I 2 4<br />
DATA<br />
x y<br />
12 41<br />
8 13<br />
5 2<br />
23 200<br />
15 71<br />
a =<br />
b =<br />
c =<br />
@ P 2 y<br />
b 1 2<br />
12 , 41 _<br />
8 , 13 _<br />
5 , 2 _<br />
23 , 200 _<br />
15 , 71 _<br />
I 2 0 e<br />
I 2 1 e<br />
I 2 2 e<br />
x=10 → y'=? 10 I 2 5<br />
y=22 → x'=? 22 I 2 4<br />
Stat 1 [LINE]<br />
0.<br />
DATA SET= 1.<br />
DATA SET= 2.<br />
DATA SET= 3.<br />
DATA SET= 4.<br />
DATA SET= 5.<br />
a=<br />
1.050261097<br />
b=<br />
1.826044386<br />
r=<br />
0.995176343<br />
sx=8.541216597<br />
sy=15.67223812<br />
6.528394256<br />
24.61590706<br />
Stat 2 [QUAD]<br />
0.<br />
DATA SET= 1.<br />
DATA SET= 2.<br />
DATA SET= 3.<br />
DATA SET= 4.<br />
DATA SET= 5.<br />
a=<br />
5.357506761<br />
b=-3.120289663<br />
c=<br />
0.503334057<br />
y= 24.4880159<br />
≈¡: 9.63201409<br />
≈:-3.432772026
Chapter 5<br />
Equation Solvers<br />
Simultaneous Linear Equations<br />
Simultaneous linear equations with two unknowns (2-VLE) or with three<br />
unknowns (3-VLE) may be solved using this function.<br />
1 2-VLE: b 3 0<br />
2 3-VLE: b 3 1<br />
a1x + b1y + c1z = d1 a2x + b2y + c2z = d2 a3x + b3y + c3z = d3 • If the determinant D = 0, an error occurs.<br />
• If the absolute value of an intermediate result or calculation result is equal<br />
to or greater than 1 × 10 100 , an error occurs.<br />
• The results obtained by this function may include a margin of error.<br />
Example 1<br />
a 1x + b 1y = c 1<br />
a 2x + b 2y = c 2<br />
2x+3y = 4 x = ?<br />
5x+6y = 7 Ò y = ?<br />
det(D) = ?<br />
D =<br />
D =<br />
1. Press b 3 0 to select 2-<br />
VLE of the EQN mode.<br />
a 1 b 1<br />
a 2 b 2<br />
a 1 b 1 c 1<br />
a 2 b 2 c 2<br />
a 3 b 3 c 3<br />
a⁄z 0.<br />
b⁄ 0.<br />
c⁄ 0.<br />
2. Enter the value of each coefficient<br />
(a1, etc.)<br />
2 e 3 e 4 e<br />
5 e 6 e 7<br />
• Coefficients can be entered using ordinary arithmetic operations.<br />
• To clear the entered coefficients, press j.<br />
• Press d or u to move line by line. Press @ d or @<br />
u to jump to the last or top line.<br />
69
Chapter 5: Equation Solvers<br />
70<br />
3. After inputting the last coefficient,<br />
press e to solve the 2-VLE.<br />
• After solving, press e or j to<br />
return to the coefficient entering display.<br />
You can use @ h to solve the 2-<br />
VLE, regardless of the cursor position.<br />
Example 2<br />
x+y-z = 9 x = ?<br />
6x+6y-z = 17 Ò y = ?<br />
14x-7y+2z = 42 z = ?<br />
det(D) = ?<br />
1. Press b 3 1 to select 3-<br />
VLE of the EQN mode.<br />
2. Enter the value of each coefficient<br />
(a1, etc.)<br />
1 e 1 e S 1 e 9 e<br />
6 e 6 e S 1 e 17 e<br />
14 e S 7 e 2 e 42<br />
• Coefficients can be entered using ordinary arithmetic operations.<br />
• To clear the entered coefficients, press j.<br />
• Press d or u to move line by line. Press @ d or @<br />
u to jump to the last or top line.<br />
3. After inputting the last coefficient, press e to solve the 3-VLE.<br />
• Press d to display the det(D).<br />
• After solving, press e or j to<br />
return to the coefficient entering display.<br />
You can use @ h to solve the 3-<br />
VLE, regardless of the cursor position.<br />
x= –1.<br />
y= 2.<br />
D= –3.<br />
a⁄z 0.<br />
b⁄ 0.<br />
c⁄ 0.<br />
x= 3.238095238<br />
y=–1.638095238<br />
Z= –7.4<br />
D= 105.
Quadratic and Cubic Equation Solvers<br />
Chapter 5: Equation Solvers<br />
Quadratic (ax2 + bx + c = 0) or cubic (ax3 + bx2 + cx + d = 0) equations may be<br />
solved using these functions.<br />
1 Quadratic equation solver (QUAD): b 3 2<br />
2 Cubic equation solver (CUBIC): b 3 3<br />
• If there are more than 2 results, the next solution can be displayed.<br />
• The results obtained by this function may include a margin of error.<br />
Example 1<br />
3x2 + 4x – 95 = 0 → x = ?<br />
1. Press b 3 2 to select<br />
QUAD of the EQN mode.<br />
2. Enter the value of each coefficient (a,<br />
etc.)<br />
3 e 4 e S 95<br />
• Coefficients can be entered using ordinary arithmetic operations.<br />
• To clear the entered coefficients, press j.<br />
• Press d or u to move line by line.<br />
3 After inputting the last coefficient,<br />
press e to solve the quadratic<br />
equation.<br />
• After solving, press e or j to<br />
return to the coefficient entering display.<br />
You can use @ h to solve the<br />
quadratic equation, regardless of the cursor position.<br />
a=z 0.<br />
b= 0.<br />
c= 0.<br />
X⁄ 5.<br />
X¤–6.333333333<br />
71
Chapter 5: Equation Solvers<br />
72<br />
Example 2<br />
5x 3 + 4x 2 +3x + 7 = 0 → x = ?<br />
1. Press b 3 3 to select<br />
CUBIC of the EQN mode.<br />
2. Enter the value of each coefficient (a, etc.)<br />
5 e 4 e 3 e 7<br />
• Coefficients can be entered using ordinary arithmetic operations.<br />
• To clear the entered coefficients, press j.<br />
• Press d or u to move line by line. Press @ d or @<br />
u to jump to the last or top line.<br />
3. After inputting the last coefficient,<br />
press e to solve the cubic<br />
equation.<br />
• After solving, press e or j to<br />
return to the coefficient entering display.<br />
You can use @ h to solve the<br />
cubic equation, regardless of the cursor<br />
position.<br />
a=z 0.<br />
b= 0.<br />
c= 0.<br />
X⁄–1.233600307<br />
X¤ 0.216800153<br />
-+1.043018296i
Chapter 6<br />
Complex Number<br />
Calculations<br />
The CPLX mode is used to carry out addition, subtraction, multiplication, and<br />
division of complex numbers. Press b 4 to select the CPLX mode.<br />
Results of complex number calculations are expressed in two modes:<br />
1 @ E: Rectangular coordinates mode (xy appears.)<br />
2 @ u: Polar coordinates mode (rθ appears.)<br />
Complex Number Entry<br />
1 Rectangular coordinates are entered as follows:<br />
x-coordinate + y-coordinate Q<br />
or x-coordinate + Q y-coordinate<br />
2 Polar coordinates are entered as follows:<br />
r R θ<br />
r: absolute value<br />
θ:argument<br />
• On selecting another mode, the imaginary part of any complex number<br />
stored in the M memory will be cleared.<br />
• A complex number expressed in rectangular coordinates with the y-value<br />
equal to zero, or expressed in polar coordinates with the angle equal to<br />
zero, is treated as a real number.<br />
• Press I 0 to return the complex conjugate of the specified complex<br />
number.<br />
73
Chapter 6: Complex Number Calculations<br />
(12–6i) + (7+15i) –<br />
(11+4i) =<br />
74<br />
Example Key operations Result<br />
b 4<br />
( 11 + 4 Q ) e 8.<br />
+5.i<br />
6×(7–9i)× 6 k ( 7 - 9 Q )<br />
(–5+8i) = k ( S 5 + 8 Q<br />
) e<br />
222.<br />
16×(sin30°+ 16 k ( v 30 +<br />
icos30°)÷(sin60°+ Q $ 30 ) z (<br />
icos60°)=<br />
v 60 +<br />
Q $ 60 ) e<br />
r1 = 8, θ1 = 70°<br />
r2 = 12, θ2 = 25°<br />
↓<br />
r = ?, θ = ?°<br />
+606.i<br />
13.85640646<br />
+8.i<br />
@ u 8 R 70 + 12<br />
R 25 e 18.5408873<br />
∠42.76427608<br />
(1 + i) @ E 1 + Q e 1.<br />
↓<br />
+1.i<br />
r = ?, θ = ?° @ u 1.414213562<br />
∠ 45.<br />
(2 – 3i) 2 =<br />
( 12 - 6 Q ) +<br />
( 7 + 15 Q ) -<br />
COMPLEX MODE<br />
0.<br />
@ E ( 2 - 3 Q<br />
) A e –5.<br />
–12.i<br />
1<br />
1 + i<br />
( 1 + Q ) @<br />
Z e 0.5<br />
=<br />
–0.5i<br />
conj(5+2i) = I 0 ( 5 + 2 Q<br />
) e 5.<br />
–2.i
Chapter 7<br />
Programming<br />
PROG mode<br />
A program enables you to automate a series of calculations, including those<br />
simple and complex. Programs are created either in the NORMAL program<br />
mode or in the NBASE program mode.<br />
Entering the PROG mode<br />
1. Press b 2 to select the PROG<br />
(PROGRAM) mode.<br />
2. Press 0 to RUN a program, press<br />
1 to create a NEW program, press<br />
2 to EDIT a program, and press 3<br />
to D<strong>EL</strong>ETE a program.<br />
PROGRAM MODE<br />
ƒRUN ⁄NEW<br />
¤EDIT ‹D<strong>EL</strong><br />
Selecting the NORMAL program mode or the NBASE<br />
program mode<br />
Before creating a new program (b 2 1), select either the<br />
NORMAL program mode or the NBASE program mode.<br />
In the NORMAL program mode, you can perform simple mathematical<br />
calculations and statistical operations. In the NBASE program mode, you can<br />
perform logical operations and calculations using N-base numbers.<br />
Programming concept<br />
It is not within the scope of this manual to describe how to write programs for<br />
the calculator in detail. Previous programming experience is required to read<br />
this section. The programming language for this calculator is similar to those<br />
in general use today.<br />
All conventional computer and calculator programs use fundamental<br />
elements such as input, flow control, loops, calculation, and output. The<br />
programming language in your calculator includes commands that allow you<br />
to incorporate all of these fundamental elements into your programs. For the<br />
command list, refer to the ‘Programming Commands.’ (See page 79.)<br />
Note:<br />
• Commands must be entered using the COMMAND menu (i). DO<br />
NOT type commands manually using the ; key.<br />
75
Use of variables<br />
Chapter 7: Programming<br />
Global and local variables are treated differently in the PROG mode.<br />
• The letters A – Z and θ, used on their own, represent global variables.<br />
Global variables correspond to the memories of the calculator (e.g., ‘C’ in a<br />
program means memory C of the calculator). Global variables allow your<br />
programs to use values stored in memories, or to pass variables from one<br />
program to another. Global variables also allow you to store results from<br />
programs and use them in any mode.<br />
• You can also name and use up to nine local variables (@ v). Local<br />
variables retain values only in an individual program.<br />
If a line in your program contains an equation<br />
such as Y = M1X + 5, it sets the global variable<br />
Y equal to (M1 × X) + 5. On encountering this<br />
equation while running the program, if the<br />
value of the local variable M1 has not been<br />
defined earlier in the program, the calculator<br />
prompts you with the display ‘M1=?’ to enter a<br />
value for M1. The global variable X will already<br />
be set to the value last stored in that memory.<br />
With just a little practice you will soon become<br />
proficient at typing programs into your calculator.<br />
Example<br />
Create a simple program that requests input of the base length (B1)<br />
and height (H1) of a triangle and then calculates the area (A). After<br />
creating, RUN the program to determine the area of a triangle with a<br />
base of 4 units and a height of 3 units.<br />
1. Preparing to create a NEW program<br />
Enter the PROG mode. b 2<br />
SLOPE :NORMAL<br />
Y=M¡X+5<br />
_<br />
SLOPE :NORMAL<br />
M¡=?<br />
Procedure Key operations Display<br />
Select NEW.<br />
1<br />
Select the NORMAL program mode. 0<br />
Type the program name. AREA<br />
Enter the program name.<br />
e<br />
AREA :NORMAL<br />
PROGRAM?<br />
77
Chapter 7: Programming<br />
2. Entering the program<br />
• To enter more than one alphabetic character, press @ a to apply<br />
the alphabet-lock mode. Press ; to escape from this mode.<br />
3. Running the program<br />
• If the value of a local variable you defined using @ v is unknown,<br />
the program automatically prompts you to input a value.<br />
• To quit running the program, press j. To run the program again, press<br />
e.<br />
• When a program is running, text displayed by the program (using the Print”<br />
command) will wrap to the next line if the text length exceeds the display<br />
width.<br />
• You can only enter one command per line except for special cases such as<br />
the ‘If…Goto’ structure.<br />
• For more programming examples, see Chapter 8: Application Examples.<br />
78<br />
Print“B≥=BASE i 1 @ v B1 e e @<br />
a = BASE ; e<br />
Print“H≥=HEIGHT<br />
A=1ı2B≥H≥<br />
Print“AREA<br />
Print A<br />
Program code Key operations<br />
Procedure<br />
Return to the initial display<br />
for the PROG mode.<br />
Select and RUN the program.<br />
Enter 4 for B1<br />
Enter 3 for H1<br />
i 1 @ v d H1 e e<br />
@ a = HEIGHT ; e<br />
; A ; = 1 k 2 @ v<br />
e @ v d e e<br />
i 1 @ a AREA ; e<br />
i 0 ; A e<br />
j<br />
0 (Select the program.)<br />
e<br />
4 e<br />
3 e<br />
Key operations Display<br />
RUN ¬º⁄AREA<br />
AREA<br />
A=<br />
6.
Programming Commands<br />
In this section, all commands that are available in the PROG mode are<br />
described, excluding keyboard commands and I menu commands.<br />
Input and display commands<br />
1. While creating a NEW or EDIT program,<br />
press i to access the COMMAND<br />
menu.<br />
• The first page of the COMMAND menu is<br />
displayed.<br />
• Press d or u to scroll page by page.<br />
• You may directly enter a command by pressing the corresponding<br />
alphanumeric key without first having to display the relevant COMMAND<br />
menu page.<br />
Command<br />
Key<br />
operations<br />
Description<br />
Print<br />
<br />
Print”<br />
<br />
Input<br />
<br />
i 0<br />
i 1<br />
i 2<br />
Displays the value of the<br />
specified variable. The display<br />
format is determined by the<br />
SET UP menu.<br />
Displays the text entered after<br />
the quotation mark. If the text<br />
exceeds three lines, only the<br />
last three lines will be displayed.<br />
Temporarily stops the program<br />
and prompts you to enter a<br />
value for the variable with the<br />
display ‘=?’.<br />
Chapter 7: Programming<br />
<br />
ƒPrint ⁄Print"<br />
¤Input ‹Wait<br />
Examples<br />
Print A<br />
Print B≥<br />
Print” SHARP<br />
Input A<br />
Input B≥<br />
Wait i 3 Pauses the program for the Wait 5<br />
specified number of seconds.<br />
The maximum wait time is 255<br />
seconds. If no wait time is<br />
specified, the program pauses<br />
Wait FF<br />
(hexadecimal<br />
mode)<br />
until you press any of the keys. Wait 1010<br />
The BUSY indicator stays on<br />
while the program is waiting.<br />
(binary mode)<br />
79
Chapter 7: Programming<br />
Key<br />
Command<br />
operations<br />
Description<br />
80<br />
Rem<br />
<br />
End<br />
i 4<br />
i 5<br />
Indicates the line is a remark<br />
and not a command, thus<br />
allowing you to insert comments<br />
in the program. Any line<br />
beginning with Rem is ignored<br />
when running a program.<br />
Excessive use of this command<br />
will use up a considerable<br />
amount of memory.<br />
Terminates the program. If the<br />
program finishes at the last<br />
command, an End command is<br />
not required. If there is no End<br />
command in the program, the<br />
last calculated answer will be<br />
displayed when the program<br />
finishes.<br />
You can use more than one<br />
End command in the same<br />
program to terminate after<br />
different branches, subroutines,<br />
etc. have been executed.<br />
Examples<br />
Rem TIME TABLE<br />
End
Flow control<br />
Command<br />
Key<br />
operations<br />
Description<br />
Label<br />
<br />
Clrt<br />
If<br />
<br />
Goto<br />
<br />
Goto<br />
<br />
Gosub<br />
<br />
Return<br />
i 6<br />
i 7<br />
i 8<br />
i 9<br />
i 9<br />
i A<br />
i B<br />
Indicates a destination point for<br />
the flow statements Goto and<br />
Gosub. Up to seven letters can<br />
be used for the label name.<br />
Each label name must be<br />
unique. You cannot use the<br />
same label name more than<br />
once in a program. Up to 20<br />
different labels can be used in<br />
each program.<br />
Clear the text displayed on the<br />
screen.<br />
The If clause must be followed<br />
by a conditional statement and<br />
then a Goto command. Goto is<br />
the only command allowed to<br />
be used after the If clause. You<br />
can enter ; s before<br />
the Goto command to make the<br />
line easier to read.<br />
Causes the program to jump to<br />
the stated Label (specified by a<br />
Label command). A Goto<br />
statement must have a<br />
corresponding Label statement<br />
line that indicates where to go.<br />
Runs the subroutine beginning<br />
at the stated Label (specified by<br />
a Label command). A Gosub<br />
statement must have a<br />
corresponding subroutine that<br />
starts after the Label statement<br />
and ends with a Return<br />
command. Subroutines can be<br />
nested up to ten levels deep.<br />
Defines the end of a subroutine.<br />
Operation returns to the<br />
command following the<br />
corresponding Gosub<br />
statement.<br />
Chapter 7: Programming<br />
Examples<br />
Label LOOP1<br />
Label LOOP2<br />
Clrt<br />
If B≥=1 Goto<br />
LOOP1<br />
Goto LOOP2<br />
Gosub PART1<br />
Return<br />
81
Chapter 7: Programming<br />
Equalities and inequalities<br />
These expressions are used to form the conditional statement in the If<br />
clause. They are the basis for looping and other flow control operation in<br />
programs.<br />
The ‘=’ (equals) sign is also used as a function to form a substitution<br />
command for variables.<br />
You can also enter ‘=’ by simply pressing ; =.<br />
Symbols<br />
82<br />
=<br />
<<br />
=<br />
><br />
≠<br />
Key<br />
operations<br />
Description<br />
Examples<br />
i C Equals. This function is also If B=0 Goto ZERO<br />
used to form a substitution<br />
command that assigns a<br />
new value to a variable,<br />
including incrementing or<br />
decrementing.<br />
A=A+1<br />
i D Less than<br />
i E Less than or equal to.<br />
i F Greater than or equal to.<br />
i G Greater than<br />
i H Not equal to.<br />
If B0 Goto PSTV<br />
If A ≠ B Goto DIF
Statistical Commands<br />
Chapter 7: Programming<br />
In the PROG mode, statistical commands are only available when the<br />
NORMAL program mode is selected. If the NBASE program mode is<br />
selected, the statistical command menu cannot be called.<br />
• When you use the STATx or STATxy commands, the calculator erases all<br />
data previously stored in the STAT function.<br />
Command<br />
Key<br />
operations<br />
Description<br />
Examples<br />
STATx i I Selects single-variable<br />
statistics mode (SD).<br />
STATx<br />
STATxy<br />
Data<br />
<br />
Data<br />
<br />
Data<br />
<br />
Data<br />
<br />
i J Selects linear regression<br />
calculation mode (LINE).<br />
STATxy<br />
i K<br />
Enters new statistical data.<br />
The data format must be<br />
consistent with the statistics<br />
mode selected (singlevariable<br />
or linear<br />
regression). A statistical<br />
data set entered in the<br />
PROG mode cannot be<br />
accessed later for use with<br />
STAT functions.<br />
Data 5<br />
Data 25,2<br />
Data 72,175<br />
Data 9,96,3<br />
83
Chapter 7: Programming<br />
Editing a Program<br />
1. Press b 2 to enter the PROG mode and then press 2 to<br />
select the EDIT mode.<br />
2. Select the program you wish to edit and press e.<br />
• If you want to add text into your program, press @ O.<br />
• If you want to add lines into your program, press @ O (the shape<br />
of the cursor will become a triangle) and then move the cursor to the<br />
beginning of the line and press e to add a new line there.<br />
• Remember that you can enter only one command per line except in the<br />
special case of the ‘If…Goto’ command. Do not try to enter two or more<br />
commands on a single line.<br />
• The line you modify is saved after you press u, d or e. If you<br />
do not wish to change the line, press j twice. (The line will disappear<br />
at this point, however, the contents of the line are not deleted.)<br />
• To clear an entire line of a program, press j then u, d or<br />
e. To delete a blank line, move the cursor to the blank line and press<br />
y.<br />
• Any blank lines will be ignored when running.<br />
• y deletes the character you have just entered (the character at the<br />
cursor position).<br />
• You can change the name of a program by overwriting the existing<br />
name. Press u to move the cursor to the title line and type the new<br />
name and press e.<br />
3. Press j to exit the EDIT mode.<br />
84
Error Messages<br />
The calculator displays an error message if a program encounters a problem.<br />
The error message indicates the nature of the problem while the calculator<br />
can display the line where the problem has occurred.<br />
After entering a program, it is often necessary to debug it. To make this task<br />
easier, the calculator displays an error message if it encounters a problem<br />
while running your program.<br />
For example, if you have more than one label<br />
with the same name in your program, you will<br />
see the message on the right.<br />
To display the faulty line in the EDIT mode,<br />
press r or l. To return to the program<br />
menu, press j.<br />
You can press j to stop your program at<br />
any time while it is running. This will be<br />
necessary if your program enters an endless<br />
loop.<br />
Chapter 7: Programming<br />
- ERROR 04 -<br />
LBL DUPLICATE<br />
BREAK!<br />
After ‘BREAK!’ is temporarily displayed, the<br />
initial PROG mode display will reappear. For a list of error messages, refer to<br />
the Appendix. (See page 120.)<br />
85
Chapter 7: Programming<br />
Deleting Programs<br />
You can create as many programs as you want within the limitations of the<br />
calculator’s memory. To free up space for new programs, you must delete old<br />
ones.<br />
1. Press b 2 to enter the PROG<br />
mode.<br />
2. Press 3.<br />
• The delete window appears. All the stored<br />
programs are listed.<br />
3. Move the cursor to the program you wish<br />
to delete and press e.<br />
• The calculator asks you if you are sure<br />
you want to delete the program.<br />
• Press y to delete the program or e<br />
to cancel this operation.<br />
86<br />
PROGRAM MODE<br />
ƒRUN ⁄NEW<br />
¤EDIT ‹D<strong>EL</strong><br />
D<strong>EL</strong> ¬º⁄AREA<br />
º¤TEMP<br />
º‹STAT<br />
TITLE:AREA<br />
D<strong>EL</strong>ETE¬[D<strong>EL</strong>]<br />
QUIT¬[ENTER]
Chapter 8<br />
Application Examples<br />
Programming Examples<br />
The following examples demonstrate the basic use of programming<br />
commands including print, input and flow controls. Use the examples for your<br />
programming reference.<br />
Some like it hot (Celsius-Fahrenheit conversion)<br />
This is a program to convert temperatures from Celsius to Fahrenheit and<br />
vice versa.<br />
1. Press b 2 1 0 to open a<br />
window for creating a NEW program.<br />
2. Type TEMP for the program title then press<br />
e.<br />
• A NEW program called ‘TEMP’ will be<br />
created.<br />
3. Enter the program as follows.<br />
• See ‘*’ below for further explanation.<br />
Program code Key operations<br />
Label START i 6 @ a START ;<br />
e<br />
Print”(1) C TO F i 1 ( 1 ) @ a<br />
s C s TO s F ; e<br />
Print”(2) F TO C i 1 ( 2 ) @ a<br />
s F s TO s C ; e<br />
Input T i 2 ; T e<br />
* Here, the program prompts you<br />
to choose which type of<br />
conversion you wish to perform.<br />
Press 1 for “C TO F” and<br />
2 for “F TO C”.<br />
TEMP :NORMAL<br />
PROGRAM?<br />
87
Chapter 8: Application Examples<br />
88<br />
Program code Key operations<br />
If T=1 Goto CTOF i 8 ; T ; = 1 ;<br />
s i 9 @ a CTOF<br />
; e<br />
If T=2 Goto FTOC i 8 ; T ; = 2 ;<br />
s i 9 @ a FTOC<br />
; e<br />
Goto START i 9 @ a START ;<br />
e<br />
Label CTOF i 6 @ a CTOF ;<br />
e<br />
F=(9©5)C≠+32 ; F ; = ( 9 z 5<br />
* The program automatically<br />
prompts you to enter a value for<br />
the local variable C0.<br />
) @ v C0 e e +<br />
32 e<br />
Print F i 0 ; F e<br />
End i 5 e<br />
Label FTOC i 6 @ a FTOC ;<br />
e<br />
C=(5©9)˚(F≠-32) ; C ; = ( 5 z 9<br />
* The program automatically<br />
prompts you to enter a value for<br />
the local variable F0.<br />
) k ( @ v d F0<br />
e e - 32 ) e<br />
Print C i 0 ; C e<br />
End i 5 e<br />
Running the program<br />
4. Press j to return to the PROG mode<br />
menu.<br />
5. Press 0, select the program ‘TEMP’<br />
and press e.<br />
PROGRAM MODE<br />
ƒRUN ⁄NEW<br />
¤EDIT ‹D<strong>EL</strong><br />
• The program prompts you to choose which<br />
conversion you wish to perform. Then it asks you to enter the temperature<br />
value.
The Heron Formula<br />
Obtaining the area S of triangle with side<br />
lengths of A, B and C using the Heron<br />
Formula which is true for any plane triangle.<br />
1. Press b 2 1 0 to open a<br />
window for creating a NEW program.<br />
2. Type HERON for the program title then<br />
press e.<br />
• A NEW program called ‘HERON’ will be<br />
created.<br />
3. Enter the program as follows.<br />
Program code Key operations<br />
Label START i 6 @ a START ;<br />
e<br />
Print”SIDE LENGTHS i 1 @ a SIDE s<br />
LENGTHS ; e<br />
Input A i 2 ; A e<br />
Input B i 2 ; B e<br />
Input C i 2 ; C e<br />
Chapter 8: Application Examples<br />
S = √ T (T – A) (T – B) (T – C)<br />
A + B + C<br />
T = —————<br />
2<br />
If (A+B)
Chapter 8: Application Examples<br />
90<br />
Program code Key operation<br />
S=‰(T(T-A)(T-B)(T-C)) ; S ; = @ * (<br />
; T ( ; T - ; A<br />
) ( ; T - ; B )<br />
( ; T - ; C ) )<br />
e<br />
Print S i 0 ; S e<br />
End i 5 e<br />
Label ERROR i 6 @ a ERROR ;<br />
e<br />
Print”NO TRIANGLE i 1 @ a NO s<br />
TRIANGLE ; e<br />
Wait 1 i 3 1 e<br />
Print”REENTER i 1 @ a REENTER ;<br />
e<br />
Goto START i 9 @ a START ;<br />
e<br />
Example<br />
Obtain the area of the triangle with the side lengths of 20 cm (A), 35 cm (B)<br />
and 40 cm (C).<br />
4. Press j to return to the PROG mode menu.<br />
5. Press 0, select the program ‘HERON’<br />
and press e.<br />
• If the values you enter do not satisfy the<br />
conditions to make a triangle (e.g. A + B ><br />
C where A, B, C are the side lengths), the program prompts you to reenter<br />
the values from the beginning. If you wish to stop the program,<br />
press j.<br />
6. Enter 20 for A, 35 for B and 40 for C.<br />
Result<br />
The area of the triangle is approximately 350<br />
cm 2 .<br />
HERON :NORMAL<br />
SIDE LENGTHS<br />
A=?<br />
40<br />
S=<br />
349.944192
2B or not 2B (N-base conversion)<br />
The conversion functions and logical operations can be used in the NBASE<br />
program mode. The following is a simple program that converts a decimal<br />
number to binary, pental, octal and hexadecimal formats.<br />
1. Press b 2 1 1 to open a<br />
window for creating a NEW program in<br />
the NBASE program mode.<br />
2. Type NBASE for the title then press e.<br />
• A NEW program called ‘NBASE’ will be created.<br />
3. Enter the program as follows.<br />
Program code Key operations<br />
Print”ENTER A i 1 @ a ENTER s A<br />
; e<br />
Print”DECIMAL NUMBER i 1 @ a DECIMAL s<br />
NUMBER ; e<br />
Input Y i 2 ; Y e<br />
Y¬BIN ; Y @ z e<br />
Print”BINARY i 1 @ a BINARY ;<br />
e<br />
Print Y i 0 ; Y e<br />
Wait i 3 e<br />
Y¬PEN ; Y @ r e<br />
Print”PENTAL i 1 @ a PENTAL ;<br />
e<br />
Print Y i 0 ; Y e<br />
Wait i 3 e<br />
Chapter 8: Application Examples<br />
NBASE :NBASE<br />
PROGRAM?<br />
91
Chapter 8: Application Examples<br />
92<br />
Program code Key operations<br />
Y¬OCT ; Y @ g e<br />
Print”OCTAL i 1 @ a OCTAL ;<br />
e<br />
Print Y i 0 ; Y e<br />
Wait i 3 e<br />
Y¬HEX ; Y @ h e<br />
Print”HEXADECIMAL i 1 @ a HEXADECIMAL<br />
; e<br />
Print Y i 0 ; Y e<br />
Running the program<br />
4. Press j to return to the PROG mode menu.<br />
5. Press 0, select the program ‘NBASE’ and press e.<br />
• The program prompts you to enter a decimal number and then displays<br />
it in binary format.<br />
• Press any key to display the number in pental format, then press any<br />
key to see it in octal format, and again press any key to see it in<br />
hexadecimal format.<br />
• Be careful when using the Wait command in NBASE program mode.<br />
Numbers followed by Wait are processed according to the current<br />
number base, binary, pental, octal, decimal or hexadecimal.<br />
To specify the wait time in decimal format, define a variable (e.g., T = 5)<br />
for the wait time beforehand and use it in the Wait command (i.e., Wait<br />
T).
T test<br />
Chapter 8: Application Examples<br />
The T-test value is obtained by comparing the mean values of sample data<br />
and expected average from sample data. Using the t- distribution table, the<br />
reliability of a mean value can be evaluated.<br />
t = ———<br />
x – m<br />
sx<br />
m = expected mean value estimated by sample data<br />
n = the number of samples<br />
x = actual mean value of the samples<br />
sx = standard deviation of the samples<br />
2<br />
–<br />
——<br />
n<br />
–<br />
Example<br />
A’s SHOP sells cookies by package on which it is stated contents are 100 g.<br />
Buy 6 sample packages and check if the statement is true.<br />
• Setting an expected mean value as 100 (m = 100 g), a t-test value is<br />
obtained. If it is larger than the expected t-value obtained from a tdistribution<br />
table (at 5% of risk rate), the estimation is wrong. (In this<br />
case, A’s SHOP does not sell honestly.)<br />
Sample 1 2 3 4 5 6<br />
grams 102 95 107 93 110 98<br />
1. Press b 2 1 0 to open a window for creating a NEW program.<br />
2. Type TTEST for the title then press e.<br />
• A NEW program called ‘TTEST’ will be created.<br />
3. Enter the program as follows.<br />
93
Chapter 8: Application Examples<br />
94<br />
Program code Key operations<br />
STATx i I e<br />
Data 102 i K 102 e<br />
Data 95 i K 95 e<br />
Data 107 i K 107 e<br />
Data 93 i K 93 e<br />
Data 110 i K 110 e<br />
Data 98 i K 98 e<br />
Print”MEAN i 1 @ a MEAN ; e<br />
Input M i 2 ; M e<br />
T=(˛-M)©‰(sxŒ©˜) ; T ; = ( I 5<br />
1 - ; M ) z @<br />
* ( I 5 2 A z<br />
I 5 0 ) e<br />
Print T i 0 ; T e<br />
End i 5 e<br />
Running the program<br />
4. Press j to return to the PROG mode menu.<br />
5. Press 0, select the program ‘TTEST’ and press e.<br />
6. Enter the expected mean value ‘100’ and press e.<br />
Result<br />
T=<br />
0.303058133<br />
The t-test value of 0.303 is smaller than the 2.571, expected mean value<br />
obtained from a t-test distribution table (at 5% of risk rate), showing that<br />
they sell honestly.
A circle that passes through 3 points<br />
Chapter 8: Application Examples<br />
When three different points, P (X1, Y1), Q (X2, Y2), S (X3, Y3) are given,<br />
obtain the center coordinates O (X, Y) and the radius R of the circle that<br />
passes through these points.<br />
To satisfy the above conditions, the<br />
Q (X2, Y2)<br />
distances between P, Q, S and O<br />
should be equal. as they are the<br />
radius of the same circle. Therefore,<br />
PO = QO = SO = R<br />
Using the Pythagorean theorem,<br />
P (X1, Y1)<br />
Y1–Y<br />
R<br />
X1–X<br />
R<br />
O (X, Y)<br />
R<br />
PO S (X3, Y3)<br />
2 = (X1 – X) 2 + (Y1 – Y) 2 = R2 QO2 = (X2 – X) 2 + (Y2 – Y) 2 = R2 SO2 = (X3 – X) 2 + (Y3 – Y) 2 = R2 then<br />
(X1 2 +Y1 2-X2 2-Y2 2 )(Y2–Y3) – (X2 2 +Y2 2-X3 2-Y3 2 )(Y1–Y2)<br />
X = ------ 1<br />
2{(X1–X2)(Y2–Y3) – (X2–X3)(Y1–Y2)}<br />
(X1 2 +Y1 2-X2 2-Y2 2 )(X2–X3) – (X2 2 +Y2 2-X3 2-Y3 2 )(X1–X2)<br />
Y = ------ 2<br />
2{(Y1–Y2)(X2–X3) – (Y2–Y3)(X1–X2)}<br />
R = (X – X1) 2 + (Y – Y1) 2<br />
------ 3<br />
To enhance both readability and writability of the program, intermediate<br />
variables G, H, I, J, K and M are used.<br />
The above equations reduce to<br />
X =<br />
GM – HK<br />
2 (IM – JK)<br />
* Calculate intermediate<br />
values.<br />
Y =<br />
GJ – HI<br />
2 (KJ – MI)<br />
1. Press b 2 1 0 to open a window for creating a NEW program.<br />
2. Type CIRCLE for the title then press e.<br />
• A NEW program called ‘CIRCLE’ will be created.<br />
3. Enter the program as follows.<br />
Program code Key operations<br />
Print”ENTER COORDS i 1 @ a ENTER s COORDS<br />
; e<br />
G=X≥Œ+Y≥Œ-X√Œ-Y√Œ ; G ; = @ v X1 e<br />
e A + @ v d Y1 e<br />
e A - @ v d d X2<br />
e e A - @ v d<br />
d d Y2 e e A e<br />
95
Chapter 8: Application Examples<br />
96<br />
Program code Key operations<br />
H=X√Œ+Y√Œ-X…Œ-Y…Œ ; H ; = @ v 2 A<br />
+ @ v 3 A - @ v<br />
d d d d X3 e e A<br />
- @ v d d d d d<br />
Y3 e e A e<br />
I=X≥-X√ ; I ; = @ v 0 -<br />
@ v 2 e<br />
J=X√-X… ; J ; = @ v 2 -<br />
@ v 4 e<br />
K=Y≥-Y√ ; K ; = @ v 1 -<br />
@ v 3 e<br />
M=Y√-Y… ; M ; = @ v 3 -<br />
@ v 5 e<br />
X=(GM-HK)©2(IM-JK) ; X ; = ( ; G ; M -<br />
; H ; K ) z 2 ( ; I<br />
*Perform equation 1.<br />
; M - ; J ; K ) e<br />
Print X i 0 ; X e<br />
Wait i 3 e<br />
Y=(GJ-HI)©2(KJ-MI) ; Y ; = ( ; G ; J -<br />
; H ; I ) z 2 ( ; K<br />
* Perform equation 2. ; J - ; M ; I ) e<br />
Print Y i 0 ; Y e<br />
Wait i 3 e<br />
R=‰((X-X≥)Œ+(Y-Y≥)Œ) ; R ; = @ * ( ( ; X<br />
- @ v 0 ) A + ( ;<br />
* Perform equation 3.<br />
Y - @ v 1 ) A ) e<br />
Print R i 0 ; R e<br />
Example<br />
Obtain the center coordinates (X, Y) and radius R of the circle that passes<br />
through points P(1, 9), Q (7, 1) and S (0, 2).<br />
4. Press j to return to the PROG mode menu.<br />
5. Press 0, select the program ‘CIRCLE’ and press e.<br />
6. Enter the coordinates (X1 to X3, Y1 to Y3) for the three points.<br />
Result<br />
The center is (4, 5) and radius is 5.
Example<br />
This program asks for a original mass and current mass of 14C and tells you<br />
how old the specimen is. It then finds the half-life of 14C. 1. Press b 2 1 0 to open a window for creating a NEW<br />
program.<br />
2. Type DECAY for the title then press<br />
e.<br />
• A NEW program called ‘DECAY’ will be<br />
created.<br />
3. Enter the program as follows.<br />
Chapter 8: Application Examples<br />
Radioactive decay<br />
Carbon-14 ( 14C) is a naturally occurring radioactive isotope of carbon used in<br />
the carbon dating process. Because carbon-14 decays at a steady rate, it is<br />
possible to determine the age of a once living specimen by measuring the<br />
residual amount of 14C it contains.<br />
The mass of 14C contained in a sample changes according to the<br />
equation<br />
M = M0 e –kt or t = –––––––––<br />
where M1 = Mass of 14C at time t<br />
M0 = Original mass of 14C k = Radioactive decay constant (for 14C, k = 1.2118 × 10 –4 year –1 M1<br />
–ln ( ––– )<br />
M0<br />
k<br />
)<br />
t = Elapsed time in years<br />
DECAY :NORMAL<br />
PROGRAM?<br />
Program code Key operations<br />
Print”ORIGINAL MASS i 1 @ a ORIGINAL s<br />
MASS ; e<br />
Input M≠ i 2 @ v M0 e e<br />
e<br />
Print”CURRENT MASS i 1 @ a CURRENT s<br />
MASS ; e<br />
Input M≥ i 2 @ v d M1 e<br />
e e<br />
97
Chapter 8: Application Examples<br />
98<br />
Program code Key operations<br />
T=-(ln(M≥© M≠))© ; T ; = S ( i<br />
1.2118œ-4 ( @ v 1 z @<br />
v 0 ) ) z 1.2118<br />
` S 4 e<br />
Print T i 0 ; T e<br />
Print”YEARS i 1 @ a YEARS ;<br />
e<br />
End i 5 e<br />
• The half-life of a radioactive isotope is the time required for half of its<br />
mass to decay.<br />
Running the program<br />
4. Press j to return to the PROG mode menu.<br />
5. Press 0, select the program<br />
‘DECAY’ and press e.<br />
6. Enter 100 for M0 and 50 for M1.<br />
Result<br />
The half-life of 14 C is 5719.980034 years.<br />
DECAY :NORMAL<br />
ORIGINAL MASS<br />
Mº=?<br />
T=<br />
5719.980034<br />
YEARS
Delta-Y impedance circuit transformation<br />
Transformation of a Y impedance circuit to an equivalent Delta impedance<br />
circuit and vice versa.<br />
The Delta-Y transformation is defined by the following formula:<br />
Z2<br />
R<br />
Z1 = —<br />
R2<br />
R<br />
Z2 = —<br />
R3<br />
R<br />
Z3 = —<br />
R1<br />
Z1 Z3<br />
where R = R1R2 + R2R3 + R3R1<br />
1. Press b 2 1 0 to open a window for creating a NEW<br />
program.<br />
2. Type D<strong>EL</strong>TAY for the title then press e.<br />
• A NEW program called ‘D<strong>EL</strong>TAY’ will be created.<br />
3. Enter the program as follows.<br />
Program code Key operations<br />
Print”(1)D<strong>EL</strong>TA TO Y i 1 ( 1 ) @ a<br />
D<strong>EL</strong>TA s TO s Y ; e<br />
Print”(2)Y TO D<strong>EL</strong>TA i 1 ( 2 ) @ a Y<br />
s TO s D<strong>EL</strong>TA ; e<br />
Input X i 2 ; X e<br />
Chapter 8: Application Examples<br />
If X=1 Goto DTOY i 8 ; X ; = 1 ;<br />
s i 9 @ a DTOY<br />
; e<br />
If X=2 Goto YTOD i 8 ; X ; = 2 ;<br />
s i 9 @ a YTOD<br />
; e<br />
Label DTOY i 6 @ a DTOY ;<br />
e<br />
R1<br />
Z1 Z2<br />
R1 = ———<br />
Z<br />
R3<br />
Z2 Z3<br />
R2 = ———<br />
Z<br />
Z3 Z1<br />
R3 = ———<br />
Z<br />
where Z = Z1 + Z2 + Z3<br />
R2<br />
99
Chapter 8: Application Examples<br />
100<br />
Program code Key operations<br />
Z=Z≥+Z√+Z… ; Z ; = @ v Z1<br />
e e + @ v d Z2<br />
e e + @ v d<br />
d Z3 e e e<br />
R≥=Z≥Z√©Z @ v d d d R1 e<br />
e ; = @ v 0<br />
@ v 1 z ; Z e<br />
Print R≥ i 0 @ v 3 e<br />
Wait i 3 e<br />
R√=Z√Z…©Z @ v d d d d R2<br />
e e ; = @ v<br />
1 @ v 2 z ; Z<br />
e<br />
Print R√ i 0 @ v 4 e<br />
Wait i 3 e<br />
R…=Z…Z≥©Z @ v d d d d<br />
d R3 e e ; = @<br />
v 2 @ v 0 z<br />
; Z e<br />
Print R… i 0 @ v 5 e<br />
End i 5 e<br />
Label YTOD i 6 @ a YTOD ;<br />
e<br />
R=R≥R√+R√R…+R…R≥ ; R ; = @ v 3<br />
@ v 4 + @ v<br />
4 @ v 5 + @<br />
v 5 @ v 3 e<br />
Z≥=R©R√ @ v 0 ; = ; R<br />
z @ v 4 e<br />
Print Z≥ i 0 @ v 0 e
Program code Key operations<br />
Wait i 3 e<br />
Z√=R©R… @ v 1 ; = ; R<br />
z @ v 5 e<br />
Print Z√ i 0 @ v 1 e<br />
Wait i 3 e<br />
Z…=R©R≥ @ v 2 ; = ; R<br />
z @ v 3 e<br />
Print Z… i 0 @ v 2 e<br />
End i 5 e<br />
Example<br />
When the impedances Z1, Z2, Z3 of a delta impedance circuit are 70, 35,<br />
140 respectively, obtain the impedances R1, R2, R3 of a Y circuit.<br />
4. Press j to return to the PROG mode menu.<br />
5. Press 0, select the program ‘D<strong>EL</strong>TAY’<br />
and press e.<br />
The direction of transformation will be<br />
asked.<br />
6. Press 1 e to select ‘D<strong>EL</strong>TA TO Y’ transformation.<br />
7. Enter 70 for Z1, 35 for Z2 and 140 for Z3.<br />
Result<br />
Chapter 8: Application Examples<br />
(1)D<strong>EL</strong>TA TO Y<br />
(2)Y TO D<strong>EL</strong>TA<br />
X=?<br />
The impedances R1, R2, R3 of the targeted Y impedance circuit are 10, 20<br />
and 40, respectively.<br />
101
Chapter 8: Application Examples<br />
Obtaining tensions of strings<br />
Suppose a bar is hung from the ceiling by two strings such that it balances<br />
with angles the strings make from the perpendicular lines A and B. If the<br />
weight of the bar is W, obtain the tensions in the strings S and T.<br />
S T W<br />
—— = —— = —————<br />
sin A sin B sin (A + B)<br />
sin B<br />
T = W —————<br />
sin (A + B)<br />
sin A<br />
S = W —————<br />
sin (A + B)<br />
where W: weight<br />
T, S: tension in strings<br />
A, B: angles that strings make<br />
from perpendicular lines<br />
(DMS)<br />
G: gravity<br />
1. Press b 2 1 0 to open a window for creating a NEW<br />
program.<br />
2. Type TENSION for the title then press e.<br />
• A NEW program called ‘TENSION’ will be created.<br />
3. Enter the program as follows.<br />
Program code Key operations<br />
Print“ANGLES i 1 @ a ANGLES ;<br />
e<br />
Input A i 2 ; A e<br />
Input B i 2 ; B e<br />
Print”WEIGHT i 1 @ a WEIGHT ;<br />
e<br />
Input W i 2 ; W e<br />
C=AΩDEG ; C ; = ; A @ :<br />
e<br />
D=BΩDEG ; D ; = ; B @ :<br />
e<br />
102<br />
A<br />
S<br />
W<br />
T<br />
B<br />
A<br />
Perpendicular<br />
line<br />
T<br />
G<br />
W<br />
S<br />
B
Program code Key operations<br />
E=sin(C+D) ; E ; = v ( ; C<br />
+ ; D ) e<br />
S=W ˚ sin C©E @ a S = W ; k v<br />
; C z ; E e<br />
T=W ˚ sin D©E @ a T = W ; k v<br />
; D z ; E e<br />
Print”TENSIONS i 1 @ a TENSIONS ;<br />
e<br />
Print S i 0 ; S e<br />
Wait i 3 e<br />
Print T i 0 ; T e<br />
End i 5 e<br />
Example<br />
Calculate the tension in the strings S and T when the weight of the bar is<br />
40 kg, angle A: 30° 15' 20" and angle B: 27° 45' 40".<br />
4. Press j @ J 0 0 to set the angular unit to DEG,<br />
then @ J 1 0 3 to set display to fixed mode with the<br />
decimal point of 3 .<br />
• In this program input angles by degree/minute/second format. They will<br />
be automatically converted to decimal degrees.<br />
5. Press b 2 0, select the program ‘TENSION’ and press<br />
e.<br />
6. Enter 30 [ 15 [ 20 for angle A and press e.<br />
7. Enter 27 [ 45 [ 40 for angle B and press e.<br />
8. Enter 40 for weight W and press e for S.<br />
9. Press e for T.<br />
Results<br />
Tension in the strings S and T are 23.761 kg<br />
and 21.966 kg, respectively.<br />
Chapter 8: Application Examples<br />
T=<br />
23.761<br />
21.966<br />
103
Chapter 8: Application Examples<br />
Purchasing with payment in n-month installments<br />
If you wish to buy goods with the price of P by n-month installments, this<br />
program determines the payment per month.<br />
i<br />
S = (P – D) —————<br />
1 – (1 + i)<br />
where S: payment due every month n : n-month installment<br />
P: price of the product D: down payment<br />
i: installment payment interest rate (%)<br />
–n<br />
1. Press b 2 1 0 to open a window for creating a NEW<br />
program.<br />
2. Type PAYBYMN for the title then press e.<br />
• A NEW program called ‘PAYBYMN’ will be created.<br />
3. Enter the program as follows.<br />
Program code Key operations<br />
Print”PRICE i 1 @ a PRICE ;<br />
e<br />
Input P i 2 ; P e<br />
Print”DOWN PAYMENT i 1 @ a DOWN s<br />
PAYMENT ; e<br />
Input D i 2 ; D e<br />
Print”MONTHS i 1 @ a MONTHS ;<br />
e<br />
Input N i 2 ; N e<br />
Print”RATE i 1 @ a RATE ;<br />
e<br />
Input I i 2 ; I e<br />
I=I©100 ; I ; = ; I z 100<br />
e<br />
S=(P-D)˚I©(1-(1+I)^(-N)) ; S ; = ( ; P -<br />
; D ) k ; I z ( 1<br />
- ( 1 + ; I ) m<br />
( S ; N ) ) e<br />
104
Program code Key operation<br />
Print S i 0 ; S e<br />
Example<br />
If you wish to buy furniture costing $3,000 with $500 as a down payment<br />
and pay the remainder in 11 month’s installments with a monthly interest<br />
rate of 1%, how much is the monthly payment?<br />
4. Press j to return to the PROG mode menu.<br />
5. Press 0, select the program<br />
‘PAYBYMN’ and press e.<br />
6. Enter 3000 for P, 500 for D, 11 for N and 1 for I.<br />
Result<br />
Your monthly payment is approx. $241.<br />
Chapter 8: Application Examples<br />
PAYBYMN:NORMAL<br />
PRICE<br />
P=?<br />
1<br />
S=<br />
241.1351893<br />
105
Chapter 8: Application Examples<br />
Digital dice<br />
This program simulates rolling of multiple dice. You can<br />
play a dice game without dice or where there is not<br />
enough space to roll dice.<br />
At the first stage, ask the number of dice to use for play. Secondly, roll dice<br />
and display the result and wait until any key is pressed.<br />
1. Press b 2 1 0 to open a window for creating a NEW program.<br />
2. Type DICE for the title then press e.<br />
• A NEW program called ‘DICE’ will be created.<br />
3. Enter the program as follows.<br />
Program code Key operations<br />
Print”NO OF DICE i 1 @ a NO s OF<br />
s DICE ; e<br />
Input N i 2 ; N e<br />
Label PLAY i 6 @ a PLAY ; e<br />
M=1 ; M ; = 1 e<br />
X=0 ; X ; = 0 e<br />
Label ROLL i 6 @ a ROLL ; e<br />
X=X+r.dice ; X ; = ; X + @<br />
w 1 e<br />
M=M+1 ; M ; = ; M + 1 e<br />
If M
How many digits can you remember?<br />
The calculator displays randomly created numbers with the number of digits<br />
(up to 9) you specified for the number of seconds you entered and asks you<br />
to enter the number you remembered. After 10 tries the score is displayed.<br />
The larger the number of digits and the shorter the seconds, the higher the<br />
score is.<br />
1. Press b 2 1 0 to open a window for creating a NEW<br />
program.<br />
2. Type NUMBER for the title then press e.<br />
• A NEW program called ‘NUMBER’ will be created.<br />
3. Enter the program as follows.<br />
Program code Key operations<br />
M=1 ; M ; = 1 e<br />
A=0 ; A ; = 0 e<br />
Print”HOW MANY DIGITS i 1 @ a HOW s MANY<br />
s DIGITS ; e<br />
Label NINE i 6 @ a NINE ; e<br />
Print”LESS THAN 9 DIGITS i 1 @ a LESS s<br />
THAN s ; 9 @ a s<br />
DIGITS ; e<br />
Input N i 2 ; N e<br />
If N>9 Goto NINE i 8 ; N i G 9 ;<br />
s i 9 @ a NINE<br />
; e<br />
Print”HOW LONG i 1 @ a HOW s LONG<br />
; e<br />
Input T i 2 ; T e<br />
Chapter 8: Application Examples<br />
Label QUESTION i 6 @ a QUESTION ;<br />
e<br />
Label AGAIN i 6 @ a AGAIN ; e<br />
S=ipart(random˚10^3) ; S ; = I 1 (<br />
@ w 0 k @ Y 3<br />
) e<br />
107
Chapter 8: Application Examples<br />
108<br />
Program code Key operations<br />
If S6 Goto SIX i 8 ; N i G 6 ;<br />
s i 9 @ a SIX ;<br />
e<br />
If N>3 Goto THREE i 8 ; N i G 3 ;<br />
s i 9 @ a THREE<br />
; e<br />
Q=ipart(Sx10^N) ; Q ; = I 1 (<br />
; S k @ Y ; N )<br />
e<br />
Goto DISPLAY i 9 @ a DISPLAY ;<br />
e<br />
Label SIX i 6 @ a SIX ; e<br />
Q=ipart(S˚10^(N-6))˚10^6<br />
+random˚10^6+random˚10^3<br />
; Q ; = I 1 (<br />
; S k @ Y ( ; N<br />
- 6 ) ) k @ Y 6<br />
+ @ w 0 k @<br />
Y 6 + @ w 0 k<br />
@ Y 3 e<br />
Goto DISPLAY i 9 @ a DISPLAY ;<br />
e<br />
Label THREE i 6 @ a THREE ; e<br />
Q=ipart(S˚10^(N-3))˚10^3<br />
+random˚10^3<br />
; Q ; = I 1 (<br />
; S k @ Y ( ; N<br />
- 3 ) ) k @ Y 3<br />
+ @ w 0 k @<br />
Y 3 e<br />
Label DISPLAY i 6 @ a DISPLAY ;<br />
e<br />
Clrt i 7 e<br />
Print Q i 0 ; Q e
Program code Key operations<br />
Wait T i 3 ; T e<br />
Clrt i 7 e<br />
Print”ANSWER i 1 @ a ANSWER ;<br />
e<br />
Input X i 2 ; X e<br />
* If answer is correct, add (30 x<br />
number of digits / number of<br />
seconds) to score.<br />
If X Q Goto WRONG i 8 ; X i H ; Q<br />
; s i 9 @ a WRONG<br />
; e<br />
A=A+int(10˚N©T˚3) ; A ; = ; A + I<br />
2 ( 10 k ; N z<br />
; T k 3 ) e<br />
Label WRONG i 6 @ a WRONG ;<br />
e<br />
M=M+1 ; M ; = ; M + 1 e<br />
If M
Chapter 8: Application Examples<br />
Calculation Examples<br />
Geosynchronous orbits<br />
The orbit of a satellite about the Earth is<br />
geosynchronous if the period of the orbit matches<br />
the period of the Earth’s rotation. At what distance<br />
from the center of the Earth can geosynchronous<br />
orbit occur?<br />
The period of an orbit is described by the equation<br />
The Earth rotates once every 23 hours, 56 minutes and 4.09 seconds. At<br />
first, convert this time into seconds.<br />
1. Press b 0 23 [ 56 [ 4.09<br />
[ I 6.<br />
• Determining the value of T.<br />
2. Press x T to store the result as global<br />
variable T.<br />
3. Press @ J 1 1 4.<br />
• Select the scientific display format with<br />
four significant digits.<br />
• Use the solver function to solve the<br />
equation for r.<br />
4. Press j ; T A ; =<br />
( 4 @ s A ) z (<br />
; G ; M ) k ; R 1.<br />
5. Check the equation on the display and<br />
press I 5 to enter the solver<br />
function.<br />
110<br />
4π2 GM r3<br />
T 2 = ——<br />
where T = period of orbit<br />
G = Gravitational constant (6.6742 × 10 –11 m 3 kg –1 s –2 )<br />
M = Mass of the Earth (5.976 × 10 24 kg)<br />
r = Distance between the satellite and the center of the Earth (radius of orbit)<br />
23∂56∂4.09∂Ωse<br />
c<br />
86164.09<br />
86164.09<br />
AnsÒT<br />
8.616<br />
0.000<br />
TŒ=(4πŒ)©(GM)˚<br />
R„_<br />
TŒ=(4πŒ)©(GM)˚<br />
R„<br />
G=z 0.000
6. Press @ c 02 e 5.976 ` 24<br />
e.<br />
• Use the physical constants function for the<br />
G value.<br />
• After completion of entering values for variables G and M, the cursor<br />
moves on to variable R. (The variable T has already its value.)<br />
7. Press @ h.<br />
Result<br />
Geosynchronous orbit is possible approximately<br />
42,170 km (4.217 × 10 7 meters) from<br />
the center of the Earth.<br />
Twinkle, twinkle, little star (Apparent magnitude of stars)<br />
The apparent magnitude of a star is a<br />
measure of how bright it appears. It is a<br />
function of how far away the star is and<br />
the luminosity of the star.<br />
Since stars are seen from different<br />
distances, their luminosities must be<br />
standardized before they can be<br />
compared. This is done using a quantity called the absolute magnitude,<br />
which is a measure of how bright that star would appear if it was viewed from<br />
a distance of 10 parsecs (about 32.6 light years).<br />
If the absolute magnitude of two stars is known, the ratio of their luminosities<br />
is given by the equation.<br />
L2<br />
Log —— = 0.4 (M1 – M2)<br />
L1<br />
where M1 = Absolute magnitude of the first star<br />
M2 = Absolute magnitude of the second star<br />
L1 = Luminosity of the first star<br />
L2 = Luminosity of the second star<br />
Chapter 8: Application Examples<br />
TŒ=(4πŒ)©(GM)˚<br />
R„<br />
R=z 0.000<br />
R= 4.217<br />
R¬ 7.424<br />
L¬ 7.424<br />
111
Chapter 8: Application Examples<br />
Example 1<br />
What is the ratio of the sun’s luminosity to that of a star having an absolute<br />
magnitude of 2.89?<br />
(The sun’s absolute magnitude is 4.8.)<br />
The former equation is equivalent to<br />
L2 0.4 (M1 – M2)<br />
—— = 10<br />
L1<br />
whereM2 = 2.89<br />
1. Press b 0 and @ P 0.<br />
2. Press @ Y ( 0.4 k (<br />
4.8 - 2.89 ) ) e.<br />
Result<br />
5.807644175<br />
The star is nearly six times as luminous as the sun.<br />
Example 2<br />
A second star has only 0.0003 times the luminosity of the sun. What is its<br />
absolute magnitude?<br />
The previous equation is equivalent to<br />
log ——<br />
L1<br />
M2 = M1 – ————<br />
0.4<br />
L2<br />
where —— = 0.0003<br />
1. Press 4.8 - ( l 0.0003 z 0.4 ) e.<br />
Result<br />
The absolute magnitude of the second star is<br />
approximately 13.6.<br />
112<br />
L1<br />
L2<br />
1Î^(0.4˚(4.8-2.<br />
89))=<br />
5.807644175<br />
4.8-(log0.0003<br />
©0.4)=<br />
13.60719686
Memory calculations<br />
Chapter 8: Application Examples<br />
When you want to use the calculator for tasks such as adding up total sales,<br />
you can perform this type of operation using single-variable statistics.<br />
Example<br />
In one week, an electrical store sold the items listed below at the prices<br />
and in the quantities shown. What was the total sales figure?<br />
Item Price Quantity<br />
TV set $599.95 10<br />
Phone $159.95 27<br />
Clock $39.95 52<br />
Calculator $7.95 108<br />
1. Press b 1 0 to select the single-variable statistics mode.<br />
2. Press 599.95 , 10 _, 159.95<br />
, 27 _, 39.95 , 52 _ and<br />
7.95 , 108 _.<br />
• All the data is entered.<br />
3. Press I 0 4 e.<br />
• The calculator displays Σx, that is the total<br />
sales value.<br />
Result<br />
■ Total sales were $13254.15.<br />
DATA SET= 3.<br />
7.95,108DATA<br />
DATA SET= 4.<br />
DATA SET= 4.<br />
Í≈=<br />
13254.15<br />
113
Chapter 8: Application Examples<br />
The state lottery<br />
Example<br />
The state you live in has two different numbers lotteries. In the first, you<br />
must pick 6 numbers between 1 and 50 in any order. In the second, you<br />
have to pick 5 numbers between 1 and 35, but you must pick them in the<br />
correct order. Which lottery gives you the better chance of winning?<br />
In the first lottery, your chances of winning with one ticket are one in 50C6:<br />
1. Press b 0 50 @ N 6 e.<br />
Your chances of winning the second lottery with one ticket are one in<br />
35P5:<br />
2. Press 35 @ e 5 e.<br />
Result<br />
■ Your chances are better in the first lottery.<br />
114<br />
0.<br />
50Ç6=<br />
15890700.<br />
15890700.<br />
35∏5=<br />
38955840.
Appendix<br />
Battery Replacement<br />
Batteries used<br />
• Use only the specified batteries.<br />
Type Model Quantity<br />
Lithium battery CR2032 2<br />
• Be sure to write down any important data stored in the memory<br />
before replacing the batteries.<br />
Notes on battery replacement<br />
Improper handling of batteries can cause electrolyte leakage or explosion.<br />
Be sure to observe the following handling rules:<br />
• Do not mix new and old batteries.<br />
• Make sure the new batteries are the correct type.<br />
• When installing, orient each battery correctly as indicated in the calculator.<br />
• Batteries are factory-installed before shipment, so may become exhausted<br />
before reaching the service life stated in the specifications.<br />
When to replace the batteries<br />
Replace the batteries immediately when any of the following situations<br />
occur:<br />
• The calculator does not turn on when j is pressed.<br />
• The message ‘Change Batteries’ appears.<br />
• Continued use of the calculator when in low battery status may<br />
result in the memory contents being cleared.<br />
• Executing programs under low battery condition may result in the<br />
memory contents being cleared.<br />
• Failure to follow the battery replacement procedure as described<br />
may result in the memory contents being cleared.<br />
115
Appendix<br />
Cautions<br />
• Fluid from a leaking battery accidentally entering an eye could result in<br />
serious injury. Should this occur, wash with clean water and immediately<br />
consult a doctor.<br />
• Should fluid from a leaking battery come in contact with your skin or<br />
clothes, immediately wash with clean water.<br />
• If the product is not to be used for some time, to avoid damage to the unit<br />
from leaking batteries, remove them and store in a safe place.<br />
• Do not leave exhausted batteries inside the product.<br />
• Do not fit partially used batteries, and be sure not to mix batteries of<br />
different types.<br />
• Keep batteries out of the reach of the children.<br />
• Exhausted batteries left in the calculator may leak and damage the<br />
calculator.<br />
• Explosion risk may be caused by incorrect handling.<br />
• Do not throw batteries into a fire as they may explode.<br />
Replacement procedure<br />
• All memory contents will be cleared if you remove both batteries<br />
at the same time. Always replace each battery before removing<br />
the other one.<br />
• Make sure the power is turned off before replacing the batteries.<br />
• Do not press j until the battery replacement procedure is complete.<br />
1. Turn the power off by pressing @ o.<br />
2. Remove the two screws.<br />
3. Lift the battery cover to remove.<br />
116
Appendix<br />
4. Remove one used battery by prying it out with a ball-point pen or similar<br />
pointed object.<br />
• Replace one battery at this step.<br />
5. Install a new battery with the positive side (+) facing up.<br />
6. Repeat steps 4 and 5 to replace the other battery.<br />
7. Replace the cover and screws.<br />
8. Press the RESET switch using the tip of a<br />
ball-point pen or similar object.<br />
• If you cannot see the message on the<br />
right, repeat steps 1–7.<br />
9. Press e.<br />
• Do not press y. If y is pressed, the memory contents will be<br />
cleared.<br />
10. Adjust the LCD contrast. (See page 118.)<br />
Automatic power off function<br />
zALL DATA CL?z<br />
z YES¬[D<strong>EL</strong>] z<br />
z NO¬[ENTER]z<br />
The calculator will turn itself off to save battery power if no key is pressed for<br />
approximately 10 minutes.<br />
117
Appendix<br />
The OPTION menu<br />
The OPTION menu controls display contrast, memory checking and deletion<br />
of data.<br />
The OPTION display<br />
Press @ o (S key) to show the<br />
OPTION menu.<br />
• Press j to return to the mode in which<br />
you were working previously.<br />
Contrast<br />
Press 0 in the OPTION menu to show the<br />
LCD CONTRAST display.<br />
• Press + to darken the display and<br />
- to lighten it.<br />
118<br />
<br />
ƒCTRST ⁄M.CHK<br />
¤D<strong>EL</strong>ETE<br />
LCD CONTRAST<br />
[+] [-]<br />
DARK® ¬LIGHT<br />
• It is possible to lighten the display so much<br />
that the calculator appears to be off. If the display remains blank when<br />
you press X, press @ o 0 and then press +<br />
repeatedly to darken the display.<br />
Memory check<br />
Press 1 in the OPTION menu to show the<br />
MEMORY CHECK display.<br />
624BYTES FREE<br />
EQTN: 15<br />
• The amount of free memory in bytes is<br />
PROG: 09<br />
shown on the first line. When the<br />
calculator is used for the first time, the<br />
following amount of memory is available.<br />
[<strong>EL</strong>-<strong>5250</strong>] 4,096 bytes<br />
[<strong>EL</strong>-<strong>5230</strong>] 1,280 bytes<br />
• The figures after EQTN are the numbers of equations (Filing equations<br />
functions) in the NORMAL mode.<br />
• The figures after PROG are the numbers of programs stored in the<br />
PROG mode.<br />
For a detailed description of how memory is used, refer to ‘Memory usage’.<br />
(See page 126.)
Deleting equation files and programs<br />
Press 2 in the OPTION menu to show the<br />
D<strong>EL</strong>ETE menu.<br />
• Press 0 or 1 to delete equation<br />
files or programs that have been stored<br />
in the NORMAL or PROG modes,<br />
respectively.<br />
Appendix<br />
After selecting the mode for which data is to be deleted, press y to<br />
delete data. Press e to cancel the operation.<br />
• Once a file has been deleted there is no way to recover it.<br />
To delete individual files, enter the mode that contains the data you want to<br />
delete and use the specific delete function from the menu. (See pages 59<br />
and 86.)<br />
If an Abnormal Condition Occurs<br />
<br />
ƒEQTN ⁄PROG<br />
Should an abnormal condition occur, such as none of the keys (including<br />
j) functioning, press the RESET switch located on the back of the<br />
calculator. Refer to page 32.<br />
119
Appendix<br />
Error Messages<br />
The following table shows common error messages and suggestions for<br />
correcting the error.<br />
Error no. Error message Solution<br />
01 SYNTAX<br />
Verify you are using the correct syntax for<br />
the function you are trying to apply.<br />
02 CALCULATION Check you have not attempted to divide by<br />
zero or made some other calculation error.<br />
03 NESTING<br />
Use of more than the available number of<br />
buffers was attempted. (There are 10<br />
buffers* for numeric values and 24 buffers<br />
for calculation instructions.)<br />
* 5 buffers in the CPLX mode.<br />
04 LBL DUPLICATE Make sure your program does not use the<br />
same label name to specify more than<br />
one location.<br />
05 LBL UNDEFINED Make sure your program does not have a<br />
Goto or Gosub command pointing to a<br />
label that does not exist. Note that you<br />
can include labels that are not pointed to<br />
by Goto or Gosub commands without<br />
affecting program operation.<br />
06 LBL OVER<br />
Make sure your program does not have<br />
more than 20 labels.<br />
07 GOSUB STACK Make sure your program does not have<br />
more than 10 levels of nested<br />
subroutines.<br />
08 CAN’T RETURN Make sure your program does not have a<br />
Return command with no corresponding<br />
Gosub command.<br />
09 MEMORY OVER Not enough free memory remains for what<br />
you are trying to do. Delete unneeded<br />
files and try again.<br />
10 STORAGE FULL Make sure the maximum number of 99<br />
saved equations or 99 programs is not<br />
exceeded. Delete unneeded equations or<br />
programs and try again.<br />
11 DATA OVER Use of more than 100 data items in the<br />
STAT mode was attempted.<br />
The maximum number of 160 characters<br />
in the equation input buffer was<br />
exceeded.<br />
(No number)<br />
BREAK!<br />
You have pressed j to stop a<br />
program or solver calculation.<br />
120
Using the Solver Function Effectively<br />
Appendix<br />
The calculator uses Newton’s method to solve equations. (See page 52.)<br />
Because of this, the solution it provides may differ from the true solution, or<br />
an error message may be displayed for a soluble equation. This section<br />
shows how you can obtain a more acceptable solution or make the equation<br />
soluble in such cases.<br />
Newton’s method<br />
Newton’s method is a successive<br />
approximation technique that uses<br />
tangential lines. The calculator chooses<br />
an ‘approximate’ solution then calculates<br />
and compares the right-hand and lefthand<br />
sides of the equation. Based on the<br />
result of this comparison, it chooses<br />
another ‘approximate’ solution. It repeats<br />
this process until there is hardly any<br />
discrepancy between the right-hand and<br />
left-hand sides of the equation.<br />
‘Dead end’ approximations<br />
When @ h is pressed for the first<br />
time, the calculator takes the value that is stored in memory, or zero if no<br />
value is stored, to be the initial expected value for the unknown variable and<br />
tries to solve the equation. If it fails to find an acceptable solution using this<br />
expected value, it tries again using up to nine more initial expected values<br />
until a solution is found. If none of the values<br />
lead by successive approximation toward an<br />
acceptable solution — but rather to a ‘dead<br />
end’ — the calculator will abort calculation and<br />
display an error message.<br />
Solution<br />
Tangential lines<br />
x<br />
Initial value<br />
- ERROR 02 -<br />
CALCULATION<br />
Range of expected values<br />
After the stored value (or zero) has been tried, new initial expected values<br />
are selected according to the range of expected values for the equation.<br />
(See ‘Changing the range of expected values’.) To choose which initial<br />
expected values to try, the calculator divides the range into eight subranges<br />
of equal width and tries each of the values at the edges of these subranges<br />
in turn (starting with the lower limit of the range of expected values, a).<br />
y<br />
y = f(x)<br />
Newton’s method<br />
Intersections of dotted lines with<br />
the x-axis give successive<br />
approximate solutions found using<br />
Newton’s method.<br />
121
Appendix<br />
Calculation accuracy<br />
122<br />
• The calculator solves an equation by comparing the values of the lefthand<br />
and right-hand sides of the equation through 14-digit internal<br />
operations. If the value of the left-hand side is sufficiently close to<br />
agreeing with that of the right-hand side the calculator may present one<br />
of the ‘approximate’ values as a solution — even though it is not the true<br />
solution.<br />
• The calculator will also stop trying to solve an ‘approximate’ solution<br />
either when it has performed more than 50 iterations using each initial<br />
expected value or when it has obtained an ‘approximate’ solution that is<br />
the same (to 10-digit accuracy) twice in succession.<br />
Changing the range of expected values<br />
After entering your equation by pressing<br />
I 5, press @ J to adjust the<br />
range of expected values. The calculator will<br />
then prompt you for a range of expected<br />
values (between –1 × 1099 and +1 × 1099 ) to<br />
be used in the calculation.<br />
RANGE:a
Equations that are difficult to solve<br />
Newton’s method has problems in solving<br />
certain types of equations, either because<br />
the tangential lines it uses to approximate the<br />
solutions iterate only slowly toward the<br />
correct answer, or because they do not<br />
iterate there at all. Examples of such<br />
equations include equations of which steep<br />
slopes are a feature (e.g. y = 10 x –5), periodic<br />
functions (e.g. y = sin x), functions featuring<br />
an inflection (e.g. y = x 3 –3x 2 + x + 5) and<br />
functions where the unknown variable<br />
appears as a denominator (e.g. y = 8/x + 1).<br />
Many of those equations may become<br />
soluble if a range of expected values is<br />
defined that corresponds closely to the real<br />
solution.<br />
• For periodic functions such as sin x and<br />
cos x, the gradient near peaks or<br />
troughs is very shallow. If the initial<br />
expected value falls too close to a peak<br />
or trough, the calculator may iterate to<br />
a totally different cycle of the function<br />
and will not obtain an accurate solution.<br />
Make sure the initial expected value is<br />
an appropriate distance between a<br />
peak and a trough.<br />
• Where appropriate, you can try<br />
rearranging the equation so that the<br />
unknown variable is no longer a<br />
denominator.<br />
y<br />
Appendix<br />
Solving y =10 x – 5 for y = 0.<br />
Because of the steep slope, it<br />
takes a long time to iterate to the<br />
correct solution. Set limits a and<br />
b as close as possible either side<br />
of your expected solution.<br />
Solving y = sin x for y = 0.<br />
If the Initial expected value is too<br />
close to a peak, the calculator<br />
will iterate away from the correct<br />
solution.<br />
y<br />
Solving y = x 3 – 3x 2 + x + 5 for<br />
y = 0.<br />
If the initial expected value is<br />
x = 3, no solution is obtained.<br />
However, setting x to –3 gives<br />
the correct solution of –1.<br />
x<br />
x<br />
123
Appendix<br />
Technical Data<br />
Calculation ranges<br />
• Within the ranges specified, the calculator is accurate to ±1 of the<br />
least significant digit of the mantissa. However, in continuous<br />
calculations the calculation error increases due to the<br />
accumulation of each successive calculation error. (This is the<br />
same for yx , x<br />
, n!, ex , In etc., where continuous calculations are<br />
performed internally.)<br />
• Furthermore, the calculation error will accumulate and become<br />
larger in the vicinity of inflection points and singular points of<br />
functions, and in programmed repetitive calculations.<br />
• Calculation ranges<br />
±10-99 to ±9.999999999 × 1099 and 0.<br />
If the absolute value of an entry or a final or intermediate result of a<br />
calculation is less than 10-99 , the value is considered to be 0 in calculations<br />
and on the display.<br />
Function Dynamic range<br />
DEG: | x | < 10 10<br />
(tan x : | x | 90 (2n–1))*<br />
sin x, cos x, RAD: | x | < —– × 10 10<br />
tan x<br />
GRAD:<br />
(tan x : | x | — (2n–1))*<br />
| x | < —– × 10 10<br />
=/<br />
π<br />
180<br />
π<br />
=/<br />
2<br />
10<br />
9<br />
(tan x : | x | =/ 100 (2n–1))*<br />
sin –1x, cos –1x | x | ≤ 1<br />
tan –1x, 3 x | x | < 10100 √<br />
≤ x < 10100<br />
124<br />
In x, log x 10 –99<br />
• y > 0: –10100 < x log y < 100<br />
• y = 0: 0 < x < 10100 yx • y < 0: x = n<br />
(0 < l x l < 1: — = 2n–1, x = / 0)*,<br />
–10100 < x log | y | < 100<br />
• y > 0: –10100 < — log y < 100 (x = / 0)<br />
• y = 0: 0 < x < 10100 x y • y < 0: x = 2n–1<br />
(0 < | x | < 1 : — = n, x = / 0)*,<br />
–10100 1<br />
x<br />
1<br />
x<br />
√<br />
1<br />
x<br />
1<br />
< — log | y | < 100<br />
x<br />
__
Function Dynamic range<br />
ex –10100 < x ≤ 230.2585092<br />
10 x –10 100 < x < 100<br />
sinh x, cosh x,<br />
tanh x<br />
| x | ≤ 230.2585092<br />
sinh –1 x | x | < 1050 0 ≤ r ≤ n 9999999999*<br />
nPr<br />
—— < 10100 cosh–1 x 1 ≤ x < 1050<br />
tanh<br />
n!<br />
(n-r)!<br />
–1 x | x | < 1<br />
x2 | x | < 1050 x3 | x | < 2.15443469 × 1033 x 0 ≤ x < 10100 x –1 | x | < 10100 √<br />
(x ≠ 0)<br />
n! 0 ≤ n ≤ 69*<br />
__<br />
≤<br />
nCr<br />
0 ≤ r ≤ n 9999999999*<br />
0 ≤ r ≤ 69<br />
—— < 10100 ≤<br />
n!<br />
(n-r)!<br />
↔DEG, D°M’S 0°0’0.00001” ≤ | x | < 10000°<br />
x, y → r, x2 + y2 < 10100 0 ≤ r < 10100 DEG: | θ | < 10 10<br />
r, θ → x, y RAD: | θ | < —– × 10 10<br />
GRAD : | θ | < — × 10 10<br />
θ<br />
π<br />
180<br />
10<br />
9<br />
DEG→RAD, GRAD DEG: | x | < 10100 DRG<br />
RAD→GRAD: | x | < — × 1098 →<br />
π<br />
2<br />
(A+Bi)+(C+Di |A+ C | < 10100 , | B + D | < 10100 )<br />
(A+Bi)–(C+Di ) | A– C | < 10100 , | B – D | < 10100 (A+Bi) ×<br />
(C+Di)<br />
(AC – BD) < 10 100<br />
(AD + BC) < 10 100<br />
AC + BD < 10 100<br />
C 2 + D 2<br />
(A+Bi)÷(C+Di) BC – AD < 10 100<br />
C 2 + D 2<br />
C2 + D2 = / 0<br />
Appendix<br />
125
Appendix<br />
NOT<br />
NEG<br />
* n, r: integer<br />
126<br />
Function Dynamic range<br />
→DEC DEC : | x | ≤ 9999999999<br />
→BIN BIN : 1000000000 ≤ x ≤ 1111111111<br />
→PEN 0 ≤ x ≤ 111111111<br />
→OCT PEN : 2222222223 ≤ x ≤ 4444444444<br />
→HEX 0 ≤ x ≤ 2222222222<br />
AND OCT : 4000000000 ≤ x ≤ 7777777777<br />
OR 0 ≤ x ≤ 3777777777<br />
XOR HEX : FDABF41C01 ≤ x ≤ FFFFFFFFFF<br />
XNOR 0 ≤ x ≤ 2540BE3FF<br />
Memory usage<br />
BIN : 1000000000 ≤ x ≤ 1111111111<br />
0 ≤ x ≤ 111111111<br />
PEN : 2222222223 ≤ x ≤ 4444444444<br />
0 ≤ x ≤ 2222222221<br />
OCT : 4000000000 ≤ x ≤ 7777777777<br />
0 ≤ x ≤ 3777777777<br />
HEX : FDABF41C01 ≤ x ≤ FFFFFFFFFF<br />
0 ≤ x ≤ 2540BE3FE<br />
BIN : 1000000001 ≤ x ≤ 1111111111<br />
0 ≤ x ≤ 111111111<br />
PEN : 2222222223 ≤ x ≤ 4444444444<br />
0 ≤ x ≤ 2222222222<br />
OCT : 4000000001 ≤ x ≤ 7777777777<br />
0 ≤ x ≤ 3777777777<br />
HEX : FDABF41C01 ≤ x ≤ FFFFFFFFFF<br />
0 ≤ x ≤ 2540BE3FF<br />
The amounts of memory the calculator uses for variables, programs and<br />
equations are shown below.<br />
Variables<br />
Each variable uses 1 byte, and each local variable uses 9 bytes to store<br />
its value.<br />
Programs<br />
Creating a new program uses 32 bytes of memory irrespective of the<br />
length of its name.<br />
Each line in a program uses 3 bytes plus the number of characters or<br />
commands on the line (each character or command uses 1 byte). For<br />
example, the two lines of the program shown below use 60 bytes.
Program title<br />
If A=0 Goto ABC<br />
A¡=A+1<br />
Management<br />
32 bytes<br />
3 bytes<br />
3 bytes<br />
Characters,<br />
commands and<br />
variables<br />
For value<br />
of local<br />
variables<br />
—<br />
—<br />
—<br />
8 bytes<br />
5 bytes 9 bytes<br />
Appendix<br />
Total<br />
32 bytes<br />
11 bytes<br />
17 bytes<br />
Total consumption 38 bytes 13 bytes 9 bytes 60 bytes<br />
Filing Equation functions<br />
Each stored equation uses 30 bytes plus the number of characters or<br />
commands.<br />
Priority levels in calculations<br />
Operations are performed according to the following priority:<br />
Fractions (1ı4, etc.)<br />
∠ , engineering prefixes<br />
Functions preceded by their argument (x−1 , x2 , n!, etc.)<br />
Yx , x<br />
Implied multiplication of a memory value (2Y, etc.)<br />
Functions followed by their argument (sin, cos, (–), etc.)<br />
Implied multiplication of a function (2sin30, etc.)<br />
nCr, nPr<br />
×, ÷<br />
+, −<br />
AND<br />
OR, XOR, XNOR<br />
=, M+, M−, ⇒M, DEG, RAD, GRAD, DATA, CD, →rθ, →xy,<br />
and other calculation ending instructions<br />
• If parentheses are used, the parenthesized calculations have precedence<br />
over the other calculations.<br />
127
Appendix<br />
Specifications<br />
Model: <strong>EL</strong>-<strong>5230</strong>/<strong>5250</strong><br />
Display type: [14 characters and 2 exponents] × 3 rows<br />
Dot matrix characters: 5 × 7 dots /character<br />
Number of display digits: 10-digit mantissa + 2-digit exponent<br />
Input ranges: ±10-99 to ±9.999999999 × 1099 and 0.<br />
(up to 10-digit mantissa)<br />
Number of internal<br />
calculation digits: 14-digit mantissa<br />
Pending operations: 24 calculations 10 numeric values (5 numeric<br />
values in the CPLX modes)<br />
Calculation functions: Calculations (four basic arithmetic<br />
operations, calculations with parentheses,<br />
memory calculations, function calculations,<br />
etc.), differential/integral functions, binary/<br />
pental/octal/decimal/hexadecimal operations,<br />
solver functions, simulation calculations,<br />
complex number calculations, etc.<br />
Statistical calculations: One-variable statistics, two-variable statistics,<br />
normal probability calculations, etc.<br />
Equation solvers: Simultaneous linear equations, and<br />
quadratic/cubic equation solvers.<br />
Programming function: New programming, running a program, and<br />
editing a program and deleting a program.<br />
Option menu: LCD contrast, memory check and data<br />
deletion<br />
Memory capacity: [<strong>EL</strong>-<strong>5250</strong>] 4,096 bytes (user area)<br />
[<strong>EL</strong>-<strong>5230</strong>] 1,280 bytes (user area)<br />
Power source: 3 V (DC):<br />
Lithium battery (CR 2032) × 2<br />
Auto power off: After approximately 10 minutes<br />
Power consumption: 0.002 W<br />
Operating temperature: 0°C – 40°C (32°F – 104°F)<br />
Operating time: Approximately 1,800 hours* (at 25°C (77°F),<br />
assuming each hour consists of 5 minutes of<br />
continuous operation and 55 minutes of<br />
display time).<br />
128
Dimensions: 79.6 mm (W) × 154.5 mm (D) × 15.2 mm (H)<br />
3-1/8” (W) × 6-3/32” (D) × 19/32” (H)<br />
Weight: Approx. 97 g (0.22 lb) (including batteries,<br />
but not including hard case)<br />
Accessories: 2 lithium batteries (installed), operation<br />
manual, quick reference card and hard case<br />
* This value may vary according to the way the calculator is used and other<br />
factors.<br />
For More Information about Scientific Calculators<br />
Visit our Web site.<br />
http://sharp-world.com/calculator/<br />
In Europe:<br />
Appendix<br />
This equipment complies with the requirements of Directive 89/336/EEC as amended by 93/<br />
68/EEC.<br />
Dieses Gerät entspricht den Anforderungen der EG-Richtlinie 89/336/EWG mit Änderung 93/<br />
68/EWG.<br />
Ce matériel répond aux exigences contenues dans la directive 89/336/CEE modifiée par la<br />
directive 93/68/CEE.<br />
Dit apparaat voldoet aan de eisen van de richtlijn 89/336/EEG, gewijzigd door 93/68/EEG.<br />
Dette udstyr overholder kravene i direktiv nr. 89/336/EEC med tillæg nr. 93/68/EEC.<br />
Quest’ apparecchio è conforme ai requisiti della direttiva 89/336/EEC come emendata dalla<br />
direttiva 93/68/EEC.<br />
<br />
89/336/, 93/68/<br />
.<br />
Este equipamento obedece às exigências da directiva 89/336/CEE na sua versão corrigida pela<br />
directiva 93/68/CEE.<br />
Este aparato satisface las exigencias de la Directiva 89/336/CEE modificada por medio de la<br />
93/68/CEE.<br />
Denna utrustning uppfyller kraven enligt riktlinjen 89/336/EEC så som kompletteras av 93/68/<br />
EEC.<br />
Dette produktet oppfyller betingelsene i direktivet 89/336/EEC i endringen 93/68/EEC.<br />
Tämä laite täyttää direktiivin 89/336/EEC vaatimukset, jota on muutettu direktiivillä 93/68/<br />
EEC.<br />
чÌÌÓ ÛÒÚappleÓÈÒÚ‚Ó ÒÓÓÚ‚ÂÚÒÚ‚ÛÂÚ Úapple·ӂ‡ÌËflÏ ‰ËappleÂÍÚË‚˚ 89/336/EEC Ò Û˜ÂÚÓÏ<br />
ÔÓÔapple‡‚ÓÍ 93/68/EEC.<br />
Ez a készülék megfelel a 89/336/EGK sz. EK-irányelvben és annak 93/68/EGK sz.<br />
módosításában foglalt követelményeknek.<br />
Tento pfiístroj vyhovuje poÏadavkÛm smûrnice 89/336/EEC v platném znûní 93/68/EEC.<br />
129
SHARP CORPORATION<br />
04LGK (TINSE0796EHZZ)<br />
PRINTED IN CHINA / IMPRIMÉ EN CHINE / IMPRESO EN CHINA


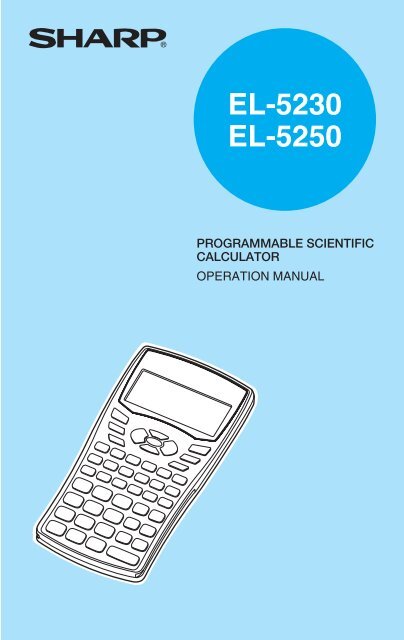
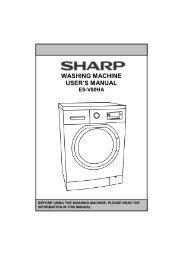

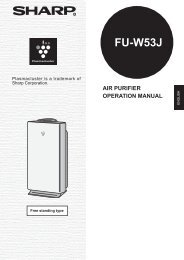


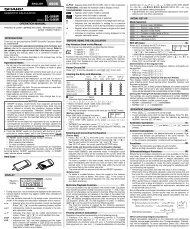
![R-291Z(ST) [Cover].indd - Sharp Australia Support](https://img.yumpu.com/19344699/1/184x260/r-291zst-coverindd-sharp-australia-support.jpg?quality=85)