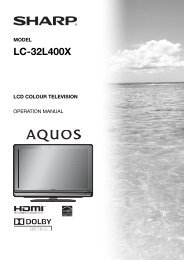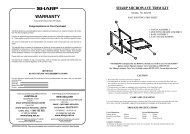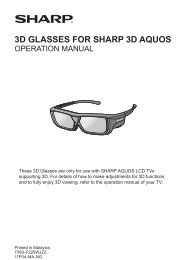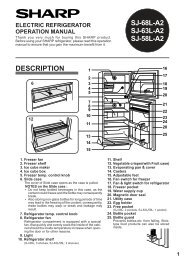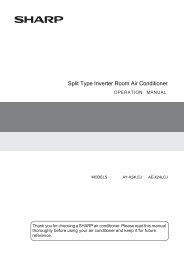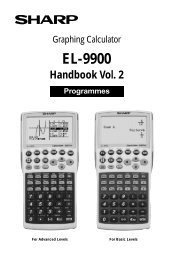LC-15S5H - Sharp Australia Support
LC-15S5H - Sharp Australia Support
LC-15S5H - Sharp Australia Support
Create successful ePaper yourself
Turn your PDF publications into a flip-book with our unique Google optimized e-Paper software.
<strong>LC</strong>-<strong>15S5H</strong><br />
TINS-C917WJZZ<br />
Printed in China
Contents<br />
Supplied Accessories ...................................................... 1<br />
Dear SHARP Customer .................................................... 2<br />
Important Safety Precautions ......................................... 2<br />
Before Using the <strong>LC</strong>D TV Set .......................................... 3<br />
Preparation ....................................................................... 4<br />
Installing Batteries in the Remote Control ................... 4<br />
Using the Remote Control ........................................... 4<br />
Antenna Connection ................................................... 5<br />
Power Connection ....................................................... 5<br />
Listening with Headphones......................................... 5<br />
Part Names of the Main Unit ........................................... 6<br />
How to Fix the Cables ................................................. 7<br />
How to Prevent the <strong>LC</strong>D TV Set from Falling Over ...... 7<br />
Part Names of the Remote Control ................................. 8<br />
Connecting with External Devices ................................. 9<br />
Outputting Video and Audio (Video Output) ............... 9<br />
Basic Operation.............................................................. 10<br />
Turning On and Off the Main Power .......................... 10<br />
Standby ..................................................................... 10<br />
Switching the TV/VIDEO Modes (AV1/AV2/AV3/TV) .. 10<br />
Sound Volume ........................................................... 11<br />
Changing Channels .................................................. 11<br />
Preset .............................................................................. 12<br />
On-Screen Display Language Selection ................... 12<br />
Presetting the Channels (AUTO) ............................... 12<br />
Presetting the Channels (MANUAL) .......................... 13<br />
Channel Setting (AUTO)............................................ 14<br />
Channel Setting (MANUAL) ...................................... 14<br />
Supplied Accessories<br />
<strong>LC</strong>-<strong>15S5H</strong><br />
OPERATION MANUAL<br />
ENGLISH<br />
Make sure the following accessories are provided with the <strong>LC</strong>D TV set.<br />
Remote control unit “AAA” size batteries (×2)<br />
pages 4 and 8<br />
Cable clamp<br />
page 7<br />
Selecting Menu Items .................................................... 15<br />
Basic Adjustment Settings............................................ 16<br />
AV MODE .................................................................. 16<br />
OPC ........................................................................... 16<br />
BACKLIGHT .............................................................. 17<br />
Picture Adjustments .................................................. 17<br />
COLOUR SYSTEM (AV2 or AV3 Mode) ..................... 18<br />
Colour Temperature................................................... 18<br />
Useful Features .............................................................. 19<br />
Sound Adjustments ................................................... 19<br />
SURROUND .............................................................. 19<br />
DISPLAY MODE ........................................................ 20<br />
AV3 IN/OUT ............................................................... 20<br />
On-Screen Display Language Setting ...................... 20<br />
WIDE MODE .............................................................. 21<br />
AUDIO ONLY ............................................................. 21<br />
SLEEP TIMER ............................................................ 22<br />
AUTO POWER OFF ................................................... 22<br />
NO OPERATION OFF ................................................ 22<br />
BLUE SCREEN .......................................................... 22<br />
NICAM Broadcast Selection .......................................... 23<br />
A2 Stereo Broadcast Selection ..................................... 24<br />
Troubleshooting ............................................................. 25<br />
Specifications ................................................................. 26<br />
Dimensional Drawings ................................................... 27<br />
AC cord<br />
*The shape of plug varies in some<br />
page 4<br />
countries.<br />
page 5<br />
Operation manual<br />
ENGLISH<br />
1
2<br />
Dear SHARP Customer<br />
Thank you for your purchase of the SHARP <strong>LC</strong>D colour TV product. To ensure safety and many years of trouble-free<br />
operation of your product, please read the Important Safety Precautions carefully before using this product.<br />
Important Safety Precautions<br />
• Cleaning—Unplug the AC cord<br />
from the AC outlet before cleaning<br />
the product. Use a damp cloth to<br />
clean the product. Do not use<br />
liquid cleaners or aerosol<br />
cleaners.<br />
• Water and moisture—Do not use<br />
the product near water, such as<br />
bathtub, washbasin, kitchen sink,<br />
laundry tub, swimming pool and<br />
in a wet basement.<br />
• Stand—Do not place the product<br />
on an unstable cart, stand, tripod<br />
or table. Doing so can cause the<br />
product to fall, resulting in serious<br />
personal injuries as well as<br />
damage to the product. Use only<br />
a cart, stand, tripod, bracket or<br />
table recommended by the<br />
manufacturer or sold with the<br />
product. When mounting the<br />
product on a wall, be sure to<br />
follow the manufacturer’s<br />
instructions. Use only the<br />
mounting hardware recommended<br />
by the manufacturer.<br />
• When relocating the product<br />
placed on a cart, it must be<br />
moved with utmost care. Sudden<br />
stops, excessive force and<br />
uneven floor surface can cause<br />
the product to fall from the cart.<br />
• Ventilation—The vents and other<br />
openings in the cabinet are<br />
designed for ventilation. Do not<br />
cover or block these vents and<br />
openings since insufficient<br />
ventilation can cause overheating<br />
and/or shorten the life of the<br />
product. Do not place the product<br />
on a bed, sofa, rug or other similar<br />
surface, since they can block<br />
ventilation openings. This product<br />
is not designed for built-in<br />
installation; do not place the<br />
product in an enclosed place<br />
such as a bookcase or rack,<br />
unless proper ventilation is<br />
provided or the manufacturer’s<br />
instructions are followed.<br />
• The <strong>LC</strong>D panel used in this<br />
product is made of glass.<br />
Therefore, it can break when the<br />
product is dropped or applied<br />
with impact. Be careful not to be<br />
injured by broken glass pieces in<br />
case the <strong>LC</strong>D panel breaks.<br />
• Heat sources—Keep the product<br />
away from heat sources such as<br />
radiators, heaters, stoves and<br />
other heat-generating products<br />
(including amplifiers).<br />
• Do not place vases or any other<br />
water-filled containers on this<br />
product. The water may spill onto<br />
the product causing fire or electric<br />
shock.<br />
• To prevent fire, never place any<br />
type of candle or naked flames on<br />
the top or near the TV set.<br />
• To prevent fire or shock hazard,<br />
do not place the AC power cord<br />
under the TV set or other heavy<br />
items.<br />
The <strong>LC</strong>D panel is a very high technology product with<br />
921,600 thin film transistors, giving you fine picture<br />
details.<br />
Due to the very large number of pixels, a few<br />
non-active pixels may occasionally appear<br />
on the screen as a fixed point of blue, green or red.<br />
This is within product specifications and does not<br />
constitute a fault.<br />
Do not display a still picture for a long time, as this<br />
could cause an afterimage to remain.<br />
Install the product on the place where the AC cord can<br />
be unplugged easily from the AC outlet, or from the AC<br />
INPUT terminal on the rear of the product.
Before Using the <strong>LC</strong>D TV Set<br />
To use your <strong>LC</strong>D TV set, perform steps below.<br />
1<br />
2<br />
3<br />
4<br />
5<br />
6<br />
7<br />
Check the supplied accessories. (See page 1.)<br />
Insert two “AAA” size batteries into the remote control. (See page 4.)<br />
• Open the battery cover, and then insert batteries with their terminals corresponding to the (+) and (–) indications in the battery<br />
compartment.<br />
Connect the antenna cable. (See page 5.)<br />
Connect with external devices. (See page 9.)<br />
Connect the AC cord to the AC INPUT terminal of the <strong>LC</strong>D TV set and plug in the AC cord to the power outlet.<br />
(See page 5.)<br />
Turn on the main power. (See page 10.)<br />
1 Press POWER on the upper side of the main unit.<br />
2 The POWER indicator located on the front of the main unit changes from red to green.<br />
Start Preset settings. (See page 12.)<br />
POWER<br />
POWER indicator<br />
3
4<br />
Preparation<br />
Installing Batteries in the Remote Control<br />
Before using the <strong>LC</strong>D TV set for the first time, install the two “AAA” size batteries supplied in the remote control. When the<br />
batteries become depleted and the remote control fails to operate, replace the batteries with new “AAA” size batteries.<br />
1 Open the battery cover. 2 Insert two “AAA” size batteries. 3 Close the battery cover.<br />
■ Slide the cover while<br />
pressing the ( ) part.<br />
■ Place batteries with their<br />
terminals corresponding to<br />
the (+) and (–) indications in<br />
the battery compartment.<br />
■ Engaging the lower<br />
claw with the remote<br />
control, close the<br />
cover.<br />
Caution!<br />
Precautions regarding batteries<br />
■ Improper use of batteries can result in a leakage of chemicals and/or explosion. Be sure to follow the instructions below.<br />
• Place batteries with their terminals corresponding to the (+) and (–) indications.<br />
• Different types of batteries have different characteristics. Do not mix batteries of different types.<br />
• Do not mix old and new batteries. Mixing old and new batteries can shorten the life of new batteries and/or cause old<br />
batteries to leak chemicals.<br />
• Remove batteries as soon as they are depleted. Chemicals that leak from batteries can cause a rash. If chemical<br />
leakage is found, wipe it off with a cloth.<br />
• The batteries supplied with the <strong>LC</strong>D TV set may have a shorter operating time due to storage conditions.<br />
• If the remote control is not to be used for an extended period of time, remove the batteries from the remote control.<br />
Using the Remote Control<br />
■ Use the remote control by pointing it towards the remote sensor<br />
window of the main unit. Objects between the remote control and<br />
sensor window may prevent proper operation.<br />
Cautions regarding use of remote control<br />
■ Do not apply shock to the remote control. In addition, do not<br />
expose the remote control to liquids, and do not place it in an area<br />
with high humidity.<br />
■ Do not install or place the remote control under direct sunlight. The<br />
heat may cause deformation of the unit.<br />
■ The remote control may not work properly if the remote sensor<br />
window is under direct sunlight or strong lighting. In such a case,<br />
change the angle of the lighting or main unit, or operate the remote<br />
control closer to the remote sensor window.
Antenna Connection<br />
Power Connection<br />
Listening with Headphones<br />
Plug the headphone mini-plug into the headphone jack located on the front of the <strong>LC</strong>D TV set.<br />
Preparation (Continued)<br />
Using the antenna cable, connect the room antenna terminal to the antenna terminal on the <strong>LC</strong>D TV set.<br />
(Refer to the figure below.)<br />
Connect to the AC input terminal of the <strong>LC</strong>D TV set using the AC cord (supplied).<br />
NOTE<br />
• Unplug the AC cord from the <strong>LC</strong>D TV set and power outlet when the <strong>LC</strong>D TV set is not to be used for a long period of time.<br />
Headphones<br />
To AC INPUT terminal<br />
▼ On-screen display<br />
VOLUME<br />
10<br />
Adjust the sound volume using VOL (+)/(–) on the<br />
remote control.<br />
NOTE<br />
• Headphones are not included in the supplied accessories.<br />
• No sound is heard from the main unit speakers when a headphone mini-plug is connected into the headphone jack.<br />
• Do not set the volume at a high level. Hearing experts advise against extended listening at high volume levels.<br />
5
6<br />
Part Names of the Main Unit<br />
Controls<br />
To change the vertical angle of the <strong>LC</strong>D TV<br />
set, tilt the screen up to 2.5 degrees forward<br />
or 10 degrees backward.Please adjust the<br />
angle so that the <strong>LC</strong>D TV set can be watched<br />
most comfortably.<br />
Plug the headphone mini-plug into the headphone jack located<br />
on the front of the main unit.(See page 5)<br />
The OPC indicator lights up green when“OPC” is set to “ON”<br />
(See page 16)<br />
POWER indicator lights up when the power is on,<br />
and red when in the standby mode (the indicator will not light when the<br />
main power is off)<br />
NOTE<br />
• TV/VIDEO, CH ( )/( ), VOL (–)/(+) and MENU on the main unit have the same functions as the same buttons on the remote control.<br />
Fundamentally, this operation manual provides a description based on operation using the remote control.
Terminals<br />
Secure cables and cords with the supplied cable<br />
clamp so that they do not get caught when<br />
mounting the cover.<br />
To prevent the <strong>LC</strong>D TV set from<br />
falling over in case of earthquakes<br />
and so on, strap it onto the wall by<br />
threading one end of the string<br />
through the loop of the carrying<br />
handle (1) and fastening the <strong>LC</strong>D<br />
TV set with the string attached to the<br />
hook on the wall or the post, etc.<br />
(2) .<br />
(An example of strapping the <strong>LC</strong>D TV<br />
set onto the wall is shown below)<br />
The string and hook are commer<br />
cially available.<br />
Part Names of the Main Unit (Continued)<br />
How to Fix the Cables<br />
How to Prevent the <strong>LC</strong>D TV Set from Falling Over<br />
7
8<br />
Part Names of the Remote Control
Connecting with External Devices<br />
You can enjoy picture and sound by connecting a VCR or a home video game system to the terminals located on the rear of<br />
the <strong>LC</strong>D TV set.<br />
When connecting an external device, turn off the power of the <strong>LC</strong>D TV set first to prevent any possible damage.<br />
NOTE<br />
• For the cable, use a commercially available audio/video cable.<br />
• PC connection is not possible.<br />
• For more information about external device connections, see the operation manuals of your external devices.<br />
• Make sure that the corresponding cables are connected to each terminal. Connecting other cables may result in a malfunction.<br />
• AV2 IN has two video input terminals, VIDEO and S-VIDEO terminals. If your external device has an S-VIDEO terminal, S-VIDEO connection<br />
is recommended. S-VIDEO provides a finer, more detailed picture. If both terminals are connected, S-VIDEO terminal takes a priority.<br />
• For the AV1 mode, picture can be displayed only when 480I, 480P, 576I, 576P,720P or 1080I signal is received.<br />
Outputting Video and Audio (Video Output)<br />
You can output video and audio data from the <strong>LC</strong>D TV set through the AV3 IN/OUT terminals.<br />
• When using AV3 as an OUTPUT terminal, select “SETUP” in the Menu and set “AV3 IN/OUT” to “OUT”.<br />
(See page 20.)<br />
• The factory setting for “AV3 IN/OUT” is “IN”.<br />
NOTE<br />
• When using the S-VIDEO input for AV2 or COMPONENT input for AV1, no video output will be made to the AV output terminal, but audio<br />
output will be made for connection to external audio systems.<br />
9
10<br />
Basic Operation<br />
Turning On and Off the Main Power<br />
● Press POWER. The POWER indicator instantly changes<br />
from red to green and the <strong>LC</strong>D TV set is turned on.<br />
On-screen display<br />
NOTE<br />
• The on-screen display disappears after a few seconds.<br />
● To turn off the main power, press POWER again.<br />
Standby<br />
POWER indicator<br />
To turn off the <strong>LC</strong>D TV<br />
Press POWER. The POWER indicator will turn red.<br />
To turn the <strong>LC</strong>D TV back on<br />
Press POWER again. The POWER indicator will turn green.<br />
Switching the TV/VIDEO Modes (AV1/AV2/AV3/TV)<br />
1<br />
2<br />
NOTE<br />
Turn on the power of the connected video equipment.<br />
Press TV/VIDEO to select the applicable input source.<br />
The screen changes in order of AV1, AV2, AV3 and TV<br />
mode each time TV/VIDEO is pressed.<br />
• AV1 (COMPONENT):<br />
Select this mode when viewing the signals from the video<br />
equipment connected to the AV1 IN terminal.<br />
• AV2: Select this mode when viewing the signals from the video<br />
equipment connected to the AV2 IN terminal. The S-VIDEO<br />
terminal is additionally provided for the AV2 IN terminal. If<br />
both S-VIDEO terminal and VIDEO terminal are connected<br />
with cables, the S-VIDEO terminal takes priority.<br />
• AV3: Select this mode when viewing the signals from the video<br />
equipment connected to the AV3 IN/OUT terminal. AV3<br />
mode is used to adjust the preset settings and In or Out can<br />
be selected. AV3 indication is not displayed when Out is<br />
selected. (For details on setting “AV3 IN/OUT”, see page 20.)
Sound Volume<br />
■ To adjust the volume<br />
● Press VOL (+) to increase the sound volume.<br />
The numerical value increases.<br />
VOLUME<br />
50<br />
● Press VOL (–) to decrease the sound volume.<br />
The numerical value decreases.<br />
VOLUME<br />
10<br />
■ To mute the sound<br />
● Press e (Mute) to temporarily turn off the sound. The<br />
MUTE mark is displayed on the screen.<br />
● Press e (Mute) or VOL (+)/(–) to turn the sound back.<br />
MUTE is automatically cleared when one of the following<br />
buttons is pressed: POWER, VOL (+)/(–) or e (Mute).<br />
VOLUME<br />
10<br />
Basic Operation (Continued)<br />
Changing Channels<br />
You can select channels using Channel Select or CH ( )/( ).<br />
• To handle the increasing number of channels available, this<br />
<strong>LC</strong>D TV set allows you to select up to 100 positions (Channels<br />
0 to 99). One-digit and two-digit methods of selection can be<br />
used. Follow the procedure shown below to select channels.<br />
■ Using Channel Select<br />
To select a one-digit channel (e.g., Channel 5):<br />
1<br />
2<br />
Press 5 of Channel Select.<br />
If “5–” is indicated and the picture does not change,<br />
press -/-- to switch over to the 1-digit select mode and<br />
press 5 of Channel Select.<br />
To select a two-digit channel (e.g., Channel 15):<br />
1<br />
2<br />
3<br />
Press -/-- to set the 2-digit select mode.<br />
Press 1 of Channel Select.<br />
Press 5 of Channel Select.<br />
--<br />
1-<br />
NOTE<br />
• Complete this procedure within 4 seconds, otherwise the selection<br />
will not be made.<br />
Changing channels with CH ( )/( ) on the remote<br />
control.<br />
Press CH ( ) and the channels change in the order shown below:<br />
1 → 2 → 3 → . . . → 98 → 99 → 0 → 1 → 2 → 3 → . . .<br />
Press CH ( ) and the channels change in the order shown below:<br />
3 → 2 → 1 → 0 → 99 → 98 → . . . → 3 → 2 → 1 → . . .<br />
■ Using A (Flashback)<br />
● Press A to switch the currently tuned channel to the<br />
previously tuned channel.<br />
● Press A again to switch back to the currently tuned<br />
channel.<br />
11
12<br />
Preset<br />
MENU on the <strong>LC</strong>D TV set can also be used to select the<br />
language.<br />
1<br />
2<br />
On-Screen Display Language Selection Presetting the Channels (AUTO)<br />
Upper control panel<br />
Press MENU (PRESET-1) on the upper part of the<br />
<strong>LC</strong>D TV set for more than 2 seconds to display the<br />
PRESET mode screen.<br />
Press MENU (PRESET-1) twice to display the<br />
LANGUAGE select mode screen.<br />
• Press MENU (PRESET-1) again to change the<br />
PRESET mode as shown below.<br />
AUTO MANUAL LANGUAGE NORMAL SCREEN<br />
NOTE<br />
• You can also set the language by selecting “LANGUAGE” in<br />
“SETUP” in the Menu screen. (See page 20.)<br />
3<br />
4<br />
Press CH ( )/( ) to select the language you wish to<br />
display.<br />
Press TV/VIDEO to return to the normal screen.<br />
Automatically tunes in and presets receivable TV stations.<br />
Make sure the antenna cable is properly connected.<br />
1<br />
Upper control panel<br />
Press MENU (PRESET-1) on the upper part of the<br />
<strong>LC</strong>D TV set for more than 2 seconds to display the<br />
AUTO mode screen.<br />
Sound System<br />
NOTE<br />
• When starting PRESET after setting “SOUND SYSTEM” with<br />
MENU on the remote control, “SOUND SYSTEM” for all channels<br />
are stored into memory.<br />
2<br />
3<br />
Press VOL (–)/(+) (PRESET-2) on the upper part of<br />
the <strong>LC</strong>D TV set. All the TV stations in your area that<br />
can be received by the <strong>LC</strong>D TV set are automatically<br />
preset.<br />
The screen shows whatever is on channel 1 when full<br />
auto channel preset is finished.<br />
NOTE<br />
• Unused channels are automatically skipped.<br />
• The Preset mode is only available in the TV mode.<br />
• Instead of pressing MENU for more than 2 seconds, you can set<br />
the channel by selecting “CH SETUP” in “SETUP” in the Menu<br />
screen. (See page 14.)<br />
1
Presetting the Channels (MANUAL)<br />
■ Setting a channel to a desired TV station<br />
Upper control panel<br />
1<br />
2<br />
3<br />
4<br />
5<br />
6<br />
Press MENU (PRESET-1) on the upper part of the<br />
<strong>LC</strong>D TV set for more than 2 seconds to display the<br />
AUTO mode screen.<br />
Sound system<br />
Press MENU (PRESET-1) to display the MANUAL<br />
mode screen.<br />
• Press MENU (PRESET-1) again to change the<br />
MANUAL mode as shown below.<br />
AUTO MANUAL LANGUAGE NORMAL SCREEN<br />
Select the channel position using Channel Select or<br />
CH ( )/( ).<br />
Press VOL (–)/(+) (PRESET-2) to locate the<br />
channel you want to preset to the position. Search is<br />
initiated and when a TV signal is received during the<br />
search, the search stops.<br />
Repeat steps 3 and 4 above, to preset the channel<br />
positions for other broadcasts, etc.<br />
Press MENU (PRESET-1) twice to return to the<br />
normal screen.<br />
NOTE<br />
• System may not have been set correctly, if noise can be heard or<br />
if there is no sound. In such a case, adjust “SOUND SYSTEM”.<br />
(See page 14.)<br />
Preset (Continued)<br />
■ In a weak reception area or under bad reception<br />
conditions<br />
Upper control panel<br />
1<br />
2<br />
3<br />
4<br />
5<br />
Press MENU (PRESET-1) on the upper part of the<br />
<strong>LC</strong>D TV set for more than 2 seconds to display the<br />
AUTO mode screen.<br />
Press MENU (PRESET-1) to display the MANUAL<br />
mode screen.<br />
While the MANUAL mode screen is displayed, press<br />
MENU (PRESET-1) for more than 2 seconds.<br />
The channel position number remains in green.<br />
Adjust for good reception using VOL (–)/(+)<br />
(PRESET-2).<br />
After finishing the adjustment, press MENU<br />
(PRESET-1) to continue channel presetting.<br />
NOTE<br />
• While the MANUAL mode screen is displayed, press MENU<br />
(PRESET-1).<br />
(The LANGUAGE mode screen will appear.)<br />
13
14<br />
Preset (Continued)<br />
1<br />
2<br />
3<br />
4<br />
5<br />
6<br />
7<br />
1<br />
2<br />
3<br />
4<br />
5<br />
Channel Setting (AUTO)<br />
Press MENU to display the Menu screen.<br />
Press \/| to select “SETUP”.<br />
Press '/" to select “CH SETUP”, and press ENTER.<br />
Press '/" to select “AUTO”, and press ENTER.<br />
Press '/" to select “SOUND SYSTEM”. Each time<br />
you press \/|, the setting for individual items changes<br />
as shown in the table on the right.<br />
Press '/" to select “START SEARCH”, and press<br />
ENTER to begin the automatic programme search.<br />
When the automatic programme search is completed,<br />
the channel first received will be displayed.<br />
Channel Setting (MANUAL)<br />
Perform steps 1 to 3 in Channel Setting (AUTO).<br />
Press '/" to select “MANUAL”, and press ENTER.<br />
Press '/" to select the desired adjustment item.<br />
Each time you press \/|, the setting for individual<br />
items changes as shown in the table on the right.<br />
Press MENU to exit.<br />
Selected item<br />
POSITION<br />
COLOUR SYSTEM<br />
SOUND SYSTEM<br />
SKIP<br />
FINE<br />
NICAM<br />
A2<br />
Description<br />
The channel position changes to the upper or lower<br />
number.<br />
The mode changes in the following order:<br />
AUTO PAL SECAM<br />
PAL60 N443 N358<br />
The mode changes in the following order:<br />
B/G I D/K M<br />
The mode changes in the following order:<br />
ON OFF<br />
Channel numbers with a “● (RED)” mark on the left are<br />
set to Skip.<br />
To turn off Skip, press Channel Select to select the<br />
desired channel, and then set the Skip mode on the CH<br />
setup menu to “OFF”.<br />
The frequency changes to allow fine tuning.<br />
The broadcast sound system changes in the following<br />
order:<br />
ON (NICAM sound) OFF (Monaural TV sound)<br />
Stereo system changes in the following order:<br />
ON (A2 sound) OFF (Monaural TV sound)<br />
NOTE<br />
• Switching Colour system:<br />
Set the system to Auto for normal TV reception. The Auto mode<br />
automatically detects the receiving signal system and changes the<br />
reception system of the <strong>LC</strong>D TV set. When the picture or sound is<br />
not stable, switching to an appropriate system may improve the<br />
picture or sound quality.<br />
• When using Fine tuning, the channel number changes from green<br />
to yellow.<br />
• To return the channel to its original frequency setting, follow the<br />
manual channel preset procedure. (For details, see “Presetting the<br />
Channels (MANUAL)” on page 13.)
Selecting Menu Items<br />
■ Menu setting screens<br />
For details on setting each menu item, refer to the page number indicated below.<br />
NOTE<br />
• The illustrations and on-screen displays in this manual are for explanation purposes and may vary slightly from the actual<br />
appearance.<br />
• Depending on the setting condition, such as an input mode, it may not be possible to adjust or set some items. In such cases, the alert<br />
message (Example: CANNOT OPERATE) is displayed on the menu setting screen.<br />
PICTURE<br />
SOUND<br />
SETUP<br />
FEATURES<br />
:<br />
:<br />
: :<br />
The bar above is an operational guide for the remote<br />
control. The bar will change in accordance with each<br />
menu setting screen.<br />
[ ]<br />
Page<br />
AV MODE ....................................................... 16<br />
OPC ................................................................ 16<br />
BACKLIGHT ................................................... 17<br />
CONTRAST .................................................... 17<br />
BRIGHTNESS ................................................ 17<br />
COLOUR......................................................... 17<br />
TINT ................................................................ 17<br />
SHARPNESS .................................................. 17<br />
COLOUR SYSTEM ........................................ 18<br />
ADVANCED .................................................... 18<br />
RESET ............................................................ 17<br />
Page<br />
TREBLE .......................................................... 19<br />
BASS .............................................................. 19<br />
BALANCE ....................................................... 19<br />
SURROUND ................................................... 19<br />
RESET ............................................................ 19<br />
Page<br />
CH SETUP .......................................... 14, 23, 24<br />
DISPLAY MODE ............................................. 20<br />
AV3 IN/OUT .................................................... 20<br />
LANGUAGE .................................................... 20<br />
Page<br />
WIDE MODE................................................... 21<br />
AUDIO ONLY.................................................. 21<br />
SLEEP TIMER ................................................ 22<br />
AUTO POWER OFF ....................................... 22<br />
NO OPERATION OFF .................................... 22<br />
BLUE SCREEN .............................................. 22<br />
15
16<br />
Basic Adjustment Settings<br />
AV MODE<br />
AV MODE gives you preset options to choose from, to best<br />
match the image based on room-brightness and playback<br />
software used.<br />
Directly setting the AV mode<br />
1<br />
2<br />
Press AV MODE to display the AV mode screen.<br />
Press AV MODE to change the setting.<br />
AV MODE [STANDARD] AV MODE [DYNAMIC]<br />
AV MODE [GAME] AV MODE [MOVIE] AV MODE [DYNAMIC (FIXED)]<br />
Setting on the Menu screen<br />
1<br />
2<br />
3<br />
4<br />
5<br />
Press MENU to display the Menu screen.<br />
Press \/| to select “PICTURE”.<br />
Press '/" to select “AV MODE”, and press ENTER.<br />
Press '/" to select desired mode, and press ENTER.<br />
Press MENU to exit.<br />
Selected item<br />
STANDARD<br />
DYNAMIC<br />
DYNAMIC<br />
(FIXED)<br />
MOVIE<br />
GAME<br />
Description<br />
Changing image settings to standard values.<br />
For a clear-cut image emphasising high contrast<br />
for sports viewing.<br />
Changing image settings to factory preset<br />
values. No adjustments are allowed.<br />
Controlling the contrast to enable easier viewing<br />
of dark images.<br />
Controlling the brightness of video games and<br />
other images for easier viewing.<br />
NOTE<br />
• You can select a different AV Mode item for each input mode.<br />
(For example, select “STANDARD” for TV mode and “DYNAMIC”<br />
for AV mode.)<br />
OPC<br />
Automatically adjusts the brightness of the screen.<br />
1<br />
2<br />
3<br />
4<br />
Press MENU to display the Menu screen.<br />
Press \/| to select “PICTURE”.<br />
Press '/" to select “OPC”, and press ENTER.<br />
Press '/" to select “ON” or “OFF”, and press ENTER.<br />
Selected item Description<br />
ON Automatically adjusts the brightness<br />
OFF No adjustment<br />
5<br />
Press MENU to exit.<br />
NOTE<br />
• When setting to “ON”, the OPC indicator lights up green, senses<br />
the surrounding light and automatically adjusts the backlight<br />
brightness. Make sure no object obstructs the OPC sensor, which<br />
could affect its ability to sense surrounding light.
BACKLIGHT<br />
You can adjust the brightness of the picture.<br />
Directly setting the BACKLIGHT<br />
1<br />
2<br />
Press BACKLIGHT to display the BACKLIGHT screen.<br />
Press BACKLIGHT to change the setting.<br />
OPC OFF<br />
BACKLIGHT [BRIGHT]<br />
OPC ON<br />
BACKLIGHT [AUTO]<br />
OPC OFF<br />
BACKLIGHT [USER]<br />
OPC OFF<br />
BACKLIGHT [NORMAL]<br />
OPC OFF<br />
BACKLIGHT [DARK]<br />
NOTE<br />
• [BRIGHT]: Maximum brightness<br />
[NORMAL]: Suitable for viewing in a well-lit area. Saves energy.<br />
[DARK]: Sufficiently bright when viewing in dim areas.<br />
[USER]: The brightness can be adjusted to suit your<br />
preference using \/|.<br />
[AUTO]: Screen brightness adjusts according to the ambient<br />
light of the room to conserve power consumption.<br />
The OPC indicator lights up green.<br />
• When set to “AUTO”, make sure no object obstructs the OPC<br />
sensor, which could affect its ability to sense surrounding light.<br />
Setting on the Menu screen<br />
1<br />
2<br />
3<br />
4<br />
5<br />
Press MENU to display the Menu screen.<br />
Press \/| to select “PICTURE”.<br />
Press '/" to select “BACKLIGHT”.<br />
Press \/| to adjust the item to the desired position.<br />
Press MENU to exit.<br />
NOTE<br />
• “BACKLIGHT” cannot be adjusted while “OPC” is set to “ON”.<br />
Basic Adjustment Settings (Continued)<br />
Picture Adjustments<br />
Adjust the picture to your preference with the following<br />
picture settings.<br />
1<br />
2<br />
3<br />
4<br />
5<br />
Press MENU to display the Menu screen.<br />
Press \/| to select “PICTURE”.<br />
Press '/" to select a specific adjustment item.<br />
Press \/| to adjust the item to your desired position.<br />
Press MENU to exit.<br />
Selected item<br />
BACKLIGHT<br />
CONTRAST<br />
BRIGHTNESS<br />
COLOUR<br />
TINT<br />
SHARPNESS<br />
\ button<br />
The screen dims<br />
For less contrast<br />
For less brightness<br />
For less colour<br />
intensity<br />
Skin tones become<br />
purplish<br />
For less sharpness<br />
| button<br />
The screen brightens<br />
For more contrast<br />
For more brightness<br />
For more colour<br />
intensity<br />
Skin tones become<br />
greenish<br />
For more sharpness<br />
NOTE<br />
• Select “COLOUR SYSTEM” and press ENTER to select “AUTO”,<br />
“PAL”, “SECAM”, “N358”, “N443” or “PAL60”. See page 18.<br />
• Select “ADVANCED” and press ENTER to set “COLOUR TEMP.”.<br />
See page 18.<br />
• When resetting all adjustment items (except for the items on the<br />
“AV MODE”, “OPC”, “COLOUR SYSTEM” and “ADVANCED”<br />
menu) to factory preset values, perform the following procedure.<br />
1 Press '/" to select “RESET”, and press ENTER.<br />
2 Press '/" to select “YES”, and press ENTER.<br />
17
18<br />
Basic Adjustment Settings (Continued)<br />
3<br />
COLOUR SYSTEM (AV2 or AV3 Mode)<br />
Set the system to “AUTO” for normal reception. The “AUTO”<br />
mode automatically detects the receiving signal system and<br />
changes the reception system of the set. When the picture or<br />
sound is not stable, switching to an appropriate system may<br />
improve the picture or sound quality.<br />
1<br />
2<br />
4<br />
5<br />
NOTE<br />
Press MENU to display the Menu screen.<br />
Press \/| to select “PICTURE”.<br />
Press '/" to select “COLOUR SYSTEM”, and press<br />
ENTER.<br />
Press '/"/\/| to select “AUTO”, “PAL”, “SECAM”,<br />
“N358”, “N443” or “PAL60” and press ENTER.<br />
Press MENU to exit.<br />
• “COLOUR SYSTEM” is available only in the AV2 and AV3 modes.<br />
Colour Temperature<br />
Adjust the colour temperature to give a better white balance.<br />
1<br />
2<br />
3<br />
4<br />
5<br />
6<br />
Press MENU to display the Menu screen.<br />
Press \/| to select “PICTURE”.<br />
Press '/" to select “ADVANCED”, and press ENTER.<br />
Press '/" to select “COLOUR TEMP.”, and press<br />
ENTER.<br />
(Example: “USER” is selected)<br />
Press '/" to select the desired item, and press<br />
ENTER.<br />
Press MENU to exit.<br />
Selected item<br />
USER<br />
HIGH<br />
MIDDLE<br />
LOW<br />
Description<br />
Can set your desired color*<br />
White with Bluish tone<br />
White with Reddish tone<br />
* When you select “USER”, the following items are adjustable.<br />
Selected item<br />
RED<br />
GREEN<br />
BLUE<br />
Weaker red<br />
\ \ button<br />
Weaker green<br />
Weaker blue<br />
| | button<br />
Stronger red<br />
Stronger green<br />
Stronger blue<br />
NOTE<br />
• When resetting “RED”, “GREEN” and “BLUE” to factory preset<br />
values, perform the following procedure.<br />
1 Press '/" to select “RESET” in the “ADVANCED” menu, and<br />
press ENTER.<br />
2 Press '/" to select “YES”, and press ENTER.
Useful Features<br />
Sound Adjustments<br />
You can adjust the sound quality to your preference with the<br />
following settings.<br />
1<br />
2<br />
3<br />
4<br />
5<br />
Press MENU to display the Menu screen.<br />
Press \/| to select “SOUND”.<br />
Press '/" to select a specific adjustment item.<br />
Press \/| to adjust the item to your desired position.<br />
Press MENU to exit.<br />
Selected item<br />
TREBLE<br />
BASS<br />
BALANCE<br />
\ button<br />
For weaker treble<br />
For weaker bass<br />
Decrease audio from<br />
the right speaker<br />
| button<br />
For stronger treble<br />
For stronger bass<br />
Decrease audio from<br />
the left speaker<br />
NOTE<br />
• When “OUT ” is selected in “AV3 IN/OUT”, you cannot adjust<br />
sound settings.<br />
• When resetting all adjustment items (except for the items on the<br />
“SURROUND” menu) to factory preset values, perform the<br />
following procedure.<br />
1 Press '/" to select “RESET”, and press ENTER.<br />
2 Press '/" to select “YES”, and press ENTER.<br />
SURROUND<br />
The <strong>LC</strong>D TV set can provide you with the stereophonic<br />
surround effects when receiving a stereo broadcast. Even<br />
for a monaural broadcast, sound is widely spread, and you<br />
feel increase of sound radiation.<br />
Directly setting the Surround<br />
1<br />
2<br />
Press SURROUND to display the surround mode<br />
screen.<br />
Press SURROUND to change the setting.<br />
SURROUND [ON] SURROUND [OFF]<br />
Setting on the Menu screen<br />
1<br />
2<br />
3<br />
4<br />
5<br />
Press MENU to display the Menu screen.<br />
Press \/| to select “SOUND”.<br />
Press '/" to select “SURROUND”, and press ENTER.<br />
Press '/" to select “ON”, and press ENTER.<br />
Press MENU to exit.<br />
NOTE<br />
• When you watch a monaural broadcast such as a news programme<br />
that is monotonous in tone, setting “SURROUND” to “OFF” may give<br />
you more faithful sound.<br />
19
20<br />
Useful Features (Continued)<br />
DISPLAY MODE<br />
You can turn over the picture on the screen by this function.<br />
Directly setting the Display mode<br />
1<br />
2<br />
Press DIS.MODE to display the Display mode screen.<br />
Press DIS.MODE to change the setting.<br />
DISPLAY MODE [NORMAL] DISPLAY MODE [MIRROR]<br />
DISPLAY MODE [UPSIDE DOWN] DISPLAY MODE [ROTATE]<br />
Setting on the Menu screen<br />
1<br />
2<br />
3<br />
4<br />
5<br />
Press MENU to display the Menu screen.<br />
Press \/| to select “SETUP”.<br />
Press '/" to select “DISPLAY MODE”, and press<br />
ENTER.<br />
Press '/" to select the desired mode, and press<br />
ENTER.<br />
Press MENU to exit.<br />
[NORMAL]: Normal image is<br />
displayed.<br />
ABCABC<br />
[UPSIDE DOWN]: To display upside<br />
down images for special uses.<br />
[MIRROR]: To display mirror<br />
images for special uses.<br />
[ROTATE]: To display rotated<br />
images for special uses.<br />
ABCABC<br />
AV3 IN/OUT<br />
You can select the AV3 IN/OUT terminal as input terminals<br />
or output terminals.<br />
1<br />
2<br />
3<br />
4<br />
Perform steps 1 and 2 in DISPLAY MODE to display<br />
the Setup menu screen.<br />
Press '/" to select “AV3 IN/OUT”, and press ENTER.<br />
Press '/" to select the desired mode, and press<br />
ENTER.<br />
Press MENU to exit.<br />
NOTE<br />
• [IN]: AV3 IN/OUT terminals selected as input terminals.<br />
[OUT ]: Line output is selected, output volume is fixed and<br />
speaker output is available.<br />
[OUT ]: Line output is selected, output volume is variable and<br />
speaker output is set to mute.<br />
• “AV3 IN/OUT” cannot be set when “AV3” is selected as an input<br />
mode.<br />
On-Screen Display Language Setting<br />
You can select English or Chinese as the on-screen display<br />
language.<br />
Directly setting the Language<br />
1<br />
2<br />
Press LANGUAGE to display the Language screen.<br />
Press LANGUAGE to change the setting.<br />
Setting on the Menu screen<br />
1<br />
2<br />
3<br />
4<br />
LANGUAGE [ENGLISH]<br />
Perform steps 1 and 2 in DISPLAY MODE to display<br />
the Setup menu screen.<br />
Press '/" to select “LANGUAGE”, and press ENTER.<br />
Press '/" to select the desired language, and press<br />
ENTER.<br />
Press MENU to exit.
WIDE MODE<br />
You can select the picture display size for the playback<br />
image of the DVD player from the following four modes: “4:<br />
3”, “16:9”, “ZOOM” and “STRETCH”.<br />
1<br />
2<br />
3<br />
4<br />
5<br />
Press MENU to display the Menu screen.<br />
Press \/| to select “FEATURES”.<br />
Press '/" to select “WIDE MODE”, and press<br />
ENTER.<br />
Press '/" to select the desired setting, and press<br />
ENTER.<br />
Press MENU to exit.<br />
Selected item<br />
4:3<br />
16:9<br />
ZOOM<br />
STRETCH<br />
Description<br />
Displays the image in a 4:3 size.<br />
Stretches the image horizontally to display it in a<br />
16:9 size.<br />
Displays the centre part of the image by enlarging<br />
it in the horizontal and vertical directions.<br />
Stretches the image horizontally.<br />
Image type 4:3 16:9 ZOOM STRETCH<br />
(For an image<br />
stretched vertically)<br />
(For an image<br />
stretched vertically<br />
with bands at the left<br />
and right sides)<br />
(For a 4:3 image)<br />
NOTE<br />
• The 4:3 image will be distorted on the screen when the “WIDE MODE”<br />
is set to “16:9”.<br />
AUDIO ONLY<br />
Useful Features (Continued)<br />
When listening to music from a music programme, you can<br />
turn the display off and enjoy audio only.<br />
1<br />
2<br />
3<br />
4<br />
Press MENU to display the Menu screen.<br />
Press \/| to select “FEATURES”.<br />
Press '/" to select “AUDIO ONLY”, and press ENTER.<br />
Press '/" to select “DISPLAY OFF”, and press<br />
ENTER.<br />
Selected item<br />
DISPLAY ON<br />
DISPLAY OFF<br />
Description<br />
Both screen images and audio are output.<br />
Audio is output without screen image.<br />
21
22<br />
Useful Features (Continued)<br />
SLEEP TIMER<br />
You can set “SLEEP TIMER” to automatically turn off the<br />
<strong>LC</strong>D TV set.<br />
1<br />
2<br />
3<br />
4<br />
5<br />
Press MENU to display the Menu screen.<br />
Press \/| to select “FEATURES”.<br />
Press '/" to select “SLEEP TIMER”, and press<br />
ENTER.<br />
• The SLEEP TIMER Menu screen can be displayed<br />
directly by pressing TIMER.<br />
Press '/"/\/| to select “30MIN”, “60MIN”, “90MIN”,<br />
“120MIN”, “150MIN” or “OFF”, and press ENTER.<br />
Press MENU to exit.<br />
AUTO POWER OFF<br />
You can set the power to automatically turn off if there is no<br />
signal for 5 minutes.<br />
1<br />
2<br />
3<br />
4<br />
Perform steps 1 and 2 in SLEEP TIMER to display the<br />
Features Menu screen.<br />
Press '/" to select “AUTO POWER OFF”, and press<br />
ENTER.<br />
Press '/" to select “ON”, and press ENTER.<br />
Press MENU to exit.<br />
NOTE<br />
• “AUTO POWER OFF” can work only in the TV mode.<br />
NO OPERATION OFF<br />
You can set the power to automatically shut down if there is<br />
no operation for 3 hours.<br />
1<br />
2<br />
3<br />
4<br />
Perform steps 1 and 2 in SLEEP TIMER to display the<br />
Features Menu screen.<br />
Press '/" to select “No operation off” , and<br />
press ENTER.<br />
Press '/" to select “ON”, and press ENTER.<br />
Press MENU to exit.<br />
BLUE SCREEN<br />
Automatically turns the screen blue if no broadcast signal is<br />
received.<br />
1<br />
2<br />
3<br />
4<br />
Perform steps 1 and 2 in SLEEP TIMER to display the<br />
Features Menu screen.<br />
Press '/" to select “BLUE SCREEN”, and press<br />
ENTER.<br />
Press '/" to select “ON”, and press ENTER.<br />
Press MENU to exit.<br />
NOTE<br />
• When received signals are weak or interfered with by some other<br />
signals, “BLUE SCREEN” may be activated. To watch the TV<br />
under such conditions, set “BLUE SCREEN” to “OFF”.
NICAM Broadcast Selection<br />
To let you enjoy NICAM broadcasting, this <strong>LC</strong>D TV set<br />
receives NICAM stereo system, bilingual, and monaural<br />
broadcasts.<br />
Stereo<br />
The <strong>LC</strong>D TV set is receiving a stereo broadcast.<br />
• Each time you press MPX, the mode changes between<br />
“NICAM STEREO” and “MONO”.<br />
• When “MONO” is selected, the TV sound is output monaurally.<br />
(When stereo sound is received)<br />
49<br />
NICAM<br />
STEREO<br />
49<br />
MONO<br />
Bilingual<br />
The <strong>LC</strong>D TV set is receiving a bilingual broadcast.<br />
• Pressing MPX changes the audio mode in the order shown<br />
below.<br />
• M1=main sound, M2=sub sound, or MONO=monaural sound,<br />
can be selected.<br />
(When main sound is received) (When sub sound is received)<br />
49<br />
NICAM<br />
M1<br />
(When monaural sound is received)<br />
49 MONO<br />
49<br />
NICAM<br />
M2<br />
Monaural<br />
The <strong>LC</strong>D TV set is receiving a monaural broadcast.<br />
• Each time you press MPX, the mode changes between<br />
“NICAM MONO” and “MONO”.<br />
(When monaural sound is received)<br />
49 NICAM<br />
MONO<br />
49<br />
MONO<br />
NOTE<br />
• The setting can be selected individually for each channel number.<br />
If the sound quality is poor due to a weak signal or other<br />
problems during NICAM broadcast reception, set the “OFF”<br />
position of the NICAM to change the TV sound to monaural.<br />
1<br />
2<br />
3<br />
4<br />
5<br />
6<br />
Press MENU to display the Menu screen.<br />
Press \/| to select “SETUP”.<br />
Press '/" to select “CH SETUP”, and press ENTER.<br />
Press '/" to select “MANUAL”, and press ENTER.<br />
Press '/" to select “NICAM”, and press \/| to select<br />
“OFF”.<br />
• When the NICAM sound is set to the “Off” position, the TV<br />
sound is output in monaural.<br />
Press MENU to exit.<br />
(When the “Off” position is selected)<br />
49<br />
NICAM<br />
NOTE<br />
• When the NICAM sound is set to the “OFF” position, MPX cannot<br />
be used to change the audio mode (stereo and bilingual settings).<br />
23
24<br />
A2 Stereo Broadcast Selection<br />
To let you enjoy A2 stereo broadcasting, this <strong>LC</strong>D TV set<br />
receives A2 stereo system and bilingual broadcasts.<br />
Stereo<br />
The <strong>LC</strong>D TV set is receiving a stereo broadcast.<br />
• Each time you press MPX, the mode changes between<br />
“STEREO” and “MONO”.<br />
• When “MONO” is selected, the TV sound is output monaurally.<br />
(When stereo sound is received)<br />
49<br />
STEREO<br />
49<br />
MONO<br />
Bilingual<br />
The <strong>LC</strong>D TV set is receiving a bilingual broadcast.<br />
• Pressing MPX changes the audio mode in the order shown<br />
below.<br />
• MAIN=main sound or SUB=sub sound, can be selected.<br />
(When main sound is received) (When sub sound is received)<br />
49<br />
MAIN<br />
49<br />
SUB<br />
NOTE<br />
• The setting can be selected individually for each channel number.<br />
If the sound quality is poor due to a weak signal or other<br />
problems during A2 stereo broadcast reception, set the “Off”<br />
position of the A2 to change the TV sound to monaural.<br />
1<br />
2<br />
3<br />
4<br />
5<br />
6<br />
Press MENU to display the Menu screen.<br />
Press \/| to select “SETUP”.<br />
Press '/" to select “CH SETUP”, and press ENTER.<br />
Press '/" to select “MANUAL”, and press ENTER.<br />
Press '/" to select “A2”, and press \/| to select<br />
“OFF”.<br />
• When the A2 sound is set to the “Off” position, the TV<br />
sound is output in monaural.<br />
(When the “Off” position is selected)<br />
Press MENU to exit.<br />
“b” is displayed when A2 is<br />
set to “OFF” during A2<br />
stereo broadcast.<br />
49<br />
NOTE<br />
• When the A2 sound is set to the “OFF” position, MPX cannot be<br />
used to change the audio mode (stereo and bilingual settings).
Troubleshooting<br />
Before calling for repair services, check the following items for possible remedies to the encountered symptoms.<br />
<strong>LC</strong>D TV set<br />
Problem Check item<br />
There is no<br />
picture or sound.<br />
There is no<br />
picture.<br />
There is no<br />
picture from<br />
AV1/2/3.<br />
There is no<br />
sound.<br />
The picture is<br />
not clear.<br />
The picture is too<br />
light or improperly<br />
tinted.<br />
The picture is<br />
too dark.<br />
Remote control does not work.<br />
Unit cannot be operated.<br />
There is no<br />
picture or sound,<br />
just noise.<br />
• Make sure the AC cord is properly inserted in the power outlet.<br />
• Reception other than those of broadcasting stations can be<br />
considered.<br />
• Make sure the input mode is set to the <strong>LC</strong>D TV set.<br />
• Make sure the power switch of the <strong>LC</strong>D TV set is on.<br />
• Make sure Picture adjustment is properly adjusted.<br />
• The fluorescent lamp may have reached the end of its service<br />
life.<br />
• Make sure the S-VIDEO terminal has nothing connected.<br />
• Make sure “AUDIO ONLY” is not set to “DISPLAY OFF”.<br />
• Make sure the volume is not set to minimum.<br />
• Make sure the sound is not set to mute.<br />
• Make sure the antenna cable is properly connected.<br />
• Bad reception can be considered.<br />
• Make sure the antenna cable is properly connected.<br />
• Bad reception could be the problem.<br />
• Check colour adjustment.<br />
(NTSC mode)<br />
• Check if “BACKLIGHT” is set to “DARK”.<br />
• Check “CONTRAST”.<br />
• The fluorescent lamp may have reached the end of its service<br />
life.<br />
• Check if batteries in the remote control have sufficient power.<br />
• Make sure the remote sensor window is not under strong<br />
lighting.<br />
• External influences such as lightning, static electricity, etc., may<br />
cause improper operation. In this case, operate the unit after<br />
first turning the power off, or unplugging the AC cord and replugging<br />
it in after 1 or 2 minutes.<br />
Reference<br />
page<br />
■ Cautions regarding use in high and low temperature environments<br />
• When the unit is used in a low temperature space (e.g. room, office), the picture may leave trails or appear slightly delayed.<br />
This is not a malfunction, and the unit will recover when the temperature returns to normal.<br />
• Do not leave the unit in a hot or cold location. Also, do not leave the unit in a location exposed to direct sunlight or near a<br />
heater, as this may cause the cabinet to deform and the <strong>LC</strong>D panel to malfunction.<br />
(Storage temperature: –20°C to +60°C)<br />
5<br />
–<br />
10<br />
10<br />
17<br />
–<br />
7, 9<br />
21<br />
11<br />
11<br />
5<br />
–<br />
5<br />
–<br />
17<br />
17<br />
17<br />
–<br />
4<br />
4<br />
–<br />
25
26<br />
Troubleshooting (Continued)<br />
Antenna<br />
ITEMS<br />
Problem Check item<br />
The picture is<br />
not sharp.<br />
The picture<br />
moves.<br />
The picture is<br />
doubled or tripled.<br />
The picture is<br />
spotted.<br />
There are<br />
stripes on the<br />
screen or<br />
colours fade.<br />
Specifications<br />
MODEL<br />
• The reception may be weak.<br />
• The state of the broadcast may also be bad.<br />
• Make sure the antenna is facing the correct direction.<br />
• Make sure the outside antenna has not been disconnected.<br />
• Make sure the antenna is facing the correct direction.<br />
• Broadcast waves may be reflected from adjacent mountains or buildings.<br />
• There may be interference from automobiles, trains, high-voltage lines, neon lights, etc.<br />
• There may be interference between the antenna cable and power cable. Try positioning<br />
them further apart.<br />
• Is the unit receiving interference from other devices?<br />
Transmission antennas of radio broadcasting stations and transmission antennas of<br />
amateur radios and cellular phones may also cause interference.<br />
• Use the unit as far apart as possible from devices that may cause possible interference.<br />
<strong>LC</strong>-<strong>15S5H</strong><br />
<strong>LC</strong>D panel 15" (38 cm) Advanced Super View & BLACK TFT <strong>LC</strong>D<br />
Number of pixels 921,600 dots VGA<br />
Video colour systems World multi system<br />
TV Standard (CCIR) PAL: B/G, I, D/K NTSC:M SECAM: B/G, D/K PAL-60<br />
TV Tuning System Auto preset tuning<br />
TV function STEREO/BILINGUAL NICAM-B/G, I, D/K A2 stereo-B/G<br />
AUTO PRESET Yes<br />
CATV S1~S41 ch. Hyper Band<br />
4-LINE DIGITAL COMB FILTER Yes<br />
Brightness 430 cd/m2 Lamp life 60,000 hours*<br />
Viewing angles H: 170° V: 170°<br />
Audio output 2.1 W × 2 STEREO SURROUND SOUND<br />
Speakers 3 × 7.5 cm, 2 pcs.<br />
AV1 IN AUDIO-IN, COMPONENT-IN (480I/480P/576I/576P/720P/1080I)<br />
AV2 IN AUDIO-IN, VIDEO-IN, S-VIDEO-IN<br />
Terminals AV3 IN/OUT AUDIO-IN, VIDEO-IN/AUDIO-OUT, VIDEO-OUT<br />
Antenna DIN-Type<br />
Headphone jack 3.5 mm ø jack (Front)<br />
OSD LANGUAGE English/Chinese<br />
Power requirement AC 110–240 V, 50/60 Hz<br />
Power Consumption 46 W (0.7 W at Standby)<br />
Weight<br />
Display only<br />
Display with stand<br />
3.6 kg<br />
4.3 kg<br />
Operating temperature 0°C to +40°C<br />
* The typical period of time after which the lamp’s power output will have decreased by about half, given that the AQUOS is used continuously<br />
in a 25°C room under standard lighting and brightness conditions.<br />
■As a part of policy of continuous improvement, SHARP reserves the right to make design and specification changes for the <strong>LC</strong>D TV set<br />
improvement without prior notice. The performance specification figures indicated are nominal values of production units. There may be<br />
some deviations from these values in individual units.
Dimensional Drawings<br />
Unit: mm<br />
27



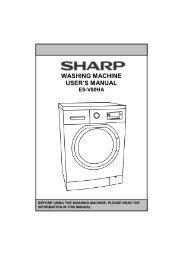

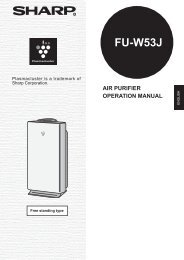

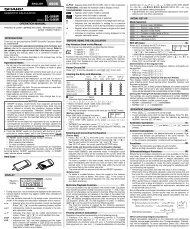

![R-291Z(ST) [Cover].indd - Sharp Australia Support](https://img.yumpu.com/19344699/1/184x260/r-291zst-coverindd-sharp-australia-support.jpg?quality=85)