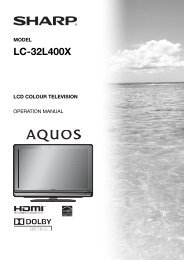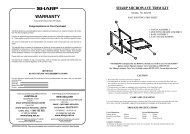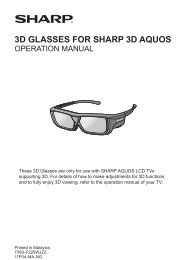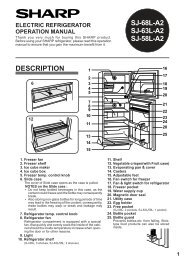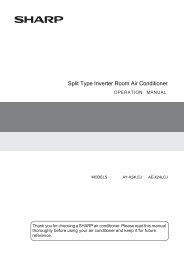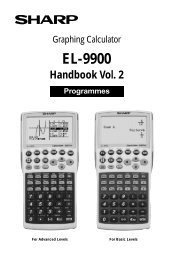LC-32D33X LC-37D33X - Sharp Australia Support
LC-32D33X LC-37D33X - Sharp Australia Support
LC-32D33X LC-37D33X - Sharp Australia Support
Create successful ePaper yourself
Turn your PDF publications into a flip-book with our unique Google optimized e-Paper software.
MODEL<br />
<strong>LC</strong>-<strong>32D33X</strong><br />
<strong>LC</strong>-<strong>37D33X</strong><br />
<strong>LC</strong>D COLOUR TELEVISION<br />
OPERATION MANUAL<br />
<strong>32D33X</strong>_Cover.indd 1 2008-2-25 15:58:23
Blank page<br />
<strong>32D33X</strong>_Cover2.indd 2 12/26/2007 08:43:00
Dear SHARP customer<br />
Thank you for your purchase of the SHARP <strong>LC</strong>D colour TV product. To ensure safety and many years of<br />
trouble-free operation of your product, please read the Important Safety Precautions carefully before<br />
using this product.<br />
Contents<br />
Introduction<br />
OPERATION MANUAL<br />
Dear SHARP customer ................................................................................................ 1<br />
Contents .......................................................................................................................1<br />
Important Safety Precautions ..................................................................................... 4<br />
Supplied accessories .................................................................................................. 5<br />
Trademarks .................................................................................................................. 5<br />
Preparation<br />
Attaching the stand ..................................................................................................... 6<br />
Part names ................................................................................................................... 7<br />
TV (Front) .......................................................................................................... 7<br />
TV (Rear) ........................................................................................................... 8<br />
Remote control unit .......................................................................................... 9<br />
Before turning on the power ..................................................................................... 10<br />
Supplying electric power to the antenna ................................................................ 11<br />
Initial auto installation ............................................................................................... 11<br />
Checking signal strength and channel strength ..................................................... 12<br />
Connecting external devices .................................................................................... 13<br />
Connecting a VCR, game console or camcorder .......................................... 13<br />
Connecting a DVD player ............................................................................... 13<br />
Connecting a Digital TV STB (Set Top Box) ................................................... 14<br />
Connecting a PC ............................................................................................ 14<br />
Inserting the batteries ............................................................................................... 15<br />
Using the remote control unit ................................................................................... 15<br />
Cautions regarding the remote control unit ................................................... 15<br />
Turning the TV on/off ................................................................................................. 16<br />
Turning on the power ..................................................................................... 16<br />
Turning off the power ..................................................................................... 16<br />
About Menu operations ............................................................................................. 17<br />
What is Menu? ............................................................................................... 17<br />
Basic Menu operations .................................................................................. 17<br />
About Guide Display ...................................................................................... 17<br />
Menu items (TV/INPUT 1-2) ........................................................................... 18<br />
Menu items (HDMI/RGB) ................................................................................ 19<br />
Watching TV<br />
Setting channels automatically ................................................................................ 20<br />
Selecting programmes .............................................................................................. 21<br />
Adjusting the volume ................................................................................................. 21<br />
Menu language settings ............................................................................................ 21<br />
Setting channels to your preference ........................................................................ 22<br />
Digital Settings ............................................................................................... 22<br />
Manual setting for each channel (Analogue) .................................................. 23<br />
Sorting programmes ...................................................................................... 25<br />
Erasing programmes ...................................................................................... 25<br />
Useful viewing functions ........................................................................................... 26<br />
Returning to the previously selected channel ................................................ 26<br />
Freezing the image ......................................................................................... 26<br />
Muting the audio temporarily ......................................................................... 26<br />
<strong>32D33X</strong>_en_a.indd 1 2008-1-24 14:52:06<br />
1
Contents<br />
2<br />
Watching TV (Continued)<br />
Outputting only audio ..................................................................................... 26<br />
Switching the analogue audio format ............................................................ 27<br />
Switching the digital audio format ................................................................. 27<br />
Password setting for the child lock (for TV input mode) ................................ 28<br />
Parental Rate .................................................................................................. 29<br />
Programme Title Display ................................................................................ 29<br />
Key Lock ........................................................................................................ 29<br />
Energy conservation settings ................................................................................... 30<br />
Auto power-off at a designated time ............................................................. 30<br />
Auto power-off after the end of broadcast .................................................... 30<br />
Auto power-off when there are no operations performed ............................. 30<br />
Ecology ......................................................................................................... 30<br />
Reducing the start-up time ........................................................................... 31<br />
Picture size settings .................................................................................................. 32<br />
Selecting the Wide Screen Signalling (WSS) picture size automatically ........ 32<br />
Selecting the Wide Screen Signalling (WSS) picture size manually ............... 32<br />
Selecting the picture size manually ................................................................ 33<br />
Selecting a preset AV MODE .................................................................................... 34<br />
Manual picture settings ............................................................................................. 35<br />
Picture adjustment ......................................................................................... 35<br />
Advanced picture settings ............................................................................. 36<br />
Other picture settings................................................................................................ 37<br />
DNR (Digital Noise Reduction) ....................................................................... 37<br />
Adjusting the image position .......................................................................... 37<br />
Game Play Time ............................................................................................ 37<br />
Indicating time on the screen ......................................................................... 38<br />
Audio adjustment ....................................................................................................... 39<br />
Output Volume Select ................................................................................... 39<br />
Automatic Volume Adjustment ....................................................................... 40<br />
Clear Voice ..................................................................................................... 40<br />
Digital Audio Output ....................................................................................... 40<br />
Using Digital Audio Output ............................................................................. 40<br />
Programme Guide .......................................................................................... 41<br />
Info ................................................................................................................. 41<br />
Favourite Channel Setting ......................................................................................... 42<br />
ATV (Analogue)/DTV/RADIO buttons ....................................................................... 43<br />
EPG ............................................................................................................................. 44<br />
EPG display settings ...................................................................................... 44<br />
Time Zone ...................................................................................................... 44<br />
Selecting a programme using EPG .......................................................................... 45<br />
Basic Operation.............................................................................................. 45<br />
Selecting a programme .................................................................................. 45<br />
Timer recording using EPG ....................................................................................... 47<br />
Cancelling the timer recording ................................................................................. 47<br />
Settings when using external devices<br />
Settings when using HDMI output devices ............................................................. 48<br />
Selecting the input source and signal type ............................................................ 50<br />
Selecting input source ................................................................................... 50<br />
Selecting input signal type ............................................................................ 50<br />
Selecting the size of the picture for recording ............................................... 50<br />
Labelling input sources ............................................................................................. 51<br />
Skipping HDMI/RGB input ....................................................................................... 51<br />
Colour system settings ............................................................................................. 51<br />
<strong>32D33X</strong>_en_a.indd 2 2008-1-24 14:52:08
Contents<br />
AQUOS LINK<br />
Controlling HDMI devices using AQUOS LINK ....................................................... 52<br />
AQUOS LINK connection .......................................................................................... 53<br />
Connecting an AQUOS BD Player/AQUOS Recorder via the AQUOS<br />
AUDIO ........................................................................................................ 53<br />
Connecting an AQUOS BD Player/AQUOS Recorder only ............................ 53<br />
AQUOS LINK Setup ................................................................................................... 53<br />
AQUOS LINK Auto power on ......................................................................... 53<br />
Selecting recorder .......................................................................................... 54<br />
Using Genre Info. ........................................................................................... 54<br />
Operating an AQUOS LINK device ........................................................................... 54<br />
Listening with the 1 BIT THEATER RACK SYSTEM (AQUOS AUDIO) ........... 54<br />
Listening with the AQUOS TV speaker system .............................................. 55<br />
Manually changing the AQUOS Audio speaker system’s sound mode ......... 55<br />
Playback of titles using AQUOS LINK ............................................................ 55<br />
Selecting media type for CEC-compatible recorder ...................................... 56<br />
One Touch Recording (DTV only) ................................................................... 56<br />
HDMI device selection ................................................................................... 56<br />
Recording via the AQUOS Recorder EPG (only for recorders) ...................... 56<br />
Connecting a PC<br />
HDMI Connection....................................................................................................... 57<br />
Analogue Connection ................................................................................................ 57<br />
Displaying a PC image on the screen ...................................................................... 58<br />
Selecting the picture size ............................................................................... 58<br />
Adjusting the PC image automatically ........................................................... 59<br />
Adjusting the PC image manually .................................................................. 59<br />
Input resolution settings ........................................................................................... 60<br />
Selecting the input resolution......................................................................... 60<br />
PC Control of the TV .................................................................................................. 61<br />
PC compatibility chart ............................................................................................... 62<br />
RS-232C commands list ............................................................................................ 62<br />
Teletext function<br />
Appendix<br />
About Teletext ............................................................................................................ 63<br />
Teletext language setting .......................................................................................... 64<br />
Displaying Subpages ................................................................................................. 64<br />
Time display ............................................................................................................... 65<br />
Displaying Subtitles ................................................................................................... 66<br />
Switching subtitle languages (DVB Subtitle) ........................................................... 66<br />
Troubleshooting ......................................................................................................... 67<br />
Troubleshooting-Digital broadcasting ..................................................................... 67<br />
Error messages about recording using AQUOS LINK ........................................... 68<br />
Reset ........................................................................................................................... 69<br />
Information ................................................................................................................. 69<br />
Message List .................................................................................................. 69<br />
Receiver Report ............................................................................................. 69<br />
Identifi cation .............................................................................................................. 69<br />
Specifi cations ............................................................................................................. 70<br />
Optional accessory ................................................................................................... 70<br />
Dimensional drawings ............................................................................................... 71<br />
Mounting the TV on the wall .................................................................................... 73<br />
Removing the stand ...................................................................................... 73<br />
Handling and precautions with the wall-mounted TV ................................... 73<br />
Wall Mounting ............................................................................................... 74<br />
CLEARING THE PASSWORD .................................................................................... 76<br />
Information on the software license for this product ............................................. 77<br />
<strong>32D33X</strong>_en_a.indd 3 2008-3-11 9:19:18<br />
3
Important Safety Precautions<br />
4<br />
• Cleaning — Unplug the AC cord<br />
from the AC outlet before cleaning<br />
the product. Use a damp cloth to<br />
clean the product. Do not use liquid<br />
cleaners or aerosol cleaners.<br />
• Water and moisture — Do not use<br />
the product near water, such as<br />
bathtub, washbasin, kitchen sink,<br />
laundry tub, swimming pool and in a<br />
wet basement.<br />
• Do not place vases or any other<br />
water-fi lled containers on this product.<br />
The water may spill onto the product<br />
causing fi re or electric shock.<br />
• Stand — Do not place the product<br />
on an unstable cart, stand, tripod<br />
or table. Doing so can cause the<br />
product to fall, resulting in serious<br />
personal injuries as well as damage<br />
to the product. Use only a cart,<br />
stand, tripod, bracket or table<br />
recommended by the manufacturer<br />
or sold with the product. When<br />
mounting the product on a wall, be<br />
sure to follow the manufacturer’s<br />
instructions. Use only the mounting<br />
hardware recommended by the<br />
manufacturer.<br />
• When relocating the product<br />
placed on a cart, it must be moved<br />
with utmost care. Sudden stops,<br />
excessive force and uneven fl oor<br />
surface can cause the product to fall<br />
from the cart.<br />
• Ventilation — The vents and other<br />
openings in the cabinet are designed<br />
for ventilation. Do not cover or block<br />
these vents and openings since<br />
insuffi cient ventilation can cause<br />
overheating and/or shorten the life<br />
of the product. Do not place the<br />
product on a bed, sofa, rug or other<br />
similar surface, since they can block<br />
ventilation openings. This product is<br />
not designed for built-in installation;<br />
do not place the product in an<br />
enclosed place such as a bookcase<br />
or rack, unless proper ventilation<br />
is provided or the manufacturer’s<br />
instructions are followed.<br />
• The <strong>LC</strong>D panel used in this product<br />
is made of glass. Therefore, it can<br />
break when the product is struck<br />
forcefully or with a sharp object. If<br />
the <strong>LC</strong>D panel is broken, be careful<br />
not to be injured by broken glass.<br />
• Heat sources — Keep the product<br />
away from heat sources such as<br />
radiators, heaters, stoves and other<br />
heat-generating products (including<br />
amplifi ers)<br />
• To prevent fi re, never place any type<br />
of candle or naked fl ames on the<br />
top or near the TV set.<br />
• To prevent fi re or shock hazard, do<br />
not place the AC power cord under<br />
the TV set or other heavy items.<br />
• Do not place heavy objects on this<br />
product or stand on it. Doing so<br />
could cause injury if the product<br />
overturns. Take special care near<br />
children and pets.<br />
The <strong>LC</strong>D panel is a very high technology product<br />
with 1,049,088 pixels, giving you fi ne picture details.<br />
Due to the very large number of pixels, occasionally<br />
a few non-active pixels may appear on the screen<br />
as a fi xed point of blue, green or red.<br />
This is within product specifi cations and does not<br />
constitute a fault.<br />
Precautions when<br />
transporting the TV<br />
Be sure to always carry the TV<br />
by two people holding it with two<br />
hands — one hand on each side<br />
of the TV.<br />
• Do not display a still picture for a long time, as this could<br />
cause an afterimage to remain.<br />
• Install the product on the place where the AC cord can<br />
be unplugged easily from the AC outlet, or from the AC<br />
INPUT terminal on the rear of the product.<br />
<strong>32D33X</strong>_en_b.indd 4 2008-2-25 16:00:41
Supplied accessories<br />
Make sure the following accessories are provided with the product.<br />
Remote control unit “AAA” size battery (g2) AC cord<br />
Used with batteries inserted.<br />
Page 9 Page 15 Page 10<br />
Cable clamp<br />
For bundling cables.<br />
Page 10<br />
Operation manual<br />
Trademarks<br />
Stand unit<br />
Stand base Short screws (g9)<br />
Page 6<br />
Always use the AC cord supplied with<br />
the TV.<br />
Stand post Hex key Cloth<br />
Put all parts of the stand unit together and then attach it to the TV.<br />
• TruSurround XT, SRS and h ® symbol are trademarks of SRS Labs, Inc.<br />
TruSurround XT technology is incorporated under license from SRS Labs, Inc.<br />
• The DVB logo is the registered trademark of the Digital Video Broadcasting - DVB - project.<br />
• Manufactured under license from Dolby Laboratories.<br />
• “HDMI, the HDMI logo and High-Defi nition Multimedia Interface are trademarks or registered trademarks of HDMI<br />
Licensing L<strong>LC</strong>.”<br />
<strong>32D33X</strong>_en_b.indd 5 2008-1-24 14:52:28<br />
5
Preparation<br />
• Before attaching (or detaching) the stand, unplug the AC cord from the AC INPUT terminal.<br />
• Before performing work spread cushioning over the base area to lay the TV on. This will prevent it from being<br />
damaged.<br />
CAUTION<br />
• Attach the stand in the correct direction.<br />
• Be sure to follow the instructions. Incorrect installation of the stand may result in the TV falling over.<br />
6<br />
Attaching the stand<br />
1 3<br />
2<br />
Confi rm the screws supplied with the TV.<br />
Screws (g4)<br />
(used in step 3)<br />
Screw<br />
Screws (g5)<br />
(used in step 2)<br />
Attach the supporting post for the stand unit<br />
onto the base as shown below.<br />
Hex<br />
key<br />
1 Insert the stand into the openings on the<br />
bottom of the TV.<br />
2 Insert and tighten the 4 screws into the 4<br />
holes on the rear of the TV.<br />
Hex key<br />
Screw<br />
Soft<br />
cushion<br />
NOTE<br />
• To detach the stand, perform the steps in reverse order.<br />
<strong>32D33X</strong>_en_b.indd 6 2008-1-24 14:52:29
Preparation<br />
Part names<br />
TV (Front)<br />
Channel up (r)/down (s) buttons<br />
Volume up (e)/down (f) buttons<br />
Remote control sensor<br />
OPC sensor<br />
TV/VIDEO button<br />
POWER indicator**<br />
MENU button<br />
OPC indicator*<br />
SLEEP timer indicator<br />
POWER (On/Off) button<br />
*OPC: Optical Picture Control (See page 35.)<br />
** See page 16 for the TV status indicator.<br />
• The illustrations in this operation manual are for explanation purposes and may vary slightly from the actual operations.<br />
• The illustrations used throughout this manual are based on <strong>LC</strong>-<strong>37D33X</strong>.<br />
<strong>32D33X</strong>_en_b.indd 7 2008-2-25 16:01:24<br />
7
Preparation<br />
8<br />
TV (Rear)<br />
INPUT 3 (HDMI) terminals<br />
DIGITAL AUDIO OUTPUT<br />
terminal<br />
RS-232C terminal<br />
Headphone jack<br />
MONITOR OUTPUT<br />
terminals<br />
SERVICE ONLY<br />
terminal*<br />
* Usually do not connect anything to this<br />
terminal as it is reserved only for service<br />
personnel.<br />
Regarding the headphone jack<br />
• Use headphones with a stereo mini plug (Ø 3.5 mm).<br />
• Be sure to unplug headphones from the jack when they are not<br />
in use.<br />
• The speakers do not output volume when headphones are<br />
plugged in.<br />
• The “Audio” menu cannot be operated when headphones are<br />
plugged in.<br />
• You can set the volume to different levels for each input source.<br />
AC INPUT terminal<br />
INPUT 4 (HDMI) terminal<br />
INPUT 5 (PC) terminals<br />
INPUT 1 terminals<br />
Antenna input terminal<br />
INPUT 2 terminals<br />
Volume display when headphones are plugged in<br />
<strong>32D33X</strong>_en_b.indd 8 2008-2-25 16:01:25<br />
20
Preparation<br />
Remote control unit<br />
1<br />
2<br />
3<br />
4<br />
5<br />
6<br />
7<br />
8<br />
9<br />
10<br />
11<br />
12<br />
13<br />
14<br />
15<br />
16<br />
17<br />
18<br />
19<br />
20<br />
21<br />
22<br />
23<br />
24<br />
25<br />
1 POWER (STANDBY/ON)<br />
To switch the power on and off. (See page 16.)<br />
2 0 – 9<br />
Set the channel. (See page 21.)<br />
TELETEXT mode: Set the page. (See pages 63 and 65.)<br />
3 A (Flashback)<br />
Press to return to the previous selected channel or external input<br />
mode. (See page 26.)<br />
4 ATV<br />
Press to access ANALOGUE mode. (See page 43.)<br />
5 DTV<br />
Press to access DTV mode. (See page 43.)<br />
6 MPX<br />
Select the sound multiplex mode. (See page 27.)<br />
7 VOLk/VOLl<br />
Set the volume. (See page 21.)<br />
8 e (Mute)<br />
Mute the sound. (See page 26.)<br />
9 GUIDE<br />
DTV mode: Display the programme list. (See page 41.)<br />
10 EPG<br />
DTV mode: To display EPG (Electronic Programme Guide) screen.<br />
(See page 44 to 47.)<br />
11 EXIT<br />
Turn off the On-Screen Display.<br />
12 OPC<br />
To switch the Optical Picture Control on and off. (See page 35.)<br />
AV MODE<br />
Select a video setting. (See page 34.)<br />
WIDE<br />
Change the wide image mode. (See pages 33 and 58.)<br />
FREEZE<br />
Freeze a motion picture on the screen. (See page 26.)<br />
13 m (TELETEXT)<br />
Select the TELETEXT mode. (all TV image, all TEXT image, TV/<br />
TEXT image) (See pages 63 to 66.)<br />
k (Reveal hidden for TELETEXT)<br />
TELETEXT mode: Display hidden characters. (See page 63.)<br />
[ (SUBTITLE for TELETEXT)<br />
To turn the subtitles on and off. (See page 64.)<br />
3 (Hold)<br />
TELETEXT mode: Stop updating Teletext pages automatically.<br />
Press 3 again to release the hold mode. (See pages 63 and 64.)<br />
1 (Subpage)<br />
Display the Teletext subpage directly. (See page 65.)<br />
v (Top/Bottom/Full)<br />
TELETEXT mode: Set the area of magnifi cation. (See page 63.)<br />
14 TV/VIDEO (INPUT SOURCE)<br />
Select an input source. (TV, INPUT 1, INPUT 2, INPUT 3, INPUT 4,<br />
INPUT5 (PC)) (See pages 13, 48, 51 and 57.)<br />
15 FAV.<br />
Display the favourite channel setting. (See page 42.)<br />
16 RADIO<br />
Press to access RADIO mode. (See page 43.)<br />
17 DISPLAY<br />
Displays the channel or input information.<br />
DTV mode: Displays the time information included in the DTV<br />
broadcast.<br />
TELETEXT mode: Displays the time information included in the<br />
Teletext broadcast. (See page 65.)<br />
18 CHr/CHs<br />
TV input mode: Select the channel. (See page 21.)<br />
TELETEXT mode: Select the page. (See pages 63 and 65.)<br />
19 SLEEP<br />
Set the Sleep timer. (See page 30.)<br />
20 INFO<br />
DTV mode: Display the programme information. (See page 41.)<br />
21 MENU<br />
Display the menu screen. (See page 17.)<br />
22 a/b/c/d (Cursor)<br />
Select a desired item on the setting screen.<br />
ENTER<br />
Execute a command.<br />
23 RETURN<br />
MENU mode: Return to the previous menu screen. (See page 17.)<br />
24 Colour (Red/Green/Yellow/Blue)<br />
Select four preset favourite channels in four different categories.<br />
(See page 42 for details.)<br />
While watching, you can toggle the selected channels by pressing<br />
R, G, B and Y.<br />
TELETEXT mode: Select a page. (See page 63.)<br />
25 AQUOS LINK buttons<br />
If external equipment such as a AQUOS BD Player is connected<br />
via HDMI cables and is AQUOS LINK compatible, you can use<br />
these AQUOS LINK buttons. See pages 52 to 56 for details.<br />
<strong>32D33X</strong>_en_b.indd 9 2008-1-25 15:18:26<br />
9
Preparation<br />
10<br />
Before turning on the power<br />
Notes on installing the TV<br />
• Avoid direct sunlight and place the TV in a well-ventilated location.<br />
• Place the TV in a level location.<br />
• Do not turn on the power of the TV before connecting the AC cord.<br />
1<br />
2<br />
3<br />
4<br />
Connecting the antenna cable<br />
To enjoy a clearer picture, use an outdoor antenna. The following is a brief explanation of the types of<br />
connections that are used for coaxial cable.<br />
Connecting the AC cord<br />
AC outlet<br />
Standard DIN45325 plug (IEC169-2)<br />
75-ohm coaxial cable (round cable)<br />
Room antenna terminal<br />
(75-ohm type)<br />
Antenna cable<br />
(commercially available)<br />
AC cord<br />
• Place the TV close to the AC outlet, and keep the power plug within reach.<br />
• Disconnect the AC cord from the AC outlet if the TV will not be used for a long period of time.<br />
Bundling the cables<br />
Insert the cable clamp in the hole on the TV as shown.<br />
Cable clamp<br />
To antenna<br />
terminal<br />
Connecting external devices<br />
See pages 10, 13 and 14 for connecting external equipment, such as a VCR and DVD player.<br />
TV (rear view)<br />
CAUTION<br />
• TO PREVENT RISK OF ELECTRIC SHOCK, DO NOT TOUCH UN-INSULATED PARTS OF ANY CABLES WITH THE<br />
AC CORD CONNECTED.<br />
<strong>32D33X</strong>_en_b.indd 10 2008-1-25 15:18:27
Preparation<br />
Supplying electric power to the<br />
antenna<br />
When you set-up the DTV antenna for the fi rst time,<br />
or connect the antenna to a community antenna, you<br />
need to proceed to set the antenna by following this<br />
manual.<br />
1<br />
2<br />
3<br />
4<br />
5<br />
Press MENU and the MENU screen displays.<br />
Press c/d to select “Setup”.<br />
Press a/b to select “Antenna Setup-<br />
DIGITAL” and then press ENTER.<br />
Press a/b to select “Supply Voltage” and<br />
then press ENTER.<br />
Press c/d to select “On” and then press<br />
ENTER.<br />
Selected item Description<br />
On Select “On” when your antenna is set-up<br />
and connected independently.<br />
Off Select “Off” when you do not need to<br />
supply voltage to your antenna, i.e.<br />
when your antenna is connected to a<br />
community antenna. (The factory default<br />
setting of this function is “Off”.)<br />
Initial auto installation<br />
When the TV powers on for the fi rst time after<br />
purchase, the initial auto installation wizard appears.<br />
Follow the menus and make the necessary settings<br />
one after another.<br />
Confi rm the following before turning on the<br />
power<br />
• Is the antenna cable connected?<br />
• Is the AC cord plugged in?<br />
1<br />
2<br />
3<br />
4<br />
5<br />
NOTE<br />
Press POWER on the TV.<br />
• The initial auto installation wizard appears.<br />
Setting the on-screen display language.<br />
English<br />
Press a/b to select the desired language,<br />
and then press ENTER.<br />
Press ENTER.<br />
Major Analogue Channel settings are pre-set.<br />
However, if there are any channel(s) that you<br />
cannot receive with the factory pre-sets, please<br />
perform “Auto Installation” in “Setup” section<br />
(refer chapter “Watching TV” on manual).<br />
Digital Search<br />
• Major Analogue Channel settings are pre-set.<br />
However, if there are any channel(s) that you<br />
cannot receive with the factory pre-sets, please<br />
perform “Auto Installation” in “Setup” section (See<br />
page 20).<br />
The TV searches for, sorts and stores all<br />
the receivable TV stations according to their<br />
settings and the connected antenna.<br />
• To abort the initial auto installation in progress,<br />
press END.<br />
• If you turn off the power on the TV after performing step 4,<br />
the initial auto installation wizard does not appear. The auto<br />
installation function allows you to execute the installation<br />
again from the Setup menu. (Page 20)<br />
• The initial auto installation wizard will go off if you leave<br />
the TV unattended for 30 minutes before searching for<br />
channels in step 5.<br />
<strong>32D33X</strong>_en_b.indd 11 2008-1-24 14:52:31<br />
11
Preparation<br />
Checking signal strength and<br />
channel strength<br />
If you install a DVB-T antenna for the fi rst time or<br />
relocate it, you should adjust the alignment of the<br />
antenna to receive a good reception while checking<br />
the antenna setup screen.<br />
1<br />
2<br />
3<br />
Press MENU and the MENU screen displays.<br />
Press c/d to select “Setup”.<br />
Press a/b to select “Antenna Setup-<br />
DIGITAL”, and then press ENTER.<br />
H Checking signal strength<br />
Press a/b to select “Signal Strength”.<br />
Supply Voltage<br />
Signal Strength<br />
Channel Strength<br />
CH No. 21<br />
Signal Strength<br />
Current<br />
Quality<br />
0 Max<br />
H Checking channel strength<br />
4<br />
Current 0 Max 0<br />
Press a/b to select “Channel strength”, and<br />
then press ENTER.<br />
Supply Voltage<br />
Signal Strength<br />
Channel Strength<br />
2 6 5 . 2 MHz<br />
CH No. 21<br />
Signal Strength<br />
Current<br />
Quality<br />
0 Max<br />
Current 0 Max 0<br />
Position and align the antenna so that the<br />
maximum possible values for “Signal Strength”<br />
and “Quality” are obtained.<br />
NOTE<br />
• The values of “Signal Strength” and “Quality” indicate when<br />
to check the appropriate alignment of the antenna.<br />
12<br />
0<br />
0<br />
<strong>32D33X</strong>_en_b.indd 12 2008-1-24 14:52:31
Preparation<br />
Connecting external devices<br />
You can connect many types of external equipment to your TV, like a VCR, game console, camcorder, DVD<br />
player, Digital TV STB (Set Top Box) and PC. To view external source images, select the input source from TV/<br />
VIDEO on the remote control unit or TV/VIDEO on the TV.<br />
CAUTION<br />
• To protect all equipment, always turn off the TV before connecting to a VCR, game console, camcorder, DVD player, Digital<br />
TV STB (Set Top Box), PC or other external equipment.<br />
• Refer to the relevant operation manual (VCR, DVD player, etc.) carefully before making connections.<br />
Connecting a VCR, game console or camcorder<br />
A VCR, game console, camcorder and some other audiovisual equipment can be conveniently connected using<br />
the INPUT 1/INPUT 2 terminals.<br />
When using component cable<br />
(commercially available)<br />
Y<br />
PB<br />
(CB)<br />
PR<br />
(CR)<br />
R<br />
AUDIO<br />
L<br />
VCR/<br />
Game console/<br />
Camcorder<br />
Connecting a DVD player<br />
You can use the INPUT 1/INPUT 2, INPUT 3/INPUT 4 (HDMI) terminals when connecting to a DVD player and<br />
other audiovisual equipment.<br />
NOTE<br />
• When using a DVI-HDMI conversion adaptor, input the Audio Signal from the AUDIO terminal of INPUT 3. (See page 48.)<br />
When using HDMI-certifi ed cable<br />
(commercially available)<br />
DVD player<br />
When using composite cable or<br />
S-VIDEO cable (commercially available)<br />
S-VIDEO<br />
R<br />
AUDIO<br />
L<br />
VIDEO<br />
VCR/<br />
Game console/<br />
Camcorder<br />
When using component cable<br />
(commercially available)<br />
Y<br />
PB<br />
(CB)<br />
PR<br />
(CR)<br />
R<br />
AUDIO<br />
L<br />
DVD player<br />
<strong>32D33X</strong>_en_b.indd 13 2008-1-24 14:52:31<br />
or<br />
13
Preparation<br />
Connecting a Digital TV STB (Set Top Box)<br />
You can use the INPUT 1/INPUT 2 or INPUT 3/INPUT 4 (HDMI) terminals when connecting to a Digital TV STB (Set<br />
Top Box) and other audiovisual equipment.<br />
NOTE<br />
• When using a DVI-HDMI conversion adaptor, input the Audio Signal from the AUDIO terminal of INPUT 3. (See page 48.)<br />
When using HDMI-certifi ed cable<br />
(commercially available)<br />
Digital TV<br />
STB<br />
(Set Top Box)<br />
14<br />
Connecting a PC<br />
You can use the INPUT 5 (PC) terminal when connecting<br />
to a PC. (See page 58.)<br />
PC<br />
ANALOG<br />
RGB<br />
AUDIO<br />
(L/R)<br />
When using component cable<br />
(commercially available)<br />
Y<br />
PB<br />
(CB)<br />
PR<br />
(CR)<br />
R<br />
AUDIO<br />
L<br />
Digital TV STB<br />
(Set Top Box)<br />
<strong>32D33X</strong>_en_b.indd 14 2008-1-24 14:52:32
Preparation<br />
Inserting the batteries<br />
Before using the TV for the fi rst time, insert two “AAA” size batteries (supplied). When the batteries become<br />
depleted and the remote control fails to operate, replace the batteries with new “AAA” size batteries.<br />
1 Open the battery cover.<br />
CAUTION<br />
Improper use of batteries can result in chemical leakage or explosion. Be sure to follow the instructions below.<br />
• Do not mix batteries of different types. Different types of batteries have different characteristics.<br />
• Do not mix old and new batteries. Mixing old and new batteries can shorten the life of new batteries or cause chemical<br />
leakage in old batteries.<br />
• Remove batteries as soon as they have worn out. Chemicals that leak from batteries can cause a rash. If you fi nd any<br />
chemical leakage, wipe thoroughly with a cloth.<br />
• The batteries supplied with this product may have a shorter life expectancy due to storage conditions.<br />
• If you will not be using the remote control unit for an extended period of time, remove the batteries from it.<br />
Using the remote control unit<br />
Use the remote control unit by pointing it towards the<br />
remote sensor window.<br />
Objects between the remote control unit and sensor<br />
window may prevent proper operation.<br />
Cautions regarding the remote control unit<br />
2 Insert the two supplied “AAA” size<br />
batteries.<br />
• Place batteries with their terminals<br />
corresponding to the (e) and (f)<br />
indications in the battery compartment.<br />
• Do not subject the remote control unit to shock.<br />
In addition, do not soak the remote control unit with liquids or place it in<br />
an area with high humidity.<br />
• Do not install or place the remote control unit under direct sunlight.<br />
The heat may cause deformation of the unit.<br />
• The remote control unit may not work properly if the remote sensor<br />
window of the TV is under direct sunlight or strong lighting. In such<br />
cases, change the angle of the lighting or TV, or operate the remote<br />
control unit closer to the remote sensor window.<br />
3 Close the battery cover.<br />
Remote control sensor<br />
30º<br />
30º 30º<br />
<strong>32D33X</strong>_en_b.indd 15 2008-1-24 14:52:32<br />
30º<br />
5 m<br />
15
Preparation<br />
16<br />
Turning the TV on/off<br />
Turning on the power<br />
Press POWER on the TV.<br />
• POWER indicator (Green): The TV is on. (After a few<br />
seconds, an image appears with sound.)<br />
• After turning the power “ON” by pressing POWER on the<br />
TV, you can turn the power ON/OFF by pressing POWER<br />
on the remote control.<br />
POWER indicator<br />
POWER button<br />
Turning off the power<br />
POWER button<br />
Press POWER on the remote control.<br />
• The TV enters standby mode and the image on the screen<br />
disappears.<br />
• The POWER indicator on the TV changes from green to<br />
red.<br />
Press POWER on the TV.<br />
• The POWER indicator on the TV turns off.<br />
• When the TV is turned off by POWER on the TV, you<br />
cannot turn on the power by pressing POWER on the<br />
remote control.<br />
POWER indicator<br />
Light off Power off<br />
Lighted (Red) The TV is in standby mode.<br />
Lighted (Green) The TV is on.<br />
NOTE<br />
• If you are not going to use this TV for a long period of time,<br />
be sure to remove the AC cord from the AC outlet.<br />
• Minor power is consumed when the unit is in standby<br />
mode.<br />
<strong>32D33X</strong>_en_c.indd 16 2008-1-24 14:52:54
Preparation<br />
About Menu operations<br />
What is Menu?<br />
• You need to bring up the On-Screen Display to perform<br />
settings for the TV. The On-Screen Display for the settings<br />
is called “Menu”.<br />
• The Menu enables various settings and adjustments. (See<br />
pages 18 and 19.)<br />
• The Menu can be operated with the remote control unit.<br />
Basic Menu operations<br />
1<br />
2<br />
3<br />
4<br />
5<br />
Press MENU and the MENU screen displays.<br />
MENU [Picture]<br />
Picture<br />
DYNAMIC<br />
Audio Power Control<br />
OPC [Off]<br />
Backlight [+14] –16 +16<br />
Contrast<br />
[+30] 0<br />
+40<br />
Brightness [0] –30<br />
+30<br />
Colour<br />
[0] –30<br />
+30<br />
Tint<br />
[0] –30<br />
+30<br />
<strong>Sharp</strong>ness<br />
Advanced<br />
Reset<br />
[0] –10<br />
+10<br />
Press c/d to select the desired menu, and<br />
then press ENTER.<br />
Audio<br />
DYNAMIC<br />
Treble<br />
Bass<br />
Balance<br />
Surround<br />
Bass Enhancer<br />
Reset<br />
Press a/b to select the desired menu item.<br />
Press ENTER to proceed if necessary.<br />
Treble<br />
Bass<br />
Balance<br />
Surround<br />
Reset<br />
Power Control<br />
[ 0] –15 +15<br />
[ 0] –15<br />
+15<br />
[ 0] L<br />
R<br />
Audio Power Control<br />
DYNAMIC<br />
Bass Enhancer<br />
[Off]<br />
[Off]<br />
[ 0] –15 +15<br />
[ 0] –15<br />
+15<br />
[ 0] L<br />
R<br />
[Off]<br />
[Off]<br />
Press a/b or c/d to select the desired item<br />
or adjust the item to the desired level. Press<br />
ENTER if necessary.<br />
Press EXIT or MENU to exit the MENU.<br />
Press RETURN as necessary to return to the<br />
previous MENUs.<br />
H Using the control panel of the TV<br />
You can also operate the Menu using the control panel<br />
of the TV.<br />
Button operations on the control panel correspond to<br />
the ones on the remote control as shown below.<br />
TV control panel buttons Remote control buttons<br />
TV/VIDEO ENTER<br />
CH r a<br />
CH s b<br />
VOL k d<br />
VOL l c<br />
NOTE<br />
• Menu options differ in the selected input modes, but the<br />
operating procedures are the same.<br />
• The screens in the operation manual are for explanation<br />
purposes (some are enlarged, others cropped) and may<br />
vary slightly from the actual screens.<br />
About Guide Display<br />
The Guide Display at the bottom of the screen shows<br />
operations with an On-Screen Display.<br />
: Select ENTER : Enter RETURN : Back MENU : End<br />
The bar above is an operational guide for<br />
the remote control. The bar will change in<br />
accordance with each menu setting screen.<br />
<strong>32D33X</strong>_en_c.indd 17 2008-2-26 15:36:07<br />
17
Preparation<br />
18<br />
Menu items (TV/INPUT 1-2)<br />
List of menu items to help you with operations<br />
Picture<br />
OPC ............................................................................. Page 35<br />
Backlight .................................................................... Page 35<br />
Contrast ...................................................................... Page 35<br />
Brightness .................................................................. Page 35<br />
Colour ......................................................................... Page 35<br />
Tint .............................................................................. Page 35<br />
<strong>Sharp</strong>ness .................................................................. Page 35<br />
Advanced<br />
Colour Temp. .................................................. Page 36<br />
Film Mode ........................................................ Page 36<br />
Active Contrast ............................................... Page 36<br />
3D-Y/C ............................................................. Page 36<br />
Monochrome ................................................... Page 36<br />
Range of OPC .................................................. Page 36<br />
Reset ........................................................................... Page 35<br />
Audio<br />
Treble .......................................................................... Page 39<br />
Bass ............................................................................ Page 39<br />
Balance ....................................................................... Page 39<br />
Surround ..................................................................... Page 39<br />
Bass Enhancer ............................................................ Page 39<br />
Reset ........................................................................... Page 39<br />
Power Control<br />
No Signal Off .............................................................. Page 30<br />
No Operation Off ....................................................... Page 30<br />
Ecology ....................................................................... Page 30<br />
Setup<br />
Auto Installation .......................................................... Page 20<br />
Programme Setup ...............................................Pages 22-25<br />
Child Lock ................................................................... Page 28<br />
Antenna Setup-DIGITAL............................................. Page 12<br />
Input Skip .................................................................... Page 51<br />
Input Label .................................................................. Page 51<br />
Position ........................................................................ Page 37<br />
WSS ............................................................................. Page 32<br />
4:3 Mode ...................................................................... Page 32<br />
Standby Mode ............................................................. Page 31<br />
Language ..................................................................... Page 21<br />
Text Language ............................................................ Page 66<br />
Identifi cation ............................................................... Page 69<br />
Reset ............................................................................ Page 69<br />
NOTE<br />
• Some menu items may not be displayed depending on the selected input source.<br />
Option<br />
AQUOS LINK Setup .................................................... Page 53<br />
DNR .............................................................................. Page 37<br />
Input Select ................................................................. Page 50<br />
Output Volume Select ................................................ Page 39<br />
Auto Volume ................................................................ Page 40<br />
Clear Voice .................................................................. Page 40<br />
Digital Audio Output ................................................... Page 40<br />
Audio Only ................................................................... Page 26<br />
Programme Title Display ........................................... Page 29<br />
Time Display................................................................ Page 38<br />
Game Play Time .......................................................... Page 37<br />
Colour System ............................................................ Page 51<br />
Key Lock ...................................................................... Page 29<br />
Digital Setup<br />
REC Picture Size......................................................... Page 50<br />
EPG Setup ................................................................... Page 44<br />
Subtitle ........................................................................ Page 64<br />
Time Zone ................................................................... Page 44<br />
Information<br />
Message List ............................................................... Page 69<br />
Receiver Report .......................................................... Page 69<br />
<strong>32D33X</strong>_en_c.indd 18 2008-3-11 9:19:49
Preparation<br />
Menu items (HDMI/RGB)<br />
List of menu items to help you with operations<br />
Picture<br />
OPC ............................................................................. Page 35<br />
Backlight .................................................................... Page 35<br />
Contrast ...................................................................... Page 35<br />
Brightness .................................................................. Page 35<br />
Colour ......................................................................... Page 35<br />
Tint .............................................................................. Page 35<br />
<strong>Sharp</strong>ness .................................................................. Page 35<br />
Advanced<br />
Colour Temp. .................................................. Page 36<br />
Film Mode ........................................................ Page 36<br />
Active Contrast ............................................... Page 36<br />
Monochrome ................................................... Page 36<br />
Range of OPC .................................................. Page 36<br />
Reset ........................................................................... Page 35<br />
Audio<br />
Treble .......................................................................... Page 39<br />
Bass ............................................................................ Page 39<br />
Balance ....................................................................... Page 39<br />
Surround ..................................................................... Page 39<br />
Bass Enhancer ............................................................ Page 39<br />
Reset ........................................................................... Page 39<br />
Power Control<br />
No Signal Off .............................................................. Page 30<br />
No Operation Off ....................................................... Page 30<br />
Ecology ....................................................................... Page 30<br />
NOTE<br />
• Some menu items may not be displayed depending on the selected input source.<br />
Setup<br />
Input Skip .................................................................... Page 51<br />
Input Signal ................................................................. Page 60<br />
Auto Sync. ................................................................... Page 59<br />
Input Label .................................................................. Page 51<br />
Position ........................................................................ Page 37<br />
Fine Sync. .................................................................... Page 59<br />
HDMI Auto View .......................................................... Page 48<br />
Standby Mode ............................................................. Page 31<br />
Language ..................................................................... Page 21<br />
Reset ............................................................................ Page 69<br />
Option<br />
AQUOS LINK Setup .................................................... Page 53<br />
DNR .............................................................................. Page 37<br />
HDMI Audio Select ..................................................... Page 49<br />
Output Volume Select ................................................ Page 39<br />
Auto Volume ................................................................ Page 40<br />
Clear Voice .................................................................. Page 40<br />
Audio Only ................................................................... Page 26<br />
Time Display................................................................ Page 38<br />
Game Play Time .......................................................... Page 37<br />
Key Lock ...................................................................... Page 29<br />
Information<br />
Message List ............................................................... Page 69<br />
Receiver Report .......................................................... Page 69<br />
<strong>32D33X</strong>_en_c.indd 19 2008-3-11 9:19:50<br />
19
Watching TV<br />
20<br />
Setting channels automatically<br />
You can run auto installation again, even after setting<br />
up the preset channels.<br />
1<br />
2<br />
3<br />
Press MENU and the MENU screen displays.<br />
Press c/d to select “Setup”.<br />
Press a/b to select “Auto Installation”, and<br />
then press ENTER.<br />
MENU [Setup ... Auto Installation]<br />
Setup Option<br />
Auto Installation<br />
Programme Setup<br />
Child Lock<br />
Antenna Setup-DIGITAL<br />
Input Skip<br />
Position<br />
WSS<br />
[On]<br />
4:3 Mode<br />
[Normal]<br />
Standby Mode [Mode2]<br />
Language<br />
[English]<br />
Text Language [West Europe]<br />
Identification<br />
Reset<br />
4<br />
5<br />
If you have already set the password, enter it<br />
here.<br />
• See page 28 for setting a password.<br />
Press c/d to select “Yes”, and then press<br />
ENTER.<br />
6 Press a/b to select the desired language<br />
listed on the screen, and then press ENTER.<br />
You do not need to do anything during the<br />
auto search.<br />
Press RETURN to exit.<br />
<strong>32D33X</strong>_en_c.indd 20 2008-2-25 16:02:30
Watching TV<br />
Selecting programmes<br />
You can change channels in several ways.<br />
Using CHr/s on the remote control unit<br />
• Press CHr to increase the channel number.<br />
• Press CHs to decrease the channel number.<br />
NOTE<br />
• CHr/s on the TV operates the same as CHr/s on<br />
the remote control unit.<br />
Using 0 — 9 on the remote control unit<br />
Select the channels directly by pressing buttons 0 to 9.<br />
a<br />
To select a 1-digit channel (e.g. channel 2):<br />
• Press 0, followed by 2.<br />
To select a 2-digit channel (e.g. channel 12):<br />
• Press 1, followed by 2.<br />
When viewing Teletext information<br />
View a page directly which is 3-digit page number from<br />
100 to 899 by pressing buttons 0 to 9.<br />
Adjusting the volume<br />
Changing the volume<br />
You can change the volume on the TV or on the<br />
remote control unit.<br />
• To increase the volume, press VOLk.<br />
• To decrease the volume, press VOLl.<br />
20<br />
NOTE<br />
• “TV”, “INPUT1”, “INPUT2”, “INPUT3”, “INPUT4” and<br />
“INPUT5” (PC) modes can store volume adjustment values<br />
separately.<br />
Menu language settings<br />
You can also select a language from setup menu.<br />
Select from among 4 languages: English, Simplifi ed<br />
Chinese, Traditional Chinese and Arabic.<br />
1<br />
2<br />
3<br />
4<br />
Press MENU and the MENU screen displays.<br />
Press c/d to select “Setup”.<br />
Press a/b to select “Language”, and then<br />
press ENTER.<br />
Press a/b to select the desired language<br />
listed on the screen, and then press ENTER.<br />
<strong>32D33X</strong>_en_c.indd 21 2008-2-25 16:02:31<br />
21
Watching TV<br />
22<br />
Setting channels to your preference<br />
You can run the auto search procedure again at any<br />
time by accessing the Setup menu and Programme<br />
Setup. Channels can be tuned automatically or<br />
manually.<br />
Digital Settings<br />
You can reconfi gure DTV services settings<br />
automatically or manually.<br />
1<br />
2<br />
3<br />
4<br />
5<br />
6<br />
Press MENU and the MENU screen displays.<br />
Press c/d to select “Setup”.<br />
Press a/b to select “Programme Setup”, and<br />
then press ENTER.<br />
Press a/b to select “Digital Setting”, and then<br />
press ENTER.<br />
Press a/b to select the desired menu item,<br />
and then press ENTER.<br />
Press c/d to select “Yes”, and then press<br />
ENTER.<br />
H Additional Search<br />
Use this menu to add new services automatically after<br />
auto installation has been completed.<br />
H Manual Search<br />
Add new services within a specifi ed frequency band.<br />
• Enter the frequency using 0 - 9 numeric buttons.<br />
H Manual Adjust<br />
Confi gure various settings for each service using the<br />
Colour (R, G, Y, B) buttons.<br />
MENU [Setup ... Programme Setup ... Digital Setting ... Manual Adjust]<br />
Service<br />
No.<br />
DTV 993<br />
Service<br />
Name<br />
SIT 3<br />
Lock<br />
CH<br />
Skip<br />
EPG<br />
Skip<br />
DTV 994 SIT 2<br />
✔ ✔<br />
DTV 995 SIT 1<br />
✔<br />
DTV 996 Monosco 576-2<br />
DTV 997 Monosco 576-1<br />
DTV 998 Color Bar 576i<br />
DTV 999 HD Monosco<br />
R : Lock<br />
G : CH Skip<br />
Y : EPG Skip B : Sort<br />
Old<br />
<strong>LC</strong>N<br />
1<br />
2<br />
Press a/b to select the desired service.<br />
Press the colour button on the remote control<br />
corresponding with the item you want to<br />
reconfi gure.<br />
• The ✔ mark indicates the operation is set to on.<br />
Each time the colour button is pressed, you can<br />
switch the corresponding operation on/off.<br />
Menu items<br />
Buttons for Manual Adjust operation<br />
Remote control<br />
buttons<br />
Description<br />
Lock R When the service is<br />
locked, you must enter<br />
your password whenever<br />
you tune to the service.<br />
CH Skip G Services with a ✓ mark<br />
are passed over when<br />
pressing P r/s in the<br />
TV/remote control unit.<br />
EPG Skip Y Services with a ✓ mark<br />
are passed over in the<br />
Electronic Programme<br />
Guide (EPG).<br />
Sort B The item position of<br />
services can be sorted.<br />
The item position of services can be shorted.<br />
1 Press a/b to select the service whose item<br />
position you want to move, and then press B.<br />
DTV 994 SIT 2<br />
✔ ✔<br />
DTV 995 SIT 1<br />
✔<br />
2 Press a/b to move it to the desired position, and<br />
then press ENTER.<br />
DTV 994<br />
DTV 995<br />
SIT 1<br />
SIT 2<br />
✔<br />
✔ ✔<br />
3 Repeat steps 1 and 2 until all desired service<br />
items are sorted.<br />
<strong>32D33X</strong>_en_c.indd 22 2008-2-25 16:02:31
Watching TV<br />
Manual setting for each channel (Analogue)<br />
You can set some channel items manually. They are<br />
Search, Fine (TV frequency), Colour sys., Sound sys.,<br />
Label (Network name), Skip and Lock (Child Lock).<br />
1<br />
2<br />
3<br />
4<br />
5<br />
6<br />
Press MENU and the MENU screen displays.<br />
Press c/d to select “Setup”.<br />
Press a/b to select “Programme Setup”, and<br />
then press ENTER. If you have already set the<br />
password, enter it here.<br />
• See page 28 for setting a password.<br />
Press a/b to select “Digital Setting” or<br />
“Analogue Setting”, and then press ENTER.<br />
Press a/b to select “Manual Adjust”, and<br />
then press ENTER.<br />
Press c/d to select “Yes”, and then press<br />
ENTER.<br />
Programme Setup “Manual Adjust” menu<br />
01 SAT.1 02 PR07 03 KABEL<br />
You can select one of the following settings.<br />
Next<br />
1 Search (See page 23.)<br />
2 Fine (See page 23.)<br />
3 Colour sys. (See page 23.)<br />
4 Sound sys. (See page 24.)<br />
5 Label (See page 24.)<br />
6 Skip (See page 24.)<br />
7 Lock (See page 24)<br />
Search tuning<br />
1<br />
2<br />
Press a/b/c/d to select the channel you<br />
want to edit, and then press ENTER.<br />
• The selected channel information displays.<br />
Press a/b to select “Search”, and then press<br />
ENTER.<br />
MENU [Setup ... Programme Setup]<br />
Search<br />
Fine<br />
Colour sys.<br />
Sound sys.<br />
Label<br />
Skip<br />
Lock<br />
[179.25]<br />
[Auto]<br />
[B/G]<br />
[SAT.1]<br />
[Off]<br />
[Off]<br />
179.25 MHz<br />
Next<br />
Store<br />
Cancel<br />
3<br />
Fine tuning<br />
2<br />
3<br />
1<br />
Press a/b to select item and press ENTER.<br />
• Next: Search the next channel.<br />
• Store: Memorise the current display channel.<br />
• Cancel: Return to the previous screen. (The<br />
search result will not be stored.)<br />
Press a/b/c/d to select the channel you<br />
want to edit, and then press ENTER.<br />
• The selected channel information displays.<br />
Press a/b to select “Fine”, and then press<br />
ENTER.<br />
Press c/d to adjust the frequency, and then<br />
press ENTER.<br />
• Adjust while checking the background picture as<br />
a reference.<br />
Search<br />
Fine<br />
Colour sys.<br />
Sound sys.<br />
Label<br />
Skip<br />
Lock<br />
[179.25]<br />
[Auto]<br />
[B/G]<br />
[SAT.1]<br />
[Off]<br />
[Off]<br />
179.25 MHz<br />
• Instead of the method above, you can also set<br />
by directly entering the frequency number of the<br />
channel with 0 — 9.<br />
• When setting a frequency on the “Fine” screen,<br />
the last fi gure of the frequency needs to be “0” or<br />
“5”.<br />
a<br />
• 179.25 MHz: Press 1 s 7 s 9 s 2 s 5.<br />
• 49.25 MHz: Press 4 s 9 s 2 s 5 s ENTER.<br />
Colour system<br />
Press a/b/c/d to select the channel you<br />
want to edit, and then press ENTER.<br />
• The selected channel information displays.<br />
Press a/b to select “Colour sys.”, and then<br />
press ENTER.<br />
• Receivable colour systems are listed.<br />
Colour system menu<br />
MENU [Setup ... Programme Setup]<br />
Search<br />
Fine<br />
Colour sys.<br />
Sound sys.<br />
Label<br />
Skip<br />
Lock<br />
[179.25]<br />
[Auto]<br />
[B/G]<br />
[SAT.1]<br />
[Off]<br />
[Off]<br />
Auto<br />
PAL<br />
SECAM<br />
Press a/b to select the optimum colour<br />
system, and then press ENTER.<br />
<strong>32D33X</strong>_en_c.indd 23 2008-1-24 14:52:57<br />
1<br />
2<br />
3<br />
23
Watching TV<br />
24<br />
Manual setting for each channel (continued)<br />
Sound system (Broadcasting system)<br />
1<br />
2<br />
3<br />
Press a/b/c/d to select the channel you<br />
want to edit, and then press ENTER.<br />
• The selected channel information displays.<br />
Press a/b to select “Sound sys.”, and then<br />
press ENTER.<br />
• Receivable sound systems (Broadcasting systems)<br />
are listed.<br />
Search<br />
Fine<br />
Colour sys.<br />
Sound sys.<br />
Label<br />
Skip<br />
Lock<br />
[179.25]<br />
[Auto]<br />
[B/G]<br />
[SAT.1]<br />
Sound system menu<br />
[Off]<br />
[Off]<br />
B/G<br />
D/K<br />
I<br />
Press a/b to select the optimum sound<br />
system, and then press ENTER.<br />
Labelling channels<br />
When a TV channel sends its Network Name, the auto<br />
installation detects the information and assigns a name<br />
to it. However, you can change individual channel<br />
names.<br />
1<br />
2<br />
3<br />
4<br />
Press a/b/c/d to select the channel you<br />
want to edit, and then press ENTER.<br />
• The selected channel information displays.<br />
Press a/b to select “Label”, and then press<br />
ENTER.<br />
• The alphabet and numbers are listed.<br />
Search<br />
Fine<br />
Colour sys.<br />
Sound sys.<br />
Label<br />
Skip<br />
Lock<br />
[179.25]<br />
[Auto]<br />
[B/G]<br />
[SAT.1]<br />
[Off]<br />
[Off]<br />
Labelling menu<br />
A B C D E F G H I J CLEAR<br />
K L M N O P Q R S T BACK<br />
U V W X Y Z + . _<br />
0 1 2 3 4 5 6 7 8 9<br />
END<br />
Press a/b/c/d to select each character of<br />
the new name for the channel, and then press<br />
ENTER.<br />
Repeat until the name is fully spelt out.<br />
• The name can be 5 characters or less.<br />
• When you want to set a channel name of less<br />
than 5 characters, select “END”.<br />
Skipping channels<br />
Channels with “Skip” set to “On” are passed over<br />
when using CHr/s even if selected while watching<br />
the image from the TV.<br />
1<br />
2<br />
3<br />
Press a/b/c/d to select the channel you<br />
want to edit, and then press ENTER.<br />
• The selected channel information will be displayed.<br />
Press a/b to select “Skip”, and then press<br />
ENTER.<br />
• Skip menu displays.<br />
Skip menu<br />
MENU [Setup ... Programme Setup]<br />
Search<br />
Fine<br />
Colour sys.<br />
Sound sys.<br />
Label<br />
Skip<br />
Lock<br />
[179.25]<br />
[Auto]<br />
[B/G]<br />
[SAT.1]<br />
[Off]<br />
[Off]<br />
Press a/b to set “Skip” to “On”, and then<br />
press ENTER.<br />
Setting the child lock<br />
You can block the viewing of any channel.<br />
Press a/b/c/d to select the channel you<br />
want to edit, and then press ENTER.<br />
• The selected channel information will be displayed.<br />
Press a/b to select “Lock”, and then press<br />
ENTER.<br />
• Child lock menu will be displayed<br />
Lock menu<br />
Search<br />
Fine<br />
Colour sys.<br />
Sound sys.<br />
Label<br />
Skip<br />
Lock<br />
[179.25]<br />
[Auto]<br />
[B/G]<br />
[SAT.1]<br />
[Off]<br />
[Off]<br />
Press a/b to set “Lock” to “On”, and then<br />
press ENTER.<br />
NOTE<br />
• See page 28 for setting a password.<br />
• If “Lock” is set to “On” for a channel, “Child lock has been<br />
activated” is displayed when you select the channel, and<br />
the image and sound of the channel is blocked.<br />
• When pressing RETURN while “Child lock has been<br />
activated” is displayed, password input menu will be<br />
displayed. Inputting the correct password lifts the child lock<br />
temporarily until the power is turned off.<br />
<strong>32D33X</strong>_en_c.indd 24 2008-1-24 14:52:58<br />
1<br />
2<br />
3<br />
Off<br />
On<br />
Off<br />
On
Watching TV<br />
Sorting programmes<br />
Channel positions can be sorted freely.<br />
1<br />
2<br />
3<br />
4<br />
5<br />
6<br />
7<br />
8<br />
9<br />
Press MENU and the MENU screen displays.<br />
Press c/d to select “Setup”.<br />
Press a/b to select “Programme Setup”, and<br />
then press ENTER.<br />
If you already set the password, enter it here.<br />
• See page 28 for setting a password.<br />
Press a/b to select “Analogue Setting”, and<br />
then press ENTER.<br />
Press a/b to select “Sort”, and then press<br />
ENTER.<br />
Press c/d to select “Yes”, and then press<br />
ENTER.<br />
Press a/b/c/d to select the channel you<br />
want to move, and then press ENTER.<br />
Move it to the desired position by pressing<br />
a/b/c/d, and then press ENTER.<br />
Repeat the steps 6 and 7 until all desired<br />
channels are sorted.<br />
Sort menus<br />
01 SAT.1<br />
01 SAT.1 02 KABEL 03<br />
04 05<br />
06<br />
07 08 09 10<br />
11 12 13 14 15<br />
16 17 18 19 20<br />
01 SAT.1<br />
Next<br />
Next<br />
02 KABEL<br />
01 SAT.1 02 KABEL 03<br />
04 05<br />
06<br />
07 08 09 10<br />
11 12 13 14 15<br />
16 17 18 19 20<br />
01 KABEL<br />
01 KABEL 02 SAT.1 03<br />
04 05<br />
06<br />
07 08 09 10<br />
11 12 13 14 15<br />
16 17 18 19 20<br />
Next<br />
Erasing programmes<br />
The individual programme can be erased.<br />
Press MENU and the MENU screen displays.<br />
1<br />
2<br />
3<br />
5<br />
6<br />
7<br />
8<br />
9<br />
Press c/d to select “Setup”.<br />
Press a/b to select “Programme Setup”, and<br />
then press ENTER.<br />
• See page 28 for setting a password.<br />
Press a/b to select “Analogue Setting”, and<br />
then press ENTER.<br />
Press a/b to select “Erase Programme”, and<br />
then press ENTER.<br />
Press c/d to select “Yes”, and then press<br />
ENTER.<br />
Press a/b/c/d to select the channel you<br />
want to erase, and then press ENTER.<br />
• A message screen pops up.<br />
Press c/d to select “Yes”, and then press<br />
ENTER to erase the selected programme. All<br />
the subsequent programmes move up.<br />
Repeat the steps 6 and 7 until all desired<br />
channels are erased.<br />
Erase programme menus<br />
01 SAT.1<br />
01 SAT.1 02 PRO7 03 KABEL 04 05<br />
06 07 08 09 10<br />
11 12 13 14 15<br />
16 17 18 19 20<br />
Next<br />
02 PRO7<br />
01 SAT.1 02 PRO7 03 KABEL 04 05<br />
06 07 08 09 10<br />
11 12 13 14 15<br />
16 17 18 19 20<br />
Next<br />
02 KABEL<br />
01 SAT.1 02 KABEL 03 04 05<br />
06 07 08 09 10<br />
11 12 13 14 15<br />
16 17 18 19 20<br />
Next<br />
<strong>32D33X</strong>_en_c.indd 25 2008-2-25 16:03:36<br />
4<br />
25
Watching TV<br />
26<br />
Useful viewing functions<br />
Returning to the previously selected<br />
channel<br />
Press A to switch the currently tuned channel to the<br />
previously tuned channel.<br />
Press A again to switch back to the currently tuned<br />
channel.<br />
Press A to toggle between the currently selected<br />
input source and the previously selected one.<br />
Press A to return to the previous page in TELETEXT<br />
mode.<br />
Freezing the image<br />
Allows you to capture and freeze one frame from a<br />
moving image that you are watching.<br />
1<br />
2<br />
NOTE<br />
Press FREEZE.<br />
• Captures one frame from a moving image.<br />
Press FREEZE again to cancel the function.<br />
• The still image automatically goes out after 30 minutes.<br />
Muting the audio temporarily<br />
Using Mute (e) on the remote control unit<br />
e mutes the current sound output.<br />
1<br />
2<br />
NOTE<br />
Press e.<br />
• The sound is silenced.<br />
• “M” is displayed while the mute function is on.<br />
Mute<br />
Press e again within 30 minutes to cancel the<br />
mute.<br />
• Before 30 minutes, the volume level returns to the<br />
previous setting.<br />
• Mute will be cancelled after 30 minutes. However,<br />
the TV will not suddenly output loud sound as the<br />
volume level will be set to 0 automatically. Increase<br />
the volume level by pressing VOLk.<br />
Outputting only audio<br />
When listening to music from a music programme, you<br />
can set the display off and enjoy audio only.<br />
1<br />
2<br />
3<br />
4<br />
NOTE<br />
Press MENU and the MENU screen displays.<br />
Press c/d to select “Option”.<br />
Press a/b to select “Audio Only”, and then<br />
press ENTER.<br />
Press c/d to select “On”, and then press<br />
ENTER.<br />
Selected item Description<br />
On Audio is output without screen image.<br />
Off Both screen images and audio are output.<br />
• When you make operations that change the picture on the<br />
TV such as by changing the input source, the Audio Only<br />
function is set to “Off”.<br />
<strong>32D33X</strong>_en_d.indd 26 2008-1-24 15:57:21
Watching TV<br />
Switching the analogue audio format<br />
You can switch between multiple audio modes<br />
when watching a multiple audio or stereo broadcast<br />
programme.<br />
In the NICAM TV broadcasts<br />
When receiving a stereo signal<br />
Each time you press MPX, the mode switches<br />
between NICAM STEREO and MONO.<br />
Stereo mode<br />
PAL<br />
NICAM<br />
BBC1<br />
01<br />
B/G<br />
STEREO<br />
ATV ATV<br />
PAL<br />
When receiving a bilingual signal<br />
Each time you press MPX, the mode switches among<br />
NICAM CH A, NICAM CH B, NICAM CH AB and<br />
MONO.<br />
PAL<br />
NICAM<br />
BBC1<br />
01<br />
B/G<br />
CH A<br />
Bilingual mode<br />
ATV ATV<br />
PAL<br />
NICAM<br />
ATV<br />
BBC1<br />
01<br />
ATV<br />
PAL B/G<br />
PAL<br />
MONO<br />
NICAM<br />
When receiving a monaural signal<br />
Each time you press MPX, the mode switches<br />
between NICAM MONO and MONO.<br />
Monaural mode<br />
BBC1<br />
01<br />
B/G<br />
MONO<br />
ATV ATV<br />
PAL<br />
PAL<br />
NICAM<br />
In the TV mode of A2 TV broadcasts<br />
When receiving a stereo signal<br />
Each time you press MPX, the mode switches<br />
between STEREO and MONO.<br />
Stereo mode<br />
ATV<br />
BBC1<br />
01<br />
ATV<br />
PAL B/G<br />
STEREO<br />
PAL<br />
BBC1<br />
01<br />
B/G<br />
MONO<br />
BBC1<br />
01<br />
B/G<br />
CH B<br />
BBC1<br />
01<br />
B/G<br />
CH AB<br />
BBC1<br />
01<br />
B/G<br />
MONO<br />
BBC1<br />
01<br />
B/G<br />
MONO<br />
When receiving a bilingual signal<br />
Each time you press MPX, the mode switches among<br />
CH A, CH B and CH AB.<br />
Bilingual mode<br />
PAL<br />
NICAM<br />
BBC1<br />
01<br />
B/G<br />
CH A<br />
ATV ATV<br />
PAL<br />
ATV<br />
PAL<br />
B/G<br />
CH AB<br />
When receiving a monaural signal<br />
When you press MPX, “MONO” displays.<br />
Monaural mode<br />
ATV<br />
PAL<br />
BBC1<br />
01<br />
BBC1<br />
01<br />
B/G<br />
MONO<br />
NOTE<br />
• “BBC1”, “Ø1” and “PAL” are tentative network name,<br />
channel and colour system.<br />
BBC1<br />
01<br />
B/G<br />
CH B<br />
Switching the digital audio format<br />
H If multi sound modes are received, each time you<br />
press MPX the mode switches as follows.<br />
(Example)<br />
Audio (ENG) : STEREO<br />
L/R L R LR<br />
Audio (ENG) : CH A<br />
CH A CH B CH AB<br />
Audio (ENG) : MONO<br />
H Press c/d to select L or R sound when the<br />
STEREO or DUAL MONO screen is displayed.<br />
Audio (ENG) : STEREO<br />
L/R L R LR<br />
NOTE<br />
• The sound mode screen disappears in 6 seconds.<br />
• Selectable items vary depending on the received<br />
broadcasts.<br />
<strong>32D33X</strong>_en_d.indd 27 2008-2-25 16:05:08<br />
27
Watching TV<br />
Password setting for the child lock<br />
(for TV input mode)<br />
Allows you to use a password to protect certain<br />
settings from being accidentally changed.<br />
Setting a password<br />
Register a 4-digit password number to use the Child<br />
Lock function.<br />
28<br />
1<br />
2<br />
3<br />
4<br />
5<br />
6<br />
7<br />
Press MENU and the MENU screen displays.<br />
Press c/d to select “Setup”.<br />
Press a/b to select “Child Lock”, and then<br />
press ENTER.<br />
If you already set the password, enter it here.<br />
Press a/b to select “Change password”, and<br />
then press ENTER.<br />
Change password<br />
Clear password<br />
Parental rating<br />
Change password<br />
Clear password<br />
Parental rating<br />
Enter your new password.<br />
Use 4 digits.<br />
New Password<br />
Reconfirm<br />
Enter the 4-digit number as a password using<br />
0 — 9.<br />
Enter your new password.<br />
Use 4 digits.<br />
New Password<br />
Reconfirm<br />
Enter the same 4-digit number as in step 6 to<br />
confi rm.<br />
NOTE<br />
• To view a locked channel (Lock setting in Programme<br />
Setup “Manual Adjust” is set to “On”), you must enter<br />
a password. (See page 24.) When you select a locked<br />
channel, a password prompt message pops up. Press<br />
RETURN to display the password input window.<br />
Clearing the password<br />
Allows you to clear your password.<br />
1<br />
2<br />
3<br />
4<br />
Repeat steps 1 to 3 in Setting a password.<br />
Enter the password.<br />
Press a/b to select “Clear password”, and<br />
then press ENTER.<br />
Press c/d to select “Yes”, and then press<br />
ENTER.<br />
Change password Clear password.<br />
Clear password<br />
Parental rating<br />
Yes No<br />
NOTE<br />
• As a precautionary measure, make a note of your<br />
password and keep it in a familiar place. If you lose<br />
or forget your password, initialise the TV to return all<br />
settings except for the TV channel settings to factory<br />
preset values. (See page 74.)<br />
• This function is only available for TV input mode.<br />
• To relock a channel which has been temporarily unlocked<br />
by inputting the correct password, turn power off and then<br />
on again.<br />
<strong>32D33X</strong>_en_d.indd 28 2008-1-24 15:57:23
Watching TV<br />
Parental Rate<br />
This function allows TV channels to be restricted.<br />
It prevents children from watching violent or sexual<br />
scenes that may be considered inappropriate.<br />
1<br />
2<br />
3<br />
Repeat steps 1 to 3 in Setting a password.<br />
Press a/b to select “Parental rating”, and<br />
then press ENTER.<br />
Press a/b to select your desired rating, and<br />
then press ENTER.<br />
Selected item Description<br />
General and<br />
above (G)<br />
Parental<br />
Guidance<br />
and above<br />
(PG)<br />
Mature and<br />
above (M)<br />
Mature Adult<br />
and above<br />
(MA)<br />
Adult<br />
Violence and<br />
above (AV)<br />
Restricted<br />
and above<br />
(R)<br />
Programme Title Display<br />
This function allows you to display programme<br />
information on the screen including the title and airtime<br />
by tuning a channel.<br />
1<br />
2<br />
3<br />
4<br />
Content is not offensive to most viewers.<br />
Content is such that parents may<br />
not want their children to view the<br />
programme.<br />
Mature Audience only. This programme<br />
is specifi cally designed to be viewed by<br />
adults and therefore may be unsuitable<br />
for children under 15.<br />
Mature Adult only. This programme is<br />
specifi cally designed to be viewed by<br />
adults and therefore may be unsuitable<br />
for children under 15.<br />
Not for children under age 15. Strong<br />
elements of sex and/or violence.<br />
Not for children under age 18. Strong<br />
elements of sex and/or violence.<br />
No Block (-) Cancel the blocking.<br />
NOTE<br />
Press MENU and the MENU screen displays.<br />
Press c/d to select “Option”.<br />
Press a/b to select “Programme Title<br />
Display”, and then press ENTER.<br />
Press c/d to select “Yes”, and then press<br />
ENTER.<br />
• The Programme Title Display function is only available for<br />
the DTV mode.<br />
Key Lock<br />
This function allows you to lock the buttons on the<br />
TV or remote control in order to prohibit children from<br />
changing the channel or volume.<br />
1<br />
2<br />
3<br />
4<br />
Press MENU and the MENU screen displays.<br />
Press c/d to select “Option”.<br />
Press a/b to select “Key Lock”, and then<br />
press ENTER.<br />
Press a/b to select “RC Control Lock”<br />
or “Button Control Lock”, and then press<br />
ENTER.<br />
Selected item Description<br />
Off Unlock the buttons.<br />
RC Control<br />
Lock<br />
Button<br />
Control Lock<br />
Lock all buttons on the remote control.<br />
Lock the buttons except the power<br />
switch on the TV.<br />
NOTE<br />
• You cannot set both “RC Control Lock” and “Button<br />
Control Lock” at the same time.<br />
H Cancelling the lock<br />
Press the MENU on the TV and set to “Off” to cancel<br />
the “RC Control Lock”.<br />
Press the MENU on the remote control and set to “Off”<br />
to cancel the “Button Control Lock”.<br />
• Refer to page 17 for menu operation using MENU button<br />
on the TV.<br />
<strong>32D33X</strong>_en_d.indd 29 2008-1-24 15:57:23<br />
29
Watching TV<br />
30<br />
Energy conservation settings<br />
Auto power-off at a designated time<br />
This function is conveniently used when, for instance,<br />
going to bed while watching TV.<br />
1<br />
2<br />
NOTE<br />
Press SLEEP.<br />
• Remaining time displays when sleep timer has<br />
been set.<br />
Sleep timer: Remain 2hr. 00min.<br />
Each time you press SLEEP, the remaining<br />
time switches as shown below.<br />
0hr. 30min. 1hr. 00min. 1hr. 30min.<br />
Off<br />
2hr. 30min. 2hr. 00min.<br />
• The sleep timer indicator on the TV lights up when the time<br />
has been set.<br />
• When the time has been set, countdown automatically<br />
starts.<br />
• Five minutes before the preset of time expires, the<br />
remaining time displays each minute.<br />
• Select “Off” by pressing SLEEP to cancel the sleep timer.<br />
Auto power-off after the end of broadcast<br />
You can set the TV to automatically power off in about<br />
15 minutes after the TV goes into a state of receiving<br />
no programme signals, such as the end of a broadcast<br />
day.<br />
1<br />
2<br />
3<br />
4<br />
Press MENU and the MENU screen displays.<br />
Press c/d to select “Power Control”.<br />
Press a/b to select “No Signal Off”, and then<br />
press ENTER.<br />
Press c/d to select “Enable”, and then press<br />
ENTER.<br />
• Five minutes before the power shuts down, the<br />
remaining time displays every minute.<br />
NOTE<br />
• “Disable” is the factory preset value.<br />
• When a TV programme fi nishes, this function may not<br />
operate.<br />
Auto power-off when there are no<br />
operations performed<br />
You can set the TV to automatically power off when no<br />
TV operation is performed for more than 3 hours.<br />
1<br />
2<br />
3<br />
4<br />
NOTE<br />
Press MENU and the MENU screen displays.<br />
Press c/d to select “Power Control”.<br />
Press a/b to select “No Operation Off”, and<br />
then press ENTER.<br />
Press a/b to select “30 min” or “3 hr”, and<br />
then press ENTER.<br />
• Five minutes before the power shuts down, the<br />
remaining time displays every minute.<br />
• “Disable” is the factory preset value.<br />
Ecology<br />
When set to “Yes”, The TV activates the following<br />
power saving mode.<br />
• “OPC” set to “On” (Page 35)<br />
• “Standby Mode” set to “Mode 2” (Page 31)<br />
• “No Operation Off” set to “3 hr” (Page 30)<br />
• “No Signal Off” set to “Enable” (Page 30)<br />
1<br />
2<br />
3<br />
4<br />
Press MENU and the MENU screen displays.<br />
Press c/d to select “Power Control”.<br />
Press a/b to select “Ecology”, and then<br />
press ENTER.<br />
Press c/d to select “Yes”, and then press<br />
ENTER.<br />
NOTE<br />
• Ecology mode cannot be deactivated by selecting “No”.<br />
Each setting must be changed individually to deactivate<br />
Ecology mode.<br />
<strong>32D33X</strong>_en_d.indd 30 2008-1-25 15:19:33
Watching TV<br />
Reducing the start-up time<br />
You can reduce the TV’s start-up time after the turning<br />
on the power with the remote control unit.<br />
1<br />
2<br />
3<br />
4<br />
Press MENU and the MENU screen displays.<br />
Press c/d to select “Setup”.<br />
Press a/b to select “Standby Mode”, and<br />
then press ENTER.<br />
Press c/d to select “Mode 1” or “Mode 2”,<br />
and then press ENTER.<br />
Selected item Description<br />
Mode 1 Starting the TV is quick from standby.<br />
Mode 2 Power consumption is small during<br />
standby.<br />
5<br />
Press MENU to exit.<br />
<strong>32D33X</strong>_en_d.indd 31 2008-1-24 15:57:24<br />
31
Watching TV<br />
Selecting the Wide Screen Signalling<br />
(WSS) picture size automatically<br />
WSS allows a television to switch automatically among<br />
the different screen formats.<br />
32<br />
Picture size settings<br />
1<br />
2<br />
3<br />
4<br />
NOTE<br />
Press MENU and the MENU screen displays.<br />
Press c/d to select “Setup”.<br />
Press a/b to select “WSS”, and then press<br />
ENTER.<br />
Press c/d to select “On” or “Off”, and then<br />
press ENTER.<br />
• Try to set WIDE mode if an image does not switch to the<br />
correct screen format. When the broadcast signal contains<br />
no WSS information, the function will not work even if<br />
enabled.<br />
Selecting the Wide Screen Signalling<br />
(WSS) picture size manually<br />
The WSS signal has 4:3 auto-switching that allows you<br />
to select between Panorama and Normal.<br />
1<br />
2<br />
3<br />
4<br />
Press MENU and the MENU screen displays.<br />
Press c/d to select “Setup”.<br />
Press a/b to select “4:3 Mode”, and then<br />
press ENTER.<br />
Press c/d to select “Panorama” or “Normal”,<br />
and then press ENTER.<br />
WSS signal 4:3 screen<br />
4:3 mode “Panorama” 4:3 mode “Normal”<br />
Selected item Description<br />
Panorama Wide image without side bars<br />
Normal Normal range keeping 4:3 or 16:9 aspect<br />
ratio<br />
<strong>32D33X</strong>_en_d.indd 32 2008-1-24 15:57:24
Watching TV<br />
Selecting the picture size manually<br />
Manual Selection<br />
You can select different picture sizes that account for<br />
the kind of each picture.<br />
1<br />
2<br />
Selected item<br />
Normal<br />
Zoom 14:9<br />
Panorama<br />
Full<br />
Cinema 16:9<br />
Cinema 14:9<br />
Underscan<br />
Press WIDE.<br />
• The WIDE MODE menu displays.<br />
• The menu lists the wide mode options selectable<br />
for the type of video signal currently received.<br />
Press WIDE or a/b while the WIDE MODE<br />
menu displays on the screen.<br />
• As you toggle down the options, each mode is<br />
immediately refl ected on the TV.<br />
Normal<br />
WIDE MODE<br />
Normal<br />
Zoom 14:9<br />
Panorama<br />
Full<br />
Cinema 16:9<br />
Cinema 14:9<br />
Description<br />
For 4:3 “standard” pictures. A side bar appears on each side.<br />
For 14:9 letterbox pictures. A thin side bar appears on each side, and you may also see bars on the top and<br />
bottom with some programmes.<br />
In this mode the picture is progressively stretched toward each side of the screen.<br />
For 16:9 squeeze pictures.<br />
Auto Selection<br />
If you set “WSS” and “4:3 Mode” in the Setup menu<br />
on page 32, the optimum WIDE mode is automatically<br />
chosen for every broadcast containing the WSS<br />
information.<br />
“WSS” menu<br />
To enable Auto Selection, set “WSS” in the Setup<br />
menu to “On”. (See page 32.)<br />
“4:3 Mode” menu<br />
To set the type of the wide screen, select “Panorama”<br />
or “Normal” in the 4:3 Mode menu. (See page 32.)<br />
4:3 Mode set to “Panorama” 4:3 Mode set to “Normal”<br />
For 16:9 letterbox pictures. Bars may appear on the top and bottom with some programmes.<br />
For 14:9 letterbox pictures. Bars may appear on the top and bottom with some programmes.<br />
Display with an Underscan image when receiving a 720p, 1080i and 1080p signal. Display with the High-<br />
Defi nition image adjusted optimally. Noise may appear on the edge of the screen with some programmes.<br />
Zoom 14:9 Panorama<br />
Cinema 14:9 Cinema 16:9 Full<br />
NOTE<br />
• If the broadcast signal contains no WSS information, Auto<br />
Selection will not function even when the WSS option is<br />
enabled.<br />
NOTE<br />
• Some picture sizes may not be<br />
displayable depending on the<br />
input signal.<br />
<strong>32D33X</strong>_en_d.indd 33 2008-3-6 11:42:57<br />
33
Watching TV<br />
34<br />
Selecting a preset AV MODE<br />
The AV MODE function enables you to select<br />
appropriate settings for audio and video to account for<br />
the system environment which can vary due to factors<br />
like room brightness, type of programme watched or<br />
the type of image input from external equipment.<br />
Using AV MODE on the remote control unit<br />
1<br />
2<br />
Press AV MODE.<br />
• Present AV MODE displays.<br />
Press AV MODE again before the mode<br />
displayed on the screen disappears.<br />
• The mode changes as shown below.<br />
When the input source is TV, INPUT1 or 2 terminal<br />
(Example)<br />
AV Mode : STANDARD<br />
AV Mode : DYNAMIC<br />
AV Mode : MOVIE<br />
AV Mode : GAME<br />
AV Mode : DYNAMIC (FIXED) AV Mode : USER (TV)<br />
When the input source is INPUT3, 4 or 5 terminal<br />
(Example)<br />
AV Mode : STANDARD<br />
AV Mode : DYNAMIC<br />
AV Mode : DYNAMIC (FIXED)<br />
AV Mode : USER ( )<br />
AV Mode : MOVIE<br />
AV Mode : GAME<br />
AV Mode : PC<br />
Selected item Description<br />
STANDARD For a highly defi ned image in a normally<br />
bright room<br />
MOVIE For a movie<br />
GAME Lowers image brightness for easier<br />
viewing.<br />
PC* For PC. (Available only when inputting an<br />
HDMI or RGB signal.)<br />
USER Allows the user to customise settings as<br />
desired. You can set the mode for each<br />
input source.<br />
DYNAMIC<br />
(FIXED)<br />
Changes the image and sound settings to<br />
the factory preset values. No adjustments<br />
are allowed.<br />
DYNAMIC For a clear-cut image emphasising high<br />
contrast for sports viewing.<br />
NOTE<br />
• The item marked with * is available only when selecting<br />
“INPUT3”, “INPUT4” or “INPUT5” from the INPUT SOURCE<br />
menu.<br />
<strong>32D33X</strong>_en_e.indd 34 2008-3-6 11:43:28
Watching TV<br />
Manual picture settings Selected item cbutton dbutton<br />
Picture adjustment<br />
You can adjust the picture to your preference.<br />
Follow the steps to adjust the picture.<br />
1<br />
2<br />
3<br />
4<br />
Press MENU and the MENU screen displays.<br />
Press c/d to select “Picture”.<br />
MENU [Picture]<br />
Picture Audio Power Control<br />
DYNAMIC<br />
OPC [Off]<br />
Backlight [+14] –16 +16<br />
Contrast<br />
[+30] 0<br />
+40<br />
Brightness [0] –30<br />
+30<br />
Colour<br />
[0] –30<br />
+30<br />
Tint<br />
[0] –30<br />
+30<br />
<strong>Sharp</strong>ness<br />
Advanced<br />
Reset<br />
[0] –10<br />
+10<br />
Press a/b to select the desired menu item.<br />
Press ENTER to proceed if necessary.<br />
Press a/b or c/d to select the desired item<br />
or adjust the item to the desired level. Press<br />
ENTER if necessary.<br />
NOTE<br />
• For resetting all adjustment items to factory preset values,<br />
pressa/b to select “Reset”, press ENTER, press c/d to<br />
select “Yes”, and then press ENTER.<br />
• “Backlight” cannot be adjusted when “OPC” is set to “On”<br />
or “On: Display”.<br />
• Select “Advanced” and then press ENTER to set “Colour<br />
Temp.”, “Film Mode”, “Active Contrast”, “3D-Y/C” or<br />
“Monochrome” or “Range of OPC”. See page 36.<br />
OPC Sets whether or not the screen brightness<br />
is automatically adjusted according to<br />
the lighting condition in the room. (OPC<br />
setting: See this page.)<br />
Backlight The screen dims The screen<br />
brightens<br />
Contrast For less contrast For more contrast<br />
Brightness For less brightness For more brightness<br />
Colour For less colour<br />
intensity<br />
Tint Skin tones become<br />
purplish<br />
For more colour<br />
intensity<br />
Skin tones become<br />
greenish<br />
<strong>Sharp</strong>ness For less sharpness For more sharpness<br />
Advanced For fi ner picture adjustments. (See page 36).<br />
Reset Resets all picture adjustment items to the<br />
factory preset values.<br />
H OPC (Optical Picture Control) setting<br />
You can set the TV to automatically adjust the screen<br />
to suitable backlight brightness according to the<br />
lighting conditions.<br />
OPC indicator<br />
Using OPC on the remote control unit<br />
Press OPC to switch the OPC function on and off.<br />
Using OPC on the menu screen<br />
You can also set the menu screen.<br />
Selected item Description<br />
On: Display Displays the OPC effect on the screen<br />
while adjusting the brightness of the<br />
screen.<br />
On Automatically adjusts<br />
Off The brightness is fi xed at the value set in<br />
“Backlight” (See this page).<br />
OPC indicator<br />
Light off<br />
Lighted (Green)<br />
“Off” is selected in the OPC setting.<br />
“On” or “On:Display” is selected in the<br />
OPC setting.<br />
NOTE<br />
• Make sure no object obstructs the OPC sensor, which<br />
could affect its ability to sense surrounding light.<br />
<strong>32D33X</strong>_en_e.indd 35 2008-2-25 16:06:44<br />
35
Watching TV<br />
36<br />
Advanced picture settings<br />
The advanced settings enable you to set the picture<br />
adjustment in more detail. There are 6 options you can<br />
choose from.<br />
1<br />
2<br />
3<br />
4<br />
5<br />
Press MENU and the MENU screen displays.<br />
Press c/d to select “Picture”.<br />
Press a/b to select “Advanced”, and then<br />
press ENTER.<br />
Press a/b to select the desired menu, and<br />
then press ENTER.<br />
Press a/b or c/d to select the desired level,<br />
and then press ENTER.<br />
H Colour Temp. (Colour temperature)<br />
Adjusts the colour temperature to give the best white<br />
image.<br />
Selected item Description<br />
High<br />
Mid-High<br />
Middle<br />
Mid-Low<br />
Low<br />
Colour Temp.<br />
Film Mode<br />
Active Contrast<br />
3D-Y/C<br />
Monochrome<br />
Range of OPC<br />
H Film Mode<br />
High<br />
Mid-High<br />
Middle<br />
Mid-Low<br />
Low<br />
White with bluish tone<br />
White with reddish tone<br />
Automatically detects a fi lm-based source (originally<br />
encoded at 24/25 frames/second, depending on the<br />
vertical frequency), analyses it then recreates each still<br />
fi lm frame for high-defi nition picture quality.<br />
NOTE<br />
• Film Mode is not selectable depending on the input signal<br />
type.<br />
H Active Contrast<br />
Automatically adjusts the contrast of an image<br />
according to the scene.<br />
H 3D-Y/C<br />
Provides high quality images with minimal dot crawl<br />
and cross colour noise.<br />
Selected item Description<br />
Standard Normal adjustment<br />
Fast Set the optimum image quality for fastmoving<br />
images.<br />
Slow Set the optimum image quality for slowmoving<br />
images.<br />
Off No detecting<br />
NOTE<br />
• 3D-Y/C is not selectable depending on the input signal<br />
type.<br />
• 3D-Y/C may not operate depending on the input signal<br />
type or noisy input signal.<br />
H Monochrome<br />
For viewing images in monochrome.<br />
H Range of OPC<br />
The brightness level range of the OPC sensor’s<br />
automatic adjustments can be set according to your<br />
preferences. The adjustment range of the OPC sensor<br />
can be set to a maximum of +16 and a minimum of<br />
-16.<br />
Selected item Description<br />
Max. -15 through +16<br />
Min. -16 through +15<br />
NOTE<br />
• This function is available only when the OPC setting is set<br />
to On or On: Display.<br />
• The maximum setting cannot be set to a smaller number<br />
than the minimum setting.<br />
• The minimum setting cannot be set to a bigger number<br />
than the maximum setting.<br />
• The maximum and minimum settings cannot be set to the<br />
same number.<br />
• Depending on the brightness of the surrounding light, the<br />
OPC sensor might not operate if the adjustment range is<br />
small.<br />
<strong>32D33X</strong>_en_e.indd 36 2008-1-24 15:57:42
Watching TV<br />
Other picture settings<br />
DNR (Digital Noise Reduction)<br />
Reduces noise on the screen and produces a clearer<br />
video image.<br />
1<br />
2<br />
3<br />
4<br />
Press MENU and the MENU screen displays.<br />
Press c/d to select “Option”.<br />
Press a/b to select “DNR”, and then press<br />
ENTER.<br />
Press a/b to select the desired level, and<br />
then press ENTER.<br />
Picture Noise Reduction<br />
Off<br />
High<br />
Low<br />
Adjusting the image position<br />
For adjusting a picture’s horizontal and vertical position.<br />
1<br />
2<br />
3<br />
4<br />
5<br />
Press MENU and the MENU screen displays.<br />
Press c/d to select “Setup”.<br />
Press a/b to select “Position”, and then<br />
press ENTER.<br />
Press a/b to select “H-Pos.” or “V-Pos.”.<br />
Display position adjustment<br />
H-Pos. [ 0]<br />
V-Pos. [ 0]<br />
Reset<br />
Selected item Description<br />
H-Pos. adjustment<br />
V-Pos. adjustment<br />
Return to factory pre-settings<br />
H-Pos. Centres the image by moving it to the left<br />
or right.<br />
V-Pos. Centres the image by moving it up or<br />
down.<br />
NOTE<br />
Press c/d to adjust the item to your desired<br />
position.<br />
• For resetting all adjustment items to the factory preset values,<br />
press a/b to select “Reset”, and then press ENTER.<br />
• Adjustments are stored separately according to input<br />
source.<br />
• Images may not be displayed properly depending on the<br />
settings and/or signals.<br />
Game Play Time<br />
This function displays the elapsed game time so you<br />
do not lose track of the time.<br />
To display the elapsed time, select “GAME” under “AV<br />
Mode” for the input mode of the terminal connected to<br />
the game console before starting the game.<br />
1<br />
2<br />
3<br />
4<br />
Press MENU and the MENU screen displays.<br />
Press c/d to select “Option”.<br />
Press a/b to select “Game Play Time”, and<br />
then press ENTER.<br />
Press c/d to select “On”, and then press<br />
ENTER.<br />
Selected item Description<br />
On The elapsed time is displayed every 30<br />
minutes when you switch to GAME mode<br />
in external input mode.<br />
Off No adjustment<br />
<strong>32D33X</strong>_en_f.indd 37 2008-1-25 15:21:35<br />
37
Watching TV<br />
38<br />
Indicating time on the screen<br />
H Time Display<br />
This function allows you to display the clock time on<br />
the lower right screen.<br />
1<br />
2<br />
3<br />
4<br />
5<br />
Press MENU and the MENU screen displays.<br />
Press c/d to select “Option”.<br />
Press a/b to select “Time Display” and then<br />
press ENTER.<br />
Time Display Displaying the clock On/Off<br />
Time Format<br />
On Displaying the clock<br />
On (half-hourly) Display the clock half-hourly<br />
Press a/b to select “Time Display” and then<br />
press ENTER.<br />
Press a/b to select “On” or “On (half-hourly)”<br />
and then press ENTER.<br />
Selected item Description<br />
On Display the clock time.<br />
On (halfhourly)<br />
Off<br />
Display the clock time in 30 minutes<br />
increments.<br />
Off Hide the clock time.<br />
H Time Format<br />
You can select the time format (either 24HR or AM/PM)<br />
for the clock time.<br />
1<br />
2<br />
3<br />
4<br />
5<br />
Press MENU and the MENU screen displays.<br />
Press c/d to select “Option”.<br />
Press a/b to select “Time Display” and then<br />
press ENTER.<br />
Press a/b to select “Time Format” and then<br />
press ENTER.<br />
Press c/d to select the desired time format.<br />
and then press ENTER.<br />
Time Display Selecting time format<br />
Time Format<br />
24HR AM/PM<br />
<strong>32D33X</strong>_en_f.indd 38 2008-1-24 15:58:05
Watching TV<br />
Audio adjustment<br />
You can adjust the audio of the selected AV mode.<br />
1<br />
2<br />
3<br />
4<br />
Press MENU and the MENU screen displays.<br />
Press c/d to select “Audio”.<br />
MENU [Audio]<br />
Audio Power Control<br />
DYNAMIC<br />
Treble [0] –15 +15<br />
Bass [0] –15<br />
+15<br />
Balance [0] L<br />
R<br />
Surround<br />
[Off]<br />
Bass Enhancer<br />
[Off]<br />
Reset<br />
Press a/b to select the desired menu item.<br />
Press ENTER to proceed if necessary.<br />
Press a/b or c/d to select the desired item<br />
or adjust the item to the desired level. Press<br />
ENTER if necessary.<br />
Selected item cbutton dbutton<br />
Treble For weaker treble For stronger treble<br />
Bass For weaker bass For stronger bass<br />
Balance Decrease audio from<br />
the right speaker<br />
Decrease audio<br />
from the left speaker<br />
NOTE<br />
• For resetting all adjustment items to the factory preset<br />
values, press a/b to select “Reset”, press ENTER, press<br />
c/d to select “Yes”, and then press ENTER.<br />
H Surround<br />
When you set to “On”, you can enjoy surround sound,<br />
the same as if you were in a movie theatre.<br />
1<br />
2<br />
3<br />
Repeat steps 1 to 2 in Audio Adjustment.<br />
Press a/b to select “Surround”, and then<br />
press ENTER.<br />
Press c/d to select “On”.<br />
Selected item Description<br />
On Makes it possible to enjoy natural,<br />
realistic surround sound.<br />
Off Outputs the normal sound.<br />
H Bass Enhancer<br />
This function allows you to enjoy bass-enhanced<br />
sound.<br />
1<br />
2<br />
3<br />
Output Volume Select<br />
Allows you to select what controls the audio output.<br />
1<br />
2<br />
3<br />
4<br />
Repeat steps 1 to 2 in Audio Adjustment.<br />
Press a/b to select “Bass Enhancer”, and<br />
then press ENTER.<br />
Press c/d to select “On”.<br />
Selected item Description<br />
On Bass Enhancer function is on.<br />
Off Outputs the normal sound.<br />
Press MENU and the MENU screen displays.<br />
Press c/d to select “Option”.<br />
Press a/b to select “Output Volume Select”,<br />
and then press ENTER.<br />
Press c/d to select “Fixed” or “Variable”, and<br />
then press ENTER.<br />
Fixed<br />
Audio output settings<br />
Selected item Description<br />
Variable<br />
Adjustable with remote<br />
control<br />
(No sound from the speakers)<br />
Fixed • Sound via speakers is adjusted with VOL<br />
e/f on the remote control unit or the<br />
TV.<br />
• Sound via the MONITOR OUTPUT<br />
terminal is not adjustable and constantly<br />
outputs.<br />
Variable • Sound via the MONITOR OUTPUT<br />
terminal is adjusted with VOL e/f on<br />
the remote control unit or the TV.<br />
• Sound via speakers is muted.<br />
NOTE<br />
• The “Audio” menu cannot be operated when headphones<br />
are plugged in or when “Variable” is selected.<br />
<strong>32D33X</strong>_en_f.indd 39 2008-3-11 9:20:19<br />
39
Watching TV<br />
40<br />
Automatic Volume Adjustment<br />
Different sound sources sometimes do not have the<br />
same volume level, such as a programme and its<br />
commercial breaks. The Automatic Volume Control<br />
(Auto Volume) reduces this problem by equalizing<br />
levels.<br />
1<br />
2<br />
3<br />
4<br />
Press MENU and the MENU screen displays.<br />
Press c/d to select “Option”.<br />
Press a/b to select “Auto Volume”, and then<br />
press ENTER.<br />
Press c/d to select “On”, and then press<br />
ENTER.<br />
Clear Voice<br />
This function emphasises speech against background<br />
noise for greater intelligibility. It is not recommended for<br />
music sources.<br />
1<br />
2<br />
3<br />
4<br />
Press MENU and the MENU screen displays.<br />
Press c/d to select “Option”.<br />
Press a/b to select “Clear Voice”, and then<br />
press ENTER.<br />
Press c/d to select “On”, and then press<br />
ENTER.<br />
Digital Audio Output<br />
This function allows you to select your favourite audio<br />
output system.<br />
1<br />
2<br />
3<br />
Press MENU and the MENU screen displays.<br />
Press c/d to select “Option”, and then press<br />
ENTER.<br />
Press a/b to select “Digital Audio Output”,<br />
and then press ENTER.<br />
MENU [Option ... DigitaI Audio Output]<br />
Option<br />
AQUOS LINK Setup<br />
DNR<br />
Input Select<br />
HDMI Audio Select<br />
Output Volume Select<br />
Auto Volume<br />
Clear Voice<br />
Digital Audio Output<br />
Audio Only<br />
[Off]<br />
[Auto]<br />
[Digital]<br />
[Fixed]<br />
[On]<br />
[Off]<br />
[PCM]<br />
[Off]<br />
4<br />
Press a/b to select your desired output<br />
system, and then press ENTER.<br />
Digital audio optical output<br />
Selected item Description<br />
PCM To stereo audio system<br />
Dolby Digital To multi-channel<br />
Dolby Digital audio system<br />
PCM The optical output format is normally in<br />
PCM.<br />
Dolby Digital Dolby Digital audio will be output when<br />
there is a Dolby Digital audio signal. The<br />
output will be in PCM when there is no<br />
Dolby Digital audio signal.<br />
Using Digital Audio Output<br />
It is possible to output audio through the DIGITAL<br />
AUDIO OUTPUT terminal. PCM audio outputs from the<br />
terminal.<br />
Optical fi bre cable<br />
(commercially available)<br />
To optical digital input of external audio<br />
devices<br />
NOTE<br />
• The DIGITAL AUDIO OUTPUT terminal usually outputs the<br />
same audio from the speakers. (The audio of the content<br />
you are viewing is output from the terminal.)<br />
• The DIGITAL AUDIO OUTPUT terminal does not output<br />
some signals, depending on devices and software.<br />
<strong>32D33X</strong>_en_f.indd 40 2008-2-25 16:08:06
Watching TV<br />
Programme Guide<br />
You can check the current schedule of DTV events<br />
and view detailed information about current events.<br />
1<br />
2<br />
Press GUIDE to display the programme guide<br />
list.<br />
Press a/b to display your desired<br />
programme, and then press ENTER.<br />
• When you press ENTER, the TV jumps to the<br />
channel.<br />
CH LIST [DTV -TV] 6/19 [Mon] 9:29<br />
<br />
002 ABC TV Sydney<br />
Global Grover<br />
9:23 – 9:29<br />
002 ABC TV Sydney<br />
003 SBS<br />
004 FTV Guide<br />
009 NINE DIGITAL<br />
010 TEN DIGITAL<br />
011 TEN Guide<br />
012 TEN HD<br />
020 ABC HDTV<br />
021 ABC 2<br />
022 ABC TV<br />
030 SBS HD<br />
031 SBS 2<br />
Global Grover<br />
Global Grover<br />
ABC Asia Pacific News<br />
Global Grover<br />
Info<br />
While watching DTV you can check the extended<br />
programme information on the screen using INFO on<br />
the remote control.<br />
Input info.<br />
Video : --<br />
Audio : STEREO<br />
Age : -<br />
Optic. REC : OK<br />
• If there is more information, pressing a/b allows you to<br />
go to the next page or return to the previous page.<br />
<strong>32D33X</strong>_en_f.indd 41 2008-1-24 15:58:05<br />
41
Watching TV<br />
42<br />
Favourite channel setting<br />
This function allows you to program 4 favourite<br />
channels, in 4 different categories. By setting the<br />
favourite channels in advance, you can select your<br />
favourite channels easily.<br />
Using FAVOURITE CH on the remote control unit<br />
1<br />
2<br />
3<br />
4<br />
Select the channel you want to register as a<br />
favourite channel.<br />
Press a/b/c/d to select the position in the<br />
category, and then press ENTER to register.<br />
Deleting a favourite channel<br />
1<br />
2<br />
3<br />
Press FAV.<br />
Press a/b to select “Register”, and then<br />
press ENTER.<br />
R G Y B<br />
ATV<br />
01<br />
DTV<br />
010<br />
DTV<br />
011<br />
Press FAV and the favourite channel screen<br />
displays.<br />
Press a/b to select “1 Data Clear”, and then<br />
press ENTER.<br />
• To delete all the favourite channels, select “All<br />
Data Clear”, and then skip to step 4.<br />
Press a/b/c/d to select the position in the<br />
category, and then press ENTER to register.<br />
R G Y B<br />
ATV<br />
01<br />
DTV<br />
010<br />
DTV<br />
011<br />
ATV<br />
01<br />
4<br />
Press c/d to select “Yes”, and then press<br />
ENTER.<br />
Yes No<br />
R G Y B<br />
<strong>32D33X</strong>_en_f.indd 42 2008-1-24 15:58:05<br />
ATV<br />
01<br />
DTV<br />
010<br />
DTV<br />
011<br />
ATV<br />
01
Watching TV<br />
ATV (Analogue)/DTV/RADIO buttons<br />
Use the following buttons on the remote control to<br />
operate the menu.<br />
ATV: Press to switch to analogue mode. After<br />
switching from DTV, radio or external input mode to<br />
analogue mode, the TV jumps to the most recently<br />
viewed analogue channel.<br />
DTV: Press to switch to DTV mode. After switching<br />
from analogue, radio or external input mode to DTV<br />
mode, the TV jumps to the most recently viewed DTV<br />
channel.<br />
RADIO: Press to switch to radio mode. After switching<br />
from DTV to radio mode, the TV jumps to the most<br />
recently tuned radio channel.<br />
When you watch the TV for the fi rst time<br />
When the TV powers on for the fi rst time after<br />
purchase, perform the auto installation.<br />
ATV (Analogue TV)<br />
You can run the auto installation to set channels<br />
automatically.<br />
1<br />
2<br />
To watch the analogue TV, select “Auto<br />
Installation” from Setup menu. (See page 20.)<br />
After setting the channels, you can select<br />
a channel using CH r/s or 0—9 on the<br />
remote control unit. (See page 21.)<br />
DTV<br />
When the TV accesses to DTV mode for the fi rst time,<br />
you need to run the auto search. To scan all available<br />
services in your area, follow the procedures below.<br />
1<br />
To watch DTV broadcasts, select “Digital<br />
Search” from auto installation menu. (See page<br />
11.)<br />
After setting the channels, you can select<br />
a channel using CH r/s or 0—9 on the<br />
remote control unit. (See page 21.)<br />
<strong>32D33X</strong>_en_f.indd 43 2008-1-24 15:58:06<br />
2<br />
43
Watching TV<br />
44<br />
EPG<br />
What is an EPG?<br />
An “EPG (Electronic Programme Guide)” is a<br />
programme schedule, which is displayed on the TV<br />
screen. The EPG is broadcasted together with DTV.<br />
The TV screen shows the EPG when the viewer<br />
presses EPG on the remote control, provided that<br />
the TV is receiving the digital broadcasting signal. The<br />
EPG enables you to search for a programme, do timer<br />
setting, or view the programme schedule in detail.<br />
EPG display settings<br />
EPG (Electronic Programme Guide) is a programme<br />
list that is displayed on the screen. With the EPG, you<br />
can check the schedule of DTV/RADIO/DATA, view<br />
detailed information about them, tune to an event<br />
currently on-air and set a timer for future events.<br />
1<br />
2<br />
3<br />
4<br />
Press MENU and the MENU screen displays.<br />
Press c/d to select “Digital Setup”.<br />
MENU [Digital Setup ... EPG Setup]<br />
Digital Setup Information<br />
REC Picture Size<br />
EPG Setup<br />
Subtitle<br />
Press a/b to select “EPG Setup”, and then<br />
press ENTER.<br />
Press a/b or c/d to select the desired item<br />
or adjust the item to the desired level. Press<br />
ENTER if necessary.<br />
H EPG Setup (setting for receiving EPG<br />
data)<br />
EPG Setup must be selected to “YES” to enable<br />
automatic capturing of data for all available channels<br />
while the TV set is in standby mode. If EPG Setup is<br />
set to “NO”, only EPG data for the current channel will<br />
be updated.<br />
Selecting EPG Setup to “YES” will result in higher<br />
power consumption*.<br />
Selecting EPG Setup to “NO” will save power<br />
consumption.<br />
NOTE<br />
* Approximately 30W for 15-30 minutes (depending on<br />
number of channels tuned) after power off from remote<br />
control.<br />
• EPG data will not update if the TV is turned off from the<br />
mains power switch.<br />
H Display Range Setup<br />
The Display range setup allows you to select three<br />
types of time spans for display on the screen.<br />
Selected item Description<br />
Mode1<br />
(Wide Angle)<br />
Mode2<br />
(Zoom)<br />
Mode3<br />
(Vertical<br />
Angle)<br />
Display six hours of programme<br />
information.<br />
Display three hours of programme<br />
information.<br />
Change to the EPG display format with a<br />
vertical time span.<br />
H Genre Icon Setup<br />
You can grey out or place a mark on desired genres<br />
and smoothly search for programmes you frequently<br />
watch.<br />
Genre Icon List<br />
Icon Genre Icon Genre<br />
Time Zone<br />
Movie Arts/Culture<br />
News Current Affairs<br />
Entertainment<br />
Education/<br />
Information<br />
Sport Information<br />
Children’s Comedy<br />
Music Drama<br />
NOTE<br />
• You can easily distinguish the Genre Icons by darkening or<br />
lightening the icon’s shade.<br />
This function enables you to select your local time<br />
zone.<br />
1<br />
2<br />
3<br />
4<br />
Press MENU and the MENU screen displays.<br />
Press c/d to select “Digital Setup”.<br />
Press a/b to select “Time Zone”, and then<br />
press ENTER.<br />
Press a/b to select the desired time zone<br />
and then press ENTER.<br />
• This function lets you select the right time zone in case the<br />
time displayed in the EPG does not match the local time of<br />
your area.<br />
<strong>32D33X</strong>_en_f.indd 44 2008-4-4 15:47:45
Watching TV<br />
Selecting a programme using EPG<br />
Basic Operation<br />
H Display the EPG screen<br />
Press EPG.<br />
H Display the EPG screen<br />
1 Press c/d to select the time span you want to search.<br />
• Continue to press d to display programmes in the next time span.<br />
2 Press a/b to select the desired programme.<br />
• If a or b are displayed on the left of the services, continue to<br />
press a/b to display next or previous screen.<br />
Selecting a programme<br />
3 Check programme information<br />
1<br />
2<br />
3<br />
Press a/b/c/d to select the programme<br />
you want to check.<br />
Press R.<br />
2<br />
Programme Information<br />
Press ENTER to tune to the selected<br />
programme.<br />
EPG [DTV-TV]<br />
Today [Tue]20 [Wed]21 [Thu]22 [Fri]23 [Sat]24 [Sun]25 [Mon]26<br />
6/19[Tue] 9:28<br />
002 ABC TV Sydney Global Grover<br />
9:23 – 9:29<br />
9 10 11 12 13 14<br />
TEN Digital<br />
002<br />
ABC TV Sydney 007<br />
Pla... Ba... Arr... Naked Scien… The… The… Catal… Parliament Qu…<br />
SBS<br />
010<br />
FTV Guide<br />
012<br />
TEN Digital<br />
030<br />
TEN Guide<br />
061<br />
TEN HD<br />
062<br />
ABC HDTV<br />
340<br />
Pla... Ba... Arr... Naked Scien… The… The… Catal… Parliament Qu…<br />
ABC 2<br />
351 ABC… Stat… T… W… Se… Play S… G…<br />
ABC TV<br />
SBS HD<br />
SBS 2<br />
SBS NEWS<br />
SBS NEWS<br />
EPG [DTV-TV]<br />
Today [Tue]20 [Wed]21 [Thu]22 [Fri]23 [Sat]24 [Sun]25 [Mon]26<br />
002 ABC TV Sydney Trotro<br />
9:23 – 9:29<br />
TEN Digital<br />
ABC TV Sydney<br />
SBS<br />
FTV Guide<br />
TEN Digital<br />
TEN Guide<br />
TEN HD<br />
ABC HDTV<br />
ABC 2<br />
SBS NEWS<br />
D44<br />
002<br />
007<br />
010<br />
012<br />
030<br />
061<br />
062<br />
340<br />
351<br />
998<br />
999<br />
Programme Info.<br />
D44<br />
: Select ENTER : Enter<br />
994<br />
995<br />
9 10 11 12 13 14<br />
ABC…<br />
Pla... Ba...<br />
: Select ENTER : Enter RETURN : Back EPG : Exit<br />
R Back to EPG B Next<br />
Trotro is a little donkey with a head full of ideas. He knows exactly what<br />
he likes and doesn’t like. He’s a positive and engaging hero, with whom<br />
young children will easily identify.<br />
Arr... Naked Scien… The… The… Catal… Parliament Qu…<br />
Pla... Ba... Arr... Naked Scien… The… The… Catal… Parliament Qu…<br />
Stat… T… W… Se… Play S… G…<br />
996<br />
997<br />
998<br />
999<br />
RETURN : Back EPG : Exit R Programme Info. G Search By Genre Y Search By Date B Timer List<br />
3 4 5<br />
H Close the EPG screen<br />
Press EPG again.<br />
<strong>32D33X</strong>_en_f.indd 45 2008-1-24 15:58:07<br />
6/19[Tue] 9:28<br />
1<br />
45
Watching TV<br />
4 Search a programme in a category<br />
46<br />
1<br />
2<br />
3<br />
Press G.<br />
Press a/b to select the desired genre, and<br />
then press ENTER.<br />
Press a/b to select a programme you want<br />
to watch, and then press ENTER.<br />
5 Search for a programme by date/time<br />
1<br />
2<br />
3<br />
EPG [DTV-TV] Today [Tue]20 [Wed]2 [Thu]22 [Fri]23 [Sat]240 [Sun]25 [Mon]26<br />
6/19[Mon] 10:57<br />
Search By Genre<br />
: Select ENTER : Enter RETURN : Back EPG : Exit<br />
NOTE<br />
Movie<br />
News<br />
Entertainment<br />
Sport<br />
Children’s<br />
Music<br />
Arts/Culture<br />
Current Affairs<br />
Education/Information<br />
Information<br />
Comedy<br />
Drama<br />
Press Y.<br />
Back to EPG<br />
Press c/d to select the desired time span<br />
and then press ENTER.<br />
EPG [DTV-TV]<br />
Search by Time<br />
TEN Digital<br />
ABC TV Sydney<br />
SBS<br />
FTV Guide<br />
TEN Digital<br />
TEN Guide<br />
TEN HD<br />
ABC HDTV<br />
ABC 2<br />
SBS 2<br />
SBS NEWS<br />
SBS NEWS<br />
D44<br />
002<br />
007<br />
010<br />
012<br />
030<br />
061<br />
062<br />
340<br />
351<br />
996<br />
997<br />
998<br />
999<br />
Press a/b to select the desired programme,<br />
and then press ENTER.<br />
• When you select a programme outside of the current time<br />
span, the timer setting screen displays. (Page 47)<br />
Today [AM]<br />
Today [PM] [Tue] 20 AM [Tue] 20 PM<br />
ABC TV Sydney 002 Global Grover [Mon] 19/06 10 : 50 - 11 : 05<br />
ABC HDTV 020 Global Grover [Mon] 19/06 10 : 50 11 : 10<br />
ABC TV 022 Global Grover [Mon] 19/06 11 : 05 11 : 20<br />
R<br />
: Select Time ENTER : Enter R Back to EPG G Enter Y +1 Week B Next<br />
9 10 11 12 13 14<br />
ABC…<br />
Pla... Ba...<br />
: Select ENTER : Enter RETURN : Back EPG : Exit<br />
Today [Tue]20 [Wed]21 [Thu]22 [Fri]23 [Sat]24 [Sun]25 [Mon]26<br />
Today<br />
0 – 6 6 – 12 12 – 18 18 – 0<br />
B<br />
Next<br />
Next<br />
6/19[Tue] 9:28<br />
Arr... Naked Scien… The… The… Catal… Parliament Qu…<br />
Pla... Ba... Arr... Naked Scien… The… The… Catal… Parliament Qu…<br />
Stat… T… W… Se… Play S… G…<br />
<strong>32D33X</strong>_en_g.indd 46 2008-1-24 15:58:23
Watching TV<br />
Timer recording using EPG<br />
You can record TV programmes using data from the<br />
EPG.<br />
1<br />
2<br />
3<br />
Press EPG.<br />
Press a/b/c/d to select the programme<br />
you want to record, and then press ENTER.<br />
Press c/d to select the preferred timer<br />
setting, and then press ENTER.<br />
Watch<br />
Record<br />
• If you select “No”, the TV returns to the EPG screen.<br />
H Selecting “Watch” in the timer setup<br />
screen<br />
This setting allows you to switch to a programme at a<br />
set time.<br />
1 Press c/d to select “Watch”, and then press<br />
ENTER.<br />
2 Press c/d to select “Yes”, and then press<br />
ENTER.<br />
• The selected TV programme is marked with an icon.<br />
H Selecting “Record” in the timer setup<br />
screen<br />
This setting allows you to record a programme at a set<br />
time.<br />
1 Press c/d to select “Record”, and then press<br />
ENTER.<br />
2 Press c/d to select the preferred timer recording<br />
type, and then press ENTER.<br />
Selected item Description<br />
AQUOS<br />
LINK<br />
Record a programme at a set time when<br />
a device compatible with AQUOS LINK is<br />
connected.<br />
VHS tape Record a programme at a set time when<br />
a device compatible with VHS tape is<br />
connected.<br />
NOTE<br />
• Refer to pages 13 and 14 for connecting external devices.<br />
• The selected TV programme is marked with an icon.<br />
No<br />
Cancelling the timer recording<br />
1<br />
2<br />
3<br />
Press EPG.<br />
Press a/b/c/d to select the programme on<br />
timer setup, and then press ENTER.<br />
Press c/d to select “Cancel” , and then press<br />
ENTER.<br />
H Cancelling using B button on the remote<br />
control<br />
1<br />
2<br />
3<br />
4<br />
Press EPG.<br />
Press B to display the timer recording screen.<br />
Press a/b to select a programme with a set<br />
timer recording you want to change, and then<br />
press ENTER.<br />
Press c/d to select “Cancel” and then press<br />
ENTER.<br />
<strong>32D33X</strong>_en_g.indd 47 2008-1-24 15:58:24<br />
47
Settings when using external devices<br />
48<br />
Settings when using HDMI output devices<br />
HDMI terminals can carry audio and visual signals to the TV with an HDMI certifi ed cable. When you want to output<br />
the audio and picture from an HDMI output device on the TV, select “INPUT3” or “INPUT4” by switching the input<br />
source.<br />
Connecting an HDMI output device<br />
HDMI output<br />
device<br />
1<br />
2<br />
3<br />
To watch an HDMI equipment image, select<br />
“INPUT3” or “INPUT4” using TV/VIDEO on the<br />
remote control unit or TV/VIDEO on the TV.<br />
Press MENU and the MENU screen displays.<br />
Press c/d to select “Setup”.<br />
HDMI cable (commercially available)<br />
H HDMI (High-Defi nition Multimedia Interface)<br />
terminal selection<br />
4<br />
5<br />
Press a/b to select “HDMI Setup”, and then<br />
press ENTER.<br />
• The HDMI Setup can be selected only when<br />
“INPUT3” or “INPUT4” is selected.<br />
MENU [Setup ... HDMI Auto View]<br />
Setup Option<br />
Input Skip<br />
Input Signal<br />
Input Label<br />
Position<br />
HDMI Auto View<br />
Standby Mode<br />
Language<br />
Reset<br />
1360m768<br />
[Enable]<br />
[Mode2]<br />
[English]<br />
Press c/d to select the desired item, and<br />
then press ENTER.<br />
Selectable<br />
items<br />
Enable/<br />
Disable<br />
Description<br />
Set whether or not to use WIDE MODE<br />
based on signal recognition, including an<br />
HDMI signal.<br />
<strong>32D33X</strong>_en_g.indd 48 2008-1-24 15:58:25
Settings when using external devices<br />
H HDMI Audio Select<br />
1<br />
2<br />
3<br />
4<br />
NOTE<br />
Press MENU and the MENU screen displays.<br />
Press c/d to select “Option”.<br />
Press a/b to select “HDMI Audio Select”,<br />
and then press ENTER.<br />
• The HDMI Audio Select can be selected only<br />
when “INPUT3” is selected.<br />
MENU [Option ... HDMI Audio Select]<br />
Option<br />
AQUOS LINK<br />
DNR<br />
Input Select<br />
HDMI Audio Select<br />
Output Volume Select<br />
[Off]<br />
[Auto]<br />
[Fixed]<br />
Press c/d to select the desired setting, and<br />
then press ENTER.<br />
Selectable<br />
items<br />
Digital/<br />
Analogue<br />
Description<br />
Select “Digital” for audio signal via the<br />
HDMI terminal.<br />
Select “Analogue” for audio signal via the<br />
AUDIO jack.<br />
• When the equipment is connected with an HDMI cable,<br />
items are automatically set and cannot be selected.<br />
• “HDMI Audio Select” is only available for INPUT3.<br />
<strong>32D33X</strong>_en_g.indd 49 2008-2-25 16:08:52<br />
49
Settings when using external devices<br />
Selecting the input source and<br />
signal type<br />
50<br />
Selecting input source<br />
Can use for selecting the input source.<br />
Using TV/VIDEO on the remote control unit or on<br />
the TV<br />
TV/VIDEO allows you to choose from the available<br />
input sources.<br />
1<br />
2<br />
Press TV/VIDEO on the remote control unit or<br />
on the TV.<br />
Press TV/VIDEO on the remote control unit or<br />
on the TV to select the input source.<br />
• The image and sound from the selected source<br />
are output on the TV.<br />
• You can also select the input source by pressing<br />
a/b.<br />
Selecting input signal type<br />
For setting the signal type of external equipment.<br />
1<br />
2<br />
3<br />
4<br />
NOTE<br />
Press MENU and the MENU screen displays.<br />
Press c/d to select “Option”.<br />
Press a/b to select “Input Select”, and then<br />
press ENTER.<br />
Press a/b to select a signal type you want to<br />
set, and then press ENTER.<br />
Input source Selectable item<br />
INPUT 1 Auto, COMPONENT, S-VIDEO, VIDEO<br />
INPUT 2 Auto, COMPONENT, VIDEO<br />
• If no colour image displays, try changing the other<br />
signal type.<br />
• Check the operation manual of the external equipment for<br />
the signal type.<br />
• When the signal type is set to “Auto”, the input terminal<br />
where a cable is connected is automatically selected.<br />
• When the signal type is set to “Auto” and multiple video<br />
signal cables are connected, the signal type is selected in<br />
the following prioritised order:<br />
INPUT 1: COMPONENTs S-VIDEOs VIDEO<br />
INPUT 2: COMPONENTs VIDEO<br />
Selecting the size of the picture for recording<br />
You can use this function to set the appropriate<br />
picture size for recording a 16:9 format TV programme<br />
broadcast via DTV.<br />
1<br />
2<br />
3<br />
4<br />
Press MENU and the MENU screen displays.<br />
Press c/d to select “Digital Setup”.<br />
Press a/b to select “REC Picture Size”, and<br />
then press ENTER.<br />
Press c/d to select the desired picture size,<br />
and then press ENTER.<br />
Selected item Description<br />
16:9 TV The TV displays the 16:9 format picture<br />
with black bands at the top and bottom<br />
of the screen.<br />
4:3 TV The picture gets compressed in the<br />
horizontal direction.<br />
<strong>32D33X</strong>_en_g.indd 50 2008-1-24 15:58:25
Settings when using external devices<br />
Labelling input sources<br />
You can assign each input source a label as you<br />
prefer.<br />
1<br />
2<br />
3<br />
4<br />
5<br />
6<br />
Press TV/VIDEO to select the desired input<br />
source.<br />
Press MENU and the MENU screen displays.<br />
Press c/d to select “Setup”.<br />
Press a/b to select “Input Label”, and then<br />
press ENTER.<br />
Press a/b/c/d to select each character of<br />
the new name for the input source, and press<br />
ENTER.<br />
DVD<br />
A B C D E F G H I J CLEAR<br />
K L M N O P Q R S T BACK<br />
U V W X Y Z + – . _<br />
0 1 2 3 4 5 6 7 8 9 END<br />
(Example)<br />
Repeat the above until the name is fully spelt<br />
out.<br />
• The name can be 6 characters or less.<br />
• When you want to set an input source name of<br />
less than 6 characters select “END”, then press<br />
ENTER to exit from the labelling menu.<br />
TV<br />
INPUT1<br />
INPUT2<br />
DVD<br />
INPUT4<br />
(Example)<br />
NOTE<br />
• You cannot change labels if the input source is TV.<br />
Skipping HDMI/RGB input<br />
This setting allows you to skip the HDMI or RGB input<br />
on the Input Selection Operation.<br />
1<br />
2<br />
3<br />
4<br />
5<br />
6<br />
Colour system settings<br />
You can change the colour system to one that is<br />
compatible with the image on the screen.<br />
1<br />
2<br />
3<br />
4<br />
Press MENU and the MENU screen displays.<br />
Press c/d to select “Setup”.<br />
Press a/b to select “Input Skip”, and then<br />
press ENTER.<br />
Press a/b to select the Input (INPUT 3 to<br />
INPUT 5) you wish to skip, and then press<br />
ENTER.<br />
INPUT 3 (HDMI)<br />
INPUT 4 (HDMI)<br />
INPUT 5 (RGB)<br />
Skip input selection of HDMI<br />
Press MENU and the MENU screen displays.<br />
Press c/d to select “Option”.<br />
Press a/b to select “Colour System”, and<br />
then press ENTER.<br />
Press a/b to select a compatible video signal<br />
system of your equipment, and then press<br />
ENTER.<br />
Colour system settings<br />
Auto<br />
PAL<br />
SECAM<br />
Yes No<br />
Press c/d to select “Yes”, and then press<br />
ENTER.<br />
Press MENU to exit.<br />
NOTE<br />
• Factory preset value is “AUTO”.<br />
• If “AUTO” is selected, colour system for each channel is<br />
automatically set. If an image does not display clearly,<br />
select another colour system (e.g. PAL).<br />
• “Colour System” is selectable only when inputting an<br />
S-VIDEO or composite signal.<br />
<strong>32D33X</strong>_en_g.indd 51 2008-1-24 15:58:26<br />
51
AQUOS LINK<br />
52<br />
Controlling HDMI devices using AQUOS LINK<br />
What is AQUOS LINK?<br />
Using the HDMI CEC (Consumer Electronics Control) protocol, with AQUOS LINK you<br />
can interactively operate compatible system devices (AV amplifi er, DVD, Blu-ray Disc<br />
device) using a single remote control.<br />
NOTE<br />
• AQUOS LINK-compatible AQUOS BD Player, 1 BIT THEATER RACK SYSTEM (AQUOS<br />
AUDIO) and AQUOS Recorder are to be on sale after the release of this TV. (As of January<br />
2008)<br />
What you can do with AQUOS LINK<br />
✔ One Touch Recording (DTV only)<br />
You do not have to search for the remote control of your recording device. Press the<br />
REC E or REC STOP H inside the fl ip cover to start/stop recording what you see<br />
on the TV.<br />
✔ One Touch Play<br />
While the TV is in standby mode, it automatically turns on and plays back the image<br />
from the HDMI source.<br />
✔ Single remote control operation<br />
The AQUOS LINK automatically recognises the connected HDMI device and you can<br />
control the TV and the devices as if using a universal remote control.<br />
✔ Operating Title list of external devices<br />
You can also call up the external player’s Top menu or AQUOS BD Player’s/AQUOS<br />
Recorder’s Title list provided that the devices support AQUOS LINK.<br />
✔ Multiple control of HDMI devices<br />
You can select which HDMI device to operate using OPTION.<br />
✔ Controlling the 1 BIT THEATER RACK SYSTEM (AQUOS AUDIO)<br />
You can adjust the volume and select the sound mode of the 1 BIT THEATER RACK<br />
SYSTEM (AQUOS AUDIO).<br />
NOTE<br />
• Point the remote control toward the TV, not to the connected HDMI device.<br />
• Video noise may occur depending on the type of HDMI-certifi ed cable used. Make sure to use<br />
a HDMI-certifi ed cable.<br />
• Up to 3 pieces of HDMI recording equipment and one AV amplifi er can be connected using<br />
this system.<br />
• These operations affect the HDMI device selected as the current input source. If the device<br />
does not operate, turn on the device and select the appropriate input source using TV/VIDEO.<br />
• When you insert/remove HDMI-certifi ed cable or change connections, turn on all connected<br />
HDMI devices before turning on the TV. Confi rm that picture and audio are correctly output by<br />
selecting “INPUT3” or “INPUT4” from the INPUT SOURCE menu.<br />
<strong>32D33X</strong>_en_g.indd 52 2008-1-24 15:58:26
AQUOS LINK<br />
AQUOS LINK connection<br />
First connect the 1 BIT THEATER RACK SYSTEM (AQUOS AUDIO) or an AQUOS BD Player/AQUOS Recorder<br />
that supports the HDMI CEC protocol.<br />
NOTE<br />
• Refer to the operation manual of the device to be connected for further details.<br />
• After unplugging connection cables or changing the connection pattern, fi rst turn on the power of the TV with all relevant<br />
device’s power turned on. Change the external input source by pressing TV/VIDEO, select the appropriate input source and<br />
verify the audiovisual output.<br />
• The cables illustrated in the following explanation are commercially available items.<br />
Connecting an AQUOS BD Player/AQUOS<br />
Recorder via the AQUOS AUDIO<br />
AQUOS LINK Setup<br />
1<br />
2<br />
3<br />
HDMIcertifi<br />
ed<br />
cable<br />
AQUOS BD Player/<br />
AQUOS Recorder<br />
AQUOS LINK Auto power on<br />
If this is activated, the One Touch Play function<br />
is enabled. While the TV is in standby mode, it<br />
automatically turns on and plays back the image from<br />
the HDMI source.<br />
Press MENU and the MENU screen displays.<br />
Press c/d to select “Option”.<br />
Optical AUDIO cable<br />
HDMI-certifi ed cable<br />
Press a/b to select “AQUOS LINK Setup”,<br />
and then press ENTER.<br />
1 BIT THEATER<br />
RACK SYSTEM<br />
4<br />
5<br />
6<br />
Connecting an AQUOS BD<br />
Player/AQUOS Recorder only<br />
Press a/b to select “Auto Power On”, and<br />
then press ENTER.<br />
Auto Power On<br />
Selecting Recorder<br />
Using Genre Info.<br />
HDMI-certifi ed<br />
cable<br />
On Off<br />
Press c/d to select “On”, and then press<br />
ENTER.<br />
Press MENU to exit.<br />
NOTE<br />
• The factory default for this item is “Off”.<br />
AQUOS BD Player/<br />
AQUOS Recorder<br />
<strong>32D33X</strong>_en_g.indd 53 2008-2-25 16:09:21<br />
53
AQUOS LINK<br />
54<br />
Selecting recorder<br />
You can select a recorder for the recording from<br />
several connected recorders.<br />
1<br />
2<br />
3<br />
4<br />
Repeat steps 1 to 3 in AQUOS LINK Auto<br />
power on.<br />
Press a/b to select “Selecting Recorder”,<br />
and then press ENTER.<br />
Auto Power On<br />
Selecting Recorder<br />
Using Genre Info.<br />
Select the recorder, and then press ENTER.<br />
Press MENU to exit.<br />
INPUT3<br />
INPUT4<br />
[1. 0. 0. 0]<br />
[2. 0. 0. 0]<br />
NOTE<br />
• If you have connected the 1 BIT THEATER RACK SYSTEM<br />
(AQUOS AUDIO) between the TV and an AQUOS Recorder,<br />
the input source’s indication changes from “INPUT3” to<br />
“INPUT3 (Sub)” as it is shown below.<br />
Auto Power On<br />
Selecting Recorder<br />
Using Genre Info.<br />
INPUT3<br />
INPUT3 (Sub)<br />
INPUT4<br />
[1. 0. 0. 0]<br />
[1. 1. 0. 0]<br />
[2. 0. 0. 0]<br />
Using Genre Info.<br />
This function allows you to automatically switch to<br />
the appropriate sound mode depending on the genre<br />
information included in the digital broadcast.<br />
Repeat steps 1 to 3 in AQUOS LINK Auto<br />
1 power on.<br />
2<br />
3<br />
Press a/b to select “Using Genre Info.”, and<br />
then press ENTER.<br />
Press c/d to select “On”, and then press<br />
ENTER.<br />
Operating an AQUOS LINK device<br />
AQUOS LINK allows you to operate the HDMIconnected<br />
device with one remote control.<br />
Use the following procedure to start playback.<br />
1<br />
2<br />
1<br />
2<br />
Press PLAY I to start playback of a title.<br />
• See page 43, section “Playback of titles using<br />
AQUOS LINK” if you want to start playback using<br />
the list of the titles of the AQUOS BD Player/<br />
AQUOS Recorder.<br />
Press FWD J to fast forward.<br />
Press REV G to reverse.<br />
Press STOP H to stop.<br />
Press POWER to turn the HDMI-connected<br />
device on/off.<br />
Use the following procedure to start recording.<br />
Check the following items before recording.<br />
• Make sure the antenna cable is connected properly.<br />
• Check if the recording media (HDD, DVD, etc.) has enough<br />
capacity for recording a programme.<br />
• Select the equipment for recording in Selecting Recorder.<br />
1<br />
2<br />
3<br />
After you selected recording media (HDD,<br />
DVD, etc.) in the menu, please make sure the<br />
recording menu in the ready condition.<br />
Press REC E to record a programme.<br />
Press REC STOP H to stop recording.<br />
Listening with the 1 BIT THEATER RACK<br />
SYSTEM (AQUOS AUDIO)<br />
You can opt to listen to the TV sound only from the 1<br />
BIT THEATER RACK SYSTEM (AQUOS AUDIO).<br />
Press OPTION and the AQUOS LINK menu<br />
screen displays.<br />
Press a/b to select “By AQUOS AUDIO SP”,<br />
and then press ENTER.<br />
AQUOS LINK Menu<br />
Recorder EPG<br />
Top Menu/Title List<br />
Media change<br />
By AQUOS AUDIO SP<br />
By AQUOS SP<br />
Sound mode change<br />
Model select<br />
• The sound from the TV speaker and headphone<br />
terminal is silenced and only the sound from the 1<br />
BIT THEATER RACK SYSTEM (AQUOS AUDIO) is<br />
audible.<br />
• You can use VOL k/l and MUTE (e).<br />
<strong>32D33X</strong>_en_h.indd 54 2008-1-31 12:37:21
AQUOS LINK<br />
Listening with the AQUOS TV speaker<br />
system<br />
You can opt to listen to the TV sound only from the<br />
AQUOS TV speaker system.<br />
1<br />
2<br />
1<br />
2<br />
Press OPTION and the AQUOS LINK menu<br />
screen displays.<br />
Press a/b to select “By AQUOS SP”, and<br />
then press ENTER.<br />
Manually changing the AQUOS Audio<br />
speaker system’s sound mode<br />
3<br />
Press OPTION and the AQUOS LINK menu<br />
screen displays.<br />
Press a/b to select “Sound mode change”.<br />
AQUOS LINK Menu<br />
Recorder EPG<br />
Top Menu/Title List<br />
Media change<br />
By AQUOS AUDIO SP<br />
By AQUOS SP<br />
Sound mode change<br />
Model select<br />
The sound mode changes every time you<br />
press ENTER.<br />
• Refer to the operation manual of the AQUOS<br />
audio speaker system for details.<br />
Playback of titles using AQUOS LINK<br />
This section explains how to play back a title in the<br />
AQUOS BD Player/AQUOS Recorder.<br />
1<br />
2<br />
3<br />
4<br />
Select the appropriate external input.<br />
Press OPTION and the AQUOS LINK menu<br />
screen displays.<br />
Press a/b to select “Top Menu/Title List”,<br />
and then press ENTER.<br />
AQUOS LINK Menu<br />
Recorder EPG<br />
Top Menu/Title List<br />
Media change<br />
By AQUOS AUDIO SP<br />
By AQUOS SP<br />
Sound mode change<br />
Model select<br />
• The linked recorder now powers on and the TV<br />
automatically selects the appropriate external<br />
input source.<br />
• The title list data from the connected AQUOS BD<br />
Player/AQUOS Recorder displays.<br />
Select the title with a/b/c/d, and then<br />
press PLAY I to start playback.<br />
<strong>32D33X</strong>_en_h.indd 55 2008-1-24 16:51:39<br />
55
AQUOS LINK<br />
Selecting media type for CEC-compatible<br />
recorder<br />
If your recorder has multiple storage media, select the<br />
media type here.<br />
56<br />
1<br />
2<br />
3<br />
1<br />
2<br />
Press OPTION and the AQUOS LINK menu<br />
screen displays.<br />
Press a/b to select “Media change”, and<br />
then press ENTER.<br />
AQUOS LINK Menu<br />
Recorder EPG<br />
Top Menu/Title List<br />
Media change<br />
By AQUOS AUDIO SP<br />
By AQUOS SP<br />
Sound mode change<br />
Model select<br />
Select the desired medium, such as DVD or<br />
HDD. The media type changes every time you<br />
press ENTER.<br />
One Touch Recording (DTV only)<br />
With this function, you can easily record a programme<br />
you are watching on the TV onto AQUOS LINKcompatible<br />
equipment by simply pressing REC E.<br />
Check the following items before recording.<br />
• Make sure the antenna cable is connected properly.<br />
• Check if the recording media (HDD, DVD, etc.) has enough<br />
capacity for recording a programme.<br />
• Select the equipment for recording in “Model select”.<br />
Press REC E to record a programme.<br />
• The selected AQUOS LINK-compatible device<br />
automatically detects the programme you are<br />
watching on the TV and starts recording.<br />
Press REC STOP H to stop recording.<br />
NOTE<br />
• One Touch Recording cannot be performed unless the<br />
device you select in “Model select” is AQUOS LINK<br />
compatible.<br />
HDMI device selection<br />
If multiple HDMI devices are connected in a daisy<br />
chain, you can specify which device to control here.<br />
1<br />
2<br />
1<br />
2<br />
Press OPTION and the AQUOS LINK menu<br />
screen displays.<br />
Press a/b to select “Model select”, and then<br />
press ENTER. The HDMI device changes<br />
every time you press ENTER.<br />
Recording via the AQUOS Recorder EPG<br />
(only for recorders)<br />
You can call up the CEC-compatible recorder’s EPG<br />
and preset timer recordings using the TV’s remote<br />
control.<br />
3<br />
Press OPTION and the AQUOS LINK menu<br />
screen displays.<br />
Press a/b to select “Recorder EPG”, and<br />
then press ENTER.<br />
• The external input source switches and the<br />
recorder’s EPG is displayed.<br />
AQUOS LINK Menu<br />
Recorder EPG<br />
Top Menu/Title List<br />
Media change<br />
By AQUOS AUDIO SP<br />
By AQUOS SP<br />
Sound mode change<br />
Model select<br />
Select the programme to record.<br />
• Refer to the operation manual of the recorder for<br />
details.<br />
<strong>32D33X</strong>_en_h.indd 56 2008-1-24 16:51:39
Connecting a PC<br />
Use the PC terminals to connect a PC.<br />
PC<br />
PC<br />
HDMI Connection<br />
Signal names for 15-pin mini D-sub connector<br />
5 4 3 2 1<br />
10 9 8 7 6<br />
15 14 13 12 11<br />
DVI/HDMI conversion cable<br />
(Commercially available)<br />
Ø 3.5 mm stereo minijack cable<br />
(Commercially available)<br />
HDMI cable<br />
(Commercially available)<br />
NOTE<br />
• The PC INPUT terminals are DDC1/2B-compatible.<br />
• Refer to page 62 for a list of PC signals compatible with the TV.<br />
PC<br />
PC<br />
Analogue Connection<br />
RGB cable (Commercially available)<br />
Ø 3.5 mm stereo minijack cable (Commercially available)<br />
RGB/DVI conversion cable (Commercially available)<br />
Ø 3.5 mm stereo minijack cable (Commercially available)<br />
Pin No. Signal name Pin No. Signal name Pin No. Signal name<br />
R GND (Ground) Not connected<br />
G GND (Ground) SDA<br />
B GND (Ground) HD<br />
Not connected +5V VD<br />
CSYNC GND (Ground) SCL<br />
NOTE<br />
INPUT 3<br />
INPUT 4<br />
INPUT 5<br />
INPUT 5<br />
• Macintosh adaptor may be required for use for some Macintosh computers.<br />
• Pin No. 5 is not used for inputting the signal.<br />
<strong>32D33X</strong>_en_h.indd 57 2008-1-24 16:59:59<br />
57
Connecting a PC<br />
58<br />
Displaying a PC image on the screen<br />
Selecting the picture size<br />
You can select the picture size as illustrated below.<br />
a<br />
Picture size images.<br />
Input Signal Normal<br />
Cinema<br />
1024g768 Keeps the original For viewing wide<br />
aspect ratio in a full<br />
screen display.<br />
1<br />
2<br />
Press WIDE.<br />
• The WIDE MODE menu displays.<br />
WIDE MODE<br />
Full<br />
Dot by Dot<br />
(Example)<br />
Press WIDE or a/b to select a desired item<br />
on the menu.<br />
NOTE<br />
• Connect the PC before making adjustments.<br />
• Selectable picture size may vary with input signal type.<br />
screen programs.<br />
The top and bottom<br />
of the image is slightly<br />
cropped.<br />
Full Dot by Dot<br />
An image fully fi lls the<br />
screen.<br />
Detects the resolution<br />
of the signal and<br />
displays an image<br />
with the same<br />
number of pixels on<br />
the screen.<br />
Input Signal Full Dot by Dot<br />
1360g768<br />
An image fully fi lls the<br />
screen.<br />
Detects the resolution<br />
of the signal and<br />
displays an image<br />
with the same<br />
number of pixels on<br />
the screen.<br />
<strong>32D33X</strong>_en_h.indd 58 2008-3-6 11:54:02
Connecting a PC<br />
Adjusting the PC image automatically<br />
This function enables the screen to be automatically<br />
adjusted to its best possible condition when the<br />
analogue terminals of the TV and PC are connected<br />
with a commercially available DVI/D-Sub conversion<br />
cable, etc.<br />
1<br />
2<br />
3<br />
4<br />
5<br />
Press MENU and the MENU screen displays.<br />
Press c/d to select “Setup”.<br />
Press a/b to select “Auto Sync.”, and then<br />
press ENTER.<br />
Press c/d to select “Yes”, and then press<br />
ENTER.<br />
• Auto Sync. starts and “Adjusting the image”<br />
display.<br />
MENU [Setup ... Auto Sync.]<br />
Auto adjustment of image display parameters<br />
Yes<br />
Press MENU to exit.<br />
NOTE<br />
• When Auto Sync. is successful, “Auto Sync completed<br />
successfully” displays. If not, Auto Sync. failed.<br />
• Auto Sync. may fail even if “Auto Sync completed<br />
successfully” displays.<br />
• Auto Sync. may fail if the computer image has low<br />
resolution, has unclear (black) edges, or is moved while<br />
executing Auto Sync.<br />
• Be sure to connect the PC to the TV and switch it on<br />
before starting Auto Sync.<br />
• Auto Sync. can be executed only when inputting analogue<br />
signals.<br />
No<br />
30%<br />
Adjusting the PC image manually<br />
Ordinarily you can easily adjust the picture as<br />
necessary to change image position using Auto Sync.<br />
In some cases, however, manual adjustment is needed<br />
to optimise the image.<br />
1<br />
2<br />
3<br />
4<br />
5<br />
Press MENU and the MENU screen displays.<br />
Press c/d to select “Setup”.<br />
Press a/b to select “Fine Sync.”, and then<br />
press ENTER.<br />
Press a/b to select a specifi c adjustment<br />
item.<br />
H-Pos. [ 90] a b<br />
V-Pos. [ 39] a b<br />
Clock [ 90] a b<br />
Phase [ 20] a b<br />
Reset<br />
Selected item Description<br />
H-Pos. Centres the image by moving it to the left<br />
or right.<br />
V-Pos. Centres the image by moving it up or<br />
down.<br />
Clock Adjusts when the image fl ickers with<br />
vertical stripes.<br />
Phase Adjusts when characters have low<br />
contrast or when the image fl ickers.<br />
Press c/d to adjust the item to your desired<br />
position.<br />
Press MENU to exit.<br />
NOTE<br />
• For resetting all adjustment items to the factory preset<br />
values, press a/b to select “Reset”, and then press<br />
ENTER.<br />
• Images may not be displayed properly depending on the<br />
settings and/or input signals.<br />
• “Clock” and “Phase” in the “Fine Sync.” menu can be<br />
adjusted only when inputting analogue signals.<br />
<strong>32D33X</strong>_en_h.indd 59 2008-1-24 16:51:40<br />
6<br />
59
Connecting a PC<br />
60<br />
Input resolution settings<br />
Selecting the input resolution<br />
• Some input signals may have to be registered manually to<br />
display properly.<br />
• The pairs of input signals (resolutions) in the list below are<br />
not distinguishable when received. In such case, you have<br />
to set the correct signal manually. After setting once, it will<br />
display when the same signal (resolution) is input again.<br />
1<br />
2<br />
3<br />
4<br />
1024 x 768 1360 x 768<br />
Press MENU and the MENU screen displays.<br />
Press c/d to select “Setup”.<br />
Press a/b to select “Input Signal”, and then<br />
press ENTER.<br />
Press a/b to select the desired input signal<br />
on the display, and then press ENTER.<br />
Manually selecting the resolution<br />
of the picture input signal<br />
1024 x 768<br />
1360 x 768<br />
(Example)<br />
NOTE<br />
• You can only select the “Input Signal” on the Setup menu<br />
when receiving one of the 2 input signals listed above.<br />
<strong>32D33X</strong>_en_h.indd 60 2008-1-24 16:51:41
Connecting a PC<br />
PC Control of the TV<br />
• When a programme is set, the TV can be controlled from the PC using the RS-232C terminal.<br />
The input signal (PC/video) can be selected, the volume can be adjusted and various other adjustments and<br />
settings can be made, enabling automatic programmed playing.<br />
• Attach an RS-232C cable cross-type (commercially available) to the Din/D-sub RS-232C for the connections.<br />
NOTE<br />
• This operation system should be used by a person who is accustomed to using PCs.<br />
Communication conditions<br />
Set the RS-232C communications settings on the PC to match the communications conditions of the TV. The<br />
communications settings of the TV are as follows:<br />
Baud rate:<br />
Data length:<br />
Parity bit:<br />
Stop bit:<br />
Flow control:<br />
9,600 bps<br />
8 bits<br />
None<br />
1 bit<br />
None<br />
Communication procedure<br />
Send the control commands from the PC via the RS-232C connector.<br />
The TV operates according to the received command and sends a response message to the PC.<br />
Do not send multiple commands at the same time. Wait until the PC receives the OK response before sending the<br />
next command.<br />
Command format<br />
Eight ASCII codes e CR<br />
C1 C2 C3 C4 P1 P2 P3 P4<br />
Command 4-digits Parameter 4-digits Return code<br />
Parameter<br />
Input the parameter values, aligning left, and fi ll with space(s) for the remainder. (Be sure that four values are input for the<br />
parameter.)<br />
When the input parameter is not correct, “ERR” returns. (Refer to “Response code format”.)<br />
0<br />
0 0 0 9<br />
a 3 0<br />
1 0 0<br />
0 0 5 5<br />
When “?” is input for some commands, the present setting value responds.<br />
?<br />
? ? ? ?<br />
Response code format<br />
Normal response<br />
O K<br />
Return code (0DH)<br />
Command 4-digits: Command. The text of four characters.<br />
Parameter 4-digits: Parameter 0 — 9, space, ?<br />
Problem response (communication error or incorrect command)<br />
E R R<br />
Return code (0DH)<br />
<strong>32D33X</strong>_en_i.indd 61 2008-1-24 16:52:02<br />
61
Connecting a PC<br />
Commands<br />
• Commands not indicated here are not guaranteed to operate.<br />
POWER SETTING<br />
INPUT SELECTION A<br />
CHANNEL<br />
INPUT SELECTION B<br />
AV MODE<br />
SELECTION<br />
62<br />
PC compatibility chart<br />
Resolution<br />
DDC is a registered trademark of Video Electronics Standards Association.<br />
Power Management is a registered trademark of Sun Microsystems, Inc.<br />
VGA and XGA are registered trademarks of International Business Machines Corp.<br />
RS-232C commands list<br />
CONTROL ITEM COMMAND PARAMETER<br />
Horizontal<br />
Frequency<br />
CONTROL<br />
CONTENTS<br />
P O W R 0 _ _ _ POWER OFF (STANDBY)<br />
I T G D _ _ _ _ INPUT SWITCHING (TOGGLE)<br />
I T V D _ _ _ _ TV (CHANNEL FIXED)<br />
I D T V _ _ _ _ DTV (CHANNEL FIXED)<br />
I A V D * _ _ _ INPUT1—5 (1—5)<br />
D C C H * * _ _ TV DIRECT CHANNEL (1—99)<br />
C H U P _ _ _ _ CHANNEL UP<br />
C H D W _ _ _ _ CHANNEL DOWN<br />
D T V D * * * _ DTV DIRECT CHANNEL (1—999)<br />
D T U P _ _ _ _ DTV CHANNEL UP<br />
D T D W _ _ _ _ DTV CHANNEL DOWN<br />
I N P 1 0 _ _ _ INPUT1 (Auto)<br />
I N P 1 1 _ _ _ INPUT1 (COMPONENT)<br />
I N P 1 2 _ _ _ INPUT1 (S-VIDEO)<br />
I N P 1 3 _ _ _ INPUT1 (VIDEO)<br />
I N P 2 0 _ _ _ INPUT2 (Auto)<br />
I N P 2 1 _ _ _ INPUT2 (COMPONENT)<br />
I N P 2 3 _ _ _ INPUT2 (VIDEO)<br />
A V M D 0 _ _ _ TOGGLE<br />
A V M D 1 _ _ _ STANDARD<br />
A V M D 2 _ _ _ MOVIE<br />
A V M D 3 _ _ _ GAME<br />
A V M D 4 _ _ _ USER<br />
A V M D 5 _ _ DYNAMIC (FIXED)<br />
A V M D 6 _ _ DYNAMIC<br />
A V M D 7 _ _ PC<br />
NOTE<br />
• If an underbar (_) appears in the parameter column, enter a<br />
space.<br />
• If an asterisk (*) appears, enter a value in the range<br />
indicated in brackets under CONTROL CONTENTS.<br />
Vertical<br />
Frequency<br />
Analogue<br />
(D-Sub)<br />
Digital (HDMI) VESA Standard<br />
VGA 640 g 480 31.5 kHz 60 kHz ✓ ✓ ✓<br />
SVGA 800 g 600 37.9 kHz 60 kHz ✓ ✓ ✓<br />
XGA 1024 g 768 48.4 kHz 60 kHz ✓ ✓ ✓<br />
WXGA 1360 g 768 47.7 kHz 60 kHz ✓ ✓ ✓<br />
SXGA 1280 g 1024 64.0 kHz 60 kHz ✓ ✓ ✓<br />
SXGA+ 1400 g 1050 65.3 kHz 60 kHz ✓ ✓<br />
NOTE<br />
• This TV has only limited PC compatibility, correct operation can only be guaranteed if the video card conforms exactly to the<br />
VESA 60Hz standard. Any variations from this standard will result in picture distortions.<br />
CONTROL ITEM COMMAND PARAMETER<br />
CONTROL<br />
CONTENTS<br />
VOLUME<br />
V O L M * * _ _ VOLUME (0—60)<br />
POSITION<br />
H P O S * * * _ H-POSITION (AV) (fnn—nn)<br />
H P O S * * * _ H-POSITION (PC) (fnn—nn)<br />
V P O S * * * _ V-POSITION (AV) (fnn—nn)<br />
V P O S * * * _ V-POSITION (PC) (fnn—nn)<br />
C L C K * * * _ CLOCK (0—180)<br />
P H S E * * _ _ PHASE (0—40)<br />
WIDE MODE<br />
W I D E 0 _ _ _ TOGGLE<br />
W I D E 1 _ _ _ NORMAL<br />
W I D E 2 _ _ _ ZOOM 14:9<br />
W I D E 3 _ _ _ PANORAMA<br />
W I D E 4 _ _ _ FULL<br />
W I D E 5 _ _ _ CINEMA 16:9<br />
W I D E 6 _ _ _ CINEMA 14:9<br />
W I D E 7 _ _ _ UNDERSCAN<br />
MUTE<br />
M U T E 0 _ _ _ TOGGLE<br />
M U T E 1 _ _ _ MUTE ON<br />
M U T E 2 _ _ _ MUTE OFF<br />
SURROUND<br />
A C S U 0 _ _ _ SURROUND TOGGLE<br />
A C S U 1 _ _ _ SURROUND ON<br />
A C S U 2 _ _ _ SURROUND OFF<br />
AUDIO CHANGE A C H A _ _ _ _ TOGGLE<br />
SLEEP TIMER<br />
O F T M 0 _ _ _ OFF<br />
O F T M 1 _ _ _ SLEEP TIMER 30 MIN<br />
O F T M 2 _ _ _ SLEEP TIMER 1 HOUR<br />
O F T M 3 _ _ _ SLEEP TIMER 1 HOUR 30 MIN<br />
O F T M 4 _ _ _ SLEEP TIMER 2 HOUR<br />
O F T M 5 _ _ _ SLEEP TIMER 2 HOUR 30 MIN<br />
TEXT<br />
T E X T 0 _ _ _ TEXT OFF<br />
T E X T 1 _ _ _ TEXT ON (TOGGLE)<br />
D C P G * * * _ DIRECT PAGE JUMP (100—899)<br />
<strong>32D33X</strong>_en_i.indd 62 2008-3-6 11:44:34
Teletext function<br />
About Teletext<br />
What is Teletext?<br />
Teletext broadcasts pages of information and<br />
entertainment to specially equipped television sets.<br />
Your TV receives Teletext signals broadcast by a TV<br />
network, and decodes them into graphical format for<br />
viewing. News, weather reports, sports information,<br />
stock exchange prices and programme previews are<br />
among the many services available.<br />
Teletext mode<br />
Teletext is turned on/off with m on the remote control<br />
unit. You can operate your TV in Teletext mode directly<br />
by inputting commands with the remote control unit.<br />
Turning on and off Teletext<br />
1<br />
2<br />
3<br />
Select a TV channel or external input source<br />
providing the Teletext programme.<br />
Press m to display the Teletext.<br />
Press m again to display the Teletext on<br />
the right screen and normal image on the left<br />
screen.<br />
• Each time you press m, the screen switches as<br />
shown upper right.<br />
• If you select a programme with no Teletext signal,<br />
“No Teletext available.” is displayed.<br />
TELETEXT<br />
TELETEXT<br />
When viewing the Teletext information<br />
• Press CHr to increase the page number.<br />
• Press CHs to decrease the page number.<br />
NOTE<br />
• When you turn TELETEXT on and change a Teletext page<br />
right after changing channels, the relevant page may not<br />
be displayed until the TV fi nishes reading all the Teletext<br />
information.<br />
Button functions<br />
Colour (Red/Green/Yellow/Blue):<br />
You can select a group or block of pages displayed<br />
in the coloured brackets at the bottom of the screen<br />
by pressing the corresponding Colour (Red/Green/<br />
Yellow/Blue) on the remote control unit.<br />
TELETEXT<br />
Red Green Yellow Blue<br />
0 — 9:<br />
Directly select any page from 100 to 899 by using 0 — 9.<br />
v (Top/Bottom/Full):<br />
Each time you press v, the TELETEXT image<br />
switches as shown below.<br />
Full (Displays in full screen)<br />
Top (Displays in the upper half of the screen)<br />
Bottom (Displays in the lower half of the screen)<br />
k (Reveal hidden for TELETEXT):<br />
To reveal hidden information such as an answer to a<br />
quiz, press k.<br />
• Press k again to hide the information.<br />
3 (Hold):<br />
To stop updating Teletext pages automatically, press 3.<br />
• Press 3 again to release the hold mode.<br />
<strong>32D33X</strong>_en_i.indd 63 2008-1-24 16:52:04<br />
63
Teletext function<br />
64<br />
Teletext language setting<br />
If Teletext information does not display correctly,<br />
perform the procedure below.<br />
Select from among 4 kinds of language tables: West<br />
Europe, East Europe, Greek/Turkish, Cyrillic.<br />
Each table is compatible with the Teletext languages<br />
listed below.<br />
1<br />
2<br />
3<br />
4<br />
Press MENU and the MENU screen displays.<br />
Press c/d to select “Setup”.<br />
Press a/b to select “Text Language”, and<br />
then press ENTER.<br />
Press a/b to select receivable teletext<br />
broadcasting language in your country, and<br />
then press ENTER.<br />
MENU [Setup ... Text Language]<br />
Teletext language settings<br />
West Europe<br />
East Europe<br />
Greek/Turkish<br />
Cyrillic<br />
• West Europe — English, French, Scandinavian,<br />
Czech, German, Spanish, Italian<br />
• East Europe — Polish, French, Scandinavian,<br />
Czech, German, Slovenian/Croatian, Italian,<br />
Rumanian<br />
• Greek/Turkish — English, French, Scandinavian,<br />
Turkish, German, Spanish, Italian, Greek<br />
• Cyrillic — English, Russian, Estonian, Czech,<br />
German, Spanish, Ukrainian, Lettish<br />
NOTE<br />
• Teletext can display only when it is sent by a network. Not<br />
used to convert between languages.<br />
Displaying Subpages<br />
You can display subpages as they are transmitted.<br />
1<br />
2<br />
3<br />
4<br />
Press m to display Teletext.<br />
Press 1 to display the subpage as shown<br />
below.<br />
– +<br />
Subpage screen<br />
Select the desired subpage by using CH r/s,<br />
Red or Green.<br />
• 0 — 9 directly selects the desired subpage.<br />
Press 1 to exit the subpage screen.<br />
<strong>32D33X</strong>_en_i.indd 64 2008-2-25 16:10:41
Teletext function<br />
Time display<br />
You can display the time information included in the<br />
Teletext broadcast.<br />
1<br />
2<br />
3<br />
4<br />
Select a TV channel providing Teletext<br />
information.<br />
(The time information is automatically<br />
captured.)<br />
Press DISPLAY. The channel display will<br />
appear on the display.<br />
Press DISPLAY again. The channel display<br />
about three seconds on the screen. Time<br />
information will continuosly display on the<br />
lower right of the screen.<br />
Even when you change the TV channel, you<br />
can display the time information with steps 2<br />
to 3 above.<br />
NOTE<br />
• The time display cannot be stored once the power is turned<br />
off. When you turn on the power, perform steps 1 to 4 again.<br />
• If acquired successfully the time information will appear in<br />
the upper-right corner of the screen by pressing MENU.<br />
<strong>32D33X</strong>_en_i.indd 65 2008-3-6 11:45:02<br />
65
Teletext function<br />
66<br />
Displaying Subtitles<br />
You can display subtitles as they are transmitted.<br />
1<br />
2<br />
NOTE<br />
Press [ to display the subtitle.<br />
• Subtitle is updated by information sent by the<br />
broadcasting station.<br />
Press [ to exit the subtitle screen.<br />
• Subtitle will not be displayed when the service does not<br />
contain subtitle information.<br />
Switching subtitle languages (DVB<br />
Subtitle)<br />
E Switching subtitle languages<br />
Each time you press [ on the remote control, the<br />
subtitle switches.<br />
Off 1st Language<br />
•••••• 2nd Language<br />
“For hearing impaired” to “Yes”<br />
• Subtitles for the hearing impaired have priority over<br />
the above subtitle setting (“1st Language” and “2nd<br />
Language”).<br />
EXAMPLE<br />
1st Language<br />
(For hearing impaired)<br />
2nd Language<br />
NOTE<br />
• Subtitle will not be displayed when the service does not<br />
contain subtitle information.<br />
H Selecting the Language<br />
1<br />
2<br />
3<br />
4<br />
5<br />
1<br />
2<br />
3<br />
4<br />
5<br />
Press MENU and the MENU screen displays.<br />
Press c/d to select “Digital Setup”.<br />
Press a/b to select “Subtitle”, and then press<br />
ENTER.<br />
Press a/b to select “1st Language” or “2nd<br />
Language”, and then press ENTER.<br />
Press a/b to select the desired language,<br />
and then press ENTER.<br />
H Displaying subtitles for the hearing<br />
impaired<br />
You can display subtitles for the hearing impaired in<br />
the Teletext broadcast.<br />
Press MENU and the MENU screen displays.<br />
Press c/d to select “Digital Setup”.<br />
Press a/b to select “Subtitle”, and then press<br />
ENTER.<br />
Press a/b to select “For hearing impaired”,<br />
and then press ENTER.<br />
Press c/d to select “Yes”, and then press<br />
ENTER.<br />
<strong>32D33X</strong>_en_i.indd 66 2008-3-6 11:45:03
Appendix<br />
Troubleshooting<br />
The problems described below are not always caused by malfunctions. Check the TV again before having the TV<br />
serviced.<br />
• No power.<br />
Problem<br />
• Unit cannot be operated.<br />
• Remote control unit does not<br />
operate.<br />
• Picture is cut off.<br />
• Strange colour, light colour, or<br />
dark, or colour misalignment.<br />
• Power is suddenly turned off.<br />
• No picture.<br />
• No sound.<br />
• The TV sometimes make a<br />
cracking noise.<br />
Troubleshooting-Digital broadcasting<br />
The error message about reception of broadcast<br />
The example of an error message<br />
displayed on a screen<br />
• Failed to receive broadcast.<br />
• No broadcast now.<br />
Solution<br />
• Check if you pressed POWER on the remote control unit. (See page 16.)<br />
If the indicator on the TV lights up red, press POWER.<br />
• Is the AC cord disconnected? (See page 10.)<br />
• Has the power been turned on? (See page 16.)<br />
• External infl uences such as lightning, static electricity, etc., may cause improper<br />
operation. In this case, operate the unit after fi rst turning the power off the TV or<br />
unplugging the AC cord and re-plugging it in after 1 or 2 minutes.<br />
• Are batteries inserted with polarity (e, f) aligned? (See page 15.)<br />
• Are batteries worn out? (Replace with new batteries.)<br />
• Are you using it under strong or fl uorescent lighting?<br />
• Is a fl uorescent light shining on the remote control sensor?<br />
• Is the image position correct? (See page 37.)<br />
• Are screen mode adjustments such as picture size made correctly? (See pages 32,<br />
33 and 58.)<br />
• Adjust the picture tone. (See pages 35 to 37.)<br />
• Is the room too bright? The picture may look dark in a room that is too bright.<br />
• Check the colour system setting. (See pages 23 and 51.)<br />
• Check the input signal setting. (See page 60.)<br />
• Check the HDMI Setup setting. (See page 48.)<br />
• The unit’s internal temperature has increased.<br />
Remove any objects blocking the vent or clean.<br />
• Check the power control setting. (See page 30.)<br />
• Is the sleep timer set? (See page 30.)<br />
• Is the connection to external equipment correct? (See pages 13, 14, 48 and 57.)<br />
• Has the input signal setup been performed correctly after connection? (See page<br />
60.)<br />
• Is the correct input selected? (See page 50.)<br />
• Is the picture adjustment correct? (See pages 35 to 37.)<br />
• Is the antenna connected properly? (See page 10.)<br />
• Is “On” selected in “Audio Only”? (See page 26.)<br />
• Is the volume too low? (See page 21.)<br />
• Make sure that headphones are not connected. (See page 8.)<br />
• This is not a malfunction. This happens when the cabinet slightly expands and<br />
contracts according to changes in temperature. This does not affect the TV’s<br />
performance.<br />
Error code<br />
E202<br />
Possible Solution<br />
• Check the antenna cable. Check that the antenna is correctly<br />
setup.<br />
E203 • Check the broadcast time in the program guide.<br />
Cautions regarding use in high and low temperature environments<br />
• When the unit is used in a low temperature space (e.g. room, offi ce), the picture may leave trails or appear slightly delayed.<br />
This is not a malfunction, and the unit will recover when the temperature returns to normal.<br />
• Do not leave the unit in a hot or cold location. Also, do not leave the unit in a location exposed to direct sunlight or near a<br />
heater, as this may cause the cabinet to deform and the <strong>LC</strong>D panel to malfunction.<br />
Storage temperature: f20°C to e60°C.<br />
<strong>32D33X</strong>_en_j.indd 67 2008-2-25 16:11:15<br />
67
Appendix<br />
Error messages about recording using AQUOS LINK<br />
The example of an error message<br />
displayed on a screen<br />
Failed to record<br />
Cannot record the broadcast.<br />
Failed to record<br />
Cannot record the broadcast.<br />
Failed to record<br />
Cannot record the broadcast.<br />
Failed to record<br />
Failed to record<br />
Failed to record<br />
Failed to record<br />
Failed to record<br />
Cannot record the programme.<br />
Failed to record<br />
Cannot record the programme.<br />
Failed to record<br />
No record media available.<br />
Failed to record<br />
Cannot record while playback.<br />
Failed to record<br />
Cannot record while recording other<br />
programme.<br />
Failed to record<br />
No record media available.<br />
Failed to record<br />
Cannot record while not receiving<br />
broadcast.<br />
Failed to record<br />
No record media available.<br />
Failed to record<br />
No recordable memory available.<br />
Failed to record<br />
Age limitation is set.<br />
Failed to record<br />
Cannot record with the recorder.<br />
68<br />
Error code Possible Solution<br />
S05<br />
S06<br />
S07<br />
S09<br />
S10<br />
S11<br />
S12<br />
S13<br />
S14<br />
S16<br />
S17<br />
S18<br />
Check the content (broadcast or programme)<br />
or the recording medium such as HDD or DVD.<br />
Either the content or the recording medium may<br />
be incompatible.<br />
This network cannot be recorded.<br />
Use the recording function of your recording<br />
device, not the AQUOS LINK function.<br />
Use the recording function of your recording<br />
device, not the AQUOS LINK function.<br />
Check the content (broadcast or programme).<br />
It may be incompatible.<br />
Check the recording medium.<br />
Stop playback and set up the recording again.<br />
During recording, another recording is not possible.<br />
S19 Check the recording medium.<br />
Writing to the medium is prohibited.<br />
S20<br />
Please check if the settings are properly set.<br />
Broadcasts are not receivable.<br />
S21 Recording to the medium is not possible. Check<br />
the recording medium.<br />
S22<br />
Check the capacity of the recording medium.<br />
S23 Deactivate the child lock and set up the<br />
recording again.<br />
S31<br />
Check your recording device.<br />
<strong>32D33X</strong>_en_j.indd 68 2008-1-24 16:52:23
Appendix<br />
Reset<br />
If complex adjustments are made and the settings<br />
cannot be restored to normal, you can reset the<br />
settings to the factory preset values.<br />
1<br />
2<br />
3<br />
4<br />
5<br />
6<br />
Press MENU and the MENU screen displays.<br />
Press c/d to select “Setup”.<br />
Press a/b to select “Reset”, and then press<br />
ENTER.<br />
If you have already set the password, enter it<br />
here.<br />
• “Return to factory pre-settings” displays on the<br />
screen.<br />
Press c/d to select “Yes”, and then press<br />
ENTER.<br />
• “Now, TV will restart automatically. OK?” displays<br />
on the screen.<br />
Press c/d to select “Yes”, and then press<br />
ENTER.<br />
• “Now initialising...” displays on the screen and<br />
blinks.<br />
• After the reset has completed, the power shuts<br />
off and then comes back on. The screen will have<br />
returned to its original settings.<br />
Now initialising...<br />
Information<br />
Message List<br />
When a new broadcast station is detected, the<br />
message is updated in the “Message List” of the<br />
“Information” menu.<br />
Receiver Report<br />
Display reports regarding failures and changes for<br />
timer settings.<br />
Identifi cation<br />
You can check the current version of the software on<br />
the screen.<br />
<strong>32D33X</strong>_en_j.indd 69 2008-1-24 16:52:23<br />
69
Appendix<br />
70<br />
Specifi cations<br />
Item<br />
Model<br />
<strong>LC</strong>-<strong>32D33X</strong><br />
<strong>LC</strong>D panel<br />
32o (800 mm) Advanced Super View &<br />
BLACK TFT <strong>LC</strong>D<br />
Video Colour System<br />
PAL/SECAM/NTSC 3.58/NTSC 4.43/PAL 60<br />
TV TV-Standard<br />
PAL: B/G, D/K, I SECAM: B/G, D/K, K/K1<br />
Function<br />
Receiving VHF/UHF 44.25—863.25 MHz<br />
Channel<br />
CATV S1—S41ch (including Hyperband)<br />
TV-Tuning System Auto Preset 99 ch<br />
Brightness<br />
450 cd/m<br />
Backlight life<br />
Viewing angles H : 176º V : 176º<br />
Audio amplifi er 10W g 2<br />
Speakers 10 g 4 cm 2pcs<br />
Terminals Rear Antenna input<br />
INPUT 1<br />
INPUT 2<br />
INPUT 3<br />
INPUT 4 HDMI (HDMI input) (480I, 576I, 480P, 576P, 720P/50Hz, 720P/60Hz, 1080I/50Hz,<br />
1080I/60Hz, 1080P/50Hz, 1080P/60Hz, 1080P/24Hz)<br />
INPUT 5 (PC input)<br />
2 <strong>LC</strong>-<strong>37D33X</strong><br />
37o (940 mm) Advanced Super View &<br />
BLACK TFT <strong>LC</strong>D<br />
Resolution 1,049,088 pixels (1366 g 768)<br />
STEREO/BILINGUAL NICAM: B/G, I, D/K A2 stereo: B/G<br />
(at AV MODE Dynamic position)<br />
60,000 hours (at Backlight Standard position)<br />
15 g 4 cm 2pcs<br />
UHF/VHF 75 q DIN type<br />
VIDEO in, AUDIO in, S-VIDEO in,<br />
COMPONENT in (480I, 576I, 480P, 576P, 720P/50Hz, 720P/60Hz, 1080I/50Hz, 1080I/60Hz)<br />
VIDEO in, AUDIO in,<br />
COMPONENT in (480I, 576I, 480P, 576P, 720P/50Hz, 720P/60Hz, 1080I/50Hz, 1080I/60Hz)<br />
HDMI (HDMI input) (480I, 576I, 480P, 576P, 720P/50Hz, 720P/60Hz, 1080I/50Hz,<br />
1080I/60Hz, 1080P/50Hz, 1080P/60Hz, 1080P/24Hz), AUDIO in (Ø 3.5 mm jack)<br />
15 pin mini D-sub, AUDIO in (Ø 3.5 mm jack)<br />
MONITOR OUT VIDEO out, AUDIO out<br />
RS-232C 9 pin D-sub male connector<br />
DIGITAL AUDIO OUTPUT Optical Digital Audio output<br />
OSD language<br />
English/Simplifi ed Chinese/Traditional Chinese/Arabic<br />
Power Requirement<br />
AC 110—240 V, 50/60 Hz<br />
Power Consumption 152 W (0.7 W Standby)<br />
178 W (0.7 W Standby)<br />
Weight<br />
without stand 11 kg<br />
14 kg<br />
with stand 13 kg<br />
16 kg<br />
Operating Temperature 0°C — 40°C<br />
• As a part of policy of continuous improvement, SHARP reserves the right to make design and specifi cation changes for product<br />
improvement without prior notice. The performance specifi cation fi gures indicated are nominal values of production units. There<br />
may be some deviations from these values in individual units.<br />
Optional accessory<br />
The listed optional accessory is available for the <strong>LC</strong>D colour<br />
TV. Please purchase it at your nearest shop.<br />
• Additional optional accessories may be available in the near<br />
future. When purchasing, please read the newest catalogue for<br />
compatibility and check the availability.<br />
Part name<br />
Wall mount bracket<br />
(for <strong>LC</strong>-<strong>32D33X</strong>/<br />
<strong>LC</strong>-<strong>37D33X</strong>)<br />
Model number<br />
AN-37AG5<br />
<strong>32D33X</strong>_en_j.indd 70 2008-3-6 11:45:35
Appendix<br />
Dimensional drawings<br />
<strong>LC</strong>-<strong>32D33X</strong><br />
578<br />
523<br />
55<br />
200<br />
110<br />
701.5<br />
402<br />
776<br />
200<br />
395.9<br />
335<br />
74 95<br />
230<br />
Unit: mm<br />
<strong>32D33X</strong>_en_j.indd 71 2008-1-24 16:52:23<br />
71
Appendix<br />
Dimensional drawings<br />
<strong>LC</strong>-<strong>37D33X</strong><br />
72<br />
585<br />
640<br />
55<br />
200<br />
100<br />
402<br />
904<br />
200<br />
824.4<br />
463.8<br />
370<br />
71 96<br />
230<br />
Unit: mm<br />
<strong>32D33X</strong>_en_j.indd 72 2008-1-24 16:52:23
Appendix<br />
Mounting the TV on the wall<br />
Removing the stand<br />
For wall mounting with the optional bracket, remove the stand.<br />
Before detaching/attaching the stand<br />
• Before detaching (or attaching) the stand, unplug the AC cord from the AC outlet.<br />
• Remove all terminal covers and connected cables.<br />
• Lay the TV down on cushioning (such as a blanket) over a table.<br />
• Make sure two or more people perform the operation.<br />
CAUTION<br />
• Do not remove the stand from the TV unless using an optional bracket to mount it.<br />
1 Hex key<br />
2<br />
Unfasten the four screws used to secure the stand in<br />
place.<br />
NOTE<br />
• To attach the stand, perform the above steps in reverse order.<br />
Handling and precautions with the wall-mounted TV<br />
• You can mount the TV on the wall using the optional AN-37AG5 bracket.<br />
• For details, refer to the instructions supplied with the optional bracket.<br />
Hanging on the wall<br />
AN-37AG5 wall mount bracket.<br />
(See the bracket instructions for details.)<br />
Vertical mounting Angular mounting<br />
1 Detach the stand from the TV. (Hold the stand so<br />
it will not drop from the edge of the base area.)<br />
2 Remove the stand post from the stand base and<br />
attach it to the TV.<br />
CAUTION<br />
• This TV should be mounted on the wall only with the AN-37AG5 (SHARP) wall mount bracket. The use of other wall<br />
mount brackets may result in an unstable installation and may cause serious injuries.<br />
• Installing the Liquid Crystal Television requires special skill that should only be performed by qualifi ed service<br />
personnel. Customers should not attempt to do the work themselves. SHARP bears no responsibility for improper<br />
mounting or mounting that results in accident or injury.<br />
Using an optional bracket to mount the TV<br />
• You can ask a qualifi ed service personnel about using an optional AN-37AG5 bracket to mount the TV to the wall.<br />
• Carefully read the instructions that come with the bracket before beginning work.<br />
About setting the TV angle<br />
0/5/10/15/20°<br />
AN-37AG5<br />
Stand post<br />
NOTE<br />
• Detach the cable clamps on the rear of the TV when using the optional mount bracket.<br />
• To use this TV mounted on a wall, fi rst remove the cover at the 4 locations on the rear of the TV, and then use the screws<br />
supplied with the wall mount bracket to secure the bracket to the rear of the TV.<br />
<strong>32D33X</strong>_en_j.indd 73 2008-1-24 16:52:24<br />
73
Appendix<br />
Wall Mounting<br />
1<br />
2<br />
3<br />
4<br />
5<br />
Mark the monitor’s outline by placing tape at four points on the wall where the <strong>LC</strong>D-TV’s four<br />
corners’ will lie when it is installed.<br />
• When you mark the monitor’s outline on the wall, make sure that the vertical and horizontal lines are made accurate<br />
to the TV’s dimension.<br />
• Use adhesive tape that will not leave permanent marks.<br />
Make diagonal lines from the four corners and mark their intersecting point.<br />
• Diagonally stretch string and mark the intersecting point in a way that no permanent marks will be left on the wall.<br />
Mount the bracket on the wall by positioning the bracket’s mark that indicates the display’s<br />
centre onto the intersecting point.<br />
• The following measurement fi gures are rough estimates. The fi gures differ according to the location where you attach<br />
the TV.<br />
1 Remove the screws from the stand.<br />
2 Attach the bracket to the <strong>LC</strong>D-TV.<br />
3 When adjusting the bracket’s angle, adjust it before installing the TV on the wall.<br />
• The adjusting angles of AN-37AG5 are 0°, 5°, 10°, 15° and 20°.<br />
4 Lift the TV, remove it from the stand and attach it to the bracket.<br />
• Attach the TV by aligning the monitor’s four corners with the wall markings.<br />
• When you adjust the TV’s angle, make sure to remove the monitor from the wall.<br />
Remove the tape and the string from the wall.<br />
NOTE<br />
• The above description is for reference. Please mount the TV in a way which properly suits the location.<br />
<strong>LC</strong>-<strong>32D33X</strong><br />
When using wall mount bracket AN-37AG5<br />
74<br />
On the wall bracket of<br />
AN-37AG5, there is a<br />
letter ‘A’ indicating the<br />
center point of the TV<br />
monitor.<br />
54<br />
57<br />
776<br />
294<br />
200<br />
412<br />
523<br />
110<br />
200<br />
wall markings<br />
123<br />
344<br />
56<br />
tape<br />
20°<br />
313<br />
*Every time the attaching point is moved,<br />
this figure changes by 50 mm.<br />
dimensional markings<br />
<strong>32D33X</strong>_en_j.indd 74 2008-3-12 8:13:08<br />
175<br />
70<br />
*54 *412 123 *57
Appendix<br />
<strong>LC</strong>-<strong>37D33X</strong><br />
When using wall mount bracket AN-37AG5<br />
On the wall bracket of<br />
AN-37AG5, there is a<br />
letter ‘A’ indicating the<br />
center point of the TV<br />
monitor.<br />
79<br />
94<br />
904<br />
294<br />
200<br />
412<br />
585<br />
wall markings<br />
100<br />
200<br />
160<br />
344<br />
81<br />
20°<br />
dimensional markings<br />
<strong>32D33X</strong>_en_j.indd 75 2008-3-12 8:13:10<br />
tape<br />
330<br />
175<br />
160<br />
94<br />
412<br />
95<br />
79<br />
75
Appendix<br />
76<br />
CLEARING THE PASSWORD<br />
If you forget your password, set a new password using the following procedure.<br />
1<br />
2<br />
3<br />
4<br />
5<br />
6<br />
The Password is .<br />
NOTE<br />
Press MENU and the MENU screen displays.<br />
Press c/d to select “Setup”.<br />
Press a/b to select “Child Lock”, and then press ENTER.<br />
The password input screen displays.<br />
If you enter “3001” using 0 — 9, the “Child Lock” setting menu will be displayed.<br />
Enter the 4-digit number as a password using 0 — 9. (See page 28.)<br />
The new password is now set.<br />
• As a precautionary measure, make a note of your password above, remove it from this manual, and keep it in a familiar place.<br />
<strong>32D33X</strong>_en_j.indd 76 2008-3-11 9:26:06
Appendix<br />
Information on the software license for this product<br />
Software composition<br />
The software included in this product is comprised of various software components whose individual copyrights are held by<br />
SHARP or by third parties.<br />
Software developed by SHARP and open source software<br />
The copyrights for the software components and various relevant documents included with this product that were developed<br />
or written by SHARP are owned by SHARP and are protected by the Copyright Act, international treaties, and other relevant<br />
laws. This product also makes use of freely distributed software and software components whose copyrights are held by<br />
third parties. These include software components covered by a GNU General Public License (hereafter GPL), a GNU Lesser<br />
General Public License (hereafter LGPL) or other license agreement.<br />
Obtaining source code<br />
Some of the open source software licensors require the distributor to provide the source code with the executable software<br />
components. GPL and LGPL include similar requirements. For information on obtaining the source code for the open source<br />
software and for obtaining the GPL, LGPL, and other license agreement information, visit the following website:<br />
http://www.sharp.net.au/<br />
We are unable to answer any questions about the source code for the open source software. The source code for the<br />
software components whose copyrights are held by SHARP is not distributed.<br />
Acknowledgements<br />
The following open source software components are included in this product:<br />
• linux kernel • modutils • glibc • zlib • libpng<br />
<strong>32D33X</strong>_en_j.indd 77 2008-3-11 9:26:06<br />
77
Memo<br />
78<br />
<strong>32D33X</strong>_en_j.indd 78 2008-3-11 9:26:06
Memo<br />
<strong>32D33X</strong>_en_j.indd 79 2008-3-11 9:26:07<br />
79
Memo<br />
80<br />
<strong>32D33X</strong>_en_j.indd 80 2008-3-11 9:26:07
<strong>32D33X</strong>_Cover2.indd 1 12/26/2007 08:42:59
Printed on post-consumer recycled paper.<br />
Printed in Malaysia<br />
TINS-D484WJZZ<br />
08P04-MA-NP<br />
<strong>32D33X</strong>_Cover.indd 2 2008-3-6 11:41:55


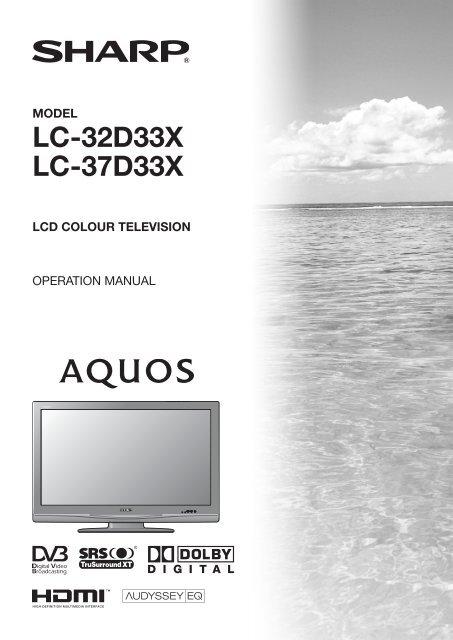
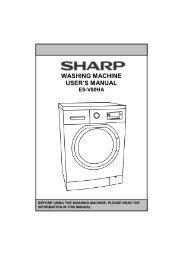

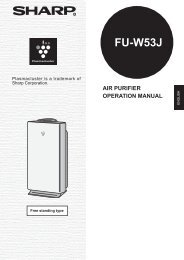

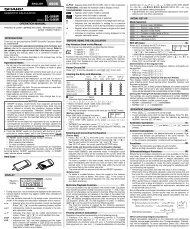

![R-291Z(ST) [Cover].indd - Sharp Australia Support](https://img.yumpu.com/19344699/1/184x260/r-291zst-coverindd-sharp-australia-support.jpg?quality=85)