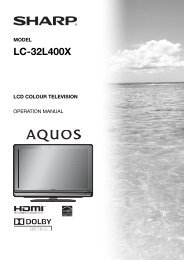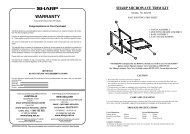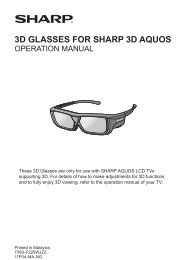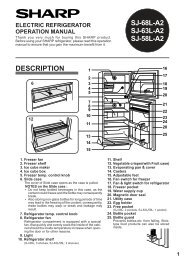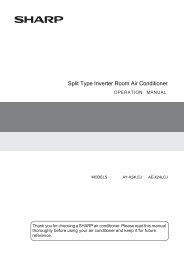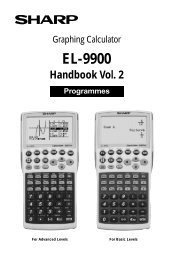EL-6890 PCLINK English - Sharp Australia Support
EL-6890 PCLINK English - Sharp Australia Support
EL-6890 PCLINK English - Sharp Australia Support
Create successful ePaper yourself
Turn your PDF publications into a flip-book with our unique Google optimized e-Paper software.
<strong>EL</strong>-<strong>6890</strong><br />
PC Interface Software<br />
User’s Guide<br />
What Does PC Interface Software Do?<br />
Backup Backs up all <strong>EL</strong>-<strong>6890</strong> data to<br />
your PC.<br />
Restore Restores data from a backup<br />
file into an <strong>EL</strong>-<strong>6890</strong>.<br />
Address Utility Allows you to type in an<br />
address, E-mail or WWW<br />
entry on a PC and download it<br />
into your <strong>EL</strong>-<strong>6890</strong>.<br />
Supplied Items<br />
* One 3.5" Floppy Disk (PC Interface Software)<br />
* PC Interface Cable<br />
* PC Interface Software User's Guide (this sheet)<br />
Please contact your nearest SHARP dealer if<br />
any of the above items are missing from the<br />
<strong>EL</strong>-<strong>6890</strong>P package or are damaged.<br />
Getting Started<br />
Known Incompatibilities<br />
• While you are backing up or restoring data, a<br />
transfer error may occur with certain 3D<br />
screen saver utility programs enabled. Before<br />
transferring data, disable any 3D screen saver<br />
utility programs you may be running.<br />
• PC Interface Software may not run reliably<br />
with certain virus scanning programs enabled.<br />
If you have problems in transferring data with<br />
your <strong>EL</strong>-<strong>6890</strong>, disable any virus checking<br />
software you may be running.<br />
• PC Interface Software may not run reliably<br />
with certain power management features<br />
enabled. If you have problems in transferring<br />
data with your <strong>EL</strong>-<strong>6890</strong>, disable any power<br />
management features you may have turned<br />
on.<br />
System Requirements<br />
• Windows ® 2000 Professional, Windows ® 98,<br />
or Windows ® 95<br />
• 8MB free hard disk space<br />
• VGA monitor or better<br />
• Microsoft ® Mouse or compatible Pointing<br />
Device<br />
• 3.5” disk drive<br />
• One available serial port with D-sub 9-pin<br />
connector<br />
And for Windows ® 2000 Professional:<br />
• 133MHz or higher Pentium-compatible CPU<br />
• 64MB RAM available<br />
And for Windows ® 98, Windows ® 95:<br />
• IBM-compatible 486 or Pentium-compatible<br />
CPU (66MHz or higher)<br />
• 24MB RAM available<br />
PC Interface Software Main Screen<br />
All operations can be accessed from the Main<br />
Screen.<br />
To access the Main Screen, click [Start] ➝<br />
[Program] ➝ [<strong>Sharp</strong> <strong>EL</strong>-<strong>6890</strong>] ➝ [EO-Utility].<br />
Before You Begin<br />
Connecting Your <strong>EL</strong>-<strong>6890</strong> to a PC<br />
PC Interface Cable<br />
(supplied)<br />
1. Turn off your PC and the <strong>EL</strong>-<strong>6890</strong>.<br />
2. Connect the standard 9-pin connector of the<br />
PC interface cable into a COM port on your<br />
PC.<br />
NOTE<br />
* Using a 25-pin connector instead of the<br />
standard 9-pin connector requires an<br />
additional adaptor.<br />
3. Connect the other end of the PC Interface<br />
Cable into the PC interface connector<br />
located on the left side of the <strong>EL</strong>-<strong>6890</strong>.<br />
Setting the COM port<br />
Your PC<br />
<strong>EL</strong>-<strong>6890</strong><br />
E R<br />
A S D<br />
Z X<br />
1. Connect your <strong>EL</strong>-<strong>6890</strong> to a PC.<br />
2. Click [Start] ➝ [Program] ➝ [<strong>Sharp</strong> <strong>EL</strong>-<strong>6890</strong>]<br />
➝ [EO-Utility].<br />
The PC Interface Software Main Screen<br />
appears.<br />
3. Click [COM port...].<br />
The COM port setting dialog box appears.<br />
* Click the radio button to select an<br />
appropriate port, or<br />
* Click [Auto Detect...]<br />
to allow an<br />
appropriate port to<br />
be selected<br />
automatically.<br />
COMPUTER LINK<br />
Q<br />
W<br />
4 5<br />
1<br />
1<br />
2nd<br />
Installing<br />
1. Insert the PC Interface Software disk into<br />
your disk drive.<br />
2. Click on the Windows [Start] button and then<br />
click [Run].<br />
3. Type in a:\Setup.exe and click on [OK].<br />
• Type in your disk drive name ("a:" in this<br />
example).<br />
4. Follow the on-screen instructions.<br />
The software is installed into the following<br />
location and can be accessed in the<br />
following directory:<br />
C:\Program Files\<strong>Sharp</strong> <strong>EL</strong>-<strong>6890</strong>\<br />
Application: [Start] ➝ [Program] ➝ [<strong>Sharp</strong><br />
<strong>EL</strong>-<strong>6890</strong>] ➝[EO-Utility]<br />
ReadMe : [Start] ➝ [Program] ➝ [<strong>Sharp</strong><br />
<strong>EL</strong>-<strong>6890</strong>] ➝[ReadMe]<br />
You are recommended not to change the<br />
default folder name: [<strong>Sharp</strong> <strong>EL</strong>-<strong>6890</strong>].<br />
5. Click [Finish].<br />
NOTE<br />
* When you are using a notebook PC, an error<br />
message may be displayed when you click<br />
[Auto Detect...]. Check the BIOS setting on<br />
your notebook PC and set it to the serial port.<br />
Even when the BIOS setting is correctly<br />
made, you may need to select an appropriate<br />
port manually.<br />
SHARP CORPORATION<br />
PRINTED IN CHINA<br />
00CTO(TINSE0385EHZZ)
Backup and Restore<br />
Making a Backup File<br />
1. Connect your <strong>EL</strong>-<strong>6890</strong> to a PC.<br />
2. Click [Start] ➝ [Program] ➝ [<strong>Sharp</strong> <strong>EL</strong>-<strong>6890</strong>]<br />
➝ [EO-Utility].<br />
The PC Interface Software Main Screen<br />
appears.<br />
3. Click [Backup].<br />
The dialog box appears asking you to enter<br />
the backup file name, if necessary.<br />
* The default name is determined according<br />
to the PC clock system, in the format of<br />
"YYYYMMDD.BKE", for example,<br />
20010101.BKE.<br />
* [Browse...] allows you to change the<br />
backup file, its file name and its destination.<br />
NOTE<br />
* When the COM port has not been selected,<br />
the warning message dialog box appears.<br />
Click [OK]. Then click [COM port...] on the<br />
Main Screen and select the appropriate port.<br />
4. Click [NEXT >>] to start the backup process.<br />
The instructions screen appears.<br />
• To cancel the backup process, click [Abort]<br />
on the instructions screen.<br />
5. On your <strong>EL</strong>-<strong>6890</strong>:<br />
Press 2nd OPTION and 4 to select<br />
“4: BACKUP”. Then press Y to start the<br />
backup process.<br />
Restoring a Backup File<br />
"Restore" function replaces all the data in the<br />
<strong>EL</strong>-<strong>6890</strong> with the backup file saved on a PC.<br />
NOTE<br />
* Make sure you really want to delete all the<br />
data in your <strong>EL</strong>-<strong>6890</strong> before executing the<br />
"Restore" function. Once you start the<br />
restoration process, all the data in the <strong>EL</strong>-<br />
<strong>6890</strong> will be deleted, even if you cancel the<br />
restoration process.<br />
1. Connect your <strong>EL</strong>-<strong>6890</strong> to a PC.<br />
2. Click [Start] ➝ [Program] ➝ [<strong>Sharp</strong> <strong>EL</strong>-<strong>6890</strong>]<br />
➝ [EO-Utility].<br />
The PC Interface Software Main Screen<br />
appears.<br />
3.Click [Restore].<br />
The dialog box appears asking you to<br />
choose the backup file name.<br />
4. Click [NEXT >>] to start the restoration<br />
process.<br />
The confirmation dialog box appears.<br />
• To cancel the restoration process, click<br />
[NO].<br />
5. Click [YES].<br />
The instructions screen appears.<br />
• To cancel the restoration process, click<br />
[Abort] on the instructions screen.<br />
6. On your <strong>EL</strong>-<strong>6890</strong>:<br />
Press 2nd OPTION and 5 to select<br />
“5: RESTORE”.<br />
The data transfer is started.<br />
Address Utility<br />
Click [Address Utility] on the Main Screen to<br />
open the Address Utility window.<br />
Command Buttons<br />
Entry fields of T<strong>EL</strong>/E-mail<br />
mode<br />
Mode tabs<br />
Switch the mode window<br />
between T<strong>EL</strong>/E-mail mode<br />
and WWW mode.<br />
Secret button<br />
Sets this data as secret.<br />
Click on this area.<br />
: Secret ON : Secret OFF<br />
Entering an Address<br />
Send button<br />
Transfers the data<br />
to your <strong>EL</strong>-<strong>6890</strong>.<br />
New button<br />
Clears the input<br />
data in all entry<br />
fields to create<br />
new data.<br />
Done button<br />
Closes the<br />
dialog window.<br />
Enter the following data as secret<br />
data in T<strong>EL</strong>/E-mail mode.<br />
Name Edwards Bob<br />
Number 201-265-5600<br />
F 265-1234<br />
Address Supervisor Sales dept.<br />
ABCD co. 15 North St.<br />
E-mail edwards@abcd.efg.com<br />
1. Connect your <strong>EL</strong>-<strong>6890</strong> to a PC.<br />
2. Click [Start] ➝ [Program] ➝ [<strong>Sharp</strong> <strong>EL</strong>-<strong>6890</strong>]<br />
➝ [EO-Utility].<br />
The PC Interface Software Main Screen<br />
appears.<br />
3. Click [Address Utility].<br />
4. Click [T<strong>EL</strong>/E-mail] tab.<br />
5. Click [New] to clear the input data in all entry<br />
fields.<br />
6. Enter the information.<br />
• The cursor appears in the entry field you<br />
click for input.<br />
7. (After entering the information), click [Send].<br />
The instructions screen appears.<br />
• To cancel the transferring process, click<br />
[Abort] on the instructions screen.<br />
8. On your <strong>EL</strong>-<strong>6890</strong>:<br />
Press 2nd OPTION and 2 to select<br />
“2: RECV ” (RECEIVE).<br />
If the transferred data is displayed on the<br />
display of the <strong>EL</strong>-<strong>6890</strong>, the transferring<br />
process is completed.<br />
NOTES<br />
* Do not forget to fill in the Name field before<br />
clicking [Send]. Otherwise, the data you typed<br />
in can not be sent.<br />
* You can not enter the characters or symbols<br />
not supported by the <strong>EL</strong>-<strong>6890</strong> in the entry<br />
fields.<br />
In U.S.A.<br />
Customer <strong>Support</strong><br />
www.sharp-usa.com <strong>Sharp</strong> Web Site<br />
Information and FAQs<br />
1-630-378-3590 <strong>Sharp</strong> Customer Assistance<br />
Center<br />
(7am to 7pm CST M-F)



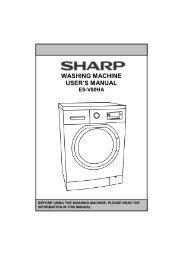

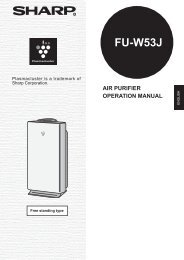

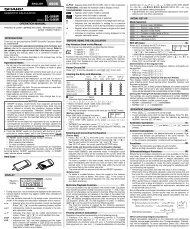

![R-291Z(ST) [Cover].indd - Sharp Australia Support](https://img.yumpu.com/19344699/1/184x260/r-291zst-coverindd-sharp-australia-support.jpg?quality=85)