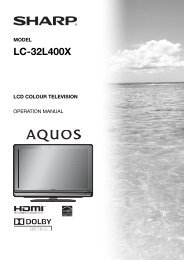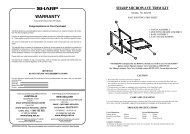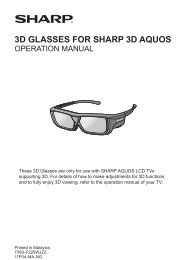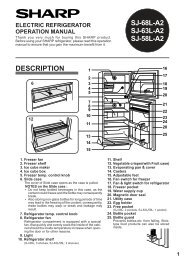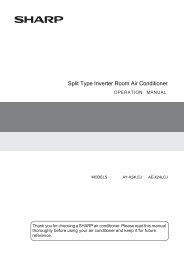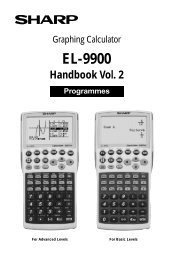You also want an ePaper? Increase the reach of your titles
YUMPU automatically turns print PDFs into web optimized ePapers that Google loves.
User's Guide<br />
MODEL:<br />
MX-2300G<br />
MX-2300N<br />
MX-2700G<br />
MX-2700N<br />
MX-3500N<br />
MX-3501N<br />
MX-4500N<br />
MX-4501N
TABLE OF CONTENTS<br />
ABOUT THIS MANUAL . . . . . . . . . . . . . . . . . . . . . . . . 2<br />
• MANUALS PROVIDED WITH THE MACHINE . . . 2<br />
1 BEFORE USING THE MACHINE<br />
PART NAMES AND FUNCTIONS . . . . . . . . . . . . . . . . 4<br />
EXTERIOR . . . . . . . . . . . . . . . . . . . . . . . . . . . . . . . 4<br />
INTERIOR . . . . . . . . . . . . . . . . . . . . . . . . . . . . . . . 6<br />
AUTOMATIC DOCUMENT FEEDER AND<br />
DOCUMENT COVER . . . . . . . . . . . . . . . . . . . . . . . 7<br />
CONNECTORS . . . . . . . . . . . . . . . . . . . . . . . . . . . 8<br />
OPERATION PANEL . . . . . . . . . . . . . . . . . . . . . . . 9<br />
TOUCH PANEL . . . . . . . . . . . . . . . . . . . . . . . . . . . . . 11<br />
PRINT/SEND STATUS (JOB STATUS). . . . . . . . . . . 12<br />
TURNING THE POWER ON AND OFF . . . . . . . . . . . 13<br />
ENERGY SAVE FUNCTIONS . . . . . . . . . . . . . . . 14<br />
[POWER SAVE] KEY . . . . . . . . . . . . . . . . . . . . . . 14<br />
USER AUTHENTICATION . . . . . . . . . . . . . . . . . . . . . 15<br />
AUTHENTICATION BY USER NUMBER. . . . . . . 15<br />
AUTHENTICATION BY LOGIN NAME /<br />
PASSWORD. . . . . . . . . . . . . . . . . . . . . . . . . . . . . 17<br />
2 LOADING PAPER<br />
IMPORTANT POINTS ABOUT PAPER . . . . . . . . . . . 20<br />
NAMES AND LOCATIONS OF TRAYS . . . . . . . . 20<br />
THE MEANING OF "R" IN PAPER SIZES . . . . . . 21<br />
USEABLE PAPER . . . . . . . . . . . . . . . . . . . . . . . . 21<br />
TRAY SETTINGS FOR TRAYS 1 TO 4 . . . . . . . . . . . 23<br />
LOADING PAPER . . . . . . . . . . . . . . . . . . . . . . . . 23<br />
CHANGING THE PAPER SIZE . . . . . . . . . . . . . . 24<br />
LOADING PAPER IN TRAY 5 (Large capacity<br />
tray) . . . . . . . . . . . . . . . . . . . . . . . . . . . . . . . . . . . . . . 26<br />
LOADING PAPER IN THE BYPASS TRAY. . . . . . . . 28<br />
IMPORTANT POINTS WHEN USING THE<br />
BYPASS TRAY. . . . . . . . . . . . . . . . . . . . . . . . . . . 30<br />
3 ORIGINALS<br />
PLACING THE ORIGINAL . . . . . . . . . . . . . . . . . . . . . 33<br />
PLACING ORIGINALS IN THE AUTOMATIC<br />
DOCUMENT FEEDER . . . . . . . . . . . . . . . . . . . . . 33<br />
PLACING THE ORIGINAL ON THE<br />
DOCUMENT GLASS . . . . . . . . . . . . . . . . . . . . . . 36<br />
1<br />
4 PERIPHERAL DEVICES<br />
PERIPHERAL DEVICES . . . . . . . . . . . . . . . . . . . . . . 38<br />
FINISHER . . . . . . . . . . . . . . . . . . . . . . . . . . . . . . . . . . 40<br />
PART NAMES . . . . . . . . . . . . . . . . . . . . . . . . . . . 40<br />
SUPPLIES . . . . . . . . . . . . . . . . . . . . . . . . . . . . . . 40<br />
FINISHER MAINTENANCE . . . . . . . . . . . . . . . . . 41<br />
SADDLE STITCH FINISHER . . . . . . . . . . . . . . . . . . . 45<br />
PART NAMES . . . . . . . . . . . . . . . . . . . . . . . . . . . 45<br />
SUPPLIES . . . . . . . . . . . . . . . . . . . . . . . . . . . . . . 45<br />
SADDLE STITCH FINISHER MAINTENANCE . . 46<br />
5 MAINTENANCE<br />
REGULAR MAINTENANCE. . . . . . . . . . . . . . . . . . . . 52<br />
CLEANING THE DOCUMENT GLASS AND<br />
AUTOMATIC DOCUMENT FEEDER . . . . . . . . . . 52<br />
CLEANING THE MAIN CHARGER OF THE<br />
PHOTOCONDUCTIVE DRUM . . . . . . . . . . . . . . . 55<br />
CLEANING THE BYPASS FEED ROLLER . . . . . 55<br />
CLEANING THE ORIGINAL FEED ROLLER. . . . 55<br />
CLEANING THE LASER UNIT. . . . . . . . . . . . . . . 56<br />
REPLACING THE TONER CARTRIDGES. . . . . . . . . 60<br />
REPLACING THE WASTE TONER BOX. . . . . . . . . . 63<br />
6 ENTERING TEXT<br />
FUNCTIONS OF THE MAIN KEYS . . . . . . . . . . . . . . 66<br />
CHANGING THE ENTRY MODE . . . . . . . . . . . . . 67<br />
ENTERING TEXT FROM AN EXTERNAL<br />
KEYBOARD . . . . . . . . . . . . . . . . . . . . . . . . . . . . . 67
ABOUT THIS MANUAL<br />
Please note<br />
Where this manual shows the "MX-2300/2700 series" or the "MX-3500/4500 series", the following models are indicated:<br />
MX-2300/2700 series: MX-2300G, MX-2300N, MX-2700G, MX-2700N<br />
MX-3500/4500 series: MX-3500N, MX-3501N, MX-4500N, MX-4501N<br />
This manual contains references to the fax function. However, please note that the fax function is not available in some<br />
countries and regions.<br />
Considerable care has been taken in preparing this manual. If you have any comments or concerns about the manual, please<br />
contact your dealer or nearest authorised service representative.<br />
This product has undergone strict quality control and inspection procedures. In the unlikely event that a defect or other problem<br />
is discovered, please contact your dealer or nearest authorised service representative.<br />
Aside from instances provided for by law, SHARP is not responsible for failures occurring during the use of the product or its<br />
options, or failures due to incorrect operation of the product and its options, or other failures, or for any damage that occurs due<br />
to use of the product.<br />
Warning<br />
Reproduction, adaptation or translation of the contents of manual without prior written permission is prohibited, except as<br />
allowed under copyright laws.<br />
All information in this manual is subject to change without notice.<br />
Illustrations and the operation panel and touch panel shown in this manual<br />
The peripheral devices are generally optional, however, some models include certain peripheral devices as standard equipment.<br />
The explanations in this manual assume that a right tray and stand/2 x 500 sheet paper drawer are installed on the MX-2700N<br />
(equipped standard with an automatic document feeder).<br />
To further explain certain functions and uses, some explanations assume that additional peripheral devices are installed.<br />
The display screens, messages, and key names shown in the manual may differ from those on the actual machine<br />
due to product improvements and modifications.<br />
MANUALS PROVIDED WITH THE MACHINE<br />
Printed manuals and manuals stored in PDF format on the machine's hard drive are provided with the machine. When<br />
using the machine, read the appropriate manual for the feature you are using.<br />
Printed manuals<br />
Manual name Contents<br />
Safety Guide<br />
Software Setup<br />
Guide<br />
Quick Start Guide<br />
Troubleshooting<br />
Facsimile Quick<br />
Reference Guide<br />
This manual contains instructions for using the machine safely and lists the specifications of the machine<br />
and its peripheral devices.<br />
This manual explains how to install the software and configure settings to use the machine as a printer<br />
or scanner.<br />
This manual provides easy-to-understand explanations of all the functions of the machine in a single<br />
volume.<br />
Detailed explanations of each of the functions can be found in the manuals in PDF format.<br />
This manual explains how to remove paper misfeeds and provides answers to frequently asked<br />
questions regarding the operation of the machine in each mode. Refer to this manual when you have<br />
difficulty using the machine.<br />
This manual explains the basic procedures for using the fax function of the machine, and provides an<br />
overview of the features of the fax function, troubleshooting procedures, and specifications.<br />
For detailed information on using the fax function and the system settings for fax, see the "Facsimile<br />
Guide" in PDF format.<br />
2
Operation manuals in PDF format<br />
The manuals in PDF format provide detailed explanations of the procedures for using the machine in each mode. To<br />
view the PDF manuals, download them from the hard drive in the machine. The procedure for downloading the manuals<br />
is explained in "How to download the manuals in PDF format" in the Quick Start Guide.<br />
Manual name Contents<br />
User's Guide<br />
(This manual)<br />
Icons used in the manuals<br />
This manual provides information, such as basic operation procedures, how to load paper, and machine<br />
maintenance.<br />
Copier Guide This manual provides detailed explanations of the procedures for using copy function.<br />
Printer Guide This manual provides detailed explanations of the procedures for using print function.<br />
Facsimile Guide<br />
Scanner Guide<br />
Document Filing<br />
Guide<br />
System Settings<br />
Guide<br />
This manual provides detailed explanations of the procedures for using fax function and the "System<br />
Settings" that are related to fax.<br />
This manual provides detailed explanations of the procedures for using scan function and Internet Fax<br />
function.<br />
This manual provides detailed explanations of the procedures for using the document filing function. The<br />
document filing function allows you to save the document data of a copy or fax job, or the data of a print<br />
job, as a file on the machine's hard disk. The file can be called up as needed.<br />
This manual explains the "System Settings", which are used to configure a variety of parameters to suit<br />
the aims and the needs of your workplace. Current settings can be displayed or printed out from the<br />
System Settings.<br />
The icons in the manuals indicate the following types of information:<br />
Warning This alerts you to a situation where there is a risk of human death or injury.<br />
Caution This alerts you to a situation where there is a risk of human injury or property damage.<br />
This alerts you to a situation where<br />
there is a risk of machine damage or<br />
failure.<br />
This provides a supplemental<br />
explanation of a function or procedure.<br />
This explains how to cancel or correct<br />
an operation.<br />
This indicates the name of a system setting and a provides a brief<br />
explanation of the setting. For detailed information on each system<br />
setting, see the System Settings Guide.<br />
When "System Settings:" appears:<br />
A general setting is explained.<br />
When "System Settings (Administrator):" appears:<br />
A setting that can only be configured by an administrator is<br />
explained.<br />
3
1<br />
This chapter provides basic information about the machine. Please read this chapter before using the machine.<br />
PART NAMES AND FUNCTIONS<br />
EXTERIOR<br />
BEFORE USING THE MACHINE<br />
(1) (2)<br />
(3) (4) (5) (6) (7)<br />
(8)<br />
When using the<br />
MX-3501N/4501N<br />
When an automatic<br />
document feeder is not<br />
installed.<br />
(1) Document cover* 1, * 2<br />
This holds down the original.<br />
(2) Duplex single pass feeder<br />
(automatic document feeder)<br />
This automatically feeds and scans multiple originals. Both<br />
sides of two-sided originals can be automatically scanned.<br />
Installed standard on the MX-3501N/4501N. Cannot be<br />
installed on other models.<br />
☞ PLACING THE ORIGINAL (page 33)<br />
(3) Reversing single pass feeder* 1, * 2<br />
(automatic document feeder)<br />
This automatically feeds and scans multiple originals. Both<br />
sides of two-sided originals can be automatically scanned.<br />
☞ PLACING THE ORIGINAL (page 33)<br />
(4) Front cover<br />
Open this cover to switch the main power switch to "On"<br />
or "Off" or to replace a toner cartridge.<br />
☞ TURNING THE POWER ON AND OFF (page 13)<br />
☞ REPLACING THE TONER CARTRIDGES (page 60)<br />
4<br />
When a finisher, paper pass unit and<br />
saddle stitch finisher (peripheral<br />
devices) are not installed.<br />
When a finisher (peripheral<br />
device) is installed.<br />
(5) Paper pass unit *1<br />
This transfers output to the saddle stitch finisher.<br />
(6) Operation panel<br />
This is used to select functions and enter the number of<br />
copies.<br />
☞ OPERATION PANEL (page 9)<br />
(7) Exit tray unit (right tray) *1<br />
When installed, output can be delivered to this tray.<br />
(8) Output tray (centre tray)<br />
Copy jobs and print jobs are delivered to this tray.<br />
(9) Finisher* 1<br />
This can be used to staple output. A punch module can<br />
also be installed to punch holes in output.<br />
☞ FINISHER (page 40)<br />
*1 Peripheral Devices<br />
The peripheral devices are generally optional, however, some models include certain peripheral devices as standard equipment.<br />
*2 The MX-2300G/2300N/2700G/2700N/3500N/4500N are equipped as standard with peripheral devices. On the<br />
MX-2300G/MX-2700G, you can select whether to equip the machine with a document cover or a reversing single pass feeder.<br />
(9)
(10) Saddle stitch finisher *<br />
This can be used to staple output. The saddle stitch<br />
finisher can automatically staple output at the centre line<br />
and fold the pages to create a pamphlet. A punch module<br />
can also be installed to punch holes in output.<br />
☞ SADDLE STITCH FINISHER (page 45)<br />
(11) Tray 1<br />
This holds paper. Up to 500 sheets of paper can be<br />
loaded.<br />
☞ TRAY SETTINGS FOR TRAYS 1 TO 4 (page 23)<br />
(12) Tray 2<br />
This holds paper. Up to 500 sheets of paper can be<br />
loaded.<br />
☞ TRAY SETTINGS FOR TRAYS 1 TO 4 (page 23)<br />
(10) (11) (12) (13) (14)<br />
5<br />
(15)<br />
(13) Tray 3 (when a stand/1 x 500 sheet paper drawer or a<br />
stand/2 x 500 sheet paper drawer is installed)*<br />
This holds paper. Up to 500 sheets of paper can be<br />
loaded.<br />
☞ TRAY SETTINGS FOR TRAYS 1 TO 4 (page 23)<br />
(14) Tray 4 (when a stand/2 x 500 sheet paper drawer is<br />
installed)*<br />
This holds paper. Up to 500 sheets of paper can be<br />
loaded.<br />
☞ TRAY SETTINGS FOR TRAYS 1 TO 4 (page 23)<br />
(15) Tray 5 (when a large capacity tray is installed)*<br />
This holds paper. Up to 3500 sheets of paper can be<br />
loaded.<br />
☞ LOADING PAPER IN TRAY 5 (Large capacity tray)<br />
(page 26)<br />
* Peripheral Devices<br />
The peripheral devices are generally optional, however, some models include certain peripheral devices as standard<br />
equipment.
INTERIOR<br />
(16) Toner cartridges<br />
When the toner in a cartridge runs out, the cartridge must<br />
be replaced with a new cartridge of the same colour.<br />
The shape of the toner cartridge varies slightly by model.<br />
☞ REPLACING THE TONER CARTRIDGES (page 60)<br />
(17) Fusing area<br />
Heat is applied here to fuse the transferred image onto<br />
the paper.<br />
Caution<br />
When using the MX-3500/4500 Series<br />
The fusing unit is hot. Take care not to burn yourself<br />
when removing a paper misfeed.<br />
(18) Transfer belt<br />
During full colour copying, the toner images of each of<br />
the four colours on each of the photoconductive drums<br />
are combined together on the transfer belt.<br />
During black and white copying, only the black toner<br />
image is transferred onto the transfer belt.<br />
Do not touch or damage the transfer belt.<br />
This may cause a defective image.<br />
(19) Right side cover<br />
Open this cover to operate the fusing area pressure<br />
adjustment lever and to remove a misfeed.<br />
☞ Fusing unit pressure adjusting levers (page 32)<br />
(20) Paper reversing section cover<br />
This is used when 2-sided copying and printing is<br />
performed. Open this cover to remove a paper misfeed.<br />
(21) Bypass tray<br />
Use this tray to feed paper manually.<br />
When loading paper larger than A4R or 8-1/2" x 11"R, be<br />
sure to pull out the bypass tray extension.<br />
☞ LOADING PAPER IN THE BYPASS TRAY (page 28)<br />
(16) (17) (18) (19) (20) (21)<br />
(22) (23) (24)<br />
(25) (26) (27) (28)<br />
6<br />
(22) Main power switch<br />
This is used to power on the machine.<br />
When using the fax or Internet fax functions, keep this<br />
switch in the "On" position.<br />
☞ TURNING THE POWER ON AND OFF (page 13)<br />
(23) Waste toner box<br />
This collects excess toner that remains after copying and<br />
printing.<br />
Your service technician will collect the waste toner<br />
box.<br />
(24) Waste toner box release button<br />
Press this button when you need to release the waste<br />
toner box lock to replace the waste toner box or clean the<br />
laser unit.<br />
☞ CLEANING THE LASER UNIT (page 56)<br />
☞ REPLACING THE WASTE TONER BOX (page 63)<br />
(25) Handle<br />
Pull this out and grasp it when moving the machine.<br />
(26) Right cover of stand/1 x 500 sheet paper drawer<br />
Right cover of stand/2 x 500 sheet paper drawer<br />
(when a stand/1 x 500 sheet paper drawer or a<br />
stand/2 x 500 sheet paper drawer is installed)<br />
Open this to remove a paper misfeed in tray 3 or tray 4.<br />
(27) Paper tray right side cover<br />
Open this to remove a paper misfeed in tray 1 or tray 2.<br />
(28) Right side cover release lever<br />
To remove a paper jam, pull and hold this knob up to<br />
open the right side cover.
AUTOMATIC DOCUMENT FEEDER AND DOCUMENT COVER<br />
Automatic document feeder<br />
(1)<br />
Automatic document feeder<br />
(MX-3501N/4501N)<br />
(1) Paper feed roller<br />
(8)<br />
(2) (3) (4) (5)<br />
This roller rotates to automatically feed the original.<br />
(2) Document feeding area cover<br />
Open this cover to remove an original misfeed or clean<br />
the paper feed roller.<br />
(3) Original guides<br />
These help ensure that the original is scanned correctly.<br />
Adjust the guides to the width of the original.<br />
☞ PLACING THE ORIGINAL (page 33)<br />
(4) Document feeder tray<br />
Place originals in this tray. 1-sided originals must be<br />
placed face up.<br />
☞ PLACING THE ORIGINAL (page 33)<br />
(5) Original exit tray<br />
Originals are delivered to this tray after scanning.<br />
(6) Scanning area<br />
Originals placed in the document feeder tray are scanned<br />
here.<br />
☞ REGULAR MAINTENANCE (page 52)<br />
(2)<br />
(3) (4) (5) (6) (7)<br />
7<br />
Document cover<br />
(9)<br />
(7) Original size detector<br />
This detects the size of an original placed on the<br />
document glass.<br />
☞ PLACING THE ORIGINAL ON THE DOCUMENT<br />
GLASS (page 36)<br />
(8) Reversing tray<br />
During scanning of a 2-sided original, the original is<br />
temporarily output to this tray in order to be turned over<br />
for scanning of the reverse side.<br />
(9) Original holder<br />
Originals can be placed here.<br />
(10)<br />
(10) Document glass<br />
Use this to scan a book or other thick original that cannot<br />
be fed through the automatic document feeder.<br />
☞ PLACING THE ORIGINAL ON THE DOCUMENT<br />
GLASS (page 36)
CONNECTORS<br />
(1) USB connecter (A type)<br />
This is used to connect a USB hub or USB memory<br />
device to the machine.<br />
For the USB cable, use a shielded type cable.<br />
(2) USB connecter (B type )<br />
A computer can be connected to this connector to use<br />
the machine as a printer.<br />
For the USB cable, use a shielded type cable.<br />
(3) LAN connecter<br />
Connect the LAN cable to this connector when the<br />
machine is used on a network.<br />
For the LAN cable, use a shielded type cable.<br />
(4) Service-only connector<br />
Caution<br />
Connecting a cable to this connector may cause the<br />
machine to malfunction.<br />
Important note for service technicians:<br />
The cable connected to the service connector must be<br />
less than 3 m (118") in length.<br />
(5) Extension phone socket<br />
When the fax function of the machine is used, an<br />
extension phone can be connected to this socket.<br />
(6) Telephone line socket<br />
When the fax function of the machine is used, the<br />
telephone line is connected to this socket.<br />
8<br />
(1)<br />
(2)<br />
(3)<br />
(4)<br />
When the fax expansion kit is installed<br />
(5)<br />
(6)
OPERATION PANEL<br />
(1)<br />
(1) Touch panel<br />
DOCUMENT<br />
FILING<br />
IMAGE SEND<br />
COPY<br />
Messages and keys appear in the touch panel display.<br />
Touch the displayed keys to perform a variety of operations.<br />
When a key is touched, a beep sounds and the selected<br />
item is highlighted. This provides confirmation as you<br />
perform an operation.<br />
☞ TOUCH PANEL (page 11)<br />
(2) Mode select keys and indicators<br />
Use these keys to change the mode displayed in the<br />
touch panel.<br />
The indicator of a key lights when the key is selected.<br />
[DOCUMENT FILING] key<br />
Press this key to switch to document filing mode when<br />
you wish to store a document as an image file on the<br />
hard drive or print or transmit an image stored on the<br />
hard drive.<br />
☞ Document Filing Guide<br />
[IMAGE SEND] key<br />
Press this key to select network scanner / fax mode to<br />
use the scanner function or fax function.<br />
☞ Facsimile Guide<br />
☞ Scanner Guide<br />
• LINE indicator<br />
This lights up during transmission or reception in fax or<br />
Internet fax, and during transmission in scan.<br />
DATA indicator<br />
This lights up during reception in fax or Internet fax.<br />
This blinks when a received fax cannot be printed<br />
because of a problem such as out of paper. This lights<br />
up when an image is being sent in scan mode.<br />
[COPY] key<br />
Press this key to select copy mode. Hold the [COPY] key<br />
down to view the machine's total page use count and<br />
amount of toner remaining.<br />
☞ Copier Guide<br />
(2)<br />
JOB STATUS<br />
(3) (4) (5)<br />
PRINT<br />
READY<br />
DATA<br />
LINE<br />
DATA<br />
SYSTEM<br />
SETTINGS<br />
LOGOUT<br />
(6) (7)<br />
(8) (9)<br />
9<br />
(3) PRINT mode indicators (READY indicator / DATA<br />
indicator)<br />
READY indicator<br />
Print data can be received when this indicator is lit.<br />
DATA indicator<br />
This blinks while print data is being received and lights<br />
steadily while printing is taking place.<br />
(4) Numeric keys<br />
These are used to enter the number of copies and fax<br />
numbers.<br />
(5) [CLEAR] key ( )<br />
Press this key to return the number of copies to "0".<br />
(6) [JOB STATUS] key<br />
Press this key to display the job status screen. The job<br />
status screen is used to check information on jobs and<br />
cancel jobs.<br />
The indicator in the key lights up when the job status<br />
screen is displayed.<br />
☞ PRINT/SEND STATUS (JOB STATUS) (page 12)<br />
(7) [SYSTEM SETTINGS] key<br />
Press this key to display the system settings menu<br />
screen. The system settings can be adjusted to make the<br />
machine easier to use, such as configuring paper tray<br />
settings and storing addresses.<br />
☞ System Settings Guide<br />
(8) [LOGOUT] key ( )<br />
Press this key to log out after you have logged in and used<br />
the machine. When using the fax function, this key can<br />
also be pressed to send tone signals on a pulse dial line.<br />
☞ USER AUTHENTICATION (page 15)<br />
(9) [PROGRAM] key ( )<br />
When using the copy function, press this key to use a job<br />
program. When using the fax function, this key can be<br />
used for dialing.
DOCUMENT<br />
FILING<br />
IMAGE SEND<br />
COPY<br />
JOB STATUS<br />
PRINT<br />
READY<br />
DATA<br />
LINE<br />
DATA<br />
SYSTEM<br />
SETTINGS<br />
(10) [CLEAR ALL] key ( )<br />
Press this key to return to the initial operation state.<br />
Use this key when you wish to cancel all settings that<br />
have been selected and start operation from the initial<br />
state.<br />
(11) [STOP] key ( )<br />
Press this key to stop a copy job or scanning of an<br />
original.<br />
(12) [BLACK & WHITE START] key ( )<br />
Press this key to copy or scan an original in black and<br />
white. This key is also used to send a fax in fax mode.<br />
(13) [COLOUR START] key ( )<br />
Press this key to copy or scan an original in colour.<br />
This key cannot be used for fax or Internet fax.<br />
(14) [POWER SAVE] key ( ) / indicator<br />
Use this key to put the machine into auto power shut-off<br />
mode to save energy.<br />
The [POWER SAVE] key blinks when the machine is in<br />
auto power shut-off mode.<br />
☞ [POWER SAVE] KEY (page 14)<br />
(15) [POWER] key ( )<br />
Use this key to turn the machine power on and off.<br />
☞ TURNING THE POWER ON AND OFF (page 13)<br />
(16) Main power indicator<br />
This lights up when the machine's main power switch is<br />
in the "On" position.<br />
☞ TURNING THE POWER ON AND OFF (page 13)<br />
LOGOUT<br />
The indicators of the operation panel may differ depending on the country and region.<br />
10<br />
(10) (11) (12) (13) (14) (15) (16)
TOUCH PANEL<br />
The touch panel (screen) shown in this manual is a descriptive image. The actual screen is slightly different.<br />
Using the touch panel<br />
Example 1<br />
(1)<br />
(1) Settings for each function are easily selected and cancelled by touching the keys on the screen with your finger.<br />
When an item is selected, a beep will sound and the item will be highlighted to confirm the selection.<br />
(2) Keys which are greyed out cannot be selected.<br />
Example 2<br />
(1) If a key is initially highlighted in a screen, the key is<br />
selected. To change the selection, touch one of the<br />
other keys to highlight that key.<br />
(2) Touch the [OK] key to enter the selection.<br />
(3) Touch this key to cancel the setting.<br />
(4) The keys can be used to increase or<br />
decrease a value. To make a value change quickly,<br />
keep your finger on the key.<br />
Example 4<br />
Job Queue Sets / Progress Status<br />
Copy 020 / 001 Copying<br />
Copy 020 / 000 Paper Empty<br />
BBB BBB 020 / 000 Waiting<br />
0312345678 002 / 000 Waiting<br />
Special Modes<br />
Margin Shift<br />
Print Job<br />
Beep<br />
Tone<br />
Right Left Down<br />
(1)<br />
Ready to scan for copy.<br />
Full Colour<br />
Colour Mode<br />
Job Detail<br />
Settings<br />
Auto<br />
Exposure<br />
100%<br />
Copy Ratio<br />
(1)<br />
Scan to<br />
1.<br />
2.<br />
3.<br />
4.<br />
Fax Job<br />
Cancel<br />
Detail<br />
Priority<br />
Stop/Delete<br />
Internet Fax<br />
(1) When at least one special mode is selected, the<br />
key appears in the base screen.<br />
A4<br />
A4R<br />
B4<br />
A3<br />
1/1<br />
Spool<br />
Job Queue<br />
Complete<br />
OK<br />
OK<br />
Side 1<br />
Side 2<br />
10 (0 20)<br />
mm<br />
10 (0 20)<br />
mm<br />
(4)<br />
Original A4<br />
(3)<br />
Plain<br />
A4<br />
2-Sided Copy<br />
Output<br />
Special Modes<br />
File<br />
Quick File<br />
0<br />
(2)<br />
(2)<br />
11<br />
Example 3<br />
If a key that cannot be selected is touched, a double beep will sound.<br />
Special Modes<br />
Margin Shift<br />
Pamphlet Copy<br />
Erase<br />
Job<br />
Build<br />
Dual Page<br />
Copy<br />
Tandem<br />
Copy<br />
(1) Some items in the special modes screen are<br />
selected by simply touching the key of the item.<br />
To cancel a selected item, touch the highlighted key<br />
once again so that it is no longer highlighted.<br />
(2) When settings extend over multiple screens, touch<br />
the key or the key to switch through the<br />
screens.<br />
Function Review<br />
Shift:Right<br />
Margin Shift :<br />
Front:10mm/Back:10mm<br />
Edge:10mm<br />
Erase<br />
:<br />
Centre:10mm<br />
Front:2-Sided/Back:Insert<br />
Covers/Inserts :<br />
Insertion A:10Page/B:10Page<br />
(2) The key can be touched to display a list of the<br />
selected special modes.<br />
OK<br />
1/4<br />
(1) (2)<br />
System Settings (Administrator): Keys Touch Sound<br />
This is used to adjust the volume of the beep that sounds when keys are touched. The key touch sound can also be turned<br />
off.<br />
OK<br />
1/3
PRINT/SEND STATUS (JOB STATUS)<br />
This screen appears when the [JOB STATUS] key on the operation panel is pressed.<br />
The screen shows lists of the jobs that are reserved and in progress, and jobs that have been completed. This screen is<br />
used to check jobs, move a job to the top of the job queue, or delete a job.<br />
Job Queue Sets / Progress Status<br />
Copy 020 / 001 Copying<br />
Print Job<br />
Scan to<br />
(1) "Paper Empty" display<br />
Add paper.<br />
When the status is "Paper Empty", the specified size of<br />
paper for the job is not loaded in any of the trays. In this<br />
case, the job will be held until the required size of paper<br />
is loaded. Other jobs that are waiting will be printed (if<br />
possible) ahead of the held job. (However, other jobs will<br />
not be printed if the paper ran out while printing was in<br />
progress.)<br />
If you need to change the paper size because the<br />
specified paper size is not available, touch the key of the<br />
job in the list to select it, touch the [Detail] key described<br />
in (8), and select a different paper size.<br />
(2) Job list<br />
Lists are displayed of jobs that are reserved and in<br />
progress (the job queue), and completed.<br />
When the [Print Job] key is touched in the mode switch<br />
keys, the job status screen selector key changes to<br />
show the "Spool" list.<br />
Each job key in the lists shows a brief description of<br />
the job and its status.<br />
The "Spool" screen shows spooled print jobs and<br />
encrypted PDF direct print jobs. To move an encrypted<br />
PDF job from the spool list to the "Job Queue", touch<br />
the key of the job and enter the job password.<br />
(3) Job status screen selector key<br />
This switches the job list display to spooled jobs, the job<br />
queue, or completed jobs.<br />
[Spool]: This shows encrypted PDF jobs printed by direct<br />
printing. The [Spool] key can be displayed when<br />
print jobs are displayed.<br />
[Job Queue]: This shows reserved jobs and the job in<br />
progress.<br />
[Complete]: This shows completed jobs.<br />
(4) Mode switch keys<br />
Use these keys to switch to print mode, scan mode, fax<br />
mode, or Internet fax mode.<br />
The [Print Job] key shows the list of copy, print,<br />
received fax, received Internet fax, and self print jobs.<br />
(1)<br />
Copy 020 / 000 Paper Empty<br />
BBB BBB 020 / 000 Waiting<br />
0312345678 002 / 000 Waiting<br />
(2)<br />
Fax Job<br />
12<br />
1/1<br />
Spool<br />
Job Queue<br />
Complete<br />
Detail<br />
Priority<br />
Stop/Delete<br />
Internet Fax<br />
Spool<br />
Job Queue<br />
Complete<br />
Detail<br />
Call<br />
Internet Fax<br />
(4) (5)<br />
(6) (7) (8)<br />
(9)<br />
(3)<br />
"Complete"<br />
job screen<br />
The [Scan to] key shows the list of transmission jobs<br />
that use the scanner function.<br />
The [Fax Job] key shows the list of transmission jobs<br />
that use the fax and PC-Fax functions.<br />
The [Internet Fax] key shows the list of transmission<br />
jobs that use the Internet fax and PC-I-fax functions.<br />
For more information on the job status screen in each<br />
mode, see the manual for each mode.<br />
(5) keys<br />
These change the page of the displayed job list.<br />
(6) [Stop/Delete] key<br />
Use this key to cancel the job currently in progress or a<br />
selected reserved job. Note that printing of received<br />
faxes and received Internet faxes cannot be cancelled.<br />
(7) [Priority] key<br />
A reserved job in the "Job Queue" screen can be printed<br />
ahead of all other reserved jobs by selecting the job and<br />
then touching this key.<br />
In the print job queue, you can select a print or copy job<br />
to which you wish to give priority and touch this key. The<br />
job in progress stops and printing of the selected job<br />
begins. When the selected job is completed, the<br />
interrupted job resumes.<br />
(8) [Detail] key<br />
This shows detailed information on a selected job.<br />
When a job has been stored using Quick File or File in<br />
document filing mode, or when a broadcast transmission<br />
has been performed in image send mode, the job<br />
appears as a key in the [Complete] screen. You can<br />
touch this key to show details on the completed job, and<br />
you can also touch the [Call] key that appears to reprint<br />
or resend the job.<br />
(9) [Call] key<br />
A job that appears in the completed jobs screen as a key<br />
can be touched followed by the [Call] key to reprint or<br />
resend the job. This is the same [Call] key that appears<br />
when the [Detail] key is touched.
TURNING THE POWER ON AND OFF<br />
The machine has two power switches. The main power switch is at the lower left after the front cover is opened. The<br />
other power switch is the [POWER] key ( ) on the operation panel at the top right.<br />
Main power switch<br />
When the main power switch is switched on, the main<br />
power indicator on the operation panel lights up.<br />
"On" position<br />
"Off" position<br />
Turning on the power<br />
(1) Switch the main power switch to the "On" position.<br />
(2) Press the [POWER] key ( ) to turn on the power.<br />
Turning off the power<br />
(1) Press the [POWER] key ( ) to turn off the power.<br />
(2) Switch the main power switch to the "Off" position.<br />
13<br />
[POWER] key<br />
When using the fax or Internet fax functions<br />
Always keep the main power switch in the "On" position.<br />
Main power indicator<br />
[POWER] key<br />
Keep the main power switch in the "On" position and press the [POWER] key ( ) to turn off the power.<br />
The power should be turned off in this way at night or at other times when the machine is not being used.<br />
The touch panel cannot be used, but the following functions will operate:<br />
Fax functions:<br />
Faxes can be received automatically, and timer transmission jobs and other previously reserved fax jobs can be<br />
transmitted. In addition, functions that send faxes at the request of other machines (remote transmission, relay<br />
transmission when a relay request is received) can also be used.<br />
Internet fax functions:<br />
Internet faxes can be received automatically, and timer transmission jobs and other previously reserved fax jobs can<br />
be transmitted.<br />
Before switching off the main power switch, make sure that the DATA indicator for printing and the DATA and LINE<br />
indicators for image transmission and fax transmission and reception are not lit or blinking.<br />
Switching off the main power switch or removing the power cord from the outlet while any of the indicators are lit or blinking<br />
may damage the hard drive and cause data to be lost.<br />
Switch off both the main power switch and the [POWER] key ( ) and unplug the power cord if you suspect a machine<br />
failure, if there is a bad thunderstorm nearby, or when you are moving the machine.<br />
If the main power is switched off more than approximately one minute after the power has been turned off by pressing the<br />
[POWER] key ( ) on the operation panel, the main power indicator on the operation panel will not turn off immediately.<br />
(The indicator will remain on for approximately another minute. This is normal and does not indicate a failure.)
ENERGY SAVE FUNCTIONS<br />
This product has the following two energy save functions that conform to the Energy Star guidelines to help conserve<br />
natural resources and reduce environmental pollution.<br />
Preheat Mode<br />
Preheat mode automatically lowers the temperature of the fuser unit and thereby reduces power consumption if the<br />
machine remains in the standby state for the interval of time set in "Preheat Mode" in the system settings<br />
(administrator).<br />
The machine automatically wakes up and returns to normal operation when a print job is received, a key is pressed on<br />
the operation panel, or an original is placed.<br />
Auto power shut-off mode (Sleep mode)<br />
Auto power shut-off mode automatically shuts off power to the display and the fusing unit if the machine remains in the<br />
standby state for the interval of time set in "Auto Power Shut-Off" in the system settings (administrator). This mode<br />
provides the lowest level of power consumption. Considerably more power is saved than in preheat mode, however, the<br />
wakeup time is longer. This mode can be disabled in the system settings (administrator).<br />
The machine automatically wakes up and resumes normal operation when a print job is received or when the blinking<br />
[POWER SAVE] key is pressed.<br />
[POWER SAVE] KEY<br />
Press the [POWER SAVE] key to put the machine in auto power shut-off mode or wake it up from auto power shut-off<br />
mode. The [POWER SAVE] key has an indicator that indicates whether or not the machine is in auto power shut-off<br />
mode.<br />
When the [POWER SAVE]<br />
key indicator is off in the<br />
standby state<br />
When the [POWER SAVE]<br />
key indicator light is blinking.<br />
LOGOUT<br />
The machine is ready to be used.<br />
If the [POWER SAVE] key is pressed when the indicator is off, the indicator will blink and<br />
the machine will enter auto power shut-off mode after a brief interval.<br />
The machine is in auto power shut-off mode.<br />
If the [POWER SAVE] key is pressed when the indicator is blinking, the indicator will turn<br />
off and the machine will return to the ready state after a brief interval.<br />
14<br />
[POWER SAVE] key / indicator
USER AUTHENTICATION<br />
When the administrator of the machine has enabled user authentication, one of two screens shown below will appear. If<br />
either screen appears, enter the user number or login name and password that you received from the administrator.<br />
Enter your user number.<br />
Admin Login<br />
When controlled by user number When controlled by login name and password<br />
(Different items will appear in the screen when LDAP<br />
authentication is used.)<br />
AUTHENTICATION BY USER NUMBER<br />
OK<br />
The following procedure is used to log in using a user number received from the administrator of the machine.<br />
1<br />
2<br />
Enter your user number.<br />
Enter your user number.<br />
OK<br />
Admin Login<br />
15<br />
Please enter your login name /<br />
password.<br />
User Authentication<br />
Login Name<br />
User Name<br />
Password<br />
Auth to:<br />
Login Locally<br />
Enter your user number (5 to 8 digits)<br />
with the numeric keys.<br />
Each entered digit will be displayed as " ".<br />
Touch the [OK] key.<br />
After the entered user number is authenticated, the user count<br />
screen will appear briefly.<br />
Usage status : used/remaining pages<br />
Black-white :87,654,321/12,345,678<br />
Full colour :87,654,321/12,345,678<br />
2-colour :87,654,321/12,345,678<br />
Single colour :87,654,321/12,345,678<br />
The number of pages remaining appears when page limits<br />
have been set in "Pages Limit Group Registration" in the<br />
system settings (administrator). (The remaining number of<br />
pages that the user can use in each mode (copy, scan, etc.)<br />
appears.) The amount of time that this screen appears can be<br />
changed using "Message Time Setting" in the system settings<br />
(administrator).<br />
When the user number is an 8-digit number, this step is not necessary. (Login takes place automatically after the user<br />
number is entered.)<br />
OK
3<br />
LOGOUT<br />
If an incorrect user number is entered 3 times in a row...<br />
If "A Warning when Login Fails" is enabled in the system settings (administrator), the machine will lock for 5 minutes if<br />
an incorrect user number is entered 3 times in a row.<br />
Verify the user number that you should use with the administrator of the machine.<br />
16<br />
When you have finished using the<br />
machine and are ready to log out, press<br />
the [LOGOUT] key ( ).<br />
Note that the [LOGOUT] key ( ) cannot be used to log out when a fax number is being entered in fax mode, as<br />
[LOGOUT] key ( ) input is treated as part of a fax number.<br />
If a preset duration of time elapses after the machine is last used, the Auto Clear function will activate. When Auto<br />
Clear activates, logout automatically takes place. However, when PC Scan mode is used, logout does not take<br />
place when the [LOGOUT] key ( ) is pressed and Auto Clear does not operate. Change to a different mode on<br />
the machine and then log out.<br />
The administrator can clear the locked state. This is done from [User Control] and then [Default Settings] in the Web page<br />
menu.
AUTHENTICATION BY LOGIN NAME / PASSWORD<br />
The following procedure is used to log in using a login name and password received from the administrator of the<br />
machine or the administrator of the LDAP server.<br />
1<br />
2<br />
Please enter your login name /<br />
password.<br />
User Authentication<br />
Login Name<br />
User Name<br />
Password<br />
Auth to: Login Locally<br />
Please select a user<br />
to be logged in.<br />
User 0001<br />
User 0003<br />
User 0005<br />
User 0007<br />
User 0002<br />
User 0004<br />
User 0006<br />
User 0008<br />
All Users ABCD EFGHI JKLMN OPQRST UVWXYZ<br />
(B)<br />
(A)<br />
1<br />
25<br />
(C)<br />
OK<br />
(D)<br />
Back<br />
Admin Login<br />
Direct Entry<br />
ABC User<br />
17<br />
Touch the [Login Name] key or the<br />
key.<br />
If the [Login Name] key is touched, a screen for selecting the<br />
user name appears. Go to the next step.<br />
If the key is touched, [---] (the registration number<br />
display) appears in the 2-line message display.<br />
Use the numeric keys to enter your registration number that<br />
has been stored in "User Registration" in the system settings<br />
(administrator). After entering the registration number, go to<br />
step 3.<br />
Select your user name.<br />
(A) User selection keys<br />
Touch your user name that has been stored in "User<br />
Registration" in the system settings (administrator).<br />
(B) Index tabs<br />
All users appear on the [All Users] tab. Touch a tab to<br />
display the users whose leading initials match the tab<br />
index.<br />
(C) [Direct Entry] key<br />
Use this key if you have not been stored in "User<br />
Registration" in the system settings (administrator) and<br />
have only been stored for LDAP authentication.<br />
A text entry screen will appear. Enter your login name that<br />
is stored on the LDAP server.<br />
To enter text, see "6. ENTERING TEXT" (page 66).<br />
(D) [Back] key<br />
Touch this key to return to the login screen.<br />
LDAP authentication can be used when the administrator of the server provides LDAP service on the LAN (local area<br />
network).
3<br />
Please enter your login name /<br />
password.<br />
User Authentication<br />
Login Name<br />
User Name User 0001<br />
Password<br />
Auth to:<br />
Login Locally<br />
When an LDAP server has been stored, [Auth to:] can be changed.<br />
18<br />
Touch the [Password] key.<br />
A text entry screen for entering the password will appear.<br />
Enter your password that is stored in "User Registration" in the<br />
system settings (administrator).<br />
If you are logging in to an LDAP server, enter the password that<br />
is stored with your LDAP server login name.<br />
Each entered character will be displayed as " ". When you<br />
have finished entering the password, touch the [OK] key.<br />
When authentication is by LDAP server and you have different<br />
passwords stored in "User Registration" in the system settings<br />
(administrator) and in the LDAP server, use the password<br />
stored in the LDAP server.<br />
If you are logging in using a user selection key...<br />
If you are logging in using a user selection key, the LDAP server was stored when your user information was stored,<br />
and thus the LDAP server will appear in an authenticated server when you select your login name. Go to step 4.<br />
When logging in using the [Direct Entry] key...<br />
Touch the [Auth to:] key.<br />
Select the LDAP server and touch the [OK] key.<br />
Please enter your login name /<br />
password.<br />
User Authentication<br />
Login Name<br />
User Name User 0001<br />
Password<br />
Auth to:<br />
Login Locally<br />
4 (Different items will appear in the screen when LDAP<br />
authentication is used.)<br />
OK<br />
Please enter your login name /<br />
password.<br />
User Authentication<br />
Login Name<br />
User Name Direct Entry<br />
Password<br />
Auth to:<br />
Login Locally<br />
Select the authentication system of registered user.<br />
Authenticate to:<br />
OK<br />
Login Locally<br />
Server 1<br />
Server 2<br />
Server 3<br />
Touch the [OK] key.<br />
OK<br />
OK<br />
1/2<br />
After the entered login name and password are authenticated,<br />
the user count screen will appear briefly.<br />
Usage status : used/remaining pages<br />
Black-white :87,654,321/12,345,678<br />
Full colour :87,654,321/12,345,678<br />
2-colour :87,654,321/12,345,678<br />
Single colour :87,654,321/12,345,678<br />
The number of pages remaining appears when page limits<br />
have been set in "Pages Limit Group Registration" in the<br />
system settings (administrator). (The remaining number of<br />
pages that the user can use in each mode (copy, scan, etc.)<br />
appears.) The amount of time that this screen appears can be<br />
changed using "Message Time Setting" in the system settings<br />
(administrator).
5<br />
LOGOUT<br />
If an incorrect login name or password is entered 3 times in a row...<br />
If "A Warning when Login Fails" is enabled in the system settings (administrator), the machine will lock for 5 minutes if an<br />
incorrect login name or password is entered 3 times in a row.<br />
Verify the login name and password that you should use with the administrator of the machine.<br />
19<br />
When you have finished using the<br />
machine and are ready to log out, press<br />
the [LOGOUT] key ( ).<br />
Note that the [LOGOUT] key ( ) cannot be used to log out when a fax number is being entered in fax mode, as<br />
[LOGOUT] key ( ) input is treated as part of a fax number.<br />
If a preset duration of time elapses after the machine is last used, the Auto Clear function will activate. When Auto<br />
Clear activates, logout automatically takes place. However, when PC Scan mode is used, logout does not take<br />
place when the [LOGOUT] key ( ) is pressed and Auto Clear does not operate. Change to a different mode on<br />
the machine and then log out.<br />
The administrator can clear the locked state. This is done from [User Control] and then [Default Settings] in the Web page<br />
menu.<br />
Depending on the LDAP authentication method, the [E-mail Address] key may appear. If the [E-mail Address] key appears<br />
in step 3, touch it.<br />
A text entry screen will appear.<br />
Enter your e-mail address. To enter text, see "6. ENTERING TEXT" (page 66).<br />
Please enter your login name /<br />
E-mail address / password.<br />
User Authentication<br />
Login Name<br />
User Name User 0002<br />
E-mail Address<br />
Password<br />
Auth to:<br />
Server 2<br />
System Settings (Administrator): User Registration<br />
A user name is stored when a user is registered in "User Registration". Detailed information such as the login name, user<br />
number, and password are also stored. Ask the administrator of the machine for the information that you need to use the<br />
machine.<br />
OK
2<br />
This chapter explains how to load paper in the machine's trays.<br />
IMPORTANT POINTS ABOUT PAPER<br />
This section provides information that you should know before loading paper in the paper trays.<br />
Be sure to read this section before loading paper.<br />
NAMES AND LOCATIONS OF TRAYS<br />
The trays are identified by the names indicated below. For the sizes and types of paper that can be loaded in each tray,<br />
see the Safety Guide.<br />
Tray numbers<br />
LOADING PAPER<br />
Tray 1<br />
Tray 2<br />
Tray 3 (when a stand/1 x 500 sheet<br />
paper drawer or a stand/2 x 500<br />
sheet paper drawer is installed)<br />
Tray 4 (when a stand/2 x 500 sheet<br />
paper drawer is installed)<br />
The tray numbers vary depending on the peripheral devices that are installed.<br />
Peripheral devices<br />
installed<br />
Stand/1 x 500 sheet paper<br />
drawer + Large capacity<br />
tray<br />
Stand/2 x 500 sheet paper<br />
drawer + Large capacity<br />
tray<br />
The machine<br />
Stand/1 x 500<br />
sheet paper<br />
drawer<br />
The explanations in this manual assume that a stand/2 x 500 sheet paper drawer and large capacity tray are installed.<br />
If your machine has a stand/1 x 500 sheet paper drawer and a large capacity tray installed, substitute "Tray 4" wherever "Tray 5"<br />
appears in this manual.<br />
20<br />
Stand/2 x 500 sheet paper<br />
drawer<br />
First tray Second tray First tray Second tray<br />
Tray 1 Tray 2<br />
Bypass tray<br />
Tray 5 (when a large capacity tray is installed)<br />
Large<br />
capacity tray<br />
Tray 3 – – Tray 4<br />
– Tray 3 Tray 4 Tray 5<br />
None installed – – – –
THE MEANING OF "R" IN PAPER SIZES<br />
Some original and paper sizes can be placed in either the vertical or the horizontal orientation. To differentiate between<br />
vertical and horizontal orientations, paper sizes in the horizontal orientation will be followed by an "R" (for example, A4R,<br />
B5R, 8-1/2" x 11"R, 5-1/2" x 8-1/2"R).<br />
Sizes that can be placed only in the horizontal orientation (A3, B4, 11" x 17", 8-1/2" x 14", 8-1/2" x 13") do not include<br />
"R" in their size indication.<br />
A4R<br />
(8-1/2" x 11"R)<br />
Horizontal orientation<br />
"R" is appended.<br />
USEABLE PAPER<br />
A4<br />
(8-1/2" x 11")<br />
Vertical orientation<br />
"R" is not appended.<br />
Various types of paper are sold. This section separately explains the plain paper and the special media that can be used<br />
with the machine. For detailed information on the sizes and types of paper that can be loaded in each tray of the<br />
machine, see the specifications in the Safety Guide and "Paper Tray Settings" in the System Settings Guide.<br />
More information on plain paper and special paper<br />
Plain paper that can be used in tray 1 to tray 5<br />
• SHARP standard paper (see the Safety Guide for the specifications of (64 g/m 2 (17 lbs.)) SHARP standard paper).<br />
Pain paper other than SHARP standard paper (60 g/m 2 to 105 g/m 2 (16 lbs. to 28 lbs.))<br />
Recycled paper, coloured paper and pre-punched paper must meet the same specifications as plain paper.<br />
Contact your dealer or nearest authorised service representative for advice on using these types of paper.<br />
Special media that can be used in the bypass tray<br />
Transparency film<br />
Heavy paper, label sheets, envelopes, glossy paper, tab paper, and other special media<br />
21<br />
A3<br />
(11" x 17")<br />
Can be placed only in the<br />
horizontal orientation<br />
"R" is not appended.<br />
Useable paper Remarks<br />
Tray 1 to tray 5 Plain paper See "More information on plain paper<br />
and special paper" below.<br />
Bypass tray Plain paper<br />
Special paper
Paper that cannot be used<br />
• Special media for inkjet printers (fine paper, glossy<br />
paper, glossy film, etc.)<br />
Carbon paper or thermal paper<br />
Pasted paper<br />
Paper with clips<br />
Paper with fold marks<br />
Torn paper<br />
Oil-feed transparency film<br />
Paper that is not recommended<br />
Iron-on transfer paper<br />
Japanese paper<br />
The reverse side of paper already printed on by<br />
another printer or copier.<br />
22<br />
Thin paper less than 55 g/m 2 (15 lbs.)<br />
Heavy paper 210 g/m 2 (57 lbs.) or over<br />
Irregularly shaped paper<br />
Stapled paper<br />
Damp paper<br />
Curled paper<br />
Paper with a wave-like pattern due to moisture absorption<br />
Perforated paper<br />
Various types of plain paper and special media are sold. Some types cannot be used with the machine. Contact your<br />
dealer or nearest authorised service representative for advice on suitable paper.<br />
The image quality and toner fusibility of paper may change due to ambient conditions, operating conditions, and paper<br />
characteristics, resulting in image quality inferior to that of SHARP standard paper. Contact your dealer or nearest<br />
authorised service representative for advice on suitable paper.<br />
The use of non-recommended or prohibited paper may result in skewed feeding, misfeeds, poor toner fusing (the toner<br />
does not adhere to the paper well and can be rubbed off), or machine failure.<br />
The use of non-recommended paper may result in misfeeds or poor image quality. Before using non-recommended paper,<br />
check if printing can be performed properly.
TRAY SETTINGS FOR TRAYS 1 TO 4<br />
LOADING PAPER<br />
A maximum of 500 sheets of paper from size A5R to size A3 (5-1/2" x 8-1/2"R to 11" x 17") can be loaded in trays 1 and 2.<br />
A maximum of 500 sheets of paper from size B5R to size A3 (7-1/4" x 10-1/2"R to 11" x 17") can be loaded in trays 3 and 4.<br />
For detailed information on the paper that can be loaded, see the specifications in the Safety Guide and "Paper Tray<br />
Settings" in the System Settings Guide.<br />
1<br />
2<br />
3<br />
4<br />
Indicator<br />
line<br />
23<br />
Pull out the paper tray.<br />
Gently pull the tray out until it stops.<br />
Fan the paper.<br />
Before loading the paper, fan it well. If the paper is not fanned,<br />
multiple sheets may feed at once and cause a misfeed.<br />
Insert the paper into the tray.<br />
Insert the paper with the print side face up.<br />
However, letterhead and pre-printed paper should be inserted<br />
with the print side face down.<br />
The paper stack must not be higher than the indicator line (no<br />
more than 500 sheets).<br />
If "Disabling of Duplex" is enabled in the system settings (administrator), insert letterhead and pre-printed paper with<br />
the print side face up.<br />
Gently push the paper tray into the<br />
machine.<br />
Push the tray firmly all the way into the machine.<br />
When loading paper, if you change the paper size from an inch size to an AB size, or from an AB size to an inch size,<br />
or if you change the paper type, be sure to change the paper type setting as explained in "Paper Tray Settings" in the<br />
System Settings Guide.<br />
Do not place heavy objects on the tray or press down on the tray.
CHANGING THE PAPER SIZE<br />
1<br />
2<br />
3<br />
4<br />
5<br />
A<br />
B<br />
Indicator<br />
line<br />
24<br />
Pull out the paper tray.<br />
Gently pull the tray out until it stops.<br />
If paper remains in the tray, remove it.<br />
Adjust the guide plates A and B by<br />
squeezing their lock levers and sliding<br />
them to match the vertical and<br />
horizontal dimensions of the paper to be<br />
loaded.<br />
The guide plates A and B are slidable. Slide each guide plate<br />
while squeezing its lock lever.<br />
Fan the paper.<br />
Before loading the paper, fan it well. If the paper is not fanned,<br />
multiple sheets may feed at once and cause a misfeed.<br />
Insert the paper into the tray.<br />
Insert the paper with the print side face up.<br />
However, letterhead and pre-printed paper should be inserted<br />
with the print side face down.<br />
The paper stack must not be higher than the indicator line (no<br />
more than 500 sheets).<br />
If "Disabling of Duplex" is enabled in the system settings (administrator), insert letterhead and pre-printed paper with<br />
the print side face up.<br />
Gently push the paper tray into the<br />
machine.<br />
Push the tray firmly all the way into the machine.
6<br />
SYSTEM<br />
SETTINGS<br />
System Settings<br />
Total Count<br />
Paper Tray<br />
Settings<br />
Printer Condition<br />
Settings<br />
Do not place heavy objects on the tray or press down on the tray.<br />
25<br />
Set the paper size and paper type.<br />
If you changed the paper loaded in tray 1 to tray 4...<br />
See the System Settings Guide to change the paper size setting and paper type setting.<br />
System Settings: Paper Tray Settings<br />
Change these settings when you change the size or type of paper loaded in a tray.<br />
Defau<br />
Addr<br />
Docu<br />
Be sure to change the paper size and paper type settings as<br />
explained in "Paper Tray Settings" in the System Settings<br />
Guide.<br />
When the size of paper used in a tray is changed, the correct<br />
paper size setting must be selected. If the paper size setting is<br />
incorrect, the wrong size of paper will be selected when<br />
automatic paper selection operates, preventing printing or<br />
causing a misfeed or other problem.
LOADING PAPER IN TRAY 5 (Large capacity<br />
tray)<br />
The large capacity tray can hold up to 3500 sheets of A4, B5 or 8-1/2" x 11" size paper (80 g/m 2 (20 lbs.)).<br />
The paper size of tray 5 can only be changed by a SHARP service technician.<br />
For detailed information on the paper that can be loaded, see the specifications in the Safety Guide and "Paper Tray<br />
Settings" in the System Settings Guide.<br />
1<br />
2<br />
3<br />
Indicator<br />
line<br />
26<br />
Pull out tray 5.<br />
Gently pull the tray out until it stops.<br />
Fan the paper.<br />
Before loading the paper, fan it well. If the paper is not fanned,<br />
multiple sheets may feed at once and cause a misfeed.<br />
Place the paper in the centre of the<br />
paper table.<br />
Insert the paper with the print side face down.<br />
However, letterhead and pre-printed paper should be inserted<br />
with the print side face up.<br />
The paper stack must not be higher than the indicator line (no<br />
more than 3500 sheets).<br />
If "Disabling of Duplex" is enabled in the system settings (administrator), insert letterhead and pre-printed paper with<br />
the print side face down.
4<br />
Do not place heavy objects on the tray or press down on the tray.<br />
27<br />
Gently push the paper tray into the<br />
machine.<br />
Push the tray firmly all the way into the machine.<br />
When you change the type of paper loaded in tray 5, change the paper type setting in "Paper Tray Settings" in the system<br />
settings. See the System Settings Guide to change the paper type setting.<br />
System Settings: Paper Tray Settings<br />
Change these settings when you change the type of paper loaded in the tray.
LOADING PAPER IN THE BYPASS TRAY<br />
The bypass tray can be used to print and copy on plain paper, envelopes, label sheets, tab paper, and other special<br />
types of paper. Up to 100 sheets of paper can be loaded (up to 40 sheets of heavy paper) for continuous printing similar<br />
to the other trays.<br />
For detailed information on the paper that can be loaded, see the specifications in the Safety Guide and "Paper Tray<br />
Settings" in the System Settings Guide.<br />
1<br />
2<br />
3<br />
28<br />
Open the bypass tray.<br />
When loading paper larger than A4R or 8-1/2" x 11"R, be sure<br />
to pull out the bypass tray extension. Pull the bypass tray<br />
extension all the way out. If the bypass tray extension is not<br />
pulled all the way out, the size of the loaded paper will not be<br />
correctly displayed.<br />
Set the bypass tray guides to the width<br />
of the paper.<br />
Insert the paper along the bypass tray<br />
guides all the way into the bypass tray<br />
until it stops.<br />
Insert the paper with the print side face down.<br />
However, letterhead and pre-printed paper should be inserted<br />
with the print side face up.<br />
• Do not force the paper in.<br />
If the bypass tray guides are set wider than the paper, move the bypass tray guides in until they correctly fit the<br />
width of the paper. If the bypass guides are set too wide, the paper may skew or be creased.<br />
If "Disabling of Duplex" is enabled in the system settings (administrator), insert letterhead and pre-printed paper<br />
with the print side face down.
4<br />
5<br />
6<br />
7<br />
Full Colour<br />
Colour Mode<br />
Job Detail<br />
Settings<br />
Auto<br />
Exposure<br />
100%<br />
Copy Ratio<br />
(1)<br />
Auto<br />
Original<br />
Auto A4<br />
Paper Select<br />
Plain<br />
Special Modes A4<br />
(2)<br />
2-Sided Copy<br />
Output<br />
Special Modes<br />
File<br />
Quick File<br />
Paper Select OK<br />
A4 Plain<br />
A4<br />
A4R<br />
B4<br />
A3<br />
Bypass Tray Type/Size Setting<br />
Select the paper type.<br />
Plain<br />
Pre-Printed<br />
Recycled<br />
Letter Head<br />
Pre-Punched<br />
Colour<br />
Bypass Tray Type/Size Setting<br />
Type<br />
Recycled<br />
Auto-Inch<br />
Auto-AB<br />
Bypass Tray Type/Size Setting<br />
Type<br />
Recycled<br />
Plain<br />
Plain<br />
Plain<br />
(A) (B)<br />
Thin Paper<br />
Heavy Paper<br />
Labels<br />
Custom Size X420 Y297<br />
Auto-Inch<br />
Auto-AB<br />
Custom Size<br />
Plain<br />
Size<br />
12x18,11x17,8 1 / 2x14<br />
8 1 / 2x11,8<br />
1 / 2x11R,5<br />
1 / 2x8<br />
1 / 2R<br />
7 1 / 4x10<br />
1 / 2R,A3,A4,B4,B5<br />
A3W,A3,A4,A4R,A5R,B4<br />
B5,B5R,216x330(8 1 / 2x13)<br />
11x17,8 1 / 2x11<br />
X 420<br />
Y 297<br />
Transparency<br />
Tab Paper<br />
Envelope<br />
Cancel<br />
Type OK<br />
Type<br />
((148 432)<br />
mm<br />
(100 297)<br />
mm<br />
8K<br />
16K<br />
16KR<br />
AB Inch<br />
OK<br />
OK<br />
1/2<br />
1/2<br />
2/2<br />
29<br />
Open the paper settings screen.<br />
(1) Touch the [Job Detail Settings] key.<br />
(2) Touch the [Paper Select] key.<br />
Touch the paper type key of the bypass<br />
tray.<br />
(A) Shows the size of paper loaded in the bypass tray.<br />
(B) The currently selected paper type will be displayed.<br />
Select the type of paper used in the<br />
bypass tray.<br />
Select the paper type to be used.<br />
Set the paper size.<br />
To use a paper size used in China on the MX-2300/2700<br />
series, touch the [8K], [16K], or [16KR] key to select the paper<br />
size.<br />
On the MX-3500/4500 series, touch the [Manual] key, touch the<br />
[8K], [16K], or [16KR] key in the screen that appears, and then<br />
touch the [OK] key.<br />
[Auto-Inch] key<br />
When the paper inserted in the bypass tray is an inch size<br />
(8-1/2" x 11", etc.), the paper size will be detected automatically<br />
and the appropriate paper size set.<br />
[Auto-AB] key<br />
When the paper inserted in the bypass tray is an AB size (A4<br />
size, etc.), the paper size will be detected automatically and the<br />
appropriate paper size set.<br />
[Custom Size] key<br />
Touch this key when you know the size of the inserted paper<br />
but it is not one of the inch or AB sizes.<br />
When the key is touched, the paper size entry screen appears.<br />
Touch the [X] key and enter the horizontal dimension of the<br />
paper with the keys, and then touch the [Y] key and<br />
enter the vertical dimension. When finished, touch the [OK]<br />
key.<br />
• When [Envelope] is selected, touch the envelopes size key. When finished, touch the [OK] key.<br />
When [Tab Paper] is selected, check the tab paper size, or touch the [Auto-Inch] key or the [Auto-AB] key. When<br />
finished , touch the [OK] key.
8<br />
Paper Select<br />
Do not place heavy objects on the bypass tray or press down on the tray.<br />
IMPORTANT POINTS WHEN USING THE BYPASS TRAY<br />
When using plain paper other than SHARP standard paper or special types of paper other than<br />
SHARP-recommended transparency film, or are printing on the reverse side of previously used paper, the paper must<br />
be loaded one sheet at a time. Loading more than one sheet at a time will cause misfeeds.<br />
Before loading paper, straighten any curling in the paper.<br />
When adding paper, remove any paper remaining in the tray, combine it with the paper to be added, and reload as a<br />
single stack. If paper is added without removing the remaining paper, a misfeed may result.<br />
When using glossy paper, set the paper type to [Heavy Paper]. This will bring out the glossy quality of the paper.<br />
Inserting paper<br />
A4 Plain<br />
A4<br />
A4R<br />
Inserting tab paper<br />
B4<br />
A3<br />
Plain<br />
Plain<br />
Plain<br />
(1)<br />
Recycled<br />
OK<br />
(2)<br />
When copying on tab paper, orient the paper so that the side with the tabs enters the machine last. The bottom side of<br />
the inserted paper will be printed on.<br />
Place the tab paper and original as shown below.<br />
When copying onto tab paper, insert the tab paper with the side to be copied on face down in the bypass tray.<br />
30<br />
Select the bypass tray.<br />
(1) Touch the paper size key of the bypass tray.<br />
(2) Touch the [OK] key.<br />
A5, 7-1/4" x 10-1/2" or less size paper must be inserted in the horizontal<br />
orientation as shown at left.<br />
Original Tab paper Copy<br />
Automatic document feeder Document glass<br />
Leading edge<br />
of original<br />
1<br />
2<br />
3<br />
4<br />
5<br />
Paper feed<br />
direction<br />
Face down<br />
Use only tab paper that is made of paper. Tab sheets made of film or other material cannot be used.<br />
5<br />
3<br />
4<br />
1<br />
2<br />
1<br />
2<br />
3<br />
4<br />
5
Inserting transparency film<br />
Oriented<br />
horizontally<br />
Inserting envelopes<br />
Oriented<br />
vertically<br />
Use SHARP-recommended transparency film. When inserting<br />
transparency film in the bypass tray, the rounded corner should be at<br />
the front left when the film is oriented horizontally, or at the far left<br />
when the film is oriented vertically.<br />
When loading multiple sheets of transparency film in the bypass tray,<br />
be sure to fan the sheets several times before loading.<br />
When printing or copying on transparency film, be sure to remove<br />
each sheet as it exits the machine. Allowing sheets to stack in the<br />
output tray may result in curling.<br />
When inserting envelopes in the bypass tray, set them in the orientation shown below.<br />
Example of loading a envelope<br />
Only the address side of an envelope can be printed on or copied on. Be sure to place the address side face down.<br />
Important points when using envelopes<br />
• Do not print or copy on both sides of the envelope. This may result in misfeeds or poor print quality.<br />
Restrictions apply to some types of envelopes. For more information, consult a qualified service technician.<br />
Some operating environments may cause creasing, smudging, misfeeds, poor toner fusing, or machine failure.<br />
Do not use the following envelopes:<br />
Envelopes with metal clasps, plastic hooks, or ribbon hooks; envelopes closed with string, envelopes with windows<br />
or backing, envelopes with an uneven front surface due to embossing, double-layer envelopes, envelopes with an<br />
adhesive for sealing, hand-made envelopes, envelopes with air inside, envelopes with creases or fold marks, torn<br />
or damaged envelopes<br />
Envelopes with an incorrectly aligned corner gluing position on the back cannot be used as creasing may result.<br />
Print quality is not guaranteed in the area 10 mm or 13/32" around the edges of<br />
the envelope.<br />
Print quality is not guaranteed on parts of envelopes where there is a large<br />
step-like change of thickness, such as on four-layer parts or parts less than 3<br />
layers.<br />
Can be used<br />
Print quality is not guaranteed on envelopes having peel off flaps for sealing the<br />
envelopes.<br />
Cannot be used<br />
31
Fusing unit pressure adjusting levers<br />
In some cases damage to the envelopes, colour deviations, or smudging may occur even if envelopes within the<br />
specifications are used. This problem may be alleviated by shifting the fusing unit pressure adjusting levers from their<br />
"normal pressure position" to the "lower pressure position". Follow the procedure on the this page.<br />
1<br />
2<br />
3<br />
Caution<br />
A<br />
A: Front side of<br />
fusing unit<br />
Lower pressure<br />
position<br />
Normal<br />
position<br />
B<br />
B: Rear side of<br />
fusing unit<br />
32<br />
Pull out the right side cover.<br />
While pushing up the open/close lever on the right side cover,<br />
gently open the cover.<br />
Move the fusing unit pressure adjusting<br />
levers (two) to the lower pressure<br />
position as shown.<br />
Close the right side cover.<br />
The fusing unit is hot. Take care not to burn yourself when operating the fusing unit pressure adjusting levers.<br />
Be sure to return the levers to the "normal pressure position" before printing or copying on paper other than envelopes.<br />
Otherwise, fusing problems, paper misfeeds, or equipment failure may occur.
3 ORIGINALS<br />
This chapter explains how to place originals in the automatic document feeder and on the document glass.<br />
PLACING THE ORIGINAL<br />
PLACING ORIGINALS IN THE AUTOMATIC DOCUMENT<br />
FEEDER<br />
This section explains how to place originals in the automatic document feeder.<br />
Allowed original sizes<br />
Minimum original size Maximum original size<br />
Standard sizes<br />
(minimum size that can be automatically detected)<br />
A5: 210 mm (width) x 148 mm (length)<br />
8-1/2" (width) x 5-1/2" (length)<br />
Non-standard sizes<br />
(minimum size that can be specified manually)<br />
131 mm (width) x 140 mm (length)<br />
5-1/8" (width) x 5-1/2" (length)<br />
When a non-standard size original is placed in copy mode, see "SPECIFYING THE ORIGINAL SIZE" in the Copier<br />
Guide.<br />
When a non-standard size original is placed for a fax or scanner transmission, see "SPECIFYING THE SCAN SIZE OF<br />
THE ORIGINAL" in the Facsimile Guide or Scanner Guide.<br />
Allowed original weights<br />
To scan originals from 35 g/m 2 to 49 g/m 2 (9 Ibs. to 14 Ibs.), use "Slow Scan Mode" in the special modes. Scanning<br />
without using "Slow Scan Mode" may result in original misfeeds.<br />
When "Slow Scan Mode" is selected, automatic two-sided scanning is not possible.<br />
33<br />
Standard sizes<br />
(maximum size that can be automatically detected)<br />
A3: 297 mm (width) x 420 mm (length)<br />
11" (width) x 17" (length)<br />
A3W (12" x 18" size paper) cannot be used.<br />
Non-standard sizes<br />
(maximum size that can be specified manually)<br />
Copy mode: 297 mm (width) x 432 mm (length)<br />
In image send mode, up to 297 mm (width) x 800 mm (length)<br />
(11"(width) x 13-1/2" (length)) is possible.<br />
MX-3501N/4501N 1-sided copying: 35 g/m 2 to 128 g/m 2 (9 Ibs. to 34 Ibs.)<br />
2-sided copying: 50 g/m 2 to 128 g/m 2 (15 Ibs. to 34 Ibs.)<br />
Models other than the above 1-sided copying: 35 g/m 2 to 128 g/m 2 (9 Ibs. to 34 Ibs.)<br />
2-sided copying: 50 g/m 2 to 105 g/m 2 (15 Ibs. to 28 Ibs.)<br />
1<br />
Make sure an original does not remain<br />
on the document glass.<br />
Open the automatic document feeder, make sure that an<br />
original is not on the document glass, and then gently close the<br />
automatic document feeder.
2<br />
3<br />
Indicator<br />
line<br />
Mixed size originals (placing different sizes of originals together)<br />
When using the automatic document feeder, originals of different sizes in the range of combinations shown below can<br />
be scanned together.<br />
When scanning mixed sizes of originals, be sure to touch the [Mixed Size Original] key in the special modes and select<br />
[Same Width] or [Different Width].<br />
The following combinations of original sizes can be used.<br />
When the originals are the same width<br />
Touch the [Mixed Size Original] key in the special modes<br />
and select [Same Width].<br />
Allowed combinations of sizes<br />
A3 and A4, B4 and B5, A4R and A5 (11" x 17" and<br />
8-1/2" x 11", 8-1/2" x 14" and 8-1/2" x 11"R, 8-1/2" x 14"<br />
and 5-1/2" x 8-1/2", 8-1/2" x 13" and 8-1/2" x 11"R,<br />
8-1/2" x 13" and 5-1/2" x 8-1/2", 8-1/2" x 11"R and<br />
5-1/2" x 8-1/2")<br />
11<br />
Place the originals with the<br />
sides that are the same<br />
length aligned on the left.<br />
A3 (11" x 17")<br />
A4 (8-1/2" x 11")<br />
34<br />
Adjust the original guides to the size of<br />
the originals.<br />
Place the original.<br />
Make sure the edges of the originals are even.<br />
Insert the originals face up all the way into the document feeder<br />
tray.<br />
Insert a number of originals that does not exceed the indicator<br />
line on the document feeder tray. On the MX-3501N/4501N, a<br />
maximum of 150 sheets can be inserted. A maximum of 100<br />
sheets can be inserted in the automatic document feeder of<br />
other models.<br />
When the originals are different widths<br />
Touch the [Mixed Size Original] key in the special modes<br />
and select [Different Width].<br />
B4<br />
(8-1/2" x 14")<br />
Align the originals here<br />
in the document feeder<br />
tray.<br />
A3 (11" x 17")<br />
B4<br />
(8-1/2" x 14")<br />
Allowed combinations of sizes<br />
A3 and B4, A3 and B5, A4 and B4, A4 and B5, B4 and<br />
A4R, B4 and A5, B5 and A4R, B5 and A5 (11" x 17" and<br />
8-1/2" x 14", 11" x 17" and 8-1/2" x 13", 11" x 17" and<br />
5-1/2" x 8-1/2")<br />
Combinations of sizes other than the above cannot be<br />
used for "Different Width".<br />
2-sided scanning is not possible when "Different Width"<br />
is selected. (except when using the MX-3501N/4501N)
Before inserting originals into the document feeder tray, be sure to remove any staples or paper clips.<br />
If originals have damp spots due to correction fluid, ink or pasteup glue, wait until the originals are dry before making<br />
copies. Otherwise the interior of the document feeder or the document glass may be soiled.<br />
Do not use the following originals. Incorrect original size detection, original misfeeds, and smudges may result.<br />
Transparency film, tracing paper, carbon paper, thermal paper or<br />
originals printed with thermal transfer ink ribbon should not be fed<br />
through the document feeder. Originals to be fed through the<br />
feeder should not be damaged, crumpled, folded, loosely pasted<br />
together, or have cut-out holes. Originals with multiple punched<br />
holes other than two-hole or three-hole punched paper may not<br />
feed correctly.<br />
When using originals with two or three holes, place them so that the<br />
punched edge is at a position away from the feed slot.<br />
35<br />
Feed slot<br />
Hole<br />
positions
PLACING THE ORIGINAL ON THE DOCUMENT GLASS<br />
This section explains how to place the original on the document glass.<br />
Allowed original sizes<br />
Maximum original size<br />
When a non-standard size original is placed in copy<br />
mode, see "SPECIFYING THE ORIGINAL SIZE" in the<br />
Standard sizes<br />
Copier Guide.<br />
A3: 297 mm (width) x 420 mm (length)<br />
When a non-standard size original is placed for a fax or<br />
11" (width) x 17" (length)<br />
Non-standard sizes<br />
297 mm (width) x 432 mm (length)<br />
scanner transmission, see "SPECIFYING THE SCAN<br />
SIZE OF THE ORIGINAL" in the Facsimile Guide or<br />
Scanner Guide.<br />
1<br />
2<br />
3<br />
Original size<br />
detector<br />
36<br />
Open the automatic document feeder.<br />
Place the original.<br />
Place the original face down in the far left corner of the<br />
document glass.<br />
Document glass scale<br />
A5 or<br />
5-1/2" x 8-1/2"<br />
B5<br />
A4 or 8-1/2" x 11"<br />
B4 or<br />
8-1/2" x 14"<br />
A3 or 11" x 17"<br />
The original should always be placed in the far left corner,<br />
regardless of the size.<br />
Align the top left corner of the original with the tip of the<br />
mark.<br />
• Do not place any objects under the original size detector.<br />
Closing the automatic document feeder with an object underneath may damage the original size detector and<br />
prevent correct detection of the original size.<br />
If you are placing a small original on the document glass, it is convenient to place a blank sheet of A4 or B5<br />
(8-1/2" x 11" or 5-1/2" x 8-1/2") paper on top of the original.<br />
mark<br />
Document glass scale<br />
mark<br />
B5R<br />
A4R or 8-1/2" x 11"R<br />
Close the automatic document feeder.<br />
After placing the original, be sure to close the automatic<br />
document feeder. If left open, parts outside of the original will<br />
be copied black, causing excessive use of toner.
Placing a thick book<br />
When scanning a thick book or other thick original, follow the steps below to press the book down.<br />
(1)<br />
Caution<br />
(2)<br />
37<br />
(1) Push up the far side of the automatic<br />
document feeder.<br />
The hinges supporting the automatic document feeder<br />
will release and the rear side of the automatic document<br />
feeder will rise.<br />
(2) Gently close the automatic document<br />
feeder.<br />
Do not close the automatic document feeder suddenly. This may damage the automatic document feeder and your<br />
hand may become caught between the automatic document feeder and the machine.<br />
Do not place your hands inside the automatic document feeder. Your hand may become caught between the automatic<br />
document feeder and the machine.<br />
The automatic document feeder cannot be closed correctly in this state. To return the automatic document feeder to its<br />
normal state, open it completely and then close it.
4<br />
PERIPHERAL DEVICES<br />
This chapter describes the peripheral devices that can be used with the machine and explains how to use the finisher<br />
and saddle stitch finisher.<br />
PERIPHERAL DEVICES<br />
Peripheral devices can be installed on the machine to increase its range of functionality.<br />
The peripheral devices are generally optional, however, some models include certain peripheral devices as standard equipment.<br />
Product name Product number Description<br />
Original cover MX-VRX1* 1 This holds down the original.<br />
Reversing single pass feeder<br />
(Automatic document feeder)<br />
Stand/1x500 sheet paper drawer<br />
Stand/2x500 sheet paper drawer<br />
MX-RPX1* 1<br />
MX-DEX1* 2<br />
MX-DEX3* 3<br />
MX-DEX2* 2<br />
MX-DEX4* 3<br />
Large capacity tray MX-LCX1<br />
Exit tray unit<br />
(Right tray)<br />
MX-TRX1* 2<br />
MX-TRX2* 3<br />
Finisher MX-FNX1<br />
Punch module<br />
MX-PNX1A<br />
MX-PNX1B<br />
MX-PNX1C<br />
MX-PNX1D<br />
Saddle stitch finisher MX-FNX2<br />
38<br />
(As of November, 2005)<br />
This automatically turns the original over to enable scanning of<br />
both sides.<br />
Additional tray. A maximum 500 sheets of paper can be loaded<br />
in each tray.<br />
Additional tray. A maximum of 3500 sheets of paper can be<br />
loaded in the tray.<br />
To install the tray, a stand/1 x 500 sheet paper drawer or<br />
stand/2 x 500 sheet paper drawer is required.<br />
This can be added to the right side of the machine.<br />
Output device that enables the use of the staple function and<br />
offset function.<br />
Punches holes in copies and other output. Requires a finisher.<br />
Output device that enables use of the staple function, offset<br />
function and pamphlet copy function.<br />
To install the saddle stitch finisher, a stand/1 x 500 sheet paper<br />
drawer or stand/2 x 500 sheet paper drawer is required.<br />
Paper pass unit MX-RBX1 Required when a saddle stitch finisher is installed.
Punch module<br />
Product name Product number Description<br />
AR-PN1A<br />
AR-PN1B<br />
AR-PN1C<br />
AR-PN1D<br />
* 1 Can be installed when using the MX-2300G/2700G.<br />
* 2 Can be installed when using the MX-2300/2700 Series.<br />
* 3 Can be installed when using the MX-3500/4500 Series.<br />
Punches holes in copies and other output. Requires a saddle<br />
stitch finisher.<br />
Barcode font kit AR-PF1 Adds barcode fonts to the machine.<br />
Printer expansion kit MX-PBX1* 1 Adds a PCL6 or PCL5c printer function.<br />
Network scanner expansion kit MX-NSX1* 1 Adds a network scanner function.<br />
PS3 expansion kit MX-PKX1<br />
Internet fax expansion kit MX-FWX1 Enables Internet Fax.<br />
Facsimile expansion kit MX-FXX1 Adds a fax function.<br />
256 MB expansion memory board MX-SMX1* 1<br />
Some options may not be available in some countries and regions.<br />
Enables the machine to be used as a Postscript compatible<br />
printer.<br />
To use the PS3 expansion kit on the MX-2300G/MX-2700G, the<br />
printer expansion kit is required.<br />
On the MX-2300G/MX-2700G, this memory is required to use<br />
any or all of the following kits: the printer expansion kit, the<br />
network scanner kit, the PS3 expansion kit, or the Internet fax<br />
expansion kit. On the other models, this memory is not needed.<br />
39
FINISHER<br />
The finisher is equipped with the offset function, which offsets each set of output from the previous set.<br />
In addition, each set of sorted output can be stapled.<br />
An optional hole punching unit can also be installed to punch holes in output.<br />
PART NAMES<br />
The following parts can be accessed when the finisher is open.<br />
(1) Output tray<br />
Stapled and offset output is delivered to this tray.<br />
The tray is slidable. Extend the tray for large output<br />
(A3W, A3, B4, 12" x 18", 11" x 17", 8-1/2" x 14" and<br />
8-1/2" x 13" sizes).<br />
(2) Lever<br />
Use this to move the finisher in order to remove a paper<br />
misfeed, replace staples, or remove a staple jam.<br />
(3) Punch waste box (when a punch module is installed)<br />
This holds punch waste.<br />
SUPPLIES<br />
(1)<br />
The finisher requires the following staple cartridge:<br />
Staple cartridge<br />
(approx. 5000 staples per cartridge x 3 cartridges)<br />
MX-SCX1<br />
(4)<br />
(2) (3)<br />
(5)<br />
(6)<br />
40<br />
(4) Front cover<br />
Open this cover to remove a paper misfeed, replace<br />
staples, remove a staple jam, or remove the punch scrap<br />
case.<br />
(5) Staple case<br />
This holds the staple cartridge. Pull the case out to<br />
replace the staple cartridge or remove a staple jam.<br />
(6) Staple case release lever<br />
Use this to remove the staple case.<br />
A finisher and a saddle stitch finisher cannot be installed simultaneously.<br />
Use caution when you turn on the power and when printing is taking place, as the tray may move up and down.
FINISHER MAINTENANCE<br />
When the staple cartridge runs out of staples, a message will appear in the operation panel. Follow the procedure below<br />
to replace the staple cartridge.<br />
Replacing the staple cartridge<br />
1<br />
2<br />
3<br />
4<br />
5<br />
41<br />
Open the cover.<br />
While pressing the lever over to the left,<br />
slide the finisher to the left until it stops.<br />
Gently slide the finisher until it stops.<br />
Lower the staple case release lever and<br />
remove the staple case.<br />
Pull the staple case out to the right.<br />
Remove the empty staple cartridge from<br />
the staple case.<br />
Insert a new staple cartridge into the<br />
staple case as shown.<br />
Push the staple cartridge in until it clicks into place.
6<br />
7<br />
8<br />
Removing staple jams<br />
Follow the steps below to remove a staple jam.<br />
1<br />
2<br />
42<br />
Replace the staple case.<br />
Push the staple case in until it clicks into place.<br />
Slide the finisher back to the right.<br />
Gently slide the finisher back to the right until it locks into its<br />
original position.<br />
Close the cover.<br />
Make a test print or copy in staple sort mode to verify that stapling takes place correctly.<br />
Open the cover.<br />
While pressing the lever over to the left,<br />
slide the finisher to the left until it stops.<br />
Gently slide the finisher until it stops.
3<br />
4<br />
5<br />
6<br />
7<br />
8<br />
43<br />
Lower the staple case release lever and<br />
remove the staple case.<br />
Pull the staple case out to the right.<br />
Raise the lever at the front end of the<br />
staple case and remove the jammed<br />
staple.<br />
Remove the leading staple if it is bent. If bent staples remain, a<br />
staple jam will occur again.<br />
Lower the lever at the front end of the<br />
staple case.<br />
Replace the staple case.<br />
Push the staple case in until it clicks into place.<br />
Slide the finisher back to the right.<br />
Gently slide the finisher back to the right until it locks into its<br />
original position.<br />
Close the cover.
Discarding punch waste (when a punch module is installed)<br />
1<br />
2<br />
3<br />
4<br />
44<br />
Open the cover.<br />
Grasp the punch waste box handle,<br />
gently pull out the box, and discard the<br />
punch waste.<br />
Discard the punch waste in a plastic bag or other container,<br />
taking care not to let the waste scatter.<br />
Gently push the box back in.<br />
Close the cover.
SADDLE STITCH FINISHER<br />
The saddle stitch finisher is equipped with the offset function that offsets each set of output from the previous set, the<br />
staple sort function that staples each set of output, and the saddle stitch function that automatically staples and folds<br />
each set of output at the centreline.<br />
An optional hole punching unit can also be installed to punch holes in output.<br />
PART NAMES<br />
(1) Stapler compiler<br />
This temporarily stacks paper to be stapled.<br />
(2) Output tray<br />
Stapled and offset output is delivered to this tray.<br />
The tray is slidable. Extend the tray for large output<br />
(A3W, A3, B4, 12" x18", 11" x 17", 8-1/2" x 14" and<br />
8-1/2" x 13" sizes).<br />
(3) Saddle stitch tray<br />
Stapled and folded output is delivered to this tray.<br />
(4) Top cover<br />
Open this cover to remove a paper misfeed.<br />
SUPPLIES<br />
(1)<br />
(2)<br />
(3)<br />
The saddle stitch finisher requires the following staple cartridge:<br />
Staple cartridge<br />
(approx. 5000 staples per cartridge x 3 cartridges)<br />
AR-SC2<br />
45<br />
(4)<br />
(5)<br />
(6)<br />
(7)<br />
(5) Lever<br />
To remove a staple jam or paper misfeed, pull this lever<br />
and slide the saddle stitch finisher to the left until it stops.<br />
(6) Stapler section<br />
Open the front cover and pull out this section to replace<br />
the staple cartridge or remove a staple jam.<br />
(7) Front cover<br />
Open this cover to replace the staple cartridge or remove<br />
a staple jam.<br />
A paper pass unit is required to install a saddle stitch finisher.<br />
Do not place heavy objects on the saddle stitch finisher or press down on the saddle stitch finisher.<br />
Use caution when you turn on the power and when printing is taking place, as the tray may move up and down.<br />
A saddle stitch finisher and a finisher cannot be installed simultaneously.
SADDLE STITCH FINISHER MAINTENANCE<br />
When the staple cartridge runs out of staples, a message will appear in the operation panel. Follow the procedure below<br />
to replace the staple cartridge.<br />
Replacing the staple cartridge<br />
1<br />
2<br />
3<br />
4<br />
5<br />
Roller rotating knob A<br />
Staple unit<br />
When staples remain, the staple cartridge cannot be removed.<br />
46<br />
Open the front cover.<br />
Pull out the stapler section.<br />
Pull out until the stapler section until it stops.<br />
Turn roller rotating knob A in the<br />
direction of the arrow to move the staple<br />
unit out to the front.<br />
Turn the roller rotating knob as shown until the triangle mark is<br />
aligned with the indicator.<br />
Remove the empty staple case.<br />
Remove the empty staple cartridge.<br />
Press the lock button to release the staple case cover and then<br />
remove the staple cartridge.
6<br />
7<br />
8<br />
9<br />
10<br />
47<br />
Insert a new staple cartridge into the<br />
staple case.<br />
Push the staple cartridge in until it clicks into place.<br />
Do not remove the seal from the cartridge before inserting the cartridge into the case.<br />
Pull the seal that holds the staples<br />
straight out.<br />
Replace the staple case.<br />
Push the staple case in until it clicks into place.<br />
Push the stapler section back in.<br />
Push the stapler section back in until it locks into its original<br />
position.<br />
Close the front cover.<br />
Make a test print or copy in staple sort mode to verify that stapling takes place correctly.
Removing staple jams<br />
Follow the steps below to remove a staple jam.<br />
1<br />
2<br />
3<br />
4<br />
5<br />
Blue<br />
Roller rotating knob B<br />
48<br />
While pulling the lever, slide the saddle<br />
stitch finisher to the left until it stops.<br />
Open the front cover.<br />
Turn roller rotating knob B as shown<br />
until the blue indicator is visible.<br />
Remove any paper from the stapler<br />
compiler.<br />
Be careful not to tear the paper during removal.<br />
If the saddle stitch function was being<br />
used, open the saddle stitch section<br />
cover.
6<br />
7<br />
8<br />
9<br />
10<br />
11<br />
Roller rotating knob A<br />
Staple unit<br />
49<br />
Remove the misfed paper.<br />
Be careful not to tear the paper during removal.<br />
Close the saddle stitch section cover.<br />
Pull out the stapler section.<br />
Pull out until the stapler section until it stops.<br />
Turn roller rotating knob A in the<br />
direction of the arrow to move the staple<br />
unit out to the front.<br />
Turn the roller rotating knob until the triangle mark is aligned<br />
with the indicator.<br />
Remove the staple case.<br />
Raise the lever at the front end of the<br />
staple case and remove the jammed<br />
staple.<br />
Remove the leading staple if it is bent. If bent staples remain, a<br />
staple jam will occur again.
12<br />
13<br />
14<br />
15<br />
16<br />
50<br />
Return the lever to its original position.<br />
Replace the staple case.<br />
Push the staple case in until it clicks into place.<br />
Push the stapler section back in.<br />
Push the stapler section back in until it locks into its original<br />
position.<br />
Close the front cover.<br />
Make a test print or copy in staple sort mode to verify that stapling takes place correctly.<br />
Push the saddle stitch finisher back and<br />
latch it to the machine.
Discarding punch waste (when a punch module is installed)<br />
1<br />
2<br />
3<br />
4<br />
51<br />
While pulling the lever, slide the saddle<br />
stitch finisher to the left until it stops.<br />
Pull out the punch waste box and<br />
discard the punch waste.<br />
Discard the punch waste in a plastic bag or other container,<br />
taking care not to let the waste scatter.<br />
Return the punch waste box to its<br />
original position.<br />
Push the saddle stitch finisher back and<br />
latch it to the machine.
5 MAINTENANCE<br />
This chapter explains how to clean the machine and replace the toner cartridge or waste toner box.<br />
REGULAR MAINTENANCE<br />
To ensure that the machine continues to provide top quality performance, periodically clean the machine.<br />
Warning<br />
Do not use a flammable spray to clean the machine. If gas from the spray comes in contact with hot electrical<br />
components or the fusing unit inside the machine, fire or electrical shock may result.<br />
Do not use thinner, benzene, or similar volatile cleaning agents to clean the machine. These may degrade or discoloured the housing.<br />
CLEANING THE DOCUMENT GLASS AND AUTOMATIC<br />
DOCUMENT FEEDER<br />
If the document glass, document backplate sheet, or automatic document scanning area becomes dirty, the dirt will<br />
appear as dirty spots or coloured lines or white lines in the scanned image. Always keep these parts clean.<br />
Wipe the parts with a clean, soft cloth.<br />
If necessary, moisten the cloth with water or a small amount of neutral detergent. After wiping with the moistened cloth,<br />
wipe the parts dry with a clean dry cloth.<br />
Document glass Document backplate sheet<br />
52
Scanning area<br />
If coloured lines or white lines appear in images scanned using the automatic document feeder, clean the scanning area<br />
(the thin long glass next to the document glass).<br />
To clean this area, use the glass cleaner that is stored in the automatic document feeder. After using the glass cleaner,<br />
be sure to return it to its storage position.<br />
Examples of lines in the image<br />
Black lines White lines<br />
MX-3501N/4501N<br />
(1) Open the automatic document feeder and remove the glass cleaner.<br />
(2) Clean the scanning areas with the glass cleaner.<br />
One scanning area is the document glass and the other is inside the automatic document feeder.<br />
Document glass<br />
Automatic document feeder<br />
Open the scanning area cover on the automatic document feeder. Push in the release switch to release the cover.<br />
53
Clean the scanning area in the automatic document feeder. When you have finished cleaning, close the cover.<br />
(3) Replace the glass cleaner.<br />
Other models<br />
(1) Open the automatic document feeder and remove the glass cleaner.<br />
(2) Clean the scanning area with the glass cleaner.<br />
(3) Replace the glass cleaner.<br />
54
CLEANING THE MAIN CHARGER OF THE<br />
PHOTOCONDUCTIVE DRUM<br />
If black lines or coloured lines appear even after you have cleaned the document glass and document feeder, use the<br />
charger cleaner to clean the main charger that charges the drum.<br />
Figure 1<br />
Figure 2<br />
Charger cleaner<br />
Waste toner outlet<br />
CLEANING THE BYPASS<br />
FEED ROLLER<br />
If paper misfeeds frequently occur when feeding<br />
envelopes, or thick paper through the bypass tray, wipe<br />
the surface of the feed roller with a clean soft cloth<br />
moistened with water or a neutral detergent.<br />
55<br />
(1) Open the front cover.<br />
(2) Release the waste toner box lock and let<br />
the waste toner box fall forward.<br />
For the steps to follow when letting the waste toner box<br />
fall forward, see step 3 of "CLEANING THE LASER<br />
UNIT" (page 56).<br />
(3) Slowly pull out the green knob (charger cleaner).<br />
Pull out the knob as shown in Figure 2.<br />
(4) Once the green knob (charger cleaner) is<br />
pulled out, slowly push it back in.<br />
Push the knob as shown in Figure 2.<br />
(5) Repeat steps (3) and (4) for each of the<br />
other charger cleaners.<br />
There are a total of 4 places to be cleaned in the machine<br />
as shown in Figure 1.<br />
(6) Push the waste toner box into the machine.<br />
Push the waste toner box firmly in until it clicks into place.<br />
(7) Close the front cover.<br />
• If this does not solve the problem, pull the knob out and push it back in 2 more times.<br />
When pulling and pushing the knob to clean the charger, pull and push the knob slowly from one end to the other.<br />
Touching the waste toner outlet or the waste toner box may soil your hands and clothes. Exercise caution when cleaning<br />
the charger.<br />
CLEANING THE<br />
ORIGINAL FEED ROLLER<br />
If lines or other dirt appear on the scanned original when<br />
the automatic document feeder is used, wipe the surface<br />
of the roller with a clean soft cloth moistened with water<br />
or a neutral detergent.<br />
On the MX-3501N/4501N, this cleaning is not<br />
necessary.
CLEANING THE LASER UNIT<br />
When the laser unit inside the machine becomes dirty, line-like colour irregularities (coloured lines) may appear in the<br />
print image. When the following conditions appear, clean the laser unit.<br />
Identifying lines (coloured lines) caused by a dirty laser unit<br />
Coloured lines always appear in the same place. (The lines are never black.)<br />
The coloured lines are parallel to the direction of paper feeding.<br />
Coloured lines appear not only when the copy function is used but also when the printer function is used. (The<br />
problem appears during both printing and copying.)<br />
1<br />
2<br />
3<br />
56<br />
Open the front cover.<br />
Take out the cleaning tool for the laser<br />
unit.<br />
The cleaning tool is attached to the front cover.<br />
Release the waste toner box.<br />
Press the waste toner box release button.<br />
The waste toner box will fall forward as shown.<br />
Gently support the box with your hands as you let it fall forward<br />
as far as it will go.
4<br />
5<br />
6<br />
7<br />
Cleaner<br />
Do not return the removed cleaner to the top of the waste toner box.<br />
57<br />
Make sure that the cleaner at the tip of<br />
the cleaning tool is not dirty.<br />
If the cleaner is dirty, remove the cleaner and replace it with a<br />
clean one. For the procedure for replacing the cleaner, see<br />
steps 5 through 7. If the cleaner is not dirty, go to step 8.<br />
Pull the replacement cleaner out of the<br />
waste toner box.<br />
The replacement cleaner is stored at the top of the waste toner<br />
box.<br />
Grasp the end of the cleaner and pull it out of the waste toner<br />
box.<br />
Remove the dirty cleaner from the tip of<br />
the cleaning tool.<br />
(1) Firmly grasp the tool close to where the<br />
cleaner is attached.<br />
(2) Use your other hand to press down on the<br />
hook that secures the cleaner and remove<br />
the cleaner.<br />
Attach the new cleaner to the cleaning<br />
tool.<br />
(1) Align the cleaner hook with the attachment<br />
hole in the cleaning tool.<br />
(2) Hold the cleaner firmly and push the<br />
cleaning tool in.
8<br />
9<br />
10<br />
Holes<br />
58<br />
Clean the laser unit.<br />
(1) Point the cleaner down and slowly insert<br />
the tool into the hole that you wish to clean.<br />
Be sure to point the cleaner down.<br />
(2) Insert the cleaning tool all the way into the<br />
hole and then pull it back out.<br />
Pull the cleaning tool out until you feel the tip of the tool<br />
leave the cleaning surface of the laser unit.<br />
(3) Repeat step (2) two or three times and then<br />
remove the cleaning tool.<br />
Repeat step 8 to clean all holes in the<br />
laser unit (4 holes).<br />
There are a total of 4 holes to be cleaned in the laser unit,<br />
including the hole cleaned in step 8. Clean all holes.<br />
Push the waste toner box into the<br />
machine.<br />
Push the waste toner box firmly in until it clicks into place.
11<br />
12<br />
59<br />
Replace the cleaning tool.<br />
(1) Point the cleaner up and hook the end of the<br />
tool (the end without the cleaner) onto the<br />
holder on the right.<br />
(2) Align the holder with the hole in the centre<br />
of the cleaning tool and slowly press down<br />
from above.<br />
(3) Fit the holder into the hole in the tip (the end<br />
with the cleaner) of the cleaning tool.<br />
Close the front cover.
REPLACING THE TONER CARTRIDGES<br />
When toner runs lower than 25%, "( )" appears in the display. When toner runs even lower, "( Toner<br />
supply is low.)" appears. It is recommended that you keep a set of new toner cartridges so that you can replace them<br />
quickly when toner runs out.<br />
1<br />
When toner runs lower than 25%, a message similar to the following will appear.<br />
Ready to scan for copy.<br />
( )<br />
When toner runs even lower, a message similar to the following will appear.<br />
Ready to scan for copy.<br />
( Toner supply is low.)<br />
If you continue to use the toner cartridge, the toner will eventually run out, the machine will stop and the following message will<br />
appear.<br />
Change the toner cartridge.<br />
( )<br />
Colours that are running low or have run out of toner are indicated in ( ).<br />
Y :Yellow M : Magenta C : Cyan Bk : Black<br />
Replace the toner cartridges of the indicated colours.<br />
Depending on your conditions of usage, the colour may change<br />
or the output may become faint.<br />
60<br />
Open the front cover.<br />
Locations of colour toner cartridges<br />
MX-3500/4500 Series<br />
(A) (B) (C) (D)<br />
MX-2300/2700 Series<br />
(A): Yellow (B): Magenta<br />
(C): Cyan (D): Black
2<br />
3<br />
4<br />
5<br />
6<br />
61<br />
Pull the toner cartridge toward you.<br />
Raise the toner cartridge lever and gently pull the toner<br />
cartridge horizontally toward you.<br />
When pulling out the toner cartridge, pull it out gently. If the<br />
cartridge is pulled out abruptly, toner may spill out.<br />
Example: Replacing the yellow toner cartridge Hold the toner cartridge with both hands as shown and pull it<br />
out of the machine.<br />
Remove a new toner cartridge from its<br />
package and shake it horizontally five or<br />
six times.<br />
When shaking the toner cartridge, be sure to shake with the<br />
protective material inserted in the cartridge.<br />
Remove the protective material from the<br />
new toner cartridge.<br />
Hold the toner cartridge firmly while removing the protective<br />
material.<br />
After the protective material has been removed, do not point<br />
the toner cartridge down or shake it.<br />
Insert the new toner cartridge<br />
horizontally.<br />
Align the cartridge with the insert hole as shown and then push<br />
the cartridge in until it clicks into place.<br />
A toner cartridge of a different colour cannot be installed. Be sure to install a toner cartridge of the same colour.<br />
Push the cartridge in until it locks<br />
securely in place.<br />
Push the cartridge firmly in until it clicks into place.
7<br />
Caution<br />
Do not throw a toner cartridge into a fire. Toner may fly and cause burns.<br />
Store toner cartridges out of the reach of small children.<br />
62<br />
Close the front cover.<br />
After the toner cartridge is replaced, the machine automatically<br />
enters image adjustment mode.<br />
If a toner cartridge other than a SHARP-recommended toner cartridge is used, the machine may not attain full quality<br />
and performance and there is a risk of damage to the machine. Be sure to use a SHARP-recommended toner cartridge.<br />
If any one of the toner colours runs out (including black toner), colour copying will not be possible. If Y, M, or C toner runs<br />
out but Bk toner remains, black and white copying will still be possible.<br />
Keep the used toner cartridge in a plastic bag (do not discard it). The service technician will collect the used toner cartridge<br />
at the time of maintenance.<br />
To view the approximate amount of toner remaining, hold down the [COPY] key during copying, printing, or when the<br />
machine is idle. The percentage of toner remaining will appear in the display while you hold down the key. When the<br />
percentage falls to "25-0%", obtain a new toner cartridge and keep it ready for replacement.
REPLACING THE WASTE TONER BOX<br />
The waste toner box collects residual toner that is produced during printing. When the used toner box is full, the display<br />
will show "Replace used toner container.". Follow the procedure below to replace the used toner box.<br />
1<br />
2<br />
3<br />
63<br />
Open the front cover.<br />
Release the used waste toner box.<br />
Press the waste toner box release button.<br />
The waste toner box will fall forward as shown at left. Wait until<br />
the box comes to a stop.<br />
Keep the replacement cleaner that has not been used.<br />
Store it at the top of the waste toner box.<br />
Remove the waste toner box.<br />
Hold the box by both hands and lift it up slowly.<br />
If the waste toner box falls too far forward, it will not be possible<br />
to remove it. (Remove the box when it is at an angle of about<br />
30 degrees.)
4<br />
5<br />
6<br />
7<br />
Do not point the holes down as used toner will spill out.<br />
There are 5 seals. Remove all of the seals.<br />
64<br />
Place the box on a flat surface.<br />
Place a sheet of newspaper on the surface before placing the<br />
box.<br />
Remove the seals around the holes.<br />
Grasp the edge of each seal and pull it out toward you.<br />
Plug the holes.<br />
Grasp the edge of each black seal and insert it into a hole in the<br />
box to plug the hole.<br />
There are 5 seals. Plug all of the holes.<br />
Do not discard the waste toner box. Place it in a plastic bag and keep it until your service technician comes to<br />
perform maintenance. Your service technician will collect the waste toner box.<br />
Install the new waste toner box.<br />
Insert the box from above at a slant. (The direction opposite to<br />
when you removed it.)
8<br />
9<br />
Caution<br />
Do not throw a waste toner box into a fire. Toner may fly and cause burns.<br />
Store waste toner box out of the reach of small children.<br />
65<br />
Push the waste toner box into the<br />
machine.<br />
Push the box in until it clicks into place.<br />
Close the front cover.<br />
When replacing the waste toner box, be aware that it may soil your clothes or the place where you remove it.
6<br />
ENTERING TEXT<br />
This chapter explains the text entry screen.<br />
FUNCTIONS OF THE MAIN KEYS<br />
Key Description<br />
Caps<br />
This changes the text entry screen from the lower case screen to the upper case screen. The upper case screen will<br />
continue to appear until the [Caps] key is touched again so that it is no longer highlighted. The [Caps] key is<br />
convenient when you wish to enter all capital letters. (This key will vary depending on your country or region.)<br />
Shift<br />
Enter<br />
Mode<br />
Space<br />
AltGr<br />
Cancel<br />
OK<br />
This key temporarily changes the keys in the text entry screen to upper case when lower case letters<br />
appear, or to lower case when upper case letters appear.<br />
Touch a letter key after touching the [Shift] key to enter that letter. After the letter is entered, the [Shift]<br />
key will no longer be highlighted and the original text entry screen will appear.<br />
The [Shift] key is convenient when you only need to enter one upper case letter or one lower case letter,<br />
or when you need to enter one of the symbols assigned to the numeric keys.<br />
To cancel selection of the [Shift] key, touch the [Shift] key again. The [Shift] key will no longer be<br />
highlighted. (This key will vary depending on your country or region.)<br />
Touch this key to enter a line break when entering the body text of an e-mail message. (This key will<br />
vary depending on your country or region.)<br />
Touch this key to delete the characters to the left of the cursor one character at a time.<br />
Touch this key to change the entry mode.<br />
When this key is touched, the [Characters] key, [Symbols] key, and [Other Language] key appear. Touch<br />
one of the keys to select a different entry mode.<br />
☞ "CHANGING THE ENTRY MODE" (page 67)<br />
Touch this key to enter a space between letters.<br />
This temporarily changes the entry screen to the accented letter and symbol entry screen. Touch a letter<br />
key after touching the [AltGr] key to enter that letter. After the letter is entered, the [AltGr] key will no<br />
longer be highlighted and the original text entry screen will appear.<br />
To cancel selection of the [AltGr] key, touch the [AltGr] key again. The [AltGr] key will no longer be highlighted.<br />
These keys move the cursor left and right.<br />
These keys move the cursor to the line above or below the current line during entry of the body text of an<br />
e-mail message.<br />
Touch this key to return to the previous setting screen without entering text.<br />
Touch this key to enter the text that currently appears and return to the previous setting screen.<br />
66
• Some keys described above may not appear in certain key layouts or in the keyboards of certain countries or regions.<br />
" " in the text entry screen indicates how many characters can be entered. A number of characters greater than " "<br />
cannot be entered.<br />
On some keyboards that show the English alphabet, the [AltGr] screen continues to appear until the [AltGr] key is touched<br />
to remove the highlighting.<br />
The ABC/abc key is only displayed in limited countries and regions. The ABC/abc<br />
key is a shortcut key to switch the<br />
keyboard between the language of your region and English.<br />
The following symbols cannot be used when entering a file name or folder name.<br />
\ ? / " ; : , < > ! * | & #<br />
Spaces and the following symbols may be replaced by other characters.<br />
$ % ' ( ) + - . = @ [ ] ^ ` { } ~<br />
CHANGING THE ENTRY MODE<br />
Touch the [Mode] key to temporarily change the key layout of the keyboard to a different language. Select the desired<br />
key layout from the following keys.<br />
[Characters] key<br />
Touch this key to select character entry mode.<br />
[Symbols] key<br />
Touch this key to select symbol entry mode. Symbol mode is used to enter symbols and accented letters.<br />
[Other Language] key<br />
Touch this key to temporarily change the key layout of character entry mode to a different language. Select the key<br />
layout that you wish to use.<br />
The key layouts that can be selected vary depending on your country or region.<br />
The key layouts that can be selected vary depending on the language selected in "Display Language Setting" in the<br />
system settings (administrator).<br />
ENTERING TEXT FROM AN EXTERNAL KEYBOARD<br />
An external keyboard can only be used as a alternative for the text entry screen that appears in the machine's touch<br />
panel.<br />
The layout of the keys in the text entry screen in the touch panel differs slightly from the layout of the keys on the<br />
external keyboard.<br />
Use a SHARP-recommended external keyboard.<br />
For the recommended keyboards, please contact your dealer or nearest authorised service representative.<br />
67
User's Guide<br />
MODEL:<br />
MX-2300G<br />
MX-2300N<br />
MX-2700G<br />
MX-2700N<br />
MX-3500N<br />
MX-3501N<br />
MX-4500N<br />
MX-4501N<br />
MX4500-EX-USR-Z3



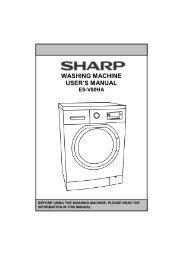

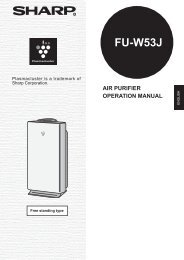

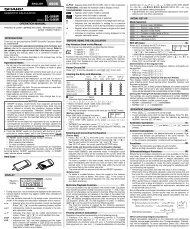

![R-291Z(ST) [Cover].indd - Sharp Australia Support](https://img.yumpu.com/19344699/1/184x260/r-291zst-coverindd-sharp-australia-support.jpg?quality=85)