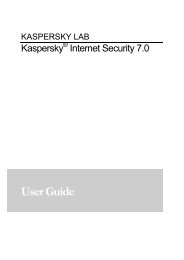Мониторинг сети - Kaspersky Lab
Мониторинг сети - Kaspersky Lab
Мониторинг сети - Kaspersky Lab
Create successful ePaper yourself
Turn your PDF publications into a flip-book with our unique Google optimized e-Paper software.
Small Office Security 2<br />
<strong>Мониторинг</strong> <strong>сети</strong>
<strong>Kaspersky</strong> Small Office Security 2<br />
Содержание<br />
Содержание .................................................................................................................................... 1<br />
<strong>Мониторинг</strong> <strong>сети</strong> ............................................................................................................................. 2<br />
Что такое <strong>Мониторинг</strong> <strong>сети</strong> ..................................................................................................... 2<br />
Настройка режима контроля портов и проверка защищенных соединений ........................ 4<br />
Формирование списка контролируемых портов ................................................................. 4<br />
Проверка защищенных соединений ................................................................................... 9<br />
Проверка защищенных соединений в Opera .................................................................... 10<br />
1 | 12
<strong>Kaspersky</strong> Small Office Security 2<br />
<strong>Мониторинг</strong> <strong>сети</strong><br />
Что такое <strong>Мониторинг</strong> <strong>сети</strong><br />
<strong>Мониторинг</strong> <strong>сети</strong> – инструмент, предназначенный для просмотра информации о сетевой<br />
активности в реальном времени.<br />
Чтобы запустить <strong>Мониторинг</strong> <strong>сети</strong>, выполните следующие действия:<br />
1. Откройте главное программы.<br />
2. В левой части главного окна перейдите на закладку Центр Защиты.<br />
3. В правой части окна в блоке Работа в <strong>сети</strong> нажмите ссылку <strong>Мониторинг</strong> <strong>сети</strong>.<br />
В окне <strong>Мониторинг</strong> <strong>сети</strong> будет представлена информация, сгруппированная на закладках:<br />
• Соединения и порты;<br />
• Сетевой экран: журнал обработки правил;<br />
• Сетевой трафик;<br />
• Заблокированные компьютеры.<br />
• На закладке Соединения и порты представлены все открытые порты и активные<br />
сетевые соединения, установленные на вашем компьютере в данный момент.<br />
2 | 12
<strong>Kaspersky</strong> Small Office Security 2<br />
Для каждого соединения указывается имя инициировавшей его программы, протокол,<br />
по которому выполняется соединение, направление соединения (входящее или<br />
исходящее), параметры соединения (локальный и удаленный порты и IP-адреса).<br />
Здесь же вы можете просмотреть, как долго данное соединение уже выполняется и<br />
объем переданной / принятой информации.<br />
• На закладке Сетевой экран: журнал обработки правил отображается информация<br />
о применении пакетных правил для программ.<br />
На закладке отображается информация о применении пакетных правил для<br />
программ: время события, действие Сетевого экрана, название программы,<br />
протокол, статус сетей, при соединении с которыми применяется правило, локальный<br />
и внешний адреса соединения.<br />
С помощью раскрывающегося списка в верхней части закладки выберите тип<br />
событий, информация о котором будет отображаться в журнале.<br />
• На закладке Сетевой трафик приведена информация обо всех входящих и<br />
исходящих соединениях, которые устанавливались между вашим компьютером и<br />
3 | 12
<strong>Kaspersky</strong> Small Office Security 2<br />
другими компьютерами (в том числе веб-серверами, почтовыми серверами и т. д.).<br />
Для каждого соединения приведена следующая информация: имя и IP-адрес хоста, с<br />
которым устанавливалось соединение, а также объем исходящего и входящего<br />
трафика.<br />
• На закладке Заблокированные компьютеры представлен список заблокированных<br />
компьютеров.<br />
Обнаружив попытку атаки на ваш компьютер, программа блокирует любую сетевую<br />
активность атакующего компьютера в отношении вашего компьютера. На экран<br />
выводится уведомление о том, что была произведена попытка сетевой атаки с<br />
указанием информации об атакующем компьютере, а также эта информация<br />
заносится на закладку Заблокированные компьютеры.<br />
В графе Адрес отображается IP-адрес заблокированного компьютера, а в графе<br />
Время – время, прошедшее с момента блокирования.<br />
Чтобы отменить блокирование активности компьютера, воспользуйтесь ссылкой<br />
Разблокировать в нижней части окна.<br />
Настройка режима контроля портов и проверка защищенных соединений<br />
Формирование списка контролируемых портов<br />
В работе таких компонентов защиты, как Почтовый Антивирус, Веб-Антивирус и Анти-<br />
Спам контролируются потоки данных, передаваемые по определенным протоколам и<br />
проходящие через определенные открытые порты вашего компьютера. Так, например,<br />
4 | 12
<strong>Kaspersky</strong> Small Office Security 2<br />
Почтовый Антивирус анализирует информацию, передаваемую по SMTP-протоколу, Веб-<br />
Антивирус – HTTP-пакеты.<br />
Вы можете выбрать один из двух режимов контроля портов:<br />
• Контролировать все сетевые порты;<br />
• Контролировать только выбранные порты. 1<br />
Чтобы добавить порт в список контролируемых портов, выполните следующие действия:<br />
1. Откройте главное окно программы.<br />
2. В левой части главного окна перейдите на закладку Центр защиты.<br />
3. В верхней правой части окна нажмите ссылку Настройка.<br />
4. В левой части окна Настройка выберите раздел Сеть.<br />
5. В правой части окна в блоке Контролируемые порты нажмите на кнопку Выбрать.<br />
1<br />
Список портов, которые обычно используются для передачи почты и HTTP-трафика, включен в поставку<br />
программы.<br />
5 | 12
<strong>Kaspersky</strong> Small Office Security 2<br />
6. В окне Сетевые порты нажмите ссылку Добавить.<br />
7. В окне Сетевой порт укажите необходимые данные.<br />
8. Нажмите на кнопку OK.<br />
9. В окне Сетевые порты нажмите на кнопку OK.<br />
10. В окне Настройка нажмите на кнопку Применить.<br />
Чтобы исключить порт из списка контролируемых портов, выполните следующие действия:<br />
6 | 12
<strong>Kaspersky</strong> Small Office Security 2<br />
1. В правой части окна Настройка раздела Сеть в блоке Контролируемые порты<br />
нажмите на кнопку Выбрать.<br />
2. В окне Сетевые порты снимите флажок рядом с описанием порта.<br />
3. В окне Сетевые порты нажмите на кнопку OK.<br />
4. В окне Настройка нажмите на кнопку Применить.<br />
Чтобы сформировать список программ, для которых необходимо контролировать все порты,<br />
выполните следующие действия:<br />
1. В правой части окна Настройка раздела Сеть в блоке Контролируемые порты<br />
нажмите на кнопку Выбрать.<br />
2. В окне Сетевые порты установите флажок Контролировать все порты для<br />
указанных программ и нажмите ссылку Добавить в блоке ниже.<br />
3. В раскрывшемся меню выберите программу:<br />
• При выборе пункта Обзор открывается окно, в котором необходимо указать<br />
путь к исполняемому файлу;<br />
• При выборе пункта Программы открывается список программ, запущенных в<br />
данный момент.<br />
7 | 12
<strong>Kaspersky</strong> Small Office Security 2<br />
4. В окне Программа задайте описание для выбранной программы и нажмите на кнопку<br />
OK.<br />
5. Чтобы временно исключить программу из списка не удаляя ее, снимите флажок<br />
рядом с ней.<br />
6. В окне Сетевые порты нажмите на кнопку OK.<br />
8 | 12
<strong>Kaspersky</strong> Small Office Security 2<br />
7. В окне Настройка нажмите на кнопку Применить.<br />
Чтобы применить установленные параметры, перезапустите веб-браузер и другие сетевые<br />
программы.<br />
Проверка защищенных соединений<br />
Соединение с использованием протокола SSL обеспечивает защиту канала обмена<br />
данными в интернете.<br />
Протокол SSL позволяет идентифицировать обменивающиеся данными стороны на основе<br />
электронных сертификатов, осуществлять шифрование передаваемых данных и<br />
обеспечивать их целостность в процессе передачи. Эти особенности протокола<br />
используются злоумышленниками для распространения вредоносных программ, поскольку<br />
большинство антивирусных продуктов не проверяет SSL-трафик.<br />
Контроль безопасности реализует проверку защищенных соединений с помощью<br />
установки сертификата Лаборатории Касперского. В дальнейшем проверка трафика по<br />
протоколу SSL будет производиться с помощью установленного сертификата Лаборатории<br />
Касперского. Если при соединении с сервером обнаружится некорректный сертификат<br />
(например, при его подмене злоумышленником), на экран будет выведено уведомление с<br />
предложением принять или отвергнуть сертификат либо просмотреть информацию о<br />
сертификате. Если программа работает в автоматическом режиме, соединение,<br />
использующее некорректный сертификат, будет разорвано без уведомления.<br />
Чтобы включить проверку защищенных соединений, выполните следующие действия:<br />
1. В правой части окна Настройка раздела Сеть в блоке Защищенные соединения<br />
установите флажок Проверять защищенные соединения 2<br />
2. Нажмите на кнопку Установить сертификат:<br />
2 По умолчанию флажок снят. Если флажок снят, KSOS 2 не проверяет SSL-трафик.<br />
9 | 12
<strong>Kaspersky</strong> Small Office Security 2<br />
3. В окне Сертификат нажмите на кнопку Установить сертификат. Будет запущен<br />
мастер, следуя указаниям которого вы установите сертификат.<br />
Некоторые веб-сайты могут быть недоступны при включенной проверке SSL-соединений<br />
даже после установки сертификата.<br />
Автоматическая установка сертификата выполняется при работе с веб-браузерами<br />
Microsoft Internet Explorer, Mozilla Firefox и Google Chrome. Для проверки защищенных<br />
соединений в веб-браузере Opera доступна установка сертификата Лаборатории<br />
Касперского только вручную.<br />
Проверка защищенных соединений в Opera<br />
Веб-браузер Opera не использует хранилище сертификатов Microsoft Windows. Для<br />
проверки SSL-соединений при пользовании Opera необходимо установить сертификат<br />
Лаборатории Касперского вручную.<br />
Чтобы установить сертификат Лаборатории Касперского, выполните следующие<br />
действия:<br />
1. В меню браузера выберите пункт Инструменты → Настройка.<br />
2. В окне Настройка выберите раздел Дополнительно.<br />
3. В левой части окна перейдите на закладку Безопасность и нажмите на кнопку<br />
Управление сертификатами:<br />
10 | 1 2
<strong>Kaspersky</strong> Small Office Security 2<br />
4. В окне Управление сертификатами выберите закладку Поставщики и нажмите на<br />
кнопку Импорт.<br />
5. В окне Импорт сертификата выберите файл сертификата Лаборатории<br />
Касперского. Путь к файлу сертификата Лаборатории Касперского:<br />
• Для пользователей ОС Windows XP:<br />
o %AllUsersProfile%\Application Data\<strong>Kaspersky</strong> <strong>Lab</strong>\AVP9\Data\Cert\(fake)<strong>Kaspersky</strong><br />
Anti-Virus personal root certificate.cer.<br />
• Для пользователей ОС Windows Vista/7:<br />
o %AllUsersProfile%\<strong>Kaspersky</strong> <strong>Lab</strong>\AVP9\Data\Cert\(fake)<strong>Kaspersky</strong> Anti-Virus<br />
personal root certificate.cer.<br />
6. Нажмите на кнопку Установить. Сертификат Лаборатории Касперского будет<br />
установлен. Для просмотра информации о сертификате и выбора действий, при<br />
которых будет использоваться сертификат, выберите сертификат в списке и нажмите<br />
на кнопку Просмотреть.<br />
Чтобы установить сертификат Лаборатории Касперского для Opera версии 9.x,<br />
выполните следующие действия:<br />
1. В меню браузера выберите пункт Инструменты → Настройка.<br />
2. В окне Настройка выберите раздел Дополнительно.<br />
3. В левой части окна выберите закладку Безопасность и нажмите на кнопку<br />
Управление сертификатами:<br />
4. В окне Управление сертификатами выберите закладку Центры сертификации и<br />
нажмите на кнопку Импорт:<br />
11 | 1 2
<strong>Kaspersky</strong> Small Office Security 2<br />
4. В окне Импортирование сертификата выберите файл сертификата Лаборатории<br />
Касперского. Путь к файлу сертификата Лаборатории Касперского:<br />
• Для пользователей ОС Windows XP:<br />
o %AllUsersProfile%\Application Data\<strong>Kaspersky</strong> <strong>Lab</strong>\AVP9\Data\Cert\(fake)<strong>Kaspersky</strong><br />
Anti-Virus personal root certificate.cer.<br />
• Для пользователей ОС Windows Vista/7:<br />
o %AllUsersProfile%\<strong>Kaspersky</strong> <strong>Lab</strong>\AVP9\Data\Cert\(fake)<strong>Kaspersky</strong> Anti-Virus<br />
personal root certificate.cer.<br />
5. Нажмите на кнопку Установить. Сертификат Лаборатории Касперского будет<br />
установлен.<br />
12 | 1 2