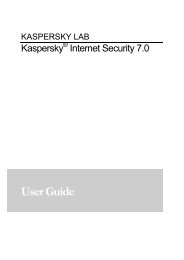Kaspersky PURE 2.0 Kaspersky PURE 2.0 ... - Kaspersky Lab
Kaspersky PURE 2.0 Kaspersky PURE 2.0 ... - Kaspersky Lab
Kaspersky PURE 2.0 Kaspersky PURE 2.0 ... - Kaspersky Lab
You also want an ePaper? Increase the reach of your titles
YUMPU automatically turns print PDFs into web optimized ePapers that Google loves.
<strong>Kaspersky</strong> <strong>PURE</strong> <strong>2.0</strong><br />
<strong>Kaspersky</strong> <strong>PURE</strong> <strong>2.0</strong> standard<br />
installation (express and<br />
custom)
<strong>Kaspersky</strong> <strong>PURE</strong> <strong>2.0</strong><br />
Content<br />
Installation procedure of <strong>Kaspersky</strong> <strong>PURE</strong> ................................................................................ 2<br />
Express installation ................................................................................................................. 2<br />
Custom installation ................................................................................................................. 6<br />
1 | 12
<strong>Kaspersky</strong> <strong>PURE</strong> <strong>2.0</strong><br />
Installation procedure of <strong>Kaspersky</strong> <strong>PURE</strong><br />
If third-party anti-virus software is installed on your computer, go to the chapter Removing<br />
third-party products. You can know the list of applications incompatible with <strong>Kaspersky</strong><br />
<strong>PURE</strong> from the chapter Products incompatible with <strong>Kaspersky</strong> <strong>PURE</strong>. If an earlier version<br />
of <strong>Kaspersky</strong> <strong>PURE</strong> is installed on your computer, go to the chapter Migration to <strong>Kaspersky</strong><br />
<strong>PURE</strong> <strong>2.0</strong> from other <strong>Kaspersky</strong> <strong>Lab</strong> products.<br />
If you install <strong>Kaspersky</strong> <strong>PURE</strong> on your computer “from the scratch”, then you can select one of<br />
the two installation variants:<br />
► Express installation. If you choose this option, the application will be fully installed<br />
on your computer with the protection settings recommended by <strong>Kaspersky</strong> <strong>Lab</strong><br />
experts. During the installation process you will be offered to activate the product.<br />
► Custom installation. In this case (the Change installation settings box is checked),<br />
you will be asked to specify the destination folder into which the application should<br />
be installed, activate the application and configure using a special wizard.<br />
Express installation<br />
Step 1. Selecting the type of the installation.<br />
If you purchased <strong>Kaspersky</strong> <strong>PURE</strong> on a CD, then the installation starts automatically after you<br />
have inserted your CD in the CD-ROM drive. If an executable installer file from the CD is not<br />
started automatically, then it should be run manually. For this, open the CD and the Install<br />
folder via Windows Explorer and double-click an executable file (with the exe. extension).<br />
If you purchased <strong>Kaspersky</strong> <strong>PURE</strong> in the eStore in this case you get a download link to an<br />
executable installer file which you have to run manually (by double-clicking the file). The Setup<br />
Wizard will be launched. To start express installation, click the Next box.<br />
2 | 12
<strong>Kaspersky</strong> <strong>PURE</strong> <strong>2.0</strong><br />
Step 2. Accepting the License Agreement.<br />
Read the License Agreement concluded by you and <strong>Kaspersky</strong> <strong>Lab</strong>. Read the agreement<br />
carefully, and if you accept each of its terms, click the I agree button. The application<br />
installation will go on. To cancel the application installation, click the Cancel button.<br />
Step 3. Participating in the <strong>Kaspersky</strong> Security Network program.<br />
3 | 12
<strong>Kaspersky</strong> <strong>PURE</strong> <strong>2.0</strong><br />
At this step, you will be invited to participate in the <strong>Kaspersky</strong> Security Network. Participation<br />
in the program involves sending information about new threats detected on your computer,<br />
running applications, and downloaded signed applications to <strong>Kaspersky</strong> <strong>Lab</strong>, along with the<br />
unique ID assigned to your copy of <strong>Kaspersky</strong> <strong>PURE</strong> and your system information. We<br />
guarantee that none of your personal data will be sent. Review the <strong>Kaspersky</strong> Security<br />
Network Data Collection Statement. If you agree with all points of the statement, check the I<br />
accept the terms of participation in <strong>Kaspersky</strong> Security Network box. To continue the<br />
installation, click the Install button.<br />
Step 4. Searching for incompatible software.<br />
On this step the wizard searches for applications installed on your computer, incompatible with<br />
<strong>Kaspersky</strong> <strong>PURE</strong>. If such applications are not found, the wizard goes to the next step<br />
automatically.<br />
Upon detection incompatible software is listed and you are offered to delete such software from<br />
your computer. Applications which <strong>Kaspersky</strong> <strong>PURE</strong> cannot delete automatically should be<br />
removed manually. During removal of incompatible software, the system reboots. After reboot<br />
installation of <strong>Kaspersky</strong> <strong>PURE</strong> continues automatically.<br />
You can find more information about removal of incompatible software from the chapter List of<br />
applications incompatible with <strong>Kaspersky</strong> <strong>PURE</strong>.<br />
Step 5. Installation.<br />
Installation of the application can take some time. Wait for it to finish. Once the installation is<br />
complete, the Wizard will automatically proceed to the next step.<br />
If an installation error occurs, which may be due to malicious programs that prevent anti-virus<br />
applications from being installed on your computer, the Setup Wizard will prompt you to<br />
download <strong>Kaspersky</strong> Virus Removal Tool, a special utility for neutralizing an infection. You<br />
can read about the utility in the KB6219.<br />
4 | 12
<strong>Kaspersky</strong> <strong>PURE</strong> <strong>2.0</strong><br />
If you agree to install the utility, the Setup Wizard downloads it from the <strong>Kaspersky</strong> <strong>Lab</strong><br />
servers, after which installation of the utility starts automatically. If the Wizard cannot download<br />
the utility, you will be asked to download it on your own by clicking the link provided.<br />
After you finish working with the utility, you should delete it and restart the installation of<br />
<strong>Kaspersky</strong> <strong>PURE</strong>.<br />
Step 6. Finishing the installation.<br />
After the program files have been copied and the modules have been registered, the Wizard<br />
informs you of successful completion of the application installation. If you want to launch<br />
<strong>Kaspersky</strong> <strong>PURE</strong>, check the Run <strong>Kaspersky</strong> <strong>PURE</strong> <strong>2.0</strong> box and click the Finish button.<br />
During the first application launch, you will be offered to activate <strong>Kaspersky</strong> <strong>PURE</strong>.<br />
5 | 12
<strong>Kaspersky</strong> <strong>PURE</strong> <strong>2.0</strong><br />
► If you have an activation code, select the Activate commercial version option and<br />
enter an activation code of 20 characters. An Internet access is required to activate<br />
the application.<br />
► If you do not have an activation code, you can activate trial version. In this case the<br />
Configuration Wizard will download and install a trial key valid for 30 days. An<br />
Internet access is required to activate the application.<br />
The difference between trial and commercial versions, and the activation procedure are<br />
described in detail in the License management chapter.<br />
Custom installation<br />
Step 1. Selecting the type of the installation.<br />
After installation start in the bottom left corner of the Wizard window check the Change<br />
installation settings box and click Next.<br />
6 | 12
<strong>Kaspersky</strong> <strong>PURE</strong> <strong>2.0</strong><br />
Step 2. Accepting the License Agreement.<br />
Read the License Agreement concluded by you and <strong>Kaspersky</strong> <strong>Lab</strong>. Read the agreement<br />
carefully, and if you accept each of its terms, click the I agree button. The application<br />
installation will go on. To cancel the application installation, click the Cancel button.<br />
Step 3. Participating in the <strong>Kaspersky</strong> Security Network program.<br />
At this step, you will be invited to participate in the <strong>Kaspersky</strong> Security Network. Participation<br />
in the program involves sending information about new threats detected on your computer,<br />
7 | 12
<strong>Kaspersky</strong> <strong>PURE</strong> <strong>2.0</strong><br />
running applications, and downloaded signed applications to <strong>Kaspersky</strong> <strong>Lab</strong>, along with the<br />
unique ID assigned to your copy of <strong>Kaspersky</strong> <strong>PURE</strong> and your system information. We<br />
guarantee that none of your personal data will be sent. Review the <strong>Kaspersky</strong> Security<br />
Network Data Collection Statement. If you agree with all points of the statement, check the I<br />
accept the terms of participation in <strong>Kaspersky</strong> Security Network box. To continue the<br />
installation, click the Install button.<br />
Step 4. Searching for incompatible software.<br />
On this step the wizard searches for applications installed on your computer, incompatible with<br />
<strong>Kaspersky</strong> <strong>PURE</strong>. If such applications are not found, the wizard goes to the next step<br />
automatically.<br />
Upon detection incompatible software is listed and you are offered to delete such software from<br />
your computer. Applications which <strong>Kaspersky</strong> <strong>PURE</strong> cannot delete automatically should be<br />
removed manually. During removal of incompatible software, the system reboots. After reboot<br />
installation of <strong>Kaspersky</strong> <strong>PURE</strong> continues automatically.<br />
You can find more information about removal of incompatible software from the chapter List of<br />
applications incompatible with <strong>Kaspersky</strong> <strong>PURE</strong>.<br />
Step 5. Selecting a destination folder.<br />
At this stage you can select the folder in which to install <strong>Kaspersky</strong> <strong>PURE</strong>. The following path<br />
is set by default:<br />
For 32-bit systems: C:\Program Files\<strong>Kaspersky</strong> <strong>Lab</strong>\<strong>Kaspersky</strong> <strong>PURE</strong>.<br />
For 64-bit systems: C:\Program Files (x86)\<strong>Kaspersky</strong> <strong>Lab</strong>\<strong>Kaspersky</strong> <strong>PURE</strong>.<br />
To select a different folder, perorm the following actions:<br />
1. In the Destination folder window click the Browse button.<br />
8 | 12
<strong>Kaspersky</strong> <strong>PURE</strong> <strong>2.0</strong><br />
2. In the Select current destination folder window select a folder.<br />
3. Click the OK button.<br />
4. Click the Next button to continue installation.<br />
9 | 12
<strong>Kaspersky</strong> <strong>PURE</strong> <strong>2.0</strong><br />
To find out if there is enough disk space on your computer to install the application, click<br />
the Disk Usage button. In the window that opens you can view the disk space information. To<br />
close the window, click OK.<br />
Keep in mind the following restrictions:<br />
► The application cannot be installed on network or removable drives, or on virtual<br />
drives (those created using the SUBST command).<br />
► We recommend that you avoid installing the application in a folder that already<br />
contains files or other folders, because that folder will then become inaccessible for<br />
editing.<br />
► The path to the installation folder cannot be longer than 160 characters or contain<br />
the special characters /, ?, :, *, ", >, < or |.<br />
Step 6. Preparing for installation.<br />
During custom installation you are recommended not to uncheck the Protect the installation<br />
process box. If any errors occur during the application installation, the enabled protection will<br />
help to perform correct rollback procedure of the installation. During the following installation<br />
(for example, after removal of incompatible software) you are advised to uncheck the box.<br />
When performing remote installation using Windows Remote Desktop you are advised to<br />
uncheck this box if the application cannot be installed. Enabled protection may be the reason.<br />
To proceed with the installation, click the Install button.<br />
10 | 1 2
<strong>Kaspersky</strong> <strong>PURE</strong> <strong>2.0</strong><br />
Step 7. Installation.<br />
Installation of the application can take some time. Wait for it to finish. Once the installation is<br />
complete, the Wizard will automatically proceed to the next step.<br />
If an installation error occurs, which may be due to malicious programs that prevent anti-virus<br />
applications from being installed on your computer, the Setup Wizard will prompt you to<br />
download <strong>Kaspersky</strong> Virus Removal Tool, a special utility for neutralizing an infection.<br />
If you agree to install the utility, the Setup Wizard downloads it from the <strong>Kaspersky</strong> <strong>Lab</strong><br />
servers, after which installation of the utility starts automatically. If the Wizard cannot download<br />
the utility, you will be asked to download it on your own by clicking the link provided.<br />
After you finish working with the utility, you should delete it and restart the installation of<br />
<strong>Kaspersky</strong> <strong>PURE</strong>.<br />
Step 8. Finishing the installation.<br />
After the program files have been copied and the modules have been registered, the Wizard<br />
informs you of successful completion of the application installation. If you want to launch<br />
<strong>Kaspersky</strong> <strong>PURE</strong>, check the Run <strong>Kaspersky</strong> <strong>PURE</strong> <strong>2.0</strong> box and click the Finish button.<br />
11 | 1 2
<strong>Kaspersky</strong> <strong>PURE</strong> <strong>2.0</strong><br />
During the first application launch you will be offered to activate <strong>Kaspersky</strong> <strong>PURE</strong>.<br />
► If you have an activation code, select the Activate commercial license option and<br />
enter an activation code of 20 characters. An Internet access is required to activate<br />
the application.<br />
► If you do not have an activation code, you can activate a trial version. In this case the<br />
Wizard will download and install a trial key valid for 30 days. An Internet access is<br />
required to activate the application.<br />
The difference between a trial and commercial license, and the activation procedure are<br />
described in detail in the License management chapter.<br />
12 | 1 2