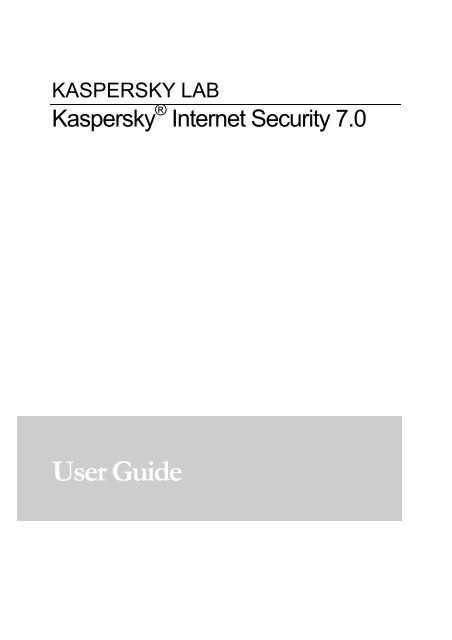Create successful ePaper yourself
Turn your PDF publications into a flip-book with our unique Google optimized e-Paper software.
KASPERSKY LAB<br />
<strong>Kaspersky</strong> ® Internet Security 7.0<br />
<strong>User</strong> <strong>Guide</strong>
KASPERSKY INTERNET SECURITY 7.0<br />
<strong>User</strong> <strong>Guide</strong><br />
© <strong>Kaspersky</strong> <strong>Lab</strong><br />
http://www.kaspersky.com<br />
Revision date: May 2007
Table of Contents<br />
CHAPTER 1. THREATS TO COMPUTER SECURITY............................................... 11<br />
1.1. Sources of Threats .............................................................................................. 11<br />
1.2. How threats spread ............................................................................................. 12<br />
1.3. Types of Threats.................................................................................................. 14<br />
1.4. Signs of Infection ................................................................................................. 17<br />
1.5. What to do if you suspect infection ..................................................................... 18<br />
1.6. Preventing Infection............................................................................................. 19<br />
CHAPTER 2. KASPERSKY INTERNET SECURITY 7.0 ............................................ 21<br />
2.1. What’s new in <strong>Kaspersky</strong> Internet Security 7.0.................................................. 21<br />
2.2. The elements of <strong>Kaspersky</strong> Internet Security Defense..................................... 24<br />
2.2.1. Real-Time Protection Components.............................................................. 24<br />
2.2.2. Virus scan tasks............................................................................................ 27<br />
2.2.3. Update........................................................................................................... 27<br />
2.2.4. Program tools................................................................................................ 28<br />
2.3. Hardware and software system requirements ................................................... 29<br />
2.4. Software packages.............................................................................................. 29<br />
2.5. Support for registered users................................................................................ 30<br />
CHAPTER 3. INSTALLING KASPERSKY INTERNET SECURITY 7.0 ..................... 31<br />
3.1. Installation procedure using the Installation Wizard........................................... 31<br />
3.2. Setup Wizard ....................................................................................................... 35<br />
3.2.1. Using objects saved with Version 5.0 .......................................................... 35<br />
3.2.2. Activating the program.................................................................................. 36<br />
3.2.2.1. Selecting a program activation method................................................. 36<br />
3.2.2.2. Entering the activation code .................................................................. 37<br />
3.2.2.3. <strong>User</strong> Registration ................................................................................... 37<br />
3.2.2.4. Obtaining a Key File............................................................................... 37<br />
3.2.2.5. Selecting a Key File ............................................................................... 38<br />
3.2.2.6. Completing program activation.............................................................. 38<br />
3.2.3. Selecting a security mode ............................................................................ 38<br />
3.2.4. Configuring update settings.......................................................................... 39
4 <strong>Kaspersky</strong> Internet Security 7.0<br />
3.2.5. Configuring a virus scan schedule ............................................................... 40<br />
3.2.6. Restricting program access.......................................................................... 40<br />
3.2.7. Application Integrity Control.......................................................................... 41<br />
3.2.8. Configuring Firewall settings ........................................................................ 41<br />
3.2.8.1. Determining a security zone’s status .................................................... 41<br />
3.2.8.2. Creating a list of network applications................................................... 43<br />
3.2.9. Finishing the Setup Wizard .......................................................................... 43<br />
3.3. Installing the program from the command prompt ............................................. 44<br />
CHAPTER 4. PROGRAM INTERFACE ....................................................................... 45<br />
4.1. System tray icon .................................................................................................. 45<br />
4.2. The context menu................................................................................................ 46<br />
4.3. Main program window......................................................................................... 48<br />
4.4. Program settings window.................................................................................... 51<br />
CHAPTER 5. GETTING STARTED.............................................................................. 53<br />
5.1. What is the computer’s protection status?.......................................................... 53<br />
5.2. Verifying the Status of Each Individual Protection Component ......................... 55<br />
5.3. How to scan your computer for viruses .............................................................. 56<br />
5.4. How to scan critical areas of the computer......................................................... 57<br />
5.5. How to scan a file, folder or disk for viruses ....................................................... 57<br />
5.6. How to train Anti-Spam ....................................................................................... 58<br />
5.7. How to update the program ................................................................................ 59<br />
5.8. What to do if protection is not running ................................................................ 60<br />
CHAPTER 6. PROTECTION MANAGEMENT SYSTEM............................................ 61<br />
6.1. Stopping and resuming real-time protection on your computer......................... 61<br />
6.1.1. Pausing protection........................................................................................ 62<br />
6.1.2. Stopping protection....................................................................................... 63<br />
6.1.3. Pausing / Stopping Individual Protection Components ............................... 64<br />
6.1.4. Restoring protection on your computer........................................................ 65<br />
6.2. Advanced Disinfection Technology .................................................................... 65<br />
6.3. Running Application on a Portable Computer.................................................... 66<br />
6.4. Runtime Computer Performance........................................................................ 66<br />
6.5. Troubleshooting <strong>Kaspersky</strong> Internet Security Compatibility with Other<br />
Applications........................................................................................................ 66<br />
6.6. Running Virus Scans and Updates as Another <strong>User</strong>......................................... 67<br />
6.7. Configuring Scheduled Tasks and Notifications................................................. 68
Table of Contents 5<br />
6.8. Types of Malware to Monitor............................................................................... 70<br />
6.9. Creating a trusted zone....................................................................................... 71<br />
6.9.1. Exclusion rules.............................................................................................. 72<br />
6.9.2. Trusted applications...................................................................................... 77<br />
CHAPTER 7. FILE ANTI-VIRUS ................................................................................... 81<br />
7.1. Selecting a file security level ............................................................................... 82<br />
7.2. Configuring File Anti-Virus................................................................................... 83<br />
7.2.1. Defining the file types to be scanned ........................................................... 84<br />
7.2.2. Defining protection scope............................................................................. 86<br />
7.2.3. Configuring advanced settings..................................................................... 88<br />
7.2.4. Using Heuristic Analysis ............................................................................... 90<br />
7.2.5. Restoring default File Anti-Virus settings ..................................................... 92<br />
7.2.6. Selecting actions for objects......................................................................... 93<br />
7.3. Postponed disinfection ........................................................................................ 94<br />
CHAPTER 8. MAIL ANTI-VIRUS .................................................................................. 96<br />
8.1. Selecting an email security level......................................................................... 97<br />
8.2. Configuring Mail Anti-Virus.................................................................................. 99<br />
8.2.1. Selecting a protected email group................................................................ 99<br />
8.2.2. Configuring email processing in Microsoft Office Outlook......................... 101<br />
8.2.3. Configuring email scans in The Bat! .......................................................... 102<br />
8.2.4. Using Heuristic Analysis ............................................................................. 104<br />
8.2.5. Restoring default Mail Anti-Virus settings .................................................. 105<br />
8.2.6. Selecting actions for dangerous email objects .......................................... 105<br />
CHAPTER 9. WEB ANTI-VIRUS ................................................................................ 108<br />
9.1. Selecting Web Security Level ........................................................................... 109<br />
9.2. Configuring Web Anti-Virus............................................................................... 111<br />
9.2.1. Setting a scan method................................................................................ 111<br />
9.2.2. Creating a trusted address list.................................................................... 113<br />
9.2.3. Using Heuristic Analysis ............................................................................. 114<br />
9.2.4. Restoring default Web Anti-Virus settings ................................................. 115<br />
9.2.5. Selecting responses to dangerous objects................................................ 115<br />
CHAPTER 10. PROACTIVE DEFENSE .................................................................... 117<br />
10.1. Activity Monitoring Rules................................................................................. 120<br />
10.2. Application Integrity Control ............................................................................ 124
6 <strong>Kaspersky</strong> Internet Security 7.0<br />
10.2.1. Configuring Application Integrity Control rules......................................... 125<br />
10.2.2. Creating a list of common components ................................................... 127<br />
10.3. Registry Guard ................................................................................................ 128<br />
10.3.1. Selecting registry keys for creating a rule ................................................ 130<br />
10.3.2. Creating a Registry Guard rule ................................................................ 131<br />
CHAPTER 11. PROTECTION AGAINST INTERNET FRAUD................................. 133<br />
11.1. Creating an Anti-Dialer trusted number list..................................................... 134<br />
11.2. Protection of confidential data......................................................................... 136<br />
CHAPTER 12. PROTECTION AGAINST NETWORK ATTACKS............................ 138<br />
12.1. Configuring Firewall......................................................................................... 140<br />
12.1.1. Configuring Filters..................................................................................... 141<br />
12.1.1.1. Selecting Security Level .................................................................... 142<br />
12.1.1.2. Application rules................................................................................. 143<br />
12.1.1.3. Packet filtering rules........................................................................... 147<br />
12.1.1.4. Fine-tuning rules for applications and packet filtering....................... 148<br />
12.1.1.5. Ranking rule priority........................................................................... 152<br />
12.1.1.6. Rules for security zones .................................................................... 152<br />
12.1.1.7. Firewall Mode..................................................................................... 155<br />
12.1.2. Intrusion Detection System ...................................................................... 156<br />
12.1.3. Anti-Publicity ............................................................................................. 157<br />
12.1.4. Anti-Banner............................................................................................... 159<br />
12.1.4.1. Configuring the standard banner ad blocking list ............................. 160<br />
12.1.4.2. Banner ad white list............................................................................ 161<br />
12.1.4.3. Banner ad black list............................................................................ 162<br />
12.2. List of network attacks detected...................................................................... 162<br />
12.3. Blocking and allowing network activity............................................................ 165<br />
CHAPTER 13. SPAM PROTECTION......................................................................... 168<br />
13.1. Selecting an Anti-Spam sensitivity level ......................................................... 170<br />
13.2. Training Anti-Spam.......................................................................................... 171<br />
13.2.1. Training Wizard......................................................................................... 172<br />
13.2.2. Training with outgoing emails................................................................... 172<br />
13.2.3. Training using your email client................................................................ 173<br />
13.2.4. Training using Anti-Spam reports ............................................................ 174<br />
13.3. Configuring Anti-Spam.................................................................................... 175
Table of Contents 7<br />
13.3.1. Configuring scan settings......................................................................... 175<br />
13.3.2. Selecting spam filtration technologies...................................................... 176<br />
13.3.3. Defining spam and potential spam factors .............................................. 177<br />
13.3.4. Creating white and black lists manually................................................... 178<br />
13.3.4.1. White lists for addresses and strings................................................. 179<br />
13.3.4.2. Black lists for addresses and strings................................................. 181<br />
13.3.5. Additional spam filtration features ............................................................ 183<br />
13.3.6. Mail Dispatcher ......................................................................................... 184<br />
13.3.7. Actions for spam....................................................................................... 185<br />
13.3.8. Configuring spam processing in Microsoft Office Outlook ...................... 186<br />
13.3.9. Configuring spam processing in Microsoft Outlook Express (Windows<br />
Mail)............................................................................................................. 189<br />
13.3.10. Configuring spam processing in The Bat!.............................................. 190<br />
CHAPTER 14. PARENTAL CONTROL...................................................................... 192<br />
14.1. Switching users ............................................................................................... 193<br />
14.2. Parental Control Settings ................................................................................ 193<br />
14.2.1. Working with profiles................................................................................. 194<br />
14.2.2. Selecting Security Level ........................................................................... 196<br />
14.2.3. Filter settings............................................................................................. 198<br />
14.2.4. Recovering Default Profile Settings ......................................................... 200<br />
14.2.5. Configuring Response to Attempts to Access Disallowed Web Sites.... 200<br />
14.2.6. Access Time Limit .................................................................................... 200<br />
CHAPTER 15. SCANNING COMPUTERS FOR VIRUSES ..................................... 202<br />
15.1. Managing virus scan tasks.............................................................................. 203<br />
15.2. Creating a list of objects to scan ..................................................................... 203<br />
15.3. Creating virus scan tasks ................................................................................ 205<br />
15.4. Configuring virus scan tasks ........................................................................... 206<br />
15.4.1. Selecting a security level .......................................................................... 207<br />
15.4.2. Specifying the types of objects to scan.................................................... 208<br />
15.4.3. Additional virus scan settings................................................................... 210<br />
15.4.4. Scanning for rootkits................................................................................. 212<br />
15.4.5. Using heuristic methods........................................................................... 213<br />
15.4.6. Restoring default scan settings ................................................................ 214<br />
15.4.7. Selecting actions for objects..................................................................... 214<br />
15.4.8. Setting up global scan settings for all tasks............................................. 216
8 <strong>Kaspersky</strong> Internet Security 7.0<br />
CHAPTER 16. TESTING KASPERSKY INTERNET SECURITY FEATURES........ 217<br />
16.1. The EICAR test virus and its variations .......................................................... 217<br />
16.2. Testing File Anti-Virus ..................................................................................... 219<br />
16.3. Testing Virus scan tasks ................................................................................. 220<br />
CHAPTER 17. PROGRAM UPDATES....................................................................... 222<br />
17.1. Starting the Updater ........................................................................................ 223<br />
17.2. Rolling back to the previous update................................................................ 224<br />
17.3. Configuring update settings ............................................................................ 224<br />
17.3.1. Selecting an update source...................................................................... 225<br />
17.3.2. Selecting an update method and what to update.................................... 227<br />
17.3.3. Update distribution.................................................................................... 229<br />
17.3.4. Actions after updating the program.......................................................... 230<br />
CHAPTER 18. MANAGING KEYS ............................................................................. 232<br />
CHAPTER 19. ADVANCED OPTIONS ...................................................................... 234<br />
19.1. Quarantine for potentially infected objects...................................................... 235<br />
19.1.1. Actions with quarantined objects.............................................................. 236<br />
19.1.2. Setting up Quarantine............................................................................... 237<br />
19.2. Backup copies of dangerous objects.............................................................. 238<br />
19.2.1. Actions with backup copies ...................................................................... 238<br />
19.2.2. Configuring Backup settings .................................................................... 240<br />
19.3. Reports ............................................................................................................ 240<br />
19.3.1. Configuring report settings ....................................................................... 243<br />
19.3.2. The Detected tab ...................................................................................... 244<br />
19.3.3. The Events tab.......................................................................................... 245<br />
19.3.4. The Statistics tab ...................................................................................... 246<br />
19.3.5. The Settings tab........................................................................................ 247<br />
19.3.6. The Registry tab ....................................................................................... 248<br />
19.3.7. The Privacy Control tab............................................................................ 248<br />
19.3.8. The Phishing tab....................................................................................... 249<br />
19.3.9. The Hidden dials tab................................................................................. 250<br />
19.3.10. The Network attacks tab......................................................................... 251<br />
19.3.11. The Blocked Access Lists tab................................................................ 252<br />
19.3.12. The Application activity tab..................................................................... 253<br />
19.3.13. The Packet filtering tab........................................................................... 254
Table of Contents 9<br />
19.3.14. Popups Tab ............................................................................................ 255<br />
19.3.15. Banners Tab ........................................................................................... 256<br />
19.3.16. The Established connections tab........................................................... 257<br />
19.3.17. The Open ports tab................................................................................. 258<br />
19.3.18. The Traffic tab......................................................................................... 259<br />
19.4. Rescue Disk .................................................................................................... 259<br />
19.4.1. Creating a rescue disk.............................................................................. 260<br />
19.4.2. Using the rescue disk ............................................................................... 261<br />
19.5. Creating a monitored port list.......................................................................... 262<br />
19.6. Scanning Secure Connections ....................................................................... 264<br />
19.7. Configuring Proxy-Server................................................................................ 266<br />
19.8. Configuring the <strong>Kaspersky</strong> Internet Security interface................................... 268<br />
19.9. Using advanced options.................................................................................. 270<br />
19.9.1. <strong>Kaspersky</strong> Internet Security event notifications....................................... 271<br />
19.9.1.1. Types of events and notification delivery methods........................... 271<br />
19.9.1.2. Configuring email notification ............................................................ 273<br />
19.9.1.3. Configuring event log settings ........................................................... 274<br />
19.9.2. Self-Defense and access restriction ........................................................ 275<br />
19.9.3. Importing and exporting <strong>Kaspersky</strong> Internet Security settings................ 276<br />
19.9.4. Restoring default settings......................................................................... 277<br />
19.10. Technical Support ......................................................................................... 278<br />
19.11. Closing Application........................................................................................ 280<br />
CHAPTER 20. WORKING WITH THE PROGRAM FROM THE COMMAND LINE 281<br />
20.1. Activating the application................................................................................. 282<br />
20.2. Managing program components and tasks.................................................... 283<br />
20.3. Anti-virus scans ............................................................................................... 286<br />
20.4. Program updates............................................................................................. 290<br />
20.5. Rollback settings ............................................................................................. 291<br />
20.6. Exporting protection settings........................................................................... 292<br />
20.7. Importing settings ............................................................................................ 293<br />
20.8. Starting the program........................................................................................ 293<br />
20.9. Stopping the program...................................................................................... 293<br />
20.10. Creating a trace file ....................................................................................... 293<br />
20.11. Viewing Help.................................................................................................. 294<br />
20.12. Return codes from the command line interface ........................................... 295
10 <strong>Kaspersky</strong> Internet Security 7.0<br />
CHAPTER 21. MODIFYING, REPAIRING, AND REMOVING THE PROGRAM .... 296<br />
21.1. Modifying, repairing, and removing the program using Install Wizard........... 296<br />
21.2. Uninstalling the program from the command line .......................................... 298<br />
CHAPTER 22. FREQUENTLY ASKED QUESTIONS............................................... 299<br />
APPENDIX A. REFERENCE INFORMATION........................................................... 301<br />
A.1. List of files scanned by extension..................................................................... 301<br />
A.2. Valid file exclusion masks................................................................................. 303<br />
A.3. Valid exclusion masks by Virus Encyclopedia classification ........................... 304<br />
APPENDIX B. KASPERSKY LAB............................................................................... 305<br />
B.1. Other <strong>Kaspersky</strong> <strong>Lab</strong> Products ........................................................................ 306<br />
B.2. Contact Us......................................................................................................... 315<br />
APPENDIX C. LICENSE AGREEMENT .................................................................... 316
CHAPTER 1. THREATS TO<br />
COMPUTER SECURITY<br />
As information technology has rapidly developed and penetrated many aspects<br />
of human existence, so the number and range of crimes aimed at breaching<br />
information security has grown.<br />
Cyber criminals have shown great interest in the activities of both state structures<br />
and commercial enterprises. They attempt to steal or disclose confidential<br />
information, which damages business reputations, disrupts business continuity,<br />
and may impair an organization's information resources. These acts can do<br />
extensive damage to assets, both tangible and intangible.<br />
It is not only big companies who are at risk, individual users can also be<br />
attacked. Criminals can gain access to personal data (for instance, bank account<br />
and credit card numbers and passwords), or cause a computer to malfunction.<br />
Some types of attacks can give hackers complete access to a computer, which<br />
can then be used as part of a “zombie network” of infected computers to attack<br />
servers, send out spam, harvest confidential information, and spread new viruses<br />
and Trojans.<br />
In today’s world, it is widely acknowledged that information is a valuable asset<br />
which should be protected. At the same time, information must be accessible to<br />
those who legitimately require it (for instance, employees, clients and partners of<br />
a business). Hence the need to create a comprehensive information security<br />
system, which must take account of all possible sources of threats, whether<br />
human, man-made, or natural disasters, and use a complete array of defensive<br />
measures, at the physical, administrative and software levels.<br />
1.1. Sources of Threats<br />
A person, a group of people, or phenomena unrelated to human activity can<br />
threaten information security. Following from this, all threat sources can be put<br />
into one of three groups:<br />
• The human factor. This group of threats concerns the actions of people<br />
with authorized or unauthorized access to information. Threats in this<br />
group can be divided into:<br />
• External, including cyber criminals, hackers, internet scams,<br />
unprincipled partners, and criminal organizations.
12 <strong>Kaspersky</strong> Internet Security 7.0<br />
• Internal, including the actions of company staff and users of home<br />
PCs. Actions taken by this group could be deliberate or accidental.<br />
• The technological factor. This threat group is connected with technical<br />
problems – use of obsolete or poor-quality software and hardware to<br />
process information. This can lead to equipment failure and often to data<br />
loss.<br />
• The natural-disaster factor. This threat group includes the whole range<br />
of events caused by nature and independent of human activity.<br />
All three threat sources must be accounted for when developing a data security<br />
protection system. This <strong>User</strong> <strong>Guide</strong> focuses on the area that is directly tied to<br />
<strong>Kaspersky</strong> <strong>Lab</strong>’s expertise – external threats involving human activity.<br />
1.2. How threats spread<br />
As modern computer technology and communications tools develop, hackers<br />
have more opportunities for spreading threats. Let’s take a closer look at them:<br />
The Internet<br />
The Internet is unique, since it is no one’s property and has no<br />
geographical borders. In many ways, this has promoted the development<br />
of web resources and the exchange of information. Today, anyone can<br />
access data on the Internet or create their own webpage.<br />
However, these very features of the worldwide web give hackers the<br />
ability to commit crimes on the Internet, and makes the hackers difficult to<br />
detect and punish.<br />
Hackers place viruses and other malicious programs on Internet sites and<br />
disguise them as useful freeware. In addition, scripts which are run<br />
automatically when certain web pages are loaded, may perform hostile<br />
actions on your computer by modifying the system registry, retrieving your<br />
personal data without your consent, and installing malicious software.<br />
By using network technologies, hackers can attack remote PCs and<br />
company servers. Such attacks may result in a resource being disabled or<br />
used as part of a zombie network, and in full access being gained to a<br />
resource and any information residing on it.<br />
Lastly, since it became possible to use credit cards and e-money through<br />
the Internet in online stores, auctions, and bank homepages, online<br />
scams have become increasingly common.
Threats to Computer Security 13<br />
Intranet<br />
Email<br />
Your intranet is your internal network, specially designed for handling<br />
information within a company or a home network. An intranet is a unified<br />
space for storing, exchanging, and accessing information for all the<br />
computers on the network. Therefore, if any one network host is infected,<br />
other hosts run a significant risk of infection. To avoid such situations,<br />
both the network perimeter and each individual computer must be<br />
protected.<br />
Since the overwhelming majority of computers have email client programs<br />
installed, and since malicious programs exploit the contents of electronic<br />
address books, conditions are usually right for spreading malicious<br />
programs. The user of an infected host unwittingly sends infected<br />
messages out to other recipients who in turn send out new infected<br />
messages, etc. For example, it is common for infected file documents to<br />
go undetected when distributed with business information via a<br />
company’s internal email system. When this occurs, more than a handful<br />
of people are infected. It might be hundreds or thousands of company<br />
workers, together with potentially tens of thousands of subscribers.<br />
Beyond the threat of malicious programs lies the problem of electronic<br />
junk email, or spam. Although not a direct threat to a computer, spam<br />
increases the load on email servers, eats up bandwidth, clogs up the<br />
user’s mailbox, and wastes working hours, thereby incurring financial<br />
harm.<br />
Also, hackers have begun using mass mailing programs and social<br />
engineering methods to convince users to open emails, or click on a link<br />
to certain websites. It follows that spam filtration capabilities are valuable<br />
for several purposes: to stop junk email; to counteract new types of online<br />
scans, such as phishing; to stop the spread of malicious programs.<br />
Removable storage media<br />
Removable media (floppies, CD/DVD-ROMs, and USB flash drives) are<br />
widely used for storing and transmitting information.<br />
Opening a file that contains malicious code and is stored on a removable<br />
storage device can damage data stored on the local computer and spread<br />
the virus to the computer’s other drives or other computers on the<br />
network.
14 <strong>Kaspersky</strong> Internet Security 7.0<br />
1.3. Types of Threats<br />
There are a vast number of threats to computer security today. This section will<br />
review the threats that are blocked by <strong>Kaspersky</strong> Internet Security.<br />
Worms<br />
Viruses<br />
Trojans<br />
This category of malicious programs spreads itself largely by exploiting<br />
vulnerabilities in computer operating systems. The class was named for<br />
the way that worms crawl from computer to computer, using networks and<br />
email. This feature allows worms to spread themselves very rapidly.<br />
Worms penetrate a computer, search for the network addresses of other<br />
computers, and send a burst of self-made copies to these addresses. In<br />
addition, worms often utilize data from email client address books. Some<br />
of these malicious programs occasionally create working files on system<br />
disks, but they can run without any system resources except RAM.<br />
Viruses are programs which infect other files, adding their own code to<br />
them to gain control of the infected files when they are opened. This<br />
simple definition explains the fundamental action performed by a virus –<br />
infection.<br />
Trojans are programs which carry out unauthorized actions on computers,<br />
such as deleting information on drives, making the system hang, stealing<br />
confidential information, and so on. This class of malicious program is not<br />
a virus in the traditional sense of the word, because it does not infect<br />
other computers or data. Trojans cannot break into computers on their<br />
own and are spread by hackers, who disguise them as regular software.<br />
The damage that they inflict can greatly exceed that done by traditional<br />
virus attacks.<br />
Recently, worms have been the commonest type of malicious program damaging<br />
computer data, followed by viruses and Trojans. Some malicious programs<br />
combine features of two or even three of these classes.<br />
Adware<br />
Adware comprises programs which are included in software, unknown to<br />
the user, which is designed to display advertisements. Adware is usually<br />
built into software that is distributed free. The advertisement is situated in<br />
the program interface. These programs also frequently collect personal<br />
data on the user and send it back to their developer, change browser<br />
settings (start page and search pages, security levels, etc.) and create
Threats to Computer Security 15<br />
Spyware<br />
Riskware<br />
traffic that the user cannot control. This can lead to a security breach and<br />
to direct financial losses.<br />
This software collects information about a particular user or organization<br />
without their knowledge. Spyware often escapes detection entirely. In<br />
general, the goal of spyware is to:<br />
• trace user actions on a computer;<br />
• gather information on the contents of your hard drive; in such cases,<br />
this usually involves scanning several directories and the system<br />
registry to compile a list of software installed on the computer;<br />
• gather information on the quality of the connection, bandwidth,<br />
modem speed, etc.<br />
Potentially dangerous applications include software that has no malicious<br />
features but could form part of the development environment for malicious<br />
programs or could be used by hackers as auxiliary components for<br />
malicious programs. This program category includes programs with<br />
backdoors and vulnerabilities, as well as some remote administration<br />
utilities, keyboard layout togglers, IRC clients, FTP servers, and allpurpose<br />
utilities for stopping processes or hiding their operation.<br />
Another type of malicious program that is similar to adware, spyware, and<br />
riskware are programs that plug into your web browser and redirect traffic. The<br />
web browser will open different web sites than those intended.<br />
Jokes<br />
Rootkits<br />
Software that does not cause a host any direct harm but displays<br />
messages that such harm has already been caused or will result under<br />
certain conditions. These programs often warn the user of non-existent<br />
dangers, such as messages that warn of formatting the hard drive<br />
(although no formatting actually takes place) or detecting viruses in<br />
uninfected files.<br />
These are utilities which are used to conceal malicious activity. They<br />
mask malicious programs to keep anti-virus programs from detecting<br />
them. Rootkits modify basic functions of the computer’s operating system<br />
to hide both their own existence and actions that the hacker undertakes<br />
on the infected computer.
16 <strong>Kaspersky</strong> Internet Security 7.0<br />
Other dangerous programs<br />
These are programs created to, for instance, set up denial of service<br />
(DoS) attacks on remote servers, hack into other computers, and<br />
programs that are part of the development environment for malicious<br />
programs. These programs include hack tools, virus builders, vulnerability<br />
scanners, password-cracking programs, and other types of programs for<br />
cracking network resources or penetrating a system.<br />
Hacker attacks<br />
Hacker attacks can be initiated either by hackers or by malicious<br />
programs. They are aimed at stealing information from a remote<br />
computer, causing the system to malfunction, or gaining full control of the<br />
system's resources. You can find a detailed description of the types of<br />
attacks blocked by <strong>Kaspersky</strong> Internet Security in section 12.1.3, 157.<br />
Some types of online scams<br />
Phishing is an online scam that uses mass emailings to steal confidential<br />
information from the user, generally of a financial nature. Phishing emails<br />
are designed to maximally resemble informative emails from banks and<br />
well-known companies. These emails contain links to fake websites<br />
created by hackers to mimic the site of the legitimate organization. On this<br />
site, the user is asked to enter, for example, his credit card number and<br />
other confidential information.<br />
Dialers to pay-per-use websites – type of online scam using<br />
unauthorized use of pay-per-use Internet services, which are commonly<br />
pornographic web sites. The dialers installed by hackers initiate modem<br />
connections from your computer to the number for the pay service. These<br />
phone numbers often have very high rates and the user is forced to pay<br />
enormous telephone bills.<br />
Intrusive advertising<br />
Spam<br />
This includes popup windows and banner ads that open when using your<br />
web browser. The information in these windows is generally not of benefit<br />
to the user. Popup windows and banner ads distract the user from the<br />
task and take up bandwidth.<br />
Spam is anonymous junk email, and includes several different types of<br />
content: adverts; political messages; requests for assistance; emails that<br />
ask one to invest large amounts of money or to get involved in pyramid<br />
schemes; emails aimed at stealing passwords and credit card numbers,<br />
and emails that ask to be sent to friends (chain letters).<br />
Spam significantly increases the load on mail servers and the risk of<br />
loosing important data.
Threats to Computer Security 17<br />
<strong>Kaspersky</strong> Internet Security uses two methods for detecting and blocking these<br />
threat types:<br />
• Reactive: it is a method designed to search for malicious objects using<br />
continuously updating application databases. This method requires at<br />
least one instance of infection to add the threat signature to the<br />
databases and to distribute a database update.<br />
• Proactive – in contrast to reactive protection, this method is based not on<br />
analyzing the object’s code but on analyzing its behavior in the system.<br />
This method is aimed at detecting new threats that are still not defined in<br />
the signatures.<br />
By employing both methods, <strong>Kaspersky</strong> Internet Security provides<br />
comprehensive protection for your computer from both known and new threats.<br />
Warning:<br />
From this point forward, we will use the term "virus" to refer to malicious and<br />
dangerous programs. The type of malicious programs will only be emphasized<br />
where necessary.<br />
1.4. Signs of Infection<br />
There are a number of signs that a computer is infected. The following events<br />
are good indicators that a computer is infected with a virus:<br />
• Unexpected messages or images appear on your screen or you hear<br />
unusual sounds;<br />
• The CD/DVD-ROM tray opens and closes unexpectedly;<br />
• The computer arbitrarily launches a program without your assistance;<br />
• Warnings pop up on the screen about a program attempting to access the<br />
Internet, even though you initiated no such action;<br />
There are also several typical traits of a virus infection through email:<br />
• Friends or acquaintances tell you about messages from you that you<br />
never sent;<br />
• Your inbox houses a large number of messages without return addresses<br />
or headers.<br />
It must be noted that these signs can arise from causes other than viruses. For<br />
example, in the case of email, infected messages can be sent with your return<br />
address but not from your computer.
18 <strong>Kaspersky</strong> Internet Security 7.0<br />
There are also indirect indications that your computer is infected:<br />
• Your computer freezes or crashes frequently;<br />
• Your computer loads programs slowly;<br />
• You cannot boot up the operating system;<br />
• Files and folders disappear or their contents are distorted;<br />
• The hard drive is frequently accessed (the light blinks);<br />
• The web browser (e.g., Microsoft Internet Explorer) freezes or behaves<br />
unexpectedly (for example, you cannot close the program window).<br />
In 90% of cases, these indirect systems are caused by malfunctions in hardware<br />
or software. Despite the low likelihood that these symptoms are indicative of<br />
infection, a full scan of your computer is recommended (see 5.3 on pg. 56) if they<br />
should manifest themselves.<br />
1.5. What to do if you suspect<br />
infection<br />
If you notice that your computer is behaving suspiciously…<br />
1. Don’t panic! This is the golden rule: it could save you from losing<br />
important data.<br />
2. Disconnect your computer from the Internet or local network, if it is on<br />
one.<br />
3. If the computer will not boot from the hard drive (the computer displays<br />
an error message when you turn it on), try booting in safe mode or with<br />
the emergency Microsoft Windows boot disk that you created when you<br />
installed the operating system.<br />
4. Before doing anything else, back up your work on removable storage<br />
media (floppy, CD/DVD, flash drive, etc.).<br />
5. Install <strong>Kaspersky</strong> Internet Security, if you have not done so already.<br />
6. Update databases and application modules (see Section 5.7 at p. 76). If<br />
possible, download the updates off the Internet from a different<br />
uninfected computer, for instance at a friend’s, an Internet café, or work.<br />
It is better to use a different computer since, when you connect an<br />
infected computer to the Internet, there is a chance that the virus will<br />
send important information to hackers or spread the virus to the<br />
addresses in your address book. That is why if you suspect that your<br />
computer has a virus, you should immediately disconnect from the
Threats to Computer Security 19<br />
Internet. You can also get threat signature updates on floppy disk from<br />
<strong>Kaspersky</strong> <strong>Lab</strong> or its distributors and update your signatures using the<br />
disk.<br />
7. Select the security level recommended by the experts at <strong>Kaspersky</strong><br />
<strong>Lab</strong>.<br />
8. Start a full computer scan (see 5.3 on pg. 56).<br />
1.6. Preventing Infection<br />
Not even the most reliable and deliberate measures can provide 100% protection<br />
against computer viruses and Trojans, but following such a set of rules<br />
significantly lowers the likelihood of virus attacks and the level of potential<br />
damage.<br />
One of the basic methods of battling viruses is, as in medicine, well-timed<br />
prevention. Computer prophylactics involve a rather small number of rules that, if<br />
complied with, can significantly lower the likelihood of being infected with a virus<br />
and losing data.<br />
Below is a listing of basic safety rules which, if followed, will help mitigate the risk<br />
of virus attacks.<br />
Rule No. 1: Use anti-virus software and Internet security programs. To do so:<br />
• Install <strong>Kaspersky</strong> Internet Security as soon as possible.<br />
• Regularly (see 5.7 on pg. 59) update the program’s threat signatures. In<br />
the event of virus outbreaks updates may occur several times a day with<br />
application databases on <strong>Kaspersky</strong> <strong>Lab</strong> update servers updating<br />
immediately.<br />
• Select the security settings recommended by <strong>Kaspersky</strong> <strong>Lab</strong> for your<br />
computer. You will be protected constantly from the moment the<br />
computer is turned on, and it will be harder for viruses to infect your<br />
computer.<br />
• Select the settings for a complete scan recommended by <strong>Kaspersky</strong> <strong>Lab</strong>,<br />
and schedule scans for at least once per week. If you have not installed<br />
Firewall, we recommend that you do so to protect your computer when<br />
using the Internet.
20 <strong>Kaspersky</strong> Internet Security 7.0<br />
Rule No. 2: Use caution when copying new data to your computer:<br />
• Scan all removable storage drives, for example floppies, CD/DVDs, and<br />
flash drives, for viruses before using them (see 5.5 on pg. 57).<br />
• Treat emails with caution. Do not open any files attached to emails unless<br />
you are certain that you were intended to receive them, even if they were<br />
sent by people you know.<br />
• Be careful with information obtained through the Internet. If any web site<br />
suggests that you install a new program, be certain that it has a security<br />
certificate.<br />
• If you are copying an executable file from the Internet or local network, be<br />
sure to scan it with <strong>Kaspersky</strong> Internet Security.<br />
• Use discretion when visiting web sites. Many sites are infected with<br />
dangerous script viruses or Internet worms.<br />
Rule No. 3: Pay close attention to information from <strong>Kaspersky</strong> <strong>Lab</strong>.<br />
In most cases, <strong>Kaspersky</strong> <strong>Lab</strong> announces a new outbreak long before it<br />
reaches its peak. The corresponding likelihood of infection is still low, and<br />
you will be able to protect yourself from new infection by downloading<br />
updated application databases.<br />
Rule No. 4: Do not trust virus hoaxes, such as prank programs and emails about<br />
infection threats.<br />
Rule No. 5: Use the Microsoft Windows Update tool and regularly install<br />
Microsoft Windows operating system updates.<br />
Rule No. 6: Buy legitimate copies of software from official distributors.<br />
Rule No. 7: Limit the number of people who are allowed to use your computer.<br />
Rule No. 8: Lower the risk of unpleasant consequences of a potential infection:<br />
• Back up data regularly. If you lose your data, the system can fairly quickly<br />
be restored if you have backup copies. Store distribution floppies, CDs,<br />
flash drives, and other storage media with software and valuable<br />
information in a safe place.<br />
• Create a Rescue Disk (see 19.4 on pg. 259) that you can use to boot up<br />
the computer, using a clean operating system.<br />
Rule No. 9: Review list of software installed on your computer on a regular basis.<br />
This can be accomplished using the Install/Remove Programs service<br />
under Control Panel or simply by viewing the contents of the Program<br />
Files folder. You can discover software here that was installed on your<br />
computer without your knowledge, for example, while you were using the<br />
Internet or installing a different program. Programs like these are almost<br />
always riskware.
CHAPTER 2. KASPERSKY<br />
INTERNET SECURITY 7.0<br />
<strong>Kaspersky</strong> Internet Security 7.0 heralds a new generation of data security<br />
products.<br />
What really sets <strong>Kaspersky</strong> Internet Security 7.0 apart from other software, even<br />
from other <strong>Kaspersky</strong> <strong>Lab</strong> products, is its multi-faceted approach to data security.<br />
2.1. What’s new in <strong>Kaspersky</strong><br />
Internet Security 7.0<br />
<strong>Kaspersky</strong> Internet Security 7.0 (henceforth referred to as “<strong>Kaspersky</strong> Internet<br />
Security”, or “the program”) has a new approach to data security. The program’s<br />
main feature is that it combines and noticeably improves the existing features of<br />
all the company’s products in one security solution. The program provides<br />
protection against viruses, spam attacks, and hacker attacks. New modules offer<br />
protection from unknown threats and some types of internet fraud, as well as<br />
capability to monitor user access to the Internet.<br />
You will no longer need to install several products on your computer for overall<br />
security. It is enough simply to install <strong>Kaspersky</strong> Internet Security 7.0.<br />
Comprehensive protection guards all incoming and outgoing data channels. A<br />
flexible configuration of all application components allows for maximum<br />
customization of <strong>Kaspersky</strong> Internet Security to the needs of each user.<br />
Configuration of the entire program can be done from one location.<br />
Let’s take a look at the new features in <strong>Kaspersky</strong> Internet Security.<br />
New Protection Features<br />
• <strong>Kaspersky</strong> Internet Security protects you both from known malicious<br />
programs, and from programs that have not yet been discovered.<br />
Proactive Defense (see Chapter 10 on pg. 117) is the program’s key<br />
advantage. It analyzes the behavior of applications installed on your<br />
computer, monitoring changes to the system registry, and fighting hidden<br />
threats. The component uses a heuristic analyzer to detect and record<br />
various types of malicious activity, with which actions taken by malicious<br />
programs can be rolled back and the system can be restored to its state<br />
prior to the malicious activity.
22 <strong>Kaspersky</strong> Internet Security 7.0<br />
• The program protects users from rootkits and autodialers, blocks banner<br />
ads, pop-up windows, and malicious scripts loaded from websites, detects<br />
phishing sites, and protecting users from unauthorized transmission of<br />
confidential data (passwords for Internet connections, e-mail, or ftp<br />
servers).<br />
• File Anti-Virus technology has been improved to lower the load on the<br />
central processor and disk subsystems and increase the speed of file<br />
scans using iChecker and iSwift. By operating this way, the program rules<br />
out scanning files twice.<br />
• The scan process now runs as a background task, enabling the user to<br />
continue using the computer. If there is a competition for system<br />
resources, the virus scan will pause until the user’s operation is<br />
completed and then resumes at the point where it left off.<br />
• Individual tasks are provided for scanning Critical Areas of the computer<br />
and startup objects that could cause serious problems if infected and for<br />
detecting rootkits used to hide malware on your system. You can<br />
configure these tasks to run automatically every time the system is<br />
started.<br />
• E-mail protection from malicious programs and spam has been<br />
significantly improved. The program scans these protocols for emails<br />
containing viruses and spam:<br />
• IMAP, SMTP, POP3, regardless of which email client you use<br />
• NNTP (virus scan only), regardless of the email client<br />
• Regardless of the protocol (including MAPI and HTTP), using plugins<br />
for Microsoft Office Outlook and The Bat!<br />
• Special plug-ins are available for the most common mail clients, such as<br />
Microsoft Office Outlook, Microsoft Outlook Express (Windows Mail), and<br />
The Bat!. These place email protection against both viruses and spam<br />
directly in the mail client.<br />
• Anti-Spam is trained as you work with the mail in your inbox, taking into<br />
account all the details of how you deal with mail and providing maximum<br />
flexibility in configuring spam detection. Training is built around the iBayes<br />
algorithm. In addition, you can create black and white lists of addressees<br />
and key phrases that would mark an e-mail as spam.<br />
Anti-Spam uses a phishing database, which can filter out emails designed<br />
to obtain confidential financial information.<br />
• The program filters inbound and outbound traffic, traces and blocks<br />
threats from common network attacks, and lets you use the Internet in<br />
Stealth Mode.
<strong>Kaspersky</strong> Internet Security 7.0 23<br />
• When using a combination of networks, you can also define which<br />
networks to trust completely and which to monitor with extreme caution.<br />
• The user notification function (see 19.9.1 on pg. 271) has been expanded<br />
for certain events that arise during program operation. You can select the<br />
method of notification yourselves for each of these event types: e-mails,<br />
sound notifications, pop-up messages.<br />
• The program now has the ability to scan traffic sent over SSL protocol.<br />
• New features included application self-defense technology, protection<br />
from unauthorized remote access of <strong>Kaspersky</strong> Internet Security services,<br />
and password protection for program settings. These features help keep<br />
malicious programs, hackers, and unauthorized users from disabling<br />
protection.<br />
• The option of creating a rescue disk has been added. Using this disk, you<br />
can restart your operating system after a virus attack and scan it for<br />
malicious objects.<br />
• A new <strong>Kaspersky</strong> Internet Security component, Parental Control, enables<br />
users to monitor computer access to the Internet. This feature allows or<br />
blocks user access to certain internet resources. In addition, this<br />
components provides a capability to limit time online.<br />
• A News Agent has been added. It is a module designed for real-time<br />
delivery of news content from <strong>Kaspersky</strong> <strong>Lab</strong>.<br />
New Program Interface Features<br />
• The new <strong>Kaspersky</strong> Internet Security interface makes the program’s<br />
functions clear and easy to use. You can also change the program’s<br />
appearance by using your own graphics and color schemes.<br />
• The program regularly provides you with tips as you use it: <strong>Kaspersky</strong><br />
Internet Security displays informative messages on the level of protection<br />
and includes a thorough Help section. A security wizard built into the<br />
application provides a complete snapshot of a host's protection status and<br />
allows to proceed directly to issue resolution.<br />
New Program Update Features<br />
• This version of the application debuts our improved update procedure:<br />
<strong>Kaspersky</strong> Internet Security automatically checks the update source for<br />
update packages. When the program detects fresh updates, it downloads<br />
them and installs them on the computer.<br />
• The program downloads updates incrementally, ignoring files that have<br />
already been downloaded. This lowers the download traffic for updates by<br />
up to 10 times.
24 <strong>Kaspersky</strong> Internet Security 7.0<br />
• Updates are downloaded from the most efficient source.<br />
• You can choose not to use a proxy server, by downloading program<br />
updates from a local source. This noticeably reduces the traffic on the<br />
proxy server.<br />
• A rollback capability has been implemented to recover to a previous<br />
application database version in the event of file corruption or copy errors.<br />
• A feature has been added for distributing updates to a local folder to give<br />
other network computers access to them to save bandwidth.<br />
2.2. The elements of <strong>Kaspersky</strong><br />
Internet Security Defense<br />
<strong>Kaspersky</strong> Internet Security protection is designed with the sources of threats in<br />
mind. In other words, a separate program component deals with each threat,<br />
monitoring it and taking the necessary action to prevent malicious effects of that<br />
threat on the user's data. This setup makes the system flexible, with easy<br />
configuration options for all of the components that fit the needs of a specific user<br />
or business as a whole.<br />
<strong>Kaspersky</strong> Internet Security includes:<br />
• Real-time protection components (see 2.2.1 on p. 24) providing real-time<br />
protection of all data transfer and input paths through your computer.<br />
• Virus Scan Tasks (see 2.2.2 on p. 27) used to scan individual files,<br />
folders, drives, or areas for viruses or to perform a full computer scan.<br />
• Updates (cf. Section 2.2.3, p. 27) to assure currency of internal<br />
application modules and databases used to scan for malware, hack<br />
attacks, and spam.<br />
2.2.1. Real-Time Protection Components<br />
These protection components defend your computer in real time:<br />
File Anti-Virus<br />
A file system can contain viruses and other dangerous programs.<br />
Malicious programs can remain inactive in computer file system for years<br />
after one day being copied from a floppy disk or from the Internet, without<br />
showing themselves at all. But you need only act upon the infected file,<br />
and the virus is instantly activated.
<strong>Kaspersky</strong> Internet Security 7.0 25<br />
File Anti-virus is the component that monitors your computer’s file system.<br />
It scans all files that are opened, run, and saved on your computer and<br />
any attached drives. The program intercepts every attempt to access a<br />
file and scans the file for known viruses, only making the file available to<br />
be used further if it is not infected or is successfully disinfected by File<br />
Anti-Virus. If a file cannot be disinfected for any reason, it will be deleted,<br />
with a copy of the file either saved in Backup (see 19.2 on pg. 238), or<br />
moved to Quarantine (cf. Section 19.1, p. 235).<br />
Mail Anti-Virus<br />
Email is widely used by hackers to spread malicious programs, and is one<br />
of the most common methods of spreading worms. This makes it<br />
extremely important to monitor all email.<br />
The Mail Anti-Virus component scans all incoming and outgoing email on<br />
your computer. It analyzes emails for malicious programs, only granting<br />
the addressee access to the email if it is free of dangerous objects.<br />
Web Anti-Virus<br />
Opening various web sites you put your computer at risk for infection with<br />
viruses which will be installed using scripts contained in such web pages<br />
as well as for downloading dangerous objects.<br />
Web Anti-Virus is specially designed to combat these risks, by<br />
intercepting and blocking scripts on web sites if they pose a threat, and by<br />
thoroughly monitoring all HTTP traffic.<br />
Proactive Defense<br />
The number of malicious programs grows daily. Such programs become<br />
more complex combining several types of threats and modifying delivery<br />
routes. They become ever more difficult to detect.<br />
To detect a new malicious program before it has time to do any damage,<br />
<strong>Kaspersky</strong> <strong>Lab</strong> has developed a special component, Proactive Defense. It<br />
is designed to monitor and analyze the behavior of all installed programs<br />
on your computer. <strong>Kaspersky</strong> Internet Security decides, based on the<br />
program’s actions: is it potentially dangerous? Proactive Defense protects<br />
your computer both from known viruses and from new ones that have yet<br />
to be discovered.<br />
Privacy Control<br />
Various online scams have become common recently (phishing,<br />
autodialers, confidential data theft, such as logins and passwords). These<br />
actions can do serious financial damage.<br />
Privacy Control traces these online scams on your computer and blocks<br />
them. For example, this component will block programs attempting to
26 <strong>Kaspersky</strong> Internet Security 7.0<br />
Firewall<br />
perform unauthorized autodialing, analyze web pages for phishing scams,<br />
intercept unauthorized access and personal user data downloads.<br />
Hackers will use any potential hole to invade your computer, whether it be<br />
an open port, data transmissions between computers, etc.<br />
The Firewall component protects your computer while you are using the<br />
Internet and other networks. It monitors inbound and outbound<br />
connections, and scans ports and data packets.<br />
In addition, Firewall blocks unwanted advertisements (banner ads and<br />
popup windows), which cuts down the amount of downloaded Internet<br />
traffic and saves the user time.<br />
Anti-Spam<br />
Although not a direct threat to your computer, spam increases the load on<br />
email servers, fills up your email inbox, and wastes your time, thereby<br />
representing a business cost.<br />
The Anti-Spam component plugs into your computer’s email client<br />
program, and scans all incoming email for spam subject matter. The<br />
component marks all spam emails with a special header. Anti-Spam can<br />
be configured to process spam as you like (auto delete, move to a special<br />
folder, etc.).<br />
Parental Control<br />
One of the features of the Internet is the lack of censorship, and<br />
consequently many websites contain illegal or unwanted information, or<br />
information aimed at an adult audience. More websites containing racism,<br />
pornography, violence, use of weapons, and illicit drug use appear every<br />
day. Furthermore, these sites often contain a large number of malicious<br />
programs that run on your computer when you view them.<br />
Restricting user access to the these websites, especially for minors, is a<br />
key task for new information security software.<br />
Parental Control is a component designed to control user access to<br />
certain sites on the Internet. This might mean sites with objectionable<br />
content or any other sites that the user chooses in the <strong>Kaspersky</strong> Internet<br />
Security settings. Control is exercised not only over the content of<br />
requested resources but also over time spent online. Access to the<br />
Internet may be granted at certain times and a limit may be placed on the<br />
total time spent online in a 24-hour period.
<strong>Kaspersky</strong> Internet Security 7.0 27<br />
2.2.2. Virus scan tasks<br />
In addition to constantly monitoring all potential pathways for malicious<br />
programs, it is extremely important to periodically scan your computer for<br />
viruses. This is required to stop the spread of malicious programs not detected<br />
by real-time protection components because of the low level of protection<br />
selected or for other reasons.<br />
The following tasks are provided by <strong>Kaspersky</strong> Internet Security to perform virus<br />
scans:<br />
Critical Areas<br />
Scans all critical areas of the computer for viruses. These include: system<br />
memory, system startup objects, master boot records, Microsoft Windows<br />
system folders. The objective is quickly to detect active viruses on the<br />
system without starting a full computer scan.<br />
My Computer<br />
Scans for viruses on your computer with a through inspection of all disk<br />
drives, memory, and files.<br />
Startup Objects<br />
Scans for viruses in all programs that are loaded automatically on startup,<br />
plus RAM and boot sectors on hard drives.<br />
Rootkit Scan<br />
Scans the computer for rootkits that hide malicious programs in the<br />
operating system. These utilities injected into system, hiding their<br />
presence and the presence of processes, folders, and registry keys of any<br />
malicious programs described in the configuration of the rootkit.<br />
There is also the option to create other virus-scan tasks and create a schedule<br />
for them. For example, you can create a scan task for email databases once per<br />
week, or a virus scan task for the My Documents folder.<br />
2.2.3. Update<br />
In order to always be on guard for any hacker attack and be ready to delete a<br />
virus or some other dangerous program, <strong>Kaspersky</strong> Internet Security needs realtime<br />
support. Update is designed to do exactly that. It is responsible for updating<br />
databases and application modules utilized by <strong>Kaspersky</strong> Internet Security.<br />
The update distribution feature enables you to save databases and program<br />
modules retrieved from <strong>Kaspersky</strong> <strong>Lab</strong> servers to a local folder and then grant<br />
access to them to other computers on the network to reduce Internet traffic.
28 <strong>Kaspersky</strong> Internet Security 7.0<br />
2.2.4. Program tools<br />
<strong>Kaspersky</strong> Internet Security includes a number of support tools, which are<br />
designed to provide real-time software support, expanding the capabilities of the<br />
program and assisting you as you go.<br />
Reports and Data Files<br />
At runtime, the application generates a report on each real-time protection<br />
component, virus scan task, and application update. It contains<br />
information on results and operations performed. Details on any<br />
<strong>Kaspersky</strong> Internet Security component are available through the Reports<br />
feature. In the event of problems, such reports may be forwarded to<br />
<strong>Kaspersky</strong> <strong>Lab</strong> for our specialists to take a closer look at the situation and<br />
provide assistance as soon as possible.<br />
All suspicious objects are placed by <strong>Kaspersky</strong> Internet Security in a<br />
special area known as Quarantine where they are stored in an encrypted<br />
format to protect the computer from infection. These objects may be<br />
scanned for viruses, restored to the original location, or deleted. Objects<br />
may be placed in quarantine manually. All objects found by the scan to be<br />
uninfected are automatically restored to their original location.<br />
Activation<br />
Backup Storage holds copies of objects disinfected or deleted by the<br />
application. These copies are created in case there is a need to restore<br />
objects or reconstruct the course of their infection. Backups are also<br />
stored in an encrypted format to protect the computer from infection. A<br />
backed-up object may be restored to the original location or deleted.<br />
When purchasing <strong>Kaspersky</strong> Internet Security, you enter into a licensing<br />
agreement with <strong>Kaspersky</strong> <strong>Lab</strong> which governs the use of the application<br />
as well as your access to application database updates and Technical<br />
Support over a specified period of time. The term of use and other<br />
information necessary for full functionality of the program are provided in<br />
a key file.<br />
Using the Activation feature, you can find detailed information on the key<br />
you are using or purchase a new key.<br />
Support<br />
All registered <strong>Kaspersky</strong> Internet Security users can take advantage of<br />
our technical support service. To learn where exactly you can get<br />
technical support, use the Support feature.
<strong>Kaspersky</strong> Internet Security 7.0 29<br />
By following these links you can access the <strong>Kaspersky</strong> <strong>Lab</strong> user forum or<br />
send feedback or an error report to Technical Support by completing a<br />
special online form.<br />
You will also be able to access online Technical Support, Personal<br />
Cabinet services, and our employees will certainly always be ready to<br />
assist you with <strong>Kaspersky</strong> Internet Security by phone.<br />
2.3. Hardware and software system<br />
requirements<br />
For <strong>Kaspersky</strong> Internet Security 7.0 to run properly, your computer must meet<br />
these minimum requirements:<br />
General Requirements:<br />
• 50 MB of free hard drive space<br />
• CD-ROM drive (for installing <strong>Kaspersky</strong> Internet Security 7.0 from an<br />
installation CD)<br />
• Microsoft Internet Explorer 5.5 or higher (for updating databases and<br />
application modules through the Internet)<br />
• Microsoft Windows Installer 2.0<br />
Microsoft Windows 2000 Professional (Service Pack 2 or higher), Microsoft<br />
Windows XP Home Edition, Microsoft Windows XP Professional (Service Pack 2<br />
or higher), Microsoft Windows XP Professional x64 Edition:<br />
• Intel Pentium 300 MHz processor or faster (or compatible)<br />
• 128 MB of RAM<br />
Microsoft Windows Vista, Microsoft Windows Vista x64:<br />
• Intel Pentium 800 MHz 32-bit (x86)/ 64-bit (x64) or faster (or compatible)<br />
• 512 MB of RAM<br />
2.4. Software packages<br />
You can purchase the boxed version of <strong>Kaspersky</strong> Internet Security from our<br />
resellers, or download it from Internet shops, including the eStore section of<br />
www.kaspersky.com.<br />
If you buy the boxed version of the program, the package will include:
30 <strong>Kaspersky</strong> Internet Security 7.0<br />
• A sealed envelope with an installation CD containing the program files<br />
• A <strong>User</strong> <strong>Guide</strong><br />
• The program activation code, attached to the installation CD envelope<br />
• The end-user license agreement (EULA)<br />
Before breaking the seal on the installation disk envelope, carefully read<br />
through the EULA.<br />
If you buy <strong>Kaspersky</strong> Internet Security from an online store, you copy the product<br />
from the <strong>Kaspersky</strong> <strong>Lab</strong> website (Downloads → Product Downloads). You can<br />
download the <strong>User</strong> <strong>Guide</strong> from the Downloads → Documentation section.<br />
You will be sent an activation code by email after your payment has been<br />
received.<br />
The End-<strong>User</strong> License Agreement is a legal agreement between you and<br />
<strong>Kaspersky</strong> <strong>Lab</strong> that specifies the terms on which you may use the software you<br />
have purchased.<br />
Read the EULA through carefully.<br />
If you do not agree with the terms of the EULA, you can return your boxed<br />
product to the reseller from whom you purchased it and be reimbursed for the<br />
amount you paid for the program. If you do so, the sealed envelope for the<br />
installation disk must still be sealed.<br />
By opening the sealed installation disk, you accept all the terms of the EULA.<br />
2.5. Support for registered users<br />
<strong>Kaspersky</strong> <strong>Lab</strong> provides its registered users with an array of services to make<br />
<strong>Kaspersky</strong> Internet Security more effective.<br />
When the program has been activated, you become a registered user and will<br />
have the following services available until the key expires:<br />
• New versions of the program free of charge<br />
• Consultation on questions regarding installation, configuration, and<br />
operation of the program, by phone and email<br />
• Notifications on new <strong>Kaspersky</strong> <strong>Lab</strong> product releases and new viruses<br />
(this services is for users that subscribe to <strong>Kaspersky</strong> <strong>Lab</strong> news mailings)<br />
<strong>Kaspersky</strong> <strong>Lab</strong> does not provide technical support for operating system use and<br />
operation, or for any products other than its own.
CHAPTER 3. INSTALLING<br />
KASPERSKY INTERNET<br />
SECURITY 7.0<br />
The application may be installed using an installation wizard (see Section 3.1, p.<br />
31) or the command line (see Section 3.3, p. 44).<br />
When using the wizard, a quick install option may be selected. This install option<br />
does not require user interaction: the application will be installed using the<br />
default settings recommended by <strong>Kaspersky</strong> <strong>Lab</strong> specialists. However, the<br />
application will need to be activated at the end of the install.<br />
Custom installation offers the option of selecting the components to be installed,<br />
the install location and of activating the application and performing its<br />
configuration using a special wizard.<br />
3.1. Installation procedure using the<br />
Installation Wizard<br />
Before beginning <strong>Kaspersky</strong> Internet Security installation, we recommend closing<br />
all other applications.<br />
To install <strong>Kaspersky</strong> Internet Security on your computer, open the Microsoft<br />
Windows Installer file on the installation CD.<br />
Note:<br />
Installing the program with an installer package downloaded from the Internet is<br />
identical to installing it from an installation CD.<br />
An installation wizard will open for the program. Each window contains a set of<br />
buttons for navigating through the installation process. Here is a brief explanation<br />
of their functions:<br />
• Next – accepts an action and moves forward to the next step of<br />
installation.<br />
• Back – goes back to the previous step of installation.<br />
• Cancel – cancels product installation.
32 <strong>Kaspersky</strong> Internet Security 7.0<br />
• Finish – completes the program installation procedure.<br />
Let’s take a closer look at the steps of the installation procedure.<br />
Step 1. Checking for the necessary system conditions to<br />
install <strong>Kaspersky</strong> Internet Security<br />
Before the program is installed on your computer, the installer checks your<br />
computer for the operating system and service packs necessary to install<br />
<strong>Kaspersky</strong> Internet Security. It also checks your computer for other necessary<br />
programs and verifies that your user rights allow you to install software.<br />
If any of these requirements is not met, the program will display a message<br />
informing you of the fault. You are advised to install any necessary service packs<br />
through Windows Update, and any other necessary programs, before installing<br />
<strong>Kaspersky</strong> Internet Security.<br />
Step 2. Installation Welcome window<br />
If your system fully meets all requirements, an installation window will appear<br />
when you open the installer file with information on beginning the installation of<br />
<strong>Kaspersky</strong> Internet Security.<br />
To continue installation, click the Next button. To cancel the installation, click<br />
Cancel.<br />
Step 3. Viewing the End-<strong>User</strong> License Agreement<br />
The next window contains the End-<strong>User</strong> License Agreement entered into<br />
between you and <strong>Kaspersky</strong> <strong>Lab</strong>. Carefully read through it, and if you agree to all<br />
the terms of the agreement, select I accept the terms of the License<br />
Agreement and click the Next button. Installation will continue. To cancel the<br />
installation, click Cancel.<br />
Step 4. Selecting Installation Type<br />
In this step, you are prompted to select installation type:<br />
Quick Install. If this option is selected, <strong>Kaspersky</strong> Internet Security will be<br />
installed using default settings only, as recommended by <strong>Kaspersky</strong><br />
<strong>Lab</strong> specialists. At the end of the install, an activation wizard will be<br />
started (see Section 3.2.2, p. 36).<br />
Custom Install. Under this option you will be prompted to select the<br />
application components to be installed, the installation folder, and to<br />
activate as well as configure the installation using a special wizard (see<br />
Section 3.2, p. 35).<br />
Under the former option, the install will be performed non-interactively, i. e.<br />
subsequent steps described in this section will be skipped. In the latter case, you<br />
will be required to enter or confirm certain data.
Installing <strong>Kaspersky</strong> Internet Security 7.0 33<br />
Step 5. Selecting an installation folder<br />
The next stage of <strong>Kaspersky</strong> Internet Security installation determines where the<br />
program will be installed on your computer. The default path is:<br />
\Program Files\<strong>Kaspersky</strong> <strong>Lab</strong>\<strong>Kaspersky</strong> Internet Security 7.0\.<br />
You can specify a different folder by clicking the Browse button and selecting it<br />
in the folder selection window, or by entering the path to the folder in the field<br />
available.<br />
Remember that if you enter the full installation folder name manually, it must not<br />
exceed 200 characters or contain special characters.<br />
To continue installation, click the Next button.<br />
Step 6. Selecting program components to install<br />
You will only see this step if you select the Custom setup type.<br />
If you selected Custom installation, you can select the components of <strong>Kaspersky</strong><br />
Internet Security that you want to install. By default, all real-time protection and<br />
virus scan are selected.<br />
To select the components you want to install, right-click the icon alongside a<br />
component name and select Will be installed on local hard drive from the<br />
context menu. You will find more information on what protection a selected<br />
component provides, and how much disk space it requires for installation, in the<br />
lower part of the program installation window.<br />
If you do not want to install a component, select Entire feature will be<br />
unavailable from the context menu. Remember that by choosing not to install a<br />
component you deprive yourself of protection against a wide range of dangerous<br />
programs.<br />
After you have selected the components you want to install, click Next. To return<br />
the list to the default programs to be installed, click Reset.<br />
Step 7. Disabling the Microsoft Windows firewall<br />
You will only take this step if you are installing the Firewall component of<br />
<strong>Kaspersky</strong> Internet Security on a computer with the built-in Microsoft Windows<br />
firewall enabled.<br />
In this step, <strong>Kaspersky</strong> Internet Security asks you if you want to disable the<br />
Microsoft Windows Firewall, since the Firewall component of <strong>Kaspersky</strong> Internet<br />
Security provides full firewall protection.<br />
If you want to use Firewall as primary network protection, click Next. The<br />
Microsoft Windows Firewall will be disabled automatically.
34 <strong>Kaspersky</strong> Internet Security 7.0<br />
If you want to use the Microsoft Windows Firewall, select Keep Microsoft<br />
Windows Firewall enabled. Under this option, the <strong>Kaspersky</strong> Internet Security<br />
firewall will be installed, but disabled to avoid program conflicts.<br />
Step 8. Searching for other anti-virus programs<br />
In this stage, the installer searches for other anti-virus products installed on your<br />
computer, including <strong>Kaspersky</strong> <strong>Lab</strong> products, which could raise compatibility<br />
issues with <strong>Kaspersky</strong> Internet Security.<br />
The installer will display on screen a list of any such programs it detects. The<br />
program will ask you if you want to uninstall them before continuing installation.<br />
You can select manual or automatic uninstall under the list of anti-virus<br />
applications detected.<br />
If the list of anti-virus programs contains <strong>Kaspersky</strong> Anti-Virus® Personal or<br />
<strong>Kaspersky</strong> Anti-Virus® Personal Pro, we recommend saving the key file that they<br />
use before deleting them, as you can use it as your key for <strong>Kaspersky</strong> Internet<br />
Security 7.0. We also recommend saving Quarantine and Backup objects.<br />
These objects will automatically be moved to the <strong>Kaspersky</strong> Internet Security<br />
Quarantine and Backup and you can continue working with them.<br />
To continue installation, click the Next button.<br />
Step 9. Finishing Program Installation<br />
In this stage, the program will ask you to finish installing the program on your<br />
computer. You can specify whether you would like to import protection settings,<br />
application databases, including Anti-Spam databases, if saved on your<br />
computer when the previous version of <strong>Kaspersky</strong> Internet Security was<br />
removed.<br />
Let’s take a closer look at how to use the options described above.<br />
If a previous version (build) of <strong>Kaspersky</strong> Internet Security was installed on your<br />
computer and application databases have been saved, they may be imported<br />
into the version being installed. Check Application databases. Databases<br />
bundled with the application will not be copied to your computer.<br />
To use protection settings that you configured and saved from a previous<br />
version, check Protection settings.<br />
It is also recommended that Anti-Spam databases be used as well if such were<br />
saved when a previous version was uninstalled. This way, you will not have to<br />
retrain Anti-Spam. To take advantage of the databases already created, check<br />
Anti-Spam Databases.<br />
We do not recommend deselecting the Enable Self-Defense before<br />
installation when initially installing <strong>Kaspersky</strong> Internet Security. By enabling the<br />
protection modules, you can correctly roll back installation if errors occur while
Installing <strong>Kaspersky</strong> Internet Security 7.0 35<br />
installing the program. If you are reinstalling the program, we recommend that<br />
you deselect this checkbox.<br />
If the application is installed remotely via Windows Remote Desktop, we<br />
recommend unchecking the flag Enable Self-Defense before installation.<br />
Otherwise the installation procedure might not complete or complete correctly.<br />
To continue installation, click the Next button.<br />
Step 10. Completing the installation procedure<br />
The Complete Installation window contains information on finishing the<br />
<strong>Kaspersky</strong> Internet Security installation process.<br />
If installation is completed successfully, a message on the screen will advise you<br />
to restart your computer. After restarting your system, the <strong>Kaspersky</strong> Internet<br />
Security Setup Wizard will automatically launch.<br />
If there is no need for restarting your system to complete the installation, click<br />
Next to go on to the Setup Wizard.<br />
3.2. Setup Wizard<br />
The <strong>Kaspersky</strong> Internet Security 7.0 Setup Wizard starts after the program has<br />
finished installation. It is designed to help you configure the initial program<br />
settings to conform to the features and uses of your computer.<br />
The Setup Wizard interface is designed like a standard Microsoft Windows<br />
Wizard and consists of a series of steps that you can move between using the<br />
Back and Next buttons, or complete using the Finish button. The Cancel button<br />
will stop the Wizard at any point.<br />
You can skip this initial settings stage when installing the program by closing the<br />
Wizard window. In the future, you can run it again from the program interface if<br />
you restore the default settings for <strong>Kaspersky</strong> Internet Security (see 19.9.3 on<br />
pg. 276).<br />
3.2.1. Using objects saved with Version 5.0<br />
This wizard window appears when you install the application on top of <strong>Kaspersky</strong><br />
Anti-Virus 5.0. You will be asked to select what data used by version 5.0 you<br />
want to import to version 7.0. This might include quarantined or backup files or<br />
protection settings.<br />
To use this data in Version 7.0, check the necessary boxes.
36 <strong>Kaspersky</strong> Internet Security 7.0<br />
3.2.2. Activating the program<br />
Before activating the program, make sure that the computer's system date<br />
settings match the actual date and time.<br />
The activation procedure consists in installing a key used by <strong>Kaspersky</strong> Internet<br />
Security to verify the license to use the application and its expiration date.<br />
The key contains system information necessary for all the program’s features to<br />
operate, and other information:<br />
• Support information (who provides program support and where you can<br />
obtain it)<br />
• Key name, number, and expiration date<br />
Warning!<br />
You must have an Internet connection to activate the program. If you are not<br />
connected to the Internet during installation, you can activate the program<br />
(see Chapter 18, p. 232) later from the program interface.<br />
3.2.2.1. Selecting a program activation method<br />
There are several options for activating the program, depending on whether you<br />
have a key for <strong>Kaspersky</strong> Internet Security or need to obtain one from the<br />
<strong>Kaspersky</strong> <strong>Lab</strong> server:<br />
Activate using the activation code. Select this activation option if you have<br />
purchased the full version of the program and were provided with an<br />
activation code. Using this activation code you will obtain a key file providing<br />
access to the application’s full functionality throughout the effective term of<br />
the license agreement.<br />
Activate trial version. Select this activation option if you want to install a trial<br />
version of the program before making the decision to purchase the<br />
commercial version. You will be provided with a free key with a limited trial<br />
period as defined in the appropriate license agreement.<br />
Apply existing key. Activate the application using the key file for <strong>Kaspersky</strong><br />
Internet Security 7.0.<br />
Activate later. If you choose this option, you will skip the activation stage.<br />
<strong>Kaspersky</strong> Internet Security 7.0 will be installed on your computer and you<br />
will have access to all program features except updates (you can only<br />
update the application once after installation).
Installing <strong>Kaspersky</strong> Internet Security 7.0 37<br />
3.2.2.2. Entering the activation code<br />
To activate the program, you must enter the activation code. When the<br />
application is purchased through the Internet, the activation code is sent to you<br />
via e-mail. In case of purchasing the application on a physical medium, the<br />
activation code is printed on the installation disk.<br />
The activation code is a sequence of numbers, divided by hyphens into four<br />
groups of five symbols without spaces. For example, 11111-11111-11111-11111.<br />
Please note that the activation code must be entered in Latin characters.<br />
Enter you client number and password at the bottom of the window if you have<br />
gone through the <strong>Kaspersky</strong> <strong>Lab</strong> client registration procedure and have this<br />
information. Leave the fields blank if you have not registered yet. This way the<br />
activation wizard will request your contact information and perform registration in<br />
the next step. At the end of registration you will be assigned a client number and<br />
a password which are required to obtain technical support. When using the<br />
activation wizard to register, the client number may be viewed in the Support<br />
section of the application main window (cf. Section 19.10, p. 278).<br />
3.2.2.3. <strong>User</strong> Registration<br />
This step of the activation wizard requires you to provide your contact<br />
information: email address, city and country of residence. This information is<br />
required for <strong>Kaspersky</strong> <strong>Lab</strong> Technical Support to identify you as a registered<br />
user.<br />
After the information is entered, it will be sent by the activation wizard to an<br />
activation server, and you will be assigned a client ID and a password for the<br />
Personal Cabinet on the Technical Support web site. Information on client ID is<br />
available under Support (cf. Section 19.10, p. 278) in the application main<br />
window.<br />
3.2.2.4. Obtaining a Key File<br />
The Setup Wizard connects to <strong>Kaspersky</strong> <strong>Lab</strong> servers and sends them your<br />
registration data (the activation code and personal information) for inspection.<br />
If the activation code passes inspection, the Wizard receives a key file. If you<br />
install the demo version of the program, the Setup Wizard will receive a trial key<br />
file without an activation code.<br />
The file obtained will be installed into the application automatically, and an<br />
“activation complete” window will be displayed for you with detailed information<br />
on the key being used.
38 <strong>Kaspersky</strong> Internet Security 7.0<br />
If the activation code does not pass inspection, an information message will be<br />
displayed on the screen. If this occurs, contact the software vendors from whom<br />
you purchased the program for more information.<br />
3.2.2.5. Selecting a Key File<br />
If you have a key file for <strong>Kaspersky</strong> Internet Security 7.0, the Wizard will ask if<br />
you want to install it. If you do, use the Browse button and select the file path for<br />
the file with the .key extension in the file selection window.<br />
Following successful key installation, current key information will be displayed at<br />
the bottom of the window: owner name, key code, key type (commercial, for beta<br />
testing, trial, etc.), and expiration date.<br />
3.2.2.6. Completing program activation<br />
The Setup Wizard will inform you that the program has been successfully<br />
activated. It will also display information on the license key installed: owner<br />
name, key code, key type (commercial, for beta testing, trial, etc.), and expiration<br />
date.<br />
3.2.3. Selecting a security mode<br />
In this window, the Settings Wizard asks you to select the security mode that the<br />
program will operated with:<br />
Basic. This is the default setting and is designed for users, who do not have<br />
extensive experience with computers or anti-virus software. It implies that<br />
application components are set to their recommended security level and that<br />
the user is informed only of dangerous events (such as, detection of a<br />
malicious object, dangerous activity).<br />
Interactive. This mode provides more customized defense of your computer’s<br />
data than Basic mode. It can trace attempts to alter system settings,<br />
suspicious activity in the system, and unauthorized activity on the network.<br />
All of the activities listed above could be signs of malicious programs or<br />
standard activity for some of the programs you use on your computer. You<br />
will have to decide for each separate case whether those activities should be<br />
allowed or blocked.<br />
If you choose this mode, specify when it should be used:<br />
Enable Firewall Training Mode – ask for user decisions when programs<br />
installed on your computer attempt to connect to a certain network resource.<br />
You can either allow or block that connection and configure an Firewall rule<br />
for that program. If you disable Training Mode, Firewall runs with minimal
Installing <strong>Kaspersky</strong> Internet Security 7.0 39<br />
protection settings, meaning that it grants all applications access to network<br />
resources.<br />
Enable system registry monitoring – ask for user decision if attempts to<br />
alter system registry keys are detected.<br />
If the application is installed on a computer running Microsoft Windows<br />
XP Professional x64 Edition, Microsoft Windows Vista or Microsoft<br />
Windows Vista x64, the interactive mode settings listed below will not<br />
be available.<br />
Enable Application Integrity Control – prompt user to confirm actions taken<br />
when modules are loaded into applications being monitored.<br />
Enable extended proactive defense – enable analysis of all suspicious<br />
activity in the system, including opening browser with command line<br />
settings, loading into program processes, and window hooks (these<br />
settings are disabled by default).<br />
3.2.4. Configuring update settings<br />
Your computer’s security depends directly on updating databases and program<br />
modules on a regular basis. In this window, the Setup Wizard asks you to select<br />
a mode for program updates, and to configure a schedule.<br />
Automatically. <strong>Kaspersky</strong> Internet Security checks the update source for<br />
update packages at specified intervals. Scans can be set to be more<br />
frequent during virus outbreaks and less so when they are over. When the<br />
program detects fresh updates, it downloads them and installs them on the<br />
computer. This is the default setting.<br />
Every 1 day(s). Updates will run automatically according to the schedule<br />
created. You can configure the schedule by clicking Change.<br />
Manually. If you choose this option, you will run program updates yourself.<br />
Note that databases and program modules included with the software may be<br />
outdated by the time you install the program. That is why we recommend<br />
downloading the latest program updates. To do so, click Update now. Then<br />
<strong>Kaspersky</strong> Internet Security will download the necessary updates from the<br />
update servers and will install them on your computer.<br />
To configure updates (select update source, run updates under a specified login,<br />
or activate update download to a local source), click the Settings button.
40 <strong>Kaspersky</strong> Internet Security 7.0<br />
3.2.5. Configuring a virus scan schedule<br />
Scanning selected areas of your computer for malicious objects is one of the key<br />
steps in protecting your computer.<br />
When you install <strong>Kaspersky</strong> Internet Security, three default virus scan tasks are<br />
created. In this window, the Setup Wizard asks you to choose a scan task<br />
setting:<br />
Scan startup objects<br />
<strong>Kaspersky</strong> Internet Security scans startup objects automatically when it is<br />
started by default. You can edit the schedule settings in another window<br />
by clicking Change.<br />
Scan critical areas<br />
To automatically scan critical areas of your computer (system memory,<br />
Startup objects, boot sectors, Microsoft Windows system folders) for<br />
viruses, check the appropriate box. You can configure the schedule by<br />
clicking Change.<br />
The default setting for this automatic scan is disabled.<br />
Full computer scan<br />
For a full virus scan of your computer to run automatically, check the<br />
appropriate box. You can configure the schedule by clicking Change.<br />
The default setting, for scheduled running of this task, is disabled.<br />
However, we recommend running a full virus scan of your computer<br />
immediately after installing the program.<br />
3.2.6. Restricting program access<br />
Since several people with different levels of computer literacy might use a<br />
personal computer, and since malicious programs can disable protection, you<br />
have the option of password-protecting access to <strong>Kaspersky</strong> Internet Security.<br />
Using a password can protect the program from unauthorized attempts to disable<br />
protecting or change settings.<br />
To enable password protection, check Enable password protection and<br />
complete the New password and Confirm fields.<br />
Select the area below that you want password protection to apply to:<br />
All operations (except notifications of dangerous events). Request<br />
password if the user attempts any action with the program, except for<br />
responses to notifications on detection of dangerous objects.
Installing <strong>Kaspersky</strong> Internet Security 7.0 41<br />
Selected operations:<br />
Modifying program settings: request password when a user attempts<br />
to save changes to program settings.<br />
Exiting the program – request password if a user attempts to exit the<br />
program.<br />
Stopping/Pausing Protection Components and Virus Scan Tasks:<br />
request password when a user attempts to pause or completely shut<br />
down a real-time protection component or a virus scan task.<br />
3.2.7. Application Integrity Control<br />
In this stage, the <strong>Kaspersky</strong> Internet Security wizard will analyze the applications<br />
installed on your computer (dynamic library files, digital manufacture signatures),<br />
count application checksum files, and create a list of programs that can be<br />
trusted from a virus security perspective. For example, this list will automatically<br />
include all applications digitally signed by Microsoft.<br />
In the future, <strong>Kaspersky</strong> Internet Security will use information obtained while<br />
analyzing application structure to prevent malicious code from being imbedded in<br />
application modules.<br />
Analyzing the applications installed on your computer may take some time.<br />
3.2.8. Configuring Firewall settings<br />
Firewall is the <strong>Kaspersky</strong> Internet Security component that guards your computer<br />
on local networks and the Internet. At this stage, the Setup Wizard asks you to<br />
create a list of rules that will guide Firewall when analyzing your computer’s<br />
network activity.<br />
3.2.8.1. Determining a security zone’s status<br />
In this stage, the Setup Wizard analyzes your computer’s network environment.<br />
Based on its analysis, the entire network space is broken down into zones:<br />
Internet – the World Wide Web. In this zone, <strong>Kaspersky</strong> Internet Security<br />
operates as a personal firewall. In doing so, default rules for packet<br />
filtering and applications regulate all network activity to ensure<br />
maximum security. You cannot change protection settings when<br />
working in this zone, other than enabling Stealth Mode on your<br />
computer for added safety.<br />
Security zones – certain zones that often correspond with subnets that<br />
include your computer (this could be local subnets at home or at work).
42 <strong>Kaspersky</strong> Internet Security 7.0<br />
These zones are by default average risk-level zones. You can change<br />
the status of these zones based on how much you trust a certain<br />
subnet, and you can configure rules for packet filtering and applications.<br />
All the zones detected will be displayed in a list. Each of them is shown with a<br />
description, their address and subnet mask, and the degree to which any<br />
network activity will be allowed or blocked by Firewall.<br />
• Internet. This is the default status assigned to the Internet, since when<br />
you are connected to it, your computer is subjected to all potential threat<br />
types. This status is also recommended for networks that are not<br />
protected by any anti-virus programs, firewalls, filters, etc. When you<br />
select this status, the program ensures maximum security while you are<br />
using this zone, specifically:<br />
• blocking any network NetBios activity within the subnet<br />
• blocking rules for applications and packet filtering that allow NetBios<br />
activity within this subnet<br />
Even if you have created a shared folder, the information in it will not be<br />
available to users from subnetworks with this status. Additionally, if this<br />
status is selected for a certain subnetwork, you will not be able to access<br />
files and printers of this subnetwork.<br />
• Local Network. The program assigns this status to the majority of<br />
security zones detected when it analyzes the computer’s network<br />
environment, except the Internet. It is recommended to apply this status<br />
to zones with an average risk factor (for example, corporate LANs). If you<br />
select this status, the program allows:<br />
• any network NetBios activity within the subnet<br />
• rules for applications and packet filtering that allow NetBios activity<br />
within this subnet<br />
Select this status if you want to grant access to certain folders or printers<br />
on your computer, but want to block all other outside activity.<br />
• Trusted. This status is given to networks that you feel are absolutely<br />
safe, so that your computer is not subject to attacks and attempts to gain<br />
access to your data while connected to it. When you are using this type of<br />
network, all network activity is allowed. Even if you have selected<br />
Maximum Protection and have created block rules, they will not function<br />
for remote computers from a trusted network.<br />
You can use Stealth Mode for added security when using networks labeled<br />
Internet. This feature only allows network activity initiated from your computer,<br />
meaning that your computer becomes invisible to its surroundings. This mode<br />
does not affect your computer’s performance on the Internet.
Installing <strong>Kaspersky</strong> Internet Security 7.0 43<br />
We do not recommend using Stealth Mode if you use your computer as a server<br />
(for example, a mail or HTTP server), as the computers that attempt to connect<br />
to the server will not see it as connected.<br />
To change the status of a zone or to enable/disable Stealth Mode, select the<br />
zone from the list, and use the appropriate links in the Rule description box<br />
below the list. You can perform similar tasks and edit addresses and subnet<br />
masks in the Zone Settings window, which you can open by clicking Edit.<br />
You can add a new zone to the list while viewing it. To do so, click Refresh.<br />
Firewall will search for available zones, and if it detects any, the program will ask<br />
you to select a status for them. In addition, you can add new zones to the list<br />
manually (if you connect your laptop to a new network, for example). To do so,<br />
use the Add button and fill in the necessary information in the Zone Settings<br />
window.<br />
To delete a network from the list, click the Delete button.<br />
3.2.8.2. Creating a list of network applications<br />
The Setup Wizard analyzes the software installed on your computer and creates<br />
a list of applications that use network connections.<br />
Firewall creates a rule to control network activity for each such application. The<br />
rules are applied using templates for common network applications, created at<br />
<strong>Kaspersky</strong> <strong>Lab</strong> and included with the software.<br />
You can view the list of network applications and their rules in the Firewall<br />
settings window, which you can open by clicking Applications.<br />
For added security, we recommend disabling DNS caching when using Internet<br />
resources. DNS caching drastically cuts down on the time your computer is<br />
connected to this valuable Internet resource; however, it is also a dangerous<br />
vulnerability, and by exploiting it, hackers can create data leaks that cannot be<br />
traced using the firewall. Therefore, to increase the degree of security for your<br />
computer, you are advised to disable DNS caching.<br />
3.2.9. Finishing the Setup Wizard<br />
The last window of the Wizard will ask if you want to restart your computer to<br />
complete the program installation. You must restart for <strong>Kaspersky</strong> Internet<br />
Security drivers to register.<br />
You can wait to restart, but if you do, some of the program's protection<br />
components will not work.
44 <strong>Kaspersky</strong> Internet Security 7.0<br />
3.3. Installing the program from the<br />
command prompt<br />
To install <strong>Kaspersky</strong> Internet Security, enter this at the command prompt:<br />
msiexec /i <br />
The Installation Wizard will start (see 3.1 on pg. 31). Once the program is<br />
installed, you must restart the computer.<br />
You can also use one of the following methods when installing the application.<br />
To install the application in the background without restarting the computer (the<br />
computer should be restarted manually after installation), enter:<br />
msiexec /i /qn<br />
To install the application in the background and then restart the computer, enter:<br />
msiexec /i ALLOWREBOOT=1 /qn
CHAPTER 4. PROGRAM<br />
INTERFACE<br />
<strong>Kaspersky</strong> Internet Security has a straightforward, user-friendly interface. This<br />
chapter will discuss its basic features:<br />
• System tray icon (see 4.1 on pg. 45)<br />
• Context menu (see 4.2 on pg. 46)<br />
• Main window (see 4.3 on pg. 48)<br />
• Program settings window (see 4.4 on pg. 51)<br />
In addition to the main program interface, there are plug-ins for the following<br />
applications:<br />
• Microsoft Office Outlook – virus scans (see 8.2.2 on pg. 101) and spam<br />
scans (see 13.3.8 on pg. 186)<br />
• Microsoft Outlook Express (Windows Mail) (see 13.3.9 on pg. 189)<br />
• The Bat! – virus scans (see 8.2.3 on pg. 102) and spam scans<br />
(see 13.3.10 on pg. 190)<br />
• Microsoft Internet Explorer (cf. Section 12.1.3, p. 179)<br />
• Microsoft Windows Explorer (see 15.2 on pg. 203)<br />
The plug-ins extend the functionality of these programs by making <strong>Kaspersky</strong><br />
Internet Security management and settings possible from their interfaces.<br />
4.1. System tray icon<br />
As soon as you install <strong>Kaspersky</strong> Internet Security, its icon will appear in the<br />
system tray.<br />
The icon is an indicator for <strong>Kaspersky</strong> Internet Security functions. It reflects the<br />
protection status and shows a number of basic functions performed by the<br />
program.<br />
If the icon is active (color), this means that your computer is being protected. If<br />
the icon is inactive (black and white), this means that protection is either fully<br />
stopped or that some protection components (see 2.2.1 on pg. 24) are paused.
46 <strong>Kaspersky</strong> Internet Security 7.0<br />
The <strong>Kaspersky</strong> Internet Security icon changes in relation to the operation being<br />
performed:<br />
Emails are being scanned.<br />
Scripts are being scanned.<br />
A file that you or some program is opening, saving, or running is being<br />
scanned.<br />
<strong>Kaspersky</strong> Internet Security databases and program modules are being<br />
updated.<br />
An error has occurred in some <strong>Kaspersky</strong> Internet Security component.<br />
The icon also provides access to the basics of the program interface: the context<br />
menu (see 4.2 on pg. 46) and the main window (see 4.3 on pg. 48).<br />
To open the context menu, right-click on the program icon.<br />
To open the <strong>Kaspersky</strong> Internet Security main window at the Protection section<br />
(this is the default first screen when you open the program), double-click the<br />
program icon. If you single-click the icon, the main window will open at the<br />
section that was active when you last closed it.<br />
If news from <strong>Kaspersky</strong> <strong>Lab</strong> is available, the following icon will appear in the<br />
taskbar. Double click the icon to view the news in the resulting window.<br />
4.2. The context menu<br />
You can perform basic protection tasks from the context menu (see Figure 1).<br />
The <strong>Kaspersky</strong> Internet Security menu contains the following items:<br />
Scan My Computer – launches a complete scan of your computer for<br />
dangerous objects. The files on all drives, including removable storage<br />
media, will be scanned.<br />
Virus Scan: select objects and start virus scan. The default list contains a<br />
number of files, such as the My Documents folder, the Startup folder,<br />
email databases, all the drives on your computer, etc. You can add to<br />
the list, select files to be scanned, and start virus scans.<br />
Update: start <strong>Kaspersky</strong> Internet Security, module, and database updates<br />
and install updates on your computer.<br />
Network Monitor – view the list of network connections established, open<br />
ports, and traffic.
Program interface 47<br />
Block network traffic – temporarily block all the computer's network<br />
connections. When you select this item from the menu, the Firewall<br />
security level (see 12.1.1.1 on pg. 142) will change to Block all. If you<br />
want to allow the computer to interact with the network repeatedly,<br />
select this item from the context menu.<br />
Activate – activate the program. You must activate your version of<br />
<strong>Kaspersky</strong> Internet Security to obtain registered user status which<br />
provides access to the full functionality of the application and Technical<br />
Support. This menu item is only available if the program is not activated.<br />
Settings – view and configure settings for <strong>Kaspersky</strong> Internet Security.<br />
Open <strong>Kaspersky</strong> Internet Security – open the main program window<br />
(see 4.3 on pg. 48).<br />
Pause Protection / Resume Protection – temporarily disable or enable<br />
real-time protection components (see 2.2.1 on pg. 24). This menu item<br />
does not affect program updates or virus scan tasks.<br />
About the program - calls up a window with info about <strong>Kaspersky</strong> Internet<br />
Security.<br />
Exit – close <strong>Kaspersky</strong> Internet Security (when this option is selected, the<br />
application will be unloaded from the computer’s RAM).<br />
Figure 1. The context menu<br />
If a virus search task is running, the context menu will display its name with a<br />
percentage progress meter. By selecting the task, you can open the report<br />
window to view current performance results.
48 <strong>Kaspersky</strong> Internet Security 7.0<br />
4.3. Main program window<br />
The <strong>Kaspersky</strong> Internet Security main window (see Figure 2) can be logically<br />
divided into three parts:<br />
• upper part of window indicates your computer‘s current protection status.<br />
There are three possible protection states (see Section 5.1, p. 53) each<br />
with its own color code much like a traffic light. Green indicates that your<br />
computer is properly protected while yellow and red are indications of<br />
various problems in <strong>Kaspersky</strong> Internet Security configuration or<br />
operation.<br />
To obtain detailed troubleshooting information and speedy problem<br />
resolution, use the Security Wizard which opens when the security threat<br />
notification link is clicked.<br />
Figure 2. <strong>Kaspersky</strong> Internet Security main window
Program interface 49<br />
• Navigation Pane (left part of window): provides fast and easy access to<br />
any component, virus scan task execution, updates, application support<br />
functionality;<br />
• the right part of the window, the information panel, contains information<br />
on the protection component selected in the left part of the window and<br />
displays settings for each of them, giving you tools to carry out virus<br />
scans, work with quarantined files and backup copies, manage license<br />
keys, and so on.<br />
After selecting a section or component in the left part of the window, you will find<br />
information in the right-hand part that matches your selection.<br />
We will now examine the elements in the main window’s navigation panel in<br />
greater detail.<br />
Main Window Section Purpose<br />
The primary purpose of the Protection<br />
section is to provide access to your<br />
computer’s<br />
components.<br />
basic real-time protection<br />
To view the status of a protection<br />
component or its modules, to configure its<br />
settings or open a relevant report, select<br />
this component from the list under<br />
Protection.<br />
This section also contains links that provide<br />
access to the most common tasks: virus<br />
scan and application database updates.<br />
You can view information on the status of<br />
these tasks, configure them, or run them.
50 <strong>Kaspersky</strong> Internet Security 7.0<br />
The Scan section provides access to virus<br />
scan tasks for objects. It shows tasks<br />
created by <strong>Kaspersky</strong> <strong>Lab</strong> experts, (virus<br />
scan of critical areas, startup objects, full<br />
computer scan, rootkit scan), as well as<br />
user tasks.<br />
When a task is selected from the right<br />
pane, relevant task information is provided,<br />
task settings may be configured, a list of<br />
objects to be scanned is generated, or the<br />
task is run.<br />
To scan a single object (file, folder, or<br />
drive), select Scan, use the right pane to<br />
add the object to the list to be scanned,<br />
and run the task.<br />
In addition, this section may be used to<br />
create a recovery disk (see Section 19.4, p.<br />
259).<br />
The Update section contains information<br />
on application updates: database<br />
publication date and virus signature record<br />
count.<br />
Appropriate links may be used to start an<br />
update, view a detailed report, configure<br />
updates, roll an update back to a previous<br />
version.<br />
Reports and data files may be used to<br />
view a detailed report on any application<br />
component, a virus scan or update task<br />
(see Section 19.3, p. 240), and work with<br />
objects placed in quarantine (see Section<br />
19.1, p. 235) or backup storage (see<br />
Section 19.2, p. 238).
Program interface 51<br />
The Activation section is used to handle<br />
keys required for the applications to be fully<br />
functional (see Section 19.5, p. 262).<br />
If a key is not installed, it is recommended<br />
that it be purchased without delay and that<br />
the application be activated (see Section<br />
3.2.2, p. 36).<br />
If a key is installed, this section shows<br />
information on the type of key used and its<br />
expiration date. Once a current key<br />
expires, it may be renewed at the<br />
<strong>Kaspersky</strong> <strong>Lab</strong> website.<br />
The Support section provides information<br />
on Technical Support available to<br />
<strong>Kaspersky</strong> Internet Security registered<br />
users.<br />
Each element of the navigation panel is accompanied by a special context menu.<br />
The menu contains points for the protection components that help the user<br />
quickly configure them, manage them, and view reports. There is an additional<br />
menu item for virus scan tasks that allows you to create your own task, by<br />
modifying a copy of an existing task.<br />
You can change the appearance of the program by creating and using your own<br />
graphics and color schemes.<br />
The lower left-hand side of the window houses two buttons: Help, which provides<br />
access to the <strong>Kaspersky</strong> Internet Security help system, and Settings, which<br />
opens the application settings window.<br />
4.4. Program settings window<br />
You can open the <strong>Kaspersky</strong> Internet Security settings window from the main<br />
window (see 4.3 on pg. 48) or the application context menu (see Section 4.2, p.<br />
46). Click on Settings in the lower section of the main window or select the<br />
appropriate option in the application context menu.<br />
The settings window (see Figure 3) is similar in layout to the main window:<br />
• the left part of the window gives you quick and easy access to the settings<br />
for each application component, update, virus search task, and<br />
application setting;
52 <strong>Kaspersky</strong> Internet Security 7.0<br />
• the right part of the window contains a detailed list of settings for the item<br />
selected in the left part of the window.<br />
When you select any section, component, or task in the left part of the settings<br />
window, the right part will display its basic settings. To configure advanced<br />
settings, you can open second and third level settings windows. You can find a<br />
detailed description of program settings in the sections of the user guide.<br />
Figure 3. <strong>Kaspersky</strong> Internet Security settings window
CHAPTER 5. GETTING STARTED<br />
One of <strong>Kaspersky</strong> <strong>Lab</strong>’s main goals in creating <strong>Kaspersky</strong> Internet Security was<br />
to provide optimum configuration for each of the program’s options. This makes it<br />
possible for a user with any level of computer literacy to quickly protect their<br />
computer straight after installation.<br />
However, configuration details for your computer, or the jobs you use it for, can<br />
have their own specific requirements. That is why we recommend performing a<br />
preliminary configuration to achieve the most flexible, personalized protection of<br />
your computer.<br />
To make getting started easier, we have combined all the preliminary<br />
configuration stages in one Setup Wizard (see 3.2 on pg. 35) that starts as soon<br />
as the program is installed. By following the Wizard’s instructions, you can<br />
activate the program, configure settings for updates and virus scans, passwordprotect<br />
access to the program, and configure Firewall to match your network’s<br />
properties.<br />
After installing and starting the program, we recommend that you take the<br />
following steps:<br />
• Check the current protection status (see 5.1 on pg. 53) to make sure that<br />
<strong>Kaspersky</strong> Internet Security is running at the appropriate level.<br />
• Train Anti-Spam (see 5.6 on pg. 58) using your emails.<br />
• Update the program (see 5.7 on pg. 59) if the Settings Wizard did not do<br />
so automatically after installing the program.<br />
• Scan the computer (see 5.3 on pg. 56) for viruses.<br />
5.1. What is the computer’s<br />
protection status?<br />
Protection status is displayed at the top of the application main window and is<br />
color coded like a traffic light. Depending on the situation, the color motif of the<br />
top section of the window will change, and in the event of security threats the<br />
color will be supplemented by information messages implemented as links to the<br />
Security Wizard.
54 <strong>Kaspersky</strong> Internet Security 7.0<br />
The following color codes are used to show protection status:<br />
• Application Main Window is green. This status is an indication that your<br />
computer is properly protected.<br />
Which means that the databases have been updated in a timely manner,<br />
all protection components are activated, the application is running with the<br />
settings recommended by <strong>Kaspersky</strong> <strong>Lab</strong> specialists, no malicious<br />
objects were discovered by a full computer scan, or such malicious<br />
objects were disabled.<br />
• Application Main Window is yellow. Your computer's protection level is<br />
lower than previously. This protection status is indicative of certain<br />
problems with the application or application settings.<br />
There are, for example, certain small deviations from the recommended<br />
mode of operation, application databases have not been updated in<br />
several days, Anti-Spam has not been trained.<br />
• Application Main Window is red. This status points to problems that could<br />
lead to your computer being infected and to data loss. For example, one<br />
or more protection components have failed, the product has not been<br />
updated in a long time or malicious objects have been discovered and<br />
urgently need to be disabled, the product has not been activated.<br />
If there are problems in the protection system, we recommend fixing them<br />
immediately. Use the Security Wizard which will be accessed by clicking the<br />
notification of security threats. The security wizard will help you look through all<br />
the current threats in order and will take you to the appropriate place to remove<br />
them. The criticality of the threat is depicted by the color of the indicator:<br />
- the indicator is directing your attention to non-critical threats that may,<br />
however, lower the overall protection level on your computer. Please pay<br />
heed to the recommendations from <strong>Kaspersky</strong> <strong>Lab</strong> specialists.<br />
- the indicator is showing that there are serious threats to your computer's<br />
security. Please carefully follow the recommendations below. They are all<br />
aimed at better protecting your computer. The recommended actions are<br />
given as links.<br />
To browse the list of existing threats, click the Next button. A detailed description<br />
is given of each threat and the following courses of action are available:<br />
• Eliminate threat immediately. By using the corresponding links, you can<br />
directly eliminate the threat. For in-depth information on events related to<br />
this threat, you can view the report file. The recommended action is<br />
immediately eliminating the threat.
Getting started 55<br />
• Postpone threat elimination. If for any reason you cannot immediately<br />
eliminate the threat, you can postpone that action and come back to it<br />
later. To do so, use the Postpone link.<br />
Note that this option is not available for serious threats. Such threats<br />
include, for example, malicious objects that cannot be disinfected,<br />
crashes in components, or corrupted program database files.<br />
If you still have threats left after you have finished the Security Wizard, a<br />
reminder will appear in the upper part of the main window telling you that you<br />
need to eliminate them. If you open the Security Wizard again, the postponed<br />
threats will not be on the list of active threats. However, you can still come back<br />
to view and eliminate postponed threats by clicking the View threats with<br />
postponed decisions link in the final window of the wizard.<br />
5.2. Verifying the Status of Each<br />
Individual Protection<br />
Component<br />
To view the current status of any individual real-time protection component, open<br />
the application main window and select the desired component under<br />
Protection. Summary information on the selected component will be shown on<br />
the right.<br />
Component status is the most important indicator:<br />
• : running – protection provided by the component in<br />
question is at the desired level.<br />
• : Pause – component is disabled for a period of time.<br />
Component will restart automatically after the specified period of time or<br />
after the application is restarted. Component may be activated manually.<br />
Click Resume operation.<br />
• : stopped – the component has been stopped by the<br />
user. Protection can be re-enabled by clicking Enable.<br />
• : not running – protection provided by the component<br />
in question is not available for some reason.<br />
• : disabled (error) – component exited following and<br />
error.<br />
If a component encounters an error, try restarting it. If restart should result in an<br />
error, review the component report which might contain the reason for the failure.<br />
If you are unable to troubleshoot the issue on your own, save the component
56 <strong>Kaspersky</strong> Internet Security 7.0<br />
report to a file using Action → Save As and contact <strong>Kaspersky</strong> <strong>Lab</strong> Technical<br />
Support.<br />
Component status may be followed by information on settings being used by the<br />
component (such as, security level, action to be applied to dangerous objects). If<br />
a component consists of more than one module, module status is displayed:<br />
enabled or disabled. To edit current component settings, click Configure.<br />
In addition, certain component runtime statistics are displayed. To view a<br />
detailed report click on Open report.<br />
If for some reason a component is paused or stopped at a given moment in time,<br />
its results at the time of deactivation may be viewed by clicking Open last start<br />
report.<br />
5.3. How to scan your computer for<br />
viruses<br />
After installation, the application will without fail inform you with a special notice<br />
in the lower left-hand part of the application window that the computer has not<br />
yet been scanned and will recommend that you scan it for viruses immediately.<br />
<strong>Kaspersky</strong> Internet Security includes a task for a computer virus scan located in<br />
the Scan section of the program’s main window.<br />
Selecting the My Computer task will display task settings: current security level,<br />
action to take with respect to malicious objects. A report of the latest scan is also<br />
available.<br />
To scan your computer for malicious programs,<br />
1. Select the My Computer task under Scan in the application main<br />
window.<br />
2. Click the Start Scan link.<br />
As a result, the program will start scanning your computer, and the details will be<br />
shown in a special window. When you click the Close button, the window with<br />
information about installation progress will be hidden; this will not stop the scan.
Getting started 57<br />
5.4. How to scan critical areas of<br />
the computer<br />
There are areas on your computer that are critical from a security perspective.<br />
These are the targets of malicious programs aimed at damaging your operating<br />
system, processor, memory, etc.<br />
It is extremely important to protect these critical areas so that your computer<br />
keeps running. There is a special virus scan task for these areas, which is<br />
located in the program’s main window in the Scan section.<br />
Selecting the Critical Areas will display task settings: current security level, the<br />
action to be applied to malicious objects. Here you can also select which critical<br />
areas you want to scan, and immediately scan those areas.<br />
To scan critical areas of your computer for malicious programs,<br />
1. Select the Critical Areas task under Scan in the application main<br />
window.<br />
2. Click the Start Scan link.<br />
When you do this, a scan of the selected areas will begin, and the details will be<br />
shown in a special window. When you click the Close button, the window with<br />
information about installation progress will be hidden. This will not stop the scan.<br />
5.5. How to scan a file, folder or disk<br />
for viruses<br />
There are situations when it is necessary to scan individual objects for viruses<br />
but not the entire computer. For example, one of the hard drives, on which your<br />
programs and games, e-mail databases brought home from work, and archived<br />
files that came with e-mail are located, etc. You can select an object for scan<br />
with the standard tools of the Microsoft Windows operating system (for example,<br />
in the Explorer program window or on your Desktop, etc.).<br />
To scan an object,<br />
Place the cursor over the name of the selected object, open the<br />
Microsoft Windows context menu by right-clicking, and select Scan for<br />
viruses (see Figure 4).
58 <strong>Kaspersky</strong> Internet Security 7.0<br />
Figure 4. Scanning an object selected using<br />
a standard Microsoft Windows context-sensitive menu<br />
A scan of the selected object will then begin, and the details will be shown in a<br />
special window. When you click the Close button, the window with information<br />
about installation progress will be hidden. This will not stop the scan.<br />
5.6. How to train Anti-Spam<br />
One step in getting started is training Anti-Spam to work with your emails and<br />
filter out junk. Spam is junk email, although it is difficult to say what constitutes<br />
spam for a given user. While there are email categories which can be applied to<br />
spam with a high degree of accuracy and generality (for example, mass<br />
emailings, advertisements), such emails could belong in the inbox of some users.<br />
Therefore, we ask that you determine for yourself what email is spam and what<br />
isn’t. <strong>Kaspersky</strong> Internet Security will ask you after installation if you want to train<br />
Anti-Spam to differentiate between spam and accepted email. You can do this<br />
with special buttons that plug into your email client (Microsoft Office Outlook,<br />
Microsoft Outlook Express (Windows Mail), The Bat!) or using the special training<br />
wizard.<br />
Warning!<br />
This version of <strong>Kaspersky</strong> Internet Security does not provide Anti-Spam plug-ins<br />
for the 64-bit mail clients Microsoft Office Outlook, Microsoft Outlook Express<br />
and The Bat!
Getting started 59<br />
To train Anti-Spam using the plug-in’s buttons in the email client,<br />
1. Open your computer's default email client (e.g. Microsoft Office<br />
Outlook). You will see two buttons on the toolbar: Spam and Not Spam.<br />
2. Select an accepted email or group of emails that contains accepted<br />
email and click Not Spam. From this point onward, emails from the<br />
addresses in the emails from the senders you selected will never be<br />
processed as spam.<br />
3. Select an email, a group of emails, or a folder of emails that you<br />
consider spam, and click Spam. Anti-Spam will analyze the contents of<br />
these emails, and in the future it will consider all emails with similar<br />
contents to be spam.<br />
To train Anti-Spam using the Training Wizard,<br />
select the Anti-Spam component under Protection in the left pane of<br />
the application main window and click on Start Training Wizard (see<br />
Section 13.2.1, p. 172)<br />
When an email arrives in your inbox, Anti-Spam will scan it for spam content and<br />
add a special [Spam] tag to the subject line of spam. You can configure a special<br />
rule in your email client for these emails, such as a rule that deletes them or<br />
moves them to a special folder.<br />
5.7. How to update the program<br />
<strong>Kaspersky</strong> <strong>Lab</strong> updates databases and modules for <strong>Kaspersky</strong> Internet Security<br />
using dedicated update servers.<br />
<strong>Kaspersky</strong> <strong>Lab</strong>’s update servers are the <strong>Kaspersky</strong> <strong>Lab</strong> Internet sites where the<br />
program updates are stored.<br />
Warning!<br />
You will need a connection to the Internet to update <strong>Kaspersky</strong> Internet<br />
Security.<br />
By default, <strong>Kaspersky</strong> Internet Security automatically checks for updates on the<br />
<strong>Kaspersky</strong> <strong>Lab</strong> servers. If the server has the latest updates, <strong>Kaspersky</strong> Internet<br />
Security will download and install them in the silent mode.<br />
To update <strong>Kaspersky</strong> Internet Security manually,<br />
1. Select the Update section in the application main window.<br />
2. Click on Update databases.
60 <strong>Kaspersky</strong> Internet Security 7.0<br />
As a result, <strong>Kaspersky</strong> Internet Security will begin the update process, and<br />
display the details of the process in a special window.<br />
5.8. What to do if protection is not<br />
running<br />
If problems or errors arise in the performance of any protection component, be<br />
sure to check its status. If the component status is not running or running<br />
(subsystem malfunction), try restarting the program.<br />
If the problem is not solved after restarting the program, we recommend<br />
correcting potential errors using the application restore feature<br />
(Start→Programs→ <strong>Kaspersky</strong> Internet Security 7.0 →Modify, restore, or<br />
remove).<br />
If the application restore procedure does not help, contact <strong>Kaspersky</strong> <strong>Lab</strong><br />
Technical Support. You may need to save a report on component operation to<br />
file and send it to Technical Support for further study.<br />
To save component report to file:<br />
1. Select component under Protection in the application main window and<br />
click on Open Report (component currently running) or Open Last<br />
Start Report (component disabled).<br />
2. In the report window, click Actions → Save as and in the window that<br />
opens, specify the name of the file in which the report will be saved.
CHAPTER 6. PROTECTION<br />
MANAGEMENT SYSTEM<br />
This section provides information on configuring common application settings<br />
used by all real-time protection components and tasks as well as information on<br />
creating protection scopes and lists of threats to be handled by the application<br />
and a list of trusted objects to be overlooked by protection:<br />
• management of real-time protection (see Section 6.1, p. 61);<br />
• utilization of Advanced Disinfection Technology (see Section 6.4, p. 66);<br />
• running tasks on a portable computer (see Section 6.3, p. 66);<br />
• cooperation of <strong>Kaspersky</strong> Internet Security with other applications (see<br />
Section 6.4, p. 66);<br />
• compatibility of <strong>Kaspersky</strong> Internet Security with self-defense features of<br />
other application (see Section 6.5, p. 66);<br />
• list of threats (see Section 6.8, p. 70) protection from which will be<br />
provided by the application;<br />
• list of trusted objects (see Section 6.9, p. 71) which will be overlooked by<br />
protection.<br />
6.1. Stopping and resuming real-time<br />
protection on your computer<br />
By default, <strong>Kaspersky</strong> Internet Security boots at startup and protects your<br />
computer the entire time you are using it. The words <strong>Kaspersky</strong> Internet Security<br />
7.0 in the upper right-hand corner of the screen let you know this. All real-time<br />
protection components (see 2.2 on pg. 24) are running.<br />
You can fully or partially disable the protection provided by <strong>Kaspersky</strong> Internet<br />
Security.<br />
Warning!<br />
<strong>Kaspersky</strong> <strong>Lab</strong> strongly recommend that you not disable real-time protection,<br />
since this could lead to an infection on your computer and consequent data<br />
loss.
62 <strong>Kaspersky</strong> Internet Security 7.0<br />
Note that in this case protection is discussed in the context of the protection<br />
components. Disabling or pausing protection components does not affect the<br />
performance of virus scan tasks or program updates.<br />
6.1.1. Pausing protection<br />
Pausing real-time protection means temporarily disabling all the protection<br />
components that monitor the files on your computer, incoming and outgoing<br />
email, executable scripts, application behavior, Firewall, Anti-Spam, and Parental<br />
Control.<br />
To pause a computer real-time protection:<br />
1. Select Pause protection in the program’s context menu (see 4.2 on<br />
pg. 46).<br />
2. In the Pause protection window that opens (see Figure 5), select how<br />
soon you want protection to resume:<br />
• In – protection will be enabled this amount of time<br />
later. To select a time value, use the drop-down menu.<br />
• At next program restart – protection will resume if you open the<br />
program from the Start Menu or after you restart your computer<br />
(provided the program is set to start automatically on startup (cf.<br />
Section 19.11, p. 280).<br />
• By user request only – protection will stop until you start it<br />
yourself. To enable protection, select Resume protection from the<br />
program’s context menu.
Protection management system 63<br />
Figure 5. Pause protection window<br />
If you pause protection, all real-time protection components will be paused. This<br />
is indicated by:<br />
• Inactive (gray) names of the disabled components in the Protection<br />
section of the main window.<br />
• Inactive (gray) system tray icon.<br />
6.1.2. Stopping protection<br />
Stopping protection means fully disabling your real-time protection components.<br />
Virus scans and updates continue to work in this mode.<br />
If protection is stopped, it can be only be resumed by the user: protection<br />
components will not automatically resume after system or program restarts.<br />
Remember that if <strong>Kaspersky</strong> Internet Security is somehow in conflict with other<br />
programs installed on your computer, you can pause individual components or<br />
create an exclusion list (see Section 6.9, p. 84).<br />
To stop all real-time protection:<br />
1. Open the application settings window and select Protection.<br />
2. Uncheck Enable protection.
64 <strong>Kaspersky</strong> Internet Security 7.0<br />
Once protetion is disabled, all protection components will stop. This is indicated<br />
by:<br />
• Inactive (gray) names of the disabled components in the Protection<br />
section of the main window.<br />
• Inactive (gray) system tray icon.<br />
6.1.3. Pausing / Stopping Individual<br />
Protection Components<br />
There are several ways to stop a protection component. Before doing so, you are<br />
strongly advised to establish why you need to stop it. It is likely that the problem<br />
can be solved in another way, for example, by changing the security level. If, for<br />
example, you are working with a database that you are sure does not contain<br />
viruses, simply add its files as an exclusion (see 6.9 on pg. 71).<br />
To pause an individual protection component:<br />
Open the application main window, select component under Protection<br />
and click Pause.<br />
Component status will change to paused. The component will be paused<br />
until the application is restarted or until the component is reactivated by<br />
clicking Resume operation.<br />
When you pause the component, statistics for the current <strong>Kaspersky</strong><br />
Internet Security session are saved and will continue to be recorded after<br />
the component is updated.<br />
To stop an individual protection component:<br />
Open the application main window, select component under Protection<br />
and click Stop.<br />
Component status will then change to disabled while component name<br />
under Protection will become inactive (grayed out). Protection offered by<br />
the component in question will be disabled until re-enabled by clicking<br />
Enable.<br />
Any protection component may also be shut down from the application<br />
settings window. Open the settings window, select component under<br />
protection, and uncheck Enable .<br />
When a protection component is disabled, all the statistics from previous<br />
work are cleared and when the component is started they are recorded<br />
over.
Protection management system 65<br />
Individual protection components are also disabled if your computer’s<br />
real-time protection is stopped (see Section 6.1.2, p. 63).<br />
6.1.4. Restoring protection on your<br />
computer<br />
If at some point you paused or stopped real-time protection on your computer,<br />
you can resume it using one of the following methods:<br />
• From the context menu.<br />
To do so, select Resume protection.<br />
• From the program’s main window.<br />
Select the Protection section in the left-hand side of the main window<br />
and click Enable Protection.<br />
The protection status immediately changes to running. The program’s system<br />
tray icon becomes active (color).<br />
6.2. Advanced Disinfection<br />
Technology<br />
Advanced malware can infiltrate the lowest levels of the operating system which<br />
makes them practically impossible to remove. When an active threat is<br />
discovered on the system, <strong>Kaspersky</strong> Internet Security 7.0 suggests a special<br />
extended disinfection procedure which will disable and remove the threat from<br />
the computer.<br />
Once the procedure is complete, the computer will have to be restarted. It is<br />
recommended that a full virus scan be initiated after the computer is restarted.<br />
To engage the Advanced Disinfection procedure, open the application settings<br />
window, select Protection, and check Enable Advanced Disinfection<br />
Technology (cf. Figure 6).<br />
Figure 6. Configuring common settings
66 <strong>Kaspersky</strong> Internet Security 7.0<br />
6.3. Running Application on a<br />
Portable Computer<br />
Virus scan tasks may be postponed to save battery on a portable computer.<br />
Since scanning a computer for viruses and updating the program frequently<br />
requires significant resources and time, we recommend that such tasks be<br />
scheduled. This will allow you to save battery life. You will be able to update the<br />
application (see Section 5.7, p. 59) or run a virus scan (see Section 5.3, p. 56)<br />
manually, as needed. To save battery life, open the application settings window,<br />
select Protection, and check Disable scheduled scans while running on<br />
battery power under Additional (cf. Figure 6).<br />
6.4. Runtime Computer Performance<br />
To limit CPU and storage subsystem loads, virus scan tasks may be postponed.<br />
Scanning for viruses increases CPU and storage subsystem loads thereby<br />
slowing other programs down. If this should happen, the application will suspend<br />
virus scanning by default and make resources available for user applications.<br />
However, there are a number of programs which start execution as CPU<br />
resources become available and run in the background. To make virus scans<br />
independent of such programs, open the application settings window, select<br />
Protection, and check Concede resources to other applications under<br />
Additional (cf. Figure 6).<br />
It should be noted that this setting may be configured for each individual virus<br />
scan task. The individual task setting will have higher priority.<br />
6.5. Troubleshooting <strong>Kaspersky</strong><br />
Internet Security Compatibility<br />
with Other Applications<br />
Running <strong>Kaspersky</strong> Internet Security may sometimes create conflicts with other<br />
installed applications. This is related to these applications being equipped with a<br />
built-in self-defense mechanism which is triggered by <strong>Kaspersky</strong> Internet<br />
Security attempting to integrate with them. These applications include the<br />
Authentica plugin for Adobe Reader, which verifies access to pdf documents,<br />
Oxygen Phone Manager II for cell phone management as well as certain tamperproof<br />
games.
Protection management system 67<br />
To resolve this issue, open the application settings window, select Protection,<br />
and check Compatibility Mode for Programs Using Self-Protection<br />
Methods under Compatibility (cf. Figure 7). The operating system must be<br />
rebooted for these changes to take effect.<br />
It must be noted, however, that with the option checked the Privacy Control Anti-<br />
Dialer module will not work. When Anti-Dialer is activated, compatibility mode will<br />
be deactivated automatically. Following activation, Anti-Dialer will not run until<br />
the application is rebooted.<br />
Figure 7. Configuring Compatibility Settings<br />
6.6. Running Virus Scans and<br />
Updates as Another <strong>User</strong><br />
<strong>Kaspersky</strong> Internet Security 7.0 has a feature that can start scan tasks under<br />
another user profile (impersonation). This feature is by default disabled, and<br />
tasks are run as the current user.<br />
The feature is useful if for example, you need access rights to a certain object<br />
during a scan. By using this feature, you can configure tasks to run under a user<br />
that has the necessary privileges.<br />
Program updates may be made from a source to which you do not have access<br />
(for example, the network update folder) or authorized user rights for a proxy<br />
server. You can use this feature to run the Updater with another profile that has<br />
those rights.<br />
To configure a scan task to run as a different user:<br />
1. Open application settings window and select the task under Scan.<br />
2. Click on Customize under Security Level and open the Additional<br />
tab in the resulting dialog.<br />
To configure an update task to run as another user<br />
1. Open application settings window and select Update.<br />
2. Click on Configure under Update Settings and open the Additional<br />
tab in the resulting dialog (cf. Figure 8).
68 <strong>Kaspersky</strong> Internet Security 7.0<br />
To enable this feature, check Run this task as. Enter the data for the login<br />
that you want to start the task as below: user name and password.<br />
Please note that unless the Run As capability is used, scheduled updates will run<br />
as the current user. In the event that no one is logged into the system and the<br />
Run As feature is not configured, a scheduled update will run as SYSTEM.<br />
Figure 8. Configuring an update task from another profile<br />
6.7. Configuring Scheduled Tasks<br />
and Notifications<br />
Scheduling configuration is the same for virus scan tasks, application updates,<br />
and <strong>Kaspersky</strong> Internet Security runtime messages.<br />
By default, the virus scan tasks created at application install are disabled. The<br />
only exception is a scan of startup objects which is run every time <strong>Kaspersky</strong><br />
Internet Security is started. Updates are configured to occur automatically by<br />
default as updates become available on <strong>Kaspersky</strong> <strong>Lab</strong> update servers.<br />
In the event that you are not satisfied with these settings, you may reconfigure<br />
the scheduling.
Protection management system 69<br />
Figure 9. Creating Task Execution Schedule<br />
The primary value to define is the frequency of an event (task execution or<br />
notification). Select the desired option under Frequency (cf. Figure 9). Then,<br />
update settings for the selected option must be specified under Update<br />
Settings. The following selection is available:<br />
At a specified time. Run task or send notification on the specified date and<br />
at the specified time.<br />
At application startup. Run task or send notification every time <strong>Kaspersky</strong><br />
Internet Security is started. A time delay to run the task after the application<br />
is started may also be specified .<br />
After each update. Task is run after each application database update (this<br />
option only applies to virus scan tasks).<br />
Minutely. Time interval between task runs or notifications is several minutes.<br />
Set time interval in minutes under schedule settings. It should not exceed 59<br />
minutes.<br />
Hours. Interval between task runs and notifications is several hours. If this<br />
option is selected, specify the time interval under schedule settings: Every N<br />
hours and set N. For hourly runs, for example, specify Every 1 hours.<br />
Days. Tasks will be started or notifications sent every few days. Specify the<br />
interval length in the schedule settings:<br />
1. Select Every N days and specify N, if you wish to keep an interval of a<br />
certain number of days.<br />
2. Select Every weekday, if you wish to run tasks daily Monday through<br />
Friday.
70 <strong>Kaspersky</strong> Internet Security 7.0<br />
3. Select Every weekend to run tasks on Saturdays and Sundays only.<br />
Use the Time field to specify what time of day the scan task will be run.<br />
Weeks. Tasks will be run or notifications sent on certain days of the week. If<br />
this frequency is selected, check the days of the week the tasks will be run<br />
under schedule settings. Use the Time field to set the time.<br />
Monthly. Tasks will be started or notifications sent once a month at a<br />
specified time.<br />
If a task cannot run for some reason (an email program is not installed, for<br />
example, or the computer was shut down at the time), the task can be configured<br />
to run automatically as soon as it becomes possible. Check Run Task if<br />
Skipped in the schedule window.<br />
6.8. Types of Malware to Monitor<br />
<strong>Kaspersky</strong> Internet Security protects you from various types of malicious<br />
programs. Regardless of your settings, the program always scans and<br />
neutralizes viruses, Trojans, and hack tools. These programs can do significant<br />
damage to your computer. To make your computer more secure, you can<br />
expand the list of threats that the program will detect by making it monitor<br />
additional types of dangerous programs.<br />
To choose what malicious programs <strong>Kaspersky</strong> Internet Security will protect you<br />
from, select the application settings window and select Threats and exclusions<br />
(cf. Figure 10).<br />
The Malware categories box contains threat types:<br />
Viruses, worms, Trojans, hack tools. This group combines the most<br />
common and dangerous categories of malicious programs. This is the<br />
minimum admissible security level. Per recommendations of <strong>Kaspersky</strong> <strong>Lab</strong><br />
experts, <strong>Kaspersky</strong> Internet Security always monitors this category of<br />
malicious programs.<br />
Spyware, adware, dialers. This group includes potentially dangerous<br />
software that may inconvenience the user or incur serious damage.<br />
Potentially dangerous software (riskware). This group includes programs<br />
that are not malicious or dangerous. However, under certain circumstances<br />
they could be used to cause harm to your computer.<br />
The groups listed above comprise the full range of threats which the program<br />
detects when scanning objects.<br />
If all groups are selected, <strong>Kaspersky</strong> Internet Security provides the fullest<br />
possible anti-virus protection for your computer. If the second and third groups<br />
are disabled, the program will only protect you from the commonest malicious<br />
programs. This does not include potentially dangerous programs and others that
Protection management system 71<br />
could be installed on your computer and could damage your files, steal your<br />
money, or take up your time.<br />
<strong>Kaspersky</strong> <strong>Lab</strong> does not recommend disabling monitoring for the second group.<br />
If a situation arises when <strong>Kaspersky</strong> Internet Security classifies a program that<br />
you do not consider dangerous as a potentially dangerous program, we<br />
recommend creating an exclusion for it (see 6.9 on pg. 71).<br />
To select the types of malware to monitor,<br />
open the application settings window and select Threats and<br />
exclusions. Configuration is performed under Malware Categories (see<br />
Figure 10).<br />
Figure 10. Selecting Threats to Monitor<br />
6.9. Creating a trusted zone<br />
A trusted zone is a list of objects created by the user, that <strong>Kaspersky</strong> Internet<br />
Security does not monitor. In other words, it is a set of programs excluded from<br />
protection.<br />
The user creates a trusted zone based on the properties of the files he uses and<br />
the programs installed on his computer. You might need to create such an<br />
exclusion list if, for example, <strong>Kaspersky</strong> Internet Security blocks access to an<br />
object or program and you are sure that the file or program is absolutely safe.<br />
You can exclude files of certain formats from the scan, use a file mask, or<br />
exclude a certain area (for example, a folder or a program), program processes,<br />
or objects according to Virus Encyclopedia threat type classification (the status<br />
that the program assigns to objects during a scan).<br />
Warning!<br />
Excluded objects are not subject to scans when the disk or folder where they are<br />
located are scanned. However, if you select that object in particular, the<br />
exclusion rule will not apply.
72 <strong>Kaspersky</strong> Internet Security 7.0<br />
To create an exclusion list<br />
1. Open the application settings window and select the Threats and<br />
exclusions section (cf. Figure 10).<br />
2. Click the Trusted Zone button under Exclusions.<br />
3. Configure exclusion rules for objects and create a list of trusted<br />
applications in the window that opens (see Figure 11).<br />
6.9.1. Exclusion rules<br />
Figure 11. Creating a trusted zone<br />
Exclusion rules are sets of conditions that <strong>Kaspersky</strong> Internet Security uses to<br />
determine not to scan an object.<br />
You can exclude files of certain formats from the scan, use a file mask, or<br />
exclude a certain area, such as a folder or a program, program processes, or<br />
objects according to their Virus Encyclopedia threat type classification.<br />
The Threat type is the status that <strong>Kaspersky</strong> Internet Security assigns to an<br />
object during the scan. A verdict is based on the classification of malicious and<br />
potentially dangerous programs found in the <strong>Kaspersky</strong> <strong>Lab</strong> Virus Encyclopedia.
Protection management system 73<br />
Potentially dangerous software does not have a malicious function but can be<br />
used as an auxiliary component for a malicious code, since it contains holes and<br />
errors. This category includes, for example, remote administration programs, IRC<br />
clients, FTP servers, all-purpose utilities for stopping or hiding processes,<br />
keyloggers, password macros, autodialers, etc. These programs are not<br />
classified as viruses. They can be divided into several types, e.g. Adware, Jokes,<br />
Riskware, etc. (for more information on potentially dangerous programs detected<br />
by <strong>Kaspersky</strong> Internet Security, see the Virus Encyclopedia at<br />
www.viruslist.com). After the scan, these programs may be blocked. Since<br />
several of them are very common, you have the option of excluding them from<br />
the scan. To do so, you must add threat name or mask to the trusted zone using<br />
the Virus Encyclopedia classification.<br />
For example, imagine you use a Remote Administrator program frequently in<br />
your work. This is a remote access system with which you can work from a<br />
remote computer. <strong>Kaspersky</strong> Internet Security views this sort of application<br />
activity as potentially dangerous and may block it. To keep the application from<br />
being blocked, you must create an exclusion rule that specifies not-avirus:RemoteAdmin.Win32.RAdmin.22<br />
as a threat type.<br />
When you add an exclusion, a rule is created that several program components<br />
(File Anti-Virus, Mail Anti-Virus, Proactive Defense, Privacy Control module for<br />
the Protection of Confidential Data) and virus scan tasks can later use. You can<br />
create exclusion rules in a special window that you can open from the program<br />
settings window, from the notice about detecting the object, and from the report<br />
window.<br />
To add exclusions on the Exclusion Masks tab:<br />
1. Click on the Add button in the Exclusion Masks window (see Figure<br />
13).<br />
2. In the window that opens (see Figure 12), click the exclusion type in the<br />
Properties section:<br />
Object – exclusion of a certain object, directory, or files that match a<br />
certain mask from scan.<br />
Threat type – excluding an object from the scan based on its status<br />
from the Virus Encyclopedia classification.
74 <strong>Kaspersky</strong> Internet Security 7.0<br />
Figure 12. Creating an exclusion rule<br />
If you check both boxes at once, a rule will be created for that object with<br />
a certain status according to Virus Encyclopedia threat type classification.<br />
In such case, the following rules apply:<br />
• If you specify a certain file as the Object and a certain status in the<br />
Threat type section, the file specified will only be excluded if it is<br />
classified as the threat selected during the scan.<br />
• If you select an area or folder as the Object and the status (or<br />
verdict mask) as the Threat type, then objects with that status will<br />
only be excluded when that area or folder is scanned.<br />
3. Assign values to the selected exclusion types. To do so, left-click in the<br />
Rule description section on the specify link located next to the<br />
exclusion type:<br />
• For the Object type, enter its name in the window that opens (this<br />
can be a file, a particular folder, or a file mask (see A.2 on pg. 304).<br />
Check Include subfolders for the object (file, file mask, folder)<br />
to be recursively excluded from the scan. For example, if you assign<br />
C:\Program Files\winword.exe as an exclusion and checked the<br />
subfolder option, the file winword.exe will be excluded from the<br />
scan if found in any C:\Program Files subfolders.<br />
• Enter the full name of the threat that you want to exclude from<br />
scans as given in the Virus Encyclopedia or use a mask (see A.3 on<br />
pg. 304) for the Threat type.<br />
For some threat type, you can assign advanced conditions for<br />
applying rules in the Advanced settings field (see A.3 on
Protection management system 75<br />
pg. 304). In most cases, this field is filled in automatically when<br />
you add an exclusion rule from a Proactive Defense notification.<br />
You can add advanced settings for the following verdicts,<br />
among others:<br />
o Invader (injects into program processes). For this verdict,<br />
you can give a name, mask, or complete path to the object<br />
being injected into (for example, a .dll file) as an additional<br />
exclusion condition.<br />
o Launching Internet Browser. For this verdict, you can list<br />
browser open settings as additional exclusion settings.<br />
For example, you blocked browsers from opening with<br />
certain settings in the Proactive Defense application<br />
activity analysis. However, you want to allow the browser<br />
to open for the domain www.kasperky.com with a link from<br />
Microsoft Office Outlook as an exclusion rule. To do so,<br />
select Microsoft Office Outlook as Object and Launching<br />
Internet Browser as the Threat Type, and enter an<br />
allowed domain mask in the Advanced settings field.<br />
4. Define which <strong>Kaspersky</strong> Internet Security components will use this rule.<br />
If any is selected as the value, this rule will apply to all components. If<br />
you want to restrict the rule to one or several components, click on any,<br />
which will change to selected. In the window that opens, check the<br />
boxes for the components that you want this exclusion rule to apply to.<br />
To create an exclusion rule from a program notice stating that it has detected a<br />
dangerous object:<br />
1. Use the Add to trusted zone link in the notification window (see Figure<br />
13).<br />
2. In the window that opens, be sure that all the exclusion rule settings<br />
match your needs. The program will fill in the object name and threat<br />
type automatically, based on information from the notification. To create<br />
the rule, click OK.<br />
To create an exclusion rule from the report window:<br />
1. Select the object in the report that you want to add to the exclusions.<br />
2. Open the context menu and select Add to trusted zone (see Figure<br />
14).<br />
3. The exclusion settings window will then open. Be sure that all the<br />
exclusion rule settings match your needs. The program will fill in the<br />
object name and threat type automatically based on the information<br />
from the report. To create the rule, click OK.
76 <strong>Kaspersky</strong> Internet Security 7.0<br />
Figure 13. Dangerous object detection notification
Protection management system 77<br />
Figure 14. Creating an exclusion rule from a report<br />
6.9.2. Trusted applications<br />
<strong>Kaspersky</strong> Internet Security provides the capability to create a list of trusted<br />
applications whose activity, suspicious or otherwise, or file, network, and system<br />
registry access, is not monitored.<br />
For example, you feel that objects and processes used by Microsoft Windows<br />
Notepad are safe and do not need to be scanned. To exclude objects used by<br />
this process from scanning, add Notebook to the trusted applications list.<br />
However, the executable file and the trusted application process will be scanned<br />
for viruses as before. To fully exclude the application from scanning, you must<br />
use exclusion rules (see 6.9.1 on pg. 72).<br />
In addition, some actions classified as dangerous are perfectly normal features<br />
for a number of programs. For example, keyboard layout toggling programs<br />
regularly intercept text entered on your keyboard. To accommodate such<br />
programs and stop monitoring their activity, you are advised to add them to the<br />
trusted application list.<br />
Excluding trusted applications can also solve potential compatibility conflicts<br />
between <strong>Kaspersky</strong> Internet Security and other applications (for example,
78 <strong>Kaspersky</strong> Internet Security 7.0<br />
network traffic from another computer that has already been scanned by the antivirus<br />
application) and can boost computer productivity, which is especially<br />
important when using server applications.<br />
By default, <strong>Kaspersky</strong> Internet Security scans objects opened, run, or saved by<br />
any program process and monitors the activity of all programs and the network<br />
traffic they create.<br />
You can create a list of trusted applications on the special Trusted Applications<br />
tab (see Figure 15). The default list created at install time contains trusted<br />
applications whose activity is not scanned as recommended by <strong>Kaspersky</strong> <strong>Lab</strong>. If<br />
you do not trust an application on the list, deselect the corresponding checkbox.<br />
You can edit the list using the Add, Edit, and Delete buttons on the right.<br />
Figure 15. Trusted application list<br />
To add a program to the trusted application list:<br />
1. Click the Add button on the right-hand side of the Trusted<br />
Applications tab.<br />
2. In the Trusted Applications window (see fig. Figure 16) that opens,<br />
select the application using the Browse button. A context menu will<br />
open, and by clicking Browse you can go to the file selection window<br />
and select the path to the executable file, or by clicking Applications<br />
you can go to a list of applications currently running and select them<br />
as necessary.
Protection management system 79<br />
When you select a program, <strong>Kaspersky</strong> Internet Security records the<br />
internal attributes of the executable file and uses them to identify the<br />
trusted program during scans.<br />
The file path is inserted automatically when you select its name.<br />
Figure 16. Adding an application to the trusted list<br />
3. Specify which actions performed by this process will not be monitored:<br />
Do not scan opened files – excludes from the scan all files that<br />
the trusted application process.<br />
Do not control restrict application activity – excludes from<br />
Proactive Defense monitoring any activity, suspicious or<br />
otherwise, that the trusted application performs.<br />
Do not control restrict registry access – excludes from scanning<br />
any accesses of the system registry initiated by the trusted<br />
application.<br />
Do not scan network traffic – excludes from scans for viruses<br />
and spam any network traffic initiated by the trusted application.<br />
You can exclude all the application’s network traffic or encrypted<br />
traffic (SSL) from the scan. To do so, click the all link. It will<br />
change to encrypted. In addition you can restrict the exclusion by<br />
assigning a remote host/port. To create a restriction, click any,<br />
which will change to selected, and enter a value for the remote<br />
port/host.
80 <strong>Kaspersky</strong> Internet Security 7.0<br />
Note that if Do not scan network traffic is checked, traffic for<br />
that application will only be scanned for viruses and spam.<br />
However, this does not affect whether Firewall scans traffic.<br />
Firewall settings govern analysis of network activity for that<br />
application.
CHAPTER 7. FILE ANTI-VIRUS<br />
The <strong>Kaspersky</strong> Internet Security component that protect your computer files<br />
against infection is called File Anti-Virus. It loads when you start your operating<br />
system, runs in your computer’s RAM, and scans all files opened, saved, or<br />
executed.<br />
The component’s activity is indicated by the <strong>Kaspersky</strong> Internet Security system<br />
tray icon, which looks like this whenever a file is being scanned.<br />
By default, File Anti-Virus only scans new or modified files, i. e. files that have<br />
been added or modified since last access. Files are scanned with the following<br />
algorithm:<br />
1. The component intercepts attempts by users or programs to access any<br />
file.<br />
2. File Anti-Virus scans the iChecker and iSwift databases for<br />
information on the file intercepted. A decision is made whether to scan<br />
the file based on the information retrieved.<br />
The scanning process includes the following steps:<br />
1. The file is analyzed for viruses. Malicious objects are detected by<br />
comparison with the application databases, which contain descriptions<br />
of all malicious programs, threats, and network attacks known to date,<br />
with methods for neutralizing them.<br />
2. After the analysis, there are three available courses of action:<br />
a. If malicious code is detected in the file, File Anti-Virus blocks<br />
the file, places a copy of it in Backup, and attempts to disinfect<br />
the file. If the file is successfully disinfected, it becomes<br />
available again. If not, the file is deleted.<br />
b. If code is detected in a file that appears to be malicious but<br />
there is no guarantee, the file is subject to disinfection and is<br />
sent to Quarantine.<br />
c. If no malicious code is discovered in the file, it is immediately<br />
restored.
82 <strong>Kaspersky</strong> Internet Security 7.0<br />
7.1. Selecting a file security level<br />
File Anti-Virus protects files that you are using at one of the following levels (see<br />
Figure 17):<br />
• Maximum Protection – the level with the most comprehensive<br />
monitoring of files opened, saved, or run.<br />
• Recommended – <strong>Kaspersky</strong> <strong>Lab</strong> recommends this settings level. It will<br />
scan the following object categories:<br />
• Programs and files by contents<br />
• New objects and objects modified since the last scan<br />
• Embedded OLE objects<br />
• High Speed – level with settings that let you comfortably use applications<br />
that require significant system resources, since the scope of files scanned<br />
is reduced.<br />
Figure 17. File Anti-Virus security level<br />
The default setting for File Anti-Virus is Recommended.<br />
You can raise or lower the protection level for files you use by either selecting the<br />
level you want, or changing the settings for the current level.<br />
To change the security level:<br />
Adjust the sliders. By adjusting the security level, you define the ratio of<br />
scan speed to the total number of files scanned: the fewer files are<br />
scanned for viruses, the higher the scan speed.<br />
If none of the set file security levels meet your needs, you can customize and the<br />
protection settings. To do so, select the level that is closest to what you need as<br />
a starting point and edit its settings. This will change the name of the security<br />
level to Custom. Let us look at an example when preconfigured security level<br />
settings may need to be modified.
File Anti-Virus 83<br />
Example:<br />
The work you do on your computer uses a large number of file types, and<br />
some the files may be fairly large. You would not want to run the risk of<br />
skipping any files in the scan because of the size or extension, even if this<br />
would somewhat affect the productivity of your computer.<br />
Tip for selecting a level:<br />
Based on the source data, one can conclude that you have a fairly high<br />
risk of being infected by a malicious program. The size and type of the<br />
files being handled is quite varied and skipping them in the scan would<br />
put your data at risk. You want to scan the files you use by contents, not<br />
by extension.<br />
You are advised to start with the Recommended security level and make<br />
the following changes: remove the restriction on scanned file sizes and<br />
optimize File Anti-Virus operation by only scanning new and modified<br />
files. Then the scan will not take up as many system resources so you<br />
can comfortably use other applications.<br />
To modify the settings for a security level:<br />
1. Open the application settings window and select File Anti-Virus under<br />
Protection.<br />
2. Click on Customize under Security Level (see Figure 17).<br />
3. Edit file protection parameters in the resulting window and click OK.<br />
7.2. Configuring File Anti-Virus<br />
Your settings determine how File Anti-Virus will defend your computer. The<br />
settings can be broken down into the following groups:<br />
• Settings that define what file types (see 7.2.1 on pg. 84) are to be<br />
scanned for viruses<br />
• Settings that define the scope of protection (see 7.2.2 on pg. 86)<br />
• Settings that define how the program responds to dangerous objects<br />
(see 7.2.6 on pg. 93)<br />
• Settings defining the use of heuristic methods (cf. Section 7.2.4, p. 90)<br />
• Additional File Anti-Virus settings (see 7.2.3 on pg. 88)<br />
The following sections will examine these groups in detail.
84 <strong>Kaspersky</strong> Internet Security 7.0<br />
7.2.1. Defining the file types to be scanned<br />
When you select file types to be scanned, you establish what file formats, sizes,<br />
and what drives will be scanned for viruses when opened, executed, or saved.<br />
To make configuration easier, all files are divided into two groups: simple and<br />
compound. Simple files, for example, .txt files, do not contain any objects.<br />
Compound objects can include several objects, each of which may in turn<br />
contain other objects. There are many examples: archives, files containing<br />
macros, spreadsheets, emails with attachments, etc.<br />
The file types scanned are defined in the File types section (see Figure 18).<br />
Select one of the three options:<br />
Scan all files. With this option selected, all file system objects that are<br />
opened, run, or saved will be scanned without exceptions.<br />
Scan programs and documents (by content). If you select this group of<br />
files, File Anti-Virus will only scan potentially infected files – files that a virus<br />
could imbed itself in.<br />
Note:<br />
There are a number of file formats that have a fairly low risk of having<br />
malicious code injected into them and subsequently being activated. An<br />
example would be .txt files.<br />
And vice versa, there are file formats that contain or can contain<br />
executable code. Examples would be the formats .exe, .dll, or .doc. The<br />
risk of injection and activation of malicious code in such files is fairly<br />
high.<br />
Before searching for viruses in a file, its internal header is analyzed for the<br />
file format (txt, doc, exe, etc.). If the analysis shows that the file format<br />
cannot be infected, it is not scanned for viruses and is immediately returned<br />
to the user. If the file format can be infected, the file is scanned for viruses.<br />
Scan programs and documents (by extension). If you select this option,<br />
File Anti-Virus will only scan potentially infected files, but the file format will<br />
be determined by the filename’s extension. Using the extension link, you can<br />
review a list of file extensions (see A.1 on pg. 301) that are scanned with this<br />
option.
File Anti-Virus 85<br />
Figure 18. Selecting the file types scanned for viruses<br />
Tip:<br />
Do not forget that someone could send a virus to your computer with an<br />
extension (e.g. .txt) that is actually an executable file renamed as a .txt file. If<br />
you select Scan programs and documents (by extension), the scan would<br />
skip such a file. If Scan programs and documents (by content) is selected,<br />
the extension is ignored, and analysis of the file headers will uncover that the<br />
file is an .exe file. File Anti-Virus would thoroughly scan the file for viruses.<br />
In the Productivity section, you can specify that only new files and those that<br />
have been modified since the previous scan should be scanned for viruses. This<br />
mode noticeably reduces scan time and increases the program’s performance<br />
speed. To select this mode, check Scan new and changed files only. This<br />
mode applies to both simple and compound files.<br />
In the Compound Files section, specify which compound files to scan for<br />
viruses:<br />
Scan archives – scans .zip, .cab, .rar, and .arj archives.
86 <strong>Kaspersky</strong> Internet Security 7.0<br />
Scan installation packages – scans self-extracting archives for viruses.<br />
Scan embedded OLE objects – scans objects imbedded in files (for<br />
example, Microsoft Office Excel spreadsheets or macros imbedded in a<br />
Microsoft Office Word file, email attachments, etc.).<br />
You can select and scan all files, or only new files, for each type of compound<br />
file. To do so, left-click the link next to the name of the object to toggle its value.<br />
If the Productivity section has been set up only to scan new and modified files,<br />
you will not be able to select the type of compound files to be scanned.<br />
To specify compound files that should not be scanned for viruses, use the<br />
following settings:<br />
Extract archives in background if larger than... MB. If the size of a<br />
compound object exceeds this restriction, the program will scan it as a single<br />
object (by analyzing the header) and will return it to the user. The objects<br />
that it contains will be scanned later. If this option is not checked, access to<br />
files larger than the size indicated will be blocked until they have been<br />
scanned.<br />
Do not process archives larger than... MB. With this option checked, files<br />
larger than the size specified will be skipped by the scan.<br />
7.2.2. Defining protection scope<br />
By default, File Anti-Virus scans all files when they are used, regardless of where<br />
they are stored, whether it be a hard drive, CD/DVD-ROM, or flash drive.<br />
You can limit the scope of protection. To do so:<br />
1. Open the application settings window and select File Anti-Virus under<br />
Protection.<br />
2. Click the Customize button in the Security Level area (see Figure 17).<br />
3. Select Protection Scope tab in the resulting dialog (see Figure 21).<br />
The tab displays a list of objects that File Anti-Virus will scan. Protection is<br />
enabled by default for all objects on hard drives, removable media, and network<br />
drives connected to your computer. You can add to and edit the list using the<br />
Add, Edit, and Delete buttons.<br />
If you want to protect fewer objects, you can do so using the following methods:<br />
1. Specify only folders, drives, and files that need to be protected.<br />
2. Create a list of objects that do not need to be protected.<br />
3. Combine methods one and two – create a protection scope that excludes<br />
a number of objects.
File Anti-Virus 87<br />
Figure 19. Creating a protected zone<br />
You can use masks when you add objects for scanning. Note that you can only<br />
enter masks will absolute paths to objects:<br />
• C:\dir\*.* or C:\dir\* or C:\dir\ – all files in folder C:\dir\<br />
• C:\dir\*.exe – all files with the extension .exe in the folder C:\dir\<br />
• C:\dir\*.ex? – all files with the extension .ex? in the folder C:\dir\, where ?<br />
can represent any one character<br />
• C:\dir\test – only the file C:\dir\test<br />
In order for the scan to be carried out recursively, check Include subfolders.<br />
Warning!<br />
Remember that File Anti-Virus will scan only the files that are included in the<br />
protection scope created. Files not included in that scope will be available for use<br />
without being scanned. This increases the risk of infection on your computer.
88 <strong>Kaspersky</strong> Internet Security 7.0<br />
7.2.3. Configuring advanced settings<br />
As additional File Anti-Virus settings, you can specify the file system scanning<br />
mode and configure the conditions for temporarily pausing the component.<br />
To configure additional File Anti-Virus settings:<br />
1. Open the application settings window and select File Anti-Virus under<br />
Protection.<br />
2. Click the Customize button in the Security Level area (cf. Figure 17).<br />
3. Select Additional tab in the resulting dialog (see Figure 21).<br />
Figure 20. Configuring additional File Anti-Virus settings<br />
The file scanning mode determines the File Anti-Virus processing conditions.<br />
You have following options:<br />
• Smart mode. This mode is aimed at speeding up file processing and<br />
return them to the user. When it is selected, a decision to scan is made<br />
based on analyzing the operations performed with the file.
File Anti-Virus 89<br />
For example, when using a Microsoft Office file, <strong>Kaspersky</strong> Internet<br />
Security scans the file when it is first opened and last closed. All<br />
operations in between that overwrite the file are not scanned.<br />
Smart mode is the default.<br />
• On access and modification – File Anti-Virus scans files as they are<br />
opened or edited.<br />
• On access – only scans files when an attempt is made to open them.<br />
• On execution – only scans files when an attempt is made to run them.<br />
You might need to pause File Anti-Virus when performing tasks that require<br />
significant operating system resources. To lower the load and ensure that the<br />
user regains access to files quickly, we recommend configuring the component<br />
to disable at a certain time or while certain programs are used.<br />
To pause the component for a certain length of time, check On schedule and<br />
in the window that opens (see Figure 5) click Schedule to assign a time frame<br />
for disabling and resuming the component. To do so, enter a value in the format<br />
HH:MM in the corresponding fields.<br />
Figure 21. Pausing the component<br />
To disable the component when working with programs that require significant<br />
resources, check On applications startup and edit the list of programs in the<br />
window that opens (see Figure 22) by clicking List.<br />
To add an application to the list, use the Add button. A context menu will open,<br />
and by clicking Browse you can go to the standard file selection window and<br />
specify the executable file the application to add. Or, go to the list of applications<br />
currently running from the Applications item and select the one you want.<br />
To delete an application, select it from a list and click Delete.<br />
You can temporarily disable the pause on File Anti-Virus when using a specific<br />
application. To do so, uncheck the name of the application. You do not have to<br />
delete it from the list.
90 <strong>Kaspersky</strong> Internet Security 7.0<br />
Figure 22. Creating an application list<br />
7.2.4. Using Heuristic Analysis<br />
Heuristic methods are utilized by several real-time protection components, such<br />
as File, Mail, Web Anti-Virus, as well as virus scan tasks.<br />
Of course, scanning using the signature method with a database created<br />
previously containing a description of known threats and methods for treating<br />
them will give you a definite answer regarding whether a scanned object is<br />
malicious and what dangerous program class it is classified as. The heuristic<br />
method, unlike the signature method, is aimed at detecting typical behavior of<br />
operations rather than malicious code signatures that allow the program to make<br />
a conclusion on a file with a certain likelihood. The advantage of the heuristic<br />
method is that it does not require prepopulated databases to function. Because<br />
of this, new threats are detected before virus analysts have encountered them.<br />
• In the event of a potential threat, the heuristic analyzer emulates object<br />
execution in the <strong>Kaspersky</strong> Internet Security secure virtual environment. If<br />
suspicious activity is discovered as the object executes, the object will be<br />
deemed malicious and will not be allowed to run on the host or a<br />
message will be displayed requesting further instructions from the user:<br />
• Quarantine the new threat to be scanned and processed later using<br />
updated databases<br />
• Delete the object<br />
• Skip (if you are positive that the object cannot be malicious).
File Anti-Virus 91<br />
To use the heuristic method, select Use heuristic analyzer. You can<br />
additionally select the level of detail of the scan. To do so, move the slider to one<br />
of these positions: shallow, medium, or detail. Scan resolution provides a way<br />
to balance the thoroughness and, with it, the quality of the scan for new threats<br />
against operating system load and scan duration. The higher you set the<br />
heuristics level, the more system resources the scan will require, and the longer<br />
it will take.<br />
Warning:<br />
New threats detected using heuristic analysis are quickly analyzed by <strong>Kaspersky</strong><br />
<strong>Lab</strong>, and methods for disinfecting them are added to the hourly database<br />
updates.<br />
Therefore, if application databases are regularly updated and computer<br />
protection levels are optimized, there is no need to engage heuristic analysis<br />
continuously.<br />
The Heuristic Analyzer tab (see Figure 23) may be used to disable / enable File<br />
Anti-Virus heuristic analysis for unknown threats. This requires that the following<br />
steps be performed:<br />
1. Open the application settings window and select File Anti-Virus under<br />
Protection.<br />
2. Click the Customize button in the Security Level area (cf. Figure 17).<br />
3. Select the Heuristic Analyzer tab in the resulting dialog.
92 <strong>Kaspersky</strong> Internet Security 7.0<br />
Figure 23. Using Heuristic Analysis<br />
7.2.5. Restoring default File Anti-Virus<br />
settings<br />
When configuring File Anti-Virus, you can always return to the default<br />
performance settings. <strong>Kaspersky</strong> <strong>Lab</strong> considers them to be optimal and has<br />
combined them in the Recommended security level.<br />
To restore the default File Anti-Virus settings:<br />
1. Open the application settings window and select File Anti-Virus under<br />
Protection.<br />
2. Click the Default button in the Security Level area (see Figure 17).<br />
If you modified the list of objects included in the protected zone when configuring<br />
File Anti-Virus settings, the program will ask you if you want to save that list for<br />
future use when you restore the initial settings. To save the list of objects, check<br />
Protected scope in the Restore Settings window that opens.
File Anti-Virus 93<br />
7.2.6. Selecting actions for objects<br />
If File Anti-Virus discovers or suspects an infection in a file while scanning it for<br />
viruses, the program’s next steps depend on the object’s status and the action<br />
selected.<br />
File Anti-Virus can label an object with one of the following statuses:<br />
• Malicious program status (for example, virus, Trojan).<br />
• Potentially infected, when the scan cannot determine whether the object<br />
is infected. This means that the program detected a sequence of code in<br />
the file from an unknown virus or modified code from a known virus.<br />
By default, all infected files are subject to disinfection, and if they are potentially<br />
infected, they are sent to Quarantine.<br />
To edit an action for an object:<br />
open the application settings window and select File Anti-Virus under<br />
Protection. All potential actions are displayed in the appropriate sections<br />
(see Figure 24).<br />
Figure 24. Possible File Anti-Virus actions with dangerous objects<br />
If the action selected was When it detects a dangerous object<br />
Prompt for action File Anti-Virus issues a warning message<br />
containing information about what malicious<br />
program has infected or potentially infected the<br />
file, and gives you a choice of actions. The choice<br />
can vary depending on the status of the object.<br />
Block access<br />
File Anti-Virus blocks access to the object.<br />
Information about this is recorded in the report<br />
(see 19.3 on pg. 240). Later you can attempt to<br />
disinfect this object.
94 <strong>Kaspersky</strong> Internet Security 7.0<br />
If the action selected was When it detects a dangerous object<br />
Block access<br />
Disinfect<br />
Block access<br />
Disinfect<br />
Delete if<br />
disinfection fails<br />
Block access<br />
Delete<br />
File Anti-Virus will block access to the object and<br />
will attempt to disinfect it. If it is successfully<br />
disinfected, it is restored for regular use. If<br />
disinfection fails, the file will be assigned the<br />
status of potentially infected, and it will be moved<br />
to Quarantine (see 19.1 on pg. 235). Information<br />
about this is recorded in the report. Later you can<br />
attempt to disinfect this object.<br />
File Anti-Virus will block access to the object and<br />
will attempt to disinfect it. If it is successfully<br />
disinfected, it is restored for regular use. If the<br />
object cannot be disinfected, it is deleted. A copy<br />
of the object will be stored in Backup (see 19.2 on<br />
pg. 238).<br />
File Anti-Virus will block access to the object and<br />
will delete it.<br />
When disinfecting or deleting an object, <strong>Kaspersky</strong> Internet Security creates a<br />
backup copy before it attempts to treat the object or delete it, in case the object<br />
needs to be restored or an opportunity arises to treat it.<br />
7.3. Postponed disinfection<br />
If you select Block access as the action for malicious programs, the objects<br />
will not be treated and access to them will be blocked.<br />
If the actions selected were<br />
Block access<br />
Disinfect<br />
all untreated objects will also be blocked.<br />
In order to regain access to blocked objects, they must be disinfected. To do so:<br />
1. Select File Anti-Virus under Protection in the application main window<br />
and click on Open Report.<br />
2. Select the objects that interest you on the Detected tab and click the<br />
Actions → Neutralize all button.
File Anti-Virus 95<br />
Successfully disinfected files will be returned to the user. Any that cannot be<br />
treated, you can delete or skip it. In the latter case, access to the file will be<br />
restored. However, this significantly increases the risk of infection on your<br />
computer. It is strongly recommended not to skip malicious objects.
CHAPTER 8. MAIL ANTI-VIRUS<br />
Mail Anti-Virus is <strong>Kaspersky</strong> Internet Security’s component to prevent incoming<br />
and outgoing email from transferring dangerous objects. It starts running when<br />
the operating system boots up, stays active in your system memory, and scans<br />
all email on protocols POP3, SMTP, IMAP, MAPI 1 and NNTP, as well as secure<br />
connections (SSL) using POP3 and IMAP.<br />
The component’s activity is indicated by the <strong>Kaspersky</strong> Internet Security system<br />
tray icon, which looks like this whenever an email is being scanned.<br />
The default setup for Mail Anti-Virus is as follows:<br />
1. Mail Anti-Virus intercepts each email received or sent by the user.<br />
2. The email is broken down into its parts: email headers, its body, and<br />
attachments.<br />
3. The body and attachments of the email (including OLE attachments) are<br />
scanned for dangerous objects. Malicious objects are detected using<br />
the databases included in the program, and with the heuristic algorithm.<br />
The databases contain descriptions of all the malicious programs known<br />
to date and methods for neutralizing them. The heuristic algorithm can<br />
detect new viruses that have not yet been entered in the databases.<br />
4. After the virus scan, you have the following available courses of action:<br />
• If the body or attachments of the email contain malicious code, Mail<br />
Anti-Virus will block the email, place a copy of the infected object in<br />
Backup, and try to disinfect the object. If the email is successfully<br />
disinfected, it becomes available to the user again. If not, the<br />
infected object in the email is deleted. After the virus scan, special<br />
text is inserted in the subject line of the email stating that the email<br />
has been processed by <strong>Kaspersky</strong> Internet Security.<br />
• If code is detected in the body or an attachment that appears to be,<br />
but is not definitely malicious, the suspicious part of the email is sent<br />
to Quarantine.<br />
• If no malicious code is discovered in the email, it is immediately<br />
made available again to the user.<br />
1 Emails sent with MAPI are scanned using a special plug-in for Microsoft Office<br />
Outlook and The Bat!
Mail Anti-Virus 97<br />
A special plug-in (see 8.2.2 on pg. 101) is provided for Microsoft Office Outlook<br />
that can configure email scans more exactly.<br />
If you use The Bat!, <strong>Kaspersky</strong> Internet Security can be used in conjunction with<br />
other anti-virus applications. The rules for processing email traffic (see 8.2.3 on<br />
pg. 102) are configured directly in The Bat! and supersede the <strong>Kaspersky</strong><br />
Internet Security email protection settings.<br />
Caution!<br />
This version of <strong>Kaspersky</strong> Internet Security does not contain Mail Anti-Virus<br />
extensions for 64-bit versions of email clients.<br />
When working with other email programs, including Microsoft Outlook Express<br />
(Windows Mail), Mozilla Thunderbird, Eudora, Incredimail, Mail Anti-Virus scans<br />
email on SMTP, POP3, IMAP, MAPI, and NNTP protocols.<br />
Note that emails transmitted on IMAP are not scanned in Thunderbird if you use<br />
filters that move them out of your Inbox.<br />
8.1. Selecting an email security level<br />
<strong>Kaspersky</strong> Internet Security protects your email at one of these levels (see<br />
fig. 30):<br />
Maximum Protection – the level with the most comprehensive monitoring<br />
of incoming and outgoing emails. The program scans email<br />
attachments, including archives, in detail, regardless of how long the<br />
scan takes.<br />
Recommended – <strong>Kaspersky</strong> <strong>Lab</strong> experts recommend this level. It scans the<br />
same objects as at Maximum Protection, with the exception of<br />
attachments or emails that will take more than three minutes to scan.<br />
High Speed – the security level with settings that let you comfortably use<br />
resource-intensive applications, since the scope of email scanning is<br />
limited. Thus, only your incoming email is scanned on this level, and in<br />
doing so archives and objects (emails) attached are not scanned if they<br />
take more than three minutes to scan. This level is recommended if you<br />
have additional email protection software installed on your computer.
98 <strong>Kaspersky</strong> Internet Security 7.0<br />
Figure 25. Selecting an email security level<br />
By default, the email security level is set to Recommended.<br />
You can raise or lower the email security level by selecting the level you want, or<br />
editing the settings for the current level.<br />
To change the security level:<br />
Adjust the sliders. By altering the security level, you define the ratio of<br />
scan speed to the total number of objects scanned: the fewer email<br />
objects are scanned for dangerous objects, the higher the scan speed.<br />
If none of the preinstalled levels fully meet your requirements, their settings may<br />
be customized. It is recommended that you select a level closest to your<br />
requirements as basis and edit its parameters. This will change the name of the<br />
security level to Custom. Let us look at an example when preconfigured security<br />
level settings may need to be modified.<br />
Example:<br />
Your computer is outside the local area network and uses a dial-up<br />
Internet connection. You use Microsoft Outlook Express as an email client<br />
for receiving and sending email, and you use a free email service. For a<br />
number of reasons, your email contains archived attachments. How do<br />
you maximally protect your computer from infection through email?<br />
Tip for selecting a level:<br />
By analyzing your situation, one can conclude that you are at a high risk<br />
of infection through email in the scenario outlined, because there is no<br />
centralized email protection and through using a dial-up connection.<br />
You are advised to use Maximum Protection as your starting point, with<br />
the following changes: reduce the scan time for attachments to, for<br />
example, 1-2 minutes. The majority of archived attachments will be<br />
scanned for viruses and the processing speed will not be seriously<br />
slowed.
Mail Anti-Virus 99<br />
To modify the current security level:<br />
1. Open the application settings window and select Mail Anti-Virus under<br />
Protection.<br />
2. Click on Customize under Security Level (see Figure 25).<br />
3. Edit mail protection parameters in the resulting window and click OK.<br />
8.2. Configuring Mail Anti-Virus<br />
A series of settings govern how your email is scanned. The settings can be<br />
broken down into the following groups:<br />
• Settings that define the protected group (see 8.2.1 on pg. 99) of emails<br />
• Settings defining the use of heuristic methods(cf. Section 8.2.4, p. 121)<br />
• Email scan settings for Microsoft Office Outlook (see 8.2.2 on pg. 101)<br />
and The Bat! (see 8.2.3 on pg. 102)<br />
• settings that define actions for dangerous email objects (see 8.2.5 on<br />
pg. 105)<br />
The following sections examine these settings in detail.<br />
8.2.1. Selecting a protected email group<br />
Mail Anti-Virus allows you to select exactly what group of emails to scan for<br />
dangerous objects.<br />
By default, the component protects email at the Recommended security level,<br />
which means scanning both incoming and outgoing email. When you first begin<br />
working with the program, you are advised to scan outgoing email, since it is<br />
possible that there are worms on your computer that use email as a channel for<br />
distributing themselves. This will help avoid the possibility of unmonitored mass<br />
mailings of infected emails from your computer.<br />
If you are certain that the emails that you are sending do not contain dangerous<br />
objects, you can disable the outgoing email scan. To do so:<br />
1. Open the application settings window and select Mail Anti-Virus under<br />
Protection.<br />
2. Click the Customize button in the Security Level area (cf. Figure 25).<br />
3. In the window that opens (see Figure 26), select Only incoming<br />
email in the Scope section.
100 <strong>Kaspersky</strong> Internet Security 7.0<br />
In addition to selecting an email group, you can specify whether archived<br />
attachments should be scanned, and also set the maximum amount of time for<br />
scanning a single email object. These settings are configured in the Restrictions<br />
section.<br />
If your computer is not protected by any local network software, and accesses<br />
the Internet without using a proxy server or firewall, you are advised not to<br />
disable the archived attachment scan and not to set a time limit on scanning.<br />
If you are working in a protected environment, you can change the time<br />
restrictions on scanning to increase the email scan speed.<br />
Figure 26. Mail Anti-Virus settings<br />
You can configure the filtration conditions for objects connected to an email in<br />
the Attachment Filter section:<br />
Disable filtering – do not use additional filtration for attachments.<br />
Rename selected attachment types – filter out a certain attachment<br />
format and replace the last character of the file name with an<br />
underscore. You can select the file type by clicking the File types<br />
button.<br />
Delete selected attachment types – filter out and delete a certain<br />
attachment format. You can select the file type by clicking the File<br />
types button.
Mail Anti-Virus 101<br />
You can find more information about filtered attachment types in section<br />
A.1 on pg. 301.<br />
By using the filter, you increase your computer’s security, since malicious<br />
programs spread through email most frequently as attachments. By renaming or<br />
deleting certain attachment types, you protect your computer against<br />
automatically opening attachments when a message is received.<br />
8.2.2. Configuring email processing in<br />
Microsoft Office Outlook<br />
If you use Microsoft Office Outlook as your email client, you can set up custom<br />
configurations for virus scans.<br />
A special plug-in is installed in Microsoft Office Outlook when you install<br />
<strong>Kaspersky</strong> Internet Security. It can quickly access Mail Anti-Virus settings, and<br />
also set the maximum time that individual emails will be scanned for dangerous<br />
objects.<br />
Warning!<br />
This version of <strong>Kaspersky</strong> Internet Security does not provide Mail Anti-Virus plugins<br />
for 64-bit Microsoft Office Outlook.<br />
The plug-in comes in the form of a special Mail Anti-Virus tab located under<br />
Service → Options (see Figure 27).<br />
Select an email scan mode:<br />
Scan upon receiving – analyzes each email when it enters your Inbox.<br />
Scan when read – scans each email when you open it to read it.<br />
Scan upon sending – scans each email for viruses when you send it.<br />
Warning!<br />
If you use Microsoft Office Outlook to connect to your email service on IMAP, you<br />
are advised not to use Scan upon receiving mode. Enabling this mode will lead<br />
to emails being copied to the local computer when delivered to the server, and<br />
consequently the main advantage of IMAP is lost – creating less traffic and<br />
dealing with unwanted email on the server without copying them to the user’s<br />
computer.<br />
The action that will be taken on dangerous email objects is set in the Mail Anti-<br />
Virus settings, which can be configured by following the click here link in the<br />
Status section.
102 <strong>Kaspersky</strong> Internet Security 7.0<br />
Figure 27. Configuring Mail Anti-Virus settings in Microsoft Office Outlook<br />
8.2.3. Configuring email scans in The Bat!<br />
Actions taken on infected email objects in The Bat! are defined with the<br />
program's own tools.
Mail Anti-Virus 103<br />
Warning!<br />
The Mail Anti-Virus settings that determine whether incoming and outgoing<br />
email is scanned, as well as actions on dangerous email objects and<br />
exclusions, are ignored. The only settings that The Bat! takes into account<br />
relate to scanning archived attachments and time limits on scanning emails<br />
(see 8.2.1 on pg. 99).<br />
This version of <strong>Kaspersky</strong> Internet Security does not provide Mail Anti-Virus<br />
plug-ins for 64-bit The Bat!<br />
To set up email protection rules in The Bat!:<br />
1. Select Preferences from the email client’s Options menu.<br />
2. Select Protection from the settings tree.<br />
The protection settings displayed (see Figure 28) extend to all anti-virus modules<br />
installed on the computer that support The Bat!<br />
You must decide:<br />
Figure 28. Configuring email scans in The Bat!<br />
• What group of emails will be scanned for viruses (incoming, outgoing)<br />
• At what point in time email objects will be scanned for viruses (when<br />
opening an email or before saving one to disk)
104 <strong>Kaspersky</strong> Internet Security 7.0<br />
• The actions taken by the email client when dangerous objects are<br />
detected in emails. For example, you could select:<br />
Try to cure infected parts – tries to treat the infected email object, and<br />
if the object cannot be disinfected, it stays in the email. <strong>Kaspersky</strong><br />
Internet Security will always inform you if an email is infected. But<br />
even if you select Delete in the Mail Anti-Virus notice window, the<br />
object will remain in the email, since the action selected in The Bat!<br />
takes precedent over the actions of Mail Anti-Virus.<br />
Remove infected parts – delete the dangerous object in the email,<br />
regardless of whether it is infected or suspected of being infected.<br />
By default, The Bat! places all infected email objects in the Quarantine<br />
folder without treating them.<br />
Warning!<br />
The Bat! does not mark emails containing dangerous objects with special<br />
headers.<br />
8.2.4. Using Heuristic Analysis<br />
Heuristic methods are utilized by several real-time protection components and<br />
virus scan tasks (cf. Section 7.2.4 at p. 90 for more detail).<br />
Heuristic methods of detecting new threats may be enabled / disabled for the<br />
Mail Anti-Virus component using the Heuristic Analyzer tab. This requires that<br />
the following steps be performed:<br />
1. Open the application settings window and select Mail Anti-Virus under<br />
Protection.<br />
2. Click the Customize button in the Security Level area (cf. Figure 25).<br />
3. Select Heuristic Analyzer tab in the resulting dialog (see Figure 29).<br />
To use heuristic methods, check Use Heuristic Analyzer. Additionally, scan<br />
resolution may be set by moving the slider to one of the following settings:<br />
shallow, medium, or detail.
Mail Anti-Virus 105<br />
Figure 29. Using Heuristic Analysis<br />
8.2.5. Restoring default Mail Anti-Virus<br />
settings<br />
When configuring Mail Anti-Virus, you can always return to the default<br />
performance settings, which <strong>Kaspersky</strong> <strong>Lab</strong> considers to be optimal and has<br />
combined in the Recommended security level.<br />
To restore the default Mail Anti-Virus settings:<br />
1. Open the application settings window and select Mail Anti-Virus<br />
under Protection.<br />
2. Click the Default button under Security Level (cf. Figure 25).<br />
8.2.6. Selecting actions for dangerous<br />
email objects<br />
If a scan shows that an email or any of its parts (body, attachment) is infected or<br />
suspicious, the steps taken by Mail Anti-Virus depend on the object status and<br />
the action selected.
106 <strong>Kaspersky</strong> Internet Security 7.0<br />
One of the following statuses can be assigned to the email object after the scan:<br />
• Malicious program status (for example, virus, Trojan – for more details,<br />
see 1.1 on pg. 11).<br />
• Potentially infected, when the scan cannot determine whether the object<br />
is infected. This means that the program detected a sequence of code in<br />
the file from an unknown virus or modified code from a known virus.<br />
By default, when Mail Anti-Virus detects a dangerous or potentially infected<br />
object, it displays a warning on the screen and prompts the user to select an<br />
action for the object.<br />
To edit an action for an object:<br />
open the application settings window and select Mail Anti-Virus under<br />
Protection. All possible actions for dangerous objects are listed in the<br />
Action box (see Figure 30).<br />
Figure 30. Selecting actions for dangerous email objects<br />
Let’s look at the possible options for processing dangerous email objects in more<br />
detail.<br />
If the action selected was When a dangerous object is detected<br />
Prompt for action<br />
Block access<br />
Mail Anti-Virus will issue a warning<br />
message containing information about what<br />
malicious program has infected (potentially<br />
infected) the file and gives you the choice<br />
of one of the following actions.<br />
Mail Anti-Virus will block access to the<br />
object. Information about this is recorded in<br />
the report (see 19.3 on pg. 240). Later you<br />
can attempt to disinfect this object.
Mail Anti-Virus 107<br />
Block access<br />
Disinfect<br />
Block access<br />
Disinfect<br />
Delete if disinfection<br />
fails 2<br />
Block access<br />
Delete<br />
E-Mail Anti-Virus will block access to the<br />
object and will attempt to disinfect it. If it is<br />
successfully disinfected, it is restored for<br />
regular use. If the object could not be<br />
treated, it is moved to Quarantine (see 19.1<br />
on pg. 232). Information about this is<br />
recorded in the report. Later you can<br />
attempt to disinfect this object.<br />
E-Mail Anti-Virus will block access to the<br />
object and will attempt to disinfect it. If it is<br />
successfully disinfected, it is restored for<br />
regular use. If the object cannot be<br />
disinfected, it is deleted. A copy of the<br />
object will be stored in Backup.<br />
Objects with the status of potentially<br />
infected will be moved to Quarantine.<br />
When E-Mail Anti-Virus detects an infected<br />
or potentially infected object, it deletes it<br />
without informing the user.<br />
When disinfecting or deleting an object, <strong>Kaspersky</strong> Internet Security creates a<br />
backup copy (see 19.2 on pg. 238) before it attempts to treat the object or delete<br />
it, in case the object needs to be restored or an opportunity arises to treat it.<br />
2 If you are using The Bat! as your mail client, dangerous email objects will either be<br />
disinfected or deleted when Mail Anti-Virus takes this action (depending on the action<br />
selected in The Bat!).
CHAPTER 9. WEB ANTI-VIRUS<br />
Whenever you use the Internet, information stored on your computer is open to<br />
the risk of infection by dangerous programs, which can penetrate your computer<br />
when you read an article on the Internet.<br />
Web Anti-Virus is <strong>Kaspersky</strong> Internet Security’s component for guarding your<br />
computer during Internet use. It protects information that enters your computer<br />
via the HTTP protocol, and also prevents dangerous scripts from being loaded<br />
on your computer.<br />
Warning!<br />
Web Anti-Virus only monitors HTTP traffic that passes through the ports listed on<br />
the monitored port list (see 19.5 on pg. 262). The ports most commonly used for<br />
transmitting email and HTTP traffic are listed in the program package. If you use<br />
ports that are not on this list, add them to it to protect traffic passing through<br />
them.<br />
If you are working on an unprotected network, you are advised to use Web Anti-<br />
Virus to protect yourself while using the Internet. Even if your computer is<br />
running on a network protected by a firewall or HTTP traffic filters, Web Anti-<br />
Virus provides additional protection while you browse the Web.<br />
The component’s activity is indicated by the <strong>Kaspersky</strong> Internet Security system<br />
tray icon, which looks like this whenever scripts are being scanned.<br />
Let’s look at the component’s operation in more detail.<br />
Web Anti-Virus consists of two modules, that handle:<br />
• Traffic scan – scans objects that enter the user’s computer via HTTP.<br />
• Script scan – scans all scripts processed in Microsoft Internet Explorer, as<br />
well as any WSH scripts (JavaScript, Visual Basic Script, etc.) that are<br />
loaded while the user is on the computer.<br />
A special plug-in for Microsoft Internet Explorer is installed as part of<br />
<strong>Kaspersky</strong> Internet Security installation. The button in the browser’s<br />
Standard Buttons toolbar indicates that it is installed. Clicking on the icon<br />
opens an information panel with Web Anti-Virus statistics on the number<br />
of scripts scanned and blocked.<br />
Web Anti-Virus guards HTTP traffic as follows:<br />
1. Each web page or file that can be accessed by the user or by a certain<br />
application via HTTP is intercepted and analyzed by Web Anti-Virus for
Web Anti-Virus 109<br />
malicious code. Malicious objects are detected using both the<br />
databases included in <strong>Kaspersky</strong> Internet Security, and the heuristic<br />
algorithm. The databases contain descriptions of all malicious programs<br />
known to date, and methods for neutralizing them. The heuristic<br />
algorithm can detect new viruses that have not yet been entered in the<br />
databases.<br />
2. After the analysis, you have the following available courses of action:<br />
• If a web page or an object accessed by a user contains malicious<br />
code, access to such an object is blocked. A notification is displayed<br />
that the object or page being requested is infected.<br />
• If a file or a web page contains no malicious code, it becomes<br />
immediately available to the user.<br />
Scripts are scanned according to the following algorithm:<br />
1. Web Anti-Virus intercepts each script run on a web page and scans<br />
them for malicious code.<br />
2. If a script contains malicious code, Web Anti-Virus blocks it and informs<br />
the user with a special popup notice.<br />
3. If no malicious code is discovered in the script, it is run.<br />
9.1. Selecting Web Security Level<br />
<strong>Kaspersky</strong> Internet Security protects you while you use the Internet at one of the<br />
following levels (see Figure 31):<br />
Maximum Protection – the level with the most comprehensive monitoring<br />
of scripts and objects incoming via HTTP. The program performs a<br />
thorough scan of all objects using the full set of application databases.<br />
This security level is recommended for aggressive environments, when<br />
no other HTTP protection tools are being used.<br />
Recommended – settings of this level are recommended by <strong>Kaspersky</strong> <strong>Lab</strong><br />
experts. This level scans the same objects as at Maximum Protection,<br />
but limits the caching time for file fragments, thus accelerating the scan<br />
and returning objects to the user sooner.<br />
High Speed – the security level with settings that let you comfortably use<br />
resource-intensive applications, since the scope of objects scanned is<br />
reduced by using a limited set of application databases. It is<br />
recommended to select this protection level if you have additional web<br />
protection software installed on your computer.
110 <strong>Kaspersky</strong> Internet Security 7.0<br />
Figure 31. Selecting a web security level<br />
By default, the protection level is set to Recommended.<br />
You can raise or lower the security level by selecting the level you want or editing<br />
the settings for the current level.<br />
To edit the security level:<br />
Adjust the sliders. By altering the security level, you define the ratio of<br />
scan speed to the total number of objects scanned: the fewer objects<br />
are scanned for malicious code, the higher the scan speed.<br />
If none of the preinstalled levels fully meet your requirements, their settings may<br />
be customized. It is recommended that you select a level closest to your<br />
requirements as basis and edit its parameters. This will change the name of the<br />
security level to Custom. Let us look at an example when preconfigured security<br />
level settings may need to be modified.<br />
Example:<br />
Your computer connects to the Internet via a modem. It is not on a<br />
corporate LAN, and you have no anti-virus protection for incoming HTTP<br />
traffic.<br />
Due to the nature of your work, you regularly download large files from<br />
the Internet. Scanning files like these takes up, as a rule, a fair amount of<br />
time.<br />
How do you optimally protect your computer from infection through HTTP<br />
traffic or a script?<br />
Tip for selecting a level:<br />
Judging from this basic information, we can conclude that your computer<br />
is running in a sensitive environment, and you are at high risk for infection<br />
through HTTP traffic, because there is no centralized web protection and<br />
due to the use of dial-up to connect to the Internet.<br />
It is recommended that you use Maximum Protection as your starting<br />
point, with the following changes: you are advised to limit the caching time<br />
for file fragments during the scan.
Web Anti-Virus 111<br />
To modify a preinstalled security level:<br />
1. Open the application settings window and select Web Anti-Virus under<br />
Protection.<br />
2. Click on Customize under Security Level (cf. Figure 31).<br />
3. Edit browsing protection parameters in the resulting window and click<br />
OK.<br />
9.2. Configuring Web Anti-Virus<br />
Web Anti-Virus scans all objects that are loaded on your computer via the HTTP<br />
protocol, and monitors any WSH scripts (JavaScript or Visual Basic Scripts, etc.)<br />
that are run.<br />
You can configure Web Anti-Virus settings to increase component operation<br />
speed, specifically:<br />
• Set the scanning algorithm by selecting a complete or limited set of<br />
application databases (cf. Section 9.2.1, p. 111)<br />
• Create a list of trusted web addresses (cf. Section 9.2.2, p. 113)<br />
• Enable / disable heuristic analysis (cf. Section 9.2.3, p. 114)<br />
It is also possible to select the actions that Web Anti-Virus will take in response<br />
to discovering dangerous HTTP objects.<br />
The following sections examine these settings in detail.<br />
9.2.1. Setting a scan method<br />
You can scan data from the Internet using one of the following algorithms:<br />
• Streaming scan – this method for detecting malicious code in network<br />
traffic scans data on the fly: as a file is downloading from the Internet,<br />
Web Anti-Virus scans the file’s portions as they are downloaded, which<br />
delivers the scanned object to the user more quickly. At the same time, a<br />
limited set of application databases is used to perform streaming scans<br />
(only the most active threats), which significant lowers the security level<br />
for using the Internet.<br />
• Buffering scan – this method scans objects only after they have been fully<br />
downloaded to the buffer. After the scan is complete, the program either<br />
passes the object to the user or blocks it.
112 <strong>Kaspersky</strong> Internet Security 7.0<br />
When using this scan type, the full set of application databases is used,<br />
which improves the level of malicious code detection. However, using this<br />
algorithm increases object processing time, and hence makes web<br />
browsing slower: it can also cause problems when copying and<br />
processing large objects because the connection with the HTTP client can<br />
time out.<br />
One way to solve this problem is to limit the caching time for object<br />
fragments downloaded from the Internet. When the time limit expires, the<br />
user will receive the downloaded part of the file without it being scanned,<br />
but once the object is fully copied, it will be scanned in its entirety. This<br />
can deliver the object to the user sooner, and can solve the problem of<br />
interrupting the connection without reducing security while using the<br />
Internet.<br />
To select the scanning algorithm that Web Anti-Virus will use:<br />
1. Open the application settings window and select Web Anti-Virus under<br />
Protection.<br />
2. Click on the Customize button in the Web Anti-Virus configuration<br />
window (cf. Figure 31).<br />
3. In the window that opens (see Figure 32), select the option you want in<br />
the Scan method section.<br />
By default, Web Anti-Virus performs a buffered scan on Internet data, and uses<br />
the complete set of application databases. The default caching time for file<br />
fragments is one second.
Web Anti-Virus 113<br />
Figure 32. Configuring Web Anti-Virus<br />
Warning!<br />
If you encounter problems accessing resources like Internet radio, streaming<br />
video, or Internet conferencing, use streaming scan.<br />
9.2.2. Creating a trusted address list<br />
You have the option of creating a list of trusted addresses whose contents you<br />
fully trust. Web Anti-Virus will not analyze data from those addresses for<br />
dangerous objects. This option can be used in cases where Web Anti-Virus<br />
repeatedly blocks the download of a particular file.<br />
To create a list of trusted addresses:<br />
1. Open the application settings window and select Web Anti-Virus under<br />
Protection.<br />
2. Click on the Customize button under Security Level (cf. Figure 31).<br />
3. In the window that opens (see Figure 32), create a list of trusted servers<br />
in the Trusted URLs section. To do so, use the buttons to the right of<br />
the list.
114 <strong>Kaspersky</strong> Internet Security 7.0<br />
When entering a trusted address, you can create masks with the following<br />
wildcards:<br />
* – any combination of characters.<br />
Example: If you create the mask *abc*, no URL contain abc will be<br />
scanned. For example: www.virus.com/download_virus/page_0-<br />
9abcdef.html<br />
? – any single character.<br />
Example: If you create mask Patch_123?.com, URLs containing that series<br />
of characters plus any single character following the 3 will not be scanned.<br />
For example: Patch_1234.com However, patch_12345.com will be<br />
scanned.<br />
If an * or ? is part of an actual URL added to the list, when you enter them, you<br />
must use a backslash to override the * or ? following it.<br />
Example: You want to add this following URL to the trusted address list:<br />
www.virus.com/download_virus/virus.dll?virus_name=<br />
For <strong>Kaspersky</strong> Internet Security not to process ? as a wildcard, put a backslash<br />
( \ ) in front of it. Then the URL that you are adding to the exclusion list will be as<br />
follows: www.virus.com/download_virus/virus.dll\?virus_name=<br />
9.2.3. Using Heuristic Analysis<br />
Heuristic methods are utilized by several real-time protection components and<br />
virus scan tasks (cf. Section 7.2.4 at p. 90 for more detail).<br />
Heuristic methods of detecting new threats may be enabled / disabled for the<br />
Web Anti-Virus component using the Heuristic Analyzer tab. This requires that<br />
the following steps be performed:<br />
1. Open the application settings window and select Web Anti-Virus under<br />
Protection.<br />
2. Click the Customize button in the Security Level area.<br />
3. Select Heuristic Analyzer tab in the resulting dialog (see Figure 33).<br />
To use heuristic methods, check Use Heuristic Analyzer. In addition, scan<br />
resolution may be set by moving the slider to one of the following settings:<br />
shallow, medium, or detail.
Web Anti-Virus 115<br />
Figure 33. Using Heuristic Analysis<br />
9.2.4. Restoring default Web Anti-Virus<br />
settings<br />
When configuring Web Anti-Virus, you can always return to the default<br />
performance settings, which <strong>Kaspersky</strong> <strong>Lab</strong> considers to be optimal and has<br />
combined as the Recommended security level.<br />
To restore the default Web Anti-Virus settings:<br />
1. Open the application settings window and select Web Anti-Virus under<br />
Protection.<br />
2. Click the Default button under Security Level (cf. Figure 31).<br />
9.2.5. Selecting responses to dangerous<br />
objects<br />
If analyzing an HTTP object shows that it contains malicious code, the Web Anti-<br />
Virus response depends on the actions you select.
116 <strong>Kaspersky</strong> Internet Security 7.0<br />
To configure Web Anti-Virus reactions to detecting a dangerous object:<br />
open the application settings window and select Web Anti-Virus under<br />
Protection. The possible responses for dangerous objects are listed in<br />
the Action section (see Figure 34).<br />
By default, when a dangerous HTTP object is detected, Web Anti-Virus displays<br />
a warning on the screen and offers a choice of several actions for the object.<br />
Figure 34. Selecting actions for dangerous scripts<br />
The possible options for processing dangerous HTTP objects are as follows.<br />
If the action selected<br />
was<br />
Prompt for action<br />
Block<br />
Allow<br />
If a dangerous object is detected in the HTTP<br />
traffic<br />
Web Anti-Virus will issue a warning message<br />
containing information about what malicious code<br />
has potentially infected the object, and will give you<br />
a choice of responses.<br />
Web Anti-Virus will block access to the object and<br />
will display a message on screen about blocking it.<br />
Similar information will be recorded in the report<br />
(see 19.3 on pg. 240).<br />
Web Anti-Virus will grant access to the object. This<br />
information is logged in the report.<br />
Web Anti-Virus always blocks dangerous scripts, and issues popup messages<br />
that inform the user of the action taken. You cannot change the response to a<br />
dangerous script, other than by disabling the script scanning module.
CHAPTER 10. PROACTIVE<br />
DEFENSE<br />
Warning!<br />
There is no Application Integrity Control component in this version of the<br />
application for computers running Microsoft Windows XP Professional x64<br />
Edition, Microsoft Windows Vista or Microsoft Windows Vista x64.<br />
<strong>Kaspersky</strong> Internet Security protects you both from known threats and from new<br />
ones about which there is no information in the application databases. This is<br />
ensured by a specially developed component – Proactive Defense.<br />
The need for Proactive Defense has grown as malicious programs have begun to<br />
spread faster than anti-virus updates can be released to neutralize them. The<br />
reactive technique, on which anti-virus protection is based, requires that a new<br />
threat infect at least one computer, and requires enough time to analyze the<br />
malicious code, add it to the application database and update the database on<br />
user computers. By that time, the new threat might have inflicted massive<br />
damages.<br />
The preventative technologies provided by <strong>Kaspersky</strong> Internet Security Proactive<br />
Defense do not require as much time as the reactive technique, and neutralize<br />
new threats before they harm your computer. How is this done? In contrast with<br />
reactive technologies, which analyze code using an application database,<br />
preventive technologies recognize a new threat on your computer by a sequence<br />
of actions executed by a certain program. The application installation includes a<br />
set of criteria that can help determine how dangerous the activity of one program<br />
or another is. If the activity analysis shows that a certain program’s actions are<br />
suspicious, <strong>Kaspersky</strong> Internet Security will take the action assigned by the rule<br />
for activity of the specific type.<br />
Dangerous activity is determined by the total set of program actions. For<br />
example, when actions are detected such as a program copying itself to network<br />
resources, the startup folder, or the system registry, and then sending copies of<br />
itself, it is highly likely that this program is a worm. Dangerous behavior also<br />
includes:<br />
• Changes to the file system<br />
• Modules being embedded in other processes<br />
• Masking processes in the system<br />
• Modification of certain Microsoft Window system registry keys
118 <strong>Kaspersky</strong> Internet Security 7.0<br />
Proactive Defense tracks and blocks all dangerous operations by using the set of<br />
rules together with a list of excluded applications.<br />
In operation, Proactive Defense uses a set of rules included with the program, as<br />
well as rules created by the user while using the program. A rule is a set of<br />
criteria that determine a set of suspicious behaviors and <strong>Kaspersky</strong> Internet<br />
Security's reaction to them.<br />
Individual rules are provided for application activity and monitoring changes to<br />
the system registry and programs run on the computer. You can edit the rules at<br />
your own discretion by adding, deleting, or editing them. Rules can block actions<br />
or grant permissions.<br />
Let’s examine the Proactive Defense algorithms:<br />
1. Immediately after the computer is started, Proactive Defense analyzes<br />
the following factors, using the set of rules and exclusions:<br />
• Actions of each application running on the computer. Proactive<br />
Defense records a history of actions taken in order and compares<br />
them with sequences characteristic of dangerous activity (a<br />
database of dangerous activity types comes with <strong>Kaspersky</strong> Internet<br />
Security and is updated with the application databases).
Proactive Defense 119<br />
• Integrity of the program modules of the programs installed on your<br />
computer, which helps avoid application modules being substituted<br />
for malicious code embedded in them.<br />
• Each attempt to edit the system registry by deleting or adding<br />
system registry keys, entering strange values for keys in an<br />
inadmissible format that prevents them from being viewed or edited,<br />
etc.).<br />
2. The analysis is conducted using allow and block rules from Proactive<br />
Defense.<br />
3. After the analysis, the following courses of action are available:<br />
• If the activity satisfies the conditions of the Proactive Defense allow<br />
rule or does not match any of the block rules, it is not blocked.<br />
• If the activity is ruled as dangerous on the basis of the relevant<br />
criteria, the next steps taken by the component match the<br />
instructions specified in the rule: usually the activity is blocked. A<br />
message will be displayed on the screen specifying the dangerous<br />
program, its activity type, and a history of actions taken. You must<br />
accept the decision, block, or allow this activity on your own. You<br />
can create a rule for the activity and cancel the actions taken in the<br />
system.<br />
The categories of settings (see Figure 35) for the Proactive Defense component<br />
are as follows:<br />
• Whether application activity is monitored on your computer<br />
This Proactive Defense feature is enabled by checking the box Enable<br />
Application Activity Analyzer. By default the analyzer is enabled<br />
providing a strict analysis of actions performed by any program running<br />
on the host. You can configure the order in which applications are<br />
processed for that activity. You can also create Proactive Defense<br />
exclusions, which will stop the monitoring of selected applications.<br />
• Whether Application Integrity Control is enabled<br />
This feature is responsible for the integrity of application modules<br />
(dynamic link libraries, or DLLs) installed on your computer, and is<br />
enabled by checking the box Enable Application Integrity Control<br />
box. Integrity is tracked by monitoring the checksum of the application<br />
modules, and of the application itself. You can create rules (cf.<br />
Section 10.2, p. 124) for monitoring the integrity of modules from any<br />
application. To do so, add that application to the list of monitored<br />
applications.
120 <strong>Kaspersky</strong> Internet Security 7.0<br />
Figure 35. Proactive Defense settings<br />
This Proactive Defense component is not available under Microsoft<br />
Windows XP Professional x64 Edition, Microsoft Windows Vista or<br />
Microsoft Windows Vista x64.<br />
• Whether system registry changes are monitored<br />
By default, Enable Registry Guard is checked, which means<br />
<strong>Kaspersky</strong> Internet Security analyzes all attempts to make changes to the<br />
Microsoft Windows system registry keys.<br />
You can create your own rules (see 10.3.2 on pg. 131) for monitoring the<br />
registry, depending on the registry key.<br />
You can configure exclusions (see 6.9.1 on pg. 72) for Proactive Defense<br />
modules and create a trusted application list (see 6.9.2 on pg. 77).<br />
The following sections examine these aspects in more detail.<br />
10.1. Activity Monitoring Rules<br />
Note that configuring application control under Microsoft Windows XP<br />
Professional x64 Edition, Microsoft Windows Vista or Microsoft Windows Vista<br />
x64 differs from the configuration process on other operating systems.<br />
Information about configuring activity control for these operating systems is<br />
provided at the end of this section.
Proactive Defense 121<br />
<strong>Kaspersky</strong> Internet Security monitors application activity on your computer. The<br />
application includes a set of event descriptions that can be tracked as<br />
dangerous. A monitoring rule is created for each such event. If the activity of any<br />
application is classified as a dangerous event, Proactive Defense will strictly<br />
adhere to the instructions stated in the rule for that event.<br />
Select the Enable Application Activity Analyzer checkbox if you want to<br />
monitor the activity of applications.<br />
Let's take a look a several types of events that occur in the system that the<br />
application will track as suspicious:<br />
• Dangerous behavior. <strong>Kaspersky</strong> Internet Security analyzes the activity of<br />
applications installed on your computer, and based on the list of rules<br />
created by <strong>Kaspersky</strong> <strong>Lab</strong>, detects dangerous or suspicious actions by<br />
the programs. Such actions include, for example, masked program<br />
installation, or programs copying themselves.<br />
• Launching Internet browser with parameters. By analyzing this type of<br />
activity, you can detect attempts to open a browser with settings. This<br />
activity is characteristic of opening a web browser from an application with<br />
certain command prompt settings: for example, when you click a link to a<br />
certain URL in an advertisement e-mail.<br />
• Intrusion into process (invaders) – adding executable code or creating an<br />
additional stream to the process of a certain program. This activity is<br />
widely used by Trojans.<br />
• Rootkit detection. A rootkit is a set of programs used to mask malicious<br />
programs and their processes in the system. <strong>Kaspersky</strong> Internet Security<br />
analyzes the operating system for masked processes.<br />
• Window hooks. This activity is used in attempts to read passwords and<br />
other confidential information displayed in operating system dialog boxes.<br />
<strong>Kaspersky</strong> Internet Security traces this activity if attempts are made to<br />
intercept data transferred between the operating system and the dialog<br />
box.<br />
• Suspicious values in registry. The system registry is a database for<br />
storing system and user settings that control the operation of Microsoft<br />
Windows, as well as any utilities established on the computer. Malicious<br />
programs, attempting to mask their presence in the system, copy<br />
incorrect values in registry keys. <strong>Kaspersky</strong> Internet Security analyzes<br />
system registry entries for suspicious values.<br />
• Suspicious system activity. The program analyzes actions executed by<br />
the Microsoft Windows operating system and detects suspicious activity.<br />
An example of suspicious activity would be an integrity breach, which<br />
involves modifying one or several modules in a monitored application<br />
since the time it was last run.
122 <strong>Kaspersky</strong> Internet Security 7.0<br />
• Keylogger detection. This activity is used in attempts by malicious<br />
programs to read passwords and other confidential information which you<br />
have entered using your keyboard.<br />
• Microsoft Windows Task Manager protection. <strong>Kaspersky</strong> Internet Security<br />
protects Task Manager from malicious modules injecting themselves into<br />
it when aimed at blocking Task Manager operation.<br />
The list of dangerous activities can be extended automatically by the <strong>Kaspersky</strong><br />
Internet Security update process, but it cannot be edited by the user. You can:<br />
• Turn off monitoring for an activity by deselecting the next to its name.<br />
• Edit the rule that Proactive Defense uses when it detects a dangerous<br />
activity.<br />
• Create an exclusion list (see 6.9 on pg. 71) by listing applications that you<br />
do not consider dangerous.<br />
To configure activity monitoring,<br />
1. Open the application settings window and select Proactive Defense<br />
under Protection.<br />
2. Click the Settings button in the Application Activity Analyzer section<br />
(cf. Figure 40).<br />
The types of activity that Proactive Defense monitors are listed in the Settings:<br />
Application Activity Analyzer window (see Figure 36).<br />
Figure 36. Configuring application activity control
Proactive Defense 123<br />
To edit a dangerous activity monitoring rule, select it from the list and assign the<br />
rule settings in the lower part of the tab:<br />
• Assign the Proactive Defense response to the dangerous activity.<br />
You can assign any of the following actions as a response: allow, prompt<br />
for action, and terminate process. Left-click on the link with the action until<br />
it reaches the value that you need. In addition to stopping the process,<br />
you can place the application that initiated the dangerous activity in<br />
Quarantine. To do so, use the On / Off link across from the appropriate<br />
setting. You can assign a time value for how frequently the scan will run<br />
for detecting hidden processes in the system.<br />
• Choose if you want to generate a report on the operation carried out. To<br />
do so, click on the Log link until it shows On or Off as required.<br />
To turn off monitoring for a dangerous activity, uncheck the next to the name<br />
in the list. Proactive Defense will no longer analyze that type of activity.<br />
Specifics of configuring application activity control in <strong>Kaspersky</strong> Internet<br />
Security under Microsoft Windows XP Professional x64 Edition, Microsoft<br />
Windows Vista, or Microsoft Windows Vista x64:<br />
If you are running one of the operating systems listed above, only one type of<br />
system event is controlled, dangerous behavior. <strong>Kaspersky</strong> Internet Security<br />
analyses the activity of applications installed on the computer and detects<br />
dangerous or suspicious activities basing on the list of rules, created by<br />
<strong>Kaspersky</strong> <strong>Lab</strong> specialists.<br />
If you want <strong>Kaspersky</strong> Internet Security to monitor the activity of system<br />
processes in addition to user processes, select the Watch system user<br />
accounts checkbox (see Figure 37). This option is disabled by default.<br />
<strong>User</strong> accounts control access to the system and identify the user and his/her<br />
work environment, which prevents other users from corrupting the operating<br />
system or data. System processes are processes launched by system user<br />
accounts.
124 <strong>Kaspersky</strong> Internet Security 7.0<br />
Figure 37. Configuring application activity control for Microsoft Windows XP Professional<br />
x64 Edition, Microsoft Windows Vista,<br />
Microsoft Windows Vista x64<br />
10.2. Application Integrity Control<br />
This Proactive Defense component does not work under Microsoft Windows XP<br />
Professional x64 Edition, or Microsoft Windows Vista or Microsoft Windows Vista<br />
x64.<br />
There are a number of programs that are critical for the system that could be<br />
used by malicious programs to distribute themselves, such as browsers, mail<br />
clients, etc. As a rule, these are system applications and processes used for<br />
accessing the Internet, working with email and other documents. It is for this<br />
reason that these applications are considered critical in activity control.<br />
Proactive Defense monitors critical applications and analyzes their activity,<br />
integrity of the modules of those applications, and observes other processes<br />
which they spawn. <strong>Kaspersky</strong> Internet Security comes with a list of critical<br />
applications, each of which has its own monitoring rule to control application<br />
activity. You can extend this list of critical applications, and delete or edit the<br />
rules for the applications on the list provided.<br />
Besides the list of critical applications, there is a set of trusted modules allowed<br />
to be opened in all controlled applications. For example, modules that are<br />
digitally signed by the Microsoft Corporation. It is highly unlikely that the activity
Proactive Defense 125<br />
of applications that include such modules could be malicious, so it is not<br />
necessary to monitor them closely. <strong>Kaspersky</strong> <strong>Lab</strong> specialists have created a list<br />
of such modules to lighten the load on your computer when using Proactive<br />
Defense.<br />
Components with Microsoft-signed signatures are automatically designated as<br />
trusted applications. If necessary, you can add or delete components from the<br />
list.<br />
The monitoring of processes and their integrity in the system is enabled by<br />
checking the box Enable Application Integrity Control in the Proactive<br />
Defense settings window: by default, the box is unchecked. If you enable this<br />
feature, each application or application module opened is checked against the<br />
critical and trusted applications list. If the application is on the list of critical<br />
applications, its activity is controlled by Proactive Defense in accordance with the<br />
rule created for it.<br />
To configure Application Integrity Control:<br />
1. Open the application settings window and select Proactive Defense<br />
under Protection.<br />
2. Click the Settings button in the Application Integrity Control box (cf.<br />
Figure 35).<br />
Let’s examine working with critical and trusted processes in greater detail.<br />
10.2.1. Configuring Application Integrity<br />
Control rules<br />
Critical applications are executable files of programs which are extremely<br />
important to monitor, since malicious files uses such programs to distribute<br />
themselves.<br />
A list of them was created when the application was installed, and is shown on<br />
the Critical applications tab (see Figure 38): each application has its own<br />
monitoring rule. A monitoring rule is created for each such application to regulate<br />
its behavior. You can edit existing rules and create your own.<br />
Proactive Defense analyzes the following operations involving critical<br />
applications: their launch, changing the makeup of application modules, and<br />
starting an application as a child process. You can select the Proactive Defense<br />
response to each of the operations listed (allow or block the operation), and also<br />
specify whether to log component activity in the component report. The default<br />
settings allow most critical operations are allowed to start, be edited, or be<br />
started as child processes.
126 <strong>Kaspersky</strong> Internet Security 7.0<br />
To add an application to the critical application list and create a rule for it:<br />
1. Click Add on the Critical applications tab. A context menu will open:<br />
click Browse to open the standard file selection window, or click<br />
Applications to see a list of currently active applications and select one<br />
of them as necessary. The new application will be added to the top of<br />
the list, and allow rules (i.e. all activities are allowed) will be created for<br />
it by default. When that application is first started, the modules that it<br />
accesses will be added to the list, and those modules will similarly be<br />
given allow rules.<br />
Figure 38. Configuring Application Integrity Control<br />
2. Select a rule on the list and assign rule settings in the lower portion of<br />
the tab:<br />
• Define the Proactive Defense response to attempts to execute the<br />
critical application, change its makeup, or start it as a child process.<br />
You can use any of these actions as a response: allow, prompt<br />
for action, or block. Left-click on the action link until it reaches<br />
the value that you need.<br />
• Choose if you want to generate a report about the activity, by<br />
clicking log / do not log.
Proactive Defense 127<br />
To turn off the monitoring of an application’s activity, uncheck the next to its<br />
name.<br />
Use the Details button to view a detailed list of modules for the application<br />
selected. The Settings: Application Integrity modules window contains a list<br />
of the modules that are used when a monitored application is started and make<br />
up the application. You can edit the list using the Add and Delete buttons in the<br />
right-hand portion of the window.<br />
You can also allow any controlled application modules to load or block them. By<br />
default, an allow rule is created for each module. To modify the action, select the<br />
module from the list and click the Modify button. Select the needed action in the<br />
window that opens.<br />
Note that <strong>Kaspersky</strong> Internet Security trains the first time you run the controlled<br />
application after installing it until you close that application. The training process<br />
produces a list of modules used by the application. Integrity Control rules will be<br />
applied the next time you run the application.<br />
10.2.2. Creating a list of common<br />
components<br />
<strong>Kaspersky</strong> Internet Security includes a list of common components which are<br />
allowed to be embedded into all controlled applications. You will find this list on<br />
the Trusted modules tab (see Figure 39). It includes modules used by<br />
<strong>Kaspersky</strong> Internet Security, Microsoft-signed components: components can be<br />
added or removed by the user.<br />
If you install programs on your computer, you can ensure that those with<br />
modules signed by Microsoft are automatically added to the trusted modules list.<br />
To do this, check Automatically add components signed by Microsoft<br />
Corporation to this list. Then if a controlled application attempts to load the<br />
Microsoft-signed module, Proactive Defense will automatically allow the module<br />
to load without checking, and add it to the list of shared components.<br />
To add to the trusted module list, click Add and in the standard file selection<br />
window, and select the module.
128 <strong>Kaspersky</strong> Internet Security 7.0<br />
Figure 39. Configuring the trusted module list<br />
10.3. Registry Guard<br />
One of the goals of many malicious programs is to edit the Microsoft Windows<br />
system registry on your computer. These can either be harmless jokes, or more<br />
dangerous malware that presents a serious threat to your computer.<br />
For example, malicious programs can copy their information to the registry key<br />
that makes applications open automatically on startup. Malicious programs will<br />
then automatically be started when the operating system boots up.<br />
The special Proactive Defense module traces modifications of system registry<br />
objects. You can turn this module on or off by checking the box Enable<br />
Registry Guard.<br />
To configure system registry monitoring:<br />
1. Open the application settings window and select Proactive Defense<br />
under Protection.<br />
2. Click the Settings button in the Registry Guard section (cf. Figure 35).<br />
<strong>Kaspersky</strong> <strong>Lab</strong> has created a list of rules that control registry file operations, and<br />
have included it in the program. Operations with registry files are categorized into
Proactive Defense 129<br />
logical groups such as System Security, Internet Security, etc. Each such group<br />
lists system registry files and rules for working with them. This list is updated<br />
when the rest of the application is updated.<br />
The Registry Guard settings window (see Figure 40) displays the complete list<br />
of rules.<br />
Each group of rules has an execution priority that you can raise or lower, using<br />
the Move Up and Move Down buttons. The higher the group is on the list, the<br />
higher the priority assigned to it. If the same registry file falls under several<br />
groups, the first rule applied to that file will be the one from the group with the<br />
higher priority.<br />
You can stop using any group of rules in the following ways:<br />
• Uncheck the box next to the group’s name. Then the group of rules will<br />
remain on the list but will not be used.<br />
• Delete the group of rules from the list. We do not recommend deleting the<br />
groups created by <strong>Kaspersky</strong> <strong>Lab</strong>, since they contain a list of system<br />
registry files most often used by malicious programs.<br />
Figure 40. Controlled registry key groups<br />
You can create your own groups of monitored system registry files. To do so,<br />
click Add in the file group window.<br />
Take these steps in the window that opens:<br />
1. Enter the name of the new file group for monitoring system registry keys<br />
in the Group name field.
130 <strong>Kaspersky</strong> Internet Security 7.0<br />
2. Select the Keys tab, and create a list of registry files that will be<br />
included in the monitored group (see 10.3.1 on pg. 130) for which you<br />
want to create rules. This could be one or several keys.<br />
3. Select the Rules tab, and create a rule for files (see 10.3.2 on pg. 131)<br />
that will apply to the keys selected on the Keys tab. You can create<br />
several rules and set the order in which they are applied.<br />
10.3.1. Selecting registry keys for creating<br />
a rule<br />
The file group created should contain at least one system registry file. The Keys<br />
tab provides a list of files for the rule.<br />
To add a system registry file:<br />
1. Click on the Add button in the Edit group window (see Figure 41).<br />
2. In the window that opens, select the registry file, or folder of files, for<br />
which you want to create the monitoring rule.<br />
3. Specify an object value or mask for the group of objects, to which you<br />
want the rule to apply in the Value field.<br />
4. Check Including subkeys for the rule to apply to all files attached to<br />
the listed registry file.<br />
You only need to use masks with an asterisk and a question mark at the same<br />
time as the Include subkeys feature if the wildcards are used in the name of the<br />
key.<br />
If you select a folder of registry files using a mask and specify a specific value for<br />
it, the rule will be applied to that value for any key in the group selected.
Proactive Defense 131<br />
Figure 41. Adding controlled registry keys<br />
10.3.2. Creating a Registry Guard rule<br />
A Registry Guard rule specifies:<br />
• The program whose access to the system registry is being monitored<br />
• Proactive Defense’s response when a program attempts to execute an<br />
operation with a system registry files<br />
To create a rule for your selected system registry files:<br />
1. Click New on the Rules tab. The new rule will be added at the top of the<br />
list (see Figure 42).<br />
2. Select a rule on the list and assign the rule settings in the lower portion<br />
of the tab:<br />
• Specify the application.<br />
The rule is created for any application by default. If you want the<br />
rule to apply to a specific application, left-click on any and it will<br />
change to this. Then click on the specify application name link.<br />
A context menu will open: click Browse to see the standard file
132 <strong>Kaspersky</strong> Internet Security 7.0<br />
selection window, or click Applications to see a list of open<br />
applications, and select one of them as necessary.<br />
• Define the Proactive Defense response to the selected application<br />
attempting to read, edit, or delete system registry files.<br />
You can use any of these actions as a response: allow, prompt<br />
for action, and block. Left-click on the link with the action until it<br />
reaches the value that you need.<br />
• Choose if you want to generate a report on the operation carried<br />
out, by clicking on the log / do not log link.<br />
Figure 42. Creating an registry key monitoring rule<br />
You can create several rules, and order their priority using the Move Up and<br />
Move Down buttons. The higher the rule is on the list, the higher the priority<br />
assigned to it will be.<br />
You can also create an allow rule (i.e. all actions are allowed) for a system<br />
registry object from a notification window stating that a program is trying to<br />
execute an operation with an object. To do so, click Create allow rule in the<br />
notification and specify the system registry object that the rule will apply to in the<br />
window that opens.
CHAPTER 11. PROTECTION<br />
AGAINST INTERNET FRAUD<br />
The component of <strong>Kaspersky</strong> Internet Security which protects you against all<br />
types of malware is called Privacy Control. Recently, malware has increasingly<br />
included programs that aim to:<br />
• Steal your confidential information, including passwords, credit card<br />
numbers, important documents, etc.<br />
• Track your actions on the computer and analyze the software installed on<br />
it.<br />
• Gain unauthorized access to the Internet from your computer to various<br />
websites.<br />
Phishing and keyloggers focus on stealing your information; autodialers, joke<br />
programs, and adware aim to waste your time and money. Protecting you from<br />
these programs is what Privacy Control is designed to do.<br />
Privacy Control includes the following modules:<br />
• The Anti-Phishing component protects you against phishing.<br />
Phishing generally consists of emails from supposed financial institutions,<br />
that contain links to their websites. The message text convinces the<br />
reader to click a link and enter confidential information into a web page,<br />
for example, a credit card number, or a login and password for an real<br />
Internet banking site.<br />
A common example of phishing is an email purporting to come from your<br />
bank, with a link to the official site. By clicking the link, you go to an exact<br />
copy of the bank's website and can even see the address in the browser’s<br />
address bar, but are looking at page of a counterfeit site. From this point<br />
forward all actions which you take on the site are tracked and can be<br />
used to steal your money.<br />
You might receive a link to a phishing site via email, or through an instant<br />
messenger program. Anti-Phishing tracks attempts to open phishing sites<br />
and blocks them.<br />
The <strong>Kaspersky</strong> Internet Security databases include the addresses of all<br />
phishing sites currently known. <strong>Kaspersky</strong> <strong>Lab</strong> specialists populate the list<br />
with addresses obtained from the Anti-Phishing Working Group, an<br />
international organization. Sites are added to the list by updating<br />
application databases.
134 <strong>Kaspersky</strong> Internet Security 7.0<br />
• Anti-Dialer protects computers against attempts to make unauthorized<br />
modem connections.<br />
Dialers generally establish connections with specific websites, such as<br />
sites with pornographic material. Then you are forced to pay for<br />
expensive traffic that you never wanted or used. If you want to exclude a<br />
number from the blocked list, you must place it on the trusted numbers list<br />
(see 11.1 on pg. 134).<br />
• The Privacy Control module intercepts attempts at at unauthorized<br />
transmission of confidential information from your computer (cf. Section<br />
11.2, p. 136).<br />
Confidential information includes, above all, data located in Windows<br />
Protected Storage (local passwords, e-mail client passwords, Auto-<br />
Complete information, etc.).<br />
In addition, this Privacy Control module analyzes any attempt to transmit<br />
information from your computer using a hidden process, such as a web<br />
browser.<br />
Figure 43. Privacy Control Settings<br />
11.1. Creating an Anti-Dialer trusted<br />
number list<br />
The Anti-Dialer component monitors telephone numbers used to secretly connect<br />
to the Internet. A connection is considered secret if it is configured not to inform<br />
the user of the connection, or if it is a connection that you do not initialize.
Protection against Internet fraud 135<br />
Whenever a secret connection is attempted, the program notifies you by issuing<br />
a special message on the screen, which prompts the user to either allow or block<br />
the phone call. If you did not initialize the connection, it is very probable that it<br />
was configured by a malicious program.<br />
If you want to allow to make connections to certain numbers without being asked<br />
to confirm them every time, you must add them to the trusted number list. To do<br />
so:<br />
1. Open the application settings window and select Privacy Control under<br />
Protection.<br />
2. Check Enable Anti-Dialer and click the Trusted Numbers button<br />
3.<br />
under Anti-Dialer (cf. Figure 43).<br />
Click Add in the resulting dialog (cf. Figure 44). Specify number or<br />
number mask to be allowed in the New Phone Number window.<br />
Figure 44. Creating a trusted address list<br />
Tip:<br />
When entering a trusted number mask, you can use the characters * or ?.<br />
For example, +???? 79787* will cover any numbers beginning with 79787 for<br />
which the area code is four digits.<br />
The new telephone number will be added at the top of the trusted number list. To<br />
stop using the number exclusion that you have added, just uncheck the box
136 <strong>Kaspersky</strong> Internet Security 7.0<br />
next to it on the list. If you want to remove an exclusion entirely, select it on the<br />
list and click Delete.<br />
11.2. Protection of confidential data<br />
Privacy Control includes a Protection of confidential data module that keeps your<br />
confidential information secure from unauthorized access and transmission.<br />
To enable the modules, select Enable Protection of confidential data in the<br />
Privacy Control settings window (cf. Figure 43).<br />
This module controls the following methods of accessing confidential data:<br />
• Attempt to send personal data.<br />
To send data with this method, malicious code runs a hidden process on<br />
your computer, generally a web browser, such as iexplorer.exe. Since the<br />
firewall always allows the activity of these programs, the appearance of<br />
such a process is nothing to signal of a potential threat. This process<br />
serves as transport for sending any data from your computer via http. The<br />
data are extracted from the corresponding file and are encrypted for<br />
transmission.<br />
• Attempt to access personal data or passwords located in Protected<br />
Storage.<br />
This Microsoft Windows feature stores secret data, such as local<br />
passwords, POP and SMTP e-mail passwords, Internet access<br />
passwords, passwords for automatic login to secure areas of websites,<br />
web data, passwords for Auto-Complete, etc.<br />
This data is entered in the corresponding files of mail clients and<br />
browsers. You generally have the option of saving the data in these input<br />
field. You must select a checkbox to do so. In such a case, Windows<br />
saves the data entered in Protected Storage.<br />
It should be noted that even users who guard against data leaks from<br />
Protected Storage and for that reason do not save passwords and data in<br />
browsers usually save e-mail passwords, since entering them every time<br />
you send or receive e-mail would take too much time. Taking into account<br />
that ISPs often have the save Internet access and e-mail passwords,<br />
retrieving it might provide access both to your inboxes and your Internet<br />
connection.<br />
Data from Protected Storage can be extracted using special spyware and<br />
then be send to hackers. To prevent this, the Protection of confidential<br />
data module notifies you of each attempt to read data from Protected<br />
Storage by an application that is not digitally signed by Microsoft
Protection against Internet fraud 137<br />
Corporation. Depending on whether you trusted the application attempting<br />
to access data from Storage, you can allow or block execution of this<br />
operation.<br />
Figure 45. Settings: Protection of Confidential Data<br />
To configure settings for Protection of confidential data, take the following steps:<br />
1. Open the application settings window and select Privacy Control under<br />
Protection.<br />
2. Check Enable Protection of Confidential Data and click Settings<br />
under Protection of Confidential Data (cf. Figure 45).<br />
In the Settings: Protection of Confidential Data window, select the<br />
checkboxes across from the events that the module should monitor. To stop<br />
monitoring an event, deselect the checkbox next to its name in the list.<br />
To edit a rule for monitoring access to confidential data, select it from the list and<br />
assign the settings for the rule in the lower part of the window:<br />
• Define the reactions of the Privacy Control module for that event.<br />
You can assign any of the following actions as a response: block, allow,<br />
prompt for action, and terminate process. Left-click on the link with the<br />
action until it reaches the value that you need. In addition to stopping the<br />
process, you can quarantine the application attempting to access the<br />
data. To do so, use the On / Off link across from the appropriate setting.<br />
• Choose if you want to generate a report on the operation carried out. To<br />
do so, use the On / Off link.
CHAPTER 12. PROTECTION<br />
AGAINST NETWORK<br />
ATTACKS<br />
Today computers have become quite vulnerable when connected to the Internet.<br />
They are subjected both to virus infections and to other types of attacks that take<br />
advantage of vulnerabilities in operating systems and software.<br />
The <strong>Kaspersky</strong> Internet Security Firewall component ensures your security on<br />
local networks and the Internet, by protecting your computer at the network and<br />
application levels, and masking your computer on the net to prevent attacks.<br />
Let’s take a closer look at how Firewall works.<br />
You are protected at the network level through global packet filtration rules, in<br />
which network activity is allowed or blocked, based on an analysis of settings<br />
such as: packet direction, the data transfer protocol for the packet, and the<br />
outbound packet port. Rules for data packets establish access to the network,<br />
regardless of the applications installed on your computer that use the network.
Protection against network attacks 139<br />
In addition to the packet filtration rules, the Intrusion Detection System (IDS)<br />
provides additional security at the network level. The goal of the IDS is to<br />
analyze inbound connections, detect port scans on your computer, and filter<br />
network packets aimed at exploiting software vulnerabilities. When running, the<br />
IDS blocks all inbound connections from an attacking computer for a certain<br />
amount of time, and the user receives a message stating that his computer was<br />
subjected to an attempted network attack.<br />
The Intrusion Detection System uses a special network attack database in<br />
analysis, which <strong>Kaspersky</strong> <strong>Lab</strong> adds to regularly, and is updated together with<br />
the application databases.<br />
Your computer is protected at the application level by making your computer’s<br />
installed applications follow Firewall’s application rules for the use of network<br />
resources. Similarly to the network security level, the application level security is<br />
built on analyzing data packets for direction, transfer protocol, and what ports<br />
they use. However, at the application level, both data packet traits and the<br />
specific application that sends and receives the packet are taken into account.<br />
Using application rules helps you to configure specific protection allowing, for<br />
example, a certain connection type to be banned for some applications but not<br />
for others.<br />
There are two Firewall rule types, based on the two Firewall security levels:<br />
• Packet filtering rules (see 12.1.1.3, p. 147). Used to create general<br />
restrictions on network activity, regardless of the applications installed.<br />
Example: if you create a packet filtering rule that blocks inbound<br />
connections on port 21, no applications that use that port (an ftp server,<br />
for example) will be accessible from the outside.<br />
• Application rules (see 12.1.1.2, p. 143). Used to create restrictions on<br />
network activity for specific applications. Example: If connections on port<br />
80 are blocked for each application, you can create a rule that allows<br />
connections on that port for Firefox only.<br />
There are two types of application and packet filtering rules: allow and block.<br />
The program installation includes rules which regulate network activity for the<br />
commonest applications and using the commonest protocols and ports.<br />
<strong>Kaspersky</strong> Internet Security also includes a set of allow rules for trusted<br />
applications whose network activity is not suspect.<br />
<strong>Kaspersky</strong> Internet Security breaks down the entire network space into security<br />
zones to make settings and rules more user-friendly, which largely correspond to<br />
the subnets that your computer belongs to. You can assign a status to each zone<br />
(Internet, Local Area Network, Trusted), which determine the policy for applying<br />
rules and monitoring network activity in that zone (see 12.1.1.5 on pg. 152).<br />
A special feature of Firewall, Stealth Mode, prevents the computer from being<br />
detected from the outside, so that hackers cannot detect the computer to attack
140 <strong>Kaspersky</strong> Internet Security 7.0<br />
it. This mode does not affect your computer’s performance on the Internet: you<br />
are advised not to use Stealth Mode if your computer is functioning as a server.<br />
In addition, numerous programs have emerged that are designed to obtrusively<br />
deliver advertising content in web browsers, popup windows, and banners in<br />
various programs. These programs do not pose a direct threat. However, they<br />
boost network traffic and consequently waste the user's time and cause financial<br />
losses.<br />
In addition, Firewall includes two modules: Anti-Publicity (cf. Section 12.1.3, p.<br />
157) and Anti-Banner (cf. Section 12.1.4, p. 159) which filter traffic for persistent<br />
advertisements. Recently, a multitude of programs emerged to display various<br />
advertisements in browser windows, popup windows, and various banners.<br />
These programs are not a direct threat; however, they increase network traffic,<br />
cause users to waste time, and to suffer damages.<br />
12.1. Configuring Firewall<br />
While on a network, your computer is protected by the following Firewall<br />
modules:<br />
• Filtering System (cf. Section 12.1.1, p. 141) which filters incoming and<br />
outgoing traffic at the network (packet) and application (program) levels.<br />
Traffic is filtered based on the configured security level and a continuously<br />
updating database of allow and deny rules. To simplify rule configuration<br />
and application, the entire global network is partitioned into security areas<br />
depending on the associated risk.<br />
• Intrusion Detection System (cf. Section 12.1.2, p. 156) which protects<br />
your computer from all currently known network exploits. The exploit<br />
database is continuously updated by <strong>Kaspersky</strong> <strong>Lab</strong> specialists, and<br />
updates are downloaded together with the application databases.<br />
• Anti-Publicity module (cf. Section 12.1.3, p. 157), which is a pop-up<br />
blocker.<br />
• Anti-Banner module (cf. Section 12.1.4, p. 159), which is a banner<br />
blocker.<br />
All Firewall modules are enabled by default. Firewall or its individual modules<br />
may be disabled and configured. To accomplish this:<br />
open the application settings window and select Firewall under<br />
Protection. To activate the Firewall component, check Enable<br />
Firewall. Individual modules may be enabled / disabled and fine-tuned<br />
in the appropriate areas of the settings window (cf. Figure 46).
Protection against network attacks 141<br />
Figure 46. Configuring Firewall<br />
12.1.1. Configuring Filters<br />
Filtration system is a Firewall module that protects your computer while on the<br />
Internet. This module filters inbound and outbound traffic on the network/packet<br />
and application levels. Traffic is filtered using an updateable database of "allow"<br />
and "block" rules. To make configuring and applying rules easier, all network<br />
space is divided into security zones depending on the degree of risk they pose.<br />
The following settings may be configured for the filtering system:<br />
• Level of protection from network attacks (cf. Section 12.1.1.1, p. 142)<br />
• Application rules (cf. Section 12.1.1.2, p. 143)<br />
• Packet filtering rules (cf. Section 12.1.1.3, p. 147)<br />
• Rules for security zones (cf. Section 12.1.1.6, p. 152)<br />
• Firewall mode (cf. Section 12.1.1.7, p. 155)
142 <strong>Kaspersky</strong> Internet Security 7.0<br />
12.1.1.1. Selecting Security Level<br />
When you use the network, <strong>Kaspersky</strong> Internet Security protects your computer<br />
at one of the following levels (see Figure 47):<br />
Block all – blocks any network activity on your computer. If you select this<br />
security level, you will not be able to use any network resources or<br />
programs that require a network connection. We recommend that you<br />
only select this level in the event of a network attack or when using a<br />
dangerous network on an insecure connection.<br />
Figure 47. Selecting an Firewall security level<br />
High Security – a security level which allows only network activity for which<br />
an allow rule exists. Firewall uses preconfigured and user-defined rules.<br />
The set of rules included with <strong>Kaspersky</strong> Internet Security includes<br />
allow rules for applications whose network activity is not suspicious, and<br />
for data packets that are absolutely safe to send and receive. However,<br />
if there is a block rule with a higher priority than the allow rule, the<br />
program will block the network activity of that application.<br />
Warning!<br />
If you select this security level, any network activity not recorded in<br />
an Firewall allow rule will be blocked. Therefore we recommend only<br />
using this level if you are certain that all the programs you need are<br />
allowed by the rules to make network connections, and that you do<br />
not plan on installing new software.<br />
Training mode – security level where Firewall rules are created. At this<br />
level, whenever a program attempts to use a network resource, Firewall<br />
checks to see if there is a rule for that connection. If there is a rule,<br />
Firewall applies it. If there is no rule, a message will appear on the<br />
screen, containing a description of the network connection (what<br />
program initiated it, what port, the protocol, etc.). You must decide<br />
whether to allow this connection or not. Using a special button in the<br />
message window, you can create a rule for that connection, so that in
Protection against network attacks 143<br />
the future Firewall will apply the new rule for that connection without<br />
warning you on screen.<br />
Low Security – blocks only banned network activity, using block rules that<br />
either were installed by with the program or that you created. However,<br />
if there is a allow rule for an application with a higher priority than the<br />
block rule, the program will allow the network activity of that application.<br />
Allow all – allows all network activity on your computer. You are advised to<br />
set protection to this level in extremely rare cases, when no active<br />
network attacks have been observed and you fully trust all network<br />
activity.<br />
You can raise or lower the network security level by selected the existing level<br />
you want, or by changing the settings for the current level.<br />
To modify the network security level:<br />
1. Open the application settings window and select Firewall under<br />
Protection.<br />
2. Adjust the slider under Enable Filtration System in the right window<br />
pane (cf. Figure 47).<br />
To configure the network security level:<br />
1. Select the security level that best matches your preferences, as above.<br />
2. Click on Settings under Filtration System and edit the Filtration<br />
System module settings in the Settings: Firewall dialog.<br />
12.1.1.2. Application rules<br />
<strong>Kaspersky</strong> Internet Security includes a set of rules for the commonest Microsoft<br />
Windows applications. These are programs whose network activity has been<br />
analyzed in detail by <strong>Kaspersky</strong> <strong>Lab</strong>, and is strictly defined as either dangerous<br />
or trusted.<br />
Depending on the security level (see 12.1.1.1 on pg. 142) selected for the<br />
Firewall, and the type of network (see 12.1.1.5 on pg. 152) on which the<br />
computer is running, the list of rules for programs can be used in various ways.<br />
For example, with Maximum protection any application network activity that<br />
does not match the allow rules is blocked.<br />
To work with the application rule list:<br />
1. Open the application settings window and select Firewall under<br />
Protection (cf Figure 47).<br />
2. Click on Settings under Enable Filtration System.
144 <strong>Kaspersky</strong> Internet Security 7.0<br />
3. Select the Rules for Application tab in the Settings: Firewall dialog<br />
(see Figure 51).<br />
The rules on this tab can be grouped in one of two ways:<br />
• Application rules. If Group the rules by application is checked, then<br />
each application for which rules have been created will be shown on a<br />
single line in the list. The following information is given for every<br />
application: name and icon of the application, command prompt, root<br />
directory containing the application’s executable file is, and the number of<br />
rules created for it.<br />
Using the Edit button, you can go to the list of rules for the application<br />
selected on the list and edit it: add a new rule, edit existing ones, and<br />
change their relative priority.<br />
Using the Add button, you can add a new application to the list and<br />
create a rule for it.<br />
The Export and Import buttons are designed to transfer the rules to other<br />
computers, which helps to configure Firewall quickly.<br />
Figure 48. List of rules for the applications installed on a computer
Protection against network attacks 145<br />
• General list of rules. If Group the rules by application is unchecked,<br />
then each line in the general list displays complete information for a rule:<br />
the application name and the command for starting it, whether to allow or<br />
block network activity, the data transfer protocol, the direction of data<br />
(inbound or outbound), and other information.<br />
Using the Add button, you can create a new rule, and you can alter an<br />
existing rule by selecting it on the list and clicking the Edit button. You<br />
can also edit the basic settings in the lower part of the tab.<br />
You can change their relative priority with the Move up and Move down<br />
buttons.<br />
12.1.1.2.1. Creating rules manually<br />
To create an application rule manually:<br />
1. Select the application. To do so, click the Add button on the Rules for<br />
Applications tab. This will display a context menu which will take you<br />
to a standard file selection dialog through its Browse option or to a list<br />
of running applications through its Applications option allowing you to<br />
make your selection. A list of rules for the application selected will open.<br />
If rules for it already exist, they will all be listed in the upper part of the<br />
window. If no rules exist, the rules window will be empty.<br />
2. Click Add in the rules window for the selected application.<br />
You can use the New rule window that opens to fine-tune a rule (see 12.1.1.6 on<br />
pg.152).<br />
12.1.1.2.2. Creating rules from template<br />
Anti-Virus includes ready-made rule templates that you can use when creating<br />
your own rules.<br />
The entire gamut of existent network application can be broken down into several<br />
types: mail clients, web browsers, etc. Each type is characterized by a set of<br />
specific activities, such as sending and receiving mail, or receiving and<br />
displaying html pages. Each type uses a certain set of network protocols and<br />
ports. This is why having rule templates helps to quickly and easily make initial<br />
configurations for rules based on the type of application.<br />
To create an application rule from a template:<br />
1. Check Group the rules by application on the Rules for<br />
applications tab, if not checked already, and click the Add button.
146 <strong>Kaspersky</strong> Internet Security 7.0<br />
2. This will display a context menu which will take you to a standard file<br />
selection dialog through its Browse option or to a list of running<br />
applications through its Applications option allowing you to make your<br />
selection. This, in turn, will open a rules window for the selected<br />
application. Rules for the application will be displayed in the top part of<br />
the window. If there are no rules, the window will be empty.<br />
3. Click Template in the rules for applications window and select one of<br />
the rule templates from the context menu (see Figure 51).<br />
Allow all is a rule that allows all network activity for the application.<br />
Block all is a rule that blocks all network activity for the application. All<br />
attempts to initiate a network connection by the application in question<br />
will be blocked without notifying the user.<br />
Other templates listed on the context menu create rules typical for the<br />
corresponding types of program. For example, the Mail Client template<br />
creates a set of rules that allow standard network activity for email<br />
clients, such as sending email.<br />
Figure 49. Selecting a template for creating a new rule
Protection against network attacks 147<br />
4. Edit the rules created for the application, if necessary. You can modify<br />
actions, network connection direction, remote address, ports (local and<br />
remote), and the time range for the rule.<br />
5. If you want the rule to apply to a program opened with certain command<br />
line settings, check Command line and enter the string in the field to<br />
the right.<br />
The rule or set of rules created will be added to the end of the list with the lowest<br />
ranking priority. You can raise the priority of the rule (see 12.1.1.5 on pg. 152).<br />
You can create a rule from the network activity detection alert window (see 12.3<br />
on pg. 165).<br />
12.1.1.3. Packet filtering rules<br />
<strong>Kaspersky</strong> Internet Security includes a set of rules that it uses to filter incoming<br />
and outgoing data packets for your computer. You can initiate data packet<br />
transfer or an installed program on your computer can. The program includes<br />
filtering packet rules, devised by <strong>Kaspersky</strong> <strong>Lab</strong>, which determine whether data<br />
packets are dangerous or not.<br />
Depending on the security level selected for the Firewall and the type of network<br />
the computer is running on, the list of rules can be used in various ways. Thus,<br />
for example, on the Maximum security level, all network activity not covered by<br />
allow rules is blocked.<br />
Warning!<br />
Note that rules for security zones have higher priority than blocking packet rules.<br />
Thus, for example, if you select the status Local Area Network, packet<br />
exchanges will be allowed, and so will access to shared folders regardless of<br />
blocking packet rules.<br />
To work with the list of packet filtering rules:<br />
1. Open the application settings window and select Firewall under<br />
Protection.<br />
2. Click on Settings under Filtration System (cf. Figure 47).<br />
3. Select the Rules for Packet Filtering tab in the Settings: Firewall<br />
window (cf. Figure 52).<br />
The following information is given for every packet filtering rule: name of the rule,<br />
the action (i.e. whether to allow or block the packet transfer), the data transfer<br />
protocol, the direction of the packet, and the network connection settings used to<br />
transfer the packet.
148 <strong>Kaspersky</strong> Internet Security 7.0<br />
If the box beside the name of the rule is checked, the rule will be used.<br />
You can work with the rule list using the buttons to the right of the list.<br />
To create a new packet filtration rule:<br />
Click the Add button on the Rules for packet filtering tab.<br />
The New rule window that opens has a form that you can use to fine-tune a rule<br />
(see section 12.1.1.4 on pg. 148).<br />
Figure 50. List of packet filtering rules<br />
12.1.1.4. Fine-tuning rules for applications and<br />
packet filtering<br />
The New rule window for advanced rule settings is practically identical for<br />
applications and data packets (see Figure 51).
Protection against network attacks 149<br />
Step One:<br />
Figure 51. Creating a new application rule<br />
• Enter a name for the rule. The program uses a default name that you<br />
should replace.<br />
• Select network connection settings for the rule: remote IP address,<br />
remote port, local IP address, and the time that the rule was applied.<br />
Check all the settings that you want to use in the rule.<br />
• Configure settings for user notifications. If you want a popup message<br />
with a brief commentary to appear on the screen when a rule is used,<br />
check Notify <strong>User</strong>. If you want the program to record invocations of<br />
the rule in the Firewall report, check Log event. The box is not<br />
checked by default when the rule is created. You are advised to use<br />
additional settings when creating block rules.<br />
Note that when you a create a blocking rule in Firewall training mode,<br />
information about the rule being applied will automatically be entered in<br />
the report. If you do not need to record this information, deselect the Log<br />
event checkbox in the settings for that rule.<br />
Step Two in creating a rule is assigning values for rule parameters and selecting<br />
actions. These operations are carried out in the Rule Description section.
150 <strong>Kaspersky</strong> Internet Security 7.0<br />
1. The default action of every new rule is allow. To change it to a block<br />
rule, left-click on the Allow link in the rule description section. It will<br />
change to Block.<br />
<strong>Kaspersky</strong> Internet Security will still scan network traffic for programs<br />
and packets for which an allow rule as been created. This could result<br />
in data being transmitted more slowly.<br />
2. If you did not select an application prior to creating the rule, you will<br />
need to do so by clicking select application. Left-click on the link and, in<br />
the standard file selection window that opens, select the executable file<br />
of the application for which you are creating the rule.<br />
3. Determine the direction of the network connection for the rule. The<br />
default value is a rule for a bi-directional (both inbound and outbound)<br />
network connection. To change the direction, left-click on incoming and<br />
outgoing and select the direction of the network connection in the<br />
window that opens:<br />
Inbound stream. The rule is applied to network connections opened<br />
by a remote computer.<br />
Inbound packet. The rule applies to data packets received by your<br />
computer, except for TCP-packets.<br />
Inbound and outbound streams. The rule is applied to inbound<br />
and outbound traffic regardless of which computer, the local one or<br />
the remote one, initiated the network connection.<br />
Outbound stream. The rule is only applied to network connections<br />
opened by your computer.<br />
Outbound packet. The rule is applied for inbound data packets that<br />
your computer sends, except for TCP-packets.<br />
If it is important for you to specifically set the direction of packets in the<br />
rule. Select whether they are inbound or outbound packets. If you want<br />
to create a rule for streaming data, select stream: inbound, outbound, or<br />
both.<br />
The difference between stream direction and packet direction is that<br />
when you create a rule for a stream, you define the direction of the<br />
connection. The direction of packets when transferring data on this<br />
connection is not taken into consideration.<br />
For example, if you configure a rule for data exchange with an FTP<br />
server that is running in passive mode, you must allow an outbound<br />
stream. To exchange data with an FTP server in active mode, you must<br />
allow both outbound and inbound streams.
Protection against network attacks 151<br />
4. If you selected a remote address as a network connection property, leftclick<br />
specify the address and enter the IP address, a range of addresses<br />
or subnetwork address for the rule in the window that opens. You can<br />
use one type of IP address or several types for one rule. Several<br />
addresses of each type can be specified.<br />
5. Set the protocol that the network connection uses. TCP is the default<br />
protocol for the connection. If you are creating a rule for applications,<br />
you can select one of two protocols, TCP or UDP. To do so, left-click on<br />
the link with the protocol name until it reaches the value that you need. If<br />
you are creating a rule for packet filtering and want to change the default<br />
protocol, click on its name and select the protocol you need in the<br />
window that opens. If you select ICMP, you may need to further indicate<br />
the type.<br />
6. If you selected network connection settings (address, port, time range),<br />
you will have to assign them exact values as well.<br />
Figure 52. Advanced new rule settings
152 <strong>Kaspersky</strong> Internet Security 7.0<br />
After the rule is added to the list of rules for the application, you can further<br />
configure the rule (see Figure 52). If you want it to apply to an application<br />
opened with certain command line parameters, check Command line and<br />
enter the parameter string in the field to the right. This rule will not apply to<br />
applications started with a different command line.<br />
You can create a rule from the network activity detection alert window (see 12.3<br />
on pg. 165).<br />
12.1.1.5. Ranking rule priority<br />
A priority rating is set for every packet or application rule created. When other<br />
conditions are equal (for example, the network connection settings), the action<br />
applied to the program activity will be the rule with the higher priority.<br />
The priority of a rule is determined by its position on the list of rules. The first rule<br />
on the list has the highest priority. Each rule created manually is added at the top<br />
of the list. Rules created from a template or from a notification are added at the<br />
bottom of the list.<br />
To prioritize application rules, take the following steps:<br />
1. Select the application name on the Rules for applications tab and click<br />
Add.<br />
2. Use the Move up and Move down buttons on the application rules tab<br />
to move rules on the list, changing their priority ranking.<br />
To prioritize packet filtering rules, take the following steps:<br />
1. Select the rule on the Rules for Packet Filtering tab.<br />
2. Use Move Up and Move Down buttons to move rules around in the list<br />
changing their priority.<br />
12.1.1.6. Rules for security zones<br />
After you install Firewall on your computer, it analyzes your computer’s network<br />
environment. Based on the analysis, it breaks down the entire network space into<br />
zones:<br />
Internet – the World Wide Web. In this zone, <strong>Kaspersky</strong> Internet Security<br />
operates as a personal firewall, using default application and packet<br />
filtering rules to regulate all network activity and ensure maximum<br />
security. You cannot change protection settings when working in this<br />
zone, other than to enable Stealth Mode on your computer for added<br />
safety.
Protection against network attacks 153<br />
Security zones – certain conventional zones that mostly correspond with<br />
subnets that your computer is registered on (this could be local subnets<br />
at home or at work). These zones are usually average risk-level zones.<br />
You can change the status of these zones based on how much you<br />
trust a certain subnet, and you can configure appropriate rules for<br />
packet filtering and applications.<br />
If Firewall Training Mode is enabled, a window will open every time your<br />
computer connects to a new zone, displaying a basic description about it. You<br />
must assign a status to the zone, and network activity will be allowed based on<br />
that status. The possible values of the status are as follows:<br />
• Internet. This is the default status assigned to the Internet, since when<br />
you are connected to it, your computer is subjected to all potential threat<br />
types. This status is also recommended for networks that are not<br />
protected by any anti-virus programs, firewalls, filters, etc. When you<br />
select this status, the program ensures maximum security while you are<br />
using this zone, specifically:<br />
• Blocking any network NetBios activity within the subnet<br />
• Blocking application and packet filtering rules that allow NetBios<br />
activity within this subnet<br />
Even if you have created a shared folder, the information in it will not be<br />
available to users from subnetworks with this status. Additionally, if this<br />
status is selected for a certain subnetwork, you will not be able to<br />
access files and printers of this subnetwork.<br />
• Local Network. The program assigns this status to all zones detected<br />
when it analyzes the computer’s network environment, except the<br />
Internet. This status is recommended for zones with an average risk<br />
factor (for example, corporate LANs). If you select this status, the<br />
program allows:<br />
• Any network NetBios activity within the subnet<br />
• Application and packet filtering rules that allow NetBios activity<br />
within this subnet<br />
Select this status if you want to grant access to certain folders or<br />
printers on your computer but block any other outside activity.<br />
• Trusted. This status is only recommended for zones that you feel are<br />
absolutely safe, and where your computer will not be subject to attacks or<br />
invasions. If you select this status, all network activity is allowed. Even if<br />
Maximum Protection is selected and you have created block rules, they<br />
will not function for remote computers from a trusted zone.
154 <strong>Kaspersky</strong> Internet Security 7.0<br />
Note that any restrictions of access to files is only in effect without this<br />
subnet.<br />
You can use Stealth Mode for added security when using networks designated<br />
Internet. This feature only allows network activity initiated from your computer,<br />
so that your computer becomes invisible to its surroundings. This mode does not<br />
affect your computer’s performance on the Internet.<br />
We do not recommend using Stealth Mode if the computer is being used as a<br />
server (for example, an email or HTTP server), as the computers that connect to<br />
the server will not see it as connected.<br />
The list of zones on which your computer is registered is displayed on the Zones<br />
tab (see Figure 53). Each of them is assigned a status, a brief description of the<br />
network, and whether Stealth Mode is used.<br />
Figure 53. List of rules for zones
Protection against network attacks 155<br />
To change a zone’s status, or to enable/disable Stealth Mode, select the zone<br />
from the list, and use the appropriate links in the Rule Description box below<br />
the list. You can perform similar tasks and edit addresses and subnet masks in<br />
the Zone settings window, which you can open by clicking Edit.<br />
You can add a new zone to the list while viewing it. To do so, click Refresh.<br />
Firewall will search for potential zones to register, and if any are detected, the<br />
program will ask you to select a status for them. In addition, you can add new<br />
zones to the list manually (for example, if you connect your laptop to a new<br />
network). To do so, use the Add button and fill in the necessary information in<br />
the Zone Settings window.<br />
To delete a network from the list, select it in the list and click on the Delete<br />
button.<br />
12.1.1.7. Firewall Mode<br />
The Firewall mode (cf. Figure 54) controls Firewall compatibility with programs<br />
that establish multiple network connections, and to network games.<br />
Maximum compatibility – the Firewall ensures that Firewall will work optimally<br />
with programs that establish multiple network connections, for example, filesharing<br />
network clients. However, this mode may lead to slow reaction time<br />
in network games. If you encounter such problems, you are advised to use<br />
High Speed.<br />
Maximum speed – the Firewall ensures the best possible reaction time during<br />
network games. However, file-sharing network clients and other network<br />
applications may experience conflicts with this mode. To solve the problem,<br />
disable Stealth Mode.<br />
To select a Firewall mode:<br />
1. Open the application settings window and select Firewall under<br />
Protection.<br />
2. Click on Settings under Enable Filtration System (cf. Figure 47).<br />
3. Select the Additional tab in the Settings: Firewall window and<br />
configure Maximum Compatibility or Maximum Speed.<br />
Changes to the Firewall settings will not take effect until after Firewall has been<br />
restarted.
156 <strong>Kaspersky</strong> Internet Security 7.0<br />
Figure 54. Selecting an Firewall mode<br />
12.1.2. Intrusion Detection System<br />
All currently known network attacks to which computers are susceptible are listed<br />
in the Firewall databases which are a subset of the application databases. This<br />
list of attacks lies at the core of the Firewall Intrusion Detection System module.<br />
The list of exploits which this module is capable of detecting is updated during a<br />
database update (cf. Chapter 16, p. 217).<br />
The Intrusion Detection System tracks network activity typical of network attacks<br />
and if it detects an attempt to attack your computer, it blocks all network activity<br />
between the remote computer and your computer for one hour. A warning will<br />
appear on the screen stating that a network attack attempt has taken place, with<br />
specific information about the computer which attacked you.<br />
You can configure the Intrusion Detection System. To do so:<br />
1. Open the application settings window and select Firewall under<br />
Protection.
Protection against network attacks 157<br />
2. Check Enable Intrusion Detection System and specify whether the<br />
attacking computer is to be added to the blocked list and for how long.<br />
By default, the attacking computer will be blocked for 60 minutes. This<br />
time can be increased or decreased by modifying the value of the field<br />
located next to the checkbox Add attacking computer to blocked<br />
list for … min. Uncheck this option if you do not want to block the<br />
attacking computer’s network activity targeting your computer.<br />
Figure 55. Configuring the block time for attacking computers<br />
12.1.3. Anti-Publicity<br />
Anti-Publicity blocks access to internet resources containing advertising<br />
information such as popup windows.<br />
Popup windows do not usually display useful information. These windows are<br />
opened automatically when a web site is first loaded or when a hyperlink is<br />
followed. They contain advertising and other information that you did nothing to<br />
request. Anti-Publicity blocks these windows and displays a special balloon<br />
message above the application icon in the system tray. This message may be<br />
used directly to block or allow the popup.<br />
Anti-Publicity is compatible with the Microsoft Internet Explorer popup blocker<br />
bundled with Microsoft Windows XP Service Pack 2. The application installs a<br />
browser plugin which controls the opening of popup windows in the browser<br />
directly.<br />
There are some web sites which use popup windows for faster and more<br />
convenient navigation. If you access such sites frequently, and the information in<br />
such popup windows is critical, we recommend that you add them to the trusted<br />
site list. Popup windows at trusted sites will not be blocked.<br />
When a popup is blocked during a Microsoft Internet Explorer session, the icon<br />
is displayed in the browser status line. A popup may be unblocked or a site<br />
added to the trusted list by clicking the icon.<br />
By default, the Anti-Publicity module blocks the majority of automatic popup<br />
windows. The exception is popup windows from websites on the trusted site list<br />
in Microsoft Internet Explorer, and Intranet sites that you currently a part of.
158 <strong>Kaspersky</strong> Internet Security 7.0<br />
If you are running Microsoft Windows XP with Service Pack 2, Internet Explorer<br />
already has its own popup blocker, which you can configure, selecting which<br />
particular windows you want to block and which you do not. Anti-Publicity is<br />
compatible with this blocker, using the following principle: a blocking rule takes<br />
precedence, that is, if either Internet Explorer or Privacy Control has a blocking<br />
rule for a popup window, the window is blocked. For this reason, we recommend<br />
configuring the browser and Popup Blocker together if you run Microsoft<br />
Windows XP Service Pack 2.<br />
If you want to view a popup window for any reason, you must add it to the trusted<br />
address list. To do so:<br />
1. Open the application settings window and select Firewall under<br />
Protection.<br />
2. Check Enable Popup Blocker under Popup Blocking and click on<br />
Trusted Sites (cf. Figure 46).<br />
3. Click on Add in the resulting Settings: Trusted URLs dialog and enter<br />
trusted URL address mask (cf. Figure 56).<br />
Tip:<br />
When entering a trusted address mask, you can use the characters * or<br />
?.<br />
For example, the mask http://www.test* excludes popups from any site<br />
that begins with that series of characters.<br />
4. Specify if addresses in the Internet Explorer trusted zone or addresses<br />
on your local area network will be excluded from the scan. The program<br />
considers them trusted by default and does not block pop-up windows<br />
from these addresses.<br />
The new exclusion will be added at the top of the trusted address list. To stop<br />
using the exclusion that you have added, just uncheck the box next to its<br />
name. If you want to remove an exclusion entirely, select it on the list and click<br />
Delete.<br />
If you want to block popups from your intranet or websites included in the<br />
Microsoft Internet Explorer list of trusted sites, uncheck the corresponding boxes<br />
in the Trusted sites section.<br />
When popup windows that are not on the trusted address list try to open, a<br />
message appears over the program icon stating that it has blocked the window.<br />
There are links in the message that allow you to cancel the block and add the<br />
window’s address to the trusted address list.
Protection against network attacks 159<br />
Figure 56. Creating an list of trusted addresses<br />
You can also unblock windows through Internet Explorer if you have Microsoft<br />
Windows XP Service Pack 2. To do so, use the context menu that you can open<br />
over the program icon that flashes in the bottom corner of the browser when<br />
popup windows are blocked.<br />
12.1.4. Anti-Banner<br />
Anti-Banner blocks advertising information located on special banners online or<br />
built into interfaces of various programs installed on your computer.<br />
Advertising information on banners is not useful. It is also distracting and serves<br />
to increase network traffic. Anti-Banner blocks the most common types of<br />
banners known at this time whose descriptions in the form of regular expressions<br />
are delivered with <strong>Kaspersky</strong> Internet Security. Banner blocking may be disabled,<br />
and custom lists of allowed and disallowed sites may be created.<br />
To integrate Anti-Banner with the Opera browser, edit section [Image Link Popup<br />
Menu] of standard_menu.ini to add the following line:<br />
Item, «New banner» = Copy image address & Execute program,<br />
«\Program Files\<strong>Kaspersky</strong> <strong>Lab</strong>\<strong>Kaspersky</strong> Internet Security<br />
7.0\opera_banner_deny.vbs», «//nologo %C»
160 <strong>Kaspersky</strong> Internet Security 7.0<br />
A list of regular expressions describing the most common advertising banners<br />
has been created by <strong>Kaspersky</strong> <strong>Lab</strong> specialists based on a special study and is<br />
bundled with the distribution. Advertising banners matching the expressions on<br />
the list will be blocked by the application unless banner blocking is disabled.<br />
In addition, white and black banner lists may be created to manage whether<br />
banners will be displayed or blocked.<br />
Please note that if a domain mask is included in the disallowed banner list or a<br />
black list, access to the web site root is not blocked.<br />
For example, if truehits.net is included in the list of disallowed banners, access to<br />
http://truehits.net will be allowed while access to http://truehits.net/a.jpg will be<br />
blocked.<br />
12.1.4.1. Configuring the standard banner ad<br />
blocking list<br />
<strong>Kaspersky</strong> Internet Security includes a list of masks for the most common banner<br />
ads on websites and program interfaces. This list is compiled by <strong>Kaspersky</strong> <strong>Lab</strong><br />
specialists and is updated along with the application databases.<br />
You can select which standard banner ad masks you want to use when using<br />
Anti-Banner. To do so:<br />
1. Open the application settings window and select Firewall under<br />
Protection.<br />
2. Check Enable Anti-Banner under Publicity banners blocking and<br />
click Settings (cf. Figure 46).<br />
3. Open the General tab in the Settings: Banners Blocking dialog (cf.<br />
Figure 57). Anti-Banner will block the banner ad masks on the list. You<br />
can use wildcards anywhere in a banner address.<br />
The list of standard blocked masks cannot be edited. If you do not want to block<br />
a banner covered by a standard mask, uncheck the box next to the mask.<br />
To analyze banner ads that do not match the masks from the standard list, check<br />
Use heuristic analysis methods. Then the application will analyze the<br />
images loaded for signs typical of banner ads. Pursuant to this analysis, the<br />
image might be identified as a banner and blocked.<br />
You can also create your own lists of allowed and blocked banners. You can do<br />
so on the White list and Black list tabs.
Protection against network attacks 161<br />
Figure 57. Blocked banner list<br />
12.1.4.2. Banner ad white list<br />
You can create a banner ad white list to allow certain banners to be displayed.<br />
This list contains masks for allowed banner ads.<br />
To add to a new mask to the white list:<br />
1. Open the application settings window and select Firewall under<br />
Protection.<br />
2. Check Enable Anti-Banner under Publicity banners blocking and<br />
3.<br />
click Settings (cf. Figure 46).<br />
Open the White List tab in the Settings: Banners Blocking dialog.<br />
Add the allowed banner mask using a window accessible by clicking the Add<br />
button. You can specify the whole URL for the banner or a mask for it. In the<br />
latter case, when a banner attempts to load, the program will scan its address for<br />
the mask.<br />
When creating a mask, you can use the wildcards * or ? (where * represents a<br />
sequence of characters and ? – any one character).
162 <strong>Kaspersky</strong> Internet Security 7.0<br />
To stop using a mask that you created, you can either delete it from the list, or<br />
uncheck the box next to it. Then banners that fall under this mask will revert to<br />
being blocked.<br />
Using the Import and Export buttons, you can copy the list of allowed banners<br />
from one computer to another.<br />
12.1.4.3. Banner ad black list<br />
In addition to the standard list of banners blocked (see 12.1.4.1 on pg. 160) by<br />
Anti-Banner, you can create your own list. To do so:<br />
1. Open the application settings window and select Firewall under<br />
Protection.<br />
2. Check Enable Anti-Banner under Publicity Banners Blocking and<br />
3.<br />
click Settings (cf. Figure 46).<br />
Open the Black List tab in the Settings: Banners Blocking dialog.<br />
Using a window accessible by clicking the Add button, enter a mask for the<br />
banner that you want Anti-Banner to block. You can specify the whole URL for<br />
the banner or a mask for it. In the latter case, when a banner attempts to load,<br />
the program will scan its address for the mask.<br />
When creating a mask, you can use the wildcards * or ? (where * represents a<br />
sequence of characters and ? – any one character).<br />
To stop using a mask that you created, you can either delete it from the list, or<br />
uncheck the box next to it.<br />
Using the Import and Export buttons, you can copy the list of blocked banners<br />
from one computer to another.<br />
12.2. List of network attacks<br />
detected<br />
There are currently a multitude of network attacks that utilize operating system<br />
vulnerabilities and other software, system or otherwise, installed on your<br />
computer. Malefactors are constantly perfecting attack methods, learning how to<br />
steal confidential information, making your system malfunction, or take over your<br />
computer to use it as part of a zombie network for carrying out new attacks.
Protection against network attacks 163<br />
To ensure your computer’s security, you must know what kinds of network<br />
attacks you might encounter. Known network attacks can be divided into three<br />
major groups:<br />
• Port scan – this threat is not an attack in its own right, but usually<br />
precedes one, since it is one of the common ways of obtaining<br />
information about a remote computer. The UDP/TCP ports used by the<br />
network tools on the computer in question are scanned to find out what<br />
state they are in (closed or open).<br />
Port scans can tell a hacker what types of attacks will work on the system,<br />
and what types will not. In addition, the information obtained by the scan<br />
will let the hacker determine what operating system the remote computer<br />
uses. This in turn further restricts the number of potential attacks, and,<br />
correspondingly, the time spent running them. It also aids a hacker in<br />
attempting to use vulnerabilities particular to that operating system.<br />
• DoS (Denial of Service) attacks – these are attacks that render the<br />
attacked system unstable or entirely inoperable. These attacks can<br />
damage or corrupt the targeted information resources, and leave them<br />
unusable.<br />
There are two basic types of DoS attacks:<br />
• Sending the target computer specially created packets that the<br />
computer does not expect, which cause the system either to restart<br />
or to stop<br />
• Sending the target computer many packets within a timeframe that<br />
the computer cannot process, which exhaust system resources<br />
The following attacks are common examples of this type of attack:<br />
• Ping of death sends an ICMP packet greater than the maximum of<br />
64 KB. This attack can crash some operating systems.<br />
• Land sends a request to an open port on your computer to establish<br />
a connection with itself. This sends the computer into a cycle, which<br />
intensifies the load on the processor and can end with some<br />
operating systems crashing.<br />
• ICMP Flood sends a large number of ICMP packets to your<br />
computer. The attack leads to the computer being forced to reply to<br />
each inbound packet, which seriously weighs down the processor.<br />
• SYN Flood sends a large number of queries to your computer to<br />
establish a fake connection. The system reserves certain resources<br />
for each of those connections, which completely drains your system<br />
resources, and the computer stops reacting to other connection<br />
attempts.
164 <strong>Kaspersky</strong> Internet Security 7.0<br />
• Intrusion attacks, which aim to take over your computer. This is the most<br />
dangerous type of attack, since if it is successful, the hacker has<br />
complete control of your computer.<br />
Hackers use this attack to obtain confidential information from a remote<br />
computer (for example, credit card numbers or passwords), or to use its<br />
resources later for malicious purposes (e.g. using the captured system in<br />
zombie networks or as a platform for new attacks).<br />
This group contains more different types of attacks than any other. They<br />
can be divided into three subgroups based on operating system: Microsoft<br />
Windows attacks, Unix attacks, and a group for network services running<br />
either operating system.<br />
The most common types of attacks that use operating system network<br />
tools are:<br />
• Buffer overflow attacks – a type of software vulnerability that<br />
surfaces due to insufficient control in handling massive amounts of<br />
data. This is one of the oldest vulnerability types, and the easiest for<br />
hackers to exploit.<br />
• Format string attacks – a type of software vulnerability that arises<br />
from insufficient control of input values for I/O functions such as<br />
printf(), fprintf(), scanf(), and others from the C standard library. If a<br />
program has this vulnerability, a hacker, using queries created with<br />
a special technique, can gain complete control of the system.<br />
The Intrusion Detection System automatically analyzes and blocks<br />
attempts to exploit vulnerabilities in the most common network tools (FTP,<br />
POP3, IMAP) running on the user’s computer.<br />
Microsoft Windows attacks are based on taking advantage of<br />
vulnerabilities in software installed on the computer (for example,<br />
programs such as Microsoft SQL Server, Microsoft Internet Explorer,<br />
Messenger, and system components that can be accessed through the<br />
network – DCom, SMB, Wins, LSASS, IIS5).<br />
Firewall protects your computer from attacks that use the following known<br />
software vulnerabilities (this list of vulnerabilities is cited with the Microsoft<br />
Knowledge Base numbering system):<br />
(MS03-026) DCOM RPC Vulnerability(Lovesan worm)<br />
(MS03-043) Microsoft Messenger Service Buffer Overrun<br />
(MS03-051) Microsoft Frontpage 2000 Server Extensions Buffer Overflow<br />
(MS04-007) Microsoft Windows ASN.1 Vulnerability<br />
(MS04-031) Microsoft NetDDE Service Unauthenticated Remote Buffer<br />
Overflow<br />
(MS04-032) Microsoft Windows XP Metafile (.emf) Heap Overflow
Protection against network attacks 165<br />
(MS05-011) Microsoft Windows SMB Client Transaction Response<br />
Handling<br />
(MS05-017) Microsoft Windows Message Queuing Buffer Overflow<br />
Vulnerability<br />
(MS05-039) Microsoft Windows Plug-and-Play Service Remote Overflow<br />
(MS04-045) Microsoft Windows Internet Naming Service (WINS) Remote<br />
Heap Overflow<br />
(MS05-051) Microsoft Windows Distributed Transaction Coordinator<br />
Memory Modification<br />
In addition, there are isolated incidents of intrusion attacks using various<br />
malicious scripts, including scripts processed by Microsoft Internet<br />
Explorer and Helkern-type worms. The essence of this attack type<br />
consists of sending a special type of UDP packets to a remote computer<br />
that can execute malicious code.<br />
Remember that, while connected to the network, your computer is at constant<br />
risk of being attacked by a hacker. To ensure your computer's security, be sure<br />
to enable Firewall when using the Internet and regularly update application<br />
databases (see 17.3.2 on pg. 227).<br />
12.3. Blocking and allowing network<br />
activity<br />
If the security level for the Firewall is set to Training Mode, a special notice<br />
appears on screen each time a network connection is attempted that has no rule.<br />
For example, after opening Microsoft Office Outlook, it downloads your email<br />
from a remote Exchange server. To display your Inbox, the program connects to<br />
the email server. Firewall always tracks this kind of network activity. A message<br />
will appear on the screen (see Figure 58) containing:<br />
• Description of activity – name of the application and a brief description of<br />
the connection that it is initiating, generally including the connection type,<br />
the local port from which it is being initiated, the remote port, and the<br />
address being connected to. Left click anywhere in the area to obtain<br />
detailed information on the connection, its initiating process, and the<br />
application distributor.<br />
• Action – series of operations that Firewall will perform regarding the<br />
network activity detected.
166 <strong>Kaspersky</strong> Internet Security 7.0<br />
Figure 58. Network activity notification<br />
Carefully review the information on network activity and only then select actions<br />
for Firewall. We recommend that you use these tips when making a decision:<br />
1. Before doing anything else, decide whether to allow or block the<br />
network activity. It is possible that in this situation a set of rules already<br />
created for this application or packet will help you (assuming that such<br />
have been created). To do so, use the Edit rules link. Then a window<br />
will open with a complete list of rules created for the application or data<br />
packet.<br />
2. Decide whether to perform this action once or automatically every time<br />
this activity is detected.<br />
To perform the action this time only:<br />
uncheck Create a rule and click the button with the name of the<br />
action: Allow or Block.<br />
To perform the action you select automatically every time this activity is initiated<br />
on your computer:<br />
1. Verify that Create a rule is checked.
Protection against network attacks 167<br />
2. Select the type of activity that you want the action to apply to from the<br />
dropdown list:<br />
• All activity – any network activity initiated by this application.<br />
• Custom – specific activity that you will have to define in a create<br />
rule window (see 12.1.1.2.1, p. 145).<br />
• – name of the template that includes the set of rules<br />
typical of the program’s network activity. This activity type appears<br />
on the list if <strong>Kaspersky</strong> Internet Security includes an appropriate<br />
template for the application that initiated the network activity<br />
(see 12.1.1.2.2 on pg. 145). In such a case, you will not have to<br />
customize what activity to allow or block. Use the template and a set<br />
of rules for the application will be created automatically.<br />
3. Click the button with the name of the action (Allow or Block).<br />
Remember that the rule created will be used only when all of the connection<br />
parameters match it. This rule will not apply to a connection established from a<br />
different local port, for example.<br />
To deactivate Firewall messages displayed for any application attempting to<br />
establish a network connection, click Disable Training Mode. This will place<br />
Firewall in the Allow All mode which allows all network connections except for<br />
those explicitly disallowed by rules.
CHAPTER 13. SPAM<br />
PROTECTION<br />
The <strong>Kaspersky</strong> Internet Security 7.0 component which detects spam, processes<br />
it according to a set of rules, and saves you time when using email, is called Anti-<br />
Spam.<br />
Anti-Spam uses the following method to determine whether an email is spam:<br />
1. The sender’s address is scanned for matches on black and white lists of<br />
addresses.<br />
• If the sender’s address is on the white list, the email is marked as<br />
accepted.<br />
• If the sender’s address is on the black list, the email is marked as<br />
spam. Further processing depends on the action you select<br />
(see 13.3.7 on pg. 185).<br />
2. If the sender’s address is not found on the white or black list, the email<br />
is analyzed using PDB technology (see 13.3.2 on pg. 176).<br />
3. Anti-Spam examines the text of the email in detail and scans it for lines<br />
from the black or white list.<br />
• If the text of the email contains lines from the white list of lines, the<br />
email is marked as accepted.<br />
• If phrases from the phrase black list are encountered, the email is<br />
marked as spam. Further processing depends on the action you<br />
specify.<br />
4. If the email does not contain phrases from the black or white list, it is<br />
analyzed for phishing. If the text of the email contains an address<br />
contained in the anti-phishing database, the email is marked as spam.<br />
Further processing depends on the action you specify.<br />
5. If the email does not contain phishing lines, it is scanned for spam using<br />
special technologies:<br />
• Image analysis using GSG technology<br />
• Message text analysis using the iBayesian algorithm for spam<br />
recognition<br />
6. Finally the email is scanned for advanced spam filtration factors<br />
(see 13.3.5 on pg. 183) specified by the user when Anti-Spam was
SPAM Protection 169<br />
installed. This could include scanning for correctness of HTML tags, font<br />
size, or hidden characters.<br />
You can enable or disable each of these stages of the analysis.<br />
Anti-Spam exists as a plug-in for the following email clients:<br />
• Microsoft Office Outlook (see 13.3.8 on pg. 186)<br />
• Microsoft Outlook Express (Windows Mail) (see 13.3.9 on pg. 189)<br />
• The Bat! (see 13.3.10 on pg. 190)<br />
This option is only supported for the 32-bit builds of Microsoft Office Outlook and<br />
The Bat! for computers running Microsoft Windows XP Professional x64 Edition<br />
and Microsoft Windows Vista x64.<br />
The task panel for Microsoft Office Outlook and Microsoft Outlook Express<br />
(Windows Mail) clients has two buttons, Spam and Not Spam, which can<br />
configure Anti-Spam to detect spam right in your mailbox. In The Bat! there are<br />
no such buttons: instead the program can be trained using the special items<br />
Mark as spam and Mark as NOT spam on the Special menu. In addition,<br />
special processing parameters (see 13.3.1 on pg. 175) for spam are added to all<br />
the settings of the email client.<br />
Anti-Spam uses special self-training iBayes algorithm, which allows the<br />
component over time to more accurately distinguish between spam and accepted<br />
email. The data source for the algorithm is email contents.<br />
Situations arise when iBayes is unable to classify a certain email as either spam<br />
or accepted email to a high degree of accuracy. These emails are marked as<br />
potential spam.<br />
In order to reduce the number of emails marked as potential spam, you are<br />
advised to conduct additional Anti-Spam training (cf. Section 13.2, p. 195) on<br />
such emails. To do so, you must specify which of those emails should be marked<br />
as spam, and which as accepted.<br />
Emails that are spam or potential spam are modified: the markings [!! SPAM] or<br />
[?? Probable Spam], are added to the subject line.<br />
The rules for processing spam or potential spam emails for Microsoft Office<br />
Outlook, Microsoft Outlook Express (Windows Mail), or The Bat! are specified in<br />
special plug-in components within the email client itself. For other email clients,<br />
you can configure filtration rules that search for the modified subject line<br />
containing [!! SPAM] or [?? Probable Spam] and move the email to a<br />
designated folder. For more information about the filtration mechanism, please<br />
consult the documentation for your email client.
170 <strong>Kaspersky</strong> Internet Security 7.0<br />
13.1. Selecting an Anti-Spam<br />
sensitivity level<br />
<strong>Kaspersky</strong> Internet Security protects you from spam at one of the following levels<br />
(see Figure 59):<br />
Block all – strictest level of sensitivity, at which only messages containing<br />
phrases from the phrase white list (see 13.3.4.1 on pg. 179) and senders<br />
listed on the white list are accepted: everything else is marked as spam. At<br />
this level, email is only analyzed against the white lists. All other features all<br />
disabled.<br />
Figure 59. Selecting the Anti-Spam security level<br />
High – a strict level that when activated raises the likelihood that some emails<br />
that are not spam will be marked as spam. At this level, email is analyzed<br />
against the white and black list, and also using PDB and GSG technologies,<br />
as well as iBayes (see 13.3.2 on pg. 176).<br />
This level should be applied in cases when there is a high likelihood that the<br />
recipient’s address is unknown to spammers. For example, when the<br />
recipient is not signed to mass mailings, and does not have an email<br />
address on free/non-corporate email servers.<br />
Recommended – the standard universal settings level for classifying email.<br />
At this level, it is possible that some spam will not be detected. This shows<br />
that Anti-Spam is not trained well enough. You are advised to conduct<br />
additional training for the module using the Training Wizard (see 13.2.1 on<br />
pg. 172) or the Spam/NOT Spam buttons (or corresponding menu items in<br />
The Bat!) for emails that were incorrectly marked.<br />
Low – the most loyal settings level. It is recommended for users whose incoming<br />
correspondence contains a significant number of words recognized by Anti-<br />
Spam as spam, but is not spam. This may be because of the recipient’s<br />
professional activity, which forces him to use professional terms in his<br />
correspondence with colleagues that are widespread in spam. All spam<br />
detection technologies are used to analyze emails at this level.
SPAM Protection 171<br />
Allow all – lowest sensitivity level. Only email that contains phrases from the<br />
phrase black list, or senders listed on the address black list, are marked as<br />
spam. At this level, email is only processed using the black list, and all other<br />
features all disabled.<br />
By default, Anti-Spam is set to the Recommended sensitivity level. You can<br />
boost or reduce the level or edit the settings for the current level.<br />
To modify the level of sensitivity:<br />
In the Sensitivity section, move the slider up or down to the required<br />
setting. By adjusting the sensitivity level, you define the correlation<br />
between spam, potential spam, and accepted email factors (see 13.3.3<br />
on pg. 177).<br />
To modify the settings for the current sensitivity level:<br />
1. Open the application settings window and select Anti-Spam under<br />
Protection.<br />
2. Click on Customize under Sensitivity (cf. Figure 59).<br />
3. Edit spam protection parameters in the resulting window and click OK.<br />
As a result, the sensitivity level will be user customized.<br />
13.2. Training Anti-Spam<br />
Anti-Spam comes with a pre-installed email database containing fifty spam<br />
samples. You are advised to give the Anti-Spam module further training on your<br />
own emails.<br />
There are several approaches to training Anti-Spam:<br />
• Use the Training Wizard (see 13.2.1 on pg. 172)<br />
• Train Anti-Spam with outgoing emails (see 13.2.2 on pg. 172)<br />
• Train directly while working with email (see 13.2.3 on pg. 173), using<br />
special buttons in the email client tools panel or menu items<br />
• Training in Anti-Spam reports (see 13.2.4 on pg. 174)<br />
The best method is to use the Training Wizard from the very onset of using Anti-<br />
Spam, as it can train Anti-Spam on a large number of emails.<br />
Note that you cannot train Anti-Spam with more than 50 emails per folder. If<br />
there are more emails in the folder, the program will use fifty for training.
172 <strong>Kaspersky</strong> Internet Security 7.0<br />
Additional training, using special buttons in the email client interface, are<br />
preferable when working directly with email.<br />
13.2.1. Training Wizard<br />
The Training Wizard trains Anti-Spam by indicating which mailbox folders contain<br />
spam and which contain accepted email.<br />
To open the Training Wizard:<br />
Select the Anti-Spam component under Protection in the left pane of the<br />
application main window and click on Start Training Wizard.<br />
The application settings window may also be used to start Anti-Spam<br />
training. Select the Anti-Spam component under Protection and click on<br />
Training Wizard in the Training area.<br />
Training Wizard includes step-by-step procedures for training Anti-Spam. Use<br />
the Back and Next buttons to navigate between steps.<br />
Step One of the Training Wizard involves selecting folders that contain accepted<br />
email. At this stage, you must only select the folders whose contents you<br />
fully trust.<br />
Step Two of the Training Wizard consists of selecting folders that contain spam.<br />
Skip this step if your mail client does not have spam folders.<br />
In Step Three, Anti-Spam is automatically trained on the folders you selected.<br />
The emails in those folders populate the Anti-Spam database. The senders<br />
of accepted email are automatically added to the address white list.<br />
In Step Four, the results of training must be saved using one of the following<br />
methods: add the results of training to the Anti-Spam database or replace<br />
the current database with the database created by training. Please bear in<br />
mind that the program must be trained on at least 50 accepted emails and<br />
50 junk emails for iBayes to work accurately.<br />
To save time, the Training Wizard only trains on 50 emails in each selected<br />
folder.<br />
13.2.2. Training with outgoing emails<br />
You can train Anti-Spam with outgoing emails from your email client. Then the<br />
Anti-Spam address white list will be filled by analyzing outgoing messages. Only<br />
the first fifty emails are used for training, at which point, training is complete.
SPAM Protection 173<br />
To train Anti-Spam with outgoing emails:<br />
1. Open the application settings window and select Anti-Spam under<br />
Protection.<br />
2. Check Train using outgoing email messages in the Training<br />
section.<br />
Warning!<br />
Anti-Spam will only train itself with outgoing emails sent via MAPI protocol if you<br />
check Scan when sending in the Microsoft Office Outlook Mail Anti-Virus<br />
plug-in (see 13.3.8 on pg. 186).<br />
13.2.3. Training using your email client<br />
To training while using your mailbox, you use special buttons on your email<br />
client's tools panel.<br />
When you install Anti-Spam on your computer, it installs plug-ins for the following<br />
email clients:<br />
• Microsoft Office Outlook<br />
• Microsoft Outlook Express (Windows Mail)<br />
• The Bat!<br />
For example, the task panel of Microsoft Office Outlook has two buttons, Spam<br />
and Not Spam, and a <strong>Kaspersky</strong> Anti-Spam tab of settings (see 13.3.8 on<br />
pg. 186) in the Options dialog box (menu item Tools→ Options). Microsoft<br />
Outlook Express (Windows Mail), in addition to the Spam and Not Spam<br />
buttons, adds a Configure button to the task panel that opens a window with<br />
actions (see 13.3.9 on pg. 189) when spam is detected. In The Bat! there are no<br />
such buttons, although the program can be trained using the special items Mark<br />
as spam and Mark as NOT spam on the Special menu.<br />
If you decide that the currently open email is spam, click the Spam button. If the<br />
email is not spam, click Not Spam. After this, Anti-Spam will be training itself<br />
using the email. If you select several emails, all of them will be used for training.<br />
Warning!<br />
In cases when you need to immediately select several emails, or are certain that<br />
a certain folder only contains emails of one group (spam or not spam), you can<br />
take a multi-faceted approach to training using the Training Wizard (see 13.2.1<br />
on pg. 172).
174 <strong>Kaspersky</strong> Internet Security 7.0<br />
13.2.4. Training using Anti-Spam reports<br />
You have the option of training Anti-Spam through its reports.<br />
To view Anti-Spam reports:<br />
1. Select Anti-Spam in the Protection section of the main program<br />
window.<br />
2. Click Open report.<br />
The component’s reports can help you make a conclusion about the accuracy of<br />
its configuration, and, if necessary, make certain corrections to Anti-Spam.<br />
Figure 60. Training Anti-Spam from reports<br />
To mark a certain email as spam or not spam:<br />
1. Select it from the report list on the Events tab, and use the Actions<br />
button.<br />
2. Select one of the four options:<br />
• Mark as spam<br />
• Mark as accepted
SPAM Protection 175<br />
• Add to white list<br />
• Add to black list<br />
Anti-Spam will continue further training based on this email.<br />
13.3. Configuring Anti-Spam<br />
Fine-tuning Anti-Spam is essential for the spam security feature. All settings for<br />
component operation are located in the <strong>Kaspersky</strong> Internet Security settings<br />
window and allow you to:<br />
• Determine the particulars of operation of Anti-Spam (see 13.3.1 on<br />
pg. 175)<br />
• Choose which spam filtration technologies to use (see 13.3.2 on pg. 176)<br />
• Regulate the recognition accuracy of spam and potential spam<br />
(see 13.3.3 on pg. 177)<br />
• Create white and black lists for senders and key phrases (see 13.3.4 on<br />
pg. 178)<br />
• Configure additional spam filtration features (see 13.3.5 on pg. 183)<br />
• Maximally reduce the amount of spam in your Inbox through previewing<br />
with the Email Dispatcher (see 13.3.6 on pg. 184)<br />
The following sections will examine these settings in detail.<br />
13.3.1. Configuring scan settings<br />
You can configure the following scan settings:<br />
• Whether traffic from POP3/IMAP protocols are scanned. By default,<br />
<strong>Kaspersky</strong> Internet Security scans email on all these protocols.<br />
• Whether plug-ins are activated for Microsoft Office Outlook and The Bat!<br />
• Whether email is viewed via POP3 in the Email Dispatcher (see 13.3.6 on<br />
pg. 184) prior to downloading it from the email server to the user’s Inbox.<br />
To configure these settings:<br />
1. Open the application settings window and select Anti-Spam under<br />
Protection.
176 <strong>Kaspersky</strong> Internet Security 7.0<br />
2. Check or uncheck the boxes in the Connectivity section which<br />
correspond to the three options discussed immediately above (see<br />
Figure 61).<br />
3. Edit the network settings, if necessary.<br />
Figure 61. Configuring scan settings<br />
13.3.2. Selecting spam filtration<br />
technologies<br />
Emails are scanned for spam using state-of-the-art filtration technologies:<br />
• iBayes, based on the Bayes theorem, analyzes email text to detect<br />
phrases that mark it as spam. The analysis uses the statistics obtained by<br />
training Anti-Spam (see 13.2 on pg. 171).<br />
• GSG, which analyzes graphic elements in emails using special graphic<br />
signatures to detect spam in graphics.<br />
• PDB, which analyzes email headers and classifies them as spam based<br />
on a set of heuristic rules.<br />
By default, all of these filtration technologies are enabled, checking email for<br />
spam as completely as possible.<br />
To disable any of these filtration technologies:<br />
1. Open the application settings window and select Anti-Spam under<br />
Protection.<br />
2. Click on the Customize button in the Sensitivity section, and in the<br />
window that opens select the Spam recognition tab (see Figure 62).
SPAM Protection 177<br />
Figure 62. Configuring spam recognition<br />
3. Uncheck the boxes next to the filtration technologies that you do not<br />
want to use for detecting spam.<br />
13.3.3. Defining spam and potential spam<br />
factors<br />
<strong>Kaspersky</strong> <strong>Lab</strong> specialists have optimally configured Anti-Spam to recognize<br />
spam and probable spam.<br />
Spam detection operates on state-of-the-art filtration technologies (see 13.3.2 on<br />
pg. 176), and on training Anti-Spam to recognize spam, potential spam, and<br />
accepted email accurately using emails from your Inbox.<br />
Anti-Spam is trained using the Training Wizard, and through email client<br />
programs. During training, every individual element of accepted emails or spam<br />
is assigned a factor. When an email enters your inbox, Anti-Spam scans the
178 <strong>Kaspersky</strong> Internet Security 7.0<br />
email with iBayes for elements of spam and of accepted email. The factors for<br />
each element are totaled and the email is given a spam factor and an accepted<br />
email factor.<br />
The probable spam factor defines the likelihood that the email will be classified<br />
as probable spam. If you are using the Recommended level, any email has<br />
between a 50% and 59% chance of being considered probable spam. Email that,<br />
after being scanned, has a likelihood of less than 50% will be considered<br />
accepted email.<br />
The spam factor determines the likelihood that Anti-Spam will classify an email<br />
as spam. Any email with chances beyond that indicated above will be perceived<br />
as spam. The default spam factor is 59% for the Recommended level. This<br />
means that any email with a likelihood of more than 59% will be marked as<br />
spam.<br />
In all, there are five sensitivity levels (see 13.1 on pg. 170), three of which (High,<br />
Recommended, and Low) are based on various spam and probable spam<br />
factor values.<br />
You can edit the Anti-Spam algorithm on your own. To do so:<br />
1. Open the application settings window and select Anti-Spam under<br />
Protection.<br />
2. Click on Customize under Sensitivity and open the Spam<br />
Recognition tab in the resulting dialog (cf. Figure 62).<br />
3. Adjust spam and potential spam ratings in the relevant areas.<br />
13.3.4. Creating white and black lists<br />
manually<br />
<strong>User</strong>s can create black and white lists manually, by using Anti-Spam with their<br />
email. These lists store information on user addresses that are considered safe<br />
or spam sources, and various key words and phrases that identify them as spam<br />
or accepted email.
SPAM Protection 179<br />
The chief application of the lists of key phrases, and in particular the white list, is<br />
that you can coordinate with trusted addressees, (for example, with colleagues),<br />
signatures containing a particular phrase. You could use, for example, a PGP<br />
signature as an email signature. You can use wildcards in the signatures and in<br />
the addresses: * and ?. A * represents any sequence of characters of any length.<br />
A question mark represents any one character.<br />
If there are asterisks and questions marks in the signature, to prevent errors with<br />
Anti-Spam processes them, they should be preceded by a backslash. Then two<br />
characters are used instead of one: \* and \?.<br />
13.3.4.1. White lists for addresses and strings<br />
The white list contains key phrases from emails that you marked as accepted,<br />
and addresses of trusted senders who would not send spam. The white list is<br />
filled manually, and the list of senders’ addresses is done automatically while<br />
training the Anti-Spam component. You can edit this list.<br />
To configure the white list:<br />
1. Open the settings window and select Anti-Spam under Protection.<br />
2. Click on Customize under Sensitivity and open the White List tab (cf.<br />
Figure 63).<br />
The tab is divided into two sections: the upper portion contains the addresses of<br />
senders of good email, and the lower contains key phrases from such emails.<br />
To enable phrase and address white lists during spam filtration, check the<br />
corresponding boxes in the Allowed senders and Allowed phrases sections.<br />
You can edit the lists using the buttons in each section.
180 <strong>Kaspersky</strong> Internet Security 7.0<br />
Figure 63. Configuring address and phrase white lists<br />
You can assign both addresses and address masks in the address list. When<br />
entering an address, the use of capitals is ignored. Let’s look at some examples<br />
of address masks:<br />
• ivanov@test.ru – emails from this address will always be classified as<br />
accepted;<br />
• *@test.ru – email from any sender in the domain test.ru is accepted, for<br />
example: petrov@test.ru, sidorov@test.ru;<br />
• ivanov@* – a sender with this name, regardless of the email domain,<br />
always sends only accepted email, for example: ivanov@test.ru,<br />
ivanov@mail.ru;<br />
• *@test* – email from any sender in a domain that begins with test is not<br />
spam, for example: ivanov@test.ru, petrov@test.com;<br />
• ivan.*@test.??? – email from a sender whose name begins with ivan. and<br />
whose domain name begins with test and ends in any three characters is
SPAM Protection 181<br />
always accepted, for example: ivan.ivanov@test.com,<br />
ivan.petrov@test.org.<br />
You can also use masks for phrases. When entering a phrase, the use of<br />
capitals is ignored. Here are some examples of some of them:<br />
• Hi, Ivan! – an email that only contains this text is accepted. It is not<br />
recommended to use such a phrase as a white list phrase;<br />
• Hi, Ivan!* – an email beginning with the phrase Hi, Ivan! is accepted;<br />
• Hi, *! * – emails beginning with the greeting Hi and an exclamation point<br />
anywhere in the email will not to be treated as spam;<br />
• * Ivan? * – the email contains a greeting to a user with the name Ivan,<br />
whose name is followed by any character, and is not spam;<br />
• * Ivan\? * – emails containing the phrase Ivan? are accepted.<br />
To disable the use of a certain address or phrase as attributes of good email, it<br />
can be deleted using the Delete button, or the box alongside the text can be<br />
unchecked to disable them.<br />
You have the option of importing CSV-formatted files for white list addresses.<br />
13.3.4.2. Black lists for addresses and strings<br />
The sender black list stores key phrases from emails that constitute spam, and<br />
the addresses of their senders. The list is filled manually.<br />
To fill the black list:<br />
1. Open the application settings window and select Anti-Spam under<br />
Protection.<br />
2. Click on Customize under Sensitivity and open the Black List tab (cf.<br />
Figure 64).<br />
The tab is divided into two sections: the upper portion contains the addresses of<br />
spam senders, and the lower contains key phrases from such emails.<br />
To enable phrase and address black lists during spam filtration, check the<br />
corresponding boxes in the Blocked senders and Blocked phrases sections.
182 <strong>Kaspersky</strong> Internet Security 7.0<br />
Figure 64. Configuring address and phrase black lists<br />
You can edit the lists using the buttons in each section.<br />
You can assign both addresses and address masks as the address list. When<br />
you enter an address, the use of capitals is ignored. Address masks can be used<br />
exactly as for the white list in the previous section.<br />
You can also use masks for phrases. When entering a phrase, the use of<br />
capitals is ignored. Phrase masks can also be used, exactly as for the white list<br />
in the previous section.<br />
To disable the use of a certain address or phrase as attributes of spam, it can be<br />
deleted using the Delete button, or the box alongside the text can be unchecked<br />
to disable them.
SPAM Protection 183<br />
13.3.5. Additional spam filtration features<br />
In addition to the main features that are used to filter spam (creating white and<br />
black lists, phishing analysis, filtration technologies), <strong>Kaspersky</strong> Internet Security<br />
provides you with advanced features.<br />
To configure advanced spam filtration features:<br />
1. Open the application settings window and select Anti-Spam under<br />
Protection.<br />
2. Click on Customize under Sensitivity and open the Additional tab (cf.<br />
Figure 65).<br />
The tab lists a series of indicators that will classify email as being, more likely<br />
than not, spam.<br />
Figure 65. Advanced spam recognition settings<br />
To use an additional filtration indicator, check the flag beside it. Each of the<br />
factors also requires that you set a spam factor (in percentage points) that
184 <strong>Kaspersky</strong> Internet Security 7.0<br />
defines the likelihood that an email will be classified as spam. The default value<br />
for the spam factor is 80%. The email will be marked as spam if the sum of the<br />
likelihoods for all additional factors exceeds 100%.<br />
Spam could be empty e-mails (no subject or body), e-mails containing links to<br />
images or with imbedded images, with text that matches the background color, or<br />
text in a very small font size. Spam can also be e-mails with invisible characters<br />
(the text matches the background color), e-mails containing hidden elements (the<br />
elements are not displayed at all), or incorrect html tags, as well as e-mails<br />
containing scripts (a series of instructions executed when the user opens the email).<br />
If you enable filtration for “messages not addressed to me,” you must specify<br />
your trusted addresses in the window that opens by clicking My addresses. The<br />
recipient’s address will be checked during the scan. If it does not match any of<br />
the addresses on your list, the message will be classified as spam.<br />
An address list may be created and edited in the My Email Addresses window<br />
by clicking Add, Edit, or Delete.<br />
To exclude e-mails forwarded within the intranet (for example, corporate e-mail)<br />
from the spam scan, check Do not check Microsoft Exchange Server<br />
native messages mail. Note that e-mails will be considered internal mail if all the<br />
computers on the network use Microsoft Office Outlook as their mail client, and if<br />
the user e-mail boxes are located on one Exchange server, or these servers<br />
must be connected with X400 connectors. For Anti-Spam to analyze these emails,<br />
deselect the checkbox.<br />
13.3.6. Mail Dispatcher<br />
Warning!<br />
Mail Dispatcher is only available if you receive email via POP3 protocol.<br />
Mail Dispatcher is designed for viewing the list of email messages on the server<br />
without downloading them to your computer. This enables you to refuse to<br />
accept messages, saving time and money when working with email and reducing<br />
the likelihood of downloading spam and viruses to your computer.<br />
Mail Dispatcher opens if Open Mail Dispatcher when receiving email is<br />
checked in the Anti-Spam configuration dialog.<br />
To delete emails from the server without downloading them onto your computer:<br />
check the boxes on the left of the emails that you want to delete, and click<br />
the Delete button. The emails checked with be deleted from the server.<br />
The rest of your email will be downloaded to your computer after you<br />
close the Mail Dispatcher window.
SPAM Protection 185<br />
Sometimes it can be difficult to decide whether to accept a certain email, judging<br />
only by the sender and the email's subject line. In such cases, Mail Dispatcher<br />
gives you more information by downloading the email’s headers.<br />
To view email headers:<br />
select the email from the list of incoming email. The email’s headers will<br />
be displayed in the lower part of the form.<br />
Email headers are not of a significant size, generally a few dozen bytes, and<br />
cannot contain malicious code.<br />
Here is an example of when it might help to view an email’s headers: spammers<br />
have installed a malicious program on a coworker’s computer that sends spam<br />
with his name on it, to everyone on his email client’s contact list. The likelihood<br />
that you are on your coworker's contact list is extremely high, and undoubtedly<br />
your inbox will become full of spam from him. It is impossible to tell, judging by<br />
the sender’s address alone, whether the email was sent by your coworker or a<br />
spammer. The email headers will however reveal this information, allowing you<br />
to check who sent the email, when, and what size it is, and to trace the email’s<br />
path from the sender to your email server. All this information should be in the<br />
email headers. You can then decide whether it is really necessary to download<br />
that email from the server, or if it is better to delete it.<br />
Note:<br />
You can sort emails by any of the columns of the email list. To sort, click on the<br />
column heading. The rows will be sorted in ascending order. To change the<br />
sorting direction, click on the column heading again.<br />
13.3.7. Actions for spam<br />
If after scanning you find that an email is spam or potential spam, the next steps<br />
that Anti-Spam takes depend on the object status and the action selected. By<br />
default, emails that are spam or potential spam are modified: the markings [!!<br />
SPAM] or [?? Probable Spam] are added to the subject line.<br />
You can select additional actions for spam or potential spam. In Microsoft Office<br />
Outlook, Microsoft Outlook Express (Windows Mail) and The Bat! special plugins<br />
are provided to do so. For other email clients, you can configure the filtration<br />
rules.
186 <strong>Kaspersky</strong> Internet Security 7.0<br />
13.3.8. Configuring spam processing in<br />
Microsoft Office Outlook<br />
This option is only supported for the 32-bit build of Microsoft Office Outlook for<br />
computers running Microsoft Windows XP Professional x64 Edition and Microsoft<br />
Windows Vista x64.<br />
Email that is classified by Anti-Spam as spam or potential spam is by default<br />
marked with special markings [!! SPAM] or [?? Probable Spam] in the Subject<br />
line.<br />
Additional actions for spam and potential spam in Microsoft Office Outlook can<br />
be found on the special <strong>Kaspersky</strong> Anti-Spam tab on the Tools→ Options<br />
menu (see Figure 66).<br />
Figure 66. Configuring spam processing in Microsoft Office Outlook
SPAM Protection 187<br />
It opens automatically when the email client is first opened after installing the<br />
program and asks if you to configure spam processing.<br />
You can assign the following processing rules for both spam and potential spam:<br />
Move to folder – spam is moved to the specified folder.<br />
Copy to folder – a copy is created of the email and it is moved to the<br />
specified folder. The original email stays in your Inbox.<br />
Delete – deletes spam from the user’s mailbox.<br />
Skip – leaves the email in your Inbox.<br />
To do so, select the appropriate value from the dropdown list in the Spam or<br />
Probable Spam section.<br />
You can also configure Microsoft Office Outlook and Anti-Spam to work together:<br />
Scan upon receiving. All emails that enter the user’s inbox are initially<br />
processed according to the Outlook rules. After processing is complete, the<br />
Anti-Spam plug-in processes the remaining messages that do not fall under<br />
any of the rules. In other words, emails are processed according to the<br />
priority of the rules. Sometimes the priority sequence may be ignored, if, for<br />
example, a large number of emails arrive in your Inbox at the same time. In<br />
such a case, situations could arise when information about an email<br />
processed by the Microsoft Office Outlook rule is logged in the Anti-Spam<br />
report as spam. To avoid this, we recommend configuring the Anti-Spam<br />
plug-in as the Microsoft Office Outlook rule.<br />
Use Microsoft Office Outlook rule. With this option, incoming messages are<br />
processed based on a hierarchy of the Microsoft Office Outlook rules<br />
created. One of the rules must be a rule about Anti-Spam processing emails.<br />
This is the best configuration. It will not cause conflicts between Microsoft<br />
Office Outlook and the Anti-Spam plug-in. The only drawback to this<br />
arrangement is that you must create and delete spam processing rules<br />
through Microsoft Office Outlook manually.<br />
To create a spam processing rule:<br />
1. Open Microsoft Office Outlook and go to Tools →Rules and Alerts in<br />
the main menu. The command for opening the Wizard depends on your<br />
version of Microsoft Office Outlook. This <strong>User</strong> <strong>Guide</strong> describes how to<br />
create a rule using Microsoft Office Outlook 2003.<br />
2. In the Rules and Alerts windows that opens, click New Rule on the Email<br />
Rules tab to open the Rules Wizard. The Rules Wizard will guide<br />
you through the following windows and steps:<br />
Step One
188 <strong>Kaspersky</strong> Internet Security 7.0<br />
You can choose to create a rule from scratch or from a template. Select<br />
Start from a blank rule and select Check messages when they<br />
arrive. Click the Next button.<br />
Step Two<br />
In the Rule Conditions window, click Next without checking any boxes.<br />
Confirm in the dialog box that you want to apply this rule to all emails<br />
received.<br />
Step Three<br />
In the window for selecting actions to apply to messages, check<br />
perform a custom action from action list. In the lower portion of the<br />
window click custom action. In the window that opens, select<br />
<strong>Kaspersky</strong> Anti-Spam from the dropdown menu and click OK.<br />
Step Four<br />
In the window for selecting exceptions to the rule, click Next without<br />
checking any boxes.<br />
Step Five<br />
In the window for finishing creating the rule, you can edit its name (the<br />
default is <strong>Kaspersky</strong> Anti-Spam). Make sure that Turn on this rule<br />
is checked and click Finish.<br />
3. The default position for the new rule is first on the rule list in the E-mail<br />
Rules window. If you like, move this rule to the end of the list so it is<br />
applied to the email last.<br />
All incoming emails are processed with these rules. The order in which the rules<br />
are applied depends on their priority, with rules at the top of the list having higher<br />
priority than those lower down. You can change the priority for applying rules to<br />
emails.<br />
If you do not want the Anti-Spam rule to further process emails after a rule is<br />
applied, you must check Stop processing more rules in the rule settings<br />
(see Step Three in creating the rule).<br />
If you are experienced in creating email processing rules in Microsoft Office<br />
Outlook, you can create your own rule for Anti-Spam based on the setup that we<br />
have suggested.
SPAM Protection 189<br />
13.3.9. Configuring spam processing in<br />
Microsoft Outlook Express<br />
(Windows Mail)<br />
Email that is classified by Anti-Spam as spam or potential spam is by default<br />
marked with special markings [!! SPAM] or [?? Probable Spam] in the Subject<br />
line.<br />
Additional actions for spam and potential spam in Microsoft Outlook Express<br />
(Windows Mail) can be found in the settings window that opens (see Figure 67)<br />
when you click the Configuration button near the Spam and Not Spam buttons<br />
on the tasks panel.<br />
Figure 67. Configuring spam processing in Microsoft Outlook Express<br />
It opens automatically when you first open the email client after installing the<br />
program, and asks if you want to configure spam processing.<br />
You can assign the following processing rules for both spam and potential spam:
190 <strong>Kaspersky</strong> Internet Security 7.0<br />
Move to folder – spam is moved to the specified folder.<br />
Copy to folder – a copy is created of the email and it is moved to the<br />
specified folder. The original email stays in your Inbox.<br />
Delete – deletes spam from the user’s mailbox.<br />
Skip – leaves the email in your Inbox.<br />
To assign these rules, select the appropriate value from the dropdown list in the<br />
Spam or Probable Spam section.<br />
13.3.10. Configuring spam processing in<br />
The Bat!<br />
This option is only supported for the 32-bit build of The Bat! for computers<br />
running Microsoft Windows XP Professional x64 Edition and Microsoft Windows<br />
Vista x64.<br />
Actions for spam and probable spam in The Bat! are defined by the email client’s<br />
own tools.<br />
To set up spam processing rules in The Bat!:<br />
1. Select Preferences from the email client’s Options menu.<br />
2. Select Anti-Spam from the settings tree (see Figure 68).<br />
The protection settings for spam presented extend to all anti-spam modules<br />
installed on the computer that support work with The Bat!<br />
You must set the rating level and specify how to respond to emails with a certain<br />
rating (in the case of Anti-Spam, the likelihood that the email is spam):<br />
• Delete the emails with a rating higher than a given value.<br />
• Move emails with a given range of ratings to a special folder for spam.<br />
• Move spam marked with special headers to the spam folder.<br />
• Leave spam in your Inbox.
SPAM Protection 191<br />
Figure 68. configuring spam recognition and processing in The Bat!<br />
Warning!<br />
After processing an email, <strong>Kaspersky</strong> Internet Security assigns a spam or<br />
potential spam status to the email based on a factor (see 13.3.3 on pg. 177) with<br />
a value that you can adjust. The Bat! has its own spam rating method, also<br />
based on a spam factor. To ensure that there is no discrepancy between the<br />
spam factor in <strong>Kaspersky</strong> Internet Security and in The Bat!, all the emails<br />
scanned by Anti-Spam are assigned a rating in accordance with the email status<br />
categories used by The Bat!: accepted email – 0%, probably spam – 50 %, spam<br />
– 100 %.<br />
This way, the spam rating in The Bat! corresponds not to the email factor<br />
assigned in Anti-Spam but to the factor of the corresponding status.<br />
For more details on the spam rating and processing rules, see documentation for<br />
The Bat!
CHAPTER 14. PARENTAL<br />
CONTROL<br />
Parental Control is a <strong>Kaspersky</strong> Internet Security component that monitors user<br />
access to the Internet. Its main objective is to restrict access, first and foremost,<br />
to the following resources:<br />
• Websites for an adult audience or whose contents deal with pornography,<br />
weapons, illicit drugs, violence, etc.<br />
• Websites that could lead to wasting time (chat rooms, games) or money<br />
(e-stores, auctions).<br />
It should be noted that such websites often contain a large number of malicious<br />
programs, and downloading data from such sites as gaming sites can<br />
substantially boost Internet traffic.<br />
<strong>User</strong> access to websites is restricted by giving a user one of the three preinstalled<br />
profiles for accessing the Internet.<br />
A profile consists of a set of rules that control any user attempt to access any<br />
website. The decision to allow or block access to a certain website is made by<br />
comparing its URL to white and black lists of web addresses and by classifying<br />
the contents of the page in one or several blocked categories.<br />
If a profile is not assigned, the most restrictive Child profile is assigned by<br />
default. A single profile may be assigned more than one account. By logging into<br />
the system using a user account, the user is granted access to web resources<br />
exactly as permitted by the assigned profile’s settings.<br />
Parent and Teenager may be password protected (cf. 14.2.1, p. 194). You can<br />
only switch to a password-protected profile after entering this password.<br />
Let's take a look at how Parental Control works:<br />
1. The user logs into the system.<br />
• If the account under which the user logs into the system is not<br />
assigned one of the available profiles, the most restrictive Child<br />
profile is loaded by default;<br />
• if the user account is linked to a certain profile, that profile is loaded.<br />
2. The user accesses a website while using the computer under the user<br />
account controlled by the active profile.
193<br />
A verification is performed for access time limitations (cf. Section 14.2.6,<br />
p. 200). The URL of the requested page is scanned and matched against<br />
the white list of allowed URLs and the black list of disallowed URLs (cf.<br />
Section 14.2.3, p. 198), and page content is analyzed to determine<br />
whether it falls under disallowed categories.<br />
In the event that after the above actions are completed no time constraint<br />
is discovered, the web address is explicitly specified in the white list and<br />
is not listed in the black list, and in the event that the page is not in a<br />
disallowed category, it is loaded into the browser window. If even one of<br />
these conditions is not met, the website is blocked.<br />
3. The user is not given access to the requested website because of the<br />
restrictions on the active profile. For example, the default profile or<br />
another user's profile with substantial restrictions is currently active. If<br />
the user has access to the password for a profile other than the active<br />
one, he/she can switch to that profile (cf. Section 14.1, p. 193).<br />
14.1. Switching users<br />
The currently active profile may be changed. This may be required if the active<br />
profile has restrictions in access to the Internet.<br />
if you know the Parent or Teenager profile password (no password may be<br />
specified for the Child profile), you can switch profiles in the application main<br />
window. Select Parental Control under Protection and click on Switch Profiles.<br />
Select the desired profile from a drop down list in the resulting window and enter<br />
password.<br />
14.2. Parental Control Settings<br />
Warning:<br />
When using Parental Control, we recommend enabling application password<br />
protection (cf. Section 19.9.2, p. 275). This helps to avoid unauthorized changes<br />
to profile settings by other users.<br />
To configure the Parental Control settings, take the following actions:<br />
• Enable profiles and assign profiles to user accounts (cf. 14.2.1, p 194)<br />
• Password protect profile access (cf. 14.2.1, p 194)<br />
• Set the level of restrictiveness (cf. Section 14.2.2, p. 196) for each profile<br />
and select filter settings for the selected level (cf. Section 14.2.3, p. 225).
194 <strong>Kaspersky</strong> Internet Security 7.0<br />
• Select actions to be applied in the event of an attempt to access<br />
disallowed web sites (cf. Section 14.2.5, p. 200).<br />
• Set time limits for Internet access for each profile (cf. Section 14.2.6, p.<br />
200).<br />
Figure 69. Configuring Parental Control<br />
14.2.1. Working with profiles<br />
A Profile is a set of rules that control user access to certain websites. There are<br />
three default preinstalled profiles:<br />
• Child (this profile is the default)<br />
• Adolescent<br />
• Parent<br />
An optimized set of rules has been developed for each preinstalled profile, taking<br />
into account age, experience, and other group characteristics. The Child profile<br />
has the greatest restrictions, whereas the Parent profile has none. Preinstalled<br />
profiles may not be deleted but Child and Teenager may be modified at user<br />
discretion.<br />
Following installation, Child is the default profile for all users that have not been<br />
explicitly assigned a profile.
195<br />
To use preconfigured Teenager and Parent profiles, check Use Profile on<br />
the Profile Settings tab (cf. Figure 70). As a result, the selected profiles will be<br />
displayed in a drop-down list under Profiles in the Parental Control<br />
configuration dialog (cf. Figure 69).<br />
Under Password a password may be specified to restrict user access to web<br />
resources with the profile in question. Subsequent switching to this profile (cf.<br />
Section 14.1, p. 193) will not be possible without entering the password. If the<br />
Password field has been left empty, every user will be able to switch to this<br />
profile. Child is not password protected.<br />
Under <strong>User</strong>s Microsoft Windows accounts may be assigned a Microsoft<br />
Windows user account by clicking Add and selecting the desired account in a<br />
standard Microsoft Windows dialog (cf. operating system help for more detail).<br />
To remove an account from a profile, select the account from the list and click<br />
Delete.<br />
To edit profile settings:<br />
1. Open the application settings window and select Parental Control<br />
under Protection (cf. Figure 69).<br />
2. Select a preinstalled profile you wish to modify from the drop-down list<br />
under Profiles and click Settings.
196 <strong>Kaspersky</strong> Internet Security 7.0<br />
Figure 70. Parental Control Profiles<br />
14.2.2. Selecting Security Level<br />
Parental Control provides access control to Internet resources at one of the<br />
following levels (cf. Figure 71):<br />
Maximum Protection: a level at which access to web sites in all categories<br />
is restricted (cf. Section 14.2.3, p. 198).<br />
Medium. This level's settings are recommended by <strong>Kaspersky</strong> <strong>Lab</strong> experts.<br />
It allows access to web mail and chat rooms.<br />
High Speed: a level whose settings allow access to all internet resources<br />
except for those in the "hardest" categories, such as drugs, violence,<br />
pornography, etc.<br />
By default access control to internet resources is set to the Medium level. This<br />
level of access control may be raised or lowered by selecting the appropriate<br />
settings or reconfiguring the current security level.
To modify security level:<br />
Figure 71. Selecting Security Level<br />
197<br />
move slider. By adjusting the security level, you define the number of<br />
disallowed web site categories which will be considered for access to<br />
internet resources.<br />
If none of the restriction levels meet your requirements, they may be customized.<br />
Select a level closest to your requirements as basis and edit its settings. This will<br />
change the security level to Custom. Let us look at an example when<br />
preconfigured restriction level settings may need to be modified.<br />
Example:<br />
You would like to prevent your child from visiting adult web sites or web<br />
sites that will potentially cause loss of time or money. However, you must<br />
send your child email messages with some useful information.<br />
Tip on level selection:<br />
Select the Child profile. The Medium level of restrictions may be used as<br />
basis with the following modifications: impose a restriction on visits to chat<br />
rooms and web mail and add the external mail service with your child's<br />
mailbox to the white list. This will give your child access to this mail<br />
service only.<br />
To change current level of restrictions:<br />
1. Open the application settings window and select Parental Control<br />
under Protection.<br />
2. Click the Customize button under Security Level (cf. Figure 71).<br />
3. Edit filter parameters in the resulting window and click OK.<br />
This will create a fourth security level (Another) with customized security settings.
198 <strong>Kaspersky</strong> Internet Security 7.0<br />
14.2.3. Filter settings<br />
The restrictions placed on Parental Control profiles are based on filters. A Filter<br />
is a collection of criteria used by Parental Control to make a decision on whether<br />
to open a particular website.<br />
Sites can be filtered in several ways:<br />
• Using a white list. In this case, a list of websites that are definitely allowed<br />
is created.<br />
• Using a black list. This method uses a list of blocked websites.<br />
• Using blocked categories. In this case, the contents of websites are<br />
analyzed using keywords that classify them in certain thematic categories.<br />
If the number of words in an unwanted category exceeds the selected<br />
threshold, access to that site will be blocked.<br />
The keyword database is included with <strong>Kaspersky</strong> Internet Security and is<br />
updated along with the program.<br />
Note: The blocked categories listed is limited to the default list. You<br />
cannot create your own blocked categories.<br />
To edit filter settings for the selected security level:<br />
1. Open the application settings window and select Parental Control<br />
under Protection.<br />
2. Click Customize under Security Level (cf. Figure 71).<br />
3. Edit filter parameters using appropriate tabs in the Profile Settings :<br />
(cf. Figure 72).<br />
To configure the filter for a profile, enter allowed and/or blocked addresses in the<br />
white or black lists respectively and/or specify the blocked categories for website<br />
filtering.<br />
To edit or delete addresses from the white or black lists, use the appropriate<br />
buttons.<br />
To create a list of allowed or blocked addresses, you must enter each address in<br />
the corresponding field in the Adding URL Address Masks window.
Figure 72. Configuring Filter Settings<br />
When entering a trusted/blocked address, you can create masks with the<br />
following wildcards:<br />
199<br />
- any combination of characters.<br />
Example: If you create the mask *abc*, no URL contain abc will be<br />
scanned. For example: www.virus.com/download_virus/page_0-<br />
9abcdef.html.<br />
? - any one character.<br />
Example: If you create mask Patch_123?.com, URLs containing that<br />
series of characters plus any character following the 3 will not be<br />
scanned. For example: Patch_1234.com. However, patch_12345.com<br />
will be scanned.<br />
If an * or ? is part of an actual URL added to the list, when you enter them, you<br />
must use a backslash to override the * or ?, or \ following it.<br />
Example: You want to add this following URL to the trusted address list:<br />
www.virus.com/download_virus/virus.dll?virus_name=
200 <strong>Kaspersky</strong> Internet Security 7.0<br />
For <strong>Kaspersky</strong> Internet Security not to process ? as a wildcard, put a backslash<br />
in front of it. Then the URL that you are adding to the exclusion list will be as<br />
follows: www.virus.com/download_virus/virus.dll?virus_name=<br />
14.2.4. Recovering Default Profile Settings<br />
In configuring Parental Control, there is always the option to fall back on the<br />
recommended settings. These are considered optimized, are recommended by<br />
<strong>Kaspersky</strong> <strong>Lab</strong> specialists, and are grouped into the Medium security level.<br />
To restore default email protection settings,<br />
1. Open the application settings window and select Parental Control<br />
under Protection.<br />
2. Click the Default button under Security Level (cf. Figure 71).<br />
14.2.5. Configuring Response to Attempts<br />
to Access Disallowed Web Sites<br />
If a user attempts to access a disallowed web resource, the Parental Control<br />
component will apply the action specified under Action (cf. Figure 70) in the<br />
Parental Control section of the application settings window.<br />
By default, the Parental Control component will block and log access attempt<br />
information. Let us review control options relative to an attempt to access<br />
disallowed web sites.<br />
If you specified If unauthorized access to a disallowed web resource is<br />
detected the action is to<br />
Log Event<br />
Block Access<br />
Component will log attempts to access a disallowed web<br />
resource.<br />
Component will block access to the disallowed site and log<br />
the event.<br />
14.2.6. Access Time Limit<br />
Time limits for internet access may be configured under Time Limit (cf. Figure<br />
70) in the Parental Control section of the application settings window. Click<br />
Settings to configure a restriction.
Under Maximum Time, you may specify the total amount of time (hours)<br />
access to the Internet is granted in a 24-hour period.<br />
201<br />
To limit access to the Internet to the certain hours within day, check Allow<br />
network access at specified time and set time intervals when work on the<br />
Internet is allowed. For this use the Add button and in the opened window<br />
specify time limits. For editing the list of the resolved work intervals use<br />
corresponding buttons.<br />
If you specified both the time limits with one limit greater than the other, the<br />
lesser value will be selected.<br />
Example: for the Child profile you specified 3 hours under Maximum Time that<br />
a user with this profile will have access to internet resources, and 2 pm to 3 pm<br />
under Allowed time. As a result, access to the Internet will be allowed during the<br />
latter time period only despite the permitted number of hours.<br />
Figure 73. Access Time Limit
CHAPTER 15. SCANNING<br />
COMPUTERS FOR VIRUSES<br />
One of the important aspects of protecting your computer is scanning userdefined<br />
areas for viruses. <strong>Kaspersky</strong> Internet Security can scan individual items<br />
– files, folders, disks, removable devices – or the entire computer. Scanning for<br />
viruses stops malicious code which has gone undetected by real-time protection<br />
components from spreading.<br />
<strong>Kaspersky</strong> Internet Security includes the following default scan tasks:<br />
Critical Areas<br />
Scans all critical areas of the computer for viruses, including: system<br />
memory, programs loaded on startup, boot sectors on the hard drive, and<br />
the Windows and system32 system directories. The task aims to detect<br />
active viruses quickly on the system without fully scanning the computer.<br />
My Computer<br />
Scans for viruses on your computer with a thorough inspection of all disk<br />
drives, memory, and files.<br />
Startup Objects<br />
Scans for viruses all programs loaded when the operating system boots.<br />
Rootkit Scans (Rootkits)<br />
Scans the computer for rootkits that hide malicious programs in the<br />
operating system. These utilities injected into system, hiding their<br />
presence and the presence of processes, folders, and registry keys of any<br />
malicious programs described in the configuration of the rootkit.<br />
The default settings for these tasks are the recommended ones. You can edit<br />
these settings (see 15.4 on pg. 206) or create a schedule (cf. Section 6.6, p. 67)<br />
for running tasks.<br />
You also have the option of creating your own tasks (see 15.3 on pg. 205) and<br />
creating a schedule for them. For example, you can schedule a scan task for<br />
email databases once per week, or a virus scan task for the My Documents<br />
folder.<br />
In addition, you can scan any object for viruses (for example, the hard drive<br />
where programs and games are, e-mail databases that you've brought home<br />
from work, an archive attached to an e-mail, etc.) without creating a special scan<br />
task. You can select an object to scan from the <strong>Kaspersky</strong> Internet Security
interface, or with the standard tools of the Microsoft Windows operating system<br />
(for example, in the Explorer program window or on your Desktop).<br />
You can view a complete list of virus scan tasks for your computer by clicking on<br />
Scan in the left-hand pane of the main application window.<br />
203<br />
You can create a rescue disk (cf. Section 19.4, p. 259) designed to help recover<br />
the system following a virus attack resulting in operating system file damage and<br />
boot failure. To accomplish this, click on Create Rescue Disk.<br />
15.1. Managing virus scan tasks<br />
You can run a virus scan task manually or automatically using a schedule<br />
(see Section 6.7, p. 80).<br />
To start a virus scan task manually:<br />
Select the task under Scan in the application main window and click Start<br />
Scan.<br />
The tasks currently being performed are displayed in the context menu by<br />
right-clicking on the system tray icon.<br />
To pause a virus scan task:<br />
Select the under Scan in the application main window and click Pause.<br />
This will pause the scan until you start the task again manually or it starts<br />
again automatically according to the schedule. For manually task start<br />
click Resume.<br />
To stop a task:<br />
Select under Scan in the application main window and click Stop. This<br />
will stop the scan until you start the task again manually or it starts again<br />
automatically according to the schedule. The next time you run the task,<br />
the program will ask if you would like to continue the task where it<br />
stopped or begin it over.<br />
15.2. Creating a list of objects to<br />
scan<br />
To view a list of objects to be scanned for a particular task, select the task name<br />
(for example, My computer) in the Scan section of main program window. The<br />
list of objects will be displayed in the right-hand part of the window (see Figure<br />
74
204 <strong>Kaspersky</strong> Internet Security 7.0<br />
Figure 74. List of objects to scan<br />
Object scan lists are already made for default tasks created when you install the<br />
program. When you create your own tasks or select an object for a virus scan<br />
task, you can create a list of objects.<br />
You can add to or edit an object scan list using the buttons to the right of the list.<br />
To add a new scan object to the list, click the Add button, and in the window that<br />
opens select the object to be scanned.<br />
For the user's convenience, you can add categories to a scan area such as mail<br />
databases, RAM, startup objects, operating system backup, and files in the<br />
<strong>Kaspersky</strong> Internet Security Quarantine folder.<br />
In addition, when you add a folder that contains embedded objects to a scan<br />
area, you can edit the recursion. To accomplish this, select an object from the list<br />
of objects to be scanned, open the context menu, and use the Include<br />
Subfolders option.<br />
To delete an object, select it from the list (object name will be highlighted in grey)<br />
and click Delete. Scans of certain objects may be temporarily disabled for some<br />
tasks without the objects’ themselves being deleted from the list. Simply uncheck<br />
the object to be skipped.<br />
To start a task, click Start Scan.<br />
In addition, you can select an object to be scanned with the standard tools of the<br />
Microsoft Windows operating system (for example, in the Explorer program<br />
window or on your Desktop, etc.) (see Figure 75). To do so, select the object,<br />
open the Microsoft Windows context menu by right-clicking, and select Scan for<br />
viruses.
Figure 75. Scanning objects from the Microsoft Windows context menu<br />
15.3. Creating virus scan tasks<br />
205<br />
To scan objects on your computer for viruses, you can use built-in scan tasks<br />
included with the program and create your own tasks. New scan tasks are<br />
created using existing tasks that a template.<br />
To create a new virus scan task:<br />
1. Select a task whose settings are closest to your requirements under<br />
Scan in the application main window.<br />
2. Open context menu and select Save As or click on New Scan Task.<br />
3. Enter the name for the new task in the window that opens and click OK.<br />
A task with that name will then appear in the list of tasks in the Scan<br />
section of the main program window.<br />
Warning!<br />
There is a limit to the number of tasks that the user can create. The maximum is<br />
four tasks.<br />
The new task is a copy of the one it was based on. You need to continue setting<br />
it up by creating an scan object list (see 15.2 on pg. 203), setting up properties<br />
that govern the task (see 15.4 on pg. 206), and, if necessary, configuring a<br />
schedule (cf. 6.6, p. 67) for running the task automatically.
206 <strong>Kaspersky</strong> Internet Security 7.0<br />
To rename an existing task:<br />
select the task under Scan in the application main window and click<br />
Rename.<br />
Enter the new name for the task in the window that opens and click OK. The task<br />
name will also be changed in the Scan section.<br />
To delete an existing task:<br />
select the task under Scan in the application main window and click<br />
Delete.<br />
You will be asked to confirm that that you want to delete the task. The task will<br />
then be deleted from the list of tasks in the Scan section.<br />
Warning!<br />
You can only rename and delete tasks that you have created.<br />
15.4. Configuring virus scan tasks<br />
The methods are used to scan objects on your computer are determined by the<br />
properties assigned for each task.<br />
To configure task settings:<br />
open application settings window, select task name under Scan, and use<br />
the Settings link.<br />
You can use the settings window for each task to:<br />
• Select the security level that the task will use (see 15.4.1 on pg. 207)<br />
• Edit advanced settings:<br />
• define what file types are to be scanned for viruses (see 15.4.2 on<br />
pg. 208)<br />
• configure task start using a different user profile (cf. 6.6, p. 67)<br />
• configure advanced scan settings (see 15.4.3 on pg. 210)<br />
• enable rootkit scans (cf. Section 15.4.6, p. 214) and the heuristic<br />
analyzer (cf. Section 15.4.7, p. 214);<br />
• restore default scan settings (see 15.4.6 on pg. 214)<br />
• select an action that the program will apply when it detects an infected or<br />
potentially infected object (see 15.4.7 on pg. 214)<br />
• create a schedule (cf. 6.7, p. 68) to run tasks automatically.
207<br />
In addition, you can configure global settings (see 15.4.8 on pg. 216) for running<br />
all tasks.<br />
The following sections examine the task settings listed above in detail.<br />
15.4.1. Selecting a security level<br />
Each virus scan task can be assigned a security level (see Figure 76):<br />
Maximum Protection – the most complete scan of the entire computer or<br />
individual disks, folders, or files. You are advised to use this level if you<br />
suspect that a virus has infected your computer.<br />
Recommended – <strong>Kaspersky</strong> <strong>Lab</strong> experts recommend this level. The same files<br />
will be scanned as for the Maximum Protection setting, except for email<br />
databases.<br />
High Speed – level with settings that let you comfortably use resource-intensive<br />
applications, since the scope of files scanned is reduced.<br />
Figure 76. Selecting a virus scan security level<br />
By default, the File Anti-Virus security level is set to Recommended.<br />
You can raise or lower the scan security level by selecting the level you want or<br />
changing the settings for the current level.<br />
To edit the security level:<br />
Adjust the sliders. By adjusting the security level, you define the ratio of<br />
scan speed to the total number of files scanned: the fewer files are<br />
scanned for viruses, the higher the scan speed.<br />
If none of the file security levels listed meet your needs, you can customize the<br />
protection settings. It is recommended that you select a level closest to your<br />
requirements as basis and edit its parameters. This will change the name of the<br />
security level to Custom.<br />
To modify the settings for a security level:<br />
1. Open application settings window and select a scan task under Scan.
208 <strong>Kaspersky</strong> Internet Security 7.0<br />
2. Click on Customize under Security Level (cf. Figure 77).<br />
3. Edit file protection parameters in the resulting window and click OK.<br />
15.4.2. Specifying the types of objects to<br />
scan<br />
By specifying the types of objects to scan, you establish which file formats, files<br />
sizes, and drives will be scanned for viruses when this task runs.<br />
The file types scanned are defined in the File types section (see Figure 77).<br />
Select one of the three options:<br />
Scan all files. With this option, all objects will be scanned without exception.<br />
Scan programs and documents (by content). If you select this group of<br />
programs, only potentially infected files will be scanned – files into which a<br />
virus could imbed itself.<br />
Note:<br />
There are files in which viruses cannot insert themselves, since the<br />
contents of such files does not contain anything for the virus to hook onto.<br />
An example would be .txt files.<br />
And vice versa, there are file formats that contain or can contain<br />
executable code. Examples would be the formats .exe, .dll, or .doc. The<br />
risk of insertion and activation of malicious code in such files is fairly high.<br />
Before searching for viruses in an object, its internal header is analyzed<br />
for the file format (txt, doc, exe, etc.).<br />
Scan programs and documents (by extension). In this case, the program<br />
will only scan potentially infected files, and in doing so, the file format will be<br />
determined by the filename’s extension. Using the link, you can review a list<br />
of file extensions that are scanned with this option (see A.1 on pg. 301).<br />
Tip:<br />
Do not forget that someone could send a virus to your computer with the<br />
extension .txt that is actually an executable file renamed as a .txt file. If you<br />
select the Scan Programs and documents (by extension) option, the scan<br />
would skip such a file. If the Scan Programs and documents (by contents) is<br />
selected, the program will analyze file headers, discover that the file is an .exe<br />
file, and thoroughly scan it for viruses.
Figure 77. Configuring scan settings<br />
209<br />
In the Productivity section, you can specify that only new files and those that<br />
have been modified since the previous scan or new files should be scanned for<br />
viruses. This mode noticeably reduces scan time and increases the program’s<br />
performance speed. To do so, you must check Scan only new and changed<br />
files. This mode extends to simple and compound files.<br />
You can also set time and file size limits for scanning in the Productivity section.<br />
Skip if scan takes longer than... secs. Check this option and enter the<br />
maximum scan time for an object. If this time is exceeded, this object will be<br />
removed from the scan queue.<br />
Skip if object is larger than…MB. Check this option and enter the maximum<br />
size for an object. If this size is exceeded, this object will be removed from<br />
the scan queue.<br />
In the Compound files section, specify which compound files will be analyzed<br />
for viruses:<br />
Scan All/New Only archives – scan .rar, .arj, .zip, .cab, .lha, .jar, and .ice<br />
archives.
210 <strong>Kaspersky</strong> Internet Security 7.0<br />
Warning!<br />
<strong>Kaspersky</strong> Internet Security does not delete compressed file formats that it does<br />
not support (for example, .ha, .uue, .tar) automatically, even if you select the<br />
option of automatically curing or deleting if the objects cannot be cured.<br />
To delete such compressed files, click the Delete archives link in the dangerous<br />
object detection notification. This notification will be displayed on the screen after<br />
the program begins processing objects detected during the scan. You can also<br />
delete infected archives manually.<br />
Scan All/New Only embedded OLE objects – scan objects imbedded in<br />
files (for example, Excel spreadsheets or a macro imbedded in a Microsoft<br />
Word file, email attachments, etc.).<br />
You can select and scan all files or only new ones for each type of compound<br />
file. To do so, use the link next to the name of the object. It changes its value<br />
when you left-click on it. If the Productivity section has been set up only to scan<br />
new and modified files, you will not be able to select the type of compound files<br />
to be scanned.<br />
Parse email formats – scan email files and email databases. If this checkbox<br />
is selected, <strong>Kaspersky</strong> Internet Security will parse the mail file and analyze<br />
every component of the e-mail (body, attachments) for viruses. If this<br />
checkbox is deselected, the mail file will be scanned as a single object.<br />
Please note, when scanning password-protected email databases:<br />
• <strong>Kaspersky</strong> Internet Security detects malicious code in Microsoft<br />
Office Outlook 2000 databases but does not disinfect them;<br />
• <strong>Kaspersky</strong> Internet Security does not support scans for malicious<br />
code in Microsoft Office Outlook 2003 protected databases.<br />
Scan password-protected archives – scans password protected archives.<br />
With this feature, a window will request a password before scanned archived<br />
objects. If this box is not checked, password-protected archives will be<br />
skipped.<br />
15.4.3. Additional virus scan settings<br />
In addition to configuring the basic virus scan settings, you can also use<br />
additional settings (see Figure 78):<br />
Enable iChecker technology – uses technology that can increase the scan<br />
speed by excluding certain objects from the scan. An object is excluded from<br />
the scan using a special algorithm that takes into account the release date of
the application databases, the date the object was last scanned, and<br />
modifications to scan settings.<br />
Figure 78. Advanced scan settings<br />
211<br />
For example, you have an archived file that the program scanned and<br />
assigned the status of not infected. The next time, the program will skip this<br />
archive, unless it has been modified or the scan settings have been<br />
changed. If the structure of the archive has changed because a new object<br />
has been added to it, if the scan settings have changed, or if the application<br />
databases have been updated, the program will scan the archive again.<br />
There are limitations to iChecker: it does not work with large files and only<br />
applies to objects with a structure that <strong>Kaspersky</strong> Internet Security<br />
recognizes (for example, .exe, .dll, .lnk, .ttf, .inf, .sys, .com, .chm, .zip, .rar).<br />
Enable iSwift technology. This technology is a development of iChecker<br />
technology for computers using an NTFS file system. There are limitations to<br />
iSwift: it is bound to a specific location for the file in the file system and can<br />
only be applied to objects in an NTFS file system.<br />
Show detected dangerous objects on the “Detected” report tab – display<br />
a list of threats detected during the scan on the Detected tab of the report<br />
(see 19.3.2 on pg. 244) window. Disabling this function may be appropriate
212 <strong>Kaspersky</strong> Internet Security 7.0<br />
for special scans, for example of text collections, to increase the scan<br />
speed.<br />
Give other applications priority over resources – pause that virus scan<br />
task if the processor is busy with other applications.<br />
15.4.4. Scanning for rootkits<br />
A rootkit is a collection of utilities used to conceal malicious programs within the<br />
operating system. These utilities infiltrate the operating system, masking both<br />
their own presence and the presence of processes, folders, and registry keys<br />
belonging to any malware described in the rootkit’s configuration.<br />
Rootkit scans may be performed by any virus scan task (provided this option is<br />
enabled for the specific task); however, <strong>Kaspersky</strong> <strong>Lab</strong> experts have created and<br />
optimized a separate scan task to look for this type of malware.<br />
To enable scanning for rootkits, check Enable rootkit detection under<br />
Rootkit Scan. If scanning is enabled, an in-depth rootkit scan level may be<br />
requested by checking Enable extended rootkit scan. If you do so, the scan<br />
will carefully search for these programs by analyzing a large number of various<br />
objects. These checkboxes are deselected by default, since this mode requires<br />
significant operating system resources.<br />
To configure rootkit scans:<br />
1. Open application settings window and select a task under Scan.<br />
2. Click Customize under Security Level (cf. Figure 76) and select the<br />
Heuristic Analyzer tab in the resulting window (cf. Figure 79).
Figure 79. Configuring rootkit scans and heuristic methods<br />
15.4.5. Using heuristic methods<br />
213<br />
Heuristic methods are utilized by several real-time protection components and<br />
virus scan tasks (cf. Section 7.2.4 at p. 90 for more detail).<br />
The Heuristic Analyzer tab (see Figure 79) may be used to disable / enable<br />
virus scan heuristic analysis for unknown threats. This requires that the following<br />
steps be performed:<br />
1. Open the application settings window and select a task under Scan.<br />
2. Click on Customize under Security Level and open the Heuristic<br />
Analyzer tab in the resulting dialog.<br />
To use heuristic methods, check Use Heuristic Analyzer. An additional level<br />
of granularity may be set for the scan by moving the slider to one of the following<br />
settings: shallow, medium, or detail.
214 <strong>Kaspersky</strong> Internet Security 7.0<br />
15.4.6. Restoring default scan settings<br />
When configuring scan task settings, you can always return to the recommended<br />
settings. <strong>Kaspersky</strong> <strong>Lab</strong> considers them to be optimal and has combined them in<br />
the Recommended security level.<br />
To restore the default virus scan settings:<br />
1. Open the application settings window and select a task under Scan.<br />
2. Click the Default button under Security Level (cf. Figure 76).<br />
15.4.7. Selecting actions for objects<br />
If a file is found to be infected or suspicious during a scan, the program’s next<br />
steps depend on the object status and the action selected.<br />
One of the following statuses can be assigned to the object after the scan:<br />
• Malicious program status (for example, virus, Trojan).<br />
• Potentially infected, when the scan cannot determine whether the object<br />
is infected. It is likely that the program detected a sequence of code in the<br />
file from an unknown virus or modified code from a known virus.<br />
By default, all infected files are disinfected, and if they are potentially infected,<br />
they are sent to Quarantine.<br />
To edit an action for an object:<br />
open the application settings window and select a task under Scan. All<br />
possible actions are shown in the relevant section (cf. Figure 80).<br />
Figure 80. Selecting actions for dangerous objects
If the action selected was When it detects a malicious or<br />
potentially infected object<br />
Prompt for action when the<br />
scan is complete<br />
Prompt for action during<br />
scan<br />
Do not prompt for action<br />
Do not prompt for action<br />
Disinfect<br />
Do not prompt for action<br />
Disinfect<br />
Delete<br />
fails<br />
if disinfection<br />
Do not prompt for action<br />
Disinfect<br />
Delete<br />
215<br />
The program does not process the objects<br />
until the end of the scan. When the scan is<br />
complete, the statistics window will pop up<br />
with a list of objects detected, and you will<br />
be asked if you want to process the<br />
objects.<br />
The program will issue a warning message<br />
containing information about what<br />
malicious code has infected or potentially<br />
infected the file, and gives you the choice<br />
of one of the following actions.<br />
The program records information about<br />
objects detected in the report without<br />
processing them or notifying the user. You<br />
are advised not to use this feature, since<br />
infected and potentially infected objects<br />
stay on your computer and it is practically<br />
impossible to avoid infection.<br />
The program attempts to treat the object<br />
detected without asking the user for<br />
confirmation. If disinfection fails, the file will<br />
be assigned the status of potentially<br />
infected, and it will be moved to Quarantine<br />
(see 19.1 on pg. 235). Information about<br />
this is recorded in the report (see 19.3 on<br />
pg. 240). Later you can attempt to disinfect<br />
this object.<br />
The program attempts to treat the object<br />
detected without asking the user for<br />
confirmation. If the object cannot be<br />
disinfected, it is deleted.<br />
The program automatically deletes the<br />
object
216 <strong>Kaspersky</strong> Internet Security 7.0<br />
When disinfecting or deleting an object, <strong>Kaspersky</strong> Internet Security creates a<br />
backup copy of it, and sends it to Backup (see 19.2 on pg. 238) in case the<br />
object needs to be restored or an opportunity arises later to treat it.<br />
15.4.8. Setting up global scan settings for<br />
all tasks<br />
Each scan task is executed according to its own settings. By default, the tasks<br />
created when you install the program on your computer use the settings<br />
recommended by <strong>Kaspersky</strong> <strong>Lab</strong>.<br />
You can configure global scan settings for all tasks. You will use a set of<br />
properties used to scan an individual object for viruses as a starting point.<br />
To assign global scan settings for all tasks:<br />
1. Open program settings window and select the Scan section.<br />
2. Configure the scan settings: Select the security level (see Section<br />
15.4.1, p. 207), configure advanced level settings, and select an<br />
action (see Section 15.4.4, p. 212) for objects.<br />
3. To apply these new settings to all tasks, click the Apply button in<br />
the Other scan tasks section. Confirm the global settings that you<br />
have selected in the popup dialogue box.
CHAPTER 16. TESTING<br />
KASPERSKY INTERNET<br />
SECURITY FEATURES<br />
After installing and configuring <strong>Kaspersky</strong> Internet Security, we recommend that<br />
you verify that settings and program operation are correct using a test virus and<br />
variations of it.<br />
16.1. The EICAR test virus and its<br />
variations<br />
The test virus was specially developed by (The European Institute for<br />
Computer Antivirus Research) for testing anti-virus functionality.<br />
The test virus IS NOT A VIRUS and does not contain program code that could<br />
damage your computer. However, most antivirus programs will identify it as a<br />
virus.<br />
Never use real viruses to test the functionality of an antivirus!<br />
You can download the test virus from the official EICAR website:<br />
http://www.eicar.org/anti_virus_test_file.htm.<br />
The file that you downloaded from the EICAR website contains the body of a<br />
standard test virus. <strong>Kaspersky</strong> Internet Security will detected, label it a virus, and<br />
take the action set for that object type.<br />
To test the reactions of <strong>Kaspersky</strong> Internet Security when different types of<br />
objects are detected, you can modify the contents of the standard test virus by<br />
adding one of the prefixes in the table shown here.<br />
Prefix Test virus status Corresponding action when the<br />
application processes the<br />
object<br />
No prefix,<br />
standard test<br />
virus<br />
The file contains a test<br />
virus. You cannot disinfect<br />
the object.<br />
The application will identify the<br />
object as malicious and not<br />
subject to treatment and will<br />
delete it.
218 <strong>Kaspersky</strong> Internet Security 7.0<br />
Prefix Test virus status Corresponding action when the<br />
application processes the<br />
object<br />
CORR–<br />
SUSP–<br />
WARN–<br />
ERRO–<br />
CURE–<br />
DELE–<br />
Corrupted. The application could access the<br />
object but could not scan it, since<br />
the object is corrupted (for<br />
example, the file structure is<br />
breached, or it is an invalid file<br />
format).<br />
The file contains a test<br />
virus (modification). You<br />
cannot disinfect the object.<br />
This object is a modification of a<br />
known virus or an unknown virus.<br />
At the time of detection, the<br />
application databases do not<br />
contain a description of the<br />
procedure for treating this object.<br />
The application will place the<br />
object in Quarantine to be<br />
processed later with updated<br />
databases.<br />
Processing error. An error occurred while<br />
processing the object: the<br />
application cannot access the<br />
object being scanned, since the<br />
integrity of the object has been<br />
breached (for example, no end to<br />
a multivolume archive) or there is<br />
no connection to it (if the object is<br />
being scanned on a network<br />
drive).<br />
The file contains a test<br />
virus. It can be cured.<br />
The object is subject to<br />
disinfection, and the text of<br />
the body of the virus will<br />
change to CURE.<br />
The file contains a test<br />
virus. You cannot disinfect<br />
the object.<br />
The object contains a virus that<br />
can be cured. The application will<br />
scan the object for viruses, after<br />
which it will be fully cured.<br />
This object contains a virus that<br />
cannot be disinfected or is a<br />
Trojan. The application deletes<br />
these objects.
Testing <strong>Kaspersky</strong> Internet Security features 219<br />
The first column of the table contains the prefixes that need to be added to the<br />
beginning of the string for a standard test virus. The second column describes<br />
the status and reaction of <strong>Kaspersky</strong> Internet Security to various types of test<br />
virus. The third column contains information on objects with the same status that<br />
the application has processed.<br />
Values in the anti-virus scan settings determine the action taken on each of the<br />
objects.<br />
16.2. Testing File Anti-Virus<br />
To test the functionality File Anti-Virus;<br />
1. Create a folder on a disk, copy to it the test virus downloaded from the<br />
organization's official website (see 16.1 on pg. 217), and the<br />
modifications of the test virus that you created.<br />
2. Allow all events to be logged so the report file retains data on corrupted<br />
objects and objects not scanned because of errors. To do so, check<br />
Log non-critical events under Reports and data files in the<br />
application settings window (see Section 19.3.1, p. 243).<br />
3. Run the test virus or a modification of it.<br />
File Anti-Virus will intercept your attempt to access the file, will scan it, and will<br />
inform you that it has detected a dangerous object:
220 <strong>Kaspersky</strong> Internet Security 7.0<br />
Figure 81. Dangerous object detected<br />
When you select different options for dealing with detected objects, you can test<br />
File Anti-Virus's reaction to detecting various object types.<br />
You can view details on File Anti-Virus performance in the report on the<br />
component.<br />
16.3. Testing Virus scan tasks<br />
To test Virus scan tasks:<br />
1. Create a folder on a disk, copy to it the test virus downloaded from the<br />
organization's official website (see 16.1 on pg. 217), and the<br />
modifications of the test virus that you created.<br />
2. Create a new virus scan task (see 15.3 on pg. 204) and select the folder<br />
containing the set of test viruses as the objects to scan (see 16.1 on<br />
pg. 217).<br />
3. Allow all events to be logged so the report file retains data on corrupted<br />
objects and objects not scanned because of errors. To do so, check<br />
Log non-critical events under Reports and data files in the<br />
application settings window (cf. Section 19.3.1, p. 243).
Testing <strong>Kaspersky</strong> Internet Security features 221<br />
4. Run the virus scan task (see 15.1 on pg. 203).<br />
When you run a scan, as suspicious or infected objects are detected,<br />
notifications will be displayed on screen will information about the objects,<br />
prompting the user for the next action to take:<br />
Figure 82. Dangerous object detected<br />
This way, by selecting different options for actions, you can test <strong>Kaspersky</strong><br />
Internet Security reactions to detecting various object types.<br />
You can view details on virus scan task performance in the report on the<br />
component.
CHAPTER 17. PROGRAM<br />
UPDATES<br />
Keeping your anti-virus software up-to-date is an investment in your computer’s<br />
security. Because new viruses, Trojans, and malicious software emerge daily, it<br />
is important to regularly update the application to keep your information<br />
constantly protected.<br />
Updating the application involves the following components being downloaded<br />
and installed on your computer:<br />
• Anti-virus database, firewall database, and network drivers<br />
Information on your computer is protected using a database containing<br />
threat signatures and network attack profiles. The software components<br />
that provide protection use the database of threat signatures to search for<br />
and disinfect harmful objects on your computer. The databases are added<br />
to every hour, with records of new threats and methods to combat them.<br />
Therefore, it is recommended that they are updated on a regular basis.<br />
In addition to the threat signatures and the network attack database,<br />
network drivers that enable protection components to intercept network<br />
traffic are updated.<br />
Previous versions of <strong>Kaspersky</strong> <strong>Lab</strong> applications have supported<br />
standard and extended databases sets. Each database dealt with<br />
protecting your computer against different types of dangerous objects. In<br />
<strong>Kaspersky</strong> Internet Security you don’t need to worry about selecting the<br />
appropriate databases set. Now our products use databases that protect<br />
both from malware and riskware, as well as hacker attacks.<br />
• Application modules<br />
In addition to the application databases, you can upgrade the modules for<br />
<strong>Kaspersky</strong> Internet Security. New application updates appear regularly.<br />
The main update source for <strong>Kaspersky</strong> Internet Security is <strong>Kaspersky</strong> <strong>Lab</strong>’s<br />
update servers. To download available updates from the update servers, your<br />
computer must be connected to the Internet.<br />
Your computer has to be connected to the Internet to be able to download<br />
updates from update servers. In that event that connection to the Internet is<br />
through a proxy server, you will need to configure connection settings (cf. 19.7,<br />
p. 266).
Program updates 223<br />
If you do not have access to <strong>Kaspersky</strong> <strong>Lab</strong>’s update servers (for example, your<br />
computer is not connected to the Internet), you can call the <strong>Kaspersky</strong> <strong>Lab</strong> main<br />
office at +7 (495) 797-87-00, +7 (495) 645-79-39 to request contact information<br />
for <strong>Kaspersky</strong> <strong>Lab</strong> partners, who can provide you with zipped updates on floppy<br />
disks or CDs.<br />
Updates can be downloaded in one of the following modes:<br />
• Auto. <strong>Kaspersky</strong> Internet Security checks the update source for update<br />
packages at specified intervals. Scans can be set to be more frequent<br />
during virus outbreaks and less so when they are over. When the<br />
program detects fresh updates, it downloads them and installs them on<br />
the computer. This is the default setting.<br />
• By schedule. Updating is scheduled to start at a specified time.<br />
• Manual. With this option, you launch the Updater manually.<br />
During updating, the application compares the databases and application<br />
modules on your computer with the versions available on the update server. If<br />
your computer has the latest version of the databases and application modules,<br />
you will see a notification window confirming that your computer is up-do-date. If<br />
the databases and modules on your computer differ from those on the update<br />
server, only the missing part of the updates will be downloaded. The Updater<br />
does not download databases and modules that you already have, which<br />
significantly increases download speed and saves Internet traffic.<br />
Before updating databases, <strong>Kaspersky</strong> Internet Security creates backup copies<br />
of them, that can be used if a rollback (see 17.2 on pg. 224) is required. If, for<br />
example, the update process corrupts the databases and leaves them unusable,<br />
you can easily roll back to the previous version and try to update the databases<br />
later.<br />
You can distribute the updates retrieved to a local source while updating the<br />
application (see 17.3.3 on pg. 229. This feature allows you to update databases<br />
and modules used by 7.0 applications on networked computers to conserve<br />
bandwidth.<br />
17.1. Starting the Updater<br />
You can begin the update process at any time. It will run from the update source<br />
that you have selected (see 17.3.1 on pg. 225).<br />
You can start the Updater from:<br />
• the context menu (see 4.2 on pg. 46).<br />
• from the program’s main window (see 4.3 on pg. 48)
224 <strong>Kaspersky</strong> Internet Security 7.0<br />
To start the Updater from the shortcut menu:<br />
1. Right click the application icon in the system tray to open the shortcut<br />
menu.<br />
2. Select Update.<br />
To start the Updater from the main program window:<br />
1. Open application main window and select the Update component.<br />
2. Click Update databases link.<br />
Update information will be displayed in the main window. To details on the<br />
update process, click Details. This will display a detailed update task report. The<br />
report window may be closed. To do so, click Close. The update will continue.<br />
Note that updates are distributed to the local source during the update process,<br />
provided that this service is enabled (see 17.3.3 on pg. 229).<br />
17.2. Rolling back to the previous<br />
update<br />
Every time you begin updating, <strong>Kaspersky</strong> Internet Security first creates a<br />
backup copy of the current databases and program modules and after this starts<br />
downloading updates. This way you can return to using the previous version of<br />
databases if an update fails.<br />
The rollback option can be helpful if, for example, if some databases were<br />
damaged during the update because of a connection error. You can roll back to<br />
the previous databases and try to update it again later.<br />
To rollback to the previous database of known threats:<br />
1. Open application main window and select the Update component.<br />
2. Click Rollback to the previous databases.<br />
17.3. Configuring update settings<br />
The Updater settings specify the following parameters:<br />
• The source from which the updates are downloaded and installed<br />
(see 17.3.1 on pg. 225)
Program updates 225<br />
• The run mode for the updating procedure and the specific elements<br />
updated (see 17.3.2 on pg. 227)<br />
• How frequently will the update run if scheduled (cf. Section 6.7, p. 68)<br />
• Which user will the update run as (cf. Section 6.6, p. 67)<br />
• Whether downloaded updates are to be copied to a local directory (cf.<br />
Section 17.3.3, p. 229)<br />
• What actions are to be performed after updating is complete (see 17.3.3<br />
on pg. 229)<br />
The following sections examine these aspects in detail.<br />
17.3.1. Selecting an update source<br />
The update source is some resource, containing updates for the databases and<br />
<strong>Kaspersky</strong> Internet Security application modules. Update sources can exist as<br />
HTTP and FTP servers, local or network folders.<br />
The main update source is <strong>Kaspersky</strong> <strong>Lab</strong>’s update servers. These are special<br />
web sites containing available updates for the databases and application<br />
modules for all <strong>Kaspersky</strong> <strong>Lab</strong> products.<br />
If you cannot access <strong>Kaspersky</strong> <strong>Lab</strong>’s update servers (for example, you have no<br />
Internet connection), you can call the <strong>Kaspersky</strong> <strong>Lab</strong> main office at +7 (495) 797-<br />
87-00 to request contact information for <strong>Kaspersky</strong> <strong>Lab</strong> partners, who can<br />
provide zipped updates on floppy disks or CDs.<br />
Warning!<br />
When requesting updates on removable media, please specify whether you want<br />
to have the updates for application modules as well.<br />
You can copy the updates from a disk and upload them to a FTP or HTTP site, or<br />
save them in a local or network folder.<br />
Select the update source on the Update Sources tab (see Figure 83).<br />
By default, the updates are downloaded from <strong>Kaspersky</strong> <strong>Lab</strong>’s update servers.<br />
The list of addresses which this item represents cannot be edited. When<br />
updating, <strong>Kaspersky</strong> Internet Security calls this list, selects the address of the<br />
first server, and tries to download files from this server. If updates cannot be<br />
downloaded from the first server, the application tries to connect to each of the<br />
servers in turn until it is successful. The address of the server from which<br />
updates were successfully downloaded is automatically placed at the top of the<br />
list, so that next time the application will try to connect to this server first.
226 <strong>Kaspersky</strong> Internet Security 7.0<br />
Figure 83. Selecting an update source<br />
To download updates from another FTP or HTTP site:<br />
1. Click Add.<br />
2. In the Select Update Source dialog box, select the target FTP or HTTP<br />
site or specify the IP address, character name, or URL address of this<br />
site in the Source field. When selecting an ftp site as an update source,<br />
authentication settings must be entered in the<br />
URL of the server in the format ftp://user:password@server.<br />
Warning!<br />
If a resource located outside the LAN is selected as an update source, you must<br />
have an Internet connection to update.<br />
To update from a local folder:<br />
1. Click Add.<br />
2. In the Select Update Source dialog box, select a folder or specify the<br />
full path to this folder in the Source field.
Program updates 227<br />
<strong>Kaspersky</strong> Internet Security adds new update sources at the top of the list, and<br />
automatically enables the source, by checking the box beside the source name.<br />
If several resources are selected as update sources, the application tries to<br />
connect to them one after another, starting from the top of the list, and retrieves<br />
the updates from the first available source. You can change the order of sources<br />
in the list using the Move up and Move down buttons.<br />
To edit the list, use the Add, Edit and Remove buttons. The only source you<br />
cannot edit or delete is the one labeled <strong>Kaspersky</strong> <strong>Lab</strong>’s update servers.<br />
If you use <strong>Kaspersky</strong> <strong>Lab</strong>’s update servers as the update source, you can select<br />
the optimal server location for downloading updates. <strong>Kaspersky</strong> <strong>Lab</strong> has servers<br />
in several countries. Choosing the <strong>Kaspersky</strong> <strong>Lab</strong> update server closest to you<br />
will save you time and download updates faster.<br />
To choose the closest server, check Define region (do not use autodetect)<br />
and select the country closest to your current location from the dropdown list. If<br />
you check this box, updates will run taking the region selected in the list into<br />
account. This checkbox is deselected by default and information about the<br />
current region from the operating system registry is used.<br />
17.3.2. Selecting an update method and<br />
what to update<br />
When configuring updating settings, it is important to define what will be updated<br />
and what update method will be used.<br />
Update objects (see Figure 84) are the components that will be updated:<br />
• Application databases<br />
• Network drivers that enable protection components to intercept network<br />
traffic<br />
• Firewall database containing network attack descriptions<br />
• Program modules<br />
Application databases, network drivers and Firewall database are always<br />
updated, and the application modules are only updated if the settings are<br />
configured for it.
228 <strong>Kaspersky</strong> Internet Security 7.0<br />
Figure 84. Selecting update objects<br />
If you want to download and install updates for program modules:<br />
open application settings window, select Update, and check Update<br />
Application Modules.<br />
If there are currently program module updates on the update source, a<br />
special window, containing the description of all changes in the program<br />
modules, will appear on your screen. Basing on this description, you can<br />
decide whether the update should be installed.<br />
Update method (see Figure 85) defines how the Updater is started. One of the<br />
following modes may be selected under Run Mode:<br />
Automatically. <strong>Kaspersky</strong> Internet Security checks the update source for<br />
update packages at specified intervals (see 17.3.1 on pg. 224). When the<br />
program detects fresh updates, it downloads them and installs them on the<br />
computer. This mode is used by default.<br />
If a network resource is specified as an update source, <strong>Kaspersky</strong> Internet<br />
Security tries to launch updating after a certain amount of time has elapsed<br />
as specified in the previous update package. If a local folder is selected as<br />
an update source, the application tries to download the updates from the<br />
local folder at a frequency specified in the update package that was<br />
downloaded during the last updating. This option allows <strong>Kaspersky</strong> <strong>Lab</strong> to<br />
regulate the updating frequency in case of virus outbreaks and other<br />
potentially dangerous situations. Your application will receive the latest<br />
updates for application databases and software modules in a timely manner,<br />
thus excluding the possibility for malicious software to penetrate your<br />
computer.<br />
Figure 85. Selecting an update run mode
Program updates 229<br />
By schedule. Updating is scheduled to start at a specified time. By default,<br />
scheduled updates will occur daily. To edit the default schedule, click the<br />
Change... button near the mode title and make the necessary changes in<br />
the window that opens (for more details, cf. Section 6.7, p. 68).<br />
Manually. With this option, you start the Updater manually. <strong>Kaspersky</strong><br />
Internet Security notifies you when it needs to be updated:<br />
17.3.3. Update distribution<br />
If your home computers are connected through a home network, you do not need<br />
to download and installed updates on each of them separately, since this would<br />
consume more network bandwidth. You can use the update distribution feature,<br />
which helps reduce traffic by retrieving updates in the following manner:<br />
1. One of the computers on the network retrieves an application update<br />
package from the <strong>Kaspersky</strong> <strong>Lab</strong> web servers or from another web<br />
resources hosting a current set of updates. The updates retrieved are<br />
placed in a public access folder.<br />
2. Other computers on the network access the public access folder to<br />
retrieve application updates.<br />
To enable update distribution, select the Update distribution folder<br />
checkbox on the Additional tab (see Figure 86), and in the field below, specify<br />
the shared folder where updates retrieved will be placed. You can enter the path<br />
manually or selected in the window that opens when you click Browse. If the<br />
checkbox is selected, updates will automatically be copied to this folder when<br />
they are retrieved.<br />
Note that <strong>Kaspersky</strong> Internet Security 7.0 only retrieves update packages for v.<br />
6.0 applications from the <strong>Kaspersky</strong> <strong>Lab</strong> update servers.<br />
If you want other computers on the network to update from the folder that<br />
contains updates copied from the Internet, you must take the following steps:<br />
1. Grant public access to this folder.<br />
2. Specify the shared folder as the update source on the network<br />
computers in the Updater settings.
230 <strong>Kaspersky</strong> Internet Security 7.0<br />
Figure 86. Copy updates tool settings<br />
17.3.4. Actions after updating the program<br />
Every databases update contains new records that protect your computer from<br />
the latest threats.<br />
<strong>Kaspersky</strong> <strong>Lab</strong> recommends that you scan quarantined objects and startup<br />
objects each time after the database is updated.<br />
Why these objects should be scanned?<br />
The quarantine area contains objects that have been flagged by the program as<br />
suspicious or possibly infected (see 19.1 on pg. 235). Using the latest version of<br />
the databases, <strong>Kaspersky</strong> Internet Security may be able to identify the threat and<br />
eliminate it.<br />
By default, the application scans quarantined objects after each update. You are<br />
also advised to periodically view the quarantined objects because their statuses<br />
can change after several scans. Some objects can then be restored to their<br />
previous locations, and you will be able to continue working with them.
Program updates 231<br />
To disable scans of quarantined objects, uncheck Rescan Quarantine in the<br />
Actions after Update section.<br />
Startup objects are critical for the safety of your computer. If one of them is<br />
infected with a malicious application, this could cause an operating system<br />
startup failure. <strong>Kaspersky</strong> Internet Security has a built-in scan task for startup<br />
objects (see Chapter 14 on pg. 192). You are advised to set up a schedule for<br />
this task so that it is launched automatically after each databases update (cf.<br />
Section 6.7, p. 68).
CHAPTER 18. MANAGING KEYS<br />
<strong>Kaspersky</strong> Internet Security needs a key file to operate. You are provided with a<br />
key when you buy the program. It gives you the right to use the program from the<br />
day you install the key.<br />
Without a key, unless a trial version of the application has been activated,<br />
<strong>Kaspersky</strong> Internet Security will run in one update mode. The program will not<br />
download any new updates.<br />
If a trial version of the program has been activated, after the trial period expires,<br />
<strong>Kaspersky</strong> Internet Security will not run.<br />
When a commercial key expires, the program will continue working, except that<br />
you will not be able to update application databases. Your computer can<br />
continue to be scanned using virus scan tasks and protected using protection<br />
components but its databases will be current as of the key expiration date. We<br />
cannot guarantee that you will be protected from viruses that surface after your<br />
program key expires.<br />
To avoid infecting your computer with new viruses, we recommend extending<br />
your <strong>Kaspersky</strong> Internet Security key. The program will notify you two weeks<br />
prior to the expiration of your key, and for the next two weeks it will display this<br />
message every time you open it.<br />
Information on the current key is shown under Activation (cf. Figure 87) in the<br />
application main window. The Installed Keys section shows key ID, type<br />
(commercial, trial, for beta testing), number of hosts on which this key may be<br />
installed, key expiration date and number of days remaining to expiration. Click<br />
View detailed info on keys to view additional information.<br />
To view the provisions of the application license agreement, click on View End<br />
<strong>User</strong> License Agreement. To remove a key from the list, click Delete key.<br />
To purchase or renew a key:<br />
1. Purchase a new key by clicking on Purchase New Key (application has<br />
not been activated) or Extend Key. The resulting web page will contain<br />
all the information on purchasing a key through the <strong>Kaspersky</strong> <strong>Lab</strong> online<br />
store or corporate partners.<br />
If you purchase online, a key file or an activation code will be mailed to<br />
you at the address specified in the order form once payment has been<br />
made.<br />
2. Install the key by clicking Install Key under Activation in the <strong>Kaspersky</strong><br />
Internet Security main window or Activation on the application context<br />
menu. This will start the activation wizard (cf. Section 3.2.2, p. 36).
Managing keys 233<br />
Figure 87. Key Management<br />
<strong>Kaspersky</strong> <strong>Lab</strong> regularly has special pricing offers on license extensions for<br />
our products. Check for specials on the <strong>Kaspersky</strong> <strong>Lab</strong> website in the<br />
Products Sales and special offers area.
CHAPTER 19. ADVANCED<br />
OPTIONS<br />
<strong>Kaspersky</strong> Internet Security has other features that expand its functionality.<br />
The program places some objects in special storage areas, in order to ensure<br />
maximum protection of data with minimum losses.<br />
• Backup contains copies of objects that <strong>Kaspersky</strong> Internet Security has<br />
changed or deleted (see 19.2 on pg. 238). If any object contained<br />
information that was important to you and could not be fully recovered<br />
during anti-virus processing, you can always restore the object from its<br />
backup copy.<br />
• Quarantine contains potentially infected objects that could not be<br />
processed using the current application databases (see 19.1 on<br />
pg. 235).<br />
It is recommended that you periodically examine the list of stored objects. Some<br />
of them may already be outdated, and some may have been restored.<br />
The advanced options include a number of diverse useful features. For example:<br />
• Technical Support provides comprehensive assistance with <strong>Kaspersky</strong><br />
Internet Security (cf. Section 19.10, p. 278). <strong>Kaspersky</strong> provides you<br />
with several channels for support, including on-line support, user forum,<br />
and Knowledge Base.<br />
• The Notifications feature sets up user notifications about key events for<br />
<strong>Kaspersky</strong> Internet Security (see 19.9.1 on pg. 271). These could be<br />
either events of an informative nature, or critical errors that must be<br />
eliminated immediately.<br />
• Self-Defense protects the program's own files from being modified or<br />
damaged by hackers, blocks remote administration from using the<br />
program's features, and restricts other users on your computer from<br />
performing certain actions in <strong>Kaspersky</strong> Internet Security (see 19.9.1.3<br />
on pg. 274). For example, changing the level of protection can<br />
significantly influence information security on your computer.<br />
• Application Configuration Management stores application runtime<br />
parameters and facilitates replication of such parameters to other<br />
computers (cf. Section 19.9.3, p. 276), as well as recovery of default<br />
settings (cf. Section 19.9.4, p. 277).
ADVANCED OPTIONS 235<br />
The program also provides detailed reports (see 19.3 on pg. 240) on the<br />
operation of all protection components, virus scan tasks, and updates.<br />
Monitored ports can regulate which <strong>Kaspersky</strong> Internet Security modules control<br />
data transferred on select ports (see 19.5 on pg. 262). Configuration of proxy<br />
server settings (see 19.7 on pg. 266) provides the application access to the<br />
Internet which is critical for certain real-time protection components and updates.<br />
The Rescue Disk can help restore your computer’s functionality after an infection<br />
(see 19.4 on pg. 259). This is particularly helpful when you cannot boot your<br />
computer’s operating system after malicious code has damaged system files.<br />
You can also change the appearance of <strong>Kaspersky</strong> Internet Security and can<br />
customize the program interface (see 19.7 on pg. 266).<br />
The following sections discuss these features in more detail.<br />
19.1. Quarantine for potentially<br />
infected objects<br />
Quarantine is a special storage area that holds potentially infected objects.<br />
Potentially infected objects are objects that are suspected of being infected<br />
with viruses or modifications of them.<br />
Why potentially infected? This are several reasons why it is not always possible<br />
to determine whether an object is infected:<br />
• The code of the object scanned resembles a known threat but is partially<br />
modified.<br />
Application databases contain threats that have already been studied by<br />
<strong>Kaspersky</strong> <strong>Lab</strong>. If a malicious program is modified by a hacker but these<br />
changes have not yet been entered into the databases, <strong>Kaspersky</strong><br />
Internet Security classifies the object infected with this changed malicious<br />
program as being potentially infected, and indicates what threat this<br />
infection resembles.<br />
• The code of the object detected is reminiscent in structure of a malicious<br />
program, although nothing similar is recorded in the application<br />
databases.<br />
It is quite possible that this is a new type of threat, so <strong>Kaspersky</strong> Internet<br />
Security classifies the object as a potentially infected object.<br />
The heuristic code analyzer detects potential viruses. This mechanism is fairly<br />
effective and very rarely produces false positives.
236 <strong>Kaspersky</strong> Internet Security 7.0<br />
A potentially infected object can be detected and placed in quarantine by File<br />
Anti-Virus, Mail Anti-Virus, Proactive Defense or in the course of a virus scan.<br />
You can place an object in quarantine by clicking Quarantine in the notification<br />
that pops up when a potentially infected object is detected.<br />
When you place an object in Quarantine, it is moved, not copied. The object is<br />
deleted from the disk or email and is saved in the Quarantine folder. Files in<br />
Quarantine are saved in a special format and are not dangerous.<br />
19.1.1. Actions with quarantined objects<br />
The total number of objects in Quarantine is displayed in the Reports and data<br />
files section of the main window. In the right-hand part of the screen there is a<br />
special Quarantine section that displays:<br />
• the number of potentially infected objects detected during <strong>Kaspersky</strong><br />
Internet Security operation;<br />
• the current size of Quarantine.<br />
Here you can delete all objects in the quarantine using the Clear link.<br />
To access objects in Quarantine:<br />
Click Quarantine.<br />
You can take the following actions on the Quarantine tab (see Figure 88):<br />
• Move a file to Quarantine that you suspect is infected but the program did<br />
not detect. To do so, click Add and select the file in the standard selection<br />
window. It will be added to the list with the status added by user.<br />
• Scan and disinfect all potentially infected objects in Quarantine using the<br />
current version of application databases by clicking, click Scan all.<br />
After scanning and disinfecting any quarantined object, its status may<br />
change to infected, potentially infected, false positive, OK, etc.<br />
The infected status means that the object has been identified as infected<br />
but it could not be treated. You are advised to delete such objects.<br />
All objects marked false positive can be restored, since their former status<br />
as potentially infected was not confirmed by the program once scanned<br />
again.<br />
• Restore the files to a folder selected by the user or their original folder<br />
prior to Quarantine (default). To restore an object, select it from the list<br />
and click Restore. When restoring objects from archives, email<br />
databases, and email format files placed in Quarantine, you must also<br />
select the directory to restore them to.
ADVANCED OPTIONS 237<br />
Figure 88. List of quarantined objects<br />
Tip:<br />
We recommend that you only restore objects with the status false<br />
positive, OK, and disinfected, since restoring other objects could lead to<br />
infecting your computer.<br />
• Delete any quarantined object or group of selected objects. Only delete<br />
objects that cannot be disinfected. To delete the objects, select them in<br />
the list and click Delete.<br />
19.1.2. Setting up Quarantine<br />
You can configure the settings for the layout and operation of Quarantine,<br />
specifically:<br />
• Set up automatic scans for objects in Quarantine after each application<br />
database update (for more details, see 17.3.3 on pg. 229).<br />
Warning!<br />
The program will not be able to scan quarantined objects immediately<br />
after updating the databases if you are accessing the Quarantine area.
238 <strong>Kaspersky</strong> Internet Security 7.0<br />
• Set the maximum Quarantine storage time.<br />
The default storage time 30 days, at the end of which objects are deleted.<br />
You can change the Quarantine storage time or disable this restriction<br />
altogether.<br />
To do so:<br />
1. Open the application settings window and select Reports and data<br />
files.<br />
2. In the Quarantine & Backup section (see Figure 89), enter the length<br />
of time after which objects in Quarantine will be automatically deleted.<br />
Alternately, uncheck the checkbox to disable automatic deletion.<br />
Figure 89. Configuring the Quarantine storage period<br />
19.2. Backup copies of dangerous<br />
objects<br />
Sometimes when objects are disinfected their integrity is lost. If a disinfected file<br />
contains important information which is partially or fully corrupted, you can<br />
attempt to restore the original object from a backup copy.<br />
A backup copy is a copy of the original dangerous object that is created before<br />
the object is disinfected or deleted. It is saved in Backup.<br />
Backup is a special storage area that contains backup copies of dangerous<br />
objects. Files in backup are saved in a special format and are not dangerous.<br />
19.2.1. Actions with backup copies<br />
The total number of backup copies of objects placed in the repository is<br />
displayed in the Reports and data files section of the main window. In the righthand<br />
part of the screen there is a special Backup section that displays:<br />
• the number of backup copies of objects created by <strong>Kaspersky</strong> Internet<br />
Security<br />
• the current size of Backup.
ADVANCED OPTIONS 239<br />
Here you can delete all copies in backup using the Clear link.<br />
To access dangerous object copies:<br />
Click Backup.<br />
A list of backup copies is displayed in the Backup tab (see Figure 90). The<br />
following information is displayed for each copy: the original full path and<br />
filename of the object, the status of the object assigned by the scan, and its size.<br />
Figure 90. Backup copies of deleted or disinfected objects<br />
You can restore selected copies using the Restore button. The object is restored<br />
from Backup with the same name that it had prior to disinfection.<br />
If there is an object in the original location with that name (this is possible if a<br />
copy was made of the object being restored prior to disinfection), a warning will<br />
be given. You can change the location of the restored object or rename it.<br />
You are advised to scan backup objects for viruses immediately after restoring<br />
them. It is possible that with updated application databases you will be able to<br />
disinfect it without losing file integrity.
240 <strong>Kaspersky</strong> Internet Security 7.0<br />
You are advised not to restore backup copies of objects unless absolutely<br />
necessary. This could lead to an infection on your computer.<br />
You are advised to periodically examine the Backup area, and empty it using the<br />
Delete button. You can also set up the program so that it automatically deletes<br />
the oldest copies from Backup (see 19.2.2 on pg. 240).<br />
19.2.2. Configuring Backup settings<br />
You can define the maximum time that backup copes remain in the Backup area.<br />
The default Backup storage time is 30 days, at the end of which backup copies<br />
are deleted. You can change the storage time or remove this restriction<br />
altogether. To do so:<br />
1. Open the application settings window and select Reports and Data<br />
Files.<br />
2. Set the duration for storing backup copies in the repository in the<br />
Quarantine and Backup section (see Figure 89) on the right-hand part<br />
of the screen. Alternately, uncheck the checkbox to disable automatic<br />
deletion.<br />
19.3. Reports<br />
<strong>Kaspersky</strong> Internet Security component actions, virus task scans and updates<br />
are all recorded in reports.<br />
The total number of reports created by the program at a given point in time and<br />
their total size in bites is displayed in Reports and data files section of the main<br />
program window. This information is displayed in the Report files section.<br />
To view reports:<br />
Click Reports.<br />
The Reports tab lists the latest reports on all components and virus scan and<br />
update tasks run during the current session of <strong>Kaspersky</strong> Internet Security. The<br />
status is listed beside each component or task, for example, running, paused, or<br />
complete. If you want to view the full history of report creation for the current<br />
session of the program, check Show report history.
ADVANCED OPTIONS 241<br />
Figure 91. Reports on component operation<br />
To review all the events reported for a component or task:<br />
Select the name of the component or task on the Reports tab and click<br />
the Details button.<br />
A window will then open that contains detailed information on the performance of<br />
the selected component or task. The resulting performance statistics are<br />
displayed in the upper part of the window, and detailed information is provided<br />
on the tabs. Depending on the component or task, the tabs can vary:<br />
• The Detected tab contains a list of dangerous objects detected by a<br />
component or a virus scan task performed.<br />
• The Events tab displays component or task events.<br />
• The Statistics tab contains detailed statistics for all scanned objects.<br />
• The Settings tab displays settings used by protection components, virus<br />
scans, or application database updates.<br />
• The Registry tabs are only in the Proactive Defense report and contain<br />
information about all attempts to modify the operating system registry.
242 <strong>Kaspersky</strong> Internet Security 7.0<br />
• The Phishing-sites, Dial attempts, Data transfer attempts, and Dial<br />
Attempts tabs are only in the Privacy Control report. They contain<br />
information on all the phishing attacks detected and all the popup<br />
windows, banner ads, and autodial attempts blocked during that session<br />
of the program.<br />
• The Network Attacks, Blocked access list, Application activity,<br />
Packet Filtering, Popups and Banners tabs are only be found in the<br />
Firewall report. They include information on all attempted network attacks<br />
on your computer, hosts banned after attacks, descriptions of application<br />
network activity that matches existing activity rules, and all data packets<br />
that match Firewall packet filtering rules.<br />
• The Established Connections, Open Ports, and Traffic tabs also cover<br />
network activity on your computer, displaying currently established<br />
connections, open ports, and the amount of network traffic your computer<br />
has sent and received.<br />
You can export the entire report as a text file. This feature is useful when an error<br />
has occurred which you cannot eliminate on your own, and you need assistance<br />
from Technical Support. If this happens, the report must be sent as a .txt file to<br />
Technical Support to enable our specialists can study the problem in detail and<br />
solve it as soon as possible.<br />
To export a report as a text file:<br />
Click Actions→Save as and specify where you want to save the report<br />
file.<br />
After you are done working with the report, click Close.<br />
There is an Actions button on all the tabs (except Settings and Statistics) which<br />
you can use to define responses to objects on the list. When you click it, a<br />
context-sensitive menu opens with a selection of these menu items (the menu<br />
differs depending on the component – all the possible options are listed below):<br />
Disinfect – attempts to disinfect a dangerous object. If the object is not<br />
successfully disinfected, you can leave it on this list to scan later with<br />
updated application databases or delete it. You can apply this action to<br />
a single object on the list or to several selected objects.<br />
Delete - delete dangerous object from computer.<br />
Delete from list – remove the record on the object detected from the report.<br />
Add to trusted zone – excludes the object from protection. A window will<br />
open with an exclusion rule for the object.<br />
Go to File – opens the folder where the object is located in Microsoft<br />
Windows Explorer.<br />
Neutralize All – neutralizes all objects on the list. <strong>Kaspersky</strong> Internet<br />
Security will attempt to process the objects using application databases.
ADVANCED OPTIONS 243<br />
Discard All – clears the report on detected objects. When you use this<br />
function, all detected dangerous objects remain on your computer.<br />
View on www.viruslist.com – goes to a description of the object in the Virus<br />
Encyclopedia on the <strong>Kaspersky</strong> <strong>Lab</strong> website.<br />
Search – enter search terms for objects on the list by name or status.<br />
Save as - save report as a text file.<br />
In addition, you can sort the information displayed in the window in ascending<br />
and descending order for each of the columns, by clicking on the column head.<br />
To process dangerous objects detected by <strong>Kaspersky</strong> Internet Security, press<br />
the Neutralize button (for one object or a group of selected objects) or<br />
Neutralize all (to process all the objects on the list). After each object is<br />
processed, a message will appear on screen. Here you will have to decide what<br />
to do with them next.<br />
If you check Apply to all in the notification window, the action selected will be<br />
applied to all objects with the status selected from the list before beginning<br />
processing.<br />
19.3.1. Configuring report settings<br />
To configure settings for creating and saving reports:<br />
1. Open the application settings window and select Reports and data<br />
files.<br />
2. Edit the settings under Reports (see Figure 92) as follows:<br />
• Allow or disable logging informative events. These events are<br />
generally not important for security. To log events, check Log<br />
non-critical events;<br />
• Choose only to report events that have occurred since the last time<br />
the task was run. This saves disk space by reducing the report size.<br />
If Keep only recent events is checked, the report will begin<br />
from scratch every time you restart the task. However, only noncritical<br />
information will be overwritten.<br />
• Set the storage time for reports. By default, the report storage time<br />
is 30 days, at the end of which the reports are deleted. You can<br />
change the maximum storage time or remove this restriction<br />
altogether.
244 <strong>Kaspersky</strong> Internet Security 7.0<br />
Figure 92. Configuring report settings<br />
19.3.2. The Detected tab<br />
This tab (see Figure 93) contains a list of dangerous objects detected by<br />
<strong>Kaspersky</strong> Internet Security. The full filename and path is shown for each object,<br />
with the status assigned to it by the program when it was scanned or processed.<br />
If you want the list to contain both dangerous objects and successfully<br />
neutralized objects, check Show neutralized objects.<br />
Figure 93. List of detected dangerous objects<br />
Dangerous objects detected by <strong>Kaspersky</strong> Internet Security are processed using<br />
the Neutralize button (for one object or a group of selected objects) or<br />
Neutralize all (to process all the objects on the list). When each object is<br />
processed, a notification will be displayed on the screen, where you must decide<br />
what actions will be taken next.
ADVANCED OPTIONS 245<br />
If you check Apply to all in the notification window, the selected action will be<br />
applied to all objects with the same status selected from the list before beginning<br />
processing.<br />
19.3.3. The Events tab<br />
This tab (see Figure 94) provides you with a complete list of all the important<br />
events in component operation, virus scans, and updates that were not<br />
overridden by an activity control rule (see 10.1 on pg. 120).<br />
These events can be:<br />
Critical events are events of a critical importance that point to problems in<br />
program operation or vulnerabilities on your computer. For example,<br />
virus detected, error in operation.<br />
Important events are events that must be investigated, since they reflect<br />
important situations in the operation of the program. For example,<br />
stopped.<br />
Informative messages are reference-type messages which generally do<br />
not contain important information. For example, OK, not processed.<br />
These events are only reflected in the event log if Show all events is<br />
checked.<br />
Figure 94. Events that take place in component operation
246 <strong>Kaspersky</strong> Internet Security 7.0<br />
The format for displaying events in the event log may vary with the component or<br />
task. The following information is given for update tasks:<br />
• Event name<br />
• Name of the object involved in the event<br />
• Time when the event occurred<br />
• Size of the file loaded<br />
For virus scan tasks, the event log contains the name of the object scanned and<br />
the status assigned to it by the scan/processing.<br />
You can also train Anti-Spam while viewing the report using the special context<br />
menu. To do so, select the name of the email and open the context menu by<br />
right-clicking and select Mark as Spam, if the email is spam, or Mark as Not<br />
Spam, if the selected email is accepted email. In addition, based on the<br />
information obtained by analyzing the email, you can add to the Anti-Spam white<br />
and black lists. To do so, use the corresponding items on the context menu.<br />
19.3.4. The Statistics tab<br />
This tab (see Figure 95) provides you with detailed statistics on components and<br />
virus scan tasks. Here you can learn:<br />
• How many objects were scanned for dangerous traits in this session of a<br />
component, or after a task is completed. The number of scanned<br />
archives, compressed files, and password protected and corrupted<br />
objects is displayed.<br />
• How many dangerous objects were detected, not disinfected, deleted, or<br />
placed in Quarantine.<br />
Figure 95. Component statistics
ADVANCED OPTIONS 247<br />
19.3.5. The Settings tab<br />
The Settings tab (see Figure 96) displays a complete overview of the settings for<br />
components, virus scans and program updates. You can find out the current<br />
security level for a component or virus scan, what actions are being taken with<br />
dangerous objects, or what settings are being used for program updates. Use the<br />
Change settings link to configure the component.<br />
You can configure advanced settings for virus scans:<br />
• Establish the priority of scan tasks used if the processor is heavily loaded.<br />
The Concede resources to other applications box is checked by<br />
default. With this feature, the program tracks the load on the processor<br />
and disk subsystems for the activity of other applications. If the load on<br />
the processor increases significantly and prevents the user's applications<br />
from operating normally, the program reduces scanning activity. This<br />
increases scan time and frees up resources for the user's applications.<br />
Figure 96. Component settings<br />
• Set the computer’s mode of operation for after a virus scan is complete.<br />
You can configure the computer to shut down, restart, or go into standby<br />
or sleep mode. To select an option, left-click on the hyperlink until it<br />
displays the option you need.<br />
You may need this feature if, for example, you start a virus scan at the<br />
end of the work day and do not want to wait for it to finish.<br />
However, to use this feature, you must take the following additional steps:<br />
before launching the scan, you must disable password requests for<br />
objects being scanned, if enabled, and enable automatic processing of<br />
dangerous objects, to disable the program’s interactive features.
248 <strong>Kaspersky</strong> Internet Security 7.0<br />
19.3.6. The Registry tab<br />
The program records operations with registry keys that have been attempted<br />
since the program was started on the Registry tab (see Figure 97), unless<br />
forbidden by a rule (see 10.3.2 on pg. 131).<br />
Figure 97. Read and modify system registry events<br />
The tab lists the full name of the key, its value, the data type, and information<br />
about the operation that has taken place: what action was attempted, at what<br />
time, and whether it was allowed.<br />
19.3.7. The Privacy Control tab<br />
This Privacy Control report tab displays all attempts to gain access to your<br />
confidential data and attempts to transmit it. The report indicates what program<br />
module attempted to transmit the data, which the event was logged, and the<br />
action that the program took.<br />
If you want to delete the information cited in the report, click Actions →Clear all.
ADVANCED OPTIONS 249<br />
Figure 98. The Privacy Control tab<br />
19.3.8. The Phishing tab<br />
This report tab (see Figure 99) displays all phishing attempts carried out during<br />
the current <strong>Kaspersky</strong> Internet Security session. The report lists a link to the<br />
phishing site detected in the email (or other source), the date and time that the<br />
attack was detected, and the attack status (whether it was blocked).
250 <strong>Kaspersky</strong> Internet Security 7.0<br />
Figure 99. Blocked phishing attacks<br />
19.3.9. The Hidden dials tab<br />
This tab (see Figure 100) displays all secret dialer attempts to connect to paid<br />
websites. Such attempts are generally carried out by malicious programs<br />
installed on your computer.<br />
In the report, you can view what program attempted to dial the number to<br />
connect to the Internet, and whether the attempt was blocked or allowed.
ADVANCED OPTIONS 251<br />
Figure 100. Dial attempt list<br />
19.3.10. The Network attacks tab<br />
This tab (see Figure 101) displays a brief overview of network attacks on your<br />
computer. This information is recorded if the Intrusion Detection System is<br />
enabled, which monitors all attempts to attack your computer.
252 <strong>Kaspersky</strong> Internet Security 7.0<br />
Figure 101. List of blocked network attacks<br />
The Network Attacks tab lists the following information on attacks:<br />
• Source of the attack. This could be an IP address, host, etc.<br />
• Local port on which the attack on the computer was attempted.<br />
• Brief description of the attack.<br />
• The time when the attack was attempted.<br />
19.3.11. The Blocked Access Lists tab<br />
All hosts which have been blocked after an attack was detected by the Intrusion<br />
Detection System are listed on this report tab (see Figure 102).<br />
The name of each host and the time that it was blocked are shown. You can<br />
unblock a host on this tab. To do so, select the host on the list and click the<br />
Actions → Unblock button.
ADVANCED OPTIONS 253<br />
Figure 102. Blocked host list<br />
19.3.12. The Application activity tab<br />
All applications whose activity matches application rules and has been recorded<br />
by the Filtration System during the current Firewall session, are listed on the<br />
Application Activity tab (cf. Figure 99).
254 <strong>Kaspersky</strong> Internet Security 7.0<br />
Figure 103. Monitored application activity<br />
Activity is only recorded if Log event is checked in the rule. It is deselected by<br />
default in application rules included with <strong>Kaspersky</strong> Internet Security.<br />
This tab displays the basic properties of each application (name, PID, rule name)<br />
and a brief summary of its activity (protocol, packet direction, etc.). Information is<br />
also listed about whether the application’s activity is blocked.<br />
19.3.13. The Packet filtering tab<br />
The Packet filtering tab contains information about sending and receiving<br />
packets that match filtration rules and were logged during the current Firewall<br />
session (see Figure 104).
ADVANCED OPTIONS 255<br />
Figure 104. Monitored data packets<br />
Activity is only recorded if Log event is checked in the rule. It is unchecked by<br />
default in the packet filtering rules included with <strong>Kaspersky</strong> Internet Security.<br />
The outcome of filtration (whether the packet was blocked), direction of the<br />
packet, the protocol, and other network connection settings for sending and<br />
receiving packets are indicated for each packet.<br />
19.3.14. Popups Tab<br />
This report tab shows the URLs of all popups blocked by Anti-Publicity (cf. Figure<br />
105). These windows normally open from web sites on the Internet.<br />
For each popup, the URL address and the date an time it was blocked are<br />
recorded.
256 <strong>Kaspersky</strong> Internet Security 7.0<br />
19.3.15. Banners Tab<br />
Figure 105. List of Blocked Popups<br />
This Firewall report tab (cf. Figure 106) lists the URLs of banners blocked by<br />
Anti-Banner. Each banner is described by its URL and zone status: allowed or<br />
blocked.
ADVANCED OPTIONS 257<br />
Figure 106. List of Blocked Banners<br />
Any blocked banners may be allowed by selecting the desired object from the<br />
displayed list and clicking Actions → Allow.<br />
19.3.16. The Established connections tab<br />
All active network connections established on your computer at present are listed<br />
on the Established connections tab (see Figure 107). Here you will find the<br />
name of the application that initiated the connection, the protocol used, the<br />
direction of the connection (inbound or outbound), and connection settings (local<br />
and remote ports and IP addresses). You can also see how long a connection<br />
has been active and the volume of data sent and received. You can create or<br />
delete rules for connection. To do so, use the appropriate options on the context<br />
menu.
258 <strong>Kaspersky</strong> Internet Security 7.0<br />
Figure 107. List of established connections<br />
19.3.17. The Open ports tab<br />
All ports currently open on your computer for network connections are listed on<br />
the Open ports tab (see Figure 108). It lists the port number, data transfer<br />
protocol, name of the application that uses the port, and how long the port has<br />
been open for each port.<br />
Figure 108. List of ports open on a computer<br />
This information may be useful during virus outbreaks and network attacks if you<br />
know exactly which port is vulnerable. You can find out whether that port is open<br />
on your computer and take the necessary steps to protect your computer (for<br />
example, enabling Intrusion Detection System, closing the vulnerable port, or<br />
creating a rule for it).
ADVANCED OPTIONS 259<br />
19.3.18. The Traffic tab<br />
This tab (see Figure 109) holds information on all the inbound and outbound<br />
connections established between your computer and other computers, including<br />
web servers, email servers, etc. The following information is given for every<br />
connection: name and IP address of the host that the connection is with, and the<br />
amount of traffic sent and received.<br />
Figure 109. Traffic on established network connections<br />
19.4. Rescue Disk<br />
<strong>Kaspersky</strong> Internet Security has a tool for creating a rescue disk.<br />
The rescue disk is designed to restore system functionality after a virus attack<br />
that has damaged system files and made the operating system impossible to<br />
start. This disk includes:<br />
• Microsoft Windows XP Service Pack 2 system files<br />
• A set of operating system diagnostic utilities<br />
• <strong>Kaspersky</strong> Internet Security program files<br />
• Files containing application databases.<br />
To create a rescue disk:<br />
1. Open the application main window and select Scan.<br />
2. Click the Create Rescue Disk to proceed to disk creation.
A Rescue Disk is designed for the computer that it was created on. Using it on<br />
other computers could lead to unforeseen consequences, since it contains<br />
information on the parameters of a specific computer (for example, information<br />
on boot sectors).<br />
You can only create a rescue disk under Microsoft Windows XP or Microsoft<br />
Windows Vista. The rescue disk feature is not available under other supported<br />
operating systems, including Microsoft Windows XP Professional x64 Edition and<br />
Microsoft Windows Vista x64.<br />
19.4.1. Creating a rescue disk<br />
Warning! You will need the Microsoft Windows XP Service Pack 2 installation<br />
disk to create a rescue disk.<br />
You need the program PE Builder to create the Rescue Disk.<br />
You must install PE Builder on your computer beforehand to create disk with it.<br />
A special Wizard walks you through the creation of a rescue disk. It consists of a<br />
series of windows/steps which you can navigate using the Back and Next<br />
buttons. You can complete the Wizard by clicking Finished. The Cancel button<br />
will stop the Wizard at any point.<br />
Step 1. Getting ready to write the disk<br />
To create a rescue disk, specify the path to the following folders:<br />
• PE Builder program folder<br />
• Folder where rescue disk files will be saved before burning the CD/DVD<br />
• If you are not creating a disk for the first time, this folder will already<br />
contain a set of files made the last time. To use files saved previously,<br />
check the corresponding box.<br />
Please note that an earlier version of rescue disk files contains an old<br />
version of application databases. To optimize virus scans and system<br />
recovery, it is recommended that databases be updated and a new<br />
rescue disk created.<br />
• The Microsoft Windows XP Service Pack 2 installation CD
ADVANCED OPTIONS 261<br />
After entering the paths to the folders required, click Next. PE Builder will start up<br />
and the rescue disk creation process will begin. Wait until the process is<br />
complete. This could take several minutes.<br />
Step 2. Creating an .iso file<br />
After PE Builder has completed creating the rescue disk files, a Create .iso file<br />
window will open.<br />
The .iso file is a CD image of the disk, saved as an archive. The majority of CD<br />
burning programs correctly recognize .iso files (Nero, for example).<br />
If this is not the first time that you have created a rescue disk, you can select the<br />
.iso file from the previous disk. To do so, select Existing .iso file.<br />
Step 3. Burning the disk<br />
This Wizard window will ask you to choose whether to burn the rescue disk files<br />
to CD now or later.<br />
If you chose to burn the disk right away, specify whether you want to format the<br />
CD before burning. To do so, check the corresponding box. You only have this<br />
option if you are using a CD-RW.<br />
The CD will start burning when you click the Next button. Wait until the process<br />
is complete. This could take several minutes.<br />
Step 4. Finishing the rescue disk<br />
This Wizard window informs you that you have successfully created a rescue<br />
disk.<br />
19.4.2. Using the rescue disk<br />
Note that <strong>Kaspersky</strong> Internet Security only works in system rescue mode if the<br />
main window is opened. When you close the main window, the program will<br />
close.<br />
Bart PE, the default program, does not support .chm files or Internet browsers,<br />
so you will not be able to view <strong>Kaspersky</strong> Internet Security Help or links in the<br />
program interface while in Rescue Mode.<br />
If a situation arises when a virus attack makes it impossible to load the operating<br />
system, take the following steps:<br />
1. Create a rescue disk by using <strong>Kaspersky</strong> Internet Security on an<br />
uninfected computer.
262 <strong>Kaspersky</strong> Internet Security 7.0<br />
2. Insert the rescue disk in the disk drive of the infected computer and<br />
restart. Microsoft Windows XP SP2 will start with the Bart PE interface.<br />
Bart PE has built-in network support for using your LAN. When the<br />
program starts, it will ask you if you want to enable it. You should<br />
enable network support if you plan to update application databases from<br />
the LAN before scanning your computer. If you do not need to update,<br />
cancel network support.<br />
3. To open <strong>Kaspersky</strong> Internet Security, click<br />
Start→Programs→<strong>Kaspersky</strong> Internet Security 7.0 →Start.<br />
The <strong>Kaspersky</strong> Internet Security main window will open. In system<br />
rescue mode, you can only access virus scans and application<br />
database updates from the LAN (if you have enabled network support in<br />
Bart PE).<br />
4. Start the virus scan.<br />
Note that application databases from the date that the rescue disk is created are<br />
used by default. For this reason, we recommend updating the databases before<br />
starting the scan.<br />
It should also be noted that the application will only use the updated application<br />
databases during the current session with the rescue disk, prior to restarting your<br />
computer.<br />
Warning!<br />
If infected or potentially infected objects were detected when you scanned the<br />
computer, and they were processed and then moved to Quarantine or Backup<br />
Storage, we recommend completing processing those objects during the current<br />
session with a rescue disk.<br />
Otherwise, these objects will be lost when you restart your computer.<br />
19.5. Creating a monitored port list<br />
Components such as Mail Anti-Virus, Web Anti-Virus, Privacy Control, and Anti-<br />
Spam monitor data streams that are transmitted using certain protocols and pass<br />
through certain open ports on your computer. Thus, for example, Mail Anti-Virus<br />
analyzes information transferred using SMTP protocol, and Web Anti-Virus<br />
analyzes information transferred using HTTP.<br />
The standard list of ports that are usually used for transmitting email and HTTP<br />
traffic is included in the program package. You can add a new port or disable
ADVANCED OPTIONS 263<br />
monitoring for a certain port, thereby disabling dangerous object detection for<br />
traffic passing through that port.<br />
To edit the monitored port list, take the following steps:<br />
1. Open the application settings window and select Traffic Monitoring.<br />
2. Click Port Settings.<br />
3. Update the list of monitored ports in the Port Settings dialog (cf.<br />
Figure 110).<br />
Figure 110. List of monitored ports<br />
This window provides a list of ports monitored by <strong>Kaspersky</strong> Internet Security. To<br />
scan data streams enter on all open network ports, select the option Monitor<br />
all ports. To edit the list of monitored ports manually, select Monitor<br />
selected ports only.<br />
To add a new port to the monitored port list:<br />
1. Click on the Add button in the Port settings window.<br />
2. Enter the port number and a description of it in the appropriate<br />
fields in the New Port window.<br />
For example, there might be a nonstandard port on your computer through which<br />
data is being exchanged with a remote computer using the HTTP protocol, which
264 <strong>Kaspersky</strong> Internet Security 7.0<br />
is monitored by Web Anti-Virus. To analyze this traffic for malicious code, you<br />
can add this port to a list of controlled ports.<br />
When any of its components starts, <strong>Kaspersky</strong> Internet Security opens port 1110<br />
as a listening port for all incoming connections. If that port is busy at the time, it<br />
selects 1111, 1112, etc. as a listening port.<br />
If you use <strong>Kaspersky</strong> Internet Security and another company’s firewall<br />
simultaneously, you must configure that firewall to allow the avp.exe process (the<br />
internal <strong>Kaspersky</strong> Internet Security process) access to all the ports listed above.<br />
For example, say your firewall contains a rule for iexplorer.exe that allows that<br />
process to establish connections on port 80.<br />
However, when <strong>Kaspersky</strong> Internet Security intercepts the connection query<br />
initiated by iexplorer.exe on port 80, it transfers it to avp.exe, which in turn<br />
attempts to establish a connection with the web page independently. If there is<br />
no allow rule for avp.exe, the firewall will block that query. The user will then be<br />
unable to access the webpage.<br />
19.6. Scanning Secure Connections<br />
Connecting using SSL protocol protects data exchange through the Internet. SSL<br />
protocol can identify the parties exchanging data using electronic certificates,<br />
encrypt the data being transferred, and ensure their integrity during the transfer.<br />
These features of the protocol are used by hackers to spread malicious<br />
programs, since most antivirus programs do not scan SSL traffic.<br />
<strong>Kaspersky</strong> Internet Security 7.0 has the option of scanning SSL traffic for viruses.<br />
When an attempt is made to connect securely to a web resource, a notification<br />
will appear on screen (see Figure 111) prompting the user for action.<br />
The notification contains information on the program initiating the secure<br />
connection, along with the remote address and port. The program asks you to<br />
decide whether that connection should be scanned for viruses:<br />
• Process – scan traffic for viruses when connecting securely to the<br />
website.<br />
We recommend that you always scan SSL traffic if you are using a<br />
suspicious website or if an SSL data transfer begins when you go to the<br />
next page. It is quite likely that this is a sign of a malicious program being<br />
transferred over secure protocol.<br />
• Skip – continue secure connection with the website without scanning<br />
traffic for viruses.
ADVANCED OPTIONS 265<br />
To apply the action selected in the future to all attempts to establish SSL<br />
connections, check Apply to all.<br />
Figure 111. Notification on SSL connection detection<br />
To scan encrypted connections, <strong>Kaspersky</strong> Internet Security replaces the<br />
security certificate requested with a self-signed one. In some cases, programs<br />
that are establishing connections will not accept this certificate, resulting in no<br />
connection being established. We recommend disabling SSL traffic scanning in<br />
the following cases:<br />
• When connecting to a trusted web resource, such as your bank’s web<br />
page, where you manage your personal account. In this case, it is<br />
important to receive confirmation of the authenticity of the bank's<br />
certificate.<br />
• If the program establishing the connection checks the certificate of the<br />
website being accessed. For example, MSN Messenger checks the<br />
authenticity of the Microsoft Corporation digital signature when it<br />
establishes a connection with the server.<br />
You can configure SSL scan settings under Traffic Monitoring of the program<br />
settings window (cf. Figure 112):<br />
Check all encrypted connections – scan all traffic incoming on SSL protocol<br />
for viruses.
266 <strong>Kaspersky</strong> Internet Security 7.0<br />
Prompt for scan when a new encrypted connection is detected – display a<br />
message prompting the user for action every time an SSL connection is<br />
established.<br />
Do not check encrypted connections – do not scan traffic incoming on SSL<br />
protocol for viruses.<br />
Figure 112. Configuring Secure Connection Scans<br />
19.7. Configuring Proxy-Server<br />
Connection to a proxy server may be configured using the Proxy Server section<br />
(cf. Figure 114) of the application settings window (if connection to the Internet is<br />
through a proxy). <strong>Kaspersky</strong> Internet Security utilizes these settings for several<br />
real-time protection components and to update application databases and<br />
modules.<br />
Figure 113. Configuring Proxy-Server<br />
If a proxy server is used to connect to the Internet, check Use Proxy Server<br />
and configure the following settings as necessary:<br />
• Select proxy server parameters to use:
ADVANCED OPTIONS 267<br />
Automatically detect the proxy server settings. If this option is<br />
selected, proxy server settings are autodetected using the WPAD<br />
(Web Proxy Auto-Discovery Protocol) protocol. If the above<br />
protocol is unable to determine the address, <strong>Kaspersky</strong> Internet<br />
Security uses the proxy server settings specified for Microsoft<br />
Internet Explorer.<br />
Use specified proxy server settings: use a proxy server other than<br />
the one specified in the browser connection settings. Enter an IP<br />
address or a domain name in the Address field and a proxy server<br />
port number in the Port field.<br />
Not to use a proxy server for updates from local or network directories,<br />
check Bypass proxy server for local addresses.<br />
• Specify whether the proxy server uses authentication. Authentication is a<br />
procedure to verify user account information for the purposes of access<br />
control.<br />
If authentication is required to connect to the proxy server, check Use<br />
authentification and enter user name and password in the appropriate<br />
fields. This will result in an attempt to perform an NTLM-authorization<br />
followed by a BASIC authorization.<br />
If the check box is unchecked, NTLM authorization will be attempted<br />
using the login under which the task (such as an update, cf. Section 6.6,<br />
p. 67) is running.<br />
If the proxy server required authorization, and user name and password<br />
are not specified or rejected by the proxy for whatever reason, a dialog<br />
requesting user name and password will be displayed. If authorization is<br />
successful, the specified user name and password will be remembered<br />
for subsequent use. Otherwise, authorization information will be<br />
requested again.<br />
If an ftp server is used to update, a passive connection to the server is<br />
established by default. If this connection attempt returns an error, an attempt is<br />
made to establish an active connection.<br />
By default, the update server connection timeout is 1 minute. If connection fails,<br />
an attempt will be made to connect to the next update server once this timeout<br />
expires. This enumeration continues until a connection is successfully<br />
established or until all available update servers are enumerated.
268 <strong>Kaspersky</strong> Internet Security 7.0<br />
19.8. Configuring the <strong>Kaspersky</strong><br />
Internet Security interface<br />
<strong>Kaspersky</strong> Internet Security gives you the option of changing the appearance of<br />
the program by creating and using skins. You can also configure the use of<br />
active interface elements such as the system tray icon and popup messages.<br />
To configure the <strong>Kaspersky</strong> Internet Security interface:<br />
Open the application settings window and select Appearance (cf. Figure<br />
116).<br />
Figure 114. Configuring program appearance settings<br />
In the right-hand part of the settings window, you can configure:<br />
• <strong>User</strong> defined graphical components and color scheme in the application<br />
interface.<br />
By the default the graphical user interface uses system colors and styles.<br />
These can be replaced by unchecking Use System Colors and<br />
Styles. This will enable the styles specified when configuring display<br />
themes.
ADVANCED OPTIONS 269<br />
All colors, fonts, icons, and text used in the <strong>Kaspersky</strong> Internet Security<br />
interface are configurable. Customized skins may be created for the<br />
application. The application itself may be localized in another language.<br />
To plug in a skin, enter the directory containing its description in<br />
Directory with skin descriptions. Use the Browse button to select a<br />
directory.<br />
• Degree of transparency of popup messages.<br />
All <strong>Kaspersky</strong> Internet Security operations that must immediately reach<br />
you or require you to make a decision are presented as popup messages<br />
above the system tray icon. The message windows are transparent so as<br />
not to interfere with your work. If you move the cursor over the message,<br />
the transparency disappears. You can change the degree of transparency<br />
of such messages. To do so, adjust the Transparency factor scale to the<br />
desired position. To remove message transparency, uncheck Enable<br />
semi-transparent windows.<br />
• Animation in the system tray icon.<br />
Depending on the program operation performed, the system tray icon<br />
changes. For example, if a script is being scanned, a small depiction of a<br />
script appears in the background of the icon, and if an email is being<br />
scanned, an envelope. By default, icon animation is enabled. If you want<br />
to turn off animation, uncheck Animate tray icon when processing<br />
items. Then the icon will only reflect the protection status of your<br />
computer: if protection is enabled, the icon is in color, and if protection is<br />
paused or disabled, the icon becomes gray.<br />
Notifications of news from <strong>Kaspersky</strong> <strong>Lab</strong><br />
By default, if news is received, a special icon is displayed in the system<br />
tray which displays a window containing the news item, when clicked.<br />
To disable notifications, uncheck Notify of News Using Icon in<br />
System Tray.<br />
Display of <strong>Kaspersky</strong> Internet Security icon at operating system startup.<br />
This indicator by default appears in the upper right-hand corner of the<br />
screen when the program loads. It informs you that your computer is<br />
protected from all threat types. If you do not want to use the protection<br />
indicator, uncheck Show icon above Microsoft Windows login<br />
window.<br />
Note that modifications of <strong>Kaspersky</strong> Internet Security interface settings are not<br />
saved when default settings are restored or if the application is uninstalled.
270 <strong>Kaspersky</strong> Internet Security 7.0<br />
19.9. Using advanced options<br />
<strong>Kaspersky</strong> Internet Security provides you with the following advanced features<br />
(cf. Figure 115):<br />
• starting <strong>Kaspersky</strong> Internet Security at operating system startup (cf.<br />
Section 19.11, p. 280);<br />
• user notification of certain application events (cf. Section 19.9.1, p. 271);<br />
• <strong>Kaspersky</strong> Internet Security self-defense from module shutdown,<br />
removal, or modification, password protection of application (cf.<br />
Section 19.9.2, p. 275);<br />
• export / import of <strong>Kaspersky</strong> Internet Security runtime settings (cf.<br />
Section 19.9.3, p. 276);<br />
• recovery of default settings (cf. Section 19.9.4, p. 277).<br />
To configure these features:<br />
Open the application settings window and select Service.<br />
In the right hand part of the screen you can define whether to use additional<br />
features in program operation.<br />
Figure 115. Configuring Advanced Options
ADVANCED OPTIONS 271<br />
19.9.1. <strong>Kaspersky</strong> Internet Security event<br />
notifications<br />
Different kinds of events occur in <strong>Kaspersky</strong> Internet Security. They can be of an<br />
informative nature or contain important information. For example, an event can<br />
inform you that the program has updated successfully, or can record an error in a<br />
component that must be immediately eliminated.<br />
To receive updates on <strong>Kaspersky</strong> Internet Security operation, you can use the<br />
notification feature.<br />
Notices can be delivered in several ways:<br />
• Popup messages above the program icon in the system tray<br />
• Sound messages<br />
• Emails<br />
• Logging events<br />
To use this feature, you must:<br />
1. Check Enable notifications under Interaction with user in the<br />
Appearance section of the application settings window (cf. Figure 114).<br />
2. Define the event types from <strong>Kaspersky</strong> Internet Security for which you<br />
want notifications, and the notification delivery method (see 19.9.1.1 on<br />
pg. 271).<br />
3. Configure email notification delivery settings, if that is the notification<br />
method that is being used (see 19.9.1.2 on pg. 273).<br />
19.9.1.1. Types of events and notification<br />
delivery methods<br />
During <strong>Kaspersky</strong> Internet Security operation, the following kinds of events arise:<br />
Critical notifications are events of a critical importance. Notifications are<br />
highly recommended, since they point to problems in program operation<br />
or vulnerabilities in protection on your computer. For example,<br />
application databases corrupt or key expired.<br />
Functional failures are events that lead to the application not working. For<br />
example, no key or application databases.<br />
Important notifications are events that must be investigated, since they<br />
reflect important situations in the operation of the program. For
272 <strong>Kaspersky</strong> Internet Security 7.0<br />
example, protection disabled or computer has not been scanned for<br />
viruses for a long time.<br />
Minor notifications are reference-type messages which generally do not<br />
contain important information. For example, all dangerous objects<br />
disinfected.<br />
To specify which events the program should notify you of and how:<br />
1. Open the application settings window and select Appearance (cf.<br />
Figure 114).<br />
2. Check Enable Notifications under Events notification and go to<br />
advanced settings by clicking Advanced.<br />
The following methods of notification of the above events may be configured,<br />
using the Events Notification Settings dialog (cf. Figure 116):<br />
• Popup messages above the program icon in the system tray that contain<br />
an informative message on the event that occurred.<br />
To use this notification type, check in the Balloon section across from<br />
the event about which you want to be informed.<br />
• Sound notification<br />
If you want this notice to be accompanied by a sound file, check<br />
Sound across from the event.<br />
• Email notification<br />
To use this type of notice, check the E-Mail column across from the<br />
event about which you want to be informed, and configure settings for<br />
sending notices (see 19.9.1.2 on pg. 273).<br />
• Logging events<br />
To record information in the log about events that occur, check in the<br />
Log column and configure event log settings (see 19.9.1.3 on pg. 274).
ADVANCED OPTIONS 273<br />
Figure 116. Program events and event notification methods<br />
19.9.1.2. Configuring email notification<br />
After you have selected the events (see 19.9.1.1 on pg. 271) about which you<br />
wish to receive email notifications, you must set up notification delivery. To do<br />
so:<br />
1. Open the application settings window and select Appearance (cf.<br />
Figure 114).<br />
2. Click Advanced under Events notification.<br />
3. Use the Events notification settings window (see Figure 117) to<br />
check events that should trigger email notification in the E-mail<br />
column.<br />
4. In the window (see Figure 117) that opens when you click Email<br />
settings, configure the following settings for sending e-mail<br />
notifications:<br />
• Assign the sending notification setting for From: Email address.
274 <strong>Kaspersky</strong> Internet Security 7.0<br />
• Specify the email address to which notices will be sent in To: Email<br />
address.<br />
• Assign a email notification delivery method in the Send mode. If<br />
you want the program to send email as soon as the event occurs,<br />
select Immediately when event occurs. For notifications about<br />
events within a certain period of time, fill out the schedule for<br />
sending informative emails by click Change. Daily notices are the<br />
default.<br />
Figure 117. Configuring email notification settings<br />
19.9.1.3. Configuring event log settings<br />
To configure event log settings:<br />
1. Open the application settings window and select Appearance (cf.<br />
Figure 114).<br />
2. Click Advanced under Events notification.<br />
Use the Events Notification settings window to select the option of logging<br />
information for an event and click the Log Settings button.<br />
<strong>Kaspersky</strong> Internet Security has the option of recording information about events<br />
that arise while the program is running, either in the Microsoft Windows general
ADVANCED OPTIONS 275<br />
event log (Application) or in a dedicated <strong>Kaspersky</strong> Internet Security<br />
(<strong>Kaspersky</strong> Event Log).<br />
Logs can be viewed in the Microsoft Windows Event Viewer, which you can<br />
open by going to Start/Settings/Control Panel/Administration/View Events.<br />
19.9.2. Self-Defense and access restriction<br />
<strong>Kaspersky</strong> Internet Security is an application which protects computers from<br />
malware and, as such, is of interest to malicious software attempting to disable<br />
the application or even remove it from computers.<br />
Moreover, several people may be using the same computer, all with varying<br />
levels of computer literacy. Leaving access to the program and its settings open<br />
could dramatically lower the security of the computer as a whole.<br />
To ensure the stability of your computer's security system, Self-Defense, remote<br />
access defense, and password protection mechanisms have been added to the<br />
program.<br />
On computers running 64-bit operating systems and Microsoft Windows Vista,<br />
self-defense is only available for preventing the program's own files on local<br />
drives and system registry records from being modified or deleted.<br />
To enable Self-Defense:<br />
1. Open the application settings window and select Service (cf. Figure<br />
115).<br />
2. Make the following configurations in the Self-Defense box (see Figure<br />
115):<br />
Enable Self-Defense. If this box is checked, the program will protect<br />
its own files, processes in memory, and entries in the system<br />
registry from being deleted or modified.<br />
Disable external service control. If this box is checked, any remote<br />
administration program attempting to use the program will be<br />
blocked.<br />
If any of the actions listed are attempted, a message will appear over<br />
the program icon in the system tray (if the notification service has not<br />
been disabled by the user).<br />
To password protect the program, check Enable password protection in the<br />
area of the same name. Click on the Settings button to open the Password<br />
Protection window, and enter the password and area that the access restriction<br />
will cover (see Figure 118). You can block any program operations, except
276 <strong>Kaspersky</strong> Internet Security 7.0<br />
notifications for dangerous object detection, or prevent any of the following<br />
actions from being performed:<br />
• Change of program performance settings<br />
• Close <strong>Kaspersky</strong> Internet Security<br />
• Disable or pause protection on your computer<br />
Each of these actions lowers the level of protection on your computer, so try to<br />
establish which of the users on your computer you trust to take such actions.<br />
Now whenever any user on your computer attempts to perform the actions you<br />
selected, the program will request a password.<br />
Figure 118. Program password protection settings<br />
19.9.3. Importing and exporting <strong>Kaspersky</strong><br />
Internet Security settings<br />
<strong>Kaspersky</strong> Internet Security allows you to import and export application settings.<br />
This feature is useful when, for example, the program is installed both on your<br />
home computer and in your office. You can configure the program the way you<br />
want it at home, save those settings on a disk, and using the import feature, load<br />
them on your computer at work. The settings are saved in a special configuration<br />
file.
ADVANCED OPTIONS 277<br />
To export the current program settings:<br />
1. Open the program settings window and select the Service section (cf.<br />
Figure 115).<br />
2. Click the Save button in the Configuration Manager section.<br />
3. Enter a name for the configuration file and select a save destination.<br />
To import settings from a configuration file:<br />
1. Open the program settings window and select the Service section.<br />
2. Click the Load button and select the file from which you want to import<br />
<strong>Kaspersky</strong> Internet Security settings.<br />
19.9.4. Restoring default settings<br />
It is always possible to return to the default program settings, which are<br />
considered the optimum and are recommended by <strong>Kaspersky</strong> <strong>Lab</strong>. This can be<br />
done using the Setup Wizard.<br />
To reset protection settings:<br />
1. Open the program settings window and select the Service section<br />
(cf. Figure 115).<br />
2. Click the Reset button in the Settings Manager section.<br />
The window that opens asks you to define which settings should be restored to<br />
their default values.<br />
The window lists the program components whose settings were changed by the<br />
user, or that the program accumulated through training (Firewall or Anti-Spam). If<br />
special settings were created for any of the components, they will also be shown<br />
on the list.<br />
Examples of special settings would be white and black lists of phrases and<br />
addresses used by Anti-Spam; trusted address lists and trusted ISP telephone<br />
number lists used by Web Anti-Virus and Privacy Control; exclusion rules created<br />
for program components; packet filtering and application rules for Firewall, and<br />
application rules for Proactive Defense.<br />
These lists are populated gradually by using the program, based on individual<br />
tasks and security requirements. This process often takes some time. Therefore,<br />
we recommend saving them when you reset program settings.<br />
The program saves all the custom settings on the list by default (they are<br />
unchecked). If you do not need to save one of the settings, check the box next to<br />
it.
278 <strong>Kaspersky</strong> Internet Security 7.0<br />
After you have finished configuring the settings, click the Next button. Initial<br />
Setup Wizard will open (see 3.2, pg. 35). Follow its instructions.<br />
After you are finished with the Setup Wizard, the Recommended security level<br />
will be set for all protection components, except for the settings that you decided<br />
to keep. In addition, settings that you configured with the Setup Wizard will also<br />
be applied.<br />
19.10. Technical Support<br />
Information on technical support made available to users by <strong>Kaspersky</strong> <strong>Lab</strong> is<br />
provided under Support (cf. Figure 119) in the application main window.<br />
The top section presents general application information: version, database<br />
publication date, as well as a summary of your computer’s operating system.<br />
If problems should arise while running <strong>Kaspersky</strong> Internet Security, first make<br />
sure that troubleshooting instructions for the problem are not provided in this help<br />
system or the Knowledge Base at the <strong>Kaspersky</strong> <strong>Lab</strong> Technical Support web<br />
site. The Knowledge Base is a separate section of the Technical Support web<br />
site and comprises recommendations for <strong>Kaspersky</strong> <strong>Lab</strong> products as well as<br />
answers to frequently asked questions. Try using this resource to find an answer<br />
to your question or a solution to your issue. Click on Web Support to go to the<br />
Knowledge Base.<br />
The <strong>Kaspersky</strong> <strong>Lab</strong> user forum is another application information resource. It is<br />
also made into a separate section at the Technical Support web site and<br />
contains user questions, feedback, and requests. You can view the main topics,<br />
leave feedback, or find an answer to a question. Click <strong>User</strong> Forum to go to this<br />
resource.<br />
If you do not find a solution to your problem in Help, the Knowledge Base, or<br />
<strong>User</strong> Forum, we recommend that you contact <strong>Kaspersky</strong> <strong>Lab</strong> Technical Support.<br />
Please note that you have to be a registered user of <strong>Kaspersky</strong> Internet Security<br />
commercial version to obtain technical support. No support is provided to users<br />
of trial versions.<br />
<strong>User</strong> registration is performed using the Activation Wizard (cf. Section 3.2.2,<br />
p. 36), if the application is being activated using an activation code. A client ID<br />
will be assigned at the end of the registration process which may be viewed<br />
under Support (cf. Figure 119) of the main window. A client number is a personal<br />
user ID which is required for phone or web form-based technical support.<br />
If a key file is used for activation, register directly at the Technical Support web<br />
site.
ADVANCED OPTIONS 279<br />
A new service referred to as the Personal Cabinet provides users access to a<br />
personal section of the Technical Support web site. The Personal Cabinet<br />
enables you to:<br />
• send Technical Support requests without logging in;<br />
• exchange messages with Technical Support without using email;<br />
• monitor requests in real-time;<br />
• view the complete history of your Technical Support requests;<br />
• obtain a backup copy of the key file.<br />
Use the Create Request link to send an online form-based request to Technical<br />
Support. Enter your Personal Cabinet on the Technical Support site which will<br />
open as a result and complete the request form.<br />
Figure 119. Technical Support Information
280 <strong>Kaspersky</strong> Internet Security 7.0<br />
For urgent assistance, use the contact numbers provided in the Help System (cf.<br />
Section C.2, p. 376). Telephone support is provided 24/7 in Russian, English,<br />
French, German, and Spanish.<br />
19.11. Closing Application<br />
If <strong>Kaspersky</strong> Internet Security needs to be shut down, select Exit on the<br />
application context menu (cf. Section 4.2, p. 46). This will cause the application<br />
to be unloaded from random access memory, which would mean that your<br />
computer was unprotected at the moment.<br />
In the event that there were open network connections at the time the application<br />
was shut down, a message will be displayed that these connections have been<br />
broken. This is required for the application to exit properly. Disconnection is<br />
automatic after 10 seconds or occurs when Yes is clicked. Most such<br />
connections are re-established after a period of time.<br />
Please note that any downloads underway at the time the connections are<br />
broken will be interrupted unless a download manager is being used. The<br />
download will have to be restarted for you to get the file.<br />
You can prevent the connections from being broken by clicking No in the<br />
notification window. This will cause the application to continue running.<br />
If the application is shut down, protection may be re-enabled by restarting<br />
<strong>Kaspersky</strong> Internet Security by selecting Start → Programs → <strong>Kaspersky</strong><br />
Internet Security 7.0 → <strong>Kaspersky</strong> Internet Security 7.0.<br />
Protection will also restart automatically following an operating system reboot..<br />
To enable this mode, select Service (cf. Figure 115) in the application settings<br />
window and check Launch application at startup under Autoload.
CHAPTER 20. WORKING WITH<br />
THE PROGRAM FROM THE<br />
COMMAND LINE<br />
You can use <strong>Kaspersky</strong> Internet Security from the command line. You can<br />
execute the following operations:<br />
• Starting, stopping, pausing and resuming the activity of application<br />
components<br />
• Starting, stopping, pausing and resuming virus scans<br />
• Obtaining information on the current status of components, tasks and<br />
statistics on them<br />
• Scanning selected objects<br />
• Updating databases and program modules<br />
• Accessing Help for command prompt syntax<br />
• Accessing Help for command syntax<br />
The command line syntax is:<br />
avp.com [settings]<br />
You must access the program from the command prompt from the program<br />
installation folder or by specifying the full path to avp.com.<br />
The following may be used as :<br />
ACTIVAE Activates application via Internet using an activation code<br />
ADDKEY Activates application using a key file (command can only<br />
be executed if the password assigned through the<br />
program interface is entered)<br />
START Starts a component or a task<br />
PAUSE Pauses a component or a task (command can only be<br />
executed if the password assigned through the program<br />
interface is entered)
282 <strong>Kaspersky</strong> Internet Security 7.0<br />
RESUME Resumes a component or a task<br />
STOP Stops a component or a task (command can only be<br />
executed if the password assigned through the program<br />
interface is entered)<br />
STATUS Displays the current component or task status on screen<br />
STATISTICS Displays statistics for the component or task on screen<br />
HELP Help with command syntax and the list of commands<br />
SCAN Scans objects for viruses<br />
UPDATE Begins program update<br />
ROLLBACK Rolls back to the last program update made (command<br />
can only be executed if the password assigned through<br />
the program interface is entered)<br />
EXIT Closes the program (you can only execute this command<br />
with the password assigned in the program interface)<br />
IMPORT Import <strong>Kaspersky</strong> Internet Security settings (command<br />
can only be executed if the password assigned through<br />
the program interface is entered)<br />
EXPORT Export <strong>Kaspersky</strong> Internet Security settings<br />
Each command uses its own settings specific to that particular <strong>Kaspersky</strong><br />
Internet Security component.<br />
20.1. Activating the application<br />
You can activate the program in two ways:<br />
• via Internet using an activation code (the ACTIVATE command)<br />
• using a key file (the ADDKEY command)
Working with the program from the command line 283<br />
Command syntax:<br />
ACTIVATE <br />
ADDKEY /password=<br />
Parameter description:<br />
Program activation code provided when you<br />
purchased it.<br />
Name of the key file with the extension .key.<br />
<br />
Password for accessing <strong>Kaspersky</strong> Internet Security<br />
assigned in the application interface.<br />
Note that you cannot execute the ADDKEY command without entering the<br />
password.<br />
Example:<br />
avp.com ACTIVATE 00000000-0000-0000-0000-000000000000<br />
avp.com ADDKEY 00000000.key /password=<br />
20.2. Managing program<br />
components and tasks<br />
Command syntax:<br />
avp.com [/R[A]:]<br />
avp.com STOP|PAUSE <br />
/password= [/R[A]:]<br />
Parameter description:<br />
You can manage <strong>Kaspersky</strong> Internet Security<br />
components and tasks from the command prompt with<br />
the following commands:<br />
START - load a real-time protection component or<br />
task.<br />
STOP - stop a real-time protection component or task.<br />
PAUSE - stop a real-time protection component or<br />
task.
284 <strong>Kaspersky</strong> Internet Security 7.0<br />
RESUME - resume a real-time protection component<br />
or task.<br />
STATUS - display the current status of the real-time<br />
protection component or task.<br />
STATISTICS – outputs statistics to the screen on realtime<br />
protection component or task operation.<br />
Note that you cannot execute the commands PAUSE<br />
or STOP without entering the password.<br />
You can specify any real-time protection component,<br />
modules in the components, on-demand scan tasks, or<br />
updates for the values of (the standard<br />
values used in the program are shown in the table<br />
below).<br />
You can specify the name of any on-demand scan or<br />
update task as the value for .<br />
<strong>Kaspersky</strong> Internet Security password assigned in the<br />
program interface.<br />
/R[A]: R: – only log important events in the<br />
report.<br />
/RA: – log all events in the report..<br />
You can use an absolute or relative path to the file. If<br />
the parameter is not defined, the scan results are<br />
displayed on screen, and all events are displayed.<br />
One of the following values is assigned to :<br />
RTP All protection components<br />
The command avp.com START RTP starts all realtime<br />
protection components if protection is fully<br />
disabled (see 6.1.2 on pg. 63) or paused (see 6.1.1<br />
on pg. 62). This command will also start any realtime<br />
protection component that was paused that<br />
was paused from the GUI or the PAUSE command<br />
from the command prompt.<br />
If the component was disabled from the GUI or the<br />
STOP command from the command prompt, the<br />
command avp.com START RTP will not start it. In<br />
order to start it, you must execute the command
Working with the program from the command line 285<br />
FM File Anti-Virus<br />
EM Mail Anti-Virus<br />
avp.com START , with the value for the<br />
specific protection component entered for<br />
. For example, avp.com START FM.<br />
WM Web Anti-Virus<br />
Values for Web Anti-Virus subcomponents:<br />
httpscan – scans http traffic<br />
sc – scans scripts<br />
BM Proactive Defense<br />
Values for Proactive Defense subcomponents:<br />
pdm – application activity analysis<br />
ASPY Privacy Control<br />
Values for Privacy Control subcomponents:<br />
antidial – Anti-Dialer<br />
antiphishing – Anti-Phishing<br />
PrivacyControl – Protects confidential data<br />
AH Firewall<br />
Values for Firewall subcomponents:<br />
fw – filtration system;<br />
ids – Intrusion Detection System;<br />
AdBlocker – AdBlocker;<br />
popupchk – Popup Blocker<br />
AS Anti-Spam<br />
ParCtl Parental Control<br />
UPDATER Updater
286 <strong>Kaspersky</strong> Internet Security 7.0<br />
Rollback Rolls back to the previous update<br />
SCAN_OBJECTS Virus scan task<br />
SCAN_MY_COMPUTER My Computer task<br />
SCAN_CRITICAL_AREAS Critical Areas task<br />
SCAN_STARTUP Startup Objects task<br />
SCAN_QUARANTINE Scans quarantined objects<br />
SCAN_ROOTKITS Rootkit scan task<br />
Components and tasks started from the command prompt are run with the<br />
settings configured with the program interface.<br />
Examples:<br />
To enable File Anti-Virus, type this at the command prompt:<br />
avp.com START FM<br />
To view the current status of Proactive Defense on your computer, type the<br />
following text at the command prompt:<br />
avp.com STATUS BM<br />
To stop a My Computer scan task from the command prompt, enter:<br />
avp.com STOP SCAN_MY_COMPUTER<br />
/password=<br />
20.3. Anti-virus scans<br />
The syntax for starting a virus scan of a certain area, and processing malicious<br />
objects, from the command prompt generally looks as follows:<br />
avp.com SCAN [] [] [] [] []<br />
[] []<br />
To scan objects, you can also start one of the tasks created in <strong>Kaspersky</strong><br />
Internet Security from the command prompt (see 20.1 on pg. 282). The task will<br />
be run with the settings specified in the program interface.
Working with the program from the command line 287<br />
Parameter description.<br />
- this parameter gives the list of objects that will be<br />
scanned for malicious code.<br />
It can include several values from the following list, separated by spaces.<br />
List of paths to the files and/or folders to be scanned.<br />
You can enter absolute or relative paths. Items in the<br />
list are separated by a space.<br />
Notes:<br />
/MEMORY System memory objects<br />
/STARTUP Startup objects<br />
/MAIL Email databases<br />
/REMDRIVES All removable media drives<br />
/FIXDRIVES All internal drives<br />
/NETDRIVES All network drives<br />
/QUARANTINE Quarantined objects<br />
/ALL Complete scan<br />
• If the object name contains a space, it must be<br />
placed in quotation marks<br />
• If you select a specific folder, all the files in it<br />
are scanned.<br />
/@: Path to a file containing a list of objects and folders to<br />
be included in the scan. The file should be in a text<br />
format and each scan object must start a new line.<br />
You can enter an absolute or relative path to the file.<br />
The path must be placed in quotation marks if it<br />
contains a space.<br />
- this parameter sets responses to malicious objects detected during<br />
the scan. If this parameter is not defined, the default value is /i8.
288 <strong>Kaspersky</strong> Internet Security 7.0<br />
/i0 take no action on the object; simply record<br />
information about it in the report.<br />
/i1 Treat infected objects, and if disinfection fails, skip<br />
/i2 Treat infected objects, and if disinfection fails, delete.<br />
Exceptions: do not delete infected objects from<br />
compound objects; delete compound objects with<br />
executable headers, i.e. sfx archives (default ).<br />
/i3 Treat infected objects, and if disinfection fails, delete.<br />
Also delete all compound objects completely if<br />
infected contents cannot be deleted.<br />
/i4 Delete infected objects, and if disinfection fails,<br />
delete. Also delete all compound objects completely if<br />
infected contents cannot be deleted.<br />
/i8 Prompt the user for action if an infected object is<br />
detected.<br />
/i9 Prompt the user for action at the end of the scan.<br />
- this parameter defines the file types that will be subject to the<br />
anti-virus scan. If this parameter is not defined, the default value is /fi.<br />
/fe Scan only potentially infected files by extension<br />
/fi Scan only potentially infected files by contents<br />
(default)<br />
/fa Scan all files<br />
- this parameter defines objects that are excluded from the<br />
scan.<br />
It can include several values from the list provided, separated by spaces.<br />
-e:a Do not scan archives<br />
-e:b Do not scan email databases
Working with the program from the command line 289<br />
-e:m Do not scan plain text emails<br />
-e: Do not scan objects by mask<br />
-e: Skip objects that are scanned for longer that the time<br />
specified in the parameter.<br />
-es: Skip files larger (in MB) than the value assigned by<br />
.<br />
- defines the path to the configuration file that<br />
contains the program settings for the scan.<br />
The configuration file is a file in the text format, containing a set of command line<br />
parameters for anti-virus scan.<br />
You can enter an absolute or relative path to the file. If this parameter is not<br />
defined, the values set in the <strong>Kaspersky</strong> Internet Security interface are used.<br />
/C: Use the settings values assigned in the file<br />
<br />
- this parameter determines the format of the report on<br />
scan results.<br />
You can use an absolute or relative path to the file. If the parameter is not<br />
defined, the scan results are displayed on screen, and all events are displayed.<br />
/R: Only log important events in this file<br />
/RA: Log all events in this file<br />
– settings that define the use of anti-virus scanning<br />
technologies.<br />
/iChecker= Enable/ disable iChecker<br />
/iSwift= Enable/ disable iSwift
290 <strong>Kaspersky</strong> Internet Security 7.0<br />
Examples:<br />
Start a scan of RAM, Startup programs, email databases, the directories My<br />
Documents and Program Files, and the file test.exe:<br />
avp.com SCAN /MEMORY /STARTUP /MAIL "C:\Documents and<br />
Settings\All <strong>User</strong>s\My Documents" "C:\Program Files"<br />
"C:\Downloads\test.exe"<br />
Pause scan of selected objects and start full computer scan, then continue to<br />
scan for viruses within the selected objects:<br />
avp.com PAUSE SCAN_OBJECTS /password=<br />
avp.com START SCAN_MY_COMPUTER<br />
avp.com RESUME SCAN_OBJECTS<br />
Scan RAM and the objects listed in the file object2scan.txt. Use the<br />
configuration file scan_setting.txt. After the scan, generate a report in which all<br />
events are recorded:<br />
avp.com SCAN /MEMORY /@:objects2scan.txt<br />
/C:scan_settings.txt /RA:scan.log<br />
Sample configuration file:<br />
/MEMORY /@:objects2scan.txt /C:scan_settings.txt<br />
/RA:scan.log<br />
20.4. Program updates<br />
The syntax for updating <strong>Kaspersky</strong> Internet Security databases and modules<br />
from the command prompt is as follows:<br />
avp.com UPDATE []<br />
[/R[A]:] [/C:]<br />
[/APP=]<br />
Parameter description:<br />
[] HTTP or FTP server or network folder for<br />
downloading updates. You can specify the full path<br />
to the update source or a URL as the value for this<br />
parameter. If a path is not selected, the update<br />
source will be taken from the Update settings.
Working with the program from the command line 291<br />
/R[A]: /R: – only log important events in<br />
the report.<br />
/RA: – log all events in the<br />
report.<br />
You can use an absolute or relative path to the file.<br />
If the parameter is not defined, the scan results are<br />
displayed on screen, and all events are displayed.<br />
/C: Path to the configuration file with the settings for<br />
program updates.<br />
The configuration file is a file in the text format,<br />
containing a set of command line parameters for<br />
application update.<br />
You can enter an absolute or relative path to the file.<br />
If this parameter is not defined, the values for the<br />
settings in the <strong>Kaspersky</strong> Internet Security interface<br />
are used.<br />
/APP= Enable / disable application module updates<br />
Examples:<br />
Update <strong>Kaspersky</strong> Internet Security databases and record all events in the<br />
report:<br />
avp.com UPDATE /RA:avbases_upd.txt<br />
Update the <strong>Kaspersky</strong> Internet Security program modules by using the settings in<br />
the configuration file updateapp.ini:<br />
avp.com UPDATE /APP=on/C:updateapp.ini<br />
Sample configuration file:<br />
"ftp://my_server/kav updates" /RA:avbases_upd.txt<br />
/app=on<br />
20.5. Rollback settings<br />
Command syntax:<br />
ROLLBACK [/R[A]:] [/password=]
292 <strong>Kaspersky</strong> Internet Security 7.0<br />
/R[A]: /R: - record only important<br />
events in the report.<br />
/RA: - log all events in the report.<br />
You can use an absolute or relative path to the file.<br />
If the parameter is not defined, the scan results are<br />
displayed on screen, and all events are displayed.<br />
Password for accessing <strong>Kaspersky</strong> Internet Security<br />
assigned in the application interface.<br />
Note that you cannot execute this command without entering the password.<br />
Example:<br />
avp.com ROLLBACK /RA:rollback.txt<br />
/password=<br />
20.6. Exporting protection settings<br />
Command syntax:<br />
avp.com EXPORT <br />
Parameter description:<br />
Component or task with the settings being exported.<br />
You can use any value for that is listed<br />
in 20.2 on pg. 283.<br />
Path to the file to which the <strong>Kaspersky</strong> Internet<br />
Security settings are exported. You can use an<br />
absolute or relative path.<br />
The configuration file is saved in binary format<br />
(.dat), and it can be used later to import application<br />
settings on other computers. The configuration file<br />
can be saved as a text file. To do so, specify the .txt<br />
extension in the file name. This file can only be used<br />
to specify the main settings for program operation.<br />
Example:<br />
avp.com EXPORT c:\settings.dat
Working with the program from the command line 293<br />
20.7. Importing settings<br />
Command syntax:<br />
avp.com IMPORT [/password=]<br />
Path to the file from which the <strong>Kaspersky</strong> Internet<br />
Security settings are being imported. You can use<br />
an absolute or relative path.<br />
Settings can only be imported from binary files.<br />
<strong>Kaspersky</strong> Internet Security password assigned in<br />
the program interface.<br />
Note that you cannot execute this command without entering the password.<br />
Example:<br />
avp.com IMPORT c:\settings.dat /password=<br />
20.8. Starting the program<br />
Command syntax:<br />
avp.com<br />
20.9. Stopping the program<br />
Command syntax:<br />
EXIT /password=<br />
<strong>Kaspersky</strong> Internet Security password assigned in<br />
the program interface.<br />
Note that you cannot execute this command without entering the password.<br />
20.10. Creating a trace file<br />
You might need to create a trace file if you have problems with the program to<br />
troubleshoot them more exactly with the specialists at Technical Support.
294 <strong>Kaspersky</strong> Internet Security 7.0<br />
Command syntax:<br />
avp.com TRACE [file] [on|off] []<br />
Parameter description:<br />
[on|off] Enable/disable trace creation.<br />
[file] Output trace to file.<br />
This value can be an integer from 0 (minimum<br />
level, only critical messages) to 700 (maximum<br />
level, all messages).<br />
A Technical Support will tell you what trace level<br />
you need when you contact Technical Support. If it<br />
is not specified, we recommend setting the level to<br />
500.<br />
Warning: We only recommend creating trace files for troubleshooting a specific<br />
problem. Regularly enabling traces could slow down your computer and fill up<br />
your hard drive.<br />
Examples:<br />
To disable trace file creation:<br />
avp.com TRACE file off<br />
To create a trace file to send to Technical Support with a maximum trace level of<br />
500:<br />
avp.com TRACE file on 500<br />
20.11. Viewing Help<br />
This command is available for viewing Help on command prompt syntax:<br />
avp.com [ /? | HELP ]<br />
To get help on the syntax of a specific command, you can use one of the<br />
following commands:<br />
avp.com /?<br />
avp.com HELP
Working with the program from the command line 295<br />
20.12. Return codes from the<br />
command line interface<br />
This section contains a list of return codes from the command line. The general<br />
codes may be returned by any command from the command line. The return<br />
codes include general codes as well as codes specific to a specific type of task.<br />
General return codes<br />
0 Operation completed successfully<br />
1 Invalid setting value<br />
2 Unknown error<br />
3 Task completion error<br />
4 Task canceled<br />
Anti-virus scan task return codes<br />
101 All dangerous objects processed<br />
102 Dangerous objects detected
CHAPTER 21. MODIFYING,<br />
REPAIRING, AND<br />
REMOVING THE PROGRAM<br />
You can uninstall the application in the following ways:<br />
• using the application's Setup Wizard (see 21.2 on pg. 298)<br />
• from the command prompt (see 21.2 on pg. 298)<br />
21.1. Modifying, repairing, and<br />
removing the program using<br />
Install Wizard<br />
You may find it necessary to repair the program if you detect errors in its<br />
operation after incorrect configuration or file corruption.<br />
Modifying the program can install missing <strong>Kaspersky</strong> Internet Security<br />
components and delete unwanted ones.<br />
To repair or modify <strong>Kaspersky</strong> Internet Security missing components or delete<br />
the program:<br />
1. Exit the program. To do so, left-click on the program icon in the system<br />
tray and select Exit from the context menu.<br />
2. Insert the installation CD into the CD-ROM drive, if you used one to<br />
install the program. If you installed <strong>Kaspersky</strong> Internet Security from a<br />
different source (shared folder, folder on the hard drive, etc.), make sure<br />
that the installer package is in the folder and that you have access to it.<br />
3. Select Start → Programs → <strong>Kaspersky</strong> Internet Security 7.0 →<br />
Modify, Repair, or Remove.<br />
An installation wizard then will open for the program. Let’s take a closer took at<br />
the steps of repairing, modifying, or deleting the program.<br />
Step 1. Selecting an operation<br />
At this stage, you select which operation you want to run. You can modify the<br />
program components, repair the installed components, remove components or
Modifying, repairing, and removing the program 297<br />
remove the entire program. To execute the operation you need, click the<br />
appropriate button. The program’s response depends on the operation you<br />
select.<br />
Modifying the program is like custom program installation where you can specify<br />
which components you want to install, and which you want to delete.<br />
Repairing the program depends on the program components installed. The files<br />
will be repaired for all components that are installed and the Recommended<br />
security level will be set for each of them.<br />
If you remove the program, you can select which data created and used by the<br />
program you want to save on your computer. To delete all <strong>Kaspersky</strong> Internet<br />
Security data, select Complete uninstall. To save data, select Save<br />
application objects and specify which objects not to delete from this list:<br />
• Activation information – application key file.<br />
• Application databases – complete set of signatures of dangerous<br />
programs, virus, and other threats current as of the last update.<br />
• Anti-Spam databases – database used to detect junk email. These<br />
databases contain detailed information on what email is spam and what is<br />
not.<br />
• Backup files – backup copies of deleted or disinfected objects. You are<br />
advised to save these, in case they can be restored later.<br />
• Quarantine files – files that are potentially infected by viruses or<br />
modifications of them. These files contain code that is similar to code of a<br />
known virus but it is difficult to determine if they are malicious. You are<br />
advised to save them, since they could actually not be infected, or they<br />
could be disinfected after the application databases are updated.<br />
• Protection settings – configurations for all program components.<br />
• iSwift data – database with information on objects scanned on NTFS file<br />
systems, which can increase scan speed. When it uses this database,<br />
<strong>Kaspersky</strong> Internet Security only scans the files that have been modified<br />
since the last scan.<br />
Warning!<br />
If a long period of time elapses between uninstalling one version of<br />
<strong>Kaspersky</strong> Internet Security and installing another, you are advised not to<br />
use the iSwift database from a previous installation. A dangerous program<br />
could penetrate the computer during this period and its effects would not<br />
be detected by the database, which could lead to an infection.
298 <strong>Kaspersky</strong> Internet Security 7.0<br />
To start the operation selected, click the Next button. The program will begin<br />
copying the necessary files to your computer or deleting the selected<br />
components and data.<br />
Step 2. Completing program modification, repair, or<br />
removal<br />
The modification, repair, or removal process will be displayed on screen, after<br />
which you will be informed of its completion.<br />
Removing the program generally requires you to restart your computer, since this<br />
is necessary to account for modifications to your system. The program will ask if<br />
you want to restart your computer. Click Yes to restart right away. To restart your<br />
computer later, click No.<br />
21.2. Uninstalling the program from<br />
the command line<br />
• To uninstall <strong>Kaspersky</strong> Internet Security from the command line, enter:<br />
msiexec /x <br />
• The Setup Wizard will open. You can use it to uninstall the application<br />
(see Chapter 21 on pg. 296 ).<br />
• You can also use the commands given below.<br />
To uninstall the application in the background without restarting the computer<br />
(the computer should be restarted manually after uninstalling), enter:<br />
msiexec /x /qn<br />
To uninstall the application in the background and then restart the computer,<br />
enter:<br />
msiexec /x ALLOWREBOOT=1 /qn
CHAPTER 22. FREQUENTLY<br />
ASKED QUESTIONS<br />
This chapter is devoted to the most frequently asked questions from users<br />
pertaining to installation, setup and operation of the <strong>Kaspersky</strong> Internet Security;<br />
here we shall try to answer them here in detail.<br />
Question: Is it possible to use <strong>Kaspersky</strong> Internet Security 7.0 with anti-virus<br />
products of other vendors?<br />
No. We recommend uninstalling anti-virus products of other vendors<br />
prior to installation of <strong>Kaspersky</strong> Internet Security to avoid software<br />
conflicts.<br />
Question: <strong>Kaspersky</strong> Internet Security does not rescan files that have been<br />
scanned earlier. Why?<br />
This is true. <strong>Kaspersky</strong> Internet Security does not rescan files that have<br />
not changed since the last scan.<br />
That has become possible due to new iChecker and iSwift technologies.<br />
The technology is implemented in the program using a database of file<br />
checksums and file checksum storage in alternate NTFS streams.<br />
Question: Why is activation required? Will <strong>Kaspersky</strong> Internet Security work<br />
without a key file?<br />
<strong>Kaspersky</strong> Internet Security will run without a key, although you will not<br />
be able to access the Updater and Technical Support.<br />
If you still have not decided whether to purchase <strong>Kaspersky</strong> Internet<br />
Security, we can provide you with a trial license that will work for either<br />
two weeks or a month. Once that time has elapsed, the key will expire.<br />
Question: After the installation of <strong>Kaspersky</strong> Internet Security the operating<br />
system started “behaving” strangely (“blue screen of death”, frequent<br />
restarting, etc.) What should I do?<br />
Although rare, it is possible that <strong>Kaspersky</strong> Internet Security and other<br />
software installed on your computer will conflict.<br />
In order to restore the functionality of your operating system do the<br />
following:<br />
1. Press the F8 key repeatedly between the time when the computer<br />
just started loading until the boot menu is displayed.<br />
2. Select Safe Mode and load the operating system.
300 <strong>Kaspersky</strong> Internet Security 7.0<br />
3. Open <strong>Kaspersky</strong> Internet Security.<br />
4. Open the application settings window and select Service.<br />
5. Uncheck Launch application at startup and click OK.<br />
6. Reboot the operating system in regular mode.<br />
Send a request to <strong>Kaspersky</strong> <strong>Lab</strong> Technical Support. Open the<br />
application main window, select Support, and click Send Request.<br />
Describe the problem and its signature in as much detail as possible.<br />
Make sure that you attach to your question a file containing a complete<br />
dump of Microsoft Windows operating system. In order to create this<br />
file, do the following:<br />
1. Right-click My computer and select the Properties item in the<br />
shortcut menu that will open.<br />
2. Select the Advanced tab in the System Properties window and<br />
then press the Settings button in the Startup and Recovery<br />
section.<br />
3. Select the Complete memory dump option from the drop-down<br />
list in the Write debugging information section of the Startup<br />
and Recovery window.<br />
By default, the dump file will be saved into the system folder as<br />
memory.dmp. You can change the dump storage folder by editing<br />
the folder name in the corresponding field.<br />
4. Reproduce the problem related to the operation of <strong>Kaspersky</strong><br />
Internet Security.<br />
5. Make sure that the complete memory dump file was successfully<br />
saved.
APPENDIX A. REFERENCE<br />
INFORMATION<br />
This appendix contains reference materials on the file formats and extension<br />
masks used in <strong>Kaspersky</strong> Internet Security settings.<br />
A.1. List of files scanned by<br />
extension<br />
If you select Scan programs and documents (by extension), File Anti-Virus<br />
will scan files with the extensions below in-depth for viruses. Mail Anti-Virus will<br />
also scan these files if you enable attachment filtration.<br />
com – executable file for a program<br />
exe – executable file or self-extracting archive<br />
sys – system driver<br />
prg – program text for dBase, Clipper or Microsoft Visual FoxPro, or a<br />
WAVmaker program<br />
bin – binary file<br />
bat – batch file<br />
cmd – command file for Microsoft Windows NT (similar to a .bat file for<br />
DOS), OS/2<br />
dpl – compressed Borland Delphi library<br />
dll – dynamic loading library<br />
scr – Microsoft Windows splash screen<br />
cpl – Microsoft Windows control panel module<br />
ocx – Microsoft OLE (Object Linking and Embedding) object<br />
tsp – program that runs in split-time mode<br />
drv – device driver<br />
vxd – Microsoft Windows virtual device driver<br />
pif – program information file<br />
lnk – Microsoft Windows link file<br />
reg – Microsoft Windows system registry key file<br />
ini – initialization file<br />
cla – Java class
302 <strong>Kaspersky</strong> Internet Security 7.0<br />
vbs – Visual Basic script<br />
vbe – BIOS video extension<br />
js, jse – JavaScript source text<br />
htm – hypertext document<br />
htt – Microsoft Windows hypertext header<br />
hta – hypertext program for Microsoft Internet Explorer<br />
asp – Active Server Pages script<br />
chm – compiled HTML file<br />
pht – HTML with built-in PHP scripts<br />
php – script built into HTML files<br />
wsh – Microsoft Windows Script Host file<br />
wsf – Microsoft Windows script<br />
the – Microsoft Windows 95 desktop wallpaper<br />
hlp – Win Help file<br />
eml – Microsoft Outlook Express email file<br />
nws – Microsoft Outlook Express new email file<br />
msg – Microsoft Mail email file<br />
plg – email<br />
mbx – extension for saved Microsoft Office Outlook emails<br />
doc – Microsoft Office Word document<br />
dot – Microsoft Office Word document template<br />
fpm – database program, start file for Microsoft Visual FoxPro<br />
rtf – Rich Text Format document<br />
shs – Shell Scrap Object Handler fragment<br />
dwg – AutoCAD blueprint database<br />
msi – Microsoft Windows Installer package<br />
otm – VBA project for Microsoft Office Outlook<br />
pdf – Adobe Acrobat document<br />
swf – Shockwave Flash file<br />
jpg, jpeg, png – compressed image graphics format<br />
emf – Enhanced Metafile format Next generation of Microsoft Windows OS<br />
metafiles. EMF files are not supported by 16-bit Microsoft Windows<br />
ico – icon file<br />
ov? – Microsoft DOC executable files<br />
xl* – Microsoft Office Excel documents and files, such as: xla – Microsoft<br />
Office Excel extension, xlc – diagram, xlt – document templates, etc.
Appendix A 303<br />
pp* – Microsoft Office PowerPoint documents and files, such as: pps –<br />
Microsoft Office PowerPoint slide, ppt – presentation, etc.<br />
md* – Microsoft Office Access documents and files, such as: mda –<br />
Microsoft Office Access work group, mdb – database, etc.<br />
Remember that the actual format of a file may not correspond with the format<br />
indicated in the file extension.<br />
A.2. Valid file exclusion masks<br />
Let’s look at some examples of possible masks that you can use when creating<br />
file exclusion lists:<br />
1. Masks without file paths:<br />
• *.exe – all files with the extension .exe<br />
• *.ex? – all files with the extension .ex?, where ? can represent any<br />
one character<br />
• test – all files with the name test<br />
2. Masks with absolute file paths:<br />
• C:\dir\*.* or C:\dir\* or C:\dir\ – all files in folder C:\dir\<br />
• C:\dir\*.exe – all files with extension .exe in folder C:\dir\<br />
• C:\dir\*.ex? – all files with extension .ex? in folder C:\dir\, where ?<br />
can represent any one character<br />
• C:\dir\test – only the file C:\dir\test<br />
If you do not want the program to scan files in the subfolders of this<br />
folder, uncheck Include subfolders when creating the mask.<br />
3. Masks with relative file paths:<br />
• dir\*.* or dir\* or dir\ – all files in all dir\ folders<br />
• dir\test – all test files in dir\ folders<br />
• dir\*.exe – all files with the extension .exe in all dir\ folders<br />
• dir\*.ex? – all files with the extension .ex? in all C:\dir\ folders,<br />
where ? can represent any one character<br />
If you do not want the program to scan files in the subfolders of this<br />
folder, uncheck Include subfolders when creating the mask.
304 <strong>Kaspersky</strong> Internet Security 7.0<br />
Tip:<br />
*.* and * exclusion masks can only be used if you assign an excluded threat<br />
type according to the Virus Encyclopedia. Otherwise the threat specified will not<br />
be detected in any objects. Using these masks without selecting a threat type<br />
essentially disables monitoring.<br />
We also do not recommend that you select a virtual drive created on the basis<br />
of a file system directory using the subst command as an exclusion. There is no<br />
point in doing so, since during the scan, the program perceives this virtual drive<br />
as a folder and consequently scans it.<br />
A.3. Valid exclusion masks by Virus<br />
Encyclopedia classification<br />
When adding threats with a certain status from the Virus Encyclopedia<br />
classification as exclusions, you can specify:<br />
• the full name of the threat as given in the Virus Encyclopedia at<br />
www.viruslist.com (for example, not-avirus:RiskWare.RemoteAdmin.RA.311<br />
or Flooder.Win32.Fuxx);<br />
• threat name by mask. For example:<br />
• not-a-virus* – excludes potential dangerous programs from the<br />
scan, as well as joke programs.<br />
• *Riskware.* – excludes riskware from the scan.<br />
• *RemoteAdmin.* – excludes all remote administration programs<br />
from the scan.
APPENDIX B. KASPERSKY LAB<br />
Founded in 1997, <strong>Kaspersky</strong> <strong>Lab</strong> has become a recognized leader in information<br />
security technologies. It produces a wide range of data security software and<br />
delivers high-performance, comprehensive solutions to protect computers and<br />
networks against all types of malicious programs, unsolicited and unwanted<br />
email messages, and hacker attacks.<br />
<strong>Kaspersky</strong> <strong>Lab</strong> is an international company. Headquartered in the Russian<br />
Federation, the company has representative offices in the United Kingdom,<br />
France, Germany, Japan, USA (CA), the Benelux countries, China, Poland, and<br />
Romania. A new company department, the European Anti-Virus Research<br />
Centre, has recently been established in France. <strong>Kaspersky</strong> <strong>Lab</strong>'s partner<br />
network incorporates more than 500 companies worldwide.<br />
Today, <strong>Kaspersky</strong> <strong>Lab</strong> employs more than 450 specialists, each of whom is<br />
proficient in anti-virus technologies, with 10 of them holding M.B.A. degrees, 16<br />
holding Ph.Ds, and senior experts holding membership in the Computer Anti-<br />
Virus Researchers Organization (CARO).<br />
<strong>Kaspersky</strong> <strong>Lab</strong> offers best-of-breed security solutions, based on its unique<br />
experience and knowledge, gained in over 14 years of fighting computer viruses.<br />
A thorough analysis of computer virus activities enables the company to deliver<br />
comprehensive protection from current and future threats. Resistance to future<br />
attacks is the basic policy implemented in all <strong>Kaspersky</strong> <strong>Lab</strong>'s products. At all<br />
times, the company’s products remain at least one step ahead of many other<br />
vendors in delivering extensive anti-virus coverage for home users and corporate<br />
customers alike.<br />
Years of hard work have made the company one of the top security software<br />
manufacturers. <strong>Kaspersky</strong> <strong>Lab</strong> was one of the first businesses of its kind to<br />
develop the highest standards for anti-virus defense. The company’s flagship<br />
product, <strong>Kaspersky</strong> Internet Security, provides full-scale protection for all tiers of<br />
a network, including workstations, file servers, email systems, firewalls, Internet<br />
gateways, and hand-held computers. Its convenient and easy-to-use<br />
management tools ensure advanced automation for rapid virus protection across<br />
an enterprise. Many well-known manufacturers use the <strong>Kaspersky</strong> Internet<br />
Security kernel, including Nokia ICG (USA), F-Secure (Finland), Aladdin (Israel),<br />
Sybari (USA), G Data (Germany), Deerfield (USA), Alt-N (USA), Microworld<br />
(India) and BorderWare (Canada).<br />
<strong>Kaspersky</strong> <strong>Lab</strong>'s customers benefit from a wide range of additional services that<br />
ensure both stable operation of the company's products, and compliance with<br />
specific business requirements. <strong>Kaspersky</strong> <strong>Lab</strong>'s anti-virus database is updated<br />
every hour. The company provides its customers with a 24-hour technical<br />
support service, which is available in several languages to accommodate its<br />
international clientele.
306 <strong>Kaspersky</strong> Internet Security 7.0<br />
B.1. Other <strong>Kaspersky</strong> <strong>Lab</strong> Products<br />
<strong>Kaspersky</strong> <strong>Lab</strong> News Agent<br />
The News Agent is intended for timely delivery of news published by <strong>Kaspersky</strong><br />
<strong>Lab</strong>, notifications about the current status of virus activity, and fresh news. The<br />
program reads the list of available news feeds and their content from the<br />
<strong>Kaspersky</strong> <strong>Lab</strong> news server at specified intervals.<br />
News Agent enables users to;<br />
• See the current virus forecast .in the system tray<br />
• Subscribe to and unsubscribe from news feeds<br />
• Retrieve news from each selected feed at the specified interval and<br />
receive notifications about fresh news<br />
• Review news on the selected feeds<br />
• Review the list of feeds and their status<br />
• Open full article text in your browser<br />
News Agent is a stand-alone Microsoft Windows application that can be used<br />
independently or may be bundled with various integrated solutions offered by<br />
<strong>Kaspersky</strong> <strong>Lab</strong> Ltd.<br />
<strong>Kaspersky</strong> ® OnLine Scanner<br />
This program is a free service provided to the visitors of <strong>Kaspersky</strong> <strong>Lab</strong>'s<br />
corporate website. The service delivers an efficient online anti-virus scan of your<br />
computer. <strong>Kaspersky</strong> OnLine Scanner runs directly from your browser. This way,<br />
users receive quick responses to questions regarding potential infectionson their<br />
computers. Using the service, visitors can:<br />
• Exclude archives and e-mail databases from scanning<br />
• Select standard/extended databases for scanning<br />
• Save a report on the scanning results in .txt or .html formats<br />
<strong>Kaspersky</strong> ® OnLine Scanner Pro<br />
The program is a subscription service available to the visitors of <strong>Kaspersky</strong> <strong>Lab</strong>'s<br />
corporate website. The service delivers an efficient online anti-virus scan of your<br />
computer and disinfects dangerous files. <strong>Kaspersky</strong> OnLine Scanner Pro runs<br />
directly from your browser. Using the service, visitors can:<br />
• Exclude archives and e-mail databases from scanning
Appendix B 307<br />
• Select standard/extended databases for scanning<br />
• Save a report on the scanning results in .txt or .html formats<br />
<strong>Kaspersky</strong> Anti-Virus ® 7.0<br />
<strong>Kaspersky</strong> Anti-Virus 7.0 is designed to safeguard personal computers against<br />
malicious software as an optimal combination of conventional methods of antivirus<br />
protection and new proactive technologies.<br />
The program provides for complex anti-virus checks, including:<br />
• Anti-virus scanning of e-mail traffic on the level of data transmission<br />
protocol (POP3, IMAP and NNTP for incoming mail and SMTP for<br />
outgoing messages), regardless of the mail client being used, as well as<br />
disinfection of e-mail databases.<br />
• Real-time anti-virus scanning of Internet traffic transferred via HTTP.<br />
• Anti-virus scanning of individual files, folders, or drives. In addition, a<br />
preset scan task can be used to initiate anti-virus analysis exclusively for<br />
critical areas of the operating system and start-up objects of Microsoft<br />
Windows.<br />
Proactive protection offers the following features:<br />
• Controls modifications within the file system. The program allows<br />
users to create a list of applications, which it will control on a per<br />
component basis. It helps protect application integrity against the<br />
influence of malicious software.<br />
• Monitors processes in random-access memory. <strong>Kaspersky</strong> Anti-Virus<br />
7.0 in a timely manner notifies users whenever it detects dangerous,<br />
suspicious or hidden processes or in case when unauthorized changes in<br />
active processes occur.<br />
• Monitors changes in OS registry due to internal system registry control.<br />
• Hidden Processes Monitor helps protect from malicious code concealed<br />
in the operating system using rootkit technologies.<br />
• Heuristic Analyzer. When scanning a program, the analyzer emulates its<br />
execution and logs all suspicious activity, such as, opening or writing to a<br />
file, interrupt vector intercepts, etc. A decision is made based on this<br />
procedure regarding possible infection of the program with a virus.<br />
Emulation occurs in an isolated virtual environment which reliably protects<br />
the computer of infection.<br />
• Performs system restore after malware attacks by logging all changes<br />
to the registry and computer file system and rolls them back at user's<br />
discretion.
308 <strong>Kaspersky</strong> Internet Security 7.0<br />
<strong>Kaspersky</strong> Anti-Virus Mobile<br />
<strong>Kaspersky</strong> ® Anti-Virus Mobile provides antivirus protection for mobile devices<br />
running Symbian OS and Microsoft Windows Mobile. The program provides<br />
comprehensive virus scanning, including:<br />
• On-demand scans of the mobile device's onboard memory, memory<br />
cards, an individual folder, or a specific file; if an infected file is<br />
detected, it is moved to Quarantine or deleted<br />
• Real-time scanning – all incoming and outgoing files are automatically<br />
scanned, as well as files when attempts are made to access them<br />
• Protection from text message spam<br />
<strong>Kaspersky</strong> Anti-Virus for File Servers<br />
This software package provides reliable protection for file systems on servers<br />
running Microsoft Windows, Novell NetWare, Linux and Samba from all types of<br />
malware. The suite includes the following <strong>Kaspersky</strong> <strong>Lab</strong> applications:<br />
• <strong>Kaspersky</strong> Administration Kit.<br />
• <strong>Kaspersky</strong> Anti-Virus for Windows Server.<br />
• <strong>Kaspersky</strong> Anti-Virus for Linux File Server.<br />
• <strong>Kaspersky</strong> Anti-Virus for Novell Netware.<br />
• <strong>Kaspersky</strong> Anti-Virus for Samba Server.<br />
Features and functionality:<br />
• Protects server file systems in real time: All server files are scanned when<br />
opened or saved on the server<br />
• Prevents virus outbreaks;<br />
• On-demand scans of the entire file system or individual files and folders;<br />
• Use of optimization technologies when scanning objects in the server file<br />
system;<br />
• System rollback after virus attacks;<br />
• Scalability of the software package within the scope of system resources<br />
available;<br />
• Monitoring of the system load balance;<br />
• Creating a list of trusted processes whose activity on the server is not<br />
subject to control by the software package;
Appendix B 309<br />
• Remote administration of the software package, including centralized<br />
installation, configuration, and administration;<br />
• Saving backup copies of infected and deleted objects in case you need to<br />
restore them;<br />
• Quarantining suspicious objects;<br />
• Send notifications on events in program operation to the system<br />
administrator;<br />
• Log detailed reports;<br />
• Automatically update program databases.<br />
<strong>Kaspersky</strong> Open Space Security<br />
<strong>Kaspersky</strong> Open Space Security is a software package withal new approach to<br />
security for today's corporate networks of any size, providing centralized<br />
protection information systems and support for remote offices and mobile users.<br />
The suite includes four programs:<br />
• <strong>Kaspersky</strong> Work Space Security<br />
• <strong>Kaspersky</strong> Business Space Security<br />
• <strong>Kaspersky</strong> Enterprise Space Security<br />
• <strong>Kaspersky</strong> Total Space Security<br />
Specifics on each program are given below.<br />
<strong>Kaspersky</strong> WorkSpace Security is a program for centralized protection of<br />
workstations inside and outside of corporate networks from all of today's Internet<br />
threats (viruses, spyware, hacker attacks, and spam).<br />
Features and functionality:<br />
• Comprehensive protection from viruses, spyware, hacker attacks,<br />
and spam;<br />
• Proactive Defense from new malicious programs whose signatures<br />
are not yet added to the database;<br />
• Personal Firewall with intrusion detection system and network<br />
attack warnings;<br />
• Rollback for malicious system modifications;<br />
• Protection from phishing attacks and junk mail;<br />
• Dynamic resource redistribution during complete system scans;
310 <strong>Kaspersky</strong> Internet Security 7.0<br />
• Remote administration of the software package, including<br />
centralized installation, configuration, and administration;<br />
• Support for Cisco ® NAC (Network Admission Control);<br />
• Scanning of e-mail and Internet traffic in real time;<br />
• Blocking of popup windows and banner ads when on the Internet;<br />
• Secure operation in any type of network, including Wi-Fi;<br />
• Rescue disk creation tools that enable you to restore your system<br />
after a virus outbreak;<br />
• An extensive reporting system on protection status;<br />
• Automatic database updates;<br />
• Full support for 64-bit operating systems;<br />
• Optimization of program performance on laptops (Intel ® Centrino ®<br />
Duo technology);<br />
• Remote disinfection capability (Intel® Active Management, Intel ®<br />
vPro).<br />
<strong>Kaspersky</strong> Business Space Security provides optimal protection of your<br />
company's information resources from today's Internet threats. <strong>Kaspersky</strong><br />
Business Space Security protects workstations and file servers from all types of<br />
viruses, Trojans, and worms, prevents virus outbreaks, and secures information<br />
while providing instant access to network resources for users.<br />
Features and functionality:<br />
• Remote administration of the software package, including<br />
centralized installation, configuration, and administration;<br />
• Support for Cisco ® NAC (Network Admission Control);<br />
• Protection of workstations and file servers from all types of Internet<br />
threats;<br />
• iSwift technology to avoid rescanning files within the network;<br />
• Distribution of load among server processors;<br />
• Quarantining suspicious objects from workstations;<br />
• Rollback for malicious system modifications;<br />
• scalability of the software package within the scope of system<br />
resources available;
Appendix B 311<br />
• Proactive Defense for workstations from new malicious programs<br />
whose signatures are not yet added to the database;<br />
• Scanning of e-mail and Internet traffic in real time;<br />
• Personal Firewall with intrusion detection system and network<br />
attack warnings;<br />
• Protection while using Wi-Fi networks;<br />
• Self-Defense from malicious programs;<br />
• Quarantining suspicious objects;<br />
• automatic database updates.<br />
<strong>Kaspersky</strong> Enterprise Space Security<br />
This program includes components for protecting linked workstations and servers<br />
from all today's Internet threats. It deletes viruses from e-mail, keeping<br />
information safe while providing secure access to network resources for users.<br />
Features and functionality:<br />
• Protection of workstations and file servers from viruses, Trojans,<br />
and worms;<br />
• Protection of Sendmail, Qmail, Postfix and Exim mail servers;<br />
• Scanning of all e-mails on Microsoft Exchange Server, including<br />
shared folders;<br />
• Processing of e-mails, databases, and other objects for Lotus<br />
Domino servers;<br />
• Protection from phishing attacks and junk mail;<br />
• preventing mass mailings and virus outbreaks;<br />
• scalability of the software package within the scope of system<br />
resources available ;<br />
• Remote administration of the software package, including<br />
centralized installation, configuration, and administration;<br />
• Support for Cisco ® NAC (Network Admission Control);<br />
• Proactive Defense for workstations from new malicious programs<br />
whose signatures are not yet added to the database ;<br />
• Personal Firewall with intrusion detection system and network<br />
attack warnings ;<br />
• Secure operation while using Wi-Fi networks;
312 <strong>Kaspersky</strong> Internet Security 7.0<br />
• Scans Internet traffic in real time;<br />
• Rollback for malicious system modifications;<br />
• Dynamic resource redistribution during complete system scans;<br />
• Quarantining suspicious objects ;<br />
• An extensive reporting system on protection system status;<br />
• automatic database updates.<br />
<strong>Kaspersky</strong> Total Space Security<br />
This solution monitors all inbound and outbound data streams (e-mail, Internet,<br />
and all network interactions). It includes components for protecting workstations<br />
and mobile devices, keeps information safe while providing secure access for<br />
users to the company's information resources and the Internet, and ensures<br />
secure e-mail communications.<br />
Features and functionality:<br />
• Comprehensive protection from viruses, spyware, hacker attacks,<br />
and spam on all levels of the corporate network, from workstations<br />
to Internet gateways;<br />
• Proactive Defense for workstations from new malicious programs<br />
whose signatures are not yet added to the database ;<br />
• Protection of mail servers and linked servers;<br />
• Scans Internet traffic (HTTP/FTP) entering the local area network in<br />
real time;<br />
• scalability of the software package within the scope of system<br />
resources available ;<br />
• Blocking access from infected workstations;<br />
• Prevents virus outbreaks;<br />
• Centralized reporting on protection status;<br />
• Remote administration of the software package, including<br />
centralized installation, configuration, and administration;<br />
• Support for Cisco ® NAC (Network Admission Control);<br />
• Support for hardware proxy servers;<br />
• Filters Internet traffic using a trusted server list, object types, and<br />
user groups;<br />
• iSwift technology to avoid rescanning files within the network ;
Appendix B 313<br />
• Dynamic resource redistribution during complete system scans;<br />
• Personal Firewall with intrusion detection system and network<br />
attack warnings ;<br />
• Secure operation for users on any type of network, including Wi-Fi;<br />
• Protection from phishing attacks and junk mail;<br />
• Remote disinfection capability (Intel ® Active Management, Intel ®<br />
vPro);<br />
• Rollback for malicious system modifications;<br />
• Self-Defense from malicious programs;<br />
• full support for 64-bit operating systems;<br />
• automatic database updates.<br />
<strong>Kaspersky</strong> Security for Mail Servers<br />
This program is for protecting mail servers and linked servers from malicious<br />
programs and spam. The program includes application for protecting all standard<br />
mail servers (Microsoft Exchange, Lotus Notes/Domino, Sendmail, Qmail, Postfix<br />
and Exim) and also enables you to configure a dedicated e-mail gateway. The<br />
solution includes:<br />
• <strong>Kaspersky</strong> Administration Kit.<br />
• <strong>Kaspersky</strong> Mail Gateway.<br />
• <strong>Kaspersky</strong> Anti-Virus for Lotus Notes/Domino.<br />
• <strong>Kaspersky</strong> Anti-Virus for Microsoft Exchange.<br />
• <strong>Kaspersky</strong> Anti-Virus for Linux Mail Server.<br />
Its features include:<br />
• Reliable protection from malicious or potentially dangerous programs;<br />
• Junk mail filtering;<br />
• Scans incoming and outgoing e-mails and attachments;<br />
• Scans all e-mails on Microsoft Exchange Server for viruses, including<br />
shared folders;<br />
• Processes e-mails, databases, and other objects for Lotus Notes/Domino<br />
servers;<br />
• Filters e-mails by attachment type;<br />
• Quarantines suspicious objects;
314 <strong>Kaspersky</strong> Internet Security 7.0<br />
• Easy-to-use administration system for the program;<br />
• Prevents virus outbreaks;<br />
• Monitors protection system status using notifications;<br />
• Reporting system for program operation;<br />
• scalability of the software package within the scope of system resources<br />
available ;<br />
• automatic database updates.<br />
<strong>Kaspersky</strong> Security for Internet Gateways<br />
This program provides secure access to the Internet for all an organization's<br />
employees, automatically deleting malware and riskware from the data incoming<br />
on HTTP/FTP. The solution includes:<br />
• <strong>Kaspersky</strong> Administration Kit.<br />
• <strong>Kaspersky</strong> Anti-Virus for Proxy Server.<br />
• <strong>Kaspersky</strong> Anti-Virus for Microsoft ISA Server.<br />
• <strong>Kaspersky</strong> Anti-Virus for Check Point FireWall-1.<br />
Its features include:<br />
• Reliable protection from malicious or potentially dangerous programs;<br />
• Scans Internet traffic (HTTP/FTP) in real time;<br />
• Filters Internet traffic using a trusted server list, object types, and user<br />
groups;<br />
• Quarantines suspicious objects;<br />
• Easy-to-use administration system;<br />
• Reporting system for program operation;<br />
• Support for hardware proxy servers;<br />
• Scalability of the software package within the scope of system resources<br />
available ;<br />
• Automatic database updates.<br />
<strong>Kaspersky</strong> ® Anti-Spam<br />
<strong>Kaspersky</strong> ® Anti-Spam is a cutting-edge software suite designed to help<br />
organizations with small- and medium-sized networks wage war against the<br />
onslaught of unsolicited e-mail messages (spam). The product combines the
Appendix B 315<br />
revolutionary technology of linguistic analysis with modern methods of e-mail<br />
filtration, including DNS Black Lists and formal letter features. Its unique<br />
combination of services allows users to identify and wipe out up to 95% of<br />
unwanted traffic.<br />
Installed at the entrance to a network, where it monitors incoming e-mail traffic<br />
streams for spam, <strong>Kaspersky</strong> ® Anti-Spam acts as a barrier to unsolicited e-mail.<br />
The product is compatible with any mail system and can be installed on either an<br />
existing mail server or a dedicated one.<br />
<strong>Kaspersky</strong> ® Anti-Spam’s high performance is ensured by daily updates to the<br />
content filtration database, adding samples provided by the Company’s linguistic<br />
laboratory specialists. Databases are updated every 20 minutes.<br />
<strong>Kaspersky</strong> Anti-Virus ® for MIMESweeper<br />
<strong>Kaspersky</strong> Anti-Virus ® for MIMESweeper provides high-speed scanning of traffic<br />
on servers running Clearswift MIMEsweeper for SMTP / Clearswift<br />
MIMEsweeper for Exchange / Clearswift MIMEsweeper for Web.<br />
The program is a plug-in and scans for viruses and processes inbound and<br />
outbound e-mail traffic in real time.<br />
B.2. Contact Us<br />
If you have any questions, comments, or suggestions, please refer them to one<br />
of our distributors or directly to <strong>Kaspersky</strong> <strong>Lab</strong>. We will be glad to assist you in<br />
any matters related to our product by phone or via email. Rest assured that all of<br />
your recommendations and suggestions will be thoroughly reviewed and<br />
considered.<br />
Technical<br />
support<br />
General<br />
information<br />
Please find the technical support information at<br />
http://www.kaspersky.com/supportinter.html<br />
Helpdesk: www.kaspersky.com/helpdesk.html<br />
WWW: http://www.kaspersky.com<br />
http://www.viruslist.com<br />
Email: info@kaspersky.com
APPENDIX C. LICENSE<br />
AGREEMENT<br />
Standard End <strong>User</strong> License Agreement<br />
NOTICE TO ALL USERS: CAREFULLY READ THE FOLLOWING LEGAL<br />
AGREEMENT (“AGREEMENT”), FOR THE LICENSE OF KASPERSKY<br />
INTERNET SECURITY (“SOFTWARE”) PRODUCED BY KASPERSKY LAB<br />
(“KASPERSKY LAB”).<br />
IF YOU HAVE PURCHASED THIS SOFTWARE VIA THE INTERNET BY<br />
CLICKING THE ACCEPT BUTTON, YOU (EITHER AN INDIVIDUAL OR A<br />
SINGLE ENTITY) CONSENT TO BE BOUND BY AND BECOME A PARTY TO<br />
THIS AGREEMENT. IF YOU DO NOT AGREE TO ALL OF THE TERMS OF<br />
THIS AGREEMENT, CLICK THE BUTTON THAT INDICATES THAT YOU DO<br />
NOT ACCEPT THE TERMS OF THIS AGREEMENT AND DO NOT INSTALL<br />
THE SOFTWARE.<br />
IF YOU HAVE PURCHASED THIS SOFTWARE ON A PHYSICAL MEDIUM,<br />
HAVING BROKEN THE CD’S SLEEVE YOU (EITHER AN INDIVIDUAL OR A<br />
SINGLE ENTITY) ARE CONSENTING TO BE BOUND BY THIS AGREEMENT.<br />
IF YOU DO NOT AGREE TO ALL OF THE TERMS OF THIS AGREEMENT DO<br />
NOT BREAK THE CD’s SLEEVE, DOWNLOAD, INSTALL OR USE THIS<br />
SOFTWARE.<br />
IN ACCORDANCE WITH THE LEGISLATION, REGARDING KASPERSKY<br />
SOFTWARE INTENDED FOR INDIVIDUAL CONSUMERS PURCHASED<br />
ONLINE FROM THE KASPERSKY LAB OR ITS PARTNER’S INTERNET WEB<br />
SITE, CUSTOMER SHALL HAVE A PERIOD OF FOURTEEN (14) WORKING<br />
DAYS AS FROM THE DELIVERY OF PRODUCT TO MAKE RETURN OF IT TO<br />
THE MERCHANT FOR EXCHANGE OR REFUND, PROVIDED THE<br />
SOFTWARE IS NOT UNSEALED.<br />
REGARDING THE KASPERSKY SOFTWARE INTENDED FOR INDIVIDUAL<br />
CONSUMERS NOT PURCHASED ONLINE VIA INTERNET, THIS SOFTWARE<br />
NEITHER WILL BE RETURNED NOR EXCHANGED EXCEPT FOR<br />
CONTRARY PROVISIONS FROM THE PARTNER WHO SELLS THE<br />
PRODUCT. IN THIS CASE, KASPERSKY LAB WILL NOT BE HELD BY THE<br />
PARTNER'S CLAUSES.<br />
THE RIGHT TO RETURN AND REFUND EXTENDS ONLY TO THE ORIGINAL<br />
PURCHASER.
Appendix C 317<br />
All references to “Software” herein shall be deemed to include the software<br />
activation code with which you will be provided by <strong>Kaspersky</strong> <strong>Lab</strong> as part of the<br />
<strong>Kaspersky</strong> Internet Security 7.0.<br />
1. License Grant. Subject to the payment of the applicable license fees, and<br />
subject to the terms and conditions of this Agreement, <strong>Kaspersky</strong> <strong>Lab</strong> hereby<br />
grants you the non-exclusive, non-transferable right to use one copy of the<br />
specified version of the Software and the accompanying documentation (the<br />
“Documentation”) for the term of this Agreement solely for your own internal<br />
business purposes. You may install one copy of the Software on one computer.<br />
1.1 Use. The Software is licensed as a single product; it may not be used on<br />
more than one computer or by more than one user at a time, except as set forth<br />
in this Section.<br />
1.1.1 The Software is “in use” on a computer when it is loaded into the temporary<br />
memory (i.e., random-access memory or RAM) or installed into the permanent<br />
memory (e.g., hard disk, CD-ROM, or other storage device) of that computer.<br />
This license authorizes you to make only as many back-up copies of the<br />
Software as are necessary for its lawful use and solely for back-up purposes,<br />
provided that all such copies contain all of the Software’s proprietary notices.<br />
You shall maintain records of the number and location of all copies of the<br />
Software and Documentation and will take all reasonable precautions to protect<br />
the Software from unauthorized copying or use.<br />
1.1.2 The Software protects computer against viruses and network attacks<br />
whose signatures are contained in the threat signatures and network attacks<br />
databases which are available on <strong>Kaspersky</strong> <strong>Lab</strong>'s update servers.<br />
1.1.3 If you sell the computer on which the Software is installed, you will ensure<br />
that all copies of the Software have been previously deleted.<br />
1.1.4 You shall not decompile, reverse engineer, disassemble or otherwise<br />
reduce any part of this Software to a humanly readable form nor permit any third<br />
party to do so. The interface information necessary to achieve interoperability of<br />
the Software with independently created computer programs will be provided by<br />
<strong>Kaspersky</strong> <strong>Lab</strong> by request on payment of its reasonable costs and expenses for<br />
procuring and supplying such information. In the event that <strong>Kaspersky</strong> <strong>Lab</strong><br />
notifies you that it does not intend to make such information available for any<br />
reason, including (without limitation) costs, you shall be permitted to take such<br />
steps to achieve interoperability, provided that you only reverse engineer or<br />
decompile the Software to the extent permitted by law.<br />
1.1.5 You shall not make error corrections to, or otherwise modify, adapt, or<br />
translate the Software, nor create derivative works of the Software, nor permit<br />
any third party to copy (other than as expressly permitted herein).<br />
1.1.6 You shall not rent, lease or lend the Software to any other person, nor<br />
transfer or sub-license your license rights to any other person.
318 <strong>Kaspersky</strong> Internet Security 7.0<br />
1.1.7 You shall not provide the activation code or license key file to third parties<br />
or allow third parties access to the activation code or license key. The activation<br />
code and license key are confidential data.<br />
1.1.8 <strong>Kaspersky</strong> <strong>Lab</strong> may ask <strong>User</strong> to install the latest version of the Software<br />
(the latest version and the latest maintenance pack).<br />
1.1.9 You shall not use this Software in automatic, semi-automatic or manual<br />
tools designed to create virus signatures, virus detection routines, any other data<br />
or code for detecting malicious code or data.<br />
2. Support.<br />
(i) <strong>Kaspersky</strong> <strong>Lab</strong> will provide you with the support services (“Support<br />
Services”) as defined below for a period, specified in the License Key File<br />
and indicated in the "Service" window, since the moment of activation on:<br />
(a) payment of its then current support charge, and:<br />
(b) successful completion of the Support Services Subscription Form<br />
as provided to you with this Agreement or as available on the<br />
<strong>Kaspersky</strong> <strong>Lab</strong> website, which will require you to enter activation<br />
code which will have been provided to you by <strong>Kaspersky</strong> <strong>Lab</strong> with<br />
this Agreement. It shall be at the absolute discretion of <strong>Kaspersky</strong><br />
<strong>Lab</strong> whether or not you have satisfied this condition for the<br />
provision of Support Services.<br />
Support Services shall become available after Software activation.<br />
<strong>Kaspersky</strong> <strong>Lab</strong>'s technical support service is also entitled to<br />
demand from the End <strong>User</strong> additional registration for identifier<br />
awarding for Support Services rendering.<br />
Until Software activation and/or obtaining of the End <strong>User</strong> identifier<br />
(Customer ID) technical support service renders only assistance in<br />
Software activation and registration of the End <strong>User</strong>.<br />
(ii) By completion of the Support Services Subscription Form you consent to<br />
the terms of the <strong>Kaspersky</strong> <strong>Lab</strong> Privacy Policy, which is deposited on<br />
www.kaspersky.com/privacy, and you explicitly consent to the transfer of<br />
data to other countries outside your own as set out in the Privacy Policy.<br />
(iii) Support Services will terminate unless renewed annually by payment of<br />
the then-current annual support charge and by successful completion of<br />
the Support Services Subscription Form again.<br />
(iv) “Support Services” means:<br />
(a) Hourly updates of the anti-virus database;<br />
(b) Updates of network attacks database;
Appendix C 319<br />
(c) Updates of anti-spam database;<br />
(d) Free software updates, including version upgrades;<br />
(e) Technical support via Internet and hot phone-line provided by<br />
Vendor and/or Reseller;<br />
(f)Virus detection and disinfection updates in 24-hours period.<br />
(v) Support Services are provided only if and when you have the latest<br />
version of the Software (including maintenance packs) as available on the<br />
official <strong>Kaspersky</strong> <strong>Lab</strong> website (www.kaspersky.com) installed on your<br />
computer.<br />
3. Ownership Rights. The Software is protected by copyright laws. <strong>Kaspersky</strong><br />
<strong>Lab</strong> and its suppliers own and retain all rights, titles and interests in and to the<br />
Software, including all copyrights, patents, trademarks and other intellectual<br />
property rights therein. Your possession, installation, or use of the Software does<br />
not transfer any title to the intellectual property in the Software to you, and you<br />
will not acquire any rights to the Software except as expressly set forth in this<br />
Agreement.<br />
4. Confidentiality. You agree that the Software and the Documentation, including<br />
the specific design and structure of individual programs constitute confidential<br />
proprietary information of <strong>Kaspersky</strong> <strong>Lab</strong>. You shall not disclose, provide, or<br />
otherwise make available such confidential information in any form to any third<br />
party without the prior written consent of <strong>Kaspersky</strong> <strong>Lab</strong>. You shall implement<br />
reasonable security measures to protect such confidential information, but<br />
without limitation to the foregoing shall use best endeavors to maintain the<br />
security of the activation code.<br />
5. Limited Warranty.<br />
(i) <strong>Kaspersky</strong> <strong>Lab</strong> warrants that for six (6) months from first download or<br />
installation the Software purchased on a physical medium will perform<br />
substantially in accordance with the functionality described in the<br />
Documentation when operated properly and in the manner specified in the<br />
Documentation.<br />
(ii) You accept all responsibility for the selection of this Software to meet your<br />
requirements. <strong>Kaspersky</strong> <strong>Lab</strong> does not warrant that the Software and/or<br />
the Documentation will be suitable for such requirements nor that any use<br />
will be uninterrupted or error free.<br />
(iii) <strong>Kaspersky</strong> <strong>Lab</strong> does not warrant that this Software identifies all known<br />
viruses and spam letters, nor that the Software will not occasionally<br />
erroneously report a virus in a title not infected by that virus.<br />
(iv) Your sole remedy and the entire liability of <strong>Kaspersky</strong> <strong>Lab</strong> for breach of<br />
the warranty at paragraph (i) will be at <strong>Kaspersky</strong> <strong>Lab</strong> option, to repair,<br />
replace or refund of the Software if reported to <strong>Kaspersky</strong> <strong>Lab</strong> or its
320 <strong>Kaspersky</strong> Internet Security 7.0<br />
designee during the warranty period. You shall provide all information as<br />
may be reasonably necessary to assist the Supplier in resolving the<br />
defective item.<br />
(v) The warranty in (i) shall not apply if you (a) make or cause to be made any<br />
modifications to this Software without the consent of <strong>Kaspersky</strong> <strong>Lab</strong>, (b)<br />
use the Software in a manner for which it was not intended, or (c) use the<br />
Software other than as permitted under this Agreement.<br />
(vi) The warranties and conditions stated in this Agreement are in lieu of all<br />
other conditions, warranties or other terms concerning the supply or<br />
purported supply of, failure to supply or delay in supplying the Software or<br />
the Documentation which might but for this paragraph (vi) have effect<br />
between the <strong>Kaspersky</strong> <strong>Lab</strong> and your or would otherwise be implied into<br />
or incorporated into this Agreement or any collateral contract, whether by<br />
statute, common law or otherwise, all of which are hereby excluded<br />
(including, without limitation, the implied conditions, warranties or other<br />
terms as to satisfactory quality, fitness for purpose or as to the use of<br />
reasonable skill and care).<br />
6. Limitation of Liability.<br />
(i) Nothing in this Agreement shall exclude or limit <strong>Kaspersky</strong> <strong>Lab</strong>’s liability<br />
for (a) the tort of deceit, (b) death or personal injury caused by its breach<br />
of a common law duty of care or any negligent breach of a term of this<br />
Agreement, or (c) any other liability which cannot be excluded by law.<br />
(ii) Subject to paragraph (i) above, <strong>Kaspersky</strong> <strong>Lab</strong> shall bear no liability<br />
(whether in contract, tort, restitution or otherwise) for any of the following<br />
losses or damage (whether such losses or damage were foreseen,<br />
foreseeable, known or otherwise):<br />
(a) Loss of revenue;<br />
(b) Loss of actual or anticipated profits (including for loss of profits on<br />
contracts);<br />
(c) Loss of the use of money;<br />
(d) Loss of anticipated savings;<br />
(e) Loss of business;<br />
(f) Loss of opportunity;<br />
(g) Loss of goodwill;<br />
(h) Loss of reputation;<br />
(i) Loss of, damage to or corruption of data, or:<br />
(j) Any indirect or consequential loss or damage howsoever caused<br />
(including, for the avoidance of doubt, where such loss or damage<br />
is of the type specified in paragraphs (ii), (a) to (ii), (i).
Appendix C 321<br />
(iii) Subject to paragraph (i), the liability of <strong>Kaspersky</strong> <strong>Lab</strong> (whether in<br />
contract, tort, restitution or otherwise) arising out of or in connection with<br />
the supply of the Software shall in no circumstances exceed a sum equal<br />
to the amount equally paid by you for the Software.<br />
7. This Agreement contains the entire understanding between the parties with<br />
respect to the subject matter hereof and supersedes all and any prior<br />
understandings, undertakings and promises between you and <strong>Kaspersky</strong> <strong>Lab</strong>,<br />
whether oral or in writing, which have been given or may be implied from<br />
anything written or said in negotiations between us or our representatives prior to<br />
this Agreement and all prior agreements between the parties relating to the<br />
matters aforesaid shall cease to have effect as from the Effective Date.<br />
________________________________________________________________<br />
When using demo software, you are not entitled to the Technical Support specified in<br />
Clause 2 of this EULA, nor do you have the right to sell the copy in your possession to<br />
other parties.<br />
You are entitled to use the software for demo purposes for the period of time specified in<br />
the license key file starting from the moment of activation (this period can be viewed in the<br />
Service window of the software's GUI).