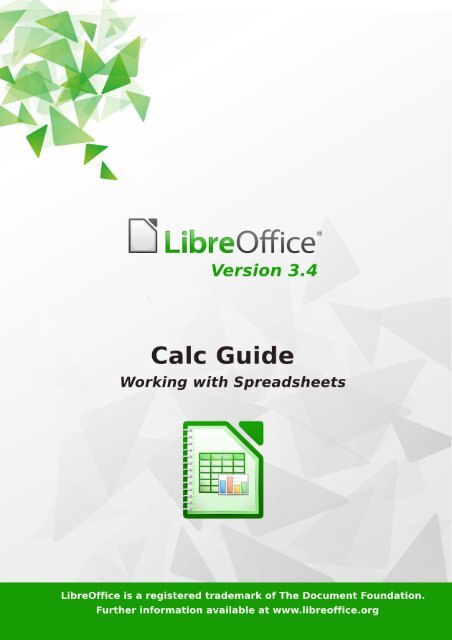LibreOffice 3.4 Calc Guide - The Document Foundation Wiki
LibreOffice 3.4 Calc Guide - The Document Foundation Wiki
LibreOffice 3.4 Calc Guide - The Document Foundation Wiki
You also want an ePaper? Increase the reach of your titles
YUMPU automatically turns print PDFs into web optimized ePapers that Google loves.
<strong>LibreOffice</strong> <strong>3.4</strong><br />
<strong>Calc</strong> <strong>Guide</strong><br />
Using Spreadsheets in <strong>LibreOffice</strong>
Copyright<br />
This document is Copyright © 2012 by its contributors as listed below. You may distribute it and/or<br />
modify it under the terms of either the GNU General Public License<br />
(http://www.gnu.org/licenses/gpl.html), version 3 or later, or the Creative Commons Attribution<br />
License (http://creativecommons.org/licenses/by/3.0/), version 3.0 or later. Note that Chapter 8,<br />
Using the DataPilot, is licensed under the Creative Commons Attribution-Share Alike License,<br />
version 3.0. All trademarks within this guide belong to their legitimate owners.<br />
Contributors<br />
John A Smith Jean Hollis Weber Martin J Fox<br />
Andrew Pitonyak Simon Brydon Gabriel Godoy<br />
Barbara Duprey<br />
Cover art:<br />
Drew Jensen Christoph Noack Klaus-Jürgen Weghorn<br />
Jean Hollis Weber<br />
Feedback<br />
Please direct any comments or suggestions about this document to:<br />
documentation@global.libreoffice.org<br />
Acknowledgments<br />
This book is adapted from Getting Started with OpenOffice.org 3.3. <strong>The</strong> contributors to that book<br />
are listed on page 13.<br />
Publication date and software version<br />
Published 17 July 2012. Based on <strong>LibreOffice</strong> <strong>3.4</strong>.<br />
<strong>Document</strong>ation for <strong>LibreOffice</strong> is available at http://www.libreoffice.org/get-help/documentation
Contents<br />
Copyright..................................................................................................................................... 2<br />
Preface.................................................................................................................................. 9<br />
Who is this book for?................................................................................................................. 10<br />
What's in this book?................................................................................................................... 10<br />
Where to get more help............................................................................................................. 10<br />
What you see may be different................................................................................................... 11<br />
Using <strong>LibreOffice</strong> on a Mac........................................................................................................ 11<br />
What are all these things called?............................................................................................... 12<br />
Who wrote this book?................................................................................................................ 13<br />
Acknowledgements.................................................................................................................... 13<br />
Frequently asked questions....................................................................................................... 13<br />
Chapter 1<br />
Introducing <strong>Calc</strong>.................................................................................................................15<br />
What is <strong>Calc</strong>?............................................................................................................................. 16<br />
Spreadsheets, sheets, and cells................................................................................................ 16<br />
Parts of the main <strong>Calc</strong> window................................................................................................... 16<br />
Starting new spreadsheets........................................................................................................ 24<br />
Opening existing spreadsheets.................................................................................................. 26<br />
Opening CSV files..................................................................................................................... 26<br />
Saving spreadsheets................................................................................................................. 28<br />
Password protection.................................................................................................................. 30<br />
Navigating within spreadsheets................................................................................................. 32<br />
Selecting items in a sheet or spreadsheet................................................................................. 35<br />
Working with columns and rows................................................................................................. 37<br />
Working with sheets................................................................................................................... 38<br />
Viewing <strong>Calc</strong>.............................................................................................................................. 42<br />
Using the Navigator................................................................................................................... 45<br />
Using document properties........................................................................................................ 47<br />
Chapter 2<br />
Entering, Editing, and Formatting Data........................................................................... 49<br />
Introduction................................................................................................................................ 50<br />
Entering data using the keyboard.............................................................................................. 50<br />
Speeding up data entry.............................................................................................................. 52<br />
Sharing content between sheets................................................................................................ 55<br />
Validating cell contents.............................................................................................................. 55<br />
Editing data................................................................................................................................ 57<br />
Formatting data.......................................................................................................................... 58<br />
Autoformatting cells and sheets................................................................................................. 64<br />
Formatting spreadsheets using themes..................................................................................... 64<br />
Using conditional formatting....................................................................................................... 65<br />
Hiding and showing data............................................................................................................67<br />
Sorting records.......................................................................................................................... 71<br />
<strong>LibreOffice</strong> <strong>3.4</strong> <strong>Calc</strong> <strong>Guide</strong> 3
Finding and replacing in <strong>Calc</strong>..................................................................................................... 72<br />
Chapter 3<br />
Creating Charts and Graphs............................................................................................. 77<br />
Introduction................................................................................................................................ 78<br />
Creating a chart......................................................................................................................... 78<br />
Editing charts............................................................................................................................. 82<br />
Formatting charts....................................................................................................................... 87<br />
Formatting 3D charts................................................................................................................. 89<br />
Formatting the chart elements................................................................................................... 91<br />
Adding drawing objects to charts............................................................................................... 94<br />
Resizing and moving the chart................................................................................................... 94<br />
Gallery of chart types................................................................................................................. 96<br />
Chapter 4<br />
Using Styles and Templates in <strong>Calc</strong>...............................................................................105<br />
What is a template?................................................................................................................. 106<br />
What are styles?...................................................................................................................... 106<br />
Types of styles in <strong>Calc</strong>............................................................................................................. 106<br />
Accessing styles...................................................................................................................... 107<br />
Applying cell styles.................................................................................................................. 108<br />
Applying page styles................................................................................................................ 109<br />
Modifying styles....................................................................................................................... 110<br />
Creating new (custom) styles................................................................................................... 113<br />
Copying and moving styles...................................................................................................... 114<br />
Deleting styles.......................................................................................................................... 116<br />
Creating a spreadsheet from a template.................................................................................. 116<br />
Creating a template.................................................................................................................. 117<br />
Editing a template.................................................................................................................... 117<br />
Adding templates using the Extension Manager...................................................................... 119<br />
Setting a default template........................................................................................................ 120<br />
Associating a spreadsheet with a different template................................................................ 121<br />
Organizing templates............................................................................................................... 121<br />
Chapter 5<br />
Using Graphics in <strong>Calc</strong>....................................................................................................123<br />
Graphics in <strong>Calc</strong>...................................................................................................................... 124<br />
Adding graphics (images)........................................................................................................ 124<br />
Modifying images..................................................................................................................... 128<br />
Using the picture context menu................................................................................................133<br />
Using <strong>Calc</strong>’s drawing tools....................................................................................................... 135<br />
Positioning graphics................................................................................................................. 138<br />
Creating an image map............................................................................................................ 140<br />
Chapter 6<br />
Printing, Exporting, and E-mailing.................................................................................143<br />
Quick printing........................................................................................................................... 144<br />
Controlling printing................................................................................................................... 144<br />
4 <strong>LibreOffice</strong> <strong>3.4</strong> <strong>Calc</strong> <strong>Guide</strong>
Using print ranges.................................................................................................................... 147<br />
Page breaks............................................................................................................................. 151<br />
Printing options setup in page styles........................................................................................ 152<br />
Headers and footers................................................................................................................ 153<br />
Exporting to PDF..................................................................................................................... 155<br />
Exporting to XHTML.................................................................................................................161<br />
Saving as Web pages (HTML)................................................................................................. 161<br />
E-mailing spreadsheets........................................................................................................... 161<br />
Digital signing of documents.................................................................................................... 162<br />
Removing personal data.......................................................................................................... 163<br />
Chapter 7<br />
Using Formulas and Functions...................................................................................... 165<br />
Introduction.............................................................................................................................. 166<br />
Setting up a spreadsheet......................................................................................................... 166<br />
Creating formulas.................................................................................................................... 167<br />
Understanding functions.......................................................................................................... 181<br />
Strategies for creating formulas and functions......................................................................... 186<br />
Finding and fixing errors.......................................................................................................... 187<br />
Examples of functions.............................................................................................................. 192<br />
Using regular expressions in functions.....................................................................................195<br />
Advanced functions..................................................................................................................197<br />
Chapter 8<br />
Using Pivot Tables........................................................................................................... 199<br />
Important note.......................................................................................................................... 200<br />
Introduction.............................................................................................................................. 200<br />
<strong>The</strong> DataPilot dialog.................................................................................................................202<br />
Working with the results of the DataPilot (the Pivot Table)....................................................... 211<br />
Using Pivot Table results elsewhere.........................................................................................219<br />
Chapter 9<br />
Data Analysis....................................................................................................................223<br />
Introduction.............................................................................................................................. 224<br />
Consolidating data................................................................................................................... 224<br />
Creating subtotals.................................................................................................................... 226<br />
Using “what if” scenarios.......................................................................................................... 231<br />
Using other “what if” tools........................................................................................................ 234<br />
Working backwards using Goal Seek.......................................................................................239<br />
Using the Solver...................................................................................................................... 240<br />
Chapter 10<br />
Linking <strong>Calc</strong> Data............................................................................................................. 243<br />
Why use multiple sheets?........................................................................................................ 244<br />
Setting up multiple sheets........................................................................................................ 244<br />
Referencing other sheets......................................................................................................... 247<br />
Referencing other documents.................................................................................................. 249<br />
Hyperlinks and URLs............................................................................................................... 250<br />
<strong>LibreOffice</strong> <strong>3.4</strong> <strong>Calc</strong> <strong>Guide</strong> 5
Linking to external data............................................................................................................ 253<br />
Linking to registered data sources........................................................................................... 258<br />
Embedding spreadsheets........................................................................................................ 261<br />
Chapter 11<br />
Sharing and Reviewing <strong>Document</strong>s...............................................................................267<br />
Introduction.............................................................................................................................. 268<br />
Sharing documents (collaboration).......................................................................................... 268<br />
Recording changes.................................................................................................................. 270<br />
Adding comments to changes.................................................................................................. 272<br />
Adding other comments........................................................................................................... 273<br />
Reviewing changes.................................................................................................................. 275<br />
Merging documents................................................................................................................. 277<br />
Comparing documents............................................................................................................. 278<br />
Saving versions....................................................................................................................... 279<br />
Chapter 12<br />
<strong>Calc</strong> Macros...................................................................................................................... 281<br />
Introduction.............................................................................................................................. 282<br />
Using the macro recorder........................................................................................................ 282<br />
Write your own functions.......................................................................................................... 285<br />
Accessing cells directly............................................................................................................ 291<br />
Sorting..................................................................................................................................... 293<br />
Conclusion............................................................................................................................... 294<br />
Chapter 13<br />
<strong>Calc</strong> as a Simple Database..............................................................................................295<br />
Introduction.............................................................................................................................. 296<br />
Associating a range with a name............................................................................................. 297<br />
Sorting..................................................................................................................................... 302<br />
Filters....................................................................................................................................... 303<br />
<strong>Calc</strong> functions similar to database functions............................................................................ 310<br />
Database-specific functions..................................................................................................... 318<br />
Conclusion............................................................................................................................... 319<br />
Chapter 14<br />
Setting up and Customizing <strong>Calc</strong>...................................................................................321<br />
Introduction.............................................................................................................................. 322<br />
Choosing options that affect all of <strong>LibreOffice</strong>.......................................................................... 322<br />
Choosing options for loading and saving documents............................................................... 326<br />
Choosing options for <strong>Calc</strong>........................................................................................................ 329<br />
Changing default colors for charts........................................................................................... 338<br />
Controlling <strong>Calc</strong>’s AutoCorrect functions.................................................................................. 339<br />
Customizing the user interface.................................................................................................339<br />
Adding functionality with extensions........................................................................................ 347<br />
Appendix A<br />
Keyboard Shortcuts.........................................................................................................349<br />
Introduction.............................................................................................................................. 350<br />
6 <strong>LibreOffice</strong> <strong>3.4</strong> <strong>Calc</strong> <strong>Guide</strong>
Note for Mac users...................................................................................................................350<br />
Navigation and selection shortcuts.......................................................................................... 350<br />
Function key shortcuts............................................................................................................. 352<br />
Arrow key shortcuts................................................................................................................. 353<br />
Cell formatting shortcuts.......................................................................................................... 353<br />
Pivot table shortcuts.................................................................................................................354<br />
Appendix B<br />
Description of Functions.................................................................................................355<br />
Functions available in <strong>Calc</strong>...................................................................................................... 356<br />
Mathematical functions............................................................................................................ 356<br />
Financial analysis functions..................................................................................................... 360<br />
Statistical analysis functions.................................................................................................... 370<br />
Date and time functions........................................................................................................... 376<br />
Logical functions...................................................................................................................... 379<br />
Informational functions............................................................................................................. 380<br />
Database functions.................................................................................................................. 381<br />
Array functions......................................................................................................................... 383<br />
Spreadsheet functions............................................................................................................. 384<br />
Text functions........................................................................................................................... 388<br />
Add-in functions....................................................................................................................... 391<br />
Appendix C<br />
<strong>Calc</strong> Error Codes..............................................................................................................395<br />
Introduction to <strong>Calc</strong> error codes............................................................................................... 396<br />
Error codes displayed within cells............................................................................................ 397<br />
General error codes................................................................................................................. 398<br />
Index.................................................................................................................................. 400<br />
<strong>LibreOffice</strong> <strong>3.4</strong> <strong>Calc</strong> <strong>Guide</strong> 7
Preface
Who is this book for?<br />
Anyone who wants to get up to speed quickly with <strong>LibreOffice</strong> <strong>Calc</strong> will find this book valuable. You<br />
may be new to office software, or you may be familiar with another office suite.<br />
What's in this book?<br />
This book introduces <strong>Calc</strong>, the spreadsheet component of <strong>LibreOffice</strong>. You can enter data (usually<br />
numerical) in a spreadsheet and then manipulate this data to produce certain results.<br />
Alternatively, you can enter data and then use <strong>Calc</strong> in a ‘What if...’ manner by changing some of<br />
the data and observing the results without having to retype the entire spreadsheet or sheet.<br />
Other features provided by <strong>Calc</strong> include:<br />
• Functions, which can be used to create formulas to perform complex calculations on data.<br />
• Database functions, to arrange, store, and filter data.<br />
• Dynamic charts; a wide range of 2D and 3D charts.<br />
• Macros, for recording and executing repetitive tasks; scripting languages supported include<br />
<strong>LibreOffice</strong> Basic, Python, BeanShell, and JavaScript.<br />
• Ability to open, edit, and save Microsoft Excel spreadsheets.<br />
• Import and export of spreadsheets in multiple formats, including HTML, CSV, PDF, and<br />
PostScript.<br />
Where to get more help<br />
This book, the other <strong>LibreOffice</strong> user guides, the built-in Help system, and user support systems<br />
assume that you are familiar with your computer and basic functions such as starting a program,<br />
opening and saving files.<br />
Help system<br />
<strong>LibreOffice</strong> comes with an extensive Help system. This is your first line of support for using<br />
<strong>LibreOffice</strong>.<br />
To display the full Help system, press F1 or select <strong>LibreOffice</strong> Help from the Help menu. In<br />
addition, you can choose whether to activate Tips, Extended tips, and the Help Agent (using Tools<br />
> Options > <strong>LibreOffice</strong> > General).<br />
If Tips are enabled, place the mouse pointer over any of the icons to see a small box (“tooltip”) with<br />
a brief explanation of the icon’s function. For a more detailed explanation, select Help > What's<br />
This? and hold the pointer over the icon.<br />
Free online support<br />
<strong>The</strong> <strong>LibreOffice</strong> community not only develops software, but provides free, volunteer-based support.<br />
See Table 1 and this web page: http://www.libreoffice.org/get-help/<br />
Users can get comprehensive online support from the community through mailing lists. Other<br />
websites run by users also offer free tips and tutorials. This forum provides community support for<br />
<strong>LibreOffice</strong> and other programs: http://user.services.openoffice.org/en/forum/<br />
10 <strong>LibreOffice</strong> <strong>3.4</strong> <strong>Calc</strong> <strong>Guide</strong>
Paid support and training<br />
Alternatively, you can pay for support services. Service contracts can be purchased from a vendor<br />
or consulting firm specializing in <strong>LibreOffice</strong>.<br />
Table 1: Free support for <strong>LibreOffice</strong> users<br />
Free <strong>LibreOffice</strong> support<br />
FAQs<br />
<strong>Document</strong>ation<br />
Mailing lists<br />
International support<br />
Accessibility options<br />
Answers to frequently asked questions<br />
http://www.libreoffice.org/get-help/faq/<br />
http://wiki.documentfoundation.org/Faq<br />
What you see may be different<br />
User guides, how-tos, and other documentation.<br />
http://www.libreoffice.org/get-help/documentation/<br />
https://wiki.documentfoundation.org/<strong>Document</strong>ation/Publications<br />
Free community support is provided by a network of experienced users<br />
http://www.libreoffice.org/get-help/mailing-lists/<br />
<strong>The</strong> <strong>LibreOffice</strong> website in your language.<br />
http://www.libreoffice.org/international-sites/<br />
International mailing lists<br />
http://wiki.documentfoundation.org/Local_Mailing_Lists<br />
Information about available accessibility options.<br />
http://www.libreoffice.org/get-help/accessibility/<br />
<strong>LibreOffice</strong> runs on Windows, Linux, and Mac OS X operating systems, each of which has several<br />
versions and can be customized by users (fonts, colors, themes, window managers).<br />
<strong>The</strong> pictures in this book were taken from a variety of computers and operating systems. Some<br />
pictures will therefore not look exactly like what you see on your computer.<br />
Using <strong>LibreOffice</strong> on a Mac<br />
Some keystrokes and menu items are different on a Mac from those used in Windows and Linux.<br />
<strong>The</strong> table below gives some common substitutions for the instructions in this chapter. For a more<br />
detailed list, see the application Help.<br />
Windows or Linux Mac equivalent Effect<br />
Tools > Options menu<br />
selection<br />
<strong>LibreOffice</strong> > Preferences Access setup options<br />
Right-click Control+click Open a context menu<br />
Ctrl (Control) z (Command) Used with other keys<br />
F5 Shift+z+F5 Open the Navigator<br />
F11 z+T Open the Styles and Formatting window<br />
Preface 11
What are all these things called?<br />
<strong>The</strong> terms used in <strong>LibreOffice</strong> for most parts of the user interface (the parts of the program you see<br />
and use, in contrast to the behind-the-scenes code that actually makes it work) are the same as for<br />
most other programs.<br />
A dialog is a special type of window. Its purpose is to inform you of something, or request input<br />
from you, or both. It provides controls for you to use to specify how to carry out an action. <strong>The</strong><br />
technical names for common controls are shown in Figure 1; not shown is the list box (from which<br />
you select an item). In most cases we do not use the technical terms in this book, but it is useful to<br />
know them because the Help and other sources of information often use them.<br />
In most cases, you can interact only with the dialog (not the document itself) as long as the dialog<br />
remains open. When you close the dialog after use (usually, clicking OK or another button saves<br />
your changes and closes the dialog), then you can again work with your document.<br />
Some dialogs can be left open as you work, so you can switch back and forth between the dialog<br />
and your document. An example of this type is the Find & Replace dialog.<br />
Figure 1: Dialog showing common controls:<br />
1 = Tabbed page (not strictly speaking a control)<br />
2 = Radio buttons (only one can be selected at a time)<br />
3 = Checkbox (more than one can be selected at a time)<br />
4 = Spin box (click the up and down arrows to change the number shown in the<br />
text box next to it, or type in the text box)<br />
5 = Thumbnail or preview<br />
6 = Drop-down list from which to select an item<br />
7 = Push buttons<br />
12 <strong>LibreOffice</strong> <strong>3.4</strong> <strong>Calc</strong> <strong>Guide</strong>
Who wrote this book?<br />
This book was written by volunteers from the <strong>LibreOffice</strong> community. Profits from sales of the<br />
printed edition will be used to benefit the community.<br />
Acknowledgements<br />
This book is adapted from OpenOffice.org 3.3 <strong>Calc</strong> <strong>Guide</strong>. <strong>The</strong> contributors to that book are:<br />
Rick Barnes Peter Kupfer Martin Fox<br />
James Andrew Krishna Aradhi Andy Brown<br />
Stephen Buck Bruce Byfield Nicole Cairns<br />
T. J. Frazier Stigant Fyrwitful Ingrid Halama<br />
Spencer E. Harpe Regina Henschel Peter Hillier-Brook<br />
John Kane Kirk Abbott Emma Kirsopp<br />
Jared Kobos Sigrid Kronenberger Shelagh Manton<br />
Alexandre Martins Kashmira Patel Anthony Petrillo<br />
Andrew Pitonyak Iain Roberts Hazel Russman<br />
Gary Schnabl Rob Scott Jacob Starr<br />
Sowbhagya Sundaresan Nikita Telang Barbara M Tobias<br />
John Viestenz Jean Hollis Weber Stefan Weigel<br />
Sharon Whiston Claire Wood Linda Worthington<br />
Michele Zarri Magnus Adielsson Sandeep Samuel Medikonda<br />
Frequently asked questions<br />
How is <strong>LibreOffice</strong> licensed?<br />
<strong>LibreOffice</strong> is distributed under the Open Source Initiative (OSI) approved Lesser General<br />
Public License (LGPL). <strong>The</strong> LGPL license is available from the <strong>LibreOffice</strong> website:<br />
http://www.libreoffice.org/download/license/<br />
May I distribute <strong>LibreOffice</strong> to anyone?<br />
Yes.<br />
How many computers may I install it on?<br />
As many as you like.<br />
May I sell it?<br />
Yes.<br />
May I use <strong>LibreOffice</strong> in my business?<br />
Yes.<br />
May I distribute the PDF of this book, or print and sell copies?<br />
Yes, as long as you meet the requirements of one of the licenses in the copyright statement at<br />
the beginning of this book. You do not have to request special permission. In addition, we<br />
request that you share with the project some of the profits you make from sales of books, in<br />
consideration of all the work we have put into producing them.<br />
How can I contribute to <strong>LibreOffice</strong>?<br />
You can help with the development and user support of <strong>LibreOffice</strong> in many ways, and you do<br />
not need to be a programmer. For example, you can help with producing and maintaining<br />
written user documentation, producing video tutorials, and other user support services. To start,<br />
check out this webpage: http://www.documentfoundation.org/contribution/<br />
Preface 13
Chapter 1<br />
Introducing <strong>Calc</strong><br />
Using Spreadsheets in <strong>LibreOffice</strong>
What is <strong>Calc</strong>?<br />
<strong>Calc</strong> is the spreadsheet component of <strong>LibreOffice</strong>. You can enter data (usually numerical) in a<br />
spreadsheet and then manipulate this data to produce certain results.<br />
Alternatively, you can enter data and then use <strong>Calc</strong> in a ‘What if...’ manner by changing some of<br />
the data and observing the results without having to retype the entire spreadsheet or sheet.<br />
Other features provided by <strong>Calc</strong> include:<br />
• Functions, which can be used to create formulas to perform complex calculations on data.<br />
• Database functions, to arrange, store, and filter data.<br />
• Dynamic charts; a wide range of 2D and 3D charts.<br />
• Macros, for recording and executing repetitive tasks; scripting languages supported include<br />
<strong>LibreOffice</strong> Basic, Python, BeanShell, and JavaScript.<br />
• Ability to open, edit, and save Microsoft Excel spreadsheets.<br />
• Import and export of spreadsheets in multiple formats, including HTML, CSV, PDF, and<br />
PostScript.<br />
Note<br />
If you want to use macros written in Microsoft Excel using the VBA macro code in<br />
<strong>LibreOffice</strong>, you must first edit the code in the <strong>LibreOffice</strong> Basic IDE editor. See<br />
Chapter 12, <strong>Calc</strong> Macros.<br />
Spreadsheets, sheets, and cells<br />
<strong>Calc</strong> works with elements called spreadsheets. Spreadsheets consist of a number of individual<br />
sheets, each sheet containing cells arranged in rows and columns. A particular cell is identified by<br />
its row number and column letter.<br />
Cells hold the individual elements—text, numbers, formulas, and so on—that make up the data to<br />
display and manipulate.<br />
Each spreadsheet can have many sheets, and each sheet can have many individual cells. In <strong>Calc</strong><br />
<strong>3.4</strong>, each sheet can have a maximum of 1,048,576 rows (65,536 rows in <strong>Calc</strong> 3.2 and earlier) and<br />
a maximum of 1024 columns.<br />
Parts of the main <strong>Calc</strong> window<br />
When <strong>Calc</strong> is started, the main window looks similar to Figure 2.<br />
Note<br />
Title bar<br />
If any part of the <strong>Calc</strong> window in Figure 2 is not shown, you can display it using the<br />
View menu. For example, View > Status Bar will toggle (show or hide) the Status<br />
Bar. It is not always necessary to display all the parts, as shown; show or hide any of<br />
them, as desired.<br />
<strong>The</strong> Title bar, located at the top, shows the name of the current spreadsheet. When the<br />
spreadsheet is newly created, its name is Untitled X, where X is a number. When you save a<br />
spreadsheet for the first time, you are prompted to enter a name of your choice.<br />
16 <strong>LibreOffice</strong> <strong>3.4</strong> <strong>Calc</strong> <strong>Guide</strong>
Figure 2: Parts of the <strong>Calc</strong> window<br />
Menu bar<br />
Under the Title bar is the Menu bar. When you choose one of the menus, a sub-menu appears with<br />
other options. You can modify the Menu bar, as discussed in Chapter 14, Setting Up and<br />
Customizing <strong>Calc</strong>.<br />
• File contains commands that apply to the entire document such as Open, Save, Wizards,<br />
Export as PDF, and Digital Signatures.<br />
• Edit contains commands for editing the document such as Undo, Changes, Compare<br />
<strong>Document</strong>, and Find and Replace.<br />
• View contains commands for modifying how the <strong>Calc</strong> user interface looks such as<br />
Toolbars, Full Screen, and Zoom.<br />
• Insert contains commands for inserting elements such as cells, rows, columns, sheets,<br />
and pictures into a spreadsheet.<br />
• Format contains commands for modifying the layout of a spreadsheet such as Styles and<br />
Formatting, Paragraph, and Merge Cells.<br />
• Tools contains functions such as Spelling, Word Count, Bibliography, Gallery, and<br />
Macros.<br />
• Data contains commands for manipulating data in your spreadsheet such as Define<br />
Range, Sort, and Filter.<br />
• Window contains commands for the display window such as New Window, and Close<br />
Window.<br />
• Help contains links to the Help file bundled with the software, What's This?, Help, and<br />
License Information.<br />
Toolbars<br />
<strong>Calc</strong> has several types of toolbars: docked (fixed in place), floating, and tear-off. Docked toolbars<br />
can be moved to different locations or made to float, and floating toolbars can be docked.<br />
Chapter 1 Introducing <strong>Calc</strong> 17
Four toolbars are located under the Menu bar by default: the Standard toolbar, the Find toolbar, the<br />
Formatting toolbar, and the Formula Bar.<br />
<strong>The</strong> icons (buttons) on these toolbars provide a wide range of common commands and functions.<br />
You can also modify these toolbars, as discussed in Chapter 14, Setting Up and Customizing <strong>Calc</strong>.<br />
Placing the mouse pointer over any of the icons displays a small box, called a tooltip. It gives a<br />
brief explanation of the icon’s function. For a more detailed explanation, choose Help > What’s<br />
This? and hover the mouse pointer over the icon. To turn this feature off again, click once or press<br />
the Esc key twice. Tips and extended tips can be turned on or off from Tools > Options ><br />
<strong>LibreOffice</strong> > General.<br />
Displaying or hiding toolbars<br />
To display or hide toolbars, choose View > Toolbars, then click on the name of a toolbar in the list.<br />
An active toolbar shows a check mark beside its name. Tear-off toolbars are not listed in the View<br />
menu.<br />
Palettes and tear-off toolbars<br />
Toolbar icons with a small triangle to the right will display palettes, tear-off toolbars, and other ways<br />
of selecting things, depending on the icon.<br />
An example of a palette is shown in Figure 3. It is displayed by clicking the small triangle to the<br />
right of the Borders toolbar icon.<br />
Figure 3: Toolbar palette<br />
An example of a tear-off toolbar is shown in Figure 4. Tear-off toolbars can be floating or docked<br />
along an edge of the screen or in one of the existing toolbar areas. To move a floating tear-off<br />
toolbar, drag it by the title bar.<br />
Figure 4: Example of a tear-off toolbar<br />
18 <strong>LibreOffice</strong> <strong>3.4</strong> <strong>Calc</strong> <strong>Guide</strong>
Moving toolbars<br />
To move a docked toolbar, place the mouse pointer over the toolbar handle, hold down the left<br />
mouse button, drag the toolbar to the new location, and then release the mouse button.<br />
Figure 5: Moving a docked toolbar<br />
To move a floating toolbar, click on its title bar and drag it to a new location, as shown in Figure 4.<br />
Docking/floating windows and toolbars<br />
Toolbars and some windows, such as the Navigator and the Styles and Formatting window, are<br />
dockable. You can move, resize, or dock them to an edge.<br />
To dock a window or toolbar, hold down the Control key and double-click on the frame of the<br />
floating window (or in a vacant area near the icons at the top of the floating window) to dock it in its<br />
last position.<br />
To undock a window, hold down the Control key and double-click on the frame (or a vacant area<br />
near the icons at the top) of the docked window.<br />
Figure 6: Control+double-click to dock or undock<br />
On some installations, drag and drop is another alternative. To dock a window, click on the title bar<br />
of the floating window and drag to either side of the main window. A dotted frame will show the<br />
area where it will be docked. See Figure 7.<br />
Chapter 1 Introducing <strong>Calc</strong> 19
Figure 7: Drag and drop to dock a window<br />
Customizing toolbars<br />
You can customize toolbars in several ways, including choosing which icons are visible and locking<br />
the position of a docked toolbar.<br />
To access a toolbar’s customization options, use the<br />
down-arrow at the end of the toolbar or on its title bar.<br />
To show or hide icons defined for the selected toolbar,<br />
choose Visible Buttons from the drop-down menu.<br />
Visible icons are indicated by a border around the icon<br />
(Figure 8). Click on icons to hide or show them on the<br />
toolbar.<br />
You can also add icons and create new toolbars, as described in Chapter 14, Setting Up and<br />
Customizing <strong>Calc</strong>.<br />
Figure 8: Selection of visible toolbar icons<br />
20 <strong>LibreOffice</strong> <strong>3.4</strong> <strong>Calc</strong> <strong>Guide</strong>
Formatting toolbar<br />
In the Formatting toolbar, the three boxes on the left are the Apply Style, Font Name, and Font<br />
Size lists (see Figure 9). <strong>The</strong>y show the current settings for the selected cell or area. (<strong>The</strong> Apply<br />
Style list may not be visible by default.) Click the down-arrow to the right of each box to open the<br />
list.<br />
Note<br />
Formula Bar<br />
Figure 9: Apply Style, Font Name and Font Size lists<br />
If any of the icons (buttons) in Figure 8 is not shown, you can display it by clicking the<br />
small triangle at the right end of the Formatting toolbar, selecting Visible Buttons in<br />
the drop-down menu, and selecting the desired icon (for example, Apply Style) in<br />
the drop-down list. It is not always necessary to display all the toolbar buttons, as<br />
shown; show or hide any of them, as desired.<br />
On the left hand side of the Formula Bar is a small text box, called the Name Box, with a letter and<br />
number combination in it, such as A1 in Figure 10. This combination, called the cell reference, is<br />
the column letter and row number of the selected cell.<br />
Figure 10: Formula Bar<br />
To the right of the Name Box are the Function Wizard, Sum, and Function buttons.<br />
Clicking the Function Wizard button opens a dialog from which you can search through a list of<br />
available functions. This can be very useful because it also shows how the functions are formatted.<br />
In a spreadsheet the term function covers much more than just mathematical functions. See<br />
Chapter 7, Using Formulas and Functions, for more details.<br />
Click ∑ into the current cell totals the numbers in the cells above the current cell. If there are no<br />
numbers above the current cell, then the cells to the left are placed in the Sum formula.<br />
Clicking the Function button inserts an equals (=) sign into the selected cell and the Input line,<br />
thereby enabling the cell to accept a formula.<br />
When you enter new data into a cell, the Sum and Equals buttons change to Cancel and Accept<br />
buttons .<br />
<strong>The</strong> contents of the current cell (data, formula, or function) are displayed in the Input line, which is<br />
the remainder of the Formula Bar. You can either edit the cell contents of the current cell there, or<br />
you can do that in the current cell. To edit inside the Input line area, click in the area, then type your<br />
changes. To edit within the current cell, just double-click the cell.<br />
Chapter 1 Introducing <strong>Calc</strong> 21
Right-click (context) menus<br />
Right-click on a cell, graphic, or other object to open a context menu. Often the context menu is the<br />
fastest and easiest way to reach a function. If you’re not sure where in the menus or toolbars a<br />
function is located, you may be able to find it by right-clicking.<br />
Individual cells<br />
<strong>The</strong> main section of the screen displays the cells in the form of a grid, with each cell being at the<br />
intersection of a column and a row.<br />
At the top of the columns and at the left end of the rows are a series of gray boxes containing<br />
letters and numbers. <strong>The</strong>se are the column and row headers. <strong>The</strong> columns start at A and go on to<br />
the right, and the rows start at 1 and go down.<br />
<strong>The</strong>se column and row headers form the cell references that appear in the Name Box on the<br />
Formula Bar (see Figure 10). You can turn these headers off by selecting View > Column & Row<br />
Headers.<br />
Sheet tabs<br />
At the bottom of the grid of cells are the sheet tabs. <strong>The</strong>se tabs enable access to each individual<br />
sheet, with the visible (active) sheet having a white tab. Clicking on another sheet tab displays that<br />
sheet, and its tab turns white. You can also select multiple sheet tabs at once by holding down the<br />
Control key while you click the names.<br />
From <strong>Calc</strong> <strong>3.4</strong>, you can choose colors for the different sheet tabs. Right-click on a tab and choose<br />
Tab Color from the context menu to open a palette of colors (see Figure 11). To add new colors to<br />
the palette, see “Color options” in Chapter 14, Setting up and Customizing <strong>Calc</strong>.<br />
Figure 11: Choose tab color<br />
22 <strong>LibreOffice</strong> <strong>3.4</strong> <strong>Calc</strong> <strong>Guide</strong>
Status bar<br />
<strong>The</strong> <strong>Calc</strong> status bar provides information about the spreadsheet and convenient ways to quickly<br />
change some of its features.<br />
Figure 12: Left end of <strong>Calc</strong> status bar<br />
Figure 13: Right end of <strong>Calc</strong> status bar<br />
Sheet sequence number ( )<br />
Shows the sequence number of the current sheet and the total number of sheets in the<br />
spreadsheet. <strong>The</strong> sequence number may not correspond with the name on the sheet tab.<br />
Page style ( )<br />
Shows the page style of the current sheet. To edit the page style, double-click on this field. <strong>The</strong><br />
Page Style dialog opens.<br />
Insert mode ( )<br />
Click to toggle between INSRT (Insert) and OVER (Overwrite) modes when typing. This field is<br />
blank when the spreadsheet is not in a typing mode (for example, when selecting cells).<br />
Selection mode ( )<br />
Click to toggle between STD (Standard), EXT (Extend), and ADD (Add) selection. EXT is an<br />
alternative to Shift+click when selecting cells. See page 35 for more information.<br />
Unsaved changes ( )<br />
This icon replaces the standard icon if changes to the spreadsheet have not been saved.<br />
Digital signature ( )<br />
If the document has not been digitally signed, double-clicking in this area opens the Digital<br />
Signatures dialog, where you can sign the document. See Chapter 6, Printing, Exporting, and<br />
E-mailing, for more about digital signatures.<br />
If the document has been digitally signed, an icon shows in this area. You can doubleclick<br />
the icon to view the certificate. A document can be digitally signed only after it has been<br />
saved.<br />
Cell or object information ( )<br />
Displays information about the selected items. When a group of cells is selected, the sum of<br />
the contents is displayed by default; you can right-click on this field and select other functions,<br />
such as the average value, maximum value, minimum value, or count (number of items<br />
selected).<br />
Chapter 1 Introducing <strong>Calc</strong> 23
When the cursor is on an object such as a picture or chart, the information shown includes the<br />
size of the object and its location.<br />
Zoom ( )<br />
To change the view magnification, drag the Zoom slider or click on the + and – signs. You can<br />
also right-click on the zoom level percentage to select a magnification value or double-click to<br />
open the Zoom & View Layout dialog.<br />
Starting new spreadsheets<br />
You can start a new, blank document in <strong>Calc</strong> in several ways.<br />
• From the operating system menu, in the same way that you start other programs. When<br />
<strong>LibreOffice</strong> was installed on your computer, in most cases a menu entry for each<br />
component was added to your system menu. If you are using a Mac, you should see the<br />
<strong>LibreOffice</strong> icon in the Applications folder. When you double-click this icon, <strong>LibreOffice</strong><br />
opens at the Start Center (Figure 15).<br />
• From the Quickstarter, if it has been enabled in Tools > Options > <strong>LibreOffice</strong> –<br />
Memory, which is found in Windows, some Linux distributions, and (in a slightly different<br />
form) in Mac OS X. <strong>The</strong> Quickstarter is an icon that is placed in the system tray or the dock<br />
during system startup. It indicates that <strong>LibreOffice</strong> has been loaded and is ready to use.<br />
Right-click the Quickstarter icon (Figure 14) in the system tray to open a menu from which<br />
you can open a new document, open the Templates and <strong>Document</strong>s dialog box, or choose<br />
an existing document to open. You can also double-click the Quickstarter icon to display<br />
the Templates and <strong>Document</strong>s dialog box.<br />
See Chapter 1, Introducing <strong>LibreOffice</strong>, in the Getting Started guide for more information<br />
about using the Quickstarter.<br />
Figure 14: Quickstarter menu on Windows 7<br />
• From the Start Center. When <strong>LibreOffice</strong> is open but no document is open (for example, if<br />
you close all the open documents but leave the program running), the Start Center is<br />
shown. Click one of the icons to open a new document of that type, or click the Templates<br />
icon to start a new document using a template. If a document is already open in<br />
<strong>LibreOffice</strong>, the new document opens in a new window.<br />
24 <strong>LibreOffice</strong> <strong>3.4</strong> <strong>Calc</strong> <strong>Guide</strong>
Figure 15: <strong>LibreOffice</strong> Start Center<br />
When <strong>LibreOffice</strong> is open, you can also start a new document in one of the following ways.<br />
• Press the Control+N keys.<br />
• Use File > New > Spreadsheet.<br />
• Click the New button on the main toolbar.<br />
Starting a new document from a template<br />
<strong>Calc</strong> documents can also be created from templates. Follow the above procedures, but instead of<br />
choosing Spreadsheet, choose the Templates icon from the Start Center or File > New ><br />
Templates and <strong>Document</strong>s from the Menu bar or toolbar.<br />
On the Templates and <strong>Document</strong>s dialog (Figure 16), click the Templates icon on the left (if it is<br />
not already selected), then navigate to the appropriate folder and double-click on the required<br />
template. A new spreadsheet, based on the selected template, opens.<br />
A new <strong>LibreOffice</strong> installation does not contain many templates, but you can add more by<br />
downloading them from http://templates.libreoffice.org or other sources and installing them on your<br />
computer as described in Chapter 4, Using Styles and Templates in <strong>Calc</strong>. On some websites you<br />
may find collections of templates that have been packaged into extension (.OXT) files. <strong>The</strong>se are<br />
installed a little differently, as described in Chapter 14, Setting Up and Customizing <strong>Calc</strong>.<br />
Chapter 1 Introducing <strong>Calc</strong> 25
Figure 16: Starting a new spreadsheet from a template<br />
Opening existing spreadsheets<br />
When no document is open, the Start Center (Figure 15) provides an icon for opening an existing<br />
document or choosing from a list of recently-edited documents.<br />
You can also open an existing document in one of the following ways. If a document is already<br />
open in <strong>LibreOffice</strong>, the second document opens in a new window.<br />
• Choose File > Open<br />
• Click the Open button on the main toolbar.<br />
• Press Control+O on the keyboard.<br />
• Use File > Recent <strong>Document</strong>s to display the last 10 files that were opened in any of the<br />
<strong>LibreOffice</strong> components.<br />
• Use the Open <strong>Document</strong> selection on the Quickstarter.<br />
In each case, the Open dialog box appears. Select the file you want, and then click Open. If a<br />
document is already open in <strong>LibreOffice</strong>, the second document opens in a new window.<br />
If you have associated Microsoft Office file formats with <strong>LibreOffice</strong>, you can also open these files<br />
by double-clicking on them.<br />
Opening CSV files<br />
Comma-separated-values (CSV) files are text files that contain the cell contents of a single sheet.<br />
Each line in a CSV file represents a row in a spreadsheet. Commas, semicolons, or other<br />
26 <strong>LibreOffice</strong> <strong>3.4</strong> <strong>Calc</strong> <strong>Guide</strong>
characters are used to separate the cells. Text is entered in quotation marks; numbers are entered<br />
without quotation marks.<br />
To open a CSV file in <strong>Calc</strong>:<br />
1) Choose File > Open.<br />
2) Locate the CSV file that you want to open.<br />
3) If the file has a *.csv extension, select the file and click Open.<br />
4) If the file has another extension (for example, *.txt), select the file, select Text CSV<br />
(*csv;*txt) in the File type box (scroll down into the spreadsheet section to find it), and then<br />
click Open.<br />
5) On the Text Import dialog (Figure 17), select the Separator options to divide the text in the<br />
file into columns.<br />
Figure 17: Text Import dialog, with Comma (,) selected as the separator and double quotation mark<br />
(“) as the text delimiter.<br />
You can preview the layout of the imported data at the bottom of the dialog. Right-click a<br />
column in the preview to set the format or to hide the column.<br />
If the CSV file uses a text delimiter character that is not in the Text delimiter list, click in the<br />
box, and type the character.<br />
6) <strong>The</strong> choices in the Other options section determine whether quoted data will always be<br />
imported as text, and whether <strong>Calc</strong> will automatically detect all number formats, including<br />
special number formats such as dates, time, and scientific notation. <strong>The</strong> detection depends<br />
on the language settings.<br />
7) Click OK to open the file.<br />
Chapter 1 Introducing <strong>Calc</strong> 27
Caution<br />
If you do not select Text CSV (*csv;*txt) as the file type when opening the file, the<br />
document opens in Writer, not <strong>Calc</strong>.<br />
Saving spreadsheets<br />
Spreadsheets can be saved in three ways.<br />
• Press Control+S.<br />
• Choose File > Save (or Save All or Save As).<br />
• Click the Save button on the main toolbar.<br />
If the spreadsheet has not been saved previously, then each of these actions will open the Save As<br />
dialog. <strong>The</strong>re you can specify the spreadsheet name and the location in which to save it.<br />
Note<br />
If the spreadsheet has been previously saved, then saving it using the Save (or<br />
Save All) command will overwrite an existing copy. However, you can save the<br />
spreadsheet in a different location or with a different name by selecting File ><br />
Save As.<br />
Saving a document automatically<br />
You can choose to have <strong>Calc</strong> save your spreadsheet automatically at regular intervals. Automatic<br />
saving, like manual saving, overwrites the last saved state of the file. To set up automatic file<br />
saving:<br />
1) Choose Tools > Options > Load/Save > General.<br />
2) Click on Save AutoRecovery information every and set the time interval. <strong>The</strong> default<br />
value is 15 minutes. Enter the value you want by typing it or by pressing the up or down<br />
arrow keys.<br />
Saving as a Microsoft Excel document<br />
If you need to exchange files with users of Microsoft Excel who are unwilling or unable to receive<br />
*.ods files, you can save a document as an Excel file (*.xls or *.xlsx).<br />
1) Important—First save your spreadsheet in the file format used by <strong>LibreOffice</strong>, *.ods. If<br />
you do not, any changes you may have made since the last time you saved it will only<br />
appear in the Microsoft Excel version of the document.<br />
2) <strong>The</strong>n choose File > Save As.<br />
3) On the Save As dialog (Figure 18), in the File type (or Save as type) drop-down menu,<br />
select the type of Excel format you need. You may wish to change the file name too.<br />
4) Click Save.<br />
Caution<br />
From this point on, all changes you make to the spreadsheet will occur only in the<br />
Microsoft Excel document. You have changed the name and file type of your<br />
document. If you want to go back to working with the *.ods version of your<br />
spreadsheet, you must open it again.<br />
28 <strong>LibreOffice</strong> <strong>3.4</strong> <strong>Calc</strong> <strong>Guide</strong>
Figure 18. Saving a spreadsheet in Microsoft Excel format<br />
Tip<br />
Saving as a CSV file<br />
To have <strong>Calc</strong> save documents by default in a Microsoft Excel file format, go to<br />
Tools > Options > Load/Save > General. In the section named Default file format<br />
and ODF settings, under <strong>Document</strong> type, select Spreadsheet, then under Always<br />
save as, select your preferred file format.<br />
To save a spreadsheet as a comma separated value (CSV) file:<br />
1) Choose File > Save As.<br />
2) In the File name box, type a name for the file.<br />
3) In the File type list, select Text CSV (.csv) and click Save.<br />
You may see the message box shown below. Click Keep Current Format.<br />
4) In the Export Text File dialog (Figure 19), select the options you want and then click OK.<br />
Chapter 1 Introducing <strong>Calc</strong> 29
Figure 19: Choosing options when exporting to Text CSV<br />
Saving in other formats<br />
<strong>Calc</strong> can save spreadsheets in a range of formats, including HTML (Web pages), through the Save<br />
As dialog. <strong>Calc</strong> can also export spreadsheets to the PDF and XHTML file formats. See Chapter 6,<br />
Printing, Exporting, and E-mailing, for more information.<br />
Password protection<br />
Protecting a spreadsheet<br />
<strong>Calc</strong> provides two levels of document protection: read-protect (file cannot be viewed without a<br />
password) and write-protect (file can be viewed in read-only mode but cannot be changed without<br />
a password). Thus you can make the content available for reading by a selected group of people<br />
and for reading and editing by a different group. This behavior is compatible with Microsoft Excel<br />
file protection.<br />
1) Use File > Save As when saving the document. (You can also use File > Save the first<br />
time you save a new document.)<br />
2) On the Save As dialog, type the file name, select the Save with password option, and<br />
then click Save.<br />
3) <strong>The</strong> Set Password dialog (Figure 20) opens.<br />
Here you have several choices:<br />
• To read-protect the document, type a password in the two fields at the top of the dialog .<br />
• To write-protect the document, click the More Options button and select the Open file<br />
read-only option.<br />
• To write-protect the document but allow selected people to edit it, select the Open file<br />
read-only option and type a password in the two boxes at the bottom of the dialog.<br />
30 <strong>LibreOffice</strong> <strong>3.4</strong> <strong>Calc</strong> <strong>Guide</strong>
Figure 20: Two levels of password protection<br />
4) Click OK to save the file. If either pair of passwords do not match, you receive an error<br />
message. Close the message box to return to the Set Password dialog and enter the<br />
password again.<br />
Caution<br />
<strong>LibreOffice</strong> uses a very strong encryption mechanism that makes it almost<br />
impossible to recover the contents of a document if you lose the password.<br />
Changing an existing password<br />
To change an existing password while the document is open:<br />
1) Use File > Properties to open the spreadsheet properties dialog.<br />
2) In the General tab, click the Change Password button, which is located at the top right<br />
corner next to the file name.<br />
3) <strong>The</strong> Set Password dialog opens; see Figure 20.<br />
Chapter 1 Introducing <strong>Calc</strong> 31
Navigating within spreadsheets<br />
<strong>Calc</strong> provides many ways to navigate within a spreadsheet from cell to cell and sheet to sheet. You<br />
can generally use whatever method you prefer.<br />
Going to a particular cell<br />
Using the mouse<br />
Place the mouse pointer over the cell and click.<br />
Using a cell reference<br />
Click on the little inverted black triangle just to the right of the Name Box (Figure 10). <strong>The</strong><br />
existing cell reference will be highlighted. Type the cell reference of the cell you want to go to<br />
and press Enter. Cell references are case insensitive: a3 or A3, for example, are the same. Or<br />
just click into the Name Box, backspace over the existing cell reference, and type in the cell<br />
reference you want and press Enter.<br />
Using the Navigator<br />
Click on the Navigator button in the Standard toolbar (or press F5) to display the Navigator.<br />
Type the cell reference into the top two fields, labeled Column and Row, and press Enter. In<br />
Figure 35 on page 46, the Navigator would select cell A7. For more about using the Navigator,<br />
see page 45.<br />
Moving from cell to cell<br />
In the spreadsheet, one cell normally has a darker black border. This black border indicates where<br />
the focus is (see Figure 21). <strong>The</strong> focus indicates which cell is enabled to receive input. If a group of<br />
cells is selected, they have a highlight color (usually gray), with the focus cell having a dark border.<br />
Figure 21. (left) One selected cell and (right) a group of selected cells<br />
Using the mouse<br />
To move the focus using the mouse, simply move the mouse pointer to the cell where you want<br />
the focus to be and click the left mouse button. This action changes the focus to the new cell.<br />
This method is most useful when the two cells are a large distance apart.<br />
32 <strong>LibreOffice</strong> <strong>3.4</strong> <strong>Calc</strong> <strong>Guide</strong>
Using the Tab and Enter keys<br />
• Pressing Enter or Shift+Enter moves the focus down or up, respectively.<br />
• Pressing Tab or Shift+Tab moves the focus to the right or to the left, respectively.<br />
Using the arrow keys<br />
Pressing the arrow keys on the keyboard moves the focus in the direction of the arrows.<br />
Using Home, End, Page Up and Page Down<br />
• Home moves the focus to the start of a row.<br />
• End moves the focus to the column furthest to the right that contains data.<br />
• Page Down moves the display down one complete screen and Page Up moves the display<br />
up one complete screen.<br />
• Combinations of Control (often represented on keyboards as Ctrl) and Alt with Home, End,<br />
Page Down (PgDn), Page Up (PgUp), and the arrow keys move the focus of the current<br />
cell in other ways. Table 2 describes the keyboard shortcuts for moving about a<br />
spreadsheet.<br />
Tip<br />
Note<br />
Use one of the two Alt+Arrow key combinations to resize the width of a cell. (For<br />
example: Alt+→ increases the width of a cell.)<br />
In this release of <strong>Calc</strong>, Alt+Up Arrow and Alt+Down Arrow as key combinations to<br />
alter row height, are not implemented in the Default key bindings.<br />
Table 2. Moving from cell to cell using the keyboard<br />
Key Combination Movement<br />
→ Right one cell<br />
← Left one cell<br />
↑ Up one cell<br />
↓ Down one cell<br />
Control+→ To the next column to the right containing data in that row or to Column<br />
AMJ<br />
Control+← To the next column to the left containing data in that row or to Column A<br />
Control+↑ To the next row above containing data in that column or to Row 1<br />
Control+↓ To the next row below containing data in that column or to<br />
Row 1048576<br />
Control+Home To Cell A1<br />
Control+End To lower right-hand corner of the rectangular area containing data<br />
Alt+Page Down One screen to the right (if possible)<br />
Alt+Page Up One screen to the left (if possible)<br />
Control+Page Down One sheet to the right (in sheet tabs)<br />
Control+Page Up One sheet to the left (in sheet tabs)<br />
Tab To the next cell on the right<br />
Chapter 1 Introducing <strong>Calc</strong> 33
Key Combination Movement<br />
Shift+Tab To the next cell on the left<br />
Enter Down one cell (unless changed by user)<br />
Shift+Enter Up one cell (unless changed by user)<br />
Customizing the effect of the Enter key<br />
You can customize the direction in which the Enter key moves the focus, by selecting Tools ><br />
Options > <strong>LibreOffice</strong> <strong>Calc</strong> > General.<br />
<strong>The</strong> four choices for the direction of the Enter key are shown on the right hand side of Figure 22. It<br />
can move the focus down, right, up, or left. Depending on the file being used or on the type of data<br />
being entered, setting a different direction can be useful.<br />
Figure 22: Customizing the effect of the Enter key<br />
<strong>The</strong> Enter key can also be used to switch into and out of the editing mode. Use the first two options<br />
under Input settings in Figure 22 to change the Enter key settings.<br />
Moving from sheet to sheet<br />
Each sheet in a spreadsheet is independent of the others, though they can be linked with<br />
references from one sheet to another. <strong>The</strong>re are three ways to navigate between different sheets in<br />
a spreadsheet.<br />
Using the keyboard<br />
Pressing Control+Page Down moves one sheet to the right and pressing Control+Page Up<br />
moves one sheet to the left.<br />
Using the mouse<br />
Clicking on one of the sheet tabs at the bottom of the spreadsheet selects that sheet.<br />
If you have a lot of sheets, then some of the sheet tabs may be hidden behind the horizontal<br />
scroll bar at the bottom of the screen. If this is the case, then the four buttons at the left of the<br />
sheet tabs can move the tabs into view. Figure 23 shows how to do this.<br />
Notice that the sheets here are not in number order. Sheets may have their positions moved<br />
around (see Moving and copying sheets). <strong>The</strong> Status bar shows that Sheet7 is in position three<br />
of the eight sheets in the book.<br />
Note<br />
<strong>The</strong> sheet tab arrows that appear in Figure 23 only appear if you have some sheet<br />
tabs that can not be seen. Otherwise, they appear faded.<br />
34 <strong>LibreOffice</strong> <strong>3.4</strong> <strong>Calc</strong> <strong>Guide</strong>
Figure 23. Sheet tab arrows<br />
Selecting items in a sheet or spreadsheet<br />
Selecting cells<br />
Cells can be selected using a number of methods and in a variety of combinations and quantities.<br />
Single cell<br />
Left-click in the cell. <strong>The</strong> result will look like the left side of Figure 21. You can verify your selection<br />
by looking in the Name Box.<br />
Range of contiguous cells<br />
A range of cells can be selected using the keyboard or the mouse.<br />
To select a range of cells by dragging the mouse:<br />
1) Click in a cell.<br />
2) Press and hold down the left mouse button.<br />
3) Move the mouse around the screen.<br />
4) Once the desired block of cells is highlighted, release the left mouse button.<br />
To select a range of cells without dragging the mouse:<br />
1) Click in the cell which is to be one corner of the range of cells.<br />
2) Move the mouse to the opposite corner of the range of cells.<br />
3) Hold down the Shift key and click.<br />
Tip<br />
Move to the first sheet<br />
Move left one sheet<br />
Move right one sheet<br />
Move to the last sheet<br />
Sheet tabs<br />
You can also select a contiguous range of cells by first clicking in the STD field on<br />
the status bar and changing it to EXT, before clicking in the opposite corner of the<br />
range of cells. If you use this method, be sure to change EXT back to STD or you<br />
may find yourself extending the selection unintentionally.<br />
To select a range of cells without using the mouse:<br />
1) Select the cell that will be one of the corners in the range of cells.<br />
2) While holding down the Shift key, use the cursor arrows to select the rest of the range.<br />
<strong>The</strong> result of any of these methods looks like the right side of Figure 21.<br />
Chapter 1 Introducing <strong>Calc</strong> 35
Tip<br />
You can also directly select a range of cells using the Name Box. Click into the<br />
Name Box as described in “Using a cell reference” on page 32. To select a range<br />
of cells, enter the cell reference for the upper left-hand cell, followed by a colon (:),<br />
and then the lower right-hand cell reference. For example, to select the range that<br />
would go from A3 to C6, you would enter A3:C6.<br />
Range of non-contiguous cells<br />
1) Select the cell or range of cells using one of the methods above.<br />
2) Move the mouse pointer to the start of the next range or single cell.<br />
3) Hold down the Control key and click or click-and-drag to select another range of cells to<br />
add to the first range.<br />
4) Repeat as necessary.<br />
Tip<br />
You can also select a non-contiguous range of cells by first clicking twice in the<br />
STD field on the status bar to change it to ADD, before clicking on a cell that you<br />
want to add to the range of cells in selected in step 3 above. This method works<br />
best when adding single cells to a range. If you use this method, be sure to<br />
change ADD back to STD or you may find yourself adding more selections<br />
unintentionally.<br />
Selecting columns and rows<br />
Entire columns and rows can be selected very quickly in <strong>LibreOffice</strong>.<br />
Single column or row<br />
To select a single column, click on the column identifier letter (see Figure 2).<br />
To select a single row, click on the row identifier number.<br />
Multiple columns or rows<br />
To select multiple columns or rows that are contiguous:<br />
1) Click on the first column or row in the group.<br />
2) Hold down the Shift key.<br />
3) Click the last column or row in the group.<br />
To select multiple columns or rows that are not contiguous:<br />
1) Click on the first column or row in the group.<br />
2) Hold down the Control key.<br />
3) Click on all of the subsequent columns or rows while holding down the Control key.<br />
Entire sheet<br />
To select the entire sheet, click on the small box between the A column header and the 1 row<br />
header. You can also press Control+A to select the entire sheet.<br />
Figure 24. Select All box<br />
36 <strong>LibreOffice</strong> <strong>3.4</strong> <strong>Calc</strong> <strong>Guide</strong>
Selecting sheets<br />
You can select either one or multiple sheets. It can be advantageous to select multiple sheets at<br />
times when you want to make changes to many sheets at once.<br />
Single sheet<br />
Click on the sheet tab for the sheet you want to select. <strong>The</strong> tab for the selected sheet becomes<br />
white (see Figure 23).<br />
Multiple contiguous sheets<br />
To select multiple contiguous sheets:<br />
1) Click on the sheet tab for the first desired sheet.<br />
2) Move the mouse pointer over the sheet tab for the last desired sheet.<br />
3) Hold down the Shift key and click on the sheet tab.<br />
All the tabs between these two sheets will turn white. Any actions that you perform will now affect<br />
all highlighted sheets.<br />
Multiple non-contiguous sheets<br />
To select multiple non-contiguous sheets:<br />
1) Click on the sheet tab for the first desired sheet.<br />
2) Move the mouse pointer over the sheet tab for the second desired sheet.<br />
3) Hold down the Control key and click on the sheet tab.<br />
4) Repeat as necessary.<br />
<strong>The</strong> selected tabs will turn white. Any actions that you perform will now affect all highlighted sheets.<br />
All sheets<br />
Right-click any one of the sheet tabs and choose Select All Sheets from the context menu.<br />
Note<br />
If a color has been set for the tab, then on selection the lower edge of the tab has<br />
the color and the remainder of the tab is white.<br />
Working with columns and rows<br />
Inserting columns and rows<br />
Columns and rows can be inserted individually or in groups.<br />
Note<br />
Single column or row<br />
When you insert a single new column, it is inserted to the left of the highlighted<br />
column. When you insert a single new row, it is inserted above the highlighted row.<br />
Cells in the new columns or rows are formatted like the corresponding cells in the<br />
column or row before (or to the left of) which the new column or row is inserted.<br />
Using the Insert menu:<br />
1) Select the cell, column, or row where you want the new column or row inserted.<br />
2) Choose either Insert > Columns or Insert > Rows.<br />
Chapter 1 Introducing <strong>Calc</strong> 37
Using the mouse:<br />
1) Select the cell, column, or row where you want the new column or row inserted.<br />
2) Right-click the header of the column or row.<br />
3) Choose Insert Rows or Insert Columns.<br />
Multiple columns or rows<br />
Multiple columns or rows can be inserted at once rather than inserting them one at a time.<br />
1) Highlight the required number of columns or rows by holding down the left mouse button on<br />
the first one and then dragging across the required number of identifiers.<br />
2) Proceed as for inserting a single column or row above.<br />
Deleting columns and rows<br />
Columns and rows can be deleted individually or in groups.<br />
Single column or row<br />
To delete a single column or row:<br />
1) Select the column or row to be deleted.<br />
2) Choose Edit > Delete Cells from the menu bar.<br />
Or,<br />
1) Right-click on the column or row header.<br />
2) Choose Delete Columns or Delete Rows from the context menu.<br />
Multiple columns or rows<br />
Multiple columns or rows can be deleted at once rather than deleting them one at a time.<br />
1) Highlight the required columns or rows by holding down the left mouse button on the first<br />
one and then dragging across the required number of identifiers.<br />
2) Proceed as for deleting a single column or row as above.<br />
Tip<br />
Working with sheets<br />
Instead of deleting a row or column, you may wish to delete the contents of the<br />
cells but keep the empty row or column. See Chapter 2, Entering, Editing, and<br />
Formatting Data, for instructions.<br />
Like any other <strong>Calc</strong> element, sheets can be inserted, copied, moved, deleted, and renamed.<br />
Inserting new sheets<br />
<strong>The</strong>re are several ways to insert a new sheet. <strong>The</strong> fastest method is to click on the Add Sheet<br />
button . This inserts one new sheet at that point, without opening the Insert Sheet dialog.<br />
Use one of the other methods to insert more than one sheet, to rename the sheet at the same<br />
time, or to insert the sheet somewhere else in the sequence. <strong>The</strong> first step for all of the methods is<br />
to select the sheets that the new sheet will be inserted next to. <strong>The</strong>n use any of the following<br />
options.<br />
• Choose Insert > Sheet from the menu bar.<br />
• Right-click on the sheet tab and choose Insert Sheet.<br />
38 <strong>LibreOffice</strong> <strong>3.4</strong> <strong>Calc</strong> <strong>Guide</strong>
• Click in an empty space at the end of the line of sheet tabs.<br />
Figure 25. Creating a new sheet<br />
Each method will open the Insert Sheet dialog (Figure 26). Here you can select whether the new<br />
sheet is to go before or after the selected sheet and how many sheets you want to insert. If you are<br />
inserting only one sheet, there is the opportunity to give the sheet a name.<br />
Figure 26: Insert Sheet dialog<br />
Moving and copying sheets<br />
You can move or copy sheets within the same spreadsheet by using either the mouse (drag and<br />
drop) or a dialog. Drag and drop does not work if you wish to move or copy a sheet to a different<br />
spreadsheet; instead, you need to use the dialog.<br />
Using the mouse<br />
To move a sheet to a different position within the same spreadsheet, click on the sheet tab and<br />
drag it. Two little triangles indicate where the sheet will be dropped (see Figure 27). <strong>The</strong> mouse<br />
pointer (not shown in the illustration) may change to include an indicator; the indicator symbol<br />
varies with your operating system.<br />
Chapter 1 Introducing <strong>Calc</strong> 39
Figure 27: Dragging a sheet to move it<br />
To copy a sheet within the same spreadsheet, hold down the Control key (Option key on Mac)<br />
while you click on the sheet tab and drag it. <strong>The</strong> mouse pointer may change to include a plus sign<br />
or other indicator; the symbol varies with your operating system.<br />
Using a dialog<br />
<strong>The</strong> Move/Copy dialog provides the opportunity to specify exactly where you want the sheet to go<br />
(in the same or a different document, and what its name will be, at the same time as moving or<br />
copying occurs.<br />
Note<br />
When moving or copying sheets between different spreadsheets, be sure that both<br />
documents are open.<br />
Follow these steps:<br />
1) In the current document, right-click on the sheet tab you wish to move or copy.<br />
2) Select Move/Copy Sheet from the context menu.<br />
3) On the Move/Copy Sheet dialog (Figure 28):<br />
• Select the action: Move or Copy.<br />
• To document: select the document where you want to place the sheet. By default, the<br />
field will show the current location. If you have another spreadsheet document open, its<br />
name will appear in the drop-down list along with -new document-.<br />
• Insert before: select the position within the target document.<br />
• New name: you can rename the sheet you are moving or assign a different name to the<br />
copied sheet. If you do not enter a name, <strong>Calc</strong> creates a default name.<br />
4) When you are done, click OK.<br />
Caution<br />
If you choose -new document- as the location, a new spreadsheet will be<br />
created. This may cause conflicts with formulas linked to other sheets in the<br />
previous location. If you accidentally move a sheet, you can fix it by moving or<br />
copying the sheet back to the original location.<br />
This caution also applies for moving sheets to other existing documents.<br />
40 <strong>LibreOffice</strong> <strong>3.4</strong> <strong>Calc</strong> <strong>Guide</strong>
Deleting sheets<br />
Figure 28: Move/Copy sheet dialog<br />
Sheets can be deleted individually or in groups.<br />
Single sheet<br />
Right-click on the tab of the sheet you want to delete and choose Delete Sheet from the<br />
context menu, or choose Edit > Sheet > Delete from the Menu bar. Either way, an alert will ask<br />
if you want to delete the sheet permanently. Click Yes.<br />
Multiple sheets<br />
To delete multiple sheets, select them as described earlier, then either right-click over one of<br />
the tabs and choose Delete Sheet from the context menu, or choose Edit > Sheet > Delete<br />
from the Menu bar.<br />
Renaming sheets<br />
<strong>The</strong> default name for the a new sheet is SheetX, where X is a number. While this works for a small<br />
spreadsheet with only a few sheets, it becomes awkward when there are many sheets.<br />
To give a sheet a more meaningful name, you can:<br />
• Enter the name in the Name box when you create the sheet, or<br />
• Right-click on a sheet tab and choose Rename Sheet from the context menu; replace the<br />
existing name with a different one.<br />
• Double-click on a sheet tab to open the Rename Sheet dialog.<br />
Chapter 1 Introducing <strong>Calc</strong> 41
Note<br />
Viewing <strong>Calc</strong><br />
Using zoom<br />
Sheet names must start with either a letter or a number; other characters including<br />
spaces are not allowed. Apart from the first character of the sheet name, allowed<br />
characters are letters, numbers, spaces, and the underscore character. Attempting<br />
to rename a sheet with an invalid name will produce an error message.<br />
Use the zoom function to change the view to show more or fewer cells in the window.<br />
In addition to using the Zoom slider on the Status bar (see page 24), you can open the Zoom<br />
dialog and make a selection on the left-hand side.<br />
• Choose View > Zoom from the Menu bar, or<br />
• Double-click on the percentage figure in the Status bar at the bottom of the window.<br />
Figure 29. Zoom dialog<br />
Optimal<br />
Resizes the display to fit the width of the selected cells. To use this option, you must first<br />
highlight a range of cells.<br />
Fit Width and Height<br />
Displays the entire page on your screen.<br />
Fit Width<br />
Displays the complete width of the document page. <strong>The</strong> top and bottom edges of the page may<br />
not be visible.<br />
100%<br />
Displays the document at its actual size.<br />
Variable<br />
Enter a zoom percentage of your choice.<br />
Freezing rows and columns<br />
Freezing locks a number of rows at the top of a spreadsheet or a number of columns on the left of<br />
a spreadsheet or both. <strong>The</strong>n when scrolling around within the sheet, any frozen columns and rows<br />
remain in view.<br />
42 <strong>LibreOffice</strong> <strong>3.4</strong> <strong>Calc</strong> <strong>Guide</strong>
Figure 30 shows some frozen rows and columns. <strong>The</strong> heavier horizontal line between rows 3 and<br />
14 and the heavier vertical line between columns C and H denote the frozen areas. Rows 4<br />
through 13 and columns D through G have been scrolled off the page. <strong>The</strong> first three rows and<br />
columns remained because they are frozen into place.<br />
You can set the freeze point at one row, one column, or both a row and a column as in Figure 30.<br />
Freezing single rows or columns<br />
1) Click on the header for the row below where you want the freeze or for the column to the<br />
right of where you want the freeze.<br />
2) Choose Window > Freeze.<br />
A dark line appears, indicating where the freeze is put.<br />
Figure 30. Frozen rows and columns<br />
Freezing a row and a column<br />
1) Click into the cell that is immediately below the row you want frozen and immediately to the<br />
right of the column you want frozen.<br />
2) Choose Window > Freeze.<br />
Two lines appear on the screen, a horizontal line above this cell and a vertical line to the<br />
left of this cell. Now as you scroll around the screen, everything above and to the left of<br />
these lines will remain in view.<br />
Unfreezing<br />
To unfreeze rows or columns, choose Window > Freeze. <strong>The</strong> check mark by Freeze will vanish.<br />
Splitting the screen<br />
Another way to change the view is by splitting the window, also known as splitting the screen. <strong>The</strong><br />
screen can be split horizontally, vertically, or both. You can therefore have up to four portions of the<br />
spreadsheet in view at any one time.<br />
Why would you want to do this? An example would be a large spreadsheet in which one of the<br />
cells has a number in it that is used by three formulas in other cells. Using the split-screen<br />
technique, you can position the cell containing the number in one section and each of the cells with<br />
formulas in the other sections. <strong>The</strong>n you can change the number in the cell and watch how it<br />
affects each of the formulas.<br />
Chapter 1 Introducing <strong>Calc</strong> 43
Figure 31. Split screen example<br />
Splitting the screen horizontally<br />
To split the screen horizontally:<br />
1) Move the mouse pointer into the vertical scroll bar, on the right-hand side of the screen,<br />
and place it over the small button at the top with the black triangle.<br />
Figure 32. Split screen bar on vertical scroll bar<br />
2) Immediately above this button, you will see a thick black line (Figure 32). Move the mouse<br />
pointer over this line, and it turns into a line with two arrows (Figure 33).<br />
Figure 33. Split-screen bar on<br />
vertical scroll bar with cursor<br />
3) Hold down the left mouse button. A gray line appears, running across the page. Drag the<br />
mouse downwards and this line follows.<br />
4) Release the mouse button and the screen splits into two views, each with its own vertical<br />
scroll bar. You can scroll the upper and lower parts independently.<br />
Notice in Figure 31, the Beta and the A0 values are in the upper part of the window and other<br />
calculations are in the lower part. Thus, you can make changes to the Beta and A0 values and<br />
watch their effects on the calculations in the lower half of the window.<br />
44 <strong>LibreOffice</strong> <strong>3.4</strong> <strong>Calc</strong> <strong>Guide</strong>
Tip<br />
Splitting the screen vertically<br />
To split the screen vertically:<br />
You can also split the screen using a menu command. Click in a cell immediately<br />
below and to the right of where you wish the screen to be split, and choose<br />
Window > Split.<br />
1) Move the mouse pointer into the horizontal scroll bar at the bottom of the screen and place<br />
it over the small button on the right with the black triangle.<br />
Figure 34: Split bar on horizontal scroll bar<br />
2) Immediately to the right of this button is a thick black line (Figure 34). Move the mouse<br />
pointer over this line and it turns into a line with two arrows.<br />
3) Hold down the left mouse button, and a gray line appears, running up the page. Drag the<br />
mouse to the left and this line follows.<br />
4) Release the mouse button, and the screen is split into two views, each with its own<br />
horizontal scroll bar. You can scroll the left and right parts of the window independently.<br />
Removing split views<br />
To remove a split view, do any of the following:<br />
• Double-click on each split line.<br />
• Click on and drag the split lines back to their places at the ends of the scroll bars.<br />
• Choose Window > Split to remove all split lines at the same time.<br />
Using the Navigator<br />
In addition to the cell reference boxes (labeled Column and Row), the Navigator provides several<br />
other ways to move quickly through a spreadsheet and find specific items.<br />
To open the Navigator, click its icon on the Standard toolbar, or press F5, or choose View ><br />
Navigator on the Menu bar, or double-click on the Sheet Sequence Number in the<br />
Status Bar. You can dock the Navigator to either side of the main <strong>Calc</strong> window or leave it floating.<br />
(To dock or float the Navigator, hold down the Control key and double-click in an empty area near<br />
the icons at the top.)<br />
<strong>The</strong> Navigator displays lists of all the objects in a spreadsheet document, grouped into categories.<br />
If an indicator (plus sign or arrow) appears next to a category, at least one object of this kind exists.<br />
To open a category and see the list of items, click on the indicator.<br />
To hide the list of categories and show only the icons at the top, click the Contents icon . Click<br />
this icon again to show the list.<br />
Table 3 summarizes the functions of the icons at the top of the Navigator.<br />
Chapter 1 Introducing <strong>Calc</strong> 45
Table 3: Function of icons in the Navigator<br />
Icon Action<br />
Figure 35: <strong>The</strong> Navigator in <strong>Calc</strong><br />
Data Range. Specifies the current data range denoted by the position of the cell<br />
cursor.<br />
Start/End. Moves to the cell at the beginning or end of the current data range, which<br />
you can highlight using the Data Range button.<br />
Contents. Shows or hides the list of categories.<br />
Toggle. Switches between showing all categories and showing only the selected<br />
category.<br />
Scenarios. Displays all available scenarios. Double-click a name to apply that<br />
scenario. See Chapter 9, Data Analysis, for more information.<br />
Drag Mode. Choose hyperlink, link, or copy. See “Choosing a drag mode” for details.<br />
Moving quickly through a document<br />
<strong>The</strong> Navigator provides several convenient ways to move around a document and find items in it:<br />
• To jump to a specific cell in the current sheet, type its cell reference in the Column and Row<br />
boxes at the top of the Navigator and press the Enter key; for example, in Figure 35 the cell<br />
reference is A7.<br />
• When a category is showing the list of objects in it, double-click on an object to jump<br />
directly to that object’s location in the document.<br />
• To see the content in only one category, highlight that category and click the Toggle icon.<br />
Click the icon again to display all the categories.<br />
• Use the Start and End icons to jump to the first or last cell in the selected data range.<br />
46 <strong>LibreOffice</strong> <strong>3.4</strong> <strong>Calc</strong> <strong>Guide</strong>
Tip<br />
Ranges, scenarios, pictures, and other objects are much easier to find if you have<br />
given them informative names when creating them, instead of keeping <strong>Calc</strong>’s default<br />
Graphics 1, Graphics 2, Object 1, and so on, which may not correspond to the<br />
position of the object in the document.<br />
Choosing a drag mode<br />
Sets the drag and drop options for inserting items into a document using the Navigator.<br />
Insert as Hyperlink<br />
Creates a hyperlink when you drag and drop an item into the current document.<br />
Insert as Link<br />
Inserts the selected item as a link where you drag and drop an object into the current<br />
document.<br />
Insert as Copy<br />
Inserts a copy of the selected item where you drag and drop in the current document. You<br />
cannot drag and drop copies of graphics, OLE objects, or indexes.<br />
Using document properties<br />
To open the Properties dialog for a document, choose File > Properties.<br />
<strong>The</strong> Properties dialog has six tabs. <strong>The</strong> information on the General page and the Statistics page is<br />
generated by the program. Other information (the name of the person on the Created and Modified<br />
lines of the General page) is derived from the User Data page in Tools > Options.<br />
<strong>The</strong> Internet page is relevant only to HTML documents. <strong>The</strong> file sharing options on the Security<br />
page are discussed elsewhere in this book.<br />
Use the Description and Custom Properties pages to hold:<br />
• Metadata to assist in classifying, sorting, storing, and retrieving documents. Some of this<br />
metadata is exported to the closest equivalent in HTML and PDF; some fields have no<br />
equivalent and are not exported.<br />
• Information that changes. You can store data for use in fields in your document; for<br />
example, the title of the document, contact information for a project participant, or the name<br />
of a product might change during the course of a project.<br />
This dialog can be used in a template, where the field names can serve as reminders to users of<br />
information they need to include.<br />
You can return to this dialog at any time and change the information you entered. When you do so,<br />
all of the references to that information will change wherever they appear in the document. For<br />
example, on the Description page (Figure 36) you might need to change the contents of the Title<br />
field from the draft title to the final title.<br />
Use the Custom Properties page (Figure 37) to store information that does not fit into the fields<br />
supplied on the other pages of this dialog box.<br />
When the Custom Properties page is first opened in a new document, it may be blank. However, if<br />
the new document is based on a template, this page may contain fields.<br />
Click Add to insert a row of boxes into which you can enter your custom properties.<br />
Chapter 1 Introducing <strong>Calc</strong> 47
Figure 36: <strong>The</strong> Description page of the document’s Properties dialog<br />
Figure 37: Custom Properties page, showing drop-down lists of names and types<br />
• <strong>The</strong> Name box includes a drop-down list of typical choices; scroll down to see all the<br />
choices. If none of the choices meet your needs, you can type a new name into the box.<br />
• In the Type column, you can choose from text, date+time, date, number, duration, or yes/no<br />
for each field. You cannot create new types.<br />
• In the Value column, type or select what you want to appear in the document where this<br />
field is used. Choices may be limited to specific data types depending on the selection in<br />
the Type column; for example, if the Type selection is Date, the Value for that property is<br />
limited to a date.<br />
To remove a custom property, click the button at the end of the row.<br />
Tip<br />
To change the format of the Date value, go to Tools > Options > Languages and<br />
change the Locale setting. Be careful! This change affects all open documents, not<br />
just the current one.<br />
48 <strong>LibreOffice</strong> <strong>3.4</strong> <strong>Calc</strong> <strong>Guide</strong>
Chapter 2<br />
Entering, Editing, and<br />
Formatting Data
Introduction<br />
You can enter data into <strong>Calc</strong> in several ways: using the keyboard, the mouse (dragging and<br />
dropping), the Fill tool, and selection lists. <strong>Calc</strong> also provides the ability to enter information into<br />
multiple sheets of the same document at the same time.<br />
After entering data, you can format and display it in various ways.<br />
Entering data using the keyboard<br />
Most data entry in <strong>Calc</strong> can be accomplished using the keyboard.<br />
Entering numbers<br />
Click in the cell and type in the number using the number keys on either the main keyboard or the<br />
numeric keypad.<br />
To enter a negative number, either type a minus (–) sign in front of it or enclose it in parentheses<br />
(brackets), like this: (1234).<br />
By default, numbers are right-aligned and negative numbers have a leading minus symbol.<br />
Entering text<br />
Click in the cell and type the text. Text is left-aligned by default.<br />
Entering numbers as text<br />
If a number is entered in the format 01481, <strong>Calc</strong> will drop the leading 0. (Exception: see Tip below.)<br />
To preserve the leading zero, for example for telephone area codes, type an apostrophe before the<br />
number, like this: '01481.<br />
<strong>The</strong> data is now treated as text and displayed exactly as entered. Typically, formulas will treat the<br />
entry as a zero and functions will ignore it.<br />
Tip<br />
Note<br />
Caution<br />
Numbers can have leading zeros and still be regarded as numbers (as opposed to<br />
text) if the cell is formatted appropriately. Right-click on the cell and chose Format<br />
Cells > Numbers. Adjust the Leading zeros setting to add leading zeros to<br />
numbers.<br />
When a plain apostrophe is used to allow a leading 0 to be displayed, it is not<br />
visible in the cell after the Enter key is pressed. If “smart quotes” are used for<br />
apostrophes, the apostrophe remains visible in the cell.<br />
To choose this type of apostrophe, use Tools > AutoCorrect Options ><br />
Localized Options. Select the Replace option for apostrophes to activate this<br />
function. <strong>The</strong> selection of the apostrophe type affects both <strong>Calc</strong> and Writer.<br />
When a number is formatted as text, take care that the cell containing the number<br />
is not used in a formula because <strong>Calc</strong> will ignore the value.<br />
50 <strong>LibreOffice</strong> <strong>3.4</strong> <strong>Calc</strong> <strong>Guide</strong>
Entering dates and times<br />
Select the cell and type the date or time. You can separate the date elements with a slash (/) or a<br />
hyphen (–) or use text such as 10 Oct 03. <strong>Calc</strong> recognizes a variety of date formats. You can<br />
separate time elements with colons such as 10:43:45.<br />
Entering special characters<br />
A “special” character is one not found on a standard English keyboard. For example, © ¾ æ ç ñ ö<br />
ø ¢ are all special characters. To insert a special character:<br />
1) Place the cursor in your document where you want the character to appear.<br />
2) Click Insert > Special Character to open the Special Characters dialog (Figure 38).<br />
3) Select the characters (from any font or mixture of fonts) you wish to insert, in order; then<br />
click OK. <strong>The</strong> selected characters are shown in the bottom left of the dialog. As you select<br />
each character, it is shown alone at the bottom right, along with the numerical code for that<br />
character.<br />
Note<br />
Different fonts include different special characters. If you do not find a particular<br />
special character you want, try changing the Font selection.<br />
Figure 38: <strong>The</strong> Special Characters dialog<br />
Inserting dashes<br />
To enter en and em dashes, you can use the Replace dashes option under Tools > AutoCorrect<br />
Options > Options tab. This option replaces two hyphens, under certain conditions, with the<br />
corresponding dash.<br />
In the following table, the A and B represent text consisting of letters A to Z or digits 0 to 9.<br />
Chapter 2 Entering, Editing, and Formatting Data 51
Text that you type: Result<br />
A - B (A, space, hyphen, space, B) A – B (A, space, en-dash, space, B)<br />
A -- B (A, space, hyphen, hyphen, space, B) A – B (A, space, en-dash, space, B)<br />
A--B (A, hyphen, hyphen, B) A—B (A, em-dash, B)<br />
A-B (A, hyphen, B) A-B (unchanged)<br />
A -B (A, space, hyphen, B) A -B (unchanged)<br />
A --B (A, space, hyphen, hyphen, B) A –B (A, space, en-dash, B)<br />
Deactivating automatic changes<br />
<strong>Calc</strong> automatically applies many changes during data input, unless you deactivate those changes.<br />
You can also immediately undo any automatic changes with Ctrl+Z.<br />
AutoCorrect changes<br />
Automatic correction of typing errors, replacement of straight quotation marks by curly (custom)<br />
quotes, and starting cell content with an uppercase (capital) letter are controlled by Tools ><br />
AutoCorrect Options. Go to the Options or Replace tabs to deactivate any of the features that<br />
you do not want. On the Replace tab, you can also delete unwanted word pairs and add new<br />
ones as required.<br />
AutoInput<br />
When you are typing in a cell, <strong>Calc</strong> automatically suggests matching input found in the same<br />
column. To turn the AutoInput on and off, set or remove the check mark in front of Tools > Cell<br />
Contents > AutoInput.<br />
Automatic date conversion<br />
<strong>Calc</strong> automatically converts certain entries to dates. To ensure that an entry that looks like a<br />
date is interpreted as text, type an apostrophe at the beginning of the entry. <strong>The</strong> apostrophe is<br />
not displayed in the cell.<br />
Speeding up data entry<br />
Entering data into a spreadsheet can be very labor-intensive, but <strong>Calc</strong> provides several tools for<br />
removing some of the drudgery from input.<br />
<strong>The</strong> most basic ability is to drop and drag the contents of one cell to another with a mouse. Many<br />
people also find AutoInput helpful. <strong>Calc</strong> also includes several other tools for automating input,<br />
especially of repetitive material. <strong>The</strong>y include the Fill tool, selection lists, and the ability to input<br />
information into multiple sheets of the same document.<br />
Using the Fill tool on cells<br />
At its simplest, the Fill tool is a way to duplicate existing content. Start by selecting the cell to copy,<br />
then drag the mouse in any direction (or hold down the Shift key and click in the last cell you want<br />
to fill), and then choose Edit > Fill and the direction in which you want to copy: Up, Down, Left or<br />
Right.<br />
52 <strong>LibreOffice</strong> <strong>3.4</strong> <strong>Calc</strong> <strong>Guide</strong>
Caution Choices that are not available are grayed out, but you can still choose the<br />
opposite direction from what you intend, which could cause you to overwrite cells<br />
accidentally.<br />
Tip<br />
A shortcut way to fill cells is to grab the “handle” in the lower right-hand corner of<br />
the cell and drag it in the direction you want to fill. If the cell contains a number, the<br />
number will fill in series. If the cell contains text, the same text will fill in the<br />
direction you chose.<br />
Figure 39: Using the Fill tool<br />
Using a fill series<br />
A more complex use of the Fill tool is to use a fill series. <strong>The</strong> default lists are for the full and<br />
abbreviated days of the week and the months of the year, but you can create your own lists as<br />
well.<br />
To add a fill series to a spreadsheet, select the cells to fill, choose Edit > Fill > Series. In the Fill<br />
Series dialog, select AutoFill as the Series type, and enter as the Start value an item from any<br />
defined series. <strong>The</strong> selected cells then fill in the other items on the list sequentially, repeating from<br />
the top of the list when they reach the end of the list.<br />
Figure 40: Specifying the start of a fill series (result is in Figure 41)<br />
Chapter 2 Entering, Editing, and Formatting Data 53
Figure 41: Result of fill series selection shown in Figure 40<br />
You can also use Edit > Fill > Series to create a one-time fill series for numbers by entering the<br />
start and end values and the increment. For example, if you entered start and end values of 1 and<br />
7 with an increment of 2, you would get the sequence of 1, 3, 5, 7.<br />
In all these cases, the Fill tool creates only a momentary connection between the cells. Once they<br />
are filled, the cells have no further connection with one another.<br />
Defining a fill series<br />
To define your own fill series, go to Tools > Options > <strong>LibreOffice</strong> <strong>Calc</strong> > Sort Lists. This dialog<br />
shows the previously-defined series in the Lists box on the left, and the contents of the highlighted<br />
list in the Entries box.<br />
Figure 42: Predefined fill series<br />
Click New. <strong>The</strong> Entries box is cleared. Type the series for the new list in the Entries box (one entry<br />
per line), and then click Add.<br />
Figure 43: Defining a new fill series<br />
54 <strong>LibreOffice</strong> <strong>3.4</strong> <strong>Calc</strong> <strong>Guide</strong>
Using selection lists<br />
Selection lists are available only for text, and are limited to using only<br />
text that has already been entered in the same column.<br />
To use a selection list, right-click a blank cell and select Selection List<br />
from the context menu. A list box containing all the text, or entries<br />
formatted as text, found in the current column is displayed. <strong>The</strong> text is<br />
sorted alphabetically and multiple entries are listed only once. Click on<br />
the entry you require.<br />
If you have changed the compatibility setting from Default to<br />
OpenOffice.org legacy in Tools > Options > <strong>LibreOffice</strong> <strong>Calc</strong> ><br />
Compatibility, then clicking in an empty cell and pressing Ctrl+D opens<br />
the selection list.<br />
Sharing content between sheets<br />
You might want to enter the same information in the same cell on multiple sheets, for example to<br />
set up standard listings for a group of individuals or organizations. Instead of entering the list on<br />
each sheet individually, you can enter it in all the sheets at once. To do this, select all the sheets<br />
(Edit > Sheet > Select), then enter the information in the current one.<br />
Caution<br />
This technique overwrites any information that is already in the cells on the other<br />
sheets—without any warning. For this reason, when you are finished, be sure to<br />
deselect all the sheets except the one you want to edit. (Ctrl+click on a sheet tab<br />
to select or deselect the sheet.)<br />
Validating cell contents<br />
When creating spreadsheets for other people to use, you may want to make sure they enter data<br />
that is valid or appropriate for the cell. You can also use validation in your own work as a guide to<br />
entering data that is either complex or rarely used.<br />
Fill series and selection lists can handle some types of data, but they are limited to predefined<br />
information. To validate new data entered by a user, select a cell and use Data > Validity to define<br />
the type of contents that can be entered in that cell. For example, a cell might require a date or a<br />
whole number, with no alphabetic characters or decimal points; or a cell may not be left empty.<br />
Depending on how validation is set up, the tool can also define the range of values that can be<br />
entered and provide help messages that explain the content rules you have set up for the cell and<br />
what users should do when they enter invalid content. You can also set the cell to refuse invalid<br />
content, accept it with a warning, or—if you are especially well-organized—start a macro when an<br />
error is entered.<br />
Validation is most useful for cells containing functions. If cells are set to accept invalid content with<br />
a warning, rather than refusing it, you can use Tools > Detective > Mark Invalid Data to find the<br />
cells with invalid data. <strong>The</strong> Detective function marks any cells containing invalid data with a circle.<br />
Note that a validity rule is considered part of a cell’s format. If you select Format or Delete All from<br />
the Delete Contents window, then it is removed. (Repeating the Detective’s Mark Invalid Data<br />
command removes the invalid data circle, because the data is no longer invalid.) If you want to<br />
Chapter 2 Entering, Editing, and Formatting Data 55
copy a validity rule with the rest of the cell, use Edit > Paste Special > Paste Formats or Paste<br />
All.<br />
Figure 44 shows the choices for a typical validity test. Note the Allow blank cells option under the<br />
Allow list.<br />
Figure 44: Typical validity test choices<br />
<strong>The</strong> validity test options vary with the type of data selected from the Allow list. For example, Figure<br />
45 shows the choices when a cell must contain a cell range.<br />
Figure 45: Validity choices for a cell range<br />
To provide input help for a cell, use the Input Help page of the Validity dialog (Figure 46). To show<br />
an error message when an invalid value is entered, use the Error Alert page (Figure 47). Be sure to<br />
write something helpful, explaining what a valid entry should contain—not just “Invalid data—try<br />
again” or something similar.<br />
56 <strong>LibreOffice</strong> <strong>3.4</strong> <strong>Calc</strong> <strong>Guide</strong>
Figure 46: Defining input help for a cell<br />
Figure 47: Defining an error message for a cell with invalid data<br />
Editing data<br />
Editing data is done is in much the same way as entering it. <strong>The</strong> first step is to select the cell<br />
containing the data to be edited.<br />
Removing data from a cell<br />
Data can be removed (deleted) from a cell in several ways.<br />
Removing data only<br />
<strong>The</strong> data alone can be removed from a cell without removing any of the formatting of the cell.<br />
Click in the cell to select it, and then press the Delete key. In OpenOffice.org legacy mode,<br />
press the Backspace key.<br />
Removing data and formatting<br />
<strong>The</strong> data and the formatting can be removed from a cell at the same time. Press the<br />
Backspace key, or if in legacy mode press the Delete key (or right-click and choose Delete<br />
Contents, or use Edit > Delete Contents) to open the Delete Contents dialog (Figure 48).<br />
From this dialog, different aspects of the cell can be deleted. To delete everything in a cell<br />
(contents and format), check Delete all.<br />
Chapter 2 Entering, Editing, and Formatting Data 57
Figure 48: Delete Contents dialog<br />
Replacing all the data in a cell<br />
To remove data and insert new data, simply type over the old data. <strong>The</strong> new data will retain the<br />
original formatting.<br />
Changing part of the data in a cell<br />
Sometimes it is necessary to change the contents of a cell without removing all of the contents, for<br />
example when the phrase “See Dick run” is in a cell and it needs to be changed to “See Dick run<br />
fast.” It is often useful to do this without deleting the old cell contents first.<br />
<strong>The</strong> process is the similar to the one described above, but you need to place the cursor inside the<br />
cell. You can do this in two ways.<br />
Using the keyboard<br />
After selecting the appropriate cell, press the F2 key and the cursor is placed at the end of the<br />
cell. <strong>The</strong>n use the keyboard arrow keys to move the cursor through the text in the cell.<br />
Using the mouse<br />
Using the mouse, either double-click on the appropriate cell (to select it and place the cursor in<br />
it for editing), or single-click to select the cell and then move the mouse pointer up to the input<br />
line and click into it to place the cursor for editing.<br />
Formatting data<br />
<strong>The</strong> data in <strong>Calc</strong> can be formatted in several ways. It can either be edited as part of a cell style so<br />
that it is automatically applied, or it can be applied manually to the cell. Some manual formatting<br />
can be applied using toolbar icons. For more control and extra options, select the appropriate cell<br />
or cells range, right-click on it, and select Format Cells. All of the format options are discussed<br />
below.<br />
Note<br />
All the settings discussed in this section can also be set as a part of the cell style.<br />
See Chapter 4, Using Styles and Templates, for more information.<br />
58 <strong>LibreOffice</strong> <strong>3.4</strong> <strong>Calc</strong> <strong>Guide</strong>
Formatting multiple lines of text<br />
Multiple lines of text can be entered into a single cell using automatic wrapping or manual line<br />
breaks. Each method is useful for different situations.<br />
Using automatic wrapping<br />
To set text to wrap at the end of the cell, right-click on the cell and select Format Cells (or choose<br />
Format > Cells from the menu bar, or press Ctrl+1). On the Alignment tab (Figure 49), under<br />
Properties, select Wrap text automatically. <strong>The</strong> results are shown in Figure 50.<br />
Figure 49: Alignment page of the Format Cells dialog<br />
Figure 50: Automatic text wrap<br />
Using manual line breaks<br />
To insert a manual line break while typing in a cell, press Ctrl+Enter. This method does not work<br />
with the cursor in the input line. When editing text, first double-click the cell, then single-click at the<br />
position where you want the line break.<br />
When a manual line break is entered, the cell width does not change. Figure 51 shows the results<br />
of using two manual line breaks after the first line of text.<br />
Chapter 2 Entering, Editing, and Formatting Data 59
Figure 51: Cell with manual line breaks<br />
Shrinking text to fit the cell<br />
<strong>The</strong> font size of the data in a cell can automatically adjust to fit in a cell. To do this, select the<br />
Shrink to fit cell size option in the Format Cells dialog (Figure 49). Figure 52 shows the results.<br />
Figure 52: Shrinking font size to fit cells<br />
Formatting numbers<br />
Several different number formats can be applied to cells by using icons on the Formatting toolbar.<br />
Select the cell, then click the relevant icon. Some icons may not be visible in a default setup; click<br />
the down-arrow at the end of the Formatting bar and select other icons to display.<br />
Figure 53: Number format icons. Left to right: currency, percentage, date,<br />
exponential, standard, add decimal place, delete decimal place.<br />
For more control or to select other number formats, use the Numbers tab (Figure 54) of the Format<br />
Cells dialog.<br />
Figure 54: Format Cells > Numbers<br />
60 <strong>LibreOffice</strong> <strong>3.4</strong> <strong>Calc</strong> <strong>Guide</strong>
• Apply any of the data types in the Category list to the data.<br />
• Control the number of decimal places and leading zeros.<br />
• Enter a custom format code.<br />
<strong>The</strong> Language setting controls the local settings for the different formats such as the date order<br />
and the currency marker.<br />
Formatting the font<br />
To quickly choose the font used in a cell, select the cell, then click the arrow next to the Font Name<br />
box on the Formatting toolbar and choose a font from the list.<br />
Tip<br />
To choose whether to show the font names in their font or in plain text, go to Tools<br />
> Options > <strong>LibreOffice</strong> > View and select or deselect the Show preview of fonts<br />
option in the Font Lists section. For more information, see Chapter 14, Setting Up<br />
and Customizing <strong>Calc</strong>.<br />
To choose the size of the font, click the arrow next to the Font Size box on the Formatting toolbar.<br />
For other formatting, you can use the Bold, Italic, or Underline icons.<br />
To choose a font color, click the arrow next to the Font Color icon to<br />
display a color palette. Click on the required color.<br />
(To define custom colors, use Tools > Options > <strong>LibreOffice</strong> > Colors.<br />
See Chapter 14, Setting Up and Customizing <strong>Calc</strong>, for more information.)<br />
To specify the language of the cell (useful because it allows different<br />
languages to exist in the same document and be spell checked<br />
correctly), use the Font tab of the Format Cells dialog. See Chapter 4 for<br />
more information.<br />
Choosing font effects<br />
<strong>The</strong> Font Effects tab (Figure 55) of the Format Cells dialog offers more font options.<br />
Figure 55: Font Effects page of the Format Cells dialog<br />
Overlining and underlining<br />
You can choose from a variety of overlining and underlining options (solid lines, dots, short and<br />
long dashes, in various combinations) and the color of the line.<br />
Chapter 2 Entering, Editing, and Formatting Data 61
Strikethrough<br />
<strong>The</strong> strikethrough options include lines, slashes, and Xs.<br />
Relief<br />
<strong>The</strong> relief options are embossed (raised text), engraved (sunken text), outline, and shadow.<br />
Setting cell alignment and orientation<br />
Some of the cell alignment and orientation icons are not shown by default on the Formatting<br />
toolbar. To show them, click on the small arrow at the right-hand end of the toolbar and select them<br />
from the list of icons.<br />
Figure 56: Cell alignment and orientation<br />
Some of the alignment and orientation icons are available only if you have Asian or CTL (Complex<br />
Text Layout) languages enabled (in Tools > Options > Language Settings > Languages). If you<br />
select a non-valid icon from the list, it will not appear on the toolbar.<br />
For more control and other choices, use the Alignment page (Figure 49) of the Format Cells dialog<br />
to set the horizontal and vertical alignment and rotate the text. If you have Asian languages<br />
enabled, then the Text orientation section shows an extra option (labeled Asian layout mode)<br />
under the Vertically stacked option, as shown in Figure 57.<br />
Figure 57: Asian layout mode option<br />
<strong>The</strong> difference in results between having Asian layout mode on or off is shown in Figure 58.<br />
62 <strong>LibreOffice</strong> <strong>3.4</strong> <strong>Calc</strong> <strong>Guide</strong>
Formatting the cell borders<br />
Figure 58: Types of vertical stacking<br />
To quickly choose a line style and color for the borders of a cell, click the small arrows next to the<br />
Line Style and Line Color icons on the Formatting toolbar. If the Line Style and Line Color icons<br />
are not displayed in the Formatting toolbar, select the down arrow on the right side of the bar,<br />
then select Visible Buttons. In each case, a palette of choices is displayed.<br />
For more control, including the spacing between the cell borders and the text, use the Borders tab<br />
of the Format Cells dialog. <strong>The</strong>re you can also define a shadow. See Chapter 4 for details.<br />
Unexpected results can occur when formatting cell borders within a range of cells that already<br />
have borders formatted. <strong>The</strong> newly formatted borders may not be visible on all edges, and may not<br />
print either. To ensure that all the newly formatted borders are visible and will print, you may have<br />
to increase the border width by trial and error to a size sufficiently large to override adjacent cell<br />
border settings. Use the Print Preview control to ensure that borders are visible for printing.<br />
Note<br />
<strong>The</strong> cell border properties apply to a cell, and can only be changed if you are<br />
editing that cell. For example, if cell C3 has a top border (which would be<br />
equivalent visually to a bottom border on C2), that border can only be removed by<br />
selecting C3. It cannot be removed in C2.<br />
Formatting the cell background<br />
To quickly choose a background color for a cell, click the small arrow next to the Background<br />
Color icon on the Formatting toolbar. A palette of color choices, similar to the Font Color palette, is<br />
displayed.<br />
(To define custom colors, use Tools > Options > <strong>LibreOffice</strong> > Colors. See Chapter 14 for more<br />
information.)<br />
You can also use the Background tab of the Format Cells dialog. See Chapter 4 for details.<br />
Chapter 2 Entering, Editing, and Formatting Data 63
Autoformatting cells and sheets<br />
You can use the AutoFormat feature to quickly apply a set of cell formats to a sheet or a selected<br />
cell range.<br />
1) Select the cells that you want to format.<br />
2) Choose Format > AutoFormat from the Menu bar.<br />
3) To select which properties (number format, font, alignment, borders, pattern, autofit width<br />
and height) to include in an AutoFormat, click More. Select or deselect the required<br />
options. Click OK.<br />
Figure 59: Choosing an AutoFormat<br />
Defining a new AutoFormat<br />
You can define a new AutoFormat that is available to all spreadsheets.<br />
To format a sheet:<br />
1) Choose Edit > Select All, or press Ctrl+A.<br />
2) Choose Format > AutoFormat.<br />
3) Click Add.<br />
4) In the Name box of the Add AutoFormat dialog, type a meaningful name for the new format.<br />
5) Click OK to save. <strong>The</strong> new format is now available in the Format list in the AutoFormat<br />
dialog.<br />
Formatting spreadsheets using themes<br />
<strong>Calc</strong> comes with a predefined set of formatting themes that you can apply to your spreadsheets.<br />
It is not possible to add themes to <strong>Calc</strong>, and they cannot be modified. However, you can modify<br />
their styles after you apply them to a spreadsheet.<br />
64 <strong>LibreOffice</strong> <strong>3.4</strong> <strong>Calc</strong> <strong>Guide</strong>
Before you format a sheet with a theme, you have to apply at least one custom cell style to the<br />
cells on the sheet. You can then change the cell formatting by selecting and applying a theme in<br />
the <strong>The</strong>me Selection dialog.<br />
To apply a custom cell style to a cell, you can open the Styles and Formatting window and, in its<br />
lower list box, set the Custom Styles view. A list of the existing custom defined cell styles will be<br />
displayed. Double click a name from the Styles and Formatting window to apply this style to the<br />
selected cells.<br />
To apply a theme to a spreadsheet:<br />
1) Click the Choose <strong>The</strong>mes icon in the Tools toolbar. If this toolbar is not visible, you can<br />
show it using View > Toolbars > Tools. <strong>The</strong> <strong>The</strong>me Selection dialog appears. This dialog<br />
lists the available themes for the whole spreadsheet and the Styles and Formatting window<br />
lists the custom styles which can be applied to specific cells.<br />
2) In the <strong>The</strong>me Selection dialog, select the theme that you want to apply to the spreadsheet.<br />
As soon as you select a theme, some of the properties of the custom styles are applied to<br />
the open spreadsheet and are immediately visible.<br />
3) Click OK. If you wish, you can now go to the Styles and Formatting window to modify<br />
specific styles. <strong>The</strong>se modifications do not change the theme; they only change the<br />
appearance of this specific spreadsheet document.<br />
Value Highlighting<br />
This function displays cell contents in different colors, depending on type.<br />
Select View > Value Highlighting from the Menu bar, or press Ctrl+F8, to toggle the function on or<br />
off.<br />
Text cells are formatted in black, formulas in green, and number cells in blue, no matter how their<br />
display is formatted. If this function is active, colors that you define in the document will not be<br />
displayed. When you deactivate the function, the user-defined colors are displayed again.<br />
<strong>The</strong> function may be turned on by selecting Tools > Options > <strong>LibreOffice</strong> <strong>Calc</strong> > View and<br />
selecting Value Highlighting in the Display section. Selecting here will apply Value Highlighting<br />
each time you open <strong>Calc</strong>, which you may not want.<br />
Using conditional formatting<br />
You can set up cell formats to change depending on conditions that you specify. For example, in a<br />
table of numbers, you can show all the values above the average in green and all those below the<br />
average in red.<br />
Note<br />
To apply conditional formatting, Auto<strong>Calc</strong>ulate must be enabled. Choose Tools ><br />
Cell Contents > Auto<strong>Calc</strong>ulate.<br />
Conditional formatting requires the use of styles. If you are not familiar with styles, please refer to<br />
Chapter 4. An easy way to set up the required styles is to format a cell the way you want it and<br />
click the New Style from Selection icon in the Styles and Formatting window.<br />
After the styles are set up, here is how to use them.<br />
1) In your spreadsheet, select the cells to which you want to apply conditional formatting.<br />
Chapter 2 Entering, Editing, and Formatting Data 65
2) Choose Format > Conditional Formatting from the menu bar.<br />
3) On the Conditional Formatting dialog (Figure 60), enter the conditions. Click OK to save.<br />
<strong>The</strong> selected cells are now set to apply result-dependent formatting.<br />
Cell value is / Formula is<br />
Specifies whether conditional formatting is dependent on a cell value or on a formula. If you<br />
select cell value is, the Cell Value Condition box is displayed, as shown in the example. Here<br />
you can choose from conditions including less than, greater than, between, and others.<br />
Parameter field<br />
Enter a reference, value, or formula in the parameter field, or in both parameter fields if you<br />
have selected a condition that requires two parameters. You can also enter formulas containing<br />
relative references.<br />
Figure 60: Conditional formatting dialog<br />
Cell style<br />
Choose the cell style to be applied if the specified condition matches. <strong>The</strong> style must have<br />
been defined previously.<br />
See the Help for more information and examples of use.<br />
To apply the same conditional formatting later to other cells:<br />
1) Select one of the cells that has been assigned conditional<br />
formatting.<br />
2) Copy the cell to the clipboard.<br />
3) Select the cells that are to receive this same formatting.<br />
4) Choose Edit > Paste Special.<br />
5) On the Paste Special dialog, in the Selection area, select<br />
only the Formats option. Make sure all other options are<br />
not selected. Click OK.<br />
66 <strong>LibreOffice</strong> <strong>3.4</strong> <strong>Calc</strong> <strong>Guide</strong>
Hiding and showing data<br />
When elements are hidden, they are neither visible nor printed, but can still be selected for copying<br />
if you select the elements around them. For example, if column B is hidden, it is copied when you<br />
select columns A and C. When you need a hidden element again, you can reverse the process,<br />
and show the element.<br />
To hide or show sheets, rows, and columns, use the options on the Format menu or the right-click<br />
(context) menu. For example, to hide a row, first select the row, and then choose Format > Row ><br />
Hide (or right-click and choose Hide).<br />
To hide or show selected cells, choose Format > Cells from the menu bar (or right-click and<br />
choose Format Cells). On the Format Cells dialog, go to the Cell Protection tab.<br />
Figure 61: Hiding or showing cells<br />
Outline group controls<br />
If you are continually hiding and showing the same cells, you can simplify the process by creating<br />
outline groups, which add a set of controls for hiding and showing the cells in the group, that are<br />
quick to use and always available.<br />
If the contents of cells fall into a regular pattern, such as four cells followed by a total, then you can<br />
use Data > Group and Outline > AutoOutline to have <strong>Calc</strong> add outline controls based on the<br />
pattern. Otherwise, you can set outline groups manually by selecting the cells for grouping, then<br />
choosing Data > Group and Outline > Group or press F12. On the Group dialog, you can choose<br />
whether to group the selected cells by rows or columns.<br />
When you close the dialog, the outline group controls are visible between either the row or column<br />
headers and the edges of the editing window. <strong>The</strong> controls resemble the tree-structure of a filemanager<br />
in appearance, and can be hidden by selecting Data > Group and Outline > Hide<br />
Details. <strong>The</strong>y are strictly for online use, and do not print.<br />
<strong>The</strong> basic outline controls have plus or minus signs at the start of the group to show or hide hidden<br />
cells. However, if outline groups are nested, the controls have numbered buttons for hiding the<br />
different levels.<br />
If you no longer need a group, place the mouse cursor in any cell in it and select Data > Group<br />
and Outline > Ungroup or press Ctrl+F12. To remove all groups on a sheet, select Data > Group<br />
and Outline > Remove.<br />
Chapter 2 Entering, Editing, and Formatting Data 67
Figure 62: Outline group controls<br />
Filtering which cells are visible<br />
A filter is a list of conditions that each entry has to meet in order to be displayed. Three filters are<br />
available from the Data > Filter sub-menu.<br />
AutoFilter. This adds a drop-down list to the top row of one or more data columns which lets you<br />
select the rows to be displayed. <strong>The</strong> list includes every unique entry in the selected cells sorted<br />
into lexical order. See http://sheepsystems.com/bookdog/HelpBook/LexicalOrder.html for an<br />
explanation of lexical order. AutoFilter can now be used on multiple sheets without first defining a<br />
database range.<br />
Simple example.<br />
Figure 63: An address list to be filtered<br />
1) Select the data range which we wish to filter: A1 to F15.<br />
2) Select Data > Filter > AutoFilter from the Menu bar.<br />
3) Drop-down list boxes appear at the top of each column.<br />
4) Select the Arrow at the top of the Title column and select all the entries whose title is Mrs<br />
by clicking on this entry in the box (see Figure 64).<br />
68 <strong>LibreOffice</strong> <strong>3.4</strong> <strong>Calc</strong> <strong>Guide</strong>
Figure 64: Select Mrs from the Title list<br />
5) <strong>The</strong> list is filtered to show the rows containing only these entries. <strong>The</strong> relevant row numbers<br />
are displayed with the other rows hidden. <strong>The</strong> arrow in the box on the column we chose to<br />
use to filter the data changes color and has an indicator marker in its lower right corner<br />
(Figure 65.<br />
Figure 65: Row numbers of filtered data and altered arrow<br />
6) We can now filter the data by Town, to display only those living in Turpington, by using the<br />
method above. Again the drop-down list arrow displays the indicators to show it has been<br />
used as a filter (Figure 66).<br />
Figure 66: Results of selecting the Town<br />
Filters can be removed individually or all at once.<br />
• To remove the filtering in one go, select the data range:A1:F14. From the Menu bar select<br />
Data > Filter > Remove Filter. <strong>The</strong> data then returns to its unfiltered state.<br />
• To remove the filtering from any column: click the arrow of the column to be unfiltered and<br />
select All from the list. <strong>The</strong> result will depend on where in the sequence of applying the<br />
filters, the filter removed was applied.<br />
Standard Filter. This is more complex than AutoFilter. You can set as many as eight arguments as<br />
a filter, using the field name, one of sixteen conditions, and a value, combining them with the<br />
operators AND or OR. Standard filters are mostly useful for numbers, although a few of the<br />
conditional operators, can also be used for text.<br />
Chapter 2 Entering, Editing, and Formatting Data 69
To obtain the same results as for our AutoFilter exercise, the Standard Filter could use the settings<br />
in Figure 67. Other Conditions could have been used, for example Contains, in the argument for<br />
the filter, to return the same results.<br />
Figure 67: Standard Filter settings for our addresses<br />
Useful in themselves, Standard Filters take on added value when they are used to further refine<br />
automatic filters.<br />
Advanced Filter. This has a structure similar to the Standard Filter. <strong>The</strong> difference is that the<br />
Advanced Filter arguments are not entered in a dialog. Instead, filters are entered in a blank area<br />
of a sheet, then referenced by the filter dialog in order to apply them.<br />
To filter our data to obtain the same results as our previous examples:<br />
1) Copy the data headings to a blank area of the worksheet.<br />
2) In the cells below, insert the data which is required as the filter.<br />
3) In order to AND the data, enter it on the same row under the relevant pasted headings. (To<br />
OR data, enter it onto different rows under the relevant headings).<br />
Figure 68: <strong>The</strong> two terms ANDed for the query<br />
4) Select the data range containing the data to be filtered: A1:F15.<br />
5) Select Data > Filter > Advanced Filter.<br />
6) Select the data.<br />
If you select the query range with the mouse, which in our example is A25:F26, then during<br />
the selection, it is outlined in red. On completion, the selected range is indicated by a blue<br />
border around the cells and the Advanced Filter dialog shows the range in absolute terms,<br />
indicated by dollar signs ($) in the references (Figure 69). You can also enter the range<br />
directly into the text box by cell reference. In our example that entry would be; A25:F26.<br />
Figure 69: Filter query argument range<br />
7) Click OK.<br />
<strong>The</strong> data is filtered, returning the same results as the previous filters.<br />
70 <strong>LibreOffice</strong> <strong>3.4</strong> <strong>Calc</strong> <strong>Guide</strong>
Note<br />
Sorting records<br />
A maximum of eight rows can be used for the query, including the header row. This<br />
equates to the eight arguments of the Standard Filter.<br />
Sorting rearranges the visible cells on the sheet. In <strong>Calc</strong>, you can sort by up to three criteria, which<br />
are applied one after another. Sorts are handy when you are searching for a particular item, and<br />
become even more powerful after you have filtered data.<br />
In addition, sorting is often useful when you add new information. When a list is long, it is usually<br />
easier to add new information at the bottom of the sheet, rather than inserting rows in the proper<br />
places. After you have added the information, you can sort it to update the sheet.<br />
Highlight the cells to be sorted, then select Data > Sort to open the Sort dialog (Figure<br />
70) or click the Sort Ascending or Sort Descending toolbar buttons. Using the<br />
dialog, you can sort the selected cells using up to three columns, in either ascending<br />
(A-Z, 1-9) or descending (Z-A, 9-1) order.<br />
Tip<br />
You can define a custom sort order if the supplied alphanumeric ones do not fit<br />
your requirements. See “Defining a fill series” on page 54 for instructions.<br />
Figure 70: Choosing the criteria and order of sorting<br />
On the Options tab of the Sort dialog (Figure 71), you can choose the following options.<br />
Case sensitive<br />
If two entries are otherwise identical, one with an upper case letter is placed before one with a<br />
lower case letter in the same position if the sort is descending; if the sort is ascending, then the<br />
entry with an upper case letter is placed after one with a lower case letter in the same position.<br />
Range contains column labels<br />
Does not include the column heading in the sort.<br />
Include formats<br />
<strong>The</strong> formatting of a cell is moved with its contents. If formatting is used to distinguish different<br />
types of cells, then use this option.<br />
Chapter 2 Entering, Editing, and Formatting Data 71
Figure 71: Options for sorting<br />
Enable Natural Sort<br />
Natural sort is a sort algorithm that sorts string-prefixed numbers based on the value of the<br />
numerical element in each sorted number, instead of the traditional (lexical) way of sorting<br />
them as ordinary strings. For instance, let us assume you have a series of values such as, A1,<br />
A2, A3, A4, A5, A6, ..., A19, A20, A21. When you put these values into a range of cells and run<br />
the sort, it will become A1, A11, A12, A13, ..., A19, A2, A20, A21, A3, A4, A5, ..., A9. While this<br />
sorting behavior may make sense to those who understand the underlying sorting mechanism,<br />
to the rest of the population it seems completely bizarre, if not outright inconvenient. With the<br />
natural sort feature enabled, values such as the ones in the above example get sorted<br />
"properly", which improves the convenience of sorting operations in general.<br />
Copy sort results to<br />
Sets a spreadsheet address to which to copy the sort results. If a range is specified that does<br />
not have the necessary number of cells, then cells are added. If a range contains cells that<br />
already have content, then the sort fails.<br />
Custom sort order<br />
Select the box, then choose from the drop-down list one of the sort orders defined in Tools ><br />
Options > <strong>LibreOffice</strong> <strong>Calc</strong> > Sort Lists.<br />
Direction<br />
Sets whether rows or columns are sorted. <strong>The</strong> default is to sort by columns unless the selected<br />
cells are in a single column.<br />
Finding and replacing in <strong>Calc</strong><br />
<strong>Calc</strong> has two ways to find text within a document: the Find toolbar for fast text searching and the<br />
Find & Replace dialog.<br />
72 <strong>LibreOffice</strong> <strong>3.4</strong> <strong>Calc</strong> <strong>Guide</strong>
Using the Find toolbar<br />
<strong>The</strong> Find toolbar is docked by default in the lower left-hand end of the<br />
<strong>Calc</strong> window. You can hide or show the Find toolbar using View ><br />
Toolbars > Find, or press Ctrl+F. You may undock it and move it to<br />
where you choose.<br />
Type a search term in the Find box, and then click the Find Next (down-arrow) or Find Previous<br />
(up-arrow) button. To find other occurrences of the same term, continue clicking the button.<br />
Using the Find & Replace dialog<br />
To display the Find & Replace dialog (Figure 72), select Edit > Find & Replace from the menu<br />
bar, or select the Find & Replace icon from the Standard Toolbar.<br />
Note<br />
Figure 72: Expanded Find & Replace dialog<br />
Find & Replace shortcut key<br />
For <strong>LibreOffice</strong> versions up to and including <strong>3.4</strong>.5, press Ctrl+Alt+F. For release<br />
<strong>3.4</strong>.6. press Ctrl+H.<br />
Chapter 2 Entering, Editing, and Formatting Data 73
In spreadsheet documents you can search for text, formulas, and styles. You can navigate from<br />
one occurrence to the next using Find, or you can highlight all matching cells at once using Find<br />
All, then apply another format or replace the cell contents by other content.<br />
Text and numbers in cells may have been entered directly or may be the result of a calculation.<br />
<strong>The</strong> search method you use depends on the type of data you are searching for.<br />
Tip<br />
Cell contents can be formatted in different ways. For example, a number can be<br />
formatted as a currency, to be displayed with a currency symbol. You can see the<br />
currency symbol in the cell, but you cannot search for it.<br />
By default, <strong>Calc</strong> searches the current sheet. To search through all sheets of the document, click<br />
More Options, then select Search in all sheets option.<br />
Caution Use Replace All with caution; otherwise, you may end up with some highly<br />
embarrassing mistakes. A mistake with Replace All might require a manual, wordby-word<br />
search to fix, if it is not discovered in time to undo it.<br />
Finding and replacing formulas or values<br />
You can use the Find & Replace dialog to search in formulas or in the displayed values that result<br />
from a calculation.<br />
1) To open the Find & Replace dialog, select Edit > Find & Replace, or use the correct<br />
shortcut key combination for the <strong>Calc</strong> release you are using (see “Find & Replace shortcut<br />
key” note on page 73).<br />
2) Click More Options to expand the dialog.<br />
3) Select Formulas or Values in the Search in drop-down list.<br />
• Formulas finds parts of the formulas.<br />
• Values finds the results of the calculations.<br />
4) Type the text you want to find in the Search for box.<br />
5) To replace the text with different text, type the new text in the Replace with box.<br />
6) When you have set up your search, click Find. To replace text, click Replace instead.<br />
Finding and replacing text<br />
1) Open the Find & Replace dialog, click More Options to expand the dialog, and select<br />
Values or Notes in the Search in drop-down list.<br />
2) Type the text you want to find in the Search for box.<br />
3) To replace the text with different text, type the new text in the Replace with box.<br />
4) Click Find, Find All, Replace, or Replace All.<br />
When you click Find, <strong>Calc</strong> selects the next cell that contains your text. You can edit the text, then<br />
click Find again to advance to the next found cell. If you closed the dialog, you can press<br />
Ctrl+Shift+F to find the next cell without opening the dialog.<br />
When you click Find All, <strong>Calc</strong> selects all cells that contain your entry. Now you can, for example,<br />
apply a cell style to all of them at once.<br />
74 <strong>LibreOffice</strong> <strong>3.4</strong> <strong>Calc</strong> <strong>Guide</strong>
Finding and replacing cell styles<br />
To quickly change all the cells containing paragraphs of one (unwanted) style to another (preferred)<br />
style:<br />
1) On the expanded Find & Replace dialog, select Search for Styles. <strong>The</strong> Search for box<br />
contains a list of styles already applied, and the Replace with box contains a list of styles<br />
which can be applied.<br />
2) Select the styles you want to search for and replace.<br />
3) Click Find, Find All, Replace, or Replace All.<br />
Using wildcards (regular expressions)<br />
Wildcards (also known as regular expressions) are combinations of characters that instruct<br />
<strong>LibreOffice</strong> how to search for something. Regular expressions are very powerful but not very<br />
intuitive. <strong>The</strong>y can save time and effort by combining multiple finds into one.<br />
To use wildcards and regular expressions when searching and replacing:<br />
1) On the Find & Replace dialog, click More Options to see more choices. On this expanded<br />
dialog, select the Regular expressions option.<br />
2) Type the search text, including the wildcards, in the Search for box and the replacement<br />
text (if any) in the Replace with box.<br />
3) Click Find, Find All, Replace, or Replace All (not recommended).<br />
Tip<br />
<strong>The</strong> help file describes many of the regular expressions and their uses.<br />
<strong>The</strong> following points may be of interest to <strong>Calc</strong> users:<br />
• In <strong>Calc</strong>, regular expressions are applied separately to each cell. This means that a search<br />
for r.d will match red in cell A1 but will not match r in cell A2 and d (or ed) in cell A3. (<strong>The</strong><br />
regular expression r.d means the system will try to match r followed by any other character<br />
followed by d.)<br />
• When a match is found, the entire cell is highlighted but only the text found will be replaced.<br />
For example, searching for brown will result in highlighting a cell containing redbrown<br />
clay, and choosing nothing in the Replace with box leaves the cell containing red clay.<br />
• If Find is used twice in a row, and the second time the Current selection only box is<br />
activated, then the second search will evaluate the whole of each selected cell, not just the<br />
strings that caused the cells to be selected in the first search. For example, searching for<br />
joh?n, then activating Current selection only and searching for sm.th will find cells<br />
containing Jon Smith and Smythers, Johnathon.<br />
• If a cell contains a hard line break (entered by Ctrl+Enter), it may be found by using the<br />
regular expression \n. For example, if a cell contains red [hard line break] clay then<br />
searching for d\nc and entering nothing in the Replace with box leaves the cell containing<br />
relay.<br />
• <strong>The</strong> hard line break acts to mark “end of text” (similar to “end of paragraph” in Writer),<br />
found by the regular expression special character $, in addition to the end of text in the cell.<br />
For example, if a cell contains red [hard line break] clay then a search for d$ replacing<br />
with al leaves the cell with real [hard line break] clay. Note that with this syntax the hard<br />
line break is not replaced.<br />
• Using \n in the Replace with box will replace with the literal characters \n, not a hard line<br />
break.<br />
• <strong>The</strong> Find & Replace dialog has an option to search within formulas, values, or notes. This<br />
option applies to any search, not just one using regular expressions. Searching with the<br />
Chapter 2 Entering, Editing, and Formatting Data 75
Formulas option for SUM would find a cell containing the formula =SUM(A1:A6) as well as<br />
a cell containing the simple text SUMMARY.<br />
• Searching for the regular expression ^$ will not find empty cells. This is intentional, to avoid<br />
performance issues when selecting a huge number of cells. Note that empty cells will not<br />
be found even if you are only searching a selection.<br />
• Finding cell contents using the regular expression .+ (or similar) and replacing them with &<br />
effectively re-enters the cell contents without any formatting. This technique can be used to<br />
remove formatting automatically applied by <strong>Calc</strong> when importing data from the clipboard or<br />
from badly formatted files. For example, to convert text strings consisting of digits into<br />
actual numbers, first format the cells as numbers and then perform the search and replace.<br />
See Chapter 7, Using Formulas and Functions, for the use of regular expressions within formulas.<br />
76 <strong>LibreOffice</strong> <strong>3.4</strong> <strong>Calc</strong> <strong>Guide</strong>
Chapter 3<br />
Creating Charts and Graphs<br />
Presenting information visually
Introduction<br />
Charts and graphs can be powerful ways to convey information to the reader. <strong>LibreOffice</strong> <strong>Calc</strong><br />
offers a variety of different chart and graph formats for your data.<br />
Using <strong>Calc</strong>, you can customize charts and graphs to a considerable extent. Many of these options<br />
enable you to present your information in the best and clearest manner.<br />
For readers who are interested in effective ways to present information graphically, two excellent<br />
introductions to the topic are William S. Cleveland’s <strong>The</strong> elements of graphing data, 2nd edition,<br />
Hobart Press (1994) and Edward R. Tufte’s <strong>The</strong> Visual Display of Quantitative Information, 2nd<br />
edition, Graphics Press (2001).<br />
Creating a chart<br />
To demonstrate the process of making charts and graphs in <strong>Calc</strong>, we will use the small table of<br />
data in Figure 73.<br />
Figure 73: Table of data for charting examples<br />
To create a chart, first highlight (select) the data to be included in the chart. <strong>The</strong> selection does not<br />
need to be in a single block, as shown in Figure 74; you can also choose individual cells or groups<br />
of cells (columns or rows). See Chapter 1, Introducing <strong>Calc</strong>, for more about selecting cells and<br />
ranges of cells.<br />
Figure 74: Selecting data for plotting<br />
78 <strong>LibreOffice</strong> <strong>3.4</strong> <strong>Calc</strong> <strong>Guide</strong>
Next, open the Chart Wizard dialog using one of two methods.<br />
• Choose Insert > Chart from the menu bar.<br />
• Or, click the Chart icon on the main toolbar.<br />
Figure 75: Insert chart from main toolbar<br />
Either method inserts a sample chart on the worksheet, opens the Formatting toolbar, and opens<br />
the Chart Wizard, as shown in Figure 76.<br />
Tip<br />
Before choosing the Chart Wizard, place the cursor anywhere in the area of the<br />
data. <strong>The</strong> Chart Wizard will then do a fairly good job of guessing the range of the<br />
data. Just be careful that you have not included the title of your chart.<br />
Figure 76: Chart Wizard, Step 1—Choose a chart type<br />
Chapter 3 Creating Charts and Graphs 79
Choosing a chart type<br />
<strong>The</strong> Chart Wizard includes a sample chart with your data. This sample chart updates to reflect the<br />
changes you make in the Chart Wizard.<br />
<strong>The</strong> Chart Wizard has three main parts: a list of steps involved in setting up the chart, a list of chart<br />
types, and the options for each chart type. At any time you can go back to a previous step and<br />
change selections.<br />
<strong>Calc</strong> offers a choice of 10 basic chart types, with a few options for each type of chart. <strong>The</strong> options<br />
vary according to the type of chart you pick.<br />
<strong>The</strong> first tier of choice is for two-dimensional (2D) charts. Only those types which are suitable for<br />
3D (Column, Bar, Pie, and Area) give you an option to select a 3D look.<br />
On the Choose a chart type page (Figure 76), select a type by clicking on its icon. <strong>The</strong> preview<br />
updates every time you select a different type of chart, and provides a good idea of what the<br />
finished chart will look like.<br />
<strong>The</strong> current selection is highlighted (shown with a surrounding box) on the Choose a chart type<br />
page. <strong>The</strong> chart’s name is shown just below the icons. For the moment, we will stick to the Column<br />
chart and click on Next.<br />
Changing data ranges and axes labels<br />
In Step 2, Data Range, you can manually correct any mistakes you have made in selecting the<br />
data.<br />
On this page you can also change the way you are plotting the data by using the rows—rather than<br />
the columns—as data series. This is useful if you use a style of chart such as Donut or Pie to<br />
display your data.<br />
Lastly, you can choose whether to use the first row or first column, or both, as labels on the axes of<br />
the chart.<br />
You can confirm what you have done so far by clicking the Finish button, or click Next to change<br />
some more details of the chart.<br />
We will click Next to see what we can do to our chart using the other pages of the Wizard.<br />
Figure 77: Changing data ranges and axes labels<br />
80 <strong>LibreOffice</strong> <strong>3.4</strong> <strong>Calc</strong> <strong>Guide</strong>
Selecting data series<br />
Figure 78: Amending data series and ranges<br />
On the Data Series page, you can fine tune the data that you want to include in the chart. Perhaps<br />
you have decided that you do not want to include the data for canoes. If so, select Canoes in the<br />
Data series box and click on Remove. Each named data series has its ranges and its individual Yvalues<br />
listed. This is useful if you have very specific requirements for data in your chart, as you can<br />
include or leave out these ranges.<br />
Tip<br />
You can click the Shrink button next to the Range for Name box to work on the<br />
spreadsheet itself. This is handy if your data ranges are larger than ours and the<br />
Chart Wizard is in the way.<br />
Another way to plot any unconnected columns of data is to select the first data series and then<br />
select the next series while holding down the Ctrl key. Or you can type the columns in the text<br />
boxes. <strong>The</strong> columns must be separated by semi-colons. Thus, to plot B3:B11 against G3:G11,<br />
type the selection range as B3:B11;G3:G11.<br />
<strong>The</strong> two data series you are selecting must be in separate columns or rows. Otherwise <strong>Calc</strong> will<br />
assume that you are adding to the same data series.<br />
Click Next to deal with titles, legend and grids.<br />
Adding or changing titles, legend, and grids<br />
On the Chart Elements page (Figure 79), you can give your chart a title and, if desired, a subtitle.<br />
Use a title that draws the viewers’ attention to the purpose of the chart: what you want them to see.<br />
For example, a better title for this chart might be <strong>The</strong> Performance of Motor and Other Rental<br />
Boats.<br />
It may be of benefit to have labels for the x axis or the y axis. This is where you give viewers an<br />
idea as to the proportion of your data. For example, if we put Thousands in the y axis label of our<br />
graph, it changes the scope of the chart entirely. For ease of estimating data you can also display<br />
the x or y axis grids by selecting the Display grids options.<br />
You can leave out the legend or include it and place it to the left, right, top or bottom.<br />
To confirm your selections and complete the chart, click Finish.<br />
Chapter 3 Creating Charts and Graphs 81
Figure 79: Titles, legend and grids<br />
Editing charts<br />
After you have created a chart, you may find things you would like to change. <strong>Calc</strong> provides tools<br />
for changing the chart type, chart elements, data ranges, fonts, colors, and many other options,<br />
through the Insert and Format menus, the right-click (context) menu, and the Chart toolbar.<br />
Changing the chart type<br />
You can change the chart type at any time. To do so:<br />
1) First select the chart by double-clicking on it. <strong>The</strong> chart should now be surrounded by a<br />
gray border.<br />
2) <strong>The</strong>n do one of the following:<br />
• Choose Format > Chart Type from the menu bar.<br />
• Click the Chart Type icon on the Formatting toolbar.<br />
• Right-click on the chart and choose Chart Type.<br />
In each case, a dialog similar to the one in Figure 76 opens. See page 80 for more<br />
information.<br />
3) Select the replacement chart type<br />
4) Click OK.<br />
Adding or removing chart elements<br />
Figures 80 and 81 show the elements of 2D and 3D charts.<br />
<strong>The</strong> default 2D chart includes only two of those elements:<br />
• Chart wall contains the graphic of the chart displaying the data.<br />
• Chart area is the area surrounding the chart graphic. <strong>The</strong> (optional) chart title and the<br />
legend (key) are in the chart area.<br />
<strong>The</strong> default 3D chart also has the chart floor, which is not available in 2D charts.<br />
82 <strong>LibreOffice</strong> <strong>3.4</strong> <strong>Calc</strong> <strong>Guide</strong>
Figure 80: Elements of 2D chart<br />
Figure 81: Elements of 3D chart<br />
Chart title<br />
Chart wall<br />
Legend<br />
Chart area<br />
Axis labels<br />
Chart floor<br />
You can add other elements using the commands on the Insert menu when your chart is selected<br />
for editing (when it has a gray border around it; double-click the chart if it does not). <strong>The</strong> various<br />
choices open dialogs in which you can specify details.<br />
<strong>The</strong> dialogs for Titles, Legend, Axes, and Grids are self-explanatory. <strong>The</strong> others are a bit more<br />
complicated, so we will take a look at them here.<br />
Chapter 3 Creating Charts and Graphs 83
Data labels<br />
Data labels put information about each data point on the chart. <strong>The</strong>y can be very useful for<br />
presenting detailed information, but you need to be careful to not create a chart that is too cluttered<br />
to read.<br />
Choose Insert > Data Labels. <strong>The</strong> options are as follows.<br />
Figure 82: Data Labels dialog<br />
Show value as number<br />
Displays the numeric values of the data points. When selected, this option activates the<br />
Number format button.<br />
Number format<br />
Opens the Number Format dialog, where you can select the number format. This dialog is very<br />
similar to the one for formatting numbers in cells, described in Chapter 2, Entering, Editing, and<br />
Formatting Data.<br />
Show value as percentage<br />
Displays the percentage value of the data points in each column. When selected, this option<br />
activates the Percentage format button.<br />
Percentage format<br />
Opens the Number Format dialog, where you can select the percentage format.<br />
Show category<br />
Shows the data point text labels.<br />
Show legend key<br />
Displays the legend icons next to each data point label.<br />
Separator<br />
Selects the separator between multiple text strings for the same object.<br />
Placement<br />
Selects the placement of data labels relative to the objects.<br />
84 <strong>LibreOffice</strong> <strong>3.4</strong> <strong>Calc</strong> <strong>Guide</strong>
Figure 94 on page 97 shows examples of values as text (neither Show value as number nor Show<br />
value as percentage selected) and values as percentages, as well as when data values are used<br />
as substitutes for legends or in conjunction with them.<br />
Trend lines<br />
When you have a scattered grouping of points in a graph, you may want to show the relationship of<br />
the points. A trend line is what you need. <strong>Calc</strong> has a good selection of regression types you can<br />
use for trend lines: linear, logarithm, exponential, and power. Choose the type that comes closest<br />
to passing through all of the points.<br />
To insert trend lines for all data series, double-click the chart to enter edit mode. Choose Insert ><br />
Trend Lines, then select the type of trend line from None, Linear, Logarithmic, Exponential, or<br />
Power. You can also choose whether to show the equation for the trend line and the coefficient of<br />
determination (R 2).<br />
To insert a trend line for a single data series, first select the data series in the chart, and then rightclick<br />
and choose Insert > Trend Line from the context menu. <strong>The</strong> dialog for a single trend line is<br />
similar to the one below but has a second tab (Line), where you can choose attributes (style, color,<br />
width, and transparency) of the line.<br />
Figure 83: Trend Lines dialog<br />
To delete a single trend line or mean value line, click the line, then press the Del key.<br />
To delete all trend lines, choose Insert > Trend Lines, then select None.<br />
A trend line is shown in the legend automatically.<br />
If you insert a trend line on a chart type that uses categories, such as Line or Column, then the<br />
numbers 1, 2, 3, … are used as x-values to calculate the trend line.<br />
<strong>The</strong> trend line has the same color as the corresponding data series. To change the line properties,<br />
select the trend line and choose Format Trend Line. This opens the Line page of the Trend Lines<br />
dialog.<br />
To show the trend line equation, select the trend line in the chart, right-click to open the context<br />
menu, and choose Insert Trend Line Equation.<br />
Chapter 3 Creating Charts and Graphs 85
When the chart is in edit mode, <strong>LibreOffice</strong> gives you the equation of the trend line and the<br />
correlation coefficient. Click on the trend line to see the information in the status bar. To show the<br />
equation and the correlation coefficient, select the line and choose Insert R 2 and Trend Line<br />
Equation.<br />
For more details on the regression equations, see the topic Trend lines in charts in the Help.<br />
Mean value lines<br />
If you select mean value lines, <strong>Calc</strong> calculates the average of each selected data series and places<br />
a colored line at the correct level in the chart.<br />
Y error bars<br />
If you are presenting data that has a known possibility of error, such as social surveys using a<br />
particular sampling method, or you want to show the measuring accuracy of the tool you used, you<br />
may wish to show error bars on the chart. Select the chart and choose Insert > Y Error Bars.<br />
Several options are provided on the Error Bars dialog. You can only choose one option at a time.<br />
You can also choose whether the error indicator shows both positive and negative errors, or only<br />
positive or only negative.<br />
Figure 84: Specifying the parameters of error bars<br />
• Constant value – you can have separate positive and negative values.<br />
• Percentage – choose the error as a percentage of the data points.<br />
• In the drop-down list:<br />
– Standard error<br />
– Variance – shows error calculated on the size of the biggest and smallest data points<br />
– Standard deviation – shows error calculated on standard deviation<br />
– Error margin – you designate the error<br />
• Cell Range – calculates the error based on cell ranges you select. <strong>The</strong> Parameters section<br />
at the bottom of the dialog changes to allow selection of the cell ranges.<br />
86 <strong>LibreOffice</strong> <strong>3.4</strong> <strong>Calc</strong> <strong>Guide</strong>
Formatting charts<br />
<strong>The</strong> Format menu has many options for formatting and fine-tuning the appearance of your charts.<br />
Double-click the chart so that it is enclosed by a gray border indicating edit mode; then, select the<br />
chart element that you want to format. Choose Format from the menu bar, or right-click to display<br />
a context menu relevant to the selected element. <strong>The</strong> formatting choices are as follows.<br />
Format Selection<br />
Opens a dialog in which you can specify the area fill, borders, transparency, characters, font<br />
effects, and other attributes of the selected element of the chart (see page 91).<br />
Position and Size<br />
Opens a dialog (see page 95).<br />
Arrangement<br />
Provides two choices: Bring Forward and Send Backward, of which only one may be active<br />
for some items. Use these choices to arrange overlapping data series.<br />
Title<br />
Formats the titles of the chart and its axes.<br />
Legend<br />
Formats the location, borders, background, and type of the legend.<br />
Axis<br />
Formats the lines that create the chart as well as the font of the text that appears on both the X<br />
and Y axes.<br />
Grid<br />
Formats the lines that create a grid for the chart.<br />
Chart Wall, Chart Floor, Chart Area<br />
Described in the following sections.<br />
Chart Type<br />
Changes what kind of chart is displayed and whether it is two- or three-dimensional.<br />
Data Ranges<br />
Explained on page 80 (Figure 77 and Figure 78).<br />
3D View<br />
Formats 3D charts (see page 89).<br />
Note<br />
Chart Floor and 3D View are only available for a 3D chart. <strong>The</strong>se options are<br />
unavailable (grayed out) if a 2D chart is selected.<br />
In most cases you need to select the exact element you want to format. Sometimes this can be<br />
tricky to do with the mouse, if the chart has many elements, especially if some of them are small or<br />
overlapping. If you have Tooltips turned on (in Tools > Options > <strong>LibreOffice</strong>.org > General ><br />
Help, select Tips), then as you move the mouse over each element, its name appears in the<br />
Tooltip. Once you have selected one element, you can press Tab to move through the other<br />
elements until you find the one you want. <strong>The</strong> name of the selected element appears in the Status<br />
Bar.<br />
Chapter 3 Creating Charts and Graphs 87
Moving chart elements<br />
You may wish to move or resize individual elements of a chart, independent of other chart<br />
elements. For example, you may wish to move the legend to a different place. Pie charts allow<br />
moving of individual wedges of the pie (in addition to the choice of “exploding” the entire pie).<br />
1) Double-click the chart so that it is enclosed by a gray border.<br />
2) Double-click any of the elements—the title, the legend, or the chart graphic. Click and drag<br />
to move the element. If the element is already selected, then move the pointer over the<br />
element to get the move icon (small hand), then click, drag and move the element.<br />
3) Release the mouse button when the element is in the desired position.<br />
Note<br />
Tip<br />
If your graphic is 3D, round red handles appear which control the three-dimensional<br />
angle of the graphic. You cannot resize or reposition the graphic while the round red<br />
handles are showing. With the round red handles showing, Shift+Click to get the<br />
green resizing handles. You can now resize and reposition your 3D chart graphic.<br />
See the following tip.<br />
You can resize the chart graphic using its green resizing handles (Shift+Click, then<br />
drag a corner handle to maintain the proportions). However, you cannot resize the<br />
title or the key.<br />
Changing the chart area background<br />
<strong>The</strong> chart area is the area surrounding the chart graphic, including the (optional) main title and key.<br />
1) Double-click the chart so that it is enclosed by a gray border.<br />
2) Choose Format > Chart Area.<br />
3) On the Chart Area dialog, choose the desired format settings.<br />
Figure 85: Chart Area dialog showing Fill selections<br />
On the Area page, you can change the color, or choose a hatch pattern, bitmap or some preset<br />
gradients. Click on the drop-down box to see the options. Patterns are probably more useful than<br />
color if you have to print out your chart in black and white.<br />
88 <strong>LibreOffice</strong> <strong>3.4</strong> <strong>Calc</strong> <strong>Guide</strong>
You can also use the Transparency page to change the transparency of the area. If you used a<br />
preset gradient from the Area page, you can see the different parameters of which it is composed.<br />
Changing the chart graphic background<br />
<strong>The</strong> Chart Wall is the area that contains the chart graphic.<br />
1) Double-click the chart so that it is enclosed by a gray border.<br />
2) Choose Format > Chart Wall. <strong>The</strong> Chart Wall dialog has the same formatting options as<br />
described in “Changing the chart area background” above.<br />
3) Choose your settings and click OK.<br />
Changing colors<br />
If you want to modify the color scheme from the default, or you want to add extra chart colors, for<br />
the charts in all your documents, go to Tools > Options > Charts > Default Colors, where such<br />
changes can be made. Changes made in this dialog affect the default chart colors for any chart<br />
you make in future.<br />
Formatting 3D charts<br />
Use Format > 3D View to fine tune 3D charts. <strong>The</strong> 3D View dialog has three pages, where you<br />
can change the perspective of the chart, whether the chart uses the simple or realistic schemes, or<br />
your own custom scheme, and the illumination which controls where the shadows will fall.<br />
Rotation and perspective<br />
To rotate a 3D chart or view it in perspective, enter the required values on the Perspective page of<br />
the 3D View dialog. You can also rotate 3D charts interactively; see page 91.<br />
Figure 86: Rotating a chart<br />
Some hints for using the Perspective page:<br />
• Set all angles to 0 for a front view of the chart. Pie charts and donut charts are shown as<br />
circles.<br />
• With Right-angled axes enabled, you can rotate the chart contents only in the X and Y<br />
direction; that is, parallel to the chart borders.<br />
Chapter 3 Creating Charts and Graphs 89
• An x value of 90, with y and z set to 0, provides a view from the top of the chart. With x set<br />
to –90, the view is from the bottom of the chart.<br />
• <strong>The</strong> rotations are applied in the following order: x first, then y, and z last.<br />
• When shading is enabled and you rotate a chart, the lights are rotated as if they are fixed to<br />
the chart.<br />
• <strong>The</strong> rotation axes always relate to the page, not to the axes of the chart. This is different<br />
from some other chart programs.<br />
• Select the Perspective option to view the chart in central perspective as through a camera<br />
lens instead of using a parallel projection.<br />
Set the focus length with the spin button or type a number in the box. 100% gives a<br />
perspective view where a far edge in the chart looks approximately half as big as a near<br />
edge.<br />
Appearance<br />
Use the Appearance page to modify some aspects of the appearance of a 3D chart.<br />
Figure 87: Modifying appearance of 3D chart<br />
Select a scheme from the list box. When you select a scheme, the options and the light sources<br />
are set accordingly. If you select or deselect a combination of options that is not given by the<br />
Realistic or Simple schemes, you create a Custom scheme.<br />
Select Shading to use the Gouraud method for rendering the surface. Otherwise, a flat method is<br />
used. <strong>The</strong> flat method sets a single color and brightness for each polygon. <strong>The</strong> edges are visible,<br />
soft gradients and spot lights are not possible. <strong>The</strong> Gouraud method applies gradients for a<br />
smoother, more realistic look. Refer to the Draw <strong>Guide</strong> for more details on shading.<br />
Select Object Borders to draw lines along the edges.<br />
Select Rounded Edges to smooth the edges of box shapes. In some cases this option is not<br />
available.<br />
Illumination<br />
Use the Illumination page (Figure 88) to set the light sources for the 3D view. Refer to the Draw<br />
<strong>Guide</strong> for more details on setting the illumination.<br />
90 <strong>LibreOffice</strong> <strong>3.4</strong> <strong>Calc</strong> <strong>Guide</strong>
Figure 88: Setting the illumination<br />
Click any of the eight buttons to switch a directed light source on or off. By default, the second light<br />
source is switched on. It is the first of seven normal, uniform light sources. <strong>The</strong> first light source<br />
projects a specular light with highlights.<br />
For the selected light source, you can then choose a color and intensity in the list just below the<br />
eight buttons. <strong>The</strong> brightness values of all lights are added, so use dark colors when you enable<br />
multiple lights.<br />
Each light source always points at the middle of the object initially. To change the position of the<br />
light source, use the small preview inside this page. It has two sliders to set the vertical and<br />
horizontal position of the selected light source.<br />
<strong>The</strong> button in the corner of the small preview switches the internal illumination model between a<br />
sphere and a cube.<br />
Use the Ambient light list to define the ambient light which shines with a uniform intensity from all<br />
directions.<br />
Rotating 3D charts interactively<br />
In addition to using the Perspective page of the 3D View dialog to rotate 3D charts, you can also<br />
rotate them interactively.<br />
Select the Chart Wall, then hover the mouse pointer over a corner handle or the rotation symbol<br />
found somewhere on the chart. <strong>The</strong> cursor changes to a rotation icon.<br />
Press and hold the left mouse button and drag the corner in the direction you wish. A dashed<br />
outline of the chart is visible while you drag, to help you see how the result will look.<br />
Formatting the chart elements<br />
Depending on the purpose of your document, for example a screen presentation or a printed<br />
document for a black and white publication, you might wish to use more detailed control over the<br />
different chart elements to give you what you need.<br />
To format an element, left-click on the element that you wish to change, for example one of the<br />
axes. <strong>The</strong> element will be highlighted with green squares. <strong>The</strong>n, right-click and choose an item<br />
from the context menu. Each chart element has its own selection of items. In the next few sections<br />
we explore some of the options.<br />
Chapter 3 Creating Charts and Graphs 91
Formatting axes and inserting grids<br />
Sometimes you need to have a special scale for one of the axes of your chart, or you need smaller<br />
grid intervals, or you want to change the formatting of the labels on the axis. After highlighting the<br />
axis you wish to change, right-click and choose one of the items from the context menu.<br />
Choosing Format > Axis > Y Axis from the Menu bar, opens the dialog shown in Figure 89. <strong>The</strong><br />
fields available on this dialog depend on the type of chart and whether it is 2D or 3D.<br />
Figure 89: Formatting for Y axis scales<br />
On the Scale page, you can choose to change the default linear scale to a logarithmic one, the<br />
maximum and minimum scale values, and the major and minor increments (intervals) of the scale.<br />
You must first deselect the Automatic option in order to modify the value for any scale. You may<br />
also choose to reverse the direction of the scale.<br />
On the Label page (Figure 90), you can choose whether to show or hide the labels, how to handle<br />
them when they will not all fit neatly into one row (for example, if the words are too long), and<br />
whether to have them at an angle to the axis.<br />
Figure 90: Formatting axis labels<br />
<strong>The</strong> Positioning page allows you to set where this axis crosses the other and the position of the<br />
labels and the interval marks for the axis.<br />
92 <strong>LibreOffice</strong> <strong>3.4</strong> <strong>Calc</strong> <strong>Guide</strong>
<strong>The</strong> other tabs on the dialog, Line, Numbers, Font and Font Effects are pretty straightforward and<br />
need little explanation. <strong>The</strong> Line page lets you set the attributes for the line used for the vertical<br />
axis. <strong>The</strong> Numbers page lets you set the number attributes for the number style used on the axis.<br />
Font and Font Effects let you format among others, such things as font family, size, color and style<br />
Formatting data labels<br />
You can choose properties for the labels of the data series. Double-click the chart to put it into edit<br />
mode. Right-click on a data label. This opens a dialog with several tabs where you can change the<br />
color of the label text, the size of the font, and other attributes. <strong>The</strong> Label tab is shown in Figure 82.<br />
On the Data Labels tab, you can choose whether to:<br />
• Show the labels as text<br />
• Show numeric values as a percentage or a number<br />
• Include the legend key as part of the label<br />
<strong>The</strong>se choices are the same as those shown in Figure 82 on page 84.<br />
<strong>The</strong> text for labels is taken from the spreadsheet data and it cannot be changed here. If the text<br />
needs to be abbreviated, or if it did not label your graph as you were expecting, you need to<br />
change it in the original data table.<br />
Hierarchical axis labels<br />
Multiple columns of categories are displayed in a hierarchical manner at the axis as shown. To get<br />
that automatically while creating a chart, make sure that all the first columns (or rows) contain text<br />
and not only numbers. You can also choose to set the ranges for categories to multiple columns on<br />
the Data Series page in the Wizard or the Data Ranges dialog.<br />
Choosing and formatting symbols<br />
In line and scatter charts the symbols representing the points can be changed to a different symbol<br />
shape or color through the object properties dialog. Select the data series you wish to change,<br />
right-click, and choose Format > Data Series from the context menu.<br />
On the Line page of the Data Series dialog, in the Icon section, choose from the drop-down list<br />
Select > Symbols. Here you can choose no symbol, a symbol from an inbuilt selection, a more<br />
exciting range from the gallery, or if you have pictures you need to use instead, you can insert<br />
them using Select > From file.<br />
Chapter 3 Creating Charts and Graphs 93
Figure 91: Symbol selection<br />
Adding drawing objects to charts<br />
As in the other <strong>LibreOffice</strong> components, you can use the drawing toolbar to add simple shapes<br />
such as lines, rectangles, and text objects, or more complex shapes such as symbols or block<br />
arrows. Use these additional shapes to add explanatory notes to your chart, for example.<br />
To format the drawing objects, right-click and choose from the context menu.<br />
Resizing and moving the chart<br />
You can resize or move all elements of a chart at the same time, in two ways: interactively, or by<br />
using the Position and Size dialog. You may wish to use a combination of both methods: interactive<br />
for quick and easy change, then the dialog for precise sizing and positioning.<br />
To resize a chart interactively:<br />
1) Click once on the chart to select it. Green sizing handles appear around the chart.<br />
2) To increase or decrease the size of the chart, click and drag one of the markers in one of<br />
the four corners of the chart. To maintain the correct ratio of the sides, hold the Shift key<br />
down while you click and drag.<br />
94 <strong>LibreOffice</strong> <strong>3.4</strong> <strong>Calc</strong> <strong>Guide</strong>
To move a chart interactively:<br />
1) Click once on the chart to select it. Green sizing handles appear around the chart.<br />
2) Hover the mouse pointer anywhere over the chart. When it changes to the move<br />
cursor, click and drag the chart to its new location.<br />
3) Release the mouse button when the chart is in the desired position.<br />
Using the Position and Size dialog<br />
To resize or move a chart using the Position and Size dialog:<br />
1) Click on the chart to select it. Green sizing handles appear around the chart.<br />
2) Right-click and choose Position and Size from the context menu.<br />
3) Make your choices on this dialog.<br />
Position is defined as an X,Y coordinate relative to a fixed point (the base point), typically located<br />
at the upper left of the document. You can temporarily change this base point to make positioning<br />
or dimensioning simpler (click on the spot corresponding to the location of the base point in either<br />
of the two selection windows on the right side of the dialog—upper for positioning or lower for<br />
dimensioning).<br />
Figure 92: Defining the position and size of an object<br />
<strong>The</strong> possible base point positions correspond to the handles on the selection frame, plus a central<br />
point. <strong>The</strong> change in base point position lasts only as long as you have the dialog open; when you<br />
close this dialog, <strong>Calc</strong> resets the base point to the standard position.<br />
Tip<br />
<strong>The</strong> Keep ratio option is very useful. Select it to keep the ratio of width to height<br />
fixed while you change the size of an object.<br />
Either or both the size and position can be protected so that they cannot be accidentally changed.<br />
Select the appropriate options.<br />
Chapter 3 Creating Charts and Graphs 95
Tip<br />
Gallery of chart types<br />
If you cannot move an object, check to see if its position is protected.<br />
Its important to remember that while your data can be presented with a number of different charts,<br />
the message you want to convey to your audience dictates the chart you ultimately use. <strong>The</strong><br />
following sections present examples of the types of charts that <strong>Calc</strong> provides, with some of the<br />
tweaks that each sort can have and some notes as to what purpose you might have for that chart<br />
type. For details, see the Help.<br />
Column charts<br />
Column charts are commonly used for data that shows trends over time. <strong>The</strong>y are best for charts<br />
that have a relatively small number of data points. (For large time series a line chart would be<br />
better.) It is the default chart type, as it is one of the most useful charts and the easiest to<br />
understand.<br />
Bar charts<br />
Figure 93: Three bar graph treatments.<br />
Bar charts are excellent for giving an immediate visual impact for data comparison in cases when<br />
time is not an important factor, for example, when comparing the popularity of a few products in a<br />
marketplace.<br />
• <strong>The</strong> first chart is achieved quite simply by using the chart wizard with Insert > Grids,<br />
deselecting y-axis, and using Insert > Mean Value Lines.<br />
• <strong>The</strong> second chart is the 3D option in the chart wizard with a simple border and the 3D chart<br />
area twisted around.<br />
• <strong>The</strong> third chart is an attempt to get rid of the legend and put labels showing the names of<br />
the companies on the axis instead. We also changed the colors to a hatch pattern.<br />
Pie charts<br />
Pie charts are excellent when you need to compare proportions. For example, comparisons of<br />
departmental spending: what the department spent on different items or what different departments<br />
spent. <strong>The</strong>y work best with smaller numbers of values, about half a dozen; more than this and the<br />
visual impact begins to fade.<br />
96 <strong>LibreOffice</strong> <strong>3.4</strong> <strong>Calc</strong> <strong>Guide</strong>
Figure 94: Pie charts<br />
As the Chart Wizard guesses the series that you wish to include in your pie chart, you might need<br />
to adjust this initially on the Data Ranges page of the Wizard if you know you want a pie chart, or<br />
by using the Format > Data Ranges > Data Series dialog.<br />
You can do some interesting things with a pie chart, especially if you make it into a 3D chart. It can<br />
then be tilted, given shadows, and generally turned into a work of art. Just do not clutter it so much<br />
that your message is lost, and be careful that tilting does not distort the relative size of the<br />
segments.<br />
You can choose in the Chart Wizard to explode the pie chart, but this is an all or nothing option. If<br />
your aim is to accentuate one piece of the pie, you can separate out one piece by carefully<br />
highlighting it after you have finished with the Chart Wizard, and dragging it out of the group. When<br />
you do this you might need to enlarge the chart area again to regain the original size of the pieces.<br />
<strong>The</strong> effects achieved in Figure 94 are explained below.<br />
• 2D pie chart with one part of the pie exploded: Choose Insert > Legend and deselect the<br />
Display legend box. Choose Insert > Data Labels and choose Show value as number.<br />
<strong>The</strong>n carefully select the piece you wish to highlight, move the cursor to the edge of the<br />
piece and click (the piece will have nine green highlight squares to mark it), and then drag it<br />
out from the rest of the pieces. <strong>The</strong> pieces will decrease in size, so you need to highlight<br />
the chart wall and drag it at a corner to increase the size.<br />
• 3D pie chart with realistic schema and illumination: Choose Format > 3D view ><br />
Illumination where you can change the direction of the light, the color of the ambient light,<br />
and the depth of the shade. We also adjusted the 3D angle of the disc in the Perspective<br />
dialog on the same set of tabs.<br />
<strong>The</strong> chart updates as you make changes, so you can immediately see the effects.<br />
If you want to separate out one of the pieces, click on it carefully; you should see a wire<br />
frame highlight. Drag it out with the mouse and then, if necessary, increase the size of the<br />
chart wall.<br />
• 3D pie chart with different fill effects in each portion of the pie: Choose Insert > Data labels<br />
and select show value as percentage. <strong>The</strong>n carefully select each of the pieces so that it<br />
has a wire frame highlight and right-click to get the object properties dialog; choose the<br />
Area tab. For one we chose a bitmap, for another a gradient and for the third we used the<br />
Transparency tab and adjusted the transparency to 50%.<br />
Donut charts<br />
Donut charts are a variation on the pie chart. To create one, choose Pie in the Chart Wizard dialog,<br />
and choose the third or fourth type of pie chart. For more variety, choose 3D Look.<br />
Chapter 3 Creating Charts and Graphs 97
Figure 95: Choosing a donut chart<br />
Figure 96: Examples of donut charts<br />
Area charts<br />
An area chart is a version of a line or column graph. It may be useful where you wish to emphasize<br />
volume of change. Area charts have a greater visual impact than a line chart, but the data you use<br />
will make a difference.<br />
Figure 97: Area charts—the good, the bad, and the ugly<br />
98 <strong>LibreOffice</strong> <strong>3.4</strong> <strong>Calc</strong> <strong>Guide</strong>
As shown in Figure 97, an area chart is sometimes tricky to use. This may be one good reason to<br />
use transparency values in an area chart. After setting up the basic chart using the Chart Wizard,<br />
do this:<br />
• Right-click on the Y axis and choose Delete Major Grid. As the data overlaps, some of it is<br />
missing behind the first data series. This is not what you want. A better solution is shown in<br />
Chart 2.<br />
• After deselecting the Y axis grid, right-click on each data series in turn and choose Format<br />
Data Series. On the Transparency tab, set Transparency to 50%. <strong>The</strong> transparency makes<br />
it easy to see the data hidden behind the first data series. Now, right-click on the X axis and<br />
choose Format Axis. On the Label tab, choose Tile in the Order section and set the Text<br />
orientation to 55 degrees. This places the long labels at an angle.<br />
• To create the third variation, after doing the steps above, right-click and choose Chart<br />
Type. Choose the 3D Look option and select Realistic from the drop-down list. We also<br />
twisted the chart area around and gave the chart wall a picture of the sky. As you can see,<br />
the legend turns into labels on the z-axis. But overall, though it is visually more appealing, it<br />
is more difficult to see the point you are trying to make with the data.<br />
Other ways of visualizing the same data series are represented by the stacked area chart or the<br />
percentage stacked area chart.<br />
Figure 98: Stacked and percentage stacked area charts<br />
<strong>The</strong> first does what it says: each number of each series is added to the others so that it shows an<br />
overall volume but not a comparison of the data. <strong>The</strong> percentage stacked chart shows each value<br />
in the series as a part of the whole. For example in June all three values are added together and<br />
that number represents 100%. <strong>The</strong> individual values are a percentage of that. Many charts have<br />
varieties which have this option.<br />
Line charts<br />
A line chart is a time series with a progression. It is ideal for raw data, and useful for charts with<br />
plentiful data that show trends or changes over time where you want to emphasize continuity. On<br />
line charts, the x-axis is ideal to represent time series data.<br />
Things to do with lines: thicken them, make them 3D, smooth the contours, just use points.<br />
3D lines confuse the viewer, so just using a thicker line often works better.<br />
Chapter 3 Creating Charts and Graphs 99
Figure 99: Line charts<br />
Scatter or XY charts<br />
Scatter charts are great for visualizing data that you have not had time to analyze, and they may<br />
be the best for data when you have a constant value against which to compare the data; for<br />
example, weather data, reactions under different acidity levels, conditions at altitude, or any data<br />
which matches two series of numeric data. In contrast to line charts, the x-axis are the left to right<br />
labels, which usually indicate a time series.<br />
Scatter charts may surprise those unfamiliar with how they work. While constructing the chart, if<br />
you choose Data Range > Data series in rows, the first row of data represents the x-axis. <strong>The</strong><br />
rest of the rows of data are then compared against the first row data. Figure 100 shows a<br />
comparison of three currencies with the Japanese Yen. Even though the table presents the<br />
monthly series, the chart does not. In fact the Japanese Yen does not appear; it is merely used as<br />
the constant series that all the other data series are compared against.<br />
Figure 100: A particularly volatile time in the world currency market.<br />
100 <strong>LibreOffice</strong> <strong>3.4</strong> <strong>Calc</strong> <strong>Guide</strong>
Bubble charts<br />
A bubble chart is a variation of a scatter chart in which the data points are replaced with bubbles. It<br />
shows the relations of three variables in two dimensions. Two variables are used for the position on<br />
the X-axis and Y-axis, while the third is shown as the relative size of each bubble. One or more<br />
data series can be included in a single chart.<br />
Bubble charts are often used to present financial data. <strong>The</strong> data series dialog for a bubble chart<br />
has an entry to define the data range for the bubbles and their sizes.<br />
Net charts<br />
Figure 101: Bubble chart showing three data series<br />
A net chart is similar to a polar or radar chart. <strong>The</strong>y are useful for comparing data that are not time<br />
series, but show different circumstances, such as variables in a scientific experiment or direction.<br />
<strong>The</strong> poles of the net chart are equivalent to the y-axes of other charts. Generally, between three<br />
and eight axes are best; any more and this type of chart becomes confusing. Before and after<br />
values can be plotted on the same chart, or perhaps expected and real results, so that differences<br />
can be compared.<br />
Figure 102 shows two types of net charts:<br />
• (Left): Plain net chart without grids and with just points, no lines.<br />
• (Right): Net chart with lines, points and grid. Axes colors and labels changed. Chart area<br />
color = gradient. Points changed to fancy 3D ones.<br />
Chapter 3 Creating Charts and Graphs 101
Figure 102: Two net diagrams showing totally fabricated data from totally fictional experiments.<br />
Other varieties of net chart show the data series as stacked numbers or stacked percentages. <strong>The</strong><br />
series can also be filled with a color (Figure 103). Partial transparency is often best for showing all<br />
the series.<br />
Stock charts<br />
Figure 103: Filled net or radar chart<br />
A stock chart is a specialized column graph specifically for stocks and shares. You can choose<br />
traditional lines, candlestick, and two-column type charts. <strong>The</strong> data required for these charts is<br />
quite specialized, with series for opening price, closing price, and high and low prices. Of course<br />
the x-axis represents a time series.<br />
When you set up a stock chart in the Chart Wizard, the Data Series dialog is very important. You<br />
need to tell it which series is for the opening price, closing price, high and low price of the stock<br />
and so on. Otherwise the chart may be indecipherable. <strong>The</strong> sample table for this chapter needed to<br />
be changed to fit the data series.<br />
102 <strong>LibreOffice</strong> <strong>3.4</strong> <strong>Calc</strong> <strong>Guide</strong>
Figure 104: Adjusting data series for stock charts.<br />
A nice touch is that <strong>LibreOffice</strong> Chart color-codes the rising and falling shares: white for rising and<br />
black for falling in the candlestick chart, and red and blue in the traditional line chart.<br />
Column and line charts<br />
A column and line chart is a combination of two other chart types. It is useful for combining two<br />
distinct but related data series, for example sales over time (column) and the profit margin trends<br />
(line).<br />
You can choose the number of columns and lines in the Chart Wizard. So for example you might<br />
have two columns with two lines to represent two product lines with the sales figures and profit<br />
margins of both.<br />
<strong>The</strong> chart in Figure 105 has manufacturing cost and profit data for two products, over a period of<br />
time (six months in 2007). To create this chart, first highlight the table and start the Chart Wizard.<br />
Choose Column and Line chart type with two lines and the data series in rows. <strong>The</strong>n give it a title<br />
to highlight the aspect you want to show. <strong>The</strong> lines are different colors at this stage and do not<br />
reflect the product relationships. When you finish with the Chart Wizard, highlight the chart, click on<br />
the line, right-click and chose Format Data Series.<br />
On this tab there are a few things to change: <strong>The</strong> colors should match the products. So both Ark<br />
Manufacturing and profit are blue and Prall is red. <strong>The</strong> lines need to be more noticeable so make<br />
the lines thicker by increasing the width to 0.08.<br />
Chapter 3 Creating Charts and Graphs 103
Figure 105: Column and line chart<br />
For the background, highlight the chart wall, right-click and choose Format Wall. On the Area tab,<br />
change the drop-down box to show Gradient. Choose one of the preset gradient patterns and<br />
make it lighter by going to the Transparency tab and making the gradient 50% transparent.<br />
To make the chart look cleaner without the grid, go to Insert > Grids and deselect the X-axis<br />
option.<br />
104 <strong>LibreOffice</strong> <strong>3.4</strong> <strong>Calc</strong> <strong>Guide</strong>
Chapter 4<br />
Using Styles and Templates in<br />
<strong>Calc</strong><br />
Bringing uniformity to your spreadsheets
What is a template?<br />
A template is a model that you use to create other documents. For example, you can create a<br />
template for invoices that has your company’s logo and address at the top of the page. New<br />
spreadsheets created from this template will all have your company’s logo and address on the first<br />
page.<br />
Templates can contain anything that regular documents can contain, such as text, graphics, styles,<br />
and user-specific setup information such as measurement units, language, the default printer, and<br />
toolbar and menu customization.<br />
All documents in <strong>LibreOffice</strong> are based on templates. You can create, or download and install, as<br />
many templates as you wish. If you do not specify a template when you start a new a new<br />
spreadsheet, the new spreadsheet is based on the default template for spreadsheets. If you have<br />
not specified a default template, <strong>LibreOffice</strong> uses the blank spreadsheet template that is installed<br />
with the program. See “Setting a default template” on page 120.<br />
What are styles?<br />
A style is a set of formats that you can apply to selected elements in a document to quickly change<br />
their appearance. When you apply a style, you apply a whole group of formats at the same time.<br />
Many people manually format spreadsheet cells and pages without paying any attention to styles.<br />
<strong>The</strong>y are used to formatting documents according to physical attributes. For example, for the<br />
contents of a cell you might specify the font family, font size, and any formatting such as bold or<br />
italic.<br />
Styles are logical attributes. Using styles means that you stop saying “font size 14pt, Times New<br />
Roman, bold, centered”, and you start saying “Title” because you have defined the “Title” style to<br />
have those characteristics. In other words, styles means that you shift the emphasis from what the<br />
text (or page, or other element) looks like, to what the text is.<br />
Styles help improve consistency in a document and can greatly speed up formatting. <strong>The</strong>y also<br />
make major formatting changes easy. For example, you may decide to change the appearance of<br />
all subtotals in your spreadsheet to be 10 pt. Arial instead of 8 pt. Times New Roman after you<br />
have created a 15-page spreadsheet; you can change all of the subtotals in the document by<br />
simply changing the properties for the subtotal style.<br />
Page styles assist with printing, so you do not need to define margins, headers and footers, and<br />
other printing attributes each time you print a spreadsheet.<br />
Types of styles in <strong>Calc</strong><br />
While some components of <strong>LibreOffice</strong> offer many style types, <strong>Calc</strong> offers only two:<br />
• Cell styles include fonts, alignment, borders, background, number formats (for example,<br />
currency, date, number), and cell protection.<br />
• Page styles include margins, headers and footers, borders and backgrounds, and the<br />
sequence for printing sheets. <strong>The</strong> page size, orientation, and other attributes of a page<br />
style apply only when a spreadsheet is printed; they are not displayed onscreen.<br />
106 <strong>LibreOffice</strong> <strong>3.4</strong> <strong>Calc</strong> <strong>Guide</strong>
Cell styles<br />
Similar to paragraph styles in <strong>LibreOffice</strong> Writer, cell styles are the most basic type of style in <strong>Calc</strong>.<br />
You can apply a cell style to a cell and that cell will follow the formatting rules of the style. A range<br />
of cell styles are supplied with <strong>LibreOffice</strong>; five are shown in Figure 106.<br />
Initially, the styles are configured so that if you change the font family of Default, then all of the<br />
other styles will change to match. We will discuss how to set this up in “Creating new (custom)<br />
styles” on page 113.<br />
Page styles<br />
Figure 106: Examples of default <strong>Calc</strong> cell styles<br />
Page styles in <strong>Calc</strong> are applied to sheets. Although one sheet may print on several pages (pieces<br />
of paper), only one page style can be applied to a sheet. If a spreadsheet file contains more than<br />
one sheet, the different sheets can have different page styles applied to them. So, for example, a<br />
spreadsheet might contain one sheet to be printed in landscape orientation (using the Default page<br />
style) and another sheet to be printed in portrait orientation (using the Report page style).<br />
Two page styles are supplied with <strong>Calc</strong>: Default and Report. <strong>The</strong> major difference between these<br />
two styles is that Report is portrait-oriented and Default is landscape-oriented. You can adjust<br />
many settings using page styles. You can also define as many page styles as you wish.<br />
Because spreadsheets are primarily used onscreen and not printed, <strong>Calc</strong> does not display the<br />
page style on the screen. If you want a spreadsheet to fit on a certain page size, you have to<br />
carefully control the column width and row height, with only File > Page Preview to guide you.<br />
Despite this limitation, it is well worth defining page styles for any spreadsheets that you are likely<br />
to print. Otherwise, if a need for printing does arise, you may lose time to trial and error.<br />
Accessing styles<br />
<strong>The</strong> main way to access styles is through the Styles and Formatting window (shown in Figure 107).<br />
You can open this window in several ways.<br />
• Keyboard: Press the F11 key.<br />
• Menu: Choose Format > Styles and Formatting.<br />
• Toolbar: Click the icon on the far left of the Formatting toolbar.<br />
Chapter 4 Using Styles and Templates in <strong>Calc</strong> 107
<strong>The</strong> Styles and Formatting window can be docked at the left or right of the main <strong>Calc</strong> window. To<br />
dock or undock the window, hold down the Ctrl key and double-click a gray part of the window next<br />
to the icons at the top.<br />
<strong>The</strong> first button on the top left of the window, , is for cell styles and the second, , is for page<br />
styles.<br />
Figure 107: Styles and Formatting window<br />
Applying cell styles<br />
<strong>Calc</strong> provides several ways to apply cell styles:<br />
• Using the Styles and Formatting window<br />
• Using Fill Format mode<br />
• Using the Apply Style list<br />
• Assigning styles to shortcut keys<br />
Using the Styles and Formatting window<br />
1) Ensure the Styles and Formatting window is open by pressing F11 or by selecting<br />
Format > Styles and Formatting. Choose the Cell Styles list by clicking the icon.<br />
2) Highlight the cell or group of cells to which the styles should be applied.<br />
3) Double-click on the cell style name.<br />
Using Fill Format mode<br />
This method is quite useful when you need to apply the same style to many scattered cells.<br />
1) Open the Styles and Formatting window and select the style you want to apply.<br />
2) Click the Fill Format mode icon . <strong>The</strong> mouse pointer changes to this icon.<br />
3) Position the moving icon on the cell to be styled and click the mouse button.<br />
4) To quit Fill Format mode, click the Fill Format mode icon again or close the Styles and<br />
Formatting window.<br />
Caution When this mode is active, a right-click anywhere in the document undoes the last<br />
Fill Format action. Be careful not to accidentally right-click and thus undo actions<br />
you want to keep.<br />
108 <strong>LibreOffice</strong> <strong>3.4</strong> <strong>Calc</strong> <strong>Guide</strong>
Using the Apply Style list<br />
You can also add an Apply Style drop-down list to the Formatting toolbar and select a style from<br />
the list to apply it to the selected cells:<br />
1) Click the down-arrow at the right-hand end of the Formatting toolbar (circled in Figure 108).<br />
On the drop-down menu, click Visible Buttons.<br />
Figure 108: Adding an Apply Style list to the Formatting toolbar<br />
2) On the submenu, click Apply Style. <strong>The</strong> menus close and the Apply Style list now appears<br />
on the toolbar between the Styles and Formatting icon and the Font Name list.<br />
Figure 109: Location of Apply Style list<br />
Assigning styles to shortcut keys<br />
You can create keyboard shortcuts to apply commonly-used cell or page styles, including custom<br />
styles that you have created. See Chapter 14, Setting up and Customizing <strong>Calc</strong>, for instructions.<br />
Applying page styles<br />
1) Select the sheet to be styled (click on its sheet tab at the bottom of the screen).<br />
2) In the Styles and Formatting window, choose the Page Styles list by clicking the icon.<br />
Double-click on the required page style.<br />
To find out which page style is in use for a selected sheet, look in the status bar.<br />
Figure 110: Status bar showing location of page style information below the sheet tabs.<br />
Chapter 4 Using Styles and Templates in <strong>Calc</strong> 109
Modifying styles<br />
To modify a style, right-click on its name in the Styles and Formatting window and choose Modify.<br />
Make the changes in the Style dialog and click OK to save the changes.<br />
You can also modify a cell style by selecting a formatted cell and clicking the Update Style button<br />
on the top right hand corner of the Styles and Formatting window.<br />
Any cells having the base style will then update to reflect the changes made to the style.<br />
Style organizer<br />
Right click on the name of a style in the Styles and Formatting window and click Modify to open a<br />
Style dialog similar to the one shown in Figure 111.<br />
<strong>The</strong> Style dialog has several tabs. <strong>The</strong> Organizer tab, shown in Figure 111 for cell styles, is found<br />
in all components of <strong>LibreOffice</strong>. It provides basic information about the style. <strong>The</strong> Organizer tab<br />
for page styles is similar to the one shown for cell styles.<br />
Figure 111: Organizer tab of Cell Style dialog<br />
Name<br />
This is the style’s name. You cannot change the name of a built-in style, but you can change<br />
the name of a custom style.<br />
Linked with<br />
This option is only available for cell styles; page styles cannot be linked. If you link cell styles,<br />
then when you change the base style (for example, by changing the font from Times to<br />
Helvetica), all the linked styles will change as well. Sometimes this is exactly what you want;<br />
other times you do not want the changes to apply to all the linked styles. It pays to plan ahead.<br />
For example, you can make a new style called red, in which the only change you want to make<br />
is for the cell text to be red. In order to make sure that the rest of the text characteristics are the<br />
same as the default style, you can link red with default. <strong>The</strong>n, any changes you make to default<br />
will be automatically applied to red.<br />
110 <strong>LibreOffice</strong> <strong>3.4</strong> <strong>Calc</strong> <strong>Guide</strong>
Category<br />
In <strong>Calc</strong>, the only option in this drop-down box is Custom styles.<br />
Cell style options<br />
When editing or creating cell styles, you can set several options, which are similar to those for<br />
directly formatting cells. A more detailed coverage of cell formatting is given in Chapter 2, Entering,<br />
Editing, and Formatting Data. A brief summary is provided here.<br />
Numbers<br />
On the Numbers tab, you can control the behavior of the data in a cell with this style. This includes<br />
specifying the type of data, the number of decimal places, and the language.<br />
Font<br />
Use the Font tab to choose the font for the cell’s contents.<br />
Font effects<br />
<strong>The</strong> Font Effects tab offers more font options including underlining, strikethrough, and color.<br />
Alignment<br />
Use the Alignment tab to set the horizontal and vertical alignment for the data in the cells, and<br />
rotate the text.<br />
Borders<br />
Use the Borders tab to set the borders for the cells, along with a shadow.<br />
Background<br />
Use the Background tab to choose the background color for a cell.<br />
Cell protection<br />
Use the Cell Protection options to protect cells against certain types of editing.<br />
Page style options<br />
Several of the page style options are described in more detail in Chapter 6, Printing, Exporting, and<br />
E-mailing, because manually formatting a sheet at print time (using Format > Page) actually<br />
modifies the page style.<br />
Page<br />
Use the Page tab to edit the overall appearance of the page and its layout. <strong>The</strong> available options<br />
are shown in Figure 112.<br />
Chapter 4 Using Styles and Templates in <strong>Calc</strong> 111
Figure 112: Page Style: Page tab<br />
Paper format<br />
Here you can set a generic paper type to be used. Letter or A4 are most common, but you can<br />
also use legal, tabloid, envelope sizes, or user-defined paper types. You can also define the<br />
orientation of the page and which print tray for the paper to come from (if your printer has more<br />
than one tray).<br />
Margins<br />
Here you can set the margins for the page.<br />
Layout settings: Page layout<br />
Here you can specify whether to apply the formatting to right (odd) pages only, left (even)<br />
pages only, or both right and left pages that use the current page style.<br />
Mirrored formats the pages as if you want to bind the printed pages like a book.<br />
<strong>The</strong> first page of a document is assumed to be an odd page.<br />
Layout settings: Format<br />
This area specifies the page numbering style for this page style.<br />
Layout settings: Table alignment<br />
This option specifies the alignment options for the cells on a printed page, either horizontal or<br />
vertical.<br />
112 <strong>LibreOffice</strong> <strong>3.4</strong> <strong>Calc</strong> <strong>Guide</strong>
Borders<br />
<strong>The</strong> Border and Background tabs for pages duplicate the tabs of the same name on cell styles, and<br />
are over-ridden by the cell style or manual settings. You may choose to ignore the Border and<br />
Background tabs altogether in page styles. Both tabs are illustrated with helpful diagrams.<br />
Similar to formatting a cell style, use the Borders tab to choose whether the page should have<br />
borders, how large the borders should be, and how far the text will be from the borders.<br />
Background<br />
Use this tab to specify the background for this page style. You can apply either a solid color or a<br />
picture as a background.<br />
Header<br />
Use this tab to design and apply the header for this page style. For more detailed instructions on<br />
how to format the header, see Chapter 6, Printing, Exporting, and E-mailing.<br />
Footer<br />
Use this tab to design and apply the footer for this page style. For more detailed instructions on<br />
how to format the footer, see Chapter 6.<br />
Sheet<br />
By far the most important settings for <strong>Calc</strong> page styles are on the Sheet tab. Although the Sheet<br />
tab includes an option that sets the first page option, most of its settings involve exactly how your<br />
spreadsheet will print. See Chapter 6.<br />
Creating new (custom) styles<br />
You may want to add some new styles. You can do this in two ways:<br />
• Creating a new style using the Style dialog<br />
• Creating a new style from a selection<br />
Note<br />
New styles apply only to this document; they are not saved in the template. To<br />
save new styles in a template, see “Copying and moving styles“ on page 114 and<br />
“Creating a template” on page 117.<br />
Creating a new style using the Style dialog<br />
To create a new style using the Style dialog, right-click in the Styles and Formatting window and<br />
choose New from the context menu.<br />
(Cell styles only) If you want your new style to be linked with an existing style, first select that style<br />
and then right-click and choose New.<br />
If you link styles, then when you change the base style (for example, by changing the font from<br />
Times to Helvetica), all the linked styles will change as well. Sometimes this is exactly what you<br />
want; other times you do not want the changes to apply to all the linked styles. It pays to plan<br />
ahead.<br />
<strong>The</strong> dialogs and choices are the same for defining new styles and for modifying existing styles.<br />
Chapter 4 Using Styles and Templates in <strong>Calc</strong> 113
Creating a new style from a selection<br />
You can create a new cell style by copying an existing manual format.<br />
1) Open the Styles and Formatting window and choose the type of style you want to create.<br />
2) In the document, select the formatted cell that you want to save as a style.<br />
3) In the Styles and Formatting window, click on the New Style from Selection icon .<br />
4) In the Create Style dialog, type a name for the new style. <strong>The</strong> list shows the names of<br />
existing custom styles of the selected type. Click OK to save the new style.<br />
Figure 113: Naming a new style created from a selection<br />
Creating a new style by dragging and dropping<br />
Select a cell and drag it to the Styles and Formatting window.<br />
Copying and moving styles<br />
To copy a style from one spreadsheet to another, or between a spreadsheet and a template,<br />
instead of recreating it in the second spreadsheet, use the Template Management dialog.<br />
1) Click File > Templates > Organize.<br />
2) In the Template Management dialog (Figure 114), set the lists at the bottom to either<br />
Templates or <strong>Document</strong>s, as needed. <strong>The</strong> default is Templates on the left and <strong>Document</strong>s<br />
on the right.<br />
Tip<br />
To copy styles from a file that is not open, set the listing for both sides to<br />
<strong>Document</strong>s, then click the File button. Navigate to the file you want to copy from,<br />
select it and click Open. When you return to this dialog, both lists show the<br />
selected file as well as all the currently open documents.<br />
114 <strong>LibreOffice</strong> <strong>3.4</strong> <strong>Calc</strong> <strong>Guide</strong>
Figure 114: Choosing to copy styles from a document, not a template.<br />
3) Open the folders and find the templates from and to which you want to copy. Double-click<br />
on the name of the template or document, and then double-click the Styles icon to show<br />
the list of individual styles (Figure 115).<br />
Figure 115: Copying a style from one document to another<br />
4) To copy a style, hold down the Ctrl key and drag the name of the style from one list to the<br />
other. To move a style, drag the name of the style without holding down the Ctrl key.<br />
5) Repeat for each style you want to copy. If the receiving template or document has many<br />
styles, you may not see any change unless you scroll down in the list. When you are<br />
finished, click Close.<br />
Chapter 4 Using Styles and Templates in <strong>Calc</strong> 115
Deleting styles<br />
You cannot remove (delete) any of <strong>Calc</strong>’s predefined styles, even if you are not using them.<br />
You can remove any user-defined (custom) styles; but before you do, you should make sure the<br />
styles are not in use. If an unwanted style is in use, you will want to replace it with a substitute<br />
style.<br />
Replacing styles (and then deleting the unwanted ones) can be very useful if you are dealing with a<br />
spreadsheet that has been worked on by several people.<br />
To delete unwanted styles, right-click on them (one at a time) in the Styles and Formatting window<br />
and click Delete on the context menu. Choose Yes in the confirmation dialog.<br />
Creating a spreadsheet from a template<br />
To create a spreadsheet from a template:<br />
1) From the menu bar, choose File > New > Templates and <strong>Document</strong>s. <strong>The</strong> Templates and<br />
<strong>Document</strong>s dialog opens.<br />
Figure 116: Templates and <strong>Document</strong>s dialog<br />
2) In the box on the left, click the Templates icon if it is not already selected. A list of template<br />
folders appears in the center box.<br />
3) Double-click the folder that contains the template that you want to use. A list of all the<br />
templates contained in that folder appears in the center box.<br />
4) Select the template that you want to use. You can preview the selected template or view<br />
the template’s properties:<br />
• To preview the template, click the Preview icon. A preview of the template appears in<br />
the box on the right.<br />
• To view the template’s properties, click the <strong>Document</strong> Properties icon. <strong>The</strong><br />
template’s properties appear in the box on the right.<br />
5) Click Open. <strong>The</strong> Templates and <strong>Document</strong>s dialog closes and a new document based on<br />
the selected template opens in <strong>Calc</strong>.<br />
116 <strong>LibreOffice</strong> <strong>3.4</strong> <strong>Calc</strong> <strong>Guide</strong>
Creating a template<br />
You can create a template from a document:<br />
1) Open a new or existing document of the type you want to make into a template (text<br />
document, spreadsheet, drawing, presentation).<br />
2) Add the content and styles that you want.<br />
3) From the menu bar, choose File > Templates > Save, or press Shift+F11. <strong>The</strong> Templates<br />
dialog opens .<br />
4) In the New template field, type a name for the new template.<br />
5) In the Categories list, click the category to which you want to assign the template. <strong>The</strong><br />
category you choose has no effect on the template itself; it is simply the folder in which you<br />
save the template. Choosing an appropriate folder (category) makes it easier to find the<br />
template when you want to use it. You may wish to create a folder for <strong>Calc</strong> templates.<br />
To learn more about template folders, see “Organizing templates” on page 121.<br />
6) Click OK to save the new template.<br />
Figure 117: Saving a new template<br />
Any settings that can be added to or modified in a document can be saved in a template. For<br />
example, below are some of the settings (although not a full list) that can be included in a <strong>Calc</strong><br />
document and then saved as a template for later use:<br />
• Printer settings: which printer, single sided / double sided, and paper size, and so on<br />
• Cell and page styles to be used<br />
Templates can also contain predefined text, saving you from having to type it every time you create<br />
a new document. For example, an invoice template might contain your company’s name, address<br />
and logo.<br />
You can also save menu and toolbar customizations in templates; see Chapter 14, Setting up and<br />
Customizing <strong>Calc</strong>, for more information.<br />
Editing a template<br />
You can edit a template’s styles and content, and then, if you wish, you can reapply the template’s<br />
styles to documents that were created from that template. (Note that you can only reapply styles.<br />
You cannot reapply content.)<br />
Chapter 4 Using Styles and Templates in <strong>Calc</strong> 117
To edit a template:<br />
1) From the menu bar, choose File > Templates > Organize. <strong>The</strong> Template Management<br />
dialog opens.<br />
Figure 118: Template management dialog<br />
2) In the box on the left, double-click the folder that contains the template that you want to<br />
edit. A list of all the templates contained in that folder appears underneath the folder name.<br />
3) Select the template that you want to edit.<br />
4) Click the Commands button and choose Edit from the drop-down menu.<br />
5) Edit the template just as you would any other document. To save your changes, choose<br />
File > Save from the menu bar.<br />
Updating a spreadsheet from a changed template<br />
<strong>The</strong> next time you open a spreadsheet that was created from the changed template, the following<br />
message appears.<br />
Figure 119: Update styles message<br />
Click Update Styles to apply the template’s changed styles to the spreadsheet. Click Keep Old<br />
Styles if you do not want to apply the template’s changed styles to the spreadsheet (but see<br />
Caution notice below).<br />
118 <strong>LibreOffice</strong> <strong>3.4</strong> <strong>Calc</strong> <strong>Guide</strong>
Caution<br />
Note<br />
If you choose Keep Old Styles in the message box shown in Figure 119, that<br />
message will not appear again the next time you open the document after changing<br />
the template it is based on. You will not get another chance to update the styles from<br />
the template, although you can use the macro given in the Note below to re-enable<br />
this feature.<br />
To re-enable updating from a template:<br />
1) Use Tools > Macros > Organize Macros > <strong>LibreOffice</strong> Basic. Select the<br />
document from the list, click the expansion symbol (+ or triangle), and select<br />
Standard. If Standard has an expansion symbol beside it, click that and select a<br />
module.<br />
2) If the Edit button is active, click it. If the Edit button is not active, click New.<br />
3) In the Basic window, enter the following:<br />
Sub FixDocV3<br />
' set UpdateFromTemplate<br />
oDocSettings = ThisComponent.createInstance( _<br />
"com.sun.star.document.Settings" )<br />
oDocSettings.UpdateFromTemplate = True<br />
End Sub 'FixDocV3<br />
4) Click the Run BASIC icon, then close the Basic window.<br />
5) Save the document.<br />
Next time when you open this document you will have the update from template<br />
feature back.<br />
Adding templates using the Extension Manager<br />
<strong>The</strong> Extension Manager provides an easy way to install collections of templates, graphics, macros,<br />
or other add-ins that have been “packaged” into files with a .OXT extension. See Chapter 14,<br />
Setting Up and Customizing <strong>Calc</strong>, for more about the Extension Manager.<br />
This Web page lists many of the available extensions: http://extensions.libreoffice.org/.<br />
To install an extension, follow these steps:<br />
1) Download an extension package and save it anywhere on your computer.<br />
2) In <strong>LibreOffice</strong>, choose Tools > Extension Manager from the menu bar. In the Extension<br />
Manager dialog, click Add.<br />
3) A file browser window opens. Find and select the package of templates you want to install<br />
and click Open. <strong>The</strong> package begins installing. You may be asked to accept a license<br />
agreement.<br />
4) When the package installation is complete, the templates are available for use through File<br />
> New > Templates and <strong>Document</strong>s and the extension is listed in the Extension Manager.<br />
Chapter 4 Using Styles and Templates in <strong>Calc</strong> 119
Figure 120: Newly-added package of templates<br />
Setting a default template<br />
If you create a document by choosing File > New > Spreadsheet from the menu bar, <strong>LibreOffice</strong><br />
creates the document from the Default template for spreadsheets. You can, however, set a custom<br />
template to be the default. You can reset the default later if you choose.<br />
Setting a custom template as the default<br />
You can set any template to be the default, as long as it is in one of the folders displayed in the<br />
Template Management dialog.<br />
To set a custom template as the default:<br />
1) From the menu bar, choose File > Templates > Organize. <strong>The</strong> Template Management<br />
dialog opens.<br />
2) In the box on the left, select the folder containing the template that you want to set as the<br />
default, then select the template.<br />
3) Click the Commands button and choose Set As Default Template from the drop-down<br />
menu.<br />
<strong>The</strong> next time that you create a document by choosing File > New, the document will be created<br />
from this template.<br />
Resetting the default template<br />
To re-enable <strong>LibreOffice</strong>’s default spreadsheet template as the default:<br />
1) In the Template Management dialog, click any folder in the box on the left.<br />
2) Click the Commands button and choose Reset Default Template > Spreadsheet from the<br />
drop-down menu.<br />
<strong>The</strong> next time that you create a spreadsheet by choosing File > New, it will be created from<br />
<strong>LibreOffice</strong>’s default template for spreadsheets.<br />
120 <strong>LibreOffice</strong> <strong>3.4</strong> <strong>Calc</strong> <strong>Guide</strong>
Associating a spreadsheet with a different template<br />
At times you might want to associate a spreadsheet with a different template, or perhaps you are<br />
working with a spreadsheet that did not start from a template but you now want it associated with a<br />
template.<br />
One of the major advantages of using templates is the ease of updating styles in more than one<br />
document, as described on page 118. If you update styles by copying them from a different<br />
template (as described on page 114), the document has no association with the template from<br />
which the styles were loaded—so you cannot use this method. What you need to do is associate<br />
the document with the different template.<br />
For best results, the names of styles should be the same in the existing document and the new<br />
template. If they are not, you will need to use Search and Replace to replace the old styles with<br />
new ones. See Chapter 2, Entering, Editing, and Formatting Data, for more about replacing styles<br />
using Find and Replace.<br />
1) Use File > New > Templates and <strong>Document</strong>s. Choose the template you want. A new file,<br />
based on the template, opens. If the template has unwanted text or graphics in it, delete<br />
them.<br />
2) Open the spreadsheet you want to change. (It opens in a new window.) Press Ctrl+A to<br />
select everything in the spreadsheet.<br />
3) Switch to the window containing the blank spreadsheet created in step 1, and paste the<br />
content into that spreadsheet.<br />
4) Save the file under a new name.<br />
Organizing templates<br />
<strong>LibreOffice</strong> can only use templates that are in its template folders. You can create new template<br />
folders and use them to organize your templates, and import templates into those folders. For<br />
example, you might have one template folder for report templates and another for letter templates.<br />
You can also export templates.<br />
To begin, choose File > Templates > Organize from the menu bar. <strong>The</strong> Template Management<br />
dialog opens.<br />
Note<br />
Creating a template folder<br />
All the actions made by the Commands button in the Template Management dialog<br />
can be made as well by right-clicking on the templates or the folders.<br />
To create a template folder:<br />
1) In the Template Management dialog, click any folder.<br />
2) Click the Commands button and choose New from the drop-down menu. A new folder<br />
called Untitled appears.<br />
3) Type a name for the new folder, and then press Enter. <strong>LibreOffice</strong> saves the folder with the<br />
name that you entered.<br />
Deleting a template folder<br />
You cannot delete template folders supplied with <strong>LibreOffice</strong> or installed using the Extension<br />
Manager; you can only delete template folders that you have created.<br />
Chapter 4 Using Styles and Templates in <strong>Calc</strong> 121
To delete a template folder:<br />
1) In the Template Management dialog, select the folder that you want to delete.<br />
2) Click the Commands button and choose Delete from the drop-down menu. A message box<br />
appears and asks you to confirm the deletion. Click Yes.<br />
Moving a template<br />
To move a template from one template folder to another template folder:<br />
1) In the Template Management dialog, double-click the folder that contains the template you<br />
want to move. A list of the templates contained in that folder appears underneath the folder<br />
name.<br />
2) Click the template that you want to move and drag it to the desired folder. If you do not<br />
have the authority to delete templates from the source folder, this action copies the<br />
template instead of moving it.<br />
Deleting a template<br />
You cannot delete templates supplied with <strong>LibreOffice</strong> or installed using the Extension Manager;<br />
you can only delete templates that you have created or imported.<br />
To delete a template:<br />
1) In the Template Management dialog, double-click the folder that contains the template you<br />
want to delete.<br />
2) Click the template that you want to delete.<br />
3) Click the Commands button and choose Delete from the drop-down menu. A message box<br />
appears and asks you to confirm the deletion. Click Yes.<br />
Importing a template<br />
If the template that you want to use is in a different location, you must import it into a <strong>LibreOffice</strong><br />
template folder.<br />
To import a template into a template folder:<br />
1) In the Template Management dialog, select the folder into which you want to import the<br />
template.<br />
2) Click the Commands button and choose Import Template from the drop-down menu. A<br />
standard file browser window opens.<br />
3) Find and select the template that you want to import and click Open. <strong>The</strong> file browser<br />
window closes and the template appears in the selected folder.<br />
4) If you want, type a new name for the template, and then press Enter.<br />
Exporting a template<br />
To export a template from a template folder to another location:<br />
1) In the Template Management dialog, double-click the folder that contains the template you<br />
want to export.<br />
2) Click the template that you want to export.<br />
3) Click the Commands button and choose Export Template from the drop-down menu. <strong>The</strong><br />
Save As window opens.<br />
4) Find the folder into which you want to export the template and click Save.<br />
122 <strong>LibreOffice</strong> <strong>3.4</strong> <strong>Calc</strong> <strong>Guide</strong>
Chapter 5<br />
Using Graphics in <strong>Calc</strong>
Graphics in <strong>Calc</strong><br />
<strong>Calc</strong> is often used to present data and make forecasts and predictions. Graphics can turn an<br />
average document into a memorable one. <strong>Calc</strong> can import various vector (line drawing) and raster<br />
(bitmap) file formats. <strong>The</strong> most commonly used graphic formats are GIF, JPG, PNG, and BMP. See<br />
the Help for a full list of the formats <strong>LibreOffice</strong> can import.<br />
Graphics in <strong>Calc</strong> are of three basic types:<br />
• Image files, such as photos, drawings, and scanned images<br />
• Diagrams created using <strong>LibreOffice</strong>’s drawing tools<br />
• Charts and graphs created using <strong>LibreOffice</strong>’s Chart facility<br />
This chapter covers images and diagrams. Charts are described in Chapter 3, Creating Charts and<br />
Graphs.<br />
Although using graphics in <strong>Calc</strong> is very similar to using graphics in any other component of<br />
<strong>LibreOffice</strong>, this chapter explains some of the differences in their use. It also covers some of the<br />
more advanced graphics functions and how they can further enhance your spreadsheet.<br />
Note<br />
<strong>The</strong> term graphics refers to both pictures and drawing objects. Often the word<br />
images is used when referring to pictures and other graphics that are not drawing<br />
objects.<br />
Adding graphics (images)<br />
Images (also called pictures in <strong>LibreOffice</strong>), such as corporate logos and photographs of people<br />
and products, are probably the most common types of graphics added to a <strong>Calc</strong> document. <strong>The</strong>y<br />
may be downloaded from the Internet, scanned, or created with a graphics program; or they may<br />
be photos taken with a digital camera.<br />
Images can be inserted in four ways:<br />
• Using the Insert File dialog<br />
• By dragging and dropping a supported file<br />
• From the gallery<br />
• From the clipboard by copying and pasting<br />
Inserting an image file<br />
Perhaps the most common way to insert graphics is to use an existing file.<br />
To insert an image from a file, use either of the following methods:<br />
• Insert Picture dialog<br />
• Drag and drop<br />
Insert Picture dialog<br />
1) Click in the location in the <strong>Calc</strong> document where you want the image to appear. Do not<br />
worry too much about the exact placement of the image at this stage; placement can be<br />
changed easily as described in “Positioning graphics” on page 138.<br />
2) Choose Insert > Picture > From File from the menu bar, or click the Insert Picture<br />
icon on the Picture toolbar).<br />
124 <strong>LibreOffice</strong> <strong>3.4</strong> <strong>Calc</strong> <strong>Guide</strong>
3) On the Insert Picture dialog, navigate to the file to be inserted, select it, and click Open.<br />
Note<br />
<strong>The</strong> picture is inserted into <strong>Calc</strong> floating above the cells and anchored to the cell in<br />
which the cursor was placed. See “Positioning graphics” on page 138 for more about<br />
positioning and anchoring graphics.<br />
Figure 121: Inserting a picture from a file<br />
At the bottom of the dialog are two options, Preview and Link. Select Preview to view a thumbnail<br />
of the selected image on the right, so you can verify that you have the correct file. <strong>The</strong> Link option<br />
is discussed below. When the Link option is not selected, the picture is embedded in the <strong>Calc</strong><br />
document.<br />
Note<br />
Your Insert Picture dialog may look quite different from the one shown here,<br />
depending on your operating system and your choice in Tools > Options ><br />
<strong>LibreOffice</strong> > General of whether to use the <strong>LibreOffice</strong> Open and Save dialogs.<br />
Drag and drop<br />
1) Open a file browser window and locate the image you want to insert.<br />
2) Drag the image into the <strong>Calc</strong> document and drop it where you want it to appear. A faint<br />
vertical line marks where the image will be dropped. <strong>The</strong> picture will be anchored to the cell<br />
where it was dropped.<br />
This method always embeds (saves a copy of) the image file in the <strong>Calc</strong> document.<br />
Linking an image file<br />
To create a link to the file containing the image instead of saving a copy of the image in the <strong>Calc</strong><br />
document, use the Insert picture dialog and select the Link option. <strong>The</strong> image is then displayed in<br />
the document, but when the document is saved, it contains only a reference to the image file—not<br />
the image itself. <strong>The</strong> document and the image remain as two separate files, which are merged<br />
temporarily only when you open the document again.<br />
Chapter 5 Using Graphics in <strong>Calc</strong> 125
Linking an image has two advantages and one disadvantage:<br />
• Advantage – You can modify the image file separately without changing the document<br />
because the link to the file remains valid, and the modified image will appear when you<br />
next open the document. This can be a big advantage if you (or someone else, perhaps a<br />
graphic artist) is updating images.<br />
• Advantage – Linking can reduce the size of the document when it is saved, because the<br />
image file itself is not included. <strong>The</strong> file size is usually not a problem on a modern computer<br />
with a reasonable amount of memory, unless the document includes many large graphics<br />
files. <strong>Calc</strong> can handle quite large files.<br />
• Disadvantage – If you send the document to someone else, or move it to a different<br />
computer, you must also send the image files, or the receiver will not be able to see the<br />
linked images. You need to keep track of the location of the images and make sure the<br />
recipient knows where to put them on another machine, so the <strong>Calc</strong> document can find<br />
them. For example, you might keep images in a subfolder named Images (under the folder<br />
containing the <strong>Calc</strong> document); the recipient of the <strong>Calc</strong> file needs to put the images in a<br />
subfolder with the same name (under the folder containing the <strong>Calc</strong> document).<br />
Note<br />
When inserting the same image several times in the document, it might appear<br />
beneficial to create links. However, this is not necessary, as <strong>LibreOffice</strong> embeds<br />
only one copy of the image file in the document. (Deleting one or more of the<br />
copies does not affect the others.)<br />
Embedding linked images<br />
If you originally linked the images, you can easily embed (save in the <strong>Calc</strong> document) one or more<br />
of them later if you wish. To do so:<br />
1) Open the document in <strong>Calc</strong>.<br />
2) Choose Edit > Links from the menu bar.<br />
<strong>The</strong> Edit Links dialog shows all the linked files. In the Source file list, select the files you<br />
want to change from linked to embedded.<br />
3) Click the Break Link button.<br />
Figure 122: <strong>The</strong> Edit Links dialog<br />
126 <strong>LibreOffice</strong> <strong>3.4</strong> <strong>Calc</strong> <strong>Guide</strong>
Note<br />
Going the other way, from embedded to linked, is not so easy—you must delete<br />
and reinsert each image, one at a time, selecting the Link option when you do so.<br />
Inserting an image from the clipboard<br />
Using the clipboard, you can copy images into a <strong>Calc</strong> document from another <strong>Calc</strong> document, from<br />
another component of <strong>LibreOffice</strong> (Writer, Draw, and so on), and from other programs.<br />
To do this:<br />
1) Open both the source document and the <strong>Calc</strong> document into which you want to copy the<br />
image.<br />
2) In the source document, select the image to be copied.<br />
3) Press Control+C to copy the image to the clipboard.<br />
4) Switch to the <strong>Calc</strong> window.<br />
5) Click to place the cursor where the graphic is to be inserted.<br />
6) Press Control+V to insert the image.<br />
Caution<br />
If the application from which the graphic was copied is closed before the graphic is<br />
pasted into <strong>Calc</strong>, the image stored on the clipboard could be lost from the clipboard.<br />
Inserting an image from the Gallery<br />
<strong>The</strong> Gallery provides a convenient way to group reusable objects such as graphics and sounds<br />
that you can insert into your documents.<br />
<strong>The</strong> Gallery is available in all components of <strong>LibreOffice</strong>. It does not come with many graphics, but<br />
you can add your own pictures or find extensions containing more graphics. <strong>The</strong> Gallery is<br />
explained in more detail in Chapter 11, Graphics, the Gallery, and Fontwork, in the Getting Started<br />
guide. For more about extensions, see Chapter 14, Setting Up and Customizing <strong>Calc</strong>, in this book.<br />
This section explains the basics of inserting a Gallery image into a <strong>Calc</strong> document.<br />
1) To open the Gallery (Figure 123), click on the Gallery icon (located in the right side of<br />
the Standard toolbar) or choose Tools > Gallery from the menu bar.<br />
2) Navigate through the Gallery to find the desired picture.<br />
3) To insert the picture, either right-click on the picture and choose Insert > Copy or click and<br />
drag the picture from the Gallery into the <strong>Calc</strong> document.<br />
By default, the Gallery is docked above the <strong>Calc</strong> workspace. To expand the Gallery, position the<br />
pointer over the line that divides it from the top of the workspace. When the pointer changes to<br />
parallel lines with arrows, click and drag downward. <strong>The</strong> workspace resizes in response.<br />
To expand the Gallery without affecting the workspace, undock it so it floats over the workspace.<br />
To do so, hold down the Control key and double-click on the upper part of the Gallery next to the<br />
View icons. Double-click in the same area while holding down the Control key to dock it again<br />
(restore it to its position over the workspace).<br />
When the Gallery is docked, to hide it and view the full <strong>Calc</strong> workspace, click the Hide/Show<br />
button in the middle of the thin bar separating the Gallery from the workspace (circled in Figure<br />
123).<br />
To close the Gallery, choose Tools > Gallery to uncheck the Gallery entry, or click on the Gallery<br />
Chapter 5 Using Graphics in <strong>Calc</strong> 127
icon again.<br />
Figure 123: Gallery in <strong>Calc</strong><br />
Modifying images<br />
When you insert a new image, you may need to modify it to suit the document. This section<br />
describes the use of the Picture toolbar, resizing, cropping, and a workaround for rotating a picture.<br />
Changes made in <strong>Calc</strong> do not affect the original picture, whether it is embedded or linked.<br />
<strong>Calc</strong> provides many tools for working with images. <strong>The</strong>se tools are sufficient for most people’s<br />
everyday requirements. However, for professional results it is generally better to use an image<br />
manipulation program such as GIMP to modify images (for example, to crop, resize, rotate, and<br />
change color values) and then insert the result into <strong>Calc</strong>. GIMP is an open-source graphics<br />
program that can be downloaded from http://www.gimp.org/downloads/.<br />
Using the Picture toolbar<br />
When you insert an image or select one already present in the document, the Picture toolbar<br />
appears. You can set it to always be present (View > Toolbars > Picture). Picture control buttons<br />
from the Picture toolbar can also be added to the Standard Toolbar. See Chapter 14, Setting Up<br />
and Customizing <strong>Calc</strong>, for more information.<br />
This toolbar can be either floating or docked. Figure 124 shows the Picture toolbar when it is<br />
floating. A brief explanation of the tools is given in Table 4. See the Draw <strong>Guide</strong> for a more detailed<br />
explanation.<br />
Two other toolbars can be opened from this one: the Graphic Filter toolbar, which can be torn off<br />
and placed elsewhere on the window, and the Color toolbar, which opens as a separate floating<br />
toolbar.<br />
From these three toolbars, you can apply small corrections to the graphic or obtain special effects.<br />
128 <strong>LibreOffice</strong> <strong>3.4</strong> <strong>Calc</strong> <strong>Guide</strong>
Figure 124: <strong>The</strong> Picture Toolbar<br />
Table 4: Picture toolbar functions (from left to right)<br />
Icon Name Behavior<br />
From File<br />
Use of this icon is described in “Inserting an image file”<br />
on page 124.<br />
Filter Displays the Graphic Filter toolbar. See page 130.<br />
Graphics Mode<br />
Provides several color modes in the drop-down list. See<br />
page 130.<br />
Color Opens the Color toolbar, described on page 131.<br />
Transparency<br />
Sets the transparency of the selected image. See page<br />
131.<br />
Line Adjusts the border style of the selected image.<br />
Area Fills an area with the selected color or pattern.<br />
Shadow Adds a drop shadow to the edges of the picture.<br />
Crop<br />
Anchor<br />
Bring to Front<br />
Send to Back<br />
To Foreground /<br />
Background<br />
Alignment<br />
Opens the Crop dialog, where you can remove a<br />
selected part of the picture. See page 131.<br />
Toggles between anchoring the image to the cell or to<br />
the page. See page 139.<br />
Brings the selected image to the front of the stack. See<br />
page 138.<br />
Pushes the selected image to the rear of the stack. See<br />
page 138.<br />
Allows image to float in the foreground or makes it part<br />
of the background (behind the cells). See page 138.<br />
If two or more pictures are selected, adjusts the<br />
horizontal and vertical alignment of the pictures in<br />
relation to each other. See page 140.<br />
Chapter 5 Using Graphics in <strong>Calc</strong> 129
Choosing a graphics mode<br />
You can change color images to grayscale by selecting the image and then selecting Grayscale<br />
from the Graphics mode list.<br />
Table 5: Graphics modes<br />
Graphics mode Behavior<br />
Default Keeps the picture the same as it was inserted.<br />
Grayscale Shows the picture in gradual shades of gray.<br />
Black / White Converts the picture into a monochromatic black and white image.<br />
Watermark Makes the picture into a watermark that blends into the background.<br />
Using graphic filters<br />
Click the Filter icon to display the Graphic Filter toolbar, which provides<br />
options for applying basic photographic and effect filters to images from within<br />
<strong>Calc</strong>. To “tear off” this toolbar and place it anywhere on the screen, click on the<br />
three parallel lines and drag it away.<br />
Table 6: Graphic filters and their effects<br />
Icon Name Behavior<br />
Invert Inverts the colors in the picture like a negative.<br />
Smooth Applies a Gaussian Blur to the image which softens edges.<br />
Sharpen Sharpens the image.<br />
Remove<br />
Noise<br />
Solarization<br />
Applies crude noise reduction.<br />
Reverses a portion of the tones, then produces pronounced outlines of<br />
the highlights.<br />
Aging Applies a Sepia filter.<br />
Posterize<br />
Opens a dialog to determine the number of poster colors. This effect is<br />
based on the reduction of the number of colors. It makes photos look<br />
like paintings.<br />
Pop Art Applies a Pop Art style to the image.<br />
Charcoal<br />
Sketch<br />
Relief<br />
Mosaic<br />
Applies a Charcoal Sketch look to the image.<br />
Displays a dialog for creating reliefs. <strong>The</strong> position of the imaginary light<br />
source that determines the type of shadow can be chosen.<br />
Joins small groups of pixels into rectangular areas of the same color.<br />
<strong>The</strong> larger the individual rectangles are, the fewer details the graphic<br />
image has.<br />
130 <strong>LibreOffice</strong> <strong>3.4</strong> <strong>Calc</strong> <strong>Guide</strong>
Caution<br />
Adjusting colors<br />
Applying <strong>LibreOffice</strong> picture filters to any image consecutively will progressively<br />
degrade the quality of the image. <strong>The</strong> picture filters used in <strong>Calc</strong> utilize what is<br />
known as a Destructive Editing algorithm, whereby each filter is applied to the<br />
image immediately, changing the original data of the image. Successive<br />
transformations result in less and less original data remaining, thus compromising<br />
the quality of the inserted picture. While this might be acceptable for use in simple<br />
documents, it is still recommended that dedicated photo or image editing software<br />
be used to perform anything but the simplest of manipulations.<br />
Use the Color toolbar to adjust an image’s red, green, and blue channels<br />
independently, as well as its brightness, contrast and gamma.<br />
Setting transparency<br />
Modify the percentage value in the Transparency box on the<br />
Picture toolbar to make the image more transparent. This is particularly useful<br />
when creating a watermark or when wrapping an image in the background.<br />
Customizing lines, areas, and shadows<br />
<strong>The</strong> Line, Area, and Shadow icons open dialogs where you can customize these elements. Details<br />
are in the Draw <strong>Guide</strong>.<br />
Cropping pictures<br />
When you are only interested in a section of the image for the purpose of your document, you may<br />
wish to crop (hide) parts of it. If you wish to remove (delete) areas of the image it may be a better<br />
choice to use a graphics package.<br />
Click the Crop icon to open a dialog where you can select which portion of the image you<br />
want to remove from view.<br />
It is not possible to use the mouse to select the area to be cropped, as you can in Draw. Instead, in<br />
the Crop dialog, specify how far from the top, bottom, left and right borders of the image the crop<br />
should be, as illustrated in Figure 125. On the thumbnail in the figure, notice that the cropped<br />
selection is highlighted with an inner rectangle.<br />
On the Crop dialog, you can control the following parameters:<br />
Keep scale / Keep image size<br />
When Keep scale is selected (default), cropping the image does not change the scale of the<br />
picture.<br />
When Keep image size is selected, cropping enlarges (for positive cropping values), shrinks<br />
(for negative cropping values), or distorts of the image so that the image size remains constant.<br />
Left, Right, Top, and Bottom<br />
<strong>The</strong> image is cropped by the amount entered in these boxes. For example, a value of 3cm in<br />
the Left box cuts 3 cm from the left side of the picture.<br />
• When Keep scale is selected, the size of the image also changes, so in this example the<br />
width will be reduced by 3 cm.<br />
Chapter 5 Using Graphics in <strong>Calc</strong> 131
• When Keep image size is selected, the remaining part of the image is enlarged (when you<br />
enter positive values for cropping) or shrunk (when you enter negative values for cropping)<br />
so that the width and height of the image is not changed.<br />
Figure 125: <strong>The</strong> Crop dialog<br />
Width and Height<br />
<strong>The</strong> Width and Height fields under either Scale or Image size change as you enter values in<br />
the Left, Right, Top, and Bottom fields. Use the thumbnail next to these fields to determine the<br />
correct amount by which to crop.<br />
<strong>The</strong> cropped shape is always a rectangle; more complex cropped shapes are not possible in <strong>Calc</strong>.<br />
Instead, use a dedicated photo or image editing software for the job, then import the image into<br />
<strong>Calc</strong>.<br />
Note<br />
Resizing an image<br />
If you crop an image in <strong>Calc</strong>, the picture itself is not affected. Only the area<br />
displayed is altered. If you export the document to HTML, the full original image is<br />
exported, not the cropped image.<br />
To resize an image:<br />
1) Click the picture, if necessary, to show the colored resizing handles.<br />
2) Position the pointer over one of the resizing handles. <strong>The</strong> pointer changes shape giving a<br />
graphical representation of the direction of the resizing.<br />
3) Click and drag to resize the picture.<br />
4) Release the mouse button when satisfied with the new size.<br />
<strong>The</strong> corner handles resize both the width and the height of the graphic object simultaneously, while<br />
the other four handles only resize one dimension at a time.<br />
Tip<br />
To retain the original proportions of the graphic, Shift+click one of the corner<br />
handles, then drag. Be sure to release the mouse button before releasing the Shift<br />
key.<br />
132 <strong>LibreOffice</strong> <strong>3.4</strong> <strong>Calc</strong> <strong>Guide</strong>
Resizing a bit-mapped (raster) image such as a photograph adversely affects the resolution,<br />
causing some degree of blurring. It is better to use a graphics package to size your picture<br />
correctly before inserting it into your document, if possible.<br />
For more accurate resizing, use the Position and Size dialog, described on page 134.<br />
Rotating a picture<br />
Select the image, then choose Format > Graphic > Position and Size from the Menu bar, or<br />
right-click the image and select Position and Size from the context menu.<br />
1) Select the Rotation tab on the dialog (Figure 126).<br />
2) In the Pivot point section of the page, select the x-y co-ordinates of the pivot point, from the<br />
left and top edges, using the spin box settings, or set the pivot point in one of the default<br />
positions shown in the selection graphic.<br />
3) In the Rotation angle section, either set the rotation angle in the Angle spin box, or select<br />
one of the 45 degree defaults shown in the selection graphic.<br />
4) If you change your mind, click the Reset button to return the settings to what they were<br />
when the dialog opened.<br />
5) Click OK to rotate the image.<br />
Figure 126: Rotation settings page<br />
Using the picture context menu<br />
Many of the options accessible from the Picture toolbar can also be reached by right-clicking on an<br />
image to pop up a context menu. Some additional options are only available from the context<br />
menu; these are described in this section.<br />
Text<br />
Opens a dialog where you can set the options for text that goes over a picture. To write text over a<br />
graphic, click on the graphic to select it, and then press Enter. <strong>The</strong>re should be a cursor inside the<br />
graphic. Any text entered is part of the graphic, so if the graphic is moved the text will move with it.<br />
Chapter 5 Using Graphics in <strong>Calc</strong> 133
Position and Size<br />
Opens the dialog shown below where you can change the size, location, rotation, slant and corner<br />
radius of the image.<br />
Figure 127: Position and Size dialog<br />
Original Size<br />
Resets the dimensions of the image to the values when it was originally inserted into the<br />
document.<br />
Description<br />
You can add metadata in the form of a title and description to the image. This information is used<br />
by accessibility tools (such as screen reader software) and as ALT (alternative) attributes if you<br />
export the document to HTML.<br />
Name<br />
You can add a custom name to be assigned to the image, to make it easier to find in the Navigator.<br />
Flip<br />
Tip<br />
When collaborating with a team on a large, multi-page publication, it may be<br />
beneficial to give graphics, figures, and other objects meaningful names and<br />
descriptions to aid in clear communication.<br />
Flips the image either horizontally or vertically.<br />
Assign Macro<br />
Adds programmable functionality to the image. <strong>Calc</strong> provides rich macro functionality. Macros are<br />
introduced in Chapter 12, <strong>Calc</strong> Macros.<br />
134 <strong>LibreOffice</strong> <strong>3.4</strong> <strong>Calc</strong> <strong>Guide</strong>
Group<br />
To group images:<br />
1) Select one image, then hold down the Shift key and click in turn on each of the others that<br />
you want to include in the group. <strong>The</strong> invisible “bounding box” (with the 8 colored handles)<br />
expands to include all the selected images.<br />
2) With the images selected, choose Format > Group > Group from the menu bar.<br />
Or hover the mouse pointer over one of the images. When the pointer changes shape from<br />
an arrow to a hand, right-click and choose Group > Group from the context menu.<br />
Note<br />
You cannot include drawing objects in a group with pictures.<br />
After images are grouped, the context menu provides other choices (Ungroup and Edit Group)<br />
and the Format > Group menu includes Ungroup and Enter Group. For more information about<br />
grouping, see the Draw <strong>Guide</strong>.<br />
Using <strong>Calc</strong>’s drawing tools<br />
<strong>Calc</strong>, like the other components of <strong>LibreOffice</strong>, has a range of tools to create custom drawings.<br />
This chapter covers the default options in <strong>Calc</strong>. For a more detailed explanation of the drawing<br />
tools and their uses, see the Draw <strong>Guide</strong>.<br />
In general, if you need to create complex drawings, it is recommended to use <strong>LibreOffice</strong> Draw or<br />
another drawing program.<br />
To begin using the drawing tools, choose View > Toolbars > Drawing. <strong>The</strong> Drawing toolbar<br />
appears at the bottom of the screen. You can tear off this toolbar and move it to a convenient place<br />
on the window.<br />
Figure 128: <strong>The</strong> Drawing toolbar showing default icons<br />
Table 7: Drawing toolbar functions (from left to right)<br />
Icon Name Behavior<br />
Select Selects objects.<br />
Line Draws a line.<br />
Rectangle<br />
Ellipse<br />
Freeform Line Draws a freeform line.<br />
Draws a rectangle. To draw a square, hold down Shift while<br />
you drag.<br />
Draws an ellipse. To draw a circle, hold down Shift while you<br />
drag.<br />
Text Draws a text box with no border.<br />
Chapter 5 Using Graphics in <strong>Calc</strong> 135
Icon Name Behavior<br />
Callouts Draws a line that ends in a rectangular callout.<br />
Basic Shapes Opens the Basic Shapes toolbar.<br />
Symbol Shapes Opens the Symbol Shapes toolbar.<br />
Block Arrows Opens the Block Arrows toolbar of shapes.<br />
Flowcharts Opens the Flowchart toolbar of shapes.<br />
Callouts Opens the Callouts toolbar of shapes.<br />
Stars Opens the Stars toolbar of shapes.<br />
Points Allows editing of the points of a selected polygon.<br />
Fontwork Gallery<br />
Opens the Fontwork Gallery.<br />
From File Inserts a picture using the Insert Picture dialog.<br />
Extrusion On/Off<br />
Opens the 3-D Setting toolbar and converts the selected<br />
shape (if any) to 3-D.<br />
To display other icons, click the down-arrow at the right-hand end of the toolbar, select Visible<br />
Buttons, and then choose the tools you want to appear on the toolbar.<br />
Icon Name Behavior<br />
Polygon<br />
Draws a line composed of a series of straight line segments.<br />
Hold down the Shift key to position new points at 45 degree<br />
angles.<br />
Curve Draws a smooth Bézier curve.<br />
Arc Draws an arc.<br />
Ellipse Pie<br />
Circle Segment<br />
Text Animation Inserts animated text.<br />
Draws a filled shape that is defined by the arc of an oval and<br />
two radius lines in the current document. To draw a circle pie,<br />
hold down Shift while you drag.<br />
Draws a filled shape that is defined by the arc of a circle and<br />
a diameter line in the current document. To draw an ellipse<br />
segment, hold down Shift while you drag.<br />
136 <strong>LibreOffice</strong> <strong>3.4</strong> <strong>Calc</strong> <strong>Guide</strong>
If support for Asian languages has been enabled (in Tools > Options > Language Settings ><br />
Languages), two more tools can be added to the Drawing toolbar: Vertical Text and Vertical<br />
Callouts.<br />
To use a drawing tool:<br />
1) Click in the document where you want the drawing to be anchored. You can change the<br />
anchor later, if necessary.<br />
2) Select the tool from the Drawing toolbar (Figure 128). <strong>The</strong> mouse pointer changes to a<br />
cross-hair pointer.<br />
3) Move the cross-hair pointer to the place in the document where you want the graphic to<br />
appear and then click-and-drag to create the drawing object. Release the mouse button.<br />
(Some tools have other requirements; see the Help or the Draw <strong>Guide</strong> for details.)<br />
<strong>The</strong> selected drawing function remains active, so you can draw another object of the same<br />
type.<br />
4) To cancel the selected drawing function, press the Esc key or click on the Select icon (the<br />
arrow) on the Drawing toolbar.<br />
5) You can now change the properties (fill color, line type and weight, anchoring, and others)<br />
of the drawing object using either the Drawing Object Properties toolbar (Figure 129) or the<br />
choices and dialog boxes reached by right-clicking on the drawing object.<br />
Set or change properties for drawing objects<br />
To set the properties for a drawing object before you draw it:<br />
1) On the Drawing toolbar (Figure 128), click the Select tool.<br />
2) On the Drawing Object Properties toolbar (Figure 129), click on the icon for each property<br />
and select the value you want for that property.<br />
3) For more control, or to define new attributes, you can click on the Area or Line icons on the<br />
toolbar to display detailed dialogs.<br />
<strong>The</strong>se default properties are applied only to the current document and session. <strong>The</strong>y are not<br />
retained when you close the document, and they do not apply to any other document. <strong>The</strong> defaults<br />
apply to all the drawing objects except text objects.<br />
To change the properties for an existing drawing object, select the object and continue as<br />
described above.<br />
Other tools and methods for modifying and positioning graphics are described in “Positioning<br />
graphics” below.<br />
1 Line 5 Line Color 9 Change Anchor 13 Alignment<br />
2 Arrow Style 6 Area 10 Bring to Front<br />
3 Line Style 7 Area Style / Filling 11 Send to Back<br />
4 Line Width 8 Rotate 12 To Foreground / To Background<br />
Figure 129. Drawing Object Properties toolbar<br />
Chapter 5 Using Graphics in <strong>Calc</strong> 137
Resizing a drawing object<br />
Select the object, click on one of the eight handles around it and drag it to its new size. For a<br />
scaled resizing, select one of the corner handles and keep the Shift key pressed while dragging the<br />
handle.<br />
For more control of the size of the object, use the Position and Size dialog (see “Position and Size”<br />
on page 134) to set the width and height independently. If the Keep ratio option is selected, then<br />
the two dimensions change so that the proportion is maintained, allowing for a scaled resizing.<br />
Grouping drawing objects<br />
To group drawing objects:<br />
1) Select one object, then hold down the Shift key and select the others you want to include in<br />
the group. <strong>The</strong> bounding box expands to include all the selected objects.<br />
2) With the objects selected, hover the mouse pointer over one of the objects and choose<br />
Format > Group > Group from the menu bar or right-click and choose Group > Group<br />
from the context menu.<br />
Note<br />
Positioning graphics<br />
You cannot include an embedded or linked graphic in a group with drawing<br />
objects.<br />
Graphics can be positioned in <strong>LibreOffice</strong> <strong>Calc</strong> to work together and build more complex features.<br />
Arranging graphics<br />
Graphics in a <strong>Calc</strong> document are maintained in a similar manner to a deck of cards. As you add<br />
more images to the document, each image occupies a new layer at the top of the stack. To arrange<br />
graphics, you tell <strong>Calc</strong> to change the order of layers in the stack.<br />
Figure 130: Layering effect<br />
138 <strong>LibreOffice</strong> <strong>3.4</strong> <strong>Calc</strong> <strong>Guide</strong>
<strong>Calc</strong> provides several options to re-arrange the order of images. <strong>The</strong>se options can be accessed<br />
from both the Picture toolbar and the picture context menu:<br />
Bring to Front<br />
Places the image on top of any other graphics or text.<br />
Bring Forward<br />
Brings the image one level up in the stack (z-axis). Depending on the number of overlapping<br />
objects, you may need to apply this option several times to obtain the desired result.<br />
Send Backward<br />
<strong>The</strong> opposite of Bring Forward; sends the selected image one level down in the object stack.<br />
Send to Back<br />
Sends the selected graphic to the bottom of the stack, so that other graphics and text cover it.<br />
To Background and To Foreground<br />
An image or a drawing object can be sent to the background as well. This is not the same as<br />
Bring Forward and Send Backward, which set the order of a number of overlapping graphics.<br />
This feature pushes a graphic behind the cells, allowing cells to be edited without affecting the<br />
graphic.<br />
A graphic in the background will have To Foreground as a menu item, instead of To<br />
Background.<br />
Anchoring graphics<br />
Anchors tell a graphic where to stay in relation to other items.<br />
Anchor to page<br />
Anchoring a graphic to the page allows it to be positioned in a specific place on the page. <strong>The</strong><br />
graphic does not move when cells are added or deleted. This is equivalent to an absolute<br />
reference. <strong>The</strong> graphic will always stay by cell B10 if that is where it is placed.<br />
Anchor to cell<br />
Anchoring a graphic to a cell ensures that the graphic always stays with the content it is<br />
originally anchored to. If a graphic is anchored to cell B10, and a new row is inserted, the<br />
graphic will then be anchored to cell B11. This is equivalent to a relative reference.<br />
For example, in Figure 131 the picture on the left is anchored To Cell B2 (XXX shows where the<br />
picture is anchored). <strong>The</strong> picture on the right is anchored to the page.<br />
Figure 131: Anchoring 1<br />
Chapter 5 Using Graphics in <strong>Calc</strong> 139
If two rows are inserted above the pictures, the picture anchored to a cell will shift down two rows<br />
and the anchor will change. <strong>The</strong> picture anchored to the page will not move. This is illustrated in<br />
Figure 132. Note that the anchor symbol and the XXX have moved down to cell B4.<br />
.<br />
Figure 132: Anchoring<br />
Aligning graphics<br />
You can align several graphics relative to each other. To do this:<br />
1) Select all of the graphics to be aligned (Shift+click on each in turn). <strong>The</strong> graphics will be<br />
surrounded by an invisible bounding box with 8 colored handles.<br />
2) On the Picture toolbar, click on the Alignment icon and select one of the six options.<br />
Or, position the mouse pointer over any of the graphics. When the pointer changes shape<br />
from an arrow to a hand, right-click and choose Alignment, then select from the six<br />
options.<br />
<strong>The</strong> six options include three for aligning the graphics horizontally (left, center, right) and three for<br />
aligning the graphics vertically (top, center, bottom).<br />
Creating an image map<br />
An image map defines areas of an image (called hotspots) with hyperlinks to web addresses, other<br />
files on the computer, or parts of the same document. Hotspots are the graphic equivalent of text<br />
hyperlinks. Clicking on a hotspot causes <strong>Calc</strong> to open the linked page in the appropriate program<br />
(for example, the default browser for an HTML page; <strong>LibreOffice</strong> <strong>Calc</strong> for a .ODS file; a PDF viewer<br />
for a PDF file). You can create hotspots of various shapes, and include several hotspots in the<br />
same image.<br />
To use the image map editor:<br />
1) In your spreadsheet, select the picture where you want to define the hotspots.<br />
2) Choose Edit > ImageMap from the menu bar. <strong>The</strong> ImageMap Editor (Figure 133) opens.<br />
3) Use the tools and fields in the dialog (described below) to define the hotspots and links<br />
necessary.<br />
4) Click the Apply icon to apply the settings.<br />
5) When done, click the Save icon to save the imagemap to a file, then click the X in the<br />
upper right corner to close the dialog.<br />
140 <strong>LibreOffice</strong> <strong>3.4</strong> <strong>Calc</strong> <strong>Guide</strong>
Figure 133: <strong>The</strong> dialog to create or edit an image map<br />
<strong>The</strong> main part of the dialog shows the image on which the hotspots are defined. A hotspot is<br />
identified by a line indicating its shape.<br />
<strong>The</strong> toolbar at the top of the dialog contains the following tools:<br />
• Apply button: click this button to apply the changes.<br />
• Load, Save, and Select icons.<br />
• Tools for drawing a hotspot shape: these tools work in exactly the same way as the<br />
corresponding tools in the Drawing toolbar.<br />
• Edit, Move, Insert, Delete Points: advanced editing tools to manipulate the shape of a<br />
polygon hotspot. Select the Edit Points tool to activate the other tools.<br />
• Active icon: toggles the status of a selected hotspot between active and inactive.<br />
• Macro: associates a macro with the hotspot instead of just associating an hyperlink.<br />
• Properties: sets the hyperlink properties and adds the Name attribute to the hyperlink.<br />
Below the toolbar, specify for the selected hotspot:<br />
• Address: the address pointed by the hyperlink. You can also point to an anchor in a<br />
document; to do this, write the address in this format:<br />
file:////document_name#anchor_name<br />
• Text: type the text that you want to be displayed when the mouse pointer is moved over the<br />
hotspot.<br />
• Frame: where the target of the hyperlink will open: pick among _blank (opens in a new<br />
browser window), _self (opens in the active browser window), _top or _parent.<br />
Tip<br />
<strong>The</strong> value _self for the target frame will work just fine in the vast majority of<br />
occasions. It is therefore not recommended to use the other choices unless<br />
absolutely necessary.<br />
Chapter 5 Using Graphics in <strong>Calc</strong> 141
Chapter 6<br />
Printing, Exporting, and<br />
E-mailing
Quick printing<br />
Click the Print File Directly icon to send the entire document to the default printer defined for<br />
your computer.<br />
Note<br />
Controlling printing<br />
You can change the action of the Print File Directly icon, to send the document to<br />
the printer defined for the document, instead of the default printer for the computer.<br />
Choose Tools > Options > Load/Save > General and select the Load printer<br />
settings with the document option.<br />
For more control over printing, use the Print dialog (File > Print or Ctrl+P).<br />
Figure 134. <strong>The</strong> Print dialog<br />
<strong>The</strong> Print dialog has four tabs, from which you can choose a range of options, as described in the<br />
following sections.<br />
Note<br />
<strong>The</strong> options selected on the Print dialog apply to this printing of this document only.<br />
To specify default printing settings for <strong>LibreOffice</strong>, go to Tools > Options ><br />
<strong>LibreOffice</strong> > Print and Tools > Options > <strong>LibreOffice</strong> <strong>Calc</strong> > Print. See<br />
Chapter 14, Setting Up and Customizing <strong>Calc</strong>, for details.<br />
144 <strong>LibreOffice</strong> <strong>3.4</strong> <strong>Calc</strong> <strong>Guide</strong>
Selecting general printing options<br />
On the General tab of the Print dialog (Figure 134), you can choose:<br />
• <strong>The</strong> printer (from the printers available)<br />
• Which sheets and pages to print, the number of copies to print, whether to print in reverse<br />
page order and whether to collate multiple copies (Range and copies section)<br />
Select the Properties button to display a printer-specific dialog where you can choose portrait or<br />
landscape orientation, which paper tray to use, and the paper size to print on.<br />
On the Options tab of the Print dialog (Figure 135), you can choose to print to a file (instead of to a<br />
printer), to create a single print job containing several copies of the document (instead of a<br />
separate print job for each copy).<br />
Figure 135: General print options<br />
Printing multiple pages on a single sheet of paper<br />
You can print multiple pages of a document on one sheet of paper. To do this:<br />
1) In the Print dialog, select the Page Layout tab (Figure 136).<br />
Figure 136: Printing multiple page per sheet of paper<br />
2) In the Layout section, select from the drop-down list the number of pages to print per sheet.<br />
<strong>The</strong> preview panel on the left of the Print dialog shows how the printed document will look.<br />
When printing more than 2 pages per sheet, you can choose the order in which they are<br />
printing across and down the paper. <strong>The</strong> pictures above and below show the difference.<br />
3) In the Page sides section, select whether to print all pages or only some pages.<br />
4) Click the Print button.<br />
Chapter 6 Printing, Exporting, and E-mailing 145
Selecting sheets to print<br />
In addition to printing a full document, you can choose to print individual sheets, ranges of sheets,<br />
or a selection of a document.<br />
You can choose single sheets, multiple sheets, and selections of cells for printing.<br />
Figure 137: Choosing what to print in <strong>Calc</strong><br />
Printing an individual sheet:<br />
1) In the spreadsheet, click on the sheet tab to select the sheet you want to print.<br />
2) Choose File > Print from the menu bar.<br />
3) In the Ranges and copies section of the Print dialog, choose the Selected sheets option.<br />
4) Click the Print button.<br />
Printing a range of sheets:<br />
1) In the spreadsheet, select the sheets to print.<br />
a) Select the first sheet.<br />
b) Hold down the Control key.<br />
c) Click on the additional sheet tabs.<br />
d) Release the Control key when all required sheets are selected.<br />
2) Choose File > Print from the menu bar.<br />
3) In the Ranges and copies section of the Print dialog, choose the Selected sheets option.<br />
4) Click the Print button.<br />
Printing a selection of cells:<br />
1) In the document, select the section of cells to print.<br />
2) Choose File > Print from the menu.<br />
3) In the Ranges and copies section of the Print dialog, select the Selected cells option.<br />
4) Click the Print button.<br />
<strong>The</strong> Print in reverse page order option can be selected with any of the above options.<br />
Caution After printing, be sure to deselect the extra sheets. If you keep them selected, the<br />
next time you enter data on one sheet, you enter data on all the selected sheets.<br />
This might not be what you want.<br />
146 <strong>LibreOffice</strong> <strong>3.4</strong> <strong>Calc</strong> <strong>Guide</strong>
Using print ranges<br />
Print ranges have several uses, including printing only a specific part of the data or printing<br />
selected rows or columns on every page.<br />
Defining a print range<br />
To define a new print range or modify an existing print range:<br />
1) Highlight the range of cells that comprise the print range.<br />
2) Choose Format > Print Ranges > Define.<br />
<strong>The</strong> automatic page break lines are then displayed on the screen.<br />
Tip<br />
You can check the print range by using File > Page Preview. <strong>LibreOffice</strong> will only<br />
display the cells in the print range.<br />
Adding to the print range<br />
After defining a print range, you can add more cells to it. This allows multiple, separate areas of the<br />
same sheet to be printed, while not printing the whole sheet. After you have defined a print range:<br />
1) Highlight the range of cells to be added to the print range.<br />
2) Choose Format > Print Ranges > Add. This adds the extra cells to the print range.<br />
<strong>The</strong> page break lines display on the screen around this new addition.<br />
Note<br />
<strong>The</strong> additional print range will print as a separate page, even if both ranges are on<br />
the same sheet.<br />
Removing print ranges<br />
It may become necessary to remove a defined print range, for example if the whole sheet needs to<br />
be printed later, or you no longer wish to print some of the added ranges.<br />
Choose Format > Print Ranges > Remove. This removes all defined print ranges on the sheet.<br />
After the print range is removed, the default page break lines will appear on the screen.<br />
To remove only certain print ranges, see “Editing a print range” below.<br />
Editing a print range<br />
At any time, you can directly edit the print range, for example to add to, remove or resize part of<br />
the print range. Choose Format > Print Ranges > Edit. If you have already selected a print range,<br />
the Edit Print Ranges dialog looks something like Figure 138.<br />
In this example, three rectangles are selected, each separated by a comma. <strong>The</strong> first is bounded<br />
by cell A3 ($A$3) in the top left and cell C9 ($C$9) in the bottom right corner. <strong>The</strong> others being<br />
D12:F23 and H24:I25.<br />
If only a single range is defined, then clicking anywhere in the text entry box shows the selected<br />
print range on the screen, bounded in blue, as shown in Figure 139.<br />
To directly add new cells to the print range:<br />
1) Type a comma in the text box as the separator for the ranges.<br />
Chapter 6 Printing, Exporting, and E-mailing 147
2) Select the cell range using the mouse cursor, or directly type in the cell references using<br />
the format of the selection already in the text box. Remember to separate the cell<br />
references with a colon.<br />
To remove a print range, select the range in the text box and delete it. Make sure the remaining<br />
ranges only have a single comma as a separator and that there is not a comma at the end of the<br />
sequence.<br />
To resize a print range, edit the data in the text box for the range.<br />
Figure 138: Edit a print range<br />
Figure 139: Print range marked by colored box. Page break lines visible around the selection<br />
Viewing print ranges<br />
Because defined print ranges are formatted with automatic page breaks, they can be viewed by<br />
using the Page Break Preview screen, select View > Page Break Preview from the menu bar.<br />
Figure 140: <strong>The</strong> defined print range<br />
148 <strong>LibreOffice</strong> <strong>3.4</strong> <strong>Calc</strong> <strong>Guide</strong>
Figure 141: <strong>The</strong> preview screen for the defined print range.<br />
<strong>The</strong> print ranges are outlined by default with a blue border, and contain a centered page number in<br />
gray. <strong>The</strong> nonprinting area has a gray background.<br />
To exit the Page Break Preview screen, select View > Normal from the menu bar.<br />
Printing rows or columns on every page<br />
If a sheet is printed on multiple pages, you can set up certain rows or columns to repeat on each<br />
printed page.<br />
For example, if the top two rows of the sheet as well as column A need to be printed on all pages,<br />
do the following:<br />
1) Choose Format > Print Ranges > Edit. On the Edit Print Ranges dialog, type the rows in<br />
the text entry box under Rows to repeat. For example, to repeat rows 1 and 2, type $1:$2.<br />
This automatically changes Rows to repeat from - none - to - user defined -.<br />
2) To repeat columns, type the columns in the text entry box under Columns to repeat. For<br />
example, to repeat column A, type $A. This automatically changes Columns to repeat from<br />
- none - to - user defined -.<br />
3) Click OK.<br />
Note<br />
You do not need to select the entire range of the rows to be repeated; simply<br />
select one cell in each row.<br />
Figure 142: Specifying repeating rows<br />
Chapter 6 Printing, Exporting, and E-mailing 149
Defining a custom print range<br />
In addition to highlighting a print range for each print job, you can define a range of cells to be used<br />
repeatedly. This may be useful if there are different areas of a large spreadsheet that need to be<br />
printed for different reports. Several different print ranges can be defined to meet this need.<br />
1) To define a print range, use the same procedure as labeling an area of the sheet. Highlight<br />
the cells you want to define as a print range and select Insert > Names > Define. (<strong>The</strong><br />
cells can be highlighted after opening the Define Names dialog as well.)<br />
2) Ensure <strong>Document</strong> (Global) is selected in the Scope box.<br />
3) On the Define Names dialog (Figure 143), type a name for the range in the text box with<br />
the blinking cursor. <strong>The</strong> name of the range cannot contain any spaces.<br />
Figure 143: Define Names dialog<br />
4) Click the More button in the dialog and then select the Print range option. Click the Add<br />
button.<br />
5) Click OK.<br />
To print this range:<br />
1) Choose Format > Print Ranges > Edit (Figure 138). <strong>The</strong> previously defined area now<br />
appears in the drop-down box under Print range.<br />
2) Select the defined print range and click OK.<br />
This method can be useful to quickly change the print range without highlighting a large area of<br />
cells every time.<br />
150 <strong>LibreOffice</strong> <strong>3.4</strong> <strong>Calc</strong> <strong>Guide</strong>
Page breaks<br />
While defining a print range can be a powerful tool, it may sometimes be necessary to manually<br />
adjust <strong>Calc</strong>’s printout. To do this, you can use a manual break. A manual break helps to ensure that<br />
your data prints properly. You can insert a horizontal page break above, or a vertical page break to<br />
the left of, the active cell.<br />
Inserting a page break<br />
To insert a page break:<br />
1) Navigate to the cell where the page break will begin.<br />
2) Select Insert > Page Break.<br />
3) Select Row Break or Column Break depending on your need.<br />
<strong>The</strong> break is now set.<br />
Row break<br />
Selecting Row Break creates a page break above the selected cell. For example, if the active cell<br />
is H15, then the break is created between rows 14 and 15.<br />
Column break<br />
Selecting Column Break creates a page break to the left of the selected cell. For example, if the<br />
active cell is H15, then the break is created between columns G and H.<br />
Tip<br />
Deleting a page break<br />
To see page break lines more easily on screen, you can change their color.<br />
Choose Tools > Options > <strong>LibreOffice</strong> > Appearance and scroll down to the<br />
Spreadsheet section.<br />
To remove a page break:<br />
1) Navigate to a cell that is next to the break you want to remove.<br />
2) Select Edit > Delete Manual Break.<br />
3) Select Row Break or Column Break depending on your need.<br />
<strong>The</strong> break is now removed.<br />
Note<br />
Multiple manual row and column breaks can exist on the same page. When you<br />
want to remove them, you have to remove each one individually. This may be<br />
confusing at times, because although there may be a column break set on the<br />
page, when you go to Edit > Manual Break, the Column break choice may not be<br />
available (grayed out).<br />
In order to remove the break, you have to be in the cell next to the break. For<br />
example, if you set the column break while you are in H15, you can not remove it if<br />
you are in cell D15. However, you can remove it from any cell in column H.<br />
Chapter 6 Printing, Exporting, and E-mailing 151
Printing options setup in page styles<br />
Several printing options are set in the page style for sheets. <strong>The</strong>se include the page order, details,<br />
and scale to be printed, Because these options are set in the page style, different page styles can<br />
be set up to quickly change the print properties of the sheets in the spreadsheet. See Chapter 3,<br />
Using Styles and Templates in <strong>Calc</strong>, for more about page styles.<br />
<strong>The</strong> Sheet tab of the Page Style dialog (Figure 144) provides the following options.<br />
Figure 144. <strong>The</strong> Sheet tab of the Page Style dialog<br />
Page Order<br />
You can set the order in which pages print. This is especially useful in a large document; for<br />
example, controlling the print order can save time if you have to collate the document a certain<br />
way.<br />
Where a sheet prints to more than one page of paper, it can be printed either by column, where the<br />
first column of pages prints, and then the second column and so on, or by row as shown in the<br />
graphic on the top right of the dialog in Figure 144.<br />
Print<br />
You can specify which details to print. <strong>The</strong>se details include:<br />
• Row and column headers<br />
• Sheet grid—prints the borders of the cells as a grid<br />
• Comments—prints the comments defined in your spreadsheet on a separate page,<br />
along with the corresponding cell reference<br />
• Objects and graphics<br />
• Charts<br />
• Drawing objects<br />
• Formulas—prints the formulas contained in the cells, instead of the results<br />
• Zero Values—prints cells with a zero value<br />
152 <strong>LibreOffice</strong> <strong>3.4</strong> <strong>Calc</strong> <strong>Guide</strong>
Scale<br />
Use the scale features to control the number of pages the data will print on.<br />
• Reduce/Enlarge printout—scales the data in the printout either larger or smaller. For<br />
example, if a sheet would normally print out as four pages (two high and two wide), a<br />
scaling of 50% would print as one page (both width and height are halved).<br />
• Fit print range(s) on number of pages—defines exactly how many pages the<br />
printout will take up. This option will only reduce a printout; it will not enlarge it. To<br />
enlarge a printout, the reduce/enlarge option must be used.<br />
• Fit print range(s) to width/height—defines how high and wide the printout will be, in<br />
number of pages.<br />
Headers and footers<br />
Headers and footers are predefined pieces of text that are printed at the top or bottom of a sheet<br />
outside of the sheet area. Headers are set the same way as footers.<br />
Headers and footers are assigned to a page style. You can define more than one page style for a<br />
spreadsheet and assign different page styles to different sheets. For more about page styles, see<br />
Chapter 4.<br />
Setting a header or a footer<br />
To set a header or footer:<br />
1) Navigate to the sheet that you want to set the header or footer for. Select Format > Page.<br />
2) Select the Header (or Footer) tab.<br />
3) Select the Header on option.<br />
Figure 145: Header dialog<br />
Chapter 6 Printing, Exporting, and E-mailing 153
From here you can also set the margins, the spacing, and height for the header or footer. You can<br />
check the AutoFit height box to automatically adjust the height of the header or footer.<br />
Margin<br />
Changing the size of the left or right margin adjusts how far the header or footer is from that<br />
side of the page.<br />
Spacing<br />
Spacing affects how far above or below the sheet the header or footer will print. So, if spacing<br />
is set to 1.00", then there will be 1 inch between the header or footer and the sheet.<br />
Height<br />
Height affects how big the header or footer will be.<br />
Header or footer appearance<br />
To change the appearance of the header or footer, click the More button in the dialog. This opens<br />
the Border/Background dialog.<br />
Figure 146: Header/Footer Border/Background dialog<br />
From this dialog you can set the background and border style of the header or footer. See<br />
Chapter 4, Using Styles and Templates in <strong>Calc</strong>, for more information.<br />
Setting the contents of the header or footer<br />
<strong>The</strong> header or footer of a <strong>Calc</strong> spreadsheet has three columns for text. Each column can have<br />
different contents.<br />
To set the contents of the header or footer, click the Edit button in the header or footer dialog<br />
shown in Figure 145 to display the dialog shown in Figure 147.<br />
154 <strong>LibreOffice</strong> <strong>3.4</strong> <strong>Calc</strong> <strong>Guide</strong>
Figure 147: Edit contents of header or footer<br />
Areas<br />
Each area in the header or footer is independent and can have different information in it.<br />
Header<br />
You can select from several preset choices in the Header drop-down list, or specify a custom<br />
header using the buttons below the area boxes. (To format a footer, the choices are the same.)<br />
Custom header<br />
Click in the area (Left, Center, Right) that you want to customize, then use the buttons to add<br />
elements or change text attributes.<br />
Opens the Text Attributes dialog.<br />
Inserts the File Name field.<br />
Inserts the Sheet Name field.<br />
Inserts the current page number.<br />
Inserts the total number of pages.<br />
Inserts the Date field.<br />
Inserts the Time field.<br />
Exporting to PDF<br />
<strong>Calc</strong> can export documents to PDF (Portable <strong>Document</strong> Format). This industry-standard file format<br />
is ideal for sending the file to someone else to view using Adobe Reader or other PDF viewers.<br />
Quick export to PDF<br />
Click the Export Directly as PDF icon to export the entire document using your default PDF<br />
settings. You are asked to enter the file name and location for the PDF file, but you do not get a<br />
chance to choose a page range, the image compression, or other options.<br />
Chapter 6 Printing, Exporting, and E-mailing 155
Controlling PDF content and quality<br />
For more control over the content and quality of the resulting PDF, use File > Export as PDF. <strong>The</strong><br />
PDF Options dialog opens. This dialog has five pages (General, Initial View, User Interface, Links,<br />
and Security). Select the appropriate settings, and then click Export. You are then asked to enter<br />
the location and file name of the PDF to be created, and click Save to export the file.<br />
General page of PDF Options dialog<br />
On the General page, you can choose which pages to include in the PDF, the type of compression<br />
to use for images (which affects the quality of images in the PDF), and other options.<br />
Figure 148: General page of PDF Options dialog<br />
Range section<br />
• All: Exports the entire document.<br />
• Pages: To export a range of pages, use the format 3-6 (pages 3 to 6). To export single<br />
pages, use the format 7;9;11 (pages 7, 9, and 11). You can also export a combination of<br />
page ranges and single pages, by using a format like 3-6;8;10;12.<br />
• Selection: Exports whatever content is selected.<br />
156 <strong>LibreOffice</strong> <strong>3.4</strong> <strong>Calc</strong> <strong>Guide</strong>
Images section<br />
• Lossless compression: Images are stored without any loss of quality. Tends to make<br />
large files when used with photographs. Recommended for other kinds of images or<br />
graphics.<br />
• JPEG compression: Allows for varying degrees of quality. A setting of 90% works well with<br />
photographs (small file size, little perceptible loss).<br />
• Reduce image resolution: Lower-DPI (dots per inch) images have lower quality. For<br />
viewing on a computer screen a resolution of 72dpi (for Windows) or 96dpi (GNU/Linux) is<br />
sufficient, while for printing it is generally preferable to use at least 300 or 600 dpi,<br />
depending on the capability of the printer. Higher dpi settings greatly increase the size of<br />
the exported file.<br />
Note<br />
EPS (Encapsulated PostScript) images with embedded previews are exported only<br />
as previews. EPS images without embedded previews are exported as empty<br />
placeholders.<br />
General section<br />
• PDF/A-1a: PDF/A is an ISO standard for long-term preservation of documents, by<br />
embedding all the information necessary for faithful reproduction (such as fonts) while<br />
forbidding other elements (including forms, security, and encryption). PDF tags are written.<br />
If you select PDF/A-1a, the forbidden elements are grayed-out (not available).<br />
• Tagged PDF: Tagged PDF contains information about the structure of the document’s<br />
contents. This can help to display the document on devices with different screens, and<br />
when using screen reader software. Some tags that are exported are table of contents,<br />
hyperlinks, and controls. This option can increase file sizes significantly.<br />
• Create PDF form - Submit format: Choose the format for submitting forms from within the<br />
PDF file. This setting overrides the control’s URL property that you set in the document.<br />
<strong>The</strong>re is only one common setting valid for the whole PDF document: PDF (sends the<br />
whole document), FDF (sends the control contents), HTML, and XML. Most often you will<br />
choose the PDF format.<br />
• Export bookmarks: Exports sheet names in <strong>Calc</strong> documents as “bookmarks” (a table of<br />
contents list displayed by some PDF readers, including Adobe Reader).<br />
• Export comments: Exports comments in <strong>Calc</strong> documents as PDF notes. You may not<br />
want this!<br />
• Export automatically inserted blank pages: Not available in <strong>Calc</strong>.<br />
• Embed standard fonts: You can choose to embed the standard fonts (Times, Helvetica,<br />
Courier, Symbol, and ZapfDingbats) in all PDF documents created by <strong>LibreOffice</strong>, to<br />
enhance display accuracy in PDF viewers.<br />
• Create hybrid file: This setting enables you to export the document as a .pdf file<br />
containing two file formats: PDF and ODF.<br />
Initial View page of PDF Options dialog<br />
On the Initial View page (Figure 149), you can choose how the PDF opens by default in a PDF<br />
viewer. <strong>The</strong> selections are self-explanatory.<br />
Chapter 6 Printing, Exporting, and E-mailing 157
Figure 149: Initial View page of PDF Options dialog<br />
User Interface page of PDF Options dialog<br />
On the User Interface page (Figure 150), you can choose more settings to control how a PDF<br />
viewer displays the file. Some of these choices are particularly useful when you are creating a PDF<br />
to be used as a presentation or a kiosk-type display.<br />
Figure 150: User Interface page of PDF Options dialog<br />
158 <strong>LibreOffice</strong> <strong>3.4</strong> <strong>Calc</strong> <strong>Guide</strong>
Window options section<br />
• Resize window to initial page: Causes the PDF viewer window to resize to fit the first<br />
page of the PDF.<br />
• Center window on screen: Causes the PDF viewer window to be centered on the<br />
computer screen.<br />
• Open in full screen mode: Causes the PDF viewer to open full-screen instead of in a<br />
smaller window.<br />
• Display document title: Causes the PDF viewer to display the document’s title in the title<br />
bar.<br />
User interface options section<br />
• Hide menubar: Causes the PDF viewer to hide the menu bar.<br />
• Hide toolbar: Causes the PDF viewer to hide the toolbar.<br />
• Hide window controls: Causes the PDF viewer to hide other window controls.<br />
Transitions<br />
• Not available in <strong>Calc</strong>.<br />
Bookmarks<br />
Only one bookmark level (sheet names) is available in <strong>Calc</strong>, regardless of the setting selected<br />
here.<br />
Links page of PDF Options dialog<br />
On this page you can choose how links are exported to PDF.<br />
Figure 151: Links page of PDF Options dialog<br />
Export bookmarks as named destinations<br />
If you have defined Writer bookmarks, Impress or Draw slide names, or <strong>Calc</strong> sheet names, this<br />
option exports them as “named destinations” to which Web pages and PDF documents can<br />
link.<br />
Convert document references to PDF targets<br />
If you have defined links to other documents with Open<strong>Document</strong> extensions (such as<br />
.ODT, .ODS, and .ODP), this option converts the file names to .PDF in the exported PDF<br />
document.<br />
Export URLs relative to file system<br />
If you have defined relative links in a document, this option exports those links to the PDF.<br />
Cross-document links<br />
Defines the behavior of links clicked in PDF files.<br />
Chapter 6 Printing, Exporting, and E-mailing 159
Security page of PDF Options dialog<br />
PDF export includes options to encrypt the PDF (so it cannot be opened without a password) and<br />
apply some digital rights management (DRM) features.<br />
• With an open password set, the PDF can only be opened with the password. Once opened,<br />
there are no restrictions on what the user can do with the document (for example, print,<br />
copy, or change it).<br />
• With a permissions password set, the PDF can be opened by anyone, but its permissions<br />
can be restricted. See Figure 152.<br />
• With both the open password and permission password set, the PDF can only be opened<br />
with the correct password, and its permissions can be restricted.<br />
Note<br />
Permissions settings are effective only if the user’s PDF viewer respects the<br />
settings.<br />
Figure 153 shows the dialog displayed when you click the Set passwords button on the Security<br />
page of the PDF Options dialog.<br />
After you set a password for permissions, the other choices on the Security page (shown in Figure<br />
152) become available. <strong>The</strong>se selections are self-explanatory.<br />
Figure 152: Security page of PDF Options dialog.<br />
160 <strong>LibreOffice</strong> <strong>3.4</strong> <strong>Calc</strong> <strong>Guide</strong>
Exporting to XHTML<br />
Figure 153: Setting a password to encrypt a PDF<br />
<strong>Calc</strong> can export spreadsheets to XHTML, if the appropriate filter is installed (standard on Mac and<br />
Linux; optional on Windows). Choose File > Export. On the Export dialog, specify a file name for<br />
the exported document, then select the XHTML in the File format list and click the Export button.<br />
Saving as Web pages (HTML)<br />
<strong>Calc</strong> can save files as HTML documents. Use File > Save As and select HTML <strong>Document</strong>, or File<br />
> Wizards > Web Page.<br />
If the file contains more than one sheet, the additional sheets will follow one another in the HTML<br />
file. Links to each sheet will be placed at the top of the document. <strong>Calc</strong> also allows the insertion of<br />
links directly into the spreadsheet using the Hyperlink dialog.<br />
E-mailing spreadsheets<br />
<strong>LibreOffice</strong> provides several quick and easy ways to send spreadsheets as an e-mail attachment in<br />
one of three formats: Open<strong>Document</strong> Spreadsheet (<strong>LibreOffice</strong>’s default format), Microsoft Excel,<br />
or PDF.<br />
Note<br />
<strong>Document</strong>s can only be sent from the <strong>LibreOffice</strong> menu if a mail profile has been<br />
set up.<br />
To send the current document in Open<strong>Document</strong> format:<br />
1) Choose File > Send > <strong>Document</strong> as E-mail. <strong>LibreOffice</strong> opens your default e-mail<br />
program with the spreadsheet (*.ODS) document attached.<br />
Chapter 6 Printing, Exporting, and E-mailing 161
2) In your e-mail program, enter the recipient, subject, and any text you want to add, then<br />
send the e-mail.<br />
File > Send > E-mail as Open<strong>Document</strong> Spreadsheet has the same effect.<br />
If you choose E-mail as Microsoft Excel, <strong>LibreOffice</strong> first creates a file in Excel format and then<br />
opens your e-mail program with the *.XLS file attached.<br />
Similarly, if you choose E-mail as PDF, <strong>LibreOffice</strong> first creates a PDF using your default PDF<br />
settings (as when using the Export Directly as PDF toolbar button) and then opens your email<br />
program with the *.PDF file attached.<br />
E-mailing a spreadsheet to several recipients<br />
To e-mail a document to several recipients, you can use the features in your e-mail program or you<br />
can use <strong>LibreOffice</strong> Writer’s mail merge facilities to extract email addresses from an address book.<br />
For details, see Chapter 10, Printing, Exporting, and E-mailing, in the Getting Started guide.<br />
Digital signing of documents<br />
To sign a document digitally, you need a personal key, also known as a certificate. A personal key<br />
is stored on your computer as a combination of a private key, which must be kept secret, and a<br />
public key, which you add to your documents when you sign them. You can get a certificate from a<br />
certification authority, which may be a private company or a governmental institution.<br />
When you apply a digital signature to a document, a checksum is computed from the document’s<br />
content plus your personal key. <strong>The</strong> checksum and your public key are stored together with the<br />
document.<br />
When someone later opens the document on any computer with a recent version of <strong>LibreOffice</strong>,<br />
the program will compute the checksum again and compare it with the stored checksum. If both<br />
are the same, the program will signal that you see the original, unchanged document. In addition,<br />
the program can show you the public key information from the certificate. You can compare this<br />
key with the public key that is published on the web site of the certificate authority.<br />
Whenever someone changes something in the document, this change breaks the digital signature.<br />
On Windows operating systems, the Windows features of validating a signature are used. On<br />
Solaris and Linux systems, files that are supplied by Thunderbird, Mozilla or Firefox are used. For<br />
a more detailed description of how to get and manage a certificate, and signature validation, see<br />
“Using Digital Signatures” in the <strong>LibreOffice</strong> Help.<br />
To sign a document:<br />
1) Choose File > Digital Signatures.<br />
2) If you have not saved the document since the last change, a message box appears. Click<br />
Yes to save the file.<br />
3) After saving, you see the Digital Signatures dialog. Click Add to add a public key to the<br />
document.<br />
4) In the Select Certificate dialog, select your certificate and click OK.<br />
5) You see again the Digital Signatures dialog, where you can add more certificates if you<br />
want. Click OK to add the public key to the saved file.<br />
A signed document shows an icon in the status bar. You can double-click the icon to view the<br />
certificate.<br />
162 <strong>LibreOffice</strong> <strong>3.4</strong> <strong>Calc</strong> <strong>Guide</strong>
Removing personal data<br />
You may wish to ensure that personal data, versions, notes, hidden information, or recorded<br />
changes are removed from files before you send them to other people or create PDFs from them.<br />
In Tools > Options > <strong>LibreOffice</strong> > Security > Options, you can set <strong>Calc</strong> to remind (warn) you<br />
when files contain certain information and remove personal information automatically on saving.<br />
To remove personal and some other data from a file, go to File > Properties. On the General tab,<br />
uncheck Apply user data and then click the Reset button. This removes any names in the created<br />
and modified fields, deletes the modification and printing dates, and resets the editing time to zero,<br />
the creation date to the current date and time, and the version number to 1.<br />
To remove version information, either go to File > Versions, select the versions from the list and<br />
click Delete, or use Save As and save the file with a different name.<br />
Chapter 6 Printing, Exporting, and E-mailing 163
Chapter 7<br />
Using Formulas and<br />
Functions
Introduction<br />
In previous chapters, we have been entering one of two basic types of data into each cell: numbers<br />
and text. However, we will not always know what the contents should be. Often the contents of one<br />
cell depends on the contents of other cells. To handle this situation, we use a third type of data: the<br />
formula. Formulas are equations using numbers and variables to get a result. In a spreadsheet, the<br />
variables are cell locations that hold the data needed for the equation to be completed.<br />
A function is a predefined calculation entered in a cell to help you analyze or manipulate data in a<br />
spreadsheet. All you have to do is add the arguments, and the calculation is automatically made for<br />
you. Functions help you create the formulas needed to get the results that you are looking for.<br />
Setting up a spreadsheet<br />
If you are setting up more than a simple one-worksheet system in <strong>Calc</strong>, it is worth planning ahead<br />
a little. Avoid the following traps:<br />
• Typing fixed values into formulas<br />
• Not including notes and comments describing what the system does, including what input<br />
is required and where the formulas come from (if not created from scratch)<br />
• Not incorporating a system of checking to verify that the formulas do what is intended<br />
<strong>The</strong> trap of fixed values<br />
Many users set up long and complex formulas with fixed values typed directly into the formula.<br />
For example, conversion from one currency to another requires knowledge of the current<br />
conversion rate. If you input a formula in cell C1 of =0.75*B1 (for example to calculate the value<br />
in Euros of the USD dollar amount in cell B1), you will have to edit the formula when the exchange<br />
rate changes from 0.75 to some other value. It is much easier to set up an input cell with the<br />
exchange rate and reference that cell in any formula needing the exchange rate. What-if type<br />
calculations are also simplified: what if the exchange rate varies from 0.75 to 0.70 or 0.80? No<br />
formula editing is needed and it is clear what rate is used in the calculations. Breaking complex<br />
formulas down into more manageable parts, described below, also helps to minimise errors and aid<br />
troubleshooting.<br />
Lack of documentation<br />
Lack of documentation is a very common failing. Many users prepare a simple worksheet which<br />
then develops into something much more complicated over time. Without documentation, the<br />
original purpose and methodology is often unclear and difficult to decipher. In this case it is usually<br />
easier to start again from the beginning, wasting the work done previously. If you insert comments<br />
in cells, and use labels and headings, a spreadsheet can later be modified by you or others and<br />
much time and effort will be saved.<br />
Error-checking formulas<br />
Adding up columns of data or selections of cells from a worksheet often results in errors due to<br />
omitting cells, wrongly specifying a range, or double-counting cells. It is useful to institute checks in<br />
your spreadsheets. For example, set up a spreadsheet to calculate columns of figures, and use<br />
SUM to calculate the individual column totals. You can check the result by including (in a nonprinting<br />
column) a set of row totals and adding these together. <strong>The</strong> two figures—row total and<br />
column total—must agree. If they do not, you have an error somewhere.<br />
166 <strong>LibreOffice</strong> <strong>3.4</strong> <strong>Calc</strong> <strong>Guide</strong>
Figure 154: Error checking of formulas<br />
You can even set up a formula to calculate the difference between the two totals and report an<br />
error in case a non-zero result is returned (see Figure 154).<br />
Creating formulas<br />
You can enter formulas in two ways, either directly into the cell itself, or at the input line. Either way,<br />
you need to start a formula with one of the following symbols: =, + or –. Starting with anything else<br />
causes the formula to be treated as if it were text.<br />
Operators in formulas<br />
Each cell on the worksheet can be used as a data holder or a place for data calculations. Entering<br />
data is accomplished simply by typing in the cell and moving to the next cell or pressing Enter.<br />
With formulas, the equals sign indicates that the cell will be used for a calculation. A mathematical<br />
calculation like 15 + 46 can be accomplished as shown in Figure 155.<br />
While the calculation on the left was accomplished in only one cell, the real power is shown on the<br />
right where the data is placed in cells and the calculation is performed using references back to the<br />
cells. In this case, cells B3 and B4 were the data holders, with B5 the cell where the calculation<br />
was performed. Notice that the formula was shown as =B3+B4. <strong>The</strong> plus sign indicates that the<br />
contents of cells B3 and B4 are to be added together and then have the result in the cell holding<br />
the formula. All formulas build upon this concept. Other ways of entering formulas are shown in<br />
Table 8.<br />
<strong>The</strong>se cell references allow formulas to use data from anywhere in the worksheet being worked on<br />
or from any other worksheet in the workbook that is opened. If the data needed was in different<br />
worksheets, they would be referenced by referring to the name of the worksheet, for example<br />
=SUM(Sheet2.B12+Sheet3.A11).<br />
Chapter 7 Using Formulas and Functions 167
Note<br />
To enter the = symbol for a purpose other than creating a formula as described in this<br />
chapter, type an apostrophe or single quotation mark before the =. For example, in<br />
the entry '= means different things to different people, <strong>Calc</strong> treats everything after the<br />
single quotation mark—including the = sign—as text.<br />
Simple <strong>Calc</strong>ulation in 1 Cell <strong>Calc</strong>ulation by Reference<br />
Figure 155: A simple calculation<br />
Table 8: Common ways to enter formulas<br />
Formula Description<br />
=A1+10 Displays the contents of cell A1 plus 10.<br />
=A1*16% Displays 16% of the contents of A1.<br />
=A1*A2 Displays the result of the multiplication of A1 and A2.<br />
=ROUND(A1,1) Displays the contents of cell A1 rounded to one decimal place.<br />
=EFFECTIVE(5%,12) <strong>Calc</strong>ulates the effective interest for 5% annual nominal interest<br />
with 12 payments a year.<br />
=B8-SUM(B10:B14) <strong>Calc</strong>ulates B8 minus the sum of the cells B10 to B14.<br />
=SUM(B8,SUM(B10:B14)) <strong>Calc</strong>ulates the sum of cells B10 to B14 and adds the value to<br />
B8.<br />
=SUM(B1:B1048576 ) Sums all numbers in column B.<br />
168 <strong>LibreOffice</strong> <strong>3.4</strong> <strong>Calc</strong> <strong>Guide</strong>
Formula Description<br />
=AVERAGE(BloodSugar) Displays the average of a named range defined under the name<br />
BloodSugar.<br />
=IF(C31>140, "HIGH", "OK") Displays the results of a conditional analysis of data from two<br />
sources. If the contents of C31 is greater than 140, then HIGH is<br />
displayed, otherwise OK is displayed.<br />
Note<br />
Users of Lotus 1-2-3, Quattro Pro and other spreadsheet software may be familiar<br />
with formulas that begin with +, -, =, (, @, ., $, or #. A mathematical formula would<br />
look like +D2+C2 or +2*3. Functions begin with the @ symbol such as<br />
@SUM(D2..D7), @COS(@DEGTORAD(30)) and @IRR(GUESS,CASHFLOWS).<br />
Ranges are identified such as A1..D3.<br />
Functions can be identified in Table 8 with a word, for example ROUND, followed by parentheses<br />
enclosing references or numbers.<br />
It is also possible to establish ranges for inclusion by naming them using Insert > Names, for<br />
example BloodSugar representing a range such as B3:B10. Logical functions can also be<br />
performed as represented by the IF statement which results in a conditional response based upon<br />
the data in the identified cell, for example<br />
=IF(A2>=0,"Positive","Negative")<br />
A value of 3 in cell A2 would return the result Positive, a value of –9 the result Negative.<br />
Operator types<br />
You can use the following operator types in <strong>LibreOffice</strong> <strong>Calc</strong>: arithmetic, comparative, text, and<br />
reference.<br />
Arithmetic operators<br />
<strong>The</strong> addition, subtraction, multiplication and division operators return numerical results. <strong>The</strong><br />
Negation and Percent operators identify a characteristic of the number found in the cell, for<br />
example -37. <strong>The</strong> example for Exponentiation illustrates how to enter a number that is being<br />
multiplied by itself a certain number of times, for example 2 3 = 2*2*2.<br />
Table 9: Arithmetical operators<br />
Operator Name Example<br />
+ (Plus) Addition =1+1<br />
– (Minus) Subtraction =2–1<br />
– (Minus) Negation –5<br />
* (asterisk) Multiplication =2*2<br />
/ (Slash) Division =10/5<br />
% (Percent) Percent 15%<br />
^ (Caret) Exponentiation 2^3<br />
Chapter 7 Using Formulas and Functions 169
Comparative operators<br />
Comparative operators are found in formulas that use the IF function and return either a true or<br />
false answer; for example, =IF(B6>G12, 127, 0) which, loosely translated, means if the<br />
contents of cell B6 are greater than the contents of cell G12, then return the number 127,<br />
otherwise return the number 0.<br />
A direct answer of TRUE or FALSE can be obtained by entering a formula such as =B6>B12. If the<br />
numbers found in the referenced cells are accurately represented, the answer TRUE is returned,<br />
otherwise FALSE is returned.<br />
Table 10: Comparative operators<br />
Operator Name Example<br />
= Equal A1=B1<br />
> Greater than A1>B1<br />
< Less than A1= Greater than or equal to A1>=B1<br />
Taking this example further, if the result cell is defined as a name, then text concatenation is<br />
performed using this defined name. This process is demonstrated in Figures 157, 158, and 159,<br />
where the cell with the date is named “WizardDay” and subsequently used in a formula in another<br />
cell.<br />
Figure 157: Defining a name for a range of cells<br />
Figure 158: Naming a cell or range of cells for inclusion in a formula<br />
Chapter 7 Using Formulas and Functions 171
Figure 159: Using Names in a formula<br />
<strong>The</strong> defined name WizardDay in D2.<br />
Text entered into A4, the formula into A6.<br />
<strong>The</strong> result displayed in A6.<br />
Reference operators<br />
In its simplest form a reference refers to a single cell, but references can also refer to a rectangle<br />
or cuboid range or a reference in a list of references. To build such references you need reference<br />
operators.<br />
An individual cell is identified by the column identifier (letter) located along the top of the columns<br />
and a row identifier (number) found along the left-hand side of the spreadsheet. On spreadsheets<br />
read from left to right, the upper left cell is A1.<br />
Range operator<br />
<strong>The</strong> range operator is written as colon. An expression using the range operator has the following<br />
syntax:<br />
reference left : reference right<br />
<strong>The</strong> range operator builds a reference to the smallest range including both the cells referenced<br />
with the left reference and the cells referenced with the right reference.<br />
In the upper left corner of Figure 160 the reference A1:D12 is shown, corresponding to the cells<br />
included in the drag operation with the mouse to highlight the range.<br />
172 <strong>LibreOffice</strong> <strong>3.4</strong> <strong>Calc</strong> <strong>Guide</strong>
Examples<br />
Figure 160: Reference Operator for a range<br />
A2:B4 Reference to a rectangle range with 6 cells, 2 column width × 3 row<br />
height. When you click on the reference in the formula in the input<br />
line, a border indicates the rectangle.<br />
(A2:B4):C9 Reference to a rectangle range with cell A2 top left and cell C9<br />
bottom right. So the range contains 24 cells, 3 column width × 8<br />
row height. This method of addressing extends the initial range<br />
from A2:B4 to A2:C9.<br />
Sheet1.A3:Sheet3.D4 Reference to a cuboid range with 24 cells, 4 column width × 2 row<br />
height × 3 sheets depth.<br />
When you enter B4:A2 or A4:B2 directly, then <strong>Calc</strong> will turn it to A2:B4. So the left top cell of the<br />
range is left of the colon and the bottom right cell is right of the colon. But if you name the cell B4<br />
for example with _start and A2 with _end, you can use _start:_end without any error.<br />
<strong>Calc</strong> can not reference a whole column of unspecified length using A:A or a whole row using 1:1<br />
which you might be familiar with in other spreadsheet programs.<br />
Reference concatenation operator<br />
<strong>The</strong> concatenation operator is written as a tilde. An expression using the concatenation operator<br />
has the following syntax:<br />
reference left ~ reference right<br />
<strong>The</strong> result of such an expression is a reference list, which is an ordered list of references. Some<br />
functions can take a reference list as an argument, SUM, MAX or INDEX for example.<br />
<strong>The</strong> reference concatenation is sometimes called 'union'. But it is not the union of the two sets<br />
'reference left' and 'reference right' as normally understood in set theory. COUNT(A1:C3~B2:D2)<br />
returns 12 (=9+3), but it has only 10 cells when considered as the union of the two sets of cells.<br />
Notice that SUM(A1:C3,B2:D2) is different from SUM( A1:C3~B2:D2) although they give the same<br />
result. <strong>The</strong> first is a function call with 2 parameters, each of them is reference to a range. <strong>The</strong><br />
second is a function call with 1 parameter, which is a reference list.<br />
Chapter 7 Using Formulas and Functions 173
Intersection operator<br />
<strong>The</strong> intersection operator is written as an exclamation mark. An expression using the intersection<br />
operator has the following syntax:<br />
reference left ! reference right<br />
If the references refer to single ranges, the result is a reference to a single range, containing all<br />
cells, which are both in the left reference and in the right reference.<br />
If the references are reference lists, then each list item from the left is intersected with each one<br />
from the right and these results are concatenated to a reference list. <strong>The</strong> order is to first intersect<br />
the first item from the left with all items from the right, then intersect the second item from the left<br />
with all items from the right, and so on.<br />
Examples<br />
A2:B4 ! B3:D6<br />
This results in a reference to the range B3:B4, because these cells are inside A2:B4 and inside<br />
B3:D4.<br />
(A2:B4~B1:C2) ! (B2:C6~C1:D3)<br />
First the intersections A2:B4!B2:C6, A2:B4!C1:D3, B1:C2!B2:C6 and B1:C2!C1:D3 are<br />
calculated. This results in B2:B4, empty, B2:C2, and C1:C2. <strong>The</strong>n these results are<br />
concatenated, dropping empty parts. So the final result is the reference list B2:B4 ~ B2:C2 ~<br />
C1:C2.<br />
You can use the intersection operator to refer a cell in a cross tabulation in an understandable way.<br />
If you have columns labeled 'Temperature' and 'Precipitation' and the rows labeled 'January',<br />
'February', 'March', and so on, then the following expression<br />
'February' ! 'Temperature'<br />
will reference to the cell containing the temperature in February.<br />
<strong>The</strong> intersection operator (!) should have a higher precedence than the concatenation operator (~),<br />
but do not rely on precedence.<br />
Tip<br />
Always put in parentheses the part that is to be calculated first.<br />
Relative and absolute references<br />
References are the way that we refer to the location of a particular cell in <strong>Calc</strong> and can be either<br />
relative (to the current cell) or absolute (a fixed amount).<br />
Relative referencing<br />
An example of a relative reference will illustrate the difference between a relative reference and<br />
absolute reference using the spreadsheet from Figure 161.<br />
1) Type the numbers 4 and 11 into cells C3 and C4 respectively of that spreadsheet.<br />
2) Copy the formula in cell B5 (=B3+B4) to cell C5. You can do this by using a simple copy<br />
and paste or click and drag B5 to C5 as shown below. <strong>The</strong> formula in B5 calculates the<br />
sum of values in the two cells B3 and B4.<br />
3) Click in cell C5. <strong>The</strong> formula bar shows =C3+C4 rather than =B3+B4 and the value in C5 is<br />
15, the sum of 4 and 11 which are the values in C3 and C4.<br />
In cell B5 the references to cells B3 and B4 are relative references. This means that <strong>Calc</strong> interprets<br />
the formula in B5, applies it to the cells in the B column, and puts the result in the cell holding the<br />
formula. When you copied the formula to another cell, the same procedure was used to calculate<br />
the value to put in that cell. This time the formula in cell C5 referred to cells C3 and C4.<br />
174 <strong>LibreOffice</strong> <strong>3.4</strong> <strong>Calc</strong> <strong>Guide</strong>
Figure 161: Relative references<br />
You can think of a relative address as a pair of offsets to the current cell. Cell B1 is 1 column to the<br />
left of Cell C5 and 4 rows above. <strong>The</strong> address could be written as R[-1]C[-4]. In fact earlier<br />
spreadsheets allowed this notation method to be used in formulas.<br />
Whenever you copy this formula from cell B5 to another cell the result will always be the sum of the<br />
two numbers taken from the two cells one and two rows above the cell containing the formula.<br />
Relative addressing is the default method of referring to addresses in <strong>Calc</strong>.<br />
Absolute referencing<br />
You may want to multiply a column of numbers by a fixed amount. A column of figures might show<br />
amounts in US Dollars. To convert these amounts to Euros it is necessary to multiply each dollar<br />
amount by the exchange rate. $US10.00 would be multiplied by 0.75 to convert to Euros, in this<br />
case Eur7.50. <strong>The</strong> following example shows how to input an exchange rate and use that rate to<br />
convert amounts in a column form USD to Euros.<br />
1) Input the exchange rate Eur:USD (0.75) in cell D1. Enter amounts (in USD) into cells D2,<br />
D3 and D4, for example 10, 20, and 30.<br />
2) In cell E2 type the formula =D2*D1. <strong>The</strong> result is 7.5, correctly shown.<br />
3) Copy the formula in cell E2 to cell E3. <strong>The</strong> result is 200, clearly wrong! <strong>Calc</strong> has copied the<br />
formula using relative addressing - the formula in E3 is =D3*D2 and not what we want<br />
which is =D3*D1.<br />
4) In cell E2 edit the formula to be =D2*$D$1. Copy it to cells E3 and E4. <strong>The</strong> results are now<br />
15 and 22.5 which are correct.<br />
<strong>The</strong> $ signs before the D and the 1 convert the reference to cell D1 from relative to absolute or<br />
fixed. If the formula is copied to another cell the second part will always show $D$1. <strong>The</strong><br />
interpretation of this formula is “take the value in the cell one column to the left in the same row<br />
and multiply it by the value in cell D1”.<br />
Chapter 7 Using Formulas and Functions 175
Entering the conversion formula into E2, correct result, then copying it to E3.<br />
E3 result is clearly wrong, change the formula in E2 to read absolute reference.<br />
Applying the correct formula from E2 to E3 to get the correct answer.<br />
Figure 162: Absolute References<br />
Cell references can be shown in four ways.<br />
Reference Explanation<br />
D1 Relative, from cell E3 it is the cell one column to the left and two rows above<br />
$D$1 Absolute, from cell E3 it is the cell D1<br />
$D1 Partially absolute, from cell E3 it is the cell in column D and two rows above<br />
D$1 Partially absolute, from cell E3 it is the cell one column to the left and in row 1<br />
Tip<br />
To change references in formulas highlight the cell and press Shift-F4 to cycle<br />
through the four different types of references. This is of limited value in more<br />
complicated formulas; it is usually quicker to edit the formula by hand.<br />
Knowledge of the use of relative and absolute references is essential if you want to copy and paste<br />
formulas and to link spreadsheets.<br />
176 <strong>LibreOffice</strong> <strong>3.4</strong> <strong>Calc</strong> <strong>Guide</strong>
Order of calculation<br />
Order of calculation refers to the sequence in which numerical operations are performed. Division<br />
and multiplication are performed before addition or subtraction. <strong>The</strong>re is a common tendency to<br />
expect calculations to be made from left to right as the equation would be read in English. <strong>Calc</strong><br />
evaluates the entire formula, then based upon programming precedence breaks the formula down<br />
executing multiplication and division operations before other operations. <strong>The</strong>refore, when creating<br />
formulas you should test your formula to make sure that the correct result is being obtained.<br />
Following is an example of the order of calculation in operation.<br />
Table 11. Order of <strong>Calc</strong>ulation<br />
Left To Right <strong>Calc</strong>ulation Ordered <strong>Calc</strong>ulation<br />
1+3*2+3 = 11<br />
1+3 = 4, then 4 X 2 = 8, then 8+3 = 11<br />
Another possible intention could be:<br />
1+3*2+3 = 20<br />
1+3 = 4, then 2+3 = 5, then 4 X 5=20<br />
=1+3*2+3 result 10<br />
3*2 = 6, then 1+6+3 = 10<br />
<strong>The</strong> program resolves the multiplication of<br />
3 X 2 before dealing with the numbers<br />
being added.<br />
If you intend for the result to be either of the two possible solutions on the left, the way to achieve<br />
these results would be to order the formula as:<br />
Note<br />
((1+3) * 2)+3 = 11 (1+3) * (2+3) = 20<br />
Use parentheses to group operations in the order you intend; for example,<br />
=B4+G12*C4/M12 might become =((B4+G12)*C4)/M12.<br />
<strong>Calc</strong>ulations linking sheets<br />
Another powerful feature of <strong>Calc</strong> is the ability to link data through several worksheets. <strong>The</strong> naming<br />
of worksheets can be helpful to identify where specific data may be found. A name such as Payroll<br />
or Boise Sales is much more meaningful than Sheet1. <strong>The</strong> function named SHEET() returns the<br />
sheet number (position) in the collection of spreadsheets. <strong>The</strong>re are several worksheets in each<br />
book and they are numbered from the left: Sheet1, Sheet2, and so forth. If you drag the<br />
worksheets around to different locations among the tabs, the function returns the number referring<br />
to the current position of this worksheet.<br />
For example, if the formula =SHEET() is put into A1 on Sheet 1 it returns the value 1. If you drag<br />
Sheet 1 to be positioned between sheets 2 and 3 then the value changes to 2, it is now the second<br />
sheet in the order.<br />
An example of calculations obtaining data from other work can be seen in a business setting where<br />
a business combines revenues and costs of each of its branch operations into a single combined<br />
worksheet.<br />
Chapter 7 Using Formulas and Functions 177
Sheet containing data for<br />
Branch 1.<br />
Sheet containing data for<br />
Branch 2.<br />
178 <strong>LibreOffice</strong> <strong>3.4</strong> <strong>Calc</strong> <strong>Guide</strong>
Figure 163: Combining data from several sheets into a single sheet<br />
Sheet containing data for<br />
Branch 3.<br />
Sheet containing combined<br />
data for all branches.<br />
<strong>The</strong> spreadsheets have been set up with identical structures. <strong>The</strong> easiest way to do this is to set<br />
up the first Branch spreadsheet, input data, format cells, and prepare the formulas for the various<br />
sums of rows and columns.<br />
1) On the worksheet tab, right-click and select Rename Sheet. Type Branch1. Right-click on<br />
the tab again and select Move/Copy Sheet.<br />
2) In the Move/Copy Sheet dialog, select the Copy option and select Sheet 2 in the area<br />
Insert before. Click OK, right-click on the tab of the sheet Branch1_2 and rename it to<br />
Branch2. Repeat to produce the Branch3 and Combined worksheets.<br />
Chapter 7 Using Formulas and Functions 179
Figure 164: Copying a worksheet<br />
3) Enter the data for Branch 2 and Branch 3 into the respective sheets. Each sheet stands<br />
alone and reports the results for the individual branches.<br />
4) In the Combined worksheet, click on cell K7. Type =, click on the tab Branch1, click on cell<br />
K7, press +, repeat for sheets Branch2 and Branch3 and press Enter. You now have a<br />
formula in cell K7 which adds the revenue from Greenery Sales for the 3 Branches.<br />
Figure 165: Combined worksheet showing linking between branch sheets<br />
5) Copy the formula, highlight the range K7:N17, click Edit > Paste Special, uncheck the<br />
Paste all and Formats boxes in the Selection area of the dialog box and click OK. You will<br />
see the following message:<br />
Figure 166: Linking sheets: pasting a formula to a<br />
cell range<br />
180 <strong>LibreOffice</strong> <strong>3.4</strong> <strong>Calc</strong> <strong>Guide</strong>
6) Click Yes. You have now copied the formulas into each cell while maintaining the format<br />
you set up in the original worksheet. Of course, in this example you would have to tidy the<br />
worksheet up by removing the zeros in the non-formatted rows.<br />
Figure 167: Linking Sheets: Copy Paste Special from K7:N17<br />
Note<br />
<strong>LibreOffice</strong> default is to paste all the attributes of the original cell(s) - formats, notes,<br />
objects, text strings and numbers.<br />
<strong>The</strong> Function Wizard can also be used to accomplish the linking. Use of this Wizard is described in<br />
detail in the section on Functions.<br />
Understanding functions<br />
<strong>Calc</strong> includes over 350 functions to help you analyze and reference data. Many of these functions<br />
are for use with numbers, but many others are used with dates and times, or even text. A function<br />
may be as simple as adding two numbers together, or finding the average of a list of numbers.<br />
Alternatively, it may be as complex as calculating the standard deviation of a sample, or a<br />
hyperbolic tangent of a number.<br />
Typically, the name of a function is an abbreviated description of what the function does. For<br />
instance, the FV function gives the future value of an investment, while BIN2HEX converts a binary<br />
number to a hexadecimal number. By tradition, functions are entered entirely in upper case letters,<br />
although <strong>Calc</strong> will read them correctly if they are in lower or mixed case, too.<br />
A few basic functions are somewhat similar to operators. Examples:<br />
+ This operator adds two numbers together for a result. SUM() on the other hand adds groups<br />
of contiguous ranges of numbers together.<br />
* This operator multiplies two numbers together for a result. PRODUCT() does the same for<br />
multiplying that SUM() does for adding.<br />
Chapter 7 Using Formulas and Functions 181
Each function has a number of arguments used in the calculations. <strong>The</strong>se arguments may or may<br />
not have their own name. Your task is to enter the arguments needed to run the function. In some<br />
cases, the arguments have predefined choices, and you may need to refer to the online help or<br />
Appendix B (Description of Functions) in this book to understand them. More often, however, an<br />
argument is a value that you enter manually, or one already entered in a cell or range of cells on<br />
the spreadsheet. In <strong>Calc</strong>, you can enter values from other cells by typing in their name or range, or<br />
—unlike the case in some spreadsheets—by selecting cells with the mouse. If the values in the<br />
cells change, then the result of the function is automatically updated.<br />
For compatibility, functions and their arguments in <strong>Calc</strong> have almost identical names to their<br />
counterparts in Microsoft Excel. However, both Excel and <strong>Calc</strong> have functions that the other lacks.<br />
Occasionally, functions with the same names in <strong>Calc</strong> and Excel have different arguments, or<br />
slightly different names for the same argument—neither of which can be imported to the other.<br />
However, the majority of functions can be used in both <strong>Calc</strong> and Excel without any change.<br />
Understanding the structure of functions<br />
All functions have a similar structure. If you use the right tool for entering a function, you can<br />
escape learning this structure, but it is still worth knowing for troubleshooting.<br />
To give a typical example, the structure of a function to find cells that match entered search criteria<br />
is:<br />
= DCOUNT (Database,Database field,Search_criteria)<br />
Since a function cannot exist on its own, it must always be part of a formula. Consequently, even if<br />
the function represents the entire formula, there must be an = sign at the start of the formula.<br />
Regardless of where in the formula a function is, the function will start with its name, such as<br />
DCOUNT in the example above. After the name of the function comes its arguments. All arguments<br />
are required, unless specifically listed as optional.<br />
Arguments are added within the parentheses and are separated by commas, with no space<br />
between the arguments and the commas.<br />
Many arguments are numbers. A <strong>Calc</strong> function can take up to thirty numbers as an argument. That<br />
may not sound like much at first. However, when you realize that the number can be not only a<br />
number or a single cell, but also an array or range of cells that contain several or even hundreds of<br />
cells, then the apparent limitation vanishes.<br />
Depending on the nature of the function, arguments may be entered as follows:<br />
"text data" <strong>The</strong> quotes indicate text or string data is being entered.<br />
9 <strong>The</strong> number nine is being entered as a number.<br />
"9" <strong>The</strong> number nine is being entered as text<br />
A1 <strong>The</strong> address for whatever is in Cell A1 is being entered<br />
Nested functions<br />
Functions can also be used as arguments within other functions. <strong>The</strong>se are called nested<br />
functions.<br />
=SUM(2,PRODUCT(5,7))<br />
To get an idea of what nested functions can do, imagine that you are designing a self-directed<br />
learning module. During the module, students do three quizzes, and enter the results in cells A1,<br />
A2, and A3. In A4, you can create a nested formula that begins by averaging the results of the<br />
quizzes with the formula =AVERAGE(A1:A3).<br />
182 <strong>LibreOffice</strong> <strong>3.4</strong> <strong>Calc</strong> <strong>Guide</strong>
<strong>The</strong> formula then uses the IF function to give the student feedback that depends upon the average<br />
grade on the quizzes. <strong>The</strong> entire formula would read:<br />
=IF(AVERAGE(A1:A3) >85, "Congratulations! You are ready to advance to<br />
the next module", "Failed. Please review the material again. If<br />
necessary, contact your instructor for help")<br />
Depending on the average, the student would receive the message for either congratulations or<br />
failure.<br />
Notice that the nested formula for the average does not require its own equal sign. <strong>The</strong> one at the<br />
start of the equation is enough for both formulas.<br />
If you are new to spreadsheets, the best way to think of functions is as a scripting language. We've<br />
used simple examples to explain the concept more clearly, but, through nesting of functions, a <strong>Calc</strong><br />
formula can quickly become complex.<br />
Note<br />
<strong>Calc</strong> keeps the syntax of a formula displayed in a tool tip next to the cell as a<br />
handy memory aid as you type.<br />
A more reliable method is to use the Function List (Figure 168).<br />
Figure 168: Function List docked to right side of <strong>Calc</strong> window<br />
Available from the Insert menu, the Function List automatically docks as a pane on the right side<br />
of the <strong>Calc</strong> editing window. If you wish, you can Control+double-click on a blank space at the top of<br />
the pane to undock this pane and make it a floating window.<br />
Chapter 7 Using Formulas and Functions 183
<strong>The</strong> Function List includes a brief description of each function and its arguments; highlight the<br />
function and look at the bottom of the pane to see the description. If necessary, hover the cursor<br />
over the division between the list and the description; when the cursor becomes a two-headed<br />
arrow, drag it upwards to increase the space for the description. Double-click on a function’s name<br />
to add it to the current cell, together with placeholders for each of the function’s arguments.<br />
Clicking on the bar where the 5 dots and arrows are shown (shown by the ellipse in Figure 168) will<br />
hide the list on the right hand side of the screen. Clicking this area again will show the list, making<br />
it easy to keep the list available for easy reference.<br />
Using the Function List is almost as fast as manual entry, and has the advantage of not requiring<br />
that you memorize a formula that you want to use. In theory, it should also be less error-prone. In<br />
practice, though, some users may fumble when replacing the placeholders with values. Another<br />
feature is the ability to display the last formulas used.<br />
Function Wizard<br />
<strong>The</strong> most commonly used input method is the Function Wizard (Figure 169). To open the Function<br />
Wizard, choose Insert > Function, or click the fx button on the Function tool bar, or press Ctrl+F2.<br />
Once open, the Function Wizard provides the same help features as the Function List, but adds<br />
fields in which you can see the result of a completed function, as well as the result of any larger<br />
formula of which it is part.<br />
Figure 169: Functions page of Function Wizard.<br />
Select a category of functions to shorten the list, then scroll down through the named functions and<br />
select the required one. When you select a function its description appears on the right-hand side<br />
of the dialog. Double-click on the required function.<br />
<strong>The</strong> Wizard now displays an area to the right where you can enter data manually in text boxes or<br />
click the Shrink button to shrink the wizard so you can select cells from the worksheet.<br />
184 <strong>LibreOffice</strong> <strong>3.4</strong> <strong>Calc</strong> <strong>Guide</strong>
Figure 170: Function Wizard after shrinking<br />
To select cells, either click directly upon the cell or hold down the left mouse button and drag to<br />
select the required area.<br />
When the area has been selected, click the Shrink button again to return to the wizard.<br />
If multiple arguments are needed select the next text box below the first and repeat the selection<br />
process for the next cell or range of cells. Repeat this process as often as required. <strong>The</strong> Wizard will<br />
accept up to 30 ranges or arguments in the SUM function.<br />
Click OK to accept the function and add it to the cell and get the result.<br />
You can also select the Structure tab (Figure 171) to see a tree view of the parts of the formula.<br />
<strong>The</strong> main advantage over the Function List is that each argument is entered in its own field,<br />
making it easier to manage. <strong>The</strong> price of this reliability is slower input, but this is often a small price<br />
to pay, since precision is generally more important than speed when creating a spreadsheet.<br />
Figure 171: Structure page of Function Wizard<br />
After you enter a function on the Input line, press the Enter key or click the Accept button on the<br />
Function toolbar to add the function to the cell and get its result.<br />
If you see the formula in the cell instead of the result, then Formulas are selected for display in<br />
Tools > Options > <strong>LibreOffice</strong> <strong>Calc</strong> > View > Display. Deselect Formulas, and the result will<br />
display. However, you can still see the formula in the Input line.<br />
Chapter 7 Using Formulas and Functions 185
1 Name Box showing list of common functions<br />
2 Function Wizard 4 Accept<br />
3 Cancel 5 Input Line<br />
Figure 172: <strong>The</strong> Function toolbar<br />
Strategies for creating formulas and functions<br />
Formulas that do more than a simple calculation or summation of rows or columns of values<br />
usually take a number of arguments. For example, the classic equation of motion s = s0+ vt -<br />
½at 2 calculates the position of a body knowing its original position, its final velocity, its<br />
acceleration, and the time taken to move from the initial state to the final state.<br />
For ease of presentation, it is good practice to set up a spreadsheet in a manner similar to that<br />
shown in Figure 173. In this example, the individual variables are input into cells on the sheet and<br />
no editing of the formula (in cell B9) is required.<br />
Figure 173: Setting up a formula with arguments<br />
You can take several broad approaches when creating a formula. In deciding which approach to<br />
take, consider how many other people will need to use the worksheets, the life of the worksheets,<br />
and the variations that could be encountered in use of the formula.<br />
If people other than yourself will use the spreadsheet, make sure that it is easy to see what input is<br />
required and where. Explanation of the purpose of the spreadsheet, basis of calculation, input<br />
required and output(s) generated are often placed on the first worksheet.<br />
A spreadsheet that you build today, with many complicated formulas, may not be quite so obvious<br />
in its function and operation in 6 or 12 months time. Use comments and notes liberally to document<br />
your work.<br />
You might be aware that you cannot use negative values or zero values for a particular argument,<br />
but if someone else inputs such a value will your formula be robust or simply return a standard<br />
(and often not too helpful) Err: message? It is a good idea to trap errors using some form of logic<br />
statements or with conditional formatting.<br />
186 <strong>LibreOffice</strong> <strong>3.4</strong> <strong>Calc</strong> <strong>Guide</strong>
Place a unique formula in each cell<br />
<strong>The</strong> most basic strategy is to view whatever formulas are needed as simple and with a limited<br />
useful life. <strong>The</strong> strategy is then to place a unique formula in each appropriate cell. This can be<br />
recommended only for very simple or “throw away” (single use) spreadsheets.<br />
Break formulas into parts and combine the parts<br />
<strong>The</strong> second strategy is similar to the first, but instead you break down longer formulas into smaller<br />
parts and then combine the parts into the whole. Many examples of this type exist in complex<br />
scientific and engineering calculations where interim results are used in a number of places in the<br />
worksheet. <strong>The</strong> result of calculating the flow velocity of water in a pipe may be used in estimating<br />
losses due to friction, whether the pipe is flowing full or partially empty, and in optimizing the<br />
diameter for the given flow regime.<br />
In all cases you should adopt the basic principles of formula creation described previously.<br />
Use the Basic editor to create functions<br />
A third strategy is to use the Basic editor and create your own functions and macros. This<br />
approach would be used where the result would greatly simplify the use of the spreadsheet by the<br />
end user and keep the formulas simple with a better chance of avoiding errors. This approach also<br />
can make the maintenance easier by having corrections or updates kept in one central location.<br />
<strong>The</strong> use of macros is described in Chapter 12 of this book and is a specialized topic in itself. <strong>The</strong><br />
danger of overusing macros and custom functions is that the principles upon which the<br />
spreadsheet is based become much more difficult to see by a user other than the original author<br />
(and sometimes even by the author!).<br />
Finding and fixing errors<br />
It is common to find situations where errors are displayed. Even with all the tools available in <strong>Calc</strong><br />
to help you to enter formulas, making mistakes is easy. Many people find inputting numbers difficult<br />
and many may make a mistake about the kind of entry that a function’s argument needs. In<br />
addition to correcting errors, you may want to find the cells used in a formula to change their<br />
values or to check the answer.<br />
<strong>Calc</strong> provides three tools for investigating formulas and the cells that they reference: error<br />
messages, color coding, and the Detective.<br />
Error messages<br />
<strong>The</strong> most basic tool is error messages. Error messages display in a formula’s cell or in the<br />
Function Wizard instead of the result.<br />
An error message for a formula is usually a three-digit number from 501 to 527, or sometimes an<br />
unhelpful piece of text such as #NAME?, #REF, or #VALUE. <strong>The</strong> error number appears in the cell,<br />
and a brief explanation of the error on the right side of the status bar.<br />
Most error messages indicate a problem with how the formula was input, although several indicate<br />
that you have run up against a limitation of either <strong>Calc</strong> or its current settings.<br />
Error messages are not user-friendly, and may intimidate new users. However, they are valuable<br />
clues to correcting mistakes. You can find detailed explanations of them in the help, by searching<br />
for Error codes in <strong>LibreOffice</strong> <strong>Calc</strong>. A few of the most common are shown in the following table.<br />
Chapter 7 Using Formulas and Functions 187
#NAME? Instead of displaying Err:525. No valid reference exists for the argument.<br />
#REF Instead of displaying Err:524. <strong>The</strong> column, row, or sheet for the referenced<br />
cell is missing.<br />
#VALUE Instead of displaying Err:519. <strong>The</strong> value for one of the arguments is not the<br />
type that the argument requires. <strong>The</strong> value may be entered incorrectly; for<br />
example, double-quotation marks may be missing around the value. At other<br />
times, a cell or range used may have the wrong format, such as text instead of<br />
numbers.<br />
#DIV0! Instead of displaying Err:532. Division by zero<br />
#NUM! A calculation results in an overflow of the defined value range.<br />
509 An operator such as an equals sign is missing from the formula.<br />
510 A variable is missing from the formula.<br />
Examples of common errors<br />
#DIV/0! Division by zero<br />
This error is the result of dividing a number by either the number zero (0) or a blank cell. <strong>The</strong>re is<br />
an easy way to avoid this type of problem. When you have a zero or blank cell displayed, use a<br />
conditional function. Figure 174 depicts division of column B by column C yielding 2 errors arising<br />
from a zero and a blank cell showing in column C.<br />
Figure 174: Examples of #DIV/0!, Division by zero error<br />
It is very common to find an error such as this arising from a situation where data was not reported<br />
or reported incorrectly. When such an occurrence is possible, an IF function can be used to display<br />
the data correctly. <strong>The</strong> formula =IF(C3>0, B3/C3, "No Report") can be entered. <strong>The</strong><br />
formula is then copied over the remainder of Column D. <strong>The</strong> meaning of this formula roughly would<br />
be: “If C3 is greater than 0, then compute B3 divided by C3, otherwise enter ‘No Report’”.<br />
It is also possible for the last parameter to use double quotes for a blank (no value) to be entered,<br />
or a different formula with a standardized number being substituted for the lower number. An<br />
example is shown in Figure 175.<br />
188 <strong>LibreOffice</strong> <strong>3.4</strong> <strong>Calc</strong> <strong>Guide</strong>
Figure 175: Division by zero solution<br />
#VALUE No result and #REF Incorrect references<br />
<strong>The</strong> #Value error is also very common.<br />
Figure 176: Incorrect entry causing #VALUE error<br />
A common occurence of this error arises when a cell contains an incorrect value type. In the<br />
example of Figure 23, text “None” has been entered in C8, where our formula in column D is<br />
expecting a number.<br />
<strong>The</strong> #REF error is caused by a missing reference. In the example below, the formula references a<br />
sheet which has been deleted.<br />
Color coding for input<br />
Another useful tool when reviewing a formula is the color coding for input. When you select a<br />
formula that has already been entered, the cells or ranges used for each argument in the formula<br />
are outlined in color.<br />
Chapter 7 Using Formulas and Functions 189
<strong>Calc</strong> uses eight colors for outlining referenced cells, starting with blue for the first cell, and<br />
continuing with red, magenta, green, dark blue, brown, purple and yellow before cycling through<br />
the sequence again.<br />
<strong>The</strong> Detective<br />
In a long or complicated spreadsheet, color coding becomes less useful. In these cases, consider<br />
using the the submenu under Tools > Detective. <strong>The</strong> Detective is a tool for checking which cells<br />
are used as arguments by a formula (precedents) and which other formulas it is nested in<br />
(dependents). It can also be used for tracing errors, marking invalid data (that is, information in<br />
cells that is not in the proper format for a function’s argument), or even for removing precedents<br />
and dependents.<br />
To use the Detective, select a cell with a formula, then start the Detective. On the spreadsheet, you<br />
will see lines ending in circles to indicate precedents, and lines ending in arrows for dependents.<br />
<strong>The</strong> lines show the flow of information.<br />
Use the Detective to assist in following the precedents referred to in a formula in a cell. By tracing<br />
these precedents, you frequently can find the source of the errors. Place the cursor in the cell in<br />
question and then choose Tools > Detective > Trace Precedents from the menu bar or press<br />
Shift+F7. Figure 177 (below and next page) shows a simple example of tracing precedents.<br />
(a) Cursor placed in cell<br />
Figure 177: Tracing precedents using the Detective<br />
190 <strong>LibreOffice</strong> <strong>3.4</strong> <strong>Calc</strong> <strong>Guide</strong>
) Initiate trace by clicking Trace Precedents<br />
c) Source area highlighted in blue, with arrow pointing to the calculation cell<br />
(continued): Tracing precedents using the Detective<br />
Chapter 7 Using Formulas and Functions 191
We are concerned that the number shown in Cell C3 is incorrectly stated. <strong>The</strong> cause can be seen<br />
in the highlighted cells. In this case cell C16 contains both numeric data and letters. Removing the<br />
letters resolves the problem in the calculation.<br />
In other cases we must trace the error. Use the Trace Error function, found under Tools ><br />
Detective > Trace Error, to find the cells that cause the error.<br />
Examples of functions<br />
For novices, functions are one of the most intimidating features of <strong>Calc</strong>. New users quickly learn<br />
that functions are an important feature of spreadsheets, but there are almost four hundred, and<br />
many require input that assumes specialized knowledge. Fortunately, <strong>Calc</strong> includes dozens of<br />
functions that anyone can use.<br />
Basic arithmetic and statistics<br />
<strong>The</strong> most basic functions create formulas for basic arithmetic or for evaluating numbers in a range<br />
of cells.<br />
Basic arithmetic<br />
<strong>The</strong> simple arithmetic functions are addition, subtraction, multiplication, and division.<br />
Except for subtraction, each of these operations has its own function:<br />
• SUM for addition<br />
• PRODUCT for multiplication<br />
• QUOTIENT for division<br />
Traditionally, subtraction does not have a function.<br />
SUM, PRODUCT, and QUOTIENT are useful for entering ranges of cells in the same way as any<br />
other function, with arguments in brackets after the function name.<br />
However, for basic equations, many users prefer the time-honored computer symbols for these<br />
operations, using the plus sign (+) for addition, the hyphen (–) for subtraction, the asterisk (*) for<br />
multiplication and the forward slash (/) for division. <strong>The</strong>se symbols are quick to enter without<br />
requiring your hands to stray from the keyboard.<br />
A similar choice is also available if you want to raise a number by the power of another. Instead of<br />
entering =POWER(A1,2), you can enter =A1^2.<br />
Moreover, they have the advantage that you enter formulas with them in an order that more closely<br />
approximates human readable format than the spreadsheet-readable format used by the<br />
equivalent function. For instance, instead of entering =SUM (A1:A2), or possibly =SUM (A1,A2),<br />
you enter =A1+A2. This almost-human readable format is especially useful for compound<br />
operations, where writing =A1*(A2+A3) is briefer and easier to read than<br />
=PRODUCT(A1,SUM(A2:A3)).<br />
<strong>The</strong> main disadvantage of using arithmetical operators is that you cannot directly use a range of<br />
cells. In other words, to enter the equivalent of =SUM (A1:A3), you would need to type<br />
=A1+A2+A3.<br />
Otherwise, whether you use a function or an operator is largely up to you—except, of course, when<br />
you are subtracting. However, if you use spreadsheets regularly in a group setting such as a class<br />
or an office, you might want to standardize on an entry format so that everyone who handles a<br />
spreadsheet becomes accustomed to a standard input.<br />
192 <strong>LibreOffice</strong> <strong>3.4</strong> <strong>Calc</strong> <strong>Guide</strong>
Simple statistics<br />
Another common use for spreadsheet functions is to pull useful information out of a list, such as a<br />
series of test scores in a class, or a summary of earnings per quarter for a company.<br />
You can, of course, scan a list of figures if you want basic information such as the highest or lowest<br />
entry or the average. <strong>The</strong> only trouble is, the longer the list, the more time you waste and the more<br />
likely you are to miss what you are looking for. Instead, it is usually quicker and more efficient to<br />
enter a function. Such reasons explain the existence of a function like COUNT, which does no<br />
more than give the total number of entries in the designated cell range.<br />
Similarly, to find the highest or lowest entry, you can use MIN or MAX. For each of these formulas,<br />
all arguments are either a range of cells, or a series of cells entered individually.<br />
Each also has a related function, MINA or MAXA, which performs the same function, but treats a<br />
cell formatted for text as having a value of 0 (<strong>The</strong> same treatment of text occurs in any variation of<br />
another function that adds an "A" to the end). Either function gives the same result, and could be<br />
useful if you used a text notation to indicate, for example, if any student were absent when a test<br />
was written, and you wanted to check whether you needed to schedule a makeup exam.<br />
For more flexibility in similar operations, you could use LARGE or SMALL, both of which add a<br />
specialized argument of rank. If the rank is 1 used with LARGE, you get the same result as you<br />
would with MAX. However, if the rank is 2, then the result is the second largest result. Similarly, a<br />
rank of 2 used with SMALL gives you the second smallest number. Both LARGE and SMALL are<br />
handy as a permanent control, since, by changing the rank argument, you can quickly scan<br />
multiple results.<br />
You would need to be an expert to want to find the Poisson Distribution of a sample, or to find the<br />
skew or negative binomial of a distribution (and, if you are, you will find functions in <strong>Calc</strong> for such<br />
things). However, for the rest of us, there are simpler statistical functions that you can quickly learn<br />
to use.<br />
In particular, if you need an average, you have a number to choose from. You can find the<br />
arithmetical mean—that is, the result when you add all entries in a list then divided by the number<br />
of entries by enter a range of numbers when using AVERAGE, or AVERAGE A to include text<br />
entries and to give them a value of zero.<br />
In addition, you can get other information about the data set:<br />
• MEDIAN: <strong>The</strong> entry that is exactly half way between the highest and lowest number in a<br />
list.<br />
• MODE: <strong>The</strong> most common entry in a list of numbers.<br />
• QUARTILE:<strong>The</strong> entry at a set position in the array of numbers. Besides the cell range, you<br />
enter the type of Quartile: 0 for the lowest entry, 1 for the value of 25%, 2 for the value of<br />
50%, 3 for 75%, and 4 for the highest entry. Note that the result for types 1 through 3 may<br />
not represent an actual item entered.<br />
• RANK: <strong>The</strong> position of a given entry in the entire list, measured either from top to bottom or<br />
bottom to top. You need to enter the cell address for the entry, the range of entries, and the<br />
type of rank (0 for the rank from the highest, or 1 for the rank from the bottom.<br />
Some of these functions overlap; for example, MIN and MAX are both covered by QUARTILE. In<br />
other cases, a custom sort or filter might give much the same result. Which you use depends on<br />
your temperament and your needs. Some might prefer to use MIN and MAX because they are<br />
easy to remember, while others might prefer QUARTILE because it is more versatile.<br />
Using these functions<br />
In some cases, you may be able to get similar results to some of these functions by setting up a<br />
filter or a custom sort. However, in general, functions are more easily adjusted than filters or sorts,<br />
and provide a wide range of possibilities.<br />
Chapter 7 Using Formulas and Functions 193
At times, you may just want to enter one or more formulas temporarily in a convenient blank cell,<br />
and delete it once you have finished. However, if you find yourself using the same functions<br />
constantly, you should consider creating a template and including space for all the functions you<br />
use, with the cell to their left used as a label for them. Once you have created the template, you<br />
can easily update each formula as entries change, either automatically and on-the-fly or pressing<br />
the F9 key to update all selected cells.<br />
No matter how you use these functions, you will probably find them simple to use and adaptable<br />
for many purposes. By the time you have mastered this handful, you will be ready to try more<br />
complex functions.<br />
Rounding off numbers<br />
For statistical and mathematical purposes, <strong>Calc</strong> includes a variety of ways to round off numbers. If<br />
you are a programmer, you may also be familiar with some of these methods. However, you do not<br />
need to be a specialist to find some of these methods useful. You may want to round off for billing<br />
purposes, or because decimal places do not translate well into the physical world—for instance, if<br />
the parts you need come in packages of 100, then the fact you only need 66 is irrelevant to you;<br />
you need to round up for ordering. By learning the options for rounding up or down, you can make<br />
your spreadsheets more immediately useful.<br />
When you use a rounding function, you have two choices about how to set up your formulas. If you<br />
choose, you can nest a calculation within one of the rounding functions. For instance, the formula<br />
=ROUND((SUM(A1,A2)) adds the figures in cells A1 and A2, then rounds them off to the nearest<br />
whole number. However, even though you do not need to work with exact figures every day, you<br />
may still want to refer to them occasionally. If that is the case, then you are probably better off<br />
separating the two functions, placing =SUM(A1,A2) in cell A3, and =ROUND (A3) in A4, and clearly<br />
labelling each function.<br />
Rounding methods<br />
<strong>The</strong> most basic function for rounding numbers in <strong>Calc</strong> is ROUND. This function will round off a<br />
number according to the usual rules of symmetric arithmetic rounding: a decimal place of .4 or less<br />
gets rounded down, while one of .5 or more gets rounded up. However, at times, you may not want<br />
to follow these rules. For instance, if you are one of those contractors who bills a full hour for any<br />
fraction of an hour you work, you would want to always round up so you did not lose any money.<br />
Conversely, you might choose to round down to give a slight discount to a long-established<br />
customer. In these cases, you might prefer to use ROUNDUP or ROUNDDOWN, which, as their<br />
names suggest, round a number to the nearest integer above or below it.<br />
All three of these functions require the single argument of number—the cell or number to be<br />
rounded. Used with only this argument, all three functions round to the nearest whole number, so<br />
that 46.5 would round to 47 with ROUND or ROUNDUP and 46 with ROUNDDOWN. However, if<br />
you use the optional count argument, you can specify the number of decimal places to include. For<br />
instance, if number was set to 1, then 48.65 would round to 48.7 with ROUND or ROUNDUP and<br />
to 48.6 with ROUNDDOWN.<br />
As an alternative to ROUNDDOWN when working with decimals, you can use TRUNC (short for<br />
truncate). It takes exactly the same arguments as ROUNDDOWN, so which function you use is a<br />
matter of choice. If you are not working with decimals, you might choose to use INT (short for<br />
integer), which takes only the number argument.<br />
Another option is the ODD and EVEN pair of functions. ODD rounds up to the nearest odd number<br />
if what is entered in the number argument is a positive number, and rounds down if it is a negative<br />
number, while EVEN does the same for an even number.<br />
Options are the CEILING and FLOOR functions. As you can guess from the names, CEILING<br />
rounds up and FLOOR rounds down. For both functions, the number that they round to is<br />
194 <strong>LibreOffice</strong> <strong>3.4</strong> <strong>Calc</strong> <strong>Guide</strong>
determined by the closest multiple of the number that you enter as the significance argument. For<br />
instance, if your business insurance is billed by the work week, the fact that you were only open<br />
three days one week would be irrelevant to your costs; you would still be charged for an entire<br />
week, and therefore might want to use CEILING in your monthly expenses.<br />
Conversely, if you are building customized computers and completed 4.5 in a day, your client<br />
would only be interested in the number ready to ship, so you might use FLOOR in a report of your<br />
progress. If cell E1 contains the value 46.7, =CEILING(E1,7) will return the value 49.<br />
Besides number and significance, both CEILING and FLOOR include an optional argument called<br />
mode, which takes a value of 0 or 1. If mode is set to 0, and both the number and the significance<br />
are negative numbers, then the result of either function is rounded up; if it is set to 1, and both the<br />
number and the significance are negative numbers, then the results are rounded down. In other<br />
words, if the number is -11 and the significance is -5, then the result is -10 when the mode is set to<br />
0, but -15 when set to 1.<br />
However, if you are exchanging spreadsheets between <strong>Calc</strong> and MS Excel, remember that the<br />
mode argument is not supported by Excel. If you want the answers to be consistent between the<br />
two spreadsheets, set the mode in <strong>Calc</strong> to -1.<br />
A function somewhat similar to CEILING and FLOOR is MROUND. Like CEILING AND FLOOR,<br />
MROUND requires two arguments, although, somewhat confusingly, the second one is called<br />
multiple rather than significance, even though the two are identical. <strong>The</strong> difference between<br />
MROUND and CEILING and FLOOR is that MROUND rounds up or down using symmetric<br />
arithmetic rounding. For example, if the number is 77 and the multiple is 5, then MROUND gives a<br />
result of 75. However, if the multiple is changed to 7, then MROUND’s result becomes 77.<br />
Once you become familiar with <strong>Calc</strong>’s long, undifferentiated list of functions, you can start to decide<br />
which is most useful for your purposes.<br />
However, one last point is worth mentioning: If you are working with more than two decimal places,<br />
do not be surprised if you do not see the same number of decimal places on the spreadsheet as<br />
you do on the function wizard. If you do not, the reason is that Tools > Options > <strong>LibreOffice</strong><br />
<strong>Calc</strong> > <strong>Calc</strong>ulate > Decimal Places defaults to 2. Change the number of decimal places, and, if<br />
necessary, uncheck the Precision as shown box on the same page, and the spreadsheet will<br />
display as expected.<br />
Using regular expressions in functions<br />
A number of functions in <strong>Calc</strong> allow the use of regular expressions: SUMIF, COUNTIF, MATCH,<br />
SEARCH, LOOKUP, HLOOKUP, VLOOKUP, DCOUNT, DCOUNTA, DSUM, DPRODUCT, DMAX,<br />
DMIN, DAVERAGE, DSTDEV, DSTDEVP, DVAR, DVARP, DGET.<br />
Whether or not regular expressions are used is selected on the Tools > Options > <strong>LibreOffice</strong><br />
<strong>Calc</strong> > <strong>Calc</strong>ulate dialog.<br />
Chapter 7 Using Formulas and Functions 195
Figure 178: Enabling regular expressions in formulas<br />
For example =COUNTIF(A1:A6,"r.d") with Enable regular expressions in formulas selected will<br />
count cells in A1:A6 which contain red and ROD.<br />
Additionally if Search criteria = and must apply to whole cells is not selected, then Fred,<br />
bride, and Ridge will also be counted. If that setting is selected, then it can be overcome by<br />
wrapping the expression thus: =COUNTIF(A1:A6,".*r.d.*").<br />
Figure 179: Using the COUNTIF function<br />
Regular expression searches within functions are always case insensitive, irrespective of the<br />
setting of the Case sensitive checkbox on the dialog in Figure 178—so red and ROD will always<br />
be matched in the above example. This case-insensitivity also applies to the regular expression<br />
structures ([:lower:]) and ([:upper:]), which match characters irrespective of case.<br />
Regular expressions will not work in simple comparisons. For example: A1="r.d" will always return<br />
FALSE if A1 contains red, even if regular expressions are enabled. It will only return TRUE if A1<br />
contains r.d (r then a dot then d). If you wish to test using regular expressions, try the COUNTIF<br />
function: COUNTIF(A1,"r.d") will return 1 or 0, interpreted as TRUE or FALSE in formulas like<br />
=IF(COUNTIF(A1,"r.d"),"hooray","boo").<br />
Activating the Enable regular expressions in formulas option means all the above functions will<br />
require any regular expression special characters (such as parentheses) used in strings within<br />
formulas, to be preceded by a backslash, despite not being part of a regular expression. <strong>The</strong>se<br />
backslashes will need to be removed if the setting is later deactivated.<br />
196 <strong>LibreOffice</strong> <strong>3.4</strong> <strong>Calc</strong> <strong>Guide</strong>
Advanced functions<br />
As is common with other spreadsheet programs, <strong>LibreOffice</strong> <strong>Calc</strong> can be enhanced by userdefined<br />
functions or add-ins. Setting up user-defined functions can be done either by using the<br />
Basic IDE or by writing separate add-ins or extensions.<br />
<strong>The</strong> basics of writing and running macros is covered in Chapter 12, <strong>Calc</strong> Macros. Macros can be<br />
linked to menus or toolbars for ease of operation or stored in template modules to make the<br />
functions available in other documents.<br />
<strong>Calc</strong> Add-ins are specialized office extensions which can extend the functionality of <strong>LibreOffice</strong> with<br />
new built-in <strong>Calc</strong> functions. Writing Add-ins requires knowledge of the C++ language, the<br />
<strong>LibreOffice</strong> SDK, and is for experienced programmers. A number of extensions for <strong>Calc</strong> have been<br />
written and these can be found on the extensions site at http://extensions.libreoffice.org/. Refer to<br />
Chapter 14, Setting up and Customizing <strong>Calc</strong>, for more details.<br />
Chapter 7 Using Formulas and Functions 197
Chapter 8<br />
Using Pivot Tables
Important note<br />
Unfortunately, due to the complexities of modern software, the Pivot Table function is incompletely<br />
implemented in this release (v<strong>3.4</strong>) of <strong>Calc</strong>.<br />
• <strong>The</strong> Group and Outline functionality for any time interval is not available.<br />
• <strong>The</strong> DataPilot dialog should have been renamed to Pivot Table to match the parent<br />
function, but this was not done.<br />
If you wish to use this function to its full extent, we strongly recommend that that you upgrade to<br />
<strong>LibreOffice</strong> version 3.5, which fully implements Pivot Table's functionality.<br />
Introduction<br />
Many requests for software support are the result of using complicated formulas and solutions to<br />
solve simple day to day problems. More efficient and effective solutions use the Pivot Table, a tool<br />
for combining, comparing, and analyzing large amounts of data easily. Using Pivot Tables, you can<br />
view different summaries of the source data, display the details of areas of interest, and create<br />
reports, whether you are a beginner, an intermediate or advanced user.<br />
Database preconditions<br />
<strong>The</strong> first thing needed to work with the Pivot Table is a list of raw data, similar to a database table,<br />
consisting of rows (data sets) and columns (data fields). <strong>The</strong> field names are in the first row above<br />
the list.<br />
<strong>The</strong> data source could be an external file or database. For the simplest case, where data is<br />
contained in a <strong>Calc</strong> spreadsheet, <strong>Calc</strong> offers sorting functions that do not require the Pivot Table.<br />
For processing data in lists, the program needs to know where in the spreadsheet the table is. <strong>The</strong><br />
table can be anywhere in the sheet, in any position. A spreadsheet can contains several unrelated<br />
tables.<br />
<strong>Calc</strong> recognizes your lists automatically. It uses the following logic: Starting from the cell you have<br />
selected (which must be within your list), <strong>Calc</strong> checks the surrounding cells in all 4 directions (left,<br />
right, above, below). <strong>The</strong> border is recognized if the program discovers an empty row or column, or<br />
if it hits the left or upper border of the spreadsheet.<br />
This means that the described functions can only work correctly if there are no empty rows or<br />
columns in your list. Avoid empty lines (for example for formatting). You can format your list by<br />
using cell formats.<br />
Rule<br />
No empty rows or empty columns are allowed within lists.<br />
If you select more than one single cell before you start sorting, filtering or calling the Pivot Table,<br />
then the automatic list recognition is switched off. <strong>Calc</strong> assumes that the list matches exactly the<br />
cells you have selected.<br />
Rule<br />
For sorting, filtering, or using the Pivot Table, always select only one cell.<br />
A relatively common source of errors is to inadvertently declare a list by mistake and then sort the<br />
list. If you select multiple cells (for example, a whole column) then the sorting mixes up the data<br />
that should be together in one row.<br />
In addition to these formal aspects, the logical structure of your table is very important when using<br />
the Pivot Table.<br />
200 <strong>LibreOffice</strong> <strong>3.4</strong> <strong>Calc</strong> <strong>Guide</strong>
Rule<br />
<strong>Calc</strong> lists must have the normal form; that is, they must have a simple linear<br />
structure.<br />
When entering the data, do not add outlines, groups, or summaries. Here are some mistakes<br />
commonly made by inexperienced spreadsheet users:<br />
1) You made several sheets, for example, a sheet for each group of articles. Analyses are<br />
then possible only within each group. Analyses for several groups would be a lot of work.<br />
2) In the Sales list, instead of only one column for the amount, you made a column for the<br />
amounts for each employee. <strong>The</strong> amounts then had to be entered into the appropriate<br />
column. An analysis with the Pivot Table would not be possible any more. In contrast, one<br />
result of the Pivot Table is that you can get results for each employee if you have entered<br />
everything in one column.<br />
3) You entered the amounts in chronological order. At the end of each month you made a<br />
sum total. In this case, sorting the list for different criteria is not possible because the Pivot<br />
Table will treat the sum totals the same as any other figure. Getting monthly results is one<br />
of the very fast and easy features of the Pivot Table.<br />
Data sources<br />
At this time, the possible data sources for the Pivot Table are a <strong>Calc</strong> spreadsheet or an external<br />
data source that has to be registered in <strong>LibreOffice</strong>.<br />
<strong>Calc</strong> spreadsheet<br />
<strong>The</strong> simplest and most often used case is analyzing a list in a <strong>Calc</strong> spreadsheet. <strong>The</strong> list might be<br />
updated regularly or the data might be imported from a different application.<br />
For example, a list can be copied from a different application and pasted into <strong>Calc</strong>. <strong>The</strong> behavior of<br />
<strong>Calc</strong> while inserting the data depends on the format of the data. If the data is in a common<br />
spreadsheet format, it is copied directly into <strong>Calc</strong>. However, if the data is in plain text, the Text<br />
Import dialog (Figure 180) appears after you select the file containing the data; see Chapter 1,<br />
Introducing <strong>Calc</strong>, for more more information about this dialog.<br />
<strong>Calc</strong> can import data from a huge number of foreign data formats, for example from other<br />
spreadsheets (Excel, Lotus 1, 2, 3), from databases (like dBase), and from simple text files<br />
including CSV formats.<br />
<strong>The</strong> drawback of copying or importing foreign data is that it will not update automatically if there are<br />
changes in the source file. With a <strong>Calc</strong> file you were previously limited to 65,535 rows but this has<br />
been expanded to 1,048,576 rows.<br />
Registered data source<br />
A registered data source in <strong>LibreOffice</strong> is a connection to data held in a database outside <strong>Calc</strong>.<br />
This means that the data to be analyzed will not be saved in <strong>Calc</strong>; <strong>Calc</strong> always uses the data from<br />
the original source. <strong>Calc</strong> is able to use many different data sources and also databases that are<br />
created and maintained with <strong>LibreOffice</strong> Base. See Chapter 10, Linking <strong>Calc</strong> Data, for more<br />
information.<br />
Chapter 8 Using Pivot Tables 201
Figure 180: Import settings<br />
Creating a Pivot Table<br />
Create the Pivot Table using Data > Pivot Table > Create from the menu bar. If the list to be<br />
analyzed is in a spreadsheet table, select only one cell within this list. <strong>Calc</strong> recognizes and selects<br />
the list automatically for use with the Pivot Table (Figure 181).<br />
<strong>The</strong> DataPilot dialog<br />
<strong>The</strong> function of the Pivot Table is managed in two places: first in the DataPilot dialog and second<br />
through manipulations of the result in the spreadsheet. This section describes the dialog in detail.<br />
Basic layout<br />
In the DataPilot dialog (Figure 182) are four white areas that show the layout of the result. Beside<br />
these white areas are buttons with the names of the fields in your data source. To choose a layout,<br />
drag and drop the field buttons into the white areas.<br />
<strong>The</strong> Data Fields area in the middle must contain at least one field. Advanced users can use more<br />
than one field here. For the Data Field an aggregate function is used. For example, if you move the<br />
sales field into the Data Fields area, it appears there as Sum – sales.<br />
202 <strong>LibreOffice</strong> <strong>3.4</strong> <strong>Calc</strong> <strong>Guide</strong>
Figure 181: After starting the Pivot Table<br />
Figure 182: DataPilot dialog<br />
Row Fields and Column Fields indicate from which groups the result will be sorted. Often more<br />
than one field is used at a time to get partial sums for rows or columns. <strong>The</strong> order of the fields<br />
gives the order of the sums from overall to specific.<br />
Chapter 8 Using Pivot Tables 203
For example, if you drag region and employee into the Row Fields area, the sum will be divided<br />
into the employees. Within the employees will be the listing for the different regions (see Figure<br />
183).<br />
Figure 183: DataPilot field order for analysis, and resulting layout in pivot table<br />
Fields that are placed into the Page Fields area appear in the result above as a drop down list. <strong>The</strong><br />
summary in your result takes only that part of your base data into account that you have selected.<br />
For example, if you use employee as a Page Field, you can filter the result shown for each<br />
employee.<br />
To remove a field from the white layout area, just drag it past the border and drop it (the cursor will<br />
change to a crossed symbol), or select it and click the Remove button.<br />
More options<br />
To expand the DataPilot dialog and show more options, click More.<br />
Figure 184: Expanded dialog of the DataPilot<br />
Selection from<br />
Shows the sheet name and the range of cells used for the Pivot Table.<br />
Results to<br />
Results to defines where your result will be shown. Selecting Results to as – undefined – and<br />
entering a cell reference tells the Pivot Table where to show the results.1 An error dialog is<br />
displayed if you fail to enter a cell reference. Selecting Results to as - new sheet – adds a<br />
new sheet to the spreadsheet file and places the results there. <strong>The</strong> new sheet is named using<br />
the format Pivot Table_sheet name_X; where X is the number of the table created, 1 for first,<br />
2 for second and so on. For the source shown in Figure 3, the new sheet for the first table<br />
produced, would be named Pivot Table_Umsatzliste_1. Each new sheet is inserted next to<br />
the source sheet.<br />
1 In this case the word - undefined – is misleading because the output position is in fact defined.<br />
204 <strong>LibreOffice</strong> <strong>3.4</strong> <strong>Calc</strong> <strong>Guide</strong>
Ignore empty rows<br />
If the source data is not in the recommended form, this option tells the Pivot Table to ignore<br />
empty rows.<br />
Identify categories<br />
With this option selected, if the source data has missing entries in a list and does not meet the<br />
recommended data structure (see Figure 185), the Pivot Table adds it to the listed category<br />
above it. If this option is not chosen, then the Pivot Table inserts (empty) (see Figure 187).<br />
Figure 185: Example of data with missing entries in Column A<br />
<strong>The</strong> option Identify categories ensures that in this example rows 3 and 4 are included for the<br />
product Apples and row 6 is included for Pears (see Figure 186).<br />
Figure 186: Pivot Table result with Identify categories selected<br />
Without category recognition, the Pivot Table shows an (empty) category (Figure 187).<br />
Figure 187: Pivot Table result without Identify categories selected<br />
Logically, the behavior with category recognition is better. A list showing missing entries is also<br />
less useful, because you cannot use functions such as sorting or filtering.<br />
Total columns, Total rows<br />
With these options you can decide if the Pivot Table shows an extra row with the sums of each<br />
column, or if it adds on the very right a column with the sums of each row. In some cases, an<br />
added total sum is meaningless, for example if your entries are accumulated or the result of<br />
comparisons.<br />
Add filter<br />
Use this option to add or hide the cell labeled Filter above the Pivot Table results. This cell is a<br />
convenient button for additional filtering options within the Pivot Table.<br />
Enable drill to details<br />
With this option enabled, if you double-click on a single data cell, including a cell produced from<br />
Total columns or Total rows, in the Pivot Table result, a new sheet opens giving a detailed<br />
Chapter 8 Using Pivot Tables 205
listing of the individual entry. If you double-click on either a cell in the Row Fields, or Column<br />
Fields, then the Show Detail dialog opens (see “Drilling (showing details)” on page 216). Taking<br />
Figure 183 as an example, if a pivot table uses more than one field (region and employee) and<br />
you double-click a left-most field (say, east), then this collapses the row, combining the totals<br />
for employees for that field and displaying the totals for east. If this function is disabled, the<br />
double-click will keep its usual edit function within a spreadsheet.<br />
More settings for the fields: Field options<br />
<strong>The</strong> options discussed in the previous section are valid for the Pivot Table in general. You can also<br />
change settings for every field that you have added to the DataPilot dialog’s layout. Do this either<br />
by selecting a field and clicking on the Options button in the DataPilot dialog, or by double-clicking<br />
on the appropriate field.<br />
<strong>The</strong> options available for fields put into the Data Fields differ from those put into the Row, Column,<br />
and Page Fields of the DataPilot dialog.<br />
Options for Data Fields<br />
In the Options dialog of a Data Field you can select the Sum function for accumulating the values<br />
from your data source. You will often use the sum function, but other functions (like standard<br />
distribution or a counting function) are also available. For example, the counting function can be<br />
useful for non-numerical data fields.<br />
On the Data Field dialog, click More to see the Displayed value section.<br />
Figure 188: Expanded dialog for a Data Field<br />
In the Displayed value section, you can choose other possibilities for analysis by using the<br />
aggregate function. Depending on the setting for Type, you may have to choose definitions for<br />
Base field and Base item.<br />
206 <strong>LibreOffice</strong> <strong>3.4</strong> <strong>Calc</strong> <strong>Guide</strong>
Figure 189: Example choices for Base field and item<br />
<strong>The</strong> table below lists the possible types of displayed value and associated base field and item,<br />
together with a note on usage.<br />
Type Base field Base item Analysis<br />
Normal — — Simple use of the chosen aggregate<br />
function (for example, sum).<br />
Difference<br />
from<br />
Selection of a field<br />
from the data source<br />
of the DataPilot (for<br />
example,<br />
employee).<br />
% of Selection of a field<br />
from the data source<br />
of the DataPilot (for<br />
example, employee)<br />
%<br />
difference<br />
from<br />
Running<br />
total in<br />
Selection of a field<br />
from the data source<br />
of the DataPilot (for<br />
example, employee)<br />
Selection of a field<br />
from the data source<br />
of the DataPilot (for<br />
example, date)<br />
Selection of an<br />
element from the<br />
selected base field<br />
(for example,<br />
Brigitte).<br />
Selection of an<br />
element from the<br />
selected base field<br />
(for example,<br />
Brigitte)<br />
Selection of an<br />
element from the<br />
selected base field<br />
(for example.<br />
Brigitte)<br />
<strong>The</strong> result is the difference between<br />
the result of the Base field and the<br />
Base item (for example, sales<br />
volume of the employees against the<br />
sales volume of Brigitte; see Figure<br />
190).<br />
<strong>The</strong> result is a percentage ratio of<br />
the value of the base field to the<br />
base item (for example, sales result<br />
of the employee relative to the sales<br />
result of Brigitte; see Figure 191).<br />
From each result, its reference value<br />
is subtracted, and the difference is<br />
divided by the reference value (for<br />
example, sales of the employees as<br />
relative difference from the sales of<br />
Brigitte; see Figure 192).<br />
— Each result is added to the sum of<br />
the results for preceding items in the<br />
base field, in the base field's sort<br />
order, and the total sum is shown.<br />
Results are always summed, even if<br />
a different summary function was<br />
used to get each result.<br />
% of row — — <strong>The</strong> result is a percentage of the<br />
value of the whole row (for example,<br />
the row sum).<br />
% of<br />
column<br />
— — <strong>The</strong> result is a percentage of the<br />
total column value (for example, the<br />
column sum).<br />
% of total — — <strong>The</strong> result is a percentage of the<br />
overall result (for example, the total<br />
sum).<br />
Index — — (Default result x total result) / (row<br />
total x column total)<br />
Chapter 8 Using Pivot Tables 207
Figure 190: Original Pivot Table (top) and a Difference from example (below)<br />
Figure 191: Example of a % of analysis<br />
Figure 192: Example of % difference from analysis<br />
Options for Row and Column Fields<br />
In the Options dialog for the Row or Column Fields, you can choose to show subtotals for each<br />
category. Subtotals are deactivated by default. <strong>The</strong>y are only useful if the values in one row or<br />
column field can be divided into subtotals for another (sub)field.<br />
Some examples are shown in the next three figures.<br />
Figure 193: No subdivision with only one row or column field<br />
208 <strong>LibreOffice</strong> <strong>3.4</strong> <strong>Calc</strong> <strong>Guide</strong>
Figure 194: Division of the regions for employees (two row fields) without subtotals<br />
Figure 195: Division of the regions for employees with subtotals (by region)<br />
Chapter 8 Using Pivot Tables 209
In the Subtotals section of the Data Field dialog, select the Automatic option to calculate subtotals<br />
that can also be used for the data fields (see above).<br />
You can choose the type of subtotal by selecting User-defined and then clicking the type of<br />
subtotal you want to calculate from the list. Functions are only available when User-defined is<br />
selected.<br />
Figure 196: Preferences dialog of a row or column field<br />
Normally, the Pivot Table does not show a row or column for categories that have no entries in the<br />
underlying database. By choosing the Show items with no data option, you can force this.<br />
For illustration purposes, the data was manipulated in such a way, that the employee Brigitte has<br />
no sales values for the category golfing.<br />
Figure 197: Default setting<br />
Figure 198: Setting “Show Items with no data”<br />
210 <strong>LibreOffice</strong> <strong>3.4</strong> <strong>Calc</strong> <strong>Guide</strong>
Options for Page Fields<br />
<strong>The</strong> Options dialog for Page Fields is the same as for Row and Column fields, even though it<br />
appears to be useless to have the same settings as described for the Row and Column fields. With<br />
the flexibility of the DataPilot you can switch the different fields between pages, columns or rows.<br />
<strong>The</strong> fields keep the settings that you made for them. <strong>The</strong> Page Field has the same properties as a<br />
Row or Column field. <strong>The</strong>se settings only take effect when you use the field not as a Page Field<br />
but as Row or Column field.<br />
Working with the results of the DataPilot (the Pivot Table)<br />
As mentioned above, the DataPilot dialog is very flexible. An analysis, a Pivot Table, can be totally<br />
restructured with only a few mouse clicks. Some functions of the DataPilot dialog can only be used<br />
with the Pivot Table.<br />
Changing the layout<br />
<strong>The</strong> layout of the Pivot Table can be changed quickly and easily by drag and drop. With the<br />
DataPilot open, fields can be dragged around from row, column, page and the Data Fields areas to<br />
any position you want to put them, and then dropped. Unused fields can be added, and fields<br />
removed in error can be replaced by dragging and dropping them into the positions required.<br />
Some manipulation can also be carried out in the pivot table view. Within the results table of the<br />
Pivot Table, move one of the page, column, or row fields to a different position. <strong>The</strong> cursor will<br />
change shape from its starting shape (horizontal or vertical block on the arrow head) to the<br />
opposite if moving to a different field, such as from row to column, and it is OK to drop.<br />
Figure 199: Drag a column field. Note<br />
the cursor shape<br />
Figure 200: Drag a row field. Note the<br />
cursor shape<br />
You can remove a column, row, or page field from the Pivot Table by clicking on it and dragging it<br />
out of the table. <strong>The</strong> cursor changes to that shown in Figure 201. A field removed in error cannot<br />
be recovered; it is necessary to return to the DataPilot to replace it.<br />
Grouping rows or columns<br />
Figure 201: Field dragged out<br />
of the pivot table<br />
For many analyses or summaries, the categories have to be grouped. You can merge the results in<br />
classes. You can only carry out grouping on an ungrouped Pivot Table.<br />
You can access grouping by selecting Data > Group and Outline > Group from the menu bar, or<br />
by pressing F12 after selecting the correct cell area. How the grouping function works is<br />
Chapter 8 Using Pivot Tables 211
determined mainly by the type of values that have to be grouped. You need to distinguish between<br />
scalar values, or other values, such as text, that you want grouped.<br />
Date and time values can not be grouped in this release of <strong>Calc</strong> (see “Important note” on page<br />
200).<br />
Note<br />
Before you can group, you have to produce a Pivot Table with ungrouped data. <strong>The</strong><br />
time needed for creating a Pivot Table depends mostly on the number of columns<br />
and rows and not on the size of the basic data. Through grouping you can produce<br />
the Pivot Table with a small number of rows and columns. <strong>The</strong> Pivot Table can<br />
contain a lot of categories, depending on your data source.<br />
Grouping of categories with scalar values<br />
For grouping scalar values, select a single cell in the row or column of the category to be grouped.<br />
Figure 202: Pivot Table without<br />
grouping (frequency of the km/h values<br />
of a radar control)<br />
Figure 203: Pivot Table with grouping<br />
(classes of 10 km/h each)<br />
Choose Data > Group and Outline > Group from the menu bar or press F12; you get the<br />
following dialog.<br />
Figure 204: Grouping dialog with scalar categories<br />
212 <strong>LibreOffice</strong> <strong>3.4</strong> <strong>Calc</strong> <strong>Guide</strong>
You can define in which value range (start/end) the grouping should take place. <strong>The</strong> default setting<br />
is the whole range from smallest to largest value. In the field Group by you can enter the class<br />
size, this means the interval size (in this example groups of 10 km/h each).<br />
Grouping without automatic creation of intervals<br />
Categories containing text fields cannot create intervals. You can define for each field (for example<br />
Department) which values you want to put together in one group.<br />
Selecting Data > Group and Outline > Group from the menu bar, or pressing F12, with more than<br />
one cell selected, groups those cells.<br />
Figure 205: Database with nonscalar categories<br />
(departments)<br />
Figure 206: Pivot Table<br />
with nonscalar categories<br />
For grouping of non scalar categories, select in the result of the Pivot Table all the individual field<br />
values that you want to put in the one group.<br />
Tip<br />
You can select several non-contiguous cells in one step by pressing and holding the<br />
Control key while left-clicking with the mouse.<br />
Given the input data shown in Figure 205, execute the Pivot Table with Department in the Row<br />
Field and Sum (Sick Days) in the Data Field. <strong>The</strong> output should look like that in Figure 206. Select<br />
with the mouse the Departments Accounting, Purchasing and Sales.<br />
Choose the Data > Group and Outline > Group from the Menu bar or press F12. <strong>The</strong> output<br />
should now look like that in Figure 207. Repeat this for all groups that you want to create from the<br />
different categories (Select Assembly, Production and Warehouse and Group again. <strong>The</strong> output<br />
should look like Figure 208.<br />
Figure 207: Summary of single categories in one<br />
group<br />
Figure 208: Grouping finished<br />
Chapter 8 Using Pivot Tables 213
You can change the default names for the groups and the newly created group field, by editing the<br />
name in the input field (for example changing 'Group2' to 'Technical'). <strong>The</strong> Pivot Table will<br />
remember these settings, even if you change the layout later on. For the following pictures, the<br />
dialog was called again (with a right-click, Edit Layout) and by selecting the icon “Department 2”,<br />
then Options, and finally from the preferences menu Automatic was selected. This generated the<br />
partial sum results shown in Figure 209. Double clicking Group 1 and Technical collapses the<br />
entries, as shown in Figure 210.<br />
Figure 209: Renamed groups and partial results<br />
Note<br />
Sorting the result<br />
Figure 210: Reduced to the new<br />
groups<br />
A well-structured database makes manual sorting within the Pivot Table obsolete. In<br />
the example shown, you could add another column with the name Department, that<br />
has the correct entry for each person based on whether the employee’s department<br />
belongs to the group Office or Technical. <strong>The</strong> mapping for this (1:n relationship) can<br />
be done easily with the VLOOKUP function from <strong>Calc</strong>.<br />
<strong>The</strong> result of any Pivot Table is sorted (categories) in columns and rows in ascending order. You<br />
can change the sorting in three ways:<br />
• Select sort order from drop-down menus on each column heading.<br />
• Sort manually by using drag and drop.<br />
• Sort automatically by choosing the options in the preferences dialog of the row or column<br />
field.<br />
Select sort order from drop-down menus on each column heading<br />
<strong>The</strong> simplest way to sort entries is to click the arrow on the right side of the heading and check the<br />
box(es) for the desired sort order. <strong>The</strong> custom sorting dialog is shown in Figure 212. Additional<br />
options exist to show all, show only the current item, or hide only the current item.<br />
Once sorting has been carried out using the drop-down list, the color of the arrow changes and a<br />
small square of matching color is added to the bottom right of the arrow button (Figure 211).<br />
Figure 211: Arrow color change and indicator square on button<br />
214 <strong>LibreOffice</strong> <strong>3.4</strong> <strong>Calc</strong> <strong>Guide</strong>
Figure 212: Custom sorting<br />
Sort manually by using drag and drop<br />
You can change the order within the categories by moving the cells with the category values in the<br />
result table of the Pivot Table. <strong>The</strong> cell will be inserted above the cell on which you drop it.<br />
Be aware that in <strong>Calc</strong> a cell must be selected. It is not enough that this cell contains the cell cursor.<br />
<strong>The</strong> background of a selected cell is marked with a different color. To achieve this, click in one cell<br />
with no extra key pressed and redo this by pressing also the Shift or Ctrl key. Another possibility is<br />
to keep the mouse button pressed on the cell you want to select, move the mouse to a neighbor<br />
cell and move back to your original cell before you release the mouse button.<br />
Sort automatically<br />
To sort automatically, right-click within the Pivot Table and choose Edit Layout, to open the<br />
DataPilot (Figure 182). Within the Layout area of the DataPilot, double-click the row or column field<br />
you want to sort. In the Data Field dialog that opens, click Options to display the Data Field<br />
Options dialog (Figure 213).<br />
For Sort by choose either Ascending or Descending. On the left side is a drop-down list where you<br />
can choose the field this setting should apply to. With this method you can specify that sorting does<br />
not happen according to the categories but according to the results of the data field.<br />
Chapter 8 Using Pivot Tables 215
Figure 213: Options for a row or column field<br />
Drilling (showing details)<br />
Drill allows you to show the related detailed data for a single, compressed value in the Pivot Table<br />
result. To activate a drill, double-click on the cell or choose Data > Group and Outline > Show<br />
Details. <strong>The</strong>re are two possibilities:<br />
1) <strong>The</strong> active cell is a row or column field.<br />
In this case, drill means an additional breakdown into the categories of another field.<br />
For example, double-click on the cell with the value golfing. In this instance the values that<br />
are aggregated within golfing can be subdivided using another field.<br />
Figure 214: Before the drill down for the category golfing<br />
A dialog appears allowing you to select the field to use for further subdivision. In this<br />
example, employee.<br />
To hide the details again, double-click on the cell golfing or choose Data > Group and<br />
Outline > Hide Details.<br />
216 <strong>LibreOffice</strong> <strong>3.4</strong> <strong>Calc</strong> <strong>Guide</strong>
Figure 216: After the drill down<br />
Figure 215: Selecting the field for the subdivision<br />
<strong>The</strong> Pivot Table remembers your selection (in our example the field employee) by adding<br />
and hiding the selected field, so that for the next drill down for a category in the field<br />
category the dialog does not appear. To remove the selection employee, open the<br />
DataPilot dialog by right-clicking and choosing Edit Layout, then delete the unwanted<br />
selection in the row or column field.<br />
2) <strong>The</strong> active cell is a value of the Data Field.<br />
In this case, drill down results in a listing of all data entries of the data source that<br />
aggregate to this value.<br />
In our example, if we were to double-click on the cell with the value $18,741 from Figure<br />
214, we would now have a new list of all data sets that are included in this value. This list is<br />
displayed in a new sheet.<br />
Figure 217: New table sheet after the drill down for a value in a data field<br />
Chapter 8 Using Pivot Tables 217
Filtering<br />
To limit the Pivot Table analysis to a subset of the information that is contained in the data basis,<br />
you can filter with the Pivot Table.<br />
Note<br />
An Autofilter or default filter used on the sheet has no effect on the DataPilot analysis<br />
process. <strong>The</strong> DataPilot always uses the complete list that was selected when it was<br />
started.<br />
To do this, click Filter on the top left side above the results.<br />
Figure 218: Filter field in the upper left area of the Pivot Table<br />
In the Filter dialog, you can define up to 3 filter options that are used in the same way as <strong>Calc</strong>’s<br />
default filter.<br />
Figure 219: Dialog for defining the filter<br />
Note<br />
Even if they are not called a filter, page fields are a practical way to filter the results.<br />
<strong>The</strong> advantage is that the filtering criteria used are clearly visible.<br />
Updating (refreshing) changed values<br />
After you have created the Pivot Table, changes in the source data do not cause an automatic<br />
update in the resulting table. You must update (refresh) the Pivot Table manually after changing<br />
any of the underlying data values.<br />
Changes in the source data could appear in two ways:<br />
1) <strong>The</strong> content of existing data sets has been changed.<br />
For example, you might have changed a sales value afterward. To update the Pivot Table,<br />
right-click in the result area and choose Refresh (or choose Data > Pivot Table > Refresh<br />
from the menu bar).<br />
218 <strong>LibreOffice</strong> <strong>3.4</strong> <strong>Calc</strong> <strong>Guide</strong>
2) You have added or deleted data sets in the original list.<br />
In this case the change means that the Pivot Table has to use a different area of the<br />
spreadsheet for its analysis. Fundamental changes to the data set collection means you<br />
must redo the Pivot Table from the beginning.<br />
Cell formatting<br />
<strong>The</strong> cells in the results area of the Pivot Table are automatically formatted in a simple format by<br />
<strong>Calc</strong>. You can change this formatting using all the tools in <strong>Calc</strong>, but note that if you make any<br />
change in the design of the Pivot Table or any updates, the formatting will return to the format<br />
applied automatically by <strong>Calc</strong>.<br />
For the number format in the data field, <strong>Calc</strong> uses the number format that is used in the<br />
corresponding cell in the source list. In most cases, this is useful (for example, if the values are in<br />
the currency format, then the corresponding cell in the result area is also formatted as currency).<br />
However, if the result is a fraction or a percentage, the Pivot Table does not recognize that this<br />
might be a problem; such results must either be without a unit or be displayed as a percentage.<br />
Although you can correct the number format manually, the correction stays in effect only until the<br />
next update.<br />
Using shortcuts<br />
If you use the Pivot Table very often, you might find the frequent use of the menu paths (Data ><br />
Pivot Table > Create and Data > Group and Outline > Group) inconvenient.<br />
For grouping, a shortcut is already defined: F12. For starting the Pivot Table, you can define your<br />
own keyboard shortcut. If you prefer to have toolbar icons instead of keyboard shortcuts, you can<br />
create a user-defined symbol and add it to either your own custom made toolbar or the Standard<br />
toolbar.<br />
For an explanation how to create keyboard shortcuts or add icons to toolbars, see Chapter 14,<br />
Setting Up and Customizing <strong>Calc</strong>.<br />
Using Pivot Table results elsewhere<br />
<strong>The</strong> problem<br />
Normally you create a reference to a value by entering the address of the cell that contains the<br />
value. For example, the formula =C6*2 creates a reference to cell C6 and returns the doubled<br />
value.<br />
If this cell is located in the results area of the Pivot Table, it contains the result that was calculated<br />
by referencing specific categories of the row and column fields. In Figure 220, the cell C6 contains<br />
the sum of the sales values of the employee Hans in the category Sailing. <strong>The</strong> formula in the cell<br />
C12 uses this value.<br />
Chapter 8 Using Pivot Tables 219
Figure 220: Formula reference to a cell of the Pivot Table<br />
If the underlying data or the layout of the Pivot Table changes, then you must take into account that<br />
the sales value for Hans might appear in a different cell. Your formula still references the cell C6<br />
and therefore uses a wrong value. <strong>The</strong> correct value is in a different location. For example, in<br />
Figure 221, the location is now C7.<br />
Figure 221: <strong>The</strong> value that you really want to use can be found now in a<br />
different location.<br />
<strong>The</strong> solution: Function GETPIVOTDATA<br />
Use the function GETPIVOTDATA to have a reference to a value inside the Pivot Table by using<br />
the specific identifying categories for this value. This function can be used with formulas in <strong>Calc</strong> if<br />
you want to reuse the results from the Pivot Table elsewhere in your spreadsheet.<br />
Syntax<br />
<strong>The</strong> syntax has two variations:<br />
GETPIVOTDATA(target field, Pivot Table, [ Field name / Element, ... ])<br />
GETPIVOTDATA(Pivot Table, specification)<br />
220 <strong>LibreOffice</strong> <strong>3.4</strong> <strong>Calc</strong> <strong>Guide</strong>
First syntax variation<br />
<strong>The</strong> target field specifies which data field of the Pivot Table is used within the function. If your<br />
Pivot Table has only one data field, this entry is ignored, but you must enter it anyway.<br />
If your Pivot Table has more than one data field, then you have to enter the field name from the<br />
underlying data source (for example “sales”) or the field name of the data field itself (for example<br />
“sum – sales”).<br />
<strong>The</strong> argument Pivot Table specifies the Pivot Table that you want to use. It is possible that your<br />
document contains more than one Pivot Table. Enter here a cell reference that is inside the area of<br />
your Pivot Table. It might be a good idea to always use the upper left corner cell of your Pivot<br />
Table, so you can be sure that the cell will always be within your Pivot Table, even if the layout<br />
changes.<br />
Example: GETPIVOTDATA("sales",A1)<br />
If you enter only the first two arguments, then the function returns the total result of the Pivot Table<br />
(“Sum – sales” entered as the field, will return a value of 408,765).<br />
You can add more arguments as pairs with field name and item to retrieve specific partial sums.<br />
In the example in Figure 222, where we want to get the partial sum of Hans for sailing, the formula<br />
in cell C12 would look like this:<br />
=GETPIVOTDATA("sales",A1,"employee","Hans","category","sailing")<br />
Figure 222: First syntax variation<br />
Second syntax variation<br />
<strong>The</strong> argument Pivot Table has to be given in the same way as for the first syntax variation.<br />
For the specifications, enter a list separated by spaces to specify the value you want from the<br />
Pivot Table. This list must contain the name of the data field, if there is more than one data field;<br />
otherwise it is not required. To select a specific partial result, add more entries in the form of<br />
Field name[item].<br />
In the example in Figure 223, where we want to get the partial sum of Hans for Sailing, the formula<br />
in cell C12 would look like this:<br />
=GETPIVOTDATA(A1,"sales employee[Hans] category[sailing]")<br />
Chapter 8 Using Pivot Tables 221
Figure 223: Second syntax variation<br />
When working with data sets containing date information, you must take care if you use the date<br />
information in the GETPIVOTDATA function. <strong>The</strong> function will only recognize the date entry if it is<br />
entered into the formula in exactly the same way that it appears in the data set from which the pivot<br />
table is produced. In the example of Figure 224, an error is returned when the date format does not<br />
match that of the data. Only with the correct format is the result returned.<br />
Figure 224: Error produced if date information is not entered in correctly<br />
222 <strong>LibreOffice</strong> <strong>3.4</strong> <strong>Calc</strong> <strong>Guide</strong>
Chapter 9<br />
Data Analysis<br />
Using Scenarios, Goal Seek, Solver, and Others
Introduction<br />
Once you are familiar with functions and formulas, the next step is to learn how to use <strong>Calc</strong>’s<br />
automated processes to perform useful analysis of your data quickly.<br />
<strong>Calc</strong> includes several tools to help you manipulate the information in your spreadsheets, ranging<br />
from features for copying and reusing data, to creating subtotals automatically, to varying<br />
information to help you find the answers you need. <strong>The</strong>se tools are divided between the Tools and<br />
Data menus.<br />
If you are a newcomer to spreadsheets, these tools can be overwhelming at first. However, they<br />
become simpler if you remember that they all depend on input from either a cell or a range of cells<br />
that contain the data with which you are working.<br />
You can always enter the cells or range manually, but in many cases it is easier to select the cells<br />
with the mouse. Click the Shrink/Maximize icon beside a field to temporarily reduce the size of the<br />
tool’s window, so you can see the spreadsheet underneath and select the cells required.<br />
Sometimes, you may have to experiment to find out which data goes into which field, but then you<br />
can set a selection of options, many of which can be ignored in any given case. Just keep the<br />
basic purpose of each tool in mind, and you should have little trouble with <strong>Calc</strong>’s function tools.<br />
You don’t need to learn them, especially if your spreadsheet use is simple, but as your<br />
manipulation of data becomes more sophisticated, they can save time in making calculations,<br />
especially as you start to deal with hypothetical situations. Just as importantly, they can allow you<br />
to preserve your work and to share it with other people—or yourself at a later session.<br />
One function tool not mentioned here is Pivot Table, but it is a topic that is sufficiently complex that<br />
it requires a separate chapter: see Chapter 8 in this book.<br />
Consolidating data<br />
Data > Consolidate provides a way to combine data from two or more ranges of cells into a new<br />
range while running one of several functions (such as Sum or Average) on the data. During<br />
consolidation, the contents of cells from several sheets can be combined into one place. <strong>The</strong> effect<br />
is that copies of the identified ranges are stacked with their top left corners at the specified result<br />
position, and the selected operation is used in each cell to calculate the result value.<br />
1) Open the document containing the cell ranges to be consolidated.<br />
2) Choose Data > Consolidate to open the Consolidate dialog. Figure 225 shows this dialog<br />
after making the changes described below.<br />
3) <strong>The</strong> Source data range list contains any existing named ranges (created using Data ><br />
Define Range) so you can quickly select one to consolidate with other areas.<br />
If the source range is not named, click in the field to the right of the drop-down list and<br />
either type a reference for the first source data range or use the mouse to select the range<br />
on the sheet. (You may need to move the Consolidate dialog or click on the Shrink icon to<br />
reach the required cells.)<br />
4) Click Add. <strong>The</strong> selected range is added to the Consolidation ranges list.<br />
5) Select additional ranges and click Add after each selection.<br />
6) Specify where you want to display the result by selecting a target range from the Copy<br />
results to drop-down list.<br />
If the target range is not named, click in the field next to Copy results to and enter the<br />
reference of the target range or select the range using the mouse or position the cursor in<br />
the top left cell of the target range. Copy results to takes only the first cell of the target<br />
range instead of the entire range as is the case for Source data range.<br />
224 <strong>LibreOffice</strong> <strong>3.4</strong> <strong>Calc</strong> <strong>Guide</strong>
Figure 225: Defining the data to be consolidated<br />
7) Select a function from the Function list. This specifies how the values of the consolidation<br />
ranges will be calculated. <strong>The</strong> default setting is Sum, which adds the corresponding cell<br />
values of the Source data range and gives the result in the target range.<br />
Most of the available functions are statistical (such as Average, Min, Max, Stdev), and the<br />
tool is most useful when you are working with the same data over and over.<br />
8) At this point you can click More in the Consolidate dialog to access the following additional<br />
settings:<br />
• In the Options section, select Link to source data to insert the formulas that generate<br />
the results into the target range, rather than the actual results. If you link the data, any<br />
values modified in the source range are automatically updated in the target range.<br />
Caution <strong>The</strong> corresponding cell references in the target range are inserted in consecutive<br />
rows, which are automatically ordered and then hidden from view. Only the final<br />
result, based on the selected function, is displayed.<br />
• In the Consolidate by section, select either Row labels or Column labels if the cells of<br />
the source data range are not to be consolidated corresponding to the identical<br />
position of the cell in the range, but instead according to a matching row label or<br />
column label. To consolidate by row labels or column labels, the label must be<br />
contained in the selected source ranges. <strong>The</strong> text in the labels must be identical, so<br />
that rows or columns can be accurately matched. If the row or column label of one<br />
source data range does not match any that exist in other source data ranges, it is<br />
added to the target range as a new row or column.<br />
9) Click OK to consolidate the ranges.<br />
Tip<br />
If you are continually working with the same range, then you probably want to use<br />
Data > Define Range to give it a name.<br />
<strong>The</strong> consolidation ranges and target range are saved as part of the document. If you later open a<br />
document in which consolidation has been defined, this data is still available.<br />
Chapter 9 Data Analysis 225
Creating subtotals<br />
Subtotals are implemented in two ways:<br />
• <strong>The</strong> SUBTOTAL function<br />
• Data > Subtotals from the menu bar.<br />
Using the SUBTOTAL function<br />
SUBTOTAL is listed under the Mathematical category when you use the Function Wizard (Insert ><br />
Function or press Ctrl+F2). This function is a relatively limited method for generating a subtotal. To<br />
obtain a subtotal for our sales information, partially shown in Figure 226, for the employee Brigitte<br />
we must first implement an AutoFilter on the data, selecting Brigitte in the Employee field<br />
afterwards as shown in Figure 227.<br />
Figure 226: Part of our initial raw data<br />
Figure 227: AutoFilter applied and Brigitte selected in the Employee column<br />
1) Select the location for the subtotal to be displayed by clicking in the chosen cell.<br />
2) Select Insert > Function from the Menu bar, or press Ctrl+F2.<br />
3) Select SUBTOTAL from the function list in the Function Wizard dialog.<br />
4) Enter the required information into the two input boxes as shown in Figure 229. <strong>The</strong> range<br />
is selected from the filtered data, and the function is selected from the list of available<br />
possible functions as shown in the Help file extract of Figure 230. In our example we select<br />
the sales figures (B5:B23) and we require the sum total (function index 9).<br />
5) Click OK to return the summed values of Brigitte’s sales (Figure 228).<br />
226 <strong>LibreOffice</strong> <strong>3.4</strong> <strong>Calc</strong> <strong>Guide</strong>
Figure 228: SUBTOTAL result for Brigitte's sales<br />
Figure 229: Enter the information into the two input boxes<br />
Figure 230: Function indexes for available functions<br />
Chapter 9 Data Analysis 227
You will appreciate this is a tedious and time consuming exercise for a sales report if you want to<br />
subtotal for more than a couple of categories.<br />
Using Data > Subtotals<br />
A more comprehensive solution is to create subtotals using Data > Subtotals from the Menu bar,<br />
which opens the Subtotals dialog. Subtotal creates totals for data arranged in an array—that is, a<br />
group of cells with labels for columns. Using the Subtotals dialog, you can select up to three<br />
arrays, then choose a statistical function to apply to them. When you click OK, <strong>Calc</strong> adds subtotal<br />
and grand total rows to the selected arrays, using the Result and Result2 cell styles to differentiate<br />
those entries. By default, matching items throughout your array will be gathered together as a<br />
single group above a subtotal.<br />
To insert subtotal values into a sheet:<br />
1) Ensure that the columns have labels (we will use our sales data example again).<br />
2) Select, or click in a single cell in the range of cells that you want to calculate subtotals for,<br />
and then choose Data > Subtotals.<br />
3) In the Subtotals dialog (Figure 231), in the Group by list, select the column by which the<br />
subtotals need to be grouped. A subtotal will be calculated for each distinct value in this<br />
column.<br />
4) In the <strong>Calc</strong>ulate subtotals for box, select the columns containing the values that you want<br />
to create subtotals for. If the contents of the selected columns change later, the subtotals<br />
are automatically recalculated.<br />
5) In the Use function box, select the function that you want to use to calculate the subtotals.<br />
6) You can create a further two Group by subtotals using the 2 nd Group and 3 rd Group tabs<br />
and repeating steps 3 to 5.<br />
7) Click OK.<br />
Figure 231: Setting up subtotals<br />
A partial view of the results using our example data is shown in Figure 232. Subtotals for Sales by<br />
Employee and Category were used.<br />
228 <strong>LibreOffice</strong> <strong>3.4</strong> <strong>Calc</strong> <strong>Guide</strong>
Figure 232: Subtotals are calculated for each employee (partial<br />
view) using the 1st Group and 2nd Group<br />
<strong>Calc</strong> inserts, to the left of the row numbering labels, an outline area that graphically represents the<br />
structure of the subtotals. Number 1 represents the highest level of grouping, the Grand Total.<br />
Numbers 2 to 4 show reducing grouping levels, with number 4 showing individual entries. <strong>The</strong><br />
number of levels is dependent on the number of groupings in the subtotals.<br />
Clicking on a number at the top of the column, shrinks the structure of that element of the subtotal.<br />
For column 1, this changes the minus button in the column to one with a plus symbol, indicating<br />
that it is expandable. For column 2 and others with content, each element of the column shrinks,<br />
and each button changes to a plus. For our example subtotal displayed in Figure 232, the structure<br />
which is displayed is Column 1 is the Grand Total, column 2 is the Employee subtotal, and column<br />
3 is the Category subtotal.<br />
For column 2, and for others if you have more groups, you can also click each individual minus<br />
button to shrink only that subtotal. If you click on the numbered button at the top, you must then<br />
click on the resultant plus buttons to expand the structure again (see Figure 233). Shrinking any<br />
element, temporarily hides any element contained in a column to its right. In Figure 233 Individual<br />
entries are hidden by shrinking the Category subtotals for Brigitte.<br />
To turn off outlines, select Data > Group and Outline > Remove from the Menu bar. Select<br />
AutoOutline to reinstate the outlines.<br />
Chapter 9 Data Analysis 229
Figure 233: Click the plus buttons to expand the elements again<br />
Further choices are available in the Options page of the Subtotals dialog as follows.<br />
In the Groups section:<br />
• Selecting Page break between groups inserts a new page after each group of subtotaled<br />
data.<br />
• Selecting Case sensitive recalculates subtotals when you change the case of a data label.<br />
• Selecting the Pre-sort area according to groups option sorts the area that you selected in<br />
the Group by box of the Group tabs according to the columns that you selected.<br />
In the Sort section:<br />
• Selecting Ascending or Descending, sorts beginning with the lowest or the highest value.<br />
You can define the sort rules on Data > Sort > Options.<br />
• Selecting Include formats option gives consideration to the formatting attributes when<br />
sorting.<br />
• Selecting Custom sort order sorts according to one of the predefined custom sorts defined<br />
in Tools > Options > <strong>LibreOffice</strong> <strong>Calc</strong> > Sort Lists.<br />
Figure 234: Choosing options for subtotals<br />
230 <strong>LibreOffice</strong> <strong>3.4</strong> <strong>Calc</strong> <strong>Guide</strong>
Using “what if” scenarios<br />
<strong>The</strong> Scenario is a tool to test “what-if” questions. Each scenario is named, and can be edited and<br />
formatted separately. When you print the spreadsheet, only the contents of the currently active<br />
scenario are printed.<br />
A scenario is essentially a saved set of cell values for your calculations. You can easily switch<br />
between these sets using the Navigator or a drop-down list which can be shown beside the<br />
changing cells. For example, if you wanted to calculate the effect of different interest rates on an<br />
investment, you could add a scenario for each interest rate, and quickly view the results. Formulas<br />
that rely on the values changed by your scenario are updated when the scenario is opened. If all<br />
your sources of income used scenarios, you could efficiently build a complex model of your<br />
possible income.<br />
Creating scenarios<br />
Tools > Scenarios opens a dialog with options for creating a scenario.<br />
To create a new scenario:<br />
1) Select the cells that contain the values that will change between scenarios. To select<br />
multiple ranges, hold down the Ctrl key as you click. You must select at least two cells.<br />
2) Choose Tools > Scenarios.<br />
3) On the Create Scenario dialog (Figure 235), enter a name for the new scenario. It’s best to<br />
use a name that clearly identifies the scenario, not the default name as shown in the<br />
illustration. This name is displayed in the Navigator and in the title bar of the border around<br />
the scenario on the sheet itself.<br />
Figure 235: Creating a scenario<br />
4) Optionally add some information to the Comment box. <strong>The</strong> example shows the default<br />
comment. This information is displayed in the Navigator when you click the Scenarios icon<br />
and select the desired scenario.<br />
Chapter 9 Data Analysis 231
5) Optionally select or deselect the options in the Settings section. See below for more<br />
information about these options.<br />
6) Click OK to close the dialog. <strong>The</strong> new scenario is automatically activated.<br />
You can create several scenarios for any given range of cells.<br />
Settings<br />
<strong>The</strong> lower portion of the Create Scenario dialog contains several options. <strong>The</strong> default settings (as<br />
shown in Figure 235) are likely to be suitable in most situations.<br />
Display border<br />
Places a border around the range of cells that your scenario alters. To choose the color of the<br />
border, use the field to the right of this option. <strong>The</strong> border has a title bar displaying the name of<br />
the active scenario. Click the arrow button to the right of the scenario name to open a dropdown<br />
list of all the scenarios that have been defined for the cells within the border. You can<br />
choose any of the scenarios from this list at any time.<br />
Copy back<br />
Copies any changes you make to the values of scenario cells back into the active scenario. If<br />
you do not select this option, the saved scenario values are never changed when you make<br />
changes. <strong>The</strong> actual behavior of the Copy back setting depends on the cell protection, the<br />
sheet protection, and the Prevent changes setting (see Table 12 on page 233).<br />
Caution<br />
If you are viewing a scenario which has Copy back enabled and then create a new<br />
scenario by changing the values and selecting Tools > Scenarios, you also<br />
inadvertently overwrite the values in the first scenario.<br />
This is easily avoided if you leave the current values alone, create a new scenario<br />
with Copy back enabled, and then change the values only when you are viewing the<br />
new scenario.<br />
Copy entire sheet<br />
Adds to your document a sheet that permanently displays the new scenario in full. This is in<br />
addition to creating the scenario and making it selectable on the original sheet as normal.<br />
Prevent changes<br />
Prevents changes to a scenario enabled as a Copy back, when the sheet is protected but the<br />
cells are not. Also prevents changes to the settings described in this section while the sheet is<br />
protected. A fuller explanation of the effect this option has in different situations is given below.<br />
Changing scenarios<br />
Scenarios have two aspects that can be altered independently:<br />
• Scenario properties (the settings described above)<br />
• Scenario cell values (the entries within the scenario border)<br />
<strong>The</strong> extent to which either of these aspects can be changed is dependent upon both the existing<br />
properties of the scenario and the current protection state of the sheet and cells.<br />
Changing scenario properties<br />
If the sheet is protected (Tools > Protect <strong>Document</strong> > Sheet), and Prevent changes is selected<br />
then scenario properties cannot be changed.<br />
232 <strong>LibreOffice</strong> <strong>3.4</strong> <strong>Calc</strong> <strong>Guide</strong>
If the sheet is protected, and Prevent changes is not selected, then all scenario properties can be<br />
changed except Prevent changes and Copy entire sheet, which are disabled.<br />
If the sheet is not protected, then Prevent changes does not have any effect, and all scenario<br />
properties can be changed.<br />
Changing scenario cell values<br />
Table 12 summarizes the interaction of various settings in preventing or allowing changes in<br />
scenario cell values.<br />
Table 12: Prevent changes behavior for scenario cell value changes<br />
Settings Change allowed<br />
Sheet protection ON<br />
Scenario cell protection OFF<br />
Prevent changes ON<br />
Copy back ON<br />
Sheet protection ON<br />
Scenario cell protection OFF<br />
Prevent changes OFF<br />
Copy back ON<br />
Sheet protection ON<br />
Scenario cell protection OFF<br />
Prevent changes ON or OFF<br />
Copy back OFF<br />
Sheet protection ON<br />
Scenario cell protection ON<br />
Prevent changes ANY SETTING<br />
Copy back ANY SETTING<br />
Sheet protection OFF<br />
Scenario cell protection ANY SETTING<br />
Prevent changes ANY SETTING<br />
Copy back ANY SETTING<br />
Working with scenarios using the Navigator<br />
Scenario cell values cannot be changed.<br />
Scenario cell values can be changed, and the<br />
scenario is updated.<br />
Scenario cell values can be changed, but the<br />
scenario is not updated due to the Copy back<br />
setting.<br />
Scenario cell values cannot be changed.<br />
Scenario cell values can be changed and the<br />
scenario is updated or not, depending on the Copy<br />
back setting.<br />
After scenarios are added to a spreadsheet, you can jump to a particular scenario by selecting it<br />
from the list in the Navigator.<br />
Click the Scenarios icon in the Navigator (see Figure 236). <strong>The</strong> defined scenarios are listed, along<br />
with the comments that were entered when the scenarios were created.<br />
To apply a scenario to the current sheet, double-click the scenario name in the Navigator.<br />
To delete a scenario, right-click the name in the Navigator and choose Delete.<br />
To edit a scenario, including its name and comments, right-click the name in the Navigator and<br />
choose Properties. <strong>The</strong> Edit Properties dialog is the same as the Create Scenario dialog<br />
(Figure 235).<br />
Chapter 9 Data Analysis 233
Tracking values in scenarios<br />
Figure 236: Scenarios in the Navigator<br />
To learn which values in the scenario affect other values, choose Tools > Detective ><br />
Trace Dependents. Arrows point to the cells that are directly dependent on the current cell.<br />
Using other “what if” tools<br />
Like scenarios, Data > Multiple Operations is a planning tool for “what if” questions. Unlike a<br />
scenario, the Multiple Operations tool does not present the alternate versions in the same cells or<br />
with a drop-down list. Instead, the Multiple Operations tool creates a formula array: a separate set<br />
of cells showing the results of applying the formula to a list of alternative values for the variables<br />
used by the formula. Although this tool is not listed among the functions, it is really a function that<br />
acts on other functions, allowing you to calculate different results without having to enter and run<br />
them separately.<br />
To use the Multiple Operations tool, you need two arrays of cells. <strong>The</strong> first array contains the<br />
original or default values and the formulas applied to them. <strong>The</strong> formulas must be in a range.<br />
<strong>The</strong> second array is the formula array. It is created by entering a list of alternative values for one or<br />
two of the original values.<br />
Once the alternative values are created, you use the Multiple Operations tool to specify which<br />
formulas you are using, as well as the original values used by the formulas. <strong>The</strong> second array is<br />
then filled with the results of using each alternative value in place of the original values.<br />
<strong>The</strong> Multiple Operations tool can use any number of formulas, but only one or two variables. With<br />
one variable, the formula array of alternative values for the variables will be in a single column or<br />
row. With two variables, you should outline a table of cells such that the alternative values for one<br />
variable are arranged as column headings, and the alternative values for the other variable act as<br />
row headings.<br />
Setting up multiple operations can be confusing at first. For example, when using two variables,<br />
you need to select them carefully, so that they form a meaningful table. Not every pair of variables<br />
is useful to add to the same formula array. Yet, even when working with a single variable, a new<br />
user can easily make mistakes or forget the relationships between cells in the original array and<br />
cells in the formula array. In these situations, Tools > Detective can help to clarify the relations.<br />
234 <strong>LibreOffice</strong> <strong>3.4</strong> <strong>Calc</strong> <strong>Guide</strong>
You can also make formula arrays easier to work with if you apply some simple design logic. Place<br />
the original and the formula array close together on the same sheet, and use labels for the rows<br />
and columns in both. <strong>The</strong>se small exercises in organizational design make working with the<br />
formula array much less painful, particularly when you are correcting mistakes or adjusting results.<br />
Note<br />
If you export a spreadsheet containing multiple operations to Microsoft Excel, the<br />
location of the cells containing the formula must be fully defined relative to the data<br />
range.<br />
Multiple operations in columns or rows<br />
In your spreadsheet, enter a formula to calculate a result from values that are stored in other cells.<br />
<strong>The</strong>n, set up a cell range containing a list of alternatives for one of the values used in the formula.<br />
<strong>The</strong> Multiple Operations command produces a list of results adjacent to your alternative values<br />
by running the formula against each of these alternatives.<br />
Note<br />
Before you choose the Data > Multiple Operations option, be sure to select not only<br />
your list of alternative values but also the adjacent cells into which the results should<br />
be placed.<br />
In the Formulas field of the Multiple Operations dialog, enter the cell reference to the formula that<br />
you wish to use.<br />
<strong>The</strong> arrangement of your alternative values dictates how you should complete the rest of the<br />
dialog. If you have listed them in a single column, you should complete the field for Column input<br />
cell. If they are along a single row, complete the Row input cell field. You may also use both in<br />
more advanced cases. Both single and double-variable versions are explained below.<br />
<strong>The</strong> above can be explained best by examples. Cell references correspond to those in the<br />
following figures.<br />
Let’s say you produce toys that you sell for $10 each (cell B1). Each toy costs $2 to make (cell B2),<br />
in addition to which you have fixed costs of $10,000 per year (cell B3). How much profit will you<br />
make in a year if you sell a particular number of toys?<br />
<strong>Calc</strong>ulating with one formula and one variable<br />
1) To calculate the profit, first enter any number as the quantity (items sold); in this example,<br />
2000 (cell B4). <strong>The</strong> profit is found from the formula Profit=Quantity * (Selling price – Direct<br />
costs) – Fixed costs. Enter this formula in B5: =B4*(B1-B2)-B3.<br />
2) In column D enter a variety of alternative annual sales figures, one below the other; for<br />
example, 500 to 5000, in steps of 500.<br />
3) Select the range D2:E11, and thus the values in column D and the empty cells (which will<br />
receive the results of the calculations) alongside in column E.<br />
4) Choose Data > Multiple Operations.<br />
5) With the cursor in the Formulas field of the Multiple operations dialog, click cell B5.<br />
6) Set the cursor in the Column input cell field and click cell B4. This means that B4, the<br />
quantity, is the variable in the formula, which is to be replaced by the column of alternative<br />
values. Figure 237 shows the worksheet and the Multiple operations dialog.<br />
7) Click OK. <strong>The</strong> profits for the different quantities are now shown in column E. See Figure<br />
238.<br />
Chapter 9 Data Analysis 235
Tip<br />
You may find it easier to mark the required reference in the sheet if you click the<br />
Shrink icon to reduce the Multiple operations dialog to the size of the input field. <strong>The</strong><br />
icon then changes to the Maximize icon; click it to restore the dialog to its original<br />
size.<br />
Figure 237: Sheet and Multiple operations dialog showing input<br />
Figure 238: Sheet showing results of multiple operations calculations<br />
236 <strong>LibreOffice</strong> <strong>3.4</strong> <strong>Calc</strong> <strong>Guide</strong>
<strong>Calc</strong>ulating with several formulas simultaneously<br />
1) In the sheet from the previous example, delete the contents of column E.<br />
2) Enter the following formula in C5: =B5/B4. You are now calculating the annual profit per<br />
item sold.<br />
3) Select the range D2:F11, thus three columns.<br />
4) Choose Data > Multiple Operations.<br />
5) With the cursor in the Formulas field of the Multiple operations dialog, select cells B5 and<br />
C5.<br />
6) Set the cursor in the Column input cell field and click cell B4. Figure 239 shows the<br />
worksheet and the Multiple operations dialog.<br />
Figure 239: Sheet and dialog showing input<br />
7) Click OK. Now the profits are listed in column E and the annual profit per item in column F.<br />
Figure 240: Results of multiple operations calculations<br />
Chapter 9 Data Analysis 237
Multiple operations across rows and columns<br />
You can carry out multiple operations simultaneously for both columns and rows in so-called crosstables.<br />
<strong>The</strong> formula must use at least two variables, the alternative values for which should be<br />
arranged so that one set is along a single row and the other set appears in a single column. <strong>The</strong>se<br />
two sets of alternative values will form column and row headings for the results table produced by<br />
the Multiple Operations procedure.<br />
Select the range defined by both data ranges (thus including all of the blank cells that are to<br />
contain the results) and choose Data > Multiple operations. Enter the cell reference to the<br />
formula in the Formulas field. <strong>The</strong> Row input cell and the Column input cell fields are used to enter<br />
the reference to the corresponding cells of the formula.<br />
Caution<br />
Beware of entering the cell reference of a variable into the wrong field. <strong>The</strong> Row input<br />
cell field should contain not the cell reference of the variable which changes down the<br />
rows of your results table, but that of the variable whose alternative values have been<br />
entered along a single row.<br />
<strong>Calc</strong>ulating with two variables<br />
You now want to vary not just the quantity produced annually, but also the selling price, and you<br />
are interested in the profit in each case.<br />
Expand the table shown in Figure 239. D2 thru D11 already contain the numbers 500, 1000 and so<br />
on, up to 5000. In E1 through H1 enter the numbers 8, 10, 15 and 20.<br />
1) Select the range D1:H11.<br />
2) Choose Data > Multiple Operations.<br />
Figure 241: Sheet and dialog showing input<br />
3) With the cursor in the Formulas field of the Multiple operations dialog, click cell B5 (profit).<br />
4) Set the cursor in the Row input cell field and click cell B1. This means that B1, the selling<br />
price, is the horizontally entered variable (with the values 8, 10, 15 and 20).<br />
5) Set the cursor in the Column input cell field and click cell B4. This means that B4, the<br />
quantity, is the vertically entered variable.<br />
6) Click OK. <strong>The</strong> profits for the different selling prices are now shown in the range E2:H11<br />
(See Figure 242).<br />
238 <strong>LibreOffice</strong> <strong>3.4</strong> <strong>Calc</strong> <strong>Guide</strong>
Figure 242: Results of multiple operations calculations<br />
Working backwards using Goal Seek<br />
Usually, you create a formula to calculate a result based upon existing values. By contrast, using<br />
Tools > Goal Seek you can discover what values will produce the result that you want.<br />
To take a simple example, imagine that the Chief Financial Officer of a company is developing<br />
sales projections for each quarter of the forthcoming year. She knows what the company’s total<br />
income must be for the year to satisfy stockholders. She also has a good idea of the company’s<br />
income in the first three quarters, because of the contracts that are already signed. For the fourth<br />
quarter, however, no definite income is available. So how much must the company earn in Q4 to<br />
reach its goal? <strong>The</strong> CFO can enter the projected earnings for each of the other three quarters<br />
along with a formula that totals all four quarters. <strong>The</strong>n she runs a goal seek on the empty cell for<br />
Q4 sales, and receives her answer.<br />
Other uses of goal seek may be more complicated, but the method remains the same. Only one<br />
argument can be altered in a single goal seek.<br />
Goal Seek example<br />
To calculate annual interest (I), create a table with the values for the capital (C), number of years<br />
(n), and interest rate (i). <strong>The</strong> formula is I = C*n*i.<br />
Let us assume that the interest rate i of 7.5% and the number of years n (1) will remain constant.<br />
However, you want to know how much the investment capital C would have to be modified in order<br />
to attain a particular return I. For this example, calculate how much capital C would be required if<br />
you want an annual return of $15,000.<br />
Enter each of the values mentioned above into adjacent cells (for Capital, C, an arbitrary value like<br />
$100,000 or it can be left blank; for number of years, n, 1; for interest rate, i, 7.5%). Enter the<br />
formula to calculate the interest, I, in another cell. Instead of C, n, and i, use the reference to the<br />
cell with the corresponding value. In our example (Figure 243), this would be =B1*B2*B3.<br />
1) Place the cursor in the formula cell (B4), and choose Tools > Goal Seek.<br />
2) In the Goal Seek dialog, the correct cell is already entered in the Formula cell field.<br />
3) Place the cursor in the Variable cell field. In the sheet, click in the cell that contains the<br />
value to be changed, in this example it is B1.<br />
4) Enter the desired result of the formula in the Target value field. In this example, the value is<br />
15000. Figure 243 shows the cells and fields.<br />
Chapter 9 Data Analysis 239
Figure 243: Example setup for goal seek<br />
5) Click OK. A dialog appears informing you that the Goal Seek was successful. Click Yes to<br />
enter the goal value into the variable cell. <strong>The</strong> result is shown below indicating a capital<br />
requirement of $200,000 is needed to achieve $15,000 annual return.<br />
Using the Solver<br />
Figure 244: Result of goal seek operation<br />
Tools > Solver amounts to a more elaborate form of Goal Seek. <strong>The</strong> difference is that the Solver<br />
deals with equations with multiple unknown variables. It is specifically designed to minimize or<br />
maximize the result according to a set of rules that you define.<br />
Each of these rules defines whether an argument in the formula should be greater than, less than,<br />
or equal to the figure you enter. If you want the argument to remain unchanged, you must enter a<br />
rule that specifically states that the cell should be equal to its current entry. For arguments that you<br />
would like to change, you need to add two rules to define a range of possible values: the limiting<br />
conditions. For example, you can set the constraint that one of the variables or cells must not be<br />
bigger than another variable, or not bigger than a given value. You can also define the constraint<br />
that one or more variables must be integers (values without decimals), or binary values (where<br />
only 0 and 1 are allowed).<br />
Once you have finished setting up the rules, click the Solve button to begin the automatic process<br />
of adjusting values and calculating results. Depending on the complexity of the task, this may take<br />
some time.<br />
240 <strong>LibreOffice</strong> <strong>3.4</strong> <strong>Calc</strong> <strong>Guide</strong>
Solver example<br />
Let’s say you have $10,000 that you want to invest in two mutual funds for one year. Fund X is a<br />
low risk fund with 8% interest rate and Fund Y is a higher risk fund with 12% interest rate. How<br />
much money should be invested in each fund to earn a total interest of $1000?<br />
To find the answer using Solver:<br />
1) Enter labels and data:<br />
• Row labels: Fund X, Fund Y, and total, in cells A2 thru A4.<br />
• Column labels: interest earned, amount invested, interest rate, and<br />
time period, in cells B1 thru E1.<br />
• Interest rates: 8 and 12, in cells D2 and D3.<br />
• Time period: 1, in cells E2 and E3.<br />
• Total amount invested: 10000, in cell C4.<br />
• Enter an arbitrary value (0 or leave blank) in cell C2 as amount invested in Fund X.<br />
2) Enter formulas:<br />
• In cell C3, enter the formula C4–C2 (total amount – amount invested in Fund X) as the<br />
amount invested in Fund Y.<br />
• In cells B2 and B3, enter the formula for calculating the interest earned (see Figure<br />
245).<br />
• In cell B4, enter the formula B2+B3 as the total interest earned.<br />
Figure 245: Example setup for Solver<br />
3) Choose Tools > Solver. <strong>The</strong> Solver dialog (Figure 246) opens.<br />
4) Click in the Target cell field. In the sheet, click in the cell that contains the target value. In<br />
this example it is cell B4 containing total interest value.<br />
5) Select Value of and enter 1000 in the field next to it. In this example, the target cell value is<br />
1000 because your target is a total interest earned of $1000. Select Maximum or Minimum<br />
if the target cell value needs to be one of those extremes.<br />
6) Click in the By changing cells field and click on cell C2 in the sheet. In this example, you<br />
need to find the amount invested in Fund X (cell C2).<br />
7) Enter limiting conditions for the variables by selecting the Cell reference, Operator and<br />
Value fields. In this example, the amount invested in Fund X (cell C2) should not be greater<br />
than the total amount available (cell C4) and should not be less than 0.<br />
8) Click OK. A dialog appears informing you that the Solving successfully finished. Click Keep<br />
Result to enter the result in the cell with the variable value. <strong>The</strong> result is shown in Figure<br />
247.<br />
Chapter 9 Data Analysis 241
Figure 246: <strong>The</strong> Solver dialog<br />
Figure 247: Result of Solver operation<br />
242 <strong>LibreOffice</strong> <strong>3.4</strong> <strong>Calc</strong> <strong>Guide</strong>
Chapter 10<br />
Linking <strong>Calc</strong> Data<br />
Sharing data in and out of <strong>Calc</strong>
Why use multiple sheets?<br />
Chapter 1 introduced the concept of multiple sheets in a spreadsheet. Multiple sheets help keep<br />
information organized; once you link those sheets together, you unleash the full power of <strong>Calc</strong>.<br />
Consider this case.<br />
John is having trouble keeping track of his personal finances. He has several bank<br />
accounts and the information is scattered and disorganized. He can’t get a good grasp<br />
on his finances until he can see everything at once.<br />
To resolve this, John decided to track his finances in <strong>LibreOffice</strong> <strong>Calc</strong>. John knows <strong>Calc</strong><br />
can do simple mathematical computations to help him keep a running tab of his<br />
accounts, and he wants to set up a summary sheet so that he can see all of his account<br />
balances at once.<br />
This can be accomplished easily.<br />
Note<br />
For users with experience using Microsoft Excel, a <strong>Calc</strong> sheet is called either a sheet<br />
or worksheet in Excel. What Excel calls a workbook, <strong>Calc</strong> calls a spreadsheet (the<br />
whole document).<br />
Setting up multiple sheets<br />
Chapter 1 gives a detailed explanation of how to set up multiple sheets in a spreadsheet. Here is a<br />
quick review.<br />
Identifying sheets<br />
When you open a new spreadsheet it has, by default, three sheets named Sheet1, Sheet2, and<br />
Sheet3. Sheets in <strong>Calc</strong> are managed using tabs at the bottom of the spreadsheet.<br />
Inserting new sheets<br />
<strong>The</strong>re are several ways to insert a new sheet. <strong>The</strong> fastest method is to click on the Add Sheet<br />
button . This inserts one new sheet at that point, without opening the Insert Sheet dialog.<br />
Use one of these other methods to insert more than one sheet, to rename the sheet at the same<br />
time, or to insert the sheet somewhere else in the sequence. <strong>The</strong> first step for these methods is to<br />
select the sheet that the new sheet will be inserted next to. <strong>The</strong>n do any one of the following:<br />
• Select Insert > Sheet from the menu bar.<br />
• Right-click on the tab and select Insert Sheet.<br />
• Click in an empty space at the end of the line of sheet tabs.<br />
244 <strong>LibreOffice</strong> <strong>3.4</strong> <strong>Calc</strong> <strong>Guide</strong>
Figure 248: Creating a new sheet<br />
Each method opens the Insert Sheet dialog. Here you can choose to put the new sheet before or<br />
after the selected sheet and how many sheets to insert.<br />
Figure 249. Insert Sheet dialog<br />
We need 6 sheets, one for each of the 5 accounts and one as a summary sheet, so we will add 3<br />
more. We also want to name each of these sheets for the account they represent: Summary,<br />
Checking Account, Savings Account, Credit Card 1, Credit Card 2, and Car Loan.<br />
We have two choices: insert 3 new sheets and rename all 6 sheets afterwards; or rename the<br />
existing sheets, then insert the 3 new sheets one at a time, renaming each new sheet during the<br />
insert step.<br />
To insert sheets and rename afterwards:<br />
1) In the Insert Sheet dialog, choose the position for the new sheets (in this example, we use<br />
After current sheet).<br />
2) Choose New sheet and 3 as the No. of sheets. (Three sheets are already provided by<br />
default.) Because you are inserting more than one sheet, the Name box is not available.<br />
3) Click OK to insert the sheets.<br />
4) For the next steps, go to “Renaming sheets” on page 246.<br />
Chapter 10 Linking <strong>Calc</strong> Data 245
To insert sheets and name them at the same time:<br />
1) Rename the existing sheets Summary, Checking Account, and Savings Account, as<br />
described in “Renaming sheets” below.<br />
2) In the Insert Sheet dialog, choose the position for the first new sheet.<br />
3) Choose New sheet and 1 as the No. of sheets. <strong>The</strong> Name box is now available.<br />
4) In the Name box, type a name for this new sheet, for example Credit Card 1.<br />
5) Click OK to insert the sheet.<br />
6) Repeat steps 1–4 for each new sheet, giving them the names Credit Card 2 and Car Loan.<br />
Inserting sheets from a different spreadsheet<br />
On the Insert Sheet dialog, you can also add a sheet from a different spreadsheet file (for example,<br />
another <strong>Calc</strong> or Excel spreadsheet), by choosing the From file option. Click Browse and select<br />
the file; a list of the available sheets appears in the box. Select the sheet to import. If, after you<br />
select the file, no sheets appear, you probably selected an invalid file type (not a spreadsheet, for<br />
example).<br />
Tip<br />
For a shortcut to inserting a sheet from another file, choose Insert > Sheet from file<br />
from the menu bar. <strong>The</strong> Insert Sheet dialog opens with the From file option<br />
preselected, and then the Insert dialog opens on top of it.<br />
If you prefer, select the Link option to insert the external sheet as a link instead as a copy. This is<br />
one of several ways to include “live” data from another spreadsheet. (See also “Linking to external<br />
data” on page 253.) <strong>The</strong> links can be updated manually to show the current contents of the<br />
external file; or, depending on the options you have selected in Tools > Options > <strong>LibreOffice</strong><br />
<strong>Calc</strong> > General > Updating, whenever the file is opened.<br />
Renaming sheets<br />
Sheets can be renamed at any time. To give a sheet a more meaningful name:<br />
• Enter the name in the name box when you create the sheet, or<br />
• Double click on the sheet tab, or<br />
• Right-click on a sheet tab, select Rename Sheet from the context menu and replace the<br />
existing name.<br />
Note<br />
If you want to save the spreadsheet to Microsoft Excel format, the following<br />
characters are not allowed in sheet names: \ / ? * [ ] : and ' as the first or last<br />
character of the name.<br />
Your sheet tab area should now look like this.<br />
Figure 250: Six renamed sheets<br />
Now we will set up the account ledgers. This is just a simple summary that includes the previous<br />
balance plus the amount of the current transaction. For withdrawals, we enter the current<br />
transaction as a negative number so the balance gets smaller. A basic ledger is shown in Figure<br />
251.<br />
246 <strong>LibreOffice</strong> <strong>3.4</strong> <strong>Calc</strong> <strong>Guide</strong>
This ledger is set up in the sheet named Checking Account. <strong>The</strong> total balance is added up in cell<br />
F3. You can see the equation for it in the formula bar. It is the summary of the opening balance, cell<br />
C3, and all of the subsequent transactions.<br />
Figure 251: Checking ledger<br />
Referencing other sheets<br />
On the Summary sheet we display the balance from each of the other sheets. If you copy the<br />
example in Figure 251 onto each account, the current balances will be in cell F3 of each sheet.<br />
<strong>The</strong>re are two ways to reference cells in other sheets: by entering the formula directly using the<br />
keyboard or by using the mouse. We will look at the mouse method first.<br />
Creating the reference with the mouse<br />
On the Summary sheet, set up a place for all five account balances, so we know where to put the<br />
cell reference. Figure 252 shows a summary sheet with a blank Balance column. We want to place<br />
the reference for the checking account balance in cell B3.<br />
Figure 252: Blank summary<br />
To make the cell reference in cell B3, select the cell and follow these steps:<br />
1) Click on the = icon next to the input line. <strong>The</strong> icons change and an equals sign appears in<br />
the input line as in Figure 253.<br />
Figure 253: Equal sign in input line<br />
Chapter 10 Linking <strong>Calc</strong> Data 247
2) Now, click on the sheet tab for the sheet containing the cell to be referenced. In this case,<br />
that is the Checking Account sheet as shown in Figure 254.<br />
Figure 254: Click on the checking account tab<br />
3) Click on cell F3 (where the balance is) in the Checking Account sheet. <strong>The</strong> phrase<br />
'Checking Account'.F3 should appear in the input line as in Figure 255 and the<br />
selected cell is bordered in red.<br />
Figure 255: Cell reference selected<br />
4) Click the green checkmark in the input line, or press the keyboard Enter key to finish.<br />
5) <strong>The</strong> Summary sheet should now look like Figure 256.<br />
Figure 256: Finished checking account reference<br />
Creating the reference with the keyboard<br />
From Figure 256, you can deduce how the cell reference is constructed. <strong>The</strong> reference has two<br />
parts: the sheet name (‘Checking Account’) and the cell reference (F3). Notice that they are<br />
separated by a period.<br />
Note<br />
<strong>The</strong> sheet name is in single quotes because it contains a space, and the mandatory<br />
period (.) always falls outside any quotes.<br />
248 <strong>LibreOffice</strong> <strong>3.4</strong> <strong>Calc</strong> <strong>Guide</strong>
So, you can fill in the Savings Account cell reference by just typing it in. Assuming that the balance<br />
is in the same cell (F3) in the Savings Account sheet, the cell reference should be<br />
='Savings Account'.F3 (see Figure 257).<br />
Figure 257: Savings account reference<br />
Referencing other documents<br />
John decides to keep his family account information in a different spreadsheet file from his own<br />
summary. Fortunately <strong>Calc</strong> can link different files together. <strong>The</strong> process is the same as described<br />
for different sheets in a single spreadsheet, but we add one more step to indicate which file the<br />
sheet is in.<br />
Creating the reference with the mouse<br />
To create the reference with the mouse, both spreadsheets need to be open. Select the cell in<br />
which the formula is going to be entered.<br />
1) Click the = icon next to the input line.<br />
2) Switch to the other spreadsheet (the process to do this will vary depending on which<br />
operating system you are using).<br />
3) Select the sheet (Savings Account) and then the reference cell (F3). See Figure 258. <strong>The</strong><br />
keyboard Enter key can be pressed at this point, or continue with steps 4 and 5.<br />
Figure 258: Selecting the savings account reference cell<br />
Chapter 10 Linking <strong>Calc</strong> Data 249
4) Switch back to the original spreadsheet.<br />
5) Click on the green check mark on the input line.<br />
Your spreadsheet should now resemble Figure 259.<br />
Figure 259: Linked files<br />
You will get a good feel for the format of the reference if you look closely at the input line. Based on<br />
this line you can create the reference using the keyboard.<br />
Creating the reference with the keyboard<br />
Typing the reference is simple once you know the format the reference takes. <strong>The</strong> reference has<br />
three parts to it:<br />
• Path and file name<br />
• Sheet name<br />
• Cell<br />
Looking at Figure 259 you can see the the general format for the reference is<br />
='file:///Path & File Name'#$SheetName.CellName<br />
Note<br />
<strong>The</strong> reference for a file has three forward slashes /// and the reference for a<br />
hyperlink has two forward slashes //.<br />
Hyperlinks and URLs<br />
Hyperlinks can be used in <strong>Calc</strong> to jump to a different location from within a spreadsheet and can<br />
lead to other parts of the current file, to different files or even to web sites.<br />
Relative and absolute hyperlinks<br />
Hyperlinks can be stored within your file as either relative or absolute.<br />
A relative hyperlink says, Here is how to get there starting from where you are now (meaning from<br />
the folder in which your current document is saved) while an absolute hyperlink says, Here is how<br />
to get there no matter where you start from.<br />
An absolute link will stop working only if the target is moved. A relative link will stop working only if<br />
the start and target locations change relative to each other. For instance, if you have two<br />
spreadsheets in the same folder linked to each other and you move the entire folder to a new<br />
location, a relative hyperlink will not break.<br />
To change the way that <strong>LibreOffice</strong> stores the hyperlinks in your file, select Tools > Options ><br />
Load/Save > General and choose if you want URLs saved relatively when referencing the File<br />
System, or the Internet, or both.<br />
<strong>Calc</strong> will always display an absolute hyperlink. Don’t be alarmed when it does this even when you<br />
have saved a relative hyperlink—this ‘absolute’ target address will be updated if you move the file.<br />
250 <strong>LibreOffice</strong> <strong>3.4</strong> <strong>Calc</strong> <strong>Guide</strong>
Note<br />
Tip<br />
Creating hyperlinks<br />
Make sure that the folder structure on your computer is the same as the file<br />
structure on your web server if you save your links as relative to the file system and<br />
you are going to upload pages to the Internet.<br />
When you rest the mouse pointer on a hyperlink, a help tip displays the absolute<br />
reference, since <strong>LibreOffice</strong> uses absolute path names internally. <strong>The</strong> complete<br />
path and address can only be seen when you view the result of the HTML export<br />
(saving the spreadsheet as an HTML file), by loading the HTML file as Text, or by<br />
opening it with a text editor.<br />
When you type text that can be used as a hyperlink (such as a website address or URL), <strong>Calc</strong><br />
formats it automatically, creating the hyperlink and applying to the text a color and background<br />
shading. If this does not happen, you can enable this feature using Tools > AutoCorrect Options<br />
> Options and selecting URL Recognition.<br />
Tips<br />
To change the color of hyperlinks, go to Tools > Options > <strong>LibreOffice</strong> ><br />
Appearance, scroll to Unvisited links and/or Visited links, pick the new colors and<br />
click OK. Caution: this will change the color for all hyperlinks in all components of<br />
<strong>LibreOffice</strong>—this may not be what you want.<br />
You can also insert and modify links using the Hyperlink dialog. To display the dialog, click the<br />
Hyperlink icon on the Standard toolbar or choose Insert > Hyperlink from the menu bar. To<br />
turn existing text into a link, highlight it before opening the dialog.<br />
Figure 260. Hyperlink dialog showing details for Internet links<br />
On the left side, select one of the four categories of hyperlinks:<br />
• Internet: the hyperlink points to a web address, normally starting with http://<br />
• Mail & News: the hyperlink opens an email message that is pre-addressed to a particular<br />
recipient.<br />
Chapter 10 Linking <strong>Calc</strong> Data 251
• <strong>Document</strong>: the hyperlink points to a place in either the current document or another<br />
existing document.<br />
• New document: the hyperlink creates a new document.<br />
<strong>The</strong> top section of the dialog changes according to the choice made for the hyperlink category from<br />
the left panel. A full description of all the choices, and their interactions, is beyond the scope of this<br />
chapter. Here is a summary of the most common choices used in spreadsheets.<br />
For an Internet hyperlink, choose the type of hyperlink (Web, FTP, or Telnet), and enter the<br />
required web address (URL).<br />
For a Mail and News hyperlink, specify whether it is a mail or news link, the receiver address and<br />
for email, also the subject.<br />
For a <strong>Document</strong> hyperlink, specify the document path (the Open File button opens a file browser);<br />
leave this blank if you want to link to a target in the same spreadsheet. Optionally specify the target<br />
in the document (for example a specific sheet). Click on the Target in document icon to open the<br />
Navigator where you can select the target, or if you know the name of the target, you can type it<br />
into the box.<br />
For a New <strong>Document</strong> hyperlink, specify whether to edit the newly created document immediately<br />
(Edit now) or just create it (Edit later), and enter the file name and the type of document to create<br />
(text, spreadsheet, etc.). <strong>The</strong> Select path button opens a directory picker dialog.<br />
<strong>The</strong> Further settings section at the bottom of the dialog is common to all the hyperlink categories,<br />
although some choices are more relevant to some types of links.<br />
• Set the value of Frame to determine how the hyperlink will open. This applies to documents<br />
that open in a Web browser.<br />
• Form specifies if the link is to be presented as text or as a button. Figure 261 shows a link<br />
formatted as a button.<br />
Figure 261: Hyperlink as button<br />
• Text specifies the text that will be visible to the user. If you do not enter anything here, <strong>Calc</strong><br />
will use the full URL or path as the link text. Note that if the link is relative and you move the<br />
file, this text will not change, though the target will.<br />
• Name is applicable to HTML documents. It specifies text that will be added as a NAME<br />
attribute in the HTML code behind the hyperlink.<br />
• Events button: this button will be activated to allow <strong>Calc</strong> to react to events for which the<br />
user has written some code (macro). This function is not covered in this chapter.<br />
Note<br />
A hyperlink button is a type of form control. As with all form controls, it can be<br />
anchored or positioned by right-clicking on the button in design mode. More<br />
information about forms can be found in Chapter 15 of the Writer <strong>Guide</strong>.<br />
For the button to work , the spreadsheet must not be in design mode. To toggle design<br />
mode on and off, view the Form Controls toolbar (View > Toolbars > Form Controls)<br />
and click the Design Mode On/Off button .<br />
252 <strong>LibreOffice</strong> <strong>3.4</strong> <strong>Calc</strong> <strong>Guide</strong>
Editing hyperlinks<br />
To edit an existing link, place the cursor anywhere in the link and click the Hyperlink icon on<br />
the Standard toolbar or select Edit > Hyperlink from the menu bar. <strong>The</strong> Hyperlink dialog (Figure<br />
260) opens. If the Hyperlink is in button form, the spreadsheet must have Design Mode on in order<br />
to edit the Hyperlink. Make your changes and click Apply. If you need to edit several hyperlinks,<br />
you can leave the Hyperlink dialog open until you have edited all of them. Be sure to click Apply<br />
after each one. When you are finished, click Close.<br />
Removing hyperlinks<br />
You can remove the clickable link from hyperlink text—leaving just the text—by right-clicking on the<br />
link and selecting Default Formatting. This option is also available from the Format menu. You<br />
may then need to re-apply some formatting in order for it to match the rest of your document.<br />
To erase the link text or button from the document completely, select it and press the Backspace or<br />
Delete key.<br />
Linking to external data<br />
With the help of the Web Page Query import filter, you can insert tables from HTML documents into<br />
<strong>Calc</strong>.<br />
You can use the same method to insert data located within named ranges from a <strong>LibreOffice</strong> <strong>Calc</strong><br />
or Microsoft Excel spreadsheet, into a <strong>Calc</strong> spreadsheet. (To use other data sources, including<br />
database files in <strong>LibreOffice</strong> Base, see “Linking to registered data sources” on page 258.)<br />
You can do this in two ways: using the External Data dialog or using the Navigator. If your file has<br />
named ranges or named tables, and you know the name of the range or table you want to link to,<br />
using the External Data dialog method is quick and easy. However, if the file has several tables,<br />
and you want to pick only one of them, you may not be able to easily determine which is which; in<br />
that case, the Navigator method may be easier.<br />
Using the External Data dialog<br />
1) Open the <strong>Calc</strong> document where the external data is to be inserted. This is the target<br />
document.<br />
2) Select the cell where the upper left-hand cell of the external data is to be inserted.<br />
3) Choose Insert > Link to External Data.<br />
4) On the External Data dialog, type the URL of the source document or select it from the<br />
drop-down list if it's listed.<br />
• For entries typed in, press Enter on completion.<br />
• File selections from the drop-down list will load automatically.<br />
5) You can also click the [...] button to open the Insert (file selection) dialog. Selecting a file<br />
and then pressing Insert loads the list of available tables. If the source document is a Web<br />
page, choose Web Page Query (OpenOffice <strong>Calc</strong>) as the file type (see Figure 262). Enter<br />
the URL as the file name. Press Insert.<br />
Chapter 10 Linking <strong>Calc</strong> Data 253
Figure 262: Using a Web Query to link data directly to a web page<br />
6) For URLs to HTML (web) documents, pressing Enter at step 4, or Insert at step 5, opens<br />
the Import Options dialog. This allows you to choose the import language of the site. Select<br />
Automatic to let <strong>Calc</strong> import the data directly, or select Custom and choose from the dropdown<br />
list of languages available. You can also select the option to have <strong>Calc</strong> recognise<br />
special numbers such as dates on import.<br />
Figure 263: Import Options dialog<br />
7) Click OK and <strong>Calc</strong> loads the list of available tables (Figure 264). <strong>The</strong> filter can create<br />
names for cell ranges as they are imported. As much formatting as possible is retained<br />
while the filter intentionally does not import any images. <strong>The</strong> filter additionally creates two<br />
entries to the list: HTML_all to permit selection of the entire document, and HTML_tables to<br />
permit selection of all the tables.<br />
8) In the Available tables/range list, select the named ranges or tables you want to insert (hold<br />
Ctrl to select multiple entries). <strong>The</strong> OK button then becomes available. You can also specify<br />
that the ranges or tables are updated every (number of) seconds.<br />
9) Click OK to close the dialog and insert the linked data.<br />
254 <strong>LibreOffice</strong> <strong>3.4</strong> <strong>Calc</strong> <strong>Guide</strong>
Figure 264: Selecting a table or range in a source document from the Web<br />
Using the Navigator<br />
1) Open the <strong>Calc</strong> spreadsheet in which the external data is to be inserted (target document).<br />
2) Open the document from which the external data is to be taken (source document). <strong>The</strong><br />
source document can be a Web page, created by choosing Web Page Query (OpenOffice<br />
<strong>Calc</strong>) as the file type, and entering the URL into the File name box, before pressing Open<br />
(see Figure 265).<br />
Figure 265: Opening a file using the Web Page Query filter<br />
3) In the target document, press F5 to open the Navigator.<br />
4) At the bottom of the Navigator, select the source document. (In Figure 266, the source is<br />
named actives.)<br />
<strong>The</strong> Navigator now shows the range names or the tables contained in the source document<br />
(the example contains range names; other documents have a list of tables). Click on the +<br />
next to Range names to display the list.<br />
5) In the Navigator, select the Insert as Link drag mode, as shown in Figure 266.<br />
Chapter 10 Linking <strong>Calc</strong> Data 255
6) Select the required range or table and drag it from the Navigator into the target document,<br />
to the cell where you want the upper left-hand cell of the data range to be.<br />
Figure 266: Selecting a data range in a source<br />
document, to be inserted as a link<br />
7) Reselect the target document in the box at the bottom of the Navigator. Instead of a +<br />
symbol next to Range names, it shows a + symbol next to Linked areas. Click the + symbol<br />
to see the range name (see Figure 267) dragged across from the source document.<br />
Figure 267: Linked areas in target<br />
spreadsheet<br />
256 <strong>LibreOffice</strong> <strong>3.4</strong> <strong>Calc</strong> <strong>Guide</strong>
How to find the required data range or table<br />
<strong>The</strong> examples above show that the import filter gave names to the data ranges (tables) in the<br />
sample web page starting from HTML_1. It also created two additional range names (not visible in<br />
the illustration):<br />
• HTML_all – designates the entire document<br />
• HTML_tables – designates all HTML tables in the document<br />
If the data tables in the source HTML document have been given names (using the ID attribute on<br />
the TABLE tag), or the external spreadsheet includes named ranges, those names appear in the<br />
list along with the ranges <strong>Calc</strong> has sequentially numbered.<br />
If the data range or table you want is not named, how can you tell which one to select?<br />
Go to the source document, which you opened in <strong>Calc</strong>. In the Navigator, double-click on a range<br />
name: that range is highlighted on the sheet (see Figure 268).<br />
If the Formula Bar is visible, the range name is also displayed in the Name box at the left-hand end<br />
(see Figure 269). <strong>The</strong> range name can also be selected from this drop-down list to highlight it on<br />
the page.<br />
Figure 268: Using the Navigator to find a data range name<br />
Chapter 10 Linking <strong>Calc</strong> Data 257
Figure 269: Using the Name box to find a data range name<br />
Linking to registered data sources<br />
You can access a variety of databases and other data sources and link them into <strong>Calc</strong> documents.<br />
First you need to register the data source with <strong>LibreOffice</strong>. (To register means to tell <strong>LibreOffice</strong><br />
what type of data source it is and where the file is located.) <strong>The</strong> way to do this depends on whether<br />
or not the data source is a database in *.odb format.<br />
To register a data source that is in *.odb format:<br />
1) Choose Tools > Options > <strong>LibreOffice</strong> Base > Databases.<br />
2) Click the New button (below the list of registered databases) to open the Create Database<br />
Link dialog (Figure 270).<br />
Figure 270: Registering databases<br />
3) Enter the location of the database file, or click Browse to open a file browser and select the<br />
database file.<br />
258 <strong>LibreOffice</strong> <strong>3.4</strong> <strong>Calc</strong> <strong>Guide</strong>
4) Type a name to use as the registered name for the database and click OK. <strong>The</strong> database is<br />
added to the list of registered databases. <strong>The</strong> OK button is enabled only when both fields<br />
are filled in.<br />
To register a data source that is not in *.odb format:<br />
1) Choose File > New > Database to open the Database Wizard.<br />
2) Select Connect to an existing database. <strong>The</strong> choices for database type depend on your<br />
operating system. For example, Microsoft Access and other Microsoft products are not<br />
among the choices if you are using Linux. In our example, we chose dBASE.<br />
Figure 271: Registering a database using the Database Wizard<br />
3) Click Next. Type the path to the database file or click Browse and use the Open dialog to<br />
navigate to and select the database file before clicking Open.<br />
4) Click Next. Select Yes, register the database for me, but clear the checkbox marked Open<br />
the database for editing.<br />
5) Click Finish. Name and save the database in the location of your choice. Note: changes<br />
made to the *.odb do not affect the original dBASE file.<br />
Once a data source has been registered, it can be used by any <strong>LibreOffice</strong> component (for<br />
example <strong>Calc</strong>).<br />
Chapter 10 Linking <strong>Calc</strong> Data 259
Viewing data sources<br />
Open a document in <strong>Calc</strong>. To view the data sources available, press F4 or select View > Data<br />
Sources from the menu bar. <strong>The</strong> Data Source View pane opens above the spreadsheet. A list of<br />
registered databases is in the Data Explorer area on the left. (<strong>The</strong> built-in Bibliography database is<br />
included in the list.)<br />
To view each database, click on the + symbol to the left of the name of the database. (This has<br />
been done for the Automobile database in Figure 272.) Click on the + symbol next to Tables to<br />
view the individual tables.<br />
Figure 272: Databases<br />
Now click on a table to see all the records held in it. <strong>The</strong> data records are displayed on the right<br />
side of the Data Source View pane. To see more columns, you can click the Explorer On/Off<br />
button to hide the Data Explorer area.<br />
At the top of the Data Source View pane, below the <strong>Calc</strong> toolbars, is the Table Data bar. This<br />
toolbar includes buttons for saving records, editing data, finding records, sorting, filtering, and other<br />
functions. For more details about this toolbar, see the Help for data source browser.<br />
Below the records is the Form Navigation bar, which shows which record is selected and the total<br />
number of records. To the right are five small buttons; the first four move backwards or forwards<br />
through the records, or to the beginning or end. <strong>The</strong> last is for adding new records.<br />
Editing data sources<br />
Figure 273: Data Source View navigation buttons<br />
Some data sources (such as spreadsheets) cannot be edited in the data source view.<br />
In editable data sources, records can be edited, added, or deleted. If you cannot save your edits,<br />
you need to open the database in Base and edit it there; see “Launching Base to work on data<br />
sources”. You can also hide columns and make other changes to the display.<br />
Launching Base to work on data sources<br />
You can launch <strong>LibreOffice</strong> Base at any time from the Data Source View pane. Right-click on a<br />
database or the Tables or Queries icons and select Edit Database File. Once in Base, you can<br />
edit, add, and delete tables, queries, forms, and reports.<br />
For more about using Base, see Chapter 8, Getting Started with Base, in the Getting Started guide.<br />
Using data sources in <strong>Calc</strong> spreadsheets<br />
Data from the tables in the data source pane can be placed into <strong>Calc</strong> documents in a variety of<br />
ways.<br />
260 <strong>LibreOffice</strong> <strong>3.4</strong> <strong>Calc</strong> <strong>Guide</strong>
You can select a cell or an entire row in the data source pane and drag and drop the data into the<br />
spreadsheet. <strong>The</strong> data is inserted at the place where you release the mouse button.<br />
An alternative method uses the Data to Text icon and will include the column headings above the<br />
data you insert:<br />
1) Click the cell of the spreadsheet which you want to be the top left of your data including the<br />
column names.<br />
2) Press F4 to open the database source window and select the table containing the data you<br />
want to use.<br />
3) Select the rows of data you want to add to the spreadsheet:<br />
• Click the gray box to the left of the row you want to select if only selecting one row.<br />
That row is highlighted.<br />
• To select multiple adjacent rows, hold down the Shift key while clicking the gray box of<br />
the rows you need.<br />
• To select multiple separate rows, hold down the Control key while selecting the rows.<br />
<strong>The</strong> selected rows are highlighted.<br />
• To select all the rows, click the gray box in the upper left corner. All rows are<br />
highlighted.<br />
4) Click the Data to text icon to insert the data into the spreadsheet cells.<br />
You can also drag the data source column headings (field names) onto your spreadsheet to create<br />
a form for viewing and editing individual records one at a time. Follow these steps:<br />
1) Click the gray box at the top of the column (containing the field name you wish to use) to<br />
highlight it.<br />
2) Drag and drop the gray box to where you want the record to appear in the spreadsheet.<br />
3) Repeat until you have moved all of the fields you need to where you want them.<br />
4) Close the Data Source window: press F4.<br />
5) Save the spreadsheet and click the Edit File button on the Standard toolbar, to make<br />
the spreadsheet read-only. All of the fields will show the value for the data of the first record<br />
you selected.<br />
6) Add the Form Navigation toolbar: View > Toolbars > Form Navigation. By default, this<br />
toolbar opens at the bottom of the <strong>Calc</strong> window, just above the status bar.<br />
7) Click the arrows on the Form Navigation toolbar to view the different records of the table.<br />
<strong>The</strong> number in the Record box changes as you move through the records. <strong>The</strong> data in the<br />
fields changes to correspond to the data for that particular record number. You can also<br />
search for a specific record, sort and filter records, and do other tasks using this toolbar.<br />
Embedding spreadsheets<br />
Spreadsheets can be embedded in other <strong>LibreOffice</strong> files. This is often used in Writer or Impress<br />
documents so that <strong>Calc</strong> data can be used in a text document. You can embed the spreadsheet as<br />
either an OLE or DDE object. <strong>The</strong> difference between a DDE object and a Linked OLE object is<br />
that a Linked OLE object can be edited from the document in which it is added as a link, but a DDE<br />
object cannot.<br />
For example, if a <strong>Calc</strong> spreadsheet is pasted into a Writer document as a DDE object, then the<br />
spreadsheet cannot be edited in the Writer document. But if the original <strong>Calc</strong> spreadsheet is<br />
updated, the changes are automatically made in the Writer document. If the spreadsheet is<br />
inserted as a Linked OLE object into the Writer document, then the spreadsheet can be edited in<br />
the Writer as well as in the <strong>Calc</strong> document and both documents are in sync with each other.<br />
Chapter 10 Linking <strong>Calc</strong> Data 261
Object Linking and Embedding (OLE)<br />
<strong>The</strong> major benefit of an OLE (Object Linking and Embedding) object is that it is quick and easy to<br />
edit its contents just by double-clicking on it. You can also insert a link to the object that will appear<br />
as an icon rather than an area showing the contents itself.<br />
OLE objects can be linked to a target document or be embedded in the target document. Linking<br />
inserts information which will be updated with any subsequent changes to the original file, while<br />
embedding inserts a static copy of the data. If you want to edit the embedded spreadsheet, doubleclick<br />
on the object.<br />
To embed a spreadsheet as an OLE object in a presentation:<br />
1) Place the cursor in the document and location you want the OLE object to be.<br />
2) Select Insert > Object > OLE Object. <strong>The</strong> dialog below opens.<br />
Figure 274: Insert OLE object dialog<br />
3) You can either create a new OLE object or create from a file.<br />
To create a new object:<br />
1) Select Create new and select the object type among the available options.<br />
2) Click OK. An empty container is placed in the slide.<br />
3) Double-click on the OLE object to enter the edit mode of the object. <strong>The</strong> application<br />
devoted to handling that type of file will open the object.<br />
Note<br />
If the object inserted is handled by <strong>LibreOffice</strong>, then the transition to the program to<br />
manipulate the object will be seamless; in other cases the object opens in a new<br />
window and an option in the File menu becomes available to update the object you<br />
inserted.<br />
To insert an existing object:<br />
1) To create from a file, select Create from file. <strong>The</strong> dialog changes to look like Figure 275.<br />
2) To insert the object as a link, select the Link to file option. Otherwise, the object will be<br />
embedded.<br />
3) Click Search, select the required file in the Open dialog, then click Open. A section of the<br />
inserted file is shown in the document.<br />
262 <strong>LibreOffice</strong> <strong>3.4</strong> <strong>Calc</strong> <strong>Guide</strong>
Figure 275: Inserting an object as a link<br />
Other OLE objects<br />
Under Windows, the Insert OLE Object dialog has an extra entry, Further objects.<br />
1) Double-click on the entry Further objects to open the dialog shown below.<br />
Figure 276: Inserting an OLE object under Windows<br />
2) Select Create New to insert a new object of the type selected in the Object Type list, or<br />
select Create from File to create a new object from a file.<br />
3) If you choose Create from File, the dialog shown below opens. Click Browse and choose<br />
the file to insert. <strong>The</strong> inserted file object is editable by the Windows program that created it.<br />
Figure 277: Insert object from a file<br />
If instead of inserting an object, you want to insert a link to an object, select the Display As<br />
Icon option.<br />
Chapter 10 Linking <strong>Calc</strong> Data 263
Non-linked OLE object<br />
If the OLE object is not linked, it can be edited in the new document. For instance, if you insert a<br />
spreadsheet into a Writer document, you can essentially treat it as a Writer table (with a little more<br />
power). To edit it, double-click on it.<br />
Linked OLE object<br />
When the spreadsheet OLE object is linked, if you change it in Writer it will change in <strong>Calc</strong>; if you<br />
change it in <strong>Calc</strong>, it will change in Writer. This can be a very powerful tool if you create reports in<br />
Writer using <strong>Calc</strong> data, and want to make a quick change without opening <strong>Calc</strong>.<br />
Note<br />
You can only edit one copy of a spreadsheet at a time. If you have a linked OLE<br />
spreadsheet object in an open Writer document and then open the same<br />
spreadsheet in <strong>Calc</strong>, the <strong>Calc</strong> spreadsheet will be a read-only copy.<br />
Dynamic Data Exchange (DDE)<br />
DDE is an acronym for Dynamic Data Exchange, a mechanism whereby selected data in<br />
document A can be pasted into document B as a linked, ‘live’ copy of the original. It would be used,<br />
for example, in a report written in Writer containing time-varying data, such as sales results<br />
sourced from a <strong>Calc</strong> spreadsheet. <strong>The</strong> DDE link ensures that, as the source spreadsheet is<br />
updated so is the report, thus reducing the scope for error and reducing the work involved in<br />
keeping the Writer document up to date.<br />
DDE is a predecessor of OLE. With DDE, objects are linked through file reference, but not<br />
embedded. You can create DDE links either within <strong>Calc</strong> cells in a <strong>Calc</strong> sheet, or in <strong>Calc</strong> cells in<br />
another <strong>LibreOffice</strong> doc such as in Writer.<br />
DDE link in <strong>Calc</strong><br />
Creating a DDE link in <strong>Calc</strong> is similar to creating a cell reference. <strong>The</strong> process is a little different,<br />
but the result is the same.<br />
1) In <strong>Calc</strong>, select the cells that you want to make the DDE link to.<br />
2) Copy them: Edit > Copy or Ctrl+C.<br />
3) Go to the place in the spreadsheet where you want the link to be.<br />
4) Select Edit > Paste Special.<br />
5) When the Paste Special dialog opens, select the Link option on the bottom left of the<br />
dialog (Figure 278). Click OK.<br />
<strong>The</strong> cells now reference the copied data, and the formula bar shows a reference beginning with<br />
{=DDE.<br />
If you now edit the original cells, the linked cells will update.<br />
Figure 278: Location of Link option on Paste Special dialog in <strong>Calc</strong><br />
264 <strong>LibreOffice</strong> <strong>3.4</strong> <strong>Calc</strong> <strong>Guide</strong>
DDE link in Writer<br />
<strong>The</strong> process for creating a DDE link from <strong>Calc</strong> to Writer is similar to creating a link within <strong>Calc</strong>.<br />
1) In <strong>Calc</strong>, select the cells to make the DDE link to. Copy them.<br />
2) Go to the place in your Writer document where you want the DDE link. Select Edit > Paste<br />
Special.<br />
3) Select DDE Link (Figure 279). Click OK.<br />
Now the link has been created in Writer. When the <strong>Calc</strong> spreadsheet is updated, the table in Writer<br />
is automatically updated.<br />
Figure 279: Paste Special dialog in Writer, with DDE link selected<br />
Chapter 10 Linking <strong>Calc</strong> Data 265
Chapter 11<br />
Sharing and Reviewing<br />
<strong>Document</strong>s
Introduction<br />
This chapter covers methods for editing shared documents: sharing (collaboration), recording<br />
changes, adding comments, reviewing changes, merging and comparing documents, and saving<br />
and using document versions. Basic editing techniques are discussed in Chapter 2, Entering,<br />
Editing, and Formatting Data.<br />
Sharing documents (collaboration)<br />
In <strong>LibreOffice</strong> Writer, Impress, and Draw, only one user at a time can open any document for<br />
editing. In <strong>Calc</strong>, many users can open the same spreadsheet for writing at the same time.<br />
Each user who wants to collaborate should be sure to enter a name on the Tools > Options ><br />
<strong>LibreOffice</strong> > User Data page.<br />
Some menu commands are not available (grayed out) when change tracking or document sharing<br />
is activated.<br />
Setting up a spreadsheet for sharing<br />
At any time, you can set up a spreadsheet for sharing with others. With the spreadsheet document<br />
open, choose Tools > Share <strong>Document</strong> to activate the collaboration features for this document. A<br />
dialog opens where you can enable or disable sharing.<br />
Figure 280: Choosing to share a spreadsheet<br />
To enable sharing, check the box at the top of the dialog, and then click OK. A message appears<br />
stating that you must save the document to activate shared mode. Click Yes to continue. <strong>The</strong> word<br />
(shared) is then shown on the title bar after the document’s title.<br />
<strong>The</strong> Tools > Share <strong>Document</strong> command can be used to switch the mode for a document from<br />
unshared to shared. However, if you want to use a shared document in unshared mode, you need<br />
to save the shared document using another name or path. This creates a copy of the spreadsheet<br />
that is not shared.<br />
268 <strong>LibreOffice</strong> <strong>3.4</strong> <strong>Calc</strong> <strong>Guide</strong>
Opening a shared spreadsheet<br />
When you open a spreadsheet document that is in shared mode, a message appears stating that<br />
the document is in shared mode and that some features are not available in this mode. After<br />
clicking OK, the document is opened in shared mode.<br />
<strong>The</strong> following features are disabled in a shared spreadsheet document:<br />
Edit > Changes, except for Merge <strong>Document</strong><br />
Edit > Compare <strong>Document</strong><br />
Edit > Sheet > Move/Copy & Delete<br />
Insert > Cells > Shift Cells Down & Shift Cells Right<br />
Insert > Sheet from file<br />
Insert > Names<br />
Insert > Comment<br />
Insert > Picture > From File<br />
Insert > Movie and Sound<br />
Insert > Object<br />
Insert > Chart<br />
Insert > Floating Frame<br />
Format > Sheet > Rename, Tab Color<br />
Format > Merge Cells > Merge and Center, Merge Cells, Split Cells<br />
Format > Print Ranges<br />
Tools > Protect <strong>Document</strong><br />
Data > Define Range<br />
Data > Sort<br />
Data > Subtotals<br />
Data > Validity<br />
Data > Multiple Operations<br />
Data > Consolidate<br />
Data > Group and Outline (all)<br />
Data > Pivot Table<br />
Saving a shared spreadsheet<br />
When you save a shared spreadsheet, one of several situations may occur:<br />
• If the document was not modified and saved by another user since you opened it, the<br />
document is saved.<br />
• If the document was modified and saved by another user since you opened it, one of the<br />
following events will occur:<br />
– If the changes do not conflict, the document is saved, the message below appears,<br />
and any cells modified by the other user are shown with a red border.<br />
Figure 281: Update message after saving<br />
– If the changes conflict, the Resolve Conflicts dialog is shown. You must decide for<br />
each conflict which version to keep, yours or the other person’s. When all conflicts are<br />
resolved, the document is saved. While you are resolving the conflicts, no other user<br />
can save the shared document.<br />
Chapter 11 Sharing and Reviewing <strong>Document</strong>s 269
Figure 282: Resolve Conflicts dialog<br />
• If another user is trying to save the shared document and resolve conflicts, you see a<br />
message that the shared spreadsheet file is locked due to a merge-in in progress. You can<br />
choose to cancel the Save command for now, or retry saving later.<br />
When you successfully save a shared spreadsheet, the document shows the latest version of all<br />
changes saved by all users.<br />
Recording changes<br />
You can use several methods to record changes that you or others make to a document:<br />
• You can use change marks to show added material, deleted material, and changes to<br />
formatting. Later, you or another person can review the document and accept or reject<br />
each change.<br />
• If you are not using file sharing, you can make changes to a copy of the document (stored<br />
in a different folder, under a different name, or both), then use <strong>Calc</strong> to compare the files and<br />
show the changes. See page 278.<br />
• You can save versions that are stored as part of the original file. See page 279.<br />
Reviewers can leave comments in the document, either attached to specific changes or<br />
standalone.<br />
Preparing a document for review (optional)<br />
When you send a document to someone else to review or edit, you may want to protect it first so<br />
that the editor or reviewer does not have to remember to turn on the revision marks. After you have<br />
protected the document, any user must enter the correct password in order to turn off protection<br />
and accept or reject changes.<br />
1) Open the document and make sure that the Edit > Changes > Record menu item has a<br />
check mark next to it, indicating that change recording is active.<br />
2) (Optional) Click Edit > Changes > Protect Records. On the Protect Records dialog, type<br />
a password (twice) and click OK.<br />
270 <strong>LibreOffice</strong> <strong>3.4</strong> <strong>Calc</strong> <strong>Guide</strong>
Note<br />
It is not necessary to password protect the document while preparing it for review.<br />
Identifying copies of spreadsheets<br />
When not using the document sharing feature, it is important to keep track of the different copies of<br />
the document. This can be done either in the file name or in the file title. If you have not provided a<br />
file title in the spreadsheet’s properties, the spreadsheet’s file name is displayed in the title bar. To<br />
set the title of the spreadsheet, select File > Properties > Description.<br />
Recording changes (tutorial)<br />
For this chapter we will work with a budget proposal for a baseball team.<br />
You are the sponsor of a youth baseball team. <strong>The</strong> coach has submitted a budget to<br />
you for the season and you need to edit the costs and return it to her.<br />
You are concerned that if you just make the changes, then the coach will not see the<br />
changes you made. You decide to use <strong>Calc</strong> with the record changes feature turned on,<br />
so that the coach can easily see the change you have made.<br />
Figure 283 shows the budget spreadsheet your coach submitted.<br />
Figure 283: Baseball budget spreadsheet<br />
Looking over the figures, you see a few places where money could be saved:<br />
• Post-game snacks can be bought by parents.<br />
• New uniforms can wait; only buy 10 to replace damaged ones.<br />
• Buy cheaper baseballs.<br />
• Only buy 2 spare gloves.<br />
To make these changes, use the record changes feature in <strong>Calc</strong>. To start recording changes:<br />
1) Open the Budget Spreadsheet.<br />
2) Select Edit > Changes > Record from the menu bar.<br />
3) Begin editing the document.<br />
Chapter 11 Sharing and Reviewing <strong>Document</strong>s 271
A colored border, with a dot in the upper left-hand corner, appears around a cell where changes<br />
were made (Figure 284). Other reviewers then quickly know which cells were edited. A deleted<br />
column or row is marked by a heavy colored bar.<br />
Figure 284: Edited document with red border on changed cells<br />
Note<br />
Tip<br />
Some changes, for example cell formatting, are not recorded and marked.<br />
To change the color that indicates changes, select Tools > Options > <strong>LibreOffice</strong><br />
<strong>Calc</strong> > Changes.<br />
When you finish editing the document, you can send it to your coach.<br />
You may want to explain your rationale for the changes. You can share your insight in two ways: by<br />
adding comments to the changes you made, or by adding general comments to the spreadsheet.<br />
Adding comments to changes<br />
<strong>Calc</strong> automatically adds to any recorded change a comment that describes what was changed (for<br />
example, Cell B4 changed from ‘9’ to ‘4’). Reviewers and authors can add their own comments to<br />
explain their reasons for the changes.<br />
To add a comment to a change:<br />
1) Make the change to the spreadsheet.<br />
2) Select the cell with the change.<br />
3) Choose Edit > Changes > Comments. <strong>The</strong> dialog shown in Figure 285 appears. <strong>The</strong><br />
automatically-added comment provided by <strong>Calc</strong> appears in the title bar of this dialog and<br />
cannot be edited.<br />
4) Type your own comment and click OK.<br />
Tip<br />
You can step through your changes one at a time using the left and right arrows on<br />
the right hand side of the Comment dialog, and add comments to each change. <strong>The</strong><br />
title bar for the Comment dialog shows the cell and the change you are commenting<br />
on.<br />
272 <strong>LibreOffice</strong> <strong>3.4</strong> <strong>Calc</strong> <strong>Guide</strong>
Figure 285: Comment dialog<br />
After you have added a comment to a changed cell, you can see it by hovering the mouse pointer<br />
over the cell, as shown in Figure 286.<br />
Figure 286: Comment added to cell B3<br />
<strong>The</strong> comment also appears in the dialog when you are accepting and rejecting changes, as shown<br />
in the first line of Figure 291 on page 277.<br />
Editing change comments<br />
1) Select the cell with the change comment that you want to edit.<br />
2) Select Edit > Changes > Comments.<br />
3) Edit the comment and click OK.<br />
Tip<br />
You can view your comments one at a time using the left and right arrows located on<br />
the right hand side of the Comment dialog. You do not need to click OK after editing<br />
each comment; you can save them all at once when you’re done editing.<br />
Adding other comments<br />
<strong>Calc</strong> provides another type of comments (formerly called “notes”), which authors and reviewers<br />
often use to exchange ideas, ask for suggestions, or brainstorm in the document.<br />
To add a comment:<br />
1) Select the cell that the comment applies to.<br />
Chapter 11 Sharing and Reviewing <strong>Document</strong>s 273
2) Select Insert > Comment or right-click and select Insert Comment. (<strong>The</strong> latter method<br />
does not work if the automatic spelling checker is active and the cell contains a mis-spelled<br />
word.) <strong>The</strong> box shown in Figure 287 appears.<br />
3) Type the text of your comment in the box.<br />
4) Click outside the box to close it.<br />
Figure 287: Inserting a comment<br />
Now the cell to which you added the comment has a colored dot in the upper right-hand corner, as<br />
shown in Figure 288. It does not have a colored border, unless the cell was also changed.<br />
Tip<br />
Figure 288: Colored dot in cell containing a comment<br />
You can change the colors <strong>Calc</strong> uses for notes by selecting Tools > Options ><br />
<strong>LibreOffice</strong> > Appearance.<br />
To view the comment you just added, hover the mouse pointer over the cell that has a comment;<br />
the comment appears, as shown below.<br />
Figure 289: Viewing a comment<br />
Editing comments<br />
You can edit and format the text of a comment, just as you do for any other text.<br />
1) Right-click on the cell containing the comment marker, and choose Show comment from<br />
the context menu.<br />
2) Select the comment, then double-click on it. <strong>The</strong> cursor changes to the usual blinking textentry<br />
cursor, and the Formatting toolbar changes to show text attributes.<br />
3) When done, click outside the comment to deselect it. To hide the comment again, right-click<br />
on the cell and deselect Show Comment on the context menu.<br />
274 <strong>LibreOffice</strong> <strong>3.4</strong> <strong>Calc</strong> <strong>Guide</strong>
Formatting comments<br />
You can change the background color, border style, transparency, and other attributes of a<br />
comment.<br />
1) Right-click on the cell containing the comment marker, and choose Show comment from<br />
the context menu.<br />
2) Click on the comment itself. <strong>The</strong> Formatting toolbar changes to show many of the comment<br />
formatting options. <strong>The</strong>se are the same as the options for formatting graphics; see Chapter<br />
5, Using Graphics in <strong>Calc</strong>, for more information.<br />
You can also right-click on the comment to see a menu of choices, some of which lead to<br />
dialogs in which you can fine-tune the formatting; these dialogs are also discussed in<br />
Chapter 5.<br />
3) When done, click outside the comment to deselect it. To hide the comment again, right-click<br />
on the cell and deselect Show Comment on the context menu.<br />
Finding comments using the Navigator<br />
<strong>The</strong> small comment markers in the corners of cells can be difficult to see, so <strong>Calc</strong> provides another<br />
way to find them, by using the Navigator. If any comments are in the spreadsheet, the Navigator<br />
shows a mark (usually a + or an arrow) next to the word Comments. Click on this mark to display a<br />
list of comments. Double-click on the comment you want to jump directly to the cell it is associated<br />
with.<br />
Reviewing changes<br />
At this point, we are going to change our perspective from the point of view of the team sponsor to<br />
that of the coach, so we can see how to review and accept or reject the changes to the document<br />
the coach originally wrote.<br />
You are the coach of a youth baseball team and you submitted a potential budget<br />
created in <strong>Calc</strong> to your team sponsor.<br />
Your sponsor has reviewed the document using the record changes feature of <strong>Calc</strong>.<br />
Now, you want to review those changes and accept or reject the counter proposal.<br />
Because the sponsor recorded changes in <strong>Calc</strong>, you can easily see what changes were<br />
made and decide how to act.<br />
Viewing changes<br />
<strong>Calc</strong> gives you tremendous control over what changes you see when reviewing a document. To<br />
change the available filters, select Edit > Changes > Show. <strong>The</strong> dialog shown in Figure 290<br />
opens.<br />
Chapter 11 Sharing and Reviewing <strong>Document</strong>s 275
Figure 290: Show changes dialog<br />
Using the different settings, you can control which changes appear on screen. You can filter based<br />
on:<br />
• Date – Only changes made in a certain time range are displayed.<br />
• Author – Only changes made by a specific author are displayed. This is especially useful if<br />
you have multiple reviewers on the document.<br />
• Range – Only changes made in a specific range of cells are displayed. This is especially<br />
useful if you have a large spreadsheet and only want to review a part of it.<br />
• Comment – Searches the content of the comments and only displays changes which have<br />
comments that match the search criteria.<br />
• Show accepted changes – Only changes you accepted are displayed.<br />
• Show rejected changes – Only changes you rejected are displayed.<br />
Note<br />
You can also access the filter control in the Accept or Reject Changes dialog shown<br />
in Figure 291. Click the Filter tab to get a set of options.<br />
Accepting or rejecting changes<br />
When you receive a document back with changes, the beauty of the recording changes system<br />
becomes evident. Now, as the original author, you can step through each change and decide how<br />
to proceed. To begin this process:<br />
1) Open the edited document.<br />
2) Select Edit > Changes > Accept or Reject. <strong>The</strong> dialog shown in Figure 291 appears.<br />
3) <strong>Calc</strong> steps through the changes one at a time. You can choose to accept or reject each<br />
change as you go through.<br />
<strong>The</strong> Comment column by default contains an explanation of the change that was made. If the<br />
reviewer added a comment to the change, it is displayed, followed by the description of the<br />
change, as in the first line of Figure 291.<br />
If more than one person has reviewed the document, one reviewer may have modified another<br />
reviewer’s change. If so, the changes are hierarchically arranged with a plus sign for opening up<br />
the hierarchy.<br />
276 <strong>LibreOffice</strong> <strong>3.4</strong> <strong>Calc</strong> <strong>Guide</strong>
Figure 291: Accept or Reject changes dialog<br />
On the Filter tab of this dialog (not shown here), you can choose how to filter the list of changes: by<br />
date, author, cell range, or comments containing specific terms. After selecting the filter criteria,<br />
switch back to the List tab to see the results.<br />
Merging documents<br />
You submitted your budget proposal to your sponsor, but you sent it to one of<br />
your assistant coaches as well. Both of them returned their revised budget to<br />
you at the same time.<br />
You could review each document and the changes separately, but to save time,<br />
you want to see both of their revisions simultaneously.<br />
To do this, you can use <strong>Calc</strong>’s merge document feature.<br />
<strong>The</strong> processes discussed to this point are effective when you have one reviewer at a time.<br />
Sometimes, however, multiple reviewers all return edited versions of a document at the same time.<br />
In this case, it may be quicker to review all of these changes at once, rather than one review at a<br />
time. For this purpose, you can merge documents in <strong>Calc</strong>.<br />
To merge documents, all of the edited documents need to have recorded changes in them.<br />
1) Open the original document.<br />
2) Select Edit > Changes > Merge <strong>Document</strong>.<br />
3) A file selection dialog opens. Select a file you want to merge and click OK.<br />
4) After the documents merge, the Accept or Reject Changes dialog opens, as in Figure 292,<br />
showing changes by more than one reviewer. If you want to merge more documents, close<br />
the dialog and then repeat steps 2 and 3.<br />
Now all of the changes are combined into one document and you can accept or reject the changes.<br />
Changes from different authors appear in different colors in the document, as shown in Figure 293.<br />
In this example, all of the changes from Robert are blue and the changes from Mia are red.<br />
Chapter 11 Sharing and Reviewing <strong>Document</strong>s 277
Figure 292: Accept or Reject for merged documents<br />
Figure 293: Merged documents with different author colors<br />
Comparing documents<br />
Sometimes when sharing documents, reviewers may forget to record the changes they make. This<br />
is not a problem with <strong>Calc</strong>, because <strong>Calc</strong> can find the changes by comparing documents.<br />
In order to compare documents you need to have the original document and the one that is edited.<br />
To compare them:<br />
1) Open the edited document that you want to compare with the original document.<br />
2) Select Edit > Compare <strong>Document</strong>.<br />
3) An open document dialog appears. Select the original document and click Insert.<br />
<strong>Calc</strong> finds and marks the changes as follows:<br />
• All data that occurs in the edited document but not in the original is identified as inserted.<br />
• All data that is in your original document but is not in the edited document is identified as<br />
deleted.<br />
• All data that is changed, is marked as changed.<br />
From this point you can go through and accept or reject changes as you could normally.<br />
278 <strong>LibreOffice</strong> <strong>3.4</strong> <strong>Calc</strong> <strong>Guide</strong>
Saving versions<br />
Most documents go through many drafts. It is often useful to save new versions of a document.<br />
You can do this by saving a copy of the document (under a different name) after each revision, or<br />
by using <strong>Calc</strong>’s version feature.<br />
Caution<br />
If you do a Save As... of a document with different versions stored in it, the old<br />
versions are not saved in the new file.<br />
To use version management in <strong>Calc</strong>:<br />
1) Choose File > Versions. <strong>The</strong> Versions dialog opens.<br />
Figure 294: Version management dialog<br />
2) Click the Save New Version button to save a new version.<br />
3) A dialog opens where you can enter comments about this version.<br />
Figure 295: Version comment dialog<br />
4) After you enter your comment and click OK, the new version is included in the version list.<br />
Chapter 11 Sharing and Reviewing <strong>Document</strong>s 279
Figure 296: Updated version list<br />
Now when you save the file, both versions are saved in the same file. From this point you can:<br />
• Open an old version – Select the version and click the Open button and a read-only copy<br />
of a previous version opens.<br />
• Compare all versions – Clicking the Compare button performs an action similar to merging<br />
documents together. An Accept or Reject Changes dialog opens showing all of the changes<br />
through the different versions.<br />
• Review the comments – Select a version and click the Show button to display the full<br />
comments made by yourself or other reviewers.<br />
Note<br />
<strong>The</strong> new file is bigger in size, as if two spreadsheets were saved together.<br />
280 <strong>LibreOffice</strong> <strong>3.4</strong> <strong>Calc</strong> <strong>Guide</strong>
Chapter 12<br />
<strong>Calc</strong> Macros<br />
Automating repetitive tasks
Introduction<br />
A macro is a saved sequence of commands or keystrokes that are stored for later use. An example<br />
of a simple macro is one that “types” your address. <strong>The</strong> <strong>LibreOffice</strong> macro language is very<br />
flexible, allowing automation of both simple and complex tasks. Macros are especially useful to<br />
repeat a task the same way over and over again. This chapter briefly discusses common problems<br />
related to macro programming using <strong>Calc</strong>.<br />
Using the macro recorder<br />
Chapter 13 of the Getting Started guide, Getting Started with Macros, provides a basis for<br />
understanding the general macro capabilities in <strong>LibreOffice</strong> using the macro recorder. An example<br />
is shown here without the explanations in the Getting Started guide. <strong>The</strong> following steps create a<br />
macro that performs paste special with multiply.<br />
Tip<br />
Use Tools > Options > <strong>LibreOffice</strong> > General and select the Enable experimental<br />
(unstable) features option to enable the macro recorder.<br />
1) Open a new spreadsheet.<br />
2) Enter numbers into a sheet.<br />
Figure 297: Enter numbers<br />
3) Select cell A3, which contains the number 3, and copy the value to the clipboard.<br />
4) Select the range A1:C3.<br />
5) Use Tools > Macros > Record Macro to start the macro recorder. <strong>The</strong> Record Macro<br />
dialog is displayed with a stop recording button.<br />
Figure 298: Stop recording button<br />
6) Use Edit > Paste Special to open the Paste Special dialog.<br />
Figure 299: Paste Special dialog<br />
282 <strong>LibreOffice</strong> <strong>3.4</strong> <strong>Calc</strong> <strong>Guide</strong>
7) Set the operation to Multiply and click OK. <strong>The</strong> cells are now multiplied by 3.<br />
Figure 300: Cells multiplied by 3<br />
8) Click Stop Recording to stop the macro recorder. <strong>The</strong> <strong>LibreOffice</strong> Basic Macros dialog<br />
opens.<br />
1 My Macros 5 Create new module in library<br />
2 <strong>LibreOffice</strong> Macros 6 Macros in selected library<br />
3 Open documents 7 Current document<br />
4 Create new library 8 Expand/collapse list<br />
Figure 301: Parts of the <strong>LibreOffice</strong> Basic Macros dialog<br />
9) Select the current document. For this example, the current <strong>Calc</strong> document is Untitled 1.<br />
Existing documents show a library named Standard. This library is not created until the<br />
document is saved or the library is needed, so at this point your new document does not<br />
contain a library. You can create a new library to contain the macro, but this is not<br />
necessary.<br />
10) Click New Module. If no libraries exist, then the Standard library is automatically created<br />
and used. In the New Module dialog, type a name for the new module or leave the name as<br />
Module1.<br />
Chapter 12 <strong>Calc</strong> Macros 283
11) Click OK to create a new module named Module1. Select the newly created Module1, type<br />
PasteMultiply in the Macro name box at the upper left, and click Save.<br />
Figure 302: Select the module and name the macro<br />
<strong>The</strong> created macro is saved in Module1 of the Standard library in the Untitled 1 document. Listing 1<br />
shows the contents of the macro.<br />
Listing 1. Paste special with multiply.<br />
sub PasteMultiply<br />
rem -------------------------------------------------------------rem<br />
define variables<br />
dim document as object<br />
dim dispatcher as object<br />
rem -------------------------------------------------------------rem<br />
get access to the document<br />
document = ThisComponent.CurrentController.Frame<br />
dispatcher = createUnoService("com.sun.star.frame.DispatchHelper")<br />
rem -------------------------------------------------------------dim<br />
args1(5) as new com.sun.star.beans.PropertyValue<br />
args1(0).Name = "Flags"<br />
args1(0).Value = "A"<br />
args1(1).Name = "FormulaCommand"<br />
args1(1).Value = 3<br />
args1(2).Name = "SkipEmptyCells"<br />
args1(2).Value = false<br />
284 <strong>LibreOffice</strong> <strong>3.4</strong> <strong>Calc</strong> <strong>Guide</strong>
args1(3).Name = "Transpose"<br />
args1(3).Value = false<br />
args1(4).Name = "AsLink"<br />
args1(4).Value = false<br />
args1(5).Name = "MoveMode"<br />
args1(5).Value = 4<br />
dispatcher.executeDispatch(document, ".uno:InsertContents", "", 0, args1())<br />
end sub<br />
More detail on recording macros is provided in Chapter 13, Getting Started with Macros, in the<br />
Getting Started guide; we recommend you read it if you have not already done so. More detail is<br />
also provided in the following sections, but not as related to recording macros.<br />
Write your own functions<br />
<strong>Calc</strong> can call macros as <strong>Calc</strong> functions. Use the following steps to create a simple macro:<br />
1) Create a new <strong>Calc</strong> document named <strong>Calc</strong>TestMacros.ods.<br />
2) Use Tools > Macros > Organize Macros > <strong>LibreOffice</strong> Basic to open the <strong>LibreOffice</strong><br />
Basic Macros dialog. <strong>The</strong> Macro from box lists available macro library containers including<br />
currently open <strong>LibreOffice</strong> documents. My Macros contains macros that you write or add to<br />
<strong>LibreOffice</strong>. <strong>LibreOffice</strong> Macros contains macros included with <strong>LibreOffice</strong> and should not<br />
be changed.<br />
Figure 303: <strong>LibreOffice</strong> Basic Macros dialog<br />
Chapter 12 <strong>Calc</strong> Macros 285
3) Click Organizer to open the <strong>LibreOffice</strong> Basic Macro Organizer dialog. On the Libraries<br />
tab, select the document to contain the macro.<br />
Figure 304: <strong>LibreOffice</strong> Basic Macro Organizer<br />
4) Click New to open the New Library dialog.<br />
Figure 305: New Library dialog<br />
5) Enter a descriptive library name (such as Authors<strong>Calc</strong>Macros) and click OK to create the<br />
library. <strong>The</strong> new library name is shown in the library list, but the dialog may show only a<br />
portion of the name.<br />
Figure 306: <strong>The</strong> library is shown in the organizer<br />
286 <strong>LibreOffice</strong> <strong>3.4</strong> <strong>Calc</strong> <strong>Guide</strong>
6) Select Authors<strong>Calc</strong>Macros and click Edit to edit the library. <strong>Calc</strong> automatically creates a<br />
module named Module1 and a macro named Main.<br />
Figure 307: Basic Integrated Development Environment (IDE)<br />
7) Modify the code so that it is the same as that shown in Listing 2.<strong>The</strong> important addition is<br />
the creation of the NumberFive function, which returns the number five. <strong>The</strong> Option<br />
Explicit statement forces all variables to be declared before they are used. If Option<br />
Explicit is omitted, variables are automatically defined at first use as type Variant.<br />
8) Save the modified Module1.<br />
Listing 2. Function that returns five.<br />
REM ***** BASIC *****<br />
Option Explicit<br />
Sub Main<br />
End Sub<br />
Function NumberFive()<br />
NumberFive = 5<br />
End Function<br />
Using a macro as a function<br />
Using the newly created <strong>Calc</strong> document <strong>Calc</strong>TestMacros.ods, enter the formula<br />
=NumberFive() (see Figure 308). <strong>Calc</strong> finds the macro and calls it.<br />
Chapter 12 <strong>Calc</strong> Macros 287
Tip<br />
Figure 308: Use the NumberFive() Macro as a <strong>Calc</strong> function<br />
Function names are not case sensitive. In Figure 308, you can enter<br />
=NumberFive() and <strong>Calc</strong> clearly shows =NUMBERFIVE().<br />
Save the <strong>Calc</strong> document, close it, and open it again. Depending on your settings in Tools ><br />
Options > <strong>LibreOffice</strong> > Security > Macro Security, <strong>Calc</strong> will display the warning shown in<br />
Figure 309 or the one shown in Figure 310. You will need to click Enable Macros, or <strong>Calc</strong> will not<br />
allow any macros to be run inside the document. If you do not expect a document to contain a<br />
macro, it is safer to click Disable Macros in case the macro is a virus.<br />
Figure 309: <strong>LibreOffice</strong> warns you that a document contains macros<br />
Figure 310: Warning if macros are disabled<br />
If you choose to disable macros, then when the document loads, <strong>Calc</strong> can no longer find the<br />
function.<br />
288 <strong>LibreOffice</strong> <strong>3.4</strong> <strong>Calc</strong> <strong>Guide</strong>
Figure 311: <strong>The</strong> function is gone<br />
When a document is created and saved, it automatically contains a library named Standard. <strong>The</strong><br />
Standard library is automatically loaded when the document is opened. No other library is<br />
automatically loaded.<br />
<strong>Calc</strong> does not contain a function named NumberFive(), so it checks all opened and visible macro<br />
libraries for the function. Libraries in <strong>LibreOffice</strong> Macros, My Macros, and the <strong>Calc</strong> document are<br />
checked for an appropriately named function (see Figure 303). <strong>The</strong> NumberFive() function is<br />
stored in the Authors<strong>Calc</strong>Macros library, which is not automatically loaded when the document is<br />
opened.<br />
Use Tools > Macros > Organize Macros > <strong>LibreOffice</strong> Basic to open the <strong>LibreOffice</strong> Basic<br />
Macros dialog (see Figure 312). Expand <strong>Calc</strong>TestMacros and find Authors<strong>Calc</strong>Macros. <strong>The</strong> icon for<br />
a loaded library is a different color from the icon for a library that is not loaded.<br />
Click the expansion symbol (usually a plus or a triangle) next to Authors<strong>Calc</strong>Macros to load the<br />
library. <strong>The</strong> icon changes color to indicate that the library is now loaded. Click Close to close the<br />
dialog.<br />
Unfortunately, the cells containing =NumberFive() are in error. <strong>Calc</strong> does not recalculate cells in<br />
error unless you edit them or somehow change them. <strong>The</strong> usual solution is to store macros used<br />
as functions in the Standard library. If the macro is large or if there are many macros, a stub with<br />
the desired name is stored in the Standard library. <strong>The</strong> stub macro loads the library containing the<br />
implementation and then calls the implementation.<br />
1) Use Tools > Macros > Organize Macros > <strong>LibreOffice</strong> Basic to open the <strong>LibreOffice</strong><br />
Basic Macros dialog. Select the NumberFive macro and click Edit to open the macro for<br />
editing.<br />
Figure 312: Select a macro and click Edit<br />
2) Change the name of NumberFive to NumberFive_Implementation (Listing 3).<br />
Chapter 12 <strong>Calc</strong> Macros 289
Listing 3. Change the name of NumberFive to NumberFive_Implementation<br />
Function NumberFive_Implementation()<br />
NumberFive_Implementation() = 5<br />
End Function<br />
3) In the Basic IDE (see Figure 307), hover the mouse cursor over the toolbar buttons to<br />
display the tool tips. Click the Select Macro button to open the <strong>LibreOffice</strong> Basic Macros<br />
dialog (see Figure 312).<br />
4) Select the Standard library in the <strong>Calc</strong>TestMacros document and click New to create a new<br />
module. Enter a meaningful name such as <strong>Calc</strong>Functions and click OK. <strong>LibreOffice</strong><br />
automatically creates a macro named Main and opens the module for editing.<br />
5) Create a macro in the Standard library that calls the implementation function (see Listing<br />
4). <strong>The</strong> new macro loads the Authors<strong>Calc</strong>Macros library if it is not already loaded, and then<br />
calls the implementation function.<br />
6) Save, close, and reopen the <strong>Calc</strong> document. This time, the NumberFive() function works.<br />
Listing 4. Change the name of NumberFive to NumberFive_Implementation.<br />
Function NumberFive()<br />
If NOT BasicLibraries.isLibraryLoaded("Authors<strong>Calc</strong>Macros") <strong>The</strong>n<br />
BasicLibraries.LoadLibrary("Authors<strong>Calc</strong>Macros")<br />
End If<br />
NumberFive = NumberFive_Implementation()<br />
End Function<br />
Passing arguments to a macro<br />
To illustrate a function that accepts arguments, we will write a macro that calculates the sum of its<br />
arguments that are positive —it will ignore arguments that are less than zero (see Listing 5).<br />
Listing 5. PositiveSum calculates the sum of the positive arguments.<br />
Function PositiveSum(Optional x)<br />
Dim <strong>The</strong>Sum As Double<br />
Dim iRow As Integer<br />
Dim iCol As Integer<br />
<strong>The</strong>Sum = 0.0<br />
If NOT IsMissing(x) <strong>The</strong>n<br />
If NOT IsArray(x) <strong>The</strong>n<br />
If x > 0 <strong>The</strong>n <strong>The</strong>Sum = x<br />
Else<br />
For iRow = LBound(x, 1) To UBound(x, 1)<br />
For iCol = LBound(x, 2) To UBound(x, 2)<br />
If x(iRow, iCol) > 0 <strong>The</strong>n <strong>The</strong>Sum = <strong>The</strong>Sum + x(iRow, iCol)<br />
Next<br />
Next<br />
End If<br />
End If<br />
PositiveSum = <strong>The</strong>Sum<br />
End Function<br />
<strong>The</strong> macro in Listing 5 demonstrates some important techniques:<br />
1) <strong>The</strong> argument x is optional. When an argument is not optional and the function is called<br />
without it, <strong>LibreOffice</strong> prints a warning message every time the macro is called. If <strong>Calc</strong> calls<br />
the function many times, then the error is displayed many times.<br />
2) IsMissing checks that an argument was passed before the argument is used.<br />
290 <strong>LibreOffice</strong> <strong>3.4</strong> <strong>Calc</strong> <strong>Guide</strong>
3) IsArray checks to see if the argument is a single value, or an array. For example,<br />
=PositiveSum(7) or =PositiveSum(A4). In the first case, the number 7 is passed as<br />
an argument, and in the second case, the value of cell A4 is passed to the function.<br />
4) If a range is passed to the function, it is passed as a two-dimensional array of values; for<br />
example, =PositiveSum(A2:B5). LBound and UBound are used to determine the<br />
array bounds that are used. Although the lower bound is one, it is considered safer to use<br />
LBound in case it changes in the future.<br />
Tip<br />
<strong>The</strong> macro in Listing 5 is careful and checks to see if the argument is an array or a<br />
single argument. <strong>The</strong> macro does not verify that each value is numeric. You may be as<br />
careful as you like. <strong>The</strong> more things you check, the more robust the macro is, and the<br />
slower it runs.<br />
Passing one argument is as easy as passing two: add another argument to the function definition<br />
(see Listing 6). When calling a function with two arguments, separate the arguments with a<br />
semicolon; for example, =TestMax(3; -4).<br />
Listing 6. TestMax accepts two arguments and returns the larger of the two.<br />
Function TestMax(x, y)<br />
If x >= y <strong>The</strong>n<br />
TestMax = x<br />
Else<br />
TestMax = y<br />
End If<br />
End Function<br />
Arguments are passed as values<br />
Arguments passed to a macro from <strong>Calc</strong> are always values. It is not possible to know what cells, if<br />
any, are used. For example, =PositiveSum(A3) passes the value of cell A3, and PositiveSum<br />
has no way of knowing that cell A3 was used. If you must know which cells are referenced rather<br />
than the values in the cells, pass the range as a string, parse the string, and obtain the values in<br />
the referenced cells.<br />
Writing macros that act like built-in functions<br />
Although <strong>Calc</strong> finds and calls macros as normal functions, they do not really behave as built-in<br />
functions. For example, macros do not appear in the function lists. It is possible to write functions<br />
that behave as regular functions by writing an Add-In. However, this is an advanced topic that is<br />
not covered here.<br />
Accessing cells directly<br />
You can access the <strong>LibreOffice</strong> internal objects directly to manipulate a <strong>Calc</strong> document. For<br />
example, the macro in Listing 7 adds the values in cell A2 from every sheet in the current<br />
document. ThisComponent is set by StarBasic when the macro starts to reference the current<br />
document. A <strong>Calc</strong> document contains sheets: ThisComponent.getSheets(). Use<br />
getCellByPosition(col, row) to return a cell at a specific row and column.<br />
Listing 7. Add cell A2 in every sheet.<br />
Function SumCellsAllSheets()<br />
Dim <strong>The</strong>Sum As Double<br />
Chapter 12 <strong>Calc</strong> Macros 291
Dim i As integer<br />
Dim oSheets<br />
Dim oSheet<br />
Dim oCell<br />
oSheets = ThisComponent.getSheets()<br />
For i = 0 To oSheets.getCount() - 1<br />
oSheet = oSheets.getByIndex(i)<br />
oCell = oSheet.getCellByPosition(0, 1) ' GetCell A2<br />
<strong>The</strong>Sum = <strong>The</strong>Sum + oCell.getValue()<br />
Next<br />
SumCellsAllSheets = <strong>The</strong>Sum<br />
End Function<br />
Tip<br />
A cell object supports the methods getValue(), getString(), and<br />
getFormula() to get the numerical value, the string value, or the formula used in a<br />
cell. Use the corresponding set functions to set appropriate values.<br />
Use oSheet.getCellRangeByName("A2") to return a range of cells by name. If a single cell is<br />
referenced, then a cell object is returned. If a cell range is given, then an entire range of cells is<br />
returned (see Listing 8). Notice that a cell range returns data as an array of arrays, which is more<br />
cumbersome than treating it as an array with two dimensions as is done in Listing 5.<br />
Listing 8. Add cell A2:C5 in every sheet<br />
Function SumCellsAllSheets()<br />
Dim <strong>The</strong>Sum As Double<br />
Dim iRow As Integer, iCol As Integer, i As Integer<br />
Dim oSheets, oSheet, oCells<br />
Dim oRow(), oRows()<br />
oSheets = ThisComponent.getSheets()<br />
For i = 0 To oSheets.getCount() - 1<br />
oSheet = oSheets.getByIndex(i)<br />
oCells = oSheet.getCellRangeByName("A2:C5")<br />
REM getDataArray() returns the data as variant so strings<br />
REM are also returned.<br />
REM getData() returns data data as type Double, so only<br />
REM numbers are returned.<br />
oRows() = oCells.getData()<br />
For iRow = LBound(oRows()) To UBound(oRows())<br />
oRow() = oRows(iRow)<br />
For iCol = LBound(oRow()) To UBound(oRow())<br />
<strong>The</strong>Sum = <strong>The</strong>Sum + oRow(iCol)<br />
Next<br />
Next<br />
Next<br />
SumCellsAllSheets = <strong>The</strong>Sum<br />
End Function<br />
Tip<br />
When a macro is called as a <strong>Calc</strong> function, the macro cannot modify any value in the<br />
sheet from which the macro was called.<br />
292 <strong>LibreOffice</strong> <strong>3.4</strong> <strong>Calc</strong> <strong>Guide</strong>
Sorting<br />
Consider sorting the data in Figure 313. First, sort on column B descending and then column A<br />
ascending.<br />
Figure 313: Sort column B descending and column A ascending<br />
<strong>The</strong> example in Listing 9, however, demonstrates how to sort on two columns.<br />
Listing 9. Sort cells A1:C5 on Sheet 1.<br />
Sub SortRange<br />
Dim oSheet ' <strong>Calc</strong> sheet containing data to sort.<br />
Dim oCellRange ' Data range to sort.<br />
REM An array of sort fields determines the columns that are<br />
REM sorted. This is an array with two elements, 0 and 1.<br />
REM To sort on only one column, use:<br />
REM Dim oSortFields(0) As New com.sun.star.util.SortField<br />
Dim oSortFields(1) As New com.sun.star.util.SortField<br />
REM <strong>The</strong> sort descriptor is an array of properties.<br />
REM <strong>The</strong> primary property contains the sort fields.<br />
Dim oSortDesc(0) As New com.sun.star.beans.PropertyValue<br />
REM Get the sheet named "Sheet1"<br />
oSheet = ThisComponent.Sheets.getByName("Sheet1")<br />
REM Get the cell range to sort<br />
oCellRange = oSheet.getCellRangeByName("A1:C5")<br />
REM Select the range to sort.<br />
REM <strong>The</strong> only purpose would be to emphasize the sorted data.<br />
'ThisComponent.getCurrentController.select(oCellRange)<br />
REM <strong>The</strong> columns are numbered starting with 0, so<br />
REM column A is 0, column B is 1, etc.<br />
REM Sort column B (column 1) descending.<br />
oSortFields(0).Field = 1<br />
oSortFields(0).SortAscending = FALSE<br />
REM If column B has two cells with the same value,<br />
REM then use column A ascending to decide the order.<br />
oSortFields(1).Field = 0<br />
oSortFields(1).SortAscending = True<br />
REM Setup the sort descriptor.<br />
oSortDesc(0).Name = "SortFields"<br />
oSortDesc(0).Value = oSortFields()<br />
REM Sort the range.<br />
oCellRange.Sort(oSortDesc())<br />
End Sub<br />
Chapter 12 <strong>Calc</strong> Macros 293
Conclusion<br />
This chapter provides a brief overview on how to create libraries and modules, using the macro<br />
recorder, using macros as <strong>Calc</strong> functions, and writing your own macros without the macro recorder.<br />
Each topic deserves at least one chapter, and writing your own macros for <strong>Calc</strong> could easily fill an<br />
entire book. In other words, this is just the beginning of what you can learn!<br />
294 <strong>LibreOffice</strong> <strong>3.4</strong> <strong>Calc</strong> <strong>Guide</strong>
Chapter 13<br />
<strong>Calc</strong> as a Simple Database<br />
A guide for users and macro programmers
Introduction<br />
A <strong>Calc</strong> document is a very capable database, providing sufficient functionality to satisfy the needs<br />
of many users. This chapter presents the capabilities of a <strong>Calc</strong> document that make it suitable as a<br />
database tool. Where applicable, the functionality is explained using both the GUI (Graphical User<br />
Interface) and macros.<br />
Note<br />
Although this document was initially created for macro programmers, the content<br />
should be accessible to all users. If you do not use macros, then skip those portions<br />
that deal with macros. On the other hand, if you want to learn more about macros, be<br />
sure to check out Andrew Pitonyak’s book OpenOffice.org Macros Explained.<br />
In a database, a record is a group of related data items treated as a single unit of information. Each<br />
item in the record is called a field. A table consists of records. Each record in a table has the same<br />
structure. A table can be visualized as a series of rows and columns. Each row in the table<br />
corresponds to a single record and each column corresponds to the fields. A spreadsheet in a <strong>Calc</strong><br />
document is similar in structure to a database table. Each cell corresponds to a single field in a<br />
database record. For many people, <strong>Calc</strong> implements sufficient database functionality that no other<br />
database program or functionality is required.<br />
While teaching, a spreadsheet might be used as a grading program. Each row represents a single<br />
student. <strong>The</strong> columns represent the grades received on homework, labs, and tests (see Table 13).<br />
<strong>The</strong> strong calculation capability provided in a spreadsheet makes this an excellent choice.<br />
Table 13. Simple grading spreadsheet<br />
A B C D E F G<br />
1 Name Test 1 Test 2 Quiz 1 Quiz 2 Average Grade<br />
2 Andy 95 93 93 92 93.25<br />
3 Betty 87 92 65 73 79.25<br />
4 Bob 95 93 93 92 93.25<br />
5 Brandy 45 65 92 85 71.75<br />
6 Frank 95 93 85 92 91.25<br />
7 Fred 87 92 65 73 79.25<br />
8 Ilsub 70 85 97 79 82.75<br />
9 James 45 65 97 85 73<br />
10 Lisa 100 97 100 93 97.5<br />
11 Michelle 100 97 100 65 90.5<br />
12 Ravi 87 92 86 93 89.5<br />
13 Sal 45 65 100 92 75.5<br />
14 Ted 100 97 100 85 95.5<br />
15 Tom 70 85 93 65 78.25<br />
16 Whil 70 85 93 97 86.25<br />
Tip<br />
Although the choice to associate a row with a record rather than a column is arbitrary,<br />
it is almost universal. In other words, you are not likely to hear someone refer to a<br />
column of data as a single database record.<br />
296 <strong>LibreOffice</strong> <strong>3.4</strong> <strong>Calc</strong> <strong>Guide</strong>
Associating a range with a name<br />
In a <strong>Calc</strong> document, a range refers to a contiguous group of cells containing at least one cell. You<br />
can associate a meaningful name to a range, which allows you to refer to the range using the<br />
meaningful name. You can create either a database range, which has some database-like<br />
functionality, or a named range, which does not. A name is usually associated with a range for one<br />
of three reasons:<br />
1) Associating a range with a name enhances readability by using a meaningful name.<br />
2) If a range is referenced by name in multiple locations, you can point the name to another<br />
location and all references point to the new location.<br />
3) Ranges associated to a name are shown in the Navigator, which is available by pressing<br />
the F5 key or clicking on the icon. <strong>The</strong> Navigator allows for quick navigation to the<br />
associated ranges.<br />
Named range<br />
<strong>The</strong> most common usage of a named range is, as its name implies, to associate a range of cells<br />
with a meaningful name. For example, create a range named Scores, and then use the following<br />
equation: =SUM(Scores). To create a named range, select the range to define. Use Insert ><br />
Names > Define to open the Define Names dialog. Use the Define Names dialog to add and<br />
modify one named range at a time.<br />
Figure 314. Define a named range<br />
In a macro, a named range is accessed, created, and deleted using the NamedRanges property of<br />
a <strong>Calc</strong> document. Use the methods hasByName(name) and getByName(name) to verify and<br />
retrieve a named range. <strong>The</strong> method getElementNames() returns an array containing the names of<br />
all named ranges. <strong>The</strong> NamedRanges object supports the method addNewByname, which accepts<br />
four arguments; the name, content, position, and type. <strong>The</strong> macro in Listing 10 creates a named<br />
range, if it does not exist, that references a range of cells.<br />
Chapter 13 <strong>Calc</strong> as a Simple Database 297
Listing 10. Create a named range that references $Sheet1.$B$3:$D$6.<br />
Sub AddNamedRange()<br />
Dim oRange ' <strong>The</strong> created range.<br />
Dim oRanges ' All named ranges.<br />
Dim sName$ ' Name of the named range to create.<br />
Dim oCell ' Cell object.<br />
Dim s$<br />
sName$ = "MyNRange"<br />
oRanges = ThisComponent.NamedRanges<br />
If NOT oRanges.hasByName(sName$) <strong>The</strong>n<br />
REM Obtain the cell address by obtaining the cell<br />
REM and then extracting the address from the cell.<br />
Dim oCellAddress As new com.sun.star.table.CellAddress<br />
oCellAddress.Sheet = 0 '<strong>The</strong> first sheet.<br />
oCellAddress.Column = 1 'Column B.<br />
oCellAddress.Row = 2 'Row 3.<br />
REM <strong>The</strong> first argument is the range name.<br />
REM <strong>The</strong> second argument is the formula or expression to use.<br />
REM <strong>The</strong> second argument is usually a string that<br />
REM defines a range.<br />
REM <strong>The</strong> third argument specifies the base address for<br />
REM relative cell references.<br />
REM <strong>The</strong> fourth argument is a set of flags that define<br />
REM how the range is used, but most ranges use 0.<br />
REM <strong>The</strong> fourth argument uses values from the<br />
REM NamedRangeFlag constants (see Table 14).<br />
s$ = "$Sheet1.$B$3:$D$6"<br />
oRanges.addNewByName(sName$, s$, oCellAddress, 0)<br />
End If<br />
REM Get a range using the created named range.<br />
oRange = ThisComponent.NamedRanges.getByName(sName$)<br />
REM Print the string contained in cell $Sheet1.$B$3<br />
oCell = oRange.getReferredCells().getCellByPosition(0,0)<br />
Print oCell.getString()<br />
End Sub<br />
<strong>The</strong> method addNewByname() accepts four arguments; the name, content, position, and type. <strong>The</strong><br />
fourth argument to the method addNewByName() is a combination of flags that specify how the<br />
named range will be used (see Table 14). <strong>The</strong> most common value is 0, which is not a defined<br />
constant value.<br />
298 <strong>LibreOffice</strong> <strong>3.4</strong> <strong>Calc</strong> <strong>Guide</strong>
Table 14. com.sun.star.sheet.NamedRangeFlag constants.<br />
Value Name Description<br />
1 FILTER_CRITERIA <strong>The</strong> range contains filter criteria.<br />
2 PRINT_AREA <strong>The</strong> range can be used as a print range.<br />
4 COLUMN_HEADER <strong>The</strong> range can be used as column headers for printing.<br />
8 ROW_HEADER <strong>The</strong> range can be used as row headers for printing.<br />
<strong>The</strong> third argument, a cell address, acts as the base address for cells referenced in a relative way.<br />
If the cell range is not specified as an absolute address, the referenced range will be different<br />
based on where in the spreadsheet the range is used. <strong>The</strong> relative behavior is illustrated in Listing<br />
11, which also illustrates another usage of a named range—defining an equation. <strong>The</strong> macro in<br />
Listing 11 creates the named range AddLeft, which refers to the equation A3+B3 with C3 as the<br />
reference cell. <strong>The</strong> cells A3 and B3 are the two cells directly to the left of C3, so, the equation<br />
=AddLeft() calculates the sum of the two cells directly to the left of the cell that contains the<br />
equation. Changing the reference cell to C4, which is below A3 and B3, causes the AddLeft<br />
equation to calculate the sum of the two cells that are to the left on the previous row.<br />
Listing 11. Create the AddLeft named range.<br />
Sub AddNamedFunction()<br />
Dim oSheet 'Sheet that contains the named range.<br />
Dim oCellAddress 'Address for relative references.<br />
Dim oRanges '<strong>The</strong> NamedRanges property.<br />
Dim oRange 'Single cell range.<br />
Dim sName As String 'Name of the equation to create.<br />
sName = "AddLeft"<br />
oRanges = ThisComponent.NamedRanges<br />
If NOT oRanges.hasByName(sName) <strong>The</strong>n<br />
oSheet = ThisComponent.getSheets().getByIndex(0)<br />
oRange = oSheet.getCellRangeByName("C3")<br />
oCellAddress = oRange.getCellAddress()<br />
oRanges.addNewByName(sName, "A3+B3", oCellAddress, 0)<br />
End If<br />
End Sub<br />
Tip<br />
Listing 11 illustrates two capabilities that are not widely known. A named range can<br />
define a function. Also, the third argument acts as the base address for cells<br />
referenced in a relative way.<br />
Select the range containing the headers and the data and then use Insert > Names > Create to<br />
open the Create Names dialog (see Figure 315), which allows you to simultaneously create<br />
multiple named ranges based on the top row, bottom row, right column or left column. If you<br />
choose to create ranges based on the top row, one named range is created for each column<br />
header—the header is not included in the named range. Although the header is not included in the<br />
range, the text in the header is used to name the range.<br />
Chapter 13 <strong>Calc</strong> as a Simple Database 299
Figure 315. Create a named range<br />
<strong>The</strong> macro in Listing 12 creates three named ranges based on the top row of a named range.<br />
Listing 12. Create many named ranges.<br />
Sub AddManyNamedRanges()<br />
Dim oSheet 'Sheet that contains the named range.<br />
Dim oAddress 'Range address.<br />
Dim oRanges '<strong>The</strong> NamedRanges property.<br />
Dim oRange 'Single cell range.<br />
oRanges = ThisComponent.NamedRanges<br />
oSheet = ThisComponent.getSheets().getByIndex(0)<br />
oRange = oSheet.getCellRangeByName("A1:C20")<br />
oAddress = oRange.getRangeAddress()<br />
oRanges.addNewFromTitles(oAddress, _<br />
com.sun.star.sheet.Border.TOP)<br />
End Sub<br />
<strong>The</strong> constants in Table 15 determine the location of the headers when multiple ranges are created<br />
using the method addNewFromTitles().<br />
Table 15. com.sun.star.sheet.Border constants.<br />
Value Name Description<br />
0 TOP Select the top border.<br />
1 BOTTOM Select the bottom border.<br />
2 RIGHT Select the right border.<br />
3 LEFT Select the left border.<br />
Caution<br />
Database range<br />
It is possible to create multiple named ranges with the same name. Creating<br />
multiple ranges with a single command increases the likelihood that multiple<br />
ranges will be created with the same name—avoid this if possible.<br />
Although a database range can be used as a regular named range, a database range also defines<br />
a range of cells in a spreadsheet to be used as a database. Each row in a range corresponds to a<br />
record and each cell corresponds to a field. You can sort, group, search, and perform calculations<br />
on the range as if it were a database.<br />
300 <strong>LibreOffice</strong> <strong>3.4</strong> <strong>Calc</strong> <strong>Guide</strong>
A database range provides behavior that is useful when performing database related activities. For<br />
example, you can mark the first row as headings. To create, modify, or delete a database range,<br />
use Data > Define Range to open the Define Data Range dialog (see Figure 316). When you first<br />
define a range, the Modify button shown in the example is labeled New.<br />
Figure 316. Define a database range<br />
In a macro, a database range is accessed, created, and deleted from the DatabaseRanges<br />
property. <strong>The</strong> macro in Listing 13 creates a database range named MyName and sets the range to<br />
be used as an auto filter.<br />
Listing 13. Create a database range and an auto filter.<br />
Sub AddNewDatabaseRange()<br />
Dim oRange 'DatabaseRange object.<br />
Dim oAddr 'Cell address range for the database range.<br />
Dim oSheet 'First sheet, which will contain the range.<br />
Dim oDoc 'Reference ThisComponent with a shorter name.<br />
oDoc = ThisComponent<br />
If NOT oDoc.DatabaseRanges.hasByName("MyName") <strong>The</strong>n<br />
oSheet = ThisComponent.getSheets().getByIndex(0)<br />
oRange = oSheet.getCellRangeByName("A1:F10")<br />
oAddr = oRange.getRangeAddress()<br />
oDoc.DatabaseRanges.addNewByName("MyName", oAddr)<br />
End If<br />
Chapter 13 <strong>Calc</strong> as a Simple Database 301
oRange = oDoc.DatabaseRanges.getByName("MyName")<br />
oRange.AutoFilter = True<br />
End Sub<br />
Sorting<br />
<strong>The</strong> sorting mechanism in a <strong>Calc</strong> document rearranges the data in the sheet. <strong>The</strong> first step in<br />
sorting data is to select the data that you want to sort. To sort the data in Table 13 on page 296,<br />
select the cells from A1 to G16—if you include the column headers, indicate this on the Options<br />
page of the sort dialog (see Figure 318).<br />
Use Data > Sort to open the Sort dialog (see Figure 317). You can sort by up to three columns or<br />
rows at a time.<br />
Figure 317. Sort by the Name column<br />
Click on the Options tab (see Figure 318) to set the sort options. Check the Range contains<br />
column labels checkbox to prevent column headers from being sorted with the rest of the data.<br />
<strong>The</strong> Sort by list box in Figure 317 displays the columns using the column headers if the Range<br />
contains column labels checkbox in Figure 318 is checked. If the Range contains column<br />
labels checkbox is not checked, however, then the columns are identified by their column name;<br />
Column A, for example.<br />
Normally, sorting the data causes the existing data to be replaced by the newly sorted data. <strong>The</strong><br />
Copy sort results to checkbox, however, causes the selected data to be left unchanged and a<br />
copy of the sorted data is copied to the specified location. You can either directly enter a target<br />
address (Sheet3.A1, for example) or select a predefined range.<br />
Check the Custom sort order checkbox to sort based on a predefined list of values. To set your<br />
own predefined lists, use Tools > Options > <strong>LibreOffice</strong> <strong>Calc</strong> > Sort Lists and then enter your<br />
own sort lists. Predefined sort lists are useful for sorting lists of data that should not be sorted<br />
alphabetically or numerically. For example, sorting days based on their name.<br />
302 <strong>LibreOffice</strong> <strong>3.4</strong> <strong>Calc</strong> <strong>Guide</strong>
Caution<br />
When a cell is moved during a sort operation, external references to that cell are<br />
not updated. If a cell that contains a relative reference to another cell is moved, the<br />
reference is relative to the new position when sorting is finished. Know the<br />
behavior of references during sorting and do not be alarmed; this is almost always<br />
what you want—because the reference is to the right or left in the same row. Also,<br />
we have not found a spreadsheet program that exhibits a different behavior for<br />
references while sorting.<br />
Figure 318. Set sort options<br />
Filters<br />
Use filters to limit the visible rows in a spreadsheet. Generic filters, common to all sorts of data<br />
manipulations, are automatically provided by the auto filter capability. You can also define your own<br />
filters.<br />
Caution<br />
After applying a filter, some rows are visible and some rows are not. If you select<br />
multiple rows in one operation, you will also select the invisible rows contained<br />
between the selected visible rows. Operations, such as delete, act on all of the<br />
selected rows. To avoid this problem, you must individually select each of the<br />
filtered rows using the control key.<br />
Chapter 13 <strong>Calc</strong> as a Simple Database 303
Auto filters<br />
Use auto filters to quickly create easily accessible filters commonly used in many different types of<br />
applications. After creating an auto filter for a specific column, a combo box is added to the column.<br />
<strong>The</strong> combo box provides quick access to each of the auto filter types.<br />
• <strong>The</strong> All auto filter causes all rows to be visible.<br />
• <strong>The</strong> Standard auto filter opens the Standard Filter dialog and is the same as the standard<br />
filter.<br />
• <strong>The</strong> Top 10 auto filter displays the ten rows with the largest value. If the value 70 is in the<br />
top ten values, then all rows containing the value 70 in the filtered column are displayed. In<br />
other words, more than ten rows may be displayed.<br />
• An auto filter entry is created for each unique entry in the column.<br />
To create an auto filter, first select the columns to filter. For example, using the data in Table 13,<br />
select data in columns B and C. If you do not select the title rows, <strong>Calc</strong> asks if the title row or the<br />
current row should be used. Although you can place the auto filter in any row, only the rows below<br />
the auto filter are filtered. Use Data > Filter > AutoFilter to insert the auto filter combo box in the<br />
appropriate cell. Finally, use the drop-down arrow to choose an appropriate auto filter (Figure 319).<br />
Figure 319: Use an auto filter with column C<br />
Remove an auto filter by repeating the steps to create the auto filter—in other words, the menu<br />
option acts as a toggle to turn the auto filter on and off. When an auto filter is removed, the combo<br />
box is removed from the cell. <strong>The</strong> macro in Listing 13 demonstrates creating an auto filter for a<br />
range.<br />
Standard filters<br />
Use Data > Filter > Standard Filter to open Standard Filter dialog (see Figure 320) and limit the<br />
view based on 1 to 3 filter conditions. Use Data > Filter > Remove Filter to turn off the filter.<br />
304 <strong>LibreOffice</strong> <strong>3.4</strong> <strong>Calc</strong> <strong>Guide</strong>
Figure 320: Use the standard filter<br />
<strong>The</strong> macro in Listing 14 creates a simple filter for the first sheet.<br />
Listing 14. Create a simple sheet filter.<br />
Sub SimpleSheetFilter()<br />
Dim oSheet ' Sheet that will contain the filter.<br />
Dim oFilterDesc ' Filter descriptor.<br />
Dim oFields(0) As New com.sun.star.sheet.TableFilterField<br />
oSheet = ThisComponent.getSheets().getByIndex(0)<br />
REM If argument is True, creates an empty filter<br />
REM descriptor. If argument is False, create a<br />
REM descriptor with the previous settings.<br />
oFilterDesc = oSheet.createFilterDescriptor(True)<br />
With oFields(0)<br />
REM You could use the Connection property to indicate<br />
REM how to connect to the previous field. This is<br />
REM the first field, so this is not required.<br />
'.Connection = com.sun.star.sheet.FilterConnection.AND<br />
'.Connection = com.sun.star.sheet.FilterConnection.OR<br />
REM <strong>The</strong> Field property is the zero based column<br />
REM number to filter. If you have the cell, you<br />
REM can use .Field = oCell.CellAddress.Column.<br />
.Field = 5<br />
REM Compare using a numeric or a string?<br />
.IsNumeric = True<br />
Chapter 13 <strong>Calc</strong> as a Simple Database 305
REM <strong>The</strong> NumericValue property is used<br />
REM because .IsNumeric = True from above.<br />
.NumericValue = 80<br />
REM If IsNumeric was False, then the<br />
REM StringValue property would be used.<br />
REM .StringValue = "what ever"<br />
REM Valid operators include EMPTY, NOT_EMPTY, EQUAL,<br />
REM NOT_EQUAL, GREATER, GREATER_EQUAL, LESS,<br />
REM LESS_EQUAL, TOP_VALUES, TOP_PERCENT,<br />
REM BOTTOM_VALUES, and BOTTOM_PERCENT<br />
.Operator = com.sun.star.sheet.FilterOperator.GREATER_EQUAL<br />
End With<br />
REM <strong>The</strong> filter descriptor supports the following<br />
REM properties: IsCaseSensitive, SkipDuplicates,<br />
REM UseRegularExpressions,<br />
REM SaveOutputPosition, Orientation, ContainsHeader,<br />
REM CopyOutputData, OutputPosition, and MaxFieldCount.<br />
oFilterDesc.setFilterFields(oFields())<br />
oFilterDesc.ContainsHeader = True<br />
oSheet.filter(oFilterDesc)<br />
End Sub<br />
When a filter is applied to a sheet, it replaces any existing filter for the sheet. Setting an empty filter<br />
in a sheet will therefore remove all filters for that sheet (see Listing 15).<br />
Listing 15. Remove the current sheet filter.<br />
Sub RemoveSheetFilter()<br />
Dim oSheet ' Sheet to filter.<br />
Dim oFilterDesc ' Filter descriptor.<br />
oSheet = ThisComponent.getSheets().getByIndex(0)<br />
oFilterDesc = oSheet.createFilterDescriptor(True)<br />
oSheet.filter(oFilterDesc)<br />
End Sub<br />
Listing 16 demonstrates a more advanced filter that filters two columns and uses regular<br />
expressions. Some unexpected behavior occurred while working with Listing 16. Although you can<br />
create a filter descriptor using any sheet cell range, the filter applies to the entire sheet.<br />
Listing 16. A simple sheet filter using two columns.<br />
Sub SimpleSheetFilter_2()<br />
Dim oSheet ' Sheet to filter.<br />
Dim oRange ' Range to be filtered.<br />
Dim oFilterDesc ' Filter descriptor.<br />
Dim oFields(1) As New com.sun.star.sheet.TableFilterField<br />
oSheet = ThisComponent.getSheets().getByIndex(0)<br />
oRange = oSheet.getCellRangeByName("E12:G19")<br />
REM If argument is True, creates an<br />
306 <strong>LibreOffice</strong> <strong>3.4</strong> <strong>Calc</strong> <strong>Guide</strong>
REM empty filter descriptor.<br />
oFilterDesc = oRange.createFilterDescriptor(True)<br />
REM Setup a field to view cells with content that<br />
REM start with the letter b.<br />
With oFields(0)<br />
.Field = 0 ' Filter column A.<br />
.IsNumeric = False ' Use a string, not a number.<br />
.StringValue = "b.*" ' Everything starting with b.<br />
.Operator = com.sun.star.sheet.FilterOperator.EQUAL<br />
End With<br />
REM Setup a field that requires both conditions and<br />
REM this new condition requires a value greater or<br />
REM equal to 70.<br />
With oFields(1)<br />
.Connection = com.sun.star.sheet.FilterConnection.AND<br />
.Field = 5 ' Filter column F.<br />
.IsNumeric = True ' Use a number<br />
.NumericValue = 70 ' Values greater than 70<br />
.Operator = com.sun.star.sheet.FilterOperator.GREATER_EQUAL<br />
End With<br />
oFilterDesc.setFilterFields(oFields())<br />
oFilterDesc.ContainsHeader = False<br />
oFilterDesc.UseRegularExpressions = True<br />
oSheet.filter(oFilterDesc)<br />
End Sub<br />
Advanced filters<br />
An advanced filter supports up to eight filter conditions, as opposed to the three supported by the<br />
simple filter. <strong>The</strong> criteria for an advanced filter is stored in a sheet. <strong>The</strong> first step in creating an<br />
advanced filter is entering the filter criteria into the spreadsheet.<br />
1) Select an empty space in the <strong>Calc</strong> document. <strong>The</strong> empty space may reside in any sheet in<br />
any location in the <strong>Calc</strong> document.<br />
2) Duplicate the column headings from the area to be filtered into the area that will contain the<br />
filter criteria.<br />
3) Enter the filter criteria underneath the column headings (see Table 16). <strong>The</strong> criterion in<br />
each column of a row is connected with AND. <strong>The</strong> criteria from each row are connected<br />
with OR.<br />
Table 16. Example advanced filter criteria<br />
Name Test 1 Test 2 Quiz 1 Quiz 2 Average Grade<br />
="Andy" >80<br />
Tip<br />
Define named ranges to reference your advanced filter criteria and any destination<br />
ranges for filtered data (see Figure 314). Each appropriately configured named range<br />
is available in drop down list boxes in the Advanced Filter dialog (see Figure 321).<br />
Chapter 13 <strong>Calc</strong> as a Simple Database 307<br />
After creating one or more sets of filter criteria, apply an advanced filter as follows:<br />
1) Select the sheet ranges that contain the data to filter.<br />
2) Use Data > Filter > Advanced Filter to open the Advanced Filter dialog (see Figure 321).<br />
3) Select the range containing the filter criteria and any other relevant options. Click OK.<br />
Applying an advanced filter using a macro is simple (see Listing 17). <strong>The</strong> cell range containing the<br />
filter criteria is used to create a filter descriptor, which is then used to filter the range containing the<br />
data.<br />
Figure 321. Apply an advanced filter using a previously defined named range<br />
Listing 17. Use an advanced filter.<br />
Sub UseAnAdvancedFilter()<br />
Dim oSheet 'A sheet from the <strong>Calc</strong> document.<br />
Dim oRanges '<strong>The</strong> NamedRanges property.<br />
Dim oCritRange 'Range that contains the filter criteria.<br />
Dim oDataRange 'Range that contains the data to filter.<br />
Dim oFiltDesc 'Filter descriptor.<br />
REM Range that contains the filter criteria<br />
oSheet = ThisComponent.getSheets().getByIndex(1)<br />
oCritRange = oSheet.getCellRangeByName("A1:G3")<br />
REM You can also obtain the range containing the<br />
REM filter criteria from a named range.<br />
REM oRanges = ThisComponent.NamedRanges<br />
REM oRange = oRanges.getByName("AverageLess80")<br />
REM oCritRange = oRange.getReferredCells()<br />
REM <strong>The</strong> data that you want to filter<br />
oSheet = ThisComponent.getSheets().getByIndex(0)<br />
oDataRange = oSheet.getCellRangeByName("A1:G16")<br />
oFiltDesc = oCritRange.createFilterDescriptorByObject(oDataRange)<br />
oDataRange.filter(oFiltDesc)<br />
End Sub<br />
Change properties on the filter descriptor to change the behavior of the filter (see Table 17).<br />
308 <strong>LibreOffice</strong> <strong>3.4</strong> <strong>Calc</strong> <strong>Guide</strong>
<strong>The</strong> filter created in Listing 17 filters the data in place. Modify the OutputPosition property to<br />
specify a different output position (see Listing 18). <strong>The</strong> filter descriptor must be modified before the<br />
filter is applied.<br />
Table 17. Advanced filter properties.<br />
Property Comment<br />
ContainsHeader<br />
CopyOutputData<br />
IsCaseSensitive<br />
Orientation<br />
OutputPosition<br />
SaveOutputPosition<br />
Boolean (true or false) that specifies if the first row (or column)<br />
contains headers which should not be filtered.<br />
Boolean that specifies if the filtered data should be copied to another<br />
position in the document.<br />
Boolean that specifies if the case of letters is important when<br />
comparing entries.<br />
Specifies if columns<br />
(com.sun.star.table.TableOrientation.COLUMNS) or rows<br />
(com.sun.star.table.TableOrientation.ROWS) are filtered.<br />
If if CopyOutputData is True , specifies the position where filtered<br />
data are to be copied.<br />
Boolean that specifies if the OutputPosition position is saved for<br />
future calls.<br />
SkipDuplicates Boolean that specifies if duplicate entries are left out of the result.<br />
UseRegularExpressions<br />
Listing 18. Copy filtered results to a different location.<br />
Boolean that specifies if the filter strings are interpreted as regular<br />
expressions.<br />
REM Copy the output data rather than filter in place.<br />
oFiltDesc.CopyOutputData = True<br />
REM Create a CellAddress and set it for Sheet3,<br />
REM Column B, Row 4 (remember, start counting with 0)<br />
Dim x As New com.sun.star.table.CellAddress<br />
x.Sheet = 2<br />
x.Column = 1<br />
x.Row = 3<br />
oFiltDesc.OutputPosition = x<br />
(Advanced material.) <strong>The</strong> OutputPosition property returns a copy of a struct. Because a copy is<br />
returned, it is not possible to set the individual values directly. For example,<br />
oFiltDesc.OutputPosition.Row = 2 does not work (because you set the Row on the copy to 2, but<br />
do not change the original).<br />
Manipulating filtered data<br />
Filtered data copied to a new location may be selected, modified, and deleted at will. Data that is<br />
not copied, however, requires special attention because rows that do not match the filter criteria<br />
are simply hidden. <strong>LibreOffice</strong> behaves differently depending on how the cells became hidden and<br />
what operation is done.<br />
Cells may be hidden using an outline, data filter, or the hide command. When data is moved by<br />
dragging or using cut and paste, all of the cells are moved—including the hidden cells. When<br />
Chapter 13 <strong>Calc</strong> as a Simple Database 309
copying data, however, filtered data includes only the visible cells and data hidden using an outline<br />
or the hide command copies all of the data.<br />
<strong>Calc</strong> functions similar to database functions<br />
Although every <strong>Calc</strong> function can be used for database manipulation, the functions in Table 18 are<br />
more commonly used as such. Some functions’ names differ only by the letter appended at the<br />
end; AVERAGE and AVERAGEA, for example. Functions that do not end with the letter A operate<br />
only on numeric values and cells that contain text or are empty are ignored. <strong>The</strong> corresponding<br />
function whose name ends with the letter A, treats text values as a number with the value of zero;<br />
blank cells are still ignored.<br />
Table 18. Functions frequently used as database functions.<br />
Function Description<br />
AVERAGE Return the average. Ignore empty cells and cells that contain text.<br />
AVERAGEA Return the average. <strong>The</strong> value of text is 0 and empty cells are ignored.<br />
COUNT Count the number of numeric entries; text entries are ignored.<br />
COUNTA Count the number of non-empty entries.<br />
COUNTBLANK Return the number of empty cells.<br />
COUNTIF Return the number of cells that meet the search criteria.<br />
HLOOKUP Search for a specific value across the columns in the first row of an array.<br />
Return the value from a different row in the same column.<br />
INDEX Return the content of a cell, specified by row and column number or an<br />
optional range name.<br />
INDIRECT Return the reference specified by a text string.<br />
LOOKUP Return the contents of a cell either from a one-row or one-column range or<br />
from an array.<br />
MATCH Search an array and return the relative position of the found item.<br />
MAX Return the maximum numeric value in a list of arguments.<br />
MAXA Return the maximum numeric value in a list of arguments. <strong>The</strong> value of text<br />
is 0.<br />
MIN Return the minimum numeric value in a list of arguments.<br />
MINA Return the minimum numeric value in a list of arguments. <strong>The</strong> value of text<br />
is 0.<br />
MEDIAN Return the median of a set of numbers.<br />
MODE Return the most common value in a data set. If there are several values with<br />
the same frequency, it returns the smallest value. An error occurs when a<br />
value doesn’t appear twice.<br />
OFFSET Return the value of a cell offset by a certain number of rows and columns<br />
from a given reference point.<br />
PRODUCT Return the product of the cells.<br />
STDEV Estimate the standard deviation based on a sample.<br />
310 <strong>LibreOffice</strong> <strong>3.4</strong> <strong>Calc</strong> <strong>Guide</strong>
Function Description<br />
STDEVA Estimate the standard deviation based on a sample. <strong>The</strong> value of text is 0.<br />
STDEVP <strong>Calc</strong>ulate the standard deviation based on the entire population.<br />
STDEVPA <strong>Calc</strong>ulate the standard deviation based on the entire population. <strong>The</strong> value<br />
of text is 0.<br />
SUBTOTAL <strong>Calc</strong>ulate a specified function based on a subset created using AutoFilters.<br />
SUM Return the sum of the cells.<br />
SUMIF <strong>Calc</strong>ulate the sum for the cells that meet the search criteria.<br />
VAR Estimate the variance based on a sample.<br />
VARA Estimate the variance based on a sample. <strong>The</strong> value of text is 0.<br />
VARP Estimate the variance based on the entire population.<br />
VARPA Estimate the variance based on the entire population. <strong>The</strong> value of text is 0.<br />
VLOOKUP Search for a specific value across the rows in the first column of an array.<br />
Returns the value from a different column in the same row.<br />
Most of the functions in Table 18 require no explanation, either because they are well understood<br />
(SUM, for example) or because if you need to use them then you know what they are (STDEV, for<br />
example). Unfortunately, some of the more useful functions are infrequently used because they are<br />
not well understood.<br />
Count and sum cells that match conditions: COUNTIF and SUMIF<br />
<strong>The</strong> COUNTIF and SUMIF functions calculate their values based on search criteria. <strong>The</strong> search<br />
criteria can be a number, expression, text string, or even a regular expression. <strong>The</strong> search criteria<br />
can be contained in a referenced cell or it can be included directly in the function call.<br />
<strong>The</strong> COUNTIF function counts the number of cells in a range that match specified criteria. <strong>The</strong> first<br />
argument to COUNTIF specifies the range to search and second argument is the search criteria.<br />
Table 19 illustrates different search criteria using the COUNTIF function referencing the data<br />
shown in Table 13.<br />
<strong>The</strong> first two arguments for SUMIF serve the same purpose as the arguments for COUNTIF; the<br />
range that contains the cells to search and the search criteria. <strong>The</strong> third and final argument for<br />
SUMIF specifies the range to sum. For each cell in the search range that matches the search<br />
criteria, the corresponding cell in the sum range is added into the sum.<br />
Table 19. Examples of search criteria for the COUNTIF and SUMIF functions.<br />
Criteria Type Function Result Description<br />
Number =COUNTIF(B1:C16; 95) 3 Finds numeric values of 95.<br />
Text =COUNTIF(B1:C16; "95") 3 Finds numeric or text values<br />
of 95.<br />
Expression =COUNTIF(B1:C16; ">95") 6 Finds numeric values<br />
greater than 95.<br />
Expression =COUNTIF(B1:C16; 2*45+5) 3 Finds only numeric values<br />
of 95.<br />
Chapter 13 <strong>Calc</strong> as a Simple Database 311
Criteria Type Function Result Description<br />
Regular<br />
expression<br />
=COUNTIF(B1:C16; "9.*") 12 Finds numbers or text that<br />
start with 9.<br />
Reference a cell =COUNTIF(B1:C16; B3) 3 Finds a number or number<br />
and text depending on the<br />
data type in cell B3.<br />
Regular<br />
expression<br />
=SUMIF(A1:A16; "B.*"; B1:B16) 227 Sum Column B for names in<br />
Col. A starting with the<br />
letter B.<br />
Ignore filtered cells using SUBTOTAL<br />
<strong>The</strong> SUBTOTAL function applies a function (see Table 20) to a range of data, but it ignores cells<br />
hidden by a filter and cells that already contain a SUBTOTAL. For example, =SUBTOTAL(2,<br />
"B2:B16") counts the number of cells in B2:B16 that are not hidden by a filter.<br />
Table 20. Function index for the SUBTOTAL function.<br />
Function index Function<br />
1 AVERAGE<br />
2 COUNT<br />
3 COUNTA<br />
4 MAX<br />
5 MIN<br />
6 PRODUCT<br />
7 STDEV<br />
8 STDEVP<br />
9 SUM<br />
10 VAR<br />
11 VARP<br />
Tip<br />
Do not forget that the SUBTOTAL function ignores cells that use the SUBTOTAL<br />
function. Say you have a spreadsheet that tracks investments. <strong>The</strong> retirement<br />
investments are grouped together with a subtotal. <strong>The</strong> same is true of regular<br />
investments. You can use a single subtotal that includes the entire range without<br />
worrying about the subtotal cells.<br />
Using formulas to find data<br />
<strong>Calc</strong> offers numerous methods to find data in a sheet. For example, Edit > Find & Replace moves<br />
the display cursor based on simple and advanced searching. Use Data > Filter to limit what is<br />
displayed rather than simply moving the cursor. <strong>Calc</strong> also offers lookup functions used in formulas,<br />
for example a formula to look up a student’s grade based on their test score.<br />
312 <strong>LibreOffice</strong> <strong>3.4</strong> <strong>Calc</strong> <strong>Guide</strong>
Search a block of data using VLOOKUP<br />
Use VLOOKUP to search the first column (columns are vertical) of a block of data and return the<br />
value from another column in the same row. For example, search the first column for the name<br />
“Fred” and then return the value in the cell two columns to the right. VLOOKUP supports two<br />
forms:<br />
VLOOKUP(search_value; search_range; return_column_index)<br />
VLOOKUP(search_value; search_range; return_column_index; sort_order)<br />
<strong>The</strong> first argument, search_value, identifies the value to find. <strong>The</strong> search value can be text, a<br />
number, or a regular expression. For example, Fred searches for the text Fred, 4 searches for the<br />
number 4, and F.* is the regular expression for finding something that starts with the letter F.<br />
<strong>The</strong> second argument, search_range, identifies the cells to search; only the first column is<br />
searched. For example, B3:G10 searches the same sheet containing the VLOOKUP formula and<br />
Sheet2.B3:G10 searches the range B3:G10 on the sheet named Sheet2.<br />
<strong>The</strong> return_column_index identifies the column to return; a value of 1 returns the first column<br />
in the range. <strong>The</strong> statement =VLOOKUP("Bob"; A1:G9; 1) finds the first row in A1:G9<br />
containing the text Bob, and returns the value in the first column. <strong>The</strong> first column is the searched<br />
column, so the text Bob is returned. If the column index is 2, then the value in the cell to the right<br />
of Bob is returned: column B.<br />
<strong>The</strong> final column, sort_order, is optional. <strong>The</strong> default value for sort_order is 1, which<br />
specifies that the first column is sorted in ascending order; a value of 0 specifies that the data is<br />
not sorted. A non-sorted list is searched by sequentially checking every cell in the first column for<br />
an exact match. If an exact match is not found, the text #N/A is returned.<br />
A more efficient search routine is used if the data is sorted in ascending order. If one exact match<br />
exists, the returned value is the same as for a non-sorted list; but it is faster. If a match does not<br />
exist, the largest value in the column that is less than or equal to the search value is returned. For<br />
example, searching for 7 in (3, 5, 10) returns 5 because 7 is between 5 and 10. Searching for 27<br />
returns 10, and searching for 2 returns #N/A because there is no match and no value less than 2.<br />
Use VLOOKUP when:<br />
• <strong>The</strong> data is arranged in rows and you want to return data from the same row. For example,<br />
student names with test and quiz scores to the right of the student’s name.<br />
• Searching the first column of a range of data.<br />
Search a block of data using HLOOKUP<br />
Use HLOOKUP to search the first row (rows are horizontal) of a block of data and return the value<br />
from a row in the same column. HLOOKUP supports the same form and arguments as VLOOKUP:<br />
HLOOKUP(search_value; search_range; return_row_index)<br />
HLOOKUP(search_value; search_range; return_row_index; sort_order)<br />
Use HLOOKUP when:<br />
• <strong>The</strong> data is arranged in columns and you want to return data from the same column. For<br />
example, student names with test and quiz scores underneath the student’s name.<br />
• Searching the first row of a range of data.<br />
Search a row or column using LOOKUP<br />
LOOKUP is similar to HLOOKUP and VLOOKUP. <strong>The</strong> search range for the LOOKUP function is a<br />
single sorted row or column. LOOKUP has two forms:<br />
LOOKUP(search_value; search_range)<br />
LOOKUP(search_value; search_range; return_range)<br />
Chapter 13 <strong>Calc</strong> as a Simple Database 313
<strong>The</strong> search value is the same as HLOOKUP and VLOOKUP. <strong>The</strong> search range, however, must be<br />
a single row or a single column; for example, A7:A12 (values in column A) or C5:Q5 (values in row<br />
5). If the return_range is omitted, the matched value is returned. Using LOOKUP without a return<br />
range is the same as using HLOOKUP or VLOOKUP with a column index of 1.<br />
<strong>The</strong> return range must be a single row or column containing the same number of elements as the<br />
search range. If the search value is found in the fourth cell in the search range, then the value in<br />
the fourth cell in the return range is returned. <strong>The</strong> return range can have a different orientation than<br />
the search range. In other words, the search range can be a row and the return range may be a<br />
column.<br />
Use LOOKUP when:<br />
• <strong>The</strong> search data is sorted in ascending order.<br />
• <strong>The</strong> search data is not stored in the same row, column, or orientation as the return data.<br />
Use MATCH to find the index of a value in a range<br />
Use MATCH to search a single row or column and return the position that matches the search<br />
value. Use MATCH to find the index of a value in a range. <strong>The</strong> supported forms for MATCH are as<br />
follows:<br />
=MATCH(search_value; search_range)<br />
=MATCH(search_value; search_range; search_type)<br />
<strong>The</strong> search value and search range are the same as for LOOKUP. <strong>The</strong> final argument, search<br />
type, controls how the search is performed. A search type of 1, sorted in ascending order, is the<br />
default. A search type of -1 indicates that the list is sorted in descending order. A search type of 0<br />
indicates that the list is not sorted. Regular expressions can only be used on an unsorted list.<br />
Use MATCH when:<br />
• You need an index into the range rather than the value.<br />
• <strong>The</strong> search data is in descending order and the data is large enough that the data must be<br />
searched assuming that it is sorted; because it is faster to sort a sorted list.<br />
Examples<br />
Consider the data in Table 13 on page 296. Each student’s information is stored in a single row.<br />
Write a formula to return the average grade for Fred. <strong>The</strong> problem can be restated as Search<br />
column A in the range A1:G16 for Fred and return the value in column F (column F is the sixth<br />
column). <strong>The</strong> obvious solution is =VLOOKUP("Fred"; A2:G16; 6). Equally obvious is<br />
=LOOKUP("Fred"; A2:A16; F2:F16).<br />
It is common for the first row in a range to contain column headers. All of the search functions<br />
check the first row to see if there is a match and then ignore it if it does not contain a match, in<br />
case the first row is a header.<br />
What if the column heading Average is known, but not the column containing the average? Find<br />
the column containing Average rather than hard coding the value 6. A slight modification using<br />
MATCH to find the column yields<br />
=VLOOKUP("Fred"; A2:G16; MATCH("Average"; A1:G1; 0)); notice that the heading is<br />
not sorted. As an exercise, use HLOOKUP to find Average and then MATCH to find the row<br />
containing Fred.<br />
As a final example, write a formula to assign grades based on a student’s average score. Assume<br />
that a score less than 51 is an F, less than 61 is an E, less than 71 is a D, less than 81 is a C, less<br />
than 91 is a B, and 91 to 100 is an A. Assume that the values in Table 21 are in Sheet2.<br />
314 <strong>LibreOffice</strong> <strong>3.4</strong> <strong>Calc</strong> <strong>Guide</strong>
<strong>The</strong> formula =VLOOKUP(83; $Sheet2.$A$2:$B$7; 2) is an obvious solution. Dollar signs are<br />
used so that the formula can be copied and pasted to a different location and it will still reference<br />
the same values in Table 21.<br />
Table 21. Associate scores to a grade.<br />
A B<br />
1 Score Grade<br />
2 0 F<br />
3 51 E<br />
4 61 D<br />
5 71 C<br />
6 81 B<br />
7 91 A<br />
ADDRESS returns a string with a cell’s address<br />
Use ADDRESS to return a text representation of a cell address based on the row, column, and<br />
sheet; ADDRESS is frequently used with MATCH. <strong>The</strong> supported forms for ADDRESS are as<br />
follows:<br />
ADDRESS(row; column)<br />
ADDRESS(row; column; abs)<br />
ADDRESS(row; column; abs; sheet)<br />
<strong>The</strong> row and column are integer values where ADDRESS(1; 1) returns $A$1. <strong>The</strong> abs argument<br />
specifies which portion is considered absolute and which portion is considered relative (see Table<br />
22); an absolute address is specified using the $ character. <strong>The</strong> sheet is included as part of the<br />
address only if the sheet argument is used. <strong>The</strong> sheet argument is treated as a string. Using<br />
ADDRESS(MATCH("Bob";A1:A5 ; 0); 2) with the data in Table 21 returns $B$2.<br />
Tip<br />
<strong>Calc</strong> supports numerous powerful functions that are not discussed here. For example,<br />
the ROW, COLUMN, ROWS, and COLUMNS statements are not discussed; a curious<br />
person would investigate these functions.<br />
Table 22. Values supported by the abs argument to ADDRESS.<br />
Value Description<br />
1 Use absolute addressing. This is the default value if the argument is missing or an<br />
invalid value is used. ADDRESS(2; 5; 1) returns $E$2.<br />
2 Use an absolute row reference and a relative column reference. ADDRESS(2; 5; 2;<br />
"Blah") returns Blah.E$2.<br />
3<br />
Use a relative row reference and an absolute column reference. ADDRESS(2; 5; 3)<br />
returns $E2.<br />
4 Use relative addressing. ADDRESS(2; 5; 4) returns E2.<br />
Chapter 13 <strong>Calc</strong> as a Simple Database 315
INDIRECT converts a string to a cell or range<br />
Use INDIRECT to convert a string representation of a cell or range address to a reference to the<br />
cell or range. Table 23 contains examples accessing data as shown in Table 21.<br />
Table 23. Examples using INDIRECT.<br />
Example Comment<br />
INDIRECT("A2") Returns cell A2, which contains Bob.<br />
INDIRECT(G1) If Cell G1 contains the text A2, then this returns Bob.<br />
SUM(INDIRECT("B1:B5")) Returns the sum of the range B1:B5, which is 194.<br />
INDIRECT(ADDRESS(2; 1)) Returns the contents of cell $A$2, which is Bob.<br />
OFFSET returns a cell or range offset from another<br />
Use OFFSET to return a cell or range offset by a specified number of rows and columns from a<br />
given reference point. <strong>The</strong> first argument, specifies the reference point. <strong>The</strong> second and third<br />
arguments specify the number of rows and columns to move from the reference point; in other<br />
words, where the new range starts. <strong>The</strong> OFFSET function has the following syntax:<br />
OFFSET(reference; rows; columns)<br />
OFFSET(reference; rows; columns; height)<br />
OFFSET(reference; rows; columns; height; width)<br />
Tip<br />
If the width or height is included, the OFFSET function returns a range. If both the<br />
width and height are missing, a cell reference is returned.<br />
If the height or width are missing, they default to 1. If the height is present, then a range reference<br />
is returned rather than a cell reference. Using values from Table 25, Listing 19 uses OFFSET to<br />
obtain the quiz scores for the student named Bob.<br />
Listing 19. Complex example of OFFSET.<br />
=SUM(OFFSET(INDIRECT(ADDRESS(MATCH("Bob";A1:A16; 0); 4)); 0; 0; 1; 2))<br />
In its entirety, Listing 19 is complex and difficult to understand. Table 24 isolates each function in<br />
Listing 19, providing an easy to understand explanation of how the example works.<br />
Table 24. Breakdown of Listing 19.<br />
Function Description<br />
MATCH("Bob";A1:A16; 0) Return 4 because Bob is the fourth entry in column A.<br />
ADDRESS(4; 4) Return $D$4.<br />
INDIRECT("$D$4") Convert $D$4 into a reference to the cell D4.<br />
OFFSET($D$4; 0; 0; 1; 2) Return the range D4:E4.<br />
SUM(D4:E4) Return the sum of Bob’s quiz scores.<br />
Although Listing 19 works as intended, it breaks easily and unexpectedly. Consider, for example,<br />
what happens if the range is changed to A2:A16. MATCH returns an offset into the provided range,<br />
so MATCH("Bob";A2:A16 ; 0) returns 3 rather than 4. ADDRESS(3; 4) returns $D$3 rather<br />
than $D$4 and Betty’s quiz scores are returned instead of Bob’s. Listing 20 uses a slightly different<br />
method to obtain Bob’s quiz scores.<br />
316 <strong>LibreOffice</strong> <strong>3.4</strong> <strong>Calc</strong> <strong>Guide</strong>
Listing 20. Better use of OFFSET.<br />
=SUM(OFFSET(A1; MATCH("Bob"; A1:A16; 0)-1; 3; 1; 2))<br />
Table 25 contains a description of each function used in Listing 20. To help convince yourself that<br />
Listing 20 is better than Listing 19, replace A1 with A2 in both Listing 20 and Table 13 and notice<br />
that you still obtain Bob’s quiz scores.<br />
Table 25. Breakdown of Listing 20.<br />
Function Description<br />
MATCH("Bob";A1:A16; 0)-1 Return 3 because Bob is the fourth entry in column A.<br />
OFFSET(A1; 3; 3; 1; 2) Return the range D4:E4.<br />
SUM(D4:E4) Return the sum of Bob’s quiz scores.<br />
Tip<br />
<strong>The</strong> first argument to OFFSET can be a range so you can use a defined range name.<br />
INDEX returns cells inside a specified range<br />
INDEX returns the cells specified by a row and column number. <strong>The</strong> row and column number are<br />
relative to the upper left corner of the specified reference range. For example, using<br />
=INDEX(B2:D3; 1; 1) returns the cell B2. Table 26 lists shows the syntax for using the INDEX<br />
function.<br />
Table 26. Syntax for INDEX.<br />
Syntax Description<br />
INDEX(reference) Return the entire range.<br />
INDEX(reference; row) Return the specified row in the range.<br />
INDEX(reference; row; column) Return the cell specified by row and column. A row and<br />
column of 1 returns the cell in the upper left corner of the<br />
range.<br />
INDEX(reference; row; column;<br />
range)<br />
A reference range can contain multiple ranges. <strong>The</strong> range<br />
argument specifies which range to use.<br />
<strong>The</strong> INDEX function can return an entire range, a row, or a single column (see Table 26). <strong>The</strong><br />
ability to index based on the start of the reference range provides some interesting uses. Using the<br />
values shown in Table 25, Listing 21 finds and returns Bob’s quiz scores. Table 27 contains a<br />
listing of each function used in Listing 21.<br />
Listing 21. Return Bob’s quiz scores.<br />
=SUM(OFFSET(INDEX(A2:G16; MATCH("Bob"; A2:A16; 0)); 0; 3; 1; 2))<br />
Table 27. Breakdown of Listing 21.<br />
Function Description<br />
MATCH("Bob";A2:A16; 0) Return 3 because Bob is the third entry in column A2:A16.<br />
INDEX(A2:A16; 3) Return A4:G4—the row containing Bob’s quiz scores.<br />
OFFSET(A4:G4; 0; 3; 1; 2) Return the range D4:E4.<br />
SUM(D4:E4) Return the sum of Bob’s quiz scores.<br />
Chapter 13 <strong>Calc</strong> as a Simple Database 317
Tip<br />
A simple range contains one contiguous rectangular region of cells. It is possible to<br />
define a multi-range that contains multiple simple ranges. If the reference consists of<br />
multiple ranges, you must enclose the reference or range name in parentheses.<br />
If reference argument to the INDEX function is a multi-range, then the range argument specifies<br />
which simple range to use (see Table 28).<br />
Table 28. Using INDEX with a multi-range.<br />
Function Returns<br />
=INDEX(B2:G2; 1; 2) 93<br />
=INDEX(B5:G5; 1; 2) 65<br />
=INDEX((B2:G2;B5:G5); 1; 2) 93<br />
=INDEX((B2:G2;B5:G5); 1; 2; 1) 93<br />
=INDEX((B2:G2;B5:G5); 1; 2; 2) 65<br />
Database-specific functions<br />
Although every <strong>Calc</strong> function can be used for database manipulation, the functions in Table 29 are<br />
specifically designed for use as a database. <strong>The</strong> descriptions in Table 29 use the following terms<br />
interchangeably: row and record, cell and field, and database and all rows.<br />
Table 29. Database functions in a <strong>Calc</strong> document.<br />
Function Description<br />
DAVERAGE Return the average of all fields that matches the search criteria.<br />
DCOUNT Count the number of records containing numeric data that match the search<br />
criteria.<br />
DCOUNTA Count the number of records containing text data that match the search criteria.<br />
DGET Return the contents of a field that matches the search criteria.<br />
DMAX Return the maximum content of a field that matches the search criteria.<br />
DMIN Return the minimum content of a field that matches the search criteria.<br />
DPRODUCT Return the product of the fields that matches the search criteria.<br />
DSTDEV <strong>Calc</strong>ulate the standard deviation using the fields that match the search criteria.<br />
<strong>The</strong> fields are treated as a sample.<br />
DSTDEVP <strong>Calc</strong>ulate the standard deviation using the fields that match the search criteria.<br />
<strong>The</strong> fields are treated as the entire population.<br />
DSUM Return the sum of all fields that matches the search criteria.<br />
DVAR <strong>Calc</strong>ulate the variance using the fields that match the search criteria. <strong>The</strong> fields<br />
are treated as a sample.<br />
DVARP <strong>Calc</strong>ulatesthe variance using the fields that match the search criteria. <strong>The</strong> fields<br />
are treated as the entire population.<br />
<strong>The</strong> syntax for the database functions are identical.<br />
DCOUNT(database; database field; search criteria)<br />
318 <strong>LibreOffice</strong> <strong>3.4</strong> <strong>Calc</strong> <strong>Guide</strong>
<strong>The</strong> database argument is the cell range that defines the database. <strong>The</strong> cell range should contain<br />
the column labels (see Listing 22). <strong>The</strong> following examples, assume that the data from Table 25 is<br />
placed in Sheet 1 and the filter criteria in Table 26 is placed in Sheet 2.<br />
Listing 22. <strong>The</strong> database argument includes the headers.<br />
=DCOUNT(A1:G16; "Test 2"; Sheet2.A1:G3)<br />
<strong>The</strong> database field specifies the column on which the function operates after the search criteria is<br />
applied and the data rows are selected. <strong>The</strong> database field can be specified using the column<br />
header name or as an integer. If the column is specified as an integer, 0 specifies the entire data<br />
range, 1 specifies the first column, 2 specifies the second column, and so on. Listing 23 calculates<br />
the average test score for the rows that match the search criteria.<br />
Listing 23. “Test 2” is column 3.<br />
=DAVERAGE(A1:G16; "Test 2"; Sheet2.A1:G3)<br />
=DAVERAGE(A1:G16; 3; Sheet2.A1:G3)<br />
<strong>The</strong> search criteria is the cell range containing search criteria. <strong>The</strong> search criteria is identical to the<br />
advanced filters; criteria in the same row is connected by AND and criteria in different rows is<br />
connected by OR.<br />
Conclusion<br />
A <strong>Calc</strong> document provides sufficient database functionality to satisfy the needs of most people. <strong>The</strong><br />
infrequently used database functions, such as OFFSET and INDEX, are worth the time to learn<br />
and they can save yourself time in the long run.<br />
Chapter 13 <strong>Calc</strong> as a Simple Database 319
Chapter 14<br />
Setting up and Customizing<br />
<strong>Calc</strong>
Introduction<br />
This chapter describes some common customizations that you may wish to do. In addition to<br />
selecting options from those provided, you can customize menus, toolbars, and keyboard<br />
shortcuts, add new menus and toolbars, and assign macros to events. However, you cannot<br />
customize context (right-click) menus.<br />
Other customizations are made easy by extensions that you can install from the <strong>LibreOffice</strong><br />
website or from other providers.<br />
Note<br />
Customizations to menus and toolbars can be saved in a template. To do so, first save<br />
them in a document and then save the document as a template as described in Chapter<br />
4, Using Styles and Templates in <strong>Calc</strong>.<br />
Choosing options that affect all of <strong>LibreOffice</strong><br />
This section covers some of the settings that apply to all the components of <strong>LibreOffice</strong>. Other<br />
general options are discussed in Chapter 2, Setting Up <strong>LibreOffice</strong>, in the Getting Started guide.<br />
1) Choose Tools > Options. <strong>The</strong> list on the left-hand side varies depending on which<br />
<strong>LibreOffice</strong> component is open.<br />
2) Click the expansion symbol (+ sign or triangle) to the left of <strong>LibreOffice</strong> on the left-hand<br />
side. A list of subsections drops down.<br />
Note<br />
User Data options<br />
<strong>The</strong> Back button has the same effect on all pages of the Options dialog. It resets the<br />
options to the values that were in place when you opened <strong>LibreOffice</strong>.<br />
<strong>Calc</strong> uses the first and last name stored in the <strong>LibreOffice</strong> – User Data page to fill in the Created<br />
and Modified fields in the document properties, and the optional Author field often used in the<br />
footer of a printed spreadsheet. Fill in the form on this page.<br />
322 <strong>LibreOffice</strong> <strong>3.4</strong> <strong>Calc</strong> <strong>Guide</strong>
Print options<br />
Set the print options to suit your default printer and your most common printing method. You can<br />
change these settings at any time, either through this dialog or during the printing process (by<br />
clicking the Options button on the Print dialog).<br />
In the Options dialog, click <strong>LibreOffice</strong> > Print.<br />
See Chapter 6, Printing, Exporting, and E-mailing, for more about the options on this page.<br />
Color options<br />
On the <strong>LibreOffice</strong> – Colors page, you can specify colors to use in <strong>LibreOffice</strong> documents. You can<br />
select a color from a color table, edit an existing color, and define new colors. <strong>The</strong>se colors are<br />
stored in your color palette and are then available in all components of <strong>LibreOffice</strong>.<br />
Figure 322: Defining colors to use in color palettes in <strong>LibreOffice</strong><br />
To modify a color:<br />
1) Select the color to modify from the list or the color table.<br />
2) Enter the new values that define the color. If necessary, change the settings from RGB<br />
(Red, Green, Blue) to CMYK (Cyan, Magenta, Yellow, Black) or vice versa. <strong>The</strong> changed<br />
color appears in the lower of the two color preview boxes at the top.<br />
3) Modify the Name as required.<br />
4) Click the Modify button. <strong>The</strong> newly defined color is now listed in the Color table.<br />
Alternatively, click the Edit button to open the Color dialog, shown in Figure 323. Here you can<br />
select a color from one of the color windows in the upper area, or you can enter values in the lower<br />
area using your choice of RGB, CMYK, or HSB (Hue, Saturation and Brightness) values.<br />
<strong>The</strong> upper right color window is linked directly with the color input fields in the lower area; as you<br />
choose a color in the upper window, the numbers change accordingly. <strong>The</strong> two color fields at the<br />
lower right show the value of the selected color on the left and the currently set value from the<br />
color value fields on the right.<br />
Chapter 14 Setting up and Customizing <strong>Calc</strong> 323
Modify the color components as required and click OK to exit the dialog. <strong>The</strong> newly defined color<br />
now appears in the lower of the color preview boxes shown in Figure 322. Type a name for this<br />
color in the Name box, then click the Add button. A small box showing the new color is added to<br />
the Color table.<br />
Figure 323: Editing colors<br />
Another way to define or alter colors is through the Colors page of the Area dialog, where you can<br />
also save and load palettes, a feature that is not possible here. In <strong>Calc</strong>, draw a temporary draw<br />
object and use the context menu of this object to open the Area dialog. If you load a palette in one<br />
component of <strong>LibreOffice</strong>, it is only active in that component; the other components keep their own<br />
palettes.<br />
Security options<br />
Use the <strong>LibreOffice</strong> – Security page to choose security options for saving documents and for<br />
opening documents that contain macros.<br />
Figure 324: Choosing security options for opening and saving documents<br />
324 <strong>LibreOffice</strong> <strong>3.4</strong> <strong>Calc</strong> <strong>Guide</strong>
Security options and warnings<br />
If you record changes, save multiple versions, or include hidden information or notes in your<br />
documents, and you do not want some of the recipients to see that information, you can set<br />
warnings to remind you to remove this information, or you can have <strong>LibreOffice</strong> remove some<br />
information automatically. Note that (unless removed) much of this information is retained in a<br />
file whether the file is in <strong>LibreOffice</strong>’s default Open<strong>Document</strong> format, or has been saved to<br />
other formats, including PDF.<br />
Click the Options button to open a separate dialog with specific choices (Figure 325).<br />
Macro security<br />
Click the Macro Security button to open the Macro Security dialog (not shown here), where<br />
you can adjust the security level for executing macros and specify trusted sources.<br />
Security options and warnings<br />
<strong>The</strong> following options are on the Security options and warnings dialog (Figure 325).<br />
Remove personal information on saving<br />
Select this option to always remove user data from the file properties when saving the file. To<br />
manually remove personal information from specific documents, deselect this option and then<br />
use the Delete button under File > Properties > General.<br />
Ctrl-click required to follow hyperlinks<br />
<strong>The</strong> default behavior in most components of <strong>LibreOffice</strong> is to Ctrl+click on a hyperlink to open<br />
the linked document, but you can choose to open hyperlinks using a single click. However,<br />
<strong>Calc</strong> opens hyperlinks using a single click, regardless of the selection for this option.<br />
<strong>The</strong> other options on this dialog should be self-explanatory.<br />
Figure 325: Security options and warnings dialog<br />
Chapter 14 Setting up and Customizing <strong>Calc</strong> 325
Appearance options<br />
On the <strong>LibreOffice</strong> – Appearance page, you can specify which items are visible and the colors<br />
used to display various items.<br />
Figure 326: Changing the color of grid points in <strong>Calc</strong><br />
Scroll down in the page until you find Spreadsheet. To change the default color for grid points,<br />
click the down-arrow by the color and select a new color from the drop-down list.<br />
If you wish to save your color changes as a color scheme, click Save, type a name in the Scheme<br />
box; then click OK.<br />
Choosing options for loading and saving documents<br />
You can set the Load/Save options to suit the way you work. This chapter describes only a few of<br />
the options, those more relevant to working with <strong>Calc</strong>. See Chapter 2, Setting Up <strong>LibreOffice</strong>, in the<br />
Getting Started guide for a description of the other options.<br />
If the Options dialog is not already open, click Tools > Options. Click the expansion symbol (+<br />
sign or triangle) to the left of Load/Save to display the list of load/save options pages.<br />
Figure 327: Load/Save options<br />
326 <strong>LibreOffice</strong> <strong>3.4</strong> <strong>Calc</strong> <strong>Guide</strong>
General Load/Save options<br />
Most of the choices on the Load/Save – General page are familiar to users of other office suites.<br />
Those specific to <strong>LibreOffice</strong> are in the Default file format and ODF settings section.<br />
Figure 328: Choosing Load and Save options<br />
ODF format version<br />
<strong>LibreOffice</strong> by default saves documents in Open<strong>Document</strong> Format (ODF) version 1.2<br />
Extended. While this allows for improved functionality, there may be backwards compatibility<br />
issues. When a file saved in ODF 1.2 Extended is opened in an earlier version of <strong>LibreOffice</strong><br />
(using ODF 1.0/1.1), some of the advanced features may be lost. Two notable examples are<br />
cross-references to headings and the formatting of numbered lists. If you plan to share<br />
documents with people who are still using older versions of <strong>LibreOffice</strong>, save the document<br />
using ODF version 1.0/1.1.<br />
Size optimization for ODF format<br />
<strong>LibreOffice</strong> documents are XML files. When you select this option, <strong>LibreOffice</strong> writes the XML<br />
data without indents and line breaks. If you want to be able to read the XML files in a text editor<br />
in a structured form, deselect this option.<br />
<strong>Document</strong> type<br />
If you routinely share documents with users of Microsoft Excel, you might want to change the<br />
Always save as attribute for spreadsheets to one of the Excel formats. Current versions of<br />
Microsoft Excel can open ODF files, so this may no longer be needed.<br />
Note<br />
<strong>LibreOffice</strong> can open and save files in the .xlsx format produced by Microsoft<br />
Office 2007 and 2010.<br />
Chapter 14 Setting up and Customizing <strong>Calc</strong> 327
VBA Properties Load/Save options<br />
On the Load/Save – VBA Properties page, you can choose whether to keep any macros in<br />
Microsoft Office documents that are opened in <strong>LibreOffice</strong>.<br />
Figure 329: Choosing Load/Save VBA Properties<br />
• If you choose Save original Basic code, the macros will not work in <strong>LibreOffice</strong> but are<br />
retained if you save the file into Microsoft Office format.<br />
• If you choose Load Basic code to edit, the changed code is saved in an <strong>LibreOffice</strong><br />
document but is not retained if you save into an Microsoft Office format.<br />
• If you are importing a Microsoft Excel file containing VBA code, you can select the option<br />
Executable code. Whereas normally the code is preserved but rendered inactive (if you<br />
inspect it with the StarBasic IDE you will notice that it is all commented), with this option the<br />
code is ready to be executed.<br />
Microsoft Office Load/Save options<br />
On the Load/Save – Microsoft Office page, you can choose what to do when importing and<br />
exporting Microsoft Office OLE objects (linked or embedded objects or documents such as<br />
spreadsheets or equations).<br />
Figure 330: Choosing Load/Save Microsoft Office options<br />
Select the [L] options to convert Microsoft OLE objects into the corresponding <strong>LibreOffice</strong> OLE<br />
objects when a Microsoft document is loaded into <strong>LibreOffice</strong> (mnemonic: “L” for “load”).<br />
328 <strong>LibreOffice</strong> <strong>3.4</strong> <strong>Calc</strong> <strong>Guide</strong>
Select the [S] options to convert <strong>LibreOffice</strong> OLE objects into the corresponding Microsoft OLE<br />
objects when a document is saved in a Microsoft format (mnemonic: “S” for “save”).<br />
HTML compatibility Load/Save options<br />
Choices made on the Load/Save – HTML Compatibility page affect HTML pages imported into<br />
<strong>LibreOffice</strong> and those exported from <strong>LibreOffice</strong>. See HTML documents; importing/exporting in the<br />
Help for more information.<br />
Figure 331: Choosing HTML compatibility options<br />
<strong>The</strong> main items of interest for <strong>Calc</strong> users are in the Export section: <strong>LibreOffice</strong> Basic and Display<br />
warning.<br />
Export - <strong>LibreOffice</strong> Basic<br />
Select this option to include <strong>LibreOffice</strong> Basic macros (scripts) when exporting to HTML format.<br />
You must activate this option before you create the <strong>LibreOffice</strong> Basic macro; otherwise the<br />
script will not be inserted. <strong>LibreOffice</strong> Basic macros must be located in the header of the HTML<br />
document. Once you have created the macro in the <strong>LibreOffice</strong> Basic IDE, it appears in the<br />
source text of the HTML document in the header.<br />
If you want the macro to run automatically when the HTML document is opened, choose Tools<br />
> Customize > Events. See Chapter 12, <strong>Calc</strong> Macros, for more information.<br />
Export - Display warning<br />
When the <strong>LibreOffice</strong> Basic option (see above) is not selected, the Display warning option<br />
becomes available. If the Display warning option is selected, then when exporting to HTML a<br />
warning is shown that <strong>LibreOffice</strong> Basic macros will be lost.<br />
Choosing options for <strong>Calc</strong><br />
In the Options dialog, click the expansion symbol (+ sign or triangle) to the left of <strong>LibreOffice</strong> <strong>Calc</strong><br />
on the left-hand side. A list of subsections drops down.<br />
Chapter 14 Setting up and Customizing <strong>Calc</strong> 329
General options for <strong>Calc</strong><br />
In the Options dialog, choose <strong>LibreOffice</strong> <strong>Calc</strong> > General.<br />
Figure 332: Selecting general options for <strong>Calc</strong><br />
Metrics section<br />
Choose the unit of measurement used in spreadsheets and the default tab stops distance.<br />
Updating section<br />
Choose whether to update links when opening a document always, only on request, or never.<br />
Regardless of this setting, you can manually update links at any time. You might want to avoid<br />
updating links when opening documents if they often contain many charts or linked graphics that<br />
would slow down loading.<br />
330 <strong>LibreOffice</strong> <strong>3.4</strong> <strong>Calc</strong> <strong>Guide</strong>
Input settings section<br />
Press Enter to move selection<br />
Specifies that pressing Enter moves the cursor to another cell. If this option is selected, you<br />
can also choose the direction the cursor moves: up, down, left, or right. If this option is not<br />
selected, pressing Enter completes data entry for a cell but does not move the cursor.<br />
Press Enter to switch to edit mode<br />
Specifies that pressing Enter puts the selected cell into edit mode.<br />
Expand formatting<br />
Specifies whether to automatically apply the formatting attributes of an inserted cell to empty<br />
adjacent cells. If, for example, an inserted cell has the bold attribute, this attribute will also<br />
apply to empty adjacent cells. However, cells that already have a special format will not be<br />
modified by this function. To see the affected range, press Ctrl+* (multiplication sign on the<br />
number pad). <strong>The</strong> format will also apply to all new values inserted within this range.<br />
Expand references when new columns/rows are inserted<br />
Specifies whether to expand references when inserting columns or rows adjacent to the<br />
reference range. This is only possible if the reference range, where the column or row is<br />
inserted, originally spanned at least two cells in the desired direction.<br />
Example: If the range A1:B1 is referenced in a formula and you insert a new column after<br />
column B, the reference is expanded to A1:C1. If the range A1:B1 is referenced and a new row<br />
is inserted under row 1, the reference is not expanded, since there is only a single cell in the<br />
vertical direction.<br />
If you insert rows or columns in the middle of a reference area, the reference is always<br />
expanded.<br />
Highlight selection in column/row headings<br />
Specifies whether to highlight column and row headers in the selected columns or rows.<br />
Use printer metrics for text formatting<br />
Specifies that printer metrics are applied for printing and also for formatting the display on the<br />
screen. If this option is not selected, a printer-independent layout is used for screen display and<br />
printing.<br />
Show overwrite warning when pasting data<br />
Specifies that, when you paste cells from the clipboard to a cell range that is not empty, a<br />
warning appears.<br />
View options for <strong>Calc</strong><br />
In the Options dialog, choose <strong>LibreOffice</strong> <strong>Calc</strong> > View.<br />
Visual aids section<br />
Specifies which lines are displayed.<br />
Grid lines<br />
Specifies whether to display grid lines between the cells when viewed onscreen. If this option is<br />
selected, you can also specify the color for the grid lines in the current document. <strong>The</strong> color<br />
choice overrides the selection made in Tools > Options > <strong>LibreOffice</strong> > Appearance ><br />
Spreadsheet > Grid lines.<br />
For printing, choose Format > Page > Sheet and mark the Grid option.<br />
Chapter 14 Setting up and Customizing <strong>Calc</strong> 331
Figure 333: Selecting view options for <strong>Calc</strong><br />
Page breaks<br />
Specifies whether to view the page breaks within a defined print area.<br />
<strong>Guide</strong>s while moving<br />
Specifies whether to view guides when moving drawings, frames, graphics and other objects.<br />
<strong>The</strong>se guides help you align objects.<br />
Simple handles<br />
Specifies whether to display the handles (the eight points on a selection box) as simple<br />
squares without a 3D effect.<br />
Large handles<br />
Specifies that larger than normal handles (the eight points on a selection box) are displayed.<br />
Display section<br />
Select various options for the screen display.<br />
Formulas<br />
Specifies whether to show formulas instead of results in the cells.<br />
Zero values<br />
Specifies whether to show numbers with the value of 0.<br />
Comment indicator<br />
Specifies that a small rectangle is shown in the top right corner of the cell when a comment<br />
exists for that cell. <strong>The</strong> text of the comment is shown when you hover the pointer over the cell,<br />
if tips are enabled under Tools > Options > <strong>LibreOffice</strong> > General.<br />
To display a comment permanently, right-click on the cell and select Show comment from the<br />
context menu.<br />
332 <strong>LibreOffice</strong> <strong>3.4</strong> <strong>Calc</strong> <strong>Guide</strong>
Value highlighting<br />
Select this option to highlight all values in the sheet. Text is highlighted in black; numbers in<br />
blue; and formulas, logical values, dates, and so on, in green.<br />
When this command is active, any colors assigned in the document are not displayed.<br />
Anchor<br />
Specifies whether the anchor icon is displayed when an inserted object, such as a graphic, is<br />
selected.<br />
Text overflow<br />
If a cell contains text that is wider than the width of the cell, the text is displayed over empty<br />
neighboring cells in the same row. If there is no empty neighboring cell, a small triangle at the<br />
cell border indicates that the text continues.<br />
Show references in color<br />
Specifies that each reference is highlighted in color in the formula. <strong>The</strong> cell range is also<br />
enclosed by a colored border as soon as the cell containing the reference is selected for<br />
editing.<br />
Objects section<br />
Specifies whether to display or hide objects in three object groups: objects and graphics; charts;<br />
and drawing objects.<br />
Window section<br />
Specifies whether some elements are visible onscreen: column/row headers, horizontal scrollbar,<br />
vertical scrollbar, sheet tabs, and outline symbols.<br />
If the Sheet tabs option is not selected, you can only switch between the sheets by using the<br />
Navigator.<br />
Note that there is a slider between the horizontal scrollbar and the sheet tabs that may be set to<br />
one end.<br />
Zoom section<br />
Select the Synchronize sheets option to apply any selected zoom factor to all sheets in the<br />
spreadsheet. If this option is not selected, separate zoom factors can be applied to individual<br />
sheets.<br />
<strong>Calc</strong>ulate options<br />
In the Options dialog, choose <strong>LibreOffice</strong> <strong>Calc</strong> > <strong>Calc</strong>ulate.<br />
Use this page to define the calculation settings for spreadsheets.<br />
Iterative references section<br />
Iterative references are formulas that are continuously repeated until the problem is solved. In this<br />
section you can choose the number of approximation steps carried out during iterative calculations<br />
and the degree of precision of the answer.<br />
Iterations<br />
Select this option to enable iterations. If this options is not selected, an iterative reference<br />
causes an error message.<br />
Chapter 14 Setting up and Customizing <strong>Calc</strong> 333
Figure 334: <strong>Calc</strong> calculation options<br />
Steps<br />
Sets the maximum number of iteration steps.<br />
Minimum Change<br />
Specifies the difference between two consecutive iteration step results. If the result of the<br />
iteration is lower than the minimum change value, then the iteration will stop.<br />
Date section<br />
Select the start date for the internal conversion from days to numbers.<br />
12/30/1899 (default)<br />
Sets 12/30/1899 as day zero.<br />
01/01/1900 (Star<strong>Calc</strong> 1.0)<br />
Sets 1/1/1900 as day zero. Use this setting for Star<strong>Calc</strong> 1.0 spreadsheets containing date<br />
entries.<br />
01/01/1904<br />
Sets 1/1/1904 as day zero. Use this setting for spreadsheets that are imported in a foreign<br />
format.<br />
Other options<br />
Specify a variety of options relevant to spreadsheet calculation.<br />
Case sensitive<br />
Specifies whether to distinguish between upper and lower case in texts when comparing cell<br />
contents. <strong>The</strong> EXACT text function is always case-sensitive, independent of the settings in this<br />
dialog.<br />
Decimal places<br />
Defines the number of decimals to be displayed for numbers with the Standard number format.<br />
<strong>The</strong> numbers are displayed as rounded numbers, but are not saved as rounded numbers.<br />
334 <strong>LibreOffice</strong> <strong>3.4</strong> <strong>Calc</strong> <strong>Guide</strong>
Precision as shown<br />
Specifies whether to make calculations using the rounded values displayed in the sheet. Charts<br />
will be shown with the displayed values. If this option is not selected, the displayed numbers<br />
are rounded, but they are calculated internally using the non-rounded number.<br />
Search criteria = and must apply to whole cells<br />
Specifies that the search criteria you set for the <strong>Calc</strong> database functions must match the whole<br />
cell exactly. When this option is selected, <strong>Calc</strong> behaves exactly like Microsoft Excel when<br />
searching cells in the database functions.<br />
This search: Has this result:<br />
win Finds win, but not win95, os2win, or upwind<br />
win.* Finds win and win95, but not os2win or upwind<br />
.*win Finds win and os2win, but not win95 or upwind<br />
.*win.* Finds win, win95, os2win, and upwind<br />
If this option is not selected, the win search pattern acts like .*win.* —the search pattern can<br />
be at any position within the cell when searching with the <strong>Calc</strong> database functions.<br />
Enable regular expressions in formulas<br />
Specifies that regular expressions are enabled when searching and also for character string<br />
comparisons. This relates to the database functions, and to VLOOKUP, HLOOKUP and<br />
SEARCH.<br />
Automatically find column and row labels<br />
Specifies that you can use the text in any cell as a label for the column below the text or the<br />
row to the right of the text. <strong>The</strong> text must consist of at least one word and must not contain any<br />
operators.<br />
Example: Cell E5 contains the text Europe. Below, in cell E6, is the value 100 and in cell E7 the<br />
value 200. If the Automatically find column and row labels option is selected, you can write<br />
the following formula in cell A1: =SUM(Europe).<br />
Formula options<br />
In the Options dialog, choose <strong>LibreOffice</strong> <strong>Calc</strong> > Formula options. Use this page to choose<br />
whether to use <strong>Calc</strong> or Excel syntax, as well as choosing which separators you prefer to use in<br />
formulas. <strong>The</strong> separators choices override the defaults in <strong>Calc</strong> and Excel syntax.<br />
Figure 335: Formula options<br />
Chapter 14 Setting up and Customizing <strong>Calc</strong> 335
Sort Lists options<br />
In the Options dialog, choose <strong>LibreOffice</strong> <strong>Calc</strong> > Sort Lists. Sort lists are used for more than<br />
sorting, for example filling a series of cells during data entry. In addition to the supplied lists, you<br />
can define and edit your own lists, as described in “Defining a fill series” in Chapter 2, Entering,<br />
Editing, and Formatting Data.<br />
Figure 336: Defining sorting lists in <strong>Calc</strong><br />
Changes options<br />
In the Options dialog, choose <strong>LibreOffice</strong> <strong>Calc</strong> > Changes.<br />
Figure 337: <strong>Calc</strong> options for highlighting changes<br />
On this page you can specify options for highlighting recorded changes in spreadsheets. You can<br />
assign specific colors for insertions, deletions, and other changes, or you can let <strong>Calc</strong> assign colors<br />
based on the author of the change; in the latter case, one color will apply to all changes made by<br />
that author.<br />
336 <strong>LibreOffice</strong> <strong>3.4</strong> <strong>Calc</strong> <strong>Guide</strong>
Compatibility options<br />
In the Options dialog, choose <strong>LibreOffice</strong> <strong>Calc</strong> > Compatibility. This page provides a quick way<br />
to switch between <strong>LibreOffice</strong>’s default key bindings and OpenOffice.org’s default key bindings for<br />
<strong>Calc</strong>. Most of the defaults are identical, but there are some differences.<br />
Figure 338: Compatibility options for <strong>Calc</strong> key bindings<br />
<strong>The</strong> actions associated with the two key binding choices (Default and OpenOffice.org legacy) are:<br />
Key Binding Default OpenOffice.org legacy<br />
Backspace delete contents delete<br />
Delete delete delete contents<br />
Ctrl-D fill down data select<br />
Shift-Ctrl-D data select –<br />
Alt+Up/Down arrow – adjust row height<br />
<strong>The</strong> actions are:<br />
• delete contents – launch the Delete Contents dialog.<br />
• delete – immediately delete the cell content, without the dialog.<br />
• fill down – fill cell content downward within selection.<br />
• data select – launch the selection list dialog.<br />
Grid options<br />
<strong>The</strong> Grid page defines the grid settings for spreadsheets. Using a grid helps you determine the<br />
exact position of any charts or other objects you may add to a spreadsheet. You can also set this<br />
grid in line with the snap grid.<br />
If you have activated the snap grid but wish to move or create individual objects without snap<br />
positions, you can press the Ctrl key to deactivate the snap grid for as long as needed.<br />
In the Options dialog, choose <strong>LibreOffice</strong> <strong>Calc</strong> > Grid.<br />
Grid section<br />
Snap to grid activates the snap function.<br />
Visible grid displays grid points on the screen. <strong>The</strong>se points are not printed.<br />
Resolution section<br />
Here you can set the unit of distance for the spacing between horizontal and vertical grid points<br />
and subdivisions (intermediate points) of the grid.<br />
Synchronize axes changes the current grid settings symmetrically.<br />
Chapter 14 Setting up and Customizing <strong>Calc</strong> 337
Figure 339: <strong>Calc</strong> grid options<br />
Print options<br />
In the Options dialog, choose <strong>LibreOffice</strong> <strong>Calc</strong> > Print. See Chapter 6, Printing, Exporting, and Emailing,<br />
for more about the options on this page.<br />
Changing default colors for charts<br />
Use Tools > Options > Charts > Default Colors to change the default colors used for charts or to<br />
add new data series to the list provided.<br />
Figure 340: Defining chart colors<br />
To change the default color for a data series, select it in the left-hand column and then click on the<br />
required color in the color table.<br />
To add another data series, click Add, then select the new series and click on the required color.<br />
To add new colors to the color table, see “Color options” on page 323.<br />
338 <strong>LibreOffice</strong> <strong>3.4</strong> <strong>Calc</strong> <strong>Guide</strong>
Controlling <strong>Calc</strong>’s AutoCorrect functions<br />
Some people find some or all of the items in <strong>LibreOffice</strong>’s AutoCorrect function annoying because<br />
they change what you type when you do not want it changed. Many people find some of the<br />
AutoCorrect functions quite helpful; if you do, then select the relevant options. But if you find<br />
unexplained changes appearing in your document, this is a good place to look to find the cause.<br />
To open the AutoCorrect dialog, click Tools > AutoCorrect Options. (You need to have a<br />
document open for this menu item to appear.)<br />
In <strong>Calc</strong>, this dialog has four tabs, as shown below. Options are described in the Help; many will be<br />
familiar to users of other office suites.<br />
Figure 341: <strong>The</strong> AutoCorrect dialog in <strong>Calc</strong><br />
Customizing the user interface<br />
Customizing the menu font<br />
If you want to change the menu font from that supplied by <strong>LibreOffice</strong> to the system font for your<br />
operating system, do this:<br />
1) Choose Tools > Options > <strong>LibreOffice</strong> > View.<br />
2) Check Use system font for user interface and click OK.<br />
Customizing menu content<br />
In addition to changing the menu font, you can add and rearrange items on the menu bar, add<br />
items to menus, and make other changes.<br />
To customize menus:<br />
1) Choose Tools > Customize.<br />
2) On the Customize dialog, go to the Menus page (Figure 342).<br />
3) In the Save In drop-down list, choose whether to save this changed menu for <strong>Calc</strong> or for a<br />
selected document.<br />
Chapter 14 Setting up and Customizing <strong>Calc</strong> 339
Figure 342: <strong>The</strong> Menus page of the Customize dialog<br />
4) In the section <strong>LibreOffice</strong> <strong>Calc</strong> Menus, select from the Menu drop-down list the menu that<br />
you want to customize. <strong>The</strong> list includes all the main menus as well as sub-menus, that is<br />
menus that are contained under another menu. For example, in addition to File, Edit, View,<br />
and so on, there is File | Send and File |Templates. <strong>The</strong> commands available for the<br />
selected menu are shown in the central part of the dialog.<br />
5) To customize the selected menu, click on the Menu or Modify buttons. You can also add<br />
commands to a menu by clicking on the Add button. <strong>The</strong>se actions are described in the<br />
following sections. Use the up and down arrows next to the Entries list to move the<br />
selected menu item to a different position.<br />
6) When you have finished making all your changes, click OK to save them.<br />
Creating a new menu<br />
In the Menus page of the Customize dialog, click New to display the dialog shown in Figure 343.<br />
1) Type a name for your new menu in the Menu name box.<br />
2) Use the up and down arrow buttons to move the new menu into the required position on<br />
the menu bar. Click OK to save.<br />
<strong>The</strong> new menu now appears on the list of menus in the Customize dialog. (It will appear on the<br />
menu bar itself after you save your customizations.)<br />
340 <strong>LibreOffice</strong> <strong>3.4</strong> <strong>Calc</strong> <strong>Guide</strong>
After creating a new menu, you need to add some commands to it, as described in “Adding a<br />
command to a menu” on page 342.<br />
Figure 343: Adding a new menu<br />
Modifying existing menus<br />
To modify an existing menu, select it in the Menu list and click the Menu button to drop down a list<br />
of modifications: Move, Rename, Delete. Not all of these modifications can be applied to all the<br />
entries in the Menu list. For example, Rename and Delete are not available for the supplied<br />
menus.<br />
To move a menu (such as File), choose Menu > Move. A dialog similar to the one shown in Figure<br />
343 (but without the Menu name box) opens. Use the up and down arrow buttons to move the<br />
menu into the required position.<br />
To move submenus (such as File | Send), select the main menu (File) in the Menu list and then, in<br />
the Menu Content section of the dialog, select the submenu (Send) in the Entries list and use the<br />
arrow keys to move it up or down in the sequence. Submenus are easily identified in the Entries list<br />
by a small black triangle on the right hand side of the name.<br />
In addition to renaming, you can allocate a letter in a custom menu’s name, which will become<br />
underlined, to be used as a keyboard shortcut, that allows you to select that menu when you press<br />
Alt+ that letter. Existing submenus can be edited to change the letter which is used to select them<br />
from the keyboard once the menu is open.<br />
1) Select a menu or menu entry.<br />
2) Click the Menu button and select Rename.<br />
3) Add a tilde (~) in front of the letter that you want to use as an accelerator. For example, to<br />
select the Send submenu command by pressing S (after opening the File menu using<br />
Alt+F), enter ~Send. This changes it from the default d.<br />
Caution<br />
When allocating a shortcut to custom menus, be careful to not use an existing<br />
shortcut letter.<br />
Chapter 14 Setting up and Customizing <strong>Calc</strong> 341
Adding a command to a menu<br />
You can add commands to the supplied menus and to menus you have created. On the Customize<br />
dialog, select the menu in the Menu list and click the Add button in the Menu Content section of<br />
the dialog.<br />
Figure 344: Adding a command to a menu<br />
On the Add Commands dialog, select a category and then the command, and click Add. <strong>The</strong><br />
dialog remains open, so you can select several commands. When you have finished adding<br />
commands, click Close. Back on the Customize dialog, you can use the up and down arrow<br />
buttons to arrange the commands in your preferred sequence.<br />
Modifying menu entries<br />
In addition to changing the sequence of entries on a menu or submenu, you can add submenus,<br />
rename or delete the entries, and add group separators.<br />
To begin, select the menu or submenu in the Menu list near the top of the Customize page, then<br />
select the entry in the Entries list under Menu Content. Click the Modify button and choose the<br />
required action from the drop-down list of actions.<br />
Most of the actions should be self-explanatory. Begin a group adds a separator line after the<br />
highlighted entry.<br />
Customizing toolbars<br />
You can customize toolbars in several ways, including choosing which icons are visible and locking<br />
the position of a docked toolbar, as described in Chapter 1, Introducing <strong>LibreOffice</strong>, of the Getting<br />
Started guide. This section describes how to create new toolbars and add other icons (commands)<br />
to the list of those available on a toolbar.<br />
342 <strong>LibreOffice</strong> <strong>3.4</strong> <strong>Calc</strong> <strong>Guide</strong>
To get to the toolbar customization dialog, do any of the following:<br />
• On the toolbar, click the arrow at the end of the toolbar and choose Customize Toolbar.<br />
• Choose View > Toolbars > Customize from the menu bar.<br />
• Choose Tools > Customize from the menu bar and pick the Toolbars page.<br />
Figure 345: <strong>The</strong> Toolbars page of the Customize dialog<br />
To customize a toolbar:<br />
1) In the Save In drop-down list, choose whether to save this changed toolbar for <strong>Calc</strong> or for a<br />
selected document.<br />
2) In the section <strong>LibreOffice</strong> <strong>Calc</strong> Toolbars, select from the Toolbar drop-down list the<br />
toolbar that you want to customize.<br />
3) You can create a new toolbar by clicking on the New button, or customize existing toolbars<br />
by clicking on the Toolbar or Modify buttons, and add commands to a toolbar by clicking<br />
on the Add button. <strong>The</strong>se actions are described below.<br />
4) When you have finished making all your changes, click OK to save them.<br />
Creating a new toolbar<br />
To create a new toolbar:<br />
1) Choose Tools > Customize > Toolbars from the menu bar.<br />
2) Click New. On the Name dialog, type the new toolbar's name and choose from the Save In<br />
drop-down list where to save this new toolbar: for <strong>Calc</strong> or for a selected document.<br />
Chapter 14 Setting up and Customizing <strong>Calc</strong> 343
<strong>The</strong> new toolbar now appears on the list of toolbars in the Customize dialog. After creating a new<br />
toolbar, you need to add some commands to it, as described below.<br />
Adding a command to a toolbar<br />
If the list of available buttons for a toolbar does not include all the commands you want on that<br />
toolbar, you can add commands. When you create a new toolbar, you need to add commands to it.<br />
1) On the Toolbars page of the Customize dialog, select the toolbar in the Toolbar list and click<br />
the Add button in the Toolbar Content section of the dialog.<br />
2) <strong>The</strong> Add Commands dialog is the same as for adding commands to menus (Figure 344).<br />
Select a category and then the command, and click Add. <strong>The</strong> dialog remains open, so you<br />
can select several commands. When you have finished adding commands, click Close. If<br />
you insert an item which does not have an associated icon, the toolbar will display the full<br />
name of the item: the next section describes how to choose an icon for a toolbar command.<br />
3) Back on the Customize dialog, you can use the up and down arrow buttons to arrange the<br />
commands in your preferred sequence.<br />
4) When you are done making changes, click OK to save.<br />
Choosing icons for toolbar commands<br />
Toolbar buttons usually have icons, not words, on them, but not all of the commands have<br />
associated icons.<br />
To choose an icon for a command, select the command and click Modify > Change icon. On the<br />
Change Icon dialog, scroll through the available icons, select one, and click OK to assign it to the<br />
command.<br />
Figure 346: Change Icon dialog<br />
344 <strong>LibreOffice</strong> <strong>3.4</strong> <strong>Calc</strong> <strong>Guide</strong>
To use a custom icon, create it in a graphics program and import it into <strong>LibreOffice</strong> by clicking the<br />
Import button on the Change Icon dialog. Custom icons must be 16 x 16 or 26 x 26 pixels in size<br />
and cannot contain more than 256 colors.<br />
Customizing keyboard shortcuts<br />
In addition to using the built-in keyboard shortcuts (listed in Appendix A), you can define your own.<br />
You can assign shortcuts to standard <strong>LibreOffice</strong> functions or your own macros and save them for<br />
use with the entire <strong>LibreOffice</strong> suite or only for <strong>Calc</strong>.<br />
Caution<br />
Note<br />
Be careful when reassigning your operating system’s or <strong>LibreOffice</strong>’s predefined<br />
shortcut keys. Many key assignments are universally understood shortcuts, such as<br />
F1 for Help, and are always expected to provide certain results. Although you can<br />
easily reset the shortcut key assignments to the <strong>LibreOffice</strong> defaults, changing some<br />
common shortcut keys can cause confusion, frustration and possible data loss or<br />
corruption, especially if other users share your computer.<br />
Shortcut keys that are greyed-out in the listing on the Customize dialog, such as F1<br />
and F10, are not available for reassignment.<br />
To adapt shortcut keys to your needs, use the Customize dialog, as described below.<br />
1) Select Tools > Customize > Keyboard. <strong>The</strong> Keyboard page of the Customize dialog<br />
opens.<br />
2) To have the shortcut key assignment available only with <strong>Calc</strong>, select <strong>Calc</strong> in the upper right<br />
corner of the page; otherwise select <strong>LibreOffice</strong> to make it available to every component.<br />
3) Next select the required function from the Category and Function lists.<br />
4) Now select the desired shortcut keys in the Shortcut keys list and click the Modify button at<br />
the upper right.<br />
5) Click OK to accept the change. Now the chosen shortcut keys will execute the function<br />
chosen in step 3 above whenever they are pressed.<br />
Note<br />
All existing shortcut keys for the currently selected Function are listed in the Keys<br />
selection box. If the Keys list is empty, it indicates that the chosen key combination is<br />
free for use. If it were not, and you wanted to reassign a shortcut key combination<br />
that is already in use, you must first delete the existing key.<br />
Example: Assigning styles to shortcut keys<br />
You can configure shortcut keys to quickly assign styles in your document.<br />
1) On the Keyboard page of the Customize dialog, choose the shortcut keys you want to<br />
assign a style to. In this example, we have chosen Ctrl+3.<br />
2) In the Functions section at the bottom of the dialog, scroll down in the Category list to<br />
Styles. Click the + sign to expand the list of styles.<br />
3) Choose the category of style. (This example uses a cell style, but you can also choose<br />
page styles.) <strong>The</strong> Function list now displays the names of the available styles for the<br />
selected category. <strong>The</strong> example shows <strong>LibreOffice</strong>’s predefined cell styles.<br />
4) To assign Ctrl+3 to be the shortcut key combination for the Heading style, select Heading in<br />
the Function list, and then click Modify. Ctrl+3 now appears in the Keys list on the right,<br />
and Heading appears next to Ctrl+3 in the Shortcut keys box at the top.<br />
Chapter 14 Setting up and Customizing <strong>Calc</strong> 345
Figure 347: Assigning a cell style to a key combination<br />
5) Make any other required changes, and then click OK to save these settings and close the<br />
dialog.<br />
Saving changes to a file<br />
Changes to the shortcut key assignments can be saved in a keyboard configuration file for use at a<br />
later time, thus permitting you to create and apply different configurations as the need arises. To<br />
save keyboard shortcuts to a file:<br />
1) After making your keyboard shortcut assignments, click the Save button on the Customize<br />
dialog.<br />
2) In the Save Keyboard Configuration dialog, select All files from the Save as Type list.<br />
3) Next enter a name for the keyboard configuration file in the File name box, or select an<br />
existing file from the list. If you need to, browse to find a file from another location.<br />
4) Click Save. A confirmation dialog appears if you are about to overwrite an existing file,<br />
otherwise there will be no feedback and the file will be saved.<br />
Loading a saved keyboard configuration<br />
To load a saved keyboard configuration file and replace your existing configuration, click the Load<br />
button near the bottom right of the Customize dialog, and then select the configuration file from the<br />
Load Keyboard Configuration dialog.<br />
346 <strong>LibreOffice</strong> <strong>3.4</strong> <strong>Calc</strong> <strong>Guide</strong>
Resetting the shortcut keys<br />
To reset all of the keyboard shortcuts to their default values, click the Reset button near the bottom<br />
right of the Customize dialog. Use this feature with care as no confirmation dialog will be displayed;<br />
the defaults will be set without any further notice or user input.<br />
Running macros from key combinations<br />
You can also define shortcut key combinations that will run macros. <strong>The</strong>se shortcut keys are strictly<br />
user-defined; none are built in. For more information on macros, see Chapter 12, <strong>Calc</strong> Macros.<br />
Adding functionality with extensions<br />
An extension is a package that can be installed into <strong>LibreOffice</strong> to add new functionality.<br />
Although individual extensions can be found in different places, the official <strong>LibreOffice</strong> extension<br />
repository is at http://extensions.libreoffice.org/. Some extensions are free of charge; others are<br />
available for a fee. Check the descriptions to see what licenses and fees apply to the ones that<br />
interest you.<br />
Installing extensions<br />
To install an extension, follow these steps:<br />
1) Download an extension and save it anywhere on your computer.<br />
2) In <strong>LibreOffice</strong>, select Tools > Extension Manager from the menu bar. In the Extension<br />
Manager dialog, click Add.<br />
3) A file browser window opens. Find and select the extension you want to install and click<br />
Open. <strong>The</strong> extension begins installing. You may be asked to accept a license agreement.<br />
4) When the installation is complete, the extension is listed in the Extension Manager dialog.<br />
Tip<br />
Note<br />
To get extensions that are listed in the repository, you can open the Extension<br />
Manager and click the Get more extensions here link. You do not need to download<br />
them separately as in step 1 above.<br />
To install a shared extension, you need write access to the <strong>LibreOffice</strong> installation<br />
directory.<br />
Chapter 14 Setting up and Customizing <strong>Calc</strong> 347
Appendix A<br />
Keyboard Shortcuts
Introduction<br />
You can use <strong>Calc</strong> without a pointing device such as a mouse or trackball, by using its built-in<br />
keyboard shortcuts.<br />
<strong>LibreOffice</strong> has a general set of keyboard shortcuts, available in all components, and a componentspecific<br />
set directly related to the work of that component.<br />
For help with <strong>LibreOffice</strong>’s keyboard shortcuts or using <strong>LibreOffice</strong> with a keyboard only, search the<br />
Help supplied with <strong>LibreOffice</strong> (also available online at http://help.libreoffice.org) using the<br />
“shortcut” or “accessibility” keywords.<br />
In addition to using the built-in keyboard shortcuts listed in this Appendix, you can define your own.<br />
See Chapter 14, Setting Up and Customizing <strong>Calc</strong>, for instructions.<br />
Formatting and editing shortcuts are described in Chapter 2, Entering, Editing, and Formatting<br />
Data.<br />
Note for Mac users<br />
Some keystrokes and menu items are different on a Mac from those used in Windows and Linux.<br />
<strong>The</strong> table below gives some common substitutions for the instructions in this chapter. For a more<br />
detailed list, see the application Help.<br />
Windows or Linux Mac equivalent Effect<br />
Tools > Options menu<br />
selection<br />
<strong>LibreOffice</strong> > Preferences Access setup options<br />
Right-click Control+click Opens a context menu<br />
Ctrl (Control) z (Command) Used with other keys<br />
F5 Shift+z+F5 Opens the Navigator<br />
F11 z+T Opens the Styles and Formatting window<br />
Navigation and selection shortcuts<br />
Table 30: Spreadsheet navigation shortcuts<br />
Shortcut Keys Effect<br />
Ctrl+Home Moves the cursor to the first cell in the sheet (cell A1).<br />
Ctrl+End Moves the cursor to the last cell on the sheet that contains data.<br />
Home Moves the cursor to the first cell of the current row.<br />
End Moves the cursor to the last cell of the current row in a column<br />
containing data.<br />
Ctrl+Left Arrow Moves the cursor to the left edge of the current data range. If the<br />
column to the left of the cell that contains the cursor is empty, the cursor<br />
moves to the next column to the left that contains data.<br />
Ctrl+Right Arrow Moves the cursor to the right edge of the current data range. If the<br />
column to the right of the cell that contains the cursor is empty, the<br />
cursor moves to the next column to the right that contains data.<br />
350 <strong>LibreOffice</strong> <strong>3.4</strong> <strong>Calc</strong> <strong>Guide</strong>
Shortcut Keys Effect<br />
Ctrl+Up Arrow Moves the cursor to the top edge of the current data range. If the row<br />
above the cell that contains the cursor is empty, the cursor moves up to<br />
the next row that contains data.<br />
Ctrl+Down Arrow Moves the cursor to the bottom edge of the current data range. If the<br />
row below the cell that contains the cursor is empty, the cursor moves<br />
down to the next row that contains data.<br />
Ctrl+Shift+Arrow Selects all cells containing data from the current cell to the end of the<br />
continuous range of data cells, in the direction of the arrow pressed. If<br />
used to select rows and columns together, a rectangular cell range is<br />
selected.<br />
Ctrl+Page Up Moves one sheet to the left. In the page preview it moves to the<br />
previous print page.<br />
Ctrl+Page Down Moves one sheet to the right. In the page preview it moves to the next<br />
print page.<br />
Page Up Moves the viewable rows up one screen.<br />
Page Down Moves the viewable rows down one screen.<br />
Alt+Page Up Moves the viewable columns one screen to the left.<br />
Alt+Page Down Moves the viewable columns one screen to the right.<br />
Shift+Ctrl+Page Up Adds the previous sheet to the current selection of sheets. If all the<br />
sheets in a spreadsheet are selected, this combination only selects the<br />
previous sheet. Makes the previous sheet the current sheet.<br />
Shift+Ctrl+Page Down Adds the next sheet to the current selection of sheets. If all the sheets in<br />
a spreadsheet are selected, this combination only selects the next<br />
sheet. Makes the next sheet the current sheet.<br />
Ctrl+* Selects the data range that contains the cursor. A range is a contiguous<br />
cell range that contains data and is bounded by empty rows and<br />
columns. <strong>The</strong> “*” key is the multiplication sign on the numeric key pad.<br />
Ctrl+/ Selects the matrix formula range that contains the cursor. <strong>The</strong> “/” key is<br />
the division sign on the numeric key pad.<br />
Enter — in a selected<br />
range<br />
By default, moves the cursor down one cell in a selected range. To<br />
specify the direction that the cursor moves, choose Tools > Options ><br />
<strong>LibreOffice</strong> <strong>Calc</strong> > General.<br />
Appendix A Keyboard Shortcuts 351
Function key shortcuts<br />
Table 31: Function key shortcuts<br />
Shortcut Keys Effect<br />
F1 Displays the <strong>LibreOffice</strong> help browser. When the help browser is already<br />
open F1 jumps to the main help page.<br />
Shift+F1 Displays context help.<br />
Ctrl+F1 Displays the note that is attached to the current cell.<br />
F2 Switches to Edit mode and places the cursor at the end of the contents<br />
of the current cell. If the cursor is in an input box in a dialog that has a<br />
minimize button, the dialog is hidden and the input box remains visible.<br />
Press F2 again to show the whole dialog.<br />
Ctrl+F2 Opens the Function Wizard.<br />
Shift+Ctrl+F2 Moves the cursor to the input line where you can enter a formula for the<br />
current cell.<br />
Ctrl+F3 Opens the Define Names dialog.<br />
F4 Shows or hides the Database Sources menu.<br />
Shift+F4 Rearranges the relative or absolute references (for example, A1, $A$1,<br />
$A1, A$1) in the input field.<br />
F5 Shows or hides the Navigator.<br />
Shift+F5 Traces dependents.<br />
Shift+Ctrl+F5 Moves the cursor to the Name box.<br />
F7 Checks spelling in the current sheet.<br />
Ctrl+F7 Opens the <strong>The</strong>saurus if the current cell contains text.<br />
Shift+F7 Traces precedents.<br />
F8 Turns additional selection mode on or off. In this mode, you can use the<br />
arrow keys to extend the selection. You can also click in another cell to<br />
extend the selection.<br />
Ctrl+F8 Highlights cells containing numeric values (not text).<br />
F9 Recalculates all of the formulas in the sheet.<br />
Ctrl+F9 Updates the selected chart.<br />
F11 Opens the Styles and Formatting window where you can apply a<br />
formatting style to the contents of the cell or to the current sheet.<br />
Shift+F11 Creates a document template.<br />
Shift+Ctrl+F11 Updates the templates.<br />
F12 Groups the selected data range.<br />
Ctrl+F12 Ungroups the selected data range.<br />
352 <strong>LibreOffice</strong> <strong>3.4</strong> <strong>Calc</strong> <strong>Guide</strong>
Arrow key shortcuts<br />
Table 32. Arrow key shortcuts<br />
Shortcut Keys Effect<br />
Alt+Down Arrow Increases the height of current row.<br />
Alt+Up Arrow Decreases the height of current row.<br />
Alt+Right Arrow Increases the width of the current column.<br />
Alt+Left Arrow Decreases the width of the current column.<br />
Alt+Shift+Arrow Key Optimizes the column width or row height based on the current cell.<br />
Cell formatting shortcuts<br />
Ctrl+1 open the Format Cells dialog.<br />
Note<br />
Note<br />
<strong>The</strong> shortcuts listed in Table 33 do not work under any Linux desktop tested. If you<br />
would like to have the functionality described in this table, you must create custom<br />
key sequences as explained in Chapter 14, Setting Up and Customizing <strong>Calc</strong>.<br />
<strong>The</strong> shortcut keys shown in Table 33 do not use the number keys on the number<br />
pad. <strong>The</strong>y use the number keys above the letter keys on the main keyboard.<br />
Table 33: Cell formatting shortcut keys<br />
Shortcut Keys Effect<br />
Ctrl+Shift+1 Two decimal places, thousands separator<br />
Ctrl+Shift+2 Standard exponential format<br />
Ctrl+Shift+3 Standard date format<br />
Ctrl+Shift+4 Standard currency format<br />
Ctrl+Shift+5 Standard percentage format (two decimal places)<br />
Ctrl+Shift+6 Standard format<br />
Appendix A Keyboard Shortcuts 353
Pivot table shortcuts<br />
Table 34: Pivot table shortcut keys<br />
Shortcut Keys Effect<br />
Tab Changes the focus by moving forward through the areas and buttons of<br />
the dialog.<br />
Shift+Tab Changes the focus by moving backward through the areas and buttons<br />
of the dialog.<br />
Up arrow Moves the focus up one item in the current dialog area.<br />
Down arrow Moves the focus down one item in the current dialog area.<br />
Left arrow Moves the focus one item to the left in the current dialog area.<br />
Right arrow Moves the focus one item to the right in the current dialog area.<br />
Home Selects the first field in the current layout area.<br />
End Selects the last field in the current layout area.<br />
Alt+R Copies or moves the current field into the “Row” area.<br />
Alt+C Copies or moves the current field into the “Column” area.<br />
Alt+D Copies or moves the current field into the “Data” area.<br />
Ctrl+Up Arrow Moves the current field up one place.<br />
Ctrl+Down Arrow Moves the current field down one place.<br />
Ctrl+Left Arrow Moves the current field one place to the left.<br />
Ctrl+Right Arrow Moves the current field one place to the right.<br />
Ctrl+Home Moves the current field to the first place.<br />
Ctrl+End Move the current field to the last place.<br />
Alt+O Displays the options for the current field.<br />
Delete Removes the current field from the area.<br />
354 <strong>LibreOffice</strong> <strong>3.4</strong> <strong>Calc</strong> <strong>Guide</strong>
Appendix B<br />
Description of Functions
Functions available in <strong>Calc</strong><br />
<strong>Calc</strong> provides all of the commonly used functions found in modern spreadsheet applications. Since<br />
many of <strong>Calc</strong>’s functions require very specific and carefully calculated input arguments, the<br />
descriptions in this appendix should not be considered complete references for each function.<br />
Refer to the application Help or the <strong>LibreOffice</strong> wiki for details and examples of all functions. On<br />
the wiki, start with http://help.libreoffice.org/<strong>Calc</strong>/Functions_by_Category<br />
Over 300 standard functions are available in <strong>Calc</strong>. More can be added through extensions to <strong>Calc</strong><br />
(see Chapter 14). <strong>The</strong> following tables list <strong>Calc</strong>’s functions organized into eleven categories.<br />
Note<br />
Functions whose names end with _ADD are provided for compatibility with Microsoft<br />
Excel functions. <strong>The</strong>y return the same results as the corresponding functions in Excel<br />
(without the suffix), which though they may be correct, are not based on international<br />
standards.<br />
Terminology: numbers and arguments<br />
Some of the descriptions in this appendix define limitations on the number of values or arguments<br />
that can be passed to the function. Specifically, functions that refer to the following arguments may<br />
lead to confusion:<br />
• Number_1; number_2;... number_30<br />
• Number 1 to 30<br />
• a list of up to 30 numbers<br />
<strong>The</strong>re is a significant difference between a list of numbers (or integers) and the number of<br />
arguments a function will accept. For, example the SUM function will only accept a maximum of 30<br />
arguments. This limit does NOT mean that you can only sum 30 numbers, but that you can only<br />
pass 30 separate arguments to the function.<br />
Arguments are values separated by semi-colons, and can include ranges which often refer to<br />
multiple values. <strong>The</strong>refore one argument can refer to several values, and a function that limits input<br />
to 30 arguments may in fact accept more then 30 separate numerical values.<br />
This appendix attempts to clarify this situation by using the term arguments, rather than any of the<br />
other phrases.<br />
Mathematical functions<br />
Table 35: Mathematical functions<br />
Syntax Description<br />
ABS(number) Returns the absolute value of the given number.<br />
ACOS(number) Returns the inverse cosine of the given number in radians.<br />
ACOSH(number) Returns the inverse hyperbolic cosine of the given number in<br />
radians.<br />
ACOT(number) Returns the inverse cotangent of the given number in radians.<br />
ACOTH(number) Returns the inverse hyperbolic cotangent of the given number<br />
in radians.<br />
ASIN(number) Returns the inverse sine of the given number in radians.<br />
356 <strong>LibreOffice</strong> <strong>3.4</strong> <strong>Calc</strong> <strong>Guide</strong>
Syntax Description<br />
ASINH(number) Returns the inverse hyperbolic sine of the given number in<br />
radians.<br />
ATAN(number) Returns the inverse tangent of the given number in radians.<br />
ATAN2(number_x; number_y) Returns the inverse tangent of the specified x and y coordinates.<br />
Number_x is the value for the x coordinate. Number_y is the<br />
value for the y coordinate.<br />
ATANH(number) Returns the inverse hyperbolic tangent of the given number.<br />
(Angle is returned in radians.)<br />
CEILING(number; significance;<br />
mode)<br />
Rounds the given number to the nearest integer or multiple of<br />
significance. Significance is the value to whose multiple of ten<br />
the value is to be rounded up (.01, .1, 1, 10, etc.). Mode is an<br />
optional value. If it is indicated and non-zero and if the number<br />
and significance are negative, rounding up is carried out based<br />
on that value.<br />
COMBIN(count_1; count_2) Returns the number of combinations for a given number of<br />
objects. Count_1 is the total number of elements. Count_2 is<br />
the selected count from the elements. This is the same as the<br />
nCr function on a calculator.<br />
COMBINA(count_1; count_2) Returns the number of combinations for a given number of<br />
objects (repetition included). Count_1 is the total number of<br />
elements. Count_2 is the selected count from the elements.<br />
CONVERT(value; "text"; "text") Converts a currency value of a European currency into Euros.<br />
Value is the amount in the currency to be converted. Text is the<br />
official abbreviation for the currency in question (for example,<br />
"EUR"). <strong>The</strong> first Text parameter gives the source value to be<br />
converted; the second Text parameter gives the destination<br />
value. Both text arguments must be within quotes.<br />
COS(number) Returns the cosine of the given number (angle in radians).<br />
COSH(number) Returns the hyperbolic cosine of the given number (angle in<br />
radians).<br />
COT(number) Returns the cotangent of the given number (angle in radians).<br />
COTH(number) Returns the hyperbolic cotangent of the given number (angle in<br />
radians).<br />
COUNTBLANK(range) Returns the number of empty cells. Range is the cell range in<br />
which the empty cells are counted.<br />
COUNTIF(range; criteria) Returns the number of elements that meet certain criteria within<br />
a cell range. Range is the range to which the criteria are to be<br />
applied. Criteria indicates the criteria in the form of a number, a<br />
regular expression, or a character string by which the cells are<br />
counted.<br />
DEGREES(number) Converts the given number in radians to degrees.<br />
EVEN(number) Rounds the given number up to the nearest even integer.<br />
EXP(number) Returns e raised to the power of the given number.<br />
FACT(number) Returns the factorial of the given number.<br />
Appendix B Description of Functions 357
Syntax Description<br />
FLOOR(number; significance;<br />
mode)<br />
Rounds the given number down to the nearest multiple of<br />
significance. Significance is the value to whose multiple of ten<br />
the number is to be rounded down (.01, .1, 1, 10, etc.). Mode is<br />
an optional value. If it is indicated and non-zero and if the<br />
number and significance are negative, rounding down is carried<br />
out based on that value.<br />
GCD(numbers) Returns the greatest common divisor of one or more integers.<br />
Numbers is a list of up to 30 numbers whose greatest common<br />
divisor is to be calculated, separated by semi-colons.<br />
GCD_ADD(numbers) Returns the greatest common divisor of a list of numbers.<br />
Numbers is a list of up to 30 numbers separated by semicolons.<br />
INT(number) Rounds the given number down to the nearest integer.<br />
ISEVEN(value) Returns TRUE if the given value is an even integer, or FALSE if<br />
the value is odd. If the value is not an integer, the function<br />
evaluates only the integer part of the value.<br />
ISODD(value) Returns TRUE if the given value is an odd integer, or FALSE if<br />
the value is even. If the value is not an integer, the function<br />
evaluates only the integer part of the value.<br />
LCM(integer_1; integer_2; ...<br />
integer_30)<br />
Returns the least common multiple of one or more integers.<br />
Integer_1; integer_2;... integer_30 are integers whose lowest<br />
common multiple is to be calculated.<br />
LCM_ADD(numbers) Numbers is a list of up to 30 numbers separated by semicolons.<br />
<strong>The</strong> result is the lowest common multiple of a list of<br />
numbers.<br />
LN(number) Returns the natural logarithm based on the constant e of the<br />
given number.<br />
LOG(number; base) Returns the logarithm of the given number to the specified<br />
base. Base is the base for the logarithm calculation.<br />
LOG10(number) Returns the base-10 logarithm of the given number.<br />
MOD(dividend; divisor) Returns the remainder after a number is divided by a divisor.<br />
Dividend is the number which will be divided by the divisor.<br />
Divisor is the number by which to divide the dividend.<br />
MROUND(number; multiple) <strong>The</strong> result is the nearest integer multiple of the number.<br />
MULTINOMIAL (number(s)) Returns the factorial of the sum of the arguments divided by the<br />
product of the factorials of the arguments. Number(s) is a list of<br />
up to 30 numbers separated by semi-colons.<br />
ODD(number) Rounds the given number up to the nearest odd integer.<br />
PI() Returns the value of PI to fourteen decimal places.<br />
POWER(base; power) Returns the result of a number raised to a power. Base is the<br />
number that is to be raised to the given power. Power is the<br />
exponent by which the base is to be raised.<br />
358 <strong>LibreOffice</strong> <strong>3.4</strong> <strong>Calc</strong> <strong>Guide</strong>
Syntax Description<br />
PRODUCT(number 1 to 30) Multiplies all the numbers given as arguments and returns the<br />
product. Number 1 to number 30 are up to 30 arguments<br />
whose product is to be calculated, separated by semi-colons.<br />
QUOTIENT(numerator;<br />
denominator)<br />
Returns the integer result of a division operation. Numerator is<br />
the number that will be divided. Denominator is the number the<br />
numerator will be divided by.<br />
RADIANS(number) Converts the given number in degrees to radians.<br />
RAND() Returns a random number between 0 and 1. This number will<br />
recalculate every time data is entered or F9 is pressed.<br />
RANDBETWEEN (bottom; top) Returns an integer random number between bottom and top<br />
(inclusive). This number will recalculate when the<br />
Control+Shift+F9 key combination is pressed.<br />
ROUND(number; count) Rounds the given number to a certain number of decimal<br />
places according to valid mathematical criteria. Count (optional)<br />
is the number of the places to which the value is to be rounded.<br />
If the count parameter is negative, only the whole number<br />
portion is rounded. It is rounded to the place indicated by the<br />
count.<br />
ROUNDDOWN(number; count) Rounds the given number. Count (optional) is the number of<br />
digits to be rounded down to. If the count parameter is negative,<br />
only the whole number portion is rounded. It is rounded to the<br />
place indicated by the count.<br />
ROUNDUP(number; count) Rounds the given number up. Count (optional) is the number of<br />
digits to which rounding up is to be done. If the count<br />
parameter is negative, only the whole number portion is<br />
rounded. It is rounded to the place indicated by the count.<br />
SERIESSUM(x; n; m;<br />
coefficients)<br />
Returns a sum of powers of the number x in accordance with<br />
the following formula:<br />
SERIESSUM(x;n;m;coefficients) = coefficient_1*x^n +<br />
coefficient_2*x^(n+m) + coefficient_3*x^(n+2m) +...+<br />
coefficient_i*x^(n+(i-1)m).<br />
x is the number as an independent variable. n is the starting<br />
power. m is the increment. Coefficients is a series of<br />
coefficients. For each coefficient the series sum is extended by<br />
one section. You can only enter coefficients using cell<br />
references.<br />
SIGN(number) Returns the sign of the given number. <strong>The</strong> function returns the<br />
result 1 for a positive sign, –1 for a negative sign, and 0 for zero.<br />
SIN(number) Returns the sine of the given number (angle in radians).<br />
SINH(number) Returns the hyperbolic sine of the given number (angle in<br />
radians).<br />
SQRT(number) Returns the positive square root of the given number. <strong>The</strong> value<br />
of the number must be positive.<br />
SQRTPI(number) Returns the square root of the product of the given number and<br />
PI.<br />
Appendix B Description of Functions 359
Syntax Description<br />
SUBTOTAL(function; range) <strong>Calc</strong>ulates subtotals. If a range already contains subtotals, these<br />
are not used for further calculations. Function is a value that<br />
stands for another function such as Average, Count, Min, Sum,<br />
Var. Range is the range whose cells are included.<br />
SUM(number_1; number_2; ...<br />
number_30)<br />
SUMIF(range; criteria;<br />
sum_range)<br />
SUMSQ(number_1;<br />
number_2; ... number_30)<br />
Adds all the numbers in a range of cells. Number_1;<br />
number_2;... number_30 are up to 30 arguments whose sum is<br />
to be calculated. You can also enter a range using cell<br />
references.<br />
Adds the cells specified by a given criteria. <strong>The</strong> search supports<br />
regular expressions. Range is the range to which the criteria are<br />
to be applied. Criteria is the cell in which the search criterion is<br />
shown, or the search criterion itself. Sum_range is the range<br />
from which values are summed; if it has not been indicated, the<br />
values found in the Range are summed.<br />
<strong>Calc</strong>ulates the sum of the squares of numbers (totaling up of the<br />
squares of the arguments) Number_1; number_2;...<br />
number_30 are up to 30 arguments, the sum of whose squares<br />
is to be calculated.<br />
TAN(number) Returns the tangent of the given number (angle in radians).<br />
TANH(number) Returns the hyperbolic tangent of the given number (angle in<br />
radians).<br />
TRUNC(number; count) Truncates a number to an integer by removing the fractional part<br />
of the number according to the precision specified in Tools ><br />
Options > <strong>LibreOffice</strong> <strong>Calc</strong> > <strong>Calc</strong>ulate. Number is the<br />
number whose decimal places are to be cut off. Count is the<br />
number of decimal places which are not cut off.<br />
Financial analysis functions<br />
A note about dates<br />
Date values used as parameters for <strong>Calc</strong>’s financial functions must be entered in a specific<br />
manner. For example, a date (entered in the US form) must be surrounded by quotes and with<br />
periods separating each value. To represent August 6, 2004, or 8/6/04, you would enter<br />
“08.06.2004”. If you do not enter the date values as required by the function, you will not get the<br />
correct results. Date formats are locale specific; check the Help for the acceptable formatting.<br />
A note about interest rates<br />
You can enter interest rates in either of two ways:<br />
• As a decimal. To enter an interest rate as a decimal, divide it by 100 before entering it into a<br />
function. For example, to compute a loan with a 3.25% interest rate, enter .0325 into the<br />
function.<br />
• As a percentage. To enter an interest rate as a percentage, type in the interest rate<br />
followed by the % key. For example, to compute a loan with a 3.25% interest rate, enter<br />
3.25% into the function.<br />
If you enter it as 3.25, the function will treat it as a 325% interest rate.<br />
360 <strong>LibreOffice</strong> <strong>3.4</strong> <strong>Calc</strong> <strong>Guide</strong>
Accounting systems vary in the number of days in a month or a year used in calculations. <strong>The</strong><br />
following table gives the integers used for the basis parameter used in some of the financial<br />
analysis functions.<br />
Table 36: Basis calculation types<br />
Basis <strong>Calc</strong>ulation<br />
0 or missing US method (NASD), 12 months of 30 days each.<br />
1 Exact number of days in months, exact number of days in year.<br />
2 Exact number of days in month, year has 360 days.<br />
3 Exact number of days in month, year has 365 days.<br />
4 European method, 12 months of 30 days each.<br />
Table 37: Financial analysis functions<br />
Syntax Description<br />
ACCRINT(issue; first_interest;<br />
settlement; rate; par; frequency;<br />
basis)<br />
ACCRINTM(issue; settlement;<br />
rate; par; basis)<br />
AMORDEGRC(cost;<br />
date_purchased; first_period;<br />
salvage; period; rate; basis)<br />
AMORLINC(cost; date_purchased;<br />
first_period; salvage; period; rate;<br />
basis)<br />
<strong>Calc</strong>ulates the accrued interest of a security in the case of<br />
periodic payments. Issue is the issue date of the security.<br />
First_interest is the first interest date of the security.<br />
Settlement is the maturity date. Rate is the annual nominal<br />
rate of interest (coupon interest rate). Par is the par value of<br />
the security. Frequency is the number of interest payments<br />
per year (1, 2 or 4). Basis indicates how the year is to be<br />
calculated.<br />
<strong>Calc</strong>ulates the accrued interest of a security in the case of<br />
one-off payment at the settlement date. Issue is the issue<br />
date of the security. Settlement is the maturity date. Rate is<br />
the annual nominal rate of interest (coupon interest rate). Par<br />
is the par value of the security. Basis indicates how the year<br />
is to be calculated.<br />
<strong>Calc</strong>ulates the amount of depreciation for a settlement period<br />
as degressive amortization. Unlike AMORLINC, a<br />
depreciation coefficient that is independent of the depreciable<br />
life is used here. Cost is the acquisition cost.<br />
Date_purchased is the date of acquisition. First_period is<br />
the end date of the first settlement period. Salvage is the<br />
salvage value of the capital asset at the end of the<br />
depreciable life. Period is the settlement period to be<br />
considered. Rate is the rate of depreciation. Basis indicates<br />
how the year is to be calculated.<br />
<strong>Calc</strong>ulates the amount of depreciation for a settlement period<br />
as linear amortization. If the capital asset is purchased during<br />
the settlement period, the proportional amount of<br />
depreciation is considered. Cost is the acquisition cost.<br />
Date_purchased is the date of acquisition. First_period is<br />
the end date of the first settlement period. Salvage is the<br />
salvage value of the capital asset at the end of the<br />
depreciable life. Period is the settlement period to be<br />
considered. Rate is the rate of depreciation. Basis indicates<br />
how the year is to be calculated.<br />
Appendix B Description of Functions 361
Syntax Description<br />
COUPDAYBS(settlement; maturity;<br />
frequency; basis)<br />
COUPDAYS(settlement; maturity;<br />
frequency; basis)<br />
COUPDAYSNC(settlement;<br />
maturity; frequency; basis)<br />
COUPNCD(settlement; maturity;<br />
frequency; basis)<br />
COUPNUM(settlement; maturity;<br />
frequency; basis)<br />
COUPPCD(settlement; maturity;<br />
frequency; basis)<br />
CUMIPMT(rate; NPER; PV; S; E;<br />
type)<br />
Returns the number of days from the first day of interest<br />
payment on a security until the settlement date. Settlement<br />
is the date of purchase of the security. Maturity is the date<br />
on which the security matures (expires). Frequency is the<br />
number of interest payments per year (1, 2 or 4). Basis<br />
indicates how the year is to be calculated.<br />
Returns the number of days in the current interest period in<br />
which the settlement date falls. Settlement is the date of<br />
purchase of the security. Maturity is the date on which the<br />
security matures (expires). Frequency is the number of<br />
interest payments per year (1, 2 or 4). Basis indicates how<br />
the year is to be calculated.<br />
Returns the number of days from the settlement date until the<br />
next interest date. Settlement is the date of purchase of the<br />
security. Maturity is the date on which the security matures<br />
(expires). Frequency is the number of interest payments per<br />
year (1, 2 or 4). Basis indicates how the year is to be<br />
calculated.<br />
Returns the date of the first interest date after the settlement<br />
date, and formats the result as a date. Settlement is the date<br />
of purchase of the security. Maturity is the date on which the<br />
security matures (expires). Frequency is the number of<br />
interest payments per year (1, 2 or 4). Basis indicates how<br />
the year is to be calculated.<br />
Returns the number of coupons (interest payments) between<br />
the settlement date and the maturity date. Settlement is the<br />
date of purchase of the security. Maturity is the date on<br />
which the security matures (expires). Frequency is the<br />
number of interest payments per year (1, 2 or 4). Basis<br />
indicates how the year is to be calculated.<br />
Returns the date of the interest date prior to the settlement<br />
date, and formats the result as a date. Settlement is the date<br />
of purchase of the security. Maturity is the date on which the<br />
security matures (expires). Frequency is the number of<br />
interest payments per year (1, 2 or 4). Basis indicates how<br />
the year is to be calculated.<br />
<strong>Calc</strong>ulates the cumulative interest payments (the total<br />
interest) for an investment based on a constant interest rate.<br />
Rate is the periodic interest rate. NPER is the payment<br />
period with the total number of periods. NPER can also be a<br />
non-integer value. <strong>The</strong> rate and NPER must refer to the<br />
same unit, and thus both must be calculated annually or<br />
monthly. PV is the current value in the sequence of<br />
payments. S is the first period. E is the last period. Type is<br />
the due date of the payment at the beginning (1) or end (0) of<br />
each period.<br />
362 <strong>LibreOffice</strong> <strong>3.4</strong> <strong>Calc</strong> <strong>Guide</strong>
Syntax Description<br />
CUMIPMT_ADD(rate; NPER; PV;<br />
start_period; end_period; type)<br />
CUMPRINC(rate; NPER; PV; S; E;<br />
type)<br />
CUMPRINC_ADD(rate; NPER;<br />
PV; start_period; end_period; type)<br />
DB(cost; salvage; life; period;<br />
month)<br />
DDB(cost; salvage; life; period;<br />
factor)<br />
DISC(settlement; maturity; price;<br />
redemption; basis)<br />
<strong>Calc</strong>ulates the accumulated interest for a period. Rate is the<br />
interest rate for each period. NPER is the total number of<br />
payment periods. <strong>The</strong> rate and NPER must refer to the same<br />
unit, and thus both must be calculated annually or monthly.<br />
PV is the current value. Start_period the first payment<br />
period for the calculation. End_period the last payment<br />
period for the calculation. Type is the due date of the<br />
payment at the beginning (1) or end (0) of each period.<br />
Returns the cumulative interest paid for an investment period<br />
with a constant interest rate. Rate is the periodic interest<br />
rate. NPER is the payment period with the total number of<br />
periods. NPER can also be a non-integer value. <strong>The</strong> rate and<br />
NPER must refer to the same unit, and thus both must be<br />
calculated annually or monthly. PV is the current value in the<br />
sequence of payments. S is the first period. E is the last<br />
period. Type is the due date of the payment at the beginning<br />
(1) or end (0) of each period.<br />
<strong>Calc</strong>ulates the cumulative redemption of a loan in a period.<br />
Rate is the interest rate for each period. NPER is the total<br />
number of payment periods. <strong>The</strong> rate and NPER must refer<br />
to the same unit, and thus both must be calculated annually<br />
or monthly. PV is the current value. Start period is the first<br />
payment period for the calculation. End period is the last<br />
payment period for the calculation. Type is the due date of<br />
the payment at the beginning (1) or end (0) of each period.<br />
Returns the depreciation of an asset for a specified period<br />
using the double-declining balance method. Cost is the initial<br />
cost of an asset. Salvage is the value of an asset at the end<br />
of the depreciation. Life defines the period over which an<br />
asset is depreciated. Period is the length of each period. <strong>The</strong><br />
life must be entered in the same date unit as the depreciation<br />
period. Month (optional) denotes the number of months for<br />
the first year of depreciation.<br />
Returns the depreciation of an asset for a specified period<br />
using the arithmetic-declining method. Note that the book<br />
value will never reach zero under this calculation type. Cost<br />
fixes the initial cost of an asset. Salvage fixes the value of an<br />
asset at the end of its life. Life is the number of periods<br />
defining how long the asset is to be used. Period defines the<br />
length of the period. <strong>The</strong> period must be entered in the same<br />
time unit as the life. Factor (optional) is the factor by which<br />
depreciation decreases.<br />
<strong>Calc</strong>ulates the allowance (discount) of a security as a<br />
percentage. Settlement is the date of purchase of the<br />
security. Maturity is the date on which the security matures<br />
(expires). Price is the price of the security per 100 currency<br />
units of par value. Redemption is the redemption value of<br />
the security per 100 currency units of par value. Basis<br />
indicates how the year is to be calculated.<br />
Appendix B Description of Functions 363
Syntax Description<br />
DOLLARDE(fractional _dollar;<br />
fraction)<br />
DOLLARFR(decimal _dollar;<br />
fraction)<br />
Converts a quotation that has been given as a decimal<br />
fraction into a decimal number. Fractional_dollar is a<br />
number given as a decimal fraction. (In this number, the<br />
decimal value is the numerator of the fraction.) Fraction is a<br />
whole number that is used as the denominator of the decimal<br />
fraction.<br />
Converts a quotation that has been given as a decimal<br />
number into a mixed decimal fraction. <strong>The</strong> decimal of the<br />
result is the numerator of the fraction that would have<br />
Fraction as the denominator. Decimal_dollar is a decimal<br />
number. Fraction is a whole number that is used as the<br />
denominator of the decimal fraction.<br />
DURATION(rate; PV; FV) <strong>Calc</strong>ulates the number of periods required by an investment<br />
to attain the desired value. Rate (a constant) is the interest<br />
rate to be calculated for the entire duration. Entering the<br />
interest rate divided by the periods per year, can calculate<br />
the interest after each period. PV is the present value. FV is<br />
the desired future value of the investment.<br />
DURATION_ADD (settlement;<br />
maturity; coupon; yield; frequency;<br />
basis)<br />
EFFECT_ADD(nominal _rate;<br />
Npery)<br />
<strong>Calc</strong>ulates the duration of a fixed interest security in years.<br />
Settlement is the date of purchase of the security. Maturity<br />
is the date on which the security matures (expires). Coupon<br />
is the annual coupon interest rate (nominal rate of interest).<br />
Yield is the annual yield of the security. Frequency is the<br />
number of interest payments per year (1, 2 or 4). Basis<br />
indicates how the year is to be calculated.<br />
<strong>Calc</strong>ulates the effective annual rate of interest on the basis of<br />
the nominal interest rate and the number of interest<br />
payments per annum. Nominal interest refers to the amount<br />
of interest due at the end of a calculation period.<br />
Nominal_rate is the annual nominal rate of interest. Npery is<br />
the number of interest payments per year.<br />
EFFECTIVE(NOM; P) <strong>Calc</strong>ulates the effective annual rate of interest on the basis of<br />
the nominal interest rate and the number of interest<br />
payments per annum. Nominal interest refers to the amount<br />
of interest due at the end of a calculation period. NOM is the<br />
nominal interest. P is the number of interest payment periods<br />
per year.<br />
FV(rate; NPER; PMT; PV; type) Returns the future value of an investment based on periodic,<br />
constant payments and a constant interest rate. Rate is the<br />
periodic interest rate. NPER is the total number of periods.<br />
PMT is the annuity paid regularly per period. PV (optional) is<br />
the present cash value of an investment. Type (optional)<br />
defines whether the payment is due at the beginning (1) or<br />
the end (0) of a period.<br />
FVSCHEDULE(principal;<br />
schedule)<br />
<strong>Calc</strong>ulates the accumulated value of the starting capital for a<br />
series of periodically varying interest rates. Principal is the<br />
starting capital. Schedule is a series of interest rates.<br />
Schedule has to be entered with cell references.<br />
364 <strong>LibreOffice</strong> <strong>3.4</strong> <strong>Calc</strong> <strong>Guide</strong>
Syntax Description<br />
INTRATE(settlement; maturity;<br />
investment; redemption; basis)<br />
IPMT(rate; period; NPER; PV; FV;<br />
type)<br />
<strong>Calc</strong>ulates the annual interest rate that results when a<br />
security (or other item) is purchased at an investment value<br />
and sold at a redemption value with no interest being paid.<br />
Settlement is the date of purchase of the security. Maturity<br />
is the date on which the security is sold. Investment is the<br />
purchase price. Redemption is the selling price. Basis<br />
indicates how the year is to be calculated.<br />
<strong>Calc</strong>ulates the periodic amortization for an investment with<br />
regular payments and a constant interest rate. Rate is the<br />
periodic interest rate. Period is the period for which the<br />
compound interest is calculated. NPER is the total number of<br />
periods during which annuity is paid. Period=NPER, if<br />
compound interest for the last period is calculated. PV is the<br />
present cash value in sequence of payments. FV (optional) is<br />
the desired value (future value) at the end of the periods.<br />
Type (optional) defines whether the payment is due at the<br />
beginning (1) or the end (0) of a period.<br />
IRR(values; guess) <strong>Calc</strong>ulates the internal rate of return for an investment. <strong>The</strong><br />
values represent cash flow values at regular intervals; at<br />
least one value must be negative (payments), and at least<br />
one value must be positive (income). Values is an array<br />
containing the values. Guess (optional) is the estimated<br />
value. If you can provide only a few values, you should<br />
provide an initial guess to enable the iteration.<br />
ISPMT(rate; period; total_periods;<br />
invest)<br />
MDURATION(settlement; maturity;<br />
coupon; yield; frequency; basis)<br />
MIRR(values; investment;<br />
reinvest_rate)<br />
<strong>Calc</strong>ulates the level of interest for unchanged amortization<br />
installments. Rate sets the periodic interest rate. Period is<br />
the number of installments for calculation of interest.<br />
Total_periods is the total number of installment periods.<br />
Invest is the amount of the investment.<br />
<strong>Calc</strong>ulates the modified Macauley duration of a fixed interest<br />
security in years. Settlement is the date of purchase of the<br />
security. Maturity is the date on which the security matures<br />
(expires). Coupon is the annual nominal rate of interest<br />
(coupon interest rate) Yield is the annual yield of the security.<br />
Frequency is the number of interest payments per year (1, 2<br />
or 4). Basis indicates how the year is to be calculated.<br />
<strong>Calc</strong>ulates the modified internal rate of return of a series of<br />
investments. Values corresponds to the array or the cell<br />
reference for cells whose content corresponds to the<br />
payments. Investment is the rate of interest of the<br />
investments (the negative values of the array) Reinvest_rate<br />
is the rate of interest of the reinvestment (the positive values<br />
of the array).<br />
NOMINAL(effective_rate; Npery) <strong>Calc</strong>ulates the yearly nominal interest rate, given the<br />
effective rate and the number of compounding periods per<br />
year. Effective_rate is the effective interest rate Npery is the<br />
number of periodic interest payments per year.<br />
Appendix B Description of Functions 365
Syntax Description<br />
NOMINAL_ADD(effective_rate;<br />
Npery)<br />
<strong>Calc</strong>ulates the yearly nominal rate of interest, given the<br />
effective rate and the number of compounding periods per<br />
year. Effective_rate is the effective annual rate of interest.<br />
Npery is the number of interest payments per year.<br />
NPER(rate; PMT; PV; FV; type) Returns the number of periods for an investment based on<br />
periodic, constant payments and a constant interest rate.<br />
Rate is the periodic interest rate. PMT is the constant annuity<br />
paid in each period. PV is the present value (cash value) in a<br />
sequence of payments. FV (optional) is the future value,<br />
which is reached at the end of the last period. Type (optional)<br />
defines whether the payment is due at the beginning (1) or<br />
the end (0) of a period.<br />
NPV(Rate; value_1; value_2; ...<br />
value_30)<br />
ODDFPRICE(settlement; maturity;<br />
issue; first_coupon; rate; yield;<br />
redemption; frequency; basis)<br />
ODDFYIELD(settlement; maturity;<br />
issue; first_coupon; rate; price;<br />
redemption; frequency; basis)<br />
ODDLPRICE(settlement; maturity;<br />
last_interest; rate; yield;<br />
redemption; frequency; basis)<br />
ODDLYIELD(settlement; maturity;<br />
last_interest; rate; price;<br />
redemption; frequency; basis)<br />
Returns the net present value of an investment based on a<br />
series of periodic cash flows and a discount rate. Rate is the<br />
discount rate for a period. Value_1; value_2;... value_30 are<br />
values representing deposits or withdrawals.<br />
<strong>Calc</strong>ulates the price per 100 currency units par value of a<br />
security, if the first interest date falls irregularly. Settlement is<br />
the date of purchase of the security. Maturity is the date on<br />
which the security matures (expires). Issue is the date of<br />
issue of the security. First_coupon is the first interest date of<br />
the security. Rate is the annual rate of interest. Yield is the<br />
annual yield of the security. Redemption is the redemption<br />
value per 100 currency units of par value. Frequency is the<br />
number of interest payments per year (1, 2 or 4). Basis<br />
indicates how the year is to be calculated.<br />
DDB(cost; salvage; life; period; factor)<br />
<strong>Calc</strong>ulates the price per 100 currency units par value of a<br />
security, if the last interest date falls irregularly. Settlement is<br />
the date of purchase of the security. Maturity is the date on<br />
which the security matures (expires). Last_interest is the<br />
last interest date of the security. Rate is the annual rate of<br />
interest. Yield is the annual yield of the security.<br />
Redemption is the redemption value per 100 currency units<br />
of par value. Frequency is the number of interest payments<br />
per year (1, 2 or 4). Basis indicates how the year is to be<br />
calculated.<br />
<strong>Calc</strong>ulates the yield of a security if the last interest date falls<br />
irregularly. Settlement is the date of purchase of the security.<br />
Maturity is the date on which the security matures (expires).<br />
Last_interest is the last interest date of the security. Rate is<br />
the annual rate of interest. Price is the price of the security.<br />
Redemption is the redemption value per 100 currency units<br />
of par value. Frequency is the number of interest payments<br />
per year (1, 2 or 4). Basis indicates how the year is to be<br />
calculated.<br />
366 <strong>LibreOffice</strong> <strong>3.4</strong> <strong>Calc</strong> <strong>Guide</strong>
Syntax Description<br />
PMT(rate; NPER; PV; FV; type) Returns the periodic payment for an annuity with constant<br />
interest rates. Rate is the periodic interest rate. NPER is the<br />
number of periods in which annuity is paid. PV is the present<br />
value (cash value) in a sequence of payments. FV (optional)<br />
is the desired value (future value) to be reached at the end of<br />
the periodic payments. Type (optional) defines whether the<br />
payment is due at the beginning (1) or the end (0) of a<br />
period.<br />
PPMT(rate; period; NPER; PV; FV;<br />
type)<br />
PRICE(settlement; maturity; rate;<br />
yield; redemption; frequency;<br />
basis)<br />
PRICEDISC(settlement; maturity;<br />
discount; redemption; basis)<br />
PRICEMAT(settlement; maturity;<br />
issue; rate; yield; basis)<br />
Returns for a given period the payment on the principal for an<br />
investment that is based on periodic and constant payments<br />
and a constant interest rate. Rate is the periodic interest rate.<br />
Period is the amortization period. NPER is the total number<br />
of periods during which annuity is paid. PV is the present<br />
value in the sequence of payments. FV (optional) is the<br />
desired (future) value. Type (optional) defines whether the<br />
payment is due at the beginning (1) or the end (0) of a<br />
period.<br />
<strong>Calc</strong>ulates the market value of a fixed interest security with a<br />
par value of 100 currency units as a function of the forecast<br />
yield. Settlement is the date of purchase of the security.<br />
Maturity is the date on which the security matures (expires).<br />
Rate is the annual nominal rate of interest (coupon interest<br />
rate). Yield is the annual yield of the security. Redemption is<br />
the redemption value per 100 currency units of par value.<br />
Frequency is the number of interest payments per year (1, 2<br />
or 4). Basis indicates how the year is to be calculated.<br />
<strong>Calc</strong>ulates the price per 100 currency units of par value of a<br />
non-interest-bearing security. Settlement is the date of<br />
purchase of the security. Maturity is the date on which the<br />
security matures (expires). Discount is the discount of a<br />
security as a percentage. Redemption is the redemption<br />
value per 100 currency units of par value. Basis indicates<br />
how the year is to be calculated.<br />
<strong>Calc</strong>ulates the price per 100 currency units of par value of a<br />
security, that pays interest on the maturity date. Settlement<br />
is the date of purchase of the security. Maturity is the date<br />
on which the security matures (expires). Issue is the date of<br />
issue of the security. Rate is the interest rate of the security<br />
on the issue date. Yield is the annual yield of the security.<br />
Basis indicates how the year is to be calculated.<br />
PV(rate; NPER; PMT; FV; type) Returns the present value of an investment resulting from a<br />
series of regular payments. Rate defines the interest rate per<br />
period. NPER is the total number of payment periods. PMT is<br />
the regular payment made per period. FV (optional) defines<br />
the future value remaining after the final installment has been<br />
made. Type (optional) defines whether the payment is due at<br />
the beginning (1) or the end (0) of a period.<br />
Appendix B Description of Functions 367
Syntax Description<br />
RATE(NPER; PMT; PV; FV; type;<br />
guess)<br />
RECEIVED(settlement; maturity;<br />
investment; discount; basis)<br />
Returns the constant interest rate per period of an annuity.<br />
NPER is the total number of periods, during which payments<br />
are made (payment period). PMT is the constant payment<br />
(annuity) paid during each period. PV is the cash value in the<br />
sequence of payments. FV (optional) is the future value,<br />
which is reached at the end of the periodic payments. Type<br />
(optional) defines whether the payment is due at the<br />
beginning (1) or the end (0) of a period. Guess (optional)<br />
determines the estimated value of the interest with iterative<br />
calculation.<br />
<strong>Calc</strong>ulates the amount received that is paid for a fixedinterest<br />
security at a given point in time. Settlement is the<br />
date of purchase of the security. Maturity is the date on<br />
which the security matures. Investment is the purchase sum.<br />
Discount is the percentage discount on acquisition of the<br />
security. Basis indicates how the year is to be calculated.<br />
RRI(P; PV; FV) <strong>Calc</strong>ulates the interest rate resulting from the profit (return) of<br />
an investment. P is the number of periods needed for<br />
calculating the interest rate. PV is the present value (must be<br />
>0). FV is determines what is desired as the cash value of<br />
the deposit.<br />
SLN(cost; salvage; life) Returns the straight-line depreciation of an asset for one<br />
period. <strong>The</strong> amount of the depreciation is constant during the<br />
depreciation period. Cost is the initial cost of an asset.<br />
Salvage is the value of an asset at the end of the<br />
depreciation. Life is the depreciation period determining the<br />
number of periods in the depreciation of the asset.<br />
SYD(cost; salvage; life; period) Returns the arithmetic-declining depreciation rate. Use this<br />
function to calculate the depreciation amount for one period<br />
of the total depreciation span of an object. Arithmetic<br />
declining depreciation reduces the depreciation amount from<br />
period to period by a fixed sum. Cost is the initial cost of an<br />
asset. Salvage is the value of an asset after depreciation.<br />
Life is the period fixing the time span over which an asset is<br />
depreciated. Period defines the period for which the<br />
depreciation is to be calculated.<br />
TBILLEQ(settlement; maturity;<br />
discount)<br />
TBILLPRICE(settlement; maturity;<br />
discount)<br />
TBILLYIELD(settlement; maturity;<br />
price)<br />
<strong>Calc</strong>ulates the annual return on a treasury bill. Settlement<br />
is the date of purchase of the security. Maturity is the date<br />
on which the security matures (expires). (<strong>The</strong> settlement and<br />
maturity date must be in the same year.) Discount is the<br />
percentage discount on acquisition of the security.<br />
<strong>Calc</strong>ulates the price of a treasury bill per 100 currency units.<br />
Settlement is the date of purchase of the security. Maturity<br />
is the date on which the security matures (expires). Discount<br />
is the percentage discount upon acquisition of the security.<br />
<strong>Calc</strong>ulates the yield of a treasury bill. Settlement is the date<br />
of purchase of the security. Maturity is the date on which the<br />
security matures (expires). Price is the price (purchase price)<br />
of the treasury bill per 100 currency units of par value.<br />
368 <strong>LibreOffice</strong> <strong>3.4</strong> <strong>Calc</strong> <strong>Guide</strong>
Syntax Description<br />
VDB(cost; salvage; life; start; end;<br />
factor; type)<br />
Returns the depreciation of an asset for a specified or partial<br />
period using a variable declining balance method. Cost is the<br />
initial value of an asset. Salvage is the value of an asset at<br />
the end of the depreciation. Life is the depreciation duration<br />
of the asset. Start is the start of the depreciation entered in<br />
the same date unit as the life. End is the end of the<br />
depreciation. Factor (optional) is the depreciation factor.<br />
FA=2 is double rate depreciation. Type (optional) defines<br />
whether the payment is due at the beginning (1) or the end<br />
(0) of a period.<br />
XIRR(values; dates; guess) <strong>Calc</strong>ulates the internal rate of return for a list of payments<br />
which take place on different dates. <strong>The</strong> calculation is based<br />
on a 365 days per year basis, ignoring leap years. If the<br />
payments take place at regular intervals, use the IRR<br />
function. Values and dates are a series of payments and the<br />
series of associated date values entered as cell references.<br />
Guess (optional) is a guess for the internal rate of return.<br />
<strong>The</strong> default is 10%.<br />
XNPV(rate; values; dates) <strong>Calc</strong>ulates the capital value (net present value) for a list of<br />
payments which take place on different dates. <strong>The</strong><br />
calculation is based on a 365 days per year basis, ignoring<br />
leap years. If the payments take place at regular intervals,<br />
use the NPV function. Rate is the internal rate of return for<br />
the payments. Values and dates are a series of payments<br />
and the series of associated date values entered as cell<br />
references.<br />
YIELD(settlement; maturity; rate;<br />
price; redemption; frequency;<br />
basis)<br />
YIELDDISC(settlement; maturity;<br />
price; redemption; basis)<br />
YIELDMAT(settlement; maturity;<br />
issue; rate; price; basis)<br />
<strong>Calc</strong>ulates the yield of a security. Settlement is the date of<br />
purchase of the security. Maturity is the date on which the<br />
security matures (expires). Rate is the annual rate of interest.<br />
Price is the price (purchase price) of the security per 100<br />
currency units of par value. Redemption is the redemption<br />
value per 100 currency units of par value. Frequency is the<br />
number of interest payments per year (1, 2 or 4). Basis<br />
indicates how the year is to be calculated.<br />
<strong>Calc</strong>ulates the annual yield of a non-interest-bearing security.<br />
Settlement is the date of purchase of the security. Maturity<br />
is the date on which the security matures (expires). Price is<br />
the price (purchase price) of the security per 100 currency<br />
units of par value. Redemption is the redemption value per<br />
100 currency units of par value. Basis indicates how the year<br />
is to be calculated.<br />
<strong>Calc</strong>ulates the annual yield of a security, the interest of which<br />
is paid on the date of maturity. Settlement is the date of<br />
purchase of the security. Maturity is the date on which the<br />
security matures (expires). Issue is the date of issue of the<br />
security. Rate is the interest rate of the security on the issue<br />
date. Price is the price (purchase price) of the security per<br />
100 currency units of par value. Basis indicates how the year<br />
is to be calculated.<br />
Appendix B Description of Functions 369
Statistical analysis functions<br />
<strong>Calc</strong> includes over 70 statistical functions which enable the evaluation of data from simple<br />
arithmetic calculations, such as averaging, to advanced distribution and probability computations.<br />
Several other statistics-based functions are available through the Add-ins which are noted at the<br />
end of this appendix.<br />
Table 38: Statistical analysis functions<br />
Syntax Description<br />
AVEDEV(number1; number2; ...<br />
number_30)<br />
AVERAGE(number_1;<br />
number_2; ... number_30)<br />
AVERAGEA(value_1; value_2; ...<br />
value_30)<br />
Returns the average of the absolute deviations of data points<br />
from their mean. Displays the diffusion in a data set.<br />
Number_1; number_2; ... number_30 are values or ranges<br />
that represent a sample. Each number can also be replaced<br />
by a reference.<br />
Returns the average of the arguments. Number_1;<br />
number_2; ... number_30 are numerical values or ranges.<br />
Text is ignored.<br />
Returns the average of the arguments. <strong>The</strong> value of text is 0.<br />
Value_1; value_2; ... value_30 are values or ranges.<br />
B(trials; SP; T_1; T_2) Returns the probability of a sample with binomial distribution.<br />
Trials is the number of independent trials. SP is the<br />
probability of success on each trial. T_1 defines the lower limit<br />
for the number of trials. T_2 (optional) defines the upper limit<br />
for the number of trials.<br />
BETADIST(number; alpha; beta;<br />
start; end)<br />
BETAINV(number; alpha; beta;<br />
start; end)<br />
Returns the cumulative beta probability density function.<br />
Number is the value between Start and End at which to<br />
evaluate the function. Alpha is a parameter to the distribution.<br />
Beta is a parameter to the distribution. Start (optional) is the<br />
lower bound for number. End (optional) is the upper bound<br />
for number.<br />
Returns the inverse of the cumulative beta probability density<br />
function. Number is the value between Start and End at<br />
which to evaluate the function. Alpha is a parameter to the<br />
distribution. Beta is a parameter to the distribution. Start<br />
(optional) is the lower bound for number. End (optional) is<br />
the upper bound for number.<br />
BINOMDIST(X; trials; SP; C) Returns the individual term binomial distribution probability. X<br />
is the number of successes in a set of trials. Trials is the<br />
number of independent trials. SP is the probability of success<br />
on each trial. C = 0 calculates the probability of a single event<br />
and C = 1 calculates the cumulative probability.<br />
CHIDIST(number;<br />
degrees_freedom)<br />
Returns the probability value that a hypothesis will be<br />
confirmed from the indicated chi square. <strong>The</strong> probability<br />
determined by CHIDIST can also be determined by CHITEST.<br />
Number is the chi-square value of the random sample used<br />
to determine the error probability. Degrees_freedom is the<br />
degrees of freedom of the experiment.<br />
370 <strong>LibreOffice</strong> <strong>3.4</strong> <strong>Calc</strong> <strong>Guide</strong>
Syntax Description<br />
CHIINV(number;<br />
degrees_freedom)<br />
Returns the inverse of the one-tailed probability of the chisquared<br />
distribution. Number is the value of the error<br />
probability. Degrees_freedom is the degrees of freedom of<br />
the experiment.<br />
CHITEST(data_B; data_E) Returns the chi-square distribution from a random distribution<br />
of two test series based on the chi-square test for<br />
independence. <strong>The</strong> probability determined by CHITEST can<br />
also be determined with CHIDIST, in which case the chi<br />
square of the random sample must then be passed as a<br />
parameter instead of the data row. Data_B is the array of the<br />
observations. Data_E is the range of the expected values.<br />
CONFIDENCE(alpha; STDEV;<br />
size)<br />
Returns the (1-alpha) confidence interval for a normal<br />
distribution. Alpha is the level of the confidence interval.<br />
STDEV is the standard deviation for the total population. Size<br />
is the size of the total population.<br />
CORREL(data_1; data_2) Returns the correlation coefficient between two data sets.<br />
Data_1 is the first data set. Data_2 is the second data set.<br />
COUNT(value_1; value_2; ...<br />
value_30)<br />
COUNTA(value_1; value_2; ...<br />
value_30)<br />
Counts how many numbers are in the list of arguments. Text<br />
entries are ignored. Value_1; value_2; ... value_30 are<br />
values or ranges which are to be counted.<br />
Counts how many values are in the list of arguments. Text<br />
entries are also counted, even when they contain an empty<br />
string of length 0. If an argument is an array or reference,<br />
empty cells within the array or reference are ignored.<br />
value_1; value_2; ... value_30 are up to 30 arguments<br />
representing the values to be counted.<br />
COVAR(data_1; data_2) Returns the covariance of the product of paired deviations.<br />
Data_1 is the first data set. Data_2 is the second data set.<br />
CRITBINOM(trials; SP; alpha) Returns the smallest value for which the cumulative binomial<br />
distribution is less than or equal to a criterion value. Trials is<br />
the total number of trials. SP is the probability of success for<br />
one trial. Alpha is the threshold probability to be reached or<br />
exceeded.<br />
DEVSQ(number_1; number_2; ...<br />
number_30)<br />
Returns the sum of squares of deviations based on a sample<br />
mean. Number_1; number_2; ... number_30 are numerical<br />
values or ranges representing a sample.<br />
EXPONDIST(number; lambda; C) Returns the exponential distribution. Number is the value of<br />
the function. Lambda is the parameter value. C is a logical<br />
value that determines the form of the function. C = 0<br />
calculates the density function, and C = 1 calculates the<br />
distribution.<br />
FDIST(number;<br />
degrees_freedom_1;<br />
degrees_freedom_2)<br />
<strong>Calc</strong>ulates the values of an F probability distribution. Number<br />
is the value for which the F distribution is to be calculated.<br />
Degrees_freedom_1 is the degrees of freedom in the<br />
numerator in the F distribution. Degrees_freedom_2 is the<br />
degrees of freedom in the denominator in the F distribution.<br />
Appendix B Description of Functions 371
Syntax Description<br />
FINV(number;<br />
degrees_freedom_1;<br />
degrees_freedom_2)<br />
Returns the inverse of the F probability distribution. Number<br />
is probability value for which the inverse F distribution is to be<br />
calculated. Degrees_freedom_1 is the number of degrees of<br />
freedom in the numerator of the F distribution.<br />
Degrees_freedom_2 is the number of degrees of freedom in<br />
the denominator of the F distribution.<br />
FISHER(number) Returns the Fisher transformation for the given number and<br />
creates a function close to a normal distribution.<br />
FISHERINV(number) Returns the inverse of the Fisher transformation for the given<br />
number and creates a function close to a normal distribution.<br />
FORECAST(value; data_Y;<br />
data_X)<br />
Extrapolates future values based on existing x and y values.<br />
Value is the x value, for which the y value of the linear<br />
regression is to be returned. Data_Y is the array or range of<br />
known Ys. Data_X is the array or range of known Xs. Does<br />
not work for exponential functions.<br />
FTEST(data_1; data_2) Returns the result of an F test. Data_1 is the first record array.<br />
Data_2 is the second record array.<br />
GAMMADIST(number; alpha;<br />
beta; C)<br />
Returns the values of a Gamma cumulative distribution.<br />
Number is the value for which the Gamma distribution is to<br />
be calculated. Alpha is the parameter Alpha of the Gamma<br />
distribution. Beta is the parameter Beta of the Gamma<br />
distribution. C = 0 calculates the density function, and C = 1<br />
calculates the distribution.<br />
GAMMAINV(number; alpha; beta) Returns the inverse of the Gamma cumulative distribution.<br />
This function allows you to search for variables with different<br />
distribution.<br />
Number is the probability value for which the inverse Gamma<br />
distribution is to be calculated. Alpha is the parameter Alpha<br />
of the Gamma distribution. Beta is the parameter Beta of the<br />
Gamma distribution.<br />
GAMMALN(number) Returns the natural logarithm of the Gamma function, G(x),<br />
for the given number.<br />
GAUSS(number) Returns the standard normal cumulative distribution for the<br />
given number.<br />
GEOMEAN(number_1;<br />
number_2; ... number_30)<br />
HARMEAN(number_1;<br />
number_2; ... number_30)<br />
HYPGEOMDIST(X; n_sample;<br />
successes; n_population)<br />
Returns the geometric mean of a sample. Number_1;<br />
number_2; ... number_30 are numerical arguments or<br />
ranges that represent a random sample.<br />
Returns the harmonic mean of a data set. Number_1;<br />
number_2; ... number_30 are values or ranges that can be<br />
used to calculate the harmonic mean.<br />
Returns the hypergeometric distribution. X is the number of<br />
results achieved in the random sample. N_sample is the size<br />
of the random sample. Successes is the number of possible<br />
results in the total population. N_population is the size of the<br />
total population.<br />
372 <strong>LibreOffice</strong> <strong>3.4</strong> <strong>Calc</strong> <strong>Guide</strong>
Syntax Description<br />
INTERCEPT(data_Y; data_X) <strong>Calc</strong>ulates the y-value at which a line will intersect the y-axis<br />
by using known x-values and y-values. Data_Y is the<br />
dependent set of observations or data. Data_X is the<br />
independent set of observations or data.<br />
KURT(number_1; number_2; ...<br />
number_30)<br />
Names, arrays or references containing numbers must be<br />
used here. Numbers can also be entered directly.<br />
Returns the kurtosis of a data set (at least 4 values required).<br />
Number_1; number_2; ... number_30 are numerical<br />
arguments or ranges representing a random sample of<br />
distribution.<br />
LARGE(data; rank_c) Returns the Rank_c-th largest value in a data set. Data is the<br />
cell range of data. Rank_c is the ranking of the value (2nd<br />
largest, 3rd largest, etc.) written as an integer.<br />
LOGINV(number; mean; STDEV) Returns the inverse of the lognormal distribution for the given<br />
Number, a probability value. Mean is the arithmetic mean of<br />
the standard logarithmic distribution. STDEV is the standard<br />
deviation of the standard logarithmic distribution.<br />
LOGNORMDIST(number; mean;<br />
STDEV)<br />
MAX(number_1; number_2; ...<br />
number_30)<br />
MAXA(value_1; value_2; ...<br />
value_30)<br />
MEDIAN(number_1; number_2; ...<br />
number_30)<br />
MIN(number_1; number_2; ...<br />
number_30)<br />
MINA(value_1; value_2; ...<br />
value_30)<br />
MODE(number_1; number_2; ...<br />
number_30)<br />
Returns the cumulative lognormal distribution for the given<br />
Number, a probability value. Mean is the mean value of the<br />
standard logarithmic distribution. STDEV is the standard<br />
deviation of the standard logarithmic distribution.<br />
Returns the maximum value in a list of arguments.<br />
Number_1; number_2; ... number_30 are numerical values<br />
or ranges.<br />
Returns the maximum value in a list of arguments. Unlike<br />
MAX, text can be entered. <strong>The</strong> value of the text is 0. Value_1;<br />
value_2; ... value_30 are values or ranges.<br />
Returns the median of a set of numbers. Number_1;<br />
number_2; ... number_30 are values or ranges, which<br />
represent a sample. Each number can also be replaced by a<br />
reference.<br />
Returns the minimum value in a list of arguments. Number_1;<br />
number_2; ... number_30 are numerical values or ranges.<br />
Returns the minimum value in a list of arguments. Here text<br />
can also be entered. <strong>The</strong> value of the text is 0. Value_1;<br />
value_2; ... value_30 are values or ranges.<br />
Returns the most common value in a data set. Number_1;<br />
number_2; ... number_30 are numerical values or ranges. If<br />
several values have the same frequency, it returns the<br />
smallest value. An error occurs when a value does not appear<br />
twice.<br />
NEGBINOMDIST(X; R; SP) Returns the negative binomial distribution. X is the value<br />
returned for unsuccessful tests. R is the value returned for<br />
successful tests. SP is the probability of the success of an<br />
attempt.<br />
Appendix B Description of Functions 373
Syntax Description<br />
NORMDIST(number; mean;<br />
STDEV; C)<br />
NORMINV(number; mean;<br />
STDEV)<br />
Returns the normal distribution for the given Number in the<br />
distribution. Mean is the mean value of the distribution.<br />
STDEV is the standard deviation of the distribution. C = 0<br />
calculates the density function, and C = 1 calculates the<br />
distribution.<br />
Returns the inverse of the normal distribution for the given<br />
Number in the distribution. Mean is the mean value in the<br />
normal distribution. STDEV is the standard deviation of the<br />
normal distribution.<br />
NORMSDIST(number) Returns the standard normal cumulative distribution for the<br />
given Number.<br />
NORMSINV(number) Returns the inverse of the standard normal distribution for the<br />
given Number, a probability value.<br />
PEARSON(data_1; data_2) Returns the Pearson product moment correlation coefficient r.<br />
Data_1 is the array of the first data set. Data_2 is the array of<br />
the second data set.<br />
PERCENTILE(data; alpha) Returns the alpha-percentile of data values in an array. Data<br />
is the array of data. Alpha is the percentage of the scale<br />
between 0 and 1.<br />
PERCENTRANK(data; value) Returns the percentage rank (percentile) of the given value in<br />
a sample. Data is the array of data in the sample.<br />
PERMUT(count_1; count_2) Returns the number of permutations for a given number of<br />
objects. Count_1 is the total number of objects. Count_2 is<br />
the number of objects in each permutation.<br />
PERMUTATIONA(count_1;<br />
count_2)<br />
Returns the number of permutations for a given number of<br />
objects (repetition allowed). Count_1 is the total number of<br />
objects. Count_2 is the number of objects in each<br />
permutation.<br />
PHI(number) Returns the values of the distribution function for a standard<br />
normal distribution for the given Number.<br />
POISSON(number; mean; C) Returns the Poisson distribution for the given Number. Mean<br />
is the middle value of the Poisson distribution. C = 0<br />
calculates the density function, and C = 1 calculates the<br />
distribution.<br />
PROB(data; probability: start; end) Returns the probability that values in a range are between<br />
two limits. Data is the array or range of data in the sample.<br />
Probability is the array or range of the corresponding<br />
probabilities. Start is the start value of the interval whose<br />
probabilities are to be summed. End (optional) is the end<br />
value of the interval whose probabilities are to be summed. If<br />
this parameter is missing, the probability for the Start value is<br />
calculated.<br />
QUARTILE(data; type) Returns the quartile of a data set. Data is the array of data in<br />
the sample. Type is the type of quartile. (0 = Min, 1 = 25%, 2<br />
= 50% (Median), 3 = 75% and 4 = Max.)<br />
374 <strong>LibreOffice</strong> <strong>3.4</strong> <strong>Calc</strong> <strong>Guide</strong>
Syntax Description<br />
RANK(value; data; type) Returns the rank of the given Value in a sample. Data is the<br />
array or range of data in the sample. Type (optional) is the<br />
sequence order, either ascending (0) or descending (1).<br />
RSQ(data_Y; data_X) Returns the square of the Pearson correlation coefficient<br />
based on the given values. Data_Y is an array or range of<br />
data points. Data_X is an array or range of data points.<br />
SKEW(number_1; number_2; ...<br />
number_30)<br />
Returns the skewness of a distribution. Number_1;<br />
number_2; ... number_30 are numerical values or ranges.<br />
SLOPE(data_Y; data_X) Returns the slope of the linear regression line. Data_Y is the<br />
array or matrix of Y data. Data_X is the array or matrix of X<br />
data.<br />
SMALL(data; rank_c) Returns the Rank_c-th smallest value in a data set. Data is<br />
the cell range of data. Rank_c is the rank of the value (2nd<br />
smallest, 3rd smallest, etc.) written as an integer.<br />
STANDARDIZE(number; mean;<br />
STDEV)<br />
STDEV(number_1; number_2; ...<br />
number_30)<br />
STDEVA(value_1; value_2; ...<br />
value_30)<br />
STDEVP(number_1; number_2; ...<br />
number_30)<br />
STDEVPA(value_1; value_2; ...<br />
value_30)<br />
Converts a random variable to a normalized value. Number is<br />
the value to be standardized. Mean is the arithmetic mean of<br />
the distribution. STDEV is the standard deviation of the<br />
distribution.<br />
Estimates the standard deviation based on a sample.<br />
Number_1; number_2; ... number_30 are numerical values<br />
or ranges representing a sample based on an entire<br />
population.<br />
<strong>Calc</strong>ulates the standard deviation of an estimation based on a<br />
sample. Value_1; value_2; ... value_30 are values or ranges<br />
representing a sample derived from an entire population. Text<br />
has the value 0.<br />
<strong>Calc</strong>ulates the standard deviation based on the entire<br />
population. Number_1; number_2; ... number_30 are<br />
numerical values or ranges representing a sample based on<br />
an entire population.<br />
<strong>Calc</strong>ulates the standard deviation based on the entire<br />
population. Value_1; value_2; ... value_30 are values or<br />
ranges representing a sample derived from an entire<br />
population. Text has the value 0.<br />
STEYX(data_Y; data_X) Returns the standard error of the predicted y value for each x<br />
in the regression. Data_Y is the array or matrix of Y data.<br />
Data_X is the array or matrix of X data.<br />
TDIST(number; degrees_freedom;<br />
mode)<br />
Returns the t-distribution for the given Number.<br />
Degrees_freedom is the number of degrees of freedom for<br />
the t-distribution. Mode = 1 returns the one-tailed test, Mode<br />
= 2 returns the two-tailed test.<br />
TINV(number; degrees_freedom) Returns the inverse of the t-distribution, for the given Number<br />
associated with the two-tailed t-distribution.<br />
Degrees_freedom is the number of degrees of freedom for<br />
the t-distribution.<br />
Appendix B Description of Functions 375
Syntax Description<br />
TRIMMEAN(data; alpha) Returns the mean of a data set without the Alpha proportion<br />
of data at the margins. Data is the array of data in the sample.<br />
Alpha is the proportion of the marginal data that will not be<br />
taken into consideration.<br />
TTEST(data_1; data_2; mode;<br />
type)<br />
VAR(number_1; number_2; ...<br />
number_30)<br />
VARA(value_1; value_2; ...<br />
value_30)<br />
VARP(Number_1; number_2; ...<br />
number_30)<br />
VARPA(value_1; value_2; ..<br />
.value_30)<br />
Returns the probability associated with a Student’s t-Test.<br />
Data_1 is the dependent array or range of data for the first<br />
record. Data_2 is the dependent array or range of data for the<br />
second record. Mode = 1 calculates the one-tailed test, Mode<br />
= 2 the two- tailed test. Type of t-test to perform: paired (1),<br />
equal variance (homoscedastic) (2), or unequal variance<br />
(heteroscedastic) (3).<br />
Estimates the variance based on a sample. Number_1;<br />
number_2; ... number_30 are numerical values or ranges<br />
representing a sample based on an entire population.<br />
Estimates a variance based on a sample. <strong>The</strong> value of text is<br />
0. Value_1; value_2; ... value_30 are values or ranges<br />
representing a sample derived from an entire population. Text<br />
has the value 0.<br />
<strong>Calc</strong>ulates a variance based on the entire population.<br />
Number_1; number_2; ... number_30 are numerical values<br />
or ranges representing an entire population.<br />
<strong>Calc</strong>ulates the variance based on the entire population. <strong>The</strong><br />
value of text is 0. Value_1; value_2; ... value_30 are values<br />
or ranges representing an entire population. Text has a value<br />
of 0.<br />
WEIBULL(number; alpha; beta; C) Returns the values of the Weibull distribution for the given<br />
Number. Alpha is the Alpha parameter of the Weibull<br />
distribution. Beta is the Beta parameter of the Weibull<br />
distribution. C indicates the type of function: C= 0 the form of<br />
the function is calculated, C=1 the distribution is calculated.<br />
ZTEST(data; number; sigma) Returns the two-tailed P value of a z test with standard<br />
distribution. Data is the array of the data. Number is the value<br />
to be tested. Sigma (optional) is the standard deviation of the<br />
total population. If this argument is missing, the standard<br />
deviation of the sample is processed.<br />
Date and time functions<br />
Use these functions for inserting, editing, and manipulating dates and times. <strong>LibreOffice</strong> handles<br />
and computes a date/time value as a number. When you assign the number format “Number” to a<br />
date or time value, it is displayed as a number. For example, 01/01/2000 12:00 PM, converts to<br />
36526.5. This is just a matter of formatting; the actual value is always stored and manipulated as a<br />
number. To see the date or time displayed in a standard format, change the number format (date or<br />
time) accordingly.<br />
To set the default date format used by <strong>Calc</strong>, go to Tools > Options > <strong>LibreOffice</strong> <strong>Calc</strong> ><br />
<strong>Calc</strong>ulate.<br />
376 <strong>LibreOffice</strong> <strong>3.4</strong> <strong>Calc</strong> <strong>Guide</strong>
Caution<br />
Table 39: Data and time functions<br />
When entering dates, slashes or dashes used as date separators may be<br />
interpreted as arithmetic operators. To keep dates from being interpreted as parts of<br />
formulas, and thus returning erroneous results, always place them in quotation<br />
marks, for example, "12/08/52".<br />
Syntax Description<br />
DATE(year; month; day) Converts a date written as year, month, day to an internal<br />
serial number and displays it in the cell’s formatting. Year is<br />
an integer between 1583 and 9956 or 0 and 99. Month is an<br />
integer between 1 and 12. Day is an integer between 1 and<br />
31.<br />
DATEVALUE("Text") Returns the internal date number for text in quotes. Text is a<br />
valid date expression and must be entered with quotation<br />
marks.<br />
DAY(number) Returns the day, as an integer, of the given date value. A<br />
negative date/time value can be entered. Number is a time<br />
value.<br />
DAYS(date_2; date_1) <strong>Calc</strong>ulates the difference, in days, between two date values.<br />
Date_1 is the start date. Date_2 is the end date. If Date_2 is<br />
an earlier date than Date_1, the result is a negative number.<br />
DAYS360(date_1; date_2; type) Returns the difference between two dates based on the 360<br />
day year used in interest calculations. If Date_2 is earlier<br />
than Date_1, the function will return a negative number. Type<br />
(optional) determines the type of difference calculation: the<br />
US method (0) or the European method (≠0).<br />
DAYSINMONTH(date) <strong>Calc</strong>ulates the number of days in the month of the given date.<br />
DAYSINYEAR(date) <strong>Calc</strong>ulates the number of days in the year of the given date.<br />
EASTERSUNDAY(integer) Returns the date of Easter Sunday for the entered year. Year<br />
is an integer between 1583 and 9956 or 0 and 99.<br />
EDATE(start_date; months) <strong>The</strong> result is a date a number of Months away from the given<br />
Start_date. Only months are considered; days are not used<br />
for calculation. Months is the number of months.<br />
EOMONTH(start_date; months) Returns the date of the last day of a month which falls<br />
Months away from the given Start_date. Months is the<br />
number of months before (negative) or after (positive) the<br />
start date.<br />
HOUR(number) Returns the hour, as an integer, for the given time value.<br />
Number is a time value.<br />
ISLEAPYEAR(date) Determines whether a given date falls within a leap year.<br />
Returns either 1 (TRUE) or 0 (FALSE).<br />
MINUTE(number) Returns the minute, as an integer, for the given time value.<br />
Number is a time value.<br />
MONTH(number) Returns the month, as an integer, for the given date value.<br />
Number is a time value.<br />
Appendix B Description of Functions 377
Syntax Description<br />
MONTHS(start_date; end_date;<br />
type)<br />
NETWORKDAYS(start _date;<br />
end_date; holidays)<br />
<strong>Calc</strong>ulates the difference, in months, between two date<br />
values. Date_1 is the start (earlier) date. Date_2 is the end<br />
date. Type is one of two possible values, 0 (interval) or 1 (in<br />
calendar months). If Date_2 is an earlier date than Date_1,<br />
the result is a negative number.<br />
Returns the number of workdays between start_date and<br />
end_date. Holidays can be deducted. Start_date is the date<br />
from which the calculation is carried out. End_date is the<br />
date up to which the calculation is carried out. If the start or<br />
end date is a workday, the day is included in the calculation.<br />
Holidays (optional) is a list of holidays. Enter a cell range in<br />
which the holidays are listed individually.<br />
NOW() Returns the computer system date and time. <strong>The</strong> value is<br />
updated when your document recalculates. NOW is a<br />
function without arguments.<br />
SECOND(number) Returns the second, as an integer, for the given time value.<br />
Number is a time value.<br />
TIME(hour; minute; second) Returns the current time value from values for hours, minutes<br />
and seconds. This function can be used to convert a time<br />
based on these three elements to a decimal time value.<br />
Hour, minute and second must all be integers.<br />
TIMEVALUE(text) Returns the internal time number from a text enclosed by<br />
quotes in a time entry format. <strong>The</strong> internal number indicated<br />
as a decimal is the result of the date system used under<br />
<strong>LibreOffice</strong> to calculate date entries.<br />
TODAY() Returns the current computer system date. <strong>The</strong> value is<br />
updated when your document recalculates. TODAY is a<br />
function without arguments.<br />
WEEKDAY(number; type) Returns the day of the week for the given number (date<br />
value). <strong>The</strong> day is returned as an integer based on the type.<br />
Type determines the type of calculation: type = 1 (default),<br />
the weekdays are counted starting from Sunday (Monday =<br />
0; type = 2, the weekdays are counted starting from Monday<br />
(Monday = 1); type = 3, the weekdays are counted starting<br />
from Monday (Monday = 0).<br />
WEEKNUM(number; mode) <strong>Calc</strong>ulates the number of the calendar week of the year for<br />
the internal date number. Mode sets the start of the week<br />
and the calculation type: 1 = Sunday, 2 = Monday.<br />
WEEKNUM_ADD(date;<br />
return_type)<br />
WEEKS(start_date; end_date;<br />
type)<br />
<strong>Calc</strong>ulates the calendar week of the year for a Date. Date is<br />
the date within the calendar week. Return_type sets the start<br />
of the week and the calculation type: 1 = Sunday, 2 =<br />
Monday.<br />
<strong>Calc</strong>ulates the difference in weeks between two dates,<br />
start_date and end_date. Type is one of two possible<br />
values, 0 (interval) or 1 (in numbers of weeks).<br />
WEEKSINYEAR(date) <strong>Calc</strong>ulates the number of weeks in a year until a certain date.<br />
A week that spans two years is added to the year in which<br />
most days of that week occur.<br />
378 <strong>LibreOffice</strong> <strong>3.4</strong> <strong>Calc</strong> <strong>Guide</strong>
Syntax Description<br />
WORKDAY(start_date; days;<br />
holidays)<br />
Returns a date number that can be formatted as a date. You<br />
then see the date of a day that is a certain number of<br />
Workdays away from the start_date. Holidays (optional) is<br />
a list of holidays. Enter a cell range in which the holidays are<br />
listed individually.<br />
YEAR(number) Returns the year as a number according to the internal<br />
calculation rules. Number shows the internal date value for<br />
which the year is to be returned.<br />
YEARFRAC(start_date; end_date;<br />
basis)<br />
YEARS(start_date; end_date;<br />
type)<br />
Logical functions<br />
Returns a number between 0 and 1, representing the fraction<br />
of a year between start_date and end_date. Start_date and<br />
end_date are two date values. Basis is chosen from a list of<br />
options and indicates how the year is to be calculated.<br />
<strong>Calc</strong>ulates the difference in years between two dates: the<br />
start_date and the end_date. Type calculates the type of<br />
difference.<br />
Use the logical functions to test values and produce results based on the result of the test. <strong>The</strong>se<br />
functions are conditional and provide the ability to write longer formulas based on input or output.<br />
Table 40: Logical functions<br />
Syntax Description<br />
AND(logical_value_1;<br />
logical_value_2;<br />
...logical_value_30)<br />
Returns TRUE if all arguments are TRUE. If any element is<br />
FALSE, this function returns the FALSE value. Logical_value_1;<br />
logical_value_2; ...logical_value_30 are conditions to be<br />
checked. All conditions can be either TRUE or FALSE. If a range is<br />
entered as a parameter, the function uses the value from the range<br />
that is in the current column or row. <strong>The</strong> result is TRUE if the<br />
logical value in all cells within the cell range is TRUE<br />
FALSE() Set the logical value to FALSE. <strong>The</strong> FALSE() function does not<br />
require any arguments.<br />
IF(test; then_value;<br />
otherwise_value)<br />
Specifies a logical test to be performed. Test is any value or<br />
expression that can be TRUE or FALSE. <strong>The</strong>n_value (optional) is<br />
the value that is returned if the logical test is TRUE.<br />
Otherwise_value (optional) is the value that is returned if the<br />
logical test is FALSE.<br />
NOT(logical_value) Reverses the logical value. Logical_value is any value to be<br />
reversed.<br />
OR(logical_value_1;<br />
logical_value_2;<br />
...logical_value_30)<br />
Returns TRUE if at least one argument is TRUE. Returns the value<br />
FALSE if all the arguments have the logical value FALSE.<br />
Logical_value_1; logical_value_2; ...logical_value_30 are<br />
conditions to be checked. All conditions can be either TRUE or<br />
FALSE. If a range is entered as a parameter, the function uses the<br />
value from the range that is in the current column or row.<br />
TRUE() Sets the logical value to TRUE. <strong>The</strong> TRUE() function does not<br />
require any arguments.<br />
Appendix B Description of Functions 379
Informational functions<br />
<strong>The</strong>se functions provide information (or feedback) regarding the results of a test for a specific<br />
condition, or a test for the type of data or content a cell contains.<br />
Table 41: Informational functions<br />
Syntax Description<br />
CELL(info_type; reference) Returns information on a cell such as its address, formatting or<br />
contents of a cell based on the value of the info_type<br />
argument. Info_type specifies the type of information to be<br />
returned and comes from a predefined list of arguments.<br />
Info_type is not case sensitive, but it must be enclosed within<br />
quotes. Reference is the address of the cell to be examined. If<br />
reference is a range, the cell reference moves to the top left of<br />
the range. If reference is missing, <strong>Calc</strong> uses the position of the<br />
cell in which this formula is located.<br />
CURRENT() <strong>Calc</strong>ulates the current value of a formula at the actual position.<br />
FORMULA(reference) Displays the formula of a formula cell at any position. <strong>The</strong><br />
formula will be returned as a string in the Reference position. If<br />
no formula cell can be found, or if the presented argument is not<br />
a reference, returns the error value #N/A.<br />
ISBLANK(value) Returns TRUE if the reference to a cell is blank. This function is<br />
used to determine if the content of a cell is empty. A cell with a<br />
formula inside is not empty. If an error occurs, the function<br />
returns a logical or numerical value. Value is the content to be<br />
tested.<br />
ISERR(value) Returns TRUE if the value refers to any error value except<br />
#N/A. You can use this function to control error values in certain<br />
cells. If an error occurs, the function returns a logical or<br />
numerical value. Value is any value or expression in which a<br />
test is performed to determine whether an error value not equal<br />
to #N/A is present.<br />
ISERROR(value) <strong>The</strong> ISERROR tests if the cells contain general error values.<br />
ISERROR recognizes the #N/A error value. If an error occurs,<br />
the function returns a logical or numerical value. Value is any<br />
value where a test is performed to determine whether it is an<br />
error value.<br />
ISEVEN_ADD(number) Tests for even numbers. Returns TRUE (1) if the number<br />
returns a whole number when divided by 2.<br />
ISFORMULA(reference) Returns TRUE if a cell is a formula cell. If an error occurs, the<br />
function returns a logical or numerical value. Reference<br />
indicates the reference to a cell in which a test will be performed<br />
to determine if it contains a reference.<br />
ISLOGICAL(value) Returns TRUE if the cell contains a logical number format. <strong>The</strong><br />
function is used in order to check for both TRUE and FALSE<br />
values in certain cells. If an error occurs, the function returns a<br />
logical or numerical value. Value is the value to be tested for<br />
logical number format.<br />
380 <strong>LibreOffice</strong> <strong>3.4</strong> <strong>Calc</strong> <strong>Guide</strong>
Syntax Description<br />
ISNA(value) Returns TRUE if a cell contains the #N/A (value not available)<br />
error value. If an error occurs, the function returns a logical or<br />
numerical value. Value is the value or expression to be tested.<br />
ISNONTEXT(value) Tests if the cell contents are text or numbers, and returns<br />
FALSE if the contents are text. If an error occurs, the function<br />
returns a logical or numerical value. Value is any value or<br />
expression where a test is performed to determine whether it is<br />
a text or numbers or a Boolean value.<br />
ISNUMBER(value) Returns TRUE if the value refers to a number. If an error occurs,<br />
the function returns a logical or numerical value. Value is any<br />
expression to be tested to determine whether it is a number or<br />
text.<br />
ISODD_ADD(number) Returns TRUE (1) if the number does not return a whole<br />
number when divided by 2. Number is the number to be tested.<br />
ISREF(value) Tests if the content of one or several cells is a reference.<br />
Verifies the type of references in a cell or a range of cells. If an<br />
error occurs, the function returns a logical or numerical value.<br />
Value is the value to be tested, to determine whether it is a<br />
reference.<br />
ISTEXT(value) Returns TRUE if the cell contents refer to text. If an error<br />
occurs, the function returns a logical or numerical value. Value<br />
is a value, number, Boolean value, or error value to be tested.<br />
N(value) Returns the number 1, if the parameter is TRUE. Returns the<br />
parameter, if the parameter is a number. Returns the number 0<br />
for other parameters. If an error occurs, the function returns a<br />
logical or numerical value. Value is the parameter to be<br />
converted into a number.<br />
NA() Returns the error value #N/A.<br />
TYPE(value) Returns the type of value. If an error occurs, the function returns<br />
a logical or numerical value. Value is a specific value for which<br />
the data type is determined. Value 1 = number, value 2 = text,<br />
value 4 = Boolean value, value 8 = formula, value 16 = error<br />
value.<br />
Database functions<br />
This section deals with functions used with data organized as one row of data for one record. <strong>The</strong><br />
Database category should not be confused with the Base database component in <strong>LibreOffice</strong>. A<br />
<strong>Calc</strong> database is simple a range of cells that comprises a block of related data where each row<br />
contains a separate record. <strong>The</strong>re is no connection between a database in <strong>LibreOffice</strong> and the<br />
Database category in <strong>LibreOffice</strong> <strong>Calc</strong>.<br />
<strong>The</strong> database functions use the following common arguments:<br />
• Database is a range of cells which define the database.<br />
• Database_field specifies the column which the function operates on after the search<br />
criteria of the first parameter is applied and the data rows are selected. It is not related to<br />
the search criteria itself. <strong>The</strong> number 0 specifies the whole data range. To reference a<br />
column by using the column header name, place quotation marks around the header name.<br />
Appendix B Description of Functions 381
• Search_criteria is a cell range containing the search criteria.. Empty cells in the search<br />
criteria range will be ignored.<br />
Note<br />
Table 42: Database average<br />
All of the search-criteria arguments for the database functions support regular<br />
expressions. For example, “all.*” can be entered to find the first location of “all”<br />
followed by any characters. To search for text that is also a regular expression,<br />
precede every character with a \ character. You can switch the automatic evaluation of<br />
regular expressions on and off in Tools > Options > <strong>LibreOffice</strong> <strong>Calc</strong> > <strong>Calc</strong>ulate.<br />
Syntax Description<br />
DAVERAGE(database;<br />
database_field;<br />
search_criteria)<br />
DCOUNT(database;<br />
database_field;<br />
search_criteria)<br />
DCOUNTA(database;<br />
database_field;<br />
search_criteria)<br />
DGET(database;<br />
database_field;<br />
search_criteria)<br />
DMAX(database;<br />
database_field;<br />
search_criteria)<br />
DMIN(database;<br />
database_field;<br />
search_criteria)<br />
DPRODUCT(database;<br />
database_field;<br />
search_criteria)<br />
DSTDEV(database;<br />
database_field;<br />
search_criteria)<br />
DSTDEVP(database;<br />
database_field;<br />
search_criteria)<br />
DSUM(database;<br />
database_field;<br />
search_criteria)<br />
Returns the average of the values of all cells (fields) in all rows<br />
(database records) that match the specified search_criteria. <strong>The</strong><br />
search supports regular expressions.<br />
Counts the number of rows (records) in a database that match the<br />
specified search_criteria and contain numerical values. <strong>The</strong><br />
search supports regular expressions. For the database_field<br />
parameter, enter a cell address to specify the column, or enter the<br />
number 0 for the entire database. <strong>The</strong> parameter cannot be<br />
empty.<br />
Counts the number of rows (records) in a database that match the<br />
specified search_criteria and contain numeric or alphanumeric<br />
values. <strong>The</strong> search supports regular expressions.<br />
Returns the contents of the referenced cell in a database which<br />
matches the specified search_criteria. In case of an error, the<br />
function returns either #VALUE! for no row found, or Err502 for<br />
more than one cell found.<br />
Returns the maximum content of a cell (field) in a database (all<br />
records) that matches the specified search_criteria. <strong>The</strong> search<br />
supports regular expressions.<br />
Returns the minimum content of a cell (field) in a database that<br />
matches the specified search_criteria. <strong>The</strong> search supports<br />
regular expressions.<br />
Multiplies all cells of a data range where the cell contents match<br />
the search_criteria. <strong>The</strong> search supports regular expressions.<br />
<strong>Calc</strong>ulates the standard deviation of a population based on a<br />
sample, using the numbers in a database column that match the<br />
search_criteria. <strong>The</strong> records are treated as a sample of data.<br />
Note that a representative result for a large population can not be<br />
obtained from a sample of fewer than one thousand.<br />
<strong>Calc</strong>ulates the standard deviation of a population based on all<br />
cells of a data range which match the search_criteria. <strong>The</strong><br />
records from the example are treated as the whole population.<br />
Returns the total of all cells in a database field in all rows (records)<br />
that match the specified search_criteria. <strong>The</strong> search supports<br />
regular expressions.<br />
382 <strong>LibreOffice</strong> <strong>3.4</strong> <strong>Calc</strong> <strong>Guide</strong>
Syntax Description<br />
DVAR(database;<br />
database_field;<br />
search_criteria)<br />
DVARP(database;<br />
database_field;<br />
search_criteria)<br />
Array functions<br />
Table 43: Array functions<br />
Syntax Description<br />
Returns the variance of all cells of a database field in all records<br />
that match the specified search_criteria. <strong>The</strong> records from the<br />
example are treated as a sample of data. A representative result<br />
of a large population cannot be obtained from a sample population<br />
of fewer than one thousand.<br />
<strong>Calc</strong>ulates the variance of all cell values in a database field in all<br />
records that match the specified search_criteria. <strong>The</strong> records are<br />
from the example are treated as an entire population.<br />
FREQUENCY(data; classes) <strong>Calc</strong>ulates the frequency distribution in a one-column-array. <strong>The</strong><br />
default value supply and the number of intervals or classes are<br />
used to count how many values are omitted on the single<br />
intervals. Data is the array of, or reference to, the set of values to<br />
be counted. Classes is the array of the class set.<br />
GROWTH(data_Y; data_X;<br />
new_data_X; function_type)<br />
LINEST(data_Y; data_X;<br />
linear_type; stats)<br />
LOGEST(data_Y; data_X;<br />
function_type; stats)<br />
<strong>Calc</strong>ulates the points of an exponential trend in an array. Data_Y<br />
is the Y Data array. Data_X (optional) is the X Data array.<br />
New_Data_X (optional) is the X data array, in which the values<br />
are recalculated. Function_type is optional. If function_type = 0,<br />
functions in the form y = m^x are calculated. Otherwise, y = b*m^x<br />
functions are calculated.<br />
Returns the parameters of a linear trend. Data_Y is the Y Data<br />
array. Data_X (optional) is the X Data array. Linear_Type<br />
(optional): If the line goes through the zero point, then set<br />
Linear_Type = 0. Stats (optional): If Stats=0, only the regression<br />
coefficient is calculated. Otherwise, other statistics will be seen.<br />
<strong>Calc</strong>ulates the adjustment of the entered data as an exponential<br />
regression curve (y=b*m^x). Data_Y is the Y Data array. Data_X<br />
(optional) is the X Data array. Function_type (optional): If<br />
function_type = 0, functions in the form y = m^x are calculated.<br />
Otherwise, y = b*m^x functions are calculated. Stats (optional). If<br />
Stats=0, only the regression coefficient is calculated.<br />
MDETERM(array) Returns the array determinant of an array. This function returns a<br />
value in the current cell; it is not necessary to define a range for<br />
the results. Array is a square array in which the determinants are<br />
defined.<br />
MINVERSE(array) Returns the inverse array. Array is a square array that is to be<br />
inverted.<br />
MMULT(array; array) <strong>Calc</strong>ulates the array product of two arrays. <strong>The</strong> number of<br />
columns for array 1 must match the number of rows for array 2.<br />
<strong>The</strong> square array has an equal number of rows and columns.<br />
Array at first place is the first array used in the array product.<br />
Array at second place is the second array with the same number<br />
of rows.<br />
Appendix B Description of Functions 383
Syntax Description<br />
MUNIT(dimensions) Returns the unitary square array of a certain size. <strong>The</strong> unitary<br />
array is a square array where the main diagonal elements equal 1<br />
and all other array elements are equal to 0. Dimensions refers to<br />
the size of the array unit.<br />
SUMPRODUCT(array 1;<br />
array 2; ...array 30)<br />
SUMX2MY2(array_X;<br />
array_Y)<br />
SUMX2PY2(array_X;<br />
array_Y)<br />
Multiplies corresponding elements in the given arrays, and returns<br />
the sum of those products. Array 1; array 2;...array 30 are arrays<br />
whose corresponding elements are to be multiplied. At least one<br />
array must be part of the argument list. If only one array is given,<br />
all array elements are summed.<br />
Returns the sum of the difference of squares of corresponding<br />
values in two arrays. Array_X is the first array whose elements<br />
are to be squared and added. Array_Y is the second array whose<br />
elements are to be squared and subtracted.<br />
Returns the sum of the sum of squares of corresponding values in<br />
two arrays. Array_X is the first array whose arguments are to be<br />
squared and added. Array_Y is the second array, whose elements<br />
are to be added and squared.<br />
SUMXMY2(array_X; array_Y) Adds the squares of the variance between corresponding values<br />
in two arrays. Array_X is the first array whose elements are to be<br />
subtracted and squared. Array_Y is the second array, whose<br />
elements are to be subtracted and squared.<br />
TRANSPOSE(array) Transposes the rows and columns of an array. Array is the array<br />
in the spreadsheet that is to be transposed.<br />
TREND(data_Y; data_X;<br />
new_data_X; linear_Type)<br />
Spreadsheet functions<br />
Returns values along a linear trend. Data_Y is the Y Data array.<br />
Data_X (optional) is the X Data array. New_data_X (optional) is<br />
the array of the X data, which are used for recalculating values.<br />
Linear_type is optional. If linear_type = 0, then lines will be<br />
calculated through the zero point. Otherwise, offset lines will also<br />
be calculated. <strong>The</strong> default is linear_type 0.<br />
Use spreadsheet functions to search and address cell ranges and provide feedback regarding the<br />
contents of a cell or range of cells. You can use functions such as HYPERLINK() and DDE() to<br />
connect to other documents or data sources.<br />
Table 44: Spreadsheet functions<br />
Syntax Description<br />
ADDRESS(row; column; abs; sheet) Returns a cell address (reference) as text, according to the<br />
specified row and column numbers. Optionally, whether the<br />
address is interpreted as an absolute address (for example,<br />
$A$1) or as a relative address (as A1) or in a mixed form<br />
(A$1 or $A1) can be determined. <strong>The</strong> name of the sheet<br />
can also be specified. Row is the row number for the cell<br />
reference. Column is the column number for the cell<br />
reference (the number, not the letter). Abs determines the<br />
type of reference. Sheet is the name of the sheet.<br />
384 <strong>LibreOffice</strong> <strong>3.4</strong> <strong>Calc</strong> <strong>Guide</strong>
Syntax Description<br />
AREAS(reference) Returns the number of individual ranges that belong to a<br />
multiple range. A range can consist of contiguous cells or a<br />
single cell. Reference is the reference to a cell or cell<br />
range.<br />
CHOOSE(index; value1; ... value30) Uses an index to return a value from a list of up to 30<br />
values. Index is a reference or number between 1 and 30<br />
indicating which value is to be taken from the list.<br />
Value1; ... value30 is the list of values entered as a<br />
reference to a cell or as individual values.<br />
COLUMN(reference) Returns the column number of a cell reference. If the<br />
reference is a cell, the column number of the cell is<br />
returned; if the parameter is a cell area, the corresponding<br />
column numbers are returned in a single-row array if the<br />
formula is entered as an array formula. If the COLUMN<br />
function with an area reference parameter is not used for<br />
an array formula, only the column number of the first cell<br />
within the area is determined. Reference is the reference to<br />
a cell or cell area whose first column number is to be found.<br />
If no reference is entered, the column number of the cell in<br />
which the formula is entered is found. <strong>Calc</strong> automatically<br />
sets the reference to the current cell.<br />
COLUMNS(array) Returns the number of columns in the given reference.<br />
Array is the reference to a cell range whose total number<br />
of columns is to be found. <strong>The</strong> argument can also be a<br />
single cell.<br />
DDE(server; file; range; mode) Returns the result of a DDE-based link. If the contents of<br />
the linked range or section changes, the returned value will<br />
also change. <strong>The</strong> spreadsheet can be reloaded, or Edit ><br />
Links selected, to see the updated links. Cross-platform<br />
links, for example from an <strong>LibreOffice</strong> installation running<br />
on a Windows machine to a document created on a Linux<br />
machine, are not supported. Server is the name of a server<br />
application. <strong>LibreOffice</strong> applications have the server name<br />
“Soffice”. File is the complete file name, including path.<br />
Range is the area containing the data to be evaluated.<br />
Mode is an optional parameter that controls the method by<br />
which the DDE server converts its data into numbers.<br />
ERRORTYPE(reference) Returns the number corresponding to an error value<br />
occurring in a different cell. With the aid of this number, an<br />
error message text can be generated. If an error occurs,<br />
the function returns a logical or numerical value. Reference<br />
contains the address of the cell in which the error occurs.<br />
HLOOKUP(search_criteria; array;<br />
index; sorted)<br />
Searches for a value and reference to the cells below the<br />
selected area. This function verifies if the first row of an<br />
array contains a certain value. <strong>The</strong> function returns the<br />
value in a row of the array, named in the index, in the same<br />
column. <strong>The</strong> search supports regular expressions.<br />
Appendix B Description of Functions 385
Syntax Description<br />
HYPERLINK(URL) or<br />
HYPERLINK(URL; cell_text)<br />
INDEX(reference; row; column;<br />
range)<br />
When a cell that contains the HYPERLINK function is<br />
clicked, the hyperlink opens. URL specifies the link target.<br />
<strong>The</strong> optional cell_text argument is the text displayed in the<br />
cell. If the cell_text parameter is not specified, the URL is<br />
displayed.<br />
Returns the content of a cell, specified by row and column<br />
number or an optional range name. Reference is a cell<br />
reference, entered either directly or by specifying a range<br />
name. If the reference consists of multiple ranges, the<br />
reference or range name must be enclosed in parentheses.<br />
Row (optional) is the row number of the reference range,<br />
for which to return a value. Column (optional) is the column<br />
number of the reference range, for which to return a value.<br />
Range (optional) is the index of the subrange if referring to<br />
a multiple range.<br />
INDIRECT(reference) Returns the reference specified by a text string. This<br />
function can also be used to return the area of a<br />
corresponding string. Reference is a reference to a cell or<br />
an area (in text form) for which to return the contents.<br />
LOOKUP(search_criterion;<br />
search_vector; result_vector)<br />
MATCH(search_criterion;<br />
lookup_array; type)<br />
Returns the contents of a cell either from a one-row or onecolumn<br />
range or from an array. Optionally, the assigned<br />
value (of the same index) is returned in a different column<br />
and row. As opposed to VLOOKUP and HLOOKUP, search<br />
and result vectors may be at different positions; they do not<br />
have to be adjacent. Additionally, the search vector for the<br />
LOOKUP must be sorted, otherwise the search will not<br />
return any usable results. <strong>The</strong> search supports regular<br />
expressions. Search_criterion is the value to be searched<br />
for; entered either directly or as a reference.<br />
Search_vector is the single-row or single-column area to<br />
be searched. Result_vector is another single-row or<br />
single-column range from which the result of the function is<br />
taken. <strong>The</strong> result is the cell of the result vector with the<br />
same index as the instance found in the search vector.<br />
Returns the relative position of an item in an array that<br />
matches a specified value. <strong>The</strong> function returns the position<br />
of the value found in the lookup_array as a number.<br />
Search_criterion is the value which is to be searched for<br />
in the single-row or single-column array. Lookup_array is<br />
the reference searched. A lookup array can be a single row<br />
or column, or part of a single row or column. Type may take<br />
the values 1, 0, or –1. This corresponds to the same<br />
function in Microsoft Excel. <strong>The</strong> search supports regular<br />
expressions<br />
386 <strong>LibreOffice</strong> <strong>3.4</strong> <strong>Calc</strong> <strong>Guide</strong>
Syntax Description<br />
OFFSET(reference; rows; columns;<br />
height; width)<br />
Returns the value of a cell offset by a certain number of<br />
rows and columns from a given reference point. Reference<br />
is the cell from which the function searches for the new<br />
reference. Rows is the number of cells by which the<br />
reference was corrected up (negative value) or down.<br />
Columns is the number of columns by which the reference<br />
was corrected to the left (negative value) or to the right.<br />
Height is the optional vertical height for an area that starts<br />
at the new reference position. Width is the optional<br />
horizontal width for an area that starts at the new reference<br />
position.<br />
ROW(reference) Returns the row number of a cell reference. If the reference<br />
is a cell, it returns the row number of the cell. If the<br />
reference is a cell range, it returns the corresponding row<br />
numbers in a one-column array if the formula is entered as<br />
an array formula. If the ROW function with a range<br />
reference is not used in an array formula, only the row<br />
number of the first range cell will be returned. Reference is<br />
a cell, an area, or the name of an area. If a reference is not<br />
indicated, <strong>Calc</strong> automatically sets the reference to the<br />
current cell.<br />
ROWS(array) Returns the number of rows in a reference or array. Array<br />
is the reference or named area whose total number of rows<br />
is to be determined.<br />
SHEET(reference) Returns the sheet number of a reference or a string<br />
representing a sheet name. If no parameters are entered,<br />
the result is the sheet number of the spreadsheet<br />
containing the formula. Reference (optional) is the<br />
reference to a cell, an area, or a sheet name string.<br />
SHEETS(reference) Determines the number of sheets in a reference. If no<br />
parameters are entered, the result is the number of sheets<br />
in the current document. Reference (optional) is the<br />
reference to a sheet or an area.<br />
STYLE(style; time; style2) Applies a style to the cell containing the formula. After a set<br />
amount of time, another style can be applied. This function<br />
always returns the value 0, allowing it to be added to<br />
another function without changing the value. Style is the<br />
name of a cell style assigned to the cell. Time is an<br />
optional time range in seconds. Style2 is the optional name<br />
of a cell style assigned to the cell after a certain amount of<br />
time has passed.<br />
Appendix B Description of Functions 387
Syntax Description<br />
VLOOKUP(search_criterion; array;<br />
index; sort_order)<br />
Text functions<br />
Searches vertically with reference to adjacent cells to the<br />
right. If a specific value is contained in the first column of<br />
an array, returns the value to the same line of a specific<br />
array column named by index. <strong>The</strong> search supports regular<br />
expressions. Search_criterion is the value searched for in<br />
the first column of the array. Array is the reference, which<br />
must include at least two columns. Index is the number of<br />
the column in the array that contains the value to be<br />
returned. <strong>The</strong> first column has the number 1. Sort_order<br />
(optional) indicates whether the first column in the array is<br />
sorted in ascending order.<br />
Use <strong>Calc</strong>’s text functions to search and manipulate text strings or character codes.<br />
Table 45: Text functions<br />
Syntax Description<br />
ARABIC(text) <strong>Calc</strong>ulates the value of a Roman number. <strong>The</strong> value range<br />
must be between 0 and 3999. Text is the text that represents<br />
a Roman number.<br />
BASE(number; radix;<br />
[minimum_length])<br />
Converts a positive integer to a specified base then into text<br />
using the characters from the base’s numbering system<br />
(decimal, binary, hexadecimal, etc.). Only the digits 0-9 and<br />
the letters A-Z are used. Number is the positive integer to be<br />
converted. Radix is the base of the number system. It may be<br />
any positive integer between 2 and 36. Minimum_length<br />
(optional) is the minimum length of the character sequence<br />
that has been created. If the text is shorter than the indicated<br />
minimum length, zeros are added to the left of the string.<br />
CHAR(number) Converts a number into a character according to the current<br />
code table. <strong>The</strong> number can be a two-digit or three-digit<br />
integer number. Number is a number between 1 and 255<br />
representing the code value for the character.<br />
CLEAN(text) Removes all non-printing characters from the string. Text<br />
refers to the text from which to remove all non-printable<br />
characters.<br />
CODE(text) Returns a numeric code for the first character in a text string.<br />
Text is the text for which the code of the first character is to be<br />
found.<br />
CONCATENATE(text_1;<br />
text_2; ...; text_30)<br />
Combines several text strings into one string. Text_1;<br />
text_2; ... text_30 are text passages that are to be combined<br />
into one string.<br />
388 <strong>LibreOffice</strong> <strong>3.4</strong> <strong>Calc</strong> <strong>Guide</strong>
Syntax Description<br />
DECIMAL(text; radix) Converts text with characters from a number system to a<br />
positive integer in the base radix given. <strong>The</strong> radix must be in<br />
the range 2 to 36. Spaces and tabs are ignored. <strong>The</strong> text field<br />
is not case-sensitive. Text is the text to be converted. To<br />
differentiate between a hexadecimal number, such as A1 and<br />
the reference to cell A1, place the number in quotation marks;<br />
for example, "A1" or "FACE”. Radix is the base of the number<br />
system. It may be any positive integer between 2 and 36.<br />
DOLLAR(value; decimals) Converts a number to an amount in the currency format,<br />
rounded to a specified decimal place. Value is the number to<br />
be converted to currency; it can be a number, a reference to a<br />
cell containing a number, or a formula which returns a number.<br />
Decimals (optional) is the number of decimal places. If no<br />
decimals value is specified, all numbers in currency format will<br />
be displayed with two decimal places. <strong>The</strong> currency format is<br />
set in the system settings.<br />
EXACT(text_1; text_2) Compares two text strings and returns TRUE if they are<br />
identical. This function is case-sensitive. Text_1 is the first text<br />
to compare. Text_2 is the second text to compare.<br />
FIND(find_text; text; position) Looks for a string of text within another string. Where to begin<br />
the search can also be defined. <strong>The</strong> search term can be a<br />
number or any string of characters. <strong>The</strong> search is casesensitive.<br />
Find_text is the text to be found. Text is the text<br />
where the search takes place. Position (optional) is the<br />
position in the text from which the search starts.<br />
FIXED(number; decimals;<br />
no_thousands_separator)<br />
Specifies that a number be displayed with a fixed number of<br />
decimal places and with or without a thousands separator.<br />
This function can be used to apply a uniform format to a<br />
column of numbers. Number is the number to be formatted.<br />
Decimals is the number of decimal places to be displayed.<br />
No_thousands_separator (optional) determines whether the<br />
thousands separator is used or not. If the parameter is a<br />
number not equal to 0, the thousands separator is<br />
suppressed. If the parameter is equal to 0 or if it is missing<br />
altogether, the thousands separators of the current locale<br />
setting are displayed.<br />
LEFT(text; number) Returns the first character or characters in a text string. Text is<br />
the text where the initial partial words are to be determined.<br />
Number (optional) is the number of characters for the start<br />
text. If this parameter is not defined, one character is returned.<br />
LEN(text) Returns the length of a string including spaces. Text is the text<br />
whose length is to be determined.<br />
LOWER(text) Converts all uppercase letters in a text string to lowercase.<br />
Text is the text to be converted.<br />
MID(text; start; number) Returns a text segment of a character string. <strong>The</strong> parameters<br />
specify the starting position and the number of characters.<br />
Text is the text containing the characters to extract. Start is<br />
the position of the first character in the text to extract. Number<br />
is the number of characters in the part of the text.<br />
Appendix B Description of Functions 389
Syntax Description<br />
PROPER(text) Capitalizes the first letter in all words of a text string. Text is<br />
the text to be converted.<br />
REPLACE(text; position; length;<br />
new_text)<br />
Replaces part of a text string with a different text string. This<br />
function can be used to replace both characters and numbers<br />
(which are automatically converted to text). <strong>The</strong> result of the<br />
function is always displayed as text. To perform further<br />
calculations with a number which has been replaced by text,<br />
convert it back to a number using the VALUE function. Any<br />
text containing numbers must be enclosed in quotation marks<br />
so it is not interpreted as a number and automatically<br />
converted to text. Text is text of which a part will be replaced.<br />
Position is the position within the text where the replacement<br />
will begin. Length is the number of characters in text to be<br />
replaced. New_text is the text which replaces text..<br />
REPT(text; number) Repeats a character string by the given number of copies.<br />
Text is the text to be repeated. Number is the number of<br />
repetitions. <strong>The</strong> result can be a maximum of 255 characters.<br />
RIGHT(text; number) Defines the last character or characters in a text string. Text is<br />
the text of which the right part is to be determined. Number<br />
(optional) is the number of characters from the right part of the<br />
text.<br />
ROMAN(number; mode) Converts a number into a Roman numeral. <strong>The</strong> value range<br />
must be between 0 and 3999; the modes can be integers from<br />
0 to 4. Number is the number that is to be converted into a<br />
Roman numeral. Mode (optional) indicates the degree of<br />
simplification. <strong>The</strong> higher the value, the greater is the<br />
simplification of the Roman numeral.<br />
ROT13(text) Encrypts a character string by moving the characters 13<br />
positions in the alphabet. After the letter Z, the alphabet<br />
begins again (Rotation). Applying the encryption function<br />
again to the resulting code, decrypts the text. Text: Enter the<br />
character string to be encrypted. ROT13(ROT13(Text))<br />
decrypts the code.<br />
SEARCH(find_text; text; position) Returns the position of a text segment within a character<br />
string. <strong>The</strong> start of the search can be set as an option. <strong>The</strong><br />
search text can be a number or any sequence of characters.<br />
<strong>The</strong> search is not case-sensitive. <strong>The</strong> search supports regular<br />
expressions. Find_text is the text to be searched for. Text is<br />
the text where the search will take place. Position (optional)<br />
is the position in the text where the search is to start.<br />
SUBSTITUTE(text; search_text;<br />
new text; occurrence)<br />
Substitutes new text for old text in a string. Text is the text in<br />
which text segments are to be exchanged. Search_text is the<br />
text segment that is to be replaced (a number of times). New<br />
text is the text that is to replace the text segment.<br />
Occurrence (optional) indicates how many occurrences of the<br />
search text are to be replaced. If this parameter is missing, the<br />
search text is replaced throughout.<br />
390 <strong>LibreOffice</strong> <strong>3.4</strong> <strong>Calc</strong> <strong>Guide</strong>
Syntax Description<br />
T(value) Converts a number to a blank text string. Value is the value to<br />
be converted. Also, a reference can be used as a parameter. If<br />
the referenced cell includes a number or a formula containing<br />
a numerical result, the result will be an empty string.<br />
TEXT(number; format) Converts a number into text according to a given format.<br />
Number is the numerical value to be converted. Format is the<br />
text which defines the format. Use decimal and thousands<br />
separators according to the language set in the cell format.<br />
TRIM(text) Removes spaces that are in front of a string, or aligns cell<br />
contents to the left. Text is the text in which leading spaces<br />
are removed, or the cell in which the contents will be leftaligned.<br />
UPPER(text) Converts the string specified in the text parameter to<br />
uppercase. Text is the lower case letters you want to convert<br />
to upper case.<br />
VALUE(text) Converts a text string into a number. Text is the text to be<br />
converted to a number.<br />
Add-in functions<br />
Table 46: Add-in functions<br />
Syntax Description<br />
BESSELI(x; n) <strong>Calc</strong>ulates the modified Bessel function In(x). x is the value<br />
on which the function will be calculated. n is the order of the<br />
Bessel function.<br />
BESSELJ(x; n) <strong>Calc</strong>ulates the Bessel function Jn(x) (cylinder function). x is<br />
the value on which the function will be calculated. n is the<br />
order of the Bessel function.<br />
BESSELK(x; n) <strong>Calc</strong>ulates the modified Bessel function Kn(x). x is the value<br />
on which the function will be calculated. n is the order of the<br />
Bessel function.<br />
BESSELY(x; n) <strong>Calc</strong>ulates the modified Bessel function Yn(x), also known<br />
as the Weber or Neumann function. x is the value on which<br />
the function will be calculated. n is the order of the Bessel<br />
function.<br />
BIN2DEC(number) Returns the decimal number for the binary number entered.<br />
Number is the binary number.<br />
BIN2HEX(number; places) Returns the hexadecimal number for the binary number<br />
entered. Number is the binary number. Places is the<br />
number of places to be output.<br />
BIN2OCT(number; places) Returns the octal number for the binary number entered.<br />
Number is the binary number. Places is the number of<br />
places to be output.<br />
Appendix B Description of Functions 391
Syntax Description<br />
COMPLEX(real_num; i_num; suffix) Returns a complex number from a real coefficient and an<br />
imaginary coefficient. Real_num is the real coefficient of the<br />
complex number. I_num is the imaginary coefficient of the<br />
complex number. Suffix is list of options, "i” or "j”.<br />
CONVERT_ADD(number;<br />
from_unit; to_unit)<br />
Converts a value from one unit of measure to the<br />
corresponding value in another unit of measure. Number is<br />
the number to be converted. From_unit is the unit from<br />
which conversion is taking place. To_unit is the unit to<br />
which conversion is taking place.<br />
DEC2BIN(number; places) Returns the binary number for the decimal number entered<br />
between –512 and 511. Number is the decimal number.<br />
Places is the number of places to be output.<br />
DEC2HEX(number; places) Returns the hexadecimal number for the decimal number<br />
entered. Number is the decimal number. Places is the<br />
number of places to be output.<br />
DEC2OCT(number; places) Returns the octal number for the decimal number entered.<br />
Number is the decimal number. Places is the number of<br />
places to be output.<br />
DELTA(number_1; number_2) Returns TRUE (1) if both numbers are equal, otherwise<br />
returns FALSE (0).<br />
ERF(lower_limit; upper_limit) Returns values of the Gaussian error integral. Lower_limit<br />
is the lower limit of integral. Upper_limit (optional) is the<br />
upper limit of the integral. If this value is missing, the<br />
calculation takes places between 0 and the lower limit.<br />
ERFC(lower_limit) Returns complementary values of the Gaussian error<br />
integral between x and infinity. Lower limit is the lower limit<br />
of integral (x).<br />
FACTDOUBLE(number) Returns the factorial of the number with increments of 2. If<br />
the number is even, the following factorial is calculated:<br />
n*(N-2)*(n-4)*...*4*2. If the number is uneven, the following<br />
factorial is calculated: n*(N-2)*(n-4)*...*3*1.<br />
GESTEP(number; step) Returns 1 if number is greater than or equal to step.<br />
HEX2BIN(number; places) Returns the binary number for the hexadecimal number<br />
entered. Number is the hexadecimal number. Places is the<br />
number of places to be output.<br />
HEX2DEC(number) Returns the decimal number for the hexadecimal number<br />
entered. Number is the hexadecimal number.<br />
HEX2OCT(number; places) Returns the octal number for the hexadecimal number<br />
entered. Number is the hexadecimal number. Places is the<br />
number of places to be output.<br />
IMABS(complex_number) Returns the absolute value (modulus) of a<br />
complex_number. <strong>The</strong> complex number is entered in the<br />
form "x + yi" or "x + yj"<br />
IMAGINARY(complex _number) Returns the imaginary coefficient of a complex_number.<br />
<strong>The</strong> complex number is entered in the form "x + yi" or "x + yj"<br />
392 <strong>LibreOffice</strong> <strong>3.4</strong> <strong>Calc</strong> <strong>Guide</strong>
Syntax Description<br />
IMARGUMENT(complex _number) Returns the argument (the phi angle) of a<br />
complex_number. <strong>The</strong> complex number is entered in the<br />
form "x + yi" or "x + yj"<br />
IMCONJUGATE(complex _number) Returns the conjugated complex complement to a<br />
complex_number. <strong>The</strong> complex number is entered in the<br />
form "x + yi" or "x + yj"<br />
IMCOS(complex_number) Returns the cosine of a complex_number. <strong>The</strong> complex<br />
number is entered in the form "x + yi" or "x + yj"<br />
IMDIV(numerator; denominator) Returns the division of two complex numbers. Numerator,<br />
Denominator are entered in the form "x + yi" or "x + yj"<br />
IMEXP(complex_number) Returns the power of e (the Eulerian number) and the<br />
complex number. <strong>The</strong> complex_number is entered in the<br />
form "x + yi" or "x + yj"<br />
IMLN(complex_number) Returns the natural logarithm of a complex_number. <strong>The</strong><br />
complex_number is entered in the form "x + yi" or "x + yj”<br />
IMLOG10(complex _number) Returns the common logarithm of a complex_number. <strong>The</strong><br />
complex number is entered in the form "x + yi" or "x + yj"<br />
IMLOG2(complex _number) Returns the binary logarithm of a complex_number. <strong>The</strong><br />
complex number is entered in the form "x + yi" or "x + yj"<br />
IMPOWER(complex _number;<br />
number)<br />
IMPRODUCT(complex _number;<br />
complex_number_1; ...)<br />
Returns the integer power of a complex_number. <strong>The</strong><br />
complex number is entered in the form "x + yi" or "x + yj".<br />
Number is the exponent.<br />
Returns the product of up to 29 complex_numbers. <strong>The</strong><br />
complex numbers are entered in the form "x + yi" or "x + yj"<br />
IMREAL(complex _number) Returns the real coefficient of a complex_number. <strong>The</strong><br />
complex number is entered in the form "x + yi" or "x + yj"<br />
IMSIN(complex_number) Returns the sine of a complex_number. <strong>The</strong> complex<br />
number is entered in the form "x + yi" or "x + yj"<br />
IMSQRT(complex_number) Returns the square root of a complex_number. <strong>The</strong><br />
complex numbers are entered in the form "x + yi" or "x + yj"<br />
IMSUB(complex_number_1;<br />
complex_number_2)<br />
IMSUM(complex_number;<br />
complex_number_1; ...)<br />
Returns the subtraction of two complex_numbers. <strong>The</strong><br />
complex_numbers are entered in the form "x + yi" or "x + yj"<br />
Returns the sum of up to 29 complex numbers. <strong>The</strong><br />
complex_numbers are entered in the form "x + yi" or "x + yj"<br />
OCT2BIN(number; places) Returns the binary number for the octal number entered.<br />
Number is the octal number. Places is the number of<br />
places to be output.<br />
OCT2DEC(number) Returns the decimal number for the octal number entered.<br />
Number is the octal number.<br />
OCT2HEX(number; places) Returns the hexadecimal number for the octal number<br />
entered. Number is the octal number. Places is the number<br />
of places to be output.<br />
Appendix B Description of Functions 393
Appendix C<br />
<strong>Calc</strong> Error Codes
Introduction to <strong>Calc</strong> error codes<br />
<strong>Calc</strong> provides feedback for errors of miscalculation, incorrect use of functions, invalid cell<br />
references and values, and other user initiated mistakes. <strong>The</strong> feedback may be displayed within<br />
the cell that contains the error (Figure 348) or on the status bar (Figure 349) or in both, depending<br />
on the type of error. Generally speaking, if the error occurs in the cell that is selected (or contains<br />
the cursor), the error message is displayed on the status bar.<br />
As an example, Figure 348 shows the error code returned when a column is too narrow to display<br />
the entire formatted date. <strong>The</strong> date displayed within the input line, 04/05/1998, would fit within the<br />
cell without a problem, but the format used by the cell produces the date value Sunday, April 05,<br />
1998.<br />
Figure 348: Error codes displayed within cells<br />
When the cell displaying the #REF error code in Figure 348 is selected, the status bar displays the<br />
error message as shown in Figure 349. This message is more descriptive than the message<br />
displayed in the cell, but it still may not provide enough information to correctly diagnose the<br />
problem. For fuller explanations, consult the following tables and the Help topic, Error Codes in<br />
<strong>LibreOffice</strong> <strong>Calc</strong>.<br />
Figure 349: An error message displayed in the status bar.<br />
This appendix presents error codes in two tables. This first table explains error messages which<br />
are displayed within the cell that actually contains the error. Except in the case of the ### error,<br />
they all correspond to a <strong>Calc</strong> error code number. <strong>The</strong> second table explains all of the error codes,<br />
listed by code number, including those errors codes in the first table.<br />
396 <strong>LibreOffice</strong> <strong>3.4</strong> <strong>Calc</strong> <strong>Guide</strong>
Error codes displayed within cells<br />
Cell error Code Explanation of the error<br />
### N/A <strong>The</strong> column is too narrow to display the complete formatted<br />
contents of the cell. This is not really an error value, so there is no<br />
corresponding numerical error code. <strong>The</strong> solutions to this problem<br />
are to increase the width of the column. or select Format > Cells ><br />
Alignment and click either Wrap text automatically or Shrink to fit<br />
cell size to make the text match the current column width.<br />
Err502 502 Function argument is not valid, or more than one matching cell is<br />
found by the DGET function.<br />
#NUM! 503 A calculation resulted in an overflow of the defined value range.<br />
#VALUE 519 <strong>The</strong> formula within the cell returns a value that does not correspond<br />
to the definition of the formula or functions used. This error could<br />
also mean that the cell referenced by the formula contains text<br />
instead of a number.<br />
#REF! 524 <strong>The</strong> formula within the cell uses a reference that does not exist.<br />
Either a column or row description name could not be resolved, or<br />
the column, row, or sheet that contains a referenced cell is missing.<br />
#NAME? 525 An identifier could not be evaluated: no valid reference, no valid<br />
domain name, no column/row label, no macro, incorrect decimal<br />
divider, add-in not found. For example, entering in a cell<br />
=sum(bob*5) where there is no cell named “bob” or containing the<br />
text “bob” generates this error.<br />
#DIV/0! 532 Division operator / if the denominator is 0.<br />
Some more functions return this error; see next table for details.<br />
Appendix C <strong>Calc</strong> Error Codes 397
General error codes<br />
<strong>The</strong> following table is an overview of the most common error messages for <strong>LibreOffice</strong> <strong>Calc</strong>.<br />
Note<br />
Errors described as Internal errors should not be encountered by users under normal<br />
conditions. Errors listed as Not used are not currently assigned to any error condition<br />
and will not occur.<br />
Code Message Explanation of the error<br />
501 Invalid character Character in a formula is not valid. This error is the same as<br />
the Invalid Name error (525) except that it occurs within a<br />
formula. <strong>The</strong> cell containing the error will display the<br />
#NAME? error reference.<br />
502 Invalid argument Function argument is not valid; for example, a negative<br />
number for the root function. This error also occurs if more<br />
than one matching cell is found by the DGET function.<br />
503 Invalid floating point<br />
operation (cell<br />
displays #NUM!)<br />
Division by 0, or another calculation that results in an<br />
overflow of the defined value range (a value too big or too<br />
small).<br />
504 Parameter list error Function parameter is not valid; for example, text instead of<br />
a number, or a domain reference instead of a cell reference.<br />
505 Internal syntax error Not used.<br />
506 Invalid semicolon Not used.<br />
507 Pair missing Not used.<br />
508 Pair missing Missing bracket or parenthesis; for example, closing<br />
brackets but no opening brackets.<br />
509 Missing operator Operator is missing; for example,<br />
"=2(3+4) * ", where the operator between "2" and "(" is<br />
missing.<br />
510 Missing variable Variable is missing; for example, when two operators are<br />
together "=1+*2".<br />
511 Missing variable Function requires more variables than are provided; for<br />
example, AND() and OR().<br />
512 Formula overflow <strong>The</strong> total number of internal tokens (that is, operators,<br />
variables, brackets) in the formula exceeds 512, or the total<br />
number of matrices the formula creates exceeds 150. This<br />
includes basic functions that receive too large an array as a<br />
parameter.<br />
513 String overflow An identifier in the formula exceeds 64 KB in size, or a result<br />
of a string operation exceeds 64 KB in size.<br />
514 Internal overflow Sort operation attempted on too much numerical data (max.<br />
100000) or a calculation stack overflow.<br />
398 <strong>LibreOffice</strong> <strong>3.4</strong> <strong>Calc</strong> <strong>Guide</strong>
Code Message Explanation of the error<br />
515 Internal syntax error Not used.<br />
516 Internal syntax error Matrix is expected on the calculation stack, but is not<br />
available.<br />
517 Internal syntax error Unknown error; for example, a document with a newer<br />
function is loaded in an older version of <strong>Calc</strong> that does not<br />
contain the function.<br />
518 Internal syntax error Variable is not available.<br />
519 No result (cell<br />
displays #VALUE)<br />
Formula yields a value that does not correspond to the<br />
definition, or a cell that is referenced in the formula contains<br />
text instead of a number.<br />
520 Internal syntax error Compiler creates an unknown compiler code.<br />
521 Internal syntax error No result.<br />
522 Circular reference Formula refers directly or indirectly to itself and the<br />
Iterations option is not selected under Tools > Options ><br />
<strong>LibreOffice</strong> <strong>Calc</strong> > <strong>Calc</strong>ulate.<br />
523 <strong>The</strong> calculation<br />
procedure does not<br />
converge<br />
524 Invalid references<br />
(cell displays #REF!)<br />
525 Invalid names (cell<br />
displays #NAME?)<br />
Financial statistics function missed a targeted value, or<br />
iterations of circular references do not reach the minimum<br />
change within the maximum steps that are set.<br />
A column or row description name could not be resolved, or<br />
the column, row, or sheet that contains a referenced cell is<br />
missing.<br />
An identifier could not be evaluated; for example, no valid<br />
reference, no valid domain name, no column/row label, no<br />
macro, incorrect decimal divider, add-in not found.<br />
526 Internal syntax error Obsolete, no longer used, but could come from old<br />
documents if the result is a formula from a domain.<br />
527 Internal overflow References, such as when a cell references a cell, are too<br />
encapsulated or deeply nested. This is an internal error and<br />
should not be displayed in <strong>LibreOffice</strong>.<br />
528–<br />
531<br />
— Not used.<br />
532 Division by zero Division operator / if the denominator is 0.<br />
Some functions return this error; for example:<br />
VARP with less than 1 argument<br />
STDEVP with less than 1 argument<br />
VAR with less than 2 arguments<br />
STDEV with less than 2 arguments<br />
STANDARDIZE with stdev=0<br />
NORMDIST with stdev=0<br />
Appendix C <strong>Calc</strong> Error Codes 399
400 <strong>LibreOffice</strong> <strong>3.4</strong> <strong>Calc</strong> <strong>Guide</strong>
Index<br />
3<br />
3D chart<br />
appearance 90<br />
area chart 99<br />
bar chart 96<br />
elements 82<br />
formatting 89<br />
illumination 90<br />
line chart 99<br />
moving elements 88<br />
pie chart 97<br />
rotation and perspective 89<br />
rotation, interactive 91<br />
types 80<br />
A<br />
absolute reference 175<br />
advanced functions 197<br />
anchor, visible 333<br />
anchoring of objects 139<br />
appearance of 3D chart 90<br />
appearance options 326<br />
Apply Style list 21, 109<br />
area charts 98<br />
arguments 356<br />
arguments in functions 182<br />
arithmetic operators 169<br />
array functions 383<br />
arrow keys<br />
navigating within spreadsheets 33<br />
assign styles to shortcut keys 109<br />
auto filters 304<br />
AutoCorrect<br />
options 339<br />
AutoCorrect changes 52<br />
AutoInput 52<br />
automatic changes, deactivating 52<br />
automatic saving 28<br />
axes labels 80<br />
B<br />
background<br />
cell styles 111<br />
bar charts 96<br />
Base<br />
editing data sources 260<br />
borders<br />
cell styles 111<br />
bubble charts 101<br />
C<br />
<strong>Calc</strong> options<br />
calculate 333<br />
case sensitive 334<br />
changes 336<br />
dates 334<br />
grid 337<br />
grid lines, viewing 331<br />
guides while moving 332<br />
handles 332<br />
input settings 331<br />
iterative references 333<br />
page breaks, visible 332<br />
screen display 332<br />
sort lists 336<br />
unit of measurement 330<br />
updating links 330<br />
Zoom 333<br />
calculation options 333<br />
calculation order 176<br />
calculations<br />
linking sheets 177<br />
case sensitive sorting 71<br />
cell alignment and orientation 62<br />
cell protection 111<br />
cell styles<br />
alignment options 111<br />
applying 108<br />
background 111<br />
border options 111<br />
description 106, 107<br />
Fill Format mode 108<br />
font effects 111<br />
font options 111<br />
linked with 110<br />
numbers 111<br />
cells<br />
description 16, 22<br />
focus 32<br />
hiding and showing 67<br />
information on status bar 23<br />
range 35<br />
selecting 35<br />
validating contents 55<br />
Change Password 31<br />
changes<br />
accepting or rejecting 276<br />
adding comments 272<br />
editing comments 273<br />
options 336<br />
recording 271<br />
reviewing 275<br />
viewing 275<br />
chart<br />
appearance of 3D 90<br />
area 82<br />
area background 88<br />
colors 89<br />
creating 78<br />
data labels 84, 93<br />
editing 82<br />
Index 401
formatting 87<br />
formatting 3D 89<br />
graphic background 89<br />
grids 81<br />
illumination of 3D 90<br />
interactive 3D rotation 91<br />
mean value lines 86<br />
moving elements 88<br />
perspective 89<br />
Position and Size dialog 95<br />
resizing 94<br />
rotation 89<br />
titles 81<br />
trend lines 85<br />
types 96<br />
wall 82<br />
Y error bars 86<br />
chart elements 82<br />
chart type 80, 82<br />
Chart wall 82<br />
Chart Wizard 79<br />
collaboration 268<br />
color coding for input 189<br />
color options 323<br />
Color toolbar 131<br />
column and line charts 103<br />
column charts 96<br />
columns<br />
deleting 38<br />
freezing 42<br />
hiding and showing 67<br />
inserting 37<br />
selecting 36<br />
comma separated values (CSV) 26, 29<br />
comments<br />
adding 273<br />
editing 274<br />
finding 275<br />
formatting 275<br />
comments on changes<br />
adding 272<br />
editing 273<br />
comparative operators 170<br />
comparing documents 278<br />
concatenation operator 173<br />
consolidating data 224<br />
create document from template 116<br />
creating new spreadsheets 24<br />
cropping 131<br />
CSV files 26, 29<br />
custom sort order 72<br />
customizing<br />
Enter key 34<br />
keyboard shortcuts 345<br />
menus 339<br />
toolbars 342<br />
D<br />
dashes, entering 51<br />
data analysis<br />
consolidating data 224<br />
Goal Seek 239<br />
introduction 224<br />
Multiple Operations tool 234<br />
scenarios 231<br />
Solver 240<br />
subtotals 226<br />
data entry<br />
keyboard 50<br />
speeding up 52<br />
data labels on charts 84, 93<br />
data ranges 80<br />
data series 81<br />
data source<br />
data to text 261<br />
editing 260<br />
editing using Base 260<br />
linking 258<br />
registering 258<br />
using in OOo documents 260<br />
viewing 260<br />
data to text 261<br />
database functions 381<br />
database range 300<br />
DataPilot<br />
cell formatting 219<br />
data fields 206<br />
data sources 201<br />
filter 218<br />
group rows or columns 211<br />
group scalar values 212<br />
group without intervals 213<br />
preconditions 200<br />
refresh 218<br />
shortcuts 219<br />
sort results 214<br />
date conversion, automatic 52<br />
date functions 376<br />
dates and times, entry 51<br />
DDE link<br />
description 264<br />
in <strong>Calc</strong> 264<br />
in Writer 265<br />
default template 120<br />
deleting<br />
columns and rows 38<br />
sheets 41<br />
Detective 190<br />
digital rights management (DRM) 160<br />
digital signature 162<br />
status bar indicator 23<br />
docking/floating windows 19<br />
<strong>Document</strong>ation 11<br />
documents<br />
comparing 278<br />
402 <strong>LibreOffice</strong> <strong>3.4</strong> <strong>Calc</strong> <strong>Guide</strong>
merging 277<br />
drag and drop 125<br />
drag mode 47<br />
Drawing Object Properties toolbar 137<br />
drawing objects<br />
grouping 138<br />
properties 137<br />
resizing 138<br />
Drawing toolbar 137<br />
drawing tools 135<br />
Dynamic Data Exchange (DDE) 264<br />
E<br />
e-mailing<br />
<strong>Calc</strong> document as attachment 161<br />
several recipients 162<br />
editing data<br />
changing part of data in a cell 58<br />
removing data from a cell 57<br />
replacing data in a cell 58<br />
en and em dashes 51<br />
Enter key 34<br />
EPS images in PDF 157<br />
error codes<br />
common messages 398<br />
displayed within cells 397<br />
introduction 396<br />
error messages 187, 192<br />
error-checking formulas 166<br />
errors, finding and fixing 187<br />
export directly as PDF 155<br />
exporting to PDF 155<br />
Extension Manager 119<br />
extensions<br />
installing 347<br />
introduction 347<br />
External Data dialog 253<br />
F<br />
FDF 157<br />
features 10, 16<br />
file sharing options 324<br />
Fill Format mode 108<br />
fill series<br />
adding 53<br />
defining 54<br />
Fill tool 52<br />
filled net charts 102<br />
filtering 303<br />
filters<br />
advanced 307<br />
auto 304<br />
standard 304<br />
financial analysis functions 360<br />
find and replace<br />
cell styles 75<br />
Find & Replace dialog 73<br />
formulas or values 74<br />
text 74<br />
wildcards 75<br />
fixed values 166<br />
floating toolbars 18<br />
focus 32<br />
formatting<br />
chart 87<br />
data labels 93<br />
symbols 93<br />
formatting<br />
autoformatting 64<br />
cell background 63<br />
cell borders 63<br />
conditional 65<br />
themes 64<br />
formatting data<br />
font 61<br />
font effects 61<br />
manual line breaks 59<br />
multiple lines of text 59<br />
numbers 60<br />
shrinking data to fit cell 60<br />
wrapping 59<br />
Formatting toolbar 21<br />
formula bar 21<br />
formulas<br />
absolute reference 175<br />
breaking into parts 187<br />
calculation examples 167<br />
concatenation operator 173<br />
definition 166<br />
intersection operator 174<br />
operator types 169<br />
operators in 167<br />
range operator 172<br />
relative reference 174<br />
strategies for creating 186<br />
using the Basic editor to create 187<br />
Function List 183<br />
Function Wizard 21, 184<br />
functions<br />
add-in 391<br />
ADDRESS 315<br />
arguments 182, 291, 356<br />
array 383<br />
basic arithmetic 192<br />
CEILING 194<br />
CONCATENATE 170<br />
COUNTIF 196, 311<br />
database 310, 381<br />
date and time 376<br />
date formats 360<br />
definition 166<br />
description 166<br />
entering 167<br />
examples 192<br />
financial analysis 360<br />
FLOOR 194<br />
HLOOKUP 313<br />
Index 403
INDEX 317<br />
INDIRECT 316<br />
informational 380<br />
logical 379<br />
LOOKUP 313<br />
macros 285<br />
MATCH 314<br />
mathematical 356<br />
MROUND 195<br />
nested 182<br />
OFFSET 316<br />
overview 181<br />
ROUND 194<br />
ROUNDDOWN 194<br />
ROUNDUP 194<br />
simple statistics 193<br />
spreadsheet 384<br />
statistical analysis 370<br />
structure 182<br />
SUBTOTAL 312<br />
SUMIF 311<br />
terminology 356<br />
text 388<br />
VLOOKUP 313<br />
G<br />
Gallery<br />
Hide/Show button 127<br />
opening 127<br />
GETPIVOTDATA function 220<br />
Goal Seek 239<br />
graphic filters 130<br />
graphics<br />
adding 124<br />
anchoring 139<br />
arrangement 138<br />
linking 125<br />
positioning 138<br />
resizing 132<br />
transparency 131<br />
graphics mode 130<br />
grid<br />
options 337<br />
grid lines, viewing 331<br />
grids in charts 81<br />
guides while moving 332<br />
H<br />
headers and footers 113<br />
Help system 10<br />
Hide/Show button 127<br />
hiding and showing data 67<br />
HTML compatibility 329<br />
hyperlinks<br />
absolute 250<br />
creating 251<br />
Ctrl-click to activate 325<br />
editing 253<br />
relative 250<br />
removing 253<br />
I<br />
illumination of 3D chart 90<br />
image map 140<br />
images<br />
adding 124<br />
context menu 133<br />
cropping 131<br />
embedding 126<br />
inserting from file 124<br />
inserting from the clipboard 127<br />
inserting from the Gallery 127<br />
linking 125<br />
modifying 128<br />
resizing 132<br />
rotating 133<br />
informational functions 380<br />
input settings options 331<br />
insert mode 23<br />
Insert Picture dialog 124<br />
inserting<br />
columns and rows 37<br />
sheets 38<br />
interest rates 360<br />
International Support 11<br />
intersection operator 174<br />
K<br />
keyboard data entry 50<br />
keyboard keys<br />
navigating within spreadsheets 33<br />
keyboard shortcuts<br />
arrow keys 353<br />
assigning 345<br />
cell formatting 353<br />
customizing 345<br />
function keys 352<br />
introduction 350<br />
loading from a file 346<br />
navigation 350<br />
resetting to default values 347<br />
saving to a file 346<br />
selection 350<br />
L<br />
layout settings<br />
format 112<br />
page layout 112<br />
table alignment 112<br />
legend of chart 81<br />
lexical 68<br />
licensing of <strong>LibreOffice</strong> 13<br />
line charts 99<br />
linking to external data<br />
External Data dialog 253<br />
find required range 257<br />
404 <strong>LibreOffice</strong> <strong>3.4</strong> <strong>Calc</strong> <strong>Guide</strong>
Navigator 255<br />
load Basic code to edit 328<br />
load/save options 327<br />
logical functions 379<br />
M<br />
macro recorder 282<br />
macro security options 325<br />
macros 347<br />
accessing cells directly 291<br />
arguments 290<br />
arguments in functions 291<br />
as <strong>Calc</strong> functions 285<br />
introduction 282<br />
organizing 285<br />
recording 282<br />
sorting data 293<br />
main window, description 16<br />
manual line breaks 59<br />
margins 112<br />
mathematical functions 356<br />
mean value lines 86<br />
menu bar 17<br />
menu font, customizing 339<br />
menus<br />
adding commands 342<br />
creating 340<br />
customizing 339<br />
modifying 341<br />
modifying entries 342<br />
merging documents 277<br />
Microsoft Office file conversion 328<br />
moving chart elements 88<br />
moving from sheet to sheet 34<br />
Multiple Operations tool 234<br />
multiple sheets<br />
introduction 244<br />
setting up 244<br />
N<br />
named range 297<br />
navigating within spreadsheets<br />
cell reference 32<br />
focus 32<br />
keyboard 33<br />
methods 31<br />
Navigator 32, 45<br />
scenarios 233<br />
nested functions 182<br />
net charts 101<br />
numbers<br />
entering in spreadsheet cell 50<br />
numbers, data entry 50<br />
O<br />
Object Linking and Embedding (OLE) 262<br />
OLE object<br />
linked 264<br />
non-linked 264<br />
other (Windows) 263<br />
Open Source Initiative (OSI) 13<br />
Open<strong>Document</strong> Format 327<br />
opening spreadsheets 26<br />
order of calculation 176<br />
outline group controls 67<br />
overlining 61<br />
OXT extension 119<br />
OXT files 25<br />
P<br />
page breaks, visible 332<br />
page style on status bar 23<br />
page styles<br />
applying 109<br />
background 113<br />
borders 113<br />
description 106, 107<br />
options 111<br />
sheet settings 113<br />
paper format 112<br />
password 31<br />
password protection 30<br />
password-protect PDF 160<br />
PDF<br />
blank page export 157<br />
digital rights management (DRM) 160<br />
embed standard fonts 157<br />
encrypt 160<br />
EPS 157<br />
export documents to 155<br />
form 157<br />
image compression and resolution 157<br />
initial view selection 157<br />
pages to export 156<br />
password-protect 160<br />
security settings 160<br />
tagged 157<br />
user interface settings 158<br />
PDF Options dialog 156<br />
PDF/A-1 157<br />
perspective of chart 89<br />
picture context menu 133<br />
Picture toolbar 128<br />
pictures<br />
linking 125<br />
resizing 132<br />
transparency 131<br />
pie charts 96<br />
Position and Size dialog for chart 95<br />
Position and Size of graphics 134<br />
precision 335<br />
prepare document for review 270<br />
print file directly 144<br />
print options 323<br />
printer metrics 331<br />
printing<br />
Index 405
general options 145<br />
multiple pages per sheet 145<br />
page orientation 145<br />
Print dialog 144<br />
selecting what to print 146<br />
Properties 47<br />
Properties dialog 48<br />
protect a document 270<br />
Q<br />
Quickstarter<br />
Windows 24<br />
R<br />
range<br />
database 300<br />
named 297<br />
range operators 172<br />
record changes 270<br />
reference operators 172<br />
references in color 333<br />
referencing<br />
other spreadsheets 249<br />
sheets 247<br />
regular expressions 75<br />
enable in formulas 335<br />
in functions 195<br />
relative reference 174<br />
relief options 62<br />
remove personal information on saving 325<br />
removing data from a cell 57<br />
renaming<br />
sheets 41<br />
replacing data in a cell 58<br />
resolution options 337<br />
rotating images 133<br />
rotation<br />
chart 89<br />
rounding methods 194<br />
rounding off numbers 194<br />
rows<br />
deleting 38<br />
freezing 42<br />
hiding and showing 67<br />
inserting 37<br />
selecting 36<br />
S<br />
save original Basic code 328<br />
saving AutoRecovery info 28<br />
saving spreadsheets<br />
as CSV file 29<br />
as HTML 30<br />
methods 28<br />
to Microsoft Excel format 28<br />
scatter charts 100<br />
scenarios 231<br />
security 30<br />
selecting<br />
cells 35<br />
columns and rows 36<br />
sheets 37<br />
selection list 55<br />
selection mode indicator 23<br />
send document as e-mail 161<br />
shared extension 347<br />
shared spreadsheet<br />
introduction 268<br />
opening 269<br />
saving 269<br />
setting up 268<br />
sheet tabs 22<br />
sheets<br />
copying sheets 39<br />
deleting 41<br />
description 16<br />
hiding and showing 67<br />
identifying 244<br />
inserting 38, 244<br />
inserting from other spreadsheets 246<br />
Moving sheets 39<br />
navigating 34<br />
referencing 247<br />
renaming 41, 246<br />
searching 74<br />
selecting 37<br />
sequence number 23<br />
sharing content 55<br />
shrinking data to fit cell 60<br />
size optimization 327<br />
snap grid 337<br />
Solver 240<br />
sort lists<br />
options 336<br />
sorting 302<br />
using macros 293<br />
sorting records<br />
case sensitive 71<br />
method 71<br />
options 72<br />
special characters 51<br />
splitting the screen 43<br />
spreadsheet<br />
create from template 116<br />
update from changed template 118<br />
spreadsheet functions 384<br />
spreadsheets<br />
comparing 278<br />
creating new 24<br />
description 16<br />
documentation, internal 166<br />
embedding 261<br />
identifying copies 271<br />
merging 277<br />
opening 26<br />
opening shared spreadsheet 269<br />
saving 28<br />
406 <strong>LibreOffice</strong> <strong>3.4</strong> <strong>Calc</strong> <strong>Guide</strong>
saving as CSV 29<br />
saving as Microsoft Excel 28<br />
saving shared 269<br />
setting up sharing 268<br />
sharing 268<br />
statistical analysis functions 370<br />
status bar 23<br />
stock charts 102<br />
strikethrough 62<br />
Style dialog 113<br />
style organizer 110<br />
styles<br />
accessing 107<br />
assign to shortcut keys 109<br />
assigning to shortcut keys 345<br />
cell 107<br />
copy 114<br />
create by drag and drop 114<br />
create from selection 114<br />
create using Style dialog 113<br />
delete 116<br />
description 106<br />
linking 113<br />
modifying 110<br />
move 114<br />
organizer 110<br />
page 107, 109<br />
types supported 106<br />
Styles and Formatting window 108<br />
subtotals 226<br />
support 10<br />
synchronize axes 337<br />
system font 339<br />
T<br />
tear-off toolbars 18<br />
template<br />
associate spreadsheet with different template<br />
121<br />
create spreadsheet from 116<br />
delete 122<br />
delete folder 121<br />
description 106<br />
edit 117<br />
export 122<br />
Extension Manager 119<br />
folder 121<br />
import 122<br />
move 122<br />
organize 121<br />
reset default 120<br />
set custom template as default 120<br />
update document styles from 118<br />
text functions 388<br />
text operators 170<br />
text overflow 333<br />
text, data entry 50<br />
time functions 376<br />
title bar 16<br />
titles of charts 81<br />
toolbars 17<br />
adding commands 344<br />
choosing icons for commands 344<br />
creating 343<br />
description 18<br />
tooltip 18<br />
track changes 270<br />
transparency 131<br />
trend lines 85<br />
U<br />
underlining 61<br />
unsaved changes indicator 23<br />
URL Recognition 251<br />
user data options 322<br />
User guides 11<br />
user interface, customizing 339<br />
user interface, parts of 12<br />
V<br />
validating cell contents 55<br />
value highlighting 333<br />
VBA properties load/save options 328<br />
versions<br />
saving 279<br />
viewing <strong>Calc</strong> 42<br />
viewing data<br />
filtering 68<br />
hiding and showing 67<br />
outline group controls 67<br />
visible grid 337<br />
W<br />
wall of chart 82<br />
wildcards 75<br />
X<br />
XML 327<br />
XY charts 100<br />
Y<br />
Y error bars 86<br />
Z<br />
zoom 42<br />
dialog 42<br />
slider 24<br />
#<br />
#DIV/0! Division by zero 188<br />
#REF Incorrect references 189<br />
#VALUE No result 189<br />
Index 407
408 <strong>LibreOffice</strong> <strong>3.4</strong> <strong>Calc</strong> <strong>Guide</strong>