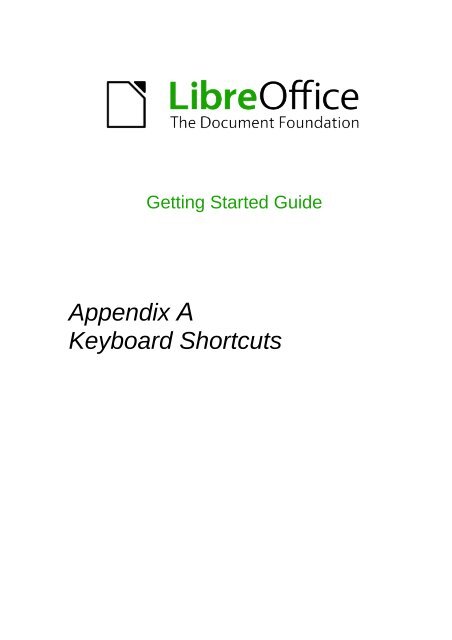General keyboard shortcuts - The Document Foundation Wiki
General keyboard shortcuts - The Document Foundation Wiki
General keyboard shortcuts - The Document Foundation Wiki
You also want an ePaper? Increase the reach of your titles
YUMPU automatically turns print PDFs into web optimized ePapers that Google loves.
Getting Started Guide<br />
Appendix A<br />
Keyboard Shortcuts
Copyright<br />
This document is Copyright © 2010–2013 by its contributors as listed below. You may distribute it<br />
and/or modify it under the terms of either the GNU <strong>General</strong> Public License<br />
(http://www.gnu.org/licenses/gpl.html), version 3 or later, or the Creative Commons Attribution<br />
License (http://creativecommons.org/licenses/by/3.0/), version 3.0 or later.<br />
All trademarks within this guide belong to their legitimate owners.<br />
Contributors<br />
Ron Faile Jr.<br />
Jean Hollis Weber<br />
John A Smith<br />
Feedback<br />
Please direct any comments or suggestions about this document to:<br />
documentation@global.libreoffice.org<br />
Acknowledgments<br />
This appendix is based on Appendix A of Getting Started with OpenOffice.org 3.3. <strong>The</strong> contributors<br />
to that appendix are:<br />
Peter Hillier-Brook<br />
Jean Hollis Weber<br />
Alexander Noël Dunne<br />
Publication date and software version<br />
Published 9 February 2013. Based on LibreOffice 4.0.<br />
<strong>Document</strong>ation for LibreOffice is available at http://www.libreoffice.org/get-help/documentation
Contents<br />
Copyright.............................................................................................................................. 2<br />
Contributors................................................................................................................................. 2<br />
Feedback..................................................................................................................................... 2<br />
Acknowledgments........................................................................................................................ 2<br />
Publication date and software version......................................................................................... 2<br />
Introduction.......................................................................................................................... 4<br />
Tip for Macintosh users................................................................................................................ 4<br />
<strong>General</strong> <strong>keyboard</strong> <strong>shortcuts</strong>............................................................................................... 5<br />
Opening menus and menu items................................................................................................. 5<br />
Accessing a menu command....................................................................................................... 5<br />
Executing a toolbar command..................................................................................................... 6<br />
Navigating and selecting with the <strong>keyboard</strong>.....................................................................6<br />
Controlling dialogs.............................................................................................................. 7<br />
Macros...................................................................................................................................7<br />
Getting help.......................................................................................................................... 7<br />
Managing documents.......................................................................................................... 8<br />
Editing................................................................................................................................... 8<br />
Selecting rows and columns in a database table opened by F4....................................9<br />
Shortcut keys for drawing objects.....................................................................................9<br />
Defining <strong>keyboard</strong> <strong>shortcuts</strong>............................................................................................ 10<br />
Further reading...................................................................................................................10<br />
Keyboard Shortcuts 3
Introduction<br />
You can use LibreOffice without requiring a pointing device, such as a mouse or touchpad, by<br />
using its built-in <strong>keyboard</strong> <strong>shortcuts</strong>.<br />
This appendix lists some of the most common built-in <strong>keyboard</strong> <strong>shortcuts</strong> that apply to all<br />
components of LibreOffice. For <strong>shortcuts</strong> specific to Writer, Calc, Impress, Draw, or Base, read the<br />
relevant component guide or search the application Help.<br />
Note<br />
Some of the <strong>shortcuts</strong> listed here may not work if your operating system uses the<br />
same <strong>shortcuts</strong> for other tasks.<br />
To resolve any conflicts, assign different keys to these <strong>shortcuts</strong> by reconfiguring<br />
either LibreOffice (see Chapter 14) or your operating system (see system<br />
documentation).<br />
Tip for Macintosh users<br />
Some keystrokes are different on a Mac from those used in Windows and Linux. <strong>The</strong> following<br />
table gives some common substitutions for the instructions in this chapter. For a more detailed list,<br />
see the application Help.<br />
Windows or Linux Mac equivalent Effect<br />
Right-click Control+click Opens a context menu<br />
Ctrl (Control) z (Command) Used with other keys<br />
F5 Shift+z+F5 Opens the Navigator<br />
F11 z+T Opens the Styles and Formatting window<br />
4 Keyboard Shortcuts
<strong>General</strong> <strong>keyboard</strong> <strong>shortcuts</strong><br />
Opening menus and menu items<br />
Shortcut Keys Result<br />
Alt+<br />
Esc Closes an open menu.<br />
F6<br />
Opens a menu where is the underlined character of the menu<br />
you want to open. For example, Alt+F opens the menu File<br />
With the menu open, you will again find underlined characters. You<br />
can access these menu items directly by simply pressing the<br />
underlined character key. Where two menu items have the same<br />
underlined character, press the character key again to move to the<br />
next item.<br />
Example: to access the Printer Settings item of the File menu<br />
after opening it, press R twice to move from the initial Digital<br />
Signatures selection to Printer Settings.<br />
<strong>The</strong>re may be instances where an item in a menu has no<br />
underlined character. This will have to be clicked directly.<br />
Repeatedly pressing F6 switches the focus and circles through the<br />
following objects:<br />
• Menu bar<br />
• Every toolbar from top to bottom and from left to right<br />
• Every free window from left to right<br />
• <strong>Document</strong><br />
Shift+F6 Switches through objects in the opposite direction.<br />
Ctrl+F6 Switches the focus to the document.<br />
F10 or Alt Switches to the Menu bar and back.<br />
Esc Closes an open menu.<br />
Accessing a menu command<br />
Press Alt or F6 or F10 to select the first item on the menu bar (the File menu). With the<br />
right-arrow, the next menu to the right is selected; with the left-arrow, the previous menu. <strong>The</strong><br />
Home and End keys select the first and the last item on the Menu bar.<br />
<strong>The</strong> down-arrow opens a selected menu. An additional down-arrow and up-arrow moves the<br />
selection through the menu commands. <strong>The</strong> right-arrow opens any existing submenus.<br />
Press Enter to execute the selected menu command.<br />
<strong>General</strong> <strong>keyboard</strong> <strong>shortcuts</strong> 5
Executing a toolbar command<br />
Press F6 repeatedly until the first icon on the toolbar is selected. Use the right and left arrows to<br />
select an icon on a horizontal toolbar. Similarly, use the up and down arrows to select an icon on a<br />
vertical toolbar. <strong>The</strong> Home key selects the first icon on a toolbar and the End key, the last.<br />
Press Enter to execute the selected icon. If the selected icon normally demands a consecutive<br />
mouse action, such as inserting a rectangle, then pressing the Enter key is not sufficient: in these<br />
cases press Ctrl+Enter.<br />
• Press Ctrl+Enter on an icon for creating a draw object. A draw object will be placed into the<br />
middle of the view, with a predefined size.<br />
• Press Ctrl+Enter on the Selection tool to select the first draw object in the document. If you<br />
want to edit, size, or move the selected draw object, first use Ctrl+F6 to move the focus into<br />
the document.<br />
Navigating and selecting with the <strong>keyboard</strong><br />
You can navigate through a document and make selections with the <strong>keyboard</strong>.<br />
• To move the cursor, press the key or key combination given in the following table.<br />
• To select the characters under the moving cursor, additionally hold down the Shift key when<br />
you move the cursor.<br />
Key Function Plus Ctrl key<br />
Right, left arrow<br />
keys<br />
Up, down arrow<br />
keys<br />
Moves the cursor one character to<br />
the left or to the right.<br />
Moves the cursor up or down one<br />
line.<br />
Home Moves the cursor to the beginning of<br />
the current line.<br />
End Moves the cursor to the end of the<br />
current line.<br />
Moves the cursor one word to the left<br />
or to the right.<br />
(Ctrl+Alt) Moves the current<br />
paragraph up or down.<br />
Moves the cursor to the beginning of<br />
the document.<br />
Moves the cursor to the end of the<br />
document.<br />
PgUp Scrolls up one page. Moves the cursor to the header.<br />
PgDn Scroll down one page. Moves the cursor to the footer.<br />
6 Keyboard Shortcuts
Controlling dialogs<br />
When you open any dialog, one element (such as a button, an option field, an entry in a list box, or<br />
a checkbox) is highlighted or indicated by a dotted box around the field or button name. This<br />
element is said to have the focus on it.<br />
Shortcut Keys Result<br />
Enter Activates selected button. In most cases where no button is<br />
selected, Enter is equivalent to clicking OK.<br />
Esc<br />
Closes dialog without saving any changes made while it was open.<br />
In most cases, Esc is equivalent to clicking Cancel. When an open<br />
drop-down list is selected, Esc closes the list.<br />
Spacebar Checks an empty checkbox. Clears a checked checkbox.<br />
Up, down arrow keys<br />
Moves focus up and down a list. Increases or decreases value of a<br />
variable. Moves focus vertically within a section of dialog.<br />
Left, right arrow keys Moves focus horizontally within a section of a dialog.<br />
Tab Advances focus to the next section or element of a dialog.<br />
Shift+Tab Returns focus to the previous section or element in a dialog.<br />
Alt+Down Arrow Shows items in a drop-down list.<br />
Macros<br />
Shortcut Keys Result<br />
Ctrl+* (multiplication sign:<br />
on number pad only)<br />
Runs a macro field.<br />
Shift+Ctrl+Q Stops a running macro.<br />
Getting help<br />
Shortcut Keys Result<br />
F1 Opens the LibreOffice Help dialog. In LibreOffice Help: jumps to the<br />
first help page of the selected tab.<br />
Shift+F1 Turns the cursor into the What’s This? question mark. Shows the tip<br />
for an item underneath the cursor.<br />
Shift+F2 Shows tip for a selected item.<br />
Esc In LibreOffice Help: goes up one level.<br />
Getting help 7
Managing documents<br />
Shortcut Keys Result<br />
Ctrl+F4 or Alt+F4<br />
Closes the current document. Closes LibreOffice when the last<br />
open document is closed.<br />
Ctrl+O Launches the Open dialog to open a document.<br />
Ctrl+S<br />
Ctrl+N Creates a new document.<br />
Saves the current document. If you are working on a previously<br />
unsaved file, the shortcut launches the Save As dialog.<br />
Shift+Ctrl+N Opens the Templates and <strong>Document</strong>s dialog.<br />
Ctrl+P Opens the Print dialog to print the document.<br />
Ctrl+Q Closes the application.<br />
Del<br />
Shift+Del<br />
Backspace<br />
Editing<br />
Shortcut Keys Result<br />
Ctrl+X Cuts selected items.<br />
Ctrl+C Copies selected items.<br />
In the Save and Open dialogs, deletes the selected files or folders.<br />
Items can be retrieved from the Recycle Bin (Trash).<br />
In the Save and Open dialogs, deletes the selected files or folders.<br />
Items are permanently deleted: they can not be retrieved from the<br />
Recycle Bin.<br />
In the Save and Open dialogs, shows contents of the current<br />
directory's parent folder.<br />
Ctrl+V Pastes copied or cut items from the clipboard.<br />
Ctrl+Shift+V Opens the Paste Special dialog.<br />
Ctrl+A Selects all.<br />
Ctrl+Z Undoes last action.<br />
Ctrl+Y Redoes last action.<br />
Ctrl+Shift+Y Repeats last command.<br />
Ctrl+F Opens the Find dialog<br />
Ctrl+H Opens the Find & Replace dialog.<br />
Ctrl+Shift+F Searches for the last entered search term.<br />
Ctrl+Shift+R Refreshes (redraws) the document view.<br />
Ctrl+Shift+I Shows or hides the cursor in read-only text.<br />
8 Keyboard Shortcuts
Selecting rows and columns in a database table opened by F4<br />
Shortcut keys Result<br />
Spacebar Toggles row selection, except when the row is in edit mode.<br />
Ctrl+Spacebar Toggles row selection.<br />
Shift+Spacebar Selects the current column.<br />
Ctrl+Page Up Moves pointer to the first row.<br />
Ctrl+Page Down Moves pointer to the last row.<br />
Shortcut keys for drawing objects<br />
Shortcut keys Result<br />
Select the toolbar with F6. Use the<br />
Down Arrow and Right Arrow to select<br />
the desired toolbar icon and press<br />
Ctrl+Enter.<br />
Select the document with Ctrl+F6 and<br />
press Tab.<br />
Inserts a Drawing Object.<br />
Selects a Drawing Object.<br />
Tab Selects the next Drawing Object.<br />
Shift+Tab Selects the previous Drawing Object.<br />
Ctrl+Home Selects the first Drawing Object.<br />
Ctrl+End Selects the last Drawing Object.<br />
Esc Ends Drawing Object selection.<br />
Esc (in Handle Selection Mode) Exit Handle Selection Mode and return to Object<br />
Selection Mode.<br />
Up/Down/Left/Right Arrow Move the selected point (the snap-to-grid functions are<br />
temporarily disabled, but end points still snap to each<br />
other).<br />
Alt+Up/Down/Left/Right Arrow Moves the selected Drawing Object one pixel (in<br />
Selection Mode).<br />
Re-sizes a Drawing Object (in Handle Selection Mode).<br />
Rotates a Drawing Object (in Rotation Mode).<br />
Opens the properties dialog for a Drawing Object.<br />
Activates the Point Selection mode for the selected<br />
drawing object.<br />
Shortcut keys for drawing objects 9
Shortcut keys Result<br />
Spacebar Select a point of a drawing object (in Point Selection<br />
mode) / Cancel selection.<br />
<strong>The</strong> selected point blinks once per second.<br />
Shift+Spacebar Select an additional point in Point Selection mode.<br />
Ctrl+Tab Select the next point of the drawing object (Point<br />
Selection mode).<br />
In Rotation mode, the center of rotation can also be<br />
selected.<br />
Ctrl+Shift+Tab Select the previous point of the drawing object (Point<br />
Selection mode).<br />
Ctrl+Enter A new drawing object with default size is placed in the<br />
center of the current view.<br />
Ctrl+Enter at the Selection icon Activates the first drawing object in the document.<br />
Esc Leave the Point Selection mode. <strong>The</strong> drawing object is<br />
selected afterwards.<br />
Edit a point of a drawing object (Point Edit mode).<br />
Any text or numerical key If a drawing object is selected, switches to edit mode and<br />
places the cursor at the end of the text in the drawing<br />
object. A printable character is inserted.<br />
Alt key while creating or scaling a<br />
graphic object<br />
Shift key while creating or scaling a<br />
graphic object<br />
Defining <strong>keyboard</strong> <strong>shortcuts</strong><br />
<strong>The</strong> position of the object's center is fixed.<br />
<strong>The</strong> ratio of the object's width to height is fixed.<br />
In addition to using the built-in <strong>keyboard</strong> <strong>shortcuts</strong> listed in this Appendix, you can define your own.<br />
See Chapter 14, Customizing LibreOffice, for instructions.<br />
Further reading<br />
For help with LibreOffice’s <strong>keyboard</strong> <strong>shortcuts</strong>, or using LibreOffice with a <strong>keyboard</strong> only, search<br />
the application Help using the “shortcut keys” or “accessibility” keywords.<br />
10 Keyboard Shortcuts