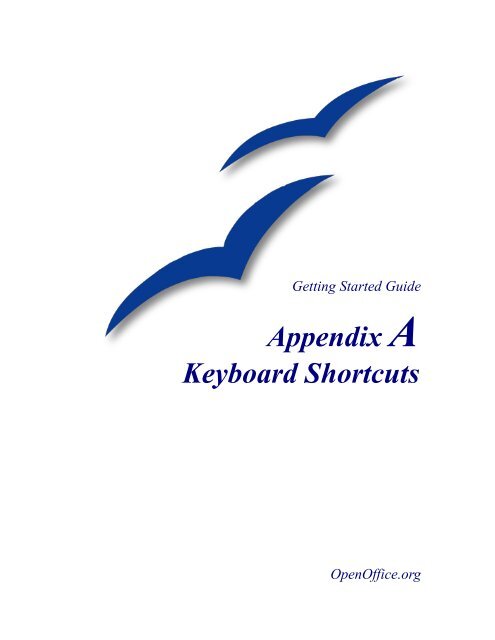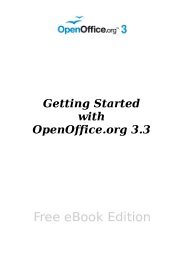Keyboard Shortcuts - OpenOffice.org wiki
Keyboard Shortcuts - OpenOffice.org wiki
Keyboard Shortcuts - OpenOffice.org wiki
You also want an ePaper? Increase the reach of your titles
YUMPU automatically turns print PDFs into web optimized ePapers that Google loves.
Getting Started Guide<br />
Appendix A<br />
<strong>Keyboard</strong> <strong>Shortcuts</strong><br />
<strong>OpenOffice</strong>.<strong>org</strong>
Copyright<br />
This document is Copyright © 2007–2008 by its contributors as listed in the section titled Authors.<br />
You can distribute it and/or modify it under the terms of either the GNU General Public License,<br />
version 3 or later (http://www.gnu.<strong>org</strong>/licenses/gpl.html), or the Creative Commons Attribution<br />
License, version 3.0 (http://creativecommons.<strong>org</strong>/licenses/by/3.0/) or later.<br />
All trademarks within this guide belong to their legitimate owners.<br />
Authors<br />
Jean Hollis Weber<br />
Peter Hillier-Brook<br />
Feedback<br />
Maintainer: Peter Hillier-Brook, phb@hbsys.plus.com<br />
Please direct any comments or suggestions about this document to:<br />
authors@user-faq.openoffice.<strong>org</strong><br />
Acknowledgments<br />
This document is based on the equivalent Appendix A for Calc, the <strong>OpenOffice</strong>.<strong>org</strong> spreadsheet<br />
program.<br />
Publication date and software version<br />
Published 22 April 2008. Based on <strong>OpenOffice</strong>.<strong>org</strong> 2.4.<br />
You can download an editable version of this document from<br />
http://oooauthors.<strong>org</strong>/en/authors/userguide2/published/
Contents<br />
Contents<br />
Copyright................................................................................................................................................i<br />
Authors....................................................................................................................................................i<br />
Feedback.................................................................................................................................................i<br />
Acknowledgments...................................................................................................................................i<br />
Publication date and software version.....................................................................................................i<br />
Introduction.................................................................................................................................................1<br />
Assigning shortcut keys...............................................................................................................................1<br />
Saving changes to a file..........................................................................................................................2<br />
Loading a saved keyboard configuration................................................................................................3<br />
Resetting the shortcut keys.....................................................................................................................3<br />
Running macros......................................................................................................................................3<br />
<strong>Keyboard</strong> shortcuts using the function keys................................................................................................3<br />
General shortcut keys for <strong>OpenOffice</strong>.<strong>org</strong>...................................................................................................4<br />
Shortcut keys in the Gallery........................................................................................................................5<br />
Shortcut keys in the New Theme area of the Gallery.............................................................................5<br />
Shortcut keys in the Gallery preview area..............................................................................................6<br />
Selecting rows and columns in a database table (opened by F4).................................................................6<br />
Shortcut keys for drawing objects...............................................................................................................7<br />
Chapter Title i
Introduction<br />
Introduction<br />
You can use <strong>OpenOffice</strong>.<strong>org</strong> (OOo) without requiring a pointing device, such as a mouse or trackball,<br />
by using its built-in keyboard shortcuts. Tasks as varied and complex as docking and un-docking<br />
toolbars and windows, or changing the size or position of objects, can all be accomplished with only<br />
a keyboard.<br />
OOo has a general set of keyboard shortcuts, available in all components, and a component-specific<br />
set directly related to the work of that component (Writer, Calc, Impress, Draw and Base). This<br />
document describes the general set: the component specific shortcuts are fully described in the<br />
appropriate appendix of the relevant component guide.<br />
For help with OOo’s keyboard shortcuts, or using OOo with a keyboard only, search the OOo Help<br />
using the “shortcut” or “accessibility” keywords.<br />
Assigning shortcut keys<br />
In addition to using the built-in keyboard shortcuts (listed later in this Appendix), you can define<br />
your own. You can assign shortcuts to standard OOo functions or your own macros and save them for<br />
use with the entire <strong>OpenOffice</strong>.<strong>org</strong> suite.<br />
Caution Be careful when reassigning your operating system’s or OOo’s predefined<br />
shortcut keys. Many key assignments are universally understood shortcuts, such<br />
as F1 for Help, and are always expected to provide certain results. Although you<br />
can easily reset the shortcut key assignments to the OOo defaults, changing some<br />
common shortcut keys can cause confusion, frustration and possible data loss or<br />
corruption, especially if other users share your computer.<br />
To adapt shortcut keys to your needs, use the Customize dialog, as described below.<br />
1) Select Tools > Customize > <strong>Keyboard</strong>. The Customize dialog (Figure 1) opens.<br />
2) To have the shortcut key assignment available in all components of <strong>OpenOffice</strong>.<strong>org</strong> select the<br />
<strong>OpenOffice</strong>.<strong>org</strong> button.<br />
3) Next select the required function from the Category and Function lists.<br />
4) Now select the desired shortcut keys in the Shortcut keys list and click the Modify button at<br />
the upper right.<br />
5) Click OK to accept the change. Now the chosen shortcut keys will execute the function<br />
chosen in step 3 above whenever they are pressed.<br />
Notes 1. All existing shortcut keys for the currently selected Function are listed in the<br />
Keys selection box. If the Keys list is empty, it indicates that the chosen key<br />
combination is free for use. If it were not, and you wished to reassign a shortcut<br />
key combination that is already in use, you must first Delete the existing Key.<br />
2. Shortcut keys that are greyed-out in the listing on the Customize dialog, such as<br />
F1 and F10, are not available for reassignment.<br />
Chapter Title 1
Figure 1: Customise dialog<br />
Saving changes to a file<br />
Assigning shortcut keys<br />
Changes to the shortcut key assignments (and other configurations) can be saved in a keyboard<br />
configuration file for use at a later time, thus permitting you to create and apply different<br />
configurations as the need arises. To save keyboard shortcuts to a file:<br />
1) After making your keyboard shortcut assignments, click the Save button near the bottom right<br />
of the Customize dialog (Figure 1).<br />
2) In the Save <strong>Keyboard</strong> Configuration dialog, select All files from the Save as Type list.<br />
3) Next enter a name for the keyboard configuration file in the File name box, or select an<br />
existing file from the list. If you need to, browse to find a file from another location.<br />
4) Click Save. A confirmation dialog will appear if you are about to overwrite an existing file,<br />
otherwise there will be no feedback and the file will be saved.<br />
Chapter Title 2
Loading a saved keyboard configuration<br />
Assigning shortcut keys<br />
To load a saved keyboard configuration file and replace your existing configuration, click the Load<br />
button near the bottom right of the Customize dialog (Figure 1), and then select the configuration file<br />
from the Load <strong>Keyboard</strong> Configuration dialog.<br />
Resetting the shortcut keys<br />
To reset all of the keyboard shortcuts to their default values, click the Reset button near the bottom<br />
right of the Customize dialog (Figure 1). Use this feature with care as no confirmation dialog will be<br />
displayed; the defaults will be set without any further notice or user input.<br />
Running macros<br />
You can also define shortcut key combinations that will run macros. These shortcut keys are strictly<br />
user-defined; none are built in. For information on macros, see Chapter 17 (Getting started with<br />
macros).<br />
<strong>Keyboard</strong> shortcuts using the function keys<br />
Shortcut Keys Result<br />
F1 Starts the <strong>OpenOffice</strong>.<strong>org</strong> Help.<br />
In the <strong>OpenOffice</strong>.<strong>org</strong> Help: jumps to main help page.<br />
Shift + F1 Activates Extended Tips for the mouse pointer, which turns into a<br />
question mark. Move the pointer over an item (command, icon or<br />
control) to view the extended tip.<br />
Shift+F2 Displays an extended tip for the item (command, icon or control)<br />
currently selected by using the keyboard.<br />
Ctrl+F4 or Alt+F4 Closes the current document (close <strong>OpenOffice</strong>.<strong>org</strong> when the last<br />
open document is closed).<br />
F6 Sets focus in next sub-window (for example, document/data source<br />
view).<br />
Shift+F6 Sets focus in previous sub-window.<br />
F10 Activates the first menu (File menu).<br />
Shift+F10 Opens the context menu.<br />
Ctrl+F11 Opens the Style Catalogue<br />
Chapter Title 3
General shortcut keys for <strong>OpenOffice</strong>.<strong>org</strong><br />
General shortcut keys for <strong>OpenOffice</strong>.<strong>org</strong><br />
Shortcut Keys Result<br />
Enter key Activates the focused button in a dialog.<br />
Esc Terminates the action or dialog. If in <strong>OpenOffice</strong>.<strong>org</strong> Help: goes up<br />
one level.<br />
Spacebar Toggles the focused check box in a dialog.<br />
Arrow keys Changes the active control field in an option section of a dialog.<br />
Tab Advances focus to the next section or element in a dialog.<br />
Shift + Tab Moves the focus to the previous section or element in a dialog.<br />
Alt+Down Arrow Opens the list of the control field currently selected in a dialog.<br />
These shortcut keys apply not only to combo boxes but also to icon<br />
buttons with pop-up menus. Close an opened list by pressing the<br />
Escape key.<br />
Del Deletes the selected items into the recycle bin.<br />
Shift+Del Deletes the selected items without putting them in the recycle bin.<br />
Backspace When a folder is shown: goes up one level (goes back).<br />
Ctrl+Shift+Spacebar Removes direct formatting from selected text or objects (as in<br />
Format > Default Formatting).<br />
Ctrl + Tab When positioned at the start of a header, a tab is inserted.<br />
Enter (if an OLE object<br />
is selected)<br />
Enter (if a drawing<br />
object or text object is<br />
selected)<br />
Activates the selected OLE object.<br />
Activates text input mode.<br />
Ctrl + O Opens a document.<br />
Ctrl + S Saves the current document.<br />
Ctrl + N Creates a new document.<br />
Shift+Ctrl+N Opens Templates and Documents dialog.<br />
Ctrl + P Prints document.<br />
Ctrl + Q Exits application.<br />
Ctrl + X Cuts out the selected elements.<br />
Ctrl + C Copies the selected items.<br />
Ctrl + V Pastes from the clipboard.<br />
Ctrl + Shift + V Opens the Paste Special dialog.<br />
Ctrl + A Selects all.<br />
Ctrl + Z Undoes last action.<br />
Chapter Title 4
Shortcut Keys Result<br />
Ctrl + Y Redoes last action.<br />
Ctrl+F Calls the Find & Replace dialog.<br />
Ctrl+Shift+F Searches for the last entered search term.<br />
General shortcut keys for <strong>OpenOffice</strong>.<strong>org</strong><br />
Ctrl+Shift+J Toggles the view between fullscreen mode and normal mode in<br />
Writer or Calc.<br />
Ctrl+Shift+R Redraws the document view.<br />
Ctrl+Shift+I Enable or disable the selection cursor in read-only text.<br />
Ctrl+I Applies the Italic attribute to the selected area. If the cursor is<br />
positioned in a word, this word is also marked in italic.<br />
Ctrl+B Applies The Bold attribute to the selected area. If the cursor is<br />
positioned in a word, this word is also put in bold.<br />
Ctrl+U Applies the Underlined attribute to the selected area. If the cursor is<br />
positioned in a word, this word is also underlined.<br />
Shortcut keys in the Gallery<br />
Shortcut Keys Result<br />
Tab Moves between areas.<br />
Shift+Tab Moves between areas (backwards).<br />
Shortcut keys in the New Theme area of the Gallery<br />
Shortcut keys Result<br />
Up arrow Moves the selection up.<br />
Down arrow Moves the selection down.<br />
Ctrl+Enter Opens the Properties dialog.<br />
Shift+F10 Opens a context menu.<br />
Ctrl+U Refreshes the selected theme.<br />
Ctrl+R Opens the Enter Title dialog.<br />
Ctrl+D Deletes the selected theme.<br />
Insert Inserts a new theme.<br />
Chapter Title 5
Shortcut keys in the Gallery preview area<br />
Shortcut keys Result<br />
Home Jumps to the first entry.<br />
End Jumps to the last entry.<br />
Left Arrow Selects the next Gallery element on the left.<br />
Right Arrow Selects the next Gallery element on the right.<br />
Up Arrow Selects the next Gallery element above.<br />
Down Arrow Selects the next Gallery element below.<br />
Page Up Scrolls up one screen.<br />
Page Down Scrolls down one screen.<br />
Shortcut keys in the Gallery<br />
Ctrl+Shift+Insert Inserts the selected object as a linked object into the current document.<br />
Ctrl+I Inserts a copy of the selected object into the current document.<br />
Ctrl+T Opens the Enter Title dialog.<br />
Ctrl+P Switches between themes view and object view.<br />
Spacebar Switches between themes view and object view.<br />
Enter Switches between themes view and object view.<br />
Step backward Switches back to main overview (only in object view).<br />
Selecting rows and columns in a database<br />
table (opened by F4)<br />
Shortcut keys Result<br />
Spacebar Toggles row selection, except when the row is in edit mode.<br />
Ctrl+spacebar Toggles row selection<br />
Shift+spacebar Selects the current column<br />
Ctrl+PgUp Moves pointer to the first row<br />
Ctrl+PgDn Moves pointer to the last row<br />
Chapter Title 6
Shortcut keys for drawing objects<br />
Shortcut keys Result<br />
Select the toolbar with F6. Inserts a Drawing Object.<br />
Use the Down Arrow and<br />
Right Arrow to select the<br />
desired toolbar icon and<br />
press Ctrl+Enter<br />
Select the document with<br />
Ctrl+F6 and press Tab<br />
Selects a Drawing Object.<br />
Tab Selects the next Drawing Object.<br />
Shift+Tab Selects the previous Drawing Object.<br />
Ctrl+Home Selects the first Drawing Object.<br />
Ctrl+End Selects the last Drawing Object.<br />
Esc Ends Drawing Object selection.<br />
Esc (in Handle Selection<br />
Mode)<br />
Shortcut keys for drawing objects<br />
Exits Handle Selection Mode and returns to Object<br />
Selection Mode.<br />
Up/down/left/right arrow Moves the selected point (the snap-to-grid functions are<br />
temporarily disabled, but end points still snap to each other).<br />
Alt+Up/Down/Left/Right<br />
Arrow<br />
Moves the selected Drawing Object one pixel (in Selection<br />
Mode).<br />
Re-sizes a Drawing Object (in Handle Selection Mode).<br />
Rotates a Drawing Object (in Rotation Mode).<br />
Opens the properties dialog for a Drawing Object.<br />
Activates the Point Selection mode for the selected drawing<br />
object.<br />
Spacebar Selects a point of a drawing object (in Point Selection<br />
mode) or cancels the selection.<br />
The selected point blinks once per second.<br />
Shift+Spacebar Selects an additional point in Point Selection mode.<br />
Ctrl+Tab Selects the next point of the drawing object (Point Selection<br />
mode).<br />
In Rotation mode, the centre of rotation can also be selected.<br />
Shift+Ctrl+Tab Selects the previous point of the drawing object (Point<br />
Selection mode).<br />
Ctrl+Enter Places a new drawing object with default size in the centre<br />
of the current view.<br />
Ctrl+Enter at the Selection<br />
icon<br />
Activates the first drawing object in the document.<br />
Chapter Title 7
Shortcut keys for drawing objects<br />
Esc Leaves the Point Selection mode. The drawing object is<br />
selected afterwards.<br />
Edits a point of a drawing object (Point Edit mode).<br />
Any text or numerical key If a drawing object is selected, switches to edit mode and<br />
places the cursor at the end of the text in the drawing object.<br />
A printable character is inserted.<br />
Chapter Title 8