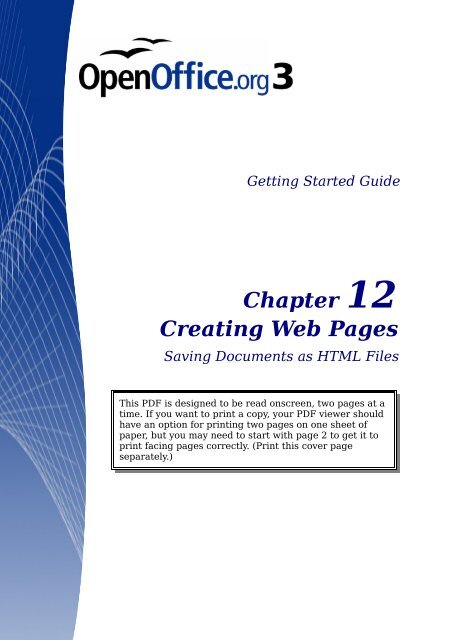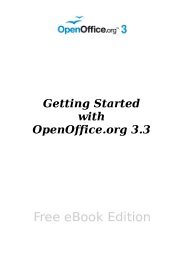Creating Web Pages - OpenOffice.org wiki
Creating Web Pages - OpenOffice.org wiki
Creating Web Pages - OpenOffice.org wiki
You also want an ePaper? Increase the reach of your titles
YUMPU automatically turns print PDFs into web optimized ePapers that Google loves.
Getting Started Guide<br />
Chapter 12<br />
<strong>Creating</strong> <strong>Web</strong> <strong>Pages</strong><br />
Saving Documents as HTML Files<br />
This PDF is designed to be read onscreen, two pages at a<br />
time. If you want to print a copy, your PDF viewer should<br />
have an option for printing two pages on one sheet of<br />
paper, but you may need to start with page 2 to get it to<br />
print facing pages correctly. (Print this cover page<br />
separately.)
Copyright<br />
This document is Copyright © 2005–2010 by its contributors as listed<br />
in the section titled Authors. You may distribute it and/or modify it<br />
under the terms of either the GNU General Public License, version 3 or<br />
later, or the Creative Commons Attribution License, version 3.0 or<br />
later.<br />
All trademarks within this guide belong to their legitimate owners.<br />
Authors<br />
Agnes Belzunce<br />
Peter Hillier-Brook<br />
Ian Laurenson<br />
Peter Kupfer<br />
Jean Hollis <strong>Web</strong>er<br />
Linda Worthington<br />
Feedback<br />
Please direct any comments or suggestions about this document to:<br />
authors@user-faq.openoffice.<strong>org</strong><br />
Acknowledgments<br />
This chapter is based upon an article by Ralph Krause, titled “HowTo:<br />
<strong>Creating</strong> web pages with <strong>OpenOffice</strong>.<strong>org</strong>”. The original document is<br />
available at: http://www.linuxjournal.com/article.php?sid=6289<br />
Publication date and software version<br />
Published 1 February 2010. Based on <strong>OpenOffice</strong>.<strong>org</strong> 3.2.<br />
You can download<br />
an editable version of this document from<br />
http://oooauthors.<strong>org</strong>/english/userguide3/published/
Contents<br />
Copyright...............................................................................................2<br />
Introduction...........................................................................................4<br />
Inserting hyperlinks...............................................................................4<br />
Using the Navigator............................................................................5<br />
Using the Hyperlink dialog.................................................................6<br />
Editing hyperlinks..................................................................................7<br />
Saving Writer documents as web pages.................................................8<br />
Saving a document as a single web page............................................8<br />
Saving a document as a series of web pages......................................8<br />
<strong>Creating</strong> web pages using a Wizard....................................................9<br />
Saving Calc spreadsheets as web pages..............................................13<br />
Saving Impress presentations as web pages........................................13<br />
Saving Draw documents as web pages................................................17<br />
<strong>Creating</strong> <strong>Web</strong> <strong>Pages</strong> 3
Introduction<br />
This chapter describes how to do the following in Writer, Calc, Draw<br />
and Impress:<br />
• Create hyperlinks within a document and to other documents<br />
such as web pages, PDFs, and other files.<br />
• Save documents as web pages (HTML documents).<br />
When creating a document that you plan to deliver as a web page, you<br />
need to consider the following:<br />
• In an HTML document, hyperlinks are active (clickable) but other<br />
cross-references inserted by OOo are not active links.<br />
• An object such as a image is saved as a separate file. However, if<br />
that object has been placed in a frame (for example, with an<br />
associated caption), it is not saved and does not appear in the<br />
HTML document; instead, the name of the frame appears.<br />
Inserting hyperlinks<br />
When you type text (such as a website addresses or URL) that can be<br />
used as a hyperlink, and then press the spacebar or the Enter key, OOo<br />
automatically creates the hyperlink and applying formatting to the text<br />
(usually a color and underlining). If this does not happen, you can<br />
enable this feature using Tools > AutoCorrect > Options and<br />
selectingthe URL Recognition option.<br />
If you do not want OOo to convert a specific URL to a hyperlink,<br />
choose Edit > Undo Insert from the menu bar or press Control+Z<br />
immediately after the formatting has been applied.<br />
Note<br />
Hyperlinks between documents can be set as relative or<br />
absolute, using the Save URLs relative to option in Tools ><br />
Options > Load/Save > General.<br />
Relative linking is only possible when the document you are<br />
working on and the link destination are on the same drive, and<br />
you need to create the same directory structure on your hard<br />
disk as will apply on the destination website.<br />
OOo uses absolute path names internally, so when you move<br />
your mouse cursor over a hyperlink, the tooltip displays the<br />
absolute reference even when it is set to be a relative link.<br />
4 <strong>Creating</strong> <strong>Web</strong> <strong>Pages</strong>
You can also insert hyperlinks using the Navigator and the Hyperlink<br />
dialog, and you can modify all hyperlinks using the Hyperlink dialog, as<br />
described in this section.<br />
Using the Navigator<br />
The easiest way to insert a hyperlink to another part of the same<br />
document is by using the Navigator:<br />
1) Open the documents containing the items you want to crossreference.<br />
2) Open the Navigator (by clicking its icon, choosing View ><br />
Navigator, or pressing F5.<br />
3) Click the arrow next to the Drag Mode icon, and choose Insert<br />
as Hyperlink. (See Figure 1.)<br />
4) In the list at the bottom of the Navigator, select the document<br />
containing the item that you want to cross-reference.<br />
5) In the Navigator list, select the item that you want to insert as a<br />
hyperlink.<br />
6) Drag the item to where you want to insert the hyperlink in the<br />
document. The name of the item is inserted in the document as an<br />
active hyperlink.<br />
Figure 1: Inserting a hyperlink using the Navigator<br />
When using the Navigator to hyperlink to an object such as a graphic,<br />
to have the hyperlink show useful text such as Figure 6, you need to<br />
give such objects useful names instead of leaving them as the default<br />
names (“Graphics6”), or you need to edit the resulting link text using<br />
the Hyperlink dialog, as described below.<br />
Inserting hyperlinks 5
You can also use the Navigator to insert a hyperlink from one<br />
document (the source) to a specific place in another document (the<br />
target). Open the Navigator in the target document and drag the item<br />
to the spot in the source document where you want the hyperlink to<br />
appear.<br />
Using the Hyperlink dialog<br />
To display the dialog, click the Hyperlink icon on the Standard<br />
toolbar or choose Insert > Hyperlink from the menu bar. To turn<br />
existing text into a link, highlight it before opening the dialog.<br />
On the left hand side, select one of the four types of hyperlink:<br />
• Internet: a web address, normally starting with http://<br />
• Mail & News: for example an email address.<br />
• Document: the hyperlink points to another document or to<br />
another place in the current document.<br />
• New document: the hyperlink creates a new document.<br />
Figure 2. Hyperlink dialog showing details for Internet links<br />
The top right part of the dialog changes according to the choice made<br />
for the hyperlink type. A full description of all the choices, and their<br />
interactions, is beyond the scope of this chapter. Here is a summary of<br />
the most common choices.<br />
For an Internet type hyperlink, choose the type of hyperlink (choose<br />
between <strong>Web</strong>, FTP or Telnet), and enter the required web address<br />
(URL).<br />
6 <strong>Creating</strong> <strong>Web</strong> <strong>Pages</strong>
For a Mail and News type hyperlink, specify whether it is a mail or<br />
news link, the receiver address and for email, also the subject.<br />
For a Document type hyperlink, specify the document path (the Open<br />
File button opens a file browser); leave this blank if you want to link to<br />
a target in the same document. Optionally specify the target in the<br />
document (for example a specific slide). Click on the Target icon to<br />
open the Navigator where you can select the target, or if you know the<br />
name of the target, you can type it into the box.<br />
For a New Document type hyperlink, specify whether to edit the newly<br />
created document immediately (Edit now) or just create it (Edit later)<br />
and the type of document to create (text, spreadsheet, etc.). The<br />
Select path button opens a directory picker.<br />
The Further settings section in the bottom right part of the dialog is<br />
common to all the hyperlink types, although some choices are more<br />
relevant to some types of links.<br />
• Set the value of Frame to determine how the hyperlink will open.<br />
This applies to documents that open in a <strong>Web</strong> browser.<br />
• Form specifies if the link is to be presented as text or as a button.<br />
• Text specifies the text that will be visible to the user.<br />
• Name is applicable to HTML documents. It specifies text that will<br />
be added as a NAME attribute in the HTML code behind the<br />
hyperlink.<br />
• Event button: this button will be activated to allow OOo to react<br />
to events for which the user has written some code (macro). This<br />
function is not covered in this book.<br />
Editing hyperlinks<br />
To edit a hyperlink, click anywhere in the link test and then open the<br />
Hyperlink dialog by clicking the Hyperlink icon on the Standard<br />
toolbar or choosing Edit > Hyperlink from the menu bar. Make your<br />
changes and click Apply. If you need to edit several hyperlinks, you<br />
can leave the Hyperlink dialog open until you have edited all of them.<br />
Be sure to click Apply after each one. When you are finished, click<br />
Close.<br />
The standard (default) behavior for activating hyperlinks within OOo is<br />
to use Ctrl+click. This behavior can be changed in Tools > Options ><br />
<strong>OpenOffice</strong>.<strong>org</strong> > Security > Options, by deselecting the option<br />
Ctrl-click required to follow hyperlinks. If clicking in your links<br />
Editing hyperlinks 7
activates them, check that page to see if the option has been<br />
deselected.<br />
To change the color of hyperlinks, go to Tools > Options ><br />
<strong>OpenOffice</strong>.<strong>org</strong> > Appearance, scroll to Unvisited links and/or<br />
Visited links, pick the new colors and click OK. This will change the<br />
color for all hyperlinks in all components of OOo.<br />
In Writer and Calc (but not Draw or Impress), you can also change the<br />
Internet link character style or define and apply new styles to selected<br />
links.<br />
Saving Writer documents as web pages<br />
Writer’s HTML capabilities include saving existing documents in HTML<br />
format, creating new documents as HTML (not described here), and<br />
creating several different types of web pages using a wizard.<br />
The easiest way to create HTML documents is to start with an existing<br />
Writer document. You can get a good idea of how it will appear as a<br />
web page by using View > <strong>Web</strong> Layout. However, web layout view<br />
will not show you which features will or won’t save correctly to HTML.<br />
Some considerations are described in the introduction to this chapter.<br />
Saving a document as a single web page<br />
To save a document as a single web page (HTML format), select Save<br />
As from the File menu and specify HTML Document as the file type.<br />
Note<br />
Writer does not replace multiple spaces in the original<br />
document with the HTML code for non-breaking spaces. If you<br />
want to have extra spaces in your HTML file or web page, you<br />
need to insert non-breaking spaces in OOo. To do this, press<br />
Control+Spacebar instead of just Spacebar.<br />
Saving a document as a series of web pages<br />
Writer can save a large document as a series of web pages (HTML<br />
files) with a table of contents page. To do this:<br />
1) Decide which headings in the document should start on a new<br />
page and make sure all those headings have the same style (for<br />
example, Heading 1).<br />
2) Select File > Send and click on Create HTML Document.<br />
8 <strong>Creating</strong> <strong>Web</strong> <strong>Pages</strong>
3) In the dialog (Figure 3), type the file name to save the pages<br />
under. Also specify which style indicates a new page (as decided<br />
in step 1).<br />
4) Click Save to create the multi-page HTML document. (For those<br />
who may be interested, the resulting HTML files conform to the<br />
HTML 4 Transitional.)<br />
Figure 3. <strong>Creating</strong> a series of web pages from one document<br />
<strong>Creating</strong> web pages using a Wizard<br />
OOo’s <strong>Web</strong> wizard allows you to create several types of standard web<br />
pages. To use it:<br />
1) Select File > Wizards > <strong>Web</strong> Page. On the first page of the<br />
Wizard, choose settings and click Next. If this is your first web<br />
page, the only choice is .<br />
Saving Writer documents as web pages 9
2) Choose or browse to the document you would like to format. The<br />
Title, Summary and Author information is picked up from the<br />
document’s properties; if necessary, edit it. Click Next.<br />
3) Chose a layout for the web site by clicking on the layout boxes.<br />
Click Next.<br />
10 <strong>Creating</strong> <strong>Web</strong> <strong>Pages</strong>
4) Chose the information to be listed and the screen resolution. Click<br />
Next.<br />
Saving Writer documents as web pages 11
5) Select a style for the page. Use the drop-down list to choose<br />
different styles and color combinations. You can browse to a<br />
background image and icon set from the Gallery. Click Next.<br />
6) Enter general information such as Title and HTML Metadata<br />
information. Click Next.<br />
7) Chose where to save the file and preview the page if you wish.<br />
Click Finish.<br />
12 <strong>Creating</strong> <strong>Web</strong> <strong>Pages</strong>
To edit or view the document’s underlying HTML code, click View ><br />
HTML Source or click the HTML Source icon on the Main<br />
toolbar.<br />
Saving Calc spreadsheets as web pages<br />
Calc can save files as HTML documents. As for Writer, use File > Save<br />
As and select HTML Document, or File > Wizards > <strong>Web</strong> Page.<br />
If the file contains more than one sheet, the additional sheets will<br />
follow one another in the HTML file. Links to each sheet will be placed<br />
at the top of the document. Calc also allows the insertion of links<br />
directly into the spreadsheet using the Hyperlink dialog.<br />
Saving Impress presentations as web<br />
pages<br />
You can export presentations as Macromedia Flash files: select File ><br />
Export and choose Macromedia Flash for the file type.<br />
You can also convert presentations into a series of web pages, as<br />
described below.<br />
Note<br />
Saving as web pages (HTML format) does not retain animation<br />
and slide transitions.<br />
Saving Impress presentations as web pages 13
1) To begin, select File > Export and choose HTML Document as<br />
the file type.<br />
2) Create a folder for the files, supply a name for the resulting<br />
HTML file, and click Save. The HTML Export Wizard opens.<br />
Note<br />
Depending on the size of your presentation and the number of<br />
graphics it contains, the HTML export function creates many<br />
HTML, JPG, and GIF files. If you simply save to your desktop<br />
(not in a specific folder), these separate HTML and graphics<br />
files will be all over your desktop. So be sure to create a folder<br />
to hold all the files.<br />
3) Choose the design for all of the pages, either from an existing<br />
design or by creating a new one. If you have not previously saved<br />
a design, the Existing Design choice is not available.<br />
4) Click Next to select the type of web pages to create.<br />
• Standard HTML: one page for each slide, with navigation links<br />
to move from slide to slide.<br />
• Standard HTML with frames: one page with a navigation bar<br />
on the left-hand side; uses slide title as navigation links. Click<br />
on links to display pages in right-hand side.<br />
• Automatic: one page for each slide, with each page set with<br />
the Refresh meta tag so a browser automatically cycles from<br />
one page to the next.<br />
• <strong>Web</strong>Cast: generates an ASP or Perl application to display the<br />
slides. Unfortunately OOo has no direct support for PHP yet.<br />
14 <strong>Creating</strong> <strong>Web</strong> <strong>Pages</strong>
5) Decide how the images will be saved (PNG, GIF, or JPG) and what<br />
resolution to use.<br />
When choosing a resolution, consider what the majority of your<br />
viewers might have. If you use a high resolution, then a viewer<br />
with a medium-resolution monitor will have to scroll sideways to<br />
see the entire slide—probably not desirable.<br />
6) If Create title page was chosen in step 4, supply the information<br />
for it on the next page. The title contains an author name, e-mail<br />
address and home page, along with any additional information<br />
you want to include.<br />
This page of the Wizard does not display if Create title page was<br />
not chosen.<br />
Saving Impress presentations as web pages 15
7) Choose the navigation button style to use to move from one page<br />
to another. If you do not choose any, OOo will create a text<br />
navigator.<br />
8) Select the color scheme for the web pages. Available schemes<br />
include the document’s existing scheme, one based upon browser<br />
colors, and a completely user-defined scheme. You can save a new<br />
scheme so that it will appear on the first page of the HTML export<br />
wizard.<br />
16 <strong>Creating</strong> <strong>Web</strong> <strong>Pages</strong>
9) Click Create to generate the HTML files. If this is a new design, a<br />
small dialog pops up. If you might want to reuse this design, you<br />
can give it a name and save it. Otherwise, click Do Not Save.<br />
Saving Draw documents as web pages<br />
Exporting drawings from <strong>OpenOffice</strong>.<strong>org</strong>’s Draw application is similar<br />
to exporting a presentation from Impress. Use File > Export and<br />
select HTML Document as the file type.<br />
When using the wizard, you can choose to create the web page at any<br />
time by clicking the Create button.<br />
Saving Draw documents as web pages 17