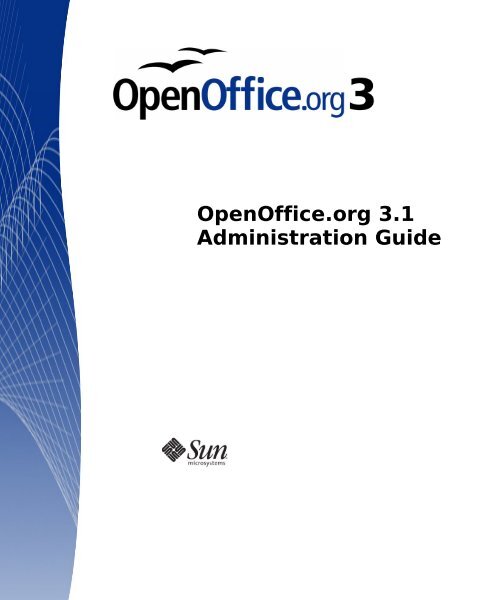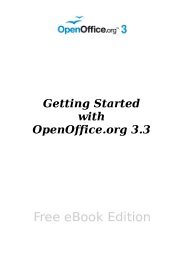OpenOffice.org Administration Guide - OpenOffice.org wiki
OpenOffice.org Administration Guide - OpenOffice.org wiki
OpenOffice.org Administration Guide - OpenOffice.org wiki
You also want an ePaper? Increase the reach of your titles
YUMPU automatically turns print PDFs into web optimized ePapers that Google loves.
<strong>OpenOffice</strong>.<strong>org</strong> 3.1<br />
<strong>Administration</strong> <strong>Guide</strong>
Copyright<br />
This document is published under the PDL. See: http://www.openoffice.<strong>org</strong>/licenses/<br />
PDL.html
3<br />
Contents<br />
Copyright..................................................................................................................2<br />
Preface.......................................................................................7<br />
1 Deploy <strong>OpenOffice</strong>.<strong>org</strong> using package managers...........................9<br />
Solaris Sparc/x86...........................................................................................................9<br />
Installation ................................................................................................................9<br />
Uninstall .................................................................................................................10<br />
Linux.............................................................................................................................11<br />
RPM Based Linux distributions ..............................................................................11<br />
DEB Based Linux Distributions ..............................................................................12<br />
Microsoft Windows.......................................................................................................13<br />
Extract the <strong>OpenOffice</strong>.<strong>org</strong> installation files ...........................................................14<br />
Unattended (silent) installation ...............................................................................14<br />
Copy the <strong>OpenOffice</strong>.<strong>org</strong> installation set to a network share .................................14<br />
Uninstall .................................................................................................................15<br />
Repairing an <strong>OpenOffice</strong>.<strong>org</strong> installation ................................................................16<br />
2 <strong>OpenOffice</strong>.<strong>org</strong> Basic Macros and Libraries.................................17<br />
About <strong>OpenOffice</strong>.<strong>org</strong> Basic Libraries and Modules...............................................17<br />
About <strong>OpenOffice</strong>.<strong>org</strong> Basic Configuration Files.....................................................18<br />
Distributing <strong>OpenOffice</strong>.<strong>org</strong> Basic Libraries............................................................19<br />
3 <strong>OpenOffice</strong>.<strong>org</strong> Extension Manager.............................................25<br />
Using the Extension Manager Dialog Box...............................................................25
Using the unopkg Command to Manage Extensions..............................................26<br />
4 Adding Template Files to an <strong>OpenOffice</strong>.<strong>org</strong> Installation..............29<br />
To Add a Template For All Users of a <strong>OpenOffice</strong>.<strong>org</strong> Network Installation.............29<br />
To Add a Template to a Workstation Installation of <strong>OpenOffice</strong>.<strong>org</strong>.........................30<br />
To Add a Template Directory to an <strong>OpenOffice</strong>.<strong>org</strong> Installation...............................30<br />
5 Adding AutoText Files to an <strong>OpenOffice</strong>.<strong>org</strong> Network Installation. 33<br />
To Add AutoText Files For All Users of an <strong>OpenOffice</strong>.<strong>org</strong> Network Installation......33<br />
To Add AutoText Files to a Workstation Installation of <strong>OpenOffice</strong>.<strong>org</strong>....................34<br />
To Add an AutoText Directory to an <strong>OpenOffice</strong>.<strong>org</strong> Installation..............................34<br />
6 Deactivating the <strong>OpenOffice</strong>.<strong>org</strong> Registration Wizard..................37<br />
To Deactivate the Registration Wizard....................................................................37<br />
7 Accessing Email Clients..............................................................39<br />
Configuring <strong>OpenOffice</strong>.<strong>org</strong> to Use an Email Client on Solaris and Linux...............39<br />
Configuring <strong>OpenOffice</strong>.<strong>org</strong> to Use an Email Client on Windows............................40<br />
8 Customizing the User Interface...................................................41<br />
Creating a Customized XML Configuration File......................................................41<br />
Applying a Customized User Interface to Different <strong>OpenOffice</strong>.<strong>org</strong> Installations....44<br />
9 Restricting Functionality in <strong>OpenOffice</strong>.<strong>org</strong>.................................47<br />
Creating a Command Configuration File ................................................................47<br />
To Apply a Command Configuration File.................................................................49<br />
10 Accessing <strong>OpenOffice</strong>.<strong>org</strong> User Profiles on an LDAP Server..........51<br />
Configuring <strong>OpenOffice</strong>.<strong>org</strong> to Retrieve User Profiles From an LDAP Repository. .51<br />
Mapping LDAP User Profiles..................................................................................54
Preface<br />
<strong>OpenOffice</strong>.<strong>org</strong> <strong>Administration</strong> <strong>Guide</strong> describes how to administer an <strong>OpenOffice</strong>.<strong>org</strong><br />
network installation. This guide is intended for system administrators who are<br />
responsible for the installation and setup of <strong>OpenOffice</strong>.<strong>org</strong> on a server.<br />
Note – Throughout this document, the <strong>OpenOffice</strong>.<strong>org</strong> installation directory is<br />
represented in syntax as install-dir.<br />
7
1<br />
C H A P T E R 1<br />
1 Deploy <strong>OpenOffice</strong>.<strong>org</strong> using<br />
package managers<br />
You can use some of the most popular package managers and software installation<br />
tools to install <strong>OpenOffice</strong>.<strong>org</strong> for each platform (Solaris pkg, Linux RPM and DEB,<br />
and Windows MSI). Network administrators can use the command line interface to<br />
deploy <strong>OpenOffice</strong>.<strong>org</strong> through the network.<br />
Solaris Sparc/x86<br />
Installation<br />
The Solaris Package Manager is powerful tool you can use to deploy software<br />
packages locally and through a network.<br />
Note – These instructions assume that you have downloaded and extracted the<br />
<strong>OpenOffice</strong>.<strong>org</strong> installation files.<br />
1 Become root if necessary<br />
su -<br />
9
Solaris Sparc/x86<br />
2 Change directory to:<br />
/packages<br />
3 For a silent installation of <strong>OpenOffice</strong>.<strong>org</strong> you must create an admin<br />
file. This hides any recurring queries during the installation.<br />
echo action=nocheck > /tmp/admin<br />
echo conflict=nocheck >> /tmp/admin<br />
echo idepend=nocheck >> /tmp/admin<br />
4 Install the StarOffice packages :<br />
pkgadd -n -a /tmp/admin -d . *<br />
You can safely delete the <strong>OpenOffice</strong>.<strong>org</strong> installation packages after the install is<br />
complete.<br />
Uninstall<br />
Do not delete the <strong>OpenOffice</strong>.<strong>org</strong> files from the file system. You must use the<br />
<strong>OpenOffice</strong>.<strong>org</strong> Java setup or the pkgrm tool to uninstall <strong>OpenOffice</strong>.<strong>org</strong>.<br />
1 Become root if necessary<br />
su -<br />
2 Create a file 'ooo_packages' with all <strong>OpenOffice</strong>.<strong>org</strong> related Solaris<br />
packages<br />
pkginfo -x | cut -f1 -d " " | grep ooo > /tmp/ooo_packages<br />
3 For a silent uninstall. of <strong>OpenOffice</strong>.<strong>org</strong> you must create an admin<br />
file. This hides any recurring queries during the uninstall.<br />
echo action=nocheck > /tmp/admin<br />
echo conflict=nocheck >> /tmp/admin<br />
echo rdepend=nocheck >> /tmp/admin<br />
4 Remove all packages listed in the file<br />
pkgrm -a /tmp/admin -n `cat /tmp/ooo_packages`<br />
5 Depending on your Java environment you may need to uninstall<br />
following packages which were installed by the <strong>OpenOffice</strong>.<strong>org</strong><br />
installer:<br />
pkgrm SUNWj6man SUNWj6cfg<br />
Warning – Uninstalling these packages could damage your Java environment.<br />
10 <strong>OpenOffice</strong>.<strong>org</strong> 3.1 <strong>Administration</strong> <strong>Guide</strong> · April 2009
Linux<br />
RPM Based Linux distributions<br />
The RPM package manager is a powerful tool you can use to deploy software<br />
packages locally and through a network.<br />
Note – These instructions assume that you have downloaded and extracted the<br />
<strong>OpenOffice</strong>.<strong>org</strong> installation files.<br />
Install<br />
1 Become root if necessary<br />
su -<br />
2 Change directory to:<br />
/RPMS<br />
3 The RPMS directory contains RPM package for the Gnome and KDE<br />
integration.<br />
For users with KDE, you can remove the Gnome integration RPM:<br />
rm openoffice.<strong>org</strong>-gnome-integration-.rpm<br />
For users with Gnome, you can remove the KDE integration RPM:<br />
rm openoffice.<strong>org</strong>-kde-integration-.rpm<br />
Install into the standard /opt directory<br />
rpm -ivh *.rpm<br />
4 To install the <strong>OpenOffice</strong>.<strong>org</strong> in the menus:<br />
cd desktop-integration<br />
Find the RPM for your specific Linux distribution and install it:<br />
rpm -ivh openoffice.<strong>org</strong>--menus_.rpm<br />
Note – If you prefer to install <strong>OpenOffice</strong>.<strong>org</strong> in a different location, use the -prefix<br />
option.<br />
rpm -ivh –prefix *.rpm<br />
You can safely delete the <strong>OpenOffice</strong>.<strong>org</strong> installation packages after the install is<br />
Linux<br />
Chapter 1 · Deploy <strong>OpenOffice</strong>.<strong>org</strong> using package managers 11
Linux<br />
complete.<br />
Uninstall<br />
Do not delete the <strong>OpenOffice</strong>.<strong>org</strong> files from the file system. You must use the<br />
<strong>OpenOffice</strong>.<strong>org</strong> Java setup or the RPM package manager to uninstall<br />
<strong>OpenOffice</strong>.<strong>org</strong>.<br />
1 Become root if necessary<br />
su -<br />
2 Create a file 'ooo_packages' with all <strong>OpenOffice</strong>.<strong>org</strong> related RPM<br />
packages<br />
rpm -qa | grep openoffice > ooo_packages<br />
3 Check the content of file carefully. All packages in this list will be<br />
removed. This list does not include the JRE package that was<br />
installed if you used the <strong>OpenOffice</strong>.<strong>org</strong> installation set that<br />
includes JRE.<br />
4 To remove all <strong>OpenOffice</strong>.<strong>org</strong> related packages:<br />
rpm -e 'cat ooo_packages'<br />
DEB Based Linux Distributions<br />
The APT or DPKG package manager used to install, update and remove DEB<br />
packages, and is provided as part of DEB based Linux distributions such as Debian<br />
and Ubuntu.<br />
Note – If you have the RPMS package and do not want to download the DEBS<br />
package, you can convert the RPMs to DEBs using the following command:<br />
sudo alien -d --scripts *.rpm<br />
Install<br />
1 Become root if necessary<br />
su -<br />
2 Change directory to:<br />
12 <strong>OpenOffice</strong>.<strong>org</strong> 3.1 <strong>Administration</strong> <strong>Guide</strong> · April 2009
DEBS<br />
3 The DEBS directory contains DEB packages for the Gnome and<br />
KDE integration.<br />
For users with KDE, you can remove the Gnome integration DEB:<br />
rm openoffice.<strong>org</strong>-gnome-integration-.deb<br />
For users with Gnome, you can remove the KDE integration DEB:<br />
rm openoffice.<strong>org</strong>-kde-integration-.deb<br />
Install into the standard /opt directory<br />
dpkg -i *.deb<br />
4 To install the <strong>OpenOffice</strong>.<strong>org</strong> in the menus:<br />
cd desktop-integration<br />
dpkg -i openoffice.<strong>org</strong>-debian-menus_.deb<br />
Note – If you prefer to install <strong>OpenOffice</strong>.<strong>org</strong> in a different location, use the<br />
--instdir= option.<br />
dpkg -i --installdir= *.deb<br />
You can safely delete the <strong>OpenOffice</strong>.<strong>org</strong> installation packages after the install is<br />
complete.<br />
Uninstall<br />
Linux<br />
Do not delete the <strong>OpenOffice</strong>.<strong>org</strong> files from the file system. You must use the<br />
<strong>OpenOffice</strong>.<strong>org</strong> Java setup or the DEB package manager to uninstall <strong>OpenOffice</strong>.<strong>org</strong>.<br />
1 Become root if necessary<br />
su -<br />
2 To remove all <strong>OpenOffice</strong>.<strong>org</strong> related packages:<br />
apt-get remove openoffice.<strong>org</strong>*<br />
Microsoft Windows<br />
The <strong>OpenOffice</strong>.<strong>org</strong> setup for Microsoft Windows uses MSI packages. MSI is the<br />
standard tool for installing software packages under Microsoft Windows.<br />
Note – The Advertise option (/J{m|u}) of the Microsoft Software Installer is not<br />
supported by the <strong>OpenOffice</strong>.<strong>org</strong> installation package.<br />
Chapter 1 · Deploy <strong>OpenOffice</strong>.<strong>org</strong> using package managers 13
Microsoft Windows<br />
Extract the <strong>OpenOffice</strong>.<strong>org</strong> installation<br />
files<br />
All files of the <strong>OpenOffice</strong>.<strong>org</strong> installation set are packed in a single file in the<br />
download version of the <strong>OpenOffice</strong>.<strong>org</strong> installation set. This file must be unpacked<br />
first before the MSI package is accessible.<br />
To expand the download installation set :<br />
1 Double click on the the file from the download install set or start<br />
the file from the command line.<br />
2 The <strong>OpenOffice</strong>.<strong>org</strong> Installation Preparation Wizard appears.<br />
3 Click Next.<br />
4 Select the Destination Folder to the unpacked files.<br />
5 Once all files are unpacked, the regular <strong>OpenOffice</strong>.<strong>org</strong><br />
Installation Wizard dialog appears. Do not follow the installation<br />
dialog. Leave the dialog open and copy the expanded files from<br />
the installation set into a different directory.<br />
6 Click Cancel in the <strong>OpenOffice</strong>.<strong>org</strong> Installation Wizard, click Yes to<br />
confirm the cancellation, and click Finish to close the Installation<br />
Wizard.<br />
Unattended (silent) installation<br />
The parameter /qn is used to suppress the User Interface and all message boxes<br />
during the installation.<br />
msiexec /qn /i openoffice<strong>org</strong>.msi<br />
Copy the <strong>OpenOffice</strong>.<strong>org</strong> installation<br />
set to a network share<br />
This installation type does not install <strong>OpenOffice</strong>.<strong>org</strong> on single machine, it copies the<br />
installation files, ready for a <strong>OpenOffice</strong>.<strong>org</strong> installation, in a directory. The user could<br />
start the <strong>OpenOffice</strong>.<strong>org</strong> setup from this directory for a local installation.<br />
14 <strong>OpenOffice</strong>.<strong>org</strong> 3.1 <strong>Administration</strong> <strong>Guide</strong> · April 2009
1 Start the network Installation Wizard<br />
msiexec /a openoffice<strong>org</strong>.msi<br />
2 Click Next<br />
Microsoft Windows<br />
3 Specify the network share where the installation files will be<br />
copied. Make sure that you choose an appropriate destination<br />
directory on the network share.<br />
4 Click Install.<br />
5 Click Finish when the installer is done copying the files to the<br />
network share.<br />
Users can install <strong>OpenOffice</strong>.<strong>org</strong> from this shared network location by browsing to the<br />
shared directory and double clicking on openoffice<strong>org</strong>.msi.<br />
Uninstall<br />
Uninstalling MSI packages from the command line is not easy. Using the original<br />
name of the MSI package does not work. The Windows Installer expects the<br />
ProductCode of the application. The product code for an English <strong>OpenOffice</strong>.<strong>org</strong><br />
installation set is different to the product code for a German or Italian installation set.<br />
<strong>OpenOffice</strong>.<strong>org</strong> saves this ProductCode into the setup.ini that is located in the<br />
program directory of <strong>OpenOffice</strong>.<strong>org</strong>. The parameter for the uninstall is /x and the /qn<br />
parameter for a silent uninstall.<br />
1 Open a file manager and browse to /program.<br />
2 Open setup.ini and locate the ProductCode.<br />
3 Uninstall <strong>OpenOffice</strong>.<strong>org</strong> with:<br />
msiexec /qn /x {4BC1CB2B-FDCE-4DB4-A557-BA8127569B0D}<br />
Note – The ProductCode {4BC1CB2B-FDCE-4DB4-A557-BA8127569B0D} is an<br />
example. You must find the correct product code for your <strong>OpenOffice</strong>.<strong>org</strong> installation.<br />
Chapter 1 · Deploy <strong>OpenOffice</strong>.<strong>org</strong> using package managers 15
Microsoft Windows<br />
Repairing an <strong>OpenOffice</strong>.<strong>org</strong><br />
installation<br />
Existing <strong>OpenOffice</strong>.<strong>org</strong> installations can also be repaired using msiexec.<br />
msiexec /f [p|o|e|d|c|a|u|m|s|v] /x {ProductCode}<br />
A description of all repair options is available online in the Microsoft Developer<br />
Network: http://msdn.microsoft.com/library/default.asp?url=/library/enus/msi/setup/command_line_options.asp<br />
16 <strong>OpenOffice</strong>.<strong>org</strong> 3.1 <strong>Administration</strong> <strong>Guide</strong> · April 2009
2<br />
C H A P T E R 2<br />
2 <strong>OpenOffice</strong>.<strong>org</strong> Basic Macros and<br />
Libraries<br />
<strong>OpenOffice</strong>.<strong>org</strong> Basic is a programming language that you can use to automate tasks<br />
in <strong>OpenOffice</strong>.<strong>org</strong>. <strong>OpenOffice</strong>.<strong>org</strong> Basic macros are stored in modules that in turn<br />
are stored in libraries. Libraries also act as containers for dialog boxes that you<br />
create in <strong>OpenOffice</strong>.<strong>org</strong> Basic. You can store Basic libraries in any directory that a<br />
user can access.<br />
Note – Use <strong>OpenOffice</strong>.<strong>org</strong> extensions for packaging and deploying Basic Libraries.<br />
The <strong>OpenOffice</strong>.<strong>org</strong> Developer's <strong>Guide</strong> describes the Extensions in detail.<br />
About <strong>OpenOffice</strong>.<strong>org</strong> Basic Libraries<br />
and Modules<br />
The default <strong>OpenOffice</strong>.<strong>org</strong> Basic libraries are located in the installdir/share/basic<br />
directory. A library contains the following files:<br />
script.xlb<br />
An XML file that contains the names of the modules in the library.<br />
dialog.xlb<br />
An XML file that contains the names of dialog boxes in the library.<br />
17
<strong>OpenOffice</strong>.<strong>org</strong> Basic Macros and Libraries<br />
*.xba<br />
An XML file that stores the <strong>OpenOffice</strong>.<strong>org</strong> Basic source code for a single<br />
<strong>OpenOffice</strong>.<strong>org</strong> Basic module. The name of the file corresponds to the name of<br />
the module.<br />
*.xdl<br />
An XML file that stores the dialog elements of an <strong>OpenOffice</strong>.<strong>org</strong> Basic dialog<br />
box. The name of the file corresponds to the name of the dialog.<br />
*.pba<br />
An <strong>OpenOffice</strong>.<strong>org</strong> Basic module which is protected with a password, that is,<br />
the source code is encrypted. The name of the file corresponds to the name of<br />
the module.<br />
About <strong>OpenOffice</strong>.<strong>org</strong> Basic<br />
Configuration Files<br />
The script.xlc and dialog.xlc configuration files list the location of <strong>OpenOffice</strong>.<strong>org</strong><br />
Basic libraries and dialog boxes. These files are located in the installdir/user/basic/<br />
directory which also contains the default Standard <strong>OpenOffice</strong>.<strong>org</strong><br />
Basic library as well as the user-defined libraries.<br />
Warning – You cannot change the location of the script.xlc and dialog.xlc<br />
configuration files.<br />
The XML-based script.xlc file includes a list of all Basic libraries that are available<br />
to <strong>OpenOffice</strong>.<strong>org</strong>. The following tags are used:<br />
library:name<br />
Specifies the name of the <strong>OpenOffice</strong>.<strong>org</strong> Basic library.<br />
xlink:href<br />
Specifies the URL of the script.xlb file for the library. The URL must begin<br />
with the file:/// notation.<br />
Note – You do not need to specify a value for the xlink:href tag if the library is in<br />
the /user/basic directory of the user<br />
installation.<br />
xlink:type<br />
18 <strong>OpenOffice</strong>.<strong>org</strong> 3.1 <strong>Administration</strong> <strong>Guide</strong> · April 2009
<strong>OpenOffice</strong>.<strong>org</strong> Basic Macros and Libraries<br />
This tag, which is required by the xlink:href tag, must be set to simple.<br />
library:link<br />
Specifies that the entry is a link to a library that is not in the default library<br />
location. The default location for <strong>OpenOffice</strong>.<strong>org</strong> Basic libraries is installdir/user/basic.<br />
If you only use the default location for the libraries, set the<br />
value of this tag to false. For all other libraries, set the value of this tag to true.<br />
library:readonly<br />
Specifies whether a library is read-only. Set the value of this tag to true for<br />
read-only access.<br />
The following XML code is for a script.xlc configuration file for <strong>OpenOffice</strong>.<strong>org</strong><br />
Basic libraries. The only difference between this file and a dialog.xlc file is that the<br />
xlink:href tag points to the script.xlb file of a library instead of the dialog.xlb file.<br />
<br />
<br />
<br />
<br />
<br />
<br />
Distributing <strong>OpenOffice</strong>.<strong>org</strong> Basic<br />
Libraries<br />
You can make custom <strong>OpenOffice</strong>.<strong>org</strong> Basic libraries available to existing<br />
<strong>OpenOffice</strong>.<strong>org</strong> installations or new installations only.<br />
Note – The script.xlc and dialog.xlc configuration files are located in the<br />
following directories:<br />
Solaris and Linux platforms: install-dir/usr/basic/<br />
Windows: C:\Documents and Settings\user-id\Application Data\installdir\user\basic\<br />
Chapter 2 · <strong>OpenOffice</strong>.<strong>org</strong> Basic Macros and Libraries 19
<strong>OpenOffice</strong>.<strong>org</strong> Basic Macros and Libraries<br />
To Make a Custom <strong>OpenOffice</strong>.<strong>org</strong> Basic Library<br />
Available to All Users on a Network<br />
Use <strong>OpenOffice</strong>.<strong>org</strong> to create a custom library as well as the macros in the library.<br />
1 As root, copy the custom library from the user installation where<br />
you created the library to the <strong>OpenOffice</strong>.<strong>org</strong> server installation.<br />
cp -r install-dir/user/basic/custom library install-dir/share/basic/<br />
Note – On Windows, the location of the custom library that you created is<br />
C:\Documents and Settings\user-id\Application Data\installdir\user\basic\custom<br />
library<br />
2 In the script.xlc configuration file for the user installation, add a<br />
link to the script.xlb configuration file for the library.<br />
Use the following syntax for the link:<br />
<br />
3 In the dialog.xlc configuration file for the user installation, add a<br />
link to the script.xlb configuration file for the library.<br />
Use the following syntax for the link:<br />
<br />
4 Restart <strong>OpenOffice</strong>.<strong>org</strong> on the workstations.<br />
To Make a Custom <strong>OpenOffice</strong>.<strong>org</strong> Basic Library<br />
Available to a Single User<br />
1 Copy the custom library from the user installation where you<br />
created the library to the user installation where you want to<br />
deploy the library.<br />
On the Solaris and Linux platforms, become root, and copy the library.<br />
cp -r install-dir/user/basic/custom library install-dir/user/basic/<br />
On Windows, become a user with administrator privileges, and copy the library.<br />
The file name path for the library is C:\Documents and Settings\userid\Application<br />
Data\install-dir\user\basic\custom library<br />
2 In the script.xlc configuration file for the user installation, add a<br />
link to the script.xlb configuration file for the library.<br />
20 <strong>OpenOffice</strong>.<strong>org</strong> 3.1 <strong>Administration</strong> <strong>Guide</strong> · April 2009
Use the following syntax for the link:<br />
<strong>OpenOffice</strong>.<strong>org</strong> Basic Macros and Libraries<br />
<br />
3 In the dialog.xlc configuration file for the user installation, add a<br />
link to the script.xlb configuration file for the library.<br />
Use the following syntax for the link:<br />
<br />
4 Restart <strong>OpenOffice</strong>.<strong>org</strong>.<br />
To Install a Custom <strong>OpenOffice</strong>.<strong>org</strong> Basic Library<br />
With a Macro<br />
You can create a macros that installs a <strong>OpenOffice</strong>.<strong>org</strong> Basic library from an<br />
<strong>OpenOffice</strong>.<strong>org</strong> document.<br />
1 In Writer, create a custom <strong>OpenOffice</strong>.<strong>org</strong> Basic library in a new<br />
document.<br />
2 Save the document.<br />
3 Create an installation macro.<br />
a. Choose Tools → Macros → Organize Macros → <strong>OpenOffice</strong>.<strong>org</strong><br />
Basic. The <strong>OpenOffice</strong>.<strong>org</strong> Basic Macros dialog box appears.<br />
b. In the Macro from list, select your Writer document.<br />
c. In the Macro name box, type a name from the installation<br />
macro.<br />
d. Click the New button. The BASIC IDE window appears.<br />
e. Type the following code:<br />
Sub AddBasicLibrary<br />
Dim SourceLibraryName As String, DestLibraryName As String<br />
Dim oSrcLib As Object, oDestLib As Object, iCounter As Integer<br />
Dim oLib As Object, oGlobalLib As Object<br />
' set these 2 variables to your lib name<br />
SrcLibraryName = "TextLib"<br />
' The name of the library that contains the modules<br />
DestLibraryName = "NewLib"<br />
' This library will be created and is the<br />
Chapter 2 · <strong>OpenOffice</strong>.<strong>org</strong> Basic Macros and Libraries 21
<strong>OpenOffice</strong>.<strong>org</strong> Basic Macros and Libraries<br />
' destination for the modules from the source document.<br />
oLib = BasicLibraries ' For Basic libaries<br />
oGlobalLib = GlobalScope.BasicLibraries<br />
For iLib = 1 To 2<br />
If oGlobalLib.hasByName( DestLibraryName ) = False Then<br />
oGlobalLib.createLibrary( DestLibraryName )<br />
End If<br />
If oLib.hasByName( SrcLibraryName ) Then<br />
oLib.loadLibrary( SrcLibraryName )<br />
oSrcLib = oLib.getByName( SrcLibraryName )<br />
sSrcModules = oSrcLib.getElementNames()<br />
iCounter = lBound( sSrcModules() )<br />
while( iCounter
<strong>OpenOffice</strong>.<strong>org</strong> Basic Macros and Libraries<br />
f. In the Macro name list, select the installation macro.<br />
g. Click OK.<br />
h. In the Assign Macro dialog box, click OK.<br />
6 Save the document.<br />
Chapter 2 · <strong>OpenOffice</strong>.<strong>org</strong> Basic Macros and Libraries 23
3<br />
C H A P T E R 3<br />
3 <strong>OpenOffice</strong>.<strong>org</strong> Extension Manager<br />
You can use the <strong>OpenOffice</strong>.<strong>org</strong> Extension Manager to add, remove, disable, enable,<br />
and export <strong>OpenOffice</strong>.<strong>org</strong> extensions. For example, you can use the Extension<br />
Manager to add or remove the following types of extensions:<br />
Configuration Data<br />
Configuration Libraries<br />
Extensions<br />
Universal Network Objects (UNO) components<br />
These components represent compiled software packages. UNO is the interfacebased<br />
component model for <strong>OpenOffice</strong>.<strong>org</strong>. For more information on this model, go<br />
to the UNO Development Kit project web site.<br />
Note – You cannot manage XSLT filters, language modules, or palettes with the<br />
Extension Manager.<br />
You can manage extensions from a dialog box or from the command-line.<br />
Using the Extension Manager Dialog<br />
Box<br />
Extensions can be installed so that they are available to only the current user (single<br />
user installation), or to all users (shared user installation).<br />
25
<strong>OpenOffice</strong>.<strong>org</strong> Extension Manager<br />
To install an extension that will be used by only the current user, open the Extension<br />
Manager dialog box from the Tools menu in any <strong>OpenOffice</strong>.<strong>org</strong> program and install<br />
the extension. The extension will be installed and be immediately available to the<br />
current user. The extension will not be available to other users on that computer.<br />
To install an extension that can be used by all users, use the unopkg add --shared<br />
command-line syntax and install the extension with root or Administrator privileges.<br />
To Add an Extension for All Users<br />
1 Become root.<br />
In UNIX and Linux, open a terminal window, and type su.<br />
In Windows, open a command prompt.<br />
In Windows Vista, right-click the icon for the command prompt and select Start as<br />
Administrator.<br />
2 Change to the install-dir/program directory.<br />
3 Type unopkg add --shared package-name.<br />
To Remove an Extension for All Users<br />
1 Become root.<br />
In UNIX and Linux, open a terminal window, and type su.<br />
In Windows, open a command prompt.<br />
In Windows Vista, right-click on the icon for the command prompt and select Start<br />
as Administrator.<br />
2 Change to the install-dir/program directory.<br />
3 Type unopkg remove package-name.<br />
Using the unopkg Command to Manage<br />
Extensions<br />
You can manage packages from the command line. The syntax for the unopkg<br />
command is:<br />
26 <strong>OpenOffice</strong>.<strong>org</strong> 3.1 <strong>Administration</strong> <strong>Guide</strong> · April 2009
unopkg add {-v, -f, --log-file, --shared}<br />
add<br />
extension-path | remove {-v, -f, --log-file, --shared}<br />
extension-name | list {-v, -f, --log-file, --shared}<br />
<strong>OpenOffice</strong>.<strong>org</strong> Extension Manager<br />
extension-name | reinstall {-v, -f, --log-file, --shared} |<br />
gui | -V | -h<br />
Adds extensions to an <strong>OpenOffice</strong>.<strong>org</strong> installation.<br />
remove<br />
Removes extensions from an <strong>OpenOffice</strong>.<strong>org</strong> installation.<br />
list<br />
Displays information about the deployed extensions.<br />
reinstall<br />
Reinstalls the deployed extensions.<br />
gui<br />
Opens the Extension Manager dialog box.<br />
–V, – –version<br />
Displays the version information for the unopkg command.<br />
–h, – –help<br />
Displays the help for the unopkg command.<br />
-v, --verbose<br />
Runs the command in verbose mode.<br />
-f, --force<br />
Overwrites existing extensions that have the same names.<br />
--log-file filename<br />
Creates a log file. The default file name path for the log file is cachedir/log.txt<br />
--shared<br />
Expert feature: operate on shared installation deployment context; run only<br />
when no concurrent processes are running<br />
Chapter 3 · <strong>OpenOffice</strong>.<strong>org</strong> Extension Manager 27
4<br />
C H A P T E R 4<br />
4 Adding Template Files to an<br />
<strong>OpenOffice</strong>.<strong>org</strong> Installation<br />
You can make custom document templates available to all users or to individual<br />
users of a network installation of <strong>OpenOffice</strong>.<strong>org</strong>. You can also make specific<br />
directories for document templates available to these users.<br />
Warning – Do not give users write permission for template files.<br />
To Add a Template For All Users of a<br />
<strong>OpenOffice</strong>.<strong>org</strong> Network Installation<br />
1 Become root.<br />
2 Copy the template to the network-install-dir/share/template/<br />
directory.<br />
29
Adding Template Files to an <strong>OpenOffice</strong>.<strong>org</strong> Installation<br />
To Add a Template to a Workstation<br />
Installation of <strong>OpenOffice</strong>.<strong>org</strong><br />
1 Become root.<br />
2 Copy the template to the install-dir/user/template/ directory on the<br />
workstation.<br />
To Add a Template Directory to an<br />
<strong>OpenOffice</strong>.<strong>org</strong> Installation<br />
1 In any <strong>OpenOffice</strong>.<strong>org</strong> program, choose Tools → Options →<br />
<strong>OpenOffice</strong>.<strong>org</strong> → Paths.<br />
2 In the list of default paths, select Templates, and then click Edit.<br />
3 In the Edit Paths dialog box, click the Add button.<br />
4 Locate the template directory that you want to add and click<br />
Select.<br />
5 In the Edit Paths dialog box, click the OK button.<br />
6 In the Options - <strong>OpenOffice</strong>.<strong>org</strong> - Paths dialog box, click OK.<br />
7 Exit <strong>OpenOffice</strong>.<strong>org</strong>.<br />
<strong>OpenOffice</strong>.<strong>org</strong> saves the template path to the installdir/user/registry/data/<strong>org</strong>/openoffice/Office/Common.xcu<br />
configuration<br />
file.<br />
8 Copy the code below into the appropriate Common.xcu file.<br />
To make the template directory available to all users of the <strong>OpenOffice</strong>.<strong>org</strong><br />
network installation, copy the code into the installdir/share/registry/data/<strong>org</strong>/openoffice/Office/Common.xcu<br />
file.<br />
To make the template directory available to a single user of an <strong>OpenOffice</strong>.<strong>org</strong><br />
network installation, copy the code into the installdir/user/registry/data/<strong>org</strong>/openoffice/Office/Common.xcu<br />
file.<br />
30 <strong>OpenOffice</strong>.<strong>org</strong> 3.1 <strong>Administration</strong> <strong>Guide</strong> · April 2009
<br />
<br />
$(inst)/share/template/$(vlang)<br />
$(user)/template new_template_directory<br />
<br />
<br />
<br />
<br />
Adding Template Files to an <strong>OpenOffice</strong>.<strong>org</strong> Installation<br />
Chapter 4 · Adding Template Files to an <strong>OpenOffice</strong>.<strong>org</strong> Installation 31
5<br />
C H A P T E R 5<br />
5 Adding AutoText Files to an<br />
<strong>OpenOffice</strong>.<strong>org</strong> Network Installation<br />
<strong>OpenOffice</strong>.<strong>org</strong> saves AutoText entries to categories in files with a *.bau extension.<br />
You can make custom AutoText files available to all users or to individual users of a<br />
network installation of <strong>OpenOffice</strong>.<strong>org</strong>.<br />
Note – For information on how to create AutoText entries, search for the keyword<br />
"AutoText" in the online help for <strong>OpenOffice</strong>.<strong>org</strong> Writer<br />
To Add AutoText Files For All Users of<br />
an <strong>OpenOffice</strong>.<strong>org</strong> Network Installation<br />
1 Become root.<br />
2 Copy the AutoText *.bau files to the network-install-dir/share/autotext/<br />
directory.<br />
33
Adding AutoText Files to an <strong>OpenOffice</strong>.<strong>org</strong> Network Installation<br />
To Add AutoText Files to a Workstation<br />
Installation of <strong>OpenOffice</strong>.<strong>org</strong><br />
1 Become root.<br />
2 Copy the AutoText *.bau files to the installation-dir/user/autotext/<br />
directory on the workstation.<br />
To Add an AutoText Directory to an<br />
<strong>OpenOffice</strong>.<strong>org</strong> Installation<br />
1 In any <strong>OpenOffice</strong>.<strong>org</strong> program, choose Tools → Options →<br />
<strong>OpenOffice</strong>.<strong>org</strong> → Paths.<br />
2 In the list of default paths, select AutoText, and then click Edit.<br />
3 In the Edit Paths dialog box, click Add.<br />
4 Locate the directory that contains the AutoText *.bau files that you<br />
want to add and click the Select button.<br />
5 In the Edit Paths dialog box, click OK.<br />
6 In the Options - <strong>OpenOffice</strong>.<strong>org</strong> - Paths dialog box, click OK.<br />
7 Exit <strong>OpenOffice</strong>.<strong>org</strong>.<br />
<strong>OpenOffice</strong>.<strong>org</strong> saves the AutoText path to the installdir/user/registry/data/<strong>org</strong>/openoffice/Office/Common.xcu<br />
configuration<br />
file.<br />
8 Copy the code below into the appropriate Common.xcu file.<br />
To make the AutoText directory available to all users of the <strong>OpenOffice</strong>.<strong>org</strong><br />
network installation, copy the code into the installdir/share/registry/data/<strong>org</strong>/openoffice/Office/Common.xcu<br />
file.<br />
To make the AutoText directory available to a single user of an <strong>OpenOffice</strong>.<strong>org</strong><br />
network installation, copy the code into the installdir/user/registry/data/<strong>org</strong>/openoffice/Office/Common.xcu<br />
file.<br />
<br />
<br />
<br />
$(inst)/share/autotext/$(vlang)<br />
34 <strong>OpenOffice</strong>.<strong>org</strong> 3.1 <strong>Administration</strong> <strong>Guide</strong> · April 2009
$(user)/autotext new_autotext_directory<br />
<br />
<br />
<br />
<br />
Adding AutoText Files to an <strong>OpenOffice</strong>.<strong>org</strong> Network Installation<br />
Chapter 5 · Adding AutoText Files to an <strong>OpenOffice</strong>.<strong>org</strong> Network Installation 35
6<br />
C H A P T E R 6<br />
6 Deactivating the <strong>OpenOffice</strong>.<strong>org</strong><br />
Registration Wizard<br />
The first time that you start <strong>OpenOffice</strong>.<strong>org</strong>, a wizard opens to guide you through the<br />
registration process. You can also start this process if you choose the Help →<br />
Registration menu item in any <strong>OpenOffice</strong>.<strong>org</strong> program. You can deactivate the<br />
registration wizard as well as the Registration menu command.<br />
To Deactivate the Registration Wizard<br />
To use an extension to deactivate the Registration Wizard at the first startup of<br />
<strong>OpenOffice</strong>.<strong>org</strong>:<br />
1 Download the DisableFirstStartWzd.oxt extension:<br />
For <strong>OpenOffice</strong>.<strong>org</strong> 2.x: DisableFirstStartWzd.oxt<br />
For <strong>OpenOffice</strong>.<strong>org</strong> 3.x: DisableFirstStartWzd_ooo3.oxt<br />
2 Install <strong>OpenOffice</strong>.<strong>org</strong>.<br />
3 At the command line, type:<br />
unopkg add --shared DisableFirstStartWzd.oxt<br />
This command installs the extension and makes it available to all users of this<br />
specific <strong>OpenOffice</strong>.<strong>org</strong> installation. You must install the extension on each<br />
<strong>OpenOffice</strong>.<strong>org</strong> installation where you want to disable the Registration Wizard.<br />
37
Deactivating the <strong>OpenOffice</strong>.<strong>org</strong> Registration Wizard<br />
Note – MS Windows only: The First Start wizard creates a shortcut link for the<br />
<strong>OpenOffice</strong>.<strong>org</strong> Quickstarter in the Windows startup folder. If you deactivate the First<br />
Start wizard, this shortcut will not be placed in the startup folder.<br />
38 <strong>OpenOffice</strong>.<strong>org</strong> 3.1 <strong>Administration</strong> <strong>Guide</strong> · April 2009
7<br />
C H A P T E R 7<br />
7 Accessing Email Clients<br />
In <strong>OpenOffice</strong>.<strong>org</strong>, you can send the current document as an email attachment.<br />
On the Solaris and Linux platforms, the email client must support the attachment of a<br />
document to an email message through a command at the command line. In<br />
Windows, the email client must support the Messaging Application Program Interface<br />
(MAPI).<br />
<strong>OpenOffice</strong>.<strong>org</strong> works with most common email clients, including:<br />
Thunderbird 1.x and 2.x<br />
Evolution/Groupwise<br />
Sylpheed/Claws-mail<br />
Apple Mail<br />
Configuring <strong>OpenOffice</strong>.<strong>org</strong> to Use an<br />
Email Client on Solaris and Linux<br />
You need to specify the email client that you want to use.<br />
39
Accessing Email Clients<br />
To Specify the Email Client for the Solaris and<br />
Linux Platforms<br />
1 In <strong>OpenOffice</strong>.<strong>org</strong> Writer, choose Tools → Options → Internet → E-<br />
mail<br />
2 Click the ellipsis ... button next to the E-mail program box.<br />
3 Locate the email client that you want to use and click the Open<br />
button.<br />
Configuring <strong>OpenOffice</strong>.<strong>org</strong> to Use an<br />
Email Client on Windows<br />
You do not need to configure <strong>OpenOffice</strong>.<strong>org</strong> to use an email client in Windows.<br />
<strong>OpenOffice</strong>.<strong>org</strong> automatically uses the default email client,if the client uses the<br />
Messaging Application Program Interface (MAPI). See this Mozilla article for<br />
information about how to change the default email client per user under Windows.<br />
Note – <strong>OpenOffice</strong>.<strong>org</strong> uses the senddoc.exe program in the program directory of<br />
the <strong>OpenOffice</strong>.<strong>org</strong> installation to access the MAPI email client.<br />
40 <strong>OpenOffice</strong>.<strong>org</strong> 3.1 <strong>Administration</strong> <strong>Guide</strong> · April 2009
8<br />
C H A P T E R 8<br />
8 Customizing the User Interface<br />
Creating a Customized XML<br />
Configuration File<br />
<strong>OpenOffice</strong>.<strong>org</strong> stores most of the User Interface (UI) configuration settings in<br />
Extensible Markup Language (XML) format. The UI components are defined in the<br />
XML-based User Interface Language (XUL) and stored in XML files.<br />
<strong>OpenOffice</strong>.<strong>org</strong> provides a Customize dialog box where you can make changes to<br />
most of the UI components. For example, you could use this dialog box to add a<br />
custom menu to Writer.<br />
You can also edit an XML UI configuration file to make your changes. The XML<br />
elements and attributes for the <strong>OpenOffice</strong>.<strong>org</strong> UI components are described in the<br />
following sections.<br />
Using the Customize Dialog Box<br />
You can use the Customize dialog box to make changes to or to create the<br />
following UI components:<br />
Menus<br />
Shortcut keys<br />
41
Customizing the User Interface<br />
Toolbars<br />
Events<br />
The changes are saved to an XML configuration file. After you make your changes in<br />
the Customize dialog box, you can use the XML configuration file that you created<br />
to apply the changes to other <strong>OpenOffice</strong>.<strong>org</strong> installations.<br />
Note – For more information on the location of the individual XML configuration files,<br />
see Using a Text Editor<br />
To Customize Menus, Keyboard<br />
Shortcuts, Toolbars, and Events<br />
1 Open the <strong>OpenOffice</strong>.<strong>org</strong> program where you want to customize a<br />
UI element.<br />
2 Choose Tools → Customize<br />
The Customize dialog box appears.<br />
3 Click the tab of the UI element that you want to customize.<br />
4 Make your changes and then click OK.<br />
The changes are saved to one or more XML configuration files in the <strong>OpenOffice</strong>.<strong>org</strong> user<br />
directory. The file names and location for these files is userdir/config/soffice.cfg/modules/module-identifier/element-type/elementname.xml<br />
42 <strong>OpenOffice</strong>.<strong>org</strong> 3.1 <strong>Administration</strong> <strong>Guide</strong> · April 2009
Using a Text Editor for UI Customization<br />
Customizing the User Interface<br />
You can also use a text editor to customize a UI element in an XML configuration file.<br />
For example, to remove an item from the Tools menu in Writer, you open the<br />
menubar.xml file for Writer, and delete the XML element for the menu item. You can<br />
also use XML configuration files to limit the functionality of <strong>OpenOffice</strong>.<strong>org</strong>. See<br />
Restricting functionality for more information.<br />
The UI configuration settings for each of the following components in an<br />
<strong>OpenOffice</strong>.<strong>org</strong> module are stored in separate XML configuration files:<br />
Menu bars<br />
Shortcut keys<br />
Toolbars<br />
Events<br />
Status bars<br />
Images<br />
The file names and location for the default XML configuration files for these UI<br />
Chapter 8 · Customizing the User Interface 43
Customizing the User Interface<br />
elements is install-dir/share/config/soffice.cfg/modules/moduleidentifier/element-type/element-name.xml<br />
For example, the XML configuration file for the Writer menu bar is installdir/share/config/soffice.cfg/modules/swriter/menubar/menubar.xml<br />
The following table lists the short module identifiers for each <strong>OpenOffice</strong>.<strong>org</strong> module<br />
is listed in the following table:<br />
Short Module Identifiers for <strong>OpenOffice</strong>.<strong>org</strong> Modules<br />
<strong>OpenOffice</strong>.<strong>org</strong> Module Short Module Identifier<br />
<strong>OpenOffice</strong>.<strong>org</strong> Writer/Web sweb<br />
<strong>OpenOffice</strong>.<strong>org</strong> Writer/Globaldocument sglobal<br />
<strong>OpenOffice</strong>.<strong>org</strong> Calc scalc<br />
<strong>OpenOffice</strong>.<strong>org</strong> Draw sdraw<br />
<strong>OpenOffice</strong>.<strong>org</strong> Impress simpress<br />
<strong>OpenOffice</strong>.<strong>org</strong> Math smath<br />
<strong>OpenOffice</strong>.<strong>org</strong> Chart schart<br />
<strong>OpenOffice</strong>.<strong>org</strong> Bibliography sbibliography<br />
<strong>OpenOffice</strong>.<strong>org</strong> BasicIDE BasicIDE<br />
<strong>OpenOffice</strong>.<strong>org</strong> Database QueryDesign dbquery<br />
<strong>OpenOffice</strong>.<strong>org</strong> Database TableDesign dbtable<br />
<strong>OpenOffice</strong>.<strong>org</strong> Database RelationDesign dbrelation<br />
<strong>OpenOffice</strong>.<strong>org</strong> StartModule (Backing StartModule<br />
Component)<br />
For a description of the XML elements and attributes that the <strong>OpenOffice</strong>.<strong>org</strong><br />
configuration files use, see the <strong>OpenOffice</strong>.<strong>org</strong> XML File Format Technical Reference<br />
Manual<br />
Applying a Customized User Interface<br />
to Different <strong>OpenOffice</strong>.<strong>org</strong><br />
Installations<br />
You can use XML configuration files to apply a customized user interface to one or<br />
more <strong>OpenOffice</strong>.<strong>org</strong> installations.<br />
To Apply a Customized User Interface to All Users<br />
on a Network<br />
On a master <strong>OpenOffice</strong>.<strong>org</strong> installation, create a customized XML configuration file<br />
44 <strong>OpenOffice</strong>.<strong>org</strong> 3.1 <strong>Administration</strong> <strong>Guide</strong> · April 2009
Customizing the User Interface<br />
for each UI element that you want to change. See Creating a Customized XML<br />
Configuration File for details.<br />
1 Become root.<br />
2 Copy the contents of the user-dir/config/soffice.cfg/modules directory<br />
of the master installation to the network-installdir/share/config/soffice.cfg/modules<br />
directory.<br />
3 Restart <strong>OpenOffice</strong>.<strong>org</strong>.<br />
To Apply a Customized User Interface to a Single<br />
User<br />
On a master <strong>OpenOffice</strong>.<strong>org</strong> installation, create a customized XML configuration file<br />
for each UI element that you want to change. See Creating a Customized XML<br />
Configuration File for details.<br />
1 Become root.<br />
2 Copy the contents of the user-dir/config/soffice.cfg/modules directory<br />
of the master installation to the userdir/share/config/soffice.cfg/modules<br />
directory of the single user<br />
installation.<br />
3 Restart <strong>OpenOffice</strong>.<strong>org</strong>.<br />
Chapter 8 · Customizing the User Interface 45
9<br />
C H A P T E R 9<br />
9 Restricting Functionality in<br />
<strong>OpenOffice</strong>.<strong>org</strong><br />
You can restrict the functionality of <strong>OpenOffice</strong>.<strong>org</strong> program modules for individual<br />
users, groups, or across a network. You can apply different restrictions to different<br />
users. You can also create a command configuration file in XML format to restrict the<br />
availability of menu commands in an <strong>OpenOffice</strong>.<strong>org</strong> program.<br />
Creating a Command Configuration<br />
File<br />
The creation of a command configuration file is a three-step process:<br />
Determine the command names of the features that you want to restrict.<br />
Create an XML configuration file.<br />
Copy the configuration file to the appropriate location in the <strong>OpenOffice</strong>.<strong>org</strong><br />
installation directory.<br />
To Create a Command Configuration File<br />
1 Determine the UNO Command Names for the feature that you<br />
want to restrict.<br />
47
Restricting Functionality in <strong>OpenOffice</strong>.<strong>org</strong><br />
2 In a text editor, create an XML configuration file.<br />
a. Use the following file structure.<br />
<br />
<br />
<br />
<br />
<br />
<br />
CommandName<br />
<br />
<br />
<br />
<br />
<br />
The Commands.xcu file uses the following schema:<br />
<br />
<br />
<br />
<br />
<br />
<br />
<br />
<br />
<br />
<br />
<br />
<br />
<br />
b. Create a separate node for each feature that you want to<br />
restrict.<br />
c. In each node, replace the term CommandName with the command<br />
name of the feature.<br />
3 Save the file with the name Commands.xcu.<br />
The following Commands.xcu file disables the ability to customize menus in<br />
<strong>OpenOffice</strong>.<strong>org</strong>. To apply this restriction to all users, copy the file to the networkinstall-dir/share/registry/data/<strong>org</strong>/openoffice/Office<br />
directory.<br />
<br />
Restricting Functionality in <strong>OpenOffice</strong>.<strong>org</strong><br />
xmlns:xsi="http://www.w3.<strong>org</strong>/2001/XMLSchema-instance"><br />
<br />
<br />
<br />
<br />
ConfigureDialog<br />
<br />
<br />
;<br />
<br />
LoadToolBox<br />
<br />
<br />
<br />
<br />
<br />
For a list of command names and their descriptions, see Index of UNO Command<br />
Names for <strong>OpenOffice</strong>.<strong>org</strong>.<br />
To Apply a Command Configuration File<br />
You can apply a command configuration file to <strong>OpenOffice</strong>.<strong>org</strong> on the Solaris, Linux,<br />
and Windows platforms.<br />
1 Exit all <strong>OpenOffice</strong>.<strong>org</strong> applications.<br />
On Windows, ensure that you exit the <strong>OpenOffice</strong>.<strong>org</strong><br />
Quickstarter in the system tray.<br />
2 Copy the Commands.xcu file to the appropriate directory.<br />
To apply the configuration to all users on the network, copy the Commands.xcu file<br />
to the following directory:<br />
network-install-dir/share/registry/data/<strong>org</strong>/openoffice/Office<br />
To apply the configuration to a specific user on the network, copy the<br />
Commands.xcu file to the following directory:<br />
workstat-dir/user/registry/data/<strong>org</strong>/openoffice/Office<br />
The configuration is applied when you restart <strong>OpenOffice</strong>.<strong>org</strong><br />
Chapter 9 · Restricting Functionality in <strong>OpenOffice</strong>.<strong>org</strong> 49
10<br />
C H A P T E R 1 0<br />
10 Accessing <strong>OpenOffice</strong>.<strong>org</strong> User<br />
Profiles on an LDAP Server<br />
<strong>OpenOffice</strong>.<strong>org</strong> can use an LDAP User Profile Back End to access user profiles, such<br />
as first name, last name, and address, on an LDAP server. As a result, you do not<br />
need to manually enter user profiles when you install <strong>OpenOffice</strong>.<strong>org</strong> on a network.<br />
To retrieve user profiles for <strong>OpenOffice</strong>.<strong>org</strong> from an LDAP repository, you need to<br />
provide the LDAP User Profile Back End with the following information:<br />
•Location of the LDAP repository<br />
•Mapping file that identifies the attributes in the LDAP repository that are required to<br />
generate an <strong>OpenOffice</strong>.<strong>org</strong> user profile<br />
Configuring <strong>OpenOffice</strong>.<strong>org</strong> to Retrieve<br />
User Profiles From an LDAP Repository<br />
You specify the settings for the LDAP User Profile Back End in LDAP.xcu, an XML file.<br />
<strong>OpenOffice</strong>.<strong>org</strong> loads these settings during startup. The structure of the LDAP.xcu file<br />
is defined by the configuration schema for the <strong>org</strong>.openoffice.LDAP component. The<br />
schema is located in installdir/share/registry/schema/<strong>org</strong>/openoffice/LDAP.xcs.<br />
51
Accessing <strong>OpenOffice</strong>.<strong>org</strong> User Profiles on an LDAP Server<br />
To Configure <strong>OpenOffice</strong>.<strong>org</strong> to Access User<br />
Profiles From an LDAP Repository<br />
1 In a text editor, create an XML configuration file with the name<br />
LDAP.xcu<br />
Note – A sample LDAP.xcu file is provided at installdir/share/registry/data/<strong>org</strong>/openoffice/LDAP.xcu.sample<br />
The structure of the LDAP.xcu.sample file is:<br />
<br />
<br />
<br />
<br />
ldapserver.mycorp.com<br />
<br />
<br />
dc=mycorp,dc=com<br />
<br />
<br />
389<br />
<br />
<br />
<br />
MyUserLogin<br />
<br />
<br />
MyPassword<br />
<br />
<br />
inet<strong>org</strong>person<br />
<br />
<br />
uid<br />
<br />
<br />
oo-ldap<br />
<br />
<br />
<br />
Server<br />
Host name of the LDAP Server.<br />
BaseDN<br />
Root entry of the enterprise directory.<br />
52 <strong>OpenOffice</strong>.<strong>org</strong> 3.1 <strong>Administration</strong> <strong>Guide</strong> · April 2009
Accessing <strong>OpenOffice</strong>.<strong>org</strong> User Profiles on an LDAP Server<br />
Port<br />
Port number of the LDAP Server. The default port number is 389.<br />
SearchUser<br />
Distinguished Name (DN) of an existing user with read-only access to the LDAP<br />
repository.<br />
Note – This setting is only required if anonymous access is not supported by the<br />
LDAP server.<br />
SearchPassword<br />
Password of SearchUser.<br />
Note – This setting is only required if anonymous access is not supported by the<br />
LDAP server.<br />
UserObjectClass<br />
Object class that identifies user entities.<br />
For example, the user entity for an OpenDS Server inetOrgPerson. To find the<br />
DN of a user, you need to use this entity in conjunction with the<br />
UserUniqueAttribute attribute.<br />
UserUniqueAttribute<br />
Attribute that identifies user entities.<br />
For example, the UserUniqueAttribute for an LDAP repository that is on an<br />
OpenDS server is uid. To find the DN of a user, you need to use this attribute in<br />
conjunction with the UserObjectClass. The server compares the value of this<br />
attribute to the login user name for the operating system.<br />
Mapping<br />
String that indicates a named mapping file, that is, $(Mapping)-attr.map.<br />
For example, if the LDAP repository is an OpenDS server, the mapping entry is<br />
oo-ldap. This entry tells the LDAP User Profile Back End to use oo-ldapattr.map<br />
as the mapping file. Alternatively, if the LDAP repository is an Active<br />
Directory, the Mapping entry is oo-ad-ldap. This entry tells the LDAP User<br />
Profile Back End to use oo-ad-ldap-attr.map as the mapping file.<br />
2 Replace the value placeholders in the LDAP.xcu file with the<br />
mandatory settings for your LDAP server.<br />
3 Copy the LDAP.xcu file to install-dir/share/registry/data/<strong>org</strong>/openoffice/.<br />
Chapter 10 · Accessing <strong>OpenOffice</strong>.<strong>org</strong> User Profiles on an LDAP Server 53
Accessing <strong>OpenOffice</strong>.<strong>org</strong> User Profiles on an LDAP Server<br />
Mapping LDAP User Profiles<br />
By default, an <strong>OpenOffice</strong>.<strong>org</strong> installation includes two meta-configuration mapping<br />
files that map <strong>OpenOffice</strong>.<strong>org</strong> user profile attributes to LDAP attributes. The LDAP<br />
User Profile Back End uses the install-dir/share/registry/ldap/oo-ldapattr.map<br />
mapping file for a Sun Java System Directory Server and the install-dir/<br />
share/registry/ldap/oo-ad-ldap-attr.map mapping file for a Windows Active<br />
Directory Server. The Mapping entry in the LDAP.xcu file indicates which mapping file<br />
to use. For example, oo-ldap indicates the oo-ldap-attr.map file.<br />
Note – If you want to change the location of the mapping files, edit the<br />
CFG_LdapMappingUrl entry in the install-dir/program/configmgrrc file to point to<br />
the new location of the file. In Windows, this entry is in the installdir/program/configmgr.ini<br />
file.<br />
You can also create a custom user profile mapping file for an alternative LDAP server.<br />
To Create a Custom User Profile Mapping File<br />
1 Create a text file with the name oo-ldap server type-attr.map.<br />
Tip - Edit a copy of an existing mapping file, for example, installdir/share/registry/ldap/oo-ldap-attr.map.<br />
2 Type the mapping information.<br />
Each line in the file must have the following format: user-profile-attribut=LDAPattribute1,LDAP-attribute2,...,LDAP-attribute-n.<br />
You can only map user profile attributes that are present in the <strong>OpenOffice</strong>.<strong>org</strong> configuration<br />
schema. The file name path for this schema is installdir/share/registry/schema/<strong>org</strong>/openoffice/UserProfile.xcs.<br />
You can edit the list of<br />
corresponding LDAP attributes to show which attributes in the user entries hold the personal<br />
data. The LDAP server queries the LDAP attributes in the order that the attributes appear in<br />
the list.<br />
3 Copy the mapping file to the install-dir/share/registry/ldap/<br />
directory.<br />
Note – You need administrator rights to copy the mapping file to this directory on a<br />
network installation.<br />
4 In the install-dir/share/registry/data/<strong>org</strong>/openoffice/LDAP.xcu file,<br />
54 <strong>OpenOffice</strong>.<strong>org</strong> 3.1 <strong>Administration</strong> <strong>Guide</strong> · April 2009
Accessing <strong>OpenOffice</strong>.<strong>org</strong> User Profiles on an LDAP Server<br />
change the value of the Mapping property to the string that appears<br />
before the -attr.map in the name of the mapping file.<br />
For example, the value of the Mapping property for the file.<br />
Chapter 10 · Accessing <strong>OpenOffice</strong>.<strong>org</strong> User Profiles on an LDAP Server 55