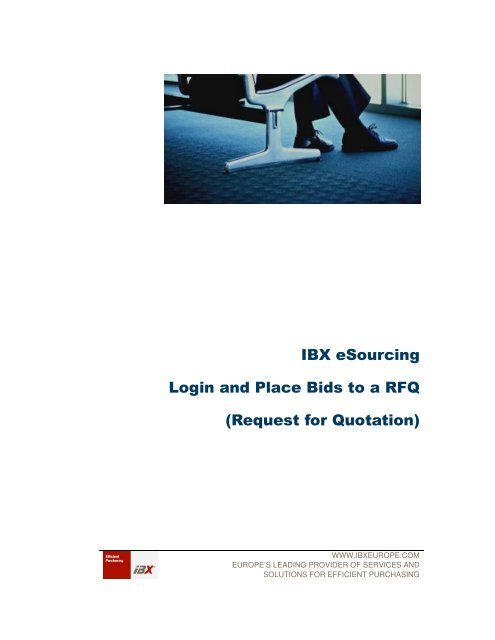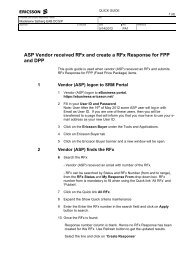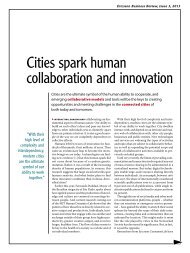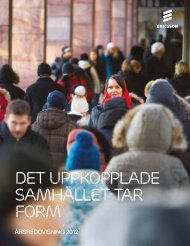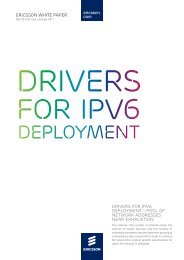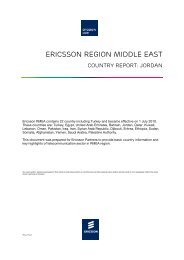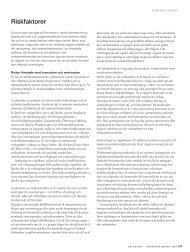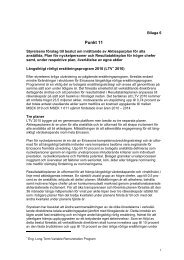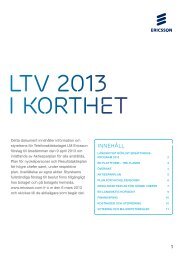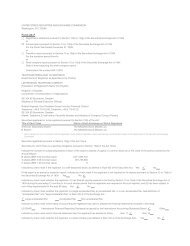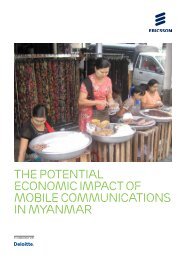IBX eSourcing - Login and Place Bids to a RFQ - Ericsson
IBX eSourcing - Login and Place Bids to a RFQ - Ericsson
IBX eSourcing - Login and Place Bids to a RFQ - Ericsson
You also want an ePaper? Increase the reach of your titles
YUMPU automatically turns print PDFs into web optimized ePapers that Google loves.
<strong>IBX</strong> <strong>eSourcing</strong><br />
<strong>Login</strong> <strong>and</strong> <strong>Place</strong> <strong>Bids</strong> <strong>to</strong> a <strong>RFQ</strong><br />
(Request for Quotation)<br />
WWW.<strong>IBX</strong>EUROPE.COM<br />
EUROPE’S LEADING PROVIDER OF SERVICES AND<br />
SOLUTIONS FOR EFFICIENT PURCHASING
<strong>Login</strong> <strong>and</strong> <strong>Place</strong> <strong>Bids</strong> <strong>to</strong> a RFP (Request for Proposal)<br />
This document contains a basic overview of a <strong>RFQ</strong>, helpful tips on how <strong>to</strong> log on <strong>to</strong><br />
<strong>IBX</strong> <strong>eSourcing</strong> <strong>and</strong> how <strong>to</strong> place bids <strong>to</strong> the <strong>RFQ</strong>.<br />
IMPORTANT NOTE: The <strong>IBX</strong> <strong>eSourcing</strong> application requires that any “pop-up<br />
blocker” software must be disabled on your local PC when you are accessing the<br />
<strong>IBX</strong> <strong>eSourcing</strong> application. (Go <strong>to</strong> the menu Tool => Pop-up Blocker => Turn off Popup<br />
Blocker.)<br />
How <strong>to</strong> log on <strong>to</strong> <strong>IBX</strong> <strong>eSourcing</strong><br />
Log on <strong>to</strong> the URL provided <strong>to</strong> you in your invitation email.<br />
Enter your <strong>Login</strong> Name <strong>and</strong> Password.<br />
The first time you log on the password has <strong>to</strong> be changed. The password needs <strong>to</strong><br />
be minimum 7 characters <strong>and</strong> at least one number.<br />
If you forget your <strong>Login</strong> Name or Password click the link Forgot your <strong>Login</strong> Name<br />
or Password? <strong>and</strong> your <strong>Login</strong> Name or new Password will be sent <strong>to</strong> your e-mail<br />
address.<br />
<strong>Login</strong> <strong>and</strong> <strong>Place</strong> <strong>Bids</strong> <strong>to</strong> a <strong>RFQ</strong> (Request for Quotation)<br />
2
Click the blue View / Respond RFx but<strong>to</strong>n for the <strong>RFQ</strong> event you want <strong>to</strong> participate<br />
in.<br />
To be able <strong>to</strong> participate in the event click the green Accept but<strong>to</strong>n.<br />
A new window will appear after you have clicked the green Accept but<strong>to</strong>n. In this<br />
window, you can either write a message <strong>to</strong> the Buyer Organization such as “Thank<br />
you for inviting us” or just leave the window blank <strong>and</strong> Click the OK but<strong>to</strong>n.<br />
<strong>Login</strong> <strong>and</strong> <strong>Place</strong> <strong>Bids</strong> <strong>to</strong> a <strong>RFQ</strong> (Request for Quotation)<br />
3
General information on the screen<br />
In the <strong>to</strong>p right corner of the screen you will find information about the status of the<br />
RFP, e.g. opening time, closing time <strong>and</strong> remaining time. In the center of the screen<br />
you will find potential attachments uploaded by the Buying Organization. You can<br />
also run a report of your <strong>RFQ</strong> bids by clicking the link Run <strong>RFQ</strong> Report<br />
<strong>Login</strong> <strong>and</strong> <strong>Place</strong> <strong>Bids</strong> <strong>to</strong> a <strong>RFQ</strong> (Request for Quotation)<br />
4
How <strong>to</strong> quote price(s)<br />
To quote price(s) for the <strong>RFQ</strong> go <strong>to</strong> the tab SingleBid or MultiBid.<br />
Single Bid allows you <strong>to</strong> place one bid at a time for each item in the <strong>RFQ</strong>. Multi Bid<br />
allows you <strong>to</strong> place bids on more than one item at the same time.<br />
Use of SingleBid functionality is recommended when number of item is less<br />
than approximately 30.<br />
Single Bid<br />
To place a Single Bid click the red <strong>Place</strong> New Bid but<strong>to</strong>n next <strong>to</strong> the item you want<br />
<strong>to</strong> place a bid for <strong>and</strong> a new window will appear.<br />
Fill in your price(s) <strong>and</strong> click Save or Save Bid And Go To Next Item which will take<br />
you directly <strong>to</strong> the next item <strong>to</strong> quote for.<br />
<strong>Login</strong> <strong>and</strong> <strong>Place</strong> <strong>Bids</strong> <strong>to</strong> a <strong>RFQ</strong> (Request for Quotation)<br />
5
Continue <strong>to</strong> fill in prices on all items by clicking the <strong>Place</strong> New Bid but<strong>to</strong>ns. Make<br />
sure you only place one bid for each item, e.g. the bid icon next <strong>to</strong> the <strong>Place</strong> New Bid<br />
but<strong>to</strong>n should look like the one shown here: (1).<br />
Change/delete bids<br />
You can at any time, as long as the <strong>RFQ</strong> is in status open, go in <strong>and</strong> change your<br />
price(s). If you want <strong>to</strong> change your bid click the Revise <strong>Bids</strong>/His<strong>to</strong>ry but<strong>to</strong>n <strong>and</strong> a<br />
new window will appear.<br />
Click the green Revise Bid but<strong>to</strong>n. Change your bid <strong>and</strong> click Save.<br />
If you want <strong>to</strong> delete a false bid tick mark the false bid <strong>and</strong> delete it by clicking the<br />
trash can.<br />
Tick mark the false bid<br />
<strong>Login</strong> <strong>and</strong> <strong>Place</strong> <strong>Bids</strong> <strong>to</strong> a <strong>RFQ</strong> (Request for Quotation)<br />
6
Multi Bid<br />
To place bids on more than one item at the time go <strong>to</strong> the tab MultiBid. Fill in your<br />
prices in the white cells. To save the bids click the Submit <strong>Bids</strong> but<strong>to</strong>n in the bot<strong>to</strong>m<br />
right corner.<br />
Enter prices<br />
here for<br />
each item<br />
Click here <strong>to</strong> save all bids<br />
A new window will appear where you have <strong>to</strong> confirm the bids <strong>to</strong> submit.<br />
<strong>Login</strong> <strong>and</strong> <strong>Place</strong> <strong>Bids</strong> <strong>to</strong> a <strong>RFQ</strong> (Request for Quotation)<br />
7
Note that the Create mode on the rows where the prices were submitted has now<br />
changed <strong>to</strong> Edit mode.<br />
You can at any time, as long as the RFP is open, go in <strong>and</strong> change your price(s). In<br />
order <strong>to</strong> change a price in the Multi Bid tab make sure the price row is in Edit mode<br />
<strong>and</strong> then change your previous price(s) in the cell(s). Click the Submit <strong>Bids</strong> but<strong>to</strong>n<br />
<strong>to</strong> save your changes.<br />
<strong>Login</strong> <strong>and</strong> <strong>Place</strong> <strong>Bids</strong> <strong>to</strong> a <strong>RFQ</strong> (Request for Quotation)<br />
8
Respond Offline<br />
It is also possible <strong>to</strong> prepare your bids off-line in an excel file. Click the Respond<br />
Offline but<strong>to</strong>n <strong>to</strong> download the template. A new window will appear where you can<br />
select <strong>to</strong> Download offline response template.<br />
In the offline response template you will find one sheet with Instructions how <strong>to</strong> fill in<br />
the excel file. Please read the instructions carefully before filling in your prices in the<br />
template. Import the file by clicking the Respond Offline but<strong>to</strong>n again <strong>and</strong> selecting<br />
Import Responses.<br />
Sheet with Instructions<br />
<strong>Login</strong> <strong>and</strong> <strong>Place</strong> <strong>Bids</strong> <strong>to</strong> a <strong>RFQ</strong> (Request for Quotation)<br />
9
How <strong>to</strong> finish the <strong>RFQ</strong><br />
You can enter <strong>and</strong> change your prices as long as the <strong>RFQ</strong> status is Open. When the<br />
<strong>RFQ</strong> is closed, it is no longer possible <strong>to</strong> change or enter new prices. The prices<br />
entered once the <strong>RFQ</strong> closes will be considered as final.<br />
You can however at any time, even when the <strong>RFQ</strong> is closed, login <strong>to</strong> the application<br />
<strong>and</strong> view your bids or run a report with your bids. To run a report click the link Run<br />
<strong>RFQ</strong> Report.<br />
Supplier Tu<strong>to</strong>rials online<br />
Please note that there are several recorded supplier tu<strong>to</strong>rials available in the <strong>IBX</strong><br />
<strong>eSourcing</strong> application. The tu<strong>to</strong>rials can be reached from the menu Utilities =><br />
Tu<strong>to</strong>rials or by clicking the supplier tu<strong>to</strong>rials icon in the <strong>to</strong>p left corner.<br />
The supplier tu<strong>to</strong>rials are divided in seven different areas with a number of recorded<br />
tu<strong>to</strong>rials under each area. Select a <strong>to</strong>pic <strong>and</strong> the recorded tu<strong>to</strong>rial will start playing<br />
au<strong>to</strong>matically.<br />
<strong>Login</strong> <strong>and</strong> <strong>Place</strong> <strong>Bids</strong> <strong>to</strong> a <strong>RFQ</strong> (Request for Quotation)<br />
10