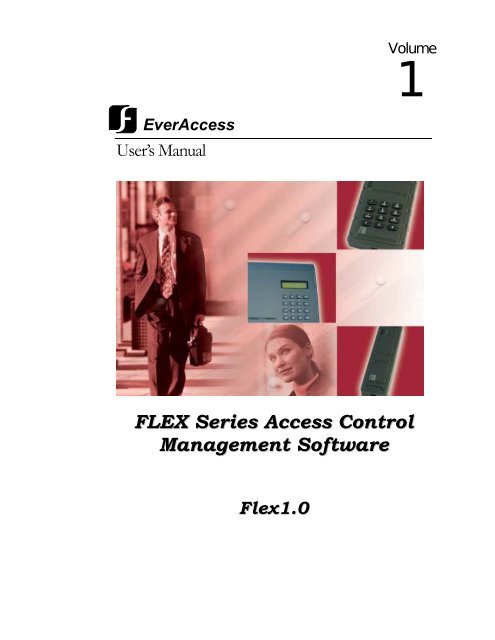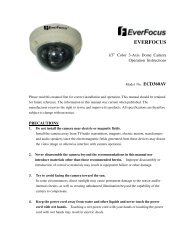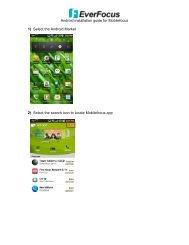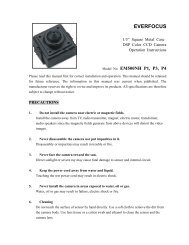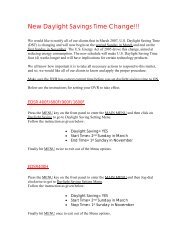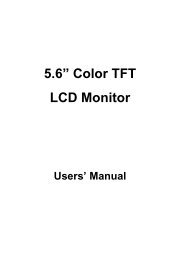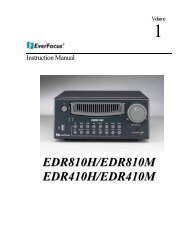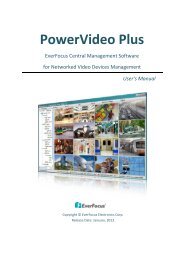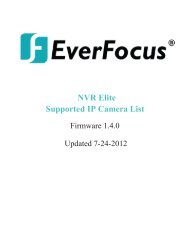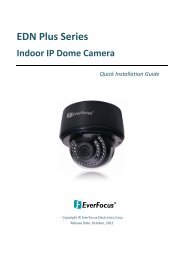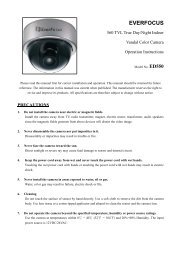FLEX Series Access Control Management Software - Everfocus
FLEX Series Access Control Management Software - Everfocus
FLEX Series Access Control Management Software - Everfocus
Create successful ePaper yourself
Turn your PDF publications into a flip-book with our unique Google optimized e-Paper software.
Ever<strong>Access</strong><br />
User’s Manual<br />
Volume<br />
1<br />
<strong>FLEX</strong> <strong>Series</strong> <strong>Access</strong> <strong>Control</strong><br />
<strong>Management</strong> <strong>Software</strong><br />
Flex1.0
EVERFOCUS ELECTRONICS CORPORATION<br />
Flex1.0<br />
Instruction Guide<br />
© 2004 <strong>Everfocus</strong> Electronics Corp<br />
1801 Highland Ave Duarte CA 91010<br />
Phone 626.844.8888 • Fax 626.844.8838<br />
All rights reserved. No part of the contents of this manual may be reproduced or transmitted in any<br />
form or by any means without written permission of the <strong>Everfocus</strong> Electronics Corporation.
Table of Contents<br />
CHAPTER 1<br />
Introduction ....................................................................................................................................... 1<br />
About This Guide............................................................................................................................... 1<br />
How to Use This Guide?............................................................................................................ 1<br />
About the software ........................................................................................................................... 2<br />
Program Layout.......................................................................................................................... 2<br />
How to Start ............................................................................................................................... 3<br />
System Requirements ............................................................................................................... 3<br />
Basic Steps to Setup the System.................................................................................................... 4<br />
CHAPTER 2<br />
Installation ......................................................................................................................................... 5<br />
Installation process .......................................................................................................................... 5<br />
Uninstall the program ....................................................................................................................... 8<br />
CHAPTER 3<br />
Authority <strong>Management</strong> ................................................................................................................... 10<br />
User and Authority Group............................................................................................................... 10<br />
Manage Users and Authorities ...................................................................................................... 12<br />
Adding a User........................................................................................................................... 12<br />
Deleting a User ........................................................................................................................ 14<br />
Edit User’s Properties ............................................................................................................. 15<br />
CHAPTER 4<br />
<strong>Control</strong>ler Configuration ................................................................................................................. 16<br />
<strong>Control</strong>ler Configuration Dialog ..................................................................................................... 16<br />
Add a <strong>Control</strong>ler............................................................................................................................... 17<br />
Delete a <strong>Control</strong>ler .......................................................................................................................... 18<br />
Update the Status of <strong>Control</strong>lers................................................................................................... 19<br />
Configure a <strong>Control</strong>ler..................................................................................................................... 19<br />
Specify the Location of a <strong>Control</strong>ler...................................................................................... 19
Change the Serial Port for a <strong>Control</strong>ler ................................................................................. 19<br />
Configure Doors ....................................................................................................................... 20<br />
Edit Door Location Information .............................................................................................. 20<br />
Set Door Open Time ................................................................................................................ 21<br />
Set Door Held Open Time ....................................................................................................... 21<br />
Configure Readers ................................................................................................................... 22<br />
Set Related Door...................................................................................................................... 22<br />
Set Keypad and In/Out Properties.......................................................................................... 23<br />
Set System Reader Property .................................................................................................. 23<br />
Configure Alarms ..................................................................................................................... 24<br />
Alarm Setting 1 Tab: ........................................................................................................ 25<br />
Alarm Setting 2 Tab: ........................................................................................................ 25<br />
Alarm Setting 3 Tab: ........................................................................................................ 27<br />
Configure an Alarm .......................................................................................................... 29<br />
Miscellaneous Configurations ................................................................................................ 31<br />
Configure Fire Alarm <strong>Control</strong> .......................................................................................... 32<br />
Enable/Disable Arm Zone Inputs .................................................................................... 33<br />
Set System Time .............................................................................................................. 33<br />
Enable Auto Daylight Saving Time ................................................................................. 34<br />
Set Arm Delay Time ......................................................................................................... 34<br />
Exit <strong>Control</strong>ler Configurations................................................................................................ 34<br />
CHAPTER 5<br />
Holiday Setting ................................................................................................................................36<br />
Date Types ....................................................................................................................................... 36<br />
Recurrent Types.............................................................................................................................. 36<br />
Date Type Setting Dialog................................................................................................................ 37<br />
Add a Date........................................................................................................................................ 38<br />
Edit a Date ....................................................................................................................................... 40<br />
Delete a Date ................................................................................................................................... 40<br />
Store Date Type Setting to <strong>Control</strong>lers......................................................................................... 40<br />
CHAPTER 6<br />
<strong>Access</strong> Group Setting..................................................................................................................... 41<br />
Introduction to <strong>Access</strong> Groups...................................................................................................... 41<br />
<strong>Control</strong> Group Setting Dialog ......................................................................................................... 42<br />
Configure an <strong>Access</strong> Group ........................................................................................................... 43
Select a <strong>Control</strong>ler................................................................................................................... 43<br />
Select an <strong>Access</strong> group .......................................................................................................... 43<br />
Set <strong>Access</strong> to Doors................................................................................................................ 43<br />
Set <strong>Access</strong> Authority............................................................................................................... 44<br />
"Apply to Days" Shortcut ........................................................................................................ 45<br />
An Example Setup........................................................................................................................... 46<br />
Download the setting data to controllers..................................................................................... 48<br />
CHAPTER 7<br />
Door <strong>Access</strong> Setting ....................................................................................................................... 49<br />
Introduction to Door <strong>Access</strong> Settings........................................................................................... 49<br />
Door <strong>Access</strong> Setting Dialog ........................................................................................................... 49<br />
Configure Verification Level at Doors........................................................................................... 51<br />
Select a <strong>Control</strong>ler................................................................................................................... 51<br />
Select a Door............................................................................................................................ 51<br />
Set Door <strong>Access</strong> ...................................................................................................................... 51<br />
"Apply to Days" Shortcut ....................................................................................................... 51<br />
"Apply to Doors" Shortcut....................................................................................................... 53<br />
Example ........................................................................................................................................... 54<br />
Download Door <strong>Access</strong> Setting to <strong>Control</strong>ler............................................................................... 55<br />
CHAPTER 8<br />
Cardholder <strong>Management</strong> ................................................................................................................ 57<br />
Enter Card <strong>Management</strong> Dialog Box ............................................................................................. 57<br />
Card <strong>Management</strong> Toolbar ..................................................................................................... 59<br />
Basic Steps for Setting up Cardholder Database................................................................. 60<br />
Register Cards................................................................................................................................. 60<br />
Register Cards Manually......................................................................................................... 60<br />
Register Cards Automatically ................................................................................................ 61<br />
Register Cards on <strong>Control</strong>ler .................................................................................................. 62<br />
Edit Card to <strong>Control</strong>ler Relationship ............................................................................................. 62<br />
Automatically Enroll Cards to <strong>Control</strong>lers ............................................................................ 63<br />
Manually Apply Cards to <strong>Control</strong>lers ..................................................................................... 63<br />
Remove Cards from <strong>Control</strong>lers ............................................................................................. 64<br />
Edit Cardholders’ Profiles............................................................................................................... 65
Edit Cardholders’ Profiles ....................................................................................................... 66<br />
Select Cardholder’s Photo ...................................................................................................... 67<br />
Filter Cardholders............................................................................................................................ 68<br />
Edit Card <strong>Access</strong> Attributes........................................................................................................... 69<br />
Edit <strong>Access</strong> Attributes of a card ............................................................................................ 69<br />
Card <strong>Access</strong> Attributes Dialog ............................................................................................... 70<br />
Edit <strong>Access</strong> Attributes of a batch of cards........................................................................... 72<br />
Delete Card(s).................................................................................................................................. 74<br />
Delete a card............................................................................................................................ 74<br />
Delete All Cards ....................................................................................................................... 74<br />
Cardholder Reports ......................................................................................................................... 75<br />
Print Cardholder Reports ........................................................................................................ 75<br />
Export Cardholder Reports in HTML format ......................................................................... 76<br />
Export Cardholder Reports in Excel Format ......................................................................... 76<br />
Edit Department List....................................................................................................................... 77<br />
CHAPTER 9<br />
Data Communication with <strong>Control</strong>ler............................................................................................ 79<br />
Downloading Data from the Computer to the <strong>Control</strong>ler ............................................................ 79<br />
Uploading Data from the <strong>Control</strong>ler to the Computer ................................................................. 82<br />
CHAPTER 10<br />
Database Maintenance................................................................................................................... 85<br />
Backup Database Files................................................................................................................... 85<br />
Restore Database Files .................................................................................................................. 87<br />
Purge Out-of-date Data ................................................................................................................... 89<br />
CHAPTER 11<br />
Event Log ......................................................................................................................................... 92<br />
Event Logs Information .................................................................................................................. 92<br />
View Event Logs.............................................................................................................................. 95<br />
Sort Event Logs ............................................................................................................................... 97<br />
Search Event Logs .......................................................................................................................... 98<br />
Print Event Logs .............................................................................................................................. 99<br />
Export Event Logs......................................................................................................................... 101
Event Warning Message ............................................................................................................... 101<br />
CHAPTER 12<br />
Device <strong>Control</strong> ............................................................................................................................... 104<br />
Resources List............................................................................................................................... 104<br />
Remote Arm/Disarm: ..................................................................................................................... 105<br />
Remote Set/Reset the Alarm:....................................................................................................... 107<br />
Remote Open Door........................................................................................................................ 107<br />
CHAPTER 13<br />
Adding Company Logo and Door Status Check ......................................................................... 110<br />
Change Company Logo................................................................................................................. 110<br />
Check Door Status ........................................................................................................................ 112<br />
Notes .............................................................................................................................................. 115
Introduction<br />
Chapter<br />
1<br />
This chapter describes the content of this user manual, and explains the fundamental<br />
functionalities and the basic operations of the software. This chapter will present:<br />
• Basic information about this user’s manual<br />
• A basic introduction to the software<br />
• A basic introduction to the steps to setup the access control system.<br />
About This Guide<br />
The installation of an access control system can be divided into two major phases: the<br />
hardware installation and the software configuration.<br />
For installation information on the Ever<strong>Access</strong> Flex <strong>Series</strong> access control system’s<br />
hardware, please refer to the Ever<strong>Access</strong> Flex controller manual for details and<br />
instructions.<br />
The software configuration is introduced in this guide, including how to use Ever<strong>Access</strong><br />
Flex <strong>Series</strong> <strong>Software</strong>, how to configure the whole access control system, how to check<br />
the event log and how to remotely control the devices.<br />
How to Use This Guide?<br />
The guide basically follows the procedure to setup the whole access control system.<br />
From adding a controller to the system to viewing the event logs, all details are<br />
described in this guide, chapter by chapter. Reading the manual before installing the<br />
system is recommended.<br />
For first-time users of the Ever<strong>Access</strong> software, this introduction chapter is a must-read.<br />
It provides an overall picture of the software, including items such as the system PC<br />
requirements for the software, how to start the software and the basic steps to setup the<br />
system in the software. After reading this chapter, users will be familiar with general<br />
concepts of the software, and will have an idea of where to find more detailed<br />
information that they might need in the future.<br />
More experienced users can go directly to the relevant chapters to acquire the<br />
information that they need for system configurations.<br />
1
About the software<br />
Ever<strong>Access</strong> Flex <strong>Series</strong> <strong>Software</strong> is designed to work with the Ever<strong>Access</strong> Flex series<br />
access control hardware. The software provides a simple yet powerful interface to allow<br />
system administrators and other users to manage the Ever<strong>Access</strong> system with ease and<br />
flexibility.<br />
The fundamental goal of Ever<strong>Access</strong> Flex software is to provide ease-of-use, so it is<br />
designed in a very straightforward, simple-to-understand manner. The program layout<br />
is described below.<br />
Program Layout<br />
Fig. 1.1 shows the main user interface of Ever<strong>Access</strong> Flex <strong>Series</strong> <strong>Software</strong>. The event<br />
logs, system resources and the device remote control are shown in the main interface.<br />
System<br />
resources<br />
Event logs<br />
Fig. 1.1 Program Layout<br />
Remote device<br />
control<br />
Fig. 1.2 shows the menu list under menu item “<strong>Management</strong>”. All major configurations<br />
are listed under this menu. Click each menu item to bring up the dialog for each specific<br />
configuration.<br />
2
Fig. 1.2 Menu Items Under “<strong>Management</strong>”<br />
The next section introduces how to start Ever<strong>Access</strong> Flex software.<br />
How to Start<br />
To start Ever<strong>Access</strong> Flex software on your computer, follow the steps below:<br />
1. After the installation is complete, go to the “Start” menu “All Programs” <br />
“Ever<strong>Access</strong> Flex <strong>Series</strong> <strong>Access</strong> <strong>Control</strong> System”. Click “Ever<strong>Access</strong> Flex<br />
<strong>Software</strong>”.<br />
2. A system login dialog box will appear after the initialization flash screen, to<br />
prompt users to enter a name and password, shown as Fig. 1.3:<br />
Fig. 1.3 Login Dialog Box<br />
3. Type in the login name and the password, and click the Login button to enter<br />
the software.<br />
Note: Use login name “admin” and password “admin” to login to the system for<br />
the first time. Remember to change the administrator password after the first login.<br />
The system PC requirements for the software are explained in the next section.<br />
System Requirements<br />
In order to install and run Ever<strong>Access</strong> Flex software, the computer will need to have the<br />
following minimum specifications:<br />
Minimum requirements:<br />
• CPU: Pentium II 100MHz<br />
• Memory: 64M system RAM<br />
3
• Free hard drive space: 100M bytes free space<br />
• Screen resolution: 1024x768<br />
• An available serial port (in the event that the computer does not have a serial<br />
port, a third party USB-to-Serial converter cable may be used.)<br />
• An available USB port (1.1 or above)<br />
Basic Steps to Setup the System<br />
In this section, the basic steps to setup the system will be addressed. The related chapter<br />
in which detailed descriptions are outlined is given for reference.<br />
To setup a new system, follow the basic steps below. Note that the procedure does not<br />
have to be followed in the future when making system or maintenance changes.<br />
1. Install the software. (Chapter 2)<br />
2. Setup the users who will use the software and set the authority for these users.<br />
(Chapter 3)<br />
3. Add the controller(s) into the system. Based on the hardware installation and<br />
wiring, configure the door, reader(s) and alarm(s) in the controller(s). (Chapter 4)<br />
4. Build a plan of access rules:<br />
a. Setup the holiday and other date types. (Chapter 5)<br />
b. Setup the access groups and the access authority for each group.<br />
(Chapter 6)<br />
c. Setup the door access settings, such as unlock schedule, etc. (Chapter 7)<br />
5. Setup the cardholder database (Chapter 8):<br />
a. Enroll the cards<br />
b. Edit cardholders’ profiles<br />
c. Set card access attributes, such as access groups and so on.<br />
6. Make sure the hardware wiring is correct. Now the system is ready to go. Users<br />
can check the real-time event logs (Chapter 11) and remotely control the device<br />
like doors from the main interface. (Chapter 12).<br />
4
Installation<br />
Chapter<br />
2<br />
The following chapter describes the installation procedure. The main objective of this<br />
chapter is to explain:<br />
• How to install the software<br />
Installation process<br />
Insert the software CD into the management PC’s CDROM drive. On the PC, double<br />
click on “My Computer”, and then on the appropriate drive for the CDROM. Now<br />
double click “Setup.exe” in the software CD, and the following display should appear:<br />
Fig. 2.1<br />
To cancel the installation, simply click the cancel button shown in the dialog above.<br />
Otherwise, the dialog box shown in the figure 1.2 will appear:<br />
5
Fig. 2.2<br />
If you wish to change the destination folder click “Browse” in this dialog. To continue<br />
with the installation click “Next”. This will take you to the next step of the installation<br />
as shown in the following figure:<br />
Fig. 2.3<br />
The program folder can be changed in this dialog box. For typical installations, use the<br />
default program folder (Ever<strong>Access</strong>Flex). Click “Next” to continue the installation. Fig.<br />
1.4 and Fig 1.5 show the dialog boxes indicating that the installation is complete.<br />
6
Click “Finish” to complete the installation.<br />
Fig. 2.4<br />
Fig. 2.5<br />
7
Uninstall the program<br />
To uninstall the program, go to “<strong>Control</strong> panel” in Windows. Select “Add or Remove<br />
Programs”, then choose “Ever<strong>Access</strong> Flex <strong>Software</strong>”. Click “Remove”, and the<br />
following dialog box will appear.<br />
Fig. 2.6<br />
Select “Remove” and click “Next”. The software will prompt the user to confirm the<br />
deletion as shown in the figure below:<br />
Fig. 2.7<br />
Click “Yes” to confirm the deletion, and all the program components will be removed<br />
from the computer. A dialog box will appear to confirm that the deletion is complete, as<br />
pictured below:<br />
8
Fig. 2.8<br />
9
Authority <strong>Management</strong><br />
Chapter<br />
3<br />
This chapter introduces the concept of managing users and authority groups in the<br />
Ever<strong>Access</strong> Flex <strong>Software</strong>. In this chapter you will learn:<br />
• The definition of a user and an authority group<br />
• The authority groups provided in the software<br />
• The permissions for those groups<br />
• User management, including adding a user, deleting a user and editing the user<br />
properties.<br />
User and Authority Group<br />
A User of Flex series access control software is a person who operates the software at<br />
any user interface. Each user is defined by four properties: name, login name, password<br />
and the authority group to which the user belongs.<br />
The name should be the real name of the user. The login name is the identity that users<br />
need to type into the login dialog to enter the system. The password is the password<br />
that users need to provide when they login the system. The authority group will be<br />
introduced below.<br />
Please note that users are different from cardholders. Cardholders are the people who<br />
enter or exit from the physical access control system, like a building or an area. But users<br />
operate the software to monitor or configure the physical access control system.<br />
The authority group defines the user’s access level over the operations in the software.<br />
Different authority groups have different operating privileges in the software.<br />
Flex series access control software offers five authority groups: Super, System, Operate,<br />
Query, and View. There is no limit to the number of users in each group.<br />
Super: Users in the super group can execute all the functionalities of the software. The<br />
main functions include the user and authority group management, controller<br />
configuration, holidays setting, access group setting, door zone setting, card<br />
management, database backup and restore, etc.<br />
10
System: Users in the system group have access to all functions except user and authority<br />
group management.<br />
Operate: Users in the operate group have access to all the same functions as in the<br />
system group except the database backup and restore.<br />
Query: Users in the query group can check the door status, view the event list, query<br />
and search the event list and generate reports.<br />
View: Users in the view group can only view the event list.<br />
The following table gives the detailed functionality list for each group. “Y” in the cells<br />
indicates the function is available to this group.<br />
Table 3.1 Functionality Map for Authority Groups<br />
Functionality Super System Operate Query View<br />
Change company logo Y Y Y<br />
Authority management Y<br />
<strong>Control</strong>ler configuration Y Y Y<br />
Holiday setting Y Y Y<br />
<strong>Access</strong> group setting Y Y Y<br />
Door zone setting Y Y Y<br />
Card management Y Y Y<br />
Upload data to computer Y Y Y<br />
Download data to<br />
controller<br />
Y Y Y<br />
Communication setting Y Y Y<br />
Door status check Y Y Y Y<br />
Database backup Y Y<br />
Database restore Y Y<br />
Purge out-of-date data Y Y<br />
Query and report Y Y Y Y<br />
View event list Y Y Y Y Y<br />
11
Manage Users and Authorities<br />
Click “<strong>Management</strong>” in the menu, and then click “Authority <strong>Management</strong>”. The user<br />
and authority management dialog box will pop up, shown as below:<br />
Function<br />
button bar<br />
User property<br />
area<br />
User list<br />
Fig. 3.1 Authority management dialog<br />
The top part in the dialog is the function button bar. The middle area shows the<br />
properties of the selected user for the purpose of editing. The bottom area presents the<br />
whole user list. The small black triangle at left indicates the currently selected user.<br />
The button “Top” , button “Bw” , button “Fw” 、button “BT” are<br />
used to jump the first user record, the previous user record, the next user record and the<br />
last user record, respectively. Alternatively, click on any user to designate it as the<br />
currently selected one.<br />
Adding a User<br />
The basic steps to adding a user are explained below:<br />
1. In the function bar, click the “Add” button . After clicking the “Add”<br />
button, the user interface in the figure below will appear. At this time, only the<br />
user property area responds to the user’s operation until the editing is finished.<br />
2. Fill in the user name and the login name. These will be used when logging in to<br />
the system.<br />
12
3. Enter a password. Retype it to confirm.<br />
4. Select a group for this new user.<br />
5. Click “OK” to add the new user. Click “Cancel” to exit without saving.<br />
Fig. 3.2 Add a user<br />
Please note that both passwords must be the same, otherwise an error message will be<br />
displayed as shown in the following figure:<br />
Fig. 3.3<br />
Please note that the name of users can be left empty. But the login name cannot be<br />
empty, since the login name is used for users to login the system. If users leave the login<br />
name empty, after “OK” button is clicked, the following error message will be shown:<br />
Fig. 3.4<br />
13
Once the user is successfully added, the new user will be shown in the user list as<br />
displayed in figure 2.5.<br />
Deleting a User<br />
To delete a user, follow the steps below:<br />
Fig. 3.5 A sample of a user added successfully<br />
1. Select the user to be deleted in the user list.<br />
2. Click the “Del” button in the function button bar. A dialog will be shown<br />
to prompt users to confirm the deletion, as shown in next figure.<br />
3. Click “Yes” to delete the user. Click “No” to cancel without deleting.<br />
Fig. 3.6 Confirm message<br />
14
Edit User’s Properties<br />
In the browsing status, the properties in the user property area cannot be edited. To edit<br />
a user’s property, follow these steps:<br />
1. Select the user to be edited in the user list.<br />
2. Click the “Edit” button in the user property area. When the dialog enters the<br />
editing mode, any of the information can be edited. Please note that every user<br />
must have a login name and password. At this time, only the user property area<br />
respond to users’ operation until the editing operation is finished.<br />
3. Click “OK” to confirm the editing and finish the editing operation. Click<br />
“Cancel” to discard all the changes and return to the browsing mode.<br />
Fig. 3.7 Edit a user’s property<br />
15
<strong>Control</strong>ler Configuration<br />
This chapter introduces how to configure a controller. In this chapter you will learn:<br />
• How to add or delete a controller in the software.<br />
• How to configure a controller.<br />
<strong>Control</strong>ler Configuration Dialog<br />
Chapter<br />
4<br />
To configure the controller, click “<strong>Management</strong>” in the menu, then click “<strong>Control</strong>ler<br />
Configuration”, the controller configuration dialog box will appear as shown in the<br />
figure below:<br />
Function<br />
button bar<br />
<strong>Control</strong>ler list<br />
<strong>Control</strong>ler<br />
setting area<br />
Fig. 4.1 <strong>Control</strong>ler configuration dialog Status bar<br />
16
There are four basic areas in the controller configuration dialog box:<br />
The function button bar is located at the top left, and provides the basic operation to<br />
the controllers. The functions for the buttons 、 、 、 are adding a<br />
controller, deleting a controller, search for all the listed controllers and refresh a<br />
specified controller, respectively.<br />
The controller list is located at the bottom left. It shows the basic information of a<br />
controller, such as the RS485 address of the controller, the max number of the readers<br />
that the controller can carry, the com port to which the controller is connected, and the<br />
location description of the controller.<br />
The controller setting area is located at the right part of the controller setting dialog. In<br />
this area, users can change the settings of each controller, including the location<br />
description, the connected com port, the door setting, the reader setting, the alarm<br />
setting and the miscellaneous settings.<br />
The status bar is located at the bottom of the controller setting dialog. It shows how<br />
many controllers are online and how many doors are currently being managed.<br />
To close this dialog, click the button in the function button area or click the ?? button at<br />
the top right corner.<br />
Please note that all the changes done in this dialog will be automatically transferred to<br />
the controller in real-time if the controllers are online. Users do not have to download<br />
the controller setting manually to the controller.<br />
Add a <strong>Control</strong>ler<br />
To add a controller, follow the steps as below:<br />
1. Click the button “Add” in the function button bar. A new line will be<br />
added in the controller list as shown in the figure below:<br />
Fig 4.2 Add a controller<br />
2. Enter a 4 digit address for the controller that is being added in the address field<br />
(shown as the blue field in the figure above), and select the correct serial port to<br />
which the controller is connected as shown in the following figure:<br />
17
Fig 4.3 Select the COM port for the new added controller<br />
3. Click the “Search and submit” button to allow the software to search the<br />
network for the controller with the given address on the given COM port. The<br />
search result, (controller online/offline status) will be shown in the On/Off line<br />
field. And the controller will be added to the controller list after the searching as<br />
shown in the figure below:<br />
Fig 4.4 The result of the new added controller<br />
If you wish to add a controller that is not currently online, click “Submit” to add<br />
the controller to the list directly without searching the network. The status of<br />
the controller will be set as “offline” automatically.<br />
Click “Cancel” to cancel the attempt to add a new controller.<br />
Please note that the new added controller will be assigned the default location<br />
description “Unknown”. Users can change it in the controller setting area. Please refer<br />
to the section “Set door location” for more details.<br />
Delete a <strong>Control</strong>ler<br />
To delete a controller, click the “Del” button in the function bar. A message box<br />
will pop up to ask the user to confirm the deletion as shown below:<br />
Fig. 4. 5 Delete controller prompt<br />
18
Click “OK” to continue to delete this controller. Otherwise, click “Cancel” to keep the<br />
controller.<br />
Update the Status of <strong>Control</strong>lers<br />
There are two methods of reconnecting to controllers on the network. To search for a<br />
specific controller, click “Search” in the function bar. To search the network for<br />
all controllers, click “Search all” to refresh the status of all the controllers listed in<br />
the controller list.<br />
After the button is clicked, the software will try to connect to controllers in the list and<br />
refresh the controller status The connection and the settings of the specified controller<br />
will be shown after the search is completed.<br />
Configure a <strong>Control</strong>ler<br />
All the configurations for a controller can be managed in the controller setting area. The<br />
details of how to configure a controller are introduced below.<br />
Specify the Location of a <strong>Control</strong>ler<br />
Users can change the location description of a controller. To name a controller location,<br />
follow the steps as below:<br />
1. Select a controller in the controller list<br />
2. Click the “Modify” button at the top right corner of the controller setting area.<br />
Please note that while in the modification mode, users cannot add or delete a<br />
controller, or update controllers’ status.<br />
3. Change the location of the controller in the text box as shown in the following<br />
figure:<br />
4. Click “OK” to confirm the change.<br />
Fig 4.6 Set the controller location<br />
Change the Serial Port for a <strong>Control</strong>ler<br />
Similar to the process of editing the controller location description, click the “Modify”<br />
button to change the COM port for a controller:<br />
1. Select a controller from the controller list.<br />
19
2. Click the “Modify” button at the top right corner of the controller setting area.<br />
Please note that while in the modification mode, users cannot add or delete a<br />
controller, or update a controllers’ status.<br />
3. Click the COM port box to change the COM port for this controller. Refer to<br />
the next figure:<br />
Fig 4.7 Set the COM port of a controller<br />
4. Click “OK” to confirm the change.<br />
Configure Doors<br />
In the door setting tab of the controller setting area, users can configure the door<br />
settings of the specified controller, including door location description, door open time<br />
and door held open time. A screenshot of door setting tab is shown in the following<br />
figure.<br />
Fig 4.8 Door setting tab for a controller<br />
Edit Door Location Information<br />
To edit the door location description, follow the steps below:<br />
1. Select a controller in the controller list.<br />
2. Click the cell of the location of the door that is being changed.<br />
3. Click the “Modify” button in the cell and change the location description, as<br />
shown in the following figure:<br />
20
Fig 4.9 Set the door location<br />
4. Click the “OK” button to confirm the change.<br />
Set Door Open Time<br />
Door open time indicates how long the door relay will remain open once an access<br />
request is granted. To change the door open time, follow the steps below:<br />
1. Select a controller in the controller list.<br />
2. Click the cell of the door open time to be modified.<br />
3. Click the “Modify” button in the cell and change the door open time, as shown<br />
in the following figure:<br />
Fig 4.10 Change the door open time<br />
4. Click the “OK” button to confirm the change.<br />
Set Door Held Open Time<br />
Door held open is the maximum amount of time (in seconds) a door can remain open<br />
before an event or alarm is triggered. To change the Door held open time:<br />
Fig. 4.11 Set the door held open time<br />
1. Click and select a controller from the controller list.<br />
2. Click the “Door held open” cell to be modified.<br />
3. Click the “Modify” button that appears in the cell.<br />
4. Change the door held open time.<br />
21
5. Click “Ok” in the cell to change the door held open time.<br />
Configure Readers<br />
In the “Reader setting” tab of the controller setting area, users can configure the reader<br />
setting of the specified controller. Configurable settings include door location, keypad,<br />
system reader and in/out. A screenshot of reader setting tab is shown in the following<br />
figure.<br />
Fig. 4.12 Reader setting tab<br />
Set Related Door<br />
To set a door location, follow the steps below:<br />
1. Click to select a controller from the controller list.<br />
2. Click the cell of the location of the reader being changed.<br />
3. Click the arrow in the cell and change the location descriptor.<br />
Fig. 4.13 Set the related door of a reader<br />
22
Set Keypad and In/Out Properties<br />
The “Keypad” column setting is used to identify whether or not the reader is a keypad<br />
reader. The “In/Out” column setting is used to identify whether the reader is an<br />
entrance or an exit reader.<br />
To change the “keypad” setting or the “In/Out” setting:<br />
1. Point the mouse over the cell to be modified.<br />
2. Double click the mouse to switch the setting from<br />
Yes to No or vice versa. Yes means the reader is a keypad reader and No means<br />
the reader is not a keypad reader.<br />
In to Out or vice versa. In means entrance and Out means exit.<br />
Double click<br />
Fig. 4.14 Set keypad and In/Out properties of a reader<br />
Double click<br />
Set System Reader Property<br />
The “System Reader” column setting is used to identify whether or not the reader is a<br />
system reader.<br />
To change the “System Reader” setting:<br />
1. Point the mouse over the cell being changed.<br />
2. Double click the mouse to switch the setting from:<br />
Yes to No or vice versa. Yes means the reader is a system reader and No means<br />
the reader is not a system reader.<br />
23
Fig. 4.15 Set the system reader property of a reader<br />
Double click<br />
Configure Alarms<br />
The Ever<strong>Access</strong> Flex controller consists of two basic components: one main module<br />
and one door module. Up to 3 additional door modules and 1 alarm module can be<br />
added to expand beyond 2 doors.<br />
These three types of modules are all equipped with an alarm function. The main module<br />
has 2 alarm inputs, corresponding to fire alarm and Alarm In 0. It has 2 alarm outputs as<br />
well, called Main Alarm Output and Auxiliary Alarm Output respectively.<br />
Each door module has 2 alarm outputs, which usually react to alarm events at the<br />
corresponding door. However, it can be set to react to other alarm events as well. Alarm<br />
outputs on the door module can connect to 5A external alarm devices.<br />
The alarm module has 8 alarm inputs and 8 alarm outputs. 8 alarm inputs can connect<br />
to external alarm input devices, such as PIR motion sensors, glass break sensors, etc. 8<br />
alarm outputs can connect to 2A external alarm devices.<br />
The Ever<strong>Access</strong> Flex controller tracks all events in the access control system, whether<br />
allowed or disallowed, normal or abnormal. For example, all access granted events and<br />
all denied access events are recorded.<br />
Some events are critical and must trigger an alarm output, like the firm alarm input, the<br />
zone alarm input, etc. But some events are not important and should not trigger an<br />
alarm output, like access denied due to an invalid time. These settings all depend on the<br />
users’ requirements. The controller collects all events that might trigger the alarm output<br />
and provides the full capacity to enable or disable the alarm output based on these<br />
events.<br />
Sometimes a user may wish to allocate a particular event to a particular alarm output, or<br />
allocate alarm inputs in a certain area to multiple alarm outputs. The Flex controller<br />
delivers all the function and flexibility needed to do so. Users can define whether certain<br />
events will trigger an alarm, and can further specify to which alarm output that event is<br />
allocated.<br />
24
All events that might trigger an alarm are listed and explained below. These events are<br />
located under the “Alarm setting 1”, “Alarm setting 2” and “Alarm setting 3” tabs in the<br />
<strong>Control</strong>ler Configuration window. How to set a particular alarm is explained in the next<br />
section, entitled “Configure a General Alarm”.<br />
Alarm Setting 1 Tab:<br />
Fig. 4.16 Alarm setting 1 tab<br />
Note: The content in Alarm setting tab will be only shown when the alarm module is<br />
installed in the controller.<br />
Alarm setting 1 tab shows the relationship between all the alarm outputs and the alarm<br />
inputs from Zone Alarm 1~8:<br />
The zone alarm reacts to 8 alarm inputs on the alarm module. The alarms are triggered<br />
according to the settings for each different Arm zone setting in the “ArmZone 1~8”<br />
columns.<br />
Alarm Setting 2 Tab:<br />
Alarm setting 2 tab shows the relationship between all the alarm outputs and the alarm<br />
inputs coming from the main module of Ever<strong>Access</strong> Flex controller, such as fire alarm<br />
and etc. All the alarm inputs are explained as below:<br />
• Fire Alarm:<br />
When a fire alarm input occurs, the controller generates a fire alarm output(s)<br />
according to the settings in the “Fire Alarm” column.<br />
• System PIN Fail:<br />
25
A System PIN Fail event will be generated when a user enters an incorrect PIN<br />
three times consecutively when attempting to enter the system setting.<br />
The controller generates alarm output(s) according to the settings in the<br />
“System PIN Error” column.<br />
• Arm PIN Fail:<br />
Fig. 4.17 Alarm setting 2 tab<br />
An ARM PIN Fail event is generated when an incorrect ARM PIN is entered<br />
three times consecutively.<br />
The controller generates alarm output(s) according to the settings in the<br />
“ArmZone PIN error” column.<br />
• Alarm In 0:<br />
An Alarm In 0 event is generated when Alarm In 0 input is active.<br />
The controller generates alarm output(s) according to the settings in the “Alarm<br />
In 0” column.<br />
• Remote Alarm:<br />
A System administrator can directly generate alarm signals using the control<br />
software when he observes an abnormal condition through a surveillance<br />
system.<br />
26
The controller generates alarm output(s) according to the settings in the<br />
“Remote Alarm” column<br />
Alarm Setting 3 Tab:<br />
Fig. 4.18 Alarm setting 3 tab<br />
Alarm setting 3 tab shows the relationship between all the alarm outputs and the alarm<br />
inputs that are coming from each reader or door (from door module), such as door<br />
forced open and etc. All the alarm inputs are explained as below:<br />
• Unknown Card:<br />
Unknown card refers to a card that is not recognized by the system. An<br />
Unknown Card event will be generated when an unknown card is presented to<br />
any reader.<br />
The controller generates alarm output(s) according to the settings in the<br />
“Unknown Card” column.<br />
• Expired Card:<br />
Any card in the system can be assigned a valid date. After the valid date passes<br />
the controller will automatically set the card as an expired card. An expired card<br />
cannot gain access to the system. At the same time, an Expired Card event will<br />
be generated if an expired card is presented to a reader.<br />
The controller generates alarm output(s) according to the settings in the<br />
“Expired Card” column.<br />
• Invalid Card:<br />
27
To disable a card, the user can designate a card as an invalid card. An invalid<br />
card cannot gain access to the system. At the same time, an Invalid Card event<br />
will be generated when an invalid card is presented to a reader.<br />
The controller generates alarm output(s) according to the settings in the<br />
“Invalid Card” column.<br />
• Invalid Door:<br />
Each card belongs to an access group. For each group, the system administrator<br />
can assign access privileges to certain doors for certain time zones. An Invalid<br />
Door event will be generated when a card is presented at any door at which it<br />
does not have the right to pass.<br />
The controller generates alarm output(s) according to the settings in the<br />
“Invalid Door” column.<br />
• Invalid Time:<br />
Each card belongs to an access group. For each group, the system administrator<br />
can assign access privileges to certain doors for certain time zones. An Invalid<br />
Time event will be generated when a card is presented at any door during a time<br />
period in which it does not have the right to pass.<br />
The controller generates alarm output(s) according to the settings in the<br />
“Invalid Time” column.<br />
• Card Anti-Passback Fail:<br />
Anti-Passback (APB) is an access control function whereby a cardholder is<br />
prevented from “passing back” his card to another person to gain entry into the<br />
same area twice, without leaving. Facilities are typically fitted with both Entry<br />
and Exit readers when Anti-Passback is implemented.<br />
A cardholder must alternate usage between entry and exit readers. If the<br />
cardholder attempts to pass through an entry reader twice consecutively, his<br />
access will be denied and the system will generate an illegal event when the<br />
cardholder’s card is configured as APB enabled.<br />
Be careful when enabling this function in a system if there are doors with single<br />
side readers. Cards with APB enabled will not allow the user to access doors<br />
unless they have both and entry and an exit reader.<br />
For a detailed description of Anti-Passback, please refer to the Anti-passback<br />
(APB) section in this chapter. A Card Anti-Passback Fail event will be generated<br />
28
when the APB property of a card is set as enabled and that card is presented<br />
twice consecutively on any enter-door reader or exit-door reader.<br />
The controller generates alarm output(s) according to the settings in the “APB<br />
Fail” column.<br />
• Card PIN Fail:<br />
A Card PIN Fail event is generated when a PIN-enabled card is presented at a<br />
reader and an incorrect PIN is entered three times consecutively.<br />
The controller generates alarm output(s) according to the settings in the “Card<br />
PIN error” column.<br />
• Door Forced Open:<br />
A Door Forced Open event is generated when the door sensor indicates to the<br />
controller that a door is opened, but no legitimate card has been presented and<br />
a request to exit has not been pressed.<br />
The controller generates alarm output(s) according to the settings in the<br />
“Forced Open” column.<br />
• Overtime:<br />
An overtime event occurs when a door is held open for longer than the allowed<br />
time (as set by the system administrator).<br />
The controller generates alarm output(s) according to the settings in the<br />
“Overtime” column.<br />
• Reader Lost:<br />
A Reader Lost event will be generated when controller detects that the card<br />
reader appears to have been disconnected from the system.<br />
The controller generates alarm output(s) according to the settings in the<br />
“Reader Lost” column.<br />
Configure an Alarm<br />
All the events can be allocated to any alarm relay output on main module, door module,<br />
and alarm module. The detailed configuration method is introduced in this section.<br />
1. Select the Tab that includes the alarm configuration being changed. For<br />
example, choose “Alarm Setting 1” for “Fire Alarm”. The “Fire Alarm” column<br />
29
setting is used to configure the outputs when a signal from the Fire Alarm input<br />
is activated.<br />
2. To change the “Fire Alarm” setting:<br />
a. Point the mouse over the cell being changed.<br />
b. Double click the mouse to switch the setting from:<br />
Yes to No or vice versa. Yes indicates there is an alarm output (relay<br />
energized) No indicates there is no alarm output (relay not energized).<br />
Double Click<br />
Fig. 4.19 Configure an alarm<br />
3. For the door module alarm configurations under “Alarm setting 3” tab, there is<br />
one difference. A third option is introduced only for the door module alarm<br />
outputs. Follow the steps bellow:<br />
a. Point and click the mouse over the cell being changed.<br />
b. For the door module outputs, an option to select from a menu appears,<br />
follow the steps as below:<br />
Click on the arrow and choose from Y, N or R.<br />
30
Y indicates there is alarm output (relay energized)<br />
N indicates there is no alarm output (relay not energized).<br />
R refers specifically to alarm output relay on the door module,<br />
indicating that alarm output will be generated only if the event occurs<br />
on the corresponding door.<br />
c. For the alarm module outputs with no menu option, follow the steps as<br />
below:<br />
Double click the mouse to switch the setting from:<br />
Yes to No or vice versa. Yes indicates there is an alarm output (relay<br />
energized). No indicates there is no alarm output (relay not energized).<br />
Fig. 4.20 Configure an alarm<br />
Miscellaneous Configurations<br />
There are three more alarm configurations in the controller configuration window,<br />
including: fire alarm control, set system time and set ARM delay time. The controller<br />
configuration window is located under “<strong>Management</strong>” “<strong>Control</strong>ler Configuration”<br />
“Other setting” tab.<br />
31
Fig. 4.21 Other setting tab<br />
Configure Fire Alarm <strong>Control</strong><br />
Ever<strong>Access</strong> software allows the user to choose which door to open and close during a<br />
fire alarm.<br />
The box next to “Door behavior under fire alarm:” allows the user to change the door<br />
setting during a fire alarm. To change the setting:<br />
• Point and click to change each box representing a particular door in the<br />
controller. A door can be closed or open.<br />
O: the door is Fail safe and is opened in the event of a fire alarm.<br />
C: the door is Fail secure and is closed in the event of a fire alarm.<br />
Fig. 4.22 Set door behavior under fire alarm<br />
32
Enable/Disable Arm Zone Inputs<br />
Ever<strong>Access</strong> software allows the user to choose which Arm zone is active (arm zone<br />
input enabled) or inactive (arm zone input disabled) during a trigger from an alarm input.<br />
The box next to “Arm zone valid” allows the user to change the Arm setting during a<br />
triggered alarm. To change the setting:<br />
• Point and click to change each box representing a particular Arm zone. The<br />
numbers inside the box represent each particular Arm zone.<br />
Button pressed indicates the arm zone input is enabled<br />
Button lifted up indicates the arm zone input is disabled<br />
Fig. 4.23 Enable/Disable arm zone inputs<br />
Set System Time<br />
Ever<strong>Access</strong> software allows the user to set the date format. Ever<strong>Access</strong> software also<br />
allows the user to activate or deactivate daylight saving time.<br />
The box under to “Date format” allows the user to set the date format.<br />
• Point and click the small circle to change the date format.<br />
YYYY-MM-DD: 2005-01-01 or MM-DD-YYYY: 01-01-2005<br />
• YYYY represents year.<br />
• MM represents month.<br />
• DD represents day.<br />
Fig. 4.24 Set date format<br />
33
Enable Auto Daylight Saving Time<br />
The box under to “Auto daylight saving time” allows the user to activate or deactivate<br />
the automatic daylight saving time.<br />
• Point and click the small circle to activate or deactivate the auto daylight saving<br />
time.<br />
Off: deactivate daylight saving time.<br />
On: activate daylight saving.<br />
Fig. 4.25 Set auto daylight saving<br />
Set Arm Delay Time<br />
When an ARM enabled card is swiped to pass a door, system will not generate an alarm<br />
within the time delay period so that cardholder has time to disarm the system. This time<br />
delay period is called arm delay time. Ever<strong>Access</strong> software allows the user to set the<br />
Arm delay time.<br />
The box next to “Arm delay time (Sec):” allows the user to change the Arm delay time.<br />
1. Point and click the “Modify” button.<br />
2. Type in the Arm delay time in seconds in the box provided.<br />
3. Click the “Cancel” button to leave without changing the Arm delay time.<br />
4. Click “OK” to confirm change of Arm delay time.<br />
Fig. 4.26 Set arm delay time<br />
Exit <strong>Control</strong>ler Configurations<br />
There are two ways to exit from the controller configuration window:<br />
34
1. Click the “Close” button on the top menu or<br />
2. Click the small “X” box on the top right hand corner.<br />
35
Holiday Setting<br />
Chapter<br />
5<br />
This chapter addresses how to manage holidays in the Ever<strong>Access</strong> Flex <strong>Software</strong>. In<br />
this chapter you will learn:<br />
• The definition of a date type<br />
• The definition of three types of holidays<br />
• How to assign a holiday or remove a holiday from the list<br />
Date Types<br />
Ever<strong>Access</strong> Flex controller assigns all the dates with a date type. For each date type, an<br />
individual access rule can be applied (refer to chapter 6 for access control group<br />
settings). The Ever<strong>Access</strong> Flex controller supports 10 date types. They are: Sunday<br />
through Saturday, holiday, date type II and date type III, where Sunday through<br />
Saturday are automatically set based on the calendar. Users can customize the settings<br />
for holiday, date type II and date type III, and assign the date for these three date types<br />
based on their requirements.<br />
In this manual, holiday, date type II and date type III are all considered holidays.<br />
Holiday setting indicates the setting on these three date types. The Ever<strong>Access</strong> Flex<br />
<strong>Control</strong>ler can support up to 255 holidays.<br />
Recurrent Types<br />
Ever<strong>Access</strong> Flex software allows the flexibility to set holidays according to three<br />
different criteria. There are three recurrent types defined in the software that are<br />
explained below:<br />
1. One Time Holiday<br />
A One Time Holiday is a holiday that will occur once, and will not recur in<br />
subsequent years. An example is a floating holiday that is assigned as a one time<br />
vacation day.<br />
2. Date Holiday<br />
36
A Date Holiday is a recurrent holiday that occurs on the same date every year. The<br />
user assigns a month and a day of the month. For instance, Christmas Day, which<br />
occurs on December 25, is a Date Holiday. Independence Day and New Years Day<br />
are other examples.<br />
3. Day of Week Holiday<br />
Day of week holiday is another recurrent holiday type. It defines a certain day of a<br />
certain week, in a certain week of a month. Thanksgiving is an example of a Day of<br />
Week holiday, falling on the 4 th Thursday of November. With Day of Week Holiday,<br />
users do not have to change this type of holiday every year.<br />
Tips: The holiday settings should be assigned during system initialization and should be<br />
double checked at the beginning of each year.<br />
Date Type Setting Dialog<br />
To open the holiday setting dialog, click “<strong>Management</strong>” in the main menu, and select<br />
the “<strong>Access</strong> Group Setting” menu item under the main user interface. A dialog box will<br />
appear, as shown as Fig. 5.1. Set the date types in the “Date type setting” tab, as shown<br />
in Fig. 5.2.<br />
Fig. 5.1 Open Date Type Setting Dialog<br />
There are three basic areas in the date type setting dialog box:<br />
1. Function button bar, where users can add or remove a holiday, or close the<br />
dialog box.<br />
2. Holiday setting area, where users can define the properties of a newly added<br />
holiday or an existing holiday. Properties include holiday type, the exact date,<br />
remarks, etc.<br />
3. Holiday list, which lists all the holidays in the system. Click on an item or click<br />
the up and down arrow buttons to select an item.<br />
37
Function<br />
button bar<br />
Add a Date<br />
To add a date, follow the below steps:<br />
Holiday<br />
setting area<br />
Holiday list<br />
Fig. 5.2 Layout of Date Type Setting Tab<br />
1. Click the button “Add” in the function button bar to enable all the<br />
interface components in the holiday setting area.<br />
2. Click one of three buttons “One time holiday”, “Set date holiday” and “Day of<br />
week holiday” to set the recurrent type of the date to be added.<br />
3. For the one time holiday type and date holiday type, users need to choose year,<br />
month and date type, then pick a date from the calendar and give the<br />
description of the date in the remark field. Click “Confirm” to add this date into<br />
holiday list or click “Cancel” to cancel without saving.<br />
Fig. 5.3 and 5.4 are the examples of adding a date with one-time holiday and<br />
date holiday respectively. In Fig. 5.3, July 8, 2005 is assigned as a one-time<br />
holiday due to the 20 year celebration of the company establishment. The date<br />
type is assigned as type II, since an access rule other than a normal holiday may<br />
be applied to that date.<br />
38
Fig. 5.3 Add a holiday with recurrent type of “One time holiday”<br />
Fig. 5.4 shows that Xmas is set as a holiday with date holiday type, which means<br />
December 25 of next year will be a holiday again. Users do not have to reset it<br />
next year. And the date type of Xmas is assigned as Holiday, which indicates the<br />
specific access control rules for “Holiday” date type will be applied to Xmas.<br />
Fig. 5.4 Add a holiday with recurrent type of “Date holiday”<br />
4. For the recurrent type of “Day of week holiday”, users need to choose month,<br />
week and the day of week to pick up a specific date. An example is given in Fig.<br />
5.5.<br />
Fig. 5.5 Add a holiday with recurrent type of “Date holiday”<br />
In Fig. 5.5, Thanksgiving Day is being added into the system as a holiday with<br />
recurrent type of “Day of week holiday”. It is defined as the fourth Thursday of<br />
November. And the date type is assigned as “Holiday”, which defines the<br />
specific access rule.<br />
39
Edit a Date<br />
If a holiday needs to be edited, simply select a holiday from the list and click the “Edit”<br />
button in the holiday setting area. Users can change the attribute of this holiday.<br />
Delete a Date<br />
To delete a holiday in the list, select it first, then click the “Del” button in the<br />
function button bar. The holiday will be erased from the database immediately.<br />
Store Date Type Setting to <strong>Control</strong>lers<br />
After configuring the holiday setting, click the “Close” button to close the dialog<br />
box and go back to the main interface. If the holiday setting has been changed, a dialog<br />
that prompts users to download the setting to the controllers will appear, as shown in<br />
the following figure:<br />
Fig. 5.6 Download Date Type Settings to <strong>Control</strong>lers<br />
Select the controllers that the date type setting will apply to, and add them into “Target<br />
controller” field (refer to Chapter “Data Communication with <strong>Control</strong>ler” for the<br />
detailed operation for downloading dialog).<br />
Then click “Download Now” button to start downloading the<br />
new settings. The download progress will be shown in the dialog box.<br />
After the transmission is finished, acknowledge the prompt message box and click<br />
“Close without downloading” button to close the dialog box and go back to the main<br />
interface.<br />
40
<strong>Access</strong> Group Setting<br />
Chapter<br />
6<br />
This chapter provides detailed instructions for the management of access group settings<br />
and other related topics. In this chapter, you will learn:<br />
• The concept of an access group and the related operations<br />
• How to configure an access group<br />
Introduction to <strong>Access</strong> Groups<br />
First, the concept of an access group will be explained. The access group, under the<br />
control of a controller, is a set of cards, in which everyone owns the same access<br />
authority.<br />
<strong>Access</strong> authority defines the access permissions for all the times zones for each date<br />
type in all 10 date types. For details about date types, please refer to the chapter on<br />
“Holiday Setting”.<br />
Time zone defines a period of time. In the Ever<strong>Access</strong> Flex controller, the minimum<br />
length of each time zone is five minutes. 10 time zones can be assigned to each date<br />
type. The details of time zones are given in the following subsection, “Configure an<br />
<strong>Access</strong> Group”.<br />
Four types of access permissions are defined in the system: “Entry/Exit”, “No<br />
Entry/Exit Only”, “Entry Only/No Exit” and “No Entry/No Exit”. Please refer to<br />
subsection “Configure an <strong>Access</strong> Group” for details.<br />
Each Ever<strong>Access</strong> Flex controller can manage as many as 64 groups. Each access group<br />
is specific to a controller. This flexibility allows the ability to give one cardholder<br />
different access privileges at different locations or in different areas.<br />
In this chapter we will introduce the steps to manage access authorities at each door<br />
zone for specified times.<br />
41
3<br />
1<br />
2<br />
<strong>Control</strong> Group Setting Dialog<br />
In the main menu of the Flex <strong>Series</strong> <strong>Software</strong>, choose <strong>Management</strong>-><strong>Access</strong> group<br />
setting, as shown in Fig. 5.1. Then click the “<strong>Control</strong> Group Setting” tab, as displayed in<br />
Fig 6.1.<br />
4<br />
5<br />
Fig. 6.1 The <strong>Control</strong> Group Settings tab<br />
1. The controller list: A list of currently available controllers is given in the<br />
dropdown box<br />
2. The access group list: The index numbers for available groups (between 1 and<br />
64)<br />
3. The door zone list: This lists all doors managed by the controller selected in the<br />
<strong>Control</strong>ler List. Check or uncheck the boxes to add or remove the door from<br />
the access group’s privileges.<br />
4. Date Type Buttons: 10 date types are available including weekday, weekend and<br />
holiday etc. Click each button to setup the access authority for each date type.<br />
5. Time zone for door management: Used to setup the access permissions. There<br />
are 10 bars for 10 date types. Only one time zone bar can be changed at a time.<br />
Click the Date Type button to edit the Time Zone for that particular Date Type.<br />
42<br />
6<br />
7
To select a period of time, point the mouse to the desired start time, press and<br />
hold the mouse button, drag to the desired end time, and then release the<br />
mouse button.<br />
The default access permission for each time zone bar is “both allowed”, which<br />
indicates the selected access group can both enter and exit from the checked<br />
doors in the door list.<br />
6. “Copy” and “Paste” Buttons: These buttons provide a simple way to duplicate<br />
time zone configurations for different date types.<br />
“Close” Button: This button closes the <strong>Access</strong> Group Settings screen and<br />
returns the user to the main menu.<br />
“Apply to days” button: This button provides a simple way to duplicate time<br />
zone configurations for different dates and date types.<br />
7. <strong>Access</strong> Permissions Buttons: There are 4 different permissions for doors:<br />
a. Green for “Entry/Exit”<br />
b. Yellow for “No Entry/Exit Only”<br />
c. Blue for “Entry Only/No Exit”<br />
d. Red for and “No Entry/No Exit”<br />
Configure an <strong>Access</strong> Group<br />
In this section we will introduce how to set up an access group by selecting the doors,<br />
setting the date type and time zones, and setting the access permission. Finally we will<br />
give a detailed hypothetical example to illustrate how to set up access authority.<br />
Select a <strong>Control</strong>ler<br />
Select the controller to be configured from the controller list shown in Fig. 6.1. Note<br />
that only the currently online controllers are shown in the controller list.<br />
Select an <strong>Access</strong> group<br />
Choose the group is about to be set from the access group list shown in Fig. 6.1. The<br />
combo box contains the group index from 1 to 64.<br />
Set <strong>Access</strong> to Doors<br />
Check the doors that the group chosen above is allowed to access. Uncheck the doors<br />
that the group chosen above is prohibited to access.<br />
43
Set <strong>Access</strong> Authority<br />
In this part we will discuss in details how to set the access authority of each group.<br />
Before introducing the detailed configuration steps, the access permission and time<br />
zone are first explained.<br />
The 4 types of access permissions are illustrated in point 7 in Fig. 6.1. Each<br />
permission is identified as one of four different colors.<br />
• “Entry/Exit” indicating the cardholder can either enter or exit from the<br />
specified door;<br />
• “No Entry/Exit Only” indicating the cardholder can exit only from the<br />
specified door;<br />
• “Entry Only/No Exit” indicating the cardholder can only enter the specified<br />
door;<br />
• “No Entry/No Exit” indicating the cardholder can not either enter or exit from<br />
the specified door.<br />
As explained before, a time zone defines a period of time with certain access<br />
permissions. The 24 hours in each date type can have up to 10 time zones with different<br />
access permissions. The minimum duration of each time zone is 5 minutes. To define a<br />
time zone, when the specified time zone bar is enabled, move the mouse to time of the<br />
desired start time, press and hold the left mouse button, drag the mouse to the desired<br />
end time, and then release the mouse button.<br />
The detailed steps to set access authority are introduced below:<br />
1. Select a date type<br />
Select a “date type” by clicking the buttons of the date types shown as in point<br />
4 in Fig. 6.1 before setting up its access authority in the time zone, for example,<br />
“Monday”.<br />
2. Set time zones and access authorities for the date type<br />
a. Selecting the access authority by clicking the button shown as point 7 in Fig.<br />
6.1, for example, “No Entry/No Exit”.<br />
b. Move the mouse pointer to the beginning time of the time zone in the<br />
timing bar of the specified date type (“Monday”).<br />
c. Press and hold the left mouse button and drag the cursor to the right, until<br />
it reaches the desired end time. While the cursor is moving, the time will be<br />
shown above the bar. The duration increases by 5 minutes per step.<br />
d. After releasing the left mouse button, the end time prompt is shown, and a<br />
time zone with the specified access permission is finished.<br />
e. Repeat steps a, b, c and d to setup all the time zones for this date type.<br />
44
3. Repeat 1 and 2 to set more access authorities for all the date types.<br />
Tip: If two date types are to have the same access authority setting, the system<br />
provides a shortcut setting scheme. Use the “copy” and “paste” buttons to<br />
quickly replicate an authority setting.<br />
Take date type II and type III as an example of having the same access<br />
authorities. Type II is set up, and the user wants to create the same authorities for<br />
type III. Here are the steps to use the “Copy” and “Paste” buttons:<br />
a. Choose “Type II” date type by clicking the button for “Type II”<br />
b. Click the button “Copy” shown as in point 6 in Fig. 6.1<br />
c. Choose the date type by clicking the button “Type III”<br />
d. Click “Paste”. Then the access authority for “Type III” will be set as the same<br />
as that of “Type II”.<br />
“Apply to days” Shortcut<br />
If one or more days are to have the same authority settings, there is a short cut provided<br />
in the software.<br />
For example, say the user wants to take the authority settings that have been assigned to<br />
Monday, and apply them to other days of the week. The user should:<br />
a. Choose “Monday” by clicking the button for “Monday”<br />
b. Click the “Apply to days” button as shown in point 6 in Fig. 6.1. A new box<br />
will appear, as shown below.<br />
45
c. Click the box corresponding to the days to which the “Monday” settings are<br />
to be applied.<br />
d. Click “Apply” to change the access times of the days.<br />
An Example Setup<br />
Now we give an example to illustrate how to set up the access authority for access<br />
groups: Assume controller 0001, which is in charge of the access of 8 doors altogether,<br />
is installed in Company A’s access control system. The cards of all the employees are<br />
divided into two groups: Group 1 and Group 2.<br />
The cardholders of Group 1, all of whom are manager level employees, can access any<br />
door at all times.<br />
The cardholders of Group 2, who are general employees, can be<br />
• “Entry/Exit” for Door 7 and 8 in the duration from 8:00 to 17:00 during the<br />
weekdays;<br />
• “Entry Only/No Exit” for Door 7 and 8 from 7:00 to 8:00 am;<br />
• “No Entry/Exit Only” for Door 7 and 8 from 17:00 to 18:00;<br />
• “Entry/Exit” for any other time.<br />
According to the requests, the access authority of Group 1 is shown in Fig. 6.2 and that<br />
of Group 2 is shown in Fig. 6.3<br />
46
Fig 6.2<br />
Fig 6.3<br />
47
Download the setting data to controllers<br />
Once finished configuring the access authority setting for the access groups, click the<br />
close button shown as 8 in Fig. 6.1. The dialogue box of “Download Data to<br />
<strong>Control</strong>ler” will pop up, as shown in Fig. 6.4.<br />
Figure 6.4 The dialogue box for “Download Data To <strong>Control</strong>ler”<br />
Follow the steps below to download the updated control data to the controllers.<br />
1. Choose the controllers that need to be updated. Click on the controllers whose<br />
settings have been modified, from the “controller list”. The chosen one is<br />
highlighted.<br />
2. Adding to the “target controller”. Click the “Add” button. The controller is<br />
then shown in the list of “target controller”. Repeat steps 1 and 2 until all the<br />
controllers that need to be updated are shown in the “target controller” list. Or<br />
the user can easily add all the online controllers to the “target list” by clicking<br />
the “All” button.<br />
3. Select the databases. The boxes of databases needed for the door zone setting<br />
update are automatically checked already, i.e. control group setting and day I/O<br />
setting. If any other databases require update, please check the corresponding<br />
boxes. For details, please refer to the chapter of “Data Communication with<br />
<strong>Control</strong>lers”.<br />
4. Download data to controller. By clicking the button of “Download Now”<br />
, a progress bar of data transmission appears on the screen.<br />
After the complement of the data transmission, a popup dialogue box,<br />
indicating the finish of the transmission, is shown on the screen. Close it and<br />
the dialogue of “Download Data to <strong>Control</strong>ler”<br />
5. Return to the main menu of system. Having finished the group setting and data<br />
download, the system will return to the main menu of monitoring.<br />
48
Door <strong>Access</strong> Setting<br />
Chapter<br />
7<br />
The Ever<strong>Access</strong> Flex <strong>Series</strong> controller provides flexible control of each door in the<br />
system. Each door can be assigned on of three access verification levels: always<br />
unlocked, only a card required to access, of card plus PIN required to access. This<br />
chapter introduces the door access settings. This chapter will explain:<br />
• The concept of door access settings<br />
• How to configure the door access settings<br />
Introduction to Door <strong>Access</strong> Settings<br />
To make the access control more flexible and convenient for system managers,<br />
Ever<strong>Access</strong> Flex controller and software also provide simple solutions to set up the<br />
door access setting. Door access setting indicates the total access control at a door,<br />
encompassing the whole set of specified verification level, time zones and date type.<br />
The system supports 3 different verification levels for the door access:<br />
• Unlocked (Door remains unlocked)<br />
• Card or PIN (Presenting a card OR entering a PIN number)<br />
• Card (Presenting a card only)<br />
• Card plus PIN (Presenting a card AND entering a PIN number).<br />
Similar to the access group setting, users can assign a door access rule for each door to a<br />
time zone. Up to 10 time zones can be assigned on a certain date type. In other words,<br />
users can define any door control rules as above on 10 different durations on each date<br />
type.<br />
Door <strong>Access</strong> Setting Dialog<br />
In the main menu of the controller’s software, choose <strong>Management</strong>-><strong>Access</strong> group<br />
setting, as shown in Fig. 5.1. Then click the tab of “Door <strong>Access</strong> Setting”, as shown in<br />
Fig 7.1. The tab consists of the components listed below:<br />
49
1<br />
3<br />
2<br />
Figure 7.1 Door <strong>Access</strong> Setting Tab<br />
1. The combo box of controller list. The box contains all the controllers which are<br />
currently online<br />
2. Door list. The doors managed by the controller chosen in the controller list will<br />
be shown here.<br />
3. Date Type buttons. Totally 10 type buttons are available including weekdays,<br />
weekends and holidays etc.<br />
4. The “Copy” and “Paste” buttons. Similar to what is introduced in the “<strong>Access</strong><br />
Group Setting” chapter; these two buttons provide a simple way to duplicate<br />
the door access setting.<br />
5. “Apply to days” button: This button provides a simple way to duplicate time<br />
zone configurations for different dates and date types.<br />
6. Apply to doors” button: This button provides a simple way to duplicate time<br />
zone configurations for different doors.<br />
7. Verification Levels. There are 3 levels: magenta for normally open, cyan for card<br />
or PIN (present a card or PIN to gain access), yellow for card (present a card to<br />
gain access), green for card plus PIN (present a card AND enter a PIN to gain<br />
access).<br />
50<br />
4<br />
5<br />
6
8. The timing bar for each date type. The default for each bar is the 3 rd<br />
verification level, e.g. card plus PIN<br />
9. Close button. Exits the “Door <strong>Access</strong> Setting” menu and returns the user to the<br />
main interface.<br />
Configure Verification Level at Doors<br />
In this section we will introduce how to configure a door access setting by selecting the<br />
doors, setting date type, time zones and the verification levels. Finally we will give an<br />
example to illustrate how to set up the door access setting.<br />
Select a <strong>Control</strong>ler<br />
Select the controller, which takes charge of the door about to be set, by clicking the<br />
controller in the combo box shown as 1 in Fig. 7.1<br />
Select a Door<br />
Select the door about to be set from the door list shown as 2 in Fig. 7.1.<br />
Set Door <strong>Access</strong><br />
For information on the concept of a time zone, please refer to the chapter “<strong>Access</strong><br />
Group Setting”. In this part we will discuss in details how to set the access rules for<br />
each door following the steps as below:<br />
1. Select the date type.<br />
Select the “date type” by clicking the date type buttons shown as 3 in Fig. 7.1<br />
before setting up its verification levels in the time zone. Say, we choose<br />
“Monday”.<br />
2. Set time zones and verification level for the date type<br />
a. Selecting the verification level by clicking the buttons of verification levels<br />
shown as 5 in Fig. 7.1, say “Unlocked”.<br />
b. Move the mouse pointer to the beginning time of the time zone in the<br />
timing bar of the specified date type (“Monday”).<br />
c. Press the left button of mouse till the ending in the direction from left to<br />
right. During the dragging process, the time pointed by the mouse will be<br />
shown above the bar and the duration is increased by the step size of 5<br />
minutes. Say, we chose the period from 8:00am to 5:00pm.<br />
d. After releasing left button of the mouse, the prompt of the ending time is<br />
shown, and a time zone with the specified verification level is finished. In<br />
another word, we have assigned the specified door unlocked on Monday<br />
from 8:00am to 5:00pm.<br />
51
e. Repeat a, b, c and d to setup all the time zones and verification levels for<br />
this date type.<br />
3. Repeat 1 and 2 to set more door access rules for all the date types.<br />
Tip: If two date types are about to have the same door access setting, the system<br />
provides a shortcut setting scheme by using the “copy” and “paste” buttons.<br />
Take date type II and type III as an example, whose door access setting are of the<br />
same. Now we have type II done and type III intact. Here are the steps to use<br />
“Copy” and “Paste” buttons:<br />
a. Choosing “Type II” date type by clicking the button of “Type II”<br />
b. Click the button “Copy” shown as 4 in Fig. 7.1<br />
c. Choose the date type by clicking the button of “Type III”<br />
d. Click “Paste”. Then the access authority of “Type III” will be set as the same<br />
as the one of “Type II”.<br />
By repeating the instructions from “select a controller” and “select a door”, the door<br />
access setting for all the doors controlled by all other controllers can be accomplished in<br />
the same way.<br />
“Apply to days” Shortcut<br />
If one or more days are to have the same authority settings, there is a short cut provided<br />
in the software.<br />
For example, say the user wants to take the access authority settings that have been<br />
assigned to Monday, and apply them to other days of the week. The user should:<br />
a. Choose “Monday” by clicking the button for “Monday”<br />
b. Click the “Apply to days” shown in point 4 in Fig. 7.1. A new box will appear.<br />
c. Click the box corresponding to the days to which the “Monday” settings are to<br />
be applied.<br />
d. Click on Apply to change the access times of the days.<br />
52
“Apply to doors” Shortcut<br />
If one or more doors are to have the same authority settings as another door, there is a<br />
short cut provided in the software.<br />
For example, say the user wants to apply the access authority settings for “Front door”<br />
to some or all other doors. The following shortcut will accomplish this.<br />
a. Choose “Front door” by clicking on “Front door”<br />
b. Click the “Apply to doors” shown in point 4 in Fig. 7.1. A new box will<br />
appear.<br />
c. Click the boxes corresponding to the doors to which the “Front door” settings<br />
should be applied.<br />
d. Click on Apply to change the access times of the doors.<br />
53
Example<br />
Figure 7.2 An example: door access setting for the front door<br />
Now we give an example to illustrate how to set up the door access setting. Assuming<br />
controller 0000, which is in charge of the access of 8 doors altogether, is installed in<br />
Company A’s access control system.<br />
Among the 8 doors:<br />
• The front door can be accessed by “card plus PIN” during “holidays” and card<br />
only during weekdays.<br />
• The back door’s access during holidays need “card plus PIN”. It requires card<br />
for the time other than business hours. It is in the status of “Unlocked” for<br />
business hours. The business hour is weekday from 8:00am to 5:00pm.<br />
According to the requests, the approve scheme of “Front Door” is shown in Fig. 7.2<br />
and that of “Back Door” is shown in Fig. 7.3<br />
54
Figure 7.3 An example: door access setting for Door 8<br />
Download Door <strong>Access</strong> Setting to <strong>Control</strong>ler<br />
Having done the door access setting for the doors, click the close button in Fig. 7.1. The<br />
dialogue box of “Download Data to <strong>Control</strong>ler” is popped up, as Fig. 7.4 shows.<br />
Fig. 7.4 Download Door <strong>Access</strong> Settings to <strong>Control</strong>ler<br />
Follow the steps below to download the data to the controllers:<br />
1. Choose the controllers needing update. Click the controllers, whose settings<br />
have been modified, from the “controller list”. The chosen one is highlighted.<br />
55
2. Adding to the “target controller”. Click the “Add” button. The controller is<br />
then shown in the list of “target controller”. Keep doing 1 and 2 till all the<br />
controllers need updating are in the list of “target controller”. Or the user can<br />
easily add all the online controllers to the “target list” by clicking the button of<br />
“All”.<br />
3. Select the databases. The boxes of databases needed for the door access setting<br />
update are automatically checked already, i.e. control group setting and day I/O<br />
setting. If any other databases require update, please check the corresponding<br />
boxes. For details, please refer to the chapter of “Data Communication with<br />
<strong>Control</strong>lers”<br />
4. Download data to controller. By clicking the button of “Download Now”<br />
, a progress bar of data transmission appears on the screen.<br />
After the complement of the data transmission, a popup dialogue box,<br />
indicating the finish of the transmission, is shown on the screen. Close it and<br />
the dialogue of “Download Data to <strong>Control</strong>ler”<br />
5. Return to the main menu of system. Having finished the group setting and data<br />
download, the system will return to the main menu of monitoring.<br />
56
Cardholder <strong>Management</strong><br />
This chapter covers Cardholder <strong>Management</strong>. In this chapter, you will learn:<br />
• How to register and remove cards<br />
• How to edit cardholder information<br />
• How to apply cards to controllers<br />
• How to edit the access attributes of cards<br />
• How to generate cardholder reports<br />
Enter Card <strong>Management</strong> Dialog Box<br />
Chapter<br />
8<br />
Under the main interface of the control software, select management in the main menu<br />
and then select Card <strong>Management</strong> to enter the card management dialog box, as shown<br />
in Figure 8.1 below.<br />
Figure 8.1 Menu entry of card management<br />
Figure 8.2 shows the layout of the card management dialog box, with all components<br />
explained as follows:<br />
57
1 2<br />
3 6<br />
4<br />
Figure 8.2 Cardholder management dialog<br />
1: Toolbar for card management function. The function for each button is briefly<br />
explained in the following subsection.<br />
2: The cardholder list. Click the scrollbar at the bottom of the cardholder list to view<br />
more cardholder information.<br />
3: Cardholder’s photograph<br />
4: <strong>Control</strong>ler List displays the controllers that are currently online but in which the card<br />
has not been registered. For more information about the relationship between cards and<br />
controllers, refer to the section “Card and <strong>Control</strong>ler Relationship” in this chapter.<br />
5: The access attributes of the currently selected card in the card list.<br />
6: Toolbar for card access attributes<br />
7: Card registration functions<br />
58<br />
5<br />
7
Card <strong>Management</strong> Toolbar<br />
Figure 8.3 shows the Card <strong>Management</strong> Toolbar. Using this toolbar, users can perform<br />
basic operations such as add, delete, search, edit, etc. A brief introduction to each button<br />
and its function is given below.<br />
Figure 8.3 Card management toolbar<br />
Top button: press this button to select the first entry in the card holder list.<br />
Previous button: click this button to select the previous entry in the card holder<br />
list.<br />
Next button: click this button to select the next entry in the card holder list.<br />
Bottom button: press this button to select the last entry in the cardholder list.<br />
Search button: press it to filter the cardholder list in order to view specific<br />
cardholders based on selected criteria.<br />
Batch edit button: press it to edit the access attributes of every cardholder<br />
currently displayed. This button can be used to edit the attributes of every<br />
cardholder, or can be used in conjunction with the Search button to edit the<br />
attributes of a selected group of cardholders.<br />
Edit button: press it to enter the edit card list mode.<br />
Photo button: the quick launch button to edit a cardholder’s photo.<br />
Department button: press this button to bring up the department data editing<br />
window.<br />
Delete button: press it to delete a card (cardholder).<br />
Delete All button: press this button to delete all cardholders.<br />
Print button: press it to print the cardholder report<br />
Export button: press it to export cardholder’s personal profile data in Excel file<br />
format to be used in other systems.<br />
59
Close button: press this button to close card management dialog box and go back<br />
to the main window.<br />
Basic Steps for Setting up Cardholder Database<br />
When setting up a cardholder database in a new system, users should follow the steps<br />
below:<br />
1. Determine which cards should be registered in which controllers (applicable<br />
only when the system has multiple controllers).<br />
2. Register cards (manually or automatically).<br />
3. Edit cardholder profiles.<br />
4. Edit card(s)’ access attributes.<br />
The details of each step will be addressed in the following sections.<br />
Register Cards<br />
Each cardholder must posses a valid, registered card. It is important to register each<br />
card in the database correctly, to ensure proper operation. There are three ways to<br />
register a card into the system, each method is explained below.<br />
Note: before registering cards, determine to which controller each card will be assigned.<br />
Register Cards Manually<br />
Figure 8.4 Card manual register dialog<br />
The steps to register cards manually are described as below:<br />
1. As shown in Figure 8.4, press<br />
2. Type in the card number to be registered. This is the 8 digit number printed on<br />
the card. Press to confirm. This card number will be added in the<br />
Cardholder’s personal profile database.<br />
60
If the number entered belongs to a card that is already registered, a dialog box<br />
will pop up to indicate that the card already exists.<br />
The user can now edit the cardholder’s personal profile or continue to register<br />
additional cards and edit at a later time. To facilitate the registration of cards with<br />
consecutive numbers, the card number will automatically increase by one digit after<br />
pressing . The user can press to register the automatically generated<br />
card number, or enter new card number.<br />
Note that the card number must be 8 decimal digits. All cards in Ever<strong>Access</strong> system<br />
have a card number printed on them, which can be entered directly. Compatible cards<br />
from other vendors can be used in Ever<strong>Access</strong> system but the printed number on cards<br />
may not conform to the format of 8 decimal digits. In that case, use the automatic<br />
registration method described in the following section or read the card number using<br />
the controller first and then manually register the card.<br />
Register Cards Automatically<br />
This mode is only available when a desktop reader (Ever<strong>Access</strong> desktop reader, part<br />
number: ERS-871) is installed. For information on the connection between a system<br />
reader and a computer/controller, refer to desktop reader manual and controller manual.<br />
The steps to register cards through a desktop reader are explained below:<br />
1. As shown in Figure 8.4, select the serial port to which the desktop reader<br />
connects (for example COM1 in the figure)<br />
2. Press . The system will prompt a request to present the card, as<br />
shown in Figure 8.5.<br />
Figure 8.5: Present card dialog box in auto registration mode<br />
3. Now the user can present the card to the desktop reader. The card number will<br />
be added in the cardholder database.<br />
4. Repeat step 3 to register multiple cards. The cardholders’ information for these<br />
cards can be edited later.<br />
If the user presents a card that is already registered to the system reader, a dialog<br />
box will pop up to indicate that the card already exists.<br />
61
5. Once all cards have been registered, press to exit the auto<br />
registration.<br />
Register Cards on <strong>Control</strong>ler<br />
Cards can also be registered to individual Ever<strong>Access</strong> Flex controllers (Refer to Flex<br />
controller manual). Note that all cards registered to the controller are not included in the<br />
card database of this software. Users must upload those cards’ data from the controller<br />
to the software and have them properly configured (Refer to “Data communication<br />
with controller” for how to upload card data). Otherwise, those cards registered on the<br />
controller can only work in default mode.<br />
Edit Card to <strong>Control</strong>ler Relationship<br />
In a big system, there can be multiple controllers that control multiple areas. In certain<br />
scenarios, a card will be assigned to have access rights to only some of the areas. Card<br />
to controller relationship defines the controllers in which a card has access rights.<br />
If a card is applied to a controller, then the cardholder may access the area that the<br />
controller controls, according to the settings assigned by the system administrator. If a<br />
card is not applied to a controller, then the cardholder does not have access rights to the<br />
doors that are controlled by that particular controller.<br />
To enroll a card in a particular controller, select the desired card in the cardholder list.<br />
The card access attributes of the cardholder on various controllers and a list of all<br />
controllers not containing the card will be displayed. An example is shown in Figure 8.6:<br />
Figure 8.6: Card access attributes setting<br />
In this example, there are 3 controllers in the system, and the card shown in the figure is<br />
enrolled in controller 0001 and 0002. The card is not currently enrolled in controller<br />
0003. Consequently, the cardholder cannot access the area controlled by controller 0003.<br />
There are two methods of editing the ‘card to controller’ relationship. Both are<br />
explained below.<br />
62
Automatically Enroll Cards to <strong>Control</strong>lers<br />
The first way to apply cards to controllers is to automatically apply them when the cards<br />
are enrolled into the system. To do that, check the “Auto Add” button in the card<br />
attribute toolbar. Then register cards. All cards registered will be automatically applied to<br />
all the controllers in the controller list.<br />
Note that the cards will be applied to all the controllers in the list when registering cards<br />
if “Auto Add” is checked. So if you want to only apply the cards to some of the<br />
controllers, you can either remove the cards later, or you can manually apply the cards<br />
to controllers, which is described in the next subsection.<br />
Fig. 8.7: Check the “Auto Add” button to apply cards to controllers automatically<br />
Manually Apply Cards to <strong>Control</strong>lers<br />
Fig. 8.8: Card access attributes setting<br />
To manually apply cards to a controller, follow the steps below:<br />
1. Select the card to be enrolled from the cardholder list.<br />
The access attributes are listed in the card access attributes area, as shown in Fig.<br />
8.8. The figure shows that the system has 3 controllers: number 0001, 0002 and<br />
0003. Card access attributes are empty, indicating that the selected card is not<br />
registered to any controller.<br />
2. In the controller list, check the controller(s) that the card will be applied to. For<br />
example, check two controllers 0001 and 0002 as in Figure 8.9.<br />
63
3. Press the button on card attribute toolbar to register the card on the<br />
selected controllers 0001 and 0002 by default mode (For default mode, refer to<br />
section of card access attributes setting). <strong>Control</strong>lers that have already registered<br />
the selected card will no longer appear in the controller list as in Figure 8.10.<br />
Figure 8.9: Check controllers to apply the cards to<br />
Figure 8.10: Card applied to selected controllers<br />
4. Or press to apply the selected card to all controllers instead of selecting<br />
desired controllers in the controller list. The result of pressing “All” is shown in<br />
Fig. 8.7.<br />
Remove Cards from <strong>Control</strong>lers<br />
To remove a card from controllers, follow the steps described below:<br />
1. Select the cardholder in the cardholder list whose card’s attributes are going to<br />
be set.<br />
2. Select a controller in the card access attribute list by clicking the table.<br />
3. Press the button to delete the card from the selected controller. A<br />
confirmation dialog box will pop up as in Figure 8.11. Press “Yes” to perform<br />
the deletion. The removed controller will appear in the controller list. Press<br />
“No” to cancel the operation.<br />
64
Figure 8.11: Dialog box to confirm deletion of card from selected controller<br />
4. Or press button to remove the card from all controllers. A confirmation<br />
dialog box will pop up as in Figure 8.12. Press “Yes” to delete the card from all<br />
controllers. The deleted controllers will appear in the controller list. Press “No”<br />
to cancel the delete operation.<br />
Figure 8.12: Dialog box to confirm deletion of card from all controllers<br />
Edit Cardholders’ Profiles<br />
For each individual card in the system, two categories of information are associated to it.<br />
The first category is the cardholder’s personal profile. The second category is the card<br />
access attributes.<br />
For the cardholder’s profile, the system stores the following information for each<br />
cardholder:<br />
• Employee No.<br />
The employee No. is stored as a string, which does not have to be digits.<br />
• First Name, Last Name<br />
• Card No.<br />
All cards registered in the system will have their card numbers added into the<br />
cardholder’s personal profile database at registration. System uses the card<br />
number to uniquely identify each cardholder.<br />
• Gender<br />
• Address, City, State, Zip code<br />
65
• Phone Number<br />
• Email<br />
• Position<br />
• Department<br />
• Photo<br />
Edit Cardholders’ Profiles<br />
Normally the card management dialog shows the basic information of the cardholder<br />
profile at the left part of the dialog, as shown in Fig. 8.13 and the information is in uneditable<br />
mode.<br />
Figure 8.13: Cardholder’s personal profile database<br />
To edit cardholders’ profiles, follow the steps below:<br />
1. Click the edit button to switch the cardholder profiles to edit mode as in<br />
Figure 8.14.<br />
2. Select a field to edit and input desired text or select the right option in that field.<br />
Fields that accept text include Employee No, First Name, Last Name, Address,<br />
City, State, Zip Code, Phone number, Email, Position and Picture.<br />
Gender and Department fields are scroll-down menus. The Department value<br />
of a cardholder is one of existing departments. Refer to introduction on “Edit<br />
Department” section for how to set up department data.<br />
Input the path of the cardholder’s photo in the Picture field or input according<br />
to the method in the introduction of next subsection.<br />
66
Click the scrollbar at the bottom to show more fields.<br />
3. After all editing is complete, press again to go back to the main window in<br />
Figure 8.2.<br />
Figure 8.14: Editing mode of cardholder’s personal profile<br />
Select Cardholder’s Photo<br />
Ever<strong>Access</strong> Flex software provides a quick way to select cardholder’s photo. Follow the<br />
steps below to edit a cardholder’s photo:<br />
1. While in the uneditable mode of the card management dialog, select the desired<br />
cardholder in the list<br />
2. Click the Photo button in the function button bar<br />
3. The cardholder photo selection window will appear as in Figure 8.15. Choose<br />
the appropriate photo file and press OK. It is recommended that a photo be<br />
ready before editing the cardholder’s personal profile. The JPG file format is<br />
recommended for the photo file.<br />
67
Filter Cardholders<br />
Figure 8.15: Cardholder photo selection window<br />
Ever<strong>Access</strong> Flex software provides a function that allows users to filter the cardholder<br />
in the cardholder list for a more concentrating check or a better view. To filter the<br />
cardholders in the list, follow the steps as below:<br />
1. At the uneditable mode of the card management dialog, press search button<br />
to bring up the search criteria dialog box, as shown in Figure 8.16.<br />
Figure 8.16 Search criteria dialog box<br />
2. Select keyword type in “Field” and comparison mode in “Condition”; input<br />
desired value to compare in Value<br />
Figure 8.16 shows an example to search all cardholders whose gender is male.<br />
There are following 5 comparison modes: >, ,
4. Press button to start search<br />
All database entries satisfying this condition will show up in the cardholder list.<br />
An example for the search result of condition in Fig. 8.16 is shown as in Figure<br />
8.17. The button in the toolbar will be changed to button when the<br />
filter result is given in the list.<br />
Figure 8.17 Filter results for the example in Fig. 8.16<br />
5. . Press again to show all the cardholders<br />
Edit Card <strong>Access</strong> Attributes<br />
Cardholder’s personal profile introduced in last section does not include access control<br />
rights of cardholder that are introduced in the card access attributes. This section will<br />
explain how to set access control rights for a cardholder on various controllers.<br />
In the cardholder list, click an entry to select the desired cardholder to set its card access<br />
attributes that are shown in the “Card access attributes” area at the lower right part of<br />
the card management dialog. The card access attributes of the cardholder on various<br />
controllers and a list of all controllers not containing the card will be displayed as in<br />
Figure 8.18, as explained in section “Set Card to <strong>Control</strong>ler Relationship”.<br />
Figure 8.18 Card access attributes setting<br />
Edit <strong>Access</strong> Attributes of a card<br />
To edit access rights for a card, follow the blow steps:<br />
69
1. At the uneditable mode of card management dialog, select the desired<br />
cardholder from the cardholder list.<br />
2. Select the desired controller from the list. For example, in Fig. 8.18, controller<br />
0001 is selected.<br />
3. Click the edit button in the toolbar for card access attributes to bring up<br />
the card access attribute dialog box as in Figure 8.19.<br />
Figure 8.19 Card access attributes dialog box<br />
4. Edit the access attributes in the dialog. The details of the operation are given in<br />
the next subsection.<br />
5. Click “OK” to .confirm the editing and close the dialog. The desired settings<br />
will be transmitted to the controller and stored in database. Click “Cancel” to<br />
discard the changes and exit.<br />
6. Repeat steps 2 to 5 to set the card access attributes on all the controllers that the<br />
card is applied to.<br />
Card <strong>Access</strong> Attributes Dialog<br />
Refer to the dialog sample in Fig. 8.19, basic information about the cardholder such as<br />
Employee No., Card No. and Name are shown in the upper part of the dialog box.<br />
These information are set when setting up the cardholder personal profile and cannot<br />
be changed here.<br />
70
Shown below the basic information are editable card access attributes of the cardholder<br />
on a particular controller. Figure 8.19 shows that card access attributes of cardholder<br />
Mirna on controller 0001 are being edited. Note that a cardholder may have different<br />
card access attributes on different controllers, which need to be edited respectively.<br />
Other options are card properties that are briefly introduced below. Refer to controller<br />
manual for detailed meaning of these properties.<br />
Card_EN: whether the registered card is enabled. Check the check box to enable the<br />
card. The following card properties will work only if the card is enabled.<br />
Arm_EN: whether the cardholder has the right to arm, disarm, and reset alarm on the<br />
selected controller. If Arm_EN is checked, the cardholder has the arm right.<br />
Otherwise not. Refer to controller manual for what arm, disarm, and reset<br />
alarm mean.<br />
APB_EN: whether anti-passback is enabled for the cardholder. If APB_EN is checked,<br />
anti-passback is enabled for the cardholder. Otherwise not.<br />
Note: Anti-Passback (APB) is an access control function whereby a<br />
cardholder is prevented from “passing back” his card to another person to<br />
gain entry into the same area twice, without leaving. Facilities are typically<br />
fitted with both Entry and Exit readers when Anti-Passback is implemented.<br />
A cardholder must alternate usage between entry and exit readers. If the<br />
cardholder attempts to pass through an entry reader twice consecutively, his<br />
access will be denied and the system will generate an illegal event when the<br />
cardholder’s card is configured as APB enabled. Be careful to enable this<br />
function in the system with only single side readers installed somewhere.<br />
Take the following example. <strong>Control</strong>ler 0001 manages one zone, which has<br />
door 1, 2, 3 and 4. All 4 doors are equipped with 2 readers: entry and exit<br />
respectively. For a cardholder with anti-passback enabled, he can both enter<br />
and exit the zone from any door in the zone. If the cardholder enters the<br />
zone from door 1, the cardholder can now only exit the zone from any door.<br />
If somehow the card is swiped to enter the zone from the entry reader of<br />
door 1, 2, 3, 4 once again, the anti-passback rule is violated and the access<br />
request will be denied.<br />
PIN_EN: whether personal PIN is enabled. If PIN_EN is checked, PIN is enabled for<br />
the cardholder. Otherwise not. When PIN is enabled, cardholder is required<br />
to input personal PIN when swiping the card to enter/exit the door.<br />
Cardholder can edit 6-digit personal PIN in the <strong>Access</strong> password menu.<br />
Press Edit and enter 6-digit PIN in the PIN field. Enter the desired PIN in<br />
Confirm PIN field again and press Confirm.<br />
Administrator: reserved for fingerprint controller (future product)<br />
71
Finger_EN: reserved for fingerprint controller<br />
Card_Expiration: whether the card has an expiration date. If Card_Expiration is<br />
checked, the card has an expiration date. The expiration time can be set in<br />
the Expiration time menu. The minimal time interval is 10 minutes.<br />
Group: access control group setting. System assigns 01-64 access control groups for<br />
all cardholders and applies different access control rules for different groups<br />
(Refer to access control rules aforementioned in the manual). Note that a<br />
cardholder can be assigned to different groups on different controllers.<br />
<strong>Access</strong> PIN: the cardholder will be required to input the PIN if the PIN is enabled or<br />
the door access setting requires a PIN. Click “Edit” button to edit the PIN.<br />
Type in the PIN in “PIN” field and repeat it in “Confirm” field. Then click<br />
“Confirm” button to confirm the change. (“Edit” button will show<br />
“Confirm” after it was clicked.)<br />
<strong>Access</strong> Right: whether a cardholder has the right to enter different zones of the<br />
controller. Each zone corresponds to a button. If the button is pressed down,<br />
the cardholder has the right to enter this zone. Otherwise not.<br />
Once a card is applied to a controller, it will have the properties shown in Figure 8.19,<br />
which are called the default card properties. Card_EN is enabled, Group is set to 01,<br />
and all other properties are disabled. It has the access right to all zones of the controller.<br />
Edit <strong>Access</strong> Attributes of a batch of cards<br />
In some situation, a cardholder may have exact same access attributes in multiple<br />
controllers, or multiple cardholders have the exact same access rights in one more<br />
multiple controllers. Ever<strong>Access</strong> Flex software provides an efficient way to edit the<br />
access attributes for a batch of cards. The procedure is as follows:<br />
1. Filter the cardholder in the list. Only keep the cardholders whose access attributes<br />
will be edited altogether.<br />
2. Click the button to bring up the controller selection dialog box as in Figure<br />
8.20.<br />
72
Figure 8.20 <strong>Control</strong>ler selection dialog box<br />
Figure 8.21 Card access attributes dialog box<br />
3. Select the controller that has same access properties for selected cardholders. Press<br />
Next to bring up card access attributes dialog box as in Figure 8.21. Note that there<br />
is no cardholder and controller information at the top of the dialog.<br />
4. Edit card access attributes according to description above.<br />
Note that card properties edited here are card access attributes of multiple<br />
cardholders on multiple controllers.<br />
5. After editing all card properties, press Ok button to transmit desired settings to<br />
selected controllers. A progress bar will show up until transmission is completed.<br />
73
Delete Card(s)<br />
Ever<strong>Access</strong> Flex software provides two ways to delete cardholders from the database:<br />
delete one card a time, or delete all the cards in the database. The details of deleting<br />
cards are introduced as below.<br />
Delete a card<br />
To delete a card, the steps are addressed as follows:<br />
1. Select the cardholder in the list that will be removed from the database.<br />
2. Click the delete button in the toolbar.<br />
3. A confirmation dialog box will pop up as in Figure 8.22. Press “Yes” to delete<br />
the cardholder. The card information will also be deleted from all controllers<br />
containing this card. Press “No” to cancel the delete operation.<br />
Figure 8.22 Confirmation of deletion dialog box<br />
Delete All Cards<br />
To remove all the cardholders from the database, follow the steps as below:<br />
1. Click button in the toolbar.<br />
2. A confirmation dialog box will prompt to enter the system administrator<br />
password as in Figure 8.23.<br />
3. Type in the correct password, and press “Yes” to delete personal profile data of<br />
all cardholders in the system. All card data in controllers will be deleted at the<br />
same time. Press “No” to cancel the delete operation. Caution must be<br />
exercised because the deletion is irrecoverable.<br />
74
Figure 8.23 Dialog box to confirm deletion of all cardholders<br />
Cardholder Reports<br />
The cardholders report can be printed or exported as either HTML format file or<br />
Microsoft Excel format file in Ever<strong>Access</strong> Flex software. The details are addressed in<br />
this section.<br />
Figure 8.24 Cardholder report print preview window<br />
Print Cardholder Reports<br />
To print the cardholder reports, follow the steps as below:<br />
1. Filter the cardholders that are going to be included in the report. Refer to<br />
section “Filter cardholders” for how to filter cardholders in the list.<br />
2. Click the print button in the toolbar to bring up the print preview window<br />
as in Figure 8.10. Note that the computer that is running the Ever<strong>Access</strong> Flex<br />
software has to have a printer installed to show the preview.<br />
3. Press button in the print preview window to start printing.<br />
75
Export Cardholder Reports in HTML format<br />
To export the cardholder in html file:<br />
1. Follow the steps 1 and 2 to bring up the print preview window.<br />
2. Click the export button to bring up the save as HTML dialog as shown in<br />
Fig. 8.25.<br />
Fig. 8.25 Export cardholders report to a HTML file<br />
3. Give a name to the file and click “OK” to export the cardholder report as a<br />
HTML format file.<br />
Export Cardholder Reports in Excel Format<br />
To export the cardholder report into an excel format file, follow the steps as below:<br />
1. Filter the cardholders that are going to be included in the report. Refer to<br />
section “Filter cardholders” for how to filter cardholders in the list.<br />
2. Click the export button in the toolbar to bring up the dialog of exporting<br />
to an excel file, as in Figure 8.26<br />
3. Type in the file name and click “OK” to export. Note that the computer that is<br />
running the Ever<strong>Access</strong> Flex software has to have a Microsoft Excel installed to<br />
export the file..<br />
76
Figure 8.26 Dialog of exporting cardholder report to excel file<br />
Edit Department List<br />
Ever<strong>Access</strong> Flex software supports a simple department list and provides a simple<br />
interface to edit the department list. The detailed procedure is introduced as follows:<br />
1. Click department button to bring up the department data edit window as<br />
in Figure 8.27.<br />
2. Enter the department information and give the remark if needed.<br />
3. Press “ESC” or click the cross button at the right top corner to close the<br />
department edit window. All the changes will be automatically stored.<br />
77
Figure 8.27 Department data edit window<br />
78
Data Communication with<br />
<strong>Control</strong>ler<br />
Chapter<br />
9<br />
This chapter explains how to download data from the computer to the controller or<br />
upload data from the controller to the computer. This is all done using the Ever<strong>Access</strong><br />
Flex <strong>Software</strong>. In this chapter you will learn:<br />
• How to download data from the computer to the controller.<br />
• How to upload data from the controller to the computer.<br />
Downloading Data from the Computer to the<br />
<strong>Control</strong>ler<br />
The option for downloading data from the computer and onto the controller is located<br />
under the <strong>Management</strong> menu. To download data from the computer to the controller,<br />
follow the steps as below:<br />
1. Click on “<strong>Management</strong>” and a menu will appear, shown as the following figure.<br />
Fig. 9.1 Menu entry for downloading data from the computer to the controller<br />
2. Click on “Download Data To <strong>Control</strong>ler” and a window titled “Download Data To<br />
<strong>Control</strong>ler” appears, shown as the figure below:<br />
79
Fig. 9.2 The dialog of data downloading<br />
3. There are five databases that can be selected for downloading from the computer to<br />
the controller. Click on the small square box to check the database(s) that you wish<br />
to download. Databases included:<br />
• Card File: All card information that can be found under <strong>Management</strong> → Card<br />
<strong>Management</strong> window, include:<br />
Card number Employee number Employee name<br />
Card enabled ARM enabled APB enabled<br />
Pin enabled Card expiration Card group number<br />
Card password Card expiration date Card door access rights<br />
• Data Type Setting: All data type information that can be found under<br />
<strong>Management</strong> → <strong>Access</strong> Group Setting → Date type setting type. , include:<br />
Holidays and their date type (Holiday, types II or III).<br />
• <strong>Control</strong> Group Setting: All control group setting information that can be found<br />
under <strong>Management</strong> → <strong>Access</strong> Group Setting → <strong>Control</strong> Group Setting Tap.<br />
This information is for each different controller.<br />
Setting of door permission keys at different times/dates.<br />
Permission keys include: Entry allowed, exit allowed, both allowed and both<br />
disallowed.<br />
Times/dates include: Holiday (types I, II or III) and weekdays (sun-sat).<br />
• Day I/O Setting Database: All Day I/O information that can be found under<br />
<strong>Management</strong> → <strong>Access</strong> Group Setting → Door <strong>Access</strong> Setting Tap. This<br />
80
information is for each different controller, which is the setting of verification<br />
level of doors at different times/days.<br />
Verification Levels include: Normal Open, Card, Card Plus PIN.<br />
Time/Days include: Holiday (types I, II or III) and weekdays (sun-sat).<br />
• <strong>Control</strong>ler Setting Database: All <strong>Control</strong>ler Setting information that can be<br />
found under <strong>Management</strong> --> <strong>Control</strong>ler Configuration. There are two main<br />
categories: <strong>Control</strong>ler List and <strong>Control</strong>ler Attributes Setting.<br />
In controller list, information includes:<br />
<strong>Control</strong>ler number Number of reader<br />
COM Port number Location of controller<br />
In controller attributes setting, information includes:<br />
<strong>Control</strong>ler address Location COM Port number<br />
Door Setting Reader Setting Alarm Setting 1<br />
Alarm Setting 2 Alarm Setting 3 Other Setting<br />
4. Select one or more controller from the <strong>Control</strong>ler List to be moved to the Target<br />
<strong>Control</strong>ler List, shown as the figure below.<br />
• Click on “Add>” to add selected controllers.<br />
• Click “>” moves all controllers at once.<br />
• Clicking “
5. Click the “Download Now” box to start downloading. To exit without<br />
downloading click “Close Without Downloading”. This process may take up to<br />
three minutes. When the downloading is done, a small box stating “Data<br />
transmission finished!” appears.<br />
6. Click “OK” to close the small window.<br />
Fig. 9.4<br />
7. Click the small box with an “x” on the upper right hand corner to close the<br />
“Download Data To <strong>Control</strong>ler” window.<br />
Uploading Data from the <strong>Control</strong>ler to the<br />
Computer<br />
The option for uploading data from the controller to the computer is located under the<br />
<strong>Management</strong> menu. To upload data from the controller to the computer, follow the<br />
steps below:<br />
1. Click on “<strong>Management</strong>” and a menu will appear.<br />
Fig. 9.5 Menu entry of uploading data<br />
2. Click on the “Upload Data To Computer” and new window titled “Upload Data to<br />
Computer” appears.<br />
82
Fig. 9.6 The dialog of uploading data from the controller to the computer<br />
3. There are two databases that can be selected for uploading from the controller to<br />
the computer. Click on the small square box to check the database(s) that you wish<br />
to upload. Databases included:<br />
• Card File Database: All card information as below:<br />
Card number Employee number Employee name<br />
Card enabled ARM enabled APB enabled<br />
Pin enabled Card expiration Card group number<br />
Card password Card expiration date Card door access rights<br />
• <strong>Control</strong>ler Setting Database: All <strong>Control</strong>ler Setting information. There are two<br />
main categories: <strong>Control</strong>ler List and <strong>Control</strong>ler Attributes Setting.<br />
<strong>Control</strong>ler List:<br />
<strong>Control</strong>ler number Number of reader<br />
COM Port number Location of controller<br />
<strong>Control</strong>ler Attributes Setting:<br />
<strong>Control</strong>ler address Location<br />
COM Port number Door Setting<br />
Reader Setting Alarm Setting 1<br />
Alarm Setting 2 Alarm Setting 3<br />
Other Setting<br />
83
4. Select one or more controller from the Target <strong>Control</strong>ler to be moved to the<br />
<strong>Control</strong>ler List.<br />
• Click on “Add>” to add selected controllers.<br />
• Click “>” moves all controllers at once.<br />
• Clicking “
Database Maintenance<br />
Chapter<br />
10<br />
This chapter explains the database maintenance feature in the Ever<strong>Access</strong> Flex software.<br />
All data information collected by the controller is saved in various database files. These<br />
database files can be backed-up, restored or deleted. In this chapter you will learn:<br />
• How to backup database files.<br />
• How to restore database files.<br />
• How to delete database files.<br />
Backup Database Files<br />
The option for backing up files is located under the Maintenance menu. To back the<br />
database, follow the steps as below:<br />
1. Click on “Maintenance” and a menu appears.<br />
Fig. 10.1 Menu entry for database backup<br />
2. Click on the “Backup Files” and a new window titled “Backup Files” appears.<br />
85
Fig. 10.2 The dialog of database backup<br />
3. From the pull down menu, choose the drive where to save the backup files.<br />
For example, in the figure above, drive C is selected.<br />
4. From the path menu, click and choose a folder to save the files.<br />
5. There are two ways of selecting the database files.<br />
If you wish to back up all database files, click on “All” to select all database files.<br />
Also, clicking “Del All” removes the checks from selected database files.<br />
If you wish to backup particular database files, click on the small square box to<br />
check and select the database(s) you wish to backup.<br />
There are two different databases that can be backed up. Databases include:<br />
• Card/<strong>Control</strong>ler/TimeZone File<br />
• Event File<br />
6. To start the backup process click on “Backup”. When the process is finished a<br />
small window appears stating “Backup database completed!”. To exit without any<br />
backup process-taking place, click on the “Close” box.<br />
86
Fig. 10.3<br />
7. Now the backup files requested are saved in the location desired. Click “OK” to<br />
close the small window.<br />
8. Click “Close” to close the window.<br />
Restore Database Files<br />
The option for restoring database files is located under the Maintenance menu. To<br />
restore the database, follow the steps as below:<br />
1. Click on “Maintenance” and a menu appears.<br />
Fig. 10.4 Menu entry of database restore<br />
2. Click on the “Restore Files” and a new window titled “Restore Files” appears.<br />
87
Fig. 10.5 The dialog of database restore<br />
3. From the pull down menu, choose the disk location where the restore files are<br />
located.<br />
4. From the path menu, click and choose a specific path location of the restore files.<br />
5. There are two ways of selecting the database files.<br />
If you wish to restore all database files, click on “All” to select all database files.<br />
Also, clicking “Del All” removes the checks from selected database files.<br />
If you wish to restore particular database files, click on the small square box to<br />
check and select the database(s) you wish to restore.<br />
There are two different databases that can be restored. Databases include:<br />
Card/<strong>Control</strong>ler/TimeZone File<br />
Event File<br />
6. To start the restore process click on “Restore”. When the process is finished a<br />
small window appears stating “Data Restore Completed!”. To exit without<br />
restoring files, click on the “Close” box.<br />
88
Fig. 10.6<br />
7. Now the data from the database files are restored into the software. Click “OK” to<br />
close the small window.<br />
8. Click “Close” to close the window.<br />
Purge Out-of-date Data<br />
The option for deleting old data is located under the Maintenance menu. Follow the<br />
steps below to purge the out-of-date data:<br />
1. Click on “Maintenance” and a menu appears.<br />
2. Click on the “Purge Old Records” and a new window titled “Clear outdate records”<br />
appears, shown as the following figure:<br />
Fig. 10.7 The dialog of purge out-of-date records<br />
3. Under “Delete all files older then:” choose one of the five options. Options include:<br />
89
• 1 Month: Delete all records older than one month.<br />
• 3 Month: Delete all records older than three month.<br />
• 6 Month: Delete all records older than six month.<br />
• 12 Month: Delete all records older than twelve month.<br />
• Arbitrary period: Delete all records from a given date.<br />
Note: The date given is in the format of Year-Month-Day: YYYY-MM-DD<br />
4. Click “Delete Now” box to delete all records from that day.<br />
5. A small box appears asking “Are you sure to delete the records?”.<br />
• Click “Yes” to delete records. When the delete process is complete, a small<br />
window appears stating “Updating Records Completed”.<br />
• Click “No” to exit with no delete action taken.<br />
Fig. 10.8 Prompt when purging out-of-date record<br />
6. After the out-of-date records are deleted, a confirmation message will be popped up<br />
shown as the figure below. Click “OK” to exit out of the window.<br />
90
Fig. 10.9 Message of out-of-date records deleted<br />
91
Event Log<br />
This chapter covers all Event Log issues. In this chapter, you will learn:<br />
• About each different type of log.<br />
• How to view event logs.<br />
• How to sort event logs.<br />
• How to search event logs.<br />
• How to print event logs.<br />
• How to export events logs to a file.<br />
Event Logs Information<br />
Chapter<br />
11<br />
Under the main interface of control software, there are five different tabs. Each tab<br />
represents a different log. The software updates events and keeps track of them in these<br />
five different logs. The five different logs are explained below:<br />
1. <strong>Access</strong> Granted Log:<br />
Fig 11.1 Five event log tabs<br />
Fig. 11.2 <strong>Access</strong> granted log tab<br />
• Date (Month:Day:Year): the date the event occurred.<br />
• Time (HH:MM:SS): the time the event occurred.<br />
• Name: the name of the card holder.<br />
• <strong>Control</strong>ler: the address of the controller at which the event occurred.<br />
92
• Door: the door number at which the event occurred.<br />
• Type of entry/exit (In/Out): the type of event that occurred on the door.<br />
• Card No.: the number of the card used for that event.<br />
• Card Holder Photo: a picture of the card holder. Under the picture, more<br />
information is given about the card holder in the picture:<br />
2. <strong>Access</strong> Denied Log:<br />
Fig. 11.3 Cardholder photo in access granted log tab<br />
o Name: the name of the person in the picture shown.<br />
o Gender (Male/Female): the gender of the person shown in the picture.<br />
o Department: the department of the person shown in picture.<br />
o Position: the position of the person shown in the picture.<br />
Fig. 11.4 <strong>Access</strong> denied log tab<br />
• Date (Month:Day:Year): the date the event occurred.<br />
• Time (HH:MM:SS): the time the event occurred.<br />
93
• Name: the name of the card holder.<br />
• <strong>Control</strong>ler: the address of the controller at which the event occurred.<br />
• Door: the door number at which the event occurred.<br />
• Type of entry/exit (In/Out): the type of event that occurred on the door.<br />
• Illegal Event:: the reason access was denied for a specific event. Some reasons<br />
include: cancel access request, unknown card, invalid door, invalid time zone,<br />
etc…<br />
• Card No.: the number of the card used for that event.<br />
3. Operation Record Log:<br />
Fig. 11.5 Operation record tab<br />
• Date (Month:Day:Year): the date the event occurred.<br />
• Time (HH:MM:SS): the time the event occurred.<br />
• Operator: the operator of the event.<br />
• <strong>Control</strong>ler: the address of the controller at which the event occurred.<br />
• Door: the door number at which the event occurred.<br />
• Event: the type of event that occurred on the door. Some of the events include:<br />
system disarm at controller, system armed at computer, door unlocked with<br />
computer, door unlocked with request-to-exit, alarm reset at controller, alarm<br />
reset at computer, etc…<br />
4. Alarm Record Log:<br />
Fig. 11.6 Alarm record tab<br />
94
• Date (Month:Day:Year): the date the alarm event occurred.<br />
• Time (HH:MM:SS): the time the alarm event occurred.<br />
• <strong>Control</strong>ler: the address of the controller at which the alarm event occurred.<br />
• Zone: the arm zone at which the alarm event occurred.<br />
• Event: the alarm event type that occurred on that particular controller. Some of<br />
the alarm events include: card reader number lost, fire alarm, door number<br />
forced open, defense alarm, etc…<br />
5. Setting Record Log:<br />
Fig. 11.7 Setting record tab<br />
• Date (Month:Day:Year): the date the setting event occurred.<br />
• Time (HH:MM:SS): the time the setting event occurred.<br />
• Operator: the operator of the setting event.<br />
• Object: the object at which the setting event occurred. The objects include: the<br />
computer or an address of the controller.<br />
• Event: the type of setting event that occurred on the controller. Some of the<br />
setting events include: card reader number found, login system, controller<br />
powered off, enter controller menu, etc…<br />
View Event Logs<br />
Under the main interface of control software, there are five different tabs. Each tab<br />
represents a different event log. The software updates events and keeps track of them<br />
in these five different event logs. How to view logs is explained bellow.<br />
1. Choose and click on one of the event log tab. For example, the “<strong>Access</strong> Granted”<br />
tab as shown below.<br />
95
Fig. 11.8 <strong>Access</strong> granted event logs<br />
2. There are two ways to find information in an event log:<br />
• Scroll up or down using the scroll bars on the side and the bottom of the screen<br />
until the event is found. The arrow on the left is used to select and highlight a<br />
particular event. In case of the access granted tab, the arrow on the left, also,<br />
corresponds to the card holder picture on the right of the screen. Selecting and<br />
highlighting the event shows the card holder picture, name, gender, department<br />
and position.<br />
• Click the top button on the toolbar to point and select the first event in the<br />
event log.<br />
Click on the bottom button on the toolbar to point and select the last<br />
event in the event log.<br />
Click forward button on the toolbar to point and select the next event in<br />
the event log.<br />
Click the backwards button on the toolbar to point and select the previous<br />
event in the event log.<br />
96
Sort Event Logs<br />
All the event logs in five different tabs can be sorted by the order specified by users. To<br />
sort the event logs, follow the steps as below:<br />
1. Choose and click on one of the event log tab. For example, the “<strong>Access</strong> Granted”<br />
tab.<br />
2. Click on the sort button at the toolbar and a new window appears. This<br />
option allows the user to narrow the event log(s) and find the event information<br />
easier. The fields in the sort window are:<br />
• Order: the “field” priority the software uses in order to sort the event logs. This<br />
Order priority field is only used when the data in the “field” is equal.<br />
• Field: the specific field to sort. The types of fields may include: date, time<br />
controller, door, type of entry/exit, card number, illegal event, operator, event,<br />
zone and object.<br />
• Order by (Ascending/Descending): this field is used to sort the specific field in<br />
ascending or descending mode.<br />
Fig. 11.9 Event sort dialog<br />
3. Click the combo box and choose the fields the software needs to sort.<br />
4. Click ascending/descending for each field.<br />
5. Click Sort to sort the event log accordingly.<br />
6. Click Close to exit without sorting the event log.<br />
97
Search Event Logs<br />
Users can search the events that they are interested in. How to search event logs is<br />
explained bellow.<br />
1. Choose and click on one of the event log tab. For example, the “<strong>Access</strong> Granted”.<br />
2. Click on the search button at the top of the tab. A dialog will be popped up<br />
shown as below. This option allows the user to narrow the event log and find the<br />
event information easier. The search criteria in the search window are:<br />
• Field: the specific field to search. The fields may include: date, time controller,<br />
door, type of entry/exit, card number, illegal event, operator, event, zone, object<br />
and Group.<br />
• Condition: the particular condition to search for in the event log(s). The<br />
condition fields include:<br />
: specific fields that are bigger than the value given in the value field.<br />
is exactly: specific fields that are exactly the same as in the value field.<br />
: specific fields that are not equal to the value in the value field.<br />
Contains: specific fields that contain any value given in the value field.<br />
• Value: any particular value or specific character(s) to search for in the event<br />
log(s).<br />
3. Select field and condition. Type in the values that are going to be searched.<br />
4. Clicking the “And” button or “Or” button to input more search values in order to<br />
narrow the event log even more.. The condition shows up in the condition box.<br />
Note: “And” means that the search criteria value field must be met by all events in<br />
order to be included in the new event log.<br />
“Or” means that the search criteria value field does not have to be met by all<br />
events in order to be included in the new event log.<br />
98
Fig. 11.10 Event search dialog<br />
5. Click “Search” button to search the event log(s) accordingly. Or click “Close” to<br />
exit without searching the event log.<br />
Note: Only in the “access granted” search window, there is an option for the user to<br />
search both the access granted and the access denied event logs.<br />
• Checking the small box searches both the “access granted” and the “access denied”<br />
event logs.<br />
• Not checking the small box only searches the “access granted” event log.<br />
Print Event Logs<br />
Ever<strong>Access</strong> Flex software provides flexible, easy-to-use print function for users to print<br />
the event logs. How to print event logs and export event logs in HTML format is<br />
explained bellow.<br />
1. Choose and click on one of the event log tab. For example, the “<strong>Access</strong> Granted”.<br />
2. Follow the steps introduced in previous two sections to search and sort the events<br />
that need to be printed.<br />
3. Adjust the column width from the column header so that the printed pages fit users’<br />
request.<br />
99
Fig. 11.11 Adjust the event column width<br />
Click Here to adjust<br />
4. Click on the print button at the top to bring up the print preview window.<br />
The computer running the Ever<strong>Access</strong> software must be connected to a printer to<br />
show the print preview window as below:<br />
Fig. 11.12 Event log print preview<br />
5. Click on Zoom menu to change the zoom and be able to see more clearly.<br />
6. Click on the print button at the top left corner of the screen to start printing.<br />
7. To exit without printing press the X at the top right hand corner to exit the print<br />
preview window.<br />
8. To export the event report in HTML format, click on the export button in the<br />
top right hand corner of the window to bring up the export window.<br />
100
Fig. 11.13 Export a html file dialog<br />
• Give the file a file name and select the destination where to save the file<br />
• Click “Save” to export the event log in excel format. Or click “Cancel” to exit<br />
without saving.<br />
Export Event Logs<br />
The software can also allow users to export the event logs in one tab into an excel<br />
format file. How to export log event reports in excel format is explained bellow.<br />
1. Choose and click on one of the event log tab. For example, the “<strong>Access</strong> Granted”<br />
tab.<br />
2. Follow the steps introduced in sections “Sort event logs” and “Search event logs”<br />
to sort and search the events that need to be exported.<br />
3. Click on the export button in the toolbar to bring up the export window as<br />
below:<br />
101
Fig. 11.14 Export an excel file dialog<br />
4. Give the file a file name and select the destination where to save the file<br />
5. Click “Save” to export the event log in excel format. Or click “Cancel” to exit<br />
without saving.<br />
Event Warning Message<br />
The software can prompt users a warning when there are either access granted events or<br />
alarm events generated. Once such an event happens, a warning dialog will be popped<br />
up to show the event. as shown in Fig. 11.15 The following events in these two<br />
categories will be added into this warning dialog, until users acknowledge the dialog.<br />
To disable the warning dialog, uncheck the “Alarm warning” button in the dialog. Or go<br />
to menu ‘Other’, uncheck the menu item “Alarm warning”.<br />
102
Fig. 11.15 Event warning message dialog<br />
103
Device <strong>Control</strong><br />
This chapter covers all device control issues. In this chapter, you will learn:<br />
• Information about the Resources list.<br />
• How to remotely disarm or arm the system.<br />
• How to remotely set or reset the alarm.<br />
• How to remotely open doors.<br />
Resources List<br />
Chapter<br />
12<br />
The resources list is located under the main interface of the control software and below<br />
the company logo.<br />
Fig. 12.1 Resource list<br />
The resources list contains information about all controllers connected to the software<br />
and all the doors connecting to the controllers For example, in the figure below,<br />
<strong>Control</strong>ler at address 0001 has eight doors:<br />
• Door 1 is the front door.<br />
• Door 2 is the back door.<br />
• Door 3 is the accounting office.<br />
• Door 4 is the sales office.<br />
• Door 5 is the marketing office.<br />
• Door 6 is the conference room.<br />
104
• Door 7 is connected to door 7<br />
• Door 8 is connected to door 8.<br />
Fig. 12.2 A sample of fully expanded resource list<br />
Click a controller or a door in the list. The controller and the door will be shown in the<br />
remote device control interfaces that are explained as following sections.<br />
Remote Arm/Disarm:<br />
The remote arm/disarm option is located at the main interface of the software beside<br />
the resources list, shown as the figure below. This option allows the user to remotely<br />
arm or disarm a particular controller selected from the resources list<br />
105
Fig. 12.3 Arm/Disarm control<br />
To remotely arm or disarm a particular controller:<br />
1. Click the “+” to expand the controller list in the resource list to see all available<br />
controllers.<br />
2. Click the controller address to select the controller.<br />
At this point, under the “Arm/Disarm” the controller address shows the<br />
corresponding selected controller. For example, controller at address 0001 is<br />
selected in the picture below.<br />
Fig 12.4 Expand the controller list<br />
3. Click “Armed” or “Disarm” buttons to arm or disarm the controller selected. The<br />
arm/disarm status of the controller will be shown the same area.<br />
For example, in the figure above, the controller 0001 is disarmed. Click the button<br />
“Arm” will arm the controller 0001. And the button will be updated as “Disrm”;<br />
the status will be updated as “Armed”, shown as the figure below:<br />
106
Fig. 12.5 Arm/Disarm control<br />
Remote Set/Reset the Alarm:<br />
Users can remotely let a controller generate alarm or clear alarm, called set/reset alarm<br />
in the software. To remotely set or reset the alarm on a particular controller:<br />
1. Click the “+” to expand the controller list in the resource list to see all available<br />
controllers.<br />
2. Click the controller address to select the controller.<br />
At this point, under “Alarm”, the controller address shows the corresponding<br />
selected controller address. For example, controller at address 0002 is selected in<br />
the picture bellow.<br />
Fig. 12.6 Set/Reset alarm control<br />
3. Click the “Set” or “Reset” buttons to activate or reset the alarm on the controller<br />
selected.<br />
Set: sets and activates the alarm on the selected controller.<br />
Reset: resets and deactivates the alarm on the selected controller.<br />
Remote Open Door<br />
Users can remotely open a door from the Ever<strong>Access</strong> software. To remotely open a<br />
door for a certain length of time on a particular controller:<br />
1. Click the “+” to expand the controller list in the resource list to see all available<br />
controllers.<br />
107
2. Click the controller address to select the controller.<br />
3. Click on the particular door to select the door to open. For example in the following<br />
figure, door 1 in controller 1 is selected.<br />
Fig. 12.7 Select a door in the resource list<br />
At this point, under “Doors”, the controller address shows the corresponding<br />
selected controller address. For example:<br />
Door name “Front door:” is selected as in the picture bellow.<br />
<strong>Control</strong>ler at address 0001 is selected as in the picture bellow.<br />
Door 1 is selected as in the picture bellow.<br />
Fig. 12.8 Door remote control<br />
4. Click on the arrow and select from the menu the length of time the door must open.<br />
The options in the menu are 1-59.<br />
108
Fig. 12.9 Select a value for door open time<br />
5. Click on the arrow to select whether the time in seconds, minutes or hours.<br />
Fig. 12.10 Select a time unit for door open time<br />
6. Click “Open” to remotely open the selected door. When the time is up, the<br />
doors go back to their original status.<br />
109
Adding Company Logo and<br />
Door Status Check<br />
Chapter<br />
13<br />
This chapter explains how to use Ever<strong>Access</strong> Flex software to add your own company<br />
logo, as well as, check door(s) status. The Ever<strong>Access</strong> Flex software allows for any<br />
company logo be placed in the software. The Ever<strong>Access</strong> Flex software allows the user<br />
to check if any door is open or closed at any given time. In this chapter you will learn:<br />
• How to change company logo.<br />
• How to check door status.<br />
Change Company Logo<br />
The option for changing system logo is located under the System menu.<br />
1. Click on “System” and a menu appears.<br />
Fig. 13.1 Menu entry of changing the company logo<br />
2. Click on the “Company Logo” and a new window titled “Company Logo” appears.<br />
The picture has to be in the following formats: bmp, jpg (jpeg) and gif<br />
110
Fig 13.2 Company logo dialog<br />
3. From the “Drive” menu, choose the disk location from which the Logo is located.<br />
4. From the path menu, click and choose the particular file containing the company<br />
logo.<br />
5. The name of the pictures should be shown under the “List” window. Click on the<br />
name to select the logo. Now the name of this logo picture appears under the “File<br />
Name” and the picture is previewed in “Image” window.<br />
Fig 13.3 Select an image in company logo dialog<br />
6. Click “OK” to confirm the new company logo. This logo appears on the top right<br />
corner of the Ever<strong>Access</strong> Flex software. Refer to the next figure.<br />
7. To choose the default picture click “Default picture” and this selects the default<br />
picture and exits the window.<br />
111
8. To cancel without any change of logo click “Cancel”.<br />
Check Door Status<br />
Fig 13.4 A sample of a new company logo<br />
The option for checking door status is located under the “Other” menu. The steps to<br />
check door status are explained as below:<br />
1. Click on “Other” and a menu appears as below:<br />
Fig 13.5 Menu entry of door status checking<br />
2. Click on the “Door Status Check” and a new window titled “Door Status Check”<br />
appears shown as the figure below. This window has four columns:<br />
<strong>Control</strong>ler: The controller number next to the circle<br />
Location: Door location<br />
Door No.: Door number<br />
Door Status: Open or Close<br />
An icon that shows the door status is placed at the head of each row.<br />
112
Fig 13.6 Door status check dialog<br />
3. To check the status of the all doors click on “Query”. A small computer indicating<br />
a search of status of all doors appears. When the search is done, all columns are<br />
updated on the window.<br />
The icon of an open door indicates the door is open<br />
The icon of a closed door indicates the door is closed<br />
At the bottom right hand corner you can see “Close”, “Open” status with<br />
numbers. The number next to “Close” indicates the number of doors closed.<br />
The number next to “Open” indicates the number of doors open.<br />
In the example below, the figure shows the back door and the door of the<br />
conference room are open.<br />
113
Fig 13.6 A sample of door status check result<br />
4. Click “Close” or click the X on the top right hand corner to exit the window.<br />
114
Notes<br />
115
Head Office European Office<br />
12F, No.79 Sec.1 Shin-Tai Wu Road, Albert-Einstein-Strasse 1,<br />
Hsi-Chi, Taipei, Taiwan D-46446 Emmerich, Germany<br />
Tel :+ 886-2-26982334 Tel : + 49-2822-9394-0<br />
Fax :+ 886-2-26982380 Fax : + 49-2822-939495<br />
USA Office Beijing office:<br />
1801 Highland Ave.Duarte,CA Room 609,Technology Trade Building.<br />
91010 ,U.S.A Shangdi Information Industry Base,<br />
Tel :+ 1-626-844-8888 Haidian District,Beijing China<br />
Fax :+ 1-626-844-8838 Tel :+ 86-10-62971096<br />
Fax :+ 86-10-62971423<br />
Japan Office<br />
1809 WBG Marive East 18F,<br />
2-6 Nakase, Mihama-ku,<br />
Chiba city 261-7118, Japan<br />
Tel : + 81-43-212-8188<br />
Fax : + 81-43-297-0081<br />
Ever<strong>Access</strong>