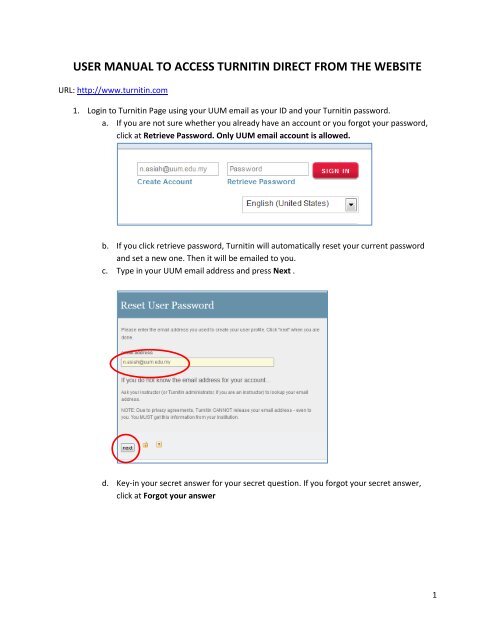Creating Turnitin Assignment through Turnitin Page - UUM Learning ...
Creating Turnitin Assignment through Turnitin Page - UUM Learning ...
Creating Turnitin Assignment through Turnitin Page - UUM Learning ...
Create successful ePaper yourself
Turn your PDF publications into a flip-book with our unique Google optimized e-Paper software.
e. A password reset link will be emailed to you. Check your email and follow the<br />
instruction. Your password must be at least six characters long and contain at least one<br />
letter and one number.<br />
2. Once you have successfully login to <strong>Turnitin</strong>, Under Universiti Utara Malaysia account, create a<br />
class.<br />
3. If you don’t have any class yet, create your class. Click at Add Class<br />
a. Class Type : Standar class<br />
b. Class Name : Enter Any Name<br />
c. Enrollment password: Enter your password, it can be used as your enrollment password<br />
later to enroll your student.<br />
d. Class end date: When do you think your class will end. At the end of this semester?<br />
e. Press Submit<br />
2
Choose<br />
Standard Class<br />
4. Once you have successfully created your class. This message will appear. You need to remember<br />
your Class ID & Enrollment Password. Click Continue.<br />
5. Before you or your students can submit a paper, you first need to create an assignment. Click at<br />
your class name.<br />
3
6. To create an assignment ,click at Add <strong>Assignment</strong>.<br />
7. Fill in assignment information<br />
a. <strong>Assignment</strong> title: Type in your assignment title<br />
b. Point value: Optional (<strong>UUM</strong> are not subscribe to GradeMark)<br />
c. Start Date: Enter your assignment start data<br />
d. End date : Enter your assignment due date. Must be before class expired.<br />
e. Post Date: Must be a day or a few day after due date<br />
f. Optional Settings: click to configure setting<br />
8. Press optional settings for <strong>Turnitin</strong> settings. Bring your mouse to the to view description.<br />
4
a. Enter special instructions: Any instruction for your student about the assignment<br />
b. Do your want to push the assignment to your section: Yes (if you have Teaching<br />
assistant to monitor). No,save for later (you don’t have).Choose No.<br />
c. Allow Submission after the due date: Up to your (No).<br />
d. Originality Report: Yes<br />
e. Generate Originality Report for student submission: When they can see the report?<br />
i. Immediately first report is final: once submitted, cannot resubmit. The first<br />
report is final.<br />
ii. Immediately (can overwrite) : can submit many times and until the new date.<br />
The system will cater the latest copy.<br />
iii. On due date: The report only will be available on the due date.<br />
f. Exclude bibliografi : Yes/No . Your choice<br />
g. Exclude quoted : Yes/No . Your choice<br />
h. Exclude small matches: No<br />
i. Allow students to see originality report: Yes<br />
j. Submit paper to:<br />
i. Standard paper repository: You paper and your student’s paper will be stored in<br />
<strong>Turnitin</strong> repository. Your student paper will be compared with each other.<br />
ii. No repository: If you are submitting your own paper, choose no repository.<br />
k. Search option: Tick all<br />
l. Grademark: <strong>UUM</strong> are not subscribe to this feature<br />
m. Save configuration: Click save. So, next time when you create a new assignment, you<br />
don’t have to fill these options again.<br />
n. Click Submit.<br />
5
9. Now you have sucessfully created your class and assignment. You can submit your own paper or<br />
on behalf of your student .<br />
10. To submit a paper, click at More Action and choose Submit paper.<br />
11. Choose your submission type. Press Upload. Follow the next steps until complete.<br />
7
12. After completion, go to your inbox to view the report. Or you can submit another paper.<br />
13. You can see your report depends on the size of the file. Click at the percentage to view the<br />
details.<br />
8