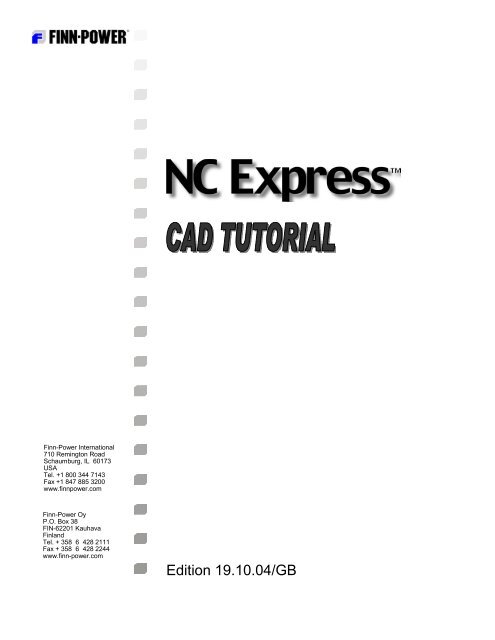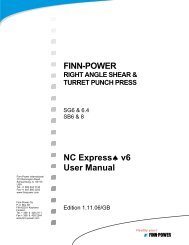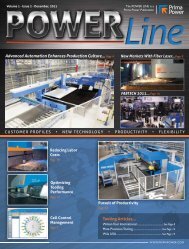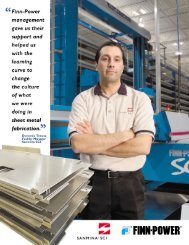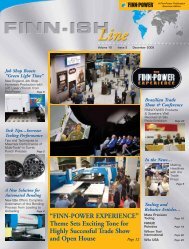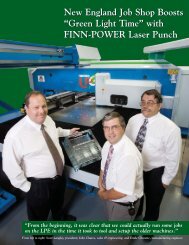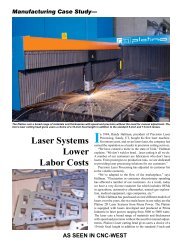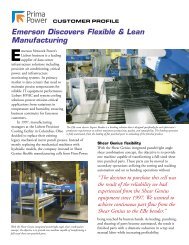CAD user manual - Finn-Power International, Inc.
CAD user manual - Finn-Power International, Inc.
CAD user manual - Finn-Power International, Inc.
You also want an ePaper? Increase the reach of your titles
YUMPU automatically turns print PDFs into web optimized ePapers that Google loves.
<strong>Finn</strong>-<strong>Power</strong> <strong>International</strong><br />
710 Remington Road<br />
Schaumburg, IL 60173<br />
USA<br />
Tel. +1 800 344 7143<br />
Fax +1 847 885 3200<br />
www.finnpower.com<br />
<strong>Finn</strong>-<strong>Power</strong> Oy<br />
P.O. Box 38<br />
FIN-62201 Kauhava<br />
Finland<br />
Tel. + 358 6 428 2111<br />
Fax + 358 6 428 2244<br />
www.finn-power.com<br />
Edition 19.10.04/GB
This document contains proprietary information and trade<br />
secrets and is not to be distributed, published or copied partially or<br />
fully without prior written authorization by Lillbacka Corporation.<br />
All registered names and trademarks referred to in this<br />
documentation are sole property of their respective owners.<br />
This documentation includes listed items and their operation descriptions, procedures, and other<br />
exclusive information that are proprietary information and/or intellectual property of <strong>Finn</strong>-<strong>Power</strong><br />
Group, protected under international copyright or similar laws and/or by patents or patents<br />
pending. Listed items are defined herein to include, but not limited to: components, features,<br />
modules, methods, software, systems, technology, options and the like. Further information of<br />
said patents and patents pending can be requested in writing from:<br />
Director of Engineering, Lillbacka Corporation, P.O. Box 38, 62201 Kauhava, Finland.<br />
2
INTRODUCTION _________________________________________________ 4<br />
1 GETTING AROUND ___________________________________________ 5<br />
1.1 Allow Selection _______________________________________________________________ 5<br />
1.1.1 Selecting Elements for Using Copy/Move Functions_________________________________ 5<br />
1.2 Lock Geometry _______________________________________________________________ 6<br />
1.3 Use ESC Key to Exit ___________________________________________________________ 6<br />
1.4 Selecting a <strong>CAD</strong> Function (Toolbars) _____________________________________________ 6<br />
1.5 Additional Features____________________________________________________________ 7<br />
1.6 Evaluator ____________________________________________________________________ 7<br />
2 <strong>CAD</strong> FUNCTIONS ____________________________________________ 9<br />
2.1 Lines ________________________________________________________________________ 9<br />
2.2 Arcs________________________________________________________________________ 10<br />
2.3 Circles______________________________________________________________________ 11<br />
2.4 Rectangles __________________________________________________________________ 12<br />
2.5 Notches _____________________________________________________________________ 12<br />
2.6 Trims ______________________________________________________________________ 13<br />
2.7 Move_______________________________________________________________________ 14<br />
2.8 Copy _______________________________________________________________________ 15<br />
2.9 Measurement ________________________________________________________________ 16<br />
2.10 Modify Commands ___________________________________________________________ 17<br />
3 SNAP MODES ______________________________________________ 18<br />
3.1 Snap Modes Described ________________________________________________________ 18<br />
3.2 Using Construction Lines (Construct)____________________________________________ 24<br />
3.3 Close <strong>CAD</strong> Functions (Hide) ___________________________________________________ 25<br />
4 <strong>CAD</strong> EXERCISES____________________________________________ 26<br />
4.1 Exercise 1 ___________________________________________________________________ 26<br />
4.2 Exercise 2 ___________________________________________________________________ 31<br />
4.3 Exercise 3 ___________________________________________________________________ 41<br />
5 APPENDIX- SHORTCUT KEY/PART PRINTOUTS__________________ 49<br />
3
INTRODUCTION<br />
W<br />
elcome to NC Express <strong>CAD</strong> Tutorial. Within this document you will learn<br />
the functions of the <strong>CAD</strong> package within NC Express. NC Express’ <strong>CAD</strong><br />
package is a powerful tool designed to unify part development and the CAM<br />
software. Many features within allow for a flexible and efficient working<br />
environment.<br />
Through this tutorial you will find many useful exercises that will teach the many<br />
functions of NC Express <strong>CAD</strong>…<br />
4
1 GETTING AROUND<br />
It is obvious the reason NC Express is being used is for the CAM to create NC<br />
programs for the CNC equipment, although, in many cases there may be a need for<br />
a <strong>CAD</strong> package. NC Express’ integrated <strong>CAD</strong> system will allow the ability to draft<br />
any given part. During the process of drafting and programming there are a few<br />
connectivity items that need to be explained to help better the drafting process.<br />
Allow Selection<br />
Lock Geometry<br />
Escape key to Exit a Function<br />
Selecting a <strong>CAD</strong> Function<br />
Section 1 covers items relating to getting around the <strong>CAD</strong> system within NC<br />
Express. This section will explain where to find functions and how to make<br />
selections.<br />
1.1 Allow Selection<br />
Allow Selection does what it says, it allows the ability to select geometry and<br />
tooling. This is the main connection between the <strong>CAD</strong> and CAM of NC<br />
Express. In order to start using the <strong>CAD</strong> the Allow Selection will be de-<br />
activated . When geometry, tooling, or CAM is needed to be selected the<br />
Allow Selection is to be set active .<br />
NOTE- once the <strong>CAD</strong> toolbars are hidden the Allow Selection will be<br />
automatically activated.<br />
1.1.1 Selecting Elements for Using Copy/Move Functions<br />
Once the Allow Selection icon is set active you can now select geometry or<br />
tooling for editing. Geometry can be selected in various ways for copying,<br />
moving, mirroring or deleting. There are four ways that elements can be<br />
selected when Allow Selection is active:<br />
Single Element- Click on an element. To de-select an element click<br />
on something other than the element.<br />
Multiple Elements- To select multiple elements hold down the shift<br />
key and select each desired element.<br />
Rectangular Selection- Use the mouse to draw a box around the<br />
elements. The elements must be wholly within the box if drawing box<br />
from left to right. If drawing box from right to left any element<br />
touching inside the box will be selected.<br />
Polygon Selection- Draw a polygon around elements.<br />
5
1.2 Lock Geometry<br />
Lock Geometry is used in the same fashion within the <strong>CAD</strong> as it is within the<br />
CAM side. When there is a need to delete tooling and leave the geometry<br />
within the part then this is when the Lock Geometry is used. The only time this<br />
icon should need to be used is when tooling needs to be removed from a certain<br />
area of the part.<br />
Geometry is locked<br />
Geometry is unlocked<br />
1.3 Use ESC Key to Exit<br />
When a function has been selected within NC Express it may remain active. To<br />
de-activate this function the quickest way, hit the ESC key on the keyboard to<br />
de-activate it. ESC key is used to de-activate or cancel a function.<br />
1.4 Selecting a <strong>CAD</strong> Function (Toolbars)<br />
<strong>CAD</strong> functions can either be activated from the drop down menus or by<br />
activating the <strong>CAD</strong> toolbar. When you select a function from the drop down<br />
menu the <strong>CAD</strong> toolbar will be activated along with the selected function’s icon<br />
activated. If the drop down menu is not used and you would like to select the<br />
<strong>CAD</strong> function from the toolbar you can click on the main<br />
toolbar to open the <strong>CAD</strong> toolbars.<br />
The <strong>CAD</strong> toolbars will appear on the left side of the NC Express<br />
drawing window. There are two different toolbars that are used for<br />
<strong>CAD</strong>. When the <strong>CAD</strong> toolbars are first opened using the <strong>CAD</strong> icon<br />
you will see only one toolbar. This will be the far left toolbar.<br />
Within this initial toolbar are the main functions of the <strong>CAD</strong> system:<br />
Line*<br />
Arc*<br />
Circle*<br />
Rectangle*<br />
Notch*<br />
Trim*<br />
Copy*<br />
Move (Manipulate)*<br />
Measure*<br />
Undo<br />
Redo<br />
Delete<br />
Delete Selected<br />
6
Delete Construction Lines<br />
Construction to Real Lines<br />
When any function listed above with an asterisk (*) next to it is selected an<br />
additional toolbar will be displayed showing all options for that function type.<br />
Each option will be explained later within this document.<br />
1.5 Additional Features<br />
There are a few items that are not displayed within the <strong>CAD</strong> toolbars that can be<br />
useful features. These items include- Bolt Hole creation, Grid, and Grid of<br />
Parts. To find these three additional features go to Drawing menu | Features.<br />
Selecting any one of these features will bring up a dialog asking for pertinent<br />
information. Each of these will be explained later in this document.<br />
NOTE- Snap Modes can be sued with the Additional Features.<br />
1.6 Evaluator<br />
A keypad is provided to allow numerical input using the mouse and/or the<br />
keyboard.<br />
The Evaluator is used for either entering values for a certain <strong>CAD</strong> function or<br />
can simply be used to calculate an equation. The Evaluator has all amenities of<br />
a typical calculator (square root, sine, cosine, etc…).<br />
dialog will appear with two fields. Next to each field is a button for the<br />
Evaluator. Clicking the Evaluator button will bring up the Evaluator to<br />
calculate an equation. If no calculation is needed the values can be entered<br />
directly within the dialog with the two fields.<br />
The Evaluator can also be found under the Drawing menu | Measure –<br />
Evaluator.<br />
8
2 <strong>CAD</strong> FUNCTIONS<br />
As described earlier, <strong>CAD</strong> functions can be accessed either from the menu or via<br />
Toolbar buttons. The Toolbar operates on a two level system – Column 1 is the<br />
main function (Lines, Arcs, etc.), Column 2 is the sub function of the selected main<br />
function. The majority of functions remain activated until you choose another<br />
function. The current function and the prompts are shown in the status bar<br />
Whenever a point is asked for it is displayed in the bottom right corner of the status<br />
bar. Points can be defined by clicking in the drawing area or by choosing a Snap<br />
Mode function.<br />
On the following pages each of the <strong>CAD</strong> functions along with the icons are<br />
described.<br />
2.1 Lines<br />
Line 2 Points- Prompts for Point 1 and Point 2. If the layer is<br />
construction the line will be projected to the bounds.<br />
Line to Point- Set first snap point and second line will automatically ask<br />
for only the end point of the line.<br />
Parallel Element- Distance- Line parallel to a line at a given distance.<br />
Touch the line on the required side and then give the distance.<br />
Parallel Element – Point- Line parallel to a line through a point. Select<br />
the line segment and then define distance via snap function and exact line will<br />
be duplicated parallel from the distance entered.<br />
Double Parallel Lines- Two lines parallel to a given line. Touch the line<br />
and input the distance<br />
Common Tangents- Common tangent to two circles. There are 4 possible<br />
tangents. Depending on where the circles are touched determines which tangent<br />
is drawn. To create an Obround draw two circles and 2 Common tangents and<br />
then use the Cut 2 points function to remove parts of the circles.<br />
9
Extend Line to Limits- Extend a line to the set boundary.<br />
Angle to line- Draw a construction line at an angle at a given point on the<br />
selected element.<br />
Bisector of 2 lines- Draw a construction bisector at an angle.<br />
2.2 Arcs<br />
Note that the radius is positive in all cases. Where there is ambiguity the system<br />
will display all the possible solutions one at a time<br />
You can cycle through the solutions. Click OK when you have the one you<br />
want. Cancel rejects all solutions<br />
3 Point Arc- Arc defined by 3 points.<br />
Semicircle- Semicircle defined by 2 points. NOTE-there are 2 possible<br />
solutions.<br />
Arc Centre 2 Points- Arc specified by centre and then 2 points. NOTE-<br />
there are 2 possible solutions.<br />
Arc 2 Point Radius- Arc specified by 2 points and radius. NOTE- there<br />
are 4 possible solutions.<br />
Arc Centre Radius 2 Angles- Arc specified centre radius and 2 angles.<br />
NOTE- there are 2 possible solutions.<br />
Arc Centre Start Point Subangle- Arc specified by centre, Start Point<br />
and then Subtended angle. NOTE- clockwise angles are negative, counter<br />
clockwise are positive.<br />
10
Arc Point Radius Subangle- Arc Specified by Start Point, Start Angle,<br />
Radius and then Subtended angle.<br />
Parallel Element – Distance- Parallel arc at a given distance. Touch the<br />
required side and input the distance. If on the inside the distance must be less<br />
than the radius.<br />
Parallel Element – Point- Parallel arc through a given point.<br />
2.3 Circles<br />
Circle Centre Diameter- Circle specified by defining the centre point and<br />
then diameter.<br />
Circle 2 Points- Circle specified by two points on the diameter.<br />
Circle 3 Points- Circle specified by three points.<br />
Circle Centre Point- Circle specified by centre point and point on<br />
circumference (diameter).<br />
Circle 2 Points and Radius- Circle specified by two points on the<br />
circumference and radius. NOTE- there are two possible solutions.<br />
Tangent to 1 Element (2 Points)- Circle through two points tangential to<br />
a line.<br />
Tangent to 1 Element, Point and Radius- Circle specified through a<br />
point with a given radius, and tangential to a line or arc. NOTE- there may be<br />
two solutions.<br />
Tangent to 1 Element Centre- Circle with a given centre tangential to an<br />
arc or a line.<br />
Circle Tangent 2 Elements- Circle tangential to two elements with given<br />
radius. NOTE- there may be two solutions. (same as )<br />
11
Circle Tangent 3 Elements- Circle tangential to three lines.<br />
Circle Tangent 2 Elements- Circle tangential to two elements with given<br />
radius. NOTE- there may be up to eight solutions. (same as )<br />
Parallel Element – Distance- Concentric circle. Touch the correct side of<br />
designated circle and enter offset distance.<br />
Ellipse- Ellipse defined by centre, Major Axis, Minor axis and angle of<br />
major axis to the horizontal. The ellipse is immediately replaced by 12 arcs.<br />
2.4 Rectangles<br />
2 Point Rectangle- Rectangle specified by 2 points.<br />
Rectangle Point Width Height- Rectangle specified by one point, and<br />
then Length and Width.<br />
Rectangle 2 Point Rounded- Rectangle with radius corners specified by<br />
2 points and radius.<br />
Rectangle Point Width Height Radius- Rectangle with radius corners<br />
specified by one point, length height and radius.<br />
Centre, W, H- Rectangle specified by centre point, and then length and<br />
width.<br />
Rounded Rectangle, Centre Point- Rectangle with radius corners<br />
specified by centre point; and length, width and radius.<br />
2.5 Notches<br />
For each of the first four notch functions the side of the element will need to be<br />
specified along with the point at which the notch will be placed. First, the<br />
correct side of the element will be required. Then the point at which the notch<br />
will be placed will be needed.<br />
12
Rectangular Notch- Input width and height.<br />
V Notch- Input Width and height.<br />
Angular V notch- Input Width and angle.<br />
U notch- Input Width and Height.<br />
The next two notches require two elements to be chosen to locate where the<br />
notch will be located.<br />
Corner Notch- Touch two lines and specify the distance along each line.<br />
First click represents Distance 1 and second represents Distance 2.<br />
Corner Loop- Touch two lines and then specify the radius.<br />
2.6 Trims<br />
Trim 2 lines- Select two elements to be trimmed. Both elements will be<br />
trimmed at the intersection point.<br />
Trim Element Against Element- Trim one element against another.<br />
Click on the part of the element to keep. There are two possible cases<br />
-If the second element intersects (or would intersect) the first, the first element<br />
will be shortened.<br />
-If the second element does (or would) not intersect the first, the first element<br />
will be lengthened.<br />
Extend- Extend an element to a point. The point must lie on the extension<br />
of the element. This can be used to close gaps where appropriate but if this<br />
condition is not met then either use (Trim Element Against Element) or<br />
insert a line or replace the element.<br />
Cut 2 Points- Cut an element between two points, both of which must lie<br />
on the element. Click on the part of the element to delete.<br />
Split Element- Split an element at a point. The point must lie on the<br />
element.<br />
13
The next two trims require two elements to be chosen to locate where the notch<br />
will be located.<br />
Fillet- Touch the two elements and then specify the radius. Element lines<br />
do not have to intersect.<br />
Chamfer- Specify two lines and then enter both distances from the<br />
intersection point. Distance 1 equals the distance on the first element selected<br />
and Distance 2 equals the distance on the second element. The two lines do not<br />
have to intersect.<br />
2.7 Move<br />
When using the Move functions the elements to be moved must be selected<br />
first. To select an element before choosing the Move function, you must first<br />
activate the Allow Selection icon on the toolbar.<br />
Move- Move items from one point to another. <strong>CAD</strong> will ask for ‘From<br />
Point’ and ‘Second Point’ (To Point).<br />
Mirror in Y- Mirror element(s) in Y direction. Select element(s) and<br />
then specify a point to indicate where the mirror axis will be.<br />
Mirror in X- Mirror element(s) in X direction. Select element(s) and<br />
specify a point to indicate where the mirror axis will be.<br />
Mirror in Axis- Mirror element(s) defined by two points creating the axis.<br />
Rotate- Rotate selected items from defined snap point. Select point and<br />
then enter the rotation angle.<br />
Move Origin- Ability to move the 0, 0 origin point anywhere within the<br />
set boundaries.<br />
Scale- Scale selected elements in X and/or Y with a given value for each.<br />
14
2.8 Copy<br />
When using the Copy functions the elements to be copied must be selected first.<br />
To select an element before choosing a Copy function, you must first activate<br />
the Allow Selection icon on the toolbar.<br />
Copy- Copy selected item to defined location. <strong>CAD</strong> will ask for ‘From<br />
Point’ and ‘To Point’.<br />
Mirror Copy in Y- Copy element(s) and then mirror in the Y axis. Select<br />
element(s) and then specify a point to indicate where the mirror axis will be.<br />
Mirror Copy in X- Copy element(s) and then mirror in the X direction.<br />
Select element(s) and then specify a point to indicate where the mirror axis will<br />
be.<br />
Mirror Copy in Axis- Copy and Mirror element(s) defined by two points<br />
creating the axis.<br />
Grid Copy- Grid selected element(s) throughout a part by defining the<br />
amount in X and Y and then spacing between.<br />
Polar Copy- Polar copy selected element(s) around a point by defining<br />
the amount of times the element(s) will be copied and the angle between each<br />
copy point. The initial point will be the centre point of the polar grid whereas<br />
the angle [spacing] between the element(s) will be dependant on the centre point<br />
(radius).<br />
Linear Copy- Linear Copy element(s) along a line. Using Snap Modes,<br />
‘From Point’ and ‘To Point’ must be defined. Evaluator will ask for number of<br />
element(s) to be copied.<br />
15
2.9 Measurement<br />
When using Measure functions snap points can be used for points that are not<br />
the end of an element. If the end point is the chosen point End Point Snap<br />
Mode does not have to be selected.<br />
Measure Angle- Measure the angle between two intersecting points.<br />
Measure Distance- Measure the distance between two points. Dialog<br />
box displays angular distance (D), X-axis, and Y-axis distance.<br />
Measure Element- Verify properties of a selected element.<br />
After activating Measure Element select a line and the properties for the line<br />
will appear displaying the length and angle along with start and finish<br />
coordinates.<br />
When an arc is selected the radius is shown and when a circle is selected the<br />
diameter. For arcs and circles the radius or diameter can be modified within the<br />
properties dialog for quick modifications to the geometry.<br />
Evaluator- Activates Evaluator (Calculator).<br />
16
2.10 Modify Commands<br />
Undo- Undo the last element created. There may not be a one to one<br />
correspondence between a function and an element, e.g. Double parallel lines.<br />
Each undo will step back another element.<br />
Redo- Redo last undo function.<br />
Delete- Activate this button and delete items by clicking on them.<br />
Delete Selection- Delete selected element(s).<br />
Delete Construction Lines- Delete all construction lines.<br />
Construction -> Real- Turn construction lines to real geometry. Activate<br />
this button and click on each construction line to be converted to real geometry.<br />
17
3 SNAP MODES<br />
When using the <strong>CAD</strong> functions within NC Express the majority of functions require<br />
that a Snap Mode be utilized in order to carry out the function and be precise with<br />
the placement of the point. For every function that is selected there is a ‘point’ that<br />
is needed to be selected. On the bottom coordinate section of NC Express (shown<br />
below) you will see on the left side which function is currently active, then X and Y<br />
coordinates, and towards the right side you will find what type of selection the <strong>CAD</strong><br />
is looking for (ex. First Point, Element, Centre, etc…).<br />
For example, when a two point line is selected as the function <strong>CAD</strong> will ask for the<br />
‘First Point’ and once clicked it will then ask for the ‘Second Point’ to finish the<br />
line. During this process a Snap Mode (Point) will be needed in order to make the<br />
‘First Point’ and ‘Second Point’.<br />
On the right side of the drawing window you will find all of the Snap Modes listed.<br />
Each Snap Mode can be selected by clicking the Mode within the toolbar or by<br />
using the keyboard shortcut keys. Each shortcut key is listed along with a<br />
description of the Snap Mode within the next few pages.<br />
3.1 Snap Modes Described<br />
Below are descriptions along with an example of how to use each<br />
of the Snap Modes.<br />
CURRENT- The last point drawn (current point), typically<br />
the end point of a line or an arc. Can be used when<br />
connecting a line and a line or arc and a line.<br />
HOW TO USE- If a Line 2 Points has been drawn,<br />
for example, and an Arc will be needed at the end of<br />
the line, after selecting the Arc type select Current as<br />
the Snap Mode and the last point of the line segment<br />
will be the ‘First Point’ of the Arc.<br />
SHORTCUT KEY: U<br />
FREE POINT- Allows for a selection anywhere within the<br />
drawing area. Automatic snap to end of a segment is deactivated<br />
with this Snap Mode active. This Snap Mode<br />
would typically be used in conjunction with placement of a construction<br />
line or if precision placement is not needed.<br />
18
HOW TO USE- Select Line 2 Point, for example, then select Free<br />
Point and click anywhere within the drawing area. Select Free<br />
Point again and click anywhere within the drawing area. The line<br />
will be placed between the two selected points.<br />
SHORTCUT KEY: F<br />
END POINT- On the given line segment, End Point uses the closest end<br />
point from the point of where the cursor was clicked. NOTE- This Snap<br />
Mode is primarily always activated even if it is not selected.<br />
HOW TO USE- To create an arc on a line segment, select Arc-<br />
Semicircle, choose End Point Snap Mode and then select the ‘First<br />
Point’ at the end of the line and then choose End Point and select<br />
the ‘Second Point’ at the other end of the line segment. NOTE- if<br />
you were to choose the ‘First Point’ and ‘Second Point’ without<br />
selecting End Point you would have been able to accomplish the<br />
same thing- End Point is always activated unless another Snap<br />
Mode is in use.<br />
SHORTCUT KEY: E<br />
INTERSECTION- Use the intersection of two segments (arc or line) as<br />
the snap point. If an intersection does not exist then the intersection will<br />
be determined automatically after the two clicks have been made.<br />
HOW TO USE- Two clicks are required for this Snap Mode.<br />
Example- if two line segments, horizontal and vertical, intersect<br />
creating a cross and the intersection is needed as the starting or<br />
ending point, select Intersection and then choose the vertical<br />
segment and then the horizontal segment (or vice versa). The snap<br />
point will be set as this point where the segments intersect.<br />
SHORTCUT KEY: I<br />
CENTER- Ability to choose the center of a arc or circle. Can be useful<br />
with any function of the <strong>CAD</strong> to place geometry or select any type of<br />
starting or ending point.<br />
HOW TO USE- For example if a construction line is needed that<br />
will run through the middle of the a circle select the line function<br />
and then activate ‘Construct’, select Center Snap Mode and then<br />
choose Relative Snap Mode and then enter a value of 1 for DX and<br />
click OK. The line will start at the center of the circle allowing it<br />
to be drawn in the X axis directly in the middle of the circle.<br />
19
SHORTCUT KEY: C<br />
ABSOLUTE- Allows the ability to choose the exact X and Y coordinate<br />
with reference to the 0, 0 origin. NOTE- If entering coordinates using<br />
Absolute value make sure that the part is referenced at 0, 0 first so that<br />
the placement of the contour is precise.<br />
HOW TO USE- Select Rectangles – Rectangle Point Width<br />
Height and then choose Absolute Snap Mode. <strong>CAD</strong> will now ask<br />
for X and Y coordinates. Enter 0, 0 for X and Y and then enter the<br />
size (height and width) of the rectangle desired. This will use the<br />
0, 0 origin point as the starting point of the rectangle.<br />
SHORTCUT KEY: A<br />
RELATIVE- Works similar to Absolute using X and Y coordinates, but<br />
uses the values “relative” to the last point chosen (current point). Can be<br />
used to repeat the use of a function.<br />
HOW TO USE- After placing a circle (Centre Diameter) within a<br />
part, directly after choose Relative Snap Mode, then enter an X and<br />
Y distance away from the circle centre and click OK. This will<br />
bring up the circle dialog asking for the size of the circle, click OK<br />
to add the circle again. Relative can be used to grid out a row of<br />
circles if necessary.<br />
SHORTCUT KEY: R<br />
INDIRECT- Works similar to Relative but instead allows the <strong>user</strong> to<br />
actually choose the “Relative” point. When this Snap Mode is selected a<br />
dialog will ask for the X and Y coordinate that will be used as the offset<br />
from a ‘selected point’. Polar values are used which means that negative<br />
values can be used to offset to the left (-X) or below (-Y) the ‘selected<br />
point’. NOTE- Additional Snap Modes cannot be used after entering the<br />
X and Y offset values. Indirect can only be used by selecting the end<br />
point of a segment.<br />
HOW TO USE- Draw a rectangle 500m x 500mm (20”x 20”).<br />
Select Circle – Circle Centre Diameter and then choose Indirect<br />
as the Snap Mode. Enter the relative offset values (ex. -50, -35)<br />
and click OK. Select the top right corner of the part for the<br />
‘selected point’ and then enter the diameter of the circle, click<br />
OK.<br />
SHORTCUT KEY: D<br />
20
TANGENT- Used to draw geometry tangent to an arc or circle from the<br />
starting point. NOTE- cannot be used as the starting point of a <strong>CAD</strong><br />
function.<br />
HOW TO USE- Start by drawing a circle anywhere within the<br />
drawing window. Draw a line segment select the ‘First Point’<br />
using any type of Snap Mode (not Tangent) and then select<br />
Tangent as the ‘Second Point’ and then click on which side of<br />
the circle or arc the line will be attached to.<br />
SHORTCUT KEY: T<br />
MIDDLE- Uses the middle of a segment as the snap point if selected.<br />
Determines the length or diameter of the selected line segment and finds<br />
the exact middle to be used as ‘Point’.<br />
HOW TO USE- Draw a line and select Middle as the Snap<br />
Mode, use with either ‘First Point’ or ‘Second Point’, and select<br />
anywhere on the desired segment to apply to the middle point.<br />
SHORTCUT KEY: M<br />
HORIZONTAL- ‘Second Point’ of a line being drawn. Allows a line<br />
to be drawn horizontal to attach to a chosen segment (arc or line). When<br />
Horizontal is chosen as the ‘Second Point’ Snap Mode all that is needed<br />
is to click on the chosen segment (arc or line), no need to choose an<br />
additional Snap Mode.<br />
HOW TO USE- when applying a line (either Line 2 Points or<br />
Line to Point) where the starting point is somewhere where it<br />
will intersect through another segment. After choosing the ‘First<br />
Point’ select Horizontal and then click on the intersecting<br />
segment. Line will be drawn ending at that point at 0/180°.<br />
SHORTCUT KEY: H<br />
VERTICAL- ‘Second Point’ of a line being drawn. Allows a line to be<br />
drawn vertical to attach to a chosen segment (arc or line). When<br />
Vertical is chosen as the ‘Second Point’ Snap Mode all that is needed is<br />
to click on the chosen segment (arc or line), no need to choose an<br />
additional Snap Mode.<br />
HOW TO USE- when applying a line (either Line 2 Points or<br />
Line to Point) where the starting point is somewhere where it<br />
will intersect through another segment. After choosing the ‘First<br />
21
Point’ select Vertical and then click on the intersecting segment.<br />
Line will be drawn ending at that point at 90/270°.<br />
SHORTCUT KEY: V<br />
PERP. (Perpendicular)- Draw a line perpendicular to a segment (arc or<br />
line). Perp. can be used as both ‘First Point’ and/or ‘Second Point’<br />
when drawing a line. An element must be chosen to apply this Snap<br />
Point, when chosen the position of the snap point will be determined by<br />
the last point drawn (current point).<br />
HOW TO USE- For example, draw two parallel horizontal lines.<br />
The upper line should be longer than the lower. Draw a vertical<br />
line (either Line 2 Points or Line to Point) at then end point of<br />
the lower line where it is shorter than the upper. Choose Perp.<br />
and click the upper element.<br />
SHORTCUT KEY: P<br />
ANGLE- Draw a line at a given angle from the current point to a<br />
selected element.<br />
HOW TO USE- Draw a line (either Line 2 Points or Line to<br />
Point) after choosing the ‘First Point’ select Angle and enter the<br />
angle at which the line will be at, click OK. Move the cursor to<br />
an arc or line that will be intersected by the current line and click<br />
on that element.<br />
SHORTCUT KEY: G<br />
X(P1)Y(P2)- The X value from the first mouse click (P1) is used along<br />
with the Y value from the second mouse click (P2) to determine the snap<br />
point. P1 and P2 are only used in conjunction with End Point Snap<br />
Mode. No other Snap Modes work while this Snap Mode is active.<br />
HOW TO USE- Draw a line (either Line 2 Points or Line to<br />
Point) and for the ‘First Point’ select X(P1)Y(P2) Snap Mode<br />
find two different end points to click on (either arc or line<br />
segment). Once clicked the snap point will set the ‘First Point’.<br />
SHORTCUT KEY: Y<br />
CIRCLE AXIS- Finds a quadrant point of an arc or circle nearest to the<br />
cursor click. Similar to Middle and End Point Snap Modes whereas the<br />
click made on the arc or circle will automatically find the nearest<br />
quadrant. Arcs and circles have up to four quadrants (0, 90, 180 and<br />
22
270°) throughout the circular shape. Depending on where the click is<br />
made the closest quadrant point will be chosen as the snap point.<br />
HOW TO USE- Draw a circle within a part. Then draw a line<br />
selecting Circle Axis as the ‘First Point’. Click anywhere on the<br />
diameter of the circles geometry. Starting point of line will be at<br />
the nearest quadrant.<br />
SHORTCUT KEY: X<br />
POLAR- Snap point applied by using a distance value (R) and an angle<br />
value (Theta). This Snap Mode is also applied relative to the last drawn<br />
point (current point).<br />
HOW TO USE- Draw a circle at any point within a part<br />
(r=25mm [1”). Then, draw a line selecting Polar for ‘First<br />
Point’, enter R=12.5mm (0.5”) and Theta=0 and click OK. Then<br />
finish line with any Snap Mode.<br />
SHORTCUT KEY: O<br />
NEAREST- Used to connect an arc or line to the closest point of where<br />
the cursor is clicked on a given segment (arc or line).<br />
HOW TO USE- Within a part, draw a line starting at any point<br />
and then intersect through an arc or line by using Nearest. When<br />
Nearest is selected click on the designated segments chosen<br />
intersection point and the line will be placed at the closest point<br />
near the click.<br />
SHORTCUT KEY: S<br />
FRACTION- Derives a point as being a certain fraction between two<br />
points. Evaluator asks for a value that will work as the fraction. Two<br />
click points are asked for to determine where the point will be in direct<br />
relation to the fraction value. NOTE- No additional Snap Modes can be<br />
used when Fraction is chosen, only geometry end points can be chosen.<br />
The value entered explained below:<br />
• < 1- any fraction value less than 1 will apply the snap point<br />
between the two click points chosen. (ex. 0.5 fraction<br />
value will place the snap point directly in the middle of the<br />
two clicks.)<br />
• ≥ 1- any fraction value greater or equal to 1 will be placed<br />
outside the click points based upon the distance between<br />
clicks. (ex. A value of 2 will place the snap point twice the<br />
distance away from the first click point.)<br />
23
o Positive Fraction value- If a positive value is<br />
entered the placement of the snap point will be in<br />
the same direction as the second click point away<br />
from the first. (i.e. going forward)<br />
o Negative Fraction value- If a negative value is<br />
entered the placement of the snap point will be in<br />
the opposite direction of the second click from the<br />
first click. (i.e. going backwards)<br />
HOW TO USE- Draw a square 100mm x 100mm (4” x 4”).<br />
Next, select a Circle Centre Diameter and choose Fraction as the<br />
Snap Mode. Enter 0.5 as the fraction value and click OK. You<br />
will then have to click two times to determine the distance to<br />
calculate, click the top left and bottom right of the square and<br />
then enter the diameter of the circle. The circle will be entered<br />
directly in the middle of the square.<br />
SHORTCUT KEY: N<br />
ALONG- Obtains a point at a specified distance from the end of a line<br />
nearest to the cursor click. When this Snap Mode is selected the<br />
Evaluator will appear asking for a distance. Entering a negative value<br />
will create the snap point off of the selected line.<br />
HOW TO USE- Draw a line 100mm (4”) long. Draw a line<br />
again selecting Along as the Snap Mode for the ‘First Point’,<br />
enter 25mm (1”) as the Distance and click OK. Next, select a<br />
point on either side of the first line that was drawn. You will<br />
now see that the ‘First Point’ of the line is starting at 25mm (1”)<br />
from the nearest edge where you clicked with the cursor.<br />
SHORTCUT KEY: L<br />
<strong>CAD</strong> AREA- Not an actual Snap Mode. When this is selected this<br />
means that no Snap Modes have been selected.<br />
3.2 Using Construction Lines (Construct)<br />
Construction lines can be created using any <strong>CAD</strong> drawing function. When<br />
creating Construction lines the lines are created within a different layer<br />
specified for construction layer. The <strong>CAD</strong> construction layer can be hidden,<br />
locked or deleted like any other.<br />
To activate the ability to add a Construction line you must check the ‘Construct’<br />
box under the snap modes menu. Once activated the Construction lines can<br />
then be drawn. Construction lines are primarily used to define a point within a<br />
24
part. Although there are many different types of snap modes Construction lines<br />
can still be useful.<br />
3.3 Close <strong>CAD</strong> Functions (Hide)<br />
By clicking on the Hide button underneath the snap modes menu the <strong>CAD</strong><br />
toolbars will be closed/hidden.<br />
25
4 <strong>CAD</strong> EXERCISES<br />
The last few sections explain all of the features within NC Express’ <strong>CAD</strong> system.<br />
Within the following section you will be able to put the features to use by<br />
following through three different exercises. The parts within these exercises range<br />
from easy to difficult when it comes to drawing capabilities. Following the steps<br />
will help you get comfortable with the functions, snap points and drawing<br />
capabilities within NC Express <strong>CAD</strong> system.<br />
4.1 Exercise 1<br />
The first exercise will primarily show the application of simple geometry. The<br />
majority of the exercise will be based upon copying, moving and applying<br />
equations within the Evaluator.<br />
Start by setting the origin at Absolute 0, 0 for this part.<br />
STEP 1: Choose Circles<br />
STEP 2: Choose Circle Centre Diameter<br />
STEP 3: Choose Absolute from the Snap Menu (or type A on the keyboard).<br />
This will bring up the Absolute Coordinates dialog.<br />
STEP 4: Enter X-0, Y-0 and click OK. This will bring up the Evaluator asking<br />
for the diameter.<br />
STEP 5: Enter 400 and then click OK.<br />
26
STEP 6: Chose Absolute again from the Snap Menu (or click A on the<br />
keyboard) and set X-0, Y-0 for the coordinates, then click OK.<br />
STEP 7: Set the diameter to 8.5.<br />
Zoom all to show the circles.<br />
The next steps will add a rectangle within the circle geometry that will be used<br />
to copy around the inside of the round part.<br />
STEP 8: Choose Rectangles<br />
STEP 9: Choose Rectangle Centre Height Width<br />
STEP 10: Choose Absolute from the Snap menu (or click A on keyboard).<br />
Leave X = 0<br />
Click on the Evaluator for Y.<br />
(The Evaluator will be used to calculate the centre for the Y value)<br />
Enter the equation: 103 + 54 / 2<br />
Click “=” to find the value for the equation.<br />
Click OK and then OK for the Absolute Coordinates dialog.<br />
This brings up the Height and Width dialog, enter width 25.2 and height 54 and<br />
then click OK.<br />
27
Your drawing should now look the same as below:<br />
(Click the Escape key (Esc) to exit from the <strong>CAD</strong> function.)<br />
The next steps will cover rotating elements.<br />
STEP 11: Click to Allow Selection of geometry. Then, select the<br />
rectangle you have just drawn by drawing a rectangle around it using the mouse<br />
selecting only the rectangle geometry.<br />
STEP 12: Choose Move<br />
STEP 13: Choose Rotate<br />
STEP 14: Choose Centre from Snap Menu (or type C on the keyboard). Then,<br />
click on the outer circle geometry.<br />
STEP 15: Enter 22.5 as the angle and click OK.<br />
28
Now create a second rectangle in the same way as the first (steps 8-10). The<br />
Only differences are that the Height and Centre Y (for absolute) will change.<br />
For Absolute Y use the equation: 53 + 104/2.<br />
For the Height of the rectangle use 104.<br />
Your drawing should now look the same as below:<br />
(Press Escape)<br />
For the final steps of the exercise the rectangles will be copied around the inside<br />
of the circle using the Polar Copy function.<br />
STEP 16: Set Allow Selection on by clicking the button on the toolbar.<br />
STEP 17: Select both of the rectangles within the part, only the rectangle<br />
geometry.<br />
STEP 18: Choose Copy<br />
STEP 19: Choose Polar Copy<br />
STEP 20: Chose Centre from Snap Menu (or type C on the keyboard) and then<br />
click on the circle.<br />
29
Set Number to Copy = 7<br />
Angle = 45<br />
Click OK<br />
The part is now finished and should look the same as above. Save the Part as<br />
<strong>CAD</strong>_Drawing1.cp. Save the part by either clicking Save on the toolbar or<br />
by going to File menu | Save (or Save as…).<br />
30
4.2 Exercise 2<br />
We will start with the origin at Absolute 0,0 for this particular part.<br />
STEP 1: Choose Rectangles<br />
STEP 2: Choose Rectangle Point Width Height<br />
STEP 3: Choose Absolute from the Snap Menu (or type A on the keyboard).<br />
This will bring up the Absolute Coordinates dialog.<br />
STEP 4: Enter 0, 0 and click OK. This will bring up a dialog asking for Width<br />
and Height, enter:<br />
STEP 5: Click OK and the rectangle will be created. Zoom to view the<br />
entire rectangle.<br />
Next steps will add 6.5mm circles to the part to create holes throughout the<br />
border of the part. The Indirect snap point will be used to apply the holes.<br />
Indirect is used to assign a new point relative to a chosen point.<br />
STEP 6: Choose Circles<br />
STEP 7: Choose Circle Centre Diameter<br />
STEP 8: Select Indirect Snap point (or type D on the keyboard). Enter:<br />
DX: 63.5<br />
DY: 6.5<br />
Click OK.<br />
STEP 9: <strong>CAD</strong> is now asking for ‘Point’ shown below.<br />
31
Using the cursor click on the bottom left corner (vertex) of the rectangle. Once<br />
clicked the Evaluator will appear asking for the diameter of the circle. Enter 6.5<br />
and click OK.<br />
NOTE- Once the first circle is applied the circle function is still active (unless<br />
Esc or starting another function). You now have the option to continue using<br />
the same function, continue below…<br />
STEP 10: Use the following points in conjunction with the Indirect Snap point.<br />
For the following holes use the bottom left corner of the rectangle as the ‘Point’:<br />
Hole #2- DX: 184, DY: 6.5<br />
Hole #3- DX: 6.5, DY: 44.5<br />
Hole #4- DX: 6.5, DY: 130<br />
For the following holes use the top left corner of the rectangle as the ‘Point’:<br />
Hole #5- DX: 63.5, DY: -6.5<br />
Hole #6- DX: 184, DY: -6.5<br />
For the following holes use the bottom right corner of the rectangle as the<br />
‘Point’:<br />
Hole #7- DX: -6.5, DY: 44.5<br />
Hole #8- DX: -6.5, DY: 130<br />
32
The next steps will add two rectangles to the internal contour of the part.<br />
STEP 11: Choose Rectangles<br />
STEP 12: Choose Rectangle Point Width Height<br />
STEP 13: Choose Absolute Snap point (or type A on the keyboard) to activate<br />
the Absolute Coordinates dialog.<br />
Select next to the X field to bring up the Evaluator.<br />
Enter the equation above (32+6.5)-25.5 within the X field of the Evaluator.<br />
Click ‘=’ to calculate the Value. Once there is a Value calculated click OK.<br />
Select next to the Y field to bring up the Evaluator.<br />
33
Enter the equation 32+32 within the Y field of the Evaluator. Click ‘=’ to<br />
calculate the Value. Once there is a Value calculated click OK.<br />
You should now have the values entered within the Absolute Coordinates<br />
displayed below:<br />
Click OK and then Enter the values below:<br />
Click OK to add the Rectangle<br />
STEP 14: Choose Rectangles<br />
STEP 15: Choose 2 Point Rectangle<br />
STEP 16: Choose Indirect Snap point<br />
Within the Evaluator enter the following equation for X: -38-19<br />
Enter the following value for Y: 57<br />
Click OK<br />
Click the bottom right corner of the rectangle as the ‘Point’<br />
STEP 17: Choose Relative Snap point (or type R on keyboard)<br />
Enter X: 38<br />
Enter Y: 63.5<br />
Click OK to add the rectangle.<br />
Within the part you should now have two rectangles and eight (8) 6.5mm holes.<br />
A picture of the part is shown on the next page.<br />
34
The next steps will add obround slots within the internal contour of the part.<br />
Obrounds will be added utilizing both the rectangle and arc functions. NOTE-<br />
After the first obround is added four (4) circles will be added outside each<br />
corner of the obround (rectangle). [Obround size is X: 50mm by Y: 20mm]<br />
STEP 18: Choose Rectangles<br />
STEP 19: Choose Centre, W, H<br />
STEP 20: Choose Indirect Snap point<br />
Within the Evaluator enter the following equation for X: 108+32<br />
Enter the following value for Y: 47.5<br />
Click OK<br />
Click the bottom left corner of the part as the ‘Point’<br />
STEP 21: Once the Indirect point has been chosen a dialog will appear asking<br />
for Width and Height, enter the values shown below:<br />
Click OK<br />
The next step is to add arcs on each end of the rectangle to create the obround.<br />
35
STEP 22: Choose Arcs<br />
STEP 23: Choose Semicircle<br />
1<br />
2<br />
2<br />
1<br />
Once the Semicircle function is active you are able to click on the corner points<br />
of the rectangle. The Semicircle function requires two points to be clicked in<br />
order to apply the arc. Above represents the first and second click points of the<br />
rectangle defined as 1 and 2 respectively. Click around the rectangle in the<br />
order specified above.<br />
After the second click the arc will be<br />
placed within the rectangle as solution 1<br />
of 2. Clicking either one of the arrow<br />
the better solution.<br />
buttons to find<br />
In order to apply the arc on the outside of the rectangle first you must click in a<br />
clockwise motion around the outside of the rectangle (displayed below).<br />
2<br />
1<br />
1<br />
2<br />
Once the correct solution is found click OK to apply the arc. When both arcs<br />
are placed on each side of the rectangle there will still be two vertical lines of<br />
the rectangle that will need to be deleted. Click the Allow Selection icon<br />
36
on the toolbar to allow selection of these two lines and then delete them.<br />
(NOTE- there is an easier way to add an obround, Rounded Rectangle – Centre<br />
Point, but the above way shows the use of adding a rectangle and arcs)<br />
The next step will be to apply the 3mm circles to the outside of the obround.<br />
STEP 24: Draw Construction lines. Choose Lines<br />
STEP 25: Activate Contruct on Snap menu (or type Z on keyboard)<br />
STEP 26: Choose Line 2 Points<br />
Vertical Construction Lines<br />
Choose Middle (M) Snap point and starting with the left side of the<br />
obround click in the middle of the arc.<br />
Choose Relative (R) Snap point and within the dialog enter the value 1 for<br />
DY and click OK (leaving DX as 0).<br />
Repeat for the right side of the obround.<br />
Horizontal Construction Lines<br />
Choose End Point (E) Snap point and click on any end point of the<br />
horizontal lines of the obround.<br />
Choose Relative (R) Snap point and within the dialog enter the value 1 for<br />
DX and click OK (leaving DY as 0).<br />
Repeat for the opposite horizontal line.<br />
STEP 27: Apply Circles. Choose Circles<br />
STEP 28: Choose Circle Centre Diameter (Uncheck Construct on Snap<br />
menu)<br />
STEP 29: Choose Intersection (I) Snap point.<br />
Starting in the top left corner of the obround click on the horizontal and vertical<br />
construction lines.<br />
The Evaluator will now appear asking for the Diameter, enter 3 and click OK.<br />
Repeat step 29 for all four corners of the obround.<br />
37
Zoom to view the entire part and then click on left side toolbar to<br />
delete the construction lines.<br />
The newly created obround is within this drawing a total of six times which<br />
means that it will need to be copied instead of redrawn. The next step is to copy<br />
the obround.<br />
STEP 30: Highlight the obround along with the four circles (make sure Allow<br />
Selection is activated)<br />
STEP 31: Choose Copy<br />
STEP 32: Choose Single Copy<br />
STEP 33: Choose Current (U) Snap point<br />
STEP 34: Choose Relative (R) Snap point<br />
Enter the following values:<br />
Click OK<br />
Select the copied obround and circles and repeat steps 30-34 to add the third<br />
obround.<br />
Once you have three obrounds on the part these three obrounds will need to be<br />
copied again. Select all three obrounds and circles and repeat steps 30-34, but<br />
instead of using the Relative Coordinates above use the value displayed below:<br />
Click OK<br />
The part should now look similar as the picture on the next page.<br />
38
There are two operations left to apply a corner notch and trim to apply a<br />
chamfer to a vertex.<br />
Corner Notch<br />
STEP 35: Choose Notches<br />
STEP 36: Choose Corner Notch<br />
STEP 37: Starting with the external top left corner of the part click on the<br />
vertical line (left side) and then horizontal line (top side).<br />
A dialog will now ask for Distance 1 and Distance 2, enter the values from<br />
below:<br />
Click OK<br />
Repeat for all four corner of the part external shape.<br />
Chamfer Trim<br />
STEP 38: Choose Trims<br />
STEP 39: Choose Chamfer<br />
STEP 40: Starting with the top left corner of the part select vertical line and<br />
horizontal line that create the vertex and enter the values displayed on the next<br />
page.<br />
39
Click OK<br />
Repeat steps 38-40 for all external vertices of the part. Also, repeat these steps<br />
on the internal rectangle on the right side of the part.<br />
Final part should look similar to the picture below:<br />
Save this part as <strong>CAD</strong>_Drawing2.cp.<br />
40
4.3 Exercise 3<br />
For this part the 0, 0 origin will be used for the left side of the part.<br />
STEP 1: Choose Lines<br />
STEP 2: Choose Line 2 Points<br />
STEP 3: Choose Absolute from the Snap Menu (or type A on the keyboard).<br />
STEP 4: Enter 0, 0 for X and Y value and click OK<br />
Now we can see that the ‘First Point’ from our line has snapped to 0, 0<br />
Now NC Express asks for the second point. We can see this in the right corner<br />
of our screen:<br />
STEP 5: Choose Absolute from the Snap Menu and enter the distance for the<br />
line in direction X (59.6). This can be done with the keyboard and then Click<br />
OK.<br />
Or by pressing on the evaluator button :<br />
(How to work with the Evaluator: see <strong>CAD</strong><br />
<strong>manual</strong>)<br />
Next steps will create construction lines on two<br />
end points of the drawn line. Therefore we will<br />
first draw a construction line that is parallel with<br />
the horizontal line we have on our screen.<br />
STEP 6: Activate the option construct underneath the snap menu.<br />
41
STEP 7: Choose Line<br />
STEP 8: Choose Parallel Element - Distance<br />
STEP 9: NC Express asks to touch the element on correct side. (See bottom<br />
right corner of NC Express screen, shown below)<br />
This means that if we want to create a parallel line on the upside of the line we<br />
need to click above the line. If we want to create a parallel line underneath the<br />
line we need to click under the line.<br />
STEP 10: Click on the upside of the line and the evaluator will appear asking<br />
for a distance. Enter a distance of 5mm.<br />
The next steps we will create the construction line using two points, keep the<br />
option construct active.<br />
STEP 11: Choose Line<br />
STEP 12: Choose Line 2 Points<br />
42
STEP 13: Choose End Point from the Snap Menu (or type E on the keyboard)<br />
and then click on one of the end points of the line.<br />
STEP 14: Choose Perp (Perpendicular) from the Snap Menu (or type P on the<br />
keyboard) and click on the parallel construct line.<br />
Now we have a construction line in one end point of the line:<br />
Repeat step 10 until step 13 for the opposite end point of the line.<br />
Now we will create a construct line that is the width of our part.<br />
STEP 15: Choose Line<br />
STEP 16: Choose Parallel Element - Distance<br />
STEP 17: NC Express asks to touch the element on correct side, click on the<br />
lower side of the horizontal line this time. The evaluator will appear on the<br />
screen asking for a distance, enter the value 19.45 (width of the part).<br />
Created construct<br />
line at 19.45<br />
43
Now we need to create two construction circles at the end points of the line with<br />
a radius of 0.5. Leave Construct activated.<br />
STEP 18: Choose Circles<br />
STEP 19: Choose Circle Tangent 2 Elements<br />
STEP 20: NC Express asks to choose First Element, choose the construction<br />
line on the left side of the part, and then choose the Second Element, the<br />
horizontal line. The evaluator appears on the screen asking for the radius; enter<br />
the value for the radius 0.5.<br />
Repeat step 18 until 20 on the right side of the line.<br />
When we look at the right side of the part we can see that we have line under an<br />
angle of 20°. To make this line we will first draw the intersection point with the<br />
circle on the right side of the part.<br />
STEP 21: Choose Line<br />
STEP 22: Choose Line 2 Points<br />
STEP 23: Choose Centre from the Snap Menu (or type C on the keyboard) and<br />
then click on the circle that is on the right side of the line.<br />
STEP 24: Choose Angle from the Snap Menu (or type G on the keyboard) and<br />
enter the value -20 within the Evaluator.<br />
44
STEP 25: NC Express will now ask for the Second Element, select the<br />
construction line that is drawn vertical at the right end point of the horizontal<br />
line.<br />
Now we need to create a line from out of this intersection<br />
point.<br />
STEP 26: Choose Line<br />
STEP 27: Choose Line 2 Points<br />
STEP 28: Choose the First Element- the intersection point shown to the right.<br />
Click directly on the intersection or use Intersection Snap Mode.<br />
STEP 29: Choose Angle from the Snap Menu (or<br />
type G on the keyboard) and enter the value 70 within<br />
the Evaluator.<br />
STEP 30: Choose the Second Element- the lower<br />
horizontal construction line.<br />
Intersection point for the line at 20°<br />
45
Now we are able to start constructing the third corner of the part.<br />
STEP 31: Choose Circles<br />
STEP 32: Choose Circle Tangent 2 Elements<br />
STEP 33: NC Express asks to choose First Element- choose the last drawn<br />
angled construction line on right side that is at 20°. Then, choose the second<br />
element- the lower horizontal construct line. The Evaluator will appear on the<br />
screen asking for the radius, enter the value 0.5.<br />
Now that we have our three corners we can complete the two other lines. The<br />
line on the bottom of the part and the line on the right side of the part.<br />
STEP 34: Choose Circles<br />
STEP 35: Choose Circle Tangent 2 Elements<br />
STEP 36: Choose the First Element- circle on the left upper side of the part<br />
and the Second Element- circle on the bottom of the part. The Evaluator will<br />
appear on the screen asking for a radius, enter the value 170mm.<br />
The circle that is added to the part is not a fit for what we are looking for, but on<br />
top of our screen we can find additional solutions by clicking on the arrows<br />
listed in the Multiple Solutions dialog.<br />
46
This means that we can draw more then one solution. Press on the arrow to get<br />
the correct solution. Click OK when the correct solution is found. The correct<br />
solution is when the arc of the circle is touching the outside (lower left) of the<br />
construction circles.<br />
Now we need to complete the drawing using real lines instead of the<br />
construction lines.<br />
STEP 37: Choose Line<br />
STEP 38: Choose Line 2 Points<br />
STEP 39: Choose the First Element- intersection on<br />
the circle on the right side of the part and then choose<br />
the Second element- intersection on the bottom circle<br />
of the part. NOTE- Select Intersection as the Snap<br />
Mode and then click on the circle and then line, you<br />
should not have to zoom in on each end point of the<br />
line.<br />
To create the bottom line of the part the intersection of the arc with the circles<br />
will be chosen:<br />
STEP 40: Choose Arc<br />
STEP 41: Choose Arc 2 Points and Radius<br />
STEP 42: Choose the First Element- construction circle in the left corner of the<br />
part and then choose the Second Element- construction circle on the bottom<br />
corner of the part. Enter 170 as the radius and click OK.<br />
Again we don’t get the required arc but on top of the screen we have the<br />
window that implicates that we have more then one solution. Just click on the<br />
arrow until we have the right arc.<br />
Now we can delete all construction lines.<br />
47
STEP 43: Choose Delete Construction Lines<br />
We only need to create the corners on the three sides of the part:<br />
STEP 44: Choose Trims<br />
STEP 45: Choose Fillet<br />
STEP 46: Start trim in the far left corner. Choose the First Element (arc) and<br />
then the Second Element (top horizontal line). The Evaluator will appear asking<br />
for the radius; enter the value 0.5mm for the radius.<br />
Repeat step 44 until 46 for the two other corners.<br />
Part should look similar to above, save as <strong>CAD</strong>_Drawing3.cp.<br />
48
5 Appendix<br />
Below is a shortcut key quick reference that can be printed out and placed on the<br />
top edge of the keyboard. Print this page and cutout. The next three pages display<br />
a printout of the parts from the three exercises.<br />
49