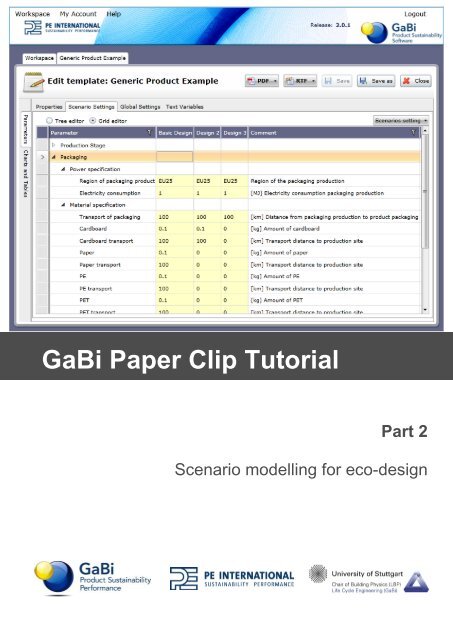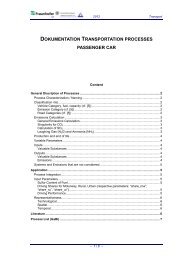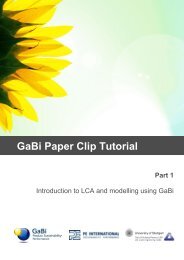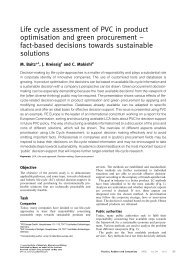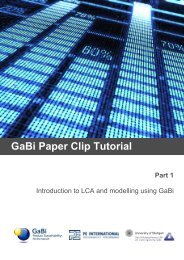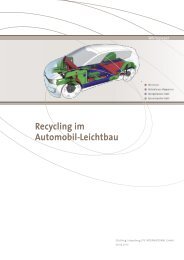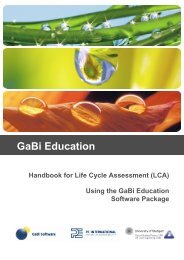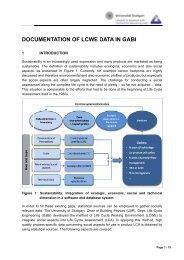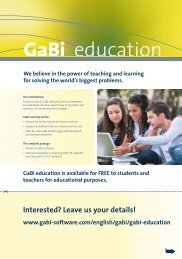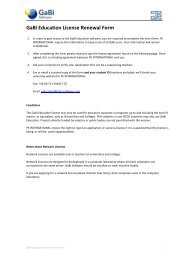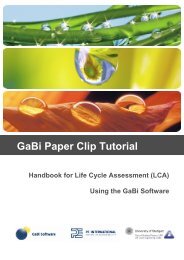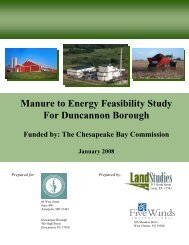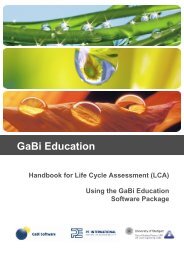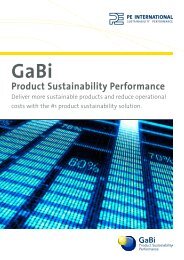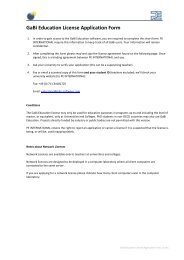Paper_Clip_Tutorial Part2.pdf - GaBi Software
Paper_Clip_Tutorial Part2.pdf - GaBi Software
Paper_Clip_Tutorial Part2.pdf - GaBi Software
You also want an ePaper? Increase the reach of your titles
YUMPU automatically turns print PDFs into web optimized ePapers that Google loves.
<strong>GaBi</strong> <strong>Paper</strong> <strong>Clip</strong> <strong>Tutorial</strong><br />
Part 2<br />
Scenario modelling for eco-design
March 2013<br />
PE INTERNATIONAL Hauptstraße 111-115<br />
70771 Leinfelden-Echterdingen<br />
Germany<br />
Phone +49 [0] 711 3418170<br />
Fax +49 [0] 711 34181725<br />
E-Mail info@pe-international.com<br />
Internet www.pe-international.com
Table of Contents<br />
Purpose of this Handbook .................................................................................... 1<br />
1 What is Scenario Modeling? ................................................................ 2<br />
1.1 Why do organisations do scenario modelling? ................................................. 2<br />
1.2 What is <strong>GaBi</strong> Envision? ................................................................................... 2<br />
1.3 The interactive-report in <strong>GaBi</strong> .......................................................................... 3<br />
1.4 The interactive report look in <strong>GaBi</strong> Envision .................................................... 3<br />
2 Parameters ............................................................................................ 5<br />
2.1 Parameters as the basis of scenario modelling ................................................ 5<br />
2.2 Process parameters ......................................................................................... 5<br />
2.3 Creating a process parameter ......................................................................... 7<br />
2.4 Adding comments ............................................................................................ 8<br />
2.5 Entering a value ............................................................................................... 8<br />
2.6 Creating a formula ........................................................................................... 9<br />
2.7 Linking parameters to flows ........................................................................... 10<br />
3 Building the scenario interface ......................................................... 13<br />
3.1 The parameter explorer ................................................................................. 13<br />
3.2 Getting to know the parameter explorer interface .......................................... 17<br />
3.3 The scenarios tab .......................................................................................... 17<br />
3.4 The scenario and subset creator .................................................................... 17<br />
3.5 The structure & settings builder ..................................................................... 17<br />
4 Creating scenario groups and scenarios ......................................... 19<br />
4.1 Creating a scenario group .............................................................................. 19<br />
4.2 Adding scenarios ........................................................................................... 19<br />
5 Establishing the i-report start settings ............................................. 21<br />
5.1 Selecting an object ........................................................................................ 21<br />
5.2 Linking to a parameter ................................................................................... 21<br />
5.3 Renaming the alias ........................................................................................ 22<br />
5.4 Entering scenario values ............................................................................... 22<br />
6 Creating collapsible sections ............................................................ 24<br />
6.1 Changing title levels ....................................................................................... 24<br />
6.2 Organising rows ............................................................................................. 25<br />
7 Getting the Model done ...................................................................... 26<br />
8 Creating drop-down menus ............................................................... 27<br />
8.1 Creating a subset .......................................................................................... 27<br />
8.2 Adding subset scenarios ................................................................................ 28<br />
8.3 Selecting an object ........................................................................................ 29<br />
8.4 Select a parameter ........................................................................................ 29<br />
8.5 Predefining values ......................................................................................... 30<br />
i
8.6 Adding the subset to the scenario ininterface ................................................. 30<br />
9 Creating sliders and setting min and max values ........................... 33<br />
9.1 Setting min. and max. values ......................................................................... 33<br />
9.2 Creating the slider ......................................................................................... 33<br />
10 Activating a scenario, viewing the plan and the LCIA preview ...... 35<br />
10.1 Activating a scenario ...................................................................................... 35<br />
10.2 Viewing changes to the plan .......................................................................... 35<br />
10.3 Using the LCIA preview ................................................................................. 36<br />
11 Creating an i-report with an existing template ................................. 37<br />
11.1 How can I create an i-report with an existing template: .................................. 37<br />
11.2 Opening a template ....................................................................................... 37<br />
12 Building the i-report - Inserting a diagram ....................................... 38<br />
12.1 Inserting a diagram ........................................................................................ 39<br />
12.2 Runtime mode ............................................................................................... 42<br />
12.3 Editing a diagram ........................................................................................... 42<br />
13 Building the i-report - Inserting a table ............................................. 47<br />
13.1 Inserting a table ............................................................................................. 48<br />
13.2 Creating a colour comparison ........................................................................ 51<br />
14 Building the i-report – Structure, appearance and editing .............. 54<br />
14.1 Introduction .................................................................................................... 54<br />
14.2 Inserting structure elements ........................................................................... 54<br />
14.3 Adding text .................................................................................................... 55<br />
14.4 Text editing functions ..................................................................................... 56<br />
14.5 Creating a text variable .................................................................................. 56<br />
14.6 Inserting text variables into the report ............................................................ 56<br />
14.7 Inserting a plan .............................................................................................. 58<br />
14.8 Inserting an image ......................................................................................... 61<br />
14.9 Inserting hyperlinks ........................................................................................ 62<br />
14.10 Inserting an input field .................................................................................... 63<br />
14.11 Add the date .................................................................................................. 63<br />
15 Saving a report ................................................................................... 64<br />
15.1 Saving and exporting an i-report: ................................................................... 64<br />
15.2 Send to RTF .................................................................................................. 64<br />
15.3 Send to PDF .................................................................................................. 65<br />
15.4 Saving a template .......................................................................................... 65<br />
16 Exporting an i-report .......................................................................... 67<br />
16.1 Exporting a <strong>GaBi</strong> model file ........................................................................... 68<br />
16.2 Selecting what to export ................................................................................ 68<br />
16.3 Linking in the i-report template to the model file ............................................. 70<br />
ii
17 What next? .......................................................................................... 72<br />
17.1 Using a gbmx in <strong>GaBi</strong> Envision ...................................................................... 72<br />
Nomenclature<br />
Abbreviation Explanation<br />
AP Acidification Potential<br />
CML Centre of Environmental Science, University of Leiden, the<br />
Netherlands<br />
EP Eutrophication Potential<br />
<strong>GaBi</strong> Ganzheitlichen Bilanzierung (German for holistic balancing)<br />
GWP Global Warming Potential<br />
ISO International Organization for Standardization<br />
LCA Life Cycle Assessment<br />
LCIA Life Cycle Impact Assessment<br />
ODP Ozone Depletion Potential<br />
POCP Photochemical Ozone Creation Potential<br />
TRACI Tool for the Reduction and Assessment of Chemical and<br />
other Environmental Impacts<br />
iii
Purpose of this Handbook<br />
The purpose of this handbook is to support your learning about Life Cycle Assessment<br />
(LCA).<br />
We understand that learning new concepts can be challenging. And everyone has<br />
different ways of learning. Some people react best to visual learning, some aural. Some<br />
need to draw relationship charts. Some need to read and re-read and some are lucky<br />
enough just to absorb everything.<br />
Through the <strong>GaBi</strong> Learning Centre we’re providing ways of learning that appeal to most of<br />
you.<br />
This handbook is intended to support the video tutorials found in the <strong>GaBi</strong> Learning<br />
Centre but can also be used independently from them. After completing the video<br />
tutorials, or stepping through the content contained in this handbook, you will be able to:<br />
• do scenario modelling<br />
• work with parameters<br />
• build scenario interfaces<br />
• create scenario groups and scenarios<br />
• establish an i-reports start settings<br />
• create collapsible sections in the scenario interface<br />
• create drop down menus in the scenario interface<br />
• create sliders in the scenario interface<br />
• activate scenarios, view plans and the LCIA preview<br />
• create an i-report with an existing template<br />
• insert a diagram in the report<br />
• insert a table in the report<br />
• create the structure and appearance of the report<br />
• save a report<br />
• export an i-report<br />
Please note that one example (a paper clip) is used throughout the video tutorial series<br />
and this handbook.<br />
1
1 What is Scenario Modeling?<br />
1.1 Why do organisations do scenario modelling?<br />
Scenario modelling is the most exciting and revealing part of LCA modelling. You may be<br />
familiar with building models in <strong>GaBi</strong> in order to better understand your products’ or processes’<br />
impacts on the environment, society and the economy. But the best thing about<br />
building these models is being able to run scenario analysis to see what happens if you<br />
change certain aspects of the product system that you modelled.<br />
What happens if I increase the amount of a material used?<br />
What happens if I use a completely different material?<br />
What happens if we transport by air instead of sea?<br />
What happens if I manage to reduce the energy required to run the machinery?<br />
All of these are typical questions that can be addressed using scenario modelling.<br />
Scenario modelling allows non-LCA experts such as sales teams, product designers and<br />
engineers, marketers and managers to integrate environmental metrics into decisionmaking.<br />
Reporting and communication can be enhanced and sped up and the product development<br />
cycle can be supported through detailed environmental, social and economic impact<br />
information.<br />
You have already built a lifecycle model for your product using <strong>GaBi</strong>, but how do you put it<br />
in the hands of your design and sourcing teams to start making real changes?<br />
We call the solution <strong>GaBi</strong> Envision.<br />
1.2 What is <strong>GaBi</strong> Envision?<br />
PE INTERNATIONAL’s scenario modelling solution software is called <strong>GaBi</strong> Envision.<br />
For the non-LCA professional, <strong>GaBi</strong> Envision is all that is required to be able to do scenario<br />
modelling and to create reports.<br />
Scenario modelling is an exciting way to really get a deep understanding of the effects<br />
that changes to your product model will have on the environmental, social and economic<br />
impacts of your product or process.<br />
Product Lifecycle Models and parameter types are defined in <strong>GaBi</strong>. Scenario analysis<br />
and reporting can then be done by many more users with <strong>GaBi</strong> Envision.<br />
<strong>GaBi</strong> allows you to add new materials and control available design options and then publish<br />
these to you entire organization so they can make independent decisions while also<br />
employing consistent assumptions.<br />
<strong>GaBi</strong> lets you build LCA models and interactive reports. <strong>GaBi</strong> Envision then uses these<br />
files under an easy user interface to allow scenario modelling and reporting to happen<br />
quickly as decisions are made.<br />
2
1.3 The interactive-report in <strong>GaBi</strong><br />
So what does an interactive report look like in <strong>GaBi</strong>?<br />
Under the i-report tab in the balance window you can work with your interactive report by<br />
editing the scenario interface and by creating or modifying the report.<br />
Check out the videos in this tutorial series to learn how to model with parameters, how to<br />
build the scenario interface and how to create the report using <strong>GaBi</strong>.<br />
1.4 The interactive report look in <strong>GaBi</strong> Envision<br />
When you open an interactive report in <strong>GaBi</strong> Envision there are two interfaces over the<br />
top of an expertly built LCA model.<br />
The first is the scenario interface.<br />
In this part of the interactive report, the user can modify the various parameter amounts,<br />
select from drop down menus and adjust the settings of each parameter for various scenarios.<br />
The second is the report interface.<br />
This is where the results of the LCA are displayed in the form of a dynamic report. As the<br />
user changes the parameter settings in the scenario interface, the report updates the results<br />
instantly.<br />
3
2 Parameters<br />
2.1 Parameters as the basis of scenario modelling<br />
Parameters form the basis of scenario modelling in <strong>GaBi</strong>.<br />
Parameters are used to vary multiple aspects of a process in order to better understand<br />
the impact that changes to the process will have on the results.<br />
For example, a truck process typically contains a parameter for distance travelled. Varying<br />
this parameter allows the user to better understand the impacts over various truck distances.<br />
This empowers the user to decide what the optimal truck distance would be.<br />
You can run most advanced analytics in the <strong>GaBi</strong> Analyst, such as Monte Carlo Analysis,<br />
sensitivity analysis and parameter variation. We won’t cover these here.<br />
There are three kinds of parameters in <strong>GaBi</strong>; global parameters, plan parameters and<br />
process parameters. Each of these parameter types performs a slightly different function<br />
within a model. In order to get a grip on parameters you need to understand process parameters<br />
first.<br />
2.2 Process parameters<br />
A process parameter is a very powerful tool that allows the user to modify a particular aspect<br />
of a process in order to understand the influence that changes to that parameter will<br />
have on the results.<br />
A process parameter is linked to a flow and is used to vary the amount of that flow.<br />
5
A process parameter is defined within a process and can be either fixed or free. A free<br />
parameter is one that the end user can modify freely. A fixed parameter is modified automatically<br />
based on formulae connecting it to other free parameters.<br />
6
2.3 Creating a process parameter<br />
We’ll create both fixed and free parameters in the bending process of the <strong>Paper</strong> <strong>Clip</strong> tutorial<br />
model. We’ll start with simple free parameters.<br />
1. Go ahead and start <strong>GaBi</strong> and open the ‘<strong>Tutorial</strong> Model’ plan<br />
I’d like to add a parameter to the electricity input flow that will allow the end user to modify<br />
the energy used during the bending process.<br />
If you have not yet done so, right click on the ‘<strong>Paper</strong> <strong>Clip</strong> Bending’ process and<br />
open the DB Object<br />
Here’s a quick tip – you can also open the DB Object by holding down the control key and<br />
double clicking on the object.<br />
To access the parameter area click on the plus symbol next to Parameter<br />
The first thing you need to do is enter a parameter name. These names look a bit like<br />
special code. Don’t get stuck here. These names are limited to 15 characters so we normally<br />
use a short writing method to create names. You can choose how you write parameter<br />
names but don’t use spaces!<br />
I’ll enter ‘elec_step_A’<br />
7
2.4 Adding comments<br />
It is a good idea to use the comments field to add information about the parameter that<br />
you are entering as well as the unit for the parameter.<br />
Enter the unit first in brackets, we’ll use [MJ], and then the description to assist the<br />
end user to understand what this parameter covers. Enter ‘Electricity required for<br />
Step A’<br />
2.5 Entering a value<br />
Now I can define the value for this parameter keeping in mind the unit being used. Simply<br />
enter the value under the value column.<br />
Enter ‘0.0001’<br />
Add another parameter for the electricity required for step B.<br />
Enter ‘elec_step_B’ as the parameter name, [MJ] as the unit and ‘Electricity required<br />
for step B’ in the comment box<br />
Now enter the value ‘0.0002’<br />
8
2.6 Creating a formula<br />
Parameters allow you to define a particular value using a formula. For example, you can<br />
use a series of predefined mathematical functions available through the right click menu.<br />
Alternatively, you can use addition, subtraction, division and multiplication. Of particular<br />
significance is that you can use local parameters in your formulas. For example, it is possible<br />
to add two parameters together using a very simple addition formula.<br />
Here’s how…<br />
Create a new parameter with the name ‘elec_total’<br />
Enter the unit [MJ] in brackets and the comment ‘Total electricity required’<br />
In the formula column type the name of the first parameter; ‘elec_step_A’ then a<br />
plus sign (+).<br />
Now right click and select ‘Insert parameter’, then ‘Local parameter’ and click<br />
‘elec_step_B’<br />
9
If the parameter names match those already present in this process they will turn blue. If<br />
they don’t match, they’ll display in red and you may see an error message ‘Error in<br />
mathematical function’.<br />
You can see that it is possible to either type the name of the parameter that you want to<br />
use or to select it from the context menu available with a right click.<br />
You have now created a simple formula that defines a fixed parameter. Remember, as<br />
soon as you define a parameter, the parameter will be fixed and the end user will not be<br />
able to edit it. In this case, it will be determined by what the user enters as the values of<br />
the electricity required for steps A and B.<br />
2.7 Linking parameters to flows<br />
Now that you have entered parameters you need to link these to the appropriate flows.<br />
In the Input and Output windows you will now see the ‘Parameter’ column. This column<br />
will appear when you define a parameter. Clicking in this column reveals a drop down<br />
menu where you can select which parameter you would like to link to the flow in that row.<br />
You can only link one parameter to a flow. However, a parameter can be linked to more<br />
than one flow, for example, to both an input and output flow.<br />
10
We need to link the elec_total parameter to the electricity flow.<br />
Click in the Parameter column, next to Electricity and select the ‘elec_total’ parameter<br />
from the drop down menu<br />
You’ll see a message informing you that the factor is set to one.<br />
You can click ‘OK’ to continue<br />
To finalise the parameters in this process, add a new parameter that will determine the<br />
amount of wire used. Call this parameter ‘wire_mass’ and specify its value as ‘0.00035<br />
kg’. Don’t forget to add a comment. Comments are important so you remember what your<br />
parameter code means, and others using the model may better understand what the parameter<br />
names mean.<br />
11
Now link this parameter to both the Steel wire input flow and the Steel <strong>Paper</strong> <strong>Clip</strong><br />
output flow.<br />
Save the process.<br />
12
3 Building the scenario interface<br />
3.1 The parameter explorer<br />
In this video you’ll learn how to build the scenario interface using the parameter explorer.<br />
There are two places in <strong>GaBi</strong> where you can generate and modify the scenario interface.<br />
The first is the parameter explorer. The second is in the balance window under the i-report<br />
tab.<br />
The smartest place to build and edit your scenario interface is in the parameter explorer<br />
accessed via your plan. The structure and settings that you define here will be taken over<br />
when you create a balance and will be used as the basis for the settings you see in the ireport<br />
tab of the balance window.<br />
Now, if you modify the settings in the i-report tab in the balance window, these settings will<br />
not actually be changed or saved with your plan – they are only effective in that particular<br />
balance window. You may, of course, save balance views.<br />
13
What does this mean?<br />
If you are an advanced interactive reports user, there are certain advantages to<br />
this.<br />
As a beginner, we suggest you build your structure and define your scenario settings<br />
in the parameter explorer. Only when absolutely necessary should you modify<br />
the scenario interface in the i-report tab.<br />
We’ll work in the paper clip tutorial model which you may already be familiar with.<br />
Let’s add a plane transport process and a fuel process.<br />
In the Plan window search for the ‘Cargo plane’ process<br />
Add it to your plan between the Truck process and the <strong>Paper</strong> <strong>Clip</strong> Bending process<br />
Delete the flow connecting the Truck to the <strong>Paper</strong> <strong>Clip</strong> Bending process<br />
14
Now select the Cargo plane process and click, drag, release the input bar to activate<br />
the auto connect function<br />
<strong>GaBi</strong> will search for all processes that have an output matching the input flows of the cargo<br />
plane process.<br />
Double click on the ‘DE: Kerosene / Jet A1 at refinery’ process to add it to the<br />
plan and connect it to the Cargo plane<br />
15
Now complete the process chain by connecting the Truck to the Cargo plane and<br />
the Cargo plane to the <strong>Paper</strong> <strong>Clip</strong> Bending process<br />
In the cargo plane process box you will notice a blue p in the top right. This indicates that<br />
the process is parameterized. We will use a couple of these parameters in our interactive<br />
report.<br />
Here we go!<br />
16
3.2 Getting to know the parameter explorer interface<br />
The parameter explorer interface consists of a number of tabs and panels.<br />
We will focus on the Scenarios and Plan tabs for now.<br />
3.3 The scenarios tab<br />
We’ll start with the Scenarios tab.<br />
This tab contains two panels each serving a different function. On the left is the Scenario<br />
and Subset creator. On the right, is the Structure and settings builder.<br />
3.4 The scenario and subset creator<br />
In the scenario and subset creator you can create new scenario groups, create new scenarios<br />
within a scenario group and create drop down menus.<br />
3.5 The structure & settings builder<br />
The structure and settings builder consists of two sections. The top section is used to define<br />
Basic settings which allow you to build parameters that apply to every scenario. In the<br />
lower section the other scenario settings can be defined. The difference between these<br />
types of settings will become clear.<br />
17
4 Creating scenario groups and scenarios<br />
Let’s take a look at how you can create scenarios, subsets and build the scenario interfaces<br />
characteristics.<br />
4.1 Creating a scenario group<br />
The first thing you need to do is to create a scenario group. A scenario group is used to<br />
group together a range of scenarios into a manageable group for the purposes of comparison.<br />
We’ll compare 3 scenarios.<br />
Click on < New: Scenario group ><br />
A new window opens where you can define the name of this scenario group<br />
Enter ‘Bending Process and Transport Scenarios’ and click OK<br />
4.2 Adding scenarios<br />
Now that you have created the scenario group, you can create the various scenarios to be<br />
compared.<br />
Right click in the Scenario and Subset creator just below your scenario group<br />
and select ‘Add Scenario’. A new window opens where you can define the name<br />
of this scenario<br />
Enter ‘Benchmark’ and click OK<br />
19
You can repeat this procedure until you have added all your scenarios.<br />
Enter a new scenario called ‘Option 1’<br />
And enter ‘Option 2’<br />
20
5 Establishing the i-report start settings<br />
You have now started a scenario group called ‘Bending Process and Transport Scenarios’<br />
containing three scenarios; ‘Benchmark, Option 1 and Option 2’.<br />
For the end user to be able to modify the free parameters that you defined in the model<br />
you need to make them available and structure them in a usable way within the scenario<br />
interface.<br />
Here’s how:<br />
5.1 Selecting an object<br />
In the Scenarios settings panel (that’s the bottom right panel) you first need to select the<br />
<strong>GaBi</strong> object that you would like to link to.<br />
Click on ‘<strong>GaBi</strong> Object’ in the <strong>GaBi</strong> Object column, click the ‘Browse’ icon and select<br />
the Truck process from the hierarchy.<br />
A quick tip – <strong>GaBi</strong> objects with free parameters are displayed in blue!<br />
5.2 Linking to a parameter<br />
Now you need to link to a specific parameter.<br />
Click in the Parameter column, click the drop down menu icon and choose ‘distance’.<br />
21
5.3 Renaming the alias<br />
In the Alias column you can see that the parameters alias has been taken over. In the<br />
parameter explorer we have the power to change these names to make them easier to<br />
understand without affecting the way they operate.<br />
Double click on ‘distance’ and change the alias to ‘Truck Distance’<br />
5.4 Entering scenario values<br />
Your Scenarios settings panel should now consist of one row for the Truck Distance parameter<br />
linked to the Truck process object.<br />
You also see a series of columns from left to right titled Alias, <strong>GaBi</strong> Object, Parameter,<br />
Benchmark, Option 1, Option 2 and Comment, units, defaults.<br />
To establish the start settings for the end user you need to enter numbers in the scenario<br />
columns.<br />
22
Depending on your application you could set all values to a default such as zero or you<br />
could predefine start values that reflect the situations represented by the various scenarios.<br />
For the Truck Distance set the start values at ‘37km’, ‘0km’ and ‘0km’<br />
Save the parameter explorer settings<br />
23
6 Creating collapsible sections<br />
To make the scenario interface simpler to navigate, you can create collapsible sections<br />
and sub sections. We’ll create a Transport Settings section that contains two subsections;<br />
one each for Truck Parameters and Plane Parameters.<br />
In the Alias column on the bottom row, enter the title for the section ‘Transport<br />
Settings’ and hit enter<br />
In the Alias column on the next available row enter the sub-section title ‘Truck Parameters’<br />
and hit enter<br />
And then the second sub-section title ‘Plane Parameters’ and hit enter<br />
6.1 Changing title levels<br />
You’ll notice that left pointing arrows appear in the columns to the left of your sub titles.<br />
These arrows allow you to move the levels of your titles.<br />
We want both of these titles on the same level below the Transport settings title.<br />
24
Make sure the Transport Settings heading displays no arrow. This means that it is in the<br />
highest hierarchical position<br />
Now click on the left pointing arrow next to Plane Parameters to bring it back up<br />
onto the same level as the Truck Parameters sub-section title. It should now display<br />
one arrow to the right and one to the left<br />
These titles will act as collapsible sections in the scenario interface.<br />
6.2 Organising rows<br />
To get the rows into the correct order, for example, so the truck distance parameter displays<br />
under the sub-section for Truck Parameters, you can select the row that you want to<br />
move and use the page up and page down keys on your keyboard to move it to the correct<br />
position.<br />
Click on the Truck Distance parameter row and use Page Down to position this<br />
parameter under the Truck parameter sub-section<br />
25
7 Getting the Model done<br />
You now need to use the steps just learnt to finish setting up the scenario interface. You<br />
already created all the parameters you need to be able to setup this interface. Go ahead<br />
and add the titles, parameters, modify the alias names, add comments and establish start<br />
values for each scenario.<br />
Use the image here as a guide and save your parameter explorer settings regularly<br />
26
8 Creating drop-down menus<br />
8.1 Creating a subset<br />
In <strong>GaBi</strong> we use the word ‘subsets’ to describe what are essentially ‘drop-down’ menus.<br />
Subsets are very powerful because they allow the end user to simply choose a predefined<br />
value from a drop down list instead of entering a value.<br />
These can be very useful where the end user should simply choose from some predefined<br />
options, for example where the characteristics of alternative designs are predefined, or<br />
where the end user should be limited in choice.<br />
They can also be useful for grouping predefined sets of parameters together, for example<br />
all parameter settings related to a particular manufacturing site including electricity type,<br />
transport distances, water usage and so on.<br />
A typical use of subsets involves creating a drop down menu such that the end user can<br />
select a transport method.<br />
We’ll assume that there are two paper clip designs – one large, one small. We can use a<br />
subset to create a drop down menu such that our non-LCA professionals can simply<br />
choose to analyse these two paper clip designs without having to know any more information<br />
about the individual designs.<br />
In the Parameter Explorer, select the Scenarios tab and in the Scenario and Subset<br />
Creator click on ‘New Subset’<br />
In the popup window, enter the name of your new dropdown menu. Call this one<br />
‘<strong>Paper</strong> <strong>Clip</strong> Type’ and hit enter or click OK<br />
27
8.2 Adding subset scenarios<br />
Now we’ll add scenarios to this subset. This step adds items into the drop down menu.<br />
We want to add two items to choose from: small and large.<br />
Right click under the subset and select ‘Add scenario’<br />
Enter ‘Small’ and click OK<br />
Add another new scenario and name it ‘Large’<br />
28
We’ve now added the two options that will be shown in the drop down list. If you’d like to<br />
add additional paper clip design options you could keep adding them here. For example,<br />
for a medium sized design.<br />
8.3 Selecting an object<br />
You can now predefine values for the small and large paper clip designs. We created a<br />
parameter for the mass of the wire in our model and will use this now to set the mass of<br />
wire required for the small paper clip and for the large paper clip.<br />
Click in the <strong>GaBi</strong> Object column in the first row and click the Browse button<br />
Select the <strong>GaBi</strong> Object that contains the ‘wire_mass’ parameter – this is in the<br />
‘<strong>Paper</strong> <strong>Clip</strong> Bending’ process<br />
8.4 Select a parameter<br />
Now we need to select the specific parameter that we would like to predefine.<br />
Click in the Parameter column and click on the arrow to show the menu of available<br />
parameters.<br />
Select ‘wire_mass’<br />
29
8.5 Predefining values<br />
All we need to do now is predefine the wire mass values.<br />
In the Small scenario column, enter the value ‘0.00035’<br />
In the Large scenario column, enter the value ‘0.00074’<br />
We’ve now defined the mass of wire required for the two paper clip designs.<br />
Save now<br />
8.6 Adding the subset to the scenario ininterface<br />
We’ll now add the subset into the scenario interface.<br />
Select the Bending Process and Transport Scenarios scenario group<br />
In the next available row, in the Alias column, enter the title ‘<strong>Paper</strong> <strong>Clip</strong> Selector’<br />
In the next row in the <strong>GaBi</strong> Object column click the Browse button and select<br />
‘Subset’ to add the drop down menu into the interface<br />
30
In the Parameter column select the Subset that you would like to use. In this case<br />
we have only created one subset so we can select it here.<br />
In the Scenario columns make sure the Small paper clip is selected as the start<br />
setting for the Benchmark and Option 1 scenarios<br />
Select the Large paper clip under the Option 2 scenario<br />
31
You’ve now created a drop down menu or subset and added it into the scenario interface.<br />
Use the Home key or Position 1 key to move the <strong>Paper</strong> <strong>Clip</strong> Selector title to the<br />
top of the list and then the <strong>Paper</strong> <strong>Clip</strong> Type parameter to just below that title<br />
Save your work<br />
32
9 Creating sliders and setting min and max values<br />
In addition to drop down menus, it is also possible to create sliders that allow the user to<br />
modify the values of parameters in yet another interactive way.<br />
Let’s create a slider for the distance travelled by the plane.<br />
9.1 Setting min. and max. values<br />
Right click anywhere in the Plane Distance row and select ‘Range of values’<br />
Set the Min limit to ‘0’ and the Max limit to ‘6150’<br />
Set the Steps to ‘1230’, so that we can adjust the distance travelled 1230km at a<br />
time. In other words, the end user will have five positions to choose from<br />
Click OK<br />
9.2 Creating the slider<br />
Right click again in the Plane Distance row and select ‘Slider’<br />
This adds a slider to this parameter.<br />
33
Set the start values for the 3 scenarios to ‘0’<br />
Save again<br />
34
10 Activating a scenario, viewing the plan and the LCIA preview<br />
10.1 Activating a scenario<br />
The parameter explorer can be used to view the way the model changes under each of<br />
the scenarios. To view these you need to activate a scenario.<br />
Activate a scenario group first by clicking on the dropdown menu and selecting<br />
‘Bending Process and Transport Scenarios’<br />
Now select the ‘Benchmark’ scenario from the Active scenario drop down menu<br />
10.2 Viewing changes to the plan<br />
To view the changes to the plan switch over to the Plan tab<br />
Select the ‘<strong>Tutorial</strong> Model’ plan in the hierarchy on the left<br />
Click View and select ‘Show flow quantities’ and ‘Show flow names’<br />
You may need to hit the ‘Calculate now’ button to update the plan view<br />
You are now viewing the plan according to the Benchmark scenario.<br />
Now from the Activate scenario drop down menu select the ‘Option 2’ scenario<br />
and see how your plan changes.<br />
The diesel fuel quantity reduces to zero and the steel wire flow increases.<br />
35
10.3 Using the LCIA preview<br />
The life cycle inventory preview feature is a powerful way of previewing the impact assessment<br />
results before going into the balance view of your model. It allows you to make<br />
changes in the model before making the final results calculation.<br />
In the Plan tab, click on the Plan editor on the right of the window and turn on the<br />
‘LCIA Preview’<br />
Use the drop down menu to select the quantity that you would like to preview. I’ll select<br />
CML’s most recent ‘Global warming potential’ impact category. You’ll notice that percentage<br />
values are added to each of the processes that contribute to that quantity or impact<br />
Save the parameter explorer and close it<br />
You are now ready to move into the i-report tab and start building the report.<br />
36
11 Creating an i-report with an existing template<br />
11.1 How can I create an i-report with an existing template:<br />
It is not always necessary to build a new report from scratch.<br />
Once you create reports you can save them as templates for use on other models.<br />
PE INTERNATIONAL can also provide you with pre-made report templates that allow you<br />
to simply add your results to the tables for communication through a report.<br />
We prepared one for you to finish.<br />
11.2 Opening a template<br />
In the Balance window, on the i-report tab click the ‘Load report template’ button<br />
A browse window will open and will have automatically opened the GBP folder in your<br />
<strong>GaBi</strong> files folder.<br />
This is a great place to save all your GBP or report template files.<br />
Simply select the template that you would like to use and click ‘Open’<br />
Open the ‘i-report_tutorial_start’ file now. If you can’t find it in this folder you may<br />
need to look for it in another location<br />
37
12 Building the i-report - Inserting a diagram<br />
Once you have built the scenario interface in the parameter explorer you are ready to begin<br />
building the report.<br />
This is the template that will be used to display the results of the analysis of the product<br />
system that you modelled.<br />
Save your plan<br />
Create a Balance of your plan by clicking on ‘Balance’<br />
In the balance window go to the i-report tab<br />
If you didn’t do so, go back to the tutorial on opening a report template to open a partially<br />
complete template.<br />
Set the Input area to be displayed in your preferred position, I’ll set mine on the<br />
‘left’<br />
38
Select the ‘Bending Process and Transport Scenarios’ group to display the<br />
scenario interface for your model<br />
12.1 Inserting a diagram<br />
One of the most powerful communication tools in an i-report is diagrams. <strong>GaBi</strong> gives you<br />
tremendous power to be able to create diagrams that communicate exactly the information<br />
that you choose.<br />
However, you need to make good choices about what to display.<br />
We’ll create a diagram to display the results for the global warming potential of all three<br />
scenarios so that we can compare the scenarios directly against each other.<br />
Make sure that you are in edit mode, the edit button should be selected<br />
39
Find the Figure 1 text in the report – we’ll insert the diagram above this text<br />
Click the Add: Diagram button to add a new diagram<br />
A sample diagram will appear in the report and a new window will open where you can<br />
define the properties of the diagram.<br />
The columns should be set to display Plan/Process, on one level and the ‘Just lowest<br />
level’ option should be selected<br />
The rows should be set to display Flow/Parameter on one level and the ‘Just lowest<br />
level option’ should be selected<br />
Scenarios should be displayed in columns<br />
In the context section of the properties window you can select what should be included in<br />
the diagram. We’ll select a quantity to be displayed.<br />
40
Next go to the Quantity/Wgt. Section.<br />
Click Browse and browse through the hierarchy<br />
Select ‘Environmental quantities’, ‘CML 2001 – Nov. 2010’, and then select the<br />
‘Global Warming Potential quantity’<br />
Click OK<br />
41
Go to the Chart settings tab and turn off the ‘3 dimensional’ display setting<br />
Close the Properties window<br />
12.2 Runtime mode<br />
Now to view the diagram and to see it in action turn off the i-report edit mode. This puts<br />
the interactive report into runtime mode showing only the scenario interface and the report<br />
Play around with the values in the different scenarios and watch how the diagram<br />
updates.<br />
You may need to hit the ‘Calculate now’ button in between changes to update the<br />
diagram<br />
12.3 Editing a diagram<br />
To edit the diagram, go back into the i-report edit mode, right click on the diagram<br />
and select ‘Properties’<br />
42
For example, if you’d like to view the impacts of individual flows or flow groups for the<br />
three scenarios, you can edit the number of levels displayed in the rows.<br />
Change this to ‘2’ and see what happens.<br />
You’ll notice that your columns are now divided into different colours showing the contribution<br />
of different groups of flows. You may need to resize your diagram to get a better look<br />
at the results.<br />
43
If you’d like to see more detail for one specific scenario you can choose to display the<br />
results for that scenario by selecting it in the scenario drop down under the context section.<br />
Select the Benchmark scenario and edit the levels shown in Columns to ‘2’ and<br />
in Rows to ‘1’<br />
Let’s go back to the original diagram configuration.<br />
44
The Columns should be set to display ‘Plan/Process’, on one level and the ‘Just<br />
lowest level’ option should be selected<br />
The Rows should be set to display ‘Flow/Parameter’ on one level and the ‘Just<br />
lowest level’ option should be selected<br />
All scenarios should be displayed<br />
Let’s tidy up the diagram.<br />
Select the Chart Settings tab and add the title: ‘Global Warming Potential Results’<br />
Click on Other Options<br />
A new window will open where you have even more control over various aspects of the<br />
diagram.<br />
45
Select Legend, under Chart and uncheck the ‘Visible’ option; this turns off the<br />
legend as we do not need it in this case<br />
Close this and the properties windows<br />
You may also resize your diagram by clicking and dragging the selectors<br />
46
13 Building the i-report - Inserting a table<br />
Once you have built the scenario interface in the parameter explorer you are ready to begin<br />
building the report.<br />
This is the template that will be used to display the results of the analysis of the product<br />
system that you modelled.<br />
Make sure you’ve saved your plan<br />
Create a Balance of your plan by clicking on ‘Balance’<br />
In the Balance window go to the i-report tab<br />
If you didn’t do so, go back to the tutorial on opening a report template to open a partially<br />
complete template.<br />
Set the Input area to be displayed in your preferred position, I’ll set mine on the<br />
‘left’<br />
47
Select the Bending Process and Transport Scenarios group to display the scenario<br />
interface for your model<br />
13.1 Inserting a table<br />
Tables can be powerful tools when comparing scenario results as they can be used to<br />
highlight differences and similarities. Here’s how:<br />
With the edit mode on, in the report, go to the Other selected impact categories<br />
section, below the Table 3: Results for other selected impact categories text<br />
Click the Add: Table icon. The Properties window will open<br />
48
Here, you can define what you would like to display in this table. We’ll display a number of<br />
impact assessment results for acidification potential, eutrophication potential, ozone layer<br />
depletion potential and photochem. ozone creation potential for our three scenarios.<br />
In the Properties window click on the Columns drop down menu and select<br />
‘Plan/Process’. Set the levels to ‘1’ and turn on the ‘Just lowest level’ option<br />
Click on the Rows drop down menu and select ‘Quantity/Wgt.’. Set the levels to<br />
‘1’ and turn on the ‘Just lowest level’ option<br />
Scenarios should be displayed in Columns<br />
In the context section of the properties window you can select what should be included in<br />
the table.<br />
Select to show All scenarios<br />
49
In the Quantity/Wgt. Row click the Browse button and select all the quantities to<br />
display in the table<br />
Select ‘Environmental quantities’, then ‘CML 2001 – Nov. 2010’ and then ‘Acidification<br />
Potential’, ‘Eutrophication Potential’, ‘Ozone Layer Depletion Potential’ and<br />
‘Photochem. Ozone Creation Potential’. Hold down the control key while selecting<br />
to select multiple quantities<br />
Click OK<br />
A window will appear asking you how you would like to sort the quantities. You can use<br />
the up and down arrow buttons to change the positions of the individual quantities in the<br />
table.<br />
Alternatively, you can check the ‘Sort alphabetically’ box to order the quantities<br />
alphabetically. I’ll choose this option and click OK<br />
50
Close the Properties box and put the i-report in run time mode by coming out of<br />
the edit mode<br />
Now you can change the values in the scenario interface and watch the table update accordingly<br />
You may need to hit the Calculate now button in between changes to update the diagram<br />
13.2 Creating a colour comparison<br />
To edit the table, turn the i-report edit mode back on, right click on the table and select<br />
Properties<br />
In the Properties window, go to the <strong>GaBi</strong> Options tab. We’ll create a coloured table<br />
to allow us to more easily compare the results graphically<br />
51
In the Extras drop down, select ‘Coloured comparison’<br />
You first need to define a set of reference values. In this case we’ll use the Benchmark<br />
results.<br />
Set the Reference values to column and Benchmark<br />
There are already two colours set here: red for results that are worse and green for results<br />
that are better. Each of these are set to display when the results are 10% better or worse<br />
than the benchmark scenario results.<br />
You can modify these variance values by clicking in the Default column and modifying.<br />
Try this now, but then set these back to 10%<br />
You can also add specific variances for a specific quantity in the table allowing you to integrate<br />
the comparative importance of different impact categories for the end user.<br />
Right click next to the Default column, select ‘Add’ and select the ‘Acidification<br />
Potential’ impact quantity<br />
52
Edit the Acidification Potential variance values to plus and minus ‘20%’<br />
Close the Properties box and go back into run time mode to see the changes<br />
53
14 Building the i-report – Structure, appearance and editing<br />
14.1 Introduction<br />
After creating the scenario interface, you can build a report template to display the results<br />
of the scenario analysis in an easy to understand format that suits your company’s corporate<br />
identity.<br />
You already know how to insert the two most important items, diagrams and tables, but<br />
there are a bunch of other tools that will help you create the structure and style that you<br />
need.<br />
14.2 Inserting structure elements<br />
Titles and sub-titles are known as structure elements in <strong>GaBi</strong>.<br />
To add a title or sub-title, place the cursor where you would like the element and<br />
click the Add: Structure element button.<br />
A structure element will be added to the report and a new window will open where you can<br />
set the titles level and the text. Level 0 will appear as 1., 2., 3. And so on. Level 1 will appear<br />
as 1.1 and 1.2 and 1.3 and so on. And level 2 will appear 1.1.1. and so on.<br />
Simply add the text that you want to appear as the title in the text box.<br />
The Structure element box at the top can be left blank for now.<br />
In the Environmental Impact Assessment section of the report enter the title<br />
‘Environmental Impact Assessment’ at the top of the page<br />
Enter the sub title ‘Global Warming Potential’ just below<br />
54
All structure elements are numbered automatically so you don’t need to worry about adding<br />
the numbers.<br />
14.3 Adding text<br />
Adding text is simple. Remember that text you enter in the report will be fixed and no<br />
longer editable by the end user.<br />
To add text, place the cursor where you would like to add text and start typing!<br />
Go ahead and add some wherever you like in the report. Perhaps you can write an introduction<br />
or the conclusion section for the report.<br />
55
14.4 Text editing functions<br />
You can modify the appearance of text by using the familiar drop down menus and buttons<br />
for font type and size, font colour, background colour, bold, italics and underline as<br />
well as superscript, subscript and various alignment options.<br />
14.5 Creating a text variable<br />
Certain parts of a report will always need to be modified. For example, the title, author and<br />
date. These can be added to the report using text variables. Text variables are located in<br />
the text variables tab in the scenario interface. The end user simply enters the values required<br />
and these values will display in the defined position in the report. Here’s how it<br />
works:<br />
You first need to define the text variables. We’ll define two variables; one each for the<br />
author and date.<br />
In edit mode go to the Scenario Interface and select the Text variables tab. Click<br />
in the Name column and enter the term ‘Report Date’ and hit enter<br />
Click in the Name column on the next row and enter the term ‘Author’ and hit enter<br />
In the values column enter the date and your name in the appropriate rows<br />
You’ve now defined what the author and report date variables should display.<br />
These must now be added into the report.<br />
14.6 Inserting text variables into the report<br />
Navigate to the title page of the report template<br />
56
In the report, highlight the ‘Author goes here’ text. Right click and select Paste,<br />
then select the variable that you would like to paste in this position.<br />
You’ll notice the variable Author is placed in the report with hash tags.<br />
Use the same procedure to enter the report date<br />
Go into runtime mode and you’ll notice that the end user can now enter their name and<br />
the date.<br />
57
14.7 Inserting a plan<br />
It can be really beneficial to show an image of your plan in the report. It helps add context<br />
and can display useful information.<br />
The plan image will also update as you change the values in the scenario interface.<br />
Inserting a plan is easy.<br />
In edit mode, go to Chapter 3 and click the Add: <strong>GaBi</strong> 6 process plan button<br />
A new window opens where you can define exactly what should be displayed.<br />
First, select the plan that you would like to insert. Click the Browse button to select<br />
it from the hierarchy<br />
58
You can now choose which scenario you would like to display.<br />
Select Benchmark<br />
In the Quantity displayed row click the Browse button to select which quantity<br />
you would like to display. Select ‘Technical quantities’ and then ‘Mass’<br />
59
Now you can choose to display a variety of information.<br />
Turn on the ‘Flow names’ and ‘Flow quantities’<br />
Close the Properties window to see the plan image<br />
Double clicking the plan image, or right clicking and selecting properties, allows you to<br />
further edit its properties.<br />
60
14.8 Inserting an image<br />
Images can be inserted into reports in the body of the report or in the header or footer.<br />
For example, to insert your company’s logo into the header place your cursor in<br />
the header and click the Add: Image button<br />
A new window will open where you can load an image from file.<br />
Click Load from file and select the image that you want to add<br />
I’ll add the <strong>GaBi</strong>_Header image<br />
61
I’ll centre it.<br />
Now use the Text alignment buttons to position the image appropriately<br />
If you need to, use the resize handles to change the size of the image.<br />
14.9 Inserting hyperlinks<br />
Hyperlinks can be added to your report by clicking the Add: Hyperlink button, entering<br />
the text to be displayed in the report and entering the destination url.<br />
62
14.10 Inserting an input field<br />
It may be necessary for the end user to enter text, perhaps to explain the function of the<br />
system under study, or to provide an interpretation of results.<br />
For this, an input field can be used.<br />
Go to the Conclusion section and click the Add: Input Field button<br />
You can modify the text displayed in the field, for example to add instructions about what<br />
kind of text should be added. Make sure you edit the text only and not the symbols.<br />
14.11 Add the date<br />
To finish this report we’ll add a date to the footer.<br />
Position you cursor on the left of the footer, right click, select Paste and select<br />
Date from the list<br />
In the same way you could also add page numbers.<br />
63
15 Saving a report<br />
15.1 Saving and exporting an i-report:<br />
After you have finished modifying the various parameters, editing the text variables and so<br />
on, you may wish to create an electronic or paper copy of the report.<br />
From the i-report tab you can create a rich text file for further editing in a word processor,<br />
a PDF file or you can save the report as a template for use with other models.<br />
This report will be a static report based on the current set of values.<br />
15.2 Send to RTF<br />
Click the Send to RTF button to save a copy of the report in rtf format.<br />
This is useful if you or someone else needs to be able to further edit the report<br />
64
15.3 Send to PDF<br />
Clicking the Send to PDF button will save a copy of the report in PDF format.<br />
15.4 Saving a template<br />
Saving a report as a template is really easy.<br />
After you have created the report, just click the Save report template button<br />
65
A window will open where you can specify the name of the new report template<br />
This file will be saved as a gbp file and will automatically be placed in the GBP folder in<br />
your <strong>GaBi</strong> directory.<br />
66
16 Exporting an i-report<br />
Once you have built the scenario interface and created the report template you can prepare<br />
the i-report for exporting as a <strong>GaBi</strong> model file using <strong>GaBi</strong> Publisher. Publisher is an<br />
add-on to <strong>GaBi</strong> that allows you to publish i-reports for use by non LCA professionals.<br />
Here’s how:<br />
To complete this tutorial you will need to have the <strong>GaBi</strong> Publisher add-on. If you don’t<br />
have it, you can see what it does here!<br />
After you have created the report just click the Save report template button<br />
A window will open where you can specify the name of the new report template<br />
This file will be saved as a gbp file and will automatically be placed in the GBP folder in<br />
your <strong>GaBi</strong> directory.<br />
Save your model<br />
67
16.1 Exporting a <strong>GaBi</strong> model file<br />
Select the plan that you would like to export in the object hierarchy in the <strong>GaBi</strong><br />
Manager and click ‘Database’, ‘Export, ‘<strong>GaBi</strong> model file’<br />
The Export <strong>GaBi</strong> model file window will open.<br />
This window allows you to perform a number of tasks.<br />
Firstly, you can add a password to your model file.<br />
Just click the browse button and enter the password you want to set for the file.<br />
I will not set a password now.<br />
16.2 Selecting what to export<br />
In the view section you can decide what views should be saved with the file.<br />
68
Selecting Plan will allow the end user to view the original plans as they were modelled.<br />
Selecting the <strong>GaBi</strong> Parameter explorer will allow the end user to modify the parameters,<br />
view the various scenario settings and view the changes in the plan – precisely the same<br />
as what you have seen when working in the parameter explorer.<br />
Of course, you can choose to limit what is seen here – for example, to only show the parameter<br />
explorer.<br />
We’ll limit the views to the ‘Scenarios’ and ‘Plan’<br />
Now define what should be shown first when the model file is opened.<br />
Expand the Start View hierarchy and select one option<br />
I’ll choose the ‘<strong>GaBi</strong> Parameter Explorer’<br />
69
Now you have the opportunity to activate or deactivate a number of options.<br />
Enabling parameter export will allow the end user to copy the parameters for use in other<br />
models.<br />
Turning on the just elementary flows option will allow the end user to see only elementary<br />
flows.<br />
16.3 Linking in the i-report template to the model file<br />
It is important to add a report template to this file to ensure that the results can be displayed<br />
in the format that you have prepared.<br />
Click the Browse button next to Report view and select the report template or<br />
*.gbp file that you saved earlier<br />
70
This saves the report template with the model file.<br />
In the black box modules section you have the power to protect sensitive information by<br />
exporting processes and plans as black box modules. That means the end user is not<br />
able to view any details regarding the processes.<br />
All that is left to do is click the Play button to begin the export<br />
71
17 What next?<br />
17.1 Using a gbmx in <strong>GaBi</strong> Envision<br />
A <strong>GaBi</strong> model file can now be sent to a <strong>GaBi</strong> Envision user who can carry out scenario<br />
analysis or even use it as a sales tool. Use <strong>GaBi</strong> Envision to generate marketing material.<br />
Product development can use it to inform decision making.<br />
In more advanced organisations, you can upload the model file to the <strong>GaBi</strong> Envision<br />
Server for worldwide distribution to various departments and users.<br />
With <strong>GaBi</strong> Envision the opportunities and impacts for LCA in your organisation are almost<br />
endless.<br />
Contact your local <strong>GaBi</strong> representative to learn more or to see a live demo of <strong>GaBi</strong>’s scenario<br />
modelling capabilities and <strong>GaBi</strong> Envision.<br />
http://www.gabi-software.com/contact/<br />
We hope you found this tutorial informative and enjoyed it!<br />
72