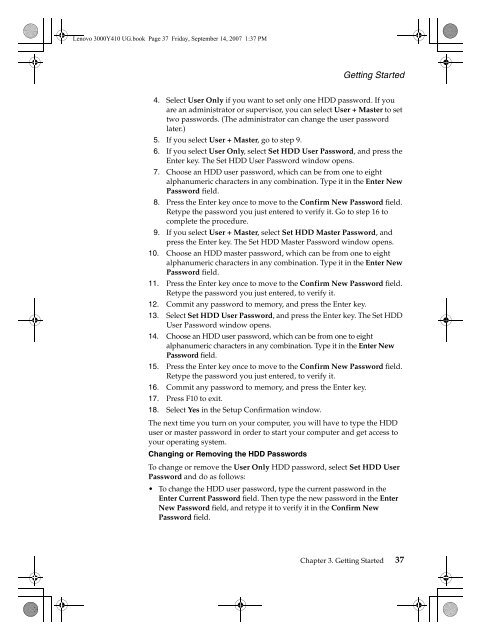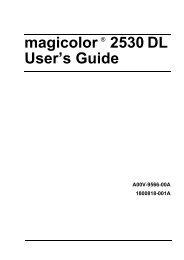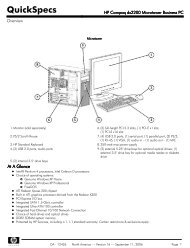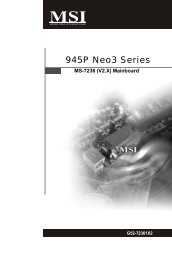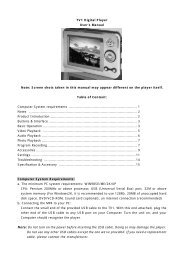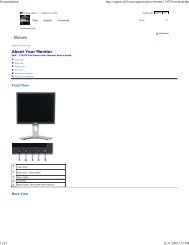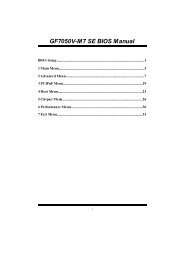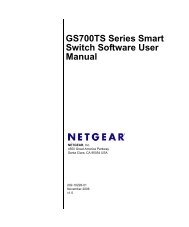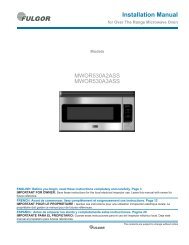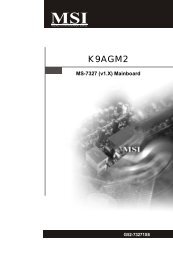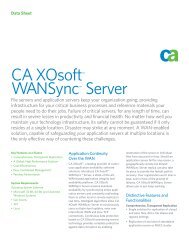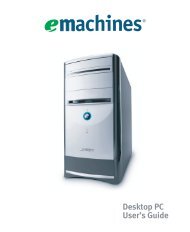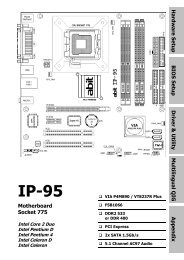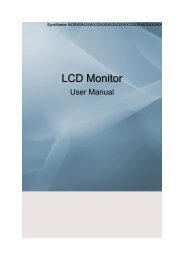Create successful ePaper yourself
Turn your PDF publications into a flip-book with our unique Google optimized e-Paper software.
<strong>Lenovo</strong> <strong>3000</strong><strong>Y410</strong> UG.book Page 37 Friday, September 14, 2007 1:37 PM<br />
Getting Started<br />
4. Select <strong>User</strong> Only if you want to set only one HDD password. If you<br />
are an administrator or supervisor, you can select <strong>User</strong> + Master to set<br />
two passwords. (The administrator can change the user password<br />
later.)<br />
5. If you select <strong>User</strong> + Master, go to step 9.<br />
6. If you select <strong>User</strong> Only, select Set HDD <strong>User</strong> Password, and press the<br />
Enter key. The Set HDD <strong>User</strong> Password window opens.<br />
7. Choose an HDD user password, which can be from one to eight<br />
alphanumeric characters in any combination. Type it in the Enter New<br />
Password field.<br />
8. Press the Enter key once to move to the Confirm New Password field.<br />
Retype the password you just entered to verify it. Go to step 16 to<br />
complete the procedure.<br />
9. If you select <strong>User</strong> + Master, select Set HDD Master Password, and<br />
press the Enter key. The Set HDD Master Password window opens.<br />
10. Choose an HDD master password, which can be from one to eight<br />
alphanumeric characters in any combination. Type it in the Enter New<br />
Password field.<br />
11. Press the Enter key once to move to the Confirm New Password field.<br />
Retype the password you just entered, to verify it.<br />
12. Commit any password to memory, and press the Enter key.<br />
13. Select Set HDD <strong>User</strong> Password, and press the Enter key. The Set HDD<br />
<strong>User</strong> Password window opens.<br />
14. Choose an HDD user password, which can be from one to eight<br />
alphanumeric characters in any combination. Type it in the Enter New<br />
Password field.<br />
15. Press the Enter key once to move to the Confirm New Password field.<br />
Retype the password you just entered, to verify it.<br />
16. Commit any password to memory, and press the Enter key.<br />
17. Press F10 to exit.<br />
18. Select Yes in the Setup Confirmation window.<br />
The next time you turn on your computer, you will have to type the HDD<br />
user or master password in order to start your computer and get access to<br />
your operating system.<br />
Changing or Removing the HDD Passwords<br />
To change or remove the <strong>User</strong> Only HDD password, select Set HDD <strong>User</strong><br />
Password and do as follows:<br />
To change the HDD user password, type the current password in the<br />
Enter Current Password field. Then type the new password in the Enter<br />
New Password field, and retype it to verify it in the Confirm New<br />
Password field.<br />
Chapter 3. Getting Started 37