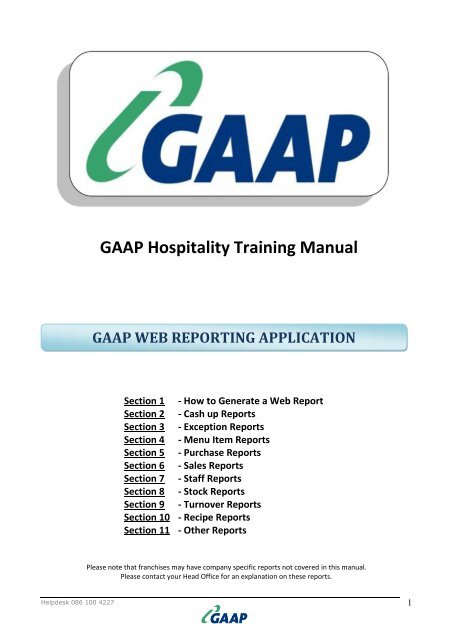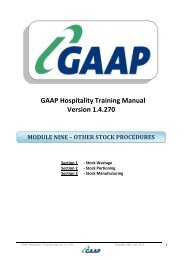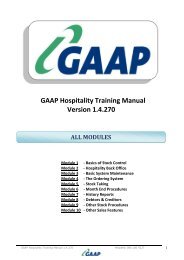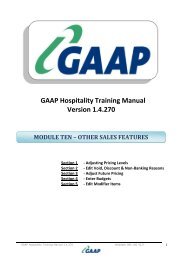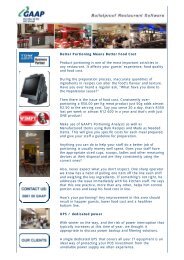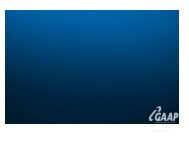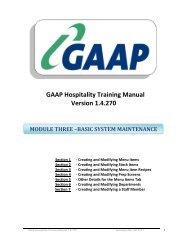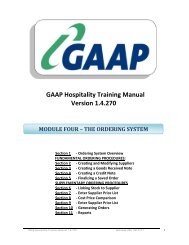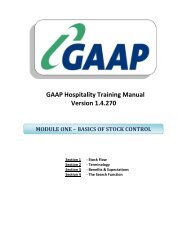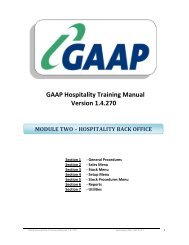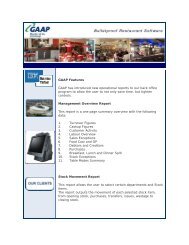Web Application Training Manual - GAAP Software
Web Application Training Manual - GAAP Software
Web Application Training Manual - GAAP Software
You also want an ePaper? Increase the reach of your titles
YUMPU automatically turns print PDFs into web optimized ePapers that Google loves.
`<br />
Helpdesk 086 100 4227<br />
<strong>GAAP</strong> Hospitality <strong>Training</strong> <strong>Manual</strong><br />
<strong>GAAP</strong> WEB REPORTING APPLICATION<br />
Section 1 - How to Generate a <strong>Web</strong> Report<br />
Section 2 - Cash up Reports<br />
Section 3 - Exception Reports<br />
Section 4 - Menu Item Reports<br />
Section 5 - Purchase Reports<br />
Section 6 - Sales Reports<br />
Section 7 - Staff Reports<br />
Section 8 - Stock Reports<br />
Section 9 - Turnover Reports<br />
Section 10 - Recipe Reports<br />
Section 11 - Other Reports<br />
Please note that franchises may have company specific reports not covered in this manual.<br />
Please contact your Head Office for an explanation on these reports.<br />
1
SECTION 1 – HOW TO GENERATE A WEB REPORT<br />
Open your internet browser and go to www.gaap.co.za or use this hyperlink.<br />
Click on Login on the right hand side of the screen if you did not use the hyperlink above.<br />
This will open the Login screen. Enter your Username and Password as provided by <strong>GAAP</strong> and<br />
click the Login button.<br />
Once logged in, use the dropdown boxes to select the required criteria.<br />
o Select the required report.<br />
o Select the required stores.<br />
o Select the required date range.<br />
o Select the required filters (if options are provided).<br />
o Select the required output (if options are provided).<br />
Click on the Generate Report button to see the report.<br />
Helpdesk 086 100 4227<br />
2
SECTION 2 – CASH UP REPORTS<br />
Cash Up - Final Report: Displays the recorded final cash up figures per paytype as recorded by<br />
<strong>GAAP</strong> versus what the user entered. Also reflects if the cash up was over or under.<br />
Cash Up - Paytype Report: Displays the sales generated per paytype for the period. It will also<br />
remove non banking paytypes from the turnover to calculate the actual turnover. The detailed<br />
filter will list every invoice per paytype.<br />
SECTION 3 – EXCEPTION REPORTS<br />
Exception - Banking: Similar to the Cash Up - Final Report, except that it also includes the<br />
Banking entered via the <strong>Web</strong> Enterprise.<br />
Exception - Discounts: Displays all discounts.<br />
Exception - Negative Invoices: Displays all the negative invoices.<br />
Exception - Voids: Displays all voids.<br />
Exception - Payouts: Displays a list of all payouts generated.<br />
SECTION 4 – MENU ITEM REPORTS<br />
Menu - Cost Comparison: Creates an Excel spreadsheet displaying each menu item sorted by<br />
menu item number and displays their selling price, cost price and theoretical GP%.<br />
Menu - Listing Report: Displays each menu item sorted by department, then menu item code<br />
and displays their printer setup, tax setup, cost price, selling price inclusive of VAT, selling price<br />
exclusive of VAT, GP% and Mark Up %.<br />
Menu - Open Ranges Report: Generates a PDF document displaying the stores open range<br />
settings and the items within those open ranges.<br />
SECTION 5 – PURCHASE REPORTS<br />
Purchases - Branch Transfers Report: Generates an Excel spreadsheet displaying stock transfers<br />
between businesses.<br />
Purchases - Departmental Report: Displays the purchases captured per stock department.<br />
Purchases - Purchases by Supplier: Displays the purchases captured per supplier.<br />
Purchases - GRV Audit Trail Report: Displays the details of each purchase invoice captured.<br />
Purchases - Supplier Report: Displays a summary of details for each purchase invoice captured<br />
sorted by the GRV number.<br />
Helpdesk 086 100 4227<br />
3
SECTION 6 – SALES REPORTS<br />
Sales - Audit Trail Report: Displays the details of every sales invoice in the order that it was<br />
recorded.<br />
Sales - Departmental Report: Displays the items sold as well as their cost of sales and<br />
theoretical gross profit.<br />
Sales - Departmental Report Grouped Displays the items sold as well as their cost of sales and<br />
theoretical gross profit. There are added options of grouping according to primary departments<br />
and combining sales figures of selected stores.<br />
Sales - Menu Item Per Branch Comp: Creates an Excel spreadsheet to compare sales of specific<br />
menu items between different stores per day.<br />
Sales - Menu Item Branch Comp Monthly: Creates an Excel spreadsheet to compare sales of<br />
specific menu items between different stores per month.<br />
Sales - Menu Item Per Paytype: Displays which items were sold according to the selected<br />
paytype.<br />
Sales - Food Cost Summary: Creates an Excel spreadsheet that displays the actual and<br />
theoretical food cost % for the selected period as well as the difference between the two.<br />
Sales - Top & Bottom Sellers: Displays the top and bottom sellers in descending order according<br />
to rand value or quantity sold. Filters can also be set to display a detailed or summarized report<br />
and to include or exclude instructions. The number of items to display can also be set.<br />
Sales - Weekly Sales Report: Displays sales for the selected week according to primary<br />
departments and also displays a paytype, cash up and payouts summary.<br />
SECTION 7 – STAFF REPORTS<br />
Staff - Individual User Report: Displays the items sold and key sales figures per staff member.<br />
Staff - Log Report: Displays the login and logout times and hours worked for each staff member.<br />
Staff - Log Report Export: Exports the raw data of the report above.<br />
Helpdesk 086 100 4227<br />
4
SECTION 8 – STOCK REPORTS<br />
Stock - Cost Comparison: Creates an Excel spreadsheet that list the cost price for each stock<br />
item for each selected store. Filters can be set to use the last cost or average cost.<br />
Stock - Average Usage Per Hour: Displays what stock was consumed per hour.<br />
Stock - Listing Report: Generates a list of all stock items per department and displays their unit,<br />
pack size, tax, last cost and average cost.<br />
Stock - Usage Report: Displays the stock used for the selected period as well is its value.<br />
Stock - Value Report: Displays the quantity and stock value of each stock item as well as totals<br />
according to the last stock take of the selected date.<br />
Stock - Variance Report: Displays the stock take variance quantities and values per stock item<br />
per day or consolidated over the selected period.<br />
Stock - Movement Report: Displays the movement of the stock items from opening stock to<br />
closing stock through various means (purchases, transfers, manufacturing, portioning, issues<br />
and wastage) and compares it to the actual sales of that item.<br />
Stock - Analysis Report: Creates an Excel spreadsheet that compares the actual stock usage to<br />
the theoretical stock usage and calculates the variance quantity and value per stock item.<br />
Stock - Wastage Report: Displays the stock wastage that was recorded in the Hospitality Back<br />
Office wastage module.<br />
SECTION 9 – TURNOVER REPORTS<br />
Turnover - Averages Report: Displays the turnover per day as well as the sales averages.<br />
Turnover - Averages Comparison: Displays the combined turnover and sales averages for<br />
comparison between selected stores.<br />
Turnover - Hourly Report: Displays the turnover per hour as well as averages and peak periods.<br />
Turnover - Per Branch: Displays the total turnover and sales paytypes used per store.<br />
Turnover - Per Branch Comparison: Displays the total turnover per day for the user to compare<br />
between the selected stores.<br />
Turnover - Per Branch Monthly Comparison: Displays the total turnover per month for the<br />
selected period for the user to compare between the selected stores.<br />
Turnover - Per Branch Year To Date Comp: Displays the total turnover per month for the user<br />
to compare to the same period in the previous year.<br />
Turnover - Per Day: Displays the turnover per day inclusive and exclusive of VAT and nonbanking.<br />
Turnover - Per Day Budget Report: Displays the turnover per day and compares them to the<br />
same day in the previous year as well as budget set on-line.<br />
SECTION 10 – RECIPES REPORTS<br />
Recipes - Menu Items: Displays the recipe and GP% for each Menu item that has a recipe.<br />
Recipes - Stock Items: Displays the recipe for all manufactured and made as needed stock items<br />
that have recipes.<br />
Recipes - Menu Items Without Recipes: Displays a list of all menu items without any recipes.<br />
Helpdesk 086 100 4227<br />
5
SECTION 11 – OTHER REPORTS<br />
Data - Upload Acknowledgements: Displays a list of all head office updates with times sent,<br />
received and imported.<br />
Data – User Access Report: Lists all the users and the branches they have access to.<br />
Debtors - Invoices Report: Displays the sales per debtor and their transactions.<br />
Pastel - Export Report: Creates a csv file for import into Pastel. (Only applicable if Pastel<br />
integration has been set-up by <strong>GAAP</strong>).<br />
Paytype - Export Report: Exports the raw paytype data in to Excel format.<br />
VIP Payroll - Interface Report: Creates a text file for import into VIP Payroll.<br />
Gross Profit Report: A user created report that displays the gross profit and net profit.<br />
Management Overview Report: Displays the key data of numerous reports all on one page.<br />
Ranging from the total turnover generated to the average turnover generated per staff<br />
member.<br />
Branch Status Report: Displays a list of all the selected stores and their software versions as<br />
well as the DRN numbers and their last successful dayend upload.<br />
Dayend List Report: Displays a list of all dayend details.<br />
Combined Daily Export: Creates 3 reports (Paytypes, Turnover and Payouts) combined for the<br />
selected stores.<br />
Helpdesk 086 100 4227<br />
6