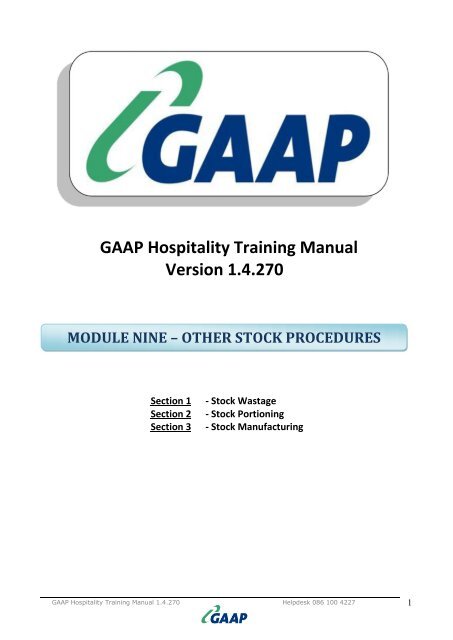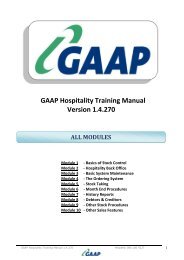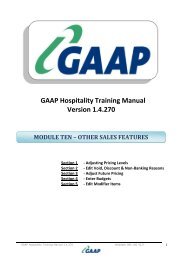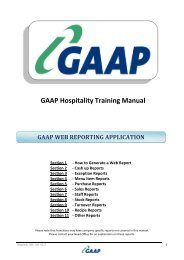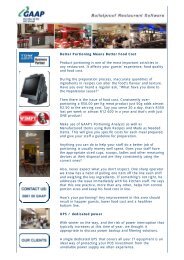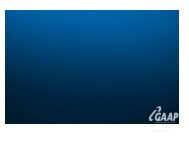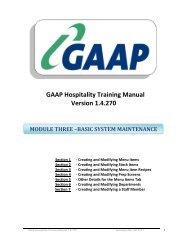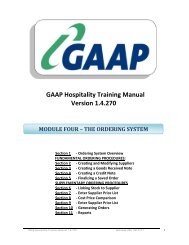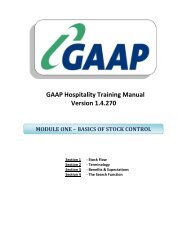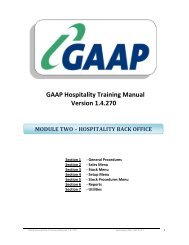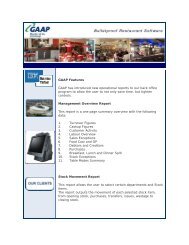Back Office Training Manual - Module 9 (Other Stock Procedures)
Back Office Training Manual - Module 9 (Other Stock Procedures)
Back Office Training Manual - Module 9 (Other Stock Procedures)
Create successful ePaper yourself
Turn your PDF publications into a flip-book with our unique Google optimized e-Paper software.
`<br />
GAAP Hospitality <strong>Training</strong> <strong>Manual</strong><br />
Version 1.4.270<br />
MODULE NINE – OTHER STOCK PROCEDURES<br />
Section 1 - <strong>Stock</strong> Wastage<br />
Section 2 - <strong>Stock</strong> Portioning<br />
Section 3 - <strong>Stock</strong> Manufacturing<br />
GAAP Hospitality <strong>Training</strong> <strong>Manual</strong> 1.4.270 Helpdesk 086 100 4227<br />
1
SECTION 1 – STOCK WASTAGE<br />
It is very important to capture all wastages onto the<br />
GAAP system as this will determine the true variance<br />
when entering stock take quantities.<br />
The Wastage module can be accessed by clicking on the<br />
<strong>Stock</strong> <strong>Procedures</strong> dropdown menu from the Hospitality<br />
<strong>Back</strong> <strong>Office</strong> home screen.<br />
Screen Explanation:<br />
1. RED – This section is used to select the stock type and departments to display in section 2.<br />
2. BLUE – This section is used to select the individual items needed for the wastage process.<br />
3. GREEN – This section will display the stock items that have been selected to waste.<br />
We will use these colours and numbers above to explain the process of wasting a stock item.<br />
GAAP Hospitality <strong>Training</strong> <strong>Manual</strong> 1.4.270 Helpdesk 086 100 4227<br />
2
Start the wastage process by selecting Wastage from the <strong>Stock</strong> <strong>Procedures</strong> dropdown menu on<br />
the Hospitality <strong>Back</strong> <strong>Office</strong> home screen.<br />
Select Item Type in the RED section (1) by clicking on the tick box next to the required type.<br />
There is a choice of Front <strong>Stock</strong>, <strong>Back</strong> <strong>Stock</strong>, Both <strong>Stock</strong>s or Menu Items with recipes. The<br />
options <strong>Back</strong> <strong>Stock</strong> and Both <strong>Stock</strong>s will only appear in a Front and <strong>Back</strong> <strong>Stock</strong> setup.<br />
Next, Select Department in the RED section (1) by clicking the tick box next to the required<br />
Department. There are buttons to the right of this section that can be used to select or deselect<br />
all the Departments.<br />
All the stock items that are in the selected Type and Departments in the RED section (1) will<br />
now appear in the BLUE section (2) on the left hand side of the screen.<br />
Select the stock items from the BLUE section (2) by clicking on the checkbox next to the<br />
required stock item. There is an option to search for an item or to select all items just below this<br />
BLUE section (2).<br />
Click on the Add Checked button to add the selected stock items onto the wastage list.<br />
A Message, ‘Are you sure you want to add all the items in the list to the waste box?’ will now<br />
appear. Click Yes to add all the checked items to the waste box.<br />
A reason for the wastage can now be selected from<br />
the Edit Waste Reason list by double clicking on the<br />
required reason or by highlighting the reason and<br />
clicking on the Select Reason button. Reasons can be<br />
added, changed or deleted from the list by using the<br />
appropriate Add, Change, or Delete buttons.<br />
The selected <strong>Stock</strong> items will now appear in the<br />
GREEN Section 3 waste list with their selected<br />
reasons.<br />
The quantities to waste can now be changed by typing in the required quantity in the Qty<br />
column next to the item.<br />
The reason can further be changed by clicking on it.<br />
This waste list can be populated until all the required waste items are added with their required<br />
waste reasons.<br />
GAAP Hospitality <strong>Training</strong> <strong>Manual</strong> 1.4.270 Helpdesk 086 100 4227<br />
3
These items can now be added or removed from stock by selecting either the Remove from<br />
<strong>Stock</strong> or Add to <strong>Stock</strong> tick box below the list.<br />
To record the selection, click on the Save and Exit button at the bottom of the screen.<br />
A Message ‘Are you sure you want to remove these items?’ appears. Click Yes to complete the<br />
wastage process.<br />
A Wastage report will now be generated with a wastage number and it can be printed by<br />
clicking on the printer icon and exited by clicking on the X in the top right hand corner of the<br />
screen.<br />
GAAP Hospitality <strong>Training</strong> <strong>Manual</strong> 1.4.270 Helpdesk 086 100 4227<br />
4
SECTION 2 – STOCK PORTIONING<br />
The Portioning process in GAAP is used to record the portioning of a bulk stock item into multiple<br />
portioned stock items.<br />
The Portioning Analysis can be accessed by clicking on<br />
the <strong>Stock</strong> <strong>Procedures</strong> dropdown menu from the<br />
Hospitality <strong>Back</strong> <strong>Office</strong> home screen.<br />
Important: In order to portion stock from a bulk item to<br />
a portioned item in GAAP, both the bulk item and<br />
portioned item have to be created in <strong>Stock</strong> details as<br />
Ordinary items. (Example: Fillet Bulk as unit KG and Fillet<br />
200g as unit Portion/Each)<br />
Creating and printing a Portioning Sheet:<br />
Start the Portioning process by selecting Portioning Analysis from the <strong>Stock</strong> <strong>Procedures</strong><br />
dropdown menu on the Hospitality <strong>Back</strong> <strong>Office</strong> home screen.<br />
Use the find function to locate the required bulk stock item to be portioned from the <strong>Stock</strong> Item<br />
List.<br />
Double click on the required item to bring it down into the Bulk Item List box.<br />
TIP: In a Front and <strong>Back</strong> stock environment the bulk item can be portioned from either.<br />
Enter in bulk weight of the item to be portioned in the Weight column.<br />
Click the Portion Item button at the bottom of the screen to continue.<br />
GAAP Hospitality <strong>Training</strong> <strong>Manual</strong> 1.4.270 Helpdesk 086 100 4227<br />
5
Use the find function to locate the required portioned items to be portioned into from the stock<br />
item list above.<br />
Double click on the required items to bring it down into the grey block below.<br />
Once you have selected all the required portioned items, click the Save and Exit button. The<br />
screen will now return to the Bulk Item List screen.<br />
Click the Print Portioning Sheet button in order to print a working sheet for the Prep Chef.<br />
Multiple Portioned items can be added to this Portioning sheet by just repeating all the steps<br />
above.<br />
GAAP Hospitality <strong>Training</strong> <strong>Manual</strong> 1.4.270 Helpdesk 086 100 4227<br />
6
The Portioning Process:<br />
When portioning the bulk items the following information is required from the person who did<br />
the portioning: (This info can all be captured on the printed portioning sheet)<br />
o The total weight of the bulk item before portioning,<br />
o the quantity of portions yielded for each portioned item,<br />
o the total weight of the yielded portions for each portioned item and<br />
o the total weight loss in the process.<br />
Start the Portioning process by selecting Portioning Analysis from the <strong>Stock</strong> <strong>Procedures</strong><br />
dropdown menu on the Hospitality <strong>Back</strong> <strong>Office</strong> home screen.<br />
Enter in bulk weight of the item that was portioned in the Weight column.<br />
Click the Portion Item button at the bottom of the screen to continue.<br />
Enter in the quantity of portions yielded and the total end weight of those portions in the No of<br />
Portions and Weight columns next to the required portioned items.<br />
Enter in the total Packaging Loss weight to the right of the screen.<br />
Once all the required portions and weights have been entered, click the Save and Exit button.<br />
The screen will now return to the Bulk Item List screen.<br />
Click the Print Analysis button to view a breakdown of the information before recording it.<br />
The printout reflects useful information such as the weight before and after portioning and the<br />
calculated yield as well as the new adjusted cost according to this yield. It also reflects the<br />
average weight and cost of each portion and shows a breakdown of how the bulk item has been<br />
portioned into the individual portioned items.<br />
GAAP Hospitality <strong>Training</strong> <strong>Manual</strong> 1.4.270 Helpdesk 086 100 4227<br />
7
Close the printout screen by clicking on the X in the top right hand corner of the screen.<br />
To record this information, click on the Print and Record All button.<br />
Click yes when prompted “Are you sure you want to record?”<br />
o All bulk and portioned item stock levels will automatically be updated.<br />
o The last cost of the portioned items will be calculated in accordance to the Adjust Cost.<br />
o So basically the system is taking a bulk portion out of stock and putting portioned items into<br />
stock.<br />
The Portioning Analysis report will appear again so that it can be printed.<br />
GAAP Hospitality <strong>Training</strong> <strong>Manual</strong> 1.4.270 Helpdesk 086 100 4227<br />
8
SECTION 3 – MANUFACTURING<br />
The Manufacturing process in GAAP is used to record the production of a new stock item from a<br />
combination of other stock items.<br />
Manufacturing / Reverse Manufacturing Order can be<br />
accessed by clicking on the <strong>Stock</strong> <strong>Procedures</strong> dropdown<br />
menu from the Hospitality <strong>Back</strong> <strong>Office</strong> home screen.<br />
Screen Explanation:<br />
1. Manufactured Items list: The list on the left-hand side of the screen displays all the stock items<br />
that have been set up as type 1-Manufactured Item in their individual <strong>Stock</strong> Details when the<br />
item was created on the system.<br />
2. Manufactured Item Recipe: The top section on the right-hand side of the page displays the<br />
recipe of the selected Manufactured Item. This recipe will always be displayed as a factor of 1<br />
(batch size of 1 unit).<br />
3. <strong>Stock</strong> Item list: This section on the bottom right-hand side of the screen is used to find and<br />
select the stock items needed for the recipes.<br />
GAAP Hospitality <strong>Training</strong> <strong>Manual</strong> 1.4.270 Helpdesk 086 100 4227<br />
9
Allocating Manufactured Items in <strong>Stock</strong> Details:<br />
If the required Manufactured Item does not appear in the Manufactured Items list on the left-hand<br />
side of the screen, it means that the item has not been setup accordingly in its stock details. The<br />
following steps will correct this.<br />
Click on the <strong>Stock</strong> Items icon (Steak Icon).<br />
Use the find function to locate the required stock item and double click the item<br />
once found.<br />
Click the Edit button.<br />
Select 1-Manufactured Item from the Type dropdown box.<br />
Click Save.<br />
Click Exit and return to Manufacturing / Reverse Manufacturing Order. The item will now<br />
appear in the Manufactured Items list.<br />
Creating a Manufactured Item batch recipe:<br />
Before using the Manufacturing module to record the manufacturing of stock items, a base batch<br />
recipe needs to be created and saved onto the GAAP system.<br />
Click on Manufacturing / Reverse Manufacturing Order from the <strong>Stock</strong> <strong>Procedures</strong> dropdown<br />
menu from the Hospitality <strong>Back</strong> <strong>Office</strong> home screen.<br />
Select the required manufactured item from the Manufactured Items list on the left-hand side<br />
of the screen.<br />
Find and double-click the stock items required for the recipe from the stock item list at the<br />
bottom right-hand side of the screen.<br />
Once all the required items are added to the recipe, adjust the required batch recipe quantities<br />
in the Qty column on the top right-hand side of the screen.<br />
Click Save Recipe once the recipe is correct.<br />
This Manufactured Item is now ready to be used to record the manufacturing of a batch.<br />
GAAP Hospitality <strong>Training</strong> <strong>Manual</strong> 1.4.270 Helpdesk 086 100 4227<br />
10
The Manufacturing Process:<br />
Click on Manufacturing / Reverse Manufacturing Order from the <strong>Stock</strong> <strong>Procedures</strong> dropdown<br />
menu from the Hospitality <strong>Back</strong> <strong>Office</strong> home screen.<br />
Select the required manufactured item from the Manufactured Items list on the left-hand side<br />
of the screen. The item’s saved recipe will appear on the right-hand side of the screen.<br />
Enter the quantity of manufactured items yielded in the Yield box at the top of the screen. The<br />
example below yielded 12 Choc Chip Muffins from the batch recipe.<br />
Click Record to capture this Manufacturing Process.<br />
All bulk ingredients and manufactured item stock levels will automatically be updated.<br />
The Last Cost of the Manufactured Item will also be updated and this will be equal to the Total<br />
Cost of the recipe divided by the Yield.<br />
A Manufacturing/Portioning Report can be drawn from History Reports.<br />
GAAP Hospitality <strong>Training</strong> <strong>Manual</strong> 1.4.270 Helpdesk 086 100 4227<br />
11