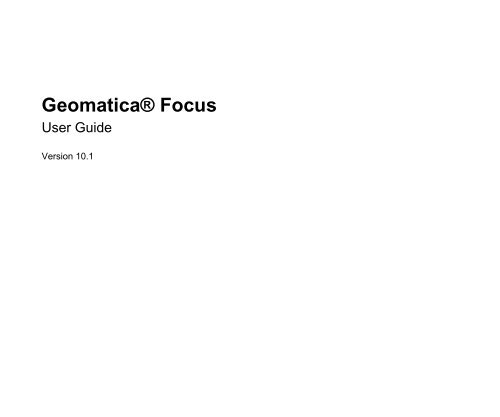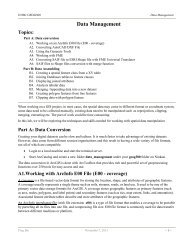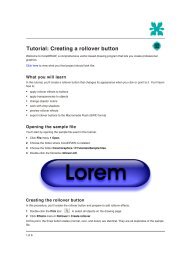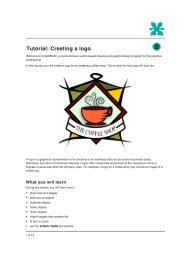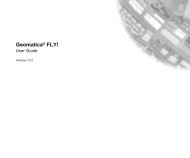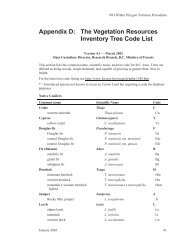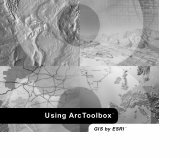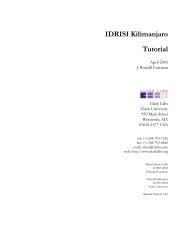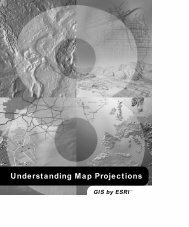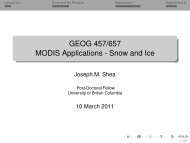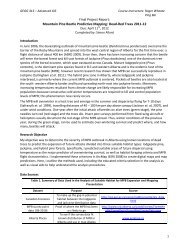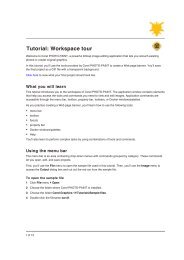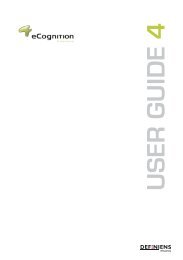Geomatica® Focus - UNBC GIS Lab
Geomatica® Focus - UNBC GIS Lab
Geomatica® Focus - UNBC GIS Lab
You also want an ePaper? Increase the reach of your titles
YUMPU automatically turns print PDFs into web optimized ePapers that Google loves.
<strong>Geomatica®</strong> <strong>Focus</strong><br />
User Guide<br />
Version 10.1
© 2007 PCI Geomatics Enterprises Inc.®. All rights reserved.<br />
COPYRIGHT NOTICE<br />
Software copyrighted © by PCI Geomatics, 50 West Wilmot St., Suite 200, Richmond Hill,<br />
ON CANADA L4B 1M5 Telephone number: (905) 764-0614<br />
RESTRICTED RIGHTS<br />
Canadian Government<br />
Use, duplication, or disclosure by the Government is subject to restrictions as set forth in<br />
DSS 9400-18 "General Conditions - Short Form - Licensed Software".<br />
U.S. Government<br />
Use, duplication, or disclosure by the Government is subject to restrictions set forth in<br />
subparagraph (b)(3) of the Rights in Technical Data and Computer Software clause of<br />
DFARS 252.227-7013 or subparagraph (c)(1) and (2) of the Commercial Computer<br />
Software-Restricted Rights clause at 48 CFR 52.227-19 as amended, or any successor<br />
regulations thereto.<br />
PCI, PCI Geomatics, PCI and design (logo), Geomatica, Committed to GeoIntelligence<br />
Solutions, GeoGateway, FLY!, OrthoEngine, RADARSOFT, EASI/PACE, ImageWorks,<br />
GCPWorks, PCI Author, PCI Visual Modeler, and SPANS are registered trademarks of PCI<br />
Geomatics Enterprises, Inc.<br />
Sentinel is a registered® trademark of SafeNet, Inc.<br />
All other trademarks and registered trademarks are the property of their respective owners.
<strong>Geomatica®</strong> <strong>Focus</strong><br />
Table of Contents<br />
Using the <strong>Focus</strong> online help ................................................................................................................................................................ 23<br />
Using technical references ........................................................................................................................................................... 23<br />
Using the GDB formats reference ................................................................................................................................................ 23<br />
Working with <strong>Focus</strong> .............................................................................................................................................................................. 25<br />
Opening a file ................................................................................................................................................................................. 25<br />
Adding data to a project ................................................................................................................................................................ 26<br />
Using the Add Layer wizard .......................................................................................................................................................... 26<br />
Understanding the <strong>Focus</strong> control pane ....................................................................................................................................... 27<br />
Using the Maps and Files trees .................................................................................................................................................... 28<br />
Changing the layer priority........................................................................................................................................................ 28<br />
Viewing layer properties............................................................................................................................................................ 28<br />
Viewing auxiliary data............................................................................................................................................................... 28<br />
Adding image channels............................................................................................................................................................. 29<br />
Combining layers ...........................................................................................................................................................................30<br />
About the Combined Layer dialog box...................................................................................................................................... 30<br />
About the Select Layer dialog box............................................................................................................................................ 31<br />
Working with project files ............................................................................................................................................................. 31<br />
Saving a project........................................................................................................................................................................ 31<br />
Using the Layer Manager .............................................................................................................................................................. 31<br />
Changing layer properties......................................................................................................................................................... 32<br />
Using the Zoom Scale Active feature........................................................................................................................................ 33<br />
About rotated rasters .....................................................................................................................................................................34<br />
Managing data properties ............................................................................................................................................................. 35<br />
About the Map Properties dialog box .......................................................................................................................................... 35<br />
General tab............................................................................................................................................................................... 35<br />
Page Setup tab......................................................................................................................................................................... 36<br />
Default RST tab........................................................................................................................................................................ 37<br />
About the Area Properties dialog box ..........................................................................................................................................37<br />
General tab ..................................................................................................................................................................................... 37<br />
Layout tab .......................................................................................................................................................................................38<br />
Projection/Extents tab ................................................................................................................................................................... 38<br />
Using a math model with images ................................................................................................................................................. 40<br />
Using the math model for georeferencing ...................................................................................................................................41<br />
PCI Geomatics<br />
i
<strong>Geomatica®</strong> <strong>Focus</strong><br />
About the Math Model Area Properties dialog box .....................................................................................................................42<br />
General tab............................................................................................................................................................................... 42<br />
Layout tab................................................................................................................................................................................. 42<br />
Projection/Extents tab............................................................................................................................................................... 43<br />
About the RGB Layer Properties dialog box ............................................................................................................................... 44<br />
General tab............................................................................................................................................................................... 44<br />
Source Images tab.................................................................................................................................................................... 45<br />
Source LUTs tab....................................................................................................................................................................... 46<br />
Display tab................................................................................................................................................................................ 46<br />
Display within Zoom Scale tab ..................................................................................................................................................... 47<br />
About the Grayscale Layer Properties dialog box..................................................................................................................... 47<br />
General tab............................................................................................................................................................................... 48<br />
Source Images tab.................................................................................................................................................................... 48<br />
Source LUTs tab....................................................................................................................................................................... 48<br />
Display tab................................................................................................................................................................................ 49<br />
Display within Zoom Scale tab.................................................................................................................................................. 49<br />
<strong>Lab</strong>els tab................................................................................................................................................................................. 50<br />
About the PCT Layer Properties dialog box ................................................................................................................................50<br />
General tab............................................................................................................................................................................... 50<br />
Source Image tab...................................................................................................................................................................... 50<br />
Display tab................................................................................................................................................................................ 51<br />
Display within Zoom Scale tab.................................................................................................................................................. 51<br />
<strong>Lab</strong>els tab................................................................................................................................................................................. 51<br />
About the Bitmap Layer Properties dialog box ...........................................................................................................................52<br />
General tab............................................................................................................................................................................... 52<br />
Source Images tab.................................................................................................................................................................... 52<br />
Display tab................................................................................................................................................................................ 53<br />
Display within Zoom Scale tab.................................................................................................................................................. 53<br />
About the Vector Layer Properties dialog box ............................................................................................................................53<br />
General tab............................................................................................................................................................................... 53<br />
Display within Zoom Scale tab.................................................................................................................................................. 54<br />
<strong>Lab</strong>els tab................................................................................................................................................................................. 54<br />
About the Thematic Layer Properties dialog box ....................................................................................................................... 54<br />
General tab............................................................................................................................................................................... 54<br />
Display tab ................................................................................................................................................................................ 55<br />
Display within Zoom Scale tab.................................................................................................................................................. 55<br />
<strong>Lab</strong>els tab................................................................................................................................................................................. 55<br />
About the RST Properties dialog box .......................................................................................................................................... 55<br />
About the Modify dialog box...................................................................................................................................................... 56<br />
About the Symbol Properties dialog box .....................................................................................................................................56<br />
Using the File Properties dialog box ............................................................................................................................................57<br />
PCI Geomatics<br />
ii
<strong>Geomatica®</strong> <strong>Focus</strong><br />
About the Bitmap Properties dialog box ..................................................................................................................................... 57<br />
General tab............................................................................................................................................................................... 57<br />
History tab................................................................................................................................................................................. 57<br />
MetaData tab............................................................................................................................................................................ 57<br />
About the File Properties dialog box ........................................................................................................................................... 58<br />
General tab............................................................................................................................................................................... 58<br />
History tab................................................................................................................................................................................. 59<br />
MetaData tab............................................................................................................................................................................ 59<br />
Projection tab............................................................................................................................................................................ 59<br />
About the Ground Control Points dialog box ..............................................................................................................................61<br />
General tab............................................................................................................................................................................... 61<br />
History tab................................................................................................................................................................................. 61<br />
MetaData tab............................................................................................................................................................................ 62<br />
About the Look-up Table Properties dialog box ......................................................................................................................... 62<br />
General tab............................................................................................................................................................................... 62<br />
History tab................................................................................................................................................................................. 63<br />
MetaData tab............................................................................................................................................................................ 63<br />
About the Orbit Properties dialog box ......................................................................................................................................... 63<br />
General tab............................................................................................................................................................................... 63<br />
History tab................................................................................................................................................................................. 64<br />
MetaData tab............................................................................................................................................................................ 64<br />
About the Pseudo-color table properties .................................................................................................................................... 64<br />
General tab............................................................................................................................................................................... 64<br />
History tab................................................................................................................................................................................. 65<br />
MetaData tab............................................................................................................................................................................ 65<br />
About the Raster Properties dialog box ...................................................................................................................................... 65<br />
General tab............................................................................................................................................................................... 65<br />
History tab................................................................................................................................................................................. 66<br />
MetaData tab............................................................................................................................................................................ 66<br />
About the Signatures Properties dialog box ............................................................................................................................... 67<br />
General tab............................................................................................................................................................................... 67<br />
History tab................................................................................................................................................................................. 67<br />
MetaData tab............................................................................................................................................................................ 67<br />
About the Text Properties dialog box .......................................................................................................................................... 68<br />
General tab............................................................................................................................................................................... 68<br />
History tab................................................................................................................................................................................. 68<br />
MetaData tab............................................................................................................................................................................ 68<br />
About the Vector Properties dialog box ...................................................................................................................................... 69<br />
General tab............................................................................................................................................................................... 69<br />
History tab................................................................................................................................................................................. 70<br />
MetaData tab............................................................................................................................................................................ 70<br />
PCI Geomatics<br />
iii
<strong>Geomatica®</strong> <strong>Focus</strong><br />
Projection tab............................................................................................................................................................................ 70<br />
About the Other Projections dialog box.................................................................................................................................... 71<br />
Color mapping and image profiles ............................................................................................................................................... 71<br />
About the RGB Mapping dialog box.......................................................................................................................................... 71<br />
Creating an image profile.......................................................................................................................................................... 72<br />
About the Profile Table dialog box............................................................................................................................................ 72<br />
About the Profile Options dialog box......................................................................................................................................... 74<br />
About the Profile Graph dialog box........................................................................................................................................... 74<br />
About the Graph Controls dialog box........................................................................................................................................ 76<br />
Using the graph controls........................................................................................................................................................... 77<br />
Exporting profiles...................................................................................................................................................................... 78<br />
Printing your graph without showing the mensuration bars...................................................................................................... 78<br />
Using the View tools ...................................................................................................................................................................... 78<br />
Using the Zoom window............................................................................................................................................................ 78<br />
Using a Clone view................................................................................................................................................................... 78<br />
Chaining clone views................................................................................................................................................................ 79<br />
Zooming using the Overview window....................................................................................................................................... 79<br />
Creating named regions ................................................................................................................................................................ 79<br />
Removing named regions......................................................................................................................................................... 80<br />
Creating named regions using coordinates.............................................................................................................................. 80<br />
Panning an image .......................................................................................................................................................................... 80<br />
Zooming an image with zoom tools.......................................................................................................................................... 81<br />
Viewing a 1:1 image resolution................................................................................................................................................. 81<br />
Using a layout grid .........................................................................................................................................................................81<br />
Grid spacing.............................................................................................................................................................................. 81<br />
Index spacing............................................................................................................................................................................ 82<br />
Visualizing your data ..................................................................................................................................................................... 82<br />
Enhancing images.................................................................................................................................................................... 82<br />
Using the Attribute Manager..................................................................................................................................................... 83<br />
Importing XML metadata using the METAIN algorithm .............................................................................................................. 83<br />
Opening an image data set ........................................................................................................................................................... 84<br />
Viewing global metadata ............................................................................................................................................................... 84<br />
Viewing band-specific metadata ...................................................................................................................................................85<br />
Enabling and disabling panes ...................................................................................................................................................... 85<br />
Changing the units for the cursor position................................................................................................................................ 85<br />
Using the Visualization tools ........................................................................................................................................................ 85<br />
About the Visualization Tools dialog box ....................................................................................................................................86<br />
Using the Flicker tool................................................................................................................................................................ 86<br />
Using the Swipe tool................................................................................................................................................................. 86<br />
Using the Blend tool.................................................................................................................................................................. 87<br />
Using the Loop tool................................................................................................................................................................... 88<br />
PCI Geomatics<br />
iv
<strong>Geomatica®</strong> <strong>Focus</strong><br />
Using the Cycle tool.................................................................................................................................................................. 89<br />
Using the Band Cycling tool...................................................................................................................................................... 90<br />
Opening the Thumbnails viewer ...................................................................................................................................................92<br />
About the Thumbnails viewer.................................................................................................................................................... 92<br />
Using the Thumbnails viewer.................................................................................................................................................... 94<br />
Selecting grayscale and RGB layers ............................................................................................................................................95<br />
Visualizing data with the 3-D data cube .......................................................................................................................................95<br />
About the 3-D data cube controls............................................................................................................................................. 96<br />
About the Select PCT Layer dialog box.................................................................................................................................... 98<br />
Selecting colors ............................................................................................................................................................................. 99<br />
Color palettes............................................................................................................................................................................ 99<br />
Color models .................................................................................................................................................................................. 99<br />
Setting options and preferences ................................................................................................................................................ 101<br />
General interface.................................................................................................................................................................... 101<br />
Warnings................................................................................................................................................................................. 102<br />
Layers..................................................................................................................................................................................... 103<br />
Default representation............................................................................................................................................................. 103<br />
Vector editing ............................................................................................................................................................................... 104<br />
Memory cache .............................................................................................................................................................................. 105<br />
Optimizing the Undo/Redo options......................................................................................................................................... 106<br />
Optimizing the tiling cache...................................................................................................................................................... 106<br />
Setting the total cache limit..................................................................................................................................................... 107<br />
Setting the vector read cache................................................................................................................................................. 107<br />
Overview window .........................................................................................................................................................................107<br />
Zoom window ............................................................................................................................................................................... 107<br />
Layer Manager ..............................................................................................................................................................................107<br />
Open GL settings ......................................................................................................................................................................... 108<br />
Setting shape and color preferences ......................................................................................................................................... 108<br />
Modifying a selected line......................................................................................................................................................... 108<br />
Modifying a selected polygon.................................................................................................................................................. 109<br />
Applying preferences to selected text..................................................................................................................................... 109<br />
Changing the style for hatches ...................................................................................................................................................109<br />
Changing the raster color........................................................................................................................................................ 110<br />
Changing the raster size......................................................................................................................................................... 110<br />
Setting up a digitizing tablet using Wintab ................................................................................................................................110<br />
Setting up a digitizing tablet using a driver............................................................................................................................. 110<br />
Testing the digitizing tablet connection................................................................................................................................... 111<br />
Assigning text actions and modifiers....................................................................................................................................... 111<br />
Setting up a GPS receiver ........................................................................................................................................................... 111<br />
Testing the GPS connection................................................................................................................................................... 112<br />
Measurement tools ...................................................................................................................................................................... 112<br />
PCI Geomatics<br />
v
<strong>Geomatica®</strong> <strong>Focus</strong><br />
Changing display options ........................................................................................................................................................... 112<br />
About the Display Options dialog box..................................................................................................................................... 113<br />
Customizing the <strong>Focus</strong> toolbars ................................................................................................................................................ 113<br />
About the Toolbar Configuration dialog box............................................................................................................................ 113<br />
Supported layer types .........................................................................................................................................................................115<br />
<strong>Focus</strong> and raster layers ...............................................................................................................................................................115<br />
Metadata ........................................................................................................................................................................................116<br />
Segment organization ..................................................................................................................................................................116<br />
Topological layers ........................................................................................................................................................................120<br />
Arc layers................................................................................................................................................................................ 120<br />
Node layers:............................................................................................................................................................................ 120<br />
Area layers.............................................................................................................................................................................. 120<br />
Representation Style Tables (RST)........................................................................................................................................ 121<br />
Importing, linking, and translating data .....................................................................................................................................121<br />
Importing files to the PCIDSK format...................................................................................................................................... 122<br />
Building raster overviews........................................................................................................................................................ 123<br />
Deleting raster overviews........................................................................................................................................................ 123<br />
Linking PCIDSK and other databases.................................................................................................................................... 123<br />
Translating file formats............................................................................................................................................................ 124<br />
Importing and converting ASCII files ......................................................................................................................................... 125<br />
Using the Import ASCII Table/Points wizard........................................................................................................................... 125<br />
Formating fixed width files...................................................................................................................................................... 126<br />
Opening data from a remote data source .................................................................................................................................. 126<br />
Using undefined image data ....................................................................................................................................................... 127<br />
Image metadata support ..............................................................................................................................................................129<br />
Working with projections ............................................................................................................................................................ 129<br />
Understanding PCIDSK projection definition.......................................................................................................................... 130<br />
Supported projections............................................................................................................................................................. 130<br />
Defining a new projection........................................................................................................................................................ 131<br />
Defining datums and ellipsoids............................................................................................................................................... 133<br />
Reprojecting files .........................................................................................................................................................................134<br />
About the Reproject dialog box............................................................................................................................................... 134<br />
Reprojection bounds............................................................................................................................................................... 135<br />
Selectable layers and reprojection.......................................................................................................................................... 136<br />
Setting reprojection bounds.................................................................................................................................................... 137<br />
Specifying a coordinate system.............................................................................................................................................. 137<br />
Selecting an ellipsoidal earth model .......................................................................................................................................... 137<br />
Selecting the earth model....................................................................................................................................................... 138<br />
Selecting the SPCS coordinate system ..................................................................................................................................... 138<br />
Selecting a different coordinate system.................................................................................................................................. 138<br />
Maximum bounds and resampling methods ............................................................................................................................. 138<br />
PCI Geomatics<br />
vi
<strong>Geomatica®</strong> <strong>Focus</strong><br />
Selecting database layers for reprojection ................................................................................................................................139<br />
Organizing and editing layers .....................................................................................................................................................139<br />
Adding and removing imagery................................................................................................................................................ 140<br />
Creating a new raster layer..................................................................................................................................................... 141<br />
Creating a new bitmap layer................................................................................................................................................... 141<br />
Creating a new vector layer.................................................................................................................................................... 141<br />
Setting vector layer attributes .................................................................................................................................................... 142<br />
Setting vector layer properties ................................................................................................................................................... 142<br />
Transferring layers .......................................................................................................................................................................143<br />
Working with data tools ...............................................................................................................................................................144<br />
Changing data formats ................................................................................................................................................................ 144<br />
About the Bitmap Save As dialog box..................................................................................................................................... 144<br />
About the Vector Save As dialog box..................................................................................................................................... 145<br />
Selecting GDB format options................................................................................................................................................. 145<br />
About the Grayscale Save As dialog box................................................................................................................................ 146<br />
About the Output Layer Properties dialog box........................................................................................................................ 147<br />
About the PCT Output Layer Properties dialog box................................................................................................................ 147<br />
About the RST Save As dialog box......................................................................................................................................... 147<br />
About the RGB Save As dialog box........................................................................................................................................ 148<br />
About the PCT Save As dialog box......................................................................................................................................... 149<br />
About the LUT Save As dialog box......................................................................................................................................... 150<br />
Opening the Clipping/Subsetting panel .....................................................................................................................................151<br />
Clipping and subsetting images.............................................................................................................................................. 152<br />
Defining the clip region with user-entered coordinates ........................................................................................................... 153<br />
Defining the clip region by selecting a file............................................................................................................................... 153<br />
Defining the clip region by selecting a layer............................................................................................................................ 154<br />
Defining the clip region by selecting a named region............................................................................................................. 154<br />
Defining the clip region by selecting a script subset file.......................................................................................................... 154<br />
Creating the text file for the Script Subset File method........................................................................................................... 155<br />
Defining the clip region using the Zoom tools......................................................................................................................... 158<br />
Creating multiple subset tiles.................................................................................................................................................. 158<br />
Selecting a clip region............................................................................................................................................................. 158<br />
Opening the Data Merge wizard ..................................................................................................................................................159<br />
Choosing an input layer.......................................................................................................................................................... 159<br />
Naming the output file............................................................................................................................................................. 159<br />
Setting up output layers.......................................................................................................................................................... 160<br />
Data Merge wizard - Set Bitmap Parameters dialog box .......................................................................................................... 161<br />
Data Merge wizard - Set Image Parameters dialog box......................................................................................................... 161<br />
Opening the Algorithm Librarian ....................................................................................................................................................... 163<br />
About the Algorithm Librarian dialog box ................................................................................................................................. 163<br />
Algorithm licensing ......................................................................................................................................................................163<br />
PCI Geomatics<br />
vii
<strong>Geomatica®</strong> <strong>Focus</strong><br />
Algorithm categories ................................................................................................................................................................... 164<br />
Algorithm sub-categories........................................................................................................................................................ 164<br />
Finding an algorithm ....................................................................................................................................................................166<br />
Using the Find Algorithm utility............................................................................................................................................... 166<br />
Searching for an algorithm by category.................................................................................................................................. 167<br />
Creating user-defined categories ............................................................................................................................................... 167<br />
Adding algorithms to the user defined folder.......................................................................................................................... 168<br />
Using an algorithm .......................................................................................................................................................................168<br />
About module control panels.................................................................................................................................................. 169<br />
Finding help topics for all algorithms ........................................................................................................................................ 170<br />
Finding help from the Algorithm Librarian dialog box.............................................................................................................. 170<br />
Finding help from a Module Control Panel.............................................................................................................................. 170<br />
Working with an algorithm MCP ................................................................................................................................................. 170<br />
Working with an example ............................................................................................................................................................ 171<br />
Using the ASP algorithm ............................................................................................................................................................. 171<br />
Setting up the input port.......................................................................................................................................................... 171<br />
Setting up output ports............................................................................................................................................................ 171<br />
Setting up input parameters.................................................................................................................................................... 172<br />
Running the ASP algorithm..................................................................................................................................................... 172<br />
Viewing the results ...................................................................................................................................................................... 172<br />
Understanding the results ...........................................................................................................................................................173<br />
Adding functions to the algorithm library ................................................................................................................................. 173<br />
Starting a classification session ........................................................................................................................................................175<br />
Unsupervised classification ........................................................................................................................................................175<br />
Configuring a new classification session................................................................................................................................ 175<br />
Initializing unsupervised classification.................................................................................................................................... 176<br />
Reading a classification report................................................................................................................................................ 176<br />
Supervised classification ............................................................................................................................................................177<br />
The supervised classification process.................................................................................................................................... 177<br />
Initializing a supervised classification..................................................................................................................................... 178<br />
Specifying the reference image.............................................................................................................................................. 178<br />
Specifying the input channels .................................................................................................................................................... 179<br />
Training sites and ground cover ................................................................................................................................................ 180<br />
Drawing a class training site .......................................................................................................................................................180<br />
Making corrections.................................................................................................................................................................. 181<br />
About the Erase Settings dialog box....................................................................................................................................... 181<br />
Changing training site colors ..................................................................................................................................................... 181<br />
Importing training sites ............................................................................................................................................................... 181<br />
Importing vectors.................................................................................................................................................................... 182<br />
Opening the Import Bitmaps dialog box ....................................................................................................................................183<br />
About the Import Bitmaps dialog box...................................................................................................................................... 183<br />
PCI Geomatics<br />
viii
<strong>Geomatica®</strong> <strong>Focus</strong><br />
Importing a specified bitmap as its training site...................................................................................................................... 183<br />
Importing signatures from the training site editor ....................................................................................................................183<br />
Filling polygons using the Raster Seeding function ................................................................................................................ 184<br />
About the Raster Seeding dialog box ........................................................................................................................................ 184<br />
Filling a polygon ...........................................................................................................................................................................185<br />
Merging classes ........................................................................................................................................................................... 185<br />
Analyzing training sites ...............................................................................................................................................................185<br />
Testing signature separability .................................................................................................................................................... 186<br />
Testing separability with a scatter plot ......................................................................................................................................186<br />
Creating a scatter plot ................................................................................................................................................................. 187<br />
Adjusting scatter plot threshold values................................................................................................................................... 187<br />
Altering the view range for the X and Y axes ............................................................................................................................ 187<br />
Exporting the scatter plot file................................................................................................................................................... 187<br />
Displaying the color scale legend........................................................................................................................................... 187<br />
Printing the scatter plot........................................................................................................................................................... 188<br />
Previewing the classification ...................................................................................................................................................... 188<br />
Setting the Maximum Likelihood classification preview.......................................................................................................... 188<br />
Removing the preview classification from the metalayer........................................................................................................ 188<br />
Creating a separability report.................................................................................................................................................. 188<br />
Saving the separability report to an existing file ......................................................................................................................189<br />
Running a supervised classification ..........................................................................................................................................189<br />
Testing accuracy with signature statistics............................................................................................................................... 189<br />
Viewing signature statistics..................................................................................................................................................... 190<br />
Viewing a matrix report........................................................................................................................................................... 190<br />
Comparing signature statistics................................................................................................................................................ 190<br />
Saving the signature statistics report...................................................................................................................................... 190<br />
Post-classification editing ...........................................................................................................................................................191<br />
Improving classification results............................................................................................................................................... 191<br />
Initialize post-classification editing.......................................................................................................................................... 191<br />
Setting up a bitmap mask....................................................................................................................................................... 191<br />
Opening a bitmap mask.......................................................................................................................................................... 192<br />
Saving a bitmap mask............................................................................................................................................................. 192<br />
Masking an image area........................................................................................................................................................... 192<br />
Opening an aggregation session ............................................................................................................................................... 192<br />
Opening the Aggregate dialog box in an unsupervised session............................................................................................. 193<br />
Setting up an aggregation....................................................................................................................................................... 193<br />
Setting up a new aggregate class........................................................................................................................................... 193<br />
Creating an aggregate from a set of input classes................................................................................................................. 195<br />
Changing the input and output channel assignments............................................................................................................. 195<br />
Assigning a new PCT to the current session.......................................................................................................................... 195<br />
Generating a PCT................................................................................................................................................................... 196<br />
PCI Geomatics<br />
ix
<strong>Geomatica®</strong> <strong>Focus</strong><br />
Importing a PCT...................................................................................................................................................................... 196<br />
Saving the aggregate session................................................................................................................................................. 196<br />
Starting an aggregate session................................................................................................................................................ 196<br />
Importing other classes........................................................................................................................................................... 197<br />
Setting up for class labelling ...................................................................................................................................................... 197<br />
About the Class <strong>Lab</strong>elling dialog box...................................................................................................................................... 198<br />
Initializing classes from a classification channel..................................................................................................................... 199<br />
Initializing classes from a text file............................................................................................................................................ 199<br />
Launching the Accuracy Assessment dialog box.................................................................................................................... 200<br />
Using the Accuracy Assessment dialog box ............................................................................................................................ 200<br />
Selecting a classified image.................................................................................................................................................... 201<br />
Selecting a reference image................................................................................................................................................... 201<br />
Generating a random sample................................................................................................................................................. 201<br />
Assigning a reference class to a sample................................................................................................................................ 202<br />
Opening samples from a vector segment............................................................................................................................... 202<br />
Launching the Accuracy Report dialog box............................................................................................................................ 202<br />
Producing a random sample report......................................................................................................................................... 203<br />
Producing an error report........................................................................................................................................................ 203<br />
Producing an accuracy statistics report.................................................................................................................................. 203<br />
Saving an accuracy report...................................................................................................................................................... 203<br />
Information tools .................................................................................................................................................................................205<br />
Opening the Information report .................................................................................................................................................. 205<br />
Viewing information for a selected vector .................................................................................................................................205<br />
Viewing information for vectors under the cursor ....................................................................................................................205<br />
Showing information for raster data .......................................................................................................................................... 206<br />
Displaying the attributes from a chart ....................................................................................................................................... 206<br />
Specifying the units of measurement ........................................................................................................................................ 206<br />
Selecting a Measure tool........................................................................................................................................................ 206<br />
Measuring a line...................................................................................................................................................................... 207<br />
Measuring a polygon............................................................................................................................................................... 207<br />
Measuring a rectangle or ellipse............................................................................................................................................. 207<br />
Reading the Measure tool report............................................................................................................................................ 208<br />
Viewing histograms and statistics ............................................................................................................................................. 208<br />
Viewing a histogram................................................................................................................................................................ 208<br />
Viewing histogram statistics.................................................................................................................................................... 209<br />
Viewing Mask contents........................................................................................................................................................... 209<br />
Viewing histograms under a bitmap mask.............................................................................................................................. 210<br />
Zooming into and out of a histogram...................................................................................................................................... 210<br />
Printing a histogram................................................................................................................................................................ 210<br />
Exporting a histogram............................................................................................................................................................. 210<br />
Working with numeric values ..................................................................................................................................................... 211<br />
PCI Geomatics<br />
x
<strong>Geomatica®</strong> <strong>Focus</strong><br />
Opening the Numeric Values dialog box................................................................................................................................. 211<br />
Exporting the numeric values to a text file.............................................................................................................................. 212<br />
Change a color channel DN value.......................................................................................................................................... 212<br />
Interpreting the values............................................................................................................................................................ 212<br />
Making an image profile .............................................................................................................................................................. 212<br />
Using the mensuration bars.................................................................................................................................................... 214<br />
Selecting vector profiles.......................................................................................................................................................... 214<br />
Using the spectra extraction tools ............................................................................................................................................. 214<br />
Extracting spectra from a region of interest............................................................................................................................ 215<br />
About the Spectra Extraction Configuration dialog box.......................................................................................................... 215<br />
Configuring a hyperspectral metalayer................................................................................................................................... 215<br />
About the Spectra Extraction dialog box................................................................................................................................. 216<br />
Region menu ................................................................................................................................................................................ 216<br />
Edit menu................................................................................................................................................................................ 217<br />
Tools menu............................................................................................................................................................................. 217<br />
Spectra extraction table.......................................................................................................................................................... 217<br />
About the Import Vectors dialog box....................................................................................................................................... 218<br />
About the Import Bitmaps dialog box...................................................................................................................................... 219<br />
Merging a spectra channel ..........................................................................................................................................................220<br />
Saving a spectral extraction.................................................................................................................................................... 220<br />
Plotting spectra ............................................................................................................................................................................221<br />
About the Spectra Plotting dialog box .......................................................................................................................................221<br />
Radiometric quantity vs. wavelength graph............................................................................................................................ 221<br />
Displayed spectra................................................................................................................................................................... 222<br />
Graph options......................................................................................................................................................................... 224<br />
Plotting ranges........................................................................................................................................................................ 224<br />
Report..................................................................................................................................................................................... 225<br />
Selecting a spectra library....................................................................................................................................................... 225<br />
Changing the graph options.................................................................................................................................................... 226<br />
Saving a spectra plot.............................................................................................................................................................. 226<br />
Opening the DEM Editing dialog box ......................................................................................................................................... 227<br />
Editing a DEM......................................................................................................................................................................... 227<br />
Opening an existing mask....................................................................................................................................................... 227<br />
Creating a mask...................................................................................................................................................................... 228<br />
Replacing the elevation values under a mask ........................................................................................................................ 228<br />
Filtering and interpolating DEM values................................................................................................................................... 229<br />
Applying tool strategies for common situations in digital elevation models ........................................................................ 230<br />
Adjusting pixel values for a lake.............................................................................................................................................. 230<br />
Adjusting the pixel values for multiple lakes........................................................................................................................... 230<br />
Compensating for forests and urban areas............................................................................................................................. 230<br />
Neutralizing cloud-covered areas........................................................................................................................................... 231<br />
PCI Geomatics<br />
xi
<strong>Geomatica®</strong> <strong>Focus</strong><br />
Removing noise from a DEM.................................................................................................................................................. 231<br />
Selecting the DEM layer......................................................................................................................................................... 231<br />
Viewing the scatter plot for a layer .............................................................................................................................................232<br />
Changing the input channel for the X and Y axes: ..................................................................................................................233<br />
Using the Scatter Plot dialog box............................................................................................................................................ 233<br />
Zooming into and out of a scatter plot..................................................................................................................................... 234<br />
Using the graph controls .............................................................................................................................................................234<br />
Changing the x and y view ranges.......................................................................................................................................... 234<br />
Exporting a profile................................................................................................................................................................... 235<br />
Working with legend and color controls.................................................................................................................................. 235<br />
Interpreting a profile table ...........................................................................................................................................................235<br />
Changing the color of a channel ................................................................................................................................................ 236<br />
Changing the profile vector color ...............................................................................................................................................236<br />
About the Change Color dialog box ...........................................................................................................................................237<br />
Printing without the mensuration bars showing .......................................................................................................................237<br />
Using the profile statistics .......................................................................................................................................................... 238<br />
Controlling the cursor ................................................................................................................................................................. 238<br />
Opening the GPS tool .................................................................................................................................................................. 239<br />
Using the GPS tool................................................................................................................................................................. 239<br />
Updating the cursor position using the GPS receiver............................................................................................................. 239<br />
Inputting vector point data using the GPS receiver................................................................................................................. 239<br />
Inputting vector line or polygon data using the GPS receiver................................................................................................. 240<br />
Using the ADAPT algorithm ........................................................................................................................................................ 240<br />
Converting RGB to pseudo-color............................................................................................................................................ 241<br />
Converting RGB to pseudo-color............................................................................................................................................ 241<br />
Opening the PCT Editing dialog box....................................................................................................................................... 241<br />
Adjusting the pseudo-color for single values.......................................................................................................................... 241<br />
Editing a value........................................................................................................................................................................ 241<br />
Selecting a basic color value.................................................................................................................................................. 242<br />
Customizing range-based pseudo-color tables ........................................................................................................................ 242<br />
Using standard mode.............................................................................................................................................................. 242<br />
Keeping the original color values............................................................................................................................................ 242<br />
Selecting colors within the range............................................................................................................................................ 242<br />
Applying pseudo colors to pixel values in a raster.................................................................................................................. 243<br />
Opening the Raster Editing dialog box ......................................................................................................................................243<br />
Specifying a value ........................................................................................................................................................................244<br />
Changing a default enhancement ...............................................................................................................................................244<br />
Applying a linear enhancement .................................................................................................................................................. 244<br />
Zooming an image feature with an enhancement................................................................................................................... 245<br />
Adjusting toolbar enhancements............................................................................................................................................. 246<br />
Applying the Tail Trim option.................................................................................................................................................. 246<br />
PCI Geomatics<br />
xii
<strong>Geomatica®</strong> <strong>Focus</strong><br />
Adjusting the amount of Tail Trim........................................................................................................................................... 246<br />
Decreasing the image contrast............................................................................................................................................... 247<br />
Decreasing the image brightness........................................................................................................................................... 247<br />
Enhancing images from the shortcut menu............................................................................................................................ 247<br />
Opening the LUT editor ............................................................................................................................................................... 247<br />
Displaying a histogram in the LUT Editor................................................................................................................................ 248<br />
Moving an entire histogram..................................................................................................................................................... 248<br />
Using the LUT tools................................................................................................................................................................ 248<br />
Using the LUT enhancement options...................................................................................................................................... 248<br />
Trace-editing a LUT histogram............................................................................................................................................... 249<br />
Comparing custom enhancements......................................................................................................................................... 249<br />
Applying a new look-up table to the corresponding image plane............................................................................................ 249<br />
Working with spatial filters ......................................................................................................................................................... 250<br />
Opening the Filter dialog box.................................................................................................................................................. 250<br />
Filtering under a mask............................................................................................................................................................ 251<br />
Using low-pass filters.............................................................................................................................................................. 251<br />
Applying a gamma filter.......................................................................................................................................................... 253<br />
Using high-pass filters............................................................................................................................................................. 254<br />
Creating custom filters............................................................................................................................................................ 256<br />
Saving a filtered image to a new file....................................................................................................................................... 257<br />
Scaling images .............................................................................................................................................................................257<br />
Scaling output data using Save As......................................................................................................................................... 258<br />
Available scaling methods...................................................................................................................................................... 258<br />
Scaling output data................................................................................................................................................................. 259<br />
Fusing image data ........................................................................................................................................................................260<br />
Running the FUSE algorithm.................................................................................................................................................. 260<br />
Running IHS and RGB............................................................................................................................................................ 263<br />
Using the PANSHARP algorithm............................................................................................................................................ 263<br />
Using the raster calculator ..........................................................................................................................................................265<br />
About the raster calculator ......................................................................................................................................................... 265<br />
Expression.............................................................................................................................................................................. 266<br />
Edit.......................................................................................................................................................................................... 266<br />
View........................................................................................................................................................................................ 267<br />
Raster Calculator toolbar........................................................................................................................................................ 267<br />
Expression.............................................................................................................................................................................. 267<br />
Calculator keys....................................................................................................................................................................... 268<br />
Output parameters.................................................................................................................................................................. 268<br />
Using the Raster Calculator to set output parameters............................................................................................................ 269<br />
Opening the EASI Modeling dialog box ..................................................................................................................................... 269<br />
About the EASI Modeling dialog box...................................................................................................................................... 270<br />
Adding image and bitmap layers to a .pix file......................................................................................................................... 271<br />
PCI Geomatics<br />
xiii
<strong>Geomatica®</strong> <strong>Focus</strong><br />
Using simple image models.................................................................................................................................................... 271<br />
Understanding the basic modeling logic................................................................................................................................. 272<br />
Adding a bitmap layer to irvine.pix.......................................................................................................................................... 273<br />
Image layer variables.............................................................................................................................................................. 274<br />
Creating an EASI bitmap mask ................................................................................................................................................... 276<br />
Understanding atmospheric correction ............................................................................................................................................ 283<br />
Preparing data ..............................................................................................................................................................................283<br />
Transfer data to PCIDSK........................................................................................................................................................ 283<br />
Reprojecting data.................................................................................................................................................................... 284<br />
Assembling data into a file...................................................................................................................................................... 285<br />
Opening the Atmospheric Correction Configuration dialog box ............................................................................................ 285<br />
Setting up atmospheric correction parameters....................................................................................................................... 286<br />
About aerosol types .....................................................................................................................................................................287<br />
About standard atmospheres ..................................................................................................................................................... 287<br />
Opening the elevation information setup dialog box ............................................................................................................... 288<br />
Calculating slope, aspect, sky view, and shadow................................................................................................................... 289<br />
Opening the band setup dialog box ........................................................................................................................................... 289<br />
Matching band numbers to channel numbers......................................................................................................................... 290<br />
Opening the Solar Calculations dialog box ...............................................................................................................................290<br />
About Solar Zenith and Azimuth............................................................................................................................................. 290<br />
Calculating the solar zenith and azimuth................................................................................................................................ 290<br />
About visibility ............................................................................................................................................................................. 291<br />
About adjacency..................................................................................................................................................................... 291<br />
Determining the offset to surface temperature value.............................................................................................................. 291<br />
Editing an existing calibration file to create a new file .............................................................................................................292<br />
Opening the Define Haze and Cloud dialog box ....................................................................................................................... 293<br />
Automatically creating a mask................................................................................................................................................ 293<br />
Importing the masks from a file............................................................................................................................................... 294<br />
Editing the Cloud mask ............................................................................................................................................................... 294<br />
Editing the Haze mask ................................................................................................................................................................. 294<br />
Editing the Visibility layer ........................................................................................................................................................... 294<br />
Opening the Run Atmospheric Correction dialog box ............................................................................................................. 294<br />
Running the correction............................................................................................................................................................ 295<br />
Deriving additional data from the corrected imagery.............................................................................................................. 295<br />
Opening the Leaf Area Index Model dialog box ........................................................................................................................ 296<br />
Selecting the equation for calculating the Leaf Area Index..................................................................................................... 297<br />
Changing the values for the fraction of photosynthetically active radiation (FPAR) equation ............................................297<br />
Opening the Advanced Option dialog box ................................................................................................................................ 297<br />
Setting the parameters............................................................................................................................................................ 298<br />
Setting the thresholds for the reference pixels .........................................................................................................................299<br />
Opening the Empirical BRDF Correction dialog box ................................................................................................................299<br />
PCI Geomatics<br />
xiv
<strong>Geomatica®</strong> <strong>Focus</strong><br />
Selecting the BRDF equation.................................................................................................................................................. 300<br />
Understanding vector layer types ..................................................................................................................................................... 301<br />
Unstructured vector layers ......................................................................................................................................................... 301<br />
About topological layers ............................................................................................................................................................. 301<br />
Thematic rasters .......................................................................................................................................................................... 302<br />
Understanding vector editing in a math model area ................................................................................................................ 302<br />
Adding a new vector layer ...........................................................................................................................................................303<br />
Adding points to an active layer .................................................................................................................................................303<br />
Adding a line or a polygon to an active layer ............................................................................................................................303<br />
Adding a rectangle or ellipse to an active layer ........................................................................................................................304<br />
Tracing a line on an active layer .................................................................................................................................................304<br />
Digitizing 3-D vectors .................................................................................................................................................................. 304<br />
Performing tasks in the Attribute Manager ............................................................................................................................... 304<br />
About the Preferences dialog box ..............................................................................................................................................305<br />
Controlling the Attribute Manager cursor ..................................................................................................................................305<br />
Setting a selected record statistics display .............................................................................................................................. 306<br />
Creating an unconnected table ...................................................................................................................................................306<br />
Restricting the layer so you cannot add shapes to it ...............................................................................................................306<br />
Viewing records ........................................................................................................................................................................... 307<br />
Opening a file saved as an attribute ...........................................................................................................................................307<br />
Selecting and clearing records and fields ................................................................................................................................. 307<br />
Understanding vector layer type default fields ......................................................................................................................... 307<br />
Adding records to the Attribute Manager .................................................................................................................................. 309<br />
Adding new fields ........................................................................................................................................................................ 309<br />
Setting the field definitions ......................................................................................................................................................... 309<br />
Changing an existing field to a geometry field ......................................................................................................................... 310<br />
Adding all appropriate geometry fields ..................................................................................................................................... 311<br />
Updating the geometry ................................................................................................................................................................ 311<br />
Using find and replace in the Attribute Manager ...................................................................................................................... 311<br />
Creating a relational database .................................................................................................................................................... 312<br />
Selecting all records that match a value in the current cell .....................................................................................................312<br />
Selecting all records that do not match a value in a selected field .........................................................................................313<br />
Making a query by example ........................................................................................................................................................ 313<br />
Limiting the query to selected records ...................................................................................................................................... 314<br />
Using the compute function ........................................................................................................................................................314<br />
Opening the Aggregate Attributes dialog box .......................................................................................................................... 315<br />
Performing a calculation ............................................................................................................................................................. 315<br />
Opening the Area Neighbors dialog box ................................................................................................................................... 315<br />
Reporting bordering areas .......................................................................................................................................................... 315<br />
Creating a chart from the Attribute Manager .............................................................................................................................316<br />
Opening the Z-value Transfer dialog box .................................................................................................................................. 317<br />
PCI Geomatics<br />
xv
<strong>Geomatica®</strong> <strong>Focus</strong><br />
Transferring Z-values from the vertices to a field .....................................................................................................................317<br />
Transferring Z-values from a field to the vertices .....................................................................................................................318<br />
Exporting layer attributes to a file .............................................................................................................................................. 318<br />
Exporting the attributes to a text file ..........................................................................................................................................318<br />
Opening GeoRasters from the Attribute Manager .................................................................................................................... 319<br />
Dissolving a boundary .................................................................................................................................................................319<br />
Adding function fields to output layers ..................................................................................................................................... 320<br />
Working with shapes ................................................................................................................................................................... 320<br />
Selecting a single shape ............................................................................................................................................................. 321<br />
Selecting shapes within or partially within a circle .................................................................................................................. 321<br />
Selecting shapes within or partially within a polygon ..............................................................................................................321<br />
Grouping shapes ..........................................................................................................................................................................321<br />
Ungrouping shapes ..................................................................................................................................................................... 321<br />
Attaching shapes ......................................................................................................................................................................... 322<br />
Separating shapes ....................................................................................................................................................................... 322<br />
Creating buffers ........................................................................................................................................................................... 322<br />
Creating buffers - step 1 ..............................................................................................................................................................322<br />
Creating buffers - step 2 ..............................................................................................................................................................323<br />
Editing vectors using the vector editing tools .......................................................................................................................... 323<br />
About the Vector Editing tool bar ...............................................................................................................................................324<br />
Selecting a shape .........................................................................................................................................................................325<br />
Moving a vertex ............................................................................................................................................................................325<br />
Moving several vertices together while maintaining their form .............................................................................................. 325<br />
Reversing vector direction ..........................................................................................................................................................326<br />
Adding vertices ............................................................................................................................................................................ 326<br />
Connecting lines .......................................................................................................................................................................... 326<br />
Connecting polygons .................................................................................................................................................................. 326<br />
Cutting a line ................................................................................................................................................................................ 326<br />
Cutting a polygon .........................................................................................................................................................................327<br />
Extending a line ............................................................................................................................................................................327<br />
Merging segmented lines ............................................................................................................................................................ 327<br />
Changing a line into a polygon ...................................................................................................................................................327<br />
Flipping a shape to its mirror image .......................................................................................................................................... 327<br />
Spinning a shape free hand ........................................................................................................................................................ 328<br />
Spinning the shape precisely ..................................................................................................................................................... 328<br />
Separating overlapping shapes ..................................................................................................................................................328<br />
Moving the cursor to the start vertex .........................................................................................................................................328<br />
Moving the cursor to the end vertex: ......................................................................................................................................... 329<br />
Moving the cursor along vertices ...............................................................................................................................................329<br />
Moving the cursor to a vertex ..................................................................................................................................................... 329<br />
Displaying vertices ...................................................................................................................................................................... 329<br />
PCI Geomatics<br />
xvi
<strong>Geomatica®</strong> <strong>Focus</strong><br />
Adding and removing: vertices .................................................................................................................................................. 329<br />
Switching between coordinate systems .................................................................................................................................... 330<br />
Selecting vectors using spatial query tools .............................................................................................................................. 330<br />
Including an original selection in a spatial query ..................................................................................................................... 330<br />
Selecting fully contained shapes ............................................................................................................................................... 330<br />
Selecting partially contained shapes ......................................................................................................................................... 330<br />
Selecting all shapes within a specified distance ...................................................................................................................... 331<br />
Selecting all shapes fully within a distance .............................................................................................................................. 331<br />
Selecting intersecting shapes .................................................................................................................................................... 331<br />
About the Overlay wizard ............................................................................................................................................................ 331<br />
Combining layers with a spatial overlay ....................................................................................................................................332<br />
Using a statistical overlay ...........................................................................................................................................................333<br />
Adding attributes to the statistical overlay output ................................................................................................................... 333<br />
Using a suitability overlay ...........................................................................................................................................................334<br />
Understanding weights in the suitability overlay ..................................................................................................................... 336<br />
Viewing data as a chart ............................................................................................................................................................... 337<br />
About chart types .........................................................................................................................................................................337<br />
Creating a chart from the layer ................................................................................................................................................... 339<br />
Defining the data to chart ............................................................................................................................................................340<br />
About Series In .............................................................................................................................................................................340<br />
Designing the chart surround .....................................................................................................................................................341<br />
About the category field .............................................................................................................................................................. 342<br />
Resetting the chart to defaults ................................................................................................................................................... 343<br />
Using the Chart Viewer ................................................................................................................................................................343<br />
Designing the chart legend ......................................................................................................................................................... 345<br />
Opening the X-axis or Y-axis Properties dialog box .................................................................................................................345<br />
Customizing the axis heading .................................................................................................................................................... 346<br />
Customizing the axis tick labels .................................................................................................................................................346<br />
Opening the X-axis or Y-axis Properties dialog box .................................................................................................................346<br />
Displaying grid lines along the axis ........................................................................................................................................... 347<br />
Displaying ticks ............................................................................................................................................................................347<br />
Opening the Title or Subtitle Properties dialog box ................................................................................................................. 347<br />
Customizing the title or subtitle of the chart .............................................................................................................................347<br />
Opening the data labels properties ............................................................................................................................................ 347<br />
Customizing the data labels ........................................................................................................................................................348<br />
Saving a chart ...............................................................................................................................................................................348<br />
Opening and deleting a chart ......................................................................................................................................................348<br />
Digitizing vectors with peripheral devices ................................................................................................................................ 349<br />
Registering a digitizing tablet ..................................................................................................................................................... 349<br />
Importing and exporting tablet registration .............................................................................................................................. 350<br />
Using a digitizing tablet ...............................................................................................................................................................350<br />
PCI Geomatics<br />
xvii
<strong>Geomatica®</strong> <strong>Focus</strong><br />
Using the GPS tool .......................................................................................................................................................................351<br />
Inputting vector point data using a GPS receiver .....................................................................................................................351<br />
Inputting vector line or polygon data using the GPS receiver ................................................................................................ 352<br />
Understanding representation ....................................................................................................................................................352<br />
Types of representation style tables ..........................................................................................................................................353<br />
Generating an indirect representation style table .................................................................................................................... 354<br />
Editing the representation styles ............................................................................................................................................... 354<br />
Selecting a style ...........................................................................................................................................................................354<br />
Changing style appearance ........................................................................................................................................................ 355<br />
Changing style parts ....................................................................................................................................................................355<br />
Using an attribute as part of the style ........................................................................................................................................355<br />
Opening the Set Style Attribute dialog box ............................................................................................................................... 356<br />
Setting the style attribute ............................................................................................................................................................ 356<br />
Selecting a symbol .......................................................................................................................................................................356<br />
<strong>Lab</strong>elling shapes ..........................................................................................................................................................................356<br />
Managing the labels .....................................................................................................................................................................356<br />
Adding labels to a layer ...............................................................................................................................................................357<br />
Setting label representation ........................................................................................................................................................357<br />
Changing labels ........................................................................................................................................................................... 357<br />
Defining the design and layout for labels ..................................................................................................................................358<br />
Defining which attribute to use for the label ............................................................................................................................. 358<br />
Setting the position for point layer labels ................................................................................................................................. 359<br />
Setting the position for line layer labels .................................................................................................................................... 359<br />
Setting the position for polygon and raster layer labels ..........................................................................................................360<br />
Designing a symbol ..................................................................................................................................................................... 360<br />
Understanding the symbol working area ...................................................................................................................................360<br />
Creating a symbol ........................................................................................................................................................................361<br />
Creating a multi-part symbol ...................................................................................................................................................... 361<br />
Selecting a symbol from the symbol file ................................................................................................................................... 362<br />
Setting symbol representation ................................................................................................................................................... 362<br />
Editing the symbol RST ...............................................................................................................................................................362<br />
About the symbol file Save As dialog box .................................................................................................................................362<br />
Saving a project file ............................................................................................................................................................................ 365<br />
Renaming a map .......................................................................................................................................................................... 365<br />
Starting a new map ...................................................................................................................................................................... 365<br />
Working with map properties ......................................................................................................................................................365<br />
Changing the paper size by dragging a resize handle ............................................................................................................. 365<br />
Changing the paper size from the Map Properties dialog box ................................................................................................ 366<br />
Working with areas ...................................................................................................................................................................... 366<br />
Scaling an area .............................................................................................................................................................................367<br />
Rescaling an area .........................................................................................................................................................................367<br />
PCI Geomatics<br />
xviii
<strong>Geomatica®</strong> <strong>Focus</strong><br />
Setting area properties ................................................................................................................................................................ 368<br />
Setting area properties ................................................................................................................................................................ 368<br />
Opening the Math Model Area Properties dialog box ...............................................................................................................369<br />
Setting Math Model Area properties ...........................................................................................................................................370<br />
Working with surrounds ..............................................................................................................................................................371<br />
Creating a surround .....................................................................................................................................................................371<br />
Setting a default surround element ............................................................................................................................................372<br />
Setting a default quick style ........................................................................................................................................................372<br />
Setting surround element properties ......................................................................................................................................... 372<br />
About neatlines ............................................................................................................................................................................ 372<br />
Setting the position of a neatline in relation to an area ........................................................................................................... 372<br />
Setting specific extents for a neatline ........................................................................................................................................373<br />
About borders .............................................................................................................................................................................. 373<br />
Changing border style and proximity to neatline ..................................................................................................................... 374<br />
About grids ...................................................................................................................................................................................374<br />
Changing grid pacing and proximity to neatline .......................................................................................................................375<br />
Changing the style and layout of the grid ................................................................................................................................. 376<br />
Changing the location and style of the grid headings ............................................................................................................. 377<br />
Changing the location and style of the grid labels ................................................................................................................... 377<br />
About legends .............................................................................................................................................................................. 379<br />
Setting the number of columns and designing a border for a legend .................................................................................... 380<br />
Adding a title to the legend ......................................................................................................................................................... 380<br />
Adding styles to a legend ............................................................................................................................................................381<br />
Organizing sections in a legend ................................................................................................................................................. 382<br />
Creating a design for sections in a legend ................................................................................................................................383<br />
Customizing a section layout ..................................................................................................................................................... 384<br />
Organizing legend columns ........................................................................................................................................................ 384<br />
Adding a picture to a map ........................................................................................................................................................... 385<br />
About north arrows ......................................................................................................................................................................386<br />
Setting the angle and style for a true North arrow ....................................................................................................................386<br />
Adjusting the position of a north arrow label ............................................................................................................................387<br />
Setting the angle and style for the magnetic north arrow ........................................................................................................387<br />
Setting the angle and style for the grid north arrow .................................................................................................................388<br />
About scale bars .......................................................................................................................................................................... 388<br />
Determining the style and position of the title for the scale bar ............................................................................................. 389<br />
Selecting a scale bar type ........................................................................................................................................................... 390<br />
Setting the divisions for the scale bar ....................................................................................................................................... 390<br />
<strong>Lab</strong>eling a scale bar with a unit of measurement and setting a zero tick .............................................................................. 391<br />
Setting subdivisions for a scale bar ...........................................................................................................................................392<br />
Specifying which divisions to subdivide ................................................................................................................................... 392<br />
Designing a Line and Tick scale bar .......................................................................................................................................... 393<br />
PCI Geomatics<br />
xix
<strong>Geomatica®</strong> <strong>Focus</strong><br />
Designing a single, double, or triple scale bar ..........................................................................................................................393<br />
Adding a map title to an area ...................................................................................................................................................... 394<br />
Adding text to a surround ........................................................................................................................................................... 395<br />
Setting the updating behavior .................................................................................................................................................... 395<br />
Setting the offset (not available for neatline, border, and grid) ...............................................................................................396<br />
Setting a grid starting point ........................................................................................................................................................ 396<br />
Selecting an existing quick style ................................................................................................................................................397<br />
Removing a custom quick style from the list ............................................................................................................................397<br />
Creating a custom quick style .................................................................................................................................................... 397<br />
Creating an index for a project, you must provide ................................................................................................................... 397<br />
Adding a default index to a map .................................................................................................................................................398<br />
Indexation properties ...................................................................................................................................................................398<br />
Setting general parameters for an index ................................................................................................................................... 398<br />
Adding or change the index title ................................................................................................................................................ 399<br />
Opening an indexation parameter file ........................................................................................................................................399<br />
Setting up an index ...................................................................................................................................................................... 400<br />
Setting the spacing for rows and columns ................................................................................................................................400<br />
Setting the count for rows and columns ................................................................................................................................... 400<br />
Setting headings for rows and columns ....................................................................................................................................401<br />
Setting a RepCode for a grid heading ........................................................................................................................................401<br />
Setting a RepCode for grid lines ................................................................................................................................................ 401<br />
Filtering an index ......................................................................................................................................................................... 401<br />
Making a word exclusion list ...................................................................................................................................................... 401<br />
Generating an index list .............................................................................................................................................................. 402<br />
Using the Verification Mode option ............................................................................................................................................402<br />
Setting advanced indexation properties ....................................................................................................................................402<br />
The prefixes list follows a set of rules ....................................................................................................................................... 403<br />
Creating or editing a prefixes list ............................................................................................................................................... 403<br />
Using the Swap Prefixes option ................................................................................................................................................. 404<br />
Saving an indexation file ............................................................................................................................................................. 404<br />
Adding text to an index ............................................................................................................................................................... 404<br />
Setting the text color ................................................................................................................................................................... 404<br />
Setting the text style .................................................................................................................................................................... 404<br />
Using the New Text tool .............................................................................................................................................................. 404<br />
Printing a map .............................................................................................................................................................................. 404<br />
Selecting printer options .............................................................................................................................................................405<br />
Selecting page layout options .................................................................................................................................................... 405<br />
Printing color separations ...........................................................................................................................................................405<br />
Opening the Export Map dialog box ...........................................................................................................................................407<br />
Exporting a map or chart as an Adobe Illustrator file .............................................................................................................. 408<br />
Exporting a map or chart as a JPEG .......................................................................................................................................... 408<br />
PCI Geomatics<br />
xx
<strong>Geomatica®</strong> <strong>Focus</strong><br />
Exporting a map or chart to a JPEG 2000 file ........................................................................................................................... 409<br />
Exporting a map or chart to PCIDSK ..........................................................................................................................................409<br />
Exporting a map or chart to TIFF ................................................................................................................................................409<br />
Exporting a map or chart to BMP ............................................................................................................................................... 410<br />
Exporting a map or chart to an HP RTL file ...............................................................................................................................410<br />
Exporting a map or chart to EMF ................................................................................................................................................411<br />
Viewing overlapping layers from a Web mapping service .......................................................................................................411<br />
PCI Geomatics<br />
xxi
<strong>Geomatica®</strong> <strong>Focus</strong><br />
PCI Geomatics<br />
22
<strong>Geomatica®</strong> <strong>Focus</strong><br />
<strong>Focus</strong> and the other Geomatica applications.<br />
Chapter 1<br />
Using the <strong>Focus</strong> online help<br />
The <strong>Focus</strong> HTML online Help system provides basic Help<br />
topics for using <strong>Focus</strong> and online references for the<br />
<strong>Focus</strong> tools and processes you will need to use when you<br />
do your work. Geomatica Help includes a technical<br />
reference library for background information and<br />
extensive online list of data formats you can use with the<br />
many PCI GeoGateway features in <strong>Focus</strong>. You can also<br />
contact PCI or visit the PCI Geomatics Corporate Web<br />
site for more specific help and support.<br />
Using technical references<br />
The Geomatica online Help system includes Technical<br />
References you can access from <strong>Focus</strong> online Help.<br />
Technical references are available for:<br />
GeoGateway formats:<br />
Provides information on working with large files, the<br />
PCIDSK file structure, and supported file formats.<br />
Projection Reference:<br />
Provides a complete list of projections supported by<br />
PCI Geomatics<br />
Advanced Hyperspectral:<br />
Contains detailed technical information on hyperspectral<br />
data and how you can use it with <strong>Focus</strong> and the other<br />
Geomatica applications. For information on using the<br />
<strong>Focus</strong> hyperspectral visualization tools, see the <strong>Focus</strong><br />
Online Help and the <strong>Focus</strong> User Guide.<br />
Using the GDB formats reference<br />
GeoGateway (GDB) is a technology allowing programs to<br />
uniformly access data in many different geomatics file<br />
formats without having to translate them before you use<br />
an application. GeoGateway lets you access imagery,<br />
vectors, attributes, projections and auxiliary information.<br />
All important data types, and access approaches from the<br />
generic GeoGateway Data Model are implemented within<br />
the GeoGateway library.<br />
Not all file formats support all data types, or access<br />
approaches. Only PCIDSK, the format on which the<br />
GeoGateway Data was modelled, supports all possible<br />
data types. Many formats have limitations that may effect<br />
your productivity when using <strong>Focus</strong> and other Geomatica<br />
applications.<br />
The GDB Formats reference topics describe each format,<br />
including any limitations. The complete list of DGB<br />
formats is included in the Geomatica online Help system<br />
under the Supported File Formats topic. You can open a<br />
Help screen for a specific format from the main<br />
23
<strong>Geomatica®</strong> <strong>Focus</strong><br />
Supported File Formats screen by clicking the name of<br />
the format in the supported formats list.<br />
PCI Geomatics<br />
24
<strong>Geomatica®</strong> <strong>Focus</strong><br />
Chapter 2<br />
Working with <strong>Focus</strong><br />
Like all PCI Geomatics products, <strong>Focus</strong> is designed to<br />
work with dozens of data formats through GeoGateway<br />
and to take advantage of the PCIDSK file format. There<br />
are several instances when you should change your data<br />
to PCIDSK so you can take advantage of all of the<br />
features offered in Geomatica.<br />
under both the Files tab and the Maps tab. You can<br />
choose files from the File Selector dialog box, which is a<br />
standard Windows panel that also allows you to choose<br />
from data types in the GeoGateway file list (GDB<br />
formats). For more information on the File Selector dialog<br />
box, see "Common Utilities" in the Geomatica online<br />
Help.<br />
The following image shows the main <strong>Focus</strong> interface:<br />
You should convert your data files to PCIDSK format<br />
when:<br />
• The original format does not support auxiliary<br />
information, such as georeferencing, look-up tables,<br />
pseudo-colour tables, and vectors.<br />
• The original format cannot be updated.<br />
• You want to use your files in PACE or XPACE<br />
programs.<br />
Geomatica also contains a certified implementation of the<br />
NITF standard enabling you to view, to format, and to<br />
export digital imagery and imagery-related products;<br />
Geomatica is, however, not NITF certified.<br />
Opening a file<br />
You can open files in <strong>Focus</strong> from the File menu, from the<br />
toolbar, or from shortcut menus in the <strong>Focus</strong> control pane<br />
PCI Geomatics<br />
When you open data files, they are listed in the Files tree<br />
in the control pane and all files and layers are available.<br />
For more information about elements in the <strong>Focus</strong><br />
25
<strong>Geomatica®</strong> <strong>Focus</strong><br />
interface, see Understanding the <strong>Focus</strong> control pane on<br />
page 27 .<br />
1. From the File menu, click Open.<br />
You can also right-click in the Maps control pane<br />
and click Open.<br />
2. In the File Selector dialog box, locate and select<br />
your data files.<br />
3. Click Open.<br />
The image data opens in the view pane. The first<br />
three image channels are automatically selected.<br />
The file components are listed in the Maps and<br />
Files control panes. If the file you opened does not<br />
have raster data, the first vector layer opens in a<br />
new map.<br />
Note: For colour images, TM Bands 1, 2, and 3<br />
representing the red, green, and blue (RGB) image<br />
channels, are listed in the Maps tree under New Area.<br />
When you open an image containing a math model<br />
segment, you can choose to use the a georeferencing or<br />
math model. For more information, see Using a math<br />
model with images on page 40 .<br />
Adding data to a project<br />
You can add data to a project in several ways. The<br />
method you use may depend on your objectives. You can<br />
use the Files menu to add as many new files to a project<br />
as you want in the same way as you would any other<br />
PCI Geomatics<br />
Windows-based application. <strong>Focus</strong> also provides an Add<br />
Layer Wizard to make adding data easier, see Using the<br />
Add Layer wizard on page 26 .<br />
You can also add files to open data. For example, you<br />
can add new vectors to an Area already in use or you can<br />
create a new empty layer and add new data to it by<br />
dragging data from another Area or from a different<br />
database using the Add Layer Wizard.<br />
When you add more data to a project, it is automatically<br />
added to the <strong>Focus</strong> Maps tree in an active Area.<br />
1. In the Maps tree, right-click a Map and click New<br />
Area.<br />
2. Drag the data you want to move into the new Area.<br />
3. Save the project.<br />
You can also add files from the Files tree to the<br />
Maps tree from an open database.<br />
Using the Add Layer wizard<br />
When you want to add layers from other<br />
GeoGateway-supported data sets, you can add vector,<br />
RGB, grayscale, pseudo-color, and bitmap layers to a<br />
project with the Add Layer Wizard. The Add Layer Wizard<br />
helps you locate the exact layers you want and guides<br />
you through the process of adding the layer types you<br />
specify.<br />
When you move to the next step in the wizard, the<br />
commands shown in the lower part of the dialog box<br />
change according to the data type you are adding. When<br />
26
<strong>Geomatica®</strong> <strong>Focus</strong><br />
you use the Add Layer Wizard, you do not need to have<br />
an active Area in the Maps tree; the Wizard creates a<br />
new layer automatically.<br />
1. In the Maps tree, right-click the area where you<br />
want to add a layer and click Add.<br />
You can also click Add from the Layer menu.<br />
2. From the Add Layer Wizard, choose a layer type<br />
option and click Next.<br />
3. From the Files available list, select the data file<br />
containing the raster channels you want to use.<br />
If the raster file you want to use is not listed, click<br />
Browse, navigate to the file you want, and click OK.<br />
When you have selected a file in the Files available<br />
list, only channels of the specified type are listed in<br />
the The following vector segments are available<br />
list. For example, only bitmap channels are listed if<br />
you have selected bitmaps as the layer type you<br />
want to add.<br />
4. From the The following vector segments are<br />
available list, select the channel you want to use in<br />
your layer.<br />
5. Click Finish.<br />
Understanding the <strong>Focus</strong> control<br />
pane<br />
When you begin a work session, a Map, Area, and layer<br />
are automatically listed in the Maps tree using default file<br />
names and paths. By default, new Map layers are<br />
labelled Unnamed Map. Both the Map and layer levels<br />
PCI Geomatics<br />
show the name and path of the file you have opened. The<br />
Area level is named New Area by default. You can<br />
rename each level and each layer as needed. You can<br />
include files of almost any format in your project. In some<br />
cases, you may need to convert your file formats to the<br />
PCIDSK.<br />
Maps<br />
Are the element at the top of the hierarchy. This is the<br />
workspace that holds all of the data for your work, such<br />
as the image, surrounds, and indexes. You can have<br />
more than one map in a project. The Map represents the<br />
extents of the print page for your project. You can adjust<br />
the map size to control the size of your printed output or<br />
adjust the size and position of the image relative to the<br />
canvas.<br />
Areas<br />
Hold the file boundaries for either image or vector layers.<br />
You can include several layers and segments for a<br />
geographical region and you can have many areas in a<br />
Map. Each Area has a unique georeference system.<br />
When an image or vector layer is added to an area, it is<br />
automatically scaled and georeferenced to that Area.<br />
Layers<br />
Hold the data displayed in the view pane. Layers are<br />
composed of segments and can be rearranged in the<br />
Maps tree to change the image in the view pane. You can<br />
change the order of layers by dragging them up or down<br />
the Maps tree. When you move a layer, you also move<br />
27
<strong>Geomatica®</strong> <strong>Focus</strong><br />
the segments within it.<br />
Segments<br />
Are all of the components that make up a layer, such as<br />
rasters, vectors, bitmaps, and look-up tables (LUT).<br />
The files, listed in the Maps tree, are a hierarchy of<br />
elements that make up a project. Maps tree elements<br />
have common properties that you can control from the<br />
Maps and Files tree, menu bars, and shortcut menus.<br />
Using the Maps and Files trees<br />
You can create, select, read, and write both image and<br />
auxiliary information to the items listed in the Maps and<br />
Files trees. The control pane uses the GeoGateway<br />
library to access both image and auxiliary information<br />
within your data files. GeoGateway makes it possible for<br />
you to interchange different file types, including<br />
third-party file formats. To access a file, select it in the<br />
Files tree.<br />
Changing the layer priority<br />
The Maps tree lists the areas, layers, channels, and<br />
segments that make up the image in the view pane. The<br />
Maps tree components are stored in your system<br />
memory. You can hide an item in the Maps tree by<br />
disabling the check box to the left of the item. You can<br />
also change the priority of a layer by dragging it up or<br />
down the Maps tree. Layer priority can cause one layer to<br />
mask another in the view pane. If you cannot see a layer<br />
PCI Geomatics<br />
that should be visible, check the layer priority.<br />
1. In the Maps tree, click an Area layer.<br />
2. Drag the layer up or down the Maps tree.<br />
A black line shows the layer position.<br />
You can move an entire area, including associated<br />
components, in the same way.<br />
Viewing layer properties<br />
You can view the properties for any Map, Area, or layer.<br />
For more information about properties, see the following:<br />
• Managing data properties on page 35<br />
• Using the File Properties dialog box on page 57<br />
1. In the Maps tree, click a Map icon.<br />
2. From the View menu, click Properties.<br />
For information on working with layers, see Using the<br />
Layer Manager on page 31 .<br />
Viewing auxiliary data<br />
The figure below shows some of the contents of a .pix<br />
file, grouped by data type, in the Files tree. You can show<br />
or hide the vector and bitmap segments, listed in the<br />
Files tree, in the view pane.<br />
28
<strong>Geomatica®</strong> <strong>Focus</strong><br />
The Add Image Channels dialog box opens when you<br />
right-click an unlocked file in the Files tree and lets you<br />
set the following attributes:<br />
The Files tree lists data saved to your hard disk<br />
Like the PCIDSK format, <strong>Focus</strong> keeps image channels<br />
and auxiliary data segments in the same place. The data<br />
listed in the Files tree is stored in the source file on your<br />
system hard disk.<br />
Some of the data types, listed in the Files tree, are not<br />
viewable as image components. The same list can<br />
contain other auxiliary data types such as LUTs,<br />
pseudo-color tables (PCT), and signatures. You can use<br />
the <strong>Focus</strong> software tools and dialog boxes to work with<br />
these data types.<br />
Adding image channels<br />
You can add 8-bit, 16-bit signed, 16-bit unsigned, or<br />
32-bit real image channels to a selected PCIDSK file. Bit<br />
depth (also called pixel depth) refers to the range of<br />
numeric values stored in image layer data. The range of<br />
numbers each pixel can store increases with bit depth.<br />
About the Add Image Channels dialog box<br />
PCI Geomatics<br />
Supported bit depths are:<br />
• 8-bit: 0 to 255<br />
• 16-bit signed; -32,768 to + 32,786<br />
• 16-bit unsigned: 0 to 65,535<br />
• 32-bit real: approximately +/-1.2E-38 to 3.4E+38<br />
Channel Types:<br />
Lists the supported image pixel depths.<br />
Existing:<br />
Displays the number of image channels for each pixel<br />
depth in the selected file.<br />
Channels to Add:<br />
Lets you specify the number of image channels of each<br />
type that you want to add to the source file.<br />
When your source PCIDSK file channels are arranged as<br />
either band sequential or file interleaved, new channels<br />
are added to the end of the file. When your files are pixel<br />
interleaved, the new channels are added in groups of<br />
pixel depth. Pixel depth groups are ordered by size.<br />
For example, when you add 8-bit channels to an existing<br />
pixel interleaved file with 16-bit unsigned channels, the<br />
8-bit channels are listed first. Existing 16-bit unsigned<br />
channels are renumbered as subsequent channels.<br />
29
<strong>Geomatica®</strong> <strong>Focus</strong><br />
Combining layers<br />
A combined vector layer amalgamates several vector<br />
layers into one. For example, one vector layer covering<br />
the eastern US can be combined with another layer<br />
covering the western US to produce a virtual single layer<br />
for all of the US. When you combine layers, data is not<br />
duplicated, it is linked. The combined layer does not store<br />
data but acts as a pointer to the source data.<br />
You can combine vector layers from your current data<br />
files and from other source files with a two-part process<br />
to locate and choose the data you want to combine.<br />
1. With at least two PCIDSK files open in the control<br />
pane, click the Files tab.<br />
2. In the Files tree, right-click the file folder icon and<br />
click New and then click Combined Vector Layer.<br />
3. In the Combined Layer dialog box, click Browse.<br />
4. From the Select Layer dialog box, select a file from<br />
the File list box.<br />
5. Select an available layer from the Layers available<br />
list.<br />
6. Click OK.<br />
The layers and common columns are listed in the<br />
Combined Layer dialog box.<br />
The Layer list shows two or more entries that you<br />
can combine.<br />
The Common attributes list identifies the columns<br />
(fields/attributes) that will make up the combined<br />
layer doesn't require any action. Only columns that<br />
PCI Geomatics<br />
are present in all layers of your inputs are listed.<br />
7. In the Combined Layer dialog box, select a layer<br />
and click OK.<br />
A new layer is added under the files listed in the Files<br />
tree. You can view the new layer and see the combined<br />
data in the view pane. You can also open the Attribute<br />
Manager to see all of the combined shapes. Layers<br />
common to both input layers are listed twice.<br />
For more information, see the following:<br />
• About the Combined Layer dialog box on page 30<br />
• About the Select Layer dialog box on page 31<br />
About the Combined Layer dialog box<br />
The Combined Layer dialog box provides a list of layers<br />
and common columns in separate windows that allow you<br />
to combine layers.<br />
Layer List:<br />
Shows the layers you have chosen from the Select Layer<br />
dialog box.<br />
Browse:<br />
Opens the Select Layer dialog box, allowing you to<br />
choose layers and source files. (See About the Select<br />
Layer dialog box on page 31 )<br />
Remove:<br />
30
<strong>Geomatica®</strong> <strong>Focus</strong><br />
Removes a selected layer from the Layer list.<br />
Common Columns List:<br />
Shows columns that are common to layers in the Layer<br />
list.<br />
About the Select Layer dialog box<br />
The Select Layer dialog box lets you choose the files<br />
containing the layers you want to combine.<br />
File List:<br />
Shows the files currently in a project from which you can<br />
select layers.<br />
Layer List:<br />
Shows the layers within selected files in the Files list.<br />
Working with project files<br />
<strong>Focus</strong> project files (.gpr files) provide a way for you to<br />
organize data for complex projects in one large file. A<br />
.gpr file not only stores Maps, Areas, and layers, but also<br />
includes all path information to data, viewing preferences,<br />
such as the last zoom level you worked at, and all<br />
associated Map elements. A .gpr file can also include<br />
multiple Maps, Areas, and all associated layers.<br />
Files included in a project are listed in the Files tree in the<br />
control pane. All files and layers are available for use in a<br />
PCI Geomatics<br />
project at any time. You can use any of the <strong>Focus</strong><br />
viewing and editing options when working with .gpr files.<br />
You can also manage RGB and grayscale layers within<br />
project files with shortcut menus in the Maps and Files<br />
panes.<br />
When you right-click an object in the Files tree, a shortcut<br />
menu lists the available commands for working with that<br />
data type. For example, right-clicking a file folder icon<br />
opens a shortcut menu listing several commands for<br />
managing files. Right-clicking an RGB or grayscale layer<br />
opens a shortcut menu listing commands for managing<br />
the layers as a data file and for adjusting attributes,<br />
statistical properties, and overviews for that layer.<br />
Saving a project<br />
When you work with multiple files, you can save your<br />
work as a project using the file name of your original data<br />
files or save your project under a new file name.<br />
1. From the File menu, click Save Project or Save<br />
Project As.<br />
2. In the File Selector dialog box, navigate to the<br />
folder where you want to store the project file.<br />
3. Type a name for the project in the File name box.<br />
4. Click Save.<br />
To save your project while you are working on it,<br />
click File and then click Save Project.<br />
Using the Layer Manager<br />
31
<strong>Geomatica®</strong> <strong>Focus</strong><br />
The Layer Manager lists layer properties in a table format<br />
that shows properties for each object in the map and the<br />
hierarchical structure of Maps, Areas, and layers. For<br />
surrounds, the Layer Manager only displays the surround<br />
elements. This tool is useful when you are trying to<br />
manage a large combination of data layers, rasters, and<br />
vectors when making a map. Using the Layer Manger,<br />
you can control the vector layer hierarchy to ensure that<br />
one project layer does not cover another.<br />
• In the Layers menu, click Layer Manager.<br />
Changing layer properties<br />
In the Layer Manager table, object names are listed in<br />
rows. Object properties are listed in the table columns.<br />
Like the Maps and Files trees, icons are shown beside<br />
each object in the Name column. Properties in the Layer<br />
Manager show the state of layers in the current project.<br />
They can be changed according to the editable items for<br />
the specific layers you are using.<br />
Changes in the Layer Manager are automatically shown<br />
in the Maps tree. A layer must be open and the Map must<br />
be active to make changes. The check box indicates<br />
active layers and maps. The following lists the Layer<br />
Manager table columns and explains the property cells<br />
you use to show, edit, open, and active properties for<br />
layers.<br />
Name:<br />
You can edit this column and change the names of your<br />
layers.<br />
Layer Visible:<br />
Checked cells are visible layers. When the check box is<br />
disabled, the layer is not visible.<br />
Legend Items Visible:<br />
Checked cells are Legend items that are visible. They are<br />
similar to the Layer Visible column but only apply to<br />
layers in the legend.<br />
Read Only:<br />
Checked layers are read-only. When a layer is read-only,<br />
a red x will appear beside the layer under the Maps tab.<br />
Layer Priority:<br />
Cell numbers show the layer priority. A layer that is<br />
assigned a higher priority will be displayed on top of a<br />
layer with a lower priority. (See Changing the layer<br />
priority on page 28 )<br />
Zoom Scale Active:<br />
Checked layers can be assigned zoom scale values.<br />
Min Zoom Scale:<br />
Minimum zoom scale value. As map scales go, this<br />
parameter, X, is considered to be 1: X.<br />
Max Zoom Scale:<br />
PCI Geomatics<br />
32
<strong>Geomatica®</strong> <strong>Focus</strong><br />
Maximum scale zoom value. As map scales go, this<br />
parameter, X, is considered to be1: X.<br />
Selectable:<br />
Objects are selectable<br />
Transparency Active:<br />
Checked cells can be assigned a transparency value.<br />
When this check box is enabled, the values in the<br />
Transparency Value columns are active and the results<br />
are shown in <strong>Focus</strong>.<br />
Transparency Value:<br />
The pixel value entered here will become transparent,<br />
allowing you to see imagery under it. To properly assign<br />
transparent values to a three-channel RGB image, use<br />
the following format: R10G20B100. In this example, pixel<br />
value 10 will become transparent for the red band, 20 for<br />
the green band, and 100 for the blue band. For grayscale<br />
images, you need only specify a singe value. For<br />
example: 10. The pixel value of 10 would become<br />
transparent in your grayscale image.<br />
Opacity Active:<br />
When this check box is enabled, the values in the<br />
Opacity% column become active and the results are<br />
shown in <strong>Focus</strong>.<br />
Opacity%:<br />
PCI Geomatics<br />
Sets the opacity level. For example, 100% opacity shows<br />
the entire image. Layers beneath cannot be seen. With a<br />
setting of 0%, none of the image is shown. You can see<br />
all of an image beneath the layer.<br />
View No Data Value:<br />
Shows Null values.<br />
No Data Color:<br />
When there are #No Data# values in your working file,<br />
The No Data Color column lets you assign a color for<br />
viewing your No-Data pixels.<br />
Using the Zoom Scale Active feature<br />
When image data is opened, it is viewed at a specific<br />
scale (for example, 1:150000). The Zoom Scale function<br />
lets you specify the resolution for activating specific<br />
layers of imagery. When the current viewing resolution is<br />
in between the minimum and maximum values that you<br />
have set for a layer, the image becomes visible. When<br />
the current viewing resolution is outside the minimum and<br />
maximum range you have set, the layer is not visible.<br />
The Zoom Scale tool is useful when looking at both<br />
high-resolution and low-resolution imagery of the same<br />
area. For example, if you have a 30m Landsat image, a<br />
10m SPOT image and 1m aerial photo, all covering the<br />
same area, you can view the Landsat image in <strong>Focus</strong>,<br />
but the aerial photo cannot be used because its pixels<br />
are too small to render an accurate image. When you are<br />
zoomed into a ground feature using the aerial photo, the<br />
33
<strong>Geomatica®</strong> <strong>Focus</strong><br />
Landsat and SPOT scenes cannot be used because their<br />
pixels are too large.<br />
Using the Zoom Scale function you can set the zoom<br />
scale to deactivate the Landsat image when you are<br />
zoomed into the aerial photo, or deactivate the aerial<br />
photo when you zoomed out looking at the Landsat<br />
scene. The following table shows the settings to use for<br />
the example above.<br />
Table 1.<br />
When you open a raster that contains a rotation, you will<br />
be prompted to choose whether you want the raster to<br />
display as a rectangular grid (Raster Up) aligned with the<br />
Area or with the rotation from the file (North Up).<br />
With the North Up option, the rotated raster opens as any<br />
other raster. In the <strong>Focus</strong> view pane the raster may<br />
appear turned in the Area since it has been corrected so<br />
North is at the top of the viewer.<br />
A rotated raster as North Up<br />
Image<br />
Min Zoom Scale<br />
Landsat (30m) 1:10 000 1:50 000<br />
Spot (10m) 1:50 001 1:75 000<br />
Max Zoom<br />
Scale<br />
Aerial Photo (1m) 1:75 001 1:120 000<br />
About rotated rasters<br />
Most raster (image) formats consist of a rectangular grid<br />
of pixels. However, some formats support raster rotation,<br />
which can display the raster as spun in a particular<br />
position, usually so North is at the top of the viewer.<br />
Currently, PIX, GeoTIFF, MrSID and JPEG2000 can<br />
store rotations internally. TIFF (with .tfw), JPEG (with<br />
.jpw), BIP (with .biw), BIL (with .blw) and NITF (with .niw)<br />
support rotations via their associated world file. Other<br />
formats may support rotations via a PCI Geomatics .pox<br />
file.<br />
With the Raster Up option, the Area is rotated to<br />
counteract the effect of the rotation in the file so the first<br />
pixel in the data is in the top left corner of the Area. In the<br />
<strong>Focus</strong> view pane the raster appears squared to the Area.<br />
A rotated raster as Raster Up<br />
PCI Geomatics<br />
34
<strong>Geomatica®</strong> <strong>Focus</strong><br />
When you create a map with a rotated Area (Raster Up),<br />
two surround elements are affected: Grid and North<br />
Arrow. You cannot create a grid in a rotated Area. When<br />
you create a North Arrow in a rotated Area, the North<br />
Arrow will be rotated by the amount set in the Area<br />
properties.<br />
Managing data properties<br />
Properties are applied to data elements you have added<br />
to your work and file elements that are saved to your hard<br />
disk. New and saved elements are listed under the Maps<br />
tree. Files, saved to disk, are listed under the Files tree.<br />
(See Using the File Properties dialog box on page 57 )<br />
Properties are also applied to metadata files such as<br />
look-up tables, pseudo-color tables, ground control<br />
points, and signatures. When you are working with either<br />
project files or .pix files, you can use the properties to<br />
carry out basic operations like renaming and removing<br />
data.<br />
PCI Geomatics<br />
Properties dialog boxes have tabs with layer-specific<br />
settings that you can adjust for the data type you are<br />
working with. Properties dialog boxes always show<br />
information specific to the file and the file type you have<br />
chosen. Information and inputs vary depending on the<br />
type of layer you have chosen.<br />
1. In the control pane, click the Maps tab and select a<br />
layer.<br />
2. From the View menu, click Properties.<br />
You can also right-click a layer and click<br />
Properties, or you can double-click a layer.<br />
About the Map Properties dialog box<br />
The Map properties dialog box allows you to change<br />
several attributes for your Map. You can re-name maps,<br />
review file information, and a select paper size and<br />
orientation for your map. You can also choose a<br />
Representation Style Table (RST).<br />
(See General tab on page 35 )<br />
General tab<br />
Under the General tab, you can change generic<br />
information about your Map and read other file<br />
information. (See Working with map properties on page 365<br />
)<br />
Description:<br />
Lets you change the file name or description appearing in<br />
35
<strong>Geomatica®</strong> <strong>Focus</strong><br />
the Maps tree.<br />
File Name:<br />
Reports the name of the Map file for the properties you<br />
are viewing.<br />
Created:<br />
Reports the date the file was created.<br />
(See Page Setup tab on page 36 )<br />
Page Setup tab<br />
Under the Page Setup tab you can make page selections<br />
that change the Map page orientation and size. You can<br />
see your changes in the view pane from the Map view<br />
mode. Your changes also affect the way your page is<br />
printed. For more information, see the following:<br />
• Changing the paper size by dragging a resize<br />
handle on page 365<br />
• Printing a map on page 404<br />
Orientation:<br />
Lets you select the way your Map appears on paper.<br />
Choose either the Portrait or the Landscape option.<br />
Portrait:<br />
Orients the map vertically<br />
Landscape:<br />
PCI Geomatics<br />
Orients the map horizontally<br />
Paper Size:<br />
Allows you to choose from a list of standard paper sizes<br />
or lets you create a custom size.<br />
You can choose from the following paper size<br />
options:<br />
• US Letter<br />
• US Legal<br />
• A0<br />
• A1<br />
• A2<br />
• A3 Tabloid<br />
• A4 Tabloid<br />
• A4 Letter<br />
• A5 Letter<br />
• B1 (ISO)<br />
• B4 (ISO)<br />
• B5 Letter<br />
• B 11" X 17"<br />
• C 17" X 22"<br />
• D 22" X 34"<br />
• E 34" X 44"<br />
• Custom<br />
Width:<br />
The Width box shows the dimensions of the standard<br />
paper size you have chosen or allows you to enter a<br />
custom paper width of your own.<br />
Height:<br />
36
<strong>Geomatica®</strong> <strong>Focus</strong><br />
The Height box shows the dimensions of the standard<br />
paper size you have chosen, or allows you to enter a<br />
custom paper height of your own.<br />
(See Default RST tab on page 37 )<br />
Default RST tab<br />
Under the Default RST tab you can select a<br />
Representation Style Table to use as the default for your<br />
map. RSTs that are associated with the map are listed in<br />
the window. You can browse to locate and add an RST to<br />
your map. (See Understanding representation on page 352<br />
)<br />
About the Area Properties dialog box<br />
The Area properties dialog box allows you to change<br />
several attributes for an Area. You can re-name maps,<br />
review file information, and change the Area scale,<br />
layout, and projection. You can also choose a new earth<br />
model for the Area projection. (See Setting Math Model<br />
Area properties on page 370 )<br />
Changing the values on the Area properties dialog box<br />
does not change the data in the file on disk, it changes<br />
the properties of the Area only.<br />
(See General tab on page 37 )<br />
General tab<br />
Under the General tab you can change generic<br />
PCI Geomatics<br />
information about your Area and preview the position of<br />
your area in relation to your map.<br />
Description:<br />
The Description box lets you change the Area name or<br />
description appearing in the Maps tree.<br />
Show Outline:<br />
The Show Outline option outlines the Area in the view<br />
pane.<br />
Scale:<br />
The Scale box allows you to change the scale of your<br />
Area to several standard scales or to a custom scale.<br />
You can choose from the following scale options:<br />
• 1:20000<br />
• 1:50000<br />
• 1:100000<br />
• 1:1000000<br />
• Custom<br />
When you choose Custom from the scale list, you enter<br />
your custom scale in the scale box.<br />
Preview:<br />
The Preview area allows you to see the scale and<br />
orientation of your Area relative to your map.<br />
(See Layout tab on page 38 )<br />
37
<strong>Geomatica®</strong> <strong>Focus</strong><br />
Layout tab<br />
The Layout tab lets you change the Area representation,<br />
position, and size. You can also view position and size<br />
changes in a preview window.<br />
Representation:<br />
Lets you change the Area scale factor and the Area<br />
priority.<br />
Scale Factor:<br />
Changes the Area scale factor. (See Scaling an area on<br />
page 367 )<br />
Priority:<br />
Changes the Area priority relative to other Areas in your<br />
project or file. (See Changing the layer priority on page<br />
28 )<br />
Position:<br />
Allows you to move your Area relative to the Map and to<br />
select a unit of measure for your Area.<br />
Left:<br />
Allows you to change the Area position left or right.<br />
Bottom:<br />
Allows you to change the Area position up or down.<br />
Size:<br />
Allows you to control the width and height of your Area.<br />
Width:<br />
Changes the width of the Area.<br />
Height:<br />
Changes the height of the Area.<br />
Automatic resize:<br />
Resizes your Area automatically.<br />
Preview:<br />
Allows you to see the position and width and height<br />
changes for your Area relative to your map.<br />
(See Projection/Extents tab on page 38 )<br />
Projection/Extents tab<br />
The Projection/Extents tab allows you to change the<br />
definition of the Area#s projection, change the bounds of<br />
the Area, and rotate the Area. Changing the projection's<br />
definition does not change the projection of the Area. To<br />
change the projection, see Reprojecting files on page 134 .<br />
PCI Geomatics<br />
38
<strong>Geomatica®</strong> <strong>Focus</strong><br />
Coordinate System:<br />
The Coordinate Systems list displays the coordinate<br />
system for your area.<br />
Other<br />
This Projection<br />
Opens this panel<br />
Set the Projection<br />
Definition<br />
The available coordinate systems are<br />
• Pixel<br />
• UTM<br />
• Long/Lat<br />
• Meter<br />
• Foot<br />
• SPCS<br />
• Other<br />
Earth Model:<br />
The Earth Model button opens the Earth Model dialog<br />
box, where you can choose from a list of data and<br />
ellipsoids to define a coordinate system for an area.<br />
More:<br />
The More button opens projection definition dialog boxes,<br />
where you can select a projection definition for the Area.<br />
The More button is active if you select UTM, SPCS, or<br />
Other from the Coordinate System box. A different<br />
projection panel opens under different conditions.<br />
Table 2.<br />
Bounds:<br />
The Bounds box allows you to show the bounding<br />
coordinates of you file in either geocoded (Eastings and<br />
Northings) or geographic (latitude and longitude) units for<br />
UTM, SPCS and Other coordinate systems. Bounding<br />
coordinates are not shown with the Pixel option. Long/Lat<br />
displays the bounding coordinates in geographic units<br />
only. Meter and Foot displays the bounding coordinates<br />
in geocoded units only.<br />
Upper left:<br />
The Upper Left boxes show the X, Y coordinates for the<br />
upper left corner of the Area. Values are in the units of<br />
the selected coordinate system.<br />
Lower Right:<br />
The Lower Right boxes indicate the X, Y coordinates for<br />
the lower right corner of the Area. Values are in the units<br />
of selected coordinate system.<br />
Rotation:<br />
This Projection<br />
UTM<br />
SPCS<br />
PCI Geomatics<br />
Opens this panel<br />
Zone and Row<br />
State Plane Zone<br />
The Rotation boxes indicate the amount the Area is<br />
rotated to display a rotated raster so the first pixel in the<br />
data is in the top left corner. For more information, see<br />
About rotated rasters on page 34 .<br />
39
<strong>Geomatica®</strong> <strong>Focus</strong><br />
Visual Clipping:<br />
The visual clipping section lets you choose a clip region<br />
from a list of clips that fall within your Area.<br />
Define Clip Region:<br />
The Define Clip Region button opens the Define Clip<br />
Region dialog box.<br />
Enable:<br />
The Enable option is available after you have chosen a<br />
clip region from the Define Clip Region dialog box.<br />
The Define Clip Region Panel:<br />
Allows you to choose a clip region from a list of data that<br />
falls within the area.(See Opening the<br />
Clipping/Subsetting panel on page 151 )<br />
1. Right-click New Area and click Properties.<br />
2. In the Area Properties dialog box, click the<br />
Projection/Extents tab.<br />
3. Click Define Clip Region.<br />
4. From the Define Clip Region dialog box, choose<br />
the layer that you want to use to define the extents<br />
of the clip region from the Clipping Layer list box.<br />
5. Click OK.<br />
6. From the Visual Clipping area of the Area<br />
Properties dialog box, enable the Enable check<br />
box.<br />
7. Click OK.<br />
PCI Geomatics<br />
Using a math model with images<br />
A math model is a mathematical relationship used to<br />
correlate the pixels of an image to correct locations on<br />
the ground accounting for known distortions. Different<br />
sensors require different math models to correct the<br />
distortions.<br />
Math models can come from a number of sources.<br />
QuickBird, Ikonos, and OrbView imagery can come with a<br />
text file that contains rational function coefficients called<br />
Image Geometry Model (IGM) or Rapid Positioning<br />
Capability (RPC), which <strong>Focus</strong> uses to define a Rational<br />
Functions math model. You can build a math model in<br />
OrthoEngine and export it as a segment in the file<br />
containing a raw image. Geomatica also contains<br />
algorithms that can build math models. These algorithms<br />
can be run in Modeler, EASI, or in the Algorithm<br />
Librarian:<br />
• SATMODEL: to compute Toutin's Model, which is a<br />
rigorous satellite math model.<br />
• RSMODEL: to compute the ASAR and<br />
RADARSAT-specific math model.<br />
• RFMODEL to compute the Rational Functions math<br />
model.<br />
• AVMODEL: to compute the math model for AVHRR<br />
imagery.<br />
• OEMODEL: to compute any model from an<br />
OrthoEngine project file.<br />
When you open an image containing a math model<br />
segment, you can choose to use the file georeferencing<br />
or math model. When you choose file georeferencing, the<br />
40
<strong>Geomatica®</strong> <strong>Focus</strong><br />
image opens in a layer in an Area using the<br />
georeferencing saved in the file or pixel-based<br />
georeferencing if no georeferencing is available. When<br />
you choose the math model, the image is displayed as a<br />
layer and the Area is changed to a Math Model Area. In<br />
the Math Model Area the image is displayed without<br />
correction in the viewer, but accurate ground coordinates<br />
are calculated for each pixel using the pixel and line<br />
coordinates, the math model, and the digital elevation<br />
model (DEM), or an approximate elevation value that you<br />
provide.<br />
The advantage of using the math model is that you can<br />
display geocoded coordinates, overlay geocoded vectors,<br />
and digitize geocoded three-dimensional vectors on the<br />
raw image instead of going through the potentially<br />
time-consuming, labor-intensive process of<br />
orthorectifying or geometrically correcting the imagery.<br />
This process is also known as mono-restitution.<br />
1. Open an image, see Opening a file on page 25 .<br />
2. If you want to use the georeferencing saved in the<br />
file, click File.<br />
3. If you want to display the image using the math<br />
model associated to the file, click Math Model.<br />
4. Click OK.<br />
Using the math model for<br />
georeferencing<br />
When a math model is used to set the georeferencing,<br />
the Area becomes a Math Model Area. In a Math Model<br />
Area, the image is displayed without correction in the<br />
viewer; accurate ground coordinates are calculated for<br />
PCI Geomatics<br />
each pixel using the pixel and line coordinates, the math<br />
model, and the digital elevation model (DEM), or an<br />
approximate elevation value that you provide. For more<br />
information, see Using a math model with images on<br />
page 40 .<br />
1. In the Source of georeferencing list, select the<br />
segment containing the math model that you want<br />
to use in the Area.<br />
The projection, bounds, upper-left coordinate,<br />
lower-right coordinate, and pixel sizes are displayed<br />
under Georeferencing Information<br />
2. To use a DEM as the source for your elevation<br />
values, click DEM.<br />
In the File box, type the path and file name of the<br />
DEM or click Browse to select the file.<br />
In the Layer list, select the layer that contains the<br />
DEM.<br />
In the NoData (background) value box, type the<br />
value that represents the pixels that lie outside the<br />
DEM area so they are not mistaken for elevation<br />
values.<br />
3. To use an estimate of the elevation instead of the<br />
DEM, click Approximate elevation.<br />
In the Elevation value box, type the elevation value<br />
that you want to use. If you do not enter an<br />
elevation value, a value of 0 meters (Mean Sea<br />
Level) is used by default.<br />
4. In the Elevation reference box, select Mean Sea<br />
41
<strong>Geomatica®</strong> <strong>Focus</strong><br />
Level (MSL) if the elevation values were calculated<br />
based on the geoid; select Ellipsoid (ELL) if the<br />
elevation values were calculated based on an<br />
ellipsoidal model of the Earth.<br />
5. In the Elevation units box, select a measurement<br />
unit for the elevation values.<br />
6. Click OK.<br />
About the Math Model Area Properties<br />
dialog box<br />
The Math Model Area properties dialog box allows you to<br />
review file information and change the scale and layout of<br />
a Math Model Area. The georeferencing of the Math<br />
Model Area is based on a math model segment<br />
associated with a raw image rather than remaining<br />
pixel-based. For more information, see Setting Math<br />
Model Area properties on page 370 ).<br />
(See General tab on page 37 )<br />
General tab<br />
Under the General tab, you can change generic<br />
information about your Math Model Area and preview the<br />
position of your area in relation to your map.<br />
Name:<br />
The Name box lets you change the Math Model Area<br />
name or description appearing in the Maps tree.<br />
Show Outline:<br />
The Show Outline option outlines the Math Model Area in<br />
the view pane.<br />
Scale:<br />
The Scale box allows you to change the scale of a Math<br />
Model Area to several standard scales or to a custom<br />
scale.<br />
You can choose from the following scale options:<br />
• 1:20000<br />
• 1:50000<br />
• 1:100000<br />
• 1:1000000<br />
• Custom<br />
When you choose Custom from the scale list, you enter<br />
your custom scale in the scale box.<br />
Preview:<br />
The Preview area allows you to see the scale and<br />
orientation of your Math Model Area relative to your map.<br />
(See Layout tab on page 38 )<br />
Layout tab<br />
The Layout tab lets you change the Math Model Area<br />
representation and position. You can also view position<br />
changes in a preview area.<br />
Representation:<br />
PCI Geomatics<br />
42
<strong>Geomatica®</strong> <strong>Focus</strong><br />
Lets you change the Math Model Area scale factor and<br />
the Math Model Area priority.<br />
Scale Factor:<br />
Changes the Math Model Area scale factor. (See Scaling<br />
an area on page 367 )<br />
Priority:<br />
Changes the Math Model Area priority relative to other<br />
Math Model Areas in your project or file. (See Changing<br />
the layer priority on page 28 )<br />
Position:<br />
Allows you to move your Math Model Area relative to the<br />
Map and to select a unit of measure for your Math Model<br />
Area.<br />
Left:<br />
Allows you to change the Math Model Area position to the<br />
left or right.<br />
Bottom:<br />
Allows you to change the Math Model Area position up or<br />
down.<br />
Size:<br />
The Size section is always disabled in a Math Model<br />
Area. The width and height of your Math Model Area are<br />
determined by the file.<br />
Automatic Resize:<br />
Automatically enlarges the extents of the Area to<br />
accommodate the extents of the data.<br />
Preview:<br />
The Preview area allows you to see the position and<br />
width and height changes for your Math Model Area<br />
relative to your map.<br />
(See Projection/Extents tab on page 38 )<br />
Projection/Extents tab<br />
The Projection/Extents tab allows you to view the Math<br />
Model Area projection and select a clip of image data that<br />
falls within the area. It lists the file that contained the<br />
math model segment, the name of the segment, and the<br />
source for the elevation values.<br />
Projection<br />
The coordinate system used in your Math Model Area is<br />
displayed.<br />
Bounds<br />
The Bounds list allows you to show the bounding<br />
coordinates of your file in either geocoded (Eastings and<br />
PCI Geomatics<br />
43
<strong>Geomatica®</strong> <strong>Focus</strong><br />
Northings) or geographic (latitude and longitude) units for<br />
UTM, SPCS, and other coordinate systems.<br />
Upper left<br />
The Upper Left boxes show the X, Y coordinates for the<br />
upper-left corner of the file. Values are in the units of the<br />
selected coordinate system.<br />
Lower Right<br />
The Lower Right boxes indicate the X, Y coordinates for<br />
the lower-right corner of the file. Values are in the units of<br />
selected coordinate system.<br />
Visual Clipping<br />
The Visual Clipping section lets you choose a clip region<br />
from a list of clips that fall within your Math Model Area.<br />
Define Clip Region<br />
The Define Clip Region button opens the Define Clip<br />
Region dialog box, which allows you to choose a clip<br />
region from a list of data that falls within the Math Model<br />
Area. (See Selecting a clip region on page 158 )<br />
Enable:<br />
The Enable option is available after you have chosen a<br />
clip region from the Define Clip Region dialog box.<br />
About the RGB Layer Properties<br />
PCI Geomatics<br />
dialog box<br />
The RGB Layer Properties dialog box allows you to<br />
change general properties, switch source images and<br />
lookup tables, adjust display properties, and set a zoom<br />
scale for your RGB layers.<br />
(See General tab on page 44 )<br />
General tab<br />
Under the General tab, you can change general<br />
information about your file and read other file information.<br />
Description:<br />
The Description box lets you change the file name or<br />
description appearing in the Maps tree.<br />
Read Only:<br />
The Read Only option lets you change the Read/Write<br />
properties of the RGB layer.<br />
Visible:<br />
The Visible option makes the RGB layer visible in the<br />
view pane.<br />
Priority:<br />
The Priority box changes the priority of the RGB layer in<br />
your project or file. (See Changing the layer priority on<br />
44
<strong>Geomatica®</strong> <strong>Focus</strong><br />
page 28 )<br />
Resample Method:<br />
Allows you to select a resampling method for displaying<br />
the raster in the <strong>Focus</strong> view pane. The resampling does<br />
not change the data itself, it is only used to determine<br />
how to display the raster on your screen.<br />
You can choose from the following resample<br />
methods:<br />
• Nearest Neighbor<br />
• Bilinear Interpolation<br />
• Cubic Convolution<br />
Layer Enhancement:<br />
Reports enhancements associated with the RGB layer.<br />
(See Changing a default enhancement on page 244 )<br />
(See Source Images tab on page 45 )<br />
Source Images tab<br />
Under the Source Images tab, you can select a new file<br />
and a new image for the red, green, and blue channels.<br />
RedImage:<br />
Lets you select a new file and layer for the red image<br />
channel.<br />
File:<br />
Allows you to choose a different file from a list of files you<br />
have open in <strong>Focus</strong>.<br />
Layer:<br />
Lets you to choose a layer from the file you chose from<br />
the RedImage File box.<br />
GreenImage:<br />
Lets you select a new file and layer for the green image<br />
channel.<br />
File:<br />
Allows you to choose a different file from a list of files you<br />
have open.<br />
Layer:<br />
Lets you to choose a layer from the file you chose from<br />
the GreenImage File box.<br />
BlueImage:<br />
Lets you select a new file and layer for the blue image<br />
channel.<br />
File:<br />
Allows you to choose a different file from a list of files you<br />
have open.<br />
PCI Geomatics<br />
45
<strong>Geomatica®</strong> <strong>Focus</strong><br />
Layer:<br />
The layer list lets you to choose a layer from the file you<br />
chose from the BlueImage File box.<br />
(See Source LUTs tab on page 46 )<br />
Source LUTs tab<br />
Under the Source LUTs tab, you can select a new file<br />
and a new look up table for the red, green, and blue<br />
channels.<br />
RedLut:<br />
Lets you select a new file and look up table for the red<br />
image channel.<br />
File:<br />
Allows you to choose a different file from a list of open<br />
files.<br />
Layer:<br />
Lets you to choose a LUT from the file you chose from<br />
the RedLut File box.<br />
GreenLut:<br />
Lets you select a new file and look up table for the green<br />
image channel.<br />
File:<br />
The File list allows you to choose a different file from a<br />
list of files you have open in <strong>Focus</strong>.<br />
Layer:<br />
Lets you to choose a layer from the file you chose from<br />
the GreenLut File box.<br />
BlueLut:<br />
Lets you select a new file and look up table for the blue<br />
image channel.<br />
File:<br />
Allows you to choose a different file from a list of files you<br />
have open.<br />
Layer:<br />
Lets you to choose a layer from the file you chose from<br />
the BlueLut File box.<br />
(See Display tab on page 46 )<br />
Display tab<br />
The Display tab has controls for changing the<br />
transparency and opacity of the RGB layer and for<br />
viewing #No data# values when they are included in an<br />
RGB layer.<br />
PCI Geomatics<br />
46
<strong>Geomatica®</strong> <strong>Focus</strong><br />
Vector layers placed below a raster transparency in the<br />
Maps tree appear in the view pane but are not supported<br />
for printing.<br />
Transparency:<br />
Makes the Value boxes available.<br />
Red Values:<br />
Lets you enter a value or a range of values for red<br />
channel transparency.<br />
Green Values:<br />
Lets you enter a value or a range of values for green<br />
channel transparency.<br />
Blue Values:<br />
Lets you enter a value or a range of values for blue<br />
channel transparency.<br />
Opacity:<br />
Makes the Opacity slide control available for changing<br />
the opacity of the RGB layer.<br />
View 'No Data Value':<br />
When an RGB layer contains 'no data' values, the View<br />
'No Data Value' option is available. When you choose the<br />
View 'No Data Value' option, you can select a color from<br />
PCI Geomatics<br />
the color list for displaying them in the view pane.<br />
(See Display within Zoom Scale tab on page 47 )<br />
Display within Zoom Scale tab<br />
The Display within Zoom Scale tab allows you to set<br />
independent zoom limits for your RGB layer. When you<br />
zoom the view pane above the maximum scale or below<br />
the minimum scale, your RGB layer is no longer visible in<br />
the view pane.<br />
Minimum Scale:<br />
Lets you enter a minimum zoom scale.<br />
Maximum Scale:<br />
Lets you enter a maximum zoom scale.<br />
Current Zoom Scale:<br />
Reports the current zoom scale for the RGB layer.<br />
About the Grayscale Layer Properties dialog<br />
box<br />
The Grayscale Layer Properties dialog box allows you to<br />
change general properties, switch source images and<br />
lookup tables, adjust display properties, and set a zoom<br />
scale for a grayscale layer.<br />
(See General tab on page 48 )<br />
47
<strong>Geomatica®</strong> <strong>Focus</strong><br />
General tab<br />
Under the General tab, you can change generic<br />
information about your file and read other file information.<br />
Description:<br />
Lets you change the file name or description for the<br />
grayscale layer appearing in the Maps tree.<br />
Read Only:<br />
Lets you change the Read/Write properties of the<br />
grayscale layer.<br />
Visible:<br />
Makes the grayscale layer visible in the view pane.<br />
Priority:<br />
Changes the priority of the grayscale layer in your project<br />
or file. (See Changing the layer priority on page 28 )<br />
Resample Method:<br />
Allows you to select a resampling method for displaying<br />
the raster in the <strong>Focus</strong> view pane. The resampling does<br />
not change the data itself, it is only used to determine<br />
how to display the raster on your screen.<br />
You can choose from the following resample<br />
methods:<br />
PCI Geomatics<br />
• Nearest Neighbor<br />
• Bilinear Interpolation<br />
• Cubic Convolution<br />
Layer Enhancement:<br />
Reports the enhancements associated with the grayscale<br />
layer. (See Changing a default enhancement on page 244 )<br />
(See Source Images tab on page 48 )<br />
Source Images tab<br />
Under the Source Images tab, you can select a new file<br />
and a new image for the grayscale channels.<br />
File:<br />
Allows you to choose a different file from a list of files you<br />
have open.<br />
Layer:<br />
Lets you to choose a layer from the file you chose from<br />
the grayscale file box.<br />
(See Source LUTs tab on page 48 )<br />
Source LUTs tab<br />
Under the Source LUTs tab, you can select a new file<br />
and a new look up table for the grayscale channel.<br />
LUT:<br />
48
<strong>Geomatica®</strong> <strong>Focus</strong><br />
Lets you select a new file and look up table for the<br />
grayscale layer.<br />
File:<br />
Allows you to choose a different file from a list of open<br />
files.<br />
Layer:<br />
Lets you to choose a LUT from the file you chose from<br />
the LUT file box.<br />
(See Display tab on page 49 )<br />
Display tab<br />
The Display tab has controls for changing the<br />
Transparency and Opacity of the grayscale layer and for<br />
viewing #No data# values when they are included in a<br />
grayscale layer.<br />
Vector layers placed below a raster transparency in the<br />
Maps tree appear in the view pane but are not supported<br />
for printing.<br />
Transparency:<br />
Makes the Value box available.<br />
Values:<br />
Lets you enter a value or a range of values for grayscale<br />
channel transparency.<br />
Opacity:<br />
Makes the Opacity slide control available for changing<br />
the opacity of the grayscale layer.<br />
View 'No Data Value':<br />
When a grayscale layer contains 'no data' values, the<br />
View 'No Data Value' option is available. When you<br />
choose the View 'No Data Value' option, you can select a<br />
color from the color list for displaying them in the view<br />
pane.<br />
(See Display within Zoom Scale tab on page 49 )<br />
Display within Zoom Scale tab<br />
The Display within Zoom Scale tab allows you to set<br />
independent zoom limits for your grayscale layer. When<br />
you zoom the view pane above the maximum scale or<br />
below the minimum scale, the grayscale layer is no<br />
longer visible.<br />
Minimum Scale:<br />
Lets you enter a minimum zoom scale.<br />
Maximum Scale:<br />
Lets you enter a maximum zoom scale.<br />
PCI Geomatics<br />
49
<strong>Geomatica®</strong> <strong>Focus</strong><br />
Current Zoom Scale:<br />
Reports the current zoom scale for the RGB layer.<br />
<strong>Lab</strong>els tab<br />
The <strong>Lab</strong>el tab on the Properties dialog box for the layer<br />
contains the label files associated with the project. For<br />
more information about labels see Managing the labels<br />
on page 356 .<br />
About the PCT Layer Properties<br />
dialog box<br />
The PCT Layer Properties dialog box allows you to<br />
change general properties, switch source images and<br />
pseudo-color tables, adjust display properties, and set a<br />
zoom scale for the PCT layers.<br />
(See General tab on page 50 )<br />
General tab<br />
Under the General tab, you can change generic<br />
information about your PCT layer and read other file<br />
information.<br />
Description:<br />
Lets you change the file name or description for the PCT<br />
layer appearing in the Maps tree.<br />
Read Only:<br />
Lets you change the Read/Write properties of the PCT<br />
layer.<br />
Visible:<br />
Makes the PCT layer visible in the view pane.<br />
Priority:<br />
Changes the priority of the PCT layer in your project or<br />
file. (See Changing the layer priority on page 28 )<br />
(See Source Image tab on page 50 )<br />
Source Image tab<br />
The Source Image tab allows you to select a new PCT<br />
image file and layer and a new pseudo-color table file<br />
and layer.<br />
PCTImage:<br />
Lets you select a new file, layer, and PCT.<br />
File:<br />
Allows you to choose a different file from a list of files you<br />
have open.<br />
Layer:<br />
PCI Geomatics<br />
50
<strong>Geomatica®</strong> <strong>Focus</strong><br />
Lets you to choose a layer from the file you chose from<br />
the PCTImage file box.<br />
PCT:<br />
Lets you select a new pseudo-color table file and layer.<br />
File:<br />
Allows you to choose a different file from a list of files you<br />
have open.<br />
Layer:<br />
Lets you choose a new pseudo-color table from the file<br />
you chose In the PCT file box.<br />
(See Display tab on page 51 )<br />
Display tab<br />
The Display tab has controls for changing the Opacity of<br />
the PCT image layer and for viewing #No data# values<br />
when they are included in a PCT image layer.<br />
Opacity:<br />
Makes the Opacity slide control available for changing<br />
the opacity of the PCT image layer.<br />
View 'No Data Value':<br />
When a PCT image layer contains 'no data' values, the<br />
PCI Geomatics<br />
View 'No Data Value' option is available. When you<br />
choose the View 'No Data Value' option, you can select a<br />
color from the color list for displaying them in the view<br />
pane.<br />
(See Display within Zoom Scale tab on page 51 )<br />
Display within Zoom Scale tab<br />
The Display within Zoom Scale tab allows you to set<br />
independent zoom limits for your PCT layer. When you<br />
zoom the view pane above the maximum scale or below<br />
the minimum scale, your PCT layer is no longer visible in<br />
the view pane.<br />
Minimum Scale:<br />
Lets you enter a minimum zoom scale.<br />
Maximum Scale:<br />
Lets you enter a maximum zoom scale.<br />
Current Zoom Scale:<br />
Reports the current zoom scale for the RGB layer.<br />
<strong>Lab</strong>els tab<br />
The <strong>Lab</strong>el tab on the Properties dialog box for the layer<br />
contains the <strong>Lab</strong>el files associated with the project. For<br />
more information about labels see Managing the labels<br />
on page 356 .<br />
51
<strong>Geomatica®</strong> <strong>Focus</strong><br />
About the Bitmap Layer Properties<br />
dialog box<br />
The Bitmap Layer Properties dialog box allows you to<br />
change general properties, switch source files segment<br />
numbers and colors, adjust display properties, and set a<br />
zoom scale for your bitmap layers.<br />
(See General tab on page 52 )<br />
General tab<br />
Under the General tab, you can change generic<br />
information and read other file information about a bitmap<br />
layer.<br />
Description:<br />
Lets you change the file name or description for the<br />
bitmap layer appearing in the Maps tree.<br />
Read Only:<br />
Lets you change the Read/Write properties of the bitmap<br />
layer.<br />
Visible:<br />
Makes the bitmap layer visible in the view pane.<br />
Priority:<br />
Changes the priority of the bitmap layer in your project or<br />
file. (See Changing the layer priority on page 28 )<br />
(See Source Images tab on page 52 )<br />
Source Images tab<br />
Under the Source Images tab you can change your<br />
bitmap layer source file and change your bitmap segment<br />
and colors.<br />
File:<br />
Lets you choose a file from the list of open files.<br />
Segment Number:<br />
Lets you choose from the list of bitmap segments<br />
available in your open files.<br />
Color:<br />
Lets you change the color of the bitmap segment. You<br />
can choose from the following color options:<br />
• Red<br />
• Blue<br />
• Cyan<br />
• Yellow<br />
• White<br />
• Black<br />
• More<br />
The More option opens the Change Color dialog box,<br />
PCI Geomatics<br />
52
<strong>Geomatica®</strong> <strong>Focus</strong><br />
which lets you create a custom color.<br />
(See Display tab on page 53 )<br />
Display tab<br />
The Display tab has controls for changing the Opacity of<br />
the bitmap segment.<br />
Opacity:<br />
Makes the opacity slide control available. You can<br />
change the opacity of a bitmap segment when you want<br />
to see data from another layer through the bitmap in the<br />
view pane.<br />
(See Display within Zoom Scale tab on page 53 )<br />
Display within Zoom Scale tab<br />
The Display within Zoom Scale tab allows you to set<br />
independent zoom limits for your bitmap segment. When<br />
you zoom the view pane above the maximum scale or<br />
below the minimum scale, your bitmap segment is no<br />
longer visible.<br />
Minimum Scale:<br />
Lets you enter a minimum zoom scale.<br />
Maximum Scale:<br />
Lets you enter a maximum zoom scale.<br />
PCI Geomatics<br />
Current Zoom Scale:<br />
Reports the current zoom scale for the bitmap segment.<br />
About the Vector Layer Properties<br />
dialog box<br />
The Vector Layer Properties dialog box allows you to<br />
change general properties, adjust display properties, set<br />
a zoom scale, and label vector layers. You can also add<br />
and remove metadata.<br />
(See General tab on page 53 )<br />
General tab<br />
Under the General tab, you can change generic and<br />
display information and read other file information about a<br />
vector layer.<br />
Generic:<br />
Lets you change generic attributes of your vector layer.<br />
Description:<br />
Lets you change the layer file name or description of the<br />
vector layer shown in the Maps tree.<br />
Read Only:<br />
Makes the file read only. When you select this option you<br />
53
<strong>Geomatica®</strong> <strong>Focus</strong><br />
cannot save changes to the vector layer.<br />
Visible:<br />
Makes the vector layer visible in the view pane.<br />
Selectable:<br />
Allows you to select a vector in the view pane using the<br />
selection tools.<br />
(See Display within Zoom Scale tab on page 54 )<br />
Display within Zoom Scale tab<br />
The Display within Zoom Scale tab allows you to set<br />
independent zoom limits for your vector layer. When you<br />
zoom the view pane above the maximum scale or below<br />
the minimum scale, your vector layer is no longer visible.<br />
Minimum Scale:<br />
Lets you enter a minimum zoom scale.<br />
Maximum Scale:<br />
Lets you enter a maximum zoom scale.<br />
Current Zoom Scale:<br />
Reports the current zoom scale for the bitmap segment.<br />
(See <strong>Lab</strong>els tab on page 54 )<br />
PCI Geomatics<br />
<strong>Lab</strong>els tab<br />
The <strong>Lab</strong>el tab on the Properties dialog box for the layer<br />
contains the label files associated with the project. For<br />
more information about labels see Managing the labels<br />
on page 356 .<br />
About the Thematic Layer Properties<br />
dialog box<br />
The Thematic Layer Properties dialog box allows you to<br />
change general properties, adjust display properties, and<br />
set a zoom scale for the layers containing rasters with an<br />
RST.<br />
(See General tab on page 50 )<br />
General tab<br />
Under the General tab, you can change generic<br />
information about your thematic layer and read other file<br />
information.<br />
Description:<br />
Lets you change the file name or description for the<br />
thematic layer appearing in the Maps tree.<br />
Read Only:<br />
Lets you change the Read/Write properties of the<br />
thematic layer.<br />
54
<strong>Geomatica®</strong> <strong>Focus</strong><br />
Visible:<br />
Makes the thematic layer visible in the view pane.<br />
Selectable:<br />
Allows you to select a thematic in the view pane using the<br />
selection tools.<br />
Priority:<br />
Changes the priority of the thematic layer in your project<br />
or file. (See Changing the layer priority on page 28 )<br />
(See Display tab on page 51 )<br />
Display tab<br />
The Display tab has controls for changing the Opacity of<br />
the thematic image layer and for viewing #No data#<br />
values when they are included in a thematic image layer.<br />
Opacity:<br />
Makes the Opacity slide control available for changing<br />
the opacity of the thematic image layer.<br />
View 'No Data Value':<br />
When a thematic image layer contains 'no data' values,<br />
the View 'No Data Value' option is available. When you<br />
choose the View 'No Data Value' option, you can select a<br />
color from the color list for displaying them in the view<br />
PCI Geomatics<br />
pane.<br />
(See Display within Zoom Scale tab on page 51 )<br />
Display within Zoom Scale tab<br />
The Display within Zoom Scale tab allows you to set<br />
independent zoom limits for your thematic layer. When<br />
you zoom the view pane above the maximum scale or<br />
below the minimum scale, your thematic layer is no<br />
longer visible in the view pane.<br />
Minimum Scale:<br />
Lets you enter a minimum zoom scale.<br />
Maximum Scale:<br />
Lets you enter a maximum zoom scale.<br />
Current Zoom Scale:<br />
Reports the current zoom scale for the thematic layer.<br />
<strong>Lab</strong>els tab<br />
The <strong>Lab</strong>el tab on the Properties dialog box for the layer<br />
contains the <strong>Lab</strong>el files associated with the project. For<br />
more information about labels see Managing the labels<br />
on page 356 .<br />
About the RST Properties dialog box<br />
55
<strong>Geomatica®</strong> <strong>Focus</strong><br />
The RST Properties dialog box lets you change several<br />
aspect of an RST.<br />
General Tab<br />
Under the General tab, you can change the name of the<br />
RST file and change the current units of measure used<br />
by the RST.<br />
Description:<br />
Lets you change the name of the RST.<br />
Units:<br />
Reports the units of measure used by the RST.<br />
Modify:<br />
Opens the Modify dialog box. (See About the Modify<br />
dialog box on page 56 )<br />
File Information<br />
The File information section shows the current path of the<br />
RST file and reports last date the file was modified.<br />
File Name:<br />
Reports the name and path of the RST.<br />
About the Modify dialog box<br />
From Ground To:<br />
Lets you choose a different unit of measure, select a<br />
standard scale from a list, or create a custom scale.<br />
Scale 1:<br />
Lets you enter a custom scale when you choose Custom<br />
from the From Ground To list.<br />
About the Symbol Properties dialog<br />
box<br />
The Symbol Properties dialog box lets you change the<br />
description of a symbol file and view the symbol file<br />
information.<br />
General Tab<br />
Under the General tab, you can change the name of the<br />
symbol file and view the file information.<br />
Description:<br />
Lets you change the description of the symbol file.<br />
File Information<br />
The File information section shows the current path of the<br />
symbol file and reports last date the file was modified.<br />
File Name:<br />
PCI Geomatics<br />
56
<strong>Geomatica®</strong> <strong>Focus</strong><br />
Reports the name and path of the RST.<br />
Using the File Properties dialog box<br />
Characteristics of the data files that are saved to a hard<br />
disk are listed under the Files tab in the control pane. You<br />
can access the file information through a file Properties<br />
dialog box, which shows similar information for all file<br />
properties. The available information may differ<br />
depending on the file type you are viewing.<br />
You open a Properties dialog box for data items under<br />
the Files tree the same way as items under the Maps<br />
tree. (See Managing data properties on page 35 )<br />
About the Bitmap Properties dialog<br />
box<br />
The bitmap Properties dialog box allows you to view and<br />
change several of the attributes for you bitmap files. You<br />
can review the file history, and add or remove metadata.<br />
(See General tab on page 57 )<br />
General tab<br />
Description:<br />
Lets you change the file name or description appearing in<br />
the Files tree.<br />
Type:<br />
PCI Geomatics<br />
Reports the layer type.<br />
Size on Disk:<br />
Reports the size of the file on disk.<br />
Creation Date:<br />
Indicates when the layer was created.<br />
Last Update:<br />
Shows the last time the raster file was changed.<br />
Raster Size:<br />
Reports the size of the bitmap layer in pixels and lines.<br />
(See History tab on page 57 )<br />
History tab<br />
The History tab allows you to review the processing<br />
history of the data as a list of algorithms that have been<br />
applied to the data contained in the image channel.<br />
(See MetaData tab on page 57 )<br />
MetaData tab<br />
The MetaData tab provides a table for working with<br />
metadata names and values associated with the Raster<br />
file.<br />
57
<strong>Geomatica®</strong> <strong>Focus</strong><br />
Name:<br />
Shows the name of the metadata file.<br />
Value:<br />
Lets you enter a new value for the metadata file.<br />
Add:<br />
Lets you add records to the MetaData table.<br />
Delete:<br />
Lets you remove records from the MetaData table.<br />
Delete All:<br />
Lets you delete all of the MetaData records from the<br />
table.<br />
About the File Properties dialog box<br />
The Files Properties dialog box allows you to review<br />
general file attributes, review the file processing history,<br />
manage file metadata, and view and change the file<br />
projection.<br />
(See General tab on page 58 )<br />
General tab<br />
Description:<br />
PCI Geomatics<br />
Allows you to enter detailed information about a file. The<br />
description is shown in the Properties dialog box for the<br />
file.<br />
Type:<br />
Reports the file format.<br />
Size on disk:<br />
Reports the disk size of the file.<br />
Creation date:<br />
Indicates when the file was first created.<br />
Last updated:<br />
Shows when the last edit was made to the file.<br />
Raster Size:<br />
If applicable, reports the size of the raster in pixels and<br />
lines.<br />
Interleaving type:<br />
Reports the type of interleaving used in the file.<br />
The following interleave methods are reported:<br />
BAND interleaved:<br />
58
<strong>Geomatica®</strong> <strong>Focus</strong><br />
Stores all data for one band together. Gives superior<br />
performance when bands are not accessed continuously.<br />
Not supported for files larger than 2 GB.<br />
PIXEL interleaved:<br />
Stores data for all bands at a particular pixel. May give<br />
better performance when all bands are accessed at the<br />
same time.<br />
FILE interleaved:<br />
Similar to BAND interleaved, but image channel data is<br />
stored in external files, one file per band.<br />
Tiled:<br />
Files have image data organized in many square sub<br />
images. Tiling provides faster access when a sub-area is<br />
extracted for file viewing, and supports compression<br />
formats.<br />
Pathname:<br />
Reports the full path and name of the file.<br />
(See History tab on page 59 )<br />
History tab<br />
The History tab allows you to review the processing<br />
history of the data as a list of algorithms that have been<br />
applied to the data contained in the image channel.<br />
(See MetaData tab on page 59 )<br />
MetaData tab<br />
The MetaData tab has a table that displays metadata<br />
associated with the file.<br />
Add:<br />
Lets you add records to the MetaData table.<br />
Delete:<br />
Lets you remove records from the MetaData table.<br />
Delete All:<br />
Lets you delete all of the MetaData records from the<br />
table.<br />
(See Projection tab on page 59 )<br />
Projection tab<br />
The Projection tab allows you to view and change the<br />
projection of your files.<br />
Coordinate System:<br />
Allows you to select a coordinate system for a file.<br />
The available systems are:<br />
PCI Geomatics<br />
59
<strong>Geomatica®</strong> <strong>Focus</strong><br />
• Pixel<br />
• UTM<br />
• Long/Lat<br />
• Meter<br />
• Foot<br />
• SPCS<br />
• Other<br />
Earth Model:<br />
Opens the Earth Model dialog box, where you can<br />
choose from a list of datum and ellipsoids to define your<br />
coordinate system.<br />
More:<br />
Opens the UTM, State Plane Zones, or the Projection<br />
definition panel if you chose UTM, SPCS, or Other from<br />
the Coordinate System box.<br />
UTM panel:<br />
Lists the following choices depending on the type of<br />
coordinate system you chose:<br />
Table 3.<br />
UTM<br />
SPCS<br />
Other<br />
This Projection<br />
Opens this panel<br />
Zone and Row<br />
State Plane Zone<br />
Set the Projection<br />
Definition<br />
Bounds:<br />
Allows you to show the bounding coordinates of your file<br />
in either geocoded (Eastings and Northings) or<br />
geographic (latitude and longitude) units for UTM, SPCS,<br />
and other coordinate systems. Bounding coordinates are<br />
not shown for the Pixel option. Long/Lat displays the<br />
bounding coordinates in geographic units only. Meter and<br />
foot displays the bounding coordinates in geocoded units<br />
only.<br />
Upper left:<br />
The Upper Left boxes show the X, Y coordinates for the<br />
upper left corner of the file unless the file contains a<br />
rotated raster. If the file contains a rotated raster, the<br />
Upper Left boxes indicate the coordinates of the first pixel<br />
in the file, which is not necessarily the upper left corner.<br />
For more information, see About rotated rasters on page<br />
34 . Values are in the units of the selected coordinate<br />
system.<br />
Lower Right:<br />
The Lower Right boxes show the X, Y coordinates for the<br />
lower right corner of the file unless the file contains a<br />
rotated raster. If the file contains a rotated raster, the<br />
Lower Right boxes indicate the coordinates of the last<br />
pixel in the file, which is not necessarily the lower right<br />
corner. For more information, see About rotated rasters<br />
on page 34 . Values are in the units of the selected<br />
coordinate system.<br />
PCI Geomatics<br />
60
<strong>Geomatica®</strong> <strong>Focus</strong><br />
Rotation:<br />
The Rotation boxes indicate the amount the data is<br />
rotated. For more information, see About rotated rasters<br />
on page 34 .<br />
Pixel Size X:<br />
Reports the horizontal pixel size in the units of the<br />
selected coordinate system.<br />
Pixel Size Y:<br />
Reports the vertical pixel size in the units of the selected<br />
coordinate system.<br />
About the Ground Control Points<br />
dialog box<br />
The Vector Properties dialog box allows you to view the<br />
properties and history of vector files. You can also<br />
change read/write attributes of the vector file, and add or<br />
remove metadata.<br />
(See General tab on page 61 )<br />
General tab<br />
You can change information about your Ground Control<br />
Point (GCP) file and read other file information.<br />
Description:<br />
Lets you change the file name or description appearing in<br />
the Files tree.<br />
Type:<br />
Reports layer type.<br />
Size on disk:<br />
Reports the disk size of the layer.<br />
Creation date:<br />
Reports when the layer was created.<br />
Last updated:<br />
Reports the last time the GCP file was changed.<br />
Number of GCPs:<br />
Reports the number of GCPs in the layer.<br />
(See History tab on page 61 )<br />
History tab<br />
The History tab allows you to review the processing<br />
history of the data as a list of algorithms that have been<br />
applied to the data contained in the image channel.<br />
(See MetaData tab on page 62 )<br />
PCI Geomatics<br />
61
<strong>Geomatica®</strong> <strong>Focus</strong><br />
MetaData tab<br />
The MetaData tab provides a table for working with<br />
metadata names and values associated with the<br />
pseudo-color table file.<br />
Name:<br />
The name column shows the name of the metadata file.<br />
Value:<br />
The value column lets you enter a new value for the<br />
metadata file.<br />
Add:<br />
Lets you add records to the MetaData table.<br />
Delete:<br />
Lets you remove records from the MetaData table.<br />
Delete All:<br />
Lets you delete all of the MetaData records from the<br />
table.<br />
About the Look-up Table Properties<br />
dialog box<br />
The Look-up Table Properties dialog box allows you to<br />
PCI Geomatics<br />
change several of the attributes for look-up table (LUT)<br />
files. You can review the file history, and add or remove<br />
metadata.<br />
(See General tab on page 62 )<br />
General tab<br />
The General tab allows you to change generic<br />
information about your file and read other file information.<br />
Description:<br />
Lets you change the file name or description appearing in<br />
the Files tree.<br />
Type:<br />
Reports layer type.<br />
Size on disk:<br />
Reports the disk size of the layer.<br />
Creation date:<br />
Reports when the layer was created.<br />
Last updated:<br />
Reports the last time the LUT file was changed.<br />
(See History tab on page 63 )<br />
62
<strong>Geomatica®</strong> <strong>Focus</strong><br />
History tab<br />
The History tab allows you to review the processing<br />
history of the data as a list of algorithms that have been<br />
applied to the data contained in the table.<br />
(See MetaData tab on page 63 )<br />
MetaData tab<br />
The MetaData tab provides a table for working with<br />
metadata names and values associated with the Look-up<br />
Table (LUT) file.<br />
Name:<br />
The name column shows the name of the metadata file.<br />
Value:<br />
The value column lets you enter a new value for the<br />
metadata file.<br />
Add:<br />
Lets you add records to the MetaData table.<br />
Delete:<br />
Lets you remove records from the MetaData table.<br />
Delete All:<br />
PCI Geomatics<br />
Lets you delete all of the MetaData records from the<br />
table.<br />
About the Orbit Properties dialog box<br />
The Orbit Properties dialog box allows you to change<br />
several orbit file attributes. You can change the name of<br />
the file, review the file history, and add or remove<br />
metadata.<br />
(See General tab on page 63 )<br />
General tab<br />
Under the General tab, you can change the description of<br />
an orbit file layer and read other file information.<br />
Description:<br />
Lets you change the file name or description appearing in<br />
the Files tree.<br />
Type:<br />
Reports layer type.<br />
Size on Disk:<br />
Reports the size of the layer in bytes.<br />
Creation date:<br />
Reports the layer creation date.<br />
63
<strong>Geomatica®</strong> <strong>Focus</strong><br />
Last updated:<br />
Reports the last date the file was changed.<br />
(See History tab on page 64 )<br />
History tab<br />
The History tab allows you to review the processing<br />
history of the data as a list of algorithms that have been<br />
applied to the data contained in the image channel.<br />
(See MetaData tab on page 64 )<br />
MetaData tab<br />
The MetaData tab provides a table for working with<br />
metadata names and values associated with an orbit file.<br />
Name:<br />
The name column shows the name of the metadata file.<br />
Value:<br />
The value column lets you enter a new value for the<br />
metadata file.<br />
Add:<br />
Lets you add records to the MetaData table.<br />
Delete:<br />
PCI Geomatics<br />
Lets you remove records from the MetaData table.<br />
Delete All:<br />
Lets you delete all of the MetaData records from the<br />
table.<br />
About the Pseudo-color table<br />
properties<br />
The Pseudo-color Table Properties dialog box allows you<br />
to change several of the attributes for you pseudo-color<br />
table files. You can review the file history, and add or<br />
remove metadata.<br />
(See General tab on page 64 )<br />
General tab<br />
You can change information about your file and read<br />
other file information.<br />
Description:<br />
Lets you change the file name or description appearing in<br />
the Files tree.<br />
Type:<br />
Reports layer type.<br />
Size on disk:<br />
64
<strong>Geomatica®</strong> <strong>Focus</strong><br />
Reports the disk size of the layer.<br />
Creation date:<br />
Reports when the layer was created.<br />
Last updated:<br />
Reports the last time the pseudo-color table file was<br />
changed.<br />
(See History tab on page 65 )<br />
History tab<br />
The History tab allows you to review the processing<br />
history of the data as a list of algorithms that have been<br />
applied to the data contained in the image channel.<br />
(See MetaData tab on page 65 )<br />
MetaData tab<br />
The MetaData tab provides a table for working with<br />
metadata names and values associated with the<br />
pseudo-color table file.<br />
Name:<br />
Shows the name of the metadata file.<br />
Value:<br />
Lets you enter a new value for the metadata file.<br />
Add:<br />
Lets you add records to the MetaData table.<br />
Delete:<br />
Lets you remove records from the MetaData table.<br />
Delete All:<br />
Lets you delete all of the MetaData records from the<br />
table.<br />
About the Raster Properties dialog<br />
box<br />
The Raster Properties dialog box allows you to change<br />
several of the attributes for your Raster files. You can<br />
give a raster file read-only status, review the file history,<br />
and add or remove metadata.<br />
(See General tab on page 65 )<br />
General tab<br />
You can change generic information about your file and<br />
read other file information.<br />
Description:<br />
PCI Geomatics<br />
65
<strong>Geomatica®</strong> <strong>Focus</strong><br />
Lets you change the file name or description appearing in<br />
the Files tree.<br />
Type:<br />
Reports layer type.<br />
Size on disk:<br />
Reports the size of the layer in bytes.<br />
Creation date:<br />
Reports when the layer was created.<br />
Last updated:<br />
Reports the last time the raster file was changed.<br />
Locking Status:<br />
Gives the raster layer read only status. Read-only Raster<br />
layers appear in the Files Tree with a red #X# next to the<br />
raster icon.<br />
Raster Size:<br />
Reports the size of the raster layer in pixels and lines.<br />
Data Type:<br />
Reports the bit depth of the of the raster layer as one of<br />
the following data types:<br />
PCI Geomatics<br />
• 8-bit unsigned<br />
• 16-bit signed<br />
• 16-bit unsigned<br />
• 32-bit real<br />
Overviews:<br />
Reports available overviews in the raster file.<br />
(See History tab on page 66 )<br />
History tab<br />
The History tab allows you to review the processing<br />
history of the data as a list of algorithms that have been<br />
applied to the data contained in the image channel.<br />
(See MetaData tab on page 66 )<br />
MetaData tab<br />
The MetaData tab provides a table for working with<br />
metadata names and values associated with the Raster<br />
file.<br />
Name:<br />
Shows the name of the metadata file.<br />
Value:<br />
Lets you enter a new value for the metadata file.<br />
Add:<br />
66
<strong>Geomatica®</strong> <strong>Focus</strong><br />
Lets you add records to the MetaData table.<br />
Delete:<br />
Lets you remove records from the MetaData table.<br />
Delete All:<br />
Lets you delete all of the MetaData records from the<br />
table.<br />
About the Signatures Properties<br />
dialog box<br />
The Signatures Properties dialog box allows you to<br />
change several of the attributes for the pseudo-color<br />
table files. You can review the file history, and add or<br />
remove metadata.<br />
(See General tab on page 67 )<br />
General tab<br />
Under the General tab you can change information about<br />
your file and read other file information.<br />
Description:<br />
Lets you change the file name or description appearing in<br />
the Files tree.<br />
Type:<br />
PCI Geomatics<br />
Reports layer type.<br />
Size on disk:<br />
Reports the disk size of the layer.<br />
Creation date:<br />
Reports when the layer was created.<br />
Last updated:<br />
Reports the last time the Signatures file was changed.<br />
(See History tab on page 67 )<br />
History tab<br />
The History tab allows you to review the processing<br />
history of the data as a list of algorithms that have been<br />
applied to the data contained in the image channel.<br />
(See MetaData tab on page 67 )<br />
MetaData tab<br />
The MetaData tab provides a table for working with<br />
metadata names and values associated with the<br />
pseudo-color table file.<br />
Name:<br />
Shows the name of the metadata file.<br />
67
<strong>Geomatica®</strong> <strong>Focus</strong><br />
Value:<br />
Lets you enter a new value for the metadata file.<br />
Add:<br />
Lets you add records to the MetaData table.<br />
Delete:<br />
Lets you remove records from the MetaData table.<br />
Delete All:<br />
Lets you delete all of the MetaData records from the<br />
table.<br />
About the Text Properties dialog box<br />
The Text Properties dialog box allows you to change<br />
several text file attributes. You can change the name of<br />
the file, review the file history, and add or remove<br />
metadata.<br />
(See General tab on page 68 )<br />
General tab<br />
You can change the description of your file and read<br />
other file information.<br />
Description:<br />
PCI Geomatics<br />
Lets you change the file name or description appearing in<br />
the Files tree.<br />
Type:<br />
Reports layer type.<br />
Size on Disk:<br />
Reports the size of the layer in bytes.<br />
Creation date:<br />
Reports the layer creation date.<br />
Last updated:<br />
Reports the last date the file was changed.<br />
(See History tab on page 68 )<br />
History tab<br />
The History tab allows you to review the processing<br />
history of the data as a list of algorithms that have been<br />
applied to the data contained in the image channel.<br />
(See MetaData tab on page 68 )<br />
MetaData tab<br />
The MetaData tab provides a table for working with<br />
metadata names and values associated with a text file.<br />
68
<strong>Geomatica®</strong> <strong>Focus</strong><br />
Name:<br />
Shows the name of the metadata file.<br />
Value:<br />
Lets you enter a new value for the metadata file.<br />
Add:<br />
Lets you add records to the MetaData table.<br />
Delete:<br />
Lets you remove records from the MetaData table.<br />
Delete All:<br />
Lets you delete all of the MetaData records from the<br />
table.<br />
About the Vector Properties dialog<br />
box<br />
The Vector Properties dialog box allows you to view the<br />
properties and history of vector files. You can also<br />
change read/write attributes of the vector file, and add or<br />
remove metadata.<br />
(See General tab on page 69 )<br />
General tab<br />
PCI Geomatics<br />
Description:<br />
Lets you change the file description appearing in the Files<br />
tree.<br />
Name:<br />
Lets you change the name of the vector layer appearing<br />
in the Files tree.<br />
Type:<br />
Reports layer type.<br />
Size on disk:<br />
Reports the disk size of the layer.<br />
Creation date:<br />
Indicates when the vector file layer was created.<br />
Last updated:<br />
Shows the last time the vector file layer was changed.<br />
Data Type:<br />
Reports the type of vector data.<br />
Shape Count:<br />
Reports the number of shapes in the vector file layer.<br />
69
<strong>Geomatica®</strong> <strong>Focus</strong><br />
(See History tab on page 70 )<br />
History tab<br />
The History tab allows you to review the processing<br />
history of the data as a list of algorithms that have been<br />
applied to the data contained in the image channel.<br />
(See MetaData tab on page 70 )<br />
MetaData tab<br />
The MetaData tab provides a table for working with<br />
metadata names and values associated with the vector<br />
file.<br />
Name:<br />
Shows the name of the metadata file.<br />
Value:<br />
Lets you enter a new value for the metadata file.<br />
Add:<br />
Lets you add records to the MetaData table.<br />
Delete:<br />
Lets you remove records from the MetaData table.<br />
Delete All:<br />
PCI Geomatics<br />
Lets you delete all of the MetaData records from the<br />
table.<br />
(See Projection tab on page 70 )<br />
Projection tab<br />
The Projection tab allows you to change the vector<br />
projection and select an Earth model and a UTM zone for<br />
the vector layer.<br />
Projection:<br />
Allows you to choose a different projection for the vector<br />
file layer.<br />
You can choose the following projections from the<br />
list box:<br />
• Pixel<br />
• UTM - Opens the UTM Zones dialog box.<br />
• Lat/Long - Makes the Earth Model button available<br />
and reports the current Datum and Ellipsoid.<br />
• Meter - Makes the Earth Model button available and<br />
reports the current Datum and Ellipsoid.<br />
• Foot - Makes the Earth Model button available and<br />
reports the current Datum and Ellipsoid.<br />
• SPCS - Makes the Earth Model button available,<br />
reports the current Datum and Ellipsoid, and opens<br />
the State Plane Zones dialog box.<br />
• Other - Makes the Earth Model button available,<br />
reports the current Datum and Ellipsoid, and opens<br />
the Other Projections dialog box. (See About the<br />
Other Projections dialog box on page 71 ).<br />
70
<strong>Geomatica®</strong> <strong>Focus</strong><br />
Earth Model:<br />
Opens the Earth Model dialog box.<br />
More:<br />
Opens the State Plane dialog box.<br />
About the Other Projections dialog box<br />
The Other Projections dialog box lets you choose a<br />
projection other than Pixel, UTM, Lat/Long, Meter, Foot,<br />
and SPCS. The Other Projections dialog box is available<br />
when you choose Other from the projections list under<br />
the Projection tab in any Properties dialog box. (See<br />
Reprojecting files on page 134 )<br />
Color mapping and image profiles<br />
<strong>Focus</strong> lets you map individual color elements and<br />
combinations of red, green, and blue (RGB) color<br />
elements to the channels in data with the RGB Mapping<br />
dialog box. You can also generate an image profile graph<br />
and a numeric table of profile values for your active<br />
images. The Profile Table and Profile Graph dialog boxes<br />
are used together when working with profiles and they<br />
allow you to print and save information.<br />
About the RGB Mapping dialog box<br />
The RGB Mapping dialog box shows the color content of<br />
red, green, and blue data in a multi-spectral data file<br />
PCI Geomatics<br />
table. The RGB Mapping dialog box lets you change or<br />
map the channel data to a color element and show the<br />
changes in the view pane.<br />
Target Map Layer:<br />
Reports the source file that contains the image layers<br />
listed in the RGB Mapping dialog box.<br />
Red:<br />
Lists the channels available for red mapping.<br />
Green:<br />
Lists the channels available for green mapping.<br />
Blue:<br />
Lists the channels available for blue mapping.<br />
Image Layers:<br />
Lists the data layers in the target Map layer that can be<br />
mapped to red, green, and blue color elements.<br />
1. Select an image layer in the Maps tree.<br />
2. From the Layer menu, click RGB Mapper.<br />
3. Click in the Red, Green, and Blue columns next to<br />
the image channel to which you want to apply that<br />
filter.<br />
You can assign only one color to a channel. The<br />
image in the view pane changes according to the<br />
new mapping.<br />
71
<strong>Geomatica®</strong> <strong>Focus</strong><br />
4. Click Close.<br />
Note: Changing band combinations cancels<br />
enhancements you have applied. To maintain an<br />
enhancement, you must enhance the image again.<br />
Remove an applied enhancement and then re-apply it.<br />
Creating an image profile<br />
<strong>Focus</strong> lets you generate a spectral plot and a table of<br />
numeric values across an overlaid vector that shows<br />
image information related to the RGB input channels. The<br />
resulting image profile gives a cross section of the pixel<br />
values under the vector. <strong>Focus</strong> automatically generates a<br />
table of pixel values for the vector. Pixel values in the<br />
profile table are across three image planes. You can save<br />
the table values as a text file and you can save and print<br />
the profile graph.<br />
Vector Profiles:<br />
If a vector is not open, a line is automatically generated<br />
and used to calculate the profile. You may want to create<br />
a vector profile under a specific area of your image or<br />
select an existing vector for the profile. You can modify<br />
the profile or draw a new one.<br />
To create an automatic image profile:<br />
1. With a raster file open, do one of the following:<br />
• Click Layer and then click Profile.<br />
• Right-click a raster layer in the Maps tree and<br />
click Profile.<br />
PCI Geomatics<br />
<strong>Focus</strong> automatically adds a new vector layer to the<br />
Maps tree and a new vector to the view pane to<br />
calculate the vector profile. The Profile graph and<br />
table also appear.<br />
To create a new image profile:<br />
1. With a raster file open, open a vector segment or<br />
add a new vector layer and draw a vector using the<br />
Vector Editing tools.<br />
2. Select the image layer and click Layer and then<br />
click Profile.<br />
You can also right-click a raster layer in the Maps<br />
tree and click Profile.<br />
<strong>Focus</strong> automatically adds a new vector layer to the<br />
Maps tree and a new vector to the view pane to<br />
calculate the vector profile. The Profile graph and<br />
table also open.<br />
To display the image profile of the vector from the<br />
vector layer, select the vector layer in the Map tree.<br />
3. Click the Vector Editing button.<br />
4. Click the vector for which you want to make a<br />
profile.<br />
About the Profile Table dialog box<br />
The Profile Table dialog box lists the RGB values, X/Y<br />
positions, and scaled distances for each pixel included in<br />
the overlaid vector segment. Pixels are incremented<br />
automatically and several statistical and graphical<br />
72
<strong>Geomatica®</strong> <strong>Focus</strong><br />
adjustments can be made.<br />
Sample:<br />
Reports an automatic increment for each pixel along the<br />
vector. Pixel 1 is the first pixel at the vector point of origin.<br />
Channel 1:<br />
Lists all of the pixel values for the color you have mapped<br />
to channel 1.<br />
Channel 2:<br />
Lists all of the pixel values for the color you have mapped<br />
to channel 2.<br />
Channel 3:<br />
Lists all of the pixel values for the color you have mapped<br />
to channel 3.<br />
Pixel/Line:<br />
Lists a pixel and line coordinate location for each pixel<br />
along the vector.<br />
X position:<br />
Lists the X coordinate for each pixel along the vector.<br />
Y position:<br />
Lists the Y coordinate for each pixel along the vector.<br />
Distance:<br />
Lists the scale distance for each pixel relative to the<br />
image scale. Distances are expressed in units of<br />
measure corresponding to the image in the view pane.<br />
Close:<br />
Closes the Profile Table dialog box.<br />
Graph:<br />
Brings the Profile Graph dialog box to the front of your<br />
desktop.<br />
Statistics:<br />
Opens the Profile Statistics dialog box. (See below)<br />
Save:<br />
Opens the Save Table dialog box.<br />
Options:<br />
Opens the Profile Options dialog box. (See About the<br />
Profile Options dialog box on page 74 )<br />
About the Profile Statistics Dialog Box:<br />
The Profile Statistics dialog box is opened from the<br />
PCI Geomatics<br />
73
<strong>Geomatica®</strong> <strong>Focus</strong><br />
Profile Table dialog box and shows the statistics for each<br />
channel in a selected layer.<br />
The following statistics are calculated automatically:<br />
• Sample Min<br />
• Sample Max<br />
• Sample Avg<br />
• Weighted Avg<br />
Statistics are a summary for the sample gray values<br />
along the profile. The weighted average is the most<br />
accurate measure of central tendency among the sample<br />
points. The weight of a sample gray value is the ratio of<br />
the length of a sample interval over the total distance of<br />
all the sample intervals.<br />
About the Profile Options dialog box<br />
The Profile options dialog box allows you to make<br />
changes to the profile graph and the profile table. You<br />
can simultaneously change information reported in the<br />
Profile Table and Profile Graph dialog boxes. You open<br />
the Profile Options dialog box with the Options button in<br />
the Profile Table dialog box.<br />
Color:<br />
Reports the colors used to plot the channels in the Profile<br />
Graph. Clicking in a Color column cell opens the Line<br />
Color dialog box.<br />
Visible:<br />
PCI Geomatics<br />
Reports the channels shown as plot lines in the Profile<br />
Graph and as channel columns in the Profile Table.<br />
Enabling a Visible column cell shows the corresponding<br />
line and column in the Profile Graph and the Profile Table<br />
dialog boxes.<br />
Current Channel:<br />
Lets you change the focus of the Profile Graph to the<br />
channel you want.<br />
Profile View:<br />
Lets you choose between a graph showing grayscale<br />
values along either a georeferenced or a sample point<br />
scale.<br />
Georeferenced:<br />
Switches the X axis of the graph to the linear scale view<br />
of your image.<br />
Sample Points:<br />
Switches the X axis of the graph to the pixel number view<br />
of the vector profile.<br />
1. In the Profile Options dialog box, click a color chip<br />
for the corresponding channel.<br />
2. In the Color Panel dialog box, make any changes to<br />
the basic color, color continuum, or intensity.<br />
3. Click OK.<br />
About the Profile Graph dialog box<br />
74
<strong>Geomatica®</strong> <strong>Focus</strong><br />
The Profile Graph dialog box lets you view the graph<br />
plotted from the information corresponding to the overlaid<br />
vector and the values listed in the Profile Table dialog<br />
box. You can zoom in the graph to look at a segment of<br />
the plot.<br />
Sample Profile of Selected Channels:<br />
Contains the graph with a profile of the channels you<br />
have chosen in the Visible column of the Profile Options<br />
dialog box. (See About the Profile Options dialog box on<br />
page 74 )<br />
The vector profile is interpreted from left to right;<br />
however, if the end points of the vector occupy the same<br />
X position, the profile is interpreted from the top down.<br />
With closed shapes, the profile is interpreted in a<br />
clockwise direction from the start/end node.<br />
Gray-value changes are shown as a function of distance<br />
along the vector. The graph gives a profile of the image<br />
layer and the distance along the vector on the X axis.<br />
Gray Values:<br />
green, and blue input channels. Both 16-bit and 32-bit<br />
real raster data can be graphed showing the 16-bit and<br />
32-bit range of values.<br />
Distance:<br />
When you choose the Georeferenced option in the Profile<br />
Options dialog box, the X axis is measured in meters and<br />
represents the distance between the end points of the<br />
vector. The range of the X axis depends on the length of<br />
the vector and the scale of the area or the ground<br />
distance covered by the image.<br />
Mensuration Bars:<br />
Reports the position of the measuration bars in pixels or<br />
in scale distance along the vector, depending on the<br />
Profile View option, selected in the Profile Options dialog<br />
box.<br />
You can move the measuration bars on the graph by<br />
dragging the left side of the graph to the right.<br />
Left Bar X:<br />
Shows the input channels plotted with the gray values<br />
along the Y axis of the graph.<br />
Sample Points:<br />
When you choose the Sample Points option in the Profile<br />
Options panel, an 8-bit RGB image layer shows a range<br />
along the X axis of 0 to 255 and represents the 256<br />
possible gray-level values for each pixel of the red,<br />
PCI Geomatics<br />
Reports the X position of the left measuration bar.<br />
Left Bar Y:<br />
Reports the Y position of the left measuration bar.<br />
Right Bar X:<br />
Reports the X position of the right measuration bar.<br />
75
<strong>Geomatica®</strong> <strong>Focus</strong><br />
Right Bar Y:<br />
Reports the Y position of the right measuration bar.<br />
Difference X:<br />
Reports the difference between the left and right<br />
measuration bars along the X axis of the graph.<br />
Difference Y:<br />
Reports the difference between the left and right<br />
measuration bars along the Y axis of the graph.<br />
Close:<br />
Closes the Profile Graph dialog box.<br />
Show All:<br />
Restores the graph to a full view after the graph has been<br />
zoomed.<br />
Graph Controls:<br />
Opens the Graph Controls dialog box.<br />
About the Graph Controls dialog box<br />
The Graph Controls dialog box allows you to change the<br />
viewable range for both the X and Y axes, export the plot<br />
to a graphic file, change the background color for the plot,<br />
and print the plot.<br />
X View Range:<br />
Allows you to set the minimum and maximum ranges of<br />
the X axis of the profile graph.<br />
Min:<br />
Allows you to enter a minimum range for the X axis of the<br />
profile graph.<br />
Max:<br />
Allows you to enter a maximum range for the X axis of<br />
the profile graph.<br />
Y View Range:<br />
Allows you to set the minimum and maximum ranges of<br />
the Y axis of the profile graph.<br />
Min:<br />
Allows you to enter a minimum range for the Y axis of the<br />
profile graph.<br />
Max:<br />
Allows you to enter a maximum range for the Y axis of<br />
the profile graph.<br />
Export:<br />
Allows you to choose a file and a format for exporting<br />
PCI Geomatics<br />
76
<strong>Geomatica®</strong> <strong>Focus</strong><br />
your graph.<br />
File:<br />
Opens a File Selector dialog box, where you can choose<br />
a target file for exporting your graph.<br />
File Format:<br />
Lets you choose a file format for exporting your graph.<br />
Options:<br />
Lets you show a legend on your graph, lock the aspect<br />
ratio of the X and Y axes, and change the background<br />
color of the graph.<br />
Show Legend:<br />
Shows or hides the legend on the Profile Graph dialog<br />
box. The legend is printed with the graph when this<br />
option is checked.<br />
Fix Aspect Ratio:<br />
Locks the aspect ratio of the X and Y axes of the graph.<br />
Background:<br />
Lets you change the background color of the graph.<br />
Using the graph controls<br />
The Graph Controls allow you to edit the X and Y axis of<br />
a profile. You can also change the graph colors. You can<br />
control the range with the Min. and Max arrows. The Fix<br />
Aspect Ratio option holds the X and Y axis to the original<br />
relationship.<br />
The range varies depending on the ground distance<br />
covered by the image and the length of the vector. The<br />
range default value depends on the image bit depth (for<br />
example, 8-bit, 16-bit, and so on).<br />
At the bottom of the Profile Graph dialog box, click Graph<br />
Controls. You can also right-click in the profile and click<br />
Graph Controls.<br />
Range Controls:<br />
The range of the graph is controlled with the Min. and<br />
Max arrows. The Fix Aspect Ratio option holds the X and<br />
Y-axis to the original relationship. To adjust the X and Y<br />
axis independently, make sure this option is disabled.<br />
You can return to the original values by clicking Show All<br />
at the bottom of the Profile Graph dialog box.<br />
The range varies depending on the ground distance<br />
covered by the image and the length of the vector.<br />
You can also interactively draw a box on your vector<br />
profile graph to zoom into an area of interest on the graph<br />
by dragging a box around the area of the graph into<br />
which you want to zoom. You can zoom back out to the<br />
original X and Y range by clicking Show All.<br />
PCI Geomatics<br />
77
<strong>Geomatica®</strong> <strong>Focus</strong><br />
Legend and Color Controls:<br />
You can show he legend for the color channels by<br />
enabling the Show Legend check box.<br />
• Select a color from the Background list.<br />
Exporting profiles<br />
To export your profile information, you can:<br />
• Save your graph as a PCIDSK (.pix), TIFF (.tif),<br />
bitmap (.bmp), or PostScript (.ps) file through the<br />
Graph Controls dialog box.<br />
• Print the profile graph by clicking Print at the bottom<br />
of the Graph Controls dialog box.<br />
• Save your profile table to a text file through the<br />
Profile Table dialog box. This text file can be<br />
imported to any spreadsheet for editing or analysis.<br />
You can change the file format before selecting the<br />
output file.<br />
1. In the Export area of the Profile Graph dialog box,<br />
select a format from the Format list box.<br />
2. Click File.<br />
3. In the File Selector dialog box, navigate to and<br />
select a file.<br />
4. Click Save.<br />
5. In the Profile Graph dialog box, click Export.<br />
Printing your graph without showing the<br />
mensuration bars<br />
1. From the Profile Table dialog box, click Options.<br />
PCI Geomatics<br />
2. In the Profile Options dialog box, click the field with<br />
an X in the Current Channel column.<br />
3. Click Close.<br />
4. In the Profile Table dialog box, click Graph.<br />
5. In the Profile Graph dialog box, click Graph<br />
Controls.<br />
6. In the Graph Controls dialog box, click Print.<br />
7. In the Print dialog box, click OK.<br />
Using the View tools<br />
<strong>Focus</strong> offers several tools to view, create, and save<br />
custom views of specific regions in your image data. This<br />
section covers the methods and tools for focusing on<br />
specific parts of an image.<br />
Using the Zoom window<br />
The Zoom Window lets you see a linked copy of your<br />
image data in a separate viewer. You can zoom the<br />
images independently, using one image to locate<br />
features and the other to zoom in for a closer look. You<br />
open the Zoom Window from the View menu. When you<br />
click the Lock command, you can move the cursor in the<br />
view pane without changing the image in the Zoom<br />
Window.<br />
Using a Clone view<br />
You can use the Clone View feature for several tasks.<br />
For example, if you want to compare classified images<br />
with reference images or if you want to analyse<br />
multi-temporal imagery, you can use Clone View to open<br />
several independently enhanced versions of the same<br />
78
<strong>Geomatica®</strong> <strong>Focus</strong><br />
image to help discriminate certain features.<br />
The clone view command opens a second window for the<br />
current project. A copy of the project opens in the Maps<br />
and Files trees in the view pane.<br />
Clone views are independent of the source view showing<br />
in the original project window. Changes made to the<br />
project are not reflected in the cloned window. Once a<br />
Clone View is open, a new image can be opened in the<br />
project window with no effect on the cloned view.<br />
Chaining clone views<br />
When you have an open Clone View, you can use the<br />
Chained Window command to have the cursor position in<br />
the <strong>Focus</strong> view pane automatically control the cursor<br />
position in the Clone view, vice versa, or have both<br />
cursors affect each other.<br />
1. From the View menu of the project window, click<br />
Clone View.<br />
2. If you want the cursor in the <strong>Focus</strong> view pane to<br />
follow the cursor in the Clone view, click the<br />
Chained Window button on the <strong>Focus</strong> toolbar.<br />
3. If you want the cursor in the Clone view to follow the<br />
cursor in the <strong>Focus</strong> view pane, click the Chained<br />
Window button on the Clone view toolbar.<br />
Zooming using the Overview window<br />
If you have a very large image file open or if your image<br />
is zoomed in, you can pan around the image in the view<br />
pane. There are two ways to pan around images: you can<br />
click the Pan button in the <strong>Focus</strong> toolbar or you can use<br />
the bounding outline in the overview window. The extents<br />
for the overview window are based on the extents of all<br />
data loaded in the main viewer regardless of what data<br />
types you set to be shown.<br />
When you open image data in <strong>Focus</strong>, the overview<br />
window shows a smaller version of the image in the view<br />
pane. The overview window has a bounding outline that<br />
you can use to control the view in the view pane. You can<br />
click the bounding outline to pan around the image in the<br />
view pane and you can resize the bounding outline to<br />
zoom the image in the view pane.<br />
1. In the overview window, pointer to a corner of the<br />
bounding box.<br />
2. Drag the bounding box to a new size.<br />
Dragging the box in the overview window moves the<br />
image in the view pane without changing the zoom level.<br />
Creating named regions<br />
You can create a custom view of your map or image with<br />
the Named Regions tool. When you create a named<br />
region, the viewer can move to it in the view pane.<br />
New named regions are defined by upper-left and<br />
lower-right corner coordinates. You can define the<br />
boundaries of a new region by using either the zoom<br />
tools on the <strong>Focus</strong> toolbar or by using the advanced<br />
features of the Named Regions dialog box. You can save<br />
PCI Geomatics<br />
79
<strong>Geomatica®</strong> <strong>Focus</strong><br />
your named regions when you save the current project. If<br />
you add, remove, or edit the name of a Map or Area in<br />
the Maps tree, the information is updated in the Named<br />
Regions tree.<br />
The Named Regions dialog box has a tree similar to the<br />
one in the control pane. In the Named Regions tree, only<br />
the named regions are listed. New named regions are<br />
shown by either an Area-named regions icon or a<br />
Map-named regions icon.<br />
1. In the Maps tree, choose an Area or a Map for<br />
defining your named region.<br />
2. Use any of the zoom tools, including the bounding<br />
outline in the overview window, to define your<br />
region.<br />
3. From the View menu, click Named Regions.<br />
4. In the Named Regions dialog box, click the +<br />
button.<br />
5. Type a name of the selected region in the Named<br />
Region 1 box.<br />
6. Click OK.<br />
Removing named regions<br />
1. From the View menu, click Named Regions.<br />
2. In the Named Regions dialog box, select a region.<br />
3. Click the - button.<br />
You can also right-click a named region in the Named<br />
Regions tree and click Remove.<br />
You can define a named region using coordinate<br />
information and you can edit your coordinates. By default,<br />
PCI Geomatics<br />
the advanced features show raster coordinates for the<br />
image data open in the view pane. You can describe the<br />
bounds of your named region in Raster, Geocoded,<br />
Geographic, or MGRS units.<br />
Creating named regions using coordinates<br />
1. In the Named Regions dialog box, click Advanced.<br />
2. Select a reference system from the Bounds list<br />
box.<br />
3. Type the coordinates of your named region in the<br />
appropriate boxes, based on the selected reference<br />
system.<br />
4. Click the + button.<br />
5. Type a name of the selected region in the Named<br />
Region 1 box.<br />
6. Click OK.<br />
Panning an image<br />
There are many ways to visualize image data in the view<br />
pane. This section covers all of the various methods and<br />
tools for looking at the parts of your image data that you<br />
want.<br />
Panning<br />
When you have a very large image file open or when<br />
your image is zoomed in, you can pan around the image<br />
in the view pane. There are two ways to pan around<br />
images: you can click the Pan tool in the <strong>Focus</strong> toolbar or<br />
you can use the bounding outline in the overview window.<br />
80
<strong>Geomatica®</strong> <strong>Focus</strong><br />
1. On the <strong>Focus</strong> toolbar, click the Pan button.<br />
2. Drag the image where you want to go.<br />
You can also scroll an image using the standard scroll<br />
bars along the horizontal and vertical edges of the view<br />
pane.<br />
Zooming<br />
You can zoom in or out to a particular location even when<br />
you have multiple images opened.<br />
Zooming an image with zoom tools<br />
1. In the view pane, click a location or feature in the<br />
image.<br />
2. On the <strong>Focus</strong> toolbar, click the Zoom In button.<br />
The image is enlarged by a factor of 2.<br />
To zoom out, click the Zoom Out button.<br />
Viewing a 1:1 image resolution<br />
1. In the view pane, click the image.<br />
2. On the Zoom toolbar, click the Zoom to 1:1 Image<br />
Resolution button.<br />
Note: When more than one image is open, the zoom<br />
tools apply to all images in the view pane.<br />
Using a layout grid<br />
The Layout Grid can use dots or lines to help you draw<br />
and lay out items in the view pane. You can align or<br />
position any map element relative to the grid. There are<br />
grid properties for Show Grid and Snap to Grid that can<br />
be turned on or off. You cannot print a Layout Grid.<br />
There are two options for displaying the grid: the first<br />
option shows the grid as dots; the second option shows<br />
the grid as lines. The index for the grid is displayed as a<br />
cross or wider line. All map objects can snap to the grid.<br />
• For areas, the handles of the bounding box are<br />
used for snapping. The closest handle to the cursor<br />
click position snaps to a grid point.<br />
• For Points, either text or symbols, the insertion point<br />
snaps to the grid point.<br />
• For shapes, snapping is the same as snapping an<br />
area.<br />
A grid point is the intersection of a horizontal and a<br />
vertical grid line. When the grid is displayed as dots, each<br />
dot is placed at a grid line intersection point.<br />
Grid spacing<br />
The Grid Spacing section sets the spacing for both the<br />
dots and lines.<br />
Horizontal:<br />
The default spacing is 1.00 Millimetre<br />
PCI Geomatics<br />
81
<strong>Geomatica®</strong> <strong>Focus</strong><br />
Vertical:<br />
The default spacing is 1.00 Millimetre.<br />
The unit options for spacing are in standard paper units:<br />
millimetre, inch, point, and pica.<br />
The Keep Equal option forces the grid spacing to be<br />
equal in both directions. You can disable the option if you<br />
want different horizontal and vertical spacing. This option<br />
is checked by default.<br />
Index spacing<br />
Index spacing is based on your grid spacing.<br />
Horizontal:<br />
Spacing for the index is in grid units. The default is 10.<br />
Every tenth dot or line is an index dot or line.<br />
Vertical:<br />
Spacing for the index grid is also in grid units. The default<br />
is 10. Every tenth dot or line is an index dot or line.<br />
The Keep Equal option forces the index spacing to be<br />
equal in both directions. You can disable this option if you<br />
want different horizontal and vertical spacing.<br />
Show Grid:<br />
Switches the grid off or on in the view pane. Enable this<br />
PCI Geomatics<br />
option to show the grid.<br />
Snap to Grid:<br />
Switches the grid snapping behavior off or on. Enable the<br />
check box to make map elements snap to the grid.<br />
1. From the View menu, click Layout Grid Setup.<br />
2. In the Layout Grid Setup dialog box, click either<br />
the Dots or the Lines option.<br />
3. Select a color for your grid from the Color list.<br />
4. Select grid and index spacing by entering values in<br />
the Grid Spacing and Index Spacing spin boxes.<br />
If you want to display the grid in the view pane,<br />
enable the Show grid check box.<br />
If you want new objects in the view pane to snap to<br />
your grid, enable the Snap to grid check box.<br />
5. Click OK.<br />
Visualizing your data<br />
<strong>Focus</strong> provides a set of active visualization tools that can<br />
automate your work. The visualization tools are ideal for<br />
work requiring change detection between images<br />
recorded at different times. You can also use the<br />
visualization tools to ensure accuracy in your<br />
cartographic projects when you use imagery as a<br />
background layer to update vector or bitmap data.<br />
Enhancing images<br />
Images can be processed at several levels, from<br />
82
<strong>Geomatica®</strong> <strong>Focus</strong><br />
standard enhancements that filter images to fully<br />
customized enhancements using look-up tables and<br />
histograms. Unenhanced image files are often impossible<br />
to understand visually when they are opened in an image<br />
viewer. Enhancements make imagery clearer and easier<br />
to interpret. When you open an image file, it is<br />
automatically enhanced in the view pane. You can<br />
change the default enhancement. (See Changing a<br />
default enhancement on page 244 )<br />
Using the Attribute Manager<br />
The Attribute Manager produces a table showing all pixel<br />
values for raster attributes. You can select vectors,<br />
search for segments, and locate records. You can also<br />
edit vector attribute records and fields. (See Performing<br />
tasks in the Attribute Manager on page 304 )<br />
• From the Maps or Files tree, right-click a layer and<br />
click Attribute Manager.<br />
Importing XML metadata using the<br />
METAIN algorithm<br />
When you import data, you can also import image<br />
metadata from an XML-format text file and examine both<br />
global and band-specific metadata during the operation.<br />
Importing metadata is important when working with<br />
hyperspectral data. Many hyperspectral data sets include<br />
additional information about the mission and the sensor<br />
used to acquire the data.<br />
The first step in a project is to import data. If the data files<br />
are not in .pix format, you must obtain the data format. If<br />
the data is partitioned into different files, importing it in<br />
.pix format may require separate imports, transferring<br />
layers from one file into the final output file, or a single<br />
import.<br />
Mission and sensor metadata must be attached to the<br />
image data to make processing and analyzing it more<br />
efficient. The metadata must be formatted as an XML<br />
document in a text file. Metadata is read into the .pix file<br />
containing the image data as a metadata segment using<br />
the METAIN program. This can be opened through EASI<br />
or the Algorithm Librarian in <strong>Focus</strong>. Conversely, the<br />
METAOUT program will read the information in the<br />
metadata segment and export it as an XML document.<br />
The algorithm METAIN reads image metadata from an<br />
XML document that is stored in a text file, reformat the<br />
data, and stores them in a GDB file. The required format<br />
for an XML file can be found in the document<br />
PCIImageMetadata.xsd in the $PCIHOME\etc folder.<br />
The XML document file must be in the same folder and<br />
have the same base name as the GDB file. The XML<br />
document file must have an .xml file name extension.<br />
Global Metadata<br />
Many global metadata items are optional and can be<br />
absent from the data files you are working with. The<br />
following table is a list of both required and optional<br />
metadata items.<br />
PCI Geomatics<br />
83
<strong>Geomatica®</strong> <strong>Focus</strong><br />
Table 4.<br />
Required<br />
Text data set descriptions<br />
Number of image bands<br />
Number and sequence of<br />
radiometric<br />
transformations stored as<br />
band-specific metadata.<br />
Band-specific Metadata<br />
Optional<br />
Name of the sensor model<br />
Name of the sensor type<br />
Location of image<br />
acquisition<br />
Time of image acquisition<br />
Heading of the platform<br />
Fore-aft sensor tilt relative<br />
to gravity vector<br />
Total sensor field-of-view<br />
Some band-specific metadata is also optional. The<br />
following table shows a list of both required and optional<br />
band-specific metadata items<br />
Table 5.<br />
Required Band-Specific<br />
Metadata Items<br />
Band ID number<br />
The number of the file<br />
channel that stores the<br />
band<br />
PCI Geomatics<br />
Optional Band-Specific<br />
Metadata Items<br />
Band quality<br />
Radiometric transformation<br />
sequence<br />
Required Band-Specific<br />
Metadata Items<br />
Optional Band-Specific<br />
Metadata Items<br />
Response profile<br />
The METAIN is in the Algorithm Librarian. The Algorithm<br />
Librarian lists algorithms in a tree of file folders. The<br />
folders are organized by algorithm category. Some<br />
category folders contain a sub-category of algorithms.<br />
1. From the Tools menu, click Algorithm Librarian.<br />
2. In the Select Algorithm dialog box, expand the<br />
Analysis folder.<br />
3. Expand the Hyperspectral Analysis folder.<br />
4. Double-click the METAIN algorithm.<br />
5. In the METAIN Module Control Panel, click the<br />
Input Params 1 tab and click Browse.<br />
6. Navigate to the file you want, select it, and click<br />
Open.<br />
7. In the METAIN Module Control Panel, click Run.<br />
Opening an image data set<br />
1. In the Files tree, right-click anywhere in the white<br />
area and click Add.<br />
2. In the File Selector dialog box, locate and select a<br />
data file, and click Open.<br />
Viewing global metadata<br />
1. In the Files tree, right-click the file you want to view<br />
and click Properties.<br />
84
<strong>Geomatica®</strong> <strong>Focus</strong><br />
2. In the Properties dialog box, click the MetaData<br />
tab.<br />
The global metadata is listed.<br />
Viewing band-specific metadata<br />
1. In the Files tree, expand the list of raster layers in<br />
your file.<br />
2. Right-click a raster layer and click Properties.<br />
3. In the Properties dialog box, click the MetaData<br />
tab.<br />
The band-specific Metadata is listed.<br />
Enabling and disabling panes<br />
The status bar contains several panes that communicate<br />
information from the viewer. Panes identified by a check<br />
mark are enabled.<br />
1. On the status bar, click the down arrow on the left.<br />
2. Select the pane of your choice:<br />
• Messages: displays brief text messages to<br />
communicate ScreenTips, explanations, and<br />
instructions.<br />
• Progress: displays a progress indicator that<br />
shows how much of a process is completed.<br />
• ZoomScale: displays the scale at the zoom<br />
level used in the viewer.<br />
• ZoomImagePixel: displays the magnification<br />
factor used in the viewer.<br />
• CursorPosition: displays the coordinate of<br />
the cursor in the viewer. You can also select<br />
PCI Geomatics<br />
the unit for the coordinate#s display.<br />
• SelectionValue: displays the pixel value at the<br />
cursor.<br />
Changing the units for the cursor position<br />
1. On the status bar, click the down arrow on the<br />
CursorPosition bar.<br />
2. Select the unit of your choice:<br />
• Paper: displays the coordinates in millimeters.<br />
• Raster: displays the coordinates in image<br />
pixels and lines measured from the upper left<br />
corner of the image.<br />
• Geocoded: displays the coordinates in<br />
Easting and Northing values.<br />
• Geographic: displays the coordinates in<br />
Longitude and Latitude values.<br />
• MGRS: displays the coordinates using the<br />
Military Grid Reference System.<br />
• Screen: displays the coordinates in screen<br />
pixels measured from the upper left corner of<br />
the viewer.<br />
Using the Visualization tools<br />
The visualization tools let you view and compare multiple<br />
image layers simultaneously. You can automatically<br />
browse a set of image layers or blend different images to<br />
see specific parts of one image through another. The<br />
tools can also be used with any of the enhancements or<br />
filters.<br />
Some visualization modes have different data<br />
requirements. For example, the Flicker, Blend, and Swipe<br />
85
<strong>Geomatica®</strong> <strong>Focus</strong><br />
tools require files with more than one image layer to be<br />
visible. The Loop tool requires a minimum of three layers<br />
to be open and the Cycle tool requires either an RGB or a<br />
hyperspectral file. The following screens provide<br />
information for using each of the visualization modes that<br />
are available. (See About the Visualization Tools dialog<br />
box on page 86 )<br />
About the Visualization Tools dialog<br />
box<br />
The Visualization Tools dialog box provides controls for<br />
the Flicker, Swipe, Blend, Loop, and Cycle tools. The<br />
controls for each visualization mode are separated by a<br />
tab at the top of the panel. You can set frame rates,<br />
image positions, mode orientation, and you can start and<br />
stop each visualization operation with the controls under<br />
the corresponding panel tab.<br />
For more information, see the following:<br />
• Using the Flicker tool on page 86<br />
• Using the Swipe tool on page 86<br />
• Using the Blend tool on page 87<br />
• Using the Loop tool on page 88<br />
• Using the Cycle tool on page 89<br />
• Using the Band Cycling tool on page 90<br />
Using the Flicker tool<br />
The Flicker tab controls the flicker visualization mode.<br />
Speed [frame/sec]:<br />
PCI Geomatics<br />
Allows you to change the frame rate of the flicker action.<br />
Actual:<br />
Reports the actual frame rate of the flicker when it is<br />
running.<br />
Control:<br />
Allows you to start and stop automatic flicker and to<br />
manually cycle through the flicker visualization mode.<br />
Current Top Layer:<br />
Reports the name of the active layer in the view pane.<br />
Using Flicker:<br />
Switches your view between two layers within the same<br />
Map. When you select any two layers in the Maps tree,<br />
the associated images flicker from the front to the back of<br />
the view pane, making it easier to see subtle differences<br />
between them.<br />
1. From the View menu, click Visualization Tools.<br />
2. In the Visualization Tools dialog box, click the<br />
Flicker tab.<br />
3. In the Maps tree, select two layers by holding the<br />
Ctrl key while clicking the layers you want to view.<br />
4. Type a value for the flicker rate in the Speed<br />
[frame/sec] box.<br />
5. Click the Start Automatic Flicker button.<br />
Using the Swipe tool<br />
86
<strong>Geomatica®</strong> <strong>Focus</strong><br />
The Swipe tab controls the swipe visualization mode.<br />
Horizontal:<br />
Changes the swipe to a horizontal direction.<br />
Vertical:<br />
Changes the swipe to a vertical direction.<br />
Position [%]:<br />
Allows you to step through a swipe cycle while reporting<br />
the portion of the cycle as a percentage of the swiped<br />
images.<br />
Auto Mode<br />
The Auto Mode area lets you set and operate the<br />
automatic swipe features.<br />
Speed [frame/second]:<br />
Sets the frame rate of the image swipe.<br />
Actual:<br />
Reports the actual frame rate for the swipe operation.<br />
Control:<br />
Allows you to start and stop the automatic image swiping.<br />
PCI Geomatics<br />
Step Size [%]:<br />
Lets you adjust the size of the swiped portion of the<br />
image in each step.<br />
Using Swipe:<br />
Displays a file in increments across another; at any point<br />
during the process, you can look at a specific percentage<br />
of the swiped file.<br />
1. In the Visualization Tools dialog box, click the<br />
Swipe tab.<br />
2. Click one of the following options:<br />
Horizontal: changes the swipe to a horizontal<br />
direction.<br />
Vertical: changes the swipe to a vertical direction.<br />
3. Type a value for the size of the swipe percentage in<br />
the Position box.<br />
4. Type a value for the flicker rate in the Speed<br />
[frame/sec] box.<br />
5. Type a value for the step size in the Step size box.<br />
6. Click the Start Automatic Swipe button.<br />
The swipe operation continues until you click the<br />
Stop Automatic swipe button.<br />
Using the Blend tool<br />
The Blend tab controls the blend visualization mode.<br />
Position [%]:<br />
87
<strong>Geomatica®</strong> <strong>Focus</strong><br />
Allows you to step through a blend cycle while reporting<br />
the portion of the cycle as a percentage of the blended<br />
images.<br />
Auto Mode<br />
The Auto Mode area lets you set and operate the<br />
automatic blend features.<br />
Speed [frame/second]:<br />
Sets the frame rate of the image blend.<br />
Actual:<br />
Reports the actual frame rate for the blend operation.<br />
Control:<br />
Allows you to start and stop the automatic image<br />
blending.<br />
Step Size [%]:<br />
Lets you adjust the size of the blended portion of the<br />
image in each step.<br />
Using Blend:<br />
Merges two layers together at a specified rate. The<br />
transition from one view to another helps you see<br />
changes between layers.<br />
1. In the Visualization Tools dialog box, click the<br />
PCI Geomatics<br />
Blend tab.<br />
2. Type a value for the position of the blend in the<br />
Position box.<br />
3. Type a value for the flicker rate in the Speed<br />
[frame/sec] box.<br />
4. Type a value for the step size in the Step size box.<br />
5. Click the Start Automatic Blend button.<br />
The blend operation continues until you click the<br />
Stop Automatic Blend button.<br />
Using the Loop tool<br />
The Loop tab controls the loop visualization mode.<br />
Forward:<br />
Cycles the data forward from the lowest to the highest<br />
priority.<br />
Backward:<br />
Cycles the data backward from the highest to the lowest<br />
priority.<br />
Continuous Loop:<br />
Cycles the data continuously according to the direction<br />
option you choose.<br />
Speed [frame/second]:<br />
Sets the frame rate of the image blend.<br />
88
<strong>Geomatica®</strong> <strong>Focus</strong><br />
Actual:<br />
Reports the actual frame rate for the blend operation.<br />
Control:<br />
Allows you to start and stop the automatic image<br />
blending.<br />
Current Top Layer:<br />
Reports the name of the active layer in the view pane.<br />
Using Loop:<br />
Loop mode is a multi-view tool that extends automatic file<br />
comparison capabilities to include three or more files.<br />
You must have at least three layers open to enable the<br />
Loop tab. To use the Loop tool, click the Loop tab.<br />
Specify the desired flicker speed (frames/sec) and click<br />
the Start Automatic Loop button.<br />
You can specify a forward (starting with the first file and<br />
ending with the last file in the maps tree) or backward<br />
loop by clicking in the Forward or Backward options. If<br />
the Continuous Loop option is enabled the files will<br />
continually flicker. If the Continuous Loop option is<br />
disabled the files will loop only once.<br />
Using the Cycle tool<br />
The Cycle tab controls the cycle visualization mode.<br />
Color Channel<br />
The Color Channel section provides options for viewing<br />
channels and channel combinations you want to cycle.<br />
Red:<br />
Lets you cycle only the red channels in your data file.<br />
Green:<br />
Lets you cycle only the green channels in your data file.<br />
Blue:<br />
Lets you cycle only the blue channels in your data file.<br />
File:<br />
Reports the color channel source data file.<br />
Cycle Through All Files:<br />
Lets you cycle through all of the color channels in your<br />
image data.<br />
Channel:<br />
Changes the file report to show the channel currently<br />
being cycled.<br />
Display Ranges:<br />
PCI Geomatics<br />
89
<strong>Geomatica®</strong> <strong>Focus</strong><br />
Lets you enter a range or series of channel ranges to be<br />
cycled in the view pane.<br />
Forward:<br />
Cycles your data forward from the lowest to the highest<br />
priority.<br />
Backward:<br />
Cycles your data backward from the highest to the lowest<br />
priority.<br />
Speed [frame/second]:<br />
Sets the frame rate of the image cycle.<br />
Actual:<br />
Reports the actual frame rate for the cycle operation<br />
Control:<br />
Allows you to start and stop the automatic image cycling.<br />
Current Top Layer:<br />
Reports the name of the active layer in the view pane.<br />
Using Cycle:<br />
Cycle mode displays image data through the color<br />
component you specify. The color that image channels<br />
cycle through is set using the red, green, or blue color<br />
channel options. You can select image channels to use<br />
with the Display Ranges text box.You can also specify<br />
whether the image layers will be cycled through the color<br />
component forward, starting with the first image channel<br />
you specify or backward, starting with the last image<br />
channel specified. (See Using the Band Cycling tool on<br />
page 90 )<br />
Using the Band Cycling tool<br />
The cycle tool can be used with hyperspectral data to<br />
view different channel and wavelength ranges in a<br />
specified color component to create new color<br />
composites. You can cycle two color channels in the view<br />
pane and control the speed and range of channels that<br />
you are cycling through.<br />
1. With image data open, click View and then click<br />
Visualization Tools.<br />
2. In the Visualization Tools dialog box, click the<br />
Cycle tab.<br />
3. Click a Color Channel option. The color you<br />
choose is the layer through which the hyperspectral<br />
channels cycle.<br />
4. Enable a range of either channels or wavelengths to<br />
cycle using a selected color channel.<br />
To select a range of wavelengths, there must be<br />
associated metadata for each channel in the<br />
hyperspectral file. (See Importing XML metadata<br />
using the METAIN algorithm on page 83 )<br />
5. Enter a display range in the Display range box.<br />
PCI Geomatics<br />
90
<strong>Geomatica®</strong> <strong>Focus</strong><br />
More than one channel or wavelength range can be<br />
entered. Ranges are shown using a dash between<br />
the beginning and end of the range; multiple ranges<br />
are separated by a comma.<br />
For example 1-5, 15-20, 30-35 are valid entries for<br />
channel display ranges.<br />
6. Select a cycle direction by enabling either the<br />
Forward or Backward option.<br />
If forward cycling is selected, the channel cycling<br />
order is 1-5, 15-20, and then 30-35; if reverse<br />
cycling is selected, the channel cycling order is<br />
35-30, 20-15, and then 5-1.<br />
7. Click the Start Automatic Cycle button.<br />
The cycling continues until you click Stop<br />
Automatic Cycle.<br />
The number at the bottom of the Visualization Tools<br />
dialog box represents the displayed channel. If you do<br />
not click Apply prior to clicking Close, the dialog box<br />
closes and the RGB layer reverts back to the original<br />
combination. Clicking Apply updates the RGB layer to<br />
reflect the new channel in the identified element and the<br />
layer name is updated. The following is a list of Band<br />
Cycling dialog box controls with details about what they<br />
do.<br />
Select Color Channel:<br />
Lets you specify the color of the view channel. The<br />
channels in the two colors that are not selected will not<br />
change. Next to the color is the file of the channel<br />
currently mapped to the color. If all the colors are<br />
mapped to a channel in the same file, these labels will<br />
not appear.<br />
Cycle through all files:<br />
Enable this check box when the active RGB layer<br />
contains channels from multiple files and you want to<br />
cycle through all the channels in all files mapped to the<br />
RGB layer. This function is only available when the colors<br />
of the active RGB layer are mapped to more than one<br />
file.<br />
Display Range:<br />
You can specify ranges of channels to cycle through a<br />
specified color component and you can specify either the<br />
channel number or wavelength. The system cycles<br />
through all available channels by default.<br />
Speed & Actual:<br />
Sets the channel cycle speed through the color element.<br />
The actual speed at which the channels are being cycled<br />
is also the speed they are displayed.<br />
Forward & Backward:<br />
Allows you to set the direction of cycling, either forward or<br />
backward.<br />
Control:<br />
PCI Geomatics<br />
91
<strong>Geomatica®</strong> <strong>Focus</strong><br />
Stop and play buttons activate the cycling. You can also<br />
step through the channels one channel at a time. The<br />
direction of the stepping is set by the Forward and<br />
Backward options selections.<br />
Current Channel:<br />
The current channel being cycled through the identified<br />
color element is displayed. When you presses the stop<br />
button, the last channel cycled through is displayed.<br />
Opening the Thumbnails viewer<br />
You must have a file open before the Thumbnails viewer<br />
commands are available from both the Tools menu and<br />
the shortcut menu. A new map and area are added when<br />
you select layers from the Thumbnails viewer.<br />
The Thumbnails viewer works for multispectral and<br />
hyperspectral data, but displays raster layers only. If a file<br />
contains no channels, the Thumbnails command is not<br />
available. You can view images across several spectral<br />
bands in a tiled rectangular array. You can then display<br />
the images corresponding to several or all of the bands in<br />
the cube side by side.<br />
The Thumbnail viewer is available from the Maps tree<br />
and the Files tree. When you open the Thumbnail viewer<br />
from the Files tree, thumbnails of the full extents of the<br />
image are created for each channel. When you open the<br />
Thumbnail viewer from the Maps tree, thumbnails of a<br />
section of the image are created for each channel. The<br />
section used for the thumbnail is a 256-by-256 pixel area<br />
PCI Geomatics<br />
centered on the cursor in the image.<br />
In Black and White mode, you can click on an individual<br />
image from the tiled image array. Your image is then<br />
highlighted in white and displayed, full size, in the view<br />
pane as a black-and-white image.<br />
You can also work in RGB mode to select three images<br />
from the tiled image array, which are then outlined in red,<br />
green, or blue respectively. The corresponding composite<br />
RGB image is displayed, full size, in the <strong>Focus</strong> window.<br />
You then have the option of clamping and stretching the<br />
tiled image, or each of the RBG images individually to<br />
produce an optimal RGB image.<br />
With the Reload button you can limit the contents of the<br />
Thumbnails viewer to only the thumbnails that interest<br />
you. You can create thumbnails of a feature by<br />
magnifying the feature in the <strong>Focus</strong> view pane and then<br />
click Reload. <strong>Focus</strong> will recreate the thumbnails using the<br />
extents visible in the <strong>Focus</strong> view pane. You can set the<br />
options in the Thumbnails viewer and then click Reload.<br />
<strong>Focus</strong> will load the thumbnails according to the option<br />
that you set. For example, you can enter specific<br />
channels in the Display ranges box and when you click<br />
Reload only thumbnails of those channels will appear in<br />
the Thumbnails viewer.<br />
1. Open a file that contains raster channels.<br />
2. Click the layer in the Maps tree or in the Files tree.<br />
3. From the View menu, click Thumbnails.<br />
About the Thumbnails viewer<br />
92
<strong>Geomatica®</strong> <strong>Focus</strong><br />
The following is a list of the controls in the Thumbnails<br />
viewer:<br />
Display Range:<br />
Allows you to specify the channels to be viewed. The<br />
default is all channels. You can either specify the channel<br />
number or the wavelength. The wavelength is available<br />
only if the metadata contains band centers.<br />
Channel:<br />
Allows you to control the entries in the panel. If this is<br />
selected, then all of the entered values (display range,<br />
color components) correspond to channel numbers in the<br />
file.<br />
Wavelength:<br />
Allows you to control the entries in the panel. When<br />
selected, all of the entered values (display range, color<br />
components) correspond to wavelengths stored in the<br />
metadata segment in the file. When selected, the channel<br />
number has to be passed in order for the images to be<br />
displayed properly.<br />
Intensity Normalization:<br />
When selected, the LUT applied to each thumbnail is<br />
calculated using the histogram for that thumbnail (for<br />
example, the first thumbnail is channel 1 and the LUT<br />
applied to it will use the minimum and maximum from that<br />
channel. The second thumbnail is channel 2 and the LUT<br />
applied will use the minimum and maximum from channel<br />
PCI Geomatics<br />
2, and so on). If the option is disabled, the minimum and<br />
maximum of the entire range of spectral bands in the file<br />
are used to apply the LUT.<br />
Grayscale:<br />
Allows you to display a single thumbnail. This thumbnail<br />
is highlighted by a white box. Only one thumbnail in the<br />
viewer can be highlighted at a time. The channel number<br />
of the selected thumbnail displays in the box next to the<br />
Grayscale option. When the option is enabled, the Red,<br />
Green, and Blue buttons are unavailable.<br />
RGB:<br />
Allows you to select three thumbnails to display in an<br />
RGB format. This works in the same manner as the Add<br />
Layer Wizard. If you enable the RGB option, the Red box<br />
is active and the first thumbnail selected is assigned to<br />
the red color component and is highlighted with a red<br />
box. The number of the channel is displayed in the box<br />
next to the Red button. The second thumbnail selected is<br />
assigned to the green color component and is highlighted<br />
with a green box. The third thumbnail selected is<br />
assigned to the blue color component and is highlighted<br />
with a blue box. If you want to change a thumbnail in one<br />
of the color components, you must click the color<br />
component and select a new thumbnail.<br />
OK:<br />
Adds the selected thumbnails to the Maps tree. If no Map<br />
or Area is present, the thumbnails are added to the Map<br />
tree list. If you have only selected one thumbnail, it is<br />
93
<strong>Geomatica®</strong> <strong>Focus</strong><br />
displayed as a black-and-white layer. If you have<br />
selected three thumbnails, the layer displays as an RGB<br />
image layer.<br />
View:<br />
Allows you to view the selected thumbnails as full images<br />
in the view pane without closing the Thumbnails viewer.<br />
For each new selection, a new layer is added to the Maps<br />
tree. If no Map or Area is present, the thumbnails are<br />
added to the Map tree list. If you have selected one<br />
thumbnail, it is displayed as a black-and-white layer. If<br />
you have selected three thumbnails, the layer displays as<br />
an RGB image layer.<br />
Cancel:<br />
Closes the panel without saving.<br />
Help:<br />
Opens the Help for the panel.<br />
The Thumbnails tool bar has the following command<br />
buttons<br />
Zoom to Overview:<br />
allows you to zoom to the overview of the entire tiled<br />
image (all thumbnails).<br />
Zoom Interactive:<br />
lets you zoom into the tiled image.<br />
PCI Geomatics<br />
Zoom In and Zoom Out<br />
zooms in to and out of the tiled image.<br />
Thumbnail Overview:<br />
allows you to zoom to the overview of an individual tile<br />
within the tiled image.<br />
Pan:<br />
pans the tiled image.<br />
Select Channel:<br />
Selects a thumbnail for display. It is automatically active<br />
when you choose either the Grayscale or RGB option.<br />
1. In the Thumbnails viewer, click Pick BW.<br />
2. Click a thumbnail.<br />
3. Click OK.<br />
Layer Selection<br />
When you have several layers in a file, you can quickly<br />
pick a single layer for input, output, or display with the<br />
Layer Selection tool.<br />
Using the Thumbnails viewer<br />
1. In the Thumbnails viewer, type in the Display<br />
ranges box the band or channel numbers that you<br />
want to view to view.<br />
94
<strong>Geomatica®</strong> <strong>Focus</strong><br />
2. Click Channel if the values in the Display ranges<br />
box represent channel numbers or click<br />
Wavelength if the values represent wavelengths<br />
stored in the metadata segment in the file.<br />
3. Enable the Intensity Normalization check box to<br />
use the minimum and maximum values in the image<br />
to calculate a histogram and apply it to the<br />
thumbnail. When the Intensity Normalization<br />
check box is disabled, the histogram includes the<br />
entire range of values from all the channels.<br />
4. Click Grayscale if you want to view the image as a<br />
grayscale layer and click the thumbnail that you<br />
want to view.<br />
5. Click RGB if you want to view the image as an RGB<br />
layer. Click in order the thumbnails that you want to<br />
use for the red, green, and blue channels.<br />
The thumbnail is highlighted in the color of the<br />
corresponding channel and the channel number is<br />
displayed in the corresponding box.<br />
6. Click View.<br />
Selecting grayscale and RGB layers<br />
To change the displayed raster layer in a map:<br />
1. In the Thumbnail viewer, right-click a layer in the<br />
red, green, blue, or grayscale color component.<br />
2. Click More.<br />
3. In the Layer Selection dialog box, select a new<br />
layer and click OK.<br />
PCI Geomatics<br />
To select input or output layers:<br />
1. Select More from the Input list box.<br />
2. In the Layer Selection dialog box, type a layer<br />
number in the Layer number box.<br />
3. Click Enter.<br />
4. Click OK.<br />
You can also select output layers by following this<br />
procedure with the Output list box. The Layer List<br />
displays all of the channels in the file. When you<br />
click a layer, the layer is highlighted and the number<br />
of the layer is identified in the Layer Number box.<br />
The OK button accepts the layer as the new input.<br />
Visualizing data with the 3-D data<br />
cube<br />
The 3-D Data Cube is an independent graphical tool that<br />
displays a three-dimensional data model. You can work<br />
in the view pane while the 3-D display is active. You can<br />
work with any multi-layer data, including hyperspectral<br />
data.<br />
The 3-D Data Cube helps you to get a sense for the<br />
structure of the data you are working with by allowing you<br />
to assess the number and nature of spectra endmembers<br />
present in a scene. Hyperspectral data often achieves<br />
very large file sizes. You can see the spectral bands<br />
where there is high atmospheric absorption and thus very<br />
little signal reaching the sensor - black layers. In large<br />
files, to facilitate faster rendering, rotation, and<br />
excavation of the data cube, you must create a subset if<br />
95
<strong>Geomatica®</strong> <strong>Focus</strong><br />
the data is not v-cube compressed data.<br />
You can use all data bit depths, but the 3-D Data Cube is<br />
optomized for 16-bit data. The 3-D Data Cube accepts<br />
compressed, decompressed, and raw hyperspectral files.<br />
Files must contain wavelength information. You can use<br />
the cube even if only one image channel has wavelength<br />
information.<br />
The 3-D Data Cube can display, rotate, and excavate<br />
three-dimensional data. The tool displays the cube in an<br />
arbitrary orientation, with a rectangular cutout, using<br />
parallel projection.<br />
1. Select an image file in the Maps tree.<br />
You can use B&W, multispectral, and hyperspectral<br />
data.<br />
2. From the View menu, click 3-D Data Cube.<br />
By default, enhancements applied to data layers in<br />
the view pane are applied the top layer in the 3-D<br />
Data Cube.<br />
About the 3-D data cube controls<br />
The 3-D Data Cube viewer has a menu bar and toolbar<br />
that are independent of the view pane. The viewer also<br />
includes controls that let you zoom, rotate, and excavate<br />
the cube image.<br />
3-D Cube Menu Bar<br />
The 3-D Cube menu bar lets you control several aspects<br />
of the 3-D viewer and the data you are viewing.<br />
PCI Geomatics<br />
File:<br />
The File menu lets you import image files, load PCT<br />
layers, and exit the 3-D Data Cube.<br />
Import Image:<br />
Opens the Import Image dialog box.<br />
Load PCT:<br />
Opens the Select PCT Layer dialog box. (See About the<br />
Select PCT Layer dialog box on page 98 )<br />
Exit:<br />
Closes the 3-D Data Cube.<br />
Edit:<br />
Lets you edit a PCT and change the background color of<br />
the 3-D viewer.<br />
Edit PCT:<br />
Opens the PCT Editing dialog box. (See Adjusting the<br />
pseudo-color for single values on page 241 )<br />
Background Color:<br />
Opens the Change Color dialog box.<br />
View:<br />
96
<strong>Geomatica®</strong> <strong>Focus</strong><br />
Lets you show or hide the image layer and the cube<br />
sides, and allows you to zoom the image in the viewer.<br />
Image Layer:<br />
Shows or hides the image portion of the data cube.<br />
Cube Sides:<br />
Shows or hides the cube sides portion of the data cube<br />
excavation.<br />
Zoom To:<br />
Opens the Zoom sub-menu.<br />
3-D Data Cube Toolbar<br />
The 3-D Data Cube toolbar lets you save files, edit<br />
pseudo-color tables, zoom and pan your image, and<br />
enable the cube rotation.<br />
Save:<br />
Opens the Export Image dialog box, which lets you save<br />
the file you are viewing to a new location.<br />
Pseudo-color Table:<br />
Opens the PCT Editing dialog box. (See Adjusting the<br />
pseudo-color for single values on page 241 )<br />
Overview:<br />
Displays an overview of the 3-D image.<br />
Zoom Window:<br />
Lets you zoom the image by clicking in the 3-D image in<br />
the 3-D window.<br />
Zoom In:<br />
Makes the 3-D image larger.<br />
Zoom Out:<br />
Makes the 3-D image smaller.<br />
Zoom 1:1:<br />
Shows the 3-D image at 1:1 scale ratio.<br />
Pan:<br />
Lets you pan the 3-D image within the 3-D window.<br />
Rotate:<br />
Lets you rotate the 3-D image along the X, Y, and Z axis.<br />
Cube Excavation<br />
The Cube Excavation Area has text and slide controls<br />
that let you view a rectangular section of the layers in the<br />
cube. You can change the shape and the depth of the<br />
excavation using the slide controls. When you use a<br />
PCI Geomatics<br />
97
<strong>Geomatica®</strong> <strong>Focus</strong><br />
wheel mouse, you can lock the excavation of the X, Y, or<br />
Z plains of the cube. You can also lock all three at once<br />
and change the view of the excavation with your wheel<br />
mouse.<br />
X:<br />
Changes the horizontal axis of the cube excavation. The<br />
X option box lets you lock the horizontal axis excavation<br />
when you use a wheel mouse.<br />
Y:<br />
Changes the vertical axis of the cube excavation. The Y<br />
option box lets you lock the vertical axis excavation when<br />
you use a wheel mouse.<br />
Z:<br />
Changes the depth of the cube excavation. The Z option<br />
box lets you lock the depth excavation when you use a<br />
wheel mouse.<br />
Flip Controls<br />
The Flip controls change the orientation of the<br />
excavation.<br />
Flip X:<br />
Flips the X axis from right to left.<br />
Flip Y:<br />
PCI Geomatics<br />
Flips the Y axis from right to left.<br />
Flip Z:<br />
Flips the Z axis from top to bottom.<br />
Using the Excavation Controls:<br />
You can control height, width, and depth of the excavated<br />
portion of the cube. When you use the slide control, the<br />
image and the number above the slide control are<br />
automatically updated. The minimum for each box is 1;<br />
the maximum number is the number of layers in the data<br />
set. The maximum for the X axis is the maximum number<br />
of pixels displayed in the <strong>Focus</strong> view pane. The<br />
maximum for Y is the maximum number of lines<br />
displayed in the <strong>Focus</strong> view pane, and the maximum for<br />
Z corresponds to the number of image channels in the<br />
file. If the image is at Zoom to Overview, the maximum X<br />
and Y are the extents of the image. Each single-digit<br />
increment removes one pixel, line, or channel from the<br />
display.<br />
The excavation is determined and applied by default<br />
when the cube is opened. The starting point of the<br />
excavation is the lower-right corner, X max and Y max,<br />
and the top most image layer Z min. You can flip the<br />
excavated area a full 180-degrees in the X, Y, or Z<br />
dimensions using the Flip buttons.<br />
About the Select PCT Layer dialog box<br />
The Select PCT Layer dialog box lets you choose an<br />
alternative pseudo-color table (PCT) for the data<br />
98
<strong>Geomatica®</strong> <strong>Focus</strong><br />
displayed in the 3-D Data Cube viewer.<br />
Input:<br />
Provides a way to locate and apply a different PCT layer.<br />
File:<br />
Lets you choose a file where the PCT layer is located.<br />
Browse:<br />
Opens a File Selector dialog box to locate files not listed<br />
in the file box.<br />
Layer:<br />
Lets you choose a PCT layer from the file selected in the<br />
File box.<br />
Selecting colors<br />
There are several cases where you need to create<br />
custom colors. For example, you can choose custom<br />
colors for vectors, points, polygon fills, training areas, and<br />
more. In each case a color selection panel is available for<br />
creating custom color. The color panel may differ,<br />
depending on the task you are performing. Custom colors<br />
are created using a combination of three basic color<br />
palettes.<br />
Color palettes<br />
PCI Geomatics<br />
Basic Colors:<br />
This is a palette of 49 basic colors that are preset and<br />
cannot be modified.<br />
Color Continuum:<br />
This is the palette of infinite colors in the middle of the<br />
dialog box. This palette is made up of all the possible<br />
hue/saturation combination of values.<br />
Lightness/Intensity Scale:<br />
This palette controls the brightness of the color you<br />
create. When you choose the Gray color model, the<br />
Lightness/Intensity Scale is the only available palette.<br />
The color you create using the palettes is displayed<br />
alongside the color that is being replaced. The numeric<br />
representation of the new color appears in a series of<br />
data entry fields. You can edit the entries in these fields<br />
and the new color changes accordingly. The number of<br />
fields present corresponds to the chosen color model.<br />
Color models<br />
RGB:<br />
This is one of the Additive Color models and is based on<br />
light emitted from a source, such as a computer monitor.<br />
It has three primary colors: red, green, and blue. All the<br />
colors on a screen are produced by combining these<br />
three colors in various proportions.<br />
99
<strong>Geomatica®</strong> <strong>Focus</strong><br />
CMYK:<br />
This is one of the Subtractive Color models and is based<br />
on light being absorbed and reflected by paint and ink.<br />
This model is often used when printing. The primary<br />
colors are cyan, magenta, yellow, and key (black).<br />
HLS/IHS:<br />
This is a more intuitive model based on the way we<br />
perceive color. The primary components are hue,<br />
lightness or intensity, and saturation.<br />
Gray:<br />
This is a continuum of gray values. The gray scale<br />
ranges from pure black to pure white.<br />
To select a basic color value<br />
1. In the Basic Colors palette, click a tile.<br />
The Red, Green, and Blue values change to match<br />
the selected color. In addition, the color appears in<br />
the New box and the slider control changes position<br />
to show the value for the lightness and intensity of<br />
the new color.<br />
To obtain a more precise color in terms of shade<br />
and strength<br />
1. In the Color Continuum, click a value.<br />
PCI Geomatics<br />
To control the brightness of the color<br />
1. Click the slide control and move the arrow up or<br />
down to increase or decrease the lightness and<br />
intensity of the color.<br />
To control color values at the pixel level in the<br />
RGB model<br />
1. Click the arrows for the Red component.<br />
This increases or decreases the numeric value of<br />
the red pixels.<br />
2. Click the arrows for the Green component.<br />
This increases or decreases the numeric value of<br />
the green pixels.<br />
3. Click the arrows for the Blue component.<br />
This increases or decreases the numeric value of<br />
the blue pixels.<br />
To change the color model<br />
1. Click the Model arrow and choose one of the<br />
following:<br />
• RGB: changes to a red, green, and blue color<br />
model<br />
• CMYK: changes to a cyan, magenta, yellow,<br />
and black color model<br />
• HLS/IHS: changes to a 3-D color model<br />
• Gray: changes to a grayscale model<br />
100
<strong>Geomatica®</strong> <strong>Focus</strong><br />
2. Click OK.<br />
Setting options and preferences<br />
You can customize how <strong>Focus</strong> handles certain features<br />
and how it uses your system resources with the Options<br />
dialog box opened from the Tools menu. The Options<br />
dialog box is divided into two parts. On the left is a list of<br />
options. When you select an option, the right side of the<br />
dialog box changes to give you access to the preferences<br />
for that option. The Options dialog box lets you customize<br />
the following features:<br />
Table 6.<br />
Option<br />
Layer Manager<br />
OpenGL settings<br />
Setting shape and color<br />
preferences<br />
Setting up a digitizing<br />
tablet using Wintab<br />
Setting up a GPS receiver<br />
Measurement tools<br />
Controls<br />
Visible column options<br />
3-D Data Cube<br />
preferences<br />
View pane selection<br />
preferences<br />
Tablet setup<br />
Receiver setup<br />
Units and report<br />
preferences<br />
Option<br />
General interface<br />
Warnings<br />
Layers<br />
Default representation<br />
Vector editing<br />
Memory cache<br />
Overview window<br />
Zoom window<br />
PCI Geomatics<br />
Controls<br />
Cursor and menu<br />
preferences<br />
Interface warning<br />
preferences<br />
Zoom and raster<br />
preferences<br />
Default data-type<br />
representations<br />
Vector editing tolerances<br />
Undo, tiling, total, and<br />
vector caching<br />
Rasters, vectors, and<br />
colors<br />
X and Y sizes, tools, and<br />
status bars<br />
General interface<br />
The General interface option includes a Warnings<br />
preferences sub-category. General interface options<br />
include:<br />
Render white tiles<br />
Delays the rendering of the image when you pan until you<br />
release the pointer. When Render white tiles is enabled,<br />
previously unviewed sections of the image appear white<br />
as you pan until you release the mouse button. When<br />
Render white tiles is disabled, you can pan with<br />
continuous rendering of the image, which can result in<br />
decrease in performance depending on the size of the<br />
image.<br />
Reload previous project on startup<br />
101
<strong>Geomatica®</strong> <strong>Focus</strong><br />
Reloads the previous project on start-up.<br />
Show<br />
Shows and hides tabs, message bars, the overview<br />
window, the legend in the Maps tab, and ToolTips.<br />
Cursor<br />
Customizes the shape, size, and color of the cursor. You<br />
can choose from none, cross, empty cross, target,<br />
bracket target, and dot cursors.<br />
Warnings<br />
The Warnings option allows you to disable common<br />
warning messages. By default, all warning messages are<br />
enabled. To deactivate a particular warning message,<br />
disable the check box next to it.<br />
You can choose from the following Warning<br />
messages:<br />
Attempting to view data with METER projection:<br />
This message appears each time you open a layer if<br />
<strong>Focus</strong> which has METER projection assigned. Some file<br />
formats do not save projection information but do have<br />
bounding coordinates. Such layers are assigned a<br />
METER projection by default. This warning message can<br />
be useful for remembering to assign the appropriate<br />
projection to the data.<br />
PCI Geomatics<br />
Attempting to view data that has to be reprojected:<br />
This message appears when you try to add data to a<br />
project that is not the same projection as the active map.<br />
When you do this the new data is reprojected to the<br />
active Map projection. This warning message can remind<br />
you that the project has not been saved in the same<br />
projection.<br />
Creating a new area in order to view data that can#t<br />
be reprojected:<br />
This warning message appears when data that cannot be<br />
reprojected is added to an active Map that already has an<br />
assigned projection. Data that cannot be reprojected<br />
includes layers or files that have METER or PIXEL<br />
georeferencing assigned to them. In this case, a New<br />
Area is created for the layer.<br />
Modifying a layer's representation if it may affect<br />
other layers:<br />
This warning message appears when a representation<br />
that is linked to more than one layer is edited. By editing<br />
the representation style of one layer that is linked to an<br />
RST, the representation style of another layer that is also<br />
linked to the same RST may be changed if the same<br />
REPCODE is used by both layers. This warning message<br />
can let you know that the representation changes being<br />
made to one layer may also affect another layer.<br />
Required input is missing in the Layer Manager:<br />
This warning message appears when information for a<br />
102
<strong>Geomatica®</strong> <strong>Focus</strong><br />
particular Layer Manager operation is missing and the<br />
system cannot carry out the operation you have<br />
requested.<br />
Fully within spatial operator not available for<br />
thematic rasters:<br />
This warning message appears as a reminder that you<br />
are attempting to use the Fully Within tool on a thematic<br />
raster.<br />
Layers<br />
The Layers option allows you to specify various<br />
preferences for opening and displaying layers in <strong>Focus</strong>.<br />
For example, you can change the zoom level when<br />
adding a new layer to a project. This is controlled by the<br />
When Loading menu. The following zoom levels are<br />
available:<br />
Zoom to Overview<br />
Displays an overview of the map each time a new layer is<br />
opened.<br />
Zoom to Full Extents of Layer<br />
Displays the full extents of the newly opened layer.<br />
Don't Change the Zoom<br />
The current zoom level is maintained when a new layer is<br />
opened.<br />
PCI Geomatics<br />
When a new raster layer is opened, you can have a 1:1<br />
zoom level applied by default. This is specified by<br />
enabling the Load Rasters at 1:1 resolution check box. If<br />
you open several rasters at the same time, the default<br />
enhancement may be unsatisfactory for all rasters. If you<br />
intend to regularly open several rasters at the same time,<br />
it may be advisable to clear the Load Rasters at 1:1<br />
resolution check box.<br />
There are two menus in the Rasters area that specify the<br />
display properties of rasters when they are opened into<br />
<strong>Focus</strong>: the Default resampling method and Default visual<br />
enhancement.<br />
The Default resampling method specifies how the raster<br />
will be resampled for viewing when at greater than 1:1<br />
resolution. The resampling options are Nearest<br />
neighbour, Bilinear interpolation, and Cubic convolution.<br />
The Default visual enhancement menu specifies the<br />
default visual enhancement that will be applied to a newly<br />
opened raster. The default visual enhancements offered<br />
are None, Linear, Root, Adaptive, Equalization, and<br />
Infrequency.<br />
The Default overview area contains a menu that allows<br />
you to specify the preferred overview generation method.<br />
The overview generation methods offered are Nearest<br />
neighbour, Block average and Block mode.<br />
Default representation<br />
The Default representation option consists of a Data<br />
Type area and a Preview pane. You can change the<br />
103
<strong>Geomatica®</strong> <strong>Focus</strong><br />
default point, line, and polygon representations for vector<br />
layers.<br />
When you open a vector layer, the default representation<br />
set in the Options dialog box is applied to the layer. This<br />
default remains a property of the layer while the layer is<br />
open.<br />
Changing the default representation in the Options dialog<br />
box does not affect the vector layers that are currently<br />
opened in the viewer. Changes to the settings in the<br />
Options dialog box affect only those layers that are<br />
subsequently opened.<br />
Changes to the default representation for vector layers<br />
currently open in the viewer are made in the Default<br />
representation area of the Vector Layer Properties dialog<br />
box. You can also change the default point, line, and<br />
polygon representations for your vector layers, just like<br />
the Data Type area. The changes are applicable to the<br />
current session only. When you open the layers in a new<br />
session, the default representation set up in the Vector<br />
Layer Properties dialog box is lost and replaced with the<br />
settings in the Options dialog box.<br />
To make your settings permanent, set the default<br />
representation in the Options dialog box; also, set up the<br />
default representation before you open any vector layers.<br />
Vector editing<br />
The controls in this option are used for creating and<br />
editing vectors. The Vector editing option sets the units<br />
PCI Geomatics<br />
and tolerances for Search, Snap, and Weed vertices<br />
tolerances in either pixels, meters, or feet. By default, the<br />
tolerances are measured in pixels. This option also sets<br />
the snap feature for digitizing operations.<br />
Snap Tolerance:<br />
The snap operation is only used on a line or at the start of<br />
an area edit function. When the choice is to snap a line or<br />
area start to a vertex or a line, the snap tolerance is used<br />
to limit the lines or vertices that are available to snap to,<br />
given the cursor's current position.<br />
Snap Automatically:<br />
Is only used in a line or at the start of an area edit<br />
function. The snap default dictates whether a line or an<br />
area is started or ended with a snap when you want to<br />
start or end the line, or begin the area while still within the<br />
distance specified by the Snap Tolerance.<br />
Search Tolerance:<br />
Limits the cursor search for a vector feature to select.<br />
Weed Vertices Tolerance:<br />
Is used when digitizing line and area data. The value of<br />
the weed vertices tolerance specifies the minimum<br />
distance between the last vertex digitized and the current<br />
pointer position within which another vertex can be<br />
digitized.<br />
104
<strong>Geomatica®</strong> <strong>Focus</strong><br />
To set the snap tolerance<br />
1. Type a value in the Snap tolerance box.<br />
2. Choose a measurement unit from the Snap<br />
tolerance list box.<br />
The default unit is pixels.<br />
To activate the snap operation<br />
1. Enable the Snap check box.<br />
When digitizing, you can still activate or deactivate<br />
the snap operation by holding the Alt key while<br />
starting or ending a line or starting an area.<br />
To set the tolerance for a vector search<br />
1. Type a value in the Search tolerance box.<br />
2. Choose a measurement unit from the Search<br />
tolerance list box.<br />
The the default unit is pixels. Clicking the cursor<br />
within this tolerance of a feature selects it. Clicking<br />
within this tolerance of a vertex or node that is on a<br />
previously selected line highlights the vertex or<br />
node.<br />
To set the tolerance for weed vertices<br />
1. Type a value in the Weed vertices tolerance box.<br />
2. Choose a measurement unit from the Weed<br />
vertices tolerance list box.<br />
The default unit is pixels.<br />
Memory cache<br />
The Memory cache preferences let you configure system<br />
memory for various memory cache options. You can<br />
adjust for Undo/Redo, Tiling, Total limit, and Vector read<br />
cache.<br />
The memory cache panel provides a way to limit system<br />
memory usage for the current application. The total limit<br />
is the maximum amount of memory caching available on<br />
your system.<br />
Undo/Redo:<br />
The Undo/Redo box lets you specify, in kilobytes (1024<br />
KB = 1 MB), the amount of memory up to 25 MBs<br />
available for undo and redo steps. (See Optimizing the<br />
Undo/Redo options on page 106 )<br />
Clear Undo/Redo cache:<br />
Clears all cached undo and redo operations from your<br />
system.<br />
Tiling:<br />
Lets you specify, in kilobytes, the amount of memory<br />
available for raw image inputs and display caching<br />
output. (See Optimizing the tiling cache on page 106 )<br />
PCI Geomatics<br />
105
<strong>Geomatica®</strong> <strong>Focus</strong><br />
Clear tiling cache:<br />
Clears all cached tiling operations from your system<br />
cache.<br />
Total limit:<br />
Lets you specify, in kilobytes, the limit of memory<br />
allocation. When zero is entered, the system uses all of<br />
the available system memory as the memory cache limit.<br />
(See Setting the total cache limit on page 107 )<br />
Default memory usage:<br />
Re-sets the total limit of cache to the default level. The<br />
default memory usage is one-half of the system memory.<br />
For example, if a system has total memory of 500 MB,<br />
the default memory usage command sets the cache to<br />
250 MB.<br />
Vector read cache:<br />
Lets you enter a value for the number of lines, polygons,<br />
and points that can be cached by the system. The vector<br />
read cache is independent of values set in the Total limit<br />
box. (See Setting the vector read cache on page 107 )<br />
Default read cache:<br />
Re-sets the default number to 4,000 cached shapes.<br />
Optimizing the Undo/Redo options<br />
PCI Geomatics<br />
You can control how much memory <strong>Focus</strong> allocates to<br />
undo and redo operations. For example, when you are<br />
burning a shape within a raster image, the old state of the<br />
application is kept in memory. The size of the bounding<br />
box of the new shape, in pixels and lines for raster data<br />
types, and the number of input channels are all stored<br />
temporarily as an undo/redo step. This can use a lot of<br />
system memory. The number of undo steps cannot be<br />
computed based on the size of the undo/redo cache.<br />
Each undo step requires varying amounts of memory.<br />
The Undo/Redo box lets you enter a value in kilobytes.<br />
This setting is affected by the total limit setting which is<br />
composed of both undo/redo and tiling settings. Adjusting<br />
the undo/redo setting lets you make sure that the total<br />
limit is divided, based on the way you work, between<br />
undo/redo and tiling.<br />
Optimizing the tiling cache<br />
The larger the data set, the more memory a system<br />
needs to function effectively. For example, an 8-bit image<br />
measuring 512 pixels x 512 lines requires 1 byte for each<br />
pixel, or 1 MB of information for each 8-bit raster layer.<br />
With very large files, you can experience memory deficits<br />
requiring more memory to display requested data. If the<br />
tiling cache is set too low, a system will swap data<br />
because it is designed to de-allocate and then re-allocate<br />
memory to stay within the limits of your data.<br />
The tiling cache changes the way you can render an<br />
image in the view pane. When you work with very large<br />
images, you can increase the memory allocated to tiling,<br />
which has a direct impact on rendering. By increasing the<br />
106
<strong>Geomatica®</strong> <strong>Focus</strong><br />
size of the tiling cache, you increase the speed of image<br />
rendering.<br />
Setting the total cache limit<br />
The total cache limit is the sum of the undo/redo and the<br />
tiling cache. If both are set to zero, the limit becomes the<br />
total limit for the sum of the two. You can specify, in<br />
kilobytes (1024 KB = 1 MB), the limit of memory<br />
allocation. When zero is entered, the system allocates<br />
1/3 of the RAM installed on the system as the total limit of<br />
memory cache.<br />
Setting the vector read cache<br />
The vector read cache increases performance with very<br />
large data sets. This is a GDB vector cache and is<br />
independent of the value set in the Total limit box. When<br />
you increase the vector-read cache value, the system<br />
does not need to access the data from the shapes saved<br />
in the data files on your hard disk. The result is an<br />
improvement in overall system performance.<br />
Overview window<br />
The Overview window option allows you to set the display<br />
properties of the overview window. For more information<br />
on the overview window, see Zooming using the<br />
Overview window on page 79 .<br />
In the Show area there are check boxes for both Raster<br />
and Vector. These control which type of data will be<br />
displayed in the overview window. A check mark<br />
PCI Geomatics<br />
indicates that the data type will be shown in the overview<br />
window.<br />
The View box color list box controls the color of the view<br />
box in the overview window. The View box color list box<br />
contains a color palette with 49 available colors.<br />
Additional colors are available by clicking More.<br />
Zoom window<br />
The Zoom Window option allows you to set the display<br />
properties of the zoom window.<br />
The default size of the zoom window that is launched is<br />
controlled by the Default X-size and Default Y-size spin<br />
boxes. These sizes can be adjusted by using the arrow<br />
keys in the Default X-size and Default Y-size spin boxes.<br />
Alternatively, you can type a desired default size directly<br />
into the boxes.<br />
If the Keep equal check box is enabled, the value of the<br />
X-size and Y-size of the zoom window will be the same.<br />
The Icon toolbar check box controls the Icon toolbar in<br />
the zoom window. If enabled, the Icon toolbar displays at<br />
the top of the zoom window.<br />
The Show status bar check box controls the status bar in<br />
the zoom window. If enabled, the status bar displays at<br />
the bottom of the zoom window.<br />
Layer Manager<br />
107
<strong>Geomatica®</strong> <strong>Focus</strong><br />
The Layer Manager option allows you to specify the fields<br />
appearing in the Layer Manager. By default, all of the<br />
columns in the Layer Manager display. You can remove<br />
fields in the Layer Manager display by disabling the<br />
appropriate check box. (See Using the Layer Manager on<br />
page 31 )<br />
Open GL settings<br />
The Open GL settings has preferences for setting the<br />
maximum texture size of the 3-D Data Cube. The system<br />
can determine the maximum texture size or you can set<br />
the maximum texture size manually.<br />
Setting shape and color preferences<br />
The selection preference option lets you change the<br />
default condition of selected points, lines, polygons, text,<br />
and rasters. To set selection options, click the + next to<br />
the Selection option. When you choose Selection in the<br />
option list, there are two initial options.<br />
Consider interior of polygon:<br />
Lets you select a polygon by clicking inside the polygon<br />
boundaries, even if it is not a closed figure.<br />
Select only if fully contained:<br />
Lets you select a polygon by clicking inside the polygon<br />
boundaries only if the polygon is a closed figure.<br />
PCI Geomatics<br />
Points:<br />
Allows you to change how selected points associated<br />
with a layer appear. The color option allows you to<br />
change the highlight color of selected points. The Width<br />
option is used to specify the width of the outline that<br />
appears around the points. The default value is 1.<br />
1. With several points selected, choose a color from<br />
the Color palette.<br />
2. Enter a value that represents the width of the outline<br />
that appears around the points from the Width spin<br />
box.<br />
3. Click Apply.<br />
Lines:<br />
Allows you to change the color and width of a selected<br />
line associated with a layer.<br />
The Width option is used to specify the width of the line<br />
used to highlight one or more selected lines. The default<br />
value of the highlight width is 1.<br />
Modifying a selected line<br />
1. Choose a color from the Color palette.<br />
To select a color other than those displayed in the<br />
color blocks, click More and create a new color.<br />
2. Enter a value that represents the width of a line in<br />
the Width spin box.<br />
3. Click Apply.<br />
108
<strong>Geomatica®</strong> <strong>Focus</strong><br />
Polygons:<br />
Allows you to change the outline and fill of a selected<br />
polygon.<br />
Opacity refers to the degree of opaqueness. A value of<br />
100%, means that you cannot see another object through<br />
the fill color. An opacity value of 0% means you can see<br />
through the fill color completely.<br />
Modifying a selected polygon<br />
1. In the Outline area, choose a color from the Color<br />
palette.<br />
To select a color other than those displayed in the<br />
color blocks, click More and create a new color.<br />
2. Enter a value that represents the width of the<br />
polygon outline in the Width spin box.<br />
3. In the Fill area, choose a color from the Color<br />
palette.<br />
To select a color other than those displayed in the<br />
color blocks, click More and create a new color.<br />
4. Enter a value that represents the percentage of the<br />
fill opacity in the Opacity spin box.<br />
5. Click Apply.<br />
Texts:<br />
There are three Texts preference options.<br />
PCI Geomatics<br />
The Color option allows you to the change the insertion<br />
point and highlighted text color.<br />
The Highlight insertion point option allows you to see<br />
where text associated with a layer is inserted.<br />
The Highlight text option allows you to highlight the<br />
selected text.<br />
Applying preferences to selected text<br />
1. Choose a color from the Color palette.<br />
To select a color other than those displayed in the<br />
color blocks, click More and create a new color.<br />
If you want to highlight the text insertion point,<br />
enable the Highlight insertion point check box.<br />
If you want to highlight the selected text, enable the<br />
Highlight text check box.<br />
2. Click Apply.<br />
Changing the style for hatches<br />
You can change the style, color, and size of raster<br />
hatches.<br />
• Choose a hatches style from the Hatches palette.<br />
To select a style other than those displayed in the<br />
hatches blocks, click More and choose a new<br />
symbol.<br />
109
<strong>Geomatica®</strong> <strong>Focus</strong><br />
Changing the raster color<br />
• Choose a color from the Color palette.<br />
To select a color other than those displayed in the<br />
color blocks, click More and create a new color.<br />
Changing the raster size<br />
• Enter a value that represents the raster size in the<br />
Size spin box.<br />
Setting up a digitizing tablet using<br />
Wintab<br />
You can connect a digitizing tablet to your system and<br />
use it with <strong>Focus</strong>. The Digitizing Tablet option lets you set<br />
up a digitizing tablet.<br />
Before using a digitizing tablet, you must connect it to the<br />
computer and set up the software to communicate with<br />
the tablet. <strong>Focus</strong> supports Wintab and provides several<br />
other tablet drivers.<br />
1. Ensure the digitizing tablet is connected according<br />
to the manufacturer instructions.<br />
2. From the Tools menu, click Options.<br />
PCI Geomatics<br />
3. Select Digitizing Tablet.<br />
4. Enable the Wintab device option.<br />
If your device is Wintab enabled, The Wintab<br />
device option is enabled by default, and the Device<br />
setup area is populated with the Wintab settings.<br />
5. Enter the values of components by reading them<br />
from Wintab.<br />
6. Click Test Connection.<br />
The Digitizing Tablet Connection Testing dialog<br />
box opens. See Testing the digitizing tablet<br />
connection on page 111<br />
Setting up a digitizing tablet using a driver<br />
1. Ensure the digitizing tablet hardware is connected<br />
according to the manufacturer instructions.<br />
2. From the Tools menu, click Options.<br />
3. Select Digitizing Tablet.<br />
By default, the Generic device option is selected,<br />
and the Wintab device option is unavailable. The<br />
Device setup area is populated with default<br />
settings.<br />
4. Choose a hardware communication port from the<br />
Device list box.<br />
5. Choose a driver that matches your device from the<br />
Tablet list box. Note that the SummaSketch III<br />
digitizer is no longer supported, however, the ASCII<br />
BCD report format is supported.<br />
6. In the Communication settings area, choose a<br />
baud-rate, data-bit, parity, and stop-bit value from<br />
the appropriate list boxes, according to the digitizing<br />
110
<strong>Geomatica®</strong> <strong>Focus</strong><br />
tablet manufacturer specifications.<br />
7. Click Test Connection. See Testing the digitizing<br />
tablet connection on page 111<br />
The setup is successful if a device string appears in<br />
the Device String box in the Digitizing Tablet<br />
Connection Testing dialog box. If no device string<br />
displays, click OK to reset the device setup and<br />
communication settings.<br />
Testing the digitizing tablet connection<br />
The Digitizing Tablet Connection Testing dialog box<br />
shows information to help you determine if the computer<br />
is properly communicating with the tablet and to help PCI<br />
Support diagnose digitizer problems.<br />
When the dialog box is opened, all of the boxes are<br />
blank. When you click the digitizer puck, these boxes are<br />
populated with device string information. The device<br />
string is not visible when using Wintab.<br />
Assigning text actions and modifiers<br />
When you have successfully connected the digitizing<br />
tablet, you can assign actions to the puck buttons on your<br />
digitizer. In the Puck button assignment area, the first<br />
four buttons have the following default assignments:<br />
Table 7.<br />
Button Action Modifier<br />
1 Mouse Click None<br />
PCI Geomatics<br />
2 Enter None<br />
3 Escape None<br />
4 Delete None<br />
1. Enter a puck button number in the Button spin box.<br />
If an action is already associated with this button,<br />
you can update both the Action and the Modifier<br />
list boxes. The Action and Modifier list boxes are<br />
set to None when neither an action nor a modifier<br />
are associated with a button number.<br />
2. Choose an action from the Action list box.<br />
3. Choose a modifier from the Modifier list box.<br />
4. Click Apply.<br />
Setting up a GPS receiver<br />
The GPS receiver option lets you set up a GPS receiver<br />
to use with <strong>Focus</strong>. You can set up the serial port<br />
connections and parameters to connect a compatible<br />
GPS receiver. Only GPS receivers that support the<br />
NMEA protocol are supported. Most GPS receivers<br />
support this protocol, which allows devices from different<br />
vendors to communicate over a serial connection in a<br />
marine setting. NMEA is used across the GPS industry.<br />
The supported formats in the setup panel are based on<br />
common data output formats. For example, the<br />
NMEA-0183 (ASCII) format. <strong>Focus</strong> reads only the X, Y,<br />
and Z coordinates from the NMEA format. Coordinates<br />
supplied by the NMEA format are latitude and longitude,<br />
using a WGS84 ellipse.<br />
Before setting up a GPS receiver, make sure a GPS<br />
111
<strong>Geomatica®</strong> <strong>Focus</strong><br />
device is connected to a serial port on your computer.<br />
Device settings:<br />
The GPS receiver options are specifically related to<br />
setting up the GPS that you are using. The Device box<br />
specifies the port where you have attached your GPS. By<br />
default, this option is set to COM1. See the information<br />
provided with your GPS unit about which port to use.<br />
1. Enter the connection port that will be used in the<br />
Device box.<br />
2. Choose a baud rate, data bit, parity, and stop bit<br />
from the appropriate list boxes in the<br />
Communication settings area.<br />
You can change values back to the default values<br />
by clicking Restore defaults.<br />
3. Enter a value that represents how frequently the<br />
points should be captured from the GPS, from four<br />
to 300 seconds, in the Capture every spin box.<br />
4. Click Test connection.<br />
The GPS connection is automatically tested in the<br />
GPS Connection Testing dialog box.<br />
Testing the GPS connection<br />
The GPS Connection Testing dialog box opens when you<br />
click Test connection. You can determine if the<br />
connection to your GPS has been made correctly. The<br />
connection is tested automatically each time you click the<br />
Test Connection command button in the GPS receiver<br />
pane. You can also manually test the connection by<br />
clicking the Try Again button at the bottom of the GPS<br />
PCI Geomatics<br />
Connection Testing pane.<br />
If the GPS connection is successful, the Device String<br />
box displays the current geographic coordinates from the<br />
receiver. The Location area shows the elevation as long<br />
as the GPS can display elevation.<br />
If the GPS connection is unsuccessful, an error message<br />
is generated. If an incorrect device (for example, a<br />
digitizing table) has been connected, the panel will show<br />
a device string. The location information will not be<br />
displayed.<br />
If you want to manually re-test the connection, click Try<br />
Again.<br />
Measurement tools<br />
You can set the behaviour of the Measurement tools in<br />
the view pane. Linear, Area, and Angle options are<br />
available. To read the measurements from the view pane,<br />
enable the Generate Report to Window check box. See<br />
Reading the Measure tool report on page 208<br />
Changing display options<br />
When you print a map, it is identical to the map on your<br />
computer screen by default. There may be times when<br />
you do not want your printed work to look exactly like<br />
your screen. The display Options panel lets you turn off<br />
the default WYSIWYG feature. There are several reasons<br />
for disabling the WYSIWYG feature. For example, your<br />
software performance may improve when WYSYWYG is<br />
112
<strong>Geomatica®</strong> <strong>Focus</strong><br />
turned off and the view pane appears less cluttered. (See<br />
About the Display Options dialog box on page 113 )<br />
About the Display Options dialog box<br />
The Display Options dialog box lets you turn off the<br />
default WYSIWYG feature. It also provides WYSIWYG<br />
options for width/fill, pattern, text, and zoom scaling.<br />
WYSYWYG Options:<br />
Allows you to switch the WYSYWYG feature on or off, or<br />
to choose from a set of custom WYSYWYG options.<br />
On:<br />
Enables WYSYWYG for map publishing.<br />
Off:<br />
Disables WYSYWYG for map publishing.<br />
Custom:<br />
Enables the width/fill, pattern, and text options.<br />
Width Fill:<br />
Displays the map with WYSIWYG line weights and<br />
polygons filled.<br />
Pattern:<br />
PCI Geomatics<br />
Displays the map with all the patterns visible. For<br />
example, a pattern can be a broken line or other symbol,<br />
such as sand, transmission lines, or forest.<br />
Text:<br />
Displays the map with its text attributes applied (for<br />
example, font, height, and so on).<br />
Scale representation when zooming:<br />
Changes the vector display size relative to the zoom<br />
level. When you zoom in, symbols get bigger and lines<br />
get wider.<br />
Customizing the <strong>Focus</strong> toolbars<br />
You can customize the <strong>Focus</strong> toolbars to show or hide<br />
specific tool groups from the Toolbar Configuration dialog<br />
box.<br />
1. From the View menu, click Toolbars and then click<br />
Customize.<br />
2. Click in the Visible column next to a toolbar to show<br />
or hide it.<br />
A check mark indicates that the toolbar is available.<br />
3. Click OK.<br />
About the Toolbar Configuration dialog box<br />
The Toolbar Configuration dialog box contains a table<br />
with a list of toolbar options. You can select the tool<br />
groups you want to see from the table.<br />
113
<strong>Geomatica®</strong> <strong>Focus</strong><br />
Toolbar:<br />
Lists the available toolbars.<br />
Visible:<br />
Shows the option box for the toolbar listed in the Toolbar<br />
column. A check mark indicates that the toolbar is<br />
available.<br />
PCI Geomatics<br />
114
<strong>Geomatica®</strong> <strong>Focus</strong><br />
Chapter 3<br />
Supported layer types<br />
Generic Database (GDB) technology is available in<br />
<strong>Focus</strong>. You can work with dozens of file formats and<br />
convert them to PCIDSK. The following section outlines<br />
technical information for layers supported by GDB in<br />
<strong>Focus</strong>.<br />
<strong>Focus</strong> and raster layers<br />
In <strong>Focus</strong>, a GDB can have any number of raster image<br />
layers. Also referred to as channels or bands, a raster<br />
layer consists of a rectangular grid or array of pixels.<br />
Each pixel has associated digital numbers indicating its<br />
display brightness. Digital values can also represent<br />
attributes other than radiometry.<br />
A thematic raster layer can have a set of values,<br />
representing a crop type or a forest type, corresponding<br />
to the ground truth for a scene or image. Raster layers<br />
can also contain values for continuous fields of data<br />
relating to temperature, proximity to fire stations, or<br />
probability of erosion. You can assign raster layer values<br />
manually, automatically, or from the metadata associated<br />
with the raster layer.<br />
In <strong>Focus</strong>, all raster layers have a data type and must<br />
PCI Geomatics<br />
have the same width, measured in pixels, and height,<br />
measured in lines. Layers are presumed to correspond to<br />
the same real-world region.<br />
<strong>Focus</strong> supports four raster data types:<br />
• 8-bit unsigned (8U): Each pixel is stored as one<br />
byte of data, and can have an integer value from 0<br />
to 255.<br />
• 16-bit signed (16S): Each pixel is stored in two<br />
bytes of data, and can have an integer value from<br />
-32768 to 32737.<br />
• 16-bit unsigned (16U): Each pixel is stored as two<br />
bytes of data, and can have an integer value from 0<br />
to 65535.<br />
• 32-bit real (32R): Each pixel is stored as four bytes<br />
of data, and can have an IEEE floating point value<br />
between -1.2 x 1038 and 3.4 x 1038.<br />
<strong>Focus</strong> can also use bitmaps as 1-bit raster layers. When<br />
bitmaps are used as graphic masks, they are stored as<br />
separate layers.<br />
File formats supported by GDB are mapped to one of the<br />
four data types they most closely resemble. In some<br />
cases, mapping leads to loss of precision. For example, a<br />
file format that supports double precision (64-bit) floating<br />
point values is mapped to 32R with a corresponding loss<br />
of precision. A data type with 4-bit integers in TIFF files,<br />
are mapped to 8-bit unsigned format with no loss of<br />
precision.<br />
Raster layers are automatically numbered starting at 1. A<br />
24-bit TIFF file is represented as a three-channel raster<br />
containing the following assigned channels:<br />
115
<strong>Geomatica®</strong> <strong>Focus</strong><br />
• channel 1 - red<br />
• channel 2 - green<br />
• channel 3 - blue<br />
Raster pixels are addressed as pixel and line locations in<br />
the pixel array. The top-left corner is addressed (1,1) and<br />
appears at offset (0,0) from the origin. Pixel values<br />
increase to the right, along the X axis, and line values<br />
increase downwards along the Y axis.<br />
Some calculations require operations at a finer level.<br />
Pixel values are divided to allow for more data. For<br />
example, the upper-left corner of the upper-left pixel is at<br />
0.0 and 0.0, and the lower-right corner of the upper-left<br />
pixel is at 1.0 and 1.0. The centre of the upper-left pixel is<br />
at 0.5 and 0.5. The centre of the lower-right pixel of a<br />
1000 x 1000 image is at 999.5 and 999.5.<br />
Metadata<br />
<strong>Focus</strong> uses the following metadata tags for raster layers:<br />
• DEFAULT_PCT_REF - Reference to the<br />
pseudo-color table (PCT) segment for displaying an<br />
image in pseudo-color mode. This entry defaults the<br />
image to pseudo-color display mode.<br />
• DEFAULT_LUT_REF - Reference to a look-up table<br />
(LUT) segment for a default enhancement when<br />
displaying an image.<br />
• SCALING_MIN - Default value to use as a minimum<br />
for scaling an image channel to 8-bit for display<br />
purposes.<br />
• SCALING_MAX - Default value for maximum<br />
scaling in an image channel to 8-bit for display<br />
purposes.<br />
PCI Geomatics<br />
• NO_DATA_VALUE - Image value indicating no data<br />
is available.<br />
• ELEVATION_UNITS - May be UNKNOWN (implicit<br />
default), FEET, or METRES. Primarily intended for<br />
use with elevation channels and should be<br />
UNKNOWN for non-elevation data.<br />
• Class_n_Name - Short name for a theme class in a<br />
raster with #n# being the class number. Should be<br />
less than 9 characters.<br />
• Class_n_Desc - Longer description for a class in a<br />
raster.<br />
• Class_n_Color - Color for displaying a particular<br />
theme class. Value is the color encoding using the<br />
RGB (rrr ggg bbb) convention as seen in the<br />
PCLColor class.<br />
• ACQUISITION_DATE - Date and time an image<br />
was acquired. The format of date is YYYY/MM/DD<br />
HH:MM:SS.<br />
Segment organization<br />
PCIDSK is a data structure for holding digital images and<br />
related data, such as LUTs, spectral signatures, ground<br />
control points, and other data types. Each PCIDSK<br />
database is a separately named disk file. You can have<br />
any number of PCIDSK files, limited only by the disk<br />
capacity of the computer. PCIDSK files can be shared<br />
with users on different computer platforms.<br />
Segments are the parts of a PCIDSK database which<br />
hold data related to the imagery in the database. Unlike<br />
image channels, disk space is not allocated for segments<br />
at the time the database is created; rather, disk space is<br />
dynamically allocated whenever a segment-generating<br />
program is executed. A database can store up to 1024<br />
116
<strong>Geomatica®</strong> <strong>Focus</strong><br />
segments, provided you have enough disk space. Twelve<br />
kinds of information are stored as segments, namely:<br />
Bitmaps [Type 101:BIT]<br />
Bitmap segments are pseudo-images. They have the<br />
same pixel and line dimensions as the image data on the<br />
PCIDSK file; however, each pixel of a bitmap is only 1-bit<br />
deep. In other words, the gray value of a bitmap pixel can<br />
be either zero (pixel not #on#) or 1 (pixel #on#). For<br />
viewing purposes, bitmaps are opened to video in graphic<br />
(or bitmap) planes. Bitmap pixels with a value of 1 are<br />
visible (they take on the color of the graphic plane).<br />
Bitmaps are used most commonly for delineating masks<br />
or training areas.<br />
Vectors [Type 116:VEC]<br />
Vector segments hold lists of (X,Y,Z) vertices, which<br />
define point and line structures representing river<br />
networks, political divisions, and so on. These segments<br />
also contain attribute information in a number of different<br />
formats and projection information.<br />
Signatures [Type 121:SIG]<br />
Signature segments hold statistical data that describe the<br />
spectral behaviour of a particular image feature (object).<br />
Signature segments are used as input during minimum<br />
distance, parallelepiped, and maximum likelihood<br />
classification.<br />
Text [Type 140:TEX]<br />
PCI Geomatics<br />
Text segments hold attribute data (some quality, such as<br />
land use, or quantity, such as temperature) linked to the<br />
gray levels of a particular image channel or free-form text<br />
(legend information used during map generation or<br />
commands to implement an analysis model). Other<br />
specifically formatted text segments include an AVHRR<br />
segment containing calibration and orbital data, including:<br />
• Satellite ID (name), orbit ID, year, day of year.<br />
• Spatial extent information.<br />
• A single GCP corresponding to the exact center of<br />
the middle pixel from the first line of the output<br />
image.<br />
• Orbital element/ephemeras data: epoch, inclination,<br />
right ascension, argument of perigee, eccentricity,<br />
mean motion, mean anomaly.<br />
• Ascending/descending orbit flag.<br />
• Platinum resistance temperatures.<br />
• Internal target values for channels 3,4,5.<br />
• Gray level of space values for channels 3,4,5.<br />
• Up to 5 LUTs used to compress 10-bit data to 8-bit.<br />
If a particular output channel is not 8-bit, no LUT for<br />
that channel will be created. These LUTs are used<br />
by the program named SST.<br />
Georeferencing [Type 150:GEO]<br />
Georeferencing segments hold mathematical transforms<br />
that map all pixel locations in the database image to a<br />
georeferenced coordinate system (such as UTM).<br />
Orbit [Type 160:Orbit]<br />
Orbit segments hold satellite ephemeras data, used in<br />
the orthorectification process. This information is read<br />
117
<strong>Geomatica®</strong> <strong>Focus</strong><br />
from the original data source, or from a text file.<br />
Look-up Table [Type 170:LUT]<br />
LUT segments hold numerical tables that map image<br />
gray levels to new gray levels.<br />
Pseudo-Colour Table [Type 171:PCT]<br />
Pseudo-colour segments hold numerical tables which<br />
map image DN values to a specific color. Colors are<br />
defined by an intensity value (between 0 and 255) for<br />
each of a red, green, and blue component.<br />
Binary [Type 180:BIN]<br />
Binary segments are created and used by PACE<br />
programs. These contain internal-only information, such<br />
as orthorectification models and neural networks.<br />
Array [Type 181:ARR]<br />
Array segments hold an array of numbers. They are<br />
created and used by PACE programs. They contain<br />
information such as SAR-gain offsets and gain-scaling<br />
tables.<br />
System [Type 182:SYS]<br />
The system segment is used to hold binary information<br />
that you should not normally access directly. System<br />
segments are not displayed by utility programs and are<br />
used to hold information such as metadata, overviews,<br />
and tiled-image data.<br />
PCI Geomatics<br />
Ground Control Points [Type 214:GCP]<br />
GCP segments hold pairs of (X,Y) coordinate positions<br />
that locate a point in an image and some other frame of<br />
reference (either a vector segment, a map, another<br />
image, or keyboard input of coordinates) for purposes of<br />
image correction, registration, and mosaicking.<br />
Each segment has a numeric-type code. For example,<br />
GCP segments are type 214. This numeric code helps<br />
you locate a particular segment in a database. When<br />
listing segments with the program ASL, you can create a<br />
listing by segment type. If you do not know the numeric<br />
code for a particular segment type, consult the list above<br />
or use:<br />
AST<br />
Database Segment Type Codes<br />
Pseudo-color Tables<br />
A PCT segment contains an array of 256 colors and<br />
assigns color values to 8-bit images. A PCT always<br />
contains exactly 256 entries. File formats, such as TIFF,<br />
which may have color tables with less than 256 colors,<br />
assigns a value of zero to unused colors. There is no<br />
support for alpha channels in the table.<br />
Look-up Tables<br />
The LUT segment consists of 256 8-bit values, between 0<br />
and 255. It is used to apply enhancements to raster data.<br />
It can also be used to encode thematic class mapping.<br />
118
<strong>Geomatica®</strong> <strong>Focus</strong><br />
Ground Control Points<br />
GCP segments contain up to 256 GCPs, which are used<br />
to associate projection coordinates with locations on an<br />
uncorrected raw image.<br />
GCPs can also be used to relate locations in any two<br />
georeferencing systems: in raw image coordinates and in<br />
a georeferencing projection system. The definitions of the<br />
georeferencing systems are kept as 16-character map<br />
unit strings.<br />
Projection parameters are not stored. Only projections<br />
that are fully defined by the map unit string can be used;<br />
for example, UTM, Long/Lat, or METRE. Complex<br />
projections, such as Transverse Mercator, cannot be<br />
used.<br />
Each control point can have an elevation associated with<br />
the location in an image. An elevation unit string is kept<br />
for each system with values in meters or feet.<br />
GCPs have the following associated values:<br />
Id:<br />
Unique numeric control point identifier.<br />
System 1 X:<br />
The X coordinate in the first georeferencing system and<br />
is a pixel located in the image.<br />
System 1 Y:<br />
PCI Geomatics<br />
The Y coordinate in the first georeferencing system and<br />
is a line location in the image.<br />
System 1 Elevation:<br />
The elevation of the location in the first georeferencing<br />
system. This has a zero value and is ignored by<br />
applications.<br />
System 2 X:<br />
The X coordinate in the second georeferencing system<br />
and is a location described in projection coordinates.<br />
System 2 Y:<br />
The Y coordinate in the second georeferencing system<br />
and is a location described in projection coordinates.<br />
System 2 Elevation:<br />
The elevation in the second georeferencing system. This<br />
has a zero value when it is not used.<br />
Bitmap (BIT):<br />
A bitmap segment is a raster layer where pixels have a<br />
value of 0 or 1. Bitmap segments are typically used to<br />
mask images when creating training areas in<br />
classification.<br />
Bitmaps are raster grids, similar to image layers, and<br />
must have the same number of pixels and lines as other<br />
raster layers in the database. The georeferencing<br />
119
<strong>Geomatica®</strong> <strong>Focus</strong><br />
associated with the raster layers is assumed to apply to<br />
bitmap layers.<br />
Vector (VEC)<br />
Vector layers or segments hold a set of related vectors<br />
and can be points, polylines (arcs), whole polygons,<br />
topological polygons, or additional database records.<br />
Vector objects in <strong>Focus</strong> are called shapes. A shape has a<br />
unique numeric identifier (ShapeId) greater than or equal<br />
to zero. A ShapeId is assigned chronologically beginning<br />
at zero.<br />
Each shape has an associated record of attributes stored<br />
in the layer as part of the shape. Each shape has a list of<br />
vertices recorded in double precision IEEE floating point<br />
numbers and has an X, Y, and Z value. Vertices are<br />
coordinates in the vector georeferencing system.<br />
Topological layers<br />
<strong>Focus</strong> lets you work with the layer attributes for several<br />
topological file formats. The following information shows<br />
the required attributes for different formats:<br />
Arc layers<br />
Arc layers must contain the following attributes:<br />
StartNodeId:<br />
Contains the GDBShapeId of the starting node.<br />
PCI Geomatics<br />
EndNodeId:<br />
Contains the GDBShapeId of the ending node for this<br />
arc.<br />
LeftAreaId:<br />
Contains the GDBShapeId of the left area polygon, or<br />
GDBNullShapeId if there is no area.<br />
RightAreaId:<br />
Contains the GDBShapeId of the right area polygon, or<br />
GDBNullShapeId if there isn#t such an area.<br />
Node layers:<br />
Node layers must contain the following attribute:<br />
ArcIdList:<br />
(GDBFieldTypeCountedInt) List of arc ShapeIds starting<br />
or ending at this node.<br />
Each node should also have one vertex defining the<br />
position of the node. A node layer must have ARC_REF<br />
and AREA_REF metadata pointing to the related arc and<br />
area layers. It must also have a LAYER_TYPE of<br />
TOPO_NODES indicator in metadata.<br />
Area layers<br />
Area layers must contain the following attribute:<br />
120
<strong>Geomatica®</strong> <strong>Focus</strong><br />
ArcIdList:<br />
(GDBFieldTypeCountedInt) List of arc ShapeIds forming<br />
the border of this area in clockwise order. Each ring is<br />
separated by a GDBNullShapeId entry in the ArcIdList.<br />
A topological area shape should have either zero or one<br />
vertex. If it has one, it will be presumed to be an internal<br />
label point for the area. An area layer must have<br />
NODE_REF and ARC_REF metadata pointing to the<br />
related node and arc layers. It must also have a<br />
LAYER_TYPE of TOPO_AREAS indicator in metadata.<br />
Representation Style Tables (RST)<br />
The Representation Style Table (RST) is used to<br />
describe and store the graphical attributes of a vector<br />
layer.<br />
Each element is assigned an integer value called a<br />
representation code or RepCode. The representation<br />
consists of a series of parts describing a drawing method<br />
for a shape.<br />
Each part has the following information:<br />
Priority:<br />
Used to indicate how vector drawing components are<br />
layered. Higher priority layers are drawn over lower<br />
priorities. This applies to different parts in a<br />
representation. It also applies to different shapes in a<br />
layer, and sometimes between vector layers in a view.<br />
PCI Geomatics<br />
GeoGateway has the following drawing elements:<br />
• Simple-line<br />
• Dash-line<br />
• Spaced-symbol<br />
• Simple-point<br />
• Point-symbol<br />
• Vector-text<br />
• Solid-polygon<br />
• Patterned-fill<br />
• Transparent-polygon<br />
Parameters:<br />
Each element has a set of parameters affecting the<br />
display. For example, the parameters of the Simple-line<br />
element are width and color.<br />
Importing, linking, and translating<br />
data<br />
Although GDB operates behind <strong>Focus</strong>, there are times<br />
when you need to work with more than one file format.<br />
The import, link, and translate utilities expand your ability<br />
to read, view, and process distribution formats, and read,<br />
edit, and write exchange formats. Use these utilities when<br />
you need to import different file formats to a PCIDSK file,<br />
link files, translate data across different formats, transfer<br />
layers, import ASCII files into your project, or export your<br />
project as an XML file.<br />
With some geospatial file formats, the size and<br />
configuration of the data may cause slow-downs when<br />
operations and algorithms are applied to the data. <strong>Focus</strong><br />
121
<strong>Geomatica®</strong> <strong>Focus</strong><br />
is optimized to use the PCIDSK format. <strong>Focus</strong> has<br />
utilities to import, link, and translate file formats to let you<br />
get the most out of both PCIDSK- and GDB-supported<br />
file formats.<br />
Importing files to the PCIDSK format<br />
The import utility lets you work with any GDB-supported<br />
format in <strong>Focus</strong> by automatically converting it to a<br />
PCIDSK file. When the format is not supported by GDB,<br />
you must define the raw data with the Raw File Definition<br />
tools. (See Using undefined image data on page 127 )<br />
To import files into <strong>Focus</strong> using the Import File utility, you<br />
must select a source and a destination file. The Import<br />
file utility also has Interleaving and Overview options.<br />
The Browse button opens the File Selector dialog box.<br />
Use this dialog box to select the file you want to import<br />
into PCIDSK format.<br />
Destination File:<br />
Specifies the new PCIDSK version of the source file.<br />
Enter the file name and path directly in the Destination<br />
File box, or click Browse to launch the File Selector<br />
dialog box. The output file must not exist before importing<br />
the file.<br />
Format Options:<br />
You can improve the performance of a file and save disk<br />
space when you are using large files. There are several<br />
PCI Geomatics<br />
interleaving and compression methods available for<br />
raster data.<br />
Overview Options:<br />
An overview is a reduced-resolution version of the<br />
imported image. <strong>Focus</strong> can open overviews faster than<br />
full resolution images and automatically creates a set of<br />
overviews for an imported image. Overviews can<br />
increase the required disk space by as much as 15<br />
percent.<br />
1. From the File menu, click Utility and then click<br />
Import to PCIDSK.<br />
2. From the PCIDSK Import dialog box, click Browse<br />
for the source file.<br />
3. In the File Selector dialog box, locate the file you<br />
want to import and click Open.<br />
4. From the PCIDSK Import dialog box, click Browse<br />
for the destination file.<br />
5. Choose a location for your destination file.<br />
Note:You can also type the name of the file directly<br />
in the Destination File box.<br />
6. Type a name for your file in the File name box.<br />
7. Click Save.<br />
8. Select a format from the Format Options list box.<br />
9. Select a downsampling option from the Overview<br />
Options list box.<br />
If you want to disable the overview, select Disable<br />
Overview.<br />
10. Click Import.<br />
The file is not opened in the view pane. You must<br />
122
<strong>Geomatica®</strong> <strong>Focus</strong><br />
open the file separately.<br />
Building raster overviews<br />
The Build Raster Overviews dialog box lets you choose<br />
target files and layers, resample methods, and overview<br />
levels.<br />
You can create overview levels in powers of 2, which lets<br />
you obtain a minimum image size of 64 pixels in one<br />
dimension. Overviews can be created for file formats that<br />
do not natively support overviews. Overviews cannot be<br />
created for a layer if one of its dimensions is less than 8<br />
kB.<br />
1. In <strong>Focus</strong>, click the File tab if it is not already<br />
displayed.<br />
2. Right-click a raster layer.<br />
3. From the menu, choose Overview Manager.<br />
The Build Raster Overviews dialog box is displayed.<br />
4. In the Build Raster Overviews dialog box, in the<br />
General Information section, do one of the<br />
following:<br />
• click the File arrow and choose a file.<br />
• click Browse and choose a file.<br />
5. Click the Layer arrow and choose a layer.<br />
You can build an overview for all layers or for a<br />
single layer, which lets you create different<br />
overviews for different layers.<br />
The raster size and type are automatically displayed<br />
for the selected layer.<br />
6. In the New Overviews section, click the<br />
Resampling type arrow and choose one of the<br />
following resampling types:<br />
• Nearest neighbour downsampling<br />
• Block averaged downsampling<br />
• Block mode downsampling<br />
7. Do one of the following:<br />
• Click Number of Levels and choose a level.<br />
• Click Overview Decimation Levels and type<br />
a number in the box.<br />
The maximum number of overview levels that can<br />
be created are displayed.<br />
8. Click Run.<br />
The Existing Overviews section shows all overviews<br />
associated with a layer. The section lists the type of<br />
sampling, the associated number of levels, and the<br />
overview decimation levels.<br />
Deleting raster overviews<br />
You can delete raster overviews associated with a layer.<br />
1. In the Build Raste Overviews dialog box, click the<br />
Delete Overviews check box.<br />
2. Click Run.<br />
Linking PCIDSK and other databases<br />
PCI Geomatics<br />
123
<strong>Geomatica®</strong> <strong>Focus</strong><br />
The Link utility protects source data by creating an empty<br />
PCIDSK database and allowing indirect access to<br />
imagery on both GDB-supported and PCIDSK files.<br />
Auxiliary information, such a LUTs or bitmaps are<br />
transferred to the newly created PCIDSK file. Linking files<br />
allows several users to work with data while preserving<br />
the integrity of the source files. You can access data<br />
across a network or on the same system disk without<br />
duplicating large files. Imagery is not copied or<br />
transferred; instead, pointers are created to describe the<br />
directory location and layout of data. Changes are saved<br />
to the linked file only.<br />
The link file copies auxiliary information such as LUTs,<br />
PCTs, bitmaps, vectors, and georeferencing information.<br />
You can link to a remote source file, select a destination<br />
file, and set overview options.<br />
Source File:The Browse button beside the Source File<br />
box opens a File Selector dialog box. Use it to select the<br />
file you want to link to.<br />
Destination File:Specifies the new version of the<br />
PCIDSK source file. Enter the file name directly in the<br />
Destination File box, or click Browse to open the File<br />
Selector dialog box and create a new path and directory<br />
for the link.<br />
Overview Options: Produces a reduced-resolution<br />
overview of the imported image. You can choose an<br />
option for creating overviews. You can also choose to<br />
disable the overviews.<br />
PCI Geomatics<br />
1. From the File menu, click Utility and then click<br />
Link.<br />
2. In the PCIDSK Link dialog box, click Browse next<br />
to Source file.<br />
3. In the File Selector dialog box, navigate to and<br />
select the source file for linking and click Open.<br />
4. In the PCIDSK Link dialog box, click Browse next<br />
to the Destination file box.<br />
5. In the File Selector dialog box, choose a location<br />
for your destination file. If necessary, create a new<br />
file folder.<br />
6. Type a file name in the File name box.<br />
7. Click Save.<br />
8. In the PCIDSK Link dialog box, select an overview<br />
option from the Overview options list box.<br />
9. Click Link.<br />
Translating file formats<br />
The Translate utility can translate from one GeoGateway<br />
supported file format to another or create a new PCIDSK<br />
file from a GeoGateway format using only the layers you<br />
specify. In the Translate File dialog box you select<br />
similarly georeferenced source and destination files and<br />
then share layer information between the two files.<br />
After choosing source and destination files you can<br />
specify source layers in the source file to include in the<br />
translation.<br />
1. From the File menu, click Utility and then click<br />
Translate.<br />
2. In the Translate (Export) File dialog box, click<br />
Browse next to the Source file.<br />
3. In the File Selector dialog box, navigate to and<br />
124
<strong>Geomatica®</strong> <strong>Focus</strong><br />
select the source file and click Open.<br />
4. In the Translate (Export) File dialog box, click<br />
Browse next to the Destination file box.<br />
5. In the File Selector dialog box, choose a location<br />
for your destination file, type a file name in the File<br />
name box, and click Save.<br />
If necessary, create a new file folder.<br />
6. In the Translate (Export) File dialog box, select the<br />
format you want to use from the Output format list<br />
box.<br />
7. In the Source Layers area, select the data files that<br />
will make up your destination file from the View list<br />
box.<br />
8. Select an item from the Source Layers list and click<br />
Add.<br />
You can remove a layer from the Destination<br />
Layers list by selecting it and clicking Remove.<br />
9. Click Translate.<br />
Importing and converting ASCII files<br />
The Import ASCII Table/Points Wizard can import ASCII<br />
files into a project and convert them into vector-point<br />
data. Table values that combine coordinates with field<br />
research data can be imported to the Attribute Manager<br />
spreadsheet and converted into vector-point files that you<br />
can add to a project and open as layers in the view pane.<br />
Using the Import ASCII Table/Points wizard<br />
You can use the Import ASCII Table/Points wizard to<br />
import and convert tabular ASCII data. You can format<br />
PCI Geomatics<br />
your ASCII data the same way you would when using a<br />
common spread sheet application. In the wizard,<br />
selecting the Delimited option from the Data Format area<br />
allows you to specify a formatting character for the table<br />
columns. You can either select a delimiter or specify<br />
another delimiter by enabling the Other check box and<br />
identifying the character in the Other box.<br />
The Data PreView area displays an updated version of<br />
information. The wizard detects delimiters and file<br />
formats when you open a text file. When you select the<br />
Fixed Width data format and click Next, the dialog box<br />
allows you to identify the number of characters in a<br />
column within a fixed width formatted file.<br />
The Import ASCII Table/Points Wizard has three steps<br />
1. Import and format delimited or fixed width ASCII<br />
files. When you select a file, you can overwrite an<br />
existing layer or create a new one. The Display<br />
Result option automatically shows results in the<br />
view pane when you have completed the step3 of<br />
the wizard.<br />
2. Identify delimiters or set field widths before<br />
converting your ASCII data into tabular format.The<br />
Data Type area allows you to identify how the ASCII<br />
data is formatted; by a character or fixed width. In<br />
the Import Options area you can choose to either<br />
import all records or specify a range of records to<br />
import.<br />
3. Select data types for the fields in your table and<br />
convert to vector points.<br />
Tabular ASCII data does not require georeferencing to be<br />
converted with the wizard. Degrees, minutes, and<br />
seconds are not imported as coordinates but as fields<br />
125
<strong>Geomatica®</strong> <strong>Focus</strong><br />
only. The wizard imports ASCII files only, but can output<br />
to PCIDSK (.pix) format.<br />
The preview area is similar to the Notepad text editor and<br />
allows you to see the ASCII information table before it is<br />
formatted.<br />
1. Step 1<br />
a. From the File menu, click Utility and then click<br />
Import ASCII Table/Points.<br />
b. In the Input area of the Import ASCII<br />
Table/Points Wizard, click Browse.<br />
c. In the File Selector dialog box, select an<br />
ACSII-format file and click Open.<br />
d. Enable one of the following options:<br />
e. Display - vector points are opened in the<br />
view pane and are not saved.<br />
f. Save - click Browse next to the File list box<br />
and choose a location for saving the output.<br />
If you want to save your output to a specific<br />
layer within the file, select one from the Layer<br />
list box.<br />
g. Enable the Delimited option in the Data<br />
Format area.<br />
If you want the first line of data displayed as a<br />
header row, enter a number of 1 or higher in<br />
the Header row spin box.<br />
h. Click Next.<br />
2. Step 2<br />
a. In the Delimiters area, enable a check box<br />
next to any correct delimiter type for your<br />
file.You can see the required delimiter in the<br />
preview area between each record.<br />
PCI Geomatics<br />
The Data preview area changes to a table<br />
when you choose the correct option.<br />
b. Click Next.<br />
3. Step 3<br />
a. In the Coordinate Fields area, select values<br />
from the X, Y, and Z list boxes.<br />
The remaining inputs for the Projection area<br />
are activated and the Import attributes list is<br />
updated.<br />
b. Enter the projection and bounds information in<br />
the Projection area.<br />
c. Click Finish.<br />
Formating fixed width files<br />
1. With your text file open in Step 1 of the wizard,<br />
enable the Fixed width option.<br />
2. Set the number of records and header rows you<br />
want in your converted file.<br />
3. Click Next.<br />
4. In the Data preview area, click the # of Characters<br />
column in the Field 1 box and type the number of<br />
characters you want to allocate to this field.<br />
5. Press Enter.<br />
6. Repeat step 4 and step 5 until all fields are added<br />
and formatted properly.<br />
7. Click Next.<br />
8. Follow the instructions in Step 3 of the wizard.<br />
Opening data from a remote data<br />
source<br />
126
<strong>Geomatica®</strong> <strong>Focus</strong><br />
You can open data from an Oracle database, a Web<br />
service, a URL, and through Open Database Connectivity<br />
(ODBC) as long as the data formats are compatible with<br />
GDB technology.<br />
<strong>Focus</strong> supports read and write access to Oracle8i and<br />
Oracle 10g Spatial. For more information, refer to<br />
#ORACLE# in Supported File Formats under Technical<br />
References in the Geomatica Help.<br />
A Web service provides access to data published on the<br />
servers connected to the Web. You can access any Web<br />
mapping service (WMS) or Web feature service (WFS)<br />
complying with the OGC Web Mapping or Feature<br />
Service specifications, and display the data as a layer in<br />
the <strong>Focus</strong> project. The data is read-only. For details<br />
about the Web services, refer to #Selecting Data from<br />
Remote Data Sources# under Common Utilities in the<br />
Geomatica Help and the Geomatica WebServer Suite<br />
Installation Guide.<br />
ODBC creates a connection between Geomatica and a<br />
data source such as Microsoft TM Access. For more<br />
information, refer to #ODBC# in Supported File Formats<br />
under Technical References in the Geomatica Help.<br />
1. From the File menu, click Open.<br />
2. In the File Selector dialog box, click Remote Data.<br />
Using undefined image data<br />
You can open undefined or raw image data the same<br />
way you would any other file. In the File Selector dialog<br />
PCI Geomatics<br />
box, locate and select your raw imagery and click Open.<br />
When you open raw images the Raw Imagery File<br />
Definition dialog box opens automatically, allowing you<br />
to define the raw imagery file format. The following<br />
controls are available to define data:<br />
Header Bytes<br />
Specifies the number of bytes to allocate for header<br />
information. The zero value, indicates that imagery data<br />
starts at the very beginning of the file.<br />
Image Size<br />
defines the X (Pixel) and Y (Line) size of the image file.<br />
These should be the full size of the image in the file, even<br />
if you only wish to open a sub-set of the file.<br />
Number of Channels<br />
Indicates the number of channels or planes of image data<br />
stored in the file.<br />
Data Interleaving<br />
Indicates how multiple channels of image data are<br />
interleaved. This field is not applicable for one channel<br />
image files. However, single-band data can have band<br />
interleaving.<br />
PIXEL:<br />
The channels are pixel interleaved. For example, in a<br />
127
<strong>Geomatica®</strong> <strong>Focus</strong><br />
three-channel file, the values in the file are 123123123...,<br />
with the channel values for a given pixel located together.<br />
LINE:<br />
The channels are line interleaved. The data for line 1 of<br />
the first channel occurs first, followed by the data for line<br />
1 of the second channel and line 1 of the third channel.<br />
Next is line 2 of the first channel, and so on. For example,<br />
in a three-channel file, the values in the file would be (line<br />
1) 111...222...333, (line 2) 111...222...333, and so on.<br />
BAND:<br />
The channels are band sequential. All the data for the<br />
entire first channel would be first, followed by all the data<br />
for the second channel, and so on.<br />
Data Type:<br />
The set of options to define the type of data.<br />
8-bit Unsigned<br />
The data for each channel are 8-bit, unsigned.<br />
16-bit Unsigned<br />
The data for each channel are 16-bit, unsigned. Values<br />
range from 0 to 65535, and are two bytes each.<br />
16-bit Signed<br />
The data for each channel are 16-bit, signed. Values<br />
range from -32768 to 32767, and are two bytes each.<br />
32-bit Real<br />
The data for each channel are 32-bit IEEE floating point<br />
numbers. Each value is 4 bytes long.<br />
Byte Order<br />
options for storing the order of multiple-byte data words.<br />
Used for non-8-bit image data only, it can be ignored for<br />
files containing only 8-bit data.<br />
Least Significant Byte first (LSB)<br />
This order is common on IBM computers with Intel 80 x<br />
86 architecture. It is sometimes known as swapped or<br />
little endian. In LSB order, a 16U-pixel value of 1 would<br />
be expressed as two bytes, the first a 1, and the second<br />
a 0.<br />
Most Significant Byte first (MSB)<br />
This is the order common on Sun, IBM, RS/6000, HP,<br />
SGI, and Mac systems. It is also known as unswapped,<br />
big endian, or Motorola order. In MSB order a 16U-pixel<br />
value of one would be expressed as two bytes, the first a<br />
zero, and the second a one. The default selected on the<br />
panel is the byte order of the local system.<br />
• In the Raw Imagery Definition dialog box, click<br />
Accept. A new header file is created with the file<br />
name extension .pox.<br />
PCI Geomatics<br />
128
<strong>Geomatica®</strong> <strong>Focus</strong><br />
The new raw configuration file is an auxiliary file that<br />
contains layout information for the imagery that you<br />
provide. <strong>Focus</strong> automatically recognizes the new raw file<br />
without redefining it.<br />
The following is an example of the file produced for a<br />
simple 1000 x 1000 8-bit single-channel image.<br />
Auxiliary Target:<br />
rawimage.bil<br />
Raw Definition:<br />
1000 1000 1<br />
ChanDefinition - 1:<br />
8U 0 1 1000 Swapped<br />
Once the .pox file is created, you cannot define the raw<br />
file again until the .pox file is deleted. When<br />
experimenting with possible raw file definitions, an .pox<br />
file is not recommended.<br />
You can work directly with all items in the control pane<br />
under both the Maps and Files tabs. You can rename and<br />
remove data whether or not you are working with a<br />
project file.<br />
Image metadata support<br />
Metadata refers to a specific image in a PCIDSK file. All<br />
PCI Geomatics<br />
images and associated metadata are considered image<br />
data sets. Channels, other than those containing image<br />
data set bands, can exist in a PCIDSK file. Metadata is<br />
not associated with ancillary raster data or raster maps<br />
produced from image analysis.<br />
<strong>Focus</strong> supports image metadata to accommodate<br />
hyperspectral processing and analysis through PCIDSK<br />
files. Image metadata must be formatted as an XML<br />
document in a text file. The METAIN program reads the<br />
metadata from the XML document and writes it to a<br />
metadata segment in the PCIDSK file that contains the<br />
associated image data. Existing metadata is overwritten.<br />
The METAOUT program reads metadata from a segment<br />
in the PCIDSK file and formats it as an XML document.<br />
The required format of an image metadata XML<br />
document is specified by the XML schema stored in the<br />
PCI ImageMetadata.xsd file if the $PCIHOME/etc<br />
directory of the Geomatica installation CD.<br />
Working with projections<br />
Projections are required to tie down an image to the<br />
earth#s surface. Once the required projection information<br />
has been defined and the image has been corrected to<br />
overlay the projection bounds, image equirectangular<br />
pixel and line coordinates can be transformed to produce<br />
equirectangular projection easting and northing<br />
coordinates which can be transformed with the projection<br />
formulas to produce equivalent non-equirectangular<br />
longitude and latitude coordinates. Longitude and latitude<br />
coordinates can also be transformed to projection easting<br />
and northings and image database pixel and line<br />
129
<strong>Geomatica®</strong> <strong>Focus</strong><br />
coordinates.<br />
Understanding PCIDSK projection definition<br />
Projections can compensate for distortions in large-scale<br />
imagery that cover a large earth surface, where<br />
distortions are produced from earth curvature. These are<br />
the same distortions that occur in projecting a spherical<br />
surface (the Earth) onto a flat surface (the image<br />
database). Although there are still distortions in all<br />
projections, some are removed or compensated for<br />
depending on the projection used.<br />
Once an image is tied to one projection, it can<br />
automatically be projected to overlay another projection.<br />
This gives you options to process your data by matching<br />
goals to the appropriate projection.<br />
The software used for the projection transforms is the<br />
General Cartographic Transformation Package (GCTP),<br />
produced by the U.S. Geological Survey, and can be<br />
used to convert:<br />
• projection coordinates to geographic coordinates.<br />
• geographic coordinates to projection coordinates.<br />
• projection coordinates to coordinates in a second<br />
projection.<br />
• Transforms between different earth models is<br />
discussed under the EARTH MODELS sub-topic.<br />
Supported projections<br />
The following table lists the projections supported in<br />
<strong>Focus</strong>. The information for each projection is repeated at<br />
PCI Geomatics<br />
the top of the projection sub-topic in the PROJECTION<br />
section.<br />
Table 8. Supported Projections<br />
Code Class Name Earth Model<br />
ACEA<br />
AE<br />
CASS<br />
EC<br />
ER<br />
GNO<br />
conic<br />
azimuthal<br />
cylindrical<br />
conic<br />
cylindrical<br />
azimuthal<br />
GOOD pseudocylindric<br />
GVNP<br />
azimuthal<br />
Albers Conical<br />
Equal Area<br />
Azimuthal<br />
Equidistant (or<br />
Zenithal<br />
Equidistant)<br />
Cassini (or<br />
Cassini-Soldner)<br />
Equidistant<br />
Conic (or Simple<br />
Conic, or Conic)<br />
Equirectangular<br />
(or Equidistant<br />
Cylindrical, or<br />
Simple<br />
Cylindrical, or<br />
Rectangular, or<br />
Plate Carree)<br />
Gnomonic (or<br />
Gnomic)<br />
Goode#s<br />
Homolosine<br />
Gen Vert<br />
Near-Side<br />
Perspective<br />
ellipsoid or<br />
sphere<br />
sphere<br />
ellipsoid or<br />
sphere<br />
ellipsoid or<br />
sphere<br />
sphere<br />
sphere<br />
sphere<br />
sphere<br />
130
<strong>Geomatica®</strong> <strong>Focus</strong><br />
Code Class Name Earth Model<br />
KROV conic Krovak Bessel 1841<br />
LAEA<br />
LCC<br />
LONG/<br />
LAT<br />
azimuthal<br />
conic<br />
not a<br />
projection<br />
Lambert<br />
Azimuthal<br />
Equal-Area (or<br />
Zenithal<br />
Equal-Area)<br />
Lambert<br />
Conformal Conic<br />
Longitude/<br />
Latitude (or<br />
Geographic)<br />
sphere<br />
ellipsoid or<br />
sphere<br />
ellipsoid or<br />
sphere<br />
MC cylindrical Miller Cylindrical sphere<br />
MER<br />
MSC<br />
cylindrical Mercator<br />
modif<br />
azimuthal<br />
Modif<br />
Stereographic<br />
Conformal (or<br />
Alaska Grid)<br />
ellipsoid or<br />
sphere<br />
Clarke 1866<br />
(NAD27)<br />
OG azimuthal Orthographic sphere<br />
OM<br />
cylindrical<br />
Oblique Mercator<br />
(or Oblique<br />
Cylindrical, or<br />
Orthomorphic, or<br />
Hotine)<br />
PC conic Polyconic<br />
PS<br />
PCI Geomatics<br />
azimuthal<br />
Polar<br />
Stereographic<br />
ellipsoid or<br />
sphere<br />
ellipsoid or<br />
sphere<br />
ellipsoid or<br />
sphere<br />
Code Class Name Earth Model<br />
ROB<br />
RSO<br />
cylindrical<br />
Robinson<br />
Rectified Skew<br />
Orthomorphic<br />
sphere<br />
ellipsoid or<br />
sphere<br />
SG azimuthal Stereographic sphere<br />
SIN<br />
SOM<br />
SPCS<br />
TM<br />
UPS<br />
UTM<br />
VDG<br />
pseudocylindric<br />
pseudocylindric<br />
modif<br />
cylindric<br />
usually<br />
conic or<br />
cylindrical<br />
cylindrical<br />
azimuthal<br />
cylindrical<br />
Sinusoidal (or<br />
Sanson-<br />
Flamsteed)<br />
Space Oblique<br />
Mercator<br />
State Plane<br />
Coordinate<br />
System<br />
Transverse<br />
Mercator (or<br />
Gauss-Krueger)<br />
Universal Polar<br />
Stereographic<br />
Universal<br />
Transverse<br />
Mercator<br />
miscellaneous Van der Grinten<br />
Defining a new projection<br />
sphere<br />
ellipsoid or<br />
sphere<br />
Clarke 1866<br />
(NAD27) or GRS<br />
1980 (NAD83)<br />
ellipsoid or<br />
sphere<br />
ellipsoid or<br />
sphere<br />
ellipsoid or<br />
sphere<br />
sphere<br />
A set of parameters can be specified for projections<br />
supported as generic and opened using the name of the<br />
131
<strong>Geomatica®</strong> <strong>Focus</strong><br />
projection set. User-defined projections are shown under<br />
the User Projections tab in the Other Georeference Units<br />
dialog box. By accepting a user projection, the supported<br />
projection and the associated parameters are recognized.<br />
You can view the parameters for the projection by<br />
clicking More after accepting the User Projection that has<br />
been selected.<br />
New projections are stored in a text file named<br />
userproj.txt that may exist either locally or in the<br />
$PCIHOME/etc subdirectory, or both. New user<br />
projections may be brought into the system by editing<br />
userproj.txt with a text-editor and adding the parameters<br />
for the projection. A template of the fields supported is<br />
included in userproj.txt that exists in the etc<br />
sub-directory in the comment lines at the top of the file.<br />
When working with new projects, keep these rules in<br />
mind:<br />
• Each non-comment line will consist of a field<br />
identifier (e.g. ProjectionName) and a value for the<br />
field (e.g. 'UKNatGrid'). There would be one or more<br />
spaces separating the field identifier and the field<br />
value. The field identifier and value must fit on one<br />
line. Although the present user projection examples<br />
have the field identifier first followed by the field<br />
value, the field value followed by the field identifier<br />
is also supported.<br />
• Processing for the field identifiers is not<br />
case-sensitive, so it doesn#t matter if upper or lower<br />
case or some combination of the two is used.<br />
• Blank lines are acceptable in the file and will be<br />
skipped.<br />
• If a field value has spaces in it, it should be<br />
PCI Geomatics<br />
enclosed in double-quotes. For example,<br />
ProjectionDescription 'British National Grid.'<br />
• Comments follow an exclamation mark. If the line<br />
begins with an exclamation mark, the whole line is a<br />
comment. Trailing comments in a given line are<br />
acceptable.<br />
• Processing for a given projection begins when a<br />
'ProjectionName' record is read and ends with the<br />
next 'ProjectionName' record or when the end of the<br />
file is reached. Other than that the order of the other<br />
records for the projection does not matter.<br />
• Different projections require different parameters.<br />
These fields can be defined for any user-defined<br />
projection set:<br />
ProjectionName:<br />
This is the user-defined name that will be presented for<br />
the projection set. This can be 11 printable characters at<br />
most. For example, ProjectionName 'UKNatGrid.'<br />
ProjectionDescription:<br />
This is the descriptive text to present with the<br />
ProjectionName. Although there is no maximum size, the<br />
ProjectionDescription should be short and no more than<br />
64 characters. If there are spaces in the description, it<br />
should be enclosed in double-quotes. For example,<br />
ProjectionDescription 'British National Grid.'<br />
MapUnits:<br />
These are the actual units of the projection set and would<br />
correspond to the units string built up by using the<br />
'Generic Projections'. This can be 16 characters at most.<br />
132
<strong>Geomatica®</strong> <strong>Focus</strong><br />
For example, you can use either MapUnits 'tm e9' or<br />
MapUnits 'TM E009.'<br />
Defining datums and ellipsoids<br />
Ellipsoids:<br />
Using ellipsoids rather than datums is still valid as long as<br />
there are not different horizontal datums involved in<br />
reprojecting between different map projections.<br />
If there are different horizontal datums that use the same<br />
ellipsoid, datum codes should be used. If ellipsoid codes<br />
are used, the software incorrectly assumes that the<br />
ellipsoid is for the same datum.<br />
The following defaults are provided where there is a<br />
reprojection involving datum shifts:<br />
• For #E000# (Clarke 1866) or #E008# (GRS 1980):<br />
• Areas within Canada, Bulk of Canada: 141 W to 44<br />
W; 49 N to 84 N; Western Ontario: 95 W to 85 W;<br />
48 N to 49 N Southern Ontario, West: 85 W to 79<br />
W; 42 N to 49 N; Southern Ontario, East: 79 W to<br />
74 W; 42d30# N to 49 N; Southern Quebec, West:<br />
74 W to 70 W; 45 N to 49 N; Southern Quebec,<br />
East: 70 W to 68 W; 47 N to 49 N; Atlantic area: 68<br />
W to 44 W; 43 N to 49 N;<br />
• #E000# (Clarke 1866) defaults to<br />
and#147;D-03and#148; (NAD27 (Canada, NTv1))<br />
• #E008# (GRS 1980) defaults to #D-04# (NAD83<br />
(Canada, NTv1))<br />
• Areas outside Canada,<br />
• #E000# (Clarke 1866) defaults to #D-01# (NAD27<br />
PCI Geomatics<br />
(USA, NADCON))<br />
• #E008# (GRS 1980) defaults to #D-02# (NAD83<br />
(USA, NADCON))<br />
• #E019# (Normal Sphere) defaults to #D800#<br />
• #E012# (WGS 84) defaults to #D000#<br />
• #E005# (WGS 72) defaults to #D186#<br />
New Ellipsoids<br />
A new ellipsoid not supported at present can be defined<br />
by adding an entry in the ellipsoid text file.<br />
To add the definition once so it is globally available to all<br />
users (and if you have write-permission to the file), the<br />
new definition would be added to<br />
$PCIHOME/etc/ellips.txt.<br />
Or the new definition may be added to a local copy of the<br />
file. (This would not be globally available to all users.) At<br />
the operating system level (on a Unix platform in this<br />
example), you could copy the files as follows:<br />
% cp $PCIHOME/etc/ellips.txt<br />
% chmod 644 ellips.txt<br />
A local copy of ellips.txt will be searched before (and so<br />
has priority over) $PCIHOME/etc/ellips.txt.<br />
To define a new ellipsoid, add the new ellipsoid definition<br />
as one line of text to the ellips.txt file. For example:<br />
#E910#,#ATS77#,6378135.0,6356750.305<br />
Where the fields of the new ellipsoid record are as<br />
133
<strong>Geomatica®</strong> <strong>Focus</strong><br />
follows:<br />
• E910 - A unique code for the ellipsoid.This would be<br />
one that does not already exist in the file. The first<br />
character would be E (or e), for ellipsoid, followed<br />
by an integer (maximum of 3 characters).<br />
• ATS77 - A descriptive string for the earth ellipsoid.<br />
This descriptive isn#t used at present in the<br />
software but a field is expected. An empty character<br />
string could be used.<br />
• 6378135.0 - The ellipsoid semi-major axis in<br />
meters.<br />
• 6356750.305 - The ellipsoid semi-minor axis in<br />
meters.<br />
If datum shifts are involved, the datum that uses the new<br />
ellipsoid would have to be defined. To do this see the<br />
NEW DATUMS topic.<br />
Reprojecting files<br />
When you add new data, it is automatically reprojected<br />
based on the data you already have open. When you<br />
open large, secondary files of a different projection, they<br />
are also automatically reprojected, which can make the<br />
work slower. You may encounter this situation, for<br />
example, when a work file has a UTM projection and you<br />
open a file with an LCC projection. If you open the UTM<br />
data first, <strong>Focus</strong> must reproject the LCC to UTM. In such<br />
cases, it is recommended that you reproject the data<br />
manually and save it as a new file.<br />
You can reproject both raster and vector data if the data<br />
is in a valid projection, it is in a GDB-supported format,<br />
and you know which datums were used. A datum is a<br />
PCI Geomatics<br />
mathematical surface used to make geographic<br />
computations. An ellipsoid defines the dimensions of the<br />
earth. The datum includes the ellipsoid used and its<br />
position relative to the center of the earth.<br />
Each datum references one ellipsoid, but an ellipsoid can<br />
be referenced by one or more datums. If you compare<br />
the position of a point calculated using one datum and<br />
then calculate the same position using a different datum,<br />
the coordinates of the point will be different, even if the<br />
datums refer to the same ellipsoid.<br />
Since a datum is a mathematical surface used to make<br />
geographic computations, it is possible to convert from<br />
one datum to another. However, reprojecting a file from<br />
one ellipsoid to another will not provide the correct results<br />
because the critical information contained in a datum is<br />
not defined in the ellipsoid.<br />
About the Reproject dialog box<br />
The Reproject dialog box lets you reproject data. You can<br />
select data, set reprojection bounds, and work with<br />
selected layers in the source and destination layers.<br />
Destination files are automatically created in PCIDSK<br />
format. Reprojections can be exported as any<br />
GDB-compatible format.<br />
Browse:<br />
Opens the File Selector dialog box to select source data<br />
or a destination file, depending on the button you click.<br />
134
<strong>Geomatica®</strong> <strong>Focus</strong><br />
Source Files:<br />
Reports your source files.<br />
Destination Files:<br />
Reports your Destination files.<br />
Output Format<br />
Allows you to choose a GDB file format for your output.<br />
Options:<br />
Lets you enter an option for your output data.<br />
Reprojection bounds<br />
The Reprojection Bounds area allows you to select the<br />
combination of parameters to use for reprojection. It also<br />
lets you add your reprojection information.<br />
Size:<br />
Lets you enter the size of your reprojection bounds in<br />
lines and pixels.<br />
Pixels:<br />
Lets you enter the number of pixels for your reprojection.<br />
Lines:<br />
Lets you enter the number of lines for your reprojection.<br />
Pixel Size:<br />
Allows you to set the pixel size along the X and Y axes.<br />
X:<br />
Lets you enter a value for the pixel X size.<br />
Y:<br />
Lets you enter a value for the pixel X size.<br />
Projection Method:<br />
Lets you enter a value for the pixel Y size.<br />
Earth Model:<br />
Lets you select a projection method for your reprojection.<br />
More:<br />
Opens the Earth Models dialog box, where can select<br />
datums and elipsoids.<br />
Bounds:<br />
Lets you choose either geographic or geocoded bounds<br />
measurements.<br />
Upper Left:<br />
PCI Geomatics<br />
135
<strong>Geomatica®</strong> <strong>Focus</strong><br />
Lets you enter either geocoded or geographic<br />
coordinates for the upper-left corner of the reprojection.<br />
Lower Right:<br />
Lets you enter either geocoded or geographic<br />
coordinates for the lower-right corner reprojection.<br />
Pixel Size X:<br />
Reports the size of the X pixels.<br />
Pixel Size Y:<br />
Reports the size of the Y pixels.<br />
Resampling:<br />
Lets you choose a re-sampling method.<br />
Transform Order:<br />
Lets you choose an order of transformation.<br />
Sampling Interval:<br />
Lets you enter a sampling interval value.<br />
Selectable layers and reprojection<br />
The Selectable Layers area allows you to choose the<br />
source and destination layers for the reprojection.<br />
Source Layers:<br />
Lists the layers in your source files.<br />
View:<br />
Lets you choose the data types you want to include in the<br />
reprojection.<br />
Select All:<br />
Selects all of the data listed in the Source Layers area.<br />
Add:<br />
Moves the selected layers in the Source Layers area to<br />
the Destination Layers area.<br />
Destination Layers:<br />
Lists the layers that will be included in the reprojection.<br />
Remove:<br />
Removes selected layers form the Destination Layers list.<br />
Select All:<br />
Selects all of the layers listed in the Destination Layers<br />
list.<br />
Reprojection:<br />
PCI Geomatics<br />
136
<strong>Geomatica®</strong> <strong>Focus</strong><br />
Runs the reprojection.<br />
1. From the Tools menu, click Reprojection.<br />
2. In the Reproject dialog box, click Browse next to<br />
the Source file.<br />
3. From the File Selector dialog box, locate and select<br />
the file that will provide the projection.<br />
4. Click Open.<br />
5. Click Browse next to the Destination file box and<br />
select a destination file from the File Selector<br />
dialog box.<br />
6. Locate the directory where you want to save the<br />
reprojected file.<br />
7. Type a name for your reprojected file in the File<br />
name box.<br />
8. Click Save.<br />
Setting reprojection bounds<br />
Select one of three methods for determining the bounds<br />
of the data that is to undergo reprojection.<br />
Pixels/lines and bounds:<br />
Varies the pixel size to create a file with the pixel, lines,<br />
and bounds values that you select.<br />
Pixels/lines and resolution:<br />
Varies the bounds based on the resolution of the source<br />
file.<br />
Bounds and resolution:<br />
Inputs the file size in pixels and lines, and changes the<br />
PCI Geomatics<br />
pixel size.<br />
You can choose from either geocoded or geographic<br />
reprojection bounds.<br />
Geocoded:<br />
Displays the upper-left and lower-right bounds in<br />
northings and eastings.<br />
Geographic:<br />
Displays the upper-left and lower-right bounds in latitude<br />
and longitude.<br />
Specifying a coordinate system<br />
When your imagery has no georeferencing, you can use<br />
the pixels in the raster file as the coordinate system.<br />
1. Select Pixel from the Coordinate System list box.<br />
2. From the UTM Zones dialog box, select a zone<br />
from the list.<br />
3. Click Accept.<br />
4. From the UTM Rows dialog box, select a row from<br />
the list.<br />
5. Click Accept.<br />
Selecting an ellipsoidal earth model<br />
The coordinate system defaults to the coordinate system<br />
of the source file. For example, if UTM 11 E000 is the<br />
coordinate system of the source file, UTM 11 refers to<br />
137
<strong>Geomatica®</strong> <strong>Focus</strong><br />
UTM Zone 11 and E000 is the Ellipsoidal Earth model<br />
E000-Clarke 1866. This is shown in the text box to the<br />
right of the Earth Model button.<br />
1. In the Reprojection Bounds area, click Earth<br />
Model.<br />
2. In the Earth Models dialog box, click the Ellipsoids<br />
tab and select an Earth model.<br />
3. Click Accept.<br />
Selecting the earth model<br />
1. In the Reprojection Bounds area, click Earth<br />
Model.<br />
2. In the Earth Models dialog box, click the Datums<br />
tab and select an Earth model.<br />
3. Click Accept.<br />
Selecting the SPCS coordinate<br />
system<br />
1. Choose SPCS from the Coordinate System list<br />
box, to the left of the Earth Model button.<br />
2. From the State Plane Zones dialog box, choose a<br />
zone.<br />
3. Click Accept.<br />
Selecting a different coordinate system<br />
1. Choose Other from the Coordinate System list<br />
box, to the left of the Earth Model button.<br />
2. From the Other Projections dialog box, click the<br />
PCI Geomatics<br />
Generic Projections tab and choose a<br />
georeferencing unit.<br />
3. Click Accept.<br />
4. In the Projection Definition dialog box, type a<br />
longitude in the Longitude column of the True<br />
Origin box.<br />
5. Type a latitude in the Latitude column of the True<br />
Origin box.<br />
6. Click Accept.<br />
Maximum bounds and resampling<br />
methods<br />
You can reset the bounds, using the Maximum Bounds<br />
command, after the output projection has been defined<br />
and before using the Reproject command.<br />
The maximum bounds are derived by projecting the<br />
upper-left and lower-right corners. The Maximum Bounds<br />
function can also project 441 points or 21 pixel positions<br />
by 21 scan line positions, distributed over the entire input<br />
image. You can reset the maximum bounds to their<br />
original values by clicking the Maximum Bounds<br />
command.<br />
The resampling method affects image reprojection only.<br />
You can change the resampling method by selecting the<br />
nearest neighbour, bilinear interpolation, or cubic<br />
convolution. Bitmaps are automatically resampled using<br />
the nearest-neighbor method.<br />
You can change the resampling method by opening the<br />
Resampling list and choosing a method you want to use.<br />
Transformations are computed from 256 ground control<br />
138
<strong>Geomatica®</strong> <strong>Focus</strong><br />
points based on the projection transformation.<br />
Exact Transformation<br />
The default order that performs a calculation for each<br />
pixel in the file.<br />
Polynomial Transformations<br />
As the polynomial order increases, the accuracy<br />
generally increases, but the reprojection process<br />
becomes slower.<br />
Thin Plate Spline Transformation<br />
Is based on fitting splines to the ground control points.<br />
The Thin Plate Spline method is more accurate than the<br />
polynomial methods but results in a slower reprojection<br />
process.<br />
The transform order approximation is only applied when<br />
reprojecting imagery and bitmaps. The vertices of vector<br />
layers are transformed exactly. For sampling intervals<br />
higher than one, the reprojected position is calculated at<br />
every sampling interval. A linear interpolation is<br />
performed for the in-between values.<br />
To control the spacing in the calculation of the<br />
reprojected position, set the sampling interval from one to<br />
a maximum value of four.<br />
Selecting database layers for<br />
PCI Geomatics<br />
reprojection<br />
After specifying your reprojection, you can select the<br />
layers to use for your destination file. You can list layers<br />
of a similar type that you wish to work with; for example,<br />
you can show all available files in the source list.<br />
1. From the View menu, click BIT Segments.<br />
2. In the Source File Layers list, choose a file name<br />
and click Add.<br />
If you want to reposition an item in the Destination<br />
File Layers list, select it and click the up or down<br />
arrow button.<br />
If you want to select the entire list in the<br />
Destination File Layers list box, click Select All.<br />
3. Click Reproject.<br />
The reprojected file is not opened in the view pane.<br />
You must open the file separately.<br />
Organizing and editing layers<br />
In <strong>Focus</strong>, geographic features and their attributed data<br />
are stored in layers. Each layer of information can either<br />
represent a single set of geographic information, such as<br />
hydrography, or a combination of information features.<br />
In a layer, raster and vector data are stored just like<br />
areas stored in Maps. Layer information can be displayed<br />
and can consist of lines, polygons, and symbols that<br />
represent project information. You can build a map by<br />
139
<strong>Geomatica®</strong> <strong>Focus</strong><br />
placing each layer on top of the other. In the Maps tree,<br />
each layer appears as a branch belonging to an area.<br />
Layers let you organize and edit the features in a map.<br />
You can break a map into multiple layers, each<br />
containing a portion of the overall content. Most layer<br />
tasks are specific to the layer type, but many functions<br />
are common to both image and vector layers.<br />
You can show or hide layers in the Maps tree. To work<br />
with a layer, you must make it active.<br />
Note: You can add new features to the active layer only.<br />
A pencil icon indicates the layer is active.<br />
To display a layer<br />
1. In the Maps tree, enable the check box next to a<br />
layer.<br />
A check mark next to a vector layer in the Maps tree<br />
indicates that the layer is open in the view pane. If<br />
you cannot see an open layer, it may be covered by<br />
another layer.<br />
To make a layer active<br />
1. In the Maps tree, select the layer you want to<br />
activate.<br />
A pencil icon indicates the layer is active.<br />
To move a layer<br />
1. In the Maps tree list, drag the layer up or down in<br />
the tree.<br />
A line indicates where the layer will be placed.<br />
To copy a layer<br />
1. In the Maps tree, right-click a layer and click Copy.<br />
2. Right-click where you want to paste the layer and<br />
click Paste.<br />
To remove a layer<br />
1. In the Maps tree, right-click a layer remove and<br />
click Remove.<br />
The layer will be removed from the map, but the<br />
layer data is not removed from the data file.<br />
To rename a layer<br />
1. In the Maps tree, right-click a layer and click<br />
Rename.<br />
2. Type a new name and press Enter.<br />
Adding and removing imagery<br />
You can create a new layer for your map when you want<br />
to add digitized map information, digitize an image file, or<br />
create different layers of geographic information.<br />
PCI Geomatics<br />
140
<strong>Geomatica®</strong> <strong>Focus</strong><br />
You can create a new layer by right-clicking an area icon<br />
and using the shortcut menu to add new raster, vector, or<br />
bitmap layers. When you create a new layer, you must<br />
set the parameters of the new area.<br />
New layers are automatically rescaled and georeferenced<br />
to the area. Any areas with undefined projections use the<br />
meter projection by default. You can change the layer<br />
type, data type, and the georeferencing when you set up<br />
the layer parameters. When you create a new layer, the<br />
parameters describe the amounts and kinds of data you<br />
can use in the layer properties.<br />
Creating a new raster layer<br />
Raster layers are most often used as background for<br />
vector-based maps. You can also use raster images for<br />
thematic maps. In the Maps tree, image layers are<br />
always a sub-level of an area. You can use several types<br />
of image files. The table below shows a list of supported<br />
image file types with a description of each.<br />
Table 9.<br />
Data Type<br />
Description<br />
8-bit Pixel values 0 to 255<br />
16-bit Signed<br />
Pixel values -32,768 to<br />
32,767<br />
16-bit Unsigned Pixel values 0 to 65,535<br />
32-bit Real<br />
PCI Geomatics<br />
Pixel values - 1.2x1038 to<br />
3.4x1038<br />
1. In the Maps tree, right-click an area and click New<br />
Raster Layer.<br />
2. In the New Raster Layer dialog box, enable an<br />
option in the Layer Type area.<br />
3. In the Data Type area, enable an option for the data<br />
type you want.<br />
4. Enable an option in the Georeferencing area and<br />
fill in the appropriate information.<br />
5. Click OK.<br />
Creating a new bitmap layer<br />
In <strong>Focus</strong>, a bitmap layer acts as a graphical layer that<br />
can be used to mask regions in your imagery for a variety<br />
of purposes. You can create a new empty bitmap layer<br />
when you want to work with raster information in a layer<br />
of lower priority.<br />
1. In the Maps tree, right-click an area and click New<br />
Bitmap Layer.<br />
2. In the New Bitmap dialog box, enable a<br />
Georeferencing option and fill in the appropriate<br />
information.<br />
3. Click OK.<br />
Creating a new vector layer<br />
You can create a new empty vector layer when you want<br />
to use digitized map information, break your map into<br />
different layers with specific geographical information, or<br />
when you want to create vectors on top of an image in<br />
the view pane.<br />
1. In the Maps tree, right-click an area and click New<br />
141
<strong>Geomatica®</strong> <strong>Focus</strong><br />
Vector Layer.<br />
2. In the New Vector Layer dialog box, enable a<br />
Layer Type option.<br />
3. Enable a Georeferencing option and fill in the<br />
appropriate information.<br />
4. Click OK.<br />
Setting vector layer attributes<br />
Layer data, such as symbols, lines, filled areas, polygons,<br />
and text, are stored and categorized separately in<br />
RepCodes. The RepCode defines each feature by a set<br />
of coordinates and descriptive labels. The features are<br />
shown as a layer within an area.<br />
Each map element requires its own RepCode. RepCodes<br />
also link the vector files to the RST, and tell the system<br />
how to show each feature on the screen.<br />
The View Attributes dialog box is a spreadsheet for<br />
vector layer information.You can use it to view and edit<br />
point data in vector files, and to work with RepCodes.<br />
To view vector properties<br />
1. In the Maps tree, right-click a vector and click<br />
Properties.<br />
To view vector attributes<br />
1. In the Maps tree, right-click a vector and click<br />
Attribute Manager.<br />
PCI Geomatics<br />
To change the magnification of the preview image,<br />
click the zoom commands below the Preview area.<br />
Setting vector layer properties<br />
General vector layer properties define how the layer is<br />
displayed on screen.<br />
To set up general vector layer properties<br />
1. In the Maps tree, right-click a vector layer and click<br />
Properties.<br />
2. In the Vector Layer Properties dialog box, click the<br />
General tab.<br />
3. In the Description field, enter a description of the<br />
layer.<br />
4. Enable or disable any of the following check boxes:<br />
• Read Only: enabling this option prevents the<br />
vector layer from being changed.<br />
• Visible: enabling this option makes the layer<br />
visible in the view pane.<br />
5. Enter a value that represents the layer priority in the<br />
Priority box.<br />
Layer priority may cause one layer to mask another<br />
in the Maps tree. If you cannot see a layer in your<br />
map, check the layer priority. Changing layer priority<br />
is necessary to present a vector layer over a raster<br />
layer or a bitmap layer.<br />
6. Click OK.<br />
You can save a vector layer as part of a .pix file that<br />
contains your work or as part of a project file.<br />
142
<strong>Geomatica®</strong> <strong>Focus</strong><br />
To save a vector layer<br />
1. In the Maps tree, right-click a layer and click Save.<br />
2. In the New Layer Detected dialog box, choose the<br />
Output File, the file format and, if applicable, the<br />
channels you want to save.<br />
3. Click Save.<br />
Transferring layers<br />
You can transfer layers by copying them from a source<br />
file and saving them to a destination file. The transferred<br />
data can either be added on to a new layer or overwritten<br />
in the destination file.<br />
For example, you can specify that a PCT segment in the<br />
source file be added as a new segment in the destination<br />
file or you can specify that a PCT segment is overwritten<br />
in a destination file. The source file is never modified<br />
when it is transferred; however, the destination file is<br />
always changed.<br />
You can transfer any GDB-supported files. Some<br />
non-PCIDSK file formats may not be compatible.<br />
Georeferencing cannot be transferred between files.<br />
Input imagery is changed to match the destination file<br />
dimensions.<br />
Use the Transfer Layers dialog box to select similarly<br />
georeferenced source and destination files and to share<br />
layer information between the two files.<br />
Source File:<br />
Opens the File Selector dialog box where you can select<br />
a file with the layers you want to copy.<br />
Destination File:<br />
Opens the File Selector dialog box where you can select<br />
a file to receive the data layers.<br />
Source Layers:<br />
Shows a complete list of all channels, bitmaps, and<br />
vectors in the source file. You can choose the layers you<br />
want to copy to the destination file, list layers by type in<br />
the list window, or you can select all.<br />
Destination Layers:<br />
Shows a list of all channels, bitmaps, vectors in the<br />
destination file. Source layers that you have chosen to<br />
add or overwrite also appear in this list. Click the Remove<br />
and Select Transferred command buttons if you want to<br />
undo transfer relationships.<br />
1. From the File menu, click Utility and then click<br />
Transfer Layers.<br />
2. In the Transfer Layers dialog box, click Browse<br />
next to the source file.<br />
3. In the File Selector dialog box, locate the file with<br />
the data you want to transfer and click Open.<br />
4. Click Browse next to the destination file and locate<br />
the file to where you want to transfer your layers.<br />
5. Click Save.<br />
PCI Geomatics<br />
143
<strong>Geomatica®</strong> <strong>Focus</strong><br />
6. Choose a layer type from the View list box.<br />
7. Select the layers that you want to transfer and click<br />
Add.<br />
8. Click Transfer Layers.<br />
Working with data tools<br />
<strong>Focus</strong> has tools designed to help you produce new files<br />
from your existing data. You can create new data files by<br />
saving existing files as other formats. You can also clip<br />
images to produce new files and you can create subset<br />
files that maintain the attributes of the original data.<br />
Changing data formats<br />
You can convert several file types to different formats by<br />
saving them as the format you want directly from the<br />
Maps tree.<br />
The following files types can be converted:<br />
• Bitmap<br />
• Greyscale<br />
• RGB<br />
• RST<br />
• SYM<br />
• PCT<br />
About the Bitmap Save As dialog box<br />
The bitmap Save As dialog box allows you to save a<br />
bitmap from the Maps tree. You can save the file to a<br />
layer within the target file or to a new layer. In the Maps<br />
tree, bitmaps are listed whether they are saved or not. In<br />
the Files tree, however, bitmaps are listed only if they are<br />
PCI Geomatics<br />
saved. For each saved bitmap, both the file and layer<br />
names are displayed.<br />
Input:<br />
The Input section displays the name of the layer and the<br />
data type that you are about to save.<br />
Output:<br />
The Output section allows you to choose the target file<br />
and format in which you want to save the bitmap. You<br />
can also select a layer within the target file or create a<br />
layer for the bitmap.<br />
File:<br />
The File list allows you to select the file in which you want<br />
to save the bitmap. If the file is not listed, you can browse<br />
and select the file.<br />
Format:<br />
The Format list allows you to select the format in which<br />
you want to save the bitmap.<br />
Options:<br />
The Options button opens the GDB Options dialog box.<br />
(See Selecting GDB format options on page 145 )<br />
Layer:<br />
144
<strong>Geomatica®</strong> <strong>Focus</strong><br />
The Layer list allows you to select a layer within the<br />
target file or create a layer for the bitmap.<br />
About the Vector Save As dialog box<br />
The Vector Save As dialog box lets you save a vector<br />
layer from the Maps tree as another file format. You can<br />
save the file to the original layer or to a new layer.<br />
Input:<br />
Reports the location of the layer and the data type with<br />
which you are working.<br />
Layer:<br />
Reports the layer type for the current layer.<br />
Save selected shapes only:<br />
Saves only the shapes you have selected in the view<br />
pane or the Attribute Manager. When no shapes are<br />
selected, the option is disabled. If you have shapes<br />
selected and you want to overwrite the original segment,<br />
the option is disabled.<br />
Save selected fields only:<br />
Saves only the selected fields. When no fields are<br />
selected, the option is not available.<br />
Output:<br />
PCI Geomatics<br />
Lets you choose a target file for saving your new vector<br />
data, select a format for the new data, and choose or<br />
create a layer within your target file.<br />
File:<br />
Lets you select a target file for your new vector data from<br />
a list.<br />
Browse:<br />
Opens the File Selector dialog box, letting you choose a<br />
different target file, not showing in the File list.<br />
Format:<br />
Lets you choose an output format from the list of<br />
available formats.<br />
Options:<br />
Opens the GDB Options Editor. (See Selecting GDB<br />
format options on page 145 )<br />
Layer:<br />
Lets you choose a target layer from a list of layers. You<br />
can also choose to save your new file to a new layer.<br />
Selecting GDB format options<br />
The GDB Options Editor lets you configure the GDB<br />
format you have chosen for your output. Some of the<br />
145
<strong>Geomatica®</strong> <strong>Focus</strong><br />
GDB formats do not have data type options.<br />
1. Click the Options button.<br />
2. In the GDB Options Editor, choose any of the file<br />
options you want for your output data. For more<br />
information about the specific option for the selected<br />
file format, click the Help button on the GDB<br />
Options Editor.<br />
3. Click OK.<br />
About the Grayscale Save As dialog box<br />
The Grayscale Save As dialog box lets you save a<br />
bitmap from the Maps tree in another file format. You can<br />
save the file to the original layer or to a new layer.<br />
Input:<br />
Reports the location of the layer and the data type with<br />
which you are working.<br />
Layer:<br />
Reports the layer type for the current layer.<br />
Raster with attribute data:<br />
Saves the raster and its associated attribute table.<br />
Raster only:<br />
Saves only the raster data.<br />
Save selected shapes only:<br />
Saves only the records that you have selected in the<br />
Attribute Manager. When no records are selected, the<br />
option is not available.<br />
Save selected fields only:<br />
Saves only the fields that you have selected in the<br />
Attribute Manager. When no fields are selected, the<br />
option is not available.<br />
Output:<br />
Lets you choose a target file for saving the layer, select a<br />
format for the new file, and choose or create a layer<br />
within your target file.<br />
File:<br />
Lets you select a target file for your new layer. The<br />
Browse button lets you choose a file not showing in the<br />
File list.<br />
Format:<br />
Lets you choose an output format from the list of<br />
available formats.<br />
Options:<br />
Opens the GDB Options editor. (See Selecting GDB<br />
format options on page 145 )<br />
Layer:<br />
PCI Geomatics<br />
146
<strong>Geomatica®</strong> <strong>Focus</strong><br />
Lets you choose a target layer from the list of layers. You<br />
can also choose to save your new file to a new layer.<br />
Properties:<br />
Opens the Output Layer Properties dialog box.<br />
About the Output Layer Properties dialog<br />
box<br />
The Output Layer Properties dialog box lets you set the<br />
properties for your new output layers when you convert a<br />
file to another GDB-supported format. You can select an<br />
output type, change the layer scaling, and save original<br />
file enhancements as an LUT.<br />
Output Type:<br />
Lets you change the bit depth for your output file by<br />
choosing from a list of available bit depth values. For<br />
example, 8-bit, 16-bit, or 32-bit, depending on the values<br />
shown in the list.<br />
Scaling:<br />
Lets you choose a scaling method for your output file.<br />
(See Scaling images on page 257 )<br />
Enhancement:<br />
Lets you choose and set a default LUT.<br />
Output Lookup Table:<br />
PCI Geomatics<br />
Lets you select an available LUT and gives you the<br />
option to have no LUT for your file or to save an LUT as a<br />
new layer.<br />
Save as default look-up table:<br />
Lets you choose to assign an LUT as the file default.<br />
About the PCT Output Layer Properties<br />
dialog box<br />
The Output Layer Properties dialog box lets you save the<br />
color table with the PCT layer.<br />
Output Color Table:<br />
Lets you save the PCT color table as a new layer.<br />
Save as default look-up table:<br />
Lets you choose to assign the color table as the file#s<br />
default.<br />
About the RST Save As dialog box<br />
The RST Save As dialog box lets you save a copy of an<br />
RST file from the Maps tree to another target file. You<br />
can save the file to the original layer or to a new layer.<br />
Input:<br />
Reports the location of the RST file with which you are<br />
working.<br />
147
<strong>Geomatica®</strong> <strong>Focus</strong><br />
Output:<br />
Lets you choose a target file for saving your new bitmap,<br />
Select a format for the new file and choose or create a<br />
layer within your target file.<br />
File:<br />
Lets you select a target file for your new bitmap. The<br />
Browse button lets you choose a file not showing in the<br />
File list.<br />
Browse:<br />
Opens the File Selector dialog box.<br />
Format:<br />
Lets you choose an output format from the list of<br />
available formats.<br />
Description:<br />
Lets you change the name of the saved RST.<br />
About the RGB Save As dialog box<br />
The RGB Save As dialog box lets you save an RGB file<br />
in the Maps tree to another file format. You can save the<br />
file to the original layer or to a new layer. You can also<br />
select channels and change channel properties.<br />
Input:<br />
Reports the location of the layer and the data type with<br />
which you are working.<br />
Output:<br />
Lets you choose a target file for saving your new RGB<br />
file, select a format for the new file, and choose or create<br />
a new layer within your target file.<br />
File:<br />
Lets you select a target file for your new RGB file. The<br />
Browse button lets you browse for a file not shown in the<br />
File list.<br />
Browse:<br />
Opens a File Selector panel so you can choose a target<br />
file at a different location.<br />
Format:<br />
Lets you choose an output format from the list of<br />
available formats.<br />
Options:<br />
Opens the GDB Options Editor.<br />
Layer:<br />
Lets you choose a target layer from the list of layers. You<br />
can also choose to save your new file to a new layer.<br />
PCI Geomatics<br />
148
<strong>Geomatica®</strong> <strong>Focus</strong><br />
There are three of these list boxes<br />
Properties:<br />
Opens the Output Layer Properties dialog box. There are<br />
three of these buttons.<br />
About the PCT Save As dialog box<br />
The PCT Save As dialog box lets you save a PCT<br />
segment in the Maps tree as a PCIDSK (.pix) file.<br />
If you are saving a layer containing a map from a Web<br />
mapping service to your local drive, you must also save<br />
its color table or the map may not have the same<br />
representation the next time you open it. To save the<br />
color table, click Properties.<br />
Input:<br />
Reports the location of the layer and the data type with<br />
which you are working.<br />
Layer:<br />
Reports the layer description for the current layer.<br />
Raster with attribute data:<br />
Raster only:<br />
If the layer contains attributes, the Raster only option<br />
becomes available. When it is clicked, the raster data is<br />
saved without the attribute data.<br />
Save selected shapes only:<br />
If the layer contains attributes and shapes are selected,<br />
the Save selected shapes only option is available. When<br />
it is enabled, only the records that you have selected in<br />
the Attribute Manager are saved in the file. If you have<br />
shapes selected and you want to overwrite the original<br />
segment, the option is disabled.<br />
Save selected fields only:<br />
If the layer contains attributes and fields are selected, the<br />
Save selected fields only option is available. When it is<br />
enabled, only the fields that you have selected in the<br />
Attribute Manager are saved in the file.<br />
Output:<br />
Lets you choose a target file for saving the layer and lets<br />
you choose or create a new layer within your target file.<br />
File:<br />
If the layer contains attributes, the Raster with attribute<br />
data option becomes available. When it is clicked, the<br />
raster and its associated attribute table is saved to the<br />
file.<br />
PCI Geomatics<br />
Lets you select a target file for your new layer.<br />
Browse:<br />
Opens the File Selector dialog box, where you can<br />
149
<strong>Geomatica®</strong> <strong>Focus</strong><br />
browse for a file not shown in the File list.<br />
Format:<br />
Contains only the PCIDSK format.<br />
Options:<br />
Opens the GDB Options Editor. (See Selecting GDB<br />
format options on page 145 )<br />
Layer:<br />
Lets you choose a target layer from the list of layers. You<br />
can also choose to save to a new layer.<br />
Properties:<br />
Opens the Output Layer Properties dialog box.<br />
About the LUT Save As dialog box<br />
The LUT Save As dialog box lets you save a lookup table<br />
(LUT) in a file.<br />
Input:<br />
Reports the LUT with which you are working.<br />
Layer:<br />
Reports the LUT for the current layer.<br />
PCI Geomatics<br />
Raster with attribute data:<br />
If you are saving the image with the LUT and the layer<br />
contains attributes, the Raster with attribute data option<br />
becomes available. When it is clicked, the raster and its<br />
associated attribute table is saved to the file.<br />
Raster only:<br />
If you are saving the image with the LUT and the layer<br />
contains attributes, the Raster only option becomes<br />
available. When it is clicked, the raster data is saved<br />
without the attribute data.<br />
Save selected shapes only:<br />
If you are saving the image with the LUT and the layer<br />
contains attributes and shapes are selected, the Save<br />
selected shapes only option is available. When it is<br />
enabled, only the records that you have selected in the<br />
Attribute Manager are saved in the file.<br />
Save selected fields only:<br />
If you are saving the image with the LUT and the layer<br />
contains attributes and fields are selected, the Save<br />
selected fields only option is available. When it is<br />
enabled, only the fields that you have selected in the<br />
Attribute Manager are saved in the file.<br />
Output:<br />
Lets you choose a target file for saving the LUT, select a<br />
format for the file, and choose or create a new layer<br />
150
<strong>Geomatica®</strong> <strong>Focus</strong><br />
within your target file.<br />
File:<br />
Lets you select a target file for your LUT segment.<br />
Browse:<br />
Opens the File Selector dialog box, where you can<br />
browse for a file not shown in the File list.<br />
Format:<br />
Lets you choose an output format from a list of available<br />
formats.<br />
Options:<br />
Opens the GDB Options Editor. (See Selecting GDB<br />
format options on page 145 )<br />
Layer:<br />
Lets you choose a target layer from the list of layers. You<br />
can also choose to save your LUT to a new layer.<br />
Properties:<br />
Opens the Output Layer Properties dialog box.<br />
Opening the Clipping/Subsetting<br />
panel<br />
PCI Geomatics<br />
Clipping and subsetting data are effective methods<br />
working with large data sets. In research and testing<br />
situations, you may want to create subsets of a large data<br />
base. By working with small representative areas, you<br />
can reduce processing times or you can use file subsets<br />
to test an image process. When you obtain a promising<br />
result on a subset, you can repeat the process on a<br />
larger, more complex scene.<br />
Before creating a subset or a clip, you should consider<br />
the output format. A subset file is based on the file type of<br />
the source file by default. You can change the output<br />
format of a subset to any GDB-compatible data type. For<br />
some file types you may want to add or remove<br />
information. The Clipping/Subsetting process lets you<br />
choose the file data type for a clip or subset with the GDB<br />
Options Editor.<br />
When you have selected a file, you can work with the<br />
Available Layers list. The list of layers depends on the<br />
output format you have chosen. For example, if you<br />
select a format that only supports vector data (for<br />
example, SHP format), only vector layers are listed.<br />
Note: If vector georeferences are not compatible with the<br />
source file, vectors in the segment are not clipped. A<br />
warning message shows a list of incompatible vector<br />
segments. Georeferencing is compatible when they are<br />
equal, or when one is an under specified form of the<br />
other.<br />
• From the Tools menu, click Clipping/Subsetting.<br />
151
<strong>Geomatica®</strong> <strong>Focus</strong><br />
Clipping and subsetting images<br />
When using the Clipping/Subsetting feature, you must<br />
specify the bounds of a clip or subset and then run the<br />
process. For more information, see Opening the<br />
Clipping/Subsetting panel on page 151 .<br />
1. From the Clipping/Subsetting dialog box, choose<br />
a file from the File list box in the Input area.<br />
If the file is not listed, click Browse and choose a<br />
file from the File Selector dialog box.<br />
2. Enable the layers that you want to clip from the<br />
Available Layers list.<br />
• A check mark indicates the layers that will be<br />
clipped.<br />
3. In the Output area, choose a file from the File list<br />
box.<br />
• If the file is not listed, click Browse and<br />
choose a file from the File Selector dialog<br />
box.<br />
• If you want to use the Select a Script Subset<br />
File Definition Method, you can leave the File<br />
box empty.<br />
4. Select the file format that you want for the output<br />
from the Format list box.<br />
If you want to select specific options for the format,<br />
click Options and select options from the GDB<br />
Options Editor.<br />
5. Enter a value that you want to use for pixels without<br />
data in the output file in the Initialization Value spin<br />
box. Use a value that does not occur in the image<br />
being clipped.<br />
PCI Geomatics<br />
If you want to give the initialization value the<br />
metadata tag of no data, enable the Set as No Data<br />
Value check box.<br />
6. If you want to save the defined clip region boundary<br />
as a vector layer in the output file, enable the<br />
Output Clip Boundary Vector check box.<br />
7. Depending on how you want to use to clip the<br />
image, select one of the following options from the<br />
Definition Method list box:<br />
• User-entered Coordinates: enters the corner<br />
coordinates for the clip region. All layers will<br />
be clipped to fit that region. See Defining the<br />
clip region with user-entered coordinates on<br />
page 153 .<br />
• Select a File: uses a smaller, intersecting file<br />
to define the bounds of a subset. See Defining<br />
the clip region by selecting a file on page 153 .<br />
• Select a Clip Layer: uses a smaller,<br />
intersecting layer from a file to define the<br />
bounds of a subset. See Defining the clip<br />
region by selecting a layer on page 154 .<br />
• Select a Named Region: bases the clip on a<br />
named region you created in <strong>Focus</strong>. See<br />
Defining the clip region by selecting a named<br />
region on page 154 .<br />
• Select a Script Subset File: creates several<br />
clip regions on the same image. You can<br />
create a text file containing the coordinates<br />
and the output file name; <strong>Focus</strong> automatically<br />
produces the series of subset files. See<br />
Defining the clip region by selecting a script<br />
subset file on page 154 .<br />
• Use Current View: bases the clip on the<br />
region displayed in the view pane. Only<br />
152
<strong>Geomatica®</strong> <strong>Focus</strong><br />
available from Area view. See Defining the clip<br />
region using the Zoom tools on page 158 .<br />
8. Click Clip.<br />
Defining the clip region with user-entered<br />
coordinates<br />
You can define the clip region by manually entering<br />
coordinates for the exact area of the data you want to<br />
save as a subset. The following procedures follow step 7<br />
in Clipping and subsetting images on page 152 .<br />
To set the clip region<br />
1. In the Definition Method list box, choose<br />
User-entered Coordinates.<br />
2. In the Coordinate Type list box, choose one of the<br />
following formats to define the coordinates for the<br />
clip region:<br />
• Raster extents: defines the clip region by<br />
identifying upper-left and lower-right pixel and<br />
line coordinates.<br />
• Geocoded extents: defines the clip region by<br />
identifying the georeferenced coordinates of<br />
the upper-left and lower-right corners.<br />
• Long/Lat extents: defines the clip region by<br />
identifying the geographic coordinates of the<br />
upper-left and lower-right corners.<br />
• Raster offset/size: defines the clip region by<br />
identifying the pixel and line coordinates of the<br />
upper-left corner and providing the number of<br />
pixels in width and the number of line in<br />
length.<br />
PCI Geomatics<br />
• Geocoded offset/size: defines the clip region<br />
by identifying the georeferenced coordinates<br />
of the upper-left corner and providing width<br />
and length in the units of measurement of the<br />
input coordinate system.<br />
3. In the Upper Left boxes, type the coordinates for<br />
the top-left corner of the clip region.<br />
• If you selected Raster extents, Geocoded<br />
extents, or Long/Lat extents from the<br />
Coordinate Type list box, type the<br />
coordinates for the bottom-right corner of the<br />
clip region in the Lower Right boxes.<br />
• If you selected Raster offset/size from the<br />
Coordinate Type list box, type a value<br />
representing the number of pixels in the Width<br />
box and type a value representing the number<br />
of lines that you want to form the clip region in<br />
the Height box.<br />
• If you selected Geocoded offset/size from the<br />
Coordinate Type list box, identify the size of<br />
the clip region. Using the measurement unit of<br />
the projection, type the distance for the width<br />
in the Width box and type the distance for the<br />
height in the Height box.<br />
4. Click Clip.<br />
To change a clip area with the bounding outline<br />
1. In the Preview area, drag a bounding outline corner<br />
until you have the size you want.<br />
2. Drag the bounding outline to a new location.<br />
3. Click Clip.<br />
Defining the clip region by selecting a file<br />
153
<strong>Geomatica®</strong> <strong>Focus</strong><br />
You can use a smaller intersecting file to define the<br />
bounds of a subset. The Select a File Method requires<br />
two files. You use one file as input and the other to define<br />
the subset. The definition file must be smaller than the<br />
source file. The following procedures follow step 7 in<br />
Clipping and subsetting images on page 152 .<br />
1. In the Define Clip Region area, choose Select a<br />
File from the Definition Method list box.<br />
2. Choose a file from the File list box.<br />
If the file is not listed, click Browse and choose a<br />
file from the File Selector dialog box.<br />
3. Click Clip.<br />
Defining the clip region by selecting a layer<br />
You can also use a smaller intersecting layer to define<br />
the bounds of a subset. The Select a Clip Layer method<br />
works the same way as the Select a file method. You can<br />
use one layer as input and another layer to define the<br />
subset. The definition layer must be smaller than the<br />
source layer. The following procedures follow step 7 in<br />
Clipping and subsetting images on page 152 .<br />
1. In the Define Clip Region area, choose Select a<br />
Clip Layer from the Definition Method list box.<br />
2. Choose a file that you want to use as the clip region<br />
from the File list box.<br />
If the file is not listed, click Browse and choose a<br />
file from the File Selector dialog box.<br />
3. Choose a layer from the Layer list box.<br />
If the layer contains vectors, you can use only the<br />
PCI Geomatics<br />
selected shapes in the layer to define the clip<br />
region. To use only the selected shapes, enable the<br />
Clip using selected shapes only check box.<br />
4. Enable one of the following options:<br />
• Extents: uses the rectangular extents of the<br />
vectors as the clip region.<br />
• Shape(s) Boundary: uses the actual area<br />
covered by the vectors as the clip region.<br />
5. Click Clip.<br />
Defining the clip region by selecting a<br />
named region<br />
You can use the bounds of a named region to define a<br />
subset clip. You must have at least one named region in<br />
the source data to use this method. Named regions can<br />
only be saved as Geomatica Project (.gpr) files. The<br />
following procedures follow step 7 in Clipping and<br />
subsetting images on page 152 .<br />
1. In the Define Clip Region area, choose Select a<br />
Named Region from the Definition Method list<br />
box.<br />
2. Choose a named region from the Named Region<br />
list box.<br />
3. Click Clip.<br />
Defining the clip region by selecting a script<br />
subset file<br />
You can create several clip regions on the same image.<br />
When you create a text file containing the coordinates<br />
and the output file name, <strong>Focus</strong> automatically produces<br />
154
<strong>Geomatica®</strong> <strong>Focus</strong><br />
the series of subset files. For more information, see<br />
Creating the text file for Script Subset File method on<br />
page 155 .<br />
The following procedures follow step 7 in Clipping and<br />
subsetting images on page 152 .<br />
1. In the Define Clip Region area, choose Select a<br />
Script Subset File from the Definition Method list<br />
box.<br />
2. Choose one of the following formats from the<br />
Coordinate Type list box:<br />
• Raster extents: if the clip region is defined by<br />
identifying upper-left and lower-right pixel and<br />
line coordinates.<br />
• Geocoded extents: if the clip region is<br />
defined by identifying the georeferenced<br />
coordinates of the upper-left and lower-right<br />
corners.<br />
• Long/Lat extents: if the clip region is defined<br />
by identifying the geographic coordinates of<br />
the upper-left and lower-right corners.<br />
• Raster offset/size: if the clip region is defined<br />
by identifying the pixel and line coordinates of<br />
the upper-left corner and providing the number<br />
of pixels in width and the number of line in<br />
length.<br />
• Geocoded offset/size: if the clip region is<br />
defined by identifying the georeferenced<br />
coordinates of the upper-left corner and<br />
providing width and length in the units of<br />
measurement of the input#s coordinate<br />
system.<br />
3. Choose the text file containing the coordinates and<br />
the output file names from the File list box.<br />
PCI Geomatics<br />
If the file is not listed, click Browse and choose a<br />
file from the File Selector dialog box.<br />
4. Click Clip.<br />
You can verify for errors in the <strong>Focus</strong> Message<br />
Center.<br />
Creating the text file for the Script Subset<br />
File method<br />
You can create several clip regions from one file by using<br />
the Script Subset File method. With this method you<br />
create a text file containing the bounds of the clip regions<br />
and list the output file names for each clip. <strong>Focus</strong> uses<br />
the text file to automatically produce separate files<br />
containing the subset of the data.<br />
When you create the text file, you need to define the<br />
bounds of the clip regions and the file names using a<br />
particular format, depending on what you selected in the<br />
Coordinate Type box on the Clipping/Subsetting dialog<br />
box and which file format is selected in the Format box<br />
under Output (see Clipping and subsetting images on<br />
page 152 ). Each line in the text file contains the data for<br />
one clip region. The line is divided into fields separated<br />
by spaces. Each field contains a piece of information<br />
about the size of the clip region and where to save the<br />
file.<br />
Raster extents:<br />
The clip region is defined by identifying upper-left and<br />
lower-right pixel and line coordinates. The format for<br />
155
<strong>Geomatica®</strong> <strong>Focus</strong><br />
listing the pixel and line coordinates and the file name is<br />
as follows:<br />
ul_x ul_y lr_x lr_y path and filename<br />
Where:<br />
ul_x is the pixel coordinate for the upper-left corner of the<br />
clip region<br />
ul_y is the line coordinate for the upper-left corner of the<br />
clip region<br />
lr_x is the pixel coordinate for the lower-right corner of the<br />
clip region<br />
lr_y is the line coordinate for the lower-right corner of the<br />
clip region<br />
For example:<br />
82 115 254 302 C:\Clip1.pix<br />
23 56 87 123 C:\Clip2.pix<br />
Geocoded extents<br />
The clip region is defined by identifying the<br />
georeferenced coordinates of the upper-left and<br />
lower-right corners.<br />
ul_x ul_y lr_x lr_y path and filename<br />
Where:<br />
ul_x is the x coordinate for the upper-left corner of the clip<br />
region using the same projection as the input file<br />
ul_y is the y coordinate for the upper-left corner of the clip<br />
region using the same projection as the input file<br />
lr_x is the x coordinate for the lower-right corner of the<br />
clip region using the same projection as the input file<br />
lr_y is the y coordinate for the lower-right corner of the<br />
clip region using the same projection as the input file<br />
For example:<br />
433000.000 5876000.000 443000.000 5873000.000<br />
C:\Clip1.pix<br />
432567.973 5876348.000 435685.342 5874343.341<br />
C:\Clip2.pix<br />
Long/Lat extents:<br />
The clip region is defined by identifying the geographic<br />
coordinates of the upper-left and lower-right corners. The<br />
extents can be defined suing a number of different<br />
formats such as the following example. For more<br />
information, see the online help for LONG/LAT INPUT<br />
under Projection Reference in the Technical Reference.<br />
ul_x ul_y lr_x lr_y path and filename<br />
Where:<br />
PCI Geomatics<br />
156
<strong>Geomatica®</strong> <strong>Focus</strong><br />
ul_x is the longitude value for the upper-left corner of the<br />
clip region<br />
ul_y is the latitude value for the upper-left corner of the<br />
clip region<br />
lr_x is the longitude value for the lower-right corner of the<br />
clip region<br />
lr_y is the latitude value for the lower-right corner of the<br />
clip region<br />
For example:<br />
117d46'10"W 33d44'55"N 117d40'10"W 33d38'55"N<br />
C:\Clip1.pix<br />
117d35'22"W 33d40'30"N 117d30'22"W 33d33'30"N<br />
C:\Clip2.pix<br />
Raster offset/size:<br />
The clip region is defined by identifying the pixel and line<br />
coordinates of the upper-left corner and providing the<br />
number of pixels in width and the number of line in<br />
length.<br />
ul_x ul_y width height path and filename<br />
Where:<br />
ul_x is the pixel coordinate for the upper-left corner of the<br />
clip region<br />
ul_y is the line coordinate for the upper-left corner of the<br />
clip region<br />
width is the number of pixels from the upper-left corner to<br />
the upper-right corner of the clip region<br />
height is the number of lines from the upper-left corner to<br />
the lower-left corner of the clip region<br />
For example<br />
34 56 400 400 C:\Clip1.pix<br />
135 127 300 100 C:\Clip2.pix<br />
Geocoded offset/size:<br />
The clip region is defined by identifying the<br />
georeferenced coordinates of the upper-left corner and<br />
providing width and length in the units of measurement of<br />
the input's coordinate system.<br />
ul_x ul_y width height path and filename<br />
Where:<br />
ul_x is the x coordinate for the upper-left corner of the clip<br />
region using the same projection as the input file<br />
ul_y is the y coordinate for the upper-left corner of the clip<br />
region using the same projection as the input file<br />
width is the distance from the upper-left corner to the<br />
PCI Geomatics<br />
157
<strong>Geomatica®</strong> <strong>Focus</strong><br />
upper-right corner of the clip region.<br />
height is the distance from the upper-left corner to the<br />
lower-left corner of the clip region.<br />
For example:<br />
433000.000 5876000.000 300.000 300.000 C:\Clip1.pix<br />
32567.973 5876348.000 1500.000 2500.000 C:\Clip2.pix<br />
Defining the clip region using the Zoom<br />
tools<br />
You create your clip from the region displayed in the view<br />
pane. It is only available in Area view mode. The<br />
following procedures follow step 7 in Clipping and<br />
subsetting images on page 152 .<br />
1. Open the file that you want to clip.<br />
2. From the View menu, click Area View Mode.<br />
3. Use the zoom tools to display the area that you<br />
want to clip in the view pane.<br />
4. From the Tools menu, click Clipping/Subsetting.<br />
5. In the Define Clip Region area of the<br />
Clipping/Subsetting dialog box, choose Use<br />
Current View from the Definition Method list box.<br />
6. Click Clip.<br />
Creating multiple subset tiles<br />
You can create multiple subset files using the tiling<br />
feature on the Clipping/Subsetting dialog box. In the<br />
PCI Geomatics<br />
Clipping/Subsetting dialog box preview window, the<br />
bounding outline is replaced by a grid to help you divide<br />
the data into the number and size of tiles you want. After<br />
you have selected and prepared the data you want to<br />
work with, you access the tile output controls by clicking<br />
the Tile Output command button. You can choose from<br />
two tiling methods and you can control the amount of<br />
overlap between each file. When you process the data,<br />
<strong>Focus</strong> creates a new file based on each tile and the input<br />
data you selected.<br />
1. In the Clipping/Subsetting dialog box, click Tile<br />
Output.<br />
2. In the Tile Definition area, choose one of the<br />
following options from the Definition Method list<br />
box:<br />
• Use tile size and overlap:creates tiles based<br />
on the size measurement values that you<br />
enter in the Tile Size X and Y boxes.<br />
• Use number of tiles and overlap: creates<br />
tiles based on the values you enter in the<br />
Number of Tiles X and Y boxes.<br />
3. Choose a unit of measure from the Units list box.<br />
The Geocoded option derives the tile coordinates<br />
from the input data.<br />
You can move and re-size the tile bounding grid to<br />
any location within the preview window.<br />
4. Enter values that represent the amount of overlap<br />
you want between each of your subset files in the<br />
Overlap X and Y boxes.<br />
5. Click Clip.<br />
Selecting a clip region<br />
158
<strong>Geomatica®</strong> <strong>Focus</strong><br />
A clip region focuses attention on a location by hiding the<br />
rest of the area from view. The concealed areas remain<br />
available and are included in any processes that you<br />
employ. You can create a subset or clip of the data. (See<br />
Opening the Clipping/Subsetting panel on page 151 )<br />
1. Open the Clipping Layer list and choose the layer<br />
that you want to use to define the extents of the clip<br />
region.<br />
If you want to view only the selected shapes, enable<br />
the Clip using selected shapes only check box.<br />
2. Click OK.<br />
Opening the Data Merge wizard<br />
You can combine a group of files, regardless of bounds,<br />
projection, data type, or resolution into a single output file<br />
with the Data Merge Wizard. When you start the Data<br />
Merge Wizard, follow the instructions at the top of the<br />
wizard dialog boxes for each step. The following<br />
information gives an outline of how to add information to<br />
each of the Data Merge Wizard dialog boxes.<br />
If a layer does not have a proper projection, it will not be<br />
available; however, LUT, PCT, and GCP layers can be<br />
transferred even if the source files have no<br />
georeferencing. A warning message opens when<br />
georeferencing is not compatible. The Data Merge<br />
Wizard has three steps: choosing input layers, setting the<br />
output and georeferencing, and setting up output layers.<br />
• From the Tools menu, click Data Merge.<br />
Choosing an input layer<br />
1. In the Data Merge Wizard, click Browse.<br />
2. In the File Selector dialog box, select the file you<br />
want to add and click Open.<br />
If you want to view the properties of a file, right-click<br />
the file in the Available Files/Layers list and click<br />
Properties.<br />
3. In the Available Files/Layers list, enable a check<br />
mark next to any layer that you want to add as an<br />
input layer.<br />
4. Click Next.<br />
Naming the output file<br />
In this step, you can set the georeferencing and<br />
reprojection parameters for the output. You can select a<br />
new or existing file to receive the merged layers. You<br />
must first name the file that will receive the merged data<br />
layers in the name box.<br />
1. Choose a file and path from the Name list box.<br />
If the file is not listed, click Browse and choose a<br />
file from the File Selector dialog box.<br />
Existing files are not overwritten. The merged data<br />
is added to an existing file.<br />
2. Choose an output file format from the Output<br />
format list box.<br />
PCI Geomatics<br />
159
<strong>Geomatica®</strong> <strong>Focus</strong><br />
For information on format options, click the ? button<br />
next to the Options box.<br />
When merged results are written to existing files,<br />
associated georeferencing parameter fields are not<br />
available in step 2 of the Data Merge Wizard.<br />
3. In the Georeferencing Setup area, set the<br />
following items:<br />
• Projection: You can get the map<br />
representation, assigned to the output file,<br />
from an existing file by selecting a file option or<br />
you can manually enter it.<br />
• Extents: Are the upper-left and lower-right<br />
corner coordinates of the output file. The<br />
bounds can be based on an existing file,<br />
derived from either the union or intersection<br />
boundaries of all the input file, or it can be<br />
entered manually.<br />
• Union: Output file extents are large enough to<br />
include all input file extents. No data is<br />
cropped.<br />
• Intersection: The output file extents are<br />
based upon the region of overlap for all input<br />
files.<br />
• Resolution: Pixel dimensions can be based<br />
on an existing file or can be entered manually.<br />
• Reprojection Parameters have the following<br />
settings:<br />
• Resampling: Bitmaps are automatically<br />
resampled using the nearest-neighbor,<br />
bilinear-interpolation, and cubic-convolution<br />
methods.<br />
• Transform Order: You can choose from<br />
Exact, Thin Plate Spline, and 1st Order to<br />
PCI Geomatics<br />
5th Order polynomial transformations. Each<br />
pixel in a file is included in the calculation.<br />
• Sampling Interval: For sampling intervals<br />
higher than 1, the reprojected position is<br />
calculated at each interval. A linear<br />
interpolation is performed for the values in<br />
between.<br />
4. Click Next.<br />
Setting up output layers<br />
<strong>Focus</strong> checks each of the input layers for inconsistencies<br />
in format and file projection. When inconsistencies are<br />
detected, a warning message appears. All inappropriate<br />
layers are ignored in the merge process.<br />
You can change the following layer attributes:<br />
Processing Order:<br />
The layer order you see in Step 3 of the wizard is the<br />
order in which layers are merged to the output file. By<br />
default, the order is what was selected in the Choose<br />
Input Layers step. To change the order, drag a layer up<br />
or down the list.<br />
Rename:<br />
To rename a layer, right-click the layer and click Rename.<br />
Remove:<br />
To remove a layer, right-click the layer and click Remove.<br />
160
<strong>Geomatica®</strong> <strong>Focus</strong><br />
Set Parameters:<br />
To edit parameters, double-click a layer in the Select<br />
Layer(s) list. A parameters dialog box opens for the<br />
selected data type.<br />
• Click Finish.<br />
Data Merge wizard - Set Bitmap<br />
Parameters dialog box<br />
You can change the parameters for any data type in the<br />
file tree.<br />
You can change several parameters for the output<br />
bitmap. You can identify the source file and layer, select<br />
a target layer or create a new one, and adjust both the<br />
order of transformation and sample interval.<br />
Input File:<br />
Reports the input bitmap you are working with.<br />
Input Layer:<br />
Reports the output layer where your input bitmap is<br />
located.<br />
Output Layer:<br />
Allows you to choose an existing output layer or to create<br />
a new one.<br />
Transform Order:<br />
PCI Geomatics<br />
Lets you choose a different transformation order for the<br />
bitmap output.<br />
The following transformation orders are available:<br />
• Exact<br />
• Thin Plate Spline<br />
• 1st order<br />
• 2nd order<br />
• 3rd order<br />
• 4th order<br />
• 5th order<br />
Sampling Interval:<br />
Allows you to change the sampling interval for the bitmap<br />
file.<br />
Data Merge wizard - Set Image Parameters<br />
dialog box<br />
You can change the parameters for any data type in the<br />
file tree.<br />
You can change several parameters for the output<br />
bitmap. You can identify the source file and layer, select<br />
a target layer or create a new one, and adjust both the<br />
order of transformation and sample interval.<br />
Input File:<br />
Reports the input image you are working with.<br />
Input Layer:<br />
161
<strong>Geomatica®</strong> <strong>Focus</strong><br />
Reports the output layer where your input image is<br />
located.<br />
Output Layer:<br />
Allows you to choose an existing output layer or to create<br />
a new one.<br />
No Data Value:<br />
Transform Order:<br />
Allows you to choose an order of transformation for your<br />
merged output.<br />
Sampling Interval:<br />
Allows you to change the sampling interval for the<br />
merged output.<br />
Lets you use a no-data value parameter in your output<br />
image file.<br />
Output Type:<br />
Lets you choose a bit-depth for your image output file.<br />
These output types are available:<br />
• 8-bit unsigned<br />
• 16-bit signed<br />
• 16-bit unsigned<br />
• 32-bit<br />
Scaling Function:<br />
Lets you choose a scaling function for your output file.<br />
(See Available scaling methods on page 258 )<br />
Resampling:<br />
Lets you choose a resampling method for your merged<br />
output. (See Maximum bounds and resampling methods<br />
on page 138 )<br />
PCI Geomatics<br />
162
<strong>Geomatica®</strong> <strong>Focus</strong><br />
Chapter 4<br />
Opening the Algorithm Librarian<br />
The Algorithm Library contains a set of predefined and<br />
user-defined programs that are organized in a tree<br />
structure. You can expand a category in the tree the way<br />
you would any other Windows application by clicking on<br />
the + next to a folder. When you expand a category or a<br />
sub-category, the items inside each folder are arranged<br />
in alphabetical order. Some folders contain sub-folders<br />
and some contain only a list of algorithms.<br />
The Algorithm Librarian dialog box allows you to search<br />
the algorithm directory tree. You can also create your<br />
own user-defined category folders to hold the algorithms<br />
that you use most often. (See Algorithm categories on<br />
page 164 andCreating user-defined categories on page 167<br />
).<br />
• From the Tools menu, click Algorithm Librarian.<br />
You can search through the categories within each folder<br />
using the Find utility or you can browse through the<br />
categories based on the directory topics found in each<br />
folder. (See Finding an algorithm on page 166 )<br />
About the Algorithm Librarian dialog<br />
PCI Geomatics<br />
box<br />
The Algorithm Librarian dialog box lets you work with the<br />
Algorithm Library. You can search the library and open a<br />
Module Control Panel (MCP) for the algorithms you want<br />
to use. (See Working with an algorithm MCP on page 170 )<br />
Algorithm Library:<br />
Lists algorithms in a directory tree in the Algorithm Library<br />
pane on the left side of the Algorithm Librarian dialog<br />
box. You can expand the directory tree to browse, locate,<br />
and select algorithms.<br />
Open:<br />
Lets you open the Module Control Panel (MCP) for the<br />
algorithm you have selected in the algorithm library.(See<br />
Working with an algorithm MCP on page 170 )<br />
Find:<br />
Opens the Find Algorithm dialog box. (See Finding an<br />
algorithm on page 166 )<br />
Selected Algorithm:<br />
Displays the name of the algorithm and an icon<br />
representing the algorithm you have selected.<br />
Algorithm licensing<br />
Some algorithms may not be available with the<br />
163
<strong>Geomatica®</strong> <strong>Focus</strong><br />
Geomatica license you have purchased. Files in the<br />
Algorithm Library that have a lock icon to the left of the<br />
algorithm name are not available. Contact PCI Geomatics<br />
for more information on your license package and for<br />
advice on the best Geomatica license for your needs.<br />
Algorithm categories<br />
Algorithms are organized by themes or categories into a<br />
directory tree containing two top-level categories. The<br />
Algorithm list can appear in two different ways. If created<br />
from a user-defined category, the Algorithm Library list<br />
opens with the User Defined category expanded and at<br />
the top of the directory tree. The PCI Predefined directory<br />
is collapsed and at the bottom of the directory tree. If you<br />
have not added a user-defined category, the Algorithm<br />
Library list opens with the PCI Predefined directory. In the<br />
PCI User Defined category, algorithms are listed in<br />
sub-category folders within a top-level folder.<br />
Moving down the directory tree, the top-level<br />
algorithm categories are:<br />
User Defined (top-level directory)<br />
PCI Predefined (top-level directory)<br />
• All Algorithms<br />
• All Bitmap Algorithms<br />
• All Image Algorithms<br />
• All Vector Algorithms<br />
• Geomatica<br />
• Analysis<br />
• Classification<br />
PCI Geomatics<br />
• Data Interchange<br />
• Image Correction<br />
• Image Processing<br />
• Radar Analysis<br />
• Spatial Analysis<br />
• Utilities<br />
Algorithm sub-categories<br />
When you open the Algorithm Librarian dialog box, many<br />
of the top-level category folders contain several<br />
sub-category folders. The following lists show the<br />
sub-categories for each of the top-level folders.<br />
All Algorithms:<br />
Lists all the algorithms available in the Algorithm Library.<br />
All Bitmap Algorithms:<br />
Contains all the Geomatica algorithms that can be used<br />
with bitmap data.<br />
All Image Algorithms:<br />
Contains all of the Geomatica algorithms that can be<br />
used when working with Images.<br />
All Vector Algorithms:<br />
Contains all of the Geomatica algorithms that can be<br />
used with vector data.<br />
Geomatica:<br />
164
<strong>Geomatica®</strong> <strong>Focus</strong><br />
Lists algorithms on the basis of your Geomatica license.<br />
This folder may contain a combination of six<br />
sub-categories, depending on your license:<br />
• Fundamentals<br />
• Prime<br />
• Optical<br />
• ATCOR3<br />
• Radar<br />
• Hyperspectral<br />
• Hyperspectral Image Compressor<br />
• Pan Sharpening<br />
Analysis:<br />
Contains the following Geomatica algorithms for<br />
analyzing data:<br />
• AVHRR<br />
• DEM Analysis<br />
• Favorability Analysis<br />
• Geological/Geophysical Analysis<br />
• Hydrological Analysis<br />
• Hyperspectral Analysis<br />
• Multi-layer Modeling<br />
• Vegetation Analysis<br />
Classification:<br />
Contains six sub-category folders:<br />
• Advanced Classification<br />
• Data Exploration<br />
• Neural Networks<br />
• Post-Classification Analysis<br />
• Supervised Classification<br />
• Unsupervised Classification<br />
Data Interchange:<br />
Contains six sub-categories of algorithms:<br />
• CD Reading/Utilities<br />
• Image Interchange<br />
• Oracle Database Loading<br />
• Tape Reading<br />
• Tape Writing/Utilities<br />
• Text File Interchange<br />
• Vector Interchange<br />
Image Correction:<br />
Has four sub-directories:<br />
• Atmospheric Correction<br />
• AVHRR Orbital Navigation<br />
• Geometric Correction<br />
• Image Mosaicking<br />
Image Processing:<br />
Has seven sub-directories:<br />
• 3-D Rendering<br />
• Data Fusion<br />
• Enhancements<br />
• Frequency Transforms<br />
• Image Filtering<br />
• Image Operations<br />
• Image Transformations<br />
Radar Analysis:<br />
Contains four sub-directories:<br />
PCI Geomatics<br />
165
<strong>Geomatica®</strong> <strong>Focus</strong><br />
• Airborne Radar Analysis<br />
• Polarimetric SAR Analysis<br />
• SAR Speckle Filtering<br />
• SAR Radar Analysis<br />
Spatial Analysis:<br />
Has five sub-directories:<br />
• Utilities<br />
• Proximity Analysis<br />
• Overlay Analysis<br />
• Topographer<br />
• Conversion Tools<br />
Utilities:<br />
Has four sub-directories of utility algorithms:<br />
• Interpolation<br />
• PCIDSK Reports<br />
• PCIDSK Utilities<br />
• Vector Utilities<br />
Finding an algorithm<br />
All of the algorithms listed in the Algorithm Library show<br />
the name of an algorithm followed by a brief description<br />
of what it does.<br />
There are several ways to find algorithms:<br />
• Open on page 164 the Algorithm Library and<br />
browse for algorithms that work with basic data<br />
types. For example, the PCI Predefined folder<br />
contains sub-folders for bitmap, image, and vector<br />
algorithms.<br />
PCI Geomatics<br />
• Browse on page 164 through the categories by<br />
clicking the folders and sub-folders in the Algorithm<br />
Library tree.<br />
• Search on page 166 for an algorithm using the Find<br />
Algorithm utility.<br />
You can decide which method to use based on the<br />
information you have about the algorithm and what tasks<br />
you want to perform on your data. (See Searching for an<br />
algorithm by category on page 167 .)<br />
Using the Find Algorithm utility<br />
If you know the name of an algorithm you want or you are<br />
not sure, you can use the Find Algorithm utility to locate it<br />
quickly. You can search through the entire library using<br />
keywords to locate an algorithm, or you can search<br />
through the contents of a selected folder.<br />
1. In the Algorithm Librarian dialog box, right-click a<br />
file folder and click Find.<br />
2. In the Find Algorithm dialog box, type all or part of<br />
the algorithm name in the Find what box.<br />
3. Enable any of the following check boxes:<br />
• Match algorithm name # searches for an<br />
algorithm using the name of the algorithm.<br />
• Match algorithm description using any<br />
keyword # searches the Algorithm Library<br />
based on any of the keywords you have<br />
entered in the Find what box.<br />
• Match algorithm description using all<br />
keywords # searches the Algorithm Library<br />
based on all of the keywords you have entered<br />
in the Find what box.<br />
• Wrap around searches through the Algorithm<br />
166
<strong>Geomatica®</strong> <strong>Focus</strong><br />
Library continuously until you decide to stop.<br />
4. Click Find Next.<br />
The Algorithm Librarian automatically opens the<br />
folder where your algorithm is located and the<br />
algorithm is selected.<br />
If you want to find another algorithm with a similar<br />
name, click Find Next again.<br />
Note: To search the entire contents right-click the All<br />
Algorithms folder or right-click anywhere inside the<br />
Algorithm Library other than on a file folder. You can also<br />
use the Find button to search the entire directory tree as<br />
well as a selected category.<br />
Searching for an algorithm by category<br />
The Find Algorithm dialog box lets you search through<br />
the algorithm library using the name of an algorithm or<br />
using keywords. You can also control the way the results<br />
of your search are displayed.<br />
Find what: Lets you enter either an algorithm name or a<br />
keyword description.<br />
Match algorithm name: Lets you search for an algorithm<br />
using the name of the algorithm. For a list of Modeler and<br />
Algorithm Library names and references see the<br />
Geomatica online Help.<br />
Match Algorithm description using any keyword: Lets<br />
you search the algorithm library based on any of the<br />
keywords you have entered in the Find what box.<br />
PCI Geomatics<br />
For example, with this option selected, a search on<br />
#Classify report# returns any algorithm with either of the<br />
words classify or report in the algorithm description.<br />
Match Algorithm description using all keywords: Lets<br />
you search the algorithm library based on all of the<br />
keywords you have entered in the Find what box.<br />
For example, with this option selected, a search on<br />
'Lookup Table' returns only algorithms with both of the<br />
words Lookup and Table in the same algorithm<br />
description.<br />
Wrap around: The wrap around option lets you search<br />
through the algorithm library continuously until you decide<br />
to stop. When this check box is enabled, the Find<br />
Algorithm utility continues to show the results of the<br />
search each time you click Find Next. When this check<br />
box is disabled, the utility searches through the Algorithm<br />
Library once. When the search is completed, the Find<br />
Algorithm utility shows an End of search message.<br />
1. Locate a category by scrolling down the Algorithm<br />
Library list and select the file folder for the category<br />
you want.<br />
2. Click Find.<br />
3. In the Find Algorithm dialog box, enter a name or<br />
keyword for the algorithm in the Find what box.<br />
4. Enable a check box for any search criteria you want<br />
to use.<br />
5. Click Find Next.<br />
Creating user-defined categories<br />
167
<strong>Geomatica®</strong> <strong>Focus</strong><br />
The Algorithm Library contains a top-level, user-defined<br />
folder. You can create new folders in the User Defined<br />
folder to hold collections of your favorite algorithms.<br />
When you drag an algorithm icon from a PCI-predefined<br />
folder to a User Defined folder, a shortcut to the algorithm<br />
is created.<br />
A shortcut menu allows you to search user-defined<br />
folders, open and close any open MCPs, create new<br />
categories, show and hide folders, rename individual<br />
folders, and access online Help.<br />
The User Defined shortcut menu has the following<br />
options<br />
Find: Opens the Find Algorithm dialog box. (See Finding<br />
an algorithm on page 166 )<br />
Close All Panels:<br />
Closes all open MCPs in the PCI-predefined folders.<br />
New Category:<br />
Adds a new folder to the User Defined folder.<br />
Hide:<br />
Hides the User Define folder.<br />
Show All:<br />
Shows all of the folders in the User Defined directory,<br />
including any folders that have been hidden using the<br />
PCI Geomatics<br />
Hide command.<br />
Rename:<br />
Lets you rename the User Defined directory.<br />
Help:<br />
Opens the <strong>Focus</strong> Help for the Algorithm Library.<br />
1. From the Algorithm Librarian dialog box,<br />
right-click the User Defined folder and click New<br />
Category.<br />
2. Type a name for the new category and press Enter.<br />
3. If you want to add a second folder level to your new<br />
User Defined folder, right-click a new category<br />
folder and repeat the procedure.<br />
Adding algorithms to the user defined folder<br />
You can create a collection of shortcuts to your favorite<br />
algorithms by dragging the algorithms from a<br />
PCI-predefined folder to a User Defined folder. You can<br />
also create a shortcut by right-clicking a PCI-predefined<br />
algorithm and clicking Add to User Defined.<br />
1. Right-click the user-defined folder and click<br />
Rename.<br />
2. Type a new name and press Enter.<br />
Using an algorithm<br />
Every algorithm in the Algorithm Library has a Module<br />
Control Panel (MCP) that you can open from the<br />
168
<strong>Geomatica®</strong> <strong>Focus</strong><br />
Algorithm Librarian dialog box. You use the MCP to<br />
control data inputs and outputs and to assign the required<br />
information for the results you want.<br />
• In the Algorithm Librarian dialog box, right-click an<br />
algorithm and click Open.<br />
You can also double-click the algorithm.<br />
About module control panels<br />
Algorithm MCPs are tabbed dialog boxes. The number of<br />
tabs and the controls they contain vary depending on the<br />
data requirements and the number and type of<br />
parameters available to the algorithm.<br />
Not all algorithm MCPs look the same. You can<br />
encounter some variation in the algorithm MCP inputs,<br />
functions, and features. In general, a MCP has one tab<br />
each for file selection, input parameters, and log. The<br />
Files tab typically has a pane labelled Input Ports and<br />
may have a pane labelled Output Ports. The Input<br />
Params tab items vary according to the requirements of<br />
the algorithm you are using. Some MCPs also have an<br />
Output Parameters tab that contains controls for the<br />
algorithm output.<br />
Typically, an algorithm MCP has tabs and controls similar<br />
to those shown in the following example.<br />
Files tab<br />
Lets you direct the data that you want to process with the<br />
PCI Geomatics<br />
algorithm you have selected. Most algorithm MCPs have<br />
Input Ports panes and Output Ports panes under the<br />
Files tabs and some MCP Files tabs have additional<br />
controls.<br />
Input Ports:<br />
Allows you to select the data you want to process with<br />
the algorithm you have selected. You can use data<br />
already open or you can use the Browse button to select<br />
other input data.<br />
Browse:<br />
Opens a file selection dialog box, where you can browse<br />
for input data. You can open data directly from any<br />
Algorithm MCP using the Browse button under the Files<br />
tab.<br />
Output Ports:<br />
Lets you direct the output to a viewer, to a project file, or<br />
to both. You can save the output to the location you are<br />
already working in or you can use the Browse button to<br />
save your output to another location.<br />
Browse:<br />
Opens a file selection dialog box, where you can save<br />
your algorithm output to another location.<br />
Input Params tab:<br />
Lets you set the parameters for the algorithm input data.<br />
169
<strong>Geomatica®</strong> <strong>Focus</strong><br />
Each algorithm has a unique set of parameters.<br />
Output Parameters Tab:<br />
Provides parameter controls for the output from your<br />
algorithm. Not all MCPs have an Output Parameters tab.<br />
Log tab:<br />
Displays run-time progress, including any run-time errors<br />
that occur when you run the algorithm. When you run<br />
your algorithm a progress monitor opens indicating the<br />
progress of the algorithm. When the algorithm has<br />
finished running the algorithm MCP automatically<br />
changes to show the Log tab information.<br />
Note: Some algorithms work only on a single layer, but in<br />
most cases algorithms can use most or all of the files and<br />
layers in a project.<br />
Finding help topics for all algorithms<br />
Online Help is available for all algorithms. You can find<br />
the details of what the algorithm does and what the input<br />
and output requirements are for each algorithm in the<br />
Geomatica Help.<br />
1. From the Help menu, click General.<br />
2. In the Geomatica Help, click the Contents tab and<br />
expand the Geomatica Algorithm Reference topic.<br />
3. Expand the Modeler and Algorithm Librarian<br />
Reference topic.<br />
PCI Geomatics<br />
All of the algorithms for Modeler and the Algorithm<br />
Library are listed in alphabetical order.<br />
Finding help from the Algorithm Librarian<br />
dialog box<br />
1. From the main menu, click Tools and select<br />
Algorithm Librarian.<br />
The Algorithm Librarian dialog box appears.<br />
2. Navigate to the algorithm.<br />
3. Right-click the algorithm and select Help.<br />
Finding help from a Module Control Panel<br />
You can find help from the Module Control Panel (MCP)<br />
of a selected algorithm.<br />
1. From the main menu, click Tools and select<br />
Algorithm Librarian.<br />
The Algorithm Librarian dialog box appears.<br />
2. Navigate to the algorithm and select it.<br />
3. Click Open.<br />
The MCP for the algorithm appears.<br />
4. Click the Help button.<br />
Working with an algorithm MCP<br />
170
<strong>Geomatica®</strong> <strong>Focus</strong><br />
Algorithm MCPs provide the controls for using the<br />
algorithms in the Algorithm Library and are linked directly<br />
to any open data. If you have data loaded in <strong>Focus</strong><br />
before using the Algorithm Library, the data in the current<br />
project is listed under the Files tab in the Input Ports pane<br />
of the algorithm MCP. You can select the input layers you<br />
want to process under the Files tab in the MCP Input<br />
Ports pane before you run the algorithm.<br />
Working with an example<br />
In the following example, the ASP algorithm is used to<br />
calculate the surface aspect of elevation data. This<br />
algorithm is found in the Spatial Analysis category under<br />
the Topographer sub-category.<br />
The ASP algorithm calculates the surface aspect or<br />
orientation angles from an elevation image. These angles<br />
represent the directions the slopes are facing. The output<br />
image contains orientation angles from 0 to 360 degrees,<br />
relative to the top of the image, with areas of zero slope<br />
assigned a single user-specified value.<br />
The SLP program calculates the surface slope. Together,<br />
the ASP and SLP programs can completely define a<br />
surface in terms of degree of slope and direction it is<br />
facing for every pixel in the image.<br />
To begin this exercise, make sure you have imagery<br />
open in the view pane and the Algorithm Library is open.<br />
Search for and open the ASP algorithm.<br />
Using the ASP algorithm<br />
When the algorithm is opened from the Algorithm Library,<br />
configure it using the ASP MCP.<br />
Setting up the input port<br />
The input port contains the elevation layer and must be a<br />
raster layer. This connection is mandatory.<br />
1. In the ASP Module Control Panel, click the Files<br />
tab.<br />
If necessary, expand all nodes next to Input<br />
Elevation Layer to show all the available input<br />
channels.<br />
2. Enable the check box next to channel 10 [16S]<br />
USGS Elevation Data.<br />
Setting up output ports<br />
The output port contains the aspect layer, which needs to<br />
be a raster layer. This connection is optional.<br />
1. Expand all nodes next to the Output Aspect Layer<br />
to show Viewer and Untitled.pix as the available<br />
output options.<br />
For the current example, direct your output to both<br />
the viewer and to a .pix output file of your choice.<br />
2. Enable the check box next to Viewer.<br />
3. If you want to select an output file as an output<br />
port, enable the check box next to Untitled.pix.<br />
PCI Geomatics<br />
171
<strong>Geomatica®</strong> <strong>Focus</strong><br />
4. Select Untitled.pix.<br />
5. Click Untitled.pix again, type Calculate surface<br />
Aspect.pix, and press Enter.<br />
Setting up input parameters<br />
The ASP algorithm is controlled by the input parameters.<br />
Calculation of the real and projected areas depends on<br />
the proper specification of the following values:<br />
Pixel X Size (m)<br />
Specifies, in meters, the X dimension of each pixel on the<br />
ground.<br />
Pixel Y Size (m)<br />
Specifies, in meters, the Y dimension of each pixel on the<br />
ground.<br />
Elevation Step Size (m)<br />
Specifies, in meters, the elevation corresponding to each<br />
gray level. A change in the size of the Elevation Step<br />
results in a corresponding change in the gray level in the<br />
elevation image. This parameter is mandatory.<br />
Zero Slope Image Value<br />
Specifies the value that will be assigned to pixels in the<br />
output image when the intermediate slope calculation is<br />
zero. If not specified, these pixels are assigned a value of<br />
510 because the output channel is 32-bit.<br />
PCI Geomatics<br />
1. Click the Input Params 1 tab.<br />
2. To change the Pixel X Size in meters, modify the<br />
value in the text field for the parameter as<br />
necessary.<br />
The default value is 30.0 meters.<br />
3. To change the Elevation Step Size in meters,<br />
modify the value in the text field for the parameter<br />
as necessary.<br />
The default value is 1.0 meter.<br />
4. To change the Zero Slope Image Value, modify the<br />
value in the text field for the parameter as<br />
necessary.<br />
The default value is none.<br />
Running the ASP algorithm<br />
Once you have set up the algorithm, you can run it from<br />
the ASP MCP.<br />
• In the ASP Module Control Panel, click Run.<br />
Viewing the results<br />
After running the ASP algorithm, you can view<br />
information about the output layer.<br />
To view output layer information<br />
1. Click the Maps tab in the viewer.<br />
172
<strong>Geomatica®</strong> <strong>Focus</strong><br />
To view output file information<br />
1. Click the Files tab.<br />
2. Expand the Files node.<br />
You should see the following information listed<br />
under Rasters:<br />
1[32R]ASP Aspect from elevation channel 10.<br />
To view execution status<br />
1. Click the Log tab.<br />
If the algorithm ran successfully, the messages<br />
Time of execution and Execution Successful are<br />
displayed in the text area under the Log tab.<br />
To view the program results<br />
1. Study the surface aspect of the elevation data in the<br />
viewer.<br />
If the algorithm ran successfully, the messages<br />
Time of execution and Execution Successful are<br />
displayed in the text area under the Log tab.<br />
Understanding the results<br />
The ASP algorithm uses the elevation layer in the input<br />
channel to calculate the corresponding aspect angles.<br />
PCI Geomatics<br />
The results are written to the aspect layer in the output<br />
channel, which is either the viewer or a .pix file. The<br />
correct calculation of the aspect values depends on the<br />
proper specification of the Pixel X Size and Pixel Y Size.<br />
Aspect Values:<br />
Aspect at a point is calculated as the orientation of the<br />
plane formed by the vector connecting the left and right<br />
neighbours and the vector connecting the upper and<br />
lower neighbours of the pixel or the angle between the<br />
top of the image and the projection of the normal vector<br />
of this plane onto the horizontal plane. True aspect<br />
values will always range between 0 and 360 degrees.<br />
Zero Slope Values:<br />
Areas where the slope is zero are treated as a special<br />
case and are assigned a user-specified aspect value<br />
from the Zero Slope Image Value input parameter. If this<br />
input parameter is not specified, a default value of 510 is<br />
assigned.<br />
Adding functions to the algorithm<br />
library<br />
You can create new algorithms using PACE and EASI<br />
programming and add them to the Algorithm Library,<br />
which uses definition files to describe available modules<br />
and their properties. Module definition files define the<br />
algorithms in the Algorithm Library.<br />
You can find module definition files in the etc folder,<br />
173
<strong>Geomatica®</strong> <strong>Focus</strong><br />
located in the Geomatica program folders on your hard<br />
disk. Module definition files use the file name extension<br />
.def. New modules must be added to a specific package<br />
definition file in order to be accessible in the Algorithm<br />
Library.<br />
You can convert your PACE programs into Modeler<br />
modules or <strong>Focus</strong> algorithms without having to write<br />
scripts using the Geomatica Software Development Kit<br />
(SDK). The Geomatica SDK lets you create your own<br />
algorithms and add them to the Algorithm Library.<br />
Information for EASI and PACE programming languages<br />
is available in the Geomatica SDK. (See the PCI<br />
Geomatica SDK).<br />
PCI Geomatics<br />
174
<strong>Geomatica®</strong> <strong>Focus</strong><br />
Chapter 5<br />
Starting a classification session<br />
To start a supervised classification session<br />
1. From the Map tab, right-click the layer you want to<br />
classify and click Image Classification and then<br />
click Supervised.<br />
To start an unsupervised classification session<br />
1. From the Map tab, right-click the layer you want to<br />
classify and click Image Classification and then<br />
click Unsupervised.<br />
To start a classification session<br />
1. In the Session Selection dialog box, click New<br />
Session if you want to begin a new classification.<br />
2. If you want to choose a previous selection, click a<br />
session in the Sessions available box and click OK<br />
or click File to select a file.<br />
Unsupervised classification<br />
An unsupervised classification organizes image<br />
information into discrete classes of spectrally similar pixel<br />
values. To perform unsupervised classification in <strong>Focus</strong>,<br />
you work through panels and dialog boxes to configure<br />
your data files and to choose the number of classes that<br />
the computer differentiates.<br />
When you finish configuring a classification, you can run<br />
the process. <strong>Focus</strong> automatically classifies the spectral<br />
values in the image data. You can view the classification<br />
results in the view pane and as a classification report.<br />
Configuring a new classification session<br />
You can initialize a new classification session with or<br />
without data files open.<br />
1. In the Session Configuration dialog box, type a<br />
name in the Description box.<br />
It is not necessary to identify features in the image<br />
in unsupervised classifications. Unsupervised<br />
classifiers do not use training sites; they divide the<br />
image pixels into natural groupings of statistically<br />
similar gray-level pixel values.<br />
If you want to work with more than one algorithm in<br />
the same session, use the Open command on the<br />
Select Algorithm dialog box. The Select Algorithm<br />
dialog box remains open until you click Close.<br />
2. Adjust the Red, Green, and Blue color values to the<br />
combination you want by clicking the appropriate<br />
column for each channel.<br />
PCI Geomatics<br />
175
<strong>Geomatica®</strong> <strong>Focus</strong><br />
A project can contain several classifications, each<br />
one using different sets of input channels.<br />
3. In the Input Channels column, select channels you<br />
need for your project.<br />
4. Select an output channel to store your classification<br />
by clicking in the Output Channel column for the<br />
channel you want to use.<br />
You can select an empty channel or you can over<br />
write an existing channel, such as a channel<br />
containing imagery of no consequence.<br />
If there are no desirable or available output<br />
channels, click Add Layer and enter values for<br />
channels in the Channels to add boxes for the<br />
appropriate channel types. Click Add.<br />
5. Click OK.<br />
The Unsupervised Classification dialog box<br />
opens. <strong>Focus</strong> adds a classification metalayer to the<br />
Maps tree and the RGB reference image you<br />
specified opens in the view pane.<br />
Initializing unsupervised classification<br />
The Unsupervised Classification dialog box allows you to<br />
choose the type of algorithm and the parameters you<br />
want to use in the classification.<br />
1. In the Unsupervised Classification dialog box,<br />
enable one of the following algorithm options:<br />
• K-Means<br />
• Fuzzy K-Means<br />
• IsoData<br />
PCI Geomatics<br />
2. In the algorithm Parameters table, click in the<br />
appropriate box in the Values column and enter the<br />
criteria that you want in the classification.<br />
3. In the Classifications Options area, enable any of<br />
the following check boxes:<br />
• Show report<br />
• Save signatures<br />
• Create PCT<br />
4. Choose a training site option from the Use bitmap<br />
as mask list box.<br />
If you choose an option other than None, choose a<br />
mask region from the Classify region list box.<br />
5. Click OK.<br />
Note: It is recommended that you use many clusters (for<br />
example, the full 255 allowed in an 8U channel) and then<br />
perform aggregation to get the actual number of<br />
information classes you want.<br />
Note: To view the unclassified image, drag the<br />
unclassified image file layer to the top of the Maps tree<br />
above the Classification MetaLayer. The original image<br />
appears in the view pane.<br />
Reading a classification report<br />
The classification report indicates the distribution of pixel<br />
values across the number of classes set in the<br />
Unsupervised Classification dialog box, a date stamp,<br />
and the file path for the classified imagery. The<br />
classification algorithm is also listed with the input<br />
channels and the channel in the data file where the<br />
results are stored.<br />
176
<strong>Geomatica®</strong> <strong>Focus</strong><br />
The report also lists the number of clusters created by the<br />
classification with the details for each cluster.<br />
Clusters are groups of pixels with similar spectral<br />
properties. The report tells you how many pixels make up<br />
each cluster, the mean brightness value, and the<br />
standard deviation for each of the input image channels.<br />
Supervised classification<br />
In supervised classification, you must rely on your own<br />
pattern recognition skills and knowledge of the data in<br />
determining the statistical criteria (signatures) for data<br />
classification. To select reliable training sites, you should<br />
have some information, either spatial or spectral, about<br />
the pixels that you want to classify.<br />
Carrying out effective supervised classification may take<br />
practice. It requires you to develop the ability to recognize<br />
your target features and visual patterns in your image<br />
data. The process can be repetitive, depending on how<br />
quickly you can produce satisfactory results.<br />
The diagram below shows the task flow of the Supervised<br />
Classification process.<br />
The location of a specific characteristic, such as a land<br />
cover type, may be known through reports on ground<br />
truth. Ground truthing refers to the acquisition of<br />
knowledge about the study area from field-work analysis,<br />
aerial photography, or personal experience. Ground truth<br />
data is considered to be the most accurate (true) data<br />
available about the area you want to study and should be<br />
collected at the same time as the remotely-sensed data,<br />
so that the data corresponds as much as possible.<br />
Sometimes, ground truth data may not be accurate, due<br />
to errors, inaccuracies, and human error. Global<br />
positioning system (GPS) receivers are useful in<br />
conducting better ground truth studies and collecting<br />
training sites.<br />
The supervised classification process<br />
PCI Geomatics<br />
177
<strong>Geomatica®</strong> <strong>Focus</strong><br />
same files without re-initializing a new session each time.<br />
<strong>Focus</strong> automatically assigns red, green, and blue (RGB)<br />
values to the first three channels. You can select the<br />
exact combination of channels by assigning the color<br />
channels that define the reference image for collecting<br />
your training sites and for doing any post-classification<br />
analysis.<br />
1. From the Analysis menu, click Image<br />
Classification and then click Supervised.<br />
2. In the File Selector dialog box, locate and select an<br />
image file you want to classify.<br />
3. Click Open.<br />
4. In the Session Selection dialog box, click New<br />
Session.<br />
5. In the Session Configuration dialog box, type a<br />
name for your classification in the Description box.<br />
Note: When naming classification sessions, enter a<br />
name in the Description text field that will distinguish<br />
your current classification from others you create.<br />
The Supervised Classification Process<br />
Initializing a supervised classification<br />
Like unsupervised classification, supervised classification<br />
is initialized as a session. The initialization procedure<br />
also helps you manage subsequent classifications on the<br />
PCI Geomatics<br />
Specifying the reference image<br />
<strong>Focus</strong> automatically assigns red, green, and blue (RGB)<br />
values to the first three channels. You can assign color<br />
channels to define the reference image that will be used<br />
during training site data collection and in any subsequent<br />
post-classification analysis.<br />
Because supervised classification requires you to rely on<br />
your own pattern-recognition skills and a prior knowledge<br />
of the scene, you may need to visually identify your<br />
178
<strong>Geomatica®</strong> <strong>Focus</strong><br />
training areas from familiar colors in the ground cover. In<br />
such cases, you must change the RGB values to match<br />
the TM bands in the image data to produce a true<br />
color-reference image.<br />
The task of collecting training areas is made easier by<br />
working with a reference image that simulates normal or<br />
true color. However, personal preferences often guide the<br />
choice of band - color combinations for interpretive<br />
purposes. In some applications, you must use a different<br />
combination of color channels; for example, channels that<br />
fall outside the visible color range.<br />
Whatever your preference, it is unlikely that the default<br />
color assignment offered in the Session Configuration<br />
dialog box will coincide with your choice. You can reset<br />
the color assignments by clicking the corresponding cell<br />
of the desired channel in each of the Red, Green, and<br />
Blue columns. You can rearrange the color channels to<br />
see a true color rendition of the image in the view pane.<br />
Specifying the input channels<br />
Spectral classes are groups of pixels that have uniform or<br />
nearly similar brightness values in the different spectral<br />
channels of the data. The spectral attributes of the<br />
classes used to train the computer are determined by the<br />
spectral channels that you choose to include in the<br />
training and classification process. You can use <strong>Focus</strong> to<br />
match the information classes you create with a spectral<br />
class in the image data.<br />
Note: To determine the optimal combination of bands for<br />
PCI Geomatics<br />
spectral discrimination in your training sites you can use<br />
the channel select (CHNSEL) algorithm in the Algorithm<br />
Librarian.<br />
Once you have set the RGB values for true color, you<br />
can define the spectral attributes for the ground cover<br />
you want to classify. You must choose a set of data<br />
channels that will define the spectral attributes or<br />
signatures in your classes.<br />
To select the input data set<br />
1. In the Session Configuration dialog box, click in a<br />
cell next to a spectral channel in the Input<br />
Channels column.<br />
A check mark indicates that the channel is selected.<br />
2. Select a channel for collecting your training sites.<br />
Note: You can use an empty channel, a channel<br />
where the contents can be over written or you can<br />
add a new working channel.<br />
You can add empty channels to the Session<br />
Configuration list and the Files tree.<br />
To add a new channel<br />
1. Click the Files tab and right-click the image file<br />
folder.<br />
2. Click New and then click Raster Layer.<br />
3. In the Add Image Channels dialog box, choose the<br />
179
<strong>Geomatica®</strong> <strong>Focus</strong><br />
bit depth and number of new channels you want to<br />
add.<br />
4. Click Add.<br />
If you want to close the Add Image Channels<br />
dialog box, click Close.<br />
Once you have added channels, you must select<br />
them in the Session Configuration dialog box so that<br />
they receive the classification output. If you have<br />
not added empty channels, you must select<br />
channels that you intend to overwrite.<br />
To select the output channel<br />
1. In the Output Channel column, click a channel.<br />
2. Click OK.<br />
The details of the configuration setup are now<br />
shown in the Maps tree and the reference image<br />
opens in the view pane. The Training Site Editor<br />
dialog box opens with a blank training channel.<br />
The training channel is now write-enabled and<br />
ready for you to begin collecting your training sites.<br />
Training sites and ground cover<br />
You designate training sites based on samples of<br />
different surface cover types in your imagery by drawing<br />
colored regions or areas over the parts of the image that<br />
are likely to be the information classes you want to<br />
extract.<br />
You cannot know for certain what the actual ground cover<br />
in an image is by referencing only the image; therefore,<br />
samples (training sites) must be based on familiarity with<br />
the geographical region and knowledge of the actual<br />
surface cover types shown in the image.<br />
Training sites are areas in an image that are<br />
representative of each of the land cover classes that you<br />
want to define. <strong>Focus</strong> examines the pixel values within<br />
the training sites in order to compile a statistical signature<br />
for each training site class. The training signatures serve<br />
as the interpretation key for each pixel in the image. All<br />
pixels in the image are compared to the signatures and<br />
then classified.<br />
You can use the Training Site Editor to create training<br />
sites to supervise the classification.<br />
1. From the Training Site Editor, click Class and then<br />
click New.<br />
2. Double-click Class-01 in the Name column and<br />
type a name for the training site.<br />
3. Click one of the following:<br />
Drawing a class training site<br />
Once you have created a class with the Training Site<br />
Editor, you can draw training sites over the reference<br />
image in the view pane.<br />
PCI Geomatics<br />
180
<strong>Geomatica®</strong> <strong>Focus</strong><br />
1. In the Maps tree, select the Training areas layer in<br />
the Classification MetaLayer.<br />
2. On the Editing toolbar, click the New Shapes arrow<br />
and choose Polygon.<br />
3. Click the reference image within the bounds of the<br />
subject area where you want to start the training<br />
area outline.<br />
4. Trace the outline of the polygon by clicking at the<br />
end of each line segment.<br />
5. To complete the polygon, double-click near the first<br />
point in the training site.<br />
6. Identify similar areas from the imagery that match<br />
your first polygon.<br />
The more areas you identify as training sites, the<br />
higher the accuracy of the classification.<br />
Note: Overlapping your training area boundaries<br />
reduces the reliability of your training sites.<br />
Making corrections<br />
1. On the Editing toolbar, click the Raster Erase<br />
arrow and choose an erase option.<br />
2. Trace over the training site you want to remove from<br />
the image.<br />
3. Double-click to erase. (See About the Erase<br />
Settings dialog box on page 181 )<br />
About the Erase Settings dialog box<br />
The Erase Settings dialog box lets you choose a fill<br />
PCI Geomatics<br />
polygon option and adjust the line width of the Raster<br />
Erase tool.<br />
Fill Polygon:<br />
Removes the inside of a polygon when using the Erase<br />
Polygon option.<br />
Line Width:<br />
Lets you enter a line width, in pixels, for the Raster Erase<br />
tool.<br />
Changing training site colors<br />
You can change the color of your training sites. <strong>Focus</strong><br />
automatically assigns colors to new training sites. Your<br />
first class may be green and your second class may be<br />
blue when they are drawn in the view pane. You can<br />
change the color of the class sites to any color.<br />
1. In the Maps tree, right-click the Classification<br />
MetaLayer and click Open training sites.<br />
2. In the Training Site Editor, click a color.<br />
3. In the color dialog box, make any changes to the<br />
color.<br />
4. Choose a color model from the Model list box and<br />
make any changes to the color channels in the<br />
appropriate spin boxes.<br />
5. Click OK.<br />
Importing training sites<br />
181
<strong>Geomatica®</strong> <strong>Focus</strong><br />
You can also import vectors, bitmaps, or signatures and<br />
use them as training sites. The Import Vectors dialog box<br />
uses rasterized vector polygons to define training sites.<br />
1. In the Training Site Editor, right-click a class row.<br />
2. Click Import and then clickVector(s).<br />
Importing vectors<br />
The Import Vectors dialog box lets you<br />
• Import vector segments<br />
• Choose which vector layer is to be rasterized<br />
• Choose how a vector layer is rasterized<br />
Vectors Table<br />
The import table lists all the vector segments that are<br />
present in the selected file. There are five columns:<br />
• Segment: Lists the number associated with each<br />
vector segment in the selected database.<br />
• Interior Points: Identifies which vector segments<br />
contain the point information that will be used to<br />
define the rasterized value of the polygons. You can<br />
select more than one interior point segment.<br />
• Polygon Boundary: Indicates which vector<br />
segments contain the polygon information that will<br />
define the boundaries of the rasterized polygons.<br />
You should select one or more of these segments.<br />
• Field: For each selected vector segment, this<br />
choice determines which field value is used to grid<br />
the polygons. Numeric attributes are displayed.<br />
Some vector segments may contain different<br />
attributes.<br />
PCI Geomatics<br />
• Description: Displays the descriptions associated<br />
with each vector segment.<br />
Supported Vector Formats<br />
When importing vectors into a training site editing<br />
session, the following vector types are supported:<br />
• ALL_POLYGONS<br />
• GDBLTopoAreas<br />
This information can be found in the MetaData tab for the<br />
vector layer properties.<br />
1. In the Import Vectors dialog, choose the file<br />
containing the vectors you want to import from the<br />
File list box.<br />
2. If the file you want is not listed, click Browse, locate<br />
and select the file you want in the File Selector<br />
dialog box, and click Open.<br />
3. Click in the Interior Points column next to the<br />
rasterized value you want to define.<br />
A check mark indicates the segment has been<br />
selected and will override any entry in the Field<br />
column.<br />
4. Click in the Polygon Boundary column next to the<br />
rasterized value you want to define.<br />
A check mark indicates the segment has been<br />
selected.<br />
5. Click in the Field column for a segment and choose<br />
a rasterization value to change the field used for<br />
rasterization.<br />
This column is ignored if the Interior Points column<br />
has been enabled.<br />
182
<strong>Geomatica®</strong> <strong>Focus</strong><br />
6. Click Rasterize.<br />
Importing a vector does not overwrite existing<br />
classes. The polygons are added to the image<br />
where no classes exist. This occurs for pixels with a<br />
value of zero.<br />
Opening the Import Bitmaps dialog<br />
box<br />
The Import Bitmaps dialog box uses existing bitmaps to<br />
define training sites.<br />
• In the Training Site Editor, right-click in a row and<br />
click Import and then click Bitmap(s).<br />
About the Import Bitmaps dialog box<br />
The Import Bitmaps dialog box lets you:<br />
• Create a new class with the specified bitmap as its<br />
training site<br />
• Change a class training site that you choose in the<br />
Training Site Editor<br />
• Replace the class training site selected in the<br />
Training Site Editor<br />
By default, imported bitmaps do not overwrite existing<br />
training sites. To overwrite training sites, enable the<br />
Overwrite existing training areas check box.<br />
PCI Geomatics<br />
Importing a specified bitmap as its training<br />
site<br />
1. Enable one of the following options:<br />
• New class: creates a new class with the<br />
specified bitmap as its training site<br />
• Current: augments the training site of an<br />
existing class<br />
2. Select a bitmap from the Bitmaps available list.<br />
If you want to overwrite training sites, enable the<br />
Overwrite existing training areas check box.<br />
3. Click OK.<br />
Importing signatures from the training<br />
site editor<br />
The Import Signature dialog box displays a list of the<br />
signatures that are compatible with the currently selected<br />
class. Compatibility is determined by the combination of<br />
input channels used to generate the signature.<br />
Compatible signatures must have the exact same set of<br />
input channels as those being used for the current<br />
classification.<br />
Instead of calculating a signature segment from training<br />
sites, you can import an existing signature from the<br />
Import Signature dialog box.<br />
1. In the Training Site Editor table, right-click a class<br />
row and click Import and then click Signature.<br />
2. In the Import Signature dialog box, select the<br />
183
<strong>Geomatica®</strong> <strong>Focus</strong><br />
signature you want to import.<br />
3. Click OK.<br />
Filling polygons using the Raster<br />
Seeding function<br />
When your training sites need to be irregular shapes or<br />
polygons made of homogeneous pixel groups, you can<br />
use the Raster Seeding function to grow and fill a region<br />
of similar pixels.<br />
You can vary the tolerance of the growth in the Raster<br />
Seeding dialog box to slowly adjust the size of the grown<br />
region. Higher tolerance settings create large growth<br />
regions and lower tolerance settings create smaller<br />
growth regions. You can use the Raster Seeding function<br />
to grow regions of various sizes.<br />
The Raster Seeding dialog box opens from the New<br />
Shapes list on the Editing toolbar. (See About the Raster<br />
Seeding dialog box on page 184 )<br />
About the Raster Seeding dialog box<br />
The Raster Seeding dialog box allows you to select an<br />
input file and layer, view the name and location of the<br />
input files, and set the properties of the raster seeding<br />
output.<br />
Input Layer<br />
The Input Layer area lets you read the location of the<br />
input data and choose the layer on which to perform the<br />
seeding operation.<br />
PCI Geomatics<br />
Selection Criteria (Layer):<br />
Provides a list of files and lets you choose the input data<br />
for a seeding operation.<br />
Layers:<br />
Opens the Select Seeding Layers dialog box. (See Filling<br />
a polygon on page 185 )<br />
Selection Layers:<br />
Reports the name and location of your input data files.<br />
Output Layer<br />
The Output Layer area shows the name and location of<br />
the output files.<br />
Selected Layer:<br />
Reports the name and location of the selected layers.<br />
Properties<br />
The Properties area lets you set the Input Pixel Value<br />
tolerances and choose from either a four-connect or an<br />
eight-connect option.<br />
Input Pixel Value Tolerance:<br />
Lets you enter a pixel value as a seeding tolerance and<br />
choose an X value from a list.<br />
184
<strong>Geomatica®</strong> <strong>Focus</strong><br />
Neighborhood:<br />
Lets you choose either a four-connect or an<br />
eight-connect option to set the kernel size for the raster<br />
seeding operation.<br />
Filling a polygon<br />
The Select Seeding Layers dialog box lists all of the<br />
available input layers and allows you to select the layers<br />
you want to include in the seeding operation.<br />
Clear:<br />
Clears all selected layers from the list.<br />
Select All:<br />
Lets you select all of the listed layers.<br />
Selected Layers:<br />
Reports the layers you have selected.<br />
1. In the view pane, click a polygon.<br />
2. On the Editing toolbar, click the New Shapes arrow<br />
and choose Raster Seeding.<br />
3. In the Raster Seeding dialog box, select the layers<br />
with which you want to fill the polygon.<br />
4. Click OK.<br />
Merging classes<br />
The Merge command combines several classes into one.<br />
Merge affects the portion that is opened and the entire<br />
training channel.<br />
1. From the Training Site Editor, click Class and then<br />
click Merge.<br />
2. In the Merge Classes dialog box, select the classes<br />
you want to merge from the Source list.<br />
If you want to select multiple classes, hold down the<br />
Ctrl or Shift key and click the classes you want to<br />
merge.<br />
3. Select a destination class in the Destination list.<br />
4. Click Merge.<br />
Analyzing training sites<br />
Often during classification, unique spectral classes<br />
appear that do not correspond to any of the classes you<br />
want to use. In other cases, a broad information class<br />
may contain a number of spectral sub-classes with<br />
unique variations. This can be caused by a mixture of<br />
ground cover types appearing in the image at the time it<br />
was recorded, or by shadows and variations in scene<br />
illumination.<br />
<strong>Focus</strong> offers several methods for insuring that your<br />
training sites are both representative and complete.You<br />
can work with training site data using the Training Site<br />
Editor, the Signature Statistics dialog box, and the<br />
Scatter Plot dialog box.<br />
You can view and test the reliability of your training sites<br />
PCI Geomatics<br />
185
<strong>Geomatica®</strong> <strong>Focus</strong><br />
by creating a histogram in the Class Histogram Display<br />
dialog box. The histogram shows the frequency of<br />
training site pixels as a percentage of the number of<br />
pixels in your training sites. A histogram should have a<br />
uni-modal shape displaying a single peak. A multi-modal<br />
histogram indicates the likelihood that the training sites<br />
for that class are not pure, but contain more than one<br />
distinct land-cover class.<br />
• From the Training Site Editor, right-click in a class<br />
and click Histogram.<br />
In the Class Histogram Display dialog box, the<br />
X-axis in the histogram represents the gray-level<br />
value for the image channel with a range of 0 to<br />
255. The Y-axis shows the frequency count as a<br />
percentage of the total count of pixels in the training<br />
area corresponding to the gray value.<br />
Testing signature separability<br />
Signature separability is calculated as the statistical<br />
difference between pairs of spectral signatures. You can<br />
use the Signature Separability dialog box to monitor the<br />
quality of your training sites. Divergence is shown as both<br />
Bhattacharrya Distance and Transformed Divergence,<br />
with the Bhattacharrya Distance as the default<br />
calculation.<br />
Both Bhattacharrya Distance and Transformed<br />
Divergence are shown as real values between zero and<br />
two. A zero indicates complete overlap between the<br />
signatures of two classes; two indicates a complete<br />
separation between the two classes. These<br />
measurements are monotonically related to classification<br />
accuracies.<br />
Note: Higher separability values indicate a good<br />
classification result<br />
• From the Training Site Editor, click Tools and then<br />
click Signature Separability.<br />
Testing separability with a scatter plot<br />
You can use the Scatter Plot dialog box to show elliptical<br />
graphs for all training sites. A class ellipse shows the<br />
maximum likelihood equiprobability contour defined by<br />
the class threshold value entered for the mean.<br />
Threshold<br />
is a relative measure used to control the radius of the<br />
hyperellipse for each class. By changing the threshold<br />
values, you can reduce the chances of pixels being<br />
classified into more than one class.<br />
Bias<br />
is a value from 0 to one, where higher values weigh one<br />
class in favour of another. It can also be used to resolve<br />
overlap between classes. You can use both of these<br />
measurements to test the training site separability.<br />
PCI Geomatics<br />
186
<strong>Geomatica®</strong> <strong>Focus</strong><br />
Creating a scatter plot<br />
You can use the Plot Ellipses options in the Class List<br />
Table to assess the separability of your spectral classes<br />
and to refine and edit your training sites.<br />
A scatter plot should display an ellipse for each of the<br />
training classes. When there is overlap in several of the<br />
band combinations, you must adjust the threshold values.<br />
1. From the Training Site Editor, click Tools and then<br />
click Scatter Plot.<br />
2. In the Scatter Plot dialog box, click in the Plot<br />
Ellipses column for each class that you want to<br />
include in the scatter plot.<br />
A check mark indicates a class has been selected.<br />
If you want to magnify a section of the graph,<br />
right-click on the area in the graph and click Zoom<br />
In.<br />
Adjusting scatter plot threshold values<br />
1. From the Training Site Editor, double-click the<br />
Threshold column for the class you want to adjust<br />
and type a new value.<br />
The class ellipse adjusts automatically to show the<br />
change in the threshold value.<br />
2. From the Tools menu, click Classification Preview<br />
and click one of the following:<br />
• Maximum Likelihood<br />
PCI Geomatics<br />
• Maximum Likelihood with NULL class<br />
• Parallelepiped<br />
• Parallelepiped with MLC Tiebreaker<br />
• Maximum Distance<br />
• Show Training Sites<br />
3. Click Save&Close.<br />
Altering the view range for the X and<br />
Y axes<br />
You can use the Graph Controls option in the Scatter Plot<br />
dialog box to alter the view range for the X and Y axes.<br />
1. In the Scatter Plot dialog box, click Graph<br />
Controls.<br />
2. Enter values in the Min and Max boxes in the X<br />
View Range and Y View Range areas.<br />
3. Click Close.<br />
Exporting the scatter plot file<br />
1. In the Scatter Plot dialog box, click Graph<br />
Controls.<br />
2. Click File in the Export area.<br />
3. Locate and select a file in the File Selector dialog<br />
box.<br />
The default file format is PCIDSK. TIFF, BMP, and<br />
PostScript formats are also available.<br />
4. Click Save.<br />
5. Click Export in the Graph Controls dialog box.<br />
Displaying the color scale legend<br />
187
<strong>Geomatica®</strong> <strong>Focus</strong><br />
You can display the color scale legend on the side of the<br />
scatter plot in the Scatter Plot dialog box.<br />
1. In the Scatter Plot dialog box, click Graph<br />
Controls.<br />
2. Enable the Show legend check box.<br />
Printing the scatter plot<br />
You can print the displayed histogram or its zoomed<br />
version.<br />
1. In the Scatter Plot dialog box, click Graph<br />
Controls.<br />
2. In the Options section, enable the Fix aspect ratio<br />
check box, if required.<br />
3. In the Background list box, select a background<br />
color for the scatter plot. The selected color appears<br />
behind the scatter plot in the Scatter Plot dialog box.<br />
4. Click Print and specify printer settings.<br />
5. Click Print.<br />
Previewing the classification<br />
You can preview a classification result using one of the<br />
previewcommands in the Training Site Editor or from the<br />
Utilities option from the classification metalayer in the<br />
Maps tree.<br />
The preview commands show how the input channels will<br />
be classified using the training sites and class<br />
PCI Geomatics<br />
parameters contained in the training channel.<br />
You can preview with the following commands:<br />
• Maximum Likelihood<br />
• Maximum Likelihood with NULL class<br />
• Parallelepiped<br />
• Parallelepiped with MLC Tiebreaker.<br />
• Minimum Distance<br />
• Show Training Sites<br />
Setting the Maximum Likelihood<br />
classification preview<br />
Ensure that you have selected a session that has been<br />
configured.<br />
1. In the control pane, click the Maps tab.<br />
2. Right-click the Classification MetaLayer and click<br />
Open training sites.<br />
3. In the Training Site Editor, click Tools and then click<br />
Classification Preview and then click Maximum<br />
Likelihood.<br />
Removing the preview classification from<br />
the metalayer<br />
1. In the control pane, click the Maps tab.<br />
2. Right-click the Classification Metalayer and click<br />
Open training sites.<br />
Creating a separability report<br />
188
<strong>Geomatica®</strong> <strong>Focus</strong><br />
You can create reports for a signature separability and<br />
save them to data files.<br />
1. Click Save Report.<br />
2. In the Save Separability Report dialog box, enter a<br />
file name for the separability report in the File box.<br />
3. Click Save.<br />
Saving the separability report to an existing<br />
file<br />
1. Click Save Report.<br />
2. In the Save Separability Report dialog box, click<br />
Browse.<br />
3. In the File Selector dialog box, locate and select<br />
the file.<br />
4. Click Open.<br />
5. In the Save Separability Report dialog box, click<br />
Save.<br />
Running a supervised classification<br />
When you have analysed your training sites and tested<br />
their separability, you are ready to run a supervised<br />
classification.<br />
1. In the Maps tree, right-click Classification<br />
MetaLayer and click Run Classification.<br />
2. In the Supervised Classification dialog box, enable<br />
one of the following options in the Algorithm area<br />
• Parallelepiped: forces every pixel in the<br />
image to belong to one of the user-defined<br />
class types. If you choose this option and want<br />
to include Maximum Likelihood as a tie<br />
PCI Geomatics<br />
breaker, enable the With Maximum<br />
Likelihood as tie breaker check box.<br />
• Minimum Distance: forces every pixel in the<br />
image to belong to one of the user-defined<br />
class types.<br />
• Maximum Likelihood: allows a null-class<br />
parameter option. In some cases, you want to<br />
extract classes, but there are many more land<br />
cover classes represented in the imagery.<br />
Therefore, you want a proportion of pixels left<br />
unclassified, or null.<br />
3. In the Classification Options area, enable any of<br />
the following check boxes:<br />
• Show Report: generates a report of the<br />
classification data.<br />
• Save signatures<br />
• Create PCT: compares your classification with<br />
another classification.<br />
4. Click OK.<br />
The report should show a high overall training site<br />
accuracy. The information from each pixel in the training<br />
areas is compared to the information determined by the<br />
classifier algorithm. The overall accuracy represents the<br />
percentage of training-area pixels that were correctly<br />
classified. Your training areas are ideal examples of the<br />
classes.<br />
Testing accuracy with signature statistics<br />
<strong>Focus</strong> lets you test the accuracy of a training site<br />
collection.The Signature Statistics dialog box displays the<br />
number of samples in the training area, indicating<br />
whether you have collected enough pixels to accurately<br />
189
<strong>Geomatica®</strong> <strong>Focus</strong><br />
represent the land cover. You can compare the statistics<br />
for several classes at the same time.<br />
1. From the Training Site Editor, right-click a class and<br />
click Statistics.<br />
2. In the Signature Statistics dialog box, click a class<br />
in the table to display its statistics.<br />
Note: Similarities cause errors during classification.<br />
Consider removing a channel from the list of inputs if you<br />
are not getting good results.<br />
Viewing signature statistics<br />
The Signature Statistics dialog box displays a table of<br />
the classes included in the currently selected image. For<br />
each class, the following columns are included:<br />
• ID<br />
• Value<br />
• Name<br />
• Color<br />
• Threshold<br />
• Bias<br />
• Imported signature status<br />
• Description<br />
General Report<br />
The General report lists the mean and standard deviation<br />
for each input channel under the class's training area<br />
mask.<br />
• Click the General tab.<br />
Viewing a matrix report<br />
The Matrices report lists the following matrices for the<br />
class signature:<br />
• Class Correlation matrix<br />
• Class Co-variance matrix<br />
• Inverse Co-variance matrix<br />
• Triangular Inverse Co-variance matrix<br />
• Click the Matrices tab.<br />
Comparing signature statistics<br />
You can open a multiple Signature Statistics dialog boxes<br />
to view and compare the statistics of several different<br />
signatures at the same time.<br />
• From the Signature Statistics dialog box, click<br />
New Panel.<br />
Editing Class Signatures<br />
You can also edit any of the cells in the class table.<br />
Saving the signature statistics report<br />
You can save both the general and matrices statistics for<br />
all of the classes to a text file.<br />
1. In the Signature Statistics dialog box, click Save<br />
Report.<br />
The Save Statistics Report dialog box appears.<br />
PCI Geomatics<br />
190
<strong>Geomatica®</strong> <strong>Focus</strong><br />
2. Specify a file name and its directory path.<br />
3. Click OK.<br />
Post-classification editing<br />
In most cases, a classifier algorithm does not produce<br />
ideal results. There are often occurrences of single-pixel<br />
misclassification. A field may contain a few pixels of<br />
another class or there may be image data that falls<br />
outside training sites that affects the classification results.<br />
Class editing corrects errors by combining several<br />
classes.<br />
Improving classification results<br />
To improve a classification, first assess the accuracy of<br />
your results. The accuracy of a classification is measured<br />
against a standard that is assumed to be correct. The<br />
classification accuracy increases as it approaches the<br />
standard.<br />
Once you have assessed the classification accuracy, you<br />
can combine classes through a process known as<br />
aggregation. Combining classes creates a new aggregate<br />
class. A maximum of 255 classes can be reassigned in a<br />
single session. Aggregation is often performed on the<br />
results of an unsupervised classification. A common<br />
approach in unsupervised classification is to generate as<br />
many cluster classes as possible. With the benefit of<br />
reference data or first-hand knowledge of a scene, you<br />
can aggregate the spectral clusters into meaningful<br />
thematic classes.<br />
PCI Geomatics<br />
Initialize post-classification editing<br />
You can combine several classes once you have edited<br />
your classification. Like the aggregation process, class<br />
editing combines several classes; however, instead of<br />
combining classes throughout an image, you can<br />
combine the classes for all pixels under a bitmap mask.<br />
1. In the Maps tree, right-click Classification<br />
MetaLayer and click Post-classification Analysis<br />
and then click Class Editing.<br />
2. In the Class Editing dialog box, click Image and<br />
then click Select Classified Image.<br />
3. In the Select Classified Image dialog box, choose<br />
the output channel you selected when you initialized<br />
the classification from the Channels available list.<br />
4. Click OK.<br />
5. In the Class Editing dialog box, click Image and<br />
then click Select Reference Image.<br />
6. In the Load Reference Image list, locate and select<br />
the Red, Green, and Blue channels.<br />
You must use the same reference image to perform<br />
class editing.<br />
As you select a channel, its number is added to the<br />
R, G, and B boxes.<br />
7. Click OK.<br />
Once you have selected a reference image you can<br />
prepare to draw your bitmap mask.<br />
Setting up a bitmap mask<br />
191
<strong>Geomatica®</strong> <strong>Focus</strong><br />
1. In the Class Editing dialog box, click Mask and<br />
then click Create Mask from new Bitmap.<br />
2. Ensure the Mask visible check box is enabled.<br />
3. In the Visible Image area, enable the Classified<br />
option.<br />
4. In the Maps tree, click the bitmap layer.<br />
5. On the Zoom toolbar, click the Zoom to 1:1 Image<br />
Resolution button.<br />
Note: Images must be displayed at 1:1 or higher to draw<br />
a bitmap mask over the view pane. The drawing tools are<br />
not available when images are zoomed to overview size.<br />
Opening a bitmap mask<br />
The Load Mask from Bitmap command produces a mask<br />
with a bitmap that had been previously created. This is<br />
useful if you want to replace the class of a particular<br />
training site with a new bitmap mask.<br />
1. From the Class Editing dialog box, click Mask and<br />
then click Load Mask from Bitmap.<br />
2. In the Load Mask from Bitmap dialog box, select a<br />
bitmap segment in the Bitmap segments available<br />
list.<br />
3. Click OK.<br />
Saving a bitmap mask<br />
You can save the active mask as a bitmap.<br />
1. From the Class Editing dialog box, click Mask and<br />
then click Save Mask to Bitmap.<br />
PCI Geomatics<br />
2. In the Save Mask to Bitmap dialog box, select a<br />
bitmap segment in the Bitmap segments available<br />
list.<br />
3. Click OK.<br />
Masking an image area<br />
The masked area combines classes. You can select a<br />
region over the entire file to combine all of the classes in<br />
the image.<br />
Masking an image area is similar to creating a training<br />
site. You can mask over a part of the image.<br />
1. In the Maps tree, select the new bitmap layer below<br />
the Classification MetaLayer.<br />
2. On the Editing toolbar, click the New Shapes arrow<br />
and choose Polygon.<br />
3. In the view pane, draw a mask over the part of the<br />
image you want to edit.<br />
4. In the Class Editing dialog box, select a class in<br />
the Source Classes area.<br />
If you want to select all classes, click Select All.<br />
5. Click the Merge Classes.<br />
6. In the View Controls area of the Class Editing<br />
dialog box, disable the Mask visible check box.<br />
If you want to use more than one mask to cover all<br />
of the image areas you want to edit, repeat the<br />
procedure.<br />
Opening an aggregation session<br />
192
<strong>Geomatica®</strong> <strong>Focus</strong><br />
Aggregation is the process of combining classes in order<br />
to create a new aggregate class. A maximum of 255<br />
classes can be reassigned in a single session.<br />
Aggregation is often performed on the results of an<br />
unsupervised classification. A common approach in<br />
unsupervised classification is to generate as many<br />
cluster classes as possible. With the benefit of reference<br />
data or first-hand knowledge of the scene, the analyst<br />
aggregates the spectral clusters into meaningful thematic<br />
classes.<br />
1. From the Analysis menu, click Image<br />
Classification and then click Post Classification<br />
Analysis and then click Aggregation.<br />
2. In the File Selector dialog box, locate and select a<br />
file.<br />
3. Click Open.<br />
Opening the Aggregate dialog box in an<br />
unsupervised session<br />
• In the Maps tree, right-click Classification<br />
MetaLayer and click Post-classification Analysis<br />
and then click Aggregation.<br />
Setting up an aggregation<br />
Channel Setup<br />
Before you can perform an aggregation, you must specify<br />
the database channels that serve as the input and output<br />
PCI Geomatics<br />
channels. This is done using the Channel Setup dialog<br />
box.<br />
Input Channel<br />
This is the channel you want to aggregate and is typically<br />
the result of an unsupervised classification.<br />
Output Channel<br />
This is an empty channel. You store the results of the<br />
aggregation in this channel.<br />
1. In the Channel Setup dialog box, select an<br />
unsupervised classification channel from the<br />
Channels available list.<br />
2. Select an empty channel or an unfinished<br />
aggregation result from the Output list.<br />
3. Click OK.<br />
Setting up a new aggregate class<br />
Image classifiers do not always provide the desired level<br />
of accuracy. As a result, a clean-up is often necessary<br />
after a classification. Aggregation is one of the four<br />
post-classification clean-up methods.<br />
There are three main areas in the Aggregate dialog box.<br />
View Controls<br />
Use this area of the dialog box to choose different ways<br />
to view the classes and aggregates.<br />
193
<strong>Geomatica®</strong> <strong>Focus</strong><br />
Normal mode<br />
Displays the aggregate classes along with the original, as<br />
yet unassigned, classes.<br />
Input classes<br />
Displays all the original input classes.<br />
Current classes<br />
Displays the classes that are currently selected in the<br />
Input Classes list.<br />
Unassigned classes<br />
Displays only the unassigned classes. Input classes that<br />
have been assigned to an aggregate will be blacked out.<br />
Aggregate classes<br />
Displays all the current aggregates.<br />
Current aggregate classes<br />
Displays the aggregates that are currently selected in the<br />
Aggregate Classes list.<br />
Highlight color<br />
Lets you choose a color for the class.<br />
Input Classes<br />
This table lists all of the classes in the selected input<br />
channel. Use this table to locate and select the set of<br />
classes to include in each of the aggregate classes. You<br />
can select multiple classes by holding down Shift or Ctrl<br />
while clicking a selection.<br />
There are several tools available to assist you in the<br />
selection process:<br />
Select Class at Cursor<br />
Locates the class at the current cursor location within the<br />
view pane.<br />
Highlight Classes<br />
Displays the selected input classes in the chosen<br />
highlight color, as selected in the View Controls area.<br />
PCT<br />
Changes the current pseudo-color table.<br />
Aggregate Classes<br />
This table contains a list of all the aggregate classes. In<br />
addition, there are four tools available to assist you:<br />
New<br />
Creates a new aggregate class.<br />
Delete<br />
PCI Geomatics<br />
194
<strong>Geomatica®</strong> <strong>Focus</strong><br />
Removes an aggregate class from the list.<br />
Class Initialization<br />
Save<br />
Saves all the details of the aggregation session to a text<br />
file.<br />
The following example of a text file that describes three<br />
aggregate classes:<br />
1 | Water |0 |0 |255| Water class | 10,20<br />
2 | Crop |0 |255 |0 | Crops |<br />
3 | Other Class |255|0 |0 | Water class | 40<br />
To help you to identify and locate classes, use the<br />
Highlight color feature. The selected class(es) assume<br />
the highlight color. Use the Highlight color palette to<br />
change the color used for highlighting.<br />
1. In the Aggregate Classes area, click New.<br />
2. Double-click the Name column for the new class<br />
and type a name.<br />
3. Click the Color column for the new class and<br />
choose a color.<br />
The Add and Remove tasks are only active after<br />
selections are made in both lists.<br />
Creating an aggregate from a set of input<br />
classes<br />
PCI Geomatics<br />
1. Select a row containing the class you want to add<br />
from the Input Classes area.<br />
If you want to select multiple rows, hold down the<br />
Ctrl or Shift key while selecting rows.<br />
2. Select the row containing the aggregate class that is<br />
to receive the input class.<br />
3. Click Add.<br />
4. Repeat steps 1 to 3 until the input classes are<br />
assigned to the appropriate aggregate classes.<br />
5. Click Apply to Output Channel.<br />
Changing the input and output channel<br />
assignments<br />
1. From the Aggregate dialog box, click Setup.<br />
2. In the Channel Setup dialog box, select a new<br />
input channel from the Channels available list.<br />
3. Select an empty channel from the Output list.<br />
4. Click OK.<br />
Assigning a new PCT to the current session<br />
Use the Generate or Import PCT dialog box to change<br />
the pseudo-color table assigned to the current aggregate<br />
session. You assign a new PCT in two ways:<br />
• Generate PCT: Creates a PCT that attempts to<br />
simulate a reference RGB image. Duplicating the<br />
look of an RGB image may assist you in identifying<br />
and locating areas within the image to be<br />
aggregated.<br />
• Import PCT: Imports an existing PCT.<br />
195
<strong>Geomatica®</strong> <strong>Focus</strong><br />
Generating a PCT<br />
1. From the Aggregate dialog box, click PCT in the<br />
Input Classes area.<br />
2. In the PCT dialog box, click the Generate PCT tab.<br />
3. For each of the red, green, or blue channel<br />
designations, select a channel from the Channels<br />
available list.<br />
4. Click OK.<br />
Importing a PCT<br />
1. From the Aggregate dialog box, click PCT in the<br />
Input Classes area.<br />
2. In the PCT dialog box, click the Import PCT tab.<br />
3. Click File.<br />
4. In the File Selector dialog box, locate and select<br />
the file containing the PCT segment you want to<br />
import, and click Open.<br />
5. Click Open.<br />
6. n the PCT dialog box, select a segment in the list.<br />
7. Click OK.<br />
Saving the aggregate session<br />
Aggregation is usually a lengthy process, especially if you<br />
want to test and compare several different aggregation<br />
scenarios. It is recommended that you use the Save<br />
Aggregate Session feature periodically to save your work.<br />
You must save the details of your aggregate session in<br />
order to:<br />
• Save intermediate results.<br />
• Generate different aggregation scenarios.<br />
1. From the Aggregate dialog box, click Save.<br />
2. In the Save Aggregate Session dialog box, click<br />
File.<br />
3. In the File Selector dialog box, select a destination<br />
folder.<br />
4. Type a file name in the File name list box.<br />
5. Choose a file extension from the Files of type list<br />
box.<br />
6. Click Open.<br />
7. Click Accept.<br />
Aggregate sessions are saved as .txt files by default. The<br />
following example shows a typical line in a saved<br />
aggregate text file.<br />
1 | Rural | 0 | 204 | 0 | | 3, 4<br />
This aggregate line shows the following information:<br />
• Class value: 1<br />
• Class name: Rural<br />
• RGB color: Red-0 Green-204 Blue-0<br />
• Description: None<br />
• Input class codes: Classes 3 and 4 were combined<br />
to create the aggregate.<br />
Starting an aggregate session<br />
Once an aggregate session file is saved, you can open it<br />
using the Load command in the Aggregate Classes area.<br />
1. From the Aggregate dialog box, click Class<br />
Initialization in the Aggregate Classes area.<br />
PCI Geomatics<br />
196
<strong>Geomatica®</strong> <strong>Focus</strong><br />
2. In the Class Initialization dialog box, click the Text<br />
File tab.<br />
3. Click Text File.<br />
4. In the File Selector dialog box, locate and select<br />
the aggregate text file, and click Open.<br />
If you want to overwrite the aggregate class, enable<br />
the Overwrite existing classes check box.<br />
5. Click OK.<br />
Importing other classes<br />
The Load command and the Class Initialization dialog<br />
box can be used to:<br />
• Import other channels from the same or a different<br />
file. In this way, you can add new classes to the<br />
aggregates list, which may include classes from<br />
other classification results that you want to include<br />
in the present classification.<br />
• Initialize a new set of classes for an aggregation<br />
session. You import entries for the Input Classes<br />
table from either a classification channel or a .txt<br />
file.<br />
1. From the Aggregate dialog box, click Class<br />
Initialization in the Aggregate Classes area.<br />
2. In the Class Initialization dialog box, click the<br />
Channel tab.<br />
3. Click File.<br />
4. In the File Selector dialog box, locate and select<br />
the file containing the channel with the classes you<br />
want to import, and click Open.<br />
5. Select a classification channel from the Channels<br />
available list.<br />
PCI Geomatics<br />
You can edit any of the following fields in the table<br />
for the selected channel:<br />
6. Value<br />
7. Name<br />
8. Color<br />
9. Description<br />
If you want to replace all current classes, enable the<br />
Overwrite existing classes check box.<br />
10. Click OK.<br />
Setting up for class labelling<br />
Class editing and aggregation both honour any session<br />
information present, but work equally well without it. All<br />
other tasks including class labelling and accuracy<br />
assessment need an open session.<br />
To open a session<br />
1. From the Analysis menu, click Image<br />
Classification and then click Post Classification<br />
Analysis and then click Class <strong>Lab</strong>elling.<br />
2. From the File Selector dialog box, locate and select<br />
a file, and click Open.<br />
To open the Class <strong>Lab</strong>elling dialog box in an<br />
open session<br />
1. From the Maps tree, right-click Classification<br />
MetaLayer and click Post-classification Analysis<br />
and then click Class <strong>Lab</strong>elling.<br />
197
<strong>Geomatica®</strong> <strong>Focus</strong><br />
To set up for labelling<br />
1. From the Channel Setup dialog box, select a<br />
classified channel from the Channels available list.<br />
2. Click OK.<br />
About the Class <strong>Lab</strong>elling dialog box<br />
The Class <strong>Lab</strong>elling dialog box lets you examine and<br />
modify the characteristics of any class within a thematic<br />
channel. You can change the class information such as<br />
the value, name, color, or description, but the image data<br />
is not altered.<br />
You can create a new class in the table of the Class<br />
<strong>Lab</strong>elling dialog box. For each new class, <strong>Focus</strong><br />
generates an ID, value, class name, and color.<br />
File and Channel:<br />
The file name and channel are listed at the top of the<br />
dialog box.<br />
Class Table:<br />
All of the classes for the selected channel are listed in a<br />
class table. For each class, the following is reported:<br />
• Value<br />
• Name<br />
• Color<br />
• Description<br />
Unsupervised:<br />
PCI Geomatics<br />
Class labelling is normally done after an unsupervised<br />
classification, since the class values, names, and colors<br />
have not been previously assigned.<br />
Supervised:<br />
You can use the Class <strong>Lab</strong>elling dialog box after a<br />
supervised classification to:<br />
• Re-label characteristics that were labelled<br />
incorrectly in the Training Site Editor before<br />
classification.<br />
• <strong>Lab</strong>el items that were not labelled prior to the<br />
classification step for whatever reason.<br />
• Add a level of transparency.<br />
• Add a more detailed description.<br />
You can change any of the items in the table. To keep a<br />
change, click Save.<br />
To change a class name<br />
1. Double-click class name you want to edit.<br />
2. Type a name and press Enter.<br />
To change a class color<br />
1. Click a color in the Color column for a class.<br />
2. In the Color dialog box, choose a color from the<br />
Basic Colors palette.<br />
3. Adjust the color as appropriate.<br />
4. Click OK.<br />
198
<strong>Geomatica®</strong> <strong>Focus</strong><br />
To change or add a class description<br />
1. Click in the Description column for a class.<br />
2. Type a description as appropriate.<br />
To create a new class in the table<br />
1. In the Class <strong>Lab</strong>elling dialog box, click New.<br />
The new class is displayed as the last entry in the<br />
table.<br />
To delete a class<br />
1. In the Class <strong>Lab</strong>elling dialog box, select a class.<br />
2. Click Delete.<br />
To initialize a class<br />
1. In the Class <strong>Lab</strong>elling dialog box, select a class.<br />
2. Click Class Initialization.<br />
Class Initialization dialog box appears.<br />
To save changes<br />
1. Click Save.<br />
Initializing classes from a classification<br />
channel<br />
PCI Geomatics<br />
Initializing a new set of classes for a class labelling<br />
session is done using the Class Initialization dialog box.<br />
You can import entries for the class table from a<br />
classification channel.<br />
1. From the Class Initialization dialog box, click the<br />
Channel tab.<br />
2. Click File.<br />
3. In the File Selector dialog box, locate and select<br />
the file containing the channel whose classes you<br />
want to import, and click Open.<br />
4. In the Class Initialization dialog box, select a<br />
classification channel in the Channels available<br />
list.<br />
If you want to replace all current classes, enable the<br />
Overwrite existing classes check box.<br />
5. Click OK.<br />
Initializing classes from a text file<br />
Initializing a new set of classes for a class labelling<br />
session is done using the Class Initialization dialog box.<br />
You can import entries for the class table from a text file.<br />
Text file format<br />
Class or aggregate details are stored as .txt files. To<br />
import this information, it must conform to a single<br />
recognizable format. The file is limited to one class per<br />
line and has seven fields delimited by a | character:<br />
Value | Name | Red | Green | Blue | Desc |<br />
AssociatedDesc<br />
199
<strong>Geomatica®</strong> <strong>Focus</strong><br />
• Value is an integer representing the class code.<br />
• Name is a character string containing the class<br />
name.<br />
• Red is a number between 0-255 depicting the red<br />
component of the RGB color.<br />
• Green is a number between 0-255 representing the<br />
green component of the RGB color.<br />
• Blue is a number between 0-255 representing the<br />
blue component of the RGB color.<br />
• Desc is a character string that provides a<br />
description for the class.<br />
• AssociatedDesc is only used in an Aggregation<br />
session. It contains the description of the original<br />
input classes that are associated with the<br />
aggregate.<br />
The following is an example of a text file that contains<br />
three classes:<br />
1|Water|0 |0 |255| Water class| |<br />
2|Crop |0 |255|0 |Crops| |<br />
3|Other|255|0 |0 |Water class| |<br />
1. From the Class Initialization dialog box, click the<br />
Text File tab.<br />
2. Click Text File.<br />
3. In the File Selector dialog box, locate and select<br />
the file containing the classes you want to import,<br />
and click Open.<br />
If you want to replace all current classes, enable the<br />
Overwrite existing classes check box.<br />
4. Click OK.<br />
Launching the Accuracy Assessment dialog<br />
box<br />
Accuracy assessments determine the correctness of the<br />
classified image, which is based on pixel groupings.<br />
Accuracy is a measure of the agreement between a<br />
standard that is assumed to be correct and an image<br />
classification of unknown quality. If the image<br />
classification corresponds closely with the standard, it is<br />
said to be accurate.<br />
To launch the Accuracy Assessment dialog box<br />
1. From the Analysis menu, click Image<br />
Classification and then click Post Classification<br />
Analysis and then click Accuracy Assessment.<br />
2. In the File Selector dialog box, locate and select<br />
the file containing the classified channel you want to<br />
check for accuracy, and click Open.<br />
To open the Accuracy Assessment dialog box<br />
during classification<br />
1. From the Maps tree, right-click Classification<br />
MetaLayer and click Post-classification Analysis<br />
and then click Accuracy Assessment.<br />
Using the Accuracy Assessment<br />
dialog box<br />
The Accuracy Assessment dialog box contains three<br />
PCI Geomatics<br />
200
<strong>Geomatica®</strong> <strong>Focus</strong><br />
areas:<br />
Operations<br />
• Select Classified Image<br />
• Load Reference Image<br />
• Generate Random Sample<br />
• Samples from Vectors<br />
• Accuracy Report<br />
• Clear Sample List<br />
Assign Reference Class to Sample<br />
This area contains a table listing all the categories in the<br />
selected classified image. The assignment of class and<br />
name values to the test pixels is based upon the entries<br />
in this table.<br />
Random Sample List<br />
This area contains an information table for all the<br />
randomly generated test pixels.<br />
Selecting a classified image<br />
1. From the Accuracy Assessment dialog box, click<br />
Select Classified Image.<br />
2. In the Select Classified Image dialog box, select a<br />
supervised classification channel from the<br />
Channels available list.<br />
3. Click OK.<br />
Selecting a reference image<br />
1. From the Accuracy Assessment dialog box, click<br />
Load Reference Image.<br />
2. In the Load Reference Image dialog box, select<br />
either one or three image channels from the<br />
Channels available list.<br />
If you choose only one channel, select a PCT<br />
segment from the PCTs availablelist.<br />
3. Click OK.<br />
Generating a random sample<br />
The Generate Random Sample dialog box generates a<br />
set of random test pixel locations within the classified<br />
image. This dialog box consists of two areas:<br />
Number of Samples<br />
Provides a spin box for specifying the number of random<br />
samples to generate.<br />
Options<br />
Sets the following sampling control options:<br />
Stratify Samples to Class Percentages check box<br />
• Enable this check box to randomly choose the<br />
number of samples from each class that are<br />
proportional to the percentage of the image<br />
occupied by each class. In other words, larger<br />
classes contain more samples than smaller classes.<br />
PCI Geomatics<br />
201
<strong>Geomatica®</strong> <strong>Focus</strong><br />
Include only existing classes check box<br />
• Enable this check box to generate random samples<br />
only for classes in the reference class list.<br />
1. From the Accuracy Assessment dialog box, click<br />
Generate Random Sample.<br />
2. In the Generate Random Sample dialog box, enter<br />
a value for the number of sample points from the<br />
Number of samples spin box.<br />
If you want to randomly choose the number of<br />
samples from each class that are proportional to the<br />
percentage of the image occupied by each class,<br />
enable the Stratify Samples to class percentages<br />
check box.<br />
If you want to generate random samples only for<br />
classes in the reference class list, enable the<br />
Include only existing classes check box.<br />
3. Click OK.<br />
Assigning a reference class to a sample<br />
1. From the Accuracy Assessment dialog box, select<br />
the first sample in the Random Sample List.<br />
The cursor automatically moves to the sample<br />
location in the view pane. Compare this location to<br />
the reference class table.<br />
2. Select the class in the Assign Reference Class to<br />
Sample table to which you think the random sample<br />
belongs.<br />
3. Click Transfer.<br />
Opening samples from a vector segment<br />
Imports your own random test points from a vector<br />
segment. The random pixel locations are added to the<br />
existing list of sample points displayed in the Random<br />
Sample List. In this way, you can merge samples from<br />
several sources.<br />
1. From the Accuracy Assessment dialog box, click<br />
Samples from Vectors.<br />
2. In the Samples from Vectors dialog box, select a<br />
vector segment from the Vector segments<br />
available list.<br />
3. Select a reference attribute from the Reference<br />
attributes list.<br />
4. Select a class attribute from the Class Attribute<br />
list.<br />
5. Click OK.<br />
Launching the Accuracy Report dialog box<br />
You can use the Accuracy Report dialog box once<br />
reference classes are assigned to the random samples.<br />
Accuracy is determined by comparing the assigned<br />
reference value for each test pixel to the category in the<br />
classification image.<br />
To generate a report, it is not necessary to assign a<br />
reference class to every random sample; however, a<br />
classified image must be previously selected.<br />
• From the Accuracy Assessment dialog box, click<br />
Accuracy Report.<br />
PCI Geomatics<br />
202
<strong>Geomatica®</strong> <strong>Focus</strong><br />
The Accuracy Report dialog box creates three types of<br />
accuracy reports:<br />
• Sample Report Listing: Shows which samples are<br />
correctly classified.<br />
• Error (Confusion) Matrix: Displays the results of<br />
the accuracy assessment process. Reference data<br />
listed in the columns of the matrix represents the<br />
number of correctly classified samples.<br />
• Accuracy Statistics: Lists different statistical<br />
measures of overall accuracy and accuracy for each<br />
class.<br />
Producing a random sample report<br />
1. From the Accuracy Report dialog box, click the<br />
Sample Report Listing tab.<br />
2. Click Generate Report.<br />
Producing an error report<br />
1. From the Accuracy Report dialog box, click the<br />
Error (Confusion) Matrix tab.<br />
If you want to apply a 3 x 3 mode filter to each test<br />
pixel location in the classified image, enable the<br />
Apply Mode filter to classified values check box.<br />
The result of the mode filter operation are compared<br />
to the reference value in order to access its<br />
accuracy.<br />
2. Click Generate Report.<br />
PCI Geomatics<br />
Producing an accuracy statistics report<br />
1. From the Accuracy Report dialog box, click the<br />
Accuracy Statistics tab.<br />
If you want to apply a 3 x 3 mode filter to each test<br />
pixel location in the classified image, enable the<br />
Apply Mode filter to classified values check box.<br />
The result of the mode filter operation are compared<br />
to the reference value in order to access its<br />
accuracy.<br />
2. Click Generate Report.<br />
Saving an accuracy report<br />
You can only save a report from the current tab. You can<br />
append the reports to the same text file. A text file can<br />
also be overwritten with the report from the current tab.<br />
To save an accuracy report<br />
1. From the Accuracy Report dialog box, click Save<br />
Report.<br />
2. In the Save Accuracy Report dialog box, click<br />
Browse.<br />
3. In the File Selector dialog box, locate and select a<br />
file, and click Open.<br />
If you want to append the report to the selected file,<br />
click Append.<br />
If you want to overwrite the report in the selected<br />
203
<strong>Geomatica®</strong> <strong>Focus</strong><br />
file, click OK.<br />
To clear all the samples in the Random Sample<br />
List<br />
1. From the Accuracy Assessment dialog box, click<br />
Clear Sample List.<br />
To save a classification project<br />
1. From the File menu, click Save Project.<br />
2. In the File Selector dialog box, locate and select a<br />
folder where you want to save the project.<br />
3. Enter a project name in the File name box.<br />
4. Click Save.<br />
PCI Geomatics<br />
204
<strong>Geomatica®</strong> <strong>Focus</strong><br />
Chapter 6<br />
Information tools<br />
Information tools include histograms, image statistics,<br />
digital number (DN) profiles or sections of an image, and<br />
scatter plots. These tools do not change or process<br />
images, but do allow you to get a better understanding of<br />
the data you are using. Information tools, such as image<br />
band correlation statistics and histogram statistics, help<br />
you decide how you can further process image data.<br />
Opening the Information report<br />
You can display the individual attributes of selected<br />
features for rasters, vectors, and charts using the<br />
Information Report.<br />
For raster files, the Information Report provides the digital<br />
number (DN) values for the pixel identified by the cursor<br />
position. If an RGB file is used, the report includes the<br />
DN values for the red, green, and blue layers. The<br />
Information Report can also be used for grayscale or<br />
pseudo-color rasters. In these cases, only one DN value<br />
is reported.<br />
For vector files, the Information Report displays vector<br />
attributes. The report provides all attributes for a selected<br />
(under-the-pixel) vector.<br />
PCI Geomatics<br />
For charts, the Information Report displays attributes for<br />
the record corresponding to selected data in a chart.<br />
1. From the Tools toolbar, click the Information<br />
button.<br />
The Information Report appears.<br />
You can use the Information Report with both raster and<br />
vector data.<br />
Viewing information for a selected<br />
vector<br />
1. From the Information Report, enable the Selected<br />
shapes option in the Report on area.<br />
2. On the Editing toolbar of the <strong>Focus</strong> window, click<br />
the Selection Tools arrow and choose Individual.<br />
3. In the view pane, click a vector.<br />
The attribute information for the selected vector<br />
displays in the Information Report.<br />
You can also select several vectors at once. With several<br />
vectors selected, you can change the vector displayed in<br />
the Information Report. The cursor automatically moves<br />
to the current vector in the view pane.<br />
Viewing information for vectors under<br />
the cursor<br />
205
<strong>Geomatica®</strong> <strong>Focus</strong><br />
1. From the Information Report, enable the Entries<br />
under cursor option in the Report on area.<br />
2. In the view pane, click a vector.<br />
3. On the Editing toolbar, click the Selection Tools<br />
arrow and choose Individual.<br />
4. In the view pane, click a vector shape or segment.<br />
The Information Report shows the details of the<br />
selected vector.<br />
Showing information for raster data<br />
1. Ensure that the raster data is opened in the view<br />
pane.<br />
2. From the Information Report, enable the Entries<br />
under cursor option in the Report on area.<br />
3. In the view pane, click a feature.<br />
The Information Report shows the DN values for the pixel<br />
of the selected feature for the top raster layer in the Maps<br />
tree.<br />
If multiple raster layers are open in the Maps tree, you<br />
can scroll between the DN values for the specified pixel<br />
in each of the layers by clicking the arrows in the Record<br />
area of the Information Report.<br />
All features, both visible and invisible, are reported by<br />
clicking a location in the view pane. You can show<br />
information for a new record in the current layer with the<br />
Record arrow buttons in the Information Report.<br />
PCI Geomatics<br />
Displaying the attributes from a chart<br />
1. In the Chart viewer, click the Identification button.<br />
2. Click a piece of data in the chart.<br />
The attributes for that record display under Values.<br />
Specifying the units of measurement<br />
The Measure tool reports length, area, and perimeter<br />
measurements of areas within imagery in the view pane.<br />
It allows you to draw areas and lines in several different<br />
ways, while reporting in the units of measure you choose.<br />
1. With a file open, click the Measure arrow and<br />
choose one of the following menu options:<br />
• Linear Units: displays units for a linear<br />
measurement<br />
• Area Units: displays units for an area<br />
measurement<br />
• Angle Units: displays units for an angle<br />
2. Choose a unit of measurement from the<br />
corresponding menu option.<br />
A check mark next to a unit of measurement<br />
indicates it has been selected.<br />
Selecting a Measure tool<br />
1. With a file open, click the Measure arrow and<br />
choose one of the following menu options:<br />
• Line: lets you measure a linear object<br />
206
<strong>Geomatica®</strong> <strong>Focus</strong><br />
• Polygon: lets you measure a polygonal object<br />
• Rectangle: lets you measure a rectangular<br />
object<br />
• Ellipse: lets you measure an elliptical object<br />
Measuring a line<br />
1. With a file open, click the Measure arrow and click<br />
Linear Units.<br />
2. Choose a unit of measurement.<br />
3. Click the Measure arrow and choose Line.<br />
4. In the view pane, click where you want to begin<br />
measuring.<br />
5. Move the cursor to the end of the measurement<br />
area.<br />
If you want to continue measuring in a different<br />
direction, click where you want to change direction<br />
and continue measuring.<br />
The total length, segment length, and azimuth<br />
appear at the bottom of the view pane.<br />
If you want to stop measuring, double-click the view<br />
pane.<br />
Measuring a polygon<br />
1. With a file open, click the Measure arrow and click<br />
Area Units.<br />
2. Choose a unit of measurement.<br />
3. Click the Measure arrow and choose Polygon.<br />
4. In the view pane, click where you want to begin<br />
PCI Geomatics<br />
measuring.<br />
5. Click the next polygon vertex.<br />
Repeat this as necessary until you have at least<br />
three vertices in the polygon. The area and<br />
perimeter of the polygon appear at the bottom of the<br />
view pane.<br />
If you want to stop measuring, double-click the view<br />
pane.<br />
Measuring a rectangle or ellipse<br />
1. With a file open, click the Measure arrow and click<br />
Area Units.<br />
2. Choose a unit of measurement.<br />
3. Click the Measure arrow and choose one of the<br />
following options:<br />
• Rectangle<br />
• Ellipse<br />
4. In the view pane, click where you want to begin<br />
measuring.<br />
For a rectangle, the starting point is a corner of the<br />
measurement area. For an ellipse, start at the<br />
center of the measurement area.<br />
5. Drag the rectangle or ellipse to cover the area you<br />
want to measure.<br />
The area and perimeter of the rectangle or ellipse<br />
appear at the bottom of the view pane.<br />
If you want to stop measuring, double-click the view<br />
pane.<br />
207
<strong>Geomatica®</strong> <strong>Focus</strong><br />
Reading the Measure tool report<br />
<strong>Focus</strong> provides a report to help you keep track of your<br />
image measurements. You activate the Measurement<br />
Tool Report from the Options dialog box in the Tools<br />
menu. (See Measurement tools on page 112 ) When the<br />
Measurement Tool Report is active, the report window<br />
opens each time you take a measurement in the view<br />
pane.<br />
Information appearing in the Measurement Tool Report<br />
depends on the measurement tool you are using.<br />
Information is shown as either a linear or polygonal<br />
measurement. (See Specifying the units of measurement<br />
on page 206 )<br />
Line Measure Reports:<br />
Reports a measurement for each segment of a line that<br />
includes the length, azimuth, and start and end<br />
coordinates.<br />
Polygon Measure Report:<br />
Reports the area, perimeter, and coordinates for each<br />
point in the polygon. For ellipse measurements, the<br />
report shows the perimeter and the area only.<br />
Viewing histograms and statistics<br />
Histograms graphically represent the count of each pixel<br />
value in an entire or a selected region of a raster. The<br />
statistical information that you obtain from the pixel<br />
PCI Geomatics<br />
values can help you in your analysis of a geographical<br />
area.<br />
You can access both histograms and statistics from the<br />
raster maps layer, and access the statistics from the file’s<br />
raster.<br />
1. In the Maps tree, select a raster map layer.<br />
2. In the <strong>Focus</strong> view area, use the Zoom tools to select<br />
the area for which you want to view a histogram.<br />
3. From the main menu, click Layer and then click<br />
Histograms.<br />
The Multi Histogram Display window appears if an<br />
RGB map layer is selected, otherwise, the<br />
Histogram Display window appears.<br />
4. Proceed to Viewing a histogram on page 208 .<br />
Viewing a histogram<br />
You can view a histogram of a grayscale, pseudo-color,<br />
or an RGB map layer.<br />
A histogram of the currently viewed area is first<br />
displayed. For an RGB map layer, a histogram is<br />
displayed for each RGB channel. At a glance, you can<br />
view the distribution of pixels and then select a histogram<br />
to view its statistics. For more information, refer to<br />
Viewing histogram statistics on page 209 .<br />
You can also view a histogram of a region that is under a<br />
bitmap mask. For more information, refer to Viewing<br />
histograms under a bitmap mask on page 210 .<br />
1. In the Multi Histogram Display or Histogram<br />
208
<strong>Geomatica®</strong> <strong>Focus</strong><br />
2. In the Histogram with Statistics window, select an<br />
option from the Mask list box.<br />
When accessed from the Maps tree, the Mask list<br />
box displays the entire raster, current view, and any<br />
bitmap layers that are in the current area. The<br />
bitmap layers are listed whether they are saved or<br />
not. When accessed from the Files tree, the Mask<br />
list box displays the entire raster and the bitmap<br />
layers that are saved in the same, active source file.<br />
The saved bitmap layers are listed with their file and<br />
layer names displayed. For more information about<br />
viewing histograms for a bitmap layer, refer to<br />
Viewing histograms under a bitmap mask on page 210<br />
.<br />
Viewing histograms under a bitmap mask<br />
You can view histograms for regions that have been<br />
defined by bitmap masks. You must first create bitmap<br />
layers and then apply bitmap masks for the regions. For<br />
more information, refer to Creating a new bitmap layer on<br />
page 141 and Creating a mask on page 228 .<br />
1. In the Histogram with Statistics window, select<br />
the bitmap mask from the Mask list box.<br />
When viewing from the Maps tree, bitmap layers for<br />
which masks have not been applied are also listed<br />
in the Mask list box. If you select one of these layers<br />
and then apply a mask to a region in the <strong>Focus</strong><br />
viewer, the Histogram with Statistics window<br />
refreshes with the relevant histogram.<br />
Zooming into and out of a histogram<br />
PCI Geomatics<br />
You can zoom into an area of a histogram that is<br />
displayed on the Histogram with Statistics window to view<br />
more detailed pixel values.<br />
1. In the Histogram with Statistics window, position<br />
the cursor over the area of the histogram you want<br />
to zoom into.<br />
2. Right-click and select Zoom In or drag a rectangle.<br />
You can click Zoom Out to revert to the previous<br />
view of the histogram and Zoom to Overview to<br />
revert to the original histogram.<br />
Printing a histogram<br />
You can print the displayed histogram or its zoomed<br />
version.<br />
1. In the Histogram with Statistics window, select<br />
Fixed aspect ratio in the Options section, if<br />
required.<br />
2. In the Background list box, select a background<br />
color for the histogram.<br />
The selected color appears behind the histogram.<br />
3. Click Print and specify the printer settings.<br />
4. Click Print.<br />
Exporting a histogram<br />
You can export the displayed histogram or its zoomed<br />
version to a file.<br />
1. In the Histogram with Statistics window, click<br />
210
<strong>Geomatica®</strong> <strong>Focus</strong><br />
Export.<br />
The File Selector window appears.<br />
2. Specify the file name, format, and location.<br />
3. Click Save.<br />
Working with numeric values<br />
The Numeric Values dialog box is an information tool that<br />
provides a numeric version of the digital number (DN)<br />
values in an image. The DN values for each band in an<br />
RGB image are displayed concurrently. The numeric<br />
information lets you explore relationships between DN<br />
values in different image bands at a specific pixel<br />
location. (See Opening the Numeric Values dialog box on<br />
page 211 )<br />
Opening the Numeric Values dialog box<br />
The Numeric Values dialog box allows you to work<br />
directly with the pixel values in raster data. You can view<br />
and edit the individual pixel values for grayscale and<br />
RGB channels through individual tables. Each table<br />
provides a sample of values that correspond to the cursor<br />
coordinates in the view pane. You can change the<br />
sample of values by moving the cursor across the view<br />
pane. You can also switch the values to show either raw<br />
or enhanced data. Red, green, and blue pixel values are<br />
shown in separate tables.<br />
Raw Data:<br />
Switches numeric values to raw data values.<br />
PCI Geomatics<br />
Enhanced Data:<br />
Switches numeric values to enhanced data values.<br />
Line Numbers:<br />
The gray column on the right of a numeric values table<br />
shows the numbers for each line in an image.<br />
Pixel Numbers:<br />
The gray row at the top of a numeric values table shows<br />
the numeric value for a single pixel.<br />
Red Channel Value:<br />
The red pixel value for a selected pixel in the view pane.<br />
A red channel value is indicated by a red border in the<br />
numeric values table.<br />
Green Channel Value:<br />
The green pixel value for a selected pixel in the view<br />
pane. A green channel value is indicated by a green<br />
border in the numeric values table.<br />
Blue Channel Value:<br />
The blue value for a selected pixel in the view pane. A<br />
blue channel value is indicated by a blue border in the<br />
numeric values table.<br />
1. In the Maps tree, select an RGB layer.<br />
2. From the Layer menu, click Numeric Values.<br />
211
<strong>Geomatica®</strong> <strong>Focus</strong><br />
You can export digital number (DN) values to a text file<br />
for further statistical analysis. You can also use the<br />
Numeric Values dialog box to change the DN values in<br />
an image.<br />
Exporting the numeric values to a text file<br />
1. From the Numeric Values dialog box, click Export.<br />
2. In the File Selector dialog box, locate and select a<br />
file.<br />
3. Click Save.<br />
(See Interpreting the values on page 212 ).<br />
Change a color channel DN value<br />
The digital number (DN) values of an image channel can<br />
be altered directly. Only the image channels that are<br />
currently displayed can be altered.<br />
1. In the Numeric Values dialog box, double-click the<br />
cell for the image layer and pixel location that you<br />
want to edit.<br />
2. Type a value (between 0 and 255 for RGB) and<br />
press Enter.<br />
Note: You cannot alter enhanced values.<br />
(See Interpreting the values on page 212 )<br />
Interpreting the values<br />
PCI Geomatics<br />
The Numeric Values dialog can be expanded to display<br />
more values. Each table displays one color-highlighted<br />
cell containing the RGB value of a selected pixel/line<br />
coordinate. The other cells contain the RGB values of the<br />
surrounding pixel/line coordinates. RGB values show the<br />
position of the cursor in the view pane.<br />
Raw and Enhanced Data<br />
The Numeric Values dialog box allows you to view the<br />
digital number (DN) values for both raw and enhanced<br />
DN values. The raw data values represent the DN values<br />
that are read directly from the image file. The enhanced<br />
data values represent the DN values as they are currently<br />
displayed in the view pane. For more information on<br />
enhanced data values. (See Changing a default<br />
enhancement on page 244 )<br />
To display the RGB values for raw or enhanced data,<br />
enable the appropriate option.<br />
Making an image profile<br />
Image profiles show the spectral response of a selected<br />
feature along a user-specified cross-section. You can<br />
generate a spectral plot and a numeric values table from<br />
RGB or grayscale input channels along a user-defined<br />
vector.<br />
There are several instances where you can use an image<br />
profile. Your work will determine when and where you<br />
should use one. Following are examples where profiles<br />
have been used effectively.<br />
212
<strong>Geomatica®</strong> <strong>Focus</strong><br />
Profiling can give you an idea of the spectral<br />
homogeneity for a feature. If profiles taken across a<br />
feature are all relatively flat, the feature is considered<br />
homogeneous for the particular wavelength in which the<br />
profile is taken. Relatively flat profiles indicate that a<br />
particular wavelength channel is a good input for a<br />
subsequent supervised classification where the extracted<br />
features are being investigated.<br />
As another example, you may want to establish a<br />
potential correlation between a characteristic of a feature<br />
in the scene and its spectral response. Such a correlation<br />
could be used in an image from the Coastal Zone Color<br />
Scanner (CZCS) satellite.<br />
The CZCS satellite measures important ocean properties<br />
from space. It was designed specifically to measure the<br />
temperature and color of the coastal zones of the oceans.<br />
The CZCS operates in six wavelength regions (bands),<br />
including bands in the visible, near-infrared, and thermal<br />
regions of the electromagnetic spectrum. The four visible<br />
bands are used to map phytoplankton concentrations and<br />
inorganic suspended matter, such as silt. The<br />
near-infrared channel can be used to map surface<br />
vegetation, while the thermal channel can be used to<br />
measure sea surface temperatures.<br />
You can use the Image Profile to examine changes in<br />
ocean properties as a function of distance from the<br />
coastline or along the perimeter of a coastline. You can<br />
demonstrate graphically how chlorophyll, temperature,<br />
suspended sediment, and gelbstoff (the yellow substance<br />
of interest to marine researchers) vary along the coastal<br />
waters in a CZCS image.<br />
PCI Geomatics<br />
Drawn across a DEM, a profile will give information on<br />
how the elevation changes from one point to another,<br />
giving a cross-sectional perspective of the terrain.<br />
1. In the Maps tree, click an image layer.<br />
2. From the Layer menu, click Profile.<br />
The vector profile is normally interpreted from left to right;<br />
however, if the end points of the vector occupy the same<br />
X position, the profile is interpreted from top to bottom. In<br />
the event of a closed shape, the profile is interpreted in a<br />
clockwise direction from the start/end node of the closed<br />
shape.<br />
The graph is a profile of the image layer and shows the<br />
input channels plotted with the gray values on the Y-axis,<br />
and the distance along the vector on the X-axis. The<br />
graph demonstrates how the gray values change with<br />
distance.<br />
Gray Values<br />
In the case of an 8-bit RGB image layer, the range of the<br />
Y-axis is 0 to 255 and represents the 256 possible<br />
gray-level values for each pixel of the red, green, and<br />
blue input channels.<br />
Distance<br />
The X-axis is measured in meters and represents the<br />
distance between the end points of the vector. The range<br />
of the X-axis depends on the length of the vector and the<br />
scale of the area or the ground distance covered by the<br />
image.<br />
213
<strong>Geomatica®</strong> <strong>Focus</strong><br />
Using the mensuration bars<br />
You can change the viewable range for both the X and Y<br />
axes, export the plot to a graphic file, change the<br />
background color for the plot, and print the plot.<br />
1. From the Profile Table, click Options.<br />
2. In the Profile Options dialog box, click in the<br />
Current Channel column for a channel for which<br />
you want use the measuring tools.<br />
A red X indicates the channel is selected.<br />
3. In the Profile Graph, drag the sliding bars to the<br />
region you want to measure.<br />
Selecting vector profiles<br />
If a vector is not selected, a simple line is automatically<br />
generated and used to calculate the profile. As an<br />
alternative, you can create a vector or select an existing<br />
vector for the profile. To modify the profile vector, use the<br />
Line Color editor or Vector Editing toolbar.<br />
1. Draw or select an existing vector layer.<br />
2. With either the Selection Tool cursor or the Vector<br />
Editing cursor, select the line in the view pane.<br />
The values change in the Profile Table and the line<br />
is updated in the Profile Graph.<br />
Using the spectra extraction tools<br />
You can extract spectra from image data using<br />
multispectral or hyperspectral data. You begin spectra<br />
PCI Geomatics<br />
extraction by configuring your data with the Spectra<br />
Extraction Configuration dialog box. <strong>Focus</strong> creates a<br />
hyperspectral metalayer to hold the extracted spectra.<br />
You must first specify the input file and channels you<br />
want to work with. You can select an existing channel or<br />
you can create a new one. (See About the Spectra<br />
Extraction Configuration dialog box on page 215 )<br />
When you begin with no open data, the Spectra<br />
Extraction Configuration dialog box automatically creates<br />
a new Map and Area for your work. If a Map and an Area<br />
are already open in and the input file has the same<br />
georeferencing as the Area, a new metalayer is added to<br />
the Map and Area. When georeferencing is incompatible,<br />
a new Area is added to the existing Map.<br />
When you have configured a metalayer, you can access<br />
both the Scatter Plot and Spectra Plot dialog boxes from<br />
a menu in the Spectra Extraction dialog box. Scatter plots<br />
and spectra plots are automatically linked to the data you<br />
specify in the Spectra Extraction dialog box. (See<br />
Extracting spectra from a region of interest on page 215 )<br />
The Spectra Extraction tools let you:<br />
• Collect regions of interest from a hyperspectral<br />
image or a scatter plot.<br />
• Review mean and ellipse information in a scatter<br />
plot for your spectra.<br />
• Create and review spectra plots from a region of<br />
interest.<br />
• Compare spectra signatures of regions with<br />
reference spectra from either a spectra library or<br />
another image.<br />
• Save spectra to either an XLS or to an SPL library.<br />
214
<strong>Geomatica®</strong> <strong>Focus</strong><br />
Extracting spectra from a region of interest<br />
You can define regions of interest manually in the view<br />
pane using the drawing tools and derive spectral<br />
signatures for them. You can manually create regions of<br />
interest using the New Shapes tool. The resulting<br />
spectral end members can be used as input into spectral<br />
processing algorithms for image classification and<br />
spectral unmixing.<br />
Hyperspectral spectra extraction provides linking<br />
between image regions of interest, scatter plots, spectra<br />
plots and spectral libraries. (See Configuring a<br />
hyperspectral metalayer on page 215 )<br />
About the Spectra Extraction Configuration<br />
dialog box<br />
The Spectra Extraction Configuration dialog box lets you<br />
select input channel data and choose a bit depth for your<br />
output data.<br />
Input:<br />
Lets you enter a file name and location or browse for the<br />
data you want to use as input.<br />
Browse:<br />
Opens the File Selector dialog box, where you can locate<br />
and select input data.<br />
Region of Interest Channel:<br />
PCI Geomatics<br />
Lets you create a region of interest by either selecting a<br />
layer from the input data or creating a new layer. You can<br />
also set the bit-depth of a new layer.<br />
Layer:<br />
Lets you choose a layer from an input data file or create a<br />
new layer.<br />
Type:<br />
Lets you choose a bit-depth for a new layer.<br />
Accept:<br />
Opens the Spectra Extraction dialog box and transfers<br />
the settings you made in the Spectra Extraction<br />
Configuration dialog box.<br />
(See About the Spectra Extraction dialog box on page 216<br />
).<br />
Configuring a hyperspectral metalayer<br />
During spectra extraction configuration, a metalayer is<br />
created in the Files tree. When you right-click a new<br />
metalayer in the Maps tree, you open a sub menu with<br />
commands for the Spectra Extraction Configuration<br />
dialog box, the Spectra Extraction dialog box, the Spectra<br />
Plotting dialog box, and the Scatter Plot dialog box. You<br />
can link between the image and a region of interest<br />
defined by a mask layer and work with scatter plots and<br />
spectra plots.<br />
215
<strong>Geomatica®</strong> <strong>Focus</strong><br />
Metalayer analysis is based on wavelength metadata.<br />
Files must be either .pix format or linked to a .pix file.<br />
The region of interest channel must be added to a .pix<br />
file when using compressed data.<br />
1. From the Analysis menu, click Spectra Extraction.<br />
2. In the Spectra Extraction Configuration dialog<br />
box, choose an input file from the Input list box.<br />
If no file is available, click Browse, locate and<br />
select a file in the File Selector dialog box, and<br />
click Open.<br />
3. In the Region of Interest Channel area, choose a<br />
region of interest channel from the Layer list box.<br />
If you want to change the bit depth of the layer,<br />
choose one from the Type list box. You must select<br />
a channel type if you are creating a new layer.<br />
4. Click OK.<br />
(See About the Spectra Extraction Configuration dialog<br />
box on page 215 ).<br />
About the Spectra Extraction dialog box<br />
The Spectra Extraction dialog box displays the channels<br />
in the regions of interest in a table and is linked to the<br />
Spectra Plotting dialog box. The spectra table lists the<br />
channels used to generate endmember or sample<br />
signatures from selected pixels within a region of interest.<br />
You can either choose a channel as a region of interest<br />
or create a new channel and draw a bitmap mask over<br />
the region in the view pane.<br />
PCI Geomatics<br />
The Spectra Extraction dialog box lets you specify details<br />
for a region of interest, edit the spectra list in the spectra<br />
table, change spectra attributes, and adjust layer opacity.<br />
(See Region menu on page 216 )<br />
Region menu<br />
The Region menu has options for adding spectra<br />
channels, importing bitmap and vector layers, merging<br />
channels, and exporting channels to create new files.<br />
New:<br />
Adds a new channel to the spectra table.<br />
Import:<br />
Lets you import vector or bitmap data to the spectra<br />
table.<br />
Vectors:<br />
Allows you to import vector regions from an existing<br />
vector segment for regions of interest and opens the<br />
Import Vectors dialog box. (See About the Import Vectors<br />
dialog box on page 218 )<br />
Bitmaps:<br />
Allows you to import bitmaps from an existing bitmap<br />
layer for regions of interest and it opens the Import<br />
Bitmaps dialog box. (See About the Import Bitmaps<br />
216
<strong>Geomatica®</strong> <strong>Focus</strong><br />
dialog box on page 219 )<br />
Merge:<br />
Allows you to merge multiple regions of interest that you<br />
select from a source region and opens the Merge<br />
Classes dialog box. (See Merging a spectra channel on<br />
page 220 )<br />
Export Regions to Bitmaps:<br />
Lets you export a region to a bitmap.<br />
(See Edit menu on page 217 )<br />
Edit menu<br />
The Edit menu has options that let you clear and delete<br />
the channels listed in the spectra table.<br />
Clear Selected:<br />
Clears a channel selected in the spectra table.<br />
Clear All:<br />
Clears all of the channels listed in the spectra table.<br />
Delete Selected:<br />
Deletes a channel selected in the spectra table.<br />
Delete All:<br />
PCI Geomatics<br />
Deletes all of the channels listed in the spectra table.<br />
(See Tools menu on page 217 )<br />
Tools menu<br />
The Tools menu lets you access the Scatter Plot dialog<br />
box and the Spectra Plotting dialog box, and saves<br />
spectra to a Spectra Library.<br />
Scatter Plot:<br />
Opens the Scatter Plot dialog box. (See Viewing the<br />
scatter plot for a layer on page 232 )<br />
Spectra Plot:<br />
Opens the Spectra plotting dialog box. (See Plotting<br />
spectra on page 221 )<br />
Save Spectra Signatures:<br />
Opens the Save Spectra to Library dialog box. (See<br />
Saving a spectra plot on page 226 )<br />
(See Spectra extraction table on page 217 )<br />
Spectra extraction table<br />
The Spectra Extraction table lists spectra and lets you<br />
change several attributes in the table cells.<br />
Value:<br />
217
<strong>Geomatica®</strong> <strong>Focus</strong><br />
Lets you change the channel value for a channel listed in<br />
the table.<br />
Name:<br />
Lets you enter a new name for a channel.<br />
Color:<br />
Shows the color of the bitmap layer for the channel<br />
showing in the view pane.<br />
Plot Mean:<br />
Lets you include the plot mean information with the<br />
spectra channel when you save the spectra extraction<br />
information.<br />
Plot Ellipse:<br />
Lets you include plot ellipse information with the spectra<br />
channel when you save the spectra extraction<br />
information.<br />
Description:<br />
Lets you enter and edit a brief description for the spectra<br />
channel.<br />
Opacity:<br />
Lets you set an opacity value for the spectra bitmap. An<br />
opacity value of 100% makes the spectra bitmap<br />
completely opaque. No underlying imagery is visible. An<br />
opacity value of zero makes the bitmap invisible.<br />
Underlying imagery is completely visible.<br />
Apply:<br />
Applies any changes you make with the Opacity slide<br />
control to the image in the view pane.<br />
Save and Close:<br />
Closes the Spectra Extraction dialog box and saves the<br />
changes you have made.<br />
Save:<br />
Saves the changes you have made but leaves the<br />
Spectra Extraction dialog box open.<br />
About the Import Vectors dialog box<br />
The Import Vectors dialog box lets you select vectors and<br />
choose the attributes you want to import to the Spectra<br />
Extraction dialog box.<br />
File:<br />
Opens the File Selector dialog box, where you can<br />
change the source files from which to import vector data.<br />
Destination Class:<br />
Reports the region you have selected in the Spectra<br />
PCI Geomatics<br />
218
<strong>Geomatica®</strong> <strong>Focus</strong><br />
Extraction dialog box to which you are importing vectors.<br />
Segment:<br />
Lists the ID for a segment in the source data.<br />
Interior Points:<br />
Lets you include interior point data with the imported<br />
vectors.<br />
Polygon Boundary:<br />
Lets you include polygon boundary data with the<br />
imported vectors.<br />
Field:<br />
Lets you choose the attribute you want to include with the<br />
imported vectors.<br />
Description:<br />
Shows the descriptions for the vectors from the source<br />
files.<br />
Rasterize:<br />
Uses the data and information you have set in the Import<br />
Vector dialog box and imports it to the Spectra Extraction<br />
dialog box as rasterized data.<br />
About the Import Bitmaps dialog box<br />
PCI Geomatics<br />
The Import Bitmaps dialog box lets you choose bitmaps<br />
from your source data and import them to the Spectra<br />
Extraction dialog box.<br />
Import As:<br />
Lets you import a raster as a new channel in the Spectra<br />
Extraction dialog box or import it as the channel you have<br />
selected in the Spectra Extraction dialog box.<br />
New Class:<br />
Imports the raster and adds it to the Spectra Extraction<br />
table.<br />
Current:<br />
Imports a raster as the channel you have selected in the<br />
Spectra Extraction dialog box.<br />
Bitmap List Window:<br />
Lets you import the available bitmaps in the source data.<br />
Overwrite existing training areas:<br />
Lets you overwrite a selected channel in the Spectra<br />
Extraction dialog box.<br />
Import:<br />
Imports the selected rasters to the Spectra Extraction<br />
dialog box.<br />
219
<strong>Geomatica®</strong> <strong>Focus</strong><br />
Merging a spectra channel<br />
The Merge Classes dialog box lets you merge the<br />
attributes of one channel listed in the Spectra Extraction<br />
dialog box into another channel in the list.<br />
Select Source Classes:<br />
Reports the value, name, color, and description of the<br />
available source channels.<br />
Value:<br />
Reports the channel value for a channel listed in the<br />
source table.<br />
Name:<br />
Reports the name of a source channel.<br />
Color:<br />
Shows the color of the source bitmap.<br />
Description:<br />
Reports the description for the source spectra channel.<br />
Select Destination Classes:<br />
Reports the value, name, color, and description of the<br />
available destination channels.<br />
PCI Geomatics<br />
Value:<br />
Reports the channel value for a channel listed in the<br />
destination table.<br />
Name:<br />
Reports the name of a destination channel.<br />
Color:<br />
Shows the color of the destination bitmap.<br />
Description:<br />
Reports the description for the destination spectra<br />
channel.<br />
1. In the Spectra Extraction dialog box, click Region<br />
and then click Merge.<br />
2. In the Merge Classes dialog box, choose a source<br />
channel from the Select Source Classes table.<br />
3. In the Select Destination Classes table, choose a<br />
destination channel.<br />
4. Click Merge.<br />
Saving a spectral extraction<br />
The Save Spectra Signatures dialog box lets you choose<br />
the files and spectra you want to save to the Spectra<br />
library.<br />
1. Choose a file from the File list box.<br />
If no file is listed, click Browse, locate and select a<br />
220
<strong>Geomatica®</strong> <strong>Focus</strong><br />
file in the File Selector dialog box, and click Open.<br />
2. Choose a mask to exclude any bitmap segment<br />
from the Spectral Extraction file from the Mask list<br />
box.<br />
3. Enable one of the following Spectra Ranges<br />
options:<br />
• Channel # expresses spectra ranges in<br />
channels (bands) 1, 2#100<br />
• Wavelength # expresses the spectra ranges<br />
in wavelengths (800um#12,000um)<br />
4. Type a range based on the selected spectra range<br />
type in the Range Value box.<br />
For example, if a spectra range is for a channel, an<br />
entered range of 5, -20, 30, -40 will yield spectrum<br />
taken from channels 5 to 20 and channels 30 to 40;<br />
if spectra range is for a wavelength, an entered<br />
range of 800, -1200, 1400, -2000 will yield spectrum<br />
taken from a wavelength of 800um to 1,200um and<br />
a wavelength of 1,400um to 2,000um.<br />
5. Enable any of the following check boxes:<br />
• Save selected Spectra only # saves only the<br />
spectra that you have selected<br />
• Save ROIs to Bitmap layers # saves the<br />
spectra as a bitmap layer<br />
6. Click Save.<br />
Plotting spectra<br />
You can plot spectra with an interactive graph tool that<br />
can be used independently or with the spectra extraction<br />
tools allowing you to compare the signatures from a<br />
spectra library with the spectra in your regions of interest.<br />
1. From the Maps tree, select a layer.<br />
2. From the Layer menu, click Spectra Plot.<br />
(See About the Spectra Plotting dialog box on page 221 )<br />
About the Spectra Plotting dialog box<br />
The Spectra Plotting dialog box allows you to view and<br />
configure a detailed graph that plots radiometric quantity<br />
and wavelength.You can import spectra from several<br />
sources that include the cursor position in the view pane,<br />
a region of interest drawn in the view pane and listed in<br />
the Spectra Extraction dialog box, and spectra signatures<br />
from Spectra Library files.<br />
There are several tools that let you control the data<br />
display of the spectra you are plotting. You can show or<br />
hide the controls and then work with the graph values by<br />
zooming to any graph region along a plot line.<br />
The Spectra Plotting dialog box controls include:<br />
• Active Radiometric Quantity and Wavelength graph<br />
• Active Displayed Spectra table<br />
• Data controls<br />
• Hyperspectral Image adjustments<br />
• Plotting Range settings<br />
• Reports<br />
• Graph Options and settings<br />
(See Radiometric quantity vs. wavelength graph on page 221<br />
)<br />
Radiometric quantity vs. wavelength graph<br />
PCI Geomatics<br />
221
<strong>Geomatica®</strong> <strong>Focus</strong><br />
The Radiometric Quantity vs. Wavelength graph allows<br />
you to read radiometric and wavelength values for both<br />
regions of interest and spectra library signatures in the<br />
same graph. The X and Y scales can be adjusted using<br />
the Plotting Ranges and Graph Option controls. You can<br />
zoom to a region within the graph window by dragging<br />
your mouse over the region you want to enlarge.<br />
Library:<br />
Measures radiometric quantities for spectra library<br />
samples.<br />
Band Number or Wavelength [nm]:<br />
Measures the band number or wavelength of both the<br />
library samples and your source data. The the graph<br />
shows the unit of measure as Band Number or<br />
Wavelength in nm depending on the presence of<br />
radiometric transformation metadata in the sample data.<br />
When no transformation metadata is present, the values<br />
are shown as band numbers.<br />
Image:<br />
Measures radiometric quantities for the source data.<br />
(See Displayed spectra on page 222 )<br />
Displayed spectra<br />
The Displayed Spectra table and controls lists the spectra<br />
signatures available for viewing in the Spectra plot graph.<br />
The table reports the spectra ID number, name, and<br />
color. The Displayed Spectra controls allow you to show,<br />
hide, and change the color of the spectra plot lines and to<br />
choose new samples from a Spectra Library and new<br />
areas of interest.<br />
ID:<br />
Assigns a number to spectra signatures in ascending<br />
chronological order.<br />
Name:<br />
Lists the names of each spectra signature.<br />
Color:<br />
Lists the plot line colors for each spectra signature in the<br />
table. You can change the color of a signature plot line in<br />
the graph.<br />
Show:<br />
Lets you show or hide a signature plot line.<br />
From Spectra File:<br />
Opens the Select Spectra From Library dialog box. You<br />
can change spectra libraries and choose more spectra<br />
signatures. (See Selecting a spectra library on page 225 )<br />
From Regions:<br />
PCI Geomatics<br />
222
<strong>Geomatica®</strong> <strong>Focus</strong><br />
Imports spectra listed in the Spectra Extraction dialog box<br />
table and makes them available for viewing in the<br />
Spectra Plotting dialog box.<br />
From Image:<br />
Imports spectra from the cursor position within the view<br />
pane and adds the spectra values to the table, making<br />
them available for viewing in the Spectra Plotting dialog<br />
box.<br />
Clear Spectrum:<br />
Clears a selected spectrum from the Display Spectra<br />
table.<br />
Clear All:<br />
Clears all of the spectra signatures listed in the Display<br />
Spectra table.<br />
Save Spectra:<br />
Opens the Save Spectra to Library dialog box, where you<br />
can add a spectra to a Spectra library. (See Saving a<br />
spectra plot on page 226 )<br />
Window Size Around Cursor:<br />
Lets you choose a kernel size for the sample taken in the<br />
view pane at your cursor location.<br />
Spectra Quantity to Sample:<br />
When your data contains radiometric transformation<br />
metadata, the transformed spectra are listed in the<br />
Spectra Quantity to Sample box. You can choose which<br />
of the transformation quantities you want to sample from<br />
the list.<br />
The possible radiometric transformations are:<br />
• Uncalibrated digital number (DN) values<br />
• Non-physical adjustment<br />
• At-sensor (apparent) radiance<br />
• Scene radiance<br />
• Scene irradiance<br />
• Reflectance<br />
Hyperspectral Image:<br />
Let you work with hyperspectral image data.<br />
Wavelength First:<br />
Lets you adjust the starting wavelength value upward<br />
from the default hyperspectral wavelength, read from the<br />
file data.<br />
Last:<br />
Lets you adjust the last wavelength value downward from<br />
the default hyperspectral wavelength, read from the file<br />
data.<br />
Mask:<br />
Allows you to choose bitmap masks in your source files.<br />
PCI Geomatics<br />
223
<strong>Geomatica®</strong> <strong>Focus</strong><br />
(See Graph options on page 224 )<br />
Graph options<br />
The Graph options allow you to change the way the<br />
graph lines for the Spectra plot are shown.<br />
Overlay:<br />
Lets you show numbered scales on the graph for library,<br />
image, and wavelength values. Plot lines are<br />
superimposed so that the values can be compared<br />
directly.<br />
Stack:<br />
Shows a numbered scale for wavelength values only.<br />
Plot lines are separated so that the plot shapes can be<br />
compared.<br />
Offset:<br />
Lets you enter an offset for the graph plot lines.<br />
(See Plotting ranges on page 224 )<br />
Plotting ranges<br />
The Plotting Ranges area lets you set several parameters<br />
for a spectra plot.<br />
Adjust Plot Range To Data:<br />
Automatically adjusts the spectra plot to show all the<br />
values in the data.<br />
X-axis Min:<br />
Lets you enter a minimum range for the graph X-axis.<br />
Max:<br />
Lets you enter a maximum range for the graph X-axis.<br />
Image Min:<br />
Lets you enter a minimum range value for data plotted<br />
from the cursor position in the view pane.<br />
Max:<br />
Lets you enter a maximum range value for data plotted<br />
from the cursor position in the view pane.<br />
Library Min:<br />
Lets you enter a minimum range value for data plotted<br />
from a spectra library signature file.<br />
Max:<br />
Lets you enter a maximum range value for data plotted<br />
from a spectra library signature file.<br />
Same As Image:<br />
PCI Geomatics<br />
224
<strong>Geomatica®</strong> <strong>Focus</strong><br />
Matches the graph values to the cursor values from the<br />
image in the view pane.<br />
(See Report on page 225 )<br />
Report<br />
The report area reports information for spectra signatures<br />
selected in the Displayed Spectra table based on both<br />
the entire spectra and on specific pixel/line coordinates.<br />
Current Spectrum:<br />
Reports the ID for a spectra selected in the Displayed<br />
Spectra table.<br />
Wavelength:<br />
Reports the wavelength of a spectra selected in the<br />
Displayed Spectra table.<br />
Intensity:<br />
Reports the intensity of a spectra selected in the<br />
Displayed Spectra table.<br />
Current Pixel:<br />
Reports the pixel location.<br />
Current Line:<br />
Reports the line location.<br />
PCI Geomatics<br />
Wavelength:<br />
Reports the pixel wavelength value for the pixel/line<br />
location.<br />
Intensity:<br />
Reports the pixel intensity value for the pixel/line location.<br />
Hide Controls and Show Controls:<br />
Hides or shows all controls for the Spectra Plot panel.<br />
Zoom In:<br />
Zooms into the plot lines in the spectra plot graph.<br />
Zoom Out:<br />
Zooms out of the plot lines in the spectra plot graph.<br />
Zoom Overview:<br />
Zooms the plot lines in the spectra plot graph to an<br />
overview showing the extents of the plotted values.<br />
Selecting a spectra library<br />
The Select Spectra From File dialog box lets you open<br />
spectra library files, choose spectra, and add them to the<br />
table in the Spectra Plotting dialog box.<br />
Spectra File:<br />
225
<strong>Geomatica®</strong> <strong>Focus</strong><br />
Lets you enter a spectra file from which to choose<br />
spectra signatures.<br />
Browse:<br />
Lets you find a spectra file from which you can select files<br />
for export to the Spectra Plotting dialog box.<br />
Library window:<br />
Lists the spectra contained in an open spectra file.<br />
Add to Plot:<br />
Exports the selected spectra in the list in the Library<br />
window to the Spectra Plotting dialog box.<br />
1. From the Spectra Plotting dialog box, click From<br />
Spectra File.<br />
2. In the Select Spectra From Library, choose a<br />
library file from the Spectral Library list box.<br />
If no library file is listed, click Browse and locate<br />
and open a different spectra library file or folder.<br />
Spectra libraries use a .spl file name extension.<br />
3. In the Spectra Library, select the spectra you want<br />
to add to the Spectra Plotting table.<br />
4. Click Add to Plot.<br />
Changing the graph options<br />
The Select Spectra From File dialog box lets you open<br />
spectra library files, choose spectra, and add them to the<br />
table in the Spectra Plotting dialog box.<br />
PCI Geomatics<br />
Spectra File:<br />
Lets you enter a spectra file from which to choose<br />
spectra signatures.<br />
Browse:<br />
Lets you find a spectra file from which you can select files<br />
for export to the Spectra Plotting dialog box.<br />
Library window:<br />
Lists the spectra contained in an open spectra file.<br />
Add to Plot:<br />
Exports the selected spectra in the list in the Library<br />
window to the Spectra Plotting dialog box.<br />
1. Choose either Channel Number or Wavelength<br />
from the X axis labelling list box.<br />
2. Choose a wave record from the Wave record list<br />
box.<br />
3. Choose a number to represent the window size<br />
from the Window size around cursor list box.<br />
Saving a spectra plot<br />
You can choose the files and spectra you want to save to<br />
the spectra library.<br />
1. Choose a file from the File list box.<br />
If no file is listed, click Browse, locate and select a<br />
file in the File Selector dialog box, and click Open.<br />
226
<strong>Geomatica®</strong> <strong>Focus</strong><br />
2. Enable any of the following check boxes:<br />
• Save selected Spectra only: saves only the<br />
spectra that you have selected<br />
• Save ROIs to Bitmap layers: saves the<br />
spectra as a bitmap layer<br />
3. Click Save.<br />
Opening the DEM Editing dialog box<br />
Digital elevation models (DEMs) may contain pixels with<br />
failed or incorrect values. You can edit a DEM to smooth<br />
out irregularities and create a more accurate model. For<br />
example, areas such as lakes often contain misleading<br />
elevation values; setting those areas to a constant value<br />
improves the model.<br />
For suggestions about how to correct common<br />
irregularities, see Applying tool strategies for common<br />
situations in digital elevation models on page 230 .<br />
1. From the Analysis menu, click DEM Editing.<br />
Editing a DEM<br />
1. From the DEM Editing dialog box, choose a DEM<br />
from the File list box.<br />
If no DEM is available, click Browse and open a file<br />
from the File Selector dialog box.<br />
2. Choose a layer that contains the DEM from the<br />
Layer list box.<br />
PCI Geomatics<br />
3. Type the value assigned to pixels that have no<br />
elevation values because the image correlation<br />
failed in the Failed box.<br />
Some features are not accessible unless you enter<br />
a failed value.<br />
4. Type the value assigned to the area that lies outside<br />
the DEM in the Background box.<br />
The background value can be a maximum or<br />
minimum value such as -150 or -999999. Some<br />
features are not accessible unless you enter a<br />
background value.<br />
If you want to see the results without saving the new<br />
layer, enable the Display option.<br />
If you want to save the new layer in the project,<br />
enable Save option and choose a file from the File<br />
list box. Type a name for the new layer or select an<br />
existing layer from the Layer list box.<br />
If you want to display the results in the view pane,<br />
enable the Display saved results check box.<br />
5. If you want to apply the edits repeatedly and<br />
achieve a cumulative effect on the data, enable the<br />
Load results to input check box.<br />
You can use a mask to identify specific areas that you<br />
want to edit. The mask itself does not change the values<br />
in the area that it covers, but you can use the tools in the<br />
Area Fills Under Mask and Filtering and Interpolation<br />
areas to edit the data under the mask.<br />
Opening an existing mask<br />
227
<strong>Geomatica®</strong> <strong>Focus</strong><br />
1. In the DEM Editing dialog box, click Open a Mask<br />
Layer.<br />
To create a mask, see Creating a mask on page 228 .<br />
To modify the values under the mask, see<br />
Replacing the elevation values under a mask on<br />
page 228 .<br />
To edit the DEM, see Filtering and interpolating<br />
DEM values on page 229 .<br />
2. In the Select Layer dialog box, click Browse.<br />
3. In the File Selector dialog box, navigate to and<br />
select the file.<br />
4. Click Open.<br />
The file and its available layers are displayed in the<br />
Select Layer dialog box.<br />
5. Select a layer and click OK.<br />
Creating a mask<br />
A mask is a vector shape that identifies specific areas<br />
that you want to edit. The mask does not change the<br />
values in the area that it covers.<br />
1. From the DEM Editing dialog box, click the New<br />
Mask Layer button.<br />
2. In the Maps tree, select the new bitmap layer.<br />
3. Use the New Shapes tools to draw a shape over<br />
the area that you want to edit. For more information<br />
PCI Geomatics<br />
about the New Shapes tools, see Adding points to<br />
an active layer on page 303 .<br />
Replacing the elevation values under a mask<br />
Once you have created a mask, you can replace the<br />
unsatisfactory value.<br />
To replace values with a failed value<br />
1. Create a mask.<br />
2. In the DEM Editing dialog box, click Fill.<br />
To replace values with respective averages<br />
1. Create a mask.<br />
2. In the Area Fills Under Mask area, choose<br />
Average of Each Shape from the Fill using list<br />
box.<br />
3. Click Fill.<br />
To replace a value with global average<br />
1. Create a mask.<br />
2. In the Area Fills Under Mask area, choose<br />
Average of All Shapes from the Fill using list box.<br />
3. Click Fill.<br />
To replace a value with a specific value<br />
1. Create a mask.<br />
2. In the Area Fills Under Mask area, choose<br />
228
<strong>Geomatica®</strong> <strong>Focus</strong><br />
Specified Value from the Fill using list box.<br />
3. Type a value in the Value box.<br />
4. Click Fill.<br />
To remove a mask<br />
1. In the DEM Editing dialog box, click the Clear<br />
Mask button.<br />
To hide a mask<br />
1. In the Maps tree, disable the new bitmap layer<br />
check box.<br />
To save a mask<br />
1. In the DEM Editing dialog box, click Save the<br />
Mask.<br />
Filtering and interpolating DEM values<br />
You can use the filters available under Filtering and<br />
Interpolation to eliminate failed or incorrect values in a<br />
DEM. You can apply each filter repeatedly and in<br />
different combinations to achieve a cumulative effect.<br />
You can also limit the effect of the selected filter to a<br />
specific area by creating a mask.<br />
Remove Noise Filter<br />
Noise refers to pixels containing distorted or failed<br />
values. Because pixels adjacent to failed pixels also tend<br />
to contain incorrect values, the Remove Noise Filter<br />
PCI Geomatics<br />
uses two filters to identify failed pixel values and their<br />
surrounding pixels:<br />
• The first filter calculates the average and variance<br />
of the eight elevation values immediately<br />
surrounding each pixel, excluding failed and<br />
background pixels. If the center pixel is more than<br />
two standard deviations away from the average, it is<br />
replaced with the failed value.<br />
• The second filter counts the number of failed values<br />
immediately surrounding each pixel. If five or more<br />
failed pixels border the center pixel, the center pixel<br />
is also set to a failed value.<br />
Erode holes<br />
Because pixels adjacent to failed pixels also tend to<br />
contain incorrect values, the Erode holes filter replaces<br />
the eight pixels around each failed pixel with the failed<br />
value. When you apply the filter under a mask, the mask<br />
enlarges to cover any additional pixels replaced by the<br />
failed value.<br />
Median Filter<br />
Ranks the pixel values within a 5x5 pixel frame according<br />
to brightness. The median is the middle value of those<br />
image pixel values, which is then assigned to the pixel in<br />
the center of the frame.<br />
Smooth DEM<br />
Is a Gaussian filter that calculates the weighted average<br />
of all the pixels in a 3x3 pixel frame and assigns the value<br />
to the center pixel in the frame. Failed and background<br />
229
<strong>Geomatica®</strong> <strong>Focus</strong><br />
pixel values are not replaced by the filter and are not<br />
used in the Gaussian calculation.<br />
Interpolate<br />
Replaces failed values with an estimate weighted by<br />
distance calculated from the valid pixels surrounding the<br />
failed pixel(s). The algorithm used to calculate the<br />
estimate is adequate for small areas of less than 200<br />
pixels, but is not recommended for larger areas.<br />
To limit the filter to a specific area, you must create a<br />
mask.<br />
1. From the DEM Editing dialog box, choose a filter<br />
from the list box in the Filtering and Interpolation<br />
area.<br />
2. Enable one of the following options:<br />
3. Click Apply.<br />
For more information, see Applying tool strategies for<br />
common situations in digital elevation models on page 230<br />
.<br />
Applying tool strategies for common<br />
situations in digital elevation models<br />
Editing DEMs requires an understanding of the desired<br />
results. Each DEM presents a variety of problematic<br />
situations. The following examples present the most<br />
common problems and provide some methods to handle<br />
them.<br />
Adjusting pixel values for a lake<br />
PCI Geomatics<br />
Because lakes have no features that can be used for<br />
matching during DEM extraction, lakes in a DEM often<br />
contain failed pixel values or incorrect elevation values.<br />
1. Create a mask over the lake.<br />
2. Identify the elevation of the lake.<br />
3. In the DEM Editing dialog box, choose Specified<br />
Value from the Fill using list box in the Area Fills<br />
Under Mask area.<br />
4. Type a value for the lake elevation in the Value box.<br />
5. Click Fill.<br />
6. Click the Clear Mask button.<br />
Adjusting the pixel values for multiple lakes<br />
1. Create a mask over each lake.<br />
2. In the DEM Editing dialog box, choose Interpolate<br />
from the list box in the Filtering and Interpolation<br />
area.<br />
3. Enable the Use Mask option.<br />
4. Click Apply.<br />
5. In the Area Fills Under Mask area, choose<br />
Average of Each Shape from the Fill using list<br />
box.<br />
6. Click Fill.<br />
7. Click the Clear Mask button.<br />
Compensating for forests and urban areas<br />
The repetitive textures of forests and urban areas often<br />
cause those areas to contain a lot of failed values, noise,<br />
and poorly correlated elevation values.<br />
230
<strong>Geomatica®</strong> <strong>Focus</strong><br />
1. Create a mask over the area.<br />
2. In the DEM Editing dialog box, click Fill Mask from<br />
Failed.<br />
3. Choose Interpolate from the list box in the Filtering<br />
and Interpolation area.<br />
4. Enable the Use Mask option.<br />
5. Click Apply.<br />
6. Click the Clear Mask button.<br />
Neutralizing cloud-covered areas<br />
When clouds obscure a large area over rugged or<br />
mountainous terrain, the area may be too complex to<br />
interpolate. To avoid confounding the data, you can set<br />
the entire area to the background value.<br />
1. Create a mask over the area.<br />
2. In the DEM Editing dialog box, choose Specified<br />
Value from the Fill using list box in the Area Fills<br />
Under Mask area.<br />
3. Type the background value in the Value box.<br />
4. Click Fill.<br />
5. Click the Clear Mask button.<br />
Removing noise from a DEM<br />
Noise is a random occurrence of irrelevant or<br />
miscorrelated values distributed throughout a DEM that<br />
reduces its accuracy. The following procedure usually<br />
produces a satisfactory DEM, except for areas containing<br />
large bodies of water, such as lakes.<br />
1. Ensure all large bodies of water, such as lakes,<br />
have been fixed. See Adjusting pixel values for a<br />
lake on page 230<br />
PCI Geomatics<br />
2. In the DEM Editing dialog box, enable the Load<br />
results to input check box.<br />
3. Choose Remove Noise Filter from the list box in<br />
the Filtering and Interpolation area.<br />
4. Enable the Entire DEM option.<br />
5. Click Apply.<br />
6. Click Apply again.<br />
7. Choose Interpolate from the list box in the Filtering<br />
and Interpolation area.<br />
8. Enable the Entire DEM option.<br />
9. Click Apply.<br />
10. Choose Smooth DEM from the list box in the<br />
Filtering and Interpolation area.<br />
11. Enable the Entire DEM option<br />
12. Click Apply.<br />
13. Click Apply again.<br />
Selecting the DEM layer<br />
The Layer Selection dialog box lets you specify the DEM<br />
channel you want to edit.<br />
Browse:<br />
Opens the File Selector dialog box.<br />
Files:<br />
Lists the files selected from the File Selector dialog box.<br />
Channels/Segments available:<br />
Lets you select channels and segments for editing.<br />
231
<strong>Geomatica®</strong> <strong>Focus</strong><br />
1. From the Layer Selection dialog box, click<br />
Browse.<br />
2. In the File Selector dialog box, locate and select a<br />
file, and click Open.<br />
3. In the Files pane, select a file.<br />
4. In the Channels/Segments available pane, choose<br />
a DEM layer and click OK.<br />
(See Editing a DEM on page 227 )<br />
Viewing the scatter plot for a layer<br />
Scatter plots are primarily used as data visualization<br />
tools. Each plot shows the correlation between the<br />
histograms for two channels.<br />
Pixel distributions for the two specified image channels<br />
display in the scatter plot using one channel as the X-axis<br />
and the other as the Y-axis. They allow you to see where<br />
the majority of data values (or pixels) are concentrated.<br />
Frequency values at each point are color coded. Scatter<br />
plots also calculate relevant statistics and display at the<br />
bottom of the scatter plot.<br />
Natural groupings of the spectral data are best illustrated<br />
with a two-channel data set. For image data with more<br />
than two channels, it is difficult to plot the values and<br />
visually identify natural spectral groupings. Statistical<br />
techniques can be used to automatically group an<br />
n-dimensional set of observations into natural spectral<br />
classes. This procedure is called cluster analysis.<br />
A scatter plot can reduce the number of channels used<br />
PCI Geomatics<br />
for a classification. If two channels have a very high<br />
correlation, you can omit one or the other as input for the<br />
classification. You can also determine which portion of<br />
the spectra a given bitmap or training area occupies, and<br />
you can use a scatter plot to determine the homogeneity<br />
of a bitmap or training area. If the scatter plot for the<br />
bitmap is tightly clustered with few outlying pixels, the<br />
spectral response for that area is homogenous in the<br />
selected image layers.<br />
You can open the Scatter Plot dialog box from the Layer<br />
menu or from the training area collection window for a<br />
supervised classification.<br />
Plot Scale<br />
For 8 bit imagery, the scatter plot axis are 256 pixels by<br />
256 pixels. The top-left pixel represents the number of<br />
pixels with a value of 255 for the input channel on the<br />
Y-axis and zero for the input channel on the X-axis. The<br />
bottom-right pixel represents the number of pixels with a<br />
value of 255 for the input channel on the X-axis and zero<br />
for the input channel on the Y-axis. When images are<br />
outside the 0-255 range, the imagery is scaled to fit within<br />
that range. When images are outside the 0-255 range,<br />
the maximum digital number (DN) value is used for the<br />
plot scale.<br />
Pixel Brightness<br />
Is determined by the frequency of pixels in the image with<br />
a given gray-level value. Bright areas indicate common<br />
combinations and black areas indicate combinations that<br />
rarely occur.<br />
232
<strong>Geomatica®</strong> <strong>Focus</strong><br />
1. From the Maps tree, select an image layer.<br />
2. From the Layer menu, click Scatter Plot.<br />
Scatter plots typically show a bright smear in one area of<br />
the plot. By default, the plot appears with input channel 1<br />
on the X-axis and input channel 2 on the Y-axis.<br />
In the controls area of the Scatter Plot dialog box, you<br />
can specify the channels you want to show as the X and<br />
Y axes. A color scheme for the plot and a look-up table<br />
(LUT) can be applied to either channel.<br />
Changing the input channel for the X and Y<br />
axes:<br />
1. From the Scatter Plot dialog box, choose a channel<br />
from the X axis and Y axis list boxes.<br />
The frequency is displayed using a simple grayscale or a<br />
pseudo-color table.<br />
Mask:<br />
The Mask option allows you to create a scatter plot of a<br />
region under a bitmap mask. You can also create a<br />
scatter plot of the entire raster. When creating a scatter<br />
plot of the entire raster, you set the Mask option to None.<br />
The Mask list box displays all of the bitmap layers that<br />
are in the current area. The bitmap layers are listed<br />
whether they are saved or not and for each saved<br />
bitmap, both the file and layer names are displayed.<br />
Statistics:<br />
PCI Geomatics<br />
The Statistics section displays the linear equation derived<br />
from a linear regression calculation and the correlation<br />
coefficient associated with the scatter plot. A value of<br />
'N/A' (Not Applicable) is given if these statistics cannot be<br />
calculated (usually if one of the selected channels is<br />
empty). The correlation coefficient measures the<br />
similarities of the two image channels. A value of one<br />
indicates a complete correlation between two images,<br />
whereas a value of zero indicates there is no correlation<br />
between images. The A -1 value indicates a negative<br />
correlation.<br />
Using the Scatter Plot dialog box<br />
(For the Hyperspectral Scatter Plot only) To<br />
specify which values are compared<br />
1. From the Hyperspectral Scatter Plot dialog box,<br />
enable one of the following options:<br />
• Entire file: plots all the values in the two<br />
channels<br />
• Selected classes: plots only the values in the<br />
selected regions of the two channels (the<br />
Mask list is disabled)<br />
To change the color scheme of the display<br />
1. From the Scatter Plot dialog box, enable one of the<br />
following options:<br />
• Gray: displays the plot with grayscale<br />
representation<br />
233
<strong>Geomatica®</strong> <strong>Focus</strong><br />
• Pseudo: displays the plot with pseudo-color<br />
representation<br />
Because the human eye can only detect approximately<br />
16 shades of grey, the scatter plot is more easily<br />
interpreted when displayed in pseudo-color with a white<br />
background. You can apply an LUT to either input<br />
channel.<br />
To apply an LUT to the X or Y-axis input channel<br />
1. From the Scatter Plot dialog box, enable the Apply<br />
LUT check boxes for the X- and Y-axis channels.<br />
To hide the controls<br />
1. From the Scatter Plot dialog box, click Hide<br />
Controls.<br />
Zooming into and out of a scatter plot<br />
You can zoom into an area of a scatter plot that is<br />
displayed in the Scatter Plot dialog box.<br />
1. In the Scatter Plot dialog box, position the cursor<br />
over the area of the scatter plot you want to zoom<br />
into.<br />
2. Right-click and select Zoom In or drag a rectangle.<br />
You can click Zoom Out to revert to the previous<br />
view of the scatter plot and Zoom to Overview to<br />
revert to the original scatter plot.<br />
Using the graph controls<br />
Click Graph Controls at the bottom of the Profile Graph<br />
dialog box. You can also right-click in the profile and<br />
select Graph Controls from the shortcut menu.<br />
Use the Graphic Controls dialog box to<br />
• Change the viewing range<br />
• Export the plot to a graphic file<br />
• Show and hide the plot legend.<br />
• Fix the plot aspect ratio<br />
• Change the plot background color<br />
• Print a plot<br />
You can ensure the image information is not distorted by<br />
fixing the aspect ratio.<br />
To open the Graph Controls dialog box<br />
1. From the Scatter Plot dialog box, click Graph<br />
Controls.<br />
To fix the aspect ratio of a plot<br />
1. From the Graph Controls dialog box, enable the<br />
Fix aspect ratio check box.<br />
To print a scatter plot<br />
1. From the Graph Controls dialog box, click Print.<br />
PCI Geomatics<br />
Changing the x and y view ranges<br />
234
<strong>Geomatica®</strong> <strong>Focus</strong><br />
You can control the range and hold the X and Y axes to<br />
the original relationship.<br />
1. In the X View Range and Y View Range areas,<br />
enter a value in the Min and Max spin boxes.<br />
The default range of values for 8-bit imagery is 0 to<br />
255.<br />
The range varies depending on the ground distance<br />
covered by an image and the length of a vector.<br />
Exporting a profile<br />
You can change the file format before selecting an output<br />
file.<br />
1. In the Graph Controls dialog box, choose a file<br />
format from the Format list box.<br />
2. Click File.<br />
3. In the File Selector dialog box, enter a file name in<br />
the File name list box.<br />
4. Click Save.<br />
5. In the Graph Controls dialog box, click Export.<br />
Working with legend and color controls<br />
To show a legend for the color scale<br />
• From the Graph Controls dialog box, enable the<br />
Show legend check box.<br />
PCI Geomatics<br />
To change the background color for a scatter<br />
plot<br />
• From the Graph Controls dialog box, choose a<br />
color from the Background palette.<br />
Interpreting a profile table<br />
In the case of an RGB layer, a Profile Table is a<br />
numerical representation of the RGB input channels of an<br />
active image.<br />
Sample Points and Distances<br />
The table lists numeric information for each sample point<br />
along the current profile. A sample point is a pixel. The<br />
spacing is determined by the pixel size. The range<br />
depends on the length of the vector and the image scale.<br />
A field is displayed for each of the channels that is<br />
marked Visible in the Profile Options area.<br />
1. From the Profile Table dialog box, click Options.<br />
Profile Options:<br />
Gives you control over various aspects of the profile<br />
graph and table. You can control the following properties:<br />
Color:<br />
Displays the color used to represent each channel on the<br />
profile graph. You can change any color by clicking on<br />
the color chip you want to change. This opens the Line<br />
235
<strong>Geomatica®</strong> <strong>Focus</strong><br />
Color editor based on the RGB color space. The color<br />
representation of the channel's profile on the graph is<br />
changed.<br />
Visible:<br />
A check mark in this field indicates that a particular<br />
channel is visible in the profile graph and profile table.<br />
Current Channel:<br />
Indicates which plotted channel is associated with the<br />
mensuration bars. There can be only one current<br />
channel, which is indicated by an X. To select the current<br />
channel, click the appropriate field under the Current<br />
Channel column.<br />
Profile View:<br />
Sets the coordinates for the horizontal axis of the Profile<br />
Graph. The sample point coordinates are based on the<br />
image pixel size, in meters. Choose between<br />
Georeferenced and Sample Point coordinates. If<br />
Georeferenced is selected, the values in the X axis are<br />
displayed in metres. If Sample Points are selected, the<br />
values in the X axis represent pixel units. For example, if<br />
a vector line is 8000 m long, the maximum value for the X<br />
axis if georeferenced is selected in the Profile options is<br />
8000. If the imagery has a resolution of 30 m, the<br />
maximum value for the same line displayed using Sample<br />
points is approximately 267 (8000/30).<br />
Changing the color of a channel<br />
PCI Geomatics<br />
Color spaces have been developed as a means of<br />
describing color. Two of the most common color spaces<br />
are RGB (Red-Green-Blue) and CMY<br />
(Cyan-Magenta-Yellow). The former is used by monitors<br />
and the latter is usually used by printers. RGB and CMY<br />
can be difficult to understand.<br />
Another color space, IHS (Intensity-Hue-Saturation) give<br />
a more accurate representation of how the eye interprets<br />
color. IHS transformations are useful in digital image<br />
processing, as they allow for greater control over the<br />
components that make up color.<br />
You can change the color of any channel by clicking on<br />
its color chip. This opens the Line Color editor. The color<br />
representation of a channel#s profile on the graph is<br />
changed.<br />
1. Click the color chip for the corresponding channel.<br />
2. In the Line Color editor, move the Red, Green, or<br />
Blue slide controls to the left or right to adjust your<br />
colors.<br />
3. Click Close.<br />
To customize the color of the profile vector, use the Set<br />
Line Color tool on the Display toolbar.<br />
Changing the profile vector color<br />
1. Click a line.<br />
2. On the Display toolbar, click the Set Line Color<br />
236
<strong>Geomatica®</strong> <strong>Focus</strong><br />
arrow and choose a color from the color palette.<br />
(See About the Change Color dialog box on page 237 )<br />
About the Change Color dialog box<br />
The Change Color dialog box allows you to create a<br />
custom color using one or a combination of the following<br />
palettes:<br />
Basic Colors:<br />
Is a palette of basic colors that are preset and cannot be<br />
modified.<br />
Color Continuum:<br />
Is a palette composed of all possible hue/saturation<br />
combined values.<br />
Intensity/Lightness Scale:<br />
Controls the brightness of the color. It is the only palette<br />
available if the chosen color model is Gray.<br />
The color you create using the palettes is visually<br />
displayed alongside the color that is being replaced.<br />
These are referred to as the New and Old colors,<br />
respectively.<br />
The numeric representation of the new color opens in a<br />
series of data entry fields. You can edit the entries in<br />
these fields and the new color changes accordingly. The<br />
number of fields present corresponds to the chosen color<br />
PCI Geomatics<br />
model.<br />
RGB:<br />
Is one of the additive color models and is based on the<br />
light being emitted from computer monitors. The three<br />
primary colors are red, green, and blue. Combining the<br />
red, green, and blue colors in various proportions<br />
produces all the colors on your screen.<br />
CMYK:<br />
Is one of the subtractive color models and is based on<br />
the amount of light being absorbed and reflected by an<br />
ink film. This model is often used in printing. The primary<br />
colors are cyan, magenta, yellow, and black.<br />
HLS/HIS:<br />
Is a more intuitive model based upon the way we<br />
perceive color. The primary components are hue (shade<br />
of color), lightness/intensity (brightness of color), and<br />
saturation (strength or purity of color).<br />
Gray:<br />
Is a continuum of gray values ranging from pure black to<br />
pure white.<br />
Printing without the mensuration bars<br />
showing<br />
237
<strong>Geomatica®</strong> <strong>Focus</strong><br />
You can print the profile graph by clicking Print at the<br />
bottom of the Graph Controls dialog box.<br />
1. Open the Profile Table dialog box.<br />
2. Click Options.<br />
3. In the Profile Options dialog box, click Close.<br />
4. In the Graph Controls dialog box, click Print.<br />
Using the profile statistics<br />
You can open the Profile Statistics dialog box by clicking<br />
the Statistics button in the Profile Table dialog box.<br />
Statistics are shown for each RGB channel in the<br />
selected layer. The dialog box calculates the minimum,<br />
maximum, average, weighted average, and weighted<br />
average summary statistics for the sample gray values<br />
along the profile.<br />
Weighted average is the most accurate measure of<br />
central tendency among sample points. The weight of a<br />
sample gray value is the ratio of the length of a sample<br />
interval over the total distance of all the sample intervals.<br />
Controlling the cursor<br />
You can use the Cursor Control dialog box to specify or<br />
determine the location of the cursor in the view pane. To<br />
open the Cursor Control dialog box, click the Cursor<br />
Control button on the Tools toolbar. The cursor control<br />
information shows both the location on the map page and<br />
to the georeferenced ground location represented in the<br />
image.<br />
PCI Geomatics<br />
The Cursor Control dialog box has four areas that display<br />
the cursor position in different coordinate systems. You<br />
can move the cursor in any of the supported coordinate<br />
schemes by changing the any of the coordinates.<br />
The Paper area measures the paper size set for the Map.<br />
It can be larger than the area view where imagery is<br />
displayed. The paper size can be changed in the Maps<br />
tree by right-clicking the Map layer and choosing<br />
Properties. From the Map Properties dialog box, choose<br />
Properties and then click the Page Setup tab. The cursor<br />
control panel shows the location in millimetres with the<br />
origin at the bottom right of the map.<br />
If more than one file is opened in the view pane, the<br />
coordinates are based on the selected database. You<br />
can change the database file. The result is the pixel and<br />
line that the cursor points to in the currently selected<br />
database. The file origin, (0,0) is the top left of the image<br />
or file. If the projection has not been set for a file, the<br />
database coordinates are not displayed.<br />
The Geocoded area displays the cursor coordinates in<br />
geocoded coordinates (for example, Eastings and<br />
Northings) according to the geocoding shown in the<br />
Cursor Control dialog box. If opened data has no<br />
associated geocoded locations, the geocoded location is<br />
shown in pixels and lines. The units displayed indicate<br />
the geocoding type.<br />
The User Defined Projection area shows Lat/Long<br />
coordinates as the default if sufficient geocoding<br />
information is available for the viewed data. Typically,<br />
UTM data with a valid zone number must be provided for<br />
238
<strong>Geomatica®</strong> <strong>Focus</strong><br />
this transformation to occur. If a projection has not been<br />
set, the User Defined Projection coordinates are not<br />
displayed.<br />
Opening the GPS tool<br />
The GPS Tool provides two functions: you can use it to<br />
update the position of the cursor within an Area layer and<br />
as a data input device for a new vector layer. In either<br />
case, you must have an Area layer that contains the<br />
appropriate georeferencing information open.<br />
Before the GPS Tool can be opened, the GPS<br />
Receiver/<strong>Focus</strong> connection must be set. The GPS<br />
receiver connection is made through the <strong>Focus</strong> Options<br />
dialog box. (See Setting up a GPS receiver on page 111 )<br />
1. Ensure a GPS receiver is connected to the system<br />
according to manufacturer specifications and that it<br />
is set up correctly.<br />
2. From the Tools menu, click GPS Tool.<br />
Using the GPS tool<br />
1. Ensure a GPS connection has been established.<br />
2. Open an Area layer containing appropriate<br />
georeferencing information.<br />
The georeferencing bounds should correspond to<br />
the area where the GPS receiver is located. If the<br />
GPS receiver is outside of these bounds, you<br />
cannot update the cursor or collect vectors.<br />
3. From the Tools menu, click GPS Tool.<br />
PCI Geomatics<br />
When the GPS Tool is active, you can use it to update<br />
the cursor position or to add vector data to an Area in the<br />
project.<br />
Updating the cursor position using the GPS<br />
receiver<br />
1. Ensure the GPS Tool is open.<br />
2. From the GPS Tool dialog box, click one of the<br />
following buttons:<br />
• Capture Stream: automatically updates the<br />
cursor position at the specified stream interval.<br />
For more on stream interval. (See Setting up a<br />
GPS receiver on page 111 )<br />
• If you want to stop the stream capture, click<br />
Finish.<br />
• Capture Point: moves the cursor only once.<br />
To reset the cursor position using the GPS<br />
Receiver, click the button again.<br />
Inputting vector point data using the GPS<br />
receiver<br />
1. Ensure the GPS connection has been established.<br />
2. In the Maps tree, right-click an Area layer and click<br />
New Vector Layer.<br />
3. In the New Vector Layer dialog box, enable the<br />
Point option.<br />
4. Click OK.<br />
5. In the Maps tree, select New Point Layer.<br />
6. On the Editing toolbar, click the New Shapes arrow<br />
239
<strong>Geomatica®</strong> <strong>Focus</strong><br />
list and click Points.<br />
7. In the GPS Tool dialog box, click one of the<br />
following buttons:<br />
• Capture Stream: adds new points to your<br />
vector layer at the specified stream interval.<br />
• If you want to stop the point capture, click<br />
Finish.<br />
• Capture Point: adds a new point to your<br />
vector layer. You can continue to collect points<br />
by repeatedly clicking the button.<br />
Inputting vector line or polygon data using<br />
the GPS receiver<br />
1. Ensure the GPS Tool is open.<br />
2. In the Maps tree, right-click an Area layer and click<br />
New Vector Layer.<br />
3. In the New Vector Layer dialog box, enable one of<br />
the following options in the Layer Type area:<br />
• Line<br />
• Topological Line<br />
• Polygon<br />
• Topological Polygon<br />
4. Click OK.<br />
5. In the Maps tree, select the new layer.<br />
6. In the GPS Tool dialog box, click one of the<br />
following buttons:<br />
• Capture Stream: adds a new vertex to the<br />
vector layer at the specified stream interval.<br />
New vertices are added to the line or polygon<br />
until you click Finish.<br />
• Capture Point: adds only the initial vertex to<br />
the line or polygon layer. You can continue to<br />
collect vertices for the line or polygon by<br />
PCI Geomatics<br />
repeatedly clicking the button.<br />
Using the ADAPT algorithm<br />
You can use a single channel with a pseudo-color table<br />
(PCT) to represent data instead of a full three-channel<br />
RGB image. This helps if you need to import data to<br />
software that accepts only single-channel .tif files with<br />
PCTs. It can also be used to reduce an RGB file to a third<br />
of its original size. You can also change data from a<br />
single-image channel with a PCT to full RGB<br />
representation.<br />
When preparing color images for export to third-party<br />
software (for example, a <strong>GIS</strong> system with limited color<br />
capability), the RGB2PCT compresses a 24-bit color<br />
(RGB) image into a single 8-bit layer based on a PCT. A<br />
PCT colors the compressed image to look similar to the<br />
original 24-bit color image.<br />
The input file (FILE) contains the input RGB layers<br />
(DBIC) and the target layer where the compressed result<br />
(DBOC) is saved. When enhancing image data with an<br />
LUT, it should first be applied to the RGB layers using the<br />
LUT PACE program.<br />
The input RGB layers and the output-compressed layer<br />
should be 8-bit. This restriction is due to the 8-bit nature<br />
of a PCT. While any type of image layer can be used,<br />
values are internally converted to 8-bit data. Using non<br />
8-bit data may result in unexpected results.<br />
1. Open and run the ADAPT program from the<br />
Algorithm Library to generate a well-distributed PCT<br />
to represent a particular image.<br />
240
<strong>Geomatica®</strong> <strong>Focus</strong><br />
2. Choose RGB2PCT from the Algorithm Library.<br />
3. Select three raster layers you want to use as your<br />
RGB channels.<br />
4. Select the PCT that was created using ADAPT.<br />
5. Run RGB2PCT and save the results in the Maps<br />
tree.<br />
Also see PCTMAKE, CMPRSS8, and ERRDIFF in the<br />
Algorithm Library.<br />
Converting RGB to pseudo-color<br />
1. From the Algorithm Library, run the algorithm<br />
ADAPT.<br />
ADAPT takes a 24-bit RGB image and compresses<br />
it to a single 8-bit image, based on a user-supplied<br />
PCT. For each pixel, the nearest color in the<br />
supplied PCT is established and a corresponding<br />
color index is placed in the output channel.<br />
The results from ADAPT are used as input into the<br />
RGB2PCT program. RGB2PCT takes a 24-bit RGB<br />
image and compresses it to a single 8-bit image, based<br />
on a user-supplied PCT. For each pixel, the nearest color<br />
in the supplied PCT is established, and a corresponding<br />
color index is placed in the output channel.<br />
Converting RGB to pseudo-color<br />
PCE encodes an input channel into three output<br />
channels (such as red, green, and blue<br />
components) using a PCT held in a database<br />
segment.<br />
Opening the PCT Editing dialog box<br />
You can create and modify PCTs in the PCT Editing<br />
dialog box. A pseudo-color layer appears in the Maps<br />
tree as an icon with vertical color bars followed by layer<br />
file information. A PCT is generated only for an image<br />
layer that is designated as a PCT layer.<br />
• From the Maps tree, right-click a pseudo-color layer<br />
and click Edit PCT.<br />
Adjusting the pseudo-color for single values<br />
1. From the PCT Editing dialog box, click the Single<br />
Value tab.<br />
2. Click one of the following buttons:<br />
• Smooth: creates a smooth color ramp from<br />
dark blue to magenta<br />
• Stepped: creates a series of short color ramps<br />
• Random: creates a set of random colors<br />
• Gray Ramp: creates a gray ramp with a black<br />
value of 0 and a white value of 255<br />
• From the Algorithm Library, run the PCE algorithm.<br />
PCI Geomatics<br />
Editing a value<br />
241
<strong>Geomatica®</strong> <strong>Focus</strong><br />
The Current Pseudo-Color Table displays color values for<br />
the current PCT. You can edit the breakpoint and RGB<br />
values in the table cells.<br />
1. In the PCT Editing dialog box, double-click the cell<br />
you want to change and type a new value.<br />
If you want to select multiple PCT entries, drag over<br />
a series of list entries.<br />
Selecting a basic color value<br />
Color Selection lets you modify the output color of the<br />
current PCT using the controls in the Color Selection<br />
area. The following is a list of the controls in the color<br />
selection area:<br />
• Basic color sample table<br />
• Basic color sample bar<br />
• Color selection control<br />
• Color Model list<br />
• Old and New sample boxes<br />
• Red, Green, and Blue boxes<br />
• Gray Value box<br />
• Apply command<br />
1. Select a color model from the Model box.<br />
2. Click a tile in the Basic Colors table.<br />
The color range changes in the Color Continuum<br />
and Intensity controls.<br />
3. If required, use the Color Continuum, Instensity,<br />
or color value boxes to adjust the selected color.<br />
4. Click Apply.<br />
PCI Geomatics<br />
Customizing range-based<br />
pseudo-color tables<br />
You can edit PCT channels for range-based<br />
pseudo-color. Standard and custom color selections are<br />
available under the Range-based tab. You can maintain<br />
existing PCT colors or replace them with predefined<br />
standard PCT color values.<br />
1. From the PCT Editing dialog box, click the<br />
Range-based tab.<br />
Using standard mode<br />
1. From the PCT Editing dialog box, click the<br />
Range-based tab.<br />
2. Enable the Standard option in the Color Selection<br />
area.<br />
Keeping the original color values<br />
You can maintain or revert to the original pseudo color<br />
values.<br />
1. Click Use Original PCT.<br />
Selecting colors within the range<br />
242
<strong>Geomatica®</strong> <strong>Focus</strong><br />
1. From the Range-based page, enable the Custom<br />
option in the Color Selection area.<br />
2. Drag the left and right markers to the positions you<br />
want on the color bar in the Color Selection area.<br />
Applying pseudo colors to pixel values in a<br />
raster<br />
You can render pseudo RGB color values to the pixel<br />
values of the active raster. This allows you to distinctly<br />
view specific areas of the raster.<br />
1. In the Maps tree, right-click the pseudo-color layer<br />
and select Edit PCT.<br />
The PCT Editing window appears.<br />
2. Click the Range-based tab.<br />
3. In the Color Selection area, click Custom.<br />
4. Double-click First Color.<br />
The Select First Color in Range window appears.<br />
5. Select a color from which you want the color range<br />
to start.<br />
6. Click OK.<br />
7. Double-click Last Color.<br />
8. The Select Last Color in Range window appears.<br />
9. Select a color at which you want the color range to<br />
end.<br />
10. Click OK.<br />
11. Click Interpolate.<br />
The color bar below First Color and Last Color<br />
displays the new color range.<br />
PCI Geomatics<br />
12. In the Histogram area, slide the markers or specify<br />
the values in the Min X and Max X boxes to define<br />
the section to which you want to apply the color<br />
range.<br />
13. If required, go back to the color bar and slide its<br />
markers to narrow or widen the color range. You<br />
can also specify the values of the range in the Left<br />
Marker and Right Marker boxes.<br />
The color tabs of the histogram left and right<br />
markers change color accordingly.<br />
14. Click one of the following options from the Values<br />
Outside Range list in the Setup Preview of New<br />
PCT section:<br />
• Set to Black, which blackens the area of the<br />
histogram that is outside the specified range<br />
• Set to White, which whitens the area of the<br />
histogram that is outside the specified range<br />
• Ignore, which retains the original color of the<br />
histogram outside the specified range<br />
15. Click Compress.<br />
The histogram reflects the new color range. The<br />
color bar below Compress changes to reflect the<br />
new color range and the option specified in the<br />
Values Outside Range list. The specified pseudo<br />
color range is rendered to the specified pixel values<br />
of the active raster.<br />
Opening the Raster Editing dialog box<br />
You can replace the pixel values in an image with a value<br />
of your choice. After you have set a value in the Raster<br />
Editing dialog box, you can use the New Shapes tool to<br />
243
<strong>Geomatica®</strong> <strong>Focus</strong><br />
edit the raster (see Adding points to an active layer on<br />
page 303 ).<br />
1. On the Editing toolbar, click the Raster Editing<br />
tool.<br />
Specifying a value<br />
1. In the Pixel value box, type the value that you want<br />
to use.<br />
2. In the Pixel value box, type the value that you want<br />
to use.<br />
If you want to replace all the pixel values within the<br />
polygon instead of just drawing the outline of the<br />
polygon, select the Fill polygon check box.<br />
3. In the Line width box, type a value that represents<br />
the thickness of the line in pixels. Click OK.<br />
Changing a default enhancement<br />
Images can be processed at several levels, from<br />
standard enhancements that filter images with a single<br />
mouse click to fully customized enhancements using<br />
LUTs and histograms. Original image files can be difficult<br />
to visually understand. Enhancements make imagery<br />
clear and easier to interpret. When you open an image<br />
file in <strong>Focus</strong>, it is automatically enhanced in the view<br />
pane. You can change the default enhancement. (See<br />
Setting options and preferences on page 101 )<br />
Changing Default Enhancements<br />
PCI Geomatics<br />
You can remove the default enhancement from the<br />
Raster toolbar by clicking the Enhancements arrow and<br />
choosing None. The enhancement is removed, and the<br />
view pane shows the image with no enhancement. You<br />
can also change the enhancement that is automatically<br />
applied to imagery when you open new files.<br />
1. From the Tools menu, click Options.<br />
2. In the Options dialog box, select Layers.<br />
3. In the Rasters area, choose a default enhancement<br />
from the Default visual enhancement list box.<br />
4. Click OK.<br />
There are three methods for enhancing images with<br />
<strong>Focus</strong>. For quick adjustments to your image data, you<br />
can use the Raster toolbar command buttons or the<br />
shortcut menu in the <strong>Focus</strong> Maps tree. For more detailed<br />
custom enhancements you can use the LUT Editor. The<br />
image enhancement is only applied through your system<br />
memory and must be saved if you want to use a<br />
particular LUT again or if you want to export the<br />
enhanced image.<br />
Applying a linear enhancement<br />
There are several commands on the Raster toolbar for<br />
enhancing and adjusting the appearance of your images<br />
quickly. The Raster toolbar includes contrast and<br />
brightness controls along with a list of standard<br />
enhancements, such as Linear, Root, Adaptive,<br />
Equalization, and Infrequency. The following<br />
enhancements are available from the Raster toolbar:<br />
None<br />
244
<strong>Geomatica®</strong> <strong>Focus</strong><br />
Removes all enhancements and displays the original<br />
uncorrected image.<br />
Linear<br />
Improves the overall contrast of an image by stretching<br />
the minimum and maximum values in the image uniformly<br />
over the entire available dynamic range. This<br />
enhancement is best applied to images that have a<br />
normal distribution of digital number (DN) values.<br />
Root<br />
Applies a square root enhancement, which compresses<br />
higher DN values in an image and disproportionately<br />
expands the darker values. Original darker values in the<br />
image are given more contrast than the original bright<br />
(high-DN) values.<br />
Adaptive<br />
Applies an optimal enhancement curve, which is an<br />
adaptive derivative of an image histogram.<br />
Equalization<br />
Applies a histogram equalization enhancement.<br />
Infrequency<br />
Applies an infrequency enhancement, which maps gray<br />
levels based on frequency of occurrence.<br />
The Linear stretch enhancement improves the overall<br />
PCI Geomatics<br />
contrast of an image by stretching the minimum and<br />
maximum values in the image over the entire available<br />
dynamic range.<br />
1. On the Raster toolbar, click the Enhancements<br />
arrow and choose Linear.<br />
Zooming an image feature with an<br />
enhancement<br />
1. In the view pane, click on or near the feature you<br />
want to zoom.<br />
2. On the Zoom toolbar, click the Zoom 1:1 Image<br />
Resolution button.<br />
Note: When an image overview is set in the view pane,<br />
all image statistics are used to calculate the<br />
enhancement. When an image is zoomed, apply the<br />
enhancement again. <strong>Focus</strong> uses the statistics of the<br />
zoomed image to calculate the new enhancement.<br />
Image Enhancements and Image Statistics:<br />
Digital numbers in images from the same sensor can vary<br />
because of land cover or environmental changes in the<br />
scene. Enhancements are based on statistics from each<br />
image. Therefore, the effects of an enhancement can<br />
vary in different images taken from the same sensor.<br />
For example, RADARSAT images are stored in 16-bit<br />
unsigned channels supporting a dynamic range from zero<br />
to 65,535 digital numbers. The usable image values in<br />
the radarsat.pix file are zero to 30,000 digital numbers.<br />
The image appears dark, with no enhancement, because<br />
245
<strong>Geomatica®</strong> <strong>Focus</strong><br />
it uses less than half of the available range.<br />
When <strong>Focus</strong> collects statistics for applying an<br />
enhancement, the Tail Trim option omits the upper and<br />
lower 2% of the image histogram.<br />
Adjusting toolbar enhancements<br />
You can control how <strong>Focus</strong> computes each of the<br />
standard enhancements before they are applied to an<br />
image by adjusting the tail trim options from the Raster<br />
toolbar.<br />
Applying the Tail Trim option<br />
The pixel values for the image are averaged out over the<br />
dynamic range but the first 2% and the last 2% of values<br />
are omitted from the enhancement computation. You can<br />
also adjust the amount of tail trim from the enhancements<br />
command list from 1% to 5%.<br />
• On the Raster toolbar, click the Enhancements<br />
arrow and click Tail Trim.<br />
A check mark next to Tail Trim indicates the option<br />
has been enabled.<br />
Adjusting the amount of Tail Trim<br />
1. On the Raster toolbar, click the Enhancements<br />
arrow and click Set Trim%.<br />
2. Choose a number that represents the percentage of<br />
tail trim.<br />
The enhancement must be re-applied to the new<br />
view pane.<br />
Exclude Min/Max<br />
If this option is enabled, the minimum and maximum<br />
values are not used as end points when applying the<br />
enhancement.<br />
The table below shows a simple pix file with only 7 pixels<br />
and 1 line. When the Exclude Min/Max option is enabled,<br />
the lowest and highest digital number (DN) values<br />
(excluding the outliers 0 and 255) are stretched to 0 and<br />
255. When the Exclude Min/Max option is disabled, the<br />
original minimum and maximum values are used as<br />
anchors. The remaining values are stretched with respect<br />
to this range.<br />
Table 10.<br />
Pixel # of<br />
line 1<br />
Raw Data<br />
DN<br />
Enhanced<br />
DN Exclude<br />
Min/Max<br />
Enhanced<br />
DN Include<br />
Min/Max<br />
1 2 3 4 5 6 7<br />
0 5 50 51 52 60 255<br />
0 0 127 140 153 255 255<br />
0 170 212 216 221 255 255<br />
PCI Geomatics<br />
246
<strong>Geomatica®</strong> <strong>Focus</strong><br />
Decreasing the image contrast<br />
Interpreting image data is often simplified by adjusting the<br />
image contrast and brightness. You can increase or<br />
decrease the image contrast and brightness with the<br />
Raster toolbar controls. To increase the image contrast,<br />
click the Contrast button on the Raster toolbar.<br />
1. On the Raster toolbar, click the Contrasts arrow<br />
and choose Decrease.<br />
You can see an approximate 10% change in the image<br />
contrast each time you click the Contrast button. You can<br />
also return the contrast level to the original enhancement<br />
before the contrast was changed by choosing the Reset<br />
option.<br />
The Brightness tool lets you increase, decrease, or reset<br />
the image brightness. To increase the image brightness,<br />
click the Brightness button on the Raster toolbar. Each<br />
click changes the image brightness by approximately<br />
10%.<br />
Decreasing the image brightness<br />
1. On the Raster toolbar, click the Brightness arrow<br />
and choose Decrease.<br />
You can also choose Reset to return to the original<br />
the brightness level.<br />
Enhancing images from the shortcut menu<br />
You can also apply image enhancements with the<br />
shortcut menu in the Maps tree. The same image<br />
enhancement commands in the Raster Toolbar are found<br />
in the shortcut menu.<br />
1. In the Maps tree, right-click a data file layer and<br />
click Enhance.<br />
2. Choose an enhancement.<br />
Opening the LUT editor<br />
<strong>Focus</strong> allows you to create custom enhancements of<br />
8-bit, 16-bit, and 32-bit rasters.<br />
Using the LUT Editor, you can create enhancements by<br />
directly tracing or editing the histogram of the active<br />
raster. You can also compare the same histogram using<br />
different enhancements, and change the minimum and<br />
maximum values within the bit depth and x-axis ranges.<br />
1. In the Maps tree, right-click the active layer.<br />
2. Select Enhance and then select Edit LUTs.<br />
The Multi Histogram Display window appears if an<br />
RGB map layer is selected, otherwise, the<br />
Histogram Display window appears.<br />
3. Click a histogram.<br />
The LUT Editor appears. The Min X and Max X<br />
values mark the boundaries of the graph along the<br />
x-axis. These values change accordingly when you<br />
manually change them or slide the x-axis level<br />
PCI Geomatics<br />
247
<strong>Geomatica®</strong> <strong>Focus</strong><br />
markers. The Min LUT (X) and Max LUT (X) values<br />
encompass the range that marks the bit depth of the<br />
image. These values can change when you<br />
manually change them or slide the y-axis level<br />
markers.<br />
Displaying a histogram in the LUT Editor<br />
<strong>Focus</strong> allows you to display the input and output versions<br />
of the histogram that you want to edit in the LUT Editor.<br />
You can also display the breakpoints that can be used to<br />
edit the histogram. The changes made to the breakpoints<br />
are reflected in the ouput.<br />
1. In the LUT Editor, select one of the following<br />
options from the Mask list box:<br />
• Entire raster: displays a histogram of the entire<br />
raster.<br />
• Current view area: displays a histogram of the<br />
area that is displayed in the <strong>Focus</strong> viewer.<br />
• Bitmap layer: displays a histogram of a region<br />
under a bitmap mask. The bitmaps are listed<br />
whether they are saved or not. Both the file<br />
and layer names are displayed for the saved<br />
bitmaps.<br />
2. From the View menu, select or cancel the selection<br />
of the following options:<br />
• Input Histogram: displays the original version<br />
of the histogram.<br />
• Output Histogram: displays the resulting<br />
histogram after enhancements<br />
• Breakpoints: displays nodes, which facilitate<br />
the enhancement process<br />
Moving an entire histogram<br />
You can move the entire histogram to the right or left of<br />
the x-axis boundaries to change the range.<br />
• In the graph area, right-click and drag the entire<br />
graph to the left or to the right.<br />
Using the LUT tools<br />
You can undo edits and compare different versions of a<br />
histogram for the same image data using the tools on the<br />
LUT Editor.<br />
When the LUT Editor is opened, <strong>Focus</strong> stores a copy of<br />
the histogram as a smaller version and displays it to the<br />
right of the LUT editor in the preview window. When you<br />
make changes, you can switch between the previous and<br />
the edited LUT using the Toggle option. You can also<br />
copy the edited LUT and save it as a temporary backup.<br />
Using the LUT enhancement options<br />
Enhancements are applied to values within the bounds<br />
defined by the x-axis and y-axis markers.<br />
The vertical markers set the minimum and maximum<br />
output grayscale values. The horizontal markers set the<br />
range of input grayscale values for an enhancement.<br />
PCI Geomatics<br />
248
<strong>Geomatica®</strong> <strong>Focus</strong><br />
To allow tail trimming, enable the Tail Trim check box. In<br />
the Tail Trimming list box, select the tail trim percent from<br />
1 to 5. You can also enable the Exclude Min./Max check<br />
box and enter values in the appropriate boxes. Once you<br />
apply an enhancement, you can customize it.<br />
The view with the changes in the histogram panel is<br />
automatically updated.<br />
Trace-editing a LUT histogram<br />
You can use the LUT Editor to create custom<br />
enhancements by directly editing the red histogram in the<br />
LUT graph. You can trace the general contours of a<br />
histogram. <strong>Focus</strong> redraws the image in the view pane.<br />
1. In the LUT Editor, click the Manual Mode button in<br />
the Graph editing tools area.<br />
2. In the graph area, drag a contour.<br />
Comparing custom enhancements<br />
You can create different custom enhancements and<br />
switch between the preview window and the LUT Editor<br />
using the Copy and Toggle options on the LUT Editor.<br />
1. In the LUT Editor, click the Manual Mode button in<br />
the Graph editing tools area.<br />
2. Create a custom enhancement by trace-editing the<br />
histogram.<br />
3. Click Copy.<br />
4. Create a new trace-edit enhancement or click on<br />
one of the enhancements to the right of the main<br />
graph.<br />
PCI Geomatics<br />
5. Click Toggle.<br />
You can also edit the LUT directly in a spreadsheet-style<br />
dialog box by selecting Edit Table from the Graph editing<br />
tools. To open the LUT for a histogram, click Edit Table in<br />
the Graph editing tools area.<br />
Some of the other graph editing tools include: Add<br />
Breakpoint, Move Breakpoint, and Delete Breakpoint.<br />
These options let you edit the LUT for a specific location<br />
on the original image histogram. To show the breakpoints<br />
on the curve from the view option list, choose<br />
Breakpoints. The Thin Breakpoints option removes<br />
excess breakpoints along straight stretches that are<br />
associated with a LUT.<br />
Applying a new look-up table to the<br />
corresponding image plane<br />
In the LUT, you can view both breakpoints and look-up<br />
values.<br />
1. In the Graph editing tools area, click the Edit<br />
Table button.<br />
2. In the Lookup Table dialog box, enable the View<br />
Lookup Values check box.<br />
3. View the breakpoints in the Breakpoints table.<br />
The values for X and Y where Y = LUT (X). The<br />
value of Y is a function of the value of X in terms of<br />
both the position of X in the LUT graph and in terms<br />
of the mathematical function that is currently<br />
applied.<br />
4. In the LUT Editor, click Close.<br />
249
<strong>Geomatica®</strong> <strong>Focus</strong><br />
Working with spatial filters<br />
Coherent signal scattering in SAR data often causes<br />
image speckles or salt and pepper effects. Speckling is<br />
inherent in most images and can inhibit accurate image<br />
interpretation. There are several image filters in <strong>Focus</strong> to<br />
help manage image speckling.<br />
Filters can enhance or subdue the details of an image.<br />
They can also be adjusted to sharpen, smooth, or detect<br />
hidden edges that are present in an image but not<br />
immediately visible. You can use the low-pass and<br />
high-pass filters to reduce graininess and highlight edge<br />
details in images. There are also specialized filters that<br />
you can use to reduce sensor noise and to clean up radar<br />
imagery.<br />
Filter computations are based on pixel samples drawn<br />
from a moving sample set, referred to as the kernel. The<br />
Kernel samples the image pixels and applies the filter to<br />
the center pixel in the sample. Once the filter is applied to<br />
the first sample, the kernel moves one pixel to the right<br />
and re-applies the filter until the entire image has been<br />
sampled. The kernel dimensions, measured in pixels,<br />
must always be an odd number; for example, 3x3 or<br />
11x15. When the entire image has been sampled, <strong>Focus</strong><br />
applies the changes to the entire image in the view pane.<br />
(See Opening the Filter dialog box on page 250 )<br />
Opening the Filter dialog box<br />
The Filter dialog box lets you apply high-pass, low-pass,<br />
PCI Geomatics<br />
and custom filters. You can control the X and Y<br />
dimensions of the kernel in the Filter Size boxes. You can<br />
work with different filter types.<br />
1. Select an image layer in the Maps tree.<br />
2. From the Layer menu, click Filter.<br />
Filtering under a mask:<br />
You can apply the filters to all the data in the layer or you<br />
can create a bitmap mask to restrict the filtering process<br />
to a particular area in the layer. See Filtering under a<br />
mask on page 251 .<br />
Low Pass Tab:<br />
Low-pass filters pass only the low-frequency information<br />
or the gradual gray-level changes. They produce images<br />
that appear smooth or blurred when compared to the<br />
original data. Click the Low Pass tab to work with<br />
low-pass filters. See Using low-pass filters on page 251 .<br />
Speckle Filters:<br />
Also called adaptive filters, speckle filters are used with<br />
radar imagery to provide low-pass filtering. Speckle filters<br />
remove radar noise while maintaining high-pass<br />
information, such as edges. You can work with speckle<br />
filters under the Low Pass tab. (See Using low-pass<br />
filters on page 251 )<br />
High Pass Tab:<br />
Pass only the high-frequency information or the abrupt<br />
250
<strong>Geomatica®</strong> <strong>Focus</strong><br />
gray-level changes. The high-frequency image contains<br />
all of the local details of the image, such as object edges.<br />
Click the High Pass tab to work with high-pass filters.<br />
(See Using high-pass filters on page 254 )<br />
Custom Tab:<br />
Lets you design your own filter. You can specify the<br />
coefficients for a filter template, regardless of the actual<br />
coefficients. Custom filters perform spatial filtering on<br />
each pixel in an image using the gray-level values in<br />
either a square or a rectangular kernel. You create<br />
custom filters under the Custom tab.<br />
(See Creating custom filters on page 256 )<br />
Filtering under a mask<br />
You can create a bitmap mask to restrict the filtering<br />
process to a particular area in the layer.<br />
1. In the Maps tree, create a bitmap layer. See<br />
Creating a new bitmap layer on page 141 .<br />
2. On the bitmap layer, use the New Shapes tool set<br />
to draw shapes over the areas that you want to<br />
filter. See Adding points to an active layer on page 303<br />
.<br />
3. From the main menu, click Layer and then click<br />
Filter.<br />
For more information, refer to Opening the Filter<br />
dialog box on page 250 .<br />
4. From the Mask list box in the Filter dialog box,<br />
select the bitmap layer that contains the mask.<br />
PCI Geomatics<br />
The Mask list box displays all of the bitmap layers<br />
that are in the current area. The bitmap layers are<br />
listed whether they are saved or not. For each<br />
saved bitmap, both the file and layer names are<br />
displayed.<br />
5. If you want to display or save the results for the<br />
mask area only, enable the Output only mask area<br />
check box.<br />
The data that is not covered by the mask is set to<br />
the No Data value and is not saved in the output<br />
file.<br />
Using low-pass filters<br />
Low-pass filters pass only the low-frequency information<br />
or the gradual gray-level changes. They produce images<br />
that appear smooth or blurred when compared to the<br />
original data. For non-radar image data, the following<br />
low-pass filters are available:<br />
Average Filter<br />
smooths the image data to eliminate noise. A 3x3 filter<br />
kernel computes the sum of all pixels in the filter kernel<br />
and divides the sum by the total number of pixels in the<br />
kernel.<br />
Median Filter<br />
also smooths your image data, but computes the median<br />
values within a rectangular filter window surrounding<br />
each pixel. This has the effect of smoothing the image<br />
251
<strong>Geomatica®</strong> <strong>Focus</strong><br />
and preserving edges.<br />
In a 3x3 kernel, the median filter finds the median pixel<br />
value, the middle value in an ordered set, where an equal<br />
number of values are below and above the median. For<br />
example, 8 is the median value for the following 3x3<br />
kernel in a gray-level values set:<br />
Mode Filter<br />
computes the mode of the gray-level values that occur<br />
most frequently in the filter kernel. For example, in a 3x3<br />
filter window with the following pixel values, the filtered<br />
pixel value of 3 occurs five times.<br />
The mode filter is calculated as follows:<br />
Mode filters are typically used to clean up thematic maps<br />
for presentation purposes. This filter replaces small island<br />
themes with their larger surrounding themes. With the<br />
mode filter, the maximum kernel size is 7x7. The filter<br />
window can be rectangular.<br />
Sometimes, two values can be equally distributed within<br />
the kernel sample. In such cases, if the center value is<br />
one of the competing values, it becomes the kernel<br />
sample value. If not, the first instance of the competing<br />
values becomes the sample value.<br />
For example, in a 3x3 filter window with the following<br />
pixel values, the pixel values 3 and 5 each occur three<br />
times. In this case the Mode pixel of the filter kernel is<br />
calculated as follows:<br />
Neither 3 nor 5 is at the center of the kernel. The 5 in the<br />
top row is encountered first and therefore becomes the<br />
mode value.<br />
1. In the Filter dialog box, enter an X- and Y-filter<br />
kernel size in the Filter size spin boxes.<br />
The larger the kernel size, the smoother (more<br />
blurred) the image.<br />
2. Click the Low Pass tab.<br />
3. Enable one of the following filter options:<br />
• Average<br />
• Median<br />
• Mode<br />
4. Click Apply to View.<br />
The filter is applied to the image in the view pane<br />
only.<br />
If you want to adjust a filter or change to a different<br />
one, click Remove View Filter.<br />
Note: Image filters are not cumulative. Each filter is<br />
applied to the original data stored in the image file.<br />
Using Gamma filters:<br />
Most image files contain some type of high-frequency<br />
PCI Geomatics<br />
252
<strong>Geomatica®</strong> <strong>Focus</strong><br />
noise (speckling). While a low-pass filter reduces image<br />
speckles, it can also degrade some of the finer detail in<br />
the image. Special low-pass filters, called Gamma filters,<br />
can preserve image details by filtering on individual pixels<br />
in an image using the gray-level values in a square<br />
window surrounding each pixel. You can apply a speckle<br />
filter to preserve some of the linear features in the image.<br />
Gamma filtering is primarily used on radar data to remove<br />
high-frequency speckle, while preserving high-frequency<br />
features (edges). The input for the number of looks of the<br />
radar image is used to calculate the noise variance. You<br />
can specify an intensity or amplitude formate for the radar<br />
image.<br />
The dimensions of a Gamma filter must be<br />
odd-numbered and can be from 3x3 to 11x11 pixels.<br />
Filter size greatly affects the quality of processed images.<br />
If a filter is too small, the noise filtering algorithm is not<br />
effective; if a filter is too large, subtle details of the image<br />
will be lost in the filtering process. A 7x7 filter usually<br />
gives the best result.<br />
All pixels are filtered. In order to filter pixels located near<br />
edges of an image, edge pixels are replicated to give<br />
sufficient data.<br />
For example:<br />
Table 11.<br />
a1 a2 a3 a4 a5 a6 a7 a8 a9<br />
In a 3x3 filter window<br />
Algorithm:<br />
The resulting gray-level value R for the smoothed pixel is:<br />
R = I for Ci less than or equal to CuR = (B*I +<br />
SQRT(D))/(2*ALFA) for Cu < Ci < CmaxR = CP for Ci<br />
greater than or equal to Cmax<br />
where:<br />
NLOOK = number of looksVAR = variance in filter<br />
windowCP = center pixel gray-level valueI = mean<br />
gray-level in the filter windowCu = 1/SQRT(NLOOK)Ci =<br />
SQRT(VAR)/ICmax = SQRT(2)*CuALFA = (1 +<br />
Cu**2)/(Ci**2 - Cu**2)B = ALFA - NLOOK - 1D = I*I*B*B<br />
+ 4*ALFA*NLOOK*I*CP<br />
For the amplitude image, each gray level will be squared<br />
before applying the algorithm, and the square root of the<br />
calculated pixel is returned as the final result.<br />
Applying a gamma filter<br />
1. In the Filter dialog box, enter an X- and Y-filter<br />
kernel size in the Filter size spin boxes.<br />
Use the mode-value information for an image to set<br />
up a Gamma filter.<br />
2. Click the Low Pass tab.<br />
3. Enable the Gamma filter option.<br />
PCI Geomatics<br />
253
<strong>Geomatica®</strong> <strong>Focus</strong><br />
4. In the Number of Looks box, enter a value that<br />
represents the number of noise-variation<br />
calculations of the radar image that you want to use.<br />
5. In the Image Format list box, choose one of the<br />
following:<br />
• Amplitude<br />
• Power<br />
• DB<br />
6. Click Apply to View.<br />
If the filtered image is hard to see at your current<br />
resolution, you can zoom the image to see the filter<br />
effects. The Gamma filter suppresses the image<br />
speckles, while the linear details are preserved.<br />
Note: You must enter correct image mode values for the<br />
image data files you are working with. The number of<br />
looks and the image amplitude information is available in<br />
the format definition included with your data.<br />
(See Using high-pass filters on page 254 andSaving a<br />
filtered image to a new file on page 257 )<br />
Using high-pass filters<br />
High-pass filters emphasize border pixels between<br />
contrasting areas and are often referred to as edge<br />
detectors. Like speckle filters, they highlight pixel<br />
contrasts associated with linear features and edge<br />
details. You can apply a high-pass filter to highlight pixel<br />
contrasts associated with linear features and edge<br />
details.<br />
Gaussian Filter (SIGMSQ = 4)<br />
PCI Geomatics<br />
is used as a band-pass filter to blur an image. This filter<br />
uses the following Gaussian function to compute the filter<br />
weights:<br />
G (i, j) = exp ( -((i-u)**2 + (j-v)**2) / (2 * SIGSMQ) )<br />
where (i, j) is a pixel within the filter window, (u, v) is the<br />
center for the filter window, and SIGMSQ is set to 4.<br />
The filter weights W(i, j) are the normalized values of G(i,<br />
j) over the entire filter window; therefore, the sum of all<br />
weights is 1.<br />
The gray level of a filtered pixel is the sum of W(i, j) *V(i,<br />
j) over all pixels in the filter window, where V(i, j) is the<br />
original value at location (i, j).<br />
Note: In order to filter pixels located near the edges of<br />
the image, edge pixel values are replicated to give<br />
sufficient data.<br />
Laplacian Edge Detector Filters<br />
generate sharp edge definition of an image. These filters<br />
can be used to highlight edges that have both positive<br />
and negative brightness slopes.<br />
The two Laplacian filters have different weight<br />
arrangements, as shown below:<br />
Table 12.<br />
Type 1 Type 2<br />
254
<strong>Geomatica®</strong> <strong>Focus</strong><br />
0 1 0 1 -4 1 0 1 0 -1 -1 -1 -1 8 -1 -1 -1 -1<br />
where the sum of all weights = 0<br />
Example of 3x3 Laplacian filters<br />
Note: In order to filter pixels located near the edges of<br />
the image, edge pixel values are replicated to give<br />
sufficient data.<br />
Sobel Edge Detector Filter<br />
creates an image where edges (sharp changes in<br />
gray-level values) are shown. Only a 3x3 filter size can<br />
be used with this filter.<br />
This filter uses two 3x3 templates to calculate the Sobel<br />
gradient as shown below:<br />
Table 13.<br />
-1 0 1 -2 0 2 -1 0 1 1 2 1 0 0 0 -1 -2 -1<br />
X<br />
Templates<br />
Table 14.<br />
Y<br />
window<br />
Apply the templates to a 3x3 filter window.<br />
X = -1*a1 + 1*a3 - 2*a4 + 2*a6 - 1*a7 + 1*a9<br />
Y = 1*a1 + 2*a2 + 1*a3 - 1*a7 - 2*a8 - 1*a9<br />
Sobel Gradient = sqrt (X*X + Y*Y)<br />
Note: In order to filter pixels located near the edges of<br />
the image, edge pixel values are replicated to give<br />
sufficient data.<br />
Prewitt Edge Detector Filter<br />
creates an image where edges (sharp changes in<br />
gray-level values) are shown. Only a 3x3 filter size can<br />
be used with this filter.<br />
This filter uses two 3x3 templates to calculated the<br />
Prewitt gradient value, as shown below:<br />
Table 15.<br />
-1 0 1 -1 0 1 -1 0 1 X<br />
1 1 1 0 0 0 -1 -1 -1 Y<br />
a1 a2 a3 a4 a5 a6 a7 a8<br />
a9<br />
3x3 filter window<br />
where a1 - a9 are gray levels of each pixel in the filter<br />
PCI Geomatics<br />
Templates<br />
Table 16.<br />
255
<strong>Geomatica®</strong> <strong>Focus</strong><br />
a1 a2 a3 a4 a5 a6 a7 a8<br />
a9<br />
3x3 filter window<br />
where a1 - a9 are gray levels of each pixel in the filter<br />
window<br />
Apply the templates to a 3x3 filter window.<br />
X = -1*a1 + 1*a3 - 1*a4 + 1*a6 - 1*a7 + 1*a9<br />
Y = 1*a1 + 1*a2 + 1*a3 - 1*a7 - 1*a8 - 1*a9<br />
Prewitt Gradient = sqrt (X*X + Y*Y)<br />
Note: In order to filter pixels located near the edges of<br />
the image, edge pixel values are replicated to give<br />
sufficient data.<br />
Edge Sharpening Filter<br />
uses a subtractive smoothing method to sharpen an<br />
image. First, an average filter is applied to the image. The<br />
averaged image retains all low-spatial frequency<br />
information, but has its high-frequency features, such as<br />
edges and lines, attenuated. Consequently, the averaged<br />
image is subtracted from its original image and the<br />
resultant difference image will primarily have the edges<br />
and lines remaining. After the edges are deternimed in<br />
this manner, the difference image is added back to the<br />
original image to give an edge-enhanced image. The<br />
resultant image will have clearer high-frequency detail;<br />
however, there is a tendency for noise to be enhanced.<br />
PCI Geomatics<br />
Note: In order to filter pixels located near the edges of<br />
the image, edge pixel values are replicated to give<br />
sufficient data.<br />
1. In the Maps tree, right-click an image layer and click<br />
Filter.<br />
2. In the Filter dialog box, enter an X- and Y-filter<br />
kernel size in the Filter size spin boxes.<br />
3. Click the High Pass tab.<br />
4. Enable a filter option.<br />
5. Click Apply to View.<br />
The high-pass filter changes the image in the view<br />
pane. You can save a filter view by clicking Apply<br />
to File.<br />
The Save New Filtered Image Layer dialog box<br />
opens. You can either save the filtered image to a<br />
new image layer, or overwrite the existing layer.<br />
(See Creating custom filters on page 256 andSaving<br />
a filtered image to a new file on page 257 )<br />
Creating custom filters<br />
You can design your own filter by specifying the<br />
coefficients for a filter template. Custom filters perform<br />
spatial filtering on each pixel in an image using the<br />
gray-level values from either a square or a rectangular<br />
kernel surrounding each pixel.<br />
Some common custom filters are<br />
• Weighted average<br />
• Directional<br />
• Center weighted<br />
256
<strong>Geomatica®</strong> <strong>Focus</strong><br />
1. Click the Custom tab.<br />
2. Enter your filter parameters in the matrix provided.<br />
For example, for a 3x3 filter you can use a1 a2 a3,<br />
a4 a5 a6, or a7 a8 a9, and so on.<br />
When you enter a range of a1 - a9, the filter is<br />
placed over the image so that the target pixel is<br />
covered by a5. The neighbourhood pixels are then<br />
multiplied by the corresponding values in the filter<br />
and then summed. The pixel at a5 is replaced by<br />
this sum.<br />
3. To read a kernel from a specific file, click Import.<br />
The number of entries in the first line of the file<br />
determines the number of columns in the kernel. All<br />
lines of data that follow have the same number of<br />
entries. If there are more, they are ignored. If there<br />
are less, then zeros are used to make up the<br />
difference. Data entries should be separated by<br />
spaces, tabs, or new lines.<br />
4. To write a kernel to a file, click Export.<br />
5. Click Normalize.<br />
The Normalize button divides all entries by the sum<br />
of the kernel entries. All other filtering algorithms<br />
normalize their respective kernels before performing<br />
the filtering operation.<br />
You can reset kernel entries to zero by clicking<br />
Reset.<br />
(See Saving a filtered image to a new file on page 257 )<br />
Saving a filtered image to a new file<br />
PCI Geomatics<br />
Save New Filtered Image is used to select where the<br />
output of the applied filter should be saved. A file and<br />
channel must be specified for each color element<br />
composing the filtered layer: three for RGB layers and<br />
one for grayscale and PCT layers.<br />
1. From the Filter dialog box, click Apply to File.<br />
2. In the Save New Filtered Image dialog box, choose<br />
a file from the File list box.<br />
If a file is not listed, click Browse, locate and select<br />
it, and click Open.<br />
3. Choose a layer from the Layer list box.<br />
If you want to create a new layer, choose New<br />
Layer and enable the Load filtered layer check<br />
box.<br />
4. Repeat steps step 2 and step 3 for the remaining<br />
channels.<br />
5. Click OK.<br />
Scaling images<br />
Remote sensing data is structured in 8-bit, 16-bit, and<br />
32-bit formats. There are many instances where you may<br />
need to scale data from a higher to a lower bit depth. For<br />
example, you can prepare data for visual display by<br />
scaling it from 16-bit or 32-bit to 8-bit. You can also scale<br />
data to a lower bit depth before you export it to<br />
applications that do not support data bits greater than 8.<br />
Scaling will let you change 32-bit real data from a real<br />
number to a whole number and you can scale to reduce<br />
the size of your imagery. However, there is a risk of<br />
losing information when you scale to reduce file size.<br />
257
<strong>Geomatica®</strong> <strong>Focus</strong><br />
Image Data and Scaling<br />
For 8-bit data, the digital numbers (DN) assigned to each<br />
pixel are between zero and 255. For 16-bit data, DNs can<br />
fall between zero and 65,535. Because eyes are not<br />
sensitive to subtle differences in grayscale or color, we<br />
cannot visually benefit from images composed of<br />
thousands of shade variations.<br />
<strong>Focus</strong> can also perform color and shade scaling to help<br />
you control a large range of data values. Scaling an<br />
image often makes the data easier to manage and<br />
interpret.<br />
Scaling output data using Save As<br />
The Save As dialog box lets you scale data to a new bit<br />
depth while letting you preserve the original version.<br />
Scaling data is a two-part process. Once a destination<br />
folder for your output is chosen, you can choose available<br />
GDB options in the GDB Options Editor. You then select<br />
the bit depth for the scaled output by applying new<br />
properties.<br />
Using the Output Layer Properties panel, you can choose<br />
the layer you want to scale, set your output to 8- bit,<br />
16-bit, or 32- bit, and choose a scaling method.<br />
1. From the Maps tree, right-click the layer you want to<br />
scale and click Save As.<br />
2. In the Save As dialog box, choose a file from the<br />
File list box.<br />
If an output file is not listed, click Browse, locate<br />
PCI Geomatics<br />
and select it, and click Save.<br />
3. Choose a format from the Format list box.<br />
If you want to reconfigure a format, click Options<br />
and make any changes in the GDB Options Editor.<br />
4. Click Properties.<br />
5. In the Output Layer Properties dialog box, choose<br />
a bit-depth for your output from the Output type list<br />
box.<br />
6. Choose a scaling method for your output from the<br />
Scaling list box.<br />
7. Click OK.<br />
Available scaling methods<br />
LIN:<br />
The linear function scales data values equally from the<br />
input range to the output range. Other non-linear<br />
functions also perform compression and/or stretching.<br />
SQR:<br />
The square function compresses the lower end of<br />
spectrum and stretches the upper end. The image gray<br />
levels are shifted towards the lower end so the image<br />
appears darker in comparison to the linearly scaled<br />
result.<br />
ROOT, LOG:<br />
The logarithmic and square root functions compress the<br />
upper end. The square root is stronger than logarithmic,<br />
so the image is made brighter.<br />
258
<strong>Geomatica®</strong> <strong>Focus</strong><br />
NQ:<br />
The automatic normalized quantization method<br />
transforms a typical input image of a unimodal histogram<br />
into a near-symmetric, Gaussian-like distribution with the<br />
median input level transformed to the mid-point of the<br />
output range. The algorithm applies a smooth nonlinear<br />
function to gradually compress the extreme high or low<br />
portions of input range. The middle portion of the data<br />
range is mapped with little distortion. This method is<br />
recommended for image quantization to a lower number<br />
of gray levels. It is robust in handling 32-bit input images.<br />
EQ:<br />
The equal-area quantization method maps an image to<br />
the output range with an equalized output histogram. For<br />
example, each output level has approximately the same<br />
number of pixels.<br />
POW:<br />
The general power function fine-tunes the amount of<br />
compression and shifting each way with a user-supplied<br />
exponent value. If the exponent is greater than 1, the<br />
effect is shifting down; if the exponent is less than 1, the<br />
effect is shifting up.<br />
For both the input and output the entire range of digital<br />
numbers (DN) is used in determining the range. Using<br />
the Save As feature may be appropriate for scaling to<br />
8-bit data, but situations may arise where you need<br />
control of the input and output range. If this is the case,<br />
you must use the SCALE algorithm in the Algorithm<br />
PCI Geomatics<br />
Library.<br />
Scaling output data<br />
A SCALE algorithm is available in the Algorithm Library.<br />
In some cases, you may want to use the SCALE<br />
algorithm instead of the Save As method, as it gives you<br />
more control when scaling an image by allowing you to<br />
specify your input minimum and maximum and your<br />
output minimum and maximum values. Additionally, you<br />
will be able to specify the left and right tail trimming, the<br />
scaling function, and the bit depth for the output layer.<br />
SCALE maps the gray levels of an input image to the<br />
gray levels of an output image. The typical use of this<br />
program is to scale/quantize imagery in a high-resolution<br />
(32-bit or 16-bit) channel down to a fewer number of gray<br />
levels to fit into a low-resolution (16-bit or 8-bit) channel.<br />
SCALE can also be used to stretch or shift the dynamic<br />
range of an input image for visual enhancement.<br />
If you have a Geomatica Prime license, you can use the<br />
SCALE program in the Algorithm Library.<br />
Minimum and Maximum Input Gray Level Values:<br />
If Minimum Input Gray Level Value and Maximum Input<br />
Gray Level Value are set as the default, the SCALE<br />
algorithm calculates the range from the image data based<br />
on the tail-trimming levels.<br />
If the number of input channels is greater than one and<br />
both Minimum Input Gray Level Value and Maximum<br />
259
<strong>Geomatica®</strong> <strong>Focus</strong><br />
Input Gray Level Value are specified, this range is used<br />
for every input channel.<br />
Tail Trimming:<br />
Optionally specifies the amount of tail trimming of input<br />
image histogram before scaling. If Minimum Input Gray<br />
Level Value and Maximum Input Gray Level Value are<br />
specified, the specified input range is used, while Left Tail<br />
Trimming% and Right Tail Trimming% are ignored. If the<br />
two trimming parameters are not specified, the minimum<br />
and maximum of image data for every input channel is<br />
used for input range.<br />
The two trimming parameters are useful only for scaling<br />
algorithms (LIN/SQR/LOG). The two quantization<br />
algorithms squeeze tails automatically.<br />
Minimum and Maximum Output Gray Level Value:<br />
Specifies the minimum and maximum output gray-level<br />
values after scaling. If the number of channels is greater<br />
than one, the values are used for every output channel.<br />
Scaling Function:<br />
Specifies the scaling function or quantization algorithm.<br />
The following scaling functions are available<br />
• #d289e3_id on page 258 Linear.<br />
• #d289e3_id on page 258 Square.<br />
• #d289e3_id on page 258 Square root and<br />
Logarithmic.<br />
PCI Geomatics<br />
• #d289e3_id on page 258 Power with a specified<br />
exponent as defined by Exponent.<br />
• #d289e3_id on page 258 Automatic normalized<br />
quantization<br />
• #d289e3_id on page 258 Equal-area quantization<br />
Output Type:<br />
Specifies the sub-data type of one or more resulting<br />
images.<br />
• 8-bit unsigned<br />
• 16-bit signed<br />
• 16-bit unsigned<br />
• 32-bit real<br />
1. Open SCALE from the Algorithm Library.<br />
2. Select one or more raster layers for scaling.<br />
3. Fill in the input parameters for the file.<br />
4. Run SCALE.<br />
5. Right-click the new layer and click Save.<br />
Fusing image data<br />
There are two algorithms you can run from the Algorithm<br />
Library that can fuse different data files into a new file.<br />
The Raster Calculator lets you work with raster data in<br />
the spectral domain, while providing indices such as the<br />
NDVI Leaf Area Index. This section provides information<br />
on using the Raster Calculator tool, the IHS-FUSE, and<br />
the PANSHARP algorithms.<br />
Running the FUSE algorithm<br />
Intensity/Hue/Saturation-FUSE performs data fusion of<br />
an input RGB color image on an input file with a<br />
260
<strong>Geomatica®</strong> <strong>Focus</strong><br />
black-and-white intensity image The result is an output<br />
RGB color image with the same resolution as the<br />
intensity image. If the input and output files are different,<br />
the input RGB color image is resampled using the<br />
specified resampling method. Either the Hexcone or<br />
Cylinder IHS color model is used for data fusion.<br />
IHS converts red, green, and blue image channels to<br />
intensity, hue, and saturation image channels, which<br />
enhances and controls the output colors for a given set of<br />
input red/green/blue imagery.<br />
CYLINDER was the original method used by the IHS and<br />
RGB programs in previous PCI software releases<br />
(Version 6.0.1 and earlier). The Hexcone model is used<br />
by many commercial image processing software<br />
programs. One model can produce more visually<br />
pleasing results than the other, depending on the<br />
circumstances. The Hexcone model runs about 15%<br />
faster than the Cylinder model.<br />
Running FUSE is similar to running IHS and RGB. IHS<br />
separates an RGB channel into three color space<br />
components (intensity, hue, and saturation) and places<br />
each in a separate channel. The RGB program can then<br />
be used to convert intensity, hue, and saturation channel<br />
output by IHS back to red, green, and blue channels. The<br />
IHS and RGB programs can enhance and control the<br />
output colors more easily for any three channels in an<br />
image database file.<br />
In computer imaging, colors are produced as<br />
combinations of the additive primary colors (red, green,<br />
and blue). Another means of color definition is in terms of<br />
PCI Geomatics<br />
intensity, hue, and saturation.<br />
Intensity is the lightness or darkness of a color. For<br />
example, in an axis that is equidistant from the three<br />
primary color axes, which are orthogonal or perpendicular<br />
to each other, zero intensity represents black. As the<br />
intensity is increased, the lightness increases and the<br />
darkness decreases. Full intensity (for 8-bit data, this is<br />
255) represents white.<br />
Hue refers to an actual color and is defined as an angle<br />
on a circle that is centered and perpendicular to the<br />
intensity axis. For the Hexcone model, zero degrees<br />
represents red and hue values cycle through<br />
Red-Green-Blue-Red; whereas, in the Cylinder model,<br />
zero degrees represents blue and hue values cycle in the<br />
opposite direction through Blue-Green-Red-Blue. The<br />
following table shows the unscaled and scaled hue<br />
values for both IHS models:<br />
Table 17.<br />
Hue<br />
Angle<br />
Hexcone<br />
Unscaled<br />
Model<br />
Scaled<br />
Cylinder<br />
Unscaled<br />
Red 0 0 240 170<br />
Yellow 60 42 180 128<br />
Green 120 85 120 85<br />
Cyan 180 127 60 42<br />
Model<br />
Scaled<br />
Blue 240 170 0 or 360 0 or 255<br />
Magenta 300 212 300 212<br />
Red 360 255 240 170<br />
261
<strong>Geomatica®</strong> <strong>Focus</strong><br />
Saturation is the amount of color present or the radius of<br />
the circle described by the hue. Zero saturation<br />
represents no color and would appear as a gray shade<br />
depending on the associated intensity; full saturation (1.0<br />
for unscaled Hexcone model or 208.2066 for 8-bit<br />
unscaled Cylinder model) represents full color.<br />
Full saturation accentuates the RGB components at the<br />
expense of other hues, in that other hues peak in their<br />
saturation at less than the maximum possible saturation.<br />
IHS is an easier means of controlling the output color<br />
than RGB. For example, it is easier to comprehend<br />
lightening an image (increasing the intensity) or adding<br />
more color (increasing the saturation) than it is to<br />
comprehend the effects of increasing or decreasing the<br />
RGB values. One possible application of IHS is to<br />
produce channels from three input channels, stretch the<br />
saturation channel, and then convert the IHS channel<br />
data back to the equivalent RGB channels for video<br />
display. The output image would have a better saturation<br />
range without changing the colors of the original image.<br />
The following diagram shows the geometric relationship<br />
between the RGB and IHS coordinate systems for<br />
representing color. The hexcone or cylinder is oriented so<br />
that the angles between the Intensity axis and the<br />
primary RGB color axes are the same. The Saturation<br />
axis is perpendicular to the Intensity axis. Hue is the<br />
angle between the radius of the circle defined by the<br />
RGB value and the Saturation axis.<br />
Geometric relationship between RGB and IHS<br />
1. With a multispectral and panchromatic images<br />
open, open the Algorithm Library, and locate and<br />
double-click FUSE.<br />
2. Select the panchromatic image layer as input to the<br />
Intensity Layer.<br />
3. Select the multispectral image layers as input into<br />
the Red, Green, and Blue image layers.<br />
4. Click the Input Params 1 tab and choose a type of<br />
resampling you want to use from the Resample<br />
Mode list box.<br />
5. Choose a model from the IHS Model list box.<br />
6. Click Run.<br />
An advantage of running IHS and RGB instead of only<br />
PCI Geomatics<br />
262
<strong>Geomatica®</strong> <strong>Focus</strong><br />
running FUSE is that you can enhance the output from<br />
IHS individually, and then use the enhanced output in<br />
RGB.<br />
Running IHS and RGB<br />
1. With multispectral and panchromatic images open,<br />
open the Algorithm Library, and locate and<br />
double-click IHS.<br />
2. Select three image layers from your multispectral<br />
file for the red, green, and blue input layers.<br />
3. Click the Input Params 1 tab and choose a type of<br />
resampling you want to use from the Resample<br />
Mode list box.<br />
4. Click Run.<br />
5. Open the Algorithm Library, and locate and<br />
double-click RGB.<br />
6. Select a high-resolution panchromatic image layer<br />
as input for the intensity layer.<br />
7. Select hue and saturation outputs from IHS as the<br />
inputs for the hue and saturation input layers.<br />
8. Click the Input Params 1 tab and choose a type of<br />
resampling you want to use from the Resample<br />
Mode list box.<br />
9. Specify the output bit depth.<br />
10. Click Run.<br />
Using the PANSHARP algorithm<br />
PANSHARP fuses high-resolution panchromatic imagery<br />
with multispectral imagery, creating a high-resolution<br />
color image. This technique is often referred to as<br />
pan-sharpening. This program was designed to work with<br />
8-bit, 16-bit, or 32-bit real data. Panchromatic data can<br />
PCI Geomatics<br />
be fused with multi-spectral imagery simultaneously<br />
acquired by the same sensor or with images from<br />
different sensors. The best results is achieved when the<br />
imagery is collected simultaneously and the resolutions of<br />
the panchromatic and multispectral data are closely<br />
matched. The spectral characteristics of the original data<br />
will be preserved in the resulting high resolution color<br />
imagery. This means that analysis such as classification<br />
can be done on the pan-sharpened imagery with the<br />
added benefit of higher spatial resolution.<br />
For more information, visit the PCI Web site at<br />
http://www.pcigeomatics.com/support/<br />
quickguide/pansharp.pdf.<br />
For information about orthorectifying QuickBird and<br />
IKONOS data for QuickGuides, go to:<br />
http://www.pcigeomatics.com/support/<br />
quickguide/QuickBird.pdf<br />
http://www.pcigeomatics.com/support/<br />
quickguide/IKONOS_Help_v2.pdf<br />
Note: Landsat 7 pan and ms data is co-registered at the<br />
satellite; therefore, the geocorrection step is not<br />
necessary when using this data.<br />
1. Ensure the panchromatic (PAN) channel and<br />
multi-spectral (MS) channels are co-registered,<br />
geo-corrected, or orthorectified.<br />
2. Open the PAN and MS images.<br />
3. Open the Algorithm Library, and locate and<br />
double-click PANSHARP.<br />
263
<strong>Geomatica®</strong> <strong>Focus</strong><br />
4. Choose the pan image channel from the InputPan<br />
port.<br />
The input reference image channels should be<br />
selected so that the ms bands cover the frequency<br />
range of the panchromatic channel as closely as<br />
possible.<br />
The channel number given in the above table is the<br />
standard ordering on the sensor and may differ from<br />
the order in an actual data file.<br />
5. Select the MS channels to use in the Input port.<br />
The best pan-sharpening results are obtained from<br />
MS channels whose wavelengths lie within the<br />
spectral frequency range of the pan data.<br />
6. The output can either be sent to the viewer or can<br />
be saved to a new .pix file.<br />
Note: To avoid reducing the radiometric resolution of the<br />
data, process and save all the image bands in signed 16<br />
bits. Testing demonstrated that 16 bits for intermediate<br />
data are enough; 32 bits are not necessary.<br />
The following is a list of the reference bands for<br />
some well-known satellite sensors:<br />
Table 18.<br />
Sensor<br />
Landsat 7<br />
(ETM+)<br />
SPOT 1,<br />
2, 3<br />
PCI Geomatics<br />
Reference Bands<br />
Green 2 Red 3 Near IR:<br />
4<br />
Green 1 Red 2<br />
Sensor<br />
(HRV)<br />
SPOT 5<br />
(HRG)<br />
IRS 1C,<br />
1D<br />
Blue 1 Green 2<br />
Reference Bands<br />
Green 1 Red 2<br />
IKONOS Blue 1 Green 2 Red 3 Near IR:<br />
4<br />
QuickBird Blue 1 Green 2 Red 3 Near IR:<br />
4<br />
There is only one optional parameter in the InputParams<br />
1 tab. For a description of the No data image value<br />
parameter, see PANSHARP in the online Help.<br />
The automatic image fusion algorithm was developed by<br />
Dr. Yun Zhang from the University of New Brunswick. For<br />
more information and comparative results, see the below<br />
references:<br />
• Zhang, Yun. Problems in the fusion of commercial<br />
high-resolution satellite, Landsat 7 images, and<br />
initial solutions. ISPRS, Vol. 34, Part 4, #Geospatial<br />
Theory, Processing and Applications#, Ottawa,<br />
2002.<br />
• Zhang, Yun. A new automatic approach for<br />
effectively fusing Landsat 7 and IKONOS images.<br />
IEEE/IGARSS'02, Toronto, Canada, June 24-28,<br />
2002.<br />
264
<strong>Geomatica®</strong> <strong>Focus</strong><br />
Using the raster calculator<br />
The Raster Calculator lets you formulate, write, and run<br />
calculations based on data associated with raster files. It<br />
provides a graphical interface where you can create<br />
expressions for working with any raster data, such as<br />
spectra data and digital elevation models (DEM).<br />
When you build an expression, either type the expression<br />
in the Expression box or build the expression by clicking<br />
the buttons and items in the dialog box. Combining the<br />
two methods may cause unwanted effects.<br />
The Raster Calculator also provides indices, such as the<br />
NDVI Leaf Area Index. You can calculate results for the<br />
simplest raster arithmetic or the most complex equations<br />
and your output can be a number, a 2D image, or both.<br />
The following table shows a list of the Raster Calculator<br />
categories and their associated functions.<br />
Table 19.<br />
Category<br />
Attribute Statistics<br />
Channel Statistics<br />
Constants<br />
Conversion<br />
PCI Geomatics<br />
Functions<br />
FieldValue - min, max,<br />
mean, sum, mode, std,<br />
median, count, first, last,<br />
wgtavg<br />
Channel - min, max, mean,<br />
sum, mode, std, median,<br />
count<br />
E, PI, 2*PI, PI/2, PI/4<br />
Rad2Deg, Deg2Rad,<br />
Division<br />
Exponential<br />
Extreme<br />
Hyperbolic<br />
Logarithmic<br />
Random<br />
Rational<br />
Sign<br />
Category<br />
Trigonometric<br />
Special Values<br />
Variables<br />
Functions<br />
Feet2Meters, Meters2Feet<br />
Div, Mod<br />
Exp, Pow, Sq(a), Squr, Sq<br />
(a,b), hyp<br />
Min, max, round, floor, ceil<br />
Cosh, Sinh, Tanh, ACosh,<br />
ASinh, ATanh<br />
Ln, Log, Alog<br />
Rand, Seed<br />
If a = b, If a b, If a > b, If<br />
a < b, If a >= b, If a
<strong>Geomatica®</strong> <strong>Focus</strong><br />
advanced mode. Advanced mode provides more<br />
category and function options and allows you to choose<br />
from several attributes that can be used in your<br />
calculations.When you use the Raster Calculator, new<br />
output layers are added to the <strong>Focus</strong> window.<br />
Expression<br />
The Expression menu lets you start a new expression,<br />
open a saved expressions, export an expression as and<br />
EASI file (.eas), and run an expression on chosen data.<br />
New:<br />
Starts a new Expression sessions.<br />
Open:<br />
Opens saved expressions.<br />
Save:<br />
Opens the New Expression Name dialog box to save an<br />
expression.<br />
Save As:<br />
Opens the New Expression Name dialog box to either<br />
save an expression or save an expression with a new<br />
name.<br />
Export to EASI:<br />
Opens the File to Save dialog box to save an expression<br />
using the EASI file format (.eas)<br />
Run:<br />
Runs the expression you are working with on the data<br />
you have selected in the Channels and Bitmaps list. (See<br />
Channels and Bitmaps)<br />
Run and Close:<br />
Runs your expression and closes the Raster Calculator.<br />
Close Window:<br />
Closes the Raster Calculator.<br />
Edit<br />
The Edit menu lets you work with the text in the<br />
Expression area. You can undo text edits, cut, copy,<br />
paste, and delete text in your expression.<br />
Undo:<br />
Cancels the last action within the Expression area.<br />
Cut:<br />
Cuts selected text in the Expression area.<br />
Copy:<br />
PCI Geomatics<br />
266
<strong>Geomatica®</strong> <strong>Focus</strong><br />
Copies the selected text in the Expression area.<br />
Paste:<br />
Pastes cut or copied text at the cursor location.<br />
Delete:<br />
Deletes selected text in the Expression area.<br />
Select All:<br />
Selects all the contents of the Expression area.<br />
View<br />
The View menu lets you choose either basic or advanced<br />
mode for the Raster Calculator.<br />
Basic:<br />
Changes the Raster Calculator to Basic mode.<br />
Advanced:<br />
Changes the Raster Calculator to Advanced mode.<br />
Raster Calculator toolbar<br />
The Raster Calculator toolbar lets you start new<br />
expressions, open saved expressions, save expressions,<br />
run expressions, and stop expression operations.<br />
New:<br />
Starts a new expression.<br />
Open:<br />
Opens the Expression name dialog box, where you can<br />
select a saved expression from a list.<br />
Save:<br />
Opens the New Expression Name box so that you can<br />
enter name for a new expression.<br />
Run:<br />
Runs the expression you have selected.<br />
Stop:<br />
Stops an expression operation.<br />
Expression<br />
The Expression area shows the numeric values and the<br />
expressions used in a calculation. You can add values<br />
and, in Advanced mode, you can add expressions by<br />
selecting a category and choosing a function.<br />
Input:<br />
Lets you choose file data and specify the layers of a file.<br />
PCI Geomatics<br />
267
<strong>Geomatica®</strong> <strong>Focus</strong><br />
Browse:<br />
Opens the File Selector dialog box.<br />
Channels and Bitmaps:<br />
Lets you choose a channel or bitmap from the list for the<br />
expression.<br />
Attributes:<br />
Lists the attributes in the data.<br />
Calculator keys<br />
The Raster Calculator Keys include most standard<br />
calculator keys and numbers. In Advanced view,<br />
additional functions are available. Advanced functions are<br />
divided into 15 categories.<br />
Categories:<br />
Lets you choose a category of functions you can use in<br />
your expression.<br />
Functions:<br />
Lists the functions for the category you have chosen.<br />
Output parameters<br />
The Output parameters area lets you set the parameters<br />
for your Expression output data.<br />
PCI Geomatics<br />
Single Value:<br />
Gives a numerical output value. When you disable the<br />
check box, the Mask, Type, Display, and Save options<br />
are available.<br />
Mask:<br />
Lets you choose a bitmap mask from within your source<br />
data.<br />
Type:<br />
Lets you choose the bit depth of your output raster data.<br />
Display:<br />
Shows the output of your expression in the view pane.<br />
Save:<br />
saves the output to a selected file and layer.<br />
Display Saved Results:<br />
Opens your results in the view pane after you have run<br />
an expression.<br />
File:<br />
Lets you choose a target output file.<br />
Browse:<br />
268
<strong>Geomatica®</strong> <strong>Focus</strong><br />
Opens a File Selector dialog box, where you can choose<br />
a target output file.<br />
Layer:<br />
Lets you select a target output channel.<br />
Status bar:<br />
Reports single-value results and the status of an<br />
expression.<br />
Using the Raster Calculator to set output<br />
parameters<br />
The Single Value option gives you a single-number result<br />
for a single-band computation in the status bar of the<br />
calculator tool.<br />
Display:<br />
Is the result of a computation on one or more bands that<br />
produces a band. This output field can be saved to disk<br />
and can be shown in the <strong>Focus</strong> window.<br />
1. From the Tools menu, click Raster Calculator.<br />
2. Click in the Expression box.<br />
3. Using the calculator buttons, enter an equation in<br />
the Expression box and specify Add to existing<br />
file.<br />
4. Enter an equation in the Expression box and<br />
specify Add to new file, channel description, and<br />
channel type into the output parameters.<br />
PCI Geomatics<br />
5. Enter an equation in the Expression box that<br />
results in a single integer value.<br />
When no output parameters are specified, the<br />
Raster Calculator checks for errors in the equation<br />
(such as parentheses not closed), calculates the<br />
result, and displays it in a new window.<br />
Many of the same formatting rules for EASI Modeling<br />
apply to the Raster Calculator. (See Opening the EASI<br />
Modeling dialog box on page 269 )<br />
Opening the EASI Modeling dialog<br />
box<br />
You can use the EASI scripting language to write scripts<br />
and run them on data you have open in <strong>Focus</strong>. You can<br />
also open the EASI Modeling dialog box to run EASI<br />
scripts for data that is not open in <strong>Focus</strong>. Dozens of<br />
pre-written scripts are available in the Geomatica V10.0<br />
pro folder.<br />
EASI Modeling uses a single input file. The model is<br />
performed directly on the database file. It is<br />
recommended that you keep a copy of the original input<br />
file before running the model. You can also test the<br />
model using bitmaps instead of image layers, where<br />
applicable.<br />
The Modeling window provides the option of displaying<br />
the results to the view pane. It is not necessary to save<br />
this new layer back to the database, as the modeling<br />
program operates directly on the database file, rather<br />
269
<strong>Geomatica®</strong> <strong>Focus</strong><br />
than the display. When you review the results on-screen,<br />
you can delete the new layer by right-clicking the layer in<br />
the Maps tree and clicking Remove.<br />
For details on numeric, string, logical, and modeling<br />
(channel, bitmap and special variable) expressions, see<br />
the EASI topic in the Geomatica Help.<br />
The online Help provides details on the entire EASI<br />
scripting language. EASI Modeling is designed primarily<br />
for simple image modeling. While all options are available<br />
for PACE MODEL scripts run at the EASI prompt, only a<br />
subset of these commands can be used in the EASI<br />
Modeling window.<br />
For more information on EASI Modeling with Geomatica,<br />
go to http://www.pcigeomatics.com/support/<br />
quickguide/EASIModelingin<strong>Focus</strong>.pdf on the PCI<br />
Geomatics Web site.<br />
1. From the File menu, click Open.<br />
2. In the File Selector dialog box, locate and select<br />
the file on which you want to run an EASI script, and<br />
click Open.<br />
The image and bitmap layers must exist in the<br />
database .pix file prior to running the model.<br />
3. From the Tools menu, click EASI Modeling.<br />
About the EASI Modeling dialog box<br />
The EASI Modeling dialog box allows you to view EASI<br />
Models as text. You can load and edit previously written<br />
scripts, select input data, run scripts, save scripts and<br />
script changes, and have the results opened in the view<br />
PCI Geomatics<br />
pane.<br />
Input File:<br />
Lets you select an input file from the list box.<br />
Browse:<br />
Opens the File Selector dialog box.<br />
Run:<br />
Runs the EASI script loaded in the EASI Modeling dialog<br />
box.<br />
Clear:<br />
Clears all text appearing in the EASI Modeling dialog box.<br />
Load:<br />
Opens a File Selector dialog box, where you can select<br />
pre-written or saved EASI Modeling files.<br />
Save:<br />
Saves scripts opened in the EASI Modeling dialog box.<br />
Save As:<br />
Lets you save an EASI script using another file name.<br />
Display Results:<br />
270
<strong>Geomatica®</strong> <strong>Focus</strong><br />
Opens the output of the EASI script.<br />
Close:<br />
Closes the EASI Modeling dialog box.<br />
Adding image and bitmap layers to a .pix file<br />
1. From the Files tree, right-click a file and click New<br />
and then click Image Layer (or Bitmap Layer).<br />
2. From the Tools menu, click EASI Modeling.<br />
3. In the EASI Modeling dialog box, from the Input<br />
File list, choose an input file from the Input File list<br />
box.<br />
4. Click in the model box and type a model (for<br />
example, %12=(%1-%2)/(%1+%2);).<br />
If you want to display the model results in the view<br />
pane, enable the Display Result check box.<br />
5. Click one of the following buttons:<br />
• Run: executes the model<br />
• Clear: clears the model box<br />
• Load: opens an existing model with files using<br />
the .eas file name extension<br />
• Save: saves the model to a text file using the<br />
.eas file name extension<br />
Using simple image models<br />
Modeling equations, in their simplest form, are arithmetic<br />
combinations of image layers assigned to other image<br />
layers. Image layers are indicated by a percent sign<br />
followed by the layer number. The following equation<br />
PCI Geomatics<br />
assigns the average numeric value of image layers 1 and<br />
2 to image layer 3.<br />
%3 = (%1 +%2)/2<br />
The assignment is evaluated for every pixel in image<br />
layer 3, using the corresponding pixel values from image<br />
layers 1 and 2.<br />
You can also assign a constant value to an entire image<br />
layer.<br />
%1 = 255<br />
A standard set of arithmetic operations is available in<br />
modeling expressions:<br />
a + b Addition<br />
a - b Subtraction<br />
a * b Multiplication<br />
a / b Division<br />
a ^ b Exponentiation<br />
(a) Parentheses, also square brackets [].<br />
- a Unary negation<br />
The following mathematical intrinsic functions are also<br />
available:<br />
271
<strong>Geomatica®</strong> <strong>Focus</strong><br />
sin(), cos(), tan(), asin(), acos(), atan(), ln(), log10(),<br />
exp(), exp10(), rad(), deg(), abs(), int(), random() and<br />
frac()<br />
All the rules previously indicated for image layers also<br />
apply to bitmap layers, except that the variables are<br />
prefixed with two percent signs instead of one. A bitmap<br />
layer can have a value of either 1 (ON) or 0 (OFF). For<br />
example, if image layer 1 has a digital number greater<br />
than 50, then set bitmap layer 15 to 1.<br />
If %1 > 50 then<br />
% %15 = 1<br />
endif<br />
Understanding the basic modeling logic<br />
In addition to using simple assignment equations, you<br />
can also construct simple logical operations in the EASI<br />
Modeling dialog box. These operations take the form of<br />
'IF' statements.<br />
The following command sets the numeric value of image<br />
layer 2 to 255 anywhere the value of image layer 1 is<br />
between 32 and 64. Line breaks are significant; each<br />
statement must be on its own line.<br />
if (%1 >= 32 AND %1 b a greater than b<br />
a < b a less than b<br />
a = b a equals b<br />
a b a not equal b<br />
a = b a greater than or equal b<br />
a OR b a is true or b is true<br />
a AND b a is true and b is true<br />
PCI Geomatics<br />
272
<strong>Geomatica®</strong> <strong>Focus</strong><br />
!a a is not true<br />
You can also use brackets to ensure operations take<br />
place in the expected order.<br />
Detailed Examples<br />
In the following example, a 'Vegetative Index' calculation<br />
using image layers 1 and 2 is performed and the results<br />
are saved to image layer 13 of the same file. Next, a<br />
32-bit real image layer is added to the sample data file<br />
irvine.pix to store the results.<br />
1. With irvine.pix open, click the File tab.<br />
2. Right-click irvine.pix and click New and then click<br />
Raster Layer.<br />
3. In the Add Image Channels dialog box, enter a 1 in<br />
the 32 bit real box and click Add.<br />
4. From the Tools menu in the <strong>Focus</strong> window, click<br />
EASI Modeling.<br />
5. In the EASI Modeling dialog box, enter the<br />
following model in the model box:<br />
• %13=(%1-%2)/(%1+%2);<br />
To output to an 8-bit image layer, some scaling and<br />
adjustment is necessary.<br />
6. Click Run.<br />
Adding a bitmap layer to irvine.pix<br />
• From the Files tree, right-click irvine.pix and click<br />
New and then click Image Bitmap Layer.<br />
To view the results in the view pane, enable the Display<br />
PCI Geomatics<br />
Results check box.<br />
if (%1 < 55) and (%2 < 55) and (%3 < 55) then<br />
%%33 = 1<br />
else<br />
%%33 = 0<br />
endif<br />
The demo file irvine.pix does not contain a black 'no<br />
data' area outside the image. For the purpose of the<br />
following example, a digital number of less than 55 in<br />
image layers 1, 2, and 3 was used to create the bitmap<br />
layer. If you are creating an actual mask for the 'no data'<br />
area, you use (%1 = 0) and (%2 = 0) and (%3 = 0) in the<br />
IF statement.<br />
Change area under bitmap to white in image layers 1, 2,<br />
and 3;<br />
if %%33=1 then<br />
%1=255<br />
%2=255<br />
%3=255<br />
endif;<br />
Create a white grid on an RGB image:<br />
273
<strong>Geomatica®</strong> <strong>Focus</strong><br />
if (mod(@geox,1000)
<strong>Geomatica®</strong> <strong>Focus</strong><br />
%{ n } [(x_expr, y_expr)]<br />
%{ file_spec, n } [(x_expr, y_expr)]<br />
The first case is the image layer sign (%) followed by a<br />
literal numeric value, such as 1, 2 or 3, indicating layer 1,<br />
2, or 3 of the implicit database (such as the input file).<br />
The second example is similar, but the image layer<br />
number may be a numeric expression that is evaluated to<br />
be the image layer number.<br />
The third case is more general yet. The file_spec may be<br />
a database file name or a file handle returned by<br />
DBOpen(), and the image layer number is evaluated as<br />
an expression(#n#).<br />
For simple models, you cannot reference files other than<br />
the input file selected from the list box. EASI Modeling<br />
generally operates on a single file for both input and<br />
output. For example, you cannot run the following model<br />
if your input file is D:\Geomatica_V82\demo\irvine.pix.<br />
%13 = %{"D:\Geomatica_V82\demo\eltoro.pix", 1}<br />
However, you can override this by using the DBOpen()<br />
function to open any number of database files. To copy<br />
image layer 1 from eltoro.pix to image layer 12 in<br />
irvine.pix:<br />
local integer fdinput, fdoutput<br />
fdinput = DBOpen("D:\Geomatica_V82\demo\eltoro.pix",<br />
"r")<br />
fdoutput = DBOpen(<br />
"D:\Geomatica_V82\demo\irvine.pix", "r+")<br />
%{fdoutput,13} = %{fdinput,1};<br />
call DBClose(fdinput)<br />
call DBClose(fdoutput)<br />
The irvine.pix file is 512x512 and eltoro.pix is<br />
1024x1024. The previous operation copies image layer 1<br />
of eltoro.pix to image 13 of irvine.pix, but because<br />
irvine.pix is the implicit database (such as the input file),<br />
the area of operation is 0, 0, 512, 512; only the top left<br />
quarter of eltoro.pix is copied into channel 13 of<br />
irvine.pix.<br />
The second part of the image layer specification is an<br />
optional subscript specification. In the above case, the<br />
default subscript specification used is x --> x, y --> y. The<br />
subscript specification allows you to indicate the pixel that<br />
should be operated on for the current value of X and Y,<br />
and may be given as an expression.<br />
The following example assigns a sampled copy of<br />
eltoro.pix to irvine.pix. The @x and @y symbols are the<br />
current pixel location when the expression is evaluated<br />
for each pixel.<br />
local integer fdinput, fdoutput<br />
fdinput = DBOpen( "D:\Geomatica_V82\demo\eltoro.pix",<br />
"r")<br />
PCI Geomatics<br />
275
<strong>Geomatica®</strong> <strong>Focus</strong><br />
fdoutput = DBOpen(<br />
"D:\Geomatica_V82\demo\irvine.pix", "r+")<br />
%{fdoutput,13} = %{fdinput,1}(@x*2+1,@y*2+1);<br />
call DBClose(fdinput)<br />
call DBClose(fdoutput)<br />
X and Y vary from 0 to 511 as the implicit window of<br />
operation is 0, 0, 512, 512... the area of irvine.pix.<br />
However, image layer 1 of eltoro.pix is sampled for<br />
values of 1 to 1023. As @x and @y value from 0 to 511,<br />
the expression @x*2+1 varies from 1 to 1023.<br />
It is also legal for the subscript expressions to extend of<br />
the source database. In this case image values from the<br />
edge of the database are replicated out as far as is<br />
needed to satisfy requests. Thus, a simple filter such as<br />
example 6 above the following will work in a reasonable<br />
manner, even on the edge of the database.<br />
Bitmap Layer Variables<br />
Bitmaps layers are basically one bit deep image layers,<br />
used primarily to serve as masks for regions where<br />
operations are to take place and may be specified in a<br />
manner very similar to image layers. All the rules<br />
previously indicated for image layers also apply to bitmap<br />
layers, except that the variables are prefixed with two<br />
percent characters instead of one. Also, the index<br />
number is the segment number of the bitmap layer to be<br />
used.<br />
%%n [(x_expr, y_expr)]<br />
%%{ n } [(x_expr, y_expr)]<br />
%%{ file_spec, n } [(x_expr, y_expr)]<br />
Bitmap layer variables will only assume values of zero or<br />
one. Any non-zero value assigned to a bitmap layer will<br />
be treated as one.<br />
Creating an EASI bitmap mask<br />
Create a bitmap mask (segment 2) which is true (1)<br />
everywhere channels 1 and 2 are less than 25. Then this<br />
mask and the mask in segment 3 are used to determine a<br />
region that should be zeroed in image channels 1 and 2.<br />
if<br />
(%1 < 25 and %2 < 25)<br />
then<br />
%%2 = 1<br />
else<br />
%%2 = 0<br />
endif<br />
if (%%2 = 1 and %%3 = 0)<br />
PCI Geomatics<br />
276
<strong>Geomatica®</strong> <strong>Focus</strong><br />
then<br />
%1 = 0<br />
%2 = 0<br />
endif<br />
Special Variables<br />
Allow access to information about the size and<br />
georeferencing information of channels being operated<br />
on and the position of the current pixel. The following<br />
special variables may be treated as elements in modeling<br />
expressions.<br />
@x current x (pixel) processing location<br />
@y current y (line) processing location<br />
@dbx size of database in x (pixel) direction<br />
@dby size of database in y (line) direction<br />
@meterx size of a pixel in x direction in meters<br />
@metery size of a pixel in y direction in meters<br />
@geox x georeferenced centre of current pixel<br />
@geoy y georeferenced centre of current pixel<br />
@sizex x size of a pixel in georeferenced units<br />
@sizey y size of a pixel in georeferenced units<br />
Note that @x, @y, @geox and @geoy change value for<br />
each pixel processed, while @dbx, @dby, @meterx,<br />
@metery, @sizex and @sizey remain constant over the<br />
whole image.<br />
It is usually necessary to use the @x and @y special<br />
variables when constructing subscript expressions for<br />
channel expressions. For example, the following<br />
assignment would mirror an image across a vertical<br />
center line. The @dbx is used in computing the center<br />
line.<br />
%2 = %1[@dbx-@x+1,@y]<br />
Numeric Expressions<br />
Numeric expressions in EASI are normally operated on in<br />
double precision floating point. Values with less precision<br />
are promoted to double precision before operations are<br />
performed.<br />
A wide set of built-in operations are available in numeric<br />
expressions and are listed below with a short description.<br />
a + b Addition<br />
a - b Subtraction<br />
a * b Multiplication<br />
a / b Division<br />
PCI Geomatics<br />
277
<strong>Geomatica®</strong> <strong>Focus</strong><br />
a ^ b Exponentiation<br />
( a ) Parenthesis, also square brackets [].<br />
- a Unary negation<br />
A numeric element can be any of the following:<br />
• A numeric constant.<br />
• An EASI variable of type byte, int, float or double.<br />
• An element of a numeric variable array.<br />
• A numeric intrinsic function.<br />
• A numeric user defined function.<br />
• A subscripted numeric parameter.<br />
Numeric constants can be entered as decimal or<br />
scientific notation numbers with an optional negative sign.<br />
Scientific notation is denoted with the #E# or #D#<br />
character - for example 123000 can be written as 1.23e5,<br />
1.23 * 10 ^ 5<br />
Comparison and logical functions<br />
a > b a greater than b<br />
a < b a less than b<br />
a = b a equals b<br />
a b a not equal b<br />
a = b a greater than or equal b<br />
a OR b a is true or b is true<br />
a AND b a is true and b is true<br />
!a a is not true<br />
Example<br />
if (%1 = 255) and (%2 = 255) and (%3 = 255) then<br />
%%2 = 1<br />
else<br />
%%2 = 0<br />
endif<br />
Logical<br />
Logical expressions in EASI are used to compute<br />
TRUE/FALSE results for use with the IF and WHILE<br />
conditional statements. There is currently no way to store<br />
a pure logical value in an EASI variable. Logical<br />
expressions consist of comparisons between numeric<br />
and string expressions combined with the use of the<br />
logical operations AND, OR, and NOT.<br />
The equality and inequality tests may be used with two<br />
numeric expressions. The equal sign (#=#) is used to test<br />
for equality, while inequality is tested with ## or #!=#.<br />
PCI Geomatics<br />
278
<strong>Geomatica®</strong> <strong>Focus</strong><br />
Examples<br />
If( %1 = 0 ) then<br />
...<br />
while( flag 1 )<br />
...<br />
The ">", "=" and "
<strong>Geomatica®</strong> <strong>Focus</strong><br />
control will continue beyond the ENDIF. If none of the<br />
logical expressions is true and an ELSE clause exists,<br />
the associated statement_list will be executed.<br />
The WHILE command provides a general purpose<br />
looping construct.<br />
WHILE( log_expr )<br />
statement_list<br />
ENDWHILE<br />
log_expr - a logical expression which is evaluated before<br />
each iteration of the loop.<br />
The logical expression in the WHILE statement is<br />
evaluated. If the result is true, the statement list is<br />
executed; otherwise, control skips to the statement<br />
following the ENDWHILE. Once the statement list has<br />
been executed, control returns to the WHILE statement to<br />
test the logical expression again.<br />
It is possible to jump into, or out of, the WHILE loop using<br />
the GOTO statement, but this is poor style and may not<br />
work in future versions of EASI.<br />
The FOR command provides a simple looping construct<br />
over a series of numeric values.<br />
FOR iter_var = start_val TO end_val [BY incr_val]<br />
statement_list<br />
ENDFOR<br />
iter_var - the iteration variable. This may be any numeric<br />
variable type, including a parameter.<br />
start_val - this initial value to assign to the `iter_var'.<br />
end_val - when `iter_var' passes this value, iteration<br />
stops.<br />
incr_val - a value by which to increment `iter_var' each<br />
iteration. The default is 1.<br />
The FOR statement initializes the iteration variable to the<br />
initial value, checks it against the end value, and if the<br />
end value is not exceeded it executes the statement list.<br />
When the ENDFOR statement is reached, the iteration<br />
variable is increased by the increment value and<br />
compared to the end value. If the end value is not<br />
exceeded, the statement list is executed again. The start<br />
value may be greater than the end value and the<br />
increment value may be negative, but if the increment<br />
value does not take the iteration variable value closer to<br />
the end value each iteration, the FOR loop will never<br />
terminate.<br />
It is possible to alter the value of the iteration variable<br />
inside the FOR loop and also to use GOTO to escape or<br />
enter the loop, but this is poor style and may cause<br />
problems in future versions of EASI.<br />
Example:<br />
PCI Geomatics<br />
280
<strong>Geomatica®</strong> <strong>Focus</strong><br />
The following example runs the PACE task CLR on the<br />
first 128 channels of the PCIDSK file irvine128.pix in<br />
groups of 16 channels at a time.<br />
local i,j<br />
valu = 0<br />
File = "C:\Geomatica_V82\demo\irvine.pix"; run clr<br />
Single Statements<br />
You can split very long statements over multiple lines by<br />
placing a back slash character, not a semi-colon, at the<br />
end of each incomplete line.<br />
file="C:\Geomatica_V82\demo\irvine128.pix"<br />
for i = 1 to 128 by 16<br />
for j = 1 to 16<br />
dboc(j) = i + j - 1<br />
endfor<br />
run clr<br />
endfor<br />
Multiple statements<br />
can be placed on the same line by separating the<br />
statements with a statement separator. The back slash<br />
and semi-colon characters can be used interchangeable<br />
for this purpose. A line of input may be almost any length.<br />
Examples<br />
File = "C:\Geomatica_V82\demo\irvine.pix" \ run clr<br />
PCI Geomatics<br />
281
<strong>Geomatica®</strong> <strong>Focus</strong><br />
PCI Geomatics<br />
282
<strong>Geomatica®</strong> <strong>Focus</strong><br />
Chapter 7<br />
Understanding atmospheric<br />
correction<br />
The data obtained by optical satellite sensors with high<br />
spatial resolution has become an invaluable tool for many<br />
groups interested in studying, managing, developing, and<br />
protecting our population, environment, and resources.<br />
Unfortunately, satellite images are often obscured by<br />
atmospheric effects like haze as a result of conditions in<br />
the atmosphere at the time the image was captured.<br />
Atmospheric correction is a process used to reduce or<br />
eliminate atmospheric effects and reveal more accurate<br />
surface reflectance values.<br />
Two atmospheric correction processes are available:<br />
ATCOR2, which is used for correcting satellite imagery<br />
over flat terrain, and ATCOR3, which is used for<br />
correcting satellite imagery over rugged terrain. Both are<br />
algorithms that work with a database of atmospheric<br />
correction functions, which are stored in lookup tables.<br />
The algorithms have been developed mainly for satellite<br />
sensors with a small swath angle such as Landsat and<br />
SPOT, but some wide field-of-view (FOV) sensors such<br />
as IRS-WiFS are supported as well.<br />
For more information on the atmospheric correction,<br />
please see the following articles:<br />
R. Richter, 'A spatially adaptive fast atmospheric<br />
correction algorithm' Int. J. Remote Sensing, Vol. 17,<br />
1201-1214 (1996)<br />
R. Richter, 'Atmospheric correction of satellite data with<br />
haze removal including a haze/clear transition region',<br />
Computers & Geosciences, Vol. 22, 675-681 (1996)<br />
R. Richter, 'Correction of satellite imagery over<br />
mountainous terrain', Applied Optics, Vol. 37, 4004-4015<br />
(1998)<br />
Preparing data<br />
Before you begin setting up the atmospheric correction<br />
process, the data must be in one PCIDSK (.pix) file with<br />
all the channels in the same bit depth and resolution.<br />
<strong>Focus</strong> supports 8-bit unsigned, 16-bit unsigned, 16-bit<br />
signed, and 32-bit real bit depths.<br />
1. Transfer the data from the CD to PCIDSK (.pix)<br />
files, see Transfer data to PCIDSK on page 283 .<br />
2. Reproject the thermal data, see Reprojecting data<br />
on page 284 .<br />
3. Assemble the data into one PCIDSK (.pix) file, see<br />
Assembling data into a file on page 285 .<br />
Transfer data to PCIDSK<br />
You should import your images from the compact disk<br />
(CD) using the appropriate CD read algorithm. Each<br />
sensor has its own CD read algorithm. It creates a<br />
PCIDSK file, imports the imagery channels from the CD,<br />
PCI Geomatics<br />
283
<strong>Geomatica®</strong> <strong>Focus</strong><br />
extracts the metadata, and saves the satellite path<br />
information in a segment. By preparing your imagery this<br />
way, <strong>Focus</strong> can automatically set or calculate several<br />
parameters when you configure the atmospheric<br />
correction.<br />
The number and types of bands on the CD depends on<br />
the sensor used to capture the data. Usually, the visible,<br />
thermal, and panchromatic bands are in different<br />
resolutions. Some sensors may not provide thermal or<br />
panchromatic bands. Read the bands of the same<br />
resolution at the same time into one file.<br />
For example, Landsat 7 data usually has eight bands:<br />
bands 1 to 5 and 7 are the visible wavelengths with a<br />
30-meter resolution, band 6 contains two thermal<br />
wavelengths with a 60-meter resolution, and band 8 is<br />
the panchromatic with a 15-meter resolution. You would<br />
use the CDLAND7 algorithm to read bands 1 to 5 and 7<br />
into a file, then band 6 into a file, and then band 8 into a<br />
file.<br />
If you do not intend to use the thermal or panchromatic<br />
bands in the atmospheric correction process, then you do<br />
not need to read those bands into a file.<br />
The CD read algorithms are available through EASI,<br />
Modeler, OrthoEngine, and <strong>Focus</strong>.<br />
1. In the main menu, click Tools and then click<br />
Algorithm Librarian.<br />
2. Under PCI Predefined in the Data Interchange<br />
folder, open the CD Reading/Utilities folder.<br />
3. Click the appropriate CD read algorithm for the<br />
PCI Geomatics<br />
data.<br />
4. Click Open.<br />
5. Enter the required information on the Files and<br />
Input Params 1 tabs.<br />
6. Click Run.<br />
7. Repeat for each set of bands with the same<br />
resolution.<br />
Reprojecting data<br />
If you intend to use a thermal band in the atmospheric<br />
correction (ATCOR) process, you need to reproject it to<br />
the same resolution as the visible bands. For Landsat 7<br />
data you can use either the high gain or low gain thermal<br />
channels with ATCOR. For ASTER data use band 13.<br />
For example, Landsat 7 thermal bands have a 60-meter<br />
resolution while its visible bands have 30-meter<br />
resolution. Therefore, the thermal bands have to be<br />
reprojected to a 30-meter resolution.<br />
1. In the main menu, click Tools and then click<br />
Reprojection.<br />
2. Click the Browse button beside Source file and<br />
select the file that you want to reproject.<br />
3. In the Destination file box, type the path and file<br />
name for the reprojected data.<br />
4. In the Output format box, click PIX:PCIDSK.<br />
5. Under Reprojection Bounds, click Use bounds<br />
and resolution in the list.<br />
6. In the Pixel Size boxes in the X and Y boxes, type<br />
the new resolution.<br />
7. In the Resampling list, click the resampling method<br />
of your choice.<br />
• Nearest: Nearest Neighbor resampling<br />
284
<strong>Geomatica®</strong> <strong>Focus</strong><br />
identifies the gray level of the pixel closest to<br />
the specified input coordinates and assigns<br />
that value to the output coordinates. Although<br />
this method is considered the most efficient in<br />
terms of computation time, it introduces small<br />
errors in the output image. The output image<br />
may be offset spatially by up to half a pixel,<br />
which may cause the image to have a jagged<br />
appearance.<br />
• Bi-Linear: Bi-linear resampling determines the<br />
gray level from the weighted average of the<br />
four closest pixels to the specified input<br />
coordinates and assigns that value to the<br />
output coordinates. This method generates an<br />
image with a smoother appearance than<br />
Nearest Neighbor resampling, but the gray<br />
level values are altered in the process, which<br />
results in blurring or loss of image resolution.<br />
• Cubic: Cubic resampling determines the gray<br />
level from the weighted average of the 16<br />
closest pixels to the specified input<br />
coordinates and assigns that value to the<br />
output coordinates. The resulting image is<br />
slightly sharper than one produced by Bi-linear<br />
resampling, and it does not have the disjointed<br />
appearance produced by Nearest Neighbor<br />
resampling.<br />
8. Under Source Layers, click Select All.<br />
9. Click Add.<br />
10. Click Reproject.<br />
Assembling data into a file<br />
If you intend to use a thermal band in the atmospheric<br />
correction process, you need to add the thermal band to<br />
the file containing the visible bands. The thermal band<br />
must be in the same resolution as the visible bands. For<br />
Landsat 7 data you can use either the high gain or low<br />
gain thermal channel with ATCOR. For ASTER data use<br />
band 13.<br />
1. From the Files tree, right-click the thermal channel.<br />
2. Click Export (Save As) and click To existing file.<br />
3. Beside Destination file click the Browse button<br />
and select the file containing the visible bands.<br />
4. Under Source Layers, click Select All.<br />
5. Click Add.<br />
6. Click Transfer Layers.<br />
Opening the Atmospheric Correction<br />
Configuration dialog box<br />
Before you begin setting up the process, you should<br />
import your images from the compact disk (CD) using the<br />
appropriate CD read algorithm. For example, if you have<br />
IKONOS imagery, you would use CDIKONOS to import<br />
your images. By preparing your imagery this way, <strong>Focus</strong><br />
can automatically set or calculate several parameters.<br />
Also, the data must be in one PCIDSK (.pix) file with all<br />
the channels in the same bit depth and resolution. For<br />
more information, see Preparing data on page 283 .<br />
Once your files are prepared, you can configure the<br />
Atmospheric Correction parameters. These parameters<br />
define the image to be corrected, the source of the<br />
elevation, the sensor information, the atmospheric<br />
conditions, and other required parameters.<br />
PCI Geomatics<br />
285
<strong>Geomatica®</strong> <strong>Focus</strong><br />
1. In the main menu, click Analysis.<br />
2. Click Atmospheric Correction.<br />
Setting up atmospheric correction<br />
parameters<br />
1. In the Image file list, type the path and file name of<br />
the file that you you want to correct or click Browse<br />
to select a file.<br />
2. If the image represents an area of flat terrain or if<br />
you do not have a digital elevation model (DEM) for<br />
the image, click Constant(ATCOR2) and in the<br />
Height box type a value representing a constant<br />
elevation for the area covered by the image.<br />
3. If you do have a DEM for the image, click DEM<br />
(ATCOR3). In the File box click the file that contains<br />
the DEM or click Browse to select a file. In the<br />
Layer list select the layer containing the elevation<br />
values.<br />
4. To calculate Sky View and Shadow or to import<br />
Slope and Aspect calculations, click Setup. For<br />
more information, see Calculating slope, aspect, sky<br />
view, and shadow on page 289 .<br />
5. In the Units list, click the unit of measurement used<br />
for the elevation values.<br />
6. In the Sensor type list, click the type of sensor<br />
used to collect the image.<br />
7. If you did not use a CD read algorithm to import<br />
your images, you may need to match the sensor<br />
band numbers to the correct image channel<br />
numbers. To set up the channels, click Band<br />
Setup. For more information, see Matching band<br />
numbers to channel numbers on page 290 .<br />
8. In Pixel size list, type the pixel size of the input<br />
PCI Geomatics<br />
image.<br />
9. If the date is included in the metadata, the Date<br />
boxes are set automatically. If not, in the Date<br />
boxes click the month, day, and year when the<br />
image was taken.<br />
10. The Tilt list is available only when the sensor<br />
selected provides the tilt capability. If the sensor<br />
was tilted when the image was taken, click the title<br />
angle used in the Tilt list. If the metadata describes<br />
the tilt angle in terms of left and right, right means<br />
West and left means East.<br />
11. In the Calibration file list click the calibration file for<br />
the image and sensor type or click Browse to select<br />
a file. In most cases you can use the file with<br />
#standard# (or std) in the file name. For more<br />
information, see Editing an existing calibration file to<br />
create a new file on page 292 .<br />
12. In the Atmospheric definition area list, click the<br />
aerosol type for the image. For more information<br />
see About aerosol types on page 287 .<br />
13. In the Condition list, click the standard atmosphere<br />
present when the image was taken. For more<br />
information see About standard atmospheres on<br />
page 287 .<br />
14. If you also selected a thermal band to correct, in the<br />
Thermal atmospheric definition list click the<br />
standard atmosphere present when the image was<br />
taken. For more information see About standard<br />
atmospheres on page 287 .<br />
15. If the date, time, and position are included in the<br />
metadata, the solar zenith value will be calculated<br />
automatically. If they are not, in the Solar zenith<br />
box type the solar zenith value or click Calculate to<br />
calculate the value (see Calculating the solar zenith<br />
and azimuth on page 290 ).<br />
286
<strong>Geomatica®</strong> <strong>Focus</strong><br />
16. (Available for ATCOR3 only) If the date, time, and<br />
position are included in the metadata, the solar<br />
azimuth value will be calculated automatically. If<br />
they are not, in the Solar azimuth box type the<br />
solar azimuth value or click Calculate to calculate<br />
the value (see Calculating the solar zenith and<br />
azimuth on page 290 ).<br />
17. In the Visibility box type the visibility value. For<br />
more information, see About visibility on page 291 .<br />
18. In the Adjacency box type the adjacency value. For<br />
more information, see About adjacency on page 291 .<br />
19. (Available for thermal bands only) In the Offset to<br />
surface temperature list, type the value used to<br />
compensate for a systematic error in the conversion<br />
of radiance values to temperature values. For more<br />
information, see Determining the offset to surface<br />
temperature value on page 291 .<br />
20. Click OK.<br />
About aerosol types<br />
The Atmospheric definition area list on the Atmospheric<br />
Correction Configuration dialog box (see Opening the<br />
Atmospheric Correction Configuration dialog box on page<br />
285 ) contains the possible aerosol types for the image.<br />
The aerosol type is determined by the predominant<br />
particles present in the area at the time the image was<br />
captured, which usually can be inferred its geographic<br />
location. Wind direction and weather conditions in the<br />
area in the days before the image was taken can affect<br />
the aerosol type present.<br />
The aerosol types are:<br />
• Rural: The rural aerosol type is composed mostly of<br />
PCI Geomatics<br />
dust-like and organic particles. It is predominant in<br />
continental areas whose atmosphere is not strongly<br />
influenced by urban or industrial centers. It is<br />
recommended for areas such as forested,<br />
agricultural, or snow-covered areas.<br />
• Urban: The urban aerosol type is composed mostly<br />
of particles such as sulfate aerosols resulting from<br />
combustion and industrial activities. If you do not<br />
know the composition of the atmosphere, the rural<br />
aerosol type is recommended.<br />
• Desert: The desert aerosol type is composed<br />
mostly of large dust-like particles. If you do not<br />
know the composition of the atmosphere, the rural<br />
aerosol type is recommended.<br />
• Maritime: The maritime aerosol type is composed<br />
mostly of sea-salt, dust-like and organic particles. If<br />
you do not know the composition of the<br />
atmosphere, the rural aerosol type is<br />
recommended.<br />
About standard atmospheres<br />
The Condition list and the Thermal atmospheric definition<br />
list on the Atmospheric Correction Configuration dialog<br />
box (see Opening the Atmospheric Correction<br />
Configuration dialog box on page 285 ) contain the<br />
standard atmospheres used in Atmospheric Correction.<br />
Standard atmospheres are vertical profiles of pressure,<br />
temperature, water vapor, and ozone density.<br />
The water vapor content present in the area plays a key<br />
role in determining which standard atmosphere to select<br />
when performing an atmospheric correction. For sensors<br />
that do not include water vapor bands, you can estimate<br />
the water vapor content based on the season when the<br />
287
<strong>Geomatica®</strong> <strong>Focus</strong><br />
image was captured and the location.<br />
The standard atmospheres are:<br />
• Dry or Dry Desert: A dry atmosphere has a total<br />
water vapor content of 0.41 (g cm-2).<br />
• Fall (spring): A fall (autumn) atmosphere has a<br />
total water vapor content of 1.14 (g cm-2).<br />
• Humid: A humid atmosphere has a total water<br />
vapor content of 4.94 (g cm-2).<br />
• Mid-latitude summer: A midlatitude summer<br />
atmosphere has a total water vapor content of 2.92<br />
(g cm-2).<br />
• Mid-latitude winter: A midlatitude winter<br />
atmosphere has a total water vapor content of 0.85<br />
(g cm-2).<br />
• Sub-Arctic summer: A sub-arctic summer<br />
atmosphere has a total water vapor content of 2.08<br />
(g cm-2).<br />
• Sub-Arctic winter: A sub-arctic winter atmosphere<br />
has a total water vapor content of 0.42 (g cm-2).<br />
• Tropical: A tropical atmosphere has a total water<br />
vapor content of 4.11 (cm or g cm-2).<br />
• Arid: An arid atmosphere has a total water vapor<br />
content of 2.15 (g cm-2).<br />
• US standard: The 1976 US Standard atmosphere<br />
has a total water vapor content of 1.42 (g cm-2).<br />
Opening the elevation information<br />
setup dialog box<br />
In ATCOR3 a digital elevation model (DEM) is used to<br />
calculate the effect of radiance and transmittance over<br />
rugged terrain. The Slope and Aspect calculations are<br />
PCI Geomatics<br />
mandatory for ATCOR3. The Sky View and Shadow<br />
calculations are optional. These calculations can be<br />
automatically calculated from the DEM or you can import<br />
them in the Elevation Information Setup dialog box if you<br />
have already created a file containing these values.<br />
If you click Calculate for Slope, Aspect, Sky View, or<br />
Shadow, PCIDSK files are automatically created in the<br />
user folder where you installed Geomatica when you<br />
perform the atmospheric correction. By default each file<br />
name is the original input file name prefixed with 'slope_',<br />
'aspect_', 'skyview_', or 'shadow_'.<br />
The Slope algorithm measures the angle of the incline for<br />
each pixel, which is expressed as a value between 0 and<br />
90 degrees. The value is calculated from the plane<br />
formed by the vector connecting the left and right<br />
neighbours of the pixel and the vector connecting the<br />
upper and lower neighbours of the pixel.<br />
The Aspect algorithm measures the orientation of the<br />
slope of each pixel, which is expressed as a value<br />
between 0 and 360 degrees relative to the top of the<br />
image. The value is calculated from the orientation of the<br />
plane formed by the vector connecting the left and right<br />
neighbours of a pixel and the vector connecting the upper<br />
and lower neighbours of the pixel. The angle is measured<br />
between north (top of image) and the projection of the<br />
normal vector of this plane onto the horizontal plane.<br />
The Sky View algorithm uses a ray tracing program to<br />
determine the proportion of the sky hemisphere visible for<br />
each pixel of the terrain.<br />
288
<strong>Geomatica®</strong> <strong>Focus</strong><br />
The Shadow algorithm uses a ray tracing program and<br />
the solar zenith and azimuth angles to calculate the cast<br />
shadows.<br />
1. Open the Atmospheric Correction Configuration<br />
dialog box, see Opening the Atmospheric<br />
Correction Configuration dialog box on page 285 .<br />
2. Under Elevation Information Setup, click the<br />
Setup button.<br />
Calculating slope, aspect, sky view, and<br />
shadow<br />
1. In the File list under Elevation, click the file that<br />
contains the DEM or click Browse to select a file. In<br />
the Layer list select the layer containing the<br />
elevation values.<br />
2. In a DEM each change in gray level represents a<br />
change in elevation value. In the Elevation step<br />
box, type the value that represents the change of<br />
one level of gray.<br />
3. Under Slope, either:<br />
• Click Calculate to calculate the slope values<br />
automatically.<br />
• Click From file to import the slope values from<br />
a file. In the From file list, click the file that<br />
contains the slope values or click Browse to<br />
select the file. In the Layer list, click the layer<br />
of slope values.<br />
4. Under Aspect, either:<br />
• Click Calculate to calculate the aspect values<br />
automatically.<br />
• Click From file to import the aspect values<br />
from a file. In the From file list, click the file<br />
PCI Geomatics<br />
that contains the aspect values or click<br />
Browse to select the file. In the Layer list,<br />
click the layer of aspect values.<br />
5. Under Sky View, either:<br />
• Click None if you do not want to include sky<br />
view factor in the atmospheric correction.<br />
• Click Calculate to calculate the sky view factor<br />
automatically.<br />
• Click From file to import the sky view factor<br />
from a file. In the From file list, click the file<br />
that contains the sky view factor or click<br />
Browse to select the file. In the Layer list,<br />
click the layer with the sky view factor.<br />
6. Under Shadow, either:<br />
• Click None if you do not want to include<br />
shadow data in the atmospheric correction.<br />
• Click Calculate to calculate the shadow data<br />
automatically.<br />
• Click From file to import the shadow data from<br />
a file. In the From file list, click the file that<br />
contains the shadow data or click Browse to<br />
select the file. In the Layer list, click the layer<br />
of shadow data.<br />
7. Click OK.<br />
Opening the band setup dialog box<br />
When you prepared the PCIDSK (.pix) file for<br />
atmospheric correction, the band numbers may not<br />
match the channel numbers. For example, band 1 from<br />
the sensor may not necessarily be in channel 1 in your<br />
file. You may need to match the sensor band numbers to<br />
the correct image channel numbers.<br />
1. Open the Atmospheric Correction Configuration<br />
289
<strong>Geomatica®</strong> <strong>Focus</strong><br />
dialog box, see Opening the Atmospheric<br />
Correction Configuration dialog box on page 285 .<br />
2. Under Sensor Information, click the Band Setup<br />
button.<br />
Matching band numbers to channel<br />
numbers<br />
1. For each row under the Input Channel column,<br />
type the channel number that contains the sensor<br />
band corresponding to the band number under the<br />
Sensor Band# column.<br />
2. In the Output Corrected column, click to select the<br />
rows corresponding to the channels that you want to<br />
correct. Rows identified by a check mark will be<br />
corrected.<br />
3. If the NoData value is included in the metadata, it<br />
will be entered automatically. If it is not, in the<br />
NoData Value column type the NoData value for<br />
each channel in its corresponding row.<br />
4. In the Gain Setting column, type the gain setting<br />
value from the header file.<br />
The gain setting is only needed for the MOMS and<br />
Aster sensors. It represents the offset between the<br />
image and the calibration.<br />
5. Click OK.<br />
using a CD read algorithm, the values can be extracted<br />
from the metadata.<br />
1. Open the Atmospheric Correction Configuration<br />
dialog box, see Opening the Atmospheric<br />
Correction Configuration dialog box on page 285 .<br />
2. Under Correction Parameter, click the Calculate<br />
button.<br />
About Solar Zenith and Azimuth<br />
The Solar Azimuth and Solar Zenith express the position<br />
of the sun. The Solar Azimuth is the angle of the direction<br />
of the sun measured clockwise from the North along the<br />
horizon. If the solar azimuth is measured from the South,<br />
usually referred to as the bearing, it will have to be<br />
adjusted since <strong>Focus</strong> assumes that North is the origin.<br />
The Solar Zenith is the angle measured between the<br />
local zenith and the line of sight of the sun.<br />
Illustrating Solar Zenith and Solar Azimuth<br />
Opening the Solar Calculations dialog<br />
box<br />
The solar zenith and azimuth are important values used<br />
in the atmospheric correction. If you imported you images<br />
PCI Geomatics<br />
Calculating the solar zenith and azimuth<br />
290
<strong>Geomatica®</strong> <strong>Focus</strong><br />
1. In the Date boxes click the month, day, and year<br />
when the image was taken.<br />
2. In the Time boxes, type hours, minutes, and<br />
seconds when the image was taken.<br />
3. In the Latitude box, type the y-coordinate of the<br />
center of the image.<br />
4. In the Longitude box, type the x-coordinate of the<br />
center of the image.<br />
5. Click Calculate.<br />
6. Click OK.<br />
About visibility<br />
Visibility, or optical depth, is a meteorological statistic that<br />
calculates the opacity of the atmosphere at a certain time<br />
and place. It measures the furthest distance that a person<br />
can see a prominent object. In <strong>Focus</strong> the range is<br />
between 5 and 180 kilometers.<br />
<strong>Focus</strong> uses the value set in the Visibility box. For more<br />
information, see Opening the Atmospheric Correction<br />
Configuration dialog box on page 285 for the Spatially<br />
Varying Conditions, and for Constant Conditions options,<br />
see Opening the Run Atmospheric Correction dialog box<br />
on page 294 . When you use the Spatially Varying<br />
Conditions option, <strong>Focus</strong> calculates the visibility for each<br />
pixel in the image using the Visibility value as a starting<br />
point for the calculation. When you use the Constant<br />
Conditions option, <strong>Focus</strong> uses the Visibility value as a<br />
constant for each pixel in the image. The calculation<br />
results in a Visibility layer that is a temporary PCIDSK<br />
(.pix) file with its default file name being the the original<br />
file name prefixed with 'hot_level_'.<br />
PCI Geomatics<br />
Visibility is used to more accurately specify the<br />
atmospheric conditions at the time the image was taken.<br />
If the metadata that came with the image does not<br />
include the visibility values, you can obtain it from the<br />
following sources:<br />
USA: http://www.noaa.gov/wx.htmlCanada:<br />
http://www.weatheroffice.ec.gc.ca/canada_e.html<br />
About adjacency<br />
Adjacency is the effect of backscattering on neighboring<br />
pixels. It is used to more accurately specify the<br />
atmospheric conditions at the time the image was taken.<br />
The adjacency effect is calculated for an area around<br />
each pixel up to a maximum of 200 pixels. For example,<br />
an image with 30-meter resolution like Landsat will have<br />
a maximum Adjacency value of 6, because 200 multiplied<br />
by 30 meters is 6000 meters, which is 6 kilometers.<br />
Therefore, an Adjacency value of 0 would not take the<br />
adjacency effect into consideration while 6 would<br />
calculate the maximum effect. The default is 1 and is<br />
suitable for most cases.<br />
Determining the offset to surface<br />
temperature value<br />
Occasionally there may be a consistent difference in<br />
temperature between actual temperatures measured on<br />
the ground and those reported in the Spectral Plot. To<br />
verify if you need to compensate for this difference, you<br />
need to collect the temperature of identifiable points in<br />
291
<strong>Geomatica®</strong> <strong>Focus</strong><br />
the region at the time the image was captured. These<br />
temperature samples are sometimes referred to as<br />
'ground truths'.<br />
If you compare the ground truths to the results from the<br />
same points collected on a temperature layer using the<br />
Spectral Plot, the temperature for each point in both<br />
should be the same. If you observe a consistent<br />
difference in temperature, you can enter the value in the<br />
Offset to surface temperature box.<br />
For example, you compare the actual water temperatures<br />
of three lakes to their temperatures reported in the<br />
Spectral Plot and discover that there is a difference of 2<br />
degrees between the ground truths and the Spectral Plot.<br />
Therefore, you type 2 in the Offset to surface temperature<br />
box.<br />
1. Configure and run the atmospheric correction. For<br />
more information, see Opening the Atmospheric<br />
Correction Configuration dialog box on page 285<br />
and Opening the Run Atmospheric Correction<br />
dialog box on page 294 .<br />
2. Position the cursor precisely on the feature that you<br />
can clearly identify in the image for which you have<br />
a known ground temperature.<br />
3. In the Maps tree, right-click the ATCOR MetaLayer.<br />
4. Click Spectra Plot.<br />
5. On the Atcor Spectra Plotting dialog box, click<br />
From Image.<br />
6. Compare the actual temperature of the feature to<br />
the temperature displayed under Report.<br />
7. Repeat step 2 to step 6 for each ground truth.<br />
Editing an existing calibration file to<br />
create a new file<br />
The standard calibration files are in the cal folder under<br />
the atcor folder where you installed Geomatica (for<br />
example, C:\Program Files\Geomatica_V100\atcor\cal).<br />
Each sensor has a set of calibration files created by Dr.<br />
Richter.<br />
When you complete the Atmospheric Correction<br />
Configuration dialog box, you can use one of the<br />
standard calibration files since they are sufficient in most<br />
cases. If you are not obtaining expected results, compare<br />
the calibration coefficients (gain and bias values) in your<br />
data#s metadata file to those in the calibration file. If the<br />
values are significantly different, you can create you own<br />
calibration file specific to your data.<br />
The calibration file contains a table of the bands, the gain<br />
value for each band, and the bias for each band. ATCOR<br />
uses mW/cm-2 sr-1 micron-1 as the radiance unit for<br />
each band, except the thermal band which uses mW m-2<br />
sr-1 micron-1. Since the sensors may use a different<br />
radiance unit, you may need to convert the values. For<br />
more information, visit<br />
http://www.op.dlr.de/atcor/atcor2+3_faq.html.<br />
For example, some calibration coefficients are measured<br />
in W m-2 sr-1 micron-1. To convert it to the ATCOR<br />
radiance value, you multiply the values in the metadata<br />
file by 0.1.<br />
Example of a calibration file<br />
PCI Geomatics<br />
292
<strong>Geomatica®</strong> <strong>Focus</strong><br />
comparing the water reflectance values in the NIR band<br />
to the reflectance values in the snow band (1.6 um band).<br />
In most cases the default values for reflectance<br />
thresholds will identify water and snow in image.<br />
However, you may have to iteratively adjust the threshold<br />
values and recreate the mask to achieve the desired<br />
results.<br />
1. In the Maps tree, right-click the ATCOR MetaLayer.<br />
2. Click Define Haze and Cloud.<br />
Automatically creating a mask<br />
.<br />
1. Open a standard calibration file for the sensor<br />
appropriate for your data.<br />
2. Open the metadata file that came with your data.<br />
3. If required, convert the values from the metadata file<br />
to ATCOR radiance units: mW/cm-2 sr-1 micron-1<br />
(or mW m-2 sr-1 micron-1 for thermal bands).<br />
4. Replace the bias and gain values for each band<br />
with the converted values from the metadata file.<br />
5. Save as a new file with the .cal extension in the cal<br />
folder in the folder for the appropriate sensor.<br />
Opening the Define Haze and Cloud<br />
dialog box<br />
After configuring the parameters for atmospheric<br />
correction, you must create a mask over the hazy and<br />
cloudy areas in the image while excluding areas covered<br />
by water or snow. Water and snow are identified by<br />
PCI Geomatics<br />
1. Click Automatically Calculate Haze and Cloud.<br />
2. Under Mask Size, click either:<br />
• Large area haze mask to create a mask over<br />
all the areas that may contain haze. This<br />
option also includes areas where haze is<br />
suspected, but may not be obvious upon<br />
visual inspection.<br />
• Smaller area haze mask to create a mask<br />
only over the areas where the haze is obvious.<br />
3. Under Haze Thickness, click either:<br />
• Correct thin haze to thick haze if you want to<br />
include the thick haze (cloud cover) when you<br />
perform the correction.<br />
• Correct thin to medium haze if you want to<br />
ignore the thick haze (cloud cover) when you<br />
perform the correction.<br />
4. In the Water Refl. Threshold in NIR (%) box, type<br />
the value in percent representing the limit below<br />
which is considered water reflectance values in the<br />
NIR sensor band.<br />
293
<strong>Geomatica®</strong> <strong>Focus</strong><br />
5. In the Water Refl. Threshold in Snow (1.6um) (%)<br />
box, type the value in percent representing the limit<br />
below which is considered water reflectance values<br />
in the 1.6 um sensor band.<br />
6. In the Cloud Refl. Threshold in Blue (
<strong>Geomatica®</strong> <strong>Focus</strong><br />
To use the Spatially Varying Conditions option, you must<br />
have the Red, near-infrared (NIR), and Short Wavelength<br />
Infrared (SWIR) bands, and you must have reference<br />
areas of known reflectance such as a section of dense<br />
vegetation or a body of water present outside the haze to<br />
use as a reference target. When you use the Spatially<br />
Varying Conditions option, <strong>Focus</strong> calculates the visibility<br />
for each pixel in the image using the value set in the<br />
Visibility box on the Atmospheric Correction Configuration<br />
dialog box as a starting point for the calculation.<br />
Use the Constant Conditions option when you are<br />
missing one of the bands, the image does not contain a<br />
reference target, or you are sure that the image<br />
represents an area with constant atmospheric conditions<br />
such as an area without rugged terrain, large bodies of<br />
water, or mountains. When you use the Constant<br />
Conditions option, <strong>Focus</strong> uses the value set in the<br />
Visibility box on the Atmospheric Correction Configuration<br />
dialog box as the visibility for each pixel in the image.<br />
The result of the atmospheric correction is a scaled<br />
surface reflectance image with a range of 0 to 255 for<br />
8-bit data and 0 to 65535 for 16-bit data. If you want<br />
unscaled values or percent reflectance values, divide the<br />
scaled values by 4 for 8-bit data and by 10 for 16-bit data.<br />
For example, 150 divided by 10 equals 15% reflectance<br />
for a 16-bit image.<br />
1. In the Maps tree, right-click the ATCOR MetaLayer.<br />
2. Click Run Atmospheric Correction.<br />
Running the correction<br />
PCI Geomatics<br />
1. Click Constant Conditions if you want to perform<br />
the correction assuming relatively uniform<br />
atmospheric conditions over the image.<br />
2. Click Spatially Varying Conditions if you want to<br />
perform the correction assuming differing<br />
atmospheric conditions throughout the image.<br />
3. Under Corrected Output, in the File box click the<br />
file where you want to save the corrected data or<br />
click Browse to select a file.<br />
Deriving additional data from the corrected<br />
imagery<br />
1. Under Value-added Data Output, in the File box<br />
click the file where you want to save the additional<br />
data or click Browse to select a file.<br />
2. To perform a transformation that minimizes the<br />
influence of soil brightness, select the Soil<br />
Adjusted Vegetation Index check box.<br />
3. To calculate the green leaf density, select the Leaf<br />
Area Index check box.<br />
If you want to change the equation used for the LAI<br />
calculation, click LAI Options. For more<br />
information, see Opening the Leaf Area Index<br />
Model dialog box on page 296 .<br />
4. To calculate the calculate the amount of<br />
photosynthetically active radiation absorbed by a<br />
plant canopy, select the Fraction of Absorbed<br />
Radiation check box.<br />
If you want to change the values used in the FPAR<br />
calculation, click FPAR Options. For more<br />
information, see Changing the values for the<br />
295
<strong>Geomatica®</strong> <strong>Focus</strong><br />
fraction of photosynthetically active radiation<br />
(FPAR) equation on page 297 .<br />
5. To calculate ground reflectance, select the Surface<br />
Albedo check box.<br />
6. To calculate the difference between the emitted<br />
atmospheric radiation and the emitted surface<br />
radiation, select the Thermal Flux Difference<br />
check box.<br />
7. To calculate the exchange rate of energy between<br />
the earth#s surface and the underground, select the<br />
Ground Heat Flux check box.<br />
8. To calculate the shortwave solar radiation absorbed<br />
by the surface, select the Absorbed Solar<br />
Radiation check box.<br />
9. To calculate the exchange rate of stored heat<br />
energy between the air and the earth#s surface,<br />
select the Latent Heat check box. Latent heat flux<br />
is measures the amount of energy needed to<br />
change matter from one state to another (from solid<br />
to liquid to gas).<br />
10. To calculate the exchange rate of excess heat<br />
energy between the air and the earth#s surface,<br />
select the Sensible Heat check box. Sensible heat<br />
flux measures the amount of energy needed to<br />
change air temperature.<br />
11. To calculate the difference between absorbed and<br />
emitted shortwave and longwave radiations, select<br />
the Net Radiation check box.<br />
12. Click Run Correction.<br />
Opening the Leaf Area Index Model<br />
dialog box<br />
The leaf area index (LAI) is the density of the green<br />
leaves in an area. It is a measure of the green leaf area<br />
(one-side) per unit of surface area.<br />
You can choose one of two equations to calculate the<br />
density: the Soil Adjusted Vegetation Index or the<br />
Normalized Difference Vegetation Index. Both equations<br />
contain three parameters whose values depend on the<br />
type of vegetation being measured and on the season in<br />
which they are being measured.<br />
The LAI can only approximate typical trends in the<br />
vegetation. It should not be used to replace or confirm<br />
field measurements of other types of vegetation in<br />
different seasons. The defaults provided for the equations<br />
are typical for soybean crops (Choudury et al. 1994). By<br />
using a constant set of values, either custom or default,<br />
to calculate the LAI for images of the same area over<br />
time, you can uncover trends in the vegetation.<br />
SAVI uses the red and near-infrared bands to measure<br />
the density and vigor of green vegetation by attempting to<br />
eliminate the reflectivity of the ground beneath the<br />
canopy.<br />
NDVI uses the visible and near-infrared bands to<br />
measure the density and vigor of green vegetation by<br />
comparing the amount of visible light reflected to the<br />
amount of near-infrared light reflected.<br />
1. Open the Run Atmospheric Correction dialog<br />
box, see Opening the Run Atmospheric Correction<br />
dialog box on page 294 .<br />
2. Under Value-Added Data Output, select the Leaf<br />
PCI Geomatics<br />
296
<strong>Geomatica®</strong> <strong>Focus</strong><br />
Area Index check box.<br />
3. Click the LAI Options button.<br />
Selecting the equation for calculating the<br />
Leaf Area Index<br />
1. Select one of the following:<br />
• SAVI for the Soil Adjusted Vegetation Index<br />
equation.<br />
• NDVI for the Normalized Difference Vegetation<br />
Index equation.<br />
Changing the values for the fraction<br />
of photosynthetically active radiation<br />
(FPAR) equation<br />
The Fraction of Photosynthetically Active Radiation<br />
(FPAR) equation uses the red and near-infrared bands to<br />
calculate the fraction of radiation between 400 and 700<br />
nm absorbed by green vegetation.<br />
The FPAR equation contains three parameters whose<br />
values depend on the type of vegetation being measured<br />
and on the season in which they are being measured.<br />
The equation also includes the result from the leaf area<br />
index (LAI) equation that you selected (see Opening the<br />
Leaf Area Index Model dialog box on page 296 ).<br />
The FPAR equation can only approximate typical trends<br />
in the vegetation. It should not be used to replace or<br />
confirm field measurements of other types of vegetation<br />
PCI Geomatics<br />
in different seasons. The defaults provided for the<br />
equations are typical values based on several studies<br />
(Asrar et al. 1984, Asrar 1989, Wiegand et al, 1990,<br />
1991). By using a constant set of values, either custom or<br />
default, to calculate the FPAR for images of the same<br />
area over time, you can uncover trends in the vegetation.<br />
1. Open the Run Atmospheric Correction dialog<br />
box, see Opening the Run Atmospheric Correction<br />
dialog box on page 294 .<br />
2. Under Value-Added Data Output, select the<br />
Fraction of Absorbed Radiation check box.<br />
3. Click the FPAR Options button.<br />
Opening the Advanced Option dialog<br />
box<br />
The Advanced Options are parameters used in producing<br />
the data in the Value-Added Data Output section on the<br />
Run Atmospheric Correction dialog box. The availability<br />
of the parameters depends on the presence or absence<br />
of data:<br />
• The Visibility data, BRDF Correction, and Terrain<br />
Reflectance sections are only available in ATCOR3.<br />
• The Emissivity and Radiation and heat flux sections<br />
are only available if your data includes a thermal<br />
band.<br />
• The Reference pixels section is only available if<br />
your data does not include a Short Wavelength<br />
Infrared (SWIR) band. If your data does include<br />
one, <strong>Focus</strong> automatically calculates the reference<br />
pixels.<br />
1. In the Maps tree, right-click the ATCOR MetaLayer.<br />
297
<strong>Geomatica®</strong> <strong>Focus</strong><br />
2. Click Advanced Options.<br />
Setting the parameters<br />
1. Under Visibility data, click Calculate to calculate<br />
the visibility values when you perform the<br />
atmospheric correction or click Use Existing to<br />
select a visibility layer calculated previously.<br />
If you selected Use Existing, in the File list click the<br />
file that contains the visibility layer or click Browse<br />
to select a file. In the Layer list, click the layer<br />
containing visibility values.<br />
2. (Available only if your data includes a thermal band)<br />
Under Emissivity, click Constant to use 0.98 as<br />
the emissivity constant for all the pixels in the image<br />
or click Surface cover dependant to calculate the<br />
emissivity for each pixel using specific values<br />
depending on whether the pixel represents water,<br />
vegetation, or another material.<br />
3. (Available for ATCOR2 only and only if your data<br />
includes a thermal band) In the Scene air<br />
temperature box, type the overall temperature<br />
present in the area at the time the image was taken.<br />
Select the temperature scale used to measure the<br />
air temperature.<br />
4. (Available for ATCOR3 only and only if your data<br />
includes a thermal band) In the Air temperature<br />
box, type the temperature of the air at a specified<br />
elevation. Select the temperature scale used to<br />
measure the air temperature. In the Elevation box,<br />
type the elevation at which the air temperature was<br />
measured.<br />
5. (Available for ATCOR3 only and only if your data<br />
PCI Geomatics<br />
includes a thermal band) In the Temperature<br />
gradient box, type a value representing the number<br />
of degrees Celsius at which the temperature will<br />
change per 100 meters of elevation.<br />
6. (Available for ATCOR3 only and only if your data<br />
includes a thermal band) In the Water vapor partial<br />
pressure box, type a value representing the rate at<br />
which the pressure will change per 100 meters of<br />
elevation.<br />
7. In Threshold T1 box, type the value representing<br />
the limit below which is considered bare soil or other<br />
nongreen materials. For more information, see<br />
Setting the thresholds for the reference pixels on<br />
page 299 .<br />
8. In Threshold T2 box, type the value representing<br />
the limit below which is considered high NIR<br />
reflectance. For more information, see Setting the<br />
thresholds for the reference pixels on page 299 .<br />
9. In the Reflectance % in RED band box, type the<br />
value in percent representing the limit below which<br />
is considered vegetation. For more information, see<br />
Setting the thresholds for the reference pixels on<br />
page 299 .<br />
10. (Available for ATCOR3 only) Under BRDF<br />
Correction, click Empirical Correction if you want<br />
to correct view and illumination angle effects or click<br />
No Correction if you do not.<br />
To specify which empirical correction function you<br />
want to use, click BRDF Options. For more<br />
information about the Bidirectional Reflectance<br />
Distribution Function (BRDF), see Opening the<br />
Empirical BRDF Correction dialog box on page 299 .<br />
11. (Available for ATCOR3 only) Under Terrain<br />
Reflectance, you select the method that you want<br />
298
<strong>Geomatica®</strong> <strong>Focus</strong><br />
to use to calculate the terrain reflectance for each<br />
pixel, which is used to calculate the adjacency<br />
correction and the spherical albedo effect. You can<br />
click either:<br />
3 iterations to calculate the average terrain<br />
reflectance. The equation is computed iteratively<br />
with the terrain view factor and sky view factor<br />
calculated from the digital elevation model (DEM) to<br />
achieve convergence.<br />
No iterations to calculate the terrain reflectance<br />
without iterative calculations to improve the<br />
accuracy.<br />
12. Click OK.<br />
Setting the thresholds for the<br />
reference pixels<br />
If the data contains a Short Wavelength Infrared (SWIR)<br />
1.6 m or 2.2 m band, <strong>Focus</strong> automatically calculates the<br />
reference pixels when you run the atmospheric correction<br />
using the Spatially Varying Conditions option.<br />
Reference pixels are target areas of known reflectance in<br />
one band present outside the haze. In <strong>Focus</strong> the target<br />
areas are areas of dense, dark vegetation. The reference<br />
pixels are used to develop a spatial map of the visibility<br />
(optical depth) of the pixels in the image.<br />
Threshold T1 identifies areas with dense vegetation by<br />
calculating the Ratio Vegetation Index using both the red<br />
and near-infrared sensor (NIR) bands. The threshold<br />
marks the value representing the limit below which is<br />
PCI Geomatics<br />
considered bare soil or other nongreen materials.<br />
Threshold T2 identifies pixels with low reflectance in the<br />
NIR band. The threshold marks the value representing<br />
the limit below which is considered materials with high<br />
reflectance. It is used to exclude vegetation with high<br />
reflectance, therefore identifying dark vegetation.<br />
Reflectance % in RED band identifies the value in<br />
percent representing the limit below which is considered<br />
vegetation. The reflectance values for dark vegetation are<br />
typically between 1 to 3% in the RED band. Dr. Richter<br />
recommends that you begin with a value of 2% and<br />
compare the result to the original image to determine if<br />
the identified targets are acceptable reference pixels.<br />
• See Opening the Advanced Option dialog box on<br />
page 297 .<br />
Opening the Empirical BRDF<br />
Correction dialog box<br />
Bidirectional Reflectance Distribution Function (BRDF),<br />
available only in ATCOR3, corrects the reflectance<br />
effects resulting from the view angle and illumination<br />
angle when the image is taken. The reflectance can<br />
appear very different depending on the position of the<br />
sensor and the position of the light source. The texture<br />
and composition of the surface also affect reflectance.<br />
BRDF compensates for these effects by computing a<br />
factor (G) used to reduce the reflectance of pixels with<br />
299
<strong>Geomatica®</strong> <strong>Focus</strong><br />
extreme incident angles so that they more closely<br />
resemble the reflectance values of pixels with moderate<br />
incident angles. In the BRDF equation:<br />
• t represents the threshold angle<br />
• i represents the incidence angle<br />
• e represents the exitance angle (for sensors with<br />
the tilt capability)<br />
The lower boundary value (g) is a value less than 1 that<br />
constrains the factor G to prevent over-reducing the<br />
reflectance of pixels with extreme incident angles:<br />
. By default the lower boundary value is<br />
in a larger off-nadir viewing angle, 20 to 30<br />
degrees for example.<br />
• (4) G = sqrt[cos(i)*cos(e)/cos(t)] the sensor<br />
was tilted when the image was taken resulting<br />
in a larger off-nadir viewing angle, 20 to 30<br />
degrees for example.<br />
2. In the Threshold angle box, type the value that<br />
results from adding 20 degrees to the solar zenith<br />
value.<br />
3. In the Lower boundry box, type a value to raise or<br />
lower the boundary.<br />
4. Click OK.<br />
0.25. If the corrected reflectance values appear too low<br />
(dark), decrease the lower boundary value and repeat the<br />
correction.<br />
1. Open the Advanced Options dialog box, see<br />
Opening the Advanced Option dialog box on page<br />
297 .<br />
2. Under BRDF Correction, click Empirical<br />
Correction.<br />
3. Click the BRDF Options button.<br />
Selecting the BRDF equation<br />
1. Select one of the following. Click:<br />
• (1) G = cos(i)/cos(t) when the incidence angle<br />
is between 60 to 90 degrees. This equation is<br />
recommended for most cases.<br />
• (2) G = sqrt[cos(i)/cos(t)] when the incidence<br />
angle is between 60 to 90 degrees.<br />
• (3) G = cos(i)*cos(e)/cos(t) when the sensor<br />
was tilted when the image was taken resulting<br />
PCI Geomatics<br />
300
<strong>Geomatica®</strong> <strong>Focus</strong><br />
Chapter 8<br />
Understanding vector layer types<br />
Vectors are a way of presenting spatial information.<br />
Instead of representing that information in pixels, vectors<br />
represent the information as points, lines, and polygons.<br />
<strong>Focus</strong> provides two main methods for presenting the<br />
vectors: Unstructured and Topological. Each method<br />
contains several vector layer types.<br />
Vector layers contain a number of default attributes that<br />
can be viewed with the Attribute Manager. For more<br />
information, see Understanding vector layer type default<br />
fields on page 307 .<br />
Unstructured vector layers<br />
An unstructured layer can contain a combination of<br />
shapes. You can limit the layer to a particular type. The<br />
following describes the shapes available on an<br />
unstructured layer.<br />
Point:<br />
A shape that contains only one vertex.<br />
Line:<br />
A shape that contains two or more vertices, where the<br />
first and last vertices do not conjoin.<br />
Whole Polygon:<br />
A shape that contains three or more vertices, where the<br />
first and last vertices conjoin.<br />
Unconnected Table:<br />
A layer that contains attributes but is not associated to a<br />
geographical component. (See Creating an unconnected<br />
table on page 306 )<br />
About topological layers<br />
Topology is a mathematical representation of the surface<br />
features of a location. Topology involves not only building<br />
a relationship between the shape and the attributes, but<br />
also a relationship between the shapes themselves.<br />
Topological Line:<br />
Contains lines that use topological conventions. A<br />
topological line can contain several vertices, but only two<br />
nodes. A node is the start point or the end point of a line.<br />
A topological line layer is composed of two layers. One<br />
layer stores the lines and the other stores the nodes.<br />
<strong>Focus</strong> generates and manipulates nodes in the node<br />
layer as you edit and create the topological lines.<br />
Understanding topological lines<br />
PCI Geomatics<br />
301
<strong>Geomatica®</strong> <strong>Focus</strong><br />
Topological Polygon<br />
Contains polygons that use topological conventions. A<br />
topological polygon is a closed figure formed by one or<br />
more topological lines that define the boundary of a<br />
specific location.<br />
When a topological polygon overlaps another, the<br />
intersecting points become nodes; the lines are split,<br />
resulting in a new polygon in the overlap. That is, two<br />
topological polygons become three.<br />
A topological polygon layer is composed of three layers.<br />
When you create a topological polygon layer, <strong>Focus</strong> also<br />
generates a line layer and a node layer. As you create<br />
and edit polygons, <strong>Focus</strong> manipulates the lines and<br />
nodes that form the polygon.<br />
The line layer includes attributes that identify which<br />
polygons lie on either side of each line. The region<br />
outside the boundary of the digitized areas on the layer<br />
are represented by a global polygon. This global polygon,<br />
called Outside Area, appears as -1 in the Attribute Table<br />
for topological line layers. These attributes describe the<br />
relationship between the shapes.<br />
Understanding topological polygons<br />
PCI Geomatics<br />
Thematic rasters<br />
A thematic raster is a raster with associated attributes.<br />
Normally, rasters present spatial information as pixel<br />
values. The numeric value of the pixel represents the<br />
attribute for that pixel. Neighboring pixels with the same<br />
pixel value collectively represent a surface feature. In<br />
thematic rasters, the pixel values are associated to any<br />
number of attributes, which can be viewed using the<br />
Attribute Manager. In <strong>Focus</strong>, the attributes for a thematic<br />
raster are stored in a vector segment in its file.<br />
Understanding vector editing in a<br />
math model area<br />
A Math Model Area is similar to an Area, except the<br />
projection is determined by a math model segment<br />
contained in the image file. The image is displayed<br />
302
<strong>Geomatica®</strong> <strong>Focus</strong><br />
without correction in the viewer, but accurate ground<br />
coordinates are calculated for each pixel using the pixel<br />
and line coordinates, the math model, and the digital<br />
elevation model (DEM) or an approximate elevation value<br />
that you provide. For more information, see Using a math<br />
model with images on page 40 .<br />
In the Math Model Area, you can digitize geocoded<br />
three-dimensional vectors on a raw image, instead of<br />
going through the potentially time-consuming,<br />
labor-intensive process of orthorectifying the imagery.<br />
Vectors are saved in the projection of the layer without<br />
the effects of the math model. As such, the vectors have<br />
accurate X, Y, and Z coordinates.<br />
You can open vectors digitized in the Math Model Area in<br />
an Area containing an orthorectified or geometrically<br />
corrected image and the vectors will display correctly.<br />
However, if you open vectors without elevation in a Math<br />
Model Area, the vectors may be offset from the correct<br />
position, as it uses elevation values to calculate the<br />
correct position.<br />
When you edit vectors in a Math Model Area, you are<br />
essentially moving objects in three-dimensional space<br />
using two-dimensional vision. You cannot modify the X<br />
and Y coordinates of the vector without affecting the Z<br />
coordinate. To edit only the X and Y vector coordinates,<br />
open the vectors in a planimetric layer instead.<br />
Adding a new vector layer<br />
1. In the Maps tree, right-click an Area and click New<br />
Vector Layer.<br />
2. In the New Vector Layer dialog box, enable the<br />
type of layer that you want in the Layer Type area.<br />
For more information about layer types, see<br />
Understanding vector layer types on page 301 .<br />
3. In the Georeferencing area, enable one of the<br />
following options:<br />
• Use Area Georeferencing: uses the same<br />
georeferencing as defined in the New Area.<br />
• Use Layer Georeferencing: uses the same<br />
georeferencing as defined in an existing layer.<br />
Choose a layer that has the desired<br />
georeferencing form the list box.<br />
• User-entered: defines the georeferencing.<br />
Enter the projection , bounds, and extents as<br />
required.<br />
4. Click OK.<br />
Adding points to an active layer<br />
1. On the Editing toolbar, click the New Shapes arrow<br />
and choose Points.<br />
2. Click in the view pane where you want to add a<br />
point.<br />
3. Repeat step 2 for all points that you want digitized.<br />
Adding a line or a polygon to an<br />
active layer<br />
1. On the Editing toolbar, click the New Shapes arrow<br />
and choose Line or Polygon.<br />
PCI Geomatics<br />
303
<strong>Geomatica®</strong> <strong>Focus</strong><br />
2. Click in the view pane where you want to add the<br />
first point of the line or polygon.<br />
3. Repeat step 2 until you have digitized the shape<br />
that you want.<br />
4. Double-click the last vertex to complete the shape.<br />
Adding a rectangle or ellipse to an<br />
active layer<br />
1. On the Editing toolbar, click the New Shapes arrow<br />
and choose Rectangle or Ellipse.<br />
2. Click in the view pane where you want to add a<br />
rectangle or ellipse.<br />
For a rectangle, start at a corner of the area where<br />
you want to draw a rectangle; for an ellipse, start in<br />
the center of the area.<br />
3. Drag to form a shape.<br />
If you want to create a square or a circle, press and<br />
hold the Shift key while dragging.<br />
Tracing a line on an active layer<br />
1. On the Editing toolbar, click the New Shapes arrow<br />
and choose Trace.<br />
2. Click in the view pane where you want to start<br />
tracing.<br />
3. Trace over the line.<br />
4. Double-click to complete the trace.<br />
Digitizing 3-D vectors<br />
PCI Geomatics<br />
Using the mono-restitution process, you can digitize<br />
vectors with accurate X, Y, and Z coordinates with the<br />
New Shapes tools. To set up mono-restitution, you need<br />
a raw image with a math model segment and a digital<br />
elevation model (DEM), or an estimate of the elevation.<br />
The math model and DEM are used to set the<br />
georeferencing for the Math Model Area, in which the<br />
image is displayed without correction in the viewer.<br />
Accurate ground coordinates are calculated for each pixel<br />
using the pixel and line coordinates, the math model, and<br />
the DEM or approximate elevation value. For more<br />
information, see Using a math model with images on<br />
page 40 and Understanding vector editing in a math<br />
model area on page 302 .<br />
1. In the <strong>Focus</strong> window, open a raw image with a math<br />
model segment. Click Math Model.<br />
2. Set up the Math Model Area (see Using the math<br />
model for georeferencing on page 41 ).<br />
3. Use the New Shapes tools on the Editing toolbar to<br />
digitize vectors (see Adding points to an active layer<br />
on page 303 ).<br />
Performing tasks in the Attribute<br />
Manager<br />
The Attribute Manager is another way of visualizing data.<br />
Each record in the Attribute Manager represents a shape<br />
on the layer. Each shape is described by a number of<br />
attributes. You can view the records individually or in a<br />
table. In the table, each row records all attributes for a<br />
shape. Each column holds values for an attribute.<br />
304
<strong>Geomatica®</strong> <strong>Focus</strong><br />
See:<br />
Viewing records on page 307<br />
Selecting and clearing records and fields on page 307<br />
Understanding vector layer type default fields on page 307<br />
Adding records to the Attribute Manager on page 309<br />
Adding new fields on page 309<br />
Setting the field definitions on page 309<br />
Changing an existing field to a geometry field on page 310<br />
Updating the geometry on page 311<br />
Using find and replace in the Attribute Manager on page 311<br />
Selecting all records that match a value in the current cell<br />
on page 312<br />
Using the compute function on page 314<br />
Creating a relational database on page 312<br />
Opening the Aggregate Attributes dialog box on page 315<br />
Opening the Area Neighbors dialog box on page 315<br />
Opening the Z-value Transfer dialog box on page 317<br />
PCI Geomatics<br />
Exporting layer attributes to a file on page 318<br />
About the Preferences dialog box<br />
The Preferences dialog box contains options that control<br />
the cursor#s behavior in the Attribute Manager and<br />
controls what statistics are displayed in the Attribute<br />
Manager.<br />
Select the topic that interests you:<br />
Controlling the Attribute Manager cursor on page 305<br />
Setting a selected record statistics display on page 306<br />
Controlling the Attribute Manager<br />
cursor<br />
You can control the cursor movement and behavior in the<br />
Attribute Manager through the Attribute Manager<br />
Preferences dialog box.<br />
1. In the Attribute Manager, click Edit and then click<br />
Preferences.<br />
2. In the Preferences dialog box, choose one of the<br />
following options from the After pressing #Enter#<br />
list box:<br />
• Moves To Next Record: moves the cursor<br />
from record to record as you press Enter<br />
• Moves To Next Field: moves the cursor from<br />
field to field as you press Enter<br />
• Does Not Move: keeps the cursor in a cell<br />
when you press Enter<br />
305
<strong>Geomatica®</strong> <strong>Focus</strong><br />
3. Choose one of the following options from the When<br />
entering cell list box:<br />
• Select Entire Cell: highlights the contents of<br />
the cell<br />
• Go To Start Of Cell: places the cursor before<br />
the contents in a cell<br />
• Go To End Of Cell: places the cursor after the<br />
contents in a cell<br />
4. Click OK.<br />
Setting a selected record statistics<br />
display<br />
When you select a record, its statistics are displayed in<br />
the Attribute Manager. You can choose the statistics you<br />
want to display.<br />
1. In the Attribute Manager, click Edit and then click<br />
Preferences.<br />
2. In the Preferences dialog box, enable any of the<br />
following check boxes in the Field Statistics area:<br />
• Count: displays the number of selected<br />
records<br />
• Sum: calculates the sum of the values for the<br />
selected records for each numeric field<br />
• Mode: calculates the value that occurs the<br />
most frequently among the selected records<br />
for each field<br />
• Mean: calculates the average value of the<br />
selected records for each numeric field. The<br />
average is obtained by adding values of the<br />
selected records and dividing that value by the<br />
number of records used in the sum.<br />
• Minimum: displays the lowest value in the<br />
numeric field from the selected records<br />
• Median: ranks for each numeric field the<br />
values of the selected records in numerical<br />
order. The median is the middle value of the<br />
selected records.<br />
• Maximum: displays the highest value in the<br />
field from the selected records<br />
• Standard Deviation: measures the variation<br />
in the distribution of values, which is calculated<br />
from square root of the variance<br />
3. Click OK.<br />
Creating an unconnected table<br />
An unconnected table is a layer that contains attributes<br />
that are not directly associated to a vector representing a<br />
geographical location.<br />
1. Create an unstructured layer. For more information,<br />
see Adding a new vector layer on page 303 .<br />
2. Right-click the layer and click Attribute Manager.<br />
3. Design the table as you require. (See Adding new<br />
fields on page 309 )<br />
4. From the Record menu, click Add New.<br />
5. Enter data.<br />
Restricting the layer so you cannot<br />
add shapes to it<br />
1. In the <strong>Focus</strong> window, save the layer.<br />
2. Click the Files tab.<br />
3. Right-click the layer and click Properties.<br />
4. In the File Properties dialog box, click the<br />
PCI Geomatics<br />
306
<strong>Geomatica®</strong> <strong>Focus</strong><br />
MetaData tab.<br />
5. Click the Add button.<br />
6. In the Value column next to LAYER_TYPE, type<br />
TABLE in upper case letters.<br />
7. Click OK.<br />
Viewing records<br />
When you view individual records, the fields appear in the<br />
first column followed by the values for that record.<br />
When you view all records in a table, each row is a<br />
record that contains all the attributes for the shape. Each<br />
column is a field that contains the values for each<br />
attribute.<br />
To view an individual record<br />
• From the View menu in the Attribute Manager, click<br />
Record Display.<br />
To view a record in a table<br />
• From the View menu in the Attribute Manager, click<br />
Table Display.<br />
Opening a file saved as an attribute<br />
If a file name and a path are saved as an attribute, you<br />
can open the file from the Attribute Manager.<br />
1. In the Attribute Manager, click the cell containing<br />
the file name and path of the file that you want to<br />
PCI Geomatics<br />
open.<br />
2. From the View menu in the Attribute Manager, click<br />
File.<br />
The file will open using the operating system's<br />
default application for that file type.<br />
Selecting and clearing records and<br />
fields<br />
To select a record, click the lead cell next to it. You can<br />
press and hold Shift and click a range of records or<br />
fields, or press and hold Ctrl and click multiple records or<br />
fields. Statistics for selected records display at the bottom<br />
of the Attribute Manager. The lead cell in the current<br />
record is highlighted in yellow.<br />
To select a field, click the heading of the field. The<br />
heading in the current field is highlighted in yellow.<br />
• On the Attribute Manager toolbar, click the Clear<br />
selected records or Clear selected fields button.<br />
Understanding vector layer type<br />
default fields<br />
When you create a new vector layer, it automatically<br />
contains a set of default fields that <strong>Focus</strong> maintains. You<br />
can modify definitions of some default fields; however,<br />
most are restricted by the system. (See Setting the field<br />
definitions on page 309 ) The following table lists the fields<br />
maintained by <strong>Focus</strong>.<br />
307
<strong>Geomatica®</strong> <strong>Focus</strong><br />
Table 20. Default Fields<br />
Field Name Description Layer Type<br />
REPCode<br />
Angle<br />
TextString<br />
GroupID<br />
PCI Geomatics<br />
Contains the key<br />
to define the<br />
appearance of<br />
the shapes<br />
according to the<br />
Representation<br />
Editor. (See<br />
Using the GPS<br />
tool on page 351 )<br />
Controls the slant<br />
of the text string<br />
or point.<br />
Measured in<br />
radians by<br />
default, but you<br />
can change it to<br />
display in<br />
degrees,<br />
gradians, or mils.<br />
Defines the field<br />
to accept<br />
characters, such<br />
as text. You can<br />
type directly on<br />
the layer or in the<br />
TextString field.<br />
Identifies a set of<br />
shapes that you<br />
grouped<br />
together. (See<br />
Unstructured<br />
Point<br />
Unstructured<br />
Point<br />
Unstructured<br />
Point Line<br />
Unstructured<br />
Whole Polygon<br />
Area<br />
Field Name Description Layer Type<br />
Perimeter<br />
ArcIdList<br />
RightAreaId<br />
Grouping shapes<br />
on page 321 ) The<br />
identification<br />
number is<br />
generated by<br />
<strong>Focus</strong> and<br />
cannot be<br />
changed.<br />
Displays the<br />
computed area<br />
enclosed by the<br />
polygon.<br />
Displays the<br />
computed<br />
circumference of<br />
the polygon.<br />
Identifies the<br />
lines that<br />
compose a<br />
polygon in a<br />
topological layer.<br />
(See About<br />
topological layers<br />
on page 301 )<br />
Identifies the<br />
polygon on a<br />
topological layer<br />
which is on the<br />
right of the line.<br />
(See About<br />
topological layers<br />
on page 301 )<br />
Whole Polygon<br />
Topological<br />
Polygon<br />
Whole Polygon<br />
Topological<br />
Polygon<br />
Topological<br />
Polygon<br />
Topological Line<br />
308
<strong>Geomatica®</strong> <strong>Focus</strong><br />
Field Name Description Layer Type<br />
LeftAreaId<br />
StartNodeId<br />
EndNodeId<br />
Length<br />
Identifies the<br />
polygon on a<br />
topological layer<br />
which is on the<br />
left of the line.<br />
(See About<br />
topological layers<br />
on page 301 )<br />
Identifies the<br />
point (node) that<br />
begins a<br />
topological line.<br />
(See About<br />
topological layers<br />
on page 301 )<br />
Identifies the<br />
point (node) that<br />
ends a<br />
topological line.<br />
(See About<br />
topological layers<br />
on page 301 )<br />
Displays the<br />
computed<br />
distance covered<br />
by the line.<br />
Topological Line<br />
Topological Line<br />
Topological Line<br />
Line Topological<br />
Line<br />
• From the Field menu in the Attribute Manager, click<br />
Show All.<br />
PCI Geomatics<br />
Adding records to the Attribute<br />
Manager<br />
As you add shapes in the view pane, a record is<br />
automatically created in the Attribute Manager. Each<br />
record contains the default fields or the fields that were<br />
set when the table was created. You can add a record to<br />
the table not associated with a shape. (See Creating an<br />
unconnected table on page 306 )<br />
1. From the Maps tree, right-click a layer and click<br />
Attribute Manager.<br />
2. From the Record menu in the Attribute Manager,<br />
click Add New.<br />
Adding new fields<br />
Records in the Attribute Manager contain default fields<br />
and fields that were set when the table was created. You<br />
can add new fields or modify the existing ones. To modify<br />
the fields, see Setting the field definitions on page 309 You<br />
can also add new fields directly from the Table<br />
Definitions dialog box.<br />
1. From the Maps tree, right-click a layer and click<br />
Attribute Manager.<br />
2. From the Field menu in the Attribute Manager, click<br />
Add New.<br />
For information on how to modify the fields, see<br />
Setting the field definitions on page 309 .<br />
Setting the field definitions<br />
309
<strong>Geomatica®</strong> <strong>Focus</strong><br />
You can define the contents of the Attribute Manager<br />
table by choosing attributes in the table and by adding or<br />
removing records using the Table Definition dialog box.<br />
You can also set the field properties for new and existing<br />
records.<br />
1. From the Edit menu in the Attribute Manager, click<br />
Table Definition.<br />
2. In the Table Definition dialog box, do any of the<br />
following:<br />
• To hide a field, disable the appropriate check<br />
box in the Shown column.<br />
• To change a field name, double-click the field<br />
in the Name column and type a new name.<br />
• To add a field, click the Add button.<br />
• To remove a field, select it and click the<br />
Remove button.<br />
3. Type or choose data that will appear by default from<br />
the Default Value list box.<br />
4. Type a value that will appear in fields that do not<br />
contain real data from the NoData Value list box.<br />
NoData values are not included in computations.<br />
5. Choose one of the following options from the Read<br />
only list box:<br />
• No: lets you change values in a field<br />
• Yes: restricts changes to a field<br />
6. Choose how you want to align data in a field from<br />
the Justification list box.<br />
7. Type or choose the width of a field in characters in<br />
the Field size list box.<br />
8. Type or choose a number of decimal places<br />
displayed in a field in the Decimal places list box.<br />
PCI Geomatics<br />
9. Choose one of the following options from the<br />
Scientific notation list box:<br />
• Yes: displays values in a field as scientific<br />
notations<br />
• No: displays values in a field as regular<br />
numbers<br />
• Auto: displays values as either regular<br />
numbers or scientific notations, depending on<br />
which is shorter<br />
10. Choose one of the following unit types for a field<br />
from the Angular units list box:<br />
• Radians: expresses angles in radians, where<br />
2 pi radians equals the 360 degrees in a circle<br />
(one radian equals approximately<br />
57.29577951 degrees)<br />
• Degrees: expresses angles in degrees, which<br />
is the angle between two adjacent radii<br />
measured at the center of the circle tht is<br />
divided along its radius into 360 equal parts<br />
• Mils: expresses angles in mils, which measure<br />
angles where 1 mil equals 1/6,400 of a circle<br />
(1 mil equals approximately 0.05625 degrees)<br />
• Grads: expresses angles in grads, which<br />
measure angles where 400 grads equals the<br />
360 degrees in a circle (a 90-degree right<br />
angle equals 100 grads)<br />
11. Choose a conversion type from the Conversion list<br />
box.<br />
If you choose New, type a factor in the Conversion<br />
Factor box.<br />
12. Click OK.<br />
Changing an existing field to a<br />
310
<strong>Geomatica®</strong> <strong>Focus</strong><br />
geometry field<br />
Geometry fields are system fields that display the<br />
measurements of lines or polygons on a layer. <strong>Focus</strong><br />
automatically calculates and updates these<br />
measurements as you modify the respective shapes.<br />
Three Geometry Field types are available:<br />
• Length: calculates the length of a line<br />
• Perimeter: calculates the circumference of a<br />
polygon<br />
• Area: calculates the area of a polygon<br />
When you create a new vector layer, <strong>Focus</strong> automatically<br />
creates Length, Area, and/or Perimeter fields in the<br />
Attribute Manager according to the selected layer type.<br />
You can modify some properties, but most remain<br />
unavailable.<br />
1. From the Edit menu in the Attribute Manager, click<br />
Table Definition.<br />
2. In the Table Definition dialog box, enable the<br />
check box in the System column for the field that<br />
you want to change into a Geometry Field.<br />
3. In the Geometry Field Properties area, choose the<br />
type of field that you want from the Type list box.<br />
4. Choose a unit of measurement for the field from the<br />
Display units list box.<br />
5. Click OK.<br />
Adding all appropriate geometry<br />
fields<br />
1. From the Edit menu in the Attribute Manager, click<br />
Table Definition.<br />
2. In the Geometry Field Properties area, click<br />
Create.<br />
3. Select each new field and define as necessary<br />
using the available properties. (See Setting the field<br />
definitions on page 309 )<br />
Updating the geometry<br />
If you edit a layer outside of <strong>Focus</strong>, the Geometry Fields<br />
may no longer be up-to-date when you reopen them in<br />
<strong>Focus</strong>.<br />
1. From the Maps tree, right-click a layer and click<br />
Attribute Manager.<br />
2. From the Field menu in the Attribute Manager, click<br />
Update Geometry.<br />
Using find and replace in the Attribute<br />
Manager<br />
1. From the Edit menu of the Attribute Manager, click<br />
Find or Replace.<br />
2. In the Find and Replace dialog box, type the<br />
characters that you want to find in the Find what<br />
box.<br />
3. Enable any of the following check boxes:<br />
• Match case: searches for the examples with<br />
the same capitalization as the characters in<br />
the Find what box only<br />
• Match entire cell: searches for the examples<br />
that contain only the characters in the Find<br />
PCI Geomatics<br />
311
<strong>Geomatica®</strong> <strong>Focus</strong><br />
what box. For example, if you type 123 in the<br />
Find what box, you will only receive matches<br />
for cells that contain only 123. You will not<br />
receive matches for other numbers such as<br />
12345 or 9123.<br />
• Limit search to selected fields: searches<br />
only in a field selected in the Attribute<br />
Manager<br />
• Limit search to selected records: searches<br />
only in a record selected in the Attribute<br />
Manager<br />
4. Click Find next.<br />
5. If you want to replace text, click the Replace tab<br />
and type the characters that you want to use as the<br />
replacement in the Replace with box.<br />
6. Click Replace.<br />
If you want to replace all the examples with the<br />
replacement characters, click Replace all.<br />
Creating a relational database<br />
You can join layers to form a relational database. One<br />
layer serves as the source of the data. This layer, called<br />
the Secondary Table, usually contains an Unconnected<br />
Table (See Creating an unconnected table on page 306 ),<br />
but you can also use another layer in your project as the<br />
source. The layer that receives the attributes from the<br />
Secondary Table is called the Primary Table.<br />
When you join layers, you select one field in Primary<br />
Table and a corresponding field in the Secondary Table<br />
to serve as the key. The key is the common link between<br />
the layers. The attributes from the Secondary Table<br />
PCI Geomatics<br />
appear in the Primary Table.<br />
The Secondary Table acts like a look-up table for the<br />
attributes. If you change the values in the Secondary<br />
Table, the Primary Table is automatically updated with<br />
the new values, as long as the tables are joined.<br />
1. Right-click the layer that you want to use as the<br />
Primary Table and click Attribute Manager.<br />
2. From the Tools menu in the Attribute Manager,<br />
click Table Join.<br />
3. In the Define Table Join dialog box, click Browse.<br />
4. In the Select Layer dialog box, choose the layer<br />
that you want to use as the Secondary Table.<br />
5. In the Primary Table#s Attribute box, select an<br />
attribute.<br />
6. Select the attribute from the Secondary Table#s<br />
Attributes box that you want to join with the<br />
attribute from the Primary Table#s Attribute box.<br />
7. Click the Add button.<br />
8. Click OK.<br />
Selecting all records that match a<br />
value in the current cell<br />
A query searches and selects records that correspond to<br />
a set of criteria that you define.<br />
Match Current Cell:<br />
All records that contain the same value as the current cell<br />
are selected. The statistics of the selected records<br />
display at the bottom of the Attribute Manager. (See<br />
Setting a selected record statistics display on page 306 )<br />
312
<strong>Geomatica®</strong> <strong>Focus</strong><br />
1. Select a value that you want to match.<br />
2. From the Record menu in the Attribute Manager,<br />
click Query by and then click Current.<br />
Exclude Current Cell:<br />
All records that do not contain the same value as the<br />
current cell are selected. The statistics of a selected<br />
record is displayed at the bottom of the Attribute<br />
Manager. (See Setting a selected record statistics display<br />
on page 306 )<br />
Selecting all records that do not<br />
match a value in a selected field<br />
1. Select a value that you want to exclude from the<br />
search.<br />
2. From the Record menu in the Attribute Manager,<br />
click Query by and then click Excluding Current.<br />
Query by Example:<br />
You can create an expression that selects all<br />
corresponding records. An expression can be a<br />
statement where two attributes are connected by a<br />
relational operator to produce a result. It can also be two<br />
or more statements joined by an AND or OR operator.<br />
For example, if you have an attribute called Length that<br />
describes the length of rivers on a layer, you can query<br />
'Length > 10.# The result shows all records that contain a<br />
value greater than 10 in the Length field.<br />
Making a query by example<br />
1. From the Record menu in the Attribute Manager,<br />
click Query by and then click Example.<br />
2. In Query by Example dialog box, choose New from<br />
the Equation list box.<br />
3. In the Attributes list, select the attribute you want to<br />
use in the query.<br />
4. Select a relational operator (such as =, >,
<strong>Geomatica®</strong> <strong>Focus</strong><br />
query is limited to the selected records only instead of<br />
performing the query on all the records.<br />
Limiting the query to selected records<br />
1. Select records in the Attribute Manager.<br />
2. From the Edit menu in the Attribute Manager, click<br />
Query By Subset.<br />
3. Perform a query.<br />
Using the compute function<br />
Compute creates a field containing the results of an<br />
equation or expression involving the attributes in a layer.<br />
You can build equations using the calculator or you can<br />
create more complex expressions with the Advanced<br />
Compute features and EASI scripts. For more information<br />
about EASI scripts, see the EASI User Guide.<br />
When you build an expression, either type the expression<br />
in the Expression box or build the expression by clicking<br />
the buttons and items in the dialog box. Combining the<br />
two methods may cause unwanted effects.<br />
1. From the Field menu in the Attribute Manager, click<br />
Compute.<br />
2. From the View menu in the Compute dialog box,<br />
click one of the following options:<br />
• Basic: creates an equation using the attributes<br />
and the calculator<br />
• Advanced: creates an expression using the<br />
attributes, the calculator, and functions<br />
3. Build an expression. You can use any combination<br />
PCI Geomatics<br />
of the following to create the expression that you<br />
want:<br />
• Type all or part of the expression in the<br />
Expression box. Text should be placed in<br />
double quotes (for example, #text#).<br />
• Double-click an attribute in the Attributes list<br />
to add it to the expression.<br />
• Use the calculator to include integers and the<br />
basic mathematic operators in the expression.<br />
• Select a category of functions from the<br />
Categories list box to display the available<br />
functions in that category. In the Functions<br />
list, select the function that you want to use in<br />
the expression. (Available only on the<br />
Advanced Compute)<br />
4. If you want to display the result on the screen<br />
without adding it to the Attribute Manager, enable<br />
the Single Value check box and proceed to step 8.<br />
5. If you want to include the result in the Attribute<br />
Manager, select a field in the Field Name box that<br />
will receive the results of the computation or type<br />
the name of a new field.<br />
6. In the Field Description box, type a description of<br />
the contents of the field.<br />
7. Choose one of the following types of field from the<br />
Field Type list:<br />
• Text: defines the field as a text string<br />
• Integer: defines the field for positive or<br />
negative whole numbers<br />
• Float: defines the field for single-precision real<br />
numbers<br />
• Double: defines the field for double-precision<br />
real numbers<br />
8. Click the Run button.<br />
314
<strong>Geomatica®</strong> <strong>Focus</strong><br />
If you want to save the equation with the layer, click<br />
Save.<br />
Opening the Aggregate Attributes<br />
dialog box<br />
The Aggregate Attributes dialog box is used as a<br />
reporting tool or to quickly recombine data for analysis. It<br />
combines records based on selected attributes. The<br />
output is an unconnected table that contains the results<br />
of a specified function or statistical calculation.<br />
The Based On criteria is comparable to the Group By<br />
clause in an SQL select statement.<br />
• From the Tools menu in the Attribute Manager,<br />
click Aggregate Attributes.<br />
• From the Layer menu in the <strong>Focus</strong> main menu,<br />
click Aggregate Attributes.<br />
Performing a calculation<br />
1. In the Aggregate Attributes dialog box, do any of<br />
the following:<br />
• To use only the selected records in the<br />
operation, enable the Aggregate selected<br />
shapes only check box.<br />
• To compute the results based on the shapes<br />
that contain the same style in the<br />
Representation Editor, enable the<br />
Representation values option and select an<br />
attribute and function that you want to use.<br />
PCI Geomatics<br />
• To compute the results based on the records<br />
that contain the same attribute values, enable<br />
the Attributes option and enable the chck box<br />
next to the attribute in the Based On column.<br />
Add any function or statistic fields to the output<br />
Attribute Manager. For more information, see<br />
Adding function fields to output layers on page 320<br />
.<br />
• To add a field containing the number of<br />
records used in the calculation, enable the<br />
Add a count field check box.<br />
2. Click Aggregate.<br />
Opening the Area Neighbors dialog<br />
box<br />
Area Neighbors is a reporting tool for whole polygon<br />
layers, topological polygon layers, and thematic rasters. It<br />
generates an unconnected table containing attributes that<br />
you can analyse.<br />
1. From the Tools menu in the Attribute Manager,<br />
click Area Neighbors.<br />
2. From the Layer menu in the <strong>Focus</strong> main menu,<br />
click Area Neighbors.<br />
Reporting bordering areas<br />
1. In the Area Neighbors dialog box, do any of the<br />
following:<br />
• To perform an analysis using only the selected<br />
records, enable the Find neighbors to<br />
selected input areas only check box.<br />
315
<strong>Geomatica®</strong> <strong>Focus</strong><br />
• To report which shapes border the selected<br />
shapes, enable the Adjacent to the input<br />
areas option.<br />
• To include a region outside the boundary of<br />
the digitized areas on the layer, enable the<br />
Report outside area in result check box.<br />
This represents the global polygon or outside<br />
area, which appears as -1 in the Attribute<br />
Manager.<br />
• To report in separate records the results of a<br />
shape that borders another shape in different<br />
places (not available for thematic rasters),<br />
enable the Report neighbor B as two<br />
records in result check box. For example, the<br />
perimeter of shape B touches shape A in two<br />
places so you obtain two records for shape B.<br />
• To report only the shapes that completely<br />
surround another shape (for example, lakes<br />
containing islands), enable the Input areas<br />
surround option.<br />
• To report shapes that are surrounded by other<br />
shapes (for example, islands), click Input<br />
areas are surrounded by option.<br />
2. In the Input Areas column, enable the check mark<br />
next to the layer attributes that you want to add to<br />
the Area Neighbors table.<br />
3. In the Neighbors column, enable the check box<br />
next to the layer attributes that you want to add to<br />
the Area Neighbors table.<br />
If you want to select the records in the Attribute<br />
Manager that correspond to the results, enable the<br />
Select found neighbors option.<br />
4. Click OK.<br />
Creating a chart from the Attribute<br />
Manager<br />
You can generate a chart from vector, grayscale, and<br />
pseudo-color layers in the Maps tree, but not from bitmap<br />
(1-bit) or RGB layers. Charts are also available from the<br />
Files tree on raster channels or vector segments.<br />
When you create a chart, it compares the values of the<br />
selected records and fields in the layer attributes, or<br />
graphs the pixel value counts from a raster without<br />
attributes.<br />
For more information about charts, see Viewing data as a<br />
chart on page 337 .<br />
1. Right-click a layer that contains the data that you<br />
want to chart and click Attribute Manager.<br />
If you want to chart the pixel value counts from a<br />
raster without attributes, you will have to create<br />
default attributes. When the message displays, click<br />
OK to create the attributes.<br />
2. In the Attribute Manager, select the fields and<br />
records that you want to chart.<br />
3. In the main menu of the Attribute Manager, click<br />
Tools.<br />
4. Click Charts and choose a chart type.<br />
For more information about the Chart viewer, see Using<br />
the Chart Viewer on page 343 .<br />
PCI Geomatics<br />
316
<strong>Geomatica®</strong> <strong>Focus</strong><br />
Opening the Z-value Transfer dialog<br />
box<br />
If you have a Z-value as an attribute for a shape on an<br />
Unstructured, Line, Point, Whole Polygon, or Topological<br />
Line vector layer, you can transfer that value to the<br />
shape#s vertices. Conversely, you can also convert the<br />
Z-values from the shape#s vertices into an attribute.<br />
The values for the vertices are not directly associated to<br />
the attributes. If you change the Z-values for the<br />
attributes, it will not automatically update the vertices,<br />
and vice versa. If you want to update either the vertices<br />
or the attributes, you must repeat the Z-value transfer.<br />
You can view the vertices of a shape with the Vertices<br />
tool available in the Vector Editing toolbar (see Adding<br />
and removing: vertices on page 329 ).<br />
• From the Edit menu in the Attribute Manager, click<br />
Z-value Transfer.<br />
Transferring Z-values from the<br />
vertices to a field<br />
1. If you want to transfer the Z-value for the selected<br />
records only, enable the Transfer Z-value of<br />
selected shapes only check box.<br />
2. Click Shape to attribute.<br />
3. In the Destination field list, click the field that you<br />
PCI Geomatics<br />
want to receive the Z-value.<br />
If you want to create a new field in the Attribute<br />
Manager, click New Field. A default label called<br />
Z-value is displayed in the Destination field list.<br />
You can rename the label to one of your choice.<br />
The field properties, except the data type, are set by<br />
default. You set the data type in step 4. To modify<br />
the field properties, see Setting the field definitions<br />
on page 309 .<br />
4. If you create a new field for the Z-value, the Type<br />
list becomes available. In the Type list, click one of<br />
the following data types:<br />
• Integer: defines the field for positive or<br />
negative whole numbers<br />
• Float: defines the field for single-precision real<br />
numbers<br />
• Double: defines the field for double-precision<br />
real numbers<br />
5. In the Z-value aggregation list, click the method<br />
that you want to use to combine the Z-values from<br />
the vertices into an attribute for the shape. Click one<br />
of the following methods:<br />
• First: for each selected shape it uses the<br />
Z-value from the first vertex as the attribute.<br />
• Last: for each selected shape it uses the<br />
Z-value from the last vertex as the attribute.<br />
• Sum: for each selected shape it calculates the<br />
sum of the Z-values from the vertices and<br />
uses that value as the attribute.<br />
• Mean: for each selected shape it calculates<br />
the average Z-value from the vertices and<br />
uses that value as the attribute. The average<br />
is obtained by adding values from the vertices<br />
and dividing that value by the number of<br />
317
<strong>Geomatica®</strong> <strong>Focus</strong><br />
vertices used in the sum.<br />
• Minimum: for each selected shape it uses the<br />
lowest Z-value from the vertices as the<br />
attribute.<br />
• Maximum: for each selected shape it uses the<br />
highest Z-value from the vertices as the<br />
attribute.<br />
• Mode: for each selected shape it calculates<br />
the Z-value that occurs the most frequently<br />
among the vertices and uses that value as the<br />
attribute.<br />
• Median: for each selected shape it ranks the<br />
Z-values from the vertices in numerical order.<br />
The median is the middle value and it uses<br />
that value as the attribute.<br />
• Standard Deviation: for each selected shape<br />
it measures the variation in the distribution of<br />
Z-values, which is calculated from square root<br />
of the variance, and uses that value as the<br />
attribute.<br />
6. Click Transfer.<br />
Transferring Z-values from a field to<br />
the vertices<br />
1. If you want to transfer the Z-value for the selected<br />
records only, enable the Transfer Z-value of<br />
selected shapes only check box.<br />
2. Click Attribute to shape.<br />
3. In the Z-value field list, click the field that contains<br />
the Z-values that you want to copy to the vertices.<br />
4. Click Transfer.<br />
Exporting layer attributes to a file<br />
1. From the Layer menu in the Attribute Manager,<br />
click Export Attributes.<br />
2. In the Export Attributes dialog box, enable any of<br />
the following check boxes:<br />
Save selected shapes only - saves only selected<br />
records in the layer<br />
Save selected fields only - saves only selected<br />
fields in the layer<br />
3. In the Output area, choose a file from the File list<br />
box.<br />
If a file is not listed, click Browse, locate and select<br />
a file, and click Save.<br />
4. Choose a file format from the Format list box.<br />
If you want to modify the file format, click Options<br />
and make any changes in the GDB Options Editor.<br />
5. Choose a layer from the Layer list box.<br />
6. Click Save.<br />
Exporting the attributes to a text file<br />
You can convert data in the Attribute Manager to an<br />
ASCII delineated text file using the Export to Text dialog<br />
box.<br />
1. From the Layer menu in the Attribute Manager,<br />
click Export to Text.<br />
PCI Geomatics<br />
318
<strong>Geomatica®</strong> <strong>Focus</strong><br />
2. In the Export to Text dialog box, enable one of the<br />
following options:<br />
• Entire Table: exports the whole Attribute<br />
Table<br />
• Visible Region: exports only the displayed<br />
records and fields<br />
• If you want to export specific records and<br />
fields, choose a range of records next to Row<br />
and choose a range of fields next to Column.<br />
3. Click OK.<br />
Opening GeoRasters from the<br />
Attribute Manager<br />
A table in Oracle 10g Spatial can contain a large number<br />
of records of geospatial data. Images stored in Oracle<br />
10g Spatial are called GeoRasters. Since opening a large<br />
number of GeoRasters can take a significant amount of<br />
time, it may be more efficient for you to open only their<br />
footprints. A footprint is a vector representation of the<br />
spatial extents of the GeoRaster. By viewing the<br />
footprints, you can make a more informed decision on<br />
which GeoRasters to open and, therefore, save you<br />
some time.<br />
GeoRasters are represented by a camera icon in the<br />
Attribute Manager. If a red cross appears on the camera<br />
icon, it means that the GeoRaster is not available.<br />
1. From the GeoRaster column in the Attribute<br />
Manager, right-click a camera icon.<br />
2. Click Add to Area.<br />
Dissolving a boundary<br />
PCI Geomatics<br />
Dissolve combines shapes that contain the same value<br />
for a selected attribute. The resulting output is a layer that<br />
contains the newly combined shapes with each shape<br />
represented as a layer record.<br />
1. From the Analysis menu in the <strong>Focus</strong> window, click<br />
Dissolve.<br />
2. In the Dissolve dialog box, choose a file from the<br />
File list in the Input area.<br />
If a file is not listed, click Browse, locate and select<br />
a file, and click Open. If you choose Active Layer,<br />
the dissolve is performed on the current layer.<br />
3. In the Output area, enable one of the following<br />
options:<br />
• Display: displays the results without saving<br />
the new layer<br />
• Save: saves the new layer in the project.<br />
Choose a file from the File list box and choose<br />
a layer from the Layer list box.<br />
• If you want to display the results in the view<br />
pane, enable the Display saved results<br />
check box.<br />
• If you want to use only the selected records,<br />
enable the Dissolve selected shapes only<br />
check box.<br />
4. In the Dissolve Option dialog box, enable one of<br />
the following options:<br />
• Only adjacent shapes: combines all shapes<br />
that share a common border and contain the<br />
same value for the selected attribute or RST<br />
style<br />
• All shapes: forms one record for all the<br />
319
<strong>Geomatica®</strong> <strong>Focus</strong><br />
shapes on the layer that contain the same<br />
value for the selected attribute or RST style<br />
• If you want to combine the adjacent pixels that<br />
are diagonal to each other and that contain the<br />
same value for the selected attribute or RST<br />
style for thematic rasters, enable the Pixels<br />
that meet at a diagonal check box.<br />
5. In the Dissolve Method area, enable one of the<br />
following options:<br />
• Representation Values: removes boundaries<br />
between shapes that contain the same key for<br />
the representation of the layer<br />
• Attributes: removes boundaries between<br />
shapes that contain the same attribute values<br />
6. In the Based on column, enable the check box next<br />
to the attributes you want to include.<br />
If you want to add a field containing the number of<br />
shapes combined to form each record in the output,<br />
enable the Add a count field check box.<br />
7. Click OK.<br />
For information about adding function or statistic fields to<br />
the output Attribute Manager, see Adding function fields<br />
to output layers on page 320 .<br />
Adding function fields to output<br />
layers<br />
When you use Aggregate Attributes, Dissolve, or<br />
Statistical Overlay, you can add statistic and function<br />
fields to the output layer Attribute Table, or both. For<br />
more information, see Opening the Aggregate Attributes<br />
PCI Geomatics<br />
dialog box on page 315 , Dissolving a boundary on page<br />
319 , and Using a statistical overlay on page 333 .<br />
You can add fields using the simple or advanced<br />
methods. With the simple method, you can add only one<br />
new field per attribute. With the advanced method, you<br />
can add several fields per attribute.<br />
The statistic fields, Mean, Minimum, Maximum, Mode,<br />
Median, and Standard Deviation, are described in Setting<br />
a selected record statistics display on page 306 .<br />
To add fields using the simple method<br />
• From the Function column, click in an attribute cell<br />
and choose a function or statistic.<br />
To add fields using the advanced method<br />
1. Click Advanced.<br />
2. Click in a column for the attribute.<br />
A check mark indicates the selected functions and<br />
statistics.<br />
If you want to calculate the weighted average, click<br />
in the Weighted Avg column next to the attribute<br />
that you want to use in the calculation and choose<br />
an attribute.<br />
Working with shapes<br />
You can use the Selection tools in the view pane and in<br />
320
<strong>Geomatica®</strong> <strong>Focus</strong><br />
the Symbol Editor to select, group, and attach shapes.<br />
Selecting a single shape<br />
When you select a shape in the view pane, its record is<br />
also selected in the Attribute Manager. To select a record<br />
in the Attribute Manager, see Selecting and clearing<br />
records and fields on page 307 .<br />
1. From the Editing toolbar in the <strong>Focus</strong> window, click<br />
the Selection Tools arrow and choose Individual.<br />
2. Click the shape that you want.<br />
If you want to select another shape, press Shift and<br />
click a shape.<br />
Selecting shapes within or partially<br />
within a circle<br />
1. From the Editing toolbar in the <strong>Focus</strong> window, click<br />
the Selection Tools arrow and choose Circular.<br />
2. Drag a circle over a location in the view pane.<br />
If you want to add more shapes to your selection,<br />
press Shift and drag another circle.<br />
Selecting shapes within or partially<br />
within a polygon<br />
1. From the Editing toolbar in the <strong>Focus</strong> window, click<br />
the Selection Tools arrow and choose Area.<br />
PCI Geomatics<br />
2. Click in the view pane for each vertex you want<br />
included in the area.<br />
3. Double-click the last vertex.<br />
All the shapes that are inside or that touch the<br />
polygon are selected.<br />
If you want to add more shapes to your selection,<br />
press Shift and digitize another polygon.<br />
Grouping shapes<br />
Grouping ties shapes from the same layer to act as a<br />
single unit. Each shape in a group maintains its original<br />
representation and attributes. You cannot select or<br />
modify grouped shapes individually; however, you can<br />
change individual attribute values in the Attribute<br />
Manager.<br />
When you group shapes, a new field labeled GroupId is<br />
added to the Attribute Manager. <strong>Focus</strong> assigns each<br />
record in the group the same GroupId number.<br />
1. Select the shapes you want to group.<br />
2. From the Edit menu in the <strong>Focus</strong> window, click<br />
Group.<br />
Ungrouping shapes<br />
1. Select the grouped shapes that you want to<br />
separate.<br />
2. From the Edit menu in the <strong>Focus</strong> window, click<br />
Ungroup.<br />
321
<strong>Geomatica®</strong> <strong>Focus</strong><br />
Attaching shapes<br />
Attaching combines shapes from the same layer into one<br />
record. The shapes appear as grouped in the view pane,<br />
but the records for the attached shapes are unified in a<br />
record in the Attribute Manager. You can attach adjacent<br />
shapes, non-adjacent shapes, and shapes that are<br />
contained within other shapes. Attached shapes are<br />
referred to as rings.<br />
You can use rings when separate shapes form a single<br />
entity, such as a collection of islands forming one county,<br />
or when shapes are contained within other shapes, such<br />
as an island in a lake.<br />
1. Make sure the items are on the same layer.<br />
2. Select the items you want to attach.<br />
3. From the Edit menu, click Attach.<br />
Separating shapes<br />
1. Select the attached items.<br />
This can be accomplished using the Attribute<br />
Manager, by clicking on a group member, through a<br />
window selector, or a query.<br />
2. From the Edit menu, click Detach.<br />
Creating buffers<br />
A buffer is a margin created at a specific distance around<br />
shapes on a layer. You can create margins of different<br />
PCI Geomatics<br />
sizes, each referred to as a buffer level.You use buffer<br />
levels to analyse suitability or risk around the input<br />
shapes, which is referred to as a proximity analysis.<br />
For example, you can create a buffer around domestic<br />
wells to analyse the risk of contamination from pesticide<br />
use.<br />
• From the Analysis menu, click Buffer.<br />
Creating buffers - step 1<br />
1. In the Input area, choose a file from the File list<br />
box.<br />
If a file is not listed, click Browse, locate and select<br />
a file from the File Selector dialog box, and click<br />
Open.<br />
2. Choose a layer from the Layer list box.<br />
3. In the Output area, enable one of the following<br />
options:<br />
• Display: shows the results without saving the<br />
new layer<br />
• Save: saves the new layer to the project.<br />
Choose a file from the File list box and choose<br />
a layer from the Layer list box.<br />
• If you want to display the results in the view<br />
pane, enable the Display saved results<br />
check box.<br />
• If you want to include only the selected<br />
records in the layer, enable the Buffer<br />
selected shapes only check box.<br />
322
<strong>Geomatica®</strong> <strong>Focus</strong><br />
4. In the Buffer Distances area, enable one of the<br />
following options:<br />
• Simple: buffers all the selected shapes<br />
• Representation Values: buffers the selected<br />
shapes according to their representation<br />
values<br />
• Field: buffers the selected shapes according<br />
to an attribute. Choose an attribute from the<br />
list box.<br />
5. Enter a number of levels that you want in the Buffer<br />
levels spin box.<br />
6. Choose a unit of measurement from the Units list<br />
box.<br />
7. In the Buffer distances table, type a number in<br />
each Level column to determine the width of a<br />
buffer.<br />
8. Click Next.<br />
Creating buffers - step 2<br />
1. In the Vertex Options area, enable a cornering<br />
type.<br />
2. In the Line Options area, enable an option for the<br />
side you want the buffer to appear.<br />
3. Enable an End style option for the style you want to<br />
use at the end of lines.<br />
4. In the Polygon Options area, enable a style option.<br />
5. In the Fields to Add area, enable the<br />
SourceShapeId check box.<br />
6. Enable any of the following check boxes:<br />
• [attribute name]Value: includes the attribute<br />
values in the output layer if the buffer is based<br />
on an attribute and if overlapping buffers are<br />
kept separate<br />
PCI Geomatics<br />
• BufferDistance: lists the width of the buffer for<br />
each level in the output layer<br />
• BufferLevel: lists the levels in the output layer<br />
7. In the Output Areas area, enable one of the<br />
following options:<br />
• Combine: combines the shapes where the<br />
buffers overlap<br />
• Keep Separate: keeps each buffer separate<br />
8. Click Finish.<br />
Editing vectors using the vector<br />
editing tools<br />
You can access the vector editing tools and the Vector<br />
Editing Tools toolbar from the Edit menu. A variety of<br />
tools are provided for editing vectors. Some of the<br />
changes that you can make using the vector editing tools<br />
can affect the attributes of the shape you are editing. For<br />
example, the Merge Line/Polygon tool combines two<br />
shapes, including their attributes.<br />
When you edit vectors in a Math Model Area (see<br />
Understanding vector editing in a math model area on<br />
page 302 ), the vertices are shown in the correct position<br />
according to the math model and DEM, or the<br />
approximate elevation value that you provided when you<br />
created the Area. Lines connecting the vertices are<br />
straight and do not reflect the effects of the math model<br />
and elevation.<br />
1. Click a shape with the Individual Selection tool.<br />
2. From the Edit menu, click Vector Editing.<br />
The vector editing tools on the Edit menu become<br />
323
<strong>Geomatica®</strong> <strong>Focus</strong><br />
available and the Vector Editing Tools toolbar are<br />
displayed.<br />
About the Vector Editing tool bar<br />
The following table shows the available tools.<br />
Table 21. Vector Editing tools<br />
PCI Geomatics<br />
Tool Name Action<br />
Find<br />
Reverse Vertices<br />
Add Vertices<br />
Merge<br />
Line/Polygon<br />
Split<br />
Line/Polygon<br />
Selects the<br />
shape and<br />
Identifies the<br />
start and end<br />
vertices.<br />
Changes line<br />
direction (not<br />
available for<br />
whole polygons).<br />
Creates new<br />
vertices within a<br />
shape.<br />
Connects ends of<br />
lines together or<br />
combines<br />
polygons by<br />
removing<br />
common<br />
boundaries.<br />
Breaks lines and<br />
polygons into<br />
Tool Name Action<br />
Extend Line<br />
Auto Merge Line<br />
Close Shape<br />
Mirror Tools<br />
Rotation Tools<br />
Break<br />
Line/Polygon<br />
Start Vertex<br />
separate shapes.<br />
Extends the<br />
length of a vertex<br />
in a straight line.<br />
Removes the<br />
start or end<br />
vertices shared<br />
between lines<br />
(pseudo-nodes)<br />
Automatically<br />
connects the<br />
start and end<br />
vertices of a line<br />
to form a<br />
polygon.<br />
Flips a shape<br />
horizontally or<br />
vertically to make<br />
a mirror image.<br />
Rotates a shape<br />
around an<br />
anchor.<br />
Separates<br />
overlapping<br />
shapes at their<br />
intersecting<br />
points.<br />
Moves the cursor<br />
to the start vertex<br />
in a selected<br />
324
<strong>Geomatica®</strong> <strong>Focus</strong><br />
PCI Geomatics<br />
Tool Name Action<br />
Previous Vertex<br />
Midpoint<br />
Next Vertex<br />
End Vertex<br />
Show Vertex<br />
Vertices<br />
shape.<br />
Moves the cursor<br />
from one vertex<br />
to the previous<br />
vertex in a<br />
selected shape.<br />
Moves the cursor<br />
halfway between<br />
two vertices in<br />
the direction of<br />
the line.<br />
Moves the cursor<br />
from one vertex<br />
to the previous<br />
vertex in a<br />
selected shape.<br />
Moves the cursor<br />
to the end vertex<br />
in a selected<br />
shape.<br />
Makes the<br />
vertices in a<br />
shape more<br />
prominent for<br />
better visibility.<br />
Opens the<br />
Vertices dialog<br />
box and displays<br />
the vertex<br />
coordinates of a<br />
selected shape.<br />
Selecting a shape<br />
The Find tool selects a shape and identifies the start and<br />
end vertices.<br />
1. On the Vector Editing Tools toolbar, click the Find<br />
button.<br />
2. Click a shape.<br />
Moving a vertex<br />
The Find tool selects a shape and identifies the start and<br />
end vertices.<br />
1. On the Vector Editing toolbar, click the Find button<br />
and click a shape.<br />
2. Click the Show Vertices button.<br />
3. Drag a vertex to a new location.<br />
Moving several vertices together<br />
while maintaining their form<br />
The Find tool selects a shape and identifies the start and<br />
end vertices.<br />
1. On the Vector Editing Tools toolbar, click the Find<br />
button and click a shape.<br />
2. Click the Show Vertices button.<br />
3. Press and hold the Ctrl key and select several<br />
vertices<br />
4. Drag a selected vertex to a new location.<br />
325
<strong>Geomatica®</strong> <strong>Focus</strong><br />
Reversing vector direction<br />
The Reverse Vertices tool changes the direction of the<br />
line (not available for whole polygons).<br />
1. From the Vector Editing Tools dialog box, click the<br />
Find button and click a shape.<br />
2. Click the Reverse Vertices button.<br />
Adding vertices<br />
The Add Vertices tool creates new vertices within a<br />
shape.<br />
When you use this tool in a Math Model Area (see<br />
Understanding vector editing in a math model area on<br />
page 302 ), the elevation for the new vertex is derived<br />
from the DEM or the approximate elevation value that<br />
you provided when you created the Area.<br />
1. From the Vector Editing Tools dialog box, click the<br />
Find button and click a shape.<br />
2. Click the Add Vertices button.<br />
3. Click on the line where you want the vertex.<br />
If you want to continue a line, click the start or end<br />
vertex of the line and click a series of vertices.<br />
Connecting lines<br />
The Merge Line/Polygon tool connects ends of lines<br />
together or combines polygons by removing common<br />
boundaries. This tool may affect the attributes of the<br />
PCI Geomatics<br />
shape you are editing.<br />
1. From the Vector Editing Tools dialog box, click the<br />
Find button and click a line.<br />
2. Click the Merge Line/Polygon button.<br />
3. Click the start or end vertex of the line.<br />
4. Click the start or end vertex of a line with which you<br />
want to merge the first line.<br />
Connecting polygons<br />
1. Click the Find button and click a polygon.<br />
2. Click the Merge Line/Polygon button.<br />
3. Click a polygon with which you want to merge the<br />
first polygon.<br />
Cutting a line<br />
The Split Line/Polygon tool cuts lines and polygons into<br />
separate shapes. This tool may affect the attributes of the<br />
shape you are editing.<br />
When you use this tool in a Math Model Area (see<br />
Understanding vector editing in a math model area on<br />
page 302 ), the elevation for the new vertex created at<br />
the cut point is derived from the DEM or the approximate<br />
elevation value that you provided when you created the<br />
Area.<br />
1. From the Vector Editing Tools dialog box, click the<br />
Find button and click a line.<br />
2. Click the Split Line/Polygon button.<br />
3. Click where you want to split the line.<br />
326
<strong>Geomatica®</strong> <strong>Focus</strong><br />
When you split a polygon, you draw a line through the<br />
shape where you want the polygon to split.<br />
Cutting a polygon<br />
1. Click the Find button and click a polygon.<br />
2. Click the Split Line/Polygon button.<br />
3. Click a point on the outline of the polygon where<br />
you want to begin a line.<br />
4. Click in the polygon to form the line.<br />
5. Double-click a point on the outline of the polygon to<br />
end the line.<br />
Extending a line<br />
You can move a start or end vertex simply by selecting<br />
the vertex with the Find tool and moving it. However, if<br />
you want to extend the line without changing its angle,<br />
the Extend Line tool forces the vertex to move in a<br />
straight line.<br />
When you use this tool in a Math Model Area (see<br />
Understanding vector editing in a math model area on<br />
page 302 ), the elevation for the new vertex is derived<br />
from the DEM or the approximate elevation value that<br />
you provided when you created the Area.<br />
1. From the Vector Editing Tools dialog box, click the<br />
Find button and click a line.<br />
2. Click the Extend Line button.<br />
3. Click a start or end vertex.<br />
4. Click where you want to end the extension.<br />
PCI Geomatics<br />
Merging segmented lines<br />
The Auto Merge Line tool removes the start or end<br />
vertices shared between lines (pseudo-nodes). If a line#s<br />
start and end vertices connect, it automatically forms a<br />
polygon. This tool may affect the attributes of the shape<br />
you are editing.<br />
1. From the Vector Editing Tools dialog box, click the<br />
Find button and click a line.<br />
2. Click the Auto Merge Line button.<br />
3. Click the start or end vertex where you want to<br />
begin merging the line.<br />
If it reaches a fork in the line, you must choose<br />
which line to follow. Click the line that you want to<br />
merge.<br />
Changing a line into a polygon<br />
The Close Shape tool automatically connects the start<br />
and end vertices of a line to form a polygon.<br />
1. From the Vector Editing Tools dialog box, click the<br />
Find button and click a line.<br />
2. Click the Close Shape button.<br />
Flipping a shape to its mirror image<br />
The Mirror tools flip the shape horizontally or vertically<br />
resulting in the mirror image of the shape.<br />
When you use this tool in a Math Model Area (see<br />
327
<strong>Geomatica®</strong> <strong>Focus</strong><br />
Understanding vector editing in a math model area on<br />
page 302 ), the shape is flipped according to the ground<br />
coordinates and may be mirrored about oblique axes,<br />
which may cause the it to appear distorted.<br />
To flip a shape<br />
1. From the Vector Editing Tools dialog box, click the<br />
Find button and click a shape.<br />
2. Click the Mirror Tools button.<br />
To switch the Mirror tools from horizontal to<br />
vertical<br />
1. Click the Mirror Tools arrow and choose one of the<br />
following:<br />
• Mirror X: flips a shape vertically<br />
• Mirror Y: flips a shape horizontally<br />
Spinning a shape free hand<br />
The Rotation tools revolve a shape around an anchor. By<br />
default, the start vertex is the anchor when a Rotation<br />
tool is selected. To move the anchor, click it and move it.<br />
When you use this tool in a Math Model Area (see<br />
Understanding vector editing in a math model area on<br />
page 302 ), the elevation for each vertex in the shape is<br />
derived from the DEM or the approximate elevation value<br />
that you provided when you created the Area.<br />
1. From the Vector Editing Tools dialog box, click the<br />
Find button and click a shape.<br />
2. Click the Rotation Tools arrow and click Free<br />
Rotate.<br />
3. Drag the shape to the angle you want.<br />
Spinning the shape precisely<br />
1. Click the Find button and click a shape.<br />
2. Click the Rotation Tools arrow and click Rotate by<br />
Angle.<br />
3. In the Rotate by Angle dialog box, enter a value for<br />
the angle by which you want to rotate the shape in<br />
the spin box.<br />
4. Choose an angle unit from the list box.<br />
5. Click OK.<br />
Separating overlapping shapes<br />
The Break Line/Polygon tool separates overlapping<br />
shapes at their intersecting points. For example, if you<br />
have two overlapping polygons, the Break Line/Polygon<br />
tool separates the two polygons into three with the<br />
overlap area becoming the third polygon. This feature is<br />
not available for a topological layer, because overlapping<br />
shapes are automatically separated. This tool may affect<br />
the attributes of the shape you are editing.<br />
1. From the Vector Editing Tools dialog box, click the<br />
Find button and click a shape.<br />
2. Click the Break Line/Polygon button.<br />
3. Click the overlapping shape outside of the overlap<br />
area.<br />
Moving the cursor to the start vertex<br />
PCI Geomatics<br />
328
<strong>Geomatica®</strong> <strong>Focus</strong><br />
You can select a vertex by clicking it or you can use one<br />
of the navigation tools.<br />
Start Vertex and End Vertex<br />
Moves the cursor to the start vertex or end vertex of a<br />
selected shape.<br />
1. From the Vector Editing Tools dialog box, click the<br />
Find button and click a shape.<br />
2. Click the Start Vertex button.<br />
Moving the cursor to the end vertex:<br />
1. Click the Find button and click a shape.<br />
2. Click the End Vertex button.<br />
Previous Vertex and Next Vertex<br />
Moves the cursor from one vertex to another in a<br />
selected shape. The Previous Vertex tool moves the<br />
cursor toward the start vertex; the Next Vertex tool moves<br />
the cursor toward the end vertex.<br />
Moving the cursor along vertices<br />
1. Click the Find button and click a shape.<br />
2. Click the Previous Vertex button or the Next<br />
Vertex button.<br />
Midpoint<br />
TMoves the cursor halfway between two vertices in the<br />
direction of a line.<br />
Moving the cursor to a vertex<br />
1. Click the Find button and click a shape.<br />
2. Select a vertex.<br />
3. Click the Midpoint button.<br />
Displaying vertices<br />
The Show Vertices tool makes the vertices in the shape<br />
more prominent so they more easily seen.<br />
1. From the Vector Editing Tools dialog box, click the<br />
Find button and click a shape.<br />
2. Click the Show Vertices button.<br />
Adding and removing: vertices<br />
To display coordinates, select a shape with the Find tool<br />
and click the Vertices button. The Vertices dialog box<br />
displays the coordinates of the vertices contained in the<br />
selected shape.<br />
If you select a vertex in the view pane and move it, the<br />
coordinates are automatically updated. You can also add<br />
or subtract vertices from the Vertices dialog box. When<br />
you add a vertex, it is inserted halfway between the<br />
selected vertex and the next according to the direction of<br />
the line.<br />
PCI Geomatics<br />
329
<strong>Geomatica®</strong> <strong>Focus</strong><br />
1. Select a vertex in the Vertices dialog box and do<br />
the following:<br />
• To add vertices, click the Add button.<br />
• To delete a vertex, click it and click the<br />
Remove button.<br />
The coordinate system for the Area in the Maps tree is<br />
determined by the first layer opened in the Area. When<br />
you add layers to the Maps tree, you have the choice of<br />
using the same coordinate system or a different one. If<br />
the coordinate system for the layer is different than that of<br />
the Area, you can display the coordinates of the vertices<br />
in either systems.<br />
Switching between coordinate<br />
systems<br />
1. To view the vertices using the coordinate system of<br />
the Area in the Maps tree, click Area under<br />
Coordinate System.<br />
2. To view the vertices using the coordinate system of<br />
the layer, click Layer under Coordinate System.<br />
Selecting vectors using spatial query<br />
tools<br />
Spatial Query tools search through all visible layers to<br />
select the shapes that correspond to your criteria.<br />
Including an original selection in a<br />
spatial query<br />
PCI Geomatics<br />
When you use any of the Spatial Query tools, you can<br />
include or exclude your original selection from the<br />
resulting selection. When you enable the Add to<br />
Selection option, the results of the Spatial Query are<br />
selected along with your original selection. When you<br />
clear Add to Selection, only the results of the Spatial<br />
Query are selected.<br />
• From the Editing toolbar, click the Spatial Query<br />
arrow and choose Add to Selection.<br />
A check mark next to the option indicates it is<br />
enabled.<br />
Selecting fully contained shapes<br />
The Fully Within tool selects all other shapes that fall<br />
completely within a selected shape or area. Any shape<br />
that touches or overlaps a shape other than the one you<br />
selected will not be included.<br />
1. From the Editing toolbar, click the Selection Tools<br />
arrow and choose a tool.<br />
2. Click a shape or select an area.<br />
3. From the Editing toolbar, click the Spatial Query<br />
arrow and choose Fully Within.<br />
Selecting partially contained shapes<br />
The Partially Within tool selects the shapes that have at<br />
least one vertex in common with a selected shape or<br />
area, including overlapping and neighboring shapes.<br />
330
<strong>Geomatica®</strong> <strong>Focus</strong><br />
1. From the Editing toolbar, click the Selection Tools<br />
arrow and choose a tool.<br />
2. Click a shape or select an area.<br />
3. From the Editing toolbar, click the Spatial Query<br />
arrow and choose Partially Within.<br />
Selecting all shapes within a specified<br />
distance<br />
The Within Distance tool selects shapes that fall<br />
completely or partially within a specified distance of a<br />
select shape or area. If you do not select a shape or<br />
area, the distance is calculated from the location of the<br />
cursor.<br />
1. From the Editing toolbar, click the Selection Tools<br />
arrow and choose a tool.<br />
2. Click a shape or select an area.<br />
3. From the Editing toolbar, click the Spatial Query<br />
arrow and choose Within Distance.<br />
4. In the Within Distance dialog box, type a number in<br />
the Distance box.<br />
5. Choose a unit of measurement from the list box.<br />
6. Click OK.<br />
Selecting all shapes fully within a<br />
distance<br />
The Fully Within Distance tool selects only shapes that<br />
fall completely within a specified distance of a selected<br />
shape. If you do not select a shape, the distance is<br />
calculated from the location of the cursor.<br />
1. From the Editing toolbar, click the Selection Tools<br />
PCI Geomatics<br />
arrow and choose a tool.<br />
2. Click a shape or select an area.<br />
3. From the Editing toolbar, click the Spatial Query<br />
arrow and choose Fully Within Distance.<br />
4. In the Within Distance dialog box, type a number in<br />
the Distance box.<br />
5. Choose a unit of measurement from the list box.<br />
6. Click OK.<br />
Selecting intersecting shapes<br />
The Crosses tool selects all of the shapes that intersect<br />
selected shapes.<br />
1. From the Editing toolbar, click the Selection Tools<br />
arrow and choose a tool.<br />
2. Click a shape or select an area.<br />
3. From the Editing toolbar, click the Spatial Query<br />
arrow and choose Crosses.<br />
About the Overlay wizard<br />
An overlay derives information from two or more input<br />
layers. The Overlay Wizard contains three overlay types:<br />
Spatial Overlay, Statistical Overlay, and Suitability<br />
Overlay.<br />
Spatial Overlay forms a new layer containing the<br />
attributes from two or more layers. For more information,<br />
see Combining layers with a spatial overlay on page 332 .<br />
Statistical Overlay transfers the selected attributes from<br />
layer to another. For more information, see Using a<br />
statistical overlay on page 333 .<br />
331
<strong>Geomatica®</strong> <strong>Focus</strong><br />
Suitability Overlay analyses the relative importance of<br />
input layers and attributes to identify the areas that<br />
produce the most positive result. For more information,<br />
see Using a suitability overlay on page 334 .<br />
Combining layers with a spatial<br />
overlay<br />
Spatial Overlay forms a new layer containing the<br />
attributes from two or more layers. For example, you can<br />
overlay a layer containing land-ownership polygons and a<br />
layer containing vegetation polygons to analyse where<br />
the types of vegetation are located on each property. If<br />
you want to overlay specific shapes from the layers,<br />
select them before you begin the Spatial Overlay.<br />
1. From the Analysis menu, click Overlay.<br />
2. In the Overlay Wizard, enable the Spatial option<br />
and click Next.<br />
3. In the Available Files/Layers list, enable the check<br />
mark next to the layers that you want to combine.<br />
• If you want to select layers from another file,<br />
click Browse, locate and select a file from the<br />
File Selector dialog box, and click Open.<br />
• If you want to overlay only the selected shapes<br />
in each layer, enable the Overlay only the<br />
selected shapes of the input layers check<br />
box.<br />
4. Click Next.<br />
5. Choose a layer from the Layer list box.<br />
6. Select an attribute that you want to include in the<br />
new layer from the Input Attribute list.<br />
7. Click Add.<br />
PCI Geomatics<br />
8. Repeat step 5 to step 7 for each layer.<br />
If you want to change the order of an attribute,<br />
select it in the Attribute table and click the up or<br />
down arrow buttons.<br />
9. If you want to change the names of an attribute,<br />
double-click it and type a new name.<br />
10. Click Next.<br />
11. In the Output Options area, enable one of the<br />
following options:<br />
• Union: includes all shapes in their entirety<br />
from all the input layers<br />
• Intersection: includes only the overlapping<br />
areas of the shapes from the input layers<br />
12. Enable any of the following check boxes:<br />
• Use a Mask to Limit Output: uses a layer to<br />
limit the area. Choose a layer from the list box.<br />
• Using Only Selected Shapes: includes only<br />
the selected shapes as the mask<br />
• Use a Named Region to Limit Output: uses<br />
an existing named region as the mask. For<br />
more information about Named Regions, see<br />
Creating named regions on page 79 .<br />
13. In the Output Layer area, select a layer type for the<br />
new layer from the Type list box.<br />
14. Enable one of the following options:<br />
• Display: shows the results without saving the<br />
new layer<br />
• Save: saves the new layer in the project.<br />
Choose a file from the File list box and choose<br />
a layer from the Layer list box.<br />
• If you want to display the results in the view<br />
pane, enable the Display saved results<br />
check box.<br />
15. Click Finish.<br />
332
<strong>Geomatica®</strong> <strong>Focus</strong><br />
Using a statistical overlay<br />
Statistical Overlay transfers the selected attributes from<br />
one layer to another. One layer, called the Primary Input,<br />
receives the attributes from another layer, called the<br />
Secondary Input.<br />
There are two possible results when you transfer<br />
attributes between the layers:<br />
• Each shape in the Primary Input can receive the<br />
attributes from one shape in the Secondary Input.<br />
For example, you can transfer the county attributes<br />
from a county layer to a cities layer. Each city in the<br />
Primary Input receives the attributes from the<br />
county that contains the city.<br />
• Each shape in the Primary Input can receive the<br />
attributes from many shapes in the Secondary<br />
Input. You must specify a function to aggregate the<br />
attributes from the Secondary Input. For example,<br />
you can transfer the city attributes from a cities layer<br />
to a county layer. Each county in the Primary Input<br />
receives the sum of the population of the cities<br />
contained within that county.<br />
1. From the Analysis menu, click Overlay.<br />
2. In the Overlay Wizard, enable the Statistical option<br />
and click Next.<br />
3. In the Primary Input area, choose a file from the<br />
File list box.<br />
If a file is not listed, click Browse, locate and select<br />
a file from the File Selector dialog box, and click<br />
Open.<br />
4. Choose a layer that will receive the attributes from<br />
PCI Geomatics<br />
the Layer list box.<br />
If you want to include only the selected records in<br />
the layer, enable the Use selected shapes only<br />
check box.<br />
5. In the Secondary Input area, choose a file from the<br />
File list box.<br />
6. Choose a layer that contains the attributes you want<br />
to add to the Primary Input layer from the Layer list<br />
box.<br />
If you want to include only the selected records in<br />
the layer, enable the Use selected shapes only<br />
check box.<br />
7. Click Next.<br />
8. Click Finish.<br />
You can add function fields to the output Attribute<br />
Manager. (See Adding function fields to output layers on<br />
page 320 )<br />
You can also add fields containing other attributes. (See<br />
Adding attributes to the statistical overlay output on page 333<br />
)<br />
Adding attributes to the statistical<br />
overlay output<br />
The Primary and Secondary Input layers that you choose<br />
for the Statistical Overlay determine the availability of the<br />
Grouping Criteria options and the options available<br />
under Additional Attributes.<br />
Count<br />
333
<strong>Geomatica®</strong> <strong>Focus</strong><br />
is available when:<br />
• The Primary Input is a line layer and the Secondary<br />
Input is a line, polygon, thematic raster, or raster.<br />
• The Primary Input is a polygon layer and the<br />
Secondary Input is a point, line, polygon, thematic<br />
raster, or raster.<br />
• The Primary Input is a thematic raster layer and the<br />
Secondary Input is a point, line, polygon, thematic<br />
raster, or raster.<br />
When you enable the Count check box, <strong>Focus</strong> calculates<br />
the number of shapes combined to form each record and<br />
adds that attribute the output layer.<br />
Surface Length<br />
is available when the Primary Input is a line layer and the<br />
Secondary Input is a raster. This option is useful if the<br />
raster is a DEM. When you enable the Surface Length<br />
check box, <strong>Focus</strong> calculates the three-dimensional<br />
surface length of the line and adds that attribute the<br />
output layer.<br />
Distance<br />
is available when:<br />
• The Primary Input is a point layer and the<br />
Secondary Input is a point, line, or polygon layer.<br />
• The Primary Input is a line layer and the Secondary<br />
Input is a points layer.<br />
When you enable the Distance check box, <strong>Focus</strong><br />
identifies the shape from the Secondary Input that is the<br />
closest to each shape in the Primary Input and calculates<br />
PCI Geomatics<br />
the distance between them. The distance is added to<br />
each record in the output layer. When points are<br />
contained within the polygon, the distance equals zero in<br />
the output.<br />
Counting Specific Pixel Values:<br />
You can count specific pixel values when the Primary<br />
Input is a line, polygon, or thematic raster layer and the<br />
Secondary Input is a raster. For each line in the Primary<br />
Input, <strong>Focus</strong> identifies corresponding pixels in the<br />
Secondary Input and adds that attribute the output layer.<br />
Grouping Criteria:<br />
The Grouping Criteria options are available when the<br />
Primary Input is a polygon layer and the Secondary Input<br />
is a line or polygon layer.<br />
To combine all shapes from the Secondary Input that<br />
touch or overlap the boundaries of each shape in the<br />
Primary Input, enable the Partially Within option. The<br />
resulting attribute is added to the output layer.<br />
To combine only the shapes from the Secondary Input<br />
that lie entirely within the boundaries of each shape in the<br />
Primary Input, enable the Wholly Contained option. The<br />
resulting attribute is added to the output layer.<br />
Using a suitability overlay<br />
Suitability Overlay analyses the relative importance of<br />
various data to identify areas that produce the most<br />
334
<strong>Geomatica®</strong> <strong>Focus</strong><br />
positive result. For example, analysing data in a project to<br />
identify the best location for a school or the most likely<br />
location for a forest fire.<br />
To perform the analysis, you must build a project<br />
containing layers of data that you want to use in the<br />
calculation. Each layer should contain one type of data<br />
representing a factor in the calculation. For example, if<br />
you are trying to determine the best location for a winery,<br />
your project could contain a layer with rainfall levels for<br />
an area, a layer of soil types found in the area, a layer<br />
containing the road network, and so on.<br />
To calculate a combination that produces the best result,<br />
you must decide on a scale to rank the importance the<br />
layers and a scale to rank the data in the layers. The<br />
scales measure the relative importance of each input into<br />
the equation; the most important factors affect the results<br />
the most. The value from the scale that you assign to the<br />
layer and to the data is called a weight. For more<br />
information about how to determine the scales, see<br />
Understanding weights in the suitability overlay on page 336<br />
.<br />
For example, you have a scale of 1 to 100 for the layers.<br />
Because the soil type layer is more important than the<br />
road network layer, you can assign a weight of 75 to the<br />
soil type layer and a weight of 25 to the road network<br />
layer; the soil type layer is three times more influential in<br />
the calculation than the road network layer.<br />
You do not need to use the same scale for the layers and<br />
the data in the layers, but you should use one scale for<br />
the layers themselves and one scale for the data in the<br />
PCI Geomatics<br />
layers. Weighting the data in one layer according to a<br />
vastly different scale from the data in the other layers can<br />
skew the results.<br />
To add weights to data, add a field in the Attribute<br />
Manager for each layer and enter the numeric value<br />
expressing the weight for the data in each record. A<br />
negative weight for a record will force an unfavorable<br />
result in the output for that record.<br />
For example, you have a scale of 1 to 10 for the data in<br />
the layers. In the soil type layer, you assign the<br />
well-drained soils an 8, the poor and shallow soils a 2,<br />
and the polluted soils a -1. Any sites containing polluted<br />
soils will automatically receive a negative result.<br />
You must also assign a weight to the'No Data' value in<br />
the layers. The'No Data' value represents the null values<br />
or the pixels without data. The'No Data' value is usually<br />
set in the metadata of the layer so it may not appear in<br />
the Attribute Manager. When you assign a weight to<br />
the'No Data' value in step 7, you should use the same<br />
scale as the rest of the data in the layers.<br />
When setting up a Suitability Overlay, you must<br />
determine the weight of each layer, the weight of the<br />
NoData value, and select the field that contains the<br />
weights for the data in each layer. The result is displayed<br />
in a layer indicating the most positive correlation between<br />
all the factors in the equation.<br />
1. From the Attribute Manager, add a field to each<br />
layer containing the numeric value expressing the<br />
weight of the records. For more information, see<br />
335
<strong>Geomatica®</strong> <strong>Focus</strong><br />
Adding new fields on page 309 .<br />
2. From the Analysis menu in the <strong>Focus</strong> window, click<br />
Overlay.<br />
3. In the Overlay Wizard, enable the Suitability option<br />
and click Next.<br />
4. In the Available Files/Layers list, enable the check<br />
mark next to the layers that you want to combine.<br />
If you want to select layers from another file, click<br />
Browse, locate and select a file from the File<br />
Selector dialog box, and click Open.<br />
5. Click Next.<br />
6. Type a number to determine the weight of each<br />
layer in the Layer Weight column.<br />
7. Type a number to determine the weight of NoData<br />
value for each layer in the NoData Weight column.<br />
Use the same weight scale as you used for the<br />
attributes.<br />
8. In the Attribute Weight column, click a cell and<br />
choose the weight values for the attributes.<br />
9. Click Next.<br />
10. In the Output Options area, enable one of the<br />
following options:<br />
• Union: includes all the shapes in their entirety<br />
from all input layers<br />
• Intersection: includes only the overlapping<br />
areas of shapes from the input layers<br />
11. Enable any of the following check boxes:<br />
• Use a Mask to Limit Output - uses a layer to<br />
limit the area. You can use an existing a<br />
bitmap, raster, or polygon layer. Choose a<br />
layer from the list box.<br />
• Using Only Selected Shapes - includes only<br />
the selected shapes as the mask<br />
PCI Geomatics<br />
• Use a Named Region to Limit Output - se an<br />
existing named region as the mask. For more<br />
information about Named Regions, see<br />
Creating named regions on page 79 .<br />
12. In the Output Layer area, enable one of the<br />
following options:<br />
• Display - shows the results without saving the<br />
new layer<br />
• Save - saves the new layer in the project.<br />
Choose a file from the File list box and choose<br />
a layer from the Layer list box.<br />
• If you want to display the results in the view<br />
pane, enable the Display saved results<br />
check box.<br />
13. Click Finish.<br />
Understanding weights in the<br />
suitability overlay<br />
The range of numbers that you select for a scale does<br />
not have an inherent value; it is the degree of value in the<br />
scale that gives them their value.<br />
For example, if you use a scale of 1 to 10 and assign a<br />
weight of 2 to the Road Network layer and a weight of 5<br />
to the Rainfall layer, it has the same effect as using a<br />
scale of 1 to 100 and giving Road Network layer a weight<br />
of 20 and the Rainfall layer a weight of 50. In each case,<br />
the Rainfall layer has more weight and is considered<br />
better or more desirable in the calculation.<br />
The scale for the layers is usually based on a scale of 1<br />
to 100, but the sum of the layer weights does not need to<br />
equal 100. The point is to identify the relative importance<br />
336
<strong>Geomatica®</strong> <strong>Focus</strong><br />
of each layer in comparison with the others.<br />
The scale of the data in the layers does not have to be<br />
the same as that used for the layers, but the scale should<br />
be consistently applied for all the data. Using different<br />
scales for the data in different layers may cause<br />
unwanted results.<br />
For example, if you used a scale of 1 to 1000 to rank the<br />
data in the Soil Types layer and a scale of 1 to 10 for the<br />
data in the other layers, the soil types might nullify the<br />
importance of other data like rainfall even if the Rainfall<br />
layer itself has a higher weight than the Soil Type layer.<br />
Viewing data as a chart<br />
Charts are a way to visualize your data. A chart is a table<br />
of attributes displayed as a graphic where the values of<br />
selected records and fields are compared. It displays<br />
quantitative data so you can see how the numbers relate<br />
to each other, which helps you to interpret the information<br />
more easily. Trends or anomalies may become evident<br />
when displayed using the right chart type. For example, it<br />
may be difficult to identify trends by looking at a table<br />
filled with population statistics, but with the right chart the<br />
pattern become easily discernable.<br />
For column, bar, line, area, and pie chart types, you must<br />
select at least one field and one record before the chart is<br />
displayed in the viewer. For the scatter chart type, the<br />
minimum number of selected records and fields depends<br />
on the Series in setting. When Series in is set to Records,<br />
you must select at least two fields and at least one record<br />
before the chart is displayed. When Series in is set to<br />
PCI Geomatics<br />
Fields, at least one field and at least two records must be<br />
selected. If the minimum number of selected records and<br />
fields for any chart type is not satisfied, the chart displays<br />
a message reminding you to select data.<br />
You can create more than one chart per layer. Each chart<br />
is connected to the attributes in the layer so if the<br />
attribute values change, the chart changes to reflect the<br />
new values. Each chart that you create is remembered in<br />
the Chart Manager. For more information, see Opening<br />
and deleting a chart on page 348 .<br />
About chart types<br />
The trick with charts is to use the right chart type to<br />
display your data. One chart type can make your data<br />
instantly understandable while another can completely<br />
confound it.<br />
Column:<br />
The column chart type displays the selected data as<br />
vertical stripes of different colors or patterns. The<br />
categories are organized along the x-axis (horizontally)<br />
and the values are measured along the y-axis (vertically).<br />
Column charts are often used to compare data or to<br />
emphasize how data changed over time.<br />
Three options are available for the column chart:<br />
• The Clustered Column type forms separate bands<br />
for each kind of data and groups the bands<br />
side-by-side by category.<br />
• The Stacked Column type forms bands for each<br />
337
<strong>Geomatica®</strong> <strong>Focus</strong><br />
kind of data and piles the bands on top of one<br />
another to form one column per category.<br />
• The 100% Stacked Column type is similar to the<br />
Stacked columns type, except each band is<br />
expressed as a percentage and each column totals<br />
100%. The Stacked columns and Percent columns<br />
illustrate the contribution of each band to the whole<br />
category.<br />
Bar:<br />
The bar chart type displays the selected data as<br />
horizontal stripes of different colors or patterns. In<br />
contrast with the column chart type, the values are<br />
organized along the x-axis (horizontally) and the<br />
categories are measured along the y-axis (vertically). Bar<br />
charts are often used to compare data while reducing the<br />
emphasis on the passage of time.<br />
Three options are available for the bar chart:<br />
• The Clustered Bar type forms separate bands for<br />
each kind of data and groups the bands<br />
side-by-side by category.<br />
• The Stacked Bar type forms bands for each kind of<br />
data and lines up the bands end to end to form one<br />
column per category.<br />
• The 100% Stacked Bar type is similar to the<br />
Stacked bar type, except each band is expressed<br />
as a percentage and each column totals 100%. The<br />
Stacked bar and Percent bar charts illustrate the<br />
contribution of each band to the whole category.<br />
Line:<br />
The line chart displays the selected data as lines of<br />
PCI Geomatics<br />
different colors or patterns connecting points at equal<br />
intervals. The categories are organized along the x-axis<br />
(horizontally) and the values are measured along the<br />
y-axis (vertically). The vertices represent the values for<br />
each category and the angles formed by the lines<br />
connecting the vertices emphasize the trends.<br />
Three options are available for the line chart:<br />
• The Line type creates a line for each kind of data<br />
where each vertex represents the actual value for<br />
each category.<br />
• The Stacked Line type creates a line for each kind<br />
of data where each vertex represents the value of<br />
each category added to the value of the vertex<br />
beneath it. Therefore, the topmost vertex in each<br />
category reflects the sum total of all the data in that<br />
category.<br />
• The 100% Stacked Line type is similar to the<br />
Stacked line type, except each line is expressed as<br />
a percentage and each category totals 100%. The<br />
Stacked line and Percent line types illustrate the<br />
contribution of each line to the whole category.<br />
Area:<br />
The area chart displays the selected data as polygons of<br />
different colors or patterns connecting points at equal<br />
intervals. It is similar to the line chart, except the area<br />
below the line is shaded to form a polygon. The<br />
categories are organized along the x-axis (horizontally)<br />
and the values are measured along the y-axis (vertically).<br />
The points represent the values for each category and<br />
the angles formed by the lines connecting the points<br />
emphasize the trends.<br />
338
<strong>Geomatica®</strong> <strong>Focus</strong><br />
Three options are available for the area chart:<br />
Pie:<br />
• The Area type creates a polygon for each kind of<br />
data where the points represent the actual value for<br />
each category.<br />
• The Stacked Area type creates a polygon for each<br />
kind of data where each point represents the value<br />
of each category added to the value of the point<br />
beneath it. Therefore, the topmost point in each<br />
category reflects the sum total of all the data in that<br />
category.<br />
• The 100% Stacked Area type is similar to the<br />
Stacked Area type, except each polygon is<br />
expressed as a percentage and each category<br />
totals 100%. The Stacked Area and 100% Stacked<br />
Area types illustrate the contribution of each<br />
polygon to the whole category.<br />
The pie chart is a circular graphic which displays the data<br />
as wedges representing their portion of the whole. It can<br />
only show the portions or ratios of one kind of data at a<br />
time.<br />
Two options are available for the pie chart:<br />
• The Pie type creates a circle divided into slices<br />
proportional to the whole.<br />
• The Exploded Pie type creates a circle broken into<br />
slices proportional to the whole.<br />
Scatter:<br />
The scatter chart is a graph of points comparing two sets<br />
of data. One set is plotted along the x-axis and the other<br />
PCI Geomatics<br />
along the y-axis. It is used to uncover a possible<br />
correlation between the data sets.<br />
The appearance of a discernable pattern or clustering of<br />
the points indicates a correlation between the data sets.<br />
An indicator of a high correlation between the data sets is<br />
that you are able to draw a straight line through the<br />
points. The more points that cluster about the implied<br />
line, the stronger the possibility of a correlation. If the<br />
points appear randomly distributed over the chart, it is<br />
unlikely that a correlation exists.<br />
It is important to note, however, that although a scatter<br />
chart may indicate a correlation between the data sets it<br />
does not mean that one data set is causing an affect on<br />
the other. The correlation can be the result of a third<br />
factor affecting both sets or can be simply a coincidence.<br />
Creating a chart from the layer<br />
You can generate a chart from vector, grayscale, and<br />
pseudocolor layers on the Maps tab, but not from bitmap<br />
(1-bit) or RGB layers. Charts are also available from the<br />
Files tab on raster channels or vector segments.<br />
When you create a chart, it compares the values of the<br />
selected records and fields in a layer#s attributes or<br />
graphs the pixel value counts from a raster without<br />
attributes.<br />
1. In the Maps tree, select the layer that contains the<br />
data that you want to chart.<br />
2. If you want to select specific shapes to chart from a<br />
339
<strong>Geomatica®</strong> <strong>Focus</strong><br />
vector or thematic raster layer, click the Selection<br />
Tools arrow on the Editing toolbar and select a<br />
tool. In the view pane, click or drag to select the<br />
shapes that you want included in the chart.<br />
3. In the <strong>Focus</strong> main menu, click Layer.<br />
4. Click Charts and select a chart type from the list.<br />
5. In the Chart viewer toolbar, click the Chart<br />
Definition button.<br />
6. Select the fields, see Defining the data to chart on<br />
page 340 .<br />
7. Click OK.<br />
Defining the data to chart<br />
Depending on which chart type you choose, you need to<br />
select a minimum number of records and fields (see<br />
About chart types on page 337 ). If the minimum number<br />
of selected records and fields for any chart type is not<br />
satisfied, the chart displays a message reminding you to<br />
select data.<br />
1. In the Type list, select the chart type that you want<br />
to use to display your data. For more information on<br />
the chart types, see About chart types on page 337<br />
.<br />
2. Under Fields, click to select the fields that you want<br />
to include in the chart. Only the fields with a black<br />
check mark are included in the chart.<br />
3. For Series in, select Fields to display the data from<br />
the selected Fields or select Records to display the<br />
data from the selected records. For more<br />
information, see About Series In on page 340 .<br />
4. To customize the look of chart, click the Options<br />
tab. For more information, see Designing the chart<br />
surround on page 341 .<br />
PCI Geomatics<br />
5. Click OK.<br />
About Series In<br />
The Series In option on the Chart Definitions dialog box<br />
defines what is displayed in the graph. Depending on<br />
what you want the data to be interpreted, you may want<br />
to emphasize either the records or the fields. When you<br />
select Records, the data in each record is represented in<br />
the chart. When you select Fields, the data is displayed<br />
by field in the chart.<br />
For example, when you choose Fields for the chart<br />
shown in the following figure, the fields are displayed as<br />
bars (Pop2000 and Pop2002). When you choose<br />
Records, the records (Alaska, California, and Florida) are<br />
displayed as bars.<br />
340
<strong>Geomatica®</strong> <strong>Focus</strong><br />
meaning of the data displayed in a chart. It puts the data<br />
into context so we can analyse, organize, and<br />
communicate the information effectively.<br />
Understanding Series In:<br />
Designing the chart surround<br />
A chart's purpose is to display data so that we can quickly<br />
grasp its meaning. The chart surround is a collection of<br />
graphical elements that gives meaning or clarifies the<br />
PCI Geomatics<br />
The chart surround elements include:<br />
• Title and subtitle<br />
• The x-axis and its ticks, labels and headings<br />
• The y-axis and its ticks, labels and headings<br />
• The legend<br />
• The background<br />
• The data labels<br />
Each chart surround element helps to present the data as<br />
clearly as possible. You do not need to include every<br />
element in every chart. Select the ones that most<br />
effectively convey the chart's meaning.<br />
1. On the Chart Definition dialog box, click the<br />
Options tab.<br />
2. In the Title box, type a word or phrase that you<br />
want as a title for your chart.<br />
3. In the Subtitle box, type a word or phrase that you<br />
want as a subtitle for your chart.<br />
4. In the Category field list, select the field that most<br />
clearly describes the records used in the chart. For<br />
more information, see About the category field on<br />
page 342 .<br />
5. In the X-axis heading box, type a word or phrase<br />
that you want to display along the bottom of the<br />
chart.<br />
6. Select Show X-axis values to display the data<br />
values along the x-axis of the chart.<br />
7. In the Y-axis heading box, type a word or phrase<br />
that you want to display along the y-axis of the<br />
chart.<br />
341
<strong>Geomatica®</strong> <strong>Focus</strong><br />
8. Select Show Y-axis values to display the data<br />
values along the y-axis of the chart.<br />
9. Select Show legend to display the legend for the<br />
data in the chart.<br />
10. Select Show data labels to display labels on the<br />
data in the chart.<br />
11. In the Background style list, click to select a style<br />
for the area behind the chart. You can create a<br />
frame around the chart or color the background. For<br />
more information about creating styles, see<br />
Selecting a style on page 354 .<br />
12. Click OK.<br />
NOTE: The Restore to Defaults button clears the<br />
preference file for the chart, not just the settings on the<br />
Options tab. For more information, see Resetting the<br />
chart to defaults on page 343 .<br />
About the category field<br />
The Category field list on the Chart Definition dialog box<br />
determines which field is used to identify the records<br />
used in the chart. It affects what is displayed on the<br />
x-axis, the legend, or the y-axis depending on the chart<br />
type and the Series in setting.<br />
Table 22.<br />
Chart Type Series in: Fields Series in:<br />
Records<br />
Category field<br />
displays on:<br />
Bar y-axis legend<br />
Line x-axis legend<br />
Area x-axis legend<br />
Category field<br />
displays on:<br />
Pie legend not displayed<br />
Scatter not displayed legend<br />
The field that you select depends on what you want to<br />
emphasize or what attribute most clearly represents the<br />
data in your chart. For example, in the following figure the<br />
chart displays the same data: the number of houses and<br />
apartments for each newspaper route. If you have new<br />
customers to add on Second Avenue which falls along<br />
both route 15 and 22, Chart A is going to be less helpful<br />
unless you have memorized the names of the couriers<br />
responsible for the routes. Chart B, on the other hand,<br />
gives you the route number immediately.<br />
Understanding the Use of the Category Field<br />
Chart Type Series in: Fields Series in:<br />
Records<br />
Category field<br />
displays on:<br />
Column x-axis legend<br />
Category field<br />
displays on:<br />
PCI Geomatics<br />
342
<strong>Geomatica®</strong> <strong>Focus</strong><br />
Definition button.<br />
2. On the Chart Definition dialog box, click the<br />
Options tab.<br />
3. Click Restore to Defaults.<br />
4. Click Apply.<br />
Using the Chart Viewer<br />
The Chart Viewer consists of a view pane and a toolbar.<br />
The view pane contains the chart and the chart surround<br />
items. It serves as your workspace for creating your<br />
chart. The toolbar provides quick access to various tools<br />
and dialog boxes that you can use to design your chart.<br />
To select a chart surround element or part of the<br />
chart<br />
1. Click the Selection Tool button.<br />
2. Click the item in the viewer.<br />
Resetting the chart to defaults<br />
When you create your first chart, the look of the chart is<br />
set by default. As you select the colors, fonts, and other<br />
design options, <strong>Focus</strong> retains your choices in a<br />
preference file so the next time you create a chart, the<br />
last used styles are applied to your current data. If you<br />
click the Restore to Defaults button on the Chart<br />
Definition dialog box, it clears the preference file for the<br />
chart, not just the settings on the Options tab.<br />
1. In the Chart viewer toolbar, click the Chart<br />
PCI Geomatics<br />
To lock the record and field selection in the<br />
chart<br />
1. Click the Lock Chart button.<br />
When you lock the chart, it only prevents changes<br />
to which records and fields are used by the chart.<br />
You can continue to modify the chart surround<br />
elements and attribute values. Once the chart is<br />
unlocked, the chart is automatically updated with<br />
the currently selected records and fields.<br />
343
<strong>Geomatica®</strong> <strong>Focus</strong><br />
To switch from chart type to another<br />
1. Click the arrow next to Chart Type.<br />
2. Click the type that you want to use.<br />
For more control over the chart settings, see<br />
Defining the data to chart on page 340 .<br />
To show or hide the chart legend<br />
• In the Chart dialog box, click the Legend button.<br />
For more control over the legend settings, see<br />
Designing the chart legend on page 345 .<br />
To export the chart as a file<br />
1. In the Chart dialog box, click Export Chart.<br />
For more information, see Opening the Export Map<br />
dialog box on page 407 .<br />
To zoom in or out of the chart<br />
1. Click the Zoom to Overview button to decrease the<br />
magnification so the whole chart appears in the<br />
viewer.<br />
2. Click the Zoom Interactive button and drag a<br />
rectangle over an area to magnify a specific part of<br />
the chart.<br />
3. Click the Zoom In button to increase the<br />
magnification by increments and centers the chart in<br />
PCI Geomatics<br />
the viewer.<br />
4. Click the Zoom Out button to decrease the<br />
magnification by increments and centers the chart in<br />
the viewer.<br />
To move the magnified chart around with the<br />
pointer<br />
1. In the Chart dialog box, click Pan and drag the<br />
pointer in the chart viewer.<br />
To display the attributes from a chart<br />
1. In the Chart viewer, click the Information button.<br />
2. Click a piece of data in the chart.<br />
The clicked data flashes in the viewer and the<br />
attributes from that record are displayed under<br />
Values on the Information Report dialog box.<br />
When used from the Chart toolbar, the Information tool<br />
displays all the attributes from the record corresponding<br />
to the data clicked in the chart. The Information tool is<br />
also used in other places in <strong>Focus</strong>. For more information,<br />
see Using the information report on page 205 .<br />
To change the color of the a part of the chart or<br />
chart surround elements<br />
1. In the Chart viewer, click the Selection Tool button.<br />
2. Click the item in the viewer.<br />
3. On the Chart viewer toolbar, click the arrow next to<br />
the Color button.<br />
344
<strong>Geomatica®</strong> <strong>Focus</strong><br />
4. Click a color from the palette or click More Colors<br />
to create a color.<br />
To change the look of a part of the chart or a<br />
chart surround element<br />
1. Click the Selection Tool button.<br />
2. Click the item in the viewer.<br />
3. Click the arrow next to the Style button.<br />
4. Click the style that you want. Different styles are<br />
available depending on the item that you chose. To<br />
create a new style, select Style Selector. For more<br />
information about the Style Selector, see Selecting<br />
a style on page 354 .<br />
To customize the chart<br />
1. In the Chart dialog box, click the Chart Definition<br />
button.<br />
For more information, see Defining the data to chart<br />
on page 340 .<br />
To edit or position the chart surround elements<br />
1. Click the Selection Tool button.<br />
2. Click the item in the viewer.<br />
3. Click the Properties button.<br />
Designing the chart legend<br />
The chart legend is a table listing and describing the<br />
representation of the data in the chart. If you deleted the<br />
PCI Geomatics<br />
legend from the chart viewer, you can enable it from the<br />
Options tab on the Chart Definition dialog box (see<br />
Designing the chart surround on page 341 ).<br />
To open the Legend Properties dialog box<br />
1. In the Chart viewer toolbar, click the Selection Tool<br />
button.<br />
2. Click the legend.<br />
3. In the Chart viewer toolbar, click the Properties<br />
button.<br />
To design the legend<br />
1. In the Field list (if available), select the field that<br />
most clearly describes the records used in the chart.<br />
For more information, see About the Category field<br />
on page 342 .<br />
2. In the Size list, type or select the size of the font<br />
used to identify the data in the chart.<br />
3. In the Color list, select the color that you want to<br />
use for the font. To modify the color, click More. To<br />
change the font, click Selector. For more<br />
information about the Selector, see Selecting a style<br />
on page 354 .<br />
4. Under Placement, click to select the position of the<br />
legend in reference to the chart or drag the legend<br />
into position.<br />
5. Click OK.<br />
Opening the X-axis or Y-axis<br />
Properties dialog box<br />
345
<strong>Geomatica®</strong> <strong>Focus</strong><br />
The labels identify the values along the x-axis and y-axis.<br />
1. In the Chart viewer toolbar, click the Selection Tool<br />
button.<br />
2. Click either the axis, the axis heading, or the axis<br />
values.<br />
3. In the Chart viewer toolbar, click the Properties<br />
button.<br />
Customizing the axis heading<br />
1. On the X-axis or Y-axis Properties dialog box,<br />
click the <strong>Lab</strong>els tab.<br />
2. In the Axis heading box, type a word or phrase that<br />
you want to display along the axis of the chart.<br />
3. In the Size list, type or select the size of the font<br />
used for the axis heading.<br />
4. In the Color list, select the color that you want to<br />
use for the font. To modify the color, click More. To<br />
change the font, click Selector. For more<br />
information about the Selector, see Selecting a style<br />
on page 354 .<br />
5. In the Angle box, type a value between +90<br />
degrees and -90 degrees representing the rotation<br />
that you want to apply to the axis heading. In the list<br />
select the unit of angular measurement.<br />
6. To keep the characters in the heading parallel to the<br />
x-axis, select Keep characters horizontal.<br />
7. Click OK.<br />
Customizing the axis tick labels<br />
1. On the X-axis or Y-axis Properties dialog box,<br />
click the <strong>Lab</strong>els tab.<br />
2. To display labels for the ticks along the axis, click to<br />
select Show Values.<br />
3. In the Field list (if available), select the field that you<br />
want to use to identify the ticks on the x-axis.<br />
Choose the field that most clearly describes the<br />
records used in the chart. For more information, see<br />
About the category field on page 342 .<br />
4. In the Size list, type or select the size of the font<br />
used for the labels.<br />
5. In the Color list, select the color that you want to<br />
use for the font. To modify the color, click More. To<br />
change the font, click Selector. For more<br />
information about the Selector, see Selecting a style<br />
on page 354 .<br />
6. In the Angle box, type the value representing the<br />
counterclockwise rotation that you want to apply to<br />
the label. In the list select the unit of angular<br />
measurement.<br />
7. Click OK.<br />
Opening the X-axis or Y-axis<br />
Properties dialog box<br />
Dividers are used to mark the axis values.<br />
1. In the Chart viewer toolbar, click the Selection Tool<br />
button.<br />
2. Click either the axis, the axis heading, or the axis<br />
values.k<br />
3. In the Chart viewer toolbar, click the Properties<br />
button.<br />
PCI Geomatics<br />
346
<strong>Geomatica®</strong> <strong>Focus</strong><br />
Displaying grid lines along the axis<br />
1. On the X-axis or Y-axis Properties dialog box,<br />
click the Dividers tab.<br />
2. Select Gridlines.<br />
3. To change the look of the line, select a style in the<br />
Style box. If you want to create a style, click Style<br />
Selector in the list (see Selecting a style on page 354<br />
).<br />
4. Click Apply.<br />
Displaying ticks<br />
1. On the X-axis or Y-axis Properties dialog box,<br />
click the Dividers tab.<br />
2. To display the ticks on the background, select<br />
Inside ticks.<br />
3. To display the ticks on the axis but not on the<br />
background, select Outside ticks.<br />
4. Click Apply.<br />
Opening the Title or Subtitle<br />
Properties dialog box<br />
You can design and position your title or subtitle in Title<br />
or Subtitle Properties dialog boxes or you can modify<br />
them directly in the Chart Viewer. As you make changes<br />
in the Chart Viewer, <strong>Focus</strong> updates the Title or Subtitle<br />
Properties dialog boxes.<br />
1. In the Chart viewer toolbar, click the Selection Tool<br />
PCI Geomatics<br />
button.<br />
2. Click the title or subtitle.<br />
3. In the Chart viewer toolbar, click the Properties<br />
button.<br />
Customizing the title or subtitle of the<br />
chart<br />
1. In the Title box, type a word or phrase that you<br />
want as a title or subtitle for your chart.<br />
2. In the Size list, type or select the size of the font.<br />
3. In the Color list, select the color that you want to<br />
use for the font. To modify the color, click More. To<br />
change the font, click Selector. For more<br />
information about the Selector, see Selecting a style<br />
on page 354 .<br />
4. Under Placement, click to select the position of the<br />
title or subtitle in reference to the chart. To place the<br />
it manually in the viewer, drag the title or subtitle<br />
where you want it. The setting under Placement will<br />
automatically change to Custom.<br />
5. Click OK.<br />
Opening the data labels properties<br />
In the chart, the data is represented by a graphic such as<br />
a column or a line. In some cases it may be useful to<br />
label the graphic with one or several attribute values from<br />
the record. These labels that appear on the data in the<br />
chart are called data labels.<br />
To display the data labels on the chart, see Designing the<br />
chart surround on page 341 .<br />
347
<strong>Geomatica®</strong> <strong>Focus</strong><br />
1. In the Chart viewer toolbar, click the Selection Tool<br />
button.<br />
2. Click a data label.<br />
3. In the Chart viewer toolbar, click the Properties<br />
button.<br />
Customizing the data labels<br />
1. If you want to include the description from the<br />
legend in the label, select the Legend items box.<br />
2. If you want to include the x-axis values in the label,<br />
select the X-data values box.<br />
3. If you want to include the y-axis values in the label,<br />
select Y-data values box.<br />
4. If you want to display the percent value of the data,<br />
select the Percentages box (only available for<br />
100% Stacked Column, 100% Stacked Bar, 100%<br />
Stacked Line, 100% Stacked Area, and Pie charts).<br />
5. If you want to draw lines from the percent values to<br />
the corresponding data, select Show leader lines<br />
(only available for 100% Stacked Column, 100%<br />
Stacked Bar, 100% Stacked Line, 100% Stacked<br />
Area, and Pie charts).<br />
6. In the Size list, type or select the size of the font<br />
used for the labels.<br />
7. In the Color list, select the color that you want to<br />
use for the font. To modify the color, click More. To<br />
change the font, click Selector. For more<br />
information about the Selector, see Selecting a style<br />
on page 354 .<br />
8. Click OK.<br />
Saving a chart<br />
PCI Geomatics<br />
Charts are kept in memory as long as the project remains<br />
open, even if you close the Chart viewer. You can reopen<br />
an existing chart by using the Chart Manager (see<br />
Opening or deleting a chart on page 348 ).<br />
The settings for each chart that you create while the<br />
project is open are saved in the project file (.gpr) when<br />
you save the project. The data itself, however, is not<br />
saved with the chart. The chart only contains a reference<br />
to the data. If you make changes to the layer#s attributes,<br />
the chart will reflect the changes in the data the next time<br />
you open it, but the design of the chart will remain<br />
unchanged. If you close the project without saving it, the<br />
charts in memory are discarded along with any other<br />
changes in the project file.<br />
You can also export your chart as a graphic in one of<br />
several file formats. For more information, see Opening<br />
the Export Map dialog box on page 407 .<br />
Opening and deleting a chart<br />
The settings for the charts that you create while the<br />
project is open are kept in memory as long as the project<br />
remains open, even if you close the Chart viewer. By<br />
default the charts are listed in the Chart Manager in the<br />
order that they were created.<br />
When you save the project, only the settings for each<br />
chart are saved in the project file (.gpr), not the data<br />
itself. The chart only contains a reference to the data. If<br />
you make changes to the layer#s attributes, the chart will<br />
reflect the changes in the data the next time you open it,<br />
348
<strong>Geomatica®</strong> <strong>Focus</strong><br />
but the design of the chart will remain unchanged. If you<br />
close the project without saving it, the charts in memory<br />
are deleted along with any other changes in the project<br />
file.<br />
To display an existing chart<br />
1. In the main menu of the Attribute Manager (see<br />
Performing tasks in the Attribute Manager on page<br />
304 ), click Tools.<br />
You can also click Layer in the main menu.<br />
2. Click Charts, and then click Manage.<br />
3. Click the chart that you want to see.<br />
4. Click the View button.<br />
5. Click Close.<br />
To sort the list in ascending or descending order<br />
1. In the Chart Manager, click any of the table<br />
headings.<br />
To delete a chart<br />
1. In the main menu of the Attribute Manager (see<br />
Performing tasks in the Attribute Manager on page<br />
304 ), click Tools.<br />
or<br />
In the <strong>Focus</strong> main menu, click Layer.<br />
2. Click Charts, and then click Manage.<br />
PCI Geomatics<br />
3. Click the chart that you want to delete.<br />
4. Click the Delete button.<br />
5. Click Close.<br />
Digitizing vectors with peripheral<br />
devices<br />
<strong>Focus</strong> allows you to connect and use digitizing tablets<br />
and GPS tools to create new data.<br />
You can use a GPS tool to provide two services within<br />
the <strong>Focus</strong> environment: you can update the position of<br />
the cursor within an Area and you can use it as a data<br />
input device for a vector layer. In either case, you must<br />
have an Area layer that contains the appropriate<br />
georeferencing information and you must have a working<br />
connection between your computer and your GPS<br />
receiver. (See Setting up a GPS receiver on page 111 )<br />
When a digitizing tablet is connected to the computer,<br />
you can digitize features from a paper map and use the<br />
resulting vector data in your projects. A digitizing tablet<br />
consists of a electronic platform (a tablet) and a pointing<br />
device (a puck). To set up the tablet to work with <strong>Focus</strong>,<br />
see Setting up a digitizing tablet using Wintab on page<br />
110 .<br />
Registering a digitizing tablet<br />
Once you connect a digitizing tablet to the computer and<br />
tape the map to the tablet, you are ready to register a<br />
map. Registering the map means that you establish a<br />
reference frame between the tablet, the paper map, and<br />
349
<strong>Geomatica®</strong> <strong>Focus</strong><br />
your project.<br />
The reference frame is established by collecting points on<br />
the tablet and collecting the same points in the view pane<br />
so that <strong>Focus</strong> can correlate the positions. You can collect<br />
the points on each of the four corners of the map or on<br />
easily identified features as long as the points are well<br />
distributed over the map.<br />
With a minimum of four points, <strong>Focus</strong> can estimate the<br />
difference between the coordinates that you entered in<br />
the view pane and the coordinates from the tablet. The<br />
difference, called an error estimate, reflects the accuracy<br />
of the registration between the tablet and <strong>Focus</strong>.<br />
1. From the Maps tree, click a layer.<br />
2. From the Tools menu, click Digitizing Tablet and<br />
then click Register.<br />
3. In the Register Tablet dialog box, click one of the<br />
following buttons:<br />
• Active Area: uses the same georeferencing<br />
as the one defined in New Area<br />
• Active Layer: uses the same georeferencing<br />
as one defined in the current layer<br />
4. In the Tie Coordinate Type list box, choose one of<br />
the following options:<br />
• Geocoded: enters the coordinates in<br />
georeferenced units<br />
• Geographic: uses Longitude/Latitude units<br />
5. On the tablet, move the crosshairs of the puck to a<br />
feature and press the button to transfer the tablet<br />
coordinates to the Tie-Down table.<br />
6. In the Register Tablet dialog box, type the<br />
coordinates of the same feature in the Tie<br />
Coordinate X and Tie Coordinate Y columns, or<br />
PCI Geomatics<br />
you can click to select the feature in the view pane<br />
and press Enter to transfer the coordinates to the<br />
Tie-Down table.<br />
7. Repeat step 5 and step 6 to complete the<br />
registration.<br />
If you want to add more points to the table, click the<br />
Add button. To remove a point from the table, click<br />
the point, and click the Remove button. To remove<br />
all the points in the table, click Clear All.<br />
8. Click OK.<br />
Importing and exporting tablet<br />
registration<br />
Once you register the map on the tablet, you can save<br />
the registration. The registration remains valid as long as<br />
the map is not moved or removed from the tablet. (See<br />
Registering a digitizing tablet on page 349 )<br />
To export a registration<br />
• From the Register Tablet dialog box, click Export.<br />
To import a registration<br />
• From the Register Tablet dialog box, click Import.<br />
Using a digitizing tablet<br />
Once you register the map on the tablet, you can use the<br />
puck to digitize features from the map. (See Registering a<br />
350
<strong>Geomatica®</strong> <strong>Focus</strong><br />
digitizing tablet on page 349 )<br />
You can assign the puck buttons to perform a variety of<br />
actions. (See Assigning text actions and modifiers on<br />
page 111 )<br />
You can use the puck with the following tools:<br />
• Adding points to an active layer on page 303<br />
• Selecting a single shape on page 321<br />
• Editing vectors using the vector editing tools on<br />
page 323<br />
To start digitizing<br />
1. From the Maps tree, click the layer that you want to<br />
contain the vectors.<br />
2. From the Tools menu, click Digitizing Tablet and<br />
then click Start Digitizing.<br />
3. Click the tool that you want to use or press the puck<br />
button assigned to the action that you want to<br />
perform.<br />
For example, if you want to digitize a line, you can<br />
click Line in the New Shapes list on the toolbar or<br />
click the puck button that you assigned to NewLine.<br />
4. Use the puck to perform the action that you want.<br />
For example, use the puck to digitize a road on the<br />
map.<br />
To stop digitizing<br />
• From the Tools menu, click Digitizing Tablet and<br />
then click Stop Digitizing.<br />
PCI Geomatics<br />
Using the GPS tool<br />
Before a GPS tool can be accessed, a connection must<br />
be set. A GPS receiver connection is made through the<br />
<strong>Focus</strong> Options dialog box.<br />
With a <strong>Focus</strong> Area open and the GPS receiver<br />
connection set, a GPS tool can be used. The GPS tool is<br />
launched through the GPS Tool dialog box.<br />
1. Ensure a GPS connection has been established.<br />
2. Open an Area containing appropriate<br />
georeferencing information.<br />
The Area georeferencing bounds should correspond<br />
to the area where a GPS receiver is located. If a<br />
GPS receiver is outside of these bounds you cannot<br />
update the cursor or collect vectors. In such a case,<br />
the vector segment ends and a new segment must<br />
be started.<br />
3. From the Tools menu, click GPS Tool.<br />
When the GPS tool is active, you can update the view<br />
pane cursor position or add vector data to an Area in a<br />
project.<br />
Inputting vector point data using a<br />
GPS receiver<br />
1. Ensure a GPS connection has been established.<br />
2. From the Maps tree, right-click the Area and click<br />
New Vector Layer.<br />
351
<strong>Geomatica®</strong> <strong>Focus</strong><br />
3. In the New Vector Layer dialog box, enable the<br />
Point option and click OK.<br />
4. In the Maps tree, select the new point layer.<br />
5. On the Editing toolbar, click the New Shapes arrow<br />
and choose Points.<br />
6. From the Tools menu, click GPS Tool.<br />
7. In the GPS Tool dialog box, click one of the<br />
following buttons:<br />
• Capture Stream: updates the new point layer<br />
with a point determined by the location of the<br />
GPS receiver<br />
• Capture Point: adds new points to the vector<br />
layer at a specified stream interval. You can<br />
continue to collect points by repeatedly<br />
clicking the button.<br />
8. Click Finish.<br />
Inputting vector line or polygon data<br />
using the GPS receiver<br />
1. Ensure the GPS Tool dialog box is open.<br />
2. From the Maps tree, right-click the Area layer and<br />
click New Vector Layer.<br />
3. In the New Vector Layer dialog box, enable one of<br />
the following options in the Layer Type area:<br />
• Line<br />
• Topological Line<br />
• Polygon<br />
• Topological Polygon<br />
4. Click OK.<br />
5. In the Maps tree, select the new layer.<br />
6. In the GPS Tool dialog box, click one of the<br />
following buttons:<br />
PCI Geomatics<br />
• Capture Stream: adds a new vertex to the<br />
vector layer at the specified stream interval.<br />
New vertices are added to the line or polygon<br />
until you click Finish.<br />
• Capture Point: adds only the initial vertex to<br />
the line or polygon layer. You can continue to<br />
collect vertices for the line or polygon with<br />
each click of the button.<br />
Understanding representation<br />
Representation determines the appearance of shapes.<br />
<strong>Focus</strong> applies a default representation to shapes on a<br />
vector layer that is not linked to a Representation Style<br />
Table (RST). You can continue using the default, create a<br />
new RST, or import an existing RST.<br />
An RST is a look-up table (LUT) that contains a key and<br />
the style associated to that key. The key or the style can<br />
also be referred to as a REPCode. The key links the style<br />
in the RST to the shape on the layer. Each layer can link<br />
to only one RST, but you can link an RST to many layers.<br />
Keys can be added as attributes for shapes, such as in<br />
the REPCode field, or you can use an existing attribute<br />
as the key. When an RST is linked to a layer, <strong>Focus</strong><br />
identifies the attributes used as keys in the layer and<br />
searches for the corresponding keys in the RST. When a<br />
match is found, the associated style is applied to the<br />
shape in the layer.<br />
For example, you can associate an RST to the attributes<br />
in a field called roadtype. In the roadtype field, you have<br />
a variety of road types such as interstates, highways, and<br />
streets. In the RST, the key is the road type with which<br />
352
<strong>Geomatica®</strong> <strong>Focus</strong><br />
you have styles associated. When a layer is linked to the<br />
RST, the shapes are assigned the style according to their<br />
key.<br />
A style is composed of one or more parts. Each part has<br />
a primitive with a priority. Primitives are the building<br />
blocks of the style. Each primitive is based on a point,<br />
line, or polygon pattern that is designed according to a<br />
number of parameters, such as color. The priority<br />
determines which part is placed in front of the other parts<br />
in the style. You can control the order by assigning the<br />
part a priority number. Parts with a higher number appear<br />
in front of parts with lower numbered priority.<br />
Types of representation style tables<br />
<strong>Focus</strong> uses three types of RSTs: Default, Direct, and<br />
Indirect.<br />
Default RST:<br />
Is controlled by <strong>Focus</strong> and is applied to vector layers in<br />
the absence of any other RST.<br />
Direct RSTs:<br />
Is also called Embedded Representation, because the<br />
style is contained in a layer itself. You can create a Direct<br />
RST when you change the appearance of the shapes<br />
directly in the view pane using tools in the Display<br />
toolbar. Direct RSTs are only available for .pix vector<br />
layers.<br />
When you change the appearance of shapes in the view<br />
pane, <strong>Focus</strong> creates an RST using the ShapeIds as the<br />
keys. The Direct RST is saved directly in a .pix file.<br />
Indirect RST:<br />
Is a separate file (.rst) that contains an RST. You can link<br />
an Indirect RST to one or more layers. In previous<br />
versions of <strong>Focus</strong>, the Indirect RST could also have a<br />
.gtd extension. The .gtd file is still compatible and can be<br />
edited and resaved as a .gtd file. You can also convert an<br />
Indirect RST into a Direct RST by embedding it in the<br />
layer through its Properties dialog box.<br />
You can build an Indirect RST as System-linked or<br />
User-linked.<br />
System-linked RST:<br />
Is based on an attribute in a layer. To generate the RST,<br />
select an attribute from the layer to become the key;<br />
<strong>Focus</strong> creates styles for each key based on the style that<br />
you design. <strong>Focus</strong> automatically links the System-linked<br />
RST through the key.<br />
User-linked RST:<br />
Often called a master RST, is built independently from a<br />
layer. To build the RST, you define the keys and<br />
manually create styles associated to the keys. Once you<br />
build the RST, you link the layers to the RST. The keys in<br />
the RST can match an existing attribute in the layer or<br />
you can add the keys in a field in the layer.<br />
PCI Geomatics<br />
353
<strong>Geomatica®</strong> <strong>Focus</strong><br />
Generating an indirect representation<br />
style table<br />
To generate a System-linked RST, you select an attribute<br />
from the layer to become the key, and <strong>Focus</strong> creates<br />
styles for each key, based on the style that you design.<br />
<strong>Focus</strong> automatically links the System-linked RST through<br />
the key.<br />
1. From the Maps tree, right-click a layer and click<br />
Representation Editor.<br />
2. Choose an attribute that you want associated with a<br />
style from the Attribute list box.<br />
3. Click the Generating tab and choose one of the<br />
following options from the Method list box<br />
• Unique Values: assigns a style to each shape<br />
according to its value. Each value receives its<br />
own style.<br />
• Ranged Values: assigns a style to all the<br />
shapes within a range of numeric values. Each<br />
range receives its own style. Choose the type<br />
of range that you want to use from the Type<br />
list. Shapes containing a NoData value are<br />
displayed using the Default RST. Enter a<br />
number of ranges by which you want to divide<br />
the values in the Number of classes spin box.<br />
• The minimum and maximum values for the<br />
attribute automatically display. If you want to<br />
restrict the range available for division, enter a<br />
minimum and maximum values in the Min and<br />
Max spin boxes.<br />
4. Enable one of the following options:<br />
• Copy styles from: uses existing styles as the<br />
PCI Geomatics<br />
basis for the representation. Choose an RST<br />
from the File list box.<br />
• Generate new styles # creates new styles.<br />
Choose a style from the Based on list box.<br />
For more information about defining a new<br />
style, see Selecting a style on page 354 .<br />
• If you want to assign various colors to the<br />
styles, enable the Vary color check box and<br />
choose a color scheme.<br />
• If you want to assign various sizes to the<br />
points or lines, enable the Vary size check<br />
box. Enter the size in the From and By spin<br />
boxes. By default, the units is in millimeters.<br />
5. Click Update Styles.<br />
6. Click OK.<br />
Editing the representation styles<br />
1. From the Maps tree, right-click a layer and click<br />
Representation Editor.<br />
2. Under the Style column, select a style.<br />
3. Click the Edit Style tab.<br />
4. Make changes to the color and outline width of the<br />
style. (See Changing style appearance on page 355 )<br />
5. Make any changes to the parts of the style. (See<br />
Changing style parts on page 355 )<br />
Selecting a style<br />
1. From the Files list in the Style Selector dialog box,<br />
select a representation.<br />
If a file is not available, click Browse and select a<br />
354
<strong>Geomatica®</strong> <strong>Focus</strong><br />
file.<br />
2. Click a tab containing the style type that you want.<br />
3. Select a style.<br />
4. Click More.<br />
5. Make any changes to the color and outline width of<br />
the style. (See Changing style appearance on page 355<br />
)<br />
6. Make any changes to the parts of the style. (See<br />
Changing style parts on page 355 )<br />
7. Click OK.<br />
Changing style appearance<br />
1. From the Style Selector dialog box, click Simple.<br />
2. Click the Color arrow next to the part you want to<br />
change and choose a color from the palette.<br />
3. For the following elements, do the following:<br />
• Points: enter the factor that you want to use in<br />
the Scale box. Scale increases the proportion<br />
of the original symbol.<br />
• Lines: enter a thickness and choose a unit of<br />
measurement from the Width list box.<br />
• Polygons: enter a thickness and choose a<br />
unit of measurement from the Outline Width<br />
list box.<br />
• Text: enter a font size and choose a unit of<br />
measurement from the Size list box.<br />
4. Click OK.<br />
Changing style parts<br />
1. From the Style Selector dialog box, click<br />
PCI Geomatics<br />
Advanced.<br />
2. Choose a part that you want to change from the<br />
Part list.<br />
If you want to add or remove a part, click the Add or<br />
Remove button.<br />
3. Enter a number that determines the priority order of<br />
the part from the Priority spin box. The highest<br />
number appears in front.<br />
4. Choose a type from the Primitive list box. Each<br />
Primitive type contains a list of parameters.<br />
5. For each parameter, change any changes to values<br />
in the Values column.<br />
6. Click OK.<br />
Using an attribute as part of the style<br />
An attribute is usually selected from a layer to become<br />
the key, and <strong>Focus</strong> creates styles for each key based on<br />
the style that you design. You can, however, use other<br />
attributes from a layer to be part of the style for the<br />
shapes.<br />
To use an attribute as part of the style, you must create a<br />
multi-part style (see Editing the representation styles on<br />
page 354 ). You assign one of the parts of the style to an<br />
attribute through the Advanced Attributes dialog box.<br />
1. Create a multi-part style.<br />
2. From the Style Selector dialog box, choose a part<br />
from the Part list box.<br />
3. Choose Vector - Text from the Primitive list box.<br />
4. Set any other parameters.<br />
5. Click OK.<br />
6. In the Representation Editor dialog box, click<br />
355
<strong>Geomatica®</strong> <strong>Focus</strong><br />
Advanced Attributes.<br />
7. In the Text Attribute list, select a field containing<br />
the text that you want to incorporate into the style.<br />
8. Click OK.<br />
Opening the Set Style Attribute dialog<br />
box<br />
1. Use a Selection tool to select a shape.<br />
2. From the Edit menu, click Set Style Attribute.<br />
3. Click a style.<br />
4. Click OK.<br />
Setting the style attribute<br />
1. In the Set Style Attribute box, type the code or<br />
name of the style.<br />
2. Click the Find First button.<br />
3. If the result is not the style that you are looking for,<br />
click Find Next until you find the style.<br />
4. To limit the styles to a particular type, choose a type<br />
in the Graphical Representation list.<br />
5. When the style is selected, click OK.<br />
Selecting a symbol<br />
1. From the Symbol Selector dialog box, choose a<br />
symbol file from the Files list box.<br />
2. In the gallery, select a symbol.<br />
If you want to preview the symbol and the preview<br />
window is not displayed, click More.<br />
PCI Geomatics<br />
3. Click OK.<br />
<strong>Lab</strong>elling shapes<br />
A label is a string of characters placed in close proximity<br />
to a shape. You can use labels to display information<br />
about the shapes and clarify the subject of the layer. The<br />
<strong>Lab</strong>el Tool uses an attribute from the layer as a label for<br />
the shape. You can create labels for vector, grayscale,<br />
and pseudocolor layers that contain attributes.<br />
Because the automatic placement of labels may be<br />
inadequate, you can make individual changes to the<br />
labels by using the Selection Tools in the Editing toolbar.<br />
You can change the style of the labels individually using<br />
the tools in the Display toolbar. Any changes to the<br />
characters used in the label are updated automatically in<br />
the view pane and the Attribute table.<br />
If you make specific changes to individual labels with the<br />
Selection Tools or the Display tools and then use the<br />
<strong>Lab</strong>el Tool for more changes, specific changes may be<br />
replaced by the options set in the <strong>Lab</strong>el Tool.<br />
1. From the Maps tree, right-click a layer and click<br />
Properties.<br />
2. In the Properties dialog box, click the <strong>Lab</strong>els tab.<br />
3. See Managing the labels on page 356 .<br />
Managing the labels<br />
The <strong>Lab</strong>el tab on the layer#s Properties dialog box<br />
contains the label sets associated with that layer. For<br />
more information about labels see <strong>Lab</strong>elling Shapes on<br />
356
<strong>Geomatica®</strong> <strong>Focus</strong><br />
page 356 and Managing data properties on page 35 .<br />
If you are making modifications to individual labels with<br />
the intention of printing a map, switch <strong>Focus</strong> to Map View<br />
mode before beginning your edits. To switch to Map View<br />
mode, in the main menu click View and then Map View<br />
Mode.<br />
1. To display the labels in the View Pane, click in the<br />
Visible column beside the label set that you want to<br />
show. To hide the labels, click to clear the check<br />
mark.<br />
2. To make the labels selectable in the View Pane,<br />
click in the Selectable column beside the label set<br />
that you want.<br />
3. To add a new label set, click Add New. For more<br />
information, see Adding labels to a layer on page 357<br />
.<br />
4. To modify existing labels, click Modify. For more<br />
information, see Changing labels on page 357 .<br />
5. To remove a label set, select the layer under <strong>Lab</strong>el<br />
Name and click Delete.<br />
6. Click OK.<br />
Adding labels to a layer<br />
1. From the Properties dialog box, click the <strong>Lab</strong>el tab<br />
and click Add New.<br />
2. Set options for the labels. (See Defining the design<br />
and layout for labels on page 358 )<br />
3. Design the look for the labels. (See Setting label<br />
representation on page 357 )<br />
4. Click OK.<br />
PCI Geomatics<br />
Setting label representation<br />
Representation controls the appearance of all labels on a<br />
layer.<br />
1. From the <strong>Lab</strong>el Tool dialog box, click the Style<br />
button and create a style for the text (see Selecting<br />
a style on page 354 ).<br />
2. In the Color box, you can change the color of the<br />
font that you selected in the Style Selector.<br />
3. In the Size box, you can change the size of the font<br />
and select the unit of measure that you want.<br />
4. Click OK.<br />
Changing labels<br />
If you are making modifications to individual labels with<br />
the intention of printing a map, switch the <strong>Focus</strong> view<br />
pane to Map View mode by clicking the Map View Mode<br />
button before begining your edits.<br />
1. From the Maps tree, right-click a layer and click<br />
Properties.<br />
2. From the Properties dialog box, click the <strong>Lab</strong>els<br />
tab.<br />
3. Select the label you want to change and click<br />
Modify.<br />
If you want to change the representation for the<br />
labels, see Setting label representation on page 357<br />
.<br />
If you want to change the options for the labels, see<br />
Defining the design and layout for labels on page 358<br />
357
<strong>Geomatica®</strong> <strong>Focus</strong><br />
.<br />
4. Click OK.<br />
Defining the design and layout for<br />
labels<br />
The <strong>Lab</strong>el Tool provides the general look and layout for<br />
labels. It also follows some of the formatting options<br />
determined for the field in the Attribute Manager. For<br />
example, if the field in the attribute table used for the<br />
labels is defined as having two decimal places, the labels<br />
will have two decimal places.<br />
You can make individual changes to the labels by using<br />
the Selection Tools in the Editing toolbar. You can<br />
change the style of the labels individually using the tools<br />
in the Display toolbar.<br />
If you are making modifications to individual labels with<br />
the intention of printing a map, switch the focus view<br />
pane to Map View mode by clicking the Map View Mode<br />
button before begining your edits.<br />
The layer type determines which options are available for<br />
labels. For example, an unstructured layer can contain<br />
points, lines, and polygons, and all options are available.<br />
See also:<br />
Defining which attribute to use for the label on page 358<br />
Setting the position for point layer labels on page 359<br />
PCI Geomatics<br />
Setting the position for line layer labels on page 359<br />
Setting the position for polygon and raster layer labels on<br />
page 360<br />
Defining which attribute to use for the<br />
label<br />
1. From the <strong>Lab</strong>el Tool dialog box, click the General<br />
tab.<br />
2. Choose an attribute from the Attribute list box.<br />
3. Type a name for the labels in the <strong>Lab</strong>el set name<br />
box.<br />
4. To label only the shapes that you have selected in<br />
the layer, select <strong>Lab</strong>el selected shapes only.<br />
Clear the check mark to label all the shapes in the<br />
layer.<br />
5. To clear existing labels and relabel the shapes in<br />
the layer, select Overwrite existing labels. Clear<br />
the check mark to label only the unlabelled shapes.<br />
If you selected <strong>Lab</strong>el selected shapes only in the<br />
previous step, only the shapes that you have<br />
selected are relabeled.<br />
6. To display #NoData# as a label for records<br />
containing null values or lacking data, select<br />
Include NoData. Clear the check mark to hide the<br />
NoData labels.<br />
7. Click OK.<br />
See also<br />
Setting label representation on page 357<br />
358
<strong>Geomatica®</strong> <strong>Focus</strong><br />
Setting the position for point layer labels on page 359<br />
Setting the position for line layer labels on page 359<br />
Setting the position for polygon and raster layer labels on<br />
page 360<br />
Setting the position for point layer<br />
labels<br />
The Offset determines the location of the label's anchor<br />
relative to the point, not the alignment of the label's text<br />
relative to the label's anchor. To change the alignment of<br />
the text, change its style (see Setting label representation<br />
on page 357 ).<br />
1. In the <strong>Lab</strong>el Tool dialog box, click the Point<br />
Options tab.<br />
2. In the Vertical list, type or select the value<br />
representing the vertical position of the label relative<br />
to the point. In the list, select the measurement unit.<br />
3. In the Horizontal list, type or select the value<br />
representing the horizontal position of the label<br />
relative to the point.<br />
4. Select Keep equal to keep the vertical and<br />
horizontal offset the same distance. Clear the check<br />
mark to keep the offsets independent of each other.<br />
See also<br />
Setting label representation on page 357<br />
Defining which attribute to use for the label on page 358<br />
PCI Geomatics<br />
Setting the position for line layer labels on page 359<br />
Setting the position for polygon and raster layer labels on<br />
page 360<br />
Setting the position for line layer<br />
labels<br />
The Position and Offset determine the location of the<br />
label's anchor relative to the line, not the alignment of the<br />
label's text relative to the label's anchor. To change the<br />
alignment of the text, change its style (see Setting label<br />
representation on page 357 ).<br />
1. In the <strong>Lab</strong>el Tool dialog box, click the Line<br />
Options tab.<br />
2. Under Vertical in the Position list, select whether<br />
you want the label to appear above or below the<br />
line.<br />
3. In the Offset list, type or select the value<br />
representing the space between the line and the<br />
label. In the list, select the measurement unit.<br />
4. Under Horizontal in the Position list, select<br />
whether you want the label to appear to the left,<br />
right, or in the middle of the line.<br />
5. In the Offset list, type or select a value to adjust the<br />
position of the label. In the list, select the<br />
measurement unit.<br />
See also<br />
Setting label representation on page 357<br />
359
<strong>Geomatica®</strong> <strong>Focus</strong><br />
Defining which attribute to use for the label on page 358<br />
Setting the position for point layer labels on page 359<br />
Setting the position for polygon and raster layer labels on<br />
page 360<br />
Setting the position for polygon and<br />
raster layer labels<br />
The Offset determines the location of the label's anchor<br />
relative to the centroid, not the alignment of the label's<br />
text relative to the label's anchor. To change the<br />
alignment of the text, change its style (see Setting label<br />
representation on page 357 ).<br />
1. In the <strong>Lab</strong>el Tool dialog box, click the Area<br />
Options tab.<br />
2. In the Vertical list, type or select the value<br />
representing the vertical offset of the label relative<br />
to the centroid of the area. In the list, select the<br />
measurement unit.<br />
3. In the Horizontal list, type or select the value<br />
representing the horizontal offset of the label<br />
relative to the centroid of the area.<br />
4. Select Keep equal to keep the vertical and<br />
horizontal offset the same distance. Clear the check<br />
mark to keep the offsets independent of each other.<br />
See also:<br />
Setting label representation on page 357<br />
Defining which attribute to use for the label on page 358<br />
Setting the position for point layer labels on page 359<br />
Setting the position for line layer labels on page 359<br />
Designing a symbol<br />
The Symbol Editor contains tools to create or edit<br />
symbols. A symbol is composed of one or more parts. A<br />
symbol can be a single design or a compilation of<br />
overlapping designs and are stored in files with a .sym<br />
extension. Symbol files can be used in one or more<br />
RSTs.<br />
See also:<br />
Understanding the symbol working area on page 360<br />
Creating a symbol on page 361<br />
Creating a multi-part symbol on page 361<br />
Selecting a symbol from the symbol file on page 362<br />
Setting symbol representation on page 362<br />
Editing the symbol RST on page 362<br />
Understanding the symbol working<br />
area<br />
PCI Geomatics<br />
360
<strong>Geomatica®</strong> <strong>Focus</strong><br />
The working area of the Symbol Editor equals four units<br />
square in the map. If you draw a symbol that occupies<br />
the whole working area, it will be two units high on the<br />
map. The bounding box is the blue box that appears<br />
inside the working area. This box is one unit square on<br />
the map. The measurement unit is defined in the RST<br />
Properties dialog box.<br />
Creating a symbol<br />
1. From the Maps tree, right-click a layer and click<br />
Representation Editor.<br />
2. In the tree, right-click Symbol Files and click<br />
NewSymbol.<br />
3. Double-click NewSymbol.sym.<br />
4. In Symbol Editor, click Symbol and then click<br />
Create Symbol.<br />
5. In the Attributes dialog box, type a number that will<br />
represent the symbol in the New box below Current<br />
SymbolId.<br />
6. Type a label for the symbol in the New box below<br />
Description.<br />
7. Click OK.<br />
8. Draw a symbol. Use the tools explained in Adding<br />
points to an active layer on page 303 , Selecting a<br />
single shape on page 321 , and Editing vectors<br />
using the vector editing tools on page 323 .<br />
9. From the File menu, click Save Symbol.<br />
Creating a multi-part symbol<br />
If you want your symbol to contain different colors, you<br />
PCI Geomatics<br />
must divide your design into parts. Each part of the<br />
symbol contains the design elements of one color. You<br />
can use the Symbol Editor to determine the form and<br />
structure of the symbol, but the parameters of the<br />
symbol, such as color and scale, are determined in the<br />
Representation Editor. (See Editing the representation<br />
styles on page 354 )<br />
You can rename and save a symbol file to a new location<br />
with the symbol file Save As dialog box. To open the<br />
symbol file Save As dialog box, right-click a symbol layer<br />
in the Maps tree and click Save As. (See About the<br />
symbol file Save As dialog box on page 362 )<br />
1. Create a design. (See Designing a symbol on page<br />
360 )<br />
2. From the Symbol menu in the Symbol Editor, click<br />
Duplicate Symbol.<br />
3. In the Attributes dialog box, type a number that will<br />
represent the symbol in the New box below Current<br />
SymbolId.<br />
4. Type a label for the symbol in the New box below<br />
Description.<br />
5. Click OK.<br />
6. Keep the shapes that you want and use the<br />
Selection tools to delete all the other shapes that<br />
are destined for another color.<br />
7. Change the style of the remaining shapes. (See<br />
Setting symbol representation on page 362 )<br />
8. Select the source symbol (See Selecting a symbol<br />
from the symbol file on page 362 ) and repeat for<br />
each part of the symbol.<br />
9. From the File menu, click Save Symbol.<br />
361
<strong>Geomatica®</strong> <strong>Focus</strong><br />
Selecting a symbol from the symbol<br />
file<br />
The Select Symbol dialog box lists all the symbols in the<br />
symbol file. You can select individual symbols from the<br />
symbol file.<br />
1. From the Symbol menu in the Symbol Editor, click<br />
Select Symbol.<br />
2. Click a symbol.<br />
3. Click OK.<br />
Setting symbol representation<br />
1. Use a Selection tool to select a shape.<br />
2. From the Edit menu in the Symbol Editor, click Set<br />
Style Attribute.<br />
3. Click a style.<br />
4. Click OK.<br />
Editing the symbol RST<br />
The Symbol RST controls the width of the lines, the size<br />
of the text, and the font.<br />
• From the Tools menu in the Symbol Editor, click<br />
Edit RST.<br />
If you want to change a style, select it and make<br />
any modifications.<br />
About the symbol file Save As dialog<br />
box<br />
The symbol file Save As panel lets you rename and save<br />
a symbol file in the Maps tree to a new location.<br />
Input<br />
The Input area shows the name and location of the<br />
current symbol file.<br />
Symbols:<br />
Reports the name and location of a symbol file.<br />
Output<br />
Lets you choose a different symbol file, select a format<br />
for the output, and rename a symbol file.<br />
File:<br />
Lets you choose a symbol file from the current data.<br />
Browse:<br />
Opens a File Selector dialog box, where you can select a<br />
different location for the output.<br />
Format:<br />
Lets you select a format for your output.<br />
PCI Geomatics<br />
362
<strong>Geomatica®</strong> <strong>Focus</strong><br />
Description:<br />
Lets you enter a new name for the output symbol file.<br />
PCI Geomatics<br />
363
<strong>Geomatica®</strong> <strong>Focus</strong><br />
PCI Geomatics<br />
364
<strong>Geomatica®</strong> <strong>Focus</strong><br />
Chapter 9<br />
Saving a project file<br />
When you prepare data for a publication, it is<br />
recommended that you organize the information in a<br />
<strong>Focus</strong> project file. (See Working with project files on page<br />
31 )<br />
• From the File menu, click Save Project.<br />
Renaming a map<br />
1. In the Maps tree, right-click a map and click<br />
Rename.<br />
2. Type a name for the map and press Enter.<br />
Starting a new map<br />
<strong>Focus</strong> must be in Map View mode in order to work on<br />
Map projects. By default, when you open data files,<br />
<strong>Focus</strong> is in Area View mode.<br />
1. From the View menu, click Map View Mode.<br />
2. In the Maps tree, click a map element to select and<br />
change it.<br />
If you want to open the Properties dialog box for a<br />
selected item, double-click it in the Maps tree.<br />
You can create a Map by either clicking the New Map<br />
button on the Maps toolbar or by right-clicking the area<br />
under the Maps tree and clicking New Map.<br />
When you create a new Map, <strong>Focus</strong> automatically places<br />
an empty frame in the view pane that represents the<br />
paper on which the Map is printed. Maps have several<br />
properties that you can change with the Map Properties<br />
dialog box.<br />
Working with map properties<br />
• From the Maps tree, right-click a map and click<br />
Properties.<br />
You can change the Map description by typing in the<br />
Name box. When you click Apply, the text appears in the<br />
Maps tree as the Map name.<br />
You can name Maps, Areas, and layers the same way<br />
you would rename a file in other Windows applications.<br />
Click the file name in the Maps tree and type a name for<br />
the Map or layer. You can also right-click a file name, and<br />
click Rename.<br />
Changing the paper size by dragging<br />
a resize handle<br />
PCI Geomatics<br />
365
<strong>Geomatica®</strong> <strong>Focus</strong><br />
By default, new Maps have a paper size of 215.9 x 279.4<br />
millimetres (8.5 x 11 inches). You can change the paper<br />
size to several standard sizes in the Map Properties<br />
dialog box. You can also set a custom paper size by<br />
dragging the Map handles in the view pane.<br />
1. On the ViewMap toolbar, click the Map View<br />
button.<br />
2. In the Maps tree, select a Map.<br />
3. In the view pane, drag a resize handle.<br />
Drag a map handle in the view pane to resize a map<br />
sheet.<br />
Changing the paper size from the Map<br />
Properties dialog box<br />
1. Double-click a Map.<br />
2. In the Map Properties dialog box, click the Page<br />
Setup tab.<br />
3. Enable an orientation option.<br />
4. Select a standard paper size from the Page Size list<br />
box.<br />
If you want to use a custom paper size, choose<br />
Custom and enter the dimensions in the Width and<br />
Height spin boxes. Choose a unit of measurement<br />
from the list box.<br />
5. Click OK.<br />
Working with areas<br />
Areas hold the file boundaries for image (raster) and<br />
vector layers. They can contain several layers for the<br />
same geographical region, and you can have as many<br />
Areas in a project as you want. Each Area has a unique<br />
georeferencing system. When you add a layer, it is<br />
automatically georeferenced and scaled to the Area.<br />
You can add an Area to a Map and place layers within it.<br />
The new layers hold vector and raster data, such as<br />
polygons, points, and segments that you need for the<br />
Map. Surrounds and indices are held in similar areas, but<br />
you can work with these elements independently. (See<br />
Working with surrounds on page 371 )<br />
You can adjust the bounds of an Area independently from<br />
a Map. When you add an Area, files are shown below the<br />
Map in the Maps tree. Vector and raster layers contained<br />
within the Area are shown below it. If you resize or move<br />
an Area so that part of it lies outside the extents of the<br />
Map (paper), the Area appears red in the Maps tree.<br />
• From the Maps tree, right-click a Map and click<br />
New Area.<br />
PCI Geomatics<br />
366
<strong>Geomatica®</strong> <strong>Focus</strong><br />
Scaling an area<br />
In cartography, scale is the ratio of the distance between<br />
two points on a Map, and the actual distance between the<br />
same two points on the Earth#s surface.<br />
Scales can be represented as a<br />
• Ratio or representative fraction (RF), such as<br />
1:50,000 or 1/50,000, which means that one unit of<br />
measurement on the Map equals 50,000 of the<br />
same units on the Earth's surface.<br />
• Graphic scale, usually a straight line on which<br />
distances (most often in kilometers or miles) have<br />
been marked off.<br />
• Scale statement, such as 1 cm = 100 km. This<br />
scale statement means one centimetre on the Map<br />
represents 100 kilometers on the Earth's surface.<br />
New Areas are automatically scaled to the best fit for the<br />
dimensions of a Map. For example, <strong>Focus</strong> sets the area<br />
scale for a standard 8.5 x 11 page to a scale factor of<br />
1:20000 by default. A new Area contains no raster or<br />
vector data. When you add new data, <strong>Focus</strong><br />
automatically scales it to the area scale.<br />
When <strong>Focus</strong> is in Map mode, you can click on an area in<br />
the Maps tree. you can modify the area in the view pane<br />
by dragging one of the eight handles in the viewer.<br />
Note: With an area, the middle handles crop the image.<br />
The corner handles rescale it.<br />
PCI Geomatics<br />
Use the area handles in the view pane to rescale, crop,<br />
or enlarge an Area.<br />
1. From the Maps tree, double-click an Area.<br />
2. In the Area Properties dialog box, click the<br />
General tab.<br />
3. Choose a scale from the Scale list box.<br />
If you want to create a different scale, choose<br />
Custom and enter a value in the Scale box.<br />
4. Click OK.<br />
When you change the scale in the Area or Math Model<br />
Area Properties dialog boxes, it becomes the scale for all<br />
new layers added to that Area.<br />
Rescaling an area<br />
When you rescale data in the view pane, you extend or<br />
compress both the horizontal and vertical planes of the<br />
data. The aspect ratio stays the same. All features in a<br />
selected Area are enlarged or reduced by a factor<br />
corresponding to the ratio of rescaling. You can change<br />
the Scale Factor.<br />
367
<strong>Geomatica®</strong> <strong>Focus</strong><br />
You can perform rescaling operations in both Map or<br />
Area view mode.<br />
1. Ensure <strong>Focus</strong> is in Map view mode.<br />
2. In in the Maps tree, select an Area.<br />
3. Drag a corner of the Area to a new position.<br />
georeferencing information.<br />
Understanding Areas<br />
Note: Surround areas can be resized and rescaled.<br />
However, scale bars and neatline will not be affected by<br />
rescaling.<br />
The paper range and the scale factor are adjusted<br />
automatically when you rescale a selected area, but the<br />
georeferenced information remains the same. To view<br />
the new scale values, open the Area Properties dialog<br />
box.<br />
The paper range and the geographic range are adjusted<br />
automatically when you resize a selected area but the<br />
appearance of the existing layers does not change.<br />
Setting area properties<br />
An Area is a rectangular frame that holds layers of data<br />
and serves as a window into a location on the Earth. Its<br />
properties determine how the layers of data are<br />
displayed.<br />
The features available on the Layout tab on the Area<br />
Properties dialog box determine the position of the Area<br />
on the Map. The Map represents the sheet of paper on<br />
which the project is printed. You can have several Areas<br />
on a Map and each Area retains its own projection and<br />
• From the Maps tree, right-click a New Area and<br />
click Properties.<br />
Setting area properties<br />
1. From the Area Properties dialog box, click the<br />
General tab.<br />
PCI Geomatics<br />
368
<strong>Geomatica®</strong> <strong>Focus</strong><br />
2. Type a name for the Area in the Name box.<br />
If you want to have a border around the Area,<br />
enable the Show Outline check box.<br />
3. Choose a scale to determine the ratio of the<br />
distance between two points from the Scale list box.<br />
If you want to use a custom scale, choose Custom<br />
and type the ratio value. (See also Scaling an area<br />
on page 367 )<br />
4. Click the Layout tab.<br />
5. Enter a value used to rescale the representation<br />
displayed on the Map in the Scale Factor spin box.<br />
For example, if the symbol is 1 millimeter wide, a<br />
scale factor of 5 will display the symbol as 5<br />
millimeters wide on the Map.<br />
6. Enter a value representing the priority of the Area<br />
relative to other Areas in the Priority spin box.<br />
Areas with higher priority levels (larger numbers)<br />
mask overlapping Areas with lower priorities. (See<br />
Changing the layer priority on page 28 )<br />
7. In the Position area, enter a value representing the<br />
horizontal distance from the left edge of the Map in<br />
the Left spin box and choose a unit of<br />
measurement for the position and size.<br />
8. Enter a value representing the vertical distance from<br />
the bottom edge of the Map in the Bottom box.<br />
9. In the Size area, enter a value for the Area as it<br />
appears on the Map in the Width and Height spin<br />
boxes.<br />
If you want to automatically adjust the extents of the<br />
Area to accommodate the data, enable the<br />
PCI Geomatics<br />
Automatic Resize check box.<br />
10. Click the Projection/Extents tab.<br />
11. Enable one of the following options in the Bounds<br />
list box:<br />
• Geocoded: displays the bounds in<br />
georeferenced units<br />
• Geographic: displays Longitude/Latitude units<br />
12. Enter the coordinates of the upper-left corner and<br />
lower-right corner of the Area in the appropriate<br />
boxes.<br />
13. Enter a value for an angle of rotation in the<br />
Rotation box and choose a unit of measurement.<br />
If you want to limit processes to a subset of the<br />
data, click Define Clip Region. Enable the Enable<br />
check box to activate the clip region.<br />
14. Click OK.<br />
Opening the Math Model Area<br />
Properties dialog box<br />
A Math Model Area is similar to an Area, except the<br />
projection is determined by a math model segment<br />
contained in the image file. A Math Model Area is a<br />
rectangular frame that holds a layer containing a raw<br />
image displayed without correction, but accurate ground<br />
coordinates are calculated for each pixel using the pixel<br />
and line coordinates, the math model, and the digital<br />
elevation model (DEM) or an approximate elevation value<br />
that you provide. For more information, see Using a math<br />
model with images on page 40 .<br />
You cannot open other images in a Math Model Area,<br />
369
<strong>Geomatica®</strong> <strong>Focus</strong><br />
because the math model is computed for a specific<br />
image. You can, however, add geocoded vector layers to<br />
the Math Model Area. Due to the special nature of a Math<br />
Model Area, surround elements, such as grids and north<br />
arrows are disabled, and the extents are determined by<br />
the file.<br />
• From the Maps tree, right-click a Math Model Area<br />
and click Properties.<br />
Setting Math Model Area properties<br />
A Math Model Area is similar to an Area, except the<br />
projection is determined by a math model segment<br />
contained in the image file. A Math Model Area is a<br />
rectangular frame that holds a layer containing a raw<br />
image displayed without correction, but accurate ground<br />
coordinates are calculated for each pixel using the pixel<br />
and line coordinates, the math model, and the digital<br />
elevation model (DEM) or an approximate elevation value<br />
that you provide. For more information, see Using a math<br />
model with images on page 40 .<br />
1. From the Math Model Area Properties dialog box,<br />
click the General tab.<br />
2. Type a name for the Math Model Area in the Name<br />
box.<br />
If you want to have a border around the Math Model<br />
Area, enable the Show Outline check box.<br />
3. Choose a scale to determine the ratio of the<br />
distance between two points in the Math Model<br />
Area from the Scale list box.<br />
PCI Geomatics<br />
If you want to use a custom scale, choose Custom<br />
and type a value ratio. (See also Scaling an area on<br />
page 367 )<br />
4. Click the Layout tab.<br />
5. Enter a value used to rescale the representation<br />
displayed on the Map in the Scale Factor spin box.<br />
For example, if the symbol is 1 millimeter wide, a<br />
scale factor of 5 will display the symbol as 5<br />
millimeters wide on the Map.<br />
6. Enter a value representing the priority of the Math<br />
Model Area relative to other Areas in the Priority<br />
spin box.<br />
Areas with higher priority levels (larger numbers)<br />
mask overlapping Areas with lower priorities. (See<br />
Changing the layer priority on page 28 )<br />
7. In the Position area, enter a value representing the<br />
horizontal distance from the left edge of the Map in<br />
the Left spin box and choose a unit of<br />
measurement for the position and size.<br />
8. Enter a value representing the vertical distance from<br />
the bottom edge of the Map in the Bottom box.<br />
9. Click the Projection/Extents tab.<br />
10. Enable one of the following options in the Bounds<br />
list box:<br />
Geocoded: displays the bounds in georeferenced<br />
units<br />
Geographic: displays Longitude/Latitude units<br />
If you want to limit processes to a subset of the<br />
data, click Define Clip Region. Enable the Enable<br />
370
<strong>Geomatica®</strong> <strong>Focus</strong><br />
check box to activate the clip region.<br />
11. Click OK.<br />
Working with surrounds<br />
A surround is a collection of graphical elements that gives<br />
meaning or clarifies the meaning of geographical<br />
information displayed in a Map. It puts the data into<br />
context that can be analysed, organized, and<br />
communicated effectively.<br />
<strong>Focus</strong> provides the following surround elements:<br />
• Neatline: a visible or invisible line marking the<br />
boundary around the Area beyond which no data is<br />
displayed.<br />
• Border: a decorative frame around the Area. It is<br />
drawn behind the Area and can be used as a<br />
background.<br />
• Grid: a pattern of regularly-spaced lines, usually<br />
used to indicate coordinates or used as dividers.<br />
• Legend: a table listing and describing the symbols<br />
and elements in the Area.<br />
• Picture: a graphic such as an image or logo that<br />
you place on a Map.<br />
• North Arrow: a graphic used to indicate the<br />
direction of True North, Magnetic North, or Grid<br />
North in relation to an Area.<br />
• Scale bar: a graphical representation of the ratio<br />
between a distance in the Area and the actual<br />
distance on the ground.<br />
• Title: a name or phrase given to identify the Area.<br />
• Paragraph: a block of text, such as an explanatory<br />
paragraph, that is placed on the Map.<br />
Surround elements are positioned relative to the neatline<br />
of the Area. If an Area does not contain a neatline, the<br />
positioning is based on the Area extents. Any surround<br />
element, except for the neatline, can appear more than<br />
once in an Area. For example, if you want to show two<br />
different scales in your map, such as one in kilometers<br />
and the other in miles, you can create two scale bars.<br />
You can modify the look of the surround elements and<br />
save those settings as a Quick Style, which can be<br />
applied to the same type of surround element in the<br />
project. For more information, see Selecting an existing<br />
quick style on page 397 .<br />
Creating a surround<br />
The surround elements are displayed in the Maps tree for<br />
the Area to which they are associated. If you place a<br />
surround element so that part of it lies outside the<br />
boundaries of the Map, it appears red in the Maps tree.<br />
For more information about surrounds, see Working with<br />
surrounds on page 371 .<br />
1. From the View menu, click Map View Mode.<br />
2. In the Maps tree, right-click an Area and click<br />
Surround.<br />
3. In the Surround dialog box, click a box next to any<br />
element you want to use in the Map.<br />
A check mark next to an element indicates it is<br />
selected.<br />
4. Choose a style for a selected element from the<br />
Select a QuickStyle list.<br />
PCI Geomatics<br />
371
<strong>Geomatica®</strong> <strong>Focus</strong><br />
If you want to create a new style, click Properties<br />
and follow Creating a custom quick style on page 397<br />
.<br />
5. Click OK.<br />
Setting a default surround element<br />
1. From the Surround dialog box, click a box next to<br />
any element you want to use in the Map.<br />
A check mark next to an element indicates it is<br />
selected.<br />
2. Click Preferred surround.<br />
Setting a default quick style<br />
1. From the Surround dialog box, click a box next to<br />
any element you want to use in the Map.<br />
A check mark next to an element indicates it is<br />
selected.<br />
2. Choose a style for a selected element from the<br />
Select a QuickStyle list.<br />
3. Click Set as Default.<br />
Setting surround element properties<br />
You can change the look and position of a surround<br />
element through the Properties dialog box.<br />
• From the Maps tree, right-click a surround element<br />
PCI Geomatics<br />
and click Properties.<br />
About neatlines<br />
A neatline is a line around an Area that separates data<br />
from the rest of the surround. It is a line marking the<br />
boundary around the Area beyond which no data is<br />
displayed. Unlike the other surround elements, the<br />
neatline can only be used once in each Area. The<br />
neatline also serves as the frame of reference for<br />
positioning other surround elements.<br />
To add a neatline to an Area, see Creating a surround on<br />
page 371 . To open the Neatline Properties dialog box,<br />
see Setting surround element properties on page 372 .<br />
The look of a neatline is determined by its:<br />
• General properties (see Setting the position of a<br />
neatline in relation to an area on page 372 )<br />
• Position (see Setting the updating behavior on page 395<br />
)<br />
• Quick Style (see Selecting an existing quick style on<br />
page 397 )<br />
Setting the position of a neatline in<br />
relation to an area<br />
A neatline separates data from the rest of the surround.<br />
For more information, see About neatlines on page 372 .<br />
You can set the position of the neatline in relation to the<br />
boundary of the Area or according to specific<br />
measurements.<br />
372
<strong>Geomatica®</strong> <strong>Focus</strong><br />
1. From the Maps tree, right-click a neatline and click<br />
Properties.<br />
2. In the Neatline Properties dialog box, click the<br />
General tab.<br />
3. Click the Style button and create a style for the line<br />
(see Selecting a style on page 354 ).<br />
4. In the Distance From Area area, enter a value<br />
representing the distance from the left neatline to<br />
the Area in the Left spin box and choose a unit of<br />
measurement from the list box.<br />
If you want to keep the distance between the<br />
neatline and the Area the same on all sides, enable<br />
the Keep equal check box and go to step 8.<br />
5. Enter a value representing the distance from the<br />
right neatline to the Area in the Right spin box.<br />
6. Enter a value representing the distance from the top<br />
neatline to the Area in the Top spin box.<br />
7. Enter a value representing the distance from the<br />
bottom neatline to the Area in the Bottom spin box.<br />
8. Click OK.<br />
Setting specific extents for a neatline<br />
Instead of using the extents of an Area as the basis of a<br />
neatline position, you can define specific coordinates.<br />
The X values are measured from left side of the Map<br />
(paper) and the Y values are measured from the bottom<br />
of the Map.<br />
1. In the Neatline Properties window, click Advanced<br />
(see Setting specific extents for a neatline on page<br />
373 ).<br />
2. In the Neatline Advanced Properties dialog box,<br />
enable one of the following options:<br />
PCI Geomatics<br />
• Paper: bases extents on paper measurements<br />
• Georeferenced: bases extents on a<br />
geographic coordinate system<br />
3. Enter a value measured from the left edge of the<br />
Map to the lower left corner of the neatline in the X<br />
min spin box and choose a unit of measurement<br />
from the list box.<br />
4. Enter a value measured from the left edge of the<br />
Map to the lower right corner of the neatline in the X<br />
max spin box.<br />
5. Enter a value measured from the bottom edge of<br />
the Map to the lower left corner of the neatline in the<br />
Y min spin box.<br />
6. Enter a value measured from the bottom edge of<br />
the Map to the upper left corner of the neatline in<br />
the Y max spin box.<br />
7. Click OK.<br />
About borders<br />
A border is a decorative frame that surrounds a Map. You<br />
can build a border as simple or as complex as you want.<br />
To add a border to an area, see Creating a surround on<br />
page 371 . To open the Border Properties dialog box, see<br />
Setting surround element properties on page 372 .<br />
The look of a border is determined by its:<br />
• General properties (see Changing border style and<br />
proximity to neatline on page 374 )<br />
• Position (see Setting the updating behavior on page 395<br />
)<br />
• Quick Style (see Selecting an existing quick style on<br />
page 397 )<br />
373
<strong>Geomatica®</strong> <strong>Focus</strong><br />
Changing border style and proximity<br />
to neatline<br />
A border is a decorative frame around a Map. For more<br />
information, see About borders on page 373 . The<br />
position of a border is based on the position of a neatline<br />
or on the Area if the neatline is not set.<br />
1. From the Maps tree, right-click a border and click<br />
Properties.<br />
2. In the Border Properties dialog box, click the<br />
General tab.<br />
3. Click the Style button and create a style for the<br />
border (see Selecting a style on page 354 ).<br />
4. In the Distance To Neatline area, enter a value<br />
representing the distance from the left border to the<br />
left neatline (or Area) in the Left spin box and<br />
choose a unit of measurement from the list box.<br />
If you want to keep the distance between the border<br />
and the neatline (or Area) the same on all sides,<br />
enable the Keep equal check box and go to step 8.<br />
5. Enter a value representing the distance from the<br />
right border to the neatline (or Area) in the Right<br />
spin box.<br />
6. Enter a value representing the distance from the top<br />
border to the neatline (or Area) in the Top spin box.<br />
7. Enter a value representing the distance from the<br />
bottom border to the neatline (or Area) in the<br />
Bottom spin box.<br />
8. Click OK.<br />
A grid is an array of regularly-spaced parallel and<br />
perpendicular lines arranged over an Area. Each cell is<br />
used as a reference point for determining locations or<br />
coordinates. For example, they can be used in<br />
conjunction with street indexes.<br />
A grid<br />
A graticule is drawn along latitude and longitude lines or<br />
a representation that relates points in an Area to<br />
locations on the ground.<br />
A georeferenced graticule<br />
About grids<br />
PCI Geomatics<br />
374
<strong>Geomatica®</strong> <strong>Focus</strong><br />
Georeferenced grids are linked to Area data. They can be<br />
used to locate and reference Map features with the Earth<br />
through georeferenced coordinate systems.<br />
Georeferenced grids are not always rectilinear. For<br />
example, latitude/longitude grids have curved grid lines,<br />
while UTM grids have both curved and straight lines.<br />
The position of a grid is based on the position of a<br />
neatline or on an Area if a neatline is not set.<br />
To add a grid to an area, see Creating a surround on<br />
page 371 . You cannot create a grid in a rotated Area<br />
(Raster Up). For more information, see About rotated<br />
rasters on page 34 .<br />
To open the Grid Properties dialog box, see Setting<br />
surround element properties on page 372 .<br />
The look of a grid (or graticule) is determined by its:<br />
• General properties (see Changing grid pacing and<br />
proximity to neatline on page 375 )<br />
• Layout properties (see Changing the style and<br />
layout of the grid on page 376 )<br />
• Headings properties (see Changing the location and<br />
style of the grid headings on page 377 )<br />
• <strong>Lab</strong>el properties (see Changing the location and<br />
style of the grid labels on page 377 )<br />
• Position (see Setting the updating behavior on page 395<br />
)<br />
• Quick Style (see Selecting an existing quick style on<br />
page 397 )<br />
Changing grid pacing and proximity<br />
PCI Geomatics<br />
to neatline<br />
The position of a grid is based on the position of the<br />
neatline or on an Area if the neatline is not set.<br />
1. From the Maps tree, right-click a grid and click<br />
Properties.<br />
2. In the Grid Properties dialog box, click the General<br />
tab.<br />
3. In the Distance To Neatline area, enter a value<br />
representing the distance from the left border to the<br />
left neatline (or Area) in the Left spin box and<br />
choose a unit of measurement from the list box.<br />
If you want to keep the distance between the border<br />
and the neatline (or Area) the same on all sides,<br />
enable the Keep equal check box and go to step 7.<br />
4. Enter a value representing the distance from the<br />
right border to the neatline (or Area) in the Right<br />
spin box.<br />
5. Enter a value representing the distance from the top<br />
border to the neatline (or Area) in the Top spin box.<br />
6. Enter a value representing the distance from the<br />
bottom border to the neatline (or Area) in the<br />
Bottom spin box.<br />
7. Enable one of the following options:<br />
Fixed Interval: sets the grid spacing according to a<br />
fixed distance between the lines. Follow step 8 to<br />
step 10.<br />
Fixed count: sets grid line spacing according to a<br />
fixed number of lines. Follow step 11 and step 12.<br />
8. In the Fixed Interval area, enable one of the<br />
375
<strong>Geomatica®</strong> <strong>Focus</strong><br />
following options:<br />
• Paper: bases a grid on paper measurements<br />
• Georeferenced: bases a grid on an Area<br />
projection<br />
• Latitude/Longitude: bases a grid on latitude<br />
and longitude coordinates<br />
9. Enter a value representing the horizontal width of<br />
the column in the Column Width spin box and<br />
choose a unit of measurement from the list box.<br />
10. Enter a value representing the vertical width of the<br />
row in the Row Height spin box.<br />
If you want to keep the column width and row height<br />
the same size, enable the Keep equal check box.<br />
See also<br />
Changing the style and layout of the grid on page 376<br />
Changing the location and style of the grid headings on<br />
page 377<br />
Changing the location and style of the grid labels on page 377<br />
Setting the updating behavior on page 395<br />
Selecting an existing quick style on page 397<br />
Changing the style and layout of the<br />
grid<br />
11. In the Fixed Interval area, enter a value<br />
representing the number of columns that you want<br />
to cover the Area in the Column spin box.<br />
12. Enter a value representing the number of rows that<br />
you want to cover the Area in the Row spin box.<br />
If you want to keep the number of columns and<br />
rows the same, enable the Keep equal check box.<br />
13. Click OK.<br />
PCI Geomatics<br />
You can change the look of a grid.<br />
1. In the Grid Properties dialog box, click the Layout<br />
tab.<br />
2. In the Border area, enable the Show border check<br />
box and click the Style button.<br />
3. Create a style for the line (see Selecting a style on<br />
page 354 ).<br />
4. In the Display area, enable one of the following<br />
options:<br />
• Lines: forms the grid using solid lines<br />
• Crosses: displays only parts of the grid where<br />
the lines intersect. Enter a value representing<br />
the measurement for the crosses in the Size<br />
spin box and choose a unit of measurement.<br />
• None: hides the grid lines<br />
5. Click the Style button and create a style for the<br />
376
<strong>Geomatica®</strong> <strong>Focus</strong><br />
lines or crosses (see Selecting a style on page 354<br />
).<br />
6. Click OK.<br />
See also<br />
Changing grid pacing and proximity to neatline on page<br />
375<br />
Changing the location and style of the grid headings on<br />
page 377<br />
Changing the location and style of the grid labels on page 377<br />
Setting the updating behavior on page 395<br />
Selecting an existing quick style on page 397<br />
Changing the location and style of the<br />
grid headings<br />
Headings are numbers or letters (or both) positioned on<br />
the edges of the grid that identify the lines or sections on<br />
the grid.<br />
1. In the Grid Properties dialog box, click the<br />
Headings tab.<br />
2. In the Location and Appearance area, enable any<br />
of the check boxes to indicate where you want the<br />
headings to appear.<br />
3. Click the Style button and create a style for the text<br />
(see Selecting a style on page 354 ).<br />
4. Enter a measurement representing the space that<br />
you want between the grid border and the headings<br />
in the Distance from grid spin box.<br />
5. In the Type area, enable one of the following<br />
options:<br />
• Geo style: aligns the headings with the grid<br />
lines.Choose a format representing how you<br />
want the headings to appear in the Format list<br />
box.<br />
• Paper style: center the headings between the<br />
grid lines. Choose an alphabetic or numeric<br />
format from the Rows and Columns list<br />
boxes.<br />
By default, headings are ordered from the top down<br />
and from left to right. If you want to reverse the<br />
order, enable the Reverse check box for the row or<br />
column, or both.<br />
6. Click OK.<br />
See also<br />
Changing grid pacing and proximity to neatline on page<br />
375<br />
Changing the style and layout of the grid on page 376<br />
Changing the location and style of the grid labels on page 377<br />
Setting the updating behavior on page 395<br />
Selecting an existing quick style on page 397<br />
Changing the location and style of the<br />
PCI Geomatics<br />
377
<strong>Geomatica®</strong> <strong>Focus</strong><br />
grid labels<br />
<strong>Lab</strong>els are the numbers positioned on the grid lines that<br />
show the Northings and Eastings for a grid. You can<br />
change the look of the numbers and adjust the position of<br />
Northings and Eastings relative to the grid lines.<br />
1. In the Grid Properties dialog box, click the <strong>Lab</strong>el<br />
tab.<br />
2. In the Easting Placement area, enable any of the<br />
check boxes to indicate where you want the label to<br />
be positioned in reference to the lines on the X-axis.<br />
UR represents upper right, UL represents upper left,<br />
LR represents lower right, and LL represents lower<br />
left.<br />
3. Enter a value representing the space between the<br />
label and the Y-axis as the label moves along the<br />
X-axis in the Horizontal Offset spin box.<br />
5. In the Northing Placement area, enable any of the<br />
check boxes to indicate where you want the label to<br />
be positioned in reference to the lines on the Y-axis.<br />
UR represents upper right, UL represents upper left,<br />
LR represents lower right, and LL represents lower<br />
left.<br />
6. Enter a value representing the space between the<br />
label and the Y-axis as the label moves along the<br />
X-axis in the Horizontal Offset spin box.<br />
If you want to have both the horizontal offset and<br />
vertical offset the same distance from the lines,<br />
enable the Keep equal check box and skip step 7.<br />
7. Enter a value representing the space between the<br />
label and the X-axis as the label moves along the<br />
Y-axis in the Vertical Offset spin box.<br />
If you want to have both the horizontal offset and<br />
vertical offset the same distance from the lines,<br />
enable the Keep equal check box and skip step 4.<br />
4. Enter a value representing the space between the<br />
label and the X-axis as the label moves along the<br />
Y-axis in the Vertical Offset spin box.<br />
8. In the Appearance area, click the Style button and<br />
create a left-aligned style for the text (see Selecting<br />
a style on page 354 ).<br />
9. Choose a format that represents how you want the<br />
labels to appear from the Format list box.<br />
10. Click OK.<br />
See also<br />
Changing grid pacing and proximity to neatline on page<br />
PCI Geomatics<br />
378
<strong>Geomatica®</strong> <strong>Focus</strong><br />
375<br />
Changing the style and layout of the grid on page 376<br />
Changing the location and style of the grid headings on<br />
page 377<br />
Setting the updating behavior on page 395<br />
Selecting an existing quick style on page 397<br />
About legends<br />
A legend is a list of colors, symbols, and patterns<br />
displayed in an Area with a description or label explaining<br />
what each means. Each color, symbol, and pattern is<br />
represented in the legend by a small sample or example<br />
of itself. The legend is anchored to the neatline or to an<br />
Area if a neatline is not set and is positioned in reference<br />
to that anchor.<br />
Example of a legend<br />
To add a legend to an Area, see Creating a surround on<br />
page 371 . To open the Legend Properties dialog box,<br />
see Setting surround element properties on page 372 .<br />
The look of a legend is determined by its:<br />
PCI Geomatics<br />
379
<strong>Geomatica®</strong> <strong>Focus</strong><br />
• General properties (see Setting the number of<br />
columns and designing a border for a legend on<br />
page 380 )<br />
• Title properties (see Adding a title to the legend on<br />
page 380 )<br />
• Filter properties (see Adding styles to a legend on<br />
page 381 )<br />
• Structure properties (see Organizing sections in a<br />
legend on page 382 andCreating a design for<br />
sections in a legend on page 383 )<br />
• Columns properties (see Organizing legend<br />
columns on page 384 )<br />
• Position (see Setting the updating behavior on page 395<br />
)<br />
• Quick Style (see Selecting an existing quick style on<br />
page 397 )<br />
Setting the number of columns and<br />
designing a border for a legend<br />
The General properties of a legend control the number of<br />
columns into which it is divided, the alignment of the<br />
columns, and the style of the borders.<br />
1. From the Maps tree, right-click a legend and click<br />
Properties.<br />
2. In the Legend Properties dialog box, the General<br />
tab.<br />
3. In the Columns area, enter a value for the number<br />
of columns that you want in the Number of<br />
columns box.<br />
4. Enable one of the following Column alignment<br />
options:<br />
• Top: aligns the columns along their top edges<br />
• Bottom: aligns the columns along their bottom<br />
edges<br />
5. In the Borders area, enable any of the following<br />
check boxes:<br />
• Show legend border: creates a border<br />
around the legend. Click the Style button and<br />
create a style (See Selecting a style on page<br />
354 ).<br />
• Show sample border: draws an outline<br />
around each sample in the legend. Click the<br />
Style button and create a style (see Selecting<br />
a style on page 354 ).<br />
6. Click OK.<br />
See also<br />
Adding a title to the legend on page 380<br />
Adding styles to a legend on page 381<br />
Organizing sections in a legend on page 382<br />
Creating a design for sections in a legend on page 383<br />
Organizing legend columns on page 384<br />
Setting the updating behavior on page 395<br />
Selecting an existing quick style on page 397<br />
Adding a title to the legend<br />
A title is the main heading for a legend. It identifies the<br />
PCI Geomatics<br />
380
<strong>Geomatica®</strong> <strong>Focus</strong><br />
information included in the legend. Subtitles inside a<br />
legend are controlled on the Structure tab (See<br />
Organizing sections in a legend on page 382 ).<br />
1. In the Legend Properties dialog box, click the Title<br />
tab.<br />
2. Enable the Show title check box.<br />
3. Type the legend title in the Title box.<br />
4. Click the Style button and create a style (see<br />
Selecting a style on page 354 ).<br />
5. Enable one of the following Title placement<br />
options:<br />
• Top: places the title at the top of the legend<br />
• Bottom: places the title at the bottom of the<br />
legend<br />
6. Enter a value representing the distance between the<br />
title and the legend in the Spacing from columns<br />
spin box and choose a unit of measurement from<br />
the list box.<br />
7. Enable one of the following Alignment options:<br />
• Left: aligns the title along the left edge of the<br />
legend<br />
• Center: centers the title over or under the<br />
legend<br />
• Right: aligns the title along the right edge of<br />
the legend<br />
8. Click OK.<br />
See also<br />
Setting the number of columns and designing a border for<br />
a legend on page 380<br />
Adding styles to a legend on page 381<br />
Organizing sections in a legend on page 382<br />
Creating a design for sections in a legend on page 383<br />
Organizing legend columns on page 384<br />
Setting the updating behavior on page 395<br />
Selecting an existing quick style on page 397<br />
Adding styles to a legend<br />
You can make a first draft of the legend in a filter table.<br />
The table contains all layers in an Area. You can select<br />
layer styles or whether you want the legend to contain all<br />
the styles in the Representation Style Table (RST) linked<br />
to the selected layers or only the styles that are used in<br />
the Area. Once you have made an initial selection, you<br />
can refine the legend.<br />
Cells that appear gray under the All Repcode column in<br />
the filter table indicate the layer is not associated to an<br />
indirect RST and cannot be used in the legend. For more<br />
information about RSTs, see Understanding<br />
representation on page 352 .<br />
If a style in the RST contains a text attribute, you can<br />
include it in the legend. The style associated to a text<br />
attribute is represented in the legend by a capital letter T<br />
in the corresponding style. For more information about<br />
text attributes, see Using an attribute as part of the style<br />
on page 355 .<br />
PCI Geomatics<br />
381
<strong>Geomatica®</strong> <strong>Focus</strong><br />
1. In the Legend Properties dialog box, click the<br />
Filter tab.<br />
2. Click a layer in the Generate column.<br />
A check mark indicates a layer is included in the<br />
legend.<br />
3. Click a layer in the All Repcode column that you<br />
want in the legend.<br />
A check mark indicates a layer is included in the<br />
legend.<br />
If you want to include styles associated to the text<br />
attributes in the legend, enable the Add text to RST<br />
hierarchy check box.<br />
4. Click OK.<br />
See also<br />
Organizing sections in a legend<br />
You can refine a legend and design its look. The RST<br />
hierarchy list contains all RSTs associated with layers,<br />
even those not uses in the Area. Items listed in the<br />
Legend hierarchy box appear in the legend.<br />
You can group items under sections and subsections to<br />
make the information more easily found in an Area. In the<br />
following figure, the items are separated in two sections:<br />
Transportation and Sports Facilities. The Sports Facilities<br />
section is divided into two subsections, making it easier<br />
to find the Indoor Pool.<br />
Example of the organization of a legend<br />
Setting the number of columns and designing a border for<br />
a legend on page 380<br />
Adding a title to the legend on page 380<br />
Organizing sections in a legend on page 382<br />
Creating a design for sections in a legend on page 383<br />
Organizing legend columns on page 384<br />
Setting the updating behavior on page 395<br />
Selecting an existing quick style on page 397<br />
PCI Geomatics<br />
382
<strong>Geomatica®</strong> <strong>Focus</strong><br />
To add sections<br />
1. In the Legend Properties dialog box, click the<br />
Structure tab.<br />
2. In the Legend hierarchy list, select the section<br />
under which you want to add a subsection.<br />
3. Click the Add button.<br />
To remove sections<br />
1. In the Legend Properties dialog box, click the<br />
Structure tab.<br />
2. In the Legend hierarchy list, select a section.<br />
3. Click the Remove button.<br />
To move an item to a section<br />
• Drag an item to a section.<br />
To add an item from an RST to a legend<br />
1. In the Legend hierarchy list, select a section.<br />
2. In the RST hierarchy box, select an item.<br />
3. Click the button between the lists. For more<br />
information, see:<br />
• Setting the number of columns and designing<br />
a border for a legend on page 380<br />
• Adding a title to the legend on page 380<br />
• Adding styles to a legend on page 381<br />
• Creating a design for sections in a legend on<br />
page 383<br />
• Organizing legend columns on page 384<br />
PCI Geomatics<br />
• Setting the updating behavior on page 395<br />
• Selecting an existing quick style on page 397<br />
Creating a design for sections in a<br />
legend<br />
Once you have decided the groupings that you want in<br />
the legend (see Organizing sections in a legend on page<br />
382 ), you can define the font for the titles and the design<br />
for the delimiters.<br />
1. In the Legend Properties dialog box, click the<br />
Structure tab.<br />
2. Select a section title in the Legend hierarchy box.<br />
The default section titles are Base Section, New<br />
Group, and Default Section.<br />
3. Enable the Show section title check box.<br />
4. Click the Title style button and create a title style<br />
(see Selecting a style on page 354 ).<br />
5. Click the Item text style button and create an item<br />
text style (see Selecting a style on page 354 ).<br />
6. Click the Delimiter style button and create a<br />
delimiter style (see Selecting a style on page 354 ).<br />
7. Enable one of the following Sample placement<br />
options to determine which side the samples appear<br />
in the legend:<br />
• Left: places the samples on the left followed<br />
by their descriptions<br />
• Right: places the descriptions followed by<br />
samples on the right<br />
8. Click Advanced and determine the position of<br />
descriptions, the size of samples, the position of<br />
section titles, and the length of delimiters. For more<br />
383
<strong>Geomatica®</strong> <strong>Focus</strong><br />
information, see Customizing a section layout on<br />
page 384 .<br />
If you want to change the selected section or<br />
subsection title, click it and type a new title.<br />
9. Click OK.<br />
See also<br />
Setting the number of columns and designing a border for<br />
a legend on page 380<br />
Adding a title to the legend on page 380<br />
Adding styles to a legend on page 381<br />
Organizing sections in a legend on page 382<br />
Organizing legend columns on page 384<br />
Setting the updating behavior on page 395<br />
Selecting an existing quick style on page 397<br />
Customizing a section layout<br />
Using the legend advanced properties, you can<br />
customize the alignment and spacing of the legend titles,<br />
subtitles, and delimiters, and determine the size of the<br />
color, symbol, and pattern samples.<br />
1. In the Legend Properties dialog box, click the<br />
Structure tab and click Advanced.<br />
2. Enable one of the following Description alignment<br />
PCI Geomatics<br />
options:<br />
• Left: aligns the description or label for the<br />
sample to the left<br />
• Right: aligns the description or label to the<br />
right<br />
3. Enter a value that represents the indent between<br />
the left border and the left side of the legend in the<br />
Left spin box and choose a unit of measurement<br />
from the list box.<br />
4. Enter a value that represents the indent between<br />
the right border and the right side of the legend in<br />
the Right spin box.<br />
If you want to have both the left and right sides the<br />
same distance from the border, enable the Keep<br />
equal check box.<br />
5. Enter a value that represents the space between<br />
each item in the list in the Inter-item spacing spin<br />
box.<br />
6. In the Sample size area, enter a value representing<br />
the width and height of the box in the Width and<br />
Height spin boxes.<br />
7. In the Section title area, enable an Alignment<br />
option.<br />
8. Enter a value that represents the spacing above<br />
and below the title in the Above and Below spin<br />
boxes.<br />
9. Enable the Delimiters check box.<br />
10. Enter a value for the Minimum length, Lead, and<br />
Tail spin boxes for the delimiters.<br />
11. Click OK.<br />
Organizing legend columns<br />
384
<strong>Geomatica®</strong> <strong>Focus</strong><br />
You can specify the list item that appears at the top of<br />
each column, customize the width and margins of the<br />
individual columns, and define a style for a border.<br />
1. In the Legend Properties dialog box, click the<br />
Columns tab.<br />
2. Choose the number for the column you want to edit<br />
in the Edit column list box.<br />
3. Choose the legend item that you want listed as the<br />
first item in the selected column in the Select start<br />
item for this column list box.<br />
If you want to reinstate the default, click Reset start<br />
items.<br />
4. Enter a value that represents the width of the<br />
selected column in the Width spin box and choose<br />
a unit of measurement from the list box.<br />
5. If you want all columns to be of equal width, enable<br />
the Keep all columns same width check box.<br />
6. Enter a value that represents the distance between<br />
the left border and the left side of the legend items<br />
in the Left spin box.<br />
7. Enter a value that represents the distance between<br />
the right border and the right side of the legend<br />
items in the Right spin box.<br />
If you want to keep the margin sizes equal, enable<br />
the Keep equal check box.<br />
8. Enable the Show column border check box.<br />
9. Click the Style button and create a style (see<br />
Selecting a style on page 354 ).<br />
10. Click OK.<br />
See also<br />
Setting the number of columns and designing a border for<br />
a legend on page 380<br />
Adding a title to the legend on page 380<br />
Adding styles to a legend on page 381<br />
Organizing sections in a legend on page 382<br />
Setting the updating behavior on page 395<br />
Selecting an existing quick style on page 397<br />
Adding a picture to a map<br />
You can add a picture, such as an image, a graphic, or a<br />
logo to a Map. The picture is anchored to the neatline or<br />
to the Area if a neatline is not set and is positioned in<br />
reference to that anchor.<br />
To add a picture to an Area, see Creating a surround on<br />
page 371 . To open the Picture Properties panel, see<br />
Setting surround element properties on page 372 .<br />
1. From the Maps tree, right-click a picture element<br />
and click Properties.<br />
2. Click the General tab and click Browse.<br />
3. In the File Selector dialog box, locate and select a<br />
file, and click Open.<br />
4. In the Picture Properties dialog box, enter a value<br />
that represents the horizontal size of the picture in<br />
the Width spin box and select a unit of<br />
measurement from the list box.<br />
PCI Geomatics<br />
385
<strong>Geomatica®</strong> <strong>Focus</strong><br />
5. Enter a value that represents the vertical size of the<br />
picture in the Height spin box.<br />
6. Click OK.<br />
See also<br />
Setting the updating behavior on page 395<br />
Selecting an existing quick style on page 397<br />
About north arrows<br />
North arrows are graphical representations indicating<br />
where north is in the Area. By default, north arrows are<br />
placed vertically in the Area, which usually points north,<br />
except in a rotated Area (Raster Up). When you create a<br />
north arrow in a rotated Area, the north arrow is rotated<br />
by the amount set in the Area properties. For more<br />
information, see About Rotated Rasters on page 34 .<br />
North arrows are anchored to a neatline or to an Area if a<br />
neatline is not set, and are positioned in reference to that<br />
anchor.<br />
<strong>Focus</strong> offers three arrow types:<br />
• True North: the arrow points to geographic north<br />
pole where the lines of longitude converge.<br />
• Magnetic North: the arrow points to the magnetic<br />
north pole, which is the direction indicated by a<br />
magnetic compass.<br />
• Grid North: the arrow points in a northerly direction<br />
along a grid line parallel to the central meridian of<br />
the Area projection. This arrow is most often used in<br />
topographic maps.<br />
PCI Geomatics<br />
You can add more than one north arrow to an Area and<br />
set each arrow property separately. Several default<br />
symbols are available; you can also use the Symbol<br />
Editor (see Designing a symbol on page 360 ) to design<br />
your own.<br />
To add a north arrow to an Area, see Creating a surround<br />
on page 371 . To open the North Arrow Properties dialog<br />
box, see Setting surround element properties on page<br />
372 .<br />
To define a North Arrow, see:<br />
• True North (see Setting the angle and style for a<br />
true North arrow on page 386 )<br />
• Magnetic North (see Setting the angle and style for<br />
the magnetic north arrow on page 387 )<br />
• Grid North (see Setting the angle and style for the<br />
grid north arrow on page 388 )<br />
• Position (see Setting the updating behavior on page 395<br />
)<br />
• Quick Style (see Selecting an existing quick style on<br />
page 397 )<br />
Setting the angle and style for a true<br />
North arrow<br />
A True North arrow is a symbol that indicates the<br />
direction of the geographic north pole in an Area. For<br />
more information, see About north arrows on page 386 .<br />
1. From the Maps tree, right-click an arrow element<br />
and click Properties.<br />
2. In the North Arrow Properties dialog box, click the<br />
386
<strong>Geomatica®</strong> <strong>Focus</strong><br />
True North tab and enable the Show true north<br />
arrow check box.<br />
3. Enter a value that represents the counterclockwise<br />
rotation that you want to apply so that the arrow<br />
points north in the Angle spin box and choose a<br />
unit of angular measurement from the list box.<br />
4. Click the Style button and create an arrow style<br />
(see Selecting a style on page 354 ).<br />
5. Enable the Show arrow label check box and<br />
choose a label from the list box.<br />
If you want to customize the position of the label,<br />
click Advanced.<br />
6. Click the Style button and create a font style (see<br />
Selecting a style on page 354 ).<br />
7. Click OK.<br />
See also<br />
Setting the angle and style for the magnetic north arrow<br />
on page 387<br />
Setting the angle and style for the grid north arrow on<br />
page 388<br />
Setting the updating behavior on page 395<br />
Selecting an existing quick style on page 397<br />
Adjusting the position of a north<br />
arrow label<br />
1. In the North Arrow Properties dialog box, click the<br />
True North tab and click Advanced.<br />
2. In the North arrow heading - Advanced dialog<br />
box, enter a value that represents the space<br />
between the arrow and the label in the Distance<br />
from arrow spin box and choose a unit of<br />
measurement from the list box.<br />
3. Enable one of the following Angle options:<br />
• Custom: adjusts the angle of the label. Enter<br />
a value that represents the rotation that you<br />
want in the spin box and choose a unit of<br />
measurement from the list box.<br />
• Perpendicular: changes the angle of the label<br />
so it is vertical to the baseline of the map<br />
• Parallel: changes the angle of the label so it<br />
coincides with the baseline of the map<br />
4. Enable one of the following Alignment options:<br />
• Left: places the label to the left of the arrow<br />
• Center: centers the label over the arrow<br />
• Right: places the label to the right of the arrow<br />
5. Click OK.<br />
Setting the angle and style for the<br />
magnetic north arrow<br />
1. In the North Arrow Properties dialog box, click the<br />
Magnetic North tab and enable the Show<br />
magnetic north arrow check box.<br />
2. Enter a value that represents the counterclockwise<br />
rotation that you want to apply so that the arrow<br />
points north in the Angle box and choose a unit of<br />
angular measurement from the list box.<br />
3. Click the Style button and create an arrow style<br />
PCI Geomatics<br />
387
<strong>Geomatica®</strong> <strong>Focus</strong><br />
(see Selecting a style on page 354 ).<br />
4. Enable the Show arrow label check box and<br />
choose a label from the list box.<br />
If you want to customize the position of the label,<br />
click Advanced.<br />
5. Click the Style button and create a font style (see<br />
Selecting a style on page 354 ).<br />
6. Click OK.<br />
See also<br />
Setting the angle and style for a true North arrow on page<br />
386<br />
Setting the angle and style for the grid north arrow on<br />
page 388<br />
Setting the updating behavior on page 395<br />
Selecting an existing quick style on page 397<br />
Setting the angle and style for the grid<br />
north arrow<br />
1. In the North Arrow Properties dialog box, click the<br />
Grid North tab and enable the Show grid north<br />
arrow check box.<br />
2. Enter a value that represents the counterclockwise<br />
rotation that you want to apply so that the arrow<br />
points north in the Angle box and choose a unit of<br />
angular measurement from the list box.<br />
3. Click the Style button and create an arrow style<br />
(see Selecting a style on page 354 ).<br />
4. Enable the Show arrow label check box and<br />
choose a label from the list box.<br />
If you want to customize the position of the label,<br />
click Advanced.<br />
5. Click the Style button and create a font style (see<br />
Selecting a style on page 354 ).<br />
6. Click OK.<br />
See also<br />
Setting the angle and style for a true North arrow on page<br />
386<br />
Setting the angle and style for the magnetic north arrow<br />
on page 387<br />
Setting the updating behavior on page 395<br />
Selecting an existing quick style on page 397<br />
About scale bars<br />
A scale bar is a visual aid to help you measure actual<br />
ground distances in an Area. It is marked with<br />
measurement units in proportion to the scale of the Area.<br />
Scale bars are anchored to a neatline or to an Area if a<br />
neatline is not set and are positioned in reference to that<br />
anchor.<br />
You can create two types of scale bars:<br />
PCI Geomatics<br />
388
<strong>Geomatica®</strong> <strong>Focus</strong><br />
• Line and Tick<br />
• Bar<br />
If you want to show two different scales, such as<br />
kilometers and miles, you must create two separate scale<br />
bars. If you want both scale bars lined up at zero, you<br />
must align them manually.<br />
To add a scale bar to an Area, see Creating a surround<br />
on page 371 . To open the Scale Bar Properties panel,<br />
see Setting surround element properties on page 372 .<br />
The look of a scale bar is determined by its:<br />
• General properties (see Determining the style and<br />
position of the title for the scale bar on page 389 )<br />
• Scale bar type (see Selecting a scale bar type on<br />
page 390 )<br />
• Division (see Setting the divisions for the scale bar<br />
on page 390 )<br />
• Subdivision (see Setting subdivisions for a scale bar<br />
on page 392 )<br />
• Style (see Designing a Line and Tick scale bar on<br />
page 393 )<br />
• Position (see Setting the updating behavior on page 395<br />
)<br />
• Quick Style (see Selecting an existing quick style on<br />
page 397 )<br />
PCI Geomatics<br />
Determining the style and position of<br />
the title for the scale bar<br />
1. From the Maps tree, right-click a scale bar and click<br />
Properties.<br />
2. In the Scale bar Properties dialog box, click the<br />
General tab and enable the Show title check box.<br />
3. Type a title for the scale bar in the Show title box.<br />
By default, the title is the current scale in the Area.<br />
4. Click the Style button and create a font style of the<br />
scale bar title (see Selecting a style on page 354 ).<br />
5. Enable one of the following options for the title<br />
placement:<br />
• Above: displays the title on top of the scale<br />
bar<br />
• Below: displays the title under the scale bar<br />
6. Enable a title Alignment option.<br />
7. Enter a value that represents the space between<br />
the title and the scale bar in the Distance from<br />
scale bar box, and choose a unit of measurement<br />
from the list box.<br />
8. Click OK.<br />
See also<br />
Selecting a scale bar type on page 390<br />
Setting the divisions for the scale bar on page 390<br />
Setting subdivisions for a scale bar on page 392<br />
389
<strong>Geomatica®</strong> <strong>Focus</strong><br />
Designing a Line and Tick scale bar on page 393<br />
Setting the updating behavior on page 395<br />
Selecting an existing quick style on page 397<br />
Selecting a scale bar type<br />
1. From the Scale bar Properties dialog box, click the<br />
Scale bar type tab.<br />
2. Enable one of the following options:<br />
• Line and Tick : uses a Line and Tick scale<br />
bar.<br />
• Single bar: uses a scale bar type with one row<br />
• Double bar: uses a scale bar type with two<br />
rows<br />
• Triple bar: use a scale bar type with three<br />
rows<br />
3. Click OK.<br />
Selecting an existing quick style on page 397<br />
Setting the divisions for the scale bar<br />
A scale bar is separated into sections called divisions.<br />
Divisions represent the actual ground distances as<br />
displayed in an Area. To provide a greater degree of<br />
accuracy, you can provide smaller increments by<br />
subdividing a division, as shown in the following example.<br />
Divisions and subdivisions can display headings that<br />
indicate the distance in the selected measurement unit.<br />
See also<br />
Determining the style and position of the title for the scale<br />
bar on page 389<br />
Setting the divisions for the scale bar on page 390<br />
Setting subdivisions for a scale bar on page 392<br />
Designing a Line and Tick scale bar on page 393<br />
Setting the updating behavior on page 395<br />
PCI Geomatics<br />
1. From the Scale bar Properties dialog box, click the<br />
Division tab and enable the Automatic divisions<br />
check box.<br />
If you want to manually set the number of divisions,<br />
disable the Automatic divisions check box, enter<br />
the number of divisions that you want in the<br />
Number of divisions spin box, enter a value that<br />
represents the real distances on the ground that the<br />
division covers in the Division size spin box, and<br />
390
<strong>Geomatica®</strong> <strong>Focus</strong><br />
choose a unit of measurement.<br />
If you want to display a unit of measurement on the<br />
scale bar and set which tick represents zero, click<br />
Advanced.<br />
2. Enable the Show headings check box.<br />
3. Click the Style button and create a heading font<br />
style (see Selecting a style on page 354 ).<br />
4. Enable one of the following Placement options:<br />
• Top: places the headings on top of the<br />
divisions<br />
• Bottom: places the headings under the<br />
divisions<br />
• For the Line and Tick scale bar type, ticks are<br />
placed on the same side as the headings.<br />
5. Enter a value that represents the space between<br />
the headings and scale bar in the Distance from<br />
scale bar spin box and choose a unit of<br />
measurement from the list box.<br />
6. Click OK.<br />
See also<br />
Determining the style and position of the title for the scale<br />
bar on page 389<br />
Selecting a scale bar type on page 390<br />
Setting subdivisions for a scale bar on page 392<br />
Designing a Line and Tick scale bar on page 393<br />
Setting the updating behavior on page 395<br />
Selecting an existing quick style on page 397<br />
<strong>Lab</strong>eling a scale bar with a unit of<br />
measurement and setting a zero tick<br />
You can specify where a unit of measurement is<br />
displayed on a scale bar and which tick represents zero.<br />
1. From the Scale bar Properties dialog box, click the<br />
Division tab, disable the Automatic divisions<br />
check box, and click Advanced.<br />
2. In the Scalebar Divisions - Advanced dialog box,<br />
enable any of the following check boxes:<br />
• Place units label at the start of scale bar:<br />
displays a unit of measurement to the left of<br />
the scale bar. Choose a unit of measurement<br />
from the <strong>Lab</strong>el list box.<br />
• Place units label at the end of scale bar:<br />
displays a unit of measurement to the right of<br />
the scale bar. Choose a unit of measurement<br />
from the <strong>Lab</strong>el list box.<br />
3. Click the Style button and create a label font style<br />
(see Selecting a style on page 354 ).<br />
4. Enter a number of the tick on your scale bar where<br />
PCI Geomatics<br />
391
<strong>Geomatica®</strong> <strong>Focus</strong><br />
you want the zero mark to appear in the Zero is at<br />
tick spin box.<br />
5. Click OK.<br />
Setting subdivisions for a scale bar<br />
To provide a greater degree of accuracy, you can provide<br />
smaller increments by subdividing a division.<br />
the headings and scale bar in the Distance from<br />
scale bar spin box and choose a unit of<br />
measurement from the list box.<br />
7. Click OK.<br />
See also<br />
Determining the style and position of the title for the scale<br />
bar on page 389<br />
Selecting a scale bar type on page 390<br />
Setting the divisions for the scale bar on page 390<br />
Designing a Line and Tick scale bar on page 393<br />
Setting the updating behavior on page 395<br />
Selecting an existing quick style on page 397<br />
1. From the Scale bar Properties dialog box, click the<br />
Subdivisions tab and enable the Show<br />
subdivisions check box.<br />
2. Enter the number of subdivisions you want in the<br />
scale bar in the Number of subdivisions spin box.<br />
If you want to specify how many and which divisions<br />
to subdivide, click Advanced.<br />
3. Enable the Show headings check box.<br />
4. Click the Style button and create a font heading<br />
style (see Selecting a style on page 354 ).<br />
5. Enable a heading Placement option.<br />
6. Enter a value that represents the space between<br />
Specifying which divisions to<br />
subdivide<br />
You can choose the number of subdivisions you want in a<br />
scale bar and where to show the subdivisions.<br />
For example, one subdivision in the scale bar can be<br />
displayed in the second division, as shown in the<br />
following illustration.<br />
PCI Geomatics<br />
392
<strong>Geomatica®</strong> <strong>Focus</strong><br />
You can also choose the colors for a scale bar pattern:<br />
1. From the Scale bar Properties dialog box, click the<br />
Subdivision tab and click Advanced.<br />
2. In Scalebar Subdivisions Advanced dialog box,<br />
enter the number of divisions you want to subdivide<br />
in the Divisions to subdivide spin box.<br />
3. Enter the number of the division where you want to<br />
begin showing the subdivisions in the Starting at<br />
division spin box.<br />
4. Click OK.<br />
Designing a Line and Tick scale bar<br />
For a Line and Tick scale bar, you can determine the<br />
color, thickness, and height of the ticks. For a Single,<br />
Double, or Triple scale bar, you can determine the color<br />
and pattern of the divisions and subdivisions, and the<br />
height and the outline.<br />
For example, in a Line and Tick scale bar, the ticks can<br />
overlap the scale bar as shown:<br />
1. In the Scale bar Properties dialog box, click the<br />
Scale Bar Type tab and enable the Tick and Line<br />
option.<br />
2. Click the Style tab.<br />
3. In the Scalebar area, click the Style button and<br />
create a style for the bar (see Selecting a style on<br />
page 354 ).<br />
If you want the ticks to overlap the scale bar, enable<br />
the Center ticks vertically on scale bar check box.<br />
4. In the Division Ticks area, click the Style button<br />
and create a division ticks style (see Selecting a<br />
style on page 354 ).<br />
5. Enter a value that represents the length of a division<br />
tick in the Tick height spin box.<br />
6. In the Subdivision Ticks area, click the Style<br />
button and create a subdivision ticks style (see<br />
Selecting a style on page 354 ).<br />
7. Enter a value that represents the length of the<br />
subdivision tick in the Tick height spin box.<br />
8. Click OK.<br />
Designing a single, double, or triple<br />
PCI Geomatics<br />
393
<strong>Geomatica®</strong> <strong>Focus</strong><br />
scale bar<br />
1. In the Scale bar Properties dialog box, click the<br />
Scale Bar Type tab, enable the Single bar, Double<br />
bar, or Triple bar option, and click the Style tab.<br />
2. In the Colors area, click any section box and<br />
choose a color from the color palette.<br />
3. Enter a value that represents the total height of all<br />
sections in the scale bar in the Scale bar height<br />
spin box and choose a unit of measurement from<br />
the list box.<br />
For a triple-bar style, you can set the height of the<br />
middle row differently than the top and bottom rows<br />
by entering a value representing the height of the<br />
middle row of the scale bar in the Middle section<br />
height spin box.<br />
4. Enable the Show outline check box and click the<br />
Style button to create an outline style (see<br />
Selecting a style on page 354 ).<br />
5. Click OK.<br />
See also<br />
Determining the style and position of the title for the scale<br />
bar on page 389<br />
Selecting a scale bar type on page 390<br />
Setting the divisions for the scale bar on page 390<br />
Setting subdivisions for a scale bar on page 392<br />
Setting the updating behavior on page 395<br />
Selecting an existing quick style on page 397<br />
Adding a map title to an area<br />
You can add a title and subtitle to an Area, adjust their<br />
positions, and change their font styles. The title and<br />
subtitle are anchored to a neatline or to the Area if a<br />
neatline is not set and positioned in reference to that<br />
anchor.<br />
To add a title and subtitle to an Area, see Creating a<br />
surround on page 371 . To open the Title Properties<br />
panel, see Setting surround element properties on page<br />
372 .<br />
1. From the Maps tree, right-click a title element and<br />
click Properties.<br />
2. Click the General tab and type a title for the Area in<br />
the Title box.<br />
3. Click the Style button and create a font style (see<br />
Selecting a style on page 354 ).<br />
4. Enable the Subtitle check box and type a subtitle in<br />
the box.<br />
If you want to change the font of the subtitle, click<br />
the Style button and create a style (see Selecting a<br />
style on page 354 ).<br />
5. Enter a value that represents the space between<br />
the title and subtitle in the Spacing from title spin<br />
box and choose a unit of measurement from the list<br />
box.<br />
PCI Geomatics<br />
394
<strong>Geomatica®</strong> <strong>Focus</strong><br />
6. Enable one of the following Alignment options:<br />
• Left: aligns the title and subtitle to the left<br />
• Center: centers the title and subtitle<br />
• Right: aligns the title and subtitle to the right<br />
7. Click OK.<br />
See also<br />
Setting the updating behavior on page 395<br />
Selecting an existing quick style on page 397<br />
Adding text to a surround<br />
You can include a paragraph of text with the other Map<br />
surround elements. You can set a text style, import text<br />
from another file, set the position of a paragraph, and<br />
change the Quick Style format of the paragraph text. A<br />
paragraph element is anchored to a neatline or to the<br />
Area if a neatline is not set and positioned in reference to<br />
that anchor. Multiple styles are not allowed in individual<br />
text elements.<br />
You can also rotate a paragraph. Text remains<br />
perpendicular to the baseline of the element.<br />
To add a text to an Area, see Creating a surround on<br />
page 371 . To open the Paragraph Properties panel, see<br />
Setting surround element properties on page 372 .<br />
1. From the Maps tree, right-click a paragraph element<br />
and click Properties.<br />
2. Click the General tab and type in the Text box.<br />
If you want to change the font of the text, click the<br />
Style button and create a style (see Selecting a<br />
style on page 354 ).<br />
3. Enter a value that represents the angle of rotation<br />
you want to apply to the text in the Angle spin box<br />
and choose a unit of angular measurement from the<br />
list box.<br />
If you want to import text from a text file, click<br />
Import Text, locate and select a file in the File<br />
Selector dialog box, and click Save.<br />
4. Click OK.<br />
See also<br />
Setting the updating behavior on page 395<br />
Selecting an existing quick style on page 397<br />
Setting the updating behavior<br />
Depending on the type of surround element, the<br />
positioning method differs:<br />
For Neatline: The position of a neatline is calculated<br />
relative to the extents of the Area.<br />
For Border and Grid: The position of a border and grid<br />
is calculated relative to the extents of a neatline. If no<br />
neatline is used, the positions are calculated relative to<br />
the extents of the Area.<br />
PCI Geomatics<br />
395
<strong>Geomatica®</strong> <strong>Focus</strong><br />
For Legend, Picture, North Arrow, Scale bar, Title,<br />
and Paragraph: Elements are anchored to a neatline<br />
and are positioned in reference to that anchor. If no<br />
neatline is used, the surround element positions are<br />
calculated relative to the extents of the Area. The location<br />
of a surround element is determined by the Offset, which<br />
is the horizontal (X) and vertical (Y) coordinates<br />
measured from the anchor. You can see the neatline or<br />
the Area represented by a rectangle with white handles.<br />
The surround element is represented by a rectangle with<br />
gray handles. You can anchor any one of the surround<br />
element handles to any one of the neatline or Area<br />
handles. To change the location of a surround element,<br />
you can drag the surround element by its handle, or you<br />
can enter new values.<br />
If you want to modify the neatline or Area after you have<br />
set the properties for the surround elements, you can set<br />
how they behave:<br />
• Reposition: the surround element automatically<br />
adjust its position in correlation with a neatline (or<br />
Area), but retains its original settings.<br />
• Regenerate: the surround element is recalculated<br />
and positioned based on new settings for a neatline<br />
(or Area). This behavior is useful for the neatline,<br />
border, grid, and scale bar elements.<br />
• Do nothing: the surround element does not adjust<br />
to the new settings and remains as originally<br />
positioned.<br />
1. From the Maps tree, right-click a surround element<br />
and click Properties.<br />
2. In the surround element Properties dialog box, click<br />
the Position tab.<br />
3. In the Updating area, choose how you want the<br />
PCI Geomatics<br />
surround element to react when a neatline (or Area)<br />
changes position from the When neatline/area<br />
moves list box.<br />
4. Choose how you want the surround element to<br />
react when the scale of a neatline (or Area)<br />
changes from the When area/neatline is rescaled<br />
list box.<br />
5. In the When area/neatline is resized list box,<br />
choose how you want the surround element to react<br />
when a neatline (or Area) is enlarged or reduced in<br />
size.<br />
6. Click Apply.<br />
Setting the offset (not available for<br />
neatline, border, and grid)<br />
1. In the Offset area, enter a value for the horizontal<br />
position in the X spin box and a value for the vertical<br />
position in the Y spin box.<br />
You can also click a gray handle and drag the<br />
surround element into position.<br />
2. In the preview area, click a gray handle.<br />
3. Click a white handle to determine the anchor point.<br />
By default, the origin of a starting point of a grid is the<br />
lower-left corner of a neatline.<br />
Setting a grid starting point<br />
1. Enable the Use starting point check box.<br />
2. Enter an X-coordinate for the new starting point in<br />
the X spin box.<br />
3. Enter a Y-coordinate for the new starting point in the<br />
396
<strong>Geomatica®</strong> <strong>Focus</strong><br />
Y spin box.<br />
2. In the surround element Properties dialog box, click<br />
the Quick Style tab.<br />
3. Select a custom Quick Style and click the Remove<br />
QS button.<br />
Creating a custom quick style<br />
As you set the properties for surround items, you build a<br />
Current Working Style. You can save the settings for a<br />
surround element in a Quick Style.<br />
Understanding Grids<br />
Selecting an existing quick style<br />
1. From the Maps tree, right-click a surround element<br />
and click Properties.<br />
2. In the surround element Properties dialog box, click<br />
the Quick Style tab.<br />
3. Select a Quick Style.<br />
4. Click OK.<br />
Removing a custom quick style from<br />
the list<br />
1. From the Maps tree, right-click a surround element<br />
and click Properties.<br />
PCI Geomatics<br />
When you select a Quick Style, the settings are copied to<br />
the Current Working Style and are applied to the<br />
surround item. If you change the properties, the changes<br />
are applied to the Current Working Style, not to the Quick<br />
Style.<br />
1. From the Maps tree, right-click a surround element<br />
and click Properties.<br />
2. In the surround element Properties dialog box,<br />
make changes to the properties of the surround<br />
element.<br />
3. Click the Quick Style tab and click the Add QS<br />
button.<br />
If you want to rename the new Quick Style,<br />
double-click it, type a name, and press Enter.<br />
Creating an index for a project, you<br />
must provide<br />
Indexing a Map means you extract information, sort it as<br />
text information, and present it as part of a surround. For<br />
example, you can create an index of streets, cities,<br />
397
<strong>Geomatica®</strong> <strong>Focus</strong><br />
buildings, or parks, or a combination of these.<br />
An index lists the Map locations and features. The names<br />
of the items are usually listed in alphabetical order. You<br />
can use combinations of letters and numbers that<br />
correspond to grid locations on the Map.<br />
1. Index Information: All content used in the index<br />
matching specified conditions. You can compose a<br />
list of these items.<br />
2. Information: A reference that identifies a location<br />
for each item in the index, information matches<br />
specified conditions. You can specify grid<br />
information.<br />
Adding a default index to a map<br />
1. On the toolbar, click Map View Mode.<br />
Note: The image must be in Map View Mode for the<br />
Indexation dialog box to be accessible.<br />
2. From the Maps tree, right-click an Area and click<br />
Indexation.<br />
3. In the Indexation dialog box, click OK.<br />
Indexation properties<br />
You can set the properties for an index, including filters<br />
and lists.<br />
and building names. You can also edit redundant words,<br />
such as #street# from appearing in the index.<br />
Index List:<br />
Generates an alphabetical listing of index entries with<br />
grid locations. You can add, delete, and modify list<br />
entries. Verification Mode, when enabled, is used to<br />
interactively locate a list entry within the current Map.<br />
An index is generated in its own area on a Map, which is<br />
designated as Indexation. There is only one layer in an<br />
index area.<br />
A grid created by the index is also generated in its own<br />
area on the Map and is designated as Index. There is<br />
only one layer in a grid area.<br />
Setting general parameters for an<br />
index<br />
You can set the number of columns, column spacing, and<br />
RepCode for an index.<br />
Filtering:<br />
Specifies the type of information you want to include in an<br />
index. For example, you may want to include only road<br />
PCI Geomatics<br />
398
<strong>Geomatica®</strong> <strong>Focus</strong><br />
Changing headings, entries, and delimiters in the<br />
RepCodes area of the General page.<br />
1. On the toolbar, click Map View Mode.<br />
Note: The image must be in Map View Mode for the<br />
Indexation dialog box to be accessible.<br />
2. From the Maps tree, right-click an Area and click<br />
Indexation.<br />
3. In the Indexation dialog box, click the General tab.<br />
4. Enter a value that represents the number of index<br />
columns in the Number of columns spin box.<br />
5. Enter a value that represents the width of the index<br />
columns in the Column width spin box.<br />
6. Enter a value that represents the spacing between<br />
columns in the Inter-column spin box and choose a<br />
unit of measurement from the list box.<br />
7. Enter a value that represents the spacing between<br />
items in the index in the Inter item spin box.<br />
8. In the Repcode area, enter a code in any of the<br />
following boxes:<br />
• Index Item<br />
• Headings<br />
• Delimiter<br />
• Index Border<br />
You can also click Browse for the corresponding<br />
box and select a RepCode.<br />
If you want to include a border, enable the Show<br />
index border check box.<br />
9. Click OK.<br />
Change these parts of an index with the Indexation<br />
properties dialog box<br />
Adding or change the index title<br />
1. From the Indexation dialog box, click the Title tab.<br />
2. Enable the Show index title check box and type a<br />
title in the box.<br />
3. Type a RepCode in the Index title RepCode box.<br />
You can also find a title code by clicking Browse<br />
and selecting a RepCodes in the Browse<br />
RepCodes dialog box.<br />
4. Click OK.<br />
Opening an indexation parameter file<br />
PCI Geomatics<br />
399
<strong>Geomatica®</strong> <strong>Focus</strong><br />
1. From the Indexation dialog box, click the Title tab.<br />
2. In the Parameter File area, click Load.<br />
3. In the File Selector dialog box, locate and select a<br />
file, and click Open.<br />
When accessing an existing parameter file, it must be<br />
used with the same Area for which it was originally<br />
created. If you select another Area, the settings are reset<br />
to the default.<br />
Setting up an index<br />
The Indexation process requires a grid to properly<br />
reference the location of text. The grid defines the<br />
location of the text that is to be extracted.<br />
1. In the Indexation dialog box, click the Grid tab.<br />
2. In the Extents section, do one of the following:<br />
a. Accept the default values in the X min, X max,<br />
Y min, and Y max boxes.<br />
b. Type a value in one or more of the following<br />
boxes:<br />
• X min<br />
• X max<br />
• Y min<br />
• Y max<br />
3. Click the Display Grid check box.<br />
Setting the spacing for rows and<br />
columns<br />
PCI Geomatics<br />
You can set the spacing of columns and rows; the<br />
spacings correspond to the height of the rows and to the<br />
width of the columns.<br />
1. In the Indexation dialog box, click the Grid tab.<br />
2. In the Settings section, do one of the following:<br />
a. Accept the default values in the<br />
Spacing/Rows and the Spacing/Columns<br />
boxes.<br />
b. Type a value in one or both of the following<br />
boxes:<br />
• Spacing/Rows<br />
• Spacing/Columns<br />
The row and the column counts are automatically<br />
determined by the spacing.<br />
3. Click one of the following:<br />
• Lock Spacing to lock the spacing values.<br />
• Lock Count to lock the count values.<br />
• No Lock.<br />
Setting the count for rows and<br />
columns<br />
You can set the number of rows and columns.<br />
1. In the Indexation dialog box, click the Grid tab.<br />
2. In the Settings section, do one of the following:<br />
a. Accept the default values in the Count/Rows<br />
and the Count/Column boxes.<br />
b. Type a value in one or both of the following<br />
boxes:<br />
• Count/Rows<br />
• Count/Columns<br />
400
<strong>Geomatica®</strong> <strong>Focus</strong><br />
The row and the column spacings are automatically<br />
determined by the count.<br />
3. Click one of the following:<br />
• Lock Spacing to lock the spacing values.<br />
• Lock Count to lock the count values.<br />
• No Lock.<br />
Setting headings for rows and<br />
columns<br />
1. In the Indexation dialog box, click the Grid tab.<br />
2. In the Settings section, do the following:<br />
• In the Headings/Rows cell, choose Alphabetic<br />
or Numeric.<br />
• In the Headings/Columns cell, choose<br />
Alphabetic or Numeric.<br />
Setting a RepCode for a grid heading<br />
1. In the Indexation dialog box, click the Grid tab.<br />
2. Click Browse to the right of the Headings<br />
RepCode box, select a RepCode from the Browse<br />
RepCodes dialog box, and click OK.<br />
Setting a RepCode for grid lines<br />
1. In the Indexation dialog box, click the Grid tab.<br />
2. Click Browse to the right of the Line RepCode box,<br />
select a RepCode from the Browse RepCodes<br />
dialog box, and click OK.<br />
PCI Geomatics<br />
Filtering an index<br />
You can specify the type of information you want to<br />
include in an index. For example, you may only want road<br />
and building names to appear in the index. You can also<br />
exclude redundant words from the index.<br />
1. From the Indexation dialog box, click the Filtering<br />
tab.<br />
2. Select any of the following from the left-hand list:<br />
• RST<br />
• Group<br />
• RepCode<br />
3. Click the right-arrow button.<br />
Making a word exclusion list<br />
A word exclusion list defines words, numbers, or a<br />
combination of words and numbers that you do not want<br />
in the index. When building an index, all lines of text on a<br />
Map are scanned. Lines matching specified words in the<br />
word exclusion list are ignored.<br />
The word exclusion list is not case-sensitive or<br />
space-sensitive. It does, however, pay attention to accent<br />
marks. A word cannot be duplicated in the list.<br />
1. From the Indexation dialog box, click the Filtering<br />
tab.<br />
2. Enable the Word exclusion list check box.<br />
3. Click the Add button.<br />
4. Click in the text box, type a word, and press Enter.<br />
If you want to remove a word from the exclusion list,<br />
401
<strong>Geomatica®</strong> <strong>Focus</strong><br />
click the word and click the Remove button.<br />
5. Click OK.<br />
Generating an index list<br />
You can generate an alphabetical listing of index entries<br />
with grid locations. You can also add, delete, and modify<br />
list entries. Verification Mode, when enabled, interactively<br />
locates a list entry within the current Map.<br />
Note: If you are using a grid element in the project, only<br />
the text inside a grid is added to the index.<br />
1. From the Indexation dialog box, click the Index<br />
List tab.<br />
2. Click Build.<br />
The Item count box shows the number of index<br />
entries listed. If you want to add an item to the index<br />
list, click Add Selection , click in the new row, type<br />
an index entry, and press Enter.<br />
Once you have generated an index list, you can edit the<br />
information.<br />
To...<br />
Sort an index<br />
alphabetically<br />
Delete an item from the<br />
index list<br />
Add alphabetical headings<br />
to the index items<br />
PCI Geomatics<br />
Do the following:<br />
Click Sort.<br />
Select a row and click<br />
Delete Row.<br />
Click Add Headings.<br />
To...<br />
Delete index headings<br />
Rename an item in the list<br />
Re-generate an index list<br />
Verification Mode<br />
Do the following:<br />
Click Delete Headings.<br />
Click in a row, type a new<br />
name, and press Enter.<br />
Click OK.<br />
You can verify an index list by selecting an entry. <strong>Focus</strong><br />
displays the precise location on the Map where the text is<br />
located. If a location is not within the view pane, the<br />
Indexation module shifts to where the text is located. The<br />
layer where text is located must be active for the<br />
Verification tool to work properly.<br />
Using the Verification Mode option<br />
1. In the view pane, set a zoom factor that will make<br />
the text easy to see.<br />
2. In the Indexation dialog box, click the Index List<br />
tab.<br />
3. Enable the Verification mode check box.<br />
4. Select the row for the index entry you want to verify.<br />
Setting advanced indexation<br />
properties<br />
You can set attribute and prefix list properties for an<br />
index.<br />
Attributes<br />
402
<strong>Geomatica®</strong> <strong>Focus</strong><br />
You can add attribute information to the entries in an<br />
index. For example, you can define a RepCode for cities<br />
with a population attribute, and include the population<br />
values in the index, as follows:<br />
Ottawa (300,000)..................................D4<br />
1. In the Indexation dialog box, click the Index List<br />
tab.<br />
2. Click Advanced.<br />
3. In the Indexation Advanced dialog box, enable the<br />
Show Attributes check box.<br />
4. Select an attribute from the Select attribute to use<br />
list.<br />
5. Select one of the following formats from the<br />
Attribute display format list:<br />
• Keep format : displays a value as 5, 12<br />
• Integer : displays this value as 5 if a value of<br />
5, 12 is displayed in the index<br />
6. Click OK.<br />
7. Click in the Attributes column for the cell where<br />
you want to add the attribute information and type<br />
the attribute information in parentheses.<br />
8. Press Enter.<br />
9. Click OK.<br />
Prefixes List<br />
The prefix list words are entered in an index in reverse<br />
order. For example, if the word "Lake" appears in the<br />
Swap prefixes list, then "Lake Rice" appears in the index<br />
as "Rice, Lake." Index entries are sorted according to the<br />
most meaningful names.<br />
PCI Geomatics<br />
The prefixes list follows a set of rules<br />
1. Words to be swapped must be specified in the list.<br />
The Indexation module looks for text lines beginning<br />
with the specified words.<br />
2. If a word is specified in the prefixes list, then the<br />
Indexation module looks for text lines in the view<br />
pane beginning with that word. Lines containing<br />
only the specified word cannot be swapped.<br />
3. When two or more words are swapped, they must<br />
be specified in the prefixes list if you want them to<br />
appear in the index.<br />
4. If the prefixes list contains a repeated word, the<br />
Indexation process considers only the longest<br />
prefix. For example, when "Township of" and<br />
"Township" are in the same list, only "Township of"<br />
is used. A word cannot be duplicated in the list.<br />
5. If the prefixes list is empty, the Swap Prefixes option<br />
has no effect.<br />
6. The prefixes list is not case-sensitive or<br />
space-sensitive, but it is aware of accent marks.<br />
Creating or editing a prefixes list<br />
1. From the Indexation dialog box, click the Index<br />
List tab.<br />
2. Click Advanced.<br />
3. In the Indexation Advanced dialog box, click the<br />
Add button, type a word, and press Enter.<br />
If you want to delete a word from the list, select the<br />
word and click the Remove button.<br />
403
<strong>Geomatica®</strong> <strong>Focus</strong><br />
If you want to copy the word exclusion list to the<br />
prefixes list, click the Filtering tab and click Copy<br />
exclusion list.<br />
4. Click OK.<br />
Using the Swap Prefixes option<br />
1. From the Indexation dialog box, click the Index<br />
List tab.<br />
2. Click Swap Prefixes.<br />
3. Click OK.<br />
Saving an indexation file<br />
You can save your index settings.<br />
1. From the Indexation dialog box, click the Title tab.<br />
2. In the Parameter File area, click Save.<br />
3. In the File Selector dialog box, select a folder.<br />
4. Type a name in the File name box.<br />
If you want to overwrite an existing indexation file,<br />
select it.<br />
5. Click Save.<br />
Adding text to an index<br />
You can add text to an index and set the color and font.<br />
The text exists as an overlay on top of an image or vector<br />
layer. The text is different than a title; a title is a surround<br />
element on a Map, which is associated with a single area.<br />
This area is called the application area.<br />
PCI Geomatics<br />
Setting the text color<br />
1. On the <strong>Focus</strong> Display toolbar, click the Set Text<br />
Color arrow and choose a color from the palette.<br />
2. If you want to choose a custom color, click More<br />
Colors and create a color in the Change Color<br />
dialog box.<br />
Setting the text style<br />
1. On the Display toolbar, click the Set Text Style<br />
arrow and choose a style.<br />
If you want to choose a custom style, click More<br />
Styles and create a style in the Style Selector<br />
dialog box.<br />
Using the New Text tool<br />
1. On the Editing toolbar, click the New Text button.<br />
2. In the Text Editing Tools dialog box, enter a value<br />
that represents the text angle in the Angle spin box,<br />
and choose a unit of measurement from the list box.<br />
3. Select a font style from the list.<br />
4. Click OK.<br />
Printing a map<br />
404
<strong>Geomatica®</strong> <strong>Focus</strong><br />
You can print a Map. The Print Setup dialog box specifies<br />
the options for printing your publication.<br />
Vector layers placed below a raster transparency in the<br />
Maps tree appear in the view pane but are not supported<br />
for printing. To print all layers as they appear in the view<br />
pane, you can export the map to a file with Export Map<br />
and print that file separately. For more information about<br />
exporting a map, see Opening the Export Map dialog box<br />
on page 407 .<br />
• From the File menu, click Print Map.<br />
Selecting printer options<br />
If you have more than one printer available, use the<br />
Name list to choose a printer. If you want to use a printer<br />
driver that is not on the list, you must add it.<br />
The Print to File option saves the project data as a .prn<br />
file. This is useful if you want to print a Map to a remote<br />
printer. For more export options when printing to a file,<br />
see Opening the Export Map dialog box on page 407 )<br />
Note: Other printer and paper properties can be set using<br />
the corresponding Map Properties dialog box.<br />
To choose how your printer handles a print document,<br />
click Properties. Use the Document Properties dialog<br />
box to set paper size, orientation, print duplexing, and<br />
color appearance.<br />
PCI Geomatics<br />
Selecting page layout options<br />
When you print a Map, the entire publication is printed by<br />
default. You can also print large maps on more than one<br />
page, and assemble the parts after they are printed.<br />
1. From the Print Setup dialog box, click Options.<br />
2. In the Options dialog box, choose an overlap option<br />
from the Overlap list box.<br />
The overlap margin for each page is 6.25 mm (1/4<br />
inch).<br />
3. Choose one of the following options from the<br />
Scaling list box:<br />
• Actual Size : automatically prints the number<br />
of pages required for the entire publication<br />
• Fit to Page : scales the Map to fit on a single<br />
sheet of paper<br />
• Print Screen : prints only what is currently<br />
displayed in the view pane<br />
4. Choose one of the following options from the<br />
Wysiwyg list box:<br />
• As Screen : prints the Map according to<br />
selected Wysiwyg options<br />
• Full Wysiwyg : prints the Map with full<br />
representation of lines, patterns, and text<br />
5. Choose an image quality from the Print Quality list<br />
box.<br />
6. Click OK.<br />
Printing color separations<br />
You can separate the colors in a publication for<br />
405
<strong>Geomatica®</strong> <strong>Focus</strong><br />
commercial printing. Most color separation processes are<br />
based on the colors cyan, magenta, yellow, and black<br />
(CMYK).<br />
You can define spot (individual) colors in the Change<br />
Color dialog box color palette. In color separations, one<br />
plate or film is produced for each color. The information<br />
for each plate is stored in a .ps file.<br />
• From the Print Setup dialog box, click Color<br />
Separation.<br />
Even if spot colors are defined in a color palette, only the<br />
colors actually applied to features in the RST are listed in<br />
the color list box.<br />
Separate Color:<br />
Enables all other items in the dialog box.<br />
Negative Image<br />
Inverts the colors in an image. By default, the color<br />
separations process produces a normal image. Negative<br />
printing is useful if you want to produce films for the Map.<br />
Mirror:<br />
Specifies that the film emulsion faces down. Emulsion is<br />
the coating of light-sensitive material on a piece of film.<br />
Convert to CMYK:<br />
Separates all spot colors of a color palette into CMYK<br />
PCI Geomatics<br />
colors. Separating colors in only four plates avoids<br />
producing an unnecessary number of plates.<br />
Reg Marks and/or Crop Marks:<br />
Prints registration marks or crop marks on plates, or both.<br />
Registration marks serve as guides to perfectly align<br />
different color separation plates. Crop marks are useful<br />
when trimming the page to the proper size. Both marks<br />
are displayed slightly outside the graphics page extent.<br />
Space for these marks is added to the extents of the<br />
map, even if they are disabled.<br />
<strong>Lab</strong>el Marks:<br />
Prints a label containing the names of the colors used in<br />
the separation process. This label is displayed outside<br />
the Crop Marks.<br />
Color column:<br />
All spot colors listed in the color list box are removed<br />
from the list, since they are all converted to CMYK colors.<br />
Frequency:<br />
For each color in the list box, define the Frequency of the<br />
grid.<br />
Process color separations are printed using grids of black<br />
dots for each color. The frequency in lines per inch<br />
defines how close the dots appear. The higher the<br />
frequency, the closer the dots and the darker the color.<br />
406
<strong>Geomatica®</strong> <strong>Focus</strong><br />
Angle:<br />
Defines the orientation of the grid screen or the dots. For<br />
each color in the list box, define the angle of the grid in<br />
degrees.<br />
Overprint:<br />
Enables the Overprint color option for each color in the<br />
list box.<br />
Overprinting is used when two overlapping objects of<br />
different color are printed on two different plates. For<br />
example, when creating color separations for a<br />
magenta-colored circle on a cyan background, the cyan<br />
plate would have a white circle knocked out where the<br />
magenta circle prints. The cyan and magenta do not mix;<br />
however, you can set the magenta to print over the cyan.<br />
This results in the circle not being knocked out of the<br />
cyan. The two colors overprint in that area, resulting in a<br />
purple circle on a cyan background.<br />
When a color is selected to overprint, an X appears in the<br />
Overprint column of the color list box beside the color and<br />
the color is printed on a corresponding plate. No holes<br />
corresponding to an overlapping color will be knocked<br />
out.<br />
If you set color frequency, angle, and overprint options<br />
individually, you must select all the colors you want to<br />
process. However, if you click on the Convert to CMYK<br />
option, all four basic colors are automatically selected.<br />
You can interrupt a print job at any time by clicking<br />
PCI Geomatics<br />
Cancel.<br />
Note: For UNIX systems, select the PostScript Level 2<br />
driver. Color separations on UNIX are available for this<br />
driver only. The color separations information is printed to<br />
a single PostScript (.ps) file, which can be printed by<br />
most commercial shops.<br />
Opening the Export Map dialog box<br />
Maps (see Starting a new map on page 365 ) and for<br />
charts (see Viewing data as a chart on page 337 ) can be<br />
saved as a file.<br />
To open the Export Map dialog box<br />
• From the File menu, click Export Map.<br />
To lock the record and field selection in the<br />
chart<br />
1. See Creating a chart from the layer on page 339 .<br />
2. In the Chart dialog box, click Export Chart.<br />
To open the Export Chart dialog box<br />
1. In the Export Map or Export Chart dialog box, type<br />
a path and file name for the file to export in the File<br />
box.<br />
You can also click Browse to locate and select a<br />
407
<strong>Geomatica®</strong> <strong>Focus</strong><br />
location.<br />
2. Choose a file format from the Save as type list box.<br />
3. In the Options area, set the parameters, depending<br />
on the following format types:<br />
Adobe Illustrator:<br />
JPEG:<br />
JPEG 2000:<br />
PCIDSK:<br />
TIFF:<br />
BMP:<br />
HP RTL:<br />
EMF:<br />
4. Click OK.<br />
see Exporting a map or<br />
chart as an Adobe<br />
Illustrator file on page 408<br />
see Exporting a map or<br />
chart as a JPEG on page 408<br />
see Exporting a map or<br />
chart to a JPEG 2000 file on<br />
page 409<br />
see Exporting a map or<br />
chart to PCIDSK on page 409<br />
see Exporting a map or<br />
chart to TIFF on page 409<br />
see Exporting a map or<br />
chart to BMP on page 410<br />
see Exporting a map or<br />
chart to an HP RTL file on<br />
page 410<br />
see Exporting a map or<br />
chart to EMF on page 411<br />
Exporting a map or chart as an Adobe<br />
Illustrator file<br />
PCI Geomatics<br />
The .ai file format is the native format for Adobe Illustrator<br />
and is used primarily for vectors.<br />
Exporting a map or chart as a JPEG<br />
The .jpg format is best used for continuous tone images,<br />
such as photographs. It uses lossy compression, which<br />
means that some data is discarded to reduce the file size.<br />
Once a file is compressed with lossy compression, the<br />
original data cannot be recovered.<br />
The Quality measure is the used to control the balance<br />
between the quality of the image and the reduction in the<br />
file size. The higher the Quality value, the less data is<br />
discarded. You must decide a balance between file size<br />
and image quality, which usually falls between 0 and 80.<br />
Values over 80 usually produce an increased file size<br />
with little visible improvement in image quality.<br />
1. In the Export Map or Export Chart dialog box,<br />
choose JPEG (.jpg) from the Save as type list box.<br />
2. Enter a value that represents the resolution<br />
produced by the display or printer in the DPI spin<br />
box.<br />
The closer the match between the resolution of the<br />
file and the display or printer, the better the quality<br />
of the results.<br />
3. Enter a value that represents the image quality in<br />
the Quality box.<br />
The lower the number, the lower the quality of the<br />
image (more data discarded) and the smaller the file<br />
408
<strong>Geomatica®</strong> <strong>Focus</strong><br />
size.<br />
4. Click OK.<br />
Exporting a map or chart to a JPEG<br />
2000 file<br />
The .jp2 format reduces a file size of extremely large<br />
images. It uses wavelet compression that produces<br />
highly compressed files, while retaining better image<br />
quality.<br />
Lossless compression reduces the file size by reducing<br />
data redundancies. With lossless compression, the<br />
original data is restored when a file is decompressed.<br />
With lossy compression, some data is discarded to<br />
reduce the file size, which means that the original data<br />
cannot be recovered when the file is decompressed.<br />
The Quality measure is used to control the balance<br />
between the quality of the image and the reduction in the<br />
file size. The higher the Quality value, the less data is<br />
discarded. Lossy compression with a Quality value of 100<br />
is virtually the same as choosing lossless compression.<br />
You must decide a balance between file size and image<br />
quality, which usually falls between 0 and 20. Values over<br />
20 produce an increased file size with little visible<br />
improvement in image quality.<br />
1. In the Export Map or Export Chart dialog box,<br />
choose JPEG 2000 (.jp2) from the Save as type list<br />
box.<br />
2. Enter a value that represents the resolution<br />
produced by the display or printer in the DPI spin<br />
PCI Geomatics<br />
box.<br />
The closer the match between the resolution of the<br />
file and the display or printer, the better the quality<br />
of the results.<br />
3. Enable one of the following options:<br />
• Lossless: uses lossless compression<br />
• Lossy: uses lossy compression. Enter a value<br />
that represents the image quality in the<br />
Quality box.<br />
4. Click OK.<br />
Exporting a map or chart to PCIDSK<br />
The .pix format is the native file format for the PCI<br />
Geomatics Geomatica product line.<br />
1. In the Export Map or Export Chart dialog box,<br />
choose PCIDSK (.pix) from the Save as type list<br />
box.<br />
2. Enter a value that represents the resolution<br />
produced by the display or printer in the DPI spin<br />
box.<br />
The closer the match between the resolution of the<br />
file and the display or printer, the better the quality<br />
of the results.<br />
3. Click OK.<br />
Exporting a map or chart to TIFF<br />
A .tif is the standard image exchange format. It is a<br />
platform-independent file format used for bitmap<br />
graphics. It offers lossless and lossy compression<br />
409
<strong>Geomatica®</strong> <strong>Focus</strong><br />
options.<br />
PackBits is a lossless compression method. It reduces a<br />
file size by reducing data redundancies. With lossless<br />
compression, the original data is restored when a file is<br />
decompressed.<br />
JPEG is a lossy compression method. It reduces the file<br />
size by discarding some data. Once a file is compressed<br />
using lossy compression, the original data cannot be<br />
recovered. In any lossy compression method, you trade<br />
the quality of the image for a reduction in the file size.<br />
More compression means a lower quality image. You<br />
must decide a balance between file size and image<br />
quality.<br />
1. In the Export Map or Export Chart dialog box,<br />
choose TIFF (*.tif) from the Save as type list box.<br />
2. Enter a value that represents the resolution<br />
produced by the display or printer in the DPI spin<br />
box.<br />
The closer the match between the resolution of the<br />
file and the display or printer, the better the quality<br />
of the results.<br />
3. Choose one of the following options from the<br />
Compression list box:<br />
• PACKBITS : uses lossless compression<br />
• JPEG : uses lossy compression. Enter a value<br />
that represents the image quality in the<br />
Quality box.<br />
4. Click OK.<br />
Exporting a map or chart to BMP<br />
PCI Geomatics<br />
The .bmp file format is the native bitmap file format for<br />
the Microsoft Windows operating system.<br />
1. In the Export Map or Export Chart dialog box,<br />
choose BMP (*.bmp) from the Save as type list<br />
box.<br />
2. Enter a value that represents the resolution<br />
produced by the display or printer in the DPI spin<br />
box.<br />
The closer the match between the resolution of the<br />
file and the display or printer, the better the quality<br />
of the results.<br />
3. Click OK.<br />
Exporting a map or chart to an HP<br />
RTL file<br />
The .rtl format is used with printing devices that support<br />
RTL, such as HP DesignJet printers. Using the .rtl format<br />
can speed printing by saving the data in the printer<br />
processing language. Because a printer does not have to<br />
process an .rtl file, it can print the file upon receipt.<br />
1. In the Export Map or Export Chart dialog box,<br />
choose HP RTL (.rtl) from the Save as type list<br />
box.<br />
2. Enter a value that represents the resolution<br />
produced by the display or printer in the DPI spin<br />
box.<br />
The closer the match between the resolution of the<br />
file and the display or printer, the better the quality<br />
of the results.<br />
410
<strong>Geomatica®</strong> <strong>Focus</strong><br />
3. Choose a printer type from the HP RTL Options list<br />
box.<br />
4. Choose a color or black-and-white option from the<br />
Color list box.<br />
5. Choose a dithering method from the Dither list box.<br />
Dithering is a process that places pixels of different<br />
colours together to create the illusion of a color that<br />
is not available in the palette.<br />
Editor.<br />
2. Under the Style column, click the white style.<br />
3. Click the Edit Style tab.<br />
4. In the Values column beside Opacity, enter the<br />
value 0.<br />
5. Click OK.<br />
If you want to save paper when using roll-fed<br />
printers, enable the Print long edge first check<br />
box. This option positions the file to make the<br />
optimum use of the paper and generate the least<br />
amount of waste.<br />
6. Click OK.<br />
Exporting a map or chart to EMF<br />
The Microsoft Enhanced Metafile (.emf) is a vector<br />
format that can also support bitmaps. It is compatible with<br />
Microsoft Windows operating systems and is a good<br />
format to use if you want to import the Map into a<br />
Microsoft application.<br />
Viewing overlapping layers from a<br />
Web mapping service<br />
When you open maps from a Web mapping service, the<br />
data in the topmost layer in the Maps tree may obscure<br />
all other maps. To view the map layers simultaneously,<br />
you must edit the Opacity of the layers.<br />
1. Right-click the map layer and select Representation<br />
PCI Geomatics<br />
411