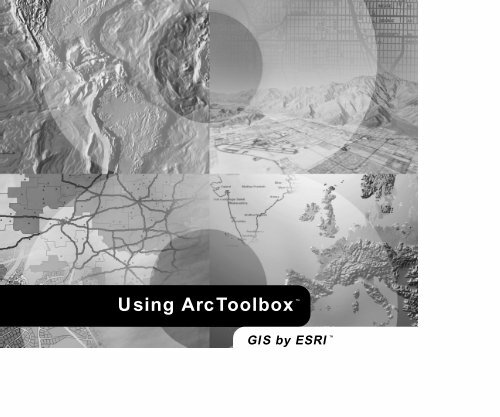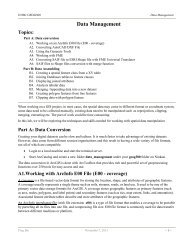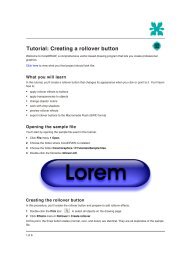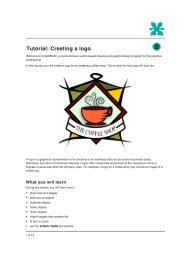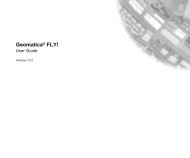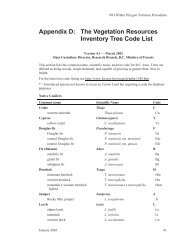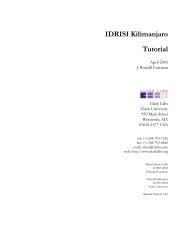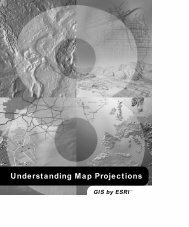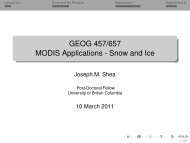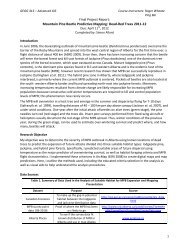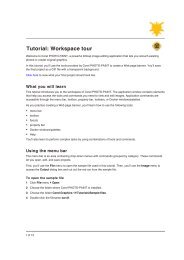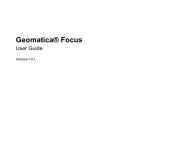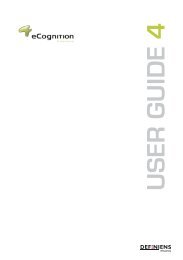Using ArcToolbox™ - UNBC GIS Lab
Using ArcToolbox™ - UNBC GIS Lab
Using ArcToolbox™ - UNBC GIS Lab
You also want an ePaper? Increase the reach of your titles
YUMPU automatically turns print PDFs into web optimized ePapers that Google loves.
<strong>Using</strong> ArcToolbox <br />
<strong>GIS</strong> by ESRI
Copyright © 1999, 2000 ESRI<br />
All rights reserved<br />
Printed in the United States of America<br />
The information contained in this document is the exclusive property of ESRI This work is protected under United States copyright law and other<br />
international copyright treaties and conventions No part of this work may be reproduced or transmitted in any form or by any means, electronic or<br />
mechanical, including photocopying and recording, or by any information storage or retrieval system, except as expressly permitted in writing by ESRI<br />
All requests should be sent to Attention: Contracts Manager, ESRI, 380 New York Street, Redlands, CA 92373-8100, USA<br />
The information contained in this document is subject to change without notice<br />
CONTRIBUTING WRITERS<br />
Corey Tucker, Ian DeMerchant, Barbara Bicking, Chris Boyd, Jason Pardy, Mike Conly and Ghislain Prince, Gary Kabot, and Ashley Pengelley<br />
US GOVERNMENT RESTRICTED/LIMITED RIGHTS<br />
Any software, documentation, and/or data delivered hereunder is subject to the terms of the License Agreement In no event shall the US Government<br />
acquire greater than RESTRICTED/LIMITED RIGHTS At a minimum, use, duplication, or disclosure by the US Government is subject to restrictions<br />
as set forth in FAR §52227-14 Alternates I, II, and III (JUN 1987); FAR §52227-19 (JUN 1987) and/or FAR §12211/12212 (Commercial Technical<br />
Data/Computer Software); and DFARS §252227-7015 (NOV 1995) (Technical Data) and/or DFARS §2277202 (Computer Software), as applicable<br />
Contractor/Manufacturer is ESRI, 380 New York Street, Redlands, CA 92373-8100, USA<br />
ESRI and the ESRI globe logo are trademarks of ESRI, registered in the United States and certain other countries; registration is pending in the European<br />
Community ArcInfo, ArcToolbox, ArcCatalog, AML, TABLES, ARCPLOT, Arc<strong>GIS</strong>, <strong>GIS</strong> by ESRI, the ESRI Press logo, and the ArcInfo logo are<br />
trademarks and wwwesricom is a service mark of ESRI The Windows logo is a trademark of Microsoft Corporation<br />
The names of other companies and products herein are trademarks or registered trademarks of their respective trademark owners
Quick-start tutorial<br />
2<br />
IN THIS CHAPTER<br />
• Exercise 1: Organizing your data<br />
in ArcCatalog<br />
• Exercise 2: Processing the forest<br />
stands<br />
• Exercise 3: Processing the<br />
streams and roads<br />
• Exercise 4: Converting data<br />
• Exercise 5: Creating the analysis<br />
coverage<br />
• Exercise 6: Computing the timber<br />
value<br />
Conducting a <strong>GIS</strong> processing project is easier than ever with the powerful<br />
tools in ArcToolbox. When used in conjunction with ArcCatalog—the application<br />
for browsing, storing, organizing, and distributing data—ArcToolbox lets<br />
you meet the geoprocessing needs of your project quickly and efficiently.<br />
In this tutorial, you’ll use ArcToolbox and<br />
ArcCatalog to conduct a logging study for a<br />
portion of the Tongass National Forest in southeastern<br />
Alaska. By performing overlays, buffers,<br />
and other geoprocessing tasks with ArcToolbox,<br />
you’ll calculate the dollar value of trees in areas<br />
suitable for logging. You’ll use ArcCatalog to<br />
organize and manage your data, as well as to<br />
immediately preview the results for each step.<br />
The study area is shown here. You will conduct<br />
the study for the PetersburgB4 and PetersburgB5<br />
15-minute quadrangles. You will use base coverages<br />
and grids for forest stands, rivers, roads, and<br />
old growth to complete the study. This data has been provided with the<br />
software. Additionally, several of the coverages you would normally derive in<br />
the course of this project are provided to eliminate repetitive processing steps.<br />
When conducting your analysis, you must keep certain study criteria in mind.<br />
First, harvest areas must be 100 meters from all roads and fish spawning<br />
streams. Second, areas must not include old growth forest.<br />
7
You’ll use several datasets throughout the course of the<br />
project. The following table provides descriptions of these<br />
datasets.<br />
Coverage<br />
Oldgrowgrid<br />
Overlay3<br />
Road<br />
Roadbuf<br />
Standb5<br />
Standddb4<br />
Stream<br />
Description<br />
Grid of old growth forest stands<br />
Overlay of buffered roads and streams,<br />
forest stands, and old growth forest<br />
Major roads<br />
Major roads buffered 100 meters<br />
Forest stands for PetersburgB5 in Universal<br />
Transverse Mercator (UTM)<br />
Forest stands for PetersburgB4 in decimal<br />
degrees<br />
Streams<br />
Geoprocessing Server, see ‘<strong>Using</strong> a Geoprocessing Server’<br />
in Chapter 3 before you start the tutorial.<br />
This tutorial is designed to let you explore the capabilities of<br />
ArcToolbox and ArcCatalog at your own pace and without<br />
the need for additional assistance. You’ll need about one<br />
hour of focused time to complete the six exercises in the<br />
tutorial. However, you can also perform the exercises one<br />
at a time if you wish.<br />
The data you’ll need for this tutorial is included on the<br />
ArcToolbox installation disk. The datasets were provided<br />
courtesy of the USDA Forest Service, Tongass National<br />
Forest, Ketchikan Area. They have been simplified by<br />
ESRI. The Forest Service cannot assure the reliability or<br />
suitability of this information. Original data was compiled<br />
from various sources, and spatial information may not meet<br />
National Map Accuracy Standards. This information may<br />
be updated, corrected, or otherwise modified without notice.<br />
All exercises in the tutorial are processed locally, rather<br />
than being sent to a Geoprocessing Server for remote<br />
processing. It is recommended that you do not use the<br />
Geoprocessing Server for this tutorial if you have ArcInfo<br />
Workstation installed locally. If you need to use a<br />
8 USING ARCTOOLBOX
Exercise 1: Organizing your data in ArcCatalog<br />
Before you begin your geoprocessing and analysis work,<br />
you must first find and organize the data that you’ll need.<br />
You should organize your data in such a way that you’ll be<br />
able to find it quickly and efficiently. This will be done<br />
using ArcCatalog.<br />
Copying and connecting to data<br />
You’ll begin by copying the tutorial data provided with the<br />
ArcToolbox software to a folder on a local disk. You will<br />
work with a copy of the data locally if the data was installed<br />
on a connected disk, in order to maintain the<br />
integrity of the original data. Once it has been copied, you<br />
will then create a connection to the folder containing the<br />
data in ArcCatalog.<br />
1. Start ArcCatalog by either double-clicking a shortcut<br />
installed on your desktop or using the Programs list in<br />
your Start menu.<br />
2. Copy the ArcToolbox tutorial data from the directory<br />
where it is installed to your own tutorial workspace. In<br />
the examples shown here, the data has been copied to<br />
local drive D:\ and placed in a folder called “tutorial”.<br />
In ArcCatalog, data is accessed through folder connections.<br />
When you look in a folder connection, you can<br />
quickly see the folders and data sources it contains.<br />
You’ll now begin organizing your tutorial data by<br />
creating a folder connection to it.<br />
3. Click the Connect To Folder button and navigate to the<br />
data folder. Click OK to establish a folder connection.<br />
3<br />
Your new folder connection—D:\tutorial\Tongass—is<br />
now listed in the ArcCatalog tree. You will now be able<br />
to access all of the data needed for your project through<br />
that connection.<br />
Exploring your data<br />
Before you begin your analysis, you should explore the<br />
datasets provided for the project. This will help you get a<br />
better feel for ArcCatalog and the tutorial data.<br />
1. Click the Thumbnails button on the Standard toolbar to<br />
display previously created thumbnail images of the<br />
datasets in your Tongass folder.<br />
Layers have been created for all the coverages. The<br />
Standb5 coverage is in a UTM projection, while<br />
Standddb4 is in unprojected decimal degrees. All other<br />
coverages and grids have been merged and are in UTM<br />
projection.<br />
QUICK-START TUTORIAL 9
2<br />
1<br />
4. Right-click the VALUE-PER-METER field to open a<br />
context menu. Sort the table into ascending and then<br />
descending order. What is the lowest nonzero value per<br />
meter? What is the greatest?<br />
4<br />
3<br />
2. Click the plus sign next to the D:\tutorial\Tongass<br />
connection to see the datasets contained in the folder.<br />
Click the Preview tab and click each dataset in the tree.<br />
3. Double-click the Standb5 coverage to open it. Click the<br />
polygon feature class. Click the Preview dropdown<br />
arrow and click Table to see the feature attribute table<br />
contents. The VALUE-PER-METER field stores the<br />
value of the timber in each forest stand as a density—<br />
dollars per meter squared.<br />
Polygons with a value-per-meter attribute of zero are<br />
nonforested areas such as lakes and grasslands. Because<br />
the purpose of this project is to calculate the value<br />
of trees in areas suitable for logging, you will exclude the<br />
nonforested areas from the timber harvest. You will then<br />
compute the value of the timber in the remaining area<br />
using this attribute.<br />
Starting ArcToolbox<br />
In the remaining sections of the tutorial, you’ll conduct your<br />
geoprocessing work using ArcToolbox. You’ll still need to<br />
use ArcCatalog to manage and examine your datasets.<br />
Keep both applications open for the remainder of the<br />
tutorial.<br />
1. Click the Launch ArcToolbox button on the ArcCatalog<br />
toolbar to start ArcToolbox.<br />
1<br />
10 USING ARCTOOLBOX
You can also start ArcToolbox as you would any other<br />
application—from the Start menu or from a shortcut on<br />
your desktop.<br />
2. Both the ArcCatalog and ArcToolbox windows should<br />
now be open. Size and arrange the two applications on<br />
your screen so that both are visible.<br />
You are now ready to start the first part of the tutorial:<br />
processing the forest stands. You’ll be introduced to several<br />
ArcToolbox tools and wizards and will use these for your<br />
analysis.<br />
QUICK-START TUTORIAL 11
Exercise 2: Processing the forest stands<br />
In the first exercise, you prepared for the latter exercises<br />
by organizing your data. Now you are ready to begin<br />
processing your data. Two forest stand coverages—<br />
Standddb4 and Standb5—currently cover the entire study<br />
area. Before you can begin your study, these coverages<br />
must be merged.<br />
As noted in Exercise 1, the Standb5 coverage is projected<br />
in a UTM coordinate system, while the Standddb4 coverage<br />
is in unprojected decimal degrees. In order for you to<br />
conduct a meaningful analysis of these areas, the coverages<br />
must share the same coordinate system. For this reason,<br />
you will project Standddb4 to match the coordinate system<br />
of Standb5. Once this is done, the topology will have to be<br />
rebuilt as it is lost when a coverage is projected.<br />
Projecting a coverage<br />
ArcToolbox software’s Project Wizard lets you easily<br />
project a coverage to another coordinate system. You can<br />
use the Project Wizard to manually define the output<br />
projection (you supply all the projection parameters), or you<br />
can have the wizard use the projection information stored in<br />
an existing coverage. For this study, you’ll use the wizard to<br />
project the Standddb4 coverage to match the coordinate<br />
system of Standb5.<br />
1. Double-click the Project Wizard (coverages, grids) in the<br />
Projections toolset of Data Management Tools.<br />
The first panel of the Project Wizard (coverages, grids)<br />
should now be open. You will use the projection information<br />
in Standb5 to project Standddb4.<br />
1<br />
2. Click the option to Project my data to match existing<br />
data. Click Next.<br />
This panel is used to specify your input coverage.<br />
ArcToolbox gives you several options for setting input<br />
and output dataset names. You can type the full<br />
pathname to the dataset into the text box. You can also<br />
click and drag a dataset, or datasets, from the<br />
ArcCatalog tree or Contents tab and drop it on the text<br />
box. Alternatively, you can click the Browse button to<br />
open the ArcCatalog browser and navigate to your<br />
dataset.<br />
ArcToolbox has a feature called sticky paths. This<br />
means that it remembers the path to the last dataset you<br />
specified and will assume that the same path applies<br />
when you type only a dataset name into another tool or<br />
wizard. It also remembers output dataset paths.<br />
12 USING ARCTOOLBOX
Tutorial instructions will simply ask you to type coverage<br />
names and their paths into the appropriate text boxes.<br />
However, feel free to use any of the techniques just<br />
described to make the entry.<br />
3. Type “D:\tutorial\Tongass\Standddb4” in the Dataset text<br />
box. Click Next.<br />
Use the next panel of the wizard to specify the name of<br />
the coverage whose projection information will be used<br />
to define the output projection. You will use Standb5 to<br />
define it. Notice that in both this and the previous panel,<br />
the wizard displays the projection information for the<br />
coverage you have selected.<br />
4. Type “D:\tutorial\Tongass\Standb5” in the Dataset text<br />
box. Click Next.<br />
The next panel appears, where you will specify the<br />
output coverage name. You will call the output coverage<br />
“Standb4” and store it in your Tongass folder.<br />
5. Type “D:\tutorial\Tongass\Standb4” for the output<br />
dataset. Click Next. A summary page appears. Once you<br />
have reviewed the summary, click Finish.<br />
A message appears to tell you that the wizard is processing<br />
your request. This message appears in all tools<br />
and wizards when a process is active. When the tool or<br />
wizard is finished, the message disappears, indicating<br />
that the process is complete.<br />
Your new coverage should now appear in your Tongass<br />
folder.<br />
6. Click the Standb4 coverage in the Catalog tree and click<br />
the Preview tab. Switch to Geography on the Preview<br />
dropdown list to see your new coverage.<br />
QUICK-START TUTORIAL 13
Building topology<br />
If you double-click the Standb4 coverage in the ArcCatalog<br />
tree, you’ll note that the coverage doesn’t contain a polygon<br />
feature class. This is because changing a coverage’s<br />
projection removes its topology. You must now rebuild<br />
polygon topology for your new coverage using the Build<br />
tool before going any further with your analysis.<br />
1. Double-click the Build tool in the Topology toolset of<br />
Data Management Tools.<br />
The Standb4 and Standb5 coverages are now in the<br />
same projection (UTM), and your new coverage has<br />
polygon topology. The next step is to merge the coverages<br />
together so that the data can be used as one<br />
dataset that matches the extents of the other coverages<br />
in the study.<br />
Merging datasets<br />
You can use the Append Wizard to merge the two coverages.<br />
1. Double-click Append Wizard in the Aggregate toolset of<br />
Data Management Tools.<br />
1<br />
2. Type “D:\tutorial\Tongass\standb4” in the Input coverage<br />
text box.<br />
3. Change the Feature class to Poly. Click Yes on the<br />
subsequent message box to confirm Poly as the desired<br />
feature class. Click OK.<br />
The Append Wizard joins multiple coverages together<br />
when you type their names in the Coverages to be<br />
appended text box. The easiest way to do this is to use<br />
the browser and select all of the datasets at once.<br />
Simply click the coverage, then hold down the Ctrl or<br />
Shift key while clicking the other coverages to select<br />
them all.<br />
14 USING ARCTOOLBOX
2<br />
Use the next panel to specify the output coverage name<br />
and to offset the feature IDs. Unique feature IDs<br />
within the output coverage are necessary in order to<br />
maintain a relationship between the new features and<br />
the originals.<br />
7. Type “D:\tutorial\Tongass\stand” in the Output coverage<br />
text box. Click the Create unique IDs dropdown arrow<br />
and click Features only. Click Next.<br />
8. Review the summary panel and click Finish.<br />
2. Click the Browse button and navigate to the<br />
D:\tutorial\Tongass folder. Select Standb4 and Standb5<br />
and click the Open button.<br />
Your coverages should now be listed on the wizard. If<br />
you made a mistake, you can remove a coverage by<br />
selecting it and clicking the Delete button next to the<br />
list.<br />
3. Click Next.<br />
The next panel of the wizard appears. You will use it to<br />
specify the feature classes that will be merged.<br />
4. Click Poly in the Feature classes list.<br />
5. Click Next.<br />
This panel is used to specify the name of an optional clip<br />
coverage. You will not use a clip coverage in this tutorial.<br />
6. Click Next.<br />
Your forest stand data is now ready to be used with the<br />
other Tongass datasets in the next exercise. By analyzing<br />
the forest stand data along with the coverages you’ll create<br />
in the upcoming tasks, you will determine which areas are<br />
suitable for harvest and how valuable those areas are.<br />
QUICK-START TUTORIAL 15
Exercise 3: Processing the streams and roads<br />
In the last exercise, you processed the forest stands; now<br />
you will process the streams and roads data to eliminate the<br />
areas that do not meet the first of the specified criteria:<br />
harvest areas must be at least 100 meters from all fish<br />
spawning streams and roads.<br />
To process the streams, you will first select and extract<br />
stream segments flagged as fish spawning grounds and<br />
place them in a new coverage named Fish. You will then<br />
generate a 100-meter buffer around each segment.<br />
To meet the second part of the criterium—harvest areas<br />
must be at least 100 meters from roads—you would have to<br />
create a similar buffer. However, this step has already been<br />
completed for you to avoid repetition; the extracted roads<br />
are represented by the Roadbuf coverage.<br />
Extracting features<br />
<strong>Using</strong> the Select tool, you will extract streams that are<br />
flagged as fish spawning areas to a new coverage. But<br />
first, you should examine the stream coverage in<br />
ArcCatalog to see how many streams are in the study area.<br />
1. Click the Stream coverage in the ArcCatalog tree and<br />
click the Preview tab to examine the coverage.<br />
2. Double-click the Select tool in the Extract toolset of<br />
Analysis Tools.<br />
You will now specify the coverage and feature class that<br />
you are processing, the logical expression that identifies<br />
the features (there is a button that opens a query<br />
builder), and the output coverage and feature class.<br />
2<br />
3. Type “D:\tutorial\Tongass\stream” in the Input coverage<br />
text box.<br />
4. Click the Input feature class dropdown arrow and click<br />
Line.<br />
5<br />
3<br />
4<br />
6<br />
Q<br />
16 USING ARCTOOLBOX
5. Click the first option to Build a query if it is not already<br />
selected.<br />
6. Click the Query Builder button to open the Query<br />
Builder dialog box.<br />
You’ll use the Query Builder to create the logical<br />
expression that identifies the features you want to select.<br />
You can type the expression directly into the text box or<br />
build the expression by clicking the fields, operators,<br />
connectors, and values. You must choose the selection<br />
method before creating the expression, as it affects the<br />
expression’s logic. Once a suitable expression is created,<br />
you can add it to the tool’s expression list.<br />
The default selection method is subset. If you are<br />
familiar with the ArcInfo TABLES module, subset is<br />
the same as using the RESELECT keyword when you<br />
create a selection expression.<br />
7. Type the expression “AHMU-CLASS = 2” in the<br />
Current expression text box. Keep the default selection<br />
method.<br />
The item AHMU-CLASS is used to classify the stream<br />
types. All spawning streams have a value of 2. The<br />
expression tells the Select tool to extract only those<br />
streams with a value of 2—that is, the fish spawning<br />
streams.<br />
8. Click the down arrow button next to the Current expression<br />
text box to add the expression to the list.<br />
7<br />
8<br />
9. Click OK to close the Query Builder.<br />
Call your new coverage Fish and save it in your Tongass<br />
folder.<br />
10. Type “D:\tutorial\Tongass\Fish” in the Output coverage<br />
text box on the Select tool. Click OK.<br />
A message appears when the processing is complete<br />
asking whether you want to see the output tool messages.<br />
Click Yes and review the number of input and<br />
output lines.<br />
You can now view your new Fish coverage in<br />
ArcCatalog.<br />
QUICK-START TUTORIAL 17
Creating a buffer<br />
Now that you’ve created a coverage representing the fish<br />
spawning streams, you can build a 100-meter buffer around<br />
them using the Buffer Wizard. You’ll end up with a new<br />
coverage called Fishbuf.<br />
1. Double-click Buffer Wizard in the Proximity toolset of<br />
Analysis Tools.<br />
1<br />
regions, so accept the default buffer type and click<br />
Next.<br />
3. Type “D:\tutorial\Tongass\Fish” as the coverage you<br />
want to buffer. Click Next.<br />
4. Accept the Single buffer with Specified distance option<br />
and click Next.<br />
5. Type “100” as the buffer distance in meters and click<br />
Next.<br />
6. Click Both sides with round ends for the buffer style.<br />
Click Next.<br />
7. Type “D:\tutorial\Tongass\Fishbuf” as the output coverage.<br />
7<br />
2. Click Next after reading the introductory panel. You<br />
want the output coverage to contain polygons, not<br />
You must now set the inside and outside values for the<br />
output coverage. Inside and outside values are used to<br />
determine which areas are inside or outside the buffer<br />
area.<br />
18 USING ARCTOOLBOX
8. Type “IN-FISH” as the item name. Type “1” for the<br />
inside value and “0” for the outside value. Click Next<br />
when finished.<br />
9. After reviewing your choices on the last panel, click<br />
Finish to run the wizard.<br />
10. View your Fishbuf coverage in ArcCatalog.<br />
11. Examine the polygon attribute table for Fishbuf. Note<br />
the IN-FISH field and its values. Records with an IN-<br />
FISH value of 0 indicate a polygon that is not within<br />
100 meters of a stream, while records with a value of 1<br />
are within that distance. This item and its values will be<br />
important in a latter step that determines what areas are<br />
available for forest harvesting.<br />
However, to eliminate a repetitive step, the Roadbuf<br />
coverage was created for you. It is in your Tongass<br />
directory; use ArcCatalog to examine it. Pay particular<br />
attention to the IN-ROAD polygon attribute.<br />
In the next exercise, you’ll create an old growth forest<br />
coverage. This coverage, along with the Stand, Fishbuf, and<br />
Roadbuf coverages, will be used to generate the final<br />
results.<br />
As mentioned earlier, one of the timber value criteria<br />
requires a 100-meter buffer on major roads. To make<br />
this buffer, you would follow the same process you just<br />
followed to create the Fishbuf coverage.<br />
QUICK-START TUTORIAL 19
Exercise 4: Converting data<br />
In the previous exercises, you processed forest stands,<br />
streams, and roads to help in your study. Now, you’ll<br />
convert the grid of old growth forest areas into a coverage<br />
that will be used in an overlay with the forest stands. This<br />
grid was created exclusively for this tutorial; it was not<br />
provided by the Forest Service.<br />
You’ll use the Grid to Polygon Coverage tool to complete<br />
the conversion.<br />
1. Double-click Grid to Polygon Coverage in the Export<br />
from Raster toolset in Conversion Tools.<br />
When the tool is finished processing the request, you<br />
should see your new coverage, Oldgrow, in the<br />
ArcCatalog tree.<br />
1<br />
2. Type “D:\tutorial\Tongass\oldgrowgrid” in the Input grid<br />
text box. Type “D:\tutorial\Tongass\Oldgrow” in the<br />
Output coverage text box. Click OK.<br />
3. Click the Preview tab in ArcCatalog to view the<br />
Oldgrow coverage in Preview view. Zooming in reveals<br />
the common stair-step effect found in vector data that<br />
has been converted from raster data.<br />
4. Examine the attributes for the coverage’s polygon<br />
feature class. Areas of old growth have a GRID-CODE<br />
value of 1. All other areas were “Nodata” in the grid<br />
and have a value of -9999. When inadequate information<br />
is available for a cell location of a grid, the location can<br />
20 USING ARCTOOLBOX
e assigned a value of Nodata. Nodata and “0” are not<br />
the same; “0” is a valid value. Because Nodata represents<br />
inadequate information, Nodata cells cannot be<br />
used in calculating the statistics in a grid’s statistics<br />
(STA) table.<br />
You now have all the coverages you need for your<br />
analysis. In the next exercise, you’ll overlay them to<br />
create a final coverage for the study.<br />
QUICK-START TUTORIAL 21
Exercise 5: Creating the analysis coverage<br />
Now that you have organized, processed, and converted<br />
your data, you are ready to create the final analysis coverage.<br />
To create the final analysis coverage, it is necessary to<br />
overlay the Stand, Fishbuf, Roadbuf, and Oldgrow coverages.<br />
This would normally require you to perform two union<br />
overlays—Roadbuf with Fishbuf, and Stand with<br />
Oldgrow—and then intersect the two resulting coverages to<br />
create the final analysis coverage.<br />
However, to avoid repetitive tasks, you will only perform<br />
one union overlay—Roadbuf with Fishbuf—so that you<br />
can experience the Overlay wizard. The final coverage<br />
required for the analysis has been created for you and is<br />
named Overlay3. You will examine the Overlay3 coverage<br />
at the end of this section.<br />
1. Double-click Overlay Wizard in the Overlay toolset in<br />
Analysis Tools.<br />
2. Click the third option to Combine the polygons from<br />
two coverages, then click Next.<br />
2<br />
3. Type “D:\tutorial\Tongass\Fishbuf” as the input<br />
coverage. Click Next.<br />
4. Type “D:\tutorial\Tongass\Roadbuf” as the overlay<br />
coverage. Click Next.<br />
1<br />
22 USING ARCTOOLBOX
5. Click the option to Keep all attributes from both coverages,<br />
as they are needed to determine what areas are<br />
outside of the road and stream buffers. Click Next.<br />
5<br />
8. View the Overlay3 coverage in the Catalog. Examine<br />
the attribute values of the polygon attribute table. You<br />
should see the items you created when you buffered the<br />
roads and streams as well as the item created in the grid<br />
conversion.<br />
6. Type “D:\tutorial\Tongass\Overlay1” as the name of the<br />
output coverage. You want to use the default fuzzy<br />
tolerance, so click Next.<br />
7. Review the summary panel to ensure all input is correct.<br />
Click Finish when you are done.<br />
As mentioned, the final overlay coverage, Overlay3, was<br />
created for you. Overlay3 was created using the same<br />
procedure you just followed. All of the extra fields<br />
resulting from the series of overlays (Cover#, Cover-ID)<br />
were deleted using ArcCatalog as they are not required<br />
for this analysis. The items created in the buffered<br />
coverages and the converted grid will be used to determine<br />
what areas are harvestable.<br />
You should now have a clear understanding of the steps<br />
that were needed to arrive at this point. ArcToolbox broke<br />
down complex tasks into easy-to-follow tools and wizards,<br />
and ArcCatalog allowed you to immediately preview your<br />
results.<br />
With all of the geoprocessing work complete, you are ready<br />
for Exercise 6: Computing the timber value.<br />
QUICK-START TUTORIAL 23
Exercise 6: Computing the timber value<br />
The first five exercises focused on geoprocessing tasks. In<br />
this exercise, you will build on these tasks by computing the<br />
value of the trees in harvestable areas. These are areas<br />
that are not old growth and are 100 meters away from fish<br />
spawning streams and major roads. You will use the Select<br />
tool to extract the polygons that meet these criteria into a<br />
new coverage called Cutareas. The Statistics tool will then<br />
weight the VALUE-PER-METER field by the area of each<br />
polygon and sum the results.<br />
Remember that value-per-meter is a density expressing the<br />
value of the original stands in terms of dollars per square<br />
meter. Because this value is a density, it still applies even<br />
though the original stand polygons have been divided into<br />
many smaller polygons through the sequence of overlays<br />
that you have performed.<br />
Extracting the polygons<br />
You will begin by extracting the polygons that meet all of<br />
the criteria.<br />
1. Double-click the Select tool in the Extract toolset of<br />
Analysis Tools.<br />
2. Type “D:\tutorial\Tongass\Overlay3” in the Input coverage<br />
text box.<br />
3. Click the Input feature class dropdown arrow and click<br />
Poly.<br />
4. Click the Query Builder button to open the Query<br />
Builder dialog box. Create a logical expression to select<br />
all polygons that have a value not equal to 1 for the IN-<br />
ROAD, IN-FISH, and GRID-CODE items. The item<br />
that stores the old growth flag was given the name<br />
GRID-CODE. Remember that you can type the expression<br />
directly into the text box or build it by clicking the<br />
fields, operators, connectors, and values. Keep the<br />
default selection method of subset.<br />
3 2<br />
5 4<br />
5. Type “D:\tutorial\Tongass\Cutareas” in the Output<br />
coverage text box. Click OK.<br />
24 USING ARCTOOLBOX
1. Double-click Statistics Wizard in the Statistics toolset of<br />
Analysis Tools.<br />
6. Examine the Cutareas coverage in ArcCatalog.<br />
Visually, your new coverage is not much different from<br />
your Overlay3 coverage. However, in the new coverage,<br />
polygons that can’t be harvested now have all their attributes<br />
set to 0. This includes the VALUE-PER-METER<br />
field. You can easily verify this by opening the Cutareas<br />
polygon attribute table and sorting it on cutareas-id. Those<br />
polygons with an ID of 0—there are quite a few—didn’t<br />
meet your criteria.<br />
Generating statistics to show timber value<br />
The last part of this tutorial involves using the Statistics<br />
Wizard to compute the dollar value of the trees in each<br />
polygon and to get a sum of all the values. The wizard will<br />
do this by multiplying the polygon areas (which are in<br />
square meters) by the VALUE-PER-METER values<br />
(which are in dollars per square meter). The result will be<br />
written to one record in an INFO file.<br />
2. Click the second option to sum the contents of the valueper-meter<br />
item. Click Next.<br />
2<br />
3. Type “D:\tutorial\Tongass\cutareas.pat” as the input<br />
table. Click Next.<br />
QUICK-START TUTORIAL 25
4. Click the Statistical method dropdown arrow and click<br />
Sum.<br />
5. Click VALUE-PER-METER in the Item list.<br />
6. Check Weight item and click AREA in the list.<br />
4 5 6<br />
10. Examine your new timbervalue table in ArcCatalog<br />
using Preview view. What is the total value of all<br />
harvestable timber in the study area? If your number is<br />
about $2.7 billion, then you didn’t make a mistake. Trees<br />
are worth a lot of money! Of course, this is the value of<br />
almost 110 square miles of forest.<br />
7<br />
7. Click the down arrow button to add the expression to the<br />
list. Click Next.<br />
8. Click Calculate statistics for all records. Click Next.<br />
9. Type “D:\tutorial\Tongass\timbervalue” as the output<br />
table name. Click Next. Click Finish after reviewing the<br />
summary.<br />
This tutorial introduced you to the extensive capabilities of<br />
ArcToolbox and ArcCatalog. <strong>Using</strong> both applications, you<br />
quickly and easily performed a number of <strong>GIS</strong> operations<br />
and observed the results. You can now use these applications<br />
to perform your own analyses.<br />
You have yet to uncover many features of ArcToolbox. In<br />
the next few chapters, you will review all the features that<br />
make ArcToolbox a user-friendly and complete <strong>GIS</strong><br />
application for your daily needs.<br />
26 USING ARCTOOLBOX