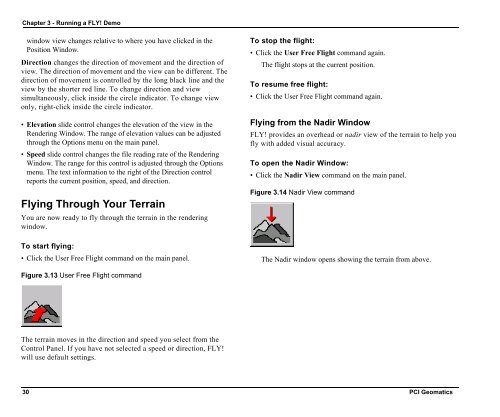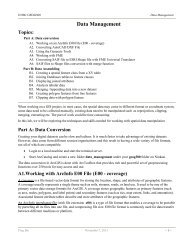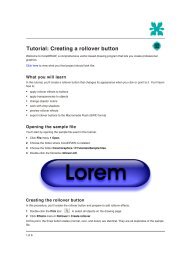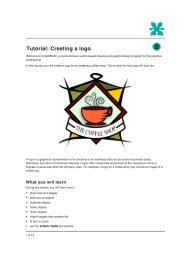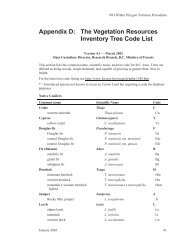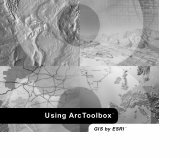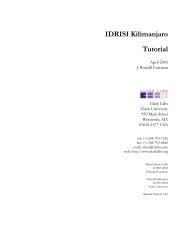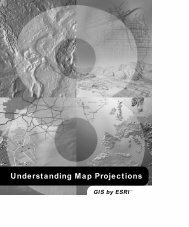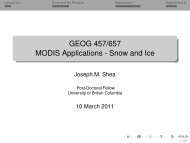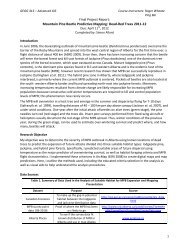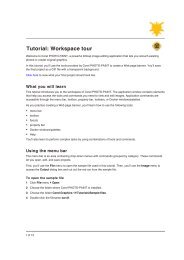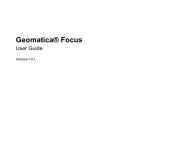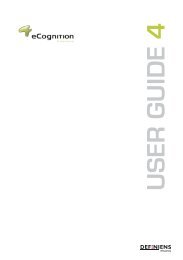FLY! User Guide.book - UNBC GIS Lab
FLY! User Guide.book - UNBC GIS Lab
FLY! User Guide.book - UNBC GIS Lab
Create successful ePaper yourself
Turn your PDF publications into a flip-book with our unique Google optimized e-Paper software.
Chapter 3 - Running a <strong>FLY</strong>! Demo<br />
window view changes relative to where you have clicked in the<br />
Position Window.<br />
Direction changes the direction of movement and the direction of<br />
view. The direction of movement and the view can be different. The<br />
direction of movement is controlled by the long black line and the<br />
view by the shorter red line. To change direction and view<br />
simultaneously, click inside the circle indicator. To change view<br />
only, right-click inside the circle indicator.<br />
• Elevation slide control changes the elevation of the view in the<br />
Rendering Window. The range of elevation values can be adjusted<br />
through the Options menu on the main panel.<br />
• Speed slide control changes the file reading rate of the Rendering<br />
Window. The range for this control is adjusted through the Options<br />
menu. The text information to the right of the Direction control<br />
reports the current position, speed, and direction.<br />
Flying Through Your Terrain<br />
You are now ready to fly through the terrain in the rendering<br />
window.<br />
To start flying:<br />
• Click the <strong>User</strong> Free Flight command on the main panel.<br />
To stop the flight:<br />
• Click the <strong>User</strong> Free Flight command again.<br />
The flight stops at the current position.<br />
To resume free flight:<br />
• Click the <strong>User</strong> Free Flight command again.<br />
Flying from the Nadir Window<br />
<strong>FLY</strong>! provides an overhead or nadir view of the terrain to help you<br />
fly with added visual accuracy.<br />
To open the Nadir Window:<br />
• Click the Nadir View command on the main panel.<br />
Figure 3.14 Nadir View command<br />
The Nadir window opens showing the terrain from above.<br />
Figure 3.13 <strong>User</strong> Free Flight command<br />
The terrain moves in the direction and speed you select from the<br />
Control Panel. If you have not selected a speed or direction, <strong>FLY</strong>!<br />
will use default settings.<br />
30 PCI Geomatics