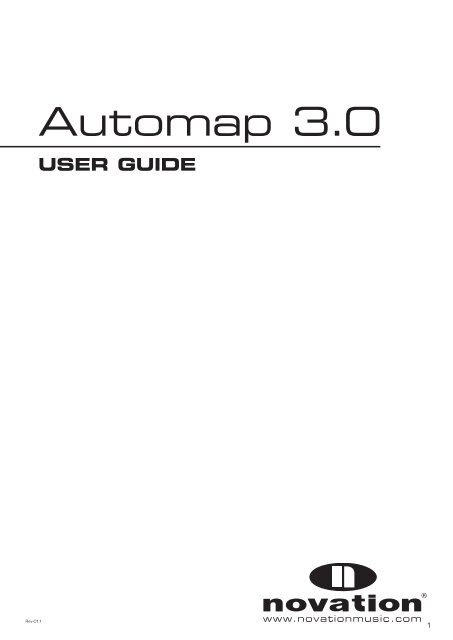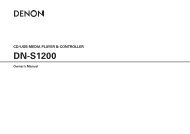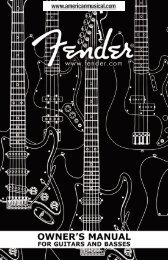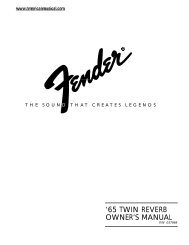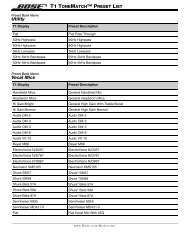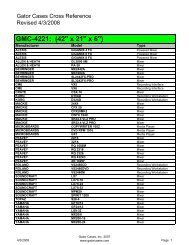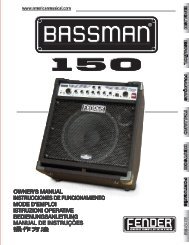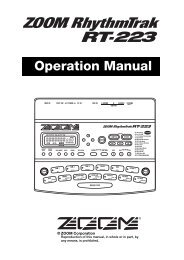Automap 3 User Guide - American Musical Supply
Automap 3 User Guide - American Musical Supply
Automap 3 User Guide - American Musical Supply
Create successful ePaper yourself
Turn your PDF publications into a flip-book with our unique Google optimized e-Paper software.
<strong>Automap</strong> 3.0<br />
USER GUIDE<br />
Rev - 01.1<br />
1
Contents<br />
INTRODUCTION ..................................................................................... 3<br />
REGISTRATION....................................................................................... 3<br />
SYSTEM REQUIREMENTS....................................................................... 3<br />
Installation Instructions............................................................... 4<br />
Using the Plug-In Manager............................................................... 4<br />
Add <strong>Automap</strong> UI to Plug-in ............................................................5<br />
Adding VST Folders (Windows only).............................................5<br />
<strong>Automap</strong> File Handling...................................................................5<br />
<strong>Automap</strong> and <strong>Automap</strong> Pro.............................................................. 6<br />
<strong>Automap</strong> Pro: Software Activation................................................ 6<br />
Music computer connected to the Internet..............................6<br />
Music computer NOT connected to the Internet.......................7<br />
Enter Details and Activation Code...............................................7<br />
Install License File ........................................................................7<br />
AUTOMAP TERMINOLOGY ..................................................................... 8<br />
Using the <strong>Automap</strong> Software.......................................................... 9<br />
<strong>Automap</strong> HUD ............................................................................... 9<br />
Loading <strong>Automap</strong> Plug-ins........................................................... 10<br />
<strong>Automap</strong> Focus Button............................................................... 10<br />
<strong>Automap</strong> Focus follows Plug-in UI (<strong>User</strong> Interface)................ 10<br />
Autoview........................................................................................ 10<br />
<strong>Automap</strong> HUD Control View......................................................... 11<br />
<strong>Automap</strong> HUD Browser View........................................................ 12<br />
Client Order.................................................................................. 12<br />
Re-ordering Clients...................................................................... 12<br />
RECORDING PARAMETER AUTOMATION WHEN USING AUTOMAP.......... 13<br />
Creating your own Control Maps................................................ 13<br />
Learning and Editing Parameters.............................................. 13<br />
Manual Parameter Assignments............................................... 14<br />
Re-ordering Parameters............................................................. 14<br />
Deleting mapped parameters..................................................... 14<br />
Rebuilding Control Map.............................................................. 14<br />
Pages (more control!) ................................................................. 15<br />
Editing Controls.......................................................................... 15<br />
Renaming Parameters ................................................................. 16<br />
Saving Control maps................................................................... 17<br />
Opening control maps ................................................................ 17<br />
MIXER AUTOMAP................................................................................. 18<br />
Saving Mixer Control Maps........................................................ 19<br />
<strong>Automap</strong> HUi ..................................................................................... 20<br />
AUTOMAP MIDI.................................................................................... 21<br />
Saving <strong>Automap</strong> MIDI Maps...........................................................22<br />
Using Multiple <strong>Automap</strong> Hardware devices................................ 22<br />
Focus Device .................................................................................22<br />
Saving Control Maps with Multiple Devices.............................22<br />
KeyStroke AssignMents................................................................. 22<br />
2
INTRODUCTION<br />
Welcome to the <strong>Automap</strong> <strong>Guide</strong>!<br />
Your new <strong>Automap</strong> Hardware and software combination should enable you to revolutionise your music making experience,<br />
giving you hands on control of software parameters, never before touchable. Your computer mouse will start to feel left<br />
out and cold, but you should be a happier and more productive music maker.<br />
This guide is designed to provide comprehensive information about the operational features of the <strong>Automap</strong> Software.<br />
<strong>Automap</strong> is designed to work the same way no matter which <strong>Automap</strong> Hardware you are using, therefore this guide is<br />
written with no specific <strong>Automap</strong> Hardware in mind. For specific details about the <strong>Automap</strong> Hardware you are using,<br />
please refer to the relevant guide.<br />
We are constantly developing <strong>Automap</strong> and software updates will be made available on the Novation website and can be<br />
accessed via the built in <strong>Automap</strong> Software updater. We suggest checking the support page regularly to ensure you have<br />
the latest updates and documentation.<br />
<strong>Automap</strong> complies with a variety of 3rd party software applications and the list of supported software is continually being<br />
updated. Please check the website for the current list of supported software as this is likely to have changed since the<br />
time of writing.<br />
If you require further guidance, video tutorials or technical support after reading this guide please visit the Novation<br />
support pages, which can be found at www.novationmusic.com/support .<br />
The Novation Answerbase www.novationmusic.com/answerbase contains troubleshooting articles for all Novation<br />
products and a technical support contact form that you can use to get in touch with us if you cannot find the information<br />
you are after.<br />
REGISTRATION<br />
To register, visit http://www.novationmusic.com and click the ‘Register’ link on the home page and fill in the required<br />
details. Once you have registered, your one-year product warranty will become active, providing a ‘no compromise’ service<br />
solution. In addition to this you can sign up to receive Novation e-zines - e-mail newsletters (sent once every two or three<br />
months) containing product update news, competitions, freebies and tips from signed artists. Registering your <strong>Automap</strong><br />
Hardware is the best way to ensure your software and hardware is up to date, as well as assisting with any technical<br />
enquires you may make.<br />
SYSTEM REQUIREMENTS<br />
Macintosh<br />
• OS: Mac OS X 10.4.11 or later<br />
• Computer: Apple Macintosh series with USB port<br />
• CPU/Clock: PowerPC G4/1 GHz or higher (Intel/Dual 1 GHz or better recommended)<br />
• Memory (RAM): 512 MB (1 GB or more recommended)<br />
• Screen Resolution: 1024x768 (1280x1024 or more recommended)<br />
Windows<br />
• OS: 32-bit Microsoft Windows Vista or XP (with at least SP2)<br />
• Computer: Windows compatible computer with USB port<br />
• CPU/Clock: Pentium or AMD with 1 GHz or higher (Dual 1 GHz or better recommended)<br />
• Memory (RAM): 512 MB (1 GB or more recommended)<br />
• Screen Resolution: 1024x768 (1280x1024 or more recommended)<br />
3
Installation Instructions<br />
Both the <strong>Automap</strong> Software and your <strong>Automap</strong> Hardware Drivers will be installed to your computer from the same<br />
installer.<br />
1. Insert your installer disk, or locate your downloaded installer and double click on the installation icon to begin<br />
the installation process.<br />
2. Follow the onscreen instructions.<br />
NOTE: Windows users may see a notification window saying that the drivers have not passed windows logo testing.<br />
You must press ‘Continue Anyway’ for successful driver installation.<br />
3. Connect and turn on Hardware<br />
4. If there are any hardware updates required for your connected <strong>Automap</strong> Hardware device then you will be presented<br />
with onscreen instructions on how to update your unit. Please follow these instructions carefully to ensure a<br />
successful hardware update.<br />
Using the Plug-In Manager<br />
It is possible to control any VST, AU or Pro Tools (RTAS & TDM) format plug-in in your host software using <strong>Automap</strong>.<br />
Towards the end of the installation process, the <strong>Automap</strong> Plug-in Manager will open automatically. The plug-in manager<br />
scans your computer for installed plug-ins and displays them in a list. To use a plug-in with <strong>Automap</strong>, it must first be<br />
enabled for <strong>Automap</strong> control (<strong>Automap</strong> “wrapped”) in the Plug-in Manager:<br />
Tick the corresponding box for the plug-ins you wish to be <strong>Automap</strong> wrapped.<br />
Un-tick the box to unwrap the plug-ins.<br />
Tick the Enable All box to wrap all plug-ins.<br />
The wrapped plug-in is the original plug-in with the added required functionality to enable the <strong>Automap</strong> Software to<br />
control its parameters.<br />
IMPORTANT Please ensure that your DAW software is not running when you use the plug-in manager. You will need<br />
to restart your DAW after making any changes in the plug-in manager.<br />
Mac OSX<br />
Windows<br />
4
Add <strong>Automap</strong> UI to Plug-in<br />
As the default setting, your <strong>Automap</strong> wrapped plug-ins will have an added <strong>Automap</strong> <strong>User</strong> Interface (border) at the bottom<br />
of the plug-in’s display. Un-ticking this option removes the border from the wrapped plug-in.<br />
In some cases you may find that un-ticking this option resolves some graphical issues with certain plug-ins. <strong>Automap</strong><br />
wrapped plug-ins without the <strong>Automap</strong> border operate in exactly the same way.<br />
Adding VST Folders (Windows only)<br />
On Windows, VST plug-ins can be installed to more than one folder location. Click on the + sign to add the folders which<br />
the Plug-in Manager should scan. Click on the - sign to remove any VST folders which you no longer wish to scan.<br />
<strong>Automap</strong> File Handling<br />
The plug-in manager creates files related to the original plug-in file. The following information shows what files are created,<br />
and where for each plug-in type.<br />
Windows VST:<br />
Original plug-in:<br />
Wrapped plug-in:<br />
plug-in X.dll<br />
plug-in X (<strong>Automap</strong>).dll<br />
The <strong>Automap</strong> file is created in the same folder as the original. You are free to move the <strong>Automap</strong> file to another location.<br />
Mac VST:<br />
Original plug-in:<br />
Wrapped plug-in:<br />
plug-in X.vst<br />
plug-in X (<strong>Automap</strong>).vst<br />
The <strong>Automap</strong> file is created in the user library:<br />
Mac HD > <strong>User</strong>s > Your user name > Library > Audio > Plug-Ins > VST<br />
Mac AU:<br />
A single file is created which holds the information for all wrapped AUs: AU<strong>Automap</strong>Client.component<br />
Mac HD > <strong>User</strong>s > Your user name > Library > Audio > Plug-Ins > Components<br />
A maximum of 256 AU plug-ins can be wrapped.<br />
Mac and PC - RTAS/TDM:<br />
Original plug-in:<br />
Wrapped plug-in:<br />
plug-in X.dpm is renamed to plug-in X.dpma<br />
plug-in X (<strong>Automap</strong>).dpm<br />
The <strong>Automap</strong> plug-in manager re-names the original plug-in because Pro Tools will not load both the original and a<br />
wrapped version of the same plug-ins. When you unwrap your Pro Tools plug-ins, then the plug-in will be renamed to the<br />
original name.<br />
5
<strong>Automap</strong> and <strong>Automap</strong> Pro<br />
<strong>Automap</strong> now comes in two versions – Standard and Pro. <strong>Automap</strong> Pro requires authorisation with an Activation Code.<br />
If you have purchased a hardware product which comes with <strong>Automap</strong> Pro, then the Activation Code will be in the<br />
product’s box.<br />
If you don’t have an Activation Code then you can still use <strong>Automap</strong> Software in the standard mode.<br />
If you want to upgrade to <strong>Automap</strong> Pro press the ‘Get <strong>Automap</strong> Pro!’ button from the <strong>Automap</strong> Software,<br />
then click on ‘Buy Now!’<br />
You will be directed to the Focusrite Estore http://www.focusrite-estore.com, where you can make you purchase.<br />
The Activation Code will be sent to your email address.<br />
<strong>Automap</strong> Pro: Software Activation<br />
<strong>Automap</strong> Pro requires you to activate the software before you are able to use it. Activation requires Internet access,<br />
however this is not specifically required on the computer on which the <strong>Automap</strong> Software is installed.<br />
Here are the steps required to activate <strong>Automap</strong> Pro.<br />
1. Open the <strong>Automap</strong> Software.<br />
2. Press Get <strong>Automap</strong> Pro!<br />
Music computer connected to the Internet<br />
Click the ‘Request Activation’ button and your computer will automatically open a web browser and navigate to the<br />
activation page (see below).<br />
6
Music computer NOT connected to the Internet<br />
Click the ‘Offline Activation’ button and choose a location on your computer to save the Activation File.<br />
The file will be named: AMProReq.html<br />
Now copy this file on to some transferable media (e.g. USB memory stick) and then copy the file onto an Internet<br />
connected computer.<br />
Double-Click the file and your web browser will open and automatically navigate to the activation page.<br />
Enter Details and Activation Code<br />
Enter your details and the Activation Code - which is<br />
located on a sticker on the back of the installer CD<br />
wallet, or if you purchased the upgrade online it will<br />
be in your purchase confirmation email.<br />
It will be in the form 0000-0000-0000-0000.<br />
Once you have entered your details press Submit and<br />
the License file will be sent to your email address and<br />
output for download by your browser<br />
Please remember to disable junk mail filters or to<br />
check your junk mail folder.<br />
The file will be named:<br />
automap-License-XXXX-XX-XX.fnlf<br />
Where XXXX-XX-XX is the date of activation.<br />
Save the License file to your computer.<br />
Install License File<br />
Now return to the <strong>Automap</strong> Window and click the ‘Install License’ button.<br />
Locate the License file and press OK to finish the Activation process.<br />
7
AUTOMAP TERMINOLOGY<br />
Before you start to use <strong>Automap</strong> we recommend that you read this section carefully to get a good understating of the<br />
terminology used in <strong>Automap</strong>. The following terms are used throughout the user guide:<br />
DAW<br />
The DAW (digital audio workstation) is your recording / sequencing software such as Pro Tools, or Cubase or Logic.<br />
The <strong>Automap</strong> Server<br />
The <strong>Automap</strong> Server software is the link between the <strong>Automap</strong> Hardware and the client you are controlling. It runs in the<br />
background handling hardware to software communication. <strong>Automap</strong> Hardware connects to the <strong>Automap</strong> Server that<br />
communicates directly to ‘clients’<br />
The <strong>Automap</strong> HUD Window<br />
<strong>Automap</strong> has a variety of views all displayed inside of the HUD (Heads Up Display). This is the core interface for <strong>Automap</strong><br />
Server and it is the window that appears when you press ‘view’ on your <strong>Automap</strong> Hardware.<br />
Clients<br />
Client is the term used for anything you can control using <strong>Automap</strong>. Clients connect to the <strong>Automap</strong> Server and tell it what<br />
parameters they have available for control. The Server assigns these parameters to controls on the <strong>Automap</strong> Hardware. A<br />
maximum number of 253 clients can be connected to the Server at one time.<br />
A Client is any one of the following:<br />
• Plug-ins – Effect (fx) and Instrument (inst)<br />
• Mixer<br />
• Mixer - <strong>Automap</strong> HUI<br />
• <strong>Automap</strong> MIDI<br />
Plug-ins<br />
Any <strong>Automap</strong>-wrapped plug-in (VST, AU or Pro Tools format).<br />
Note: Your DAW software’s native plug-ins may or may not be one of the above formats.<br />
Mixer<br />
A DAW mixer. DAWs that support mixer control are: Cubase / Nuendo, Sonar and Tracktion.<br />
<strong>Automap</strong> HUI<br />
A HUI controllable DAW mixer. DAWs that support <strong>Automap</strong> HUI mixer control are: Pro Tools, Logic, Digital Performer,<br />
and Reaper.<br />
<strong>Automap</strong> MIDI<br />
<strong>Automap</strong> MIDI is a virtual software MIDI client that allows control of any software or hardware device that responds to<br />
MIDI CC data. This allows you to use your hardware as a standard MIDI controller.<br />
Parameters<br />
A Parameter belongs to a client. Anything that can be controlled in a client is called a parameter. A parameter may be<br />
for example, the filter cut-off on a synthesiser plug-in, or a volume fader on a mixer.<br />
Controls<br />
A Control is a hardware knob, button, slider, or cross fader on your <strong>Automap</strong> Hardware. The layout of the hardware’s<br />
controls is shown in the <strong>Automap</strong> HUD.<br />
Control Maps<br />
Control Map is the term used for the arrangement of parameters across the <strong>Automap</strong> Hardware’s controls. It is<br />
possible to assign the parameters of whatever you are controlling to the physical controls on the <strong>Automap</strong> Hardware<br />
however you like.<br />
<strong>Automap</strong> Focus<br />
Focus refers to the client that <strong>Automap</strong> displays in the HUD and the hardware is currently controlling.<br />
8
Using the <strong>Automap</strong> Software<br />
When you load your DAW software, the <strong>Automap</strong> Software will automatically open.<br />
The <strong>Automap</strong> Software can be opened manually the following location:<br />
Windows: Start > All programs > Novation > <strong>Automap</strong><br />
Mac: Mac HD > Applications > <strong>Automap</strong> Server<br />
<strong>Automap</strong> HUD<br />
The <strong>Automap</strong> HUD is the software interface for your <strong>Automap</strong> Hardware. The window can be re-sized by clicking and<br />
dragging the handle in the bottom right hand corner of the display.<br />
The HUD can also be set to three levels of Transparency from the Settings menu:<br />
This is what you will see when <strong>Automap</strong> loads.<br />
You can also access this page by going to Help > Go To Startup View.<br />
Here you can access a number of key features to get up and running quickly:<br />
Header Bar<br />
• Software Name/Version number<br />
• Client Connection Status (i.e. number of things <strong>Automap</strong> can talk directly to)<br />
• Currently connected <strong>Automap</strong> Hardware Device(s) (note: <strong>Automap</strong> Pro can connect to multiple devices)<br />
Main Window<br />
• Plug-in manager – start the plug-in manager (should not be run whilst a DAW is active)<br />
• Get <strong>Automap</strong> Pro – If running the standard version, some features will be disabled<br />
• About – View information about the <strong>Automap</strong> Software<br />
• Updates – runs the online software updater which also updates any <strong>Automap</strong> Hardware connected<br />
• DAW Set-up guide – opens a folder on your computer where you will find instructions on setting up your DAW to<br />
be controlled by <strong>Automap</strong>.<br />
• Online Support – access to a wealth of information via the Novation Website<br />
9
loading <strong>Automap</strong> Plug-ins<br />
Load an <strong>Automap</strong> enabled plug-in in your DAW software. The plug-in will have (<strong>Automap</strong>) written next to it<br />
The <strong>Automap</strong> enabled plug-in will load up with the Novation <strong>Automap</strong> border at the base of the plug-in window.<br />
<strong>Automap</strong> Focus Button<br />
This red ‘A’ icon indicates that the plug-in has focus – i.e. it is displayed in the <strong>Automap</strong> HUD and is controllable with the<br />
<strong>Automap</strong> Hardware. If you have multiple plug-in windows open you can click on the A icon to switch focus to that plug-in.<br />
<strong>Automap</strong> Focus follows Plug-in UI (<strong>User</strong> Interface)<br />
With this option enabled, <strong>Automap</strong> assigns focus to the plug-in automatically when the plug-in user interface is opened.<br />
With this option disabled the red ‘A’ icon (shown above) must be clicked to assign focus to the plug-in.<br />
Autoview<br />
With this option enabled, if the HUD is closed, the <strong>Automap</strong> HUD will automatically open when a hardware control is<br />
touched or moved and will automatically close a few seconds later. With this option disabled, the view button on the<br />
<strong>Automap</strong> Hardware must be pressed to open and close the <strong>Automap</strong> HUD.<br />
10
<strong>Automap</strong> HUD Control View<br />
The <strong>Automap</strong> HUD view will display the parameters that have been mapped by <strong>Automap</strong>, as well as other information<br />
about the plug-in.<br />
Bass Station plug-in (Nocturn)<br />
Bass Station plug-in (ReMOTE SL)<br />
The layout of the controls in the HUD will match the physical controls on the <strong>Automap</strong> Hardware you have connected.<br />
Only the physical controls that can be learned are shown.<br />
Name<br />
Shows the name the default name of the plug-in client. Click on the text to edit or re-name the current client. This can<br />
be useful if you are using multiple instances of the same plug-in in your project, making each easier to find in the browser<br />
view. Reloading the project will keep the edited names, but loading another instance in the same project, or in a new<br />
project will revert to the default name.<br />
Group<br />
Shows the browser group each client is assigned to. There are four main browser groups: user, fx, inst and mixer.<br />
Client information<br />
Shows full information (as provided by the plug-in manufacturer) - plug-in name and plug-in manufacturer name and the<br />
current preset name or MIDI program number.<br />
11
<strong>Automap</strong> HUD Browser View<br />
The browser views display all clients currently connected to the <strong>Automap</strong> Server in 4 groups.<br />
The 4 browser groups are:<br />
<strong>User</strong> – MIDI client maps.<br />
FX – <strong>Automap</strong> enabled Effects plug-ins<br />
Inst – <strong>Automap</strong> enabled Instrument plug-ins<br />
Mixer - Supported <strong>Automap</strong> mixers and for accessing HUI mixer controls.<br />
Press the corresponding group button on your <strong>Automap</strong> Hardware to access the desired group.<br />
All available clients in the group are displayed, with the one in Red being the currently active client.<br />
Touch or move the corresponding control on your <strong>Automap</strong> Hardware to load the control map for that client.<br />
Note: If there is only one client in the group, then pressing the relevant group button will auto-select the client.<br />
Client Order<br />
The order in which the clients are displayed are the order in which they were loaded in your project.<br />
If there are more clients loaded than there are slots in the browser, then use the page +/- buttons to access the<br />
additional clients.<br />
Using browser view allows quick selection of client control maps. For example, if you want to control a certain FX plug-in<br />
then you know it will be in the FX group.<br />
You can, however, assign a client to any of the 4 groups. For example, you may wish to control the plug-ins on only 4 of the<br />
tracks in your session, in which case you could assign the control maps such they are separated between the 4 groups on<br />
a track-by-track basis rather than according to the type of client.<br />
Click in the ‘Group’ field to select a new group for the currently selected client<br />
Re-ordering Clients<br />
<strong>Automap</strong> Pro allows you to re-order the clients within the group using drag and drop with your computer mouse. This<br />
allows for fixed positions of the clients in the group. If you drag a client from one slot to another slot that is already used<br />
for a different client, then the 2 will swap positions.<br />
12
RECORDING PARAMETER AUTOMATION WHEN<br />
USING AUTOMAP<br />
When you move a control on your <strong>Automap</strong> Hardware, the control data is sent directly to the <strong>Automap</strong> Server. The<br />
<strong>Automap</strong> Server then sends this data directly to the client. The <strong>Automap</strong> Server ‘talks’ directly to the client using host<br />
automation data, not MIDI. This means that control movements will not be recorded as MIDI data; they are recorded<br />
as host automation data.<br />
To record control movements from the <strong>Automap</strong> Hardware, you must set the Automation mode on the relevant<br />
instrument or audio track to ‘write’ (some sequencers have a number of different write modes) and then put the sequencer<br />
into playback (not record). Automation data will then be written when you operate a control on the <strong>Automap</strong> Hardware.<br />
Remember to set the Automation mode for the track back to ‘read’ when you have finished recording control movements.<br />
Note that some sequencers use different methods for writing Automation data compared with this so check the<br />
documentation for your sequencer.<br />
The exception to this is when you are using <strong>Automap</strong> MIDI. <strong>Automap</strong> MIDI is recorded as MIDI data. Therefore you need<br />
to have the relevant MIDI track in Record.<br />
Creating your own Control Maps<br />
This is where <strong>Automap</strong> comes alive!<br />
An increasing number of plug-ins will already have default maps set-up, with controls set out logically. If this is not the case,<br />
then <strong>Automap</strong> will map all available controls in the order in which the plug-in manufacturer has dictated. In some cases this<br />
actually works quite well, but if you want to create your own control surface for your plug-ins, then this can be done very<br />
easily and quickly.<br />
Learning and Editing Parameters<br />
There are a number of ways in which you can map controls to your hardware controller.<br />
1. Locate - Open any <strong>Automap</strong> wrapped plug-in window, and find a parameter that you want to control by hardware.<br />
2. Click - Move the parameter on your plug-in, and then press the ‘learn’ button on your <strong>Automap</strong> Hardware.<br />
(You can also press ‘learn’, then move the parameter)<br />
3. Touch - Now either touch (on touch sensitive controls) or move any other control on your <strong>Automap</strong> Hardware.<br />
4. Assign - The parameter, it’s name and it’s values are now mapped to the control.<br />
Learn mode can be used to map new parameters to controls, or to overwrite existing parameters with new ones.<br />
There are two different learn modes Once or Latch.<br />
Learn Once – learning one control<br />
Locate the learn button on your <strong>Automap</strong> Hardware. Pressing this once enables learn mode, when a control has been<br />
successfully learned, learn mode will automatically switch off.<br />
Learn Latch – learning multiple controls<br />
Pressing the learn button twice enables learn latch mode. You can now learn parameters to control in succession<br />
until you manually switch learn off.<br />
13
Learn mode can be accessed by clicking on the learn button on the <strong>Automap</strong> Hardware.<br />
Alternatively, click the ‘target’ icon on the plug-in <strong>Automap</strong> boarder,<br />
or the Learn field in the <strong>Automap</strong> HUD.<br />
Manual Parameter Assignments<br />
Another way to map parameters to controls is to select the parameters from the HUD.<br />
1. Click on a control in the HUD view and it will turn red.<br />
The information for that control is then displayed at the bottom of the HUD in red.<br />
2. Click in the parameter field, and a drop down list will appear. Displayed is a list of all the available parameters that can<br />
be controlled for the current plug-in.<br />
Note that <strong>Automap</strong> can only control those parameters that are available for automation as defined by the plug-in<br />
manufacturer.<br />
3. The selected parameter has now been assigned to the control.<br />
This may be a quicker way of finding the parameter you want (especially if the plug-in has lots of controls and a<br />
cluttered interface).<br />
Re-ordering Parameters<br />
<strong>Automap</strong> Pro allows you to drag and drop your control parameters within the client.<br />
This is a quicker way of re-arranging your client map compared to re-assigning controls.<br />
If you drag a control from one slot to another slot that is already used for a different control, then they will swap positions.<br />
Deleting mapped parameters<br />
Any assigned parameter can be deleted by clicking on the control in the HUD (so it is highlighted in red) and pressing the<br />
‘backspace’ / ‘delete’ key on the computer keyboard.<br />
To clear ALL assigned parameters in the map, go to the file menu and ‘clear all controls’<br />
Rebuilding Control Map<br />
This option rebuilds the control map from the order in which parameters are determined by the plug-in. This is especially<br />
useful for plug-ins where parameter names are not consistent. For example, Native Instruments Reaktor is a single plugin<br />
that allows you to load different instruments and effects (ensembles) each with completely different parameters and<br />
parameter names. Loading a new ensemble, then selecting Rebuild Control Map will ensure that <strong>Automap</strong> now has new<br />
names for all parameters.<br />
14
Pages (more control!)<br />
A control map can have more than one page of controls. It is possible to create as many pages as you like, or remove<br />
them if you have too many. The PAGE + / - buttons on your hardware are used to navigate through pages within a control<br />
map. It is possible to assign more than one control on the <strong>Automap</strong> Hardware to the same parameter, meaning the same<br />
physical control can be assigned to the same parameter on different pages of a control map.<br />
To add or remove pages go to the file menu in, or use the keyboard shortcuts.<br />
Editing Controls<br />
Once you have learned some parameters to your <strong>Automap</strong> Hardware, you can edit how the parameters in the client will<br />
respond to control movements.<br />
Click on the control in the HUD and a red box will appear around the control.<br />
Information for the selected control is displayed: The parameter name and it’s Max, Min and Step settings.<br />
The Max, Min and Step Size settings determine how each control affects the parameters. Each has a different effect<br />
depending on whether the control is a pot, slider, encoder or button:<br />
Encoders<br />
The difference between the max and min values determines the number of encoder steps it takes to scale the whole range<br />
of a parameter i.e. it determines how sensitive the encoder is.<br />
Since it is the difference between the max and min values and not their absolute values that determine sensitivity, the<br />
values you enter can be anything you like. We recommend leaving the min value set to 0 and the step size value set to 1,<br />
you can then simply edit the max value to change the encoder sensitivity. A higher max value will give finer control over a<br />
parameter and a lower max value will give coarser control.<br />
If you want the encoder action to be reversed so that it changes the parameter from min to max as you rotate it anticlockwise,<br />
swap the max and min values around. If you want an encoder to have it’s 0 position in the centre, enter a<br />
negative number for the min value. This is useful for parameters such as pan and EQ gain.<br />
Hardware Settings: Encoder Acceleration<br />
Encoder Acceleration settings affect the relationship between how fast you rotate an encoder and the magnitude of its<br />
effect over the parameter you are controlling. The default setting is Medium but this can also be set to Fast (for coarser<br />
control) or Slow (for finer control).<br />
Buttons<br />
The difference between the max and min values determines the number of button presses required to change the<br />
parameter from its minimum value to its maximum value.<br />
Toggle Switch:<br />
For a switch-type parameter with only two states e.g. bypass on/off, max=1, min=0 and step size=1 will give the button<br />
a toggle action.<br />
Multi-state Switch:<br />
If the assigned parameter is a switch-type with more than two states e.g. filter type switchable between low-pass,<br />
band-pass and high-pass, enter a higher max value. For the example given, a max value of 2 will cause the button to switch<br />
between the three filter types.<br />
15
Continuous Stepped:<br />
If the assigned parameter is a continuous type e.g. filter cut-off, the button can be used to step up through the parameter<br />
range. With the min value set to 0 and step value set to 1, you can simply adjust the max value to determine the number<br />
of button presses it takes to step up through the whole parameter range. If you want the button action to be reversed so<br />
that it steps down through the parameter range, swap the max and min values around.<br />
Momentary Switch:<br />
Setting the step value to 0 will give the button a momentary type action. This means it will cause the parameter to go to<br />
its maximum value when pressed and minimum value when released. This may be useful for e.g. quickly toggling an effect<br />
such as a beat masher on/off in real time.<br />
Normal (re-set) Switch:<br />
Setting the high and low values to equal values will give the button a normal type action. If both are set to 0, then pressing<br />
the button will cause the parameter to go to it’s minimum value and stay at the minimum value when released. Setting<br />
both to a non-zero means that the parameter will jump to the maximum value when pressed and stay there on release.<br />
Pots / Sliders / Cross-faders<br />
These controls have a fixed sensitivity so the difference between the max and min values will have no effect over them.<br />
As with encoders, if the min value is made larger than the max value the action of the pot or slider will be reversed i.e. it<br />
will change the parameter value from min to max as you rotate it anticlockwise (pot) or move it from top to bottom (slider).<br />
If you want a pot to have it’s 0 position in the centre, enter a negative number for the min value.<br />
Hardware Settings: Enable Pot Pickup<br />
If this is active then the pot/slider will not affect the parameter it is assigned to until the physical position of the pot/slider<br />
matches the current value of the parameter. This stops the parameter value ‘jumping’ to the position of the pot/slider<br />
after selecting a different control map.<br />
Renaming Parameters<br />
A parameter can be renamed to something more useful than the name given by the plug-in manufacturer. This will change<br />
how the parameter appears in the HUD and on the <strong>Automap</strong> Hardware (if it has an LCD screen).<br />
Click on the name field just below the control and enter your new name. Note that the name shown in the information box<br />
at the bottom of the HUD remains unchanged.<br />
16
Saving Control maps<br />
<strong>Automap</strong> saves Control Maps at three different levels as a “*.<strong>Automap</strong>” file:<br />
Default Level<br />
Installed with <strong>Automap</strong> are a set of customised mappings for particular clients. When a client is loaded, if a default<br />
Control Map exists, it is loaded automatically. To save a Control Map so that it loads by default for a client, go to the file<br />
menu and click “Set as Default Control Map for this Client”<br />
Default Mappings are saved to:<br />
Mac: Mac HD/<strong>User</strong>s//Library/Application Support/Novation/<strong>Automap</strong> Universal/Mappings/<br />
Windows XP: C:\Documents and Settings\\Local Settings\Application Data\Novation\<strong>Automap</strong> Universal\<br />
Mappings\<br />
Windows Vista: C:\<strong>User</strong>s\\AppData\Local\Novation\<strong>Automap</strong> Universal\Mappings\<br />
<strong>User</strong> Level<br />
To save a Control Map in any desired location, go to the file menu and click “Save As” and navigate to the directory where<br />
you would like to save.<br />
Project Level<br />
When you save a project in your DAW each Control Map used in the project is automatically saved so that it is recalled<br />
when the project is reloaded.<br />
Opening control maps<br />
Select Open from the file menu to open a previously saved control map for the selected client.<br />
17
MIXER AUTOMAP<br />
There are a number of DAWs that support direct control of their mixers using <strong>Automap</strong>.<br />
You will need to follow the relevant set up instructions for your DAW. These are available by clicking on the DAW set-up<br />
option from the front page of the <strong>Automap</strong> HUD.<br />
Once you are set-up as instructed, a control map for your sequencer mixer will appear in the Mixer group of control maps.<br />
The following mixer parameters can be assigned:<br />
• Track level<br />
• Track pan<br />
• Mute<br />
• Solo<br />
• Record Arm<br />
• Send level<br />
This is the Cubase Mixer displayed in the <strong>Automap</strong> HUD (using the ReMOTE SL)<br />
When using the <strong>Automap</strong> Hardware to control a sequencer mixer you can learn parameters in the same way as<br />
a plug-in client. Press the Learn button, move any mixer parameter (from the above list) and touch a control on the<br />
<strong>Automap</strong> Hardware.<br />
18
This is the Cubase Mixer when controlled by a Nocturn<br />
Controls can also be mapped by selecting a parameter from the drop-down list.<br />
If you update the names of your tracks within your DAW, the <strong>Automap</strong> Server will also update the name displayed in<br />
the HUD. In most cases you will want the track name to be the same in the HUD as it is in your DAW, however you can<br />
overwrite the track name the same way as with any other client – click on where the name is displayed under the control,<br />
and type in the new name.<br />
Saving Mixer Control Maps<br />
You can use the ‘Set As Default....’ option to save the current control map as the default mixer control map that loads<br />
when you open or start a new a sequencer project. With the exception of Tracktion, any changes to the default mixer<br />
control map are not automatically saved with the project. If you change the default mixer control map to suit the needs<br />
of a particular project then you must save the control map using the ‘Save As...’ option before closing the project. After<br />
reopening the project, select the mixer control map from the Browser View of the <strong>Automap</strong> window and then use the<br />
‘Open…’ option to load the previously saved mixer control map.<br />
19
<strong>Automap</strong> HUi<br />
HUI is a standard protocol that some DAWs can utilise for controlling their mixers from a hardware device.<br />
<strong>Automap</strong> offers a HUI client that communicates via a virtual MIDI port that will be seen by your DAW once activated from<br />
the <strong>Automap</strong> Server.<br />
Full instructions for setting up HUI in your specific DAW are included in the DAW set-up option from the <strong>Automap</strong><br />
Startup page.<br />
The following mixer parameters can be assigned using HUI:<br />
• Track fader level<br />
• Track pan (pan Left and pan Right where applicable)<br />
• Mute<br />
• Solo<br />
• Send Level A - E<br />
• Record Arm<br />
Bank Left and Right can be assigned to buttons to bank between groups of 8 tracks.<br />
The Bank +/- control can be assigned to any knob, encoder, slider or cross fader to bank between groups of 8 tracks.<br />
If assigned to a non-button control, the control needs to be moved to it’s fully left or right (or up/down) position for the<br />
bank to move up or down.<br />
The above picture shows tracks 1-8 simply named 1 Vol, 2 Vol etc; 1 Mute, 2 Mute etc. However, once a project is loaded<br />
in your DAW the names of the tracks as they appear in you DAW, will be displayed in the HUD. Renaming a track in your<br />
DAW should update the <strong>Automap</strong> displayed track name.<br />
NOTE: As with all clients, parameters can be re-ordered to create alternative layouts. Any re-ordering of parameters in<br />
the HUI client must be done with your DAW software closed. i.e. if changes are made whilst the HUI client is in use with a<br />
DAW, then no change will take effect until the DAW is re-started. If you make any changes to the HUI map, then remember<br />
to ‘Save As Default...’ from the file menu.<br />
20
AUTOMAP MIDI<br />
<strong>Automap</strong> MIDI is a way to use your <strong>Automap</strong> Hardware as you would any non-<strong>Automap</strong> ‘standard’ MIDI controller.<br />
<strong>Automap</strong> MIDI will send or receive MIDI CC, MIDI Notes and Pitchbend messages.<br />
Before using the <strong>Automap</strong> MIDI client you must select a MIDI Output Port and MIDI Input Port from the <strong>Automap</strong> settings<br />
menu. These are the ports that the <strong>Automap</strong> MIDI client will send and receive MIDI data on.<br />
The available Output and Input MIDI Ports include all MIDI interfaces connected to your computer and a virtual port called<br />
‘<strong>Automap</strong> MIDI’.<br />
When MIDI interface ports are selected you can control any hardware device connected to the corresponding<br />
MIDI interface.<br />
When ‘<strong>Automap</strong> MIDI’ is selected you can control any software using this virtual MIDI port. Consequently you will also see<br />
‘<strong>Automap</strong> MIDI’ appear as an available MIDI input and output port in your software.<br />
<strong>Automap</strong> MIDI can be used to control software applications that do not directly support <strong>Automap</strong>. A few examples would<br />
be using MIDI learn in Ableton Live, controlling Native Instruments Traktor DJ, or assigning Quick Controls in Cubase.<br />
The virtual <strong>Automap</strong> MIDI port will only be available when the <strong>Automap</strong> Server is running. You must launch the <strong>Automap</strong><br />
Server before launching your DAW so that your DAW can establish a connection to it as it launches. If you quit the<br />
<strong>Automap</strong> Server whilst your music software is running you must quit your music software, re-launch the <strong>Automap</strong> Server<br />
and then re-launch your music software to re-establish the connection.<br />
In addition to selecting a MIDI port, you must also select a MIDI channel or Multiple MIDI channels from the same menu.<br />
Each MIDI channel enabled will create a new <strong>Automap</strong> MIDI client. These are listed in the ‘user’ group in the <strong>Automap</strong> HUD.<br />
An option for ‘All MIDI ports’ has been included in the MIDI input ports list, for when you want the <strong>Automap</strong> MIDI client to<br />
receive on all available MIDI ports, including the virtual <strong>Automap</strong> MIDI port. On Windows computers, MIDI interface devices<br />
that do not have a multi-client MIDI driver may not work correctly with your music software if you select this option so you<br />
may need to select a specific input port instead.<br />
When a MIDI Input Port is selected, <strong>Automap</strong> will ‘listen’ to incoming MIDI messages. This means that you can use<br />
<strong>Automap</strong> MIDI to learn parameters. For example: If you have a hardware synthesiser connected to the selected MIDI<br />
interface, moving a control on the synthesiser will output a MIDI CC message. Therefore, pressing Learn on your <strong>Automap</strong><br />
Hardware, then moving a control will assign control to the received MIDI CC message.<br />
Assigning, renaming, re-ordering and editing controls work in the same way as using any other <strong>Automap</strong> Client.<br />
21
Saving <strong>Automap</strong> MIDI Maps<br />
Default Level<br />
‘Set as Default’ will save the mapping to the MIDI channel (as added or removed from the ‘settings’ menu). If you remove<br />
the MIDI channel, then when it is re-added, the MIDI map will load from ‘Set as Default’ state.<br />
<strong>User</strong> Level<br />
‘Save’ and ‘Save As’ allow you to save the control map to any user location.<br />
Project Level<br />
As the MIDI Client is not directly linked to a DAW project, the MIDI Client maps are automatically saved when you quit<br />
<strong>Automap</strong> Server (rather than save your DAW project), and are re-called when you re-open <strong>Automap</strong> Server.<br />
Using Multiple <strong>Automap</strong> Hardware devices<br />
With <strong>Automap</strong> Pro it is possible to use multiple <strong>Automap</strong> Hardware devices. The <strong>Automap</strong> HUD will display the number of<br />
<strong>Automap</strong> Hardware devices connected to your computer.<br />
Different hardware devices can control different Clients simultaneously, however the <strong>Automap</strong> HUD displays only one<br />
device at a time. Pressing the view button on any <strong>Automap</strong> Hardware device will display the HUD for that device.<br />
Focus Device<br />
When using more than one piece of <strong>Automap</strong> Hardware, the device that is set as Focus Device is the one that will be made<br />
active when pressing the <strong>Automap</strong> Focus button from the plug-in GUI.<br />
Saving Control Maps with Multiple Devices<br />
Default mappings are saved for each device type, rather than each device.<br />
Saving a default mapping for a type of device is global to that device – i.e. if you set a default mapping for a client on a<br />
Nocturn, all other Nocturns used with <strong>Automap</strong> will load the mapping as default for that client.<br />
KEYSTRoke AssignMENTS<br />
<strong>Automap</strong> 3 Pro offers the option to use the <strong>Automap</strong> Hardware to send computer keyboard presses and shortcuts.<br />
For example, you may want to move between selected track in your DAW mixer, and would therefore use arrow keys on<br />
your computer keyboard, or you could change between various workspace views in your DAW - which may be done with<br />
Apple+1, Apple+2 etc. / Ctl+1, Ctl+2, etc.<br />
These keystrokes can be assigned to any control on your Autoamp Hardware by following these steps:<br />
22
1. Open the <strong>Automap</strong> HUD window.<br />
2. Click on the control in the HUD that you wish to assign a keystroke to (in this case, the 8th drum pad on a ReMOTE SL<br />
ZeRO)<br />
3. Click on the keyboard icon at the bottom right hand side of the HUD.<br />
4. With the mouse click held down press the desired computer keyboard key(s) (in this case, the Right arrow key).<br />
5. Once assigned, the keystroke will be displayed in the ‘Keystroke’ box, then release the mouse.<br />
Keystroke assignments are made on a per-mapping basis. i.e. in this case the keystroke assignments have been made<br />
in a mapping for MIDI client Channel 6. If you move to e.g. an Instrument client or a different MIDI client, the keystroke<br />
assignments will not be available for that client. This means that you can make keystrokes specific to the client you are<br />
using. For example, keystrokes added to a Mixer mapping can be specific to naviigating around the mixer, whereas a<br />
different set of keystrokes can be used with a MIDI mapping.<br />
Note that Keystrokes Assignments must be saved with the mapping they are used in - either by using ‘Set As Default<br />
Control Map For This Client’ or ‘Save As...’ from the file menu.<br />
23