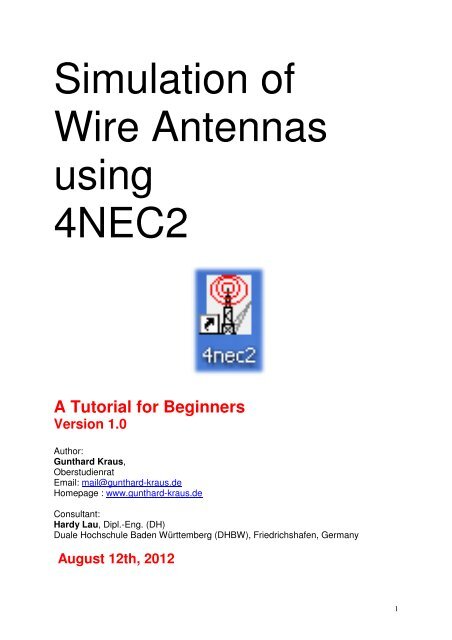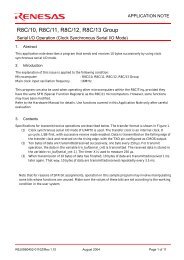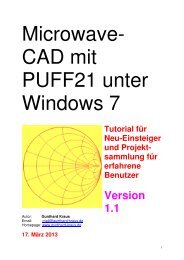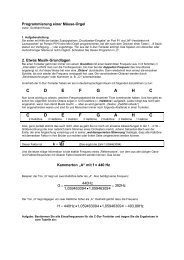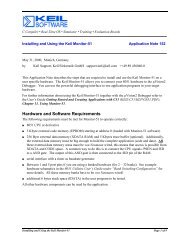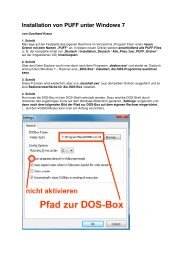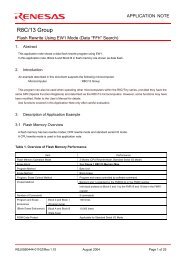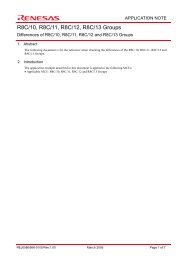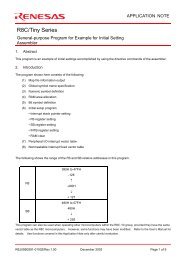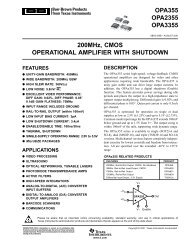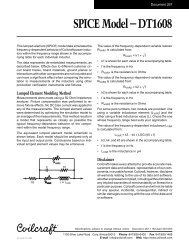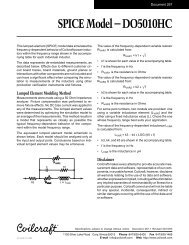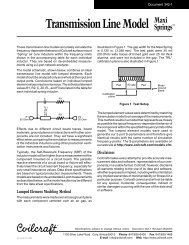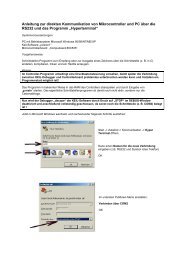Simulation of Wire Antennas using 4NEC2 - von Gunthard Kraus
Simulation of Wire Antennas using 4NEC2 - von Gunthard Kraus
Simulation of Wire Antennas using 4NEC2 - von Gunthard Kraus
Create successful ePaper yourself
Turn your PDF publications into a flip-book with our unique Google optimized e-Paper software.
<strong>Simulation</strong> <strong>of</strong><br />
<strong>Wire</strong> <strong>Antennas</strong><br />
<strong>using</strong><br />
<strong>4NEC2</strong><br />
A Tutorial for Beginners<br />
Version 1.0<br />
<br />
Author:<br />
<strong>Gunthard</strong> <strong>Kraus</strong>,<br />
Oberstudienrat<br />
Email: mail@gunthard-kraus.de<br />
Homepage : www.gunthard-kraus.de<br />
Consultant:<br />
Hardy Lau, Dipl.-Eng. (DH)<br />
Duale Hochschule Baden Württemberg (DHBW), Friedrichshafen, Germany<br />
August 12th, 2012<br />
1
Content<br />
Page<br />
1. Introduction 3<br />
2. Installation 3<br />
3. Getting Started 3<br />
4. Geometry Builder, Geometry Editor or Text Editor to create an NEC File 4<br />
5. Start with the included „example2.nec“ (300MHz Dipole) 5<br />
5.1. Far Field <strong>Simulation</strong> 5<br />
5.2. Coloured 3D Presentation 7<br />
5.3. Opening the NEC File with Notepad 10<br />
5.4. Using the <strong>4NEC2</strong>-Editor 12<br />
5.4.1. Working with the old <strong>4NEC2</strong> editor 12<br />
5.4.2. The new <strong>4NEC2</strong> editor 12<br />
5.5. Near Field <strong>Simulation</strong> 14<br />
5.6. Sweeping the SWR and the Input Reflection 15<br />
6. First own Project: 300MHz Dipole over realistic Ground 16<br />
6.1. Modification in the NEC-File 16<br />
6.2. Far Field <strong>Simulation</strong> 18<br />
6.3. Near Field <strong>Simulation</strong> 19<br />
6.4. Sweeping the SWR and the Input Reflection 20<br />
7. Second Project: 300MHz Dipole <strong>using</strong> thick <strong>Wire</strong>s 21<br />
7.1. The thick wire problem 21<br />
7.2. Far Field and Near Field 22<br />
7.3. Sweeping the SWR and the Input Reflection 23<br />
7.4. Sweeping the Antenna Gain 23<br />
7.5. Sweeping the Input Impedance 25<br />
8. A wonderful toy: the Smith Chart Machine 26<br />
9. Optimizing (Key F12)<br />
9.1. Optimizing the Antenna Length (thick wire dipole <strong>of</strong> chapter 7)<br />
27<br />
27<br />
9.2. Parameter-Sweep 29<br />
10. Third Project: Geometry Builder or Text Editor to design a<br />
Helix Antenna? 31<br />
10.1. Fundamentals <strong>of</strong> Helix-Antenna Design 31<br />
10.2. Design <strong>using</strong> the Geometry Builder 32<br />
10.3. Far Field <strong>Simulation</strong> 33<br />
10.4. Frequency Sweep <strong>of</strong> Gain and Impedance 33<br />
10.5. Once more the same procedure, but now <strong>using</strong> the Notepad-Editor 34<br />
10.6. Once more: Far Field <strong>Simulation</strong> 36<br />
10.7. Once more: Frequency Sweep <strong>of</strong> Gain and Impedance 37<br />
10.8. Feeding the Antenna by a short piece <strong>of</strong> wire 37<br />
Appendix:<br />
A short Overview <strong>of</strong> the most important and mostly used NEC Cards<br />
2
1. Introduction<br />
NEC (= Numerical Electric Code) is a simulation method for wire antennas, developed by the Lawrence<br />
Livermore Laboratory in 1981 or the Navy. To realize this an antenna is divided into “short segments” with linear<br />
variation <strong>of</strong> current and voltage (like SPICE when simulating circuits). The results are very convenient and the<br />
standard for this simulation technique is NEC2.<br />
Time is running and so the weaknesses <strong>of</strong> NEC2 (e. g. simulation errors when wires are crossing in a very short<br />
distance or when <strong>using</strong> buried wires) were overcome with <strong>4NEC2</strong>. But <strong>4NEC2</strong> was top secret for a long time, no<br />
export allowed and still today very expensive (= starting at 2000$). So a normal private user will take NEC2 and<br />
has the choice between lots <strong>of</strong> <strong>of</strong>fers in the Internet. The two leaders are EZNEC (= not free <strong>of</strong> charge) and<br />
<strong>4NEC2</strong> (= completely free).<br />
Especially <strong>4NEC2</strong> <strong>of</strong>fers a huge amount <strong>of</strong> possibilities and options (including graphical 3D display <strong>of</strong> the results)<br />
and was programmed by Arie Voors. Its main advantages are the optimizing tools and the parameter sweeps. It<br />
can be found and downloaded free <strong>of</strong> charge from the Internet.<br />
Two program packages must be installed: first „<strong>4NEC2</strong>.zip“ and afterwards „<strong>4NEC2</strong>X.zip“ in the same directory.<br />
„<strong>4NEC2</strong>“ is the NEc calculator but „<strong>4NEC2</strong>X“ (= <strong>4NEC2</strong> Extended) <strong>of</strong>fers after pressing F9 the mentioned<br />
coloured 3D presentation <strong>of</strong> the simulation results with a lot <strong>of</strong> features.<br />
Please note:<br />
<strong>4NEC2</strong> is an unbelievable huge tool with infinite possibilities. So this tutorial wants to “open a door” and<br />
so the user gets the necessary fundamental information about the usage <strong>of</strong> the s<strong>of</strong>tware. He has then to<br />
continue itself….<br />
2. Installation<br />
No problem: after the download (http://home.ict.nl/~arivoors/) unzip the package and start the <strong>4NEC2</strong> exe file.<br />
After the successful installation right click on the <strong>4NEC2</strong>X – exe file and install this s<strong>of</strong>tware in the same directory.<br />
The s<strong>of</strong>tware is completely free and no licensing necessary. Bugs or proposals for improvements can be mailed<br />
to the author Arie Voors who has done a huge work. So tell him „Thank you“ in the mail for his work.<br />
3. Getting Started<br />
Click on the <strong>4NEC2</strong>X icon and you get two windows on your screen:<br />
Main<br />
Geometry<br />
(F2) and<br />
(F3)<br />
After the simulation two additional windows can be opened:<br />
Pattern<br />
Impedance / SWR / Gain<br />
(F4) and<br />
(F5).<br />
:<br />
Remarks:<br />
a) Input and property inputs, modifications and start <strong>of</strong> simulation are all done in the Main window.<br />
b) The antenna geometry is shown in the Geometry window due to the Input NEC File.<br />
c) Far field and near field simulation results are presented in the Pattern window.<br />
d) And finally when sweeping you can see the impedance or the SWR or the F/B ratio versus frequency by<br />
pressing F5.<br />
3
4. Geometry Builder, Geometry Editor or Text Editor to create a NEC File?<br />
This must be decided by the user who has the choice.<br />
a) Creating the NEC file with the Geometry Builder is fine. For Patch-, Plane-, Box-,<br />
Helix-, Spherical-, Cylinder- or Parabolic structures there exist own menus with own screens and the usage is<br />
really simple. But you have only the listed 7 antenna types…<br />
b) To create any desired structure is an affair for the Geometry Editor. This editor this mainly foreseen for<br />
beginners and is easy <strong>of</strong> use.<br />
The next 3 editors concentrate directly on the NEC file, because this is the goal <strong>of</strong> all preparation for the<br />
simulation. That needs more effort for the user but gives more options for simulation and optimizing.<br />
But remember:<br />
All length values in a NEC File are always read as „Meters“. Otherwise you must write an additional “GS”<br />
card with a scaling factor for correction (example: entries in Inches…) which is applied to the complete<br />
structure.<br />
But now let’s have a look at the 3 editors:<br />
With a simple text editor like Notepad you have to write the pure NEC file and / or modify entries in it. So the<br />
complete antenna structure must exist in your brain before writing -- but this is the fastest and most effective<br />
way.<br />
That is not difficult and after a short time you are familiar with this method. Then you are able to modify<br />
structures or parts <strong>of</strong> them in a hurry….<br />
The „old <strong>4NEC2</strong> – Editor“ was a progress because <strong>of</strong> <strong>using</strong> buttons to separate the different parts <strong>of</strong> the NEC<br />
file (but today no longer used and maintained).<br />
e) the „new <strong>4NEC2</strong>-Editor“ uses menus with lines and columns for the different entries. Very fine -- but the user<br />
with lot <strong>of</strong> experience misses now the direct view on the complete NEC file. So after some time <strong>of</strong> working with<br />
<strong>4NEC2</strong> nearly everybody returns to Notepad.....<br />
In the following examples and projects all these different editor methods are demonstrated. So please examine<br />
and decide yourself.<br />
4
5. Starting with the included “example2.nec“ (300MHz Dipole)<br />
5.1. Far Field <strong>Simulation</strong><br />
Please change to the folder “models“ and open the “example2.nec” file.<br />
In the left (= Main) window you find the simulation frequency and wavelength (= big red circle). The small red<br />
circle in the under left corner <strong>of</strong> the window indicates that the dipole is divided into 9 segments. The right window<br />
shows the dipole geometry in the related coordinate system.<br />
Now press the F7 button (= start <strong>of</strong> calculation) and<br />
choose „Far Field pattern“, “Full“ and “Generate“.<br />
An arc resolution <strong>of</strong> 5 degrees will do the job for the first<br />
time, giving short calculating times.<br />
Then press “Generate”.<br />
5
This is the success and the main window is now fulfilled with entries and data. Now Press F4 and the vertical<br />
radiation pattern is shown in an additional window.<br />
The „Show“ menu in the Pattern (F4) window <strong>of</strong>fers several options. With “Next pattern” and Previous<br />
pattern” you can walk through the diagrams.<br />
Pressing „Indicator“ gives an additional radial cursor for the diagram. If you<br />
left click on any point <strong>of</strong> the pattern curve with the mouse the cursor snaps to<br />
this point and the values <strong>of</strong> this point are indicated.<br />
6
Under “Far Field“ can be found:<br />
a) The switch for changing to the Horizontal Plane.<br />
b) The option to change to the „ARRL-style scale“,<br />
<strong>using</strong> a logarithmic scaling for the amplitude<br />
including an „automatic scaling spread“. So all lobes<br />
<strong>of</strong> a pattern are visible without efforts.<br />
c) “Multi Pattern“ shows all diagrams for chosen<br />
polarity.<br />
d) “Bold lines“ gives thick lines <strong>of</strong> the curves and<br />
e) “Font scaling“ is self explaining.<br />
f) At last you can switch the azimuth angle (Phi) and /<br />
or the elevation angle (Theta) forward or reverse.<br />
The rest <strong>of</strong> the menu should be tested by yourself.<br />
5.2. Coloured 3D Presentation<br />
This option needs „<strong>4NEC2</strong>X“. So please start your work in the future always by opening<br />
this program.<br />
Close <strong>4NEC2</strong> and start<br />
<strong>4NEC2</strong>X<br />
Use again the<br />
„example2.nec“ file and<br />
repeat the far field<br />
simulation. Then select F9<br />
to start the 3D Viewer and<br />
you will get this screen.<br />
Now press the left mouse<br />
button when rolling your<br />
mouse -- this varies the<br />
azimuth and elevation<br />
angle <strong>of</strong> the diagram<br />
(…for you the result is like<br />
a flight in a helicopter<br />
around the antenna…).<br />
7
Now play a little bit with the following buttons:<br />
a) „Ident“ is used to identify and to mark a desired segment after entering the segment number.<br />
b) „Res“ = “Reset“ to the start position after the invoke <strong>of</strong> the 3D presentation.<br />
c) “Rotc“ is used to define a segment as rotation centre.<br />
d) „Col“ invokes the colour menu .<br />
Let us continue with the proposed 3D presentation <strong>of</strong> the antenna’s radiation.<br />
Chose these settings….<br />
…and you get this screen. The pattern can be rotated like before by <strong>using</strong> the mouse.<br />
8
Here follow some presentations which are <strong>of</strong> interest for a lot users:<br />
At first the current<br />
distribution on the<br />
antenna wire…<br />
…or additionally the<br />
phase distribution.<br />
Or all the segments <strong>of</strong> the wire can be made visible:<br />
Play now yourself with this huge amount <strong>of</strong> possibilities…but this takes time….<br />
9
5.3. Opening the NEC-File with the Notepad Editor<br />
Change to the Main menu (F2), open “settings” and chose notepad-editor. Then press F6 to open the NEC file <strong>of</strong><br />
our antenna.<br />
Please do not jump over this chapter, because a deep analysis <strong>of</strong> the NEC file details helps to modify or<br />
to optimize or to analyse error messages.<br />
Every line starts with a short abbreviation (= card name) and describes in a short form the task <strong>of</strong> the line.<br />
Attention:<br />
In the main window you find a “NEC short reference“ in the help menu.<br />
Now let us examine every line.<br />
Line 1 and line 2: “CM“ starts a comment line with a maximum <strong>of</strong> 30 signs.<br />
----------------------------------------------------------------------------------------------------------------------------------------<br />
Line 3:<br />
“CE“ is “End <strong>of</strong> comment“<br />
-----------------------------------------------------------------------------------------------------------------------------------------<br />
Line 4:<br />
“SY“ stands for a “Symbol“ and this is always a Variable (here: length = len=0.4836).<br />
Caution: all length values in a NEC file are given and calculated in Meters.<br />
Corrections can be made by <strong>using</strong> an additional “GS” card (= geometry scaling) e.<br />
g. when <strong>using</strong> feet instead <strong>of</strong> meters. This scaling factor is applied to the complete<br />
structure.<br />
---------------------------------------------------------------------------------------------------------------------------------------<br />
Line 5:<br />
“GW“ =„Geometry <strong>of</strong> wire“. Let us have a detailed look at the entries <strong>of</strong> this line.<br />
The line starts with “1“ (= “<strong>Wire</strong> number 1“).<br />
“9“ indicates that the wire is divided into 9 Segments.<br />
“0 / -len/2 / 0“ are the xyz coordinates <strong>of</strong> the wire’s starting point. Length unit is<br />
always “Meter“.<br />
“0 / len/2 / 0“ are the xyz coordinates <strong>of</strong> the wire’s end point.<br />
“.0001“ is the wire’s radius in Meters.<br />
------------------------------------------------------------------------------------------------------------------------------------<br />
Line 6:<br />
„GE“ = end <strong>of</strong> “geometry information“, followed by a number which describes the<br />
ground<br />
“0“ means: no ground = free space.<br />
“-1“ or “1“ represent a ground, but the details must be entered in a separate<br />
“Ground card“ (= GN card).<br />
------------------------------------------------------------------------------------------------------------------------------------<br />
10
Line 7:<br />
„LD“ = „Loading <strong>of</strong> a segment“. Please use the NEC short reference<br />
and the NEC manual in the online help to find out all options.<br />
“5” = in this example only “LD 5“ is used to enter the conductivity <strong>of</strong> the antenna wire.<br />
“1” = <strong>Wire</strong> 1.<br />
„0 0“ = two empty fields.<br />
„5.8001E7“ is the conductivity for copper ( in mhos).<br />
----------------------------------------------------------------------------------------------------------<br />
Line 8:<br />
“EX“ = “Exitation“.<br />
“0“ = a voltage source is used for excitation.<br />
“1“ = wire 1 (= tag 1) is excited<br />
“5“ = excited segment <strong>of</strong> <strong>Wire</strong> 1.<br />
“0“ = an empty field.<br />
„1 0“ = real and imaginary part <strong>of</strong> the applied complex voltage (1 + j0).<br />
So in this case a real voltage <strong>of</strong> 1V is used<br />
----------------------------------------------------------------------------------------------------------<br />
Line 9:<br />
“FR“ = frequency information.<br />
Normally a sweep is used and must be programmed. So some information is necessary<br />
if only a fixed frequency is used:<br />
“0“ = linear frequency sweep (“1“ gives a logarithmic sweep)<br />
“1“ = only one frequency step is foreseen.<br />
“0 0“ = two empty fields.<br />
“300“ = start value <strong>of</strong> frequency = 300MHz.<br />
“0“ = gives a frequency step width <strong>of</strong> Null MHz<br />
---------------------------------------------------------------------------------------------------------<br />
Line 10:<br />
“EN“ = end <strong>of</strong> NEC file<br />
---------------------------------------------------------------------------------------------------------<br />
11
5.4. Using the <strong>4NEC2</strong>Editor<br />
Caution:<br />
As already mentioned you have the choice between an old and a new version (…you find them in the<br />
“Settings” <strong>of</strong> the Main menu).<br />
5.4.1. Working with the old <strong>4NEC2</strong> Editor<br />
No problem, it’s like working with Notepad in a modern environment. But this editor version is obsolete.<br />
-------------------------------------------------------------------------------------------------------------------------------------------------------<br />
5.4.2. The new <strong>4NEC2</strong> Editor<br />
The editor can either be<br />
invoked by pressing<br />
+ or by<br />
opening “Settings” in the<br />
main menu followed by<br />
“Edit / Open Input NEC<br />
File”.<br />
This is the first card named<br />
“Symbols”.<br />
All the used wires and their properties are listed on the next card “Geometry“ (Tag Number / number <strong>of</strong><br />
segments / xyz coordinates <strong>of</strong> wire start and end / radius <strong>of</strong> wire in Meters).<br />
12
---------------------------------------------------------------------------------------------<br />
On the Source / Load card must be noted that a real voltage source (magnitude = 1V) is connected to Tag 1 /<br />
Segment 5.<br />
(Remember: In the load card “LD” in the true NEC file there was only one entry the value <strong>of</strong> the conductivity <strong>of</strong> the<br />
copper for the wire).<br />
13
At last information about frequency and<br />
sweeping must be entered. No problem<br />
for a fixed frequency simulation at<br />
300MHz and a dipole in free space.<br />
----------------------------------------------------------------------------------------------------------------------------------------<br />
5.5. Near Field <strong>Simulation</strong><br />
Open main“ (F2) and press “F7“. Then choose “Near Field Pattern“<br />
and “E-Field“ and check the entries. This is the task:<br />
Show the E Field distribution for Y = 0 (= centre <strong>of</strong> dipole as seen in<br />
the direction <strong>of</strong> the antenna wire and step<br />
„X“ from -20m to +20m in steps <strong>of</strong> 1,6m<br />
and<br />
„Z“ from 0 to 50m in steps <strong>of</strong> 2m.“<br />
This is the simulation result.<br />
Important:<br />
The scaling <strong>of</strong> the field distribution belongs to an<br />
Input Power <strong>of</strong> 100W (See the “Settings” menu and<br />
then „Input Power“ for changing)<br />
(Remember:<br />
This power value is also used when simulating the<br />
current distribution on the antenna wire).<br />
14
5.6. Sweeping the SWR and the Input Reflection<br />
Press F2, then „F7. Select “Frequency sweep“.<br />
Enter the sweep range from 295 to 305 MHz in the lower half <strong>of</strong> the<br />
menu. Use a step width <strong>of</strong> 0.1MHz.<br />
Select „Ver“ (= Vertical Pattern) and start the <strong>Simulation</strong> with the button<br />
“Generate“.<br />
<strong>Simulation</strong> result:<br />
15
6. First own Project: 300MHz Dipole over realistic Ground<br />
6.1. Modification in the NEC-File<br />
The easiest way is to use the NEC file <strong>of</strong> the last example and to modify it:<br />
a) now the dipole hangs 1m above the ground and<br />
b) a realistic ground shall be used.<br />
At first create a new folder for own projects (e. g. “own_examples“) and in it an additional folder this task<br />
(“dipole_over_ground“). Then copy the NEC file <strong>of</strong> the last example into this new folder and rename it to<br />
dipole_over_ground.nec<br />
Then start <strong>4NEC2</strong>X and select the new <strong>4NEC2</strong> editor in the settings menu. Open the new file<br />
“dipole_over_ground.nec” (by pressing F6).<br />
At first enter in the geometry card the height <strong>of</strong> the dipole’s start and end point to z = 1m<br />
Then switch to “Freq./Ground”. Select “Real ground“ and “Average“. Let the field “Connect wire for Z = 0 to<br />
ground“ free.<br />
Now open the NEC file with notepad to see the modifications:<br />
16
The entries in the Ground card GN are easy to understand:<br />
„2“ = Sommerfeld Norton Ground.<br />
„13“ = Dielectric constant<br />
„.005“ = Conductivity in mhos/m<br />
17
6.2. Far Field <strong>Simulation</strong><br />
This is now a well known procedure: Press F7, select “Far Field Pattern“ and<br />
“Full“, followed by ”Generate“.<br />
That gives this pattern for the „Vertical Plane“.<br />
Press F9 (or the 3D button in the menu bar) and you can see the 3D pattern when <strong>using</strong> the indicated settings:<br />
18
6.3. Near Field <strong>Simulation</strong><br />
No problem: use these settings and at once you get the Electrical<br />
Field Strength around the dipole.<br />
Input power is 100W.<br />
19
6.4. Sweeping the SWR and the Input Reflection<br />
Open this well known F7 menu, select “Frequency sweep“ and<br />
choose a sweep range from 295 to 305MHz with a frequency step <strong>of</strong><br />
0.1MHz. Select “Ver” = Vertical and click on “Generate” to start the<br />
simulation.<br />
After the (longer) calculation time we get the result. The only difference to the last chapter is an increase <strong>of</strong><br />
1.5MHz <strong>of</strong> the frequency for minimum reflection<br />
20
7. Second project: 300MHz Dipole <strong>using</strong> thick wires<br />
7.1. The Thick <strong>Wire</strong> Problem<br />
In the last examples an ideal and infinite thin wire was used for the<br />
simulation. But in practice the wire radius must be increased to get<br />
some mechanical stability.<br />
When opening “Settings” in the main menu you find in „pre-defined<br />
symbols“ an AWG (= American <strong>Wire</strong> Gauge) list. .<br />
Choose “#3“ with a diameter <strong>of</strong> 5.8mm because this gives enough<br />
mechanical stability.<br />
Open the NEC file with the editor, enter this value and save all.<br />
So the Geometry card must now look like in the new <strong>4NEC2</strong> editor:<br />
Caution:<br />
Now you must open<br />
“Others“ to activate the<br />
extended kernel for the<br />
fat wire support!<br />
When checking the NEC file with Notepad you will now find an additional new card:<br />
The card is namend “EK“ (= extended kernel) and in the future this new line can also<br />
be added by hand with the Notepad editor…<br />
(Information: the new <strong>4NEC2</strong> editor adds this line automatically).<br />
21
7.2. Far Field and Near Field <strong>Simulation</strong><br />
There are no changes<br />
compared to chapter 6.2<br />
(far field) and to chapter 6.3<br />
(near field for an input<br />
power <strong>of</strong> 100W)<br />
---------------------------------------------------------------------------------------------------------------------------------------------<br />
7.3. Sweeping the SWR and the Input Reflection<br />
This is the influence <strong>of</strong> the thick wire: the frequency for minimum reflection has decreased to a value with is<br />
10MHz lower.<br />
-------------------------------------------------------------------------------------------------------------------------------------------------<br />
22
7.4. Sweeping the Antenna Gain<br />
At first repeat the simulation <strong>of</strong> the vertical radiation pattern (see chapter 7.2.), but with an angle resolution<br />
<strong>of</strong> 1 degree.<br />
In this diagram the elevation angle for<br />
maximum gain is indicated as Theta =<br />
76 degrees.<br />
In the left lower corner <strong>of</strong> the diagram<br />
an azimuth angle <strong>of</strong> 360 degrees is<br />
indicated (this means that we see a<br />
“cut” through the 3D pattern at this<br />
angle).<br />
Press F7 to enter the following options:<br />
a) Frequency sweep<br />
b) “Gain“<br />
c) Angle resolution <strong>of</strong> 1 degree<br />
d) Sweep from 280 to 310MHz with a step width <strong>of</strong> 0.2MHz<br />
e) Set Theta to 76 degrees and Phi to 0 degrees<br />
Now press “Generate“.<br />
(Click <strong>of</strong>f the information that in this case no “F/B” data = front to<br />
back data are available. Ignore ist and continue with “Generate”)<br />
After the simulation process we see window F5 with the SWR and the input reflection S11.<br />
23
Select “Show“ and “Forward Gain“ to<br />
get the diagram with gain versus the<br />
frequency.<br />
(And in the lower diagram we see that<br />
the remark “no F/B data available” is<br />
true).<br />
-------------------------------------------------------------------<br />
----------------------------------------------------<br />
7.5. Sweeping the Input Impedance<br />
Open “Show“ and select “Imp / Phase”.<br />
Now the exact value <strong>of</strong> the resonant frequency can be determined to 291MHz (there X = 0).<br />
And as theory says, the input impedance has a value <strong>of</strong> 70Ω (= radiation resistance).<br />
24
8. A wonderful toy: the Smith Chart Machine<br />
When a simulation is successfully done a Smith chart symbol is highlighted in the menu bar.<br />
So we repeat the frequency sweep <strong>of</strong> the SWR and the Input reflection over a frequency range from 270 to<br />
310MHz with a step width <strong>of</strong> 0.2MHz and press the Smith chart button. This gives the following screen:<br />
The simulated S11 is shown as black coloured curve.<br />
In the right lower corner <strong>of</strong> the screen you find the actual frequency (here. 270MHz). Use the “right” resp. “left<br />
arrow key” on the keyboard to walk through the simulated frequency range and you will here see the S11 value<br />
for this frequency.<br />
Caution:<br />
The information “Mouse” in the next line shows always the impedance value at the actual mouse cursor<br />
position (….and NOT the converted S11 value <strong>of</strong> the curve for the simulation frequency). This impedance<br />
is indicated in serial and in parallel form.<br />
Additionally we find a pink curve and a green vector running through the actual point <strong>of</strong> the S11 curve. The circle<br />
radius gives the S11 magnitude (here: 0.409) and this circle is the way on which we march when a transmission<br />
line is connected to the input <strong>of</strong> the antenna.<br />
The phase <strong>of</strong> S11 is indicated by the green vector (..use the scaling on the circumference <strong>of</strong> the Smith chart).<br />
25
On the left <strong>of</strong> the Smith chart<br />
some additional information is<br />
indicated (<strong>using</strong> pink pointers).<br />
Caution:<br />
At first think a horizontal<br />
separating line between<br />
the upper and the lower<br />
nomograms ( = marked<br />
in red colour).<br />
In the upper half you get the<br />
relation between the actual<br />
SWR and the SWR voltage<br />
ratio.<br />
In the lower half the relations<br />
between reflection loss,<br />
return loss (in dB), power<br />
reflection coefficient and<br />
voltage reflection coefficient<br />
are indicated.<br />
In the menu for this presentation you find “Export“ and “Import“.<br />
This can be used to produce a Touchstone file (= S parameter file) for export purpose or data saving. You have<br />
the choice between “magnitude / phase” or “dB” form. Also Z parameter files can be produced and exported.<br />
And, if you want, use this Smith chart machine to read and to present foreign (= imported) Touchstone files.<br />
26
9. Optimizing (Key F12)<br />
What is an antenna design worth without optimizing? This can be done after pressing F12, but some preparation<br />
is always necessary:<br />
Every antenna data (which shall be varied for optimizing) must before in the NEC file be replaced by a<br />
variable with a definite default value.<br />
9.1. Optimizing the Antenna Length (thick wire dipole <strong>of</strong> chapter 7)<br />
Task:<br />
The resonant frequency <strong>of</strong> the “thick” dipole (see chapter 7) should be 300MHz. So let us automatically vary the<br />
wire length until only the radiation resistance can be measured at the dipole’s input at 300MHz (and X = 0)<br />
Step 1:<br />
Open the NEC file with Notepad and set the default value <strong>of</strong> the variable “len” to 0.465m. So this line must now<br />
look like:<br />
SY len=0.465<br />
Step 2:<br />
This is now the NEC file:<br />
CM<br />
Loaded dipole above Sommerfeld ground<br />
CM Thick wire used (#3)<br />
CE<br />
End <strong>of</strong> comment<br />
SY len=0.465 ' Symbol: Length = 0.465m for WL/2<br />
GW 1 9 0 -len/2 1 0 len/2 1 #3 ' <strong>Wire</strong> 1, 9 segments, halve wavelength long, 1m above ground,<br />
‘ wire gauge: #3<br />
GE -1 ‘ Geometry data entering finished. Ground used, ends <strong>of</strong> wires<br />
‘ not connected to ground. GN ground card necessary<br />
LD 5 1 0 0 58000000<br />
' <strong>Wire</strong> conductivity<br />
GN 2 0 0 0 13 0.005<br />
‘ Sommerfeld ground, er = 13, conductivity = 0.005 mhos / m<br />
EK<br />
‘ Extended wire kernel used.<br />
EX 0 1 5 0 1 0 ' Voltage source (1+j0) at wire 1 segment 5.<br />
FR 0 0 0 0 300 0 ‘ No sweep, frequency = 300MHz<br />
EN<br />
‘ End <strong>of</strong> NEC file<br />
Step 3:<br />
At first use a frequency sweep <strong>of</strong> the input impedance from 280 to 320MHz to show the goal <strong>of</strong> optimization.<br />
27
Step 4:<br />
Press F12 and check whether<br />
“Optimize“ and “Default“ are set<br />
in the upper left corner <strong>of</strong> the<br />
menu. Then select the variable<br />
(by clicking in the list) which<br />
shall be varied for optimization.<br />
In this example we have only<br />
“len” as variable and this<br />
variable can be activated by a<br />
mouse click on its name. But<br />
check whether “len” now can<br />
be found under “Selected”.<br />
At last we set the goal <strong>of</strong><br />
optimization. It is possible to<br />
optimize more but one antenna<br />
property but in this case every<br />
property must be combined with<br />
a figures <strong>of</strong> merit in % (blue<br />
circle in the figure).<br />
Important:<br />
Right click on the “X-in” window with its entered value <strong>of</strong> 100% to get<br />
this additional menu. There select “minimize” as optimization goal.<br />
At last press “Start” and wait.<br />
This is the result after 23<br />
seconds and you can<br />
press “OK”<br />
28
In the center <strong>of</strong> the screen changes something and you have now the<br />
choice between “Resume” and “Update NEC-File”.<br />
Here is the result:<br />
Press “Update NEC-File” to save the necessary modifications. If you now<br />
check the file by opening it with Notepad you will find a new value for<br />
the wire length with “len=0.4697”. So start a new simulation (F7) with<br />
the same frequency sweep as before.<br />
A fine done job!<br />
----------------------------------------------------------------------------------------------------------------------------------------<br />
9.2. Parameter-Sweep<br />
Often it is <strong>of</strong> interest how some characteristic antenna data (e. g. input impedance) vary not only with frequency<br />
but also with special antenna properties (e.g. height over ground). To get a good overview in this case you can<br />
use the parameter sweep for this purpose. Here comes an example.<br />
Task:<br />
Simulate the input impedance <strong>of</strong> the thick dipole at f = 300MHz when varying the height over ground<br />
between 0.5m and 1,5m in 20 steps.<br />
Step 1:<br />
Use Notepad to open the NEC file for the following modifications:<br />
a) In the “SY” add an entry for height as a variable with a default value <strong>of</strong> 1m (hght=1).<br />
b) Replace the value <strong>of</strong> 1m in the GW card by the variable “hght”.<br />
CM<br />
Example 2 : Loaded dipole above Sommerfeld ground<br />
CM Thick wire used (#3)<br />
CE<br />
End <strong>of</strong> comment<br />
SY len=0.4697, hght=1 ‘ Symbols: Length = 0.4697m for WL/2, height = 1m<br />
GW 1 9 0 -len/2 hght 0 len/2 hght #3 ' <strong>Wire</strong> 1, 9 segments, halve wavelength long, 1m<br />
‘ above ground, wire gauge: #3<br />
GE -1 ‘ Geometry data entering finished. Ground used, ends <strong>of</strong> wires<br />
‘ not connected to ground. GN ground card necessary<br />
LD 5 1 0 0 58000000<br />
' <strong>Wire</strong> conductivity on “Load” card<br />
GN 2 0 0 0 13 0.005<br />
‘ Sommerfeld ground, er = 13, conductivity = 0.005 Siemens / m<br />
EK<br />
‘ Extended wire kernel used.<br />
EX 0 1 5 0 1 0 ' Voltage source (1+j0) at wire 1 segment 5.<br />
FR 0 0 0 0 300 0 ‘ No sweep, frequency = 300MHz<br />
EN<br />
‘ End <strong>of</strong> NEC file<br />
29
Step 2:<br />
Press F12 to open the<br />
optimizer menu.<br />
Sweep the height over<br />
ground from 0.5m to<br />
20m <strong>using</strong> 20 steps at<br />
300MHz.<br />
Step 3:<br />
Start the sweep and wait for the message “End <strong>of</strong> Sweep”. Then click on “OK”.<br />
F5 opens the access to the impedance, the SWR ratio and the gain.<br />
Use the “Show” menu to get the simulation result for the impedance versus the antenna height over ground.<br />
It is nice to see that the input resistance (= radiation resistance) only varies a little bit at different heights. But the<br />
reactance….<br />
30
9.2.2. Far Field Pattern for different Antenna Heights<br />
This is not very difficult. First open the windows F3 and F4.<br />
F3 is a resume <strong>of</strong> all simulated patterns. But in F4 only one pattern can be indicated for the choosen height over<br />
ground.<br />
Click on F4 to activate it and use the horizontal Cursor tabs to regard the pattern collection.<br />
(Caution: these are the tabs on the right hand side <strong>of</strong> your keyboard).<br />
The actual height is indicated in the left upper corner <strong>of</strong> F4, the actual pattern is up lighted in red colour in F3.<br />
31
10. Third Project: Geometry Builder or Text Editor to design a Helix Antenna?<br />
10.1. Fundamentals <strong>of</strong> Helix-Antenna Design<br />
(Literature: „ARRL Antenna Book“, chapter 19-5. An excellent book which<br />
must be recommended…)<br />
A helix antenna consists <strong>of</strong> more but three turns <strong>of</strong> alumina or copper wire and<br />
constant pitch. This gives a circular polarized radiation in direction <strong>of</strong> the antenna<br />
axis (in the left illustration: upwards) and an antenna gain <strong>of</strong> more but 8dBi.<br />
The radiation resistance has a value <strong>of</strong> approx. 140Ω, if a circumference value <strong>of</strong><br />
one wavelength is used. Increasing or decreasing the ratio <strong>of</strong> circumference and<br />
wavelength alters the radiation resistance in the same manner. So the perfect<br />
matching <strong>of</strong> the antenna to 50Ω is sometimes heavy work. But one important<br />
advantage is the large usable frequency range with nearly constant gain and<br />
radiation resistance and the circular polarization.<br />
. This antenna shall work over “perfect ground” and so in practice you <strong>of</strong>ten find a<br />
metal plate or disc (…or sometimes a little alumina pot!) at the feeding side.<br />
In the Web lot <strong>of</strong> information and design s<strong>of</strong>tware for a helix antenna can be found. Especially the Online<br />
Calculator are a real help and easy to use. So let us design a 1600MHz which can not only be used for GPS but<br />
also for Meteosat Weather Satellite Reception with such an Online Calculator (homepage: http:// www.vk2zay /<br />
calculators / helical.php)<br />
From this screen we get the following antenna property collection:<br />
Number <strong>of</strong> windings (= turns) = 5<br />
Operating frequency = 1600MHz<br />
Beam length = 234.219mm<br />
Pitch (= winding spacing) = 46.844mm<br />
Diameter = 59.643mm<br />
(<strong>Wire</strong> diameter is 2mm)<br />
32
10.2. Design <strong>using</strong> the Geometry Builder<br />
Start “main“, then “run“. Select “Geomtry Builder“. Go to the “Helix” card for the necessary entries:<br />
Caution:<br />
Let us use 24 segments per turn.<br />
For a wire diameter <strong>of</strong> 2mm the<br />
radius is 1mm.<br />
Be aware that 3 different units<br />
(Meters, Centimetres and<br />
Millimetres) are used when<br />
entering data!<br />
Because “Left / Right handed” is<br />
not marked you will automatically<br />
get a left hand circular polarization<br />
<strong>of</strong> the radiation.<br />
If everything is OK, press “Create”<br />
to create the NEC file, which will<br />
open automatically. But with (5<br />
turns) x (24 segments per turn) =<br />
120 segments it is a little huge…<br />
Save it at once <strong>using</strong> an adequate<br />
namen (e. g. “helix_01.nec“) and<br />
close the file and the Geometry<br />
Builder.<br />
Go to “Main”, open this NEC file and select “NEC Editor (new)“ in the “Settings” menu. Then press F6.<br />
On the “Geometry Card” you find the entry for 120 segments with the all the coordinates and the wire radius <strong>of</strong><br />
0.001m<br />
On the “Source / Load“ card a voltage source must be applied to “Tag 1“ and “Segment 1“ with a real amplitude<br />
<strong>of</strong> 1V:<br />
The frequency is set to 1600MH. No sweep is used.<br />
We use perfect ground and connect wires for Z=0 to<br />
ground.<br />
33
On the “Others“ card the Fat wire support must be activated.<br />
The last card <strong>of</strong> the menu is used for comments.<br />
Now it is time to save the finished NEC file.<br />
10.3. Far Field <strong>Simulation</strong><br />
Press F7 and start the Far Field simulation. The result is a maximum gain<br />
<strong>of</strong> 9.34dBi<br />
For better understanding:<br />
Press F9 and you can admire the feeding <strong>of</strong> the Helix<br />
antenna.<br />
The left end <strong>of</strong> the first segment is connected to<br />
ground and the voltage source is applied to the<br />
centre <strong>of</strong> this segment.<br />
10.4. Frequency Sweep <strong>of</strong> Gain and Impedance<br />
A sweep <strong>of</strong> the gain from1500 to<br />
1800MHz shows very clear the<br />
promised wide band properties <strong>of</strong><br />
a Helix antenna.<br />
The gain starts at 9.2dBi for<br />
1500MHz and rises up to 10dBi at<br />
1800MHz.<br />
34
And also the input resistance (= radiation<br />
resistance) has a constant value <strong>of</strong> 100Ω in this<br />
frequency range.<br />
10.5. And now the same once more, but with the Notepad-Editor<br />
This is faster but needs some effort. Every line <strong>of</strong> the NEC file will be analyzed with its task and function:<br />
“CM” is always a comment card,<br />
but the end <strong>of</strong> the comments must<br />
be marked by “CE”.<br />
-------------------------------------------------------------------------------------------------------------------------------------------------<br />
The “GH“ card (=<br />
geometry <strong>of</strong> helix)<br />
describes the<br />
complete helix<br />
structure (see the left<br />
illustration.<br />
35