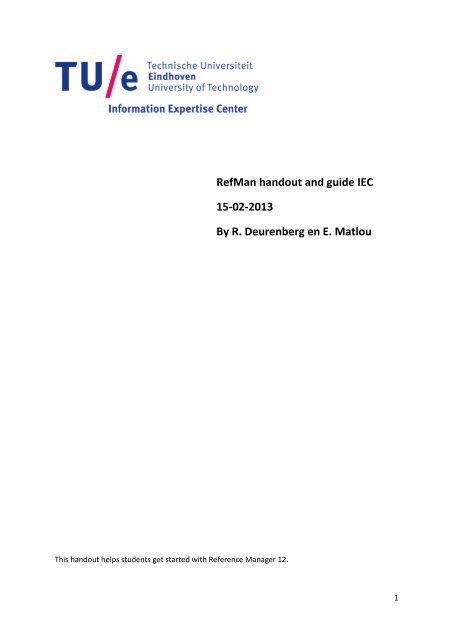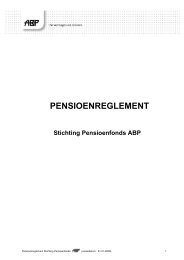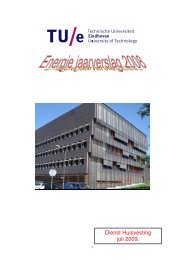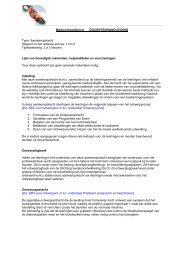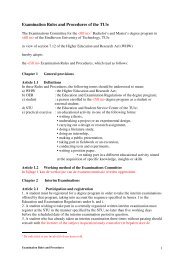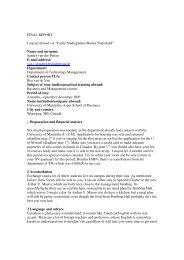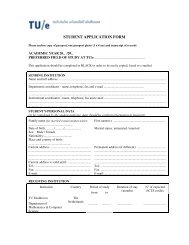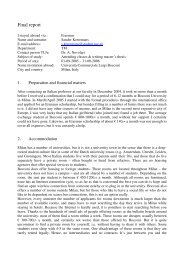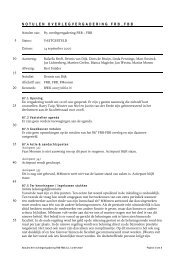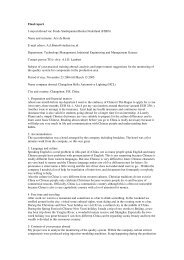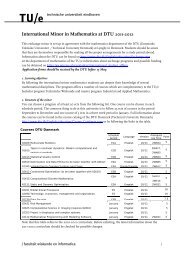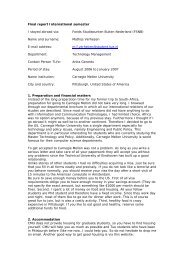RefMan handout and guide IEC 15-02-2013 By R. Deurenberg en E ...
RefMan handout and guide IEC 15-02-2013 By R. Deurenberg en E ...
RefMan handout and guide IEC 15-02-2013 By R. Deurenberg en E ...
You also want an ePaper? Increase the reach of your titles
YUMPU automatically turns print PDFs into web optimized ePapers that Google loves.
<strong>RefMan</strong> <strong>h<strong>and</strong>out</strong> <strong>and</strong> <strong>guide</strong> <strong>IEC</strong><br />
<strong>15</strong>-<strong>02</strong>-<strong>2013</strong><br />
<strong>By</strong> R. <strong>Deur<strong>en</strong>berg</strong> <strong>en</strong> E. Matlou<br />
This <strong>h<strong>and</strong>out</strong> helps stud<strong>en</strong>ts get started with Refer<strong>en</strong>ce Manager 12.<br />
1
Cont<strong>en</strong>ts<br />
1. Introduction ............................................................................................................................... 3<br />
2. What is RM12? .......................................................................................................................... 3<br />
3. RM desktop ............................................................................................................................... 4<br />
1. Creating new database ........................................................................................................ 4<br />
2. Adding refer<strong>en</strong>ces................................................................................................................ 5<br />
a. Adding refer<strong>en</strong>ces manually ......................................................................................... 5<br />
b. Perfoming internet search ............................................................................................ 5<br />
c. Importing refer<strong>en</strong>ces .................................................................................................... 6<br />
4. Citation / Refer<strong>en</strong>ce managem<strong>en</strong>t ........................................................................................... 6<br />
1. Working with duplicate refer<strong>en</strong>ces ..................................................................................... 6<br />
a. Checking for duplicate records in a database ............................................................... 6<br />
b. Checking for duplicate as refer<strong>en</strong>ces are added manually ........................................... 6<br />
c. Checking for duplicate as refer<strong>en</strong>ces are imported ...................................................... 7<br />
2. Searching within your Refer<strong>en</strong>ce Manager database ........................................................ 7<br />
a. Searching for duplicate refer<strong>en</strong>ces ............................................................................... 7<br />
b. Searching for specific refer<strong>en</strong>ces with a search strategy <strong>and</strong> saving <strong>and</strong> reusing this<br />
strategy ......................................................................................................................... 7<br />
• Creating search strategy<br />
• Saving search strategy<br />
5. Citing items ................................................................................................................................ 8<br />
1. Cite while you write ............................................................................................................. 8<br />
2. G<strong>en</strong>erate bibliography ......................................................................................................... 9<br />
a. Static, to create a bibliography manually ..................................................................... 9<br />
b. Dynamically, using Cite While You Write ...................................................................... 9<br />
• Insert in-text citation<br />
• Insert marked refer<strong>en</strong>ces<br />
• G<strong>en</strong>erate the bibliography<br />
6. Getting help ............................................................................................................................. 10<br />
2
1. Introduction<br />
This <strong>guide</strong> will <strong>en</strong>able you to create a Refer<strong>en</strong>ce Manager database <strong>and</strong> to use the basic<br />
facilities of the software to collect <strong>and</strong> manage your refer<strong>en</strong>ces <strong>and</strong> g<strong>en</strong>erate a bibliography in<br />
a variety of styles.<br />
2. What is RM12?<br />
Refer<strong>en</strong>ce Manager (RM12) is primarily a programme for compiling many differ<strong>en</strong>t kinds of<br />
refer<strong>en</strong>ce lists, tailored to curr<strong>en</strong>t practice in scholarly <strong>and</strong> sci<strong>en</strong>tific publishing <strong>and</strong><br />
maintaining (personal) bibliographic databases quickly <strong>and</strong> easily.<br />
- End-user Retrieval software<br />
- Input <strong>and</strong> output of information<br />
- Citing<br />
Interface RM<br />
3
3. RM desktop<br />
1. Creating new database<br />
Note that you need to create a new database before you can start inputting or importing<br />
refer<strong>en</strong>ces.<br />
- Op<strong>en</strong> Refer<strong>en</strong>ce Manager<br />
- Choose File > New Database…<br />
- Enter a database name <strong>and</strong> select a place to save it<br />
Click New to create the database<br />
Tip: Each database is made up of two files (.rmd &..rmx), You need both of these files, <strong>and</strong><br />
they must be saved in the same folder, to use the database so DO NOT be tempted delete<br />
either of them<br />
Op<strong>en</strong>ing existing database:<br />
Start RM12, use “op<strong>en</strong> database” under File.<br />
4
2. Adding refer<strong>en</strong>ces<br />
There are three ways to add refer<strong>en</strong>ces to your database. You can:<br />
• simply type in the data manually<br />
• perform an Internet search from within Refer<strong>en</strong>ce Manager<br />
• import a set of results from a text file (e.g. from PubMed). Each method is described<br />
below.<br />
Note: Refer<strong>en</strong>ce Manager can look for duplicates in your database so that you do not have the<br />
same refer<strong>en</strong>ce listed twice. Go to Tools > Batch operations <strong>and</strong> select Duplicate search.<br />
a. Adding refer<strong>en</strong>ces manually<br />
- Op<strong>en</strong> an existing database.<br />
- Go to Refer<strong>en</strong>ces in the m<strong>en</strong>u <strong>and</strong> select "New" <strong>and</strong> a blank refer<strong>en</strong>ce form is op<strong>en</strong>ed<br />
- From the drop-down m<strong>en</strong>u next to the Refer<strong>en</strong>ce Type field select the relevant type<br />
for the new refer<strong>en</strong>ce you are <strong>en</strong>tering (e.g. Journal or Book Chapter, etc.)<br />
- Enter information into each field as appropriate, using the tab key to move to the next<br />
field.<br />
- Choose File > Save to save the new refer<strong>en</strong>ce<br />
Tip: use the Web/URL field to store links to web pages or to docum<strong>en</strong>ts stored on your<br />
computer.<br />
Tip: some fields are marked with an asterisk to indicate that they are m<strong>and</strong>atory. If you<br />
forget to complete a m<strong>and</strong>atory field, Refer<strong>en</strong>ce Manager will not let you save the refer<strong>en</strong>ce.<br />
b. Performing Internet search.<br />
Internet search with PubMed<br />
Note: only recomm<strong>en</strong>ded for a simple search. A search direct in a database is recomm<strong>en</strong>ded<br />
- Go to tools <strong>and</strong> select the option Internet search.<br />
- Select database you want to search in. i.e.Pubmed, ISI web of knowledge.<br />
5
c. Importing refer<strong>en</strong>ces<br />
The procedure will vary dep<strong>en</strong>ding on which database you are importing from. Some<br />
databases have a built-in export option while others databases require you to save the<br />
refer<strong>en</strong>ces into a text file for importing to Refer<strong>en</strong>ce Manager.<br />
For a detailed <strong>guide</strong> to importing refer<strong>en</strong>ces from differ<strong>en</strong>t sources, please see the site<br />
http://w3.tue.nl/<strong>en</strong>/services/library/digilib/retrieval_systems/a_z/refer<strong>en</strong>ce_manager/importin<br />
g/<br />
In g<strong>en</strong>eral:<br />
- perform a search <strong>and</strong> select relevant records<br />
- select the format (full record is recomm<strong>en</strong>ded)<br />
- import direct in <strong>RefMan</strong> or save to file (RIS format or txt format) <strong>and</strong> import that file<br />
in <strong>RefMan</strong> with the indicated import filter m<strong>en</strong>tioned on the TU/e website above.<br />
Tip: if you want to save search strategy together with the results th<strong>en</strong> you might prefer the<br />
second option.<br />
3. Citation / refer<strong>en</strong>ce managem<strong>en</strong>t<br />
1. Working with duplicate refer<strong>en</strong>ces<br />
If you oft<strong>en</strong> import refer<strong>en</strong>ces from a number of differ<strong>en</strong>t sources, duplicates may be<br />
introduced into your Refer<strong>en</strong>ce Manager database. There are three options available to deal<br />
with this.<br />
a. Checking for duplicate records in a database<br />
- Choose Tools > Batch Operations > Duplicate Search.<br />
- Choose the database to search for duplicates (it is possible to search all op<strong>en</strong><br />
databases, the retrieved tag or the imported tag) <strong>and</strong> click Search.<br />
If any duplicates are found these are displayed in a tab called Duplicates. This tab is<br />
temporary <strong>and</strong> will disappear wh<strong>en</strong> the database is closed.<br />
It is th<strong>en</strong> possible to check if refer<strong>en</strong>ces are duplicates, if so one of the refer<strong>en</strong>ces can be<br />
deleted.<br />
b. Checking for duplicate records as refer<strong>en</strong>ces are added manually<br />
Refer<strong>en</strong>ce Manager can check for duplicates as you type in details of refer<strong>en</strong>ces.<br />
- Choose Tools > Options > Refer<strong>en</strong>ce Edit tab <strong>and</strong> tick the Check for duplicate<br />
refer<strong>en</strong>ces option.<br />
- Choose whether to check for duplicates across the selected database (the database you<br />
are <strong>en</strong>tering the refer<strong>en</strong>ce into) or all op<strong>en</strong> databases.<br />
Wh<strong>en</strong> you save a refer<strong>en</strong>ce, the system will notify you if it thinks there is a duplicate.<br />
6
c. Checking for duplicate records as refer<strong>en</strong>ces are imported<br />
The easiest way to deal with duplicate records is to find them as they are imported into your<br />
database.<br />
• Choose Tools > Options <strong>and</strong> choose the Import tag. The Duplicate Records section<br />
gives three options:<br />
• Import duplicates<br />
• Do not import<br />
• Put in a duplicates database<br />
If you choose to put duplicates in a duplicates database, <strong>en</strong>ter the database name in the box<br />
below. Click Ok.<br />
Tip: In tools under options you can mark the exact criteria for duplicates, use f.e. last name<br />
of primary authors.<br />
2. Searching within your Refer<strong>en</strong>ce Manager database<br />
There are 2 options:<br />
a. searching for duplicate refer<strong>en</strong>ces<br />
You can search Refer<strong>en</strong>ce Manager database to locate specific refer<strong>en</strong>ces for editing, or for<br />
printing bibliographies. Once you have located specific records you can mark, delete, edit or<br />
print the refer<strong>en</strong>ces. You can search every field in a refer<strong>en</strong>ce or limit the search to specific<br />
fields.<br />
Refer<strong>en</strong>ce Manager can also search for duplicates so that you do not <strong>en</strong>ter the same refer<strong>en</strong>ce<br />
twice.<br />
- Go to Tools > Options <strong>and</strong> select the Duplicate search tab.<br />
b. searching for specific refer<strong>en</strong>ces with a search strategy <strong>and</strong> saving <strong>and</strong> reusing<br />
this strategy<br />
• Creating a search strategy<br />
- Choose Refer<strong>en</strong>ces > Search Refer<strong>en</strong>ces.<br />
- Place your cursor in the first column labelled "Field" <strong>and</strong> select the name of the field<br />
you would like to search from the drop-down m<strong>en</strong>u.<br />
- In the "Parameter" column, type in the word you want to search for<br />
- You can build up a search on the rows below, selecting AND, OR or NOT from the<br />
first column <strong>and</strong> clicking the binocular icon to run the search<br />
AND finds records that contain both<br />
OR finds records that contain either or both<br />
NOT finds records that contain the first word but not the second.<br />
7
• Saving a search strategy<br />
Searches can be saved if you want to use them again later, useful if they are used<br />
frequ<strong>en</strong>tly.<br />
- Choose Refer<strong>en</strong>ces > Search Refer<strong>en</strong>ces <strong>and</strong> create a search strategy as described<br />
above.<br />
- Click the "Strategy Files" icon (binoculars with a disk) & the "Retrieval Strategy"<br />
dialog box appears. Click the "Save" button, give the search strategy a name <strong>and</strong><br />
click OK.<br />
- Select the Strategy Files once more to confirm your search is saved for future use.<br />
You can return to this scre<strong>en</strong>, highlight one of your saved strategies <strong>and</strong> select<br />
"Load" to re-run it.<br />
- Click on "Close" to return to the Retrieval window.<br />
4. Citing Items<br />
1. Cite while you write<br />
To see whether Cite While You Write is correctly installed, start Word.<br />
In Word 2003, click on the Tools m<strong>en</strong>u <strong>and</strong> you should see Refer<strong>en</strong>ce Manager comm<strong>and</strong>s<br />
on a Refer<strong>en</strong>ce Manager 12 subm<strong>en</strong>u. In Word 2007, you should see a Refer<strong>en</strong>ce Manager<br />
tab.<br />
Word 2003 Tools m<strong>en</strong>u <strong>and</strong> Refer<strong>en</strong>ce Manager 12 subm<strong>en</strong>u<br />
8
2. G<strong>en</strong>erating bibliography<br />
There are two methods of creating a bibliography: manually create a static bibliography from<br />
within Refer<strong>en</strong>ce Manager, or use the "Cite While You Write" feature to create a<br />
bibliography dynamically as you compose a docum<strong>en</strong>t in Word (see below).<br />
a. Static, to create a bibliography manually<br />
- First search your database for the refer<strong>en</strong>ces you require<br />
- Select Bibliography > G<strong>en</strong>erate from refer<strong>en</strong>ce list<br />
- Choose to s<strong>en</strong>d the bibliography directly to the printer or to a file<br />
- Select the output style you wish to use<br />
- If you choose to save to a file you should use the dialog box to give the file a name<br />
<strong>and</strong> say where you want to save it th<strong>en</strong> click "OK"<br />
-<br />
Tip: output styles for most of the major journals are automatically installed in Refer<strong>en</strong>ce<br />
Manager. If the one you require is not included, you can create new ones or edit a similar<br />
style.<br />
b. Dynamically, using Cite While You Write<br />
The Refer<strong>en</strong>ce Manager toolbar in Word will allow you to search your Refer<strong>en</strong>ce Manager<br />
database directly from your Word docum<strong>en</strong>t, to insert citations, <strong>and</strong> to build up the<br />
bibliography at the <strong>en</strong>d of your docum<strong>en</strong>t. To add citations into the body of your Word<br />
docum<strong>en</strong>t make sure that Refer<strong>en</strong>ce Manager is op<strong>en</strong>.<br />
• Insert in-text citation<br />
- Begin to type <strong>and</strong> wh<strong>en</strong> you want to refer to a particular article, click the Insert<br />
Citation button on the Refer<strong>en</strong>ce Manager toolbar (the first icon on the left)<br />
- A search box appears where you can search for an author or keyword within your<br />
Refer<strong>en</strong>ce Manager database. (You may need to specify which Refer<strong>en</strong>ce Manager<br />
database to use from the drop-down list of the Look In box).<br />
- Wh<strong>en</strong> you have id<strong>en</strong>tified the refer<strong>en</strong>ce you want, click the Insert button to insert a<br />
'place-holder' in the appropriate place within your Word docum<strong>en</strong>t<br />
Tip: Wh<strong>en</strong> the Refer<strong>en</strong>ce Manager software is installed, a toolbar is automatically added to<br />
Word. If the toolbar does not appear wh<strong>en</strong> you op<strong>en</strong> Word, you can activate it from View ><br />
Toolbars > Refer<strong>en</strong>ce Manager toolbar<br />
• Insert marked refer<strong>en</strong>ces<br />
This is an helpful option if you want to insert a number of refer<strong>en</strong>ces in the same place in<br />
your Word docum<strong>en</strong>t<br />
First mark the items you want within your Refer<strong>en</strong>ce Manager database<br />
9
Go back to the Word docum<strong>en</strong>t <strong>and</strong> select "Insert Marked Refer<strong>en</strong>ces" from the Refer<strong>en</strong>ce<br />
Manager m<strong>en</strong>u to add in-text citations for all the refer<strong>en</strong>ces you marked.<br />
• G<strong>en</strong>erate the bibliography<br />
As you <strong>en</strong>ter citations, a bibliography (or 'Refer<strong>en</strong>ce List') is automatically g<strong>en</strong>erated at the<br />
bottom of the Word docum<strong>en</strong>t. At the same time the in-text citations are formatted.<br />
If the bibliography is not g<strong>en</strong>erated automatically, click the "G<strong>en</strong>erate Bibliography" icon on<br />
the Refer<strong>en</strong>ce Manager toolbar (the icon with 1,2,3 writt<strong>en</strong> on it)<br />
Select the Output style you wish to use. The output style determines the format of the in-text<br />
citations, as well as the format of the bibliography.<br />
Note: To change the output style, click the "G<strong>en</strong>erate Bibliography" icon again <strong>and</strong> choose a<br />
differ<strong>en</strong>t style from the drop-down list. If you wish to edit an output style or create a new one,<br />
please contact the Library for help.<br />
Tip: the format of the in-text citations changes dep<strong>en</strong>ding on which output style you are<br />
using. To change the output style, click the "G<strong>en</strong>erate Bibliography" icon <strong>and</strong> choose a<br />
differ<strong>en</strong>t style from the drop-down list<br />
Cite-While-You-Write is designed to work with Word versions 2000, XP <strong>and</strong> 2003. If you<br />
op<strong>en</strong> your docum<strong>en</strong>t in another version of Word, you have to insert the citation again from<br />
the refer<strong>en</strong>ce manager database.<br />
5. Getting help<br />
Refer<strong>en</strong>ce Manager comes with online help. This can be accessed in three ways:<br />
- Choose Help > Help Topics to find a topic using the Cont<strong>en</strong>ts, Index or<br />
Find facilities.<br />
- Many Refer<strong>en</strong>ce Manager windows have a Help button to view help related<br />
to the curr<strong>en</strong>t activity.<br />
- Press the F1 key to view context-s<strong>en</strong>sitive help<br />
- Or contact <strong>IEC</strong> helpdesk<br />
<strong>IEC</strong> contact<br />
About courses: Rikie <strong>Deur<strong>en</strong>berg</strong> h.w.j.deur<strong>en</strong>berg@tue.nl ; tel: 2492<br />
User support: Marieke Mathijs<strong>en</strong><br />
m.l.mathijs<strong>en</strong>@tue.nl ; tel: 2504<br />
10