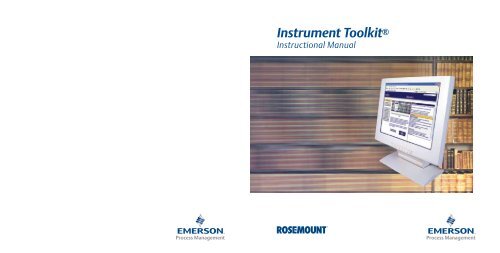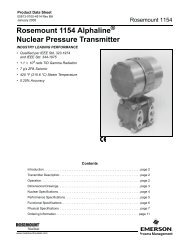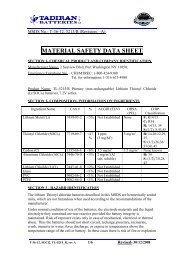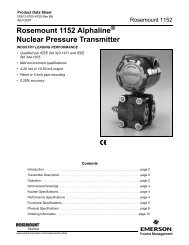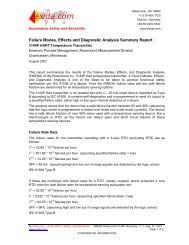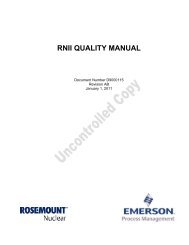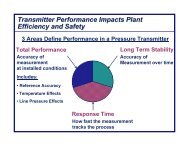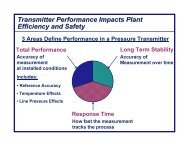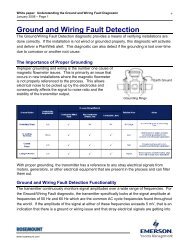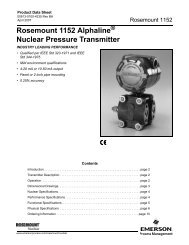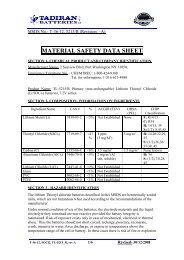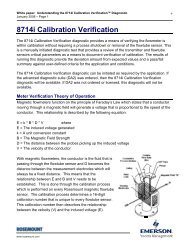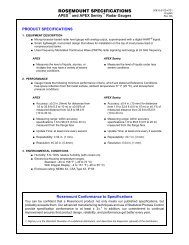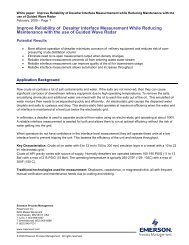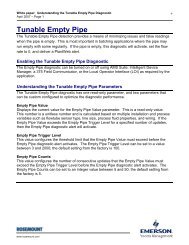Instrument Toolkit® - Emerson Process Management
Instrument Toolkit® - Emerson Process Management
Instrument Toolkit® - Emerson Process Management
Create successful ePaper yourself
Turn your PDF publications into a flip-book with our unique Google optimized e-Paper software.
<strong>Instrument</strong> Toolkit ®<br />
Instructional Manual
Installation<br />
The following instructions will walk you through installing <strong>Instrument</strong> Toolkit.<br />
First, you will need to install the “Full Install” version of <strong>Instrument</strong> Toolkit.<br />
Full Installation<br />
1. Run the Toolkit setup executable file from the Toolkit CD.<br />
2. Click the NEXT button on the Welcome screen.<br />
3. Read the license agreement on the License agreement screen. Click the<br />
YES button to accept the agreement and continue with the installation.<br />
4. Read the product information on the Product information screen. Click<br />
the NEXT button to continue with the installation.<br />
5. If you wish to change the location of your Toolkit installation, click the<br />
BROWSE button on the Installation destination window and choose your<br />
preferred installation location from the browse window that appears. After<br />
you have your installation location selected, click on the NEXT button to<br />
continue the Installation.<br />
6. In the Choose World Area window, highlight the radio button of the World<br />
Area in which you are located.<br />
NASA = North America/South America<br />
EMEA = Europe/Middle East/Africa<br />
AP = Asia Pacific<br />
China = China<br />
Click the NEXT button to continue installation.<br />
7. Click the FINISH button on the Finish Installation screen to finish the Installation.<br />
Toolkit Build Updates<br />
Build updates are available every 3 months and database updates are available<br />
every month. It is important to keep <strong>Instrument</strong> Toolkit updated to get the latest<br />
Rosemount product availability and new Toolkit functionality.<br />
Build Updates – There are two easy ways to update to the latest Toolkit<br />
Build. (Automatic or Web). Automatic Updates (Recommended) – You will be<br />
prompted to automatically update <strong>Instrument</strong> Toolkit when there is a new patch<br />
update available (approximately every 3 months). Automatic Updates can only<br />
be run when the user has a connection to the Internet.<br />
1. When you launch <strong>Instrument</strong> Toolkit, an Automatic Update window will<br />
pop-up before you go into the software. Click on the YES button to begin the<br />
file download from www.emersonprocess.com/Rosemount.<br />
2. Once the file is downloaded, click on the START SETUP button to begin the installation.<br />
3. On the Welcome Screen, click the NEXT button to begin the installation.<br />
4. Click on the FINISH button on the complete screen to finish the Installation.<br />
-OR-<br />
Web Installation – If you are unable to run Automatic Updates, you can<br />
download the latest Toolkit build from the Web. Before you run updates from<br />
the Web, go into the Toolkit Help menu and select About <strong>Instrument</strong> Toolkit<br />
to make sure that you did not already update your version of Toolkit through<br />
Automatic Updates (the latest version will be displayed on the Toolkit web site).<br />
Toolkit Updates can be found at: http://www.emersonprocess.com/rosemount/<br />
products/software/toolkit.html<br />
1. Click on the update link (Download the Toolkit Upgrade Now!) off of Toolkit<br />
web site. When the Microsoft security warning comes up, click on the RUN<br />
button. A download progress screen will appear.
2. A download progress screen will appear. Once the file is downloaded, the<br />
Toolkit installation wizard will begin.<br />
3. On the Welcome screen, click the NEXT button to begin the installation.<br />
4. Click on the FINISH button on the complete screen to finish the Installation.<br />
Toolkit Database Updates<br />
Automatic Updates – You will be prompted to automatically update <strong>Instrument</strong><br />
Toolkit when there is a new database update available (approximately once per<br />
month). Automatic Updates can only be run when the user has a connection to<br />
the Internet.<br />
1. When you launch <strong>Instrument</strong> Toolkit, an Automatic Update window will<br />
pop-up before you go into the software. Click on the Yes button to begin the<br />
file download from www.emersonprocess.com/Rosemount.<br />
2. Once the file is downloaded, click on the START SETUP button to begin the installation.<br />
3. On the Welcome Screen, click the NEXT button to begin the installation.<br />
4. A standalone Database update window will pop-up. Click on the START UPDATE<br />
button to continue the installation.<br />
5. Click on the FINISH button on the complete screen to finish the Installation.<br />
Registration<br />
After you have <strong>Instrument</strong> Toolkit installed, a registration screen will appear<br />
the first time you launch the Toolkit software. Please complete the registration<br />
form and leave the Registration Number field empty (the software will<br />
automatically assign you a registration number). After you have the form<br />
completed, click on the SUBMIT REGISTRATION button to begin using<br />
<strong>Instrument</strong> Toolkit.<br />
GETTING STARTED<br />
The information below will get you started with basic Toolkit user information<br />
that will help you create, organize, print and share Toolkit data. The following<br />
items are located in the < FILE > menu.<br />
New Project*<br />
1. Enter your project name in the < PROJECT NAME > field, (required).<br />
2. Select the appropriate < WORLD AREA > (i.e. NASA = North America/South<br />
America) from the World Area combo box, (required).<br />
3. The < CUSTOMER, CONTRACTOR, DESTINATION, SITE NAME, QUOTE NAME,<br />
CURRENCY, FACTOR, SYMBOL, and PROJECT DESCRIPTION > fields can be<br />
filled in to add detail to the project, (not required).<br />
New Area*<br />
This functionality is used to differentiate a new or different area inside a plant.<br />
Adding a new area creates a new section of tags labeled by the Area Number.<br />
1. Enter in the < AREA NUMBER > (this is what the area will be named in<br />
Toolkit – Does not have to be a number).<br />
2. The < CUSTOMER, CONTRACTOR, SITE NAME, and AREA DESCRIPTION > fields<br />
can be filled in to add detail to the new area.<br />
New Tag<br />
An instrument, sensor, or transmitter in Toolkit is called a Tag. A tag is data in<br />
Toolkit that represents a physical tag on Rosemount or Micro Motion products.<br />
1. Highlight the radio button for the type of Rosemount or Micro Motion product<br />
that you want to configure.<br />
2. Double-click the device type from the list below.<br />
*Field names in Red are required. Field names in Blue are not required.
Export / Import Functionality<br />
Toolkit allows you to generate a file that can be easily transferred by e-mail.<br />
There are 2 types of files Toolkit can create.<br />
1. Toolkit file (.tlk file).<br />
• Used to import / export from Toolkit to Toolkit.<br />
• Import does not require you to rebuild the model number.<br />
2. Comma Separated Variable file (.csv file )<br />
• Used to import / export from Toolkit to Toolkit.<br />
• Import does not require you to rebuild the model number.<br />
There are 2 ways that you can save information in Toolkit form. (*.tlk file).<br />
1. Export Tag Information Only<br />
• Saves individual tags based on tag type (i.e. Pressure, Temperature, Vortex) to a file.<br />
2. Export Complete Project<br />
• Saves all tags from a project to one file.<br />
Export Tag<br />
1. Choose your tag type (product type) from the Tag Type combo box to bring up<br />
your saved tags.<br />
2. Highlight the tag that you want to export in the Select Tags to Export box.<br />
3. Click on the BROWSE button next to the < SAVE AS FILENAME > field to choose<br />
the location to export the tag to.<br />
4. Click on the EXPORT button.<br />
Export Entire Project<br />
1. Choose the location that you want to save the file.<br />
2. Name the file in the File < NAME > field, this will save the entire project as a file.<br />
Import<br />
1. Click on the BROWSE button next to the Filename field and browse<br />
to the .tlk file that you want to import.<br />
2. Click on the IMPORT button.<br />
Miscellaneous<br />
Report Rollup<br />
This functionality “Rolls Up” multiple reports to an Excel file allowing you to<br />
compare reports from multiple tags at one time.<br />
1. Highlight the tag that you want to run a report on. Click NEXT<br />
• Click SELECT ALL TAGS button to highlight all available tags.<br />
2. Check the box next to the report(s) that you wish to run.<br />
3. Choose a location to save the reports (click on the BROWSE button and<br />
select a location).<br />
4. Click on the BEGIN button and the reports will be saved to the<br />
specified location.<br />
Print Tags<br />
1. Choose the Tag Type (i.e. DP Flow Transmitters) from the combo box.<br />
2. Check the box or boxes of the report type(s) that you wish to print.<br />
3. Highlight the tag(s) you wish to print in the Select Tags to Print box<br />
• Check the Select All Tags box to select all available tags.<br />
4. Click on the PRINT button – This will send the reports directly to your default printer.
PREFERENCES<br />
Unit Preferences<br />
Use the Unit Preferences window to set your Toolkit preferences for units of measure.<br />
1. Select your preferred units of measure from the drop-down boxes in the window.<br />
The selected units will be your default units when you open a new tag.<br />
2. Use the radio buttons to change unit selection options to US Units,<br />
Metric Units, or both.<br />
3. When the Unit Conversions check box is checked, process information will<br />
automatically convert when you change units of measure. If the Unit<br />
Conversions check box is not checked, process conditions will not<br />
automatically convert when you change your units of measure.<br />
Minimum System Requirements<br />
• Windows 2000 or XP operating system<br />
• Microsoft Excel 2000 or later<br />
• 512MB of RAM<br />
• 1GB of open hard drive space<br />
• NOTE: Internet Connection is not required, but<br />
suggested for receiving automatic updates<br />
For more information about <strong>Instrument</strong> Toolkit, please visit:<br />
http://www.emersonprocess.com/rosemount/products/software/toolkit.html<br />
Decimal Points<br />
Use the decimal points window to set your Toolkit preferences for the number<br />
of characters you want after the decimal point. This will affect the values on the<br />
results screens, not the values on reports.<br />
1. Choose the number of characters you want for each item (Flow rate,<br />
Temperature, Viscosity, Distance, etc…) from the combo boxes on the window.<br />
2. Click the OK button to save those preferences.