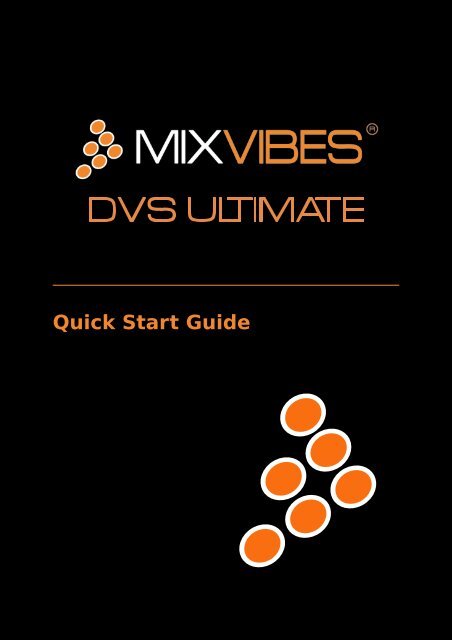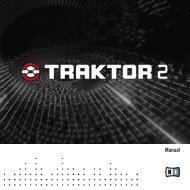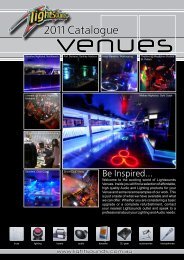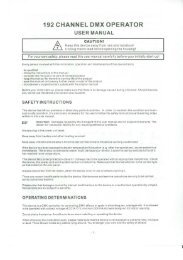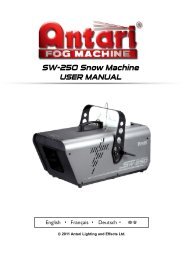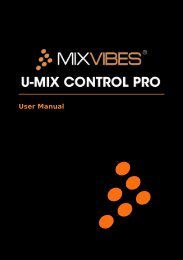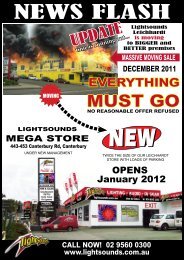dvs ultimate - Lightsounds
dvs ultimate - Lightsounds
dvs ultimate - Lightsounds
Create successful ePaper yourself
Turn your PDF publications into a flip-book with our unique Google optimized e-Paper software.
DVS ULTIMATE<br />
Quick Start Guide
Contents<br />
1 Welcome 3<br />
2 U-MIX44 Description 4<br />
3 Connections 5<br />
4 Software and ASIO driver installation 7<br />
5 Install Wizard 9<br />
6 Getting started 11<br />
6.1 Customizing the interface 11<br />
6.2 MIDI Configuration 12<br />
6.3 Importing Audio 12<br />
6.4 Loading Tracks 13<br />
7 First Mix with MIXVIBES DVS ULTIMATE 14<br />
8 Troubleshooting 15<br />
vibe-watermark-brig<br />
9 Frequently Asked Questions 16<br />
10<br />
C<br />
U-MIX44 Specifications 18<br />
M<br />
J<br />
CM<br />
MJ<br />
CJ<br />
CMJ<br />
N<br />
2 / 19
1 Welcome<br />
Thank you for choosing MIXVIBES DVS ULTIMATE. MIXVIBES DVS ULTIMATE is a compact<br />
plug and play digital vinyl system that includes MIXVIBES DVS software and the U-MIX44<br />
audio interface.<br />
Take a few minutes to run through this quick start guide and you’ll be on your way to<br />
making great mixes on MIXVIBES DVS ULTIMATE in no time at all!<br />
We invite you to be a part of the MIXVIBES community to share your experiences with<br />
other DJs, find help and advice, and check for available updates. See you online on the<br />
forum 1 or on the website 2 !<br />
Minimum System Requirements<br />
• Windows® XP SP2 or Windows® Vista SP1 or Windows® 7<br />
• Processor Intel® Pentium III 1GHz or equivalent<br />
• 512 MB RAM (1 GB recommended)<br />
• One available USB port<br />
• Hard drive space for music<br />
Box Contents<br />
vibe-watermark-brig<br />
• MIXVIBES DVS and ASIO driver C installation disc<br />
• U-MIX44 audio interface<br />
M<br />
• 2x control CDs<br />
• 2x control records<br />
J<br />
• Set of RCA cables<br />
• Keyboard stickers<br />
• This quick start guide<br />
CM<br />
MJ<br />
CJ<br />
CMJ<br />
1 http://forum.mixvibes.com<br />
2 http://www.mixvibes.com<br />
N<br />
3 / 19
2 U-MIX44 Description<br />
panel.pdf 15/07/2009 14:39:07<br />
C<br />
M<br />
J<br />
Top panel<br />
CM<br />
MJ<br />
1 USB cable: Connect the USB cable to the computer.<br />
CJ<br />
CMJ<br />
vibe-watermark-brig<br />
2 4 RCA output channels: You can use these outputs to connect an external mixer<br />
or your sound system (amplifier, powered speakers, or home stereo).<br />
N<br />
C<br />
3 Headphone output connector: Monitor the outputs 3/4 through the headphone<br />
output. This connector is particularly useful if you use a MIDI controller and the<br />
M<br />
internal mixer.<br />
4 Control of the headphone output: The headphone output level can be adjusted<br />
J<br />
with the control knob.<br />
5 Gain control for the microphone<br />
CM<br />
input: Control the input level of the microphone.<br />
6 Microphone input connector: Connect your microphone to this balanced 1/4”<br />
connector.<br />
MJ<br />
7 4 RCA input channels: You can use these inputs to connect your turntables,<br />
CD/MP3 players, mixer unit, CJ effect player, cassette deck play and radio player<br />
etc.<br />
CMJ<br />
8 Grounding screw: When you use a turntable, connect the ground lead from your<br />
turntable to the grounding screw to help prevent hum.<br />
N<br />
4 / 19
3 Connections<br />
Follow the instructions below to use MIXVIBES DVS and the U-MIX44 with a pair of decks<br />
and an external mixer.<br />
1 If you are using vinyl, plug the ground of your turntable to the ground<br />
lug on the U-MIX44 or on your DJ mixer.<br />
2 Connect the outputs of your decks (vinyl or CD) to the RCA inputs of<br />
your U-MIX44 plugging the left deck into the inputs 1/2 and right deck into the<br />
inputs 3/4. Match the left channel (usually white) with the white RCA sockets on<br />
the U-MIX44, and right (usually red) with the red sockets.<br />
3 Connect the outputs of your U-MIX44 to the line inputs of your mixer.<br />
Using the included RCA cables, connect the outputs 1/2 into a line input of your<br />
mixer, then repeat for the outputs 3/4, into another available line input of your<br />
mixer.<br />
connections_pack.pdf 08/10/2009 16:54:21<br />
4 Connect the U-MIX44 to a free USB slot of your computer.<br />
C<br />
U-MIX44<br />
line<br />
line<br />
vibe-watermark-brig<br />
M<br />
C<br />
M<br />
Classic turntable<br />
or CD player J<br />
Mixer<br />
Classic turntable<br />
(optional) or CD player<br />
J<br />
CM<br />
Connections<br />
CM<br />
MJ<br />
5 After the system has recognized<br />
MJ<br />
and installed your U-MIX44 you should adjust<br />
CJ<br />
Windows XP: [Start > Control CJ panel > Sounds and audio devices > ’Audio’ tab].<br />
CMJ<br />
N<br />
the output and input volumes in the Windows audio settings. Example<br />
Select MixVibes U-MIX44 Sound Device in ’Sound Playback’ and ’Sound Recording’.<br />
CMJ<br />
• Set the output level: click on ’Volume’ under the item ’Sound Playback’<br />
and maximise all faders.<br />
N<br />
5 / 19
3 Connections<br />
audio.pdf 24/03/2010 12:53:26<br />
• Set the input level: click on ’Volume’ under the item ’Sound Recording’<br />
and maximise the fader if you use a control vinyl or minimise the fader if<br />
you use a control CD.<br />
audio2.pdf 23/03/2010 18:24:23<br />
C<br />
M<br />
Y<br />
CM<br />
MY<br />
CY<br />
C<br />
CMY<br />
M<br />
K<br />
Y<br />
CM<br />
MY<br />
Audio Volumes<br />
vibe-watermark-brig<br />
CY<br />
Follow the instructions below to use MIXVIBES DVS and the U-MIX44 with a MIDI controller<br />
CMY<br />
C<br />
K<br />
and the integrated mixer.<br />
1 Connect outputs 1/2 of your U-MIX44 to your sound system (amplifier,<br />
M<br />
powered speakers, or home stereo).<br />
2 Connect your headphones<br />
J<br />
to headphones output of your U-MIX44.<br />
3 Connect the U-MIX44 to a free USB slot of your computer.<br />
4 After the system has recognized CM and installed your U-MIX44 you should adjust<br />
the output volume in the Windows audio settings. Example Windows<br />
XP: [Start > Control panel MJ > Sounds and audio devices > ’Audio’ tab]. Select<br />
MixVibes U-MIX44 Sound Device for ’Sound Playback’ then set the output level by<br />
clicking on ’Volume’ under CJ the item ’Sound Playback’ and maximise all faders.<br />
5 Connect the MIDI controller to your computer. Refer to your MIDI controller’s<br />
owner’s manual for details.<br />
CMJ<br />
6 Turn on your MIDI controller.<br />
N<br />
6 / 19
4 Software and ASIO driver installation<br />
First, make sure you are in possession of the MIXVIBES U-MIX44 audio interface and that<br />
you have an available USB port on your computer.<br />
1 Check that your U-MIX44 audio interface is plugged into an active USB port.<br />
2 Place the MIXVIBES DVS CD in your CD-Rom and autorun should start. If the<br />
installation does not start automatically double click on the « install_<strong>dvs</strong>.exe »<br />
file in the root of your CD-ROM.<br />
3 install1.pdf 06/04/2009<br />
Choose the installation language and click OK.<br />
14:27:32<br />
Language Selection<br />
install2.pdf 06/04/2009 14:28:10<br />
4 Please read and validate the user agreement by clicking Accept.<br />
vibe-watermark-brig<br />
C<br />
C<br />
M<br />
J<br />
M<br />
End-User License Agreement<br />
J<br />
5 Enter your Name, CM Company (if applicable), e-mail address, the code in uppercase<br />
CM<br />
install3.pdf 06/04/2009 14:28:47<br />
(serial number) MJ supplied in the box and click Next.<br />
CJ<br />
CMJ<br />
MJ<br />
N<br />
CJ<br />
C<br />
M<br />
J<br />
CM<br />
CMJ<br />
N<br />
License key<br />
MJ<br />
CJ<br />
7 / 19
4 Software and ASIO driver installation<br />
6 Select the folder you want to install MIXVIBES DVS into. You can keep the<br />
default folder, or choose a new one by typing directly into the box or clicking<br />
on ‘Browse..’. Press Install to begin installation. Be patient, the installation<br />
install4.pdf 06/04/2009 14:31:24<br />
process can take a few minutes.<br />
Choose Install location<br />
install5.pdf 06/04/2009 14:31:54<br />
7 Click Finish to end the installation process.<br />
vibe-watermark-brig<br />
C<br />
M<br />
C<br />
Finish Installation<br />
J<br />
M<br />
CM<br />
Congratulations, your MIXVIBES DVS ULTIMATE is now installed and ready for use. Please<br />
MJ<br />
register on our forum in order J to register your product and to check for the<br />
CJ<br />
latest download version of MIXVIBES software.<br />
CMJ<br />
To launch MIXVIBES DVS, go to [Start CM > All Programs > MixVibesDVS7] and click on<br />
N<br />
MixVibes DVS or double-click on the MIXVIBES DVS shortcut on your desktop.<br />
MJ<br />
C<br />
M<br />
CJ<br />
J<br />
CM<br />
CMJ<br />
MJ<br />
CJ<br />
N<br />
CMJ<br />
N<br />
8 / 19
5 Install Wizard<br />
installwizard1.pdf 02/02/2010 16:57:14<br />
The install wizard launches automatically when running MIXVIBES DVS for the first time.<br />
The install wizard can be launched manually in [Preferences > Install Wizard].<br />
1 Select the skin. Comments will help you select the skin.<br />
2 Choose the ASIO mode.<br />
3 Select MixVibesAsioUMix44 as your ASIO driver.<br />
C<br />
MixVibes ASIO U-MIX44<br />
M<br />
Y<br />
CM<br />
MY<br />
CY<br />
CMY<br />
K<br />
4 Select the U-MIX44 audio outputs . Choose U-MIX44 sound device 1 - U-MIX44<br />
installwizard2.pdf 02/02/2010 16:56:41<br />
vibe-watermark-brig<br />
sound device 2 on the first line for stereo out 1 and choose U-MIX44 sound device<br />
3 - U-MIX44 sound device 4 on the second line for stereo out 2.<br />
5 Select the U-MIX44 audio C inputs corresponding to the decks that will playback<br />
the control vinyl/CDs. Choose U-MIX44 sound device 1 - U-MIX44 sound device 2<br />
on the first line for stereoM<br />
input 1 and choose U-MIX44 sound device 3 - U-MIX44<br />
sound device 4 on the second line for stereo input 2.<br />
J<br />
CM<br />
MJ<br />
CJ<br />
C<br />
M<br />
Y<br />
CMJ<br />
Audio inputs and outputs<br />
N<br />
CM<br />
MY<br />
9 / 19
5 Install Wizard<br />
6 Select the Control Media that you will be using: vinyl or CD.<br />
7 Start playback of the control records making sure that the pitch is set to<br />
zero on your decks and the playback direction is forward. If your decks have a<br />
Master Tempo function or any on-board effects, make sure they are also disabled<br />
installwizard3.pdf 02/02/2010 16:56:37<br />
as those will interfere with the calibration, and with the time code in general.<br />
Click the Next button.<br />
8 You must see the message Player has been calibrated successfully. If you<br />
don’t see this message, you must know that time code quality can be affected<br />
by improper connections, bad grounding, or if any effects or Master Tempo are<br />
active on the deck playing back the time code.<br />
vibe-watermark-brig<br />
C<br />
M<br />
C<br />
Inputs and Outputs<br />
Y<br />
CM<br />
MY<br />
9 Repeat steps 6, 7 and 8 for the second control media.<br />
M<br />
10 Click Finish to end the install wizard process.<br />
If you use control medias, check that J the vinyl buttons are activate on the both players.<br />
CY<br />
If you use an external mixer, check that the player 1 output is on 1 and the player 2<br />
CMY<br />
output is on 2.<br />
CM<br />
K<br />
MJ<br />
CJ<br />
CMJ<br />
N<br />
10 / 19
6 Getting started<br />
6.1 Customizing the interface<br />
interface1.pdf 01/04/2009 16:49:02<br />
The first time the program is installed and launched, you will see the following screen.<br />
Starting interface<br />
If you want to change the layout to better suit your needs, select [View/Moveable<br />
windows] . Return to the main menu and you will be able to move the windows around<br />
interface2.pdf 01/04/2009 16:43:20<br />
the players and rack and place them thanks to the arrows as shown bellow.<br />
C<br />
M<br />
vibe-watermark-brig<br />
J<br />
CM<br />
C<br />
MJ<br />
CJ<br />
M<br />
CMJ<br />
N<br />
J Moveable windows<br />
CM<br />
You can also drag and drop windows into each other to create tabbed windows as below.<br />
interface4.pdf 01/04/2009 16:45:57<br />
This can save you space and allow you to have larger windows to list your music tracks.<br />
MJ<br />
C<br />
CJ<br />
M<br />
J<br />
CM<br />
MJ<br />
CMJ<br />
N<br />
Tabbed windows<br />
CJ<br />
CMJ<br />
11 / 19
6 Getting started<br />
6.2 MIDI Configuration<br />
1 Go to [Preferences/Options/MIDI] .<br />
midi1.pdf 03/04/2009 16:40:02<br />
MIDI configuration<br />
2 Activate your MIDI controller by checking the Activate box.<br />
3 Select your MIDI input device from the pull down menu.<br />
C<br />
4 Select your MIDI device mapping by clicking on it.<br />
M<br />
5 Validate byJ<br />
clicking on OK.<br />
MJ<br />
6.3 Importing<br />
CJ<br />
Audio<br />
CM<br />
CMJ<br />
C<br />
J<br />
CM<br />
vibe-watermark-brig<br />
N<br />
Next we suggest that you scan your computer to find your music. You can do this in two<br />
ways:<br />
M<br />
• Right-click while the cursor is over the MediaBase window, from the menu<br />
select Scan .<br />
scan1.pdf 01/04/2009 18:05:14<br />
• Select [MediaBase/Scan] from the top level menu.<br />
MJ<br />
CJ<br />
CMJ<br />
N<br />
Adding your music<br />
12 / 19
6 Getting started<br />
On this screen you can scan your computer for a specific music folder or a complete<br />
drive. If you want to just add music with specific tag information (Artist, Title etc.), simply<br />
enter these into the relevant boxes and then click OK .<br />
You can also add music to the MediaBase by dragging and dropping files from the<br />
Explorer window or by selecting Add Music from various menus.<br />
6.4 Loading Tracks<br />
After importing your audio tracks you can load them into the players. There are three<br />
ways of loading tracks:<br />
With the mouse<br />
Drag and drop a track from the MediaBase to one of the players.<br />
With the keyboard<br />
Choose a keyboard file in [Preferences/Options/Keyboard]. Use the up and down<br />
arrow keys to scroll through your MediaBase. Load the highlighted track into one of the<br />
players by using the Load shortcut.<br />
With the control record<br />
On the B-side of the control record, C the last track is used for track browsing and selection.<br />
your collection. Stop the record on M the desired track, lift the needle and put it back to<br />
J<br />
Track 2 on the control CD is used for track browsing and selection. Select track 2 and<br />
CM<br />
press Play to browse your collection using the pitch fader. A negative pitch will scroll<br />
down and a positive pitch will scroll up. (The scrolling speed will vary with the pitch,<br />
MJ<br />
careful not to go too fast...) Once you found the track you want to load, return the pitch<br />
to 0 to stop scrolling and select Track 1 to load it into the player.<br />
CJ<br />
vibe-watermark-brig<br />
Put the needle down anywhere in this track and as the record turns it will browse through<br />
the beginning of the record to load the track into the player.<br />
With the control disc<br />
CMJ<br />
N<br />
13 / 19
7 First Mix with MIXVIBES DVS ULTIMATE<br />
1 Load tracks into both players and the waveforms will appear.<br />
2 Begin playback of the control records to start playback of the audio in the<br />
players.<br />
3 You should now hear the music in your speakers: You can start mixing.<br />
4 To go from one track to another, move the crossfader from left to right, or use<br />
the channels faders on your external mixer.<br />
5 To pre-listen to tracks, use the cue section of your external mixer.<br />
6 The two audio tracks are most likely not at the same tempo. You need to match<br />
the tempo of both tracks, and synchronize one player with the other by:<br />
• adjusting the pitch via the pitch fader on your decks if using external<br />
control.<br />
• adjusting the playback position to match the downbeat of the other<br />
player.<br />
vibe-watermark-brig<br />
C<br />
M<br />
J<br />
CM<br />
MJ<br />
CJ<br />
CMJ<br />
N<br />
14 / 19
8 Troubleshooting<br />
The audio tracks are not playing back<br />
• Make sure you selected the correct audio mode and audio interface in the<br />
soundcard options window.<br />
• Make sure you selected two audio outputs in the soundcard options window.<br />
• Make sure you selected the correct audio outputs of your audio interface in the<br />
ASIO setup of the soundcard options window.<br />
• Make sure you selected the correct audio inputs of your audio interface in the<br />
vinyl/CD inputs options window.<br />
• Make sure that your control records/discs have been properly calibrated in the<br />
vinyl/CD inputs options window.<br />
There is no sound from speakers<br />
• Check for activity on the outputs meters of the main volume rack. If there is no<br />
response from the meters, check all the controls of the mixer: faders, gain, kills,<br />
etc. and audio configuration.<br />
vibe-watermark-brig<br />
• If you use an external mixer, check your connections from your audio interface<br />
to your mixer and from your mixer to your sound system. Make sure you have<br />
C<br />
the proper inputs selected on your mixer.<br />
M<br />
The time code quality is bad<br />
J<br />
• Check for proper connections of your turntables’ ground wires.<br />
CM<br />
• Make sure your needles are clean and not damaged.<br />
• Make sure there is no dust on your records and needles.<br />
MJ<br />
• Make sure your cables are in good condition. Troubleshoot by using a different<br />
cable.<br />
CJ<br />
• Make sure your decks are properly connected to your audio interface.<br />
• Make sure the right andCMJ<br />
left channels are not inverted.<br />
• Make sure your record is not scratched.<br />
N<br />
15 / 19
9 Frequently Asked Questions<br />
How do I adjust the U-MIX44 output and input<br />
volumes in the Windows audio settings?<br />
After the system has recognized and installed your U-MIX44 you should adjust the output<br />
and input volumes in the Windows audio settings. If you don’t adjust the U-MIX44 input<br />
volumes, MixVibes can’t calibrate the control vinyls and CDs.<br />
Example Windows XP: [Start > Control panel > Sounds and audio devices > ’Audio’ tab].<br />
Select MixVibes U-MIX44 Sound Device in ‘Sound Playback’ and ’Sound Recording’.<br />
audio.pdf 24/03/2010 12:53:26<br />
• Set the output level: click on ’Volume’ under the item ’Sound Playback’ and<br />
maximise all faders.<br />
• Set the input level: click on ’Volume’ under the item ’Sound Recording’ and<br />
maximise the fader if you use a control vinyl or minimise the fader if you use a<br />
control CD.<br />
audio2.pdf 23/03/2010 18:24:23<br />
vibe-watermark-brig<br />
C<br />
M<br />
C<br />
J<br />
M<br />
Y<br />
CM<br />
CM<br />
MJ<br />
MY<br />
CY<br />
CMY<br />
K<br />
C<br />
M<br />
Y<br />
CM<br />
CJ<br />
CMJ<br />
N<br />
Audio Volumes<br />
MY<br />
CY<br />
16 / 19
9 Frequently Asked Questions<br />
How do I check if the control vinyls or CDs are<br />
calibrated correctly?<br />
1. Go to the Vinyl/CD options [Preferences > Options > Vinyl/CD Input].<br />
Vinyl/CD calibration<br />
vibe-watermark-brig<br />
C<br />
2. Once proper calibration is achieved, the calibration graphs will output sinusoidal<br />
similar to the ones shown in figure M above. In the figure above, vinyl example is on the<br />
left and CD example on the right.<br />
J<br />
3. Check that the percentage of the time code quality is close to 100% when your system<br />
is calibrated properly.<br />
CM<br />
If you use a U-MIX44 and if the sinusoidals are out of the graphs, look at the previous<br />
FAQ.<br />
MJ<br />
If the percentage of the time code quality is under 90% check that the pitch is set to zero<br />
on your decks and the playback direction is forward. If your decks have a master tempo<br />
CJ<br />
function or any on-board effects, make sure they are also disabled as those will interfere<br />
with the calibration, and with the time code in general. Time code quality can be affected<br />
CMJ<br />
by improper connections, bad grounding, or if any onboard deck effects/master tempo<br />
are active.<br />
N<br />
17 / 19
10 U-MIX44 Specifications<br />
LINE Playback<br />
Signal to noise ratio: ≥85dB<br />
Distortion ratio: ≤0.05 %<br />
Channel separation: ≥85dB<br />
Frequency response: 20Hz-20kHz -1±2.5dB<br />
HEADPHONE Playback<br />
Signal to noise ratio: ≥80dB<br />
Distortion ratio: ≤0.07 %<br />
Frequency response: 30Hz-18kHz -1±2.0dB<br />
LINE Record<br />
Signal to noise ratio: ≥80dB<br />
Distortion ratio: ≤0.05 %<br />
Channel separation: ≥70dB<br />
Frequency response: 20Hz-20kHz -1±2.5dB<br />
MIC Record<br />
Signal to noise ratio: ≥60dB<br />
vibe-watermark-brig<br />
Distortion ratio: ≤0.1 %<br />
C<br />
Frequency response: 30Hz-18kHz -1±2.0dB<br />
M<br />
Dimensions (WxDxH)<br />
125x115x40mm<br />
J<br />
Weight<br />
250g<br />
CM<br />
MJ<br />
CJ<br />
CMJ<br />
N<br />
18 / 19
Contact<br />
• For all technical or sales information, please contact your local reseller or<br />
MIXVIBES directly:<br />
MIXVIBES<br />
4, rue de la Sablière<br />
92230 Gennevilliers<br />
FRANCE<br />
www.mixvibes.com<br />
• Technical support:<br />
• online on our forum 1<br />
• Sales Information:<br />
• by email to sales@mixvibes.com<br />
vibe-watermark-brig<br />
Copyright 2010 MIXVIBES. All rights C reserved.<br />
The contents of this quick start guide may change without prior notice. Best efforts<br />
M<br />
have been put forth to insure the accuracy of the contents of this quick start guide.<br />
MIXVIBES is not liable for any errors, typographical or other, contained herein. Except<br />
J<br />
as specifically permitted herein, no portion of the information on this quick start guide<br />
may be reproduced in any form or by any means without the prior written permission<br />
CM<br />
of MIXVIBES. Trademarks and trade names displayed on this quick start guide are the<br />
property of their respective owners.<br />
MJ<br />
MIXVIBES DVS ULTIMATE - Quick Start Guide 7.4<br />
CJ<br />
This quick start guide may be updated from time to time. Please check for updates on<br />
our website 2 .<br />
CMJ<br />
1 http://forum.mixvibes.com<br />
2 http://www.mixvibes.com<br />
N<br />
19 / 19