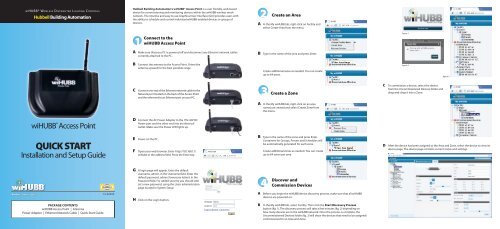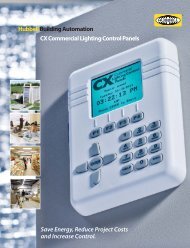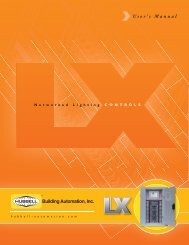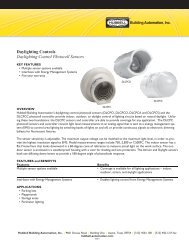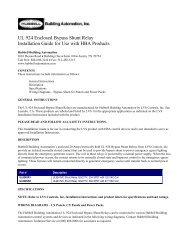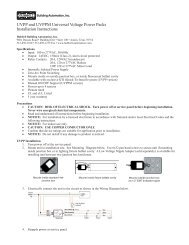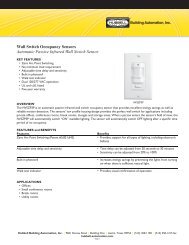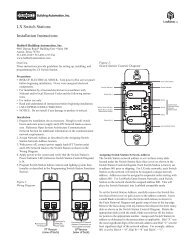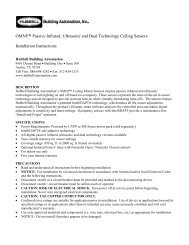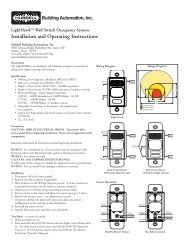wiHUBB⢠Quick Start Guide - Hubbell Building Automation
wiHUBB⢠Quick Start Guide - Hubbell Building Automation
wiHUBB⢠Quick Start Guide - Hubbell Building Automation
You also want an ePaper? Increase the reach of your titles
YUMPU automatically turns print PDFs into web optimized ePapers that Google loves.
WIHUBB® WIRELESS DISTRIBUTED LIGHTING CONTROLS<br />
<strong>Hubbell</strong> <strong>Building</strong> <strong>Automation</strong><br />
<strong>Hubbell</strong> <strong>Building</strong> <strong>Automation</strong>’s wiHUBB® Access Point is a user friendly, web-based<br />
device for commissioning and monitoring devices within the wiHUBB wireless mesh<br />
network. The intuitive and easy to use Graphical User Interface (GUI) provides users with<br />
the ability to schedule and control individual wiHUBB-enabled devices or groups of<br />
devices.<br />
2 Create an Area<br />
A In the My wiHUBB tab, right-click on Facility and<br />
select Create Area from the menu.<br />
1<br />
Connect to the<br />
wiHUBB Access Point<br />
figure 1<br />
A Make sure that your PC is powered off and disconnect any Ethernet network cables<br />
currently attached to the PC.<br />
B Type in the name of the area and press Enter.<br />
B Connect the antenna to the Access Point. Orient the<br />
antenna upward for the best possible range.<br />
Create additional areas as needed. You can create<br />
up to 64 areas.<br />
figure 2<br />
figure 3<br />
C Connect one end of the Ethernet network cable to the<br />
Network port located on the back of the Access Point<br />
and the other end to an Ethernet port on your PC.<br />
3<br />
Create a Zone<br />
C<br />
To commission a device, select the device<br />
from the Uncommissioned Devices folder and<br />
drag-and-drop it into a Zone.<br />
A In the My wiHUBB tab, right-click on an area<br />
name just created and select Create Zone from<br />
the menu.<br />
wiHUBB ® Access Point<br />
D Connect the AC Power Adapter to the 15V-42V DC<br />
Power port and the other end into an electrical<br />
outlet. Make sure the Power LED lights up.<br />
QUICK START<br />
Installation and Setup <strong>Guide</strong><br />
E Power on the PC.<br />
F Open your web browser. Enter http://192.168.1.1/<br />
wihubb in the address field. Press the Enter key.<br />
B Type in the name of the zone and press Enter.<br />
Containers for Groups, Presets and Schedules will<br />
be automatically generated for each zone.<br />
Create additional zones as needed. You can create<br />
up to 64 zones per area.<br />
D<br />
After the device has been assigned to the Area and Zone, select the device to view its<br />
device page. The device page contains current status and settings.<br />
G A login page will appear. Enter the default<br />
username, admin, in the Username field. Enter the<br />
default password, admin (lowercase letters) in the<br />
Password field. For added security you should later<br />
set a new password, using the Users administration<br />
page located in System Setup<br />
4<br />
Discover and<br />
Commission Devices<br />
Wireless Comes to Light <br />
PACKAGE CONTENTS<br />
wiHUBB Access Point | Antenna<br />
Power Adapter | Ethernet Network Cable | <strong>Quick</strong> <strong>Start</strong> <strong>Guide</strong><br />
72-00460<br />
H Click on the Login button.<br />
A<br />
B<br />
Before you begin the wiHUBB device discovery process, make sure that all wiHUBB<br />
devices are powered on.<br />
In the My wiHUBB tab, select Facility. Then click the <strong>Start</strong> Discovery Process<br />
button (fig. 1). The discovery process will take a few minutes (fig. 2) depending on<br />
how many devices are in the wiHUBB network. Once the process is complete, the<br />
Uncommissioned Devices folder (fig. 3) will show the devices that need to be assigned/<br />
commissioned to an Area and Zone.
E<br />
To physically locate a device, wink the device<br />
by pressing the Wink <strong>Start</strong> button. For devices<br />
controlling lighting fixtures, the device will<br />
turn the lights on and off. Winking a switch will<br />
cause the switch to blink its LED.<br />
B<br />
Type in<br />
a group<br />
number from<br />
1 to 16.<br />
C On the Schedule page, select the schedule type, schedule time and days and the<br />
action that should occur.<br />
F<br />
G<br />
Change the name and location of the device so<br />
that it can be easily identified.<br />
Repeat steps C - F for each device to be<br />
commissioned.<br />
C<br />
On the Group page in the Group Membership section, select the ‘yes’ button for each<br />
device that should be in the group. Select ‘no’ to remove a device from the group.<br />
NOTE: You can also add and remove devices to and from groups from the device page<br />
by selecting or deselecting the group check boxes.<br />
D<br />
E<br />
figure 5<br />
To test the preset, press the Test Preset button.<br />
To record the preset and update the devices,<br />
press the Record Preset button.<br />
A<br />
5<br />
Manage<br />
Devices<br />
Select a device to display its device page. The<br />
current status and settings of the device will be<br />
displayed.<br />
F<br />
To clear the preset, press the Clear Preset button. After clearing the preset, make any<br />
new changes and press Record Preset to update the devices.<br />
B<br />
Change the settings as appropriate. You can name the device, manually turn relays on<br />
and off, adjust dimming levels, wink a device, assign the device to one or more groups,<br />
and configure device power up settings.<br />
7<br />
Create a Preset<br />
A<br />
A preset is predefined settings for lighting<br />
control. Each zone can have up to 16 presets.<br />
To create a preset, right-click on the container<br />
labeled ‘Presets’ and select Add Preset from the<br />
menu.<br />
D To save the schedule, press the Save button.<br />
B<br />
Type in<br />
a preset<br />
number from<br />
1 to 16.<br />
8<br />
Create a Schedule<br />
A A schedule is an event that occurs at a specified<br />
time. Each zone can have up to 99 schedules. To<br />
create a schedule, right-click on the container<br />
labeled ‘Schedules’ and select Add Schedule from<br />
the menu.<br />
C<br />
On the Preset page, for each device included in the preset, deselect “No Action” and<br />
set relay and dimmer settings. Devices that have the “No Action” checkbox selected<br />
will not be included in the preset operation. (see fig 4 and 5, top of next column)<br />
B Type in a schedule number from 1 to 99.<br />
A<br />
6<br />
Create a Group<br />
A group is a collection of one or more devices.<br />
Each zone can have up to 16 groups. To create<br />
a group, right-click on the container labeled<br />
‘Groups’ and select Add Group from the menu.<br />
figure 4<br />
FOR ADDITIONAL INFORMATION<br />
www.hubbell-automation.com | HBA Technical Services | Toll Free 888.698.3242<br />
9601 Dessau Rd, <strong>Building</strong> One, Austin, TX 78754<br />
<strong>Hubbell</strong> <strong>Building</strong> <strong>Automation</strong><br />
72-00460